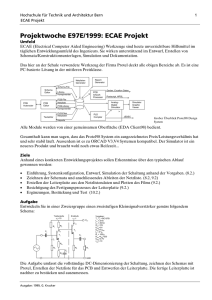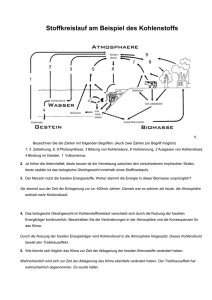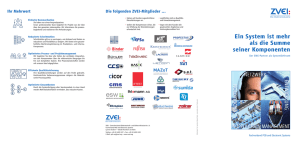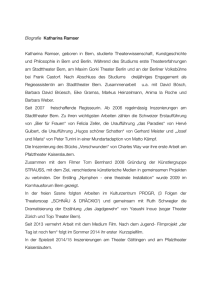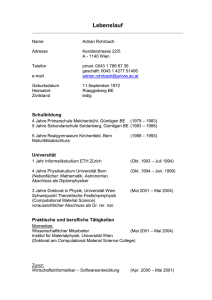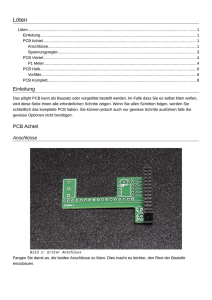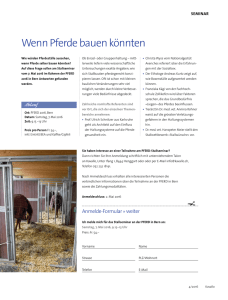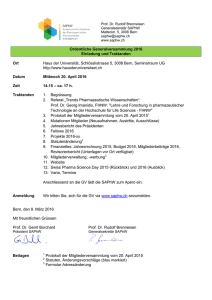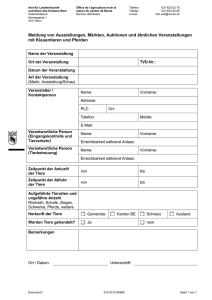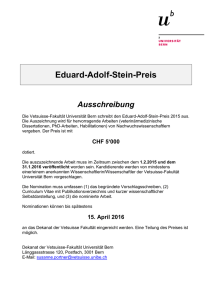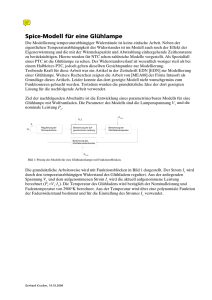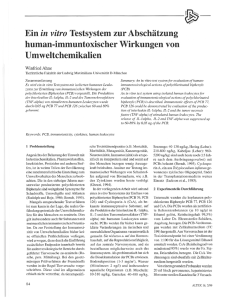Projektwoche E98/2000: ECAE Projekt
Werbung

1 Hochschule für Technik und Architektur Bern ECAE Projekt Projektwoche E98/2000: ECAE Projekt Umfeld ECAE (Electrical Computer Aided Engineering) Werkzeuge sind heute unverzichtbare Hilfsmittel im täglichen Entwicklungsumfeld des Ingenieurs. Sie wirken unterstützend im Entwurf, Erstellen von Schemata/Konstruktionsunterlagen, Simulation und Dokumentation. Das hier an der Schule verwendete Werkzeug der Firma Protel deckt alle obigen Bereiche ab. Es ist eine PC-basierte Lösung in der mittleren Preisklasse. Netzlisten Generator Report Generator Schema-File Schema Editor PCB Autorouter PCB Editor Texteditor LibraryKomponenten PCB Artwork Processor PCB-File Netzliste Gerber, Excellon Daten Postscript, HPGL AnalogDigital Simulator PCB-Library Komponenten PLD-Files Netzlisten PLD Compiler Reports Simulator Graphic Viewer JEDEC Grober Überblick Protel98 Design System Alle Module werden von einer gemeinsamen Oberfläche (EDA Client98) bedient. Gesamthaft kann man sagen, dass das Protel98 System ein ausgezeichnetes Preis/Leistungsverhältnis hat und sehr stabil läuft. Ausserdem ist es zu ORCAD V3,V4 Systemen kompatibel. Der Simulator ist ein neueres Produkt und braucht wohl noch etwas Reifezeit... Ziele Anhand eines konkreten Entwicklungsprojektes sollen Erkenntnisse über den typischen Ablauf gewonnen werden: • • • • • Einführung, Systemkonfiguration, Entwurf, Zeichnen der Schemata, Ableiten der Netzliste (7.2.) Einführung PLD Synthese. (9.2) Erstellen der Leiterplatte aus den Netzlistendaten und Plotten des Films (9.2.) Besichtigung des Fertigungsprozesses der Leiterplatte (9.2, ev. 10.2) Ergänzungen, Bestückung und Test (10.2., 11.2.) Aufgabe Entwickeln Sie in einer Zweiergruppe einen elektronischen Spielwürfel gemäss folgendem Blockschaltbild: Oszillator 100Hz Freigabelogik Zähler & :5 1..6 Blockschaltbild des zu entwickelnden Objektes Würfeln LED Anzeige Die Aufgabe umfasst den vollständigen Entwurf der Schaltung für den Betrieb an einer 9V Batterie, Dimensionierung des Oszillators, Synthese der Logik mit CUPL , Zeichnen der Schemata mit Protel, Erstellen der Netzliste für das PCB und Entwerfen der Leiterplatte. Die fertige Leiterplatte ist nachher zu bestücken und auszumessen. Pro Gruppe werden jeweils 2 Leiterplatten erstellt, so dass jeder Teilnehmer ein eigenes Exemplar zum Test besitzt. Ausgabe: 2000, G. Krucker 2 Hochschule für Technik und Architektur Bern ECAE Projekt Arbeiten mit Protel 98 Nachfolgende Zusammenstellung zeigt rezeptartig wie man mit dem Protel98 System ein Schema und daraus die Leiterplatte erstellen kann. Hierbei wurde bewusst auf Einfachheit Wert gelegt. Protel98 ist ein komplexes Produkt, das für eine produktive Arbeit eine gewisse Einarbeitungszeit benötigt. Starten von Protel98 Protel98 ist auf unserem Netzwerk installiert und kann auf den Labor PC unter Windows NT benutzt werden. Erstmalig muss es mit Winstall installiert werden. Dabei wird auch ein Verzeichnis auf dem persönlichen Laufwerk M: mit dem Namen Protel erzeugt. Dieses Verzeichnis nimmt im Regelfall alle Schemata, PCB und andere Protel-Dokumente auf. Erstmalig sind auch die benutzerdefinierten Bibliotheken und das Gerüst für das Logik-File in das neue Protel-Verzeichnis zu kopieren: N:\E98\PROJW00\Protel\ECAE WS2000 SCH.LIB N:\E98\PROJW00\Protel\ECAE WS2000 PCB.LIB N:\E98\PROJW00\Protel\PLDWuerfel.CUP -> M:\....\Protel -> M:\....\Protel -> M:\....\Protel Diese Bibliotheken beinhalten zusätzliche Schemas- und PCB-Symbole für unser Projekt . 1. Start des PC mit Windows NT, einloggen. 2. Protel starten: Start/Programs/Engineering/Protel Design System Es erscheint das Protel Logo und die Fenster, wie letztmalig das Programm verlassen wurde. Erstmals erscheint daher leere Oberfläche des EDA98 Client. Leere Arbeitsoberfläche nach dem Start von Protel98. Über die seitlichen Reiter können die einzelnen Module aktiviert werden. Für unsere Zwecke sind von Interesse: SCH: Schema Editor PCB: PCB Layout PLD: PLD Designer Ausgabe: 2000, G. Krucker 3 Hochschule für Technik und Architektur Bern ECAE Projekt 3. Schema Editor starten Neues, leeres Schema-Arbeitsblatt (Sheet) durch Wahl erzeugen. Dazu auf den Reiter SCH mit der linken Maustaste drücken. Zweckmässigerweise stellt man gerade Blattoptionen (A4, Name, Titel, etc.) ein. Dies geschieht mit dem Menüpunkt Options/Set Template File Name und Options/Document Options: Konfigurationsdialog für Grundeinstellungen im Schemaeditor. 4. Bibliotheken für Schemaeditor installieren (einmalig): In der linken Seite im Fenster oben den Knopf Library Add/Remove drücken. Nun zuerst Bibliothek EACAE WS2000 SCH.LIB mit dem Knopf ADD zufügen. Nachher Pfad wechseln zu Q:\Client98\Sch98\Library und Bibliothek DEVICE.LIB zufügen. Das Bild sieht, abgesehen von den anderen Verzeichnisnamen, etwa so aus: Ausgabe: 2000, G. Krucker 4 Hochschule für Technik und Architektur Bern ECAE Projekt Konfigurationsdialog für einzubindende Schemasymbolbibliotheken. Beenden der Konfiguration mit OK. Die Bibliothek DEVICE.LIB enthält die gängigen Komponenten, wie Widerstände, Kondensatoren, Stecker, Transistoren, etc., aber keine ICs und sonstige Spezialteile. 4. Zeichnen des Schemas Nützliche Tasten: PG DWN: Verkleinern (ZOOM -) PG UP: Vergrössern (ZOOM +) Space: Dreht gewähltes Element um 90° x: Spiegelt gewähltes Element um die X-Achse y: Spiegelt gewähltes Element um die Y-Achse Das Element ist gewählt, wenn man den Cursor in die Komponente setzt und die linke Maustaste drückt. Die Beschriftungsfelder der Komponente erscheinen dann strichliert umrahmt. Plazieren der Widerstände Sicherstellen, dass die Bibliothek DEVICE.LIB aktiv ist. Holen eines Widerstandes RES2 und PLACE drücken. Widerstand nachher im Schema mit linker Maustaste ungefähr plazieren. Solange das Element noch nicht plaziert ist, kann mit der Space-Taste das Element in 90°-Schritten gedreht und mit den x-y-Tasten gespiegelt werden. Ausgabe: 2000, G. Krucker 5 Hochschule für Technik und Architektur Bern ECAE Projekt Schemaeditor mit Werkzeugleisten und Zeichenblatt . Nun werden die restlichen 2 Widerstände auf dem Arbeitsblatt plaziert. Die exakte Position spielt vorerst keine grosse Rolle, da sie später ohne Aufwand umplaziert werden können. Dito werden die weiteren Komponenten plaziert: 3 Kondensator (DEVICE.LIB: CAP) 1 Taster (DEVICE.LIB: SW-PB) 1 Schalter (DEVICE.LIB: SW SPST) 1 Widerstandsarray (DEVICE.LIB: RESPACK4) 7 LED (DEVICE.LIB: LED) 3 IC (ECAE WS2000 SCH.LIB: TLC555, G16V8L, UA78L05) 1 Anschluss für Batterie (ECAE WS2000 SCH.LIB: ANSCHLUSS 2X) Umplazieren Element anwählen, d.h. Cursor auf das zu verschiebende Element setzen nachher linke Maustaste drücken. Bei gedrückter Maustaste des Element verschieben. Es wird automatisch am Gitter ausgerichtet und gerastet. Elementwerte editieren Durch Doppelklick auf die Komponente können in einem Dialogfenster sämtliche Attribute eines Elementes editiert werden: Ausgabe: 2000, G. Krucker 6 Hochschule für Technik und Architektur Bern ECAE Projekt Editierdialog für Eingabe und Änderung von Komponentenwerten. Der Footprint verkörpert die Layoutinformation für das PCB. Falsche Footprints werden weder vom Schema-Editor noch vom Netzlistengenerator erkannt. Erst beim Einlesen der Netzliste in das PCB erfolgen entsprechende Fehlermeldungen. Die Footprints müssen aus dem PCB-Bauteilekatalog bestimmt werden. Wir benutzen: Widerstände: AXIAL0.4 Kondensatoren: RAD0.2 TLC555: DIP 8 GAL: DIP20 Spannungsregler : TO92 123/.2 Anschluss für Batterie: BATT 9V K1294 LED: LED0.1 Widerstandsarray: DIP16 Schalter: SCHALTER 1XUM 200 Taster: RACON 8 Die Footprints sind genau so einzugeben (Gross-Kleinschrift). Der Designator verkörpert den Bauteilebezeichner. Man verwendet R für Widerstände, C für Kondensatoren etc. Das Fragezeichen wird bei einem Annotate-Vorgang durch eine Zahl ersetzt. Part Type enthält den Elementwert. Die weiteren Felder sind für uns nicht von Interesse. Verdrahten Werkzeugleiste mit Verdrahtungshilfsmittel geeignet auf dem Schirm plazieren. Im Menü kann diese mit View/Toolbars/Wiring Tools geholt werden, falls nicht schon auf dem Schirm. Bus-Anschluss Einfache Verbindung Netznamen Bus-Verbindung GND undPower Symbole Liste mit Verdrahtungswerkzeugen im Schemaeditor. Ausgabe: 2000, G. Krucker 7 Hochschule für Technik und Architektur Bern ECAE Projekt Ein Klick auf das Verdrahtungswerkzeug ändert den Cursor. Man wählt nun den Ausgangspunkt indem man einmal kurz anklickt. Beim verschieben sieht man wie der Draht gezogen wird. Man zieht bis zum Endpunkt und klickt wiederum einmal kurz. Es können nur senkrechte oder waagrechte Verbindungen gezogen werden. Durch Anklicken der Verbindung können diese auch nachträglich editiert werden. Man zeichnet alle Verbindungen ein und man erhält ein Schema etwa in der Gestalt: Fertig erstelltes Schema. Hinweise: • Die nicht anzuzeigenden Feldnamen (z.B. ANSCHLUSS) können ausgeblendet werden: Feldnamen doppelklicken und Checkbox Hide ankreuzen. • Wenn alle Komponenten plaziert sind einen Annotate-Durchlauf machen. Dazu Menüpunkt Tools/Annotate wählen. Danach sind alle Bauteilebezeichner mit Nummern versehen (R? wird z.B. zu R1). Der Annotatelauf öffnet nachher automatisch ein Textfenster, welches die Änderungen auflistet. Dieses wird nach Besichtigung geschlossen. • Text kann mit Hilfe des Textwerkzeuges plaziert werden. Dieses findet man in der Drawing Toolbar (Symbol T). Ausgabe: 2000, G. Krucker 8 Hochschule für Technik und Architektur Bern ECAE Projekt 6. Netzliste Generieren Ist das Schema fertiggestellt und mit allen Footprints versehen, kann die Netzliste erzeugt werden. Die Netzliste beinhaltet eine Liste wie alle Knoten der Schaltung miteinander verbunden sind. Die Netzliste wird über den Menüpunkt Tools/Create Netlist generiert. Es öffnet sich ein Dialogfenster, wo das Format der Netzliste gewählt werden kann. Hier ist Protel einzustellen. Die restlichen Felder bleiben unberührt: Dialog zur Erzeugung der Netzliste. Mit OK wird der Generator gestartet. Nachher wird automatisch ein Texteditorfenster geöffnet, das die Netzliste zeigt. Es wird nach Besichtigung geschlossen, da für uns keine interessanten Informationen enthalten sind. 7. Schema speichern Über File/Save im Dialog das Schema im persönlichen Verzeichnis abspeichern: Standarddialog zum Speichern der Datei. Ausgabe: 2000, G. Krucker 9 Hochschule für Technik und Architektur Bern ECAE Projekt PCB Layout Editor Der PCB Layouter erlaubt den Entwurf von Leiterplatten. Es können maximal 16 Lagen (2 Speisungen und 14 Signallagen) bearbeitet werden. Das Verlegen der Leiterbahnen kann automatisch (Autoroute) oder von Hand erfolgen. Das Resultat der Arbeit sind Gerber-Files für den Photoplotter, NC-Daten für die Bohrmaschine und diverse Pläne für Bestückung, Bohrung, etc. Für geringere Anforderungen können die Daten auch im PS-Format auf einem Laserdrucker auf eine Kunststoffolie ausgedruckt werden. Diese Folie wird nachher zum Belichten mit UV-Licht des fotobeschichteten Basismaterials benutzt. Nach dem Belichten wird die Leiterplatte ca. 2 Min. in einer NaOH –Lösung entwickelt und nachher etwa 10 Min. in einer warmen Fe2Cl3 Lösung geätzt. Die Bohrlöcher werden an der ISBe von Hand auf der PCB-Bohrmaschine mit Hartmetallbohrer gemacht. Start des PCB Layout Editors 1. Reiter PCB anklicken. Ein leeres Blatt erscheint, im Hintergrund ist das Schema immer noch sichtbar: Leere Arbeitsoberfläche des PCB Layout Editors nach dem erstmaligen Start. Ausgabe: 2000, G. Krucker 10 Hochschule für Technik und Architektur Bern ECAE Projekt 2. Zweckmässigerweise wird man zuerst die Umgebung konfigurieren. Menüpunkt: Design/Options/Option das Snap Grid auf 25mil setzen, Visible Grid 1 auf 25mil und Visible Grid 2 auf 100mil setzen. Konfigurationsdialog zur Eingabe der Rasterweiten. Design/Rules festlegen: Die maximale Leiterbahnbreite auf 150mil setzen: Konfigurationsdialog zur Eingabe/ Änderung der maximalen Leiterbahnbreiten. Standardwerte für Leiterbahnbreite: Im Menüpunkt Tools/Preferences den Track auf 30mil setzen: Konfigurationsdialog für Standardwert der Leiterbahnbreite. 3. Bibliotheken installieren (einmalig): ECAEWS2000 PCB.LIB aus dem persönlichen Verzeichnis und ADVPCB.LIB aus dem Laufwerk Q:\Client98\PCB98. Dazu im PCB Layouter im Menüpunkt Place/Component/Browse wählen: Ausgabe: 2000, G. Krucker 11 Hochschule für Technik und Architektur Bern ECAE Projekt Konfigurationsdialog für einzubindende PCB Symbolbibliotheken. 4. Zeichnen der Umrisse der Leiterplatte Wir wählen eine Grösse von 3850x2250mil (ca. 98x57mm) für die schlussendliche Realisation. Diese Umrisse zeichnen wir auf dem Top-Overlay (Bestückungsaufdruck). Dazu klickt man auf den Reiter TOver. Dunkelgrün wird nun der Current Layer auf der linken Bildschirmseite angezeigt. Mit PGUP, PGDOWN solange den Zoomfaktor ändern, bis man ein gut sichtbares Gitter hat. Ursprung des Koordinatensystems auf (0,0) setzen. Dazu den Knopf Set Origin in der Placement Toolbar benutzen. Nachher linke Maustaste drücken. Man erkennt nun links unten die neuen Koordinaten. Wird der Cursor bewegt, sollte er nun von (0,0) in 25mil-Schritten laufen. Track Pad Text Via String Set Origin PCB Layout Werkzeugleiste. Component Man zeichnet nun mit 4 Tracks die Umrisse der Leiterplatte. Dazu den Knopf Place Track benutzen. Die 30mil breiten Bahnen werden nun aus optischen Gründen auf 10mil reduziert. Dazu auf jede Bahn doppelklicken. Es öffnet sich ein Dialogfenster in dem die Parameter editiert werden können: Ausgabe: 2000, G. Krucker Hochschule für Technik und Architektur Bern Trackbreite für Umrahmung auf dem Top ECAE Projekt Overlay auf 5 mil setzen. 12 Wir plazieren in den Ecken nun noch 4 modifizierte Fadenkreuze. Sie dienen zur Befestigung der Standfüsse. Wir holen die Komponente FADENKREUZ 150 aus der Bibliothek ECAE WS2000 PCB.LIB indem wir mit dem Knopf Place Component in der Placement Toolbar den Dialog öffnen: Holen eines modifizierten Fadenkreuzes aus der Symbolbibliothek. Wir plazieren die Fadenkreuze jeweils 200mil vom Rand entfernt: Plazierte Umrahmung und Fadenkeuze auf dem Top Overlay. Die Leiterplatte sollte nun als PCB-File abgespeichert werden. 5. Netzliste importieren Die Netzliste beinhaltet die Informationen welche Komponenten wie untereinander verbunden und welche Gehäuse benutzt werden . Das Einlesen geschieht dialogorientiert über den Menüpunkt Design/Netlist: Ausgabe: 2000, G. Krucker 13 Hochschule für Technik und Architektur Bern ECAE Projekt Dialog zum Einlesen der Netzliste ins PCB. Die Netzliste wurde im Schemaeditor erzeugt und wird standardmässig im gleichen Verzeichnis abgelegt wie das Schema selbst und hat die Extension .NET. Nach dem Einlesen, welches einige Zeit dauern kann, werden etwaige Fehler aufgelistet. Meist sind dies Fehler in Gehäusedefinitionen, d.h. das angegebene Gehäuse existiert in keiner aktiven Bibliothek. Nachher wird die Netzliste mit Execute aktualisiert. Dabei werden auch gerade die Komponenten auf die Leiterplatte plaziert, allerdings als Komponentenstack. Die einzelnen Komponenten sind nachher durch Verschieben vom Stack zu holen und nach Bedarf auf der Platte zu plazieren. Das Verschieben erfolgt indem man mit dem Cursor auf die Komponente zeigt und bei gedrückter linker Maustaste das Element bewegt. Das gewählte Element kann dabei mit Space, X,Y in der Orientierung verändert werden. Zweckmässigerweise beginnt man zuerst mit den Steckern und Anschlüssen, richtet diese so aus wie man sie schlussendlich benutzen möchte. Anhand der Verbindungsvektoren erkennt man auch sofort wie man die Bauteile plazieren und drehen muss. Eine erste Grobplazierung erfolgt so, dass man möglichst wenig Vektorkreuzungen hat und die Bauelemente etwa so angeordnet sind wie man sich das vorstellt. Ausgabe: 2000, G. Krucker Hochschule für Technik und Architektur Bern ECAE Projekt 14 Komponenten von Hand grob plaziert. Die Verbindungsvektoren zeigen welche Punkte elektrisch zusammen gehören. 6. Komponentenamen sichtbar machen Komponentennamen und -werte sind bis jetzt ausgeschaltet (hidden). Um alle Komponentennamen einzuschalten, werden die Hide-Felder der Komponenten Comment und Designator freigegeben. Über die Global-Option wird die Änderung für alle Bauelemente ausgeführt. Gleichzeitig verkleinert man die Schrifthöhe auf 40mil und die Breite auf 5mil. Die Schrift von Bauteilebezeichner und -werte werden kleiner definiert. Die einzelnen Strings werden durch Selektieren/Verschieben so plaziert, dass sie gut lesbar sind und in der Orientierung stimmen. Ausgabe: 2000, G. Krucker 15 Hochschule für Technik und Architektur Bern ECAE Projekt Die Strings werden nun fein plaziert. Dazu ev. die Rasterweite auf 5-10mil zurücksetzen. Zweckmässigerweise setzt man alle Pads der IC, Widerstände und Kondensatoren auf 70mil Durchmesser. Dadurch hat man eine etwas grössere Lötinsel. 7. Leiterbahnen (Tracks) plazieren Wir legen die Leiterbahnen von Hand auf die Unterseite. Wir wechseln zuerst auf den Bottom Layer, indem man auf den Reiter Bot klickt. Die Farbe des aktiven Layer wird jetzt blau angezeigt. Man legt nun die Leiterbahnen, wie von den Vektoren vorgegeben. Ebenso sind die Anschlüsse der Komponenten mit den Netznummern versehen. Daraus erkennt man, was verbunden werden muss. Nach diesem Schritt sieht die Leiterplatte etwa so aus: Fertiges Layout. Ausgabe: 2000, G. Krucker Hochschule für Technik und Architektur Bern ECAE Projekt 16 8. Design Rule Check Mit dem Design Rule Check (DRC) können wir unseren Entwurf automatisch überprüfen lassen. Die Kontrolle umfasst : • • Korrektheit der elektrischen Verbindungen anhand der Netzliste Abstand der Bauteile und Leiterbahnen untereinander (Clearance) anhand der Vorgaben im PCB Der DRC wird über den Menüpunkt Desing/Rules gestartet. Im Dialog kann spezifiziert werden was alles geprüft werden soll. Mit Run DRC erfolgt Prüfung und wird nachher als Text auf dem Bildschirm ausgegeben: Kontrolle der elektrischen Verbindungen und Abstände mit DRC. Zeigt sich später noch ein Fehler, war er schon im Schema. Falls Fehler festgestellt wurden, wird das entsprechende Netz und die Koordinaten aufgeführt. Elektrische Fehler (Kurzschlüsse, unterbrochene Netze) sind in jedem Fall zu beheben, Fehlermeldungen zu Abständen können eventuell ignoriert werden. 9. Letzte Anpassungen Auf der Kupferseite werden in den Ecken noch zwei ca. 400mil lange, 10mil breite Schneidmarken gesetzt. Ausgabe: 2000, G. Krucker 17 Hochschule für Technik und Architektur Bern ECAE Projekt 10. Bestückungsplan kontrollieren/ausdrucken Zur Kontrolle des Bestückungsplanes werden alle anderen Layer abgeschaltet: Dialog zum Ein-/Ausschalten der einzelnen Layer. Anschliessend erhalten wir den Überblick über die Bestückung und Beschriftung. Kleine Änderungen an Texten können so bequem durchgeführt werden. Ansicht des Bestückungsaufdruckes (Top Overlay). Die restlichen Layer sind ausgeschaltet Anschliessend werden die benutzten Layer wieder eingeschaltet. Man dürckt im vorherigen Dialog den Knopf Used On. Ausdruck Dzu wird im File-Menü der Drucker für die Ausgabe gewählt. Asnchliessend wird der Auszugebende Layer (Silkscreen) aktiviert. Die restlichen Layer bleiben inaktiv. Mit Print wird der Ausdruck gestartet. Ausgabe: 2000, G. Krucker 18 Hochschule für Technik und Architektur Bern ECAE Projekt Einstellungen zum Ausdruck des Bestückungsplanes . 11. Belichtungsvorlage drucken Eine Belichtungsvorlage kann direkt auf einem Laserdrucker gedruckt werden. Bei gutem Folienmaterial und Schwärzung sind minimale Leiterbahnbreiten bis ca 15mil möglich. Der Ausdruck erfolgt über den Final-Drucker. Beim Bohren von Hand setzt man Show Holes,dabei werden in den Lötpads die Bohrlöcher freigehalten, so dass man eine Zentrierhilfe hat. Einstellungen zum Ausdruck der Belichtungsvorlage auf dem Drucker. Ausgabe: 2000, G. Krucker