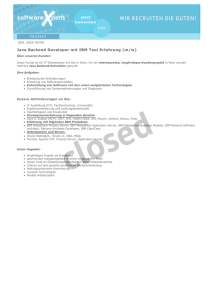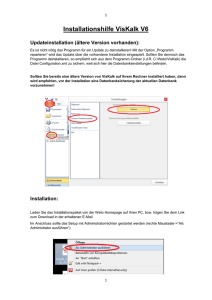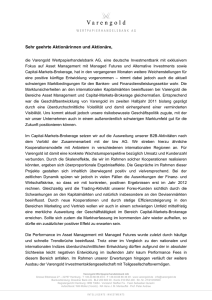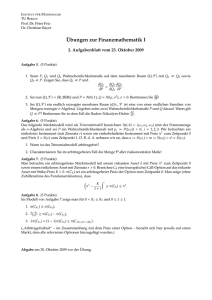Installation unter WebSphere Application Server
Werbung

Tivoli IBM Tivoli Asset Management for IT
®
Version 7.2
Installation unter IBM WebSphere Application Server
Tivoli IBM Tivoli Asset Management for IT
®
Version 7.2
Installation unter IBM WebSphere Application Server
Diese Ausgabe gilt für Version 7, Release 2, Modifikation 0 von IBM Tivoli Asset Management for IT und für alle
nachfolgenden Releases und Modifikationen, sofern in neuen Ausgaben nichts anderes angegeben ist.
Diese Veröffentlichung ist eine Übersetzung des Handbuchs
IBM Tivoli Asset Management for IT Version 7. 2, Installing on IBM WebSphere Application Server,
herausgegeben von International Business Machines Corporation, USA
© Copyright International Business Machines Corporation 2002, 2009
© Copyright IBM Deutschland GmbH 2009
Informationen, die nur für bestimmte Länder Gültigkeit haben und für Deutschland, Österreich und die Schweiz
nicht zutreffen, wurden in dieser Veröffentlichung im Originaltext übernommen.
Möglicherweise sind nicht alle in dieser Übersetzung aufgeführten Produkte in Deutschland angekündigt und verfügbar; vor Entscheidungen empfiehlt sich der Kontakt mit der zuständigen IBM Geschäftsstelle.
Änderung des Textes bleibt vorbehalten.
Herausgegeben von:
SW TSC Germany
Kst. 2877
August 2009
Inhaltsverzeichnis
Abbildungsverzeichnis . . . . . . . . vii
Tabellen . . . . . . . . . . . . . . ix
Kapitel 1. Einführung . . . . . . . . . 1
Komponenten von Asset Management for IT
Hardware- und Softwarevoraussetzungen .
.
.
.
.
. 1
. 3
Kapitel 2. Implementierung von IBM
Tivoli Asset Management for IT planen . 7
Implementierungstopologien von Tivoli Asset
Management for IT . . . . . . . . . .
Arbeitsblatt für die Planung der Middleware für
Tivoli Asset Management for IT . . . . . .
Vorhandene Middleware-Komponenten wiederverwenden . . . . . . . . . . . .
Arbeitsblatt für die Planung von Tivoli Asset
Management for IT . . . . . . . . . .
Sicherheit planen . . . . . . . . . .
Sprachunterstützung planen . . . . . . .
Richtlinieneinstellungen für Systemkennwörter
.
. 7
.
. 9
.
. 15
.
.
.
.
.
.
.
.
16
19
21
21
Kapitel 3. Installation von IBM Tivoli
Asset Management for IT vorbereiten . 23
DVD-Layout . . . . . . . . . . . . . .
Vorbereitungen . . . . . . . . . . . . .
Portverfügbarkeit überprüfen . . . . . . .
Zugriff auf Systemverzeichnisse . . . . . .
Firewall inaktivieren . . . . . . . . . .
Benutzerumgebungsvariablen TEMP und TMP
löschen . . . . . . . . . . . . . . .
Installation des erforderlichen Pakets ’rpm-build’
überprüfen . . . . . . . . . . . . .
’ulimit’ festlegen. . . . . . . . . . . .
Größe des Auslagerungsspeichers festlegen . . .
Gemeinsam genutzten Speicher definieren . . .
Ferne Konfiguration aktivieren . . . . . . .
UNIX-Systeme für die Middleware für Tivoli
Asset Management for IT vorbereiten. . . . .
Dateigröße und Anzahl der Deskriptoren
unter AIX erhöhen . . . . . . . . . .
Paging-Bereich unter AIX vergrößern . . . .
Asynchrone Ein-/Ausgabe unter AIX aktivieren . . . . . . . . . . . . . . .
Erforderliche Bibliotheken unter Linux überprüfen . . . . . . . . . . . . . .
JRE unter Linux konfigurieren . . . . . .
Launchpad von Tivoli Asset Management for IT . .
Launchpad starten . . . . . . . . . . .
23
23
24
24
24
24
25
25
25
26
26
27
27
27
28
28
29
29
30
Kapitel 4. Implementierung von IBM
Tivoli Asset Management for IT mit
automatischer Middleware-Konfiguration . . . . . . . . . . . . . . . . 33
Installation der Middleware für IBM Tivoli Asset
Management for IT . . . . . . . . . . . .
Prozess-ID . . . . . . . . . . . . . .
Arbeitsbereich des Tivoli MiddlewareInstallationsprogramms . . . . . . . . .
Übersicht über den MiddlewareImplementierungsplan für Tivoli Asset Management for IT . . . . . . . . . . . . .
Aufrufoptionen für den Implementierungsplan
Installation und Konfiguration der Middleware
für Tivoli Asset Management for IT mit dem
Tivoli Middleware-Installationsprogramm . . .
Protokolle des Tivoli-Middleware-Installationsprogramms . . . . . . . . . . . .
Falsches Kennwort für ’db2admin’. . . . .
Ungültiger DB2-Kennwortwert . . . . . .
Zeichenfolgen für Benutzer und Gruppen für
IBM Tivoli Directory Server konfigurieren . . .
Übersicht über das Installationsprogramm für IBM
Tivoli Asset Management for IT . . . . . . .
Werte des einfachen Installationspfads für Tivoli
Asset Management for IT . . . . . . . . .
Installation von IBM Tivoli Asset Management
for IT . . . . . . . . . . . . . . .
33
35
36
37
38
38
48
50
52
53
55
57
58
Kapitel 5. IBM Tivoli Asset Management
for IT unter Wiederverwendung vorhandener Middleware automatisch implementieren . . . . . . . . . . . . . 77
Middleware wiederverwenden . . . . . . .
IBM DB2 wiederverwenden . . . . . . .
Oracle wiederverwenden . . . . . . . .
IBM Tivoli Directory Server wiederverwenden.
Microsoft Active Directory wiederverwenden .
Übersicht über das Installationsprogramm für IBM
Tivoli Asset Management for IT . . . . . .
Werte des einfachen Installationspfads für Tivoli
Asset Management for IT . . . . . . . .
Installation von IBM Tivoli Asset Management
for IT . . . . . . . . . . . . . .
.
.
.
.
.
77
77
78
79
79
. 81
. 83
. 84
Kapitel 6. Installation von IBM Tivoli
Asset Management for IT mit manueller Middleware-Konfiguration . . . . 103
Datenbankserver manuell konfigurieren
DB2 9.x manuell konfigurieren . .
DB2 8.2 manuell konfigurieren . .
Oracle 11g manuell konfigurieren. .
Oracle 10g manuell konfigurieren .
Oracle9i Rel2 manuell konfigurieren .
.
.
.
.
.
.
.
.
.
.
.
.
.
.
.
.
.
.
.
.
.
.
.
.
103
104
108
113
115
117
iii
SQL Server manuell konfigurieren . . . . .
Verzeichnisserver manuell konfigurieren . . . .
IBM Tivoli Directory Server manuell konfigurieren . . . . . . . . . . . . . . . .
Microsoft Active Directory manuell konfigurieren . . . . . . . . . . . . . . . .
J2EE-Server manuell konfigurieren . . . . . .
Virtual Member Manager unter WebSphere
manuell konfigurieren . . . . . . . . .
WebSphere Application Server Network Deployment manuell konfigurieren . . . . . . .
JMS-Warteschlangen manuell konfigurieren
119
121
121
125
131
135
136
Kapitel 8. Installation des Sprachenpakets von IBM Tivoli Asset Management for IT . . . . . . . . . . . . 159
Sprachenpaket für IBM Tivoli Asset Management
for IT mit dem Launchpad installieren . . . . . 159
Installation der Sprachenpakete mit dem Process
Solution Installer . . . . . . . . . . . . 161
Kapitel 9. Installation der Middleware
für IBM Tivoli Asset Management for
IT unter Linux on System z . . . . . 163
163
169
170
iv
Installation unter WebSphere Application Server
. 190
. 192
. 193
Kapitel 11. Start der Middleware für
IBM Tivoli Asset Management for IT
unter Windows . . . . . . . . . . . 195
Kapitel 12. Start der Middleware für
IBM Tivoli Asset Management for IT
unter UNIX . . . . . . . . . . . . 197
Kapitel 13. Deinstallation der Middleware für IBM Tivoli Asset Management
for IT . . . . . . . . . . . . . . . 199
Kapitel 14. Verwaltung von IBM
WebSphere Application Server . . . . 201
Anwendungsserver MXServer in der Befehlszeile
starten. . . . . . . . . . . . . . . .
Anwendungsserver MXServer über die
Administrationskonsole starten . . . . . . .
WebSphere-Administrationskonsole schützen . . .
WebSphere Application Server für die Ausführung
als Windows-Dienst konfigurieren . . . . . .
WebSphere Node Agent als Windows-Dienst konfigurieren . . . . . . . . . . . . . . .
Cluster mit WebSphere Application Server Network Deployment erstellen . . . . . . . . .
201
202
204
205
206
207
171
Kapitel 15. Übersicht über IBM
WebSphere Portal Server . . . . . . 209
174
Tivoli Asset Management for IT implementiert auf
WebSphere Portal Server . . . . . . . . . 209
175
177
Kapitel 10. Installation der Middleware
unter Solaris und HP-UX . . . . . . 179
Betriebssystem vorbereiten . . . . . . . . .
Solaris 10 . . . . . . . . . . . . . .
HP-UX 11i . . . . . . . . . . . . .
Komponenten installieren . . . . . . . . .
Installation von DB2 . . . . . . . . . .
DB2-Fixpacks installieren . . . . . . .
IBM Tivoli Directory Server installieren. . . .
WebSphere Application Server Network Deployment installieren . . . . . . . . . . .
Profile für WebSphere Application Server
Network Deployment erstellen . . . . .
WebSphere Update Installer installieren . .
. 187
132
Kapitel 7. Installation von IBM Tivoli
Asset Management for IT ohne automatische Middleware-Konfiguration . . 149
Installation und Konfiguration von DB2 unter
Linux on System z . . . . . . . . . . .
Installation und Konfiguration von IBM Tivoli
Directory Server unter Linux on System z . . . .
Installation und Konfiguration von WebSphere
Application Server unter Linux on System z . . .
Profile mit dem WebSphere Application Server
Deployment Manager for Linux on System z (64
Bit) erstellen . . . . . . . . . . . . . .
Installation und Konfiguration von IBM HTTP Server unter Linux on System z . . . . . . . .
Installation und Konfiguration des WebSpherePlug-ins unter Linux on System z . . . . . .
Installation und Konfiguration von Virtual Member
Manager auf WebSphere unter Linux on System z .
IBM HTTP Server installieren und konfigurieren . . . . . . . . . . . . .
WebSphere-Plug-in installieren und konfigurieren . . . . . . . . . . . . .
Virtual Member Manager auf WebSphere Application Server konfigurieren . . . . . . . .
Authentifizierungsservice in IBM WebSphere Network Deployment konfigurieren . . . . . .
179
179
179
180
180
182
183
184
185
187
Kapitel 16. Installation des IBM Tivoli
Integration Composer . . . . . . . . 213
Übersicht über den IBM Tivoli Integration Composer . . . . . . . . . . . . . . . . .
Abwärtskompatibilität des Integration Composer
Hardware- und Softwarevoraussetzungen . . . .
Installationsvoraussetzungen . . . . . . . .
Installation des Tivoli Integration Composer . . .
Installation des Tivoli Integration Composer
unter Windows (32-Bit) mit dem Launchpad . .
Installation des IBM Tivoli Integration Composer unter 64-Bit-Windows-Betriebssystemen . .
Installation des Tivoli Integration Composer auf
UNIX-Betriebssystemen . . . . . . . . .
Installation bestätigen . . . . . . . . . .
Aufgaben nach der Installation . . . . . . .
Einstellungen in der Datei fusion.properties von
Integration Composer prüfen . . . . . . .
214
215
216
217
218
218
220
222
225
226
226
Speicherzuordnung in der Datei startFusion
ändern (optional) . . . . . . . . . .
Speicherzuordnung in der Datei commandLine
ändern (optional) . . . . . . . . . .
Integration Composer deinstallieren . . . . .
Deinstallation von Integration Composer auf
Windows-Betriebssystemen ausführen . . .
Deinstallation auf UNIX-Betriebssystemen ausführen . . . . . . . . . . . . . .
. 227
. 228
. 228
. 229
. 229
Kapitel 17. Aufgaben nach der Installation von IBM Tivoli Asset Management for IT . . . . . . . . . . . . 231
Aufgaben für den J2EE-Server nach der Installation
Erste Datenkonfiguration . . . . . . . . .
Anmeldung mit einer Standardbenutzer-ID . .
SMTP konfigurieren . . . . . . . . . .
Währungscodes erstellen . . . . . . . .
Artikel- und Unternehmenssätze erstellen . . .
Organisation erstellen . . . . . . . . .
Komponente für Hauptbuchkonten erstellen . .
Änderungen auf die Datenbank anwenden . .
Hauptbuchkonto erstellen . . . . . . . .
Berechtigung für Buchungskomponententypen
aktualisieren. . . . . . . . . . . . .
Voreingestellten Einfügestandort erstellen . . .
Auftragstyp definieren . . . . . . . . .
Für IT-Anlagen und Software eine Klasse auf
der obersten Ebene festlegen . . . . . . .
Klassifikationsstruktur für IT-Anlagen erstellen
Abmeldung und Anmeldung . . . . . . .
Cron-Task VMMSYNC manuell für Microsoft
Active Directory konfigurieren . . . . . .
DB2 optimieren. . . . . . . . . . . .
Installationsmethoden für Prozesslösungspakete
Operationen des Softwarelebenszyklus . . . .
Prozesslösungspakete. . . . . . . . . .
Pakettypen . . . . . . . . . . . . .
Aggregationspakete . . . . . . . . . .
Passenden Process Solution Installer ermitteln
231
234
234
234
235
235
235
236
236
237
237
238
238
238
239
240
240
242
243
243
244
244
245
246
Unterstützte Operationen der Process Solution
Installer . . . . . . . . . . . . . .
Verwendung der Process Solution Installer vorbereiten . . . . . . . . . . . . . .
Prozesslösungsimplementierung von der
Verwaltungsworkstation für Asset Management
for IT aus verwalten . . . . . . . . . .
Typische Implementierung . . . . . . . .
Auswählbare Features . . . . . . . . .
Auf J2EE und die Datenbank bezogene Konfiguration später ausführen . . . . . . . . .
Manuelle Implementierung . . . . . . .
Systemprüfung zur Implementierungsvorbereitung . . . . . . . . . . . . . .
Installation der Prozessmanager mit dem Assistenten des Process Solution Installer . . . . .
Clientbefehlszeilenschnittstelle des Process Solution Installer. . . . . . . . . . . . .
Clientbefehlszeilenschnittstelle des Process
Solution Installer aufrufen . . . . . . .
Referenzinformationen zur Befehlszeilenschnittstelle des Process Solution Installer . .
Sprachunterstützungsdateien für ein Paket
installieren und aktualisieren . . . . . . .
Implementierung von Paketen mit einem
speziellen Sprachunterstützungsfeature . . .
Implementierung von Paketen mit mehreren
Sprachunterstützungsfeatures . . . . . .
Protokolle des Process Solution Installer . . .
Aufgaben für den Prozessmanager nach der Installation des Produkts . . . . . . . . . . .
Vor der Arbeit mit BIRT-Berichten . . . . . .
XML-Anforderungsseiten in Asset Management for
IT generieren . . . . . . . . . . . . .
Daten synchronisieren . . . . . . . . . .
246
247
248
248
249
254
255
256
258
259
260
262
273
274
275
276
279
280
280
280
Bemerkungen . . . . . . . . . . . 283
Marken .
.
.
.
.
.
.
.
.
.
.
.
.
.
. 284
Index . . . . . . . . . . . . . . . 287
Inhaltsverzeichnis
v
vi
Installation unter WebSphere Application Server
Abbildungsverzeichnis
1.
2.
3.
4.
Komponenten von Tivoli Asset Management for
IT . . . . . . . . . . . . . . . . 2
Asset Management for IT implementiert in
einem Cluster . . . . . . . . . . . . 8
Installationsfluss für Asset Management for IT
- Installation der Tivoli-Middleware . . . . 34
Installationsfluss für Tivoli Asset Management
for IT - Installation von Tivoli Asset Management for IT . . . . . . . . . . . . 55
5.
6.
7.
Installationsfluss für Tivoli Asset Management
for IT - Installation von Tivoli Asset Management for IT . . . . . . . . . . . . 81
Installationsfluss für Asset Management for
IT - Installation des Sprachenpakets von Asset
Management for IT . . . . . . . . . 160
Letzter Schritt des Installationsflusses für
Asset Management for IT - Installation des
Integration Composer. . . . . . . . . 214
vii
viii
Installation unter WebSphere Application Server
Tabellen
1.
2.
3.
4.
5.
6.
7.
8.
9.
10.
11.
12.
13.
14.
15.
Hardware- und Softwarevoraussetzungen für
Asset Management for IT . . . . . . . . 3
Liste der Benutzer und Gruppen, die während
der Installation von Asset Management for IT
erstellt werden. Planen Sie hier Ihren Wert. . . 9
Tivoli Middleware-Installationsprogramm. Planen Sie hier Ihren Wert. . . . . . . . . 10
DB2-Konfiguration . . . . . . . . . . 10
Oracle-Konfiguration . . . . . . . . . 12
SQL-Server-Konfiguration . . . . . . . . 13
Konfiguration für WebSphere Application Server . . . . . . . . . . . . . . . 14
Konfiguration für IBM Tivoli Directory Server 15
Konfiguration für Microsoft Active Directory
15
Einstellungen für eine angepasste Installation 16
Werte des einfachen Installationspfads für
Tivoli Asset Management for IT . . . . . . 57
Vorbedingungen für die Installation von Asset
Management for IT . . . . . . . . . . 59
Werte des einfachen Installationspfads für
Tivoli Asset Management for IT . . . . . . 83
Vorbedingungen für die Installation von Asset
Management for IT . . . . . . . . . . 85
Erforderliche Benutzer und Gruppen für
Asset Management for IT . . . . . . . 124
16.
17.
18.
19.
20.
21.
22.
23.
24.
25.
26.
27.
28.
29.
30.
31.
Richtlinieneinstellungen und ihre Werte
Vorausgesetzte Aufgaben und die zugehörigen Befehle . . . . . . . . . . . .
Befehle für Profile . . . . . . . . . .
Befehle für Profile . . . . . . . . . .
Prozesse von WebSphere Application Server
Die Rollen für Gruppen mit Verwaltungsaufgaben und ihre Beschreibungen . . . . .
EAR- und WAR-Dateien in Asset Management for IT . . . . . . . . . . . .
Produktkompatibilität mit Integration Composer 7.2 und Integrationsadaptern . . . .
Anmeldeinformationen für die Maximo-Datenbank . . . . . . . . . . . . .
Anmeldeinformationen für die Zieldatenbank
(Maximo-Zieldatenbank) . . . . . . . .
Benutzer und Gruppen für Asset Management for IT . . . . . . . . . . . .
Operationen und Pakettypen . . . . . .
Prozesslösungsoperationen . . . . . . .
Aktionen der Befehlszeilenschnittstelle von
Process Solution Installer. . . . . . . .
Unterstützten Parameter der Befehlszeilenschnittstelle des Process Solution Installer . .
Protokolle des Process Solution Installer
125
171
172
185
202
204
209
215
219
221
234
245
246
260
261
276
ix
x
Installation unter WebSphere Application Server
Kapitel 1. Einführung
IBM® Tivoli Asset Management for IT ist eine umfassende Suite von Produkten, die
auf einer einheitlichen Plattform aufbauen. Asset Management for IT vereinigt eine
erweiterte Funktionalität des Anlagenmanagement für Unternehmen (Enterprise
Asset Management) mit einer neuen Servicemanagementfunktionalität, die zusammen die Effektivität der Strategien für Anlagenmanagement erweitern.
Asset Management for IT umfasst ein erweitertes IT-Anlagenmanagement, Servicemanagement und einen mit vielen Funktionen ausgestatteten Service-Desk, die alle
auf den Richtlinien der ITIL® (IT Infrastructure Library®) basieren. Jedes Produkt
kann separat als eigenständige Lösung oder zusammen mit anderen Produkten
implementiert werden. Die Lösung bietet eine funktionale Erweiterung des
Anlagenmanagements und gewährleistet die Serviceleistung von Produktion,
Betriebsmitteln, Transport und IT-Anlagen.
Komponenten von Asset Management for IT
Für Tivoli Asset Management for IT sind mehrere Softwareserver erforderlich.
Die Installation dieser Softwareserver erfolgt auf separaten dedizierten Servercomputern (für optimale Leistung) oder auf einem einzelnen Servercomputer.
Das Diagramm in diesem Abschnitt zeigt eine typische Maximo-Konfiguration.
1
IntegrationComposerWorkstation
Datenbankserver
JDBC
Verzeichnisserver
JDBC
Verwaltungsworkstation
HTTP
IBM Tivoli Asset Management
for IT unter IBM WebSphere
Application Server
HTTP/HTTPS
Endbenutzer mit
einem Internetbrowser
Abbildung 1. Komponenten von Tivoli Asset Management for IT
Datenbankserver
Asset Management for IT speichert in der Maximo-Datenbank Details zu
den Attributen und zur Historie jedes Konfigurationselements sowie die
Details der Beziehungen zwischen Konfigurationselementen.
Anwendungsserver
Asset Management for IT verwendet die Technologie Java™ 2 Enterprise
Edition (J2EE) für die ein kommerzieller Anwendungsserver wie z. B. IBM
WebSphere Application Server erforderlich ist. Der Anwendungsserver enthält Anwendungen von Asset Management for IT, die JavaServer Pages
(JSP), XML und Geschäftskomponenten, die spezifisch für Anwendungen
von Asset Management for IT sind, verwenden.
HTTP-Server
Ein separater dedizierter HTTP-Server kann für die Zusammenarbeit mit
einem J2EE-Anwendungsserver konfiguriert werden.
2
Installation unter WebSphere Application Server
Verzeichnisserver
Mit dem Verzeichnisserver wird die J2EE-Anwendung Asset Management
for IT geschützt.
Der Server arbeitet mit Virtual Member Manager in WebSphere zusammen,
um die Sicherheit in Asset Management for IT zu gewährleisten.
Verwaltungssystem
Das Verwaltungssystem ist der Computer auf dem Asset Management
for IT implementiert wird. Nach der ersten Implementierung wird das
Verwaltungssystem verwendet, um Aktualisierungen oder Änderungen an
der Implementierung vorzunehmen. Änderungen an der Implementierung
von Asset Management for IT erfordern in der Regel eine Neuerstellung
der EAR-Dateien (Enterprise Archive) von Asset Management for IT. Diese
Aktion kann nur im Verwaltungssystem ausgeführt werden.
Zugehörige Verweise
„Hardware- und Softwarevoraussetzungen”
In diesem Abschnitt werden alle erforderlichen Hardware- und Softwarevoraussetzungen für Asset Management for IT aufgelistet. Zu jeder genannten
Produktversion sind die Mindestvoraussetzungen für die Verwendung mit der
Produktfamilie angegeben.
Windows
Hardware- und Softwarevoraussetzungen
In diesem Abschnitt werden alle erforderlichen Hardware- und Softwarevoraussetzungen für Asset Management for IT aufgelistet. Zu jeder genannten Produktversion sind die Mindestvoraussetzungen für die Verwendung mit der Produktfamilie angegeben.
Die Verwaltungsworkstation mit Asset Management for IT und die Systeme mit
der Middleware für Asset Management for IT können gegebenenfalls die IPV6Netzkonfiguration unterstützen. Vergleichen Sie hierzu die Tabelle in Abb. 1 auf
Seite 2.
Tabelle 1. Hardware- und Softwarevoraussetzungen für Asset Management for IT
Hardware- und Softwarevoraussetzungen
Browser
Windows
v Microsoft® Internet Explorer 6 und höher.
v Mozilla Firefox 3.0.x 9 (Windows®-Client)
Kapitel 1. Einführung
3
Tabelle 1. Hardware- und Softwarevoraussetzungen für Asset Management for IT (Forts.)
Hardware- und Softwarevoraussetzungen
Datenbankprodukte
v
IBM DB2 Enterprise Edition Version 9.5 für Linux, UNIX®
und Windows Fixpack 3a (installiert mit dem Tivoli
Middleware-Installationsprogramm.
v IBM DB2 Enterprise Edition Version 9.1 für Linux, UNIX und
Windows (installiert mit dem Tivoli Middleware-Installationsprogramm)
v IBM DB2 Universal Database 8.2 mit dem Fixpack 14
Anmerkung: DB2 8.2 wird nur für Szenarios mit manueller
Konfiguration unterstützt.
v Oracle-Datenbank 11g Release 1
v Oracle-Datenbank 10g Release 2
v Oracle-Datenbank 9i Release 2
v Microsoft SQL Server 2008 Standardversion oder EnterpriseVersion.
v Microsoft SQL Server 2005 Service-Pack 2 und 3, Standardversion oder Enterprise-Version.
Anmerkung: Wenn Sie Microsoft SQL Server 2005 mit
Microsoft Windows 2008 verwenden, muss Service-Pack 3
installiert sein, damit Asset Management for IT ordnungsgemäß installiert werden kann.
v Microsoft SQL Server 2000 Standardversion oder EnterpriseVersion.
Informationen zu den unterstützten Betriebssystemen finden Sie
in den Produktspezifikationen zur Datenbank. Beispielsweise
finden Sie unter http://www.oracle.com/technology/products/
database/oracle10g/index.html Informationen zur Oracle-Datenbank.
J2EE-Anwendungsserver
Hardwarevoraussetzungen
Auf diesem Server wird WebSphere
Application Server installiert und
Asset Management for IT ausgeführt.
v 2 – 4 dedizierte Prozessoren
v 2 GB RAM pro Prozessor
v Mindestens 1,5 GB Plattenspeicherplatz für Maximo
und Java/Web-Server-Komponenten
Software
v Microsoft Windows Server 2003 und 2008 (Standard
SP 2, Enterprise oder Datacenter) (32-Bit, 64-Bit)
v
IBM AIX 5.3
v
IBM AIX 6.1 (64–Bit)
v Red Hat Enterprise Linux® 4 und 5 (Enterprise oder
Advanced) (mindestens Update 4+5) (Intel®) (32 Bit)
v SuSE Linux (SLES) 9.0 Enterprise Server System z
Service-Pack 4 oder höher (nur manuelle Installation)
Anmerkung: Asset Management for IT untestützt die
folgenden Betriebssysteme. Wenn Sie jedoch Asset
Management for IT mit DB2 Enterprise Server Edition
verwenden, können diese Betriebssysteme nicht auf
Ihrem Anwendungsserver verwendet werden:
v Sun Solaris 9 oder 10 (SPARC-prozessorbasierte Systeme
v IBM WebSphere Network Deployment 6.1.0.23 - von
IBM Corporation bereitgestellt.
4
Installation unter WebSphere Application Server
Tabelle 1. Hardware- und Softwarevoraussetzungen für Asset Management for IT (Forts.)
Hardware- und Softwarevoraussetzungen
Integrationsoptionen
Integrationskomponenten von Asset Management for IT können
unter jedem Betriebssystem ausgeführt werden, das von der
Integrationssoftware unterstützt wird. Die folgenden Produkte
können als Integrationsoptionen für eine Implementierung von
Asset Management for IT verwendet werden:
v IBM Integrated Solutions Console 7.1.1. Dieses Produkt wird
als Teil von IBM WebSphere Application Server Network
Deployment 6.1.0.23 installiert.
v IBM WebSphere Portal Server 6.0 und 6.1.
HTTP-Server
IBM HTTP Server 6.1 Fixpack 23 kann als HTTP-Serverkomponente für eine Implementierung verwendet werden.
Unterstützte Betriebssysteme:
v Microsoft Windows Server 2003 SP2 (Standard SP2, Enterprise
oder Datacenter) (32-Bit, 64-Bit)
v
Microsoft Windows Server 2008 (Standard SP2, Enterprise
oder Datacenter) (32-Bit, 64-Bit)
v Microsoft Windows Vista (Business, Enterprise, Ultimate)
(32-Bit, 64-Bit)
v Microsoft Windows XP Professional SP2 (32-Bit, 64-Bit)
v Red Hat Enterprise Linux Version 4 (Enterprise oder
Advanced) (mindestens Update 4+5) (Intel) (32 Bit)
v IBM AIX 5L Version 5.3 TL-Stand 5300-06 (64-Bit-Kernel)
v IBM AIX 6.1 (64–Bit)
v SuSE Linux (SLES) 9.0 Enterprise Server System z SP4 oder
höher (nur manuelle Installation)
v SuSE Linux (SLES) 10 Enterprise Server System z (nur manuelle Installation)
Verzeichnisserver
Software
v IBM Tivoli Directory Server 6.2 Fixpack 1
v Microsoft Windows Server 2003 Service-Pack 2
Active Directory
v Microsoft Windows Server 2008 Active Directory
Microsoft Active Directory Application Mode wird
nicht unterstützt.
Betriebssystem
v
Microsoft Windows Server 2003 und 2008 (Standard
SP 2, Enterprise oder Datacenter) (32–Bit, 64–Bit)
v Red Hat Enterprise Linux (Enterprise oder
Advanced) (Update 4+5 oder höher) Intel (32 Bit)
v IBM AIX 51 5.3 T1-Stand 5300–06 (64–Bit-Kernel)
v IBM AIX 6.1
v SuSE Linux (SLES) 9.0 Enterprise Server System z
SP4 oder höher (nur manuelle Installation)
v SuSE Linux (SLES) 10 Enterprise Server System z
(nur manuelle Installation)
Asset Management for IT unterstützt Microsoft Windows Server
2003 Service-Pack 2 Active Directory. Microsoft Active Directory
Application Mode wird nicht unterstützt.
Kapitel 1. Einführung
5
Tabelle 1. Hardware- und Softwarevoraussetzungen für Asset Management for IT (Forts.)
Hardware- und Softwarevoraussetzungen
Verwaltungssystem
Hardware
v Intel-basierter Pentium®-Prozessor
v 1 GB RAM-Speicher
v SVGA-Bildschirm mit einer Auflösung von 1024 x
768, bei Verwendung für den Anwendungsdesigner
mit einer Auflösung von 1280 x 1024
Software
v
Windows Server 2003 und 2008 (Standard SP2,
Enterprise oder Datacenter) (32-Bit, 64-Bit)
v Microsoft Windows Vista (Business, Enterprise,
Ultimate) (32-Bit, 64-Bit)
v Microsoft Windows XP Professional Service-Pack 2
(32-Bit, 64-Bit)
v Adobe® Acrobat Reader 6.0
Anmerkung: Der Asset Management for IT Workflow
Designer erfordert Java Runtime Environment 5.0 Service Release 5.
Clientsystem
Hardware
v Intel-basierter Pentium-Prozessor
v 1 GB RAM-Speicher
v SVGA-Bildschirm mit einer Auflösung von 1024 x
768, bei Verwendung für den Anwendungsdesigner
mit einer Auflösung von 1280 x 1024
Software
v Microsoft Windows Vista (Business, Enterprise,
Ultimate) (32-Bit, 64-Bit)
v Microsoft Windows XP Professional Service-Pack 2
(32-Bit, 64-Bit)
v Adobe Acrobat Reader 6.0
6
Installation unter WebSphere Application Server
Kapitel 2. Implementierung von IBM Tivoli Asset Management
for IT planen
Verwenden Sie diese Informationen, um Ihre
Implementierung von IBM Tivoli Asset
Management for IT zu planen und die
Implementierungsoption zu ermitteln, die
für Ihre Umgebung und Ihre Geschäftsanforderungen am besten geeignet ist. Dadurch
können Sie die Topologie Ihrer Instanzen der
Produktfamilie von Asset Management for IT
besser verstehen und effektiv planen.
Implementierungstopologien von Tivoli Asset Management for IT
Ein typischer Lebenszyklus einer Implementierung beginnt mit einer Topologie mit
einem Server. Diese Topologie durchläuft die Phasen der Demonstration, des funktionalen Machbarkeitsnachweises und des Tests der Integration in die vorhandene
Umgebung. Anschließend verändert sie sich in Richtung einer Pilotumgebung mit
mehreren Servern, bevor sie schließlich eine Produktionsumgebung im Unternehmen implementiert.
Für die Implementierung von Asset Management for IT in Ihrem Unternehmen stehen zwei grundlegende Strategien zur Verfügung:
Einzelserverimplementierung (Implementierung auf einem einzelnen Server)
Die Einzelservertopologie besteht darin, alle Komponenten von Asset
Management for IT auf einen Computer zu laden. Diese Topologie wird
normalerweise für Machbarkeitsnachweise, zu Demonstrationszwecken
oder als Lernumgebung verwendet. Für die Verwaltung von Unternehmensanlagen und -prozessen würden Sie in der Regel eine Multi-Server-Topologie implementieren.
Mulit-Server-Implementierung (Implementierung auf mehreren Computern)
Die Multi-Server-Topologie besteht darin, Komponenten von Asset
Management for IT auf mehrere unterschiedliche Computer zu verteilen
(vergleiche Abbildung). Diese Strategie ist vorteilhaft, da sie die Ressourcenverwendung optimiert und die Last auf den einzelnen Systemen verringert. Diese Art der Implementierung wäre typisch für den Produktionseinsatz in einem Unternehmen.
Beim Ausarbeiten Ihrer Implementierungsstrategie sollten Sie festlegen, ob
sie die Systeme umfasst, die bereits in Ihrem Netz installiert sind. Die Implementierung wird vereinfacht, wenn Sie alle neuen Komponenten mit dem
Installationsprogramm für die Middleware von Asset Management for IT
und mit dem Installationsprogramm für Asset Management for IT installieren. Wenn Sie Ressourcen, die in Ihrem Netz vorhanden sind, wiederverwenden oder migrieren möchten, sollten Sie den Implementierungsplan
so anpassen, dass genügend Zeit vorhanden ist, um z. B. die vorhandenen
Ressourcen auf den Versionsstand zu aktualisieren, der mit Asset Management for IT kompatibel ist.
In einer Umgebung mit unterschiedlichen Systemen könnte diese Implementierung beispielsweise Computer mit den Betriebssystemen Windows
und UNIX umfassen.
7
Achtung: Nur das Verwaltungssystem muss sich auf einem WindowsSystem befinden.
In Network Deployment können Sie Deployment Manager erstellen, die
eine zentrale Verwaltung der verwalteten Anwendungsserverknoten und
der benutzerdefinierten Knoten in einer einzelnen Zelle ermöglichen.
WebSphere Application Server Network Deployment stellt eine Clusteringund Caching-Basisunterstützung bereit, die einen Lastausgleich, automatisierte Leistungsoptimierung und zentrales Management und Überwachung
umfasst.
Anwendungsserver mit Asset Management for IT
WebSphere-Zelle (ctgCell01)
Datenbankserver
WebSphere
Deployment Manager
Verzeichnisserver
MAXIMOCLUSTER
ctgNode3
ApplSrv3
ctgNode2
ApplSrv2
ctgNode1
ApplSrv1
Abbildung 2. Asset Management for IT implementiert in einem Cluster
Zwar benötigt Asset Management for IT für die Implementierung einen
neuen Anwendungsserver mit WebSphere Application Server Network
Deployment. Nach der Implementierung von Asset Management for IT
können Sie jedoch von Asset Management for IT verwendete Anwendungsserver einem vorhandenen Cluster von WebSphere Application Server Network Deployment als neue Member hinzufügen. Weitere Informationen dazu, wie Sie ein neues Member einem vorhandenen Cluster von
WebSphere Application Server Network Deployment hinzufügen, finden
Sie unter Member zu einem Cluster hinzufügen.
8
Installation unter WebSphere Application Server
Zugehörige Tasks
„Cluster mit WebSphere Application Server Network Deployment erstellen” auf
Seite 207
Dieser Abschnitt enthält Informationen dazu, wie Sie einen Cluster mit
WebSphere Application Server Network Deployment erstellen.
Arbeitsblatt für die Planung der Middleware für Tivoli Asset Management for IT
In den Tabellen in diesem Abschnitt sind die Einstellungen für Werte aufgelistet,
die Sie bei der Installation der Middleware für Asset Management for IT angeben
müssen. Obwohl Sie viele der Standardwerte in den Anzeigen des MiddlewareInstallationsprogramms übernehmen können, sollten Sie sich dieses Arbeitsblatt
ansehen, falls Sie eine manuelle Konfiguration planen oder vorhandene Middleware wiederverwenden möchten. Bei einem Implementierungsszenario mit mehreren Computern müssen unter Umständen mehrere Werte berücksichtigt werden.
Wenn Leerzeichen stehen, sind keine Standardwerte vorhanden.
Tabelle 2. Liste der Benutzer und Gruppen, die während der Installation von Asset Management for IT erstellt werden. Planen Sie hier Ihren Wert.
Gruppe oder Gruppen, unterstützte
Plattformen
Benutzer, Beschreibung
db2admin.
DB2-Administrator, Benutzer-ID für Windows-Dienst.
Windows
DB2USERS, DB2ADMNS
Dieser Benutzer wird vom Middleware-Installationsprogramm angelegt, sofern er noch nicht vorhanden ist.
Windows
Benutzer, Administratoren
AIX
idsccmdb.
idsldap
Benutzer von IBM Tivoli Directory Server.
Linux
Dieser Benutzer wird vom Middleware-Installationsprogramm angelegt, sofern er noch nicht vorhanden ist.
idsldap, db2grp1
Windows
Benutzer, Administratoren
AIX
Benutzer, Administratoren
maximo.
Wird für die Konfiguration der Maximo-Datenbank verwendet.
Dieser Benutzer wird vom Installationsprogramm für Asset
Management for IT angelegt, sofern er noch nicht vorhanden ist.
Linux
Benutzer, Administratoren
Solaris
Benutzer, Administratoren
Kapitel 2. Implementierung von Tivoli Asset Management for IT planen
9
Tabelle 2. Liste der Benutzer und Gruppen, die während der Installation von Asset Management for IT erstellt werden. Planen Sie hier Ihren Wert. (Forts.)
Gruppe oder Gruppen, unterstützte
Plattformen
Benutzer, Beschreibung
ctginst1.
Der Systembenutzer, der auf UNIX-Plattformen der Eigner
der Datenbankinstanz ist. ctginst1 muss Mitglied von
db2grp1 mit den sekundären Gruppen staff und dasadm1
sein.
AIX
Benutzer, Administratoren
Linux
Dieser Benutzer wird vom Middleware-Installationsprogramm angelegt, sofern er noch nicht vorhanden ist.
Benutzer, Administratoren
AIX
db2fenc1. Der UNIX-Systembenutzer, dessen Benutzer-ID
für den abgeschirmten DB2-Benutzer verwendet wird.
db2fgrp1
Linux
Dieser Benutzer wird vom Middleware-Installationsprogramm angelegt, sofern er noch nicht vorhanden ist.
db2fgrp1
Windows
AIX
wasadmin.
Anmerkung: Kein Systembenutzer. Diese Benutzer-ID wird
für WebSphere Application Server erstellt.
Linux
Solaris
Dieser Benutzer wird vom Middleware-Installationsprogramm angelegt, sofern er noch nicht vorhanden ist.
Tabelle 3. Tivoli Middleware-Installationsprogramm. Planen Sie hier Ihren Wert.
Einstellung
Standardwert
Arbeitsbereichsverzeichnis
Benutzerausgangsverzeichnis\ibm\tivoli\mwi\
workspace
Quellenverzeichnis für Middleware-Images
Verzeichnis für komprimierte Images
Verzeichnis für dekomprimierte Images
Tabelle 4. DB2-Konfiguration
Einstellung
Standardwert
Installationsverzeichnis
Windows
Systemlaufwerk\Programme\IBM\
SQLLIB
Linux
/opt/IBM/db2/V9.5
AIX
/opt/IBM/db2/V9.5
10
Installation unter WebSphere Application Server
Tabelle 4. DB2-Konfiguration (Forts.)
Einstellung
Standardwert
DAS-Benutzer
Windows
db2admin
Linux
dasusr1
AIX
dasusr1
Abgeschirmter Benutzer
Linux
db2fenc1
AIX
db2fenc1
Name der Gruppe abgeschirmter Benutzer
Linux
db2fgrp1
AIX
db2fgrp1
Ausgangsverzeichnis des abgeschirmten Benutzers
Linux
/home/db2fenc1
AIX
/home/db2fenc1
Instanzname
ctginst1
Port
50005
Ausgangsverzeichnis des Instanzbenutzers
Linux
/home/ctginst1
AIX
/home/ctginst1
Benutzer-ID für Datenbankinstanz
Windows
db2admin
Linux
ctginst1
AIX
ctginst1
Kapitel 2. Implementierung von Tivoli Asset Management for IT planen
11
Tabelle 4. DB2-Konfiguration (Forts.)
Einstellung
Standardwert
DB2-Administratorgruppe
Windows
DB2ADMNS
Linux
db2grp1
AIX
db2grp1
DB2-Benutzergruppe
Windows
DB2USERS
Verwendung desselben Benutzernamens und
Kennworts für übrige DB2-Services
JA
Datenbankname
ctginst1
Toolskatalog konfigurieren
NEIN
Dieser Wert ist nur für Wiederverwendungsszenarien relevant.
Betriebssystemsicherheit für DB2-Objekte aktivieren
JA
Dieser Wert ist nur für Wiederverwendungsszenarien relevant.
Port der DB2-Instanz
Name des Datentabellenbereichs
MAXDATA
Größe des Datentabellenbereichs
Mittel (1000 MB)
DB2
Mittel (5000 MB)
Name des temporären Tabellenbereichs
MAXTEMP
Größe des temporären Tabellenbereichs (MB)
1000 MB
Tabelle 5. Oracle-Konfiguration
Einstellung
Standardwert
Installationsverzeichnis
Windows
Systemlaufwerk\oracle\product\10.2.0\
oradata
Linux
/opt/app/oracle/product/10.2.0/
oradata
AIX
/opt/app/oracle/product/10.2.0/
oradata
Solaris
/opt/app/oracle/product/10.2.0/
oradata
Administrator-ID
12
Installation unter WebSphere Application Server
sys
Tabelle 5. Oracle-Konfiguration (Forts.)
Einstellung
Standardwert
ID des Eigners der Oracle-Software
Windows
Administrator
Linux
oracle
AIX
oracle
Solaris
oracle
Position der Instanz
Windows
Dies kann folgender Wert sein:
C:\oracle\product\10.2.0\oradata
Linux
Dies kann folgender Wert sein: /opt/
app/oracle/product/10.2.0/oradata
AIX
/opt/app/oracle/product/10.2.0/
oradata
Solaris
/opt/app/oracle/product/10.2.0/
oradata
Name der Oracle-Datenbank
ctginst1
Name des Datentabellenbereichs
MAXDATA
Größe des Datentabellenbereichs
Mittel (1000 MB)
Oracle
Mittel (1000 MB)
Name des temporären Tabellenbereichs
MAXTEMP
Größe des temporären Tabellenbereichs (MB)
1000 MB
Tabelle 6. SQL-Server-Konfiguration
Einstellung
Standardwert
Installationsverzeichnis
Programme\Microsoft SQL Server\90
Benannte Instanz
maximo
Administrator für SQL Server
sa
Administratorkennwort für SQL Server
Port
1433
Datenbankname
maxdb71
Benutzer-ID
maximo
Kennwort der Benutzer-ID
Datendateiname
maxdb71_dat
Protokolldateiname
maxdb71_log
Kapitel 2. Implementierung von Tivoli Asset Management for IT planen
13
Tabelle 7. Konfiguration für WebSphere Application Server
Einstellung
Standardwert
Installationsposition
Windows
C:\Programme\IBM\WebSphere\
AppServer
Linux
/opt/IBM/WebSphere/AppServer
AIX
/usr/IBM/WebSphere/AppServer
Solaris
/opt/IBM/WebSphere/AppServer
Name des WebSphere-Administrators
wasadmin
Profilname des Deployment Manager
ctgDmgr01
Profilname des Anwendungsservers
ctgAppSrv01
Profilverzeichnis
Linux
/opt/IBM/WebSphere/AppServer/
profiles
AIX
/usr/IBM/WebSphere/AppServer/
profiles
Solaris
/opt/IBM/WebSphere/AppServer/
profiles
Zellenname
ctgCell01
Knotenname des Deployment Manager
ctgCellManager01
Knotenname des Anwendungsservers
ctgNode01
Installationsposition des HTTP-Servers
Windows
C:\Programme\IBM\HTTPServer
Linux
/opt/IBM/HTTPServer
AIX
/usr/IBM/HTTPServer
Solaris
/opt/IBM/HTTPServer
HTTP-Port
14
80
Anmerkung: Unter Windows wird dieser Port
möglicherweise schon benutzt. Geben Sie diesen
Port frei, oder verwenden Sie einen anderen, noch
nicht zugeordneten Port.
Port des HTTP-Verwaltungsservers
8008
Profilname für HTTP-Plug-in
ctgAppSvr01
Installation unter WebSphere Application Server
Tabelle 8. Konfiguration für IBM Tivoli Directory Server
Einstellung
Standardwert
Installationsposition
Windows
C:\Programme\IBM\LDAP\V6.1
Linux
/opt/IBM/ldap/V6.1
AIX
/opt/IBM/ldap/V6.1
Definierter Name (DN) des Administrators
cn=root
Organisationseinheit
ou=SWG
Unternehmens- und Landessuffix
o=IBM,c=US
Directory Server-Port
389
Sicherer Directory Server-Port
636
Verwaltungsport
3538
Sicherer Verwaltungsport
3539
Datenbankname
security
Instanzname
idsccmdb
Instanzport
50006
Instanzbenutzername
idsccmdb
Tabelle 9. Konfiguration für Microsoft Active Directory
Einstellung
Standardwert
Directory Server-Port
389
LDAP-Basiseintrag
DC=ism71,DC=com
Benutzersuffix
CN=Users,DC=ism71,DC=com
Gruppensuffix
DC=ism71,DC=com
Organisationscontainersuffix
DC=ism71,DC=com
Eindeutiger Name für Bindung
CN=Administrator,CN=Users,
DC=ism71,DC=com
Vorhandene Middleware-Komponenten wiederverwenden
Einige vorhandene Middleware-Installationen können als Komponenten von Tivoli
Asset Management for IT wiederverwendet werden. Falls Sie planen, vorhandene
Middleware wiederzuverwenden, vergewissern Sie sich, dass der Versionsstand
der Middleware für Asset Management for IT unterstützt wird. Die Middleware
und die Installationsprogramme für Asset Management for IT bieten keine Mechanismen für die Korrektur nicht unterstützter Serverversionen. Sie können mit diesen Programmen auch keine Fernüberprüfung der vorausgesetzten Produkte
durchführen, um sicherzustellen, dass diese den richtigen Versionsstand haben.
Möglicherweise gibt es in einer vorhandenen Datenbankserverfarm eine Instanz
von DB2 oder Oracle, für die bereits Zugriffsrichtlinien, Maßnahmen für Redundanz und Sicherungspläne festgelegt sind.
Kapitel 2. Implementierung von Tivoli Asset Management for IT planen
15
Optionen für die Middleware-Konfiguration
Sie können auswählen, ob das Installationsprogramm für Asset Management for IT
die Middleware automatisch konfigurieren soll oder ob Sie jede Middleware-Komponente einzeln manuell konfigurieren möchten.
Automatische Konfiguration
Das Installationsprogramm für Asset Management for IT konfiguriert die
Middleware automatisch für Asset Management for IT. Diese Option wird
empfohlen, wenn Sie neue Instanzen von Middleware-Komponenten installieren oder wenn für Ihre vorhandenen Middleware-Instanzen keine Richtlinien gelten, die eine programmgesteuerte Konfiguration einschränken.
Weitere Informationen hierzu finden Sie in Kapitel 4, „Implementierung
von IBM Tivoli Asset Management for IT mit automatischer
Middleware-Konfiguration”, auf Seite 33.
Manuelle Konfiguration
Sie können in Ihrer Umgebung vorhandene oder mit dem MiddlewareInstallationsprogramm installierte Middleware manuell konfigurieren.
Diese Konfiguration muss vor Ausführung des Installationsprogramms für
Asset Management for IT abgeschlossen sein. Dieser Implementierungspfad
wird empfohlen, wenn Richtlinien etabliert sind, die bestimmte Vorgehensweisen beim Konfigurieren der Systeme in Ihrer Umgebung vorschreiben.
Weitere Informationen hierzu finden Sie in Kapitel 6, „Installation von IBM
Tivoli Asset Management for IT mit manueller Middleware-Konfiguration”,
auf Seite 103.
Arbeitsblatt für die Planung von Tivoli Asset Management for IT
In den folgenden Tabellen sind die Einstellungen aufgelistet, deren Werte Sie bei
Verwendung des Installationsprogramms für Asset Management for IT angeben
müssen.
Tabelle 10. Einstellungen für eine angepasste Installation
Einstellung
Standardwert
Installationsverzeichnis
C:\IBM\SMP
API-Port
9530
DB2-Hostname
DB2-Port
50005
Name der Maximo-Datenbank
maxdb71
Maximo-Datenbankinstanz
ctginst1
Benutzer-ID für Maximo-Datenbank
maximo
DB2-Installationsverzeichnis
Windows
C:\Programme\IBM\SQLLIB
Linux
/opt/IBM/db2/V9.5
AIX
/opt/IBM/db2/V9.5
16
Installation unter WebSphere Application Server
Tabelle 10. Einstellungen für eine angepasste Installation (Forts.)
Einstellung
Standardwert
Administrator-ID für DB2-Instanz
Windows
db2admin
Linux
ctginst1
AIX
ctginst1
Benutzer-ID für Windows-DB2-Dienst
db2admin
Oracle-Installationsverzeichnis
Windows
C:\oracle\product\10.2.0\oradata
Linux
/opt/app/oracle/product/10.2.0/
oradata
AIX
/opt/app/oracle/product/10.2.0/
oradata
Solaris
/opt/app/oracle/product/10.2.0/
oradata
Oracle-Administrator-ID
sys
ID des Eigners der Oracle-Software
oracle
SQL-Installationsverzeichnis
C:/Programme/Microsoft SQL Server/90
Name des Datentabellenbereichs
MAXDATA
Größe des Datentabellenbereichs
Mittel
DB2
Mittel (5000 MB)
Oracle
Mittel (1000 MB)
SQL Server (Anfangsgröße der Datendatei)
Mittel (1000 MB)
Name des temporären Tabellenbereichs
MAXTEMP
Größe des temporären Tabellenbereichs (MB)
1000 MB
WebSphere-Hostname
WebSphere-SOAP-Port
8879
Kapitel 2. Implementierung von Tivoli Asset Management for IT planen
17
Tabelle 10. Einstellungen für eine angepasste Installation (Forts.)
Einstellung
Standardwert
WAS-Ausgangsverzeichnis
Windows
C:\Programme\IBM\WebSphere\
AppServer
Linux
/opt/IBM/WebSphere/AppServer
AIX
/usr/IBM/WebSphere/AppServer
Solaris
/opt/IBM/WebSphere/AppServer
WebSphere-Administrator-ID
wasadmin
WebSphere-Profilname
ctgDmgr01
Web-Server-Port
80
Web-Server-Name
webserver1
Knotenname
ctgNode01
Clustername
MAXIMOCLUSTER
Anwendungsserver
MXServer
Anmerkung: Dieser Wert kann nicht geändert
werden.
Name der JMS-Datenquelle
Name der JMS-Datenbank
maxsibdb
JMS-Servername
Datenbankserverport
50000
Datenbankbenutzer-ID
MAXADMIN
Hostname des Verzeichnisservers
Directory Server-Port
389
Administrator-DN für den Verzeichnisserver
cn=root
Kennwort für Bindung
Windows
Maximo-Installationsordner
SMTP-Server
E-Mail für Workflowadministrator
E-Mail für Administrator
18
Installation unter WebSphere Application Server
C:\IBM\SMP
Anmerkung: Maximo kann nur vom Verwaltungssystem für Asset Management for IT aus installiert
werden. Das Verwaltungssystem muss auf einem
Windows-System implementiert sein.
Sicherheit planen
Im Rahmen der Planung für die Sicherheit müssen Sie eine Sicherheitsoption auswählen, um zu entscheiden, welche Benutzer mit den einzelnen Anwendungen
von Asset Management for IT und gegebenenfalls mit Konfigurationselementen
arbeiten sollen.
Für jeden Servicemanagementprozess werden eigene Rollen definiert. Falls Sie mehrere Prozessmanager installieren, werden zusätzliche Rollen für diese Prozesse hinzugefügt.
Die Rollen basieren auf den in der ITIL (Information Technology Infrastructure
Library) definierten Rollen. IBM implementiert ITIL mit Hilfe des IBM Tivoli Unified Process. Ausführlichere Informationen zu Rollen und ihren Zuständigkeiten
finden Sie im Inhalt von IBM Tivoli Unified Process.
Sie müssen entscheiden, ob Sie die vom Servicemanagementprozess definierten
Rollen verwenden oder eigene Rollen definieren möchten.
Die vom Prozess definierten Rollen werden als Sicherheitsgruppen implementiert.
Jeder definierte Benutzer kann mehreren Sicherheitsgruppen zugeordnet werden.
Die Benutzer übernehmen damit die mit diesen Rollen verbundenen Zuständigkeiten. In der Anwendung ’Sicherheitsgruppen’ können Sie die Anwendungen ändern,
die Mitglieder der einzelnen Sicherheitsgruppen nutzen dürfen.
Sicherheitsoption auswählen
Asset Management for IT stellt drei Optionen für die Verwaltung der Benutzer und
ihrer Zugehörigkeit zu Sicherheitsgruppen bereit.
Bei der Installation von Asset Management for IT müssen Sie eine von drei Optionen für die Verwaltung der Benutzer und Gruppen auswählen. Diese Auswahl gilt
für alle Produkte, die Sie zusammen installieren. Wenn Sie Asset Management for
IT zusammen mit einem anderen, bereits installierten Produkt installieren, wird die
Auswahl, die Sie bei der Installation des ersten Produkts getroffen haben, auch für
Asset Management for IT verwendet.
Die ausgewählte Sicherheitsoption legt fest, wie das System die Authentifizierung
ausführt, d. h. die Überprüfung eines Benutzers, der sich bei Asset Management
for IT anmeldet, und wie es die Berechtigung vornimmt, bei der mit Hilfe von
Sicherheitsgruppen kontrolliert wird, welche Benutzer mit einer Anwendung arbeiten dürfen.
Wählen Sie eine der folgenden Sicherheitsoptionen aus:
Use WebSphere application security for authentication and authorization
(WebSphere-Anwendungssicherheit für die Authentifizierung und Berechtigung verwenden) Dies ist die Option, die in früheren Releases von Asset
Management for IT erforderlich war. Mit dieser Option erstellen Sie alle
Benutzer und Sicherheitsgruppen in Ihrem Verzeichnisserver (LDAP), und
diese Informationen werden mit einer Cron-Task in Ihrer Maximo-Datenbank aktualisiert.
Wenn Sie bei der Installation von Asset Management for IT die automatische Konfiguration Ihres Verzeichnisservers auswählen, werden die Rollen
für Änderungsmanagement und Konfigurationsmanagement definiert.
Kapitel 2. Implementierung von Tivoli Asset Management for IT planen
19
Der Verzeichnisserver mit den Benutzer- und Gruppendefinitionen wird
für die Zusammenarbeit mit dem Virtual Member Manager in WebSphere
Application Server konfiguriert.
Use WebSphere application security for authentication only
(WebSphere-Anwendungssicherheit nur für die Authentifizierung verwenden) Mit dieser Option erstellen Sie alle Benutzer in Ihrem Verzeichnisserver (LDAP), aber Sie verwalten ihre Zugehörigkeit zu Sicherheitsgruppen in der Base-Services-Anwendung ’Sicherheitsgruppen’.
Use Maximo security for authentication and authorization
(Maximo-Sicherheit für die Authentifizierung und Berechtigung verwenden) Für diese Option ist kein Verzeichnisserver erforderlich. Sie erstellen
und verwalten Benutzer und Gruppen in den Base-Services-Anwendungen
’Benutzer’ und ’Sicherheitsgruppen’.
Bei Verwendung von WebLogic für Ihren J2EE-Server ist dies die einzige
Sicherheitsoption, die verfügbar ist.
Mit dieser Option können Sie für die Schnittstelle Asset Management for IT
kein Single Sign-on für das Starten im Kontext konfigurieren, ohne
Berechtigungsnachweise bereitzustellen.
Zugriff auf Konfigurationselemente steuern
Standardmäßig kann jeder authentifizierte Benutzer in allen Anwendungen, auf die
seine Rolle Zugriff hat, mit jedem Konfigurationselement arbeiten. Bei Bedarf können Sie steuern, welche Benutzer mit ausgewählten Konfigurationselementen arbeiten dürfen. Dazu müssen Sie die Konfigurationselemente in Zugriffsobjektgruppen
organisieren.
Sicherheit konfigurieren
Nach Abschluss der Installation von Asset Management for IT werden Sie Ihre
Sicherheitsumgebung konfigurieren, indem Sie Benutzer anlegen und diese
Sicherheitsgruppen zuordnen, indem Sie Anwendungen definieren, die Mitglieder
der einzelnen Sicherheitsgruppen verwenden dürfen, und bei Bedarf Zugriffsobjektgruppen erstellen.
Zugehörige Tasks
„Virtual Member Manager unter WebSphere manuell konfigurieren” auf Seite
132
In diesem Abschnitt sind die Schritte für eine manuelle Konfiguration des Virtual Member Manager (VMM) zur Sicherung von Tivoli Asset Management for
IT beschrieben.
„Microsoft Active Directory manuell konfigurieren” auf Seite 125
Windows
Sie können eine Microsoft-Active-Directory-Ressource manuell konfigurieren, damit sie besser mit Tivoli Asset Management for IT verwendet werden kann.
„WebSphere-Administrationskonsole schützen” auf Seite 204
Sie können die Administrationskonsole so schützen, dass nur authentifizierte
Benutzer sie verwenden können. Bevor Sie den Schutz der Konsole definieren,
muss der Virtual Member Manager (VMM) auf dem WebSphere-Server konfiguriert worden sein.
20
Installation unter WebSphere Application Server
Sprachunterstützung planen
Die Sprachunterstützung bezieht sich auf die Sprachen, die in der Benutzerschnittstelle unterstützt werden sollen.
Asset Management for IT enthält eine Sprachunterstützung für die von UTF-8 und
UCS-2 unterstützten Sprachen.
Bei Implementierung mit Microsoft SQL Server bietet Asset Management for IT
keine Unterstützung für UTF-8. Die Sprachunterstützung ist auf die Sprachen
beschränkt, die von der aktuellen Windows-Systemcodepage unterstützt werden.
Unterstützte Sprachengruppen, die ausgewählt werden können, sind entweder alle
Sprachen mit lateinischem Alphabet 1 oder eine Sprache mit Doppelbytezeichensatz und Englisch.
Wichtig: Wenn Sie eine Sprachunterstützung für Asset Management for IT hinzufügen möchten, müssen Sie das Installationsprogramm für das Sprachenpaket
(Language Pack) von Asset Management for IT verwenden, um die zu verwendende Basissprache zu definieren, bevor Sie die in Kapitel 17, „Aufgaben nach der
Installation von IBM Tivoli Asset Management for IT”, auf Seite 231 beschriebenen
Aufgaben nach der Installation ausführen. Sie können zu einem späteren Zeitpunkt
weitere Sprachen hinzufügen, aber die Basissprache muss entweder während oder
direkt nach der Installation von Asset Management for IT festgelegt werden.
Zugehörige Tasks
Kapitel 8, „Installation des Sprachenpakets von IBM Tivoli Asset Management
for IT”, auf Seite 159
„XML-Anforderungsseiten in Asset Management for IT generieren” auf Seite
280
Führen Sie diese Aufgabe nach der Installation von Asset Management for IT
und vor der Ausführung von Anofrderungsseiten aus. Diese Prozedur muss für
jede auf dem System aktivierte Sprache ausgeführt werden.
Richtlinieneinstellungen für Systemkennwörter
Machen Sie sich mit den Kennwortrichtlinien des Systems vertraut, das für die
Implementierung von Asset Management for IT verwendet wird.
Vor der Implementierung von Asset Management for IT sollten Sie sich mit den
Kennwortrichtlinien der für die Implementierung verwendeten Systeme vertraut
machen. Andernfalls können während der Installation Fehler auftreten.
Beispielsweise stellen Systeme mit Microsoft Windows Server 2008 strengere Anforderungen an Kennwörter als die Versionen, die früher standardmäßig konfiguriert
wurden. Wenn Sie mit diesen strengeren Kennwortanforderungen nicht vertraut
sind, können Fehler auftreten, wenn Sie während der Installation von Asset
Management for IT Benutzer auf einem System mit Microsoft Windows Server
2008 erstellen.
Die Kennwortwerte, die Sie während der Installation von Asset Management for IT
angeben, müssen mit den Kennwortrichtlinien des Zielsystems übereinstimmen.
In den Abschnitten „Falsches Kennwort für ’db2admin’” auf Seite 50 und „Ungültiger DB2-Kennwortwert” auf Seite 52 werden potenzielle Probleme bei den Richtlinieneinstellungen für Systemkennwörter erläutert, die während der Installation
der Middleware für Asset Management for IT auftreten können.
Kapitel 2. Implementierung von Tivoli Asset Management for IT planen
21
22
Installation unter WebSphere Application Server
Kapitel 3. Installation von IBM Tivoli Asset Management for IT
vorbereiten
Die folgenden Abschnitte enthalten Informationen zu Produktdatenträgern, Hinweise zur Installationsvorbereitung, eine Übersicht über das Installationsverfahren
und Anweisungen zur Verwendung des Launchpad von IBM Tivoli Asset Management for IT.
DVD-Layout
Tivoli Asset Management for IT wird mit einer Reihe von DVDs bereitgestellt, auf
denen die vorausgesetzte Middleware, die Dokumentation ’Schnelleinstieg’ und
der Produktcode enthalten sind. Sie können die Dateien für Asset Management for
IT, die diese Images enthalten, auch von IBM Passport Advantage herunterladen.
Die folgenden DVDs enthalten Dateien für das Produkt Asset Management for IT:
v Tivoli Asset Management for IT Schnelleinstieg
v Tivoli Asset Management for IT for Multiplatforms
v
Windows
Tivoli Middleware Installer Images for Windows Server x86–32
v
Windows
Tivoli Middleware Installer Images for Windows Server x86–64
v
Linux
Tivoli Middleware Installer Images for Linux x86–32
v
Linux
Tivoli Middleware Installer Images for Linux x86–64
v
Linux
Tivoli Middleware Installer Images for Linux on System z
v
AIX
v
Solaris
Tivoli Middleware Installer Images for AIX PPC-64
Tivoli Middleware Installer Images for Solaris SPARC-64
HPUX
v
Tivoli Middleware Installer Images for HP-UX x86–64
v Tivoli Software Knowledge Base Toolkit
v Maximo eCommerce Adapter
Zugehörige Tasks
„Launchpad starten” auf Seite 30
Alle Komponenten von Tivoli Asset Management for IT können über das Launchpad von Asset Management for IT installiert werden.
Vorbereitungen
Dieser Abschnitt beschreibt die Schritte, die vor der Installation der Middleware
für Tivoli Asset Management for IT erforderlich sind. Für jeden dieser Schritte
müssen Sie sich unter Windows als Benutzer mit Administratorrechten und unter
UNIX als ’root’ anmelden.
Achtung: Kopieren Sie das Image des Systems, auf dem Sie das Produkt installieren möchten. Mit Asset Management for IT wird keine Funktion für automatische
Deinstallation bereitgestellt. Falls die Installation fehlschlägt, müssen Sie mit Hilfe
der Kopie des Plattenimage den vorherigen Betriebsstatus wiederherstellen, bevor
Sie erneut versuchen, eine Installation auszuführen.
23
Portverfügbarkeit überprüfen
Vor Ausführung der Produktinstallationsprogramme müssen Sie sicherstellen, dass
bestimmte Ports verfügbar sind.
Sie müssen manuell prüfen, ob der Port 50000 für das System, auf dem DB2 verwendet werden soll, verwendet wird. Dies ist der von DB2 verwendete Standardportwert. Wenn dieser Wert verwendet werden soll, vergewissern Sie sich, dass der
Port noch nicht zugeordnet wurde, bevor Sie das Middleware-Installationsprogramm ausführen.
1. Rufen Sie auf dem Hostsystem das geeignete Dienstprogramm für die Portüberprüfung auf.
2. Prüfen Sie die Verfügbarkeit von Port 50000. Wenn Sie feststellen, dass dieser
Port bereits zugeordnet wurde, müssen Sie für DB2 bei der entsprechenden
Aufforderung durch das Middleware-Installationsprogramm einen anderen
Wert auswählen.
Zugriff auf Systemverzeichnisse
Linux
Bevor Sie das Middleware-Installationsverzeichnis verwenden, müssen
Sie bestimmten Verzeichnissen die Zugriffsberechtigung zuweisen.
Bevor Sie das Middleware-Installationsverzeichnis verwenden, müssen Sie den Verzeichnissen /tmp und /home auf Linux-Systemen die Zugriffsberechtigung zuweisen.
Die Produktinstallationsprogramme erfordern Berechtigungen Lesen, Schreiben und
Ausführen für die Verzeichnisse /tmp und /home. Wenn eines dieser Verzeichnisse
einen symbolischer Link verwendet, z. B. /products/home, müssen Sie sicherstellen, dass auch das Verzeichnis des symbolischen Links über die geeignete Berechtigung verfügt.
1. Melden Sie sich am System als Benutzer mit Root-Berechtigung für das System
an.
2. Geben Sie die folgenden Befehle ein:
#chmod 777 /tmp
#chmod 777 /home
Firewall inaktivieren
Vor der Installation müssen Sie die Firewall für das System inaktivieren, auf dem
Sie die Installation der Middleware für Asset Management for IT ausführen.
Informationen zum Inaktivieren der Firewall entnehmen Sie der Dokumentation zu
Ihrem Betriebssysem.
Benutzerumgebungsvariablen TEMP und TMP löschen
Windows
Die Benutzervariablen TEMP und TMP können Fehler verursachen,
wenn DB2 auf einem Windows-System installiert wird. Bevor Sie DB2 installieren,
müssen Sie diese Variablen für die Benutzer-ID, die die Installation ausführt, entfernen.
Anmerkung: Die Benutzervariablen TEMP und TMP sind Benutzerumgebungsvariablen, die gelöscht werden müssen. Dies sind keine Systemvariablen.
24
Installation unter WebSphere Application Server
Führen Sie die folgenden Schritte aus, um die Benutzervariablen TEMP und TMP
auf einem Windows-System zu entfernen:
1. Klicken Sie auf Ihrem Desktop mit der rechten Maustaste auf das Symbol
’Arbeitsplatz’, und wählen Sie Eigenschaften aus, um das Dialogfenster
Systemeigenschaften aufzurufen.
2. Wählen Sie im Dialogfenster Systemeigenschaften zunächst das Register Erweitert aus, und klicken Sie dann auf Umgebungsvariablen.
3. Wählen Sie unter Benutzervariablen den Eintrag TEMP aus, und klicken Sie
auf Löschen. Wiederholen Sie den Vorgang für die Variable TMP.
4. Klicken Sie auf OK.
5. Klicken Sie erneut auf OK, um das Dialogfenster Systemeigenschaften zu verlassen.
Installation des erforderlichen Pakets ’rpm-build’ überprüfen
Linux
Im Folgenden wird beschrieben, wie Sie überprüfen können, ob das
Paket ’rpm-build’ unter Linux installiert ist. Dieses Paket muss installiert sein,
bevor Sie die Middleware für Tivoli Asset Management for IT installieren. Die folgende Vorgehensweise gilt nur für eine Installation unter Linux.
Gehen Sie wie folgt vor, um die Installation des Pakets ’rpm-build’ zu überprüfen:
1. Führen Sie den Befehl rpm -qa | grep build aus.
2. Wenn der Befehl einen Wert wie den folgenden zurückgibt, ist das Paket ’rpmbuild’ installiert: rpm-build-4.3.3.-18_nonptl. Wird nichts zurückgegeben,
müssen Sie das Paket ’rpm-build’ installieren. Es befindet sich auf der Installations-CD 3 (von 5) mit Red Hat Enterprise Advanced Server Version 4. Verwenden Sie das Tool ’rpm’ mit der Option -i.
’ulimit’ festlegen
Dieser Abschnitt enthält detaillierte Informationen zum Festlegen von
’ulimit’ unter Linux. Damit werden die Grenzwerte des Benutzersystems und der
Prozessressource definiert.
Linux
Definieren Sie ’ulimit’ für das System, bevor Sie die Middleware für Tivoli Asset
Management for IT installieren. Gehen Sie wie folgt vor, um ’ulimit’ zu definieren:
1. Geben Sie in einer Befehlszeile ulimit -f unlimited ein.
2. Geben Sie in einer Befehlszeile ulimit -n 8192 ein.
Wenn Sie ’ulimit’ in der Datei .profile für ’root’ festlegen, gilt die Einstellung von
’ulimit’ für alle Prozesse.
Informationen zu AIX-Systemen finden Sie im Abschnitt „Dateigröße
und Anzahl der Deskriptoren unter AIX erhöhen” auf Seite 27.
AIX
Größe des Auslagerungsspeichers festlegen
Linux
Tivoli Asset Management for IT kann eine ressourcenintensive Anwendung sein. Sie sollten Ihr System daher für eine maximale Leistung konfigurieren
und optimieren. Dieser Abschnitt enthält detaillierte Informationen zum Festlegen
der Größe des Auslagerungsspeichers auf Linux-Systemen.
Der unter Linux festgelegte Auslagerungsspeicher muss doppelt so groß sein wie
der physische Arbeitsspeicher des Computers.
Kapitel 3. Installation von IBM Tivoli Asset Management for IT vorbereiten
25
Zusätzlichen Auslagerungsspeicher für das System können Sie wie folgt verfügbar
machen:
v Vergrößern Sie die vorhandene Auslagerungspartition.
v Erstellen Sie eine zusätzliche Auslagerungspartition.
v Erstellen Sie eine Auslagerungsdatei.
Weitere Informationen enthält die Produktdokumentation zu Ihrer Linux-Distribution.
AIX
Informationen zu AIX-Systemen finden Sie im Abschnitt „Paging-Bereich
unter AIX vergrößern” auf Seite 27.
Gemeinsam genutzten Speicher definieren
Linux
Dieser Abschnitt enthält ausführliche Informationen dazu, wie Sie unter
Linux vor der Installation von Asset Management for IT einen Mindestwert für
den gemeinsam genutzten Speicher definieren.
Definieren Sie vor der Installation der Middleware für Tivoli Asset Management
for IT einen Mindestwert für den gemeinsam genutzten Speicher.
Führen Sie dazu die folgenden Schritte aus:
1. Geben Sie in einer Befehlszeile sysctl -w kernel.shmmax ein, und überprüfen
Sie, ob der Wert kleiner als 268.435.456 Bytes (256 MB) ist.
2. Falls Sie den Wert erhöhen möchten, geben Sie in einer Befehlszeile sysctl -w
kernel.shmmax=268435456 ein.
3. Ändern Sie den Wert in /etc/sysctl.conf.
Ferne Konfiguration aktivieren
Wenn Sie das Feature zur automatisierten Konfiguration der Middleware für Asset
Management for IT zu verwenden, das vom Installationsprogramm für Tivoli Asset
Management for IT bereitgestellt wird, aktivieren Sie einen RXA-Service (Remote
Execution and Access) für jedes System, auf dem die Middleware für Asset Management for IT installiert werden soll.
RXA erfordert, dass das Zielsystem mindestens eines der von RXA unterstützten
Protokolle ausführen kann. Dazu gehören rsh, rexec, SSH und Windows SMB. Stellen Sie vor dem Start des Installationsprogramms für Asset Management for IT
sicher, dass eines dieser Protokolle aktiv ist und Fernanmeldungen mit einem auf
dem Zielcomputer konfigurierten Benutzernamen und Kennwort akzeptiert.
v
Windows
Falls das ferne System ein Windows-Computer ist, konfigurieren Sie
RXA für die Ausführung über SMB. Auf Windows-Computern können Sie Cygwin ssh nicht verwenden. Falls Cygwin auf dem Windows-Computer vorhanden
ist, kann die Installation fehlschlagen.
v
Standardinstallationen von AIX-Systemen verfügen unter Umständen
nicht über ein geeignetes Protokoll und müssen mit RXA kompatible Protokolle
aktivieren.
AIX
RXA bietet keine Unterstützung für den Zugriff auf Netzlaufwerke des lokalen
oder fernen Systems.
26
Installation unter WebSphere Application Server
UNIX-Systeme für die Middleware für Tivoli Asset Management
for IT vorbereiten
UNIX
Sie müssen einige UNIX-Parameter auf bestimmte Werte setzen, um auf
dem System eine Umgebung zu erstellen, in die Asset Management for IT und die
zugehörige Middleware integriert werden können.
Dateigröße und Anzahl der Deskriptoren unter AIX erhöhen
Sie müssen die für den Benutzer root zulässige Standardanzahl von
Dateideskriptoren erhöhen und die maximal zulässige Dateigröße auf ’Unbegrenzt’
setzen, damit Tivoli Asset Management for IT ordnungsgemäß funktioniert.
AIX
Führen Sie die folgenden Schritte aus, um unter AIX die zulässige Dateigröße und
die zulässige Anzahl Deskriptoren für den Benutzer root zu erhöhen:
1. Öffnen Sie die Datei /etc/security/limits in einem Texteditor, um sie zu bearbeiten.
2. Suchen Sie den Abschnitt für den Benutzer root, und setzen Sie die nachfolgend angegebenen Parameter auf die angegebenen Werte.
root:
fsize = -1
nofiles = 8192
Der Wert -1 für den Parameter fsize gibt an, dass keine Begrenzung gilt.
3. Speichern und schließen Sie die Datei. Damit diese Änderungen wirksam werden, müssen Sie sich als ’root’ abmelden und dann erneut anmelden.
Überprüfen Sie die Einstellungen, indem Sie in einem Befehlsfenster den folgenden
Befehl absetzen:
ulimit -a
Die Ausgabe des Befehls ulimit sollte in etwa wie folgt aussehen:
time(seconds)
file(blocks)
data(kbytes)
stack(kbytes)
memory(kbytes)
coredump(blocks)
nofiles(descriptors)
unlimited
unlimited
2097152
32768
unlimited
2097151
8192
Paging-Bereich unter AIX vergrößern
Für eine erfolgreiche Installation und Ausführung von Tivoli Asset
Management for IT müssen Sie den Standard-Paging-Bereich für das AIX-System
auf mindestens 4 GB oder möglichst auf den gesamten physischen Hauptspeicher
des Systems vergrößern.
AIX
v Setzen Sie den folgenden Befehl ab, um die aktuelle Größe des für den Server
verfügbaren Paging-Bereichs zu ermitteln:
lsps -a
Die Ausgabe dieses Befehls sieht in etwa wie folgt aus:
Page Space
hd6
Physical Volume
hdisk0
Volume Group
rootvg
Size
5632MB
%Used
2
v Setzen Sie den folgenden Befehl ab, um die Größe einer logischen Partition zu
bestimmen:
lslv hd6
Kapitel 3. Installation von IBM Tivoli Asset Management for IT vorbereiten
27
Die Ausgabe dieses Befehls enthält Partitionsinformationen und sieht in etwa
wie folgt aus:
LPs:
PP SIZE:
44
128 megabyte(s)
Die Beispielausgabe zeigt an, dass es insgesamt 44 logische Partitionen mit einer
Größe von jeweils 128 MB gibt. Damit ist für das System ein Gesamt-PagingBereich von 5632 MB verfügbar.
v Wenn Sie diesen Paging-Bereich vergrößern möchten, müssen Sie weitere logische Partitionen zum System hinzufügen. Verwenden Sie zum Hinzufügen weiterer logischer Partitionen den folgenden Befehl:
chps -s xx yyy
Hier steht xx für die hinzuzufügende Anzahl logischer Partitionen und yyy für
den logischen Datenträger.
Beispiel:
chps -s 10 hd6
Es werden zehn logische Partitionen zum logischen Datenträger hd6 hinzugefügt. Der Paging-Bereich vergrößert sich damit um 1280 MB.
Asynchrone Ein-/Ausgabe unter AIX aktivieren
AIX
Tivoli Directory Server erfordert, dass auf AIX-Systemen die asynchrone
Ein-/Ausgabe aktiviert ist. Ohne asynchrone Ein-/Ausgabe können DB2- und Oracle-Datenbankinstanzen nicht erfolgreich gestartet werden. Dies ist eine funktionale
Voraussetzung und keine Installationsvoraussetzung. Sie können diesen Schritt
somit irgendwann vor der Inbetriebnahme des Produkts ausführen.
Er ist nur erforderlich, wenn sich auf dem System IBM Tivoli Directory Server
befindet.
Führen Sie die folgenden Schritte aus, um die asynchrone Ein-/Ausgabe zu aktivieren:
1. Melden Sie sich als ’root’ beim System an.
2. Öffnen Sie ein Terminal, und führen Sie den folgenden Befehl aus:
smit chgaio
3. Ändern Sie im Dialogfenster System Management Interface Tool (SMIT) das
Attribut Zu konfigurierender Status bei Systemneustart von ’Definiert’ in
Verfügbar. Klicken Sie anschließend auf OK.
4. Beenden Sie SMIT.
5. Führen Sie in der Befehlszeile den folgenden Befehl aus:
smit aio
6. Wählen Sie im Dialogfenster System Management Interface Tool die Option
Definierte asynchrone E/A konfigurieren aus, und drücken Sie die Eingabetaste.
7. Führen Sie einen Warmstart des Computers durch, um die Änderungen zu aktivieren.
Erforderliche Bibliotheken unter Linux überprüfen
Für das Middleware-Installationsprogramm für Tivoli Asset Management
for IT wird die Systembibliothek libstdc+.so.5 auf einem Linux-System benötigt,
damit die Benutzerschnittstelle des Middleware-Installationsprogramms gestartet
werden kann.
Linux
28
Installation unter WebSphere Application Server
Falls diese Bibliothek nicht installiert ist, werden Sie in einer Fehlernachricht darauf hingewiesen, dass das Middleware-Installationsprogramm für Asset Management for IT nicht im grafischen Modus ausgeführt werden kann.
Sollte dieser Fehler angezeigt werden, überprüfen Sie das Verzeichnis /usr/lib/,
um festzustellen, ob die Bibliothek libstdc+.so.5 installiert ist. Diese Bibliothek ist
Bestandteil von Red Hat Enterprise Linux Version 4 Update 4. Falls Sie diese Bibliothek nicht auf Ihrem System finden, suchen Sie nach dem RPM-Paket für Ihr System, das diese Bibliothek enthält, und installieren Sie das Paket.
JRE unter Linux konfigurieren
Auf Systemen mit RHEL 5 oder anderen Systemen mit aktiviertem SELinux kann es vorkommen, dass das Tivoli Middleware-Installationsprogramm nicht
erfolgreich ausgeführt wird. In einem Fehlerszenario scheitert das MiddlewareInstallationsprogramm mit einer Fehlernachricht, die angibt, dass die Java Runtime
Environment (JRE) nicht auf dem System gefunden wurde.
Linux
In einem solchen Fall können Sie auf eine der folgenden Lösungen zurückgreifen:
v Inaktivieren Sie SELinux vorübergehend mit dem Befehl setenforce 0. Führen Sie
dann die Installation aus und reaktivieren Sie anschließend SELinux mit dem
Befehl setenforce 1.
v Rufen Sie die Datei /etc/selinux/config in einem Editor auf, und setzen Sie
SELINUX auf ’permissive’ oder ’disabled’. Diese Lösung wirkt sich allerdings
auf das Sicherheitsniveau des gesamten Systems aus.
In einem anderen Fehlerszenario schlägt das Middleware-Installationsprogramm
mit der Nachricht fehl, dass die VM nicht gefunden wurde. In diesem Fall können Sie auf eine der folgenden Lösungen zurückgreifen:
v Setzen Sie den folgenden Befehl manuell ab:
chcon -R -t textrel_shlib_t Installationsverzeichnis/jvm/jre
v Rufen Sie die Datei /etc/selinux/config in einem Editor auf, und setzen Sie
SELINUX auf ’permissive’ oder ’disabled’. Diese Lösung wirkt sich allerdings
auf das Sicherheitsniveau des gesamten Systems aus.
Launchpad von Tivoli Asset Management for IT
Das Launchpad von Tivoli Asset Management for IT dient als zentrale Schnittstelle,
über die eine Reihe von Installationsprogrammen und Produktinformationen aufgerufen werden kann.
Das Launchpad unterstützt Sie bei der Auswahl der zu verwendenden
Installationsprogramme des Produkts und zeigt die Reihenfolge an, in der diese
installiert werden sollen.
Anmerkung: Verwenden Sie das Launchpad nur für die 32-Bit-Version von Windows.
Verwenden Sie das Launchpad von Asset Management for IT für folgende Aufgaben:
v Installation anhand der folgenden Installationsdokumentation planen
(Installationsplanung):
– Releaseinformationen mit technischen Informationen
– Dokumentation ’Schnelleinstieg’ mit Informationen zu den verfügbaren Features und Implementierungsoptionen
Kapitel 3. Installation von IBM Tivoli Asset Management for IT vorbereiten
29
– Installationshandbücher mit Informationen zu Systemvoraussetzungen und
Implementierungsoptionen
v Installation der Software. Das Launchpad führt Sie durch die Installation, damit
Sie die folgenden Schritte in der richtigen Reihenfolge ausführen:
1. „Installation und Konfiguration der Middleware für Tivoli Asset Management for IT mit dem Tivoli Middleware-Installationsprogramm” auf Seite 38
2. Installation von Tivoli Asset Management for IT 7.2 und des zugehörigen
Sprachenpakets
3. „Installation des Tivoli Integration Composer unter Windows (32-Bit) mit
dem Launchpad” auf Seite 218
v Information Center starten.
v Installationsprogramm verlassen.
Launchpad starten
Alle Komponenten von Tivoli Asset Management for IT können über das Launchpad von Asset Management for IT installiert werden.
Führen Sie zum Starten des Launchpad von Asset Management for IT die folgenden Schritte aus.
1. Melden Sie sich auf dem Computer, auf dem die Komponenten von Asset
Management for IT installiert werden sollen, an einem Account mit Systemadministratorberechtigung an.
2. Starten Sie das Launchpad im Stammverzeichnis der Produkt-DVD:
v
Windows
Windows: Starten Sie das Launchpad mit dem Programm launchpad.exe, wenn die Funktion zur automatischen Ausführung unter Windows
inaktiviert ist.
v
AIX
AIX: Starten Sie das Launchpad mit dem Programm launchpad.sh
im Stammverzeichnis.
Das Launchpad-Programm verwendet für die Ausführung den Standardbrowser des Systems. Wenn Firefox als Standardbrowser unter AIX verwendet wird, wird das Launchpad-Programm aufgrund des ksh-Shell-Interface
wahrscheinlich nicht ordnungsgemäß ausgeführt. Wenn Sie das Launchpad
mit dem Browser Firefox verwenden möchten, ändern Sie es wie folgt:
a. Kopieren Sie alle Dateien von der DVD 1 in ein lokales Verzeichnis (z. B.
/Benutzerverzeichnis). Wenn Sie nicht die physischen Medien verwenden,
sondern die Produktimages heruntergeladen haben, laden Sie die Launchpad-Images herunter, und extrahieren Sie sie wie im Downloaddokument
beschrieben.
b. Ändern Sie /user_dir/launchpad/Firefox.sh, indem Sie die folgenden
Zeilen entfernen:
typeset +r LOGNAME 2>/dev/null
LOGNAME=lp_user_$$; export LOGNAME
c. Führen Sie das Launchpad im Verzeichnis /Benutzerverzeichnis aus.
v
Linux: Starten Sie das Launchpad mit dem Programm launchpad.sh im Stammverzeichnis.
Beispiel:
Linux
./media/cdrecorder/launchpad.sh
Wenn Sie das Launchpad im Stammverzeichnis ausführen, können Sie die
Probleme vermeiden, die auftreten würden, wenn Sie das Launchpad im
angehängten Verzeichnis ausführen und die DVDs wechseln würden. Wenn
30
Installation unter WebSphere Application Server
Sie in das Verzeichnis mit der angehängten DVD wechseln und das Launchpad in diesem Verzeichnis starten würden, müssten Sie an einem bestimmten
Punkt des Implementierungsprozesses zu einer anderen DVD wechseln. Dies
wäre jedoch nicht möglich, weil das Launchpad noch immer in dem Verzeichnis der angehängten DVD laufen würde. In diesem Fall wäre es nicht
möglich, die DVD abzuhängen, ohne das Launchpad zu beenden.
v
Sun Solaris: Starten Sie das Launchpad mit dem Programm launchpad.sh im Stammverzeichnis.
Solaris
Weitere Informationen zur Installation und zu den Konfigurationsparametern, die
während der Installation von Asset Management for IT angezeigt werden können,
finden Sie in den Abschnitten „Arbeitsblatt für die Planung der Middleware für
Tivoli Asset Management for IT” auf Seite 9 und „Arbeitsblatt für die Planung von
Tivoli Asset Management for IT” auf Seite 16.
Zugehörige Verweise
„DVD-Layout” auf Seite 23
Tivoli Asset Management for IT wird mit einer Reihe von DVDs bereitgestellt,
auf denen die vorausgesetzte Middleware, die Dokumentation ’Schnelleinstieg’
und der Produktcode enthalten sind. Sie können die Dateien für Asset Management for IT, die diese Images enthalten, auch von IBM Passport Advantage herunterladen.
Kapitel 3. Installation von IBM Tivoli Asset Management for IT vorbereiten
31
32
Installation unter WebSphere Application Server
Kapitel 4. Implementierung von IBM Tivoli Asset Management
for IT mit automatischer Middleware-Konfiguration
Die automatische Installation von IBM Tivoli Asset Management for IT umfasst
drei aufeinanderfolgende Aufgaben, die in einer bestimmten Reihenfolge ausgeführt werden müssen. Das Launchpad von Asset Management for IT führt Sie
durch diese Aufgaben.
Für die Installation und Implementierung von Asset Management for IT müssen
folgende Arbeitsschritte ausgeführt werden:
1. Installation und Konfiguration der erforderlichen Middleware-Softwareprodukte von Asset Management for IT. Lesen Sie hierzu „Installation der
Middleware für IBM Tivoli Asset Management for IT”.
2. Installation und Konfiguration der Komponenten von Asset Management for IT:
a. Installation und Konfiguration von Asset Management for IT.
b. Optional die Installation und Konfiguration zusätzlicher Sprachunterstützung. Lesen Sie hierzu Kapitel 8, „Installation des Sprachenpakets von
IBM Tivoli Asset Management for IT”, auf Seite 159.
3. Optional die Installation und Konfiguration von Tivoli Integration Composer.
Weitere Informationen finden Sie im Abschnitt „Installation des Tivoli Integration Composer unter Windows (32-Bit) mit dem Launchpad” auf Seite 218 im
Kapitel Kapitel 16, „Installation des IBM Tivoli Integration Composer”, auf Seite
213.
4. Konfiguration optionaler Middleware-Softwareprodukte für Asset Management
for IT, z. B. WebSphere Portal Server. Lesen Sie hierzu den Abschnitt Kapitel 15,
„Übersicht über IBM WebSphere Portal Server”, auf Seite 209.
Die Installationsprogramme für diese Komponenten von Asset Management for IT
können über das Launchpad gestartet werden. Vom Launchpad aus können Sie
auch Produktinformationen aufrufen. Wenn Sie Asset Management for IT automatisch oder manuell implementieren möchten, richten Sie Ihre Aufmerksamkeit
besonders auf Schritt 18 auf Seite 69 im Abschnitt „Installation von IBM Tivoli
Asset Management for IT” auf Seite 58.
Installation der Middleware für IBM Tivoli Asset Management for IT
Vor der Installation von IBM Tivoli Asset Management for IT müssen mehrere
Middleware-Produkte für Asset Management for IT implementiert werden. Das
Middleware-Installationsprogramm stellt eine Schnittstelle bereit, über die die
Installation und die Implementierung der Middleware für Asset Management for
IT in zuverlässiger und reproduzierbarer Art und Weise erfolgen kann.
33
1. Tivoli-Middleware installieren
2. Tivoli Asset Management for IT installieren
Tivoli Asset Management for IT
Language Pack installieren
3. Tivoli Integration Composer installieren
Abbildung 3. Installationsfluss für Asset Management for IT - Installation der Tivoli-Middleware
Das Middleware-Installationsprogramm zeichnet die Einstellungen auf, die Sie an
den Implementierungs- und Konfigurationsparametern für Asset Management for
IT vornehmen, und führt die Installation und Implementierung der Middleware
auf der Basis dieser eingegebenen Informationen aus.
Das Middleware-Installationsprogramm installiert und implementiert die folgende
Software (siehe Abb. 1 auf Seite 2)
Datenbankserver
Asset Management for IT speichert in der Maximo-Datenbank Details zu
den Attributen und zur Historie jedes Konfigurationselements sowie die
Details der Beziehungen zwischen Konfigurationselementen.
Sie können entscheiden, ob Sie eine neue Instanz von IBM DB2 9.5 installieren oder eine bereits vorhandene Instanz von IBM DB2 8.2 bzw. 9.1 verwenden möchten. Falls Sie für Ihre Implementierung von Asset Management for IT den Einsatz von Microsoft SQL Server oder Oracle planen,
müssen Sie diese Produkte separat installieren und konfigurieren.
Verzeichnisserver
Mit dem Verzeichnisserver wird die J2EE-Anwendung Asset Management
for IT geschützt.
Sie haben die Möglichkeit, eine neue Instanz von IBM Tivoli Directory Server 6.2 zu installieren oder einen bereits vorhandenen Directory Server
oder Microsoft Active Directory zu verwenden. Wenn Sie sich für die
Installation einer neuen Version von Directory Server entscheiden, müssen
34
Installation unter WebSphere Application Server
Sie eine neue IBM DB2-Instanz installieren oder einen vorhandenen DB2Server wiederverwenden. Sollten Sie sich entschließen, Microsoft Active
Directory zu verwenden, müssen Sie diesen Verzeichnisserver separat
installieren und konfigurieren.
J2EE-Server
Der J2EE-Server ist der Anwendungsserver, der die Anwendung Asset
Management for IT bedient und verwaltet.
Ein Verzeichnisserver kann für den Schutz der J2EE-Serverimplementierung konfiguriert werden. Sie können entweder einen lokalen
oder einen fernen IBM Tivoli Directory Server oder Microsoft Active Directory verwenden.
Die J2EE-Komponente umfasst folgende Unterkomponenten:
IBM HTTP Server
Der Server wird als primärer HTTP-Server verwendet. Es wird eine
neue Instanz des IBM HTTP Server Plug-in installiert.
IBM HTTP Server Plug-in
Das IBM HTTP Server Plug-in wird als Schnittstelle zwischen dem
HTTP-Server und dem J2EE-Server verwendet. Es wird eine neue
Instanz des HTTP Server Plug-in installiert.
Das Middleware-Installationsprogramm implementiert Software auf einem einzelnen Computer. Falls Sie Middleware für Asset Management for IT auf mehreren
Computern implementieren möchten, müssen Sie das Middleware-Installationsprogramm auf jedem Computer in der ausgewählten Topologiekonfiguration aufrufen. Achten Sie darauf, dass Sie für jedes System, das in der Implementierung
von Asset Management for IT verwendet werden soll, eine Strategie zur Implementierung der Produkt-Middleware festlegen. Wenn Sie mit dem MiddlewareInstallationsprogramm eine Komponente von Asset Management for IT, z. B. DB2,
auf einem System implementieren, und Directory Server zu diesem System hinzufügen möchten, müssen Sie zunächst DB2 deimplementieren und anschließend
gemäß dem Implementierungsplan, der Directory Server umfasst, erneut implementieren. Beachten Sie, dass die gesamte für ein System vorgesehene Middleware
für Asset Management for IT auf einmal installiert werden muss.
Zusätzlich zur Installation und zur Konfiguration der Middleware für Asset
Management for IT führt das Middleware-Installationsprogramm weitere Tasks
aus. Wenn Sie das Middleware-Installationsprogramm nicht ausführen, weil Sie die
vorhandenen Middleware-Ressourcen manuell konfigurieren möchten, müssen Sie
nach der Installation und Konfiguration von J2EE-Server und Directory Server den
Virtual Member Manager konfigurieren. Weitere Informationen hierzu enthält der
Abschnitt „Virtual Member Manager unter WebSphere manuell konfigurieren” auf
Seite 132.
Prozess-ID
Jedesmal, wenn Sie das Tivoli-Middleware-Installationsprogramm zum Installieren
oder Deinstallieren von Middleware-Produkten verwenden, wird eine Prozess-ID
generiert.
Eine Prozess-ID wird für folgende Zwecke verwendet:
v Sie erscheint im Dateisystem an verschiedenen Stellen im Zusammenhang mit
Protokollen und generierten Dateien, z. B. in Dateinamen, Verzeichnisnamen und
Protokollnachrichten.
Kapitel 4. Implementierung von IBM Tivoli Asset Management for IT mit automatischer Middleware-Konfiguration
35
v Sie wird verwendet, um Protokolle und andere generierten Dateien, die zu demselben Aufruf des Middleware-Installationsprogramms gehören, zu gruppieren.
v Außerdem wird sie verwendet, um Protokolle und andere generierte Dateien,
die sich auf unterschiedliche Aufrufe des Middleware-Installationsprogramms
beziehen, zu trennen.
Die Prozess-ID ist eine Zeichenfolge im Format
[Operation_MMtt_HH.mm].
Die Variablen stehen für Folgendes:
Operation
Dies ist eine Zeichenfolge, die die auszuführende Operation angibt, z. B.
„INSTALL” oder „UNINSTALL”,
MM
Dies ist eine zweistellige Zahl (1-12), die den aktuellen Monat angibt.
tt
Dies ist eine zweistellige Zahl (1-31), die den aktuellen Tag im Monat angibt.
HH
Dies ist eine zweistellige Zahl (0-23), die die aktuelle Stunde angibt.
mm
Dies ist eine zweistellige Zahl (0-59), die die aktuellen Minuten angibt.
Beispiele für Prozess-ID-Werte:
v [INSTALL_0924_15.45]
Eine Installation, die am 24. September um 15:45 gestartet wurde.
v [UNINSTALL_1216_09.59]
Eine Deinstallation, die am 16. Dezember um 9:59 gestartet wurde.
Arbeitsbereich des Tivoli Middleware-Installationsprogramms
Das Tivoli Middleware-Installationsprogramm hat die Aufgabe, die Optionen zu
erfassen, die Sie während der Installation in einem als Arbeitsbereich bezeichneten
Verzeichnis auswählen, und die ausgewählten Komponenten anschließend als eine
implementierte Anwendung zu konfigurieren. Ist ein Plan einmal implementiert,
kann das Middleware-Installationsprogramm keine zusätzlichen Features und Produkte mehr auf dem Computer implementieren.
Wenn eine andere Gruppe von Features und Produkten implementiert werden soll,
muss der vorhandene Plan zunächst vollständig mit dem Middleware-Installationsprogramm deimplementiert werden.
Die Zusammensetzung der Implementierung, die Implementierungsdetails und alle
vom Prozess des Middleware-Installationsprogramms generierten Protokolle befinden sich im Arbeitsbereich.
Standardmäßig ist der Arbeitsbereich des Middleware-Installationsprogramms wie
folgt definiert:
Windows
UNIX
36
Windows:
C:\ibm\tivoli\mwi\workspace
UNIX:
/ibm/tivoli/mwi/workspace
Installation unter WebSphere Application Server
Sie können den Arbeitsbereich auf einer gemeinsam genutzten Ressource definieren, die dann für alle Systeme, die das Middleware-Installationsprogramm ausführen, verfügbar gemacht wird. Wenn sich der Arbeitsbereich auf einer gemeinsam
genutzten Ressource befindet, müssen Dateien wie die Topologiedatei nicht manuell von einem Computer auf den anderen kopiert werden.
Der Arbeitsbereich enthält Folgendes:
Implementierungsplan
Der Implementierungsplan setzt sich aus einer Reihe von Installationsschritten, Konfigurationsparametern für diese Schritte und Informationen
zum Zielcomputer zusammen. Er wird vom Middleware-Installationsprogramm generiert und befindet sich im Arbeitsbereichsverzeichnis.
Wenn sich Implementierungsschritte ändern, wird der vorhandene
Implementierungsplan gelöscht und durch den neuen ersetzt.
Die Konfigurationsdateien des Implementierungsplans enthalten Informationen zum Implementierungsplan selbst. Sobald ein Implementierungsplan
modifiziert wird, wozu auch das erneute Konfigurieren ausgewählter
Implementierungsoptionen gehört, werden die Konfigurationsdateien
gelöscht und bei der erneuten Implementierung des Implementierungsplans neu generiert.
Topologiedatei
Die Topologiedatei ist eine Eigenschaftendatei, die die Konfigurationsparameter der Middleware-Implementierung von Asset Management for IT
beschreibt. Diese Datei wird erstellt und dann nach jeder Implementierung
oder Deimplementierung aktualisiert. Wenn der definierte Arbeitsbereich
nicht zentral und für alle Systeme, auf denen Middleware für Asset
Management for IT installiert werden soll, zugänglich ist, muss diese Datei
in den Arbeitsbereich jedes Computers kopiert werden, auf dem Sie Middleware für Asset Management for IT implementieren möchten. Das
Installationsprogramm für Asset Management for IT kann den Inhalt dieser
Datei verwenden, um seine Anzeige mit sinnvollen Standardwerten zu füllen.
Diese Datei wird als Arbeitsbereich/topology.xml gespeichert.
Protokolle
Im Arbeitsbereichsverzeichnis befinden sich Protokolldateien mit Informationen zur Implementierung sowie native Protokolldateien der Middleware
für Asset Management for IT selbst.
Übersicht über den Middleware-Implementierungsplan für
Tivoli Asset Management for IT
Der Implementierungsplan befindet sich im Arbeitsbereichsverzeichnis und wird
auf der Grundlage der Implementierungsoptionen generiert, die Sie im Middleware-Installationsprogramm ausgewählt haben. Der Plan umfasst eine Reihe von
Implementierungsschritten und Konfigurationsparametern.
Jeder Schritt bezieht sich auf die Installation und Deinstallation einer MiddlewareKomponente. Wenn sich die Auswahl der Implementierungsoptionen ändert, wird
der vorhandene Implementierungsplan gelöscht und durch den neuen ersetzt.
Nachdem der Implementierungsplan anhand der Informationen, die Sie im Middleware-Installationsprogramm eingegeben haben, generiert wurde, kann das
Kapitel 4. Implementierung von IBM Tivoli Asset Management for IT mit automatischer Middleware-Konfiguration
37
Middleware-Installationsprogramm diesen Implementierungsplan ausführen. Diese
Methode der Ausführung des Implementierungsplans ist in den meisten Fällen zu
empfehlen.
Aufrufoptionen für den Implementierungsplan
Nachdem der Implementierungsplan anhand der im Tivoli MiddlewareInstallationsprogramm eingegebenen Informationen generiert wurde, haben Sie
verschiedene Optionen, den Plan auszuführen.
Sie können den generierten Implementierungsplan vom Tivoli MiddlewareInstallationsprogramm ausführen lassen.
Dies ist die am häufigsten gewählte Methode für den Implementierungsplan.
Der Plan wird mit dem Middleware-Installationsprogramm erstellt und dann
durch die Installation und Konfiguration der ausgewählten Middleware ausgeführt. Bei Auswahl dieser Option werden auch vorhandene Middleware-Instanzen in Ihrer Umgebung, die zusammen mit Tivoli Asset Management for IT
verwendet werden, konfiguriert.
Diese Methode der Ausführung des Implementierungsplans ist in den meisten
Fällen zu empfehlen.
Sie können den generierten Implementierungsplan vom Tivoli MiddlewareInstallationsprogramm erstellen lassen, um ihn dann mit Komponenten zu füllen und zu verteilen.
Der Implementierungsplan besteht aus einer Reihe von XML-Dateien, mit
denen die Middleware über das Middleware-Installationsprogramm oder über
Apache Ant implementiert werden kann. Ant ist ein Open-Source-Softwaretool
für die Automatisierung des Software-Build-Prozesses. Ant verwendet XML für
die Beschreibung von Build-Tasks und Abhängigkeiten.
Wenn Sie einen Implementierungsplan nicht mit dem Middleware-Installationsprogramm ausführen möchten, müssen Sie Ant 1.6.5 und die JRE von Java 1.5
installiert haben.
Diese Methode zur Ausführung des Implementierungsplans sollte fortgeschrittenen Benutzern vorbehalten bleiben, die nicht mit dem MiddlewareInstallationsprogramm konfigurierbare Parameter des Implementierungsplans
modifizieren müssen.
Installation und Konfiguration der Middleware für Tivoli Asset
Management for IT mit dem Tivoli Middleware-Installationsprogramm
Dieser Abschnitt erläutert die Verwendung des Middleware-Installationsprogramms für die Erstellung eines Implementierungsplans, nach dem vorausgesetzte Middleware-Produkte installiert und konfiguriert werden sollen. Die Anweisungen beziehen sich auf eine Standardinstallation mit Verwendung der Standardwerte. Außerdem wird vorausgesetzt, dass Sie die gesamte Middleware für Asset
Management for IT auf einem einzigen Computer installieren.
Falls Sie Middleware-Produkte auf einer Gruppe von Computern implementieren
möchten, müssen Sie das Middleware-Installationsprogramm auf jedem einzelnen
Computer ausführen und jeweils die Middleware-Komponente auswählen, die auf
dem betreffenden Computer installiert werden soll. In diesem Fall werden einige
der hier beschriebenen Anzeigen erscheinen, die für die zur Installation auf einem
Computer ausgewählte Middleware relevant sind.
38
Installation unter WebSphere Application Server
Das Middleware-Installationsprogramm kann auch vorhandene Middleware-Produkte konfigurieren. Wenn Sie vorhandene Middleware-Produkte für Ihre Implementierung von Asset Management for IT wiederverwenden möchten, lesen Sie
den Abschnitt „Middleware wiederverwenden” auf Seite 77. In den Planungsinformationen zu Asset Management for IT finden Sie Wissenswertes über die Verwendung von angepassten Werten während einer angepassten Installation.
Bei einer Installation in einer fernen Sitzung werden manchmal nicht alle Felder
und Bezeichnungen in den Anzeigen des Middleware-Installationsprogramms korrekt angezeigt. Sie sollten das Middleware-Installationsprogramm daher lokal auf
dem System verwenden, das für die Middleware vorgesehen ist. Sollte dieses Phänomen bei Ihnen auftreten, verkleinern Sie den Installationsassistenten zunächst
auf Symbolgröße, und vergrößern Sie ihn dann auf maximale Größe, um die
Anzeige erneut aufzurufen.
Vermeiden Sie es, im Installationsprogramm ’localhost’ als Hostnamen anzugeben.
Geben Sie den tatsächlichen vollständig qualifizierten Hostnamen des Systems an,
auf dem die Installation ausgeführt wird.
v
Stellen Sie auf Linux-Systemen sicher, dass der Befehl hostname -f
einen vollständig qualifizierten Hostnamen zurückgibt. Sollte dies nicht der Fall
sein, prüfen Sie anhand der Dokumentation zu Ihrem Betriebssystem, wie Sie
sicherstellen können, dass der Befehl ’host’ einen vollständig qualifizierten Hostnamen zurückgibt.
v
Windows
Stellen Sie für Windows-Systeme sicher, dass ein primäres WindowsDNS-Suffix definiert ist.
Linux
Führen Sie die folgenden Schritte aus, um sicherzustellen, dass ein vollständig qualifizierter Hostname definiert ist.
1. Klicken Sie auf dem Desktop mit der rechten Maustaste auf Arbeitsplatz.
2. Wählen Sie Eigenschaften aus. Daraufhin erscheint die Anzeige Systemeigenschaften.
3. Klicken Sie auf der Registerkarte Computername auf Ändern. Daraufhin
erscheint die Anzeige Computernamen ändern.
4. Geben Sie im Feld Computername den vollständig qualifizierten Hostnamen
ein, und klicken Sie auf Weitere. Daraufhin erscheint die Anzeige Primäres
DNS-Suffix des Computers.
5. Stellen Sie sicher, dass im Feld für das primäre DNS-Suffix ein Domänenname
angezeigt wird, und klicken Sie auf OK.
6. Klicken Sie in der Anzeige Computernamen ändern auf OK.
7. Klicken Sie auf Übernehmen, und schließen Sie die Anzeige Systemeigenschaften.
Wichtig: Beachten Sie die produktspezifischen Syntaxregeln für die Verwendung
von Sonderzeichen in einer LDAP-Zeichenfolge, wenn Sie bei der Installation oder
beim Upgrade von Asset Management for IT in Feldern von Installationsanzeigen,
in LDIF-Dateien oder - bei Verwendung der Verzeichnisservertools - direkt in einer
Verzeichnisinstanz LDAP-Werte eingeben. In den meisten Fällen muss Sonderzeichen ein Escape-Zeichen vorangestellt werden, damit sie vom Verzeichnisserver
gelesen werden können. Wenn das Escape-Zeichen für Sonderzeichen in einer mit
Asset Management for IT verwendeten LDAP-Zeichenfolge fehlt, kommt es zu
Fehlern im Produkt.
Kapitel 4. Implementierung von IBM Tivoli Asset Management for IT mit automatischer Middleware-Konfiguration
39
Viele Verzeichnisserver interpretieren ein Leerzeichen als ein Sonderzeichen, das
Teil der LDAP-Zeichenfolge ist. Wenn Sie also versehentlich eine LDAP-Zeichenfolge mit einem Leerzeichen eingeben, z. B. am Ende eines Feldwertes, und diesem
Leerzeichen kein Escape-Zeichen vorangestellt ist, treten Fehler bei Asset Management for IT auf, die nur schwer zu beheben sind. Weitere Informationen zu Sonderzeichen in LDAP-Zeichenfolgen enthält die Produktdokumentation zu Ihrem
Verzeichnisserver.
Führen Sie zur Installation der vorausgesetzten Middleware-Produkte für Asset
Management for IT die folgenden Schritte aus:
1. Melden Sie sich als Benutzer mit Administratorberechtigung an.
2. Starten Sie das Middleware-Installationsprogramm über das Launchpad.
a. Starten Sie das Launchpad:
Windows
Windows
Navigieren Sie auf der DVD mit dem Titel „Tivoli Asset Management for IT 7.2” zum Stammverzeichnis bzw. in das Verzeichnis
mit dem heruntergeladenen Installationsimage, und führen Sie den
folgenden Befehl aus: launchpad.exe.
UNIX
UNIX-Betriebssysteme
Navigieren Sie auf der DVD mit dem Titel „Tivoli Asset Management for IT 7.2” zum Stammverzeichnis bzw. in das Verzeichnis
mit dem heruntergeladenen Installationsimage, und führen Sie den
folgenden Befehl aus: launchpad.sh.
AIX
Navigieren Sie auf der DVD mit dem Titel „Tivoli Asset Management for IT 7.2” zum Stammverzeichnis bzw. in das Verzeichnis
mit dem heruntergeladenen Installationsimage, und führen Sie den
folgenden Befehl aus: launchpad.sh.
b. Klicken Sie im Navigationsfenster des Launchpad auf Produkt installieren.
c. Klicken Sie auf den Link Middleware unter Middleware installieren.
AIX
3. Wählen Sie eine Sprache für die Installation aus, und klicken Sie auf OK.
4. Klicken Sie in der Anzeige Willkommen auf Weiter. Daraufhin wird das Fenster mit der Lizenzvereinbarung des Middleware-Installationsprogramms angezeigt. Lesen Sie die Lizenzinformationen, und wählen Sie I accept both the
IBM and the non-IBM terms aus, wenn Sie mit den Bedingungen einverstanden sind. Klicken Sie auf Weiter.
5. Geben Sie in der Anzeige Arbeitsbereich auswählen das Verzeichnis an, das
als Arbeitsbereich für das Middleware-Installationsprogramm verwendet werden soll, und klicken Sie auf Weiter.
Die Standardposition für den Arbeitsbereich ist die zuletzt von diesem Benutzer verwendete Arbeitsbereichsposition, die im Knoten mit den MiddlewareBenutzervorgaben angegeben ist. Falls es im Knoten mit den MiddlewareBenutzervorgaben bisher keine Arbeitsbereichsposition gibt, wird die
Standardposition für den Arbeitsbereich verwendet.
v
Windows
v
UNIX
Windows: C:\ibm\tivoli\mwi\workspace
UNIX: /ibm/tivoli/mwi/workspace
Falls das ausgewählte Verzeichnis noch nicht vorhanden ist, wird es erstellt.
Nach der Implementierung generiert das Middleware-Installationsprogramm
in diesem Verzeichnis eine Topologiedatei. Diese Topologiedatei kann vom
40
Installation unter WebSphere Application Server
Benutzer manuell in den Arbeitsbereich des nächsten Computers in der Topologie kopiert werden, so dass dem Middleware-Installationsprogramm Informationen zur Middleware-Implementierung zur Verfügung stehen, wenn er
auf dem nächsten Computer ausgeführt wird.
6. Klicken Sie in der Anzeige IBM Autonomic Deployment Engine installieren
auf Weiter, um die IBM Autonomic Deployment Engine zu installieren.
7. Wählen Sie in der Anzeige Auswahlmöglichkeiten für die Implementierung
die Features aus, die auf diesem Computer implementiert werden sollen. Klicken Sie dann auf Weiter.
Folgende Features können ausgewählt werden:
Datenbankserver
Der Datenbankserver speichert Details zu den Attributen und zur Historie jedes Konfigurationselements sowie die Details der Beziehungen
zwischen Konfigurationselementen.
Directory Server
Mit dem Directory Server (Verzeichnisserver) wird der J2EE-Server
geschützt. Dieses Feature sollte ausgewählt werden, um einen
Verzeichnisserver lokal neu zu installieren oder um einen vorhandenen lokalen Verzeichnisserver wiederzuverwenden.
J2EE-Server
Der J2EE-Server ist der Anwendungsserver, der die Anwendung
bedient und verwaltet.
Wenn Sie nur die Middleware für den J2EE-Server installieren, werden
Sie aufgefordert, den Verzeichnisserver für den Schutz anzugeben. Sie
können den J2EE-Server mit einer vorhandenen Instanz von Directory
Server oder Microsoft Active Directory schützen.
J2EE-Server mit Directory Server schützen
Bei Auswahl dieser Option können Sie einen Verzeichnisserver verwenden, um den J2EE-Server zu schützen. Diese Option ist standardmäßig ausgewählt. Sie muss ausgewählt bleiben, damit Sie die Option
’Directory Server’ aktivieren können. Wenn Sie sich dafür entscheiden,
den J2EE-Server nicht mittels Verwendung eines Verzeichnisservers zu
verwalten, können Sie den Verzeichnisserver nicht mit dem Installationsprogramm für Asset Management for IT installieren.
8. Klicken Sie im Fenster mit der Zusammenfassung des Implementierungsplans
auf Weiter, um die angezeigten Parameter zu konfigurieren. Der Implementierungsplan wird generiert, und es werden Details zum Plan angezeigt.
Die Beispielmodule einer vollständigen Implementierung sehen wie folgt aus:
IBM Rational Agent Controller Version 7.0.3.3
DB2 Enterprise Server Edition Version 9.5.1
Konfiguration für DB2 Enterprise Server Edition
Konfiguration von DB2 Enterprise Edition Server für Wiederverwendung
IBM Tivoli Directory Server Version 6.2
Konfiguration für IBM Tivoli Directory Server
WebSphere Application Server ND Version 6.1.0.23
Konfiguration für WAS ND
IBM HTTP Server Version 6.1.0.23
Embedded Security Services
9. In der Anzeige Konfigurationsparameter wird der Standardhostname angezeigt, der ermittelt wurde. Sie können diesen Namen überschreiben. Klicken
Sie anschließend auf Weiter.
Kapitel 4. Implementierung von IBM Tivoli Asset Management for IT mit automatischer Middleware-Konfiguration
41
10. Geben Sie in der Anzeige für Berechtigungsnachweise die Angaben für
Benutzername und Kennwort ein, die zur Implementierung des Plans verwendet werden, und klicken Sie auf Weiter. Sie können oben in dieser Anzeige die
Option Verwenden Sie dieses Kennwort als Wert für alle nachfolgenden
Kennwörter auswählen, um dieses Kennwort als Standardbenutzerkennwort
in allen Anzeigen des Middleware-Installationsprogramms zu verwenden.
11. Geben Sie die folgenden Konfigurationsparameter für IBM DB2 Enterprise Server Edition 9.5 ein, und klicken Sie auf Weiter.
Installationsposition
Geben Sie die Position für die Installation von DB2 ein (DB2Installationsverzeichnis).
Windows
Windows :
Die Standardposition ist C:\Programme\IBM\SQLLIB.
Linux
Linux :
Die Standardposition ist /opt/IBM/db2/V9.5.
AIX
AIX :
Die Standardposition ist /opt/IBM/db2/V9.5.
Benutzername des DB2-Verwaltungsservers
Geben Sie den Accountnamen für die DB2-Verwaltung ein.
Windows
Windows :
Der Standardwert ist db2admin.
Linux
Linux :
Der Standardwert ist dasusr1
AIX
AIX :
Der Standardwert ist dasusr1
Kennwort des DB2-Verwaltungsservers
Geben Sie das Kennwort für den DB2-Verwaltungsaccount ein. Wenn
Sie in Schritt 10 ausgewählt haben, dass das Kennwort in allen nachfolgenden Fenstern verwendet werden soll, wird dieses Kennwort verwendet.
AIX
Abgeschirmter Benutzer
Geben Sie eine Systembenutzer-ID ein, die als DB2-Account für einen
abgeschirmten Benutzer verwendet werden kann. Der abgeschirmte
Benutzer muss db2fenc1 sein.
12. Geben Sie für die Standarddatenbankinstanz die folgenden Parameter ein, und
klicken Sie auf Weiter:
Linux
Standardinstanzname
Geben Sie den Namen der Datenbankinstanz von Asset Management
for IT ein.
Der Standardwert ist DB2.
Standardinstanzport
Geben Sie den Port ein, den die Datenbankinstanz von Asset Management for IT verwenden soll.
Der Standardwert für alle Plattformen ist 50000.
42
Installation unter WebSphere Application Server
Standardinstanzname
Geben Sie den Benutzernamen für die Datenbankinstanz von Asset
Management for IT ein.
Windows
Windows :
Der Standardwert ist db2admin.
Linux
Linux :
Der Standardwert ist ctginst1
AIX
AIX :
Der Standardwert ist ctginst1
Standardinstanzkennwort
Geben Sie das Kennwort zum Benutzernamen für die Datenbankinstanz von Asset Management for IT ein. Wenn Sie in Schritt 10 auf
Seite 42 ausgewählt haben, dass das Kennwort in allen nachfolgenden
Fenstern verwendet werden soll, wird dieses Kennwort verwendet.
13. Geben Sie die folgenden Konfigurationsparameter für die Datenbankinstanz
von Asset Management for IT ein, und klicken Sie auf Weiter.
Instanzname
Geben Sie den Namen der Datenbankinstanz von Asset Management
for IT ein.
Der Standardwert für alle Plattformen ist ctginst1.
Port
Geben Sie den Port ein, den die Datenbankinstanz von Asset Management for IT verwenden soll.
Der Standardwert für alle Plattformen ist 50005.
Instanzbenutzername
Geben Sie den Benutzernamen für die Datenbankinstanz von Asset
Management for IT ein.
Windows
Windows :
Der Standardwert ist db2admin.
Linux
Linux :
Der Standardwert ist ctginst1
AIX
AIX :
Der Standardwert ist ctginst1
Kennwort des Instanzbenutzers
Geben Sie das Kennwort zum Benutzernamen für die Datenbankinstanz von Asset Management for IT ein. Wenn Sie in Schritt 10 auf
Seite 42 ausgewählt haben, dass das Kennwort in allen nachfolgenden
Fenstern verwendet werden soll, wird dieses Kennwort verwendet.
14. Geben Sie Informationen zu den DB2-Benutzergruppen (DB2 Enterprise Server Edition) ein.
DB2-Administratorgruppe
Geben Sie den Namen der DB2-Administratorgruppe ein.
Windows
Linux
Windows :
Der Standardwert ist DB2ADMNS
Linux :
Der Standardwert ist db2grp1
Kapitel 4. Implementierung von IBM Tivoli Asset Management for IT mit automatischer Middleware-Konfiguration
43
AIX
Windows
AIX :
Der Standardwert ist db2grp1
DB2-Benutzergruppe
Geben Sie den Namen der DB2-Benutzergruppe ein.
Der Standardwert ist DB2USERS
15. Geben Sie die folgenden Konfigurationsparameter für IBM Tivoli Directory
Server Version 6.2 ein, und klicken Sie auf Weiter.
Installationsposition
Geben Sie die Position für die Installation von Directory Server ein.
Windows
Windows :
Die Standardposition ist C:\Programme\IBM\LDAP\V6.2
Linux
Linux :
Die Standardposition ist /opt/IBM/ldap/V6.2
AIX
AIX :
Die Standardposition ist /opt/IBM/ldap/V6.2
Definierter Name (DN) des Administrators
Geben Sie den definierten Namen für den Administrator von Directory Server ein.
Der Standardwert für alle Plattformen ist cn=root.
Administratorkennwort
Geben Sie das Kennwort für den Administrator von Directory Server
ein.
16. Geben Sie die folgenden Konfigurationsparameter für IBM Tivoli Directory
Server Version 6.2 ein, und klicken Sie auf Weiter.
Organisationseinheit
Geben Sie den Namen der Organisationseinheit von Directory Server
für die Verwendung mit Asset Management for IT ein.
Der Standardwert für alle Plattformen ist ou=SWG.
Unternehmens- und Landessuffix
Geben Sie das Unternehmens- und Landessuffix von Directory Server
für die Verwendung mit Asset Management for IT ein.
Der Standardwert für alle Plattformen ist o=IBM,c=US.
Directory Server-Port
Geben Sie die Portnummer für Directory Server ein.
Der Standardwert für alle Plattformen ist 389.
Sicherer Directory Server-Port
Geben Sie die Nummer des sicheren Ports für Directory Server ein.
Der Standardwert für alle Plattformen ist 636.
Verwaltungsport
Geben Sie die Nummer des Verwaltungsports von Directory Server
ein.
Der Standardwert für alle Plattformen ist 3538.
44
Installation unter WebSphere Application Server
Sicherer Verwaltungsport
Geben Sie die Nummer des sicheren Verwaltungsports von Directory
Server ein.
Der Standardwert für alle Plattformen ist 3539.
17. Geben Sie die folgenden Konfigurationsparameter für Datenbankinstanz von
IBM Tivoli Directory Server ein, und klicken Sie auf Weiter.
Datenbankname
Geben Sie den Namen der DB2-Datenbank ein, die für die Daten von
Directory Server verwendet werden soll.
Der Standardwert für alle Plattformen ist security.
Instanzname
Geben Sie den Namen der Datenbankinstanz von Directory Server ein.
Der Standardwert für alle Plattformen ist idsccmdb.
Port
Geben Sie die Portnummer für die Directory-Server-Datenbankinstanz
ein.
Der Standardwert für alle Plattformen ist 50006.
Kennwort des Instanzbenutzers
Geben Sie das Kennwort für die Instanzbenutzer-ID ein.
18. Geben Sie die folgenden Konfigurationsparameter für WebSphere Application
Server-Sicherheit ein, und klicken Sie auf Weiter.
LDAP-Hostname
Geben Sie den Hostnamen des Systems ein, auf dem sich die LDAPInstanz für die WebSphere-Sicherheit befindet.
Directory Server-Port
Geben Sie die Portnummer des LDAP-Servers ein, der für die
WebSphere-Sicherheit verwendet werden soll.
Der Standardwert ist 389.
LDAP-Basiseintrag
Geben Sie die LDAP-Basisentität der LDAP-Instanz ein, die für die
WebSphere-Sicherheit verwendet werden soll.
Der Standardwert ist ou=SWG,o=IBM,c=US
Benutzersuffix
Geben Sie das Benutzersuffix der LDAP-Instanz ein, die für die
WebSphere-Sicherheit verwendet werden soll.
Der Standardwert ist ou=users,ou=SWG,o=IBM,c=US
Gruppensuffix
Geben Sie das Gruppensuffix der LDAP-Instanz ein, die für die
Sicherheit verwendet werden soll.
Der Standardwert ist ou=groups,ou=SWG,o=IBM,c=US
Organisationscontainersuffix
Geben Sie das Organisationscontainersuffix der LDAP-Instanz ein, die
für die Sicherheit verwendet werden soll.
Der Standardwert ist ou=SWG,o=IBM,c=US
19. Geben Sie die folgenden Konfigurationsparameter für die WebSphere-Sicherheit ein, und klicken Sie auf Weiter.
Kapitel 4. Implementierung von IBM Tivoli Asset Management for IT mit automatischer Middleware-Konfiguration
45
Eindeutiger Name für Bindung
Geben Sie den eindeutigen Name für die Bindung an die LDAP-Instanz ein.
Der Standardwert ist cn=root
Kennwort für Bindung
Geben Sie das Kennwort zum eindeutigen Namen für die Bindung
ein.
20. Geben Sie die folgenden Konfigurationsparameter für WebSphere Application
Server Network Deployment 6.1.0.23 ein, und klicken Sie auf Weiter.
Installationsposition
Geben Sie die Position für die Installation von WebSphere ein (WASInstallationsverzeichnis).
Windows
Windows :
Die Standardposition ist C:\Programme\IBM\WebSphere\
AppServer
Linux
Linux :
Die Standardposition ist /opt/IBM/WebSphere/AppServer
AIX
AIX :
Die Standardposition ist /usr/IBM/WebSphere/AppServer
Administratorbenutzername
Geben Sie den Accountnamen für die WebSphere-Verwaltung ein.
Der Standardwert für alle Plattformen ist wasadmin.
Administratorkennwort
Geben Sie das Kennwort für den WebSphere-Verwaltungsaccount ein.
21. Geben Sie die folgenden Konfigurationsparameter für WebSphere Application
Server ein, und klicken Sie auf Weiter.
Profilname des Deployment Manager
Geben Sie den WebSphere-Profilnamen des Deployment-Manager-Servers ein.
Der Standardwert für alle Plattformen ist ctgDmgr01.
Profilname des Anwendungsservers
Geben Sie den WebSphere-Profilnamen des Anwendungsservers ein.
Der Standardwert für alle Plattformen ist ctgAppSrv01.
22. Geben Sie die folgenden Konfigurationsparameter für WebSphere Application
Server ein, und klicken Sie auf Weiter.
Zellenname
Geben Sie den Namen der WebSphere-Zelle ein.
Der Standardwert für alle Plattformen ist ctgCell01.
Knotenname des Deployment Manager
Geben Sie den Namen des WebSphere-Deployment-Manager-Knotens
ein.
Der Standardwert für alle Plattformen ist ctgCellManager01.
Knotenname des Anwendungsservers
Geben Sie den Namen des WebSphere-Anwendungsserverknotens ein.
Der Standardwert für alle Plattformen ist ctgNode01.
46
Installation unter WebSphere Application Server
Installationsposition für Update Installer aktualisieren
Geben Sie die Position ein, an der der WebSphere Update Installer
installiert werden soll.
Windows
Windows :
Die Standardposition ist C:\Programme\IBM\WebSphere\
UpdateInstaller
Linux
Linux :
Die Standardposition ist /opt/IBM/WebSphere/
UpdateInstaller
AIX
AIX :
Die Standardposition ist /usr/IBM/WebSphere/
UpdateInstaller
23. Geben Sie die folgenden Konfigurationsparameter für IBM HTTP Server ein,
und klicken Sie auf Weiter.
Installationsposition
Geben Sie die Position für die Installation von HTTP Server ein
(HTTP-Server-Installationsverzeichnis).
Windows
Windows :
Die Standardposition ist C:\Programme\IBM\HTTPServer
Linux
Linux :
Die Standardposition ist /opt/IBM/HTTPServer
AIX
AIX :
Die Standardposition ist /usr/IBM/HTTPServer
HTTP-Port
Geben Sie den von HTTP Server verwendeten Port ein.
Der Standardwert für alle Plattformen ist 80.
Verwaltungs-Server-Port
Geben Sie den Port ein, der für die Verwaltung von HTTP Server verwendet werden soll.
Der Standardwert für alle Plattformen ist 8008.
24. Geben Sie den Konfigurationsparameter Profilname für das WebSpherePlug-in für IBM HTTP Server ein, und klicken Sie auf Weiter. Der Standardwert für alle Plattformen ist ctgAppSvr01. Dieser Wert kann nicht geändert
werden.
25. Geben Sie die folgenden Konfigurationsparameter für IBM Rational Agent
Controller Version 7.0.3.3 ein, und klicken Sie auf Weiter.
Installationsposition
Geben Sie die Position für die Installation von Agent Controller ein.
Windows
Windows :
Die Standardposition ist C:\Programme\IBM\AgentController
Linux
Linux :
Die Standardposition ist /opt/IBM/AgentController
AIX
AIX :
Die Standardposition ist /opt/IBM/AgentController
Kapitel 4. Implementierung von IBM Tivoli Asset Management for IT mit automatischer Middleware-Konfiguration
47
26. Geben Sie die Position der Middleware-Images für Asset Management for IT
an, und klicken Sie auf Weiter.
Die Middleware-Installationsimages von den Quellendatenträgern in ein
angegebenes Verzeichnis kopieren
Wählen Sie diese Option aus, um die Middleware-Images für Asset
Management for IT vom Produktdatenträger in ein Verzeichnis zu
kopieren, das Sie angeben.
Ein Verzeichnis angeben, das alle erforderlichen Middleware-Installationsimages enthält
Wählen Sie diese Option aus, um ein Dateisystemverzeichnis anzugeben, das bereits alle Middleware-Installations-Images für Asset
Management for IT enthält.
v Wenn Sie die Option zum Kopieren der Installationsimages von den
Quellendatenträgern ausgewählt haben, geben Sie das Quellen- und Zielverzeichnis an, und klicken Sie auf Weiter.
v Wenn Sie die Option für die Angabe eines Verzeichnisses mit den Middleware-Images ausgewählt haben, geben Sie das entsprechende Verzeichnis
an, und klicken Sie auf Weiter.
Anmerkung: Achten Sie darauf, dass Sie alle erforderlichen Dateien angeben.
Andernfalls wird eine Fehlernachricht angezeigt.
27. Geben Sie ein Verzeichnis für die temporären Dateien des MiddlewareInstallationsprogramms und für die extrahierten Middleware-InstallationsImages an, und klicken Sie auf Weiter.
28. Wählen Sie in der Anzeige mit den Operationen für den Implementierungsplan Plan implementieren aus. Klicken Sie anschließend auf Weiter. Von diesem Fenster aus können Sie außerdem entscheiden, ob Sie den Implementierungsplan oder zuvor konfigurierte Parameter ändern möchten.
29. Prüfen Sie die Angaben in der Zusammenfassungsanzeige für den
Implementierungsplan und die Parameterkonfiguration, und klicken Sie auf
Implementieren, um die Installation und die Konfiguration der ausgewählten
Middleware einzuleiten. Die Installation kann bis zu 2 Stunden dauern.
30. Wenn die Implementierung erfolgreich abgeschlossen ist, klicken Sie auf Fertig
stellen, um das Installationsprogramm zu verlassen. Alle installierten Komponenten werden im Fenster mit der Zusammenfassung der Implementierung
angezeigt.
Protokolle des Tivoli-Middleware-Installationsprogramms
Die Protokolldateien des Tivoli Middleware-Installationsprogramms befinden sich
in dem Arbeitsbereichsverzeichnis, das vom Middleware-Installationsprogramm
definiert wurde. Vergleichen Sie die verschiedenen Arten von Protokolldateien, die
in diesem Abschnitt beschrieben werden.
Benutzerschnittstellenprotokolle
Die Protokolle, die von der Benutzerschnittstelle des MiddlewareInstallationsprogramms generiert wurden, befinden sich im
Arbeitsbereichsverzeichnis.
Die Datei mwi.log ist die Protokolldatei auf höchster Ebene, die vom letzten Aufruf des Middleware-Installationsprogramms generiert wurde. Wenn
ein Fehler auftritt, sollten Sie zuerst diese Protokolldatei prüfen. Ein Eintrag in dieser Protokolldatei führt Sie möglicherweise zu einer Protokolldatei auf einer niedrigeren Ebene.
48
Installation unter WebSphere Application Server
Die Protokolldateien mit dem Namen mwi.logX (wobei X für eine Zahl
steht) sind Kopien der Datei mwi.log aus früheren Aufrufen des Middleware-Installationsprogramms. So wird beispielsweise die Datei mwi.log0
nach dem ersten Aufruf des Middleware-Installationsprogramms erzeugt,
die Datei mwi.log1 nach dem zweiten Aufruf usw.
Protokolle für in der Benutzerschnittstelle ausgeführte Schritte
Die Benutzerschnittstelle des Middleware-Installationsprogramms erfasst
einerseits die Eingabe des Benutzers, andererseits führt sie aber auch mehrere Systemprüfungen durch. Beispiele für Systemprüfungen, die von der
Benutzerschnittstelle ausgeführt werden:
v Abhängigkeitsüberprüfung, bei der sichergestellt wird, dass das Betriebssystem die Implementierungsanforderungen erfüllt.
v Inventarisierung der Software auf dem System, um die vorhandenen
Instanzen von Middleware-Produkten, die vom MiddlewareInstallationsprogramm implementiert wurden, zu lokalisieren.
v Überprüfung des verfügbaren Plattenspeichers, um sicherzustellen, dass
der Speicherplatz für die Implementierung ausreicht.
Jede dieser Prüfungen ist als gesonderter Schritt konzipiert und kann somit
auch im Rahmen des Implementierungsplans ausgeführt werden. Wenn die
Benutzerschnittstelle einen Schritt ausführt, kopiert sie ihn in ein Unterverzeichnis des Arbeitsbereichsverzeichnisses. Die von einem Schritt generierten Protokolldateien befinden sich in demselben Unterverzeichnis und folgen demselben Muster wie bei einem Schritt, der als Teil des
Implementierungsplans ausgeführt wird.
Protokolle für den Implementierungsplan
Der Implementierungsplan befindet sich im Verzeichnis
Arbeitsbereichsverzeichnis/Hostname/deploymentPlan. Hier steht ’Hostname’
für den Hostnamen des aktuellen Systems. Jedes Mal, wenn mit dem
Implementierungsplan Middleware-Produkte installiert oder deinstalliert
werden, werden eine Prozess-ID und Protokolldateien generiert.
Die Protokolldateien für den Implementierungsplan befinden sich im
Unterverzeichnis logs/Prozess-ID. Die primäre Protokolldatei für den
Implementierungsplan ist DeploymentPlan.log. In dieser übergeordneten
Protokolldatei sind die Schritte aufgelistet, die im Rahmen des
Implementierungsplans aufgerufen wurden.
Protokolle für den Computerplan
Der Computerplan befindet sich im Verzeichnis Arbeitsbereichsverzeichnis/
Hostname/deploymentPlan/computerPlan_Hostname. Die Protokolldateien
für den Computerplan sind im Unterverzeichnis ’logs’ enthalten. Die primären Protokolldateien für den Computerplan haben den Namen computerPlan_Hostname_Prozess-ID. Diese Protokolldateien enthalten die Ausgaben, die ANT generiert, wenn das ANT-Script des Computerplans
ausgeführt wird.
Protokolle für Schritte im Implementierungsplan
Jeder Schritt des Implementierungsplans ist in einem Verzeichnis mit dem
Namen Arbeitsbereichsverzeichnis/Hostname/deploymentPlan/MachinePlan_Hostname/Schrittnummer_Schritt-ID enthalten. Hier steht Schrittnummer für
die Folgenummer dieses Schritts in der Verarbeitungsreihenfolge der Installation gemäß dem Implementierungsplan. Die Angabe Schritt-ID bezeichnet
den Schritt. Die Protokolldateien für den Schritt sind im Unterverzeichnis
’logs’ enthalten.
Kapitel 4. Implementierung von IBM Tivoli Asset Management for IT mit automatischer Middleware-Konfiguration
49
Es gibt Schritte, die eine Nachrichtenprotokolldatei mit der Bezeichnung
Schritt-ID_Prozess-ID.message bereitstellen können. Diese Datei enthält
einige wenige Einträge, die das Ergebnis des Schrittaufrufs zusammenfassen. Alle Schritte stellen eine Trace-Protokolldatei mit der Bezeichnung
Schritt-ID_Prozess-ID.log bereit, die viele Einträge enthält, unter anderem
mit Informationen zu den Eingabeparametern und den aufgerufenen Teilschritten.
Protokolle für Teilschritte
Jeder Schritt enthält einen oder mehrere Teilschritte. Diese Teilschritte führen die eigentliche Installation, Deinstallation oder Prüfung für das Middleware-Installationsprogramm aus.
Jeder Teilschritt befindet sich im Verzeichnis Arbeitsbereichsverzeichnis/Hostname/deploymentPlan/MachinePlan_Hostname/Schrittnummer_Schritt-ID/
Operation/Teilschrittnummer_Teilschritt-ID. Der Begriff Operation steht hier
für das ANT-Ziel im ANT-Script für den Schritt, das diesen Teilschritt aufruft.
v Teilschrittnummer gibt die Folgenummer dieses Teilschritts in der
Verarbeitungsreihenfolge des Schrittes an.
v Teilschritt-ID bezeichnet den Teilschritt.
Typische Werte für ’Operation’ sind ’install’, ’uninstall’ und ’check’.
Die Protokolldateien für den Teilschritt befinden sich in der Regel in einem
Unterverzeichnis mit dem Namen Prozess-ID/logs.
Von den nativen Middleware-Installationsprogrammen generierte
Protokolldateien werden auch in diesem Unterverzeichnis gespeichert.
Falsches Kennwort für ’db2admin’
Wenn bei normaler Ausführung des Middleware-Installationsprogramms der Fehler CTGIN9042E Errors were encountered during the execution of the step DB2
Enterprise Server Edition Version 9.1.4. angezeigt wird, kann dies daran liegen, dass ein vorhandener Benutzer mit dem Namen ’db2admin’, aber mit einem
anderen als dem vom Middleware-Installationsprogramm eingegebenen Kennwort,
auf dem System existiert.
Prüfen Sie, ob die Datei db2_91_inst.log einen Fehler wie den folgenden enthält:
ERROR:The password specified is invalid. Enter a valid password.
Sie finden die Datei db2_91_inst.log an folgender Position: Arbeitsbereich\
Computername\deploymentPlan\MachinePlan_Kurzname_des_Computers\
00004_DB2_9.1\install\01_BASE\[INSTALL_processing.req.id]/logs/ db2_91_inst.log
Wenn sich der Arbeitsbereich beispielsweise unter C:\ibm\tivoli\workspace befindet, die Maschine den Namen ’meineMaschine’ hat und die ’processing.req.id’ im
Format Datum_Zeitmarke erstellt wird, steht die Datei db2_91_inst.log an folgender Position: C:\ibm\tivoli\mwi\workspace\meineMaschine.ibm.com\
deploymentPlan\MachinePlan_meineMaschine\00004_DB2_9.1\install
\01_BASE\[INSTALL_0424_09.32]\logs.
Prüfen Sie, ob die Datei de_processreq.log einen Fehler wie den folgenden enthält:
<errorMessages>
<errorMessage>[com.ibm.ac.si.ap.action.ExternalCommandActionException:
ACUOSI0050E External command action failed with return code 87. Invocation
string: [C:\DOCUME~1\ADMINI~1\LOCALS~1\Temp\1/DB2-ESE_9.1.0/ESE/setup.exe,
/f, /l, C:\DOCUME~1\ADMINI~1\LOCALS~1\Temp\1\[INSTALL_0424_09.32]/db2_91_inst.log,
/u, C:\DOCUME~1\ADMINI~1\LOCALS~1\Temp\1\[INSTALL_0424_09.32]/
50
Installation unter WebSphere Application Server
Decrypted_ResponseFile.txt],
com.ibm.ac.common.hosts.CreationFailedException: : ]</errorMessage>
<errorMessage>[com.ibm.ac.common.hosts.CreationFailedException: : ]
</errorMessage>
</errorMessages>
<actionErrorEvents>
<actionErrorEvent actionID="InstallProduct" actionName="externalCommand">
ACUCME1100E
</actionErrorEvent>
</actionErrorEvents>
Die Datei de_processreq.log befindet sich an folgender Position: Arbeitsbereich\
Computername\deploymentPlan\MachinePlan_Kurzname_des_Computers\
00004_DB2_9.1\install\01_BASE\[INSTALL_processing.req.id]/logs
/de_processreq.log.
Wenn sich der Arbeitsbereich beispielsweise unter C:\ibm\tivoli\workspace, befindet, die Maschine den Namen ’meineMaschine’ hat und die processing.req.id im Format Datum_Zeitmarke erstellt wird, steht die Datei de_processreq.log an folgender
Position: C:\ibm\tivoli\mwi\workspace\meineMaschine.ibm.com\
deploymentPlan\MachinePlan_meineMaschine\00004_DB2_9.1\install
\01_BASE\[INSTALL_0424_09.32]\logs.
Diese Fehler zeigen an, dass der vorhandene Systembenutzer ’db2admin’ ein anderes als das vom Middleware-Installationsprogramm eingegebene Kennwort verwendet.
Führen Sie die folgenden Schritte aus, um dieses Problem zu lösen:
1. Falls noch nicht geschehen, klicken Sie auf Fertig stellen, um den Installationsassistenten des Middleware-Installationsprogramms zu verlassen.
2. Beheben Sie dieses Problem, indem Sie eine der folgenden Methoden verwenden:
v Wenn Sie der Administrator der betreffenden Maschine/des betreffenden
Benutzers sind und Ihnen das Kennwort für den Benutzer ’db2admin’
bekannt ist, können Sie dieses Kennwort für das Middleware-Installationsprogramm verwenden.
v Sie können den Benutzer ’db2admin’ löschen und das MiddlewareInstallationsprogramm erneut starten.
v Sie können das Kennwort für den vorhandenen DB2-Benutzer ’db2admin’
festlegen oder ändern.
Befolgen Sie diese Schritte, um das Kennwort festzulegen:
a. Klicken Sie mit der rechten Maustaste auf das Symbol ’Arbeitsplatz’, und
wählen Sie Verwalten aus.
b. Wählen Sie in der Konsole ’Computerverwaltung’ unter ’System’ den Eintrag ’Lokale Benutzer und Gruppen’ aus.
c. Blenden Sie die Einträge unter ’Lokale Benutzer und Gruppen’ ein, und
wählen Sie Benutzer aus.
d. Klicken Sie mit mit der rechten Maustaste auf den Benutzer ’db2admin’,
und klicken Sie auf Kennwort festlegen.
e. Geben Sie das Kennwort ein, bestätigen Sie es, und klicken Sie anschließend auf OK
f. Klicken Sie erneut auf OK.
Kapitel 4. Implementierung von IBM Tivoli Asset Management for IT mit automatischer Middleware-Konfiguration
51
3. Navigieren Sie zu dem Verzeichnis mit dem DVD-Image des MiddlewareInstallationsprogramms, und starten Sie das Middleware-Installationsprogramm
erneut.
4. Wählen Sie Plan erneut starten aus, und klicken Sie auf Weiter.
5. Geben Sie das Verzeichnis für die Middleware-Installationsimages an, und klicken Sie auf Weiter.
6. Geben Sie das temporäre Verzeichnis an, und klicken Sie auf Weiter.
7. Nachdem die Prüfungen des Plattenspeicherplatzes abgeschlossen sind, klicken
Sie auf Implementieren, um die Installation zu starten.
8. Klicken Sie nach Abschluss der Installation auf Fertig stellen, um den Assistenten zu verlassen.
Ungültiger DB2-Kennwortwert
Während der Installation der Middleware kann ein Problem mit einem DB2-Kennwort auftreten, das mit der Kennwortrichtlinie des Systems nicht vereinbar ist.
Möglicherweise wird während der Ausführung des Middleware-Installationsprogramms folgender Fehler angezeigt:
CTGIN9042E: Errors were encountered during the execution of the step DB2
Enterprise Server Edition Version 9.1
Dieser Fall kann eintreten, wenn im Middleware-Installationsprogramm ein
Kennwortwert für den DB2-Benutzer eingegeben wird, der mit der Kennwortrichtlinie des Systems nicht vereinbar ist.
Prüfen Sie, ob die Datei db2_91_inst.log einen Fehler wie den folgenden enthält:
1: ERROR:The installation program has been unable to create the user
"db2admin" on computer "mymachine" because the password specified is too short.
1: ERROR:The response file specified "C:\WINNT\TEMP\2\_INSTA~1.18_/DECRYP~1.TXT"
is not valid.
Sie finden die Datei db2_91_inst.log an folgender Position: <Arbeitsbereich>\
<Maschinenname>\deploymentPlan\MachinePlan_<Kurzname_der_Maschine>\
00004_DB2_9.1\install\01_BASE\[INSTALL_<processing.req.id>]/logs/
db2_91_inst.log
Wenn sich der Arbeitsbereich beispielsweise unter C:\ibm\tivoli\workspace befindet, die Maschine den Namen ’meineMaschine’ hat und die ’processing.req.id’ im
Format Datum_Zeitmarke erstellt wird, steht die Datei db2_91_inst.log an folgender Position: C:\ibm\tivoli\mwi\workspace\meineMaschine.ibm.com\
deploymentPlan\MachinePlan_meineMaschine\00004_DB2_9.1\install
\01_BASE\[INSTALL_0424_09.32]\logs.
Prüfen Sie außerdem, ob die Datei de_processreq.log einen Fehler wie den folgenden enthält:
<errorMessages>
<errorMessage>[com.ibm.ac.si.ap.action.ExternalCommandActionException:
ACUOSI0050E External command action failed with return code 87.
Invocation string: [C:\DOCUME~1\ADMINI~1\LOCALS~1\Temp\1/DB2-ESE_9.1.0/
ESE/setup.exe, /f, /l, C:\DOCUME~1\ADMINI~1\LOCALS~1\Temp\1\
[INSTALL_0424_09.32]/db2_91_inst.log, /u, C:\DOCUME~1\ADMINI~1\LOCALS~1\
Temp\1\[INSTALL_0424_09.32]/Decrypted_ResponseFile.txt],
com.ibm.ac.common.hosts.CreationFailedException: : ]</errorMessage>
<errorMessage>[com.ibm.ac.common.hosts.CreationFailedException: : ]
</errorMessage>
</errorMessages>
52
Installation unter WebSphere Application Server
<actionErrorEvents>
<actionErrorEvent actionID="InstallProduct"
actionName="externalCommand">ACUCME1100E
</actionErrorEvent>
</actionErrorEvents>
Die Datei de_processreq.log befindet sich an folgender Position: Arbeitsbereich\
Computername\deploymentPlan\MachinePlan_Kurzname_des_Computers\
00004_DB2_9.1\install\01_BASE\[INSTALL_processing.req.id]/logs
/de_processreq.log.
Wenn sich der Arbeitsbereich beispielsweise unter C:\ibm\tivoli\workspace, befindet, die Maschine den Namen meineMaschine hat und die processing.req.id im Format Datum_Zeitmarke erstellt wird, steht die Datei de_processreq.log an folgender
Position: C:\ibm\tivoli\mwi\workspace\meineMaschine.ibm.com\
deploymentPlan\MachinePlan_meineMaschine\00004_DB2_9.1\install
\01_BASE\[INSTALL_0424_09.32]\logs.
Dieser Fehler würde darauf hinweisen, dass das für den DB2-Benutzer ’db2admin’
im Middleware-Installationsprogramm angegebene Kennwort von der Richtlinie
des Betriebssystems nicht unterstützt wird.
Führen Sie die folgenden Schritte aus, um dieses Problem zu lösen:
1. Falls noch nicht geschehen, klicken Sie auf Fertig stellen, um den
Installationsassistenten des Middleware-Installationsprogramms zu verlassen.
2. Prüfen Sie die Systemregeln für Kennwörter, indem Sie zu Start → Systemsteuerung → Verwaltung → Lokale Sicherheitsrichtlinie → Sicherheitseinstellungen → Kontorichtlinien → Kennwortrichtlinie navigieren.
3. Starten Sie das Middleware-Installationsprogramm erneut, indem Sie den
Befehl launchpad.[exe|sh] ausführen.
4. Rufen Sie nacheinander die Anzeigen auf, bis Sie zu der Anzeige gelangen, in
der Sie die Option Plan deimplementieren auswählen können. Klicken Sie
anschließend auf Fertig stellen, um den Assistenten zu verlassen.
5. Starten Sie das Middleware-Installationsprogramm erneut.
6. Wählen Sie Konfigurationsparameter bearbeiten aus.
7. Geben Sie auf der Basis der zuvor ermittelten Kennwortrichtlinienregeln ein
gültiges Kennwort für den DB2-Benutzer ein.
8. Geben Sie das Verzeichnis für die Middleware-Installationsimages an, und klicken Sie auf Weiter.
9. Geben Sie das temporäre Verzeichnis an, und klicken Sie auf Weiter.
10. Nachdem die Prüfungen des Plattenspeicherplatzes abgeschlossen sind, klicken Sie auf Implementieren, um die Installation zu starten.
11. Klicken Sie nach Abschluss der Installation auf Fertig stellen, um den Assistenten zu verlassen.
Zeichenfolgen für Benutzer und Gruppen für IBM Tivoli Directory Server konfigurieren
Verwenden Sie die Anweisungen in diesem Abschnitt, um nach der Installation auf
Systemen, auf denen sich nur Directory Server befindet, Zeichenfolgen für Benutzer und Gruppen für diesen Verzeichnisserver zu konfigurieren.
Kapitel 4. Implementierung von IBM Tivoli Asset Management for IT mit automatischer Middleware-Konfiguration
53
Wenn Sie für ein System, auf dem sich nur Directory Server befindet, Zeichenfolgen für Benutzer und Gruppen für Directory Server konfigurieren müssen, müssen in der Datei input.properties im Schritt ITDS_CONFIGURATION des
Implementierungsplans Eigenschaften manuell erstellt werden.
1. Rufen Sie die Datei input.properties in einem Editor auf. Sie finden diese Datei
im Ordner des Verzeichnisservers an folgender Position: Arbeitsbereich\
Computername\deploymentPlan\MachinePlan_Kurzname_des_Computers\
00006_ITDS_Configuration
Windows
Windows
Beispiel: Wenn sich der Arbeitsbereich in Windows unter C:\ibm\
tivoli\workspace befindet und die Maschine den Namen ’meineMaschine’ hat, finden Sie die Datei input.properties an folgender Position:
C:\ibm\tivoli\mwi\workspace\meineMaschine.ibm.com\
deploymentPlan\MachinePlan_meineMaschine\
00006_ITDS_Configuration
Linux
Linux
Beispiel: Wenn sich der Arbeitsbereich in Linux unter /root/ibm/
tivoli/mwi/workspace befindet und die Maschine den Namen ’meineMaschine’ hat, finden Sie die Datei ’input.properties’ an folgender Position: /root/ibm/tivoli/mwi/workspace/meineMaschine.ibm.com/
deploymentPlan/MachinePlan_meineMaschine.ibm.com/
00006_ITDS_Configuration
AIX
Beispiel: Wenn sich der Arbeitsbereich in AIX unter /ibm/tivoli/mwi/
workspace efindet und die Maschine den Namen ’meineMaschine’ hat,
finden Sie die Datei input.properties an folgender Position: /ibm/
tivoli/mwi/workspace/meineMaschine.ibm.com/deploymentPlan/
MachinePlan_meineMaschine.ibm.com/00006_ITDS_Configuration
2. Erstellen Sie in der Datei input.properties Eigenschaften, die ähnlich wie die
folgende Mustereigenschaft sind:
AIX
was_nd.secure.GroupSuffix=ou\=groups,ou\=SWG,o\=IBM,c\=US
was_nd.secure.UserSuffix=ou\=users,ou\=SWG,o\=IBM,c\=US
Diese Zeichenfolgen für Benutzer und Gruppen sind Standardzeichenfolgen,
die angepasst werden können.
Wenn Sie beispielsweise die Zeichenfolge ’groups’ in ’grupous’ und die Zeichenfolge ’users’ in ’usarious’ ändern möchten, müssen die Eigenschaften wie in den
folgenden Musterzeichenfolgen aussehen:
was_nd.secure.GroupSuffix=ou\=grupos,ou\=SWG,o\=IBM,c\=US
was_nd.secure.UserSuffix=ou\= usarious,ou\=SWG,o\=IBM,c\=US
Wenn Sie daher in der Anzeige mit den Konfigurationsparametern für Directory
Server anstelle des Standardwerts einen angepassten Wert für ’ou’ (organizational
unit, Organisationseinheit) angegeben haben, z. B. ’ou=SWG1’, und als Suffix für
Organisation und Land ’o=IBM1,c=US1’ festgelegt haben, dann müssen Sie in der
Datei input.properties ’ou=SWG’ manuell durch ’ou=SWG1’ ersetzen und
’o=IBM,c=US’ durch ’o=IBM1,c=US1’.
In diesem Beispiel sehen die Eigenschaften ähnlich aus wie die folgenden Mustereigenschaften:
was_nd.secure.GroupSuffix=ou\= grupos,ou\=SWG1,o\=IBM1,c\=US1
was_nd.secure.UserSuffix=ou\= usarious,ou\=SWG1,o\=IBM1,c\=US1
54
Installation unter WebSphere Application Server
Übersicht über das Installationsprogramm für IBM Tivoli Asset
Management for IT
Das Installationsprogramm für IBM Tivoli Asset Management for IT stellt eine
Schnittstelle für die Installation und Implementierung von Asset Management for
IT bereit. Das Installationsprogramm zeichnet die Einstellungen auf, die Sie an den
Implementierungs- und Konfigurationsparametern für Asset Management for IT
vornehmen, und führt die Installation und Implementierung von Asset Management for IT auf der Basis dieser eingegebenen Informationen aus.
1. Tivoli-Middleware installieren
2. Tivoli Asset Management for IT installieren
Tivoli Asset Management for IT
Language Pack installieren
3. Tivoli Integration Composer installieren
Abbildung 4. Installationsfluss für Tivoli Asset Management for IT - Installation von Tivoli Asset Management for IT
Bei der Installation von Asset Management for IT sind zwei Installationspfade verfügbar.
Einfach
Bei der einfachen Implementierung wird die gesamte Middleware auf
einem System installiert. Middleware, die es bereits in Ihrem Unternehmen
gibt, können Sie nicht mit Asset Management for IT verwenden. Die
gesamte Middleware, die im Zusammenhang mit Asset Management for IT
genutzt wird, muss mit dem Middleware-Installationsprogramm unter Verwendung von Standardwerten auf dem System installiert worden sein.
Asset Management for IT wird mit den Standardwerten installiert, die die
Middleware und das Installationsprogramm für Asset Management for IT
vorgeben.
Kapitel 4. Implementierung von IBM Tivoli Asset Management for IT mit automatischer Middleware-Konfiguration
55
Im Abschnitt „Werte des einfachen Installationspfads für Tivoli Asset
Management for IT” auf Seite 57 finden Sie eine Liste der Werte, die bei
Auswahl dieser Option gesetzt werden. Falls Sie planen, bei der einfachen
Implementierung verwendete Standardwerte zu überschreiben, müssen Sie
sich für die angepasste Implementierung entscheiden.
Anmerkung: Bei Auswahl der einfachen Implementierung kann folgende
Fehlernachricht angezeigt werden:
CTGIN2375E: J2EE application security non enabled in J2EE application server
Vergewissern Sie sich, dass die Sicherheit von WebSphere Application Server aktiviert ist. Anweisungen dazu finden Sie im Information Center für
WebSphere Application Server:
http://publib.boulder.ibm.com/infocenter/wasinfo/v6r1/index.jsp.
Angepasst
Bei einer angepassten Implementierung wird Asset Management for IT in
der Regel auf mehreren Systemen implementiert, auf denen teilweise
Middleware-Produkte vorhanden sein können, die Sie in die Implementierung von Asset Management for IT einbeziehen möchten. Wenn Sie sich
für die Implementierung über den angepassten Installationspfad entschieden haben, können Sie Standardinstallationswerte modifizieren.
Diese Implementierungsoption erfordert nicht zwingend, dass die Implementierung von Asset Management for IT auf mehrere Systeme verteilt
wird. Sie können den Namen des lokalen Hosts als Ziel für alle Komponenten von Asset Management for IT angeben, die dann mit dem Middleware-Installationsprogramm und dem Installationsprogramm für Asset
Management for IT installiert werden.
Das Installationsprogramm für Asset Management for IT kann die Konfiguration
der Middleware, die zusammen mit Asset Management for IT verwendet werden
soll, automatisieren. Falls Sie nicht möchten, dass das Installationsprogramm für
Asset Management for IT automatisch Middleware konfiguriert, müssen Sie die
erforderliche Middleware manuell konfigurieren, bevor Sie Asset Management for
IT installieren.
Wichtig: Zwar können Sie Asset Management for IT in einer verteilten Umgebung
implementieren, die überwiegend aus UNIX-Systemen besteht, das Installationsprogramm für Asset Management for IT muss jedoch auf einem Windows-System
ausgeführt werden.
Wichtig: Beachten Sie die produktspezifischen Syntaxregeln für die Verwendung
von Sonderzeichen in einer LDAP-Zeichenfolge, wenn Sie bei der Installation von
Asset Management for IT in Feldern von Installationsanzeigen, in LDIF-Dateien
oder - bei Verwendung der Verzeichnisservertools - direkt in einer Verzeichnisinstanz LDAP-Werte eingeben. In den meisten Fällen muss Sonderzeichen ein Escape-Zeichen vorangestellt werden, damit sie vom Verzeichnisserver gelesen werden
können. Wenn das Escape-Zeichen für Sonderzeichen in einer mit Asset Management for IT verwendeten LDAP-Zeichenfolge fehlt, kommt es zu Fehlern bei Asset
Management for IT.
Viele Verzeichnisserver interpretieren ein Leerzeichen als ein Sonderzeichen, das
Teil der LDAP-Zeichenfolge ist. Wenn Sie also versehentlich eine LDAP-Zeichenfolge mit einem Leerzeichen eingeben, z. B. am Ende eines Feldwertes, und diesem
56
Installation unter WebSphere Application Server
Leerzeichen kein Escape-Zeichen vorangestellt ist, treten Fehler bei Asset Management for IT auf, die nur schwer zu beheben sind.
Weitere Informationen zu Sonderzeichen in LDAP-Zeichenfolgen enthält die
Produktdokumentation zu Ihrem Verzeichnisserver.
Informationen, die Sie im Installationsprogramm für Asset Management for IT eingeben, werden in der Datei maximo.properties und in der Maximo-Datenbank
gespeichert. Bei jeder weiteren Verwendung des Installationsprogramms für Asset
Management for IT werden diese Werte in die Felder der Installationsanzeigen eingetragen. Wenn Sie daher das Installationsprogramm abbrechen, nachdem Sie
Werte in mehreren Installationsanzeigen eingegeben haben, ruft das Installationsprogramm diese Werte erneut auf, wenn Sie das Installationsprogramm für Asset
Management for IT das nächste Mal starten. (Nur das ausgewählte Installationsverzeichnis für Asset Management for IT und die ausgewählte Option für den
Direktaufruf werden nicht wieder abgerufen.) Sie können die Standardwerte des
Installationsprogramms für Asset Management for IT installation wiederherstellen,
indem Sie die Datei TAMIT-Installationsverzeichnis/maximo/applications/maximo/
properties/maximo.properties löschen.
Werte des einfachen Installationspfads für Tivoli Asset
Management for IT
Wenn Sie für die Installation von Tivoli Asset Management for IT den einfachen
Installationspfad auswählen, werden die folgenden Werte gesetzt. Die Stellen, an
denen Sie Werte eingeben können, sind angegeben.
Tabelle 11. Werte des einfachen Installationspfads für Tivoli Asset Management for IT
Kategorie
Feld
Wert
Implementierungsoption
Implementierung
Einfach
Datenbanktyp
DB2
Datenbankkonfiguration
Vom Benutzer angegeben?
Hostname
Ja
Port
50005
Datenbankname
maxdb71
Instanz
ctginst1
Benutzer-ID
Datenbankkonfiguration automatisieren
Ja
Ja
Benutzer-ID für Remotezugriff
Datenbankinstallationsverzeichnis
Ja
Windows
Windows
C:\Programme\
IBM\SQLLIB
UNIX
/opt/IBM/db2/
V9.5
UNIX
Benutzer-ID für Instanzadministrator
Ja
Windows
Windows
db2admin
UNIX
UNIX
Benutzer-ID für Windows-Dienst
db2admin
Name des Datentabellenbereichs
maxdata
Größe des Datentabellenbereichs
(MB)
5000
Name des temporären Tabellenbereichs
MAXTEMP
Größe des temporären Tabellenbereichs (MB)
1000
Name des Tabellenbereichs für
Index
MAXDATA
Größe des Tabellenbereichs für
Index (MB)
3000
ctginst1
Kapitel 4. Implementierung von IBM Tivoli Asset Management for IT mit automatischer Middleware-Konfiguration
57
Tabelle 11. Werte des einfachen Installationspfads für Tivoli Asset Management for
IT (Forts.)
Kategorie
Feld
Konfiguration von WebSphere Deployment Manager
Hostname
SOAP-Port
Wert
Vom Benutzer angegeben?
Ja
8879
WebSphere-Installationsverzeichnis (WAS-Installationsverzeichnis)
Windows
Windows
C:\Programme\
IBM\
WebSphere\
AppServer
Linux
/opt/IBM/
WebSphere/
AppServer
Linux
AIX
/usr/IBM/
WebSphere/
AppServer
AIX
Solaris
Sun Solaris
Benutzer-ID
wasadmin
Profilname
ctgDmgr01
WebSphere-Konfiguration automatisieren
Ja
/opt/IBM/
WebSphere/
AppServer
Benutzer-ID für Remotezugriff
Konfiguration für WebSphere Application Server
Integrationsadapter-JMS-Konfiguration
Konfiguration des Sicherheitsservers
Ja
Ja
Web-Server-Port
80
Web-Server-Name
webserver1
Knotenname
ctgNode01
Clustername
MAXIMOCLUSTER
Anwendungsserver
MXServer
Anmerkung: Dieser Wert kann
nicht geändert werden.
Name der JMS-Datenquelle
intjmsds
JMS-Nachrichten als persistent
definieren
Nein
J2EE-Anwendungssicherheit konfigurieren
Ja
Use WebSphere application
security for authentication and
authorization
Ja
Benutzerbasiseintrag
ou=users,ou=SWG,o=IBM,c=US
Gruppenbasiseintrag
ou=groups,ou=SWG,o=IBM,c=US
Erforderliche Benutzer erstellen
Ja
Maximo-Konfiguration
Installationsverzeichnis
C:\IBM\SMP
Konfigurationsschritt
Installation und Konfiguration
jetzt durchführen
Ja
Ja
Installation von IBM Tivoli Asset Management for IT
Das Installationsprogramm für IBM Tivoli Asset Management for IT kann nicht nur
neue Instanzen der Middleware für Asset Management for IT konfigurieren, die Sie
mit dem Middleware-Installationsprogramm installiert haben, sondern auch vorhandene Instanzen vorausgesetzter Produkte. Dazu gehören auch Produkte anderer
Anbieter, die Sie zusammen mit Asset Management for IT verwenden möchten.
Die angegebenen Anweisungen beziehen sich auf eine Installation auf mehreren
Computern unter Verwendung von Standardwerten. Es wird vorausgesetzt, dass Sie
die Middleware auf mehreren Maschinen automatisch vom Installationsprogramm
für Asset Management for IT für die Verwendung mit Asset Management for IT
konfigurieren lassen.
Wenn Sie die automatische Konfiguration der Middleware für Asset Management
for IT durch das Installationsprogramm nicht zulassen, prüft das Installationsprogramm dennoch, ob die dokumentierten manuellen Schritte ordnungsgemäß
ausgeführt wurden. Sollten Fehler festgestellt werden, erscheint ein Dialogfenster
58
Installation unter WebSphere Application Server
mit Details zu den Fehlern. Die Installation von Asset Management for IT kann
erst fortgesetzt werden, nachdem alle Fehler behoben wurden.
Windows
Das Installationsprogramm von Asset Management for IT
Achtung:
kann nur auf einem Windows-basierten System ausgeführt werden.
Stellen Sie vor Beginn sicher, dass die folgenden Vorbedingungen erfüllt sind:
Tabelle 12. Vorbedingungen für die Installation von Asset Management for IT
Betriebssystem oder Datenbankmanagementsystem
Linux
Voraussetzungen
Stellen Sie sicher, dass der Befehl hostname -f einen vollständig qualifizierten Hostnamen zurückgibt. Sollte dies nicht der
Fall sein, prüfen Sie anhand der Dokumentation zu Ihrem
Betriebssystem, wie Sie sicherstellen können, dass der Befehl
hostname einen vollständig qualifizierten Hostnamen zurückgibt.
Wenn das ferne System ein Windows-Computer ist, konfigurieren Sie RXA für die Ausführung über SMB.
Wenn Sie DB2 mit Asset Management for IT verwenden und
die voll automatisierte Konfigurationsfunktion des
Installationsprogramms für Asset Management for IT nutzen
möchten, stellen Sie sicher, dass die folgenden Bedingungen
erfüllt sind:
v Die Benutzer-ID, die Sie in der Anzeige ’DB2-Verwaltung’
des Installationsprogramms für Asset Management for IT
als Benutzer-ID für den Instanzadministrator angeben,
muss für die DB2-Verwaltung berechtigt sein. Diese Berechtigung wird in der DB2-Produktdokumentation auch als
SYSADM bezeichnet.
v Die Benutzer-ID, die Sie in der Anzeige ’Berechtigung für
Remotezugriff’ des Installationsprogramms für Asset
Management for IT angegeben haben, muss für die DB2Verwaltung berechtigt sein. Sie wird für die Erstellung der
DB2-Instanz, der DB2-Datenbank und des DB2-Schemas
verwendet. Die ID muss die in DB2 definierte Berechtigung
SYSADM haben und deshalb zu einer Gruppe gehören, die
mit dem Parameter sysadm_group für die zu verwendende
DB2-Instanz definiert wurde. Unter Windows muss der
Benutzer beispielsweise zur Gruppe DB2ADMNS gehören.
v
Windows
Wenn Sie Microsoft Active Directory für den Schutz von
WebSphere Application Server verwenden, stellen Sie
sicher, dass die im Abschnitt „Microsoft Active Directory
manuell konfigurieren” auf Seite 125 aufgelisteten Benutzer
und Gruppen manuell in der Instanz von Microsoft Active
Directory erstellt wurden.
Weitere Informationen zum Erstellen von DB2-Benutzern finden Sie in der IBM DB2-Produktdokumentation:
Windows
http://publib.boulder.ibm.com/infocenter/db2luw/v9r5/
index.jsp
Kapitel 4. Implementierung von IBM Tivoli Asset Management for IT mit automatischer Middleware-Konfiguration
59
Tabelle 12. Vorbedingungen für die Installation von Asset Management for IT (Forts.)
Betriebssystem oder Datenbankmanagementsystem
Voraussetzungen
Wenn Sie DB2 mit Asset Management for IT verwenden
und die voll automatisierte Konfigurationsfunktion des
Installationsprogramms für Asset Management for IT nutzen
möchten, stellen Sie sicher, dass die folgenden Bedingungen
erfüllt sind:
v Für DB2-Installationen unter UNIX müssen Sie den Instanzbenutzer auf dem DB2-Server erstellen, bevor Sie das
Installationsprogramm für Asset Management for IT starten. Wenn Sie beispielsweise planen, die Maximo-Datenbank in einer DB2-Instanz zu erstellen (ctginst1 wird
empfohlen), erstellen Sie auf dem UNIX-DB2-Server vor
Beginn der Installation einen Benutzer (und das Ausgangsverzeichnis für den Benutzer).
v Die Benutzer-ID, die Sie in der Anzeige ’DB2-Verwaltung’
des Installationsprogramms für Asset Management for IT
als Benutzer-ID für den Instanzadministrator angeben,
muss für die DB2-Verwaltung berechtigt sein. Diese Berechtigung wird in der DB2-Produktdokumentation auch als
SYSADM bezeichnet.
v Die Benutzer-ID, die Sie in der Anzeige ’Berechtigung für
Remotezugriff’ des Installationsprogramms für Asset
Management for IT angegeben haben, muss für die DB2Verwaltung berechtigt sein. Sie wird für die Erstellung der
DB2-Instanz, der DB2-Datenbank und des DB2-Schemas
verwendet. Die ID muss die in DB2 definierte Berechtigung
SYSADM haben und deshalb zu einer Gruppe gehören, die
mit dem Parameter sysadm_group für die zu verwendende
DB2-Instanz definiert wurde.
v Der abgeschirmte Benutzer muss db2fenc1 sein.
v Bevor Sie das Installationsprogramm für Asset Management
for IT starten, fügen Sie ’root’ zur Gruppe DB2GRP1 hinzu.
Weitere Informationen zum Erstellen von DB2-Benutzern finden Sie in der IBM DB2-Produktdokumentation:
UNIX
http://publib.boulder.ibm.com/infocenter/db2luw/v9r5/
index.jsp
AIX
Systeme mit einer Standardinstallation von AIX verfügen
unter Umständen nicht über ein geeignetes Protokoll und
müssen mit RXA kompatible Protokolle aktivieren.
Wenn Sie planen vom Installationsprogramm für Asset
Management for IT das Feature für die automatisierte Konfiguration der Middleware für Asset Management for IT zu
nutzen, müssen Sie für jedes System, auf dem Sie die
Middleware installieren möchten, einen RXA-Service (Remote
Execution and Access) aktivieren. RXA erfordert, dass auf
dem Zielsystem mindestens eines der von RXA unterstützten
Protokolle ausgeführt werden kann. Dazu gehören rsh,
REXEC, SSH und Windows SMB. Vergewissern Sie sich vor
dem Start des Installationsprogramms für Asset Management
for IT, dass eines dieser Protokolle aktiv ist und Fernanmeldungen mit einem auf dem Zielcomputer konfigurierten
Benutzernamen und Kennwort akzeptiert.
Die Middleware-Umgebung ist installiert und wird ordnungsgemäß ausgeführt.
Vermeiden Sie es, im Installationsprogramm localhost als
Hostnamen anzugeben. Geben Sie für alle Hostnamenswerte
den tatsächlichen vollständig qualifizierten Hostnamen des
Systems an.
60
Installation unter WebSphere Application Server
Tabelle 12. Vorbedingungen für die Installation von Asset Management for IT (Forts.)
Betriebssystem oder Datenbankmanagementsystem
Voraussetzungen
Es ist möglich, dass Sie einen stetig steigenden Systemspeicherbedarf im Zusammenhang mit DB2 feststellen. Sollte
dies bei Ihnen der Fall sein, definieren Sie die folgende DB2Eigenschaft, und starten Sie dann den DB2-Server erneut.
Alle DB2-Installationen
db2 update dbm cfg using KEEPFENCED NO
Oracle-Installationen
Vergewissern Sie sich, dass Oracle 9i, 10g oder 11g installiert
ist (siehe „Hardware- und Softwarevoraussetzungen” auf Seite
3).
Folgendes muss sichergestellt sein:
v Microsoft SQL Server 2008 ist installiert.
v Asset Management for IT verwendet bei Konfiguration mit
SQL Server den Port 1433. Dieser Port ist standardmäßig
nicht aktiviert. Aktivieren Sie diesen Port. Anweisungen
dazu finden Sie unter http://msdn.microsoft.com/en-us/
Installationen von Microsoft SQL Server
library/ms177440.aspx.
Vergewissern Sie sich für WebSphere Application Server Network Deployment,
dass die Zelle und alle zugehörigen Knoten aktiv sind.
Führen Sie zur Installation von Asset Management for IT die folgenden Schritte
aus:
1. Melden Sie sich als Administrator am Verwaltungssystem von Asset Management for IT an.
2. Starten Sie das Installationsprogramm für Asset Management for IT vom
Launchpad:
a. Starten Sie das Launchpad: Navigieren Sie auf der DVD mit dem Titel
„Tivoli Asset Management for IT 7.2” zum Stammverzeichnis oder in das
Verzeichnis mit dem heruntergeladenen Installationsimage, und führen Sie
folgenden Befehl aus: launchpad.exe.
b. Klicken Sie im Navigationsfenster des Launchpad auf Produkt installieren.
c. Klicken Sie auf Tivoli Asset Management for IT.
3. Wählen Sie die Sprache für die Installation aus, und klicken Sie auf OK.
4. Klicken Sie in der Anzeige Einführung auf Weiter. Daraufhin wird das Fenster
Pre-installation Progress angezeigt.
Anmerkung: Zu diesem Zeitpunkt analysiert das Installationsprogramm, ob
die IBM Autonomic Computing Deployment Engine installiert oder aktualisiert werden soll, und ermittelt vorhandene Instanzen.
5. Im Fenster Package Summary werden die analysierten Pakete (Packages Analyzed) zusammen mit ihrem Status angezeigt. Wenn Sie eine Erstinstallation
durchführen, wird der Status Not installed angezeigt. Falls Instanzen von
Asset Management for IT ermittelt wurden, werden Sie mit dem Status
Installed zusammen mit ihrer Version angezeigt.
6. Wählen Sie in der Anzeige mit der Lizenzvereinbarung I accept both the IBM
and non IBM terms aus, und klicken Sie auf Weiter, wenn Sie die Lizenzvereinbarungen akzeptieren.
7. Geben Sie in der Anzeige Installationsordner auswählen das Verzeichnis an,
das Sie für die Installation von Asset Management for IT verwenden möchten,
und klicken Sie auf Weiter.
Kapitel 4. Implementierung von IBM Tivoli Asset Management for IT mit automatischer Middleware-Konfiguration
61
Wo möchten Sie das Produkt installieren?
Geben Sie den Pfad für die Installation von Asset Management for IT
ein.
Der Standardpfad lautet C:\IBM\SMP.
Die Pfadangabe darf keine Leerzeichen enthalten.
8. Wählen Sie in der Anzeige Implementierung auswählen als Implementierungstopologie Angepasst aus. Klicken Sie dann auf Weiter.
Einfach
Wählen Sie Einfach aus, wenn Sie alle Komponenten von Asset
Management for IT auf einem System implementieren möchten. Diese
Implementierungsoption wird in der Regel für Demonstrations- und
Schulungszwecke oder für einen Machbarkeitsnachweis verwendet.
Die Standardwerte finden Sie in Tabelle 11 auf Seite 57.
Angepasst
Wählen Sie ’Angepasst’ aus, wenn Sie die Komponenten von Asset
Management for IT auf mehreren Systemen implementieren möchten.
Diese Implementierungsoption wird üblicherweise in einer
Produktionsumgebung verwendet. Diese Option wird empfohlen.
Daraufhin wird die Konfiguration von Asset Management for IT für Ihr
Systemprozessfenster angezeigt.
9. Geben Sie in der Anzeige Middleware-Konfigurationsdaten importieren an,
dass Sie Feldwerte, die Sie im Middleware-Installationsprogramm eingeben,
als Standardwerte für die entsprechenden Felder im Installationsprogramm für
Asset Management for IT verwenden möchten.
Middleware-Konfigurationsdaten importieren
Wählen Sie dieses Kontrollkästchen aus, wenn das Installationsprogramm für Asset Management for IT die im Middleware-Installationsprogramm für DB2 eingegebenen Werte wiederverwenden soll.
Wenn Sie diese Funktion ausgewählt haben, müssen Sie beachten, dass
die angegebene Position für Arbeitsbereich bei Installation von Asset
Management for IT mit Hilfe von RXA kein Netzlaufwerk auf dem
fernen System sein darf. Der Arbeitsbereich muss sich lokal auf dem
fernen System befinden.
Die Middleware-Standardinformationen werden nicht verwendet,
wenn Sie sich für den einfachen Implementierungspfad entscheiden.
Hostname
Geben Sie den vollständig qualifizierten Hostnamen des Systems ein,
auf dem das Middleware-Installationsprogramm ausgeführt wurde.
Benutzer-ID
Geben Sie die Benutzer-ID ein, die für die Ausführung des Middleware-Installationsprogramms verwendet wurde.
Kennwort
Geben Sie das Kennwort ein, das für die Ausführung des MiddlewareInstallationsprogramms verwendet wurde.
Position für Arbeitsbereich
Geben Sie die Position der Topologiedatei ein, die die Werte enthält,
die für das Middleware-Installationsprogramm eingegeben wurden.
Sie finden diese Datei in dem Arbeitsbereich, den Sie während der
Installation der Middleware für Asset Management for IT definiert
haben, z. B. C:\ibm\tivoli\mwi\workspace.
62
Installation unter WebSphere Application Server
10. Wählen Sie in der Anzeige Maximo-Datenbanktyp das Produkt aus, das Sie
als Maximo-Datenbank verwenden möchten. Klicken Sie dann auf Weiter.
DB2
Wählen Sie diese Option aus, um DB2 als Maximo-Datenbank zu verwenden.
Oracle Wählen Sie diese Option aus, um Oracle als Maximo-Datenbank zu
verwenden.
SQL Server
Wählen Sie diese Option aus, um Microsoft SQL Server 2008 als Maximo-Datenbank zu verwenden.
Jede Datenbank verfügt über eine eigene eindeutige Gruppe konfigurierbarer
Parameter und Werte.
11. Geben Sie in der Anzeige Maximo-Datenbank Konfigurationsdaten für die
Datenbank ein. Klicken Sie dann auf Weiter.
DB2
Hostname
Geben Sie den Hostnamen des Computers ein, auf dem sich
DB2 befindet.
Der Hostname muss vollständig qualifiziert sein.
Port
Geben Sie den von der DB2-Instanz verwendeten Port ein.
Der Standardwert ist 50005.
Datenbankname
Geben Sie den Namen der Datenbank ein, die mit Maximo
verwendet werden soll.
Der Standarddatenbankname ist maxdb71. Die Datenbank wird
erstellt, wenn sie nicht vorhanden ist.
Instanz
Geben Sie den Namen der Datenbankinstanz ein, die mit
Maximo verwendet werden soll.
Der Standardinstanzname lautet ctginst1. Wenn es diese
Instanz noch nicht gibt, wird sie erstellt. Der Benutzer und
sein Ausgangsverzeichnis müssen jedoch auf dem DB2-Server
vorhanden sein.
Datenbankbenutzer-ID
Geben Sie die Benutzer-ID ein, die Maximo für den Zugriff auf
DB2 verwendet.
Der Standardwert für alle Plattformen ist maximo.
Wenn diese Benutzer-ID nicht vorhanden ist, wird sie erstellt.
Diese Benutzer-ID darf nicht mit der für den Instanzadministrator verwendeten Benutzer-ID übereinstimmen.
Datenbankkennwort
Geben Sie das Kennwort der Benutzer-ID ein, die für den
Zugriff auf DB2 verwendet wird.
Oracle
Hostname
Geben Sie den Hostnamen des Computers ein, auf dem sich
Oracle befindet.
Kapitel 4. Implementierung von IBM Tivoli Asset Management for IT mit automatischer Middleware-Konfiguration
63
Der Hostname muss vollständig qualifiziert sein.
Port
Geben Sie den von Oracle verwendeten Port ein.
Der Standardwert ist 1521.
Instanz
Geben Sie den Namen der Datenbankinstanz ein, die mit
Maximo verwendet werden soll.
Der Standardinstanzname lautet ctginst1.
Datenbankbenutzer-ID
Geben Sie die Benutzer-ID ein, die Maximo für den Zugriff auf
Oracle verwendet.
Der Standardwert für alle Plattformen ist maximo.
Wenn diese Benutzer-ID nicht vorhanden ist, wird sie erstellt.
Datenbankkennwort
Geben Sie das Kennwort der Benutzer-ID ein, die für den
Zugriff auf Oracle verwendet wird.
SQL Server
Hostname
Geben Sie den Hostnamen des Computers ein, auf dem sich
SQL Server befindet.
Der Hostname muss vollständig qualifiziert sein.
Port
Geben Sie den von SQL Server verwendeten Port ein.
Der Standardwert ist 1433.
Datenbankname
Geben Sie den Namen der Datenbank ein, die mit Maximo
verwendet werden soll.
Der Standarddatenbankname ist maxdb71.
Datenbankbenutzer-ID
Geben Sie die Benutzer-ID ein, die für den Zugriff auf SQL
Server verwendet wird.
Der Standardwert für alle Plattformen ist maximo.
Wenn diese Benutzer-ID nicht vorhanden ist, wird sie erstellt.
Datenbankkennwort
Geben Sie das Kennwort der Benutzer-ID ein, die für den
Zugriff auf SQL Server verwendet wird.
12. Wählen Sie in der Anzeige Datenbankkonfiguration automatisieren die Option
Datenbankkonfiguration automatisieren aus, und klicken Sie auf Weiter.
Jetzt kann das Installationsprogramm für Asset Management for IT die Datenbank, die mit Asset Management for IT verwendet werden soll, automatisch
konfigurieren. Zu den automatisierten Tasks gehört beispielsweise die Erstellung von Tabellenbereichen, von Datenbanktabellen, von Datenbankschemata,
von Benutzern usw.
Falls Sie nicht möchten, dass das Installationsprogramm für Asset Management for IT die Datenbank automatisch konfiguriert, müssen Sie vor der
Installation von Asset Management for IT manuell eine Datenbank konfigurieren.
64
Installation unter WebSphere Application Server
Sollten Sie sich gegen eine automatisierte Datenbankkonfiguration entschieden
und die Datenbank noch nicht manuell konfiguriert haben, wenn Sie im
Installationsprogramm für Asset Management for IT die Option ’Datenbankkonfiguration nicht automatisieren’ auswählen, wird dies vom Installationsprogramm festgestellt. Da diese Aufgaben für die Installation vorausgesetzt
werden, empfangen Sie Fehlernachrichten. Führen Sie diese manuellen Aufgaben aus, bevor Sie das Installationsprogramm für Asset Management for IT
erneut starten.
13. Geben Sie in der Anzeige Berechtigung für Remotezugriff die Berechtigungsinformationen für die automatische Datenbankkonfiguration ein. Klicken Sie
dann auf Weiter.
Benutzer-ID
Geben Sie eine gültige Benutzer-ID ein, mit der das Installationsprogramm für Asset Management for IT auf das System zugreifen
kann, auf dem sich die Datenbank für Asset Management for IT befindet.
Diese Benutzer-ID muss auf dem Computer, auf den Sie zugreifen,
Verwaltungsrechte haben.
Wenn Sie DB2 für die Maximo-Datenbank verwenden, müssen Sie
Mitglied der folgenden Gruppe sein:
v
Windows
v
UNIX
Windows: Gruppe DB2ADMNS
UNIX: Gruppe db2grp1
Kennwort
Geben Sie das Kennwort für die Benutzer-ID ein.
In den Informationen zu Asset Management for IT erfahren Sie genauer, wie
Sie den Fernzugriff zwischen dem Installationsprogramm für Asset Management for IT und dem fernen Server sicherstellen können.
14. Geben Sie in der Anzeige Datenbankverwaltung Konfigurationsdaten für die
Datenbank ein. Klicken Sie dann auf Weiter.
DB2
Installationsverzeichnis (DB2-Installationsverzeichnis)
Geben Sie das Verzeichnis ein, in dem DB2 installiert ist.
Windows
Windows
Dies kann folgender Wert sein: C:\Programme\IBM\
SQLLIB.
Linux
Linux
Dies kann folgender Wert sein: /opt/IBM/db2/V9.5.
AIX
AIX
Dies kann folgender Wert sein: /opt/IBM/db2/V9.5.
Benutzer-ID für Instanzadministrator
Geben Sie die Benutzer-ID des Administrators für die DB2Instanz ein.
Windows
Linux
Windows
Dies kann folgender Wert sein: db2admin sein.
Linux
Dies kann folgender Wert sein: ctginst1.
Kapitel 4. Implementierung von IBM Tivoli Asset Management for IT mit automatischer Middleware-Konfiguration
65
AIX
AIX:
Dies kann folgender Wert sein: ctginst1.
Diese Benutzer-ID darf nicht mit der Datenbankbenutzer-ID
übereinstimmen.
Kennwort für Instanzadministrator
Geben Sie das Kennwort des Administrators für die DB2-Instanz ein.
Windows
Benutzer-ID für Windows-Dienst
Geben Sie die Benutzer-ID ein, die zum Starten des DB2Dienstes verwendet wird. Der Standardwert ist db2admin.
Diese Benutzer-ID muss Administratorberechtigung für das
System haben.
Windows
Kennwort für Windows-Dienst
Geben Sie das Kennwort der Benutzer-ID ein, die zum Starten
des DB2-Dienstes verwendet wird.
Oracle
Installationsverzeichnis (Oracle-Installationsverzeichnis)
Geben Sie das Verzeichnis ein, in dem Oracle installiert ist.
Windows
Windows
Dies kann folgender Wert sein: C:\oracle\product\
10.2.0\oradata.
Linux
Linux
Dies kann folgender Wert sein: /opt/app/oracle/
product/10.2.0/oradata.
AIX
AIX
Dies kann folgender Wert sein: /opt/app/oracle/
product/10.2.0/oradata.
Solaris
Sun Solaris
Dies kann folgender Wert sein: /opt/app/oracle/
product/10.2.0/oradata.
Administrator-ID
Geben Sie die Administrator-ID für Oracle ein. Der Standardwert für alle Plattformen ist sys.
Administratorkennwort
Geben Sie das Kennwort für die Administrator-ID für Oracle
ein.
ID des Eigners der Oracle-Software
Geben Sie die Benutzer-ID ein, die für die Installation von
Oracle verwendet wurde. Der Standardwert für alle Plattformen ist oracle.
Kennwort des Eigners der Oracle-Software
Geben Sie das Kennwort der Benutzer-ID ein, die für die
Installation von Oracle verwendet wurde.
66
Installation unter WebSphere Application Server
SQL Server
Administrator für SQL Server
Geben Sie die Administrator-ID für Microsoft SQL Server ein.
Der Standardwert ist sa.
Administratorkennwort für SQL Server
Geben Sie das Kennwort für die Administrator-ID für SQL
Server ein.
Datendateiname
Geben Sie den Namen der Datendatei für SQL Server ein. Der
Standardwert ist maxdb71_dat.
Anfangsgröße der Datendatei
Wählen Sie die Anfangsgröße der Datendatei für SQL Server
aus. Der Standardwert ist ’Mittel (1000 MB)’.
Protokolldateiname
Geben Sie den Namen der Protokolldatei für SQL Server ein.
Der Standardwert ist maxdb71_log.
15. Geben Sie in der Anzeige Datenbanktabellenbereich Informationen zum
Tabellenbereich der Datenbank ein, und klicken Sie auf Weiter.
DB2
Name des Datentabellenbereichs
Geben Sie den Namen des Tabellenbereichs ein, der in DB2 für
Maximo erstellt wird.
Der Standardwert für alle Plattformen ist MAXDATA.
Wenn der Tabellenbereich nicht vorhanden ist, wird er erstellt.
Größe des Datentabellenbereichs
Geben Sie eine Größe des Tabellenbereichs ein, indem Sie
einen der folgenden Werte auswählen:
v Klein (3000 MB)
Wählen Sie diese Größe für eine Unterstützung von
1-20 Benutzern.
v Mittel (5000 MB)
Wählen Sie diese Größe für eine Unterstützung von
20-100 Benutzern.
v Groß (8000 MB)
Wählen Sie diese Größe für eine Unterstützung von mehr
als 100 Benutzern.
Die Größe des Tabellenbereichs wird in MB angegeben.
Name des temporären Tabellenbereichs
Geben Sie den Namen des Tabellenbereichs für temporäre
Daten ein, der für DB2 erstellt werden soll.
In Tabellenbereichen für temporäre Daten werden Daten für
den Verlauf von Sortieraktionen abgelegt.
Der Standardwert für alle Plattformen ist MAXTEMP.
Wenn der Tabellenbereich nicht vorhanden ist, wird er erstellt.
Kapitel 4. Implementierung von IBM Tivoli Asset Management for IT mit automatischer Middleware-Konfiguration
67
Größe des temporären Tabellenbereichs
Geben Sie eine Größe für den temporären Tabellenbereich ein.
Die Größe des temporären Tabellenbereichs wird in MB angegeben.
Diese Einstellung muss auf den Wert 1000 MB gesetzt werden.
Oracle
Position der Instanz
Geben Sie den Pfad ein, in den die Datenbankinstanz geladen
werden soll.
Windows
Windows
Dies kann folgender Wert sein: C:\oracle\product\
10.2.0\oradata\dbs.
Linux
Linux
Dies kann folgender Wert sein: /opt/app/oracle/
product/10.2.0/oradata.
AIX
AIX
Dies kann folgender Wert sein: /opt/app/oracle/
product/10.2.0/oradata.
Solaris
Sun Solaris
Dies kann folgender Wert sein: /opt/app/oracle/
product/10.2.0/oradata.
Name des Datentabellenbereichs
Geben Sie den Namen des Tabellenbereichs ein, der in Oracle
für Maximo erstellt wird.
Der Standardwert für alle Plattformen ist maxdata.
Größe des Datentabellenbereichs
Geben Sie eine Größe des Tabellenbereichs ein, indem Sie
einen der folgenden Werte auswählen:
v Klein (500 MB)
Wählen Sie diese Größe für eine Unterstützung von
1-2 Benutzern.
v Mittel (1000 MB)
Wählen Sie diese Größe für eine Unterstützung von
20-100 Benutzern.
v Groß (5000 MB)
Wählen Sie diese Größe für eine Unterstützung von mehr
als 100 Benutzern.
Die Größe des Tabellenbereichs wird in MB angegeben.
Name des temporären Tabellenbereichs
Geben Sie den Namen des temporären Tabellenbereichs ein,
der für Oracle erstellt werden soll.
In Tabellenbereichen für temporäre Daten werden Daten für
den Verlauf von Sortieraktionen abgelegt.
Der Standardwert für alle Plattformen ist maxtemp.
68
Installation unter WebSphere Application Server
Größe des temporären Tabellenbereichs
Geben Sie eine Größe für den temporären Tabellenbereich ein,
der für Sortieroperationen verwendet wird.
Die Größe des temporären Tabellenbereichs wird in MB angegeben.
Der Standardwert für alle Plattformen liegt bei 100 MB.
Name des Tabellenbereichs für Index
Der Standardwert für alle Plattformen ist MAXDATA.
Größe des Tabellenbereichs für Index
Der Standardwert für alle Plattformen ist 3000 MB.
Das Installationsprogramm für Asset Management for IT stellt jetzt eine Verbindung zum Datenbankserver her und überprüft alle Informationen, die Sie
eingegeben haben.
16. Wählen Sie in der Anzeige Typ des Anwendungsservers den Eintrag IBM
WebSphere Application Server aus.
17. Geben Sie in der Anzeige WebSphere Connectivity Hostinformationen zu
WebSphere Application Server ein, und klicken Sie auf Weiter.
Hostname
Geben Sie den vollständig qualifizierten Hostnamen des Systems ein,
auf dem sich WebSphere Application Server befindet.
Alternativ dazu können Sie die IP-Adresse des Systems angeben.
SOAP-Port
Geben Sie den SOAP-Port des Systems mit WebSphere Application
Server ein.
Der Standardwert für dieses Feld ist 8879.
18. Wählen Sie in der Anzeige WebSphere-Konfiguration automatisieren aus, ob
die Konfiguration von WebSphere Application Server automatisiert werden
soll, und klicken Sie anschließend auf Weiter.
WebSphere-Konfiguration automatisieren
Diese Option wird empfohlen. Vergewissern Sie sich, dass Sie ein Protokoll für Fernzugriff aktiviert haben.
Windows
UNIX
Windows :
Das Protokoll SSH oder SMB ist erforderlich.
UNIX :
Das Protokoll SSH oder rsh REXEC ist erforderlich.
WebSphere-Konfiguration nicht automatisieren
Wenn Sie diese Option auswählen, müssen Sie WebSphere Application
Server vor der Installation von Asset Management for IT manuell konfigurieren.
19. Geben Sie in der Anzeige Berechtigung für Remotezugriff auf WebSphere die
Berechtigungsinformationen für die Konfiguration von WebSphere Application
Server ein. Klicken Sie dann auf Weiter.
Benutzer-ID für Betriebssystem
Geben Sie eine gültige Benutzer-ID ein, mit der das Installationsprogramm für Asset Management for IT auf das System mit
WebSphere Application Server zugreifen kann.
Kapitel 4. Implementierung von IBM Tivoli Asset Management for IT mit automatischer Middleware-Konfiguration
69
Diese Benutzer-ID muss auf dem Computer, auf den Sie zugreifen,
Verwaltungsrechte haben.
Kennwort für Betriebssystem
Geben Sie das Kennwort für die Systembenutzer-ID ein.
20. Wählen Sie in der Anzeige Datenbankkonfiguration automatisieren die Option
Datenbankkonfiguration automatisieren aus, und klicken Sie auf Weiter.
Jetzt kann das Installationsprogramm für Asset Management for IT WebSphere
Application Server für die Verwendung von Asset Management for IT automatisch konfigurieren.
Falls Sie nicht möchten, dass das Installationsprogramm für Asset Management for IT WebSphere Application Server automatisch konfiguriert, müssen
Sie WebSphere Application Server vor der Installation von Asset Management
for IT manuell konfigurieren. Zu den Konfigurationsaufgaben gehören das
Erstellen eines Profils, die Ausführung von WebSphere Application Server als
Windows-Dienst, das Kopieren der Schlüsselspeicherdatei für WebSphere
Application Server von dem Computer, auf dem WebSphere Application Server installiert ist, auf die Verwaltungsworkstation, das Konfigurieren von JMSWarteschlangen usw. Weitere Informationen hierzu finden Sie im Abschnitt
„J2EE-Server manuell konfigurieren” auf Seite 131.
21. Geben Sie in der Anzeige Konfiguration von WebSphere Deployment Manager
in den folgenden Feldern Werte ein. Klicken Sie dann auf Weiter.
WebSphere-Installationsverzeichnis (WAS-Installationsverzeichnis)
Geben Sie das Verzeichnis ein, in dem WebSphere Application Server
auf dem Hostsystem installiert ist.
Windows
Windows :
Dies kann folgender Wert sein: C:\Programme\IBM\
WebSphere\AppServer.
Linux
Linux :
Dies kann folgender Wert sein: /opt/IBM/WebSphere/
AppServer.
AIX
AIX :
Dies kann folgender Wert sein: /usr/IBM/WebSphere/
AppServer
Solaris
Sun Solaris:
Dies kann folgender Wert sein: /opt/IBM/WebSphere/
AppServer.
Benutzer-ID
Geben Sie die ID des Benutzers mit Verwaltungsaufgaben ein, die für
den Zugriff auf den Server mit WebSphere Application Server verwendet wird.
Der Standardwert für alle Plattformen ist wasadmin.
Kennwort
Geben Sie das Kennwort für die ID des Benutzers mit Verwaltungsaufgaben ein, die für den Zugriff auf den Server mit WebSphere
Application Server verwendet wird.
Profilname
Geben Sie den Namen des Profils von WebSphere Application Server
ein.
70
Installation unter WebSphere Application Server
Der Standardwert für alle Plattformen ist ctgDmgr01.
22. Geben Sie in der Anzeige Konfiguration von WebSphere Application Server
die folgenden Informationen ein, und klicken Sie auf Weiter.
Web-Server-Port
Geben Sie den von WebSphere Application Server verwendeten Webserverport ein. Der Standardwert für alle Plattformen ist 80.
Web-Server-Name
Geben Sie den Namen des Webservers ein. Der Standardwert für alle
Plattformen ist webserver1.
Knotenname
Geben Sie den Namen des Knotens von WebSphere Application Server
ein, auf dem sich der Anwendungsserver befindet. Der Standardwert
für alle Plattformen ist ctgNode01.
Clustername
Geben Sie den Namen des Clusters von WebSphere Application Server
ein, auf dem sich der Anwendungsserver befindet. Der Standardwert
für alle Plattformen ist MAXIMOCLUSTER. Der Clustername ist optional.
Wenn der Cluster und der Anwendungsserver noch nicht vorhanden
sind, werden sie erstellt.
Anwendungsserver
Geben Sie den Namen des Anwendungsservers ein. Der Standardwert
für alle Plattformen ist MXServer.
23. Legen Sie in der Anzeige Sicherheit fest, ob die Anwendungsserversicherheit
automatisch aktiviert werden soll, und klicken Sie anschließend auf Weiter.
Wenn die Anwendungssicherheit von WebSphere Application Server nicht
gewünscht wird, kann die Maximo-Sicherheit zur Authentifizierung und
Berechtigung verwendet werden.
24. Geben Sie in der Anzeige Integrationsadapter-JMS-Konfiguration die folgenden Informationen ein, und klicken Sie auf Weiter.
Name der JMS-Datenquelle
Ein JMS-Server erfordert für die Verwaltung von Nachrichten ein konfiguriertes DB2-Daten-Repository. Geben Sie den Namen der Datenbank ein, die von JMS verwendet werden soll. Der Standardwert ist
intjmsds.
Wählen Sie aus, ob der JMS-Datenspeicher persistent sein soll.
JMS-Nachrichten als persistent definieren
Wählen Sie diese Option aus, wenn das Installationsprogramm
für Asset Management for IT die JMS-Implementierung für
persistente Nachrichten definieren soll.
JMS-Nachrichten nicht als persistent definieren
Wählen Sie diese Option aus, wenn das Installationsprogramm
für Asset Management for IT die JMS-Implementierung nicht
so definieren soll, dass Nachrichten automatisch persistent
sind. Es wird keine Datenbank für die persistente Speicherung
von Nachrichten verwendet. Falls Sie sich später für persistente JMS-Nachrichten entscheiden, müssen Sie die JMS-Implementierung manuell konfigurieren.
Kapitel 4. Implementierung von IBM Tivoli Asset Management for IT mit automatischer Middleware-Konfiguration
71
Achtung: Bei den nächsten Schritten dieses Installationsverfahrens für Asset
Management for IT wird davon ausgegangen, dass Sie die Konfiguration der
JMS-Implementierung für persistente Nachrichten durch das Installationsprogramm für Asset Management for IT nicht zulassen.
25. Navigieren Sie in der Anzeige WebSphere-Schlüsselspeicherdatei zu der Position mit der Schlüsselspeicherdatei, und klicken Sie auf Weiter.
Achtung: Dieser Schritt ist nur dann erforderlich, wenn Sie im Schritt 18 auf
Seite 69 die Option Nicht automatisieren ausgewählt haben.
Anmerkung: Wenn Sie Asset Management for IT auf einem fernen Computer
installieren, vergewissern Sie sich, dass Sie die Schlüsselspeicherdatei von dem
Computer kopiert haben, auf dem WebSphere Application Server installiert ist.
Der Name des Schlüsselspeichers ist trust.p12, und er sollte im Verzeichnis
WAS-Installationsverzeichnis/profiles/Ihr_Profil/etc enthalten sein.
26. Klicken Sie in der SMTP-Konfigurationsanzeige auf SMTP-Server und E-Mail
für Administrator. Klicken Sie auf Weiter.
SMTP-Server
Geben Sie den Mail-Server ein, der für Asset Management for IT konfiguriert ist. Dieser Server wird verwendet, um Workflow- und
Prozessbenachrichtigungen zu senden. Dieses Feld ist optional.
E-Mail für Administrator
Geben Sie die E-Mail-Adresse der Person ein, die die Rolle des Administrators für Asset Management for IT inne hat. Dieses Feld ist optional.
27. Wählen Sie im Fenster Konfigurationsschritt ausführen aus, ob zu diesem
Zeitpunkt Konfigurationsschritte ausgeführt werden sollen oder ob sie später
im Rahmen einer manuellen Konfiguration ausgeführt werden sollen.
Die Konfigurationswerte, die Sie eingeben, werden in der Datei MaximoInstallationsverzeichnis\applications\maximo\properties\maximo.properties
gespeichert. Sie können die Konfigurationsschritte außerhalb des Installationsprogramms für Asset Management for IT ausführen, indem Sie das Dienstprogramm taskrunner im Verzeichnis TAMIT-Installationsverzeichnis\scripts
verwenden. Führen Sie das Dienstprogramm taskrunner einfach in der
Befehlszeile aus. Es verwendet die in der Datei maximo.properties gespeicherten Konfigurationswerte für die Konfiguration von Asset Management for IT.
TAMIT-Installationsverzeichnis\scripts\taskrunner
Falls ein Installationsfehler auftritt, kann das Dienstprogramm taskrunner
erneut ausgeführt werden, nachdem die Fehlerbedingungen beseitigt wurden.
Das Dienstprogramm taskrunner setzt die Installation an der Stelle fort, an der
beim vorherigen Versuch die letzte erfolgreich ausgeführte Task registriert
wurde.
Die Konfiguration umfasst folgende Schritte:
v Datenbankkonfiguration
v Konfiguration des Anwendungsservers
v Process-Manager-Installation
Außerdem werden Sie dazu aufgefordert, eine der folgenden Optionen auszuwählen:
Deploy application files automatically
Wählen Sie dieses Optionsfeld aus, wenn Sie während dieser Installation EAR-Dateien implementieren möchten.
72
Installation unter WebSphere Application Server
Deploy applications files manually later
Wählen Sie dieses Optionsfeld aus, wenn Sie EAR-Dateien nach
Abschluss der Installation implementieren möchten. Um eine bessere
Leistung zu erzielen, kann es sinnvoll sein, EAR-Dateien später manuell zu implementieren.
28. Geben Sie in der Anzeige Verknüpfungsposition auswählen an, welche Art
von Verknüpfungen Sie für Asset Management for IT einrichten möchten. Klicken Sie dann auf Weiter.
In einer neuen Programmgruppe
Wählen Sie diese Option aus, und geben Sie den Namen einer neuen
Programmgruppe ein, wenn Sie Programmsymbole für Asset Management for IT in einer neuen Programmgruppe erstellen möchten.
In einer vorhandenen Programmgruppe
Wählen Sie diese Option und den Namen einer vorhandenen
Programmgruppe aus, um die Programmsymbole für Asset Management for IT zu speichern.
Im Start-Menü
Wählen Sie diese Option aus, wenn Sie Programmsymbole für Asset
Management for IT im Startmenü erstellen möchten.
Wenn Sie das Programmsymbol im Startmenü in Verbindung mit dem
Microsoft Internet Explorer verwenden möchten, müssen Sie den URL
für Asset Management for IT zur Webinhaltszone ’Vertrauenswürdige
Sites’ hinzugefügt und die Option ’Für Server dieser Zone ist eine
Serverüberprüfung erforderlich’ inaktiviert haben.
Auf dem Desktop
Wählen Sie diese Option aus, wenn Sie Programmsymbole für Asset
Management for IT auf dem Desktop erstellen möchten.
In der Schnellstartleiste
Diese Option sollten Sie nicht auswählen. Bei Auswahl dieser Option
wird kein Programmsymbol in der Schnellstartleiste erstellt.
Andere
Wählen Sie diese Option aus, und klicken Sie auf Auswählen..., um
eine andere Position für die Erstellung der Programmsymbole für
Asset Management for IT auszuwählen.
Keine Symbole erstellen
Wählen Sie diese Option aus, wenn Sie keine Programmsymbole für
Asset Management for IT erstellen möchten.
Symbole für alle Benutzer erstellen
Wählen Sie diese Option aus, wenn die Desktopsymbole für Asset
Management for IT auf dem Desktop aller Systembenutzer angezeigt
werden sollen.
29. Prüfen Sie in der Anzeige Zusammenfassung der Eingabe die Informationen,
die Sie dem Installationsprogramm für Asset Management for IT bereitgestellt
haben. Klicken Sie dann auf Weiter.
Mit Hilfe der Schaltfläche Zurück können Sie zu vorherigen Anzeigen zurückkehren und Änderungen vornehmen.
30. Prüfen Sie in der Anzeige Vorinstallationszusammenfassung die dargestellten
Installationsinformationen. Klicken Sie dann auf Installieren. Die Installation
wird jetzt gestartet. Anhand der Nachrichten, die oberhalb der Fortschrittsleiste angezeigt werden, können Sie den Fortschritt verfolgen.
Kapitel 4. Implementierung von IBM Tivoli Asset Management for IT mit automatischer Middleware-Konfiguration
73
31. Klicken Sie in der Anzeige Installation abgeschlossen auf Fertig.
32. Geben Sie in der Anzeige Konfiguration des DB2-Datenbankservers die folgenden Informationen ein, und klicken Sie auf Weiter:
Anmerkung: Der JMS-Datenspeicher kann nur als eine DB2-Datenbank
erstellt werden.
Hostname
Geben Sie den vollständig qualifizierten Hostnamen des Servers mit
dem JMS-Datenspeicher ein.
Port
Geben Sie den Port für den Zugriff auf den Datenbankserver ein. Der
Standardwert für alle Plattformen ist 50005.
Datenbankname
Geben Sie den Namen der Datenbank ein, die als JMS-Datenspeicher
verwendet werden soll.
Der Standardwert für alle Plattformen ist maxsibdb.
Benutzer-ID
Geben Sie die Benutzer-ID für den Zugriff auf den Datenbankserver
ein.
Der Standardwert für alle Plattformen ist die Datenbankbenutzer-ID,
die Sie bei Auswahl Ihres Datenbanktyps eingegeben haben. Wenn der
Bentzer nicht existiert, wird er erstellt.
Kennwort
Geben Sie das Kennwort der Benutzer-ID ein, die für den Zugriff auf
den Datenbankserver verwendet wird.
33. Geben Sie in der Anzeige Berechtigung für Remotezugriff auf DB2-Datenbankserver die Berechtigungsinformationen für die Funktion der automatischen
Konfiguration ein, und klicken Sie auf Weiter:
Benutzer-ID
Geben Sie eine gültige Benutzer-ID ein, mit der das Installationsprogramm für Asset Management for IT auf das System mit der JMSDatenbank zugreifen kann. Diese Benutzer-ID sollte auf dem Computer, auf den Sie zugreifen, Verwaltungsrechte haben.
Windows
Windows :
Dieser Benutzer muss zur Gruppe DB2ADMNS gehören.
Windows
UNIX :
Dieser Benutzer muss zur Gruppe db2grp1 gehören.
Kennwort
Geben Sie das Kennwort für die Benutzer-ID ein.
34. Geben Sie in der Anzeige Konfiguration der DB2-Datenbankinstanz die folgenden Informationen ein, und klicken Sie auf Weiter.
Installationsverzeichnis
Geben Sie das Installationsverzeichnis für den DB2-Server ein, auf
dem sich die JMS-Datenbank mit der Instanz befindet, die mit
WebSphere verwendet werden soll.
Windows
74
Windows :
Dies kann folgender Wert sein: C:\Programme\IBM\SQLLIB.
Installation unter WebSphere Application Server
Linux
Linux
Dies kann folgender Wert sein: /opt/IBM/db2/V9.5.
Instanz
Geben Sie die JMS-Datenbankinstanz ein, die mit WebSphere verwendet werden soll.
Der Standardwert für alle Plattformen ist ’ctginst1’.
Benutzer-ID für Instanzadministrator
Geben Sie die Benutzer-ID des Administrators für die JMS-Datenbankinstanz ein.
Windows
Linux
Windows
Dies kann folgender Wert sein: db2admin sein.
Linux
Dies kann folgender Wert sein: ctginst1.
Kennwort für Instanzadministrator
Geben Sie das Kennwort der Administrator-ID für die JMSDatenbankinstanz ein.
35. Geben Sie in der Maximo-Anzeige die folgenden Konfigurationsdaten ein. Klicken Sie dann auf Weiter.
Installationsverzeichnis
Wählen Sie den Ordner aus, in dem Maximo installiert werden soll.
Der Standardwert ist C:\IBM\maximo. Die Pfadangabe darf keine
Leerzeichen enthalten.
SMTP-Server
Geben Sie den Mail-Server ein, der für Asset Management for IT konfiguriert ist. Dieser Server wird verwendet, um Workflow- und
Prozessbenachrichtigungen zu senden. Dieses Feld ist optional.
E-Mail für Workflowadministrator
Geben Sie die E-Mail-Adresse der Person ein, die die Rolle des Workflowadministrators für Asset Management for IT inne hat. Diese
Adresse wird für Benachrichtigungen zu Workflows verwendet. Dieses
Feld ist optional.
E-Mail für Administrator
Geben Sie die E-Mail-Adresse der Person ein, die die Rolle des Administrators für Asset Management for IT inne hat. Dieses Feld ist optional.
Falls Sie zum jetzigen Zeitpunkt keine optionalen Eigenschaften konfigurieren
möchten, können Sie sie in der Anwendung ’Systemeigenschaften’ auf der
Benutzerschnittstelle von Asset Management for IT konfigurieren. Folgende
Eigenschaften sind relevant:
v mail.smtp.host
v mxe.workflow.admin
v mxe.adminEmail
Das Installationsprogramm für Tivoli Asset Management for IT wird beendet,
wenn die Installation und die Konfigurations-Tasks abgeschlossen sind. Protokolle
finden Sie unter TAMIT-Installationsverzeichnis/logs.
Kapitel 4. Implementierung von IBM Tivoli Asset Management for IT mit automatischer Middleware-Konfiguration
75
76
Installation unter WebSphere Application Server
Kapitel 5. IBM Tivoli Asset Management for IT unter Wiederverwendung vorhandener Middleware automatisch implementieren
Anhand der folgenden Anweisungen können Sie mit den Installationsprogrammen
und Tools für IBM Tivoli Asset Management for IT die vorhandene Middleware in
Ihrem Unternehmen während des Implementierungsprozesses für Asset Management for IT automatisch konfigurieren.
Vergewissern Sie sich, dass folgende Informationen vorliegen:
v Kapitel 2, „Implementierung von IBM Tivoli Asset Management for IT planen”,
auf Seite 7
v Kapitel 3, „Installation von IBM Tivoli Asset Management for IT vorbereiten”,
auf Seite 23
Diese Informationen bieten eine allgemeine Übersicht über die Aufgaben bzw. eine
Roadmap der Aufgaben, die für eine automatische Implementierung von Asset
Management for IT unter Verwendung der bereits im Unternehmen vorhandenen
Middleware ausgeführt werden müssen.
Middleware wiederverwenden
Wenn Sie vorhandene Middleware-Server für die Instanz von Asset Management
for IT wiederverwenden möchten, müssen diese Server konfiguriert sein, bevor
Sie das Installationsprogramm für Asset Management for IT ausführen. Dieser
Abschnitt beschreibt die Konfiguration vorhandener Server mit DB2 und IBM
Tivoli Directory Server für Asset Management for IT unter Verwendung des Middleware-Installationsprogramms.
Zum Konfigurieren vorhandener Server mit Oracle, Microsoft SQL Server oder
Microsoft Active Directory können Sie das Middleware-Installationsprogramm
nicht verwenden. Weitere Informationen hierzu enthält Kapitel 6, „Installation von
IBM Tivoli Asset Management for IT mit manueller Middleware-Konfiguration”,
auf Seite 103. Die Informationen in diesem Abschnitt gelten auch für den Fall, dass
Sie Ihre vorhandenen Middleware-Server wiederverwenden möchten, Sie diese Server aber manuell für Asset Management for IT konfigurieren möchten und nicht
über das Installationsprogramm von Asset Management for IT.
Stellen Sie sicher, dass die Version Ihrer Middleware mit der im Abschnitt „Hardware- und Softwarevoraussetzungen” auf Seite 3 angegebenen übereinstimmt.
IBM DB2 wiederverwenden
Falls Sie eine vorhandene Installation von IBM DB2 für IBM Tivoli Asset Management for IT wiederverwenden möchten, führen Sie auf dem System das Tivoli
Middleware-Installationsprogramm aus. Das Middleware-Installationsprogramm
erkennt bereits auf dem System vorhandene Middleware-Instanzen, die mit Asset
Management for IT kompatibel sind, und konfiguriert diese für die Verwendung
mit Asset Management for IT.
77
Führen Sie die folgenden Schritte aus, wenn das Middleware-Installationsprogramm eine vorhandene Datenbankinstanz zur Wiederverwendung mit Asset
Management for IT konfigurieren soll:
1. Melden Sie sich als Benutzer mit Administratorberechtigung an.
2. Starten Sie das Middleware-Installationsprogramm über das Launchpad.
3. Folgen Sie den Anweisungen im Abschnitt „Installation und Konfiguration der
Middleware für Tivoli Asset Management for IT mit dem Tivoli
Middleware-Installationsprogramm” auf Seite 38, um durch die Anzeigen bis
zur Anzeige Auswahlmöglichkeiten für die Implementierung zu gelangen.
4. Wählen Sie in der Anzeige Auswahlmöglichkeiten für die Implementierung die
Option Datenbankserver aus, und klicken Sie auf Weiter. Das MiddlewareInstallationsprogramm zeigt alle auf dem System gefundenen Instanzen von
DB2 an.
5. Wählen Sie im Dropdown-Menü ’Installation’ die Instanz aus, die Sie wiederverwenden möchten, und klicken Sie auf Weiter.
6. Gehen Sie die übrigen Anzeigen des Middleware-Installationsprogramms
durch, um die Installation durchzuführen.
Anmerkung: Wenn Sie einen vorhandenen DB2-Server zusammen mit Asset
Management for IT wiederverwenden möchten, müssen auf dem System bereits
die folgenden Benutzer und Gruppen vorhanden sein:
Benutzer
v db2admin
dasusr1
v
UNIX
v
UNIX
db2fenc1
v
Windows
db2admns
v
UNIX
dasadm1
v
UNIX
dbgrp1
v
UNIX
db2fgrp1
Gruppen
Wenn diese Benutzer nicht auf dem System vorhanden sind, müssen Sie sie vor
Ausführung des Installationsprogramms für Asset Management for IT erstellen.
Oracle wiederverwenden
Falls Sie eine vorhandene Instanz von Oracle 10g für Asset Management for IT
wiederverwenden möchten, müssen Sie sie manuell konfigurieren.
Weitere Informationen hierzu finden Sie in den Abschnitten
v „Oracle 11g manuell konfigurieren” auf Seite 113
v „Oracle 10g manuell konfigurieren” auf Seite 115.
v Informationen für eine vorhandene Instanz von Oracle 9.2 finden Sie im
Abschnitt „Oracle9i Rel2 manuell konfigurieren” auf Seite 117
78
Installation unter WebSphere Application Server
IBM Tivoli Directory Server wiederverwenden
Falls Sie eine vorhandene Installation von IBM Tivoli Directory Server für Tivoli
Asset Management for IT wiederverwenden möchten, führen Sie auf dem System
das Tivoli Middleware-Installationsprogramm aus. Das Middleware-Installationsprogramm erkennt bereits auf dem System vorhandene Middleware, die mit Asset
Management for IT kompatibel ist, und konfiguriert diese für die Verwendung mit
Asset Management for IT.
Das Middleware-Installationsprogramm erstellt eine neue Instanz des angegebenen
vorhandenen Directory Server. Diese neue Instanz enthält LDAP-Standardinformationen von Asset Management for IT. Wenn Sie beabsichtigen, Asset
Management for IT mit einer vorhandenen Instanz von Directory Server zu verwenden, die die LDAP-Informationen Ihrer Organisation enthält, verwenden Sie
nicht das Middleware-Installationsprogramm für die Konfiguration des vorhandenen Directory Server.
Führen Sie die folgenden Schritte aus, wenn das Middleware-Installationsprogramm eine vorhandene Instanz von Directory Server zur Wiederverwendung
mit Asset Management for IT konfigurieren soll:
1. Melden Sie sich als Benutzer mit Administratorberechtigung an.
2. Starten Sie das Middleware-Installationsprogramm über das Launchpad.
3. Folgen Sie den Anweisungen im Abschnitt „Installation und Konfiguration der
Middleware für Tivoli Asset Management for IT mit dem Tivoli
Middleware-Installationsprogramm” auf Seite 38, um durch die Anzeigen bis
zur Anzeige Auswahlmöglichkeiten für die Implementierung zu gelangen.
4. Wählen Sie in der Anzeige Auswahlmöglichkeiten für die Implementierung die
Option Directory Server aus, und klicken Sie auf Weiter. Das MiddlewareInstallationsprogramm zeigt alle auf dem System gefundenen Instanzen von
Directory Server an.
5. Wählen Sie im Dropdown-Menü ’Installation’ die Instanz aus, die Sie wiederverwenden möchten, und klicken Sie auf Weiter.
6. Gehen Sie die übrigen Anzeigen des Middleware-Installationsprogramms
durch, um die Installation durchzuführen. Weitere Informationen finden Sie im
Abschnitt „Installation und Konfiguration der Middleware für Tivoli Asset
Management for IT mit dem Tivoli Middleware-Installationsprogramm” auf
Seite 38.
Microsoft Active Directory wiederverwenden
Windows
Sie können eine vorhandene Instanz von Microsoft Active Directory verwenden, um WebSphere zu schützen, wenn Sie das Produkt auf dem System
installieren. Das Middleware-Installationsprogramm fordert Sie zur Eingabe von
LDAP-Konfigurationsparametern für die Verwendung mit WebSphere auf.
Führen Sie die folgenden Schritte aus, wenn das Middleware-Installationsprogramm eine vorhandene Instanz von Active Directory für den Schutz von
WebSphere konfigurieren soll:
1. Melden Sie sich als Benutzer mit Administratorberechtigung an.
2. Starten Sie das Middleware-Installationsprogramm über das Launchpad.
3. Folgen Sie den Anweisungen im Abschnitt „Installation und Konfiguration der
Middleware für Tivoli Asset Management for IT mit dem Tivoli
Middleware-Installationsprogramm” auf Seite 38, um durch die Anzeigen bis
zur Anzeige Auswahlmöglichkeiten für die Implementierung zu gelangen.
Kapitel 5. Asset Management for IT unter Wiederverwendung vorhandener Middleware automatisch implementieren
79
4. Wählen Sie in der Anzeige Auswahlmöglichkeiten für die Implementierung die
Option für die Implementierung von Directory Server ab, und klicken Sie auf
Weiter.
In der nächsten Anzeige können Sie eine vorhandene Instanz von Directory Server oder Active Directory für den Schutz von WebSphere auswählen.
5. Wählen Sie Schützen mit Active Directory aus, und klicken Sie auf Weiter.
6. Geben Sie die folgenden Konfigurationsparameter für die Sicherheit von
WebSphere ein, und klicken Sie auf Weiter:
LDAP-Hostname
Geben Sie den vollständig qualifizierten Namen des Computers mit
Active Directory an.
Directory Server-Port
389
LDAP-Basiseintrag
DC=itsm,DC=com
Benutzersuffix
OU=Users,OU=SWG,DC=itsm,DC=com
Gruppensuffix
OU=Groups,OU=SWG,DC=itsm,DC=com
Organisationscontainersuffix
DC=itsm,DC=com
In diesem Beispiel ist itsm der Domänenname. Ersetzen Sie itsm durch den
Namen Ihrer eigenen Domäne.
7. Geben Sie die folgenden Konfigurationsparameter für die Sicherheit von
WebSphere ein, und klicken Sie auf Weiter:
Definierter Name für Bindung
CN=Administrator,CN=Users,DC=itsm,DC=com
Dieser Wert setzt voraus, dass der Administrator bereits Mitglied der
Domäne itsm ist.
Kennwort für Bindung
Geben Sie auf dem System mit Active Directory das Kennwort für den
Benutzer mit Administratorberechtigung ein.
In diesem Beispiel ist itsm der Domänenname. Ersetzen Sie itsm durch den
Namen Ihrer eigenen Domäne.
8. Gehen Sie die übrigen Anzeigen des Middleware-Installationsprogramms
durch, um die Installation durchzuführen. Weitere Informationen hierzu enthält
der Abschnitt „Installation und Konfiguration der Middleware für Tivoli Asset
Management for IT mit dem Tivoli Middleware-Installationsprogramm” auf
Seite 38.
Bevor Sie das Installationsprogramm für Asset Management for IT ausführen, müssen Sie die Benutzer und Gruppen manuell erstellen.
Sie können diesen Schritt nach der Installation der Middleware mit dem Middleware-Installationsprogramm ausführen. Er muss jedoch abgeschlossen sein, bevor
Sie das Programm für die Installation von Asset Management for IT verwenden.
80
Installation unter WebSphere Application Server
Übersicht über das Installationsprogramm für IBM Tivoli Asset
Management for IT
Das Installationsprogramm für IBM Tivoli Asset Management for IT stellt eine
Schnittstelle für die Installation und Implementierung von Asset Management for
IT bereit. Das Installationsprogramm zeichnet die Einstellungen auf, die Sie an den
Implementierungs- und Konfigurationsparametern für Asset Management for IT
vornehmen, und führt die Installation und Implementierung von Asset Management for IT auf der Basis dieser eingegebenen Informationen aus.
1. Tivoli-Middleware installieren
2. Tivoli Asset Management for IT installieren
Tivoli Asset Management for IT
Language Pack installieren
3. Tivoli Integration Composer installieren
Abbildung 5. Installationsfluss für Tivoli Asset Management for IT - Installation von Tivoli Asset Management for IT
Bei der Installation von Asset Management for IT sind zwei Installationspfade verfügbar.
Einfach
Bei der einfachen Implementierung wird die gesamte Middleware auf
einem System installiert. Middleware, die es bereits in Ihrem Unternehmen
gibt, können Sie nicht mit Asset Management for IT verwenden. Die
gesamte Middleware, die im Zusammenhang mit Asset Management for IT
genutzt wird, muss mit dem Middleware-Installationsprogramm unter Verwendung von Standardwerten auf dem System installiert worden sein.
Asset Management for IT wird mit den Standardwerten installiert, die die
Middleware und das Installationsprogramm für Asset Management for IT
vorgeben.
Kapitel 5. Asset Management for IT unter Wiederverwendung vorhandener Middleware automatisch implementieren
81
Im Abschnitt „Werte des einfachen Installationspfads für Tivoli Asset
Management for IT” auf Seite 57 finden Sie eine Liste der Werte, die bei
Auswahl dieser Option gesetzt werden. Falls Sie planen, bei der einfachen
Implementierung verwendete Standardwerte zu überschreiben, müssen Sie
sich für die angepasste Implementierung entscheiden.
Anmerkung: Bei Auswahl der einfachen Implementierung kann folgende
Fehlernachricht angezeigt werden:
CTGIN2375E: J2EE application security non enabled in J2EE application server
Vergewissern Sie sich, dass die Sicherheit von WebSphere Application Server aktiviert ist. Anweisungen dazu finden Sie im Information Center für
WebSphere Application Server:
http://publib.boulder.ibm.com/infocenter/wasinfo/v6r1/index.jsp.
Angepasst
Bei einer angepassten Implementierung wird Asset Management for IT in
der Regel auf mehreren Systemen implementiert, auf denen teilweise
Middleware-Produkte vorhanden sein können, die Sie in die Implementierung von Asset Management for IT einbeziehen möchten. Wenn Sie sich
für die Implementierung über den angepassten Installationspfad entschieden haben, können Sie Standardinstallationswerte modifizieren.
Diese Implementierungsoption erfordert nicht zwingend, dass die Implementierung von Asset Management for IT auf mehrere Systeme verteilt
wird. Sie können den Namen des lokalen Hosts als Ziel für alle Komponenten von Asset Management for IT angeben, die dann mit dem Middleware-Installationsprogramm und dem Installationsprogramm für Asset
Management for IT installiert werden.
Das Installationsprogramm für Asset Management for IT kann die Konfiguration
der Middleware, die zusammen mit Asset Management for IT verwendet werden
soll, automatisieren. Falls Sie nicht möchten, dass das Installationsprogramm für
Asset Management for IT automatisch Middleware konfiguriert, müssen Sie die
erforderliche Middleware manuell konfigurieren, bevor Sie Asset Management for
IT installieren.
Wichtig: Zwar können Sie Asset Management for IT in einer verteilten Umgebung
implementieren, die überwiegend aus UNIX-Systemen besteht, das Installationsprogramm für Asset Management for IT muss jedoch auf einem Windows-System
ausgeführt werden.
Wichtig: Beachten Sie die produktspezifischen Syntaxregeln für die Verwendung
von Sonderzeichen in einer LDAP-Zeichenfolge, wenn Sie bei der Installation von
Asset Management for IT in Feldern von Installationsanzeigen, in LDIF-Dateien
oder - bei Verwendung der Verzeichnisservertools - direkt in einer Verzeichnisinstanz LDAP-Werte eingeben. In den meisten Fällen muss Sonderzeichen ein Escape-Zeichen vorangestellt werden, damit sie vom Verzeichnisserver gelesen werden
können. Wenn das Escape-Zeichen für Sonderzeichen in einer mit Asset Management for IT verwendeten LDAP-Zeichenfolge fehlt, kommt es zu Fehlern bei Asset
Management for IT.
Viele Verzeichnisserver interpretieren ein Leerzeichen als ein Sonderzeichen, das
Teil der LDAP-Zeichenfolge ist. Wenn Sie also versehentlich eine LDAP-Zeichenfolge mit einem Leerzeichen eingeben, z. B. am Ende eines Feldwertes, und diesem
82
Installation unter WebSphere Application Server
Leerzeichen kein Escape-Zeichen vorangestellt ist, treten Fehler bei Asset Management for IT auf, die nur schwer zu beheben sind.
Weitere Informationen zu Sonderzeichen in LDAP-Zeichenfolgen enthält die
Produktdokumentation zu Ihrem Verzeichnisserver.
Informationen, die Sie im Installationsprogramm für Asset Management for IT eingeben, werden in der Datei maximo.properties und in der Maximo-Datenbank
gespeichert. Bei jeder weiteren Verwendung des Installationsprogramms für Asset
Management for IT werden diese Werte in die Felder der Installationsanzeigen eingetragen. Wenn Sie daher das Installationsprogramm abbrechen, nachdem Sie
Werte in mehreren Installationsanzeigen eingegeben haben, ruft das Installationsprogramm diese Werte erneut auf, wenn Sie das Installationsprogramm für Asset
Management for IT das nächste Mal starten. (Nur das ausgewählte Installationsverzeichnis für Asset Management for IT und die ausgewählte Option für den
Direktaufruf werden nicht wieder abgerufen.) Sie können die Standardwerte des
Installationsprogramms für Asset Management for IT installation wiederherstellen,
indem Sie die Datei TAMIT-Installationsverzeichnis/maximo/applications/maximo/
properties/maximo.properties löschen.
Werte des einfachen Installationspfads für Tivoli Asset
Management for IT
Wenn Sie für die Installation von Tivoli Asset Management for IT den einfachen
Installationspfad auswählen, werden die folgenden Werte gesetzt. Die Stellen, an
denen Sie Werte eingeben können, sind angegeben.
Tabelle 13. Werte des einfachen Installationspfads für Tivoli Asset Management for IT
Kategorie
Feld
Wert
Implementierungsoption
Implementierung
Einfach
Datenbanktyp
DB2
Datenbankkonfiguration
Vom Benutzer angegeben?
Hostname
Ja
Port
50005
Datenbankname
maxdb71
Instanz
ctginst1
Benutzer-ID
Datenbankkonfiguration automatisieren
Ja
Ja
Benutzer-ID für Remotezugriff
Datenbankinstallationsverzeichnis
Ja
Windows
Windows
C:\Programme\
IBM\SQLLIB
UNIX
/opt/IBM/db2/
V9.5
UNIX
Benutzer-ID für Instanzadministrator
Ja
Windows
Windows
db2admin
UNIX
UNIX
Benutzer-ID für Windows-Dienst
db2admin
Name des Datentabellenbereichs
maxdata
Größe des Datentabellenbereichs
(MB)
5000
Name des temporären Tabellenbereichs
MAXTEMP
Größe des temporären Tabellenbereichs (MB)
1000
Name des Tabellenbereichs für
Index
MAXDATA
Größe des Tabellenbereichs für
Index (MB)
3000
ctginst1
Kapitel 5. Asset Management for IT unter Wiederverwendung vorhandener Middleware automatisch implementieren
83
Tabelle 13. Werte des einfachen Installationspfads für Tivoli Asset Management for
IT (Forts.)
Kategorie
Feld
Konfiguration von WebSphere Deployment Manager
Hostname
SOAP-Port
Wert
Vom Benutzer angegeben?
Ja
8879
WebSphere-Installationsverzeichnis (WAS-Installationsverzeichnis)
Windows
Windows
C:\Programme\
IBM\
WebSphere\
AppServer
Linux
/opt/IBM/
WebSphere/
AppServer
Linux
AIX
/usr/IBM/
WebSphere/
AppServer
AIX
Solaris
Sun Solaris
Benutzer-ID
wasadmin
Profilname
ctgDmgr01
WebSphere-Konfiguration automatisieren
Ja
/opt/IBM/
WebSphere/
AppServer
Benutzer-ID für Remotezugriff
Konfiguration für WebSphere Application Server
Integrationsadapter-JMS-Konfiguration
Konfiguration des Sicherheitsservers
Ja
Ja
Web-Server-Port
80
Web-Server-Name
webserver1
Knotenname
ctgNode01
Clustername
MAXIMOCLUSTER
Anwendungsserver
MXServer
Anmerkung: Dieser Wert kann
nicht geändert werden.
Name der JMS-Datenquelle
intjmsds
JMS-Nachrichten als persistent
definieren
Nein
J2EE-Anwendungssicherheit konfigurieren
Ja
Use WebSphere application
security for authentication and
authorization
Ja
Benutzerbasiseintrag
ou=users,ou=SWG,o=IBM,c=US
Gruppenbasiseintrag
ou=groups,ou=SWG,o=IBM,c=US
Erforderliche Benutzer erstellen
Ja
Maximo-Konfiguration
Installationsverzeichnis
C:\IBM\SMP
Konfigurationsschritt
Installation und Konfiguration
jetzt durchführen
Ja
Ja
Installation von IBM Tivoli Asset Management for IT
Das Installationsprogramm für IBM Tivoli Asset Management for IT kann nicht nur
neue Instanzen der Middleware für Asset Management for IT konfigurieren, die Sie
mit dem Middleware-Installationsprogramm installiert haben, sondern auch vorhandene Instanzen vorausgesetzter Produkte. Dazu gehören auch Produkte anderer
Anbieter, die Sie zusammen mit Asset Management for IT verwenden möchten.
Die angegebenen Anweisungen beziehen sich auf eine Installation auf mehreren
Computern unter Verwendung von Standardwerten. Es wird vorausgesetzt, dass Sie
die Middleware auf mehreren Maschinen automatisch vom Installationsprogramm
für Asset Management for IT für die Verwendung mit Asset Management for IT
konfigurieren lassen.
Wenn Sie die automatische Konfiguration der Middleware für Asset Management
for IT durch das Installationsprogramm nicht zulassen, prüft das Installationsprogramm dennoch, ob die dokumentierten manuellen Schritte ordnungsgemäß
ausgeführt wurden. Sollten Fehler festgestellt werden, erscheint ein Dialogfenster
84
Installation unter WebSphere Application Server
mit Details zu den Fehlern. Die Installation von Asset Management for IT kann
erst fortgesetzt werden, nachdem alle Fehler behoben wurden.
Windows
Das Installationsprogramm von Asset Management for IT
Achtung:
kann nur auf einem Windows-basierten System ausgeführt werden.
Stellen Sie vor Beginn sicher, dass die folgenden Vorbedingungen erfüllt sind:
Tabelle 14. Vorbedingungen für die Installation von Asset Management for IT
Betriebssystem oder Datenbankmanagementsystem
Linux
Voraussetzungen
Stellen Sie sicher, dass der Befehl hostname -f einen vollständig qualifizierten Hostnamen zurückgibt. Sollte dies nicht der
Fall sein, prüfen Sie anhand der Dokumentation zu Ihrem
Betriebssystem, wie Sie sicherstellen können, dass der Befehl
hostname einen vollständig qualifizierten Hostnamen zurückgibt.
Wenn das ferne System ein Windows-Computer ist, konfigurieren Sie RXA für die Ausführung über SMB.
Wenn Sie DB2 mit Asset Management for IT verwenden
und die voll automatisierte Konfigurationsfunktion des
Installationsprogramms für Asset Management for IT nutzen
möchten, stellen Sie sicher, dass die folgenden Bedingungen
erfüllt sind:
v Die Benutzer-ID, die Sie in der Anzeige ’DB2-Verwaltung’
des Installationsprogramms für Asset Management for IT
als Benutzer-ID für den Instanzadministrator angeben,
muss für die DB2-Verwaltung berechtigt sein. Diese Berechtigung wird in der DB2-Produktdokumentation auch als
SYSADM bezeichnet.
v Die Benutzer-ID, die Sie in der Anzeige ’Berechtigung für
Remotezugriff’ des Installationsprogramms für Asset
Management for IT angegeben haben, muss für die DB2Verwaltung berechtigt sein. Sie wird für die Erstellung der
DB2-Instanz, der DB2-Datenbank und des DB2-Schemas
verwendet. Die ID muss die in DB2 definierte Berechtigung
SYSADM haben und deshalb zu einer Gruppe gehören, die
mit dem Parameter sysadm_group für die zu verwendende
DB2-Instanz definiert wurde. Unter Windows muss der
Benutzer beispielsweise zur Gruppe DB2ADMNS gehören.
v
Windows
Wenn Sie Microsoft Active Directory für den Schutz von
WebSphere Application Server verwenden, stellen Sie
sicher, dass die im Abschnitt „Microsoft Active Directory
manuell konfigurieren” auf Seite 125 aufgelisteten Benutzer
und Gruppen manuell in der Instanz von Microsoft Active
Directory erstellt wurden.
Weitere Informationen zum Erstellen von DB2-Benutzern finden Sie in der IBM DB2-Produktdokumentation:
Windows
http://publib.boulder.ibm.com/infocenter/db2luw/v9r5/
index.jsp
Kapitel 5. Asset Management for IT unter Wiederverwendung vorhandener Middleware automatisch implementieren
85
Tabelle 14. Vorbedingungen für die Installation von Asset Management for IT (Forts.)
Betriebssystem oder Datenbankmanagementsystem
Voraussetzungen
Wenn Sie DB2 mit Asset Management for IT verwenden
und die voll automatisierte Konfigurationsfunktion des
Installationsprogramms für Asset Management for IT nutzen
möchten, stellen Sie sicher, dass die folgenden Bedingungen
erfüllt sind:
v Für DB2-Installationen unter UNIX müssen Sie den Instanzbenutzer auf dem DB2-Server erstellen, bevor Sie das
Installationsprogramm für Asset Management for IT starten. Wenn Sie beispielsweise planen, die Maximo-Datenbank in einer DB2-Instanz zu erstellen (ctginst1 wird
empfohlen), erstellen Sie auf dem UNIX-DB2-Server vor
Beginn der Installation einen Benutzer (und das Ausgangsverzeichnis für den Benutzer).
v Die Benutzer-ID, die Sie in der Anzeige ’DB2-Verwaltung’
des Installationsprogramms für Asset Management for IT
als Benutzer-ID für den Instanzadministrator angeben,
muss für die DB2-Verwaltung berechtigt sein. Diese Berechtigung wird in der DB2-Produktdokumentation auch als
SYSADM bezeichnet.
v Die Benutzer-ID, die Sie in der Anzeige ’Berechtigung für
Remotezugriff’ des Installationsprogramms für Asset
Management for IT angegeben haben, muss für die DB2Verwaltung berechtigt sein. Sie wird für die Erstellung der
DB2-Instanz, der DB2-Datenbank und des DB2-Schemas
verwendet. Die ID muss die in DB2 definierte Berechtigung
SYSADM haben und deshalb zu einer Gruppe gehören, die
mit dem Parameter sysadm_group für die zu verwendende
DB2-Instanz definiert wurde.
v Der abgeschirmte Benutzer muss db2fenc1 sein.
v Bevor Sie das Installationsprogramm für Asset Management
for IT starten, fügen Sie ’root’ zur Gruppe DB2GRP1 hinzu.
Weitere Informationen zum Erstellen von DB2-Benutzern finden Sie in der IBM DB2-Produktdokumentation:
UNIX
http://publib.boulder.ibm.com/infocenter/db2luw/v9r5/
index.jsp
AIX
Systeme mit einer Standardinstallation von AIX verfügen
unter Umständen nicht über ein geeignetes Protokoll und
müssen mit RXA kompatible Protokolle aktivieren.
Wenn Sie planen vom Installationsprogramm für Asset
Management for IT das Feature für die automatisierte Konfiguration der Middleware für Asset Management for IT zu
nutzen, müssen Sie für jedes System, auf dem Sie die
Middleware installieren möchten, einen RXA-Service (Remote
Execution and Access) aktivieren. RXA erfordert, dass auf
dem Zielsystem mindestens eines der von RXA unterstützten
Protokolle ausgeführt werden kann. Dazu gehören rsh,
REXEC, SSH und Windows SMB. Vergewissern Sie sich vor
dem Start des Installationsprogramms für Asset Management
for IT, dass eines dieser Protokolle aktiv ist und Fernanmeldungen mit einem auf dem Zielcomputer konfigurierten
Benutzernamen und Kennwort akzeptiert.
Die Middleware-Umgebung ist installiert und wird ordnungsgemäß ausgeführt.
Vermeiden Sie es, im Installationsprogramm localhost als
Hostnamen anzugeben. Geben Sie für alle Hostnamenswerte
den tatsächlichen vollständig qualifizierten Hostnamen des
Systems an.
86
Installation unter WebSphere Application Server
Tabelle 14. Vorbedingungen für die Installation von Asset Management for IT (Forts.)
Betriebssystem oder Datenbankmanagementsystem
Voraussetzungen
Es ist möglich, dass Sie einen stetig steigenden Systemspeicherbedarf im Zusammenhang mit DB2 feststellen. Sollte
dies bei Ihnen der Fall sein, definieren Sie die folgende DB2Eigenschaft, und starten Sie dann den DB2-Server erneut.
Alle DB2-Installationen
db2 update dbm cfg using KEEPFENCED NO
Oracle-Installationen
Vergewissern Sie sich, dass Oracle 9i, 10g oder 11g installiert
ist (siehe „Hardware- und Softwarevoraussetzungen” auf Seite
3).
Folgendes muss sichergestellt sein:
v Microsoft SQL Server 2008 ist installiert.
v Asset Management for IT verwendet bei Konfiguration mit
SQL Server den Port 1433. Dieser Port ist standardmäßig
nicht aktiviert. Aktivieren Sie diesen Port. Anweisungen
dazu finden Sie unter http://msdn.microsoft.com/en-us/
Installationen von Microsoft SQL Server
library/ms177440.aspx.
Vergewissern Sie sich für WebSphere Application Server Network Deployment,
dass die Zelle und alle zugehörigen Knoten aktiv sind.
Führen Sie zur Installation von Asset Management for IT die folgenden Schritte
aus:
1. Melden Sie sich als Administrator am Verwaltungssystem von Asset Management for IT an.
2. Starten Sie das Installationsprogramm für Asset Management for IT vom
Launchpad:
a. Starten Sie das Launchpad: Navigieren Sie auf der DVD mit dem Titel
„Tivoli Asset Management for IT 7.2” zum Stammverzeichnis oder in das
Verzeichnis mit dem heruntergeladenen Installationsimage, und führen Sie
folgenden Befehl aus: launchpad.exe.
b. Klicken Sie im Navigationsfenster des Launchpad auf Produkt installieren.
c. Klicken Sie auf Tivoli Asset Management for IT.
3. Wählen Sie die Sprache für die Installation aus, und klicken Sie auf OK.
4. Klicken Sie in der Anzeige Einführung auf Weiter. Daraufhin wird das Fenster
Pre-installation Progress angezeigt.
Anmerkung: Zu diesem Zeitpunkt analysiert das Installationsprogramm, ob
die IBM Autonomic Computing Deployment Engine installiert oder aktualisiert werden soll, und ermittelt vorhandene Instanzen.
5. Im Fenster Package Summary werden die analysierten Pakete (Packages Analyzed) zusammen mit ihrem Status angezeigt. Wenn Sie eine Erstinstallation
durchführen, wird der Status Not installed angezeigt. Falls Instanzen von
Asset Management for IT ermittelt wurden, werden Sie mit dem Status
Installed zusammen mit ihrer Version angezeigt.
6. Wählen Sie in der Anzeige mit der Lizenzvereinbarung I accept both the IBM
and non IBM terms aus, und klicken Sie auf Weiter, wenn Sie die Lizenzvereinbarungen akzeptieren.
7. Geben Sie in der Anzeige Installationsordner auswählen das Verzeichnis an,
das Sie für die Installation von Asset Management for IT verwenden möchten,
und klicken Sie auf Weiter.
Kapitel 5. Asset Management for IT unter Wiederverwendung vorhandener Middleware automatisch implementieren
87
Wo möchten Sie das Produkt installieren?
Geben Sie den Pfad für die Installation von Asset Management for IT
ein.
Der Standardpfad lautet C:\IBM\SMP.
Die Pfadangabe darf keine Leerzeichen enthalten.
8. Wählen Sie in der Anzeige Implementierung auswählen als Implementierungstopologie Angepasst aus. Klicken Sie dann auf Weiter.
Einfach
Wählen Sie Einfach aus, wenn Sie alle Komponenten von Asset
Management for IT auf einem System implementieren möchten. Diese
Implementierungsoption wird in der Regel für Demonstrations- und
Schulungszwecke oder für einen Machbarkeitsnachweis verwendet.
Die Standardwerte finden Sie in Tabelle 11 auf Seite 57.
Angepasst
Wählen Sie ’Angepasst’ aus, wenn Sie die Komponenten von Asset
Management for IT auf mehreren Systemen implementieren möchten.
Diese Implementierungsoption wird üblicherweise in einer
Produktionsumgebung verwendet. Diese Option wird empfohlen.
Daraufhin wird die Konfiguration von Asset Management for IT für Ihr
Systemprozessfenster angezeigt.
9. Geben Sie in der Anzeige Middleware-Konfigurationsdaten importieren an,
dass Sie Feldwerte, die Sie im Middleware-Installationsprogramm eingeben,
als Standardwerte für die entsprechenden Felder im Installationsprogramm für
Asset Management for IT verwenden möchten.
Middleware-Konfigurationsdaten importieren
Wählen Sie dieses Kontrollkästchen aus, wenn das Installationsprogramm für Asset Management for IT die im MiddlewareInstallationsprogramm für DB2 eingegebenen Werte wiederverwenden
soll.
Wenn Sie diese Funktion ausgewählt haben, müssen Sie beachten, dass
die angegebene Position für Arbeitsbereich bei Installation von Asset
Management for IT mit Hilfe von RXA kein Netzlaufwerk auf dem
fernen System sein darf. Der Arbeitsbereich muss sich lokal auf dem
fernen System befinden.
Die Middleware-Standardinformationen werden nicht verwendet,
wenn Sie sich für den einfachen Implementierungspfad entscheiden.
Hostname
Geben Sie den vollständig qualifizierten Hostnamen des Systems ein,
auf dem das Middleware-Installationsprogramm ausgeführt wurde.
Benutzer-ID
Geben Sie die Benutzer-ID ein, die für die Ausführung des Middleware-Installationsprogramms verwendet wurde.
Kennwort
Geben Sie das Kennwort ein, das für die Ausführung des MiddlewareInstallationsprogramms verwendet wurde.
Position für Arbeitsbereich
Geben Sie die Position der Topologiedatei ein, die die Werte enthält,
die für das Middleware-Installationsprogramm eingegeben wurden.
Sie finden diese Datei in dem Arbeitsbereich, den Sie während der
88
Installation unter WebSphere Application Server
Installation der Middleware für Asset Management for IT definiert
haben, z. B. C:\ibm\tivoli\mwi\workspace.
10. Wählen Sie in der Anzeige Maximo-Datenbanktyp das Produkt aus, das Sie
als Maximo-Datenbank verwenden möchten. Klicken Sie dann auf Weiter.
DB2
Wählen Sie diese Option aus, um DB2 als Maximo-Datenbank zu verwenden.
Oracle Wählen Sie diese Option aus, um Oracle als Maximo-Datenbank zu
verwenden.
SQL Server
Wählen Sie diese Option aus, um Microsoft SQL Server 2008 als Maximo-Datenbank zu verwenden.
Jede Datenbank verfügt über eine eigene eindeutige Gruppe konfigurierbarer
Parameter und Werte.
11. Geben Sie in der Anzeige Maximo-Datenbank Konfigurationsdaten für die
Datenbank ein. Klicken Sie dann auf Weiter.
DB2
Hostname
Geben Sie den Hostnamen des Computers ein, auf dem sich
DB2 befindet.
Der Hostname muss vollständig qualifiziert sein.
Port
Geben Sie den von der DB2-Instanz verwendeten Port ein.
Der Standardwert ist 50005.
Datenbankname
Geben Sie den Namen der Datenbank ein, die mit Maximo
verwendet werden soll.
Der Standarddatenbankname ist maxdb71. Die Datenbank wird
erstellt, wenn sie nicht vorhanden ist.
Instanz
Geben Sie den Namen der Datenbankinstanz ein, die mit
Maximo verwendet werden soll.
Der Standardinstanzname lautet ctginst1. Wenn es diese
Instanz noch nicht gibt, wird sie erstellt. Der Benutzer und
sein Ausgangsverzeichnis müssen jedoch auf dem DB2-Server
vorhanden sein.
Datenbankbenutzer-ID
Geben Sie die Benutzer-ID ein, die Maximo für den Zugriff auf
DB2 verwendet.
Der Standardwert für alle Plattformen ist maximo.
Wenn diese Benutzer-ID nicht vorhanden ist, wird sie erstellt.
Diese Benutzer-ID darf nicht mit der für den Instanzadministrator verwendeten Benutzer-ID übereinstimmen.
Datenbankkennwort
Geben Sie das Kennwort der Benutzer-ID ein, die für den
Zugriff auf DB2 verwendet wird.
Kapitel 5. Asset Management for IT unter Wiederverwendung vorhandener Middleware automatisch implementieren
89
Oracle
Hostname
Geben Sie den Hostnamen des Computers ein, auf dem sich
Oracle befindet.
Der Hostname muss vollständig qualifiziert sein.
Port
Geben Sie den von Oracle verwendeten Port ein.
Der Standardwert ist 1521.
Instanz
Geben Sie den Namen der Datenbankinstanz ein, die mit
Maximo verwendet werden soll.
Der Standardinstanzname lautet ctginst1.
Datenbankbenutzer-ID
Geben Sie die Benutzer-ID ein, die Maximo für den Zugriff auf
Oracle verwendet.
Der Standardwert für alle Plattformen ist maximo.
Wenn diese Benutzer-ID nicht vorhanden ist, wird sie erstellt.
Datenbankkennwort
Geben Sie das Kennwort der Benutzer-ID ein, die für den
Zugriff auf Oracle verwendet wird.
SQL Server
Hostname
Geben Sie den Hostnamen des Computers ein, auf dem sich
SQL Server befindet.
Der Hostname muss vollständig qualifiziert sein.
Port
Geben Sie den von SQL Server verwendeten Port ein.
Der Standardwert ist 1433.
Datenbankname
Geben Sie den Namen der Datenbank ein, die mit Maximo
verwendet werden soll.
Der Standarddatenbankname ist maxdb71.
Datenbankbenutzer-ID
Geben Sie die Benutzer-ID ein, die für den Zugriff auf SQL
Server verwendet wird.
Der Standardwert für alle Plattformen ist maximo.
Wenn diese Benutzer-ID nicht vorhanden ist, wird sie erstellt.
Datenbankkennwort
Geben Sie das Kennwort der Benutzer-ID ein, die für den
Zugriff auf SQL Server verwendet wird.
12. Wählen Sie in der Anzeige Datenbankkonfiguration automatisieren die Option
Datenbankkonfiguration automatisieren aus, und klicken Sie auf Weiter.
Jetzt kann das Installationsprogramm für Asset Management for IT die Datenbank, die mit Asset Management for IT verwendet werden soll, automatisch
konfigurieren. Zu den automatisierten Tasks gehört beispielsweise die Erstellung von Tabellenbereichen, von Datenbanktabellen, von Datenbankschemata,
von Benutzern usw.
90
Installation unter WebSphere Application Server
Falls Sie nicht möchten, dass das Installationsprogramm für Asset Management for IT die Datenbank automatisch konfiguriert, müssen Sie vor der
Installation von Asset Management for IT manuell eine Datenbank konfigurieren.
Sollten Sie sich gegen eine automatisierte Datenbankkonfiguration entschieden
und die Datenbank noch nicht manuell konfiguriert haben, wenn Sie im
Installationsprogramm für Asset Management for IT die Option ’Datenbankkonfiguration nicht automatisieren’ auswählen, wird dies vom Installationsprogramm festgestellt. Da diese Aufgaben für die Installation vorausgesetzt
werden, empfangen Sie Fehlernachrichten. Führen Sie diese manuellen Aufgaben aus, bevor Sie das Installationsprogramm für Asset Management for IT
erneut starten.
13. Geben Sie in der Anzeige Berechtigung für Remotezugriff die Berechtigungsinformationen für die automatische Datenbankkonfiguration ein. Klicken Sie
dann auf Weiter.
Benutzer-ID
Geben Sie eine gültige Benutzer-ID ein, mit der das Installationsprogramm für Asset Management for IT auf das System zugreifen
kann, auf dem sich die Datenbank für Asset Management for IT befindet.
Diese Benutzer-ID muss auf dem Computer, auf den Sie zugreifen,
Verwaltungsrechte haben.
Wenn Sie DB2 für die Maximo-Datenbank verwenden, müssen Sie
Mitglied der folgenden Gruppe sein:
v
Windows
v
UNIX
Windows: Gruppe DB2ADMNS
UNIX: Gruppe db2grp1
Kennwort
Geben Sie das Kennwort für die Benutzer-ID ein.
In den Informationen zu Asset Management for IT erfahren Sie genauer, wie
Sie den Fernzugriff zwischen dem Installationsprogramm für Asset Management for IT und dem fernen Server sicherstellen können.
14. Geben Sie in der Anzeige Datenbankverwaltung Konfigurationsdaten für die
Datenbank ein. Klicken Sie dann auf Weiter.
DB2
Installationsverzeichnis (DB2-Installationsverzeichnis)
Geben Sie das Verzeichnis ein, in dem DB2 installiert ist.
Windows
Windows
Dies kann folgender Wert sein: C:\Programme\IBM\
SQLLIB.
Linux
Linux
Dies kann folgender Wert sein: /opt/IBM/db2/V9.5.
AIX
AIX
Dies kann folgender Wert sein: /opt/IBM/db2/V9.5.
Benutzer-ID für Instanzadministrator
Geben Sie die Benutzer-ID des Administrators für die DB2Instanz ein.
Kapitel 5. Asset Management for IT unter Wiederverwendung vorhandener Middleware automatisch implementieren
91
Windows
Windows
Dies kann folgender Wert sein: db2admin sein.
Linux
Linux
Dies kann folgender Wert sein: ctginst1.
AIX
AIX:
Dies kann folgender Wert sein: ctginst1.
Diese Benutzer-ID darf nicht mit der Datenbankbenutzer-ID
übereinstimmen.
Kennwort für Instanzadministrator
Geben Sie das Kennwort des Administrators für die DB2-Instanz ein.
Windows
Benutzer-ID für Windows-Dienst
Geben Sie die Benutzer-ID ein, die zum Starten des DB2Dienstes verwendet wird. Der Standardwert ist db2admin.
Diese Benutzer-ID muss Administratorberechtigung für das
System haben.
Windows
Kennwort für Windows-Dienst
Geben Sie das Kennwort der Benutzer-ID ein, die zum Starten
des DB2-Dienstes verwendet wird.
Oracle
Installationsverzeichnis (Oracle-Installationsverzeichnis)
Geben Sie das Verzeichnis ein, in dem Oracle installiert ist.
Windows
Windows
Dies kann folgender Wert sein: C:\oracle\product\
10.2.0\oradata.
Linux
Linux
Dies kann folgender Wert sein: /opt/app/oracle/
product/10.2.0/oradata.
AIX
AIX
Dies kann folgender Wert sein: /opt/app/oracle/
product/10.2.0/oradata.
Solaris
Sun Solaris
Dies kann folgender Wert sein: /opt/app/oracle/
product/10.2.0/oradata.
Administrator-ID
Geben Sie die Administrator-ID für Oracle ein. Der Standardwert für alle Plattformen ist sys.
Administratorkennwort
Geben Sie das Kennwort für die Administrator-ID für Oracle
ein.
ID des Eigners der Oracle-Software
Geben Sie die Benutzer-ID ein, die für die Installation von
Oracle verwendet wurde. Der Standardwert für alle Plattformen ist oracle.
92
Installation unter WebSphere Application Server
Kennwort des Eigners der Oracle-Software
Geben Sie das Kennwort der Benutzer-ID ein, die für die
Installation von Oracle verwendet wurde.
SQL Server
Administrator für SQL Server
Geben Sie die Administrator-ID für Microsoft SQL Server ein.
Der Standardwert ist sa.
Administratorkennwort für SQL Server
Geben Sie das Kennwort für die Administrator-ID für SQL
Server ein.
Datendateiname
Geben Sie den Namen der Datendatei für SQL Server ein. Der
Standardwert ist maxdb71_dat.
Anfangsgröße der Datendatei
Wählen Sie die Anfangsgröße der Datendatei für SQL Server
aus. Der Standardwert ist ’Mittel (1000 MB)’.
Protokolldateiname
Geben Sie den Namen der Protokolldatei für SQL Server ein.
Der Standardwert ist maxdb71_log.
15. Geben Sie in der Anzeige Datenbanktabellenbereich Informationen zum
Tabellenbereich der Datenbank ein, und klicken Sie auf Weiter.
DB2
Name des Datentabellenbereichs
Geben Sie den Namen des Tabellenbereichs ein, der in DB2 für
Maximo erstellt wird.
Der Standardwert für alle Plattformen ist MAXDATA.
Wenn der Tabellenbereich nicht vorhanden ist, wird er erstellt.
Größe des Datentabellenbereichs
Geben Sie eine Größe des Tabellenbereichs ein, indem Sie
einen der folgenden Werte auswählen:
v Klein (3000 MB)
Wählen Sie diese Größe für eine Unterstützung von
1-20 Benutzern.
v Mittel (5000 MB)
Wählen Sie diese Größe für eine Unterstützung von
20-100 Benutzern.
v Groß (8000 MB)
Wählen Sie diese Größe für eine Unterstützung von mehr
als 100 Benutzern.
Die Größe des Tabellenbereichs wird in MB angegeben.
Name des temporären Tabellenbereichs
Geben Sie den Namen des Tabellenbereichs für temporäre
Daten ein, der für DB2 erstellt werden soll.
In Tabellenbereichen für temporäre Daten werden Daten für
den Verlauf von Sortieraktionen abgelegt.
Der Standardwert für alle Plattformen ist MAXTEMP.
Kapitel 5. Asset Management for IT unter Wiederverwendung vorhandener Middleware automatisch implementieren
93
Wenn der Tabellenbereich nicht vorhanden ist, wird er erstellt.
Größe des temporären Tabellenbereichs
Geben Sie eine Größe für den temporären Tabellenbereich ein.
Die Größe des temporären Tabellenbereichs wird in MB angegeben.
Diese Einstellung muss auf den Wert 1000 MB gesetzt werden.
Oracle
Position der Instanz
Geben Sie den Pfad ein, in den die Datenbankinstanz geladen
werden soll.
Windows
Windows
Dies kann folgender Wert sein: C:\oracle\product\
10.2.0\oradata\dbs.
Linux
Linux
Dies kann folgender Wert sein: /opt/app/oracle/
product/10.2.0/oradata.
AIX
AIX
Dies kann folgender Wert sein: /opt/app/oracle/
product/10.2.0/oradata.
Solaris
Sun Solaris
Dies kann folgender Wert sein: /opt/app/oracle/
product/10.2.0/oradata.
Name des Datentabellenbereichs
Geben Sie den Namen des Tabellenbereichs ein, der in Oracle
für Maximo erstellt wird.
Der Standardwert für alle Plattformen ist maxdata.
Größe des Datentabellenbereichs
Geben Sie eine Größe des Tabellenbereichs ein, indem Sie
einen der folgenden Werte auswählen:
v Klein (500 MB)
Wählen Sie diese Größe für eine Unterstützung von
1-2 Benutzern.
v Mittel (1000 MB)
Wählen Sie diese Größe für eine Unterstützung von
20-100 Benutzern.
v Groß (5000 MB)
Wählen Sie diese Größe für eine Unterstützung von mehr
als 100 Benutzern.
Die Größe des Tabellenbereichs wird in MB angegeben.
Name des temporären Tabellenbereichs
Geben Sie den Namen des temporären Tabellenbereichs ein,
der für Oracle erstellt werden soll.
In Tabellenbereichen für temporäre Daten werden Daten für
den Verlauf von Sortieraktionen abgelegt.
Der Standardwert für alle Plattformen ist maxtemp.
94
Installation unter WebSphere Application Server
Größe des temporären Tabellenbereichs
Geben Sie eine Größe für den temporären Tabellenbereich ein,
der für Sortieroperationen verwendet wird.
Die Größe des temporären Tabellenbereichs wird in MB angegeben.
Der Standardwert für alle Plattformen liegt bei 100 MB.
Name des Tabellenbereichs für Index
Der Standardwert für alle Plattformen ist MAXDATA.
Größe des Tabellenbereichs für Index
Der Standardwert für alle Plattformen ist 3000 MB.
Das Installationsprogramm für Asset Management for IT stellt jetzt eine Verbindung zum Datenbankserver her und überprüft alle Informationen, die Sie
eingegeben haben.
16. Wählen Sie in der Anzeige Typ des Anwendungsservers den Eintrag IBM
WebSphere Application Server aus.
17. Geben Sie in der Anzeige WebSphere Connectivity Hostinformationen zu
WebSphere Application Server ein, und klicken Sie auf Weiter.
Hostname
Geben Sie den vollständig qualifizierten Hostnamen des Systems ein,
auf dem sich WebSphere Application Server befindet.
Alternativ dazu können Sie die IP-Adresse des Systems angeben.
SOAP-Port
Geben Sie den SOAP-Port des Systems mit WebSphere Application
Server ein.
Der Standardwert für dieses Feld ist 8879.
18. Wählen Sie in der Anzeige WebSphere-Konfiguration automatisieren aus, ob
die Konfiguration von WebSphere Application Server automatisiert werden
soll, und klicken Sie anschließend auf Weiter.
WebSphere-Konfiguration automatisieren
Diese Option wird empfohlen. Vergewissern Sie sich, dass Sie ein Protokoll für Fernzugriff aktiviert haben.
Windows
UNIX
Windows :
Das Protokoll SSH oder SMB ist erforderlich.
UNIX :
Das Protokoll SSH oder rsh REXEC ist erforderlich.
WebSphere-Konfiguration nicht automatisieren
Wenn Sie diese Option auswählen, müssen Sie WebSphere Application
Server vor der Installation von Asset Management for IT manuell konfigurieren.
19. Geben Sie in der Anzeige Berechtigung für Remotezugriff auf WebSphere die
Berechtigungsinformationen für die Konfiguration von WebSphere Application
Server ein. Klicken Sie dann auf Weiter.
Benutzer-ID für Betriebssystem
Geben Sie eine gültige Benutzer-ID ein, mit der das Installationsprogramm für Asset Management for IT auf das System mit
WebSphere Application Server zugreifen kann.
Kapitel 5. Asset Management for IT unter Wiederverwendung vorhandener Middleware automatisch implementieren
95
Diese Benutzer-ID muss auf dem Computer, auf den Sie zugreifen,
Verwaltungsrechte haben.
Kennwort für Betriebssystem
Geben Sie das Kennwort für die Systembenutzer-ID ein.
20. Wählen Sie in der Anzeige Datenbankkonfiguration automatisieren die Option
Datenbankkonfiguration automatisieren aus, und klicken Sie auf Weiter.
Jetzt kann das Installationsprogramm für Asset Management for IT WebSphere
Application Server für die Verwendung von Asset Management for IT automatisch konfigurieren.
Falls Sie nicht möchten, dass das Installationsprogramm für Asset Management for IT WebSphere Application Server automatisch konfiguriert, müssen
Sie WebSphere Application Server vor der Installation von Asset Management
for IT manuell konfigurieren. Zu den Konfigurationsaufgaben gehören das
Erstellen eines Profils, die Ausführung von WebSphere Application Server als
Windows-Dienst, das Kopieren der Schlüsselspeicherdatei für WebSphere
Application Server von dem Computer, auf dem WebSphere Application Server installiert ist, auf die Verwaltungsworkstation, das Konfigurieren von JMSWarteschlangen usw. Weitere Informationen hierzu finden Sie im Abschnitt
„J2EE-Server manuell konfigurieren” auf Seite 131.
21. Geben Sie in der Anzeige Konfiguration von WebSphere Deployment Manager
in den folgenden Feldern Werte ein. Klicken Sie dann auf Weiter.
WebSphere-Installationsverzeichnis (WAS-Installationsverzeichnis)
Geben Sie das Verzeichnis ein, in dem WebSphere Application Server
auf dem Hostsystem installiert ist.
Windows
Windows :
Dies kann folgender Wert sein: C:\Programme\IBM\
WebSphere\AppServer.
Linux
Linux :
Dies kann folgender Wert sein: /opt/IBM/WebSphere/
AppServer.
AIX
AIX :
Dies kann folgender Wert sein: /usr/IBM/WebSphere/
AppServer
Solaris
Sun Solaris:
Dies kann folgender Wert sein: /opt/IBM/WebSphere/
AppServer.
Benutzer-ID
Geben Sie die ID des Benutzers mit Verwaltungsaufgaben ein, die für
den Zugriff auf den Server mit WebSphere Application Server verwendet wird.
Der Standardwert für alle Plattformen ist wasadmin.
Kennwort
Geben Sie das Kennwort für die ID des Benutzers mit Verwaltungsaufgaben ein, die für den Zugriff auf den Server mit WebSphere
Application Server verwendet wird.
Profilname
Geben Sie den Namen des Profils von WebSphere Application Server
ein.
96
Installation unter WebSphere Application Server
Der Standardwert für alle Plattformen ist ctgDmgr01.
22. Geben Sie in der Anzeige Konfiguration von WebSphere Application Server
die folgenden Informationen ein, und klicken Sie auf Weiter.
Web-Server-Port
Geben Sie den von WebSphere Application Server verwendeten Webserverport ein. Der Standardwert für alle Plattformen ist 80.
Web-Server-Name
Geben Sie den Namen des Webservers ein. Der Standardwert für alle
Plattformen ist webserver1.
Knotenname
Geben Sie den Namen des Knotens von WebSphere Application Server
ein, auf dem sich der Anwendungsserver befindet. Der Standardwert
für alle Plattformen ist ctgNode01.
Clustername
Geben Sie den Namen des Clusters von WebSphere Application Server
ein, auf dem sich der Anwendungsserver befindet. Der Standardwert
für alle Plattformen ist MAXIMOCLUSTER. Der Clustername ist optional.
Wenn der Cluster und der Anwendungsserver noch nicht vorhanden
sind, werden sie erstellt.
Anwendungsserver
Geben Sie den Namen des Anwendungsservers ein. Der Standardwert
für alle Plattformen ist MXServer.
23. Legen Sie in der Anzeige Sicherheit fest, ob die Anwendungsserversicherheit
automatisch aktiviert werden soll, und klicken Sie anschließend auf Weiter.
Wenn die Anwendungssicherheit von WebSphere Application Server nicht
gewünscht wird, kann die Maximo-Sicherheit zur Authentifizierung und
Berechtigung verwendet werden.
24. Geben Sie in der Anzeige Integrationsadapter-JMS-Konfiguration die folgenden Informationen ein, und klicken Sie auf Weiter.
Name der JMS-Datenquelle
Ein JMS-Server erfordert für die Verwaltung von Nachrichten ein konfiguriertes DB2-Daten-Repository. Geben Sie den Namen der Datenbank ein, die von JMS verwendet werden soll. Der Standardwert ist
intjmsds.
Wählen Sie aus, ob der JMS-Datenspeicher persistent sein soll.
JMS-Nachrichten als persistent definieren
Wählen Sie diese Option aus, wenn das Installationsprogramm
für Asset Management for IT die JMS-Implementierung für
persistente Nachrichten definieren soll.
JMS-Nachrichten nicht als persistent definieren
Wählen Sie diese Option aus, wenn das Installationsprogramm
für Asset Management for IT die JMS-Implementierung nicht
so definieren soll, dass Nachrichten automatisch persistent
sind. Es wird keine Datenbank für die persistente Speicherung
von Nachrichten verwendet. Falls Sie sich später für persistente JMS-Nachrichten entscheiden, müssen Sie die JMS-Implementierung manuell konfigurieren.
Kapitel 5. Asset Management for IT unter Wiederverwendung vorhandener Middleware automatisch implementieren
97
Achtung: Bei den nächsten Schritten dieses Installationsverfahrens für Asset
Management for IT wird davon ausgegangen, dass Sie die Konfiguration der
JMS-Implementierung für persistente Nachrichten durch das Installationsprogramm für Asset Management for IT nicht zulassen.
25. Navigieren Sie in der Anzeige WebSphere-Schlüsselspeicherdatei zu der Position mit der Schlüsselspeicherdatei, und klicken Sie auf Weiter.
Achtung: Dieser Schritt ist nur dann erforderlich, wenn Sie im Schritt 18 auf
Seite 69 die Option Nicht automatisieren ausgewählt haben.
Anmerkung: Wenn Sie Asset Management for IT auf einem fernen Computer
installieren, vergewissern Sie sich, dass Sie die Schlüsselspeicherdatei von dem
Computer kopiert haben, auf dem WebSphere Application Server installiert ist.
Der Name des Schlüsselspeichers ist trust.p12, und er sollte im Verzeichnis
WAS-Installationsverzeichnis/profiles/Ihr_Profil/etc enthalten sein.
26. Klicken Sie in der SMTP-Konfigurationsanzeige auf SMTP-Server und E-Mail
für Administrator. Klicken Sie auf Weiter.
SMTP-Server
Geben Sie den Mail-Server ein, der für Asset Management for IT konfiguriert ist. Dieser Server wird verwendet, um Workflow- und
Prozessbenachrichtigungen zu senden. Dieses Feld ist optional.
E-Mail für Administrator
Geben Sie die E-Mail-Adresse der Person ein, die die Rolle des Administrators für Asset Management for IT inne hat. Dieses Feld ist optional.
27. Wählen Sie im Fenster Konfigurationsschritt ausführen aus, ob zu diesem
Zeitpunkt Konfigurationsschritte ausgeführt werden sollen oder ob sie später
im Rahmen einer manuellen Konfiguration ausgeführt werden sollen.
Die Konfigurationswerte, die Sie eingeben, werden in der Datei MaximoInstallationsverzeichnis\applications\maximo\properties\maximo.properties
gespeichert. Sie können die Konfigurationsschritte außerhalb des Installationsprogramms für Asset Management for IT ausführen, indem Sie das Dienstprogramm taskrunner im Verzeichnis TAMIT-Installationsverzeichnis\scripts
verwenden. Führen Sie das Dienstprogramm taskrunner einfach in der
Befehlszeile aus. Es verwendet die in der Datei maximo.properties gespeicherten Konfigurationswerte für die Konfiguration von Asset Management for IT.
TAMIT-Installationsverzeichnis\scripts\taskrunner
Falls ein Installationsfehler auftritt, kann das Dienstprogramm taskrunner
erneut ausgeführt werden, nachdem die Fehlerbedingungen beseitigt wurden.
Das Dienstprogramm taskrunner setzt die Installation an der Stelle fort, an der
beim vorherigen Versuch die letzte erfolgreich ausgeführte Task registriert
wurde.
Die Konfiguration umfasst folgende Schritte:
v Datenbankkonfiguration
v Konfiguration des Anwendungsservers
v Process-Manager-Installation
Außerdem werden Sie dazu aufgefordert, eine der folgenden Optionen auszuwählen:
Deploy application files automatically
Wählen Sie dieses Optionsfeld aus, wenn Sie während dieser Installation EAR-Dateien implementieren möchten.
98
Installation unter WebSphere Application Server
Deploy applications files manually later
Wählen Sie dieses Optionsfeld aus, wenn Sie EAR-Dateien nach
Abschluss der Installation implementieren möchten. Um eine bessere
Leistung zu erzielen, kann es sinnvoll sein, EAR-Dateien später manuell zu implementieren.
28. Geben Sie in der Anzeige Verknüpfungsposition auswählen an, welche Art
von Verknüpfungen Sie für Asset Management for IT einrichten möchten. Klicken Sie dann auf Weiter.
In einer neuen Programmgruppe
Wählen Sie diese Option aus, und geben Sie den Namen einer neuen
Programmgruppe ein, wenn Sie Programmsymbole für Asset Management for IT in einer neuen Programmgruppe erstellen möchten.
In einer vorhandenen Programmgruppe
Wählen Sie diese Option und den Namen einer vorhandenen
Programmgruppe aus, um die Programmsymbole für Asset Management for IT zu speichern.
Im Start-Menü
Wählen Sie diese Option aus, wenn Sie Programmsymbole für Asset
Management for IT im Startmenü erstellen möchten.
Wenn Sie das Programmsymbol im Startmenü in Verbindung mit dem
Microsoft Internet Explorer verwenden möchten, müssen Sie den URL
für Asset Management for IT zur Webinhaltszone ’Vertrauenswürdige
Sites’ hinzugefügt und die Option ’Für Server dieser Zone ist eine
Serverüberprüfung erforderlich’ inaktiviert haben.
Auf dem Desktop
Wählen Sie diese Option aus, wenn Sie Programmsymbole für Asset
Management for IT auf dem Desktop erstellen möchten.
In der Schnellstartleiste
Diese Option sollten Sie nicht auswählen. Bei Auswahl dieser Option
wird kein Programmsymbol in der Schnellstartleiste erstellt.
Andere
Wählen Sie diese Option aus, und klicken Sie auf Auswählen..., um
eine andere Position für die Erstellung der Programmsymbole für
Asset Management for IT auszuwählen.
Keine Symbole erstellen
Wählen Sie diese Option aus, wenn Sie keine Programmsymbole für
Asset Management for IT erstellen möchten.
Symbole für alle Benutzer erstellen
Wählen Sie diese Option aus, wenn die Desktopsymbole für Asset
Management for IT auf dem Desktop aller Systembenutzer angezeigt
werden sollen.
29. Prüfen Sie in der Anzeige Zusammenfassung der Eingabe die Informationen,
die Sie dem Installationsprogramm für Asset Management for IT bereitgestellt
haben. Klicken Sie dann auf Weiter.
Mit Hilfe der Schaltfläche Zurück können Sie zu vorherigen Anzeigen zurückkehren und Änderungen vornehmen.
30. Prüfen Sie in der Anzeige Vorinstallationszusammenfassung die dargestellten
Installationsinformationen. Klicken Sie dann auf Installieren. Die Installation
wird jetzt gestartet. Anhand der Nachrichten, die oberhalb der Fortschrittsleiste angezeigt werden, können Sie den Fortschritt verfolgen.
Kapitel 5. Asset Management for IT unter Wiederverwendung vorhandener Middleware automatisch implementieren
99
31. Klicken Sie in der Anzeige Installation abgeschlossen auf Fertig.
32. Geben Sie in der Anzeige Konfiguration des DB2-Datenbankservers die folgenden Informationen ein, und klicken Sie auf Weiter:
Anmerkung: Der JMS-Datenspeicher kann nur als eine DB2-Datenbank
erstellt werden.
Hostname
Geben Sie den vollständig qualifizierten Hostnamen des Servers mit
dem JMS-Datenspeicher ein.
Port
Geben Sie den Port für den Zugriff auf den Datenbankserver ein. Der
Standardwert für alle Plattformen ist 50005.
Datenbankname
Geben Sie den Namen der Datenbank ein, die als JMS-Datenspeicher
verwendet werden soll.
Der Standardwert für alle Plattformen ist maxsibdb.
Benutzer-ID
Geben Sie die Benutzer-ID für den Zugriff auf den Datenbankserver
ein.
Der Standardwert für alle Plattformen ist die Datenbankbenutzer-ID,
die Sie bei Auswahl Ihres Datenbanktyps eingegeben haben. Wenn der
Bentzer nicht existiert, wird er erstellt.
Kennwort
Geben Sie das Kennwort der Benutzer-ID ein, die für den Zugriff auf
den Datenbankserver verwendet wird.
33. Geben Sie in der Anzeige Berechtigung für Remotezugriff auf DB2-Datenbankserver die Berechtigungsinformationen für die Funktion der automatischen
Konfiguration ein, und klicken Sie auf Weiter:
Benutzer-ID
Geben Sie eine gültige Benutzer-ID ein, mit der das Installationsprogramm für Asset Management for IT auf das System mit der JMSDatenbank zugreifen kann. Diese Benutzer-ID sollte auf dem Computer, auf den Sie zugreifen, Verwaltungsrechte haben.
Windows
Windows :
Dieser Benutzer muss zur Gruppe DB2ADMNS gehören.
Windows
UNIX :
Dieser Benutzer muss zur Gruppe db2grp1 gehören.
Kennwort
Geben Sie das Kennwort für die Benutzer-ID ein.
34. Geben Sie in der Anzeige Konfiguration der DB2-Datenbankinstanz die folgenden Informationen ein, und klicken Sie auf Weiter.
Installationsverzeichnis
Geben Sie das Installationsverzeichnis für den DB2-Server ein, auf
dem sich die JMS-Datenbank mit der Instanz befindet, die mit
WebSphere verwendet werden soll.
Windows
100
Windows :
Dies kann folgender Wert sein: C:\Programme\IBM\SQLLIB.
Installation unter WebSphere Application Server
Linux
Linux
Dies kann folgender Wert sein: /opt/IBM/db2/V9.5.
Instanz
Geben Sie die JMS-Datenbankinstanz ein, die mit WebSphere verwendet werden soll.
Der Standardwert für alle Plattformen ist ’ctginst1’.
Benutzer-ID für Instanzadministrator
Geben Sie die Benutzer-ID des Administrators für die JMS-Datenbankinstanz ein.
Windows
Linux
Windows
Dies kann folgender Wert sein: db2admin sein.
Linux
Dies kann folgender Wert sein: ctginst1.
Kennwort für Instanzadministrator
Geben Sie das Kennwort der Administrator-ID für die JMSDatenbankinstanz ein.
35. Geben Sie in der Maximo-Anzeige die folgenden Konfigurationsdaten ein. Klicken Sie dann auf Weiter.
Installationsverzeichnis
Wählen Sie den Ordner aus, in dem Maximo installiert werden soll.
Der Standardwert ist C:\IBM\maximo. Die Pfadangabe darf keine
Leerzeichen enthalten.
SMTP-Server
Geben Sie den Mail-Server ein, der für Asset Management for IT konfiguriert ist. Dieser Server wird verwendet, um Workflow- und
Prozessbenachrichtigungen zu senden. Dieses Feld ist optional.
E-Mail für Workflowadministrator
Geben Sie die E-Mail-Adresse der Person ein, die die Rolle des Workflowadministrators für Asset Management for IT inne hat. Diese
Adresse wird für Benachrichtigungen zu Workflows verwendet. Dieses
Feld ist optional.
E-Mail für Administrator
Geben Sie die E-Mail-Adresse der Person ein, die die Rolle des Administrators für Asset Management for IT inne hat. Dieses Feld ist optional.
Falls Sie zum jetzigen Zeitpunkt keine optionalen Eigenschaften konfigurieren
möchten, können Sie sie in der Anwendung ’Systemeigenschaften’ auf der
Benutzerschnittstelle von Asset Management for IT konfigurieren. Folgende
Eigenschaften sind relevant:
v mail.smtp.host
v mxe.workflow.admin
v mxe.adminEmail
Das Installationsprogramm für Tivoli Asset Management for IT wird beendet,
wenn die Installation und die Konfigurations-Tasks abgeschlossen sind. Protokolle
finden Sie unter TAMIT-Installationsverzeichnis/logs.
Kapitel 5. Asset Management for IT unter Wiederverwendung vorhandener Middleware automatisch implementieren
101
102
Installation unter WebSphere Application Server
Kapitel 6. Installation von IBM Tivoli Asset Management for IT
mit manueller Middleware-Konfiguration
Bei Bedarf können Sie Middleware-Komponenten von IBM Tivoli Asset Management for IT automatisch vom Installationsprogramm für Asset Management for IT
konfigurieren lassen. Alternativ dazu können Sie die Middleware-Server für Asset
Management for IT manuell konfigurieren. Konfigurieren Sie die Komponenten vor
der Installation des Produkts.
Die manuelle Konfiguration von Installationen beinhaltet die Konfiguration von
v Middleware-Komponenten
v Datenbankserver
v Verzeichnisserver
v J2EE-Server
für die Zusammenarbeit mit IBM Tivoli Asset Management for IT. Diese Konfiguration muss vor Ausführung des Installationsprogramms für Asset Management
for IT ausgeführt werden.
Dieser Abschnitt enthält detaillierte Angaben zur manuellen Middleware-Konfiguration von Asset Management for IT vor Ausführung des Installationsprogramms
für Asset Management for IT. Außerdem wird in diesem Abschnitt beschrieben,
wie Sie bei der Ausführung des Installationsprogramms für Asset Management for
IT vorgehen müssen, um Asset Management for IT vollständig zu implementieren.
Stellen Sie vor Beginn sicher, dass die folgenden Voraussetzungen erfüllt sind:
v Ein Windows-basierter Computer wurde festgelegt, auf dem das Installationsprogramm für Asset Management for IT gestartet werden soll.
v Vergewissern Sie sich für WebSphere Application Server Network Deployment,
dass die Zelle und alle zugehörigen Knoten aktiv sind.
Jeder Server, der nicht mit der Funktion für automatische Konfiguration des
Installationsprogramms für Asset Management for IT konfiguriert werden soll,
muss manuell konfiguriert werden, bevor das Installationsprogramm ausgeführt
wird.
Stellen Sie sicher, dass die Version Ihrer Middleware mit der im Abschnitt „Hardware- und Softwarevoraussetzungen” auf Seite 3 angegebenen übereinstimmt.
Datenbankserver manuell konfigurieren
Falls Sie nicht möchten, dass das Installationsprogramm für Asset Management for
IT den Datenbankserver automatisch konfiguriert, müssen Sie manuell einen
Datenbankserver konfigurieren, bevor Sie das Installationsprogramm für Asset
Management for IT verwenden.
v
UNIX
Entsprechend den Anforderungen an den Plattenspeicherplatz für den
Standardtabellenbereich der DB2-Installation müssen Sie auf UNIX-Systemen
sicherstellen, dass im Ausgangsverzeichnis der DB2-Datenbankinstanz (/home/
ctginst1) ein freier Speicherbereich von mindestens 8 Gigabytes (binär) verfügbar
ist.
103
v
Windows
Für DB2 unter Windows muss im DB2-Installationsverzeichnis ein
freier Speicherbereich von mindestens 8 Gigabytes verfügbar sein.
DB2 9.x manuell konfigurieren
Aus Gründen der Leistungsverbesserung müssen Sie möglicherweise DB2 9.1 vor
Ausführung des Installationsprogramms für Tivoli Asset Management for IT manuell konfigurieren, um die bevorzugte Umgebung auf verschiedenen Betriebssystemen festzulegen.
Führen Sie vor dem Start des Installationsprogramms für Asset Management for IT
die folgenden Schritte aus, um einen vorhandenen Server mit DB2 9.x Server für
Asset Management for IT zu konfigurieren:
1. Erstellen Sie wie folgt Systembenutzer:
a. Melden Sie sich beim System als Benutzer mit Verwaltungsberechtigung
für das System an.
b. DB2 erfordert Benutzeraccounts, die Betriebssystembenutzeraccounts sind.
Erstellen Sie mit auf dem System verfügbaren Benutzerverwaltungstools
die Betriebssystembenutzer ctginst1 und maximo.
AIX
Verwenden Sie unter AIX das Tool SMIT zum Hinzufügen der
Benutzer. Ordnen Sie dem Benutzer ctginst1 die Primärgruppe db2grp1
und die Sekundärgruppen staff und dasadm1 zu. Dem Benutzer maximo
muss keine bestimmte Gruppe zugeordnet werden. Melden Sie sich nach
Erstellung der Benutzer-IDs mit diesen IDs beim System an, und ändern
Sie das Kennwort für die einzelnen Accounts.
2. Erstellen Sie wie folgt die DB2-Instanz:
c.
a. Verwenden Sie zum Erstellen der DB2-Instanz folgenden Befehl:
Windows
Windows:
db2icrt -s ese -u db2admin,Kennwort -r 50005,50005 ctginst1
Linux
Linux:
db2icrt -a SERVER -s ese -p 50005 -u db2fenc1 ctginst1
AIX
AIX:
db2icrt -a SERVER -s ese -p 50005 -u db2fenc1 -w 64 ctginst1
b. Legen Sie den Empfangsport für die Instanz fest. Beispiel für
Windows:
Windows
db2 update dbm cfg using svcename 50005
c. Legen Sie für den Instanzdienst den automatischen Start fest. Beispiel für
Windows
Windows:
sc config ctginst1-0 start= auto
d. Starten Sie wie folgt die Datenbankinstanz ctginst11:
Windows
Windows:
db2start
UNIX
UNIX:
su - ctginst1
db2start
3. Erstellen Sie wie folgt eine neue Datenbank:
a. Öffnen Sie die DB2-Steuerzentrale für die zu verwendende Instanz.
104
Installation unter WebSphere Application Server
Windows
Windows:
1) Öffnen Sie ein Befehlsfenster.
2) Geben Sie den folgenden Befehl ein:
set DB2INSTANCE=ctginst1
db2set DB2COMM=tcpip
3) Geben Sie den folgenden Befehl ein:
db2cc
UNIX
UNIX:
1) Öffnen Sie ein Befehlsfenster.
2) Definieren Sie die zu verwendende Instanz so, dass sie in der
Ausführungsumgebung verwendet wird.
3) Geben Sie den folgenden Befehl ein:
db2cc
b. Navigieren Sie in der DB2-Steuerzentrale zu Alle Systeme → Systeme mit
der Datenbankinstanz → Instanzen.
c. Klicken Sie in der unter dem Instanznamen mit der rechten Maustaste auf
den Ordner ’Datenbank’, und wählen Sie Datenbank erstellen → Mit automatischer Verwaltung aus.
d. Geben Sie in den Feldern Datenbankname und Aliasname der Anzeige
Namen für Ihre neue Datenbank angeben jeweils maxdb71 ein.
e. Aktivieren Sie die Option Datenbank für XML aktivieren. Es wird eine
Unicode-Datenbank mit dem codierten Zeichensatz UTF-8 erstellt.
f. Klicken Sie auf Weiter.
g. Klicken Sie in der Anzeige Speicherposition für Ihre Daten angeben auf
Weiter. Falls Sie den Datenbankpfad nicht als Speicherpfad verwenden
möchten, geben Sie ein anderes Verzeichnis an. Das Verzeichnis des von
Ihnen angegebenen Pfades muss bereits vorhanden sein.
h. Wählen Sie in der Anzeige Verwaltungsstrategie auswählen die Option Ja,
ich kann ein Fenster für Offlineverwaltung von mindestens einer
Stunde angeben, wenn kein Zugriff auf die Datenbank möglich ist aus.
Klicken Sie dann auf Weiter.
i. Geben Sie in der Anzeige ’Ausführungszeit für automatische Offlineverwaltung angeben’ Planungsdetails für die Offlineverwaltung an und klicken Sie auf Weiter.
j. Geben Sie in der Anzeige ’Gültigen SMTP-Server angeben’ den Namen des
SMTP-Servers an, der für die Übertragung von DB2-Nachrichten für diese
Datenbank verwendet wird. Klicken Sie dann auf Weiter.
k. Prüfen Sie in der Anzeige Aktionen prüfen, die nach dem Anklicken von
Fertig stellen ausgeführt werden die Optionen, die Sie ausgewählt haben.
Klicken Sie dann auf Fertig stellen.
Daraufhin wird die Datenbank erstellt.
Verwenden Sie auf Systemen mit AIX 5.3 den folgenden Befehl zum
Erstellen der DB2-Instanz.
AIX
db2icrt –a SERVER –s ese –p 50005 –u db2fenc1 ctginst1
Wechseln Sie auf Systemen mit AIX 5.3 zum Benutzer ’ctginst1’, und führen
Sie den folgenden Befehl aus, um die Datenbank zu erstellen:
db2 create database maxdb71 using codeset UTF-8 territory us pagesize 32 K
Kapitel 6. Installation von Tivoli Asset Management for IT mit manueller Middleware-Konfiguration
105
4. Konfigurieren Sie die Datenbank.
a. Klicken Sie mit der rechten Maustaste auf die im vorherigen Schritt
erstellte Datenbank maxdb71, und wählen Sie Konfigurationsparameter
aus.
b. Wählen Sie in der Anzeige Datenbankkonfiguration den Wert LOGFILSIZ
aus, und klicken Sie in der Spalte Wert auf die Schaltfläche mit den Auslassungspunkten (...).
c. Geben Sie 4096 ein, und klicken Sie auf OK.
d. Wählen Sie in der Anzeige Datenbankkonfiguration den Wert APP_CTL_HEAP_SZ aus, und klicken Sie in der Spalte Wert auf die Schaltfläche mit
den Auslassungspunkten (...).
e. Geben Sie 1024 ein, und klicken Sie auf OK.
f. Wählen Sie in der Anzeige Datenbankkonfiguration den Wert APPLHEAPSZ aus, und klicken Sie in der Spalte Wert auf die Schaltfläche mit
den Auslassungspunkten (...).
g. Geben Sie 1024 ein, und klicken Sie auf OK.
h. Wählen Sie in der Anzeige Datenbankkonfiguration den Wert LOCKLIST
aus, und klicken Sie in der Spalte Wert auf die Schaltfläche mit den Auslassungspunkten (...).
i. Geben Sie 30000 ein, und klicken Sie auf OK.
j. Wählen Sie in der Anzeige Datenbankkonfiguration den Wert LOGSECOND aus, und klicken Sie in der Spalte Wert auf die Schaltfläche mit den
Auslassungspunkten (...).
k. Geben Sie 4 ein, und klicken Sie auf OK.
l. Klicken Sie in der Anzeige Datenbankkonfiguration auf OK.
m. Klicken Sie auf Schließen.
n. Starten Sie die Datenbank neu. Klicken Sie dazu mit der rechten Maustaste
auf die Instanz ctginst1. Klicken Sie auf Stoppen und dann auf Starten.
AIX
Die DB2-Steuerzentrale kann auf Systemen mit AIX
Anmerkung:
5.3 nicht lokal gestartet werden. Auf Systemen mit AIX 5.3 ist die beste Möglichkeit der Datenbankkonfiguration daher die ferne Konfiguration mit dem
DB2-Client von einem System aus, auf dem die DB2-Steuerzentrale ausgeführt
werden kann.
5. Fügen Sie Benutzer zur Datenbank hinzu.
a. Nachdem die Datenbank erneut gestartet wurde, klicken Sie mit der rechten Maustaste auf die Datenbank und wählen Sie Berechtigungen aus.
b. Klicken Sie auf der Registerseite ’Benutzer’ des Fensters Datenbankberechtigungen auf Benutzer hinzufügen.
c. Wählen Sie im Dialogfenster Benutzer hinzufügen den Benutzer ’maximo’
aus, und klicken Sie auf OK.
d. Heben Sie den Benutzer ’maximo’ im Fenster Datenbankberechtigungen
hervor, und klicken Sie auf Alle erteilen.
e. Klicken Sie auf OK.
6. Erstellen Sie wie folgt einen Tabellenbereich:
a. Suchen Sie in der DB2-Steuerzentrale unter der DB2-Datenbank, die Sie
für Asset Management for IT erstellt haben, nach dem Eintrag Tabellenbereiche, und klicken Sie mit der rechten Maustaste auf den Eintrag.
b. Wählen Sie im Menü, das durch Klicken mit der rechten Maustaste aufgerufen wurde, Erstellen aus.
106
Installation unter WebSphere Application Server
c. Geben Sie als neuen Tabellenbereich MAXDATA an, und klicken Sie auf Weiter.
d. Wählen Sie als Typ des Tabellenbereichs Regulär aus, und klicken Sie auf
Weiter.
e. Klicken Sie auf Erstellen, um einen Pufferpool für den Tabellenbereich zu
erstellen.
f. Geben Sie als neuen Pufferpool MAXBUFPOOL an. Ändern Sie dann den Wert
für Seitengröße in 32 und den Wert für Größe in 32-KB-Seiten in 4096.
g. Stellen Sie sicher, dass die Option ’Pufferpool unverzüglich erstellen’ ausgewählt ist, und klicken Sie auf OK.
h. Heben Sie den neu erstellten Pufferpool hervor, und klicken Sie auf Weiter.
i. Wählen Sie in der Anzeige EXTENTSIZE und PREFETCHSIZE für diesen
Tabellenbereich auswählen die Option Zwischen 200 MB und 2 GB aus,
und übernehmen Sie für EXTENTSIZE den Wert 32. Klicken Sie anschließend auf Weiter.
j. Definieren Sie eine Festplattenlaufwerkspezifikation, indem Sie Server
(SCSI) auswählen. Klicken Sie dann auf Weiter.
k. Klicken Sie auf Fertig stellen.
Anmerkung: Standardmäßig werden die Indexdaten im Datentabellenbereich
gespeichert. Wenn Sie lieber einen separaten Tabellenbereich für den Index
erstellen möchten, sollten Sie diesen jetzt erstellen.
7. Erteilen Sie wie folgt die Berechtigungen für den Tabellenbereich:
a. Suchen Sie in der DB2-Steuerzentrale unter der DB2-Datenbank, die Sie
für Asset Management for IT erstellt haben, nach dem Eintrag MAXDATATabellenbereiche, und klicken Sie mit der rechten Maustaste auf den Eintrag.
b. Wählen Sie im Menü, das durch Klicken mit der rechten Maustaste aufgerufen wurde, Zugriffsrechte aus.
c. Klicken Sie auf Benutzer hinzufügen.
d. Wählen Sie den Benutzer maximo aus, und klicken Sie auf OK.
e. Wählen Sie im Dropdown-Menü Zugriffsrechte den Eintrag Ja aus, und
klicken Sie auf OK.
Anmerkung: Wenn Sie einen separaten Tabellenbereich für den Index erstellt
haben, müssen Sie jetzt Berechtigungen dafür erteilen.
8. Erstellen Sie wie folgt ein Schema:
a. Suchen Sie in der DB2-Steuerzentrale unter der DB2-Datenbank, die Sie für
Asset Management for IT erstellt haben, nach dem Eintrag Schema, und
klicken Sie mit der rechten Maustaste auf den Eintrag.
b. Wählen Sie im Menü, das durch Klicken mit der rechten Maustaste aufgerufen wurde, Erstellen aus.
c. Geben Sie einen Namen für Ihr neues Schema an, und klicken Sie auf OK.
Dieser Name muss mit dem für die Datenbankbenutzer-ID verwendeten
Namen übereinstimmen.
d. Klicken Sie mit der rechten Maustaste auf den neuen Schemanamen und
wählen Sie Zugriffsrechte aus.
e. Wählen Sie im Dropdown-Menü Zugriffsrechte den Eintrag Benutzer hinzufügen aus, und wählen Sie dann den Benutzer maximo aus.
f. Klicken Sie auf OK.
Kapitel 6. Installation von Tivoli Asset Management for IT mit manueller Middleware-Konfiguration
107
g. Wählen Sie den Benutzer maximo aus, und klicken Sie auf Alle erteilen.
h. Wählen Sie im Dialogfenster die Option Erteilen nicht möglich aus, und
klicken Sie auf OK.
9. Erstellen Sie wie folgt einen temporären Tabellenbereich:
a. Suchen Sie in der DB2-Steuerzentrale unter der DB2-Datenbank, die Sie für
Asset Management for IT erstellt haben, nach dem Eintrag Tabellenbereiche, und klicken Sie mit der rechten Maustaste auf den Eintrag.
b. Wählen Sie im Menü, das durch Klicken mit der rechten Maustaste aufgerufen wurde, Erstellen aus.
c. Geben Sie als neuen Tabellenbereich MAXTEMP an, und klicken Sie auf Weiter.
d. Wählen Sie als Typ des Tabellenbereichs Systemtemporär aus, und klicken
Sie auf Weiter.
e. Wählen Sie den zuvor erstellten Pufferpool (MAXBUFPOOL) aus, und klicken
Sie auf Weiter.
f. Wählen Sie in der Anzeige EXTENTSIZE und PREFETCHSIZE für diesen
Tabellenbereich auswählen die Option Zwischen 200 MB und 2 GB aus,
und übernehmen Sie für EXTENTSIZE den Wert 32. Klicken Sie anschließend auf Weiter.
g. Definieren Sie eine Festplattenlaufwerkspezifikation, indem Sie Server
(SCSI) auswählen. Klicken Sie dann auf Weiter.
h. Geben Sie für den Tabellenbereich die Option für eine Wiederherstellung
gelöschter Tabellen an. Aktivieren Sie dafür die Option ’Recovery gelöschter Tabellen aktivieren’. Klicken Sie dann auf Weiter.
i. Klicken Sie auf Fertig stellen.
10. Schauen Sie sich hierzu die Tabellen im Abschnitt „Hardware- und
Softwarevoraussetzungen” auf Seite 3 an, und installieren Sie das entsprechende Fixpack. Achten Sie darauf, alle Installationsaufgaben und alle Aufgaben nach der Installation, die in der Readme-Datei zum Fixpack enthalten
sind, zu überprüfen und auszuführen. Andernfalls kann die Installation des
Asset Management for IT fehlschlagen. Weitere Informationen finden Sie auf
der zugehörigen Produktunterstützungsseite.
Führen Sie nach der Installation des Fixpack den Befehl dasupdt aus, um den DB2
Administration Server mit dem angewendeten Fixpack zu aktualisieren.
Führen Sie außerdem den Befehl db2iupdt aus, um die DB2-Instanz zu aktualisieren. Stoppen Sie zunächst alle aktiven Prozesse für die Datenbankinstanz
(ctginst1). Führen Sie dann den folgenden Befehl aus:
Windows
Windows:
C:\Programme\IBM\SQLLIB\BIN\db2iupdt ctginst1
UNIX
UNIX:
DB2-Verzeichnis/instance/db2iupdt ctginst1
DB2 8.2 manuell konfigurieren
Aus Gründen der Leistungsverbesserung müssen Sie möglicherweise DB2 8.2 vor
Ausführung des Installationsprogramms für Tivoli Asset Management for IT manuell konfigurieren, um die bevorzugte Umgebung auf verschiedenen Betriebssystemen festzulegen.
108
Installation unter WebSphere Application Server
Führen Sie die folgenden Schritte vor dem Start des Installationsprogramms für
Asset Management for IT aus, um einen vorhandenen DB2 8.2 Server für Asset
Management for IT zu konfigurieren:
1. Erstellen Sie wie folgt Systembenutzer:
a. Melden Sie sich beim System als Benutzer mit Verwaltungsberechtigung
für das System an.
b. DB2 erfordert Benutzeraccounts, die Betriebssystembenutzeraccounts sind.
Erstellen Sie mit auf dem System verfügbaren Benutzerverwaltungstools
die Betriebssystembenutzer ctginst1 und maximo.
Verwenden Sie unter AIX das Tool SMIT zum Hinzufügen der
Benutzer. Ordnen Sie dem Benutzer ctginst1 die Primärgruppe db2grp1
und die Sekundärgruppen staff und dasadm1 zu. Dem Benutzer maximo
muss keine bestimmte Gruppe zugeordnet werden. Melden Sie sich nach
Erstellung der Benutzer-IDs mit diesen IDs beim System an, und ändern
Sie das Kennwort für die einzelnen Accounts.
2. Erstellen Sie wie folgt die DB2-Instanz:
a. Verwenden Sie zum Erstellen der DB2-Instanz folgenden Befehl:
AIX
Windows
Windows:
db2icrt -s ese -u db2admin,Kennwort -r 50005,50005 ctginst1
Linux
Linux:
db2icrt -a SERVER -s ese -p 50005 -u db2fenc1 ctginst1
AIX
AIX:
db2icrt -a SERVER -s ese -p 50005 -u db2fenc1 -w 64 ctginst1
b. Legen Sie wie folgt den Empfangsport für die Instanz fest:
Windows
Windows:
db2 update dbm cfg using svcename 50005
c. Legen Sie für den Instanzdienst den automatischen Start fest:
Windows
Windows:
sc config ctginst1-0 start= auto
d. Starten Sie wie folgt die Datenbankinstanz ctginst11:
Windows
Windows:
db2start
UNIX
UNIX:
su - ctginst1
db2start
3. Erstellen Sie wie folgt die Datenbank:
Windows
Windows:
a. Öffnen Sie ein Befehlsfenster und geben Sie den folgenden Befehl
ein:
set DB2INSTANCE=ctginst1
b. Geben Sie nun db2cmd ein, um das DB2-Befehlsfenster zu öffnen:
c. Setzen Sie im neuen Instanzfenster die folgenden Befehle ab:
db2start
db2 create db maxdb71 using codeset utf-8 territory us pagesize
32 k
Kapitel 6. Installation von Tivoli Asset Management for IT mit manueller Middleware-Konfiguration
109
UNIX
UNIX:
a. Öffnen Sie ein Befehlsfenster und geben Sie den folgenden Befehl
ein:
su - ctginst1
b. Setzen Sie im neuen Instanzfenster die folgenden Befehle ab:
db2start
db2 create db maxdb71 using codeset utf-8 territory us pagesize 32 k
4. Konfigurieren Sie die Datenbank wie folgt:
a. Geben Sie im DB2-Befehlsfenster den folgenden Befehl ein:
db2cc
b. Navigieren Sie in der DB2-Steuerzentrale zu Alle Systeme → <DB2 Server>
→ Instanzen → CTGINST1 → Datenbanken → MAXDB71.
c. Klicken Sie mit der rechten Maustaste auf die Datenbank maxdb71, und
wählen Sie Konfigurationsparameter aus.
d. Wählen Sie in der Anzeige Datenbankkonfiguration den Wert LOGFILSIZ
aus, und klicken Sie in der Spalte Wert auf die Schaltfläche mit den Auslassungspunkten (...).
e. Geben Sie 4096 ein, und klicken Sie auf OK.
f. Wählen Sie in der Anzeige Datenbankkonfiguration den Wert APP_CTL_HEAP_SZ aus, und klicken Sie in der Spalte Wert auf die Schaltfläche mit
den Auslassungspunkten (...).
g. Geben Sie 1024 ein, und klicken Sie auf OK.
h. Wählen Sie in der Anzeige Datenbankkonfiguration den Wert APPLHEAPSZ aus, und klicken Sie in der Spalte Wert auf die Schaltfläche
mit den Auslassungspunkten (...).
i. Geben Sie 1024 ein, und klicken Sie auf OK.
j. Wählen Sie in der Anzeige Datenbankkonfiguration den Wert LOCKLIST
aus, und klicken Sie in der Spalte Wert auf die Schaltfläche mit den Auslassungspunkten (...).
k. Geben Sie 30000 ein, und klicken Sie auf OK.
l. Wählen Sie in der Anzeige Datenbankkonfiguration den Wert LOGSECOND
aus, und klicken Sie in der Spalte Wert auf die Schaltfläche mit den Auslassungspunkten (...).
m. Geben Sie 4 ein, und klicken Sie auf OK.
n. Klicken Sie in der Anzeige Datenbankkonfiguration auf OK.
o. Klicken Sie auf Schließen.
p. Starten Sie die Datenbank erneut. Klicken Sie dazu mit der rechten Maustaste auf die Instanz ctginst1. Klicken Sie auf Stoppen und dann auf Starten.
5. Fügen Sie wie folgt Benutzer zur Datenbank hinzu:
a. Nachdem die Datenbank erneut gestartet wurde, klicken Sie mit der rechten Maustaste auf die Datenbank und wählen Sie Berechtigungen aus.
b. Klicken Sie auf der Registerseite Benutzer des Fensters Datenbankberechtigungen auf Benutzer hinzufügen.
c. Wählen Sie im Dialogfenster Benutzer hinzufügen den Benutzer maximo
aus, und klicken Sie auf OK.
d. Heben Sie den Benutzer maximo im Fenster Datenbankberechtigungen hervor, und klicken Sie auf Alle erteilen.
e. Klicken Sie auf OK.
110
Installation unter WebSphere Application Server
6. Erstellen Sie wie folgt einen Tabellenbereich:
a. Suchen Sie in der DB2-Steuerzentrale unter der DB2-Datenbank, die Sie für
Asset Management for IT erstellt haben, nach dem Eintrag Tabellenbereiche, und klicken Sie mit der rechten Maustaste auf den Eintrag.
b. Wählen Sie im Menü, das durch Klicken mit der rechten Maustaste aufgerufen wurde, Erstellen aus.
c. Geben Sie als neuen Tabellenbereich MAXDATA an, und klicken Sie auf Weiter.
d. Wählen Sie als Typ des Tabellenbereichs Regulär aus, und klicken Sie auf
Weiter.
e. Klicken Sie auf Erstellen, um einen neuen Pufferpool für den Tabellenbereich zu erstellen.
f. Geben Sie als neuen Pufferpool MAXBUFPOOL an. Ändern Sie dann den Wert
für Seitengröße in 32 und den Wert für Größe in 32-KB-Seiten in 4096.
g. Stellen Sie sicher, dass die Option Pufferpool unverzüglich erstellen ausgewählt ist, und klicken Sie auf OK.
h. Heben Sie den neu erstellten Pufferpool hervor, und klicken Sie auf Weiter.
i. Geben Sie in der Anzeige Speicherbereichsverwaltung die Option
’Datenbankverwalteter Speicherbereich’ an, und klicken Sie auf Weiter.
j. Klicken Sie in der Anzeige ’Container’ auf Hinzufügen.
k. Setzen Sie den Typ auf Datei, die Größe auf 5000 MB und den Dateinamen
UNIX
Geben Sie unter UNIX als Dateiposition
auf CTGDAT.
/home/ctginst1 ein.
l. Klicken Sie auf OK und dann auf Weiter.
m. Klicken Sie in der Anzeige EXTENTSIZE und PREFETCHSIZE für diesen
Tabellenbereich auswählen auf Weiter.
n. Definieren Sie eine Festplattenlaufwerkspezifikation, indem Sie ’Server
(SCSI)’ auswählen. Klicken Sie dann auf Weiter.
o. Geben Sie für den Tabellenbereich die Option für eine Wiederherstellung
gelöschter Tabellen an. Aktivieren Sie dafür die Option ’Recovery gelöschter Tabellen aktivieren’. Klicken Sie dann auf Weiter.
p. Klicken Sie in der Anzeige Zusammenfassung auf Fertig stellen.
7. Erstellen Sie wie folgt einen temporären Tabellenbereich:
a. Suchen Sie in der DB2-Steuerzentrale unter der DB2-Datenbank, die Sie für
Asset Management for IT erstellt haben, nach dem Eintrag Tabellenbereiche, und klicken Sie mit der rechten Maustaste auf den Eintrag.
b. Wählen Sie im Menü, das durch Klicken mit der rechten Maustaste aufgerufen wurde, Erstellen aus.
c. Geben Sie als neuen Tabellenbereich MAXTEMP an, und klicken Sie auf Weiter.
d. Wählen Sie als Typ des Tabellenbereichs Systemtemporär aus, und klicken
Sie auf Weiter.
e. Wählen Sie den zuvor erstellten Pufferpool (MAXBUFPOOL) aus, und klicken
Sie auf Weiter.
f. Geben Sie in der Anzeige Speicherbereichsverwaltung die Option
’Datenbankverwalteter Speicherbereich’ an, und klicken Sie auf Weiter.
g. Klicken Sie in der Anzeige Container auf Hinzufügen.
Kapitel 6. Installation von Tivoli Asset Management for IT mit manueller Middleware-Konfiguration
111
h. Setzen Sie den Typ auf Datei, die Größe auf 3000 MB und den Dateinamen
UNIX
Geben Sie unter UNIX als Dateiposition
auf CTGTMP.
/home/ctginst1 ein.
i. Klicken Sie auf OK und dann auf Weiter.
j. Klicken Sie in der Anzeige EXTENTSIZE und PREFETCHSIZE für diesen
Tabellenbereich auswählen auf Weiter.
k. Definieren Sie eine Festplattenlaufwerkspezifikation, indem Sie Server
(SCSI) auswählen. Klicken Sie dann auf Weiter.
l. Klicken Sie in der Anzeige Zusammenfassung auf Fertig stellen.
8. Erteilen Sie wie folgt die Berechtigungen für den Tabellenbereich:
a. Suchen Sie in der DB2-Steuerzentrale unter der DB2-Datenbank, die Sie für
Asset Management for IT erstellt haben, nach dem Eintrag ’MAXDATATabellenbereiche’, und klicken Sie mit der rechten Maustaste auf den Eintrag.
b. Wählen Sie im Menü, das durch Klicken mit der rechten Maustaste aufgerufen wurde, Zugriffsrechte aus.
c. Klicken Sie auf Benutzer hinzufügen.
d. Wählen Sie den Benutzer maximo aus, und klicken Sie auf OK.
e. Wählen Sie im Dropdown-Menü Zugriffsrechte den Eintrag Ja aus, und
klicken Sie auf OK.
9. Erstellen Sie wie folgt ein Schema:
a. Suchen Sie in der DB2-Steuerzentrale unter der DB2-Datenbank, die Sie für
Asset Management for IT erstellt haben, nach dem Eintrag Schema, und
klicken Sie mit der rechten Maustaste auf den Eintrag.
b. Wählen Sie im Menü, das durch Klicken mit der rechten Maustaste aufgerufen wurde, Erstellen aus.
c. Geben Sie einen Namen für Ihr neues Schema an, und klicken Sie auf OK.
Dieser Name sollte mit dem für die Datenbankbenutzer-ID verwendeten
Namen übereinstimmen.
d. Klicken Sie mit der rechten Maustaste auf den neuen Schemanamen und
wählen Sie Zugriffsrechte aus.
e. Wählen Sie im Dropdown-Menü Zugriffsrechte den Eintrag Benutzer hinzufügen aus, und wählen Sie dann den Benutzer maximo aus.
f. Klicken Sie auf OK.
g. Wählen Sie den Benutzer maximo aus, und klicken Sie auf Alle erteilen.
h. Wählen Sie im Dialogfenster die Option ’Erteilen nicht möglich’ aus, und
klicken Sie auf OK.
10. Installieren Sie das entsprechende Fixpack. Schauen Sie sich hierzu die Tabellen im Abschnitt „Hardware- und Softwarevoraussetzungen” auf Seite 3 an.
Wenn Sie ein Fixpack installiert haben, führen Sie den Befehl dasupdt aus, um den
DB2 Administration Server mit dem angewendeten Fixpack zu aktualisieren.
Nach der Fixpack-Installation müssen Sie außerdem den Befehl db2iupdt ausführen, um die DB2-Instanz zu aktualisieren. Stoppen Sie zunächst alle aktiven Prozesse für die Datenbankinstanz (ctginst1). Führen Sie dann den folgenden Befehl
aus:
Windows
Windows:
C:\Programme\IBM\SQLLIB\BIN\db2iupdt ctginst1
112
Installation unter WebSphere Application Server
UNIX
UNIX:
DB2-Verzeichnis/instance/db2iupdt ctginst1
Oracle 11g manuell konfigurieren
Befolgen Sie diese Anweisungen, um Oracle 11g für die Verwendung mit Asset
Management for IT manuell zu konfigurieren.
Der Parameter max_cursors für die Datenbank von Asset Management for IT sollte
vor der Installation von Asset Management for IT auf den Wert 1000 gesetzt werden.
Führen Sie die folgenden Schritte vor dem Start des Installationsprogramms für
Asset Management for IT aus, um einen vorhandenen Server mit Oracle 11g für
Asset Management for IT zu konfigurieren:
1. Melden Sie sich als Oracle-Softwarebenutzer an. Dieser Benutzer hat in der
Regel den Namen oracle.
2. Erstellen Sie den Datenbank-Listener. Der Listener ist für Verbindungsanforderungen für die Datenbank zuständig.
a. Öffnen Sie die Anwendung Oracle Network Configuration Assistant.
b. Wählen Sie in der Eingangsanzeige Welcome den Eintrag Listener configuration aus, und klicken Sie auf Next.
c. Wählen Sie in der Aktionsanzeige die Option Add aus, und klicken Sie auf
Next.
d. Geben Sie einen Namen für den Listener ein, oder übernehmen Sie den
Standardwert. Klicken Sie anschließend auf Next.
e. Übernehmen Sie die Protokolle, die standardmäßig ausgewählt sind, indem
Sie auf Next klicken.
f. Wählen Sie in der Portanzeige die Option Use the standard port of 1521
aus, und klicken Sie auf Next.
g. Wählen Sie No aus, um anzugeben, dass die Konfiguration der Listener
abgeschlossen ist, und klicken Sie auf Next.
h. Klicken Sie in der Anzeige ’Listener Configuration Done’ auf Next.
i. Click Finish.
3. Erstellen Sie eine neue Datenbank für Asset Management for IT.
a. Öffnen Sie den Oracle Database Configuration Assistant.
b. Klicken Sie auf Next.
c. Wählen Sie Create a Database aus, und klicken Sie auf Next.
d. Wählen Sie den Eintrag General Purpose or Transaction Processing aus,
und klicken Sie auf Next.
e. Geben Sie für ’Global Database Name’ und ’SID’ jeweils den Wert ctginst1
ein, und klicken Sie auf Next.
f. Übernehmen Sie die ausgewählten Standardwerte, und klicken Sie auf Next.
g. Vergewissern Sie sich, dass Use the Same Administrative Password for All
Accounts ausgewählt ist, und geben Sie ein Kennwort für Oracle-Benutzer
ein. Klicken Sie anschließend auf Next
h. Vergewissern Sie sich, dass als Speichermechanismus für die Datenbank File
System ausgewählt ist, und klicken Sie auf Next.
i. Vergewissern Sie sich, dass als Verzeichnis für Datenbankdateien die Option
Use Database File Locations from Template ausgewählt ist, und klicken Sie
auf Next.
Kapitel 6. Installation von Tivoli Asset Management for IT mit manueller Middleware-Konfiguration
113
j. Übernehmen Sie in der Anzeige mit den Optionen für Datenbankwiederherstellung die ausgewählten Standardwerte, und klicken Sie auf
Next.
k. Klicken Sie in der Anzeige ’Sample Schemas’ auf Next.
l. Wählen Sie in der Anzeige für Speicherzuordnung Custom aus, geben Sie
die folgenden Werte (in Bytes) an und klicken Sie auf Next.
Memory Management
Setzen Sie diesen Wert auf Manual Shared Memory Management.
Shared Pool
Setzen Sie diesen Wert auf 157286400.
Buffer Cache
Setzen Sie diesen Wert auf 36000000.
Java Pool
Setzen Sie diesen Wert auf 33554432.
Large Pool
Setzen Sie diesen Wert auf 8388608.
PGA Size
Setzen Sie diesen Wert auf 37748736.
m. Wählen Sie auf der Registerkarte ’Character Sets’ die Einstellung Use Unicode (AL32UTF8) aus.
n. Klicken Sie auf All Initialization Parameters....
o. Klicken Sie auf Show Advanced Parameters.
p. Suchen Sie die folgenden Parameter, setzen Sie sie auf die angegebenen
Werte, und klicken Sie auf Close.
nls_length_semantics
Ändern Sie diesen Wert in CHAR.
open_cursors
Ändern Sie diesen Wert in 1000.
q.
r.
s.
t.
u.
v.
cursor_sharing
Setzen Sie diesen Wert auf SIMILAR.
Übernehmen Sie in der Anzeige Security Settings die Standardwerte, und
klicken Sie auf Next.
Übernehmen Sie in der Anzeige Automatic Maintenance Tasks die Standardwerte, und klicken Sie auf Next.
Klicken Sie in der Anzeige Initialization Parameters auf Next.
Klicken Sie in der Anzeige Database Storage auf Next.
Klicken Sie in der Anzeige Creation Options auf Finish.
Klicken Sie nach der erfolgreichen Erstellung der Datenbank auf Password
Management.
w. Geben Sie den Account CTXSYS frei, indem Sie in der Spalte ’Lock Account?’
das Häkchen für diesen Eintrag entfernen. Geben Sie ein Kennwort für den
Account ein und klicken Sie auf OK.
x. Klicken Sie auf Exit, um den Database Configuration Assistant zu verlassen.
Die Datenbank wurde erfolgreich erstellt.
Anmerkung: Der Oracle Database Configuration Assistant führt das Script
oracle_install_dir/ctx/admin/defaults/drdefus.sql im Rahmen der Konfiguration
114
Installation unter WebSphere Application Server
des Benutzers CTXSYS aus. Diese Konfiguration muss manuell erfolgen, wenn
der Oracle Database Configuration Assistant nicht verwendet wird.
4. Erstellen Sie mit dem folgenden Befehl in SQL*Plus einen Tabellenbereich:
Create tablespace maxdata datafile
'C:\oracle\product\11.1.0\db_1\dbs\maxdata.dbf'
size 1000M autoextend on;
Das im Beispiel angegebene Verzeichnis sollte durch die Position ersetzt werden, die Sie für die Datenbank vorgesehen haben. Wenn das Verzeichnis noch
nicht vorhanden ist, scheitert dieser Befehl.
5. Erstellen Sie mit dem folgenden Befehl in SQL*Plus einen temporären Tabellenbereich:
create temporary tablespace maxtemp tempfile
'C:\oracle\product\11.1.0\db_1\dbs\maxtemp.dbf'
size 1000M autoextend on maxsize unlimited;
Das im Beispiel angegebene Verzeichnis sollte durch die Position ersetzt werden, die Sie für die Datenbank vorgesehen haben. Wenn das Verzeichnis noch
nicht vorhanden ist, scheitert dieser Befehl.
6. Erstellen Sie mit dem folgenden Befehl in SQL*Plus den Benutzer maximo:
create user maximo identified by maximo default tablespace maxdata temporary
tablespace maxtemp;
grant connect to maximo;
grant create job to maximo;
grant create trigger to maximo;
grant create session to maximo;
grant create sequence to maximo;
grant create synonym to maximo;
grant create table to maximo;
grant create view to maximo;
grant create procedure to maximo;
grant alter session to maximo;
grant execute on ctxsys.ctx_ddl to maximo;
alter user maximo quota unlimited on maxdata;
Oracle 10g manuell konfigurieren
Wenn Sie eine vorhandene Instanz eines Servers mit Oracle 10g für Asset Management for IT verwenden möchten, führen Sie vor der Installation von Asset
Management for IT die folgenden Schritte aus.
Falls Sie Oracle 10g Rel2 verwenden, vergewissern Sie sich, dass Oracle 10g Rel2
Patch 3 installiert ist.
Führen Sie vor dem Start des Installationsprogramms für Asset Management for IT
die folgenden Schritte aus, um einen vorhandenen Server mit Oracle 10g Rel2 oder
10g Rel1 für Tivoli Asset Management for IT zu konfigurieren.
1. Melden Sie sich als Datenbankadministrator (dba) an, z. B. mit dem Namen sys
oder system.
2. Erstellen Sie eine neue Datenbank für Asset Management for IT.
a. Öffnen Sie den Oracle Database Configuration Assistant, und klicken Sie auf
Next.
b. Wählen Sie Create a Database aus, und klicken Sie auf Next.
c. Wählen Sie General Purpose aus, und klicken Sie auf Next.
d. Geben Sie für Global Database Name und SID jeweils den Wert ctginst1
ein, und klicken Sie auf Next.
e. Übernehmen Sie die ausgewählten Standardwerte, und klicken Sie auf Next.
Kapitel 6. Installation von Tivoli Asset Management for IT mit manueller Middleware-Konfiguration
115
f. Vergewissern Sie sich, dass Use the Same Password for All Accounts ausgewählt ist, und geben Sie ein Kennwort für Oracle-Benutzer ein. Klicken Sie
anschließend auf Next.
g. Vergewissern Sie sich, dass als Speichermechanismus für die Datenbank File
System ausgewählt ist, und klicken Sie auf Next.
h. Vergewissern Sie sich, dass als Verzeichnis für Datenbankdateien die Option
Use Database File Locations from Template ausgewählt ist, und klicken Sie
auf Next.
i. Übernehmen Sie in der Anzeige mit den Optionen für Datenbankwiederherstellung die ausgewählten Standardwerte, und klicken Sie auf
Next.
j. Klicken Sie in der Anzeige Sample Schemas auf Next.
k. Wählen Sie auf der Registerkarte Memory die Einstellung Custom aus und
geben Sie die folgenden Werte (in Byte) ein. Klicken Sie danach auf das
Register Character Sets.
Shared Memory Management
Setzen Sie diesen Wert auf Manual.
Shared Pool
Setzen Sie diesen Wert auf 157286400.
Buffer Cache
Setzen Sie diesen Wert auf 36000000.
Java Pool
Setzen Sie diesen Wert auf 33554432.
Large Pool
Setzen Sie diesen Wert auf 8388608.
PGA Size
Setzen Sie diesen Wert auf 37748736.
l. Wählen Sie auf der Registerkarte Database Character Set die Einstellung
Use Unicode (AL32UTF8) aus.
m. Klicken Sie auf All Initialization Parameters....
n. Klicken Sie auf Show Advanced Parameters.
o. Suchen Sie die folgenden Parameter, setzen Sie sie auf die angegebenen
Werte, und klicken Sie auf Close:
cursor_sharing
Ändern Sie diesen Wert in FORCE.
nls_length_semantics
Ändern Sie diesen Wert in CHAR.
open_cursors
Ändern Sie diesen Wert in 1000.
p. Klicken Sie in der Anzeige Initialization Parameters auf Next.
q. Klicken Sie in der Anzeige Database Storage auf Next.
r. Klicken Sie in der Anzeige Creation Options auf Finish.
s. Klicken Sie in der Anzeige Confirmation auf OK.
t. Klicken Sie auf Exit, um den Database Configuration Assistant zu verlassen.
Die Datenbank wurde erfolgreich erstellt.
3. Melden Sie sich in SQL *Plus mit folgenden Angaben an:
116
Installation unter WebSphere Application Server
User Name
system
Password
Das in Schritt 2f eingegebene Kennwort.
Host String
ctginst1
4. Erstellen Sie mit dem folgenden Befehl in SQL*Plus einen Tabellenbereich:
Create table space maxdata datafile
'C:\oracle\product\10.2.0\oradata\ctginst1\maxdata.dbf'
size 1000M autoextend on;
Das im Beispiel angegebene Verzeichnis sollte durch die Position ersetzt werden, die Sie für die Datenbank vorgesehen haben.
5. Erstellen Sie mit dem folgenden Befehl in SQL*Plus einen temporären Tabellenbereich:
Create temporary tablespace maxtemp tempfile
'C:\oracle\product\10.2.0\oradata\ctginst1\maxtemp.dbf'
size 1000M autoextend on maxsize unlimited;
Das im Beispiel angegebene Verzeichnis sollte durch die Position ersetzt werden, die Sie für die Datenbank vorgesehen haben.
6. Verwenden Sie den folgenden Befehl in SQL*Plus, um den Benutzer Maximo zu
erstellen und ihm Berechtigungen zu erteilen:
Create user maximo identified by maximo default table space maxdata temporary
tablespace maxtemp;
grant create job to maximo;
grant create trigger to maximo;
grant create session to maximo;
grant create sequence to maximo;
grant create synonym to maximo;
grant create table to maximo;
grant create view to maximo;
grant create procedure to maximo;
grant alter session to maximo;
grant execute on ctxsys.ctx_ddl to maximo;
alter user maximo quota unlimited on maxdata;
Oracle9i Rel2 manuell konfigurieren
Wenn Sie eine vorhandene Instanz eines Oracle-Servers mit Oracle9i Rel2 für Tivoli
Asset Management for IT verwenden möchten, führen Sie vor der Installation von
Asset Management for IT die folgenden Schritte aus.
Wenn Sie Oracle9i Rel2 verwenden, vergewissern Sie sich, dass Oracle 9.2.0.8
installiert ist.
Führen Sie die folgenden Schritte vor dem Start des Installationsprogramms für
Asset Management for IT aus, um einen vorhandenen Oracle-Server mit Oracle9i
Rel2 für Asset Management for IT zu konfigurieren:
1. Erstellen Sie eine neue Datenbank für Asset Management for IT:
a. Öffnen Sie den Oracle Database Configuration Assistant, und klicken Sie auf
Next.
b. Wählen Sie Create a database aus, und klicken Sie auf Next.
c. Wählen Sie General Purpose aus, und klicken Sie auf Next.
d. Geben Sie für Global Database Name und SID jeweils den Wert ctginst1
ein, und klicken Sie auf Next.
Kapitel 6. Installation von Tivoli Asset Management for IT mit manueller Middleware-Konfiguration
117
e. Übernehmen Sie den ausgewählten Standardwert Dedicated Server Mode,
und klicken Sie auf Next.
f. Wählen Sie auf der Registerkarte Memory den Eintrag Custom aus, und
geben Sie die folgenden Werte (in Megabyte) ein. Klicken Sie anschließend
auf Next:
Shared Pool
Setzen Sie diesen Wert auf 150.
Buffer Cache
Setzen Sie diesen Wert auf 36.
Java Pool
Setzen Sie diesen Wert auf 32.
Large Pool
Setzen Sie diesen Wert auf 8.
PGA Size
Setzen Sie diesen Wert auf 36.
g. Wählen Sie auf der Registerkarte Character Sets die Einstellung Use Unicode (AL32UTF8) für Database Character Set aus.
h. Klicken Sie auf All Initialization Parameters.
i. Suchen Sie die folgenden Parameter, setzen Sie sie auf die angegebenen
Werte, und klicken Sie auf Close und dann auf Next:
nls_length_semantics
Ändern Sie diesen Wert in CHAR.
open_cursors
Ändern Sie diesen Wert in 1000.
j. Klicken Sie in der Anzeige Database Storage auf Next.
k. Wählen Sie in der Anzeige Creation Options die Option Create Database
aus, und klicken Sie auf Finish.
l. Klicken Sie in der Anzeige Confirmation auf OK.
m. Klicken Sie nach der erfolgreichen Erstellung der Datenbank auf Password
Management.
n. Geben Sie den Account CTXSYS frei, indem Sie in der Spalte Lock Account?
das Häkchen für diesen Eintrag entfernen. Geben Sie ein Kennwort für den
Account ein, und klicken Sie auf OK.
o. Klicken Sie auf Exit, um den Database Configuration Assistant zu verlassen.
Die Datenbank wurde erfolgreich erstellt.
2. Erstellen Sie mit dem folgenden Befehl in SQL*Plus einen Tabellenbereich:
Create table space maxdata datafile
'C:\oracle\oradata\maxdata\maxdata.dbf'
size 1000M autoextend on;
Das im Beispiel angegebene Verzeichnis sollte durch die Position ersetzt werden, die Sie für die Datenbank vorgesehen haben.
3. Erstellen Sie mit dem folgenden Befehl in SQL*Plus einen temporären Tabellenbereich:
create temporary table space maxtemp tempfile
'C:\oracle\oradata\maxtemp\maxtemp.dbf'
size 1000M autoextend on maxsize unlimited;
118
Installation unter WebSphere Application Server
Das im Beispiel angegebene Verzeichnis sollte durch die Position ersetzt werden, die Sie für die Datenbank vorgesehen haben.
4. Verwenden Sie den folgenden Befehl in SQL*Plus, um den Benutzer Maximo zu
erstellen und ihm Berechtigungen zu erteilen:
create user maximo identified by maximo default table space maxdata temporary
table space maxtemp;
grant connect to maximo;
grant create job to maximo;
grant create trigger to maximo;
grant create session to maximo;
grant create sequence to maximo;
grant create synonym to maximo;
grant create table to maximo;
grant create view to maximo;
grant create procedure to maximo;
grant alter session to maximo;
grant execute on ctxsys.ctx_ddl to maximo;
alter user maximo quota unlimited on maxdata;
SQL Server manuell konfigurieren
Windows
Wenn Sie eine vorhandene SQL-Server-Instanz für Tivoli Asset Management for IT verwenden möchten, führen Sie vor der Installation von Asset
Management for IT die folgenden Schritte aus.
Anmerkung: In diesem Abschnitt wird die Konfiguration von Microsoft SQL Server 2008 beschrieben. Wenn Sie die Konfiguration mit Microsoft SQL Server 2005
ausführen möchten, vergewissern Sie sich, dass Service-Pack 3 installiert ist.
Führen Sie die folgenden Schritte vor dem Start des Installationsprogramms für
Asset Management for IT aus, um einen vorhandenen Server mit SQL Server 2008
für Asset Management for IT zu konfigurieren.
1. Konfigurieren Sie den Listener-Port. Wenn die Standardinstanz des Datenbankmoduls von Microsoft SQL Server aktiviert ist, ist diese am TCP-Port 1433
empfangsbereit. Benannte Instanzen des Datenbankmoduls von SQL Server und
von SQL Server Compact Edition sind für dynamische Ports konfiguriert. Das
bedeutet, sie wählen einen verfügbaren Port aus, wenn der SQL-Server-Dienst
gestartet wird. Wenn die Verbindung zu einer benannten Instanz über eine Firewall hergestellt wird, konfigurieren Sie das Datenbankmodul für den Empfang
an einem bestimmten Port, damit dieser Port in der Firewall geöffnet werden
kann.
a. Öffnen Sie Programme → Microsoft SQL Server 2008 → Konfigurationstools
→ SQL-Server-Konfigurationsmanager.
b. Wählen Sie im Navigationsfenster des SQL-Server-Konfigurationsmanagers
SQL Server 2005-Netzwerkkonfiguration → Protokolle für den Instanznamen aus, der mit Asset Management for IT verwendet werden soll, und
klicken Sie doppelt auf TCP/IP.
c. Klicken Sie im Dialogfenster TCP/IP-Eigenschaften auf das Register IPAdressen.
d. Stellen Sie für jede aufgelistete IP-Adresse sicher, dass das Feld Dynamische
TCP-Ports leer ist. Falls das Feld Dynamische TCP-Ports den Wert 0 enthält, verwendet diese IP-Adresse dynamische Ports. Da Asset Management
for IT erfordert, dass SQL Server an einem statischen Port empfangsbereit
ist, muss dieses Feld leer bleiben.
e. Geben Sie für jede aufgelistete IP-Adresse im Feld TCP-Port den Wert 1433
ein. Klicken Sie auf OK.
Kapitel 6. Installation von Tivoli Asset Management for IT mit manueller Middleware-Konfiguration
119
f. Klicken Sie im Navigationsfenster des SQL-Server-Konfigurationsmanagers
auf SQL Server 2008-Dienste.
g. Klicken Sie mit der rechten Maustaste auf SQL Server Instanzname, und
dann auf Neu starten, um SQL Server zu stoppen und erneut zu starten.
2. Prüfen Sie, ob während der Installation von Microsoft SQL Server 2008 die Einstellung für Volltextsuche aktiviert wurde. Führen Sie die folgenden Schritte
aus, um festzustellen, ob für Ihre vorhandene Datenbank mit Microsoft SQL
Server die Volltextsuche installiert ist:
a. Öffnen Sie den SQL Query Analyzer. Sie können den SQL Query Analyzer
über das Menü ’Start’, vom SQL Server Enterprise Manager aus oder von
der Eingabeaufforderung aus mit dem Befehl isqlw ausführen.
b. Geben Sie den folgenden Befehl ein:
select FULLTEXTSERVICEPROPERTY ( 'IsFulltextInstalled' )
Falls Sie die Volltextsuche nicht installiert haben (Ergebniswert null), müssen
Sie diesen Schritt jetzt ausführen. Nachfolgend finden Sie allgemeine Richtlinien für die Änderung dieser oder anderer Einstellungen nach der Installation
von SQL Server.
a. Legen Sie die CD-ROM mit Microsoft SQL Server 2008 in das Laufwerk des
Servers ein, auf dem Sie die Installation durchgeführt haben.
b. Navigieren Sie durch die Installationsdialogfenster und wählen Sie im
Dialogfenster Setuptyp die Option Benutzerdefiniert aus.
c. Wählen Sie die Option Volltextsuche aus.
d. Führen Sie die verbleibenden Installationsschritte aus. Wählen Sie die
Option für den Neustart des Servers aus, um den Installationsprozess abzuschließen.
3. Erstellen Sie wie folgt eine SQL-Server-Datenbank für Maximo:
a. Öffnen Sie das SQL Server Enterprise Manager Studio: Start → Programme →
Microsoft SQL Server 2008 → SQL Server Management Studio.
b. Klicken Sie in der Baumstrukturanzeige mit der rechten Maustaste auf den
Ordner Datenbanken, und wählen Sie Neue Datenbank aus.
c. Geben Sie im Dialogfenster Datenbankeigenschaften auf der Registerkarte
Allgemein einen eindeutigen Datenbanknamen ein (z. B. maxdb71).
d. Setzen Sie für den logischen Namen ’maxdb71’ das Attribut ’Anfangsgröße’
auf 500 (MB), und legen Sie für das Feld Automatische Vergrößerung den
Wert ’Um 1 MB, unbeschränkte Vergrößerung’ fest.
e. Bei Bedarf können Sie die Protokolleinstellungen an Ihre Produktionsumgebung anpassen.
f. Klicken Sie auf Hinzufügen.
4. Erstellen Sie wie folgt den Maximo-Benutzer für SQL Server:
a. Öffnen Sie das SQL Server Enterprise Manager Studio: Start → Programme →
Microsoft SQL Server 2005 → SQL Server Management Studio.
b. Klicken Sie auf Neue Abfrage.
c. Wählen Sie im Dropdown-Menü Verfügbare Datenbanken die Datenbank
für Tivoli Asset Management for IT (maxdb72) aus.
d. Geben Sie das folgende Script ein, um den Maximo-Benutzer zu erstellen:
sp_addlogin MAXIMO,MAXIMO
go
e. Klicken Sie auf Ausführen.
f. Geben Sie das folgende Script ein, um den Datenbankeigner in maximo zu
ändern:
120
Installation unter WebSphere Application Server
sp_changedbowner MAXIMO
go
g. Klicken Sie auf Ausführen.
Anmerkung: Wenn Sie weitere logische Namen zur Datenbank hinzufügen und
deren Dateigruppe auf einen anderen Wert als PRIMÄR setzen, müssen Sie nach der
Konfiguration der Datenbank und nach Erstellung des Maximo-Benutzers die folgenden Schritte ausführen:
1. Führen Sie das Installationsprogramm für Asset Management for IT aus, und
wählen Sie die Option Konfigurationsschritt jetzt nicht ausführen aus.
2. Fügen Sie der Datei TAMIT-Installationsverzeichnis\maximo\applications\
maximo\properties\maximo.properties folgende folgende Eigenschaft hinzu:
Database.SQL.DataFilegroupName=Ihr_logischer_Name
3. Führen Sie die Konfigurationsschritte außerhalb des Installationsprogramms für
Asset Management for IT aus. Verwenden Sie dazu das Dienstprogramm taskrunner, das im Verzeichnis TAMIT-Installationsverzeichnis\scripts enthalten ist.
Diese zusätzlichen Schritte sind nur erforderlich, wenn Sie weitere logische Namen
zur Datenbank hinzugefügt und deren Dateigruppe auf einen anderen Wert als
PRIMÄR gesetzt haben.
Verzeichnisserver manuell konfigurieren
Wenn der Verzeichnisserver nicht automatisch vom Installationsprogramm für
Tivoli Asset Management for IT konfiguriert werden soll, konfigurieren Sie ihn
manuell, bevor Sie das Installationsprogramm für Asset Management for IT verwenden.
Wichtig: Beachten Sie die produktspezifischen Syntaxregeln für die Verwendung
von Sonderzeichen in einer LDAP-Zeichenfolge, wenn Sie bei der Installation von
Asset Management for IT in Feldern von Installationsanzeigen, in LDIF-Dateien
oder - bei Verwendung der Verzeichnisservertools - direkt in einer Verzeichnisinstanz LDAP-Werte eingeben. In den meisten Fällen muss Sonderzeichen ein Escape-Zeichen vorangestellt werden, damit sie vom Verzeichnisserver gelesen werden
können. Wenn das Escape-Zeichen für Sonderzeichen in einer mit Asset Management for IT verwendeten LDAP-Zeichenfolge fehlt, kommt es zu Fehlern bei Asset
Management for IT.
Viele Verzeichnisserver interpretieren ein Leerzeichen als ein Sonderzeichen, das
Teil der LDAP-Zeichenfolge ist. Wenn Sie also versehentlich eine LDAP-Zeichenfolge mit einem Leerzeichen eingeben, z. B. am Ende eines Feldwertes, und diesem
Leerzeichen kein Escape-Zeichen vorangestellt ist, treten Fehler bei Asset Management for IT auf, die nur schwer zu beheben sind.
Weitere Informationen zu Sonderzeichen in LDAP-Zeichenfolgen enthält die
Produktdokumentation zu Ihrem Verzeichnisserver.
IBM Tivoli Directory Server manuell konfigurieren
Wenn Sie Directory Server vor dem Start des Installationsprogramms für Tivoli
Asset Management for IT konfigurieren möchten, müssen Sie eine neue DirectoryServer-Instanz erstellen.
1. Erstellen Sie einen Benutzer auf dem System, und ordnen Sie ihn der geeigneten Gruppe zu:
Kapitel 6. Installation von Tivoli Asset Management for IT mit manueller Middleware-Konfiguration
121
Windows
Windows:
Erstellen Sie den Benutzer idsccmdb, und machen Sie ihn zu einem
Mitglied der Windows-Administratorgruppe.
UNIX:
Erstellen Sie den Benutzer idsccmdb, und machen Sie ihn zu einem
Mitglied der Gruppen root, db2grp1 und idsldap. Dem Benutzer
idsccmdb muss die Gruppe ’root’ als Primärgruppe zugeordnet sein.
2. Falls das Instance Administration Tool noch nicht gestartet ist, vergewissern
Sie sich, dass Sie als Administrator am System angemeldet sind und starten
Sie das Tool:
UNIX
Windows
Windows:
Wählen Sie Programme → IBM Tivoli Directory Server 6.2 → Instance
Administration Tool aus.
UNIX:
Geben Sie in der Befehlszeile /opt/IBM/ldap/V6.2/sbin/idsxinst ein.
3. Klicken Sie im Instance Administration Tool auf Create.
4. Klicken Sie im Fenster Create a new directory server instance auf Create a
new directory server instance und dann auf Next.
UNIX
5. Geben Sie in den folgenden Feldern des Fensters Instance details Werte ein,
und klicken Sie auf Next.
User name
Wählen Sie idsccmdb als ID des Systembenutzers aus, der Eigner der
Verzeichnisserverinstanz sein soll. Dieser Name wird auch als Name
der Verzeichnisserverinstanz verwendet.
Install location
Geben Sie die Position ein, an der die Dateien der Verzeichnisserverinstanz gespeichert werden sollen.
Encryption seed string
Geben Sie eine Folge von Zeichen ein, die als Zufallswert (Seed) für
die Verschlüsselung verwendet werden soll. Dieser Wert muss aus
mindestens 12 Zeichen bestehen.
Instance description
Geben Sie eine kurze Beschreibung der Instanz ein.
6. Geben Sie in der Anzeige ’DB2 instance details’ im Feld ’DB2 instance name’
idsccmdb ein, und klicken Sie auf Next.
7. Wählen Sie in der Anzeige ’TCP/IP settings for multihomed hosts’ die Option
Listen on all configured IP addresses ein, und klicken Sie auf Next.
8. Geben Sie in den folgenden Feldern der Anzeige ’TCP/IP port settings’ Werte
ein, und klicken Sie auf Next.
Server port number
Geben Sie 389 als Kontaktport für den Server ein.
Server secure port number
Geben Sie 636 als sicheren Port für den Server ein .
Admin daemon port number
Geben Sie 3538 als Port für den Verwaltungsdämon ein.
Admin daemon secure port number
Geben Sie 3539 als sicheren Port für den Verwaltungsdämon ein.
122
Installation unter WebSphere Application Server
9. Lassen Sie in der Anzeige Option steps die folgenden Optionen ausgewählt,
und klicken Sie auf Next.
Configure admin DN and password
Sie werden jetzt den definierten Administratornamen (AdministratorDN) und das Kennwort für die Verzeichnisserverinstanz konfigurieren.
Configure database
Sie werden jetzt die Datenbank für die Verzeichnisserverinstanz konfigurieren.
10. Geben Sie in den folgenden Feldern des Fensters ’Configure administrator DN
and password’ Werte ein, und klicken Sie auf Next.
Administrator DN
Geben Sie als definierten Namen des Administrators cn=root ein.
Administrator Password
Geben Sie ein Kennwort für den definierten Namen (DN) des Administrators ein.
11. Geben Sie in den folgenden Feldern der Anzeige Configure database Werte
ein, und klicken Sie auf Next.
Database user name
Geben Sie idsccmdb als Datenbankbenutzer ein.
Password
Geben Sie das Kennwort für den Benutzer idsccmdb ein.
Database name
Geben Sie idsccmdb als die Datenbank ein, die mit dieser Verzeichnisinstanz verwendet werden soll.
12. Geben Sie in den folgenden Feldern der Anzeige Database options Werte ein,
und klicken Sie auf Next.
Database install location
Geben Sie die Position ein, an der Sie DB2 installiert haben.
Character-set option
Lassen Sie die Option Create a universal DB2 database (UTF-8/
UCS-2) ausgewählt.
13. Prüfen Sie in der Anzeige Verify settings die angegebenen Details für die
Instanzerstellung. Klicken Sie dann auf Finish, um die Instanz idsccmdb zu
erstellen.
14. Klicken Sie auf Close, um das Fenster zu schließen und zum Hauptfenster des
Instance Administration Tool zurückzukehren.
15. Klicken Sie auf Close, um das Instance Administration Tool zu verlassen.
16. Vergewissern Sie sich, dass der Server gestoppt ist:
Windows
Windows:
IBM Tivoli Directory Server Instance V6.2 - idsccmdb
UNIX:
V6.2 ibmslapd server daemon
17. Starten Sie wie folgt das Konfigurationstool für IBM Tivoli Directory Server:
UNIX
Windows
Windows:
Wählen Sie Programme → IBM Tivoli Directory Server 6.2 → Instance
Administration Tool aus.
Kapitel 6. Installation von Tivoli Asset Management for IT mit manueller Middleware-Konfiguration
123
UNIX:
Geben Sie in der Befehlszeile /opt/IBM/ldap/V6.1/sbin/idsxcfg ein.
18. Klicken Sie auf Configure.
19. Wählen Sie Manage suffixes aus.
20. Geben Sie in der Anzeige Manage suffixes das folgende Suffix ein, und klicken Sie auf Add:
UNIX
o=IBM,c=US
Klicken Sie dann auf OK.
21. Erstellen Sie eine LDIF-Datei und speichern Sie sie.
Fügen Sie die folgenden definierten Namen (DN) hinzu:
v ou=SWG,o=IBM,c=US
v ou=users
v ou=groups
Definieren Sie die folgenden Benutzer und Gruppen und ihre Position innerhalb der von Ihnen erstellen definierten Namen (DN): ou=users und
ou=groups. Diese Benutzer und Gruppen werden definiert, damit der Virtual
Member Manager zur Sicherung der Asset Management for IT verwendet
werden kann.
Wichtig: Stellen Sie vor Ausführung dieser Prozedur sicher, dass Sie in Ihrem
LDAP-Repository die folgenden Benutzer und Gruppen erstellt haben:
Tabelle 15. Erforderliche Benutzer und Gruppen für Asset Management for IT
Benutzer
Gruppen
wasadmin
maxadmin
MAXADMIN (Großschreibung erforderlich)
mxintadm
MAXADMIN (Großschreibung erforderlich)
maxreg
Es folgt ein Beispiel für die LDIF-Standardbasisdaten:
dn: o=ibm,c=us
objectClass: top
objectClass: organization
o: IBM
dn: ou=SWG, o=ibm,c=us
ou: SWG
objectClass: top
objectClass: organizationalUnit
dn: ou=groups,ou=SWG, o=ibm,c=us
ou: groups
objectClass: top
objectClass: organizationalUnit
dn: ou=users,ou=SWG, o=ibm,c=us
ou: users
objectClass: top
objectClass: organizationalUnit
dn: cn=wasadmin,ou=users,ou=SWG, o=ibm,c=us
uid: wasadmin
userpassword: wasadmin
objectclass: organizationalPerson
objectclass: inetOrgPerson
objectclass: person
124
Installation unter WebSphere Application Server
objectclass: top
title: WebSphere Administrator
sn: wasadmin
cn: wasadmin
Anmerkung: Windows Wenn Sie die LDIF-Datei unter Windows erstellen,
müssen Sie die Zeichen ^M aus der Datei entfernen, bevor Sie die Datei verwenden.
22. Klicken Sie im Directory Server Configuration Tool auf Import LDIF data.
Verwenden Sie die Schaltfläche ’Browse’, um nach der LDIF-Datei zu suchen.
23. Klicken Sie auf Import.
24. Schließen Sie das Directory Server Configuration Tool und führen Sie einen
Serverneustart aus.
Microsoft Active Directory manuell konfigurieren
Sie können eine Microsoft-Active-Directory-Ressource manuell konfigurieren, damit sie besser mit Tivoli Asset Management for IT verwendet werden
kann.
Windows
Wenn Sie eine Microsoft-Active-Directory-Ressource für die Verwendung mit Asset
Management for IT manuell konfigurieren möchten, führen Sie die folgenden
Schritte vor Ausführung des Installationsprogramms für Asset Management for IT
aus:
1. Öffnen Sie die Sicherheitsrichtlinie für Domänen, indem Sie Start → Verwaltung → Sicherheitsrichtlinie für Domänen.
2. Navigieren Sie in der Schnittstelle Standard-Domänensicherheitseinstellungen
zu Sicherheitseinstellungen → Kontorichtlinien → Kenwortrichtlinie.
3. Klicken Sie für jede angezeigte Kennwortrichtlinieneinstellung mit der rechten
Maustaste, wählen Sie Eigenschaften aus, und legen Sie, wie in der folgenden
Tabelle gezeigt, den geeigneten Wert fest.
Tabelle 16. Richtlinieneinstellungen und ihre Werte
Richtlinieneinstellung
Wert
Schritt
Kennwortchronik erzwingen
Nicht definiert
Wählen Sie in der Eigenschaftennanzeige das Kontrollkästchen
für Diese Richtlinieneinstellung
definieren ab.
Maximales Kennwortalter
Nicht definiert
Wählen Sie das Kontrollkästchen
in der Eigenschaftennanzeige ab.
Minimales Kennwortalter
Nicht definiert
Wählen Sie das Kontrollkästchen
in der Eigenschaftennanzeige ab.
Minimale Kennwortlänge
7 Zeichen
Wählen Sie in der Eigenschaftennanzeige das Kontrollkästchen
für Diese Richtlinieneinstellung
definieren aus, und legen Sie
den Wert 7 fest.
Kennwort muss Komplexitätsvor- Deaktiviert
aussetzungen entsprechen
Wählen Sie in der Eigenschaftennanzeige das Kontrollkästchen
für Diese Richtlinieneinstellung
definieren aus, und vergewissern
Sie sich, dass der Wert
Deaktiviert ausgewählt ist.
Kapitel 6. Installation von Tivoli Asset Management for IT mit manueller Middleware-Konfiguration
125
Tabelle 16. Richtlinieneinstellungen und ihre Werte (Forts.)
Richtlinieneinstellung
Wert
Schritt
Kennwörter mit umkehrbarer
Verschlüsselung speichern
Deaktiviert
Wählen Sie in der Eigenschaftennanzeige das Kontrollkästchen
für Diese Richtlinieneinstellung
definieren aus, und vergewissern
Sie sich, dass der Wert
Deaktiviert ausgewählt ist.
4. Öffnen Sie ein Fenster mit Eingabeaufforderung, und geben Sie gpupdate
/force ein. Alternativ dazu können Sie auch lediglich einen Warmstart durchführen.
5. Öffnen Sie die Benutzerschnittstelle Active Directory-Benutzer und -Computer
durch Auswahl von Start → Systemsteuerung → Verwaltung → Active Directory-Benutzer und -Computer, und wählen Sie die Domäne aus, mit der Sie
arbeiten werden.
6. Bearbeiten Sie die Funktionsebene der Domäne, indem Sie Aktion →
Domänenfunktionsebene heraufstufen auswählen. Daraufhin wird das
Dialogfenster Domänenfunktionsebene heraufstufen geöffnet.
7. Wählen Sie im Dropdown-Menü zur Auswahl einer verfügbaren Domänenfunktionsebene Windows Server 2003 aus, und klicken Sie anschließend auf
Heraufstufen. Daraufhin erscheint ein Alert-Dialogfenster. Klicken Sie auf OK.
8. Wenn die Domänenheraufstufung abgeschlossen ist, klicken Sie auf OK.
9. Klicken Sie in der Benutzerschnittstelle Active-Directory-Benutzer und -Computer mit der rechten Maustaste auf die Domäne, mit der Sie arbeiten möchten, und wählen Sie Neu → Organisationseinheit aus.
10. Geben Sie einen Namen für die neue Organisationseinheit ein, z. B. SWG, und
klicken Sie auf OK.
11. Erstellen Sie unter der Organisationseinheit SWG wie folgt ein Gruppenobjekt:
a. Klicken Sie mit der rechten Maustaste auf die Organisationseinheit SWG,
und wählen Sie Neu → Organisationseinheit aus.
b. Geben Sie als Namen für die neue Organisationseinheit Gruppen ein, und
klicken Sie auf OK.
12. Erstellen Sie unter der Organisationseinheit SWG wie folgt ein Benutzerobjekt:
a. Klicken Sie mit der rechten Maustaste auf die Organisationseinheit SWG,
und wählen Sie Neu → Organisationseinheit aus.
b. Geben Sie als Namen für die neue Organisationseinheit Benutzer ein, und
klicken Sie auf OK.
13. Erstellen Sie wie folgt die Gruppe MAXADMIN:
a. Klicken Sie mit der rechten Maustaste auf die Organisationseinheit Gruppen, und wählen Sie Neu → Gruppe aus.
b. Geben Sie im Dialogfenster Neues Objekt - Gruppe die folgenden Werte
ein, und klicken Sie auf OK:
Gruppenname
Geben Sie MAXADMIN als Gruppennamen ein.
Dieser Wert muss in Großbuchstaben eingegeben werden.
Gruppenname (Prä-Windows 2000)
Geben Sie MAXADMINPRE2K als Gruppenname für Betriebssysteme
vor Windows 2000 ein.
Dieser Wert muss in Großbuchstaben eingegeben werden und
muss sich von dem Wert für den Gruppennamen unterscheiden.
126
Installation unter WebSphere Application Server
Gruppenbereich
Global
Gruppentyp
Sicherheit
14. Erstellen Sie wie folgt die Gruppe MAXIMOUSERS:
a. Klicken Sie mit der rechten Maustaste auf die Organisationseinheit Gruppen, und wählen Sie Neu → Gruppe aus.
b. Geben Sie im Dialogfenster Neues Objekt - Gruppe die folgenden Werte
ein, und klicken Sie auf OK:
Gruppenname
Geben Sie MAXIMOUSERS als Gruppennamen ein.
Dieser Wert muss in Großbuchstaben eingegeben werden.
Gruppenname (Prä-Windows 2000)
Geben Sie MAXIMOUSERS als Gruppenname für Betriebssysteme vor
Windows 2000 ein.
Dieser Wert muss in Großbuchstaben eingegeben werden.
Gruppenbereich
Global
Gruppentyp
Sicherheit
15. Erstellen Sie wie folgt den Benutzer wasadmin:
a. Klicken Sie mit der rechten Maustaste auf die Organisationseinheit Benutzer, und wählen Sie Neu → Benutzer aus.
b. Geben Sie im Dialogfenster Neues Objekt - Benutzer die folgenden Werte
ein, und klicken Sie auf Weiter:
Vorname
Geben Sie wasadmin ein.
Initialen
Lassen Sie dieses Feld leer.
Nachname
Lassen Sie dieses Feld leer.
Vollständiger Name
Geben Sie wasadmin ein.
Anmeldename
Geben Sie im ersten Feld wasadmin ein. Übernehmen Sie im zweiten Feld den Standardwert.
Anmeldename (Prä-Windows 2000)
Dieses Feld wird mit demselben Wert (wasadmin) gefüllt, der im
Feld ’Anmeldname’ eingegeben wurde.
c. Geben Sie in der nächsten Anzeige die folgenden Informationen ein, und
klicken Sie auf Weiter:
Kennwort
Geben Sie ein 7 Zeichen langes Kennwort für wasadmin ein.
Benutzer muss Kennwort bei der nächsten Anmeldung ändern
Stellen Sie sicher, dass dieses Kontrollkästchen abgewählt ist.
Kapitel 6. Installation von Tivoli Asset Management for IT mit manueller Middleware-Konfiguration
127
Benutzer kann Kennwort nicht ändern
Stellen Sie sicher, dass dieses Kontrollkästchen ausgewählt ist.
Kennwort läuft nie ab
Stellen Sie sicher, dass dieses Kontrollkästchen ausgewählt ist.
Konto ist deaktiviert
Stellen Sie sicher, dass dieses Kontrollkästchen abgewählt ist.
d. Prüfen Sie die Kennworteinstellungen in der Zusammenfassungsanzeige,
und klicken Sie auf Fertig stellen.
16. Erstellen Sie wie folgt den Benutzer maxadmin:
a. Klicken Sie mit der rechten Maustaste auf die Organisationseinheit Benutzer, und wählen Sie Neu → Benutzer aus.
b. Geben Sie im Dialogfenster Neues Objekt - Benutzer die folgenden Werte
ein, und klicken Sie auf Weiter:
Vorname
Geben Sie maxadmin ein.
Initialen
Lassen Sie dieses Feld leer.
Nachname
Lassen Sie dieses Feld leer.
Vollständiger Name
Geben Sie maxadmin ein.
Anmeldename
Geben Sie im ersten Feld maxadmin ein. Übernehmen Sie im zweiten Feld den Standardwert.
Anmeldename (Prä-Windows 2000)
Dieses Feld wird mit demselben Wert (maxadmin) gefüllt, der im
Feld ’Anmeldename’ eingegeben wurde.
c. Geben Sie in der nächsten Anzeige die folgenden Informationen ein, und
klicken Sie auf Weiter:
Kennwort
Geben Sie maxadmin als Kennwort für den Benutzer ’maxadmin’
ein.
Benutzer muss Kennwort bei der nächsten Anmeldung ändern
Stellen Sie sicher, dass dieses Kontrollkästchen abgewählt ist.
Benutzer kann Kennwort nicht ändern
Stellen Sie sicher, dass dieses Kontrollkästchen ausgewählt ist.
Kennwort läuft nie ab
Stellen Sie sicher, dass dieses Kontrollkästchen ausgewählt ist.
Konto ist deaktiviert
Stellen Sie sicher, dass dieses Kontrollkästchen abgewählt ist.
d. Prüfen Sie die Kennworteinstellungen in der Zusammenfassungsanzeige,
und klicken Sie auf Fertig stellen.
17. Erstellen Sie wie folgt den Benutzer mxintadm:
a. Klicken Sie mit der rechten Maustaste auf die Organisationseinheit Benutzer, und wählen Sie Neu → Benutzer aus.
b. Geben Sie im Dialogfenster Neues Objekt - Benutzer die folgenden Werte
ein, und klicken Sie auf Weiter:
128
Installation unter WebSphere Application Server
Vorname
Geben Sie mxintadm ein.
Initialen
Lassen Sie dieses Feld leer.
Nachname
Lassen Sie dieses Feld leer.
Vollständiger Name
Geben Sie mxintadm ein.
Anmeldename
Geben Sie im ersten Feld mxintadm ein. Übernehmen Sie im zweiten Feld den Standardwert.
Anmeldename (Prä-Windows 2000)
Dieses Feld wird mit demselben Wert (mxintadm) gefüllt, der im
Feld ’Anmeldename’ eingegeben wurde.
c. Geben Sie in der nächsten Anzeige die folgenden Informationen ein, und
klicken Sie auf Weiter:
Kennwort
Geben Sie einen 7-stelligen Wert als Kennwort für den Benutzer
mxintadm ein.
Benutzer muss Kennwort bei der nächsten Anmeldung ändern
Stellen Sie sicher, dass dieses Kontrollkästchen abgewählt ist.
Benutzer kann Kennwort nicht ändern
Stellen Sie sicher, dass dieses Kontrollkästchen ausgewählt ist.
Kennwort läuft nie ab
Stellen Sie sicher, dass dieses Kontrollkästchen ausgewählt ist.
Konto ist deaktiviert
Stellen Sie sicher, dass dieses Kontrollkästchen abgewählt ist.
d. Prüfen Sie die Kennworteinstellungen in der Zusammenfassungsanzeige,
und klicken Sie auf Fertig stellen.
18. Erstellen Sie wie folgt den Benutzer maxreg:
a. Klicken Sie mit der rechten Maustaste auf die Organisationseinheit Benutzer, und wählen Sie Neu → Benutzer aus.
b. Geben Sie im Dialogfenster Neues Objekt - Benutzer die folgenden Werte
ein, und klicken Sie auf Weiter:
Vorname
Geben Sie maxreg ein.
Initialen
Lassen Sie dieses Feld leer.
Nachname
Lassen Sie dieses Feld leer.
Vollständiger Name
Geben Sie maxreg ein.
Anmeldename
Geben Sie im ersten Feld maxreg ein. Übernehmen Sie im zweiten
Feld den Standardwert.
Kapitel 6. Installation von Tivoli Asset Management for IT mit manueller Middleware-Konfiguration
129
Anmeldename (Prä-Windows 2000)
Dieses Feld wird mit demselben Wert (mxintadm) gefüllt, der im
Feld ’Anmeldename’ eingegeben wurde.
c. Geben Sie in der nächsten Anzeige die folgenden Informationen ein, und
klicken Sie auf Weiter:
Kennwort
Geben Sie einen 7-stelligen Wert als Kennwort für den Benutzer
maxreg ein.
Benutzer muss Kennwort bei der nächsten Anmeldung ändern
Stellen Sie sicher, dass dieses Kontrollkästchen abgewählt ist.
Benutzer kann Kennwort nicht ändern
Stellen Sie sicher, dass dieses Kontrollkästchen ausgewählt ist.
Kennwort läuft nie ab
Stellen Sie sicher, dass dieses Kontrollkästchen ausgewählt ist.
Konto ist deaktiviert
Stellen Sie sicher, dass dieses Kontrollkästchen abgewählt ist.
d. Prüfen Sie die Kennworteinstellungen in der Zusammenfassungsanzeige,
und klicken Sie auf Fertig stellen.
19. Fügen Sie der Gruppe MAXADMIN wie folgt Benutzer hinzu:
a. Klicken Sie auf das Objekt Gruppen unter der Organisationseinheit SWG.
b. Klicken Sie doppelt auf die Gruppe MAXADMIN, die im Fenster Gruppen aufgelistet wird.
c. Wählen Sie im Dialogfenster Eigenschaften für MAXADMIN das Register
Mitglieder aus, und klicken Sie anschließend auf Hinzufügen.
d. Klicken Sie im Dialogfenster Benutzer, Kontakte, Computer oder Gruppen
auswählen auf Erweitert.
e. Klicken Sie im Fenster Erweitert auf Suchen.
f. Wählen Sie die Benutzer maxadmin und mxintadm in der Liste Suchergebnisse aus, und klicken Sie auf OK.
Achten Sie darauf, dass Sie den Benutzer maxadmin in der Liste auswählen,
nicht die Gruppe maxadmin.
g. Klicken Sie auf OK, um die Benutzer hinzuzufügen.
20. Fügen Sie der Gruppe MAXIMOUSERS wie folgt Benutzer hinzu:
a. Klicken Sie auf das Objekt Gruppen unter der Organisationseinheit SWG.
b. Klicken Sie doppelt auf die Gruppe MAXIMOUSERS, die im Fenster Gruppen
aufgelistet wird.
c. Wählen Sie im Dialogfenster Eigenschaften für MAXIMOUSERS das Register Mitglieder aus, und klicken Sie anschließend auf Hinzufügen.
d. Klicken Sie im Dialogfenster Benutzer, Kontakte, Computer oder Gruppen
auswählen auf Erweitert.
e. Klicken Sie im Fenster Erweitert auf Suchen.
f. Wählen Sie die Benutzer maxadmin, maxreg und mxintadm in der Liste Suchergebnisse aus, und klicken Sie auf OK.
Achten Sie darauf, dass Sie den Benutzer maxadmin in der Liste auswählen,
nicht die Gruppe maxadmin.
g. Klicken Sie auf OK, um die Benutzer hinzuzufügen.
21. Sie können die Benutzerschnittstelle Active Directory-Benutzer und -Computer
jetzt verlassen.
130
Installation unter WebSphere Application Server
Die Konfiguration von Microsoft Active Directory ist abgeschlossen. Jetzt kann die
übrige Middleware für Asset Management for IT installiert und der J2EE-Server für
die Verwendung von Active Directory konfiguriert werden.
Zugehörige Konzepte
„Sicherheit planen” auf Seite 19
Im Rahmen der Planung für die Sicherheit müssen Sie eine Sicherheitsoption
auswählen, um zu entscheiden, welche Benutzer mit den einzelnen Anwendungen von Asset Management for IT und gegebenenfalls mit Konfigurationselementen arbeiten sollen.
J2EE-Server manuell konfigurieren
Wenn der J2EE-Server nicht automatisch vom Installationsprogramm für Tivoli
Asset Management for IT konfiguriert werden soll, konfigurieren Sie ihn manuell,
bevor Sie das Installationsprogramm für Asset Management for IT verwenden.
Führen Sie die folgenden Schritte aus, um den J2EE-Server vor dem Start des
Installationsprogramms für Asset Management for IT zu konfigurieren:
1. Kopieren Sie die Schlüsselspeicherdatei manuell von dem Host mit dem
WebSphere Network Deployment Manager in ein temporäres Verzeichnis auf
dem Verwaltungssystem für Asset Management for IT, auf dem Asset Management for IT installiert werden soll:
2.
3.
4.
5.
WAS-Installationsverzeichnis/profiles/ctgDmgr01/etc/trust.p12.
Starten Sie den Profilerstellungsassistenten.
Klicken Sie im Fenster Willkommen auf Weiter.
Wählen Sie die Option für die Erstellung eines Deployment Manager. Klicken
Sie auf Weiter.
Übernehmen Sie den Standardwert oder geben Sie einen Profilnamen an. Klicken Sie auf Weiter.
6. Übernehmen Sie die Standardinstallationsposition. Klicken Sie auf Weiter.
7. Übernehmen Sie die Standardwerte oder geben Sie den Knotennamen, Hostnamen und Zellennamen an. Klicken Sie auf Weiter.
8. Prüfen Sie die zugeordneten Portnummern. Klicken Sie auf Weiter. Notieren
Sie die Nummer des Verwaltungsports. Sie benötigen diese, wenn Sie die Konsole über einen Browser aufrufen.
9. Wählen Sie Application-Server-Prozess als Windows-Dienst ausführen aus,
und melden Sie sich als lokaler Systemaccount an. Klicken Sie auf Weiter.
10. Klicken Sie im Dialogfenster Profilzusammenfassung auf Weiter.
11. Wählen Sie die Option Konsole Erste Schritte starten aus. Klicken Sie auf Fertig stellen.
12. Klicken Sie auf den Link ’Installationsprüfung’.
13. Wenn die Installationsprüfung abgeschlossen ist, schließen Sie das Ausgabefenster.
14. Verwenden Sie den Befehl ’launchpad’ und klicken Sie auf den Assistenten für
Profilerstellung, um das Fenster Erste Schritte zu öffnen (wenn es noch nicht
geöffnet wurde).
15. Klicken Sie im Fenster Willkommen auf Weiter.
16. Wählen Sie Benutzerdefiniertes Profil erstellen aus. Klicken Sie auf Weiter.
17. Übernehmen Sie die Standardwerte oder geben Sie die gewünschten Informationen an. Klicken Sie auf Weiter.
Kapitel 6. Installation von Tivoli Asset Management for IT mit manueller Middleware-Konfiguration
131
18. Geben Sie einen eindeutigen Profilnamen an und wählen Sie das Kontrollkästchen Dieses Profil als Standard festlegen aus. Klicken Sie auf Weiter.
19. Übernehmen Sie den Standardverzeichnispfad. Klicken Sie auf Weiter.
20. Geben Sie einen eindeutigen Knotennamen und den Computernamen (bzw.
die IP-Adresse) des Computers an, auf dem die Installation ausgeführt werden
soll. Klicken Sie auf Weiter.
21. Prüfen Sie die aufgelisteten Portnummern. Klicken Sie auf Weiter.
22. Klicken Sie im Dialogfenster Profilzusammenfassung auf Weiter.
23. Wählen Sie das Kontrollkästchen Konsole Erste Schritte starten aus. Klicken
Sie auf Fertig stellen.
24. Klicken Sie auf Beenden. Falls ein weiteres Fenster Erste Schritte offen ist,
schließen Sie es.
Virtual Member Manager unter WebSphere manuell konfigurieren
In diesem Abschnitt sind die Schritte für eine manuelle Konfiguration des Virtual
Member Manager (VMM) zur Sicherung von Tivoli Asset Management for IT
beschrieben.
Während der Installation wurde vom Installationsprogramm für Asset Management for IT eine Option zur automatischen Konfiguration der Middleware für
Asset Management for IT angezeigt. Wenn Sie sich dafür entschieden haben, die
Middleware automatisch vom Installationsprogramm für Asset Management for IT
konfigurieren zu lassen, hat das Programm unter anderem auch den VMM (Virtual
Member Manager) konfiguriert.
Falls Sie sich entschlossen haben, die Middleware für Asset Management for IT
manuell zu konfigurieren, müssen Sie den Virtual Member Manager ebenfalls
manuell konfigurieren.
Mit dem Virtual Member Manager können Sie auf Benutzerdaten in verschiedenen
Repositorys zugreifen, diese Daten verwalten und sie in ein einziges virtuelles
Repository einbinden. Das eingebundene Repository umfasst einen benannten
Realm, der sich aus unabhängigen Benutzer-Repositorys zusammensetzt. Jedes
Repository kann ein vollständiges externes Repository oder, wie bei LDAP, eine
Unterverzeichnisstruktur innerhalb dieses Repositorys sein. Das Stammelement
jedes Repositorys wird einem Basiseintrag im eingebundenen Repository zugeordnet. Dieser Basiseintrag bildet einen Ausgangspunkt innerhalb des hierarchischen
Namespace des virtuellen Realm.
Wenn Sie den Virtual Member Manager für die Verwendung von SSL mit einem
eingebundenen LDAP-Repository konfigurieren möchten, muss die Konfiguration
nach der erfolgreichen Installation von Asset Management for IT durchgeführt
werden. Wird der Virtual Member Manager vor Abschluss der Installation von
Asset Management for IT für die Verwendung von SSL mit einem eingebundenen
LDAP-Repository konfiguriert, scheitert die Installation. Konfigurieren Sie kein eingebundenes LDAP-Repository von Virtual Member Manager für die Verwendung
von SSL mit einem LDAP-Verzeichnis, bevor Sie Asset Management for IT installiert haben. Konfigurieren Sie SSL, nachdem das Installationsprogramm für Asset
Management for IT erfolgreich beendet wurde.
Wenn Sie zum virtuellen Repository des Virtual Member Manager ein LDAP-Verzeichnis hinzufügen möchten, müssen Sie das LDAP-Verzeichnis zur Liste der
Repositorys hinzufügen, die für die Konfiguration des eingebundenen Repositorys
132
Installation unter WebSphere Application Server
verfügbar sind. Fügen Sie dann das Stammelement der Basiseinträge zu einer
Suchbasis im LDAP-Verzeichnis hinzu. Sie können mehrere Basiseinträge mit
unterschiedlichen Suchbasen für ein LDAP-Verzeichnis hinzufügen.
Die Anweisungen in diesem Abschnitt gelten für IBM Tivoli Directory Server.
Wenn Sie den Virtual Member Manager für die Verwendung mit Microsoft Active
Directory konfigurieren, setzen Sie an den entsprechenden Stellen in dieser Prozedur die Werte ein, die Sie in den Abschnitten „Microsoft Active Directory
wiederverwenden” auf Seite 79 und „Microsoft Active Directory manuell
konfigurieren” auf Seite 125 verwendet haben. Außerdem muss die VMMCRONTASK
wie im Abschnitt „Cron-Task VMMSYNC manuell für Microsoft Active Directory
konfigurieren” auf Seite 240 gezeigt geändert werden.
Wichtig: Stellen Sie vor Ausführung dieser Prozedur sicher, dass Sie in Ihrem
LDAP-Repository einen ’wsadmin’-Benutzer erstellt haben.
Führen Sie die folgenden Schritte aus, um Directory Server dem Virtual Member
Manager hinzuzufügen.
1. Melden Sie sich bei der Administrationskonsole an und navigieren Sie zu
Sicherheit → Sichere Verwaltung, Anwendungen und Infrastruktur.
2. Suchen Sie den Abschnitt Repository für Benutzer-Accounts, und wählen Sie
unter Verfügbare Realm-Definitionen den Eintrag Eingebundene Repositorys aus. Klicken Sie anschließend auf Konfigurieren.
3. Klicken Sie unter Zugehörige Elemente auf Repositorys verwalten.
4. Klicken Sie auf Hinzufügen, um unter dem aktuellen Standard-Realm eine
neue Repository-Definition zu erstellen.
5. Geben Sie die folgenden Werte ein, und klicken Sie auf Anwenden und
anschließend auf Speichern.
Repository-ID
Geben Sie ISMITDS ein.
Verzeichnistyp
Wählen Sie den Verzeichnistyp aus, in diesem Beispiel Directory Server 6.2.
Name des primären Hosts
Geben Sie den vollständig qualifizierten Hostnamen oder die IPAdresse für Directory Server an.
Port
Geben Sie 389 ein.
Links zu anderen LDAP-Servern unterstützen
Setzen Sie diesen Wert auf ’ignorieren’.
Definierter Name für Bindung
Geben Sie cn=root ein.
Kennwort für Bindung
Geben Sie das Kennwort zum eindeutigen Namen für die Bindung
ein.
Anmeldeeigenschaften
Lassen Sie dieses Feld leer.
Zertifikatzuordnung
Wählen Sie EXACT_DN aus.
6. Rufen Sie erneut die Seite Eingebundene Repositorys auf. Klicken Sie dazu auf
Sicherheit → Sichere Verwaltung, Anwendungen und Infrastruktur, wählen
Kapitel 6. Installation von Tivoli Asset Management for IT mit manueller Middleware-Konfiguration
133
Sie in der Dropdown-Liste Verfügbare Realm-Definitionen den Eintrag Eingebundene Repositorys aus, und klicken Sie auf Konfigurieren.
7. Suchen Sie im Realm-Abschnitt die Repositorys, und klicken Sie auf Basiseintrag zum Realm hinzufügen.
Falls die Realm-Tabelle unter den Repositorys einen Eintrag für ein vorhandenes Datei-Repository enthält, müssen Sie dieses auswählen und auf Entfernen
klicken. Speichern Sie die Änderungen, nachdem Sie den neuen Eintrag
erstellt haben.
8. Geben Sie die folgenden Werte ein, und klicken Sie auf Anwenden und
anschließend auf Speichern.
Repository
Wählen Sie ISMITDS aus.
Definierter Name (DN) eines Basiseintrags, der diese Gruppe von Einträgen
im Realm eindeutig identifiziert
ou=SWG,o=IBM,c=US
Definierter Name (DN) eines Basiseintrags in diesem Repository
ou=SWG,o=IBM,c=US
9. Geben Sie auf der Seite für die Konfiguration eingebundener Repositorys die
folgenden Werte ein, und klicken Sie auf Anwenden und anschließend auf
Speichern:
Realm-Name
Geben Sie ISMRealm ein.
Name des primären Benutzers mit Verwaltungsaufgaben
Geben Sie wasadmin ein. Dieser Wert sollte ein gültiger Benutzer aus
dem konfigurierten LDAP-Repository sein.
Benutzeridentität des Servers
Wählen Sie Automatisch generierte Server-ID aus.
Groß-/Kleinschreibung für Berechtigung ignorieren
Wählen Sie dieses Kontrollkästchen aus.
10. Klicken Sie auf Unterstützte Entitätstypen und dann auf PersonAccount.
11. Geben Sie auf der Konfigurationsseite für PersonAccount die folgenden Werte
ein:
Entitätstyp
Vergewissern Sie sich, dass der Wert PersonAccount lautet.
Basiseintrag für übergeordneten Standardeintrag
Geben Sie ou=users,ou=SWG,o=IBM,c=US ein.
Eigenschaften des relativ definierten Namens
Geben Sie ’uid’ ein.
12. Klicken Sie auf OK und anschließend auf Speichern.
13. Klicken Sie auf Unterstützte Entitätstypen und dann auf Group.
14. Geben Sie auf der Konfigurationsseite für Group die folgenden Werte ein:
Entitätstyp
Vergewissern Sie sich, dass der Wert Group lautet.
Basiseintrag für übergeordneten Standardeintrag
Geben Sie ou=groups,ou=SWG,o=IBM,c=US ein.
Eigenschaften des relativ definierten Namens
Geben Sie cn ein.
134
Installation unter WebSphere Application Server
15. Klicken Sie auf Unterstützte Entitätstypen und dann auf OrgContainer.
16. Geben Sie auf der Konfigurationsseite für OrgContainer die folgenden Werte
ein:
Entitätstyp
Vergewissern Sie sich, dass der Wert OrgContainer lautet.
Basiseintrag für übergeordneten Standardeintrag
Geben Sie ou=SWG,o=IBM,c=US ein.
Eigenschaften des relativ definierten Namens
Geben Sie o;ou;dc;cn ein.
17. Klicken Sie auf OK und anschließend auf Speichern.
18. Navigieren Sie zu Sicherheit → Sichere Verwaltung, Anwendungen und
Infrastruktur.
19. Führen Sie auf der Konfigurationsseite Sichere Verwaltung, Anwendungen
und Infrastruktur die folgenden Schritte aus:
a. Aktivieren Sie die Option Verwaltungssicherheit aktivieren.
b. Aktivieren Sie die Option Anwendungssicherheit aktivieren.
c. Wählen Sie die Option Java-2-Sicherheit verwenden ab, um den
Anwendungszugriff auf lokale Ressourcen zu beschränken.
d. Wählen Sie unter Verfügbare Realm-Definitionen den Eintrag Eingebundene Repositorys aus.
e. Klicken Sie auf Als aktuelles Repository festlegen.
20. Klicken Sie auf Anwenden und anschließend auf Speichern.
21. Führen Sie für WebSphere und die verwalteten Knoten wie folgt einen Neustart aus:
a.
b.
c.
d.
WAS-Installationsverzeichnis\profiles\ctgDmgr01\bin\stopManager.bat
WAS-Installationsverzeichnis\profiles\ctgAppSrv01\bin\stopNode.bat
WAS-Installationsverzeichnis\profiles\ctgDmgr01\bin\startManager.bat
WAS-Installationsverzeichnis\profiles\ctgAppSrv01\bin\startNode.bat
UNIX
Ersetzen Sie unter UNIX an den entsprechenden StelAnmerkung:
len Pfad und Dateierweiterungen.
Sie haben den Virtual Member Manager jetzt erfolgreich konfiguriert. Als nächstes
stehen die Aufgaben nach der Installation des J2EE-Servers an.
Zugehörige Konzepte
„Sicherheit planen” auf Seite 19
Im Rahmen der Planung für die Sicherheit müssen Sie eine Sicherheitsoption
auswählen, um zu entscheiden, welche Benutzer mit den einzelnen Anwendungen von Asset Management for IT und gegebenenfalls mit Konfigurationselementen arbeiten sollen.
WebSphere Application Server Network Deployment manuell
konfigurieren
Dieser Abschnitt enthält Anweisungen zur manuelle Konfiguration einer vorhandenen Installation von WebSphere Application Server Network Deployment für die
Verwendung mit Asset Management for IT.
Kapitel 6. Installation von Tivoli Asset Management for IT mit manueller Middleware-Konfiguration
135
Wenn WebSphere Application Server Network Deployment nicht automatisch vom
Installationsprogramm für Asset Management for IT konfiguriert werden soll, müssen Sie eine manuelle Konfiguration für WebSphere Application Server Network
Deployment ausführen, bevor bevor Sie das Installationsprogramm für Asset
Management for IT verwenden.
JMS-Warteschlangen manuell konfigurieren
Dieser Abschnitt enthält detaillierte Schritte für das Konfigurieren von JMS-Warteschlangen, die ausgeführt werden müssen, bevor die EAR-Dateien von Tivoli Asset
Management for IT implementiert werden.
Im Installationsprogramm für Asset Management for IT konnten Sie entscheiden,
ob die Middleware für Asset Management for IT automatisch konfiguriert werden
sollte. Wenn Sie sich dafür entschieden haben, die Middleware für Asset Management for IT automatisch vom Installationsprogramm für Asset Management for IT
konfigurieren zu lassen, hat das Programm unter anderem auch JMS-Warteschlangen für Sie erstellt und konfiguriert. Falls Sie sich entschlossen haben, die
Middleware für Asset Management for IT manuell zu konfigurieren, müssen Sie
die JMS-Warteschlangen ebenfalls manuell konfigurieren.
Führen Sie zum Konfigurieren der JMS-Warteschlangen die folgenden Schritte aus:
1. Starten Sie WebSphere Application Server.
2. Starten Sie den Browser, und öffnen Sie die WebSphere-Administrationskonsole, indem Sie folgenden URL eingeben:
http://Computername:Portnummer/ibm/console
Geben Sie beispielsweise einen URL wie den folgenden ein:
http://lokaler_Host:9060/ibm/console
3. Geben Sie in der Eingangsanzeige Ihre Daten ein. Sie müssen Ihre Benutzer-ID
eingeben und auf Anmelden klicken. Diese Aktion öffnet die Eingangsanzeige
der WebSphere-Administrationskonsole.
4. Starten Sie den Server MXServer. Navigieren Sie dazu zu Server →
Anwendungsserver, wählen Sie MXServer aus, und klicken Sie auf Starten.
5. Klicken Sie auf Systemverwaltung → Konsoleinstellungen.
6. Wählen Sie die Option Änderungen mit Knoten synchronisieren aus, und
klicken Sie anschließend auf Anwenden.
7. Klicken Sie auf Serviceintegration → Busse, um das Dialogfenster Busse zu
öffnen. Ein Bus ist eine Gruppe miteinander verbundener Server und Cluster,
die als Member zum Bus hinzugefügt wurden.
8. Klicken Sie auf Neu, um das Dialogfenster Busse → Neu zu öffnen, in dem Sie
einen neuen Service Integration Bus hinzufügen können.
9. Geben Sie im Feld Name intjmsbus als Namen für den neuen Bus ein.
10. Wählen Sie das Kontrollkästchen Bussicherheit ab. Wenn das Kontrollkästchen ausgewählt bleibt, übernimmt intjmsbus die globale Sicherheitseinstellung der Zelle.
11. Klicken Sie auf Weiter → Fertig stellen → Speichern. Durch Auswahl von Speichern wird die JMS-Buskonfiguration an die Clusterkonfiguration weitergegeben. Prüfen Sie, ob in der Anzeige für den fertiggestellten Build Folgendes
angezeigt wird:
v Der Busname, z. B. intjmsbus.
v Die automatisch generierte eindeutige ID (UUID), z. B. 4BCAC78E15820FED.
v Das Feld Sicher ist nicht ausgewählt.
136
Installation unter WebSphere Application Server
Server zum Service Integration Bus hinzufügen:
In diesem Abschnitt wird eine vollständige schrittweise Vorgehensweise zum Hinzufügen eines Servers zum Service Integration Bus beschrieben.
Führen Sie die folgenden Schritte aus, um einen Server zum Service Integration
Bus hinzuzufügen:
1. Klicken Sie in der WebSphere-Administrationskonsole auf Serviceintegration →
Busse, um das Dialogfenster Busse zu öffnen.
2. Klicken Sie auf intjmsbus, um das Dialogfenster Busse → intjmsbus zu öffnen.
3. Klicken Sie unter Topologie auf Bus-Member.
4. Klicken Sie im Dialogfenster Busse → intjmsbus → Bus-Member auf Hinzufügen, um das Dialogfenster Neues Bus-Member hinzufügen aufzurufen.
5. Klicken Sie auf den Pfeil für die Dropdown-Liste Server, und wählen Sie den
Servernamen ctgNode01:MXServer zum Hinzufügen zum Bus aus. Klicken Sie
anschließend auf Weiter.
6. Überprüfen Sie, ob das Optionsfeld Dateispeicher ausgewählt ist, und klicken
Sie auf Weiter.
7. Klicken Sie in der Anzeige Eigenschaften des Nachrichtenspeichers angeben
auf Weiter.
8. Klicken Sie auf Fertig stellen → Speichern → OK, und wählen Sie anschließend
intjmsbus aus.
9. Setzen Sie den Wert für das Feld Oberer Schwellenwert für Nachrichten auf
mindestens 500.000 Nachrichten. Klicken Sie dann auf Anwenden.
Falls die Anzahl der Nachrichten, die auf ihre Verarbeitung warten, den festgelegten oberen Schwellenwert für Nachrichten überschreitet, ergreift der
Anwendungsserver Maßnahmen, um das Hinzufügen neuer Nachrichten zu
den Verarbeitungswarteschlangen zu begrenzen.
Ihre Nachrichtenanforderungen können die Eingabe eines höheren Schwellenwertes für Nachrichten notwendig machen. Überwachen Sie die Eingangsund Ausgangswarteschlange für Nachrichten und die Auswirkungen der
Schwellenwerteinstellung auf die Systemleistung, um eine optimale Einstellung für den Schwellenwert zu finden. Wenn ein höherer Wert die Systemleistung beeinträchtigt, müssten Sie den Schwellenwert beispielsweise senken.
Falls Sie die Einstellung Oberer Schwellenwert für Nachrichten nach
der Erstkonfiguration ändern möchten, müssen Sie in der WebSphereAdministrationskonsole das Menü Weitere Eigenschaften öffnen und den
Schwellenwert für jede untergeordnete Konfiguration ändern.
10. Klicken Sie auf Speichern → OK.
SIB-Destination für die fortlaufende Eingangswarteschlange (CQINBD) erstellen:
In diesem Abschnitt wird beschrieben, wie eine logische Adresse für die fortlaufende Bus-Destination-Eingangswarteschlange hinzugefügt wird.
Führen Sie die folgenden Schritte aus, um eine logische Adresse für die fortlaufende Bus-Destination-Eingangswarteschlange (CQINBD) im JMS-Bus hinzuzufügen:
1. Klicken Sie in der WebSphere-Administrationskonsole auf Serviceintegration →
Busse, um das Dialogfenster Busse zu öffnen.
2. Klicken Sie auf intjmsbus, um das Dialogfenster intjmsbus zu öffnen.
Kapitel 6. Installation von Tivoli Asset Management for IT mit manueller Middleware-Konfiguration
137
3. Klicken Sie unter Destination-Ressourcen auf Destination, um das Dialogfenster Busse → intjmsbus → Destinations zu öffnen.
Eine Bus-Destination wie CQINBD ist ein virtueller Platz in einem Service Integration Bus, an dem Anwendungen Nachrichten zuordnen und austauschen
können.
4. Klicken Sie auf Neu, um das Dialogfenster Neue Destination erstellen zu öffnen.
5. Lassen Sie Warteschlange als Destination-Typ ausgewählt, und klicken Sie auf
Weiter, um das Dialogfenster Neue Warteschlange erstellen zu öffnen.
6. Geben Sie im Feld ID CQINBD und im Feld Beschreibung den Eintrag
Fortlaufende Eingangswarteschlange ein, und klicken Sie anschließend auf
Weiter, um das Dialogfenster Eine neue Warteschlange für Punkt-zu-PunktMessaging erstellen zu öffnen.
Anmerkung: Dieser Wert muss verwendet werden. Er darf nur aus Großbuchstaben bestehen.
7. Wählen Sie im Pulldown-Menü Bus-Member den Eintrag
Node=ctgNode01:Server=MXServer als das Bus-Member aus, in dem Nachrichten für die Bus-Destination-Warteschlange CQINBD gespeichert und verarbeitet werden sollen.
8. Klicken Sie auf Weiter, um das Dialogfenster Erstellung der Warteschlange
bestätigen zu öffnen.
9. Überprüfen Sie die ausgewählten Optionen. Klicken Sie dann auf Fertig stellen, um die Erstellung der Bus-Destination-Warteschlange CQINBD abzuschließen.
10. Navigieren Sie zu Busse → intjmsbus → Destinations, und klicken Sie auf
CQINBD, um das Konfigurationsdialogfenster zu öffnen, in dem Sie die folgenden Änderungen vornehmen müssen:
v Klicken Sie für ’Ausnahme-Destination’ auf Keine.
v Ändern Sie den Wert für Maximale Anzahl fehlgeschlagener Zustellungen
in 1.
Dies ist die maximale Anzahl der Verarbeitungen, die das System für einen
fehlgeschlagenen Zustellungsversuch unternimmt, bevor es die Nachricht
an die Ausnahme-Destination weiterleitet.
11. Klicken Sie auf Anwenden → Speichern, um diese Aufgabe abzuschließen.
SIB-Destination für die sequenzielle Eingangswarteschlange (SQINBD) erstellen:
Führen Sie die in diesem Abschnitt enthaltenen Schritte aus, um eine logische
Adresse für die sequenzielle Bus-Destination-Eingangswarteschlange (SQINBD) im
Service Integration Bus hinzuzufügen:
1. Klicken Sie in der WebSphere-Administrationskonsole auf Serviceintegration →
Busse, um das Dialogfenster Busse zu öffnen.
2. Klicken Sie auf intjmsbus, um das Dialogfenster Busse → intjmsbus zu öffnen.
3. Klicken Sie unter Destination-Ressourcen auf Destination, um das Dialogfenster Busse → intjmsbus → Destinations zu öffnen. Eine Bus-Destination ist
ein virtueller Platz innerhalb eines Service Integration Bus, an dem Anwendungen Nachrichten zuordnen und austauschen können.
4. Klicken Sie auf Neu, um das Dialogfenster Neue Destination erstellen zu öffnen.
138
Installation unter WebSphere Application Server
5. Lassen Sie Warteschlange als Destination-Typ ausgewählt, und klicken Sie auf
Weiter, um das Dialogfenster Neue Warteschlange erstellen zu öffnen.
6. Geben Sie im Feld ID SQINBD ein und im Feld Beschreibung den Eintrag
Sequenzielle Eingangswarteschlange, und klicken Sie auf Weiter, um das
Dialogfenster Eine neue Warteschlange für Punkt-zu-Punkt-Messaging erstellen zu öffnen. Sie müssen diesen Wert verwenden, und dieser Wert darf nur
Großbuchstaben enthalten.
7. Wählen Sie im Pulldown-Menü Bus-Member den Eintrag
Node=ctgNode01:Server=MXServer aus.
8. Klicken Sie auf Weiter, um das Dialogfenster Erstellung der Warteschlange
bestätigen zu öffnen.
9. Überprüfen Sie die von Ihnen ausgewählten Optionen. Klicken Sie dann auf
Fertig stellen, um die Erstellung der Bus-Destination-Warteschlange SQINBD
abzuschließen.
10. Navigieren Sie zu Busse → intjmsbus → Destinations, und klicken Sie auf
SQINBD, um das Konfigurationsdialogfenster zu öffnen, in dem Sie die folgenden Änderungen vornehmen müssen:
v Klicken Sie für ’Ausnahme-Destination’ auf Keine.
v Ändern Sie den Wert für Maximale Anzahl fehlgeschlagener Zustellungen
in 1. Dies ist die maximale Anzahl der Verarbeitungen, die das System für
einen fehlgeschlagenen Zustellungsversuch unternimmt, bevor es die Nachricht an die Ausnahme-Destination weiterleitet.
11. Klicken Sie auf Anwenden.
12. Klicken Sie auf Speichern.
SIB-Destination für die sequenzielle Ausgangswarteschlange (SQOUTBD) erstellen:
Dieser Abschnitt beschreibt, wie eine logische Adresse für die sequenzielle BusDestination-Ausgangswarteschlange (SQOUTBD) im Service Integration Bus hinzugefügt wird.
Führen Sie die folgenden Schritte aus, um eine logische Adresse für die sequenzielle Bus-Destination-Ausgangswarteschlange (SQOUTBD) im Service Integration
Bus hinzuzufügen:
1. Klicken Sie in der WebSphere-Administrationskonsole auf Serviceintegration →
Busse, um das Dialogfenster Busse zu öffnen.
2. Klicken Sie auf intjmsbus, um das Dialogfenster Busse → intjmsbus zu öffnen.
3. Klicken Sie unter Destination-Ressourcen auf Destination, um das Dialogfenster Busse → intjmsbus → Destinations zu öffnen. Eine Bus-Destination wie
SQOUTBD ist ein virtueller Platz in einem Service Integration Bus, an dem
Anwendungen Nachrichten zuordnen und austauschen können.
4. Klicken Sie auf Neu, um das Dialogfenster Neue Destination erstellen zu öffnen.
5. Lassen Sie Warteschlange als Destination-Typ ausgewählt, und klicken Sie auf
Weiter, um das Dialogfenster Neue Warteschlange erstellen zu öffnen.
6. Geben Sie im Feld ID SQOUTBD und im Feld Beschreibung den Eintrag
Sequenzielle Ausgangswarteschlange ein, und klicken Sie anschließend auf
Weiter, um das Dialogfenster Eine neue Warteschlange für Punkt-zu-PunktMessaging erstellen zu öffnen.
Anmerkung: Der eingegebene Wert darf nur Großbuchstaben enthalten.
Kapitel 6. Installation von Tivoli Asset Management for IT mit manueller Middleware-Konfiguration
139
7. Wählen Sie im Pulldown-Menü Bus-Member den Eintrag
Node=ctgNode01:Server=MXServer als das Bus-Member aus, in dem Nachrichten für die Bus-Destination-Warteschlange SQOUTBD gespeichert und verarbeitet werden sollen.
8. Klicken Sie auf Weiter, um das Dialogfenster Erstellung der Warteschlange
bestätigen zu öffnen.
9. Überprüfen Sie die ausgewählten Optionen, und klicken Sie auf Fertig stellen,
um die Erstellung der Warteschlange sqinbd abzuschließen.
10. Navigieren Sie zu Busse → intjmsbus → Destinations, und klicken Sie auf
SQOUTBD, um das Konfigurationsdialogfenster zu öffnen, in dem Sie die folgenden Änderungen vornehmen müssen:
v Klicken Sie für Ausnahme-Destination auf den Wert Keine.
v Ändern Sie den Wert für Maximale Anzahl fehlgeschlagener Zustellungen
in 1. Dies ist die maximale Anzahl der Verarbeitungen, die das System für
einen fehlgeschlagenen Zustellungsversuch unternimmt, bevor es die Nachricht an die Ausnahme-Destination weiterleitet.
11. Klicken Sie auf Weiter und anschließend auf Speichern.
JMS-Verbindungs-Factory erstellen:
Eine Verbindungs-Factory wird hinzugefügt, um Verbindungen zum zugeordneten
JMS-Provider von Punkt-zu-Punkt-Messaging-Warteschlagen zu erstellen.
Führen Sie die folgenden Schritte aus, um eine Verbindungs-Factory hinzuzufügen,
mit der Verbindungen zum zugeordneten JMS-Provider erstellt werden können:
1. Klicken Sie in der WebSphere-Administrationskonsole auf Ressourcen → JMS →
Verbindungs-Factorys.
2. Wählen Sie in der Dropdown-Liste Geltungsbereich den Eintrag Cell=ctgCell01
aus, und klicken Sie auf Neu.
3. Vergewissern Sie sich, dass Standard-Messaging-Provider ausgewählt ist, und
klicken Sie auf OK.
4. Geben Sie die folgenden Informationen ein, und klicken Sie auf OK:
Name Geben Sie intjmsconfact ein.
JNDI-Name
Geben Sie jms/maximo/int/cf/intcf ein.
Busname
Wählen Sie intjmsbus aus.
5. Klicken Sie auf Speichern.
Fortlaufende JMS-Eingangswarteschlange (CQIN) erstellen:
Sie müssen eine JMS-Warteschlange (CQIN) als Destination für fortlaufend eingehende Punkt-zu-Punkt-Nachrichten erstellen.
Führen Sie die folgenden Schritte aus, um eine JMS-Warteschlange (CQIN) zu
erstellen:
1. Klicken Sie in der WebSphere-Administrationskonsole auf Ressourcen → JMS →
Warteschlangen .
2. Wählen Sie in der Dropdown-Liste Geltungsbereich den Eintrag Cell=ctgCell01
aus, und klicken Sie auf Neu.
140
Installation unter WebSphere Application Server
3. Prüfen Sie, ob der Standard-Messaging-Provider ausgewählt ist. Klicken Sie
dann auf OK.
4. Geben Sie die folgenden Informationen ein, und klicken Sie auf OK.
Name Geben Sie CQIN ein.
Dieser Wert darf nur Großbuchstaben enthalten.
JNDI-Name
Geben Sie jms/maximo/int/queues/cqin ein.
Busname
Wählen Sie intjmsbus aus.
Warteschlangenname
Wählen Sie CQINBD aus.
5. Klicken Sie auf OK und anschließend auf Speichern.
Sequenzielle JMS-Eingangswarteschlange (SQIN) erstellen:
Sie müssen eine JMS-Warteschlange (SQIN) als Destination für sequenziell eingehende Punkt-zu-Punkt-Nachrichten erstellen.
Führen Sie die folgenden Schritte aus, um eine JMS-Warteschlange zu erstellen:
1. Klicken Sie in der WebSphere-Administrationskonsole auf Ressourcen → JMS →
Warteschlangen .
2. Wählen Sie in der Dropdown-Liste Geltungsbereich den Eintrag Cell=ctgCell01
aus, und klicken Sie auf Neu.
3. Vergewissern Sie sich, dass Standard-Messaging-Provider ausgewählt ist, und
klicken Sie auf OK.
4. Geben Sie die folgenden Informationen ein, und klicken Sie auf OK.
Name Geben Sie SQIN ein.
Dieser Wert darf nur Großbuchstaben enthalten.
JNDI-Name
Geben Sie jms/maximo/int/queues/sqin ein.
Busname
Wählen Sie intjmsbus aus.
Warteschlangenname
Wählen Sie SQINBD aus.
5. Klicken Sie auf OK und anschließend auf Speichern.
Sequenzielle JMS-Ausgangswarteschlange (SQOUT) erstellen:
Sie müssen eine JMS-Warteschlange (SQOUT) als Destination für sequenziell ausgehende Punkt-zu-Punkt-Nachrichten erstellen.
Führen Sie die folgenden Schritte aus, um eine JMS-Warteschlange des Typs
SQOUT zu erstellen:
1. Klicken Sie in der WebSphere-Administrationskonsole auf Ressourcen → JMS →
Warteschlangen .
2. Wählen Sie in der Dropdown-Liste Geltungsbereich den Eintrag Cell=ctgCell01
aus. Klicken Sie auf Neu.
3. Vergewissern Sie sich, dass Standard-Messaging-Provider ausgewählt ist, und
klicken Sie auf OK.
Kapitel 6. Installation von Tivoli Asset Management for IT mit manueller Middleware-Konfiguration
141
Name Geben Sie SQOUT ein.
Anmerkung: Dieser Wert darf nur Großbuchstaben enthalten.
JNDI-Name
Geben Sie jms/maximo/int/queues/sqout ein.
Busname
Wählen Sie intjmsbus aus.
Warteschlangenname
Wählen Sie sqoutbd aus.
4. Geben Sie die folgenden Informationen ein, und klicken Sie auf OK und
anschließend auf Speichern.
JMS-Aktivierungsspezifikation für die fortlaufende Eingangswarteschlange
(CQIN) erstellen:
Sie müssen die fortlaufende Eingangswarteschlange (CQIN) aktivieren, damit sie
Nachrichten empfangen kann.
Führen Sie die folgenden Schritte aus, um die Warteschlange CQIN zu aktivieren:
1. Klicken Sie in der WebSphere-Administrationskonsole auf Ressourcen → JMS →
Aktivierungsspezifikationen .
2. Wählen Sie in der Dropdown-Liste Geltungsbereich den Eintrag Cell=ctgCell01
aus. Klicken Sie auf Neu, um den Abschnitt ’Allgemeine Eigenschaften’ für die
neue Aktivierungsspezifikation zu vervollständigen.
3. Klicken Sie auf OK.
4. Geben Sie die folgenden Informationen ein, und klicken Sie auf OK:
Name intjmsact
Bei diesem Wert muss die Groß-/Kleinschreibung beachtet werden.
Geben Sie ihn in Kleinbuchstaben ein.
JNDI-Name
intjmsact
Destination-Typ
Warteschlange
JNDI-Name der Destination
jms/maximo/int/queues/cqin
Busname
intjmsbus
Maximale Anzahl paralleler Endpunkte
10
5. Klicken Sie auf Speichern.
6. Stoppen Sie unbedingt alle IBM bezogenen Prozesse und Dämonen.
7. Starten Sie diese Prozesse erneut, damit die Aktualisierung wirksam wird.
8. Starten Sie das Bus-Member für ctgNode MXServer intjmsbus, wenn es noch
nicht gestartet ist. Wenn Sie ctgNode MXServer intjmsbus nicht starten können,
führen Sie einen Neustart von MXServer unter Server → Anwendungsserver aus.
142
Installation unter WebSphere Application Server
Fehlerwarteschlangen:
Sie können eine optionale Fehlerwarteschlange erstellen, die umgeleitete Nachrichten aus der fortlaufenden Warteschlange (cqin) empfängt, wenn Fehlernachrichten
gesendet werden.
SIB-Destination für die Eingangswarteschlange für Fehler (CQINERRBD) erstellen:
Dieser Abschnitt beschreibt, wie eine logische Adresse für die Eingangswarteschlange für Fehler (CQINERRBD) im JMS-Bus hinzugefügt wird.
Führen Sie die folgenden Schritte aus, um eine logische Adresse für die Eingangswarteschlange für Fehler (CQINERRBD) im JMS-Bus hinzuzufügen:
1. Klicken Sie in der WebSphere-Administrationskonsole auf Serviceintegration →
Busse, um das Dialogfenster Busse zu öffnen.
2. Klicken Sie auf intjmsbus, um das Dialogfenster Busse → intjmsbus zu öffnen.
3. Klicken Sie unter Destination-Ressourcen auf Destination, um das Dialogfenster Busse → intjmsbus → Destinations zu öffnen.
Eine Bus-Destination ist ein virtueller Platz innerhalb eines Service Integration
Bus, an dem Anwendungen Nachrichten zuordnen und austauschen können.
4. Klicken Sie auf Neu, um das Dialogfenster Neue Destination erstellen zu öffnen.
5. Lassen Sie Warteschlange als Destination-Typ ausgewählt, und klicken Sie auf
Weiter, um das Dialogfenster Neue Warteschlange erstellen zu öffnen.
6. Geben Sie im Feld ID CQINERRBD und im Feld Beschreibung
Eingangswarteschlange für Fehler ein, und klicken Sie auf Weiter, um das
Dialogfenster Eine neue Warteschlange für Punkt-zu-Punkt-Messaging erstellen zu öffnen.
Anmerkung:
Dieser Wert muss verwendet werden. Er darf nur aus Großbuchstaben bestehen.
7. Wählen Sie im Pulldown-Menü Bus-Member den Eintrag
Node=ctgNode01:Server=MXServer aus.
8. Klicken Sie auf Weiter, um das Dialogfenster Erstellung der Warteschlange
bestätigen zu öffnen.
9. Überprüfen Sie die von Ihnen ausgewählten Optionen. Klicken Sie dann auf
Fertig stellen, um die Erstellung der Bus-Destination-Warteschlange CQINERRBD
abzuschließen.
10. Navigieren Sie zu Busse → intjmsbus → Destinations, und klicken Sie auf
CQINERRBD, um das Konfigurationsdialogfenster zu öffnen, in dem Sie die
folgenden Änderungen vornehmen müssen:
a. Klicken Sie auf Angeben, und geben Sie CQINERRBD als Wert für die Ausnahme-Destination an.
b. Ändern Sie den Wert für ’Maximale Anzahl fehlgeschlagener Zustellungen’
in 5. Dies ist die maximale Anzahl der Verarbeitungen, die das System für
einen fehlgeschlagenen Zustellungsversuch unternimmt, bevor es die
Nachricht an die Ausnahme-Destination weiterleitet.
11. Klicken Sie auf Anwenden und anschließend auf Speichern.
JMS-Fehlerwarteschlange (CQINERR) erstellen:
Kapitel 6. Installation von Tivoli Asset Management for IT mit manueller Middleware-Konfiguration
143
Nachdem Sie die SIB-Destination für eine Fehlerwarteschlange erstellt haben,
erstellen Sie die Fehlerwarteschlange.
Gehen Sie zum Erstellen einer Fehlerwarteschlange wie folgt vor:
1. Klicken Sie in der WebSphere-Administrationskonsole auf Ressourcen → JMS →
Warteschlangen .
2. Wählen Sie in der Dropdown-Liste Geltungsbereich den Eintrag Cell=ctgCell01
aus, und klicken Sie auf Neu.
3. Vergewissern Sie sich, dass Standard-Messaging-Provider ausgewählt ist, und
klicken Sie auf OK.
4. Geben Sie die folgenden Informationen ein, und klicken Sie auf OK.
Name Geben Sie CQINERR ein.
Dieser Wert darf nur Großbuchstaben enthalten.
JNDI-Name
Geben Sie jms/maximo/int/queues/cqinerr ein.
Busname
Wählen Sie intjmsbus aus.
Warteschlangenname
Wählen Sie CQINERR aus.
5. Klicken Sie auf OK und anschließend auf Speichern.
JMS-Aktivierungsspezifikation für die Eingangswarteschlange für Fehler (CQINERR)
erstellen:
Sie müssen die Eingangswarteschlange für Fehler (CQINERR) aktivieren, damit sie
Nachrichten empfangen kann. Befolgen Sie dazu die in diesem Abschnitt beschriebene Vorgehensweise.
Führen Sie die folgenden Schritte aus, um die Warteschlange CQINERR zu aktivieren:
1. Klicken Sie in der WebSphere-Administrationskonsole auf Ressourcen → JMS →
Aktivierungsspezifikationen.
2. Wählen Sie in der Dropdown-Liste Geltungsbereich den Eintrag Cell=ctgCell01
aus.
3. Klicken Sie auf Neu, um den Abschnitt Allgemeine Eigenschaften für die neue
JMS-Aktivierungsspezifikation zu vervollständigen, und klicken Sie anschließend auf OK.
4. Geben Sie die folgenden Informationen ein, und klicken Sie auf OK:
Name Geben Sie intjmsacterr ein.
Dieser Wert darf nur Kleinbuchstaben enthalten.
JNDI-Name
Geben Sie intjmsacterr ein.
Destination-Typ
Geben Sie Warteschlange ein.
JNDI-Name der Destination
jms/maximo/int/queues/cqinerr.
5. Klicken Sie auf OK und anschließend auf Speichern.
Datenquelle manuell für den Persistenzspeicher erstellen:
144
Installation unter WebSphere Application Server
Falls Sie WebSphere manuell konfigurieren möchten und JMS-Nachrichten in einer
DB2-Datenbank gespeichert werden sollen, müssen Sie eine Datenquelle erstellen.
Bei Bedarf können Sie für WebSphere eine DB2-Datenbank zum Speichern
von JMS-Nachrichten verwenden. Weitere Informationen zum Speichern von
WebSphere-Nachrichten sowie zur Verwendung anderer Produkte als DB2 finden
Sie unter
http://publib.boulder.ibm.com/infocenter/wasinfo/v6r1/index.jsp?topic=/
com.ibm.websphere.nd.doc/info/welcome_nd.html
und
http://publib.boulder.ibm.com/infocenter/wasinfo/v6r1/index.jsp?topic=/
com.ibm.websphere.pmc.nd.doc/tasks/tjm0035_.html
Gehen Sie wie folgt vor, um eine Datenquelle für den Persistenzspeicher zu erstellen:
1. Erstellen Sie auf dem Computer mit dem Datenbankserver einen Systembenutzer und ein Kennwort.
Beispiel: mxsibusr/mxsibusr.
2. Erstellen und konfigurieren Sie die Datenbank:
a. Öffnen Sie die DB2-Steuerzentrale.
b. Navigieren Sie zum Ordner Datenbanken, der unter Ihrem System aufgelistet wird.
c. Klicken Sie mit der rechten Maustaste auf den Ordner Datenbanken und
wählen Sie Datenbank erstellen → Standard aus.
d. Erstellen Sie unter Verwendung der Standardeinstellungen eine Datenbank
mit dem Namen maxsibdb.
e. Blenden Sie die Einträge für die erstellte Datenbank maxsibdb ein, und wählen Sie die Objekte Benutzer und Gruppen aus.
f. Klicken Sie mit der rechten Maustaste auf DB-Benutzer, und wählen Sie
Hinzufügen aus.
g. Wählen Sie in der Dropdown-Liste Benutzer den Eintrag mxsibusr aus.
h. Gewähren Sie mxsibusr alle Berechtigungen mit Ausnahme der Sicherheitsadministratorberechtigung. Klicken Sie auf Anwenden.
i. Prüfen Sie, ob Sie als Benutzer mxsibusr eine Verbindung zur Datenbank
herstellen können. Klicken Sie dazu mit der rechten Maustaste auf maxsibdb
und wählen Sie Verbinden aus.
3. Konfigurieren Sie in WebSphere die J2C-Authentifizierungsdaten und den
JDBC-Provider:
a. Öffnen Sie die WebSphere-Administrationskonsole, und melden Sie sich an.
b. Navigieren Sie zu Sicherheit → Sichere Verwaltung, Anwendungen und
Infrastruktur.
c. Klicken Sie unter Authentifizierung auf Java Authentication and Authorization Service → J2C-Authentifizierungsdaten, und klicken Sie anschließend
auf Neu.
d. Füllen Sie im Formular für die Benutzeridentität die folgenden Felder aus:
Aliasname
maxJaasAlias
Kapitel 6. Installation von Tivoli Asset Management for IT mit manueller Middleware-Konfiguration
145
Benutzer-ID
mxsibusr
Kennwort
Das für mxsibusr erstellte Kennwort.
Beschreibung
Aliasname des SIB-Datenbankbenutzers.
e. Klicken Sie auf Anwenden und anschließend auf Speichern.
f. Klicken Sie auf Geltungsbereich, und wählen Sie Cell=ctgCell01 aus.
g. Navigieren Sie im Navigationsfenster der WebSphere-Administrationskonsole zu Ressourcen → JDBC → JDBC-Provider, und klicken Sie auf Neu.
h. Geben Sie die folgenden Werte an:
Datenbanktyp
DB2
Providertyp
DB2 JDBC Driver Provider
Implementierungstyp
XA-Datenquelle
Name maxJdbcProvider
i. Klicken Sie auf Weiter.
j. Geben Sie im Feld für die WebSphere-Variable ${db2_jdbc_driver_path} den
Wert WAS-Installationsverzeichnis\ctgMX\lib an. Beispiel: C:\Programme\
IBM\WebSphere\AppServer\ctgMX\lib.
k. Klicken Sie auf Weiter, Fertig stellen und anschließend auf Speichern.
4. Öffnen Sie eine Eingabeaufforderung und kopieren Sie die Dateien DB2Installationsverzeichnis/java/db2jcc.jar und DB2-Installationsverzeichnis/java/
db2jcc_license_cu.jar in das Verzeichnis WAS-Installationsverzeichnis\ctgMX\lib.
a. Rufen Sie erneut Ressourcen → JDBC → JDBC-Provider → maxJdbcProvider
auf, und korrigieren Sie ggf. den Klassenpfad für die beiden Dateien
db2jcc.jar und db2jcc_license_cu.jar.
b. Stellen Sie sicher, dass für jede JAR-Datei der vollständige Pfad von
${db2_jdbc_driver_path} angegeben ist.
5. Konfigurieren Sie WebSphere wie folgt:
a. Navigieren Sie in der WebSphere-Administrationskonsole zu Ressourcen →
JDBC → Datenquellen.
b. Klicken Sie auf Geltungsbereich, und wählen Sie Cell=ctgCell01 aus.
c. Klicken Sie auf Neu.
d. Geben Sie die folgenden Werte an:
Name der Datenquelle
intjmsds
JNDI-Name
jdbc/intjmsds
e. Wählen Sie in der Dropdown-Liste ’Komponentengestützter Authentifizierungsalias’ und ’Authentifizierungsalias für XA-Wiederherstellung’ den Eintrag ’maxJaasAlias’ aus.
f. Klicken Sie auf Weiter.
g. Wählen Sie Vorhandenen JDBC-Provider auswählen aus, und wählen Sie
anschließend in der Dropdown-Liste maxJdbcProvider aus.
146
Installation unter WebSphere Application Server
h. Klicken Sie auf Weiter.
i. Geben Sie die folgenden Werte an:
Datenbankname
maxsibdb
Treibertyp
4
Servername
Geben Sie den Namen des DB2-Serverhosts an.
Portnummer
Geben Sie die DB2-Portnummer an, z. B. 50005.
j. Vergewissern Sie sich, dass die Option Diese Datenquelle für containergestützte Persistenz (CMP) verwenden aktiviert ist, und klicken Sie auf
Weiter.
k. Klicken Sie auf Fertig stellen und anschließend auf Speichern.
6. Prüfen Sie die Datenquelle, indem Sie intjmsds auswählen und dann auf
Verbindung testen klicken.
Kapitel 6. Installation von Tivoli Asset Management for IT mit manueller Middleware-Konfiguration
147
148
Installation unter WebSphere Application Server
Kapitel 7. Installation von IBM Tivoli Asset Management for IT
ohne automatische Middleware-Konfiguration
In diesem Abschnitt finden Sie Anweisungen für die Installation von IBM Tivoli
Asset Management for IT ohne automatische Konfiguration der Middleware-Server
von Asset Management for IT durch das Installationsprogramm für Asset Management for IT. Die Entscheidung, die Middleware nicht automatisch durch das
Installationsprogramm für Asset Management for IT konfigurieren zu lassen, kann
sinnvoll sein, wenn es in Ihrer Organisation für die Erstellung von Datenbanken,
Datenbankinstanzen, Benutzern usw. bestimmte Richtlinien und Vorgehensweisen
gibt.
Wenn Sie beabsichtigen, DB2 auf UNIX-Systemen mit Asset Management for IT zu
verwenden, müssen Sie root zur Gruppe DB2GRP1 hinzufügen, bevor Sie das
Installationsprogramm für Asset Management for IT starten.
Führen Sie die folgenden Schritte aus, um Asset Management for IT zu installieren:
1. Melden Sie sich an der Verwaltungsworkstation für Asset Management for IT
als Administrator an.
2. Starten Sie das Installationsprogramm für Asset Management for IT vom
Launchpad:
a. Navigieren Sie auf der DVD mit dem Titel „Tivoli Asset Management for
IT V7.2” zum Stammverzeichnis bzw. in das Verzeichnis mit dem heruntergeladenen Installationsimage, und führen Sie den folgenden Befehl aus:
launchpad.exe.
b. Klicken Sie im Navigationsfenster des Launchpad auf Produkt installieren.
c. Klicken Sie auf IBM Tivoli Asset Management for IT.
3. Wählen Sie eine Sprache für die Installation aus, und klicken Sie auf OK.
4. Klicken Sie in der Anzeige Einführung auf Weiter.
5. Geben Sie in der Anzeige Middleware-Konfigurationsdaten importieren an,
dass Sie Feldwerte, die Sie im Tivoli Middleware-Installationsprogramm eingeben, als Standardwerte für die entsprechenden Felder im Installationsprogramm für Asset Management for IT verwenden möchten.
Middleware-Konfigurationsdaten importieren
Wählen Sie dieses Kontrollkästchen aus, wenn das Installationsprogramm für Asset Management for IT die im MiddlewareInstallationsprogramm eingegebenen Werte wiederverwenden soll.
Die Middleware-Standardinformationen werden nicht verwendet,
wenn Sie sich für den Pfad der einfachen Implementierung entscheiden.
Hostname
Geben Sie den Hostnamen des Systems ein, auf dem das MiddlewareInstallationsprogramm ausgeführt wurde.
Benutzer-ID
Geben Sie die Benutzer-ID ein, die für die Ausführung des Middleware-Installationsprogramms verwendet wurde.
149
Kennwort
Geben Sie das Kennwort ein, das für die Ausführung des MiddlewareInstallationsprogramms verwendet wurde.
Position für Arbeitsbereich
Geben Sie die Position der Topologiedatei ein, die die Werte enthält,
die für das Middleware-Installationsprogramm eingegeben wurden.
Sie finden diese Datei in dem Arbeitsbereich, den Sie während der
Installation der Middleware für Asset Management for IT definiert
haben, z. B. C:\ibm\tivoli\mwi\workspace.
6. Wählen Sie in der Anzeige Implementierung auswählen als Implementierungstopologie Angepasst aus. Klicken Sie dann auf Weiter.
Einfach
Wählen Sie ’Einfach’ aus, wenn Sie alle Komponenten von Asset
Management for IT auf einem System implementieren möchten. Diese
Implementierungsoption wird in der Regel für Demonstrations- und
Schulungszwecke oder für einen Machbarkeitsnachweis verwendet.
Angepasst
Wählen Sie ’Angepasst’ aus, wenn Sie die Komponenten von Asset
Management for IT auf mehreren Systemen implementieren möchten.
Diese Implementierungsoption wird üblicherweise in einer
Produktionsumgebung verwendet.
7. Geben Sie in der Anzeige Installationsordner auswählen das Verzeichnis ein,
das Sie für die Installation von Asset Management for IT verwenden möchten.
Klicken Sie dann auf Weiter. Füllen Sie das Feld Wo möchten Sie installieren? aus, indem Sie die Informationen zum Pfad angeben, in dem Asset
Management for IT installiert werden soll. Für Windows lautet der Pfad
standardmäßig C:\IBM\SMP. Die Pfadangabe darf keine Leerzeichen enthalten.
8. Wählen Sie in der Anzeige Maximo-Datenbanktyp das Produkt aus, das Sie
als Maximo-Datenbank verwenden möchten. Klicken Sie dann auf Weiter.
DB2
Wählen Sie diese Option aus, um DB2 als Maximo-Datenbank zu verwenden.
Oracle Wählen Sie diese Option aus, um Oracle als Maximo-Datenbank zu
verwenden.
SQL Server
Wählen Sie diese Option aus, um Microsoft SQL Server 2008 als Maximo-Datenbank zu verwenden.
Jede Datenbank verfügt über eine eigene eindeutige Gruppe konfigurierbarer
Parameter und Werte.
9. Geben Sie in der Anzeige Maximo-Datenbank Konfigurationsdaten für die
Datenbank ein. Klicken Sie dann auf Weiter.
DB2
Hostname
Geben Sie den Hostnamen des Computers ein, auf dem sich
DB2 befindet.
Der Hostname muss vollständig qualifiziert sein.
Port
Geben Sie den von der DB2-Instanz verwendeten Port ein.
Der Standardwert ist 50005.
150
Installation unter WebSphere Application Server
Datenbankname
Geben Sie den Namen der Datenbank ein, die mit Maximo
verwendet werden soll.
Der Standarddatenbankname ist maxdb72. Wenn die Datenbank
noch nicht vorhanden ist, wird sie erstellt.
Instanz
Geben Sie den Namen der Datenbankinstanz ein, die mit
Maximo verwendet werden soll.
Der Standardinstanzname lautet ctginst1. Wenn es diese
Instanz noch nicht gibt, wird sie erstellt. Der Benutzer und
sein Ausgangsverzeichnis müssen jedoch bereits auf dem DB2Server vorhanden sein.
Benutzer-ID für Datenbank
Geben Sie die Benutzer-ID ein, die Maximo für den Zugriff
auf DB2 verwendet.
Der Standardwert für alle Plattformen ist maximo.
Wenn diese Benutzer-ID noch nicht vorhanden ist, wird sie
erstellt.
Diese Benutzer-ID darf nicht mit der für den Instanzadministrator verwendeten Benutzer-ID übereinstimmen.
Kennwort für Datenbank
Geben Sie das Kennwort der Benutzer-ID ein, die für den
Zugriff auf DB2 verwendet wird.
Oracle
Hostname
Geben Sie den Hostnamen des Computers ein, auf dem sich
Oracle befindet.
Der Hostname muss vollständig qualifiziert sein.
Port
Geben Sie den von Oracle verwendeten Port ein.
Der Standardwert ist 1521.
Instanz
Geben Sie den Namen der Datenbankinstanz ein, die mit
Maximo verwendet werden soll.
Der Standardinstanzname lautet ctginst1.
Benutzer-ID für Datenbank
Geben Sie die Benutzer-ID ein, die Maximo für den Zugriff
auf Oracle verwendet.
Der Standardwert für alle Plattformen ist ’maximo’.
Wenn diese Benutzer-ID noch nicht vorhanden ist, wird sie
erstellt.
Kennwort für Datenbank
Geben Sie das Kennwort der Benutzer-ID ein, die für den
Zugriff auf Oracle verwendet wird.
Kapitel 7. Installation von Tivoli Asset Management for IT ohne automatische Middleware-Konfiguration
151
SQL Server
Hostname
Geben Sie den Hostnamen des Computers ein, auf dem sich
SQL Server befindet.
Der Hostname muss vollständig qualifiziert sein.
Port
Geben Sie den von SQL Server verwendeten Port ein.
Der Standardwert ist 1433.
Datenbankname
Geben Sie den Namen der Datenbank ein, die mit Maximo
verwendet werden soll.
Der Standarddatenbankname ist maxdb71.
Benutzer-ID
Geben Sie die Benutzer-ID ein, die für den Zugriff auf SQL
Server verwendet wird.
Der Standardwert für alle Plattformen ist maximo.
Wenn diese Benutzer-ID noch nicht vorhanden ist, wird sie
erstellt.
Kennwort
Geben Sie das Kennwort der Benutzer-ID ein, die für den
Zugriff auf SQL Server verwendet wird.
Nachdem Sie Konfigurationsdaten für die ausgewählte Datenbank eingegeben
haben, stellt das Installationsprogramm für Asset Management for IT eine Verbindung zum Datenbankserver her und prüft die von Ihnen eingegebenen
Informationen.
10. Wählen Sie in der Anzeige Datenbankkonfiguration automatisieren die Option
Datenbankkonfiguration nicht automatisieren aus, und klicken Sie auf Weiter.
Anmerkung: Bei diesem Schritt wird davon ausgegangen, dass Sie bereits
eine Datenbankinstanz, eine Datenbank, Tabellenbereiche, einen Benutzer und
ein Schema für die Verwendung mit Asset Management for IT erstellt haben.
Lesen Sie hierzu den Abschnitt „Datenbankserver manuell konfigurieren” auf
Seite 103. Falls Sie die Datenbank noch nicht manuell konfiguriert haben,
wenn Sie im Installationsprogramm für Asset Management for IT die Option
’Datenbankkonfiguration nicht automatisieren’ auswählen, stellt das Installationsprogramm fest, dass diese vorausgesetzten Tasks nicht ausgeführt wurden, und erinnert Sie daran, dass sie vor dem erneuten Start des Installationsprogramms für Asset Management for IT ausgeführt werden müssen.
11. Geben Sie nach der Überprüfung der Datenbank in der Anzeige ’WebSphereKonnektivität’ Hostinformationen für WebSphere Application Server ein. Klicken Sie anschließend auf Weiter.
Hostname
Geben Sie den vollständig qualifizierten Hostnamen des Systems ein,
auf dem sich WebSphere befindet.
Alternativ dazu können Sie die IP-Adresse des Systems angeben.
SOAP-Port
Geben Sie den SOAP-Port des WebSphere-Systems ein.
Der Standardwert für dieses Feld ist 8879.
152
Installation unter WebSphere Application Server
12. Geben Sie in der Anzeige ’Berechtigung für Remotezugriff auf WebSphere’ die
Berechtigungsinformationen für die WebSphere-Konfiguration ein. Klicken Sie
anschließend auf Weiter.
Benutzer-ID für Betriebssystem
Geben Sie eine gültige Benutzer-ID ein, mit der das Installationsprogramm für Asset Management for IT auf das WebSphere-System
zugreifen kann.
Diese Benutzer-ID sollte auf dem Computer, auf den Sie zugreifen,
Verwaltungsrechte haben.
Kennwort für Betriebssystem
Geben Sie das Kennwort für die Systembenutzer-ID ein.
13. Wählen Sie in der Anzeige WebSphere-Konfiguration automatisieren die
Option WebSphere-Konfiguration nicht automatisieren aus, und klicken Sie
auf Weiter.
Anmerkung: Bedenken Sie, dass WebSphere bereits vor der Installation von
Asset Management for IT manuell konfiguriert worden sein muss, wenn Sie
festlegen, dass das Installationsprogramm für Asset Management for IT die
Middleware nicht automatisch konfigurieren soll. Zu den Konfigurationsaufgaben gehören das Erstellen eines Profils, die Ausführung von WebSphere als
Windows-Dienst, das Kopieren der WebSphere-Schlüsselspeicherdatei von
dem Computer, auf dem WebSphere installiert ist, auf die Verwaltungsworkstation, das Konfigurieren von JMS-Warteschlangen usw.
14. Geben Sie in der Anzeige Konfiguration von WebSphere Deployment Manager
in den folgenden Feldern Werte ein. Klicken Sie anschließend auf Weiter.
WebSphere-Installationsverzeichnis
Geben Sie das Verzeichnis ein, in dem WebSphere auf dem Hostsystem installiert ist.
Windows
Linux
AIX
Solaris
Windows
Unter Windows könnte dieser Wert wie folgt lauten:
C:\Programme\IBM\WebSphere\AppServer
Linux
Unter Linux könnte dieser Wert wie folgt lauten:
/opt/IBM/WebSphere/AppServer
AIX
Unter AIX könnte dieser Wert wie folgt lauten:
/usr/IBM/WebSphere/AppServer
Sun Solaris
Unter Sun Solaris könnte dieser Wert wie folgt lauten:
/opt/IBM/WebSphere/AppServer
Benutzer-ID
Geben Sie die ID des Benutzers mit Verwaltungsaufgaben ein, die für
den Zugriff auf den WebSphere-Server verwendet wird.
Der Standardwert für alle Plattformen ist wasadmin.
Kennwort
Geben Sie das Kennwort für die ID des Benutzers mit Verwaltungsaufgaben ein, die für den Zugriff auf den WebSphere-Server verwendet wird.
Kapitel 7. Installation von Tivoli Asset Management for IT ohne automatische Middleware-Konfiguration
153
Profilname
Geben Sie den Namen des WebSphere-Profils ein.
Der Standardwert für alle Plattformen ist ctgDmgr01.
15. Geben Sie in der Konfigurationsanzeige für WebSphere Application Server die
folgenden Informationen ein, und klicken Sie anschließend auf Weiter.
Web-Server-Port
Geben Sie den von WebSphere verwendeten Webserverport ein.
Der Standardwert für alle Plattformen ist 80.
Web-Server-Name
Geben Sie den Namen des Webservers ein.
Der Standardwert für alle Plattformen ist webserver1.
Knotenname
Geben Sie den Namen des WebSphere-Knotens mit dem Anwendungsserver ein.
Der Standardwert für alle Plattformen ist ctgNode01.
Clustername
Geben Sie den Namen des WebSphere-Clusters mit dem Anwendungsserver ein.
Der Standardwert für alle Plattformen ist MAXIMOCLUSTER.
Der Clustername ist optional. Wenn der Cluster und der Anwendungsserver noch nicht vorhanden sind, werden sie erstellt.
16. Geben Sie in der Anzeige Sicherheit an, ob die Anwendungsserversicherheit
automatisch aktiviert werden soll, und klicken Sie anschließend auf Weiter.
Daraufhin werden Sie aufgefordert, die Sicherheit manuell zu konfigurieren.
Standardschema verwenden.
Lassen Sie diese Option ausgewählt.
Durch Auswahl dieser Option geben Sie an, dass der WebSphere Virtual Member Manager (VMM) mit dem Standardschema konfiguriert
wurde, das von Asset Management for IT mit dem Standard-VMMBasiseintrag ou=swg,o=IBM,c=us bereitgestellt wird.
Falls Sie für den Virtual Member Manager (VMM) Ihr eigenes Schema
angeben möchten, sollten Sie diese Option abwählen. Sie müssen den
Virtual Member Manager in diesem Fall manuell für die Verwendung
mit Ihrem angepassten Schema konfigurieren. Außerdem müssen Sie
die VMM-Synchronisations-Cron-Task manuell konfigurieren (siehe
„Daten synchronisieren” auf Seite 280).
Erforderliche Benutzer erstellen.
Lassen Sie diese Option ausgewählt.
Durch die Auswahl dieser Option geben Sie an, dass das Installationsprogramm für Asset Management for IT automatisch Standardbenutzer für Asset Management for IT erstellen soll. Sie benötigen
Schreibzugriff auf den Virtual Member Manager (VMM).
Wenn Sie sich für die manuelle Erstellung von Benutzern entschieden
haben, sollten Sie diese Option abwählen. Die Benutzer müssen
erstellt sein, bevor Sie die Anzeige Sicherheit aufrufen.
154
Installation unter WebSphere Application Server
Hier sehen Sie ein Beispiel für die Standard-LDIF-Datenerweiterung. Wenn Sie
das Schema anpassen und manuell eigene Benutzer erstellen möchten, müssen
Sie diese Erweiterung modifizieren und in Ihr LDAP-Repository importieren.
dn: uid=maxadmin,ou=users,ou=SWG, o=ibm,c=us
userPassword: maxadmin
uid: maxadmin
objectClass: inetorgperson
objectClass: top
objectClass: person
objectClass: organizationalPerson
sn: maxadmin
cn: maxadmin
dn: uid=mxintadm,ou=users,ou=SWG, o=ibm,c=us
userPassword: mxintadm
uid: mxintadm
objectClass: inetorgperson
objectClass: top
objectClass: person
objectClass: organizationalPerson
sn: mxintadm
cn: mxintadm
dn: uid=maxreg,ou=users,ou=SWG, o=ibm,c=us
userPassword: maxreg
uid: maxreg
objectClass: inetorgperson
objectClass: top
objectClass: person
objectClass: organizationalPerson
sn: maxreg
cn: maxreg
dn: cn=maxadmin,ou=groups,ou=SWG, o=ibm,c=us
objectClass: groupofnames
objectClass: top
member: uid=dummy
member: uid=maxadmin,ou=users,ou=SWG,o=IBM,c=US
member: uid=mxintadm,ou=users,ou=SWG,o=IBM,c=US
cn: maxadmin
dn: cn=maximousers,ou=groups,ou=SWG, o=ibm,c=us
objectClass: groupofnames
objectClass: top
member: uid=dummy
member: uid=mxintadm,ou=users,ou=SWG,o=IBM,c=US
member: uid=maxreg,ou=users,ou=SWG,o=IBM,c=US
member: uid=maxadmin,ou=users,ou=SWG,o=IBM,c=US
cn: maximousers
Im Abschnitt „Daten synchronisieren” auf Seite 280 finden Sie Informationen
zu Synchronisationsaufgaben, die nach der Installation ausgeführt werden
müssen, sofern Sie sich für die Anpassung des Schemas entschieden haben.
17. Geben Sie in der Anzeige Integrationsadapter-JMS-Konfiguration die folgenden Informationen ein, und klicken Sie auf Weiter.
Name der JMS-Datenquelle
Ein JMS-Server erfordert für die Verwaltung von Nachrichten ein konfiguriertes DB2-Daten-Repository. Geben Sie den Namen der Datenbank ein, die von JMS verwendet werden soll. Der Standardwert ist
intjmsds.
Kapitel 7. Installation von Tivoli Asset Management for IT ohne automatische Middleware-Konfiguration
155
Wählen Sie aus, ob der JMS-Datenspeicher als persistent definiert werden
soll.
JMS-Nachrichten als persistent definieren
Wählen Sie diese Option aus, wenn das Installationsprogramm
für Asset Management for IT die JMS-Implementierung für
persistente Nachrichten definieren soll. Weitere Informationen
hierzu enthält der Abschnitt „Datenquelle manuell für den
Persistenzspeicher erstellen” auf Seite 144.
JMS-Nachrichten nicht als persistent definieren
Wählen Sie diese Option aus, wenn das Installationsprogramm
für Asset Management for IT die JMS-Implementierung nicht
so definieren soll, dass Nachrichten automatisch persistent
sind. Falls Sie sich später für persistente JMS-Nachrichten entscheiden, müssen Sie die JMS-Implementierung manuell konfigurieren.
Achtung: Bei den nächsten Schritten dieses Installationsverfahrens für Asset
Management for IT wird davon ausgegangen, dass Sie die Konfiguration der
JMS-Implementierung für persistente Nachrichten durch das Installationsprogramm für Asset Management for IT zulassen.
18. Geben Sie in der Anzeige Konfiguration des DB2-Datenbankservers die folgenden Informationen ein, und klicken Sie auf Weiter.
Anmerkung: Der JMS-Datenspeicher kann nur als eine DB2-Datenbank
erstellt werden.
Hostname
Geben Sie den vollständig qualifizierten Hostnamen des Servers mit
dem JMS-Datenspeicher ein.
Port
Geben Sie den Port für den Zugriff auf den Datenbankserver ein.
Der Standardwert für alle Plattformen ist 50000.
Datenbankname
Geben Sie den Namen der Datenbank ein, die als JMS-Datenspeicher
verwendet werden soll.
Der Standardwert für alle Plattformen ist maxsibdb.
Benutzer-ID
Geben Sie die Benutzer-ID für den Zugriff auf den Datenbankserver
ein.
Der Standardwert für alle Plattformen ist mxsibusr.
Kennwort
Geben Sie das Kennwort der Benutzer-ID ein, die für den Zugriff auf
den Datenbankserver verwendet wird.
19. Navigieren Sie in der Anzeige WebSphere-Schlüsselspeicherdatei zu der Position, an die Sie die Schlüsselspeicherdatei trust.p12 kopiert haben, und klicken Sie auf Weiter.
20. Wählen Sie in der Anzeige Konfigurationsschritt ausführen aus, ob Asset
Management for IT konfiguriert werden sollen. Klicken Sie dann auf Weiter.
Konfigurationsschritt jetzt ausführen
Asset Management for IT wird konfiguriert, sobald Sie diese Option
ausgewählt und auf Weiter geklickt haben.
156
Installation unter WebSphere Application Server
Konfigurationsschritt jetzt nicht ausführen
Sie müssen Asset Management for IT konfigurieren, nachdem die
Installation von Asset Management for IT abgeschlossen ist.
Das Installationsprogramm für Asset Management for IT führt drei
Aufgaben aus:
v Es stellt Informationen zur Implementierung und Konfiguration von
Asset Management for IT zusammen.
v Es kopiert Dateien auf Ihr lokales System.
v Es führt Konfigurations-Tasks aus, und verwendet dabei die Werte,
die Sie angegeben haben.
Wenn Sie Konfigurationsschritt nicht jetzt ausführen ausgewählt
haben, können Sie das Installationsprogramm für Asset Management
for IT dazu anweisen, Ihre Konfigurationsdaten zusammenzustellen
und die Dateien für Asset Management for IT auf Ihr lokales System
zu kopieren und anschließend die Möglichkeit einer späteren Ausführung der Konfigurationsschritte zuzulassen.
Die Konfigurationswerte, die Sie eingeben, werden in der Datei
TAMIT-Installationsverzeichnis\applications\maximo\properties\
maximo.properties gespeichert. Sie können die Konfigurationsschritte
außerhalb des Installationsprogramms für Asset Management for IT
ausführen, indem Sie das Dienstprogramm taskrunner im Verzeichnis
TAMIT-Installationsverzeichnis\scripts verwenden. Führen Sie das
Dienstprogramm taskrunner einfach in der Befehlszeile aus. Es verwendet die in der Datei maximo.properties gespeicherten
Konfigurationswerte für die Konfiguration von Asset Management for
IT.
TAMIT-Installationsverzeichnis\scripts\taskrunner
Falls ein Installationsfehler auftritt, kann das Dienstprogramm taskrunner erneut ausgeführt werden, nachdem die Fehlerbedingungen
beseitigt wurden. Das Dienstprogramm taskrunner setzt die Installation an der Stelle fort, an der beim vorherigen Versuch die letzte
erfolgreich ausgeführte Task registriert wurde.
21. Geben Sie in der Anzeige Verknüpfungsposition auswählen an, welche Art
von Verknüpfungen Sie für Asset Management for IT einrichten möchten. Klicken Sie dann auf Weiter.
In einer neuen Programmgruppe
Wählen Sie diese Option aus, und geben Sie den Namen einer neuen
Programmgruppe ein, wenn Sie Programmsymbole für Asset Management for IT in einer neuen Programmgruppe erstellen möchten.
In einer vorhandenen Programmgruppe
Wählen Sie diese Option und den Namen einer vorhandenen
Programmgruppe aus, um die Programmsymbole für Asset Management for IT zu speichern.
Im Start-Menü
Wählen Sie diese Option aus, wenn Sie Programmsymbole für Asset
Management for IT im Startmenü erstellen möchten.
Wenn Sie das Programmsymbol im Startmenü in Verbindung mit dem
Internet Explorer verwenden möchten, müssen Sie den URL für Asset
Management for IT zur Webinhaltszone ’Vertrauenswürdige Sites’ hinzugefügt und die Option ’Für Server dieser Zone ist eine Serverüberprüfung erforderlich’ inaktiviert haben.
Kapitel 7. Installation von Tivoli Asset Management for IT ohne automatische Middleware-Konfiguration
157
Auf dem Desktop
Wählen Sie diese Option aus, wenn Sie Programmsymbole für Asset
Management for IT auf dem Desktop erstellen möchten.
In der Schnellstartleiste
Diese Option sollten Sie nicht verwenden. Bei Auswahl dieser Option
wird kein Programmsymbol in der Schnellstartleiste erstellt.
Andere
Wählen Sie diese Option aus, und klicken Sie auf Auswählen..., um
eine andere Position für die Erstellung der Programmsymbole für
Asset Management for IT auszuwählen.
Keine Symbole erstellen
Wählen Sie diese Option aus, wenn Sie keine Programmsymbole für
Asset Management for IT erstellen möchten.
Symbole für alle Benutzer erstellen
Wählen Sie diese Option aus, wenn die Desktopsymbole für Asset
Management for IT auf dem Desktop aller Systembenutzer angezeigt
werden sollen.
22. Prüfen Sie in der Anzeige Zusammenfassung der Eingabe die Informationen,
die Sie für das Installationsprogramm für Asset Management for IT angegeben
haben. Klicken Sie dann auf Weiter.
Mit Hilfe der Schaltfläche Zurück können Sie zu vorherigen Anzeigen zurückkehren und Änderungen vornehmen.
23. Prüfen Sie in der Anzeige Vorinstallationszusammenfassung die angezeigten
Informationen für die Installation. Klicken Sie dann auf Installieren. Die
Installation beginnt. Anhand der Nachrichten, die oberhalb der Fortschrittsleiste angezeigt werden, können Sie den Fortschritt verfolgen.
24. Klicken Sie in der Anzeige Installation abgeschlossen auf Fertig.
Das Installationsprogramm für Asset Management for IT wird beendet, wenn die
Installation und die Konfigurations-Tasks abgeschlossen sind. Protokolle finden Sie
unter TAMIT-Installationsverzeichnis/logs.
158
Installation unter WebSphere Application Server
Kapitel 8. Installation des Sprachenpakets von IBM Tivoli
Asset Management for IT
Dieser Abschnitt enthält Informationen zur
Installation des Sprachenpakets von IBM
Tivoli Asset Management for IT.
Wenn Sie eine Installation von Asset Management for IT mit manueller Konfiguration von
WebSphere Application Server ausführen
möchten, befolgen Sie die in den Abschnitten
„Sprachunterstützungsdateien für ein Paket
installieren und aktualisieren” auf Seite 273
und „Installation der Sprachenpakete mit
dem Process Solution Installer” auf Seite 161
beschriebene Vorgehensweise.
Zugehörige Konzepte
„Sprachunterstützungsdateien für ein Paket installieren und aktualisieren” auf
Seite 273
Ein Prozesslösungspaket kann Sprachunterstützungsfeatures definieren.
„Sprachunterstützung planen” auf Seite 21
Die Sprachunterstützung bezieht sich auf die Sprachen, die in der Benutzerschnittstelle unterstützt werden sollen.
Sprachenpaket für IBM Tivoli Asset Management for IT mit dem Launchpad installieren
Legen Sie nach der Installation von Tivoli Asset Management for IT die MaximoSprache fest. Mit dem Installationsprogramm für Tivoli Asset Management for IT
werden keine Sprachen installiert, daher müssen diese hinzugefügt werden.
Weil die Installation des Sprachenpakets mehrere Stunden dauern kann, sollten Sie
vor der Installation entscheiden, welche zusätzlichen Sprachen Sie benötigen. Jede
zusätzliche Sprache, die Sie auswählen, verlängert die Zeit, die für die Installation
benötigt wird. Achten Sie außerdem darauf, dass Sie die Sprache, die Sie als Basissprache ausgewählt haben, nicht als zusätzliche Sprache auswählen. Dies ist unnötig und erhöht lediglich die für die Installation erforderliche Zeit.
Wichtig:
v MXServer muss vor Ausführung der Installation des Sprachenpakets von Asset
Management for IT gestartet sein.
v Wenn Sie Sprachunterstützung für Asset Management for IT hinzufügen möchten, führen Sie die Installation für das Sprachenpaket von Asset Management for
IT aus, bevor Sie die in Kapitel 17, „Aufgaben nach der Installation von IBM
Tivoli Asset Management for IT”, auf Seite 231 beschriebenen Schritte nach der
Installation ausführen.
159
1. Tivoli-Middleware installieren
2. Tivoli Asset Management for IT installieren
Tivoli Asset Management for IT
Language Pack installieren
3. Tivoli Integration Composer installieren
Abbildung 6. Installationsfluss für Asset Management for IT - Installation des Sprachenpakets von Asset Management
for IT
Führen Sie die folgenden Schritte aus, um das Sprachenpaket von Asset Management for IT mit dem zugehörigen Installationprogramm zu installieren:
1. Vergewissern Sie sich, dass alle Middleware-Server und -Services von Asset
Management for IT aktiv sind. Wenn ein Fehler aufgrund eines inaktiven Middleware-Servers oder -Services auftritt, starten Sie den Server oder Service, und
führen Sie das Installationsprogramm für das Sprachenpaket erneut aus. Das
Installationsprogramm für das Sprachenpaket deinstalliert zunächst die Basissprache und die zusätzlichen Sprachen, die während des fehlgeschlagenen
Installationsversuchs von dem Installationsassistenten für die Prozesslösung
installiert wurden, und führt anschließend eine Neuinstallation durch.
2. Melden Sie sich als Administrator am Verwaltungssystem für Asset Management for IT an.
3. Klicken Sie unter Punkt 2 auf den Link Installationsprogramm von Asset
Management for IT Language Pack.
4. Wählen Sie eine Sprache für die Installation aus, und klicken Sie auf OK. Diese
Auswahl gilt nur für die Installation und hat keine Auswirkung auf die zu
installierenden Sprachen.
5. Klicken Sie in der Anzeige Willkommen auf Weiter.
6. Wählen Sie in der Anzeige Basissprache eine Basissprache aus, die für Asset
Management for IT verwendet wird. Klicken Sie dann auf Weiter.
Achtung: Sie können nur hier an dieser Stelle eine Basissprache auswählen
und diese später nicht mehr ändern.
160
Installation unter WebSphere Application Server
7. Wählen Sie in der Anzeige Auswahl der zusätzlichen Sprachen 0 oder mehr
zusätzliche Sprachen aus, die unterstützt werden sollen. Klicken Sie anschließend auf Weiter. Sie können die in der Anzeige Basissprache ausgewählte Sprache hier erneut als zusätzliche Sprache auswählen. Während der Installation
führt diese Auswahl nicht zu einem Fehler. Dennoch sollten Sie die Basissprache nicht als zusätzliche Sprache auswählen, da dies redundant wäre.
8. Prüfen Sie die Informationen in der Zusammenfassungsanzeige für die Sprachauswahl und klicken Sie auf Weiter.
9. Klicken Sie in der Anzeige Zusammenfassung der Vorinstallation auf Installieren.
Wenn Sie im Installationsprogramm zusätzliche Sprachen hinzugefügt und die
Ländereinstellung des Computers auf eine Sprache gesetzt haben, die als zusätzliche Sprache installiert wurde, können in der Benutzerschnittstelle von Asset
Management for IT dennoch weiterhin Einträge in der Sprache angezeigt werden,
die Sie als Basissprache des Computers festgelegt haben. Dies ist eine bekannte
Einschränkung und bedeutet nicht, dass die Installation des Sprachenpakets von
Asset Management for IT fehlgeschlagen ist.
Manchmal werden Direktaufrufelemente, z. B. Menüoptionen, in der Benutzerschnittstelle von Asset Management for IT nur in der festgelegten Basissprache
oder in Englisch angezeigt.
Installation der Sprachenpakete mit dem Process Solution Installer
Der Process Solution Installer führt Sie durch die Installation eines Prozessmanagerprodukts oder eines Integrationsmoduls. Verwenden Sie den Process Solution Installer, wenn Sie Sprachen aktualisieren möchten, um sie mit Maximo-Sprachen zu synchronisieren.
Wenn Sie das Sprachenpaket installiert haben, sind die Maximo-Sprachen festgelegt. Der nächste Schritt ist die Aktualisierung der Sprachen im neu installierten
IBM Tivoli Asset Management for IT 7.2.
Anmerkung: Führen Sie diese Aufgabe nach der Installation von Asset Management for IT und Integration Composer aus.
Wenn zusätzliche Sprachen mit dem Process Solution Installer installiert werden
sollen, starten Sie den Process Solution Installer, und befolgen Sie die Anweisungen
in den angezeigten Fenstern. Im Fenster PSI-Paket auswählen werden Sie dazu
aufgefordert, PMP-Archivierungsdateien auszuwählen.
Um Sprachenpakete für Asset Management for IT und Integration Composer auszuwählen, installieren Sie die Pakete ITIC_PMP_7.2.0.zip und
TAMIT_ENG_7.2.0.zip erneut.
Diese Pakete befinden sich standardmäßig im Verzeichnis C:/IBM/SMP/pmp.
Zugehörige Konzepte
„Installationsmethoden für Prozesslösungspakete” auf Seite 243
Die mit Asset Management for IT gelieferten Installationsprogramme geben
Ihnen die Möglichkeit, den Softwarelebenszyklus der Prozesslösungen für Asset
Management for IT zu verwalten. Sie stellen unter anderem Funktionen für die
Abfrage, Installation, Aktualisierung und Deinstallation von Prozesslösungs-
Kapitel 8. Installation des Sprachenpakets von Tivoli Asset Management for IT
161
paketen bereit. Diese allgemeinen Installationsprogramme für Prozesslösungspakete werden unter der Bezeichnung Process Solution Installer zusammengefasst.
162
Installation unter WebSphere Application Server
Kapitel 9. Installation der Middleware für IBM Tivoli Asset
Management for IT unter Linux on System z
Linux
Wenn Sie Asset Management for IT in einer Umgebung implementieren
möchten, in der die Middleware für Asset Management for IT auf Systemen mit
Linux on System z bereitgestellt werden soll, können Sie die Middleware mit dem
nativen Installationsprogramm für die Produkt-Middleware für IBM Tivoli Asset
Management for IT manuell in der oben gezeigten Reihenfolge installieren.
Das Produktpaket für Asset Management for IT enthält die Installationsimages für
folgende Middleware-Produkte:
v IBM DB2 9.5
v IBM Tivoli Directory Server 6.2
Falls es in Ihrem Netz Instanzen von DB2 und Microsoft Active Directory mit der
geeignten Version gibt, können Sie diese Ressourcen in Ihrer Implementierung von
Asset Management for IT wiederverwenden.
Directory Server verwendet DB2 als Daten-Repository, und WebSphere verwendet
Directory Server für die Sicherheit.
Sie müssen die Images vom bereitgestellten Produktdatenträger kopieren und auf
Ihrem System entpacken.
Installation und Konfiguration von DB2 unter Linux on System z
Verwenden Sie die Informationen in diesem Abschnitt, um DB2 unter Linux on
System z erfolgreich zu installieren und zu konfigurieren.
Für die Installation von IBM DB2 unter Linux on System z müssen die folgenden
Betriebssystem-, Hardware- und Kommunikationsvoraussetzungen erfüllt sein.
Beachten Sie vor dem Start des DB2-Installationsassistenten die folgenden Hinweise:
v Lesen Sie im Information Center zu DB2 Enterprise Server Edition die relevanten
Informationen für die Installation von DB2 unter Linux
http://publib.boulder.ibm.com/infocenter/dzichelp/v2r2/index.jsp.
v Stellen Sie sicher, dass das System die Installationsvoraussetzungen erfüllt und
über eine ausreichende Speicher- und Plattenspeicherkapazität verfügt. Vergewissern Sie sich anhand der Informationen im Information Center zu DB2 Enterprise Server Edition , dass alle Hardware- und Softwarevoraussetzungen erfüllt
sind.
v Für die Installation benötigen Sie Root-Berechtigung.
v Das DB2-Produktimage muss verfügbar sein. Falls die DVD nicht automatisch
per Mount angehängt wird, hängen Sie die Produkt-DVD „Tivoli Asset Management for IT 7.2 Middleware for Linux on System z” über eine Mount-Operation
an.
v Der DB2-Installationsassistent ist ein grafisches Installationsprogramm. (Er ist
verfügbar unter Linux for x86 und Linux on AMD 64/EM64T.) Für die Ausführung des DB2-Installationsassistenten auf Ihrem Computer benötigen Sie X-Windows-Software, die eine grafische Benutzerschnittstelle für den Assistenten dar-
163
stellen kann. Vergewissern Sie sich, dass der X Windows Server aktiv ist. Prüfen
Sie, ob Sie Ihre Anzeige ordnungsgemäß exportiert haben. Beispiel: export
DISPLAY=Ihre_IP-Adresse:0.
v (Nur DB2-Clients) Falls Sie die Kerberos-Authentifizierung verwenden möchten,
benötigen Sie IBM Network Authentication Service (NAS) Client ab Version 1.4.
Der NAS-Client kann von folgender Website heruntergeladen werden:
https://www6.software.ibm.com/dl/dm/dm-nas-p
v Für die Anzeige der Onlinehilfe und die Ausführung von ″Erste Schritte″ (db2fs)
ist einer der folgenden Browser erforderlich:
– Mozilla ab Version 1.4
– Firefox ab Version 1.0
– Netscape ab Version 7.0
Die Verwendung von XML-Features ist auf eine Datenbank beschränkt, die mit
dem codierten Zeichensatz UTF-8 definiert ist und nur eine Datenbankpartition
hat.
Mit dem DB2-Installationsassistenten werden Sie Ihre Installationsvorgaben definieren und Ihr DB2-Produkt auf Ihrem System installieren. Folgende Features stehen
zur Verfügung:
v Ein Launchpad, von dem aus Sie Installationshinweise und Releaseinformationen sowie Wissenswertes zu den Features von IBM DB2 Version 9.x aufrufen
können.
v Auswahl des DB2-Installationstyps (Standard, Kompakt, Angepasst)
v Auswahl der Position für die Installation des DB2-Produkts (DB2-Installationsverzeichnis).
v Konfiguration von Optionen für die Datenbankpartitionierung der DB2-Instanz
v Einstellung der Benutzerschnittstelle und der Produktnachrichten. Die Benutzerschnittstelle und die Produktnachrichten sind in mehreren Sprachen verfügbar
und werden in den ausgewählten Sprachen installiert. Wenn Sie mehrere Sprachen installieren, können Sie die Schnittstelle und die Nachrichten in Ihren
bevorzugten Sprachen anzeigen.
v Konfiguration des DB2-Verwaltungsservers (einschließlich DAS-Benutzerkonfiguration)
v Angabe eines Ansprechpartners für Verwaltung und Einrichtung von Benachrichtigungen des Diagnosemonitors
v Einrichtung und Definition Ihrer Instanzinstallation und -konfiguration (einschließlich Instanzbenutzer)
v Erstellung des DB2-Toolkatalogs
v Erstellung von Antwortdateien
Hilfetexte zu den Installationsschritten werden in den Installationsanzeigen des
DB2-Installationsassistenten bereitgestellt. Klicken Sie auf ’Hilfe’, oder drücken Sie
die Taste F1, um die Hilfetexte aufzurufen. Sie können jederzeit auf Abbrechen klicken, um die Installation zu beenden. Standardmäßig wird für die Installation Ihres
DB2-Produktes das Verzeichnis /opt/IBM/db2/V9.5 verwendet.
Die Installationsprotokolle db2setup.log und db2setup.err befinden sich standardmäßig im Verzeichnis /tmp. Sie können die Position der Protokolldateien angeben.
164
Installation unter WebSphere Application Server
In der Datei db2setup.log werden alle DB2-Installationsinformationen erfasst, einschließlich der Fehler. In der Datei db2setup.err werden alle von Java zurückgegebenen Fehlernachrichten erfasst (z. B. Ausnahmen und Informationen zum Abfangpunkt).
Führen Sie zur Installation von DB2 unter Linux on System z die folgenden
Schritte aus:
1. Melden Sie sich als ’root’ an.
2. Erstellen Sie einen Benutzer auf dem System. (Empfohlen wird der Wert
’maximo’ mit dem Kennwort ’maximo’.) Ordnen Sie den neuen Benutzer einer
Gruppe mit Administratorberechtigung zu.
3. Legen Sie die DVD mit dem Titel „Tivoli Asset Management for IT 7.2 Middleware for Linux on System z” in das DVD-ROM-Laufwerk ein.
4. Wechseln Sie auf der DVD in das Verzeichnis linux390\DB2-ESE_9.5.0.
5. Kopieren Sie die Datei DB2_Enterprise_Svr_Ed_Linux_zSeries.tar in ein lokales
Verzeichnis auf Ihrem System.
6. Entpacken Sie die Datei wie folgt:
tar -xvf DB2_Enterprise_Svr_Ed_Linux_zSeries.tar
7. Geben Sie ./db2setup ein, um den DB2-Installationsassistenten zu starten.
Daraufhin wird das Launchpad IBM DB2 Setup geöffnet. In diesem Fenster
können Sie die Installationsvoraussetzungen und Releaseinformationen anzeigen oder direkt mit der Installation fortfahren. Möglicherweise enthalten die
Installationsvoraussetzungen und Releaseinformationen aktualisierte Angaben,
die für Sie von Interesse sind.
8. Klicken Sie auf Installieren eines Produkts. Im Fenster Installieren eines Produkts werden die für die Installation verfügbaren Produkte angezeigt.
9. Starten Sie DB2 Enterprise Server Edition die Installation, indem Sie auf Neue
Installation klicken. Daraufhin wird die Anzeige Willkommen beim DB2Installationsassistenten angezeigt.
10. Klicken Sie auf Weiter. Die Anzeige Softwarelizenzvereinbarung erscheint.
11. Prüfen Sie die angezeigte Lizenzvereinbarung, wählen Sie Akzeptieren aus,
und klicken Sie auf Weiter. Daraufhin wird die Anzeige Installationstyp auswählen angezeigt.
12. Wählen Sie Standard: 410 - 500 MB aus, und klicken Sie auf Weiter. Daraufhin erscheint die Auswahlanzeige für die Installation und/oder die Anzeige
für die Erstellung einer Antwortdatei.
13. Wählen Sie die Einstellung DB2 Enterprise Server Edition auf diesem Computer installieren und Einstellungen in einer Antwortdatei speichern aus.
Wenn Sie Werte für die Antwortdatei speichern möchten, müssen Sie eine
Position und einen Namen für die Datei eingeben.
14. Geben Sie einen Pfad und Dateinamen für die Antwortdatei ein, und klicken
Sie auf Weiter. Die Anzeige Installationsverzeichnis auswählen erscheint.
15. Geben Sie die folgenden Informationen ein, und klicken Sie anschließend auf
Weiter.
Verzeichnis (DB2-Installationsverzeichnis)
Geben Sie ein Verzeichnis für die Installation von DB2 an.
Der Standardpfad lautet /opt/IBM/db2/V9.5.
Daraufhin wird die Anzeige Benutzerinformationen für DB2-Verwaltungsserver festlegen aufgerufen.
Kapitel 9. Installation der Middleware für IBM Tivoli Asset Management for IT unter Linux on System z
165
16. Geben Sie die folgenden Informationen ein, und klicken Sie anschließend auf
Weiter.
Neuer Benutzer
Wählen Sie Neuer Benutzer aus, um die Felder für die Erstellung
eines neuen DB2-Benutzers zu aktivieren.
Benutzername
Geben Sie einen Benutzernamen ein, der dem DB2-Verwaltungsserver
zugeordnet werden soll. Der Benutzername sollte aus 1-8 Zeichen
bestehen.
Der Standardwert ist dasusr1.
Zum Starten und Stoppen von Instanzen sollte der Benutzername die
Berechtigung SYSADM haben.
UID
Lassen Sie Standard-UID verwenden markiert, damit das Installationsprogramm eine Benutzer-ID für den Benutzer generiert.
Gruppenname
Geben Sie für den Benutzer eine Primärgruppe ein. Falls die Gruppe
auf dem System noch nicht vorhanden ist, wird sie erstellt.
Der Standardwert ist dasadm1.
GID
Lassen Sie Standard-GID verwenden markiert, damit das Installationsprogramm eine Gruppen-ID für die Gruppe generiert.
Kennwort
Erstellen Sie ein Kennwort für den Benutzer. Das Kennwort sollte aus
1-8 Zeichen bestehen.
Ausgangsverzeichnis
Geben Sie ein Verzeichnis an, in dem Informationen zur Datenbankinstanz gespeichert werden sollen.
Der Standardwert lautet /home/dasusr1.
Die Anzeige DB2-Instanz konfigurieren erscheint.
17. Wählen Sie DB2-Instanz erstellen aus, und klicken Sie auf Weiter. Die
Anzeige Partitionierungsoptionen für die DB2-Instanz konfigurieren erscheint.
18. Wählen Sie Einzelpartitionsinstanz aus, und klicken Sie auf Weiter. Falls Sie
die DB2-Instanz auf mehreren Partitionen konfigurieren möchten, drücken Sie
die Funktionstaste F1, um einen Hilfetext zur Anzeige des Installationsassistenten aufzurufen. Die Anzeige Benutzerinformationen für DB2-Instanzeigner festlegen erscheint.
19. Geben Sie die folgenden Informationen ein, und klicken Sie anschließend auf
Weiter.
Neuer Benutzer
Wählen Sie Neuer Benutzer aus, um die Felder für die Erstellung
eines neuen DB2-Benutzers zu aktivieren.
Benutzername
Geben Sie einen Benutzernamen ein, der der DB2-Instanz zugeordnet
werden soll. Der Benutzername sollte aus 1-8 Zeichen bestehen.
Der Standardwert ist ctginst1.
Zum Starten und Stoppen von Instanzen sollte der Benutzername die
Berechtigung SYSADM haben.
166
Installation unter WebSphere Application Server
UID
Lassen Sie Standard-UID verwenden markiert, damit das Installationsprogramm eine Benutzer-ID für den Benutzer generiert.
Gruppenname
Geben Sie für den Benutzer eine Primärgruppe ein. Falls die Gruppe
auf dem System noch nicht vorhanden ist, wird sie erstellt.
Der Standardwert für UNIX ist db2grp1.
GID
Lassen Sie Standard-GID verwenden markiert, damit das
Installationsprogramm eine Gruppen-ID für die Gruppe generiert.
Kennwort
Erstellen Sie ein Kennwort für den Benutzer. Das Kennwort sollte aus
1-8 Zeichen bestehen.
Ausgangsverzeichnis
Geben Sie ein Verzeichnis ein, das als Ausgangsverzeichnis für den
Benutzer der Datenbankinstanz verwendet werden soll.
Der Standardwert ist /home/ctginst1.
Die Anzeige Benutzerinformationen für abgeschirmten Benutzer festlegen
erscheint.
20. Geben Sie die folgenden Informationen ein, und klicken Sie anschließend auf
Weiter.
Neuer Benutzer
Wählen Sie Neuer Benutzer aus, um die Felder für die Erstellung
eines neuen DB2-Benutzers zu aktivieren.
Benutzername
Geben Sie einen Benutzernamen ein, der für den abgeschirmten
Benutzer verwendet werden soll. Der Benutzername sollte aus 1-8 Zeichen bestehen.
Der Standardwert ist db2fenc1.
Zum Starten und Stoppen von Instanzen sollte der Benutzername die
Berechtigung SYSADM haben.
UID
Lassen Sie Standard-UID verwenden markiert, damit das
Installationsprogramm eine Benutzer-ID für den Benutzer generiert.
Gruppenname
Geben Sie für den Benutzer eine Primärgruppe ein. Falls die Gruppe
auf dem System noch nicht vorhanden ist, wird sie erstellt.
Der Standardwert ist db2fgrp1.
GID
Lassen Sie Standard-GID verwenden markiert, damit das
Installationsprogramm eine Gruppen-ID für die Gruppe generiert.
Kennwort
Erstellen Sie ein Kennwort für den Benutzer. Das Kennwort sollte aus
1-8 Zeichen bestehen.
Ausgangsverzeichnis
Geben Sie ein Verzeichnis ein, das als Ausgangsverzeichnis für den
abgeschirmten Benutzer verwendet werden soll.
Der Standardwert ist /home/db2fenc1.
Die Anzeige Toolskatalog vorbereiten erscheint.
Kapitel 9. Installation der Middleware für IBM Tivoli Asset Management for IT unter Linux on System z
167
21. Wählen Sie die Option DB2-Toolskatalog nicht vorbereiten aus, und klicken
Sie auf Weiter. Falls Sie den DB2-Toolkatalog konfigurieren möchten, drücken
Sie die Funktionstaste F1, um weitere Informationen zur Anzeige des Installationsassistenten aufzurufen. Die Anzeige Benachrichtigungen konfigurieren
erscheint.
22. Wählen Sie DB2-Server zum Senden von Benachrichtigungen konfigurieren
aus, und geben Sie die folgenden Informationen an. Klicken Sie anschließend
auf Weiter.
SMTP-Benachrichtigungsserver
Geben Sie den Namen des SMTP-Servers ein, der Datenbankbenachrichtigungen an den Datenbankadministrator senden soll.
Speicherposition der Liste der Verwaltungsansprechpartner
Lokal Wählen Sie Lokal aus, um auf dem lokalen Computer eine
Kontaktliste zu erstellen.
Fern
Wählen Sie für eine vorhandene ferne Kontaktliste Fern aus,
und geben Sie den vollständig qualifizierten Namen des fernen DB2-Servers ein.
Die Anzeige Ansprechpartner für Benachrichtigung durch den Diagnosemonitor angeben erscheint.
23. Wählen Sie Neuer Ansprechpartner aus, und geben Sie die folgenden Informationen an. Klicken Sie anschließend auf Weiter.
Name
Geben Sie den Benutzernamen der Person ein, die Benachrichtigungen
zum Zustand der DB2-Instanz erhalten soll.
Der Standardwert ist ctginst1.
E-Mail-Adresse
Geben Sie die E-Mail-Adresse der Kontaktperson ein, die Sie im Feld
Name angegeben haben.
Die Anzeige Kopieren der Dateien starten und Antwortdatei erstellen
erscheint.
24. Klicken Sie auf Fertig stellen, um die Installation zu starten.
25. Wenn Sie die Installation von DB2 erfolgreich abgeschlossen haben, installieren Sie das DB2-Fixpack.
a. Wechseln Sie auf der DVD mit der Middleware für Linux on System z in
das Verzeichnis linux390\DB2-Universal_9.5_Fixpacks.
b. Kopieren Sie die Datei v9fp2_linux390_universal_fixpack.tar.gz in ein lokales Verzeichnis auf Ihrem System.
c. Dekomprimieren Sie die Datei wie folgt:
gzip -dfv v9fpx_linux390_universal_fixpack.tar.gz
d. Entpacken Sie die Datei wie folgt:
tar -xvf v9fp2_linux390_universal_fixpack.tar
e. Wechseln Sie in das Verzeichnis universal/disk1, und führen Sie
./installFixPack aus, um die Installation des Fixpack zu starten.
f. Geben Sie die Installationsposition von DB2 ein, wenn Sie dazu aufgefordert werden.
g.
Stoppen Sie nach Abschluss der Fixpack-Installation alle mit dieser Kopie
verknüpften Instanzen.
su - db2inst1 db2stop
168
Installation unter WebSphere Application Server
h. Führen Sie wie folgt ein Update durch:
DB2-Installationsverzeichnis/instance/db2iupdt -e
26. Starten Sie die DB2-Instanzen.
Installation und Konfiguration von IBM Tivoli Directory Server unter
Linux on System z
Verwenden Sie die Informationen in diesem Abschnitt, um IBM Tivoli Directory
Server unter Linux on System z erfolgreich zu installieren und zu konfigurieren.
Im Installationsprogramm von Directory Server werden zwei Installationspfade
verwendet.
Typical
Verwenden Sie die Standardinstallation (Typical), wenn Sie die Standardeinstellungen übernehmen, alle bisher nicht installierten Komponenten von
Directory Server installieren und eine Standardverzeichnisserverinstanz
erstellen möchten. Bei einer Standardinstallation haben Sie nicht die Möglichkeit, Komponenten für die Installation auszuwählen.
Custom
Verwenden Sie die angepasste Installation (Custom), wenn Sie Komponenten zur Installation auswählen und mit dem Instance Administration Tool
eine Verzeichnisserverinstanz erstellen möchten. Bei Verwendung dieses
Tools können Sie die Verzeichnisserverinstanz anpassen.
Weitere Informationen zur Wiederverwendung eines vorhandenen DB2-Servers für
Directory Server können Sie der Beschreibung einer angepassten Installation Directory Server von in den Produktinformationen zu Directory Server entnehmen.
Beachten Sie, dass Directory Server einen fernen DB2-Server nicht als Daten-Repository nutzen kann. Außerdem ist Asset Management for IT nicht für die Interaktion mit einem System konzipiert, auf dem sich gleichzeitig zwei verschiedene
aktive Kopien von DB2 befinden. Berücksichtigen Sie diese Fakten, wenn Sie Ihre
Implementierung von Asset Management for IT planen.
Führen Sie für eine angepasste Installation von Directory Server Server 6.1 die folgenden Schritte aus:
1. Melden Sie sich als ’root’ an.
2. Legen Sie die DVD mit dem Titel „Tivoli Asset Management for IT Middleware for zLinux” in das DVD-ROM-Laufwerk ein.
3. Wechseln Sie auf der DVD in das Verzeichnis linux390.
4. Kopieren Sie die Datei tds6.2-linux-s390x-CD1_w_entitlement.tar in ein lokales
Verzeichnis auf Ihrem System.
5. Entpacken Sie die Datei wie folgt:
tar -xvf tds6.2
-linux-s390x-CD1_w_entitlement.tar
6. Wechseln Sie in das Verzeichnis /tdsV6.2/tds, und geben Sie ./install_tds.sh
ein. Wenn Sie möchten, können Sie ein anderes temporäres Verzeichnis als das
temporäre Verzeichnis des Systems angeben. Wechseln Sie in diesem Fall in
das gewünschte Verzeichnis und geben Sie an einer Eingabeaufforderung Folgendes ein: ./install_tds.sh -is:tempdir Verzeichnis. Verzeichnis steht hier
für das Verzeichnis, das Sie als temporären Speicherbereich verwenden möchten. Vergewissern Sie sich, dass in diesem Verzeichnis ein freier Speicher-
Kapitel 9. Installation der Middleware für IBM Tivoli Asset Management for IT unter Linux on System z
169
bereich von mindestens 400 MB verfügbar ist. Beispiel:
./install_tds.sh -is:tempdir /opt/tmp. Die Anzeige Select Language wird
aufgerufen.
7. Wählen Sie die Sprache aus, die für die Installation von Directory Server verwendet werden soll, und klicken Sie auf OK. Dies ist die Sprache, die im
Installationsprogramm verwendet wird, nicht die Sprache für Directory Server.
Die Sprache, die in Directory Server verwendet wird, richtet sich nach dem
Sprachenpaket, das Sie installieren. Die Eingangsanzeige wird angezeigt.
8. Klicken Sie auf Next. In der nächsten Anzeige erscheint die Lizenzvereinbarung.
9. Wählen Sie nach dem Lesen der Softwarelizenzvereinbarung die Option I
accept both the IBM and the non-IBM terms aus, und klicken Sie auf Next.
10. Wählen Sie Custom aus, und klicken Sie auf Next.
11. Wählen Sie DB2 V9.5, Embedded WebSphere Application Server und Tivoli
Directory Integrator ab. Klicken Sie anschließend auf Next. Die genannten
Produkte werden Sie gesondert installieren. Die Anzeige Select WebSphere
Application Server wird aufgerufen.
12. Wählen Sie Do not specify. I will manually deploy at a later time aus. Klicken Sie anschließend auf Next. Die Zusammenfassungsanzeige Summary
erscheint.
13. Klicken Sie auf Install. Directory Server wird im Verzeichnis /opt/IBM/ldap/
V6.2 installiert.
14. Klicken Sie auf Finish. Nun wird das Tool zum Erstellen der Directory-ServerInstanz gestartet.
15. Erstellen Sie die Instanz idsccmdb ITDS. Weitere Informationen hierzu enthält
der Abschnitt „IBM Tivoli Directory Server manuell konfigurieren” auf Seite
121.
16. Starten Sie ITDS.
/opt/IBM/ldap/V6.2/sbin/idsdiradm -I idsccmdb
/opt/IBM/ldap/V6.2/sbin/ibmslapd -I idsccmdb
Installation und Konfiguration von WebSphere Application Server unter
Linux on System z
Verwenden Sie die Informationen in diesem Abschnitt, um den WebSphere Application Server Deployment Manager unter Linux on System z erfolgreich zu installieren und zu konfigurieren.
Führen Sie die folgenden Schritte aus, um den WebSphere Application Server
Deployment Manager zu installieren:
1. Melden Sie sich als ’root’ an.
2. Legen Sie die DVD mit dem Titel „Tivoli Asset Management for IT 7.2 Middleware for Linux on System z” in das DVD-ROM-Laufwerk ein.
3. Wechseln Sie auf der DVD in das Verzeichnis linux390/WSWAS_ND_6.1.0.23_Custom_ISCAE7.1.
4. Kopieren Sie die Datei WAS-ND_linux390_Custom_v6.113.tar.gz in ein lokales
Verzeichnis auf Ihrem System.
5. Dekomprimieren Sie die Datei wie folgt:
gzip -dfv WAS-ND_linux390x_Custom_v6.123.tar.gz
6. Entpacken Sie die Datei wie folgt:
tar -xvf WAS-ND_linux390x_Custom_v6.123.tar
170
Installation unter WebSphere Application Server
7. Geben Sie in dem WebSphere-Verzeichnis, dem Sie die tar-Datei entpackt
haben, z. B. /WAS, den Befehl ./install ein, um den Installationsassistenten
von WebSphere Application Server zu starten. Die Anzeige Willkommen beim
Installationsassistenten für IBM WebSphere Application Server Network
Deployment wird aufgerufen.
8. Klicken Sie auf Weiter. Die Anzeige Softwarelizenzvereinbarung erscheint.
9. Prüfen Sie die angezeigte Lizenzvereinbarung, wählen Sie Akzeptieren aus,
und klicken Sie auf Weiter. Daraufhin erscheint die Anzeige Prüfung der Voraussetzungen.
10. Nachdem Sie sichergestellt haben, dass Ihr Betriebssystem unterstützt wird
und alle erforderlichen Patch-Codes installiert sind, klicken Sie auf Weiter. Die
Anzeige Installationsverzeichnis erscheint.
11. Geben Sie den Installationspfad für WebSphere Application Server Network
Deployment ein, und klicken Sie auf Weiter. Der Standardwert lautet /opt/
IBM/WebSphere/AppServer. Verwenden Sie als Zielverzeichnis keinen symbolischen Link. Symbolische Links werden nicht unterstützt. Der Name des
Installationsverzeichnisses darf keine Leerzeichen enthalten. Die Anzeige
Umgebungen mit WebSphere Application Server wird aufgerufen.
12. Wählen Sie als Umgebung Keine aus, und klicken Sie auf Weiter. Die Auswahl von Keine bedeutet, dass Sie die Deployment-Zelle, das DeploymentManager-Profil und das Anwendungsserverprofil für Asset Management for IT
mit dem Tool für Profilverwaltung erstellen werden.
13. Klicken Sie auf Ja, um anzugeben, dass Sie fortfahren möchten. Die
Installationszusammenfassung wird aufgerufen.
14. Klicken Sie auf Weiter. Die Anzeige Installationsergebnisse erscheint.
15. Klicken Sie auf Fertig stellen.
Profile mit dem WebSphere Application Server Deployment Manager
for Linux on System z (64 Bit) erstellen
Verwenden Sie die Informationen in diesem Abschnitt um erfolgreich Profile mit
dem WebSphere Application Server Deployment Manager for Linux on System z
(64 Bit) zu erstellen.
Dieser Abschnitt enthält Anweisungen zum Erstellen von zwei Profilen, die das
Installationsprogramm für Tivoli Asset Management for IT erwartet.
Damit Sie Profile mit dem WebSphere Application Server Deployment Manager
(64 Bit) auf Ihrem Linux on System z-System erstellen können, müssen Sie
zunächst die folgenden vorausgesetzten Aufgaben ausführen:
Tabelle 17. Vorausgesetzte Aufgaben und die zugehörigen Befehle
Vorausgesetzte Aufgabe
Befehl
Profil ctgDmgr01 erweitern
WAS-Installationsverzeichnis/bin/
manageprofiles.sh
-augment
-templatePath WAS-Installationsverzeichnis/
profileTemplates/iscae7.1
-profileName ctgDmgr01
-serverName dmgr
Kapitel 9. Installation der Middleware für IBM Tivoli Asset Management for IT unter Linux on System z
171
Tabelle 17. Vorausgesetzte Aufgaben und die zugehörigen Befehle (Forts.)
Vorausgesetzte Aufgabe
Befehl
Die Server nach dem Erweitern des
Profils ctgDmgr01 erneut starten
WAS-Installationsverzeichnis/profiles/
ctgDmgr01/bin/stopManager.sh -username
<Benutzername>
-password Kennwort
WAS-Installationsverzeichnis/profiles/
ctgDmgr01/bin/startManager.sh
Zur 64-Bit-Version von WebSphere Application Server Network Deployment for
Linux on System z gehört das Befehlszeilentool manageprofiles, mit dem Sie die für
Asset Management for IT erforderlichen Profile erstellen werden.
Für die Verwaltung von Profilen können die folgenden Befehle hilfreich sein:
Tabelle 18. Befehle für Profile
Aufgabe
Befehl
Profil löschen
WAS-Installationsverzeichnis/bin/
manageprofiles.sh -delete -profileName
Profilname
Anzeige der Profil-Registry aktualisieren
(z. B. nach dem Löschen eines Profils)
WAS-Installationsverzeichnis/bin/
manageprofiles.sh -validateAndUpdateRegistry
Vorhandene Profile auflisten
WAS-Installationsverzeichnis/bin/
manageprofiles.sh -listProfiles
Führen Sie zum Erstellen von Profilen die folgenden Schritte aus:
1. Führen Sie das Script setupCmdLine.sh im Verzeichnis ’bin’ des Ordners WASInstallationsverzeichnis aus, um die Umgebung von WebSphere Application Server auf die Konfigurationsinstanz zu setzen: WAS-Installationsverzeichnis/
bin/setupCmdLine.sh
2. Erstellen Sie für das Profil ctgDmgr01 eine Portdatei. Der Befehl manageprofiles
legt mit Hilfe dieser Datei die Ports fest, die von diesem Profil verwendet werden. Beachten Sie, dass nach keinem Wert in dieser Datei ein Leerzeichen stehen darf. Schließt an einen der Werte ein Leerzeichen an, was beispielsweise
beim Ausschneiden und Einfügen geschehen kann, verwendet WebSphere dieses Leerzeichen als letztes Zeichen des Wertes. Angenommen, Sie möchten den
Wert „WC_adminhost=9060” eingeben. Durch ein zusätzliches Leerzeichen würde
daraus aber „WC_adminhost=9060<LZ>” werden, wobei <LZ> für ein Leerzeichen steht.
a. Erstellen Sie eine neue Textdatei mit dem Namen _portdef_DMgr.props,
und geben Sie folgenden Text ein:
CSIV2_SSL_SERVERAUTH_LISTENER_ADDRESS=9403
WC_adminhost=9060
DCS_UNICAST_ADDRESS=9352
BOOTSTRAP_ADDRESS=9809
SAS_SSL_SERVERAUTH_LISTENER_ADDRESS=9401
CELL_DISCOVERY_ADDRESS=7277
SOAP_CONNECTOR_ADDRESS=8879
ORB_LISTENER_ADDRESS=9100
CSIV2_SSL_MUTUALAUTH_LISTENER_ADDRESS=9402
WC_adminhost_secure=9043
b. Speichern Sie die Datei im Verzeichnis WAS-Installationsverzeichnis.
172
Installation unter WebSphere Application Server
3. Erstellen Sie mit dem Befehl manageprofiles wie folgt das Profil ctgDmgr01:
WAS-Installationsverzeichnis/bin/manageprofiles.sh
-create
-templatePath WAS-Installationsverzeichnis/profileTemplates/dmgr
-hostName vollständig_qualifizierter_Hostname
-profileName ctgDmgr01
-profilePath WAS-Installationsverzeichnis/profiles/ctgDmgr01
-portsFile WAS-Installationsverzeichnis/_portdef_DMgr.props
-cellName ctgCell01
-nodeName ctgCellManager01
-enableAdminSecurity ″false″
-adminUserName wasadmin
-adminPassword wasadmin
4. Starten Sie wie folgt den Server ctgDmgr01:
WAS-Installationsverzeichnis/profiles/ctgDmgr01/bin/startManager.sh
5. Erstellen Sie für das Profil ctgAppSrv01 eine Portdatei. Der Befehl manageprofiles legt mit Hilfe dieser Datei die Ports fest, die von diesem Profil verwendet
werden.
a. Erstellen Sie eine neue Textdatei mit dem Namen _portdef_AppSvr.props,
und geben Sie folgenden Text ein:
CSIV2_SSL_SERVERAUTH_LISTENER_ADDRESS=9201
DCS_UNICAST_ADDRESS=9353
NODE_DISCOVERY_ADDRESS=7272
NODE_IPV6_MULTICAST_DISCOVERY_ADDRESS=5001
BOOTSTRAP_ADDRESS=2809
SAS_SSL_SERVERAUTH_LISTENER_ADDRESS=9901
SOAP_CONNECTOR_ADDRESS=8878
NODE_MULTICAST_DISCOVERY_ADDRESS=5000
ORB_LISTENER_ADDRESS=9101
CSIV2_SSL_MUTUALAUTH_LISTENER_ADDRESS=9202
b. Speichern Sie die Datei im Verzeichnis WAS-Installationsverzeichnis.
6. Erstellen Sie mit dem Befehl manageprofiles wie folgt das Profil ctgAppSrv01:
WAS-Installationsverzeichnis/bin/manageprofiles.sh
-create
-templatePath WAS-Installationsverzeichnis/profileTemplates/managed
-hostName vollständig_qualifizierter_Hostname
-profileName ctgAppSrv01
-profilePath WAS-Installationsverzeichnis/profiles/ctgAppSrv01
-cellName ctgNodeCell01
-nodeName ctgNode01
-portsFile WAS-Installationsverzeichnis/_portdef_AppSvr.props
-dmgrHost vollständig_qualifizierter_Hostname
-dmgrAdminUserName wasadmin
-dmgrAdminPassword wasadmin
-dmgrPort 8879
-isDefault
7. Starten Sie den Knoten ctgAppSrv01, wenn er noch nicht gestartet ist.
WAS-Installationsverzeichnis/profiles/ctgAppSrv01/bin/startNode.sh
8. Starten Sie firststeps.sh, um die Installation zu prüfen:
WAS-Installationsverzeichnis/profiles/ctgDmgr01/firststeps/firststeps.sh
Kapitel 9. Installation der Middleware für IBM Tivoli Asset Management for IT unter Linux on System z
173
Installation und Konfiguration von IBM HTTP Server unter Linux on
System z
Verwenden Sie die Informationen in diesem Abschnitt, um IBM HTTP Server unter
Linux on System z erfolgreich zu installieren und zu konfigurieren.
Führen Sie zur Installation von IBM HTTP Server die folgenden Schritte aus:
1. Melden Sie sich an dem Computer, auf dem WebSphere Application Server
installiert ist, als ’root’ an.
2. Melden Sie sich an der WebSphere-Administrationskonsole an, und vergewissern Sie sich, dass der Deployment Manager ctgDmgr01 aktiv ist und der
SOAP-Port auf den richtigen Port gesetzt ist (standardmäßig auf (8879). Falls
der Deployment Manager gestartet werden muss, verwenden Sie den folgenden Befehl:
WAS-Installationsverzeichnis/profiles/ctgDmgr01/bin/startManager.sh
3. Starten Sie von einer Befehlszeile aus das Installationsprogramm für HTTP
Server:
WAS-Imageverzeichnis/IHS/install
Die Eingangsanzeige wird angezeigt.
4. Klicken Sie auf Weiter. In der nächsten Anzeige erscheint die Lizenzvereinbarung.
5. Akzeptieren Sie die Lizenzvereinbarung, und klicken Sie auf Weiter. Daraufhin erscheint die Anzeige Prüfung der Systemvoraussetzungen.
6. Klicken Sie auf Weiter.
7. Machen Sie die Angaben zur Installationsposition, und klicken Sie auf Weiter.
Der Standardwert ist /opt/IBM/HTTPServer. Die Anzeige Zuordnung der
Portwerte erscheint.
8. Geben Sie die folgenden Werte ein, und klicken Sie auf Weiter.
HTTP-Port
80
HTTP-Verwaltungsport
8008
Die Anzeige Verwaltungsserver von IBM HTTP Server konfigurieren erscheint.
9. Erstellen Sie eine Benutzer-ID für die Authentifizierung beim HTTPVerwaltungsserver, und klicken Sie auf Weiter.
10. Geben Sie die folgenden Werte ein, und klicken Sie auf Weiter.
Verwaltungsserver von IBM HTTP Server für die Verwaltung von IBM
HTTP Server konfigurieren
Aktiviert
Eindeutige Benutzer-ID und Gruppe für die Verwaltungsdateien von IBM
HTTP Server erstellen
Aktiviert
Benutzer-ID
wasadmin
Gruppe
ihsadmin
Die Anzeige IBM HTTP Server Plug-in für IBM WebSphere Application Server
erscheint.
174
Installation unter WebSphere Application Server
11. Geben Sie die folgenden Werte ein, und klicken Sie auf Weiter.
IBM HTTP Server Plug-in für IBM WebSphere Application Server installieren
Inaktivieren
In einer Umgebung mit mehreren Deployment-Manager-Profilen ist es
günstiger, die Installation von Webserver-Plug-ins im Anschluss an die
Installation von IBM HTTP Server gesondert mit dem Installationsprogramm für Plug-ins auszuführen. Wenn Ihre Umgebung mit
WebSphere Application Server jedoch nur das eine, für Asset Management for IT verwendete Deployment-Manager-Profil enthält, können
Sie die WebSphere-Plug-in-Option ausgewählt lassen, damit nach dem
Klicken auf Weiter die Webserver-Plug-ins installiert werden.
Die Installationszusammenfassung wird angezeigt.
12. Klicken Sie auf Weiter.
13. Klicken Sie auf Fertig stellen.
14. Installieren Sie das folgende Fixpack für HTTP Server: linux390\WSWAS_IHS_6.1.0_FP13\6.1.0-WS-IHS-LinuxS39064-FP0000013.pak
Weitere Informationen zu Implementierungsszenarios für IBM HTTP Server finden
Sie unter http://publib.boulder.ibm.com/infocenter/wasinfo/v6r1/
index.jsp?topic=/com.ibm.websphere.ihs.doc/info/welcome_ihs.html .
Installation und Konfiguration des WebSphere-Plug-ins unter Linux on
System z
Verwenden Sie die Informationen in diesem Abschnitt, um das WebSphere-Plug-in
unter Linux on System z erfolgreich zu installieren und zu konfigurieren.
Führen Sie zur Installation des WebSphere-Plug-ins die folgenden Schritte aus:
1. Melden Sie sich an dem Computer mit der Installation von WebSphere als
’root’ an.
2. Starten Sie von einer Befehlszeile aus das Installationsprogramm für das
WebSphere-Plug-in:
WAS-Imageverzeichnis/plugin/install
Die Anzeige Willkommen erscheint.
3. Klicken Sie auf Weiter.
In der nächsten Anzeige erscheint die Lizenzvereinbarung.
4. Akzeptieren Sie die Lizenzvereinbarung, und klicken Sie auf Weiter.
5. Klicken Sie in der Anzeige der Systemprüfung auf Weiter.
6. Wählen Sie Maschine mit WebSphere Application Server (lokal) aus, und
klicken Sie anschließend auf Weiter.
In der nächsten Anzeige erscheint der Installationspfad für den Webserver.
7. Navigieren Sie zu dem Verzeichnis, in dem der HTTP-Server installiert wurde,
und klicken Sie anschließend auf Weiter. Der Standardpfad zu diesem Verzeichnis lautet /opt/IBM/HTTPServer/Plugins.
Daraufhin wird die Anzeige mit dem WebSphere-Installationspfad aufgerufen.
8. Navigieren Sie zu dem Verzeichnis, in dem WebSphere installiert wurde, und
klicken Sie anschließend auf Weiter. Der Standardpfad zu diesem Verzeichnis
lautet /opt/IBM/WebSphere/AppServer.
Die Anzeige Profil auswählen erscheint.
Kapitel 9. Installation der Middleware für IBM Tivoli Asset Management for IT unter Linux on System z
175
9. Wählen Sie in der Dropdown-Liste ctgDmgr01 aus, und klicken Sie auf Weiter. In der nächsten Anzeige erscheint die Konfigurationsdatei für den Webserver.
10. Geben Sie die folgenden Einstellungen an:
Wählen Sie die vorhandene Datei httpd.conf von IBM HTTP Server httpd.conf aus
Navigieren Sie zur Position der Datei httpd.conf. Der Standardpfad
lautet /opt/IBM/HTTPServer/conf/httpd.conf.
Geben Sie den Webserver-Port an.
80
Die Anzeige Webserverdefinition erscheint.
11. Geben Sie einen eindeutigen Namen für die Webserverdefinition an (z. B. webserver1), und klicken Sie anschließend auf Weiter. Die Anzeige mit der Webserverdatei plugin-cfg.xml erscheint.
12. Übernehmen Sie die Standardeinstellung, und klicken Sie auf Weiter. Die
Anzeige mit der Zusammenfassung der Eingaben erscheint.
13. Klicken Sie auf Weiter. Die Anzeige mit der Installationszusammenfassung
erscheint.
14. Klicken Sie nach Abschluss der Installation auf Fertig stellen.
15. Installieren Sie das folgende Fixpack für das WebSphere-Plug-in:
linux390\WS-WAS_Plugins_6.1.0_FP23\6.1.0-WS-PLG-LinuxS39064FP0000023.pak
16. Führen Sie wie folgt einen Neustart des Deployment Manager aus:
Stoppen Sie den Deployment Manager.
WAS-Installationsverzeichnis/profiles/ctgDmgr01/bin/
stopManager.sh
Starten Sie den Deployment Manager.
WAS-Installationsverzeichnis/profiles/ctgDmgr01/bin/
startManager.sh
17. Kopieren Sie die Datei /opt/IBM/HTTPServer/Plugins/bin/
configurewebserver1.sh in das Verzeichnis WAS-Installationsverzeichnis/bin/.
18. Wechseln Sie in das Verzeichnis WAS-Installationsverzeichnis/bin, und führen
Sie folgenden Befehl aus:
./configurewebserver1.sh
19. Starten Sie wie folgt die HTTP-Server:
/opt/IBM/HTTPServer/bin/adminctl start
/opt/IBM/HTTPServer/bin/apachectl start
20. Melden Sie sich an der WebSphere-Administrationskonsole an, und überprüfen Sie, ob webserver1 gestartet wurde.
176
Installation unter WebSphere Application Server
Installation und Konfiguration von Virtual Member Manager auf
WebSphere unter Linux on System z
Verwenden Sie die Informationen in diesem Abschnitt, um Virtual Member Manager auf WebSphere unter Linux on System z erfolgreich zu installieren und zu konfigurieren.
Mit dem Virtual Member Manager (VMM) können Sie auf Benutzerdaten in verschiedenen Repositorys zugreifen, diese Daten verwalten und sie in ein einziges
virtuelles Repository einbinden.
Im Abschnitt „Virtual Member Manager unter WebSphere manuell konfigurieren”
auf Seite 132 finden Sie Informationen zum Hinzufügen eines IBM Tivoli-Directory-Server-Repositorys zum Virtual Member Manager.
Kapitel 9. Installation der Middleware für IBM Tivoli Asset Management for IT unter Linux on System z
177
178
Installation unter WebSphere Application Server
Kapitel 10. Installation der Middleware unter Solaris und
HP-UX
Middleware-Versionen, die nicht mit dem Middleware-Installationsprogramm
installiert werden können, werden über die grafisch orientierten Installationsprogramme installiert, die mit den Middleware-Produkten bereitgestellt werden.
Sie können die Vorgehensweise, die in diesem Abschnitt beschrieben wird, zur
manuellen Installation folgender Produkte unter Solaris ind HP-UX verwenden.
Solaris 10 SPARC und HP-UX 11i v2 (64-Bit)
v IBM DB2 Enterprise Server Edition 9.5 mit dem Fixpack 3a
v IBM Tivoli Directory Server 6.2 Fixpack 1
v WebSphere Application Server Network Deployment6.1 mit dem Fixpack 23
v IBM HTTP Server 6.1 mit dem Fixpack 23
Betriebssystem vorbereiten
Um eine Umgebung vorzubereiten, in der Middleware-Operationen ausgeführt
werden können, müssen einige Standardkonfigurationseinstellungen des Betriebssystems geändert werden.
Die Schritte, die zur Vorbereitung jedes neu unterstützten Betriebssystems erforderlich sind, sind abhängig vom Betriebssystem.
Führen Sie die Schritte zur Vorbereitung des Betriebssystems aus, bevor Sie Middleware installieren.
Solaris 10
Möglicherweise sind einige Standard-Kernel-Konfigurationsparameter unter Solaris
10 nicht ausreichend für die Ausführung von IBM DB2 9.5.
Um sicherzustellen, dass die erforderlichen Kernel-Parameter für Ihr Solaris-System
definiert sind, müssen Sie nach der Installation von IBM DB2, aber vor dem Erstellen von Datenbankobjekten, das Dienstprogramm db2osconf ausführen. Weitere
Informationen finden Sie unter http://publib.boulder.ibm.com/infocenter/
db2luw/v9r5/index.jsp.
HP-UX 11i
Damit IBM DB2 9.5 unter HP-UX 11i ordnungsgemäß ausgeführt wird, müssen
nach der Installation von IBM DB2 bestimmte Anforderungen bezüglich der
Gruppenzugehörigkeit definiert werden.
Nach der Installation von IBM DB2 9.5 müssen Sie sicherstellen, dass ’root’ der
Gruppe ’db2iadm1’ zugeordnet wurde.
179
Komponenten installieren
Nachdem Sie das Betriebssystem entsprechend Ihren Voraussetzungen konfiguriert
haben, installieren Sie die Middleware-Komponenten.
Middleware-Komponenten werden in der folgenden Reihenfolge installiert:
1. IBM DB2
2. IBM Tivoli Directory Server
3. IBM WebSphere Network Deployment
4. IBM HTTP Server
Anmerkung: Der Datenträger oder die Website, von der Sie die Middleware installieren, verfügt für jedes unterstützte Betriebssystem über spezifische Verzeichnispositionen. Die Verzeichnisstruktur lautet /Middleware/Betriebssystem/Produkt.
Der folgende Befehl zeigt die Verzeichnisse der obersten Ebene unter dem Middleware-Verzeichnis an.
ls -m Middleware
In jedem Middleware-Unterverzeichnis (im Verzeichnis Betriebssystem) sind die
Installationsverzeichnisse für jedes Middleware-Produkt enthalten.
ls Middleware/solaris
DB2_ESE_V95_SUN_SPARC,
v9.5fp3a_sun64_server,
TIV-DirectoryServer_6.2.0,
TIV-DirectoryServer_6.2.0_FP0002,
WS-ESS_6.1_GA,
WS-WAS_IHS_6.1.0_FP23,
WS-WAS_ND_6.1.0.23_Custom_ISCAE71,
WS-WAS_ND_6.1.0_Supplemental_64bit,
WS-WAS_Plugins_6.1.0_FP23,
WS-WAS_UpdateInstaller_6.1.0_FP23
Installation von DB2
Führen Sie zur Installation von DB2 das Programm db2setup aus.
Lesen Sie vor der Installation von DB2 die Informationen zu den Installationsvoraussetzungen. Rufen Sie das Information Center für DB2 unter http://
publib.boulder.ibm.com/infocenter/db2luw/v9r5/index.jsp auf, um
betriebssystemspezifische Informationen zu erhalten.
Es sind eine Reihe von Prüfungen erforderlich, um eine erfolgreiche Installation zu
gewährleisten. Beachten Sie vor dem Start des DB2-Installationsassistenten die folgenden Hinweise:
v db2setup startet einen Installationsassistenten, daher muss vor dem Start des
DB2-Installationsprogramms X Window installiert und aktiviert worden sein.
Exportieren Sie wie folgt Ihre Anzeige:
export DISPLAY= Ihre_IP-Adresse:0
v Falls in Ihrer Umgebung NIS, NIS+ oder eine ähnliche Sicherheitssoftware verwendet wird, müssen Sie die erforderlichen DB2-Benutzer manuell erstellen,
bevor Sie den DB2-Installationsassistenten starten. Lesen Sie vor Beginn den
Abschnitt mit Hinweisen zur zentralen Benutzerverwaltung im Information
Center für DB2. Weitere Informationen finden Sie unter
http://publib.boulder.ibm.com/infocenter/db2luw/v9r5/topic/
com.ibm.db2.luw.qb.server.doc/doc/r0007059.html.
180
Installation unter WebSphere Application Server
v Normalerweise können Sie einige Installationsaktivitäten auf einen späteren Zeitpunkt verschieben. Beispielsweise können Sie sich dafür entscheiden, zum Zeitpunkt der Installation keine E-Mail-Benachrichtigungen für Datenbankereignisse
einzurichten. Wenn Sie bestimmte Installationsaktivitäten auf einen späteren
Zeitpunkt verschieben möchten, wählen Sie die entsprechende Option aus, und
konfigurieren Sie diese Aktivitäten später.
v Für einige Middleware-Produkte gelten bestimmte Anforderungen oder Konventionen bezüglich der Accountnamen und anderer Einstellungen. Wenn die angezeigten Installationsstandardwerte nicht den Anforderungen entsprechen, überschreiben Sie sie wie nachfolgend beschrieben. In Anzeigen, die die Eingabe
eines Kennworts anfordern, müssen Sie das Kennwort und die Kennwortbestätigung eingeben, damit das Installationsprogramm die nächste Anzeige aufrufen kann.
Diese Vorgehensweise beschreibt die Ausführung einer Standardinstallation von
DB2 auf einem Computer. Wenn DB2-Komponenten auf mehreren Computern
installiert werden sollen, lesen Sie die entsprechenden Anweisungen im Information Center für DB2.
Datenbanken müssen eine einzelne Partition und Unicode-Daten (UTF-8) enthalten.
DB2 wird standardmäßig im Verzeichnis /opt/IBM/db2/V9.5 installiert.
Das Verzeichnis /opt/IBM/db2/V9.5/logs enthält eine Datei mit dem Namen
db2install.history. In dieser Datei sind die verwendeten Installationseinstellungen
sowie Fehler, die während des Installationsprozesses aufgetreten sind, enthalten.
Die Datei vmrfis.history enthält Informationen zur Pflege von DB2, z. B. die Fixpacks, die installiert wurden.
In der Datei db2setup.log werden alle Informationen der DB2-Installation erfasst,
einschließlich der Fehler. In der Datei db2setup.err werden alle von Java zurückgegebenen Fehlernachrichten erfasst (z. B. Ausnahmen und Informationen zum
Abfangpunkt). Standardmäßig werden beide Protokolle im Verzeichnis /tmp
erstellt, wenn diese Position während des Installationsprozesses nicht geändert
wird.
1. Melden Sie sich als ’root’ an.
2. Kopieren Sie die tar-Datei für IBM DB2 Enterprise Server Edition auf eine
beschreibbare Platte.
Solaris
Für Solaris
Kopieren Sie folgende Datei: Middleware/solaris/DB2-ESE_9.5/
DB2_ESE_V95_SUN_SPARC.tar
Für HP-UX
Kopieren Sie folgende Datei: hpux-ia64/DB2-ESE_9.5/
DB2_ESE_V95_HP-UX_IA64.tar
3. Wechseln Sie in das Verzeichnis, in das Sie die tar-Datei kopiert haben, und
führen Sie folgenden Befehl aus: tar -xvf Name_der_tar-Datei.tar,
4. Extrahieren Sie die Datei DB2_Enterp_Svr_OEM_Activation.zip in ein geeignetes Verzeichnis, für Solaris z. B. in das Verzeichnis solaris64/DB2-ESE_9.5/.
HPUX
5.
6.
7.
8.
Starten Sie das Installationsprogramm. Geben Sie ./db2setup ein.
Wählen Sie im Launchpad Installieren eines Produkts aus.
Klicken Sie auf Neue Installation.
Akzeptieren Sie die Lizenzvereinbarung.
Kapitel 10. Installation der Middleware unter Solaris und HP-UX
181
9. Übernehmen Sie mit Ausnahme der Stellen, an denen angepasste Werte angegeben werden müssen, alle Standardwerte. Beispielsweise wird als E-MailAdresse des Empfängers von E-Mail-Benachrichtigungen für Datenbankereignisse standardmäßig Hostname@Name_des_lokalen_Servers angezeigt.
Diesen Wert müssen Sie in eine gültige E-Mail-Adresse ändern, falls Sie
SMTP-Benachrichtigungen erhalten möchten. Sie können diesen Wert auch zu
einem späteren Zeitpunkt ändern.
10. Lassen Sie die Kontrollkästchen für die Optionen GUI und UID ausgewählt.
Diese Einstellungen werden vom System zugeordnet.
11. Klicken Sie in der Anzeige Kopieren der Dateien starten und Antwortdatei
erstellen auf Fertig stellen, um die Installation einzuleiten.
12. Starten Sie die DB2-Instanz.
13. Registrieren Sie wie folgt die DB2-Serverlizenz:
a. Wechseln Sie zum Instanzbenutzer:
su ctginst1
b. Verwenden Sie den Befehl für das DB2-Lizenzverwaltungstool, um die
Lizenz anzuwenden:
db2licm -a vollständiger_Pfad_zur_Lizenzdatei
Die Lizenzdatei ist im betriebssystemspezifischen Ordner enthalten. Unter
Solaris finden Sie die Lizenzdatei im Pfad solaris64/DB2-ESE_9.5/
DB2_Enterp_Svr_OEM_Activation/db2/license/db2ese_o.lic.
c. Stoppen Sie die DB2-Instanz und starten Sie sie erneut. Führen Sie dazu
die Befehle db2stop und db2start aus.
d. Überprüfen Sie, ob die Lizenz erfolgreich installiert wurde:
db2licm -l
Die Ausgabe dieses Befehls sollte in etwa wie folgt aussehen:
Product name:
License type:
Expiry date:
Product identifier:
Version information:
"DB2 Enterprise Server Edition"
"Restricted"
"Permanent"
"db2ese"
"9.5"
DB2-Fixpacks installieren
Durch Installation des Fixpacks für DB2 wird sichergestellt, dass sich DB2 auf dem
neuesten Stand befindet.
Stoppen Sie vorder Installation eines Fixpacks alle Instanzen von DB2.
Melden Sie sich als ’root’ an.
Führen Sie db2ilist aus, um alle Instanzen anzuzeigen.
Machen Sie sich zum Instanzeigner (su) eines DB2-Accounts.
Stoppen Sie alle Instanzen. Führen Sie für alle Instanznamen den Befehl
db2stop aus.
1. Kopieren Sie die tar-Datei mit dem Fixpack auf eine beschreibbare Platte.
1.
2.
3.
4.
Solaris
Unter Solaris
Kopieren Sie DB2-ESE_9.5_FP3a/v9.5fp3a_sun64_server.tar.gz.
Unter HP-UX
Kopieren Sie DB2-ESE_9.5_FP3a/v9.5fp3a_hpipf64_server.tar.gz.
2. Dekomprimieren Sie die Datei wie folgt:
HPUX
gzip -dfv Fixpackname.tar.gz
182
Installation unter WebSphere Application Server
3. Entpacken Sie die Datei wie folgt:
tar -xvf Fixpackname.tar
4. Wechseln Sie in das Verzeichnis /server.
5. Zum Starten der Fixpackinstallation geben Sie ./installFixPack -b $DB2DIR
ein, wobei ’$DB2DIR’ für die Position des DB2-Produkts steht, das aktualisiert
werden soll, z. B. /opt/IBM/db2/V9.5.
6. Geben Sie bei der entsprechenden Aufforderung das Installationsverzeichnis
ein, in dem DB2 installiert wurde. Die Standardposition ist ein versionsspezifisches Verzeichnis unter /opt/IBM/db2.
7. Führen Sie für jede Instanz den Aktualisierungsbefehl aus:
DB-Installationsverzeichnis/Instanzname/db2iupdt -e
8. Führen Sie den Befehl DB-Installationsverzeichnis/Instanzname/dasupdt aus.
9. Starten Sie jede Instanz, die Sie vor der Installation des Fixpacks gestoppt
haben, erneut.
IBM Tivoli Directory Server installieren
Directory Server wird normalerweise auf einem Computer installiert, auf dem sich
keine anderen Middleware-Produkte befinden.
1. Melden Sie sich als ’root’ an.
2. Kopieren Sie die tar-Dateien für Directory Server auf eine beschreibbare Platte.
Die Dateien befinden sich im Verzeichnis TIV-DirectoryServer_6.2.0.
Solaris
Für Solaris
Kopieren Sie die Dateien C1N9LML.tar und C1N9QML.tar aus dem
Verzeichnis Middleware/solaris/TIV-DirectoryServer_6.2.0.
Für HP-UX
Kopieren Sie die Dateien C1N9LML.tar und C1N9QML.tar aus dem
Verzeichnis Middleware/hpux-ia64/TIV-DirectoryServer_6.2.0.
3. Entpacken Sie die Dateien wie folgt:
HPUX
tar -xvf C1N9LML.tar
tar -xvf C1N9QML.tar
Für HP-UX müssten Sie die Dateien C1NC0ML.tar und C1NC4ML.tar entpacken.
4. Wechseln Sie in das Verzeichnis /tdsV6.2/tds, und geben Sie
./install_tds.sh en.
Wenn Sie möchten, können Sie ein anderes temporäres Verzeichnis als das
temporäre Verzeichnis des Systems angeben. Wechseln Sie in diesem Fall in
das gewünschte Verzeichnis, und geben Sie an einer Eingabeaufforderung Folgendes ein:
./install_tds.sh -is:tempdir Verzeichnis
Hier steht Verzeichnis für das Verzeichnis, das Sie als temporären Speicherbereich verwenden möchten. Vergewissern Sie sich, dass in diesem Verzeichnis
ein freier Speicherbereich von mindestens 400 MB verfügbar ist. Beispiel:
./install_tds.sh -is:tempdir /opt/tmp
5. Wenn der Installationsassistent startet, wählen Sie die Sprache aus, die während des Installationsprozess verwendet werden soll, akzeptieren Sie die
Lizenzvereinbarung, und wählen Sie eine angepasste Installation (Custom)
aus.
Kapitel 10. Installation der Middleware unter Solaris und HP-UX
183
6. Wählen Sie DB2 V9.1, Embedded WebSphere Application Server und Tivoli
Directory Integrator ab. Klicken Sie anschließend auf Next.
Die genannten Produkte werden Sie gesondert installieren. Folgende Optionen
sollten ausgewählt sein: C Client, Java Client, Web Administration Tool,
Proxy Server, Server.
7. Wählen Sie in der Anzeige Select WebSphere Application Server die Option
Do not specify. I will manually deploy at a later time aus. Klicken Sie
anschließend auf Next.
8. Klicken Sie auf Install.
9. Click Finish.
Nun wird das Tool zum Erstellen der Directory-Server-Instanz gestartet.
10. Schließen Sie dieses Tool.
11. Erstellen Sie die Instanz ’idsccmdb’. Ausführliche Informationen hierzu finden
Sie im Abschnitt „IBM Tivoli Directory Server manuell konfigurieren” auf
Seite 121. Wenn Sie den Benutzer ’idsccmdb’ erstellen, nehmen Sie ihn in die
Gruppen ’root’, ’db2iadm1’ und ’idsldap’ auf, wobei ’root’ die Primärgruppe
für den Benutzer ’idsccmdb’ ist.
12. Starten Sie Directory Server, und geben Sie die folgenden Befehle ein:
a. /opt/ibm/ldap/V6.2/sbin/idsdiradm -I idsccmdb
b. /opt/ibm/ldap/V6.2/sbin/ibmslapd -I idsccmdb
WebSphere Application Server Network Deployment installieren
WebSphere Application Server Network Deployment muss installiert sein, und Sie
müssen zwei Profile erstellen, die später benötigt werden.
1. Melden Sie sich als ’root’ an.
2. Kopieren Sie die WebSphere-zip-Datei auf eine beschreibbar Platte. Die Datei
befindet sich im Verzeichnis WS-WAS_ND_6.1.0.23_Custom_ISCAE71.
Solaris
Für Solaris
Kopieren Sie WS-WAS_ND_6.1.0.23_Custom_ISCAE71/WAS-ND_Solaris-Sparc-Custom_v6.1023_ISC7106.tar.gz.
Für HP-UX
Kopieren Sie die Datei WS-WAS_ND_6.1.0.23_Custom_ISCAE71/WASND_HpuxIA64_Custom_v6.1023_ISC7106.tar.gz.
3. Dekomprimieren Sie die Datei wie folgt:
HPUX
gzip -dfv Dateiname.gz
4. Entpacken Sie die Datei wie folgt:
tar -xvf tar-Dateiname.tar
5. Entfernen Sie die tar- und gz-Dateien.
6. Wechseln Sie in das Verzeichnis, in dem Sie die tar-Datei entpackt haben.
7. Wechseln Sie in das Verzeichnis WAS-Installationsverzeichnis.
8. Geben Sie ./install ein.
9. Akzeptieren Sie die Lizenzvereinbarung, und übernehmen Sie die angegebenen Standardwerte, sofern kein besonderer Grund vorliegt, sie zu ändern.
10. Übernehmen Sie auf der Anzeige mit dem Installationsverzeichnis das Standardinstallationsverzeichnis.
Der Standardwert ist /opt/IBM/WebSphere/AppServer.
184
Installation unter WebSphere Application Server
Wenn Sie das Installationsverzeichnis ändern, verwenden Sie keine symbolischen Links als Zielverzeichnis und fügen Sie keine Leerzeichen in den Pfad
ein.
11. Wählen Sie in der Anzeige ’Umgebungen mit WebSphere Application Server
Network Deployment’ den Wert Keine als Umgebung aus. Klicken Sie
anschließend auf Weiter.
Die Auswahl von Keine bedeutet, dass Sie die Deployment-Zelle, das Deployment-Manager-Profil und das Anwendungsserverprofil mit dem Tool für
Profilverwaltung erstellen werden.
12. Klicken Sie auf Ja, um anzugeben, dass Sie fortfahren möchten.
13. Setzen Sie die Installation bis zum Ende fort, und klicken Sie auf Fertig stellen.
Profile für WebSphere Application Server Network Deployment
erstellen
Zur 64-Bit-Version von WebSphere Application Server Network Deployment gehört
das Befehlszeilentool manageprofiles, mit dem Sie Profile erstellen werden.
Für diese Aufgabe müssen Sie mit den Zeichenbegrenzungen für Befehle oder mit
der verwendeten Shell vertraut sein. Manchmal müssen Sie eventuell Befehle eingeben, um eine Überschreitung dieser Begrenzungen zu vermeiden. Weitere Informationen zur Eingabe von langen Befehlen, die eine Zeile überschreiten, finden Sie
in der Produktdokumentation zu WebSphere Application Server Network Deployment.
Für die Verwaltung von Profilen können die folgenden Befehle hilfreich sein:
Tabelle 19. Befehle für Profile
Aufgabe
Befehl
Profil löschen
WAS-Installationsverzeichnis/bin/manageprofiles.sh
-delete -profileName Profilname
Anzeige der Profil-Registry aktualisieren (z. B.
nach dem Löschen eines Profils)
WAS-Installationsverzeichnis/bin/manageprofiles.sh
-validateAndUpdateRegistry
Vorhandene Profile auflisten
WAS-Installationsverzeichnis/bin/manageprofiles.sh
-listProfiles
WAS-Installationsverzeichnis ist das Verzeichnis in dem WebSphere Application Server Network Deployment installiert ist, z. B. /opt/IBM/WebSphere/AppServer/.
1. Führen Sie das Script setupCmdLine.sh im Verzeichnis bin des Ordners WASInstallationsverzeichnis aus, um die Umgebung von WebSphere Application Server Network Deployment auf die Konfigurationsinstanz zu setzen: Das WASInstallationsverzeichnis ist normalerweise das Verzeichnis /opt/IBM/
WebSphere/AppServer.
. WAS-Installationsverzeichnis/bin/setupCmdLine.sh
2. Erstellen Sie für das Profil ctgDmgr01 eine Portdatei. Diese Datei wird im
Befehl manageprofiles verwendet, um die Ports festzulegen, die von diesem
Profil verwendet werden.
Anmerkung: Beachten Sie, dass nach keinem Wert in dieser Datei ein Leerzeichen stehen darf. Schließt an einen der Werte ein Leerzeichen an, was beispielsweise beim Ausschneiden und Einfügen geschehen kann, verwendet
WebSphere Application Server dieses Leerzeichen als letztes Zeichen des Wertes. Angenommen, Sie möchten den Wert WC_adminhost=9060 angeben. Wenn
Sie ein zusätzliches Leerzeichen nach 9060 eingeben, wird der Wert als
WC_adminhost=9060<LZ> interpretiert (wobei <LZ> für ein Leerzeichen steht).
Kapitel 10. Installation der Middleware unter Solaris und HP-UX
185
a. Erstellen Sie eine neue Textdatei mit dem Namen _portdef_DMgr.props,
und geben Sie folgenden Text ein:
CSIV2_SSL_SERVERAUTH_LISTENER_ADDRESS=9403
WC_adminhost=9060
DCS_UNICAST_ADDRESS=9352
BOOTSTRAP_ADDRESS=9809
SAS_SSL_SERVERAUTH_LISTENER_ADDRESS=9401
CELL_DISCOVERY_ADDRESS=7277
SOAP_CONNECTOR_ADDRESS=8879
ORB_LISTENER_ADDRESS=9100
CSIV2_SSL_MUTUALAUTH_LISTENER_ADDRESS=9402
WC_adminhost_secure=9043
b. Speichern Sie die Datei im Verzeichnis WAS-Installationsverzeichnis.
3. Erstellen Sie mit dem Befehl manageprofiles wie folgt das Profil ctgDmgr01.
Geben Sie den folgenden Befehl in einer Zeile ein, und geben Sie zwischen
den Einträgen Leerzeichen ein:
WAS-Installationsverzeichnis/bin/manageprofiles.sh
-create
-templatePath WAS-Installationsverzeichnis/profileTemplates/dmgr
-hostName vollständig_qualifizierter_Hostname
-profileName ctgDmgr01
-profilePath WAS-Installationsverzeichnis/profiles/ctgDmgr01
-portsFile WAS-Installationsverzeichnis/_portdef_DMgr.props
-cellName ctgCell01
-nodeName ctgCellManager01
-enableAdminSecurity "false"
4. Starten Sie wie folgt den Server ctgDmgr01:
WAS-Installationsverzeichnis/profiles/ctgDmgr01/bin/startManager.sh
5. Erstellen Sie für das Profil ctgAppSrv01 eine Portdatei. Der Befehl manageprofiles legt mit Hilfe dieser Datei die Ports fest, die von diesem Profil verwendet
werden.
a. Erstellen Sie eine neue Textdatei mit dem Namen _portdef_AppSvr.props,
und geben Sie folgenden Text ein:
CSIV2_SSL_SERVERAUTH_LISTENER_ADDRESS=9201
DCS_UNICAST_ADDRESS=9353
NODE_DISCOVERY_ADDRESS=7272
NODE_IPV6_MULTICAST_DISCOVERY_ADDRESS=5001
BOOTSTRAP_ADDRESS=2809
SAS_SSL_SERVERAUTH_LISTENER_ADDRESS=9901
SOAP_CONNECTOR_ADDRESS=8878
NODE_MULTICAST_DISCOVERY_ADDRESS=5000
ORB_LISTENER_ADDRESS=9101
CSIV2_SSL_MUTUALAUTH_LISTENER_ADDRESS=9202
b. Speichern Sie die Datei im Verzeichnis WAS-Installationsverzeichnis.
6. Erstellen Sie mit dem Befehl manageprofiles wie folgt das Profil ctgAppSrv01:
WAS-Installationsverzeichnis/bin/manageprofiles.sh
-create
-templatePath
WAS-Installationsverzeichnis/profileTemplates/managed
-hostName vollständig_qualifizierter_Hostname
-profileName ctgAppSrv01
-profilePath WAS-Installationsverzeichnis/profiles/ctgAppSrv01
-cellName ctgNodeCell01
-nodeName ctgNode01
-portsFile WAS-Installationsverzeichnis/_portdef_AppSvr.props
-dmgrHost vollständig_qualifizierter_Hostname
-dmgrPort 8879
-isDefault
7. Starten Sie wie folgt den Knoten ctgAppSrv01.
WAS-Installationsverzeichnis/profiles/ctgAppSrv01/bin/startNode.sh
186
Installation unter WebSphere Application Server
8. Erweitern Sie wie folgt das Profil ctgDmgr01:
WAS-Installationsverzeichnis/bin/manageprofiles.sh
-augment
-templatePath WAS-Installationsverzeichnis/profileTemplates/iscae71
-profileName ctgDmgr01
-serverName dmgr
9. Führen Sie für die Server einen Neustart aus.
WAS-Installationsverzeichnis/profiles/ctgDmgr01/bin/stopManager.sh
WAS-Installationsverzeichnis/profiles/ctgDmgr01/bin/startManager.sh
WAS-Installationsverzeichnis/profiles/ctgAppSrv01/bin/stopNode.sh
WAS-Installationsverzeichnis/profiles/ctgAppSrv01/bin/startNode.sh
10. Starten Sie firststeps.sh, und wählen Sie die Option Installationsprüfung aus,
um zu bestätigen, dass der Server ordnungsgemäß installiert und gestartet
wurde.
WAS-Installationsverzeichnis/profiles/ctgDmgr01/firststeps/firststeps.sh
WebSphere Update Installer installieren
Dieser Schritt ist optional. Er kann jetzt oder später, wenn der Update Installer
Wartungspakete anwenden soll, ausgeführt werden. Während der Erstinstallation
der Middleware werden keine Wartungspakete mit dem Update Installer angewendet.
Eine vollständige Dokumentation zum Update Installer finden Sie auf der Website
http://publib.boulder.ibm.com/infocenter/wasinfo/v6r1/index.jsp?topic=/
com.ibm.websphere.base.doc/info/aes/ae/tins_updi_install.html. Prüfen Sie vor
der Installation des Update Installer die erforderlichen Voraussetzungen.
Der Update Installer vereinfacht die Wartung von WebSphere Application Server
Network Deployment und der zugehörigen Komponenten wie HTTP Server
Plug-in und Fixpacks.
1. Kopieren Sie die zip-Datei des Update Installer auf eine beschreibbare Platte.
Die Datei befindet sich im Verzeichnis WS-WAS_UpdateInstaller_7.0.0.3.
Solaris
Für Solaris
Kopieren Sie die Datei 7.0.0.3-WS-UPDI-SolarisSparc64.zip.
Für HP-UX
Kopieren Sie die Datei 7.0.0.3-WS-UPDI-HpuxIA64.zip.
2. Dekomprimieren Sie die Datei wie folgt. Geben Sie gzip -dvd Dateiname.zip ein.
HPUX
3. Wechseln Sie in das Verzeichnis mit den dekomprimierten Dateien und geben
Sie Folgendes ein: ./install.
4. Akzeptieren Sie die Lizenzvereinbarung.
5. Das Standardinstallationsverzeichnis ist /usr/IBM/WebSphere/UpdateInstaller.
Ändern Sie dieses Verzeichnis bei Bedarf, oder übernehmen Sie die Standardposition.
6. Bevor Sie die Installation abschließen, wählen Sie die Option Starten Sie nach
dem Beeenden des Assistenten IBM Update Installer for WebSphere Software ab.
IBM HTTP Server installieren und konfigurieren
In diesem Abschnitt werden die Schritte für eine manuelle Installation und Konfiguration von IBM HTTP Server beschrieben.
1. Melden Sie sich auf der Maschine, auf der Sie WebSphere Application Server
Network Deployment installiert haben, als ’root’ an.
Kapitel 10. Installation der Middleware unter Solaris und HP-UX
187
2. Melden Sie sich an der WebSphere-Administrationskonsole an, und vergewissern Sie sich, dass der Deployment Manager ctgDmgr01 aktiv ist und der
SOAP-Port auf den richtigen Port gesetzt ist (standardmäßig auf (8879).
Falls der Deployment Manager gestartet werden muss, verwenden Sie den folgenden Befehl:
WAS-Installationsverzeichnis/profiles/ctgDmgr01/bin/startManager.sh
3. Kopieren Sie die zip-Datei für IBM HTTP Server auf eine beschreibbar Platte.
Solaris
Für Solaris
Kopieren Sie Middleware/solaris/WS-WAS_ND_6.1.0_Supplemental/
C943UML.tar.gz.
HPUX
Für HP-UX
Kopieren Sie die Datei hpux-ia64/WS-WAS_ND_6.1.0_Supplemental\
C88TNML.tar.gz.
4. Dekomprimieren Sie die Datei C943UML.tar.gz.
5. Extrahieren Sie den Inhalt der Datei C943UML.tar.
6. Wechseln Sie in das Verzeichnis IBM HTTP Server, und starten Sie das
Installationsprogramm:
./install
7. Klicken Sie in der Anzeige Willkommen auf Weiter.
8. Akzeptieren Sie die Lizenzvereinbarung, und klicken Sie auf Weiter, um die
Anzeige mit dem Installationsstammverzeichnis aufzurufen.
9. Klicken Sie in der Anzeige Prüfung der Systemvoraussetzungen auf Weiter.
10. Geben Sie die Installationsposition an. Die Standardposition ist /opt/IBM/
HTTPServer. Klicken Sie anschließend auf Weiter.
11. Geben Sie in der Anzeige Zuordnung der Portwerte folgende Werte an, und
klicken Sie auf Weiter.
HTTP-Port
80
HTTP-Verwaltungsport
8008
12. Geben Sie in der Anzeige Authentifizierung beim HTTP-Verwaltungsserver
die folgenden Werte an, und klicken Sie auf Weiter.
Erstellen Sie eine Benutzer-ID für die Authentifizierung beim Verwaltungsserver von IBM HTTP Server.
Aktivieren Sie diese Option durch Auswahl des zugehörigen Kontrollkästchens.
Benutzer-ID
Geben Sie wasadmin an.
Kennwort
Geben Sie das Kennwort für den Benutzer ’wasadmin’ ein.
13. Geben Sie in der Anzeige Verwaltungsserver von IBM HTTP Server konfigurieren die folgenden Werte an, und klicken Sie auf Weiter.
Verwaltungsserver von IBM HTTP Server für die Verwaltung von IBM
HTTP Server konfigurieren
Aktivieren Sie diese Option durch Auswahl des zugehörigen Kontrollkästchens.
188
Installation unter WebSphere Application Server
Eindeutige Benutzer-ID und Gruppe für die Verwaltungsdateien von IBM
HTTP Server erstellen
Aktivieren Sie diese Option durch Auswahl des zugehörigen Kontrollkästchens.
Benutzer-ID
Geben Sie wasadmin an.
Gruppe
Geben Sie ihsadmin an.
14. Geben Sie in der Anzeige IBM HTTP Server Plug-in für WebSphere Application Server die folgenden Werte an, und klicken Sie auf Weiter.
IBM HTTP Server Plug-in für IBM WebSphere Application Server installieren
Aktivieren Sie dieses Kontrollkästchen oder wählen Sie es ab, um die
Option zu inaktivieren, je nachdem, welche Einstellung für Ihre Konfiguration geeignet ist. In einer Umgebung mit mehreren DeploymentManager-Profilen ist es günstiger, die Installation von Webserver-Plugins im Anschluss an die Installation von IBM HTTP Server gesondert
mit dem Installationsprogramm für Plug-ins auszuführen. Wenn Ihre
Umgebung mit WebSphere Application Server jedoch nur ein Deployment-Manager-Profil enthält, können Sie die WebSphere-Plug-in-Option ausgewählt lassen. Wenn die Option ausgewählt ist, wird nach
dem Anklicken von Weiter die Installation der Webserver-Plug-ins
gestartet.
Weitere Informationen zu Implementierungsszenarios für IBM HTTP
Server finden Sie unter http://publib.boulder.ibm.com/infocenter/
wasinfo/v6r1/index.jsp?topic=/com.ibm.websphere.ihs.doc/info/
welcome_ihs.html.
Wenn Sie das HTTP Server Plug-in jetzt installieren möchten, müssen
Sie es konfigurieren. Führen Sie die folgenden Schritte aus, um das
Plug-in zu konfigurieren:
a. Starten und stoppen Sie den Deployment Manager wie folgt:
WAS-Installationsverzeichnis/profiles/ctgDmgr01/bin/stopManager.sh
WAS-Installationsverzeichnis/profiles/ctgDmgr01/bin/startManager.sh
b. Kopieren Sie die Datei /opt/IBM/HTTPServer/Plugins/bin/
configurewebserver1.sh in das Verzeichnis WAS-Installationsverzeichnis/
bin/.
c. Wechseln Sie in das Verzeichnis WAS-Installationsverzeichnis/bin, und führen Sie folgenden Befehl aus:
./configurewebserver1.sh
d. Starten Sie wie folgt die HTTP-Server:
/opt/IBM/HTTPServer/bin/adminctl start
/opt/IBM/HTTPServer/bin/apachectl start
e. Melden Sie sich an der WebSphere-Administrationskonsole an, und überprüfen Sie, ob webserver1 gestartet wurde.
Fixpack für IBM HTTP Server installieren:
Das HTTP-Server-Fixpack 23 muss installiert werden, um die Basisinstallation des
Plug-ins auf die aktuelle Wartungsstufe zu bringen.
1. Kopieren Sie die Fixpack-Datei in das Verzeichnis /opt/IBM/HTTPServer/
maintenance. Erstellen Sie dieses Verzeichnis, falls es nicht vorhanden ist.
Kapitel 10. Installation der Middleware unter Solaris und HP-UX
189
Solaris
Für Solaris
Kopieren Sie Middleware\solaris\WS-WAS_IHS_6.1.0_FP23\6.1.0-WSIHS-SolarisSparc64-FP0000023.pak.
HPUX
Für HP-UX
Kopieren Sie die Datei hpux-ia64/WS-WAS_IHS_6.1.0_FP23/6.1.0-WSIHS-HpuxIA64-FP0000023.pak.
2. Stoppen Sie den HTTP-Server. Geben Sie /opt/IBM/IBMHttpServer/bin/
.apachectl stop ein.
3. Stoppen Sie WebSphere Application Server und die verwalteten Knoten mit den
folgenden Befehlen.
a. WAS-Installationsverzeichnis/profiles/ctgAppSrv01/bin/stopNode.sh
b. WAS-Installationsverzeichnis/profiles/ctgDmgr01/bin/stopManager.sh
4. Installieren Sie das Fixpack. Geben Sie /opt/IBM/WebSphere/UpdateInstaller/
.update.sh ein.
a. Wenn der Assistent für den Update Installer gestartet wird, wählen Sie in
der Dropdown-Liste mit den Verzeichnisnamen (Directory name) den Eintrag IBM HTTP Server aus.
b. Klicken Sie auf Next, um das Wartungspaket zu installieren.
c. Navigieren Sie zum Verzeichnis /opt/IBM/HTTPServer, und wählen Sie in
der Dateiliste die Fixpack-Datei (.pak) aus. Klicken Sie in der Anzeige für
die Auswahl des Wartungspakets (Maintenance Package Selection ) auf
Open und dann auf Next.
5. Starten Sie den HTTP-Server. Geben Sie /opt/IBM/IBMHttpServer/bin/
.apachectl start ein.
6. Führen Sie für WebSphere Application Server und die verwalteten Knoten wie
folgt einen Neustart aus:
a. WAS-Installationsverzeichnis/profiles/ctgDmgr01/bin/startManager.sh
b. WAS-Installationsverzeichnis/profiles/ctgAppSrv01/bin/startNode.sh
WebSphere-Plug-in installieren und konfigurieren
In diesem Abschnitt sind die Schritte für eine manuelle Installation und Konfiguration des WebSphere-Plug-ins für IBM HTTP Server beschrieben. Diese Prozedur
kann ausgeführt werden, wenn Sie bei Installation von IBM HTTP Server das
WebSphere-Plug-in installieren und konfigurieren.
1. Melden Sie sich auf der Maschine, auf der Sie WebSphere installiert haben, als
’root’ an.
2. Wechseln Sie in das Verzeichnis, in dem Sie zuvor die tar-Datei C943UML
extrahiert haben (das Verzeichnis, in dem IBM HTTP Server installiert ist).
Solaris
Für Solaris kann dies folgender Pfad sein: solaris64/WSWAS_ND_6.1.0_Supplemental/plugin.
3. Wechseln Sie in das Verzeichnis plugin.
4. Starten Sie von einer Befehlszeile aus das Installationsprogramm für das
WebSphere-Plug-in.
./install
5. Wählen Sie auf der Eingangsanzeige Willkommen die Option ab, über die
weitere Informationen für die Installationsübersicht: Einführung und
Installationsszenarios aufgerufen werden. Klicken Sie auf Weiter.
6. Akzeptieren Sie die Lizenzvereinbarung, und klicken Sie auf Weiter.
190
Installation unter WebSphere Application Server
7. Wählen Sie in der Auswahlanzeige für Plug-ins das IBM HTTP Server Plug-in
Version 6 oder 6.1 aus, und klicken Sie auf Weiter.
8. Wählen Sie in der Anzeige mit den Installationsszenarien Maschine mit
WebSphere Application Server (lokal) aus, und klicken Sie auf Weiter.
9. Akzeptieren Sie das Installationsverzeichnis oder ändern Sie es. Das Standardverzeichnis ist /opt/IBM/HTTPServer/Plugins1. Klicken Sie auf Weiter.
10. Geben Sie die Position an, an der der Anwendungsserver installiert wurde.
Dies ist standardmäßig das Verzeichnis /opt/IBM/WebSphere/AppServer.
Klicken Sie auf Weiter.
11. Wählen Sie in der Dropdown-Liste der Anzeige für Profilauswahl ctgDmgr01
aus, und klicken Sie auf Weiter.
12. Geben Sie in der Konfigurationsanzeige für den Webserver Folgendes an:
Wählen Sie die vorhandene Datei httpd.conf von IBM HTTP Server
httpd.conf aus
Navigieren Sie zur Position der Datei httpd.conf. Dies ist standardmäßig /opt/IBM/HTTPServer/conf/httpd.conf.
Geben Sie den Webserver-Port an.
Der Standardwert ist Port 80.
Wenn Sie jetzt auf Weiter klicken, kann eine Warnung angezeigt werden, die
darauf hinweist, dass die ausgewählte Konfigurationsdatei für IBM HTTP Server bereits Plug-in-Einträge enthält. Wenn Sie fortfahren, wird diese Konfigurationsdatei mit einer neuen XML-Dateiposition für plugin-cfg aktualisiert.
Klicken Sie auf OK, um forzufahren.
13. Geben Sie in der Anzeige für die Webserverdefinition den eindeutigen Namen
einer Webserverdefinition an. Der Standardname (webserver1) ist ein geeigneter Name.
14. Übernehmen Sie den Namen (plugin-cfg.xml) und die Position der
Konfigurationsdatei für das Webserver-Plug-in.
15. Klicken Sie auf Weiter, um die manuellen Konfigurationsschritte zu bestätigen.
16. Klicken Sie in der Installationszusammenfassung auf Weiter.
17. Klicken Sie nach Abschluss der Installation auf Fertig stellen.
18. Starten und stoppen Sie den Deployment Manager wie folgt:
WAS-Installationsverzeichnis/profiles/ctgDmgr01/bin/stopManager.sh
WAS-Installationsverzeichnis/profiles/ctgDmgr01/bin/startManager.sh
19. Kopieren Sie die Datei /opt/IBM/HTTPServer/Plugins/bin/
configurewebserver1.sh in das Verzeichnis WAS-Installationsverzeichnis/bin/.
20. Wechseln Sie in das Verzeichnis WAS-Installationsverzeichnis/bin, und führen
Sie folgenden Befehl aus:
./configurewebserver1.sh
21. Starten Sie wie folgt die HTTP-Server:
/opt/IBM/HTTPServer/bin/adminctl start
/opt/IBM/HTTPServer/bin/apachectl start
22. Melden Sie sich an der WebSphere-Administrationskonsole an, und überprüfen Sie, ob webserver1 gestartet wurde.
Fixpacks für das WebSphere-Plug-in installieren:
Das Fixpack 23 für das WebSphere-Plug-in muss installiert werden, um die Basisinstallation des Plug-ins auf die aktuelle Wartungsstufe zu bringen.
Kapitel 10. Installation der Middleware unter Solaris und HP-UX
191
1. Kopieren Sie die Fixpackdatei in das Verzeichnis /opt/IBM/WebSphere/
UpdateInstaller/maintenance. Erstellen Sie dieses Verzeichnis, falls es nicht vorhanden ist.
Solaris
Für Solaris
Kopieren Sie Middleware/solaris/WS-WAS_Plugins_6.1.0_FP23/6.1.0WS-PLG-SolarisSparc64-FP0000023.pak.
HPUX
Für HP-UX
Kopieren Sie die Datei hpux-ia64/WS-WAS_Plugins_6.1.0_FP23/6.1.0WS-PLG-HpuxIA64-FP0000023.pak.
2. Stoppen Sie den HTTP-Server. Geben Sie /opt/IBM/HTTPServer/bin/apachectl
stop ein.
3. Stoppen Sie WebSphere und die verwalteten Knoten mit den folgenden Befehlen.
a. WAS-Installationsverzeichnis/profiles/ctgAppSrv01/bin/stopNode.sh
b. WAS-Installationsverzeichnis/profiles/ctgDmgr01/bin/stopManager.sh
4. Installieren Sie das Fixpack. Geben Sie /opt/IBM/WebSphere/UpdateInstaller/
update.sh ein.
a. Wenn der Assistent für den Update Installer gestartet wird, wählen Sie in
der Dropdown-Liste mit dem Verzeichnisnamen (Directory name) den Eintrag IBM HTTP ServerPlugins aus.
b. Klicken Sie auf Next, um das Wartungspaket zu installieren.
c. Wechseln Sie in das Verzeichnis /opt/IBM/HTTPServer, und wählen Sie in
der Dateiliste die Fixpack-Datei (.pak) aus. Klicken Sie in der Anzeige für
die Auswahl des Wartungspakets (Maintenance Package Selection ) auf
Open und dann auf Next.
5. Starten Sie den HTTP-Server. Geben Sie /opt/IBM/IBMHttpServer/bin/
.apachectl start ein.
6. Führen Sie für WebSphere und die verwalteten Knoten wie folgt einen Neustart
aus:
a. WAS-Installationsverzeichnis/profiles/ctgDmgr01/bin/startManager.sh
b. WAS-Installationsverzeichnis/profiles/ctgAppSrv01/bin/startNode.sh
Virtual Member Manager auf WebSphere Application Server konfigurieren
Mit dem Virtual Member Manager (VMM) können Sie auf Benutzerdaten in verschiedenen Repositorys zugreifen, diese Daten verwalten und sie in ein einziges
virtuelles Repository einbinden.
Vor der Konfiguration des Virtual Member Manager sollten Sie in Erwägung ziehen, ein Systemsicherungsimage zu erstellen. Damit könnten Sie den Status des
Systems vor der VMM-Konfiguration wiederherstellen und den Virtual Member
Manager ggf. zu rekonfigurieren, z. B. für die Verwendung eines anderen LDAPServers, falls Sie Ihre LDAP-Daten später einmal verlagern möchten.
Im Abschnitt „Virtual Member Manager unter WebSphere manuell konfigurieren”
auf Seite 132 finden Sie Informationen zum Hinzufügen eines IBM Tivoli-Directory-Server-Repositorys zum Virtual Member Manager. Dies ist eine erforderliche
Aufgabe, die ausgeführt werden muss.
192
Installation unter WebSphere Application Server
Das vom Virtual Member Manager verwaltete eingebundene Repository umfasst
einen benannten Realm, der sich aus unabhängigen Benutzer-Repositorys zusammensetzt. Jedes Repository kann ein vollständiges externes Repository oder, wie
bei LDAP, eine Unterverzeichnisstruktur innerhalb dieses Repositorys sein. Das
Stammelement jedes Repositorys wird einem Basiseintrag im eingebundenen Repository zugeordnet. Dieser Basiseintrag bildet einen Ausgangspunkt innerhalb des
hierarchischen Namespace des virtuellen Realm.
Wenn Sie zum virtuellen Repository des Virtual Member Manager ein LDAP-Verzeichnis hinzufügen möchten, müssen Sie das LDAP-Verzeichnis zur Liste der
Repositorys hinzufügen, die für die Konfiguration des eingebundenen Repositorys
verfügbar sind. Fügen Sie dann das Stammelement der Basiseinträge zu einer
Suchbasis im LDAP-Verzeichnis hinzu. Sie können mehrere Basiseinträge mit
unterschiedlichen Suchbasen für ein LDAP-Verzeichnis hinzufügen.
Authentifizierungsservice in IBM WebSphere Network Deployment konfigurieren
Der Authentifizierungsservice bietet die Möglichkeit des „Launch In Context”, d. h.
Starten im Kontext. ’Launch In Context’ stellt für die Benutzerschnittstelle einer
externen webbasierten Anwendung wie Software Knowledge Base Toolkit eine
Methode zum Starten einer Anwendung wie Asset Management for IT bereit.
Beide Anwendungen müssen denselben Verzeichnisserver für die Authentifizierung
verwenden, und in der externen Anwendung muss der Authentifizierungsclient
installiert sein. Die Authentifizierung findet nur einmal statt, für den Server, auf
dem sich der Client befindet. Eine erneute Authentifizierung gegenüber der externen Anwendung ist nicht erforderlich, wenn sie im Kontext davon gestartet werden.
1. Rufen Sie auf dem Server, auf dem sich IBM WebSphere Network Deploymentbefindet, eine Eingabeaufforderung auf.
2. Wechseln Sie in das Verzeichnis WAS-Installationsverzeichnis/bin.
3. Melden Sie sich mit dem folgenden Befehl an der ’wsadmin’-Shell an. Wenn
Sie den Benutzernamen ’wsadmin’ oder das Kennwort bei der Installation des
Anwendungsservers nicht geändert haben, sind die Standardwerte wsadmin für
den Benutzer und wsadmin für das Kennwort.
./wsadmin.sh
4. Prüfen Sie wie folgt, ob bereits Authentifizierungsservices implementiert sind:
wsadmin>$AdminApp view authnsvc_ctges
Wenn der Befehl eine Nachricht zurückgibt, in der angezeigt wird, dass die
Anwendung ’authnsvc_ctges’ nicht existiert, wurden die Authentifizierungsservices nicht implementiert.
5. Öffnen Sie ein neues Fenster, und kopieren Sie die Datei Middleware/
Betriebssystem/WS-ESS_6.1_GA/IBMESSAuthnSvc.ear auf ein lokales Laufwerk.
6. Kehren Sie zur ’wsadmin’-Shell zurück, und implementieren Sie die Datei
IBMESSAuthnSvc.ear mit dem folgenden Befehl. Alle Zeichen sollten so eingegeben werden wie sie hier angezeigt werden.
wsadmin>$AdminApp install Dateipfad/IBMESSAuthnSvc.ear
"-usedefaultbindings -deployws -appname authnsvc_ctges"
Als Dateipfad könnte beispielsweise /opt/IBM/image/ESS/ stehen.
7. Speichern Sie die wie folgt Konfiguration:
wsadmin>$AdminConfig save
Kapitel 10. Installation der Middleware unter Solaris und HP-UX
193
8. Beenden Sie die ’wsadmin’-Shell, indem Sie exit eingeben.
9. Stoppen Sie WebSphere und die verwalteten Knoten mit den folgenden Befehlen.
a. WAS-Installationsverzeichnis/profiles/ctgAppSrv01/bin/stopNode.sh
b. WAS-Installationsverzeichnis/profiles/ctgDmgr01/bin/stopManager.sh
10. Kopieren Sie die Datei Middleware/Betriebssystem/WS-ESS_6.1_GA/
com.ibm.security.ess.server_config.6.1.0.jar in das Verzeichnis WASInstallationsverzeichnis/plugins.
Diese Datei befindet sich im Verzeichnis Betriebssystem\WS-ESS_6.1_GA auf
der DVD mit der Middleware.
11. Führen Sie für WebSphere und die verwalteten Knoten wie folgt einen Neustart aus:
a. WAS-Installationsverzeichnis/profiles/ctgDmgr01/bin/startManager.sh
12.
13.
14.
15.
16.
b. WAS-Installationsverzeichnis/profiles/ctgAppSrv01/bin/startNode.sh
Wechseln Sie in das Verzeichnis WAS-Installationsverzeichnis/bin.
Geben Sie ./wsadmin.sh ein, um sich an der ’wsadmin’-Shell anzumelden.
Konfigurieren Sie den Service. Geben Sie dazu folgenden Befehl an der
’wsadmin’Eingabeaufforderung ein: $AdminTask configureESS.
Geben Sie folgenden ’wsadmin’-Befehl ein, um zu überprüfen, ob der Service
konfiguriert wurde: $AdminTask isESSConfigured. Wird ’true’ zurückgegeben,
ist der Service konfiguriert.
Erstellen Sie einen LTPA-Schlüssel (Lightweight Third Party Authentication),
der Single Sign-On unterstützt. Geben Sie dazu den folgenden Befehl ein.
Das Kennwort, das Sie angeben, ist das Kennwort für den LTPA-Schlüssel.
Notieren Sie es, und bewahren Sie es an einem sicheren Ort auf. Sollte das
Schlüsselkennwort verlorengehen, müssen Sie einen neuen Schlüssel erstellen.
Vergewissern Sie sich, dass alle Clients, die eine Verbindung zu dem Service
herstellen, die Exportschlüsseldatei verwenden, die Sie im Schritt 19 erstellen.
wsadmin>$AdminTask createESSLTPAKeys ″-password Kennwort″
Anmerkung: Sollte das Schlüsselkennwort je verlorengehen, müssen Sie einen
neuen Schlüssel erstellen. Vergewissern Sie sich, dass alle Clients, die eine Verbindung zu dem Service herstellen, die neue Exportschlüsseldatei verwenden,
die Sie generieren.
17. Synchronisieren Sie die Konfiguration.
wsadmin>$AdminConfig save
wsadmin>set dmgr [$AdminControl completeObjectName type=DeploymentManager,*]
wsadmin>$AdminControl invoke $dmgr syncActiveNodes true
wsadmin>quit
18. Stoppen Sie WebSphere und die verwalteten Knoten und starten Sie sie
anschließend erneut:
a. WAS-Installationsverzeichnis/profiles/ctgAppSrv01/bin/stopNode.sh
b. WAS-Installationsverzeichnis/profiles/ctgDmgr01/bin/stopManager.sh
c. WAS-Installationsverzeichnis/profiles/ctgDmgr01/bin/startManager.sh
d. WAS-Installationsverzeichnis/profiles/ctgAppSrv01/bin/startNode.sh
19. Exportieren Sie den neu erstellten Schlüssel.
# wsadmin
wsadmin>$AdminTask exportESSLTPAKeys
"-pathname Dateipfad"
Beispiel:
wsadmin>$AdminTask exportESSLTPAKeys "-pathname
194
Installation unter WebSphere Application Server
/root/avenESSLTPAKeyFile.exported"
Kapitel 11. Start der Middleware für IBM Tivoli Asset Management for IT unter Windows
Windows
In diesem Abschnitt wird das Starten der Middleware unter Windows
für den Fall beschrieben, dass Sie Middleware-Services neu starten müssen.
Führen Sie die folgenden Schritte aus, um Middleware-Produkte unter Windows
ordnungsgemäß zu starten:
1. Melden Sie sich als Benutzer mit Verwaltungsrechten an.
2. Starten Sie die Server, indem Sie die folgenden Scripts in der angegebenen Reihenfolge ausführen:
Start von ’ctginst1’
a. Klicken Sie auf Start, und wählen Sie Ausführen aus.
b. Geben Sie services.msc ein, und klicken Sie auf OK.
c. Wählen Sie DB2 - DB2COPY1 - CTGINST1-0 aus, und klicken Sie
auf Dienst starten.
Alternativ dazu können Sie den Befehl db2start in einer Befehlszeile
ausführen, um CTGINST1 zu starten.
Start des ITDS-Verwaltungsdämons
a. Klicken Sie auf Start, und wählen Sie Ausführen aus.
b. Geben Sie services.msc ein, und klicken Sie auf OK.
c. Wählen Sie IBM Tivoli Directory Admin Daemon V6.2 - idsccmdb
aus, und klicken Sie auf Dienst starten.
Alternativ dazu können Sie folgenden Befehl in der Befehlszeile ausführen, um den ITDS-Verwaltungsdämon zu starten:
idsdiradm -I idsccmdb
Start der ITDS-Instanz
a. Klicken Sie auf Start, und wählen Sie Ausführen aus.
b. Geben Sie services.msc ein, und klicken Sie auf OK.
c. Wählen Sie IBM Tivoli Directory Server Instance V6.2 - idsccmdb
aus, und klicken Sie auf Dienst starten.
Alternativ dazu können Sie folgenden Befehl in der Befehlszeile ausführen, um die ITDS-Instanz zu starten:
idsslapd -I idsccmdb
Wichtig: Die Directory-Server-Instanz muss manuell gestartet werden,
damit sie ordnungsgemäß mit der Datenbank im Kontext von Asset
Management for IT synchronisiert wird.
Start von HTTP Server und webserver1
a. Klicken Sie auf Start, und wählen Sie Ausführen aus.
b. Geben Sie services.msc ein, und klicken Sie auf OK.
c. Wählen Sie IBM HTTP Server 6.1 aus, und klicken Sie auf Dienst
starten.
Alternativ dazu können Sie in der Befehlszeile apache eingeben, um
den HTTP Server zu starten.
195
Start des Domänenmanagers
WAS-Installationsverzeichnis\profiles\ctgDmgr01\bin\startManager.bat
Start des Knotens
WAS-Installationsverzeichnis\profiles\ctgAppSvr01\bin\startNode.bat
Start von MXServer
WAS-Installationsverzeichnis\profiles\ctgAppSrv01\bin\startServer.bat
MXServer
196
Installation unter WebSphere Application Server
Kapitel 12. Start der Middleware für IBM Tivoli Asset Management for IT unter UNIX
UNIX
In diesem Abschnitt wird das Starten der Middleware auf Linux- und
UNIX-Plattformen für den Fall beschrieben, dass Sie Middleware-Services neu starten müssen.
Führen Sie die folgenden Schritte aus, um Middleware-Produkte auf Linux- und
UNIX-Systemen ordnungsgemäß zu starten:
1. Melden Sie sich als ’root’ an.
2. Starten Sie die Server, indem Sie die folgenden Scripts in der angegebenen Reihenfolge ausführen:
Start der Instanz ctginst1
su - ctginst1 -c db2start
Start des ITDS-Verwaltungsdämons
ITDS-Installationsverzeichnis/sbin/idsdiradm -I idsccmdb
Start des ITDS-Serverdämons ibmslapd
ITDS-Installationsverzeichnis/sbin/ibmslapd -I idsccmdb
Start von HTTP Server
Linux
Linux:
/opt/IBM/HTTPServer/bin/apachectl start
AIX
AIX:
/usr/IBM/HTTPServer/bin/apachectl start
Solaris
Sun Solaris:
/opt/IBM/HTTPServer/bin/apachectl start
Start des Deployment Manager
WAS-Installationsverzeichnis/profiles/ctgDmgr01/bin/startManager.sh
Start des Knotens
WAS-Installationsverzeichnis/profiles/ctgAppSrv01/bin/
startNode.sh
Start von webserver1
WAS-Installationsverzeichnis/profiles/ctgAppSrv01/bin/
startServer.sh webserver1 -username Benutzername -password
Kennwort
Start von MXServer
WAS-Installationsverzeichnis/profiles/ctgAppSrv01/bin/
startServer.sh MXServer -username Benutzername -password Kennwort
197
198
Installation unter WebSphere Application Server
Kapitel 13. Deinstallation der Middleware für IBM Tivoli Asset
Management for IT
Für die Deinstallation der Middleware müssen Sie das Tivoli MiddlewareInstallationsprogramm ausführen und den zuvor implementierten
Implementierungsplan deimplementieren.
Anmerkung: Für die Deinstallation von Middleware für IBM Tivoli Asset
Management for IT, die mit dem Middleware-Installationsprogramm installiert
wurde, muss das Middleware-Installationsprogramm verwendet werden. Während
der Installation der Middleware für Asset Management for IT erstellt das Middleware-Installationsprogramm eine Registry. Wenn Sie für die Deinstallation der
Middleware die nativen Programme verwenden, ist diese Registry nicht mehr mit
dem Implementierungsstand synchron. Wenn Sie später versuchen, die Middleware
mit dem Middleware-Installationsprogramm erneut zu installieren, verursacht dies
Fehler.
Anmerkung: An bestimmten Punkten des Deinstallationsprozesses kann es so
aussehen, als ob der Balken für den Deinstallationsfortschritt des MiddlewareInstallationsprogramms stillsteht. Dieses Verhalten ist normal. In den meisten Fällen wird der Deinstallationsfortschritt kurz danach wieder angezeigt. Wenn Sie vermuten, dass während des Deinstallationsprozesses ein Fehler aufgetreten ist,
prüfen Sie die Protokolldateien des Middleware-Installationsprogramms.
Für die Deinstallation des J2EE-Servers müssen Sie sicherstellen, dass der
Verzeichnisserver (IBM Tivoli Directory Server oder Microsoft Active Directory)
aktiv ist. Deinstallieren Sie den Verzeichnisserver erst, nachdem Sie den J2EE-Server deinstalliert haben.
Führen Sie die folgenden Schritte aus, um die Middleware für Asset Management
for IT zu deimplementieren:
1. Melden Sie sich unter Windows als Administrator und unter Linux, AIX und
Sun Solaris als ’root’ an.
2. Starten Sie das Middleware-Installationsprogramm über das Launchpad.
a. Starten Sie das Launchpad: Navigieren Sie auf der DVD mit dem Titel
„Tivoli Asset Management for IT 7.2” zum Stammverzeichnis bzw. in das
Verzeichnis mit dem heruntergeladenen Installationsimage, und geben Sie
abhängig vom Betriebssystem den folgenden Befehl ein: launchpad.[exe|sh].
b. Klicken Sie im Navigationsfenster des Launchpad auf Produkt installieren.
3.
4.
5.
6.
c. Klicken Sie auf den Link ’Middleware’ unter 1. Middleware installieren.
Wählen Sie die Sprache für die Installation aus, und klicken Sie auf OK.
Klicken Sie in der Anzeige Willkommen auf Weiter. Daraufhin wird das Fenster
mit der Lizenzvereinbarung des Middleware-Installationsprogramms angezeigt.
Lesen Sie die Lizenzinformationen, und wählen Sie I accept both the IBM and
the non-IBM terms aus, wenn Sie mit den Bedingungen einverstanden sind.
Klicken Sie auf Weiter.
Geben Sie in der Anzeige zur Auswahl des Arbeitsbereichs das Arbeitsbereichsverzeichnis mit dem derzeit implementierten Plan an und klicken Sie auf Weiter. Als Standardverzeichnis für den Arbeitsbereich wird das zuletzt angegebene Arbeitsbereichsverzeichnis angezeigt. Das Standardverzeichnis für den
Arbeitsbereich ist c:\ibm\tivoli\mwi\workspace.
199
7. Wählen Sie in der Anzeige zur Auswahl der Operation die Option Plan deimplementieren aus, und klicken Sie auf Weiter.
8. Klicken Sie in der Deimplementierungsvorschau auf Weiter, um den Plan zu
deimplementieren.
9. Klicken Sie in der Bestätigungsanzeige für die erfolgreiche Deimplementierung
auf Weiter, um eine neue Operation auszuwählen, z. B. die erneute Implementierung von Komponenten, oder klicken Sie auf Abbrechen, um das Middleware-Installationsprogramm zu verlassen.
200
Installation unter WebSphere Application Server
Kapitel 14. Verwaltung von IBM WebSphere Application Server
IBM stellt unter dem folgenden URL umfangreiche Informationen zur Ausführung
und Verwaltung von IBM WebSphere Application Server bereit:
Weitere Informationen finden Sie im Information Center für WebSphere Application Server.
Anwendungsserver MXServer in der Befehlszeile starten
Nachdem Sie während der Installation (manuell oder automatisch) einen
Anwendungsserver mit dem Namen MXServer erstellt haben, können Sie ihn starten, um ihn in den Betriebsmodus zu setzen.
Führen Sie zum Starten des Anwendungsservers MXServer die folgenden Schritte
aus:
1. Starten Sie den Deployment Manager wie folgt:
UNIX
UNIX: WAS-Installationsverzeichnis/AppServer/profiles/ctgDmgr01/bin/
startManager.sh
Windows
Windows:
WAS-Installationsverzeichnis\profiles\ctgDmgr01\bin\
startManager.bat
2. Starten Sie wie folgt den Knoten:
UNIX
UNIX: WAS-Installationsverzeichnis/profiles/ctgAppSrv01/bin/
startNode.sh
Windows
Windows:
WAS-Installationsverzeichnis\profiles\ctgAppSrv01\bin\
startNode.bat
3. Starten Sie wie folgt den Webserver:
UNIX
UNIX: WAS-Installationsverzeichnis/profiles/ctgAppSrv01/bin/
startServer.sh webserver1 -username username-password password
Windows
Windows:
WAS-Installationsverzeichnis\profiles\ctgAppSrv01\bin\
startServer.bat webserver1 -username username-password password
201
4. Starten Sie wie folgt den Anwendungsserver:
UNIX
UNIX: WAS-Installationsverzeichnis/profiles/ctgAppSrv01/bin/
startServer.sh MXServer -username username-password password
Windows
Windows:
WAS-Installationsverzeichnis/profiles/ctgAppSrv01/bin/
startServer.bat MXServer -username username-password password
Anwendungsserver MXServer über die Administrationskonsole starten
Während der Implementierung von Asset Management for IT erstellt das
Installationsprogramm für Asset Management for IT entweder manuell oder
automatisch einen Anwendungsserver mit dem Namen MXServer.
Führen Sie die folgenden Schritte aus, um den Anwendungsserver MXServer über
die Administrationskonsole zu starten:
1. Stellen Sie sicher, dass die folgenden Serverprozesse aktiv sind, bevor Sie die
Administrationskonsole starten. Starten Sie diese ggf. mit den in der Eingabeaufforderung angezeigten Befehlen.
Tabelle 20. Prozesse von WebSphere Application Server
Server
Aufruf
HTTP Server
Windows
Windows:
HTTP-Server-Installationsverzeichnis\bin\apache -k start
HTTP-Server-Installationsverzeichnis\bin\apache -k stop
UNIX
UNIX:
HTTP-Server-Installationsverzeichnis/bin/apachectl start
HTTP-Server-Installationsverzeichnis/bin/apachectl stop
Deployment
Manager
Windows
Windows:
WAS-Installationsverzeichnis\profiles\ctgDmgr01\bin\
startManager.bat
WAS-Installationsverzeichnis\profiles\ctgDmgr01\bin\stopManager.bat
UNIX
UNIX:
WAS-Installationsverzeichnis/profiles/ctgDmgr01/bin/startManager.sh
WAS-Installationsverzeichnis/profiles/ctgDmgr01/bin/stopManager.sh
202
Installation unter WebSphere Application Server
Tabelle 20. Prozesse von WebSphere Application Server (Forts.)
Server
Aufruf
Node Agent
Windows
Windows:
WAS-Installationsverzeichnis\profiles\ctgAppSrv01\bin\startNode.bat
WAS-Installationsverzeichnis\profiles\ctgAppSrv01\bin\stopNode.bat
UNIX
UNIX:
WAS-Installationsverzeichnis/profiles/ctgAppSrv01/bin/startNode.sh
WAS-Installationsverzeichnis/profiles/ctgAppSrv01/bin/stopNode.sh
IBM Tivoli
Directory
ServerInstanz
Windows
Windows:
1. Klicken Sie auf Start, und wählen Sie Ausführen aus.
2. Geben Sie services.msc ein, und klicken Sie auf OK.
3. Wählen Sie IBM Tivoli Directory Server Instance V6.2 - idsccmdb
aus, und klicken Sie auf Dienst starten.
UNIX
UNIX:
Directory ServerDatenbank
/ldap/V6.2/sbin/ibmslapd -I idsccmdb
Windows
Windows:
1. Klicken Sie auf Start, und wählen Sie Ausführen aus.
2. Geben Sie services.msc ein, und klicken Sie auf OK.
3. Wählen Sie DB2 - DB2COPY1 - CTGINST1-0 aus, und klicken Sie auf
Dienst starten.
UNIX
UNIX:
su - idsccmdb -c db2start
2. Öffnen Sie zum Starten der Administrationskonsole einen Browser und geben
den folgenden URL ein:
http://Computername:9060/ibm/console
3.
4.
5.
6.
Hier steht Computername für den Namen des Hosts mit WebSphere Application
Server, und 9060 ist die Standardportnummer für die Administrationskonsole.
Geben Sie für die Anmeldung die ID eines Benutzers mit Verwaltungsaufgaben
und ggf. ein Kennwort ein.
Klicken Sie im Navigationsfenster der Administrationskonsole auf Server →
Anwendungsserver.
Aktivieren Sie das Kontrollkästchen neben MXServer, dem Namen von
WebSphere Application Server.
Klicken Sie auf Starten. In der Statusspalte ändert sich das Symbol in ’aktiv’.
Klicken Sie in der Administrationskonsole von WebSphere Application Server
auf Stoppen. Daraufhin ändert sich das Symbol in der Statusspalte in
’gestoppt’.
Kapitel 14. WebSphere-Management
203
WebSphere-Administrationskonsole schützen
Sie können die Administrationskonsole so schützen, dass nur authentifizierte
Benutzer sie verwenden können. Bevor Sie den Schutz der Konsole definieren,
muss der Virtual Member Manager (VMM) auf dem WebSphere-Server konfiguriert
worden sein.
Nachdem Sie den Virtual Member Manager zum Schutz von WebSphere aktiviert
haben, müssen Sie mehrere Schritte für den Schutz der Konsole ausführen. Zuerst
müssen Sie Benutzer (oder Gruppen) angeben, die in der aktiven Benutzer-Registry
definiert sind. Nachdem Sie festgelegt haben, welche Benutzer auf die Konsole
zugreifen dürfen, können Sie durch das Zuweisen von Rollen deren Zugriffsebene
festlegen. Die Rollen legen fest, welche Verwaltungsaktionen ein Benutzer durchführen kann. Nach Aktivierung der Sicherheit muss ein Benutzer eine gültige
Administrator-ID und ein Kennwort eingeben, um auf die Konsole zugreifen zu
können.
Auf der Seite ’Rollen für Gruppen mit Verwaltungsaufgaben’ können Sie spezielle
Berechtigungen für die Verwaltung von Anwendungsservern über die Administrationskonsole erteilen. Klicken Sie einfach auf Sicherheit → Sichere Verwaltung,
Anwendungen und Infrastruktur → Rollen für Gruppen mit Verwaltungsaufgaben, um die verfügbaren Rollen für Gruppen mit Verwaltungsaufgaben anzuzeigen.
Tabelle 21. Die Rollen für Gruppen mit Verwaltungsaufgaben und ihre Beschreibungen
Verwaltungsrolle
Beschreibung
Administrator
Hat Bediener- und Konfigurationsberechtigungen und die Berechtigung für den
Zugriff auf sensible Daten
Bedienung
Hat Überwachungsrechte und kann den Laufzeitstatus ändern. Beispielsweise kann
der Bediener Services starten oder stoppen.
Konfiguration
Hat Überwachungsrechte und kann die Anwendungsserverkonfiguration ändern.
Überwachung
Hat die wenigsten Berechtigungen. Diese Rolle beschränkt den Benutzer im Wesentlichen auf die Anzeige der Anwendungsserverkonfiguration und des aktuellen Status.
Implementierung
Benutzer mit dieser Rolle können für Anwendungen Konfigurations- und Laufzeitoperationen ausführen.
adminsecuritymanager
Eine differenzierte Verwaltungssicherheit ist nur über wsadmin möglich. Sie können
Benutzern oder Gruppen jedoch über wsadmin-Scripts und über die Administrationskonsole die Rolle des Verwaltungssicherheitsmanagers (adminsecuritymanager) auf
Zellenebene zuordnen. Die Rolle des Verwaltungssicherheitsmanagers
(adminsecuritymanager) berechtigt Sie dazu, Benutzern und Gruppen die Rolle
’Benutzer mit Verwaltungsaufgaben’ bzw. ’Gruppe mit Verwaltungsaufgaben’ zuordnen. Ein Administrator ist jedoch nicht berechtigt, Benutzern und Gruppen die Rolle
’Benutzer mit Verwaltungsaufgaben’ bzw. ’Gruppe mit Verwaltungsaufgaben’, einschließlich der Rolle des Verwaltungssicherheitsmanagers, zuzuordnen.
iscadmins
Hat Administratorrechte für die Verwaltung von Benutzern und Gruppen über die
Administrationskonsole.
Anmerkung: Klicken Sie zum Verwalten von Benutzern und Gruppen in der
Navigationsstruktur der Konsole auf Benutzer und Gruppen, und klicken Sie
anschießend entweder auf Benutzer verwalten oder auf Gruppen verwalten.
Führen Sie die folgenden Schritte aus, um Benutzer und Gruppen Sicherheitsrollen
zuzuordnen:
1. Wählen Sie Anwendungen → Unternehmensanwendungen → Anwendungsname
aus.
2. Klicken Sie unter Detaileigenschaften auf Zuordnung von Sicherheitsrollen zu
Benutzern/Gruppen.
204
Installation unter WebSphere Application Server
3. Wählen Sie die Rolle aus und klicken Sie auf Benutzer suchen oder Gruppen
suchen.
Verschiedene Rollen können verschiedene Sicherheitsberechtigungen haben.
Wenn Benutzer oder Gruppen einer Rolle zugeordnet werden, erhalten sie
damit die Berechtigung, auf die für die Rolle definierten Anwendungen zuzugreifen. Benutzer und Gruppen werden Rollen zugeordnet, die in einer Anwendung während der Installation oder Konfiguration definiert wurden. Verwenden Sie das Feld Suchbegriff, um Benutzer in der Liste Verfügbar anzuzeigen.
Klicken Sie auf >>, um Benutzer aus der Liste Verfügbar zur Liste Ausgewählt
hinzuzufügen.
4. Führen Sie für alle Anwendungsserver einen Neustart aus.
Zugehörige Konzepte
„Sicherheit planen” auf Seite 19
Im Rahmen der Planung für die Sicherheit müssen Sie eine Sicherheitsoption
auswählen, um zu entscheiden, welche Benutzer mit den einzelnen Anwendungen von Asset Management for IT und gegebenenfalls mit Konfigurationselementen arbeiten sollen.
WebSphere Application Server für die Ausführung als Windows-Dienst
konfigurieren
Windows
Wenn Sie mit WebSphere Application Server eine Instanz von Tivoli
Asset Management for IT unter Windows installieren möchten, sollten Sie
WebSphere Application Server als Windows-Dienst ausführen.
Führen Sie die folgenden Schritte aus, um WebSphere Application Server für die
Ausführung als Windows-Dienst zu konfigurieren:
1. Starten Sie die WebSphere-Administrationskonsole, indem Sie ein Browserfenster öffnen und folgenden URL eingeben:
http://Computername:9060/ibm/console
2. Geben Sie die ID eines Benutzers mit Verwaltungsaufgaben und ein Kennwort
ein.
3. Klicken Sie im Navigationsfenster auf Server → Anwendungsserver.
4. Wählen Sie im Fenster ’Anwendungsserver’ MXServer aus, und klicken Sie
auf Starten. Diese Aktion erstellt einen Serverprotokollordner für den Befehl
WASService.
5. Wählen Sie MXServer aus, und klicken Sie auf Stoppen.
6. Öffnen Sie ein Fenster mit Eingabeaufforderung.
7. Navigieren Sie zu dem Ordner ’bin’, in dem Sie den Maximo-Anwendungsserver installiert haben. Beispiel:
C:\Programme\IBM\WebSphere\AppServer\bin
8. Führen Sie den Befehl WASService mit folgenden Parametern aus:
serverName
Name des Maximo-Anwendungsservers, MXServer
profilePath
Profilverzeichnis des Servers, z. B.
C:\Programme\IBM\WebSphere\AppServer\profiles\ctgAppSrv01
Kapitel 14. WebSphere-Management
205
wasHome
Ausgangsordner für MXServer, z. B.
C:\Programme\IBM\WebSphere\AppServer\profiles
logRoot
Ordnerposition für die MXServer-Protokolldatei, z. B.
C:\Programme\IBM\WebSphere\AppServer\logs\
manageprofiles\ctgAppSrv01
logFile
Name der Protokolldatei für MXServer (startServer.log)
restart
Wenn dieser Parameter auf true gesetzt ist, wird der Dienst nach einem
Fehler automatisch erneut gestartet.
9. Geben Sie den Befehl WASService mit folgender Syntax ein:
WASService add MXServer serverName MXServer
profilePath C:\Programme\IBM\WebSphere\AppServer\profiles\
ctgAppSrv01wasHome <D:>\IBM\WebSphere\AppServer
logRoot C:\Programme\IBM\WebSphere\AppServer\logs\manageprofiles\
ctgAppSrv01
logFile C:\Programme\IBM\WebSphere\AppServer\logs\manageprofiles\
ctgAppSrv01\startServer.log restart true
10. Drücken Sie nach Eingabe des Befehls WASService die Eingabetaste. Daraufhin wird eine Bestätigungsnachricht angezeigt.
11. Öffnen Sie ein Fenster Dienste, und klicken Sie doppelt auf MXServer. Führen
Sie dann folgende Aktionen aus:
a. Ändern Sie den Wert im Feld Autostarttyp in Automatisch.
b. Klicken Sie auf Starten, um den Dienst zu starten.
c. Klicken Sie auf OK.
WebSphere Node Agent als Windows-Dienst konfigurieren
Windows
Ein Node Agent ist ein Server, der auf jedem Hostcomputer im implementierten Netz läuft. Er führt Verwaltungsfunktionen aus.
Führen Sie die folgenden Schritte aus, um den WebSphere Node Agent als Windows-Dienst zu konfigurieren:
1. Starten Sie die Administrationskonsole von WebSphere 6.1, indem Sie ein
Browserfenster öffnen und den folgenden URL eingeben:
http://Computername:9060/ibm/console
2. Geben Sie die ID eines Benutzers mit Verwaltungsaufgaben und ein Kennwort
ein.
3. Klicken Sie im Navigationsfenster auf Systemverwaltung.
4. Wählen Sie im Fenster Systemverwaltung den Namen des Node Agent aus
(z. B. nodeagent), und klicken Sie auf Starten.
5. Bevor Sie den Befehl WASService ausführen, wählen Sie nodeagent im Fenster
Verwaltung aus, und klicken Sie auf Stoppen.
6. Öffnen Sie ein Fenster mit Eingabeaufforderung.
7. Navigieren Sie zu dem Ordner ’bin’, in dem Sie den Node Agent installiert
haben. Beispiel:
C:\Programme\IBM\WebSphere\AppServer\bin
206
Installation unter WebSphere Application Server
8. Führen Sie den Befehl WASService mit folgenden Parametern aus:
serverName
Name des Node Agent, z. B. nodeAgent
profilePath
Profilverzeichnis des Servers, z. B.
C:\Programme\IBM\WebSphere\AppServer\profiles\ctgAppSrv01
wasHome
Ausgangsordner für MXServer, z. B.
C:\Programme\IBM\WebSphere\AppServer\profiles
logRoot
Ordnerposition für die Protokolldatei des Node Agent, z. B.
C:\Programme\IBM\WebSphere\AppServer\logs\manageprofiles\
ctgAppSrv01
logFile
Name der Protokolldatei für den Node Agent (startServer.log)
restart Wenn dieser Parameter auf true gesetzt ist, wird der Dienst nach
einem Fehler automatisch erneut gestartet.
9. Geben Sie den Befehl WASService mit folgender Syntax ein:
WASService add NodeAgent serverName nodeagent profilePath
C:\Programme\IBM\WebSphere\AppServer\profiles\ctgAppSrv01
wasHome <D:>\IBM\WebSphere\AppServer
logRoot <D:>\IBM\WebSphere\AppServer\logs\nodeagent
logFile <D:>\IBM\WebSphere\AppServer\logs\nodeagent\
startServer.log restart true
10. Drücken Sie nach Eingabe des Befehls WASService die Eingabetaste. Eine
Bestätigungsnachricht wird angezeigt.
11. Öffnen Sie ein Fenster Dienste, und klicken Sie doppelt auf den Node-AgentDienst, z. B. nodeAgent. Führen Sie dann folgende Aktionen aus:
a. Ändern Sie den Wert im Feld Autostarttyp in Automatisch.
b. Klicken Sie auf Starten, um den Dienst zu starten.
c. Klicken Sie auf OK.
Cluster mit WebSphere Application Server Network Deployment erstellen
Dieser Abschnitt enthält Informationen dazu, wie Sie einen Cluster mit WebSphere
Application Server Network Deployment erstellen.
Möglicherweise möchten Sie manuell einen neuen Cluster mit WebSphere Application Server Network Deployment für Asset Management for IT erstellen. Hierfür
gibt es zwei Möglichkeiten. Sie können eine Standardanwendungsserverschablone
oder eine vorhandene Anwendungsserverschablone verwenden; Sie können den
Cluster aber auch mit einem vorhandenen Anwendungsserver als erstem ClusterMember erstellen (siehe „Implementierungstopologien von Tivoli Asset Management for IT” auf Seite 7).
Beim Erstellen eines Clusters haben Sie mehrere Optionen für die Bestimmung des
ersten Members. Die ausgewählte Schablone wird dann repliziert und für alle
anderen Member des Clusters verwendet.
1. Melden Sie sich an der WebSphere Application Server Network DeploymentAdministrationskonsole an.
Kapitel 14. WebSphere-Management
207
2. Wählen Sie im Navigationsfenster der Administrationskonsole von WebSphere
Application Server Network Deployment die Einträge Server → Cluster aus.
3. Klicken Sie auf Neu.
4. Geben Sie auf der Seite ’Basisinformationen zum Cluster eingeben’ einen neuen
Clusternamen für das neue Member ein. Klicken Sie dann auf Weiter.
5. Geben Sie auf der Seite ’Erstes Cluster-Member erstellen’ einen Namen für das
neue Member ein und wählen Sie im Dropdown-Menü ’Knoten auswählen den
ersten Member-Knoten aus.
6. Falls Sie alle Cluster-Member auf der Basis des Anwendungsservers erstellen
möchten, der bei der Installation von Asset Management for IT erstellt wurde,
wählen Sie im Dropdown-Menü Member mit einer Anwendungsserverschablone erstellen den Eintrag MXServer aus. Die Felder für den MemberNamen und den Knotennamen werden in diesem Fall inaktiviert und auf die
Werte für MXServer gesetzt. Sie können im Dropdown-Menü Member mit
einer Anwendungsserverschablone erstellen aber auch die Standardoption
auswählen, so dass Cluster-Member ausgehend von der Standardanwendungsserverschablone erstellt werden. In diesem Fall müssen Sie die Anwendungen
von Asset Management for IT manuell installieren.
7. Klicken Sie auf Weiter.
8. Auf der Seite ’Weitere Cluster-Member erstellen’ können Sie weitere ClusterMember hinzufügen. Geben Sie dazu einen neuen Member-Namen ein und
wählen Sie den Knoten für das Member aus. Klicken Sie anschließend auf Weiter.
9. Klicken Sie in der Zusammenfassungsanzeige auf Fertig stellen.
Zugehörige Konzepte
„Implementierungstopologien von Tivoli Asset Management for IT” auf Seite 7
Ein typischer Lebenszyklus einer Implementierung beginnt mit einer Topologie
mit einem Server. Diese Topologie durchläuft die Phasen der Demonstration,
des funktionalen Machbarkeitsnachweises und des Tests der Integration in die
vorhandene Umgebung. Anschließend verändert sie sich in Richtung einer
Pilotumgebung mit mehreren Servern, bevor sie schließlich eine Produktionsumgebung im Unternehmen implementiert.
208
Installation unter WebSphere Application Server
Kapitel 15. Übersicht über IBM WebSphere Portal Server
Ein vorhandenes System mit IBM WebSphere Portal Server kann so konfiguriert
werden, dass es nach der Installation mit Ihrer Implementierung von IBM
WebSphere Application Server zusammenarbeitet.
Über die Schnittstelle von WebSphere Portal Server können Sie transparent auf
Anwendungen von Asset Management for IT zugreifen und die Schnittstelle als
zentralen Zugriffspunkt für Anwendungen von Asset Management for IT und
andere serviceorientierte Anwendungen Ihres Unternehmens nutzen.
WebSphere Portal Server darf sich nicht auf dem J2EE-Server mit Asset Management for IT befinden und muss für die Verwendung einer unterstützten
WebSphere-Version konfiguriert sein.
Tivoli Asset Management for IT implementiert auf WebSphere Portal
Server
Nach der vollständigen Implementierung von Tivoli Asset Management for IT
kann die Benutzerschnittstelle für eine Anwendung von Asset Management for IT
über ein Portlet aufgerufen werden, das sich auf einer vorhandenen Instanz von
WebSphere Portal Server befindet.
Die folgenden EAR-Dateien werden von der Installation von Asset Management
for IT sowie von den Process Solution Installer implementiert und können geändert, erneut erstellt und erneut implementiert werden:
Tabelle 22. EAR- und WAR-Dateien in Asset Management for IT
EAR-Datei
Beschreibung
Speicherposition
maximo.ear
Diese EAR-Datei enthält die Datei
maximo.war, die die grundlegenden Tasks von Asset Management
for IT umfasst.
TAMIT-Installationsverzeichnis\
maximo\deployment\default
maximohelp.ear
Diese EAR-Datei enthält die Datei
maximohelp.war, die die Hilfe zu
Asset Management for IT umfasst.
TAMIT-Installationsverzeichnis\
maximo\deployment\default
Wenn Sie eine Seite mit einem Portlet für eine Anwendung von Asset Management
for IT erstellen möchten, die über WebSphere Portal Server aufgerufen werden soll,
vergewissern Sie sich zunächst, dass Sie eine funktionsfähige und aktive Implementierung von Asset Management for IT haben, und führen Sie anschließend die
folgenden Schritte aus:
1. Öffnen Sie in der Verwaltungsworkstation für Asset Management for IT einen
Web-Browser, und rufen Sie das Verwaltungstool von WebSphere Portal Server
wie folgt auf:
http://Hostname:Portnummer/wps/portal
2. Melden Sie sich als Administrator von WebSphere Portal Server an.
3. Klicken Sie auf der Begrüßungsseite von WebSphere Portal Server auf Verwaltung. Sie finden diese Option unten auf der Benutzerschnittstellenseite.
4. Klicken auf der Seite Verwaltung von WebSphere Portal Server unter der
Überschrift ’Portlet-Verwaltung’ auf Webmodule.
209
5. Auf der Seite Webmodule verwalten sehen Sie eine tabellarische Auflistung
aller auf dem Server installierten Webmodule. Klicken Sie auf Installieren,
wenn Sie ein neues Modul installieren möchten.
6. Verwenden Sie auf der Auswahlseite für WAR-Dateien die Schaltfläche Durchsuchen, um nach der zu implementierenden WAR-Datei von Asset Management for IT zu suchen. Die WAR-Dateien befinden sich auf dem Verwaltungssystem für Asset Management for IT. Wenn Sie die gewünschte WAR-Datei
gefunden haben, klicken Sie auf Weiter. In diesem Beispiel wird die WAR-Datei maximo.war implementiert.
7. Prüfen Sie auf der Übersichtsseite zum Dateiinhalt den Inhalt der WAR-Datei.
Klicken Sie dann auf Fertig stellen.
v Wenn die Implementierung erfolgreich war, wird erneut die Seite Webmodule verwalten angezeigt. Sie sehen eine Nachricht, in der die ordnungsgemäße Implementierung der WAR-Datei bestätigt wird.
v Für jede von Ihnen implementierte WAR-Datei müssen Sie die zugehörige
Datei maximointegration.properties bearbeiten. Sie finden diese Datei in
dem Implementierungsverzeichnis, das nach der Implementierung der einzelnen WAR-Dateien unter dem Verzeichnis WEB-INF erstellt wird.
8. Öffnen Sie die gewünschte Datei maximointegration.properties in einem Texteditor, und bearbeiten Sie die folgenden Eigenschaften:
maximo_host_name
Stellen Sie sicher, dass dieser Wert auf den Namen des Hosts gesetzt ist,
der für den Zugriff auf das Maximo-Servlet in WebSphere Application Server verwendet wird.
maximo_port
Stellen Sie sicher, dass dieser Wert auf den Port gesetzt ist, der für den
Zugriff auf das Maximo-Servlet in WebSphere Application Server verwendet wird.
maximo_url_protocol
Der Standardwert ist ’http’. Für den Zugriff auf eine geschützte Umgebung können Sie ihn in ’https’ ändern.
Die Bearbeitung der Datei maximointegration.properties muss für jede WARDatei, die Sie in WebSphere Portal Server implementieren, wiederholt werden.
Als Nächstes werden Sie eine neue Seite erstellen und ein Portlet für die
Anwendung Asset Management for IT auf eine neue Portalseite stellen.
9. Klicken Sie unten in der Benutzerschnittstelle auf Verwaltung.
10. Klicken Sie im Navigationsfenster unter der Überschrift Portalbenutzerschnittstelle auf Seiten verwalten.
11. Auf der Seite für Seitenverwaltung sehen Sie die Tabelle Meine Seiten. Klicken
Sie in dieser Tabelle auf den Eintrag Kontextstammverzeichnis.
12. Klicken Sie auf Neue Bezeichnung.
13. Geben Sie im Feld Titel des Fensters Seiteneigenschaften den Eintrag Tivoli
Asset Management for IT 7.2 ein, und klicken Sie auf OK.
14. Klicken Sie auf der Seite für Seitenverwaltung in der Seitentabelle für
’Kontextstammverzeichnis’ auf Tivoli Asset Management for IT7.2.
15. Klicken Sie auf Neue Seite.
16. Geben Sie im Titelfeld des Fensters Seiteneigenschaften einen Titel für die
Anwendung von Asset Management for IT ein, z. B. Änderungen für die
Anwendung ’Änderungen’, und klicken Sie auf OK.
210
Installation unter WebSphere Application Server
17. Klicken Sie rechts neben dem neuen Eintrag in der Seitentabelle für Tivoli
Asset Management for IT 7.2 auf ’Seitenlayout bearbeiten’.
18. Klicken Sie auf der Seite Seitenlayout bearbeiten auf Porlets hinzufügen.
19. Verwenden Sie die Suchfunktion auf dieser Seite, um das entsprechende Portlet zu finden. Wählen Sie das Portlet in der Tabelle aus, und klicken Sie auf
OK.
20. Klicken Sie auf der Seite Seitenlayout bearbeiten auf Fertig.
Sie können das Portlet jetzt über das Startmenü von WebSphere Portal Server starten.
Kapitel 15. Übersicht über WebSphere Portal Server
211
212
Installation unter WebSphere Application Server
Kapitel 16. Installation des IBM Tivoli Integration Composer
Nachdem Sie die Komponenten von IBM
Tivoli Asset Management for IT erfolgreich
installiert haben, können Sie wahlweise den
IBM Tivoli Integration Composer installieren.
Dies ist ein Integartionstool, das IT-Daten in
die Maximo-Datenbank importiert.
Sofern Sie kein 64-Bit-Betriebssystem verwenden, sollten die Installationen von Asset
Management for IT das Launchpad von
Asset Management for IT als Schnittstelle für
die Installation des Integration Composer
verwenden.
Wenn Sie den Integration Composer und
Asset Management for IT über das
Launchpad installieren, aktualisiert das
Installationsprogramm für Asset Management for IT automatisch die Datenbanktabellen des Integration Composer im
zugehörigen Repository.
213
1. Tivoli-Middleware installieren
2. Tivoli Asset Management for IT installieren
Tivoli Asset Management for IT
Language Pack installieren
3. Tivoli Integration Composer installieren
Abbildung 7. Letzter Schritt des Installationsflusses für Asset Management for IT - Installation des Integration
Composer.
Übersicht über den IBM Tivoli Integration Composer
Dieser Abschnitt enthält eine Einführung zum IBM Tivoli Integration Composer.
Der Integration Composer ist die IBM Tivoli-Anwendung, mit der Bestandsdaten
zur implementierten Hardware und Software umgewandelt und importiert werden. Diese Bestandsdaten werden aus der Datenbank eines Erkennungs- oder Systemverwaltungstools in die Maximo-Datenbanktabellen für implementierte Anlagen oder Konfigurationselement importiert.
Mit dem IBM Tivoli Integration Composer kann ein Unternehmen die von externen
Erkennungstools erfassten Daten in der Maximo-Datenbank zusammentragen und
auf diese Weise ein zentrales Repository für die IT-Anlagenverwaltung des Unternehmens, für die Berichterstellung und die Entscheidungsunterstützung erstellen.
Die Maximo-Datenbank ist ein von IBM Tivoli Asset Management for IT, dem IBM
Tivoli Service Request Manager und der IBM Tivoli Change and Configuration
Management Database verwendetes Repository.
Um die Daten zu den implementierten Anlagen oder Konfigurationselementen zu
erfassen, durchsucht ein Erkennungstool die in einem Unternehmen implementierten Computer, Netzeinheiten und Netzdrucker und zeichnet die Informationen zu
der Hardware und Software, die es dort findet, auf. Der Integration Composer verwendet einen Integrationsadapter, um die vom Erkennungstool erfassten Daten
214
Installation unter WebSphere Application Server
umzuwandeln und aus der Datenbank des Erkennungstools in die MaximoDatenbank zu verschieben. Weitere Informationen dazu, wie Sie Ihren eigenen
Integrationsadapter erstellen, finden Sie in der Veröffentlichung IBM Tivoli Integration Composer Administrator Guide.
Die importierten Daten können von verschiedenen Anwendung im System aus
angezeigt werden. Außerdem werden die Daten zum Generieren von Berichten
verwendet.
Anmerkung: Der Integration Composer importiert Hardware- und Softwareinventardaten aus der Datenbank eines Erkennungstools in die Tabellen ’Implementierte Anlage’, ’Tatsächliches KE’ oder (für die Anlageninitialisierung) ’Anlage’
in die Maximo-Datenbank. Für den Import oder Export von Daten in oder aus
anderen Tabellen der Maximo-Datenbank wird ein anderes Tool verwendet, das
Integrations-Framework. Weitere Informationen hierzu finden Sie in der zugehörigen Veröffentlichung IBM Tivoli Asset Management for IT 7.2 Integration Guide.
Abwärtskompatibilität des Integration Composer
Der Integration Composer 7.2 kann von verschiedenen Tivoli-Produkten und
Produktkombinationen verwendet werden, um Daten zu importieren. Obwohl der
Integration Composer 7.2 mit diesen Produkten abwärtskompatibel ist, trifft dies
für die Integrationsadapter und ihre zugehörigen Datenschemas möglicherweise
nicht zu.
Unter Tabelle 23 sind die Produkte oder Produktkombinationen aufgeführt, die den
Integration Composer 7.2 verwenden können, die Installationspositionen sowie die
zu verwendenden Integrationsadapter.
Anmerkung: Wenn Sie Asset Management for IT 7.2 installieren oder andere Produkte, die Asset Management for IT enthalten, sollten Sie den Integration Composer 7.2 vom Launchpad von Asset Management for IT 7.2 bzw. gemäß der
Beschreibung (in den nachfolgenden Abschnitten) für 64-Bit-Betriebssysteme installieren. In allen anderen Fällen sollte der Integration Composer 7.2 von der Website
des IBM Software Support installiert werden.
Tabelle 23. Produktkompatibilität mit Integration Composer 7.2 und Integrationsadaptern
Produkt- oder Produktkombination
Installationsposition für Integration Composer 7.2:
Verwenden Sie einen der folgenden
kompatiblen Tivoli-Integrationsadapter:
Asset Management for IT 7.2
Launchpad von Asset Management for IT 7.2
(oder wie im Abschnitt „Installation des IBM
Tivoli Integration Composer unter
64-Bit-Windows-Betriebssystemen” auf Seite
220 oder „Installation des Tivoli Integration
Composer auf UNIX-Betriebssystemen” auf
Seite 222 beschrieben)
Die mit Asset Management for IT 7.2
bereitgestellten Integrationsadapter
Asset Management for IT 7.1, ausgeführt
unter Base Services 7.1.1.4 oder 7.1.1.5
Unterstützungssite für IBM Tivoli Asset
Management for IT
Die optionalen Integrationsadapter, die
für Asset Management for IT 7.1 verfügbar sind.
Tivoli Service Request Manager 7.1.x,
running on Base Services 7.1.1.4 oder
7.1.1.5
Unterstützungssite für IBM Tivoli Asset
Management for IT
Die optionalen Integrationsadapter, die
für Tivoli Service Request Manager 7.1.x
verfügbar sind.
Kapitel 16. Installation des Tivoli Integration Composer
215
Tabelle 23. Produktkompatibilität mit Integration Composer 7.2 und Integrationsadaptern (Forts.)
Verwenden Sie einen der folgenden
kompatiblen Tivoli-Integrationsadapter:
Produkt- oder Produktkombination
Installationsposition für Integration Composer 7.2:
Tivoli Change and Configuration
Management Database 7.1
Unterstützungssite für IBM Tivoli Asset
Management for IT
Die mit Tivoli Change and
Configuration Management Database
7.1 bereitgestellten Integrationsadapter.
Tivoli Service Request Manager 7.1.x and
Asset Management for IT 7.2
Launchpad von Asset Management for IT 7.2
(oder wie im Abschnitt „Installation des IBM
Tivoli Integration Composer unter
64-Bit-Windows-Betriebssystemen” auf Seite
220 oder „Installation des Tivoli Integration
Composer auf UNIX-Betriebssystemen” auf
Seite 222 beschrieben)
Die mit Asset Management for IT 7.2
bereitgestellten Integrationsadapter
Tivoli Change and Configuration
Management Database 7.1 and Asset
Management for IT 7.2
Launchpad von Asset Management for IT 7.2
(oder wie im Abschnitt „Installation des IBM
Tivoli Integration Composer unter
64-Bit-Windows-Betriebssystemen” auf Seite
220 oder „Installation des Tivoli Integration
Composer auf UNIX-Betriebssystemen” auf
Seite 222 beschrieben)
Die mit Tivoli Change and
Configuration Management Database
7.1 bereitgestellten Integrationsadapter.
Hardware- und Softwarevoraussetzungen
In diesem Abschnitt werden die von Integration Composer unterstützten Produkte
und Versionen beschrieben sowie die Hardware- und Softwarevoraussetzungen für
die zusätzlich erforderlichen Anwendungen.
Für den Integration Composer und die zusätzlich erforderlichen Komponenten gelten folgende Hardware- und Softwarevoraussetzungen:
Integration
Composer
Für Integration Composer 7.2 gelten folgende Mindestvoraussetzungen:
Asset Management
for IT,
Eines der Produkte IBM Tivoli Asset Management for IT 7.2, IBM Tivoli Asset
Management for IT 7.1, IBM Tivoli Service Request Manager 7.1.x oder IBM Tivoli
Change and Configuration Management Database 7.1 ist erforderlich.
Service Request
Manager oder
v 3 GB Hauptspeicher
v 70 MB Plattenspeicherplatz
v IBM Java Software Development Kit 5.0 Service Release 5
Change and
Configuration
Management
DatabaseChange
and Configuration
Management
Database
216
Installation unter WebSphere Application Server
Server mit Integration Composer
Ein dedizierter Server für die Ausführung der Integration-Composer-Anwendung
und der Java-Komponenten ist erforderlich. Integration Composer kann auf folgenden Betriebssystemen ausgeführt werden:
v
v
v
v
v
Datenbankserver
Microsoft Windows 2003 Server mit Service Pack 2
IBM AIX 5L 5.3, AIX Technology Level 5300-06
Red Hat Enterprise Linux 4 (Intel)
SUSE SLES 9 (z/OS)
Sun Solaris 9 oder 10 (SPARC-prozessorbasierte Systeme
Der Kunde ist zuständig für die Datenbankserver, die eine oder mehrere Quellendatenbanken und eine Zieldatenbank (Maximo-Zieldatenbank) enthalten und verwalten.
Folgende Datenbanken werden unterstützt:
v
v
v
v
v
IBM DB2 Version 9.5.1 for Linux, UNIX und Windows
IBM DB2 Universal Database 9.1 mit Fixpack 2
IBM DB2 Universal Database 8.2 mit Fixpack 14
Oracle-Datenbank 11g Release 1
Oracle-Datenbank 10g Release 2
v Oracle-Datenbank 10g Release 1
v Oracle-Datenbank 9i Release 2
v Microsoft SQL Server 2008
v Microsoft SQL Server 2005
Die erforderlichen Hardwarevoraussetzung für den Datenbankserver finden Sie in
der zugehörigen Datenbankdokumentation.
Web-Browser
Zum Anzeigen der Hilfeinformationen benötigt der Integration Composer einen
Web-Browser.
Installationsvoraussetzungen
Vor der Installation muss das vorausgesetzte IBM Java SDK für den Integration
Composer auf dem System installiert und alle Software, die die Ausführung des
Installationsprogramms InstallAnywhere beeinträchtigt, entfernt worden sein.
Die Installation des IBM Java SDK 5.0 Service Release 5 für das verwendete
Betriebssystem auf dem Computer mit dem Integration Composer ist eine
Installationsvoraussetzung. Das IBM Java SDK wird auf der Unterstützungssite
für IBM Tivoli Asset Management for IT bereitgestellt.
UNIX
Auf UNIX-Betriebssystemen müssen Sie außerdem sicherstellen, dass die
Umgebungsvariable PATH die Position der Java Virtual Machine angibt (z. B.
Java50).
Kapitel 16. Installation des Tivoli Integration Composer
217
Weil die folgende Software die Ausführung des für den Integration Composer verwendeten Installationsprogramms InstallAnywhere beeinträchtigen kann, sollten
Sie folgende Programme vor der Installation des Integration Composer inaktivieren:
v Antivirensoftware, z. B. Norton Antivirus oder Symantec Client Firewall
v Dell OpenManage
v Suchsoftware, z. B. pcAnywhere
Die Verwendung dieser Softwareprogramm beeinträchtigt die ordnungsgemäße
Ausführung des Installationsprogramms InstallAnywhere. Dieses Problem besteht
nicht nur für den Integration Composer.
Bevor Sie mit der Installation beginnen, vergewissern Sie sich, dass die im
Abschnitt „Installation des IBM Tivoli Integration Composer unter
64-Bit-Windows-Betriebssystemen” auf Seite 220 beschriebenen Informationen zur
Zieldatenbank bereitliegen.
Installation des Tivoli Integration Composer
Installationen von Asset Management for IT, die den Integration Composer verwenden möchten, müssen dieses Produkt vom Launchpad installieren, sofern Sie
kein 64-Bit-Betriebssystem verwenden.
Nachdem die Installation erfolgreich abgeschlossen wurde, können Sie den Integration Composer wie folgt aufrufen:
Windows:
Über das Menü Start oder durch Eingabe des folgenden Befehls:
startFusion.bat
UNIX:
Durch Eingabe des folgenden Befehls: ./startFusion.sh
Installation des Tivoli Integration Composer unter Windows
(32-Bit) mit dem Launchpad
Windows
Für Installationen von Asset Management for IT, die auf 32-Bit-Windows-Betriebssystemen ausgeführt werden, muss der Integration Composer mit
dem Launchpad installiert werden.
Wenn Sie ein 64-Bit-Betriebssystem verwenden, befolgen Sie die Anweisungen im
Abschnitt in „Installation des IBM Tivoli Integration Composer unter
64-Bit-Windows-Betriebssystemen” auf Seite 220 oder „Installation des Tivoli Integration Composer auf UNIX-Betriebssystemen” auf Seite 222.
Wenn Sie den Integration Composer 7.2 wie in diesem Abschnitt beschrieben
installieren, wird die vorherige Version des Integration Composer aktualisiert. Es
ist nicht erforderlich, die vorherige Version zu entfernen. Wenn Sie ein Upgrade
ausführen, müssen Sie möglicherweise nicht alle Schritte in diesem Abschnitt ausführen. Das Installationsprogramm überspringt die Schritte, die nicht erforderlich
sind. Um den Verlust von aktuellen Daten zu vermeiden, sollten Sie die Verzeichnisse Integration Composer data\dataschema und data\mappings vor der Installation sichern.
Vergewissern Sie sich, dass für das Installationsverzeichnis mindestens 70 MB
freier Speicherbereich vorhanden sind.
218
Installation unter WebSphere Application Server
Für die Installation des Integration Composer mit dem Launchpad müssen die folgenden Schritte ausgeführt werden.
1. Legen Sie die Launchpad-DVD in den Server ein, auf dem der Integration
Composer installiert werden soll, und starten Sie das Installationsprogramm
für den Integration Composer vom Launchpad, indem Sie auf den Link unter
3. Tivoli Integration Composer installieren klicken.
Anmerkung: Wenn das vorausgesetzte IBM Java SDK 5.0 Service Release 5
derzeit nicht auf dem Server mit dem Integration Composer installiert ist,
wird ein Fehlerfenster angezeigt, und die Installation wird beendet.
2. Wählen Sie unten im Fenster IBM Tivoli Integration Composer in der Dropdown-Liste die gewünschte Sprache aus, und klicken Sie auf OK.
3. Lesen Sie die Informationen im Fenster Einführung, und klicken Sie auf Weiter.
4. Geben Sie im Fenster Position von IBM SDK auswählen das Verzeichnis ein, in
dem sich das IBM Java SDK 5.0 Service Release 5 befindet, oder klicken Sie
auf Wählen, um zum gewünschten Verzeichnis zu navigieren und dieses auszuwählen. Klicken Sie anschließend auf Weiter.
5. Akzeptieren Sie im Fenster Installationsordner auswählen entweder die
Standardposition oder geben Sie einen Dateipfad zu dem Verzeichnis ein, in
dem der Integration Composer installiert werden soll. (Alternativ dazu können Sie auf Wählen klicken, um zu der gewünschten Position zu navigieren
und diese auszuwählen.) Klicken Sie anschließend auf Weiter.
6. Wählen Sie im Fenster Datenbanktyp den Maximo-Datenbanktyp aus (die
MaximoDatenbank ist die Position, in der das Repository für den Integration
Composer installiert wird). Klicken Sie anschließend auf Weiter. Der Standardwert ist IBM DB2.
Das Fenster Informationen für die Datenbankanmeldung wird angezeigt.
7. Geben Sie im Fenster Informationen für die Datenbankanmeldung die
Anmeldeinformationen für die Datenbank ein, und klicken Sie auf Weiter.
Im Fenster Informationen für die Datenbankanmeldung definieren Sie die
Parameter, die für eine Verbindung mit der Maximo-Datenbank erforderlich
sind. Die Felder, die in diesem Fenster angezeigt werden, sind abhängig von
dem Datenbanktyp, den Sie im vorherigen Schritt auswählen. In der folgenden Tabelle sind die Felder definiert, die das Installationsprogramm für die
unterstützten Datenbanken anzeigt.
Tabelle 24. Anmeldeinformationen für die Maximo-Datenbank
Feld
Beschreibung
Name des Datenbankservers
Der Name des Servers, auf dem sich die MaximoDatenbank befindet.
Portnummer
Die Portnummer des Servers, auf dem sich die
Maximo-Datenbank befindet.
Datenbankname (SID)
Für Oracle-Datenbanken ist dies die Sitzungs-ID
(SID) für die Datenbank, d. h. die Datenbankinstanz.
oder
Datenbankname
Für SQL Server oder IBM Datenbanken ist dies
lediglich der Name der Datenbank.
Benutzername für Datenbank
Ein gültiger Benutzername für die Anmeldung an
der Maximo-Datenbank.
Datenbank-/Schemaeigner
Der Datenbank- oder Schemaeigner.
Kapitel 16. Installation des Tivoli Integration Composer
219
Tipp: Notieren Sie sich die Werte, die Sie hier angeben. Wenn Sie später den
Integration Composer starten, verwenden Sie die Werte, die Sie in diesen Feldern eingegeben haben, um Verbindungsparameter für die Maximo-Datenbank zu definieren.
8. Wählen Sie im Fenster Softwareinstanzen aktualisieren eine der folgenden
Optionen aus, und klicken Sie auf Weiter:
Ja, Software-Updates inaktivieren
Falls Sie diese Option auswählen, wenn der Integration Composer
Daten in die Maximo-Datenbank importiert, kann der Integration
Composer Softwaredatensätze einfügen oder löschen, aber nicht
aktualisieren. Diese Option wird empfohlen.
Nein, Software-Updates nicht inaktivieren
Falls Sie diese Option auswählen, wenn der Integration Composer
Daten in die Maximo-Datenbank importiert, aktualisiert der Integration Composer vorhandene Softwaredatensätze.
Im Feld Name der Softwareklasse sollten Sie den Standardwert Software
übernehmen. Der Name der Softwareklasse wird verwendet, um die Klasse
anzugeben, die aufgrund der oben ausgewählten Option nicht aktualisiert
werden soll. Im Zielschema für implementierte Anlagen ist dies der Name
Software.
9. Prüfen Sie die Installationsangaben im Fenster Vorinstallationszusammenfassung, und klicken Sie auf Weiter.
10. Klicken Sie im Fenster für Installationsbeginn auf Installieren, um die Installation des Integration Composer zu starten. Während der Installation wird das
Fenster mit dem Installationsfortschritt für den Integration Composer angezeigt.
Nach Abschluss der Installation wird das Fenster Installation abgeschlossen
angezeigt.
11. Klicken Sie im Fenster Installation abgeschlossen auf Fertig.
Installation des IBM Tivoli Integration Composer unter 64-BitWindows-Betriebssystemen
Verwenden Sie diese Vorgehensweise, um den Tivoli Integration Composer ohne Einsatz des Launchpad auf einem 64-Bit-Windows-Computer zu installieren. Die Installation wird statt dessen über die Befehlszeile ausgeführt.
Windows
Wenn Sie den Integration Composer 7.2 wie in diesem Abschnitt beschrieben
installieren, wird die vorherige Version des Integration Composer aktualisiert. Es
ist nicht erforderlich, die vorherige Version zu entfernen. Wenn Sie ein Upgrade
ausführen, müssen Sie möglicherweise nicht alle Schritte in diesem Abschnitt ausführen. Das Installationsprogramm überspringt die Schritte, die nicht erforderlich
sind. Um den Verlust von aktuellen Daten zu vermeiden, sollten Sie die Verzeichnisse Integration Composer data\dataschema und data\mappings vor der Installation sichern.
Vergewissern Sie sich, dass für das Installationsverzeichnis 70 MB freier Speicherbereich vorhanden sind.
Die Dateien zum Integration Composer befinden sich auf der DVD mit Tivoli Asset
Management for IT 7.2 im Verzeichnis \Installs\ITIC. Wählen Sie auf der DVD den
Befehl setup.exe aus, um den Installationsprozess zu starten.
220
Installation unter WebSphere Application Server
Führen Sie die folgenden Schritte aus, um den Integration Composer auf einem
Windows-64-Bit-Betriebssystem zu installieren.
1. Führen Sie den Befehl setup aus, um die Installation zu starten. Aufgrund
eines Fehlers beim Installationsprogramm InstallAnywhere müssen Benutzer
eines 64-Bit-Betriebssystems die Position des IBM Java SDK im Befehl ’setup’
angeben. Geben Sie DOS-Eingabeaufforderung Folgendes ein:
setup.exe LAX_VM ″C:\Programme\IBM\Java50\jre\bin\java.exe″
Anmerkung: Wenn das vorausgesetzte IBM Java SDK 5.0 Service Release 5
derzeit nicht auf dem Integration-Composer-Server installiert ist, wird ein
LaunchAnywhere-Fehlerfenster angezeigt, und die Installation wird beendet.
Es wird folgender Fehler angezeigt: Windows error 3 occured while loading
the Java VM. Um diesen Fehler zu beheben, müssen Sie das IBM Java SDK5.0
Service Release 5 auf Ihrem Betriebssystem installieren, und den Befehl setup
erneut ausführen. Das IBM Java SDK wird mit dem Integration Composer
7.1.x bereitgestellt. .
2. Wählen Sie unten im Fenster IBM Tivoli Integration Composer in der Dropdown-Liste die gewünschte Sprache aus, und klicken Sie auf OK. Die
Benutzerschnittstelle des Integration Composer wird gespiegelt, wenn die
bidirektionalen Sprachen Arabisch bzw. Hebräisch in der Dropdown-Liste ausgewählt werden.
3. Lesen Sie die Informationen im Fenster Einführung, und klicken Sie auf Weiter.
4. Geben Sie im Fenster Position von IBM SDK auswählen das Verzeichnis ein, in
dem sich das IBM Java SDK 5.0 Service Release 5 befindet, oder klicken Sie
auf Wählen, um zum gewünschten Verzeichnis zu navigieren und dieses auszuwählen. Klicken Sie anschließend auf Weiter.
5. Akzeptieren Sie im Fenster Installationsordner auswählen entweder die
Standardposition oder geben Sie einen Dateipfad zu dem Verzeichnis ein, in
dem der Integration Composer installiert werden soll. (Alternativ dazu können Sie auf Wählen klicken, um zu der gewünschten Position zu navigieren
und diese auszuwählen.) Klicken Sie anschließend auf Weiter.
6. Wählen Sie im Fenster Datenbanktyp den Maximo-Datenbanktyp aus (die
MaximoDatenbank ist die Position, in der das Repository für den Integration
Composer installiert wird). Klicken Sie anschließend auf Weiter. IBM DB2 ist
der Standarddatenbanktyp. Das Fenster Informationen für die Datenbankanmeldung wird angezeigt.
In diesem Fenster Informationen für die Datenbankanmeldung definieren Sie
die Parameter, die für eine Verbindung mit der Maximo-Datenbank erforderlich sind. Die Felder, die in diesem Fenster angezeigt werden, sind abhängig
von dem Datenbanktyp, den Sie im vorherigen Schritt auswählen.
In der folgenden Tabelle sind die Felder definiert, die das Installationsprogramm für die unterstützten Datenbanken anzeigt.
Tabelle 25. Anmeldeinformationen für die Zieldatenbank (Maximo-Zieldatenbank)
Feld
Beschreibung
Name des Datenbankservers
Der Name des Servers, auf dem sich die Zieldatenbank befindet.
Portnummer
Die Portnummer des Servers, auf dem sich die
Zieldatenbank befindet.
Kapitel 16. Installation des Tivoli Integration Composer
221
Tabelle 25. Anmeldeinformationen für die Zieldatenbank (Maximo-Zieldatenbank) (Forts.)
Feld
Beschreibung
Datenbankname (SID)
Für Oracle-Datenbanken ist dies die Sitzungs-ID
(SID) für die Datenbank, d. h. die Datenbankinstanz.
oder
Datenbankname
Für Microsoft SQL Server oder IBM Datenbanken
ist dies lediglich der Name der Datenbank.
Benutzername für Datenbank
Ein gültiger Benutzername für die Anmeldung an
der Zieldatenbank.
Datenbank-/Schemaeigner
Der Datenbank- oder Schemaeigner.
7. Geben Sie im Fenster Informationen für die Datenbankanmeldung die
Anmeldeinformationen für die Datenbank ein, und klicken Sie auf Weiter.
Tipp: Notieren Sie sich die Werte, die Sie hier angeben. Wenn Sie später den
Integration Composer starten, verwenden Sie die Werte, die Sie in diesen Feldern eingegeben haben, um Verbindungsparameter für die Zieldatenquelle zu
definieren.
8. Wählen Sie im Fenster Softwareinstanzen aktualisieren eine der folgenden
Optionen aus, und klicken Sie auf Weiter:
v Ja, Software-Updates inaktivieren
Falls Sie diese Option auswählen, wenn der Integration Composer Daten in
die Zieldatenbank importiert, kann der Integration Composer Softwaredatensätze einfügen oder löschen, aber nicht aktualisieren. Diese Option
wird empfohlen.
v Nein, Software-Updates nicht inaktivieren
Falls Sie diese Option auswählen, wenn der Integration Composer Daten in
die Zieldatenbank importiert, aktualisiert der Integration Composer vorhandene Softwaredatensätze.
9. Prüfen Sie im Fenster Vorinstallationszusammenfassung die detaillierten
Angaben zur Installation, und klicken Sie auf Weiter.
10. Klicken Sie im Fenster für Installationsbeginn auf Installieren, um die Installation des Integration Composer zu starten. Während der Installation wird das
Fenster mit dem Installationsfortschritt für den IBM Tivoli Integration Composer angezeigt.
Anmerkung: Sie können ggf. auf Abbrechen klicken, um die Installation zu
beenden.
Wenn die Installation beendet ist, wird der Schritt Installation abgeschlossen
angezeigt.
11. Klicken Sie im Fenster Installation abgeschlossen auf Fertig.
Installation des Tivoli Integration Composer auf UNIX-Betriebssystemen
UNIX
Befolgen Sie diese Vorgehensweise, um den Tivoli Integration Composer
ohne Einsatz des Launchpad auf einem UNIX-Computer zu installieren. Die Installation wird statt dessen über die Befehlszeile ausgeführt.
Die Installation des Integration Composer 7.2 gemäß den Anweisungen in diesem
Abschnitt aktualisiert die vorherige Version des Integration Composer. Es ist nicht
222
Installation unter WebSphere Application Server
erforderlich, die vorherige Version zu entfernen. Wenn Sie ein Upgrade ausführen,
müssen Sie möglicherweise nicht alle Schritte in diesem Abschnitt ausführen. Das
Installationsprogramm überspringt die Schritte, die nicht erforderlich sind. Um den
Verlust von aktuellen Daten zu vermeiden, sollten Sie die Verzeichnisse Integration
Composer data\dataschema und data\mappings vor der Installation sichern.
Vergewissern Sie sich, dass für das Installationsverzeichnis mindestens 70 MB
freier Speicherbereich vorhanden sind.
Die Dateien zum Integration Composer befinden sich auf der DVD mit „Tivoli
Asset Management for IT 7.2” im Verzeichnis \Installs\ITIC. Wählen Sie auf der
DVD abhängig vom Betriebssystem den Befehl setup.[bin|exe] aus, um den
Installationsprozess zu starten:
setup.bin
setup.exe
Führen Sie die folgenden Schritte aus, um den Integration Composer auf einem
UNIX-Betriebssystem zu installieren:
1. Melden Sie sich am Server als Administrator an (z. B. als root) .
2. Speichern Sie die binäre Installationsdatei für den Integration Composer,
setup.bin, auf dem Server, auf dem der Integration Composer installiert werden soll.
3. Vergewissern Sie sich, dass das IBM Java SDK in Ihrem Systempfad angegeben ist.
Geben Sie folgende Befehle ein, um das IBM Java SDK in Ihren Pfad aufzunehmen (SDK-Position ist der Pfad zu Ihrem IBM Java SDK, z. B. /opt/
java1.5/bin):
JAVA_HOME=SDK-Position
export JAVA_HOME
PATH=$JAVA_HOME:$PATH
export PATH
4. Navigieren Sie zu der Position, an der Sie die Datei setup.bin gespeichert
haben.
5. Geben Sie folgenden Befehl ein, um die binäre Installationsdatei ausführbar zu
machen:
chmod +x setup.bin
6. Führen Sie das Installationsprogramm für den Integration Composer entweder
als X-Window-Anwendung oder im Konsolmodus aus:
v Wenn das Installationsprogramm als X-Window-Anwendung ausgeführt
werden soll, geben Sie an der Shell-Eingabeaufforderung folgenden Befehl
ein:
sh ./setup.bin
v Wenn das Installationsprogramm im Konsolmodus ausgeführt werden soll,
geben Sie an der Shell-Eingabeaufforderung folgenden Befehl ein:
sh ./setup.bin -i console
Im Konsolmodus werden Sie Zeile für Zeile zur Eingabe von Informationen
aufgefordert. Die eingegebenen Informationen und die Reihenfolge, in der
diese eingegeben werden, ist ähnlich wie im X-Window-Prozess.
Anmerkung: Wenn das vorausgesetzte IBM Java SDK 5.0 Service Release 5
derzeit nicht auf dem Server mit dem Integration Composer installiert ist,
erscheint das Fehlerfenster ’LaunchAnywhere Error’, und die Installation wird
beendet. Es wird folgender Fehler angezeigt: Windows error 3 occured while
Kapitel 16. Installation des Tivoli Integration Composer
223
loading the Java VM. Um diesen Fehler zu beheben, müssen Sie das IBM
Java SDK 5.0 Service Release 5 auf Ihrem Betriebssystem installieren, und den
Befehl setup.bin erneut ausführen. Das IBM Java SDK wird mit dem Integration Composer 7.1.1 bereitgestellt.
Die folgenden Anweisungen beschreiben die weiteren Installationsschritte bei
Verwendung des Konsolmodus .
7. Geben Sie im Schritt Ländereinstellung auswählen die Nummer Ihrer Ländereinstellung ein, die Sie in der Liste der Ländereinstellungen finden, und drücken Sie die Eingabetaste.
8. Prüfen Sie die im Schritt Einführung angezeigten einführenden Informationen,
und drücken Sie die Eingabetaste.
9. Geben Sie im Schritt ’Installationstyp auswählen’ an, ob eine Neuinstallation
oder ein Upgrade des Integration Composer von einem früheren Release ausgeführt werden soll. Geben Sie entweder die Nummer Ihrer Auswahl ein und
drücken Sie die Eingabetaste, oder drücken Sie nur die Eingabetaste, um den
Standardwert (Neuinstallation) zu übernehmen.
10. [Nur Upgrades.] Wenn Sie im vorherigen Schritt die Option Upgrade ausgewählt haben, geben Sie die Position (den absoluten Pfad) ein, in der der Integration Composer derzeit installiert ist, und drücken Sie die Eingabetaste.
Alternativ dazu können Sie nur die Eingabetaste drücken, um die Standardposition (/Integration_Composer) zu übernehmen.
11. [Nur Neuinstallationen.] Geben Sie im Schritt Installationsordner auswählen
auf eine der beiden folgenden Arten die Installationsposition für den Integration Composer ein:
v Übernehmen Sie die Standardposition, und drücken Sie die Eingabetaste.
v Geben Sie einen anderen Dateipfad für die Position ein, und drücken Sie die
Eingabetaste. Geben Sie anschließend y ein, um die neue Position zu bestätigen, und drücken Sie erneut die Eingabetaste.
12. [Nur Neuinstallationen.] Geben Sie im Schritt Position von IBM SDK auswählen auf eine der folgenden beiden Arten den Dateipfad an, in dem das IBM
Java SDK 5.0 Service Release 5 installiert ist:
v Übernehmen Sie die Standardposition, und drücken Sie die Eingabetaste.
v Geben Sie einen anderen Dateipfad für die Position ein, und drücken Sie
die Eingabetaste.
13. [Nur Neuinstallationen.] Geben Sie im Schritt Datenbanktyp den verwendeten
Maximo-Datenbanktyp an (die Maximo-Datenbank ist die Position, in der das
Repository für den Integration Composer installiert wird). Geben Sie dazu die
entsprechende Nummer ein, und drücken Sie die Eingabetaste. Der Schritt
Informationen für die Datenbankanmeldung wird angezeigt.
Im Schritt Informationen für die Datenbankanmeldung definieren Sie die Parameter, die für eine Verbindung mit der Maximo-Datenbank erforderlich sind.
Die Felder, die in diesem Schritt angezeigt werden, sind abhängig von dem
Datenbanktyp, den Sie im vorherigen Schritt auswählen.
In der folgenden Tabelle sind die Felder definiert, die das Installationsprogramm für die unterstützten Datenbanken anzeigt.
224
Feld
Beschreibung
Name des Datenbankservers
Der Name des Servers, auf dem sich die Zieldatenbank befindet.
Portnummer
Die Portnummer des Servers, auf dem sich die
Zieldatenbank befindet.
Installation unter WebSphere Application Server
Feld
Beschreibung
Datenbankname (SID)
Für Oracle-Datenbanken ist dies die Sitzungs-ID
(SID) für die Datenbank, d. h. die Datenbankinstanz.
oder
Datenbankname
Für SQL Server oder IBM Datenbanken ist dies
lediglich der Name der Datenbank.
Benutzername für Datenbank
Ein gültiger Benutzername für die Anmeldung an
der Zieldatenbank.
Datenbank-/Schemaeigner
Der Datenbank- oder Schemaeigner.
14. Geben Sie im Schritt Informationen für die Datenbankanmeldung die
Anmeldespezifikationen für die Datenbank nacheinander ein, und drücken Sie
nach jeder Eingabe auf die Eingabetaste, um zur nächsten Spezifikation zu
gelangen.
Tipp: Notieren Sie sich die Werte, die Sie hier angeben. Wenn Sie später den
Integration Composer starten, verwenden Sie die Werte, die Sie in diesen Feldern eingegeben haben, um Verbindungsparameter für die Zieldatenquelle zu
definieren.
15. Geben Sie im Schritt Softwareinstanzen aktualisieren eine Nummer ein, um
eine der folgenden Optionen auszuwählen. Drücken Sie anschließend die Eingabetaste:
v Ja, Software-Updates inaktivieren
Falls Sie diese Option auswählen, wenn der Integration Composer Daten in
die Zieldatenbank importiert, kann der Integration Composer Softwaredatensätze einfügen oder löschen, aber nicht aktualisieren. Diese Option
wird empfohlen, um eine bessere Leistung zu erzielen.
v Nein, Software-Updates nicht inaktivieren
Falls Sie diese Option auswählen, wenn der Integration Composer Daten in
die Zieldatenbank importiert, aktualisiert der Integration Composer vorhandene Softwaredatensätze.
16. Übernehmen Sie im Schritt Name der Softwareklasse den Standardwert, und
drücken Sie die Eingabetaste.
17. Übernehmen Sie im Schritt Datei für Internet-Browser auswählen den Standardbrowser Netscape (auf UNIX-Betriebssystemen wird nur der Browser
Netscape unterstützt). Drücken Sie anschließend die Eingabetaste.
18. Prüfen Sie im Schritt Vorinstallationszusammenfassung die detaillierten Angaben zur Installation, und drücken Sie die Eingabetaste, um die Installation des
Integration Composer zu starten. Während der Installation wird das Fenster
mit dem Installationsfortschritt angezeigt.
Wenn die Installation beendet ist, wird der Schritt Installation abgeschlossen
angezeigt.
19. Drücken Sie im Schritt Installation abgeschlossen die Eingabetaste. Die Installation ist abgeschlossen, und die UNIX-Eingabeaufforderung wird erneut
angezeigt.
Installation bestätigen
In diesem Abschnitt wird erläutert, wie Sie überprüfen können, ob Ihre neue
Installation des Integration Composer ordnungsgemäß funktioniert.
Kapitel 16. Installation des Tivoli Integration Composer
225
Führen Sie die folgenden Schritte aus, um festzustellen, ob Integration Composer
ordnungsgemäß installiert wurde:
1. Rufen Sie die Anwendung Integration Composer auf eine der folgenden Arten
auf:
Windows
Wählen Sie im Menü Start von Windows Folgendes aus: Start → Programme → IBM Tivoli → Integration Composer → IBM Tivoli Integration
Composer,
oder
geben Sie in der Befehlszeile folgenden Befehl ein: startFusion.bat
UNIX
Geben Sie diesen Befehl ein: ./startFusion.sh.
2. Melden Sie sich bei der Anwendung Integration Composer an. Verwenden Sie
dazu die Angaben für Namen und Kennwort des Datebankbenutzers (oder des
Schemaeigners), die Sie während der Installation angegeben haben.
3. Wählen Sie im Hilfemenü Help im Hauptfenster des Integration Composer die
Option About mit Informationen zum Produkt aus.
4. Prüfen Sie im angezeigten Fenster mit Informationen zum Integration Composer, ob im Feld Version die Nummer 7.2 angezeigt wird. Wenn diese Nummer
angezeigt wird, wurde Integration Composer 7.2 erfolgreich installiert.
Aufgaben nach der Installation
Dieser Abschnitt enthält Anweisungen, anhand deren Sie überprüfen können, ob
Integration Composer ordnungsgemäß konfiguriert wurde.
Einstellungen in der Datei fusion.properties von Integration
Composer prüfen
Die Datei fusion.properties ist die Eigenschaftendatei für den Integration Composer. Unter anderem werden damit die Eigenschaften für die Maximo- und Integration-Composer-Datenbank sowie die Anwendungseigenschaften festgelegt. Durch
diese Überprüfung soll sichergestellt werden, dass nach der Installation des Integration Composer kritische Eigenschafteneinstellungen in der Datei fusion.properties richtig festgelegt sind.
Die Datei Integration Composer fusion.properties befindet sich in folgendem Verzeichnis:
ITIC-Installationsverzeichnis\data\properties\fusion.properties
Gehen Sie wie folgt vor, um die kritischen Einstellungen in der Datei fusion.properties zu überprüfen:
1. Suchen Sie die Datei fusion.properties für den Integration Composer in Ihrem
ITIC-Installationsverzeichnis.
2. Überprüfen Sie die Einstellungen im Abschnitt ’IBM Tivoli Maximo Database–
Related Properties’, und stellen Sie sicher, dass der Eigner des Datenbankschemas, die JDBC-Treiberspezifikation und die JDBC-URL-Spezifikation richtig
angegeben sind. Verwenden Sie die folgende Tabelle als Leitfaden:
226
Installation unter WebSphere Application Server
Eigenschaft
Beschreibung
Wert
mxe.db.schemaowner Eigner des Datenbank- Geben Sie das geeignete Schema für Ihre Datenbank ein, z. B. dbo.
schemas
mxe.db.driver
JDBC-Treiberspezifikation
Diese Angabe ist abhängig von der Datenbank. Beispiel:
IBM DB2
com.ibm.db2.jcc.DB2Driver
Oracle JDBC Thin Driver:
oracle.jdbc.driver.OracleDriver
i-net Opta Driver (SqlServer):
com.inet.tds.TdsDriver
mxe.db.url
JDBC-Datenbank-URL
Diese Angabe ist abhängig von der Datenbank. Beispiel:
IBM DB2
jdbc:db2://Hostname:Hostport/Datenbankname
Oracle JDBC Thin Driver:
jdbc:oracle:thin:@Hostname:Hostport:Host-SID
i-net Opta Driver (SqlServer 7.0 oder höher):
jdbc:inetdae7:Hostname:Hostport?database=Datenbankname
mxe.db.user
Name des Datenbankbenutzers
3.
Im Abschnitt ’IBM Tivoli Integration Composer (ITIC) Application
Properties’ sollten Benutzer von UNIX-Betriebssystemen prüfen, ob für die
Eigenschaft mxe.fusion.browser die Einstellung netscape festgelegt ist. Für
UNIX ist Netscape der einzige unterstützte Web-Browser für Integration Composer:
mxe.fusion.browser=netscape
UNIX
Anmerkung: Windows Für Windows-Betriebssysteme wird standardmäßig
Microsoft Windows Explorer eingestellt.
Speicherzuordnung in der Datei startFusion ändern (optional)
Die Datei startFusion, die in Windows-Betriebssystemen den Namen startFusion.bat
und in UNIX-Betriebssystemen den Namen startFusion.sh hat, ist die Startdatei für
die grafische Benutzerschnittstelle des Integration Composer. Durch diese Überprüfung soll sichergestellt werden, dass nach der Installation des Integration Composer die Speicherzuordnung in der Datei startFusion richtig festgelegt ist.
Diese Aufgabe ist optional. Sie müssen Sie nur dann ausführen, wenn die grafische
Benutzerschnittstelle des Integration Composer nicht wie im Abschnitt „Installation
bestätigen” auf Seite 225 beschrieben gestartet wird.
Die Datei Integration Composer startFusion befindet sich in den Windows- und
UNIX-Installationsverzeichnissen an folgender Position:
Windows
ITIC-Installationsverzeichnis\bin\startFusion.bat
Kapitel 16. Installation des Tivoli Integration Composer
227
UNIX
ITIC-Installationsverzeichnis/bin/startfusion.sh
Wenn Sie den Integration Composer installieren, ordnet das Installationsprogramm
standardmäßig 1536 Megabyte als virtuellen Arbeitsspeicher für die Anwendung
zu. Wenn Ihr Server aber beispielsweise nur über einen physischen Hauptspeicher
von 1 GB verfügt, können Sie die Einstellung 1536M nicht verwenden.
Vorgehensweise
Wenn die grafische Benutzerschnittstelle des Integration Composer nicht gestartet
wird, überprüfen Sie die Speichereinstellung für den Befehl start javaw.exe in der
Datei startFusion, und legen Sie ggf. eine niedrigere Speichereinstellung fest.
Ändern Sie beispielsweise die Einstellung -Xmx1536M in -Xmx1024M.
Speicherzuordnung in der Datei commandLine ändern (optional)
Die commandLine-Datei mit dem Namen commandLine.bat in den Windows-Betriebssystemen bzw. die Datei commandLine.sh in UNIX-Betriebssystemen ist die
Startdatei für die Befehlszeilenschnittstelle des Integration Composer. Durch diese
Überprüfung soll sichergestellt werden, dass nach der Installation des Integration
Composer die Speicherzuordnung in der Datei commandLine richtig festgelegt ist.
Diese Aufgabe ist optional. Sie müssen Sie nur dann ausführen, wenn die grafische
Benutzerschnittstelle des Integration Composer gestartet wird.
Die Datei commandLine des Integration Composer befindet sich in den Windowsund UNIX-Installationsverzeichnissen an folgender Position:
Windows
ITIC-Installationsverzeichnis\bin\commandLine.bat
UNIX
ITIC-Installationsverzeichnis/bin/commandLine.sh
Wenn Sie den Integration Composer installieren, ordnet das Installationsprogramm
standardmäßig 1536 Megabyte als virtuellen Arbeitsspeicher für die Anwendung
zu. Wenn Ihr Server aber beispielsweise nur über einen physischen Hauptspeicher
von 1 GB verfügt, können Sie die Einstellung 1536M nicht verwenden.
Vorgehensweise
Wenn die Befehlszeilenschnittstelle des Integration Composer nicht gestartet wird,
überprüfen Sie die Speichereinstellung für den Befehl java in der Datei commandLine, und legen Sie ggf. eine niedrigere Speichereinstellung fest.
Ändern Sie beispielsweise die Einstellung -Xmx1536M in -Xmx1024M.
Integration Composer deinstallieren
Dieser Abschnitt enthält Anweisungen für das Entfernen des Integration Composer
aus Microsoft-Windows- und UNIX-Betriebssystemen.
228
Installation unter WebSphere Application Server
Deinstallation von Integration Composer auf Windows-Betriebssystemen ausführen
1. Rufen Sie im Microsoft Windows Explorer den Deinstallationsordner,
Installationsverzeichnis\Uninstall_Integration_Composer auf, in dem der
Integration Composer 7.2 installiert wurde.
2. Klicken Sie im Deinstallationsordner doppelt auf die Deinstallationsdatei, Uninstall_Integration_Composer.exe. Das Integration-Composer-Dienstprogramm zur
Deinstallation der Anwendung wird angezeigt.
3. Klicken Sie auf Deinstallieren. Das Fenster IBM Tivoli Integration Composer
deinstallieren wird aufgerufen und zeigt den Fortschritt der Deinstallation an,
während das Deinstallationsdienstprogramm die Anwendung entfernt.
Anmerkung: Sie können ggf. auf Abbrechen klicken, um die Deinstallation zu
stoppen.
Nachdem der Integration Composer entfernt wurde, wird das Fenster Deinstallation abgeschlossen angezeigt.
4. Klicken Sie auf Fertig. Das Entfernen des Integration Composer ist abgeschlossen.
5. Optional. Nachdem das Dienstprogramm den Integration Composer entfernt
hat, bleiben im Installationsverzeichnis manchmal eine oder mehrere Dateien
übrig. (Dies können z. B. Dateien sein, die Sie manuell in das Verzeichnis
gestellt haben, z. B. Zuordnungsdateien, oder Schemadateien, die vom Benutzer
importiert wurden, oder es kann sich um Protokolldateien handeln, die vom
Integration Composer erstellt wurden.) Diese Dateien können manuell gelöscht
werden.
Deinstallation auf UNIX-Betriebssystemen ausführen
1. Wechseln Sie zum dem Deinstallationsordner, Installationsverzeichnis\
Uninstall_Integration_Composer, in dem der Integration Composer 7.1.1
installiert wurde.
2. Führen Sie im Deinstallationsordner eine der folgenden Aktionen aus:
v Wenn Sie den Integration Composer mit der X-Window-Anwendung
installiert haben, geben Sie Folgendes ein:
sh ./Uninstall_IBM_Tivoli_Integration_Composer
v Wenn Sie den Integration Composer im Konsolmodus installiert haben,
geben Sie Folgendes ein:
sh ./Uninstall_IBM_Tivoli_Integration_Composer -i console
Die folgenden Anweisungen beschreiben die weiteren Installationsschritte bei
Verwendung des Konsolmodus.
3. Drücken Sie die Eingabetaste, um den Befehl aus dem vorherigen Schritt zu
starten. Die Fortschrittsleiste für den Deinstallationsprozess wird angezeigt,
während das Deinstallationsdienstprogramm die Anwendung entfernt.
Nachdem der Integration Composer entfernt wurde, wird erneut die Eingabeaufforderung angezeigt.
4.
[Optional.] Nachdem das Dienstprogramm den Integration Composer entfernt
hat, bleiben im Installationsverzeichnis manchmal eine oder mehrere Dateien
übrig. (Dies können z. B. Dateien sein, die Sie manuell in das Verzeichnis
gestellt haben, z. B. Zuordnungsdateien, oder Schemadateien, die vom Benutzer
importiert wurden, oder es kann sich um Protokolldateien handeln, die vom
Integration Composer erstellt wurden.) Diese Dateien können manuell gelöscht
werden.
Kapitel 16. Installation des Tivoli Integration Composer
229
230
Installation unter WebSphere Application Server
Kapitel 17. Aufgaben nach der Installation von IBM Tivoli
Asset Management for IT
Nach einer erfolgreichen Implementierung von Asset Management for IT müssen
einige Aufgaben der Installation ausgeführt werden, um die Installation abzuschließen.
1. Geben Sie in der Benutzerschnittstelle von Asset Management for IT Werte für
die Cron-Task des Software Knowledge Base Toolkit an, und laden Sie den
Softwarekatalog aus dem Software Knowledge Base Toolkit.
2. Geben Sie in der Benutzerschnittstelle von Asset Management for IT Werte für
die Cron-Task von Asset Discovery for z/OS an, und laden Sie den Softwarekatalog aus Asset Discovery for z/OS.
3. Laden Sie den Katalog für das Software Knowledge Base Toolkit aus dem Software Knowledge Base Toolkit in Asset Discovery for Distributed.
4. Definieren Sie in der Benutzerschnittstelle von Asset Management for IT das
LIC (Launch-In-Context) für das Software Knowledge Base Toolkit.
5. Definieren Sie in der Benutzerschnittstelle von Asset Discovery for Distributed
das LIC (Launch-In-Context) für das Software Knowledge Base Toolkit.
6. Definieren Sie die Datenquellen/Zuordnungen für Asset Discovery for Distributed im Integration Composer, und importieren Sie die erkannten Daten aus
Asset Discovery for Distributed.
7. Definieren Sie die Datenquellen/Zuordnungen für Asset Discovery for z/OS im
Integration Composer, und importieren Sie die erkannten Daten aus Asset Discovery for z/OS.
Diese Aufgaben beziehen sich auf folgende Bereiche:
v „Erste Datenkonfiguration” auf Seite 234
v Kapitel 8, „Installation des Sprachenpakets von IBM Tivoli Asset Management
for IT”, auf Seite 159
Zugehörige Tasks
„Aufgaben für den J2EE-Server nach der Installation”
Während der Installation wurde vom Installationsprogramm für Tivoli Asset
Management for IT eine Option zur automatischen Konfiguration der Middleware für Asset Management for IT angezeigt. Verwenden Sie diese Vorgehensweise, um nach dem Installationsabschluss die erforderlichen Schritte für den
J2EE-Server auszuführen.
Aufgaben für den J2EE-Server nach der Installation
Während der Installation wurde vom Installationsprogramm für Tivoli Asset
Management for IT eine Option zur automatischen Konfiguration der Middleware
für Asset Management for IT angezeigt. Verwenden Sie diese Vorgehensweise, um
nach dem Installationsabschluss die erforderlichen Schritte für den J2EE-Server
auszuführen.
v Wenn Sie sich dafür entschieden haben, die Middleware automatisch vom
Installationsprogramm für Asset Management for IT konfigurieren zu lassen, hat
das Programm unter anderem den J2EE-Server konfiguriert.
v Falls Sie sich entschlossen haben, die Middleware für Asset Management for IT
manuell zu konfigurieren, müssen Sie den J2EE-Server ebenfalls manuell konfigurieren.
231
1. Rufen Sie ein Browserfenster auf, und geben Sie in der Adresszeile folgenden
URL ein, um die Administrationskonsole zu öffnen:
http://Computername:9060/admin.
Diese URL-Adresse gibt die Standardportnummer (9060) und den Standardkontext (admin) für die Administrationskonsole an. Geben Sie einen Benutzernamen für die Anmeldung ein.
Anmerkung: Der Browser wird an einen sicheren Port umgeleitet (9043).
2. Erstellen Sie den Anwendungsserver MXServer. Dieser Schritt ist nur erforderlich, wenn Sie WebSphere nicht mit dem Middleware-Installationsprogramm
installiert haben.
a. Blenden Sie die Eintäge für den Link ’Server’ ein, und klicken Sie auf
Anwendungsserver.
b. Klicken Sie auf Neu.
c. Geben Sie ’MXServer’ ein, und klicken Sie auf Weiter.
d. Übernehmen Sie alle Standardeinstellungen, und klicken Sie auf Weiter.
e. Übernehmen Sie die Standardeinstellungen, und klicken Sie auf Weiter.
f. Klicken Sie auf Fertig stellen.
g. Klicken Sie auf Einstellungen.
h. Wählen Sie das Kontrollkästchen Änderungen mit Knoten synchronisieren
aus, und klicken Sie anschließend auf Anwenden.
i. Klicken Sie auf Speichern.
j. Klicken Sie auf OK.
3. Bearbeiten Sie wie folgt die JVM-Speichereinstellungen für den Anwendungsserver:
a. Klicken Sie in der Baumstrukturanzeige unter dem Link Server auf
Anwendungsserver.
b. Klicken Sie im Hauptfenster auf MXServer.
c. Wählen Sie in der Gruppe Serverinfrastruktur den Link Java- und Prozessverwaltung aus.
d. Klicken Sie auf Prozessdefinition.
e. Klicken Sie auf Java Virtual Machine.
f. Blättern Sie vor, um als Anfangsgröße des Heap-Speichers 512 und als
Maximale Größe des Heap-Speichers 1024 einzugeben. Klicken Sie dann
auf OK.
g. Klicken Sie im Nachrichtenfenster auf Speichern.
4. Bearbeiten Sie wie folgt die JVM-Speichereinstellungen für den Deployment
Manager:
a. Klicken Sie in der Baumstrukturanzeige unter dem Link Systemverwaltung
auf Deployment Manager.
b. Wählen Sie in der Gruppe Serverinfrastruktur den Link Java- und Prozessverwaltung aus.
c. Klicken Sie auf Prozessdefinition.
d. Klicken Sie auf Java Virtual Machine.
e. Blättern Sie vor, um als Anfangsgröße des Heap-Speichers 512 und als
Maximale Größe des Heap-Speichers 1024 einzugeben. Klicken Sie dann
auf OK.
f. Klicken Sie im Nachrichtenfenster auf Speichern.
232
Installation unter WebSphere Application Server
5. Starten Sie wie folgt den Anwendungsserver:
a. Klicken Sie in der Baumstrukturanzeige unter dem Link Server auf
Anwendungsserver.
b. Wählen Sie das Kontrollkästchen neben MXServer aus.
c. Klicken Sie auf Starten.
6. Ermitteln Sie wie folgt die Nummern der Ports für HTTP-Transport:
a. Wählen Sie Server → Anwendungsserver aus, und klicken Sie im Hauptfenster auf MXServer.
b. Öffnen Sie die Webcontainereinstellungen, und klicken Sie auf Transportketten für Webcontainer. Notieren Sie die Standardportnummer, die für
WC_defaulthost angezeigt wird (9080).
c. Klicken Sie auf Speichern.
7. Erstellen Sie wie folgt den virtuellen Host:
a. Blenden Sie in der Baumstrukturanzeige die Einträge für den Link ’Umgebung’ ein.
b. Klicken Sie auf Virtuelle Hosts.
c. Klicken Sie auf Neu.
d. Geben Sie unter Allgemeine Eigenschaften im Feld Name den Namen
maximo_host ein.
e. Klicken Sie auf Anwenden.
f. Klicken Sie auf Speichern.
g. Klicken Sie im Fenster Virtuelle Hosts auf maximo_host.
h. Klicken Sie auf den Link Hostaliasnamen.
i. Klicken Sie auf Neu.
j. Geben Sie für als Hostnamen einen Stern (*) ein, und geben Sie die HTTPPortnummer ein (standardmäßig 80).
k. Klicken Sie auf OK.
l. Klicken Sie auf Neu.
m. Geben Sie als Hostnamen einen Stern (*) ein und als Portnummer 9061.
n. Klicken Sie auf OK.
o. Klicken Sie auf Neu.
p. Geben Sie als Hostnamen einen Stern (*) ein und als Portnummer 9443.
q. Klicken Sie auf OK.
r. Klicken Sie auf Neu.
s. Geben Sie als Hostnamen einen Stern (*) ein und als Portnummer 9080.
t. Klicken Sie auf OK.
u. Klicken Sie auf Neu.
v. Geben Sie als Hostnamen einen Stern (*) ein und als Portnummer 9044.
w. Klicken Sie auf OK.
x. Klicken Sie im Navigationspfad auf maximo_host.
y. Klicken Sie auf Anwenden und dann auf OK.
Zugehörige Konzepte
Kapitel 17, „Aufgaben nach der Installation von IBM Tivoli Asset Management
for IT”, auf Seite 231
Nach einer erfolgreichen Implementierung von Asset Management for IT müssen einige Aufgaben der Installation ausgeführt werden, um die Installation
abzuschließen.
Kapitel 17. Aufgaben nach der Installation
233
Erste Datenkonfiguration
Nachdem Sie die Komponenten von Asset Management for IT erfolgreich installiert
und konfiguriert haben, sind mehrere Konfigurations-Tasks für Daten auszuführen.
Erst danach können Sie Asset Management for IT verwenden.
Anmeldung mit einer Standardbenutzer-ID
Die Benutzerverwaltung führt der Anwendungsserver oder der Verzeichnisserver
durch, den Sie für die Verwendung mit Asset Management for IT konfiguriert
haben. Nach der Erstinstallation enthält Asset Management for IT folgende
Standardbenutzer-IDs, die zu den angegebenen Sicherheitsgruppen gehören,
die in diesem Abschnitt beschrieben werden.
Nach der Erstinstallation enthält Asset Management for IT folgende Standardbenutzer-IDs, die zu der angegebenen Sicherheitsgruppe gehören:
Wichtig: Stellen Sie vor Ausführung dieser Prozedur sicher, dass Sie folgende
Benutzer und Gruppen erstellt haben:
Tabelle 26. Benutzer und Gruppen für Asset Management for IT
Benutzer
Gruppen
wasadmin
maxadmin (maxadminusr für MS Active Directory) maxadmin
mxintadm
maxadmin
maxreg
Das Standardkennwort der einzelnen Benutzer-IDs stimmt mit dem Benutzernamen überein (maxadmin ist beispielsweise der Benutzername und gleichzeitig das
Standardkennwort).
Anmerkung: Bei Benutzernamen und Kennwörtern muss die Groß-/Kleinschreibung beachtet werden. Standardbenutzernamen und -kennwörter stehen in Kleinbuchstaben.
Melden Sie sich wie folgt an:
1. Öffnen Sie ein Browserfenster.
2. Navigieren Sie zum Anmelde-URL für Asset Management for IT. Beispiel:
http://Hostname:port/maximo.
3. Geben Sie den Benutzernamen maxadmin (in Kleinbuchstaben) ein.
4. Geben Sie das Kennwort maxadmin (in Kleinbuchstaben) ein, und drücken Sie
die Eingabetaste. Die Software zeigt ein leeres Startcenter an.
SMTP konfigurieren
Wenn die SMTP-Parameter während der Installation nicht konfiguriert wurden,
müssen Sie sie über die Produktkonsole konfigurieren.
Diese Aufgabe muss ausgeführt werden, bevor die im Abschnitt „Änderungen auf
die Datenbank anwenden” auf Seite 236 beschriebenen Aufgaben ausgeführt werden.
Führen Sie die folgenden Schritte aus, um SMTP für Asset Management for IT zu
konfigurieren.
234
Installation unter WebSphere Application Server
1. Melden Sie sich an der Konsole als ’maxadmin’ an.
2. Navigieren Sie zu Gehe zu → Systemkonfiguration → Plattformkonfiguration
→ Systemeigenschaften.
3. Suchen Sie mit Hilfe des Filters nach dem Eigenschaftsnamen mail.smtp.host.
4. Blenden Sie die Optionen für die Eigenschaft mail.smtp.host ein, und geben
Sie als Wert für das Attribut ’Globaler Wert’ Ihren SMTP-Host an.
5. Wählen Sie das Kontrollkästchen für mail.smtp.host aus.
6. Klicken Sie in der Symbolleiste auf ’Zeitnahe Aktualisierung’.
7. Klicken Sie im Dialogfenster ’Zeitnahe Aktualisierung’ auf OK.
8. Suchen Sie mit Hilfe des Filters nach dem Eigenschaftsnamen mxe.adminEmail.
9. Blenden Sie die Optionen für die Eigenschaft mxe.adminEmail ein, und geben
Sie als Wert für das Attribut ’Globaler Wert’ Ihre E-Mail-Adresse an.
10. Wählen Sie das Kontrollkästchen für mxe.adminEmail aus.
11. Klicken Sie in der Symbolleiste auf ’Zeitnahe Aktualisierung’.
12. Klicken Sie im Dialogfenster ’Zeitnahe Aktualisierung’ auf OK.
Währungscodes erstellen
Für eine Organisation müssen Sie einen Währungscode definieren.
Führen Sie die folgenden Schritte aus, um einen Währungscode für eine Organisation zu erstellen:
1. Öffnen Sie die Anwendung ’Währungscode’ für Benutzer, indem Sie Gehe zu →
Finanzen → Währungscode auswählen.
2. Klicken Sie auf Neue Zeile.
3. Geben Sie den Namen einer Währung ein, z. B. USD.
4. Klicken Sie auf Speichern.
Artikel- und Unternehmenssätze erstellen
Für eine Organisation müssen Sie Artikel- und Unternehmenssätze definieren.
Führen Sie die folgenden Schritte aus, um einen Artikel- und Unternehmenssatz
für eine Organisation zu erstellen:
1. Öffnen Sie die Anwendung ’Sätze’ für Benutzer, indem Sie Gehe zu → Verwaltung → Sätze auswählen.
2.
3.
4.
5.
6.
7.
8.
Klicken Sie auf Neue Zeile.
Geben Sie den Namen eines Artikelsatzes ein, z. B. IT-Unternehmen.
Geben Sie im Feld Typ Artikel ein.
Klicken Sie auf Neue Zeile.
Geben Sie den Namen eins Unternehmenssatzes ein, z. B. IT-Artikel.
Geben Sie im Feld Typ Unternehmen ein.
Klicken Sie auf Speichern.
Organisation erstellen
Definieren Sie für Asset Management for IT mindestens eine Organisation.
Führen Sie die folgenden Schritte aus, um eine Organisation zu definieren:
Kapitel 17. Aufgaben nach der Installation
235
1. Öffnen Sie die Anwendung ’Organisationen’, indem Sie Gehe
zu>Verwaltung>Organisationen auswählen.
2. Klicken Sie in der Symbolleiste auf Neue Organisation.
3. Geben Sie im Feld Organisation einen Namen ein, z. B. ENGLENA.
4. Geben Sie die im Feld Basiswährung 1 definierte Währung ein, z. B. USD.
5. Geben Sie den Artikelsatz ein, den Sie im Feld Artikelsatz definiert haben,
z. B. IT-Artikel.
6. Geben Sie den Unternehmenssatz ein, den Sie im Feld Unternehmenssatz
definiert haben, z. B. IT-Unternehmen.
7. Geben Sie im Feld Standardartikelstatus den Status OFFEN ein.
8. Klicken Sie auf das Register Standorte.
9. Klicken Sie auf Neue Zeile.
10. Geben Sie im Feld Standort einen Standortnamen ein, z. B. B901.
11. Klicken Sie auf Speichern.
Komponente für Hauptbuchkonten erstellen
Für Asset Management for IT müssen Sie eine Komponente für Hauptbuchkonten
erstellen.
Führen Sie die folgenden Schritte aus, um eine Komponente für Hauptbuchkonten
zu erstellen:
1. Öffnen Sie die Anwendung ’Datenbankkonfiguration’. Wählen Sie dazu Gehe
zu → Systemkonfiguration → Plattformkonfiguration → Datenbankkonfiguration aus.
2. Wählen Sie im Dropdown-Menü Aktion auswählen den Eintrag Hauptbuchkontenkonfiguration aus.
3. Klicken Sie auf Neue Zeile.
4. Geben Sie im Feld Komponente einen Komponentennamen ein, z. B.
MeineKomponente.
5. Geben Sie eine numerische Länge für die Komponente ein, z. B. 5.
6. Geben Sie einen Typ für die Komponente ein, z. B. ALN.
7. Klicken Sie auf OK.
Änderungen auf die Datenbank anwenden
Wenn Sie eine Komponente für Hauptbuchkonten erstellen, muss diese auf die
Maximo-Datenbank angewendet werden.
Führen Sie die folgenden Schritte aus, um Konfigurationsänderungen auf die Maximo-Datenbank anzuwenden.
1. Melden Sie sich an der Maximo-Konsole mit dem Benutzernamen maxadmin an.
2. Navigieren Sie zu Gehe zu → Systemkonfiguration → Plattformkonfiguration →
Datenbankkonfiguration. Jedes Objekt, das in der Maximo-Datenbank aktualisiert werden muss, wird mit dem Status ’Hinzufügen’ angezeigt.
3. Wählen Sie in der Dropdown-Liste ’Aktion auswählen’ die Option
Verwaltungsmodus verwalten aus.
4. Klicken Sie auf Verwaltungsmodus aktivieren und dann, nach der entsprechenden Aufforderung, auf OK. Der Ausführung dieser Task kann mehrere
Minuten dauern. Wenn Sie den Fortschritt sehen möchten, verwenden Sie die
Schaltfläche Status aktualisieren.
236
Installation unter WebSphere Application Server
5. Wählen Sie nach der Aktivierung des Verwaltungsmodus Konfigurationsänderungen anwenden aus, um die Änderungen auf die Maximo-Datenbank
anzuwenden. In der Statusspalte der aufgelisteten Objekte sollte die Angabe
’Zu ändern’ nicht angezeigt werden.
6. Inaktivieren Sie den Verwaltungsmodus.
a. Navigieren Sie zu Gehe zu → Systemkonfiguration → Plattformkonfiguration → Datenbankkonfiguration.
b. Wählen Sie in der Dropdown-Liste ’Aktion auswählen’ die Option
Verwaltungsmodus verwalten aus.
c. Klicken Sie auf Verwaltungsmodus inaktivieren und dann, nach der entsprechenden Aufforderung, auf OK. Wenn Sie den Verwaltungsmodus in
der Anwendung nicht inaktivieren, werden Cron-Tasks fehlschlagen.
Hauptbuchkonto erstellen
Für Asset Management for IT müssen Sie ein Hauptbuchkonto erstellen.
1. Öffnen Sie die Anwendung Kontenplan, indem Sie Gehe zu → Finanzen →
Kontenplan auswählen.
2. Klicken Sie auf den Namen Ihrer Organisation, um sie auszuwählen. Klicken
Sie beispielsweise auf ENGLENA.
3. Wählen Sie im Dropdown-Menü Aktion auswählen den Eintrag Buchungsstruktur aus.
4. Klicken Sie auf Neue Zeile.
5. Fügen Sie einen Buchungsstrukturwert hinzu, und klicken Sie auf OK.
Fügen Sie beispielsweise den Wert 1234 hinzu.
6. Klicken Sie auf Neue Zeile.
7. Wählen Sie Ihr Hauptbuchkonto aus.
8. Klicken Sie auf Speichern.
9. Öffnen Sie die Anwendung ’Organisationen’, indem Sie Gehe zu → Verwaltung → Organisationen auswählen.
10. Klicken Sie auf den Namen der Organisation, die Sie erstellt haben, z. B.
ENGLENA.
11. Wählen Sie im Feld Verrechnungskonto das gerade von Ihnen erstellte
Hauptbuchkonto aus.
12. Wählen Sie Aktiv aus.
13. Klicken Sie auf Speichern.
Berechtigung für Buchungskomponententypen aktualisieren
Sie müssen die Berechtigung für die Buchungskomponententypen für Asset
Management for IT aktualisieren.
Führen Sie die folgenden Schritte aus, um eine Sicherheitsgruppe für die Änderung
eines allgemeinen Buchungskomponententyps zu berechtigen:
1. Öffnen Sie die Anwendung ’Sicherheitsgruppen’, indem Sie Gehe zu → Sicherheit → Sicherheitsgruppen auswählen.
2. Wählen Sie die Gruppe aus, die berechtigt werden soll (z. B. PMSCOA).
Kapitel 17. Aufgaben nach der Installation
237
3. Klicken Sie auf das Register Hauptbuchkomponenten.
4. Klicken Sie für jede Hauptbuchkomponente auf das Kontrollkästchen Berechtigt.
5. Klicken Sie auf Speichern.
Voreingestellten Einfügestandort erstellen
Für Asset Management for IT müssen Sie einen voreingestellten Einfügestandort
erstellen.
Führen Sie die folgenden Schritte aus, um einen voreingestellten Einfügestandort
zu erstellen:
1. Öffnen Sie die Anwendung ’Benutzer’, indem Sie Gehe zu → Sicherheit →
Benutzer auswählen.
2. Suchen Sie nach ’maxadmin’, und wählen Sie den Namen aus, um den Datensatz für ’maxadmin’ zu öffnen.
3. Geben Sie einen Standort ein, den Sie bereits im Feld Voreingestellter Einfügestandort erstellt haben, z. B. B901 (siehe „Organisation erstellen” auf Seite 235).
4. Geben Sie einen Standort ein, den Sie bereits im Feld Standort des Lagerorts
für Self-Service-Bedarf erstellt haben, z. B. B901.
5. Klicken Sie auf Speichern.
6. Öffnen Sie die WebSphere-Administrationskonsole, und führen Sie einen Neustart für den Anwendungsserver MXServer aus.
Falls in einer Fehlernachricht angezeigt wird, dass der Datensatz von einem anderen Benutzer aktualisiert wird, melden Sie sich als MAXADMIN ab und erneut an.
Auftragstyp definieren
Nach der Installation von Asset Management for IT müssen Sie möglicherweise
einen Auftragstyp erstellen.
Gehen Sie wie folgt vor, um einen Auftragstyp zu erstellen:
1. Öffnen Sie die Anwendung ’Organisationen’, indem Sie Gehe zu → Verwaltung
→ Organisationen auswählen.
2. Suchen Sie nach der von Ihnen erstellten Organisation, z. B. ENGLENA.
3. Klicken Sie auf den Namen der Organisation, um den Datensatz für diese
Organisation zu öffnen.
4. Wählen Sie im Dropdown-Menü Aktion auswählen die Optionen Auftragsoptionen → Auftragstyp aus.
5. Klicken Sie auf Neue Zeile.
Wählen Sie auf der Basis der Konfiguration Ihrer Produktimplementierung den
gewünschten Auftragstyp in einer Dropdown-Liste aus.
Für IT-Anlagen und Software eine Klasse auf der obersten
Ebene festlegen
Damit IT-Anlagen von anderen Anlagentypen unterschieden werden können, legen
Sie für die IT-Anlagen eine Klasse auf der obersten Ebene fest. Alle Anlagen, die
zu der Hierarchie der IT-Anlagenklasse auf der obersten Ebene gehören, sind ITAnlagen. Definieren Sie außerdem eine Klasse auf der obersten Ebene für Software.
238
Installation unter WebSphere Application Server
Bevor Sie für IT-Anlagen und Software Klassifikationen auf der obersten Ebene
angeben können, müssen Sie in der Anwendung ’Klassifikationen’ eine
Klassifikationsstruktur für IT-Anlagen und Software erstellen.
Die ID der Klassenstruktur, die im Fenster Systemeinstellungen angezeigt wird, ist
ein in der Datenbank gespeicherter Wert. Wenn sich die Klassifikationsstruktur in
der Weise ändert, dass eine IT-Anlagenklasse der obersten Ebene nicht mehr an
derselben Stelle in der Hierarchie steht, wird im Feld ID der IT-Anlagenklassenstruktur ein Wert angezeigt, das Feld IT-Anlagenklasse der obersten Ebene bleibt
jedoch leer oder zeigt eine falsche Klasse an. Falls daher Änderungen an der
Datenbank vorgenommen werden und die Klassifikation innerhalb der Klassifikationsstruktur an einer anderen Stelle positioniert oder gelöscht und erneut hinzugefügt wird, müssen Sie diese Prozedur wiederholen, um die ID der Klassenstruktur zu aktualisieren.
Nachfolgend sind die Schritte aufgeführt, die Sie ausführen müssen, um eine Klassifikation auf der obersten Ebene für IT-Anlagen und Software anzugeben.
1. Klicken Sie in der Navigationsleiste in Asset Management for IT auf Gehe zu →
Verwaltung → Organisationen.
2. Wählen Sie im Menü ’Aktion auswählen’ in der Anwendung ’Organisationen’
die Option Systemeinstellungen aus.
3. Führen Sie die folgenden Schritte aus, um eine IT-Anlage auf der obersten
Ebene festzulegen:
a. Klicken Sie im Fenster ’Systemeinstellungen’ im Abschnitt ’IT-Optionen’ auf
das Detailmenü für das Feld IT-Anlagenklasse der obersten Ebene, und
wählen Sie Klassifizieren aus. Falls erforderlich, können Sie die Option
Klassifikation löschen auswählen, um den angezeigten Wert zu löschen,
und anschließend auf Klassifizieren klicken.
b. Wählen Sie im Fenster ’Klassifizieren’ die Anlagenklasse der obersten
Ebene für IT-Anlagen aus, indem Sie das blaue Quadrat links neben dem
Klassifikationsnamen anklicken. Die Anwendung schließt das Dialogfenster
’Klassifizieren’, und füllt das Feld IT-Anlagenklasse der obersten Ebene
mit dem entsprechenden Wert.
4. Führen Sie die folgenden Schritte aus, um eine Softwareklassifikation der obersten Ebene festzulegen:
a. Klicken Sie im Fenster ’Systemeinstellungen’ im Abschnitt ’IT-Optionen’ auf
das Detailmenü für das Feld IT-Softwareklasse der obersten Ebene, und
wählen Sie Klassifizieren aus.
b. Wählen Sie im Fenster ’Klassifizieren’ die Anlagenklasse der obersten
Ebene für IT-Anlagen aus, indem Sie das blaue Quadrat links neben dem
Klassifikationsnamen anklicken. Die Anwendung schließt das Dialogfenster
’Klassifizieren’, und füllt das Feld IT-Softwareklasse der obersten Ebene
mit dem entsprechenden Wert.
5. Klicken Sie auf OK, um die Einstellungen zu speichern und das Dialogfenster
zu schließen.
Klassifikationsstruktur für IT-Anlagen erstellen
Bevor Sie die IT-Anlagenverwaltung implementieren können, muss für die IT-Anlagen eine Klassifikationsstruktur definiert werden.
Asset Management for IT stellt die Anwendung ’Klassifikationen’ bereit, mit der
ein Administrator eine verschachtelte, hierarchische Struktur definieren kann, in
der die Informationen der Anlage eines Unternehmens klassifiziert werden können.
Kapitel 17. Aufgaben nach der Installation
239
Diese Struktur ermöglicht das Gruppieren der Anlagen mit ähnlichen oder gemeinsamen Merkmalen in Kategorien oder Klassen. Sie können die Klassifikation verwenden, um Instanzen von Anlagen abzurufen, die zu der Klasse gehören. Beispielsweise können Sie festlegen, dass die Klasse ’Computer’ die folgenden
Unterklassen hat: ’Notebooks’, ’Server’ und ’Desktops’. Wenn Sie Daten zu allen
Notebooks in Ihrem Unternehmen analysieren oder prüfen möchten, können Sie
nach allen Anlagen suchen, die als Notebooks klassifiziert sind, und Instanzen von
Notebooks abrufen.
Bewährte Verfahren zum Erstellen von Klassifikationen finden Sie in der Open Process Automation Library.
Nachfolgend sind die Schritte zum Erstellen von Klassifikationen aufgeführt.
1. Klicken Sie in der Navigationsleiste von Asset Management for IT auf Gehe zu
→ Verwaltung → Klassifikationen.
2. Erstellen Sie in der Anwendung ’Klassifikationen’ die gewünschten Klassifikationen. Anweisungen zum Erstellen von Klassifikationen und andere Informationen zu Klassifikationen finden Sie in der integrierten Onlinehilfe der Anwendung ’Klassifikationen’ in der Benutzerschnittstelle von Asset Management for
IT.
Nachdem Sie eine Klassifikationsstruktur für IT-Anlagen erstellt haben, legen Sie in
der Anwendung ’Organisationen’ für IT-Anlagen und Software Klassifikationen auf
der obersten Ebene fest.
Abmeldung und Anmeldung
Wenn Sie eine Sicherheitsgruppe ändern, zu der Ihre Benutzer-ID gehört, müssen
Sie sich abmelden und erneut anmelden, um die Änderungen zu sehen.
Beispiel: Obwohl Sie die Gruppenberechtigung MAXADMIN erteilt haben, um
Startcenter-Vorlagen erstellen zu können, sind die Aktionen erst sichtbar, nachdem
Sie sich erneut angemeldet haben.
1. Melden Sie sich als MAXADMIN ab.
2. Melden Sie sich erneut als MAXADMIN an.
Cron-Task VMMSYNC manuell für Microsoft Active Directory
konfigurieren
Dieser Abschnitt behandelt die manuelle Konfiguration der Cron-Task VMMSYNC
für Microsoft Active Directory nach der Installation von Asset Management for IT.
VMMSYNC ist die Cron-Task, die die Synchronisation zwischen dem Asset
Management for IT und dem Verzeichnisserver plant. Sie wird über die Benutzerschnittstelle der Maximo-Konsole konfiguriert. Diese Vorgehensweise ist erforderlich, wenn Sie Microsoft Active Directory als Verzeichnisserver verwenden. Allgemeine Informationen zur Konfiguration der Cron-Task VMMSYNC finden Sie im
Abschnitt „Daten synchronisieren” auf Seite 280.
In den folgenden Schritten wird ausführlich beschrieben, wie Sie die Cron-Task
VMMSYNC für die Verwendung mit Microsoft Active Directory rekonfigurieren.
240
Installation unter WebSphere Application Server
Führen Sie die folgenden Schritte aus, um die Cron-Task VMMSYNC für Microsoft
Active Directory zu modifizieren:
1. Rufen Sie in einem Web-Browser folgenden URL auf: http://Hostname/maximo.
2. Melden Sie sich mit der Benutzer-ID ’maxadmin’ bei Asset Management for IT
an.
3. Navigieren Sie in der Schnittstelle von Asset Management for IT zu Gehe zu →
Systemkonfiguration → Plattformkonfiguration → Crontask-Setup.
4. Geben Sie im Feld Crontask den Wert VMM ein, und drücken Sie die Eingabetaste.
5. Suchen Sie die Cron-Task VMMSYNC, und klicken Sie darauf.
6. Konfigurieren Sie die folgenden Werte:
Aktiv?
Aktivieren Sie die Option Aktiv?, indem Sie das zugehörige Kontrollkästchen auswählen.
Berechtigungsnachweis
Kennwort für wasadmin in LDAP.
Gruppenzuordnung
Bearbeiten Sie in der XML-Datei den Eintrag basedn. Passen Sie ihn so
an, dass als Organisationseinheit (ou) und als Domänenname (dc) die
Werte verwendet werden, die Sie beim Konfigurieren der Middleware
für Asset Management for IT für Ihre Organisation definiert haben.
Beispiel:
<basedn>ou=Groups,ou=SWG,dc=itsm,dc=com</basedn>
Gruppensuchattribut
CN
Principal
cn=wasadmin,ou=Users,ou=SWG,dc=itsm,dc=com
SynchAdapter
psdi.security.vmm.DefaultVMMSyncAdapter
SynchKlasse
psdi.security.vmm.VMMSynchronizer
Benutzerzuordnung
Bearbeiten Sie in der XML-Datei den Eintrag basedn. Passen Sie ihn so
an, dass als Organisationseinheit (ou) und als Domänenname (dc) die
Werte verwendet werden, die Sie beim Konfigurieren der Middleware
für Asset Management for IT für Ihre Organisation definiert haben.
<basedn>ou=Users,ou=SWG,dc=itsm,dc=com</basedn>
Benutzersuchattribut
uid
Sie müssen in der Kopfzeile der Tabelle mit den Cron-Task-Parametern auf den
Pfeil klicken, um alle Parameter zu sehen.
7. Klicken Sie auf das Symbol Speichern.
Die aktualisierten Parameter werden bei der nächsten geplanten Synchronisation
verwendet.
Kapitel 17. Aufgaben nach der Installation
241
DB2 optimieren
Dieser Abschnitt enthält detaillierte Informationen zur Optimierung von DB2 nach
der Installation des Produkts. .
Asset Management for IT stellt Scripts bereit, die Sie für die Optimierung von DB2
verwenden können. Da die Scripts Konfigurationsparameter enthalten können, die
unter Umständen nicht für alle Umgebungen ideal sind, ist die Verwendung dieser
Scripts absolut optional. Sie können die Scripts aber auch an Ihre spezifische Konfiguration und Auslastung anpassen. Bevor Sie diese Scripts ändern, sollten Sie eine
Sicherungskopie der Original-Scripts erstellen.
Für die Datenbankkonfiguration werden folgende Parameter festgelegt:
v DFT_QUERYOPT 2
v LOCKLIST 15000 DEFERRED
v MAXLOCKS 60
v PCKCACHESZ 12600
v
v
v
v
v
DBHEAP 2000
CATALOGCACHE_SZ 800
LOGBUFSZ 256
UTIL_HEAP_SZ 10000
APP_CTL_HEAP_SZ 16384 DEFERRED
v STMTHEAP 16384
v APPLHEAPSZ 2048
v STAT_HEAP_SZ 8196
v
v
v
v
CHNGPGS_THRESH 40
MAXFILOP 200
LOGFILSIZ 2048 DEFERRED
LOGPRIMARY 10
v LOGSECOND 15 DEFERRED
Außerdem werden die folgenden Konfigurationsparameter für den Datenbankmanager festgelegt:
v PRIV_MEM_THRESH 32767
v NUMDB 2
Die Optimierungs-Scripts für DB2 befinden sich im Verzeichnis TAMITInstallationsverzeichnis/scripts/database und müssen von einem Benutzer mit
Datenbankadministratorberechtigung ausgeführt werden.
Windows
UNIX
Windows
db2tuning.cmd [ DB-Name [ DB-Instanz ] ]
UNIX
db2tuning.sh [ DB-Name [ DB-Instanz ] ]
Wenn der DB-Name nicht angegeben ist, wird standardmäßig MAXDB71 verwendet.
Wenn die DB-Instanz nicht angegeben ist, wird standardmäßig ’ctginst1’ verwendet. Falls Sie eine andere als die Standarddatenbankinstanz verwenden möchten,
müssen Sie auch den DB-Namen angeben.
242
Installation unter WebSphere Application Server
Installationsmethoden für Prozesslösungspakete
Die mit Asset Management for IT gelieferten Installationsprogramme geben Ihnen
die Möglichkeit, den Softwarelebenszyklus der Prozesslösungen für Asset Management for IT zu verwalten. Sie stellen unter anderem Funktionen für die Abfrage,
Installation, Aktualisierung und Deinstallation von Prozesslösungspaketen bereit.
Diese allgemeinen Installationsprogramme für Prozesslösungspakete werden unter
der Bezeichnung Process Solution Installer zusammengefasst.
Für Asset Management for IT gibt es verschiedene Prozesslösungspakete, die eine
hohe Flexibilität bei der schrittweisen Implementierung von Servicemanagementfunktionen ermöglichen. Prozesslösungen können in Prozessmanagerprodukte und
Integrationsmodule unterteilt werden.
Es gibt zwei Optionen für die Installation und Implementierung von Prozesslösungspaketen:
Assistent des Process Solution Installer
Der Assistent des Process Solution Installer bietet eine Benutzerschnittstelle
für die Installation von Prozesslösungspaketen.
Befehlszeilenschnittstelle des Process Solution Installer
Die Befehlszeilenschnittstelle des Process Solution Installer ermöglicht die
Installation von Prozesslösungspaketen von einer Befehlszeile aus.
Beachten Sie, dass Asset Management for IT vor der Installation und Implementierung zusätzlicher Prozessmanager vollständig implementiert sein muss. Zu einer
vollständigen Implementierung gehören auch die Schritte für den Installationsabschluss.
Zugehörige Tasks
„Installation der Sprachenpakete mit dem Process Solution Installer” auf Seite
161
Der Process Solution Installer führt Sie durch die Installation eines Prozessmanagerprodukts oder eines Integrationsmoduls. Verwenden Sie den Process
Solution Installer, wenn Sie Sprachen aktualisieren möchten, um sie mit Maximo-Sprachen zu synchronisieren.
Operationen des Softwarelebenszyklus
Prozesslösungen sind versionsgesteuerte Softwarekomponenten. Die Programme
für die Prozesslösungsinstallation (Process Solution Installer) unterstützen eine
Vielzahl von Operationen des Softwarelebenszyklus, die für Prozesslösungen erforderlich sind.
Folgende Operationen für den Softwarelebenszyklus sind verfügbar:
v Mit der Basisinstallation wird eine neue Prozesslösung in Ihrer Umgebung von
Asset Management for IT installiert und implementiert.
v Mit den Operationen Feature hinzufügen und Feature ändern können Sie bestimmte
Features hinzufügen oder bestimmte Features entfernen, nachdem das Paket
installiert wurde.
v Eine installierte Prozesslösung kann auf verschiedenen Wegen aktualisiert werden. Mit einer Teilaktualisierung oder mit einem Upgrade werden vorhandene
Prozesslösungen und ihre Version modifiziert. Häufig wird bei der Teilaktualisierung ein Fixpack für eine Prozesslösung angewendet.
Kapitel 17. Aufgaben nach der Installation
243
v Eine weitere Operation für die Aktualisierung einer installierten Prozesslösung
ist das Anwenden eines Fix. Mit dieser Operation werden individuelle vorläufige
Fixes oder Programmkorrekturen für eine derzeit installierte Prozesslösung
installiert.
v Einige Teilaktualisierungen oder Programmkorrekturen (Fixes) können wieder
entfernt oder rückgängig gemacht werden. Mit der Operation Widerrufen werden
die Wirkungen einer Teilaktualisierung entfernt und der vorherige Status sowie
die vorherige Version der Prozesslösung wiederhergestellt. Mit der Widerrufsoperation für vorläufige Fixes wird ein aktuell installierter vorläufiger Fix für
eine Prozesslösung entfernt.
v Bei der Deinstallation wird eine aktuell installierte Prozesslösung entfernt.
Prozesslösungspakete
Ein Prozesslösungspaket ist eine eigenständige Archivierungsdatei mit Installationsartefakten und Implementierungslogik und kann mit den Process Solution Installern implementiert werden.
Installationsartefakte sind die Dateien und Inhalte, die in Ihrer Umgebung von
Asset Management for IT installiert werden, um die Servicemanagementfunktionen
des Prozessmanagerprodukts oder Integrationsmoduls zu aktivieren. Ein Prozessmanagerprodukt kann beispielsweise J2EE-Anwendungsinhalte und Datenbankinhalte bereitstellen.
Die Implementierungslogik umfasst Aktionen, die für die Implementierung der
Prozesslösung in der Umgebung von Asset Management for IT ausgeführt werden.
Hierbei handelt es sich in der Regel um die Erstellung und Implementierung von
J2EE-Anwendungen, die Ausführung von Datenbank-Scripts, die den Inhalt der
Prozesslösung in die Datenbank laden, und das Hinzufügen von Benutzern und
Gruppen für die Sicherheit. Zusätzlich können optionale Musterdaten installiert
werden.
Asset Management for IT stellt Produktlösungspakete für die Prozessmanagerprodukte für Konfigurations- und Änderungsmanagement bereit. Diese Pakete
werden bei Installation von Asset Management for IT automatisch installiert.
Pakettypen
Der Softwarepakettyp ist eng mit dem Konzept der Softwarelebenszyklusoperationen verbunden.
Die Process Solution Installer können die folgenden Pakettypen verarbeiten:
v Für eine neue Prozesslösung ist die Basisinstallation eines Basisinstallationspakets
erforderlich.
v Für ein Upgrade wird ein Teilaktualisierungspaket benötigt.
v Ein Fixpack ist erforderlich, wenn auf eine Prozesslösung ein vorläufiger Fix
angewendet werden soll.
v Für ein vollständiges Aktualisierungspaket gibt es zwei Verwendungsmöglichkeiten.
Sie können mit einem solchen Paket eine Basisinstallation ausführen, wenn derzeit keine Instanz der Prozesslösung installiert ist. Sie können aber auch ein
Upgrade für eine zurzeit installierte Prozesslösung durchführen.
v Ein Aggregationspaket besteht aus mehreren vom PSI (Process Solution Installer)
installierbaren Paketen, die als ein einziges Paket in einer einzigen Clientbefehlszeilenschnittstelle oder Befehlszeilenschnittstelle des Process Solution Installer
implementiert werden können.
244
Installation unter WebSphere Application Server
Die Process Solution Installer (Programme für die Prozesslösungsinstallation) stellen sicher, dass der jeweils richtige Pakettyp verarbeitet wird.
Wenn für eine Lebenszyklusoperation ein nicht geeigneter Pakettyp angegeben
wird, setzt die Befehlszeilenschnittstelle des Process Solution Installer entsprechende Nachrichten ab. Eine Nachricht würde beispielsweise abgesetzt werden,
wenn Sie für eine Basisinstallation ein Fixpack angegeben haben. Mit der Aktion
showavail der Befehlszeilenschnittstelle des Process Solution Installer können Sie
feststellen, welcher Pakettyp einem installierbaren Prozesslösungspaket zugeordnet
ist.
Der Assistent des Process Solution Installer bestimmt die auszuführende Operation
anhand des Pakettyps und des aktuellen Status der installierten Komponenten.
Wenn Sie beispielsweise ein Aktualisierungspaket zur Implementierung auswählen,
führt der Assistent des Process Solution Installer ein Upgrade aus, sofern bereits
eine geeignete Basisversion der Prozesslösung installiert ist. Kann keine passende
Basisversion gefunden werden, führt der Assistent eine Basisinstallation durch.
Wenn Sie den Assistenten des Process Solution Installer verwenden, können Sie in
der Anzeige Ergebnisse der Validierung des Pakets den Typ des ausgewählten Pakets
sehen.
In der folgenden Tabelle sind die unterstützten Operationen mit den erforderlichen
Pakettypen angegeben:
Tabelle 27. Operationen und Pakettypen
Operation
Pakettyp
Basisinstallation
Basisinstallationspaket oder vollständiges
Aktualisierungspaket
Teilaktualisierung/Fixpack
Teilaktualisierungspakt oder vollständiges
Aktualisierungspaket
Vorläufiger Fix
Fixpack
Aggregationspakete
Dieser Abschnitt enthält Informationen zu Aggregationspaketen.
Ein Prozesslösungspaket kann sich aus anderen Prozesslösungspaketen zusammensetzen. Dieses Verfahren erlaubt den Aufbau von Paketen mit einer einzelnen
Angebotsebene, die mit einem Process Solution Installer in einer Einzelsitzung
implementiert werden können. Ein solches Paket wird als Aggregationspaket
für die Prozesslösung bezeichnet. Die untergeordneten Pakete, die in einem
Aggregationspaket für die Prozesslösung gebündelt werden, werden als untergeordnete Pakete bezeichnet.
Die Aggregationspakete für die Prozesslösung werden mit denselben Mechanismen
implementiert, die zur Implementierung nicht aggregierter Pakete verwendet werden. Auf ein Aggregationspakete für die Prozesslösung können alle Aktionen angewendet werden, die in der Befehlszeilenschnittstelle des Process Solution Installer
definiert werden. In gleicher Weise kann der Assistent des Process Solution Installer verwendet werden, um eine Basisinstallation oder ein Upgrade eines Aggregationspakets auszuführen oder Fixes auf ein Aggregationspaket anzuwenden.
Die Aggregationspakete für die Prozesslösung unterstützen dieselben Pakettypen
(Basisinstallation, vollständige Aktualisierung, Teilaktualisierung und Fix) und dieselben Lebenszyklusoperationen wie nicht aggregierte Pakete.
Kapitel 17. Aufgaben nach der Installation
245
Häufig stellen die Aggregationspakete für die Prozesslösung ihre untergeordneten
Pakete als auswählbare Features bereit. Auf diese Weise können nur die gewünschten Teile des Aggregationspakets implementiert werden.
Ein Aggregationspaket für die Prozesslösung verfügt ebenso wie ein nicht aggregiertes Paket über eine Version, eine eindeutige Kennung und einen Anzeigenamen. Bei Verwendung der Aktion showinstalled in der Befehlszeilenschnittstelle des
Process Solution Installer enthält die Ausgabe Informationen zum installierten
Aggregationspaket und zu allen seinen untergeordneten Paketen, die ebenfalls
installiert wurden.
Passenden Process Solution Installer ermitteln
Die beiden bereitgestellten Process Solution Installer (Programme für die Prozesslösungsinstallation) haben jeweils bestimmte Vorteile. Jedes Programm sollte in
dem Szenario verwendet werden, für das es am besten geeignet ist.
Um zu ermitteln, welcher Process Solution Installer verwendet werden soll, sollten
Sie die folgenden Fakten berücksichtigen.
v Die vom Assistenten des Process Solution Installer bereitgestellte Funktionalität
für den Benutzer entspricht der Funktionalität der meisten Softwareinstallationsprogramme. Es gibt Anzeigen für die Auswahl des zu installierenden Prozesslösungspakets und für die Angabe zusätzlicher Installationsoptionen. Mit dem
Assistenten des Process Solution Installer wird eine beaufsichtigte Installation
durchgeführt.
v Die Befehlszeilenschnittstelle des Process Solution Installer stellt eine einfache
Befehlszeilensyntax bereit, mit der die auszuführende Lebenszyklusoperation
und das Paket, für das die Operation ausgeführt werden soll, angegeben werden
können. Nachdem Sie in der Befehlszeilenschnittstelle des Process Solution
Installer einen Befehl eingegeben haben, werden in der Befehlszeile Nachrichten
und Befehlsausgaben angezeigt.
v In der Befehlszeilenschnittstelle des Process Solution Installer sind alle Funktionen und Operationen verfügbar. Der Assistent des Process Solution Installer
unterstützt nur einen Teil dieser Funktionen. Wenn eine Operation, die Sie ausführen müssen, vom Assistenten des Process Solution Installer unterstützt wird,
sollten Sie den Assistenten verwenden.
v Die Befehlszeilenschnittstelle des Process Solution Installer ist hilfreich, wenn Sie
eine unbeaufsichtigte oder automatische Installation ausführen müssen. Sie gibt
Rückkehrcodes mit detaillierten Informationen zum Erfolg des Befehls an das
Betriebssystem zurück. Damit ist die Befehlszeilenschnittstelle für die Verwendung in einem Paket oder Script für die Automatisierung der Implementierung
auf einer höheren Ebene geeignet.
Unterstützte Operationen der Process Solution Installer
Es gibt mehrere Operationen und Funktionen, die vom Assistenten und von der
Befehlszeilenschnittstelle des Process Solution Installer unterstützt werden.
In der folgenden Tabelle sind die Operationen und Funktionen aufgelistet, die vom
Assistenten und von der Befehlszeilenschnittstelle des Process Solution Installer
unterstützt werden.
Tabelle 28. Prozesslösungsoperationen
246
Operation
Von der Befehlszeilenschnittstelle unterstützt
Vom Installationsassistenten
unterstützt
Installierte Pakete auflisten
Ja
Nein
Installation unter WebSphere Application Server
Tabelle 28. Prozesslösungsoperationen (Forts.)
Operation
Von der Befehlszeilenschnittstelle unterstützt
Vom Installationsassistenten
unterstützt
Verfügbare Pakete auflisten
Ja
Nein
Basisinstallation
Ja
Ja
Teilaktualisierung/Fixpack
Ja
Ja
Vollständige Aktualisierung
Ja
Ja
Teilaktualisierung/Fix rückgängig machen
Ja
Nein
Deinstallation
Ja
Nein
Vorläufigen Fix anwenden
Ja
Ja
Vorläufigen Fix rückgängig
machen
Ja
Nein
Installierte Korrekturen (Fixes)
für ein Pakete auflisten
Ja
Nein
Sprachunterstützung aktualisieren
Ja
Nein
Sprachunterstützungsdateien
laden
Ja
Ja
Features hinzufügen
Ja
Ja
Features entfernen
Ja
Ja
Verfügbare Features anzeigen
Ja
Ja
Anmerkung: Mit den Process Solution Installer können Sie für ein Paket eine
Deinstallation einleiten. Die Deinstallation wird jedoch nicht von allen Paketen
unterstützt. Insbesondere Pakete, die mit den Asset Management for IT verteilt
und installiert werden, bieten keine Unterstützung für eine Deinstallation. Dazu
gehören die Pakete Common, Konfigurationsmanagement und Änderungsmanagement. Wenn für ein Paket, das keine Deinstallation unterstützt, eine Deinstallation eingeleitet wird, erscheint eine Nachricht, die diese Situation ausführlich
beschreibt. Sie den Status wiederherstellen möchten, den Ihre Umgebung vor der
Installation der Prozessmanager für Asset Management for IT hatte, müssen Sie
eine Sicherung der betroffenen Middleware-Server erstellen, bevor Sie das
Installationsprogramm für Asset Management for IT ausführen.
Verwendung der Process Solution Installer vorbereiten
Lesen Sie die folgenden vorausgesetzten Informationen, bevor Sie die Process Solution Installer verwenden.
Wenn Sie für eine Implementierung die Process Solution Installer (Programme für
die Prozesslösungsinstallation) verwenden, werden Aktionen ausgeführt, die Konfiguration und Inhalt Ihrer J2EE-Server, Datenbankserver und Verzeichnis-Middleware-Server modifizieren. Lesen Sie vor dem Aufrufen der Process Solution Installer die folgenden Informationen.
Verfügbare Middleware-Anmeldeinformationen
Die Process Solution Installer müssen für eine automatisierte Implementierung des Prozesslösungspakets auf Middleware-Server zugreifen können.
Deshalb müssen Sie für die betroffenen Middleware-Server die ID und das
Kennwort des Benutzers mit Verwaltungsaufgaben kennen. Für welche
Middleware-Server Anmeldeinformationen verfügbar sein müssen, hängt
von dem zu installierenden Prozesslösungspaket ab. Die Process Solution
Kapitel 17. Aufgaben nach der Installation
247
Installer setzen die Implementierung erst fort, wenn alle erforderlichen
Anmeldeinformationen angegeben wurden.
Backup für Middleware-Server und Verwaltungsworkstation
Bevor Sie die Process Solution Installer für die Implementierung eines
Prozesslösungspakets verwenden, sollten Sie Backups für die betroffenen
J2EE-Server, Datenbankserver und Verzeichnisserver durchführen.
Start der Middleware-Server
Starten Sie alle betroffenen Middleware-Server, bevor Sie die Process Solution Installer ausführen. Die Process Solution Installer versuchen, mit den
angegebenen Middleware-Anmeldeinformationen eine Verbindung zu den
Middleware-Servern herzustellen, bevor Aktionen für ein Paket ausgeführt
werden. Wenn die benötigten Middleware-Server nicht gestartet sind oder
mit den angegebenen Middleware-Anmeldeinformationen keine Verbindung zu den Servern hergestellt werden kann, zeigen die Process Solution
Installer Fehlernachrichten an und stoppen die Implementierungsaktionen.
Prozesslösungsimplementierung von der Verwaltungsworkstation für Asset Management for IT aus verwalten
Die Prozesslösungsimplementierung wird von der Verwaltungsworkstation für
Asset Management for IT aus verwaltet.
Die Process Solution Installer werden während der Installation von Asset Management for IT auf der Verwaltungsworkstation für Asset Management for IT installiert. Von der Verwaltungsworkstation für Asset Management for IT aus müssen
Sie nicht nur auf die Process Solution Installer zugreifen können, sondern auf alle
Prozesslösungspakete.
Die Verwaltungsworkstation für Asset Management for IT fungiert als Implementierungs-Hub, von dem aus die Prozesslösungspakete implementiert werden.
Die Process Solution Installer stellen von der Verwaltungsworkstation für Asset
Management for IT aus eine Verbindung zu lokalen oder fernen Middleware-Servern her, um die Implementierung zu automatisieren.
Typische Implementierung
Die Prozesslösungsimiplementierung ist eng verknüpft mit der Implementierung
von Asset Management for IT.
Für Prozesslösungen wird das Implementierungsmodell von Asset Management
for IT verwendet. In diesem Modell werden während der Implementierung eines
Prozesslösungspakets die Datenbankinhalte und Metadaten des Pakets in die Maximo-Datenbank geladen. Außerdem werden die J2EE-Kernanwendungen von
Maximo zusammen mit dem Java-Code des Prozesslösungspaket neu implementiert. Auf diese Weise wird die Funktionalität des Prozesslösungspakets praktisch
in die Maximo-Datenbank und die Maximo-J2EE-Anwendung integriert.
Übersicht über die wichtigsten Implementierungsschritte:
1. Die Dateien im Prozesslösungspaket werden auf der Verwaltungsworkstation
für Asset Management for IT im Maximo-Installationsverzeichnis entpackt. Das
MaximoInstallationsverzeichnis enthält den Maximo-Inhalt für die zu implementierende Prozesslösung sowie alle weiteren derzeit installierten Prozesslösungen für Asset Management for IT oder Maximo-Anwendungen und
Branchenlösungen.
248
Installation unter WebSphere Application Server
2. J2EE-Anwendungen werden auf der Verwaltungsworkstation für Asset Management for IT erneut erstellt und enthalten dann die Funktionalität des Prozesslösungspakets. Diese Funktionalität umfasst unter anderem Java-Klassen,
Berichtsdefinitionen und weitere Artefakte.
3. Die Process Solution Installer implementieren die aktualisierten J2EE-Anwendungen im J2EE-Anwendungsserver. Dieser Server kann für die Verwaltungsworkstation für Asset Management for IT lokal oder fern sein.
4. Die Scripts für den Datenbankinhalt, die dem zu installierenden Paket zugeordnet sind, werden auf der Verwaltungsworkstation für Asset Management for IT
verarbeitet. Auf diese Weise wird die Datenbank aktualisiert.
Wichtig: Wenn Sie Prozesslösungspakete implementieren, werden der J2EE-Server
und der Datenbankserver aktualisiert. Im Rahmen dieser Aktualisierung wird die
Anwendung Asset Management for IT erneut implementiert. Sie sollten für die
Implementierung eine Zeit wählen, in der eine kurze Betriebsunterbrechung toleriert werden kann, z. B. eine geplante Wartung.
Auswählbare Features
Dieser Abschnitt enthält Informationen dazu, wie Sie auswählbare Inhalte mit Hilfe
von Features festlegen können.
Ein Prozesslösungspaket kann ein oder mehrere Features definieren, die vom
Benutzer auswählbare, optionale Inhalte darstellen. Typische Features sind beispielsweise die Unterstützung landessprachlicher Versionen und die Beispiele. Die
Methoden der Prozesslösungsinstallation unterstützen Operationen für die Features. Dazu gehören das Abfragen, Hinzufügen und Entfernen von Features.
Die Unterstützung von Features in einem Prozesslösungspaket ist optional. Außerdem sind Features paketspezifisch. Die Methoden der Prozesslösungsinstallation
prüfen das Paket mit der Prozesslösungsinstallation und stellen sicher, dass nur für
die im Paket definierten Features Operationen ausgeführt werden können.
Attribute eines Features
Jedem Feature sind die folgenden Attribute zugeordnet:
v Die Featurekennung (Feature Identifier) ist ein Name, der nicht in die Landessprache übersetzt wurde. Anhand dieses Namens kann das Feature im Paket eindeutig identifiziert werden. Wenn Sie die Befehlszeilenschnittstelle des Process Solution Installer verwenden, können Sie mit der Featurekennung angeben, welches
Feature hinzugefügt oder entfernt werden soll.
v Der Anzeigename des Features (Feature Display Name) ist eine in die Landessprache
übersetzte Bezeichnung des Features.
v Die übergeordnete Kennung (Parent Identifier) gibt das einem Feature zugeordnete
übergeordnete Feature an. Ein Feature ohne übergeordnetes Feature wird als
Feature der obersten Ebene bezeichnet.
v Der Installationsstatus (Install State) zeigt an, ob das Feature installiert wurde.
v Mit der Angabe, ob das Attribut erforderlich ist (Required Attributes) wird angezeigt, ob dieses Feature ein erforderliches Feature ist. Ein erforderliches Feature
muss installiert werden, wenn das zugehörige übergeordnete Feature installiert
wurde, und es darf nicht installiert werden, wenn das zugehörige übergeordnete
Feature nicht installiert ist. Ein Feature der obersten Ebene, das als erforderliches
Feature festgelegt ist, muss immer installiert werden.
Kapitel 17. Aufgaben nach der Installation
249
Operationen für Features
Sowohl die Befehlszeilenschnittstelle des Process Solution Installer als auch der
Assistent des Process Solution Installer stellen eine Funktionalität zur Verwaltung
der einem Prozesslösungspaket zugeordneten Features bereit. Diese Funktionalität
wird im Folgenden beschrieben.
Features während einer Basisinstallation installieren
Wenn ein Prozesslösungspaket Features definiert, können Sie die zu installierenden Features während der Basisinstallation des Pakets auswählen.
Features mit dem Assistenten installieren
Im Assistenten des Process Solution Installer erscheint die Anzeige
’Featureauswahl’, nachdem die Bestätigung der Lizenzbedingungen
verarbeitet wurde, falls das zu implementierende Paket die Auswahl von Features unterstützt. Die Anzeige ’Featureauswahl’ zeigt
eine Baumstruktur an, in der die Knoten die Features darstellen
und die Verschachtelung die Beziehungen zwischen übergeordneten und untergeordneten Features zeigt. Jedem Knoten ist ein
Kontrollkästchen zugeordnet, das den Auswahlstatus des Features
anzeigt. Um ein Feature für die Installation auszuwählen, müssen
Sie das Kontrollkästchen für das Feature auswählen.
Features über die Befehlszeilenschnittstelle installieren
In der Befehlszeilenschnittstelle des Process Solution Installer kann
der Parameter -addfeatlist für die Aktion install verwendet werden, um die Features anzugeben, die während der Basisinstallation
des Pakets installiert werden sollen. Der Wert dieses Parameters
ist eine durch Doppelpunkte getrennte Liste von Featurekennungen, die die zu installierenden Features darstellen.
Features hinzufügen
Nach der Basisinstallation eines Pakets können Sie Features schrittweise
hinzufügen, falls für das betreffende Paket mindestens ein Feature existiert,
das noch nicht installiert wurde.
Features mit dem Assistenten hinzufügen
Wenn Sie den Assistenten des Process Solution Installer verwenden, können Sie nach dem Aufruf der Anzeige für die Paketvalidierung auswählen, dass weitere Features installiert werden sollen,
wenn das Paket bereits installiert ist, aber mindestens ein Feature
enthält, das noch nicht installiert wurde.
Beachten Sie, dass ein gleichzeitiges schrittweises Hinzufügen und
Entfernen von Features in derselben Implementierungsoption von
der Deployment Engine nicht unterstützt wird. Wenn der Status
der installierten Features in einem Paket sowohl das Hinzufügen
als auch das Entfernen von Features möglich macht, wird die
Anzeige ’Features hinzufügen oder entfernen’ angezeigt, in der Sie
auswählen können, ob Features des Pakets hinzugefügt oder entfernt werden sollen.
Wenn Sie in der Anzeige ’Features hinzufügen oder entfernen’ auswählen, dass weitere Features installiert werden sollen, erscheint
erneut die Anzeige ’Featureauswahl’, in der die derzeit installierten
Features ausgewählt und inaktiviert dargestellt sind. In diesem
Modus können Sie keine derzeit installierten Features deinstallieren, aber zusätzliche Features für die Installation auswählen.
250
Installation unter WebSphere Application Server
Features über die Befehlszeilenschnittstelle hinzufügen
In der Befehlszeilenschnittstelle des Process Solution Installer können Sie mit der neuen Aktion modfeatures Features für ein bereits
installiertes Prozesslösungspaket installieren. Die Parameter dieser
Aktion sind ähnlich den Parametern für die Aktion install. Sie
müssen den Pfad des Prozesslösungspakets angeben sowie die
erforderlichen Middleware-Benutzer-IDs und -Kennwörter. Bei Verwendung des Parameters -addfeatlist für die Aktion modfeatures
können Sie die Features angeben, die hinzugefügt werden sollen.
Der Wert dieses Parameters ist eine durch Doppelpunkte getrennte
Liste von Featurekennungen, die die zu installierenden Features
darstellen.
Features entfernen
Nach der Basisinstallation eines Pakets können Sie Features schrittweise
entfernen oder deinstallieren, falls für das betreffende Paket mindestens ein
Feature bereits installiert wurde.
Featuredeinstallation ist optional
Die Unterstützung der Deinstallation von Features ist optional. Ein
Prozesslösungspaket, das eine Teilinstallation von Features unterstützt, unterstützt möglicherweise nicht die Deinstallation seiner
Features. Wenn das Prozesslösungspaket die Deinstallation seiner
Features nicht unterstützt, können Sie in den Process Solution
Installer keine Features des Pakets deinstallieren. Der Assistent des
Process Solution Installer erlaubt keine Deinstallationsoperationen
für Features des Produkts. Die Befehlszeilenschnittstelle des Process Solution Installer zeigt entsprechende Nachrichten an, wenn
Deinstallationsoperationen für ein Paket ausgeführt werden, dass
die Deinstallation von Features nicht unterstützt.
Features mit dem Assistenten entfernen
Wenn Sie den Assistenten des Process Solution Installer verwenden, können Sie nach dem Aufruf der Anzeige für die Paketvalidierung Features für die Deinstallation auswählen, wenn das Paket
bereits mit mindestens einem Feature installiert wurde.
Wenn der Status der installierten Features in einem Paket sowohl
das Hinzufügen als auch das Entfernen von Features möglich
macht, wird die Anzeige ’Features hinzufügen oder entfernen’
angezeigt, in der Sie auswählen können, ob Features des Pakets
hinzugefügt oder entfernt werden sollen.
Wenn Sie in der Anzeige ’Features hinzufügen oder entfernen’ derzeit installierte Features zur Deinstallation auswählen, erscheint
erneut die Anzeige ’Featureauswahl’, in der die derzeit installierten
Features ausgewählt sind. In diesem Modus können Sie keine
neuen Features installieren, aber Sie können derzeit installierte Features abwählen, um die Deinstallation dieser Features auszulösen.
Features über die Befehlszeilenschnittstelle entfernen
In der Befehlszeilenschnittstelle des Process Solution Installer können Sie mit der oben beschriebenen Aktion modfeatures Features
aus einem derzeit installierten Prozesslösungspaket deinstallieren.
Bei Verwendung des Parameters -delfeatlist für die Aktion modfeatures können Sie die Features angeben, die deinstalliert werden
sollen. Der Wert dieses Parameters ist eine durch Doppelpunkte
getrennte Liste von Featurekennungen der Features, die deinstalliert werden sollen.
Kapitel 17. Aufgaben nach der Installation
251
Featureinformationen für ein Paket anzeigen
Sie können in den Process Solution Installer Informationen zu den unterstützten und installierten Features eines Prozesslösungspakets anzeigen.
Featureinformation mit dem Assistenten anzeigen
Die Anzeige ’Featureauswahl’ im Assistenten des Process Solution
Installer zeigt eine Baumstruktur mit den Features eines Prozesslösungspakets an. In dieser Anzeige werden die Beziehung zwischen übergeordneten und untergeordneten Features dargestellt.
Außerdem wird angezeigt, welche Features derzeit installiert sind.
Featureinformationen über die Befehlszeilenschnittstelle anzeigen
In der Befehlszeilenschnittstelle des Process Solution Installer können Sie mit der Aktion showfeatures Informationen zu den Features eines Prozesslösungspakets anzeigen. Für diese Aktion muss
der Pfad zum Prozesslösungspaket eingegeben werden. Die Ausgabe listet die Featureattribute der für das Paket definierten Features auf.
Verarbeitung der Featureauswahl - Regeln und Verhalten
Wenn die Features über die Process Solution Installer verwaltet werden, wird die
tatsächliche Gruppe der Features, die installiert bzw. deinstalliert werden können,
aus einer Kombination der von Ihnen vorgenommen Featureauswahl/-abwahl und
einer Gruppe von Regeln für die Featureauswahl ermittelt. Beispielsweise können
Sie ein einzelnes Feature für die Installation auswählen, aber aufgrund der verarbeiteten Regel für die Featureauswahl werden zusätzliche Features installiert.
Wenn Sie Features installieren oder deinstallieren, wenden die Process Solution
Installer diese Regeln für die Featureauswahl an, um sicherzustellen, dass die
abgeleitete Gruppe von ausgewählten Features gültig ist und alle Regeln für die
Featureauswahl erfüllt werden.
In diesem Abschnitt werden die Regeln für die Featureauswahl erläutert, die von
den Process Solution Installer angewendet werden.
Übersicht über die Regeln für Featureauswahl
1. Features können in ein einer Baumstruktur von übergeordneten und
untergeordneten Komponenten angeordnet werden. Untergeordnete
Features können nur dann installiert werden, wenn das zugehörige
übergeordnete Feature installiert wird.
2. Ein Feature kann als erforderlich gekennzeichnet sein. Dies bedeutet,
dass das Feature installiert werden muss, wenn sein zugehöriges übergeordnetes Feature installiert wird. Ein Feature der obersten Ebene, das
als erforderliches Feature festgelegt ist, wird immer installiert.
3. Sie können Features, die als erforderliche Features gekennzeichnet sind,
niemals explizit auswählen/abwählen. Der Auswahlstatus eines erforderlichen Features wird immer vom Auswahlstatus des zugehörigen
übergeordneten Features abgeleitet.
4. Ein Feature kann einen echten Inhalt (Dateien/Aktionen) haben, oder
es kann ein verschachteltes Feature sein, das als übergeordnetes Feature
eines untergeordneten Features fungiert.
5. Ein verschachteltes Feature kann nur dann installiert werden, wenn
mindestens eines seiner untergeordneten Features (mit Inhalt) ebenfalls installiert wird. Ein Verstoß gegen diese Regel wird während der
252
Installation unter WebSphere Application Server
Prüfung der Featureauswahl erkannt. Die Nachricht CTGIN0200E wird
ausgegeben, wenn diese Regel nicht eingehalten wird.
6. Im Paket können spezielle Regeln codiert sein, die festlegen, dass bei
Auswahl eines Features ein weiteres Feature ausgewählt wird (Regeln
des Typs select-if-selected). Auf diese Weise können notwendige Abhängigkeiten zwischen den Features aufrechterhalten werden. Diese Regeln
gelten für ein bestimmtes Paket. Beispielsweise können Regeln des Typs
’select-if-selected’ in einem Paket definiert sein, um sicherzustellen,
dass Feature A ebenfalls installiert wird, wenn Features B oder C installiert wird.
Verarbeitung der Featureauswahl
1. Wenn ein untergeordnetes Feature ausgewählt wird, werden auch alle
seine übergeordneten Vorfahren ausgewählt (d. h. das direkt übergeordnete Feature, das übergeordnete Feature eine Ebene höher, usw.).
2. Wen ein übergeordnetes Feature ausgewählt wird, werden automatisch
alle seine untergeordneten Features ausgewählt.
3. Wird ein Feature ausgewählt, werden die Regeln des Typs ’select-ifselected’ für dieses Feature ausgewertet, und alle abhängigen Features
werden automatisch ausgewählt.
4. Die oben genannten Regeln werden so lange auf die Features in der
Baumstruktur angewendet, bis keine Features mehr zur Auswahl verfügbar sind.
Verarbeitung der Featureabwahl
1. Wenn ein übergeordnetes Feature abgewählt wird, werden auch alle
seine Nachkommen ausgewählt (d. h. die untergeordneten Features, die
untergeordnete Features eine Ebene tiefer, usw.).
2. Wird ein Feature abgewählt, werden alle Regeln des Typs ’select-if-selected’ für dieses Feature ausgewertet, und alle abhängigen Features
werden automatisch abgewählt.
3. Die oben genannten Regeln werden so lange auf die Features in der
Baumstruktur angewendet, bis keine weiteren Features mehr abgewählt
werden können.
Validierung der Featureauswahl
Die Process Solution Installer wenden Regeln für die Featureauswahl an,
indem Sie einen Prozess zur Validierung der Featureauswahl ausführen. In
diesem Prozess wird die vollständige Gruppe der zu verarbeitenden Features abgeleitet und ermittelt, ob die Benutzereingabe gegen Regeln verstößt. Wenn Verstöße gegen Featureregeln erkannt werden, führen die Process Solution Installer die Operation zur Installation oder Deinstallation
von Features nicht aus.
Featurevalidierung mit dem Assistenten
Wenn Sie den Process Solution Installer verwenden, werden die
meisten Regeln dynamisch angewendet, wenn Sie in der Featurebaumstruktur der Anzeige ’Featureauswahl’ Features auswählen
oder abwählen. Wenn Sie beispielsweise ein untergeordnetes Feature auswählen, werden automatisch auch alle seine übergeordneten Features ausgewählt.
Nachdem Sie Ihre Auswahl abgeschlossen haben und versuchen,
die nächste Anzeige aufzurufen, werden weitere Regeln ausgewertet. Im Fall von Verstößen gegen die Regeln werden in der Anzeige
Kapitel 17. Aufgaben nach der Installation
253
’Featureauswahl’ Nachrichten angezeigt, die diese Verstöße
beschreiben. Daraufhin müssen Sie Ihre Eingabe korrigieren, bevor
Sie fortfahren.
Featurevalidierung über die Befehlszeilenschnittstelle
Für die Befehlszeilenschnittstelle des Process Solution Installer werden dieselben Regeln bezüglich der Featureauswahl angewendet,
und anhand dieser Regeln wird die vollständige Gruppe der zu
installierenden oder zu deinstallierenden Features ermittelt.
Wenn Sie beispielsweise nur ein untergeordnetes Feature im Parameter -addfeatlist angeben, fügt die PSI-Benutzerschnittstelle alle
seine übergeordneten Features zu der Liste der der zu installierenden Features hinzu. In ähnlicher Weise wird vorgegangen, wenn
Sie im Parameter -delfeatlist ein übergeordnetes Feature angeben.
In diesem Fall werden alle seine installierten untergeordneten Features ebenfalls deinstalliert.
Darüber hinaus führt die Befehlszeilenschnittstelle des Process
Solution Installer außerdem weitere Prüfungen für die angegebenen Features aus. Diese Prüfungen haben folgende Funktionen:
1. Sicherstellen, dass jede angegebene Featurekennung eine gültige Kennung für das Paket ist.
2. Sicherstellen, dass die mit dem Parameter -addfeatlist angegebenen Features für das Paket noch nicht installiert sind.
3. Sicherstellen, dass die mit dem Parameter -delfeatlist angegebenen Features für das Paket bereits installiert sind.
Auf J2EE und die Datenbank bezogene Konfiguration später
ausführen
Die Process Solution Installer (Programme für die Prozesslösungsinstallation)
geben Ihnen die Möglichkeit, die automatische erneute Implementierung der Maximo-J2EE-Anwendungen und das automatisierte Update der Maximo-Datenbank
mit dem Inhalt des Prozesslösungspakets, das gerade implementiert wird, auf
einen späteren Zeitpunkt zu verschieben. Das Überspringen dieser automatisierten
Vorgänge kann aus verschiedenen Gründen angezeigt sein:
v Möglicherweise gibt es in Ihrer Organisation Richtlinien, die die Ausführung
eines Fernzugriffs und eines fernen Updates der J2EE-Anwendung, der Datenbank oder der Verzeichnisserver von der Verwaltungsworkstation für Asset
Management for IT aus untersagen.
v Unter Umständen sind Sie nicht berechtigt, Verwaltungsfunktionen für die
gewünschten Middleware-Server auszuführen.
v In Ihrer Organisation kann es etablierte Verfahren für die Implementierung von
Anwendungen auf Middleware-Servern geben.
Installationsassistenten verwenden
Wenn Sie den Assistenten des Process Solution Installer verwenden, können Sie in der Anzeige mit den Paketinstallationsoptionen die Kontrollkästchen Erneute Generierung und erneute Implementierung der Maximo-J2EEAnwendungen verzögern und Aktualisierung der Maximo-Datenbank verzögern
auswählen, um die auf J2EE und die Datenbank bezogenen
Konfigurationsschritte zu verzögern.
Befehlszeilenschnittstelle verwenden
Bei Verwendung der Befehlszeilenschnittstelle des Process Solution Installer
254
Installation unter WebSphere Application Server
können Sie die Befehlszeilenparameter ’-skipj2eecfg’ und ’-skipdbcfg’ angeben, um die auf J2EE und die Datenbank bezogenen Konfigurationsschritte
zu verzögern.
Auch wenn keines der oben genannten Szenarien auf Sie zutrifft, kann die Verschiebung der automatischen J2EE-Implementierung auf einen späteren Zeitpunkt
sinnvoll sein, z. B. weil Sie mehrere Prozesslösungspakete nacheinander installieren. Die erneute Generierung und Implementierung der Maximo-J2EE-Anwendungen ist verarbeitungsintensiv und kostet viel Zeit. Wenn Sie eine Reihe von
Prozesslösungspaketen implementieren, können Sie die Gesamtzeit für die Implementierung verkürzen, indem Sie die erneute Generierung und Implementierung
der Maximo-J2EE-Anwendungen erst ausführen, nachdem alle Prozesslösungen auf
der Maximo-Verwaltungsworkstation entpackt wurden.
Angenommen, Sie installieren im Rahmen Ihres Implementierungsszenarios die
Prozessmanagerprodukte A, B und C und möchten die erneute Generierung/
Implementierung der Maximo-J2EE-Anwendungen bei der Implementierung der
Prozessmanagerprodukte A und B überspringen, bei der Implementierung des
Prozessmanagerprodukts C jedoch die Optionen für die erneute Implementierung
der Maximo-J2EE-Anwendungen angeben.
Denken Sie daran, dass Sie die Automatisierung des Updates der Maximo-Datenbank nicht auswählen sollten. Außerdem sollten Sie den Process Solution Installer
nicht mit der Option ’-loadsampdata’ verwenden, weil Sie nicht in der Lage sein
werden, Beispieldaten zu laden.
Sie sollten die J2EE-Konfiguration immer zusammen mit der Datenbankkonfiguration verschieben.
Falls Sie die Konfiguration des J2EE-Servers hinausschieben, die Konfiguration der
Datenbank jedoch zulassen, wird die Maximo-Datenbank mit dem Inhalt des
Prozesslösungspakets aktualisiert. Die J2EE-Anwendungen werden jedoch nicht
mit dem Inhalt dieses Pakets erneut generiert und implementiert. In diesem Fall
können Sie auf der Benutzerschnittstelle zu den zum Prozesslösungspaket gehörenden Anwendungen navigieren. Wenn Sie jedoch versuchen, mit diesen Anwendungen Datensätze zu erstellen, empfangen Sie Fehlernachrichten. Die im installierten
Paket enthaltenen Anwendungen können erst verwendet werden, nachdem die
Maximo-J2EE-Anwendungen erneut generiert und implementiert wurden. Verzögern Sie die Konfiguration der Datenbank und lassen die Konfiguration des J2EEServers zu, dann werden die Maximo-J2EE-Anwendungen mit dem Inhalt des
Prozesslösungspakets erneut generiert und implementiert. Die Maximo-Datenbank
wird jedoch nicht mit dem Inhalt dieses Prozesslösungspakets aktualisiert. Die zum
Prozesslösungspaket gehörenden Anwendungen erscheinen in diesem Fall in der
Liste der Anwendungen, wenn Sie auf der Benutzerschnittstelle Hilfe → System
auswählen. Sie werden jedoch nicht in der Liste der auswählbaren Anwendungen
angezeigt. Die im installierten Paket enthaltenen Anwendungen können erst verwendet werden, nachdem die Datenbank konfiguriert wurde.
Wenn Sie die Maximo-EAR-Datei manuell erneut erstellen und implementieren
müssen, lesen Sie die entsprechenden Anweisungen im Handbuch ’System Administrator Guide’.
Manuelle Implementierung
Dieser Abschnitt enthält Informationen zur manuellen Implementierung des
Prozesslösungspakets, die ansteht, wenn Sie im Process Solution Installer die
J2EE-Konfiguration und die Datenbankkonfiguration abgewählt haben.
Kapitel 17. Aufgaben nach der Installation
255
Wenn Sie sich gegen eine automatisierte Konfiguration entscheiden, müssen Sie die
für die Implementierung des Prozesslösungspakets erforderlichen Konfigurationsschritte manuell aufrufen. Solange die manuellen Konfigurationsschritte nicht abgeschlossen sind, hat das Prozesslösungspaket einen unvollständigen Status und ist
nicht verwendbar.
Bei der folgenden Vorgehensweise wird davon ausgegangen, dass Sie den Process
Solution Installer ausgeführt und während der Paketimplementierung die J2EEKonfiguration und die Datenbankkonfiguration aufgeschoben haben.
Führen Sie für eine manuelle Implementierung des Prozesslösungspakets die folgenden Schritte aus:
1. Melden Sie sich bei der Integrated Solutions Console an, navigieren Sie zu Server → Anwendungsserver, und stoppen Sie den Server MXServer.
2. Aktualisieren Sie die Maximo-Datenbank wie folgt:
Maximo-Installationsverzeichnis\tools\maximo\updatedb -sl
3. Erstellen Sie die Dateien maximo.ear und maximohelp.ear erneut.
Maximo-Installationsverzeichnis\deployment\buildmaximoear
Maximo-Installationsverzeichnis\deployment\buildhelpear
4. Deinstallieren Sie die Anwendungen MAXIMO und MAXIMOHELP aus
WebSphere Application Server.
5. Installieren Sie die Anwendungen MAXIMO und MAXIMOHELP erneut unter
WebSphere Application Server.
6. Starten Sie den MXServer erneut.
Systemprüfung zur Implementierungsvorbereitung
Bevor die Aktionen für eine Softwarelebenszyklusoperation eingeleitet werden,
führen die Process Solution Installer eine Systemprüfung durch. Für jedes Prozesslösungspaket gibt es eine Reihe von Voraussetzungen, die vor der Implementierung erfüllt sein müssen. Bei der Systemprüfung wird analysiert, ob alle Voraussetzungen für die Implementierung erfüllt sind.
Die konkreten Voraussetzungen hängen vom jeweiligen Prozesslösungspaket ab.
Überprüft werden unter anderem der Plattenspeicherplatz und die Speicherbelegung für das Paket. Darüber hinaus wird untersucht, welche Abhängigkeiten
zwischen einem Prozesslösungspaket und anderen Paketen bestehen. Stellt sich bei
der Systemprüfung heraus, dass einige Voraussetzungen nicht erfüllt sind, zeigen
die Process Solution Installer entsprechende Nachrichten an. Bevor Sie erneut versuchen, das Paket zu implementieren, müssen Sie Ihre Umgebung so aktualisieren,
dass alle Voraussetzungen für das Prozesslösungspaket erfüllt sind.
Nicht erfüllte Voraussetzungen übergehen
Unter bestimmten Umständen kann es notwendig sein, die Systemprüfung
zu umgehen und die Implementierung durchzuführen, auch wenn
bestimmte Voraussetzungen für das Prozesslösungspaket nicht erfüllt sind.
In ein Prozesslösungspaket könnte beispielsweise eine fehlerhaft angegebene Überprüfung des Plattenspeicherplatzes eingebettet sein, die dann die
Installation des Pakets auf einem System verhindert, das über den für das
Paket erforderlichen freien Plattenspeicherplatz verfügt.
Beide Process Solution Installer bieten Mechanismen an, mit denen Sie
nicht erfüllte Voraussetzungen umgehen und die Implementierung fortsetzen können.
256
Installation unter WebSphere Application Server
Installationsassistenten verwenden
Wenn Sie den Assistenten des Process Solution Installer verwenden, werden in der Anzeige ’Systemprüfung fehlgeschlagen’ Nachrichten zu nicht erfüllten Voraussetzungen angezeigt. Von dieser
Anzeige aus können Sie von der Systemprüfung gemeldete Fehler
übergehen. Wählen Sie dazu das Kontrollkästchen ’Fehler der
Systemprüfung ignorieren’ aus. Bei Auswahl dieses Kontrollkästchens fährt der Assistent des Process Solution Installer mit der
Implementierung des Prozesslösungspakets fort.
Befehlszeilenschnittstelle verwenden
Bei Verwendung der Befehlszeilenschnittstelle des Process Solution
Installer können Sie von der Systemprüfung festgestellte Defizite
bei der Erfüllung der Voraussetzungen umgehen, indem Sie die
Befehlszeilenoption -force angeben.
Die Voraussetzungen für ein Paket sind Kriterien, die eine erfolgreiche
Implementierung sicherstellen sollen. Die Umgehung dieser Voraussetzungen kann daher nicht generell empfohlen werden. Dennoch lassen die Process Solution Installer ein Übergehen der folgenden Voraussetzungen zu:
v Kapazitäts- und Verbrauchsprüfungen, z. B. die Prüfung des erforderlichen Plattenspeichers und des Speicherbedarfs für ein Paket
v Prüfung der definierten Beziehungen eines Stammpakets zu vorausgesetzten bzw. zusätzlich erforderlichen Paketen. Paket B könnte beispielsweise erfordern, dass Paket A installiert sein muss, bevor Paket B installiert werden kann. Sie können die Installation von Paket B erzwingen,
auch wenn Paket A noch nicht installiert ist.
v Prüfung von Eigenschaften, die für das Paket definiert sind, z. B. die
Überprüfung des Betriebssystemtyps, unter dem die Installation ausgeführt werden soll
v Kundenspezifische Prüfungen, die für das Paket definiert sind
Anmerkung: Zwischen Fixpacks definierte Abhängigkeiten von vorausgesetzten und zusätzlich erforderlichen Paketen können nicht außer Kraft
gesetzt werden.
Statusnachrichten zur Systemprüfung
Während der Systemprüfung zeigt die IBM Autonomic Computing Deployment Engine Ereignisse an, aus denen detailliert der Fortschritt der
Systemprüfung hervorgeht. Die Process Solution Installer empfangen die
Ereignisse und konvertieren sie in lokalisierte Nachrichten, die dem Benutzer mit der Kennung CTGIN0146I angezeigt werden. Die Nachrichten
umfassen einen Kennsatz für die laufende Prüfung, die Anzahl der abgeschlossenen Prüfungen und die Gesamtanzahl der auszuführenden Prüfungen.
Beachten Sie, dass die IBM Autonomic Computing Deployment Engine die
Gesamtanzahl der auszuführenden Prüfungen erst berechnen kann, wenn
eine Prüfung verarbeitet wird. Daher kann sich der Zähler für die Gesamtanzahl auszuführender Prüfungen während der Systemprüfungsverarbeitung erhöhen. Nachfolgend sehen Sie ein Beispiel für eine Gruppe von
Nachrichten, die während der Systemprüfungsverarbeitung abgesetzt werden könnten. Sie können erkennen, dass der Zähler für die Gesamtanzahl
der Prüfungen nicht statisch ist, sondern während der Verarbeitung neu
berechnet und erhöht wird.
Kapitel 17. Aufgaben nach der Installation
257
CTGIN0146I:
Anzeigename
CTGIN0146I:
Anzeigename
CTGIN0146I:
Anzeigename
CTGIN0146I:
Anzeigename
Systemprüfung für Überprüfung "1" von "2" abgeschlossen.
der Überprüfung: "Check_Common_PMP_Installed".
Systemprüfung für Überprüfung "2" von "3" abgeschlossen.
der Überprüfung: "Check_LTA_WAR_Package_Installed".
Systemprüfung für Überprüfung "3" von "4" abgeschlossen.
der Überprüfung: "Check_Foundation_PM_Package_Installed".
Systemprüfung für Überprüfung "4" von "4" abgeschlossen.
der Überprüfung: "MaximoDiskSpaceCheck".
Installation der Prozessmanager mit dem Assistenten des Process Solution Installer
Sie können für die Installation eines Prozesslösungspakets in Ihre Instanz von
Asset Management for IT den Assistenten des Process Solution Installer verwenden.
Führen Sie die folgenden Schritte aus, um ein Prozesslösungspaket mit dem Assistenten des Process Solution Installer in Asset Management for IT zu installieren.
1. Starten Sie den Process Solution Installer, indem Sie zum Verzeichnis TAMITInstallationsverzeichnis\bin Ihrer Installation von Asset Management for IT
navigieren und den Befehl solutionInstallerGUI.bat ausführen. Das
Installationsprogramm ’Install Anywhere’ des Process Solution Installer wird
wie die Clientbefehlszeilenschnittstelle des Process Solution Installer auf der
Verwaltungsworkstation ausgeführt. Das Start-Script wird vom Installationsprogramm für Asset Management for IT implementiert und konfiguriert. Für
den Abschluss der Installation sind keine weiteren Konfigurationsschritte
erforderlich. Rufen Sie einfach solutionInstallerGUI.bat auf, und der Assistent
wird gestartet.
Falls Sie sich während der Installation von Asset Management for IT für die
Erstellung von Programmsymbolen entschieden haben, ist möglicherweise
einen Link zur Benutzerschnittstelle des Process Solution Installer im Menü
’Start’, ein Desktopsymbol oder ein Symbol in der Schnellstartleiste verfügbar.
2. Wählen Sie eine Sprache für Ihre Installation aus, und klicken Sie auf OK.
3. Klicken Sie in der Anzeige Einführung auf Weiter.
4. Klicken Sie in der Anzeige PSI-Paket auswählen auf Wählen, und navigieren
Sie zu der Paketdatei, die Sie implementieren möchten. Wählen Sie die Datei
aus, und klicken Sie auf Öffnen. Das ausgewählte PSI-Paket kann ein Basisinstallationspaket, ein Teilaktualisierungspaket, ein vollständiges
Aktualisierungspaket oder ein Fixpack sein.
Nachdem Sie ein Paket ausgewählt und auf Weiter geklickt haben, führt der
Process Solution Installer eine Reihe von Gültigkeitsprüfungen durch, um
sicherzustellen, dass das von Ihnen ausgewählte Paket gültig ist. Das System
wird überprüft, um sicherzustellen, dass das Paket noch nicht implementiert
wurde bzw., falls das Paket ein Update ist, dass das Basispaket bereits installiert ist.
5. Lesen und prüfen Sie die Informationen in der Anzeige Ergebnisse der Validierung des Pakets, und klicken Sie auf Weiter.
6. Wenn dieser Prozessmanager zum ersten Mal installiert wird, ruft der Process
Solution Installer das Fenster mit der Programmlizenzvereinbarung auf. Lesen
Sie die Lizenzinformationen durch, und wählen Sie I accept the terms in the
license agreement aus, wenn Sie mit den Bedingungen einverstanden sind.
Klicken Sie auf Weiter. Wenn Sie schrittweise Features zu einem zuvor installierten Prozessmanager hinzufügen oder daraus entfernen, wird die Anzeige
Features hinzufügen oder entfernen? aufgerufen. In dieser Anzeige können Sie
festlegen, ob Sie Features hinzufügen oder entfernen. Anschließend wird eine
258
Installation unter WebSphere Application Server
7.
8.
9.
10.
11.
12.
weitere Anzeige aufgerufen, in der Sie die speziellen auswählen können, die
hinzugefügt bzw. entfernt werden sollen.
Wenn Sie den Prozessmanager zum ersten Mal installieren und wenn der
Prozessmanager über auswählbare Features verfügt, werden Sie in der
Anzeige Featureauswahl dazu aufgefordert, die zu installierenden Features
oder die Features, die aus dem vorher implementierten Paket deinstalliert
werden sollen, auszuwählen oder abzuwählen.
Geben Sie in der Anzeige Middleware-Anmeldeinformationen die angeforderten Berechtigungsnachweise ein, und klicken Sie auf Weiter. Der Inhalt dieser
Anzeige wird dynamisch erzeugt und richtet sich nach dem Typ des zu installierenden Pakets. Das Paket wird abgefragt, um festzustellen, welche Middleware-Anmeldeberechtigungen erforderlich sind, um die Installation des Pakets
abschließen zu können.
Nachdem Sie die erforderlichen Benutzer-IDs und Kennwörter eingegeben
haben, stellt der Assistent des Process Solution Installer mit den angegebenen
Berechtigungsnachweisen eine Verbindung zu den Middleware-Servern her,
um die Gültigkeit der Nachweise zu prüfen.
Nach der Überprüfung der Berechtigungsnachweise sehen Sie in einer
Anzeige mit Paketoptionen ausführliche Informationen zu den vom Paket
unterstützten Implementierungsoptionen. Wenn das installierbare Paket des
Process Solution Installer die Option zum Überschreiben der vom Kunden
geänderten Daten während des Updates enthält, können Sie sie in dieser
Anzeige auswählen. Nachdem Sie angegeben haben, welche Optionen verwendet werden sollen, führt der Process Solution Installer eine Systemprüfung
durch, um sicherzustellen, dass alle erforderlichen Systemvoraussetzungen für
das zu installierende Paket erfüllt sind. Klicken Sie auf Weiter, um fortzufahren.
Lesen und prüfen Sie die Informationen in der Anzeige Zusammenfassung der
Vorinstallation, und klicken Sie anschließend auf Weiter. Nun beginnt der Process Solution Installer mit der Installation des Pakets. In einer Fortschrittsanzeige können Sie den Implementierungsfortschritt verfolgen.
Nachdem die Installation erfolgreich abgeschlossen wurde, klicken Sie in der
Anzeige Paket erfolgreich implementiert auf Weiter. Falls ein Paketfehler festgestellt wurde, wird zu dem fehlgeschlagenen Schritt eine Nachricht angezeigt. Wenn ein Feature hinzugefügt oder entfernt wurde, wird in einer Nachricht angezeigt, welches Feature erfolgreich hinzugefügt oder entfernt wurde.
Wählen Sie in der Anzeige zur Installation weiterer Pakete die Option Soll ein
weiteres Paket installiert werden? aus, und klicken Sie auf Fertig, um ein
weiteres Paket zu installieren. Wenn Sie kein weiteres Paket installieren möchten, wählen Sie die Option Soll ein weiteres Paket installiert werden? ab,
und klicken Sie auf Fertig, um den Assistenten des Process Solution Installer
zu verlassen.
Nach dem Anklicken von Fertig wird möglicherweise kurz eine Fortschrittsleiste
für die Installation. Tatsächlich wird der Assistent des Process Solution Installer
jedoch beendet und es finden keine Installationsaktivitäten statt. Die Implementierung des Prozesslösungspaket, das Sie installiert haben, ist bereits abgeschlossen,
und Sie können die Fortschrittsleiste ignorieren.
Clientbefehlszeilenschnittstelle des Process Solution Installer
Über die Clientbefehlszeilenschnittstelle des Process Solution Installer können Sie
Prozesslösungspakete, die aus Prozess- und Integrationsmodulen bestehen, abfragen, installieren, aktualisieren und deinstallieren.
Kapitel 17. Aufgaben nach der Installation
259
Clientbefehlszeilenschnittstelle des Process Solution Installer
aufrufen
Für den Start der Befehlszeilenschnittstelle des Process Solution Installer steht ein
Start-Script zur Verfügung. Dieses Script hat den Namen solutionInstaller.bat und
wird im Verzeichnis TAMIT-Installationsverzeichnis\bin implementiert und konfiguriert. Die Befehlszeilenschnittstelle des Process Solution Installer wird auf der
Verwaltungsworkstation für Asset Management for IT ausgeführt. Das Start-Script
wird vom Installationsprogramm für Asset Management for IT implementiert und
konfiguriert. Für den Abschluss der Installation sind keine weiteren Konfigurationsschritte erforderlich. Rufen Sie solutionInstaller.bat mit der bevorzugten
Befehlszeichenfolge auf, und die Aktion wird ausgeführt.
Während der Befehlsverarbeitung sendet die Befehlszeilenschnittstelle des Process
Solution Installer Nachrichten an die Ausgabe ’cstandard’ des Befehlsfensters, von
dem aus der Befehl gestartet wurde.
Allgemeine Syntax:
In diesem Abschnitt finden Sie die allgemeine Syntax zum Aufrufen eines Process
Solution Installer.
Die Syntax für den Aufruf von solutionInstaller sieht wie folgt aus:
solutionInstaller.bat Parameterklausel-1 Parameterklausel-2 ... Parameterklausel-n
v Jede Parameterklausel besteht aus -Parametername Parameterwert oder -Parametername.
v -Parametername Parameterwert wird für Parameter verwendet, die einen
Parameterwert erfordern.
v -Parametername wird für Parameter verwendet, die Umschalter oder Optionen
repräsentieren und keinen Parameterwert erfordern.
v Parametername steht für den Namen eines unterstützten Parameters.
v Parameternamen ist immer ein Gedankenstrich vorangestellt.
v Parameterwert steht für den Wert, der einem bestimmten Parameternamen zugeordnet ist.
v Parameterwerte, die Leerzeichen enthalten, sollten in Anführungszeichen gesetzt
werden.
Aktion ausführen:
Das Installationsprogramm für Lösungen verwendet für die Arbeit mit Paketen
den Parameter ’action’.
Bei jedem Aufruf von solutionInstaller muss der Parameter -action angegeben
werden. Dieser Parameter gibt die auszuführende Aktion oder Softwarelebenszyklusoperation an. Ausgehend von dem für diesen Parameter angegebenen Wert
kann die Angabe weiterer Parameter erforderlich sein. Wenn Sie beispielsweise
-action showinstall angeben, müssen Sie außerdem den Parameter ’type’ angeben.
In der folgenden Tabelle sind die unterstützten Aktionen aufgeführt, die für die
Befehlszeilenschnittstelle von Process Solution Installer angegeben werden können.
Tabelle 29. Aktionen der Befehlszeilenschnittstelle von Process Solution Installer
260
Operation
Wert des Parameters ’-action’
Installierte Pakete auflisten
showinstalled
Verfügbare Pakete auflisten
showavail
Installation unter WebSphere Application Server
Tabelle 29. Aktionen der Befehlszeilenschnittstelle von Process Solution Installer (Forts.)
Operation
Wert des Parameters ’-action’
Basisinstallation
install
Teilaktualisierung/Fixpack
upgrade
Teilaktualisierung/Fix rückgängig machen
undo
Deinstallation
uninstall
Vorläufigen Fix anwenden
applyfix
Vorläufigen Fix rückgängig machen
undofix
Installierte Korrekturen (Fixes) für ein Pakete auflisten
showfixes
Sprachunterstützungsdateien für ein Paket aktualisieren
refreshlangs
Features hinzufügen oder entfernen
modfeatures
Verfügbare Features anzeigen
showfeatures
Zusammenfassung der unterstützten Parameter:
Dieser Abschnitt enthält eine Zusammenfassung der vonder Befehlszeilenschnittstelle unterstützten Parameter.
In der folgenden Tabelle sind die unterstützten Parameter der Befehlszeilenschnittstelle des Process Solution Installer beschrieben.
Tabelle 30. Unterstützten Parameter der Befehlszeilenschnittstelle des Process Solution
Installer
Parametername
Beschreibung
-action
Gibt die auszuführende Funktion oder Softwarelebenszyklusoperation an.
-addfeatlist
Gibt die Liste der zu installierenden Features an.
Ein Feature wird durch seine nicht übersetzte englische Feature-ID identifiziert. Wenn die Liste mehrere Features enthält, werden diese durch einen
Doppelpunkt voneinander getrennt. Wenn eine
Feature-ID ein Leerzeichen enthält, sollte der
gesamte Wert für diesen Parameter in Anführungszeichen gesetzt werden.
-dbpwd
Gibt das Kennwort der Datenbankbenutzer-ID an,
das für den Zugriff auf die Maximo-Datenbank
verwendet wird.
-dbuser
Gibt die Datenbankbenutzer-ID an, die für den
Zugriff auf die Maximo-Datenbank verwendet
wird
-delfeatlist
Gibt die Liste der zu löschenden Features an. Ein
Feature wird durch seine nicht übersetzte englische
Feature-ID identifiziert. Wenn die Liste mehrere
Features enthält, werden diese durch einen Doppelpunkt voneinander getrennt. Wenn eine Feature-ID ein Leerzeichen enthält, sollte der gesamte
Wert für diesen Parameter in Anführungszeichen
gesetzt werden.
-fixid
Gibt die eindeutige Kennung eines zu verarbeitenden vorläufigen Fix an.
-force
Gibt an, ob eine Implementierung fortgesetzt werden soll, auch wenn nicht alle Voraussetzungen für
das zu verarbeitende Paket erfüllt sind.
Kapitel 17. Aufgaben nach der Installation
261
Tabelle 30. Unterstützten Parameter der Befehlszeilenschnittstelle des Process Solution
Installer (Forts.)
Parametername
Beschreibung
-license
Gibt mit einem der beiden Werte ’accept’ und
’prompt’ an, ob die Lizenzvereinbarung automatisch oder nach Anzeige einer Aufforderung akzeptiert oder zurückgewiesen werden soll.
-loadlanguages
Gibt an, ob optionale Sprachunterstützungsdateien
für das Paket in die Maximo-Datenbank geladen
werden sollen.
-loadsampdata
Gibt an, ob Muster- oder Demonstrationsdaten für
das zu verarbeitende Paket geladen werden sollen.
-maxpwd
Gibt das Kennwort des Benutzers mit Verwaltungsaufgaben für Asset Management for IT an,
das für den Zugriff auf die Anwendung von Asset
Management for IT verwendet wird
-maxuser
Gibt die ID des Benutzers mit Verwaltungsaufgaben für Asset Management for IT an, die für den
Zugriff auf die Maximo-Konsole verwendet wird.
-pkgpath
Gibt den Dateipfad eines Prozesslösungspakets an.
Pfade, die Leerzeichen enthalten, sollten in Anführungszeichen gesetzt werden.
-pkguuid
Gibt die eindeutige Kennung des zu verarbeitenden Prozesslösungspakets an.
-pkgver
Gibt die Version des zu verarbeitenden Prozesslösungspakets an.
-skipdbcfg
Gibt an, ob das Update der Maximo-Datenbank
während der Paketimplementierung verzögert werden soll.
-skipj2eecfg
Gibt an, ob die erneute Generierung und Implementierung der Maximo-J2EE-Anwendungen während der Paketimplementierung verschoben
werden sollen.
-type
Gibt bei Aufruf der Aktion ’showavail’ oder
’showinstalled’ an, welche Art von Lösungselementpaket zurückgegeben werden soll. Gültige
Werte sind ’processmodule’, ’integrationmodule’
oder ’all’.
-waspwd
Gibt das Administratorkennwort für WebSphere
Application Server (WAS-Administratorkennwort) an.
-wasrxapwd
Gibt das Kennwort der Benutzer-ID an, mit der
der ferne Zugriff auf das WebSphere-DeploymentManager-System erfolgt.
-wasrxauser
Gibt die Benutzer-ID an, mit der der ferne Zugriff
auf das WebSphere-Deployment-Manager-System
erfolgt.
-wasuser
Gibt die Administrator-ID für WebSphere
Application Server (WAS-Administrator-ID) an.
Referenzinformationen zur Befehlszeilenschnittstelle des Process Solution Installer
Die folgenden Abschnitte enthalten Referenzinformationen zur Befehlszeilenschnittstelle des Process Solution Installer.
Mehrere Aktionen der Befehlszeilenschnittstelle verweisen auf das Syntaxelement
[<Middleware-Anmeldeinformationen>].
Die Syntax für die Middleware-Anmeldung sieht wie folgt aus:
262
Installation unter WebSphere Application Server
[-wasuser WAS-Benutzer -waspwd WAS-Kennwort ]
[-dbuser Benutzer-ID -dbpwd Kennwort]
[-maxuser Benutzer-ID -maxpwd Kennwort]
[-wasrxauser Benutzer-ID -wasrxapwd Kennwort].
Im Abschnitt „Zusammenfassung der unterstützten Parameter” auf Seite 261 finden Sie eine Beschreibung der verschiedenen Parameter. Welche Benutzer-IDs und
Kennwörter tatsächlich erforderlich sind, hängt davon ab, welches Paket gerade
verarbeitet wird. Für ein Paket, das beispielsweise nur Inhalte in der Maximo-Datenbank implementiert, sind nur die Parameter -dbuser und -dbpwd erforderlich.
Aktion ’showinstalled’ - Installierte Pakete auflisten:
Beschreibung der Aktion, mit der eine Liste der installierten Pakete angezeigt wird.
Aktion
showinstalled
Zweck
Auflisten von Informationen zu den derzeit installierten Prozesslösungspaketen.
Syntax
solutionInstaller
-action showinstalled
-type {processmodule|integrationmodule|all}
Beschreibung
Die Aktion ’showinstalled’ zeigt eine Liste der derzeit in Asset Management for IT installierten Prozesslösungspakete an. Die Informationen zu
jedem installierten Paket werden in der Eingabeaufforderung ausgegeben.
Zu jedem installierten Paket werden die folgenden Spalten mit Informationen angezeigt:
v Name gibt den Anzeigenamen des installierten Pakets an.
v Version gibt den Versions-, Release- und/oder Modifikationsstand des
installierten Pakets an.
v Lösungstyp gibt an, ob es sich bei dem installierten Paket um ein Prozessmanagerprodukt oder ein Systemintegrationsmodul handelt.
v Pakettyp gibt an, ob das installierte Paket ein Basisinstallationspaket, ein
Teilaktualisierungspaket oder ein Aktualisierungspaket ist.
v Eindeutige Kennung gibt den aus 32 Zeichen bestehenden Hexadezimalwert an, mit dem das Paket eindeutig identifiziert werden kann
Vorbedingungen
Keine
Verwendungsbeispiel
Im folgenden Beispiel werden Informationen zu allen derzeit installierten
Prozessmanagerprodukten angezeigt.
solutionInstaller -action showinstalled -type processmodule
Aktion ’showavail’ - Verfügbare Pakete auflisten:
Beschreibung der Aktion, mit der eine Liste der verfügbaren Pakete angezeigt
wird.
Aktion
showavail
Kapitel 17. Aufgaben nach der Installation
263
Zweck
Auflisten von Archivierungsdateien mit Prozesslösungspaketen in der
Installationsbaumstruktur der Asset Management for IT
Syntax
solutionInstaller
-action showavail
-type {processmodule|integrationmodule|all}
Beschreibung
Die Aktion showavail zeigt Informationen zu Archivierungsdateien mit
Prozesslösungspaketen an, die in der Installationsbaumstruktur der Asset
Management for IT enthalten sind. Dieser Befehl prüft die Verarbeitungen
mit Prozesslösungspaketen, die sich im Verzeichnis TAMIT-Installationsverzeichnis\pmp befinden. Wenn die Aktion ’showavail’ gestartet wird,
fragt der Service der Prozesslösungsinstallation dieses Verzeichnis ab und
zeigt Informationen zu jeder im Verzeichnis enthaltenen Archivierungsdatei
mit einem Prozesslösungspaket an.
Zu jedem Paket werden die folgenden Spalten mit Informationen angezeigt:
v Name gibt den Anzeigenamen des Prozesslösungspakets an.
v Version/Fixname gibt den Versions-, Release- und/oder Modifikationsstand des Prozesslösungspakets für eine Basisinstallationspaket, ein Teilaktualisierungspaket oder ein Aktualisierungspaket an sowie die Fix-ID
für ein Fixpack.
v Lösungstyp gibt an, ob es sich um ein Prozesslösungspaket für ein
Prozessmanagerprodukt oder für ein Systemintegrationsmodul handelt.
Der Pakettyp gibt an, ob das Prozesslösungspaket ein Basisinstallationspaket, ein Teilaktualisierungspaket, ein Fixpack oder ein Aktualisierungspaket ist.
v Paketpfad gibt den Pfad der Archivierungsdatei mit dem Prozesslösungspaket an, zu dem Informationen angezeigt werden.
Anmerkung: Eine Archivierungsdatei mit einem Prozesslösungspaket kann
auch von der Aktion der Befehlszeilenschnittstelle des Process Solution
Installer verarbeitet werden, wenn sie sich nicht in diesem Verzeichnis
befindet. Als Wert des Parameters ’-pkgpath’ kann jede Archivierungsdatei mit einem Prozesslösungspaket angegeben werden, die von der
Verwaltungsworkstation für Asset Management for IT aus zugänglich ist.
Vorbedingungen
Keine
Verwendungsbeispiel
Im folgenden Beispiel werden Informationen zu allen Archivierungsdateien
mit Prozesslösungspaketen für Integrationsmodule angezeigt, die im Verzeichnis TAMIT-Installationsverzeichnis\installableApps\solutions enthalten
sind.
solutionInstaller -action showavail -type integrationmodule
Aktion ’install’ - Paket installieren:
Beschreibung der Aktion, mit der Pakete installiert werden.
Aktion
install
264
Installation unter WebSphere Application Server
Zweck
Ausführung einer Basisinstallation für ein noch nicht installiertes Prozesslösungspaket.
Syntax
solutionInstaller
-action install
-pkgpath <Pfad_zur_Paketdatei_für_Basisinstallation>
[<Middleware-Anmeldeinformationen>]
[-license <accept|prompt>]
[-skipj2eecfg] [-skipdbcfg] [-loadlanguages] [-loadsampdata] [-force]
Beschreibung
Mit der Aktion ’install’ wird ein Prozesslösungspaket in Asset Management
for IT installiert. Der Name der Archivierungsdatei mit dem zu installierenden Prozesslösungspaket wird mit dem Parameter -pkgpath angegeben.
Vorbedingungen
Vor Ausführung dieser Aktion müssen Sie Folgendes sicherstellen:
v Die angegebene Archivierungsdatei mit dem Prozesslösungspaket ist ein
gültiges Basisinstallationspaket.
v Das Paket wurde noch nicht installiert. Sie können dies mit der Aktion
’showinstalled’ prüfen.
v Alle zusätzlichen Voraussetzungen für das angegebene Paket sind erfüllt.
Verwendungsbeispiel
Im folgenden Beispiel wird eine Basisinstallation des Prozessmanagerprodukts (Process Manager Product) durchgeführt, dessen Prozesslösungspaket in der Datei C:\Config_PMP_7.1.zip enthalten ist. Für den Zugriff
auf die Maximo-Datenbank und auf WebSphere Application Server werden
die angegebenen Benutzer-IDs und Kennwörter verwendet. Die Lizenzvereinbarung für das Paket wird zur Bestätigung angezeigt. Die Musterdaten des Prozessmanagerprodukts werden in die Maximo-Datenbank
geladen.
solutionInstaller
-action install
-pkgpath C:\Config_PMP_7.1.zip
-wasuser <Benutzer-ID>b -waspwd <Kennwort>
-dbuser <Benutzer-ID> -dbpwd <Kennwort>
-license prompt -loadsampdata
Aktion ’upgrade’ - Teilaktualisierung eines Pakets:
Beschreibung der Aktion, mit der Pakete aktualisiert werden.
Aktion
upgrade
Zweck
Ausführung einer Teilaktualisierung für ein derzeit installiertes Prozesslösungspaket.
Syntax
solutionInstaller
-action upgrade
-pkgpath <Pfad_zum_Aktualisierungspaket>
[<Middleware-Anmeldeinformationen>]
[-license <accept|prompt>]
[-skipj2eecfg] [-skipdbcfg] [-loadlanguages] [-loadsampdata] [-force]
[-overwrite]
Kapitel 17. Aufgaben nach der Installation
265
Beschreibung
Mit der Aktion ’upgrade’ wird ein Upgrade für ein derzeit installiertes
Prozesslösungspaket durchgeführt. Während des Upgradeprozesses überprüft der Service der Prozesslösungsinstallation, ob bereits eine Instanz
installiert ist, auf die ein Upgrade angewendet werden kann. Wenn Sie ein
Upgrade für ein Paket durchführen, müssen Sie den Dateinamen des
Prozesslösungspakets angeben, das die aktualisierten Artefakte enthält.
Es werden zwei Arten von Upgradepaketen unterstützt:
Teilaktualisierungspaket
Ein Teilaktualisierungspaket erfordert, dass bereits eine Instanz des
Prozesslösungspakets, für das ein Upgrade ausgeführt werden soll,
installiert ist.
Vollständiges Aktualisierungspaket
Ein vollständiges Aktualisierungspaket kann für ein Upgrade einer
vorhandenen Instanz oder - mit dem Befehl ’-action install’ - für
die Installation einer neuen Instanz verwendet werden.
Vorbedingungen
Vor Ausführung dieser Aktion müssen Sie Folgendes sicherstellen:
v Die angegebene Archivierungsdatei mit dem Prozesslösungspaket ist ein
gültiges Teilaktualisierungspaket oder Aktualisierungspaket.
v Eine Instanz des Prozesslösungspakets, für das ein Upgrade ausgeführt
werden soll, ist bereits installiert.
v Alle zusätzlichen Voraussetzungen für das angegebene Paket sind erfüllt.
Verwendungsbeispiel
Im folgenden Beispiel wird eine Teilaktualisierung für ein bereits installiertes Prozesslösungspaket durchgeführt. Das Aktualisierungspaket ist in der
Datei C:\Config_PMP_Upgrade_7.1.1.zip enthalten. Für den Zugriff auf die
Maximo-Datenbank und auf WebSphere Application Server werden die
angegebenen Benutzer-IDs und Kennwörter verwendet. Die Lizenzvereinbarung für das Paket wird akzeptiert, ohne eine Bestätigung vom
Benutzer anzufordern.
solutionInstaller
-action upgrade
-pkgpath C:\Config_PMP_Upgrade_7.1.1.zip
-wasuser <Benutzer-ID>b -waspwd <Kennwort>
-dbuser <Benutzer-ID> -dbpwd <Kennwort>
-license accept
Aktion ’undo’ - Aktualisierung eines Pakets widerrufen:
Beschreibung der Aktion, mit der die Aktualisierung eines Pakets rückgängig
gemacht wird.
Aktion
undo
Zweck
Entfernen der Änderungen, die bei einer Teilaktualisierung an einem
Prozesslösungspaket vorgenommen wurden.
Syntax
solutionInstaller
-action undo
-pkguuid <eindeutige_Paket-ID> -pkgver <Paketversion>
[<Middleware-Anmeldeinformationen>]
[-force]
266
Installation unter WebSphere Application Server
Beschreibung
Mit der Aktion ’undo’ werden die Änderungen entfernt, die bei einer vorherigen Teilaktualisierung vorgenommen wurden. Diese Aktion stellt den
vorherigen Status des Prozesslösungspakets wieder her. Während des
Widerrufprozesses überprüft der Service der Prozesslösungsinstallation, ob
die angegebene Paketversion eine Teilaktualisierungsversion ist und ob die
Teilaktualisierung rückgängig gemacht werden kann.
Beim Widerrufen einer Teilaktualisierung muss der Benutzer die eindeutige
Kennung und die Version der Teilaktualisierung angeben, die rückgängig
gemacht werden soll. Es gibt Teilaktualisierungspakete, die die Aktion
’undo’ nicht unterstützen. Wird für ein solches Paket die Aktion ’undo’
eingeleitet, zeigt der Process-Solution-Installer-Client eine Nachricht an.
Vorbedingungen
Vor Ausführung dieser Aktion müssen Sie Folgendes sicherstellen:
v Das mit der eindeutigen ID und Version bezeichnete Prozesslösungspaket ist zurzeit installiert und ist ein Teilaktualisierungspaket.
v Die Teilaktualisierung, die Sie rückgängig machen möchten, unterstützt
die Aktion ’undo’.
v Alle zusätzlichen Voraussetzungen für das angegebene Paket sind erfüllt.
Verwendungsbeispiel
Im folgenden Beispiel wird eine ausgeführte Teilaktualisierung für das
Prozesslösungspaket mit der angegebenen eindeutigen Kennung und Version 1.1.1 rückgängig gemacht. Für den Zugriff auf die Maximo-Datenbank
und auf WebSphere Application Server werden die angegebenen BenutzerIDs und Kennwörter verwendet.
solutionInstaller
-action undo
-pkguuid DC2894C667CE48ABAC25214A7FED16D5 -pkgver 1.1.1
-wasuser <Benutzer-ID>b -waspwd <Kennwort>
-dbuser <Benutzer-ID> -dbpwd <Kennwort>
Aktion ’uninstall’ - Paket deinstallieren:
Beschreibung der Aktion, mit der Pakete deinstalliert werden.
Aktion
uninstall
Zweck
Deinstallieren eines derzeit installierten Prozesslösungspakets.
Syntax
solutionInstaller
-action uninstall
-pkguuid <eindeutige_Paket-ID>
[<Middleware-Anmeldeinformationen>]
[-force]
Beschreibung
Mit der Aktion ’uninstall’ wird ein derzeit installiertes Prozesslösungspaket
deinstalliert. Bei der Deinstallation eines Pakets gibt der Benutzer die eindeutige Kennung des zu deinstallierenden Prozesslösungspakets an. Die
eindeutige Kennung wird angezeigt, wenn die Aktion ’showinstalled’ ausgeführt wird.
Nicht alle Prozesslösungspakete unterstützen die Deinstallation. Prozesslösungspakete, die als Teil von Asset Management for IT verteilt und
installiert werden, bieten beispielsweise keine Unterstützung für die Aktion
Kapitel 17. Aufgaben nach der Installation
267
’uninstall’. Falls das Paket keine vollständige Deinstallation unterstützt,
werden während der Aktion ’uninstall’ entsprechende Nachrichten angezeigt.
Vorbedingungen
Vor Ausführung dieser Aktion müssen Sie Folgendes sicherstellen:
v Das mit der angegebenen eindeutigen ID bezeichnete Prozesslösungspaket ist derzeit installiert.
v Das Prozesslösungspaket unterstützt eine teilweise oder vollständige
Deinstallation.
v Alle zusätzlichen Voraussetzungen für das angegebene Paket sind erfüllt.
Verwendungsbeispiel
Im folgenden Beispiel wird das Prozesslösungspaket mit der angegebenen
eindeutigen Kennung deinstalliert. Für den Zugriff auf die Maximo-Datenbank und auf WebSphere Application Server werden die angegebenen
Benutzer-IDs und Kennwörter verwendet.
solutionInstaller
-action undo
-pkguuid DC2894C667CE48ABAC25214A7FED16D5
-wasuser <Benutzer-ID>b -waspwd <Kennwort>
-dbuser <Benutzer-ID> -dbpwd <Kennwort>
Aktion ’applyfix’ - Vorläufigen Fix auf ein Paket anwenden:
Beschreibung der Aktion, mit der vorläufige Fixes auf ein Paket angewendet werden.
Aktion
applyfix
Zweck
Anwenden eines vorläufigen Fixpack auf ein derzeit installiertes Prozesslösungspaket.
Syntax
solutionInstaller
-action applyfix
-pkgpath <path-to-fix-package-file>
[<Middleware-Anmeldeinformationen>]
[-license <accept|prompt>]
[-skipj2eecfg] [-skipdbcfg] [-skipdbcfg] [-loadsampdata] [-force]
[-overwrite]
Beschreibung
Mit der Aktion ’applyfix’ werden Programmkorrekturen oder vorläufige
Fixes auf ein derzeit installiertes Prozesslösungspaket angewendet. Während des Upgradeprozesses überprüft der Service des Process Solution
Installer, ob bereits eine Instanz installiert ist, auf die eine Programmkorrektur angewendet werden kann. Wenn Sie einen Fix auf ein Paket
anwenden, müssen Sie den Dateinamen des Prozesslösungspakets angeben,
das die Artefakte für den Fix enthält. Diese Paketdatei wird als vorläufiges
Fixpack bezeichnet.
Vorbedingungen
Vor Ausführung dieser Aktion müssen Sie Folgendes sicherstellen:
v Die angegebene Archivierungsdatei mit dem Prozesslösungspaket ist ein
gültiges vorläufiges Fixpack.
v Es ist bereits eine Instanz des Prozesslösungspakets installiert, auf die
das vorläufige Fixpack angewendet werden kann.
v Alle zusätzlichen Voraussetzungen für das angegebene Paket sind erfüllt.
268
Installation unter WebSphere Application Server
Verwendungsbeispiel
Im folgenden Beispiel wird ein vorläufiges Fixpack auf ein derzeit installiertes Prozesslösungspaket angewendet. Das vorläufige Fixpack ist in der
Datei C:\Config_PMP_Fix_PTF0010.zip enthalten. Für den Zugriff auf die
Maximo-Datenbank und auf WebSphere Application Server werden die
angegebenen Benutzer-IDs und Kennwörter verwendet. Die Lizenzvereinbarung für das Paket wird akzeptiert, ohne eine Bestätigung vom
Benutzer anzufordern.
solutionInstaller
-action applyfix
-pkgpath C:\Config_PMP_Fix_PTF0010.zip
-wasuser <Benutzer-ID> -waspwd <Kennwort>
-dbuser <Benutzer-ID> -dbpwd <Kennwort>
-license accept
Aktion ’undofix’ - Vorläufigen Fix für ein Paket widerrufen:
Beschreibung der Aktion, mit der ein vorläufiger Fix aus einem Paket entfernt
wird.
Aktion
undo
Zweck
Entfernen eines zuvor angewendeten vorläufigen Fix aus einem Prozesslösungspaket.
Syntax
solutionInstaller
-action undo
-pkguuid <eindeutige_Paket-ID> -fixid <Fix-ID>
[<Middleware-Anmeldeinformationen>]
[-force]
Beschreibung
Mit der Aktion ’undofix’ wird ein zuvor angewendetes Fixpack entfernt.
Jedes vorläufige Fixpack hat eine Fix-ID, die den vorläufigen Fix innerhalb
eines Prozesslösungspakets eindeutig kennzeichnet. Wenn Sie die Aktion
’undofix’ aufrufen, geben Sie diese Fix-Kennung (sowie die eindeutige
Kennung des Basispakets) an. Während der Verarbeitung von ’undofix’
überprüft der Service der Prozesslösungsinstallation, ob der angegebene
Fix bereits angewendet wurde.
Es gibt vorläufige Fixpacks, die die Aktion ’undofix’ nicht unterstützen.
Wird für ein solches Paket die Aktion ’undofix’ eingeleitet, zeigt der Process-Solution-Installer-Client eine Nachricht an.
Mit der Aktion ’showfixes’ der Befehlszeilenschnittstelle des Process Solution Installer können Sie feststellen, welche vorläufigen Fixes bereits auf
ein Prozesslösungspaket angewendet wurden.
Vorbedingungen
Vor Ausführung dieser Aktion müssen Sie Folgendes sicherstellen:
v Das mit der eindeutigen ID bezeichnete Prozesslösungspaket ist derzeit
installiert.
v Der mit der Fix-ID bezeichnete vorläufige Fix wurde bereits auf das
Prozesslösungspaket angewendet.
v Der vorläufige Fix, den Sie rückgängig machen möchten, unterstützt die
Aktion ’undofix’.
v Alle zusätzlichen Voraussetzungen für das angegebene Paket sind erfüllt.
Kapitel 17. Aufgaben nach der Installation
269
Verwendungsbeispiel
Im folgenden Beispiel wird ein angewendeter vorläufiger Fix mit der
Fix-ID PTF00001 aus dem Prozesslösungspaket mit der angegebenen eindeutigen Kennung rückgängig gemacht. Für den Zugriff auf die MaximoDatenbank und auf WebSphere Application Server werden die angegebenen Benutzer-IDs und Kennwörter verwendet.
solutionInstaller
-action undofix
-pkguuid DC2894C667CE48ABAC25214A7FED16D5
-fixid PTF00001
-wasuser <Benutzer-ID>b -waspwd <Kennwort>
-dbuser <Benutzer-ID> -dbpwd <Kennwort>
Aktion ’showfixes’ - Installierte Korrekturen für ein Paket auflisten:
Beschreibung der Aktion, mit der installierte Fixes auf ein Paket aufgelistet werden.
Aktion
showfixes
Zweck
Auflisten von Informationen zu vorläufigen Fixes, die auf ein derzeit
installiertes Prozesslösungspaket angewendet wurden
Syntax
solutionInstaller
-action showfixes
-pkguuid <eindeutige_Paket-ID>
-pkgver <Paketversion>
Beschreibung
Die Aktion ’showfixes’ zeigt eine Liste der derzeit installierten vorläufigen
Fixes an, die bereits auf ein installiertes Prozesslösungspaket angewendet
wurden. Die Informationen zu jedem installierten Fix werden in der Eingabeaufforderung ausgegeben. Wenn Sie diese Aktion verwenden, müssen
Sie die eindeutige Kennung und die Version des derzeit installierten
Prozesslösungspakets angeben, für das die vorläufigen Fixes angezeigt
werden sollen.
Zu jedem angewendeten Fix werden die folgenden Spalten mit Informationen angezeigt:
v Name gibt die eindeutige Kennung des vorläufigen Fix an.
v Fixtyp gibt den Typ des vorläufigen Fix an.
Vorbedingungen
Vor Ausführung dieser Aktion müssen Sie Folgendes sicherstellen:
v Das mit der eindeutigen ID und Version bezeichnete Prozesslösungspaket ist derzeit installiert.
Verwendungsbeispiel
Im folgenden Beispiel werden die derzeit angewendeten vorläufigen Fixes
für das Prozesslösungspaket mit der angegebenen eindeutigen Kennung
und Version aufgelistet.
solutionInstaller
-action showfixes
-pkguuid 1480586C22E24D6A8754265DC38AEBDD
-pkgver 1.1.0
270
Installation unter WebSphere Application Server
Aktion ’refreshlangs’ - Sprachen für ein Paket aktualisieren:
Beschreibung der Aktion, mit der Sprachen für ein Paket aktualisiert werden.
Aktion
refreshlangs
Zweck
Installation oder Aktualisierung der Sprachunterstützungsdateien für ein
bereits installiertes Paket.
Syntax
solutionInstaller
-action refreshlangs
-pkgpath <Pfad_zur_Paketdatei_für_Basisinstallation>
[<Middleware-Anmeldeinformationen>]
[-license <accept|prompt>]
[-skipj2eecfg] [-skipdbcfg] [-force]
Beschreibung
Mit der Aktion ’refreshlangs’ werden die Sprachunterstützungsdateien
installiert bzw. für ein bereits installiertes Paket aktualisiert. Die Aktion
entpackt die im Paket enthaltenen Sprachunterstützungsdateien, schreibt
diese auf die Verwaltungsworkstation für Asset Management for IT und
lädt sie anschließend in die Maximo-Datenbank.
Diese Aktion kann auch dann ausgeführt werden, wenn während der
Basisinstallation für das Paket mit dem Installationsbefehl ’-action’ keine
Sprachunterstützungsdateien mit der Option ’-loadlanguages’ installiert
wurden.
Vorbedingungen
Vor Ausführung dieser Aktion müssen Sie Folgendes sicherstellen:
v Die angegebene Archivierungsdatei mit dem Prozesslösungspaket ist ein
gültiges Basisinstallationspaket.
v Das Paket wurde bereits installiert. Sie können dies mit der Aktion
’showinstalled’ prüfen.
v Das Paket bietet dem Benutzer die Möglichkeit auszuwählen, ob er
Sprachunterstützungsdateien implementieren möchte.
v Alle zusätzlichen Voraussetzungen für das angegebene Paket sind erfüllt.
Verwendungsbeispiel
Im folgenden Beispiel werden die Sprachunterstützungsdateien des
Prozessmanagerprodukts aktualisiert, dessen Prozesslösungspaket in der
Datei ’C:\Config_PMP_7.1.zip’ enthalten ist. Der Zugriff auf die MaximoDatenbank erfolgt mit der angegebenen Benutzer-ID und dem angegebenen Kennwort.
solutionInstaller
-action refreshlangs
-pkgpath C:\Config_PMP_7.1.zip
-dbuser <Benutzer-ID> -dbpwd <Kennwort>
-license accept
Aktion ’showfeatures’ - Features eines Lösungspakets anzeigen:
Beschreibung der Aktion, mit der Features eines Lösungspakets angezeigt werden.
Aktion
showfeatures
Kapitel 17. Aufgaben nach der Installation
271
Zweck
Informationen zu den installierten und verfügbaren Features eines Prozesslösungspakets auflisten.
Syntax
solutionInstaller
-action showfeatures
-pkgpath <Pfad_zur_Paketdatei_für_Basisinstallation>
Beschreibung
Die Aktion ’showfeatures’ zeigt eine Liste mit Informationen zu den unterstützten und derzeit installierten Features für ein Prozesslösungspaket an.
Die Informationen zu jedem Feature werden in der Eingabeaufforderung
ausgegeben.
Diese Aktion kann für jedes Prozesslösungspaket verwendet werden, selbst
wenn dieses noch nicht installiert wurde.
v Verwenden Sie diesen Befehl für ein aktuell installiertes Prozesslösungspaket, um die Features zu ermitteln, die derzeit für das Paket installiert
sind, sowie die verfügbaren (noch nicht installierten) Features, die hinzugefügt werden können.
v Führen Sie diesen Befehl für ein Prozesslösungspaket aus, das noch nicht
installiert wurde, um die verfügbaren Features zu ermitteln, die mit dem
Parameter ’–addfeatlist’ in der Aktion ’-action’ der Befehlszeilenschnittstelle angegeben werden können.
Wenn Sie diese Aktion verwenden, müssen Sie den Paketpfad des Prozesslösungspakets angeben, dessen Featureinformationen angezeigt werden sollen. Die Befehlsausgabe zeigt auch an, ob das Paket installiert ist.
Zu jedem Feature werden folgende Spalten mit Informationen angezeigt:
v Feature-ID ist die eindeutige Kennung des Features.
v Anzeigename ist der lokalisierte Anzeigename für das Feature.
v Übergeordnete ID listet das übergeordnete Objekt des Features auf, falls
vorhanden.
v Ist installiert? zeigt an, ob das Feature derzeit installiert ist.
v Ist erforderlich? zeigt an, ob dieses Feature für die Installation erforderlich
ist.
Vorbedingungen
Vor Ausführung dieser Aktion müssen Sie Folgendes sicherstellen:
v Das im Paketpfad angegebene Prozesslösungspaket ist eine gültige
Archivierungsdatei mit einem Prozesslösungspaket.
Verwendungsbeispiel
Das folgende Beispiel listet Informationen zu den Features auf, die zu dem
Prozesslösungspaket mit dem angegebenen Paketpfad gehören.
solutionInstaller
-action showfeatures
-pkgpath C:\Config_PMP_7.1.zip
Aktion ’modfeatures’ - Vorhandene Features eines implementierten Pakets
ändern:
Beschreibung der Aktion, mit der vorhandene Features eines implementierten
Pakets geändert werden.
Aktion
modfeatures
272
Installation unter WebSphere Application Server
Zweck
Änderung der Features eines derzeit installierten Prozesslösungspakets.
Syntax
solutionInstaller
-action modfeatures
-pkgpath <Pfad_zur_Paketdatei_für_Basisinstallation>
[-addfeatlist FeatA:FeatB:¦:Featn]
[-delfeatlist FeatA:FeatB:¦:Featn]
[<Middleware-Anmeldeinformationen>]
[-skipj2eecfg] [-skipdbcfg] [-force]
Beschreibung
Mit der Aktion ’modfeatures’ können die installierten Features in einem
derzeit installierten Prozesslösungspaket geändert werden. Wenn Sie Features ändern, wird der Dateiname der Archivierungsdatei mit dem Prozesslösungspaket, in dem die Features enthalten sind, mit dem Parameter
’-pkgpath’ geändert. Zum Hinzufügen neuer Features, die noch nicht
installiert sind, verwenden Sie den Parameter –addfeatlist. Zum Entfernen
derzeit installierter Features verwenden Sie den Parameter –delfeatlist. Sie
dürfen innerhalb eines Aufrufs nicht Features hinzufügen und gleichzeitig
Features entfernen. Bei Aufruf dieses Befehls darf nur einer der Parameter –addfeatlist oder –delfeatlist angegeben werden.
Vorbedingungen
Vor Ausführung dieser Aktion müssen Sie Folgendes sicherstellen:
v Die angegebene Archivierungsdatei mit dem Prozesslösungspaket ist ein
gültiges Basisinstallationspaket.
v Das Paket ist bereits installiert. Sie können dies mit der Aktion ’showinstalled’ prüfen.
v Die mit dem Parameter ’–addfeatlist’ angegebenen Features sind für das
angegebene Paket gültig und noch nicht implementiert.
v Die mit dem Parameter ’–delfeatlist’ angegebenen Features sind für das
angegebene Paket gültig und noch nicht installiert.
v Alle zusätzlichen Voraussetzungen für die angegebenen Features sind
erfüllt.
v Der exakte Featurename ist bekannt. Dieser Name kann mit der Aktion
’-showfeatures’ abgerufen werden.
Verwendungsbeispiel
Im folgenden Beispiel werden die Features mit den Kennungen ’Samples’
und ’DBSupport’ hinzugefügt. Das Prozesslösungspaket, das geändert
wird, ist in der Datei C:\Config_PMP_7.1.zip enthalten. Für den Zugriff
auf die Maximo-Datenbank und auf WebSphere Application Server werden
die angegebenen Benutzer-IDs und Kennwörter verwendet.
solutionInstaller
-action modfeatures
-pkgpath C:\Config_PMP_7.1.zip
-wasuser <Benutzer-ID>b -waspwd <Kennwort>
-dbuser <Benutzer-ID> -dbpwd <Kennwort>
-addfeatlist Samples:DBSupport
Sprachunterstützungsdateien für ein Paket installieren und
aktualisieren
Ein Prozesslösungspaket kann Sprachunterstützungsfeatures definieren.
Kapitel 17. Aufgaben nach der Installation
273
Wenn Sie mit den Process Solution Installer ein Sprachunterstützungsfeature für
ein Prozesslösungspaket installieren, werden auf der Verwaltungsworkstation für
Asset Management for IT XLIFF-Dateien für alle unterstützten Sprachen entpackt.
Das Maximo Translation Data Toolkit -PMPUPDATE wird aufgerufen. Dieses
Dienstprogramm importiert die dem Prozessmanager zugeordneten XLIFF-Dateien
in die Maximo-Datenbank. Dabei geht das Dienstprogramm von der Basissprache
und allen anderen, für die Maximo-Installation ausgewählten Sprachen aus.
Wenn Sie erstmalig Sprachunterstützung für die Prozessmanager von Asset
Management for IT installieren möchten, lesen Sie die Informationen in Kapitel 8,
„Installation des Sprachenpakets von IBM Tivoli Asset Management for IT”, auf
Seite 159. Wenn Sie Sprachunterstützungsdateien für die Prozessmanager von Asset
Management for IT aktualisieren möchten oder andere Prozessmanager installiert
haben, befolgen Sie die Anweisungen in diesem Abschnitt.
Es gibt zwei Modelle für die Präsentation der Sprachunterstützung durch ein
Prozesslösungspaket.
v Ein Paket kann ein einzelnes Sprachunterstützungsfeature mit einer speziellen
Feature-ID definieren. Für Pakete dieses Modells stellen die Process Solution
Installer besondere integrierte Mechanismen zur Implementierung der Sprachunterstützung bereit.
v Ein Paket kann mehrere Sprachunterstützungsfeatures definieren. Für die Implementierung der Sprachunterstützung von Paketen dieses Modells unterstützen
die Process Solution Installer die Featureauswahl.
Zugehörige Tasks
Kapitel 8, „Installation des Sprachenpakets von IBM Tivoli Asset Management
for IT”, auf Seite 159
Implementierung von Paketen mit einem speziellen Sprachunterstützungsfeature
Die Pakete können mit Unterstützung einer speziellen Sprache implementiert werden.
Viele Prozesslösungspakete definieren ein einzelnes Sprachunterstützungsfeature
mit der Feature-ID LANG_SUPT_FEATURE. Für diese Pakete ermöglicht die
Befehlszeilenschnittstelle des Process Solution Installer die Implementierung dieses
speziellen Sprachunterstützungsfeatures mit dem Parameter ’-loadlanguages’ während einer Basisinstallation. Die Sprachunterstützung für dieses spezielle Feature
kann auch nach der Basisinstallation installiert oder aktualisiert werden. Nutzen
Sie in diesem Fall die Aktion refreshlangs der Befehlszeilenschnittstelle des Process
Solution Installer.
Sprachunterstützungsdateien während der Basisinstallation installieren
Wenn Sie erstmalig die Basisinstallation eines Pakets ausführen, können Sie
die Sprachunterstützungsdateien für das Paket zur Installation auswählen.
Installationsassistenten verwenden
Wenn Sie für die Basisinstallation eines Pakets den Assistenten des
Process Solution Installer verwenden, sehen Sie in der Anzeige
’Featureauswahl’ in der Gruppe installierbarer Features für das
Paket das Sprachunterstützungsfeature. Bei Auswahl des entsprechenden Kontrollkästchens entpackt der Assistent des Process Solution Installer die zum Paket gehörenden Sprachunterstützungsdateien und ruft die Funktion PMPUPDATE des Maximo
Translation Data Toolkit auf.
274
Installation unter WebSphere Application Server
Befehlszeilenschnittstelle verwenden
Bei Verwendung der Befehlszeilenschnittstelle des Process Solution
Installer können Sie die Sprachunterstützungsdateien für das Paket
installieren, indem Sie während der Basisinstallation eines Pakets
mit dem Unterbefehl ’-action install’ die Befehlszeilenoption ’-loadlanguages’ angeben.
Sprachunterstützung nach der Basisinstallation installieren oder aktualisieren
Nach der Erstinstallation des Pakets möchten Sie vielleicht die Sprachunterstützungsdateien für das Paket installieren oder aktualisieren. Die
Befehlszeilenschnittstelle des Process Solution Installer stellt für diesen
Zweck den Unterbefehl ’-action refreshlangs’ bereit. Diese Aktion wird nur
für bereits installierte Pakete unterstützt. Diese Aktion kann auch dann
ausgeführt werden, wenn während der Basisinstallation für das Paket
keine Sprachunterstützungsdateien installiert wurden. Die Sprachunterstützungsdateien für das Paket werden in beiden Fällen entpackt und und
für die Funktion -PMPUPDATE des Maximo Translation Data Toolkit auf
die Verwaltungsworkstation für Asset Management for IT kopiert.
Anmerkung: Die Funktion für die Installation oder Aktualisierung von
Sprachunterstützungsdateien ist nur über die Befehlszeilenschnittstelle des
Process Solution Installer verfügbar. Der Assistent des Process Solution
Installer stellt diese Funktion nicht bereit.
Implementierung von Paketen mit mehreren Sprachunterstützungsfeatures
Die Pakete können mit Unterstützung mehrerer Sprachen implementiert werden.
Ein Prozesslösungspaket, das eine Vielzahl auswählbarer Features unterstützt, kann
auch mehrere Sprachunterstützungsfeatures bereitstellen.
Sprachunterstützungsdateien während der Basisinstallation installieren
Die Sprachunterstützungsfeatures für Pakete mit Unterstützung für mehrere Sprachen können während einer Basisinstallation des Pakets implementiert werden. Mit der neuen auswählbaren Featureunterstützung des
Assistenten und der Befehlszeilenschnittstelle des Process Solution Installer
können sie aber auch nach der Basisinstallation hinzugefügt werden. Die
Sprachunterstützungsfeatures für diese Art von Paketen werden wie
andere auswählbare Features verwaltet, die im Paket definiert sind.
Sprachunterstützung nach der Basisinstallation installieren oder aktualisieren
Wenn für ein Paket mit mehreren Sprachunterstützungsfeatures die Aktion
refreshlangs der Befehlszeilenschnittstelle des Process Solution Installer
aufgerufen wird, werden nur die derzeit installierten Sprachunterstützungsfeatures für das Paket aktualisiert. Hierzu werden die
Implementierungsaktionen für alle zurzeit installierten Sprachunterstützungsfeatures erneut ausgeführt.
Die für ein Paket mit mehreren Sprachunterstützungsfeatures aufgerufene
Aktion refreshlangs installiert in keinem Fall diese Sprachunterstützungsfeatures. Die Aktualisierungsverarbeitung wird für aktuell installierte
Sprachunterstützungsfeatures ausgeführt. Dieses Verhalten unterscheidet
sich von der Anwendung von refreshlangs auf ein Paket, das die spezielle
ID LANG_SUPT_FEATURE definiert. In dem Szenario wird das spezielle
Sprachunterstützungsfeature installiert, sofern es bisher nicht installiert ist,
oder aktualisiert, sofern es bereits installiert ist.
Kapitel 17. Aufgaben nach der Installation
275
Protokolle des Process Solution Installer
Wenn während der Verwendung des Process Solution Installer Probleme auftreten
oder Fehlernachrichten angezeigt werden, prüfen Sie diese Protokolldateien.
Die Protokolldateien werden an folgenden Positionen gespeichert:
Tabelle 31. Protokolle des Process Solution Installer
Protokolltyp
Beschreibung
Speicherposition
Paketprotokoll
Diese Protokolldateien enthalten
die StdOut/StdErr-Ausgabe
externer Befehle, die das Paket
während der Verarbeitung durch
die Deployment Engine startet.
Diese Protokolldateien sind in
der Regel von elementarer
Bedeutung für ein ordnungsgemäßes Debugging bei Paketfehlern.
TAMIT-Installationsverzeichnis\
solutions\logs\PAKETNAME\
Wenn der PSI beispielsweise
einen Fehler im Konfigurationsmanagementpaket findet und
Asset Management for IT unter
C:\IBM\SMP installiert ist, finden Sie die Protokolle für das
Konfigurationspaket unter
C:\IBM\SMP\solutions\logs\
Die Protokolle bestehen im Allge- Config_PMP\.
meinen aus zwei Teilen, einer
Datei mit der Erweiterung ″.out″
und einer Datei gleichen Namens
mit der Erweiterung ″.err″ Die
Dateien mit der Erweiterung .out
enthalten den Inhalt des
Standardausgabedatenstroms
vom externen Befehl. Die Dateien
mit der Erweiterung .err enthalten den Inhalt des Standardfehlerdatenstroms. Dass eine der
Dateien leer ist, ist nicht ungewöhnlich, sofern es keine (oder
NUR) Fehlernachrichten gegeben
hat.
Beachten Sie, dass für ein
bestimmtes installiertes Paket
zahlreiche Protokolldateien (1020) generiert werden können.
276
Installation unter WebSphere Application Server
Tabelle 31. Protokolle des Process Solution Installer (Forts.)
Protokolltyp
Beschreibung
Speicherposition
Protokoll für Asset Management
for IT
Diese Protokolle werden vom
PSI-Subsystem geführt.
TAMIT-Installationsverzeichnis\
logs\CTGInstallMessageXX.log
TAMIT-Installationsverzeichnis\
logs\CTGInstallTraceXX.log
XX steht hier für eine
zweistellige Zahl wie ’00’. Diese
Protokolle enthalten die TraceAusgabe des PSI-Subsystems.
Anmerkung: Nach der Installation eines Prozessmanagers können Sie im Verzeichnis TAMITInstallationsverzeichnis\solutions\
logs für den Prozessmanager in
der Datei
MAXIMO_DEPLOY_ERR.err
Nachrichten wie die folgenden
finden:
v *sys-package-mgr*: processing
new jar, ’C:\IBM\SMP\lib\
icl.jar’
v *sys-package-mgr*: processing
new jar, ’C:\IBM\SMP\lib\
CTGInstallCommon.jar’
v *sys-package-mgr*: processing
new jar, ’C:\IBM\SMP\lib\
CTGInstallResources.jar’
Diese Nachrichten erscheinen
zwar in einer Fehlerprotokolldatei, dienen jedoch nur zur
Information und sind keine Hinweise auf Implementierungsfehler. Sie können diese
Nachrichten ignorieren.
Protokolle der Solution Installer
Engine / Deployment Engine
Diese Protokolle werden von der
Laufzeit der IBM Solution
Installer Engine / Deployment
Engine geführt. Der PSI verwendet IBM Technologie für die
Installation von Paketen und die
Überwachung installierter Pakete.
Diese Laufzeit hat ihr eigenes
Protokollierungssystem.
C:\Programme\IBM\Common\
acsi\logs\Benutzername\
de_msg.log
C:\Programme\IBM\Common\
acsi\logs\<Benutzername>\
de_trace.log
Wenn Sie die Installation
beispielsweise unter dem
Anmerkung: Nach einer Installa- Benutzernamen ″Administrator″
ausgeführt haben, finden Sie die
tion enthalten diese Protokolle
Protokolle in C:\Programme\
die sensiblen Daten der
Berechtigungsnachweise. Es wird IBM\Common\acsi\logs\
dringend empfohlen, diese Proto- Administrator\de_msg.log.
kolle nach einer erfolgreichen
Installation zu entfernen.
Kapitel 17. Aufgaben nach der Installation
277
Tabelle 31. Protokolle des Process Solution Installer (Forts.)
Protokolltyp
Beschreibung
Speicherposition
Protokolle von WebSphere
Application Server
Diese Protokolle werden für
Verbindungsfehler, Ausnahmen
und andere Fehler während der
täglichen Ausführung von
WebSphere Application Server
erstellt. Häufig sind diese Protokolle hilfreich bei der Diagnose
von Fehlern in bestimmten EARDateien oder bei anderen BackEnd-Operationen wie
Datenbankverbindungen.
WAS-Installationsverzeichnis\
profiles\PROFIL\logs\
AboutThisProfile.txt
WAS-Installationsverzeichnis\
profiles\Profil\logs\Servername\
startServer.log
WAS-Installationsverzeichnis\
profiles\Profil\logs\Servername\
stopServer.log
WAS-Installationsverzeichnis\
profiles\Profil\logs\Servername\
SystemErr.log
WAS-Installationsverzeichnis\
profiles\Profil\logs\Servername\
SystemOut.log
Wenn Sie daher WebSphere
Application Server beispielsweise
unter C:\IBM\WebSphere\
AppServer\ installiert haben, das
Profil den Namen ’AppSrv01’ hat
und der Servername ’server1’
lautet, finden Sie das folgende
Protokoll: C:\IBM\WebSphere\
AppServer\profiles\AppSrv01\
logs\AboutThisProfile.txt
MaximoProtokolle
278
Installation unter WebSphere Application Server
Maximo führt selbst auch einige
Protokolle, die hilfreich für die
Überwachung des Fortschritts,
des Erfolgs oder des Scheiterns
einiger Back-End-Befehle von
Maximo sind.
TAMIT-Installationsverzeichnis\
maximo\tools\maximo\log\
updatedb<ZEITMARKE>.log
Wenn die Installationsposition
für Maximo C:\IBM\SMP\
Maximo ist, und das Paket am
19. April um 17:06:07 Uhr den
Befehl ’UpdateDB’ ausgeführt
hat, werden die Protokolldaten in
die Datei C:\IBM\SMP\
Maximo\tools\maximo\log\
updatedb20070419170607.log
geschrieben.
Tabelle 31. Protokolle des Process Solution Installer (Forts.)
Protokolltyp
Beschreibung
Speicherposition
Protokolle des WAS Thin Client
Der WAS Thin Client ist der
Mechanismus, über den die
Prozessmanagerpakete mit
WebSphere Application Server
kommunizieren. Sollte diese
automatisierte Implementierung
fehlschlagen, werden die
genauen Aktionen des Thin
Client und die zugehörigen
Antworten von WebSphere
Application Server in Protokollen
gespeichert.
TAMIT-Installationsverzeichnis\
wasclient\logs\
CTGIN_wsadmin.traceout
TAMIT-Installationsverzeichnis\
wasclient\logs\wsadmin.traceout
TAMIT-Installationsverzeichnis\
wasclient\logs\wsadmin.valout
Wenn Ihre Installationsposition
für Asset Management for IT
C:\IBM\SMP ist, enthalten die
folgenden Protokolldateien TraceInformationen zum WAS Thin
Client:
C:\IBM\SMP\wasclient\logs\
CTGIN_wsadmin.traceout
C:\IBM\SMP\wasclient\logs\
wsadmin.traceout
C:\IBM\SMP\wasclient\logs\
wsadmin.valout
Es hat sich bewährt, vorhandene Protokolle vor der Installation eines Pakets umzubenennen. Zur Vereinfachung der Fehlerermittlung ist es sinnvoll, ein Protokoll zu
haben, das nur Informationen zum Erfolg oder Scheitern der aktuellen Paketinstallation enthält.
Aufgaben für den Prozessmanager nach der Installation des Produkts
Wenn Sie sich dafür entschieden haben, die Konfiguration des Servers mit IBM
WebSphere Application Server während des Installationsprozesses für IBM Tivoli
Asset Management for IT nicht zu automatisieren, müssen für die Prozessmanager
des Produkts mehrere Aufgaben nach der Installation ausgeführt werden.
Vergewissern Sie sich, dass Sie den Teil der Installation von Asset Management for
IT, der den Konfigurationsschritt umfasst, ausgeführt haben, entweder während
der Installation oder außerhalb des Installationsprogramms für Asset Management
for IT mit dem Dienstprogramm ’taskrunner’. Das Produktinstallationsprogramm
ruft zwar den Process Solution Installer auf und implementiert die PSI-Pakete des
Produkts, aber die auf WebSphere Application Server Network Deployment bezogenen Aktionen in diesen Paketen werden nicht ausgeführt und müssen manuell
ausgeführt werden.
Die Aufgaben für den Prozessmanager, die nach der Produktinstallation ausgeführt
werden müssen, umfassen die manuelle Konfiguration der PSI-Pakete von Asset
Management for IT und die manuelle Erstellung und Implementierung der EARDatei des Produkts.
Wenn Sie sich dafür entschieden haben, WebSphere Application Server Network
Deployment nicht automatisch vom Installationsprogramm konfigurieren zu lassen,
lesen Sie die Anweisungen zur Ausführung der Aufgaben für PSI-Pakete nach der
Produktinstallation, die Sie unter folgendem URL finden: http://www.ibm.com/
support/search.wss?q=tamit72relnotes
Kapitel 17. Aufgaben nach der Installation
279
Vor der Arbeit mit BIRT-Berichten
Vor der Ausführung von Berichten müssen Sie die Eigenschaft
mxe.report.birt.tempfolder in den JVM-Systemeigenschaften in der
BIRT-Berichts-Engine manuell definieren.
Die Eigenschaft mxe.report.birt.tempfolder legt die Position des temporären Ordners für den Berichtsserver für BIRT fest.
Zum Konfigurieren von BIRT definierten Sie die Eigenschaft
mxe.report.birt.tempfolder in den JVM-Systemeigenschaften.
1. Melden Sie sich an der Integrated Solutions Console an.
2. Navigieren Sie zu Server → Anwendungsserver.
3. Klicken Sie im rechten Fenster auf den Namen des Servers, auf dem Maximo
implementiert wurde.
4. Navigieren Sie unter Serverinfrastruktur zu Prozessdefinition.
5. Klicken Sie unter Weitere Eigenschaften auf Java Virtual Machine.
6. Fügen Sie unter Generisches JVM-Argument den Eintrag
-Dmxe.report.birt.tempfolder=c:\tempReport\BIRT-TEMP hinzu, und klicken
Sie auf Speichern.
7. Starten Sie den Server erneut.
XML-Anforderungsseiten in Asset Management for IT generieren
Führen Sie diese Aufgabe nach der Installation von Asset Management for IT und
vor der Ausführung von Anofrderungsseiten aus. Diese Prozedur muss für jede auf
dem System aktivierte Sprache ausgeführt werden.
Wenn mehrere Sprachen in Maximo aktiviert sind, müssen in jeder aktivierten
Sprache Anforderungsseiten generiert werden.
1. Melden Sie sich als Benutzer ″maxadmin″ an.
2. Navigieren Sie im Startmenü zu Verwaltung → Berichte → Berichtsverwaltung.
3. Gehen Sie alle Zeilen in der Listenansicht durch, und klicken Sie in der rechten
unteren Ecke auf die Schaltfläche Anforderungsseite generieren. Warten Sie
einige Minuten, bis der Prozess abgeschlossen ist.
Zugehörige Konzepte
„Sprachunterstützung planen” auf Seite 21
Die Sprachunterstützung bezieht sich auf die Sprachen, die in der Benutzerschnittstelle unterstützt werden sollen.
Daten synchronisieren
Die geplante Synchronisation von Daten zwischen LDAP-Repositorys und Asset
Management for IT wird von den Verbund-Repositorys gesteuert, die vom Virtual
Member Manager (VMM) in WebSphere und von der VMM-Cron-Task in Asset
Management for IT Virtual Member Manager verwaltet werden.
Spezifische Informationen zur Konfiguration der Cron-Task VMMSYNC für Microsoft Active Directory finden Sie im Abschnitt „Cron-Task VMMSYNC manuell für
Microsoft Active Directory konfigurieren” auf Seite 240.
280
Installation unter WebSphere Application Server
Führen Sie die folgenden Schritte aus, um die geplante Synchronisation zwischen
LDAP-Repositorys und Asset Management for IT zu konfigurieren:
1. Rufen Sie in einem Web-Browser folgenden URL auf:
http://Hostname:9081/maximo
2. Melden Sie sich mit der Benutzer-ID ’maxadmin’ bei Asset Management for IT
an.
3. Navigieren Sie in der Schnittstelle von Asset Management for IT zu Gehe zu →
Systemkonfiguration → Plattformkonfiguration → Crontask-Setup.
4. Geben Sie im Feld Crontask den Wert VMM ein, und drücken Sie die Eingabetaste.
5. Suchen Sie die Cron-Task VMMSYNC, und klicken Sie darauf.
6. Stellen Sie sicher, dass für die einzelnen Felder die folgenden Werte verwendet
werden:
Principal
cn=wasadmin,ou=users,ou=SWG,o=IBM,c=US
Dieser Benutzer wird von der CronTask-Anwendung für die Verbindung mit dem lokalen VMM-Service (Virtual Member Manager) benötigt. Als Wert kann ein WebSphere-Benutzer mit Verwaltungsaufgaben
angegeben werden, der berechtigt ist, eine Verbindung zum lokalen
VMM-Service (Virtual Member Manager) herzustellen.
Berechtigungsnachweis
Als Wert sollte das Kennwort für den Principal-Account angegeben
werden. Geben Sie in diesem Fall das Kennwort für ’wasadmin’ ein.
Gruppensuchattribut
Dieser Wert gibt das Attribut für LDAP-Gruppenobjekte an, mit dem
die konfigurierte Unterverzeichnisstruktur nach Gruppen durchsucht
wird.
CN
Benutzersuchattribut
Dieser Wert gibt das Attribut für LDAP-Benutzerobjekte an, mit dem
die konfigurierte Unterverzeichnisstruktur nach Benutzern durchsucht
wird.
UID
SynchAdapter
Dieser Wert gibt die Java-Klasse an, die LDAP-Daten in die Datenbank
schreibt.
psdi.security.vmm.DefaultVMMSyncAdapter
SynchKlasse
Dieser Wert gibt die Java-Klasse an, die für die Suche nach erforderlichen Objekten eine Verbindung zum lokalen VMM-Service (Virtual
Member Manager) herstellt.
psdi.security.vmm.VMMSynchronizer
Gruppenzuordnung
Dieses Feld enthält XML-Zuordnungsdateien, mit denen den Tabellenspalten im Datenbank-Repository LDAP-Objektattribute zugeordnet
werden.
Kapitel 17. Aufgaben nach der Installation
281
Ändern Sie die folgenden Objekteinträge:
BaseDN
Definiert die LDAP-Unterverzeichnisstruktur, in der die VMMCron-Task nach Gruppenobjekten sucht.
ou=groups,ou=SWG,o=IBM,c=US
Filter
Dies ist die VMM-Objektklasse (Virtual Member Manager), mit
der der Service nach Gruppenobjekten in LDAP sucht.
Gruppe
Benutzerzuordnung
Dieses Feld enthält XML-Zuordnungsdateien, mit denen den Tabellenspalten im Datenbank-Repository LDAP-Objektattribute zugeordnet
werden. Ändern Sie die folgenden Objekteinträge:
BaseDN
Definiert die LDAP-Unterverzeichnisstruktur, in der die VMMCron-Task nach Benutzerobjekten sucht.
ou=users,ou=SWG,o=IBM,c=US
Filter
Dies ist die VMM-Objektklasse (Virtual Member Manager), mit
der der Service nach Benutzerobjekten in LDAP sucht.
Personenaccount
7. Setzen Sie die Task auf ’aktiv’.
Standardmäßig wird die Cron-Task alle fünf Minuten ausgeführt. Falls Sie das
Intervall der Cron-Task ändern möchten, ändern Sie das Feld ’Planen’.
282
Installation unter WebSphere Application Server
Bemerkungen
Die vorliegenden Informationen wurden für Produkte und Services entwickelt, die
auf dem deutschen Markt angeboten werden.
Möglicherweise bietet IBM die in dieser Dokumentation beschriebenen Produkte,
Services oder Funktionen in anderen Ländern nicht an. Informationen über die
gegenwärtig im jeweiligen Land verfügbaren Produkte und Services sind beim
zuständigen IBM Ansprechpartner erhältlich. Hinweise auf IBM Lizenzprogramme
oder andere IBM Produkte bedeuten nicht, dass nur Programme, Produkte oder
Services von IBM verwendet werden können. An Stelle der IBM Produkte, Programme oder Services können auch andere, ihnen äquivalente Produkte, Programme oder Services verwendet werden, solange diese keine gewerblichen oder
anderen Schutzrechte der IBM verletzen. Die Verantwortung für den Betrieb von
Produkten, Programmen und Services anderer Anbieter liegt beim Kunden.
Für in diesem Handbuch beschriebene Erzeugnisse und Verfahren kann es IBM
Patente oder Patentanmeldungen geben. Mit der Auslieferung dieses Handbuchs
ist keine Lizenzierung dieser Patente verbunden. Lizenzanforderungen sind schriftlich an folgende Adresse zu richten (Anfragen an diese Adresse müssen auf Englisch formuliert werden):
IBM Director of Licensing
IBM Europe, Middle East & Africa
Tour Descartes
2, avenue Gambetta
92066 Paris La Defense
France
Trotz sorgfältiger Bearbeitung können technische Ungenauigkeiten oder Druckfehler in dieser Veröffentlichung nicht ausgeschlossen werden. Die hier enthaltenen
Informationen werden in regelmäßigen Zeitabständen aktualisiert und als Neuausgabe veröffentlicht. IBM kann ohne weitere Mitteilung jederzeit Verbesserungen
und/oder Änderungen an den in dieser Veröffentlichung beschriebenen Produkten
und/oder Programmen vornehmen.
Verweise in diesen Informationen auf Websites anderer Anbieter werden lediglich
als Service für den Kunden bereitgestellt und stellen keinerlei Billigung des Inhalts
dieser Websites dar. Das über diese Websites verfügbare Material ist nicht Bestandteil des Materials für dieses IBM Produkt. Die Verwendung dieser Websites
geschieht auf eigene Verantwortung.
Werden an IBM Informationen eingesandt, können diese beliebig verwendet werden, ohne dass eine Verpflichtung gegenüber dem Einsender entsteht.
Lizenznehmer des Programms, die Informationen zu diesem Produkt wünschen
mit der Zielsetzung: (i) den Austausch von Informationen zwischen unabhängig
voneinander erstellten Programmen und anderen Programmen (einschließlich des
vorliegenden Programms) sowie (ii) die gemeinsame Nutzung der ausgetauschten
Informationen zu ermöglichen, wenden sich an folgende Adresse:
IBM Corporation
2Z4A/101
283
11400 Burnet Road
Austin, TX 79758
USA
Die Bereitstellung dieser Informationen kann unter Umständen von bestimmten
Bedingungen - in einigen Fällen auch von der Zahlung einer Gebühr - abhängig
sein.
Die Lieferung des im Dokument aufgeführten Lizenzprogramms sowie des zugehörigen Lizenzmaterials erfolgt auf der Basis der IBM Rahmenvereinbarung
bzw. der Allgemeinen Geschäftsbedingungen von IBM, der IBM Internationalen
Nutzungsbedingungen für Programmpakete oder einer äquivalenten Vereinbarung.
Alle Informationen zu Produkten anderer Anbieter stammen von den Anbietern
der aufgeführten Produkte, deren veröffentlichten Ankündigungen oder anderen
allgemein verfügbaren Quellen. IBM hat diese Produkte nicht getestet und kann
daher keine Aussagen zu Leistung, Kompatibilität oder anderen Merkmalen
machen. Fragen zu den Leistungsmerkmalen von Produkten anderer Anbieter
sind an den jeweiligen Anbieter zu richten.
Diese Veröffentlichung enthält Beispiele für Daten und Berichte des alltäglichen
Geschäftsablaufes. Sie sollen nur die Funktionen des Lizenzprogramms illustrieren;
sie können Namen von Personen, Firmen, Marken oder Produkten enthalten. Alle
diese Namen sind frei erfunden; Ähnlichkeiten mit tatsächlichen Namen und
Adressen sind rein zufällig.
Marken
IBM, das IBM Logo und ibm.com sind Marken oder eingetragene Marken der der
IBM Corporation in den USA und/oder anderen Ländern. Andere Produkt- und
Servicenamen können Marken von IBM oder anderen Unternehmen sein. Eine
aktuelle Liste der IBM Marken finden Sie im Web unter www.ibm.com/legal/
copytrade.shtml.
Adobe ist eine eingetragene Marke von Adobe Systems Incorporated in den USA
und anderen Ländern.
IT Infrastructure Library ist eine eingetragene Marke der Central Computer and
Telecommunications Agency. Die Central Computer and Telecommunications
Agency ist nunmehr in das Office of Government Commerce eingegliedert worden.
Intel, Intel Xeon, Itanium und Pentium sind Marken oder eingetragene Marken der
Intel Corporation oder deren Tochtergesellschaften in den USA oder anderen Ländern.
Linux ist eine Marke von Linus Torvalds in den USA und/oder anderen Ländern.
Microsoft, Windows, Windows NT und das Windows-Logo sind Marken der
Microsoft Corporation in den USA und/oder anderen Ländern.
ITIL ist als eingetragene Marke und eingetragene Gemeinschaftsmarke des Office
of Government Commercee beim US Patent and Trademark Office registriert.
UNIX ist eine eingetragene Marke von The Open Group in den USA und anderen
Ländern.
284
Installation unter WebSphere Application Server
Java und alle auf Java basierenden Marken sind Marken von Sun Microsystems,
Inc. in den USA und/oder anderen Ländern.
Bemerkungen
285
286
Installation unter WebSphere Application Server
Index
A
G
AIX-Dateigröße 27
Aktion
install 260
showavail 260
showinstalled 260
undo 260
uninstall 260
upgrade 260
Arbeitsbereich des Installationsprogramms 36
Aufgaben nach der Installation 226
Auftragstyp 238
Gemeinsam genutzter Speicher
Gruppe 53
B
Benutzer 53
Benutzerumgebungsvariablen
löschen 24
C
CQINERRBD
143
D
Datenbankserver
manuelle Konfiguration 103
Datenquelle
manuell erstellen 145
DB2 163
manuelle Konfiguration, 8.2 109
manuelle Konfiguration, 9.1 104
Deinstallation von Integration Composer 229
Deinstallation von Integration Composer
auf UNIX-Betriebssystemen ausführen 229
Deinstallation von Integration Composer
auf Windows-Betriebssystemen ausführen 229
Directory Server
wiederverwenden 79
E
Eingangswarteschlange für Fehler
Eingangswarteschlange für Fehler
CQINERR 144
F
Fehlerbehebung beim MiddlewareInstallationsprogramm
ungültiges DB2-Kennwort 52
Fehlerwarteschlangen 143
Firewall
inaktivieren 24
143
J
26
H
Hardware- und Softwarevoraussetzungen, Integration Composer 216
Hauptbuchkonto 236, 237
I
IBM DB2
wiederverwenden 78
IBM HTTP Server 174
IBM Tivoli Directory Server 53, 169
Implementierungsplan
aufrufen 38
Implementierungstopologie
mit einem Server 7
mit mehreren Servern 7
Install vorbereiten
Middleware 27
Installation 33, 163
Arbeitsbereich des MiddlewareInstallationsprogramms 36
Asset Management for IT 58, 84
Aufgaben nach der Installation 231,
234, 235, 236, 237, 238, 240
Launchpad 29
Pfade 55, 81
Protokolle des MiddlewareInstallationsprogramms 48
Roadmap 33
Sprachenpaket 159
Tivoli Asset Management for IT 55,
81
Übersicht 33
vorausgesetzte Softwareprodukte 38
Installation des Integration Composer
bestätigen 226
Installationsvoraussetzungen, Integration
Composer 217
Integration Composer, deinstallieren 229
Integration Composer, Hardware- und
Softwareanforderungen 216
Integration Composer, Installation bestätigen 226
Integration Composer, Installationsvoraussetzungen 217
Integrations-Framework
JMS-Warteschlangen des Typs SQOUT
erstellen 141
JMS-Warteschlangen konfigurieren 136, 137, 138, 139, 140, 141
Warteschlange CQINBD 137
ITDS 169
JMS-Aktivierungsspezifikation für Warteschlangen erstellen 142
JMS-Fehlerwarteschlange
(CQINERR) 144
JMS-Warteschlange CQIN 140, 142
JMS-Warteschlange SQIN 141
JMS-Warteschlangen konfigurieren
JMS-Verbindungs-Factory 140
K
Kennwortrichtlinie
System 21
Konfiguration
Asset Management for IT
Oracle 78
1
L
Linux on System z 163
Installation 163, 169, 174, 175, 177
Profile erstellen 171
M
Medien
Installation 23
Microsoft Active Directory
wiederverwenden 79
Middleware 33, 36, 38, 163
deinstallieren 199
Installation 33
planen 9
Protokolle des Installationsprogramms 48
unter UNIX starten 197
unter Windows starten 195
wiederverwenden 15, 77
Middleware für Tivoli Asset Management
for IT
UNIX-Systeme 27
Middleware-Konfiguration
manuell 103
MXServer
starten
in der Befehlszeile 201
über die Administrationskonsole 202
O
Oracle
manuelle Konfiguration, 10g 115
manuelle Konfiguration, 9i 117
wiederverwenden 78
Organisation 235
287
P
W
Pakete 244
Planung
Asset Management for IT 16
Middleware 9
Tivoli Asset Management for IT 7
Plug-in 175
Process Solution Installer, Client 260
Prozess-ID 35
Prozesslösungsinstallation
Pakete 244
Warteschlange SQINBD 138
Warteschlange SQOUTBD 139
WAS 170
WebSphere
Portal-Server-Implementierung 209
Übersicht über Portal Server 209
WebSphere Application Server 171
WebSphere Application Server Deployment Manager 170, 171
WebSphere-Plug-in 175
R
Z
Richtlinieneinstellungen für Systemkennwörter 21
Rolle 19
zLinux
installieren 170
Zugriffsobjektgruppe
S
Sicherheit
Planung 19
Sicherheitsgruppe 19
Sicherheitsgruppen 240
solutionInstaller-Script
solutionInstaller.bat 260
solutionInstaller.sh 260
Sprachenpaket
Übersicht 159
SQL Server
manuelle Konfiguration 119
startFusion, Datei
Speicherzuordnung 227
T
Tivoli Asset Management for IT
Implementierung 7
Tivoli Integration Composer
installieren
mit dem Paket des Process Solution Installer 222
mit dem PSI-Paket 220
UNIX-Systeme 222
Windows-64-Bit-Systeme 220
U
Übersicht, Integration Composer 214
Übersicht über den Integration Composer 214
ulimit
definieren 25
V
Virtual Member Manager 177
VMM 177
Voraussetzungen 38
Vorgehensweise 24, 25, 26
Vorbereitung
IBM Tivoli Asset Management for IT
Installation 23
288
Installation unter WebSphere Application Server
19