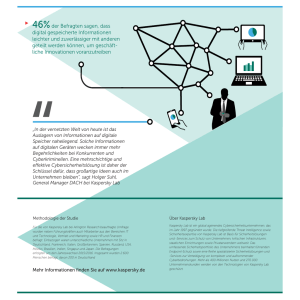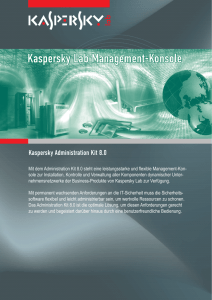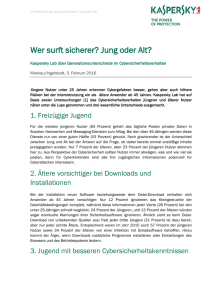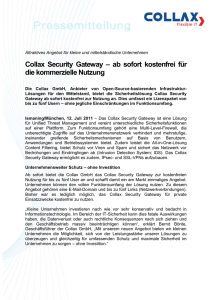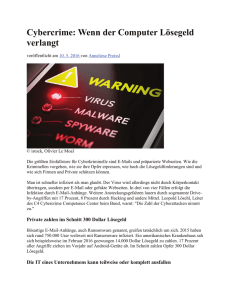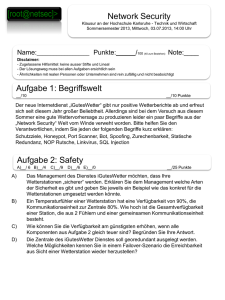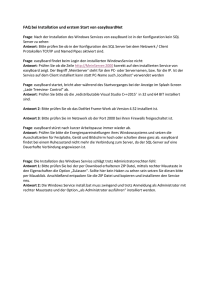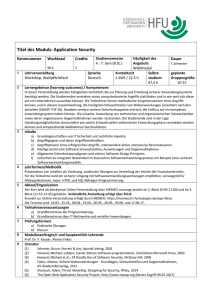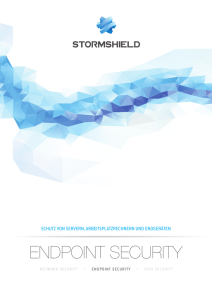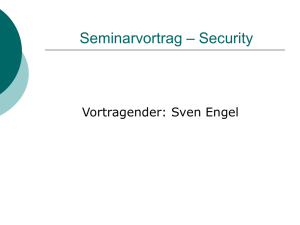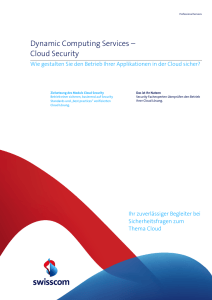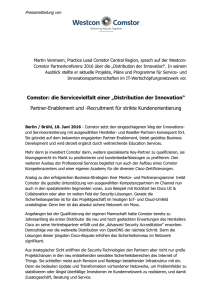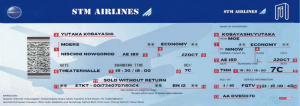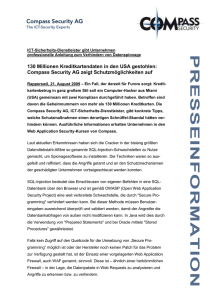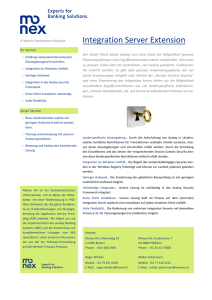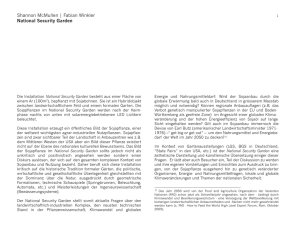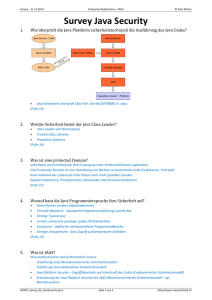Kaspersky Security Center 10.0
Werbung

Kaspersky Security Center
Implementierungshandbuch
PROGRAMMVERSION: 10.0
Sehr geehrter Benutzer!
Vielen Dank, dass Sie unser Produkt ausgewählt haben. Wir hoffen, dass Ihnen dieses Dokument hilft und die meisten
Fragen damit beantwortet werden können.
Wichtiger Hinweis: Die Rechte an diesem Dokument gehören Kaspersky Lab ZAO (im Folgenden "Kaspersky Lab"
genannt) und sind durch die Urhebergesetze der Russischen Föderation und durch internationale Abkommen geschützt.
Bei illegalem Vervielfältigen und Weiterverbreiten des Dokuments oder einzelner Teile daraus kann der Beschuldigte
nach geltendem Recht zivilrechtlich, verwaltungsrechtlich und strafrechtlich zur Verantwortung gezogen werden.
Das Vervielfältigen, Weiterverbreiten und Übersetzen der Unterlagen ist nur nach vorheriger schriftlicher Genehmigung
von Kaspersky Lab zulässig.
Das Dokument und die dazugehörigen Grafiken dürfen nur zu informativen, nicht kommerziellen und persönlichen
Zwecken verwendet werden.
Änderungen des Dokuments ohne vorherige Ankündigung bleiben vorbehalten. Die jeweils neueste Version des
Dokuments finden Sie auf der Website von Kaspersky Lab unter der Adresse http://www.kaspersky.com/de/docs.
Kaspersky Lab übernimmt keine Haftung für den Inhalt, die Qualität, die Aktualität und Richtigkeit der im Dokument
verwendeten Unterlagen, die das Eigentum anderer Rechtsinhaber sind, sowie für den möglichen Schaden durch die
Nutzung dieser Unterlagen.
Erscheinungsdatum: 12.12.2012
© 2013 Kaspersky Lab ZAO. Alle Rechte vorbehalten.
http://www.kaspersky.de
http://support.kaspersky.com/de
2
INHALT
ZU DIESEM HANDBUCH ....................................................................................................................................... 6
In diesem Dokument ......................................................................................................................................... 6
Formatierung mit besonderer Bedeutung ........................................................................................................... 8
INFORMATIONSQUELLEN ÜBER DAS PROGRAMM .......................................................................................... 10
Informationsquellen zur selbständigen Recherche ............................................................................................ 10
Kaspersky-Lab-Anwendungen im Forum diskutieren ........................................................................................ 11
Kontakt mit der Abteilung für Lokalisierung und Erstellung technischer Dokumentation aufnehmen .................... 11
KASPERSKY SECURITY CENTER ...................................................................................................................... 12
PROGRAMMARCHITEKTUR ............................................................................................................................... 13
HARD- UND SOFTWAREVORAUSSETZUNGEN ................................................................................................. 14
INFORMATIONEN ZUR LEISTUNGSFÄHIGKEIT DES ADMINISTRATIONSSERVERS......................................... 17
STRUKTUR DES ANTIVIREN-SCHUTZES IM UNTERNEHMEN AUSWÄHLEN .................................................... 18
TYPISCHE VORGEHENSWEISEN DER SOFTWAREVERTEILUNG..................................................................... 20
SOFTWAREVERTEILUNG INNERHALB EINES UNTERNEHMENS...................................................................... 21
Softwareverteilung über die Administrationskonsole innerhalb eines Unternehmens .......................................... 21
Softwareverteilung mithilfe von Kaspersky Security Center Web-Console innerhalb eines Unternehmens .......... 22
Manuelle Softwareverteilung innerhalb eines Unternehmens ............................................................................ 22
SOFTWAREVERTEILUNG IM NETZWERK EINES KUNDENUNTERNEHMENS ................................................... 24
Softwareverteilung über die Administrationskonsole im Netzwerk eines Kundenunternehmens .......................... 24
Softwareverteilung mithilfe der Kaspersky Security Center Web-Console im Netzwerk eines
Kundenunternehmens ..................................................................................................................................... 25
Manuelle Softwareverteilung im Netzwerk eines Kundenunternehmens ............................................................ 26
BEREITSTELLUNG DES ADMINISTRATIONSSERVERS ..................................................................................... 27
Schritte für die Bereitstellung des Administrationsservers in einem Unternehmen .............................................. 27
Schritte für die Bereitstellung des Administrationsservers für den Schutz eines Kundenunternehmens ............... 28
Update der vorherigen Version von Kaspersky Security Center ......................................................................... 28
Kaspersky Security Center installieren und deinstallieren ................................................................................. 29
Vorbereitung zur Installation ....................................................................................................................... 29
Standardinstallation ................................................................................................................................... 31
Benutzerdefinierte Installation .................................................................................................................... 32
Änderungen am System nach der Installation ............................................................................................. 38
Programm deinstallieren ............................................................................................................................ 39
Administrationskonsole auf dem Administratorarbeitsplatz installieren ............................................................... 39
Kaspersky Security Center SHV installieren und konfigurieren .......................................................................... 40
Kaspersky Security Center Web-Console installieren........................................................................................ 41
1. Schritt. Lizenzvertrag anzeigen ............................................................................................................... 41
2. Schritt. Zielordner auswählen ................................................................................................................. 42
3. Schritt. Ports auswählen ......................................................................................................................... 42
4. Schritt. Verbindung zu Kaspersky Security Center aufbauen.................................................................... 42
5. Schritt. Installationsart für den Apache-Server auswählen........................................................................ 43
6. Schritt. Apache-Server installieren .......................................................................................................... 43
7. Schritt. Installation von Kaspersky Security Center Web-Console starten ................................................. 43
3
IMPLEMENTIERUNGSHA NDB UC H
8. Schritt. Installation von Kaspersky Security Center Web-Console beenden .............................................. 43
Administrationsserver für die Interaktion mit Kaspersky Security Center Web-Console konfigurieren .................. 44
KONFIGURATION DES ANTIVIREN-SCHUTZES IM NETZWERK EINES KUNDENUNTERNEHMENS ................. 46
Computer zum Update-Agenten bestimmen. Update-Agenten konfigurieren ...................................................... 46
Administrationsagenten lokal auf dem Update-Agenten installieren ................................................................... 47
Erforderliche Bedingungen für die Installation von Programmen auf den Computern des
Kundenunternehmens ..................................................................................................................................... 48
Hierarchie der Administrationsserver erstellen, die dem virtuellen Administrationsserver untergeordnet sind ...... 49
REMOTE-INSTALLATION VON PROGRAMMEN.................................................................................................. 50
Programme mit der Aufgabe zur Remote-Installation installieren ....................................................................... 52
Programme auf gewählten Client-Computern installieren ............................................................................ 52
Programm auf den Client-Computern einer Administrationsgruppe installieren ............................................. 53
Programme mit Gruppenrichtlinien des Active Directory installieren ............................................................. 53
Programme auf untergeordneten Administrationsservern installieren ........................................................... 54
Programme mit dem Assistenten zur Remote-Installation installieren ................................................................ 55
Bericht über die Softwareverteilung anzeigen ................................................................................................... 56
Remote-Deinstallation von Programmen .......................................................................................................... 56
Remote-Deinstallation eines Programms von den Client-Computern einer Administrationsgruppe ................ 57
Remote-Deinstallation eines Programms von den gewählten Client-Computern ........................................... 57
Arbeit mit Installationspaketen ......................................................................................................................... 58
Installationspaket erstellen ......................................................................................................................... 58
Installationspakete auf untergeordnete Administrationsserver verteilen ........................................................ 59
Installationspakete mithilfe von Update-Agenten verteilen ........................................................................... 59
Daten über die Ergebnisse der Programminstallation an Kaspersky Security Center übertragen ................... 59
Aktuelle Versionen der Programme downloaden .............................................................................................. 61
Vorbereitung des Computers auf Remote-Installation. Tool riprep.exe............................................................... 62
Vorbereitung des Computers auf Remote-Installation im interaktiven Modus................................................ 62
Vorbereitung des Computers auf Remote-Installation im nicht interaktiven Modus........................................ 63
LOKALE INSTALLATION VON PROGRAMMEN ................................................................................................... 65
Lokale Installation des Administrationsagenten ................................................................................................ 66
Lokale Installation des Verwaltungs-Plug-ins für das Programm........................................................................ 66
Programme im nicht interaktiven Modus installieren ......................................................................................... 66
Programme mithilfe autonomer Installationspakete installieren.......................................................................... 67
VERBINDUNG DER MOBILEN GERÄTE MIT DEM ADMINISTRATIONSSERVER HERSTELLEN ......................... 68
Server für mobile Geräte ................................................................................................................................. 68
Verbindung mit Exchange ActiveSync-Mobilgeräten herstellen ......................................................................... 69
Server für Exchange ActiveSync-Mobilgeräte installieren ............................................................................ 70
Profil für die Verwaltung von Exchange ActiveSync-Geräten erstellen.......................................................... 70
Verbindung mit iOS MDM-Mobilgeräten herstellen............................................................................................ 71
Server für iOS MDM-Mobilgeräte installieren .............................................................................................. 71
APNs-Zertifikat erhalten ............................................................................................................................. 72
APNs-Zertifikat auf dem Server für iOS MDM-Mobilgeräte installieren ......................................................... 72
iOS MDM-Profil auf einem iOS-Mobilgerät installieren ................................................................................. 73
Konfigurationsprofil zum Server für iOS MDM-Mobilgeräte hinzufügen ......................................................... 73
Konfigurationsprofil auf einem iOS MDM-Mobilgerät installieren .................................................................. 74
Provisioning-Profil zum Server für iOS MDM-Mobilgeräte hinzufügen .......................................................... 74
Provisioning-Profil auf einem iOS MDM-Mobilgerät installieren .................................................................... 75
4
INHA LT
SMS-VERSAND IN KASPERSKY SECURITY CENTER KONFIGURIEREN........................................................... 76
Tool Kaspersky SMS Broadcasting erhalten und installieren ............................................................................. 76
Mobiles Gerät mit dem Administrationsserver synchronisieren .......................................................................... 77
Mobiles Gerät als SMS-Versender für Benachrichtigungen festlegen ................................................................ 78
NETZWERKBELASTUNG .................................................................................................................................... 79
Erstmalige Softwareverteilung ......................................................................................................................... 79
Erstmaliges Update der Antiviren-Datenbanken ............................................................................................... 80
Synchronisierung des Clients mit dem Administrationsserver ............................................................................ 80
Zusätzliches Update der Antiviren-Datenbanken .............................................................................................. 81
Verarbeitung von Ereignissen der Clients durch Administrationsserver.............................................................. 82
Datenverkehr für 24 Stunden ........................................................................................................................... 82
GESCHWINDIGKEIT, MIT DER DIE DATENBANK MIT DEN EREIGNISSEN VON KASPERSKY ENDPOINT
SECURITY GEFÜLLT WIRD................................................................................................................................. 83
ANFRAGE AN DEN TECHNISCHEN SUPPORT ................................................................................................... 84
Kontakt zum technischen Support .................................................................................................................... 84
Telefonischer technischer Support ................................................................................................................... 84
Technischen Support über Kaspersky CompanyAccount erhalten ..................................................................... 84
GLOSSAR............................................................................................................................................................ 86
KASPERSKY LAB ZAO ........................................................................................................................................ 92
INFORMATIONEN ÜBER FREMDE CODES......................................................................................................... 93
MARKENHINWEISE............................................................................................................................................. 94
SACHREGISTER ................................................................................................................................................. 95
5
ZU DIESEM HANDBUCH
Dieses Dokument ist das Implementierungshandbuch für Kaspersky Security Center 10.0 (im Folgenden Kaspersky
Security Center genannt).
Das Handbuch ist für technische Spezialisten konzipiert, die für die Installation und Administration von Kaspersky
Security Center sowie die Unterstützung von Unternehmen zuständig sind, die Kaspersky Security Center verwenden.
Das Handbuch dient folgenden Zwecken:
Eine allgemeine Beschreibung der Funktionsweise von Kaspersky Security Center, der Systemanforderungen,
typischer Vorgehensweisen der Softwareverteilung und der Besonderheiten bei der Integration mit anderen
Anwendungen liefern
Dabei helfen, die Bereitstellung von Kaspersky Security Center im Netzwerk des Unternehmens zu planen
Die Vorbereitung zur Installation von Kaspersky Security Center, dessen Installation und Aktivierung
beschreiben
Auskunft bezüglich der Wartung und Administration von Kaspersky Security Center nach der Installation geben
Sie soll Hinweise auf zusätzliche Informationsquellen zum Programm und auf Möglichkeiten des Technischen
Supports geben
IN DIESEM ABSCHNITT
In diesem Dokument ...................................................................................................................................................6
Formatierung mit besonderer Bedeutung .....................................................................................................................8
IN DIESEM DOKUMENT
Das Implementierungshandbuch für Kaspersky Security Center enthält eine Einführung, Abschnitte mit der Beschreibung
der Installation und der Einstellungen der Programmkomponenten, weiterhin Abschnitte mit der Beschreibung der
Verteilung von Antiviren-Programmen in einem Netzwerk sowie Abschnitte mit den Belastungstestdaten. Dem Dokument
wird darüber hinaus ein Terminologieglossar beigefügt.
Informationsquellen über das Programm (s. S. 10)
Dieser Abschnitt beschreibt die Informationsquellen zum Programm und verweist auf Websites, die Sie zur Diskussion
über das Programm nutzen können.
Kaspersky Security Center (s. S. 12)
Dieser Abschnitt enthält Informationen zu der Konzeption, den wichtigsten Möglichkeiten und den
Programmkomponenten von Kaspersky Security Center.
Programmarchitektur (s. S 13)
Dieser Abschnitt enthält eine Beschreibung der Komponenten von Kaspersky Security Center und deren
Interaktionslogik.
6
ZU
DIESEM
HANDBUCH
Hard- und Softwarevoraussetzungen (s. S. 14)
Dieser Abschnitt enthält Informationen zu den Software- und Hardwarevoraussetzungen für Netzwerkcomputer.
Informationen zur Leistungsfähigkeit des Administrationsservers (s. S. 17)
In diesem Abschnitt sind die Ergebnisse der Leistungstests des Administrationsservers für verschiedene
Hardwarekonfigurationen aufgeführt.
Typische Vorgehensweisen der Softwareverteilung (s. S. 20)
In diesem Abschnitt werden Typische Vorgehensweisen der Verteilung der Antiviren-Programme mithilfe von Kaspersky
Security Center in einem Unternehmensnetzwerk beschrieben.
Softwareverteilung innerhalb eines Unternehmens (s. S. 21)
In diesem Abschnitt werden Vorgehen zur Verteilung der Antiviren-Programme in einem Unternehmen beschrieben, die
den typischen Vorgehensweisen der Softwareverteilung entsprechen.
Softwareverteilung im Netzwerk eines Kundenunternehmens (s. S. 24)
In diesem Abschnitt werden Vorgehen zur Verteilung der Antiviren-Programme im Netzwerk eines Kundenunternehmens
beschrieben, die den typischen Vorgehensweisen der Softwareverteilung entsprechen.
Bereitstellung des Administrationsservers (s. S. 27)
In diesem Abschnitt werden Schritte zur Bereitstellung des Administrationsservers beschrieben.
Konfiguration des Antiviren-Schutzes im Netzwerk eines Kundenunternehmens (s. S 46)
In diesem Abschnitt werden die Besonderheiten der Konfiguration des Antiviren-Schutzes über die
Administrationskonsole im Netzwerk eines Kundenunternehmens beschrieben.
Remote-Installation von Programmen (s. S. 50)
In diesem Abschnitt werden Methoden für die Remote-Installation bzw. Deinstallation von Kaspersky-Lab-Programmen
von Netzwerkcomputern beschrieben.
Lokale Installation von Programmen (s. S. 65)
In diesem Abschnitt wird der Installationsvorgang der Programme beschrieben, die nur lokal auf den Computern
installiert werden können.
Verbindung der mobilen Geräte mit dem Administrationsserver herstellen
In diesem Abschnitt wird die Verbindung zwischen dem Administrationsserver und mobilen Geräten beschrieben, die die
Protokolle Exchange ActiveSync® und iOS Mobile Device Management (iOS MDM) unterstützen.
SMS-Versand in Kaspersky Security Center konfigurieren (auf S. 76)
In diesem Abschnitt wird die Installation des Tools Kaspersky SMS Broadcasting auf einem mobilen Gerät, die
Synchronisierung des Tools mit dem Administrationsserver und die Konfiguration des SMS-Versandes in der
Administrationskonsole beschrieben.
7
IMPLEMENTIERUNGSHA NDB UC H
Netzwerkbelastung (s. S. 79)
Diesem Abschnitt können Informationen über den Umfang des Datenverkehrs im Netzwerk entnommen werden, mit dem
zwischen Client-Computern und Administrationsserver bei wichtigen administrativen Vorgängen Daten ausgetauscht
werden.
Geschwindigkeit, mit der die Datenbank des Administrationsservers mit Ereignissen gefüllt wird (s. S. 83)
In diesem Abschnitt werden Beispiele für die Geschwindigkeit aufgeführt, mit der die Datenbank des
Administrationsservers mit Ereignissen gefüllt wird, die sich beim Ausführen von Anwendungen ergeben.
Anfrage an den Technischen Support
In diesem Abschnitt werden die Regeln für die Kontaktaufnahme mit dem Technischen Support beschrieben.
Glossar
In diesem Abschnitt sind die in diesem Dokument verwendeten Begriffe aufgeführt.
Kaspersky Lab ZAO (s. S. 92)
In diesem Abschnitt finden Sie Informationen zum Unternehmen Kaspersky Lab.
Informationen über fremde Codes (s. S. 93)
Dieser Abschnitt enthält Informationen zu fremden Codes, die in Kaspersky Security Center verwendet werden.
Markenhinweise (s. S. 94)
Dieser Abschnitt enthält Hinweise zu eingetragenen Marken.
Sachregister
Mithilfe dieses Abschnitts können Sie erforderliche Angaben in dem Dokument schnell finden.
FORMATIERUNG MIT BESONDERER BEDEUTUNG
Das Dokument enthält Textelemente (Warnungen, Tipps, Beispiele), die besondere Beachtung verdienen.
Zur Hervorhebung solcher Elemente werden spezielle Formatierungen verwendet. Ihre Bedeutung wird in folgender
Tabelle anhand von Beispielen erläutert.
8
ZU
Tabelle 1.
DIESEM
HANDBUCH
Formatierung mit besonderer Bedeutung
Textbeispiel
Beschreibung der Formatierung
Beachten Sie, dass ...
Warnungen sind rot hervorgehoben und eingerahmt.
Warnungen informieren darüber, dass unerwünschte Aktionen möglich sind, die
zu Datenverlust und zu Fehlfunktionen der Hardware und des Betriebssystems
führen können.
Es wird empfohlen...
Hinweise sind eingerahmt.
Anmerkungen enthalten Hilfeinformationen. Hinweise können nützliche Tipps,
Empfehlungen und spezielle Einstellungswerte enthalten oder sich auf wichtige
Sonderfälle bei der Arbeit mit dem Programm beziehen.
Beispiel:
Beispiele befinden sich in Blöcken und sind mit "Beispiel" überschrieben.
...
Das Update ist...
Folgende Textelemente sind kursiv geschrieben.
Das Ereignis Die Datenbanken sind
veraltet tritt ein.
neue Begriffe
Drücken Sie die ENTER-Taste.
Bezeichnungen von Tasten sind halbfett und in Großbuchstaben geschrieben.
Drücken Sie die Tastenkombination
Option+N.
Bei den durch ein Pluszeichen (+) verbundenen Tastenbezeichnungen geht es
um eine Tastenkombination. Die genannten Tasten müssen gleichzeitig gedrückt
werden.
Klicken Sie auf Aktivieren.
Die Namen von Elementen der Programmoberfläche sind halbfett geschrieben
(z. B. Eingabefelder, Menüpunkte, Schaltflächen).
Gehen Sie folgendermaßen vor,
um eine Protokolldatei zu
erstellen:
Namen von Statusvarianten und Programmereignissen
Der erste Satz einer Anleitung ist kursiv geschrieben und wird durch einen Pfeil
markiert.
Geben Sie in der Befehlszeile den
Text kav update ein.
Folgende Textarten (Courier) werden durch eine spezielle Schriftart
hervorgehoben:
Es erscheint folgende Meldung:
Text einer Befehlszeile
Geben Sie das Datum im Format
TT:MM:JJ an.
Text von Nachrichten, die das Programm auf dem Bildschirm anzeigt
Daten, die vom Benutzer eingegeben werden müssen
<Benutzername>
Variablen stehen in eckigen Klammern. Anstelle der Umgebungsvariablen
werden in jedem Fall entsprechende Werte gesetzt. Spitze Klammern werden
dabei weggelassen.
9
INFORMATIONSQUELLEN ÜBER DAS
PROGRAMM
Dieser Abschnitt beschreibt die Informationsquellen zum Programm und verweist auf Websites, die Sie zur Diskussion
über das Programm nutzen können.
Je nach Dringlichkeit und Wichtigkeit Ihrer Frage können Sie die für Sie geeignete Informationsquelle auswählen.
IN DIESEM ABSCHNITT
Informationsquellen zur selbständigen Recherche ..................................................................................................... 10
Kaspersky-Lab-Anwendungen im Forum diskutieren .................................................................................................. 11
Kontakt mit der Abteilung für Lokalisierung und Erstellung technischer Dokumentation aufnehmen ............................. 11
INFORMATIONSQUELLEN ZUR SELBSTÄNDIGEN
RECHERCHE
Sie können folgende Quellen zur selbständigen Suche nach Informationen verwenden:
Seite auf der Website von Kaspersky Lab
Seite auf der Website des Technischen Supports (Wissensdatenbank)
elektronisches Hilfesystem
Dokumentation
Wenn Sie keine Lösung für Ihr Problem finden können, können Sie sich an den Technischen Support von Kaspersky Lab
(s. Abschnitt "Technischer Support am Telefon" auf S. 84) wenden.
Um Informationsquellen auf der Kaspersky-Lab-Website verwenden zu können, ist eine Internetverbindung erforderlich.
Seite auf der Website von Kaspersky Lab
Für jedes Programm ist auf der Website von Kaspersky Lab eine einzelne Seite vorgesehen.
Auf dieser Seite (http://www.kaspersky.com/de/security-center) finden Sie allgemeine Informationen über das Programm,
seine Funktionen und Besonderheiten.
Auf der Seite http://www.kaspersky.com/de befindet sich ein Link zum Online-Shop. In diesem Online-Shop können Sie
das Programm erwerben oder das Recht für die Nutzung des Programms verlängern.
Seite auf der Website des Technischen Supports (Wissensdatenbank)
Bei der Wissensdatenbank handelt es sich um einen Abschnitt auf der Website des Technischen Supports, dem Tipps
für die Nutzung der Kaspersky-Lab-Programme entnommen werden können. Die Wissensdatenbank besteht aus den
nach Themen eingeordneten Hilfeartikeln.
10
INFORMA TIONSQUELLEN
ÜBER DAS
PROGRAMM
Auf der Seite des Programms in der Wissensdatenbank (http://support.kaspersky.com/ksc10) finden Sie nützliche
Informationen, Tipps und Antworten auf häufige Fragen. Dabei werden Fragen wie Kauf, Installation und Verwendung
des Programms behandelt.
Die Artikel können auch Fragen behandeln, die nicht nur Kaspersky Security Center betreffen, sondern auch andere
Programme von Kaspersky Lab. Außerdem können sie Neuigkeiten über den Technischen Support beinhalten.
Elektronisches Hilfesystem
Das elektronische Hilfesystem des Programms umfasst verschiedene Hilfedateien.
Die Kontexthilfe enthält Informationen zu jedem Programmfenster: Liste der Einstellungen und deren Beschreibung
sowie Links auf die Aufgaben, in denen diese Einstellungen verwendet werden.
Die vollständige Hilfe enthält Informationen darüber, wie der Schutz verwaltet, die Programmeinstellungen angepasst
und die wichtigsten Benutzeraufgaben ausgeführt werden.
Dokumentation
Zum Lieferumfang des Programms gehören Dokumentationen, mit denen Sie das Programm auf den Computern eines
Unternehmensnetzwerks installieren, aktivieren und konfigurieren können. Darüber hinaus können Sie den Dokumenten
Informationen über die wichtigsten Methoden zur Programmnutzung entnehmen.
KASPERSKY-LAB-ANWENDUNGEN IM FORUM
DISKUTIEREN
Wenn Ihre Frage keine dringende Antwort erfordert, können Sie sie mit den Spezialisten von Kaspersky Lab und mit
anderen Anwendern in unserem Forum (http://forum.kaspersky.com) diskutieren.
Im Forum können Sie bereits veröffentlichte Themen nachlesen, eigene Kommentare verfassen und neue Themen
eröffnen.
KONTAKT MIT DER ABTEILUNG FÜR LOKALISIERUNG UND
ERSTELLUNG TECHNISCHER DOKUMENTATION
AUFNEHMEN
Bei Fragen zu den Dokumentationen des Programms können Sie sich an die Mitarbeiter des Teams für die Erstellung
technischer Dokumentationen wenden. Sie können beispielsweise Ihr Feedback über die Dokumentationen an unsere
Spezialisten senden.
11
KASPERSKY SECURITY CENTER
Dieser Abschnitt enthält Informationen zu der Konzeption, den wichtigsten Möglichkeiten und den
Programmkomponenten von Kaspersky Security Center.
Das Programm Kaspersky Security Center dient dazu, die wichtigsten Aufgaben zur Verwaltung und Wartung des
Antiviren-Schutzes in einem Unternehmensnetzwerk zentral zu erledigen. Das Programm ermöglicht es dem
Administrator, auf detaillierte Informationen über die Sicherheitsstufe des Unternehmensnetzwerks zuzugreifen und alle
Schutzkomponenten anzupassen, die auf den Kaspersky-Lab-Programmen basieren.
Das Programm Kaspersky Security Center ist für Administratoren von Unternehmensnetzwerken gedacht, die für die
Sicherheit der Computer in Organisationen verantwortlich sind.
Die SPE-Version des Programms ist für Unternehmen konzipiert, die SaaS-Dienstleistungen zur Verfügung stellen (im
Folgenden Dienstanbieter genannt).
Kaspersky Security Center bietet Ihnen folgende Möglichkeiten:
Eine Hierarchie der Administrationsserver erstellen, um das eigene Unternehmensnetzwerk sowie Netzwerke
entfernter Standorte bzw. Kundenunternehmen verwalten zu können.
Mit Kundenunternehmen bezeichnet man Unternehmen, deren Antiviren-Schutz von Dienstanbietern
gewährleistet wird.
Eine Hierarchie der Administrationsgruppen erstellen, um eine Gruppe von bestimmten Client-Computern als
Ganzes zu verwalten.
Antiviren-Schutz verwalten, der auf Kaspersky-Lab-Programmen basiert.
Betriebssystem-Abbilder zentral erstellen und sie auf Client-Computern eines Netzwerks verteilen sowie
Remote-Installation von Kaspersky-Lab-Programmen und Programmen anderer Software-Hersteller
durchführen.
Kaspersky-Lab-Programme und Programme anderer Hersteller, die auf Client-Geräten installiert wurden, von
einem entfernten Standort verwalten: Updates installieren, Schwachstellen suchen und schließen
Schlüssel für Kaspersky-Lab-Programme auf Client-Computer zentral verteilen, die Schlüsselverwendung
überwachen und die Lizenzgültigkeit verlängern
Statistiken und Berichte über die Ausführung von Programmen und Geräten abrufen
Benachrichtigungen über kritische Ereignisse bei der Ausführung von Kaspersky-Lab-Programmen empfangen
Zugriff der Geräte auf das Unternehmensnetzwerk mithilfe der Regeln für die Zugriffseinschränkung und der
weißen Geräteliste kontrollieren. Zur Verwaltung des Zugriffs der Geräte auf das Unternehmensnetzwerk
werden NAC-Agenten verwendet.
Mobile Geräte verwalten, die die Protokolle Exchange ActiveSync® oder iOS Mobile Device Management (iOS
MDM) unterstützen
Verschlüsselung von Informationen, die auf Geräte-Festplatten und Wechselmedien gespeichert werden, sowie
Zugriff der Benutzer auf verschlüsselte Daten verwalten
Inventarisierung der mit dem Unternehmensnetzwerk verbundenen Hardware durchführen
Dateien, die durch die Antiviren-Programme in die Quarantäne oder ins Backup verschoben wurden, sowie
Dateien, deren Verarbeitung durch die Antiviren-Programme aufgeschoben wurde, zentral verwalten
12
PROGRAMMARCHITEKTUR
Dieser Abschnitt enthält eine Beschreibung der Komponenten von Kaspersky Security Center und deren
Interaktionslogik.
Das Programm Kaspersky Security Center umfasst die folgenden Basiskomponenten:
Administrationsserver (im Folgenden auch Server genannt). Führt die Funktionen zum zentralen Speichern
von Daten über die im Firmennetzwerk installierten Programme und deren Verwaltung aus.
Administrationsagent (im Folgenden auch Agent genannt). Dient der Interaktion zwischen
Administrationsserver und Kaspersky-Lab-Anwendungen, die auf einem Netzwerkknoten (Arbeitsstation oder
Server) installiert sind. Diese Komponente ist für alle für das System Microsoft® Windows® entwickelten
Programme einheitlich. Für Kaspersky-Lab-Programme, die für Novell®- und Unix™-Betriebssysteme entwickelt
wurden, sind eigene Versionen des Administrationsagenten vorhanden.
Administrationskonsole (im Folgenden auch Konsole genannt). Stellt die Benutzeroberfläche zu
administrativen Diensten des Servers und des Agenten bereit. Die Administrationskonsole entspricht einer
Erweiterungskomponente der Microsoft Management Console (MMC). Sie ermöglicht das Herstellen einer
Verbindung mit dem Remote-Administrationsserver über das Internet.
Server für mobile Geräte. Stellt den Zugriff auf mobile Geräte bereit und ermöglicht deren Verwaltung über die
Administrationskonsole. Der Server für mobile Geräte sammelt Informationen über mobile Geräte und speichert
ihre Profile.
Kaspersky Security Center Web-Console. Dient dazu, den Status des Antiviren-Programms im Netzwerk des
Kundenunternehmens zu kontrollieren, das von Kaspersky Security Center verwaltet wird.
13
HARD- UND
SOFTWAREVORAUSSETZUNGEN
Dieser Abschnitt enthält Informationen zu den Software- und Hardwarevoraussetzungen für Netzwerkcomputer.
Administrationsserver und Kaspersky Security Center Web-Console
Softwarevoraussetzungen für den Administrationsserver und die Kaspersky Security Center Web-Console
Tabelle 2.
KOMPONENTE
VORAUSSETZUNGEN
Betriebssystem
Microsoft® Windows XP Professional mit Service Pack 2 und höher
Microsoft Windows XP Professional x64 und höher
Microsoft Windows Vista® mit Service Pack 1 und höher
Microsoft Windows Vista x64 mit Service Pack 1 und allen neuesten Updates (für
Microsoft Windows Vista x64 muss Microsoft Windows Installer 4.5 installiert sein)
Microsoft Windows 7
Microsoft Windows 7 x64
Microsoft Windows 8
Microsoft Windows 8 x64
Microsoft Windows Server 2003 und höher
Microsoft Windows Server 2003 x64 und höher
Microsoft Windows Server 2008
Microsoft Windows Server 2008 im Server Core-Modus
Microsoft Windows Server 2008 x64 mit Service Pack 1 und allen neuesten Updates (für
Microsoft Windows Server 2008 x64 muss Microsoft Windows Installer 4.5 installiert sein)
Microsoft Windows Server 2008 R2
Microsoft Windows Server 2008 R2 im Server Core-Modus
Microsoft Windows Server 2012
Data Access Components
Microsoft Data Access Components (MDAC) 2.8 und höher
Microsoft Windows DAC 6.0
Datenbankverwaltungssystem Microsoft SQL Server® Express 2005, Microsoft SQL Server Express 2008, Microsoft
SQL Server Express 2008 R2, Microsoft SQL Server 2005, Microsoft SQL Server 2008,
Microsoft SQL Server 2008 R2, MySQL 5.0.67, 5.0.77, 5.0.85, 5.087 Service Pack 1.
5.091
MySQL Enterprise 5.0.60 Service Pack 1, 5.0.70, 5.0.82 Service Pack 1, 5.0.90
Tabelle 3.
Hardwarevoraussetzungen für den Administrationsserver und die Kaspersky Security Center Web-Console
BETRIEBSSYSTEM
PROZESSORFREQUENZ,
GHZ
ARBEITSSPEICHER, GB
FREIER SPEICHERPLATZ AUF
DEM DATENTRÄGER, GB
Microsoft Windows, 32-Bit
1 und höher
4
10
Microsoft Windows, 64-Bit
1,4 und höher
4
10
14
HARD-
UND
SOFTWAR EVORAUSSETZUNGEN
Administrationskonsole
Tabelle 4.
Softwarevoraussetzungen für die Administrationskonsole
KOMPONENTE
VORAUSSETZUNGEN
Betriebssystem
Microsoft Windows (Die Version des unterstützten Betriebssystems wird durch die
Anforderungen des Administrationsservers bestimmt.)
Verwaltungskonsole
Microsoft Management Console 2.0 und höher
Browser
Unter Microsoft Windows XP, Microsoft Windows Server 2003, Microsoft Windows Server
2008, Microsoft Windows Server 2008 R2 oder Microsoft Windows Vista muss Microsoft
Internet Explorer® 7.0 und höher installiert sein.
Für Microsoft Windows 7 wird Microsoft Internet Explorer 8.0 und höher benötigt.
Für Microsoft Windows 8 wird Microsoft Internet Explorer 10.0 und höher benötigt.
Tabelle 5.
BETRIEBSSYSTEM
PROZESSORFREQUENZ,
GHZ
Hardwarevoraussetzungen für die Administrationskonsole
ARBEITSSPEICHER, MB
FREIER SPEICHERPLATZ AUF
DEM DATENTRÄGER, GB
Microsoft Windows, 32-Bit
1 und höher
512
1
Microsoft Windows, 64-Bit
1,4 und höher
512
1
Um die Funktion Systemadministration verwenden zu können, müssen auf dem Laufwerk mindestens 100 GB freier
Speicherplatz verfügbar sein.
Server für Mobilgeräte iOS Mobile Device Management
Softwareanforderungen für den Server für iOS MDM-Mobilgeräte
Tabelle 6.
KOMPONENTE
VORAUSSETZUNGEN
Betriebssystem
Microsoft Windows (Die Version des unterstützten Betriebssystems wird durch die
Anforderungen des Administrationsservers bestimmt.)
Tabelle 7.
BETRIEBSSYSTEM
PROZESSORFREQUENZ,
GHZ
Hardwareanforderungen für den Server für iOS MDM-Mobilgeräte
ARBEITSSPEICHER, GB
FREIER SPEICHERPLATZ AUF
DEM DATENTRÄGER, GB
Microsoft Windows, 32-Bit
1 und höher
2
2
Microsoft Windows, 64-Bit
1,4 und höher
2
2
Server für Exchange ActiveSync-Mobilgeräte
Die Software- und Hardwareanforderungen für den Exchange ActiveSync-Mobilgeräte-Server sind in vollem Umfang
durch die Anforderungen für Microsoft Exchange Server gedeckt.
15
IMPLEMENTIERUNGSHA NDB UC H
Administrationsagent und Update-Agent
Tabelle 8.
Softwarevoraussetzungen für den Administrationsagenten und den Update-Agenten
KOMPONENTE
VORAUSSETZUNGEN
Betriebssystem
Microsoft Windows
Linux®
Mac OS
Die Version des unterstützten Betriebssystems wird anhand der Anforderungen der Programme bestimmt, die über
Kaspersky Security Center verwaltet werden.
Tabelle 9.
BETRIEBSSYSTEM
Hardwarevoraussetzungen für den Administrationsagenten und den Update-Agenten
PROZESSORFREQUENZ, ARBEITSSPEICHER, FREIER SPEICHERPLATZ AUF FREIER
GHZ
GB
DEM DATENTRÄGER FÜR
SPEICHERPLATZ
DEN
AUF DEM
ADMINISTRATIONSAGENTEN, DATENTRÄGER FÜR
GB
DEN UPDATEAGENTEN, GB
Microsoft Windows,
32-Bit
1 und höher
0,5
1
4
Microsoft Windows,
64-Bit
1,4 und höher
0,5
1
4
Linux, 32-bit
1 und höher
1
1
4
Linux, 64-bit
1,4 und höher
1
1
4
1
1
1
4
Mac OS
16
INFORMATIONEN ZUR
LEISTUNGSFÄHIGKEIT DES
ADMINISTRATIONSSERVERS
In diesem Abschnitt sind die Ergebnisse der Leistungstests des Administrationsservers für verschiedene
Hardwarekonfigurationen aufgeführt.
Mit den Testdaten für die Leistungsfähigkeit des Administrationsservers wurde die maximale Anzahl an ClientComputern definiert, mit denen der Administrationsserver eine Synchronisierung in den vorgegebenen Zeiträumen
ausführen kann. Diese Informationen eignen sich dafür, optimale Schemata für die Softwareverteilung in
Unternehmensnetzwerken zu wählen.
Bei den Tests wurden die folgenden Hardwarekonfigurationen für den Administrationsserver verwendet:
32-Bit-Betriebssystem (Doppelkernprozessor Intel® Core®2 Duo E8400 mit einer Taktfrequenz von 3.00 GHz,
4 GB RAM, Festplatte SATA 500 GB)
64-Bit-Betriebssystem (Vierkernprozessor Intel Xeon® E5450 mit einer Taktfrequenz von 3.00 GHz, 8 GB RAM,
Festplatte SAS 2x320 RAID 0)
Microsoft SQL 2005x32 Enterprise Edition wurde auf demselben Computer installiert wie der Administrationsserver.
Der Administrationsserver der beiden Hardware-Konfigurationen unterstützte das Erstellen von 200 virtuellen
Administrationsservern.
Tabelle 10.
Ergebnisse der zusammengefassten Belastungstests des Administrationsservers für ein 32-Bit-Betriebssystem
Synchronisierungsintervall, Min.
Anzahl der verwalteten Computer
15
5.000
30
10.000
45
15.000
60
20.000
Tabelle 11.
Ergebnisse der zusammengefassten Belastungstests des Administrationsservers für ein 64-Bit-Betriebssystem
Synchronisierungsintervall, Min.
Anzahl der verwalteten Computer
15
10.000
30
20.000
45
30.000
60
40.000
Es wird nicht empfohlen, beim Herstellen einer Verbindung zwischen dem Administrationsserver und dem
Datenbankserver MySQL und SQL Express das Programm für die Verwaltung von mehr als 5 000 Computern zu
verwenden.
17
STRUKTUR DES ANTIVIREN-SCHUTZES IM
UNTERNEHMEN AUSWÄHLEN
Die Auswahl der Struktur des Antiviren-Schutzes im Unternehmen wird durch folgende Faktoren bestimmt:
Netztopologie des Unternehmens
Organisationsstruktur
Anzahl der für den Antiviren-Schutz zuständigen Mitarbeiter und deren Aufgabenverteilung
Hardwareressourcen, die für die Installation von Antiviren-Schutzkomponenten zur Verfügung gestellt werden
können
Bandbreite der Kommunikationskanäle, die für den Einsatz der Antiviren-Schutzkomponenten im Netzwerk des
Unternehmens zur Verfügung gestellt werden können
Annehmbare Zeit für die Durchführung von wichtigen administrativen Vorgängen im Netzwerk des
Unternehmens Zu wichtigen administrativen Vorgängen gehören zum Beispiel die Verbreitung von Updates der
Antiviren-Datenbanken und die Veränderung von Richtlinien für die Client-Computer
Bei der Wahl der Antiviren-Schutzstruktur empfiehlt es sich, zunächst die vorhandenen Netzwerk- und
Hardwareressourcen zu bestimmen, die sich für das zentrale Schutzsystem verwenden lassen.
Für die Analyse der Netzwerk- und Hardwareinfrastruktur wird die folgende Vorgehensweise empfohlen:
1.
Legen Sie die folgenden Einstellungen für das Netzwerk fest, in dem die Antiviren-Programme verteilt werden
sollen:
Anzahl der Netzwerksegmente
Geschwindigkeit der Kommunikationskanäle zwischen den einzelnen Netzwerksegmenten
Anzahl der verwalteten Computer in jedem Netzwerksegment
Bandbreite aller Kommunikationskanäle, die für den Antiviren-Schutz zur Verfügung gestellt werden kann
2.
Definieren Sie die zulässige Dauer für die Durchführung wichtiger administrativer Operationen für alle
verwalteten Computer.
3.
Analysieren Sie die Informationen aus Punkten 1 und 2 Daten aus den Belastungstests des
Administrationssystems (s. Abschnitt "Netzwerkbelastung" auf S. 79). Beantworten Sie anhand der
durchgeführten Analyse folgende Fragen:
Können alle Clients mit einem Administrationsserver bedient werden oder ist eine Hierarchie der
Administrationsserver nötig?
Welche Hardwarekonfiguration der Administrationsserver ist nötig, um alle Clients im in Punkt 2
festgelegten Zeitraum zu bedienen?
Ist eine Verwendung von Update-Agenten nötig, um die Belastung der Kommunikationskanäle zu
verringern?
18
STRUKTUR
DES
ANTIVIR EN-SC HUTZES
IM
UNTERNEHMEN
AUSWÄHLEN
Nachdem Sie die angeführten Fragen beantwortet haben, können Sie denkbare Antiviren-Schutzstrukturen für das
Unternehmen zusammenstellen.
Im Netzwerk des Unternehmens kann eine der folgenden typischen Antiviren-Schutzstrukturen verwendet werden:
Ein einziger Administrationsserver Alle Client-Computer sind mit einem einzigen Administrationsserver
verbunden Der Administrationsserver agiert als Update-Agent
Ein einziger Administrationsserver mit Update-Agenten Alle Client-Computer sind mit einem einzigen
Administrationsserver verbunden Im Netzwerk sind Client-Computer zur Verfügung gestellt, die als UpdateAgenten agieren
Hierarchie der Administrationsserver Für jedes Netzwerksegment wird ein separater Administrationsserver zur
Verfügung gestellt, der in die allgemeine Hierarchie der Administrationsserver eingeschlossen ist. Der HauptAdministrationsserver agiert als Update-Agent
Hierarchie von Administrationsservern mit Update-Agenten Für jedes Netzwerksegment wird ein separater
Administrationsserver zur Verfügung gestellt, der in die allgemeine Hierarchie der Administrationsserver
eingeschlossen ist. Im Netzwerk sind Client-Computer zur Verfügung gestellt, die als Update-Agenten agieren
19
TYPISCHE VORGEHENSWEISEN DER
SOFTWAREVERTEILUNG
In diesem Abschnitt werden Typische Vorgehensweisen der Verteilung der Antiviren-Programme mithilfe von Kaspersky
Security Center in einem Unternehmensnetzwerk beschrieben.
Sie können Antiviren-Programme im Netzwerk eines Unternehmens mithilfe von Kaspersky Security Center verteilen,
indem Sie folgende Vorgehensweisen verwenden:
Verteilung der Antiviren-Programme über Kaspersky Security Center auf eine der folgenden Weisen:
über die Administrationskonsole
über die Kaspersky Security Center Web-Console SPE
Die Installation von Kaspersky-Lab-Programmen auf Client-Computern und die Verbindung von ClientComputern mit dem Administrationsserver erfolgt automatisch mithilfe von Kaspersky Security Center.
Die wichtigste Vorgehensweise für Softwareverteilung ist die Verteilung des Antiviren-Schutzes über die
Administrationskonsole. Kaspersky Security Center Web-Console ermöglicht die Installation von KasperskyLab-Programmen über einen Webbrowser.
Manuelle Verteilung der Antiviren-Programme mithilfe autonomer Installationspakete, die in Kaspersky Security
Center erstellt wurden
Die Installation von Kaspersky-Lab-Programmen auf den Client-Computern und dem Administratorarbeitsplatz
erfolgt manuell. Die Einstellungen für die Verbindung der Client-Computer mit dem Administrationsserver
werden bei der Installation des Administrationsagenten vorgegeben.
Diese Variante der Softwareverteilung wird empfohlen, wenn keine Remote-Installation möglich ist.
Außerdem ermöglicht Kaspersky Security Center die Verteilung von Antiviren-Programmen mithilfe von
Gruppenrichtlinien des Active Directory®. Weitere Details siehe: Hilfe für Kaspersky Security Center.
20
SOFTWAREVERTEILUNG INNERHALB
EINES UNTERNEHMENS
In diesem Abschnitt werden Vorgehen zur Verteilung der Antiviren-Programme in einem Unternehmen beschrieben, die
den typischen Vorgehensweisen der Softwareverteilung entsprechen.
IN DIESEM ABSCHNITT
Softwareverteilung über die Administrationskonsole innerhalb eines Unternehmens ................................................... 21
Softwareverteilung mithilfe von Kaspersky Security Center Web-Console innerhalb eines Unternehmens ................... 22
Manuelle Softwareverteilung innerhalb eines Unternehmens ...................................................................................... 22
SOFTWAREVERTEILUNG ÜBER DIE
ADMINISTRATIONSKONSOLE INNERHALB EINES
UNTERNEHMENS
Die Remote-Installation der erforderlichen Software wird von dem Administrator von Kaspersky Security Center
durchgeführt (im Folgenden auch Administrator genannt). Der Verteilungsvorgang besteht in diesem Fall aus folgenden
Schritten:
1.
Der Administrator stellt den Administrationsserver auf folgende Weise bereit:
a.
Installiert Kaspersky Security Center auf einem ausgewählten Computer.
b.
Installiert die Administrationskonsole auf dem Administratorarbeitsplatz (bei Bedarf).
c.
Passt die Einstellungen des Administrationsservers an.
2.
Wenn es erforderlich ist, erstellt der Administrator in Kaspersky Security Center eine Hierarchie der
Administrationsserver.
3.
Der Administrator erstellt eine Struktur der Administrationsgruppen und verteilt Client-Computer des
Unternehmens auf den Administrationsgruppen.
4.
Der Administrator erstellt in Kaspersky Security Center Installationspakete für den Administrationsagenten und
die erforderlichen Kaspersky-Lab-Programme und konfiguriert sie.
5.
Der Administrator wählt in der Administrationskonsole Computer aus, auf denen die gewählten Programme
installiert werden sollen.
6.
Der Administrator erstellt und startet die Aufgaben zur Remote-Installation der gewählten Programme über die
Administrationskonsole.
7.
Bei Bedarf führt der Administrator eine zusätzliche Konfiguration der installierten Programme über die
Administrationskonsole (mithilfe von Richtlinien und lokalen Programmeinstellungen) durch.
21
IMPLEMENTIERUNGSHA NDB UC H
SOFTWAREVERTEILUNG MITHILFE VON KASPERSKY
SECURITY CENTER WEB-CONSOLE INNERHALB EINES
UNTERNEHMENS
Die Remote-Installation der erforderlichen Software wird von dem Administrator von Kaspersky Security Center
durchgeführt (im Folgenden auch Administrator genannt). Der Verteilungsvorgang besteht in diesem Fall aus folgenden
Schritten:
1.
Der Administrator stellt den Administrationsserver auf folgende Weise bereit:
a.
Installiert Kaspersky Security Center auf einem ausgewählten Computer.
b.
Installiert Kaspersky Security Center Web-Console auf demselben Computer.
c.
Installiert die Administrationskonsole auf dem Administratorarbeitsplatz (bei Bedarf).
d.
Passt die Einstellungen des Administrationsservers für die Arbeit mit Kaspersky Security Center WebConsole an.
2.
Der Administrator erstellt in Kaspersky Security Center einen virtuellen Administrationsserver zur Verwaltung
der Client-Computer.
3.
Der Administrator wählt im Unternehmensnetzwerk einen Computer aus, der die Rolle des Update-Agenten
übernehmen soll, und installiert lokal auf diesem Computer den Administrationsagenten.
Daraufhin bestimmt Kaspersky Security Center automatisch den Client-Computer, auf dem der
Administrationsagent installiert wurde, zum Update-Agenten und stellt ihn als Verbindungs-Gateway bei der
ersten Verbindung zum Administrationsserver ein.
4.
Der Administrator erstellt auf dem virtuellen Administrationsserver Installationspakete für den
Administrationsagenten und die erforderlichen Kaspersky-Lab-Programme und konfiguriert sie.
5.
Der Administrator startet Kaspersky Security Center Web-Console.
6.
Der Administrator startet in Kaspersky Security Center Web-Console die Installation der gewählten Programme
auf den Client-Computern.
7.
Bei Bedarf führt der Administrator eine zusätzliche Konfiguration der installierten Programme über die
Administrationskonsole (mithilfe von Richtlinien und lokalen Programmeinstellungen) durch.
MANUELLE SOFTWAREVERTEILUNG INNERHALB EINES
UNTERNEHMENS
Die manuelle Installation der erforderlichen Software mithilfe autonomer Installationspakete wird vom Administrator von
Kaspersky Security Center durchgeführt (im Folgenden auch Administrator genannt). Der Verteilungsvorgang besteht in
diesem Fall aus folgenden Schritten:
1.
Der Administrator stellt den Administrationsserver auf folgende Weise bereit:
a.
Installiert Kaspersky Security Center auf einem ausgewählten Computer.
b.
Installiert die Administrationskonsole auf dem Administratorarbeitsplatz (bei Bedarf).
c.
Passt die Einstellungen des Administrationsservers an.
22
SOFTWAR EVERTEILUNG
INNER HA LB EINES
UNTERNEHMENS
2.
Wenn es erforderlich ist, erstellt der Administrator in Kaspersky Security Center eine Hierarchie der
Administrationsserver.
3.
Der Administrator erstellt eine Struktur der Administrationsgruppen.
4.
Der Administrator erstellt in Kaspersky Security Center Installationspakete für den Administrationsagenten und
die erforderlichen Kaspersky-Lab-Programme und konfiguriert sie.
5.
Der Administrator erstellt autonome Installationspakete für gewählte Programme.
6.
Der Administrator lässt autonome Installationspakete auf die Client-Computer übertragen (z.B. durch das
Veröffentlichen eines Links auf die autonomen Pakete).
7.
Die Benutzer der Client-Computer starten die Installation von Programmen mithilfe der empfangenen
autonomen Installationspakete.
8.
Nach dem Verbindungsaufbau mit dem Administrationsserver werden die Client-Computer in die
Administrationsgruppen verschoben, die in den Eigenschaften der autonomen Installationspakete angegeben
wurden.
23
SOFTWAREVERTEILUNG IM NETZWERK
EINES KUNDENUNTERNEHMENS
In diesem Abschnitt werden Vorgehen zur Verteilung der Antiviren-Programme im Netzwerk eines Kundenunternehmens
beschrieben, die den typischen Vorgehensweisen der Softwareverteilung entsprechen.
IN DIESEM ABSCHNITT
Softwareverteilung über die Administrationskonsole im Netzwerk eines Kundenunternehmens ................................... 24
Softwareverteilung mithilfe der Kaspersky Security Center Web-Console im Netzwerk eines Kundenunternehmens .... 25
Manuelle Softwareverteilung im Netzwerk eines Kundenunternehmens ...................................................................... 26
SOFTWAREVERTEILUNG ÜBER DIE
ADMINISTRATIONSKONSOLE IM NETZWERK EINES
KUNDENUNTERNEHMENS
Die Remote-Installation der erforderlichen Software über Kaspersky Security Center Web-Console führt der
Administrator von Kaspersky Security Center zusammen mit dem Administrator des Kundenunternehmens durch. Der
Verteilungsvorgang besteht in diesem Fall aus folgenden Schritten:
1.
Der Administrator von Kaspersky Security Center stellt den Administrationsserver auf folgende Weise bereit:
a.
Installiert Kaspersky Security Center auf einem ausgewählten Computer.
b.
Installiert Kaspersky Security Center Web-Console auf demselben Computer.
c.
Installiert die Administrationskonsole auf dem Administratorarbeitsplatz (bei Bedarf).
d.
Passt die Einstellungen des Administrationsservers für die Arbeit mit Kaspersky Security Center WebConsole an.
2.
Der Administrator von Kaspersky Security Center erstellt in Kaspersky Security Center einen virtuellen
Administrationsserver zur Verwaltung von Client-Computern des Kundenunternehmens.
3.
Der Administrator von Kaspersky Security Center wählt im Unternehmensnetzwerk einen Computer aus, der die
Rolle des Update-Agenten übernehmen soll, und installiert lokal auf diesem Computer den
Administrationsagenten.
Daraufhin bestimmt Kaspersky Security Center automatisch den Client-Computer, auf dem der
Administrationsagent installiert wurde, zum Update-Agenten und stellt ihn als Verbindungs-Gateway bei der
ersten Verbindung zum Administrationsserver ein.
4.
Der Administrator von Kaspersky Security Center erstellt auf dem virtuellen Administrationsserver
Installationspakete für den Administrationsagenten und die erforderlichen Kaspersky-Lab-Programme und
konfiguriert sie.
24
SOFTWAR EVERTEILUNG
IM
NETZWERK
EINES
KUNDENUNTER NEHMENS
5.
Der Administrator von Kaspersky Security Center wählt in der Administrationskonsole Computer aus, auf
welchen die gewählten Programme installiert werden sollen.
6.
Der Administrator erstellt und startet die Aufgaben zur Remote-Installation der gewählten Programme über die
Administrationskonsole.
7.
Bei Bedarf führt der Administrator eine zusätzliche Konfiguration der installierten Programme über die
Administrationskonsole (mithilfe von Richtlinien und lokalen Programmeinstellungen) durch.
SOFTWAREVERTEILUNG MITHILFE DER KASPERSKY
SECURITY CENTER WEB-CONSOLE IM NETZWERK EINES
KUNDENUNTERNEHMENS
Die Remote-Installation der erforderlichen Software über Kaspersky Security Center Web-Console führt der
Administrator von Kaspersky Security Center zusammen mit dem Administrator des Kundenunternehmens durch. Der
Verteilungsvorgang besteht in diesem Fall aus folgenden Schritten:
1.
Der Administrator von Kaspersky Security Center stellt den Administrationsserver auf folgende Weise bereit:
a.
Installiert Kaspersky Security Center auf einem ausgewählten Computer.
b.
Installiert Kaspersky Security Center Web-Console auf demselben Computer.
c.
Installiert die Administrationskonsole auf dem Administratorarbeitsplatz (bei Bedarf).
d.
Passt die Einstellungen des Administrationsservers für die Arbeit mit Kaspersky Security Center WebConsole an.
2.
Der Administrator von Kaspersky Security Center erstellt in Kaspersky Security Center einen virtuellen
Administrationsserver zur Verwaltung von Client-Computern des Kundenunternehmens.
3.
Der Administrator des Kundenunternehmens wählt im Unternehmensnetzwerk einen Computer aus, der die
Rolle des Update-Agenten übernehmen soll, und installiert lokal auf diesem Computer den
Administrationsagenten.
Daraufhin bestimmt Kaspersky Security Center automatisch den Client-Computer, auf dem der
Administrationsagent installiert wurde, zum Update-Agenten und stellt ihn als Verbindungs-Gateway bei der
ersten Verbindung zum Administrationsserver ein.
4.
Der Administrator von Kaspersky Security Center erstellt auf dem virtuellen Administrationsserver
Installationspakete für den Administrationsagenten und die erforderlichen Kaspersky-Lab-Programme und
konfiguriert sie.
5.
Der Administrator des Kundenunternehmens startet in Kaspersky Security Center Web-Console die Installation
der gewählten Programme auf den Client-Computern.
6.
Bei Bedarf führt der Administrator von Kaspersky Security Center eine zusätzliche Konfiguration der installierten
Programme über die Administrationskonsole (mithilfe von Richtlinien und lokalen Programmeinstellungen)
durch.
25
IMPLEMENTIERUNGSHA NDB UC H
MANUELLE SOFTWAREVERTEILUNG IM NETZWERK EINES
KUNDENUNTERNEHMENS
Die manuelle Installation der erforderlichen Software mithilfe der autonomen Installationspakete wird vom Administrator
von Kaspersky Security Center zusammen mit dem Administrator des Kundenunternehmens durchgeführt. Der
Verteilungsvorgang besteht in diesem Fall aus folgenden Schritten:
1.
Der Administrator von Kaspersky Security Center stellt den Administrationsserver auf folgende Weise bereit:
a.
Installiert Kaspersky Security Center auf einem ausgewählten Computer.
b.
Installiert Kaspersky Security Center Web-Console auf demselben Computer.
c.
Installiert die Administrationskonsole auf dem Administratorarbeitsplatz (bei Bedarf).
d.
Passt die Einstellungen des Administrationsservers für die Arbeit mit Kaspersky Security Center WebConsole an.
2.
Der Administrator von Kaspersky Security Center erstellt in Kaspersky Security Center einen virtuellen
Administrationsserver zur Verwaltung von Client-Computern des Kundenunternehmens.
3.
Der Administrator des Kundenunternehmens wählt im Unternehmensnetzwerk einen Computer aus, der die
Rolle des Update-Agenten übernehmen soll, und installiert lokal auf diesem Computer den
Administrationsagenten.
Daraufhin bestimmt Kaspersky Security Center automatisch den Client-Computer, auf dem der
Administrationsagent installiert wurde, zum Update-Agenten und stellt ihn als Verbindungs-Gateway bei der
ersten Verbindung zum Administrationsserver ein.
4.
Der Administrator von Kaspersky Security Center erstellt auf dem virtuellen Administrationsserver
Installationspakete für den Administrationsagenten und die erforderlichen Kaspersky-Lab-Programme und
konfiguriert sie.
5.
Der Administrator von Kaspersky Security Center erstellt autonome Installationspakete für die gewählten
Programme.
6.
Der Administrator von Kaspersky Security Center leitet ein autonomes Installationspaket an das
Kundenunternehmen weiter (z.B. durch die Veröffentlichung des Links auf das autonome Installationspaket in
Kaspersky Security Center Web-Console).
7.
Der Administrator des Kundenunternehmens leitet das autonome Installationspaket über Kaspersky Security
Center Web-Console auf die ausgewählten Computer weiter.
8.
Benutzer der Client-Computer starten die Installation des Programms mithilfe des heruntergeladenen
autonomen Installationspakets.
9.
Nach dem Verbindungsaufbau mit dem Administrationsserver werden die Client-Computer in die
Administrationsgruppe verschoben, die in den Eigenschaften des autonomen Installationspakets angegeben
wurde.
26
BEREITSTELLUNG DES
ADMINISTRATIONSSERVERS
In diesem Abschnitt werden Schritte zur Bereitstellung des Administrationsservers beschrieben.
Die Schritte für die Softwareverteilung werden für zwei Varianten der Arbeit mit dem Programm beschrieben:
Bereitstellung des Administrationsservers in einem Unternehmen
Bereitstellung des Administrationsservers für den Schutz des Netzwerks eines Kundenunternehmens (bei der
Arbeit mit der SPE-Version des Programms)
Wenn es erforderlich ist, den Administrationsserver in einem Unternehmen bereitzustellen, das entfernte Standorte
umfasst, die nicht zum Unternehmensnetzwerk gehören, können Sie sich an die Reihenfolge der Softwareverteilung für
Dienstanbieter halten.
Kaspersky Security Center ermöglicht die Integration mit der Technologie Microsoft Network Access Protection (NAP),
die den Zugriff von Client-Computern auf das Netzwerk verwaltet. Um die Prüfung der Funktionstüchtigkeit des
Betriebssystems zu gewährleisten, unter dem Kaspersky Security Center zusammen mit Microsoft NAP ausgeführt wird,
installieren Sie die Komponente System Health Validator (s. Abschnitt "Kaspersky Security Center SHV installieren und
konfigurieren" auf S. 40).
Im Folgenden werden im Abschnitt Aktionen beschrieben, die zu den aufgeführten Schritten der Softwareverteilung
gehören.
IN DIESEM ABSCHNITT
Schritte für die Bereitstellung des Administrationsservers in einem Unternehmen ....................................................... 27
Schritte für die Bereitstellung des Administrationsservers für den Schutz eines Kundenunternehmens ........................ 28
Update der vorherigen Version von Kaspersky Security Center .................................................................................. 28
Kaspersky Security Center installieren und deinstallieren ........................................................................................... 29
Administrationskonsole auf dem Administratorarbeitsplatz installieren ........................................................................ 39
Kaspersky Security Center SHV installieren und konfigurieren ................................................................................... 40
Kaspersky Security Center Web-Console installieren ................................................................................................. 41
Administrationsserver für die Interaktion mit Kaspersky Security Center Web-Console konfigurieren ........................... 44
SCHRITTE FÜR DIE BEREITSTELLUNG DES
ADMINISTRATIONSSERVERS IN EINEM UNTERNEHMEN
Gehen Sie wie folgt vor, um den Administrationsserver in einem Unternehmen bereitzustellen:
1.
Installieren Sie Kaspersky Security Center auf dem Arbeitsplatz des Administrators.
2.
Passen Sie die Einstellungen des Administrationsservers an.
27
IMPLEMENTIERUNGSHA NDBUC H
SCHRITTE FÜR DIE BEREITSTELLUNG DES
ADMINISTRATIONSSERVERS FÜR DEN SCHUTZ EINES
KUNDENUNTERNEHMENS
Gehen Sie wie folgt vor, um den Administrationsserver für den Schutz des Netzwerks eines Kundenunternehmens
bereitzustellen:
1.
Installieren Sie Kaspersky Security Center auf dem Arbeitsplatz des Administrators.
2.
Installieren Sie die Kaspersky Security Center Web-Console auf dem Arbeitsplatz des Administrators.
3.
Passen Sie die Einstellungen des Administrationsservers für die Arbeit mit Kaspersky Security Center WebConsole an.
UPDATE DER VORHERIGEN VERSION VON KASPERSKY
SECURITY CENTER
Sie können den Administrationsserver 10.0 auf dem Computer installieren, auf dem die vorherige Version des
Administrationsservers installiert ist. Beim Update auf die Version 10.0 bleiben Daten und Einstellungen der vorherigen
Version des Administrationsservers erhalten.
Um den Administrationsserver 9.0 auf die Version 10.0 zu aktualisieren, gehen Sie wie folgt vor:
1.
Starten Sie die ausführbare Datei setup.exe für die Version 10.0.
Es wird der Installationsassistent gestartet, der Ihnen vorschlägt, eine Sicherheitskopie der Daten auf dem
Administrationsserver für Kaspersky Security Center 9.0 zu erstellen.
Kaspersky Security Center unterstützt die Wiederherstellung von Daten aus einer Sicherungskopie der Daten
des Administrationsservers, die mit einer älteren Programmversion angelegt wurde.
2.
Wenn Sie eine Sicherheitskopie im geöffneten Fenster Erstellung einer Sicherheitskopie des
Administrationsservers erstellen möchten, aktivieren Sie das Kontrollkästchen Sicherheitskopie des
Administrationsservers erstellen.
Eine Sicherheitskopie der Daten des Administrationsservers wird mithilfe des Tools klbackup erstellt. Das Tool
gehört zum Programmpaket und wird im Stammverzeichnis der Installation von Kaspersky Security Center
abgelegt.
Detaillierte Informationen über das Tool Sicherungskopie und Wiederherstellung von Daten finden Sie im
Abschnitt "Anhang" des Administratorhandbuchs für Kaspersky Security Center.
3.
Installieren Sie den Administrationsserver 10.0, indem Sie die Anweisungen des Installationsassistenten
befolgen.
Das Abbrechen des Update-Vorgangs während der Installation des Administrationsservers kann zur
Funktionsunfähigkeit von Kaspersky Security Center 9.0 führen.
4.
Erstellen und starten Sie für Computer, auf denen der Administrationsagent einer vorherigen Version installiert
wurde, die Aufgabe zur Remote-Installation einer neuen Version des Administrationsagenten (s. Abschnitt
"Programme mithilfe der Aufgabe zur Remote-Installation installieren" auf S. 52).
Nach der Durchführung der Aufgabe zur Remote-Installation wird die Version des Administrationsagenten
aktualisiert.
28
BEREITSTELLUNG
DES
ADMINISTRATIONSSER VERS
Sollten bei der Installation des Administrationsservers Probleme auftreten, können Sie die vorherige Version des
Administrationsservers wiederherstellen, indem Sie die vor dem Update erstellte Sicherungskopie der Serverdaten
heranziehen.
Wenn im Netzwerk mindestens ein Administrationsserver der neuen Version installiert ist, besteht die Möglichkeit, die
anderen Administrationsserver im Netzwerk mithilfe der Aufgabe zur Remote-Installation zu installieren, in welcher das
Installationspaket des Administrationsservers verwendet wird.
KASPERSKY SECURITY CENTER INSTALLIEREN UND
DEINSTALLIEREN
In diesem Abschnitt wird die lokale Installation der Anwendungskomponenten von Kaspersky Security Center
beschrieben. Es sind zwei Installationsarten verfügbar:
Standard. In diesem Fall wird ein minimaler Satz der Programmkomponenten installiert. Diese Installationsart
ist optimal für Netzwerke mit bis zu 200 Rechnern geeignet.
Benutzerdefiniert. In diesem Fall können Sie einzelne Komponenten für die Installation auswählen und
zusätzliche Programmeinstellungen anpassen. Diese Installationsart ist optimal für Netzwerke mit über 200
Rechnern geeignet. Die benutzerdefinierte Installation eignet sich für erfahrene Benutzer.
Wenn im Netzwerk mindestens ein Administrationsserver installiert ist, können die Server auf den anderen Computern
des Netzwerks mit der Aufgabe zur Remote-Installation durch Push-Installation installiert werden (s. Abschnitt
"Installation von Programmen mit der Aufgabe zur Remote-Installation" auf S. 52). Verwenden Sie beim Erstellen der
Aufgabe zur Remote-Installation das Installationspaket des Administrationsservers.
IN DIESEM ABSCHNITT
Vorbereitung zur Installation...................................................................................................................................... 29
Standardinstallation .................................................................................................................................................. 31
Benutzerdefinierte Installation ................................................................................................................................... 32
Änderungen am System nach der Installation ............................................................................................................ 38
Programm deinstallieren ........................................................................................................................................... 39
VORBEREITUNG ZUR INSTALLATION
Vor der Installation müssen Sie sich vergewissern, dass die Hard- und Softwarevoraussetzungen des Computers den
Anforderungen des Administrationsservers und der Administrationskonsole entsprechen (s. Abschnitt "Hard- und
Softwarevoraussetzungen" auf S. 14).
Kaspersky Security Center speichert Daten in der Datenbank des SQL-Servers. Dafür wird zusammen mit Kaspersky
Security Center standardmäßig Microsoft SQL Server 2008 R2 Express Edition installiert. Zum Speichern der Daten
lassen sich auch andere SQL-Server verwenden (s. Abschnitt "Hard- und Softwarevoraussetzungen" auf S. 14). In
diesem Fall müssen sie im Netzwerk vor der Installation von Kaspersky Security Center installiert sein.
Zur Installation von Kaspersky Security Center werden die Rechte des lokalen Administrators auf dem Computer
verwendet, auf dem die Installation ausgeführt werden soll.
Damit nach der Installation die Programmkomponenten richtig funktionieren, müssen auf dem Computer alle nötigen
Ports geöffnet sein (s. Tabelle unten).
29
IMPLEMENTIERUNGSHA NDB UC H
Tabelle 12.
PORTNUMMER
PROTOKOLL
Ports, die von Kaspersky Security Center verwendet werden
BESCHREIBUNG
Computer, auf dem der Administrationsserver installiert ist
8060
HTTP
Wird für die Verbindung mit dem Webserver für den Einsatz von Kaspersky
Security Center Web-Console und die Organisation des innerbetrieblichen Portals
verwendet
8061
HTTPS
Wird für die Verbindung mit dem Webserver für den Einsatz von Kaspersky
Security Center Web-Console und die Organisation des innerbetrieblichen Portals
verwendet Beim Verbindungsaufbau wird eine Verschlüsselung verwendet
13000
TCP
Werden zu folgenden Zwecken verwendet:
Empfang der Daten von Client-Computern
Verbindung mit den Update-Agenten
Verbindung mit untergeordneten Administrationsservern
Es wird dabei eine geschützte SSL-Verbindung hergestellt.
13000
UDP
Übertragung der Daten über ausgeschaltete Computer
13111
TCP
Wird für die Verbindung mit dem Proxy-Server KSN verwendet
13291
TCP
Wird für die Verbindung der Administrationskonsole mit dem Administrationsserver
verwendet
Es wird dabei eine geschützte SSL-Verbindung hergestellt.
13292
TCP
Verbindung mit mobilen Endgeräten
14000
TCP
Werden zu folgenden Zwecken verwendet:
Empfang der Daten von Client-Computern
Verbindung mit den Update-Agenten
Verbindung mit untergeordneten Administrationsservern
Es wird dabei keine geschützte SSL-Verbindung hergestellt.
17000
TCP
Wird für die Verbindung mit dem Aktivierungs-Proxy-Server verwendet Es wird
dabei eine geschützte SSL-Verbindung hergestellt.
17100
TCP
Wird für den Verbindungsaufbau zum Aktivierungs-Proxy-Server für die
Aktivierung von mobilen Geräten verwendet
18000
HTTP
Empfang von Daten durch den Administrationsserver vom Authentifizierungsserver
von Cisco® NAC.
Computer, der vom Update-Agenten benannt wurde
13000
TCP
Verbindung von Client-Computern mit dem Update-Agenten
13001
TCP
Verbindung von Client-Computern mit dem Update-Agenten, wenn der UpdateAgent ein Computer mit installiertem Administrationsserver ist
14000
TCP
Verbindung von Client-Computern mit dem Update-Agenten
14001
TCP
Verbindung von Client-Computern mit dem Update-Agenten, wenn der UpdateAgent ein Computer mit installiertem Administrationsserver ist
Client-Computer mit installiertem Administrationsagenten
7
UDP
Verwendung der Funktionen von Wake On Lan
30
BEREITSTELLUNG
PORTNUMMER
PROTOKOLL
DES
ADMINISTRATIONSSER VERS
BESCHREIBUNG
67
UDP
69
UDP
15000
UDP
Empfang von Verbindungsanfragen mit dem Administrationsserver, sodass
Computerdaten in Echtzeit eintreffen
15001
UDP
Interaktion mit dem Update-Agenten
Wird bei der Verteilung von Betriebssystemabbildern auf dem Computer
verwendet, der zum PXE-Server bestimmt wurde
Bei ausgehenden Verbindungen der Client-Computer zum Administrationsserver und den Update-Agenten wird der PortBereich 1024–5000 (TCP-Protokoll) verwendet. Unter Microsoft Windows Vista und Microsoft Windows Server 2008 liegt
der ausgehende Port-Bereich standardmäßig bei 49152–65535 (TCP-Protokoll).
STANDARDINSTALLATION
Um die Standardinstallation von Kaspersky Security Center auf einem lokalen Computer durchzuführen, gehen Sie
wie folgt vor:
1.
Starten Sie die ausführbare Datei setup.exe. Der Installationsassistent schlägt Ihnen vor, die
Programmeinstellungen zu konfigurieren. Befolgen Sie die Anweisungen.
2.
Lesen Sie den Lizenzvertrag sorgfältig durch. Wenn Sie mit allen Punkten der Vereinbarung einverstanden sind,
aktivieren Sie das Kontrollkästchen Ich akzeptiere die Bedingungen des Lizenzvertrags. Die Installation des
Programms auf Ihrem Computer wird fortgesetzt.
3.
Wählen Sie den Installationstyp Standard aus, und klicken Sie auf Weiter.
Daraufhin extrahiert der Assistent die Dateien aus dem Lieferumfang und schreibt sie auf die Festplatte des
Computers.
Im letzten Fenster des Assistenten wird Ihnen vorgeschlagen, die Administrationskonsole zu starten. Beim ersten Start
der Konsole können Sie eine Erstkonfiguration des Programms ausführen (weitere Details siehe: Administratorhandbuch
für Kaspersky Security Center).
Nach Abschluss des Installationsassistenten werden die folgenden Programmkomponenten auf der Festplatte installiert,
auf welcher das Betriebssystem installiert wurde:
Administrationsserver (zusammen mit Serverversion des Administrationsagenten)
Administrationskonsole
Alle im Programmpaket verfügbaren Verwaltungs-Plug-ins für Programme
Außerdem werden die folgenden Programme installiert, wenn sie zuvor nicht installiert wurden:
Microsoft Windows Installer 3.1
Microsoft Data Access Component 2.8
Microsoft .NET Framework 2.0
Microsoft SQL Server 2008 R2 Express Edition
31
IMPLEMENTIERUNGSHA NDB UC H
BENUTZERDEFINIERTE INSTALLATION
Um eine benutzerdefinierte Installation von Kaspersky Security Center auf einem lokalen Computer vorzunehmen,
starten Sie die ausführbare Datei setup.exe.
Daraufhin wird der Installationsassistent des Programms installiert. Befolgen Sie die Anweisungen.
Im Folgenden werden die Schritte des Installationsassistenten für das Programm sowie die Aktionen beschrieben, die
Sie in jedem Schritt ausführen können.
SCHRITTE DES ASSISTENTEN
1. Schritt. Lizenzvertrag anzeigen.............................................................................................................................. 32
2. Schritt. Installationsart auswählen.......................................................................................................................... 32
3. Schritt. Anwendungskomponenten für die Installation auswählen ........................................................................... 33
4. Schritt. Netzwerkgröße auswählen ........................................................................................................................ 33
5. Schritt. Benutzerkonto auswählen.......................................................................................................................... 34
6. Schritt. Datenbank auswählen ............................................................................................................................... 35
7. Schritt. Einstellungen des SQL-Servers konfigurieren............................................................................................. 35
8. Schritt. Authentifizierungsmodus auswählen .......................................................................................................... 36
9. Schritt. Freigegebenen Ordner festlegen ............................................................................................................... 36
10. Schritt. Verbindungseinstellungen mit Administrationsserver konfigurieren ............................................................ 37
11. Schritt. Adresse des Administrationsservers eingeben.......................................................................................... 37
12. Schritt. Einstellungen für mobile Geräte konfigurieren .......................................................................................... 37
13. Schritt. Verwaltungs-Plug-ins für Programme wählen ........................................................................................... 37
14. Schritt. Installation abschließen ........................................................................................................................... 37
1. SCHRITT. LIZENZVERTRAG ANZEIGEN
Machen Sie sich in diesem Schritt des Installationsassistenten mit dem Lizenzvertrag vertraut, die Sie mit Kaspersky Lab
abschließen.
Lesen Sie den Lizenzvertrag sorgfältig durch. Wenn Sie mit allen Punkten der Vereinbarung einverstanden sind,
aktivieren Sie das Kontrollkästchen Ich akzeptiere die Bedingungen des Lizenzvertrags. Die Installation des
Programms auf Ihrem Computer wird fortgesetzt.
Falls Sie dem Lizenzvertrag nicht zustimmen, brechen Sie die Installation des Programms durch Klicken auf die
Schaltfläche Abbrechen ab.
2. SCHRITT. INSTALLATIONSART AUSWÄHLEN
Geben Sie die Installationsart Benutzerdefiniert an.
32
BEREITSTELLUNG
DES
ADMINISTRATIONSSER VERS
3. SCHRITT: ANWENDUNGSKOMPONENTEN FÜR DIE INSTALLATION
AUSWÄHLEN
Wählen Sie die Komponenten von Kaspersky Security Center aus, die installiert werden sollen:
Kaspersky Lab Richtlinienserver für Cisco NAC. Standardkomponente von Kaspersky Lab, die den
Mandatensatz für die Kompatibilität mit Cisco NAC autorisiert. Die Einstellungen für die Interaktion mit Cisco
NAC lassen sich in den Eigenschaften oder in der Richtlinie des Administrationsservers konfigurieren (weitere
Details siehe: Administratorhandbuch für Kaspersky Security Center).
Unterstützung für mobile Geräte: Diese Komponente ermöglicht die Verwaltung des Schutzes für mobile
Geräte über Kaspersky Security Center.
SNMP-Agent. Er sammelt statistische Daten für den Administrationsserver mit dem SNMP-Protokoll. Die
Komponente steht zur Verfügung, wenn bei der Installation des Programms auf dem Computer die SNMPKomponente installiert ist.
Nach der Installation von Kaspersky Security Center befinden sich die für die Sammlung von Statistikdaten
benötigten mib-Dateien im Installationsverzeichnis im Unterordner SNMP.
Im Dialogfenster des Assistenten werden Hilfeinformationen über die ausgewählte Komponente und den für die
Installation der Komponente benötigten Speicherplatz angezeigt.
Die Komponenten Administrationsagent und Administrationskonsole werden in der Liste der Komponenten nicht
angezeigt. Diese Komponenten werden automatisch installiert und deren Installation kann nicht abgebrochen werden.
Mit der Komponente Administrationsserver wird auf den Computer die Serverversion des Administrationsagenten
installiert. Dessen gemeinsame Installation mit der üblichen Version des Administrationsagenten ist nicht möglich. Wenn
bereits eine Serverversion des Administrationsagenten auf Ihrem Computer installiert ist, deinstallieren Sie diese und
starten Sie die Installation des Administrationsservers erneut.
Geben Sie in diesem Schritt des Assistenten auch den Ordner für die Installation der Komponenten des
Administrationsservers an. Standardmäßig werden die Komponenten in den Ordner
<Datenträger>:\Programme\Kaspersky Lab\Kaspersky Security Center installiert. Wenn kein Ordner mit diesem Namen
vorhanden ist, wird er automatisch während des Installationsvorgangs angelegt. Sie können den Installationsordner mit
der Schaltfläche Durchsuchen wechseln.
4. SCHRITT: NETZWERKGRÖßE AUSWÄHLEN
Geben Sie die Größe des Netzwerks an, in dem Kaspersky Security Center installiert wird. In Abhängigkeit von der
Anzahl an Computern im Netzwerk passt der Assistent die Installationseinstellungen und die Darstellung der
Programmoberfläche an.
In der Tabelle unten sind die Installationseinstellungen für das Programm und die Darstellung der Programmoberfläche
bei Auswahl von verschiedenen Netzwerkgrößen aufgeführt.
33
IMPLEMENTIERUNGSHA NDB UC H
Tabelle 13.
EINSTELLUNGEN
1–100
COMPUTER
Installationseinstellungen je nach Netzwerkgröße
100-1000
COMPUTER
1000-5000
COMPUTER
ÜBER 5000
COMPUTER
Anzeige des Knotens der untergeordneten und
virtuellen Administrationsserver in der
Konsolenstruktur und aller Einstellungen, die
für untergeordnete und virtuelle Server
relevant sind
nicht vorhanden
nicht vorhanden
vorhanden
vorhanden
Anzeige der Abschnitte Sicherheit im
Eigenschaftenfenster des
Administrationsservers und der
Administrationsgruppen
nicht vorhanden
nicht vorhanden
vorhanden
vorhanden
Anlegen einer Richtlinie des
Administrationsagenten mithilfe des
Schnellstartassistenten
nicht vorhanden
nicht vorhanden
vorhanden
vorhanden
Zufällige Verteilung der Startzeit für die
Update-Aufgabe auf Client-Computern
nicht vorhanden
im Intervall
im Intervall
im Intervall
5 Minuten
10 Minuten
10 Minuten
Es wird nicht empfohlen, beim Herstellen einer Verbindung zwischen dem Administrationsserver und dem
Datenbankserver MySQL und SQL Express das Programm für die Verwaltung von mehr als 5 000 Computern zu
verwenden.
5. SCHRITT: BENUTZERKONTO AUSWÄHLEN
Wählen Sie ein Benutzerkonto aus, unter dem der Administrationsserver als Dienst auf diesem Computer gestartet
werden soll:
System-Benutzerkonto: Der Administrationsserver wird unter dem Benutzerkonto und mit den Rechten für das
System-Benutzerkonto gestartet.
Damit Kaspersky Security Center fehlerfrei funktioniert, muss das Benutzerkonto für den Start des
Administrationsservers über Administratorrechte für das Speichern der Administrationsserver-Datenbank
verfügen.
Unter Microsoft Windows Vista und neueren Microsoft Windows-Betriebssystemen kann der
Administrationsserver nicht mit dem System-Benutzerkonto installiert werden. In diesen Fällen steht die
Variante Automatisch erstelltes Benutzerkonto (<Name des Benutzerkontos>) zur Verfügung.
Benutzerkonto: Der Administrationsserver wird unter dem Benutzerkonto des angegebenen Benutzers
gestartet. In diesem Fall initiiert der Administrationsserver alle Vorgänge mit den Rechten dieses
Benutzerkontos. Mit der Schaltfläche Durchsuchen definieren Sie einen Benutzer, dessen Benutzerkonto
verwendet wird, sowie sein Kennwort.
Bei Verwendung des SQL-Servers muss bei der Benutzerkonto-Authentifizierung von Microsoft Windows dem
Benutzerkonto Zugriff auf die Datenbank gewährt werden. Das Benutzerkonto des Domänenbenutzers muss Besitzer
der Datenbank von Kaspersky Anti-Virus sein. Standardmäßig ist das Schema dbo zu verwenden.
Wenn Sie später das Benutzerkonto des Administrationsservers austauschen wollen, können Sie das Tool Wechsel des
Benutzerkontos für den Administrationsserver (klsrvswch) verwenden. Detaillierte Informationen hierzu finden Sie im
Administratorhandbuch für Kaspersky Security Center.
34
BEREITSTELLUNG
DES
ADMINISTRATIONSSER VERS
6. SCHRITT: DATENBANK AUSWÄHLEN
Wählen Sie in diesem Schritt des Installationsassistenten die Ressource Microsoft SQL Server (SQL Express) oder
MySQL, die zum Speichern der Datenbank des Administrationsservers dienen soll.
Wenn Sie Kaspersky Security Center auf dem Server installieren, der die Rolle des Domänencontrollers ohne
Schreibberechtigung (RODC) übernimmt, ist die Installation von Microsoft SQL Server (SQL Express) nicht vorgesehen.
In diesem Fall wird empfohlen, die MySQL-Ressource zu verwenden, um Kaspersky Security Center fehlerfrei zu
installieren.
Eine Beschreibung für die Datenbankstruktur des Administrationsservers finden Sie in der Datei klakdb.chm, die sich im
Installationsordner von Kaspersky Security Center befindet.
7. SCHRITT: EINSTELLUNGEN DES SQL-SERVERS KONFIGURIEREN
In diesem Schritt des Installationsassistenten erfolgt die Konfiguration des SQL-Servers.
In Abhängigkeit davon, welche Datenbank ausgewählt wurde, sind folgende Varianten für die Konfiguration des SQLServers verfügbar:
Wenn Sie im vorherigen Schritt SQL Express oder Microsoft SQL Server ausgewählt haben, wählen Sie eine
der folgenden Varianten:
Wenn im Unternehmensnetzwerk ein SQL-Server installiert wurde, geben Sie im Feld Name des SQLServers seinen Namen ein.
Im Feld Name des SQL-Servers ist standardmäßig der Name des SQL-Servers angegeben, der auf dem
Computer erkannt wurde, von dem aus Kaspersky Security Center installiert werden soll. Mit der
Schaltfläche Durchsuchen kann die Liste aller im Netzwerk installierten SQL-Server angezeigt werden.
Wenn der Administrationsserver unter dem Benutzerkonto des lokalen Administrators oder unter dem
System-Benutzerkonto aufgerufen wird, ist die Schaltfläche Durchsuchen nicht verfügbar.
Geben Sie in das Feld Name der Datenbank den Namen der Datenbank an, die zum Speichern der Daten
vom Administrationsserver dienen soll. Standardmäßig wird die Datenbank unter dem Namen KAV
angelegt.
Wenn geplant ist, mithilfe von Kaspersky Security Center weniger als 5 000 Computer zu verwalten, kann
Microsoft SQL Express 2005/2008 verwendet werden. Wenn die voraussichtliche Anzahl der Computer, die
mit Kaspersky Security Center verwaltet werden sollen, über 5 000 liegt, wird die Verwendung von
Microsoft SQL 2005/2008 empfohlen.
Wenn im Unternehmensnetzwerk kein SQL-Server installiert ist, wählen Sie die Variante Microsoft SQL
Server 2008 R2 Express Edition installieren aus.
Der Installationsassistent für das Programm installiert Microsoft SQL Server 2008 R2 Express Edition. Die
nötigen Einstellungen werden automatisch eingerichtet.
Wenn im vorangegangenen Schritt MySQL-Server ausgewählt wurde, geben Sie im Feld Name des SQLServers dessen Namen (standardmäßig wird die IP-Adresse des Computers verwendet, auf dem Kaspersky
Security Center installiert werden soll) und im Feld Port den Port für die Verbindung (standardmäßig wird Port
3306 verwendet) ein.
Geben Sie im Feld Name der Datenbank den Namen der Datenbank ein, die zum Speichern der Daten des
Administrationsservers erstellt wird (standardmäßig wird die Datenbank unter dem Namen KAV erstellt).
35
IMPLEMENTIERUNGSHA NDB UC H
Wenn Sie einen SQL-Server auf demselben Computer manuell installieren wollen, von dem aus die Installation von
Kaspersky Security Center erfolgt, müssen Sie die Installation abbrechen und sie nach der Installation des SQL-Servers
erneut starten. Die unterstützten SQL-Server sind in den Systemvoraussetzungen aufgeführt (s. Abschnitt "Hard- und
Softwarevoraussetzungen" auf S. 14).
Wenn Sie einen SQL-Server auf einem Remote-Computer manuell installieren wollen, muss der Installationsassistent für
Kaspersky Security Center nicht abgebrochen werden. Installieren Sie den SQL-Server, und kehren Sie zur Installation
von Kaspersky Security Center zurück.
8. SCHRITT. AUTHENTIFIZIERUNGSMODUS AUSWÄHLEN
Definieren Sie den Modus der Authentifizierung, der beim Verbindungsaufbau des Administrationsservers mit dem SQLServer herangezogen werden soll.
In Abhängigkeit von der ausgewählten Datenbank können Sie folgende Authentifizierungsmodi auswählen:
Wählen Sie für SQL Express oder Microsoft SQL Server eine der folgenden Varianten aus:
Microsoft Windows Authentifizierungsmodus: In diesem Fall wird beim Überprüfen der Berechtigungen
das Benutzerkonto für den Start des Administrationsservers herangezogen.
SQL-Server Authentifizierungsmodus: Bei dieser Variante wird für die Überprüfung der Berechtigungen
das im Fenster angegebene Benutzerkonto herangezogen. Nehmen Sie Eingaben in die Felder
Benutzerkonto, Kennwort und Kennwort bestätigen vor.
Wenn sich die Datenbank des Administrationsservers auf einem anderen Computer befindet und das
Benutzerkonto des Administrationsservers keinen Zugriff auf den Datenbankserver hat, muss bei der
Installation oder dem Update des Administrationsservers die Authentifizierung des SQL-Servers verwendet
werden. Dieser Fall kann eintreten, wenn sich der Computer mit der Datenbank nicht in der Domäne befindet
oder der Administrationsserver unter dem Benutzerkonto Lokales System installiert wurde.
Geben Sie für den MySQL-Server ein Benutzerkonto und ein Kennwort an.
9. SCHRITT: FREIGEGEBENEN ORDNER FESTLEGEN
Definieren Sie den Speicherort und den Namen des freigegebenen Ordners, der für folgende Zwecke verwendet wird:
Die Speicherung der Dateien, die für die Remote-Installation von Programmen benötigt werden (die Dateien
werden beim Erstellen der Installationspakete auf den Administrationsserver kopiert)
Die Speicherung der Updates, die aus den Update-Quellen auf den Administrationsserver kopiert werden
Allen Benutzern wird für diese Ressource die allgemeine Leseberechtigung erteilt.
Sie können eine der folgenden beiden Varianten auswählen:
Freigegebenen Ordner erstellen: Neuen Ordner erstellen. Geben Sie den Pfad zum Ordner im Feld unten an.
Vorhandenen freigegebenen Ordner auswählen: Freigegebenen Ordner aus den bereits vorhandenen
Ordnern auswählen.
Der Ordner darf sich lokal auf dem Rechner befinden, von dem die Installation erfolgt, oder auf einem RemoteComputer. Dabei handelt es sich um einen beliebigen Client-Computer, der zum Netzwerk des Unternehmens gehört.
Sie können einen freigegebenen Ordner durch Klicken auf die Schaltfläche Durchsuchen oder manuell angeben, indem
Sie den UNC-Pfad in das entsprechende Feld eingeben (Beispiel: \\server\KLSHARE).
Standardmäßig wird der lokale Ordner KLSHARE in dem Ordner angelegt, der für die Installation der
Programmkomponenten von Kaspersky Security Center angegeben wurde.
36
BEREITSTELLUNG
DES
ADMINISTRATIONSSER VERS
10. SCHRITT. VERBINDUNGSEINSTELLUNGEN MIT
ADMINISTRATIONSSERVER KONFIGURIEREN
Passen Sie die Einstellungen für die Verbindung mit dem Administrationsserver an:
Portnummer. Portnummer für das Herstellen einer Verbindung mit dem Administrationsserver. Standardmäßig
wird Port 14000 verwendet.
SSL-Portnummer. Portnummer für das Herstellen einer Verbindung mit dem Administrationsserver über das
SSL-Protokoll. Standardmäßig wird Port 13000 verwendet.
Wenn der Administrationsserver mit dem Betriebssystem Microsoft Windows XP Service Pack 2 ausgeführt wird,
blockiert die integrierte Firewall die TCP-Ports mit den Adressen 13000 und 14000. Damit auf den Computer zugegriffen
werden kann, auf dem der Administrationsserver ausgeführt wird, müssen diese Ports manuell geöffnet werden.
11. SCHRITT. ADRESSE DES ADMINISTRATIONSSERVERS EINGEBEN
Legen Sie die Adresse des Administrationsservers fest. Sie können eine der folgenden Varianten auswählen:
DNS-Name. Diese Variante wird dann eingesetzt, wenn im Netzwerk ein DNS-Server existiert, den die ClientComputer verwenden, um die Adresse des Administrationsservers zu beziehen.
NetBIOS-Name. Diese Variante wird eingesetzt, wenn die Client-Computer die Adresse des
Administrationsservers mit dem NetBIOS-Protokoll beziehen oder im Netzwerk ein WINS-Server vorhanden ist.
IP-Adresse. Diese Variante wird eingesetzt, wenn der Administrationsserver eine statische IP-Adresse
aufweist, die sich zu keinem Zeitpunkt ändert.
Es wird empfohlen, bei der Installation der SPE-Version des Programms den DNS-Namen oder die IP-Adresse zu
verwenden. Beim Erstellen eines virtuellen Administrationsservers wird die Adresse, die in diesem Schritt des
Installationsassistenten vorgegeben wurde, standardmäßig als Adresse des Hauptadministrationsservers verwendet.
12. SCHRITT: EINSTELLUNGEN FÜR MOBILE GERÄTE KONFIGURIEREN
Dieser Schritt des Installationsassistenten ist verfügbar, wenn Sie für die Installation die Komponente Unterstützung für
mobile Geräte ausgewählt haben.
Geben Sie zum Abschließen mobiler Geräte den Namen des Administrationsservers an.
Es wird empfohlen, bei der Installation der SPE-Version des Programms den DNS-Namen oder die IP-Adresse zu
verwenden. Beim Erstellen eines virtuellen Administrationsservers wird die Adresse, die in diesem Schritt des
Installationsassistenten vorgegeben wurde, standardmäßig als Adresse des Hauptadministrationsservers verwendet.
13. SCHRITT. VERWALTUNGS-PLUG-INS FÜR PROGRAMME WÄHLEN
Wählen Sie die Verwaltungs-Plug-ins für Kaspersky-Lab-Programme, die gemeinsam mit Kaspersky Security Center
installiert werden sollen.
14. SCHRITT: INSTALLATION ABSCHLIEßEN
Nach der Konfiguration der Installationseinstellungen für die Komponenten von Kaspersky Security Center können Sie
die Installation starten.
37
IMPLEMENTIERUNGSHA NDB UC H
Wenn zusätzliche Programme für den Start der Installation erforderlich sind, meldet dies der Installationsassistent vor
der Installation von Kaspersky Security Center im Fenster Installation der Pflichtkomponenten. Die erforderlichen
Programme werden automatisch nach dem Klicken auf die Schaltfläche Weiter installiert.
ÄNDERUNGEN AM SYSTEM NACH DER INSTALLATION
Nach der Installation der Administrationskonsole erscheint auf Ihrem Computer im Menü
Start Programme Kaspersky Security Center das Symbol für den Start.
Der Administrationsserver und der Administrationsagent werden auf dem Computer als Dienste mit den Attributen
installiert, die in der unten stehenden Tabelle aufgeführt sind. In der Tabelle werden auch Attribute anderer Dienste
angezeigt, die auf dem Computer nach der Installation des Administrationsservers ausgeführt werden.
Der Dienst des Richtlinienservers (Posture Validation Server) von Kaspersky Lab für Cisco NAC wird auf dem Computer
ausgeführt, wenn der Richtlinienserver von Kaspersky Lab für Cisco NAC gemeinsam mit dem Administrationsserver
installiert wurde.
Tabelle 14.
KOMPONENTE
NAME DES DIENSTES
Dienstattribute
DARGESTELLTER
STARTTYP
NAME DES DIENSTES
BENUTZERKONTO
Administrationsserver kladminserver
Kaspersky Security
Automatisch beim
Center
Start des
Administrationsserver Betriebssystems
Ein vom Benutzer
angegebenes oder ein
speziell bei der
Installation erstelltes
Benutzerkonto der Art KLAK-*
Kaspersky Lab
Richtlinienserver für
Cisco NAC
klnacserver
Kaspersky Lab
Richtlinienserver für
Cisco NAC
Automatisch beim
Start des
Betriebssystems
Lokales System
Administrationsagent
klnagent
Kaspersky Security
Automatisch beim
Center
Start des
Administrationsagent Betriebssystems
Lokales System
Web-Server für die
klwebsrv
Web-Konsole und die
Organisation des
innerbetrieblichen
Portals
Web-Server von
Kaspersky Lab
Automatisch beim
Start des
Betriebssystems
Spezielles nicht
privilegiertes
Benutzerkonto der Art
KlScSvc-*
Aktivierungs-ProxyServer
Aktivierungs-ProxyServer von
Kaspersky Lab
Automatisch beim
Start des
Betriebssystems
Spezielles nicht
privilegiertes
Benutzerkonto der Art
KlScSvc-*
klactprx
Web-Portal der
klnsacwsrv
Zugangsberechtigung
Zulassungsportal von Manuell
Kaspersky Lab
Lokales System
Proxy-Server KSN
ksnproxy
Proxy-Server
Kaspersky Security
Network
Manuell
Spezielles nicht
privilegiertes
Benutzerkonto der Art
KlScSvc-*
iOS MDM-Server
KLIOSMdmServiceSrv2 iOS MDM Mobile
devices server
Automatisch beim
Start des
Betriebssystems
Network Service
COM+ Objekt für die
Interaktion mit dem
Exchange-Server
KasperskyMdmService Kaspersky MDM für
Exchange
automatisch beim
Zugriff auf das
Objekt
Benutzerkonto, das den
Gruppen Domain User
und KLMDM Role Group
(KLMDM Secure Group)
gehört
38
BEREITSTELLUNG
DES
ADMINISTRATIONSSER VERS
Zusammen mit dem Administrationsserver wird auf dem Computer die Serverversion des Administrationsagenten
installiert. Sie gehört zum Administrationsserver, wird mit ihm installiert oder deinstalliert und kann nur mit dem lokal
installierten Administrationsserver zusammenarbeiten. Sie brauchen die Einstellungen der Verbindung des
Administrationsagenten mit dem Administrationsserver nicht anzupassen. Die Einstellung wird programmgesteuert unter
Berücksichtigung der Tatsache, dass die Komponenten auf einem Computer installiert sind, ausgeführt. Außerdem
lassen sich diese Einstellungen in den lokalen Einstellungen des Administrationsagenten auf diesem Computer nicht
bearbeiten. Eine derartige Konfiguration verhindert zusätzliche Einstellungen und mögliche Konflikte der Komponenten
bei ihrer Einzelinstallation.
Die Serverversion des Administrationsagenten wird mit den gleichen Attributen installiert und erfüllt die gleichen
Programmverwaltungsfunktionen wie der standardmäßige Administrationsagent. Für diese Version gilt die Richtlinie der
Administrationsgruppe, zu welcher der Client-Computer des Administrationsservers gehört. Für die Serverversion des
Administrationsagenten werden alle Aufgaben erstellt, die für den Administrationsagenten vorgesehen sind
(ausgenommen Aufgabe zum Wechsel des Servers).
Der Administrationsagent muss auf dem Computer des Administrationsservers nicht separat installiert werden. Seine
Funktion übernimmt die Serverversion des Administrationsagenten.
Sie können die Eigenschaften der Dienste des Servers, des Administrationsagenten und des Richtlinienservers von
Kaspersky Lab anzeigen und deren Ausführung mithilfe der standardmäßigen Administrationsmitteln von Microsoft
Windows Computerverwaltung\Dienste verfolgen. Die Verlaufsdaten für den Dienst des Administrationsservers werden
im Systemprotokoll von Microsoft Windows auf dem Computer gespeichert, auf dem der Administrationsserver installiert
ist, und zwar in einem separaten Eintrag mit dem Namen Kaspersky Event Log.
Auf dem Computer, auf dem der Administrationsserver installiert ist, werden außerdem automatisch die Gruppen
KLAdmins und KLOperators als lokale Benutzer angelegt. Wenn der Administrationsserver unter dem Konto des
Benutzers gestartet wird, der zu Domäne gehört, werden die Benutzergruppen KLAdmins und KLOperators zur Liste der
Gruppen von Domänenbenutzern hinzugefügt. Die Struktur der Benutzergruppen wird mit den standardmäßigen
Administrationsmitteln von Microsoft Windows geändert.
Um E-Mail-Benachrichtigungen anpassen zu können, kann es erforderlich sein, ein Benutzerkonto für die ESMTPAuthentifizierung auf dem Mailserver zu erstellen.
PROGRAMM DEINSTALLIEREN
Sie können Kaspersky Security Center mit den Standardmitteln zur Installation und Deinstallation von Microsoft
Windows-Programmen deinstallieren. Zur Deinstallation des Programms wird der Assistent gestartet, durch den alle
Programmkomponenten (mit Plug-ins) vom Computer deinstalliert werden. Wenn Sie in dem Assistenten nicht
angegeben haben, dass der freigegebene Ordner (KLSHARE) deinstalliert werden soll, können Sie ihn nach Abschluss
aller deinstallationsrelevanten Aufgaben manuell deinstallieren.
Der Deinstallationsassistent für das Programm schlägt Ihnen vor, eine Sicherungskopie der Daten des
Administrationsservers zu speichern.
Bei der Deinstallation von Anwendungen von Computern mit dem Betriebssystem Microsoft Windows 7 oder Microsoft
Windows 2008 ist der vorzeitige Abschluss des Deinstallationsprogramms möglich. Um dies zu verhindern, deaktivieren
Sie im Betriebssystem die Benutzerkontensteuerung (UAC) und starten die Deinstallation des Programms erneut.
ADMINISTRATIONSKONSOLE AUF DEM
ADMINISTRATORARBEITSPLATZ INSTALLIEREN
Sie können die Administrationskonsole separat auf dem Arbeitsplatz des Administrators installieren und über diese
Konsole den Administrationsserver verwalten.
39
IMPLEMENTIERUNGSHA NDB UC H
Um die Administrationskonsole auf dem Arbeitsplatz des Administrators zu installieren, gehen Sie wie folgt vor:
1.
Starten Sie die ausführbare Datei setup.exe, die sich auf der CD-ROM des Programms Kaspersky Security
Center im Ordner Console befindet.
Daraufhin wird der Installationsassistent gestartet. Befolgen Sie die Anweisungen.
Der Installationsvorgang der Administrationskonsole von dem über das Internet heruntergeladenen
Programmpaket stimmt mit dem Installationsvorgang der Administrationskonsole von der CD-ROM überein.
2.
Wählen Sie den Zielordner aus. Standardmäßig handelt es sich um <Datenträger>:\Programme\Kaspersky
Lab\Kaspersky Security Center Console. Wenn dieser Ordner nicht vorhanden ist, wird er automatisch bei der
Installation angelegt. Sie können den Installationsordner mit der Schaltfläche Durchsuchen wechseln.
3.
Klicken Sie im letzten Fenster des Installationsassistenten auf die Schaltfläche Beginnen, um mit der
Installation der Administrationskonsole zu beginnen.
Nach Abschluss des Assistenten wird die Administrationskonsole auf dem Arbeitsplatz des Administrators installiert.
Nach Abschluss der Installation der Administrationskonsole muss eine Verbindung mit dem Administrationsserver
hergestellt werden. Starten Sie dazu die Administrationskonsole und geben im folgenden Fenster den Namen des
Computers, auf dem der Administrationsserver installiert ist, und die Einstellungen des Benutzerkontos für den
Verbindungsaufbau an. Nachdem die Verbindung zum Administrationsserver hergestellt wurde, können Sie den
Antiviren-Schutz über diese Administrationskonsole verwalten.
Sie können die Administrationskonsole mit den Standardmitteln zur Installation und Deinstallation von Microsoft
Windows-Programmen deinstallieren.
KASPERSKY SECURITY CENTER SHV INSTALLIEREN UND
KONFIGURIEREN
Kaspersky Security Center kann in die Plattform von Microsoft Network Access Protection (NAP) integriert werden.
Microsoft NAP ermöglicht die Steuerung des Zugriffs von Client-Computern auf das Netzwerk. Microsoft NAP geht davon
aus, dass im Netzwerk ein Server verfügbar ist, auf dem das Betriebssystem Microsoft Windows Server 2008 installiert
ist und der Dienst PVS (Posture Validation Server) läuft, und dass auf den Client-Computern eines der folgenden NAPkompatiblen Betriebssysteme ausgeführt wird: Microsoft Windows Vista, Microsoft Windows XP mit Service Pack 3 oder
Microsoft Windows 7.
Bei der Interaktion von Kaspersky Security Center mit Microsoft NAP wird die Funktionstüchtigkeit des Betriebssystems
von System Health Validator (im Folgenden Kaspersky Security Center SHV) überprüft.
Um Kaspersky Security Center SHV lokal auf einem Computer zu installieren, gehen Sie wie folgt vor:
1.
Starten Sie die Datei setup.exe, die sich auf der CD-ROM des Programms Kaspersky Security Center SHV befindet.
Daraufhin wird der Installationsassistent gestartet. Befolgen Sie die Anweisungen.
Der Installationsvorgang von Kaspersky Security Center SHV von dem aus dem Internet heruntergeladenen
Programmpaket stimmt mit dem Installationsvorgang von der CD-ROM überein.
2.
Legen Sie den Zielordner fest. Standardmäßig handelt es sich um <Datenträger>:\Programme\Kaspersky
Lab\Kaspersky Security Center SHV. Wenn dieser Ordner nicht vorhanden ist, wird er automatisch bei der
Installation angelegt. Sie können den Installationsordner mit der Schaltfläche Durchsuchen wechseln.
3.
Klicken Sie im letzten Fenster des Installationsassistenten auf die Schaltfläche Beginnen, um mit der
Installation von Kaspersky Security Center SHV zu beginnen.
Nach Abschluss des Assistenten wird Kaspersky Security Center SHV auf Ihrem Computer installiert.
Sie können Kaspersky Security Center SHV mit den Standardmitteln zur Installation und Deinstallation von Microsoft
Windows-Programmen deinstallieren. Daraufhin wird der Assistent gestartet, durch den alle Anwendungskomponenten
vom Computer deinstalliert werden.
40
KASPERSKY SECURITY CENTER WEB-CONSOLE
INSTALLIEREN
Um Kaspersky Security Center Web-Console auf einem lokalen Computer zu installieren,
starten Sie die Datei setup.exe, die sich auf der CD-ROM des Programms Kaspersky Security Center Web-Console
befindet.
Die Installation wird von einem Assistenten begleitet. Der Installationsassistent schlägt Ihnen vor, die
Installationseinstellungen zu konfigurieren. Befolgen Sie die Anweisungen.
Der Installationsvorgang von Kaspersky Security Center Web-Console von dem aus dem Internet
heruntergeladenen Programmpaket stimmt mit dem Installationsvorgang von der CD-ROM überein.
SCHRITTE DES ASSISTENTEN
1. Schritt. Lizenzvertrag anzeigen.............................................................................................................................. 41
2. Schritt. Zielordner auswählen ................................................................................................................................ 42
3. Schritt. Ports auswählen........................................................................................................................................ 42
4. Schritt. Verbindung zu Kaspersky Security Center aufbauen .................................................................................. 42
5. Schritt. Installationsart für den Apache-Server auswählen ...................................................................................... 43
6. Schritt. Apache-Server installieren ......................................................................................................................... 43
7. Schritt. Installation von Kaspersky Security Center Web-Console starten ................................................................ 43
8. Schritt. Installation von Kaspersky Security Center Web-Console beenden ............................................................. 43
1. SCHRITT. LIZENZVERTRAG ANZEIGEN
Machen Sie sich in diesem Schritt des Installationsassistenten mit dem Lizenzvertrag vertraut, die Sie mit Kaspersky Lab
abschließen.
Um Kaspersky Security Center Web-Console unter Linux nutzen zu können, ist eine Lizenz für Kaspersky Security
Center Web-Console, Service Provider Edition erforderlich.
Lesen Sie den Lizenzvertrag sorgfältig durch. Wenn Sie mit allen Punkten der Vereinbarung einverstanden sind,
aktivieren Sie das Kontrollkästchen Ich akzeptiere die Bedingungen des Lizenzvertrags. Die Installation des
Programms auf Ihrem Computer wird fortgesetzt.
Falls Sie dem Lizenzvertrag nicht zustimmen, brechen Sie die Installation des Programms durch Klicken auf die
Schaltfläche Abbrechen ab.
Die Remote-Installation der Kaspersky Security Center Web-Console mithilfe eines Installationspakets oder die lokale
Installation im nicht interaktiven Modus bedeutet eine automatische Zustimmung zu den Bedingungen des
Lizenzvertrags für das zu installierende Programm. Sie können sich den Lizenzvertrag für ein bestimmtes Programm im
Programm selbst oder auf der Seite des Technischen Supports anzeigen lassen.
41
IMPLEMENTIERUNGSHA NDB UC H
2. SCHRITT. ZIELORDNER AUSWÄHLEN
Legen Sie den Zielordner für die Installation von Kaspersky Security Center Web-Console fest. Standardmäßig ist es der
Ordner <Datenträger>:\Programme\Kaspersky Lab\Kaspersky Security Center Web Console. Wenn dieser Ordner nicht
vorhanden ist, wird er automatisch erstellt. Sie können den Installationsordner mit der Schaltfläche Durchsuchen
wechseln.
3. SCHRITT. PORTS AUSWÄHLEN
Legen Sie die folgenden Einstellungen fest:
SSL-Portnummer. Portnummer für das Herstellen einer Verbindung zwischen dem Computer und dem
Administrationsserver über das SSL-Protokoll. Standardmäßig wird Port 13291 verwendet.
Portnummer. Portnummer für die Verbindung des Computers mit dem Apache-Server. Standardmäßig wird
Port 9000 verwendet.
4. SCHRITT. VERBINDUNG ZU KASPERSKY SECURITY CENTER
AUFBAUEN
Wählen Sie eine Methode für die Verbindung von Kaspersky Security Center Web-Console mit Kaspersky Security
Center aus. Es sind folgende Methoden verfügbar:
Auf einem lokalen Computer installierten Apache-Server verwenden: Bei Auswahl dieser Variante erfolgt
die Verbindung zwischen Kaspersky Security Center Web-Console und Kaspersky Security Center über einen
Apache-Server, der auf dem Client-Computer installiert wurde. (Die Installation eines Apache-Servers können
Sie im nächsten Schritt des Assistenten auswählen.)
Auf einem Remote-Computer installierten Apache-Server verwenden: Sie können diese Variante
auswählen, wenn ein Apache-Server auf dem Remote-Computer mit der Linux-Plattform bereits installiert
wurde. In diesem Fall wird nur der Serverteil von Kaspersky Security Center Web-Console lokal installiert. Um
eine Verbindung zwischen Kaspersky Security Center Web-Console und Kaspersky Security Center
herzustellen, installieren Sie auf dem Remote-Computer den Client-Teil von Kaspersky Security Center WebConsole. Bei Auswahl dieser Variante wechselt der Installationsassistent zum 7. Schritt (s. Abschnitt "7. Schritt:
Installation von Kaspersky Security Center Web-Console starten" s. S. 43).
Um den Client-Teil der Kaspersky Security Center Web-Console auf einem Remote-Computer unter Linux zu
installieren,
starten Sie je nach Systemtyp eine der folgenden Dateien:
Für 32-Bit-Systeme:
kscwebconsole-9.<Buildnummer>.i386.rpm;
kscwebconsole_9.<Buildnummer>_i386.deb.
Für 64-Bit-Systeme:
kscwebconsole-9.<Buildnummer>.x86_64.rpm;
kscwebconsole_9.<Buildnummer>_x86_64.deb.
42
BEREITSTELLUNG
DES
ADMINISTRATIONSSER VERS
5. SCHRITT. INSTALLATIONSART FÜR DEN APACHE-SERVER
AUSWÄHLEN
Wenn auf dem Computer ein Apache-Server installiert ist, wird Ihnen in diesem Schritt des Assistenten vorgeschlagen,
den Apache HTTP Server 2.2 zu installieren.
Standardmäßig ist die Installationsart Apache HTTP Server 2.2 aktiviert. Wenn Sie den Apache-Server nicht mithilfe des
Installationsassistenten von Kaspersky Security Center Web-Console installieren wollen, deaktivieren Sie das
Kontrollkästchen Apache HTTP Server 2.2 installieren.
Während der Installation des Apache-Servers kann ein Neustart des Computers erforderlich sein.
6. SCHRITT. APACHE-SERVER INSTALLIEREN
In diesem Schritt des Assistenten wird der Apache HTTP Server 2.2 installiert und konfiguriert.
Legen Sie vor der Installation das Zertifikat fest, das Kaspersky Security Center Web-Console für die Verbindung mit
dem Apache-Server verwenden soll. Wählen Sie eine der folgenden Varianten aus:
Neues Zertifikat erstellen. Ein Zertifikat für die Arbeit über das HTTPS-Protokoll erstellen.
Vorhandenes Zertifikat auswählen. Ein vorhandenes Zertifikat für die Arbeit über das HTTPS-Protokoll
verwenden. Legen Sie das Zertifikat auf eine der folgenden Weisen fest:
Zertifikatsdatei auswählen. Sie können ein vorhandenes Zertifikat auswählen, indem Sie auf die
Schaltfläche Durchsuchen klicken.
Private Schlüsseldatei auswählen: Sie können das Zertifikat mit seiner privaten Schlüsseldatei festlegen,
indem Sie auf die Schaltfläche Durchsuchen klicken.
Nachdem Sie das Zertifikat ausgewählt haben, klicken Sie auf Weiter. Daraufhin wird der Installationsassistent für
Apache HTTP Server 2.2 gestartet. Befolgen Sie die Anweisungen.
7. SCHRITT. INSTALLATION VON KASPERSKY SECURITY CENTER
WEB-CONSOLE STARTEN
Klicken Sie auf die Schaltfläche Beginnen, um die Installation von Kaspersky Security Center Web-Console zu starten.
Der Installationsvorgang wird im Fenster des Assistenten angezeigt.
8. SCHRITT. INSTALLATION VON KASPERSKY SECURITY CENTER
WEB-CONSOLE BEENDEN
Wenn ein Apache 2 Server Version 2.2.9 oder höher auf dem Computer bereits installiert wurde oder die automatische
Installation des Apache-Servers fehlerhaft beendet wurde, wird Ihnen in diesem Schritt des Assistenten für die
Installation von Kaspersky Security Center Web-Console vorgeschlagen, die Datei mit den Anweisungen zur
Konfiguration des Apache-Servers zu öffnen. Um die Datei mit den Anweisungen nach Abschluss des Assistenten zu
öffnen, aktivieren Sie das Kontrollkästchen Die Datei readme.txt öffnen.
Um den Installationsassistenten abzuschließen, klicken Sie auf Fertig stellen.
43
IMPLEMENTIERUNGSHA NDB UC H
ADMINISTRATIONSSERVER FÜR DIE INTERAKTION MIT
KASPERSKY SECURITY CENTER WEB-CONSOLE
KONFIGURIEREN
Um die Interaktion des Administrationsservers mit der Kaspersky Security Center Web-Console einzurichten, gehen
Sie wie folgt vor:
1.
Fügen Sie dem Ordner Datenverwaltung dem Unterordner Schlüssel des Hauptadministrationsservers den
Schlüssel für Kaspersky Security Center oder Kaspersky Security Center SPE auf eine der folgenden Weisen
hinzu:
Mithilfe des Schnellstartassistenten des Administrationsservers (um den Assistenten zu starten, klicken Sie
mit der rechten Maustaste auf den Administrationsserver und wählen Sie Alle Aufgaben
Schnellstartassistent) aus;
Mit dem Link Schlüssel hinzufügen im Ordner Schlüssel.
Fügen Sie den Schlüssel mit der Schaltfläche Ändern in den Eigenschaften des
Hauptadministrationsservers im Abschnitt Schlüssel als aktiven Schlüssel hinzu.
2.
Erstellen Sie bei Bedarf eine Hierarchie der Administrationsserver.
3.
Wenn es erforderlich ist, erstellen Sie virtuelle Administrationsserver, indem Sie diese zur Hierarchie der
Administrationsserver hinzufügen.
Passen Sie die Einstellungen eines virtuellen Servers, indem Sie folgende Aktionen ausführen:
a.
Wählen Sie das Benutzerkonto für den Administrator des virtuellen Servers aus den vorhandenen
Benutzerkonten aus oder legen Sie ein neues Benutzerkonto an. Unter dem Namen dieses Benutzerkontos
wird der Administrator des Kundenunternehmensnetzwerks, das durch den ausgewählten virtuellen Server
verwaltet wird, Kaspersky Security Center Web-Console starten, um Informationen über den AntiVirenschutzstatus des Netzwerks anzuzeigen.
Bei Bedarf können Sie mehrere Benutzerkonten der Administratoren für einen virtuellen Server anlegen.
Der Administrator des virtuellen Administrationsservers ist ein interner Benutzer von Kaspersky Security
Center. Informationen über die internen Benutzer werden nicht auf das Betriebssystem übertragen. Die
Authentifizierung der internen Benutzer erfolgt über Kaspersky Security Center.
b.
Legen Sie eine Datei des Lizenzvertrags (eula.txt oder eula.html) und eine Datei mit häufig gestellten
Fragen (faq.txt oder faq.html) an.
Verschieben Sie die erstellten Dateien eula.txt (eula.html) und faq.txt (faq.html) in den Installationsordner
des Apache-Servers in den Unterordner htdocs\help. Die Links auf diese Dateien werden im
Programmhauptfenster von Kaspersky Security Center Web-Console angezeigt.
c.
Leiten Sie an das Kundenunternehmen folgende Informationen weiter:
Adresse des Servers, auf dem Kaspersky Security Center Web-Console installiert ist (als URL-Adresse
oder IP-Adresse)
Name des virtuellen Administrationsservers, der das Netzwerk des Kundenunternehmens verwaltet.
Benutzername und Kennwort des Benutzerkontos für den Administrator des virtuellen
Administrationsservers
44
BEREITSTELLUNG
DES
ADMINISTRATIONSSER VERS
Damit das Logo Ihres Unternehmens in der Benutzeroberfläche der Kaspersky Security Center Web-Console
angezeigt wird, gehen Sie wie folgt vor:
1.
2.
Stellen Sie die Logo-Datei bereit, die folgende Voraussetzungen erfüllen muss:
Dateiformat: PNG
Dateiname: logo.png
Dateigröße: jede
Auflösung: 220 72 Pixel.
Verschieben Sie die Logo-Datei in den Installationsordner des Apache-Servers.
Wenn der Apache-Server unter Microsoft Windows installiert wurde, ist der Standardpfad des
Installationsordners C:\Programmes\Apache Software Foundation\Apache2.2\htdocs\images\custom_logo.
Wenn der Apache-Server unter Linux installiert wurde, ist der Standardpfad des Installationsordners
/opt/kaspersky/kscwebconsole/share/htdocs/images/custom_logo.
Detaillierte Informationen zur Konfiguration des Administrationsservers mit Kaspersky Security Center Web-Console
finden Sie im Administratorhandbuch für Kaspersky Security Center.
45
KONFIGURATION DES ANTIVIRENSCHUTZES IM NETZWERK EINES
KUNDENUNTERNEHMENS
In diesem Abschnitt werden die Besonderheiten der Konfiguration des Antiviren-Schutzes über die
Administrationskonsole im Netzwerk eines Kundenunternehmens beschrieben.
Die Konfiguration des Antiviren-Schutzes ist ein Teil des Vorgangs der Softwareverteilung im Netzwerk eines
Kundenunternehmens. Der Konfigurationsvorgang des Antiviren-Schutzes umfasst folgende Schritte:
1.
Computer auswählen, der die Rolle des Update-Agenten im Netzwerk des Kundenunternehmens
übernehmen soll
2.
Administrationsagenten lokal auf dem Update-Agenten installieren
3.
Administrationsagenten und erforderliche Kaspersky-Lab-Programme im Remote-Betrieb auf den Computern
des Kundenunternehmens installieren
In diesem Abschnitt werden die erforderlichen Bedingungen für die Remote-Installation von Programmen auf
den Computern des Kundenunternehmens erläutert. Die Remote-Installation des Administrationsagenten und
der Kaspersky-Lab-Programme wird ausführlich im Abschnitt Remote-Installation von Programmen beschrieben
(s. S. 50).
4.
Hierarchie der Administrationsserver erstellen, die dem virtuellen Administrationsserver untergeordnet sind.
IN DIESEM ABSCHNITT
Computer zum Update-Agenten bestimmen. Update-Agenten konfigurieren ............................................................... 46
Administrationsagenten lokal auf dem Update-Agenten installieren ............................................................................ 47
Erforderliche Bedingungen für die Installation von Programmen auf den Computern des Kundenunternehmens .......... 48
Hierarchie der Administrationsserver erstellen, die dem virtuellen Administrationsserver untergeordnet sind ............... 49
COMPUTER ZUM UPDATE-AGENTEN BESTIMMEN.
UPDATE-AGENTEN KONFIGURIEREN
Wenn Client-Computer nicht direkt mit dem virtuellen Administrationsserver verbunden sind, können Sie sie über das
Verbindungs-Gateway verwalten. Die Rolle des Verbindungs-Gateways für eine Administrationsgruppe kann der UpdateAgent der Gruppe übernehmen.
Um einen Client-Computer zum Update-Agenten zu bestimmen, der die Rolle des Verbindungs-Gateways für eine
Administrationsgruppe übernehmen soll, genügt es, den Administrationsagenten auf diesem Computer zu installieren.
Bei der ersten Verbindung dieses Computers mit dem Administrationsserver bestimmt ihn Kaspersky Security Center
automatisch zum Update-Agenten der Gruppe und stellt ihn als Verbindungs-Gateway ein.
Außerdem können Sie den Update-Agenten auswählen und ihn als Verbindungs-Gateway manuell einstellen.
46
KONFIGURAT IO N
DES
ANT IVIREN-SC HUT ZES
IM
NETZWER K
EINES
KUNDE NU NTERN EH ME NS
Um einen Computer zum Update-Agenten der Administrationsgruppe zu bestimmen, gehen Sie wie folgt vor:
1.
Wählen Sie in der Konsolenstruktur eine Administrationsgruppe aus.
2.
Öffnen Sie den Abschnitt Update-Agenten im Eigenschaftenfenster der gewählten Gruppe auf eine der
folgenden Weisen:
3.
Klicken Sie mit der rechten Maustaste auf die Administrationsgruppe, und wählen Sie Eigenschaften aus.
Wählen Sie im folgenden Fenster Eigenschaften den Abschnitt Update-Agenten aus.
Klicken Sie im Arbeitsbereich der Administrationsgruppe auf den Link Update-Agenten für die Gruppe
konfigurieren.
Wählen Sie einen Computer aus, und fügen Sie ihn als Update-Agenten für die Gruppe hinzu.
Um einen Computer als Update-Agenten hinzuzufügen, klicken Sie auf die Schaltfläche Hinzufügen und
aktivieren das Kontrollkästchen neben dem Namen des gewünschten Client-Computers im Ordner Verwaltete
Computer. Sie können gleichzeitig mehrere Computer auswählen, die alle in die Liste übernommen werden.
Sie können eine Methode für das Hinzufügen des Update-Agenten auswählen, indem Sie die Liste durch
Klicken auf die Schaltfläche
öffnen, die sich rechts neben der Schaltfläche Hinzufügen befindet. Es sind
folgende Methoden für das Hinzufügen von Computern verfügbar:
Computer aus der Gruppe hinzufügen. Computer aus dem Ordner Verwaltete Computer hinzufügen.
Computer nach der Adresse hinzufügen. IP-Adresse des Computers eingeben.
Verwenden Sie diese Variante, um als Update-Agenten den Computer hinzuzufügen, der durch eine
Firewall geschützt wird, da dieser Computer nicht direkt in eine Administrationsgruppe aufgenommen
werden kann.
Nachdem der Update-Agent hinzugefügt wurde, wird er durch den Administrationsserver bei einer
Netzwerkabfrage nach seiner IP-Adresse erkannt und in den Ordner Nicht zugeordnete Computer
verschoben. Da der Update-Agent durch die Firewall geschützt wird, ist es erforderlich, folgende Aktionen
auszuführen, um seine Einstellungen anzupassen:
1.
Fügen Sie diesen Computer der ausgewählten Administrationsgruppe hinzu.
2.
Öffnen Sie das Eigenschaftenfenster der ausgewählten Gruppe im Abschnitt Update-Agenten erneut.
3.
Entfernen Sie den nach der Adresse hinzugefügten Computer aus der Liste der Update-Agenten.
4.
Fügen Sie diesen Computer aus dem Ordner Verwaltete Computer hinzu, indem Sie auf die
Schaltfläche Hinzufügen oder Computer aus der Gruppe hinzufügen klicken.
5.
Überprüfen Sie im Eigenschaftsfenster des Update-Agenten im Abschnitt Erweitert, ob die
Kontrollkästchen Verbindungs-Gateway und Verbindungsaufbau mit dem Gateway durch den
Administrationsserver auslösen (wird verwendet, wenn das Gateway sich in einer
entmilitarisierten Zone befindet) aktiviert sind.
Daraufhin wird der ausgewählte Computer zum Update-Agenten der Administrationsgruppe bestimmt.
ADMINISTRATIONSAGENTEN LOKAL AUF DEM UPDATEAGENTEN INSTALLIEREN
Damit der Computer, der als Update-Agent ausgewählt wurde, direkt mit dem virtuellen Administrationsserver verbunden
werden kann, um die Rolle des Verbindungs-Gateway zu übernehmen, ist es erforderlich, den Administrationsagenten
lokal auf diesem Computer zu installieren.
47
IMPLEMENTIERUNGSHA NDB UC H
Die Reihenfolge der lokalen Installation des Administrationsagenten auf dem Computer, der als Update-Agent
ausgewählt wurde, stimmt mit der Reihenfolge der lokalen Installation des Administrationsagenten auf jedem Computer
im Netzwerk überein.
Für den Computer, der als Update-Agent ausgewählt wurde, müssen folgende Bedingungen erfüllt sein:
Bei der lokalen Installation des Administrationsagenten muss im Fenster des Installationsassistenten
Administrationsserver im Feld Serveradresse die Adresse des virtuellen Administrationsservers angegeben
werden, der den Computer verwaltet. Als Computeradresse können Sie die IP-Adresse oder den Namen des
Computers im Windows-Netzwerk angeben.
Geben Sie die Adresse des virtuellen Servers auf folgende Weise an: <Vollständige Adresse des
physikalischen Administrationsservers, der den virtuellen Server verwaltet>/<Name des virtuellen
Administrationsservers>.
Damit der Computer als Verbindungs-Gateways funktionieren kann, müssen alle Ports auf dem Computer
geöffnet sein, die für die Verbindung mit dem Administrationsserver erforderlich sind.
Aufgrund der Installation des Administrationsagenten mit den vorgegebenen Einstellungen auf dem Computer führt
Kaspersky Security Center automatisch die folgenden Aktionen aus:
Nimmt den Computer in die Gruppe Verwaltete Computer des virtuellen Administrationsservers auf.
Ernennt diesen Computer zum Update-Agenten der Gruppe Verwaltete Computer des virtuellen
Administrationsservers.
Es ist erforderlich und ausreichend, den Administrationsagenten lokal auf einem Computer zu installieren, der zum
Update-Agenten der Gruppe Verwaltete Computer im Unternehmensnetzwerk ernannt wurde. Sie können den
Administrationsagenten von einem entfernten Standort auf den Computern installieren, die als Update-Agenten in den
untergeordneten Administrationsgruppen fungieren. Verwenden Sie dabei den Update-Agenten der Gruppe Verwaltete
Computer als Verbindungs-Gateway.
SIEHE AUCH
Lokale Installation des Administrationsagenten .......................................................................................................... 66
Remote-Installation von Programmen........................................................................................................................ 50
ERFORDERLICHE BEDINGUNGEN FÜR DIE INSTALLATION
VON PROGRAMMEN AUF DEN COMPUTERN DES
KUNDENUNTERNEHMENS
Der Vorgang zur Remote-Installation von Programmen auf den Computern eines Kundenunternehmens stimmt mit dem
Vorgang zur Remote-Installation von Programmen innerhalb des Unternehmens überein (s. Abschnitt RemoteInstallation von Programmen (s. S. 50)).
Zur Installation von Programmen auf den Computern eines Kundenunternehmens müssen die folgenden Bedingungen
erfüllt sein:
Vor der Erstinstallation von Programmen auf den Computern des Kundenunternehmens ist es erforderlich, den
Administrationsagenten auf den Computern zu installieren.
Bei der Konfiguration des Installationspakets für den Administrationsagenten auf der Seite des Dienstanbieters
ist es erforderlich, im Eigenschaftenfenster des Installationspakets im Programm Kaspersky Security Center
folgende Einstellungen anzupassen:
48
KONFIGURAT IO N
ANT IVIREN-SC HUT ZES
IM
NETZWER K
EINES
KUNDE NU NTERN EH ME NS
Geben Sie im Abschnitt Verbindung in der Zeile Serveradresse dieselbe Adresse des virtuellen
Administrationsservers wie bei der lokalen Installation des Administrationsagenten auf dem UpdateAgenten an.
Aktivieren Sie im Abschnitt Erweitert das Kontrollkästchen Eine Verbindung mit dem
Administrationsserver über das Verbindungs-Gateway herstellen. Geben Sie in der Zeile GatewayAdresse die Adresse des Update-Agenten an. Als Computeradresse können Sie die IP-Adresse oder den
Namen des Computers im Windows-Netzwerk angeben.
Wählen Sie als Methode zum Laden des Installationspakets für den Administrationsagenten Mit WindowsMitteln mithilfe von Update-Agenten aus. Die Auswahl der Methode zum Laden des Pakets erfolgt auf
folgende Weise:
DES
Bei der Installation von Programmen mit der Aufgabe zur Remote-Installation können Sie die Methode zum
Laden des Installationspakets folgendermaßen auswählen:
beim Erstellen der Aufgabe zur Remote-Installation im Fenster Einstellungen
im Eigenschaftenfenster der Aufgabe zur Remote-Installation im Abschnitt Einstellungen
Bei der Installation von Programmen mit dem Assistenten für die Remote-Installation können Sie die
Methode zum Laden des Installationspakets im Fenster des Assistenten Einstellungen auswählen.
Das Benutzerkonto, unter dem der Update-Agent funktioniert, muss über Zugriff auf die Ressource Admin$ auf
den Client-Computern verfügen.
HIERARCHIE DER ADMINISTRATIONSSERVER ERSTELLEN,
DIE DEM VIRTUELLEN ADMINISTRATIONSSERVER
UNTERGEORDNET SIND
Nachdem der virtuelle Administrationsserver erstellt wurde, enthält er nur die Administrationsgruppe Verwaltete
Computer.
Der Vorgang zum Erstellen einer Hierarchie der dem virtuellen Server untergeordneten Administrationsgruppen stimmt
mit dem Vorgang zum Erstellen einer Hierarchie der Administrationsgruppen überein, die dem physikalischen
Administrationsserver untergeordnet sind. Eine Beschreibung für diesen Vorgang finden Sie im Administratorhandbuch
zu Kaspersky Security Center.
Den Administrationsgruppen, die dem virtuellen Administrationsserver untergeordnet sind, können Sie keine
untergeordneten und virtuellen Administrationsserver hinzufügen. Dies wird durch die Einschränkungen der virtuellen
Administrationsserver verursacht, die im Administratorhandbuch zu Kaspersky Security Center beschrieben werden.
49
REMOTE-INSTALLATION VON
PROGRAMMEN
In diesem Abschnitt werden Methoden für die Remote-Installation bzw. Deinstallation von Kaspersky-Lab-Programmen
von Netzwerkcomputern beschrieben.
Bevor die Installation der Programme auf den Client-Computern beginnt, müssen Sie sich vergewissern, dass die Hardund Softwarevoraussetzungen der Computer den Anforderungen entsprechen (s. Abschnitt "Hard- und
Softwarevoraussetzungen" auf S. 14).
In diesem Abschnitt wird die Remote-Installation von Programmen über die Administrationskonsole beschrieben.
Die Kommunikation des Administrationsservers mit den Client-Computern wird durch den Administrationsagenten
sichergestellt. Deshalb ist es erforderlich, den Administrationsagenten auf jedem Client-Computer zu installieren, der mit
dem System der zentralen Remote-Administration verbunden werden soll.
Auf dem Computer, auf dem der Administrationsserver installiert wurde, kann nur die Serverversion des
Administrationsagenten verwendet werden. Sie gehört zum Administrationsserver und wird zusammen mit ihm installiert
und deinstalliert. Der Administrationsagent muss auf diesem Computer nicht installiert werden.
Der Administrationsagent wird genauso wie die Anwendungen installiert. Dabei kann die Installation im Remote-Betrieb
oder lokal erfolgen. Bei einer zentralen Installation von Antiviren-Programmen über die Administrationskonsole können
Sie den Administrationsagenten zusammen mit den Antiviren-Programmen installieren.
Die Administrationsagenten können sich je nach den Kaspersky-Lab-Anwendungen unterscheiden, für die sie installiert
sein müssen. In einigen Fällen ist nur eine lokale Installation des Administrationsagenten möglich (für Details siehe die
Handbücher der jeweiligen Anwendung). Der Administrationsagent wird einmal auf dem Client-Computer installiert.
Die Verwaltung von Kaspersky-Lab- Programmen über die Administrationskonsole erfolgt mit Verwaltungs-Plug-ins.
Deshalb muss das Verwaltungs-Plug-in für Kaspersky Security Center auf dem Administratorarbeitsplatz installiert
werden, um dieses Programm verwalten zu können.
Sie können eine Remote-Installation von Programmen vom Administratorarbeitsplatz aus im Hauptfenster des
Programms Kaspersky Security Center ausführen.
Einige Kaspersky-Lab-Programme lassen sich auf Client-Computern nur lokal installieren (für Details siehe die
Handbücher der entsprechenden Programme). Die Remote-Verwaltung dieser Programme mithilfe von Kaspersky
Security Center ist verfügbar.
Um Programme im Remote-Betrieb zu installieren, erstellen Sie eine Aufgabe zur Remote-Installation.
Die angelegte Aufgabe zur Remote-Installation wird je nach dem eingestellten Zeitplan aufgerufen. Sie können den
Installationsvorgang unterbrechen, indem Sie die Aufgabe manuell beenden.
Wenn die Remote-Installation eines Programms fehlerhaft abgeschlossen wird, können Sie prüfen, wodurch das
Problem hervorgerufen wurde, und es mithilfe des Tools Vorbereitung des Computers auf Remote-Installation beseitigen
(s. Abschnitt "Vorbereitung des Computers auf Remote-Installation. Tool riprep.exe" auf S. 62).
Sie können den Fortschritt des Installationsvorgangs der Antiviren-Programme von Kaspersky Lab im Netzwerk mithilfe
des Berichts über die Softwareverteilung verfolgen.
50
REMOTE-INSTALLATION
VON
PR OGRA MMEN
Kaspersky Security Center unterstützt die Remote-Administration für folgende Kaspersky-Lab-Anwendungen:
Kaspersky Anti-Virus 6.0 für Windows Workstation MP4
Kaspersky Anti-Virus 6.0 für Windows Server MP4
Kaspersky Anti-Virus 6.0 für Windows Server Enterprise Edition
Kaspersky Anti-Virus 8.0 für Windows Server Enterprise Edition
Kaspersky Anti-Virus 8.0 für Storage-Lösungen
Kaspersky Anti-Virus 5.7 für Novell NetWare®
Kaspersky Anti-Virus 6.0 Second Opinion Solution
Kaspersky Anti-Virus 8.0 für Linux File Server
Kaspersky Endpoint Security 8 für Windows
Kaspersky Endpoint Security 10 für Windows
Kaspersky Endpoint Security 8 für Smartphones
Kaspersky Endpoint Security 8 for Mac
Kaspersky Endpoint Security 8 für Linux
Kaspersky Endpoint Security 10 für mobile Geräte
Kaspersky Security für Virtualisierung 1.1
Kaspersky Security für virtuelle Umgebungen 2.0
Detaillierte Informationen zur Verwaltung der aufgeführten Anwendungen über Kaspersky Security Center finden Sie in
den Handbüchern der entsprechenden Anwendungen.
IN DIESEM ABSCHNITT
Programme mit der Aufgabe zur Remote-Installation installieren ................................................................................ 52
Programme mit dem Assistenten zur Remote-Installation installieren ......................................................................... 55
Bericht über die Softwareverteilung anzeigen ............................................................................................................ 56
Remote-Deinstallation von Programmen ................................................................................................................... 56
Installationspakete .................................................................................................................................................... 58
Aktuelle Versionen der Programme downloaden ........................................................................................................ 61
Vorbereitung des Computers auf Remote-Installation. Tool riprep.exe ........................................................................ 62
51
IMPLEMENTIERUNGSHA NDB UC H
PROGRAMME MIT DER AUFGABE ZUR REMOTEINSTALLATION INSTALLIEREN
Sie können Programme auf Client-Computern im Remote-Betrieb installieren, indem Sie Aufgaben zur RemoteInstallation verwenden. Kaspersky Security Center ermöglicht das Erstellen von Aufgaben zur Remote-Installation
folgender Arten:
Gruppenaufgaben: Aufgaben, die für die Client-Computer der gewählten Administrationsgruppen erstellt
wurden.
Aufgaben für bestimmte Computer: Aufgaben, die für die gewählten Client-Computer erstellt wurden,
unabhängig davon, ob diese Computer zu einer Administrationsgruppe gehören.
Damit die Aufgabe Remote-Installation auf einem Client-Computer, auf dem der Administrationsagent nicht installiert ist,
korrekt ausgeführt wird, müssen die folgenden Ports geöffnet werden: a) TCP 139 und 445, b) UDP 137 und 138. Diese
Ports sind standardmäßig auf allen Computern geöffnet, die zur Domäne gehören. Sie werden automatisch mit dem Tool
Vorbereitung des Computers auf Remote-Installation geöffnet (s. Abschnitt "Vorbereitung des Computers auf RemoteInstallation. Tool riprep.exe" auf S. 62).
IN DIESEM ABSCHNITT
Programme auf gewählten Client-Computern installieren ........................................................................................... 52
Programm auf den Client-Computern einer Administrationsgruppe installieren............................................................ 53
Programme mit Gruppenrichtlinien des Active Directory installieren ............................................................................ 53
Programme auf untergeordneten Administrationsservern installieren .......................................................................... 54
PROGRAMME AUF GEWÄHLTEN CLIENT-COMPUTERN INSTALLIEREN
Um ein Programm auf gewählten Client-Computern zu installieren, gehen Sie wie folgt vor:
1.
Stellen Sie eine Verbindung zum Administrationsserver her, der die gewünschten Client-Computer verwaltet.
2.
Wählen Sie in der Konsolenstruktur den Ordner Aufgaben für bestimmte Computer aus.
3.
Starten Sie den Vorgang zur Erstellung der Aufgabe, indem Sie auf den Link Aufgabe erstellen klicken.
Daraufhin wird der Assistent für die Erstellung einer Aufgabe gestartet. Befolgen Sie die Anweisungen.
Wählen Sie im Fenster Aufgabentyp des Assistenten für das Erstellen einer Aufgabe im Knoten Kaspersky
Security Center Administrationsserver den Aufgabentyp Remote-Installation der Anwendung aus.
Nach Abschluss des Assistenten für die Erstellung einer Aufgabe wird die Aufgabe zur Remote-Installation des
gewählten Programms für bestimmte Computer erstellt. Die erstellte Aufgabe wird im Arbeitsbereich des
Ordners Aufgaben für bestimmte Computer angezeigt.
4.
Starten Sie die Aufgabe manuell oder warten Sie, bis die Aufgabe nach dem in den Aufgabeneinstellungen
vorgegebenen Zeitplan gestartet wurde.
Nach Fertigstellung der Aufgabe zur Remote-Installation wird das gewählte Programm auf den gewählten ClientComputern installiert.
52
REMOTE-INSTALLATION
VON
PR OGRA MMEN
PROGRAMM AUF DEN CLIENT-COMPUTERN EINER
ADMINISTRATIONSGRUPPE INSTALLIEREN
Um ein Programm auf Client-Computern einer Administrationsgruppe zu installieren, gehen Sie wie folgt vor:
1.
Stellen Sie eine Verbindung zu dem Administrationsserver her, der die gewünschte Administrationsgruppe
verwaltet.
2.
Wählen Sie in der Konsolenstruktur eine Administrationsgruppe aus.
3.
Wählen Sie im Arbeitsbereich der Gruppe die Registerkarte Aufgaben aus.
4.
Starten Sie den Vorgang zur Erstellung der Aufgabe, indem Sie auf den Link Aufgabe erstellen klicken.
Daraufhin wird der Assistent für die Erstellung einer Aufgabe gestartet. Befolgen Sie die Anweisungen.
Wählen Sie im Fenster Aufgabentyp des Assistenten für das Erstellen einer Aufgabe im Knoten Kaspersky
Security Center Administrationsserver den Aufgabentyp Remote-Installation der Anwendung aus.
Nach Abschluss des Assistenten für die Erstellung einer Aufgabe wird die Gruppenaufgabe zur RemoteInstallation des gewählten Programms erstellt. Die erstellte Aufgabe wird im Arbeitsbereich der
Administrationsgruppe auf der Registerkarte Aufgaben angezeigt.
5.
Starten Sie die Aufgabe manuell oder warten Sie, bis die Aufgabe nach dem in den Aufgabeneinstellungen
vorgegebenen Zeitplan gestartet wurde.
Nach Fertigstellung der Aufgabe zur Remote-Installation wird das gewählte Programm auf den Client-Computern
der Administrationsgruppe installiert.
PROGRAMME MIT GRUPPENRICHTLINIEN DES ACTIVE DIRECTORY
INSTALLIEREN
Mit Kaspersky Security Center können Sie Programme von Kaspersky Lab mithilfe der Gruppenrichtlinien des Active
Directory installieren.
Die Installation von Programmen mit Gruppenrichtlinien des Active Directory ist nur möglich, wenn Installationspakete
verwendet werden, die den Administrationsagenten enthalten.
Um ein Programm mithilfe von Gruppenrichtlinien des Active Directory zu installieren, gehen Sie wie folgt vor:
1.
Starten Sie die Erstellung der Gruppenaufgabe für Remote-Installation oder der Aufgabe für Remote-Installation
für bestimmte Computer.
2.
Aktivieren Sie im Fenster Einstellungen des Assistenten für die Erstellung einer Aufgabe das Kontrollkästchen
Installation des Installationspakets in Gruppenrichtlinien des Active Directory festlegen.
3.
Starten Sie die erstellte Aufgabe zur Remote-Installation manuell oder gemäß einem Zeitplan.
Daraufhin wird die Remote-Installation auf folgende Weise ausgeführt:
1.
Nach dem Start der Aufgabe werden in jeder Domäne, zu der Client-Computer für diese Aufgabe zur RemoteInstallation gehören, folgende Objekte angelegt:
Gruppenrichtlinie mit dem Namen Kaspersky_AK{GUID}
mit der Gruppenrichtlinie verbundene Sicherheitsgruppe Kaspersky_AK{GUID} Diese Sicherheitsgruppe
umfasst Client-Computer, auf die sich die Aufgabe erstreckt. Die Zusammensetzung der Sicherheitsgruppe
bestimmt den Geltungsbereich der Gruppenrichtlinie.
53
IMPLEMENTIERUNGSHA NDB UC H
2.
Die Installation von Programmen auf Client-Computern erfolgt direkt aus dem freigegebenen Netzwerkordner
von Kaspersky Security Center KLSHARE. Im Installationsordner von Kaspersky Security Center wird dabei ein
untergeordneter Hilfsordner erstellt, der die mst-Datei für das zu installierende Programm enthält.
3.
Beim Hinzufügen neuer Computer zum Gültigkeitsbereich der Aufgabe werden diese erst beim nächsten Start
der Aufgabe zur entsprechenden Sicherheitsgruppe hinzugefügt. Wenn das Kontrollkästchen Übersprungene
Aufgaben starten aktiviert ist, werden die Computer sofort zur Sicherheitsgruppe hinzugefügt.
4.
Beim Löschen von Computern aus dem Gültigkeitsbereich einer Aufgabe werden sie erst beim nächsten Start
der Aufgabe aus der Sicherheitsgruppe gelöscht.
5.
Beim Löschen der Aufgabe aus dem Active Directory werden die Richtlinie, der Link auf die Richtlinie und die
mit der Aufgabe verbundene Sicherheitsgruppe gelöscht.
Wenn Sie ein anderes Installationsschema über Active Directory verwenden möchten, können Sie die Einstellungen
manuell ändern. Das kann in folgenden Fällen nötig werden:
wenn der Administrator für Antivirus-Sicherheit nicht die nötigen Rechte besitzt, um im Active Directory einiger
Domänen Änderungen vorzunehmen;
wenn das ursprüngliche Programmpaket auf einer separaten Netzwerkressource gespeichert werden soll;
wenn eine Gruppenrichtlinie konkreten Unterabteilungen des Active Directory zugewiesen werden soll.
Folgende alternative Installationsschemata über Active Directory sind verfügbar:
Falls die Installation direkt aus dem freigegebenen Ordner von Kaspersky Security Center erfolgen muss, muss
in den Eigenschaften der Gruppenrichtlinie des Active Directory eine msi-Datei angegeben werden, die sich im
untergeordneten exec-Ordner des Ordners des Installationspakets für das erforderliche Programm befindet.
Wenn das Installationspaket in einer anderen Netzwerkressource gespeichert werden muss, kopieren Sie den
ganzen Inhalt des exec-Ordners in das Paket, weil der Ordner neben der msi-Datei die Konfigurationsdateien
enthält, die beim Anlegen des Installationspakets erstellt wurden. Um den Schlüssel zusammen mit dem
Programm zu installieren, kopieren Sie auch die Schlüsseldatei in den Ordner.
PROGRAMME AUF UNTERGEORDNETEN ADMINISTRATIONSSERVERN
INSTALLIEREN
Um ein Programm auf untergeordneten Administrationsservern zu installieren, gehen Sie wie folgt vor:
1.
Stellen Sie eine Verbindung zum Administrationsserver her, der die gewünschten untergeordneten
Administrationsserver verwaltet.
2.
Vergewissern Sie sich, dass sich das zum Programm passende Installationspaket auf jedem der gewählten
untergeordneten Administrationsserver befindet. Wenn das Installationspaket auf einem der untergeordneten
Server nicht vorhanden ist, verteilen Sie es mithilfe der Aufgabe Verteilung des Installationspakets (s. Abschnitt
"Verteilung von Installationspaketen auf untergeordneten Administrationsservern" auf S. 59).
3.
Starten Sie das Erstellen einer Aufgabe zur Installation eines Programms auf untergeordneten
Administrationsservern auf eine der folgenden Weisen:
Wenn Sie eine Aufgabe für untergeordnete Server einer gewählten Administrationsgruppe erstellen
möchten, starten Sie das Erstellen einer Gruppenaufgabe zur Remote-Installation für diese Gruppe (s.
Abschnitt "Programm auf Client-Computern einer Administrationsgruppe installieren" auf S. 53).
Wenn Sie eine Aufgabe für eine Auswahl der untergeordneten Server erstellen möchten, starten Sie das
Erstellen einer Aufgabe zur Remote-Installation für bestimmte Computer (s. Abschnitt "Programm auf
gewählten Client-Computern installieren" auf S. 52).
54
REMOTE-INSTALLATION
VON
PR OGRA MMEN
Daraufhin wird der Assistent für die Erstellung einer Aufgabe zur Remote-Installation gestartet. Befolgen Sie die
Anweisungen.
Wählen Sie im Fenster Aufgabentyp des Assistenten für die Erstellung einer Aufgabe im Knoten Kaspersky
Security Center Administrationsserver im Ordner Erweitert den Aufgabentyp Remote-Installation der
Anwendung auf untergeordnete Administrationsserver aus.
Nach Abschluss des Assistenten für die Erstellung einer Aufgabe wird die Aufgabe zur Remote-Installation des
gewählten Programms auf den gewählten untergeordneten Administrationsservern erstellt.
4.
Starten Sie die Aufgabe manuell oder warten Sie, bis die Aufgabe nach dem in den Aufgabeneinstellungen
vorgegebenen Zeitplan gestartet wurde.
Nach Fertigstellung der Aufgabe zur Remote-Installation wird das gewählte Programm auf den gewählten
untergeordneten Administrationsservern installiert.
PROGRAMME MIT DEM ASSISTENTEN ZUR REMOTEINSTALLATION INSTALLIEREN
Bei der Installation von hauseigenen Programmen können Sie den Assistenten zur Remote-Installation einsetzen. Der
Assistent zur Remote-Installation ermöglicht die Remote-Installation der Programme mit zuvor angelegten
Installationspaketen oder direkt von den Programmpaketen.
Damit die Aufgabe Remote-Installation auf einem Client-Computer, auf dem der Administrationsagent nicht installiert ist,
korrekt ausgeführt wird, müssen die folgenden Ports geöffnet werden: a) TCP 139 und 445; b) UDP 137 und 138. Diese
Ports sind standardmäßig für alle Computer geöffnet, die zur Domäne gehören, und werden automatisch mit dem Tool
Vorbereitung des Computers auf Remote-Installation geöffnet. (s. Abschnitt "Vorbereitung des Computers auf RemoteInstallation. Tool riprep.exe" auf S. 62)
Um ein Programm mithilfe des Assistenten für die Remote-Installation zu installieren, gehen Sie wie folgt vor:
1.
Stellen Sie eine Verbindung zu dem Administrationsserver her, der die gewünschte Administrationsgruppe
verwaltet.
2.
Wählen Sie in der Konsolenstruktur eine Administrationsgruppe aus.
3.
Wählen Sie im Arbeitsbereich der Gruppe die Registerkarte Gruppen aus.
4.
Starten Sie durch Klicken auf den Link Installation beginnen im Block Remote-Installation die Installation des
Programms.
Daraufhin wird der Assistent für die Remote-Installation gestartet. Befolgen Sie die Anweisungen.
Klicken Sie im letzten Schritt des Assistenten auf die Schaltfläche Weiter, um die Aufgabe zur Remote-Installation
auf den gewählten Computern zu erstellen und zu starten.
Durch den Assistenten zur Remote-Installation führt Kaspersky Security Center folgende Aktionen aus:
Erstellt ein Installationspaket für das Programm (wenn es zuvor nicht erstellt wurde). Das Installationspaket wird
im Ordner Remote-Installation im Unterordner Installationspakete mit dem Namen gespeichert, der dem
Namen und der Version des Programms entspricht. Dieses Installationspaket kann zur weiteren Installation des
Programms herangezogen werden.
Erstellt und startet eine Aufgabe zur Remote-Installation für bestimmte Computer oder für eine
Administrationsgruppe. Die erstellte Aufgabe zur Remote-Installation wird im Ordner Aufgaben für bestimmte
Computer abgelegt und zu den Aufgaben der Administrationsgruppe hinzugefügt, für die sie erstellt wurde.
Später können Sie diese Aufgabe manuell starten. Der Aufgabenname entspricht dem Namen des
Installationspakets für die Installation des Programms: Installation <Name des Installationspakets>.
55
IMPLEMENTIERUNGSHA NDB UC H
BERICHT ÜBER DIE SOFTWAREVERTEILUNG ANZEIGEN
Um die Softwareverteilung im Netzwerk zu verfolgen, nutzen Sie den Bericht über die Softwareverteilung.
Um sich einen Bericht über die Softwareverteilung anzeigen zu lassen, gehen Sie wie folgt vor:
1.
Stellen Sie eine Verbindung zum Administrationsserver her, für welchen der Bericht über die Softwareverteilung
angezeigt werden soll.
2.
Wählen Sie in der Konsolenstruktur den Ordner Berichte und Benachrichtigungen aus.
3.
Wählen Sie im Ordner Berichte und Benachrichtigungen die Berichtsvorlage Bericht über die
Softwareverteilung aus.
Im Ergebnisbereich wird daraufhin ein Bericht erstellt, in dem Daten über die Softwareverteilung auf allen ClientComputern des Netzwerks stehen.
Sie können einen neuen Bericht über die Softwareverteilung erstellen und angeben, welche Art von Daten darin
enthalten sein soll:
für eine Administrationsgruppe
für bestimmte Client-Computer
für eine Auswahl von Client-Computern
für alle Client-Computer
Detaillierte Informationen über das Erstellen eines neuen Berichts finden Sie im Administratorhandbuch für Kaspersky
Security Center.
Im Rahmen von Kaspersky Security Center wird davon ausgegangen, dass auf dem Computer der Virenschutz dann
eingeführt ist, wenn ein Antiviren-Programm installiert ist und der Echtzeitschutz läuft.
REMOTE-DEINSTALLATION VON PROGRAMMEN
Kaspersky Security Center ermöglicht die Deinstallation von inkompatiblen Programmen, die Konflikte mit KasperskyLab-Programmen verursachen, die über Kaspersky Security Center verwaltet werden.
Sie können die Remote-Deinstallation der Programme von den Client-Computern mit den Aufgaben zur RemoteDeinstallation durchführen. Kaspersky Security Center ermöglicht das Erstellen von Aufgaben zur Remote-Deinstallation
folgender Arten:
Gruppenaufgaben: Aufgaben, die für die Client-Computer der gewählten Administrationsgruppen erstellt
wurden.
Aufgaben für bestimmte Computer: Aufgaben, die für die gewählten Client-Computer erstellt wurden,
unabhängig davon, ob diese Computer zu einer Administrationsgruppe gehören.
IN DIESEM ABSCHNITT
Remote-Deinstallation eines Programms von den Client-Computern einer Administrationsgruppe ............................... 57
Remote-Deinstallation eines Programms von den gewählten Client-Computern.......................................................... 57
56
REMOTE-INSTALLATION
VON
PR OGRA MMEN
REMOTE-DEINSTALLATION EINES PROGRAMMS VON DEN CLIENTCOMPUTERN EINER ADMINISTRATIONSGRUPPE
Um ein Programm von den Client-Computern einer Administrationsgruppe im Remote-Betrieb zu deinstallieren,
gehen Sie wie folgt vor:
1.
Stellen Sie eine Verbindung zu dem Administrationsserver her, der die gewünschte Administrationsgruppe
verwaltet.
2.
Wählen Sie in der Konsolenstruktur eine Administrationsgruppe aus.
3.
Wählen Sie im Arbeitsbereich der Gruppe die Registerkarte Aufgaben aus.
4.
Starten Sie den Vorgang zur Erstellung der Aufgabe, indem Sie auf den Link Aufgabe erstellen klicken.
Daraufhin wird der Assistent für die Erstellung einer Aufgabe gestartet. Befolgen Sie die Anweisungen.
Wählen Sie im Fenster Aufgabentyp des Assistenten für die Erstellung einer Aufgabe im Knoten Kaspersky
Security Center Administrationsserver im Ordner Erweitert den Aufgabentyp Remote-Deinstallation der
Anwendung aus.
Nach Abschluss des Assistenten für die Erstellung einer Aufgabe wird die Gruppenaufgabe zur RemoteDeinstallation des gewählten Programms erstellt. Die erstellte Aufgabe wird im Arbeitsbereich der
Administrationsgruppe auf der Registerkarte Aufgaben angezeigt.
5.
Starten Sie die Aufgabe manuell oder warten Sie, bis die Aufgabe nach dem in den Aufgabeneinstellungen
vorgegebenen Zeitplan gestartet wurde.
Nach Fertigstellung der Aufgabe zur Remote-Deinstallation wird das gewählte Programm von den Client-Computern
der Administrationsgruppe entfernt.
REMOTE-DEINSTALLATION EINES PROGRAMMS VON DEN
GEWÄHLTEN CLIENT-COMPUTERN
Um ein Programm von den gewählten Client-Computern im Remote-Betrieb zu deinstallieren, gehen Sie wie folgt vor:
1.
Stellen Sie eine Verbindung zum Administrationsserver her, der die gewünschten Client-Computer verwaltet.
2.
Wählen Sie in der Konsolenstruktur den Ordner Aufgaben für bestimmte Computer aus.
3.
Starten Sie den Vorgang zur Erstellung der Aufgabe, indem Sie auf den Link Aufgabe erstellen klicken.
Daraufhin wird der Assistent für die Erstellung einer Aufgabe gestartet. Befolgen Sie die Anweisungen.
Wählen Sie im Fenster Aufgabentyp des Assistenten für die Erstellung einer Aufgabe im Knoten Kaspersky
Security Center Administrationsserver im Ordner Erweitert den Aufgabentyp Remote-Deinstallation der
Anwendung aus.
Nach Abschluss des Assistenten für die Erstellung einer Aufgabe wird die Aufgabe zur Remote-Deinstallation
des gewählten Programms für bestimmte Computer erstellt. Die erstellte Aufgabe wird im Arbeitsbereich des
Ordners Aufgaben für bestimmte Computer angezeigt.
4.
Starten Sie die Aufgabe manuell oder warten Sie, bis die Aufgabe nach dem in den Aufgabeneinstellungen
vorgegebenen Zeitplan gestartet wurde.
Nach Fertigstellung der Aufgabe zur Remote-Installation wird das gewählte Programm von den gewählten ClientComputern entfernt.
57
IMPLEMENTIERUNGSHA NDB UC H
ARBEIT MIT INSTALLATIONSPAKETEN
Beim Erstellen einer Aufgabe zur Remote-Installation werden Installationspakete eingesetzt, die die Einstellungen
enthalten, die für die Installation eines Programms benötigt werden. Sie können dasselbe Installationspaket mehrmals
verwenden.
Die für den Administrationsserver erstellten Installationspakete liegen in der Konsolenstruktur im Ordner RemoteInstallation im Unterordner Installationspakete. Auf dem Administrationsserver werden die Installationspakete im
angegebenen freigegebenen Ordner im Dienstordner Packages gespeichert.
IN DIESEM ABSCHNITT
Installationspaket erstellen ........................................................................................................................................ 58
Installationspakete auf untergeordnete Administrationsserver verteilen....................................................................... 59
Installationspakete mithilfe von Update-Agenten verteilen .......................................................................................... 59
Daten über die Ergebnisse der Programminstallation an Kaspersky Security Center übertragen ................................. 59
INSTALLATIONSPAKET ERSTELLEN
Um ein Installationspaket zu erstellen, gehen Sie wie folgt vor:
1.
Stellen Sie eine Verbindung zum gewünschten Administrationsserver her.
2.
Wählen Sie in der Konsolenstruktur im Ordner Remote-Installation den Unterordner Installationspakete aus.
3.
Starten Sie den Vorgang zum Erstellen eines Installationspakets auf eine der folgenden Weisen:
Klicken Sie mit der rechten Maustaste auf den Ordner Installationspakete und wählen Sie
Neu Installationspaket;
Klicken Sie mit der rechten Maustaste auf die Liste der Installationspakete und wählen Sie
Neu Installationspaket;
Klicken Sie im Block zur Verwaltung der Liste der Installationspakete auf den Link Installationspaket
erstellen.
Daraufhin wird der Assistent für die Erstellung eines Installationspakets gestartet. Befolgen Sie die Anweisungen.
Nach Abschluss des Assistenten wird das erstellte Installationspaket im Arbeitsbereich des Ordners Installationspakete
angezeigt.
Das Installationspaket für eine Remote-Installation des Administrationsagenten muss nicht manuell erstellt werden. Es
wird automatisch bei der Installation von Kaspersky Security Center erstellt und liegt im Ordner Installationspakete.
Wenn das Paket für die Remote-Installation des Administrationsagenten deinstalliert wurde, muss zum erneuten Anlegen
als Beschreibungsdatei die Datei nagent9.kud ausgewählt werden, die im Ordner NetAgent im Lieferumfang von
Kaspersky Security Center enthalten ist.
Beim Erstellen des Installationspakets für den Administrationsserver muss als Beschreibungsdatei die Datei sc9.kud
ausgewählt werden, die sich im Stammverzeichnis des Lieferumfangs von Kaspersky Security Center befindet.
58
REMOTE-INSTALLATION
VON
PR OGRA MMEN
INSTALLATIONSPAKETE AUF UNTERGEORDNETE
ADMINISTRATIONSSERVER VERTEILEN
Um Installationspakete auf untergeordnete Administrationsserver zu verteilen, gehen Sie wie folgt vor:
1.
Stellen Sie eine Verbindung zum Administrationsserver her, der die gewünschten untergeordneten
Administrationsserver verwaltet.
2.
Starten Sie das Erstellen einer Aufgabe zur Verteilung eines Installationspakets auf untergeordnete
Administrationsserver auf eine der folgenden Weisen:
Wenn Sie die Aufgabe für untergeordnete Server einer gewählten Administrationsgruppe erstellen
möchten, starten Sie das Erstellen einer Gruppenaufgabe für diese Gruppe.
Wenn Sie die Aufgabe für eine Auswahl der untergeordneten Server erstellen möchten, starten Sie das
Erstellen einer Aufgabe für bestimmte Computer.
Daraufhin wird der Assistent für die Erstellung einer Aufgabe gestartet. Befolgen Sie die Anweisungen.
Wählen Sie im Fenster Aufgabentyp des Assistenten für die Erstellung einer Aufgabe im Knoten Kaspersky
Security Center Administrationsserver im Ordner Erweitert den Aufgabentyp Verteilung des
Installationspakets aus.
Nach Abschluss des Assistenten für die Erstellung einer Aufgabe wird die Aufgabe zur Verteilung der gewählten
Installationspakete auf die gewählten untergeordneten Administrationsserver erstellt.
3.
Starten Sie die Aufgabe manuell oder warten Sie, bis die Aufgabe nach dem in den Aufgabeneinstellungen
vorgegebenen Zeitplan gestartet wurde.
Nach Fertigstellung der Aufgabe werden die gewählten Installationspakete auf die gewählten untergeordneten
Administrationsserver kopiert.
INSTALLATIONSPAKETE MITHILFE VON UPDATE-AGENTEN
VERTEILEN
Für die Verteilung von Installationspaketen innerhalb einer Administrationsgruppe können Sie Update-Agenten
verwenden.
Nach dem Download von Installationspaketen von dem Administrationsserver werden sie durch die Update-Agenten
automatisch mit Multi-IP-Versand auf die Client-Computer verteilt. Der IP-Versand neuer Installationspakete im Rahmen
einer Administrationsgruppe erfolgt einmal. Wenn ein Client-Computer während des Versands vom
Unternehmensnetzwerk getrennt wurde, lädt der Administrationsagent des Client-Computers beim Aufgabenstart
automatisch das benötigte Installationspaket vom Update-Agenten.
DATEN ÜBER DIE ERGEBNISSE DER PROGRAMMINSTALLATION AN
KASPERSKY SECURITY CENTER ÜBERTRAGEN
Nach dem Erstellen des Installationspakets für das Programm können Sie das Installationspaket so anpassen, dass die
Diagnosedaten über die Ergebnisse der Programminstallation auf das Kaspersky Security Center übertragen werden.
Für die Installationspakete für Kaspersky-Lab-Programme ist die Übertragung der Diagnosedaten über die Ergebnisse
der Installation standardmäßig voreingestellt. Eine weitere Konfiguration ist nicht erforderlich.
59
IMPLEMENTIERUNGSHA NDB UC H
Um die Übertragung von Diagnosedaten über die Ergebnisse der Programminstallation an Kaspersky Security
Center zu konfigurieren, gehen Sie wie folgt vor:
1.
Wechseln Sie in den Ordner des Installationspakets, das mit Kaspersky Security Center für die ausgewählte
Anwendung angelegt wurde. Dieser Ordner liegt im freigegebenen Ordner, der bei der Installation von
Kaspersky Security Center angegeben wurde.
2.
Öffnen Sie die Datei mit der Endung kpd oder kud, um sie zu bearbeiten (beispielsweise mit dem Texteditor
Notepad von Microsoft Windows).
Die Datei weist das Format einer gewöhnlichen ini-Konfigurationsdatei auf.
3.
Fügen Sie die folgenden Zeilen zu der Datei hinzu:
[SetupProcessResult]
Wait=1
Dieser Befehl konfiguriert Kaspersky Security Center so, dass es auf das Installationsende des Programms
wartet, für welches Installationspaket erstellt wurde, und den Rückgabecode vom Installationsprogramm
analysiert. Wenn die Übertragung der Diagnosedaten ausgeschaltet werden muss, setzen Sie den Wert des
Schlüssels Wait auf 0.
4.
Beschreiben Sie die Rückgabecodes für eine erfolgreiche Installation. Fügen Sie dazu in die Datei die
folgenden Zeilen ein:
[SetupProcessResult_SuccessCodes]
<Rückgabecode>=[<Beschreibung>]
<Rückgabecode 1>=[<Beschreibung>]
…
In den eckigen Klammern sind die pflichtmäßig einzugebenden Schlüssel aufgeführt.
Zeilensyntax:
5.
<Rückgabecode>: Beliebige Zahl, die dem Rückgabecode des Installationsprogramms entspricht. Es
können beliebig viele Rückgabecodes eingegeben werden.
<Beschreibung>: Textbeschreibung für das Ergebnis der Installation. Die Beschreibung kann fehlen.
Beschreiben Sie die Rückgabecodes für eine fehlerhafte Installation. Fügen Sie dazu in die Datei die folgenden
Zeilen ein:
[SetupProcessResult_ErrorCodes]
<Rückgabecode>=[<Beschreibung>]
<Rückgabecode 1>=[<Beschreibung>]
…
Die Zeilensyntax entspricht der Zeilensyntax für die Rückgabecodes bei einer erfolgreichen Installation.
6.
Schließen Sie die kpd- oder kud-Datei, und speichern Sie die vorgenommenen Änderungen.
Die Informationen über die Ergebnisse der Programminstallation werden in die Ereignisprotokolle von Kaspersky
Security Center eingetragen und in der Liste der entsprechenden Ereignisse, in den Berichten und in den
Ergebnissen der Aufgabenausführung dargestellt.
60
REMOTE-INSTALLATION
VON
PR OGRA MMEN
AKTUELLE VERSIONEN DER PROGRAMME DOWNLOADEN
Kaspersky Security Center ermöglicht den Download von aktuellen Versionen der Programme für Unternehmen, die auf
den Kaspersky-Lab-Internetservern zur Verfügung stehen.
Um aktuelle Versionen der Kaspersky-Lab-Programme für Unternehmen zu erhalten, gehen Sie wie folgt vor:
1.
Öffnen Sie das Hauptfenster von Kaspersky Security Center.
2.
Öffnen Sie durch Klicken auf den Link Es stehen neue Versionen der Kaspersky-Lab-Programme zur
Verfügung im Block Softwareverteilung das Fenster Aktuelle Versionen der Programme.
Der Link Es stehen neue Versionen der Kaspersky-Lab-Programme zur Verfügung ist verfügbar, wenn der
Administrationsserver eine neue Version eines Programms für Unternehmen auf dem Kaspersky-LabInternetserver erkennt.
3.
Wählen Sie in der Liste das gewünschte Programm aus.
4.
Laden Sie durch Klicken auf den Link in der Zeile URL für Programmdateien das Programmpaket herunter.
Wenn für das gewählte Programm die Schaltfläche Programme herunterladen und Installationspakete
erstellen angezeigt wird, können Sie auf diese Schaltfläche klicken, damit das Programmpaket
heruntergeladen und das Installationspaket automatisch erstellt wird. In diesem Fall wird das Programmpaket
durch Kaspersky Security Center auf den Administrationsserver in den freigegebenen Ordner heruntergeladen,
der bei der Installation von Kaspersky Security Center vorgegeben wurde. Das automatisch erstellte
Installationspaket wird im Ordner Remote-Installation der Konsolenstruktur im Unterordner
Installationspakete angezeigt.
Nach dem Schließen des Fensters Aktuelle Versionen der Programme verschwindet der Link Es stehen neue
Versionen der Kaspersky-Lab-Programme zur Verfügung im Block Softwareverteilung.
Sie können Installationspakete neuer Programmversionen erstellen und mit den erstellten Installationspaketen im Ordner
Remote-Installation der Konsolenstruktur im Unterordner Installationspakete arbeiten.
Außerdem können Sie durch Klicken auf den Link Aktuelle Versionen von Kaspersky-Lab-Programmen anzeigen im
Arbeitsbereich des Ordners Installationspakete das Fenster Aktuelle Versionen der Programme öffnen.
SIEHE AUCH
Programme mit der Aufgabe zur Remote-Installation installieren ................................................................................ 52
Programme mit dem Assistenten zur Remote-Installation installieren ......................................................................... 55
Bericht über die Softwareverteilung anzeigen ............................................................................................................ 56
Remote-Deinstallation von Programmen ................................................................................................................... 56
Installationspakete .................................................................................................................................................... 58
Vorbereitung des Computers auf Remote-Installation. Tool riprep.exe ........................................................................ 62
Installationspaket erstellen ........................................................................................................................................ 58
61
IMPLEMENTIERUNGSHA NDB UC H
VORBEREITUNG DES COMPUTERS AUF REMOTEINSTALLATION. TOOL RIPREP.EXE
Die Remote-Installation einer Anwendung auf einem Client-Computer kann aus den folgenden Gründen fehlerhaft
beendet werden:
Die Aufgabe wurde zuvor schon erfolgreich auf dem Computer abgeschlossen. In diesem Fall muss sie nicht
noch einmal ausgeführt werden.
Beim Aufgabenstart war der Computer ausgeschaltet. In diesem Fall muss der Computer hochgefahren und die
Aufgabe erneut gestartet werden.
Es fehlt eine Verbindung zwischen dem Administrationsserver und dem Administrationsagenten, der auf dem
Client-Computer installiert ist. Zur Ursachenforschung können Sie das Tool Remote-Diagnose des Computers
(klactgui) verwenden. Detaillierte Informationen zur Verwendung des Tools finden Sie im
Administratorhandbuch für Kaspersky Security Center.
Wenn der Administrationsagent nicht auf dem Computer installiert ist, können bei der Remote-Installation des
Programms folgende Probleme auftreten:
Auf dem Client-Computer ist die Einstellung Einfache Dateifreigabe aktiv.
Auf dem Client-Computer wird der Dienst Server nicht ausgeführt.
Auf dem Client-Computer sind die Ports geschlossen.
Die Berechtigungen des Benutzerkontos, unter dem die Aufgabe ausgeführt wird, reichen nicht aus.
Um Probleme zu lösen, die bei der Installation des Programms auf dem Client-Computer aufgetreten sind, auf
dem der Administrationsagent nicht installiert wurde, können Sie das Tool Vorbereitung des Computers auf
Remote-Installation (riprep) verwenden.
In diesem Abschnitt wird das Tool Vorbereitung des Computers auf Remote-Installation beschrieben (riprep). Es wird im
Installationsordner von Kaspersky Security Center auf dem Computer mit dem installierten Administrationsserver
gespeichert.
Das Tool Vorbereitung des Computers auf Remote-Installation wird vom Betriebssystem Microsoft Windows XP Home
Edition nicht unterstützt.
IN DIESEM ABSCHNITT
Vorbereitung des Computers auf Remote-Installation im interaktiven Modus .............................................................. 62
Vorbereitung des Computers auf Remote-Installation im nicht interaktiven Modus ...................................................... 63
VORBEREITUNG DES COMPUTERS AUF REMOTE-INSTALLATION IM
INTERAKTIVEN MODUS
Um einen Computer auf die Remote-Installation im interaktiven Modus vorzubereiten, gehen Sie wie folgt vor:
1.
Starten Sie auf dem Client-Computer die Datei riprep.exe.
2.
Aktivieren Sie im Hauptfenster des Tools Vorbereitung auf Remote-Installation die folgenden Kontrollkästchen:
Deaktivieren des einfachen Zugriffs auf Dateien
62
REMOTE-INSTALLATION
3.
VON
PR OGRA MMEN
Server-Dienst starten
Ports öffnen
Benutzerkonto hinzufügen
Benutzerkontensteuerung (UAC) deaktivieren. Diese Einstellung ist für die Betriebssysteme Microsoft
Windows Vista, Microsoft Windows 7 und Microsoft Windows Server 2008 verfügbar.
Klicken Sie auf die Schaltfläche Starten.
Daraufhin werden im unteren Fensterbereich des Tools die Etappen der Vorbereitung des Computers auf die
Remote-Installation angezeigt.
Wenn Sie das Kontrollkästchen Benutzerkonto hinzufügen aktiviert haben, wird beim Erstellen des Benutzerkontos die
Aufforderung zur Eingabe eines Namens für das Benutzerkonto und eines Kennworts angezeigt. Dadurch wird ein
lokales, zur Gruppe lokaler Administratoren gehörendes Benutzerkonto angelegt.
Wenn Sie das Kontrollkästchen Benutzerkontensteuerung (UAC) deaktivieren aktiviert haben, wird auch dann
versucht, die Benutzerkontensteuerung zu deaktivieren, wenn die Benutzerkontensteuerung bereits vor dem Start des
Tools deaktiviert wurde. Nach dem Deaktivieren der Benutzerkontensteuerung erscheint auf dem Bildschirm die
Aufforderung zum Neustart des Computers.
VORBEREITUNG DES COMPUTERS AUF REMOTE-INSTALLATION IM
NICHT INTERAKTIVEN MODUS
Um einen Computer auf die Remote-Installation im nicht interaktiven Modus vorzubereiten,
starten Sie auf dem Client-Computer die Datei riprep.exe aus der Befehlszeile mit den gewünschten Parametern.
Die Syntax des Tools lautet:
riprep.exe [-silent] [-cfg CONFIG_FILE] [-tl traceLevel]
Die Parameter weisen folgende Bedeutung auf:
-silent – Start des Tools im nicht interaktiven Modus
-cfg CONFIG_FILE – Konfiguration des Tools definieren, wobei CONFIG_FILE der Pfad zur Konfigurationsdatei
ist (Datei mit der Endung .ini)
-tl traceLevel – Eingeben der Ablaufverfolgungsebene, wobei traceLevel eine Zahl von 0 bis 5 sein kann. Wenn
der Parameter nicht eingegeben wurde, wird der Wert 0 gesetzt.
Durch das Starten des Tools im nicht interaktiven Modus können Sie die folgenden Aufgaben ausführen:
Einfache Dateifreigabe deaktivieren
Dienst Server auf dem Client-Computer starten
Ports öffnen
Benutzerkonto anlegen
Benutzerkontensteuerung (UAC) deaktivieren
63
IMPLEMENTIERUNGSHA NDB UC H
Sie können die Einstellungen für die Vorbereitung des Computers auf die Remote-Installation in der Konfigurationsdatei
angeben, die mit dem Parameter -cfg vorgegeben wird. Um diese Einstellungen anzugeben, fügen Sie die folgenden
Daten in die Konfigurationsdatei ein:
Geben Sie im Abschnitt Common an, welche Aufgaben ausgeführt werden sollen:
DisableSFS – Einfachen Zugriff auf Dateien deaktivieren (0 – Aufgabe ist deaktiviert, 1 – Aufgabe ist
aktiviert)
StartServer – Dienst Server starten (0 – Aufgabe ist deaktiviert, 1 – Aufgabe ist aktiviert)
OpenFirewallPorts – Alle nötigen Ports öffnen (0 – Aufgabe ist deaktiviert, 1 – Aufgabe ist aktiviert)
DisableUAC – Benutzerkontensteuerung deaktivieren (0 – Aufgabe ist deaktiviert, 1 – Aufgabe ist aktiviert)
RebootType – Verhalten beim erforderlichen Neustart beim Deaktivieren der Benutzerkontensteuerung
definieren Sie können folgende Parameterwerte verwenden:
0 – Computer nie neu starten
1 – Computer neu starten, wenn die Benutzerkontensteuerung vor dem Start des Tools aktiviert wurde
2 – Computer zwingend neu starten, wenn die Benutzerkontensteuerung vor dem Start des Tools
aktiviert wurde
4 – Computer immer neu starten
5 – Computer immer zwingend neu starten
Geben Sie im Abschnitt UserAccount den Namen des Benutzerkontos (user) und dessen Kennwort (Pwd) ein.
Beispiel für Inhalt einer Konfigurationsdatei:
[Common]
DisableSFS=0
StartServer=1
OpenFirewallPorts=1
[UserAccount]
user=Admin
Pwd=Pass123
Nach Abschluss der Ausführung des Tools werden im Startordner die folgenden Dateien erstellt:
riprep.txt – Bericht über den Verlauf, in dem die Vorgänge des Tools mit Beschreibungen angegeben sind
riprep.log – Ablaufverfolgungsdatei (wird angelegt, wenn eine Nachverfolgungsebene größer 0 eingegeben
wurde)
64
LOKALE INSTALLATION VON
PROGRAMMEN
In diesem Abschnitt wird der Installationsvorgang der Programme beschrieben, die nur lokal auf den Computern
installiert werden können.
Um eine lokale Installation von Programmen auf einem ausgewählten Client-Computer durchzuführen, müssen Sie über
Administratorrechte auf diesem Computer verfügen.
Gehen Sie wie folgt vor, um Programme auf einem ausgewählten Client-Computer lokal zu installieren:
1.
Installieren Sie auf dem Client-Computer den Administrationsagenten, und passen Sie die Verbindung des
Client-Computers mit dem Administrationsserver an.
2.
Installieren Sie die erforderlichen Programme auf dem Computer. Befolgen Sie dabei die Anweisungen in den
Handbüchern zu diesen Programmen.
3.
Installieren Sie auf dem Administratorarbeitsplatz das Verwaltungs-Plug-in für jedes installierte Programm.
Außerdem unterstützt Kaspersky Security Center die Möglichkeit zur lokalen Installation von Programmen mithilfe eines
autonomen Installationspakets.
Autonome Installationspakete können für folgende Programme erstellt werden:
Kaspersky Anti-Virus 6.0 für Windows Workstation MP4
Kaspersky Anti-Virus 6.0 für Windows Server MP4
Kaspersky Anti-Virus 6.0 für Windows Server Enterprise Edition
Kaspersky Anti-Virus 8.0 für Windows Server Enterprise Edition
Kaspersky Anti-Virus 8.0 für Storage-Lösungen
Kaspersky Anti-Virus 6.0 Second Opinion Solution
Kaspersky Endpoint Security 8 für Windows
Kaspersky Endpoint Security 10 für Windows
Kaspersky Security für virtuelle Umgebungen 1.1
IN DIESEM ABSCHNITT
Lokale Installation des Administrationsagenten .......................................................................................................... 66
Lokale Installation des Verwaltungs-Plug-ins für das Programm ................................................................................. 66
Programme im nicht interaktiven Modus installieren ................................................................................................... 66
Programme mithilfe autonomer Installationspakete installieren ................................................................................... 67
65
IMPLEMENTIERUNGSHA NDB UC H
LOKALE INSTALLATION DES ADMINISTRATIONSAGENTEN
Um den Administrationsagenten lokal auf dem Computer zu installieren,
starten Sie die ausführbare Datei setup.exe, die sich auf der CD-ROM des Programms Kaspersky Security Center
im Ordner Packages\NetAgent befindet. Daraufhin wird der Installationsassistent für den Administrationsagenten
gestartet. Befolgen Sie die Anweisungen.
Der Installationsvorgang des Administrationsagenten von dem aus dem Internet heruntergeladenen Archiv stimmt mit
dem Installationsvorgang des Administrationsagenten von der CD-ROM überein.
Nach Abschluss des Installationsassistenten wird der Administrationsagent auf Ihrem Computer installiert.
Sie können sich die Eigenschaften des Dienstes des Kaspersky Security Center Administrationsagenten anzeigen
lassen, den Administrationsagenten starten und beenden sowie seine Ausführung mit den StandardAdministrationswerkzeugen von Microsoft Windows (Computerverwaltung\Dienste) verfolgen.
Zusammen mit dem Administrationsagenten wird auf dem Computer das Plug-in für Cisco Network Admission Control
(NAC) installiert. Dieses Plug-in kommt zum Einsatz, wenn auf dem Computer der Cisco Trust Agent installiert wurde.
Wenn Sie den Computer, auf dem der Administrationsagent installiert wurde, als Verbindungs-Gateway für eine
gewählte Administrationsgruppe verwenden möchten, geben Sie an, dass der Computer, auf dem der
Administrationsagent installiert wurde, der Update-Agent für diese Gruppe ist und als Verbindungs-Gateway verwendet
wird (s. Abschnitt "Computer zum Update-Agenten bestimmen. Update-Agenten konfigurieren" auf S. 46).
Die Remote-Installation des Administrationsagenten mithilfe des Installationspakets oder die lokale Installation im nicht
interaktiven Modus bedeutet eine automatische Zustimmung zu den Bedingungen des Lizenzvertrags für das zu
installierende Programm. Sie können sich den Lizenzvertrag für ein bestimmtes Programm im Programm selbst oder auf
der Seite des Technischen Supports anzeigen lassen.
LOKALE INSTALLATION DES VERWALTUNGS-PLUG-INS
FÜR DAS PROGRAMM
Damit das Verwaltungs-Plug-in für das Programm installiert wird,
starten Sie auf dem Computer, auf dem die Administrationskonsole installiert ist, die ausführbare Datei klcfginst.exe,
die zum Lieferumfang des Programms gehört. Die Datei klcfginst.exe gehört zu allen Programmen, die über
Kaspersky Security Center verwaltet werden. Die Installation wird von einem Assistenten begleitet und muss nicht
konfiguriert werden.
PROGRAMME IM NICHT INTERAKTIVEN MODUS
INSTALLIEREN
Um ein Programm im nicht interaktiven Modus zu installieren, gehen Sie wie folgt vor:
1.
Öffnen Sie das Programmhauptfenster von Kaspersky Security Center.
2.
Wählen Sie im Ordner Remote-Installation der Konsolenstruktur im Unterordner Installationspakete das
Installationspaket für das gewünschte Programm aus oder erstellen Sie für dieses Programm ein neues
Installationspaket.
Das Installationspaket wird auf dem Administrationsserver im freigegebenen Ordner im Dienstordner Packages
gespeichert. Jedem Installationspaket entspricht dabei der jeweilige Unterordner.
66
LOKALE INSTALLATION VON PR OGRA MMEN
3.
Öffnen Sie den Ordner des gewünschten Installationspakets auf eine der folgenden Weisen:
Kopieren Sie den Ordner, der zum gewünschten Installationspaket passt, vom Administrationsserver auf
den Client-Computer. Öffnen Sie danach den kopierten Ordner auf dem Client-Computer.
Öffnen Sie anschließend vom Client-Computer aus den freigegebenen Ordner auf dem
Administrationsserver, der zum gewünschten Installationspaket passt.
Wenn sich der freigegebene Ordner auf dem Computer mit dem Betriebssystem Microsoft Windows Vista
befindet, muss der Wert Aus für die Einstellung Benutzerkontensteuerung: Alle Administratoren im
Administratorbestätigungsmodus ausführen (Start Systemsteuerung Verwaltung Lokale
Sicherheitsrichtlinie Sicherheitsoptionen) gesetzt werden.
4.
Je nach dem gewählten Programm gehen Sie wie folgt vor:
Bei Kaspersky Anti-Virus für Windows Workstation, Kaspersky Anti-Virus für Windows Server und
Kaspersky Security Center wechseln Sie in den Unterordner exec und starten die ausführbare Datei (mit
der Endung .exe) mit dem Parameter /s.
Bei den übrigen Kaspersky-Lab-Anwendungen starten Sie aus dem geöffneten Ordner die ausführbare
Datei (mit der Endung .exe) mit dem Parameter /s.
Ein Start der ausführbaren Datei mit dem Parameter EULA=1 bedeutet, dass Sie den Bedingungen des
Lizenzvertrags zustimmen. Der Text des Lizenzvertrags gehört zum Programmpaket von Kaspersky Security
Center. Es ist erforderlich, die Bedingungen des Lizenzvertrags zu akzeptieren, um das Programm installieren
oder von der vorherigen Version aktualisieren zu können.
PROGRAMME MITHILFE AUTONOMER
INSTALLATIONSPAKETE INSTALLIEREN
Kaspersky Security Center ermöglicht das Erstellen von autonomen Installationspaketen für Programme. Bei einem
autonomen Installationspaket handelt es sich um eine ausführbare Datei, die ins Internet gestellt, per E-Mail verschickt
oder auf andere Weise auf einen Client-Computer übermittelt werden kann. Die empfangene Datei kann lokal auf dem
Computer gestartet werden, um das Programm ohne Beteiligung von Kaspersky Security Center zu installieren.
Um ein Programm mithilfe des autonomen Installationspakets zu installieren, gehen Sie wie folgt vor:
1.
Stellen Sie eine Verbindung zum gewünschten Administrationsserver her.
2.
Wählen Sie im Ordner Remote-Installation der Konsolenstruktur den Unterordner Installationspakete aus.
3.
Wählen Sie im Arbeitsbereich das Installationspaket für das gewünschte Programm aus.
4.
Starten Sie den Vorgang zum Erstellen eines autonomen Installationspakets auf eine der folgenden Weisen:
Klicken Sie mit der rechten Maustaste auf das Installationspaket und wählen Autonomes
Installationspaket anlegen aus.
Klicken Sie im Arbeitsbereich des Installationspakets auf den Link Autonomes Installationspaket anlegen.
Daraufhin wird der Assistent für das Erstellen von autonomen Installationspaketen gestartet. Befolgen Sie die
Anweisungen.
Wählen Sie im letzten Schritt des Assistenten eine Methode für die Übertragung des autonomen
Installationspakets auf den Client-Computer aus.
5.
Übertragen Sie das autonome Installationspaket für das Programm auf den Client-Computer.
6.
Starten Sie das autonome Installationspaket auf dem Client-Computer.
Daraufhin wird das Programm auf dem Client-Computer mit den Einstellungen installiert, die im autonomen Paket
vorgegeben wurden.
67
VERBINDUNG DER MOBILEN GERÄTE MIT
DEM ADMINISTRATIONSSERVER
HERSTELLEN
In diesem Abschnitt wird die Verbindung zwischen dem Administrationsserver und mobilen Geräten beschrieben, die die
Protokolle Exchange ActiveSync und iOS Mobile Device Management (iOS MDM) unterstützen sowie unter folgenden
Betriebssystemen laufen:
Windows Mobile
Windows CE
Windows Phone 7
Android™
Symbian
Bada
Apple iOS
IN DIESEM ABSCHNITT
Server für mobile Geräte ........................................................................................................................................... 68
Verbindung mit Exchange ActiveSync-Mobilgeräten herstellen................................................................................... 69
Verbindung mit iOS MDM-Mobilgeräten herstellen ..................................................................................................... 71
SERVER FÜR MOBILE GERÄTE
Die Server für mobile Geräte sammeln Informationen über mobile Geräte und speichern deren Profile. Beim Server für
mobile Geräte handelt es sich um eine Komponente von Kaspersky Security Center, die dem Administrator Zugriff auf
mobile Geräte und deren Verwaltung über die Administrationskonsole ermöglicht.
Es sind zwei Arten von Servern für mobile Geräte vorhanden:
Server für Exchange ActiveSync-Mobilgeräte Dieser Server wird auf dem Client-Computer installiert, auf dem
ein Microsoft Exchange-Server installiert wurde, und ermöglicht es, Daten vom Microsoft Exchange-Server
abzurufen und sie auf den Administrationsserver zu übertragen. Dieser Server dient zur Verwaltung von
mobilen Geräten, die das Exchange ActiveSync-Protokoll unterstützen.
Server für iOS MDM-Mobilgeräte Wird auf einem Client-Computer installiert und ermöglicht Verbindung von
iOS-Mobilgeräten mit dem Administrationsserver und deren Verwaltung mithilfe von Apple Push NotificationsDienst (APNs)
Nach der Installation auf den Client-Computern werden die Server für mobile Geräte in der Administrationskonsole des
Unterordners Server für mobile Geräte angezeigt, der sich im Ordner Mobile Geräte der Konsolenstruktur befindet.
68
VERBINDUNG
D ER MOBILEN
GERÄTE
MIT DEM
ADMINISTRA TIONSSERVER
HERSTELLEN
Die Server für mobile Geräte von Kaspersky Security Center ermöglichen die Verwaltung folgender Objekte:
ein einzelnes mobiles Gerät
mehrere mobile Geräte
mehrere mobile Geräte, die mit einem Server-Cluster verbunden sind (können gleichzeitig verwaltet werden)
Bei der Verbindung mit einem Server-Cluster wird der in diesem Cluster installierte Server für mobile Geräte als
ein einzelner Server in der Administrationskonsole angezeigt.
VERBINDUNG MIT EXCHANGE ACTIVESYNCMOBILGERÄTEN HERSTELLEN
Kaspersky Security Center ermöglicht die Verwaltung von Exchange ActiveSync-Mobilgeräten. Bei den Exchange
ActiveSync-Mobilgeräten handelt es sich um mobile Geräte, die mit den Briefkästen des Microsoft Exchange-Servers
verbunden werden und über das ActiveSync-Protokoll verwaltet werden.
Das ActiveSync-Protokoll unterstützt die folgenden Betriebssysteme:
Windows Mobile
Windows CE
Windows Phone 7
Android
Symbian
Bada
Die Verbindung von Exchange ActiveSync-Mobilgeräten mit dem Administrationsserver erfolgt in folgender Reihenfolge:
1.
Der Administrator installiert den Server für Exchange ActiveSync-Mobilgeräte auf dem Client-Computer mit dem
installierten Microsoft Exchange-Server. Die Installation des Servers für Exchange ActiveSync-Mobilgeräte
erfolgt mit den normalen Tools des Betriebssystems.
2.
Der angeschlossene Server für Exchange ActiveSync-Mobilgeräte wird in der Administrationskonsole im
Unterordner Server für mobile Geräte angezeigt, der sich im Ordner Mobile Geräte der Konsolenstruktur
befindet.
3.
Der Benutzer verbindet sich mit dem Briefkasten von Microsoft Exchange und wird darüber benachrichtigt, dass
sich der ausgewählte Briefkasten unter der Verwaltung des Profils befindet, welches Einschränkungen für das
zu verbindende Mobilgerät auferlegt.
4.
Das mobile Gerät des Benutzers, das mit dem Microsoft Exchange-Server verbunden ist, wird im Unterordner
Exchange ActiveSync-Mobilgeräte angezeigt, der sich im Ordner Mobile Geräte der Konsolenstruktur
befindet.
Nach dem Verbindungsaufbau zwischen dem Exchange ActiveSync-Mobilgerät und dem Server für Exchange
ActiveSync-Mobilgeräte kann der Administrator die angeschlossenen Exchange ActiveSync-Mobilgeräte verwalten.
Informationen zur Verwaltung von Exchange ActiveSync-Mobilgeräten können Sie dem Administratorhandbuch für
Kaspersky Security Center entnehmen.
69
IMPLEMENTIERUNGSHA NDB UC H
IN DIESEM ABSCHNITT
Server für Exchange ActiveSync-Mobilgeräte installieren ........................................................................................... 70
Profil für die Verwaltung von Exchange ActiveSync-Geräten erstellen ........................................................................ 70
SERVER FÜR EXCHANGE ACTIVESYNC-MOBILGERÄTE INSTALLIEREN
Gehen Sie wie folgt vor, um einen Server für Exchange ActiveSync-Mobilgeräte zu installieren:
1.
Starten Sie die Installationsdatei setup, die sich im Installationspaket von Kaspersky Security Center im Ordner
MDM4Exchange befindet
2.
Befolgen Sie die Schritte des Installationsassistenten
PROFIL FÜR DIE VERWALTUNG VON EXCHANGE ACTIVESYNCGERÄTEN ERSTELLEN
Gehen Sie wie folgt vor, um ein Profil für die Verwaltung von Exchange ActiveSync-Mobilgeräten zu erstellen:
1.
Klicken Sie im Ordner Mobile Geräte der Konsolenstruktur auf den Unterordner Server für mobile Geräte.
2.
Wählen Sie im Arbeitsbereich des Ordners Server für mobile Geräte einen Server für Exchange ActiveSyncMobilgeräte aus.
3.
Klicken Sie mit der rechten Maustaste auf den Server für Exchange ActiveSync-Mobilgeräte und wählen Sie
Eigenschaften aus.
Das Eigenschaftenfenster des Servers für Exchange ActiveSync-Mobilgeräte wird geöffnet.
4.
Wählen Sie im Eigenschaftenfenster des Servers für Exchange ActiveSync-Mobilgeräte den Abschnitt
Postfächer aus.
5.
Wählen Sie ein Postfach aus und klicken Sie auf die Schaltfläche Profile ändern.
Das Fenster Einstellungsprofile wird geöffnet.
6.
Klicken Sie im Fenster Einstellungsprofile auf die Schaltfläche Hinzufügen.
Das Fenster Neues Profil wird geöffnet.
7.
Konfigurieren Sie die Profileinstellungen in den Abschnitten des Fensters Neues Profil.
8.
Klicken Sie auf die Schaltfläche OK.
Das Profil wird in der Profilliste im Fenster Profile angezeigt.
9.
Wenn Sie das erstellte Profil als Standardprofil festlegen möchten, wählen Sie ihn aus der Liste im Fenster
Einstellungsprofile aus und klicken Sie auf die Schaltfläche Als Standardprofil festlegen.
70
VERBINDUNG
D ER MOBILEN
GERÄTE
MIT DEM
ADMINISTRA TIONSSERVER
HERSTELLEN
VERBINDUNG MIT IOS MDM-MOBILGERÄTEN
HERSTELLEN
Kaspersky Security Center ermöglicht die Verwaltung von mobilen Geräten auf der iOS-Plattform. iOS-Mobilgeräte, die
mit dem Server für iOS MDM-Mobilgeräte verbunden sind und sich unter der Verwaltung des Administrationsservers
befinden, werden iOS MDM-Mobilgeräte genannt. Die iOS MDM-Mobilgeräte werden in folgender Reihenfolge
verbunden:
1.
Der Administrator installiert auf einen ausgewählten Client-Computer den Server für iOS MDM-Mobilgeräte. Die
Installation des Servers für iOS MDM-Mobilgeräte erfolgt mit den normalen Tools des Betriebssystems.
2.
Der Administrator installiert auf dem Administrationsserver das Zertifikat Apple Push Notification Service
(APNs).
3.
Der Administrator verschickt an den Benutzer des iOS-Mobilgeräts einen Link zum Download des iOS MDMProfils (s. Abschnitt "iOS MDM-Profil auf dem iOS-Mobilgerät installieren" auf S. 73). Das iOS MDM-Profil wird
für die Verbindung von iOS MDM-Mobilgeräten mit dem Server für iOS MDM-Mobilgeräte verwendet.
4.
Der Benutzer installiert das iOS MDM-Profil auf dem iOS-Mobilgerät.
5.
Das mobile Gerät wird mit dem Server für iOS MDM-Mobilgeräte verbunden. Die verbundenen iOS MDMMobilgeräte werden im Unterordner iOS MDM-Mobilgeräte angezeigt, der sich im Ordner Mobile Geräte der
Konsolenstruktur befindet.
Informationen zur Verwaltung von iOS MDM-Mobilgeräten können Sie dem Administratorhandbuch für Kaspersky
Security Center entnehmen.
SERVER FÜR IOS MDM-MOBILGERÄTE INSTALLIEREN
Gehen Sie wie folgt vor, um einen Server für iOS MDM-Mobilgeräte zu installieren:
1.
Starten Sie die Installationsdatei setup, die sich im Installationspaket von Kaspersky Security Center im Ordner
MDM4iOS befindet
Der Installationsassistent des iOS MDM-Administrationsservers wird gestartet
2.
Konfigurieren Sie im Fenster des Assistenten Einstellungen für die Verbindung mit dem Server für iOS
MDM-Mobilgeräte die folgenden Einstellungen:
Port für die Verbindung mit dem Administrationsagenten. Geben Sie in diesem Feld den Port für die
Verbindung des iOS MDM-Dienstes mit dem Administrationsagenten. Standardmäßig wird Port 9799
verwendet.
Lokaler Port zur Verbindung mit dem iOS MDM-Dienst. Geben Sie in diesem Feld den lokalen Port für
die Verbindung des Administrationsagenten mit dem iOS MDM-Dienst an. Standardmäßig wird Port 9899
verwendet.
Externer Port zur Verbindung mit dem iOS MDM-Dienst. Geben Sie in diesem Feld den externen Port
für die Verbindung von mobilen Geräten mit dem iOS MDM-Dienst an. Standardmäßig wird Port 443
verwendet.
Es wird empfohlen, die Standardeinstellungen zu verwenden.
71
IMPLEMENTIERUNGSHA NDB UC H
3.
Wählen Sie im Fenster des Assistenten Zertifikat auswählen das Zertifikat aus, das bei der Verbindung des
Servers für iOS MDM-Mobilgeräte mit dem Administrationsserver verwendet wird:
Erstellen. Wählen Sie diese Variante aus, wenn Sie ein neues Zertifikat erstellen möchten. Geben Sie im
Feld URL-Adresse der Remote-Verbindung mit dem Server für mobile Geräte die Adresse des ClientComputers ein, auf dem der Server für mobile Geräte installiert wird. Dieser Client-Computer muss für eine
Verbindung mit iOS MDM-Mobilgeräten verfügbar sein.
Vorhandenes verwenden. Wählen Sie diese Variante aus, wenn Sie ein vorhandenes Zertifikat
verwenden möchten. Geben Sie im Feld Pfad zur Datei den Pfad zur Zertifikatsdatei an.
Nach Abschluss des Assistenten wird der Server für iOS MDM-Mobilgeräte auf dem lokalen Client-Computer
installiert.
APNS-ZERTIFIKAT ERHALTEN
Um ein APNs-Zertifikat zu erhalten, gehen Sie wie folgt vor:
1.
Erstellen Sie im Programm Internet Information Services (IIS) eine Anfrage auf den Erhalt eines APNsZertifikats.
2.
Registrieren Sie den Schlüssel für den Server für iOS MDM-Mobilgeräte im Benutzerbereich auf dem Portal von
Kaspersky Lab.
Nach der Registrierung wird der Link Zertifikatsanfrage unterschreiben verfügbar.
3.
Beantragen Sie im Benutzerbereich der Website von Kaspersky Lab eine Zertifikatsunterschrift unter dem Link
Zertifikatsanfrage unterschreiben.
Wenn die unterschriebene Anfrage fertig ist, werden Sie über die Verfügbarkeit der unterschriebenen Anfrage
benachrichtigt.
4.
Laden Sie die unterschriebene Zertifikatsanfrage von der Website von Kaspersky Lab herunter.
5.
Laden Sie die unterschriebene Zertifikatsanfrage auf der Website von Apple Inc. mit einer beliebigen Apple ID
hoch.
Die Verwendung einer persönlichen Apple ID wird nicht empfohlen. Erstellen Sie eine separate Apple ID für die
unternehmensbezogene Verwendung. Ordnen Sie die erstellte Apple ID nicht einem einzelnen Mitarbeiter,
sondern dem Briefkasten des Unternehmens zu.
6.
Laden Sie das APNs-Zertifikat von der Website von Apple Inc. herunter.
APNS-ZERTIFIKAT AUF DEM SERVER FÜR IOS MDM-MOBILGERÄTE
INSTALLIEREN
Gehen Sie wie folgt vor, um ein APNs-Zertifikat auf dem Server für iOS MDM-Mobilgeräte zu installieren:
1.
Klicken Sie im Ordner Mobile Geräte der Konsolenstruktur auf den Unterordner Server für mobile Geräte.
2.
Wählen Sie im Arbeitsbereich des Ordners Server für mobile Geräte einen Server für iOS MDM-Mobilgeräte
aus.
3.
Klicken Sie mit der rechten Maustaste auf den Server für iOS MDM-Mobilgeräte und wählen Sie Eigenschaften
aus.
Das Eigenschaftenfenster des Servers für iOS MDM-Mobilgeräte wird geöffnet.
72
VERBINDUNG
D ER MOBILEN
GERÄTE
MIT DEM
ADMINISTRA TIONSSERVER
HERSTELLEN
4.
Wählen Sie im Eigenschaftenfenster des Servers für iOS MDM-Mobilgeräte den Abschnitt Zertifikate aus.
5.
Klicken Sie im Abschnitt Zertifikate im Einstellungsbereich Apple Push Notification-Zertifikat auf die
Schaltfläche Installieren.
Die Installation des APNs-Zertifikats wird ausgeführt.
IOS MDM-PROFIL AUF EINEM IOS-MOBILGERÄT INSTALLIEREN
Gehen Sie wie folgt vor, um ein iOS MDM-Profil auf einem Mobilgerät zu installieren:
1.
Wählen Sie in der Konsolenstruktur den Ordner Benutzerkonten aus.
2.
Wählen Sie das Benutzerkonto, auf dessen Mobilgerät Sie das iOS MDM-Profil installieren möchten.
3.
Klicken Sie mit der rechten Maustaste auf das Konto des Mobilgerätnutzers und wählen Sie den Punkt iOS
MDM-Profil auf dem Mobilgerät des Benutzers installieren aus.
Das Fenster iOS MDM-Profil installieren wird geöffnet.
4.
Wählen Sie im Fenster iOS MDM-Profil installieren im Feld Liste der verfügbaren Server für iOS MDMMobilgeräte den Server für iOS MDM-Mobilgeräte aus, für den ein iOS MDM-Profil erstellt werden muss.
5.
Geben Sie im Fenster iOS MDM-Profil erstellen die Versandmethode an, mit der der Benutzer über die
Installation des iOS MDM-Profils auf dem mobilen Gerät benachrichtigt werden soll:
6.
Mit SMS. Aktivieren Sie das Kontrollkästchen, um dem Benutzer einen Link zum Herunterladen des MDMProfils in einer SMS zu senden. Geben Sie im Feld SMS-Text eine Nachricht für den Benutzer ein oder
verwenden Sie die Standardnachricht. Wählen Sie in der Dropdown-Liste neben dem Eingabefeld SMSText den Punkt Einmalkennwort aus, und geben Sie das Benutzerkennwort ein.
Per E-Mail. Aktivieren Sie das Kontrollkästchen, um dem Benutzer eine Benachrichtigung mit einem Link
zum Herunterladen des MDM-Profils sowie den speziell für diese Nachricht erstellten QR-Code per E-Mail
zu senden. Geben Sie im Feld Betreff den Betreff der Nachricht ein. Geben Sie im Feld
Benachrichtigungstext den Text der Nachricht für den Benutzer ein. Wählen Sie in der Dropdown-Liste
neben dem Feld Benachrichtigungstext die Variante Einmalkennwort aus, und geben Sie das
Benutzerkennwort ein.
Klicken Sie auf die Schaltfläche OK.
Daraufhin erhält der Benutzer des mobilen Geräts eine Benachrichtigung mit einem Link zum Herunterladen des
iOS MDM-Profils im Web-Portal. Der Benutzer führt die Installation des iOS MDM-Profils auf dem iOS-Gerät
selbstständig aus.
KONFIGURATIONSPROFIL ZUM SERVER FÜR IOS MDMMOBILGERÄTE HINZUFÜGEN
Gehen Sie wie folgt vor, um ein Konfigurationsprofil zum Server für iOS MDM-Mobilgeräte hinzuzufügen:
1.
Klicken Sie im Ordner Mobile Geräte der Konsolenstruktur auf den Unterordner Server für mobile Geräte.
2.
Wählen Sie im Arbeitsbereich des Ordners Server für mobile Geräte einen Server für iOS MDM-Mobilgeräte
aus.
3.
Klicken Sie mit der rechten Maustaste auf den Server für iOS MDM-Mobilgeräte und wählen Eigenschaften aus.
Das Eigenschaftenfenster des Servers für mobile Geräte wird geöffnet.
4.
Wählen Sie im Eigenschaftenfenster des Servers für Mobilgeräte den Abschnitt Profile aus.
73
IMPLEMENTIERUNGSHA NDB UC H
5.
Klicken Sie im Abschnitt Profile auf die Schaltfläche Neu.
Es öffnet sich das Fenster Ein neues Konfigurationsprofil hinzufügen.
6.
Geben Sie im Fenster Ein neues Konfigurationsprofil hinzufügen den Namen des Profils im Feld Namen
des Konfigurationsprofils an.
7.
Geben Sie im Fenster Ein Konfigurationsprofil hinzufügen im Feld Kennung des Konfigurationsprofils die
Kennung des zu erstellenden Konfigurationsprofils an.
Um ein Konfigurationsprofil zu erstellen, muss auf dem Computer die Anwendung iPhone Configuration Utility
installiert sein. Die Anwendung wird mit den normalen Tools von Windows installiert.
Das hinzugefügte Konfigurationsprofil wird im Abschnitt Profile im Eigenschaftenfenster des Servers für iOS MDМMobilgeräte angezeigt.
KONFIGURATIONSPROFIL AUF EINEM IOS MDM-MOBILGERÄT
INSTALLIEREN
Gehen Sie wie folgt vor, um ein Konfigurationsprofil auf einem iOS MDM-Mobilgerät zu installieren:
1.
Wählen Sie im Ordner Mobile Geräte der Konsolenstruktur den Unterordner iOS MDM-Mobilgeräte aus.
2.
Wählen Sie im Ordner iOS MDM-Mobilgeräte ein mobiles Gerät aus, auf dem Sie ein Konfigurationsprofil
installieren möchten.
3.
Klicken Sie mit der rechten Maustaste auf das Mobilgerät und wählen Sie den Punkt Profil auf dem Gerät
installieren aus oder benutzen Sie den gleichnamigen Punkt im Menü Aktionen.
Das Fenster Profil für die Installation auswählen wird geöffnet.
4.
Wählen Sie im Fenster Profil für die Installation auswählen ein Konfigurationsprofil aus.
5.
Klicken Sie auf die Schaltfläche OK.
Das Konfigurationsprofil wird auf dem iOS MDM-Mobilgerät installiert.
PROVISIONING-PROFIL ZUM SERVER FÜR IOS MDM-MOBILGERÄTE
HINZUFÜGEN
Gehen Sie wie folgt vor, um ein Provisioning-Profil zum Server für iOS MDM-Mobilgeräte hinzuzufügen:
1.
Erstellen Sie Provisioning-Profile auf dem Web-Portal von Apple Inc. im Entwicklungs-Center für iOSAnwendungen.
2.
Wählen Sie im Ordner Verwaltung der mobilen Geräte der Konsolenstruktur den Unterordner Server für
mobile Geräte aus.
3.
Wählen Sie im Arbeitsbereich des Ordners Server für mobile Geräte einen Server für iOS MDM-Mobilgeräte aus.
4.
Klicken Sie mit der rechten Maustaste auf den Server für iOS MDM-Mobilgeräte und wählen Eigenschaften aus.
Das Eigenschaftenfenster des Servers für mobile Geräte wird geöffnet.
5.
Klicken Sie im Eigenschaftenfenster Server für Mobilgeräte auf die Schaltfläche Importieren und geben Sie
den Pfad zur Datei des Provisioning-Profils an.
Das Profil wird zu den Einstellungen des Servers für iOS MDM-Mobilgeräte hinzugefügt.
74
VERBINDUNG
D ER MOBILEN
GERÄTE
MIT DEM
ADMINISTRA TIONSSERVER
HERSTELLEN
PROVISIONING-PROFIL AUF EINEM IOS MDM-MOBILGERÄT
INSTALLIEREN
Gehen Sie wie folgt vor, um ein Provisioning-Profil auf einem iOS MDM-Mobilgerät zu installieren:
1.
Wählen Sie im Ordner Mobile Geräte der Konsolenstruktur den Unterordner iOS MDM-Mobilgeräte aus.
2.
Wählen Sie im Arbeitsbereich des Ordners iOS MDM-Mobilgeräte das mobile Gerät aus, auf dem Sie ein
Konfigurationsprofil installieren möchten.
3.
Klicken Sie mit der rechten Maustaste auf das Gerät und wählen Sie den Punkt Provisioning-Profil auf dem
Gerät installieren aus oder benutzen Sie den gleichnamigen Punkt im Menü Aktionen.
Das Fenster Provisioning-Profil für die Installation auswählen wird geöffnet.
4.
Geben Sie im Fenster Provisioning-Profil für die Installation auswählen das Provisioning-Profil an, das Sie
auf dem mobilen Gerät installieren möchten.
5.
Klicken Sie auf die Schaltfläche OK.
Das Provisioning-Profil wird auf dem mobilen Gerät installiert.
75
SMS-VERSAND IN KASPERSKY SECURITY
CENTER KONFIGURIEREN
Kaspersky Security Center kann für den Versand von SMS-Nachrichten an Benutzer von mobilen Geräten verwendet
werden.
Der SMS-Versand kann in folgenden Fällen verwendet werden:
Damit der Administrator SMS-Nachrichten über Ereignisse in der Funktionsweise des Administrationsservers
und der Programme erhält, die auf Client-Computern installiert sind
Damit Programme auf den mobilen Geräten der Benutzer installiert werden Der Benutzer eines mobilen
Gerätes erhält eine SMS mit dem Link zum Herunterladen eines Programms, das installiert werden soll
Damit Mitarbeiter des Unternehmens benachrichtigt werden
Die Verteilung des SMS-Versands erfolgt in folgender Reihenfolge:
1.
Der Administrator installiert das Tool Kaspersky SMS Broadcasting auf dem Android-Mobilgerät
Das Tool Kaspersky SMS Broadcasting wird ausschließlich auf mobilen Geräten auf der Android-Plattform
installiert.
2.
Nachdem das Tool Kaspersky SMS Broadcasting auf dem mobilen Gerät installiert wurde, synchronisiert der
Administrator das mobile Gerät mit dem Administrationsserver.
3.
Der Administrator legt in der Administrationskonsole ein mobiles Gerät, auf dem das Tool Kaspersky SMS
Broadcasting installiert ist, als SMS-Versender fest.
IN DIESEM ABSCHNITT
Tool Kaspersky SMS Broadcasting erhalten und installieren ...................................................................................... 76
Mobiles Gerät mit dem Administrationsserver synchronisieren ................................................................................... 77
Mobiles Gerät als SMS-Versender für Benachrichtigungen festlegen.......................................................................... 78
TOOL KASPERSKY SMS BROADCASTING ERHALTEN UND
INSTALLIEREN
Das Tool Kaspersky SMS Broadcasting ist Teil des Installationspakets Kaspersky Endpoint Security 10 für mobile
Geräte. Sie können das Installationspaket Kaspersky Endpoint Security 10 für mobile Geräte von der Website von
Kaspersky Lab laden.
Gehen Sie wie folgt vor, um das Tool Kaspersky SMS Broadcasting zu installieren:
1.
Wählen Sie in der Konsolenstruktur im Ordner Remote-Installation den Unterordner Installationspakete aus.
2.
Öffnen Sie im Arbeitsbereich des Ordners Installationspakete unter dem Link Mobilanwendungspakete
verwalten das Fenster Mobilanwendungspakete verwalten.
76
SMS-VERSAND
3.
IN
KASPERSKY SEC URITY CENTER
KONFIGUR IEREN
Wählen Sie im Fenster Mobilanwendungspakete verwalten das Mobilanwendungspaket aus, das das Tool
Kaspersky SMS Broadcasting enthält.
Wurde kein Paket erstellt, klicken Sie auf die Schaltfläche Neu und erstellen Sie ein Mobilanwendungspaket für
das Tool Kaspersky SMS Broadcasting.
4.
Klicken Sie im Fenster Mobilanwendungspakete verwalten auf die Schaltfläche Auf dem Web-Server
veröffentlichen.
Der Link zum Herunterladen des Mobilanwendungspakets mit dem Tool Kaspersky SMS Broadcasting wird auf
dem Web-Server veröffentlicht.
5.
Klicken Sie im Fenster Mobilanwendungspakete verwalten auf die Schaltfläche Versenden, um einem
Mobilgerätnutzer einen Link zum Herunterladen des Mobilanwendungspakets zu senden, das das Tool
Kaspersky SMS Broadcasting enthält.
6.
Laden Sie das Mobilanwendungspaket, das das Tool Kaspersky SMS Broadcasting enthält, vom Web-Server
auf das mobile Gerät herunter.
7.
Führen Sie die Installation des Tools Kaspersky SMS Broadcasting mithilfe der normalen Tools des mobilen
Gerätes aus.
Sie können das Tool Kaspersky SMS Broadcasting auch auf das mobile Gerät von der Website von Kaspersky Lab
herunterladen oder das mobile Gerät an einen Computer anschließen und das bereits heruntergeladene Tool Kaspersky
SMS Broadcasting auf das mobile Gerät kopieren.
MOBILES GERÄT MIT DEM ADMINISTRATIONSSERVER
SYNCHRONISIEREN
Um das mobile Gerät mit dem Administrationsserver zu synchronisieren, gehen Sie folgendermaßen vor:
1.
Klicken Sie in der Konsolenstruktur von Kaspersky Security Center mit der rechten Maustaste auf den Ordner
Administrationsserver und wählen Sie den Punkt Eigenschaften aus.
Das Eigenschaftenfenster des Administrationsservers wird geöffnet.
2.
Aktiveren Sie im Eigenschaftenfenster des Administrationsservers im Abschnitt Einstellungen das
Kontrollkästchen Port für mobile Geräte öffnen.
3.
Geben Sie im Abschnitt Eigenschaften im Feld Port für mobile Geräte den Port für die Synchronisierung des
mobilen Gerätes mit dem Administrationsserver an. Standardmäßig wird Port 13292 verwendet.
4.
Starten Sie das Tool Kaspersky SMS Broadcasting auf dem mobilen Gerät
5.
Klicken Sie im Hauptfenster des Tools Kaspersky SMS Broadcasting auf die Schaltfläche
Synchronisierungseinstellungen.
6.
Geben Sie im Fenster Synchronisierungseinstellungen im Feld Server-Adresse die IP-Adresse des
Administrationsservers an.
7.
Geben Sie im Feld Port den Port für die Verbindung zum Administrationsserver an. Standardmäßig wird Port
13292 verwendet.
8.
Klicken Sie auf die Schaltfläche OK.
Wenn das mobile Gerät mit dem Administrationsserver synchronisiert wird, können Sie dieses mobile Gerät als
SMS-Versender für Benachrichtigungen festlegen.
77
IMPLEMENTIERUNGSHA NDB UC H
MOBILES GERÄT ALS SMS-VERSENDER FÜR
BENACHRICHTIGUNGEN FESTLEGEN
Um das mobile Gerät als SMS-Versender für Benachrichtigungen festzulegen, gehen Sie folgendermaßen vor:
1.
Klicken Sie in der Konsolenstruktur mit der rechten Maustaste auf den Ordner Berichte und
Benachrichtigungen und wählen Sie den Punkt Eigenschaften aus.
Das Fenster Eigenschaften: Berichte und Benachrichtigungen wird geöffnet.
2.
Wählen Sie im Fenster Eigenschaften: Berichte und Benachrichtigungen den Abschnitt SMS-Versender aus.
3.
Klicken Sie im Abschnitt SMS-Versender auf die Schaltfläche Hinzufügen.
Das Fenster Gerät auswählen wird geöffnet.
4.
Geben Sie im Fenster Gerät auswählen das mobile Gerät an, das als SMS-Versender verwendet wird.
5.
Klicken Sie auf die Schaltfläche OK.
Auf dem Gerät, das als SMS-Versender gilt, muss das Tool Kaspersky SMS Broadcasting installiert sein.
78
NETZWERKBELASTUNG
Diesem Abschnitt können Informationen über den Umfang des Datenverkehrs im Netzwerk entnommen werden, mit dem
zwischen Client-Computern und Administrationsserver bei wichtigen administrativen Szenarios Daten ausgetauscht
werden.
Die Grundbelastung des Netzwerks hängt mit folgenden Szenarios zusammen:
Erstmalige Softwareverteilung
Erstmaliges Update der Antiviren-Datenbanken
Synchronisierung des Client-Computers mit dem Administrationsserver
Regelmäßiges Update der Antiviren-Datenbanken
Verarbeitung von Ereignissen auf Client-Computern durch Administrationsserver
IN DIESEM ABSCHNITT
Erstmalige Softwareverteilung ................................................................................................................................... 79
Erstmaliges Update der Antiviren-Datenbanken ......................................................................................................... 80
Synchronisierung des Clients mit dem Administrationsserver ..................................................................................... 80
Zusätzliches Update der Antiviren-Datenbanken ........................................................................................................ 81
Verarbeitung von Ereignissen der Clients durch Administrationsserver ....................................................................... 82
Datenverkehr für 24 Stunden .................................................................................................................................... 82
ERSTMALIGE SOFTWAREVERTEILUNG
Diesem Abschnitt können Informationen zum verbrauchten Datenvolumen bei der Installation des
Administrationsagenten 10.0 und Kaspersky Endpoint Security 8 für Windows auf dem Client-Computer entnommen
werden (s. Tabelle unten).
Der Administrationsagent wird mit Push-Installation installiert, wenn der Administrationsserver die für die Installation
benötigten Dateien in den freigegebenen Ordner auf dem Client-Computer kopiert hat. Nach der Installation empfängt
der Administrationsagent über die Verbindung mit dem Administrationsserver das Programmpaket von Kaspersky
Endpoint Security für Windows.
79
IMPLEMENTIERUNGSHA NDB UC H
Tabelle 15.
SZENARIO
INSTALLATION DES
INSTALLATION VON
ADMINISTRATIONSAGENTEN KASPERSKY ENDPOINT
FÜR EINEN CLIENTSECURITY 8 FÜR WINDOWS
COMPUTER
FÜR EINEN CLIENTCOMPUTER (MIT DEN
Datenverkehr
GEMEINSAME
INSTALLATION DES
ADMINISTRATIONSAGENTEN
UND KASPERSKY ENDPOINT
SECURITY 8 FÜR WINDOWS
AKTUALISIERTEN
DATENBANKEN)
Datenverkehr vom ClientComputer zum
Administrationsserver, KB
386,70
1.841,3
2.253,8
Datenverkehr vom
Administrationsserver zum
Client-Computer, KB
14.801,13
269.994,5
284.768,7
Allgemeiner Datenverkehr
(für einen Client-Computer),
KB
15.187,83
271.835,8
287.022,5
Nach der Installation der Administrationsagenten lässt sich auf den gewünschten Client-Computern ein Computer in der
Administrationsgruppe als Update-Agent einrichten. Er wird für das Verbreiten der Installationspakete verwendet. In
diesem Fall kann sich die bei erstmaliger Einführung des Virenschutzes zu übertragende Datenmenge in Abhängigkeit
davon, ob die Option IP-Multicast eingesetzt wird, ganz erheblich unterscheiden.
Bei dieser Option werden die Installationspakete einmal an alle in der Administrationsgruppe eingeschalteten Computer
verschickt. So wird der gesamte Datenverkehr ungefähr um das N-fache verringert, wobei N der Anzahl der eingeschalteten
Computer in der Administrationsgruppe entspricht. Wenn IP-Multicast nicht verwendet wird, stimmt der gesamte
Datenverkehr mit dem Datenverkehr beim Download der Installationspakete vom Administrationsserver überein. Als Quelle
für den Download der Installationspakete dient nicht der Administrationsserver, sondern der Update-Agent.
ERSTMALIGES UPDATE DER ANTIVIREN-DATENBANKEN
Diesem Abschnitt können Informationen zum verbrauchten Datenvolumen beim ersten Start der Update-Aufgabe auf
dem Client-Computer entnommen werden (s. Tabelle unten).
Tabelle 16.
SZENARIO
Datenverkehr
ERSTMALIGES UPDATE DER ANTIVIREN-DATENBANKEN1
Datenverkehr vom Client-Computer zum
Administrationsserver, KB
1.357,1
Datenverkehr vom Administrationsserver zum ClientComputer, KB
33.917,0
Allgemeiner Datenverkehr (für einen Client-Computer), KB
35.274,1
SYNCHRONISIERUNG DES CLIENTS MIT DEM
ADMINISTRATIONSSERVER
Dieses Szenario charakterisiert den Zustand des Administrationssystems, in dem die Daten zwischen dem ClientComputer und dem Administrationsserver aktiv synchronisiert werden. Die Client-Computer stellen innerhalb der durch
den Administrator vorgegebenen Fristen eine Verbindung zum Administrationsserver her. Der Administrationsserver
vergleicht den Datenzustand auf dem Client-Computer mit dem Datenzustand auf dem Server, registriert die Daten über
die letzte Verbindung des Client-Computers in der Datenbank und synchronisiert die Daten.
1
Die in der Tabelle aufgeführten Daten können je nach der Datenbankversion etwas abweichen.
80
NETZWER KBELASTUNG
Diesem Abschnitt können Informationen zum Datenverkehr für die wichtigsten administrativen Szenarios bei der
Verbindung des Clients mit dem Administrationsserver mit Synchronisierung entnommen werden (s. Tabelle unten).
Tabelle 17.
SZENARIO
Datenverkehr von ClientComputern zum
Administrationsserver, KB
Datenverkehr vom
Administrationsserver zu
den Client-Computern, KB
Datenverkehr
Allgemeiner
Datenverkehr (für einen
2
Client-Computer), KB
368,6
463,7
832,3
ERSTMALIGE
SYNCHRONISIERUNG4 NACH DEM
DATENBANK-UPDATE AUF DEM
CLIENT-COMPUTER
1.748,3
34.388,3
36.136,6
SYNCHRONISIERUNG BEI
FEHLENDEN ÄNDERUNGEN AUF
DEM CLIENT-COMPUTER UND AUF
DEM ADMINISTRATIONSSERVER
8,7
6,6
15,3
SYNCHRONISIERUNG BEI
ÄNDERUNG EINER EINSTELLUNG
IN DER GRUPPENRICHTLINIE 5
11,1
13,3
24,4
SYNCHRONISIERUNG BEI
ÄNDERUNG EINER EINSTELLUNG
IN DER GRUPPENAUFGABE
10,0
12,5
22,5
ERZWUNGENE
SYNCHRONISIERUNG BEI
FEHLENDEN ÄNDERUNGEN AUF
DEM CLIENT-COMPUTER
47,3
15,5
62,8
ERSTMALIGE
SYNCHRONISIERUNG3 VOR DEM
DATENBANK-UPDATE AUF DEM
CLIENT-COMPUTER
ZUSÄTZLICHES UPDATE DER ANTIVIREN-DATENBANKEN
Diesem Abschnitt können Informationen zum Datenverkehr bei einem inkrementellen Update der Antiviren-Datenbanken
entnommen werden, das 20 Stunden nach dem letzten Update erfolgt (s. Tabelle unten).
2
Der Umfang des Datenverkehrs unterscheidet sich in Abhängigkeit davon, ob die Option IP-Multicast innerhalb der
Administrationsgruppen eingesetzt wird, ganz erheblich. Bei Einsatz von IP-Multicast verringert sich der gesamte Datenverkehr für eine
Gruppe ungefähr um das N-fache, wobei N der Anzahl der aktivierten Computer in der Administrationsgruppe entspricht.
3
Installation des Administrationsagenten und eines Antiviren-Programms auf dem Client-Computer, Übertragung des Client-Computers
in eine Administrationsgruppe, Übernahme einer Richtlinie und der für die Standardgruppe erstellten Aufgaben auf den ClientComputer.
4
Installation des Administrationsagenten und eines Antiviren-Programms auf dem Client-Computer, Übertragung des Client-Computers
in eine Administrationsgruppe, Übernahme einer Richtlinie und der für die Standardgruppe erstellten Aufgaben auf den ClientComputer.
5
In der Tabelle wird der Umfang des Datenverkehrs bei der Veränderung einer der Schutzeinstellungen mit dem Passwort angezeigt,
die zu den Richtlinieneinstellungen von Kaspersky Endpoint Security gehören. Die Daten für andere Richtlinieneinstellungen können
sich von den in der Tabelle dargestellten Daten unterscheiden.
81
IMPLEMENTIERUNGSHA NDB UC H
Tabelle 18.
SZENARIO
Datenverkehr
INKREMENTELLES UPDATE DER
ANTIVIREN-DATENBANKEN6
Datenverkehr vom Client-Computer zum Administrationsserver, KB
436,9
Datenverkehr vom Administrationsserver zum Client-Computer, KB
9.979,2
7
Allgemeiner Datenverkehr (für einen Client-Computer), KB
10.416,1
VERARBEITUNG VON EREIGNISSEN DER CLIENTS DURCH
ADMINISTRATIONSSERVER
Diesem Abschnitt können Informationen zum Datenverkehr auf einem Client-Computer bei Eintritt des Ereignisses "Virus
gefunden" entnommen werden, dessen Daten an den Administrationsserver übertragen und in der Datenbank registriert
werden (siehe Tabelle unten).
Tabelle 19.
SZENARIO8
ÜBERTRAGEN VON DATEN AN
ADMINISTRATIONSSERVER BEI
EINTRETEN DES EREIGNISSES "VIRUS
GEFUNDEN"
Datenverkehr
ÜBERTRAGEN VON DATEN AN
ADMINISTRATIONSSERVER BEI
EINTRETEN VON NEUN EREIGNISSEN
"VIRUS GEFUNDEN"
Datenverkehr vom Client-Computer
zum Administrationsserver, KB
27,2
100,4
Datenverkehr vom
Administrationsserver zum ClientComputer, KB
25,8
52,5
Allgemeiner Datenverkehr (für einen
Client-Computer), KB
53,0
152,9
DATENVERKEHR FÜR 24 STUNDEN
Diesem Abschnitt können Informationen zum verbrauchten Datenvolumen für 24 Stunden entnommen werden, in den
sich das Administrationssystem im Ruhezustand befindet, wenn keine Änderungen von der Seite der Client-Computer
oder des Administrationsservers vorgenommen wurden (s. Tabelle unten).
Tabelle 20.
SZENARIO
Datenverkehr
RUHEZUSTAND DES ADMINISTRATIONSSYSTEMS9
Datenverkehr vom Client-Computer zum
Administrationsserver, KB
2.922,1
Datenverkehr vom Administrationsserver zum ClientComputer, KB
15.140,5
Allgemeiner Datenverkehr (für einen Client-Computer), KB
18.062,6
6
Die in der Tabelle aufgeführten Daten können je nach der Datenbankversion etwas abweichen.
Der Umfang des Datenverkehrs unterscheidet sich in Abhängigkeit davon, ob die Option IP-Multicast innerhalb der
Administrationsgruppen eingesetzt wird, ganz erheblich. Bei Einsatz von IP-Multicast verringert sich der gesamte Datenverkehr für eine
Gruppe ungefähr um das N-fache, wobei N der Anzahl der aktivierten Computer in der Administrationsgruppe entspricht.
8
Die in der Tabelle aufgeführten Daten können in Abhängigkeit von der verwendeten Version der Antiviren-Anwendung und davon,
welche Ereignisse in der Richtlinie der Antiviren-Anwendung in der Datenbank des Administrationsservers als erfassungswürdig
definiert sind, etwas abweichen
9
Die in der Tabelle aufgeführten Daten erläutern den Netzwerkstatus nach der Standardinstallation von Kaspersky Security Center und
Fertigstellung des Schnellstart-Assistenten. Das Synchronisierungsintervall des Client-Computers mit dem Administrationsserver betrug
20 Minuten, der Update-Download in den Speicher des Administrationsserver erfolgte stündlich.
7
82
GESCHWINDIGKEIT, MIT DER DIE
DATENBANK MIT DEN EREIGNISSEN VON
KASPERSKY ENDPOINT SECURITY
GEFÜLLT WIRD
In diesem Abschnitt werden Beispiele für die Geschwindigkeit aufgeführt, mit der die Datenbank des
Administrationsservers mit Ereignissen gefüllt wird, die sich beim Ausführen von Anwendungen ergeben.
Informationen über Ereignisse in der Funktionsweise von Anwendungen werden vom Client-Computer übertragen und in
der Datenbank des Administrationsservers registriert.
In der Datenbank werden (Ne*Nh) Ereignisse pro Tag registriert (s. Tabelle unten), wobei Nh der Anzahl von ClientComputern, auf denen Anwendungen installiert wurden, und Ne der Anzahl von Ereignissen pro Tag entspricht, deren
Informationen die auf dem Client-Computer installierte Anwendung überträgt.
Tabelle 21.
Geschwindigkeit, mit der die Datenbank mit den Ereignissen gefüllt wird
ANZAHL VON GERÄTEN, AUF DENEN ANWENDUNGEN ANZAHL VON EREIGNISSEN PRO TAG, DIE IN DIE DATENBANK
INSTALLIERT SIND
EINGETRAGEN WERDEN
100
2 000
1000
20.000
10.000
200.000
In der Tabelle sind Daten für den normalen Modus von Anwendungen aufgeführt, bei dem für einen Client-Computer
maximal 20 Ereignisse pro Tag registriert werden.
Die maximale Anzahl von Ereignissen, die in der Datenbank gespeichert werden, wird im Abschnitt Einstellungen des
Eigenschaftenfensters des Administrationsservers festgelegt. Standardmäßig werden in der Datenbank maximal 400 000
Ereignisse gespeichert.
83
ANFRAGE AN DEN TECHNISCHEN
SUPPORT
Dieser Abschnitt beschreibt, wie Sie technische Unterstützung erhalten können, und nennt die Voraussetzungen, die
dafür erfüllt sein müssen.
IN DIESEM ABSCHNITT
Kontakt zum Technischen Support ............................................................................................................................ 84
Telefonischer technischer Support ............................................................................................................................ 84
Technischen Support über Kaspersky CompanyAccount erhalten .............................................................................. 84
KONTAKT ZUM TECHNISCHEN SUPPORT
Wenn Sie in der Programmdokumentation und in den Informationsquellen zum Programm (s. Abschnitt
"Informationsquellen zum Programm" auf S. 10) keine Lösung für Ihr Problem finden können, empfehlen wir Ihnen, sich
an den Technischen Support von Kaspersky Lab zu wenden. Die Support-Mitarbeiter beantworten Ihre Fragen zur
Installation und Verwendung des Programms.
Bitte lesen Sie die Regeln für die Nutzung des Technischen Supports (http://support.kaspersky.com/de/support/rules),
bevor Sie sich an den Technischen Support wenden.
Eine Kontaktaufnahme mit den Support-Experten ist auf folgende Weise möglich:
Telefonisch. Sie können sich telefonisch von den Spezialisten des lokalen oder internationalen Technischen
Supports beraten lassen.
Anfrage über Kaspersky CompanyAccount auf der Supports-Website senden. Sie können sich über ein
Webformular an die Support-Experten wenden.
TELEFONISCHER TECHNISCHER SUPPORT
Bei dringenden Problemen können Sie jederzeit den lokalen oder internationalen Technischen Support
(http://support.kaspersky.com/de/support/international) anrufen.
Bitte konsultieren Sie die Regeln für die Nutzung des Technischen Supports
(http://support.kaspersky.com/de/support/details), bevor Sie sich an den Technischen Support wenden. Auf diese Weise
können unsere Spezialisten Ihnen möglichst schnell helfen.
TECHNISCHEN SUPPORT ÜBER KASPERSKY
COMPANYACCOUNT ERHALTEN
Kaspersky CompanyAccount ist ein Web-Service (https://companyaccount.kaspersky.com) zum Versenden und
Nachhalten von Anfragen an Kaspersky Lab.
Um Zugriff auf Kaspersky CompanyAccount zu erhalten, müssen Sie sich auf der Registrierungsseite
(https://support.kaspersky.com/companyaccount/registration?LANG=de) anmelden und einen Benutzernamen sowie ein
Kennwort anfordern. Hierfür müssen Sie Ihren Aktivierungscode oder Ihre Schlüsseldatei angeben.
84
ANFRAGE
AN DEN
TEC HNISC HEN SUPPORT
Im Kaspersky CompanyAccount können Sie folgende Aktionen ausführen:
Senden von Anfragen an den Technischen Support und an das Virenlabor
Kommunikation mit dem Technischen Support ohne Verwendung von E-Mails
Verfolgung des Status Ihrer Anfragen in Echtzeit
Ansicht des vollständigen Verlaufs Ihrer Anfragen an den Technischen Support
Anfordern einer Kopie der Schlüsseldatei, falls die Schlüsseldatei verloren gegangen ist oder gelöscht wurde
Elektronische Anfrage an den technischen Support
Anfragen an den Technischen Support können per E-Mail auf Deutsch, Englisch und in anderen Sprachen gestellt werden.
Füllen Sie folgende Felder des elektronischen Formulars aus:
Typ der Anfrage
Name und Version der Anwendung
Anfragetext
Bei Bedarf können Sie dem elektronischen Formular auch Dateien beifügen.
Ein Mitarbeiter des Technischen Supports sendet die Antwort auf Ihre Frage an Ihren Kaspersky CompanyAccount an
die E-Mail-Adresse, die Sie bei der Registrierung angegeben haben.
Elektronische Anfrage an das Virenlabor
Beachten Sie, dass für die Bearbeitung bestimmter Anfragen nicht der Technische Support, sondern das Virenlabor
verantwortlich ist.
Sie können folgende Anfragetypen an das Virenlabor richten:
Unbekanntes Schadprogramm – Sie haben den Verdacht, dass eine Datei einen Virus enthält, obwohl
Kaspersky Security Center diese Datei als virenfrei einstuft.
Die Experten des Virenlabors analysieren den eingeschickten Schadcode. Wird ein bisher unbekannter Virus
gefunden, so wird seine Beschreibung einer Datenbank hinzugefügt, die in das nächste Update der AntivirenProgramme aufgenommen wird.
Viren-Fehlalarm – Kaspersky Security Center stuft eine Datei als infiziert ein, obwohl Sie sicher sind, dass die
Datei keine Viren enthält.
Außerdem können Sie Anfragen an das Virenlabor von der Seite mit dem Anfrageformular aus
(http://support.kaspersky.ru/virlab/helpdesk.html?LANG=de) senden, ohne sich am Kaspersky CompanyAccount
anzumelden. Die Angabe eines Aktivierungscodes für das Programm ist dabei nicht erforderlich. Die Priorität der
Meldungen, die über das Anfrageformular erstellt wurden, ist niedriger als bei Anfragen, die über Kaspersky
CompanyAccount erstellt wurden.
85
GLOSSAR
A
ADMI NIS TRAT I ONSA GE NT
Der Administrationsagent ist eine Komponente des Programms Kaspersky Security Center und für die Kommunikation
zwischen dem Administrationsserver und den Kaspersky-Lab-Anwendungen zuständig, die auf einem konkreten
Netzwerkknoten (Workstation oder Server) installiert sind. Diese Komponente ist für alle unter Windows laufenden
Programme des Unternehmens einheitlich. Für Kaspersky-Lab-Anwendungen für Novell, Unix und Mac gibt es spezielle
Versionen des Administrationsagenten.
ADMI NIS TRAT I ONS GR UPPE
Eine Reihe von Computern, die entsprechend der auszuführenden Funktionen und der auf ihnen installierten KasperskyLab-Anwendungen zusammengefasst wurden. Die Gruppierung erfolgt zur einfachen Verwaltung der Computer als
geschlossene Einheit. Zu einer Gruppe können andere Gruppen gehören. Für alle in der Gruppe installierten
Anwendungen können Gruppenrichtlinien angelegt und Gruppenaufgaben erstellt werden.
ADMI NIS TRAT I ONS KONS OLE
Eine Komponente von Kaspersky Security Center, die eine Benutzeroberfläche für die Administrationsdienste des
Administrationsservers und des Administrationsagenten bietet.
ADMI NIS TRAT I ONSS ERVE R
Komponente von Kaspersky Security Center, welche die Funktionen zum zentralen Speichern von Daten über die im
Unternehmensnetzwerk installierten Kaspersky-Lab-Anwendungen und deren Verwaltung ausführt.
AKTIV ER SC HLÜSSE L
Schlüssel, der im Augenblick für die Programmausführung verwendet wird.
ANWE ND UNGS EI NS TELLUNGE N
Einstellungen des Programms, die für alle Aufgabenarten gleich sind und sich auf die Funktion des Programms
insgesamt beziehen, zum Beispiel die Einstellungen der Leistungsfähigkeit der Anwendung, die Einstellungen für die
Berichtsführung und die Backup-Einstellungen.
ARBEITSPLATZ
DES
ADMI NIST RAT OR S
Computer, auf dem eine Komponente installiert ist, die eine Schnittstelle für die Anwendungsverwaltung bereitstellt. Für
Anti-Viren-Produkte ist das die Konsole des Anti-Virus, für das Programm Kaspersky Security Center – die
Administrationskonsole.
Vom Arbeitsplatz des Administrators aus wird der Serverteil des Programms konfiguriert und verwaltet. Für Kaspersky
Security Center erfolgen der Aufbau und die Verwaltung eines zentralen Anti-Virenschutz-Systems für das
Unternehmensnetzwerk, das anhand von Kaspersky-Lab-Anwendungen eingerichtet worden ist.
AUFGA BE
Funktionen, die eine Kaspersky-Lab-Anwendung ausführt, zum Beispiel: Echtzeitschutz für Dateien, Vollständige
Untersuchung des Computers, Update der Datenbanken.
AUFGA BE
FÜR BES TI MMTE
C OMP UT ER
Aufgabe, die für mehrere Client-Computer aus beliebigen Administrationsgruppen festgelegt wurde und auf diesen
auszuführen ist.
AUFGA BE NE I NST ELLUNGE N
Einstellungen des Programms, die für jede Aufgabenart spezifisch sind.
86
GLOSSAR
C
CLIE NT
DES
ADMI NIST RATI ONSSE RVER S (CLIE NT-C OMP UT ER)
Computer (Server oder Arbeitsstation), auf dem der Administrationsagent und die zu verwaltenden Kaspersky-LabAnwendungen installiert sind.
D
DATE NBA NKE N
Datenbanken, die Informationen über Bedrohungen für die Computersicherheit enthalten, die den Kaspersky-LabExperten zum Zeitpunkt der Datenbankerscheinung bekannt sind. Die Einträge in den Datenbanken ermöglichen das
Erkennen von schädlichem Code in den zu untersuchenden Objekten. Die Datenbanken werden von den KasperskyLab-Experten erstellt und stündlich aktualisiert.
E
EREI GNI SPRI ORITÄ T
Eigenschaften eines Ereignisses, das in der Kaspersky-Lab-Anwendung erfasst worden ist. Vier Prioritätsstufen sind
verfügbar:
Kritisches Ereignis
Funktionsfehler
Warnung
Infomeldung
Ereignisse des gleichen Typs können verschiedene Prioritätsstufen aufweisen, da sie von der Situation abhängig ist, in
der das Ereignis eingetreten ist.
ERSTELLEN
EI NER
SI C HER UNGS KOPIE
DER
DATEN
V OM
ADMI NIS TRAT I ONSS ERVER
Die Daten des Administrationsservers werden als Backup und zur Wiederherstellung mit dem Backup-Tool gespeichert.
Das Tool kann Folgendes speichern:
Datenbank des Administrationsservers (Richtlinien, Aufgaben, Anwendungseinstellungen, auf dem Administrationsserver
gespeicherte Ereignisse)
Konfigurationsdaten über die Struktur der Administrationsgruppen und Client-Computer
Programmdistributionen für die Remote-Installation (Inhalt der Ordner Packages, Uninstall, Updates)
Zertifikat des Administrationsservers
EXC HA NGE ACTIV ESY NC -MOB ILGE RÄT
Ein mobiles Gerät, das mit dem Administrationsserver mit dem Exchange ActiveSync-Protokoll verbunden wird.
G
GRUPPE NA UFGAB E
Für eine Administrationsgruppe definierte Aufgabe, die auf allen Client-Computern dieser Administrationsgruppe
ausgeführt wird.
87
IMPLEMENTIERUNGSHA NDB UC H
GÜLTI GKE ITS DA UER
DER
LIZ E NZ
Bei der Lizenzgültigkeitsdauer handelt es sich um einen Zeitraum, in dem Sie Programmfunktionen und zusätzliche
Leistungen nutzen können. Der verfügbare Funktionsumfang sowie der Umfang der zusätzlichen Leistungen werden
durch den Lizenztyp definiert.
I
INKOMPATI BLE S PR OGRA MM
Ein Anti-Viren-Programm eines Drittherstellers oder ein Kaspersky-Lab-Programm, das die Verwaltung über Kaspersky
Security Center nicht unterstützt.
INSTA LL ATI ON
MIT
ANMELDESKRIPT
Mit dieser Methode der Remote-Installation von Kaspersky-Lab-Anwendungen kann der Start der Aufgabe RemoteInstallation mit einem konkreten Benutzerkonto (mehrerer Benutzer) verknüpft werden. Bei der Anmeldung des
Benutzers in der Domäne wird versucht, die Anwendung auf dem Client-Computer zu installieren, von dem aus sich der
Benutzer angemeldet hat. Diese Methode eignet sich für die Installation von Anwendungen auf Computern, die unter
dem Betriebssystem Microsoft Windows 98/Me laufen.
INSTA LLATI ONSPA KE T
Eine Gruppe von Dateien, die zur Remote-Installation von Kaspersky-Lab-Anwendungen mit der Remote-Administration
von Kaspersky Security Center angelegt wird. Ein Installationspaket wird anhand spezieller Dateien mit den
Dateinamenserweiterungen .kpd und .kud, die zum Lieferumfang der Anwendung gehören, erstellt und enthält eine
Auswahl von Einstellungen, die für die Installation der Anwendung und ihre Funktionstüchtigkeit sofort nach der
Installation benötigt werden. Die Einstellungswerte entsprechen der Standardkonfiguration der Anwendung.
IOS
MDM-MOBILGERÄ T
Ein iOS-Mobilgerät, das durch den Server für iOS MDM-Mobilgeräte verwaltet wird (s. Abschnitt "Server für iOS MDMMobilgeräte" auf S. 93).
IOS
MDM-PR OFI L
Eine Gruppe von Einstellungen für die Verbindung von iOS-Mobilgeräten zum Administrationsserver. Das iOS MDMProfil wird vom Benutzer auf seinem Mobilgerät installiert, wonach dieses Mobilgerät mit dem Administrationsserver
verbunden wird.
K
KASPER S KY SEC UR ITY CE NTER ADMI NIS TRAT OR
Dabei handelt es sich um eine Person, welche die Anwendung über Kaspersky Security Center, das zentrale System zur
Remote-Administration, steuert.
KASPER S KY SEC UR ITY CE NTER SY STE M HEALT H VALI DAT OR (SHV )
Eine Komponente des Programms Kaspersky Security Center, die für die Prüfung der Funktionstüchtigkeit des
Betriebssystems beim gleichzeitigen Einsatz des Programms Kaspersky Security Center mit Microsoft NAP
vorgesehen ist.
KONFI GURA TI ONSP R OFI L
Richtlinie, die Einstellungen und Einschränkungen für ein iOS MDM-Mobilgerät umfasst.
L
LOKA LE AUFGABE
Aufgabe, die für einen einzelnen Client-Computer festgelegt wurde und darauf ausgeführt werden soll.
88
GLOSSAR
O
OPERATOR
VON
KASP ERS KY SEC URI TY C ENTER SPE
Ein Benutzer, der die Kontrolle über den Status und die Funktion des Anti-Viren-Schutzsystems vornimmt, das mithilfe
von Kaspersky Security Center verwaltet wird.
P
PLUG-IN
Z UR
ANWE ND UNGSVE RWA LT UNG
Spezielle Komponente, die die Schnittstelle für die Programmsteuerung durch die Administrationskonsole bereitstellt.
Jedes Programm verfügt über sein eigenes Verwaltungs-Plug-in. Die Komponente gehört zu allen Kaspersky-LabAnwendungen, deren Verwaltung mit Kaspersky Security Center möglich ist.
PR OFI L
Eine Gruppe von Einstellungen, die das Verhalten der Exchange ActiveSync-Mobilgeräte bei der Verbindung mit dem
Microsoft Exchange-Server definieren.
PR OVIS I ONI NG-PR OFI L
Eine Gruppe von Einstellungen für die Funktion der Anwendungen auf iOS-Mobilgeräten. Ein Provisioning-Profil enthält
Informationen zur Lizenz und ist mit einer bestimmten Anwendung verbunden.
PUSH-INSTALLATION
Mit dieser Methode der Remote-Installation von Kaspersky-Lab-Anwendungen kann ein Programm auf konkrete ClientComputer installiert werden. Um eine Aufgabe mit der Push-Installation erfolgreich auszuführen, muss das
Benutzerkonto für den Start der Aufgabe über Berechtigungen für den Remote-Start von Anwendungen auf den ClientComputern verfügen. Diese Methode eignet sich für die Installation von Anwendungen auf Computern, die unter den
Betriebssystemen Microsoft Windows NT/2000/2003/XP laufen, bei welchen diese Option unterstützt wird, oder auf
Computern mit den Betriebssystemen Microsoft Windows 98/Me, auf welchen der Administrationsagent installiert ist.
R
REMOTE -INS TALLAT I ON
Installation von Kaspersky-Lab-Anwendungen mit Diensten, die Kaspersky Security Center zur Verfügung stellt.
RESERVE SC HLÜSSE L
Schlüssel, der das Recht auf Nutzung des Programms bestätigt, jedoch im Augenblick nicht aktiviert ist.
RICHT LI NI E
Eine Reihe von Funktionseinstellungen einer Anwendung in einer durch Kaspersky Security Center verwalteten
Administrationsgruppe. Die Funktionseinstellungen einer Anwendung können für verschiedene Gruppen unterschiedlich
sein. Für jede Anwendung wird eine eigene Richtlinie definiert. Die Richtlinie umfasst Einstellungen zur vollständigen
Konfiguration der gesamten Anwendungsfunktionalität.
S
SC HLÜS SE LDAT EI
Datei in Form xxxxxxxx.key, die es ermöglicht, Kaspersky-Lab-Programme mit einer Test- oder mit einer kommerziellen
Lizenz zu nutzen. Sie können das Programm nur verwenden, wenn Sie über eine Schlüsseldatei verfügen.
SC HUTZ STAT US
Der Schutzstatus gibt den aktuellen Zustand des Schutzes an, der das Sicherheitsniveau des Computers charakterisiert.
89
IMPLEMENTIERUNGSHA NDB UC H
SC HWE LLE NWERT
FÜR
VIRE NA KTIVI TÄT
Maximal zulässige Anzahl an Ereignissen einer bestimmten Art in festgelegter Zeit, bei deren Überschreiten von einer
vermehrten Virenaktivität ausgegangen und die Bedrohung Virenangriff ausgelöst wird. Diese Funktion hat bei
Virenepidemien eine große Bedeutung und ermöglicht Administratoren, rechtzeitig auf Bedrohungen durch Virenangriffe
zu reagieren.
SERVER
FÜR
EXC HA NGE ACTIV ESY NC -MOBILGER ÄTE
Eine Komponente von Kaspersky Security Center, die auf einem Client-Computer installiert wird und eine Verbindung
von Exchange ActiveSync-Mobilgeräten mit dem Administrationsserver ermöglicht.
SERVER
FÜR IOS
MDM-MOBI LGERÄ TE
Eine Komponente von Kaspersky Security Center, die auf einem Client-Computer installiert wird. Sie ermöglicht
Verbindung von iOS-Mobilgeräten mit dem Administrationsserver und deren Verwaltung mithilfe von Apple Push
Notifications-Dienst (APNs).
SERVER
FÜR MOBI LE
GERÄTE
Eine Komponente von Kaspersky Security Center, die den Zugriff auf mobile Geräte bereitstellt und deren Verwaltung
über die Administrationskonsole ermöglicht.
SPEICHER
FÜR
SIC HER UNGS KOPIE N
Spezieller Ordner für die Speicherung von Kopien der Daten des Administrationsservers, die mit dem Backup-Tool
angelegt worden sind.
U
UNMITTELBARE VERWALTUNG
DES
PROGRAMMS
Verwaltung des Programms über eine lokale Schnittstelle.
UPDATE
Vorgang zum Ersetzen bestehender bzw. Hinzufügen neuer Dateien (Datenbanken oder Programm-Module), die von
den Kaspersky-Lab-Update-Servern heruntergeladen wurden.
UPDATE-A GE NT
Der Update-Agent ist ein Computer, der zwischengeschaltet wird sowie Updates und Installationspakete in einer
Administrationsgruppe verteilt.
UPDATESERVER
VON
KAS PER S KY LA B
HTTP- und FTP-Server von Kaspersky Lab, von welchen Kaspersky-Lab-Programme Updates für Datenbanken und
Programmmodule herunterladen.
V
VERFÜGBAR ES UPDAT E
Paket von Updates für die Module der Kaspersky-Lab-Anwendung, zu welchem dringende Updates, die während eines
bestimmten Zeitraums gesammelt wurden, und Änderungen an der Programmarchitektur gehören.
90
GLOSSAR
W
WIEDERHERSTELLEN
DER
DATEN
DES
AD MI NI STRA TI ONS SERV ER S
Das Wiederherstellen der Daten des Administrationsservers erfolgt mithilfe des Backup-Tools auf Grundlage der Daten,
die im Backup gespeichert sind. Mit dem Tool kann Folgendes wiederhergestellt werden:
Datenbank des Administrationsservers (Richtlinien, Aufgaben, Anwendungseinstellungen, auf dem Administrationsserver
gespeicherte Ereignisse)
Konfigurationsdaten über die Struktur der Administrationsgruppen und Client-Computer
Programmdistributionen für die Remote-Installation (Inhalt der Ordner Packages, Uninstall, Updates)
Zertifikat des Administrationsservers
Z
ZE NTRA LE VERWALT UNG
DES
PR OGRA MMS
Remote-Administration für ein Programm mit den Administrationsdiensten, die Kaspersky Security Center zur Verfügung
stellt.
ZERTI FI KA T
DES
AD MI NI STRA TI ONS SERV ER S
Mit diesem Zertifikat wird der Administrationsserver bei seinem Verbindungsaufbau zur Administrationskonsole und beim
Datenaustausch mit den Client-Computern authentifiziert. Das Zertifikat des Administrationsservers wird bei der
Installation des Administrationsservers angelegt und auf dem Administrationsserver im Unterordner
%ALLUSERSPROFILE%\Application Data\KasperskyLab\adminkit\1093\cert gespeichert.
91
KASPERSKY LAB ZAO
Kaspersky Lab ist ein weltweit bekannter Hersteller von Systemen, die Computer vor Viren und anderer Malware, Spam,
Netzwerk- und Hackerangriffen schützen.
Seit 2008 gehört Kaspersky Lab international zu den vier führenden Unternehmen im Bereich der IT-Sicherheit für
Endbenutzer (Rating des "IDC Worldwide Endpoint Security Revenue by Vendor"). Nach einer Studie des
Marktforschungsinstituts COMCON TGI-Russia war Kaspersky Lab 2009 in Russland der beliebteste Hersteller von
Schutzsystemen für Heimanwender.
Kaspersky Lab wurde 1997 in Russland gegründet. Inzwischen ist Kaspersky Lab ein international tätiger Konzern mit
Hauptsitz in Moskau und verfügt über fünf regionale Niederlassungen, die in Russland, West- und Osteuropa, im Nahen
Osten, in Afrika, Nord- und Südamerika, Japan, China und anderen Ländern aktiv sind. Das Unternehmen beschäftigt
über 2.000 hochspezialisierte Mitarbeiter.
Produkte. Die Produkte von Kaspersky Lab schützen sowohl Heimanwender als auch Firmennetzwerke.
Die Palette der Heimanwender-Produkte umfasst Antiviren-Anwendungen für Desktops, Laptops, Smartphones und
andere mobile Geräte.
Das Unternehmen bietet Programme und Services für den Schutz von Workstations, Datei- und Webservern, MailGateways und Firewalls. In Verbindung mit Administrationstools ermöglichen es diese Lösungen, netzwerkweit einen
effektiven automatisierten Schutz vor Computerbedrohungen aufzubauen. Die Produkte von Kaspersky Lab sind durch
namhafte Testlabore zertifiziert, mit den Programmen der meisten Softwarehersteller kompatibel und für die Arbeit mit
unterschiedlichen Hardwareplattformen optimiert.
Die Virenanalysten von Kaspersky Lab sind rund um die Uhr im Einsatz. Sie finden und analysieren jeden Tag Hunderte
neuer Computerbedrohungen. Mit diesem Wissen entwickeln sie Mittel, um Gefahren zu erkennen und zu desinfizieren.
Diese Informationen fließen in die Datenbanken ein, auf die die Kaspersky-Programme zurückgreifen. Die AntivirenDatenbanken von Kaspersky Lab werden stündlich aktualisiert, die Anti-Spam-Datenbanken im 5-Minuten-Takt.
Technologien. Viele Technologien, die für ein modernes Antiviren-Programm unerlässlich sind, wurden ursprünglich von
Kaspersky Lab entwickelt. Es spricht für sich, dass viele Softwarehersteller den Kernel von Kaspersky Anti-Virus in ihren
Produkten einsetzen. Zu ihnen zählen SafeNet (USA), Alt-N Technologies (USA), Blue Coat Systems (USA), Check
Point Software Technologies (Israel), Clearswift (Großbritannien), CommuniGate Systems (USA), Critical Path (Irland),
D-Link (Taiwan), M86 Security (USA), GFI (Malta), IBM (USA), Juniper Networks (USA), LANDesk (USA), Microsoft
(USA), NETASQ (Frankreich), NETGEAR (USA), Parallels (Russland), SonicWALL (USA), WatchGuard Technologies
(USA), ZyXEL Communications (Taiwan). Eine Vielzahl von innovativen Technologien des Unternehmens ist durch
Patente geschützt.
Auszeichnungen. Im Verlauf eines kontinuierlichen Kampfes mit Computerbedrohungen hat Kaspersky Lab Hunderte
von Auszeichnungen erworben. So wurde Kaspersky Anti-Virus 2010 in einem Test des anerkannten österreichischen
Antiviren-Labors AV-Comparatives mit mehreren Premium-Awards Advanced+ ausgezeichnet. Die höchste
Auszeichnung stellt für Kaspersky Lab aber das Vertrauen seiner Benutzer auf der ganzen Welt dar. Die Produkte und
Technologien des Unternehmens schützen mehr als 300 Millionen Anwender. Über 200.000 Firmen zählen zu den
Kunden von Kaspersky Lab.
Webseite von Kaspersky Lab:
http://www.kaspersky.com/de/
Viren-Enzyklopädie:
http://www.securelist.com/de/
Antiviren-Labor:
[email protected] (nur zum Einsenden von möglicherweise
infizierten Dateien, die zuvor archiviert wurden)
http://support.kaspersky.ru/virlab/helpdesk.html?LANG=de
(für Fragen an die Virenanalysten)
Webforum von Kaspersky Lab:
http://forum.kaspersky.com
92
INFORMATIONEN ÜBER FREMDE CODES
Informationen über fremde Codes sind in der Datei legal_notices.txt enthalten, die sich im Installationsordner des
Programms befindet.
93
MARKENHINWEISE
Eingetragene Markenzeichen und Handelsmarken sind das Eigentum ihrer Besitzer.
Cisco ist ein eingetragenes Markenzeichen von Cisco Systems, Inc und/oder seiner Partnerunternehmen in den USA
und anderen Ländern.
Active Directory, ActiveSync, Internet Explorer, Microsoft, SQL Server, Windows, Windows Server und Windows
Vista sind eingetragene Markenzeichen der Microsoft Corporation in den USA und anderen Ländern.
Intel, Core, Xeon sind eingetragene Markenzeichen der Intel Corporation in den USA und anderen Ländern.
Linux ist ein eingetragenes Markenzeichen von Linus Torvalds in den USA und anderen Ländern.
Apple, iPhone, Mac, Mac OS sind eingetragene Markenzeichen von Apple Inc.
Android ist ein Markenzeichen von Google, Inc.
Das Markenzeichen Symbian ist Eigentum der Symbian Foundation Ltd.
Novell, Netware sind Markenzeichen bzw. eingetragene Markenzeichen von Novell, Inc in den USA und anderen
Ländern.
UNIX ist ein eingetragenes Markenzeichen von Novell Inc. in den USA und anderen Ländern, dessen Verwendung von
X/Open Company Limited lizenziert wird.
94
SACHREGISTER
A
Active Directory .................................................................................................................................................... 53
Administrationsagent ....................................................................................................................................... 33, 37
Installation ................................................................................................................................................. 47, 66
Administrationsgruppen ........................................................................................................................................ 49
Administrationskonsole ......................................................................................................................................... 33
Administrationsserver ...................................................................................................................................... 33, 37
Anmeldeskript ...................................................................................................................................................... 52
Assistent für Remote-Installation ........................................................................................................................... 55
Aufgaben ............................................................................................................................................................. 52
Autonomes Installationspaket........................................................................................................................... 50, 67
B
Belastungstest ...................................................................................................................................................... 21
Benutzerdefinierte Installation ............................................................................................................................... 32
Benutzerkonto des Benutzers ............................................................................................................................... 34
Berichte................................................................................................................................................................ 56
C
Cisco Network Admission Control.......................................................................................................................... 33
D
Datei mit der Programmbeschreibung ................................................................................................................... 59
Datenbank....................................................................................................................................................... 14, 35
Deinstallation
Aufgabe .......................................................................................................................................................... 56
Kaspersky Security Center .............................................................................................................................. 39
Dienst
Administrationsagent ....................................................................................................................................... 37
Administrationsserver ...................................................................................................................................... 37
Richtlinienserver.............................................................................................................................................. 37
E
exec ..................................................................................................................................................................... 53
G
Gemeinsamer Ordner ........................................................................................................................................... 36
H
Hardwarevoraussetzungen ................................................................................................................................... 14
Hinzufügen
Administrationsserver ................................................................................................................................. 44, 49
I
Installation
Active Directory .......................................................................................................................................... 50, 53
Anmeldeskript ................................................................................................................................................. 52
aufgabe .......................................................................................................................................................... 50
Auswahl der Komponenten .............................................................................................................................. 33
autonomes Installationspaket...................................................................................................................... 50, 67
benutzerdefiniert ............................................................................................................................................. 32
nicht interaktiver Modus ................................................................................................................................... 66
95
IMPLEMENTIERUNGSHA NDBUC H
Push-Installation.............................................................................................................................................. 52
remote ............................................................................................................................................................ 50
untergeordneter Administrationsserver ............................................................................................................. 54
Installationspaket ............................................................................................................................................. 48, 58
Verbreitung ..................................................................................................................................................... 59
K
Kaspersky Lab...................................................................................................................................................... 92
Kaspersky Security Center installieren .................................................................................................................. 29
klbackup............................................................................................................................................................... 28
klsrvswch ............................................................................................................................................................. 34
Konfigurieren
kpd-Datei ........................................................................................................................................................ 59
kpd-Datei.............................................................................................................................................................. 59
M
Mobile Geräte....................................................................................................................................................... 37
N
Netzwerkabfrage .................................................................................................................................................. 46
Netzwerkgröße ..................................................................................................................................................... 33
P
Packages ............................................................................................................................................................. 58
Ports .................................................................................................................................................................... 29
Programm-Update ................................................................................................................................................ 28
Push-Installation ................................................................................................................................................... 52
R
Richtlinienserver .............................................................................................................................................. 33, 37
riprep ................................................................................................................................................................... 62
S
Schemata für Softwareverteilung........................................................................................................................... 21
Schutzaufbau ....................................................................................................................................................... 21
SHV ..................................................................................................................................................................... 33
SNMP-Agent ........................................................................................................................................................ 33
Softwarevoraussetz .............................................................................................................................................. 14
SQL-Server .......................................................................................................................................................... 35
Standardinstallation .............................................................................................................................................. 31
System-Benutzerkonto.......................................................................................................................................... 34
T
Tool Vorbereitung des Computers auf Remote-Installation .......................................................................... 50, 55, 62
U
Untergeordnete Server
hinzufügen ...................................................................................................................................................... 49
Unterstützung für mobile Geräte............................................................................................................................ 33
Update-Agenten .................................................................................................................................. 46, 47, 48, 59
V
Verbindungsgateway ................................................................................................................................. 22, 47, 66
Verteilung des Installationspakets ......................................................................................................................... 59
96