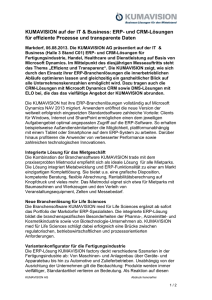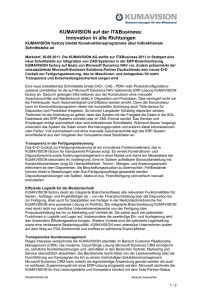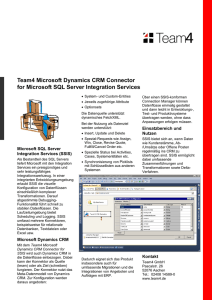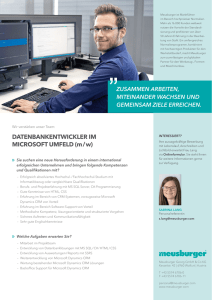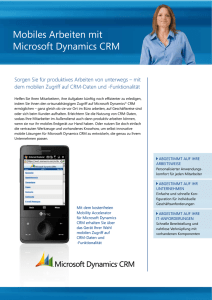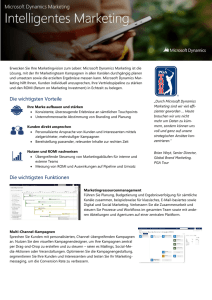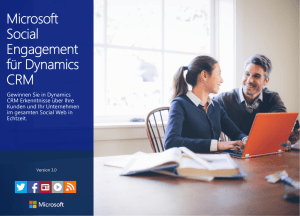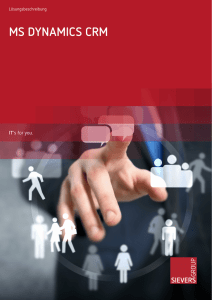CRM2011IG_Installing - Marketing Software im Unternehmen
Werbung

Microsoft Dynamics CRM 2011Installationshandbuch
Version 5.5.0
Dieses Dokument wird "wie besehen" bereitgestellt. Die in diesem Dokument enthaltenen
Angaben und Daten, einschließlich URLs und anderer Verweise auf Websites, können ohne
vorherige Ankündigung geändert werden. Sie tragen das volle Risiko der Verwendung.
Einige der genannten Beispiele dienen nur zu Illustrationszwecken und sind frei erfunden.
Jegliche Ähnlichkeit oder Verbindung ist rein zufällig.
Mit diesem Dokument erhalten Sie keinerlei Rechte an geistigem Eigentum in einem beliebigen
Microsoft-Produkt. Sie können dieses Dokument als Kopie für eigene interne Referenzzwecke
verwenden.
© 2012 Microsoft Corporation. Alle Rechte vorbehalten.
Microsoft, Active Directory, ActiveX, Azure, BizTalk, JScript, Microsoft Dynamics, Outlook,
SharePoint, SQL Server, Visual Basic, Visual Studio, Windows, Windows Server und Windows
Vista sind Marken der Microsoft-Unternehmensgruppe.
Alle anderen Marken sind Eigentum der entsprechenden Besitzer.
Inhalt
Microsoft Dynamics CRM 2011-Installationshandbuch ................................................................. 13
Editionen und Lizenzierung von Microsoft Dynamics CRM ....................................................... 13
Editionen ................................................................................................................................. 13
Lizenzierung............................................................................................................................ 13
Clientzugriffslizenz-Typen ....................................................................................................... 14
In diesem Abschnitt .................................................................................................................... 14
Senden Sie uns Ihre Kommentare zu diesem Dokument (Installationshandbuch) ....................... 14
Anweisungen zur Installation von Microsoft Dynamics CRM Server 2011 ................................... 14
Bei der Microsoft Dynamics CRM Server-Installation installierte Komponenten ....................... 15
Installierte Konfigurationskomponenten von Microsoft Dynamics CRM Server 2011 ............ 15
Sonstige beim Setup installierte Softwarekomponenten ........................................................ 18
Siehe auch ................................................................................................................................. 19
Installieren von Microsoft Dynamics CRM Server 2011 ................................................................ 20
Microsoft Dynamics CRM-Installationsdateien .......................................................................... 20
Siehe auch ................................................................................................................................. 21
Installieren der Microsoft Dynamics CRM 2011 Front End Server- und Back End Server-Rollen 21
In diesem Thema........................................................................................................................ 22
Installieren der Backend-Serverrolle .......................................................................................... 22
Installieren der Frontend-Serverrolle.......................................................................................... 25
Erstellen der Microsoft Dynamics CRM-Organisation................................................................ 28
Siehe auch ................................................................................................................................. 29
Installieren von Microsoft Dynamics CRM 2011 Server auf einem Server ohne Microsoft
Dynamics CRM .......................................................................................................................... 29
Siehe auch ................................................................................................................................. 35
Installieren von Microsoft Dynamics CRM Reporting Extensions ................................................. 35
Siehe auch ................................................................................................................................. 37
Installationsanweisungen zur Berichterstellungserweiterung für Microsoft Dynamics CRM ......... 38
Siehe auch ................................................................................................................................. 39
Aktualisieren von Microsoft Dynamics CRM 4.0 ........................................................................... 39
Upgradeoptionen ........................................................................................................................ 39
Siehe auch ................................................................................................................................. 40
Vorbereitungen für Microsoft Dynamics CRM Server 2011-Upgrade ........................................... 40
Softwarevoraussetzungen .......................................................................................................... 41
Siehe auch ................................................................................................................................. 41
Aktualisieren von 64-Bit-Editionen von Microsoft Dynamics CRM 4.0 Server .............................. 41
Vor dem Upgrade auszuführende Aufgaben ............................................................................. 42
Gehen Sie folgendermaßen vor, um das Upgrade auszuführen ............................................... 43
Siehe auch ................................................................................................................................. 45
Aktualisieren von 32-Bit-Editionen von Microsoft Dynamics CRM 4.0 Server .............................. 45
Migrieren von 32-Bit-Versionen von Microsoft Dynamics CRM 4.0 Server zu Microsoft
Dynamics CRM 2011 Server .................................................................................................. 46
Migration mit einer neuen Instanz von SQL Server ................................................................ 46
Migrieren mithilfe der gleichen Instanz von SQL Server ........................................................ 47
Siehe auch ................................................................................................................................. 48
Migrieren von Microsoft Dynamics CRM 3.0 Server zu Microsoft Dynamics CRM 2011 Server .. 48
Siehe auch ................................................................................................................................. 49
Aktualisieren von Microsoft Dynamics CRM-Konnektor für SQL Server Reporting Services ....... 49
Siehe auch ................................................................................................................................. 50
Nach dem Upgrade ....................................................................................................................... 50
Nach Upgrades auszuführende Schritte für Server ................................................................... 50
Überprüfen von Intranetwebadressen für direkte Upgrades oder für Upgrades mithilfe der
Option "Mit einer vorhandenen Bereitstellung verbinden"................................................... 51
Nach Upgrades auszuführende Schritte für Clients ................................................................... 51
Siehe auch ................................................................................................................................. 52
Problembehandlung bei Installation und Upgrade ........................................................................ 52
Protokolldateien.......................................................................................................................... 52
Siehe auch ................................................................................................................................. 52
Serverinstallations- und Upgradeprobleme ................................................................................... 52
In diesem Thema........................................................................................................................ 52
Fehlermeldung wegen Timeout während Organisationsupgrade .............................................. 53
Clients können keine Verbindung mit der Microsoft Dynamics CRM-Webanwendung herstellen
................................................................................................................................................ 53
Microsoft Dynamics CRM Server 2011 kann keine Verbindung mit Microsoft SQL Server
herstellen ................................................................................................................................ 53
Beheben von WIF-Installationsfehlern ....................................................................................... 53
Probleme bei der anspruchsbasierten Authentifizierung ........................................................... 54
Fehlermeldung "Fehler bei der Anmeldung für Domänenname\Servername$" wird nach der
Installation, Reparatur oder Konfiguration von Microsoft Dynamics CRM Server 2011
angezeigt ................................................................................................................................ 54
Siehe auch ................................................................................................................................. 54
Installieren von Microsoft Dynamics CRM Server 2011 auf mehreren Computern ...................... 54
In diesem Thema........................................................................................................................ 55
Konfigurationen mit mehreren Servern (Übersicht) ................................................................... 55
Schritt 1: Aktivieren des Netzwerklastenausgleichs ................................................................... 56
Schritt 2: Konfigurieren von Active Directory ............................................................................. 56
Schritt 3: Installieren von Microsoft Dynamics CRM-Servern .................................................... 58
Schritt 4: Konfigurieren des Netzwerklastenausgleichs für die Bereitstellung ........................... 59
Konfigurieren von Domänennamen für IFD ............................................................................ 60
Schritt 5: Überprüfen und Überwachen der Clusterinstallation .................................................. 61
Siehe auch ................................................................................................................................. 61
Installieren von Microsoft Dynamics CRM Server 2011 zum Verwenden einer Microsoft SQL
Server-Clusterumgebung ........................................................................................................... 62
Basiskonfiguration ...................................................................................................................... 62
Siehe auch ................................................................................................................................. 62
Option 1: Installieren einer neuen Microsoft Dynamics CRM Server 2011-Bereitstellung ............ 63
Schritt 1: Erstellen des SQL Server-Clusters ............................................................................. 63
Schritt 2: Installieren von Microsoft Dynamics CRM Server 2011 ............................................. 63
Siehe auch ................................................................................................................................. 64
Option 2: Verändern des Stammservers oder Konfigurieren einer vorhandenen Microsoft
Dynamics CRM Server 2011-Bereitstellung mit Verbindung zu einem SQL Server-Cluster, in
dem nur die Organisationsdatenbank gespeichert wird ............................................................. 64
Siehe auch ................................................................................................................................. 65
Option 3: Verändern des Stammservers oder Konfigurieren einer vorhandenen Microsoft
Dynamics CRM Server 2011-Bereitstellung mit Verbindung zu einem SQL Server-Cluster, in
dem nur die Organisationsdatenbank gespeichert wird ............................................................. 65
Siehe auch ................................................................................................................................. 68
Konfigurieren einer Organisationsdatenbank für SQL Server 2008-Datenbankspiegelung.......... 68
Siehe auch ................................................................................................................................. 69
Konfigurieren einer Microsoft Dynamics CRM-Organisation für Datenbankspiegelung ............... 69
Siehe auch ................................................................................................................................. 72
Failoverüberwachung und -tests ................................................................................................... 73
Siehe auch ................................................................................................................................. 73
Einrichten der Konfigurations- und Organisationsdatenbanken für AlwaysOn-Failover für SQL
Server 2012 ................................................................................................................................ 73
Voraussetzungen .................................................................................................................... 74
Aktivieren von SQL Server 2012 AlwaysOn ........................................................................... 75
Erstellen der Verfügbarkeitsgruppe ........................................................................................ 75
Erstellen Sie die SQL-Anmeldungen für die Microsoft Dynamics CRM-Sicherheitsgruppen auf
allen sekundären Replikaten. .............................................................................................. 77
Aktualisieren der Konfigurationsdatenbankverbindungszeichenfolge in der WindowsRegistrierung ....................................................................................................................... 78
Aktualisieren der Verbindungszeichenfolge in der Organisationsdatenbank ......................... 79
Starten Sie IIS und Microsoft Dynamics CRM-Services erneut ............................................. 79
Überwachen der Verfügbarkeitsgruppe und Testen für Failover ............................................ 80
Bekannte Probleme ................................................................................................................ 80
Einige Bereitstellungs-Manager-Organisationsfunktionen funktionieren nach einem Failover
nicht .................................................................................................................................. 81
Siehe auch ................................................................................................................................. 81
Anweisungen zum Installieren des Microsoft Dynamics CRM 2011-E-Mail-Routers .................... 81
In diesem Abschnitt .................................................................................................................... 82
Siehe auch ................................................................................................................................. 82
Übersicht ........................................................................................................................................ 82
Siehe auch ................................................................................................................................. 83
E-Mail-Router................................................................................................................................. 83
Siehe auch ................................................................................................................................. 83
Installieren des E-Mail-Routers und des Regelbereitstellungs-Assistenten .................................. 84
Installieren des E-Mail-Routers .................................................................................................. 85
Erforderliche Mindestberechtigungen zum Ausführen des E-Mail-Routers und des
Regelbereitstellungs-Assistent ............................................................................................... 86
Siehe auch ................................................................................................................................. 87
Aktualisieren des E-Mail-Routers .................................................................................................. 87
In diesem Thema........................................................................................................................ 87
Aktualisieren des E-Mail-Routers und von Microsoft Dynamics CRM ....................................... 87
Sichern und Verwenden der E-Mail-Router-Statusdateien und Einstellungen für die intelligente
Abgleichfunktionalität .............................................................................................................. 88
Aktualisieren des E-Mail-Routers auf Microsoft Dynamics CRM 2011 ...................................... 90
Siehe auch ................................................................................................................................. 91
Konfigurieren des E-Mail-Routers ................................................................................................. 91
In diesem Thema........................................................................................................................ 91
Konfigurations-Manager für den E-Mail-Router ......................................................................... 92
Konfigurationsprofile ............................................................................................................... 93
Authentifizierungstypen .......................................................................................................... 93
Anmeldeinformationen für Zugriff ........................................................................................... 94
Bereitstellungen ...................................................................................................................... 96
Microsoft Dynamics CRM Server ........................................................................................ 96
Jeweils eine Bereitstellung .................................................................................................. 97
Abrufen von Benutzer-E-Mail-Anmeldeinformationen von Microsoft Dynamics CRM ........ 97
Anmeldeinformationen für Zugriff ........................................................................................ 97
Konfigurieren der E-Mail-Weiterleitung für mehrere Konfigurationen und Bereitstellungen... 97
Sichere Handhabung von Benutzeranmeldeinformationen ....................................................... 98
HTTPS-Option ........................................................................................................................ 98
HTTP-Option ........................................................................................................................... 99
Verwalten von Zertifikaten für die Verwendung des E-Mail-Routers mit HTTPS ................... 99
Festlegen des E-Mail-Zugriffstyps ............................................................................................ 100
Verbinden des E-Mail-Routers mit Microsoft Dynamics CRM Online .................................. 100
Bereitstellen von Posteingangsregeln ...................................................................................... 101
Manuelles Erstellen von Regeln ........................................................................................... 102
Einrichten eines Weiterleitungspostfachs ................................................................................ 103
Abschließen des Weiterleitungspostfachs ............................................................................ 104
Siehe auch ............................................................................................................................... 104
Installieren des E-Mail-Routers auf mehreren Computern .......................................................... 104
In diesem Thema...................................................................................................................... 105
Schritt 1: Erstellen des Clusters ............................................................................................... 105
Schritt 2: Installieren des E-Mail-Routers auf dem aktiven primären Knoten im Cluster ......... 105
Schritt 3: Installieren des E-Mail-Routers auf dem passiven Knoten im Cluster ..................... 106
Schritt 4: Erstellen des allgemeinen Ressourcendiensts für den Cluster ................................ 107
Schritt 5: Überprüfen und Überwachen des Clusters ............................................................... 108
Siehe auch ............................................................................................................................... 108
Behandeln von E-Mail-Router-Problemen ................................................................................... 108
In diesem Abschnitt .................................................................................................................. 108
Siehe auch ............................................................................................................................... 108
Probleme bei der E-Mail-Router-Installation ............................................................................... 109
Protokollierung (E-Mail-Router) ................................................................................................ 109
Siehe auch ............................................................................................................................... 109
Probleme mit der Konfiguration für eingehende E-Mails ............................................................. 110
In diesem Thema...................................................................................................................... 110
Timeoutfehler beim Anmelden ................................................................................................. 110
Nicht autorisierter Zugriff auf das Postfach .............................................................................. 111
Postfach nicht gefunden (Fehler beim Zugriffstest) ................................................................. 112
Postfach nicht gefunden (erfolgreicher Zugriffstest) ................................................................ 114
Konfigurationsparameter "EmailUser" des E-Mail-Router-Diensts nicht vorhanden ............... 114
SSL-/TLS-Fehler beim Zugriffstest des Konfigurations-Managers für den E-Mail-Router....... 115
POP3-Probleme ....................................................................................................................... 115
Fehler beim Herstellen einer Verbindung zwischen dem E-Mail-Router und einem POP3Postfach ............................................................................................................................. 115
Probleme beim Verwenden eines POP3-E-Mail-Kontos ...................................................... 115
Siehe auch ............................................................................................................................... 116
Probleme mit der Konfiguration für ausgehende E-Mails ............................................................ 116
Fehler bei Verwenden der Option "Zugriff testen" ................................................................... 116
Fehler beim Laden von Daten .................................................................................................. 117
Siehe auch ............................................................................................................................... 117
Benutzer erhalten keine Microsoft Dynamics CRM-E-Mail-Nachrichten ..................................... 117
Siehe auch ............................................................................................................................... 118
Funktion zum Testen des Zugriffs ............................................................................................... 118
Fehler bei Verwenden der Option "Zugriff testen" ................................................................... 118
Fehlermeldung beim Senden einer E-Mail-Nachricht mit der Microsoft Dynamics CRMWebanwendung .................................................................................................................... 119
Siehe auch ............................................................................................................................... 119
Anweisungen zur Installation von Microsoft Dynamics CRM 2011 für Outlook .......................... 120
In diesem Abschnitt .................................................................................................................. 121
Siehe auch ............................................................................................................................... 121
Installieren auf einem Computer, auf dem Microsoft Dynamics CRM für Outlook nicht installiert ist
.................................................................................................................................................. 121
Aufgabe 1: Installieren von Microsoft Dynamics CRM für Outlook .......................................... 122
Aufgabe 2: Konfigurieren von Microsoft Dynamics CRM für Outlook ...................................... 124
Aufgabe 3: Konfigurieren der Benutzer-E-Mail-Einstellungen ................................................. 126
E-Mail-Konfiguration für Benutzer und Warteschlangen ...................................................... 127
Messagingoptionen für eingehende E-Mails ........................................................................ 127
Messagingoptionen für ausgehende E-Mails ....................................................................... 128
Siehe auch ............................................................................................................................... 128
Aktualisieren von Microsoft Dynamics CRM 4.0 für Outlook auf Microsoft Dynamics CRM 2011 für
Outlook ..................................................................................................................................... 128
Hinweise zum Aktualisieren von Microsoft Dynamics CRM für Outlook .............................. 128
Architekturübergreifende Upgrades von Microsoft Dynamics CRM für Outlook .................. 129
Aufgabe 1: Installieren von Microsoft Dynamics CRM 2011 für Outlook ................................. 130
Aufgabe 2: Konfigurieren von Microsoft Dynamics CRM für Outlook ...................................... 131
Siehe auch ............................................................................................................................... 134
Behandeln von Problemen beim Installieren, Konfigurieren und Aktualisieren von Microsoft
Dynamics CRM für Outlook ...................................................................................................... 134
Tipps zu Problembehandlung bei Installation und Konfiguration und bekannte Probleme ..... 134
Microsoft Dynamics CRM Online mit Office 365 .................................................................. 134
Protokolldateien........................................................................................................................ 135
Ereignisanzeige ........................................................................................................................ 135
Deaktivieren der CRM für Outlook-Schaltfläche in der Webanwendung ................................. 136
Siehe auch ............................................................................................................................... 136
Installieren von Microsoft Dynamics CRM für Outlook mithilfe von Microsoft System Center
Configuration Manager 2007 .................................................................................................... 136
In diesem Thema...................................................................................................................... 137
Voraussetzungen ..................................................................................................................... 137
System Center Configuration Manager vorbereiten ............................................................. 137
Vorausgesetzte Software für Microsoft Dynamics CRM für Outlook verteilen ..................... 137
Microsoft System Center Configuration Manager 2007 verwenden, um Microsoft Dynamics
CRM für Outlook zu verteilen ................................................................................................ 138
Teil 1: Starten des Assistenten zur Verteilung von Software an Sammlungen ....................... 138
Teil 2: Fortsetzen des Assistenten zur Verteilung von Software an Sammlungen .................. 139
Teil 3: Fertigstellen des Assistenten zur Verteilung von Software an Sammlungen ............... 140
Inspizieren des Verteilungspakets ........................................................................................... 141
Siehe auch ............................................................................................................................... 142
Installieren von Microsoft Dynamics CRM für Outlook mit Roamingbenutzerprofilen, Windows
Server-Remotedesktopdiensten oder Citrix Presentation Server ............................................ 143
Roamingbenutzerprofile ........................................................................................................ 143
Windows Server-Remotedesktopdienste ............................................................................. 143
Citrix XenApp ........................................................................................................................ 144
Deaktivieren der Schaltfläche "CRM für Outlook abrufen" ....................................................... 144
Siehe auch ............................................................................................................................... 147
Installation von Microsoft Dynamics CRM 2011 für Outlook ohne Internetverbindung ............... 147
Schritt 1: Erstellen Sie die ........................................................................................................ 147
Schritt 2: Erstellen Sie die Unterordner unter dem Redist-Ordner ........................................... 148
Schritt 3: Laden Sie die erforderlichen Dateien herunter ......................................................... 148
Siehe auch ............................................................................................................................... 149
Anweisungen zur Installation des Microsoft Dynamics CRM 2011-Sprachpakets ...................... 149
Überblick – Language Pack-Installation ................................................................................... 150
In diesem Abschnitt .................................................................................................................. 150
Siehe auch ............................................................................................................................... 150
Installieren und Bereitstellen eines Language Packs .................................................................. 150
In diesem Thema...................................................................................................................... 150
Schritt 1: Installieren des Language Packs in der Bereitstellung ............................................. 151
Schritt 2: Bereitstellen des Sprachpakets in der Microsoft Dynamics CRM-Bereitstellung ..... 151
Schritt 3: Auswählen der Anzeigesprache für Benutzeroberfläche und Hilfe .......................... 152
Siehe auch ............................................................................................................................... 153
Aktualisieren und Bereitstellen eines Language Packs .............................................................. 153
Siehe auch ............................................................................................................................... 153
Probleme bei der Installation eines Language Packs ................................................................. 153
Sie erhalten die Fehlermeldung, dass ein Language Pack (Sprachpaket) nicht installiert werden
konnte ................................................................................................................................... 154
Siehe auch ............................................................................................................................... 154
Deinstallieren, Ändern oder Reparieren von Microsoft Dynamics CRM 2011 ............................ 154
In diesem Abschnitt .................................................................................................................. 154
Siehe auch ............................................................................................................................... 155
Deinstallieren, Ändern oder Reparieren von Microsoft Dynamics CRM Server 2011 ................. 155
Während einer Microsoft Dynamics CRM Server 2011-Deinstallation nicht entfernte
Komponenten .................................................................................................................... 156
Siehe auch ............................................................................................................................... 157
Deinstallieren oder Reparieren der Microsoft Dynamics CRM Reporting Extensions ................ 157
Siehe auch ............................................................................................................................... 157
Deinstallieren oder Reparieren der Berichterstellungserweiterung für Microsoft Dynamics CRM
.................................................................................................................................................. 158
Siehe auch ............................................................................................................................... 158
Deinstallieren, Ändern oder Reparieren des E-Mail-Routers ...................................................... 158
Siehe auch ............................................................................................................................... 160
Deinstallieren oder Reparieren von Microsoft Dynamics CRM für Outlook ................................ 160
Während einer Microsoft Dynamics CRM Server für Outlook-Deinstallation nicht entfernte
Dateien .................................................................................................................................. 161
Siehe auch ............................................................................................................................... 162
Deinstallieren oder Reparieren eines Language Packs .............................................................. 162
Siehe auch ............................................................................................................................... 163
Verwenden der Befehlszeile zur Installation von Microsoft Dynamics CRM 2011 ...................... 163
Allgemeine Verfahren ............................................................................................................... 163
In diesem Abschnitt .................................................................................................................. 164
Siehe auch ............................................................................................................................... 165
Installieren von Microsoft Dynamics CRM Server 2011 .............................................................. 165
Parameter................................................................................................................................. 165
Siehe auch ............................................................................................................................... 166
Microsoft Dynamics CRM 2011 Server-XML-Konfigurationsdatei .............................................. 166
Siehe auch ............................................................................................................................... 177
Server-XML-Konfigurationsdatei (Beispiel) ................................................................................. 177
Siehe auch ............................................................................................................................... 179
Server-XML-Konfigurationsdatei für eine Installation mit vorab erstellten Gruppen (Beispiel) ... 179
Siehe auch ............................................................................................................................... 180
Installieren von Microsoft Dynamics CRM Server 2011-Rollen .................................................. 180
Parameter ............................................................................................................................. 180
Serverrollen-XML-Konfigurationsdatei ..................................................................................... 181
Siehe auch ............................................................................................................................... 182
XML-Konfigurationsdatei (Beispiel), mit der nur die WebApplicationServer-Rolle installiert wird 182
Siehe auch ............................................................................................................................... 183
XML-Konfigurationsdatei (Beispiel), mit der nur die HelpServer-Rolle installiert wird ................ 183
Ändern der Microsoft Dynamics CRM HelpServer-URL ....................................................... 184
Siehe auch ............................................................................................................................... 185
Installieren von Microsoft Dynamics CRM Reporting Extensions (2) .......................................... 185
Microsoft Dynamics CRM Reporting Extensions – Anforderungen ......................................... 186
Beispiel für Befehle .................................................................................................................. 186
Siehe auch ............................................................................................................................... 186
Microsoft Dynamics CRM Reporting Extensions – XML-Konfigurationsdatei ............................. 186
Siehe auch ............................................................................................................................... 188
Microsoft Dynamics CRM Reporting Extensions – XML-Konfigurationsdatei (Beispiel) ............. 188
Protokollierung ...................................................................................................................... 189
Siehe auch ............................................................................................................................... 189
Befehlsbeispiel zur Berichterstellungserweiterung für Microsoft Dynamics CRM ....................... 189
Siehe auch ............................................................................................................................... 190
Berichterstellungserweiterung für Microsoft Dynamics CRM – XML-Konfigurationsdatei .......... 190
Siehe auch ............................................................................................................................... 191
Berichterstellungserweiterung für Microsoft Dynamics CRM – XML-Konfigurationsdatei (Beispiel)
.................................................................................................................................................. 191
Siehe auch ............................................................................................................................... 192
Installation von Microsoft Dynamics CRM für Outlook über die Eingabeaufforderung ............... 192
In diesem Thema...................................................................................................................... 192
Schritt 1: Installieren der Dateien ............................................................................................. 192
Beispielbefehle für eine Installation von Microsoft Dynamics CRM für Outlook ................... 192
Parameter für eine Installation von Microsoft Dynamics CRM für Outlook ....................... 193
XML-Konfigurationsdatei für Microsoft Dynamics CRM für Outlook – Beispiel für Installation
........................................................................................................................................... 194
Schritt 2: Konfigurieren von Microsoft Dynamics CRM für Outlook mithilfe einer XMLKonfigurationsdatei ............................................................................................................... 195
Beispielbefehle für eine Konfiguration von Microsoft Dynamics CRM für Outlook .................. 196
XML-Konfigurationsdateielemente für Microsoft Dynamics CRM für Outlook ......................... 196
XML-Konfigurationsdatei für Microsoft Dynamics CRM für Outlook – Beispiel für Konfiguration
.............................................................................................................................................. 197
Siehe auch ............................................................................................................................... 198
Installieren des Microsoft Dynamics CRM-E-Mail-Routers ......................................................... 198
XML-Konfigurationsdatei für den E-Mail-Router ...................................................................... 199
XML-Konfigurationsdatei für den Microsoft Dynamics CRM E-Mail-Router (Beispiel) ............ 200
Siehe auch ............................................................................................................................... 201
Problembehandlung für Installationen von Microsoft Dynamics CRM Server 2011 ................... 201
Fehler bei Setup, oder der Client empfängt nach der Installation von Microsoft Dynamics CRM
Server 2011 beim Herstellen einer Verbindung eine nicht verarbeitete Ausnahme............. 201
Sie erhalten bei einer Installation im stillen Modus die Fehlermeldung "Unbekannter Fehler
(0x80005000)" ...................................................................................................................... 203
Siehe auch ............................................................................................................................... 203
Microsoft Dynamics CRM 2011-Postinstallations- und Konfigurationsrichtlinien ........................ 204
In diesem Thema...................................................................................................................... 204
Erhöhen der Sicherheit der Client-Server-Netzwerkkommunikation von Microsoft Dynamics
CRM ...................................................................................................................................... 204
Konfigurieren von Microsoft Dynamics CRM für HTTPS ...................................................... 205
Konfigurieren einer Microsoft Dynamics CRM-Bereitstellung mit Internetzugriff ..................... 205
Hinzufügen oder Entfernen von Beispieldaten ......................................................................... 205
Konfigurationsrichtlinien für neue Bereitstellungen .................................................................. 206
Installieren einer Lösung vom Microsoft Dynamics Marketplace ............................................. 206
Anweisungen zum Entfernen des Ressourcencenters ............................................................ 206
Siehe auch ............................................................................................................................... 208
Microsoft Dynamics CRM 2011Installationshandbuch
Dieses Handbuch ist Teil des Microsoft Dynamics CRM 2011-Implementierungshandbuchs, das
aus folgenden drei Dokumenten besteht:
Microsoft Dynamics CRM 2011 Planning Guide: Dieses Handbuch enthält Informationen
zu den Punkten, die bei der Planung für Microsoft Dynamics CRM berücksichtigt werden
müssen. Der Schwerpunkt dieses Handbuchs liegt auf unterstützten Topologien,
Systemanforderungen und technischen Überlegungen vor der Installation.
Microsoft Dynamics CRM 2011 Installationshandbuch: In diesem Handbuch erhalten Sie
Informationen zum Installieren von Microsoft Dynamics CRM-Anwendungen. Es enthält
Schritt-für-Schritt-Anleitungen zum Ausführen des Setups sowie BefehlszeilenInstallationsanweisungen und Hilfe zum Entfernen von Microsoft Dynamics CRM.
Microsoft Dynamics CRM 2011 Operating and Maintaining Guide: In diesem Handbuch
erfahren Sie wie, Sie Sicherungen und Wiederherstellungen ausführen und eine
Systemwiederherstellung für Microsoft Dynamics CRM-Daten vornehmen. Darüber hinaus
enthält dieses Handbuch Problembehandlungsschritte für bekannte Probleme.
Editionen und Lizenzierung von Microsoft
Dynamics CRM
Editionen
Microsoft Dynamics CRM Server 2011. Für diese Edition besteht keine Beschränkung
hinsichtlich der Benutzeranzahl. Zu den zusätzlichen Funktionen zählen die Unterstützung
mehrerer Organisationen und mehrerer Serverinstanzen sowie die separate Installation
rollenbasierter Dienste. Mit rollenbasierten Diensten können Sie die Leistung optimieren,
indem Sie Komponentendienste auf verschiedenen Computern installieren.
Microsoft Dynamics CRM Workgroup Server 2011. Diese Edition ist auf höchstens fünf
Benutzer begrenzt. Diese Version ist auf eine einzelne Organisation und einen einzelnen
Computer begrenzt, auf dem Microsoft Dynamics CRM Server 2011 ausgeführt wird.
Lizenzierung
Für eine Microsoft Dynamics CRM-Bereitstellung ist nur ein einzelner Product Key erforderlich.
Es werden für Microsoft Dynamics CRM 2011 keine zusätzlichen Product Keys benötigt, wenn
Änderungen vorgenommen werden, beispielsweise wenn eine Clientzugriffslizenz (Client Access
License, CAL) hinzugefügt wird. Der einzelne Product Key enthält die Microsoft Dynamics CRMVersion, die Serverlizenz und die Clientzugriffslizenzen. Im Bereitstellungs-Manager können Sie
13
eine Lizenz anzeigen und aktualisieren. Bereitstellungs-Manager ist ein Microsoft Management
Console (MMC)-Snap-In, mit dem Systemadministratoren Organisationen, Server und Lizenzen
für die Bereitstellung von Microsoft Dynamics CRM verwalten können.
Clientzugriffslizenz-Typen
Clientzugriffslizenz-Typen können im Bereich Benutzer des Bereichs Einstellungen im Microsoft
Dynamics CRM-Webclient angezeigt und geändert werden. Weitere Informationen zur Microsoft
Dynamics-Lizenzierung finden Sie unter Erwerben von Microsoft Dynamics.
In diesem Abschnitt
Anweisungen zur Installation von Microsoft Dynamics CRM Server 2011
Anweisungen zum Installieren des Microsoft Dynamics CRM 2011-E-Mail-Routers
Anweisungen zur Installation von Microsoft Dynamics CRM 2011 für Outlook
Anweisungen zur Installation des Microsoft Dynamics CRM 2011-Sprachpakets
Verwenden der Befehlszeile zur Installation von Microsoft Dynamics CRM 2011
Microsoft Dynamics CRM 2011-Postinstallations- und Konfigurationsrichtlinien
Senden Sie uns Ihre Kommentare zu diesem
Dokument (Installationshandbuch)
Wenn Sie eine Frage oder einen Kommentar zu diesem Dokument haben, können Sie klicken
und eine E-Mail-Nachricht an das Microsoft Dynamics CRM-Team senden.
Falls es bei der Frage nicht um den Inhalt dieses Buchs geht, sondern um eine Frage zu
Microsoft Dynamics CRM-Produkten, können Sie im Hilfe- und Supportcenter von Microsoft oder
in der Microsoft Knowledge Base nach Antworten suchen.
Anweisungen zur Installation von Microsoft
Dynamics CRM Server 2011
In diesem Abschnitt wird die Installation von Microsoft Dynamics CRM Server 2011 erläutert.
Außerdem erhalten Sie Informationen zur Behandlung von Installationsproblemen, und Sie lernen
Vorgehensweisen zur Deinstallation von Microsoft Dynamics CRM Server 2011 kennen.
Wichtig
Die aktuellen Informationen finden Sie in der Infodatei zu Microsoft Dynamics CRM
Server 2011 und Microsoft Dynamics CRM Online.
14
Bei der Microsoft Dynamics CRM ServerInstallation installierte Komponenten
In diesem Abschnitt wird beschrieben, welche Komponenten beim Microsoft Dynamics CRM
Server-Setup installiert werden.
Installierte Konfigurationskomponenten von Microsoft Dynamics
CRM Server 2011
Bei der Installation von Microsoft Dynamics CRM Server 2011 erstellt Setup die in der folgenden
Tabelle aufgelisteten Standardordner.
Ordner
Kommentare
Systemlaufwerk:\Programme\Microsoft Dynamics
CRM\
Microsoft Dynamics CRM Server 2011Programmdateien
Systemlaufwerk:\Programme\Microsoft Dynamics Beinhaltet einen Microsoft Dynamics CRMCRM\LangPacks\<LanguageID>\Reports\MSCRM Unterordner, der eine RDL-Datei für jeden
Standardbericht enthält
Systemlaufwerk:\Programme\Microsoft Dynamics
CRM\LangPacks
Speicherort für Language PackInstallationen. Language Packs werden
separat heruntergeladen und installiert.
Systemlaufwerk:\Programme\Microsoft Dynamics
CRM\Trace
Speichert Protokolle der
Ablaufverfolgungsdateien, wenn die
Ablaufverfolgung aktiviert ist.
Systemlaufwerk:\Programme\Microsoft Dynamics
CRM\CRMWeb
Microsoft Dynamics CRM-Website und Webdienste
Systemlaufwerk:\Programme\Microsoft Dynamics
CRM\CRMWeb\CRMReports
Microsoft Dynamics CRM-Berichtsdienste
Die folgenden Webkomponenten werden hinzugefügt.
Komponente
Navn
Beschreibung
Anwendungspool
CRMAppPool
Microsoft Dynamics CRM
Server-Setup erstellt einen
separaten Anwendungspool für
die Microsoft Dynamics CRMAnwendung.
Anwendungspool
CRMDeploymentServiceAppPool
Microsoft Dynamics CRM
Server-Setup erstellt einen
15
Komponente
Navn
Beschreibung
separaten Anwendungspool für
den Bereitstellungswebdienst.
Standort
Microsoft Dynamics CRM
Website für Microsoft
Dynamics CRM.
Anwendungen
XRMDeployment
Erleichtert die Implementierung
von xRM-Bereitstellungen.
Anwendungen
Hilfe
Verwaltet die Hilfe zu Microsoft
Dynamics CRM für die
Anwendung.
Die folgenden Active Directory-Gruppen werden hinzugefügt. Wenn die Active Directory-Domäne
auf "Einheitlicher Modus" festgelegt wird, muss diese Gruppe vom Typ "Domänenlokale
Sicherheit" oder "Universale Sicherheit" sein.
Gruppe
Beschreibung
PrivReportingGroup
Microsoft Dynamics CRM-Benutzergruppe mit
Berechtigungen für Berichtsfunktionen. Diese
Gruppe wird beim Microsoft Dynamics CRM
Server-Setup erstellt und beim Microsoft
Dynamics CRM Reporting Extensions - Setup
konfiguriert.
PrivUserGroup
Microsoft Dynamics CRM-Benutzergruppe mit
Berechtigungen für bestimmte
Verwaltungsfunktionen, einschließlich der
CRMAppPool-Identität (Domänenbenutzer oder
Netzwerkdienst). Die Benutzer, die Microsoft
Dynamics CRM Server 2011 konfigurieren,
müssen dieser Gruppe hinzugefügt werden.
SQLAccessGroup
Alle Serverprozesse/Dienstkonten, die Zugriff
auf SQL Server erfordern, einschließlich der
CRMAppPool-Identität (Domänenbenutzer oder
NetzwerkdienstNetzwerkdienst). Mitglieder
dieser Gruppe besitzen eine db_ownerBerechtigung für die Microsoft Dynamics CRMDatenbanken.
ReportingGroup
Alle Microsoft Dynamics CRM-Benutzer sind in
dieser Gruppe enthalten. Die Gruppe wird
automatisch aktualisiert, wenn Benutzer zu
16
Gruppe
Beschreibung
Microsoft Dynamics CRM hinzugefügt bzw.
daraus entfernt werden. Standardmäßig stehen
Ihnen über alle Microsoft Dynamics CRM
Reporting Services-Berichte hinweg
Durchsuchberechtigungen für die Gruppe zur
Verfügung.
Die folgenden Dienste werden hinzugefügt.
Dienst
Beschreibung
Asynchroner Verarbeitungsdienst von Microsoft
Dynamics CRM
Verwaltet asynchrone Prozesse wie Massen-EMails und Workflows.
Asynchroner Verarbeitungsdienst von Microsoft
Dynamics CRM (Wartung)
Verwaltet asynchrone Wartung wie die
Generierung von Verschlüsselungsschlüsseln
für die Authentifizierung und die Bereinigung
von Datenbanklöschungen.
Microsoft Dynamics CRM-Entzipdienst
Behandelt die Dekomprimierung von gezippten
Dateien für den Datenimport. Dieser Dienst
wird als Bestandteil der
Webanwendungsserver-Rolle installiert.
Microsoft Dynamics CRM-SandkastenVerarbeitungsdienst
Die Sandkasten-VerarbeitungsdienstServerrolle aktiviert eine isolierte Umgebung,
um die Ausführung von benutzerdefiniertem
Code zu ermöglichen, zum Beispiel Plug-ins.
Die folgenden SQL Server-Komponenten werden hinzugefügt.
Komponente
Navn
Beschreibung
Datenbanke
n
MSCRM_CONFIG
Beim Microsoft SQL Server-Setup
wird der Ordner
"Systemlaufwerk:\Programme\Micro
soft SQL
Server\MSSQL<ver>\MSSQL\Data\
erstellt, und Microsoft Dynamics
CRM Server-Setup installiert die
Microsoft Dynamics CRMKonfigurationsdatenbank und die
darin enthaltenen
OrganizationName_MSCRM
17
Komponente
Navn
Beschreibung
Organisationsdatenbanken.
SQL Server- OrganizationName_MSCRM.CreateAuditPar
Aufträge
tition
MSCRM_CONFIG.HardDelete
MSCRM_CONFIG.SiteWideCleanup
Anmeldung
en
PrivReportingGroup
ReportingGroup
SQLAccessGroup
MSCRMSqlLogin
Microsoft Dynamics CRM ServerSetup erstellt drei SQL ServerAufträge, die für Wartungsaufgaben
verwendet werden.
Microsoft Dynamics CRM ServerSetup erstellt SQL ServerAnmeldungen für die Gruppen
PrivReportingGroup,
ReportingGroup und
SQLAccessGroup Active Directory,
die erstellt werden.
MSCRMSqlLogin wird für
Zeitzonenkonvertierungen
verwendet, wenn Sie Dashboards
und Diagramme verwenden und
Abfragen mithilfe der erweiterten
Suche durchführen. Wenn
Microsoft SQL Server zur
Verwendung von CLR aktiviert ist,
kann dadurch die Leistung für diese
Funktionen deutlich verbessert
werden.
Notiz
CLR ist in
Microsoft SQL Server nicht
standardmäßig aktiviert.
Weitere Informationen zum
Aktivieren von CLR finden
Sie unter Aktivieren der
CLR-Integration.
Sonstige beim Setup installierte Softwarekomponenten
Wenn die folgenden Komponenten noch nicht installiert sind, werden sie beim Microsoft
Dynamics CRM Server-Setup für Vollständiger Server installiert:
Berichtanzeige-Steuerelement für Microsoft SQL Reporting Service
Microsoft SQL Server Native Client
18
Microsoft Anwendungsfehler-Berichterstattung-Tool
Microsoft Visual C++-Laufzeitbibliothek
Windows Identity Foundation (WIF)-Framework
Windows Server 2008-Webserverrolle
Indexdienst
Microsoft .NET Framework 4 mit den folgenden Komponenten:
Notiz
Die Installation von Microsoft .NET Framework erfordert unter Umständen einen
Neustart des Computers, bevor anschließend das Setup für Microsoft
Dynamics CRM ausgeführt werden kann.
Microsoft .NET Framework (erforderlich für Microsoft Dynamics CRM Server 2011)
Windows Workflow Foundation (erforderlich für Microsoft Dynamics CRM Server 2011)
Windows Presentation Foundation
Windows Communication Foundation (WCF) (erforderlich für Microsoft Dynamics CRM
Server 2011)
Microsoft Chart Controls für Microsoft .NET Framework
Windows Azure AppFabric-SDK V1.0
Windows PowerShell
Microsoft URL-Rewrite-Modul für IIS
Ressourcen-Manager für Dateiserver
Die folgenden Themen beschreiben schrittweisen Verfahren, um Microsoft Dynamics CRM
Server 2011 oder Upgrades aus einer früheren Version zu installieren.
In diesem Abschnitt
Installieren von Microsoft Dynamics CRM Server 2011
Aktualisieren von Microsoft Dynamics CRM 4.0
Problembehandlung bei Installation und Upgrade
Installieren von Microsoft Dynamics CRM Server 2011 auf mehreren Computern
Installieren von Microsoft Dynamics CRM Server 2011 zum Verwenden einer Microsoft SQL
Server-Clusterumgebung
Konfigurieren einer Organisationsdatenbank für SQL Server 2008-Datenbankspiegelung
Siehe auch
Microsoft Dynamics CRM 2011-Installationshandbuch
Anweisungen zur Installation von Microsoft Dynamics CRM Server 2011
19
Installieren von Microsoft Dynamics CRM
Server 2011
In diesem Abschnitt werden Vorgehensweisen zur Installation von Microsoft Dynamics CRM
Server 2011 auf einem Computer erläutert, auf dem Microsoft Dynamics CRM noch nicht
installiert ist.
Führen Sie zum Installieren von Microsoft Dynamics CRM Server 2011 diese Schritte
aus:
1. Überprüfen Sie, ob Sie die erforderliche Planung abgeschlossen haben und ob die
erforderlichen Hardware- und Softwarekomponenten installiert sind und ausgeführt
werden. Weitere Informationen finden Sie im Microsoft Dynamics CRM 2011 Planning
Guide.
2. Führen Sie Microsoft Dynamics CRM Server-Setup aus.
3. Führen Sie Microsoft Dynamics CRM Reporting Extensions - Setup aus. Wenn Microsoft
Dynamics CRM Server 2011 und Microsoft Dynamics CRM Reporting Extensions auf
dem gleichen Computer installiert werden, wird beim Microsoft Dynamics CRM ServerSetup ein Kontrollkästchen für den Aufruf von Microsoft Dynamics CRM Reporting
Extensions - Setup angezeigt.
4. Wenn Sie Microsoft Dynamics CRM Server 2011 für den Internetzugriff konfigurieren
möchten, starten Sie den Bereitstellungs-Manager, und führen Sie Anspruchsbasierten
Authentifizierungs-Assistenten konfigurieren und Konfigurations-Assistent für die
Bereitstellung mit Internetzugriff aus. Weitere Informationen finden Sie in der Hilfe zum
Bereitstellungs-Manager.
5. Wenn mindestens ein Microsoft Dynamics CRM-Benutzer sein E-Mail-Programm für die
Verwendung des E-Mail-Routers oder eines Weiterleitungspostfachs konfiguriert, muss
der E-Mail-Router installiert werden, um die E-Mail-Nachverfolgung in Microsoft
Dynamics CRM zu aktivieren. Weitere Informationen finden Sie unter Anweisungen zum
Installieren des Microsoft Dynamics CRM 2011-E-Mail-Routers in diesem Handbuch.
Microsoft Dynamics CRM-Installationsdateien
Verwenden Sie die folgenden Dateien auf der CD/DVD oder am Speicherort der Microsoft
Dynamics CRM-Installationsdateien:
Einrichtungsdatei
Speicherort
SetupServer.exe für Microsoft Dynamics CRM
Server 2011
..\Server\amd64
SetupSrsDataConnector.exe für die Microsoft
Dynamics CRM Reporting Extensions
..\Server\amd64\SrsDataConnector
20
Einrichtungsdatei
Speicherort
Setupclient.exe für Microsoft Dynamics CRM
für Outlook
..\Client\amd64 für 64-Bit
..\Client\i386 für 32-Bit
SetupEmailRouter.exe für Microsoft Dynamics
CRM-E-Mail-Router
..\EmailRouter\amd64 für 64-Bit
..\EmailRouter\i386 für 32-Bit
Siehe auch
Anweisungen zur Installation von Microsoft Dynamics CRM Server 2011
Installieren von Microsoft Dynamics CRM 2011 Server auf einem Server ohne Microsoft
Dynamics CRM
Installieren der Microsoft Dynamics CRM
2011 Front End Server- und Back End ServerRollen
Im folgenden Verfahren werden Microsoft Dynamics CRM 2011 Front-End-Server- und BackEnd-Server-Rollen auf zwei separaten Servern verwendet, auf denen nicht bereits Microsoft
Dynamics CRM Server installiert ist. Wir empfehlen diese Konfiguration anstatt einer einzelnen
Bereitstellung von Vollständiger Server, da sie hilft, Sicherheit, Leistung zu verbessern, indem
bestimmte Microsoft Dynamics CRM Server-Services auf jedem Computer isoliert werden. Als
Teil dieser Vorgehensweise werden die Microsoft Dynamics CRM Reporting Extensions auf dem
Server installiert, auf dem die Back-End-Server-Rollen installiert sind, und die Bereitstellungstools
werden auf dem Server installiert, auf dem die Front-End-Server-Rollen installiert sind. Weitere
Informationen zu Serverrollen, siehe Microsoft Dynamics CRM 2011 Server roles.
Eine Backend- und Frontend-Bereitstellungskonfiguration erfordert zwei verschiedene Computer,
auf denen Windows Server ausgeführt wird. Dieses Beispiel verwendet zwei Computer mit der
Bezeichnung CRMbackend und CRMfrontend.
Wichtig
Nachdem diese Vorgehensweise abgeschlossen wurde, müssen Sie entweder
mindestens eine Organisation erstellen oder importieren, um einen Client mit Microsoft
Dynamics CRM-Bereitstellung zu verbinden.
In diesem Beispiel wird die Back-End-Server-Rolle vor der Front-End-Server-Rolle installiert.
21
In diesem Thema
Installieren der Backend-Serverrolle
Installieren der Frontend-Serverrolle
Erstellen der Microsoft Dynamics CRM-Organisation
Installieren der Backend-Serverrolle
Schließen Sie auf dem Computer mit der Bezeichnung CRMbackend das folgende Verfahren ab.
1. Erfüllen Sie alle Anforderungen, die unter Microsoft Dynamics CRM 2011 System
Requirements and Required Components im Planungshandbuch angegeben sind.
2. Melden Sie sich an der Domäne als Benutzer an, der über Administratorrechte für den
Ort verfügt, an dem Microsoft Dynamics CRM installiert werden soll, und der der
Administratorgruppe auf dem lokalen Computer angehört. Die Anwendung kann nicht als
Mitglied einer vertrauenswürdigen Domäne installiert werden.
3. Suchen Sie die Microsoft Dynamics CRM-Installationsdateien. Die Microsoft Dynamics
CRM Server 2011 Downloadpakete können sich im Microsoft Download Center befinden.
4. Navigieren Sie in dem Ordner, in dem sich die Microsoft Dynamics CRM-Dateien
befinden, zum Ordner "Server\amd64", und doppelklicken Sie anschließend auf
SetupServer.exe.
5. Es ist empfehlenswert, auf der Seite Willkommen beim Microsoft Dynamics CRMSetup auf Updates für Microsoft Dynamics CRM abrufen zu klicken, um
sicherzustellen, dass die aktuellen Installationsdateien vom Setup verwendet werden.
Klicken Sie auf Weiter.
6. Geben Sie auf der Seite Product Key-Informationen in den Feldern unter Product Key
den Product Key ein, und klicken Sie anschließend auf Weiter.
7. Lesen Sie die Informationen auf der Seite Lizenzvertrag sorgfältig durch. Wenn Sie die
Bedingungen des Lizenzvertrags akzeptieren, klicken Sie auf Ich stimme den
Bedingungen des Lizenzvertrags zu und anschließend auf Ich stimme zu.
8. Wenn Setup feststellt, dass Komponenten fehlen, wird die Seite Erforderliche
Komponenten installieren angezeigt.
Sollten Sie die erforderlichen Komponenten bereits installiert haben, wird diese Seite
nicht angezeigt.
Wenn Sie die erforderlichen Komponenten nicht installiert haben, können Sie dies
jetzt tun. Klicken Sie auf Installieren. Wenn die Komponenten installiert wurden, wird
die Statusspalte von Nicht installiert in Installiert geändert, und Sie können auf
Weiter klicken, um fortzufahren.
Notiz
Folgen Sie der Aufforderung, den Computer neu zu starten, und starten Sie
anschließend Setup erneut.
22
9. Akzeptieren Sie auf der Seite Installationsspeicherort auswählen den Standardort,
oder geben Sie einen anderen Dateiinstallationsort an, und klicken Sie anschließend auf
Weiter.
10. Wählen Sie auf der Seite "Serverrollen angeben" alle Backend-Serverrollen aus. Lassen
Sie den Rest leer.
11. Wählen Sie auf der Seite Bereitstellungsoptionen angeben im Feld Eingeben oder
Auswählen des Namens des Computers, auf dem SQL Server zur Verwendung mit
der Bereitstellung ausgeführt wird die Instanz von Microsoft SQL Server, die zum
Speichern der Microsoft Dynamics CRM-Datenbank (MSCRM_CONFIG) verwendet wird,
aus, oder geben Sie sie ein.
12. Klicken Sie auf der Seite Organisationseinheit auswählen auf Durchsuchen, um die
Active Directory-Struktur anzuzeigen. Wählen Sie den Ort aus, an dem Sie die Microsoft
Dynamics CRM-Organisationseinheit installieren möchten, und klicken Sie auf OK und
anschließend auf Weiter. Microsoft Dynamics CRM-Sicherheitsgruppen werden in dieser
Organisationseinheit erstellt.
13. Wählen Sie auf der Seite Dienstkonten angeben die Sicherheitskonten für die Microsoft
Dynamics CRM-Dienste aus, und klicken Sie anschließend auf Weiter.
23
Die Dienste werden unten beschrieben. Weitere Informationen finden Sie unter "Für
Microsoft Dynamics CRM-Setup, -Dienste und -Komponenten erforderliche
Mindestberechtigungen" im Abschnitt Security considerations for Microsoft Dynamics
CRM im Planungshandbuch.
Sandkasten-Verarbeitungsdienst. Aktiviert eine isolierte Umgebung, um die
Ausführung von benutzerdefiniertem Code zu ermöglichen, zum Beispiel Plug-Ins.
Diese isolierte Umgebung verringert die Wahrscheinlichkeit, dass sich
benutzerdefinierter Code auf den Betrieb der Organisationen in der Microsoft
Dynamics CRM-Bereitstellung auswirkt.
Dienst für asynchrone Verarbeitung: Verarbeitet asynchrone Ereignisse in der
Warteschlange, zum Beispiel Massen-E-Mails oder Datenimporte.
Es wird dringend empfohlen, ein Domänenkonto mit geringen Rechten auszuwählen, das
nur zur Ausführung dieser Dienste verwendet wird. Außerdem kann das Benutzerkonto,
das zur Ausführung eines Microsoft Dynamics CRM-Diensts verwendet wird, kein
Microsoft Dynamics CRM-Benutzer sein. Dieses Domänenkonto muss ein Mitglied der
Domänenbenutzergruppe sein. Wenn die Asynchroner Dienst- und die SandkastenVerarbeitungsdienst-Rolle installiert sind, zum Beispiel in einer Installation vom Typ
Vollständiger Server oder einer Back-End-Server-Installation, muss das Domänenkonto
außerdem ein Mitglied der Sicherheitsgruppe "Leistungsprotokollbenutzer" sein.
Wenn Sie den ASP.NET-Dienst unter einem Domänenbenutzerkonto ausführen, das
nicht einem Domänenadministrator oder einem lokalen Administrator gehört, müssen Sie
nach der Installation von Microsoft Dynamics CRM Server 2011 eine lokale
Sicherheitsrichtlinie festlegen, damit der ASP.NET-Dienst ordnungsgemäß ausgeführt
wird. Außerdem läuft abhängig von den für die Organisation implementierten
Kennwortrichtlinien möglicherweise das Kennwort für den Benutzer ab. Weitere
Informationen finden Sie unter Microsoft Knowledge Base (KB)-Artikel 329290, So
verwenden Sie das ASP.NET-Hilfsprogramm zum Verschlüsseln von
Anmeldeinformationen und Verbindungszeichenfolgen mit dem Sitzungsstatus
(möglicherweise in englischer Sprache).
14. Auf der Seite Auswählen der Microsoft Update-Option muss eine der folgenden
Optionen ausgewählt werden. Weitere Informationen zu den rechtlichen Bedingungen
und zum Datenschutz bei der Microsoft Update-Lizenzierung finden Sie in den FAQs zu
Windows Update.
Microsoft Update bei der Suche nach Updates verwenden (empfohlen): Bei
Auswahl dieser Option verwendet Microsoft Dynamics CRM Server die Microsoft
Update-Einstellungen auf dem Computer.
Ich möchte Microsoft Update nicht verwenden: Wählen Sie diese Option nur aus,
wenn der Computer eine andere Methode zur Installation von Updates verwendet,
zum Beispiel Windows Server Update Services (WSUS).
15. Die Seite Systemüberprüfungen wird angezeigt. Die Seite ist eine Zusammenfassung
aller Anforderungen und Empfehlungen für eine erfolgreiche Installation. Fehler müssen
behoben werden, bevor die Installation fortgesetzt werden kann. Wenn keine Fehler oder
nur Warnhinweise angezeigt werden, kann die Installation fortgesetzt werden. Klicken Sie
24
dazu auf Weiter.
16. Die Seite Dienstunterbrechungswarnung wird angezeigt. Auf dieser Seite werden alle
Dienste aufgelistet, die beim Setup beendet oder neu gestartet werden.
17. Lesen Sie die Seite Bereit zur Installation von Microsoft Dynamics CRM, und klicken
Sie anschließend auf Zurück, um sämtliche Warnungen zu korrigieren. Wenn Sie bereit
zum Fortfahren sind, klicken Sie auf Installieren.
18. Wenn die Installation abgeschlossen ist, klicken Sie auf Fertig stellen.
19. Führen Sie Microsoft Dynamics CRM Reporting Extensions - Setup aus. Weitere
Informationen finden Sie unter Installieren von Microsoft Dynamics CRM Reporting
Extensions.
Wichtig
Microsoft Dynamics CRM Reporting Extensions für SQL Server Reporting
Services sind erforderlich, um die Bereitstellung von Back-End-Server Front-EndServer und Microsoft Dynamics CRM Server 2011 abzuschließen.
20. Wenn Microsoft Dynamics CRM Reporting Extensions - Setup abgeschlossen ist, führen
Sie die folgenden Schritte aus, um die Front-End-Server-Rolle zu installieren.
Installieren der Frontend-Serverrolle
Führen Sie auf dem Computer mit der Bezeichnung CRMfrontend die folgenden Schritte aus.
1. Melden Sie sich an der Domäne als Benutzer an, der über Administratorrechte für den
Ort verfügt, an dem Microsoft Dynamics CRM installiert werden soll, und der der
Administratorgruppe auf dem lokalen Computer angehört. Die Anwendung kann nicht als
Mitglied einer vertrauenswürdigen Domäne installiert werden.
2. Navigieren Sie in dem Ordner, in dem sich die Microsoft Dynamics CRM-Dateien
befinden, zum Ordner "Server\amd64", und doppelklicken Sie anschließend auf
SetupServer.exe.
3. Es ist empfehlenswert, auf der Seite Willkommen beim Microsoft Dynamics CRMSetup auf Updates für Microsoft Dynamics CRM abrufen zu klicken, um
sicherzustellen, dass die aktuellen Installationsdateien vom Setup verwendet werden.
Klicken Sie auf Weiter.
4. Geben Sie auf der Seite Product Key-Informationen in den Feldern unter Product Key
den Product Key ein, und klicken Sie anschließend auf Weiter.
5. Lesen Sie die Informationen auf der Seite Lizenzvertrag sorgfältig durch. Wenn Sie die
Bedingungen des Lizenzvertrags akzeptieren, klicken Sie auf Ich stimme den
Bedingungen des Lizenzvertrags zu und anschließend auf Ich stimme zu.
6. Wenn Setup feststellt, dass Komponenten fehlen, wird die Seite Erforderliche
Komponenten installieren angezeigt.
Sollten Sie die erforderlichen Komponenten bereits installiert haben, wird diese Seite
nicht angezeigt.
25
Wenn Sie die erforderlichen Komponenten nicht installiert haben, können Sie dies
jetzt tun. Klicken Sie auf Installieren. Wenn die Komponenten installiert wurden, wird
die Statusspalte von Nicht installiert in Installiert geändert, und Sie können auf
Weiter klicken, um fortzufahren.
Notiz
Folgen Sie der Aufforderung, den Computer neu zu starten, und starten Sie
anschließend Setup erneut.
7. Akzeptieren Sie auf der Seite Installationsspeicherort auswählen den Standardort,
oder geben Sie einen anderen Dateiinstallationsort an, und klicken Sie anschließend auf
Weiter.
8. Wählen Sie auf der Seite "Serverrollen angeben" alle Frontend-Server- und
Bereitstellungsverwaltungsserverrollen aus. Lassen Sie den Rest leer.
9. Klicken Sie auf der Seite "Bereitstellungsoptionen angeben" auf Verbinden mit einer
vorhandenen Bereitstellung und bei Bedarf Upgraden derselben, und wählen Sie
dann den Name des Computers aus, auf dem SQL Server zur Verwendung mit dem
Bereitstellungsfeld ausgeführt wird, bzw. geben Sie ihn ein, geben Sie die Instanz von
26
SQL Server an, die Sie zuvor eingegeben haben, und klicken Sie dann auf Weiter.
10. Klicken Sie auf der Seite Organisationseinheit auswählen auf Durchsuchen, um die
Active Directory-Struktur anzuzeigen. Wählen Sie den Ort aus, an dem Sie die Microsoft
Dynamics CRM-Organisationseinheit installieren möchten, klicken Sie auf OK und
anschließend auf Weiter. Es wird empfohlen, dieselbe Organisationseinheit
auszuwählen, die Sie im vorherigen Schritt ausgewählt haben.
11. Wählen Sie auf der Seite Dienstkonten angeben die Sicherheitskonten für die Microsoft
Dynamics CRM-Dienste aus, und klicken Sie anschließend auf Weiter.
Die Dienste werden unten beschrieben. Weitere Informationen finden Sie unter "Für
Microsoft Dynamics CRM-Setup, -Dienste und -Komponenten erforderliche
Mindestberechtigungen" im Abschnitt Security considerations for Microsoft Dynamics
CRM im Planungshandbuch.
Anwendungsdienst: Dieser Dienst führt die Microsoft Dynamics CRMWebanwendung aus, die zum Verbinden von Benutzern mit CRM-Daten verwendet
wird.
Bereitstellungswebdienst . Verwaltet die Bereitstellung mithilfe der im Microsoft
Dynamics CRM SDK beschriebenen Methoden, zum Beispiel das Erstellen einer
Organisation oder das Entfernen einer Bereitstellungsadministrator-Rolle von einem
Benutzer.
Wichtig
Es wird dringend empfohlen, ein Domänenkonto mit geringen Rechten
auszuwählen, das nur zur Ausführung dieser Dienste verwendet wird.
Außerdem kann das Benutzerkonto, das zur Ausführung eines Microsoft
Dynamics CRM-Diensts verwendet wird, kein Microsoft Dynamics CRMBenutzer sein. Dieses Domänenkonto muss ein Mitglied der
Domänenbenutzergruppe sein. Wenn die Asynchroner Dienst- und die
Sandkasten-Verarbeitungsdienst-Rolle installiert sind, zum Beispiel in einer
Vollständiger Server- oder einer Back-End-Server-Installation, muss das
Domänenkonto außerdem ein Mitglied der Sicherheitsgruppe
"Leistungsprotokollbenutzer" sein.
Wenn Sie den ASP.NET-Dienst unter einem Domänenbenutzerkonto
ausführen, das nicht einem Domänenadministrator oder einem lokalen
Administrator gehört, müssen Sie nach der Installation von Microsoft
Dynamics CRM Server 2011 eine lokale Sicherheitsrichtlinie festlegen, damit
der ASP.NET-Dienst ordnungsgemäß ausgeführt wird. Außerdem läuft
abhängig von den für die Organisation implementierten Kennwortrichtlinien
möglicherweise das Kennwort für den Benutzer ab. Weitere Informationen
finden Sie unter Microsoft Knowledge Base (KB)-Artikel 329290, So
verwenden Sie das ASP.NET-Hilfsprogramm zum Verschlüsseln von
Anmeldeinformationen und Verbindungszeichenfolgen mit dem
Sitzungsstatus (möglicherweise in englischer Sprache).
12. Klicken Sie auf der Seite Website auswählen auf Neue Website erstellen, oder klicken
27
Sie auf Website auswählen, und wählen Sie aus der Liste eine Website aus.
Standardmäßig verwendet Setup die Standardwebsite.
Wichtig
Es wird dringend empfohlen, den Status der vorhandenen Website zu
überprüfen, bevor Sie angeben, dass von Setup eine vorhandene Website
verwendet werden soll. Es wird dringend empfohlen, dass die ausgewählte
Website für SSL konfiguriert wird. Weitere Informationen finden Sie unter die IISDokumentation. Während der Installation bindet Setup die Microsoft
Dynamics CRM-Anwendung an die HTTPS-Website. Wenn Sie einen anderen
Netzwerkport als den Standardport auswählen, sollten Sie sicherstellen, dass der
Port nicht durch die Firewall blockiert wird.
Bei Auswahl der Option Neue Website erstellen erstellt Setup eine neue Website für
Microsoft Dynamics CRM Server 2011. Sie können die folgende Option angeben:
Portnummer: Geben Sie die TCP-Portnummer ein, mit der Microsoft
Dynamics CRM-Clients eine Verbindung mit dem Microsoft Dynamics CRM Server
2011 herstellen. Die standardmäßige Portnummer ist 5555.
13. Klicken Sie auf Weiter.
14. Geben Sie auf der Seite Einstellungen für den E-Mail-Router in das Feld Name des EMail-Router-Servers den Namen des Computers ein, auf dem der E-Mail-Router
installiert wird. Dieser Computer leitet Microsoft Dynamics CRM-E-Mails weiter. Wenn
der E-Mail-Router nicht installiert wird, können Sie das Feld leer lassen. Wenn Sie den EMail-Router jedoch später installieren, muss der Computer, auf dem der E-Mail-RouterDienst ausgeführt wird, bei Verwendung eines lokalen Systems oder eines
Domänenbenutzerkontos der PrivUserGroup-Sicherheitsgruppe hinzugefügt werden.
Klicken Sie auf Weiter.
15. Die Seite Systemüberprüfungen wird angezeigt. Die Seite ist eine Zusammenfassung
aller Anforderungen und Empfehlungen für eine erfolgreiche Installation. Fehler müssen
behoben werden, bevor die Installation fortgesetzt werden kann. Wenn keine Fehler oder
nur Warnhinweise angezeigt werden, kann die Installation fortgesetzt werden. Klicken Sie
dazu auf Weiter.
16. Die Seite Dienstunterbrechungswarnung wird angezeigt. Auf dieser Seite werden alle
Dienste aufgelistet, die beim Setup beendet oder neu gestartet werden.
17. Lesen Sie die Seite Bereit zur Installation von Microsoft Dynamics CRM, und klicken
Sie anschließend auf Zurück, um sämtliche Warnungen zu korrigieren. Wenn Sie bereit
zum Fortfahren sind, klicken Sie auf Installieren.
18. Wenn die Installation abgeschlossen ist, klicken Sie auf Fertig stellen.
Erstellen der Microsoft Dynamics CRMOrganisation
Nachdem das Microsoft Dynamics CRM Server-Setup-Programm die Installierung der Back-EndServer, Front-End-Server, Bereitstellungsverwaltungsserver-Rollen und Microsoft Dynamics CRM
28
Reporting Extensions abgeschlossen hat, müssen Sie mindestens eine Organisation erstellen,
um die Bereitstellung für Benutzer bereitzustellen.
Wenn Sie über eine frühere Bereitstellung von Microsoft Dynamics CRM 2011 oder Microsoft
Dynamics CRM 4.0 verfügen, können Sie in die Datenbank in die Bereitstellung importieren.
Weitere Informationen finden Sie unter Hilfe zu Microsoft Dynamics CRM-BereitstellungsManager.
1. Starten Sie auf dem Computer mit der Bezeichnung CRMfrontend, auf dem die Rolle
Bereitstellungsverwaltungsserver installiert ist, Microsoft Dynamics CRM-BereitstellungsManager.
2. Klicken Sie mit der rechten Maustaste auf Organisationen, und klicken Sie dann auf
Neue Organisation. Schließen Sie den Assistenten für neue Organisation ab. Weitere
Informationen finden Sie unter Hilfe zum Bereitstellungs-Manager.
Siehe auch
Anweisungen zur Installation von Microsoft Dynamics CRM Server 2011
Installieren von Microsoft Dynamics CRM 2011 Server auf einem Server ohne Microsoft
Dynamics CRM
Installieren von Microsoft Dynamics CRM
2011 Server auf einem Server ohne Microsoft
Dynamics CRM
Führen Sie zum Installieren der Microsoft Dynamics CRM Server 2011-Software diese
Schritte aus:
1. Erfüllen Sie alle Anforderungen, die unter Microsoft Dynamics CRM 2011 System
Requirements and Required Components im Planungshandbuch angegeben sind.
2. Melden Sie sich an der Domäne als Benutzer an, der über Administratorrechte für den
Ort verfügt, an dem Microsoft Dynamics CRM installiert werden soll, und der der
Administratorgruppe auf dem lokalen Computer angehört. Die Anwendung kann nicht als
Mitglied einer vertrauenswürdigen Domäne installiert werden.
3. Mithilfe der Microsoft Dynamics CRM 2011 und Microsoft Dynamics CRM Online –
Infodatei können Sie den Speicherort der Microsoft Dynamics CRM-Installationsdateien
ermitteln.
29
4. Navigieren Sie in dem Ordner, in dem sich die Microsoft Dynamics CRM-Dateien
befinden, zum Ordner "Server\amd64", und doppelklicken Sie anschließend auf
SetupServer.exe.
5. Es ist empfehlenswert, auf der Seite Willkommen beim Microsoft Dynamics CRMSetup auf Updates für Microsoft Dynamics CRM abrufen zu klicken, um
sicherzustellen, dass die aktuellen Installationsdateien vom Setup verwendet werden.
Klicken Sie auf Weiter.
6. Geben Sie auf der Seite Product Key-Informationen in den Feldern unter Product Key
den Product Key ein, und klicken Sie anschließend auf Weiter.
7. Lesen Sie die Informationen auf der Seite Lizenzvertrag sorgfältig durch. Wenn Sie die
Bedingungen des Lizenzvertrags akzeptieren, klicken Sie auf Ich stimme den
Bedingungen des Lizenzvertrags zu und anschließend auf Ich stimme zu.
8. Wenn Setup feststellt, dass Komponenten fehlen, wird die Seite Erforderliche
Komponenten installieren angezeigt.
Sollten Sie die erforderlichen Komponenten bereits installiert haben, wird diese Seite
nicht angezeigt.
Wenn Sie die erforderlichen Komponenten nicht installiert haben, können Sie dies
jetzt tun. Klicken Sie auf Installieren. Wenn die Komponenten installiert wurden, wird
die Statusspalte von Nicht installiert in Installiert geändert, und Sie können auf
Weiter klicken, um fortzufahren.
Notiz
Folgen Sie der Aufforderung, den Computer neu zu starten, und starten Sie
anschließend Setup erneut.
9. Akzeptieren Sie auf der Seite Installationsspeicherort auswählen den Standardort,
oder geben Sie einen anderen Dateiinstallationsort an, und klicken Sie anschließend auf
Weiter.
10. Wenn Sie Microsoft Dynamics CRM Server 2011 installieren, wird die Seite Serverrollen
angeben angezeigt. Standardmäßig wird Vollständiger Server ausgewählt, und es
werden alle Serverrollen auf dem Computer installiert. Sie können auch eine vordefinierte
Gruppe von Serverrollen oder mindestens eine einzelne Serverrolle auswählen. Alle
Serverrollen müssen im Netzwerk in der gleichen Active Directory-Domäne bereitgestellt
werden, damit Microsoft Dynamics CRM ordnungsgemäß funktioniert. Weitere
Informationen finden Sie unter Planning Deployment im Planungshandbuch. Klicken Sie
auf Weiter.
Wichtig
Wenn Sie eine andere Serverrolle als Vollständiger Server auswählen, erstellt
Microsoft Dynamics CRM Server-Setup während der Installation keine
Organisationsdatenbank. Wenn die Bereitstellung über keine
Organisationsdatenbank verfügt, muss mit Bereitstellungs-Manager eine neue
Organisation erstellt werden. Informationen zum Erstellen einer neuen
Organisation finden Sie in der Hilfe zum Bereitstellungs-Manager.
11. Wenn Setup auf der Seite Bereitstellungsoptionen anzeigen eine vorhandene
30
Bereitstellung erkennt, können Sie auswählen, ob Sie eine neue Bereitstellung erstellen
oder eine Verbindung mit einer bestehenden Bereitstellung herstellen möchten. Geben
Sie in das Feld Namen des mit der Bereitstellung zu verwendenden Computers mit
SQL Server eingeben oder auswählen die SQL Server-Instanz ein, die zum Speichern
der Microsoft Dynamics CRM-Datenbank verwendet werden soll, oder wählen Sie die
Instanz aus (MSCRM_CONFIG).
Wichtig
Beim Auswählen von Neue Bereitstellung erstellen erstellt Setup eine neue
Organisationsdatenbank mit dem angegebenen Namen und eine
Konfigurationsdatenbank mit dem Namen MSCRM_CONFIG. Eine
Fehlermeldung wird angezeigt, wenn bereits eine MSCRM_CONFIG-Datenbank
vorhanden ist. Sie müssen die Datenbank löschen, um eine neue
MSCRM_CONFIG-Datenbank zu erstellen. Für jede Instanz von SQL Server
wird nur eine Bereitstellung unterstützt.
Derzeit können Sie einen Microsoft SQL Server 2012-VerfügbarkeitsgruppenListener nicht während Microsoft Dynamics CRM Server-Setup angeben. Um
SQL Server 2012-Verfügbarkeitsgruppen für hohe Verfügbarkeit zu verwenden,
schließen Sie die Installation von Microsoft Dynamics CRM Server ab, indem Sie
das primäre SQL Server 2012-Replikat auswählen. Nachdem das Setup
abgeschlossen ist, befolgen Sie das Verfahren im Thema Einrichten der
Konfigurations- und Organisationsdatenbanken für AlwaysOn-Failover für SQL
Server 2012.
Bei Auswahl von Mit einer vorhandenen Bereitstellung verbinden und ggf.
upgraden erfordert Setup, dass auf dem Computer mit SQL Server bereits eine
Konfigurationsdatenbank (MSCRM_CONFIG) vorhanden ist. Wenn noch keine
MSCRM_CONFIG-Datenbank vorhanden ist, wird eine Fehlermeldung
angezeigt.
12. Klicken Sie auf der Seite Organisationseinheit auswählen auf Durchsuchen, um die
Active Directory-Struktur anzuzeigen. Wählen Sie den Ort aus, an dem Sie die Microsoft
Dynamics CRM-Organisationseinheit installieren möchten, und klicken Sie auf OK und
anschließend auf Weiter. Microsoft Dynamics CRM-Sicherheitsgruppen werden in dieser
Organisationseinheit erstellt.
13. Wählen Sie auf der Seite Dienstkonten angeben die Sicherheitskonten für die Microsoft
Dynamics CRM-Dienste aus, und klicken Sie anschließend auf Weiter.
Die Dienste werden unten beschrieben. Weitere Informationen finden Sie unter "Für
Microsoft Dynamics CRM-Setup, -Dienste und -Komponenten erforderliche
Mindestberechtigungen" im Abschnitt Security considerations for Microsoft Dynamics
CRM im Planungshandbuch.
Anwendungsdienst: Dieser Dienst führt die Microsoft Dynamics CRMWebanwendung aus, die zum Verbinden von Benutzern mit CRM-Daten verwendet
wird.
Bereitstellungswebdienst . Verwaltet die Bereitstellung mithilfe der im Microsoft
31
Dynamics CRM 2011 Deployment Software Development Kit beschriebenen
Methoden, z. B. Erstellen einer Organisation oder Entfernen der Rolle
Bereitstellungsadministrator für einen Benutzer.
Sandkasten-Verarbeitungsdienst. Aktiviert eine isolierte Umgebung, um die
Ausführung von benutzerdefiniertem Code zu ermöglichen, zum Beispiel Plug-Ins.
Diese isolierte Umgebung verringert die Wahrscheinlichkeit, dass sich
benutzerdefinierter Code auf den Betrieb der Organisationen in der Microsoft
Dynamics CRM-Bereitstellung auswirkt.
Dienst für asynchrone Verarbeitung: Verarbeitet asynchrone Ereignisse in der
Warteschlange, zum Beispiel Massen-E-Mails oder Datenimporte.
Wichtig
Es wird dringend empfohlen, ein Domänenkonto mit geringen Rechten
auszuwählen, das nur zur Ausführung dieser Dienste verwendet wird.
Außerdem kann das Benutzerkonto, das zur Ausführung eines Microsoft
Dynamics CRM-Diensts verwendet wird, kein Microsoft Dynamics CRMBenutzer sein. Dieses Domänenkonto muss ein Mitglied der
Domänenbenutzergruppe sein. Wenn die Asynchroner Dienst- und die
Sandkasten-Verarbeitungsdienst-Rolle installiert sind, zum Beispiel in einer
Vollständiger Server- oder einer Back-End-Server-Installation, muss das
Domänenkonto außerdem ein Mitglied der Sicherheitsgruppe
"Leistungsprotokollbenutzer" sein.
Wenn Sie den ASP.NET-Dienst unter einem Domänenbenutzerkonto
ausführen, das nicht einem Domänenadministrator oder einem lokalen
Administrator gehört, müssen Sie nach der Installation von Microsoft
Dynamics CRM Server 2011 eine lokale Sicherheitsrichtlinie festlegen, damit
der ASP.NET-Dienst ordnungsgemäß ausgeführt wird. Außerdem läuft
abhängig von den für die Organisation implementierten Kennwortrichtlinien
möglicherweise das Kennwort für den Benutzer ab. Weitere Informationen
finden Sie unter Microsoft Knowledge Base (KB)-Artikel 329290, So
verwenden Sie das ASP.NET-Hilfsprogramm zum Verschlüsseln von
Anmeldeinformationen und Verbindungszeichenfolgen mit dem
Sitzungsstatus (möglicherweise in englischer Sprache).
14. Klicken Sie auf der Seite Website auswählen auf Neue Website erstellen, oder klicken
Sie auf Website auswählen, und wählen Sie aus der Liste eine Website aus.
Standardmäßig verwendet Setup die Standardwebsite.
Wichtig
Es wird dringend empfohlen, den Status der vorhandenen Website zu
überprüfen, bevor Sie angeben, dass von Setup eine vorhandene Website
verwendet werden soll. Es wird dringend empfohlen, dass die ausgewählte
Website für SSL konfiguriert wird. Weitere Informationen finden Sie in der IISDokumentation. Während der Installation bindet Setup die Microsoft
Dynamics CRM-Anwendung an die HTTPS-Website. Wenn Sie einen anderen
32
Netzwerkport als den Standardport auswählen, sollten Sie sicherstellen, dass der
Port nicht durch die Firewall blockiert wird.
Bei Auswahl der Option Neue Website erstellen erstellt Setup eine neue Website für
Microsoft Dynamics CRM Server 2011. Sie können die folgende Option angeben:
Portnummer: Geben Sie die TCP-Portnummer ein, mit der Microsoft
Dynamics CRM-Clients eine Verbindung mit dem Microsoft Dynamics CRM Server
2011 herstellen. Die standardmäßige Portnummer ist 5555.
15. Klicken Sie auf Weiter.
16. Geben Sie auf der Seite Einstellungen für den E-Mail-Router in das Feld Name des EMail-Router-Servers den Namen des Computers ein, auf dem der E-Mail-Router
installiert wird. Dieser Computer leitet Microsoft Dynamics CRM-E-Mails weiter. Wenn
der E-Mail-Router nicht installiert wird, können Sie das Feld leer lassen. Wenn Sie den EMail-Router jedoch später installieren, muss der Computer, auf dem der E-Mail-RouterDienst ausgeführt wird, bei Verwendung eines lokalen Systems oder eines
Domänenbenutzerkontos der PrivUserGroup-Sicherheitsgruppe hinzugefügt werden.
Klicken Sie auf Weiter.
17. Geben Sie auf der Seite Name der Organisation angeben die folgenden Informationen
an.
a. Geben Sie im Feld Anzeigename den Namen der Organisation ein.
b. Im Feld Name können Sie den Namen, der automatisch generiert wird, beibehalten,
oder Sie können einen eindeutigen Namen eingeben, der maximal 30 Zeichen lang
sein darf. Leerzeichen und Sonderzeichen sind nicht zulässig.
c.
Klicken Sie unter ISO-Währungscode auf Durchsuchen, wählen Sie den ISOWährungscode aus, den Sie als Basiswährung für die Organisation in der Liste
verwenden möchten, und klicken Sie auf OK.
Sie können Symbol, Name oder Genauigkeit der Währung ändern.
d. Wählen Sie in der Liste Ausgangssprache die Ausgangssprache für die
Organisation aus.
In Microsoft Dynamics CRM 2011 ist nur die Ausgangssprache der ersten
Organisation an die Sprache der Serverinstallation gebunden. Alle anderen
Organisationen können verschiedene Ausgangssprachen verwenden, doch Sie
müssen zuerst Language Packs für die andere Sprache installieren. Anweisungen
zur Installation von Language Packs finden Sie unter Anweisungen zur Installation
des Microsoft Dynamics CRM 2011-Sprachpakets in diesem Handbuch.
e. Behalten Sie in der Liste SQL-Sortierung die Standardauswahl bei, oder wählen Sie
eine andere Datenbanksortierung aus, mit der die Organisationsdatenbank
Datenzeichen sortiert und vergleicht.
Die SQL-Standardsortierung ändert sich abhängig von der Auswahl der
Ausgangssprache.
Weitere Informationen finden Sie unter SQL Server-Sortierungsgrundlagen.
f.
Klicken Sie auf Weiter.
33
Wichtig
Nach Abschluss des Setup kann die Datenbanksortierung, der ISOBasiswährungscode oder der eindeutige Organisationsname nicht geändert
werden. Eine Änderung des Namens und des Symbols für die Basiswährung
ist jedoch weiterhin möglich.
18. Geben Sie auf der Seite Reporting Services-Server angeben die Berichtsserver-URL
ein. Vergewissern Sie sich, dass Sie die Berichtsserver-URL anstelle der BerichtsManager-URL verwenden. Wenn Sie überprüfen möchten, ob Sie die richtige URL
verwenden, geben Sie die Berichtsserver-URL in einem Browser als Adresse ein.
Daraufhin sollte eine Seite mit dem Titel <server>/ReportServer - /: und der
Versionsnummer in der folgenden Form angezeigt werden: Microsoft SQL Server
Reporting Services Version <Versionsnummer>. Klicken Sie auf Weiter.
19. Wählen Sie auf der Seite Unterstützen Sie uns bei der Verbesserung aus, ob Sie am
Programm zur Verbesserung der Benutzerfreundlichkeit teilnehmen möchten, und klicken
Sie anschließend auf Weiter.
Notiz
Weitere Informationen finden Sie unter Microsoft-Programm zur Verbesserung
der Benutzerfreundlichkeit.
20. Auf der Seite Auswählen der Microsoft Update-Option muss eine der folgenden
Optionen ausgewählt werden. Weitere Informationen zu den rechtlichen Bedingungen
und zum Datenschutz bei der Microsoft Update-Lizenzierung finden Sie in den FAQs zu
Windows Update.
Microsoft Update bei der Suche nach Updates verwenden (empfohlen): Bei
Auswahl dieser Option verwendet Microsoft Dynamics CRM Server die Microsoft
Update-Einstellungen auf dem Computer.
Ich möchte Microsoft Update nicht verwenden: Wählen Sie diese Option nur aus,
wenn der Computer eine andere Methode zur Installation von Updates verwendet,
zum Beispiel Microsoft Windows Server Update Services (WSUS).
21. Die Seite Systemüberprüfungen wird angezeigt. Die Seite ist eine Zusammenfassung
aller Anforderungen und Empfehlungen für eine erfolgreiche Installation. Fehler müssen
behoben werden, bevor die Installation fortgesetzt werden kann. Wenn keine Fehler oder
nur Warnhinweise angezeigt werden, kann die Installation fortgesetzt werden. Klicken Sie
dazu auf Weiter.
22. Die Seite Dienstunterbrechungswarnung wird angezeigt. Auf dieser Seite werden alle
Dienste aufgelistet, die beim Setup beendet oder neu gestartet werden.
23. Lesen Sie die Seite Bereit zur Installation von Microsoft Dynamics CRM, und klicken
Sie anschließend auf Zurück, um sämtliche Warnungen zu korrigieren. Wenn Sie bereit
zum Fortfahren sind, klicken Sie auf Installieren.
Nach erfolgreichem Abschluss des Setup wird die Seite Setup von Microsoft Dynamics
CRM Server abgeschlossen angezeigt. Wenn die Berichtsserver-Instanz, die Sie
während des Setup angegeben haben, auf den lokalen Computer verweist, auf dem
Microsoft Dynamics CRM installiert ist, bietet Setup eine Option zum Aufrufen von
34
Microsoft Dynamics CRM Reporting Extensions - Setup.
24. Um Microsoft Dynamics CRM Reporting Extensions jetzt auf dem Computer zu
installieren, aktivieren Sie das Kontrollkästchen Microsoft Dynamics CRM Reporting
Extensions – Setup. Klicken Sie auf Fertig stellen.
Wichtig
Nach der Installation von Microsoft Dynamics CRM Server 2011 muss Microsoft
Dynamics CRM Reporting Extensions installiert werden, um Berichte in Microsoft
Dynamics CRM zu erstellen, auszuführen und zu planen. Anweisungen dazu finden
unter Installieren von Microsoft Dynamics CRM Reporting Extensions in diesem
Handbuch.
Microsoft Dynamics CRM Reporting Extensions kann erst nach der Installation oder
dem Upgrade von Microsoft Dynamics CRM Server 2011 installiert werden.
Standardmäßig aktiviert Setup die HTTP-Komprimierung auf dem Server mit IIS, auf
dem die Microsoft Dynamics CRM-Webanwendung installiert ist. Wenn Sie die
HTTP-Kommunikation mit einer anderen Methode komprimieren, können Sie diese
Funktion ggf. deaktivieren. Starten Sie dazu den Internetinformationsdienste (IIS)Manager, klicken Sie auf die Website, doppelklicken Sie auf Komprimierung, und
deaktivieren Sie anschließend die Komprimierungskontrollkästchen.
Für eine Bereitstellung vom Typ "Bereitstellung mit Internetzugriff" nach Abschluss
von Microsoft Dynamics CRM Server-Setup müssen die anspruchsbasierte
Authentifizierung und die vertrauenden Seiten auf dem STS-Server konfiguriert
werden. Führen Sie anschließend Konfigurations-Assistent für die Bereitstellung mit
Internetzugriff aus, um die Konfiguration abzuschließen. Weitere Informationen zu
dieser Konfiguration finden Sie unter Microsoft Dynamics CRM 2011Postinstallations- und Konfigurationsrichtlinien in diesem Handbuch.
Siehe auch
Installieren von Microsoft Dynamics CRM Server 2011
Installieren von Microsoft Dynamics CRM Reporting Extensions
Installieren von Microsoft Dynamics CRM
Reporting Extensions
Für Microsoft Dynamics CRM Reporting Extensions gelten die folgenden Anforderungen:
Microsoft Dynamics CRM Server-Setup muss abgeschlossen werden, bevor Sie das CRM
Reporting Extensions-Setup ausführen.
Sie müssen das CRM Reporting Extensions-Setup auf einem Computer ausführen, auf dem
Microsoft SQL Server 2008 Reporting Services oder Microsoft SQL Server 2008 R2
Reporting Services installiert ist.
35
Warnung
Microsoft Dynamics CRM-Benutzer, die das in Microsoft Visual Studio 2008 enthaltene
Steuerelement der Berichtanzeige verwenden, können Informationen aus den Berichten
anzeigen, auf die sie Zugriff haben. Mit diesem Steuerelement kann der Benutzer weitere
Berichts- und Sitzungsdaten anzeigen, die bei Ausführung des Berichts in Microsoft
Dynamics CRM nicht angezeigt werden. Zur Verringerung des Risikos einer Offenlegung
vertraulicher Daten wird empfohlen, die Microsoft SQL Server Reporting ServicesWebsite zu konfigurieren, auf der Microsoft Dynamics CRM Reporting Extensions
installiert ist, um nur SSL (Secure Sockets Layer)-Verbindungen – auch bekannt als
sichere HTTP-Verbindungen – zuzulassen. Weitere Informationen finden Sie unter unter
Konfigurieren eines Berichtsservers für Secure Sockets Layer (SSL)-Verbindungen.
Um bestimmte Sicherheitsrisiken zu verringern, wird dringend empfohlen, für die
Anwendungspools, die zur Ausführung der Microsoft Dynamics CRM Server 2011- und
der Microsoft SQL Server Reporting Services-Website verwendet werden, andere Active
Directory-Konten zu verwenden.
Um CRM Reporting Extensions zu installieren, suchen Sie die Microsoft Dynamics CRMInstallationsdateien, und führen Sie die folgenden Schritte aus:
1. Doppelklicken Sie im Ordner "..\Server\amd64\SrsDataConnector" auf
SetupSrsDataConnector.exe.
2. Wählen Sie auf der Seite Willkommen aus, ob Microsoft Dynamics CRM Server-Setup
aktualisiert werden soll. Es wird empfohlen, bei Verfügbarkeit von Updates von Setup die
aktuelle Version herunterladen zu lassen. Klicken Sie dazu auf Installationsdateien für
Update, warten Sie, bis das Update abgeschlossen ist, und klicken Sie anschließend auf
Weiter.
3. Lesen Sie die Informationen auf der Seite Lizenzvertrag sorgfältig durch. Wenn Sie die
Bedingungen des Lizenzvertrags akzeptieren, klicken Sie auf Ich stimme den
Bedingungen des Lizenzvertrags zu und anschließend auf Ich stimme zu.
4. Wenn Setup feststellt, dass Komponenten fehlen, wird die Seite Erforderliche
Komponenten installieren angezeigt.
a. Sollten Sie die erforderlichen Komponenten bereits installiert haben, wird diese Seite
nicht angezeigt.
b. Wenn Sie die erforderlichen Komponenten nicht installiert haben, können Sie dies
jetzt tun. Klicken Sie auf Installieren. Wenn die Komponenten installiert wurden, wird
die Statusspalte von Fehlt in Installiert geändert, und Sie können auf Weiter klicken,
um fortzufahren.
5. Wenn Sie die Standardinstanz von SQL Server verwenden, geben Sie auf der Seite
Konfigurationsdatenbankserver angeben den Namen des Computers mit SQL Server
ein, der die Microsoft Dynamics CRM-Konfigurationsdatenbank mit dem Namen
MSCRM_CONFIG enthält, und klicken Sie anschließend auf Weiter.
36
Notiz
Wenn Sie nicht die SQL Server-Standardinstanz verwenden, geben Sie
<machine-name>\<instance-name> ein.
6. Wählen Sie auf der Seite SSRS-Instanzname angeben eine Microsoft SQL Server
Reporting Services-Instanz aus, die für die Microsoft Dynamics CRM-Berichterstellung
verwendet wird, und klicken Sie dann auf Weiter.
7. Wählen Sie auf der Seite Auswählen der Microsoft Update-Option aus, ob Sie mit
Microsoft Update nach Updates für Ihre Microsoft-Produkte suchen möchten, und klicken
Sie auf Weiter. Es wird empfohlen, mit Microsoft Update nach Updates zu suchen, da
der Computer dadurch auf dem aktuellen Stand und sicher bleibt.
8. Klicken Sie auf der Seite Installationsspeicherort auswählen auf Durchsuchen, und
wählen Sie einen Pfad aus, unter dem Sie CRM Reporting Extensions installieren
möchten. Klicken Sie anschließend auf Weiter.
9. Die Seite Systemüberprüfungen wird angezeigt. Die Seite ist eine Zusammenfassung
der Anforderungen für eine erfolgreiche CRM Reporting Extensions-Installation. Fehler
müssen behoben werden, bevor die Installation fortgesetzt werden kann. Alle Fehler
müssen behoben werden. Wenn keine Fehler oder nur Warnhinweise angezeigt werden,
kann die Installation fortgesetzt werden. Klicken Sie dazu auf Weiter.
10. Lesen Sie die Seite Bereit zur Installation von Berichterstellungserweiterung für
Microsoft Dynamics CRM, und klicken Sie anschließend auf Zurück, um Fehler zu
beheben. Wenn Sie bereit zum Fortfahren sind, klicken Sie auf Installieren.
11. Nach erfolgreichem Abschluss des Setup wird angezeigt, dass die Installation von
Microsoft Dynamics CRM Reporting Extensions abgeschlossen ist. Klicken Sie auf
Fertig stellen.
Die Berichte werden für die Standardorganisation veröffentlicht.
Wichtig
Die Berichte werden unter den folgenden Umständen nicht veröffentlicht:
Der Benutzer, der das CRM Reporting Extensions-Setup ausführt, besitzt nicht die
erforderlichen Berechtigungen für die Organisationsdatenbank.
CRM Reporting Extensions werden für eine Microsoft SQL Server Reporting
Services-Instanz installiert, die sich von der Instanz unterscheidet, die von der
Organisation verwendet wird.
Die Ausgangssprache der Organisation unterscheidet sich von der Sprache, in der
CRM Reporting Extensions installiert werden.
Siehe auch
Installieren von Microsoft Dynamics CRM Server 2011
Installationsanweisungen zur Berichterstellungserweiterung für Microsoft Dynamics CRM
37
Installationsanweisungen zur
Berichterstellungserweiterung für Microsoft
Dynamics CRM
Während der Installation der Berichterstellungserweiterung für Microsoft Dynamics CRM werden
die folgenden Komponenten installiert, falls diese nicht bereits installiert sind:
Andere Softwarekomponenten, die bei der Installation der Berichterstellungserweiterung
für Microsoft Dynamics CRM installiert werden
Microsoft-Tool für Anwendungsfehlerberichte
Windows Live ID-Anmelde-Assistent
Wichtig
Falls Ihre Organisation Microsoft Office 365 verwendet, stellen Sie sicher, dass auf dem
Computer, auf dem Berichterstellungserweiterung für Microsoft Dynamics CRM installiert
ist, auch der Microsoft Online Services-Anmeldeassistent (MSOSIA) installiert ist.
Organisationen in der Online Service Delivery Platform sind von MSOSIA abhängig. Falls
der Microsoft Online Services-Anmeldeassistent Online Services-Anmeldeassistent
bereits installiert ist, prüfen Sie den Registrierungsschlüssel
SOFTWARE\Microsoft\MSOIdentityCRL, und stellen Sie sicher, dass der
Registrierungsschlüssel TargetDir in MSOIdentityCRL msoidcli.dll enthält.
Installationsanweisungen zur Berichterstellungserweiterung für Microsoft Dynamics CRM
Die Berichterstellungserweiterung für Microsoft Dynamics CRM ist ein Plug-In, mit dem die
Metadaten und Daten aus Microsoft Dynamics CRM abgerufen werden. Diese Metadaten sind für
den Entwurf und die Vorschau von Fetch-basierten Berichten in Business Intelligence
Development Studio erforderlich.
1. Doppelklicken Sie im Ordner /BIDSExtensions/ auf SetupBIDSExtensions.exe.
2. Es ist empfehlenswert, auf der Seite Willkommen auf Updates für Microsoft Dynamics
CRM abrufen zu klicken, um sicherzustellen, dass die aktuellen Installationsdateien vom
Setup verwendet werden. Klicken Sie auf Weiter.
3. Lesen Sie die Informationen auf der Seite Lizenzvertrag sorgfältig durch. Wenn Sie die
Bedingungen des Lizenzvertrags akzeptieren, markieren Sie das Kontrollkästchen Ich
stimme den Bedingungen des Lizenzvertrags zu, und klicken Sie dann auf Ich
stimme zu.
38
4. Wenn von Setup erkannt wird, dass einige erforderliche Komponenten fehlen, wird die
Seite Erforderliche Komponenten installieren angezeigt. Klicken Sie auf Installieren,
um sie zu installieren. Wenn die Komponenten installiert werden, ändert sich die
Statusspalte von Nicht installiert in Installiert. Klicken Sie auf Weiter, um den Vorgang
fortzusetzen.
5. Auf der Seite Microsoft Update-Einstellung auswählen wird empfohlen, die Option
Microsoft Update beim Suchen nach Updates verwenden (empfohlen) auszuwählen.
Microsoft Update überprüft, ob Ihr Computer über die neueste Technologie verfügt, die
Sicherheitsrisiken und -probleme verringern kann.
6. Akzeptieren Sie auf der Seite Installationsspeicherort auswählen den Standardort,
oder geben Sie einen anderen Dateiinstallationsort an, und klicken Sie anschließend auf
Weiter.
7. Auf der Seite Systemüberprüfungen wird eine Zusammenfassung aller Anforderungen
und Empfehlungen für eine erfolgreiche Installation angezeigt. Fehler müssen behoben
werden, bevor die Installation fortgesetzt werden kann. Wenn keine Fehler oder nur
Warnhinweise angezeigt werden, kann die Installation fortgesetzt werden. Klicken Sie
dazu auf Weiter.
8. Lesen Sie die Seite Bereit zur Installation von Berichterstellungserweiterung für
Microsoft Dynamics CRM, und klicken Sie anschließend auf Zurück, um Fehler zu
beheben. Wenn Sie bereit zum Fortfahren sind, klicken Sie auf Installieren. Nach
erfolgreichem Abschluss der Installation wird angezeigt, dass die Installation der
Berichterstellungserweiterung für Microsoft Dynamics CRM abgeschlossen ist. Klicken
Sie auf Fertig stellen.
Siehe auch
Download: Microsoft-Onlinedienst-Anmeldungs-Assistent für IT-Experten RTW
Installieren von Microsoft Dynamics CRM Server 2011
Aktualisieren von Microsoft Dynamics CRM 4.0
Aktualisieren von Microsoft
Dynamics CRM 4.0
Dieser Abschnitt enthält bewährte Methoden und Vorgehensweisen zur Installation von Microsoft
Dynamics CRM Server 2011 in einer Organisation, in der bereits Microsoft Dynamics CRM 4.0
installiert ist.
Upgradeoptionen
Es stehen drei verschiedene Upgradeoptionen zur Verfügung:
Migration mit einer neuen Instanz von SQL Server: Diese Option wird für ein Upgrade von
Microsoft Dynamics CRM 4.0 auf Microsoft Dynamics CRM 2011 empfohlen. Obwohl die
39
Option einen anderen Computer für Microsoft Dynamics CRM Server 2011 und eine andere
Instanz von SQL Server erfordert, ist hier dennoch mit der geringsten potenziellen Downtime
für Microsoft Dynamics CRM zu rechnen, da die Microsoft Dynamics CRM 4.0-Bereitstellung
funktionsfähig bleibt, bis das Upgrade abgeschlossen und überprüft wurde.
Migrieren mithilfe der gleichen Instanz von SQL Server: Für diese Option ist ein anderer
Computer für Microsoft Dynamics CRM Server 2011 erforderlich, doch die Konfiguration und
die standardmäßigen Organisationsdatenbanken werden direkt mithilfe der gleichen Instanz
von SQL Server aktualisiert. Wenn während des Upgrades Probleme auftreten, muss ein
Rollback auf Microsoft Dynamics CRM 4.0 ausgeführt werden, um eine längere Downtime zu
vermeiden.
Direktes Upgrade: Obwohl diese Option keinen anderen Computer für Microsoft Dynamics
CRM Server 2011 oder eine andere Instanz von SQL Server erfordert, birgt sie das größte
Risiko, wenn Upgradeprobleme auftreten. Es ist ein Rollback und eine Neuinstallation von
Microsoft Dynamics CRM 4.0 Server erforderlich, um eine mögliche Downtime zu vermeiden.
Wichtig
Für Versionen von Microsoft Dynamics CRM, die älter als Microsoft Dynamics CRM 4.0
sind, kann kein Upgrade auf Microsoft Dynamics CRM 2011 ausgeführt werden.
Da Microsoft Dynamics CRM Server 2011 nur unter 64-Bit-Editionen verfügbar ist, kann
kein direktes Upgrade mit 32-Bit-Versionen von Microsoft Dynamics CRM 4.0 Server
ausgeführt werden. Weitere Informationen finden Sie unter Migrieren von 32-BitVersionen von Microsoft Dynamics CRM 4.0 Server zu Microsoft Dynamics CRM 2011
Server in diesem Handbuch.
Siehe auch
Anweisungen zur Installation von Microsoft Dynamics CRM Server 2011
Vorbereitungen für Microsoft Dynamics CRM Server 2011-Upgrade
Vorbereitungen für Microsoft Dynamics CRM
Server 2011-Upgrade
Orientieren Sie sich an den Beschreibungen in diesem Abschnitt, um einen Microsoft Dynamics
CRM Server 2011 für ein Upgrade vorzubereiten.
Microsoft Dynamics CRM 4.0-Serverrollen sind nicht mit einer Microsoft Dynamics CRMBereitstellung kompatibel. Daher werden nach dem Upgrade des ersten Microsoft Dynamics
CRM 4.0-Servers andere Microsoft Dynamics CRM 4.0-Server, die in der Bereitstellung
ausgeführt werden, deaktiviert. Beim Upgrade der einzelnen Server wird der entsprechende
Server aktiviert.
Wichtig
40
Es wird empfohlen, dass das Volume für jede aktualisierte Organisation über freien
Speicherplatz verfügt, der mindestens dreimal so groß wie die
Organisationsdatenbankdatei und viermal so groß wie die Protokolldatei ist. Wenn sich
eine einzelne Organisationsdatenbank und eine Protokolldatei auf dem gleichen Volume
befinden und sie insgesamt ein Gigabyte groß sind, sollten daher mindestens 7 GB freier
Speicherplatz zur Verfügung stehen, bevor das Upgrade ausgeführt wird.
Softwarevoraussetzungen
Es wird empfohlen, die folgenden Komponenten auf dem Microsoft Dynamics CRM Server 2011
oder dem Computer zu installieren, auf den Microsoft Dynamics CRM 4.0 vor dem Upgrade
migriert wird:
Windows Identity Foundation (WIF)-Framework
Microsoft .NET Framework 4
SQL Server Native Client
Microsoft Anwendungsfehler-Berichterstattung-Tool
Microsoft URL-Rewrite-Modul für IIS
Wenn diese Komponenten bei Ausführung des Upgrades nicht vorhanden sind, werden sie von
Setup installiert. Installieren Sie die Komponenten jedoch ggf. bereits vorab, um den Zeitaufwand
für die Upgradeverarbeitung zu verringern. Diese Komponenten finden Sie im redist-Ordner der
Microsoft Dynamics CRM-Installationsmedien.
Siehe auch
Aktualisieren von Microsoft Dynamics CRM 4.0
Aktualisieren von 64-Bit-Editionen von Microsoft Dynamics CRM 4.0 Server
Aktualisieren von 64-Bit-Editionen von
Microsoft Dynamics CRM 4.0 Server
In diesem Abschnitt werden die Aufgaben erläutert, die ausgeführt werden müssen, um das
tatsächliche direkte Upgrade auf einem Microsoft Dynamics CRM-Server auszuführen. Wenn
während des Upgrades Probleme auftreten, lesen Sie den Abschnitt Problembehandlung bei
Installation und Upgrade in diesem Handbuch.
Warnung
Diese Schritte können eine längere Downtime der Anwendung zur Folge haben, wenn
während des Upgrades Probleme auftreten. Verwenden Sie keine Upgradeoption, da sie
sich auf die Produktionsumgebung auswirken kann, sondern migrieren Sie die
Bereitstellung zu Microsoft Dynamics CRM 2011. Weitere Informationen finden Sie unter
"Migrieren von 32-Bit-Versionen von Microsoft Dynamics CRM 4.0 Server zu Microsoft
41
Dynamics CRM 2011 Server" unter Aktualisieren von 32-Bit-Editionen von Microsoft
Dynamics CRM 4.0 Server in diesem Handbuch.
Wichtig
Es wird dringend empfohlen, die vorhandenen Microsoft Dynamics CRM-Daten zu
sichern, einschließlich aller Berichte und Anpassungen, bevor Sie Setup ausführen, um
das System zu aktualisieren. Außerdem wird empfohlen, vor Ausführung von Setup die
folgende Sicherungsstrategie zu implementieren:
1. Konfigurieren Sie die Microsoft Dynamics CRM 4.0-Datenbanken mithilfe eines einfachen
Wiederherstellungsmodells.
2. Erstellen Sie eine vollständige Sicherung aller Produktionskonfigurations- und
Organisationsdatenbanken und der Transaktionsprotokolle.
Weitere Informationen finden Sie unter Backing Up the Microsoft Dynamics CRM
System im Betriebs- und Wartungshandbuch.
Wichtig
Wenn die Microsoft Dynamics CRM 4.0-Bereitstellung für eine Bereitstellung mit
Internetzugriff (IFD) nach Abschluss des Upgrades konfiguriert wird, muss
Anspruchsbasierten Authentifizierungs-Assistenten konfigurieren und anschließend der
Konfigurations-Assistent für die Bereitstellung mit Internetzugriff ausgeführt werden, um die
Bereitstellung mit Internetzugriff erneut zu aktivieren. Weitere Informationen zu den Themen
anspruchsbasierte Authentifizierung und Bereitstellung mit Internetzugriff finden Sie im
Microsoft Dynamics CRM 2011 Planning Guide und in der Hilfe zum BereitstellungsManager.
Der Benutzer, der das Microsoft Dynamics CRM Server-Setup ausführt, um eine vorhandene
Microsoft Dynamics CRM-Bereitstellung zu aktualisieren, muss Mitglied der
Bereitstellungsadministratoren-Gruppe sein. Außerdem benötigt der Benutzer die db_ownerBerechtigung für die Microsoft Dynamics CRM 4.0-Datenbanken und
Systemadministratorrechte für SQL Server. Weitere Informationen zum Hinzufügen eines
Mitglieds zur Bereitstellungsadministratoren-Gruppe finden Sie in der Hilfe zum
Bereitstellungs-Manager. Weitere Informationen zum Erteilen von Berechtigungen in SQL
Server finden Sie in der Hilfe zu SQL Server Management Studio.
Vor dem Upgrade auszuführende Aufgaben
Es wird empfohlen, das neueste kumulative Updaterollup für Microsoft Dynamics CRM 4.0
anzuwenden.
Es müssen alle Anforderungen erfüllt werden, die im Thema Microsoft Dynamics CRM
2011 System Requirements and Required Components im Planungshandbuch
angegeben sind.
Melden Sie sich an der Domäne als Benutzer an, der Berechtigungen auf Administratorebene
besitzt.
Die SQL Server-Replikation wird mit Microsoft Dynamics CRM nicht unterstützt. Wenn Sie
die SQL Server-Replikation ausführen, deaktivieren Sie die Anwendung.
42
Stellen Sie sicher, dass der Microsoft Dynamics CRM-Server, den Sie aktualisieren, mit dem
Internet verbunden ist. Wenn Sie auf dem Server über keinen Internetzugriff verfügen, lesen
Sie den folgenden KB-Artikel: So rufen Sie Setupupdates für Microsoft Dynamics CRM 2011
ab.
Deinstallieren Sie Microsoft Dynamics CRM 4.0-Konnektor für SQL Server Reporting
Services, wenn dieser auf dem gleichen Computer wie Microsoft Dynamics CRM Server
2011 installiert ist.
Mithilfe der Microsoft Dynamics CRM 2011- und Microsoft Dynamics CRM Online-Infodatei
können Sie den Speicherort der Microsoft Dynamics CRM-Installationsdateien ermitteln.
Gehen Sie folgendermaßen vor, um das Upgrade
auszuführen
1. Navigieren Sie im Ordner, in dem sich die Microsoft Dynamics CRM-Dateien befinden,
zum Ordner Server\amd64, und doppelklicken Sie anschließend auf SetupServer.exe.
2. Es ist empfehlenswert, auf der Seite Willkommen beim Microsoft Dynamics CRMSetup auf Updates für Microsoft Dynamics CRM abrufen zu klicken, um
sicherzustellen, dass die aktuellen Installationsdateien vom Setup verwendet werden.
Klicken Sie auf Weiter.
3. Geben Sie auf der Seite Product Key-Informationen in den Feldern unter Product Key
den Product Key ein, und klicken Sie anschließend auf Weiter.
Notiz
Wenn Sie Microsoft Dynamics CRM im Rahmen eines MicrosoftVolumenlizenzprogramms erworben haben, finden Sie den Lizenzschlüssel in
der Datei license.txt, die in den Microsoft Dynamics CRM-Installationsdateien
enthalten ist.
4. Lesen Sie die Informationen auf der Seite Lizenzvertrag sorgfältig durch. Wenn Sie die
Bedingungen des Lizenzvertrags akzeptieren, klicken Sie auf Ich stimme den
Bedingungen des Lizenzvertrags zu und anschließend auf Ich stimme zu.
5. Wenn Setup feststellt, dass Komponenten fehlen, wird die Seite Erforderliche
Komponenten installieren angezeigt.
Sollten Sie die erforderlichen Komponenten bereits installiert haben, wird diese Seite
nicht angezeigt.
Wenn Sie die erforderlichen Komponenten nicht installiert haben, können Sie dies
jetzt tun. Klicken Sie auf Installieren. Wenn die Komponenten installiert wurden, wird
die Statusspalte von Nicht installiert in Installiert geändert, und Sie können auf
Weiter klicken, um fortzufahren.
Notiz
Wenn Sie zum Neustart des Computers aufgefordert werden, führen Sie diesen
43
Schritt aus, und starten Sie anschließend Setup erneut.
6. Klicken Sie auf der Seite Auf Microsoft Dynamics CRM 2011 aktualisieren auf Weiter,
um Microsoft Dynamics CRM zu aktualisieren.
7. Geben Sie auf der Seite Einstellungen für den E-Mail-Router in das Feld Name des EMail-Router-Servers den Namen des Computers ein, auf dem der E-Mail-Router
installiert wird. Dieser Computer leitet Microsoft Dynamics CRM-E-Mails weiter. Wenn
der E-Mail-Router nicht installiert wird, können Sie das Feld leer lassen. Wenn Sie den EMail-Router jedoch später installieren, muss der Computer, auf dem der E-Mail-RouterDienst ausgeführt wird, bei Verwendung eines lokalen Systems oder eines
Domänenbenutzerkontos der PrivUserGroup-Sicherheitsgruppe hinzugefügt werden.
Klicken Sie auf Weiter.
8. Überprüfen Sie auf der Seite Organisationsupgrade den Anzeigenamen und den
eindeutigen Namen der Organisation, und klicken Sie anschließend auf Weiter.
9. Auf der Seite Auswählen der Microsoft Update-Option muss eine der folgenden
Optionen ausgewählt werden. Weitere Informationen zu den rechtlichen Bedingungen
und zum Datenschutz bei der Microsoft Update-Lizenzierung finden Sie in den FAQs zu
Windows Update.
Microsoft Update bei der Suche nach Updates verwenden (empfohlen): Bei Auswahl
dieser Option verwendet Microsoft Dynamics CRM Server 2011 die Microsoft
Update-Einstellungen auf dem Computer.
Ich möchte Microsoft Update nicht verwenden: Wählen Sie diese Option nur aus,
wenn der Computer eine andere Methode zur Installation von Updates verwendet,
zum Beispiel Microsoft Windows Server Update Services (WSUS).
10. Die Seite Systemüberprüfungen wird angezeigt. Die Seite ist eine Zusammenfassung
aller Anforderungen und Empfehlungen für eine erfolgreiche Installation. Fehler müssen
behoben werden, bevor die Installation fortgesetzt werden kann. Wenn keine Fehler oder
nur Warnhinweise angezeigt werden, kann die Installation fortgesetzt werden. Klicken Sie
dazu auf Weiter.
11. Die Seite Dienstunterbrechungswarnung wird angezeigt. Auf dieser Seite werden alle
Dienste aufgelistet, die beim Setup beendet oder neu gestartet werden.
12. Lesen Sie die Seite Bereit zum Upgrade der Anwendung, und klicken Sie
anschließend auf Zurück, um Fehler zu beheben. Wenn Sie bereit zum Fortfahren sind,
klicken Sie auf Upgrade ausführen.
Nach erfolgreichem Abschluss von Setup wird angezeigt, dass das Microsoft Dynamics
CRM Server-Setup abgeschlossen ist. Wenn die Berichtsserver-Instanz, die Sie beim
Setup angegeben haben, auf den lokalen Computer verweist, auf dem Microsoft
Dynamics CRM installiert ist, bietet Setup eine Option zum Aufrufen des Microsoft
Dynamics CRM Reporting Extensions - Setups.
13. Um Microsoft Dynamics CRM Reporting Extensions jetzt auf dem Computer zu
installieren, aktivieren Sie das Kontrollkästchen Microsoft Dynamics CRM Reporting
Extensions – Setup. Klicken Sie auf Fertig stellen.
Wichtig
44
Nach der Installation von Microsoft Dynamics CRM Server 2011 muss Microsoft Dynamics
CRM Reporting Extensions installiert werden, um Berichte in Microsoft Dynamics CRM zu
erstellen, auszuführen und zu planen. Anweisungen dazu finden unter Installieren von
Microsoft Dynamics CRM Reporting Extensions in diesem Handbuch.
Microsoft Dynamics CRM Reporting Extensions kann erst nach der Installation oder dem
Upgrade von Microsoft Dynamics CRM Server 2011 installiert werden.
Standardmäßig aktiviert Setup die HTTP-Komprimierung auf dem Server mit IIS, auf dem die
Microsoft Dynamics CRM-Webanwendung installiert ist. Wenn Sie die HTTP-Kommunikation
mit einer anderen Methode komprimieren, können Sie diese Funktion ggf. deaktivieren.
Starten Sie dazu den Internetinformationsdienste (IIS)-Manager, klicken Sie auf die Website,
doppelklicken Sie auf Komprimierung, und deaktivieren Sie anschließend die
Komprimierungskontrollkästchen.
Für eine Bereitstellung vom Typ "Bereitstellung mit Internetzugriff" nach Abschluss von
Microsoft Dynamics CRM Server-Setup müssen die anspruchsbasierte Authentifizierung und
die vertrauenden Seiten auf dem STS-Server konfiguriert werden. Führen Sie anschließend
Konfigurations-Assistent für die Bereitstellung mit Internetzugriff aus, um die Konfiguration
abzuschließen. Weitere Informationen zu dieser Konfiguration finden Sie unter Microsoft
Dynamics CRM 2011-Postinstallations- und Konfigurationsrichtlinien in diesem Handbuch.
Siehe auch
Vorbereitungen für Microsoft Dynamics CRM Server 2011-Upgrade
Aktualisieren von 32-Bit-Editionen von Microsoft Dynamics CRM 4.0 Server
Aktualisieren von 32-Bit-Editionen von
Microsoft Dynamics CRM 4.0 Server
In diesem Abschnitt werden die Aufgaben dargestellt, die zur Migration von Microsoft Dynamics
CRM 4.0 Server zu Microsoft Dynamics CRM Server 2011 ausgeführt werden müssen.
Da Microsoft Dynamics CRM Server 2011 nur für 64-Bit-Editionen von Windows Server verfügbar
ist, können keine vorhandenen Upgrades von 32-Bit-Versionen von Microsoft Dynamics CRM 4.0
Server ausgeführt werden.
Wichtig
Um eine mögliche Downtime infolge eines direkten Upgrades einer
Produktionsbereitstellung zu vermeiden, sollte die Migration ggf. nicht mit einem direkten
Upgrade, sondern mit einer neuen Instanz der SQL Server-Upgradeoption implementiert
werden. Dies wird im Thema Migrieren von 32-Bit-Versionen von Microsoft Dynamics
CRM 4.0 Server zu Microsoft Dynamics CRM 2011 Server beschrieben.
45
Migrieren von 32-Bit-Versionen von Microsoft
Dynamics CRM 4.0 Server zu Microsoft Dynamics
CRM 2011 Server
Um eine 32-Bit-Version von Microsoft Dynamics CRM 4.0 Server zu Microsoft Dynamics CRM
Server 2011 zu migrieren, richten Sie zuerst eine andere Instanz von SQL Server ein, führen
Microsoft SQL Server-Setup auf einem neuen 64-Bit-Computer aus, um eine neue Microsoft
Dynamics CRM 2011-Bereitstellung zu erstellen, und führen dann Assistent zum Importieren
einer Organisation aus, um mindestens eine Microsoft Dynamics CRM 4.0-Organisation in das
neu installierte Microsoft Dynamics CRM 2011-System zu importieren. Während des Imports wird
die Microsoft Dynamics CRM 4.0-Organisationsdatenbank aktualisiert.
Migration mit einer neuen Instanz von SQL Server
Diese Vorgehensweise ist hilfreich, wenn die Microsoft Dynamics CRM 4.0-Bereitstellung
verfügbar bleiben muss, während Microsoft Dynamics CRM Server 2011 installiert wird (Phase
1). Anschließend kann die Microsoft Dynamics CRM 4.0-Bereitstellung offline geschaltet werden,
während die Organisationsdatenbank importiert und in die neue Microsoft Dynamics CRM 2011Bereitstellung aktualisiert wird (Phase 2).
1. Falls die Konfigurations- (MSCRM_CONFIG) und Organisationsdatenbanken von einer
Version von SQL Server verwaltet wurden, die keine 64-Bit-Edition von Microsoft SQL Server
2008 ist, aktualisieren Sie den Server, oder stellen Sie die Datenbanken in einer
unterstützten Version von SQL Server wieder her.
2. Installieren Sie Microsoft Dynamics CRM Server 2011, als ob es sich um einen neuen Server
oder eine Serverrolle ohne zuvor vorhandene Version handeln würde. Während der
Installation erstellt Microsoft Dynamics CRM Server-Setup eine neue Microsoft Dynamics
CRM 2011-Konfigurationsdatenbank. Detaillierte Anweisungen finden Sie unter Installieren
von Microsoft Dynamics CRM 2011 Server auf einem Server ohne Microsoft Dynamics CRM
in diesem Handbuch.
3. Deaktivieren Sie die Microsoft Dynamics CRM 4.0-Bereitstellung nach Abschluss der
Installation durch Ausführen von Bereitstellungs-Manager auf dem Microsoft Dynamics CRM
4.0-Server. Weitere Informationen finden Sie unter der Hilfe zum Bereitstellungs-Manager.
4. Starten Sie auf dem Computer mit SQL Server, auf dem die vorhandenen Microsoft
Dynamics CRM 4.0-Datenbanken verwaltet werden, SQL Server Management Studio, und
sichern Sie die MSCRM_CONFIG- und die OrganizationName_MSCRM-Datenbank.
5. Stellen Sie die Organisationsdatenbanken auf dem Computer mit SQL Server wieder her, auf
dem die Microsoft Dynamics CRM 2011-Datenbanken verwaltet werden.
Wichtig
Ändern Sie nicht den Namen der Organisationsdatenbank, bevor die Migration
abgeschlossen ist. Wenn die Datenbank umbenennen müssen, schließen Sie den
hier beschriebenen Import- und Upgradevorgang ab, löschen Sie dann die
Organisation mit dem Bereitstellungs-Manager, und importieren die Organisation
46
anschließend wieder. Während des Imports können Sie den Namen der
Organisationsdatenbank ändern.
6. Starten Sie Bereitstellungs-Manager auf dem Microsoft Dynamics CRM Server 2011, und
führen Sie Assistent zum Importieren einer Organisation aus, um mindestens eine Microsoft
Dynamics CRM 4.0-Organisation in die neue Microsoft Dynamics CRM 2011-Bereitstellung
zu importieren und zu aktualisieren.
7. Überprüfen Sie, ob die neue Bereitstellung erwartungsgemäß funktioniert.
8. Nehmen Sie die erforderlichen DNS- und IIS-Änderungen vor, um sicherzustellen, dass die
Benutzer eine Verbindung mit dem neuen System herstellen können.
Wenn Probleme auftreten, die eine erhebliche Downtime zur Folge haben, aktivieren Sie die
Microsoft Dynamics CRM 4.0-Bereitstellung, während an der Problembehandlung gearbeitet wird.
Weitere Informationen finden Sie unter der Hilfe zum Bereitstellungs-Manager.
Migrieren mithilfe der gleichen Instanz von SQL Server
Wenn Sie die 32-Bit-Version von Microsoft Dynamics CRM 4.0 zu einem neuen Windows ServerServer mit 64 Bit migrieren, auf dem Microsoft Dynamics CRM 2011 ausgeführt wird, und Sie die
gleiche Instanz von SQL Server verwenden möchten, mit der die Konfigurationsdatenbank
verwaltet wird, führen Sie die folgenden Schritte aus:
Warnung
Diese Schritte können eine längere Downtime der Anwendung zur Folge haben, wenn
während des Upgrades Probleme auftreten. Verwenden Sie keine Upgradeoption, da sie
sich auf die Produktionsumgebung auswirken kann, sondern migrieren Sie die
Bereitstellung zu Microsoft Dynamics CRM 2011. Weitere Informationen finden Sie unter
"Migrieren von 32-Bit-Versionen von Microsoft Dynamics CRM 4.0 Server zu Microsoft
Dynamics CRM 2011 Server" weiter oben.
1. Falls die Konfigurations- (MSCRM_CONFIG) und Organisationsdatenbanken von einer
Version von SQL Server verwaltet wurden, die keine 64-Bit-Edition von Microsoft SQL Server
2008 ist, aktualisieren Sie den Server, oder stellen Sie die Datenbanken in einer
unterstützten Version von SQL Server wieder her.
2. Starten Sie auf dem Computer mit SQL Server, auf dem die vorhandenen Microsoft
Dynamics CRM 4.0-Datenbanken verwaltet werden, SQL Server Management Studio, und
sichern Sie die MSCRM_CONFIG- und die OrganizationName_MSCRM-Datenbank.
3. Installieren Sie Microsoft Dynamics CRM Server 2011 auf dem neuen 64-Bit-Computer.
Wählen Sie beim Microsoft Dynamics CRM Server-Setup auf der Seite
Bereitstellungsoptionen angeben die Option Mit einer vorhandenen Bereitstellung
verbinden und ggf. upgraden, während das Microsoft Dynamics CRM Server-Setup
durchgeführt wird. Geben Sie die SQL Server-Instanz aus dem vorherigen Schritt an, und
setzen Sie anschließend die Installation und das Organisationsupgrade fort. Anweisungen
finden Sie unter Installieren von Microsoft Dynamics CRM 2011 Server auf einem Server
ohne Microsoft Dynamics CRM in diesem Handbuch.
4. Wenn Sie zusätzliche Organisationen besitzen oder wenn Sie einen neuen Computer mit
SQL Server für die Migration verwenden, müssen die Organisationsdatenbanken in das neue
47
System importiert werden. Starten Sie dazu auf dem Computer, auf dem Microsoft Dynamics
CRM Server 2011 installiert ist und ausgeführt wird, den Bereitstellungs-Manager, klicken Sie
mit der rechten Maustaste auf Organisationen, klicken Sie auf Organisation importieren,
und wählen Sie anschließend die neu wiederhergestellte OrganizationName_MSCRMDatenbank von Microsoft Dynamics CRM 4.0 aus.
5. Wenn an .NET-Assemblys oder Konfigurationsdateien Anpassungen vorgenommen wurden,
müssen die angepassten Dateien in das neue System kopiert werden. Standardmäßig
befinden sich diese Dateien im Verzeichnis <Laufwerk>:\Programme\Microsoft Dynamics
CRM\Server\bin\assembly\ auf dem vorhandenen Microsoft Dynamics CRM 4.0-Server.
Siehe auch
Aktualisieren von 64-Bit-Editionen von Microsoft Dynamics CRM 4.0 Server
Migrieren von Microsoft Dynamics CRM 3.0 Server zu Microsoft Dynamics CRM 2011 Server
Migrieren von Microsoft Dynamics CRM 3.0
Server zu Microsoft Dynamics CRM 2011
Server
Ein direktes Upgrade von Microsoft Dynamics CRM 3.0-Versionen ist nicht verfügbar. Sie können
jedoch die Microsoft Dynamics CRM 3.0-Bereitstellung zu Microsoft Dynamics CRM 2011
migrieren, indem Sie eine Microsoft Dynamics CRM 4.0-Testversion als Zwischenschritt im
Migrationsprozess verwenden. Führen Sie die folgenden Aufgaben aus, um die 32-Bit-Version
von Microsoft Dynamics CRM 3.0 Server zu Microsoft Dynamics CRM Server 2011 zu migrieren.
Wichtig
Für Microsoft Dynamics CRM 4.0 Server und Microsoft Dynamics CRM Server 2011
gelten andere Komponentenanforderungen als für Microsoft Dynamics CRM 3.0 Server.
Daher muss die Hardware- und Softwareumgebung die Migration unterstützen. Weitere
Informationen zu den Hardware- und Softwareanforderungen für Microsoft Dynamics
CRM 4.0 finden Sie im Microsoft Dynamics CRM 4.0-Implementierungshandbuch.
Weitere Informationen zu Microsoft Dynamics CRM 2011-Hardware- und Softwareanforderungen finden Sie unter Microsoft Dynamics CRM 2011 System
Requirements and Required Components im Planungshandbuch.
1. Führen Sie ein Upgrade auf Microsoft Dynamics CRM 4.0 Server aus, indem Sie die 90Tage-Testversionen von Microsoft Dynamics CRM unter Microsoft Download Center
herunterladen. Sie können die Microsoft Dynamics CRM 3.0-Organisation auch zu einer 64Bit-Testversion von Microsoft Dynamics CRM 4.0 migrieren.
Wichtig
48
Testversionen von Microsoft Dynamics CRM 4.0 können in einem Zeitraum von 90
Tagen verwendet werden, bevor zur Weiterverwendung des Produkts ein gültiger
Product Key eingegeben werden muss.
Damit die aktuellen Updates für das Setup-Programm zur Vereinfachung des
Upgrades auf Microsoft Dynamics CRM 2011 angewendet werden, sollten Sie
während der Installation oder des Upgrades auf Microsoft Dynamics CRM 4.0 auf
Updates für Microsoft Dynamics CRM abrufen klicken.
2. Migrieren Sie die neu installierte Microsoft Dynamics CRM 4.0-Testversion, indem Sie die
Schritte im vorherigen Thema ausführen. Wenn Sie die Microsoft Dynamics CRM 3.0Organisation zu einer 64-Bit-Version von Microsoft Dynamics CRM 4.0 migriert haben,
können Sie auch ein direktes Upgrade von Microsoft Dynamics CRM Server 2011 ausführen.
3. Installieren Sie Microsoft Dynamics CRM Reporting Extensions.
4. Installieren Sie nach Bedarf zusätzliche Komponenten wie Microsoft Dynamics CRM 2011-EMail-Router.
Siehe auch
Aktualisieren von 32-Bit-Editionen von Microsoft Dynamics CRM 4.0 Server
Aktualisieren von Microsoft Dynamics CRM-Konnektor für SQL Server Reporting Services
Aktualisieren von Microsoft Dynamics CRMKonnektor für SQL Server Reporting
Services
Direkte Upgrades werden für Microsoft Dynamics CRM 4.0-Konnektor für SQL Server Reporting
Services nicht unterstützt. Wenn der Microsoft Dynamics CRM 4.0-Konnektor für SQL Server
Reporting Services bereits installiert ist, müssen Sie ihn zuerst deinstallieren und anschließend
das Microsoft Dynamics CRM Reporting Extensions - Setup ausführen.
1. Deinstallieren Sie Microsoft Dynamics CRM 4.0-Konnektor für SQL Server Reporting
Services.
2. Es müssen alle Anforderungen erfüllt werden, die im Thema Microsoft Dynamics CRM
2011 System Requirements and Required Components im Planungshandbuch
angegeben sind.
3. Upgrade von Microsoft Dynamics CRM 4.0 auf Microsoft Dynamics CRM 2011.
4. Melden Sie sich auf dem Computer, auf dem Microsoft Dynamics CRM 4.0-Konnektor für
SQL Server Reporting Services installiert wurde, an der Domäne als Benutzer mit
Administratorrechten an.
5. Lesen Sie die Infodatei, um wichtige Informationen zu erhalten und den Ort der Microsoft
Dynamics CRM Reporting Extensions-Installationsdateien zu erhalten.
49
6. Doppelklicken Sie im Ordner "..\Server\amd64\SrsDataConnector" auf
SetupSrsDataConnector.exe.
7. Führen Sie die Anweisungen auf dem Bildschirm aus, oder lesen Sie den Abschnitt
Installieren von Microsoft Dynamics CRM Reporting Extensions in diesem Handbuch.
Siehe auch
Migrieren von Microsoft Dynamics CRM 3.0 Server zu Microsoft Dynamics CRM 2011 Server
Nach dem Upgrade
Nach dem Upgrade
Führen Sie die folgenden Aufgaben aus, nachdem Setup den Microsoft Dynamics CRM Server
2011 aktualisiert hat.
Nach Upgrades auszuführende Schritte für Server
Führen Sie für jede Microsoft Dynamics CRM Server 2011-Bereitstellung die folgenden
Schritte aus:
1. Wenn weitere Server vorhanden sind, aktualisieren bzw. deinstallieren und installieren
Sie Microsoft Dynamics CRM auf diesen Servern neu. Eine Beschreibung dazu finden
Sie im Abschnitt Installieren von Microsoft Dynamics CRM Server 2011 auf mehreren
Computern in diesem Handbuch.
2. Installieren Sie die Microsoft Dynamics CRM Reporting Extensions für SQL Server
Reporting Services. Wenn Sie eine Migration zu Microsoft Dynamics CRM 2011
ausführen, muss Microsoft Dynamics CRM Reporting Extensions für SQL Server
Reporting Services installiert werden, bevor eine Microsoft Dynamics CRM 4.0Organisation importiert und aktualisiert werden kann.
3. Installieren Sie das aktuelle Updaterollup-Paket zu Microsoft Dynamics CRM 2011 oder
Serverhotfixes.
4. Erstellen Sie im Berichts-Manager von Microsoft SQL Server Reporting Services alle
benutzerdefinierten Datenquellen unter den OrganizationName_MSCRM-Ordnern neu.
5. Überprüfen Sie, ob die Systemaufträge und Workflows ausgeführt werden.
6. Obwohl nicht erforderlich, wird die Registrierung von Microsoft Dynamics CRM
empfohlen.
50
Überprüfen von Intranetwebadressen für direkte Upgrades oder
für Upgrades mithilfe der Option "Mit einer vorhandenen
Bereitstellung verbinden"
Während eines direkten Upgrades oder eines Upgrades mithilfe der Option "Mit einer
vorhandenen Bereitstellung verbinden" werden von Microsoft Dynamics CRM Server-Setup
möglicherweise die Webadressen (AD-Stammdomäne) überschrieben, die in der Microsoft
Dynamics CRM 4.0-Bereitstellung vorhanden sind. Das Problem tritt auf, wenn ein Upgrade auf
dem ersten lokalen Computer mit Microsoft Dynamics CRM 4.0 Server ausgeführt wird. Wenn für
die Webadressen nicht der Name des lokalen Computers verwendet wird, ist die Adressänderung
möglicherweise nicht gewünscht und kann zu unerwarteten Ergebnissen führen.
Um dieses potenzielle Problem zu vermeiden, sollten Sie sicherstellen, dass die
Intranetwebadressen korrekt sind. Weitere Informationen zum Anzeigen oder Ändern der
Webadressen finden Sie in der Hilfe zum Bereitstellungs-Manager.
Dieses Problem tritt nicht auf, wenn Sie ein Migrationsupgrade durchführen. Weitere
Informationen zu Migrationsupgrades finden Sie unter Aktualisieren von 32-Bit-Editionen von
Microsoft Dynamics CRM 4.0 Server in diesem Handbuch.
Nach Upgrades auszuführende Schritte für Clients
Um die Kompatibilität mit Microsoft Dynamics CRM Server 2011 zu gewährleisten, müssen
Microsoft Dynamics CRM 4.0 für Outlook-Clients auf Updaterollup 7 oder höher aktualisiert
werden. Wenn Sie jedoch die neuen Funktionen nutzen möchten, die in Microsoft Dynamics CRM
2011 verfügbar sind, müssen Sie ein Upgrade auf Microsoft Dynamics CRM 2011 für Outlook
ausführen.
Führen Sie zum Aktualisieren von Clients die folgenden Schritte aus:
1. Wenn Sie Microsoft Dynamics CRM für Outlook oder Microsoft Dynamics CRM für
Outlook mit Offlinezugriff verwenden, führen Sie Microsoft Dynamics CRM 2011 für
Outlook - Setup auf den Computern aller Benutzer aus. Verwenden Sie zur
Vereinfachung des Upgrades Microsoft System Center Configuration Manager 2007 oder
die Microsoft-Gruppenrichtlinie, um das Upgrade an Benutzer zu übertragen.
Informationen zur Bereitstellung von Microsoft Dynamics CRM 2011 für Outlook mithilfe
dieser Methoden finden Sie im Microsoft Dynamics CRM 2011 Planning Guide.
2. Überprüfen Sie, ob für Microsoft Dynamics CRM für Outlook und Microsoft
Dynamics CRM für Outlook mit Offlinezugriff die aktuellsten Updates heruntergeladen
wurden.
3. Testen Sie die Funktion über Microsoft Outlook und über die Microsoft Dynamics CRMWebanwendung.
Weitere Informationen finden Sie unter Aktualisieren von Microsoft Dynamics CRM 4.0 für
Outlook auf Microsoft Dynamics CRM 2011 für Outlook in diesem Handbuch.
51
Siehe auch
Aktualisieren von Microsoft Dynamics CRM 4.0
Problembehandlung bei Installation und Upgrade
Problembehandlung bei Installation und
Upgrade
In diesem Abschnitt wird beschrieben, wie Probleme bei der Installation und weitere bekannte
Probleme behandelt werden können.
Protokolldateien
Setup erstellt Protokolldateien, die gelesen und für die Problembehandlung verwendet werden
können. Standardmäßig wird für die Protokolldateien das folgende Verzeichnis verwendet, wobei
Benutzer das Konto des Benutzers ist, von dem Setup ausgeführt wurde:
Systemlaufwerk:\Users\Benutzer\AppData\Roaming\Microsoft\MSCRM\Logs\
Siehe auch
Aktualisieren von Microsoft Dynamics CRM 4.0
Serverinstallations- und Upgradeprobleme
Serverinstallations- und Upgradeprobleme
In diesem Abschnitt wird die Behebung von Microsoft Dynamics CRM Server 2011Installationsproblemen beschrieben.
In diesem Thema
Fehlermeldung wegen Timeout während Organisationsupgrade
Clients können keine Verbindung mit der Microsoft Dynamics CRM-Webanwendung herstellen
Microsoft Dynamics CRM Server 2011 kann keine Verbindung mit Microsoft SQL Server
herstellen
Beheben von WIF-Installationsfehlern
Probleme bei der anspruchsbasierten Authentifizierung
Fehlermeldung "Fehler bei der Anmeldung für Domänenname\Servername$" wird nach der
Installation, Reparatur oder Konfiguration von Microsoft Dynamics CRM Server 2011 angezeigt
52
Fehlermeldung wegen Timeout während
Organisationsupgrade
Während eines Organisationsdatenbankupgrades wird möglicherweise die folgende
Fehlermeldung angezeigt:
InstallDatabaseAction failed. ---> System.Data.SqlClient.SqlException: Timeout expired.
The timeout period elapsed prior to completion of the operation or the server is not
responding.
Fügen Sie zur Umgehung des Problems den OLEDBTimeout- und den ExtendedTimeoutRegistrierungsunterschlüssel hinzu, um die Timeoutwerte zu erhöhen. Weitere Informationen
finden Sie unter Timeout beim Importieren großer Anpassungsdateien in Microsoft Dynamics
CRM.
Clients können keine Verbindung mit der
Microsoft Dynamics CRM-Webanwendung
herstellen
Clients können möglicherweise keine Verbindung mit der Microsoft Dynamics CRMWebanwendung herstellen. Dieses Problem kann auftreten, wenn die folgenden Bedingungen
erfüllt sind:
Die Microsoft Dynamics CRM-Webanwendung ist für einen TCP-Port konfiguriert, der nicht
der Standardport (80) ist, zum Beispiel 5555.
Die Windows-Firewall weist keine Ausnahme für den TCP-Port auf.
Um dieses Problem zu beheben, fügen Sie den Port als Ausnahme in der Firewallkonfiguration
auf dem Server hinzu, auf dem Microsoft Dynamics CRM installiert ist.
Microsoft Dynamics CRM Server 2011 kann keine
Verbindung mit Microsoft SQL Server herstellen
Dieses Problem kann auftreten, wenn die Windows-Firewall keine Ausnahme für den von
Microsoft SQL Server verwendeten TCP-Port einschließt. Standardmäßig ist der von
Microsoft SQL Server verwendete TCP-Port 1433. Weitere Informationen finden Sie unter
Konfigurieren der Windows-Firewall für das Zulassen von SQL Server-Zugriff.
Beheben von WIF-Installationsfehlern
Zur Beseitigung von Problemen, die unter Umständen bei der Installation von Windows Identity
Framework (WIF) auftreten, starten Sie die Ereignisanzeige, und suchen Sie den Ordner Setup
unter Windows-Protokolle. Filtern Sie im Quell-WUSA.
53
Probleme bei der anspruchsbasierten
Authentifizierung
Stellen Sie sicher, dass das von Ihnen verwendete Zertifikat für die zugehörige Website gültig ist.
Öffnen Sie das Zertifikat, und zeigen Sie den Namen an. Mit einem Platzhalterzertifikat
(beispielsweise *.contoso.com) können alle Unterdomänen in der Domäne contoso.com
authentifiziert werden. Sie können auch ein Zertifikat mit Unterstützung für alternative
Antragstellernamen oder ein separates Zertifikat verwenden (beispielsweise
auth.domain.com:5555).
Fehlermeldung "Fehler bei der Anmeldung für
Domänenname\Servername$" wird nach der
Installation, Reparatur oder Konfiguration von
Microsoft Dynamics CRM Server 2011 angezeigt
Sie erhalten diese Fehlermeldung möglicherweise bei der Anmeldung für Microsoft
Dynamics CRM, nachdem Sie Microsoft Dynamics CRM Server 2011 installiert, aktualisiert,
repariert oder konfiguriert haben.
Dieses Problem kann unter folgenden Bedingungen auftreten:
Der Server, auf dem Sie die Installation, das Upgrade, die Reparatur oder die Konfiguration
durchgeführt haben, befindet sich in einer Domäne, die auf der Domänenfunktionsebene von
Windows Server 2003 verwendet wird.
Ein oder mehrere Microsoft Dynamics CRM-Dienstkonten sind für die Verwendung des
Netzwerkdiensts konfiguriert.
Starten Sie den Server mit Microsoft Dynamics CRM Server 2011 neu, um das Problem zu
vermeiden.
Siehe auch
Problembehandlung bei Installation und Upgrade
Installieren von Microsoft Dynamics CRM Server 2011 auf mehreren Computern
Installieren von Microsoft Dynamics CRM
Server 2011 auf mehreren Computern
Sie können Microsoft Dynamics CRM Server 2011 auf mehreren Computern installieren, um die
Verarbeitungslast auf mehrere Server zu verteilen. Wenn Microsoft Dynamics CRM Server 2011
auf diese Art und Weise bereitgestellt wird, können Leistung und Verfügbarkeit verbessert
werden.
54
Wichtig
Das Installieren der Microsoft Dynamics CRM Workgroup Server 2011-Edition auf
mehreren Servern wird nicht unterstützt und stellt eine Verletzung des Lizenzvertrags
dar.
In diesem Thema
Konfigurationen mit mehreren Servern (Übersicht)
Schritt 1: Aktivieren des Netzwerklastenausgleichs
Schritt 2: Konfigurieren von Active Directory
Schritt 3: Installieren von Microsoft Dynamics CRM-Servern
Schritt 4: Konfigurieren des Netzwerklastenausgleichs für die Bereitstellung
Schritt 5: Überprüfen und Überwachen der Clusterinstallation
Konfigurationen mit mehreren Servern (Übersicht)
Bevor Sie mit der Lastenverteilung anfangen können, müssen Sie die Installation und
Konfiguration planen. Weitere Informationen finden Sie unter Microsoft Dynamics CRM 2011
Planning Guide.
Für die Basiskonfiguration werden normalerweise separate Computer verwendet, auf denen die
Komponenten einer Microsoft Dynamics CRM-Bereitstellung ausgeführt werden, die
Microsoft SQL Server und eine Instanz von Windows Server einschließt, die wiederum als Active
Directory-Domänencontroller fungiert. Eine Konfiguration von Microsoft Dynamics CRM mit
mehreren Servern besteht aus mehreren Computern mit Microsoft Dynamics CRM, die auf einen
Server mit SQL Server zugreifen.
In diesem Thema werden die Schritte zur Installation von Microsoft Dynamics CRM in einer aus
zwei Knoten bestehenden Netzwerklastenausgleichskonfiguration beschrieben, in der alle
Microsoft Dynamics CRM Server 2011-Rollen auf einem Computer installiert sind. Diese Form
der Bereitstellung wird als Installation vom Typ Vollständiger Server bezeichnet. Eine bestimmte
Servergruppenrolle, zum Beispiel die Front-End-Server-Rollengruppe, oder bestimmte
Serverrollen können auf ähnliche Weise installiert werden. Wenn Sie Microsoft Dynamics CRM
installieren, stehen Ihnen die folgenden Optionen für den Lastenausgleich der Microsoft
Dynamics CRM-Webanwendung zur Verfügung, wobei auf beiden Servern im NetzwerklastenAusgleichscluster die folgenden Servergruppenrollen oder einzelnen Serverrollen installiert sein
müssen.
1. Vollständiger Server-Installation.
2. Front-End-Server-Installation.
3. Serverrolleninstallation (mithilfe von Microsoft Dynamics CRM Server-Setup-Assistent oder
durch Installation über die Befehlszeile mit einer XML-Konfigurationsdatei). Sie müssen
mindestens die folgenden zwei Rollen auf den Lastenausgleichsservern im Cluster
installieren.
55
Webanwendungsserver-Rolle. Diese Microsoft Dynamics CRM Server 2011-Rolle wird
zum Ausführen der Webanwendungskomponenten verwendet, mit denen für Benutzer
eine Verbindung mit Microsoft Dynamics CRM-Daten hergestellt wird.
Organisationswebdienst-Rolle. Diese Microsoft Dynamics CRM Server 2011-Rolle dient
zur Ausführung von Anwendungen, von denen die im Microsoft Dynamics CRM SDK
beschriebenen Methoden verwendet werden.
Wichtig
Wenn Sie nur die Front-End-Server-Rollengruppe installieren möchten, müssen Sie
die Back-End-Server-Gruppenrolle auf einem anderen Server in der Active DirectoryDomäne installieren, damit Microsoft Dynamics CRM funktioniert. Ähnlich verhält es
sich, wenn Sie nur die erforderliche Webanwendungsserver- und die
Organisationswebdienst-Rolle installieren möchten: In diesem Fall müssen die
restlichen Serverrollen auf anderen Servern in der Active Directory-Domäne installiert
werden, damit Microsoft Dynamics CRM funktioniert.
In diesem Beispiel wird ein Cluster mit zwei Knoten mithilfe von zwei Computern unter
Windows Server 2008 eingerichtet. Die Servernamen lauten CRM01 und CRM02.
Schritt 1: Aktivieren des
Netzwerklastenausgleichs
Aktivieren Sie den NLB im Netzwerk, und erstellen Sie ein Servercluster für die Server CRM01
und CRM02. Es wird empfohlen, die folgenden Portregeleinstellungen zu verwenden, wenn Sie
den Lastenausgleichscluster aktivieren.
Portbereich: Behalten Sie den Standardbereich bei, der von 0 bis 65535 reicht.
Protokolle: Beide
Affinität: Einfach
Informationen zu den Vorgehensweisen für das Laden und Verwalten des NLB unter Windows
Server finden Sie in der Hilfe zum Netzwerklastenausgleich-Manager auf dem Computer mit
Windows Server. Informationen zur Konfiguration des NLB in Windows Server 2008 finden Sie im
Bereitstellungshandbuch zum Netzwerklastenausgleich.
Schritt 2: Konfigurieren von Active Directory
Konfigurieren Sie Active Directory durch Erstellen eines Kontos für die Ausführung des
CRMAppPool-Diensts und die Verwendung eines Dienstprinzipalnamens (SPN). Dies ist
erforderlich, wenn IIS 7.0 in einer Cluster- oder Netzwerklastenausgleich-Umgebung ausgeführt
wird. Der SPN identifiziert eine Instanz eines ausgeführten Diensts eindeutig. Active Directory
verwendet den SPN für die gegenseitige Authentifizierung einer Dienstinstanz, was der
Dienstinstanz die ordnungsgemäße Authentifizierung ermöglicht, wenn ein Benutzer versucht, auf
Ressourcen zuzugreifen, die sich auf anderen Domänenmitgliedscomputern befinden. Weitere
Informationen finden Sie unter dem MSDN-Artikel Dienstprinzipalnamen.
56
Zur Erstellung von SPNs verwenden Sie den ADSI-Editor, der in Windows Server enthalten ist.
Sie können mit diesem Microsoft Management Console (MMC)-Snap-In-Tool SPN-Werte für
einen bestimmten Computer oder ein Benutzerkonto eingeben.
Wichtig
Falls IIS für die Verwendung der Kernelmodusauthentifizierung konfiguriert ist, müssen
Sie IIS für die Verwendung der Identität des Webanwendungspools für interne virtuelle
Verzeichnisse konfigurieren, die von Microsoft Dynamics CRM verwendet werden.
Ändern Sie dazu das windowsAuthentication-Element für die Standardwebsite auf der
Website, auf der Microsoft Dynamics CRM installiert ist. Details zum
windowsAuthentication-Element finden Sie im MSDN-Artikel IIS 7.0:
windowsAuthentication-Element (IIS-Einstellungsschema).
Öffnen Sie zum Konfigurieren von useAppPoolCredentials mithilfe der Datei
ApplicationHost.config die Datei ApplicationHost.config in einem Text-Editor.
Standardmäßig befindet sich die Datei in folgendem Verzeichnis:
%windir%\system32\inetsrv\config\.
Legen Sie für alle Ordner unter dem Pfad der Standardwebsite den Wert des
windowsAuthentication-Elements und das useAppPoolCredentials-Attribut auf true fest.
Beispiel:
<system.webServer>
<security>
<authentication>
<windowsAuthentication enabled="true" useAppPoolCredentials="true" />
</authentication>
</security>
</system.webServer>
Führen Sie die folgenden Schritte aus, um den SPN zu konfigurieren:
1. Öffnen Sie Active Directory-Benutzer und -Computer.
2. Erstellen Sie ein Benutzerkonto, um den CRMAppPool-Anwendungspool in IIS
auszuführen. Verwenden Sie dazu am besten einen Namen, der den Verwendungszweck
des Kontos beschreibt, zum Beispiel CRMService.
Wichtig
Das Benutzerkonto muss Mitglied der Domänenbenutzergruppe sein.
3. Schließen Sie Active Directory-Benutzer und -Computer.
4. Klicken Sie auf Start, geben Sie adsi edit ein, und drücken Sie die EINGABETASTE.
5. Erweitern Sie die Domäne und den Knoten, der mit DC= beginnt, und erweitern Sie dann
CN=Users.
57
6. Klicken Sie mit der rechten Maustaste auf das Benutzerkonto, das Sie im vorherigen
Schritt erstellt haben, beispielsweise CRMService, und klicken Sie dann auf
Eigenschaften.
7. Führen Sie in der Liste Attribut einen Bildlauf nach unten aus, wählen Sie
ServicePrincipalName aus, und klicken Sie dann auf Bearbeiten.
8. Geben Sie im Feld Hinzuzufügender Wert den Text "HTTP/CRMNLBName FQDN" ein,
und klicken Sie dann auf Hinzufügen. Dabei ist CRMNLBName der Clustername für den
Netzwerklastenausgleich und FQDN der vollqualifizierte Domänenname. Zum Beispiel
kann der CRMNLBName.FQDN-Name CRMNLBCluster.contoso.com sein.
Wichtig
Notieren Sie sich den Namen des NLB-Clusters. Sie benötigen den Namen im
nächsten Schritt beim Erstellen des NLB-Clusters und beim Aktualisieren der
Konfigurationsdatenbank.
Tipp
Bestimmen Sie mithilfe des setspn-Befehlszeilentools, ob der SPN bereits
verwendet wird.
9. Geben Sie im Feld Hinzuzufügender Wert den Text "HTTP/CRMNLBName" ein, und
klicken Sie anschließend auf Hinzufügen.
10. Klicken Sie zweimal auf OK.
11. Schließen Sie den ADSI-Editor.
Schritt 3: Installieren von Microsoft Dynamics
CRM-Servern
Alle Instanzen von Microsoft Dynamics CRM in einer Bereitstellung mit mehreren Servern
müssen jeweils einzeln installiert werden. Bei den folgenden Schritten wird angenommen, dass
eine Instanz einer Installation vom Typ Vollständiger Server von Microsoft Dynamics CRM auf
einem Computer mit der Bezeichnung CRM01 und eine zweite Instanz auf einem Computer mit
der Bezeichnung CRM02 installiert wird.
Microsoft Dynamics CRM Server 2011 wird für Installationen mit mehreren Servern unterstützt.
Die Installation von Microsoft Dynamics CRM Workgroup Server 2011 auf mehreren Servern wird
nicht unterstützt und stellt einen Verstoß gegen den Lizenzvertrag dar.
Installieren Sie die erste Instanz von Microsoft Dynamics CRM auf CRM01:
1. Führen Sie Setup für Microsoft Dynamics CRM auf dem Server CRM01 aus. Eine Schrittfür-Schritt-Anleitung dazu finden Sie in vorhergehenden Themen in diesem Abschnitt.
2. Wählen Sie auf der Seite Bereitstellungsoptionen angeben die Instanz von SQL
Server aus, die für die Microsoft Dynamics CRM-Datenbanken verwendet wird. Wählen
Sie dann die Option Neue Bereitstellung erstellen aus. Klicken Sie auf Weiter, und
setzen Sie Setup fort.
58
3. Wählen Sie auf der Seite Sicherheitskonto angeben das zuvor erstellte
Domänenbenutzerkonto aus (zum Beispiel CRMService).
4. Führen Sie weiterhin Setup aus, bis die Installation abgeschlossen ist.
Installieren Sie die zweite Instanz von Microsoft Dynamics CRM auf CRM02:
1. Führen Sie das Setup für Microsoft Dynamics CRM auf dem Server CRM02 aus.
2. Geben Sie auf der Seite Bereitstellungsoptionen angeben den Namen des Computers
ein (oder wählen Sie einen aus), auf dem die SQL Server-Instanz mit den Microsoft
Dynamics CRM-Datenbanken (aus der Installation von CRM01) ausgeführt wird, und
klicken Sie dann auf Mit einer vorhandenen Bereitstellung verbinden und ggf.
upgraden. Klicken Sie auf Weiter.
3. Wählen Sie auf der Seite Sicherheitskonto angeben das zuvor erstellte
Domänenbenutzerkonto aus (zum Beispiel CRMService).
4. Führen Sie weiterhin Setup aus, bis die Installation abgeschlossen ist.
Schritt 4: Konfigurieren des
Netzwerklastenausgleichs für die Bereitstellung
Führen Sie nach Abschluss der Microsoft Dynamics CRM Server 2011-Installationen
Bereitstellungs-Manager aus, um den NLB für die Bereitstellung zu konfigurieren.
Überprüfen oder Ändern der Webadressen
1. Starten Sie auf dem Microsoft Dynamics CRM-Server den Bereitstellungs-Manager.
2. Klicken Sie in der Konsolenstruktur mit der rechten Maustaste auf Microsoft Dynamics
CRM und dann auf Eigenschaften.
3. Klicken Sie auf die Registerkarte Internetadresse, und vergewissern Sie sich, dass der
Name des virtuellen Clusters angezeigt wird, zum Beispiel crmcluster:5555.
Wichtig
Abhängig von der Bereitstellung der Microsoft Dynamics CRM Server 2011-Rollengruppe
oder der separaten Installation von Serverrollen sowie der Konfiguration jedes Servers im
NLB-Cluster unterscheiden sich die Internetadressen für Webanwendungsserver,
Organisationswebdienst, Discovery Web Service oder Bereitstellungswebdienst
möglicherweise voneinander. Wenn Sie zum Beispiel die Front-End-Server-Rollengruppe
auf einem Server in einem NLB-Cluster mit dem Namen crmcluster1 in der Domäne
contoso installiert haben, die Back-End-Server-Rollengruppe jedoch auf einem anderen
Server in einem anderen NLB-Cluster (z. B. crmcluster2) in der gleichen Domäne, weicht
der Name der Internetadressen für Webanwendungsserver, Organisationswebdienst
oder Discovery Web Service von der Internetadresse für Bereitstellungswebdienst ab.
Für eine Rollenbereitstellung vom Typ Vollständiger Server wird von allen Webadressen
der gleiche Computername oder FQDN des Clusters verwendet. Wenn Sie einen
59
anderen TCP-Port als 80 (nicht sichere HTTP-Verbindung) oder 443 (sichere HTTPVerbindung oder SSL) verwenden, müssen Sie die Portnummer durch Anfügen des
FQDN mit :5555 angeben, wobei 5555 die Portnummer ist, zum Beispiel
crmcluster:5555.
Festlegen des Netzwerklastenausgleichs für die Bereitstellung
1. Starten Sie auf dem Microsoft Dynamics CRM-Server den Bereitstellungs-Manager.
2. Klicken Sie in der Konsolenstruktur mit der rechten Maustaste auf Microsoft Dynamics
CRM und dann auf Eigenschaften.
3. Klicken Sie auf die Registerkarte Internetadresse und dann auf Erweitert.
4. Geben Sie im Dialogfeld NLB- und SSL-Kopfzeileninformationen an, ob Sie einen
Netzwerklastenausgleich verwenden. Geben Sie zudem die Kopfzeile für das SSL
(Secure Sockets Layer)-Abladesystem an.
Um Microsoft Dynamics CRM auf den NLB-Cluster hinzuweisen, muss die Option Für
die Bereitstellung wird ein Netzwerklastenausgleich verwendet ausgewählt werden.
Durch Auswahl von Für die Bereitstellung wird ein Netzwerklastenausgleich
verwendet wird in Microsoft Dynamics CRM eingestellt, dass Windows Identity
Foundation (WIF) so konfiguriert wird, dass das Verschlüsselungszertifikat zum
Verschlüsseln, Entschlüsseln und Signieren von Microsoft Dynamics CRMSitzungsauthentifizierungscookies verwendet wird. Die verschlüsselten Cookies können
dann von allen Servern im NLB-Cluster verarbeitet werden.
Informationen zu den Vorgehensweisen für das Laden und Verwalten des
Netzwerklastenausgleichs unter Windows Server finden Sie in der Hilfe zum
Netzwerklastenausgleich-Manager auf dem Computer mit Windows Server.
Informationen zur Konfiguration des Netzwerklastenausgleichs in Windows Server 2008
finden Sie im Bereitstellungshandbuch zum Netzwerklastenausgleich.
Notiz
Die SSL-Kopfzeile ist keine URL oder Domäne. Sie ist vielmehr ein vereinbarter
Kopfzeilenwert für die HTTP-Anforderung, die auf dem Gerät konfiguriert ist, das
die SSL-Abladung abwickelt. In der Gerätdokumentation zur SSL-Abladung
finden Sie den Kopfzeilenwert.
5. Klicken Sie auf OK, und schließen Sie dann Bereitstellungs-Manager.
Konfigurieren von Domänennamen für IFD
Zum Konfigurieren von Microsoft Dynamics CRM für die Bereitstellung mit Internetzugriff muss
der Bereitstellungs-Manager gestartet und der Konfigurations-Assistent für die Bereitstellung mit
Internetzugriff ausgeführt werden, um die Domänenwerte hinzuzufügen oder zu bearbeiten.
Abhängig von der Bereitstellung der Microsoft Dynamics CRM 2011-Rollengruppe oder der
separaten Installation von Serverrollen sowie der Konfiguration der einzelnen Server im NLBCluster wird für die Werte Webanwendungs-Serverdomäne, Organisationswebdienst60
Domäne und Domäne von Discovery Web Service der Domänenname für virtuelle NLB-Cluster
verwendet. Wenn der Webanwendungsserver zum Beispiel auf einem NLB-Cluster für
Bereitstellung mit Internetzugriff installiert ist, das den virtuellen FQDN-Namen
crmcluster.contoso.com besitzt, geben Sie contoso.com als Webanwendungs-ServerdomäneWert ein.
Weitere Informationen zur Konfiguration von Werten für interne Internetadressen und externe
Domänenwerte finden Sie in der Hilfe zum Bereitstellungs-Manager.
Schritt 5: Überprüfen und Überwachen der
Clusterinstallation
Überprüfen Sie, ob Microsoft Dynamics CRM-Clientanwendungen unter Verwendung des
Clusternamens (z. B. CRMNLBCluster) eine Verbindung mit Microsoft Dynamics CRM herstellen
können.
Für die Überwachung des Clusters stehen Ihnen die folgenden Optionen zur Verfügung.
Netzwerklastenausgleich-Manager: Protokolleinträge werden unten im
Netzwerklastenausgleich-Manager angezeigt.
Ereignisanzeige. Einträge werden in den Systemprotokollen mithilfe der NLB-Quelle erfasst.
Wlbs: Führen Sie den Befehl wlbs.exe query oder wlbs.exe display an der
Eingabeaufforderung aus, um Informationen zum Zustand des Clusters anzuzeigen.
Windows Server 2008-Netzwerklastenausgleich-Management Pack für Operations
Manager 2007: Wenn die Organisation mit MOM die Server in der Organisation überwacht
und verwaltet, schließen Sie das Windows Server 2008-NetzwerklastenausgleichManagement Pack für Operations Manager 2007 in die Clusterhosts ein.
Microsoft Server – Netzwerklastenausgleich-Management Pack für Operations Manager
2007
Siehe auch
Problembehandlung bei Installation und Upgrade
Installieren von Microsoft Dynamics CRM Server 2011 zum Verwenden einer Microsoft SQL
Server-Clusterumgebung
61
Installieren von Microsoft Dynamics CRM
Server 2011 zum Verwenden einer Microsoft
SQL Server-Clusterumgebung
Sie können Microsoft Dynamics CRM Server 2011 installieren, damit eine Microsoft SQL ServerClusterumgebung verwendet werden kann, von der wiederum Windows Server-Failovercluster
verwendet werden.
Wichtig
Failovercluster werden für Microsoft SQL Server 2008 Workgroup nicht unterstützt.
Basiskonfiguration
In diesem Thema werden die Optionen beschrieben, die zur Konfiguration von Microsoft
Dynamics CRM für die Verwendung einer SQL Server-Clusterumgebung verfügbar sind. Die
Basiskonfiguration für ein Microsoft Dynamics CRM Server 2011-System wurde zuvor in diesem
Handbuch beschrieben. In diesem Thema finden Sie Anweisungen zur Erweiterung der
Basiskonfiguration durch Installation von Microsoft Dynamics CRM Server 2011, damit eine
Verbindung mit einem Cluster von Computern besteht, auf denen SQL Server ausgeführt wird.
Für die hier beschriebene Konfiguration ist eine einzelne Bereitstellung von Microsoft Dynamics
CRM Server 2011 vorhanden, mit der auf einen Cluster mit zwei Computern zugegriffen wird, auf
denen jeweils eine Instanz von Microsoft SQL Server 2008 ausgeführt wird.
In der typischen Microsoft Dynamics CRM-Bereitstellung werden die folgenden Microsoft
Dynamics CRM-spezifischen Datenbanken auf SQL Server erstellt und verwendet:
OrganizationName_MSCRM. Dabei handelt es sich um die Organisationsdatenbank, in der
Microsoft Dynamics CRM-Daten gespeichert werden, zum Beispiel alle Datensätze und
Aktivitäten.
MSCRM_CONFIG. Diese Datenbank beinhaltet Microsoft Dynamics CRM-Metadaten, zum
Beispiel die für die einzelnen Organisationen spezifischen Konfigurations- und
Ortsinformationen.
Siehe auch
Problembehandlung bei Installation und Upgrade
Option 1: Installieren einer neuen Microsoft Dynamics CRM Server 2011-Bereitstellung
62
Option 1: Installieren einer neuen Microsoft
Dynamics CRM Server 2011-Bereitstellung
Führen Sie die folgenden Schritte aus, um die Anwendung Microsoft Dynamics CRM Server 2011
zu installieren, die ein SQL Server-Cluster verwendet.
Schritt 1: Erstellen des SQL Server-Clusters
Mithilfe der SQL Server-Dokumentation für die entsprechende SQL Server-Edition können Sie
SQL Server installieren und konfigurieren und ein SQL Server-Cluster erstellen. Folgende
grundlegende Schritte werden ausgeführt:
Sammeln der Informationen, die Sie zum Erstellen des virtuellen Servers benötigen. Dazu
gehören Clusterdatenträgerressourcen, IP-Adressen, Netzwerknamen und die für den
Cluster verfügbaren Knoten.
Ausführen von Setup für SQL Server. Nach Eingabe der erforderlichen Informationen
installiert das Setup-Programm eine neue Instanz von SQL Server auf dem lokalen
Datenträger jedes Knotens im Cluster und die Systemdatenbanken auf dem freigegebenen
Datenträger, der als Teil der Clusterkonfiguration angegeben wird. Die SQL ServerProgrammdateien werden auf den einzelnen Clusterknoten installiert. Während der
Clusterkonfiguration wird ein virtueller Server erstellt.
Notiz
Obwohl Microsoft Dynamics CRM Server 2011 auf einem SQL Server-Cluster installiert
werden kann, das entweder für ein Clustering nach der Methode "Aktiv/Aktiv" oder
"Aktiv/Passiv" konfiguriert ist, funktioniert der Cluster nach der Methode "Aktiv/Passiv".
Weitere Informationen zum SQL Server-Failoverclustering finden Sie unter Hohe Verfügbarkeit
mit SQL Server R2.
Schritt 2: Installieren von Microsoft Dynamics
CRM Server 2011
Installieren Sie Microsoft Dynamics CRM Server 2011 nach den im vorherigen Abschnitt
aufgeführten Vorgehensweisen, und führen Sie während der Einrichtung die folgenden
Aufgaben aus:
1. Geben Sie auf der Seite Computer mit SQL Server auswählen den Namen des
virtuellen Servers ein, den Sie beim Erstellen des SQL Server-Clusters angegeben
haben.
2. Wählen Sie auf der gleichen Seite die Option Neue Bereitstellung erstellen aus, und
führen Sie anschließend das Microsoft Dynamics CRM Server-Setup aus.
63
Siehe auch
Installieren von Microsoft Dynamics CRM Server 2011 zum Verwenden einer Microsoft SQL
Server-Clusterumgebung
Option 2: Verändern des Stammservers oder Konfigurieren einer vorhandenen Microsoft
Dynamics CRM Server 2011-Bereitstellung mit Verbindung zu einem SQL Server-Cluster, in dem
nur die Organisationsdatenbank gespeichert wird
Option 2: Verändern des Stammservers oder
Konfigurieren einer vorhandenen Microsoft
Dynamics CRM Server 2011-Bereitstellung
mit Verbindung zu einem SQL Server-Cluster,
in dem nur die Organisationsdatenbank
gespeichert wird
Gehen Sie folgendermaßen vor, um den vorhandenen Microsoft Dynamics CRM Server
2011 für die Verwendung des SQL Server-Clusters zu konfigurieren, der nur die
Organisationsdatenbank enthält:
1. Folgen Sie der Vorgehensweise im vorherigen Abschnitt, um den SQL Server-Cluster zu
erstellen.
2. Sichern Sie die Datenbanken MSCRM_CONFIG und OrganizationName_MSCRM, die
sich auf dem vorhandenen Computer mit SQL Server befinden.
3. Stellen Sie die OrganizationName_MSCRM-Datenbank auf dem SQL Server-Cluster
wieder her. Weitere Informationen zum Wiederherstellen von Datenbanken finden Sie
unter Sichern und Wiederherstellen von Datenbanken in SQL Server (möglicherweise in
englischer Sprache).
4. Starten Sie auf dem Computer, auf dem die Bereitstellungstools-Serverrolle ausgeführt
wird, den Bereitstellungs-Manager. Klicken Sie dazu auf Start, zeigen Sie auf Alle
Programme, zeigen Sie auf Microsoft Dynamics CRM, und klicken Sie dann auf
Bereitstellungs-Manager.
5. Erweitern Sie den Knoten Bereitstellungs-Manager, und klicken Sie dann auf
Organisationen.
6. Klicken Sie mit der rechten Maustaste auf die Organisation, und klicken Sie dann auf
Deaktivieren.
Warnung
Wenn Sie eine Organisation deaktivieren, können die Benutzer für diese
Organisation nicht mehr auf Microsoft Dynamics CRM zugreifen.
64
Klicken Sie auf Ja, um die Organisation zu deaktivieren.
7. Klicken Sie in der Liste mit den Organisationen mit der rechten Maustaste auf die
Organisation, und klicken Sie dann auf Organisation bearbeiten.
8. Geben Sie im Assistent zum Bearbeiten einer Organisation im Feld SQL Server den
virtuellen SQL Server-Namen für den SQL Server-Cluster ein, den Sie zuvor erstellt
haben, und klicken Sie dann auf Weiter.
9. Klicken Sie auf der Seite Systemanforderungen nach erfolgreichem Ablauf der
Systemdiagnose auf Weiter, und klicken Sie dann auf Übernehmen.
10. Klicken Sie auf Fertig stellen.
11. Aktivieren Sie die Organisation. Klicken Sie dazu mit der rechten Maustaste auf die
Organisation, und klicken Sie anschließend auf Aktivieren.
12. Setzen Sie die IIS-Dienste auf dem Computer zurück, auf dem IIS ausgeführt wird, wobei
die Microsoft Dynamics CRM Server 2011-Webanwendung installiert ist. Klicken Sie
dazu auf Start, klicken Sie auf Ausführen, geben sie iisreset im Feld Öffnen ein, und
klicken Sie dann auf OK.
Siehe auch
Option 1: Installieren einer neuen Microsoft Dynamics CRM Server 2011-Bereitstellung
Option 3: Verändern des Stammservers oder Konfigurieren einer vorhandenen Microsoft
Dynamics CRM Server 2011-Bereitstellung mit Verbindung zu einem SQL Server-Cluster, in dem
nur die Organisationsdatenbank gespeichert wird
Option 3: Verändern des Stammservers oder
Konfigurieren einer vorhandenen Microsoft
Dynamics CRM Server 2011-Bereitstellung
mit Verbindung zu einem SQL Server-Cluster,
in dem nur die Organisationsdatenbank
gespeichert wird
Konfigurieren Sie den vorhandenen Microsoft Dynamics CRM Server 2011 für die Verwendung
des SQL Server-Clusters, der sowohl die Konfigurations- als auch die Organisationsdatenbanken
beinhaltet.
Führen Sie zum Implementieren dieser Option die folgenden Schritte aus:
1. Folgen Sie der Vorgehensweise im vorherigen Abschnitt, um den SQL Server-Cluster zu
erstellen.
65
Wichtig
Bevor Sie die folgenden Schritte ausführen, stellen Sie sicher, dass keine
Verbindung zwischen den Benutzern und dem Microsoft Dynamics CRM-System
besteht bzw. dass die Benutzer nicht auf das System zugreifen. Dies erreichen
Sie, indem Sie die Organisation deaktivieren.
2. Sichern Sie die Datenbanken MSCRM_CONFIG und OrganizationName_MSCRM, die
sich auf dem vorhandenen Computer mit SQL Server befinden.
3. Stellen Sie die Datenbanken MSCRM_CONFIG und OrganizationName_MSCRM auf
dem für den SQL Server-Cluster freigegebenen Datenträger wieder her. Weitere
Informationen finden Sie unter Sichern und Wiederherstellen von Datenbanken in SQL
Server (möglicherweise in englischer Sprache).
4. Ändern Sie auf allen Knoten im Cluster die Unterschlüssel der Windows-Registrierung.
Warnung
Schwerwiegende Probleme können auftreten, wenn Sie die Registrierung nicht
ordnungsgemäß ändern. Diese Probleme können dazu führen, dass das
Betriebssystem und Microsoft Dynamics CRM neu installiert werden müssen. Es
wird keine Garantie übernommen, dass diese Probleme behoben werden
können. Änderungen der Registrierung erfolgen auf eigenes Risiko.
5. Aktualisieren Sie den configdb-Registrierungsunterschlüssel auf dem Computer mit
Microsoft Dynamics CRM Server 2011. Gehen Sie dazu wie folgt vor:
a. Klicken Sie auf dem Computer mit der Microsoft Dynamics CRM-Webanwendung auf
Start, dann auf Ausführen, geben Sie regedit im Feld Öffnen ein, und klicken Sie
auf OK.
b. Suchen Sie den folgenden Registrierungsunterschlüssel:
HKEY_LOCAL_MACHINE\SOFTWARE\Microsoft\MSCRM
c.
Klicken Sie mit der rechten Maustaste auf configdb, und klicken Sie anschließend
auf Ändern.
d. Ändern Sie im Feld Wert die Datenquelle in den Namen der neuen virtuellen SQL
Server-Anwendung, und klicken Sie dann auf OK. Beispielsweise sollte der
Zeichenfolgenwert im Wertdatenfeld in etwa wie folgt aussehen:
Data Source=NewSQLServer;Initial
Catalog=MSCRM_CONFIG;Integrated Security=SSPI
Notiz
Falls sich in der Bereitstellung mehrere Microsoft Dynamics CRM Server 2011-Rollen
befinden, müssen die Registrierungsschlüssel für alle Serverrollen aktualisiert
werden.
Wenn Sie Microsoft Dynamics CRM Reporting Extensions verwenden und den
Microsoft SQL Server Reporting Services-Server nicht verschieben, aktualisieren Sie
den configdb-Unterschlüssel auf dem Computer, auf dem Microsoft Dynamics CRM
66
Reporting Extensions installiert ist.
6. Konfigurieren Sie Microsoft Dynamics CRM Server 2011, um eine Verbindung mit der
neuen Instanz von SQL Server herzustellen, unter der sich die Organisationsdatenbank
jetzt befindet. Gehen Sie dazu wie folgt vor:
a. Starten Sie den Bereitstellungs-Manager auf dem Computer, auf dem die Microsoft
Dynamics CRM Server 2011-Webanwendung ausgeführt wird. Klicken Sie dazu auf
Start, zeigen Sie auf Alle Programme, zeigen Sie auf Microsoft Dynamics CRM,
und klicken Sie dann auf Bereitstellungs-Manager.
b. Erweitern Sie den Knoten Bereitstellungs-Manager, und klicken Sie dann auf
Organisationen.
c.
Klicken Sie mit der rechten Maustaste auf die Organisation, und klicken Sie dann auf
Deaktivieren. Wenn Sie eine Organisation deaktivieren, können die Benutzer für
diese Organisation nicht mehr auf Microsoft Dynamics CRM zugreifen.
d. Klicken Sie auf Ja, um die Organisation zu deaktivieren.
e. Klicken Sie in der Liste mit den Organisationen mit der rechten Maustaste auf die
Organisation, und klicken Sie dann auf Organisation bearbeiten.
f.
Geben Sie im Assistent zum Bearbeiten einer Organisation im Feld "SQL Server"
den virtuellen SQL Server-Namen für den SQL Server-Cluster ein, den Sie zuvor
erstellt haben, und klicken Sie dann auf Weiter.
g. Klicken Sie auf der Seite Systemanforderungen nach erfolgreichem Ablauf der
Systemdiagnose auf Weiter, und klicken Sie dann auf Übernehmen.
h. Klicken Sie auf Fertig stellen.
i.
Aktivieren Sie die Organisation. Klicken Sie dazu mit der rechten Maustaste auf die
Organisation, und klicken Sie anschließend auf Aktivieren.
7. Setzen Sie die IIS-Dienste auf dem Computer zurück, auf dem IIS ausgeführt wird, wobei
die Microsoft Dynamics CRM Server 2011-Webanwendung installiert ist. Klicken Sie
dazu auf Start, klicken Sie auf Ausführen, geben sie iisreset im Feld Öffnen ein, und
klicken Sie dann auf OK.
Deaktivieren einer Organisation
1. Starten Sie den Bereitstellungs-Manager auf dem Computer, auf dem die Microsoft
Dynamics CRM Server 2011-Webanwendung ausgeführt wird. Klicken Sie dazu auf
Start, zeigen Sie auf Alle Programme, zeigen Sie auf Microsoft Dynamics CRM, und
klicken Sie dann auf Bereitstellungs-Manager.
2. Erweitern Sie den Knoten Bereitstellungs-Manager, und klicken Sie dann auf
Organisationen.
3. Klicken Sie mit der rechten Maustaste auf die Organisation, und klicken Sie dann auf
Deaktivieren. Wenn Sie eine Organisation deaktivieren, können die Benutzer für diese
Organisation nicht mehr auf Microsoft Dynamics CRM zugreifen.
4. Klicken Sie auf Ja, um die Organisation zu deaktivieren.
67
Siehe auch
Option 2: Verändern des Stammservers oder Konfigurieren einer vorhandenen Microsoft
Dynamics CRM Server 2011-Bereitstellung mit Verbindung zu einem SQL Server-Cluster, in dem
nur die Organisationsdatenbank gespeichert wird
Konfigurieren einer Organisationsdatenbank für SQL Server 2008-Datenbankspiegelung
Konfigurieren einer Organisationsdatenbank
für SQL Server 2008-Datenbankspiegelung
Microsoft Dynamics CRM verwendet zwei Datenbanken, jeweils eine für Konfiguration und
Organisation. Die Konfigurationsdatenbank enthält Konfigurationsinformationen, die sich speziell
auf das Microsoft Dynamics CRM-System beziehen. Die Organisationsdatenbank dient zum
Speichern aller organisationsspezifischen Daten und der Kundenbeziehungsdaten für die
Organisation. Einige Versionen von Microsoft Dynamics CRM ermöglichen die Erstellung und
Verwendung mehrerer Organisationen. Daher besitzen einige Bereitstellungen möglicherweise
mehrere Organisationsdatenbanken im Microsoft Dynamics CRM-System.
Zum Spiegeln einer Microsoft Dynamics CRM-Organisationsdatenbank, für die automatisch ein
Failover auf einen anderen Computer mit Microsoft SQL Server ausgeführt werden kann,
konfigurieren Sie die folgenden drei Computer, um die SQL Server-Datenbankspiegelungssitzung
einzurichten:
Primärer Datenbankcomputer: Auf diesem Computer wird SQL Server ausgeführt, wo sich
die Microsoft Dynamics CRM-Organisationsdatenbank befindet. In diesem Beispiel ist
Microsoft Dynamics CRM installiert und wird in der Standardinstanz von SQL Server
ausgeführt. MSCRM_Primary ist der Computername.
Gespiegelter Datenbankcomputer: Auf diesem Computer, der eine Verbindung mit
MSCRM_Primary besitzt, wird SQL Server ausgeführt, und es wird eine andere
Standardinstanz verwendet. Der Computer benötigt eine Netzwerkverbindung mit
MSCRM_Primary. MSCRM_Mirror ist der Computername.
Zeugencomputer: Auf diesem Computer wird SQL Server ausgeführt. Es kann sich auch um
ein Desktopsystem handeln, auf dem SQL Server 2005 Express Edition ausgeführt wird. Der
Computer benötigt eine Netzwerkverbindung mit MSCRM_Primary und MSCRM_Mirror. Der
Computername ist "MSCRM_Witness".
Notiz
Ein Computer mit der Microsoft SQL Server 2008 Workgroup-Edition kann ein Zeuge
sein. Allerdings kann es sich nicht um einen primären oder gespiegelten Computer in
einer Datenbankspiegelungssitzung handeln.
68
Siehe auch
Installieren von Microsoft Dynamics CRM Server 2011 zum Verwenden einer Microsoft SQL
Server-Clusterumgebung
Konfigurieren einer Organisationsdatenbank für SQL Server 2008-Datenbankspiegelung
Konfigurieren einer Microsoft Dynamics
CRM-Organisation für Datenbankspiegelung
Notiz
Die zuvor erwähnten Computer (MSCRM_Primary, MSCRM_Mirror und
MSCRM_Witness) müssen alle über eine Netzwerkverbindung verfügen, und es muss
eine Edition von SQL Server vorhanden sein, die Datenbankspiegelung unterstützt.
Führen Sie die folgenden Schritte aus, um die Organisationsdatenbank zu spiegeln:
1. Starten Sie SQL Server Management Studio für die Instanz von SQL Server, in der die
primäre Datenbank (MSCRM_Primary) gespeichert wird.
2. Erweitern Sie Datenbanken, klicken Sie mit der rechten Maustaste auf
OrganizationName_MSCRM (wobei OrganizationName für den Namen Ihrer
Organisation steht), und klicken Sie dann auf Eigenschaften. Überprüfen Sie, ob das
Wiederherstellungsmodell der Microsoft Dynamics CRM-Organisationsdatenbank auf
"Vollständig" festgelegt ist. Dies ist für eine Datenbank, die gespiegelt wird, erforderlich.
a. Klicken Sie zum Überprüfen des Wiederherstellungsmodells im Fenster
Datenbankeigenschaften unter Seite auswählen auf Optionen. Das
Wiederherstellungsmodell wird in der Liste Wiederherstellungsmodell angezeigt.
Wählen Sie Vollständig aus.
b. Klicken Sie auf OK, um das Fenster Datenbankeigenschaften zu schließen.
3. Erstellen Sie eine vollständige Sicherung der Organisationsdatenbank. Weitere
Informationen zur Vorgehensweise finden Sie in der Hilfe zum SQL Server Management
Studio.
4. Stellen Sie die vollständige Sicherung der primären Instanz (MSCRM_Primary) wieder
als Spiegelinstanz (MSCRM_Mirror) her, indem Sie die Option RESTORE WITH
NORECOVERY verwenden, die für die Datenbankspiegelung erforderlich ist. Weitere
Informationen zur Vorgehensweise finden Sie in der Hilfe zu SQL Server Management
Studio.
5. Konfigurieren Sie die Datenbankspiegelung. Starten Sie dazu SQL Server Management
Studio, stellen Sie eine Verbindung mit der Instanz von SQL Server her, in der sich die
primäre Datenbank (MSCRM_Primary) befindet, und führen Sie anschließend die
folgenden Schritte aus:
a. Erweitern Sie Datenbanken, klicken Sie mit der rechten Maustaste auf die Microsoft
Dynamics CRM-Organisationsdatenbank, die Sie spiegeln möchten, zeigen Sie auf
69
Aufgaben, und klicken Sie anschließend auf Spiegeln.
b. Klicken Sie auf Sicherheit konfigurieren, und klicken Sie anschließend im neuen
Fenster auf Weiter.
c.
Wählen Sie Ja im Fenster Zeugenserver einschließen, und klicken Sie dann auf
Weiter.
d. Wählen Sie im Fenster Zu konfigurierende Server auswählen die Option
Zeugenserverinstanz aus, und klicken Sie anschließend auf Weiter.
e. Wählen Sie im Fenster Prinzipalserverinstanz in der Liste Prinzipalserverinstanz
die Instanz von SQL Server (MSCRM_Primary) aus, in der sich die Microsoft
Dynamics CRM-Organisationsdatenbank befindet. Darüber hinaus können Sie die
Standardeinstellungen für den Überwachungsport, die Verschlüsselung und den
Endpunktnamen ändern. Klicken Sie auf Weiter.
f.
Wählen Sie im Fenster Spiegelserverinstanz in der Liste Spiegelserverinstanz die
Instanz von SQL Server (MSCRM_Mirror) aus, in der Sie im vorherigen Schritt die
Microsoft Dynamics CRM-Organisationsdatenbank wiederhergestellt haben. Sie
können ggf. die Standardeinstellungen für den Überwachungsport, die
Verschlüsselung und den Endpunktnamen ändern. Klicken Sie auf Weiter.
g. Wählen Sie im Fenster Zeugenserverinstanz in der Liste Zeugenserverinstanz den
Computer aus, den Sie als Zeugen (MSCRM_Witness) festlegen möchten. An dieser
Stelle können Sie die Standardeinstellungen für den Überwachungsport, die
Verschlüsselung und den Endpunktnamen ändern. Klicken Sie auf Weiter.
Wenn Sie eine Verbindung zu einer Instanz von SQL Server herstellen, auf der
Microsoft SQL Server 2008 Express Edition ausgeführt wird, müssen Sie überprüfen,
ob Remoteverbindungen unterstützt werden. Starten Sie dazu auf dem Computer,
auf dem Microsoft SQL Server 2008 Express Edition installiert ist, den SQL ServerKonfigurations-Manager, und stellen Sie sicher, dass die Funktion
"Remoteverbindungen" aktiviert ist.
h. Geben Sie im Fenster Dienstkonten das Active Directory-Dienstkonto für die
einzelnen Instanzen ein. Es wird empfohlen, dasselbe Dienstkonto für alle drei
Partner in der Spiegelungssitzung anzugeben. Klicken Sie auf Weiter.
i.
Klicken Sie auf Fertig stellen. Der Assistent durchläuft eine Liste mit
Überprüfungsschritten. Klicken Sie nach dem Abschluss auf Spiegeln starten.
6. Wenn Sie die Konfigurationsdatenbank (MSCRM_CONFIG) spiegeln möchten, müssen
ähnliche Schritte ausgeführt werden, um den Spiegel einzurichten und die SQL ServerVerbindungszeichenfolge in der Registrierung zu aktualisieren. Führen Sie dazu die
folgenden Schritte aus:
Warnung
Durch die unsachgemäße Bearbeitung der Registrierung mit dem RegistrierungsEditor oder mithilfe einer anderen Methode werden möglicherweise
schwerwiegende Probleme verursacht. Diese Probleme können dazu führen,
dass das Betriebssystem und Microsoft Dynamics CRM neu installiert werden
müssen. Es wird keine Garantie übernommen, dass diese Probleme behoben
70
werden können. Änderungen der Registrierung erfolgen auf eigenes Risiko.
a. Starten Sie auf dem Computer mit Internetinformationsdienste (IIS), auf dem die
Microsoft Dynamics CRM-Webanwendung installiert ist, den Registrierungs-Editor,
und suchen Sie nach dem folgenden Registrierungsunterschlüssel:
HKEY_LOCAL_MACHINE\SOFTWARE\Microsoft\MSCRM\
b. Klicken Sie mit der rechten Maustaste auf configdb, und klicken Sie anschließend
auf Ändern. Fügen Sie Failover Partner=MSCRM_Mirror; in die
Verbindungszeichenfolge nach dem Wert DataSource ein. Die vollständige
Verbindungszeichenfolge sieht in etwa wie das folgende Beispiel aus (dabei steht
MSCRM_Primary für den primären SQL Server\Instanz-Namen, und MSCRM_Mirror
ist der gespiegelte SQL Server\Instanz-Name):
Data Source=MSCRM_Primary\SQL1;Failover
Partner=MSCRM_Mirror\SQL2;Initial Catalog=
MSCRM_CONFIG;Integrated Security=SSPI
c.
Klicken Sie auf OK, und schließen Sie dann den Registrierungs-Editor.
7. Erstellen Sie die SQL-Anmeldungen für die Microsoft Dynamics CRM-Sicherheitsgruppen
auf dem Spiegelserver (MSCRM_Mirror). Führen Sie dazu die folgenden Schritte aus:
a. Starten Sie auf dem Computer mit SQL Server (MSCRM_Primary) die Anwendung
SQL Server Management Studio, und stellen Sie eine Verbindung mit der primären
Datenbank her.
b. Erweitern Sie Datenbanken und die OrganizationName_MSCRM-Datenbank, wobei
OrganizationName der Name Ihrer Organisation ist. Erweitern Sie außerdem
Sicherheit, und doppelklicken Sie anschließend auf Benutzer.
c.
Kopieren Sie die Namen für die folgenden Gruppen, und fügen Sie sie ein,
einschließlich des Domänennamens und der GUIDs (die GUIDs befinden sich am
Ende des Namens):
PrivReportingGroup
ReportingGroup
SQLAccessGroup
Klicken Sie dazu mit der rechten Maustaste auf den SQL-Benutzernamen, klicken
Sie auf Eigenschaften, klicken Sie im Feld Benutzername mit der rechten
Maustaste auf den gesamten Wert, und klicken Sie anschließend auf Kopieren.
Fügen Sie anschließend in einem Text-Editor (wie "Editor") den Inhalt ein.
Wiederholen Sie diese Schritte für jede Gruppe, bis Sie die Inhalte für alle drei
Gruppen besitzen.
d. Stellen Sie in SQL Server Management Studio eine Verbindung mit der SQL ServerSpiegelinstanz her (MSCRM_Mirror).
e. Erweitern Sie Datenbanken und Sicherheit, klicken Sie auf Anmeldung, und
klicken Sie anschließend auf Neue Anmeldung.
f.
Wechseln Sie zu dem Text-Editor, in dem die SQL-Benutzer zuvor eingefügt wurden,
und kopieren Sie die Inhalte von einer der Gruppen.
g. Wechseln Sie in das Formular Neue Anmeldung, das Sie in Schritt e geöffnet
71
haben. Fügen Sie in das Feld Anmeldename den Inhalt ein, und klicken Sie dann
auf OK. Die Inhalte des SQL-Benutzers entsprechen dem folgenden Beispiel.
DomainName\SQLAccessGroup {859409f6-c4a5-4cb6-86f2-af264520ea10}
h. Wiederholen Sie die Schritte e bis g, um SQL-Anmeldungen für die verbleibenden
Gruppen zu erstellen.
8. Aktualisieren Sie die Konfigurationsdatenbank dahingehend, dass darin der Spiegel
angegeben wird. Führen Sie dazu die folgenden Schritte aus:
Wichtig
Sichern Sie die Microsoft Dynamics CRM-Konfigurationsdatenbank
(MSCRM_CONFIG), bevor Sie die Aktualisierungsanweisungen ausführen.
a. Führen Sie die folgende Aktualisierungsanweisung für die Konfigurationsdatenbank
(MSCRM_CONFIG) aus.
Update Organization set ConnectionString =
'Provider=SQLOLEDB;Data Source=MSCRM_Primary\SQL1;Failover
Partner=MSCRM_Mirror\SQL2;Initial
Catalog=Organization_MSCRM;Integrated Security=SSPI' where
DatabaseName = 'Organization_MSCRM'
Ersetzen Sie MSCRM_Primary\SQL1 durch den Namen der primären Instanz
von SQL Server. Wenn Sie die Standardinstanz verwenden, geben Sie die
Instanz, beispielsweise \SQL1, nicht an.
Ersetzen Sie MSCRM_Mirror\SQL2 durch den Namen der gespiegelten Instanz
von SQL Server. Wenn Sie die Standardinstanz verwenden, geben Sie die
Instanz, beispielsweise \SQL2, nicht an.
Ersetzen Sie Organization_MSCRM durch den Namen der
Organisationsdatenbank.
b. Führen Sie die folgende Aktualisierungsanweisung für die Konfigurationsdatenbank
(MSCRM_CONFIG) aus.
Update Organization set MirroredSQLServerName =
'MSCRM_Mirror\SQL2' where DatabaseName = 'Organization_MSCRM'
Ersetzen Sie MSCRM_Mirror\SQL2 durch den Namen der gespiegelten Instanz
von SQL Server. Wenn Sie die Standardinstanz verwenden, geben Sie die
Instanz, beispielsweise \SQL2, nicht an.
Ersetzen Sie Organization_MSCRM durch den Namen der
Organisationsdatenbank.
9. Setzen Sie nach diesen Änderungen IIS auf dem Computer mit Microsoft Dynamics CRM
zurück. Klicken Sie dazu auf Start und anschließend auf Ausführen. Geben Sie im Feld
Öffnen iisreset ein, und klicken Sie anschließend auf OK.
Siehe auch
Konfigurieren einer Organisationsdatenbank für SQL Server 2008-Datenbankspiegelung
72
Failoverüberwachung und -tests
Failoverüberwachung und -tests
Für die gespiegelten Datenbanken kann ein manuelles oder automatisches Failover ausgeführt
werden.
Führen Sie die folgenden Schritte aus, um das Failover zu überwachen und zu testen:
1. Starten Sie SQL Server Management Studio, klicken Sie mit der rechten Maustaste auf
die primäre Datenbank, zeigen Sie auf Aufgaben, und klicken Sie anschließend auf
Spiegeln.
2. Im Fenster Datenbankeigenschaften können Sie den Status der Synchronisierung
zwischen primärer und gespiegelter Datenbank überwachen. Klicken Sie zum manuellen
Testen der Failoverfunktion auf Failover. Wenn ein Failover auftritt, wechselt SQL Server
die Spiegelungssitzungsrollen zwischen der primären und der gespiegelten Datenbank,
um die gespiegelte Datenbank als primäre Datenbank und die primäre Datenbank als
gespiegelte Datenbank festzulegen.
Weitere Informationen zu zur Implementierung der Datenbankspiegelung finden Sie unter
Datenspiegelungsbereitstellung.
Siehe auch
Konfigurieren einer Organisationsdatenbank für SQL Server 2008-Datenbankspiegelung
Anweisungen zum Installieren des Microsoft Dynamics CRM 2011-E-Mail-Routers
Einrichten der Konfigurations- und
Organisationsdatenbanken für AlwaysOnFailover für SQL Server 2012
Microsoft SQL Server 2012-AlwaysOn-Failoverclusterinstanzen (FCI) und AlwaysOnVerfügbarkeitsgruppen bieten eine umfassende Lösung für hohe Verfügbarkeit und
Notfallwiederherstellung. In diesem Thema wird beschrieben, wie eine vorhandene lokale
Bereitstellung von Microsoft Dynamics CRM 2011 so konfiguriert wird, dass die Konfigurationsund Organisationsdatenbanken Teil einer SQL Server 2012-AlwaysOn-Failoverclusterinstanz mit
zwei Knoten sind, die Verfügbarkeitsgruppen verwenden.
Weitere Informationen zu diesen SQL Server 2012-Lösungen mit hoher Verfügbarkeit finden Sie
unter AlwaysOn-Failoverclusterinstanzen und AlwaysOn-Verfügbarkeitsgruppen.
In diesem Thema
73
Voraussetzungen
Aktivieren von SQL Server 2012 AlwaysOn
Erstellen der Verfügbarkeitsgruppe
Erstellen Sie die SQL-Anmeldungen für die Microsoft Dynamics CRM-Sicherheitsgruppen auf
allen sekundären Replikaten.
Aktualisieren der Konfigurationsdatenbankverbindungszeichenfolge in der WindowsRegistrierung
Aktualisieren der Verbindungszeichenfolge in der Organisationsdatenbank
Starten Sie IIS und Microsoft Dynamics CRM-Services erneut
Überwachen der Verfügbarkeitsgruppe und Testen für Failover
Bekannte Probleme
Voraussetzungen
In diesem Thema wird ein einfacher Zweiserverinstanzfailovercluster konfiguriert, der Folgendes
erfordert:
Zwei Windows Server 2008 R2- oder Windows Server 2012-Server, die in einer
Failoverclusterkonfiguration mit zwei Knoten und freigegebenem Speicher ausgeführt
werden, beispielsweise in einem SAN, NAS oder Windows Storage Server.
Zwei Server, auf denen SQL Server 2012 auf Windows Server 2008 R2 ausgeführt wird, die
Replikate im SQL Server 2012-AlwaysOn-Instanzfailovercluster sind. Die primäre SQL
Server-Replikatinstanz verfügt sowohl über die Konfigurations- (MSCRM_CONFIG) als auch
die Organisations- (OrganizationName_MSCRM) Datenbank.
Weitere Informationen zu, welche Versionen von SQL Server 2012 AlwaysOn unterstützen,
finden Sie unter Hohe Verfügbarkeit (AlwaysOn). Weitere Informationen zu zum Erstellen
eines SQL Server 2012-Failoverclusters finden Sie unter Erstellen eines neuen SQL ServerFailoverclusters (Setup).
Microsoft Dynamics CRM 2011, bei dem Microsoft Dynamics CRM 2011-Updaterollup 6 oder
ein höheres Updaterollup bereitgestellt ist.
Bei Failoverunterstützung für mehrere Subnetze müssen Sie Update 4.0.2. für Microsoft
.NET Framework 4 – Laufzeit anwenden.
74
Wichtig
Microsoft Dynamics CRM 2011-Updaterollup 6 oder ein späterer Updaterollup ist
erforderlich, um Microsoft SQL Server 2012 verwenden zu können.
Nur Microsoft Dynamics CRM 2011-Datenbanken werden bei SQL Server auf Windows
Server 2012 unterstützt. Microsoft Dynamics CRM Server 2011, Microsoft Dynamics
CRM Reporting Extensions und Microsoft Dynamics CRM-E-Mail-Router wird derzeit für
Windows Server 2012 nicht unterstützt.
Aktivieren von SQL Server 2012 AlwaysOn
Die folgenden Schritte zum Einrichten der AlwaysOn-Funktionen verwenden Microsoft SQL
Server 2012 Management Studio. Alternativ können Sie Transact-SQL oder SQL Server
PowerShell verwenden. Weitere Informationen finden Sie unter Erste Schritte mit AlwaysOnVerfügbarkeitsgruppen (SQL Server).
1. Aktivieren Sie in SQL Server-Konfigurations-Manager AlwaysOn-Verfügbarkeitsgruppen auf
dem primären und sekundären Replikat. Ausführliche Schritte finden Sie unter Aktivieren von
AlwaysOn-Verfügbarkeitsgruppen. Zum Ausführen von SQL Server 2012 AlwaysOn unter
Windows Server 2008, siehe Ein Hotfix ist verfügbar zum Konfigurieren eines Clusterknotens,
der keine Quorumstimmen in Windows Server und 2008 in Windows Server 2008 R2 hat.
2. Für SQL Server Management Studio
SQL Server Management Studio erstellen Sie eine Verfügbarkeitsgruppe; geben Sie die
Konfigurations- und Organisationsdatenbanken sowie das primäre und sekundäre Replikat
an. Weitere Informationen finden Sie unter Erstellung und Konfiguration der
Verfügbarkeitsgruppen (SQL Server).
Erstellen der Verfügbarkeitsgruppe
Die folgenden Schritte erstellen eine einzelne SQL Server 2012-Verfügbarkeitsgruppe, die eine
Microsoft Dynamics CRM 2011-Konfigurationsdatenbank und eine einzelne
Organisationsdatenbank enthält. Außerdem wird ein Listener zur Verfügbarkeitsgruppe
hinzugefügt.
75
Erstellen der Verfügbarkeitsgruppe für die Konfigurations- und
Organisationsdatenbanken
1. Starten Sie auf dem SQL Server, der das das primäre Replikat ist, SQL Server
Management Studio.
2. In Objekt-Explorer klicken Sie mit der rechten Maustaste auf Hohe Verfügbarkeit mit
AlwaysOn und anschließend auf Assistent für neue Verfügbarkeitsgruppen.
3. Wenn der Assistenten angezeigt wird, klicken Sie auf Weiter.
4. Geben Sie auf der Seite Namen angeben einen Namen für die Verfügbarkeitsgruppe
ein, zum Beispiel Dynamics CRM, und klicken Sie dann auf Weiter.
5. Wählen Sie auf der Seite Datenbanken auswählen die MSCRM_CONFIG- und
OrganisationName_MSCRM-Datenbanken aus, und klicken Sie dann auf Weiter.
Wichtig
Beachten Sie die folgenden Anforderungen zum Hinzufügen einer Datenbank zu
einer Verfügbarkeitsgruppe:
Das Wiederherstellungsmodell muss auf Vollständig festgelegt werden.
Standardmäßig werden Organisationsdatenbanken (OrganizationName_MSCRM)
auf Einfach festgelegt.
Eine vollständige Sicherung der Datenbank ist erforderlich.
6. Klicken Sie auf der Seite Replikate angeben auf Replikat hinzufügen, geben Sie den
Namen des SQL Server-Replikats im Server-Namenfeld ein (wie CRMNode2 in diesem
Beispiel), und klicken Sie dann auf Verbinden. Die Replikatserverinstanz wird in der
Liste Serverinstanz angezeigt.
7. Klicken Sie auf die Registerkarte Endpunkte und überprüfen Sie, ob beide Replikate in
der Liste sind. Scrollen Sie direkt zu SQL Server-Dienstkonto und stellen Sie sicher,
dass ein Domänenbenutzerkonto angegeben ist. Ein Domänenbenutzerkonto für den
SQL Server ist für das SQL Server-Failoverclustering erforderlich.
8. Klicken Sie auf die Registerkarte Listener. Ein Verfügbarkeitsgruppenlistener aktiviert ein
schnelleres Client-Verbindungsfailover in den Multisubnetzszenarien. Geben Sie die
folgenden Informationen ein.
DNS-Name des Listeners: Geben Sie einen Namen für den Listener ein.
Um die Listenererstellung abzuschließen, geben Sie einen Port an und legen Sie
Netzwerkmodus auf Statische IP fest. Klicken Sie auf Hinzufügen, um die IPAdresse einzugeben, und klicken Sie auf OK. Weitere Informationen zu diesen
Eigenschaften, klicken Sie im Assistenten für neue Verfügbarkeitsgruppen auf Hilfe.
Klicken Sie auf Weiter.
9. Bestimmen Sie, welche zusätzlichen Änderungen, soweit erforderlich, an den Replikaten
vorzunehmen sind, und klicken Sie dann auf Weiter. Für weitere Informationen klicken
Sie im Assistenten für neue Verfügbarkeitsgruppen auf Hilfe.
a. Wählen Sie auf der Seite Datensynchronisierung auswählen die
Datensynchronisierungsmethode aus. Wenn Sie Vollzugriff aus, müssen Sie eine
Netzwerkfreigabe hinzufügen, auf die von allen Replikaten zugegriffen werden kann.
76
Beachten Sie, dass das SQL Server-Dienstkonto für die Freigabe Lese/Schreibberechtigungen erfordert. Für weitere Informationen klicken Sie im
Assistenten für neue Verfügbarkeitsgruppen auf Hilfe.
Klicken Sie auf Weiter.
10. Die Seite Überprüfung wird angezeigt, auf der die Überprüfungen für die neue
Verfügbarkeitsgruppe ausgeführt werden. Fehler müssen behoben werden, bevor die
Verfügbarkeitsgruppe erstellt werden kann. Klicken Sie auf Weiter.
11. Vergewissern Sie sich auf der Seite Zusammenfassung, dass die Auswahlen korrekt
sind, und klicken Sie dann auf Fertig stellen.
Erstellen Sie die SQL-Anmeldungen für die Microsoft Dynamics
CRM-Sicherheitsgruppen auf allen sekundären Replikaten.
Erstellen Sie die SQL-Anmeldungen für die Microsoft Dynamics CRM-Sicherheitsgruppen auf
dem sekundären Replikat. Gehen Sie dazu wie folgt vor:
1. Starten Sie den SQL Server Management Studio und stellen Sie eine Verbindung mit dem
sekundären Replikat her (CRMNode2).
2. Erweitern Sie den Knoten Sicherheit, klicken Sie mit der rechten Maustaste auf
Anmeldungen, und klicken Sie dann auf Neue Anmeldung.
3. Klicken Sie im Namenfeld Anmeldename auf Suchen, überprüfen Sie, ob Gruppen in
Wählen Sie diesen Objekttyp aus enthalten ist (sofern nicht, klicken Sie auf "Objekttypen"
und fügen Sie sie hinzu). Geben Sie DomainName\PrivReportingGroup ein, klicken Sie auf
Namen überprüfen, und wenn der Name richtig aufgelöst wird, klicken Sie auf OK.
4. Klicken auf die Seite Benutzerzuordnung, und wählen Sie die MSCRM_CONFIGDatenbank und alle OrganizationName_MSCRM-Datenbanken aus, und klicken Sie dann auf
OK im Dialogfeld Anmeldung - Neu, um die neue Anmeldung zu schließen und zu
speichern.
5. Wiederholen Sie die Schritte 2 bis 4 für die folgenden Sicherheitsgruppen.
ReportingGroup
SQLAccessGroup
Erstellen der MSCRMSqlClrLogin SQL-Anmeldung
1. Erstellen des asymmetrischen Schlüssels für die MSCRMSqlClrLogin SQL-Anmeldung
Führen Sie auf allen sekundären Replikaten die folgende SQL-Anweisung für die MasterDatenbank aus, um den asymmetrischen Schlüssel zu erstellen, wobei <path> der
Ordnerpfad zur Microsoft.Crm.SqlClr.Helper.dll-Datei ist. Standardmäßig befindet sie sich in
dem Ordner \\<serverName>\Program Files\Microsoft Dynamics CRM\Tools\, wo die
Serverrolle Bereitstellungstools installiert ist.
IF NOT EXISTS (SELECT * FROM sys.asymmetric_keys WHERE name =
'MSCRMSqlClrKey') BEGIN EXECUTE ('CREATE ASYMMETRIC KEY
MSCRMSqlClrKey FROM EXECUTABLE FILE
=”<path>\Microsoft.Crm.SqlClr.Helper.dll”')END
2. Erstellen der MSCRMSqlClrLogin SQL-Anmeldung
77
Führen Sie die folgende SQL-Anweisung für die Master-Datenbank aus, um die
MSCRMSqlClrLogin SQL-Anmeldung zu erstellen.
IF NOT EXISTS (SELECT * FROM sys.syslogins WHERE name =
'MSCRMSqlClrLogin')BEGIN CREATE LOGIN MSCRMSqlClrLogin FROM
ASYMMETRIC KEY MSCRMSqlClrKey GRANT UNSAFE ASSEMBLY TO
MSCRMSqlClrLogin END
Aktualisieren der
Konfigurationsdatenbankverbindungszeichenfolge in der
Windows-Registrierung
Aktualisieren Sie die SQL Server-Verbindungszeichenfolge in Windows-Registrierung auf dem
Computer, auf dem IIS ausgeführt wird, auf dem die Rolle Webanwendungsserver installiert ist.
Führen Sie dazu die folgenden Schritte aus:
Warnung
Schwer wiegende Probleme können auftreten, wenn Sie die Registrierung nicht
ordnungsgemäß mithilfe von Registrierungs-Editor oder mit einer anderen Methode
ändern. Diese Probleme können dazu führen, dass das Betriebssystem und Microsoft
Dynamics CRM neu installiert werden müssen. Es wird keine Garantie übernommen,
dass diese Probleme behoben werden können. Änderungen der Registrierung erfolgen
auf eigenes Risiko.
1. Starten Sie auf dem Computer, auf dem die Internetinformationsdienste (IIS) ausgeführt
werden, in denen die Webanwendungsserver-Rolle installiert ist, Registrierungs-Editor, und
suchen Sie den folgenden Registrierungsunterschlüssel:
HKEY_LOCAL_MACHINE\SOFTWARE\Microsoft\MSCRM\
2. Klicken Sie mit der rechten Maustaste auf configdb, und klicken Sie anschließend auf
Ändern.
a. Falls Failoverpartner=MSCRM_Mirror vorhanden ist, entfernen Sie es aus dem Wert.
b. Ändern Sie die Datenquelle vom SQL Server-Instanznamen in den
Verfügbarkeitsgruppenlistener-Namen.
Die vollständige Verbindungszeichenfolge muss wie im folgenden Beispiel angezeigt
werden, wobei MSCRMAG der Verfügbarkeitsgruppenlistener-Name für die
Verfügbarkeitsgruppe ist, die die Microsoft Dynamics CRM-Konfigurationsdatenbank
enthält:
Datenquelle MSCRMAG;Initial Catalog= MSCRM_CONFIG;Integrated Security=SSPI
Tipp
Der Listenername kann sich unter dem Knoten Verfügbarkeitsgruppen in
SQL Server Management Studio befinden.
78
c.
Wenn die Microsoft Dynamics CRM-Bereitstellung in einem mehrfachen Subnetz
ausgeführt wird, fügen Sie ;multisubnetfailover=true am Ende des configdb-Wertes
hinzu, um die Verbindungszeichenfolge zu bilden.
Ein vollständiger configdb-Wert für mehrere Subnetze sollte wie folgt angezeigt werden:
Daten quelle MSCRMAG;Initial Catalog= MSCRM_CONFIG;Integrated
Security=SSPI;multisubnetfailover=true
3. Klicken Sie auf OK, und schließen Sie dann Registrierungs-Editor.
Aktualisieren der Verbindungszeichenfolge in der
Organisationsdatenbank
Aktualisieren Sie die Organisationsdatenbank, um den Verfügbarkeitsgruppenlistener-Namen für
die Clientverbindungszeichenfolge anzugeben. Führen Sie dazu die folgende
Aktualisierungsanweisung an der Organisation (Organisationsname_MSCRM) aus.
Warnung
Sichern Sie die Microsoft Dynamics CRM-Organisationsdatenbank
(OrganizationName_MSCRM), bevor Sie die Aktualisierungsanweisungen ausführen.
Update Organization set ConnectionString = 'Provider=SQLOLEDB;Data
Source=AG_Listener_Name;Initial Catalog=OrganizationName_MSCRM;Integrated Security=SSPI'
where DatabaseName = 'Organization_MSCRM'
Ersetzen Sie AG_Listener_Name durch den Listenernamen der Verfügbarkeitsgruppe
Microsoft Dynamics CRM, in der sich die Organisationsdatenbank befindet.
Ersetzen Sie OrganizationName_MSCRM durch den Namen der Organisationsdatenbank.
Wenn Sie mehrere Subnetze ausführen, fügen Sie folgenden Eintrag am Ende der
Verbindungszeichenfolge aus, bevor Sie die Anweisung ausführen:
;multisubnetfailover=true wie in der folgenden Anweisung
Update Organization set ConnectionString =
'Provider=SQLOLEDB;Data Source=AG_Listener_Name;Initial
Catalog=OrganizationName_MSCRM;Integrated
Security=SSPI;multisubnetfailover=true' where DatabaseName =
'Organization_MSCRM'
Starten Sie IIS und Microsoft Dynamics CRM-Services erneut
Setzen Sie nach diesen Änderungen IIS auf dem Computer, auf dem die WebanwendungsserverRolle ausgeführt wird, zurück.
Warnung
Alle aktiven Microsoft Dynamics CRM-Benutzer werden getrennt.
Klicken Sie dazu auf Start und anschließend auf Ausführen. Geben Sie im Feld Öffnen iisreset
ein, und klicken Sie anschließend auf OK.
79
Starten Sie alle Microsoft Dynamics CRM-Services in der Bereitstellung auf allen Servern neu,
auf denen Microsoft Dynamics CRM Server 2011-Funktionen installiert sind.
Überwachen der Verfügbarkeitsgruppe und Testen für Failover
Microsoft SQL Server 2012 Management Studio umfasst Funktionalität, die das Anzeigen des
Verfügbarkeitsgruppenstatus und die Ausführung eines manuellen Failovers vereinfachen kann.
Anzeigen des Verfügbarkeitsgruppenstatus
1. Starten Sie den SQL Server Management Studio und stellen Sie eine Verbindung mit der
Instanz von SQL Server her, die das primäre Replikat in der Verfügbarkeitsgruppe ist.
2. Erweitern Sie in SQL Server Management Studio Verfügbarkeitsgruppen, klicken Sie
mit der rechten Maustaste auf die Verfügbarkeitsgruppe, die Sie für Microsoft
Dynamics CRM erstellt haben, und klicken Sie dann auf Dashboard anzeigen.
Im Dashboard werden alle Replikate und der Synchronisierungsstatus angezeigt. Beachten Sie,
dass Sie das Dashboard aus einem beliebigen Replikat in der Verfügbarkeitsgruppe anzeigen
können.
Test für Failover
1. Überprüfen Sie, ob Microsoft Dynamics CRM eine Verbindung mit der
Verfügbarkeitsgruppe herstellen kann. Starten Sie beispielsweise Internet Explorer und
stellen Sie eine Verbindung mit der Microsoft Dynamics CRM-Organisations-URL her.
2. Klicken Sie im Dashboard, das in der vorhergehenden Verfahrensweise beschrieben
wurde, auf Failover-Assistenten starten, um den Failoverprozess zu beginnen.
3. Folgen Sie den Anweisungen im Assistenten, um den Failover abzuschließen.
Bei einem erfolgreichen Failover wird das primäre Replikat das sekundäre Replikat und
das sekundäre Replikat wird das primäre Replikat.
4. Wechseln Sie zu dem Webbrowser, der mit der Microsoft Dynamics CRM-Organisation
verbunden ist, und überprüfen Sie, ob Sie eine Verbindung zum neuen primären Replikat
nahtlos herstellen können, indem Sie auf eine beliebigen Stelle in der Anwendung
klicken.
Um zu den ursprünglichen primären und sekundären Replikaten zurück zu wechseln, führen Sie
das manuelle Failoververfahren erneut mit dem neuen primären Replikat aus.
Bekannte Probleme
In diesem Abschnitt werden Probleme beschrieben, die auftreten können, wenn Sie Microsoft
Dynamics CRM-Datenbanken für SQL Server-AlwaysOn- Failoverclusterinstanz und
Verfügbarkeitsgruppen konfigurieren.
80
Einige Bereitstellungs-Manager-Organisationsfunktionen funktionieren
nach einem Failover nicht
Nach einem SQL Server 2012-Failover, das Verfügbarkeitsgruppen für eine oder mehrere
Organisationsdatenbanken verwendet, funktionieren bestimmte Microsoft Dynamics CRMBereitstellungs-Manager-Organisationsfunktionen nicht, wie die Folgenden:
Organisation bearbeiten. Es wird eine Fehlermeldung zurückgegeben, wenn Sie versuchen,
eine Organisation zu ändern.
Eigenschaften einer Organisation. Es wird eine Fehlermeldung zurückgegeben, wenn Sie
versuchen, die Eigenschaften einer Organisation anzuzeigen.
Die Funktionen "Organisation durchsuchen" und "Aktualisieren" erscheinen nicht.
Dieses Problem tritt auf, da in Bereitstellungs-Manager die SQLServerName-Spalte in der
Organisationstabelle der Konfigurationsdatenbank verwendet wird, um SQL Server zu suchen
und eine Verbindung damit herzustellen. Der Wert enthält das ursprüngliche primäre SQL ServerReplikat vor dem Failover und wird nicht auf das neue primäre Replikat aktualisiert, wenn ein
Failover auftritt.
Sie können dieses Problem vermeiden, indem Sie den SQLServerName-Wert manuell so
aktualisieren, dass er auf das neue primäre Replikat verweist, nachdem ein Failover aufgetreten
ist. Dazu müssen Sie folgende SQL-Abfrage ausführen, wobei New_Primary die Instanz von SQL
Server ist, die das neue primäre Replikat ist, und Old_Primary der Name der Instanz von SQL
Server, die die ursprüngliche primäre Instanz vor dem Failover war.
Warnung
In der folgenden SQL-Abfrage werden alle Organisationsdatenbanken in der
Bereitstellung auf die gleiche Instanz von SQL Server gesetzt.
Update MSCRM_CONFIG.dbo.Organization set SQLServerName='New_Primary' where
SQLServerName='Old_Primary'
Siehe auch
Anweisungen zur Installation von Microsoft Dynamics CRM Server 2011
Failovercluster-Schritt-für-Schritt-Handbuch: Konfigurieren eines Dateiserver-Failoverclusters mit
zwei Knoten
Anweisungen zum Installieren des Microsoft
Dynamics CRM 2011-E-Mail-Routers
Dieser Abschnitt trifft für Microsoft Dynamics CRM Online und lokale Versionen von Microsoft
Dynamics CRM 2011 zu. Beim Microsoft Dynamics CRM-E-Mail-Router handelt es sich um eine
Softwarekomponente, die eine Schnittstelle zwischen Microsoft Dynamics CRM 2011 or Microsoft
81
Dynamics CRM Online und Microsoft Exchange Server 2003, Microsoft Exchange Server 2007,
Microsoft Exchange Server 2010, Microsoft Exchange Online, SMTP oder einem POP3kompatiblen E-Mail-Server erstellt. Nachdem der E-Mail-Router installiert ist, werden von ihm EMail-Nachrichten zum Microsoft Dynamics CRM-System übertragen, und es werden von
Benutzern im Microsoft Dynamics CRM-System erstellte ausgehende E-Mail-Nachrichten
gesendet.
Microsoft Dynamics CRM speichert E-Mail-Nachrichten als Aktivitätsdatensätze. Diese E-MailAktivitätsdatensätze werden in der Microsoft Dynamics CRM-Datenbank gespeichert. Sie
enthalten sowohl den Inhalt der E-Mail-Nachricht, z. B. den Nachrichtentext und die Betreffzeile,
als auch relevante Verknüpfungen mit anderen Microsoft Dynamics CRM-Datensätzen.
Wenn beispielsweise ein Vertriebsmitarbeiter einem Kunden auf eine Anfrage antwortet, erstellt
er einen E-Mail-Aktivitätsdatensatz, der den Nachrichtentext enthält, sowie Informationen, mit
denen der E-Mail-Aktivitätsdatensatz dem entsprechenden Anfragedatensatz zugeordnet wird.
Notiz
Weitere Informationen finden Sie unter Planning e-mail integration im
Planungshandbuch.
Eine Liste der Voraussetzungen finden Sie unter Microsoft Dynamics CRM E-mail
Router software requirements im Planungshandbuch.
In diesem Abschnitt
Übersicht
Installieren des E-Mail-Routers und des Regelbereitstellungs-Assistenten
Behandeln von E-Mail-Router-Problemen
Siehe auch
Herunterladen: Microsoft Dynamics CRM 2011-E-Mail-Router
Anweisungen zur Installation von Microsoft Dynamics CRM Server 2011
Übersicht
Microsoft Dynamics CRM 2011 und Microsoft Dynamics CRM Online bietet die folgenden
Funktionen für die E-Mail-Verarbeitung:
Microsoft Dynamics CRM für Microsoft Office Outlook kann eingehende und ausgehende EMail-Nachrichten für alle Benutzer verarbeiten und benötigt dafür nicht den E-Mail-Router.
Der E-Mail-Router leitet eingehende und ausgehende Nachrichten weiter.
Der E-Mail-Router unterstützt POP3-E-Mailsysteme für eingehende Nachrichten und SMTPE-Mail-Systeme für ausgehende Nachrichten.
82
Microsoft Dynamics CRM-E-Mail-Nachrichten werden bei Verwendung des E-Mail-Routers
asynchron gesendet.
In diesem Abschnitt werden die E-Mail-Systemoptionen und -konfigurationen beschrieben.
Siehe auch
Anweisungen zum Installieren des Microsoft Dynamics CRM 2011-E-Mail-Routers
E-Mail-Router
E-Mail-Router
Der E-Mail-Router führt die folgenden Aufgaben aus:
Er leitet eingehende E-Mail-Nachrichten an Microsoft Dynamics CRM weiter.
Er sendet E-Mail-Nachrichten, die in Microsoft Dynamics CRM generiert wurden.
Der E-Mail-Router ist für Benutzer oder Warteschlangen erforderlich, die nicht Microsoft
Dynamics CRM für Outlook verwenden. Der E-Mail-Router kann unter verschiedenen Versionen
des Microsoft Windows-Betriebssystems installiert werden. Eine Liste der unterstützten WindowsVersionen finden Sie unter Microsoft Dynamics CRM E-mail Router software requirements
im Planungshandbuch. Der Computer, auf dem der E-Mail-Router installiert wird, muss über eine
Verbindung zu einem Microsoft Exchange Server oder POP3/SMTP-E-Mail-Server verfügen.
Der E-Mail-Router enthält die folgenden Komponenten:
E-Mail-Router-Dienst ("Microsoft CRM-E-Mail-Router") und die E-Mail-RouterKonfigurationsdateien.
Konfigurations-Manager für den E-Mail-Router. Mit diesem Assistenten konfigurieren Sie den
E-Mail-Router-Dienst.
Regelbereitstellungs-Assistent. Mit diesem Assistenten können Sie Regeln bereitstellen, mit
denen E-Mail-Nachrichten an ein Weiterleitungspostfach des Postfachs eines Benutzers oder
einer Warteschlange weitergeleitet werden. Der Regelbereitstellungs-Assistent kann nicht mit
POP3/SMTP-E-Mail-Servern verwendet werden. Weitere Informationen finden Sie unter
"Bereitstellen von Posteingangsregeln" in Konfigurieren des E-Mail-Routers in diesem
Handbuch.
Wichtig
Nur Nachrichtenklassentypen, die mit IPM.Note beginnen, werden in Microsoft
Dynamics CRM nachverfolgt und gespeichert. Eine Liste der bekannten
Nachrichtenklassentypen finden Sie unter Office-Entwickler-Center: Artikeltypen und
Nachrichtenklassen.
Siehe auch
Übersicht
83
Installieren des E-Mail-Routers und des Regelbereitstellungs-Assistenten
Installieren des E-Mail-Routers und des
Regelbereitstellungs-Assistenten
Der E-Mail-Router und der Regelbereitstellungs-Assistent werden durch Ausführung des Setup
für Microsoft Dynamics CRM-E-Mail-Router installiert. Befolgen Sie zum Installieren des E-MailRouters und des Regelbereitstellungs-Assistenten die Anweisungen in diesem Abschnitt.
Wichtig
Ist eine frühere Version des E-Mail-Routers installiert, verwenden Sie nicht die Verfahren
in diesem Abschnitt. Lesen Sie stattdessen die Informationen unter Aktualisieren des EMail-Routers in diesem Handbuch.
Notiz
Achten Sie darauf, dass Ihre Bereitstellung von Microsoft Dynamics CRM auf dem
neuesten Stand ist. Installieren Sie dazu die neuesten Updates und Hotfixes automatisch
mittels Microsoft Update. Sie können auch im Microsoft Download Center nach Updates
suchen. Durch die Auswahl von Microsoft Update lassen sich empfohlene Updates
automatisch und ohne Administratorberechtigungen installieren.
So installieren Sie den E-Mail-Router
1. Installationsaufgabe 1: Installieren Sie den E-Mail-Router und optional den
Regelbereitstellungs-Assistenten. Weitere Informationen finden Sie weiter unten im
Abschnitt "Installieren des E-Mail-Routers".
2. Installationsaufgabe 2: Konfigurieren Sie den E-Mail-Router. Weitere Informationen
finden Sie unter Konfigurieren des E-Mail-Routers im Microsoft Dynamics CRM 2011Installationshandbuch.
3. Installationsaufgabe 3: (Optional) Stellen Sie Posteingangsregeln bereit. Weitere
Informationen finden Sie im Abschnitt "Bereitstellen von Posteingangsregeln" unter
Konfigurieren des E-Mail-Routers im Microsoft Dynamics CRM 2011Installationshandbuch.
Wichtig
Wenn Sie beim Microsoft Dynamics CRM Server-Setup keinen E-Mail-Eingangsserver
angegeben haben, müssen Sie das Dienstkonto, unter dem der E-Mail-Router-Dienst
ausgeführt wird, der Sicherheitsgruppe PrivUserGroup manuell hinzufügen. Die
PrivUserGroup-Sicherheitsgruppe wird beim Microsoft Dynamics CRM Server-Setup
erstellt. Die Schritte zum Hinzufügen von Mitgliedern zu dieser Gruppe finden Sie unter
Behandeln von E-Mail-Router-Problemen im Microsoft Dynamics CRM 2011Installationshandbuch.
84
Installieren des E-Mail-Routers
So installieren Sie den Email-Router auf einem Server mit dem Namen "EXBE01"
1. Erfüllen Sie die in "Hardwareanforderungen für E-Mail-Router" und
"Softwareanforderungen für Microsoft Dynamics CRM-E-Mail-Router" angegebenen
Anforderungen für Microsoft Dynamics CRM-E-Mail-Router.
2. Melden Sie sich bei EXBE01 als Domänenbenutzer mit Berechtigungen eines lokalen
Administrators an.
3. Rufen Sie die entsprechenden Installationsdateien ab, und führen Sie sie aus.
Installation über ein Netzwerk oder eine DVD: Öffnen Sie den entsprechenden
Installationsordner (..\EmailRouter\amd64 für 64-Bit oder ..\EmailRouter\i386 für 32Bit), und führen Sie dann die Datei SetupEmailRouter.exe aus.
Öffnen Sie zur Installation über das Web die Downloadseite (Microsoft Dynamics
CRM 2011), laden Sie die ausführbare Datei herunter, und führen Sie sie aus.
Notiz
Auf der Downloadwebsite stehen möglicherweise mehrere ausführbare
Dateien zur Auswahl. Wählen Sie bei der Installation auf einem 64-BitComputer eine Datei mit einem Namen wie
DynamicsCRMEmail_1033_amd64.exe. Bei der Installation auf einem 32-BitComputer ähnelt der Dateiname DynamicsCRMEmail_1033_i386.exe.
4. Klicken Sie auf Ausführen, wenn ein Dialogfeld mit einer Sicherheitswarnung
angezeigt wird.
5. Wählen Sie auf der Seite Willkommen aus, ob das E-Mail-Router-Setup aktualisiert
werden soll. Es wird empfohlen, auf Updates für Microsoft Dynamics CRM
herunterladen zu klicken. Klicken Sie anschließend auf Weiter.
6. Lesen Sie die Informationen auf der Seite Lizenzvertrag sorgfältig durch. Wenn Sie die
Bedingungen des Lizenzvertrags akzeptieren, klicken Sie auf Ich stimme den
Bedingungen des Lizenzvertrags zu und anschließend auf Ich stimme zu.
7. Falls erforderliche Komponenten fehlen, wird die Seite Erforderliche Komponenten
installieren angezeigt. Wird diese Seite nicht angezeigt, wurden alle erforderlichen
Komponenten installiert, und Sie können mit dem nächsten Schritt im
Installationsverfahren fortfahren.
Wenn erforderliche Komponenten aufgeführt sind, können Sie sie nun installieren.
Klicken Sie auf Installieren. Nachdem die Komponenten installiert wurden, ändert sich
die Statusspalte von Nicht installiert in Installiert. Klicken Sie auf Weiter, um den
Vorgang fortzusetzen.
Notiz
Diese Komponenten werden benötigt, bevor der E-Mail-Router installiert werden
kann. Sie können Setup beenden und die Komponenten manuell installieren oder
Installieren auswählen. Die Schaltfläche Weiter auf dieser Seite wird erst
aktiviert, wenn das Installationsprogramm festgestellt hat, dass diese
85
Komponenten installiert sind.
Für Setup ist möglicherweise eine Verbindung mit dem Internet erforderlich,
wenn die Setupbinärdateien der erforderlichen Komponenten nicht auf dem
Computer gefunden werden.
Für die Installation bestimmter Komponenten ist zwar ein Neustart des
Computers erforderlich, er wird jedoch nicht automatisch neu gestartet. Setup
installiert die erforderlichen Komponenten und wartet dann auf Ihre Eingabe.
Brechen Sie zu diesem Zeitpunkt den Setupvorgang ab, starten Sie den
Computer neu, und setzen Sie dann die E-Mail-Router-Installation fort, indem Sie
SetupEmailRouter.exe erneut ausführen.
8. Wählen Sie auf der Seite Routerkomponenten auswählen eine oder beide Optionen
aus, und klicken Sie dann auf Weiter.
9. Microsoft Dynamics CRM-E-Mail-Router-Dienst: Mit dieser Option werden der E-MailRouter-Dienst und der Konfigurations-Manager für den E-Mail-Router installiert.
Regelbereitstellungs-Assistent. Mit dieser Option wird der RegelbereitstellungsAssistent installiert. Sie können diesen Assistenten optional auf jedem beliebigen
Computer in der Active Directory-Domäne von Exchange Server installieren.
Achtung
Wenn Sie auf der Seite Routerkomponenten auswählen die Option einer
bereits installierten Komponente löschen, wird diese Komponente deinstalliert.
10. Übernehmen Sie auf der Seite Installationsspeicherort auswählen das
Standardverzeichnis für die Dateiinstallation, oder klicken Sie auf Durchsuchen, um
einen anderen Speicherort auszuwählen. Klicken Sie anschließend auf Weiter.
11. Die Seite Systemüberprüfungen wird angezeigt. Diese Seite enthält eine
Zusammenfassung aller Systemanforderungen für eine erfolgreiche E-Mail-RouterInstallation. Überprüfungsfehler müssen behoben werden, bevor die Installation
fortgesetzt werden kann. Wenn das Beheben eines Problems längere Zeit in Anspruch
nimmt, brechen Sie das Setup an dieser Stelle ab, beheben Sie das Problem, und starten
Sie das Setup neu. Wenn alle Überprüfungsfehler behoben sind, klicken Sie auf Weiter.
12. Die Seite Bereit zur Installation wird angezeigt. Überprüfen Sie Ihre
Installationsauswahl. Klicken Sie auf Zurück, um Ihre Auswahl zu ändern, oder auf
Installieren, um die Installation jetzt auszuführen.
13. Klicken Sie auf Fertig stellen, nachdem das E-Mail-Router-Setup die Installation der
Dateien abgeschlossen hat.
Erforderliche Mindestberechtigungen zum
Ausführen des E-Mail-Routers und des
Regelbereitstellungs-Assistent
Für E-Mail-Router müssen die folgenden Bedingungen erfüllt sein:
Das Konto, auf dem E-Mail-Router ausgeführt wird, muss LocalSystemAccount sein.
86
Der Computer, auf dem der E-Mail-Router-Dienst ausgeführt wird, muss der
PrivUserGroup-Gruppe hinzugefügt werden.
Für den Regelbereitstellungs-Assistenten müssen die folgenden Bedingungen erfüllt sein:
Der Benutzer muss sich als Microsoft Dynamics CRM-Benutzer mit einer Sicherheitsrolle
angemeldet haben.
Der Benutzer muss ein lokaler Administrator des Computers sein, auf dem der Assistent
ausgeführt wird.
Der Benutzer muss Administratorrechte für Exchange Server haben.
Siehe auch
E-Mail-Router
Aktualisieren des E-Mail-Routers
Aktualisieren des E-Mail-Routers
Sichern Sie zum Aktualisieren Ihrer Installation des E-Mail-Routers von Microsoft Dynamics CRM
4.0 auf Microsoft Dynamics CRM 2011 zunächst die Statusdateien, die vom E-Mail-Router
verwendet werden. Installieren Sie anschließend den E-Mail-Router. Gehen Sie wie folgt vor:
Aktualisierungsaufgabe 1: Sichern und verwenden Sie die E-Mail-Router-Statusdateien und
Einstellungen für die intelligente Abgleichfunktionalität. Weitere Informationen finden Sie unter
"Sichern und Verwenden der E-Mail-Router-Statusdateien".
Aktualisierungsaufgabe 2: : Installieren Sie den Microsoft Dynamics CRM 2011-E-Mail-Router.
Weitere Informationen finden Sie unten im Abschnitt "Aktualisieren des E-Mail-Routers auf
Microsoft Dynamics CRM 2011".
In diesem Thema
Aktualisieren des E-Mail-Routers und von Microsoft Dynamics CRM
Sichern und Verwenden der E-Mail-Router-Statusdateien und Einstellungen für die intelligente
Abgleichfunktionalität
Aktualisieren des E-Mail-Routers auf Microsoft Dynamics CRM 2011
Aktualisieren des E-Mail-Routers und von
Microsoft Dynamics CRM
Wenn Sie den E-Mail-Router und Microsoft Dynamics CRM aktualisieren möchten, führen Sie die
Aktualisierungsaufgaben in der folgenden Reihenfolge aus:
87
1. Beenden Sie den Microsoft Dynamics CRM-E-Mail-Router-Dienst. Geben Sie dazu im
Menü Start services.msc ein, und drücken Sie dann die EINGABETASTE; oder klicken
Sie auf Ausführen, geben Sie services.msc ein, und drücken Sie dann die
EINGABETASTE. Klicken Sie mit der rechten Maustaste auf den Microsoft Dynamics
CRM-E-Mail-Router-Service, und klicken Sie dann auf Stopp.
2. Aktualisieren von Microsoft Dynamics CRM 4.0 Server zu Microsoft Dynamics CRM
Server 2011. Weitere Informationen finden Sie unter Aktualisieren von Microsoft
Dynamics CRM 4.0 im Microsoft Dynamics CRM 2011 Installationshandbuch.
3. Installieren Sie den Microsoft Dynamics CRM 2011-E-Mail-Router:
Ist bereits der Microsoft Dynamics CRM 4.0-E-Mail-Router installiert, führen Sie ein
Upgrade auf den Microsoft Dynamics CRM 2011-E-Mail-Router durch, wie unten
beschrieben.
Falls der Microsoft Dynamics CRM 4.0-E-Mail-Router nicht installiert ist, installieren
Sie den Microsoft Dynamics CRM 2011-E-Mail-Router, wie unter Installieren des EMail-Routers und des Regelbereitstellungs-Assistenten im Microsoft Dynamics CRM
2011 Installationshandbuch beschrieben.
4. Gegebenenfalls muss der Microsoft Dynamics CRM-E-Mail-Router-Dienst nach dem
Upgrade auf den Microsoft Dynamics CRM 2011-E-Mail-Router neu gestartet werden.
Klicken Sie dazu in der Dienstliste mit der rechten Maustaste auf Microsoft Dynamics
CRM-E-Mail-Router, und klicken Sie dann auf Start.
Sichern und Verwenden der E-Mail-RouterStatusdateien und Einstellungen für die
intelligente Abgleichfunktionalität
Wir empfehlen Ihnen, die Dateien, in denen der Status Ihres E-Mail-Routers gespeichert ist, vor
dem Upgrade auf den Microsoft Dynamics CRM 2011-E-Mail-Router zu sichern. Im Folgenden
wird beschrieben, wie diese Dateien für das Wiederherstellen im Fall eines fehlgeschlagenen
Upgrades auf die nächste Version des E-Mail-Routers zu sichern und zu verwenden sind.
So sichern und verwenden Sie die Statusdateien des E-Mail-Routers
1. Navigieren Sie zu den folgenden Dateien im Ordner "<Laufwerk:>\Programme\Microsoft
CRM Email\Service\":
Microsoft.Crm.Tools.EmailAgent.Configuration.bin
Microsoft.Crm.Tools.EmailAgent.SystemState.xml
Microsoft.Crm.Tools.EmailAgent.xml
Microsoft.Crm.Tools.Email.Management.config
EncryptionKey.xml
2. Kopieren Sie diese Dateien an einen sicheren Speicherort.
3. Falls Sie die E-Mail-Korrelationseinstellungen für die intelligente Abgleichfunktionalität
geändert haben, die in der Windows-Registrierung unter
88
HKEY_LOCAL_MACHINE\Software\Microsoft\MSCRM gespeichert sind, fügen Sie die
gültige Änderung im Bereich Systemeinstellungen der Microsoft Dynamics CRM 2011Anwendung hinzu. Die Einstellungen für die intelligente Abgleichfunktionalität werden
nicht mehr in der Windows-Registrierung verwaltet und sind in der Anwendung zu
ändern. Weitere Informationen zum Ändern der Einstellungen für die intelligente
Abgleichfunktionalität in Microsoft Dynamics CRM 2011 finden Sie in der Microsoft
Dynamics CRM-Hilfe. Die Unterschlüsselnamen und Standardwerte lauten wie folgt:
HashFilterKeywords. ^[\s]*([\w]+\s?:[\s]*)+
HashMaxCount. 20
HashDeltaSubjectCount. 0
HashMinAddressCount. 2
4. Führen Sie das Upgrade auf den Microsoft Dynamics CRM 2011-E-Mail-Router aus.
Weitere Informationen finden Sie unten in der Prozedur "So aktualisieren Sie den E-MailRouter auf einem Server namens EXBE01".
5. Ist das Upgrade für den E-Mail-Router erfolgreich, können Sie die Sicherungsdateien
verwerfen und diese Prozedur beenden. Schlägt das Upgrade für den E-Mail-Router fehl,
fahren Sie mit der folgenden Prozedur fort.
Falls das Upgrade fehlschlägt
1. Wenn das Upgrade fehlschlägt, müssen Sie den E-Mail-Router deinstallieren. Weitere
Informationen finden Sie unter Deinstallieren, Ändern oder Reparieren des E-MailRouters im Microsoft Dynamics CRM 2011 Installationshandbuch.
2. Installieren Sie den Microsoft Dynamics CRM 4.0-E-Mail-Router neu.
3. Installieren Sie alle Microsoft Dynamics CRM-Updaterollups, die vor dem
fehlgeschlagenen Upgrade installiert wurden. Weitere Informationen finden Sie unter
Updates und Hotfixes für Microsoft Dynamics CRM 4.0.
Notiz
Haben Sie zuvor Microsoft Dynamics CRM 2011-Updaterollup 7 oder höher
installiert, müssen Sie nicht die einzelnen Microsoft Dynamics CRMUpdaterollups, die Microsoft Dynamics CRM 2011-Updaterollup 7
vorausgegangen sind, neu installieren. Installieren Sie stattdessen Microsoft
Dynamics CRM 2011-Updaterollup 7 erneut, und installieren Sie anschließend
das neueste Microsoft Dynamics CRM-Updaterollup erneut (wie Microsoft
Dynamics CRM 2011-Updaterollup 9), das installiert war, bevor Sie versuchten,
den E-Mail-Router zu aktualisieren.
4. Beenden Sie den E-Mail-Router-Dienst. Weitere Informationen finden Sie unter "So
beenden Sie einen Dienst" unter Probleme mit der Konfiguration für eingehende E-Mails
im Microsoft Dynamics CRM 2011 Installationshandbuch.
5. Kopieren Sie die gesicherten Dateien an den Installationsspeicherort des Microsoft
Dynamics CRM 4.0-E-Mail-Routers. (Dies kann der ursprüngliche Installationsspeicherort
sein: <Laufwerk>:\Programme\Microsoft CRM Email\Service.)
6. Starten Sie den E-Mail-Router-Dienst. Weitere Informationen finden Sie unter "So starten
89
Sie einen Dienst" unter Probleme mit der Konfiguration für eingehende E-Mails im
Microsoft Dynamics CRM 2011 Installationshandbuch.
Aktualisieren des E-Mail-Routers auf Microsoft
Dynamics CRM 2011
So aktualisieren Sie den E-Mail-Router auf einem Server namens EXBE01
1. Erfüllen Sie die in "Hardwareanforderungen für E-Mail-Router" und
"Softwareanforderungen für Microsoft Dynamics CRM-E-Mail-Router" angegebenen
Anforderungen für Microsoft Dynamics CRM-E-Mail-Router.
2. Melden Sie sich bei EXBE01 als Domänenbenutzer mit Berechtigungen eines lokalen
Administrators an.
3. Rufen Sie die entsprechenden Installationsdateien ab, und führen Sie sie aus.
So installieren Sie von einem Netzwerk oder einer DVD: Öffnen Sie den
entsprechenden Installationsordner ("EmailRouter\amd64" oder "EmailRouter\i386"),
und führen Sie die Datei SetupEmailRouter.exe aus. (Verwenden Sie zur
Installation auf einem 64-Bit-Computer die Setupdatei im Ordner
"EmailRouter\amd64" und zur Installation auf einem 32-Bit-Computer die Setupdatei
im Ordner "EmailRouter\i386".)
Öffnen Sie zur Installation über das Web die Downloadseite (Microsoft Dynamics
CRM 2011), laden Sie die ausführbare Datei herunter, und führen Sie sie aus.
Notiz
Auf der Downloadwebsite stehen möglicherweise mehrere ausführbare
Dateien zur Auswahl. Wählen Sie bei der Installation auf einem 64-BitComputer eine Datei mit einem Namen wie
DynamicsCRMEmail_1033_amd64.exe. Bei der Installation auf einem 32-BitComputer ähnelt der Dateiname DynamicsCRMEmail_1033_i386.exe.
4. Klicken Sie auf Ausführen, wenn ein Dialogfeld mit einer Sicherheitswarnung
angezeigt wird.
5. Wählen Sie auf der Seite Willkommen bei Microsoft Dynamics CRM 2011-E-MailRouter-Setup, ob die E-Mail-Router-Installation aktualisiert werden soll. Es wird
empfohlen, auf Updates für Microsoft Dynamics CRM abrufen zu klicken. Klicken Sie
anschließend auf Weiter.
6. Lesen Sie die Informationen auf der Seite Lizenzvertrag sorgfältig durch. Wenn Sie die
Bedingungen des Lizenzvertrags akzeptieren, klicken Sie auf Ich stimme den
Bedingungen des Lizenzvertrags zu und anschließend auf Ich stimme zu.
7. Klicken Sie auf der Seite Routerkomponenten auswählen auf Weiter.
8. Die Seite Systemüberprüfungen wird angezeigt. Diese Seite enthält eine
Zusammenfassung aller Systemanforderungen für eine erfolgreiche E-Mail-RouterInstallation. Überprüfungsfehler müssen behoben werden, bevor die Installation
fortgesetzt werden kann. Wenn das Beheben eines Problems längere Zeit in Anspruch
90
nimmt, brechen Sie das Setup an dieser Stelle ab, beheben Sie das Problem, und starten
Sie das Setup neu. Wenn alle Überprüfungsfehler behoben sind, klicken Sie auf Weiter.
9. Die Seite Bereit für das Upgrade wird angezeigt. Überprüfen Sie Ihre
Installationsauswahl. Klicken Sie auf Zurück, um Ihre Auswahl zu ändern, oder auf
Upgraden, um das Upgrade für den E-Mail-Router jetzt durchzuführen.
10. Klicken Sie auf Fertig stellen, nachdem das E-Mail-Router-Setup abgeschlossen ist.
Die Konfigurationseinstellungen der vorherigen Installation wurden beibehalten. Führen Sie zum
Ändern der Konfigurationseinstellungen den Konfigurations-Manager für den E-Mail-Router aus.
Weitere Informationen finden Sie unter Konfigurieren des E-Mail-Routers im Microsoft Dynamics
CRM 2011 Installationshandbuch.
Siehe auch
Installieren des E-Mail-Routers und des Regelbereitstellungs-Assistenten
Konfigurieren des E-Mail-Routers
Konfigurieren des E-Mail-Routers
Dieser Inhalt trifft auf lokale Bereitstellung von Microsoft Dynamics CRM 2011 und Microsoft
Dynamics CRM Online zu. Inhalte für eine spezifische Bereitstellung werden angegeben.
Nach der Installation des E-Mail-Router können Sie es konfigurieren. Einige dieser
Konfigurationsaufgaben müssen ausgeführt werden. Andere wiederum sind optional, um
folgende Funktionen zu aktivieren:
Konfigurationsaufgabe 1: Richten Sie Profile ein, und richten Sie optional Bereitstellungen mit
dem Konfigurations-Manager für den E-Mail-Router ein. Weitere Informationen finden Sie unter
"Konfigurations-Manager für den E-Mail-Router" später in diesem Thema
Konfigurationsaufgabe 2: Für Microsoft Dynamics CRM-Benutzer muss der entsprechende
Zugriffstyp für eingehende E-Mails auf E-Mail-Router festgelegt sein. Weitere Informationen
finden Sie unter "E-Mail-Zugriffstyp festlegen" weiter unten in diesem Thema.
Konfigurationsaufgabe 3: Sie können als Teil der Konfiguration optional Regeln bereitstellen.
Weitere Informationen finden Sie unter "Bereitstellen von Posteingangsregeln" später in diesem
Handbuch.
Konfigurationsaufgabe 4: Als Teil der Konfiguration lässt sich optional ein
Weiterleitungspostfach einrichten. Weitere Informationen finden Sie unter "Weiterleitungspostfach
installieren" weiter unten in diesem Thema.
In diesem Thema
Konfigurations-Manager für den E-Mail-Router
Sichere Handhabung von Benutzeranmeldeinformationen
91
Festlegen des E-Mail-Zugriffstyps
Bereitstellen von Posteingangsregeln
Einrichten eines Weiterleitungspostfachs
Konfigurations-Manager für den E-Mail-Router
Der Konfigurations-Manager für den E-Mail-Router ist ein Tool, das zum Konfigurieren des EMail-Routers dient. Der Konfigurations-Manager für den E-Mail-Router wird mit dem E-MailRouter zusammen installiert und kann nach dem Abschluss des E-Mail-Router-Setups ausgeführt
werden.
Die E-Mail-Router-Einstellungen, die mit dem Konfigurations-Manager für den E-Mail-Router
konfiguriert wurden, werden in der Datei Microsoft.Crm.tools.EmailAgent.xml gespeichert, die
sich in dem Ordner befindet, in dem E-Mail-Router installiert ist.
Der E-Mail-Router verfügt über verschiedene Optionen. Bevor Sie den Konfigurations-Manager
für den E-Mail-Router ausführen, sollten Sie festlegen, wie diese Optionen konfiguriert werden
sollen:
Eingangskonfiguration: Der Microsoft Dynamics CRM-E-Mail-Router supports
Exchange Server 2003, Exchange Server 2007, Exchange Server 2010, Exchange Online
oder POP3-E-Mail-Systeme für eingehende E-Mail-Nachrichten.
Ausgangskonfiguration: Microsoft Dynamics CRM unterstützt nur Exchange Online oder
SMTP-E-Mail-Systeme für ausgehende E-Mail-Nachrichten.
Postfachüberwachungstyp: Sie können die folgenden beiden Postfachtypen konfigurieren:
Weiterleitungspostfach: Wenn Sie "Weiterleitungspostfach" auswählen, wenn Sie den
Konfigurations-Manager für den E-Mail-Router ausführen, verwendet E-Mail-Router ein
einzelnes Postfach zum Verarbeiten von E-Mail-Nachrichten. Sie müssen dann für alle
Microsoft Dynamics CRM-Benutzer oder -Warteschlangen, die E-Mail-Nachrichten
empfangen, durch Ausführen des Regelbereitstellungs-Assistent eine Regel für den
Benutzer oder die Warteschlange erstellen.
E-Mail-Router: Wenn das E-Mail-System keine Regeln zulässt, bei denen eine E-MailNachricht als Anlage weitergeleitet werden kann, müssen Sie alle Benutzer zur
Verwendung der E-Mail-Router-Einstellung konfigurieren. Bei Verwendung von Exchange
Server sollten Sie die Weiterleitungspostfach-Überwachung nutzen.
Weitere Informationen zu den E-Mail-Router-Optionen finden Sie in Planning Deployment im
Planungshandbuch. Schlagen Sie auch in der Hilfe zum Konfigurations-Manager für den E-MailRouter nach. Diese öffnen Sie durch Klicken auf Hilfe auf der Registerkarte
Konfigurationsprofile oder Bereitstellungen im Konfigurations-Manager für den E-Mail-Router.
Klicken Sie zum Starten von Konfigurations-Manager für den E-Mail-Router auf Start, zeigen Sie
auf Alle Programme, zeigen Sie auf Microsoft Dynamics CRM-E-Mail-Router, und klicken Sie
dann auf Microsoft Dynamics CRM Konfigurations-Manager für den E-Mail-Router.
92
Konfigurationsprofile
Sie müssen mindestens ein E-Mail-Eingangsprofil und ein E-Mail-Ausgangsprofil konfigurieren,
um den E-Mail-Router für die Weiterleitung von E-Mails an sowie von der Microsoft
Dynamics CRM-Organisation zu aktivieren. Je nach Komplexität des E-Mail-Systems der
Organisation müssen Sie möglicherweise mehrere Ein- und Ausgangskonfigurationsprofile
erstellen. Wenn Ihre Organisation beispielsweise E-Mail-Router-Eingangsdienste für mehrere EMail-Server benötigt, müssen Sie ein Eingangskonfigurationsprofil für alle E-Mail-Server erstellen.
Wichtig
Aufgrund von Leistungseinschränkungen beim Zugriff auf Exchange Online sollte der EMail-Router nicht zur Verwendung von lokalen Bereitstellungen von Microsoft Exchange
Server oder POP3-Konten konfiguriert werden, wenn ein Profil auch für Exchange Online
konfiguriert ist. Wenn Sie mit Exchange Online und Exchange Server (lokal) oder einem
POP3-E-Mail-Server kommunizieren müssen, verwenden Sie dazu mehrere Instanzen
des E-Mail-Routers (Sie können nur eine Instanz des E-Mail-Routers auf einem
Computer installieren). Die Verbindung mit Exchange Server (lokal) und POP3-E-MailServern mithilfe mehrerer Profile auf derselben E-Mail-Router-Instanz wird unterstützt.
Authentifizierungstypen
Sie müssen den Typ der Authentifizierung angeben, der vom E-Mail-Router für das jeweilige EMail-Eingangs- und Ausgangsprofil verwendet wird.
Bei Exchange Server unterstützen Eingangsprofile nur die Windows-Authentifizierung. Bei POP3kompatiblen Servern unterstützen Eingangsprofile die NTLM- und Klartextauthentifizierung.
Tipp
Sie können den E-Mail-Router zur Verwendung des POP3-Protokolls mit Exchange
Server konfigurieren. Standardmäßig ist der Exchange Server-POP3-Dienst jedoch
deaktiviert. Informationen zum Aktivieren von POP3 finden Sie in der Dokumentation zu
Exchange Server.
Wichtig
Bei der Klartextauthentifizierung werden unverschlüsselte Benutzernamen und
Kennwörter übertragen. Die Verwendung der Klartextauthentifizierung sollte nur mit SSL
(Secure Sockets Layer) erfolgen. Wählen Sie die Option SSL verwenden aus, und
legen Sie das Feld Netzwerkport (auf der Registerkarte Erweitert) auf einen für die
Umgebung geeigneten Wert fest. (Wenn Sie Exchange Online angeben, ist die Option
SSL verwenden nicht verfügbar, da nur über eine HTTPS-Verbindung eine Verbindung
mit Exchange Online hergestellt werden kann.) Lassen Sie die POP3Serveranforderungen vom E-Mail-Administrator überprüfen.
Wählen Sie abhängig vom Typ des E-Mail-Servers, den Sie zum Verarbeiten eingehender EMails verwenden, einen der folgenden Authentifizierungstypen aus:
Notiz
93
Die anonyme Authentifizierung für SMTP-Server gilt nur für interne SMTP-Server ohne
Internetzugriff. Zahlreiche SMTP-Server unterstützen keine anonyme Authentifizierung.
Um eine unterbrechungsfreie E-Mail-Übertragung vom E-Mail-Router zu gewährleisten,
besprechen Sie mit dem E-Mail-Administrator die Anforderungen für Ihren SMTP-Server.
Windows-Authentifizierung. Dies ist der einzige verfügbare Authentifizierungstyp, wenn Sie
für eingehende E-Mails Microsoft Exchange Server verwenden.
NTLM. Diese Option ist nur verfügbar, wenn Sie einen POP3-kompatiblen Server für
eingehende E-Mails verwenden.
Klartext. Diese Option ist verfügbar, wenn Sie für eingehende E-Mails entweder einen
POP3-kompatiblen Server oder Microsoft Exchange Online verwenden. Für Microsoft
Exchange Online ist dies der einzige verfügbare Authentifizierungstyp.
Anmeldeinformationen für Zugriff
Je nach Festlegung der anderen Konfigurationsprofiloptionen sind die folgenden Optionen für die
Angabe des Benutzernamens und Kennworts verfügbar, die vom E-Mail-Router für den Zugriff
auf das jeweilige vom Profil verarbeitete Postfach verwendet werden.
Wichtig
Bei Verwendung von Zugriffsanmeldeinformationen, die für den E-Mail-Server verfügbar,
jedoch für ein bestimmtes Postfach nicht verfügbar sind, wird beim Testen des Zugriffs
der Fehler "401: Zugriff verweigert" generiert.
Eingangsprofile unterstützen die folgenden Zugriffsanmeldeinformationen:
Lokales Systemkonto: Diese Option erfordert eine Computervertrauensstellung zwischen
dem Computer, auf dem der E-Mail-Router ausgeführt wird, und dem Computer, auf dem
Microsoft Exchange Server ausgeführt wird. Bei Eingangsprofilen ist diese Option nur für
Exchange Server (nicht für Exchange Online oder andere POP3-kompatible E-Mail-Server
verfügbar).
Vom Benutzer angegeben:
Diese Option ist nur in der lokalen Version des Produkts verfügbar. Diese Option ist für alle
E-Mail-Servertypen, Protokolle und Authentifizierungstypen und verfügbar.
Bei dieser Option muss jeder Benutzer den eigenen Benutzernamen und das eigene
Kennwort im Dialogfeld Persönliche Optionen festlegen eingeben (im Abschnitt
Arbeitsbereich des Microsoft Dynamics CRM-Webclients verfügbar). Dadurch können
Postfächer anhand der Zugriffsanmeldeinformationen des jeweiligen Benutzers vom E-MailRouter überwacht werden. Wenn Benutzer ihr Domänenkennwort ändern, beispielsweise bei
dessen Ablauf, müssen sie das Kennwort in Microsoft Dynamics CRM aktualisieren, sodass
ihr Postfach weiterhin vom E-Mail-Router überwacht werden kann. Diese Option ist für
Exchange Server, Exchange Online und POP3-kompatible E-Mail-Server verfügbar.
Andere Angabe: Wählen Sie diese Option aus, wenn Sie den E-Mail-Router authentifizieren
möchten, indem Sie die Anmeldeinformationen eines angegebenen Benutzers verwenden.
Diese Option ist für alle E-Mail-Servertypen, Protokolle und Authentifizierungstypen und
verfügbar. Der angegebene Benutzer muss über Vollzugriff auf alle vom Eingangsprofil
94
verarbeiteten Postfächer verfügen. Um mehrere Sätze von Anmeldeinformationen
anzugeben, muss ein gesondertes Konfigurationsprofil für jeden angegebenen Benutzer
erstellt werden.
Die folgenden Zugriffsanmeldeinformationen werden von Ausgangsprofilen unterstützt. Weitere
Informationen finden Sie unter die Konfigurations-Manager für den E-Mail-Router-Hilfe.
Lokales Systemkonto. Wählen Sie diese Option aus, wenn Sie SMTP als E-Mail-Servertyp
auswählen und die Authentifizierung mit dem lokalen Systemkonto des Computers
vornehmen möchten, auf dem der E-Mail-Router ausgeführt wird. Diese Option erfordert eine
Computervertrauensstellung zwischen dem Computer, auf dem der E-Mail-Router ausgeführt
wird, und dem Computer, auf dem der Exchange Server ausgeführt wird. Weitere
Informationen finden Sie unter "Exchange Server und Outlook sichern" in Operating system
and software component security considerations im Planungshandbuch. Wenn Sie die
Option auswählen, muss entweder der E-Mail-Router auf dem gleichen Server wie Microsoft
Dynamics CRM Server 2011 installiert sein, oder der E-Mail-Router-Computername muss
während Microsoft Dynamics CRM Server-Setup eingegeben werden. Diese Option ist nur
verfügbar, wenn Sie SMTP als E-Mail-Servertyp auswählen, und WindowsAuthentifizierung oder Anonym als Authentifizierungstyp verwenden.
Vom Benutzer angegeben.
Diese Option ist nur in der lokalen und Service Provider Edition von Microsoft Dynamics CRM
verfügbar, und wenn Sie Exchange Online als Exchange Server-Typ verwenden.
Wählen Sie diese Option aus, wenn Sie den E-Mail-Router mithilfe eines einzelnen
Benutzerkontos oder eines Postfachs authentifizieren möchten.
Andere Angabe. Diese Option ermöglicht dem Administrator das Konfigurieren des E-MailRouters zum Senden von E-Mail-Nachrichten im Auftrag des jeweiligen Benutzers durch
Verwenden der Zugangsinformationen eines bestimmten Benutzerkontos. Der angegebene
Benutzer muss über Vollzugriff auf alle vom Eingangsprofil verarbeiteten Postfächer
verfügen. Um mehrere Sätze von Anmeldeinformationen anzugeben, muss ein gesondertes
Konfigurationsprofil für jeden angegebenen Benutzer erstellt werden. Diese Option ist nicht
verfügbar, wenn Sie SMTP als E-Mail-Servertyp und Anonym als Authentifizierungstyp
verwenden.
Benutzertyp. Wenn Sie als E-Mail-Servertyp Exchange Online und als
Zugriffsanmeldeinformationen Andere Angabe auswählen, wählen Sie als Benutzertyp
entweder Administrator oder Benutzer aus. Wählen Sie Administrator aus, wenn Sie zur
Verarbeitung mehrerer Postfächer einen einzelnen Satz von Anmeldeinformationen
verwenden möchten oder wenn Sie verschiedene Sätze von E-Mail-Anmeldeinformationen
bereitstellen möchten, um einzelne Postfächer zu verarbeiten.
Zugriffstyp. Wenn Sie als E-Mail-Servertyp Exchange Online, als
Zugriffsanmeldeinformationen Andere Angabe und als Benutzertyp Administrator
auswählen, muss als Zugriffstyp entweder Stellvertretungszugriff oder Senden als
ausgewählt werden.
Notiz
Mit der Option Zugriff delegieren werden E-Mails als Nachrichten vom Typ "Senden
im Auftrag von" gesendet.
95
Mit der Option Senden als werden E-Mails als Nachrichten vom Typ "Senden als"
gesendet.
Bereitstellungen
Sie können ein Konfigurationsprofil des E-Mail-Routers mit Microsoft Dynamics CRM Online
verknüpfen. Dies ist nicht zwingend erforderlich, bietet jedoch den Vorteil, dass Benutzern, denen
kein anderes Profil zugewiesen wurde, das Konfigurationsprofil zugewiesen wird.
Wählen Sie den Typ des Microsoft Dynamics CRM-Systems aus, mit dem der E-Mail-Router eine
Verbindung herstellt. Die folgenden Optionen stehen zur Verfügung:
Mein Unternehmen. Wählen Sie diese Option aus, wenn die Bereitstellung von Microsoft
Dynamics CRM in Ihrem Unternehmen erfolgt.
Onlinedienstanbieter. Wählen Sie diese Option aus, wenn die Bereitstellung, mit der der EMail-Router eine Verbindung herstellt, eine Onlinedienstanbieter-Bereitstellung von Microsoft
Dynamics CRM ist.
Microsoft Dynamics CRM Online. Wählen Sie diese Option aus, um den E-Mail-Router mit
einer Microsoft Dynamics CRM Online-Organisation zu verbinden.
Microsoft Dynamics CRM Server
Geben Sie die URL des Microsoft Dynamics CRM Server 2011 ein.
Wenn Sie eine Verbindung mit einer lokalen Version in Ihrem Unternehmen herstellen, sieht
das Format ungefähr folgendermaßen aus:
http://meinCRMServer:5555/OrganizationUniqueName.
Falls Sie eine Verbindung mit einer Dienstanbieterbereitstellung herstellen, wenden Sie sich
wegen der entsprechenden URL an Ihren Dienstanbieter. Weitere Informationen finden Sie
unter in der Dokumentation für Dienstanbieter im Microsoft Download Center.
Falls Sie eine Verbindung zu Microsoft Dynamics CRM Online herstellen und die
Organisation Microsoft-Konto verwendet, geben Sie Folgendes ein:
https://dev.crm.dynamics.com/<OrganizationName>, wobei OrganizationName ein
Platzhalter für die tatsächliche ID Ihrer Organisation ist.
Falls Sie eine Verbindung zu Microsoft Dynamics CRM Online herstellen und die
Organisation Microsoft Office 365 verwendet, geben Sie Folgendes ein:
https://disco.crm.dynamics.com/<OrganizationName>, wobei OrganizationName ein
Platzhalter für die tatsächliche ID Ihrer Organisation ist.
Wichtig
Überprüfen Sie die URL der Microsoft Dynamics CRM-Bereitstellung auf Schreibfehler.
Der URL-Teil OrganizationUniqueName muss genau entsprechend der Anzeige im
Microsoft Dynamics CRM-Server geschrieben werden. Um OrganizationUniqueName zu
bestimmen, starten Sie die Microsoft Dynamics CRM-Webanwendung als Benutzer, der
die Rolle des Systemanpassers besitzt. Klicken Sie auf Einstellungen und anschließend
auf Anpassungen. Klicken Sie auf der Seite Anpassungen auf Entwicklerressourcen.
96
Der OrganizationUniqueName wird unterhalb der Bezeichnung "Eindeutiger Name der
Organisation" angezeigt.
Jeweils eine Bereitstellung
Es gibt zwei Bereitstellungsarten. Eine beinhaltet ausschließlich die Bereitstellung für Microsoft
Dynamics CRM Online. Die andere beinhaltet Bereitstellungen entweder für Mein
Unternehmen oder Onlinedienstanbieter. Im Fall der Definition mehrerer Bereitstellungen für
den E-Mail-Router müssen diese vom gleichen Typ sein. Haben Sie also eine Bereitstellung mit
einem bestimmten Bereitstellungstyp erstellt, müssen weitere erstellte Bereitstellungen den
gleichen Typ aufweisen. (Um eine Bereitstellung des anderen Typs zu erstellen, sind zunächst
alle derzeit vorhandenen Bereitstellungen zu löschen.)
Abrufen von Benutzer-E-Mail-Anmeldeinformationen von Microsoft
Dynamics CRM
Unter bestimmten Umständen muss der E-Mail-Router Benutzeranmeldeinformationen aus
Microsoft Dynamics CRM abrufen. In Microsoft Dynamics CRM werden Benutzernamen und
Kennwörter jedoch nur gespeichert, wenn HTTPS als das Protokoll ausgewählt wird, mit dem der
E-Mail-Router auf Microsoft Dynamics CRM zugreift. Sie können dieses Verhalten ändern,
sodass Microsoft Dynamics CRM Benutzernamen und Kennwörter speichern und an den E-MailRouter über HTTP weitergeben kann. Weitere Informationen finden Sie unter im Abschnitt
"HTTP-Option" unter " Sichere Handhabung von Benutzeranmeldeinformationen" weiter unten in
diesem Thema.
Anmeldeinformationen für Zugriff
Sie müssen die Zugriffsanmeldeinformationen angeben, die vom E-Mail-Router zum Anmelden
beim Microsoft Dynamics CRM Server 2011 verwendet werden.
Zur Verwendung von Lokales Systemkonto (nur verfügbar bei Auswahl von Mein
Unternehmen als Bereitstellungstyp) muss entweder der E-Mail-Router auf demselben
Computer wie der Microsoft Dynamics CRM Server 2011 installiert werden, oder der Computer
mit dem E-Mail-Router muss Mitglied der Active Directory-Sicherheitsgruppe PrivUserGroup sein.
Tipp
Bei einer lokale Bereitstellung von Microsoft Dynamics CRM 2011 wurde der Computer
bereits der PrivUserGroup-Sicherheitsgruppe hinzugefügt, wenn Sie den E-Mail-RouterComputer beim Microsoft Dynamics CRM Server 2011-Setup angegeben haben.
Konfigurieren der E-Mail-Weiterleitung für mehrere
Konfigurationen und Bereitstellungen
Sie können eine E-Mail-Router-Konfiguration hinzufügen oder bearbeiten, die eine einzelne
Eingangs- und Ausgangsmethode besitzt, durch die E-Mails an den E-Mail-Server weitergeleitet
werden. Bei der Konfiguration muss Folgendes angegeben werden:
97
Name des Konfigurationsprofils zu Anzeige- und Referenzzwecken.
Die Richtung des Konfigurationsprofils: eingehend oder ausgehend.
Der E-Mail-Transporttyp, z. B. Exchange oder POP3 für eine Eingangskonfiguration und
SMTP für eine Ausgangskonfiguration.
Außerdem können Sie E-Mail-Router-Bereitstellungen hinzufügen oder bearbeiten. Eine E-MailRouter-Bereitstellung enthält eine URL zu einem Microsoft Dynamics CRM Server 2011Computer, eine Eingangskonfiguration und eine Ausgangskonfiguration. In einem E-Mail-RouterBereitstellungsobjekt geben Sie die folgenden Komponenten an:
Eine URL zum Microsoft Dynamics CRM Server 2011-Computer (erforderlich).
Eine standardmäßige Eingangskonfiguration (optional).
Eine standardmäßige Ausgangskonfiguration (optional).
Klicken Sie zum Angeben zusätzlicher Betriebseinstellungen für ein neues oder vorhandenes
Konfigurationsprofil im Dialogfeld Konfigurations-Manager für den E-Mail-Router auf
Erweitert.
Weitere Informationen finden Sie unter die Konfigurations-Manager für den E-Mail-Router-Hilfe.
Sichere Handhabung von
Benutzeranmeldeinformationen
Verwendet Ihre Organisation den E-Mail-Router zum Senden und Empfangen von Nachrichten im
Auftrag von Benutzern oder Warteschlangen, erhöhen Sie die Sicherheit. Verwenden Sie dazu
entweder das HTTPS-Protokoll, oder aktivieren Sie IPsec.
Notiz
Dieses Thema gilt nur für Benutzer, die die lokale Bereitstellung von Microsoft Dynamics
CRM 2011 verwenden.
HTTPS-Option
Bei der Verarbeitung von E-Mails für einen Benutzer oder eine Warteschlange benötigt der EMail-Router Anmeldeinformationen für den Benutzer oder die Warteschlange. Diese
Anmeldeinformationen können in der Microsoft Dynamics CRM-Webanwendung im Dialogfeld
Persönliche Optionen festlegen (für Benutzer) und im Formular Warteschlangen (für
Warteschlangen) eingegeben werden. Microsoft Dynamics CRM speichert diese
Anmeldeinformationen in verschlüsselter Form in der Microsoft Dynamics CRM-Datenbank. Der
E-Mail-Router verwendet einen Schlüssel zum Entschlüsseln dieser Anmeldeinformationen. Er ist
in der Microsoft Dynamics CRM-Datenbank gespeichert. Der vom E-Mail-Router ausgeführte
Aufruf zum Abrufen dieses Schlüssels erzwingt HTTPS. Bei Microsoft Dynamics CRM 2011 weist
der E-Mail-Router standardmäßig diese Funktionsweise auf. Folglich müssen Sie keine
Maßnahmen ergreifen, um diese Funktionsweise beizubehalten. Möchten Sie jedoch kein HTTPS
98
verwenden, legen Sie einen bestimmten Windows-Registrierungsschlüssel fest (wie im folgenden
Abschnitt beschrieben).
HTTP-Option
Soll HTTPS nicht verwendet werden, legen Sie einen Windows-Registrierungsschlüssel wie folgt
fest:
1. Überprüfen Sie auf dem Microsoft Dynamics CRM Server 2011 den Wert des
Registrierungsschlüssels DisableSecureDecryptionKey auf dem Pfad
HKLM\Software\Microsoft\MSCRM. Ist dieser Registrierungsschlüssel vorhanden, setzen Sie
den zugehörigen Wert auf "1". (Ist der Schlüssel nicht vorhanden oder auf "0" gesetzt,
erfolgen Aufrufe vom E-Mail-Router an den Microsoft Dynamics CRM Server 2011 mittels
HTTPS.) Wird der Wert des Schlüssels auf "1" festgelegt, ruft der E-Mail-Router Information
von der Microsoft Dynamics CRM-Datenbank über das HTTP-Protokoll ab.
2. Falls Sie den Wert von DisableSecureDecryptionKey geändert haben, führen Sie folgende
Schritte auf dem Microsoft Dynamics CRM Server 2011 aus: Starten Sie
Internetinformationsdienste (IIS) neu. Klicken Sie hierzu auf Start, klicken Sie auf
Ausführen, geben Sie IISRESET ein, und klicken Sie dann auf OK.
3. Aktivieren Sie IPsec für die gesamte Kommunikation zwischen dem Microsoft Dynamics
CRM Server 2011 und dem Computer mit dem E-Mail-Router. Weitere Informationen zum
Aktivieren von IPsec finden Sie unter IPSec.
Verwalten von Zertifikaten für die Verwendung des E-MailRouters mit HTTPS
Wenn Sie Microsoft Dynamics CRM auf HTTPS ausführen und mindestens ein Zertifikat nicht von
einer Zertifizierungsstelle signiert ist, gehen Sie auf dem Computer, auf dem der E-Mail-Router
installiert ist, wie folgt vor:
Für das Microsoft Dynamics CRM-Zertifikat
1. Ist der Dienst des E-Mail-Routers so konfiguriert, dass das Konto "LocalSystem" verwendet
wird, importieren Sie das Microsoft Dynamics CRM-Zertifikat in den vertrauenswürdigen
Speicher des lokalen Kontos des Computers, auf dem der E-Mail-Router installiert ist.
2. Ist der Dienst des E-Mail-Routers so konfiguriert, dass ein anderes Benutzerkonto verwendet
wird, importieren Sie das Microsoft Dynamics CRM-Zertifikat in den vertrauenswürdigen
Speicher des entsprechenden Benutzerkontos auf dem Computer, auf dem der E-MailRouter installiert ist.
Für Exchange Server-Zertifikate:
1. Ist der Dienst des E-Mail-Routers so konfiguriert, dass das Konto "LocalSystem" verwendet
wird, importieren Sie das Exchange Server-Zertifikat in den vertrauenswürdigen Speicher des
lokalen Kontos des Computers, auf dem der E-Mail-Router installiert ist.
2. Ist der Dienst des E-Mail-Routers so konfiguriert, dass ein anderes Benutzerkonto verwendet
wird, importieren Sie das Exchange Server-Zertifikat in den vertrauenswürdigen Speicher des
entsprechenden Benutzerkontos auf dem Computer, auf dem der E-Mail-Router installiert ist.
99
Festlegen des E-Mail-Zugriffstyps
Bevor ein Benutzer in Microsoft Dynamics CRM nachverfolgte E-Mail-Nachrichten senden und
empfangen kann, müssen Sie den für diesen Benutzer festgelegten E-Mail-Zugriffstyp ändern.
Die hierfür erforderlichen Schritte sind im folgenden Verfahren beschrieben.
So legen Sie den E-Mail-Zugriffstyp fest
1. Öffnen Sie die Microsoft Dynamics CRM-Webanwendung.
2. Klicken Sie im Navigationsbereich auf Einstellungen.
3. Klicken Sie unter System auf Verwaltung.
4. Klicken Sie im Bereich Verwaltung auf Benutzer.
5. Suchen Sie den Benutzer, dessen Einstellungen Sie bearbeiten möchten.
Möglicherweise müssen Sie zu einer anderen Seite navigieren.
6. Klicken Sie auf den Namen des Benutzers, oder wählen Sie den Benutzer aus, und
klicken Sie auf Bearbeiten. Das Formular Benutzer wird geöffnet. Sie können die
Nachrichtenoptionen im Abschnitt E-Mail-Zugriffskonfiguration bearbeiten.
Notiz
Standardmäßig werden von Microsoft Dynamics CRM die Zugriffstypen für einund ausgehende E-Mails auf "Microsoft Dynamics CRM für Outlook" festgelegt.
7. Sie müssen für alle Benutzer der Microsoft Dynamics CRM-Webanwendung, deren EMails vom E-Mail-Router weitergeleitet werden, den eingehenden Typ in E-Mail-Router
oder "Weiterleitungspostfach" und den ausgehenden Typ in E-Mail-Router ändern.
Verbinden des E-Mail-Routers mit Microsoft Dynamics CRM
Online
Festlegen des E-Mail-Routers für die Zusammenarbeit mit Microsoft Dynamics CRM
Online
1. Starten Sie den Konfigurations-Manager für den E-Mail-Router.
2. Klicken Sie auf die Registerkarte Bereitstellungen.
3. Klicken Sie auf Neu, um eine neue Bereitstellung zu erstellen.
4. Stellen Sie sicher, dass die Option Bereitstellung auf Microsoft Dynamics CRM Online
festgelegt ist. Wenn die Option Microsoft Dynamics CRM Online nicht verfügbar ist,
löschen Sie die vorhandenen Bereitstellungen wie im folgenden Hinweis beschrieben:
Notiz
Es gibt zwei Bereitstellungsarten. Eine beinhaltet ausschließlich die
Bereitstellung für Microsoft Dynamics CRM Online. Die andere beinhaltet
Bereitstellungen entweder für Mein Unternehmen oder Onlinedienstanbieter.
Im Fall der Definition mehrerer Bereitstellungen für den E-Mail-Router müssen
diese vom gleichen Typ sein. Haben Sie also eine Bereitstellung mit einem
100
bestimmten Bereitstellungstyp erstellt, müssen weitere erstellte Bereitstellungen
den gleichen Typ aufweisen. (Um eine Bereitstellung des anderen Typs zu
erstellen, sind zunächst alle derzeit vorhandenen Bereitstellungen zu löschen.)
5. Geben Sie die restlichen Informationen ein, die zum Definieren der Bereitstellung
erforderlich sind, und klicken Sie auf OK, um den Vorgang abzuschließen.
Bereitstellen von Posteingangsregeln
Ein wichtiger Bestandteil der Weiterleitung von E-Mail-Nachrichten an das Microsoft
Dynamics CRM-System ist die Platzierung einer Microsoft Exchange Server-Posteingangsregel
im Posteingang aller Microsoft Dynamics CRM-Benutzer oder -Warteschlangen. Mit dieser Regel
wird eine Kopie aller von einem Microsoft Dynamics CRM-Benutzer empfangenen Nachrichten an
das Microsoft Dynamics CRM-Systempostfach gesendet. Der E-Mail-Router ruft die Nachrichten
vom Microsoft Dynamics CRM-Systempostfach ab und erstellt eine E-Mail-Aktivität in Microsoft
Dynamics CRM.
Stellen Sie diese Posteingangsregeln für Microsoft Dynamics CRM-Benutzer mithilfe des
Regelbereitstellungs-Assistenten bereit, der jederzeit zum Hinzufügen oder Ändern der
Posteingangsregeln für die Microsoft Dynamics CRM-Benutzer ausgeführt werden kann.
Wichtig
Mit dem Regelbereitstellungs-Assistenten können Regeln nur für Exchange ServerPostfächer bereitgestellt werden. Der Regelbereitstellungs-Assistent kann keine Regeln
für einen POP3-E-Mail-Server bereitstellen.
Notiz
Weitere Informationen zur Installation des Regelbereitstellungs-Assistenten finden Sie
unter Installieren des E-Mail-Routers und des Regelbereitstellungs-Assistenten in diesem
Handbuch.
Wenn Sie diesen Assistenten im Rahmen der E-Mail-Router-Installation installieren, können Sie
darauf folgendermaßen zugreifen:
Klicken Sie auf dem Computer, auf dem Sie den Regelbereitstellungs-Assistenten installiert
haben, auf Start, zeigen Sie auf Alle Programme, zeigen Sie auf Microsoft Dynamics CRM-EMail-Router, und klicken Sie dann auf Regelbereitstellungs-Assistent.
Der Regelbereitstellungs-Assistent muss nicht auf einem Computer mit einer Instanz von
Exchange Server ausgeführt werden. Zum Ausführen des Regelbereitstellungs-Assistenten
müssen folgende Voraussetzungen erfüllt sein:
Sie müssen als Microsoft Dynamics CRM-Benutzer mit einer Sicherheitsrolle angemeldet
sein. (Benutzer können sich im eingeschränkten Zugriffsmodus befinden).
Sie müssen lokaler Administrator des Computers sein, auf dem der Assistent ausgeführt
wird.
Sie müssen Administratorberechtigungen für Exchange Server besitzen.
101
Zum Bereitstellen von Regeln für das Postfach eines Microsoft Dynamics CRM-Benutzers muss
die Person, die den Regelbereitstellungs-Assistenten ausführt, über Exchange ServerAdministratorberechtigungen für das Postfach verfügen. Verwenden Sie den Exchange-SystemManager und den Exchange Server-Delegierungs-Assistenten, um Exchange ServerAdministratoren festzulegen. Oder stellen Sie sicher, dass der Benutzer, von dem der
Regelbereitstellungs-Assistent ausgeführt wird, über sämtliche Berechtigungen für den Exchange
Server-Postfachspeicher oder die Speichergruppe verfügt, in dem bzw. der sich die Postfächer
des Benutzers befinden.
Manuelles Erstellen von Regeln
Für POP3-E-Mail-Server, die E-Mail-Systemregeln für die Weiterleitung von E-Mail-Nachrichten
als Anlagen unterstützen, können Sie die Regel manuell erstellen.
Notiz
Bevor Sie ein Weiterleitungspostfach in einer Regel angeben können, müssen Sie ein
Postfach erstellen und es als Weiterleitungspostfach festlegen. Weitere Informationen
finden Sie unter "Festlegen eines Weiterleitungspostfachs" in der Hilfe zu KonfigurationsManager für den E-Mail-Router.
So erstellen Sie die Regel manuell in Microsoft Office Outlook
1. Klicken Sie im Menü Extras auf Regeln und Benachrichtigungen. (Klicken Sie in Office
2010 auf der Registerkarte Start auf Regeln und dann auf Regeln und
Benachrichtigungen verwalten.) Das Dialogfeld Regeln und Benachrichtigungen
wird angezeigt.
2. Klicken Sie auf der Registerkarte E-Mail-Regeln auf Neue Regel.
3. Klicken Sie unter Schritt 1: Vorlage auswählen im Abschnitt Regel ohne Vorlage
erstellen auf Regel auf von mir empfangene Nachrichten anwenden, und klicken Sie
dann auf Weiter.
4. Wählen Sie unter Schritt 1: Bedingungen auswählen die Option Mein Name ist im
"An"-Feld, und klicken Sie dann auf Weiter.
5. Wählen Sie unter Schritt 1: Aktionen auswählen die Option diese als Anlage an eine
Person/öffentliche Gruppe weiterleiten.
6. Klicken Sie unter 2. Schritt: Regelbeschreibung bearbeiten (auf unterstrichene
Werte klicken) auf einer Person/öffentlichen Gruppe.
7. Wählen Sie den Namen des E-Mail-Router-Weiterleitungspostfachs aus, und klicken Sie
dann auf OK.
8. Klicken Sie zweimal auf Weiter.
9. Ändern Sie unter 1. Schritt: Regelnamen eingeben den Namen der Regel (optional).
10. Stellen Sie sicher, dass die Option Diese Regel aktivieren ausgewählt ist, und klicken
Sie dann auf Fertig stellen.
11. Stellen Sie sicher, dass sich die Regel in der Liste an der obersten Position befindet, und
klicken Sie dann auf Übernehmen.
102
Einrichten eines Weiterleitungspostfachs
Das Weiterleitungspostfach wird als Sammelpostfach für E-Mails verwendet, die vom Postfach
jedes Microsoft Dynamics CRM-Benutzers mithilfe einer serverseitigen Regel übertragen werden.
Das Weiterleitungspostfach muss dem E-Mail-Router-System zugeordnet werden und sollte nicht
als Arbeitspostfach von einem einzelnen Benutzer verwendet werden.
Bevor Sie ein Weiterleitungspostfach angeben, müssen Sie ein Exchange Server- oder POP3Postfach erstellen bzw. ein vorhandenes Postfach verwenden, das für die Verarbeitung von EMails festgelegt werden kann, die von Microsoft Dynamics CRM nachverfolgt werden. Nach
Angabe des Weiterleitungspostfachs können Sie den Regelbereitstellungs-Assistenten
ausführen, um die Regeln bereitzustellen, die zum Weiterleiten von E-Mails an das
Weiterleitungspostfach verwendet werden.
Notiz
Wenn Sie ein POP3-Postfach als Weiterleitungspostfach angeben, müssen Sie die
Regeln manuell bereitstellen. Der Regelbereitstellungs-Assistent kann keine Regeln für
einen POP3-E-Mail-Server bereitstellen. Informationen zum manuellen Bereitstellen von
Regeln finden Sie oben unter "Manuelles Erstellen von Regeln".
Angeben oder Ändern eines Weiterleitungspostfachs
1. Stellen Sie sicher, dass ein Postfach vorhanden ist, das ausschließlich als
Weiterleitungspostfach vorgesehen ist. Lesen Sie andernfalls in Ihrer
Messagingserverdokumentation die Informationen zum Erstellen eines Postfachs. Wenn
Sie als Servertyp für eingehende E-Mails Exchange Server auswählen, müssen Sie sich
mit einem E-Mail-Client wie Microsoft Office Outlook oder Outlook Web Access (OWA)
mindestens einmal beim Postfach anmelden, um die Erstellung des Postfachs
abzuschließen.
2. Klicken Sie auf die Registerkarte Benutzer, Warteschlangen und
Weiterleitungspostfächer, und klicken Sie dann auf Daten laden.
3. Wenn die Liste angezeigt wird, klicken Sie auf die Registerkarte
Weiterleitungspostfächer, und klicken Sie dann auf Neu. Klicken Sie auf Ändern, um
ein vorhandenes Weiterleitungspostfach zu ändern.
4. Geben Sie im Dialogfeld Weiterleitungspostfach Informationen in die folgenden Felder
ein, und klicken Sie dann auf OK:
Name: Geben Sie einen Namen für das Weiterleitungspostfach ein. Dieser wird für
die Anzeige im Konfigurations-Manager für den E-Mail-Router und
Regelbereitstellungs-Assistenten verwendet.
E-Mail-Adresse. Geben Sie die E-Mail-Adresse für das Weiterleitungspostfach ein,
zum Beispiel [email protected].
Eingangskonfigurationsprofil: Wählen Sie das Eingangskonfigurationsprofil für das
Weiterleitungspostfach aus. Es sind mehrere Weiterleitungspostfächer zulässig, für
die unterschiedliche Eingangskonfigurationsprofile verwendet werden.
Notiz
103
Um E-Mails im Weiterleitungspostfach nach deren Verarbeitung durch den EMail-Router zu löschen, aktivieren Sie die Option Nachrichten im
Weiterleitungspostfach nach der Verarbeitung löschen.
5. Klicken Sie auf Veröffentlichen.
6. Beenden Sie den Dienst "Microsoft CRM-E-Mail-Router". Geben Sie dazu im Menü Start
services.msc ein, und drücken Sie dann die EINGABETASTE; oder klicken Sie auf
Ausführen, geben Sie services.msc ein, und drücken Sie dann die EINGABETASTE.
Klicken Sie mit der rechten Maustaste auf den Dienst "Microsoft CRM-E-Mail-Router",
und klicken Sie anschließend auf Beenden.
7. Starten Sie den Dienst "Microsoft CRM-E-Mail-Router" neu. Klicken Sie dazu in der
Dienstliste mit der rechten Maustaste auf den Dienst "Microsoft CRM-E-Mail-Router", und
klicken Sie anschließend auf Start.
8. Klicken Sie auf OK, und schließen Sie dann die Anwendung "Dienste".
Abschließen des Weiterleitungspostfachs
Verwenden Sie ein Weiterleitungspostfach zum Weiterleiten von E-Mail-Nachrichten, müssen Sie
über den Active Directory-Verzeichnisdienst den Benutzer und das Postfach erstellen, die für das
Weiterleitungspostfach des E-Mail-Routers verwendet werden.
Wichtig
Sie müssen sich am Weiterleitungspostfach mindestens einmal anmelden, bevor der EMail-Router das Postfach zum Verarbeiten von E-Mail-Nachrichten verwenden kann.
Siehe auch
Aktualisieren des E-Mail-Routers
Installieren des E-Mail-Routers auf mehreren Computern
Installieren des E-Mail-Routers auf mehreren
Computern
Sie können den Microsoft Dynamics CRM-E-Mail-Router auf mehreren Computern in einem
Microsoft-Cluster bereitstellen und ausführen, um eine hohe Verfügbarkeit und
Failoverfunktionalität zu ermöglichen. Unter Windows Server 2003 wird diese Art von
Servercluster als Serverclustering und unter Windows Server 2008 als Failoverclustering
bezeichnet. Beide Serverclusteringtechnologien werden vom E-Mail-Router unterstützt.
Sie benötigen zum Implementieren der Mindestkonfiguration für einen Cluster mit
Failoverfunktionen die folgende Hardware und Konfiguration:
Mindestens zwei Knoten mit Windows Server, die das Clustering unterstützen
104
Eine gemeinsame E/A-Speichertechnologie zwischen den Knoten im Cluster, beispielsweise
SCSI (parallel) oder Fibre Channel
Aktiv/Passiv-Konfiguration des Clusters
Führen Sie zum Installieren und Ausführen des E-Mail-Routers in einer Failoverclusterumgebung
diese Schritte in der angegebenen Reihenfolge aus.
In diesem Thema
Schritt 1: Erstellen des Clusters
Schritt 2: Installieren des E-Mail-Routers auf dem aktiven primären Knoten im Cluster
Schritt 3: Installieren des E-Mail-Routers auf dem passiven Knoten im Cluster
Schritt 4: Erstellen des allgemeinen Ressourcendiensts für den Cluster
Schritt 5: Überprüfen und Überwachen des Clusters
Schritt 1: Erstellen des Clusters
So installieren und konfigurieren Sie den Cluster
1. Installieren Sie die Mindestkonfiguration eines Clusters mit zwei Knoten auf einem
freigegebenen Datenträger.
2. Konfigurieren Sie den Cluster als Aktiv/Passiv. Der E-Mail-Router unterstützt keine
Aktiv/Aktiv-Clusterbereitstellung.
Weitere Informationen finden Sie unter Failovercluster und Entwerfen und Bereitstellen von
Serverclustern.
Schritt 2: Installieren des E-Mail-Routers auf dem
aktiven primären Knoten im Cluster
Installieren und konfigurieren Sie den E-Mail-Router auf dem aktiven primären Knoten
im Cluster.
1. Führen Sie das E-Mail-Router-Setup auf dem aktiven primären Knoten im Cluster aus.
Wichtig
Sie müssen den E-Mail-Router nicht auf einem Computer installieren, auf dem
Microsoft Exchange Server ausgeführt wird. Es ist ratsam, den E-Mail-Router als
einzige Anwendung auf Computern unter Windows Server 2003 oder
Windows Server 2008 im Cluster oder in einem vorhandenen Cluster mit wenig
Auslastung zu installieren.
Das Installieren des E-Mail-Routers auf Knoten in einem Aktiv/Aktiv-Cluster,
beispielsweise in einem Aktiv/Aktiv-Cluster mit Exchange Server, wird nicht
105
unterstützt.
2. Starten Sie den Konfigurations-Manager für den E-Mail-Router auf dem ersten Knoten,
und konfigurieren Sie den E-Mail-Router. Stellen Sie sicher, dass Nachrichten vom EMail-Router ordnungsgemäß weitergeleitet werden.
3. Kopieren Sie alle E-Mail-Router-Anwendungsdateien in den gemeinsamen Speicher oder
auf die freigegebene Festplatte. Die E-Mail-Router-Dateien befinden sich standardmäßig
unter <drive:>\\Programme\Microsoft CRM Email.
Die folgenden Dateien müssen sich im gemeinsamen Speicher oder auf dem
freigegebenen Datenträger befinden, um im Fall eines Failovers auf den zweiten Knoten
verschoben werden zu können:
Microsoft.Crm.Tools.EmailAgent.Configuration.bin
Microsoft.Crm.Tools.EmailAgent.SystemState.xml
Microsoft.Crm.Tools.EmailAgent.xml
Microsoft.Crm.Tools.Email.Management.config
EncryptionKey.xml
Wichtig
Die E-Mail-Router-Dateien sollten manuell im gemeinsamen Speicher auf dem
freigegebenen Datenträger gesichert werden. Es wird empfohlen, nur dem
Dienstkonto mit dem E-Mail-Router-Dienst ("Microsoft CRM-E-Mail-Router") und
den Administratoren, die die Konfigurationsdateien möglicherweise manuell
aktualisieren müssen, Vollzugriff zu gewähren.
4. Aktualisieren Sie den folgenden Windows-Registrierungsunterschlüssel, sodass vom EMail-Router der freigegebene Datenträger verwendet wird, um die E-Mail-RouterEinstellungen zu laden:
HKEY_LOCAL_MACHINE\SYSTEM\CurrentControlSet\Services\MSCRMEmail
Ändern Sie dazu den Wert ImagePath so, dass er auf den gemeinsamen Speicher oder
freigegebenen Datenträger mit den kopierten E-Mail-Router-Dateien verweist.
5. Starten Sie den Dienst "Microsoft CRM-E-Mail-Router" neu. Geben Sie dazu im Menü
Start services.msc ein, und drücken Sie dann die EINGABETASTE; oder klicken Sie
auf Ausführen, geben Sie services.msc ein, und drücken Sie dann die
EINGABETASTE. Klicken Sie in der Dienstliste mit der rechten Maustaste auf den Dienst
"Microsoft CRM-E-Mail-Router", und klicken Sie anschließend auf Start. Schließen Sie
die Anwendung "Dienste".
Schritt 3: Installieren des E-Mail-Routers auf dem
passiven Knoten im Cluster
Installieren und konfigurieren Sie den E-Mail-Router auf dem passiven sekundären
Knoten im Cluster.
106
1. Führen Sie das E-Mail-Router-Setup auf dem sekundären Knoten im Cluster aus.
Wichtig
Führen Sie den Konfigurations-Manager für den E-Mail-Router nicht aus, und
kopieren Sie die Dateien nicht wie in "Schritt 2: Installieren des E-Mail-Routers
auf dem aktiven primären Knoten im Cluster" beschrieben in den gemeinsamen
Speicher oder auf die freigegebene Festplatte.
2. Aktualisieren Sie den Windows-Registrierungsunterschlüssel gemäß den zuvor auf dem
primären Knoten ausgeführten Schritten. Wiederholen Sie die Schritte für jeden
zusätzlichen Knoten im Cluster.
3. Starten Sie den Dienst "Microsoft CRM-E-Mail-Router" neu. Geben Sie dazu im Menü
Start services.msc ein, und drücken Sie dann die EINGABETASTE; oder klicken Sie
auf Ausführen, geben Sie services.msc ein, und drücken Sie dann die
EINGABETASTE. Klicken Sie in der Dienstliste mit der rechten Maustaste auf den Dienst
"Microsoft CRM-E-Mail-Router", und klicken Sie anschließend auf Start. Schließen Sie
die Anwendung "Dienste".
Schritt 4: Erstellen des allgemeinen
Ressourcendiensts für den Cluster
So erstellen Sie eine allgemeine Dienstressource für den Cluster
1. Starten Sie das Dienste-MMC-Snap-In auf jedem Knoten im Cluster. Klicken Sie in der
Dienstliste mit der rechten Maustaste auf "Microsoft CRM-E-Mail-Router", klicken Sie auf
Eigenschaften, und legen Sie Starttyp auf "Manuell" fest. Schließen Sie das DiensteMMC-Snap-In.
2. Starten Sie Active Directory-Benutzer und -Computer. Suchen Sie die PrivUserGroupSicherheitsgruppe {GUID} für die Bereitstellung. Fügen Sie die Computerkonten für alle
Knoten im Cluster hinzu. Schließen Sie Active Directory-Benutzer und -Computer.
3. Starten Sie bei Verwendung von Windows Server 2003 die Clusterverwaltung oder bei
Verwendung von Windows Server 2008 den Failovercluster-Manager, und erstellen Sie
eine allgemeine Dienstressource. Verwenden Sie die folgenden Parameter:
Name: Erstellen Sie für die allgemeine Dienstressource einen beschreibenden
Namen, beispielsweise "MSCRM-E-Mail-Router".
Ressourcentyp: Allgemeiner Dienst
Gruppe: Clustergruppe
Mögliche Besitzer: Fügen Sie alle Knoten im Cluster hinzu.
Abhängigkeiten: Wenn Sie Microsoft Exchange Server verwenden und der E-MailRouter auf dem Computer mit Exchange Server installiert ist (nicht empfohlen), fügen
Sie den Exchange Server-Informationsspeicher hinzu.
Dienstname: Microsoft CRM-E-Mail-Router
Startparameter: Lassen Sie dieses Feld leer.
107
Netzwerknamen als Computernamen verwenden: Lassen Sie diese Option
deaktiviert.
Erstellen Sie für die Registrierungsschlüssel keinen Prüfpunkt.
4. Schalten Sie die Ressource online. Konfigurieren Sie dann ggf. die
Ressourceneigenschaften, beispielsweise die Failoverrichtlinien.
5. Schließen Sie die Clusterverwaltung bzw. den Failovercluster-Manager.
Weitere Informationen zum Erstellen einer allgemeinen Dienstressource finden Sie unter
Prüfliste: Installieren einer Ressource für allgemeine Dienste.
Schritt 5: Überprüfen und Überwachen des
Clusters
Bei einem Failover von Knoten 1 (primärer Knoten) wird Knoten 2 (sekundärer Knoten) als
primärer Knoten verwendet, und die in "Schritt 2: Installieren des E-Mail-Routers auf dem aktiven
primären Knoten im Cluster" beschriebenen Ressourcen für den gemeinsamen Speicher bzw.
freigegebenen Datenträger werden von Knoten 1 auf Knoten 2 verschoben. Wenn Sie auf
Failover testen möchten, starten Sie die Clusterverwaltung oder den Failovercluster-Manager,
und erzwingen Sie ein Failover.
Siehe auch
Installieren des E-Mail-Routers und des Regelbereitstellungs-Assistenten
Behandeln von E-Mail-Router-Problemen
Behandeln von E-Mail-Router-Problemen
Dieser Abschnitt enthält Richtlinien zum Behandeln von möglichen Problemen beim Bereitstellen
und Konfigurieren des E-Mail-Routers.
In diesem Abschnitt
Probleme bei der E-Mail-Router-Installation
Probleme mit der Konfiguration für eingehende E-Mails
Probleme mit der Konfiguration für ausgehende E-Mails
Benutzer erhalten keine Microsoft Dynamics CRM-E-Mail-Nachrichten
Funktion zum Testen des Zugriffs
Siehe auch
Installieren des E-Mail-Routers und des Regelbereitstellungs-Assistenten
108
Probleme bei der E-Mail-Router-Installation
Dieser Abschnitt enthält Richtlinien zur Problembehandlung sowie Referenzinformationen zur
Behebung von Problemen bei der E-Mail-Router-Installation.
Notiz
Bei der Ausführung von Upgrades für den Microsoft Dynamics CRM 4.0-E-Mail-Router
auf den Microsoft Dynamics CRM 2011-E-Mail-Router muss keine Deinstallation
durchgeführt werden. Upgrades ohne Deinstallation werden nur beim Aktualisieren von
Version 4.0 des E-Mail-Routers unterstützt, Upgrades von früheren Versionen als 4.0
jedoch nicht.
Achten Sie darauf, dass Ihre Bereitstellung von Microsoft Dynamics CRM auf dem
neuesten Stand ist. Installieren Sie dazu die neuesten Updates und Hotfixes automatisch
mittels Microsoft Update. Sie können auch im Microsoft Download Center nach Updates
suchen. Durch die Auswahl von Microsoft Update lassen sich empfohlene Updates
automatisch und ohne Administratorberechtigungen installieren.
So behandeln Sie Probleme bei der E-Mail-Router-Installation
1. Vergewissern Sie sich, dass die verwendete Betriebssystemumgebung alle Hardwareund Softwareanforderungen erfüllt. Ausführliche Informationen zu den Anforderungen
finden Sie unter Microsoft Dynamics CRM E-mail Router hardware requirements und
Microsoft Dynamics CRM E-mail Router software requirements im
Planungshandbuch.
2. Halten Sie sich an die Installationsanweisungen für den E-Mail-Router unter
Anweisungen zum Installieren des Microsoft Dynamics CRM 2011-E-Mail-Routers in
diesem Handbuch.
Weitere Informationen zu Installationsbeschränkungen und bekannten Problemen finden Sie im
Abschnitt E-Mail-Router “Bekannte Probleme” in der Microsoft Dynamics CRM 2011 und
Microsoft Dynamics CRM Online-Infodatei.
Protokollierung (E-Mail-Router)
Tritt beim Setup des E-Mail-Routers ein Problem auf, überprüfen Sie das Protokoll auf
Informationen. Das E-Mail-Router-Installationsprotokoll erhält standardmäßig den Namen
crm50emailroutersetup.log und ist im Ordner C:\Dokuments und
Einstellungen\<Benutzer>\Application Data\Microsoft\MSCRM\Logs auf dem Computer
gespeichert, auf dem E-Mail-Router installiert ist.
Siehe auch
Behandeln von E-Mail-Router-Problemen
Probleme mit der Konfiguration für eingehende E-Mails
109
Probleme mit der Konfiguration für
eingehende E-Mails
Dieser Abschnitt enthält Richtlinien zur Problembehandlung sowie Referenzinformationen zur
Behebung einiger häufiger Probleme beim Konfigurieren des Eingangsprofils für den E-MailRouter.
So behandeln Sie Probleme mit der E-Mail-Router-Eingangsprofilkonfiguration
1. Halten Sie sich an die Konfigurationsverfahren für Eingangsprofile in der KonfigurationsManager für den E-Mail-Router-Hilfe.
2. Weitere Informationen zum Konfigurieren eines Eingangsprofils finden Sie unter
Konfigurieren des E-Mail-Routers im Microsoft Dynamics CRM 2011
Installationshandbuch.
3. Informationen zum Beheben einiger häufiger Probleme mit
Ausgangskonfigurationsprofilen finden Sie in den folgenden Abschnitten.
In diesem Thema
Timeoutfehler beim Anmelden
Nicht autorisierter Zugriff auf das Postfach
Postfach nicht gefunden (Fehler beim Zugriffstest)
Postfach nicht gefunden (erfolgreicher Zugriffstest)
Konfigurationsparameter "EmailUser" des E-Mail-Router-Diensts nicht vorhanden
SSL-/TLS-Fehler beim Zugriffstest des Konfigurations-Managers für den E-Mail-Router
POP3-Probleme
Timeoutfehler beim Anmelden
Symptom: Wenn Sie im Konfigurations-Manager für den E-Mail-Router auf Zugriff testen
klicken, wird die folgende HTTP-Fehlermeldung angezeigt:
Eingangsstatus: Fehler – Der Remoteserver hat einen Fehler zurückgegeben: (440)
Anmeldungstimeout
Dies ist üblicherweise darauf zurückzuführen, dass anstelle der Windows-Authentifizierung (der
einzigen unterstützten Authentifizierungsmethode) die formularbasierte Authentifizierung
verwendet wird.
Lösung: Legen Sie die Authentifizierungsmethode auf dem Postfachserver auf die WindowsAuthentifizierung fest. Weitere Informationen finden Sie im Microsoft Knowledge Base (KB)Artikel 954047.
Notiz
110
Verweisen Sie im Eingangsprofil auf den Exchange Server mit dem Postfachserver, auf
dem sich die virtuellen Verzeichnisse Exadmin und Exchange befinden.
Nicht autorisierter Zugriff auf das Postfach
Symptom: Wenn Sie im Konfigurations-Manager für den E-Mail-Router auf Zugriff testen
klicken, wird die folgende HTTP-Fehlermeldung angezeigt:
Eingangsstatus: Fehler – Der Microsoft Exchange-E-Mail-Remoteserver hat den Fehler "(401)
Nicht autorisiert" zurückgegeben. Überprüfen Sie, ob Sie zum Herstellen einer Verbindung mit
dem Postfach berechtigt sind.
Lösung: Überprüfen Sie Folgendes:
1. Stellen Sie vor dem Klicken auf Zugriff testen sicher, dass sich der Benutzer beim Postfach
angemeldet hat, damit das Postfach aktiviert wird.
2. Stellen Sie sicher, dass Sie mit dem Postfach E-Mail-Nachrichten empfangen können.
3. Vergewissern Sie sich im Bereich Ort des Dialogfelds E-Mail-Router-Konfigurationsprofil,
dass die richtige Exchange Server-URL eingegeben wurde. Beispiel:
https://myexchangeserver
https://www.myexchangeserver.local
https://myexchangeserver/EWS/Exchange.asmx
Wichtig
Geben Sie am Ende der URL-Zeichenfolge keine zusätzlichen Zeichen wie
/OWA oder /Exchange und auch keinen Schrägstrich (/) ein. Geben Sie bei
Verwendung von SSL (Secure Sockets Layer) in der URL "https" (und nicht
"http") an.
4. Überprüfen Sie die Einstellungen im Bereich Anmeldeinformationen für Zugriff des
Dialogfelds für das Eingangsprofil von Konfigurations-Manager für den E-Mail-Router:
Stellen Sie sicher, dass der angegebene Benutzer über Vollzugriff auf die Postfächer
verfügt, die von diesem Eingangsprofil verarbeitet werden. Melden Sie sich zum Testen
dieser Konfiguration mithilfe der angegebenen Anmeldeinformationen für den Zugriff an
dem Computer an, auf dem der E-Mail-Router ausgeführt wird, oder rufen Sie in
Windows Internet Explorer die URL für Outlook Web Access (OWA) des Benutzers auf,
für den Sie den Test ausführen (beispielsweise
"http://exchangeserver/Exchange/crmuser").
Anweisungen zum Gewähren dieses Zugriffs in Exchange Server 2003 finden Sie im
Microsoft TechNet-Artikel Gewähren von vollständigem Zugriff auf das Postfach eines
anderen Benutzers.
Anweisungen zum Gewähren dieses Zugriffs in Exchange Server 2007 finden Sie im
Microsoft TechNet-Artikel Add-MailboxPermission.
Wurde in der Dropdownliste Anmeldeinformationen für Zugriff die Option Vom
Benutzer angegeben ausgewählt, muss sichergestellt werden, dass die Benutzer, deren
Postfächer mit diesem Profil verarbeitet werden, ihren Benutzernamen und ihr Kennwort
111
im Dialogfeld Persönliche Optionen festlegen (im Bereich Arbeitsbereich der
Microsoft Dynamics CRM-Webanwendung) festgelegt haben. Dies ermöglicht dem EMail-Router den Postfachzugriff mithilfe der Anmeldeinformationen des jeweiligen
Benutzers.
Notiz
Die Option Vom Benutzer angegeben ist für Szenarien vorgesehen, in denen
der E-Mail-Router für die Überwachung von Benutzerpostfächern (und nicht als
Weiterleitungspostfach) konfiguriert ist. Diese Option ist nur in der lokalen
Version des Produkts verfügbar.
Postfach nicht gefunden (Fehler beim
Zugriffstest)
Symptom: Wenn Sie im Konfigurations-Manager für den E-Mail-Router auf Zugriff testen
klicken, wird die folgende HTTP-Fehlermeldung angezeigt:
Eingangsstatus: Fehler – Der Microsoft Exchange-E-Mail-Remoteserver hat den Fehler "(404)
Nicht gefunden" zurückgegeben. Dieser Benutzer oder diese Warteschlange verfügt nicht über
ein Postfach. Erstellen Sie ein Postfach, und versuchen Sie es erneut.
Lösung: Führen Sie je nach verwendeter Exchange Server-Version eines der folgenden
Verfahren aus:
Für Exchange Server 2007
1. Stellen Sie eine Verbindung mit dem Exchange Server her, auf dem sich das Postfach
befindet.
2. Öffnen von Internetinformationsdienste (IIS)-Manager: Klicken Sie auf "Start", geben Sie
"inetmgr" ein, und drücken Sie die EINGABETASTE.
3. Überprüfen Sie, ob das virtuelle Verzeichnis (Exadmin oder Exchange) vorhanden ist, mit
dem Sie eine Verbindung zum Postfach herstellen:
a. Erweitern Sie die Standardwebsite.
b. Überprüfen Sie, ob der Ordner "Exadmin" vorhanden ist. Sollte er nicht vorhanden
sein, erstellen Sie ihn. Ausführliche Informationen finden Sie im Microsoft KB-Artikel
947802.
Notiz
Eine weitere mögliche Fehlerquelle sind die E-Mail-Adressinformationen des Microsoft
Dynamics CRM-Benutzers. Vergewissern Sie sich in der Webanwendung, dass die EMail-Adresse des Benutzers korrekt angegeben ist.
Für Exchange Server 2003
1. Vergewissern Sie sich in der Webanwendung, dass die Anmeldeinformationen für die EMail-Adresse den Domänenanmeldeinformationen des Benutzers entsprechen:
112
Beispiel für eine korrekte Konfiguration:
Domänenname: DOMÄNE\Benutzer1
E-Mail-Adresse: Benutzer1@Domäne.com
Beispiel für eine falsche Konfiguration:
Domänenname: DOMÄNE\Benutzer2
E-Mail-Adresse: CRM.Benutzer@Domäne.com
2. Stellen Sie sicher, dass in den Microsoft Dynamics CRM-Benutzereigenschaften die
Verwendung der korrekten E-Mail-Adresse festgelegt ist.
3. Führen Sie den Konfigurations-Manager für den E-Mail-Router aus, um ein
Eingangsprofil zu erstellen und anschließend zu veröffentlichen.
4. Beenden Sie den E-Mail-Router-Dienst. Weitere Informationen finden Sie unten im
Abschnitt "So beenden Sie einen Dienst".
5. Öffnen Sie die Datei Microsoft.Tools.Crm.EmailAgent.Xml in einem Texteditor
(beispielsweise im Microsoft-Editor).
6. Legen Sie am Anfang der Datei ConfigUpdatePeriod = 0 fest.
7. Passen Sie das Eingangsprofil aller Benutzer folgendermaßen an:
<EmailUser>DOMÄNE\Benutzer2</EmailUser>
<EmailPassword>{2A48C4DBF2BFZ3g==@MkoEoFd1wvV8bY8UijX7VA==</EmailPassword>
<EmailAddress>CRM.Benutzer@Domäne.com</EmailAddress>
Ändern Sie ausschließlich "CRM.Benutzer" in "Benutzer2":
<EmailAddress>Benutzer2@Domäne.com<EmailAddress>
8. Speichern Sie die Datei Microsoft.Tools.Crm.EmailAgent.Xml.
9. Starten Sie den E-Mail-Router-Dienst neu. Weitere Informationen finden Sie unten im
Abschnitt "So starten Sie einen Dienst".
Wichtig
Wenn Sie im Konfigurations-Manager für den E-Mail-Router auf Zugriff testen
klicken, wird kein erfolgreicher Test ausgeführt. Der Grund: Beim Zugriffstest
werden die Informationen direkt vom Microsoft Dynamics CRM-Server und nicht
aus der Datei Microsoft.Tools.Crm.EmailAgent.Xml abgerufen. Zum Überprüfen
der ordnungsgemäßen Funktion des E-Mail-Routers können Sie die
Ablaufverfolgung und mögliche Fehler überwachen sowie Test-E-MailNachrichten versenden.
Notiz
Die folgenden Vorgehensweisen sind bei der Verwendung der Dienste aus den
vorherigen Anweisungen möglicherweise hilfreich.
So starten Sie einen Dienst
1. Geben Sie im Menü Start services.mscein, oder klicken Sie auf Ausführen, geben Sie
113
services.mscein, und drücken Sie dann die EINGABETASTE.
2. Klicken Sie mit der rechten Maustaste auf den zu startenden Dienst, und klicken Sie
dann auf Start.
3. Klicken Sie auf OK, und schließen Sie dann die Anwendung "Dienste".
So beenden Sie einen Dienst
1. Geben Sie im Menü Start services.mscein, oder klicken Sie auf Ausführen, geben Sie
services.mscein, und drücken Sie dann die EINGABETASTE.
2. Klicken Sie mit der rechten Maustaste auf den zu beendenden Dienst, und klicken Sie
dann auf Beenden.
3. Klicken Sie auf OK, und schließen Sie dann die Anwendung "Dienste".
Postfach nicht gefunden (erfolgreicher
Zugriffstest)
Symptom: Wenn Sie im Konfigurations-Manager für den E-Mail-Router auf Zugriff testen
klicken, ist der Test erfolgreich. Das Ereignisprotokoll der Anwendung enthält jedoch HTTPFehler vom Typ "404", wenn vom E-Mail-Router E-Mail-Nachrichten verarbeitet werden. Suchen
Sie in den IIS-Protokollen nach dem folgenden Fehler:
Request Filtering: Denied because URL doubled escaping 404.11 (Anforderungsfilterung:
Abgelehnt aufgrund von URL mit doppelten Escapezeichen (404.11))
Lösung: Führen Sie auf der Exchange-Website den folgenden Befehl aus, um doppelte
Escapezeichen zuzulassen:
%windir%\system32\inetsrv\appcmd set config "Standardwebsite" section:system.webServer/security/requestfiltering -allowDoubleEscaping:true
Weitere Informationen finden Sie unter:
IIS 7.0: Konfigurieren von Anforderungsfiltern in IIS 7.0
Verwenden der Anforderungsfilterung (möglicherweise in englischer Sprache)
Konfigurationsparameter "EmailUser" des E-MailRouter-Diensts nicht vorhanden
Symptom: Bei Verwendung des E-Mail-Routers treten unter Umständen folgende Probleme auf:
Im Anwendungsprotokoll wird ein Fehlerereignis (Ereignisquelle: "MSCRMEmail") mit dem
Hinweis protokolliert, dass "EmailUser" nicht vorhanden ist.
Beim Verwenden der Funktion Zugriff testen im Konfigurations-Manager für den E-MailRouter wird eine Fehlermeldung mit dem Hinweis angezeigt, dass "EmailUser" nicht
vorhanden ist.
114
Dieses Problem tritt auf, da Microsoft Dynamics CRM nicht so konfiguriert ist, dass E-MailNachrichten unter Verwendung Ihrer Anmeldeinformationen gesendet und empfangen werden.
Lösung: Informationen zum Beheben dieses Problems finden Sie im KB-Artikel 947094.
SSL-/TLS-Fehler beim Zugriffstest des
Konfigurations-Managers für den E-Mail-Router
Symptom: Sie konfigurieren mithilfe des E-Mail-Routers den Zugriff auf ein Postfach. Beim
Testen des Postfachzugriffs wird die folgende Fehlermeldung angezeigt:
Eingangsstatus: Fehler – Die zugrunde liegende Verbindung wurde geschlossen: Für den
geschützten SSL/TLS-Kanal konnte keine Vertrauensstellung hergestellt werden. Das
Remotezertifikat ist laut Validierungsverfahren ungültig.
Dieses Problem tritt bei Verwendung selbstsignierter Zertifikate auf. Selbstsignierte Zertifikate
werden vom E-Mail-Router nicht unterstützt.
Lösung: Informationen zum Beheben dieses Problems finden Sie im KB-Artikel 954584.
POP3-Probleme
Fehler beim Herstellen einer Verbindung zwischen dem E-MailRouter und einem POP3-Postfach
Symptom: Wenn Sie im Konfigurations-Manager für den E-Mail-Router zum Testen eines Profils
mit einem POP3-Postfach auf Zugriff testen klicken, wird die folgende Fehlermeldung angezeigt:
Eingangsstatus: Fehler – Beim Ausführen des POP3-Befehls "Befehl aus Sicherheitsgründen
entfernt" ist ein Fehler aufgetreten. Die Antwort des Servers lautete: "-ERR authorization first".
Dieser Fehler tritt auf, da bei POP3 keine NTLM-Authentifizierung verwendet wird. Stattdessen
wird bei POP3 Basisauthentifizierung (Klartext) verwendet.
Lösung: Informationen zum Beheben dieses Problems finden Sie im KB-Artikel 954046.
Probleme beim Verwenden eines POP3-E-Mail-Kontos
Symptom: Nachdem der E-Mail-Router für ein POP3-E-Mail-Konto konfiguriert wurde, treten
unter Umständen folgende Symptome auf:
Nach dem Lesen der E-Mail-Nachrichten aus dem POP3-Postfach werden diese Nachrichten
vom E-Mail-Router nicht verarbeitet.
Wenn Sie versuchen, das POP3-Postfach mithilfe eines E-Mail-Programms zu öffnen, oder
wenn vom E-Mail-Router eine Verbindung mit dem POP3-Postfach hergestellt wird, wird
beispielsweise eine der folgenden Fehlermeldungen angezeigt:
Von der Anwendung kann keine Verbindung mit dem Postfach hergestellt werden, oder
das Postfach kann nicht geöffnet werden.
Das Postfach wird verwendet.
115
Lösung: Informationen zum Beheben dieses Problems finden Sie im KB-Artikel 947059.
Siehe auch
Probleme bei der E-Mail-Router-Installation
Probleme mit der Konfiguration für ausgehende E-Mails
Probleme mit der Konfiguration für
ausgehende E-Mails
Dieser Abschnitt enthält Richtlinien zur Problembehandlung und Informationen zur Behebung von
Problemen bei der Konfiguration von E-Mail-Router-Ausgangsprofilen.
So behandeln Sie Probleme mit E-Mail-Router-Ausgangskonfigurationsprofilen
1. Halten Sie sich an die Verfahren für Ausgangskonfigurationsprofile in der KonfigurationsManager für den E-Mail-Router-Hilfe.
2. Weitere Informationen zum Konfigurieren eines Ausgangskonfigurationsprofils finden Sie
unter Konfigurieren des E-Mail-Routers in diesem Handbuch.
3. Informationen zum Beheben häufiger Probleme mit Ausgangskonfigurationsprofilen
finden Sie in den folgenden Abschnitten.
Fehler bei Verwenden der Option "Zugriff testen"
Liegt ein Problem mit der Konfiguration für ausgehende E-Mails vor, wird möglicherweise die
folgende Fehlermeldung zurückgegeben, wenn Sie im Konfigurations-Manager für den E-MailRouter auf "Zugriff testen" klicken:
Ausgangsstatus: Fehler – Beim Überprüfen der Verbindung mit dem E-Mail-Server
EXSERVERNAME ist ein Fehler aufgetreten. Die angeforderte Adresse ist in diesem Kontext
ungültig.
Fehlerbehebung beim Testen des Zugriffs
1. Vergewissern Sie sich durch Ausführen eines Befehls vom Typ "telnet", dass die
Verbindung zwischen dem Computer mit dem E-Mail-Router und Microsoft Exchange
Server funktioniert. Starten Sie beispielsweise das Telnet-Tool, und geben Sie den
folgenden Befehl ein:
TELNET EXSERVERNAME PORT
2. Vergewissern Sie sich, dass auf dem Computer mit Exchange Server keine
Antivirusdienste ausgeführt werden, die die Verbindung über Port 25 blockieren.
116
Fehler beim Laden von Daten
Wenn Sie im Konfigurations-Manager für den E-Mail-Router auf Daten laden klicken, wird die
folgende Fehlermeldung angezeigt:
Der Konfigurations-Manager für den E-Mail-Router konnte keine Benutzer- und
Warteschlangeninformationen vom Microsoft Dynamics CRM-Server abrufen. Dies deutet darauf
hin, dass der Microsoft Dynamics CRM-Server möglicherweise ausgelastet ist. Überprüfen Sie,
ob die URL "http://Organisationsname" stimmt. Dieses Problem kann auch dann auftreten, wenn
die angegebenen Anmeldeinformationen für den Zugriff nicht ausreichen. Klicken Sie auf Daten
laden, um den Vorgang zu wiederholen. (Anforderungsfehler mit HTTP-Status 404: Nicht
gefunden.)
So beheben Sie dieses Problem
1. Vergewissern Sie sich, dass das Benutzerkonto, mit dem der Dienst E-Mail-Router
ausgeführt wird, Mitglied der Active Directory-Sicherheitsgruppe PrivUserGroup ist.
2. Bei dem Konto, das auf der Registerkarte Allgemein des Dialogfelds E-Mail-RouterKonfigurationsprofil im Feld Anmeldeinformationen für Zugriff angegeben ist, muss es
sich um einen Microsoft Dynamics CRM-Administrator handeln. Sind die
Anmeldeinformationen für den Zugriff auf Lokales Systemkonto festgelegt, muss das
Computerkonto Mitglied der Active Directory-Sicherheitsgruppe PrivUserGroup sein.
3. Überprüfen Sie die URL der Microsoft Dynamics CRM-Bereitstellung auf Schreibfehler.
Der URL-Teil OrganizationUniqueName muss genau entsprechend der Anzeige im
Microsoft Dynamics CRM-Server geschrieben werden. Um OrganizationUniqueName zu
bestimmen, starten Sie die Microsoft Dynamics CRM-Webanwendung als Benutzer, der
die Rolle des Systemanpassers besitzt. Klicken Sie auf Einstellungen und anschließend
auf Anpassungen. Klicken Sie auf der Seite Anpassungen auf Entwicklerressourcen.
Der OrganizationUniqueName wird unterhalb der Bezeichnung Eindeutiger Name der
Organisation angezeigt. Weitere Informationen finden Sie unter Konfigurieren des EMail-Routers.
Siehe auch
Probleme mit der Konfiguration für eingehende E-Mails
Benutzer erhalten keine Microsoft Dynamics CRM-E-Mail-Nachrichten
Benutzer erhalten keine Microsoft Dynamics
CRM-E-Mail-Nachrichten
Dieses Problem kann auftreten, da das Dienstkonto, unter dem der E-Mail-Router ausgeführt
wird, nicht der PrivUserGroup-Sicherheitsgruppe hinzugefügt wurde.
Notiz
117
Führen Sie die folgenden Schritte auf einem Computer aus, bei dem es sich um einen
Domänencontroller in der Domäne handelt, in der Sie Microsoft Dynamics CRM Server
2011 installiert haben.
So beheben Sie dieses Problem
1. Klicken Sie auf Start, zeigen Sie auf Verwaltung, und klicken Sie dann auf Active
Directory-Benutzer und -Computer.
2. Erweitern Sie die beim Microsoft Dynamics CRM Server-Setup ausgewählte
Organisationseinheit (OU). Dies ist standardmäßig die DomänencontrollerOrganisationseinheit.
3. Klicken Sie mit der rechten Maustaste auf PrivUserGroup, und klicken Sie dann auf
Eigenschaften.
4. Klicken Sie auf der Registerkarte Mitglieder auf Hinzufügen, und wählen Sie dann den
Computer aus, auf dem der E-Mail-Router-Dienst installiert ist und ausgeführt wird.
5. Klicken Sie zweimal auf OK.
Siehe auch
Probleme mit der Konfiguration für ausgehende E-Mails
Funktion zum Testen des Zugriffs
Funktion zum Testen des Zugriffs
Mit dem Konfigurations-Manager für den E-Mail-Router können Sie den Zugriff für Microsoft
Dynamics CRM-Benutzer, -Warteschlangen und -Weiterleitungspostfächer testen. Mithilfe der
Funktion für den Zugriffstest können Sie Probleme behandeln, aufgrund derer der E-Mail-Router
nicht ordnungsgemäß funktioniert.
Fehler bei Verwenden der Option "Zugriff testen"
Liegt ein Problem mit der Konfiguration für ausgehende E-Mails vor, wird möglicherweise die
folgende Fehlermeldung zurückgegeben, wenn Sie im Konfigurations-Manager für den E-MailRouter auf "Zugriff testen" klicken:
Ausgangsstatus: Fehler – Beim Überprüfen der Verbindung mit dem E-Mail-Server
EXSERVERNAME ist ein Fehler aufgetreten. Die angeforderte Adresse ist in diesem Kontext
ungültig.
Fehlerbehebung beim Testen des Zugriffs
1. Vergewissern Sie sich durch Ausführen eines Befehls vom Typ "telnet", dass die
Verbindung zwischen dem Computer mit dem E-Mail-Router und Microsoft Exchange
118
Server funktioniert. Starten Sie beispielsweise das Telnet-Tool, und geben Sie den
folgenden Befehl ein:
TELNET EXSERVERNAME PORT
2. Stellen Sie sicher, dass keine Antivirusdienste oder Firewalldienste, die auf dem Server
ausgeführt werden, auf dem auch Exchange Server ausgeführt wird, die Verbindung über
den Port 25 verhindern.
3. Informationen zum Konfigurieren des SMTP-Servers zum Zulassen von RelayNachrichten aus Microsoft Dynamics CRM finden Sie im Microsoft Knowledge BaseArtikel 915827.
Fehlermeldung beim Senden einer E-MailNachricht mit der Microsoft Dynamics CRMWebanwendung
Wenn Sie außerdem eine E-Mail-Nachricht mit der Microsoft Dynamics CRM-Webanwendung
senden, wird möglicherweise eine Fehlermeldung zurückgegeben, die in etwa wie folgt lautet:
Diese Nachricht wurde noch nicht übermittelt. 1 Versuch(e) wurde(n) bereits unternommen.
Fehler bei der Nachrichtenübermittlung. Zur weiteren Verarbeitung muss die Nachricht erneut
übermittelt werden.
Weitere Informationen finden Sie im Microsoft Knowledge Base-Artikel 915827.
Weitere Informationen zur Funktion für das Testen von Zugriffen finden Sie im Abschnitt zum
Testen des Zugriffs für Benutzer, Warteschlangen und Weiterleitungspostfächer in der Hilfe zum
Konfigurations-Manager für den E-Mail-Router sowie in den folgenden Themen in diesem
Handbuch:
"Zugriffsanmeldeinformationen" unter Konfigurieren des E-Mail-Routers im Microsoft
Dynamics CRM 2011 Installationshandbuch
Probleme mit der Konfiguration für eingehende E-Mails im Microsoft Dynamics CRM 2011
Installationshandbuch
Probleme mit der Konfiguration für ausgehende E-Mails im Microsoft Dynamics CRM 2011
Installationshandbuch
Siehe auch
Behandeln von E-Mail-Router-Problemen
Anweisungen zur Installation von Microsoft Dynamics CRM 2011 für Outlook
119
Anweisungen zur Installation von Microsoft
Dynamics CRM 2011 für Outlook
Dieser Abschnitt trifft für Microsoft Dynamics CRM Online und lokale Versionen von Microsoft
Dynamics CRM 2011 zu. Microsoft Dynamics CRM für Microsoft Office Outlook ermöglicht den
Zugriff auf dieselben Daten über Microsoft Outlook wie der Microsoft Dynamics CRM-Webclient.
Microsoft Dynamics CRM für Outlook ist auf Benutzer von Microsoft Dynamics CRM
zugeschnitten, die auf CRM-Daten zugreifen müssen, während sie die vertraute OutlookAnwendung verwenden.
Notiz
Informationen zum Planen von Microsoft Dynamics CRM für Outlook-Bereitstellungen
finden Sie unter Planning Deployment im Planungshandbuch.
Weitere Informationen zur Verwendung der Microsoft-Gruppenrichtlinie für die
Bereitstellung von Microsoft Dynamics CRM für Outlook finden Sie unter Deploy
Microsoft Dynamics CRM for Outlook by using Group Policy im Planungshandbuch.
Nach der Installation und Konfiguration von Microsoft Dynamics CRM für Outlook kann ein
einzelner Benutzer damit auf Microsoft Dynamics CRM-Daten zugreifen. Falls ein Computer von
mehreren Benutzern verwendet wird (jeder Benutzer besitzt ein eigenes Anmeldekonto und ist
ein gültiger Microsoft Dynamics CRM-Benutzer), müssen Sie Microsoft Dynamics CRM für
Outlook konfigurieren, indem Sie die Microsoft Dynamics CRM für Outlook-Konfiguration für
jeden Benutzer ausführen.
Notiz
Zum Installieren oder Aktualisieren von Microsoft Dynamics CRM für Outlook benötigen
Sie Administratorrechte auf dem Computer, auf dem Sie die Installation oder
Aktualisierung durchführen. Eine Ausnahme stellt die Installation eines Updates von
Microsoft Update dar. In diesem Fall sind keine Administratorberechtigungen erforderlich.
Sie können Microsoft Dynamics CRM für Outlook mit Offlinefunktion installieren. Ein
Benutzer, für den diese Funktion installiert wurde, kann auf Microsoft Dynamics CRMDaten zugreifen, wenn keine Verbindung zum LAN besteht. Sie können die
Offlinefunktion zu einem dieser Zeitpunkte hinzufügen:
Während der Installation von Microsoft Dynamics CRM für Outlook.
Nach der Installation. In diesem Fall kann ein Benutzer die Offlinefunktion durch Klicken auf
Offline gehen in Microsoft Outlook hinzufügen. Dadurch wird die Installation zusätzlicher
erforderlicher Komponenten gestartet und eine Kopie der Microsoft Dynamics CRM-Daten
des Benutzers lokal gespeichert. Für nachfolgende Offlinesitzungen sind keine weiteren
Installationen erforderlich. Möglicherweise muss jedoch die lokale Kopie der Daten des
Benutzers aktualisiert werden.
Notiz
120
Ein Computer, von dem Microsoft Dynamics CRM für Outlook verwendet wird, kann
zwar von mehreren Benutzern verwendet werden, es kann jedoch nur ein Benutzer
auf diesem Computer in den Offlinemodus wechseln.
In diesem Abschnitt
Installieren auf einem Computer, auf dem Microsoft Dynamics CRM für Outlook nicht
installiert ist
Aktualisieren von Microsoft Dynamics CRM 4.0 für Outlook auf Microsoft Dynamics CRM
2011 für Outlook
Behandeln von Problemen beim Installieren, Konfigurieren und Aktualisieren von Microsoft
Dynamics CRM für Outlook
Installieren von Microsoft Dynamics CRM für Outlook mithilfe von Microsoft System Center
Configuration Manager 2007
Installieren von Microsoft Dynamics CRM für Outlook mit Roamingbenutzerprofilen, Windows
Server-Remotedesktopdiensten oder Citrix Presentation Server
Siehe auch
Herunterladen: Microsoft Dynamics CRM 2011 für Microsoft Office Outlook (Outlook-Client)
Anweisungen zum Installieren des Microsoft Dynamics CRM 2011-E-Mail-Routers
Installieren auf einem Computer, auf dem
Microsoft Dynamics CRM für Outlook nicht
installiert ist
Dieser Abschnitt trifft für Microsoft Dynamics CRM Online und lokale Versionen von Microsoft
Dynamics CRM 2011 zu. Die zentrale Anwendungsbenutzeroberfläche von Microsoft
Dynamics CRM für Outlook befindet sich in Microsoft Outlook. Sie können mithilfe der Microsoft
Outlook-Symbolleisten, des Menübands und der Ordnernavigation darauf zugreifen. Durch die
Installation von Microsoft Dynamics CRM für Outlook werden außerdem eine Symbolleiste in
Microsoft Outlook und ein Ordner in der Struktur des Postfachs des Benutzers erstellt.
Zum Einrichten von Microsoft Dynamics CRM für Outlook auf dem Computer eines Benutzers
führen Sie die folgenden Installations- und Konfigurationsaufgaben aus:
1. Installieren Sie Microsoft Dynamics CRM für Outlook. Führen Sie zum Fertigstellen
dieser Aufgabe die Datei SetupClient.exe im entsprechenden Ordner auf dem
Installationsmedium aus. Weitere Informationen finden Sie unten im Abschnitt Aufgabe 1:
Installieren von Microsoft Dynamics CRM für Outlook.
2. Konfigurieren Sie Microsoft Dynamics CRM für Outlook. Führen Sie hierzu den
Konfigurations-Assistenten von Microsoft Dynamics CRM für Outlook aus. Weitere
121
Informationen finden Sie unten im Abschnitt Aufgabe 2: Konfigurieren von Microsoft
Dynamics CRM für Outlook. Sie können den Konfigurations-Assistenten gleich nach
Abschluss der Installation oder zu einem späteren Zeitpunkt ausführen.
Notiz
Der Konfigurations-Assistent wird beim ersten Ausführen von Microsoft Outlook nach
der Installation von Microsoft Dynamics CRM für Outlook automatisch gestartet.
3. Konfigurieren der Benutzer-E-Mail-Einstellungen: Zum Fertigstellen dieser Aufgabe
konfigurieren Sie die Optionen für ein- und ausgehende E-Mails für den Benutzer. Dies
erfolgt mithilfe des Benutzerformulars in der Microsoft Dynamics CRM-Webanwendung.
Standardmäßig wird Microsoft Dynamics CRM für Outlook als Zugriffstyp für ein- und
ausgehende E-Mails ausgewählt. Weitere Informationen finden Sie unten im Abschnitt
Aufgabe 3: Konfigurieren der Benutzer-E-Mail-Einstellungen.
Aufgabe 1: Installieren von Microsoft Dynamics
CRM für Outlook
Verwenden Sie diese Vorgehensweise, um Microsoft Dynamics CRM für Outlook zu installieren.
Sie können die Offlinefunktion für den Benutzer während dieser Installation oder zu einem
späteren Zeitpunkt hinzufügen.
Wichtig
Die Ausführung von Microsoft Dynamics CRM für Outlook auf einem Computer mit
Microsoft Exchange Server wird nicht unterstützt.
So installieren Sie Microsoft Dynamics CRM für Outlook
1. Erfüllen Sie die Hardwareanforderungen für Microsoft Dynamics CRM für Outlook, die
unter Microsoft Dynamics CRM for Outlook hardware requirements und Microsoft
Dynamics CRM for Outlook software requirements im Planungshandbuch angegeben
sind.
2. Melden Sie sich am Computer als Benutzer mit Berechtigungen eines lokalen
Administrators an.
3. Bewährte Methode: Stellen Sie sicher, dass alle Microsoft Office-Sicherheitsupdates
installiert sind. Überprüfen Sie dies auf der Website zu Microsoft Update.
4. Suchen Sie nach der entsprechenden Installationsdatei, und führen Sie diese aus:
Doppelklicken Sie zur Installation von einer DVD auf die Datei SetupClient.exe im
Installationsordner für die Architektur (32 Bit oder 64 Bit) von Microsoft Office, die Sie
installiert haben:
... \Client\amd64 für 64 Bit
... \Client\i386 für 32-Bit
Zur Installation über das Internet öffnen Sie die Seite zum Herunterladen von
Microsoft Dynamics CRM 2011 für Microsoft Office Outlook (Outlook Client), laden
die Datei herunter und führen die Anwendungsdatei aus, die zur Architektur der
122
installierten Microsoft Office-Version passt.
Klicken Sie zur Installation über die Microsoft Dynamics CRM-Benutzeroberfläche in
der Statusleiste auf CRM für Outlook abrufen. Klicken Sie jeweils auf Ausführen,
falls ein oder mehrere Dialogfelder mit dem Titel Sicherheitswarnung angezeigt
werden.
Der Assistent Setup für Microsoft Dynamics CRM 2011 für Microsoft Office
Outlook wird gestartet.
5. Lesen Sie sich die Informationen auf der Seite Lizenzvertrag durch. Wenn Sie den
Lizenzvertrag akzeptieren, klicken Sie auf Ich akzeptiere den Lizenzvertrag und
anschließend auf Weiter
6. Geben Sie auf der Seite Empfohlene Updates abrufen an, ob Sie Updates über das
Microsoft Update-Programm erhalten möchten, und klicken Sie anschließend auf Weiter.
Notiz
Sollte Microsoft Verbesserungen an Microsoft Dynamics CRM für Outlook
vornehmen, werden diese in einem Softwareupdate veröffentlicht. Bei der
Auswahl von Empfohlene Updates abrufen können diese Updates automatisch
installiert werden. Der genaue Automatisierungsgrad – ob z. B. während der
Installation eine Benutzerinteraktion erforderlich ist – wird anhand der
Gruppenrichtlinie bestimmt, die in Ihrer Organisation gilt.
7. Klicken Sie entweder auf Jetzt installieren oder Optionen.
Klicken Sie zum Installieren von Microsoft Dynamics CRM für Outlook mit
Offlinezugriff auf Optionen, wählen Sie Offlinefunktionen auf der Seite Installation
anpassen aus, und klicken Sie dann auf Jetzt installieren.
Klicken Sie zum Installieren von Microsoft Dynamics CRM für Outlook ohne
Offlinezugriff auf Jetzt installieren.
Wichtig
Falls Sie die Offlinefunktion nicht zu diesem Zeitpunkt installieren, steht dem
Benutzer anfangs keine Offlinefunktion zur Verfügung. Bei Auswahl von Jetzt
installieren kann der Microsoft Outlook-Benutzer die Offlinefunktion später durch
Klicken auf Offline gehen in Microsoft Outlook hinzufügen.
Die Programmfunktionen werden installiert, und dabei wird die Statusanzeige angezeigt.
Möglicherweise müssen Sie den Computer neu starten, um die Installation
abzuschließen.
8. Klicken Sie auf der Abschlussseite des Assistenten Setup für Microsoft Dynamics
CRM 2011 für Microsoft Office Outlook auf Schließen.
123
Aufgabe 2: Konfigurieren von Microsoft Dynamics
CRM für Outlook
Nach der Installation von Microsoft Dynamics CRM für Outlook muss die Anwendung konfiguriert
werden. Beim Neustart von Outlook nach der Installation von Microsoft Dynamics CRM für
Outlook wird der Konfigurations-Assistent automatisch gestartet.
Notiz
Wenn Sie Microsoft Dynamics CRM für Outlook nicht direkt nach der Installation
konfigurieren möchten, klicken Sie auf der Seite Organisation konfigurieren des
Assistenten auf Abbrechen. Auf der Microsoft Outlook-Symbolleiste wird die
Schaltfläche Microsoft Dynamics CRM für Outlook konfigurieren angezeigt. Die
Schaltfläche ist so lange vorhanden, bis Sie Microsoft Dynamics CRM für Outlook
konfiguriert haben.
Wird der Konfigurations-Assistent nicht automatisch gestartet, können Sie ihn starten, wie im
ersten der folgenden Verfahren beschrieben. Das zweite Verfahren enthält Informationen zur
Verwendung eines Skripts zum Konfigurieren mehrerer Clientcomputer.
So konfigurieren Sie Microsoft Dynamics CRM für Outlook manuell
1. Starten Sie den Konfigurations-Assistenten: Klicken Sie auf Start, zeigen Sie auf Alle
Programme, zeigen Sie auf Microsoft Dynamics CRM, und klicken Sie dann auf
Konfigurations-Assistent. Alternativ dazu können Sie in Microsoft Outlook auf der
Registerkarte CRM auf Microsoft Dynamics CRM für Outlook konfigurieren klicken.
2. Wählen Sie unter Server-URL die Option aus, die für Sie gemäß ist.
Um eine Verbindung mit Microsoft Dynamics CRM Online für eine Organisation
herzustellen, klicken Sie in der Liste Server-URL auf CRM Online.
Um sich mit einer lokale Bereitstellung von Microsoft Dynamics CRM 2011 zu
verbinden, geben Sie die Suchdienst-URL für Microsoft Dynamics CRM im Format
"http://crmserver" oder "http://crmserver:5555" ein.
Notiz
Verwenden Sie bei der Konfiguration von Microsoft Dynamics CRM für
Outlook für die Verbindung mit einer lokale Bereitstellung von Microsoft
Dynamics CRM 2011 über das Internet die Suchdienst-URL mit diesem
Format: https://dev.crmserver.contoso.com. Die richtige URL erhalten Sie
von Ihrem Systemadministrator.
3. Klicken Sie auf Verbindung testen. Dadurch wird die Liste
Organisationsinformationen ausgefüllt.
Wenn Sie zur Eingabe der Anmeldeinformationen aufgefordert werden, wählen Sie eine
der folgenden Optionen aus.
Für eine Microsoft Dynamics CRM Online-Organisation...
Geben Sie bei der Verbindung durch Office 365, Microsoft Online Services Ihren
Benutzernamen und Ihr Kennwort ein, und klicken Sie dann auf OK. Diese
124
Informationen sollten Ihnen per E-Mail gesendet werden, als Ihr Konto
hinzugefügt wurde.
Wenn Sie eine ältere Onlinedienstplattform verwenden, geben Sie Ihre MicrosoftKonto (ehemals Windows Live ID) und Kennwort ein, und klicken Sie dann auf
OK. Diese Informationen sollten Ihnen per E-Mail gesendet werden, als Ihr Konto
hinzugefügt wurde.
Bei einer lokale Bereitstellung von Microsoft Dynamics CRM 2011 werden Sie
möglicherweise nicht aufgefordert, da Microsoft Dynamics CRM Ihre Active DirectoryDomänenanmeldeinformationen verwendet.
Klicken Sie auf OK.
4. Für Organisation, überprüfen Sie die Microsoft Dynamics CRM-Organisation in der Liste
Organisation, mit der Sie eine Verbindung herstellen möchten, und klicken Sie dann auf
OK.
Die Organisation wird initialisiert.
Klicken Sie auf Schließen.
5. Wenn Sie Mitglied mehrerer Organisationen sind, starten Sie den KonfigurationsAssistent erneut, um eine andere Organisation als Ihre aktuelle Organisation festzulegen.
So konfigurieren Sie Microsoft Dynamics CRM für Outlook mithilfe eines Skripts
1. Schreiben Sie ein Skript, mit dem die Konfigurationseinstellungen für Benutzer von
Microsoft Dynamics CRM für Outlook automatisch aktualisiert werden. Sie können
beispielsweise folgende Zeilen verwenden, um die grundlegenden
Konfigurationsaktionen auf Basis einer neuen Konfigurationsdatei, die auf dem als
<servername> bezeichneten Computer gespeichert ist, auszuführen.
Im folgenden Skript wird die Standarddatei für die Clientkonfiguration überschrieben,
zuvor konfigurierte Organisationen werden entfernt, und die neue Organisation wird
installiert:
copy /y \\<servername>\share\Default_Client_Config.xml
"c:\Program Files\Microsoft Dynamics
CRM\Default_Client_Config.xml"
"C:\Program Files\Microsoft Dynamics
CRM\Client\ConfigWizard\Microsoft.Crm.Application.Outlook.Con
figWizard.exe" /q /xa
"C:\Program Files\Microsoft Dynamics
CRM\Client\ConfigWizard\Microsoft.Crm.Application.Outlook.Con
figWizard.exe" /q /i "C:\Program Files\Microsoft Dynamics
CRM\Default_Client_Config.xml"
Tipp
Sie können das Skript als Anmeldeskript ausführen oder erzwingen, dass das
125
Skript zu einem bestimmten Zeitpunkt ausgeführt wird, beispielsweise mithilfe
von Microsoft System Center Configuration Manager 2007.
Sie können auch Erkennungslogik ins Skript aufnehmen, die ermittelt, ob der
Clientcomputer bereits konfiguriert wurde. Sie können festlegen, dass in diesem
Fall das Skript beendet wird, ohne dass eine Aktion ausgeführt wird.
Beispieldatei "Default_Client_Config.xml"
<Deployment>
<DiscoveryUrl>http://CrmDiscoveryUrl</DiscoveryUrl>
<Organizations>
<Organization IsPrimary='true'>Organization1</Organization>
</Organizations>
</Deployment>
2. Führen Sie das Skript für alle Clientcomputer in der Organisation aus, deren Server
geändert wurde. Das Skript kann auf verschiedene Arten ausgeführt werden, u. a. über
die Registerkarte Profil des Dialogfelds für Benutzereigenschaften in Active DirectoryBenutzer und -Computer (ADUC) oder über Gruppenrichtlinienobjekte (Group Policy
Object, GPO).
Aufgabe 3: Konfigurieren der Benutzer-E-MailEinstellungen
Der E-Mail-Router ist zum Senden und Empfangen von Microsoft Dynamics CRM-E-MailNachrichten nicht erforderlich. Anstelle des E-Mail-Routers können Sie Microsoft Dynamics CRM
für Outlook zum Ausführen folgender Aufgaben verwenden:
Übermitteln von empfangenen E-Mail-Nachrichten an Microsoft Dynamics CRM
Senden von E-Mail-Nachrichten, die in Microsoft Dynamics CRM generiert wurden
Notiz
Standardmäßig werden die Zugriffstypen für eingehende und ausgehende E-Mails auf
Microsoft Dynamics CRM für Outlook gesetzt. Zur Aktivierung von Microsoft
Dynamics CRM für Outlook für einen bestimmten Benutzer müssen Sie die Zugriffstypen
für eingehende und ausgehende E-Mails nur festlegen, wenn ihr Standardwert geändert
wurde.
Als Teil der E-Mail-Konfiguration sollten Sie die E-Mail-Nachverfolgungsoptionen prüfen.
Standardmäßig werden nur E-Mail-Nachrichten nachverfolgt, die als Reaktion auf eine
von Microsoft Dynamics CRM generierte E-Mail-Nachricht empfangen werden. Weitere
Informationen zu diesen Einstellungen finden Sie in der Microsoft Dynamics CRM-Hilfe
unter "Angeben der E-Mail-Nachverfolgung".
126
E-Mail-Konfiguration für Benutzer und Warteschlangen
Die Eingangs- und Ausgangseinstellungen für E-Mail-Nachrichten können sich für jeden Benutzer
oder jede Warteschlange unterscheiden. Sie können diese Eingangs- und Ausgangsoptionen im
Benutzerformular konfigurieren.
So legen Sie den E-Mail-Zugriffstyp fest
1. Öffnen Sie die Microsoft Dynamics CRM-Webanwendung.
2. Klicken Sie im Navigationsbereich auf Einstellungen.
3. Klicken Sie unter System auf Verwaltung.
4. Klicken Sie im Bereich Verwaltung auf Benutzer.
5. Suchen Sie den Benutzer, dessen Einstellungen Sie bearbeiten möchten.
Möglicherweise müssen Sie zu einer anderen Seite navigieren.
6. Klicken Sie auf den Namen des Benutzers, oder wählen Sie den Benutzer aus, und
klicken Sie auf Bearbeiten. Das Formular Benutzer wird geöffnet. Sie können die
Nachrichtenoptionen im Abschnitt E-Mail-Zugriffskonfiguration bearbeiten.
Notiz
Microsoft Dynamics CRM legt als Zugriffstyp für eingehende E-Mails und
Zugriffstyp für ausgehende E-Mails standardmäßig "Microsoft Dynamics CRM für
Outlook" fest.
7. Zur Aktivierung von Microsoft Dynamics CRM für Outlook für diesen Benutzer wählen Sie
Microsoft Dynamics CRM für Outlook aus.
Messagingoptionen für eingehende E-Mails
Sie können folgende Konfigurationen für eingehende E-Mails verwenden, wenn ein Benutzer
oder eine Warteschlange Microsoft Dynamics CRM-E-Mail-Nachrichten empfängt:
Keine: Verwenden Sie diese Option für Benutzer oder Warteschlangen, die Microsoft
Dynamics CRM nicht für das Senden von E-Mail-Nachrichten verwenden.
Microsoft Dynamics CRM für Outlook. Diese Option setzt voraus, dass Microsoft Outlook
auf dem Computer des Benutzers installiert ist. Die E-Mail-Router-Komponente wird nicht
benötigt. Zur Verarbeitung von Microsoft Dynamics CRM-E-Mail-Nachrichten muss Microsoft
Outlook jedoch ausgeführt werden.
E-Mail-Router. Diese Option übermittelt Microsoft Dynamics CRM-E-Mail-Nachrichten direkt
an Microsoft Dynamics CRM, ohne dass ein Weiterleitungspostfach erforderlich ist. Das EMail-System, das Sie zur Verarbeitung von Nachrichten verwenden können, kann Microsoft
Exchange Server 2003, Microsoft Exchange Server 2007, Microsoft Exchange Server 2010,
Exchange Online oder ein POP3-kompatibler Server sein. Weitere Informationen finden Sie
in der E-Mail-Router-Dokumentation.
Weiterleitungspostfach: Sie müssen den E-Mail-Router installieren, um diese Option
verwenden zu können. Für diese Option ist ein dediziertes Postfach erforderlich, das vom
Administrator erstellt werden muss. Der E-Mail-Router verarbeitet E-Mail-Nachrichten, die an
dieses Postfach weitergeleitet werden. Obwohl Benutzer für diese Option Microsoft Outlook
127
nicht ausführen müssen, muss eine serverseitige Regel für den Benutzer bereitgestellt
werden. Wenn Sie Exchange Server zur Verarbeitung eingehender E-Mail-Nachrichten
verwenden, können Sie die Regel mithilfe des Regelbereitstellungs-Assistenten bereitstellen.
Weitere Informationen finden Sie unter "Bereitstellen von Posteingangsregeln" und
"Einrichten eines Weiterleitungspostfachs" unter Konfigurieren des E-Mail-Routers in diesem
Handbuch.
Messagingoptionen für ausgehende E-Mails
Folgende Konfigurationen für ausgehende E-Mails können verwendet werden, wenn Benutzer
oder Warteschlangen Microsoft Dynamics CRM-E-Mail-Nachrichten senden:
Keine: Verwenden Sie diese Option für Benutzer oder Warteschlangen, die Microsoft
Dynamics CRM nicht für das Senden von E-Mail-Nachrichten verwenden.
Microsoft Dynamics CRM für Outlook. Diese Option setzt voraus, dass Microsoft Outlook
auf dem Computer des Benutzers installiert ist. Die E-Mail-Router-Komponente wird nicht
benötigt.
E-Mail-Router. Mit dieser Option werden Microsoft Dynamics CRM-E-Mail-Nachrichten unter
Verwendung der E-Mail-Router-Komponente gesendet. Das E-Mail-System muss SMTPkompatibel sein. Der E-Mail-Router kann auf einem SMTP-Server oder auf einem anderen
Computer installiert werden, der mit einem SMTP-Server verbunden ist.
Siehe auch
Anweisungen zur Installation von Microsoft Dynamics CRM 2011 für Outlook
Aktualisieren von Microsoft Dynamics CRM 4.0 für Outlook auf Microsoft Dynamics CRM 2011 für
Outlook
Aktualisieren von Microsoft Dynamics CRM
4.0 für Outlook auf Microsoft Dynamics CRM
2011 für Outlook
Hinweise zum Aktualisieren von Microsoft Dynamics CRM für
Outlook
Die folgenden Vorgehensweisen gelten nicht beim Wechseln zwischen Versionen von
Microsoft Dynamics CRM 2011 für Outlook. Aktualisieren Sie einen Computer mit einer
früheren Version von Microsoft Dynamics CRM 2011 für Outlook nicht anhand dieser
Anweisungen.
128
Achten Sie darauf, dass Ihre Bereitstellung von Microsoft Dynamics CRM auf dem neuesten
Stand ist. Installieren Sie dazu die neuesten Updates und Hotfixes automatisch mittels Microsoft
Update. Sie können auch im Microsoft Download Center nach Updates suchen. Durch die
Auswahl von Microsoft Update lassen sich empfohlene Updates automatisch und ohne
Administratorberechtigungen installieren.
Ausgangssprachen müssen übereinstimmen: Für die Aktualisierung von Microsoft
Dynamics CRM für Outlook muss die Ausgangssprache von Microsoft Dynamics CRM 2011
für Outlook mit der Ausgangssprache von Microsoft Dynamics CRM 4.0 für Outlook
übereinstimmen.
Upgrade für Offlinezugriff nach Serverupgrade erforderlich: Bei einer lokale
Bereitstellung von Microsoft Dynamics CRM 2011 müssen Benutzer, nachdem für den
Microsoft Dynamics CRM Server 2011 in einem Unternehmen ein Upgrade auf Microsoft
Dynamics CRM Server 2011 durchgeführt wurde, ein Upgrade auf Microsoft Dynamics CRM
2011 für Outlook durchführen, um weiterhin offline auf Daten zugreifen zu können. Gehen wir
beispielsweise davon aus, dass ein Benutzer Microsoft Dynamics CRM 4.0 für Outlook
ausführt und offline auf Daten zugreift. Für die Organisation des Benutzers wird ein Upgrade
von Microsoft Dynamics CRM 4.0 auf Microsoft Dynamics CRM 2011 durchgeführt. Trotz der
fehlenden Client/Server-Übereinstimmung kann der Benutzer nach wie vor eine Verbindung
zum Server herstellen und online auf Daten zugreifen. Allerdings muss der Benutzer ein
Upgrade auf Microsoft Dynamics CRM 2011 für Outlook durchführen, wenn er wieder offline
gehen möchte.
Architekturübergreifende Upgrades von Microsoft
Dynamics CRM für Outlook
Wenn Sie während eines Upgrades zu einer anderen Architektur wechseln möchten (Wechsel
von 32 Bit zu 64 Bit oder umgekehrt), sollten Sie Folgendes beachten:
Direkte architekturübergreifende Upgrades werden nicht unterstützt: Microsoft
Dynamics CRM 4.0 für Outlook war nur in einer 32-Bit-Version verfügbar. Wenn Sie Microsoft
Dynamics CRM 4.0 für Outlook verwenden, können Sie ein direktes Upgrade nur auf die 32Bit-Version von Microsoft Dynamics CRM 2011 für Outlook durchführen. Dies gilt auch für
Office 2010: Wenn Sie die 32-Bit-Version von Office 2010 verwenden und beibehalten
möchten, können Sie nur ein Upgrade auf die 32-Bit-Version von Microsoft Dynamics CRM
2011 für Outlook durchführen.
Architekturübergreifende Upgrades erfordern Deinstallation und Neuinstallation. Führen Sie
die folgenden Schritte in der angegebenen Reihenfolge durch, um zu einer anderen
Architektur zu wechseln:
a. Deinstallieren Sie Microsoft Dynamics CRM 4.0 für Outlook.
b. Deinstallieren Sie Microsoft Office.
c.
Installieren Sie eine 64-Bit-Edition von Microsoft Office.
d. Installieren Sie die 64-Bit-Edition von Microsoft Dynamics CRM 2011 für Outlook.
Weitere Informationen zur Installation von Microsoft Dynamics CRM 2011 für Outlook finden
Sie unter "Aufgabe 1: Installieren von Microsoft Dynamics CRM für Outlook" unter Installieren
129
auf einem Computer, auf dem Microsoft Dynamics CRM für Outlook nicht installiert ist in
diesem Handbuch.
Aufgabe 1: Installieren von Microsoft Dynamics
CRM 2011 für Outlook
Folgen Sie dieser Vorgehensweise, um Microsoft Dynamics CRM 2011 für Outlook auf einem
Computer zu installieren, auf dem Microsoft Dynamics CRM 4.0 für Outlook installiert ist.
Notiz
Diese Schritte beschreiben ein direktes Upgrade. Weiter oben finden Sie Informationen
über die Möglichkeit eines direkten Upgrades.
So aktualisieren Sie Microsoft Dynamics CRM 4.0 für Outlook auf Microsoft Dynamics
CRM 2011 für Outlook
1. Erfüllen Sie die Hardwareanforderungen für Microsoft Dynamics CRM für Outlook, die
unter Microsoft Dynamics CRM for Outlook hardware requirements und Microsoft
Dynamics CRM for Outlook software requirements im Planungshandbuch angegeben
sind.
2. Melden Sie sich am Computer als Benutzer mit Berechtigungen eines lokalen
Administrators an.
3. Bewährte Methode: Stellen Sie sicher, dass alle Microsoft Office-Sicherheitsupdates
installiert sind. Überprüfen Sie dies auf der Website zu Microsoft Update
(http://go.microsoft.com/fwlink/?LinkId=165705).
4. Suchen Sie nach der entsprechenden Installationsdatei, und führen Sie diese aus:
Doppelklicken Sie zur Installation von einer DVD auf die Datei SetupClient.exe im
Installationsordner \Client\i386-Installationsordner.
Zur Installation über das Internet öffnen Sie die Seite zum Herunterladen von
Microsoft Dynamics CRM 2011 für Microsoft Office Outlook (Outlook Client), laden
die Datei herunter und führen die Anwendungsdatei für Microsoft Office 32-Bit aus.
Klicken Sie zur Installation über die Microsoft Dynamics CRM-Benutzeroberfläche in
der Statusleiste auf CRM für Outlook abrufen. Klicken Sie jeweils auf Ausführen,
falls ein oder mehrere Dialogfelder mit dem Titel Sicherheitswarnung angezeigt
werden.
Der Assistent Setup für Microsoft Dynamics CRM 2011 für Microsoft Office Outlook
wird gestartet.
5. Lesen Sie sich die Informationen auf der Seite Lizenzvertrag durch. Wenn Sie den
Lizenzvertrag akzeptieren, klicken Sie auf Ich akzeptiere den Lizenzvertrag und
anschließend auf Weiter
6. Klicken Sie auf der Seite Upgraden auf Upgrade jetzt ausführen.
7. Das Setup speichert Ihre Konfigurationsinformationen, installiert die Programmfunktionen
und zeigt eine Fortschrittsanzeige an. Ihre Konfigurationsinformationen werden in der
130
neuen Installation erneut angewendet.
8. Klicken Sie auf der Abschlussseite des Assistenten Setup für Microsoft Dynamics
CRM 2011 für Microsoft Office Outlook auf Schließen.
Aufgabe 2: Konfigurieren von Microsoft
Dynamics CRM für Outlook
Nach der Aktualisierung von Microsoft Dynamics CRM 4.0 für Outlook versucht Microsoft
Dynamics CRM für Outlook, die von Microsoft Dynamics CRM 4.0 für Outlook verwendeten
Konfigurationsinformationen zu verwenden. Sind die Konfigurationsinformationen richtig, ist diese
erneute Verwendung erfolgreich, und Sie müssen keine Aktion ausführen. Microsoft
Dynamics CRM für Outlook muss jedoch neu konfiguriert werden, wenn die alten
Konfigurationsdetails nicht mehr gültig sind.
Wenn der Benutzer Outlook nach der Installation von Microsoft Dynamics CRM für Outlook neu
startet, sehen Sie, dass die Neukonfiguration erforderlich ist, wenn der Konfigurations-Assistent
automatisch gestartet wird. Dies ist der Fall, wenn Folgendes zutrifft:
Die URL der Anwendung Microsoft Dynamics CRM Online, zu der Microsoft Dynamics CRM
für Outlook eine Verbindung herstellt, hat sich geändert.
Wichtig
Wenn sich bei einer lokale Bereitstellung von Microsoft Dynamics CRM 2011 die
Suchdienst-URL oder Organisations-URL während der Aktualisierung einer
Bereitstellung mit Internetzugriff (IFD) von Microsoft Dynamics CRM 4.0 auf Microsoft
Dynamics CRM 2011 ändert, kann Microsoft Dynamics CRM 4.0 für Outlook nicht
verwendet werden. Sie müssen entweder jede Instanz von Microsoft Dynamics CRM
4.0 für Outlook (mithilfe des Konfigurations-Assistenten System Center Configuration
Manager oder von Gruppenrichtlinien) erneut konfigurieren, damit Microsoft
Dynamics CRM 4.0 für Outlook auf die neue URL verweist, oder eine Aktualisierung
auf Microsoft Dynamics CRM 2011 für Outlook durchführen.
Die Benutzerinstallation von Microsoft Dynamics CRM 4.0 für Outlook wurde nicht vollständig
konfiguriert.
Notiz
Wenn Sie Microsoft Dynamics CRM für Outlook nicht direkt nach der Installation
konfigurieren möchten, klicken Sie auf der Seite Organisation konfigurieren des
Assistenten auf Abbrechen. Auf der Outlook-Symbolleiste wird die Schaltfläche
Microsoft Dynamics CRM für Outlook konfigurieren angezeigt. Die Schaltfläche
ist so lange vorhanden, bis Sie Microsoft Dynamics CRM für Outlook konfiguriert
haben.
Wird der Konfigurations-Assistent nicht automatisch gestartet, können Sie ihn wie im folgenden
Verfahren beschrieben starten.
131
So konfigurieren Sie Microsoft Dynamics CRM für Outlook manuell
1. Starten Sie den Konfigurations-Assistenten: Klicken Sie auf Start, zeigen Sie auf Alle
Programme, zeigen Sie auf Microsoft Dynamics CRM, und klicken Sie dann auf
Konfigurations-Assistent. Alternativ dazu können Sie in Outlook auf der Registerkarte
CRM auf Microsoft Dynamics CRM für Outlook konfigurieren klicken.
2. Wählen Sie unter Server-URL die Option aus, die für Sie gemäß ist.
Um eine Verbindung mit einer Microsoft Dynamics CRM Online-Organisation
herzustellen, klicken Sie in der Liste Server-URL auf CRM Online.
Geben Sie für die Verbindung mit einer lokale Bereitstellung von Microsoft Dynamics
CRM 2011 die Suchdienst-URL für Microsoft Dynamics CRM im Format
"http://crmserver" oder "http://crmserver:5555" ein.
Notiz
Wenn Sie Microsoft Dynamics CRM für Outlook mit einer lokale
Bereitstellung von Microsoft Dynamics CRM 2011 über das Internet
konfigurieren, verwenden Sie die Suchdienst-URL im Format:
https://dev.crmserver.contoso.com. Die richtige URL erhalten Sie von Ihrem
Systemadministrator.
3. Klicken Sie auf Verbindung testen. Dadurch wird die Liste
Organisationsinformationen ausgefüllt.
Wenn Sie zur Eingabe der Anmeldeinformationen aufgefordert werden, wählen eine der
folgenden Optionen aus.
Für eine Microsoft Dynamics CRM Online-Organisation…
Wenn Sie sich über Office 365 verbinden, geben Sie Ihren Microsoft Online
Services-Benutzernamen und Ihr Kennwort ein, und klicken Sie dann auf OK.
Diese Informationen sollten Ihnen per E-Mail zugesendet worden sein, als Ihr
Konto hinzugefügt wurde.
Wenn Sie eine ältere Onlinedienstplattform verwenden, geben Ihr MicrosoftKonto (ehemals Windows Live ID und Kennwort) ein, und klicken Sie dann auf
OK. Diese Informationen sollten Ihnen per E-Mail zugesendet worden sein, als
Ihr Konto hinzugefügt wurde.
Für lokale Bereitstellung von Microsoft Dynamics CRM 2011 werden Sie
möglicherweise nicht aufgefordert, da Microsoft Dynamics CRM Ihre Active DirectoryDomänenanmeldeinformationen verwendet.
Klicken Sie auf OK.
4. Für Organisation überprüfen Sie die Microsoft Dynamics CRM-Organisation in der Liste
Organisation, mit der Sie eine Verbindung herstellen möchten, und klicken Sie dann auf
OK.
Die Organisation wird initialisiert.
Klicken Sie auf Schließen.
5. Wenn Sie Mitglied mehrerer Organisationen sind, können Sie den Konfigurations132
Assistenten neu starten, um eine andere Organisation als Ihre aktuelle Organisation
festzulegen.
So konfigurieren Sie Microsoft Dynamics CRM für Outlook mithilfe eines Skripts
1. Schreiben Sie ein Skript, mit dem die Konfigurationseinstellungen für Benutzer von
Microsoft Dynamics CRM für Outlook automatisch aktualisiert werden. Sie können
beispielsweise folgende Zeilen verwenden, um die grundlegenden
Konfigurationsaktionen auf Basis einer neuen Konfigurationsdatei, die auf dem als
<servername> bezeichneten Computer gespeichert ist, auszuführen.
Im folgenden Skript wird die Standarddatei für die Clientkonfiguration überschrieben,
zuvor konfigurierte Organisationen werden entfernt, und die neue Organisation wird
installiert:
copy /y \\<servername>\share\Default_Client_Config.xml
"c:\Program Files\Microsoft Dynamics
CRM\Default_Client_Config.xml"
"C:\Program Files\Microsoft Dynamics
CRM\Client\ConfigWizard\Microsoft.Crm.Application.Outlook.Con
figWizard.exe" /q /xa
"C:\Program Files\Microsoft Dynamics
CRM\Client\ConfigWizard\Microsoft.Crm.Application.Outlook.Con
figWizard.exe" /q /i "C:\Program Files\Microsoft Dynamics
CRM\Default_Client_Config.xml"
Tipp
Sie können das Skript als Anmeldeskript ausführen oder erzwingen, dass das
Skript zu einem bestimmten Zeitpunkt ausgeführt wird, beispielsweise mithilfe
von Microsoft System Center Configuration Manager 2007.
Sie können auch Erkennungslogik ins Skript aufnehmen, die ermittelt, ob der
Clientcomputer bereits konfiguriert wurde. Sie können festlegen, dass in diesem
Fall das Skript beendet wird, ohne dass eine Aktion ausgeführt wird.
Beispieldatei "Default_Client_Config.xml"
<Deployment>
<DiscoveryUrl>http://CrmDiscoveryUrl</DiscoveryUrl>
<Organizations>
<Organization IsPrimary='true'>Organization1</Organization>
</Organizations>
</Deployment>
133
2. Führen Sie das Skript für alle Clientcomputer in der Organisation aus, deren Server
geändert wurde. Das Skript kann auf verschiedene Arten ausgeführt werden, u. a. über
die Registerkarte Profil des Dialogfelds für Benutzereigenschaften in Active DirectoryBenutzer und -Computer (ADUC) oder über Gruppenrichtlinienobjekte (Group Policy
Object, GPO).
Siehe auch
Installieren auf einem Computer, auf dem Microsoft Dynamics CRM für Outlook nicht installiert ist
Behandeln von Problemen beim Installieren, Konfigurieren und Aktualisieren von Microsoft
Dynamics CRM für Outlook
Behandeln von Problemen beim Installieren,
Konfigurieren und Aktualisieren von
Microsoft Dynamics CRM für Outlook
In diesem Abschnitt wird beschrieben, wie Probleme bei der Installation und beim Upgrade von
Microsoft Dynamics CRM für Outlook behandelt werden können.
Tipps zu Problembehandlung bei Installation und
Konfiguration und bekannte Probleme
Starten Sie den Konfigurations-Fehlerbehebungs-Assistenten für Microsoft Dynamics CRM für
Outlook. Ein Assistent mit schrittweisen Verfahren, der bei der Behebung von Microsoft
Dynamics CRM für Outlook-Konfigurationsproblemen hilft.
Microsoft Dynamics CRM Online mit Office 365
Wenn Sie versuchen, eine Verbindung mit einer Organisation herzustellen, die Teil des Microsoft
Office 365-Abonnements ist, indem Sie Konfigurations-Assistent oder Microsoft Dynamics CRM
Online für Outlook verwenden, können Sie keine Verbindung herstellen. Um dieses Problem zu
beheben, überprüfen und beheben Sie ggf. Folgendes:
Stellen Sie sicher, dass Sie eine Verbindung mit der Organisation mithilfe von Internet
Explorer herstellen können. Möglicherweise gibt es unvollständige Informationen für Ihr
Microsoft Online Services Konto, durch die Sie am Authentifizieren bei dem Service gehindert
werden. Die URL für die Organisation wird in der Einladungs-E-Mail-Nachricht, die Sie von
Microsoft Online Services erhalten haben sollten, bereitgestellt und hat normalerweise die
Form https:// Organisationsname.onmicrosoft.com Organisationsname.crm.dynamics.com
oder https://. Wenn Sie sich bezüglich der URL nicht sicher sind, wenden Sie sich an den
zuständigen Systemadministrator
134
Stellen Sie sicher, dass Microsoft Online Services-Anmeldeassistent auf dem Computer
installiert ist. Diese Komponente ist für den Microsoft Dynamics CRM Online für Outlook bei
der Anmeldung für ein Office 365 Abonnement erforderlich ist. Wenn Sie überprüfen
möchten, klicken Sie auf Start, klicken Sie auf Systemsteuerung, und klicken Sie dann im
Systemsteuerungsfenster auf Programme, und klicken Sie dann auf Programme und
Funktionen. Überprüfen Sie in dieser Liste der installierten Programme, dass Microsoft
Online Services-Anmeldeassistent angezeigt wird. Wenn sie nicht installiert ist, laden Sie
sie herunter und installieren Sie die Komponente.
Microsoft-Onlinedienst-Anmeldungs-Assistent für IT-Experten RTW
Protokolldateien
Bei der Installation und Konfiguration von Microsoft Dynamics CRM für Outlook werden vom
System Protokolldateien erstellt, die für die Problembehandlung genutzt werden können.
Der Speicherort der Setup-Protokolldateien (einschließlich "crm50setup.log" und der
Protokolldatei "Microsoft.Crm.Application.Hoster") lautet standardmäßig folgendermaßen (dabei
steht "Benutzer" für das Konto des Benutzers, der das Setup ausgeführt hat):
Windows XP: SystemDrive:\Dokumente und Einstellungen\<User>\Application
Data\Microsoft\MSCRM\Logs\
Windows Vista: SystemDrive:\Users\<Benutzer>\AppData\Roaming\Microsoft\MSCRM\Logs\
Windows 7: SystemDrive:\Users\<Benutzer>\AppData\Local\Microsoft\MSCRM\Logs
Standardmäßig wird für die Konfigurationsprotokolldateien (einschließlich "crm50clientconfig.log")
das folgende Verzeichnis verwendet, wobei "Benutzer" das Konto des Benutzers ist, von dem der
Konfigurations-Assistent ausgeführt wurde:
Windows XP: SystemDrive:\Dokumente und Einstellungen\<Benutzer>\Local
Settings\Application Data\Microsoft\MSCRM\Logs\
Windows Vista: SystemDrive:\Users\<Benutzer>\AppData\Local\Microsoft\MSCRM\Logs
Windows 7: SystemDrive:\Users\<Benutzer>\AppData\Local\Microsoft\MSCRM\Logs
Ereignisanzeige
Öffnen Sie zum Zugreifen auf Ereignisprotokollierungsinformationen für Microsoft Dynamics CRM
für Outlook die Ereignisanzeige vom Clientcomputer, auf dem Microsoft Dynamics CRM für
Outlook installiert ist, und zeigen Sie die Einträge im Anwendungsprotokoll an.
So zeigen Sie das Anwendungsprotokoll in der Ereignisanzeige unter Windows Vista oder
Windows 7 an:
1. Starten Sie auf dem Computer mit Microsoft Dynamics CRM für Outlook die Ereignisanzeige.
2. Erweitern Sie im Navigationsbereich die Option Windows-Protokolle, und klicken Sie dann
auf Anwendung.
3. Verwenden Sie zum leichteren Auffinden von Ereignissen, die für Microsoft Dynamics CRM
für Outlook gelten, die Option Benutzerdefinierte Ansicht erstellen oder Aktuelles
135
Protokoll filtern, und sortieren Sie dann, indem Sie die folgenden Ereignisquellen
anwenden:
MSCRM* (z. B. MSCRMAddin, MSCRMAddressBook usw.)
MSSQL$CRM
Deaktivieren der CRM für Outlook-Schaltfläche in
der Webanwendung
Wenn ein Benutzer Microsoft Dynamics CRM für Outlook nicht installiert und konfiguriert hat, wird
von der Microsoft Dynamics CRM-Webanwendung standardmäßig die Schaltfläche CRM für
Outlook abrufen in der Statusleiste angezeigt. Diese Schaltfläche stellt einen Link für Benutzer
zum Herunterladen von Microsoft Dynamics CRM für Outlook bereit. Wenn Benutzern diese
Funktion nicht zur Verfügung stehen soll, können Sie die Schaltfläche entfernen.
So entfernen Sie die Schaltfläche "CRM für Outlook abrufen" aus der Microsoft
Dynamics CRM-Webanwendung
1. Starten Sie mit einer Sicherheitsrolle mit Lese- und Schreibberechtigungen (z. B. der
Rolle "Systemadministrator") die Microsoft Dynamics CRM-Webanwendung.
2. Klicken Sie auf Einstellungen.
3. Klicken Sie unter System auf Verwaltung.
4. Klicken Sie auf Systemeinstellungen. Das Dialogfeld Systemeinstellungen wird
angezeigt.
5. Klicken Sie auf die Registerkarte Outlook.
6. Legen Sie den Wert der Option Benutzer werden vom Outlook-Client über die
Statusleiste informiert auf Nein fest.
Siehe auch
Aktualisieren von Microsoft Dynamics CRM 4.0 für Outlook auf Microsoft Dynamics CRM 2011 für
Outlook
Installieren von Microsoft Dynamics CRM für Outlook mithilfe von Microsoft System Center
Configuration Manager 2007
Installieren von Microsoft Dynamics CRM für
Outlook mithilfe von Microsoft System
Center Configuration Manager 2007
Microsoft System Center Configuration Manager 2007 ist ein Tool, mit dem Administratoren
Software an die Computer anderer Benutzer verteilen können. System Center Configuration
136
Manager 2007 ist eine Möglichkeit, um Microsoft Dynamics CRM 2011 für Outlook an Benutzer in
einem Unternehmen zu verteilen.
In diesem Thema
Voraussetzungen
Microsoft System Center Configuration Manager 2007 verwenden, um Microsoft Dynamics CRM
für Outlook zu verteilen
Teil 1: Starten des Assistenten zur Verteilung von Software an Sammlungen
Teil 2: Fortsetzen des Assistenten zur Verteilung von Software an Sammlungen
Teil 3: Fertigstellen des Assistenten zur Verteilung von Software an Sammlungen
Inspizieren des Verteilungspakets
Voraussetzungen
System Center Configuration Manager vorbereiten
Sie können folgende Vorgehensweisen nur ausführen, wenn Ihr Unternehmen über eine
funktionierende System Center Configuration Manager-Implementierung verfügt. Die
Softwareverteilung für System Center Configuration Manager muss für Clients in Ihrem Netzwerk
aktiviert werden. Weitere Informationen finden Sie unter Configuration Manager 2007Dokumentationsbibliothek.
Vorausgesetzte Software für Microsoft Dynamics CRM
für Outlook verteilen
Verwenden Sie eine der folgenden Methoden zur Verteilung der Software, die für Microsoft
Dynamics CRM für Outlook erforderlich ist:
Verwenden Sie System Center Configuration Manager zum Verteilen der vorausgesetzten
Software. So können Computerneustarts während des Microsoft Dynamics CRM-ClientSetups verhindert werden.
Leiten Sie die vorausgesetzte Software zusammen mit den Microsoft Dynamics CRMInstallationsdateien an eine zentrale Dateifreigabe weiter. Lassen Sie die Installation dann
vom Microsoft Dynamics CRM-Setup durchführen. Clientcomputer werden bei Bedarf neu
gestartet.
Weitere Informationen finden Sie unter Configuration Manager 2007-Dokumentationsbibliothek.
137
Microsoft System Center Configuration
Manager 2007 verwenden, um Microsoft Dynamics
CRM für Outlook zu verteilen
In den folgenden Vorgehensweisen verwenden Sie Microsoft System Center Configuration
Manager 2007 zum Erstellen und Verteilen eines Verteilungspakets. Dieses Paket enthält
Dateien und Einstellungen, die Microsoft Dynamics CRM für Outlook installieren und mit
Konfigurationsinformationen angepasst werden können, die Benutzern den sofortigen Beginn der
Verwendung von Microsoft Dynamics CRM ermöglichen.
Wichtig
Die folgenden Vorgehensweisen beschreiben ein Beispiel für eine
Installationsmöglichkeit für Microsoft Dynamics CRM 2011 für Outlook mithilfe von
System Center Configuration Manager. Die Dateinamen, Installationsoptionen und
andere hier angegebene Einstellungen beschreiben eine – aber nicht die einzige –
Möglichkeit zur Durchführung dieser Aufgabe. Andere Möglichkeiten sind möglicherweise
für andere Systemkonfigurationen besser geeignet.
Weitere Informationen zu den Einstellungen, die System Center Configuration Manager
bietet, finden Sie im Hilfe-System, das in System Center Configuration Manager integriert
ist. Weitere Informationen finden Sie auch in der Onlinedokumentation für System Center
Configuration Manager, insbesondere im Abschnitt Assistentenseiten.
In den folgenden Vorgehensweisen wird ein System Center Configuration ManagerClient namens "SCCM_CLIENT1" verwendet.
Teil 1: Starten des Assistenten zur Verteilung von
Software an Sammlungen
So erstellen Sie ein Verteilungspaket
1. Öffnen Sie die Microsoft System Center Configuration Manager 2007-Konsole. Mit dieser
Konsole steuern Sie System Center Configuration Manager, indem Sie Client-Agents,
Netzwerkadressen, Grenzen usw. einrichten.
2. Erweitern Sie im Navigationsbereich Computerverwaltung und dann Sammlungen.
Notiz
Eine Sammlung ist eine logische Gruppierung von Computern. Diese
Gruppierung kann beispielsweise für den Satz von Computern stehen, an den
Sie Microsoft Dynamics CRM für Outlook verteilen möchten.
3. Klicken Sie unter Sammlungen mit der rechten Maustaste auf den Client System:
SCCM_CLIENT1, zeigen Sie auf Verteilen, und klicken Sie auf Software. Der Assistent
zur Verteilung von Software an Sammlungen wird gestartet. In diesem Assistenten
werden alle Schritte ausgeführt, die zum Erstellen eines Softwarepakets und zum
138
Verteilen an Clients erforderlich sind.
4. Klicken Sie auf der Begrüßungsseite auf Weiter.
5. Klicken Sie auf der Seite Paket auf die Option Ein neues Paket und Programm ohne
Definitionsdatei erstellen, und klicken Sie anschließend auf Weiter.
6. Geben Sie auf der Seite Paketkennung einen Namen für das Paket ein. Geben Sie in
diesem Beispiel unter Name CRM Client for Outlook ein.
7. Geben Sie die folgenden Werte in die übrigen Felder auf der Seite "Paketkennung" ein:
Version: 5.0
Herausgeber: Microsoft
Sprache: 1033
Kommentar: Outlook Client Distribution Package
8. Klicken Sie auf Weiter.
9. Klicken Sie auf der Seite Quelldateien auf Eine komprimierte Version der
Quelldateien erstellen, und klicken Sie dann auf Weiter.
10. Geben Sie auf der Seite Komprimierung der Quelldatei an, wo System Center
Configuration Manager die Quelldateien für Microsoft Dynamics CRM für Outlook findet,
damit sie in einem Paket platziert werden können. Wählen Sie zuerst unter
Quellverzeichnispfad die Option Netzwerkpfad (UNC-Name) oder Lokales Laufwerk
auf dem Standortserver. Geben Sie dann unter Quellverzeichnis den tatsächlichen
Pfad zu den Microsoft Dynamics CRM für Outlook-Quelldateien an. Klicken Sie auf
Weiter.
11. Fahren Sie unten mit "Teil 2: Fortsetzen des Assistenten zur Verteilung von Software an
Sammlungen" fort.
Teil 2: Fortsetzen des Assistenten zur Verteilung
von Software an Sammlungen
1. Wählen Sie auf der Seite Verteilungspunkte mindestens einen Punkt aus, von dem aus
das Paket verteilt wird. In einem großen Unternehmen, insbesondere wenn es
geografisch zerstreut ist, können Sie mehrere Verteilungspunkte verwenden. In einem
kleinen Unternehmen ist möglicherweise ein Verteilungspunkt ausreichend. Wählen Sie
unter Verteilungspunkte mindestens einen Verteilungspunkt aus, und klicken Sie dann
auf Weiter.
2. Geben Sie auf der Seite Programmkennung die Aktion an, die System Center
Configuration Manager zur Installation des Pakets durchführen muss. Geben Sie unter
Name SetupClient ein.
3. Klicken Sie auf Durchsuchen, und navigieren Sie dann zu dem Setupspeicherort, den
Sie auf der Seite Komprimierung der Quelldatei angegeben haben. Wählen Sie die
ausführbare Datei aus, die Microsoft Dynamics CRM für Outlook installiert
(SetupClient.exe), und klicken Sie dann auf Öffnen. Der Name dieser ausführbaren
139
Datei wird im Feld Befehlszeile angezeigt.
4. (Optional) Fügen Sie dem Befehl SetupClient.exe Befehlszeilenoptionen hinzu. Sie
können die folgenden Beispiele berücksichtigen:
Geben Sie /q ein, um eine "ruhige" Installation festzulegen, nämlich eine, die keine
Interaktion mit dem Benutzer erfordert, auf dessen Computer Microsoft Dynamics
CRM für Outlook installiert wird.
Geben Sie /targetdir=<folder name> ein, um einen Ordner anzugeben, in dem
Microsoft Dynamics CRM für Outlook installiert wird. Falls Sie diese Option
auslassen, wird Microsoft Dynamics CRM für Outlook im Standardordner
Laufwerk:\Programme\Microsoft Dynamics CRM\Client oder Laufwerk:\Programme
(x86)\Microsoft Dynamics CRM\Client installiert.
Geben Sie /l drive:\<folder name>\<file name> ein, um den Namen und den Ordner
einer Protokolldatei anzugeben, in der Setupereignisse aufgezeichnet werden sollen.
Sie können diese Protokolldatei zur Behebung von Installationsproblemen
verwenden.
In diesem Beispiel eines Verteilungspakets verwenden wir die folgende Befehlszeile:
SetupClient.exe /q /l c:\sms.log
5. (Optional) Fügen Sie für Kommentar Hinweise hinzu, die für System Center
Configuration Manager-Administratoren wichtig sein können.
6. Wählen Sie ggf. für Kategorie eine benutzerdefinierte Kategorie aus, und klicken Sie auf
Weiter. In System Center Configuration Manager handelt es sich bei Kategorien um
Eigenschaften, nach denen Benutzer Software filtern können, um Verteilungspakete
leichter zu finden, die ihren Anforderungen entsprechen. Sie können Microsoft
Dynamics CRM für Outlook z. B. als Beispiel für "Customer Relationship Management"
einordnen.
7. Fahren Sie unten mit "Teil 3: Fertigstellen des Assistenten zur Verteilung von Software
an Sammlungen" fort.
Teil 3: Fertigstellen des Assistenten zur Verteilung
von Software an Sammlungen
1. Geben Sie auf der Seite Programmeigenschaften an, wie das Installationsprogramm
ausgeführt werden soll. Wählen Sie unter Programm kann ausgeführt werden die
Option Ob ein Benutzer angemeldet ist aus.
2. Wählen Sie unter Nach Ausführung die Option Keine Aktion erforderlich aus, und
klicken Sie auf Weiter.
Notiz
Für eine bestimmte Softwareinstallation ist möglicherweise ein Computerneustart
erforderlich, wird allerdings nicht erzwungen. In diesem Fall können Sie einen
Neustart durch System Center Configuration Manager veranlassen, indem Sie
140
ConfigMgr startet Computer neu (oder Program startet Computer neu)
auswählen. Sie können auch planen, dass der Neustart zu einer bestimmten
Tageszeit erfolgt, zu der nicht erwartet wird, dass Benutzer arbeiten.
3. Wählen Sie auf der Seite Programm ankündigen die Option Ja aus, und klicken Sie
dann auf Weiter.
4. Stellen Sie auf der Seite Programm auswählen sicher, dass SetupClient unter
Programme ausgewählt ist, und klicken Sie dann auf Weiter.
5. Auf der Seite Ankündigungsname wird der Name der Ankündigung als CRM-Client für
Outlook – SetupClient an System: SCCM_CLIENT1 angezeigt. Unter Kommentar
können Sie Text hinzufügen, der Sie z. B. an den Zweck der Softwareverteilung erinnert
und die spätere Identifizierung erleichtert. Klicken Sie auf Weiter.
6. Wählen Sie auf der Seite Ankündigung Untersammlung die Option Programm den
Mitgliedern der Sammlung und ihrer Untersammlungen ankündigen, und klicken Sie
dann auf Weiter.
7. Geben Sie auf der Seite Ankündigung Zeitplan an, wann die Installation erfolgen soll.
Sie können z. B. angeben, dass Installationen nur während "Wartungsfenstern" oder zu
Zeiten erfolgen dürfen, zu denen das technische Personal präventive
Wartungsmaßnahmen durchführt, die möglicherweise eine Dienstunterbrechung nach
sich ziehen. Geben Sie für Programm ankündigen nach ein Datum und eine Uhrzeit
ein.
8. Aktivieren Sie Nein, diese Ankündigung erlischt nie.
9. (Optional) Deaktivieren Sie das Kontrollkästchen für Inhalt von ungeschütztem
Verteilungspunkt herunterladen und lokal ausführen. Klicken Sie anschließend auf
Weiter.
10. Klicken Sie auf der Seite Programm zuweisen auf Ja, das Programm zuweisen. Diese
Wahlmöglichkeit verpflichtet die Benutzer zur Installation des Programms, in diesem Fall
Microsoft Dynamics CRM für Outlook.
11. Auf der Seite Zusammenfassung auf Weiter erstellt System Center Configuration
Manager das Verteilungspaket.
12. Klicken Sie auf der Seite Assistent abgeschlossen auf Schließen.
13. Fahren Sie unten mit dem Inspizieren des Verteilungspakets fort.
Inspizieren des Verteilungspakets
Notiz
Diese Vorgehensweise ist optional.
Nach dem Fertigstellen der Schritte in der vorangehenden Vorgehensweise ist das neue
Verteilungspaket vorhanden. Als nächstes können Sie das Verteilungspaket inspizieren, um zu
gewährleisten, das es für Weiterleitung und Nutzung geeignet ist.
So inspizieren Sie das Verteilungspaket
1. Erweitern Sie im Navigationsbereich der System Center Configuration Manager-Konsole
141
unter Computerverwaltung Softwareverteilung, und erweitern Sie dann Pakete. Das
Paket Microsoft CRM Client für Outlook wird im Bereich Pakete angezeigt.
2. Erweitern Sie im Navigationsbereich Microsoft CRM Client für Outlook, und klicken Sie
auf Verteilungspunkte.
3. Im Bereich Verteilungspunkte muss mindestens ein Verteilungspunkt angezeigt
werden.
4. Erweitern Sie im Navigationsbereich den Knoten Paketstatus und darin den anderen
Knoten Paketstatus. Dadurch werden Informationen zu jedem Paket für jeden Standort
angezeigt, auf den das Paket ausgerichtet ist.
5. Klicken Sie im inneren Ordner Paketstatus auf den Namen eines Verteilungspunkts. Der
Verteilungspunkt und sein Inhalt werden im Hauptbereich der System Center
Configuration Manager-Konsole angezeigt.
6. Sie können jetzt ermitteln, ob ein Bereitstellungspaket erfolgreich auf dem
Verteilungspunkt bereitgestellt wurde. Falls der Wert in der Spalte Status z. B.
Installation steht an lautet, ist die Weiterleitung des Verteilungspakets noch nicht erfolgt.
Möglicherweise müssen Sie einige Minuten warten, bis die Bereitstellung abgeschlossen
ist.
7. Nachdem der Wert Status des Pakets zu Installed geändert wurde, wurde das
Verteilungspaket weitergeleitet. Es kann also zum Installieren von Software auf
Clientcomputern verwendet werden.
8. Klicken Sie im Navigationsbereich der System Center Configuration Manager-Konsole
auf Ankündigungen.
9. Klicken Sie mit der rechten Maustaste auf die im Bereich Ankündigungen aufgeführte
Ankündigung, und klicken Sie dann auf Eigenschaften. Die für Paket, Programm und
Zeitplan angezeigten Werte müssen richtig sein.
10. (Optional) Prüfen Sie, ob die auf den anderen Registerkarten des Dialogfelds
Eigenschaften angezeigten Werte richtig sind.
Siehe auch
Behandeln von Problemen beim Installieren, Konfigurieren und Aktualisieren von Microsoft
Dynamics CRM für Outlook
Installieren von Microsoft Dynamics CRM für Outlook mit Roamingbenutzerprofilen, Windows
Server-Remotedesktopdiensten oder Citrix Presentation Server
142
Installieren von Microsoft Dynamics CRM für
Outlook mit Roamingbenutzerprofilen,
Windows Server-Remotedesktopdiensten
oder Citrix Presentation Server
In diesem Abschnitt wird das Installieren von Microsoft Dynamics CRM für Outlook mit
Roamingbenutzerprofilen, Windows Server-Remotedesktopdienste oder Citrix Presentation
Server beschrieben.
Wichtig
Microsoft Dynamics CRM für Outlook mit Offlinezugriff unterstützt nicht die Installation mit
Roamingbenutzerprofilen, Windows Server-Remotedesktopdienste oder Citrix
Presentation Server. Installieren Sie stattdessen Microsoft Dynamics CRM für Outlook
über die Eingabeaufforderung, und fügen Sie den Parameter disableofflinecapability ein.
Dadurch wird die Offlineschaltfläche von der Microsoft Dynamics CRM für OutlookBenutzeroberfläche entfernt. Weitere Informationen finden Sie unter Installation von
Microsoft Dynamics CRM für Outlook über die Eingabeaufforderung in diesem
Handbuch.
Roamingbenutzerprofile
Ein Roamingbenutzerprofil ist eine Kopie des lokalen Benutzerprofils, das auf eine Serverfreigabe
kopiert und dort gespeichert wird. Das Profil wird auf jeden Computer heruntergeladen, an dem
sich ein Benutzer über ein Netzwerk anmeldet. Änderungen an einem Roamingbenutzerprofil
werden mit der Serverkopie des Profils synchronisiert, sobald sich der Benutzer abmeldet. Der
Vorteil von Roamingbenutzerprofilen ist, dass Benutzer nicht auf jedem Computer, den sie
innerhalb eines Netzwerks verwenden, ein Profil erstellen müssen.
Während sich ein Roamingbenutzerprofil mit dem Benutzer bewegt, ist dies bei
Softwareanwendungen wie Microsoft Dynamics CRM für Outlook nicht der Fall. Identische
Anwendungen müssen auf jedem Computer installiert werden, mit dem der Benutzer eine
Roamingverbindung herstellt.
Windows Server-Remotedesktopdienste
Remotedesktopdienste (RDS) ist in Windows Server 2008 die neue Bezeichnung für
Terminaldienste. Remotedesktopdienste sind eine zentralisierte Desktop- und
Anwendungsplattformlösung, für die Darstellungs- und Desktopvirtualisierungstechnologien
verwendet werden.
Microsoft Dynamics CRM für Outlook wird für die Ausführung unter Windows Server 2008 oder
Windows Server 2008 R2 von Remotedesktopdienste unterstützt. Führen Benutzer eine
Anwendung über die Remotedesktopdienste aus, erfolgt die Anwendungsausführung auf dem
143
Server. Nur Tastatur-, Maus- und Anzeigeinformationen werden über das Netzwerk übertragen.
Benutzer sehen nur ihre eigenen Sitzungen, die transparent vom Serverbetriebssystem verwaltet
werden und nicht von einer anderen Clientsitzung abhängen.
Weitere Informationen finden Sie unter Remotedesktopdienste.
Citrix XenApp
Anweisungen zur Bereitstellung von Microsoft Dynamics CRM für Outlook mit Citrix XenApp 6
stehen im Microsoft Download Center unter Microsoft Dynamics CRM for Microsoft Office Outlook
Compatibility with Citrix XenApp 6 zur Verfügung.
Deaktivieren der Schaltfläche "CRM für Outlook
abrufen"
Notiz
Die Informationen in diesem Thema gelten für Bereitstellungen mit Microsoft Terminal
Server- oder Citrix-Serverbenutzerverbindungen. Allgemeine Informationen zum
Entfernen der Schaltfläche CRM für Outlook abrufen finden Sie unter Deaktivieren der
Schaltfläche "CRM für Outlook" in der Webanwendung.
Der Konfigurations-Assistent für Microsoft Dynamics CRM für Outlook wird gestartet, wenn
Benutzer eine Verbindung zu einem Microsoft Terminal Server oder Citrix-Server herstellen.
Zudem steht Benutzern eine Option zum Konfigurieren von Microsoft Dynamics CRM für Outlook
zur Verfügung.
Gehen Sie zum Deaktivieren des Konfigurations-Assistenten für Microsoft Dynamics CRM für
Outlook und der Option zum Konfigurieren von Microsoft Dynamics CRM für Outlook in Microsoft
Outlook 2010 auf dem Clientcomputer folgendermaßen vor.
Notiz
Sie können außerdem die Gruppenrichtlinie oder ein Anmeldeskript verwenden, um
diesen Registrierungsschlüssel für Terminalserver- oder Citrix-Benutzer zu erstellen, die
Microsoft Dynamics CRM für Outlook nicht verwenden.
1. Klicken Sie auf Start, und geben Sie dann regedit in das Feld Programme/Dateien
suchen ein.
2. Suchen Sie den folgenden Registrierungsunterschlüssel:
HKEY_CURRENT_USER\Software\Microsoft\Office\Outlook\Addins
3. Klicken Sie mit der rechten Maustaste auf Add-Ins, zeigen Sie auf Neu, und klicken Sie
dann auf Schlüssel.
4. Geben Sie crmaddin.Addin ein, und drücken Sie die EINGABETASTE.
5. Klicken Sie mit der rechten Maustaste auf crmaddin.Addin, zeigen Sie auf Neu, und
klicken Sie dann auf DWORD-Wert oder DWORD-Wert (32-Bit).
144
6. Geben Sie LoadBehavior ein, und drücken Sie die EINGABETASTE.
7. Klicken Sie mit der rechten Maustaste auf LoadBehavior, und klicken Sie anschließend
auf Ändern.
8. Geben Sie 8 im Feld Wertedaten ein, klicken Sie auf Dezimal und anschließend auf OK.
9. Beenden Sie den Registrierungs-Editor.
Gehen Sie zum Deaktivieren des Konfigurations-Assistenten für Microsoft Dynamics CRM für
Outlook und der Option zum Konfigurieren von Microsoft Dynamics CRM für Outlook in
Microsoft Office Outlook 2007 und Microsoft Office Outlook 2003 auf dem Clientcomputer
folgendermaßen vor:
1. Klicken Sie auf Start, und geben Sie dann regedit in das Feld Programme/Dateien
suchen ein.
2. Suchen Sie den folgenden Registrierungsunterschlüssel:
Outlook 2007
HKEY_CURRENT_USER\Software\Microsoft\Office\12.0\Outlook\Resiliency\DisabledIt
ems
Outlook 2003
HKEY_CURRENT_USER\Software\Microsoft\Office\11.0\Outlook\Resiliency\DisabledIt
ems
3. Klicken Sie mit der rechten Maustaste auf DisabledItems, zeigen Sie auf Neu, und
klicken Sie anschließend auf DWORD-Wert.
4. Geben Sie CRMAddin ein, und drücken Sie die EINGABETASTE.
5. Klicken Sie mit der rechten Maustaste auf CRMAddin, und klicken Sie anschließend auf
Ändern.
6. Geben Sie Folgendes in das Wertdatenfeld ein, und klicken Sie dann auf OK:
Verwenden Sie diesen Wert für:
32-Bit-Versionen von Microsoft Office und Microsoft Dynamics CRM für Outlook, die
unter 32-Bit-Versionen von Windows ausgeführt werden.
64-Bit-Versionen von Microsoft Office und Microsoft Dynamics CRM für Outlook, die
unter 64-Bit-Versionen von Windows ausgeführt werden.
hex:01,00,00,00,80,00,00,00,2e,00,00,00,63,00,3a,00,5c,00,70,
00,72,\
00,6f,00,67,00,72,00,61,00,6d,00,20,00,66,00,69,00,6c,00,65,0
0,73,00,5c,00,\
6d,00,69,00,63,00,72,00,6f,00,73,00,6f,00,66,00,74,00,20,00,6
4,00,79,00,6e,\
00,61,00,6d,00,69,00,63,00,73,00,20,00,63,00,72,00,6d,00,5c,0
0,63,00,6c,00,\
145
69,00,65,00,6e,00,74,00,5c,00,62,00,69,00,6e,00,5c,00,63,00,7
2,00,6d,00,61,\
00,64,00,64,00,69,00,6e,00,2e,00,64,00,6c,00,6c,00,00,00,6d,0
0,69,00,63,00,\
72,00,6f,00,73,00,6f,00,66,00,74,00,20,00,64,00,79,00,6e,00,6
1,00,6d,00,69,\
00,63,00,73,00,20,00,63,00,72,00,6d,00,00,00
Verwenden diesen Wert für 32-Bit-Versionen von Microsoft Office und Microsoft
Dynamics CRM für Outlook unter 64-Bit-Versionen von Windows.
hex:01,00,00,00,8c,00,00,00,2e,00,00,00,63,00,3a,00,5c,00,70,
00,72,\
00,6f,00,67,00,72,00,61,00,6d,00,20,00,66,00,69,00,6c,00,65,0
0,73,00,20,00,\
28,00,78,00,38,00,36,00,29,00,5c,00,6d,00,69,00,63,00,72,00,6
f,00,73,00,6f,\
00,66,00,74,00,20,00,64,00,79,00,6e,00,61,00,6d,00,69,00,63,0
0,73,00,20,00,\
63,00,72,00,6d,00,5c,00,63,00,6c,00,69,00,65,00,6e,00,74,00,5
c,00,62,00,69,\
00,6e,00,5c,00,63,00,72,00,6d,00,61,00,64,00,64,00,69,00,6e,0
0,2e,00,64,00,\
6c,00,6c,00,00,00,6d,00,69,00,63,00,72,00,6f,00,73,00,6f,00,6
6,00,74,00,20,\
00,64,00,79,00,6e,00,61,00,6d,00,69,00,63,00,73,00,20,00,63,0
0,72,00,6d,00,\
00,00
Notiz
Dieser Binärwert basiert auf den Speicherorten der Standardinstallation der Datei
"Crmaddin.dll". Standardmäßig ist die Datei "Crmaddin.dll" an einem der
folgenden Dateisystemspeicherorte installiert:
C:\Programme\Microsoft Dynamics CRM\Client\bin\crmaddin.dll
C:\Programme (x86)\Microsoft Dynamics CRM bin\crmaddin.dll
Wird die Datei "Crmaddin.dll" an einem anderen Speicherort installiert, lautet der
binäre Wert in diesem Schritt anders.
7. Beenden Sie den Registrierungs-Editor.
146
Siehe auch
Anweisungen zur Installation von Microsoft Dynamics CRM 2011 für Outlook
Installation von Microsoft Dynamics CRM 2011 für Outlook ohne Internetverbindung
Installation von Microsoft Dynamics CRM
2011 für Outlook ohne Internetverbindung
Dieser Abschnitt trifft auf Microsoft Dynamics CRM für Microsoft Office Outlook zu, wenn Sie
entweder Microsoft Dynamics CRM 2011 oder Microsoft Dynamics CRM Online verwenden.
Bei einigen Gelegenheiten müssen Sie Microsoft Dynamics CRM für Outlook möglicherweise
ohne Internetverbindung installieren. Häufige Gelegenheiten sind das Erstellen virtueller
Demonstrationsumgebungen, wenn Sie beispielsweise Hyper-V nutzen, und von Umgebungen,
die Firewalls oder andere Sicherheitsanforderungen verwenden, die den Internetzugang sperren.
Notiz
Weitere Informationen zum Installieren anderer Microsoft Dynamics CRM 2011 und
Microsoft Dynamics CRM Online-Anwendungen finden Sie unter Installieren von
Microsoft Dynamics CRM 2011 ohne Internetverbindung.
Zum Installieren von Microsoft Dynamics CRM für Outlook ohne Internetverbindung müssen Sie
erst die erforderlichen Komponenten installieren. Sie benötigen dazu einen Computer mit einer
Internetverbindung zum Herunterladen der erforderlichen Komponenten im Voraus.
Beachten Sie beim Herunterladen von Microsoft Dynamics CRM 2011 ISO von MSDN oder falls
Sie über eine physische DVD verfügen, von der aus die Installation erfolgt, dass Sie bereits über
einen Redist-Ordner verfügen und alle erforderlichen Komponenten heruntergeladen haben
müssen. Falls Sie jedoch die Microsoft Dynamics CRM für Outlook-Installationsmedien vom
Microsoft Download Center herunterladen, müssen Sie die erforderliche Redist-Ordnerstruktur
manuell erstellen.
Schritt 1: Erstellen Sie die
Erstellen Sie zuerst die Redist-Ordnerstruktur auf derselben Ebene des Installationsmediums wie
die Ordner Server, Client, EmailRouter und BIDSExtensions.
Die Ordnerstruktur des Installationsmediums ähnelt der folgenden Liste.
BIDSExtensions
Client
EmailRouter
Redist
Server
Weitere Dateien wie autorun.inf, msvp100.dll usw.
147
Schritt 2: Erstellen Sie die Unterordner unter dem
Redist-Ordner
Erstellen Sie die folgenden Unterordner direkt unter dem Redist-Ordner.
1. dotNETFX
2. IDCRL
3. MSI45
4. MSOIDCRL
5. SQLCE
6. SQLExpr – nur bei Installation von Microsoft Dynamics CRM for Microsoft Office Outlook mit
Offlinezugriff erforderlich
Schritt 3: Laden Sie die erforderlichen Dateien
herunter
Laden Sie die sechs erforderlichen Komponenten herunter, und kopieren Sie sie in den RedistOrdner unter den entsprechenden Unterordnern, indem Sie folgende Liste verwenden.
1. dotNETFX
Name der erforderlichen Komponente: Microsoft .NET Framework 4 (eigenständiges
Installationsprogramm)
Dateiname: dotNetFx40_Full_x86_x64.exe
2. IDCRL
Namen der erforderlichen Komponenten:
Windows Live ID-Anmelde-Assistent 6.5 (32-Bit)
Windows Live ID-Anmelde-Assistent 6.5 (64-Bit)
Dateinamen:
wllogin_32.msi
wllogin_64.msi
3. MSI45
Namen der erforderlichen Komponenten:
Windows Installer 4.5 Redistributable (Windows 7 und Vista 32-Bit)
Windows Installer 4.5 Redistributable (Windows 7 und Vista 64-Bit)
Windows Installer 4.5 Redistributable (Windows XP 32-Bit)
Dateinamen:
Windows6.0-KB942288-v2-x86.msu
Windows6.0-KB942288-v2-x64.msu
WindowsXP-KB942288-v3-x86.exe
4. MSOIDCRL
Namen der erforderlichen Komponenten:
148
Microsoft Online Services-Anmeldeassistent (32-Bit)
Microsoft Online Services-Anmeldeassistent (64-Bit)
Dateinamen:
Notiz
Beide Versionen sind mit msoidcli benannt. Daher müssen Sie beide Dateien
anhand der hier beschriebenen Benennungskonventionen umbenennen.
msoidcli_32.msi
msoidcli_64.msi
5. SQLCE
Namen der erforderlichen Komponenten:
Microsoft SQL Server Compact 3.5 Service Pack 1 und Synchronization Services für
ADO.NET Version 1.0 Service Pack 1 für Windows Desktop (32-bit)
Microsoft SQL Server Compact 3.5 Service Pack 1 und Synchronization Services für
ADO.NET Version 1.0 Service Pack 1 für Windows Desktop (64-bit)
Dateinamen:
SSCERuntime-ENU-x86.msi
SSCERuntime-ENU-x64.msi
6. SQLExpr
Name der erforderlichen Komponente: Microsoft SQL Server 2008 Express
Dateiname: SQLEXPR_x86_ENU.exe
Da Sie jetzt alle erforderlichen Komponenten heruntergeladen und in den richtigen Ordnern
gespeichert haben, können Sie mit der Microsoft Dynamics CRM für Outlook-Installation ohne
Internetverbindung fortfahren.
Siehe auch
Installieren auf einem Computer, auf dem Microsoft Dynamics CRM für Outlook nicht installiert ist
Aktualisieren von Microsoft Dynamics CRM 4.0 für Outlook auf Microsoft Dynamics CRM 2011 für
Outlook
Anweisungen zur Installation des Microsoft Dynamics CRM 2011-Sprachpakets
Anweisungen zur Installation des Microsoft
Dynamics CRM 2011-Sprachpakets
Mit dem Microsoft Dynamics CRM Language Pack können Benutzer die Sprache der in der
Anwendung angezeigten Benutzeroberfläche oder Hilfe ändern. Zum Beispiel verwendet Ihre
multinationale Organisation möglicherweise eine standardisierte Benutzeroberfläche auf Englisch
zur Vereinfachung interner Schulungen und Problembehandlungen. Wenn Sie die Hilfe jedoch
149
lieber in Ihrer Muttersprache Deutsch lesen möchten, können Sie dies in Microsoft
Dynamics CRM entsprechend angeben.
Überblick – Language Pack-Installation
Nach der Installation und Bereitstellung des Microsoft Dynamics CRM Language Pack sind die
Funktionen und die entsprechenden Optionen in Microsoft Dynamics CRM-Clientanwendungen
verfügbar. Benutzer starten Microsoft Dynamics CRM Language Pack nicht als separate
Anwendung.
Notiz
Die Microsoft Dynamics CRM Language Pack-Installationssoftware wird getrennt von der
Microsoft Dynamics CRM-Installationssoftware bereitgestellt, und zwar entweder per
Download oder auf einem Installationsdatenträger. Das Sprachpaket ändert nur die
Microsoft Dynamics CRM-Benutzeroberfläche und die Hilfe.
In diesem Abschnitt
Installieren und Bereitstellen eines Language Packs
Aktualisieren und Bereitstellen eines Language Packs
Probleme bei der Installation eines Language Packs
Siehe auch
Anweisungen zur Installation von Microsoft Dynamics CRM 2011 für Outlook
Installieren und Bereitstellen eines Language
Packs
Führen Sie die Schritte in diesem Abschnitt aus, um das Microsoft Dynamics CRM Language
Pack zu installieren und bereitzustellen.
In diesem Thema
Schritt 1: Installieren des Language Packs in der Bereitstellung
Schritt 2: Bereitstellen des Sprachpakets in der Microsoft Dynamics CRM-Bereitstellung
Schritt 3: Auswählen der Anzeigesprache für Benutzeroberfläche und Hilfe
150
Schritt 1: Installieren des Language Packs in der
Bereitstellung
Wenn es Benutzer gibt, die Microsoft Dynamics CRM für Microsoft Office Outlook ausführen,
müssen neben dem Sprachpaket auf dem Computer mit Microsoft Dynamics CRM Server 2011
auch dieselben Sprachpakete auf dem Computer installiert werden, auf dem Microsoft
Dynamics CRM für Outlook installiert ist.
Führen Sie die folgenden Schritte aus, um ein Sprachpaket in der Bereitstellung zu
installieren:
1. Melden Sie sich an dem Computer an, auf dem Microsoft Dynamics CRM Server 2011
oder Microsoft Dynamics CRM für Outlook installiert ist.
2. Vergewissern Sie sich, dass Sie auf dem Computer über Administratorrechte und unter
Microsoft Dynamics CRM entweder über vollständige Rechte oder Administratorrechte
verfügen.
3. Doppelklicken Sie im Verzeichnis der Sprachpaket-Dateien auf die Datei
MUISetup_<loc_code>_<proc_type>.msi,
Dabei gilt Folgendes:
<loc_code> ist der Gebietsschemacode für das installierte Sprachpaket. (Beispiel: "1031"
für Deutsch oder "1041" für Japanisch)
<proc_type> den Prozessortyp des Servers angibt (z. B. (Beispiel: "amd64")
4. Lesen Sie die Informationen auf der Seite Microsoft-Software-Lizenzbedingungen
sorgfältig durch. Wenn Sie die Lizenzbedingungen akzeptieren, klicken Sie auf Ich
stimme den Bedingungen des Lizenzvertrags zu und anschließend auf Installieren.
Von Setup werden die Sprachpaket-Dateien an den richtigen Ort in der Microsoft
Dynamics CRM-Bereitstellung kopiert. Standardmäßig werden Sprachpaket-Dateien in
das Verzeichnis Laufwerk:\Programme\Microsoft CRM\LangPacks\<loc_ code> kopiert,
wobei <loc_ code> der Gebietsschemacode für das Sprachpaket ist, das installiert wird.
5. Klicken Sie zum Abschließen der Installation auf Fertig stellen.
Wiederholen Sie den Prozess für jedes Sprachpaket, das Sie installieren möchten.
Schritt 2: Bereitstellen des Sprachpakets in der
Microsoft Dynamics CRM-Bereitstellung
Bevor Benutzer ein Sprachpaket verwenden können, um eine Sprache anzuzeigen, muss das
Sprachpaket in der Microsoft Dynamics CRM-Bereitstellung bereitgestellt werden.
Führen Sie die folgenden Schritte aus, um die Sprachpakete in der Bereitstellung
bereitzustellen:
1. Starten Sie die Microsoft Dynamics CRM-Webanwendung.
2. Vergewissern Sie sich, dass Sie in Microsoft Dynamics CRM entweder vollständige
151
Rechte oder Administratorrechte besitzen.
3. Klicken Sie im Navigationsbereich auf Einstellungen.
4. Klicken Sie unter Einstellungen auf Verwaltung und anschließend auf Sprachen.
Das Dialogfeld Spracheinstellungen wird geöffnet. Darin ist jedes Sprachpaket
aufgeführt, das in der Microsoft Dynamics CRM-Bereitstellung installiert ist. Links neben
jedem aufgelisteten Sprachpaket befindet sich ein Kontrollkästchen.
5. Aktivieren Sie für jedes Sprachpaket, das Sie bereitstellen (aktivieren) möchten, das
entsprechende Kontrollkästchen. Für jedes Sprachpaket, dessen Bereitstellung Sie
aufheben (deaktivieren) möchten, muss das Kontrollkästchen deaktiviert werden.
6. Klicken Sie auf Übernehmen.
7. Klicken Sie in allen Bestätigungsdialogfeldern, die geöffnet werden, auf OK.
Notiz
Microsoft Dynamics CRM benötigt für die Bereitstellung bzw. die Aufhebung der
Bereitstellung der Sprachen möglicherweise mehrere Minuten.
8. Klicken Sie zum Schließen des Dialogfelds Spracheinstellungen auf Schließen.
Schritt 3: Auswählen der Anzeigesprache für
Benutzeroberfläche und Hilfe
Jeder Benutzer kann die Sprache auswählen, die sowohl im Microsoft Dynamics CRM-Webclient
als auch in den Microsoft Dynamics CRM für Outlook-Anwendungen angezeigt werden soll.
Führen Sie die folgenden Schritte aus, um die Anzeigesprache auszuwählen:
1. Öffnen Sie die Seite Persönliche Optionen festlegen wie folgt:
Wenn Sie den Microsoft Dynamics CRM-Webclient verwenden, klicken Sie auf die
Registerkarte Datei und anschließend auf Optionen.
Wenn Sie Microsoft Dynamics CRM für Outlook verwenden, klicken Sie auf der
oberen Menüleiste auf CRM und anschließend auf Optionen.
2. Klicken Sie auf die Registerkarte Sprachen.
3. Wählen Sie in der Liste Sprache der Benutzeroberfläche die Sprache aus, in der
Microsoft Dynamics CRM angezeigt werden soll.
4. Wählen Sie in der Liste Sprache der Hilfe die Sprache aus, in der Sie die Hilfe zu
Microsoft Dynamics CRM anzeigen möchten.
5. Klicken Sie auf OK, um die Änderungen zu speichern und das Dialogfeld zu schließen.
Notiz
In Microsoft Dynamics CRM für Outlook gelten die Benutzerspracheinstellungen nur für
die Funktionen von Microsoft Dynamics CRM für Outlook (wie die
Benutzeroberflächenanzeige des Menüs CRM). Auf andere Bereiche von Microsoft Office
Outlook wirken sie sich nicht aus. Wenn Sie die gesamte Benutzeroberfläche oder die
152
Hilfe von Microsoft Dynamics CRM für Outlook in mehreren Sprachen anzeigen möchten,
müssen Sie ein oder mehrere Language Packs für Office installieren. Weitere
Informationen zu Language Packs für Office finden Sie in der Hilfe zu Microsoft
Dynamics CRM für Outlook.
Siehe auch
Anweisungen zur Installation des Microsoft Dynamics CRM 2011-Sprachpakets
Aktualisieren und Bereitstellen eines Language Packs
Aktualisieren und Bereitstellen eines
Language Packs
Nach dem Upgrade von Microsoft Dynamics CRM 4.0 Server auf Microsoft Dynamics CRM
Server 2011 können anschließend Language Packs (Sprachpakete) aktualisiert und bereitgestellt
werden.
So aktualisieren Sie ein Language Pack und stellen es bereit:
1. Deinstallieren Sie auf jedem Computer, der auf Microsoft Dynamics CRM Server 2011
aktualisiert wurde, die Microsoft Dynamics CRM 4.0 Language Packs mithilfe der
Deinstallationsfunktion von Windows Server.
2. Installieren Sie jedes Sprachpaket wie zuvor beschrieben neu, und stellen Sie es bereit.
Siehe auch
Installieren und Bereitstellen eines Language Packs
Probleme bei der Installation eines Language Packs
Probleme bei der Installation eines Language
Packs
In diesem Abschnitt wird die Behebung von Installationsproblemen bei Sprachpaketen
beschrieben.
153
Sie erhalten die Fehlermeldung, dass ein
Language Pack (Sprachpaket) nicht installiert
werden konnte
Das Problem kann auftreten, wenn die Anwendung Microsoft Dynamics CRM Server 2011 or
Microsoft Dynamics CRM für Outlook auf dem Computer nicht installiert wird, bevor
MUISetup_<loc_code>_<proc_type>.msi ausgeführt wird, um ein Sprachpaket zu installieren. Zur
Behebung des Problems müssen die folgenden Vorgehensweisen ausgeführt werden:
Wenn Sie das Sprachpaket für die Microsoft Dynamics CRM-Bereitstellung installieren,
müssen Sie das Sprachpaket auf dem Computer installieren, auf dem Microsoft Dynamics
CRM Server 2011 installiert ist.
Wenn Sie das Sprachpaket für Microsoft Dynamics CRM für Outlook installieren, müssen Sie
das Sprachpaket auf dem Computer installieren, auf dem Microsoft Dynamics CRM für
Outlook installiert ist.
Siehe auch
Anweisungen zur Installation des Microsoft Dynamics CRM 2011-Sprachpakets
Deinstallieren, Ändern oder Reparieren von Microsoft Dynamics CRM 2011
Deinstallieren, Ändern oder Reparieren von
Microsoft Dynamics CRM 2011
In diesem Abschnitt wird beschrieben, wie eine Microsoft Dynamics CRM-Anwendung
deinstalliert, repariert oder geändert wird. Zum Deinstallieren von Microsoft Dynamics CRM und
zum permanenten Löschen aller Microsoft Dynamics CRM-Daten und -Systemänderungen vom
Computersystem gehört eine Reihe von automatisierten und manuellen Verfahren. Unabhängig
davon, ob Microsoft Dynamics CRM auf einem oder auf mehreren Computern des Systems
installiert ist, bleibt die Vorgehensweise immer gleich. Diese Vorgehensweisen umfassen zudem
Arbeitsschritte in den folgenden vier Bereichen:
Microsoft Dynamics CRM
Internetinformationsdienste (IIS)
Microsoft SQL Server
Microsoft SQL Server Reporting Services
Active Directory
In diesem Abschnitt
Deinstallieren, Ändern oder Reparieren von Microsoft Dynamics CRM Server 2011
Deinstallieren oder Reparieren der Microsoft Dynamics CRM Reporting Extensions
154
Deinstallieren oder Reparieren der Berichterstellungserweiterung für Microsoft Dynamics
CRM
Deinstallieren, Ändern oder Reparieren des E-Mail-Routers
Deinstallieren oder Reparieren von Microsoft Dynamics CRM für Outlook
Deinstallieren oder Reparieren eines Language Packs
Siehe auch
Anweisungen zur Installation des Microsoft Dynamics CRM 2011-Sprachpakets
Deinstallieren, Ändern oder Reparieren von
Microsoft Dynamics CRM Server 2011
Wählen Sie eine der folgenden Optionen aus, um die Microsoft Dynamics CRM Server 2011Wartung auszuführen. Vor der Auswahl müssen Sie Programme und Funktionen starten.
Melden Sie sich bei dem Computer an, auf dem die Microsoft Dynamics CRM-Anwendung
installiert ist. Klicken Sie dann auf Start, geben Sie Programs and Feat ures ein, und
klicken Sie dann auf Programme und Funktionen in der Liste Programme.
Deinstallieren: Mit dieser Option wird Microsoft Dynamics CRM Server 2011 vom Computer
entfernt. Wechseln Sie zu diesem Zweck zu Programme und Funktionen, klicken Sie mit
der rechten Maustaste auf Microsoft Dynamics CRM Server 2011, klicken Sie auf
Deinstallieren/Ändern, wählen Sie Deinstallieren, um Microsoft Dynamics CRM Server
2011 zu entfernen, und klicken Sie dann auf Deinstallieren. Befolgen Sie die Anweisungen
auf dem Bildschirm.
Wichtig
Mit dem Deinstallationsprozess für Microsoft Dynamics CRM werden einige
Komponenten nicht entfernt. Dazu zählen z. B. SQL Server-Datenbanken, Active
Directory-Gruppen oder die Microsoft Dynamics CRM-Website-Website (sofern die
Website nicht vom Setup erstellt wurde). Diese Komponenten müssen manuell
entfernt werden.
Konfigurieren: Zum Hinzufügen oder Entfernen von einer oder mehreren Microsoft
Dynamics CRM-Serverrollen klicken Sie mit der rechten Maustaste auf Microsoft Dynamics
CRM Server 2011, klicken auf Deinstallieren/Ändern, wählen Konfigurieren und klicken
dann auf Weiter. Befolgen Sie die Anweisungen auf dem Bildschirm, um mindestens eine
Serverrolle auszuwählen oder die Auswahl dafür aufzuheben. Weitere Informationen zu den
Microsoft Dynamics CRM-Serverrollen finden Sie unter Microsoft Dynamics CRM 2011
Server roles im Planungshandbuch.
Reparieren: Zum Reparieren einer Microsoft Dynamics CRM Server 2011-Installation klicken
Sie mit der rechten Maustaste auf Microsoft Dynamics CRM Server 2011 und dann auf
Deinstallieren/Ändern, wählen Reparieren und klicken dann auf Weiter. Befolgen Sie die
Anweisungen auf dem Bildschirm.
155
Notiz
Mit der Reparatur einer Microsoft Dynamics CRM Server 2011-Installation werden
die Programmdateien erneut installiert. Dies hat keine Auswirkungen auf die
Datenbanken. Zum Beheben von Microsoft Dynamics CRM-Datenbankproblemen
müssen Sie die Datenbanken MSCRM_CONFIG und OrganizationName_MSCRM
wiederherstellen. Informationen zur Datenbanksicherung und Wiederherstellung nach
Fehlern finden Sie unter "Sichern von SQL Server, einschließlich Reporting Services"
im Abschnitt Backing Up the Microsoft Dynamics CRM System im Betriebs- und
Wartungshandbuch.
Während einer Microsoft Dynamics CRM Server 2011Deinstallation nicht entfernte Komponenten
Die folgenden Systemkomponenten werden ungeachtet dessen, dass sie beim Microsoft
Dynamics CRM Server-Setup installiert wurden, bei der Deinstallation von Microsoft Dynamics
CRM Server 2011 nicht entfernt.
Windows-Rollendienste:
Webserver-Rollendienste
Statischer Inhalt
Standarddokument
Verzeichnissuche
HTTP-Fehler
ASP.NET
Microsoft .NET Framework-Erweiterbarkeit
ISAPI-Erweiterungen
ISAPI-Filter
HTTP-Protokollierung
Anforderungsüberwachung
Windows-Authentifizierung
Anforderungsfilterung
Statische Inhaltskomprimierung
Dynamische Inhaltskomprimierung
IIS-Verwaltungskonsole
IIS 6-Metabasiskompatibilität
Rollendienste für Dateidienste:
Indexdienst
Windows-Funktionen:
Microsoft .NET Framework
HTTP-Aktivierung
156
Windows PowerShell
Windows-Prozessaktivierung
Siehe auch
Deinstallieren, Ändern oder Reparieren von Microsoft Dynamics CRM 2011
Deinstallieren oder Reparieren der Microsoft Dynamics CRM Reporting Extensions
Deinstallieren oder Reparieren der Microsoft
Dynamics CRM Reporting Extensions
Wählen Sie eine der folgenden Optionen aus, um die Microsoft Dynamics CRM Reporting
Extensions-Wartung auszuführen. Vor der Auswahl müssen Sie Programme und Funktionen
starten.
Melden Sie sich bei dem Computer an, auf dem die Microsoft Dynamics CRM-Anwendung
installiert ist. Klicken Sie dann auf Start, geben Sie Programs and Features ein, und klicken Sie
dann in der Liste Programme auf Programme und Funktionen.
Uninstall (Deinstallieren): Zum Entfernen (Deinstallieren) von CRM Reporting Extensions
wechseln Sie zu Programme und Funktionen, klicken Sie mit der rechten Maustaste auf
Microsoft Dynamics CRM Reporting Extensions, dann auf Deinstallieren/Ändern,
wählen Sie Deinstallieren aus, und klicken Sie dann auf Deinstallieren. Befolgen Sie die
Anweisungen auf dem Bildschirm.
Reparieren: Zum Reparieren von CRM Reporting Extensions klicken Sie mit der rechten
Maustaste auf Microsoft Dynamics CRM Reporting Extensions, klicken Sie auf
Deinstallieren/Ändern, wählen Sie Reparieren, und klicken Sie dann auf Weiter. Befolgen
Sie die Anweisungen auf dem Bildschirm.
Siehe auch
Deinstallieren, Ändern oder Reparieren von Microsoft Dynamics CRM 2011
Deinstallieren oder Reparieren der Berichterstellungserweiterung für Microsoft Dynamics CRM
157
Deinstallieren oder Reparieren der
Berichterstellungserweiterung für Microsoft
Dynamics CRM
Wählen Sie eine der folgenden Optionen aus, um die Wartung zur Berichterstellungserweiterung
für Microsoft Dynamics CRM auszuführen. Vor der Auswahl müssen Sie Programme und
Funktionen starten.
Melden Sie sich bei dem Computer an, auf dem die Microsoft Dynamics CRM-Anwendung
installiert ist. Klicken Sie dann auf Start, geben Sie Programs and Features ein, und klicken Sie
dann in der Liste Programme auf Programme und Funktionen.
Uninstall (Deinstallieren): Zum Entfernen (Deinstallieren) der Berichterstellungserweiterung
für Microsoft Dynamics CRM wechseln Sie zu Programme und Funktionen, klicken Sie mit
der rechten Maustaste auf Berichterstellungserweiterung für Microsoft Dynamics CRM,
anschließend auf Deinstallieren/Ändern, wählen Sie Deinstallieren, und klicken Sie dann
auf Deinstallieren. Befolgen Sie die Anweisungen auf dem Bildschirm.
Reparieren: Zum Reparieren der Berichterstellungserweiterung für Microsoft Dynamics CRM
klicken Sie mit der rechten Maustaste auf Berichterstellungserweiterung für Microsoft
Dynamics CRM, anschließend auf Deinstallieren/Ändern, wählen Sie Reparieren, und
klicken Sie dann auf Weiter. Befolgen Sie die Anweisungen auf dem Bildschirm.
Siehe auch
Deinstallieren, Ändern oder Reparieren von Microsoft Dynamics CRM 2011
Deinstallieren, Ändern oder Reparieren des E-Mail-Routers
Deinstallieren, Ändern oder Reparieren des
E-Mail-Routers
Dieser Abschnitt trifft für Microsoft Dynamics CRM Online und lokale Versionen von Microsoft
Dynamics CRM 2011 zu. Wählen Sie eine der folgenden Optionen aus, um E-Mail-RouterKomponenten zu deinstallieren, zu ändern oder zu reparieren. Vor der Auswahl müssen Sie
Programme und Funktionen starten.
Melden Sie sich bei dem Computer an, auf dem die Microsoft Dynamics CRM-Anwendung
installiert ist. Klicken Sie dann auf Start, geben Sie Programs and Features ein, und klicken Sie
dann in der Liste Programme auf Programme und Funktionen.
Uninstall (Deinstallieren):
1. Klicken Sie auf der Seite Programm deinstallieren oder ändern auf Microsoft Dynamics
CRM-E-Mail-Router, und klicken Sie dann auf Deinstallieren/Ändern. Der Assistent
Wartung des Microsoft Dynamics CRM-E-Mail-Routers wird gestartet.
158
2. Wählen Sie Deinstallieren, und klicken Sie auf Deinstallieren.
3. Nach der Deinstallation der E-Mail-Router-Komponenten klicken Sie auf der Seite Das Setup
von "Microsoft Dynamics CRM-E-Mail-Router" ist abgeschlossen auf Fertig stellen.
Ändern: Gehen Sie zum Hinzufügen oder Entfernen des E-Mail-Routers oder des
Regelbereitstellungs-Assistenten folgendermaßen vor:
1. Klicken Sie auf der Seite Programm deinstallieren oder ändern mit der rechten Maustaste
auf Microsoft Dynamics CRM-E-Mail-Router, und klicken Sie dann auf
Deinstallieren/Ändern. Der Assistent Wartung des Microsoft Dynamics CRM-E-MailRouters wird gestartet.
2. Wählen Sie Funktionen hinzufügen/entfernen aus, und klicken Sie dann auf Weiter.
3. Wählen Sie auf der Seite Routerkomponenten auswählen das Element Microsoft
Dynamics CRM-E-Mail-Router-Dienst oder Regelbereitstellungs-Assistent aus. Sie
können aber auch beide Elemente auswählen.
Notiz
Mit dem Deaktivieren des Kontrollkästchens Microsoft Dynamics CRM-E-MailRouter-Dienst oder Regelbereitstellungs-Assistent wird die Anwendung nicht
deinstalliert.
4. Klicken Sie auf Weiter. Befolgen Sie die Anweisungen auf dem Bildschirm.
Reparieren:
1. Klicken Sie auf der Seite Programm deinstallieren oder ändern auf Microsoft Dynamics
CRM-E-Mail-Router, und klicken Sie dann auf Deinstallieren/Ändern. Der Assistent
Wartung des Microsoft Dynamics CRM-E-Mail-Routers wird gestartet.
2. Wählen Sie Reparieren aus, und klicken Sie auf Weiter. Befolgen Sie die Anweisungen auf
dem Bildschirm.
Notiz
Bei lokale Bereitstellung von Microsoft Dynamics CRM 2011 wird beim Microsoft
Dynamics CRM Server-Setup der Computer, auf dem E-Mail-Router installiert ist, der
Active Directory PrivUserGroup-Sicherheitsgruppe hinzugefügt. Wenn jedoch der E-MailRouter deinstalliert wurde, wird der Computer nicht aus der Sicherheitsgruppe entfernt
und hat daher eine nicht benötigte Berechtigung. Wenn Sie den E-Mail-Router
deinstallieren und eine erneute Installation auf demselben Computer nicht in Frage
kommt, ist es empfehlenswert, den Computer manuell aus der PrivUserGroupSicherheitsgruppe zu entfernen.
Die folgenden Konfigurationsdateien werden in Microsoft Dynamics CRM 4.0 nicht aus
dem Verzeichnis "Laufwerk:\Microsoft CRM Email\Service" gelöscht: EncryptionKey.xml,
Microsoft.Crm.Tools.EmailAgent.Configuration.bin und
Microsoft.Crm.Tools.EmailAgent.xml. Diese Dateien werden in Microsoft Dynamics CRM
2011 beim Deinstallieren des E-Mail-Routers entfernt.
159
Siehe auch
Deinstallieren, Ändern oder Reparieren von Microsoft Dynamics CRM 2011
Deinstallieren oder Reparieren von Microsoft Dynamics CRM für Outlook
Deinstallieren oder Reparieren von Microsoft
Dynamics CRM für Outlook
Dieser Abschnitt trifft für Microsoft Dynamics CRM Online und lokale Versionen von Microsoft
Dynamics CRM 2011 zu.
Notiz
Sollte die Deinstallation nicht abgeschlossen worden sein, während Sie am
Clientcomputer als Benutzer angemeldet sind, von dem die Anwendung ursprünglich
installiert wurde, bleiben die Offlinedatenbanken der Microsoft SQL Server 2008 Express
Edition-Instanz angefügt. Nach Abschluss der Deinstallation können Sie die
Offlinedatenbanken manuell trennen.
Wenn Sie Microsoft Dynamics CRM für Outlook deinstallieren, werden die
Programmdateien entfernt, und die Anwendung ist nicht mehr verfügbar. Anstelle des
Deinstallierens können Sie Microsoft Dynamics CRM für Outlook deaktivieren. Klicken
Sie zum Deaktivieren auf Start, klicken Sie auf Alle Programme, klicken Sie auf
Microsoft Dynamics CRM 2011, und klicken Sie dann auf Diagnose. Klicken Sie auf
der Registerkarte Erweiterte Problembehandlung auf Deaktivieren, und klicken Sie
dann auf Speichern. Später können Sie mit der gleichen Vorgehensweise Microsoft
Dynamics CRM für Outlook aktivieren.
Deinstallieren oder Reparieren
Wählen Sie zum Deinstallieren oder Reparieren von Microsoft Dynamics CRM für Outlook eine
der folgenden Optionen aus. Vor der Auswahl müssen Sie Programme und Funktionen starten.
Melden Sie sich bei dem Computer an, auf dem die Microsoft Dynamics CRM-Anwendung
installiert ist. Klicken Sie dann auf Start, geben Sie Programs and Features ein, und klicken Sie
dann in der Liste Programme auf Programme und Funktionen.
So deinstallieren Sie Microsoft Dynamics CRM für Outlook
1. Klicken Sie auf der Seite Programm deinstallieren oder ändern auf Microsoft
Dynamics CRM 2011 für Microsoft Office Outlook, und klicken Sie dann auf
Deinstallieren/Ändern. Der Assistent Microsoft Dynamics CRM 2011 für Outlook –
Setup wird gestartet.
2. Klicken Sie auf der Seite Gewünschte Installation auswählen auf Deinstallieren.
3. Klicken Sie zum Schließen des Assistenten auf Schließen.
Notiz
160
Das Deinstallieren von Microsoft Dynamics CRM für Outlook erfordert möglicherweise
einen Neustart des Computers.
So reparieren Sie Microsoft Dynamics CRM für Outlook
1. Klicken Sie auf der Seite Programm deinstallieren oder ändern auf Microsoft
Dynamics CRM 2011 für Microsoft Office Outlook, und klicken Sie dann auf
Deinstallieren/Ändern. Der Assistent Microsoft Dynamics CRM 2011 für Outlook –
Setup wird gestartet.
2. Klicken Sie auf der Seite Gewünschte Installation auswählen auf Reparieren.
3. Klicken Sie zum Schließen des Assistenten auf Schließen.
Notiz
Führen Sie zum Deinstallieren oder Reparieren von Microsoft Dynamics CRM für
Microsoft Office Outlook für frühere Versionen von Microsoft Windows die oben
beschriebenen Schritte in ähnlicher Weise durch: Öffnen Sie den Assistenten Microsoft
Dynamics CRM 2011 für Outlook – Setup, und wählen Sie dann Deinstallieren oder
Reparieren aus.
Während einer Microsoft Dynamics CRM Server
für Outlook-Deinstallation nicht entfernte Dateien
Die folgenden Dateien werden ungeachtet dessen, dass sie beim Microsoft Dynamics CRM 2011
für Outlook - Setup installiert wurden, bei der Deinstallation von Microsoft Dynamics CRM für
Outlook nicht entfernt.
Programme\Microsoft Dynamics CRM\Client\ConfigWizard\CrmForOutlookInstaller.exe
Programme\Microsoft Dynamics CRM\Client\ConfigWizard\CrmForOutlookInstaller.exe
Programme\Microsoft Dynamics CRM\Client\DatabaseFixes\dbhotfix_client_install.xml
Programme\Microsoft Dynamics
CRM\Client\DatabaseFixes\dbupdateactions\install\dbhotfix_release.xml
Programme\Microsoft Dynamics
CRM\Client\DatabaseFixes\dbupdateactions\install\dbhotfix_test_111111.sql
Programme\Microsoft Dynamics
CRM\Client\DatabaseFixes\dbupdateactions\install\dbhotfix_test_222222.sql
Programme\Microsoft Dynamics
CRM\Client\DatabaseFixes\dbupdateactions\uninstall\dbhotfix_release.xml
Programme\Microsoft Dynamics
CRM\Client\DatabaseFixes\dbupdateactions\uninstall\dbhotfix_test_111111.sql
Programme\Microsoft Dynamics
CRM\Client\DatabaseFixes\dbupdateactions\uninstall\dbhotfix_test_222222.sql
Windows\CrmClient.mif
161
Siehe auch
Deinstallieren, Ändern oder Reparieren von Microsoft Dynamics CRM 2011
Deinstallieren oder Reparieren eines Language Packs
Deinstallieren oder Reparieren eines
Language Packs
Wählen Sie eine der folgenden Optionen aus, um die Sprachpaket-Wartung auszuführen. Vor der
Auswahl müssen Sie Programme und Funktionen starten.
Melden Sie sich bei dem Computer an, auf dem die Microsoft Dynamics CRM-Anwendung
installiert ist. Klicken Sie dann auf Start, geben Sie Programs and Features ein, und klicken Sie
dann in der Liste Programme auf Programme und Funktionen.
Wichtig
Sie können alternativ zum Deinstallieren eines Sprachpakets auf einem Microsoft
Dynamics CRM-Server das Sprachpaket für die Organisation deinstallieren. Benutzer
können danach weder die Microsoft Dynamics CRM-Benutzeroberfläche noch die
zugehörige Hilfe in der Sprache anzeigen, die deaktiviert wurde. Sie können das
Sprachpaket zu einem späteren Zeitpunkt wieder aktivieren, indem Sie in der Liste für die
Spracheinstellungen die entsprechende Sprache aktivieren.
Wenn ein Sprachpaket entfernt oder deaktiviert wird, müssen die Benutzer, die dieses
Sprachpaket im Formular Persönliche Einstellungen ausgewählt haben, die Ausgangssprache
verwenden. Stellen Sie sich beispielsweise das folgende Szenario vor. In einer Microsoft
Dynamics CRM-Bereitstellung ist Englisch die Ausgangssprache, jedoch wird das Sprachpaket
für Spanisch in der Organisation verwendet. Wenn der Systemadministrator das Sprachpaket für
Spanisch deaktiviert (oder deinstalliert), wird den Benutzern, die eine spanische
Benutzeroberfläche ausgewählt haben, eine Benutzeroberfläche auf Englisch angezeigt.
Informationen zum Deaktivieren eines Sprachpakets finden Sie in der Hilfe zu Microsoft
Dynamics CRM.
Deinstallieren: Mit der Auswahl dieser Option wird das ausgewählte Sprachpaket vom Computer
entfernt. Wenn Sie ein Sprachpaket deinstallieren, müssen Sie es erneut installieren und dann
aktivieren, bevor es den Benutzern wieder zur Verfügung gestellt wird.
So deinstallieren Sie ein Language Pack
1. Klicken Sie mit der rechten Maustaste auf das Sprachpaket, beispielsweise auf das
Sprachpaket von Microsoft Dynamics CRM für Deutsch, und klicken Sie dann auf
Deinstallieren.
2. Falls andere Benutzer an dem Computer angemeldet sind, erhalten Sie eine
Warnmeldung. Klicken Sie auf Weiter, um den Vorgang zum Entfernen des
162
Sprachpakets fortzusetzen.
3. Klicken Sie auf Ja, um das Entfernen des Sprachpakets zu bestätigen, und folgen Sie
den Anweisungen auf dem Bildschirm.
Reparieren: Klicken Sie zum Reparieren der beschädigten Sprachpaket-Installation mit der
rechten Maustaste auf das Sprachpaket, klicken Sie auf Reparieren, und folgen Sie dann den
Anweisungen auf dem Bildschirm.
Siehe auch
Deinstallieren, Ändern oder Reparieren von Microsoft Dynamics CRM 2011
Verwenden der Befehlszeile zur Installation von Microsoft Dynamics CRM 2011
Verwenden der Befehlszeile zur Installation
von Microsoft Dynamics CRM 2011
Sie können Microsoft Dynamics CRM Server, Microsoft Dynamics CRM Reporting Extensions,
Microsoft Dynamics CRM für Microsoft Office Outlook und den Microsoft Dynamics CRM-E-MailRouter von den entsprechenden Installationsdatenträgern oder vom Speicherort der
heruntergeladenen Dateien mithilfe der Befehlszeile installieren. Die erforderlichen
Setupinformationen werden dem Setup-Programm sowohl als Befehlszeilenparameter als auch
als XML-Konfigurationsdatei bereitgestellt, auf die das Setup-Programm verweisen kann.
Ein Vorteil bei der Installation von Microsoft Dynamics CRM über die Eingabeaufforderung ist,
dass die Installation unbeaufsichtigt erfolgen kann. Für eine erfolgreiche Ausführung erfordert die
beaufsichtigte Installation verschiedene Entscheidungen und die Angabe von Informationen. Bei
der unbeaufsichtigten Installation über die Eingabeaufforderung müssen Sie die
Installationsinformationen als Befehlszeilenparameter und als XML-Konfigurationsdatei zur
Verfügung stellen. Bis zum Abschluss des Setup-Programms sind keine weiteren Aktionen
erforderlich. Warnungen sowie der Verlauf der Installation können in einer Datei protokolliert
werden, die zu einem späteren Zeitpunkt angezeigt und analysiert werden kann.
Tipp
Öffnen Sie zur Behandlung von Fehlermeldungen bzgl. ungültiger XML die XMLKonfigurationsdatei mithilfe von Internet Explorer, um anzuzeigen, an welcher Stelle in
der Datei das Problem auftritt.
Allgemeine Verfahren
Die Verfahren für den Zugriff auf das Setup-Programm auf dem jeweiligen
Installationsdatenträger oder unter dem jeweiligen Speicherort der Downloaddateien sind im
Wesentlichen identisch. Ebenso gelten die Vorbedingungen für die einzelnen Microsoft
Dynamics CRM-Systemkomponenten, die in vorherigen Abschnitten erörtert wurden.
163
Führen Sie zum Zugreifen auf das Setupprogramm diese Schritte aus:
1. Melden Sie sich am Computer als Mitglied der Active Directory-Verzeichnisdienstgruppe
"Domänenbenutzer" und der Gruppe "Administratoren" auf dem lokalen Computer an.
Bei der Installation von Microsoft Dynamics CRM Server 2011 unter Verwendung einer
Vollständiger Server-Rolle muss der Benutzer, der Setup ausführt, Mitglied der lokalen
Administratorgruppe auf dem Computer mit Microsoft SQL Server sein und über
Berechtigungen für die Organisationseinheit zum Erstellen oder Ändern von Active
Directory-Gruppen in der Domäne verfügen, in der Microsoft Dynamics CRM Server 2011
installiert ist. Bei der Verwendung von vorab erstellten Gruppen müssen Sie Lese- und
Schreibberechtigungen für alle Gruppen besitzen.
2. Legen Sie bei der Installation von einem Installationsdatenträger den Microsoft Dynamics
CRM Server 2011- oder Microsoft Dynamics CRM für Microsoft Office OutlookInstallationsdatenträger ins CD-/DVD-Laufwerk ein. Der automatische
Begrüßungsbildschirm wird angezeigt. Schließen Sie den automatischen
Begrüßungsbildschirm.
3. Öffnen Sie ein Eingabeaufforderungsfenster.
4. Wechseln Sie bei der Eingabeaufforderung zum CD-/DVD-Laufwerk, oder wechseln Sie
zu dem Speicherort, an dem sich die Installationsdateien für Microsoft Dynamics CRM
befinden:
SetupServer.exe für Microsoft Dynamics CRM Server 2011 befindet sich im Ordner
"Server" des Microsoft Dynamics CRM Server 2011-Installationsdatenträgers oder
des Speicherorts der heruntergeladenen Dateien.
SetupSrsDataConnector.exe für Microsoft Dynamics CRM Reporting Extensions
befindet sich im Ordner \SrsDataConnector des Microsoft Dynamics CRM Server
2011-Installationsdatenträgers oder des Speicherorts der heruntergeladenen
Dateien.
Setupclient.exe für Microsoft Dynamics CRM für Outlook befindet sich im Ordner
"Client" des Microsoft Dynamics CRM für Outlook-Installationsdatenträgers oder des
Speicherorts der heruntergeladenen Dateien.
SetupEmailRouter.exe für den Microsoft Dynamics CRM-E-Mail-Router befindet
sich im Ordner \EmailRouter des Microsoft Dynamics CRM Server 2011Installationsdatenträgers oder des Speicherorts der heruntergeladenen Dateien.
In diesem Abschnitt
Installieren von Microsoft Dynamics CRM Server 2011
Microsoft Dynamics CRM 2011 Server-XML-Konfigurationsdatei
Installieren von Microsoft Dynamics CRM Server 2011-Rollen
Installieren von Microsoft Dynamics CRM Reporting Extensions (2)
Installation von Microsoft Dynamics CRM für Outlook über die Eingabeaufforderung
Installieren des Microsoft Dynamics CRM-E-Mail-Routers
164
Problembehandlung für Installationen von Microsoft Dynamics CRM Server 2011
Siehe auch
Microsoft Dynamics CRM 2011-Installationshandbuch
Microsoft Dynamics CRM 2011-Postinstallations- und Konfigurationsrichtlinien
Installieren von Microsoft Dynamics CRM
Server 2011
Mit dem folgenden Befehl wird Microsoft Dynamics CRM Server 2011 installiert:
SetupServer.exe [/Q] [/InstallAlways] [/L [Laufwerk:][[Pfad] logfilename.log]] [/config [Laufwerk:]
[[Pfad] configfilename.xml]]
Parameter
None
Werden keine Parameter verwendet, lässt sich Setup mit allen Bildschirmen ausführen.
/Q
Installation im stillen Modus. Dieser Parameter erfordert eine Konfigurationsdatei im XML-Format.
Der Parameter /config enthält den Namen der XML-Konfigurationsdatei. Auf dem Bildschirm
werden keine Dialogfelder oder Fehlermeldungen angezeigt.
/InstallAlways
Dieser Parameter erzwingt, dass Setup den Installationsstatus ignoriert und im
Installationsmodus ausgeführt wird. Bei Verwendung dieses Parameters versucht Setup, die
Installation auf einem Server auszuführen, auf dem Microsoft Dynamics CRM bereits
installiert ist.
/QR
Erfordert eine Konfigurationsdatei im XML-Format, die vom Parameter /config angegeben wird.
Ähnelt dem Parameter /Q, doch im Gegensatz dazu werden Leisten zum
Installationsfortschritt sowie alle Fehlermeldungen angezeigt.
/L [drive:][[path] logfilename.log]]
Gibt den Speicherort und Namen der Protokolldatei für das Erfassen der Installationsaktivität an.
Weitere Protokolldateien können während der Installation der erforderlichen Komponenten
erstellt werden. Sie sind dann unter dem angegebenen Pfad gespeichert. Der Pfadwert kann
keinem relativen Pfad entsprechen, beispielsweise ..\..\crmlog.txt. Wenn Sie keinen Namen
oder kein Verzeichnis angeben, wird im Ordner "Laufwerk:\Dokumente und
Einstellungen\Benutzername\Anwendungsdaten\Microsoft\MSCRM\Logs" eine Protokolldatei
165
erstellt, wobei Benutzername dem Kontonamen des Benutzers entspricht, der Setup
ausführt.
/config [Laufwerk:] [[Pfad] configfilename.xml]]
Der Parameter /config verwendet die angegebene XML-Konfigurationsdatei, um Setup die
zusätzlichen Informationen zum erfolgreichen Ausführen der Installation zur Verfügung zu
stellen. Im folgenden Abschnitt wird eine XML-Konfigurationsdatei anhand eines Beispiels
näher erläutert. Geben Sie eine Konfigurationsdatei ohne den Parameter /Q oder /QR an,
werden Setup-Bildschirme mit den Informationen der Konfigurationsdatei angezeigt.
Siehe auch
Verwenden der Befehlszeile zur Installation von Microsoft Dynamics CRM 2011
Microsoft Dynamics CRM 2011 Server-XML-Konfigurationsdatei
Microsoft Dynamics CRM 2011 Server-XMLKonfigurationsdatei
Der Befehlszeilenparameter /config [Laufwerk:] [[Pfad] configfilename.xml]] stellt Microsoft
Dynamics CRM Server-Setup die erforderlichen Informationen zur Verfügung. Die XMLKonfigurationsdatei stellt die Informationen bereit, die sonst von den einzelnen
Installationsbildschirmen angefordert werden.
Wichtig
Die XML-Elemente müssen in Englisch (USA) vorliegen. Eine XML-Konfigurationsdatei
mit lokalisierten XML-Elementen kann nicht ordnungsgemäß ausgeführt werden. Wenn
Sie beispielsweise eine Version auf Deutsch von Microsoft Dynamics CRM Server 2011
verwenden, müssen dennoch die XML-Dateielemente in Englisch (US) vorliegen.
Standardmäßig verwendet Setup für die Setup-XML-Konfigurationsdatei UTF-8Codierung. Setup kann keine XML-Konfigurationsdatei laden, wenn die Datei erweiterte
Zeichen enthält. Sie erhalten eine Fehlermeldung von Setup, dass die XML-Datei
ungültig ist. Wenn die XML-Konfigurationsdatei erweiterte Zeichen enthält, können Sie
dieses Problem umgehen, indem Sie die XML-Konfigurationsdatei in Unicode-Codierung
speichern. Öffnen Sie dazu die XML-Konfigurationsdatei im Editor, klicken Sie auf
Speichern unter, wählen Sie in der Liste Codierung den Eintrag Unicode aus, und
klicken Sie dann auf Speichern.
Es folgt eine Erläuterung der einzelnen XML-Elemente sowie eine Beispiel-XML-Datei für eine
Installation vom Typ Vollständiger Server. Informationen zum Installieren verschiedener
Serverrollen mithilfe der Eingabeaufforderung finden Sie im Thema Installieren von Microsoft
Dynamics CRM Server 2011-Rollen in diesem Handbuch.
166
<CRMSetup> </CRMSetup>
Die Konfigurationsdatei muss eine gültige XML-Datei sein, in der <CRMSetup> als
Stammelement verwendet wird.
<Server> </Server>
Gibt eine Installation von Microsoft Dynamics CRM Server 2011 an. Alle nachfolgenden
Microsoft Dynamics CRM Server 2011-Einträge müssen sich in den <Server>Elementen befinden.
<InstallType>Uninstall/Repair/Configure</InstallType>
Gibt den Typ der Installation an, die von Setup ausgeführt wird. Die folgenden Optionen
stehen zur Verfügung:
Uninstall (Deinstallieren): Deinstalliert Microsoft Dynamics CRM Server 2011.
Repair (Reparieren): Startet Setup im Reparaturmodus.
Configure (Konfigurieren): Startet Setup im Konfigurationsmodus.
<Patch update="true"/"false">\\ServerName\ShareName\Patch_Location</Patch>
Legt das Verhalten der Microsoft Dynamics CRM Server-Setup-Updatetechnologie fest.
Mit dieser Funktion kann Setup eine einmalige Suche nach den aktuellen
Installationsdateien für Microsoft Dynamics CRM ausführen, sie ggf. herunterladen und
anwenden.
Standardmäßig gibt dieses Element, das Setup zum Suchen nach verfügbaren
Aktualisierungen mithilfe von Microsoft Update konfiguriert, keinen Speicherort an.
Wenn Setup Aktualisierungen von einem anderen Speicherort (z. B. einer
Netzwerkfreigabe) installieren soll, fügen Sie die Dateipfade der MSP-Datei in dem
Element hinzu, wie im folgenden Thema veranschaulicht.
update
Gibt an, ob von Setup nach Updates für Microsoft Dynamics CRM Server-Setup
gesucht werden soll und diese heruntergeladen und angewendet werden sollen. Sie
sollten den Wert "true" angeben, sodass die neueste Version von Setup
heruntergeladen werden kann. Der Standardwert lautet false. Ist der Wert auf false
festgelegt, ignoriert Setup diesen Schritt, und die Installation wird fortgesetzt. Wird
Setup mithilfe des Parameters /Q oder /QR ausgeführt, müssen Sie dieses Element
angeben.
Weitere Informationen zum Abrufen von Setup-Updates finden Sie unter Abrufen der
Setupupdates für Microsoft Dynamics CRM 2011.
167
<SqlServer>SQLServername\InstanceName</SqlServer>
Gibt den Namen der Instanz von Microsoft SQL Server an, von der die Microsoft
Dynamics CRM Server 2011-Datenbankdateien verwendet werden. Bei Verwendung
der Standardinstanz können Sie den Namen des Computers angeben, auf dem SQL
Server installiert ist. Wird SQL Server auf dem Computer ausgeführt, auf dem Sie
Microsoft Dynamics CRM Server 2011 installieren, geben Sie ". " oder "localhost" an.
<Database create="true"/"false" update="true"/"false"/>
create
Die Werte für diesen Parameter lauten entweder true oder false. Bei true wird von
Setup eine neue Microsoft Dynamics CRM-Konfigurationsdatenbank erstellt. Bei
Angabe von false wird von Setup eine Verbindung mit einer vorhandenen Microsoft
Dynamics CRM-Konfigurationsdatenbank hergestellt.
update
Die Werte für diesen Parameter lauten entweder true oder false. Wenn Sie true
auswählen, schreibt Setup die entsprechenden Serverbereitstellungsinformationen in
die Konfigurationsdatenbank (MSCRM_CONFIG). Wählen Sie false nur aus, wenn Sie
eine bereits vorhandene Konfigurationsdatenbank verwenden und nicht möchten, dass
Setup die Serverbereitstellungsinformationen aktualisiert. Wenn Sie false auswählen,
müssen die entsprechenden Serverbereitstellungsinformationen für den Computer, auf
dem Microsoft Dynamics CRM Server 2011 installiert wird, in der
Konfigurationsdatenbank bereits vorhanden sein, damit Setup ordnungsgemäß
abgeschlossen wird. Der Standardwert ist true.
<Organization>Anzeigename/langer Name der Organisation</Organization>
Gibt den vollständigen Namen Ihrer Organisation an. Der Name kann bis zu
250 Zeichen enthalten. Zudem werden erweiterte Zeichen unterstützt.
<OrganizationUniqueName>Unique name</OrganizationUniqueName>
UniqueName
Gibt den Namen der Organisation an, der in der URL verwendet wird, mit der Benutzer
auf die Bereitstellung zugreifen. Der Name ist auf 30 Zeichen beschränkt.
Sonderzeichen oder Leerzeichen sind nicht zulässig. Wenn Sie dieses Element nicht
angeben oder den Wert leer lassen, wird von Setup ein Kurzname basierend auf dem
Elementwert <Organization> generiert.
Wichtig
Der eindeutige Organisationsname wird zum Erstellen der URL verwendet, mit der sich Benutzer
bei der Anwendung anmelden. Es wird daher empfohlen, die Länge des eindeutigen
Organisationsnamens zu beschränken, um die Gesamtlänge der URL zu verringern.
168
<muoptin optin="true"/"false" />
Gibt an, ob Microsoft Update zum Herunterladen und Installieren von Updates für
Microsoft Dynamics CRM Server 2011 und andere installierte Anwendungen verwendet
werden soll. Nach der Installation bleibt der Computer mit dieser Funktion immer auf
dem aktuellen Stand.
True: Bei Angabe dieser Option meldet sich Setup bei Microsoft Update als
Aktualisierungsdienst an und verwendet die automatischen
Aktualisierungseinstellungen von Windows auf dem Computer. Die Einstellungen
für die automatische Aktualisierung von Windows können unter Windows Update in
der Systemsteuerung angezeigt werden. Microsoft Update überprüft, ob Ihr
Computer über die neueste Technologie verfügt, die Sicherheitsrisiken und probleme verringern kann.
False: Bei Angabe dieser Option werden von Setup die vorhandenen Einstellungen
für die automatische Aktualisierung von Windows nicht geändert. Wurde der
Computer nicht zur Verwendung von Microsoft Update als Aktualisierungsdienst
konfiguriert, sollten Sie eine andere Methode zum Installieren von Updates auf dem
Computer verwenden, beispielsweise Microsoft Windows Update Services
(WSUS). Wenn Sie keinen Wert angeben, wird false ausgewählt.
<OU> OU=value,DC=value,DC=value,DC=value,DC=value</OU>
Das Element <OU> gibt die Organisationseinheit (OU) von Active Directory an, in der
die Sicherheitsgruppen erstellt werden, z. B. <OU> OU=CRM, DC=MySubDomain,
DC=MyDomain, DC=com</OU>.
Wichtig
Das Element <Groups> kann mit dem Element <OU> nicht verwendet werden. Setup wird nicht
fortgesetzt, wenn Sie beide Elemente zusammen angeben.
<PreferredDC>servername.domain.com</PreferredDC>
Gibt den Domänencontroller an, zu dem beim Ausführen von Vorgängen, für die Active
Directory erforderlich ist, eine Verbindung hergestellt werden soll. Wird keine Angabe
gemacht, wird von Setup der erste verfügbare Domänencontroller verwendet. Diese
Einstellung ist nur bei Verwendung einer Konfigurationsdatei verfügbar.
<LicenseKey>KeyValue</LicenseKey>
Gibt den Product Key für diese Bereitstellung an. Die Konfigurationsdatei kann nur
einen Microsoft Dynamics CRM-Product Key enthalten. Beispiel:
<licenseKey>XXXXX-XXXXX-XXXXX-XXXXX-XXXXX</licenseKey>
Notiz
169
Wenn Sie Microsoft Dynamics CRM im Rahmen eines Microsoft-Volumenlizenzprogramms
erworben haben, finden Sie den Lizenzschlüssel in der Datei "license.txt". Diese Datei ist in den
Microsoft Dynamics CRM-Installationsdateien enthalten.
<WebsiteUrl Create="true"/"false" port="TCPportnumber">Pfad</WebsiteUrl>
Gibt die für Microsoft Dynamics CRM Server 2011 zu verwendende Website an.
Verwenden Sie Create="true", um eine neue Microsoft Dynamics CRM-Website zu
erstellen, und lassen Sie den Wert zwischen den Element-Tags leer. Verwenden Sie
port="TCPportnumber", wobei TCPportnumber für eine gültige und verfügbare TCPPortnummer steht, um den Port für die Verbindung mit der Microsoft Dynamics CRM
Server 2011-Anwendung anzugeben. Wenn Sie keinen Wert angeben, wird die
Portnummer 5555 verwendet.
Geben Sie Create="false" an, um eine vorhandene Website zu verwenden. Sie
müssen dann den Websitepfad in die Element-Tags in einem der folgenden Formate
eingeben. Bei Verwendung des Attributs Create="false" wird das Portattribut ignoriert.
Beispiel:
http://server:port/ oder http:// server.contoso.com
/LM/W3SVC/n, wobei n für die Website-ID steht. 1 ist die Standardwebsite.
<Help anonymous="true"/"false">http://host/Help</Help>
Optionales Element zum Festlegen einer anderen URL, unter der sich die Hilfe zu
Microsoft Dynamics CRM befindet. Diese Einstellung wird normalerweise in einer
Bereitstellung mit mehreren Servern oder zum Ersetzen der Standard-URL verwendet,
beispielsweise bei Verwendung eines Hostheaders. Wenn Sie false auswählen, um den
anonymen Zugriff zu deaktivieren, werden Benutzer beim Zugriff auf die Hilfe zu
Microsoft Dynamics CRM möglicherweise wiederholt zur Eingabe der Anmeldedaten
aufgefordert. Diese Einstellung ist nur bei Verwendung einer Konfigurationsdatei
verfügbar.
<InstallDir>c:\Programme\Microsoft Dynamics CRM</InstallDir>
Gibt den Ordner an, in dem Anwendungsdateien installiert werden. Der Standardordner
für Setup lautet C:\Programme\Microsoft Dynamics CRM.
<basecurrency isocurrencycode="CurrencyCode" currencyname="CurrencyName"
currencysymbol="CurrencySymbol" currencyprecision="2"/"3"/"4"/>
isocurrencycode
Gibt den dreistelligen ISO-Währungscode, den angezeigten Namen und das für die
Basiswährung zu verwendende Symbol an. Wenn Sie als Basiswährung beispielsweise
US-Dollar verwenden möchten, verwenden Sie isocurrencycode="USD". Für das
170
Attribut isocurrencycode müssen Sie eine gültige ISO-Währungsbeschreibung
verwenden.
currencyname und currencysymbol
Zudem müssen Sie für die ISO-Basiswährung die Anzeigenamen für den
Währungsnamen und das Währungssymbol angeben. Falls der ISO-Währungscode
beispielsweise USD lautet, müssen der Währungsname "US Dollar" und das
Währungssymbol "$" lauten. Für diese Attribute können Sie jedoch eine beliebige
Zeichenfolge verwenden.
Wichtig
Nach Abschluss von Setup kann der ISO-Basiswährungscode nicht geändert werden. Eine
Änderung des Namens, des Symbols und der Genauigkeit für die Basiswährung ist jedoch
weiterhin möglich.
Eine Liste der derzeit unterstützten ISO-Währungscodes finden Sie unter Microsoft
Dynamics CRM 2011 currency support im Planungshandbuch. Die Währungscodes
werden von Microsoft .NET Framework bereitgestellt und können sich ändern.
currencyprecision
Sie müssen die Genauigkeit für die im Attribut currencycode angegebene
Basiswährung angeben. Gültige Werte sind vom festgelegten Währungstyp abhängig.
Für US-Dollar gültige Werte sind beispielsweise 1 bis 9; der Standardwert lautet 2.
<OrganizationCollation>CollationName</OrganizationCollation>
Dieses optionale Element gibt den für die Datenbank der Organisation zu
verwendenden SQL Server-Datenbanksortierungsnamen an. Die Standardsortierung ist
von der Sprache der installierten Microsoft Dynamics CRM Server 2011-Anwendung
abhängig. "Latin1_General_Cl_Al" ist beispielsweise die Standardsortierung für
Bereitstellungen in Englisch (USA). Weitere Informationen zur Datenbanksortierung
finden Sie auf der Microsoft MSDN Library-Website Verwenden der SQL Server-
Sortierung.
<CrmServiceAccount
type="DomainUser"/"NetworkService">
<ServiceAccountLogin>Domain\User</S
erviceAccountLogin>
<ServiceAccountPassword>password</ServiceAccountPa
ssword> </CrmServiceAccount>
Gibt das für die Ausführung des Microsoft Dynamics CRM-Entzipdiensts und der
ASP.NET AppPool-Anwendungspoolidentität verwendete Microsoft Dynamics CRMDienstkonto an.
Gültige Werte sind "DomainUser", wobei der im Element <prefixServiceAccount>
angegebene Domänenbenutzer verwendet wird, oder NetworkService, wobei das
Netzwerkdienst-Systemkonto verwendet wird. Die Verwendung des NetzwerkdienstSystemkontos wird jedoch nicht empfohlen, da einige Datenbankvorgänge, z. B.
171
Erstellen, Importieren, Upgrade und Aktualisieren von Organisationen, sonst
eingeschränkt sein können. Standardmäßig verwendet Setup die Option DomainUser.
Ist DomainUser oder kein Typ angegeben, sind <ServiceAccountLogin> und
<ServiceAccountPassword> erforderlich. Wenn Sie Setup über den Parameter /Q
oder /QR ausführen, wird das Netzwerkdienst-Konto verwendet, falls dieses Element
nicht angegeben ist.
Warnung
Das Aufbewahren der Konfigurationsdatei, in der die Werte für <ServiceAccountLogin> und
<ServiceAccountPassword> angegeben sind, stellt ein Sicherheitsrisiko dar, weil Kennwörter
unverschlüsselt gespeichert werden. Löschen Sie diese Elemente, sobald die
Konfigurationsdatei zur Installation von Microsoft Dynamics CRM Server 2011 verwendet wurde.
Es wird dringend empfohlen, ein Domänenkonto mit geringen Rechten auszuwählen, das nur zur
Ausführung dieser Dienste verwendet wird. Außerdem kann das Benutzerkonto, das zur
Ausführung eines Microsoft Dynamics CRM-Diensts verwendet wird, kein Microsoft
Dynamics CRM-Benutzer sein. Dieses Domänenkonto muss ein Mitglied der
Domänenbenutzergruppe sein. Wenn die Asynchroner Dienst- und die SandkastenVerarbeitungsdienst-Rolle installiert sind, zum Beispiel in einer Installation vom Typ Vollständiger
Server oder einer Back-End-Server-Installation, muss das Domänenkonto außerdem ein Mitglied
der Sicherheitsgruppe "Leistungsprotokollbenutzer" sein.
<SandboxServiceAccount type="DomainUser"/"NetworkService">
<ServiceAccountLogin>Domain\User</ServiceAccountLogin>
<ServiceAccountPassword>password</ServiceAccountPassword></SandboxServic
eAccount>
Gibt das für den Sandkasten-Verarbeitungsdienst zu verwendende Dienstkonto an.
Gültige Werte sind DomainUser, wobei der im Element <prefixServiceAccount>
angegebene Domänenbenutzer verwendet wird, oder NetworkService, wobei das
Netzwerkdienst-Systemkonto verwendet wird. Die Verwendung des NetzwerkdienstSystemkontos wird jedoch nicht empfohlen, da einige Datenbankvorgänge, z. B.
Erstellen, Importieren, Upgrade und Aktualisieren von Organisationen, sonst
eingeschränkt sein können. Standardmäßig verwendet Setup die Option DomainUser.
Ist DomainUser oder kein Typ angegeben, sind <ServiceAccountLogin> und
<ServiceAccountPassword> erforderlich. Wenn Sie Setup über den Parameter /Q
oder /QR ausführen, wird das Netzwerkdienst-Konto verwendet, falls dieses Element
nicht angegeben ist.
Warnung
Das Aufbewahren der Konfigurationsdatei, in der die Werte für <ServiceAccountLogin> und
<ServiceAccountPassword> angegeben sind, stellt ein Sicherheitsrisiko dar, weil Kennwörter
unverschlüsselt gespeichert werden. Löschen Sie diese Elemente, sobald die
Konfigurationsdatei zur Installation von Microsoft Dynamics CRM Server 2011 verwendet wurde.
Wird dieses Element nicht angegeben, verwendet Setup das im Element
172
<CrmServiceAccount> angegebene Konto zum Ausführen dieses Diensts. Sie sollten daher ein
anderes Benutzerkonto mit niedrigen Berechtigungen für die einzelnen Microsoft
Dynamics CRM-Dienstkonten angeben.
<DeploymentServiceAccount
type="DomainUser"/"NetworkService"><ServiceAccountLogin>Domain\User</Servi
ceAccountLogin><ServiceAccountPassword>password</ServiceAccountPassword
><DeploymentServiceAccount>
Gibt das für den Bereitstellungswebdienst zu verwendende Dienstkonto an.
Gültige Werte sind DomainUser, wobei der im Element <prefixServiceAccount>
angegebene Domänenbenutzer verwendet wird, oder NetworkService, wobei das
Netzwerkdienst-Systemkonto verwendet wird. Die Verwendung des NetzwerkdienstSystemkontos wird jedoch nicht empfohlen, da einige Datenbankvorgänge, z. B.
Erstellen, Importieren, Upgrade und Aktualisieren von Organisationen, sonst
eingeschränkt sein können. Standardmäßig verwendet Setup die Option "DomainUser".
Ist "DomainUser" oder kein Typ angegeben, sind <ServiceAccountLogin> und
<ServiceAccountPassword> erforderlich. Wenn Sie Setup über den Parameter /Q
oder /QR ausführen, wird das Netzwerkdienst-Konto verwendet, falls dieses Element
nicht angegeben ist.
Achtung
Das Aufbewahren der Konfigurationsdatei, in der die Werte für <ServiceAccountLogin> und
<ServiceAccountPassword> angegeben sind, stellt ein Sicherheitsrisiko dar, weil Kennwörter
unverschlüsselt gespeichert werden. Löschen Sie diese Elemente, sobald die
Konfigurationsdatei zur Installation von Microsoft Dynamics CRM Server 2011 verwendet wurde.
Wird dieses Element nicht angegeben, verwendet Setup das im Element
<CrmServiceAccount> angegebene Konto zum Ausführen dieses Diensts. Sie sollten daher ein
anderes Benutzerkonto mit niedrigen Berechtigungen für die einzelnen Microsoft
Dynamics CRM-Dienstkonten angeben. Zusätzlich zu den für die anderen Microsoft
Dynamics CRM-Dienstkonten erforderlichen Berechtigungen erfordert das
Bereitstellungswebdienst-Konto Systemadministratorberechtigungen für SQL Server. Außerdem
muss es Mitglied der lokalen Administratorgruppe sein, in der SQL Server ausgeführt wird, damit
Organisationen erstellt oder importiert werden können.
Wichtig
Zum Ausführen von Organisationsvorgängen über den Bereitstellungswebdienst oder Windows
PowerShell muss das Bereitstellungsdienstkonto über Systemadministratorberechtigungen auf
dem Computer mit SQL Server verfügen und Mitglied der lokalen Administratorgruppe sein, in
der SQL Server installiert ist. Darüber hinaus sollte der Benutzer, der die Organisationsvorgänge
ausführt, Bereitstellungsadministrator sein.
Die Rolle Bereitstellungsadministrator in Microsoft Dynamics CRM wird im BereitstellungsManager festgelegt.
173
<AsyncServiceAccount
type="DomainUser"/"NetworkService"><ServiceAccountLogin>Domain\User</Servi
ceAccountLogin><ServiceAccountPassword>password</ServiceAccountPassword
><AsyncServiceAccount>
Gibt das für die asynchronen Verarbeitungsdienste zu verwendende Dienstkonto an.
Gültige Werte sind DomainUser, wobei der im Element <prefixServiceAccount>
angegebene Domänenbenutzer verwendet wird, oder NetworkService, wobei das
Netzwerkdienst-Systemkonto verwendet wird. Die Verwendung des NetzwerkdienstSystemkontos wird jedoch nicht empfohlen, da einige Datenbankvorgänge, z. B.
Erstellen, Importieren, Upgrade und Aktualisieren von Organisationen, sonst
eingeschränkt sein können. Standardmäßig verwendet Setup die Option DomainUser.
Ist DomainUser oder kein Typ angegeben, sind <ServiceAccountLogin> und
<ServiceAccountPassword> erforderlich.
Warnung
Das Aufbewahren der Konfigurationsdatei, in der die Werte für <ServiceAccountLogin> und
<ServiceAccountPassword> angegeben sind, stellt ein Sicherheitsrisiko dar, weil Kennwörter
unverschlüsselt gespeichert werden. Löschen Sie diese Elemente, sobald die
Konfigurationsdatei zur Installation von Microsoft Dynamics CRM Server 2011 verwendet wurde.
Wird dieses Element nicht angegeben, verwendet Setup das im Element
<CrmServiceAccount> angegebene Konto zum Ausführen dieses Diensts. Sie sollten daher ein
anderes Benutzerkonto mit niedrigen Berechtigungen für die einzelnen Microsoft
Dynamics CRM-Dienstkonten angeben.
<SQM optin=" true / false"/>
Gibt an, ob Sie am Programm zur Verbesserung der Benutzerfreundlichkeit teilnehmen.
Wenn Sie true festlegen, nehmen Sie am Programm teil.
Notiz
Weitere Informationen finden Sie unter Microsoft-Programm zur Verbesserung der
Benutzerfreundlichkeit.
<Reporting URL="http://srsserver1/ReportServer"/>
URL
Gibt die URL des Berichtsservers an.
174
<Groups
autogroupmanagementoff="true/false"><PrivUserGroup>CN=value,OU=value,DC=v
alue,DC=value,DC=value</PrivUserGroup><SQLAccessGroup>CN=value,OU=value,
DC=value,DC=value,DC=value</SQLAccessGroup><ReportingGroup>CN=value,OU
=value,DC=value,DC=value,DC=value</ReportingGroup>
<PrivReportingGroup>CN=value,OU=value,DC=value,DC=value,DC=value</PrivRep
ortingGroup></Groups>
Falls angegeben, verwendet Setup die in Active Directory vorhandenen Gruppen,
anstatt diese während der Installation zu erstellen. Wenn das
<automanagegroupsoff>-Element auf true festgelegt ist, fügt Setup diesen Gruppen
während der Installation keine Mitglieder hinzu, und es werden keine Mitglieder aus den
Gruppen entfernt. Legen Sie <automanagegroupsoff> auf true fest, müssen Sie die
entsprechende Mitgliedschaft für diese Gruppen manuell erstellen und hinzufügen,
damit Benutzer die Anwendung ausführen können. Sie müssen dies auch weiterhin für
neue Benutzer ausführen, die zu Microsoft Dynamics CRM hinzugefügt oder daraus
entfernt werden.
Wichtig
Das Element <Groups> kann mit dem Element <OU> nicht verwendet werden.
Setup wird nicht fortgesetzt, wenn Sie beide Elemente zusammen angeben.
Eine direkte Benutzerkontenmitgliedschaft in der Microsoft Dynamics CRMSicherheitsgruppe "privusergroup" ist erforderlich. Eine Verschachtelung der
Gruppenmitgliedschaft unter "privusergroup" wird derzeit nicht unterstützt. Falls Sie
beispielsweise eine Sicherheitsgruppe mit der Bezeichnung mycrmprivgroupusers
zu "privusergroup" hinzufügen, werden Mitglieder von mycrmprivgroupusers nicht
als Mitglieder von "privusergroup" aufgelöst. Dies beinhaltet die CRMAppPool- oder
die SQL Server Reporting Services-Serviceidentitäten. Falls die Mitgliedschaft in
"privusergroup" durch eine andere Sicherheitsgruppe gewährt wurde, können diese
Serviceidentitäten systemweite Fehler in der Microsoft Dynamics CRMWebanwendung und in den Berichtsfunktionen hervorrufen.
Diese Einstellung ist nur bei Verwendung einer Konfigurationsdatei verfügbar.
<Reboot>"true" / "false"</Reboot>
Wird diese Option nicht angegeben, ist false die Standardeinstellung. Dies bedeutet,
dass der Server am Ende des Setup nicht automatisch neu gestartet wird. Ferner gilt
diese Option nur für den letzten Installationsneustart und nicht für vorherige Neustarts,
die ggf. für andere Komponenten erforderlich sind.
Notiz
Die Installation von Microsoft .NET Framework erfordert unter Umständen einen Neustart des
Computers, bevor anschließend Microsoft Dynamics CRM Setup ausgeführt werden kann.
<Email><IncomingExchangeServer name="ServerName"/>
Dieses optionale Element gibt den Computer mit Microsoft Exchange Server oder
175
POP3 an, der vom E-Mail-Router zum Weiterleiten eingehender E-Mail-Nachrichten
verwendet wird. Wird es nicht angegeben und später der E-Mail-Router in der
Bereitstellung verwendet, muss der Computer der Sicherheitsgruppe PrivUserGroup
hinzugefügt werden.
</Email>
Gibt den E-Mail-Server an, mit dem E-Mails weitergeleitet werden.
<configdb>
Dies ist das übergeordnete Element für die folgenden
Verschlüsselungsschlüsselelemente:
Warnung
Standardmäßig werden Schlüssel in der Konfigurationsdatenbank nicht in einem verschlüsselten
Format gespeichert. Es wird dringend empfohlen, bei der Ausführung von Setup die
Verschlüsselung mithilfe der folgenden Einträge anzugeben.
<encryptionkeys certificate="CrmEncryptionCertificate" generate="true"/"False"
password="SCpassword" keysource="uniqueID">
Mit dem <encryptionkeys>-Element wird angegeben, ob und wie die im Microsoft
Dynamics CRM-System gespeicherten Schlüssel verschlüsselt werden. Mit
generate="true" aktivieren Sie die Verschlüsselung der vom System generierten
Schlüssel. Beim keysource-Element kann es sich um einen beliebigen Wert handeln.
Er muss sich jedoch von den anderen keysource-Werten unterscheiden. Das Kennwort
SCpassword wird bei der Erstellung des symmetrischen Zertifikats verwendet. Diese
Einstellung ist nur bei Verwendung einer Konfigurationsdatei verfügbar.
Warnung
Das Aufbewahren einer Konfigurationsdatei, in der die Werte für password und keysource
angegeben sind, stellt ein Sicherheitsrisiko dar, da Kennwörter und Schlüssel unverschlüsselt
gespeichert werden. Es wird empfohlen, das Kennwort an einem sicheren Ort zu speichern, von
dem es später zu Wiederherstellungszwecken abgerufen werden kann. Weitere Informationen zu
bewährten Methoden für die Kennwortspeicherung finden Sie im MSDN-Artikel Empfehlungen
für Kennwörter. Löschen Sie die Elemente anschließend, sobald die Konfigurationsdatei zur
Installation von Microsoft Dynamics CRM verwendet wurde.
<encryptionkey physicalname="CrmSymmetricKey"
virtualname="CrmKeyEncryptionKey"/>
Von jedem <encryptionkeys>-Element wird eine Zuordnung zwischen einem
symmetrischen Schlüsselspeicher in der Microsoft SQL Server-Datenbank und einem
virtuellen Schlüsselnamen angegeben, der in Microsoft Dynamics CRM in der
176
Konfigurationsdatenbank zum Verschlüsseln von Daten hartcodiert ist. Diese
Einstellung ist nur bei Verwendung einer Konfigurationsdatei verfügbar.
</encryptionkeys></configdb>
<LaunchReportingExtensionsSetup>"false" /
"true"</LaunchReportingExtensionsSetup>
Optionales Element, das angibt, ob Microsoft Dynamics CRM Reporting Extensions Setup direkt nach dem Abschluss von Microsoft Dynamics CRM Server-Setup gestartet
werden soll. Der Standardwert für dieses Element lautet "false". Microsoft Dynamics
CRM Reporting Extensions - Setup wird nach dem Abschluss von Microsoft Dynamics
CRM Server-Setup dann nicht gestartet. Darüber hinaus wird Microsoft Dynamics CRM
Reporting Extensions - Setup nur gestartet, wenn die folgenden Bedingungen zutreffen:
Microsoft Dynamics CRM Server-Setup erstellt oder aktualisiert die erste
Organisation in der Bereitstellung.
Beim angegebenen Computer mit dem Berichtsserver handelt es sich um den
lokalen Computer, auf dem Setup ausgeführt wird.
Siehe auch
Verwenden der Befehlszeile zur Installation von Microsoft Dynamics CRM 2011
Server-XML-Konfigurationsdatei (Beispiel)
Server-XML-Konfigurationsdatei (Beispiel)
Die folgende Konfigurationsdatei installiert eine Aktualisierungsdatei, die sich auf einer internen
Freigabe befindet, installiert einen vollständigen Server mit allen Microsoft Dynamics CRM Server
2011-Komponenten und erstellt neue Datenbanken auf der Standardinstanz von SQL Server mit
dem Namen SQLServer:
<CRMSetup>
<Server>
<Patch update="true">\\server\share\patchfile.msp</Patch>
<LicenseKey>XXXXX-XXXXX-XXXXX-XXXXX-XXXXX</LicenseKey>
<SqlServer>SQLServer</SqlServer>
<Database create="true"/>
<Reporting URL="http://MyReportingServer/ReportServer"/>
<OrganizationCollation>Latin1_General_CI_AI</OrganizationCollation>
177
<basecurrency isocurrencycode="USD" currencyname="US Dollar" currencysymbol="$"
currencyprecision="2"/>
<Organization>Organization Display Name</Organization>
<OrganizationUniqueName>Organization_Name</OrganizationUniqueName>
<OU>OU=value,DC=subdomain,DC=subdomain,DC=subdomain,DC=com</OU>
<WebsiteUrl create="true" port="5555"> </WebsiteUrl>
<InstallDir>c:\Program Files\Microsoft Dynamics CRM</InstallDir>
<CrmServiceAccount type="DomainUser">
<ServiceAccountLogin>Contoso\CRMAppService</ServiceAccountLogin>
<ServiceAccountPassword>password</ServiceAccountPassword>
</CrmServiceAccount>
<SandboxServiceAccount type="DomainUser">
<ServiceAccountLogin>Contoso\CRMSandboxService</ServiceAccountLogin>
<ServiceAccountPassword>password</ServiceAccountPassword>
</SandboxServiceAccount>
<DeploymentServiceAccount type="DomainUser">
<ServiceAccountLogin>Contoso\CRMDeploymentService</ServiceAccountLogin>
<ServiceAccountPassword>password</ServiceAccountPassword>
</DeploymentServiceAccount>
<AsyncServiceAccount type="DomainUser">
<ServiceAccountLogin>Contoso\CRMAsyncService</ServiceAccountLogin>
<ServiceAccountPassword>password</ServiceAccountPassword>
</AsyncServiceAccount>
<SQM optin="true"/>
<muoptin optin="true"/>
<Email>
<IncomingExchangeServer name="ExchangeServerName"/>
</Email>
</Server>
178
</CRMSetup>
Achtung
Das Aufbewahren der Konfigurationsdatei, in der die Werte für <ServiceAccountLogin>
und <ServiceAccountPassword> angegeben sind, stellt ein Sicherheitsrisiko dar, weil
Kennwörter unverschlüsselt gespeichert werden. Löschen Sie diese Elemente, sobald
die Konfigurationsdatei zur Installation von Microsoft Dynamics CRM Server 2011
verwendet wurde.
Siehe auch
Microsoft Dynamics CRM 2011 Server-XML-Konfigurationsdatei
Server-XML-Konfigurationsdatei für eine Installation mit vorab erstellten Gruppen (Beispiel)
Server-XML-Konfigurationsdatei für eine
Installation mit vorab erstellten Gruppen
(Beispiel)
Erstellen Sie zum Verwenden vorab erstellter Sicherheitsgruppen im Active DirectoryVerzeichnisdienst eine XML-Konfigurationsdatei, die eine ähnliche Syntax wie das folgende
Beispiel verwendet. Ändern Sie die Variablen entsprechend Ihrer Gegebenheiten. In der Liste
nach dem Codebeispiel wird beschrieben, wie Sie die im vorliegenden Beispiel verwendeten
Variablen ändern.
Im folgenden XML-Beispiel lautet der Domänenname domain.domain_extension, und die
Organisationseinheiten sind jeweils Company Name (Firmenname). Ersetzen Sie diese Namen
durch die in Ihrer Active Directory-Bereitstellung verwendeten Namen. Die Active DirectoryHierarchie sieht wie folgt aus:
Stammdomäne
Company Name OU (Firmenname-OU)
Company Name OU (Firmenname-OU)
<CRMSetup>
<Server>
<Groups AutoGroupManagementOff="false">
<PrivUserGroup>CN=PrivUserGroup,OU=Company Name,OU=Company
Name,DC=<domain>,DC=<domain_extension></PrivUserGroup>
<SQLAccessGroup>CN=SQLAccessGroup,OU=Company Name,OU=Company Name,
DC=<domain>,DC=<domain_extension></SQLAccessGroup>
179
<ReportingGroup>CN=ReportingGroup,OU=Company Name,OU=Company Name,
DC=<domain>,DC=<domain_extension></ReportingGroup>
<PrivReportingGroup>CN=PrivReportingGroup,OU=Company Name,OU=Company Name,
DC=<domain>,DC=<domain_extension></PrivReportingGroup>
</Groups>
</Server>
</CRMSetup>
Siehe auch
Microsoft Dynamics CRM 2011 Server-XML-Konfigurationsdatei
Installieren von Microsoft Dynamics CRM Server 2011-Rollen
Installieren von Microsoft Dynamics CRM
Server 2011-Rollen
Standardmäßig werden alle Microsoft Dynamics CRM Server 2011-Rollen auf dem lokalen
Computer installiert. Bei der Installation von Microsoft Dynamics CRM Server können Sie jedoch
eine oder mehrere Serverrollen auf einem anderen Computer installieren oder dieselbe Rolle auf
mindestens zwei Computern ausführen. Dadurch können sich Vorteile hinsichtlich des
Lastenausgleichs ergeben. Dazu können Sie die gewünschten Rollen entweder durch Ausführen
des Microsoft Dynamics CRM Server-Setup-Assistenten auswählen oder eine XMLKonfigurationsdatei konfigurieren und anschließend Setup bei einer Eingabeaufforderung auf
dem Computer ausführen, auf dem die Rolle installiert werden soll.
Notiz
Sie können Setup bei einer Eingabeaufforderung oder über Programme und Funktionen
in der Systemsteuerung ausführen, um Serverrollen einem Computer hinzuzufügen, auf
dem bereits Serverrollen installiert sind, oder um diese zu entfernen.
Weitere Informationen zu Serverrollen finden Sie unter Planning Deployment im
Planungshandbuch. Weitere Informationen zu Empfehlungen zur Isolation von Serverrollen oder
zum Betrieb mehrerer Computer mit derselben Serverrolle finden Sie im Abschnitt Planning
Deployment Advanced Topics im Planungshandbuch.
Parameter
Die unterstützten Eingabeaufforderungsparameter entsprechen den zuvor unter Installieren von
Microsoft Dynamics CRM Server 2011 in diesem Handbuch beschriebenen Parametern.
180
Serverrollen-XML-Konfigurationsdatei
Der Befehlszeilenparameter /config [Laufwerk:] [[Pfad] configfilename.xml]] stellt Microsoft
Dynamics CRM Server-Setup die erforderlichen Informationen zur Verfügung. Die XMLKonfigurationsdatei stellt die Informationen bereit, die von den einzelnen Installationsbildschirmen
angefordert werden.
Wichtig
Die XML-Elemente müssen in Englisch (USA) vorliegen. Eine XML-Konfigurationsdatei
mit lokalisierten XML-Elementen kann nicht ordnungsgemäß ausgeführt werden.
Es folgen eine Erläuterung der einzelnen XML-Elemente sowie eine XML-Beispieldatei:
<Roles><Role name="RoleName1" Action="Add" / "Remove"/><Role
name="RoleName2" Action="Add" / "Remove"/>
Action: Dieses Attribut ist nur beim Neukonfigurieren einer vorhandenen Bereitstellung
durch Hinzufügen oder Entfernen von Serverollen erforderlich.
Role name: Verfügbare Werte:
AsynchronousProcessingService
Installiert den Asynchroner Dienst. Mithilfe dieses Diensts werden asynchrone
Ereignisse in der Warteschlange verarbeitet, z. B. Massen-E-Mails oder
Datenimportvorgänge.
WebApplicationServer
Installiert die Komponenten, die für die Ausführung des Webanwendungsservers
erforderlich sind.
OrganizationWebService
Installiert die Organisationswebdienst-Komponenten, die zum Ausführen von
Anwendungen, die die im Microsoft Dynamics CRM SDK beschriebenen Methoden
verwenden, erforderlich sind.
DeploymentWebService
Installiert die Bereitstellungswebdienst-Komponente, die für die Verwaltung der
Bereitstellung mithilfe der im Microsoft Dynamics CRM SDK beschriebenen Methoden
erforderlich ist, z. B. Erstellen einer Organisation oder Entfernen der
Bereitstellungsadministrator-Rolle für einen Benutzer.
DiscoveryWebService
Installiert die Discovery Web Service-Komponente, die die Benutzer zum Suchen der
181
Organisation benötigen, der sie in einer mehrinstanzenfähigen Bereitstellung
angehören.
HelpServer
Installiert die Komponenten, die zum Verfügbarmachen von Hilfe zu Microsoft Dynamics
CRM für Benutzer erforderlich sind.
SandboxProcessingService
Installiert die Komponenten, die zum Bereitstellen der Ausführungsisolation von
benutzerdefiniertem Code erforderlich sind.
DeploymentTools
Installiert den Bereitstellungs-Manager und Windows PowerShell-Cmdlets, mit denen
Sie Bereitstellungsaufgaben automatisieren können. Bereitstellungs-Manager ist ein
Microsoft Management Console (MMC)-Snap-In, mit dem Systemadministratoren
Organisationen, Server und Lizenzen für die Bereitstellung von Microsoft
Dynamics CRM verwalten können.
</Roles>
Siehe auch
Microsoft Dynamics CRM 2011 Server-XML-Konfigurationsdatei
XML-Konfigurationsdatei (Beispiel), mit der nur die WebApplicationServer-Rolle installiert wird
XML-Konfigurationsdatei (Beispiel), mit der
nur die WebApplicationServer-Rolle
installiert wird
Im folgenden Beispiel wird nur die WebApplicationServer-Rolle auf dem lokalen Computer
installiert. Die Konfigurationsdatenbank ist bereits vorhanden.
<CRMSetup>
<Server>
<Patch update="true">\\server\share\patchfile.msp</Patch>
<LicenseKey>XXXXX-XXXXX-XXXXX-XXXXX-XXXXX</LicenseKey>
182
<SqlServer>SQLServer</SqlServer>
<database create="false" />
<WebsiteUrl create="true" />
<InstallDir>c:\Program Files\Microsoft CRM</InstallDir>
<Roles>
<Role name="WebApplicationServer"/>
</Roles>
<SQM optin="true" />
<muoptin optin="true" />
<CrmServiceAccount type="DomainUser">
<ServiceAccountLogin>contoso\user1</ServiceAccountLogin>
<ServiceAccountPassword>password</ServiceAccountPassword>
</CrmServiceAccount>
</Server>
</CRMSetup>
Achtung
Das Aufbewahren der Konfigurationsdatei, in der die Werte für <ServiceAccountLogin>
und <ServiceAccountPassword> angegeben sind, stellt ein Sicherheitsrisiko dar, weil
Kennwörter unverschlüsselt gespeichert werden. Löschen Sie diese Elemente, sobald
die Konfigurationsdatei zur Installation von Microsoft Dynamics CRM Server 2011
verwendet wurde.
Siehe auch
Installieren von Microsoft Dynamics CRM Server 2011-Rollen
Installieren von Microsoft Dynamics CRM Reporting Extensions (2)
XML-Konfigurationsdatei (Beispiel), mit der
nur die HelpServer-Rolle installiert wird
Im folgenden Beispiel wird nur die Hilfeserver-Rolle auf dem lokalen Computer installiert.
183
<CRMSetup>
<Server>
<Patch update="true"/>
<licenseKey>XXXXX-XXXXX-XXXXX-XXXXX-XXXXX</licenseKey>
<SqlServer>SQLServerName</SqlServer> <database create="false"/>
<WebsiteUrl create="true" port="5555">LM/W3SVC/1</WebsiteUrl>
<Help anonymous="true">http://LocalHost/Help </Help>
<InstallDir>c:\Program Files\Microsoft CRM</InstallDir>
<Roles>
<Role name="HelpServer"/>
</Roles>
<SQM optin="true"/> <muoptin optin="true"/>
<CrmServiceAccount type="DomainUser">
<ServiceAccountLogin>contoso\CRMHelpservice</ServiceAccountLogin>
<ServiceAccountPassword>password</ServiceAccountPassword>
</CrmServiceAccount>
</Server>
</CRMSetup>
Wichtig
Außer wenn Sie <Help anonymous="true"> verwenden, wird der Hilfeserver-Inhalt in
IIS nicht für den anonymen Zugriff konfiguriert. Wenn Hilfeserver für die Anwendung nicht
für den anonymen Zugriff konfiguriert ist, werden Benutzer möglicherweise wiederholt
aufgefordert, Authentifizierungsinformationen bereitzustellen, wenn sie auf Hilfe zu
Microsoft Dynamics CRM zugreifen.
Standardmäßig verwendet Hilfeserver die Webanwendungsserver-Webadresse, die in
Bereitstellungs-Manager angegeben ist. Des Weiteren aktualisiert Microsoft Dynamics
CRM Server-Setup nicht die URL, wenn Sie Hilfeserver auf einem separaten Computer
installieren. Sie müssen die URL manuell ändern. Zum Ändern der URL führen Sie die
folgenden Windows PowerShell-Befehle im folgenden Thema auf dem Computer aus, auf
die Bereitstellungstools-Serverrolle ausgeführt wird.
Ändern der Microsoft Dynamics CRM HelpServer-URL
Die folgenden Windows PowerShell Microsoft Dynamics CRM-Cmdlets ändern die
https://crmhelpserver.contoso.com-URL zu Hilfeserver, einen Hilfeserver mit Internetzugriff, der
für SSL konfiguriert ist. Bevor Sie die Microsoft Dynamics CRM 2011 Hilfeserver-Cmdlets
184
ausführen können, müssen Sie sie zuerst registrieren. Weitere Informationen finden Sie unter
Operating Microsoft Dynamics CRM.
Zeigen Sie vorhandene Webadresseneinstellungen an. Beachten Sie, dass wenn die
Helpserverurl-Webadresseneinstellung leer ist, wenn Sie den folgenden Windows PowerShellBefehl ausführen, der Hilfeserver die gleiche Webadresse wie der Webanwendungsserver
(WebAppRootDomain) verwendet.
Get-Crmsetting webaddresssettings
Legen Sie die URL des Hilfe-Servers fest.
$websetting = Get-CrmSetting WebAddressSettings
$websetting.HelpServerUrl = “https://crmhelpserver.contoso.com”
Set-CrmSetting $websetting
Überprüfen Sie die neue URL, indem Sie erneut die Webadresseneinstellungen anzeigen.
Get-Crmsetting webaddresssettings
Siehe auch
XML-Konfigurationsdatei (Beispiel), mit der nur die WebApplicationServer-Rolle installiert wird
Installieren von Microsoft Dynamics CRM Reporting Extensions (2)
Installieren von Microsoft Dynamics CRM
Reporting Extensions (2)
Bei Microsoft Dynamics CRM Reporting Extensions handelt es sich um
Datenverarbeitungserweiterungen, die auf dem Server mit Microsoft SQL Server Reporting
Services installiert sind. Von Microsoft Dynamics CRM Reporting Extensions werden die
Authentifizierungsinformationen von Microsoft Dynamics CRM Server 2011 entgegengenommen
und an den Server mit Microsoft SQL Server Reporting Services übergeben.
Bei der Installation von Microsoft Dynamics CRM Reporting Extensions werden zwei
Datenverarbeitungserweiterungen installiert: Fetch-Datenverarbeitungserweiterung und SQLDatenverarbeitungserweiterung von Microsoft Dynamics CRM. Die FetchDatenverarbeitungserweiterung wird zum Erstellen, Ausführen und Planen Fetch-basierter
Berichte in Microsoft Dynamics CRM 2011 benötigt. Die SQL-Datenverarbeitungserweiterung
wird zum Planen von SQL-basierten Berichten in Microsoft Dynamics CRM 2011 benötigt.
185
Microsoft Dynamics CRM Reporting Extensions –
Anforderungen
Für Microsoft Dynamics CRM Reporting Extensions gelten die folgenden Anforderungen:
Microsoft Dynamics CRM Server-Setup muss abgeschlossen werden, bevor Microsoft
Dynamics CRM Reporting Extensions - Setup ausgeführt wird.
Microsoft Dynamics CRM Reporting Extensions müssen auf einem Computer ausgeführt
werden, auf dem Microsoft SQL Server 2008 Reporting Services oder Microsoft SQL Server
2008 R2 Reporting Services installiert ist.
Sie müssen Microsoft Dynamics CRM Reporting Extensions - Setup auf einem Computer
ausführen, auf dem Microsoft SQL Server 2008 Reporting Services installiert ist. Für kleinere
Datasets und eine geringere Anzahl von Benutzern können Sie eine Bereitstellung mit einem
einzelnen Server oder eine Bereitstellung mit mehreren Servern verwenden. Bei größeren
Datasets oder einer größeren Anzahl von Benutzern nimmt die Leistung schnell ab, wenn
komplexe Berichte ausgeführt werden. Verwenden Sie eine Bereitstellung mit mehreren
Servern, in der ein Computer mit SQL Server für Microsoft Dynamics CRM und ein weiterer
Server für Microsoft SQL Server Reporting Services vorhanden sind.
Beispiel für Befehle
Für Microsoft Dynamics CRM Reporting Extensions sind dieselben Befehlszeilenparameter wie
für Microsoft Dynamics CRM Server 2011 zulässig. Wenn Sie Microsoft Dynamics CRM
Reporting Extensions im stillen Modus installieren möchten, wobei eine XML-Konfigurationsdatei
install-config.xml verwendet und die Protokolldatei log.txt erstellt wird, führen Sie das SetupProgramm aus dem Ordner SrsDataConnector des Installationsmediums oder den Microsoft
Dynamics CRM Server 2011-Installationsdateien wie folgt aus:
SetupSrsDataConnector /Q /CONFIG Ordnerpfad\install-config.xml /L c:\logfiles\crm\log.txt
Siehe auch
Verwenden der Befehlszeile zur Installation von Microsoft Dynamics CRM 2011
Microsoft Dynamics CRM Reporting Extensions – XML-Konfigurationsdatei
Microsoft Dynamics CRM Reporting
Extensions – XML-Konfigurationsdatei
Vor der Ausführung von Microsoft Dynamics CRM Reporting Extensions - Setup an einer
Eingabeaufforderung müssen Sie die XML-Konfigurationsdatei ändern, sodass sie bestimmte
Informationen enthält, beispielsweise den Namen des Computers, auf dem sich die
Konfigurationsdatenbank befindet. Ein Beispiel für eine Microsoft Dynamics CRM Reporting
Extensions-Konfigurationsdatei mit dem Namen install-config.xml befindet sich im Ordner
186
"SrsDataConnector" auf den Installationsmedien oder unter dem Downloadverzeichnis der
Microsoft Dynamics CRM Server 2011-Installationsdateien.
Der Befehlszeilenparameter "/config [Laufwerk:] [[Pfad] configfilename.xml]]" stellt für Microsoft
Dynamics CRM Reporting Extensions - Setup erforderliche Informationen bereit. Die von dieser
Konfigurationsdatei bereitgestellten Informationen werden sonst von den einzelnen
Installationsbildschirmen angefordert. Die XML-Elemente müssen in Englisch (USA) angegeben
werden, und Sonderzeichen oder erweiterte Zeichen sind nicht zulässig. Eine XMLKonfigurationsdatei mit lokalisierten XML-Elementen kann nicht ordnungsgemäß ausgeführt
werden. Es folgen eine Erläuterung der einzelnen XML-Elemente sowie eine XML-Beispieldatei:
<CRMSetup> </CRMSetup>
Die Konfigurationsdatei muss eine gültige XML-Datei sein, die <CRMSetup> als
Stammelement verwendet.
<srsdataconnector>
Die Konfigurationsdatei muss eine gültige XML-Datei sein, die
<srsdataconnectorinstall> als primäres Element verwendet. Alle nachfolgenden
Microsoft Dynamics CRM Reporting Extensions-Einträge müssen sich innerhalb der
<srsdataconnectorinstall>-Tags befinden.
<InstallType>Uninstall/Repair</InstallType>
Gibt den Typ der Installation an, die von Setup ausgeführt wird. Die folgenden Optionen
stehen zur Verfügung:
Uninstall (Deinstallieren): Deinstalliert Microsoft Dynamics CRM Reporting
Extensions.
Repair (Reparieren): Startet Setup im Reparaturmodus.
<Patch update="true"/"false">\\ServerName\ShareName\Patch_Location</Patch>
Geben Sie keinen Speicherort an, wechselt Setup standardmäßig per Onlinezugriff zu
einem Speicherort, der von Microsoft verwaltet wird, um nach verfügbaren Updates zu
suchen. Geben Sie alternativ an, dass Setup eine MSP-Datei (*.msp) für ein Microsoft
Dynamics CRM Reporting Extensions - Setup-Update installieren soll, die von einem
anderen Speicherort stammt, beispielsweise von einer internen Freigabe.
update
Gibt an, ob von Setup nach Updates für Microsoft Dynamics CRM Server-Setup
gesucht werden soll und diese heruntergeladen und angewendet werden sollen. Sie
sollten den Wert true auswählen, sodass die neueste Version von Setup
heruntergeladen werden kann. Der Standardwert lautet false. Ist der Wert auf false
festgelegt, ignoriert Setup diesen Schritt, und die Installation wird fortgesetzt.
187
<configdbserver>SQLServerName\Instancename</configdbserver>
Gibt die Instanz von SQL Server an, auf der die Konfigurationsdatenbank gespeichert
wird. Verwenden Sie bei Angabe der Standardinstanz SQLServerName oder bei
Verwendung einer benannten Instanz SQLServerName\InstanceName.
<InstallDir>C:\Programme\Microsoft CRM</InstallDir>
Gibt den Ordner an, in den die Microsoft Dynamics CRM Reporting Extensions-Dateien
kopiert werden.
<autogroupmanagementoff>1/0</autogroupmanagementoff>
Wenn <automanagegroupsoff> 1 (wahr) ist, fügt Setup der Sicherheitsheitsgruppe im
Active Directory-Verzeichnisdienst keine Mitglieder hinzu oder entfernt sie daraus. Das
Microsoft SQL Server Reporting Services-Dienstkonto muss daher für die zugewiesene
Instanz von SQL Server manuell der Sicherheitsgruppe PrivReportingGroup
hinzugefügt werden.
Siehe auch
Installieren von Microsoft Dynamics CRM Reporting Extensions (2)
Microsoft Dynamics CRM Reporting Extensions – XML-Konfigurationsdatei (Beispiel)
Microsoft Dynamics CRM Reporting
Extensions – XML-Konfigurationsdatei
(Beispiel)
Mit dem folgenden XML-Konfigurationsbeispiel wird Microsoft Dynamics CRM Reporting
Extensions installiert. Dies umfasst alle Datenbanken auf dem lokalen Computer mit der
Bezeichnung SQLServer:
<crmsetup>
<srsdataconnector>
<configdbserver />
<autoupdateconfigdb>1</autoupdateconfigdb>
<autogroupmanagementoff>0</autogroupmanagementoff>
<instancename>MSSQLSERVER</instancename>
<patch update="false" />
188
</srsdataconnector>
</crmsetup>
Protokollierung
Standardmäßig erstellt Setup eine Datei namens SrsDataConnectorSetup.log im Ordner
<drive:>%appdata%\Microsoft\MSCRM\Logs auf dem Computer, auf dem Setup ausgeführt wird.
Siehe auch
Microsoft Dynamics CRM Reporting Extensions – XML-Konfigurationsdatei
Befehlsbeispiel zur Berichterstellungserweiterung für Microsoft Dynamics CRM
Befehlsbeispiel zur
Berichterstellungserweiterung für Microsoft
Dynamics CRM
Mit dem folgenden Befehl wird Microsoft Dynamics CRM Reporting Extensions installiert:
SetupBIDSExtensions.exe [/Q] [/config configfile.xml]
/Q
Installation im stillen Modus. Dieser Parameter erfordert eine Konfigurationsdatei im
XML-Format. Der Parameter /config enthält den Namen der XML-Konfigurationsdatei.
Auf dem Bildschirm werden keine Dialogfelder oder Fehlermeldungen angezeigt.
/config [Laufwerk:] [[Pfad] configfilename.xml]]
Der Parameter /config verwendet die angegebene XML-Konfigurationsdatei, um Setup
die zusätzlichen Informationen zum erfolgreichen Ausführen der Installation zur
Verfügung zu stellen. Im folgenden Abschnitt wird eine XML-Konfigurationsdatei
anhand eines Beispiels näher erläutert. Geben Sie eine Konfigurationsdatei ohne den
Parameter /Q an, werden Setup-Bildschirme mit den Informationen der
Konfigurationsdatei angezeigt.
/uninstall
Deinstalliert Microsoft Dynamics CRM Reporting Extensions. Hierbei handelt es sich um
eine Option des Wartungsmodus, die erst nach der Installation der Anwendung
189
verfügbar ist.
Siehe auch
Berichterstellungserweiterung für Microsoft Dynamics CRM – XML-Konfigurationsdatei (Beispiel)
Berichterstellungserweiterung für Microsoft Dynamics CRM – XML-Konfigurationsdatei
Berichterstellungserweiterung für Microsoft
Dynamics CRM – XML-Konfigurationsdatei
Im Folgenden werden die einzelnen XML-Elemente und eine XML-Beispieldatei für die
Installation der Berichterstellungserweiterung für Microsoft Dynamics CRM erläutert:
<CRMSetup> </CRMSetup>
Die Konfigurationsdatei muss eine gültige XML-Datei sein, die <CRMSetup> als
Stammelement verwendet.
<patchUpdateValue>True/False</patchUpdateValue>
Legt das Verhalten der Setup-Updatetechnologie fest. Mit dieser Funktion kann Setup
eine einmalige Suche nach den aktuellen Installationsdateien für Microsoft
Dynamics CRM ausführen, sie ggf. herunterladen und anwenden.
<muoptin optin="true”/“false" />
Gibt an, ob Microsoft Update zum Herunterladen und Installieren von Updates für
Microsoft Dynamics CRM Server 2011 und andere installierte Anwendungen verwendet
werden soll. Nach der Installation bleibt der Computer mit dieser Funktion immer auf
dem aktuellen Stand.
True: Bei Angabe dieser Option meldet sich Setup bei Microsoft Update als
Aktualisierungsdienst an und verwendet die automatischen
Aktualisierungseinstellungen von Windows auf dem Computer. Die Einstellungen
für die automatische Aktualisierung von Windows können unter Windows Update in
der Systemsteuerung angezeigt werden. Microsoft Update überprüft, ob Ihr
Computer über die neueste Technologie verfügt, die Sicherheitsrisiken und probleme verringern kann.
False: Bei Angabe dieser Option werden von Setup die vorhandenen Einstellungen
für die automatische Aktualisierung von Windows nicht geändert. Wurde der
Computer nicht zur Verwendung von Microsoft Update als Aktualisierungsdienst
konfiguriert, sollten Sie eine andere Methode zum Installieren von Updates auf dem
Computer verwenden, beispielsweise Microsoft Windows Update Services
190
(WSUS). Wenn Sie keinen Wert angeben, wird false ausgewählt.
<InstallType>uninstall</InstallType>
Deinstalliert Berichterstellungserweiterung für Microsoft Dynamics CRM. Hierbei handelt
es sich um eine Option des Wartungsmodus, die erst nach der Installation der
Anwendung verfügbar ist.
<InstallDir>c:\Programme\Microsoft Dynamics CRM</InstallDir>
Gibt den Ordner an, in dem Anwendungsdateien installiert werden. Der Standardordner
für Setup lautet C:\Programme\Microsoft Dynamics CRM.
Siehe auch
Installieren von Microsoft Dynamics CRM Reporting Extensions (2)
Microsoft Dynamics CRM Reporting Extensions – XML-Konfigurationsdatei (Beispiel)
Berichterstellungserweiterung für Microsoft
Dynamics CRM – XML-Konfigurationsdatei
(Beispiel)
Die folgenden XML-Konfigurationsinhalte installieren die Berichterstellungserweiterung für
Microsoft Dynamics CRM. Daraufhin werden die Verwendung von Microsoft Update, das Suchen
und Anwenden vorhandener Updates sowie die Installation von Berichterstellungserweiterung für
Microsoft Dynamics CRM im Ordner C:\Programme (x86)\Microsoft Dynamics CRM Report
Authoring Extension aktiviert.
<crmsetup>
<bidsextensions>
<patch update="True" />
<muoptin optin="True" />
<installdir>C:\Program Files (x86)\Microsoft Dynamics CRM Report Authoring
Extension</installdir>
</bidsextensions>
</crmsetup>
191
Siehe auch
Berichterstellungserweiterung für Microsoft Dynamics CRM – XML-Konfigurationsdatei
Installation von Microsoft Dynamics CRM für Outlook über die Eingabeaufforderung
Installation von Microsoft Dynamics CRM für
Outlook über die Eingabeaufforderung
Dieser Abschnitt trifft nur auf lokale Versionen von Microsoft Dynamics CRM 2011 zu. Die
Installation von Microsoft Dynamics CRM für Outlook umfasst zwei Schritte. Zunächst müssen
Sie Setup ausführen, um die Dateien auf dem Computer zu installieren. Führen Sie anschließend
den Konfigurations-Assistenten von Microsoft Dynamics CRM aus, um die Anwendung zu
konfigurieren und die Installation abzuschließen.
Wichtig
Tritt ein Konflikt zwischen einem Wert in der Konfigurationsdatei und einem Wert in den
Befehlszeilenparametern auf, hat der Befehlszeilenparameter Vorrang.
In diesem Thema
Schritt 1: Installieren der Dateien
Schritt 2: Konfigurieren von Microsoft Dynamics CRM für Outlook mithilfe einer XMLKonfigurationsdatei
Beispielbefehle für eine Konfiguration von Microsoft Dynamics CRM für Outlook
XML-Konfigurationsdateielemente für Microsoft Dynamics CRM für Outlook
XML-Konfigurationsdatei für Microsoft Dynamics CRM für Outlook – Beispiel für Konfiguration
Schritt 1: Installieren der Dateien
Der folgende Befehl zeigt die verfügbaren Optionen zum Ausführen des Setup für Microsoft
Dynamics CRM für Outlook an der Eingabeaufforderung an:
Setupclient.exe [/A] [/Q] [/X] [/L oder /LV "[Laufwerk:][[Pfad] logfilename.log]"] [/targetdir
"[Laufwerk:][Pfad]"] [/installofflinecapability] [/disableofflinecapability] [/ignoreofflinequeue]
Beispielbefehle für eine Installation von Microsoft
Dynamics CRM für Outlook
Benutzer, die unterwegs sind oder die nicht immer mit dem Microsoft Dynamics CRM Server
2011 verbunden sind, haben mit Microsoft Dynamics CRM for Microsoft Office Outlook mit
Offlinezugriff Zugriff auf ihre Kundendaten. So installieren Sie Microsoft Dynamics CRM for
Microsoft Office Outlook mit Offlinezugriff im stillen Modus:
192
Setupclient /Q /l c:\clientinstalllog.txt /installofflinecapability
/targetdir "c:\Program Files\Microsoft Dynamics CRM Client"
So deinstallieren Sie Microsoft Dynamics CRM for Microsoft Office Outlook mit Offlinezugriff im
stillen Modus:
SetupClient /x /q
Parameter für eine Installation von Microsoft Dynamics CRM für Outlook
Keine
Bei der Verwendung ohne Parameter wird Setupclient.exe mit allen Bildschirmen
ausgeführt.
installofflinecapability
Legt fest, ob die Offlinefunktion installiert wird. Wenn Sie diesen Parameter
einschließen, werden Offlinefunktion und -komponenten installiert. Wird dieser
Parameter nicht angegeben, wird der reine Onlineclient installiert.
/targetdir <"Laufwerk:\Pfad">
Gibt den Ordner an, in dem Microsoft Dynamics CRM für Outlook-Dateien installiert
werden.
/A
Erstellt eine Administratorinstallation von Microsoft Dynamics CRM für Outlook, indem
ein Windows Installer-Paket erstellt wird. Mit diesem Paket können die Benutzer Setup
ausgehend von einer Netzwerkfreigabe ausführen, oder Benutzer ohne
Administratorrolle führen Setup basierend auf einer Gruppenrichtlinie aus. Dieser
Parameter muss zusammen mit dem zuvor beschriebenen Parameter /targetdir
verwendet werden. Bei der Verwendung dieses Parameters muss sich der Wert
/targetdir nicht auf dem lokalen Computer befinden. Ein zugeordnetes Laufwerk oder
eine Netzwerkfreigabe (wie \\share\mscrm_client_admin) kann verwendet werden.
Wichtig
Falls Sie nicht mithilfe des Parameters /targetdir einen Zielordner angeben, wird von Setup die
Administratorinstallation im Standardordner <drive:>Programme\Microsoft Dynamics CRM
installiert.
Ein Beispiel hierfür ist der Befehl:
Setupclient /Q /A /targetdir "\\share\mscrm_client_admin"
193
/Q
Installation im stillen Modus. Dieser Parameter erfordert eine Konfigurationsdatei im
XML-Format. Der Parameter /i enthält den Namen der XML-Konfigurationsdatei. Auf
dem Bildschirm werden keine Dialogfelder oder Fehlermeldungen angezeigt. Zum
Erfassen von Fehlermeldungsinformationen muss der Protokolldateiparameter (/L oder
/LV) angegeben werden.
/L [Laufwerk:][[Pfad] logfilename.log]
Erstellt eine Protokolldatei mit Installationsaktivitäten. Sie müssen den Dateinamen der
Protokolldatei und einen Pfad angeben. Der Pfad darf jedoch kein relativer Pfad sein,
z. B. %appdata%\CRMLogs.
/LV [Laufwerk:][[Pfad] logfilename.log]
Erstellt eine ausführliche Protokolldatei mit Installationsaktivitäten. Sie müssen den
Dateinamen der Protokolldatei und einen Pfad angeben. Der Pfad darf jedoch kein
relativer Pfad sein, z. B. %appdata%\CRMLogs.
disableofflinecapability
Bei Angabe dieses Parameters wird Microsoft Dynamics CRM für Outlook zum
Ausblenden der Schaltfläche "Offline gehen" in der Anwendung konfiguriert. Mit dieser
Schaltfläche können Benutzer mit der Offlinefunktion einfach zu Microsoft
Dynamics CRM für Outlook wechseln.
ignoreofflinequeue
Bei Angabe dieses Parameters werden beim Setup keine Elemente synchronisiert, die
während der Aktualisierung in der Offlinewarteschlange verbleiben.
/X
Deinstalliert Microsoft Dynamics CRM für Outlook. Hierbei handelt es sich um eine
Option des Wartungsmodus, die erst nach der Installation der Anwendung verfügbar ist.
XML-Konfigurationsdatei für Microsoft Dynamics CRM für
Outlook – Beispiel für Installation
Mithilfe des folgenden Konfigurationsdateibeispiels wird Microsoft Dynamics CRM für Outlook
ohne Offlinezugriff im Ordner "Programme" installiert.
Notiz
194
Sie können dieselbe Datei verwenden, die sowohl die Installations- als auch die
Konfigurationselemente enthält. Setup und der Konfigurations-Assistent ignorieren die für
den Vorgang nicht relevanten Elemente.
<Deployments>
<TargetDir>c:\program files\Microsoft Dynamics CRM\Client</TargetDir>
<InstallOfflineCapability>false</InstallOfflineCapability>
</Deployments>
Schritt 2: Konfigurieren von Microsoft
Dynamics CRM für Outlook mithilfe einer XMLKonfigurationsdatei
Nach der Installation von Microsoft Dynamics CRM für Outlook müssen Sie die Anwendung
konfigurieren. Führen Sie dazu den Konfigurations-Assistenten für den Client an der
Eingabeaufforderung aus. Der Name der Konfigurations-Assistent-Datei für den Client lautet
Microsoft.Crm.Application.Outlook.ConfigWizard.exe und befindet sich im Ordner
"Client\ConfigWizard", in dem Microsoft Dynamics CRM für Outlook installiert wurde. Der
Standardordner lautet C:\Programme\Microsoft Dynamics CRM.
Notiz
Die Anmeldeinformationen des Benutzers, der Microsoft Dynamics CRM für Outlook
ausführt, werden zur Authentifizierung von Microsoft Dynamics CRM verwendet. Daher
sollte zum Ausführen einer stillen Microsoft Dynamics CRM für Outlook-Konfiguration
Microsoft Dynamics CRM für Outlook im Kontext des Benutzers ausgeführt werden, z. B.
durch Ausführung einer durch den Benutzer aufgerufenen Stapelverarbeitungsdatei oder
als einmaliger Eintrag in einem Anmeldeskript. Informationen zum Konfigurieren von
Microsoft Dynamics CRM für Outlook mit System Center Configuration Manager finden
Sie unter Installieren von Microsoft Dynamics CRM für Outlook mithilfe von Microsoft
System Center Configuration Manager 2007 in diesem Handbuch. Informationen zum
Bereitstellen von Microsoft Dynamics CRM für Outlook mithilfe der MicrosoftGruppenrichtlinie finden Sie unter Deploy Microsoft Dynamics CRM for Outlook by
using Group Policy im Planungshandbuch.
Falls kein Pfad zur Konfigurationsdatei angegeben ist, sucht der Konfigurations-Assistent
nach der Standardkonfigurationsdatei (default_client_config.xml) im nicht
zwischengespeicherten Profilordner ("%localappdata%\Microsoft\MSCRM\"). Befindet
sich die Datei nicht im nicht zwischengespeicherten Profilordner, sucht der
Konfigurations-Assistent den Ordner im Installationsordner von Microsoft Dynamics CRM
für Outlook. Microsoft Dynamics CRM für Outlook wird standardmäßig im Ordner
C:\Programme\Microsoft Dynamics CRM installiert.
195
Befindet sich die Konfigurationsdatei im zwischengespeicherten Ordner, der von anderen
Anwendungen (AppData\Roaming\Microsoft\MSCRM\) verwendet wird, wird sie nicht
berücksichtigt.
Beispielbefehle für eine Konfiguration von
Microsoft Dynamics CRM für Outlook
Mit dem folgenden Befehl wird Microsoft Dynamics CRM für Outlook mit Offlinezugriff mithilfe der
Datei config_client.xml im stillen Modus konfiguriert. Dabei wird die Protokolldatei
clientinstall.log ausgegeben:
Microsoft.Crm.Application.Outlook.ConfigWizard.exe /Q /i /xa c:\config_client.xml /l
c:\clientinstall.log
Der Konfigurationsparameter /Q für den stillen Modus erfordert eine Konfigurationsdatei im XMLFormat. Auf dem Bildschirm werden keine Dialogfelder oder Fehlermeldungen angezeigt. Zum
Erfassen von Fehlermeldungsinformationen muss der Protokolldateiparameter (/L) oder die
ausführliche Protokollierung (/LV) angegeben werden.
Der Befehlszeilenparameter /i [Laufwerk:] [[Pfad] configfilename.xml]] stellt für Setup für Microsoft
Dynamics CRM für Outlook erforderliche Informationen bereit. Dabei handelt es sich um
dieselben Informationen, die für jeden Installationsbildschirm erforderlich sind. Die XML-Elemente
müssen in Englisch (USA) angegeben werden, und Sonderzeichen oder erweiterte Zeichen sind
nicht zulässig. Eine XML-Konfigurationsdatei mit lokalisierten XML-Elementen kann nicht
ordnungsgemäß ausgeführt werden. Es folgen eine Erläuterung der einzelnen XML-Elemente
sowie eine XML-Beispieldatei:
Wird der /xa mit dem Parameter /q verwendet, werden alle Organisationen entfernt, die für
Microsoft Dynamics CRM für Outlook konfiguriert sind.
Der Parameter /R kann genutzt werden, um die Konfigurations-Assistent-Benutzeroberfläche zu
unterdrücken und nur das Statusdialogfeldfeld anzuzeigen. Dieser Parameter erfordert eine
gültige XML-Setup-Datei namens Default_Client_Config.xml, die sich im AppData- oder
Clientinstallationsordner des lokalen Benutzers befinden muss.
XML-Konfigurationsdateielemente für Microsoft
Dynamics CRM für Outlook
<Deployments> </Deployments>
Die Konfigurationsdatei muss eine gültige XML-Datei sein, die <Deployment> als
Stammelement verwendet.
<InstallOfflineCapability>true/false</InstallOfflineCapability>
Gibt den Typ der Microsoft Dynamics CRM für Outlook-Installation an. Bei Angabe von
true wird die Funktionalität Microsoft Dynamics CRM für Outlook mit Offlinezugriff
196
installiert.
<TargetDir>drive:\path</TargetDirectory>
Gibt den Ordner an, in dem Microsoft Dynamics CRM für Outlook-Dateien installiert
werden.
<Deployment> </Deployment>
Übergeordnetes Element für alle folgenden Elemente.
<DiscoveryUrl>https://website:portnumber</DiscoveryUrl>
Gibt die URL für den Microsoft Dynamics CRM Discovery Web Service an. Die
unterstützte Bindung kann HTTPS oder HTTP sein. Wird vom Discovery Web Service
ein anderer Port als der Standardport 80 (HTTP) oder 443 (HTTPS) verwendet, müssen
Sie die Portnummer angeben. Handelt es sich um eine Bereitstellung vom Typ
"Vollständiger Server" von Microsoft Dynamics CRM Server 2011, entspricht die
Discovery Web Service-URL der URL für die Webanwendung, z. B. http://crmserver.
<Organizations> </Organizations>
Dies ist das übergeordnete Element für das folgende <Organization>-Element.
<Organization FriendlyName="My Friendly Organization Name"
IsPrimary="true"/"false">OrganizationName</Organization>
Gibt den Namen der Organisation an, mit der der Client eine Verbindung herstellt.
FriendlyName. Gibt einen anderen Anzeigenamen als den Organisationsnamen in
Outlook.
IsPrimary: Gibt die Organisation an, die als Synchronisierungsorganisation in Microsoft
Dynamics CRM für Outlook konfiguriert wird.
Notiz
Für OrganizationName wird die Groß-/Kleinschreibung beachtet.
XML-Konfigurationsdatei für Microsoft
Dynamics CRM für Outlook – Beispiel für
Konfiguration
Im folgenden Konfigurationsdateibeispiel wird Microsoft Dynamics CRM für Outlook so
konfiguriert, dass eine Verbindung zur primären Organisation Contoso und der Organisation
197
AdventureWorksCycle auf dem Microsoft Dynamics CRM Server 2011 mit dem Namen crmserver
hergestellt wird.
Notiz
Sie können dieselbe Datei verwenden, die sowohl die Installations- als auch die
Konfigurationselemente enthält. Setup und der Konfigurations-Assistent ignorieren die für
den Vorgang nicht relevanten Elemente.
<Deployments>
<Deployment>
<DiscoveryUrl>http://crmserver</DiscoveryUrl>
<Organizations>
<Organization IsPrimary='true'>Constoso</Organization>
<Organization>AdventureWorksCycle</Organization>
</Organizations>
</Deployment>
</Deployments>
Notiz
Im oben aufgeführten Beispiel werden zwei unterschiedliche Organisationen angegeben,
auf die der Benutzer Zugriff hat. Der Wert im Element "Organization" darf keine Sonderoder Leerzeichen enthalten. Der Organisationsname ist in der Spalte Name im Bereich
Organisationen von Bereitstellungs-Manager aufgeführt.
Siehe auch
Installieren von Microsoft Dynamics CRM Reporting Extensions (2)
Installieren des Microsoft Dynamics CRM-E-Mail-Routers
Installieren des Microsoft Dynamics CRM-EMail-Routers
Für den E-Mail-Router sind dieselben Befehlszeilenparameter wie für Microsoft Dynamics CRM
Server 2011 zulässig. Wenn Sie den E-Mail-Router im stillen Modus installieren möchten, führen
Sie den Befehl SetupEmailRouter.exe im Ordner EmailRouter auf dem Installationsmedium
oder im Downloadverzeichnis der Microsoft Dynamics CRM Server 2011-Installationsdateien wie
folgt aus:
SetupEmailRouter /Q /CONFIG Ordnerpfad\install-config.xml /L c:\temp\log.txt
Bei dieser Installation wird die XML-Konfigurationsdatei mit dem Namen install-config.xml
verwendet und die Protokolldatei log.txt erstellt.
198
XML-Konfigurationsdatei für den E-Mail-Router
Der Befehlszeilenparameter "/config [Laufwerk:] [[Pfad] configfilename.xml]]" stellt Setup für
Microsoft Dynamics CRM-E-Mail-Router die erforderlichen Informationen zur Verfügung. Dabei
handelt es sich um dieselben Informationen, die für jeden Installationsbildschirm erforderlich sind.
Wichtig
Führen Sie zur Verwendung des E-Mail-Routers nach der Installation den KonfigurationsManager für den E-Mail-Router für die Konfiguration aus. Sie können den E-Mail-Router
nicht mit mithilfe einer XML-Konfigurationsdatei konfigurieren.
Die XML-Elemente müssen in Englisch (USA) vorliegen. Eine XML-Konfigurationsdatei
mit lokalisierten XML-Elementen kann nicht ordnungsgemäß ausgeführt werden.
Es folgen eine Erläuterung der einzelnen XML-Elemente sowie eine XML-Beispieldatei:
<CRMSetup> </CRMSetup>
Die Konfigurationsdatei muss eine gültige XML-Datei sein, die <CRMSetup> als
Stammelement verwendet.
<EmailRouter> </ EmailRouter>
Gibt eine Installation von Microsoft Dynamics CRM-E-Mail-Router an. Der Tag
<EmailRouter> muss sich zwischen dem öffnenden und schließenden <CRMSetup>
Tag befinden. Alle nachfolgenden E-Mail-RouterEinträge müssen sich innerhalb der
<EmailRouter>-Tags befinden.
<InstallType>Uninstall/Repair</InstallType>
Gibt den Typ der Installation an, die von Setup ausgeführt wird. Die folgenden Optionen
stehen zur Verfügung:
Uninstall
Deinstalliert Microsoft Dynamics CRM-E-Mail-Router.
Repair
Startet Setup im Reparaturmodus.
<Patch update="true"/"false">\\ServerName\ShareName\Patch_Location</Patch>
Geben Sie keinen Speicherort an, wechselt Setup standardmäßig per Onlinezugriff zu
einem Speicherort, der von Microsoft verwaltet wird, um nach verfügbaren Updates zu
suchen. Geben Sie alternativ an, dass Setup eine MSP-Datei (*.msp) für ein Update für
Setup für Microsoft Dynamics CRM-E-Mail-Router installieren soll, die von einem
anderen Speicherort stammt, beispielsweise von einer internen Freigabe.
update
Gibt an, ob von Setup nach Updates für Setup für Microsoft Dynamics CRM-E-Mail-
199
Router gesucht werden soll und diese heruntergeladen und angewendet werden sollen.
Sie sollten den Wert true auswählen, sodass die neueste Version von Setup
heruntergeladen werden kann. Der Standardwert lautet false. Ist der Wert auf false
festgelegt, ignoriert Setup diesen Schritt, und die Installation wird fortgesetzt.
<InstallDir>c:\Programme\Microsoft CRM Email</InstallDir>
Gibt den Ordner an, in dem der E-Mail-Router installiert wird. Standardmäßig wird der
E-Mail-Router unter C:\Programme\Microsoft CRM Email installiert.
<Features></Features>
Wird kein Wert angegeben, installiert Setup den E-Mail-Router-Dienst sowie den
Konfigurations-Manager für den E-Mail-Router. Allerdings wird der
Regelbereitstellungs-Assistent nicht installiert.
Die folgenden Funktionen stehen zur Verfügung:
<SinkService />
Fügen Sie diesen Eintrag hinzu, wenn der E-Mail-Router-Dienst und der
Konfigurations-Manager für den E-Mail-Router installiert werden sollen.
<RulesWizard />
Fügen Sie diesen Eintrag hinzu, wenn der Regelbereitstellungs-Assistent installiert
werden soll.
XML-Konfigurationsdatei für den Microsoft
Dynamics CRM E-Mail-Router (Beispiel)
Im folgenden Beispiel einer Konfigurationsdatei wird Setup zur Überprüfung einer MicrosoftWebsite nach verfügbaren Updates für E-Mail-Router-Setup angewiesen. Dabei werden die
Updates angewendet, und dann werden der E-Mail-Router-Dienst und der RegelbereitstellungsAssistent im Ordner C:\Programme\Microsoft Dynamics CRM Email Router installiert:
<CRMSetup>
<EmailRouter>
<Features>
<SinkService />
<RulesWizard />
200
</Features>
<Patch update="true"></Patch>
<InstallDir>c:\Program Files\Microsoft Dynamics CRM Email Router</InstallDir>
</EmailRouter>
</CRMSetup>
Siehe auch
Installation von Microsoft Dynamics CRM für Outlook über die Eingabeaufforderung
Problembehandlung für Installationen von Microsoft Dynamics CRM Server 2011
Problembehandlung für Installationen von
Microsoft Dynamics CRM Server 2011
Im folgenden Abschnitt werden bekannte Probleme beim Installieren von Microsoft
Dynamics CRM über eine Eingabeaufforderung und die entsprechenden Schritte zur
Problembehandlung beschrieben.
Fehler bei Setup, oder der Client empfängt nach
der Installation von Microsoft Dynamics CRM
Server 2011 beim Herstellen einer Verbindung
eine nicht verarbeitete Ausnahme
Setup wird möglicherweise nicht vollständig ausgeführt, oder einer der Microsoft Dynamics CRM
2011-Clients erhält eine Fehlermeldung, wenn versucht wird, eine Verbindung zum Microsoft
Dynamics CRM Server 2011 herzustellen. Die Fehlermeldung ähnelt den Elementen in der
folgenden Liste:
Ausnahme. HRESULT: 0x80048306.
Beschreibung: Bei der Ausführung der aktuellen Webanfrage ist eine nicht verarbeitete
Ausnahme aufgetreten. Überprüfen Sie das Stapelprotokoll, um weitere Informationen zum
Fehler und zu der Codestelle zu erhalten, die ihn verursacht hat.
Details der Ausnahme: System.Runtime.InteropServices.COMException: Ausnahme.
HRESULT: 0x80048306.
Quellfehler: Bei der Ausführung der aktuellen Webanfrage wurde eine nicht verarbeitete
Ausnahme generiert. Informationen zum Ursprung und Speicherort der Ausnahme können Sie
mithilfe der Ausnahmestapelüberwachung unten identifizieren.
Dieses Problem kann auftreten, wenn Sie Microsoft Dynamics CRM Server-Setup unter den
folgenden Bedingungen ausführen:
201
Mindestens eine der folgenden Sicherheitsgruppen für Active Directory wurde in der
Organisationseinheit erstellt, in der Sie Microsoft Dynamics CRM 2011 installieren:
PrivUserGroup
ReportingGroup
SQLAccessGroup
PrivReportingGroup
Die zuvor erwähnten Sicherheitsgruppen haben nicht die richtige Gruppenmitgliedschaft.
Sie verwenden das Attribut automanagegroupsoff=false und den entsprechenden Wert im
Eintrag <Gruppen> für Setup XML-Konfigurationsdatei. Installieren Sie zur Verwendung
einer Konfigurationsdatei Microsoft Dynamics CRM Server 2011 an der Eingabeaufforderung.
Um dieses Problem zu beheben, fügen Sie jeder der erforderlichen Sicherheitsgruppen in Active
Directory die korrekte Mitgliedschaft manuell hinzu. Führen Sie Microsoft Dynamics CRM ServerSetup anschließend erneut aus.
Wichtig
Eine direkte Benutzerkontenmitgliedschaft in der Microsoft Dynamics CRMSicherheitsgruppe "privusergroup" ist erforderlich. Eine Verschachtelung der
Gruppenmitgliedschaft unter "privusergroup" wird derzeit nicht unterstützt. Falls Sie
beispielsweise eine Sicherheitsgruppe mit der Bezeichnung mycrmprivgroupusers zu
"privusergroup" hinzufügen, werden Mitglieder von mycrmprivgroupusers nicht als
Mitglieder von "privusergroup" aufgelöst. Dies beinhaltet die CRMAppPool- oder die SQL
Server Reporting Services-Serviceidentitäten. Falls die Mitgliedschaft in "privusergroup"
durch eine andere Sicherheitsgruppe gewährt wurde, können diese Serviceidentitäten
systemweite Fehler in der Microsoft Dynamics CRM-Webanwendung und in den
Berichtsfunktionen hervorrufen.
Verwenden Sie zum manuellen Hinzufügen der Objekte zu Active Directory die Option Active
Directory-Benutzer und -Computer. Die folgende Tabelle umfasst die Benutzer und Computer, die
Sie jeder Sicherheitsgruppe hinzufügen müssen.
Sicherheitsgruppe
Objekttyp
Beschreibung
PrivUserGroup
Benutzer
Benutzer, der Microsoft
Dynamics CRM Server-Setup
ausführt.
PrivUserGroup
Computer
Computer, auf dem Microsoft
Dynamics CRM Server 2011
installiert ist.
PrivUserGroup
Computer
Computer, auf dem Microsoft
Dynamics CRM-E-Mail-Router
installiert ist (bei Verwendung
des E-Mail-Routers).
202
Sicherheitsgruppe
Objekttyp
Beschreibung
SQLAccessGroup
Computer
Computer, auf dem Microsoft
Dynamics CRM Server 2011
installiert ist.
PrivReportingGroup
Computer
Computer, auf dem Microsoft
Dynamics CRM Reporting
Extensions installiert ist.
ReportingGroup
Benutzer
Benutzer, der Microsoft
Dynamics CRM Server-Setup
ausführt.
ReportingGroup
Benutzer
Beliebiger Benutzer, der
Microsoft Dynamics CRM
ausführt.
Sie erhalten bei einer Installation im stillen Modus
die Fehlermeldung "Unbekannter Fehler
(0x80005000)"
Während einer Installation im stillen Modus erhalten Sie möglicherweise die Fehlermeldung
"Unbekannter Fehler (0x80005000)". Dieses Problem kann auftreten, wenn Sie versuchen,
Microsoft Dynamics CRM Server 2011 auf einem Windows Server-Computer zu installieren, auf
dem Internetinformationsdienste (IIS) nicht installiert und konfiguriert ist. Installieren Sie zur
Behebung dieses Problems Internetinformationsdienste (IIS), und führen Sie Setup erneut aus.
Weitere Informationen zur Installation von Internetinformationsdienste (IIS) finden Sie in der Hilfe
zu Windows Server.
Siehe auch
Installieren des Microsoft Dynamics CRM-E-Mail-Routers
Microsoft Dynamics CRM 2011-Postinstallations- und Konfigurationsrichtlinien
203
Microsoft Dynamics CRM 2011Postinstallations- und
Konfigurationsrichtlinien
In diesem Abschnitt werden verschiedene Microsoft Dynamics CRM-Komponenten und Aufgaben beschrieben, die der Administrator nach der Installation der Anwendung konfigurieren
bzw. ausführen muss. Aufgrund der überaus umfangreichen Features und Funktionen von
Microsoft Dynamics CRM handelt es sich bei diesem Abschnitt nicht um eine umfassende
Ressource zum Konfigurieren aller Bereitstellungen. Verwenden Sie die darin enthaltenen
Informationen stattdessen als Richtlinie zur Bestimmung der zu konfigurierenden Komponenten,
basierend auf den Bedürfnissen Ihrer Organisation.
In diesem Thema
Erhöhen der Sicherheit der Client-Server-Netzwerkkommunikation von Microsoft Dynamics CRM
Konfigurieren einer Microsoft Dynamics CRM-Bereitstellung mit Internetzugriff
Hinzufügen oder Entfernen von Beispieldaten
Konfigurationsrichtlinien für neue Bereitstellungen
Installieren einer Lösung vom Microsoft Dynamics Marketplace
Anweisungen zum Entfernen des Ressourcencenters
Erhöhen der Sicherheit der Client-ServerNetzwerkkommunikation von Microsoft Dynamics
CRM
Bei jedem Netzwerkentwurf muss die Sicherheit der Kommunikation zwischen Clients und
Servern eines Unternehmens in den Mittelpunkt gestellt werden. Um die notwendigen
Entscheidungen zum Schutz von Daten treffen zu können, sollten Sie mit den folgenden
Informationen zur Microsoft Dynamics CRM-Netzwerkkommunikation und zu den
technologischen Möglichkeiten vertraut sein, die Ihnen zum Absichern von Datenübertragungen
zur Verfügung stehen.
Wenn Sie Microsoft Dynamics CRM installiert oder ein Upgrade auf Microsoft Dynamics CRM
2011 für eine interne Website durchgeführt haben, die noch nicht für HTTPS konfiguriert ist, wird
die Microsoft Dynamics CRM-Client-zu-Server-Kommunikation nicht verschlüsselt. Wenn Sie eine
Website verwenden, für die nur HTTP unterstützt wird, werden Informationen von Microsoft
Dynamics CRM-Clients als Klartext übertragen und bieten daher möglicherweise Angriffsfläche
für Benutzer mit böswilligen Absichten. Dies gilt beispielsweise für so genannte "Man-in-theMiddle"-Angriffe, durch die Inhalte gefährdet werden, indem mithilfe von Skripts schädliche
Aktionen ausgeführt werden.
204
Konfigurieren von Microsoft Dynamics CRM für HTTPS
Die Konfiguration einer Website für HTTPS kann zu Störungen in der Microsoft Dynamics CRMAnwendung führen. Daher sollten Sie die Konfiguration zu einem Zeitpunkt durchführen, zu dem
die Auswirkungen auf die Benutzer möglichst gering sind. Die Konfiguration von Microsoft
Dynamics CRM für HTTPS umfasst folgende wesentliche Schritte:
1. Deaktivieren Sie im Microsoft Dynamics CRM-Bereitstellungs-Manager den Server, auf dem
die Rollen Webanwendungsserver, Organisationswebdienst, Discovery Web Service und
Bereitstellungswebdienst ausgeführt werden. Bei einer Bereitstellung vom Typ "Vollständiger
Server" werden alle Serverrollen auf demselben Computer ausgeführt. Weitere Informationen
zum Deaktivieren eines Servers finden Sie in der Hilfe zum Bereitstellungs-Manager von
Microsoft Dynamics CRM.
2. Konfigurieren Sie die Website, auf der die Rolle Webanwendungsserver installiert ist, für die
Verwendung von HTTPS. Weitere Informationen zur Vorgehensweise finden Sie in der Hilfe
zu Internetinformationsdienste (IIS).
3. Legen Sie die Bindung im Microsoft Dynamics CRM-Bereitstellungs-Manager fest. Dies ist
auf der Seite Eigenschaften für die Bereitstellung auf der Registerkarte Internetadresse
möglich. Weitere Informationen zum Ändern der Bindungen finden Sie im Thema "Microsoft
Dynamics CRM-Bereitstellungseigenschaften" in der Hilfe zum Bereitstellungs-Manager von
Microsoft Dynamics CRM.
4. Wenn Sie die Sicherheit für andere Microsoft Dynamics CRM-Dienste erhöhen möchten und
Microsoft Dynamics CRM mithilfe separater Serverrollen installiert wird, wiederholen Sie die
vorherigen Schritte für die zusätzlichen Serverrollen.
Konfigurieren einer Microsoft Dynamics CRMBereitstellung mit Internetzugriff
Sie können Microsoft Dynamics CRM so bereitstellen, dass Remotebenutzer über das Internet
eine Verbindung zu der Anwendung herstellen können. Weitere Informationen finden Sie unter
Configure a Microsoft Dynamics CRM Internet-facing deployment.
Hinzufügen oder Entfernen von Beispieldaten
Beispieldaten werden bereitgestellt, um Ihnen den Einstieg in Microsoft Dynamics CRM zu
erleichtern. Dank der Beispieldaten können Sie mit Datensätzen arbeiten und sich mit deren
Beziehungen, mit der Anzeige von Daten in Diagrammen sowie mit den in Berichten verfügbaren
Informationen vertraut machen.
Beispieldaten können in der Microsoft Dynamics CRM-Anwendung hinzugefügt und entfernt
werden. Weitere Informationen zu Beispieldaten finden Sie im Thema "Verwalten von
Beispieldaten" in der Hilfe zu Microsoft Dynamics CRM.
205
Konfigurationsrichtlinien für neue
Bereitstellungen
Nach Abschluss der Installierung von Microsoft Dynamics CRM, jedoch vor der Verwendung
durch die Unternehmensbenutzer in Ihrer Organisation, sollten Sie als Microsoft Dynamics CRMAdministrator einige grundlegende Aufgaben ausführen. Zu diesen Aufgaben gehören das
Definieren von Unternehmenseinheiten und Sicherheitsrollen, das Hinzufügen von Benutzern und
das Importieren von Daten.
Weitere Informationen finden Sie unter Erste Schritte für Microsoft Dynamics CRMAdministratoren.
Installieren einer Lösung vom Microsoft Dynamics
Marketplace
Lösungen dienen zum Erweitern des Funktionsumfangs und der Benutzeroberfläche. Anpasser
und Entwickler geben ihre Arbeit in Form von Lösungen weiter. Von Organisationen wird die
Lösung dann mithilfe von Microsoft Dynamics CRM installiert und deinstalliert.
Weitere Informationen zu zum Installieren einer Lösung, siehe Installieren, Aktualisieren oder
Deinstallieren einer Lösung über den Microsoft Dynamics Marketplace.
Anweisungen zum Entfernen des
Ressourcencenters
Im Microsoft Dynamics CRM-Ressourcencenter der Anwendung finden Benutzer,
Administratoren und Implementierer Informationen zum Verwenden und Konfigurieren von
Microsoft Dynamics CRM 2011. Im Ressourcencenter werden von Microsoft gehostete Inhalte
bereitgestellt. Das Ressourcencenter wird nicht angezeigt, wenn Benutzer offline sind.
Wenn Microsoft Dynamics CRM-Benutzer keinen Zugriff auf die Inhalte im Ressourcencenter
haben, kann es aus der Anwendung entfernt werden.
Entfernen des Ressourcencenters aus einer Anwendung
1. Exportieren Sie die Siteübersicht mithilfe der Funktion "Anpassungen exportieren".
2. Wählen Sie eine der folgenden Optionen aus:
Exportieren Sie die Standardlösung.
Fügen Sie die Siteübersicht einer neuen oder vorhandenen Lösung hinzu.
i.
Klicken Sie in der Lösung auf Komponenten.
ii.
Klicken Sie in der Aktionssymbolleiste auf Vorhandenes Objekt hinzufügen
und dann auf Siteübersicht.
iii. Exportieren Sie die Lösung als nicht verwaltete Lösung.
3. Extrahieren Sie die Dateien aus der komprimierten ZIP-Datei.
206
4. Öffnen Sie die Datei customizations.xml in einem Texteditor wie Microsoft Visual Studio
oder im Editor von Microsoft.
5. Suchen Sie den folgenden Knoten in der Datei:
/ImportExportXml/SiteMap/SiteMap/Area Id="ResourceCenter"
6. Kommentieren Sie den Bereich mithilfe der Tags <!-- und -- > wie folgt, wobei das Attribut
Id auf "ResourceCenter" festgelegt ist:
<!--<Area Id="ResourceCenter"
ResourceId="Area_ResourceCenter"
Icon="/_imgs/resourcecenter_24x24.gif"
DescriptionResourceId="ResourceCenter_Area_Description">
<Group Id="ResourceCenter">
<SubArea Id="nav_lc_overview"
ResourceId="Homepage_LearningOverview"
DescriptionResourceId="LearningOverview_SubArea_Description"
Icon="/_imgs/ico_18_129.gif"
Url="/resourcecenter/overview.aspx"
AvailableOffline="false" />
<SubArea Id="nav_lc_customization"
ResourceId="Homepage_LearningCustomization"
DescriptionResourceId="LearningCustomization_SubArea_Descript
ion"
Icon="/_imgs/area/18_settings.gif"
Url="/resourcecenter/customization.aspx"
AvailableOffline="false">
<Privilege Privilege="CreateEntity" />
<Privilege Entity="solution"
Privilege="Create" />
<Privilege Privilege="ImportCustomization" />
</SubArea>
</Group>
</Area>-->
207
Notiz
Durch die Kommentierung des Ressourcencenterbereichs behalten Sie die
Möglichkeit, den Bereich später wiederherzustellen, indem Sie die
Vorgehensweise wiederholen und die Kommentierungstags entfernen.
7. Speichern Sie die Änderungen an der Datei customizations.xml.
8. Erstellen Sie mithilfe aller extrahierter Lösungsdateien, einschließlich der bearbeiteten
Datei customizations.xml, eine neue komprimierte ZIP-Datei.
Tipp
Wählen Sie im Windows-Explorer alle Dateien aus, klicken Sie dann mit der
rechten Maustaste, und klicken Sie im Kontextmenü auf Senden an, ZIPkomprimierten Ordner.
9. Importieren Sie die neue Lösungsdatei.
a. Klicken Sie im Navigationsbereich der Microsoft Dynamics CRM-Anwendung
nacheinander auf Einstellungen, Anpassung und Lösungen.
b. Klicken Sie auf "Importieren".
c.
Klicken Sie auf Durchsuchen, wählen Sie die in Schritt 8 erstellte geänderte ZIPLösungsdatei aus, klicken Sie auf Weiter, und klicken Sie dann auf Importieren.
d. Klicken Sie nach dem Import auf Alle Anpassungen veröffentlichen.
e. Klicken Sie auf Schließen, um das Dialogfeld Lösungen importieren zu schließen.
10. Überprüfen Sie, ob der Ressourcencenterbereich entfernt wurde.
Der Importvorgang führt Überprüfungen für die Siteübersicht aus. Trotzdem können u. U. Fehler
auftreten. Wenn Fehler auftreten, wird die standardmäßige Siteübersicht angewendet und eine
Fehlermeldung angezeigt. Sie müssen die Fehler in der Siteübersicht beheben und den
Importvorgang wiederholen.
Siehe auch
Microsoft Dynamics CRM 2011-Installationshandbuch
Microsoft Dynamics CRM 2011 Operating and Maintaining Guide
208