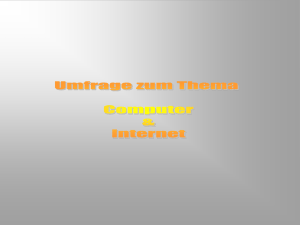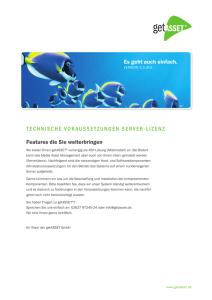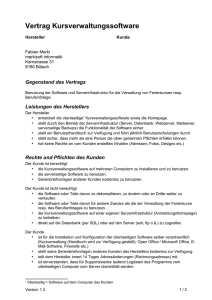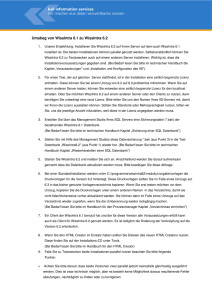ÿþW i s s I n t r a ® - k+k information services GmbH
Werbung

WissIntra®6.3 Techn.HB_Installation Benutzerhandbuch © 2015 k+k information services Alle Rechte, auch die des auszugsweisen Nachdrucks, der fotomechanischen Wiedergabe (einschließlich Mikrokopie) sowie der Auswertung durch Datenbanken oder ähnliche Einrichtungen vorbehalten. WissIntra® ist eine eingetragene Marke der k+k information services GmbH. Microsoft Internet Information Server, Windows, Windows 2000, Windows XP, Windows Vista, Microsoft Windows Sharepoint Services, Access, Word, Excel, Office, Outlook, Data Access Components, Internet Explorer, Internet Information Server, Windows Server 2003 und SQL Server sind entweder eingetragene Marken oder Marken der Microsoft Corporation in den USA und/oder anderen Ländern. Andere in diesem Dokument aufgeführte Produktund Firmennamen sind möglicherweise Marken der jeweiligen Eigentümer. Höhenstraße 16, D – 70736 Fellbach Inhaltsverzeichnis 3 Inhaltsverzeichnis Kapitel l 1 Zu diesem Handbuch 5 ................................................................................................................................... 7 1.1 Wichtige Hinweise Kapitel l 2 Installation 8 Kapitel l 3 Installation von WissIntra® 9 10 3.1 Installation................................................................................................................................... von WissIntra® auf dem Server ................................................................................................................................... 14 3.2 Konfigurationen nach der Installation ................................................................................................................................... 19 3.3 Die WissIntra® Lizenzdatei 3.4 Anpassung der Internet Explorer Einstellungen am ................................................................................................................................... 20 Client 24 3.5 Die WiStd ................................................................................................................................... Dateien 27 3.6 WissIntra®................................................................................................................................... auf einem Notebook installieren 28 3.7 WissIntra®................................................................................................................................... unter einer Windows-Terminal-Landschaft © 2015 k+k information services Version W3_2015_07_29_V02 © 2015 k+k information services Zu diesem Handbuch 1 Zu diesem Handbuch Herzlich Willkommen! Mit diesem Handbuch unterstützen wir Sie bei der Arbeit mit WissIntra®. Zahlreiche Hinweise und Tipps sollen Ihnen die Arbeit erleichtern und Sie schneller zum Ziel führen. Für weiterführende Fragen und Anregungen stehen wir Ihnen jederzeit zur Verfügung. Ihr WissIntra® Team WissIntra® Hotline: (von Montag bis Freitag von 09:00 - 12.00 Uhr und 13.00 - 17:00 Uhr) Für WissIntra® Kunden - mit Softw arepflegevertrag beziehungsw eise ohne Softw arepflegevertrag außerhalb Deutschland Tel.: +49 711 578813 -13 Für WissIntra® Kunden - ohne Softw arepflegevertrag aus Deutschland Tel.: +49 9001 000696 Kundenbetreuung: k+k information services GmbH Höhenstraße 16 D - 70736 Fellbach Fax: +49 711 578813 -77 E-Mail: [email protected] Internet: http://www.wissintra.de © 2015 k+k information services 5 6 WissIntra® Typografische Konventionen: Wir halten uns an die folgenden typografischen Konventionen: Pfade zu Modulen, Listen o.ä. sind grundsätzlich k urs iv ges etzt. Die einzelnen Bausteine sind durch voneinander getrennt. sind grau dargestellt REITER werden als Schaltfläche dargestellt Sicherheitstechnische und Warnhinweise sind folgendermaßen gekennzeichnet: Stichwort Hinweis für Benutzer Tipps sind folgendermaßen gekennzeichnet: Tipp: Hinweise sind folgendermaßen gekennzeichnet. Hinw eis: Eingabeaufforderungen sind durch k urs ive Dars tellung gekennzeichnet © 2015 k+k information services Zu diesem Handbuch 1.1 Wichtige Hinweise Lesehinweis Dieses Handbuch enthält wichtige Hinweise und ist eine wesentliche Hilfe für die sichere und erfolgreiche Bedienung der Software. Sie ist so aufzubewahren, dass der Benutzer jederzeit Zugriff hat. Das Handbuch muss vor Beginn der Arbeit mit WissIntra® zur Kenntnis genommen werden. Diese Dokumentation ist nur für die hiermit beschriebene Version der Software gültig und unterliegt nicht dem Änderungsdienst des Herstellers. In diesem Handbuch wird der Schwerpunkt auf die sichere Verwendung der Software gelegt. Für weitergehende Informationen, die für die unterschiedlichen Arbeiten mit den verschiedenen Modulen der WissIntra® Datenbank erforderlich sind, müssen die jeweiligen Handbücher zu den einzelnen Modulen beachtet werden. Bestimmungsgemäßer Gebrauch Dieses Handbuch ist eine wesentliche Hilfe für die sichere und erfolgreiche Installation und Kkonfiguration der Software. Mit diesem Handbuch wird nicht der Anspruch einer umfänglichen Beschreibung erhoben. Für Schäden, die durch Fehlbedienung, ungenügende Kenntnisnahme der mitgelieferten Unterlagen oder vernünftigerweise vorhersehbaren Fehlgebrauch oder sonstige ungeeignete Handlungen durch die Software entstehen, wird seitens des Herstellers nicht gehaftet. Urheberrechte Dieses Handbuch darf ohne ausdrückliche Genehmigung des Herstellers weder auszugsweise noch im Gesamten vervielfältigt oder verbreitet werden. Dies gilt auch für die Speicherung auf andere Medien. Außerhalb des vorgesehenen Zwecks darf dieses Dokument nicht verwendet werden. Die Weitergabe an Dritte ohne ausdrückliche Zustimmung des Herstellers ist nicht zulässig. Alle Rechte und Änderungen bleiben der k+k information services GmbH vorbehalten. Dies betrifft auch alle Übersetzungen dieses Dokuments. Zuwiderhandlungen verpflichten zum Schadenersatz. © 2015 k+k information services 7 8 2 WissIntra® Installation © 2015 k+k information services Installation von WissIntra® 3 Installation v on WissIntra® © 2015 k+k information services 9 10 3.1 WissIntra® Installation von WissIntra® auf dem Server Beachten Sie, dass Sie für die folgenden Handlungsschritte über Administrator-Rechte auf dem Server verfügen müssen. 1. Legen Sie die WissIntra® Installations-CD ein. 2. Wenn auf Ihrem System Autoplay für das CD/DVD-ROM Laufwerk aktiviert ist, erscheint der Begrüßungsbildschirm der WissIntra® Installation. Sollten Sie kein Autoplay aktiviert haben, gehen Sie auf die Installations-CD und starten Sie die Datei „WiSetup.exe“. Bestätigen Sie mit . Es erscheint die WissIntra® – Lizenzvereinbarung. © 2015 k+k information services Installation von WissIntra® 11 3. Lesen Sie sich die Lizenzvereinbarung durch. 4. Bitte beachten Sie die Lizenzbestimmung für die Installation von WissIntra®. Markieren Sie "Ich akzeptiere die Bedingungen der Lizenzvereinbarung", wenn Sie mit der Lizenzvereinbarung einverstanden sind und bestätigen Sie dies mit .. 5. Tragen Sie den Namen des Lizenznehmers und den Namen Ihrer Organisation ein und bestätigen dies mit © 2015 k+k information services . 12 WissIntra® 6. Geben Sie den SQL Server und den Datenbanknamen an. Bestätigen Sie dies mit 7. Durch einen Klick auf . starten Sie die Installation. Die Installation beginnt: © 2015 k+k information services Installation von WissIntra® 8. Den Fortschritt der Installation können Sie im darüber liegenden Fenster beobachten. Abschluss der Installationsroutine: 9. Der erfolgreiche Abschluss der WissIntra® Installation am Server wird Ihnen am Bildschirm angezeigt. Bestätigen Sie mit . 10.Die Installationsroutine hat bereits in der ODBC Einträge erstellt. Diese müssen jedoch noch konfiguriert werden. © 2015 k+k information services 13 14 3.2 WissIntra® Konfigurationen nach der Installation 1. Öffnen Sie über S tart E ins tellungen S ys tem s teuerung V erwaltung Datenquellen (O DB C ). Der Dialog zur Verwaltung der ODBC Schnittstelle erscheint: 2. Wählen Sie den Reiter System-DSN, markieren Sie den Eintrag "wissintra63“und drücken Sie auf . © 2015 k+k information services Installation von WissIntra® 15 3. Tragen Sie im Feld „Server“ Ihren SQL Server ein. Bestätigen Sie Ihre Eingaben über den Button . 4. Setzen Sie, falls nicht schon vorhanden, den Haken bei „Zum SQL Server verbinden…“. Geben Sie als Benutzername „userwi“ und als Kennwort „userwi“ ein. Bestätigen Sie Ihre Eingaben mit © 2015 k+k information services 16 WissIntra® . 5. Wählen Sie als Standarddatenbank "wissintra62" aus. Die übrigen Einstellungen werden nicht verändert. Mit übernehmen Sie die Eingaben. Hinw eis: Der Name der Datenbank, ist der den Sie bei der Installation von WissIntra® angegeben haben. Siehe Installation von WissIntra auf dem Server 10 Punkt 5. © 2015 k+k information services Installation von WissIntra® 6. Belassen Sie das Häkchen bei „Konvertierung für Zeichendaten ausführen“ und ändern Sie nichts an den übrigen Optionen. Beenden Sie mit 7. Jetzt können Sie über © 2015 k+k information services . prüfen, ob alle Einstellungen korrekt vorgenommen wurden. 17 18 WissIntra® 8. Wenn der Test erfolgreich war, bestätigen Sie mit . 9. Nachdem Sie den DSN Eintrag angepasst haben, öffnen Sie durch den Link auf dem Desktop mit der rechten Maustaste und navigieren zu E igens c haften. 10. Ändern Sie den Teil /URL=http://localhost/wissIntra62/WissIntra.asp=1. Anstatt von localhost müssen Sie den Namen Ihres IIS eintragen. In unserem Beispiel würde das Ziel der Verknüpfung wie folgt lauten "C:\Programme\WissIntra\WissIntra.exe" /URL=http://sv-test-w i1/wissIntra63/ WissIntra.asp=1 Die Konfiguration von WissIntra 6.3 ist abgeschlossen. © 2015 k+k information services Installation von WissIntra® 3.3 19 Die WissIntra® Lizenzdatei Nun müssen Sie die Lizenzdatei in das richtige Verzeichnis einfügen, damit WissIntra® gestartet werden kann. Hinw eis: Diese Lizenzdatei erhalten Sie per E-Mail von der WissIntra® Hotline unter [email protected]. 1. Fordern Sie per E-Mail eine Lizenzdatei an. Wir benötigen dazu den Namen Ihres IIS-Servers. 2. Kopieren Sie die erhaltene Lizenzdatei „Lizenz.inc“ nach \inetpub\wwwroot\wissintra\inc\ © 2015 k+k information services 20 3.4 WissIntra® Anpassung der Internet Explorer Einstellungen am Client 1. Wählen Sie im Internet Explorer im Menü E xtras Internetoptionen. 2. Wählen Sie den Reiter „Allgemein“. 3. Klicken Sie auf die Schaltfläche bei Browserverlauf. 4. Wählen Sie die Option „Bei jedem Zugriff auf die Seite“ aus. 5. Schließen Sie den Dialog durch einen Klick auf die Schaltfläche . Hinw eis: Wir empfehlen diese Einstellung, damit die Benutzer alle Änderungen im System sofort übermittelt bekommen und es nicht zu Caching-Problemen kommt Im nächsten Schritt müssen Sie die Adresse des IIS in die Liste der „vertrauenswürdigen Sites“ oder in das lokale Intranet in Ihrem Internet Explorer aufnehmen. Wenn Sie keine weiteren Seiten in den vertrauenswürdigen Sites eingetragen haben, empfehlen wir die Aufnahme in die Liste der vertrauenswürdigen Sites. © 2015 k+k information services Installation von WissIntra® 6. Wählen Sie im Internet Explorer E xtras Internetoptionen . 7. Wählen Sie den Reiter „Sicherheit“. 8. Wählen Sie „Vertrauenswürdige Sites“ aus. 9. Klicken Sie auf die Schaltfläche © 2015 k+k information services . 21 22 WissIntra® 10.Entfernen Sie den Haken. 11.Tragen Sie in dieses Feld die Adresse Ihres IIS-Servers ein. In diesem Beispiel ist das http://sv-testwi1/ 12.Klicken Sie auf die Schaltfläche 13.Beenden Sie den Dialog über , um Ihren Server zur Liste hinzuzufügen. . Sie müssen das Ausführen von nicht-sicheren ActiveX-Steuerelementen für diese Sicherheitsstufe aktivieren, damit die ActiveX-Komponenten benutzt werden können. 14.Klicken Sie in den Internetoptionen im Reiter Sicherheit auf die Schaltfläche ("Vertrauenswürdige Sites" ist noch markiert). © 2015 k+k information services Installation von WissIntra® 15.Setzen Sie den Radio-Button bei „Aktivieren“. 16.Schließen Sie den Dialog durch einen Klick auf die Schaltfläche 17.Führen Sie diesen Schritt auch für "Lokales Intranet" durch. © 2015 k+k information services . 23 24 3.5 WissIntra® Die WiStd Dateien Die WiStd Dateien sind ein Beitrag zur nachhaltigen Funktionalität von WissIntra®. Die WiStd.* wird eingefügt, um in Word wie auch Excel das Piktogramm - "grüne Diskette" in der Symbolleiste zu erhalten. Mit der Funktion der "grünen Diskette" können über Word und Excel Ergebnisdokumente erstellt werden und in WissIntra® gespeichert beziehungsweise zur Verfügung gestellt werden. Diese Ergebnisdokumente werden aus den Vorgabedokumenten erzeugt. Voreinstellungen Die Dateien mit den Makros der "grünen Disketten" müssen im Verzeichnis für den Autostart der jeweiligen Office Anwendung (in der Regel auf dem Client) liegen. Standard gemäß lauten die Pfade: C:\Programme\Microsoft Office\OFFICE"xx"\STARTUP\ W iStd.dot (Word) und C:\Programme\Microsoft Office\OFFICE"xx"\XLSTART\ W iStd.xla (Excel) Dies kann in jedem Netzwerk abweichend eingestellt sein. Im Zweifel wenden Sie sich an Ihren Systemadministrator. Hinw eis: "xx" kennzeichnet die jeweilig verwendete Microsoft Office Version. Die Dateien sind "STDKOPFfuss.doc" und "WiStd" benannt, wobei die früheren Word 1997-2003 Versionen die Endung ".dot" enthhalten und die Word 2007 Version die Endung ".dotm". Grüne Diskette in Word 1. Schließen Sie Word und alle Anwendungen, die auf Word zugreifen (beispielsweise Outlook). 2. Kopieren Sie die WiStd.dot für die Word Anwendung in das Verzeichnis für den Autostart. Beim nächsten Start sollte das Symbol für die "grüne Diskette" in Word als "Add-In" zur Verfügung stehen. Grüne Diskette in Excel 1. Schließen Sie Excel und alle Anwendungen, die auf Excel zugreifen. 2. Kopieren Sie die WiStd.xla in das Verzeichnis für den Autostart. 3. Kopieren Sie die Datei grüne Diskette.gif in das Verzeichnis ein. Diese können Sie an zwei Orten speichern. Entweder unter c:\windows eines jeden Clients oder, wenn in allen wissintra.ini Dateien aller Anwender unter [Optionen] > wiupdate= der gleiche Pfad eingetragen ist, in dem Verzeichnis für wiupdate. Beim nächsten Start sollte das Symbol für die "grüne Diskette" in Excel zu Verfügung stehen. Problembehebungen Problem 1: Falls Sie das Makro nicht finden können, obwohl die WiStd.* im Verzeichnis für den © 2015 k+k information services Installation von WissIntra® 25 Autostart liegt, gehen Sie, je nachdem in welcher Anwendung das Problem vorliegt, wie folgt vor: Lösung 1: 1. Navigieren Sie in der Anwendung, welche Problem behaftet ist, zu E xtras V orlagen und A dd-Ins . Es öffnet sich folgendes Fenster: 2. Setzen Sie den Haken vor WiStd.dot. Hinw eis: Wenn die WiStd.* nicht in der Liste der verfügbaren Elemente erscheint, liegt sie nicht im richtigen Verzeichnis. Problem 2: Durch das Setzen des Hakens ist das oben genannte Problem immer noch nicht behoben: Lösung 2: 1. Löschen Sie WiStd.* aus dem Verzeichnis für den Autostart. 2. Navigieren Sie in der Anwendung zu A ns ic ht Es öffnet sich folgendes Fenster: © 2015 k+k information services S ym b olleis ten A npas s en . 26 WissIntra® 3. Markieren Sie den Eintrag "WissIntra" und entfernen Sie diesen aus der Liste durch einen Klick auf die Schaltfläche . 4. Schließen Sie Excel, Word und alle Anwendungen, die darauf zugreifen. 5. Öffnen und schließen Sie Excel oder Word erneut - ohne in der Zwischenzeit etwas damit zu tun. 6. Gehen Sie die weiteren Schritte zu Erstellung der „grünen Diskette“ wie oben beschrieben nochmals durch. Hinw eis: Falls Sie das Problem in beiden Anwendungen - Word und Excel - festgestellt haben, so müssen Sie die oben beschriebenen Anweisungen auch in beiden Anwendungen durchführen. © 2015 k+k information services Installation von WissIntra® 3.6 27 WissIntra® auf einem Notebook installieren Die Installation von WissIntra® auf einem Notebook funktioniert fast gleich, wie in den Kapiteln oben für die Server- und die Client-Installation beschrieben. 1. Prüfen Sie, ob Sie über Administrator-Rechte auf Ihrem Notebook verfügen. 2. Installieren Sie den IIS auf Ihrem Notebook, wie im Kapitel „Installation des IIS am Server“. 3. Führen Sie die Installation des SQL Servers durch, wie im Kapitel "Installation SQL Server Advanced Express" beschrieben. 4. Starten Sie die Installation von WissIntra® wie im Kapitel „Installation von WissIntra auf dem Server 10 “ beschrieben. 5. Nach dem Abschluss der Installation ist keine Installation von WissIntra® am Client nötig. Sie müssen jedoch die Anpassungen am Internet Explorer wie im Kapitel „Anpassung der Internet Explorer Einstellungen am Client 20 “ beschrieben unbedingt vornehmen. 6. Sie können WissIntra® nun über die Verknüpfung auf Ihrem Desktop oder die Verknüpfung im WissIntra®-Arbeitsverzeichnis \wissIntra\prog\WissIntra starten. © 2015 k+k information services 28 3.7 WissIntra® WissIntra® unter einer Windows-Terminal-Landschaft Sie können WissIntra® auch in einer Windows-Terminal-Landschaft nutzen. Führen Sie dieselben Einstellungen wie bei einem „Browser Arbeitsplatz“ durch. Am Windows Terminal Server (WTS) selbst wird keine Installationsroutine gestartet. Stattdessen kopieren Sie die WissIntra®-Verknüpfung „WissIntra.lnk“ aus dem Ordner \wissintra\prog\ auf den Desktop aller Benutzer unter \Dokumente und Einstellungen\All Users\Desktop\. Nun rufen Sie WissIntra® einmalig mit Administrator Rechten auf, um die Datei „\windows\system32\wissintra.ocx“ im System zu registrieren. Jetzt können alle Benutzer WissIntra® ohne Administratorenrechte starten. Hinw eis: Die Einstellungen am Internet Explorer müssen wie in Kapitel „Einstellungen am Client“ gezeigt auch für alle Benutzer auf dem WTS vorgenommen werden. Dies kann beispielsweise über eine Gruppenrichtlinie erfolgen. © 2015 k+k information services