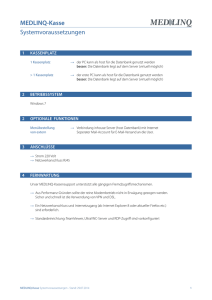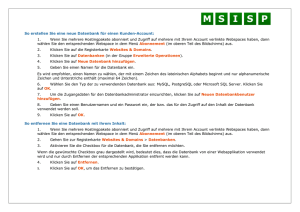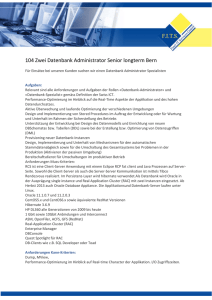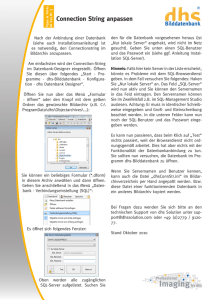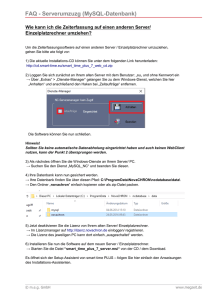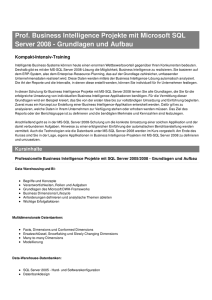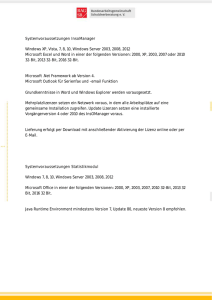Seite 1 von 4 MS-SQL Server verbinden 28.08.2014 file:///S
Werbung
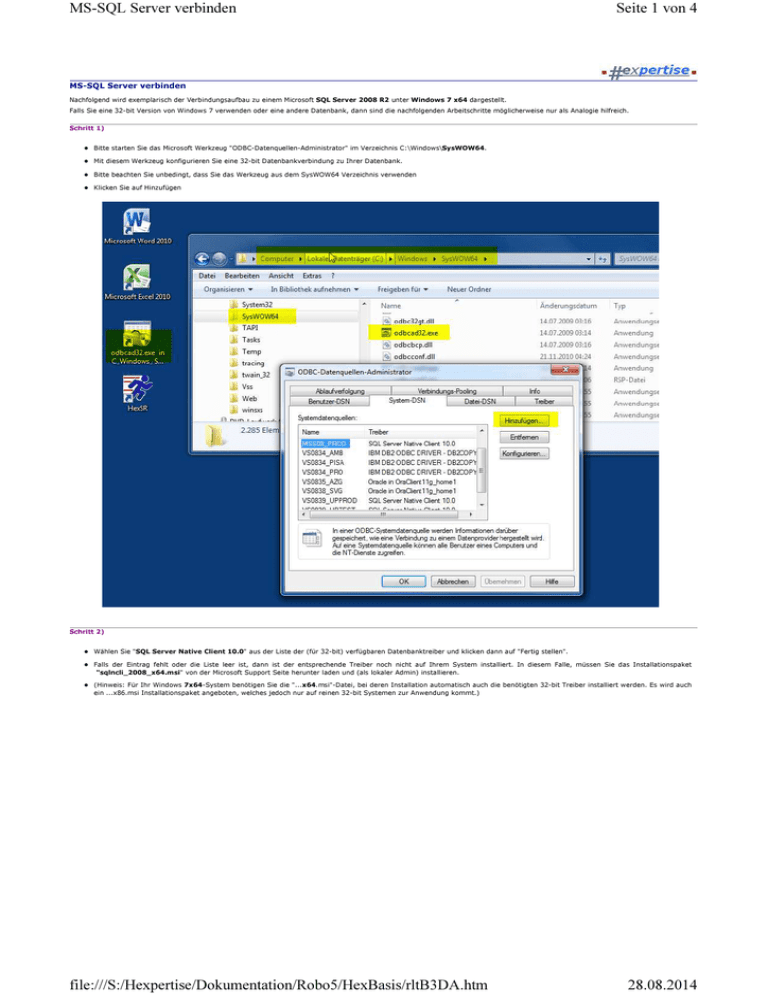
MS-SQL Server verbinden Seite 1 von 4 MS-SQL Server verbinden Nachfolgend wird exemplarisch der Verbindungsaufbau zu einem Microsoft SQL Server 2008 R2 unter Windows 7 x64 dargestellt. Falls Sie eine 32-bit Version von Windows 7 verwenden oder eine andere Datenbank, dann sind die nachfolgenden Arbeitschritte möglicherweise nur als Analogie hilfreich. Schritt 1) z Bitte starten Sie das Microsoft Werkzeug "ODBC-Datenquellen-Administrator" im Verzeichnis C:\Windows\SysWOW64. z Mit diesem Werkzeug konfigurieren Sie eine 32-bit Datenbankverbindung zu Ihrer Datenbank. z Bitte beachten Sie unbedingt, dass Sie das Werkzeug aus dem SysWOW64 Verzeichnis verwenden z Klicken Sie auf Hinzufügen Schritt 2) z Wählen Sie "SQL Server Native Client 10.0" aus der Liste der (für 32-bit) verfügbaren Datenbanktreiber und klicken dann auf "Fertig stellen". z Falls der Eintrag fehlt oder die Liste leer ist, dann ist der entsprechende Treiber noch nicht auf Ihrem System installiert. In diesem Falle, müssen Sie das Installationspaket "sqlncli_2008_x64.msi" von der Microsoft Support Seite herunter laden und (als lokaler Admin) installieren. z (Hinweis: Für Ihr Windows 7x64-System benötigen Sie die "...x64.msi"-Datei, bei deren Installation automatisch auch die benötigten 32-bit Treiber installiert werden. Es wird auch ein ...x86.msi Installationspaket angeboten, welches jedoch nur auf reinen 32-bit Systemen zur Anwendung kommt.) file:///S:/Hexpertise/Dokumentation/Robo5/HexBasis/rltB3DA.htm 28.08.2014 MS-SQL Server verbinden Seite 2 von 4 Schritt 3) z Geben Sie der neuen Datenquelle einen aussagefähigen Namen. Hier wird MSS08_TEST vorgeschlagen. z Falls Sie einen anderen Namen wählen, dann ist dieser Name später in der HEXSR.INI für das entsprechende Datenbankprofil im Eintrag DSN=... anzupassen. z Geben Sie den Server an mit dem Sie sich verbinden wollen (Computername, Maschinenname in der Domain oder IP). Hier im Beispiel: M55Win7 z Klicken Sie auf Weiter oder Fertig stellen. Schritt 4) z Falls der Datenbankserver für die Verwendung der "integrierten Windows-Authentifizierung" konfiguriert ist und Ihr Windows-Konto dort freigeschaltet (zugeordnet) wurde, dann können Sie sich mit der ersten Option bei der Datenbank ohne gesondertes Passwort authentifizieren. Über Ihre Windows-Gruppen-Zugehörigkeit (Active Directoy, LDAP) werden Ihre Zugriffsrechte auf die Datenbank gesteuert. Dieser "single sign on", "integrated login" oder "silent login" ist die komfortabelste Art der Datenbank-Anbindung (und Verwaltung von Benutzern). z Alternativ können Sie sich ggf. auch direkt mit einem Benutzernamen und Kennwort bei der Datenbank anmelden, sofern Sie beides vom DB-Administrator genannt bekommen haben, oder selbst SA (= SQL Adminstrator der Datenbank) sind. z Falls Sie den "Haken" in der Checkbox setzen, dann wird im nächsten Schritt direkt ein Verbindungsversuch zur Datenbank unternommen und Sie erhalten im Folgefenster weitere Auswahloptionen. z Falls Sie den "Haken" nicht setzen, dann wird kein Verbindungstest unternommen und Sie müssen weitere Optionen (wichtig: Name der Datenbankinstanz) nachfolgend manuell eintragen. file:///S:/Hexpertise/Dokumentation/Robo5/HexBasis/rltB3DA.htm 28.08.2014 MS-SQL Server verbinden Seite 3 von 4 Schritt 5) z Ändern Sie die Standarddatenbank auf den Namen (den Ihnen Ihr Datenbank-Admin vorgibt). Hier im Beispiel "DEV" und klicken dann auf Weiter. z Eine Auswahl erhalten Sie nur dann, wenn Sie im vorhergehenden Dialog den Haken gesetzt haben und eine Verbindungsaufnahme zum DBServer erfolgreich verlaufen ist. Schritt 6) z Ändern Sie ggf. die Sprache auf German und wählen Sie die Konvertierungs- und Ländereinstellungen. z Klicken Sie auf "Fertig stellen" und die Datenquelle "MSS08_TEST" wird angelegt, d.h. es werden die entsprechenden Einträge in der Windows-Registry erzeugt. Schritt 7) z Optional können Sie mit der gewählten Konfiguration bereits einen eigenen ersten Verbindungsversuch unternehmen. file:///S:/Hexpertise/Dokumentation/Robo5/HexBasis/rltB3DA.htm 28.08.2014 MS-SQL Server verbinden Seite 4 von 4 z Klicken Sie dazu auf "Datenquelle testen". Schritt 8) z Sie können nun mit Ihrer Hexpertise Applikation (hier: HexSR) die frisch konfigurierte ODBC-Datenquelle (hier: MSS08_Test") nutzen. z HexSR muß ggf. vorab noch für die Verwendung der neuen ODBC-Datenquelle bzw. Datenbankumgebung konfiguriert werden. z Die Konfigurationseinstellungen werden (vom Lokalen Admin, Installateur oder Software-Verteiler) vorab mit einem Texteditor in die zugehörige Programm-INI-Datei eingetragen. z Diese INI-Eintragungen steuern letztlich die Einstellung und Auswahlmöglichkeiten im LOGIN-Dialog der Anwendung und spezielle Verarbeitungsparameter im Betrieb. z Siehe dazu: INI-Einstellungen editieren 2014-07-01 Copyright © 2004-2014 - Hexpertise GmbH file:///S:/Hexpertise/Dokumentation/Robo5/HexBasis/rltB3DA.htm B301.HTM 28.08.2014