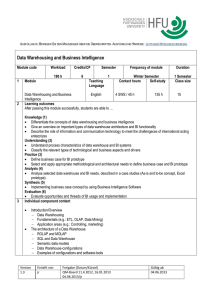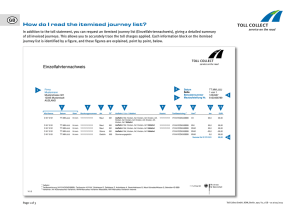TNC 320 - heidenhain
Werbung

User’s Manual HEIDENHAIN Conversational TNC 320 NC Software 340 551-04 340 554-04 English (en) 9/2009 Controls of the TNC Keys on visual display unit Key Program/file management, TNC functions Key Function Function Select or delete programs and files, external data transfer Split screen layout Define program call, select datum and point tables Toggle display between machining and programming modes Select MOD functions Soft keys for selecting functions on screen Display help text for NC error messages, call TNCguide Shift between soft-key rows Display all current error messages Machine operating modes Key Show pocket calculator Function Manual Operation Navigation keys Electronic Handwheel Key Function Move highlight Positioning with Manual Data Input Go directly to blocks, cycles and parameter functions Program Run, Single Block Potentiometer for feed rate and spindle speed Program Run, Full Sequence Feed rate Spindle speed 100 100 Programming modes Key Function 50 150 50 150 Programming and Editing 0 F % 0 S % Test Run Cycles, subprograms and program section repeats Key Function Define touch probe cycles Define and call cycles Enter and call labels for subprogramming and program section repeats Program stop in a program Coordinate axes and numbers: Entering and editing Tool functions Key Function Define tool data in the program Call tool data Programming path movements Key Function ... ... Select coordinate axes or enter them into the program Numbers Decimal point / Reverse algebraic sign Function Approach/depart contour Polar coordinate input / Incremental values FK free contour programming Q parameter programming/Q parameter status Straight line Save actual position or values from calculator Circle center/pole for polar coordinates Circle with center Circle with radius Circular arc with tangential connection Chamfering/Corner rounding Special functions / smarT.NC Key Key Function Show special functions Select the next tab in forms Up/down one dialog box or button Skip dialog questions, delete words Confirm entry and resume dialog Conclude block and exit entry Clear numerical entry or TNC error message Abort dialog, delete program section About this Manual About this Manual The symbols used in this manual are described below. This symbol indicates that important notes about the function described must be adhered to. This symbol indicates that there is one or more of the following risks when using the described function: Danger to workpiece Danger to fixtures Danger to tool Danger to machine Danger to operator This symbol indicates that the described function must be adapted by the machine tool builder. The function described may therefore vary depending on the machine. This symbol indicates that you can find detailed information about a function in another manual. Do you desire any changes, or have you found any errors? We are continuously striving to improve documentation for you. Please help us by sending your requests to the following e-mail address: [email protected]. HEIDENHAIN TNC 320 5 TNC Model, Software and Features TNC Model, Software and Features This manual describes functions and features provided by TNCs as of the following NC software numbers. TNC model NC software number TNC 320 340 551-04 TNC 320 Programming Station 340 554-04 The machine tool builder adapts the usable features of the TNC to his machine by setting machine parameters. Some of the functions described in this manual may therefore not be among the features provided by the TNC on your machine tool. TNC functions that may not be available on your machine include: Tool measurement with the TT Please contact your machine tool builder to become familiar with the features of your machine. Many machine manufacturers, as well as HEIDENHAIN, offer programming courses for the TNCs. We recommend these courses as an effective way of improving your programming skill and sharing information and ideas with other TNC users. User’s Manual for Cycle Programming: All of the cycle functions (touch probe cycles and fixed cycles) are described in a separate manual. Please contact HEIDENHAIN if you require a copy of this User’s Manual. ID: 679 220-xx 6 TNC Model, Software and Features Software options The TNC 320 features various software options that can be enabled by your machine tool builder. Each option is to be enabled separately and contains the following respective functions: Hardware options Additional axis for 4 axes and open-loop spindle Additional axis for 5 axes and open-loop spindle Software option 1 (option number #08) Cylinder surface interpolation (Cycles 27, 28 and 29) Feed rate in mm/min for rotary axes: M116 Tilting the machining plane (plane functions, Cycle 19 and 3-D ROT soft key in the Manual Operation mode) Circle in 3 axes with tilted working plane Feature content level (upgrade functions) Along with software options, significant further improvements of the TNC software are managed via the Feature Content Level (FCL) upgrade functions. Functions subject to the FCL are not available simply by updating the software on your TNC. All upgrade functions are available to you without surcharge when you receive a new machine. Upgrade functions are identified in the manual with FCL n, where n indicates the sequential number of the feature content level. You can purchase a code number in order to permanently enable the FCL functions. For more information, contact your machine tool builder or HEIDENHAIN. HEIDENHAIN TNC 320 7 TNC Model, Software and Features Intended place of operation The TNC complies with the limits for a Class A device in accordance with the specifications in EN 55022, and is intended for use primarily in industrially-zoned areas. Legal information This product uses open source software. Further information is available on the control under U U U 8 Programming and Editing operating mode MOD function LICENSE INFO soft key New Functions of Software 340 55x-04 New Functions of Software 340 55x-04 The PLANE function for flexible definition of a tilted working plane was introduced (see “The PLANE Function: Tilting the Working Plane (Software Option 1)” on page 325) The context-sensitive help system TNCguide was introduced (see “Calling the TNCguide” on page 126) The FUNCTION PARAX function for defining the behavior of the parallel axes U, V and W was introduced (see “Working with the Parallel Axes U, V and W” on page 317) The conversational languages Estonian, Korean, Latvian, Norwegian, Romanian, Slovak and Turkish were introduced (see “Parameter list” on page 440) Individual characters can now be deleted by using the backspace key (see “Coordinate axes and numbers: Entering and editing” on page 3) The PATTERN DEF function for defining point patterns was introduced (see User's Manual for Cycles) The SEL PATTERN function makes it possible to select point tables (see User's Manual for Cycles) With the CYCL CALL PAT function, cycles can now be run in connection with point tables (see User's Manual for Cycles) The DECLARE CONTOUR function can now also define the depth of the contour (see User's Manual for Cycles) New Cycle 241 for Single-Fluted Deep-Hole Drilling was introduced (see User’s Manual for Cycles) The new fixed cycles 251 to 257 were introduced for milling pockets, studs and slots (see User's Manual for Cycles) Touch probe cycle 416 (Datum on Circle Center) was expanded by parameter Q320 (safety clearance) (see User's Manual for Cycles) Touch probe cycles 412, 413, 421 and 422: Additional parameter Q365 (type of traverse) (see User's Manual for Cycles) Touch probe cycle 425 (Measure Slot) was expanded by parameters Q301 (Move to clearance height) and Q320 (setup clearance) (see User's Manual for Cycles) Touch probe cycles 408 to 419: The TNC now also writes to line 0 of the preset table when the display value is set (see User's Manual for Cycles) In the machine operating modes Program Run, Full Sequence and Program Run, Single Block, datum tables can now also be selected (STATUS M) The definition of feed rates in fixed cycles can now also include FU and FZ values (see User's Manual for Cycles) HEIDENHAIN TNC 320 9 Changed Functions of Software 340 55x-04 Changed Functions of Software 340 55x-04 In Cycle 22 you can now define a tool name also for the coarse roughing tool (see User's Manual Cycles) The additional status display has been revised. The following improvements have been introduced (see “Additional status displays” on page 65): A new overview page with the most important status displays were introduced The tolerance values set in Cycle 32 are displayed The pocket-, stud- and slot-milling cycles 210 to 214 were removed from the standard soft-key row (CYCL DEF > POCKETS/STUDS/SLOTS). For reasons of compatibility, the cycles will still be available, and can be selected via the GOTO key With Cycle 25 Contour Train, closed contours can now also be programmed Tool changes are now also possible during mid-program startup Language-dependent tables can now be output with FN16 F-Print The soft-key structure of the SPEC FCT function was changed and adapted to the iTNC 530 10 Table of Contents First Steps with the TNC 320 Introduction Programming: Fundamentals, File Management Programming: Programming Aids Programming: Tools Programming: Programming Contours Programming: Subprograms and Program Section Repeats Programming: Q Parameters Programming: Miscellaneous Functions Programming: Special Functions Programming: Multiple Axis Machining Manual Operation and Setup Positioning with Manual Data Input Test Run and Program Run MOD Functions Tables and Overviews HEIDENHAIN TNC 320 11 1 2 3 4 5 6 7 8 9 10 11 12 13 14 15 16 1 First Steps with the TNC 320 ..... 33 1.1 Overview ..... 34 1.2 Machine Switch-On ..... 35 Acknowledge the power interruption and move to the reference points ..... 35 1.3 Programming the First Part ..... 36 Select the correct operating mode ..... 36 The most important TNC keys ..... 36 Create a new program/file management ..... 37 Define a workpiece blank ..... 38 Program layout ..... 39 Program a simple contour ..... 40 Create a cycle program ..... 43 1.4 Graphically Testing the First Part (Advanced Graphic Features Software Option) ..... 46 Select the correct operating mode ..... 46 Select the tool table for the test run ..... 46 Choose the program you want to test ..... 47 Select the screen layout and the view ..... 47 Start the program test ..... 48 1.5 Tool Setup ..... 49 Select the correct operating mode ..... 49 Prepare and measure tools ..... 49 The tool table TOOL.T ..... 49 The pocket table TOOL_P.TCH ..... 50 1.6 Workpiece Setup ..... 51 Select the correct operating mode ..... 51 Clamp the workpiece ..... 51 Workpiece alignment with 3-D touch probe (software option: Touch probe function) ..... 52 Datum setting with 3-D touch probe (software option: Touch probe function) ..... 53 1.7 Running the First Program ..... 54 Select the correct operating mode ..... 54 Choose the program you want to run ..... 54 Start the program ..... 54 HEIDENHAIN TNC 320 13 2 Introduction ..... 55 2.1 The TNC 320 ..... 56 Programming: HEIDENHAIN conversational and ISO formats ..... 56 Compatibility ..... 56 2.2 Visual Display Unit and Keyboard ..... 57 Visual display unit ..... 57 Sets the screen layout ..... 58 Operating panel ..... 59 2.3 Operating Modes ..... 60 Manual Operation and Electronic Handwheel ..... 60 Positioning with Manual Data Input ..... 60 Programming and Editing ..... 61 Test Run ..... 61 Program Run, Full Sequence and Program Run, Single Block ..... 62 2.4 Status Displays ..... 63 “General” status display ..... 63 Additional status displays ..... 65 2.5 Accessories: HEIDENHAIN 3-D Touch Probes and Electronic Handwheels ..... 71 3-D touch probes (Touch Probe Function software option) ..... 71 HR electronic handwheels ..... 72 14 3 Programming: Fundamentals, File Management ..... 73 3.1 Fundamentals ..... 74 Position encoders and reference marks ..... 74 Reference system ..... 74 Reference system on milling machines ..... 75 Designation of the axes on milling machines ..... 75 Polar coordinates ..... 76 Absolute and incremental workpiece positions ..... 77 Setting the datum ..... 78 3.2 Creating and Writing Programs ..... 79 Organization of an NC program in HEIDENHAIN Conversational ..... 79 Define the blank: BLK FORM ..... 79 Creating a new part program ..... 80 Programming tool movements in conversational format ..... 82 Actual position capture ..... 84 Editing a program ..... 85 The TNC search function ..... 89 3.3 File Management: Fundamentals ..... 91 Files ..... 91 Data backup ..... 92 3.4 Working with the File Manager ..... 93 Directories ..... 93 Paths ..... 93 Overview: Functions of the file manager ..... 94 Calling the file manager ..... 95 Selecting drives, directories and files ..... 96 Creating a new directory ..... 98 Creating a new file ..... 98 Copying a single file ..... 99 Copying files into another directory ..... 100 Copying a directory ..... 100 Choosing one of the last files selected ..... 101 Deleting a file ..... 101 Deleting a directory ..... 102 Tagging files ..... 103 Renaming a file ..... 104 File sorting ..... 104 Additional functions ..... 105 Data transfer to or from an external data medium ..... 106 The TNC in a network ..... 108 USB devices on the TNC (FCL 2 function) ..... 109 HEIDENHAIN TNC 320 15 4 Programming: Programming Aids ..... 111 4.1 Screen Keyboard ..... 112 Enter the text with the screen keyboard ..... 112 4.2 Adding Comments ..... 113 Function ..... 113 Entering a comment in a separate block ..... 113 Functions for editing of the comment ..... 114 4.3 Structuring Programs ..... 115 Definition and applications ..... 115 Displaying the program structure window / Changing the active window ..... 115 Inserting a structuring block in the (left) program window ..... 115 Selecting blocks in the program structure window ..... 115 4.4 Integrated Pocket Calculator ..... 116 Operation ..... 116 4.5 Programming Graphics ..... 118 Generating / Not generating graphics during programming: ..... 118 Generating a graphic for an existing program ..... 118 Block number display ON/OFF ..... 119 Erasing the graphic ..... 119 Magnifying or reducing a detail ..... 119 4.6 Error Messages ..... 120 Display of errors ..... 120 Open the error window. ..... 120 Close the error window ..... 120 Detailed error messages ..... 121 INTERNAL INFO soft key ..... 121 Clearing errors ..... 122 Error log ..... 122 Keystroke log ..... 123 Informational texts ..... 124 Saving service files ..... 124 Calling the TNCguide help system ..... 124 4.7 Context-Sensitive Help System ..... 125 Application ..... 125 Working with the TNCguide ..... 126 Downloading current help files ..... 130 16 5 Programming: Tools ..... 131 5.1 Entering Tool-Related Data ..... 132 Feed rate F ..... 132 Spindle speed S ..... 133 5.2 Tool Data ..... 134 Requirements for tool compensation ..... 134 Tool numbers and tool names ..... 134 Tool length L ..... 134 Tool radius R ..... 134 Delta values for lengths and radii ..... 135 Entering tool data into the program ..... 135 Entering tool data in the table ..... 136 Pocket table for tool changer ..... 142 Calling tool data ..... 145 5.3 Tool Compensation ..... 146 Introduction ..... 146 Tool length compensation ..... 146 Tool radius compensation ..... 147 HEIDENHAIN TNC 320 17 6 Programming: Programming Contours ..... 151 6.1 Tool Movements ..... 152 Path functions ..... 152 FK free contour programming (Advanced programming features software option) ..... 152 Miscellaneous functions M ..... 152 Subprograms and program section repeats ..... 152 Programming with Q parameters ..... 153 6.2 Fundamentals of Path Functions ..... 154 Programming tool movements for workpiece machining ..... 154 6.3 Contour Approach and Departure ..... 158 Overview: Types of paths for contour approach and departure ..... 158 Important positions for approach and departure ..... 159 Approaching on a straight line with tangential connection: APPR LT ..... 161 Approaching on a straight line perpendicular to the first contour point: APPR LN ..... 161 Approaching on a circular path with tangential connection: APPR CT ..... 162 Approaching on a circular arc with tangential connection from a straight line to the contour: APPR LCT ..... 163 Departing on a straight line with tangential connection: DEP LT ..... 164 Departing on a straight line perpendicular to the last contour point: DEP LN ..... 164 Departure on a circular path with tangential connection: DEP CT ..... 165 Departing on a circular arc tangentially connecting the contour and a straight line: DEP LCT ..... 165 6.4 Path Contours—Cartesian Coordinates ..... 166 Overview of path functions ..... 166 Straight line L ..... 167 Inserting a chamfer between two straight lines ..... 168 Corner rounding RND ..... 169 Circle center CCI ..... 170 Circular path C around circle center CC ..... 171 Circular path CR with defined radius ..... 172 Circular path CT with tangential connection ..... 174 6.5 Path Contours—Polar Coordinates ..... 179 Overview ..... 179 Zero point for polar coordinates: pole CC ..... 180 Straight line LP ..... 180 Circular path CP around pole CC ..... 181 Circular path CTP with tangential connection ..... 182 Helical interpolation ..... 183 18 6.6 Path Contours – FK Free Contour Programming (Advanced Programming Features Software Option) ..... 187 Fundamentals ..... 187 Graphics during FK programming ..... 189 Initiating the FK dialog ..... 190 Pole for FK programming ..... 191 Free programming of straight lines ..... 191 Free programming of circular arcs ..... 192 Input possibilities ..... 193 Auxiliary points ..... 197 Relative data ..... 198 HEIDENHAIN TNC 320 19 7 Programming: Subprograms and Program Section Repeats ..... 205 7.1 Labeling Subprograms and Program Section Repeats ..... 206 Labels ..... 206 7.2 Subprograms ..... 207 Operating sequence ..... 207 Programming notes ..... 207 Programming a subprogram ..... 207 Calling a subprogram ..... 207 7.3 Program Section Repeats ..... 208 Label LBL ..... 208 Operating sequence ..... 208 Programming notes ..... 208 Programming a program section repeat ..... 208 Calling a program section repeat ..... 208 7.4 Separate Program as Subprogram ..... 209 Operating sequence ..... 209 Programming notes ..... 209 Calling any program as a subprogram ..... 210 7.5 Nesting ..... 211 Types of nesting ..... 211 Nesting depth ..... 211 Subprogram within a subprogram ..... 212 Repeating program section repeats ..... 213 Repeating a subprogram ..... 214 7.6 Programming Examples ..... 215 20 8 Programming: Q Parameters ..... 221 8.1 Principle and Overview ..... 222 Programming notes ..... 224 Calling Q-parameter functions ..... 225 8.2 Part Families—Q Parameters in Place of Numerical Values ..... 226 Function ..... 226 8.3 Describing Contours through Mathematical Operations ..... 227 Application ..... 227 Overview ..... 227 Programming fundamental operations ..... 228 8.4 Trigonometric Functions ..... 229 Definitions ..... 229 Programming trigonometric functions ..... 230 8.5 Circle Calculations ..... 231 Application ..... 231 8.6 If-Then Decisions with Q Parameters ..... 232 Application ..... 232 Unconditional jumps ..... 232 Programming If-Then decisions ..... 232 Abbreviations used: ..... 233 8.7 Checking and Changing Q Parameters ..... 234 Procedure ..... 234 8.8 Additional Functions ..... 235 Overview ..... 235 FN 14: ERROR: Displaying error messages ..... 236 FN 16: F-PRINT: Formatted output of text and Q parameter values ..... 241 FN 18: SYS-DATUM READ: Read system data ..... 245 FN 19: PLC: Transfer values to the PLC ..... 254 FN 20: WAIT FOR: NC and PLC synchronization ..... 255 FN29: PLC: Transferring values to the PLC ..... 256 FN37:EXPORT ..... 257 8.9 Accessing Tables with SQL Commands ..... 258 Introduction ..... 258 A Transaction ..... 259 Programming SQL commands ..... 261 Overview of the soft keys ..... 261 SQL BIND ..... 262 SQL SELECT ..... 263 SQL FETCH ..... 266 SQL UPDATE ..... 267 SQL INSERT ..... 267 SQL COMMIT ..... 268 SQL ROLLBACK ..... 268 HEIDENHAIN TNC 320 21 8.10 Entering Formulas Directly ..... 269 Entering formulas ..... 269 Rules for formulas ..... 271 Programming example ..... 272 8.11 String Parameters ..... 273 String processing functions ..... 273 Assigning string parameters ..... 274 Chain-linking string parameters ..... 275 Converting a numerical value to a string parameter ..... 276 Copying a substring from a string parameter ..... 277 Converting a string parameter to a numerical value ..... 278 Checking a string parameter ..... 279 Finding the length of a string parameter ..... 280 Comparing alphabetic priority ..... 281 8.12 Preassigned Q Parameters ..... 282 Values from the PLC: Q100 to Q107 ..... 282 Active tool radius: Q108 ..... 282 Tool axis: Q109 ..... 283 Spindle status: Q110 ..... 283 Coolant on/off: Q111 ..... 283 Overlap factor: Q112 ..... 283 Unit of measurement for dimensions in the program: Q113 ..... 284 Tool length: Q114 ..... 284 Coordinates after probing during program run ..... 284 Deviation between actual value and nominal value during automatic tool measurement with the TT 130 ..... 285 Tilting the working plane with mathematical angles: rotary axis coordinates calculated by the TNC ..... 285 Measurement results from touch probe cycles (see also User’s Manual for Touch Probe Cycles) ..... 286 8.13 Programming Examples ..... 288 22 9 Programming: Miscellaneous Functions ..... 295 9.1 Entering Miscellaneous Functions M and STOP ..... 296 Fundamentals ..... 296 9.2 Miscellaneous Functions for Program Run Control, Spindle and Coolant ..... 297 Overview ..... 297 9.3 Miscellaneous Functions for Coordinate Data ..... 298 Programming machine-referenced coordinates: M91/M92 ..... 298 Moving to positions in a non-tilted coordinate system with a tilted working plane: M130 ..... 300 9.4 Miscellaneous Functions for Contouring Behavior ..... 301 Machining small contour steps: M97 ..... 301 Machining open contours corners: M98 ..... 303 Feed rate factor for plunging movements: M103 ..... 304 Feed rate in millimeters per spindle revolution: M136 ..... 305 Feed rate for circular arcs: M109/M110/M111 ..... 305 Calculating the radius-compensated path in advance (LOOK AHEAD): M120 (Miscellaneous functions software option) ..... 306 Superimposing handwheel positioning during program run: M118 (Miscellaneous functions software option) ..... 308 Retraction from the contour in the tool-axis direction: M140 ..... 309 Suppressing touch probe monitoring: M141 ..... 310 Automatically retract tool from the contour at an NC stop: M148 ..... 311 HEIDENHAIN TNC 320 23 10 Programming: Special Functions ..... 313 10.1 Overview of Special Functions ..... 314 Main menu for SPEC FCT special functions ..... 314 Program defaults menu ..... 315 Functions for contour and point machining menu ..... 315 Menu of various conversational functions ..... 316 10.2 Working with the Parallel Axes U, V and W ..... 317 Overview ..... 317 FUNCTION PARAXCOMP DISPLAY ..... 318 FUNCTION PARAXCOMP MOVE ..... 319 FUNCTION PARAXCOMP OFF ..... 320 FUNCTION PARAXMODE ..... 321 FUNCTION PARAXMODE OFF ..... 322 24 11 Programming: Multiple Axis Machining ..... 323 11.1 Functions for Multiple Axis Machining ..... 324 11.2 The PLANE Function: Tilting the Working Plane (Software Option 1) ..... 325 Introduction ..... 325 Define the PLANE function ..... 327 Position display ..... 327 Reset the PLANE function ..... 328 Defining the machining plane with space angles: PLANE SPATIAL ..... 329 Defining the machining plane with projection angles: PROJECTED PLANE ..... 331 Defining the machining plane with Euler angles: EULER PLANE ..... 333 Defining the machining plane with two vectors: VECTOR PLANE ..... 335 Defining the machining plane via three points: POINTS PLANE ..... 337 Defining the machining plane with a single, incremental space angle: PLANE RELATIVE ..... 339 Tilting the working plane through axis angle: PLANE AXIAL (FCL 3 function) ..... 340 Specifying the positioning behavior of the PLANE function ..... 342 11.3 Miscellaneous Functions for Rotary Axes ..... 346 Feed rate in mm/min on rotary axes A, B, C: M116 (software option 1) ..... 346 Shorter-path traverse of rotary axes: M126 ..... 347 Reducing display of a rotary axis to a value less than 360°: M94 ..... 348 HEIDENHAIN TNC 320 25 12 Manual Operation and Setup ..... 349 12.1 Switch-On, Switch-Off ..... 350 Switch-on ..... 350 Switch-off ..... 352 12.2 Moving the Machine Axes ..... 353 Note ..... 353 To traverse with the machine axis direction buttons: ..... 353 Incremental jog positioning ..... 354 Traversing with the HR 410 electronic handwheel ..... 355 12.3 Spindle Speed S, Feed Rate F and Miscellaneous Functions M ..... 356 Function ..... 356 Entering values ..... 356 Changing the spindle speed and feed rate ..... 357 12.4 Datum Setting without a 3-D Touch Probe ..... 358 Note ..... 358 Preparation ..... 358 Workpiece presetting with axis keys ..... 359 Datum management with the preset table ..... 360 12.5 Using 3-D Touch Probes (Touch Probe Function Software Option) ..... 366 Overview ..... 366 Selecting probe cycles ..... 367 Writing the measured values from touch probe cycles in datum tables ..... 368 Writing the measured values from touch probe cycles in the preset table ..... 369 12.6 Calibrating 3-D Touch Probes (Touch Probe Function Software Option) ..... 370 Introduction ..... 370 Calibrating the effective length ..... 370 Calibrating the effective radius and compensating center misalignment ..... 371 Displaying calibration values ..... 372 12.7 Compensating Workpiece Misalignment with 3-D Touch Probe (Touch Probe Function Software Option) ..... 373 Introduction ..... 373 Measuring the basic rotation ..... 373 Saving the basic rotation in the preset table ..... 374 Displaying a basic rotation ..... 374 Canceling a basic rotation ..... 374 26 12.8 Datum Setting with 3-D Touch Probe (Touch Probe Function Software Option) ..... 375 Overview ..... 375 Datum setting in any axis ..... 375 Corner as datum ..... 376 Circle center as datum ..... 377 Measuring Workpieces with a 3-D Touch Probe ..... 378 Using the touch probe functions with mechanical probes or dial gauges ..... 381 12.9 Tilting the Working Plane (Software Option 1) ..... 382 Application, function ..... 382 Traversing the reference points in tilted axes ..... 384 Position display in a tilted system ..... 384 Limitations on working with the tilting function ..... 384 Activating manual tilting ..... 385 HEIDENHAIN TNC 320 27 13 Positioning with Manual Data Input ..... 387 13.1 Programming and Executing Simple Machining Operations ..... 388 Positioning with Manual Data Input (MDI) ..... 388 Protecting and erasing programs in $MDI ..... 391 28 14 Test Run and Program Run ..... 393 14.1 Graphics (Advanced Graphic Features Software Option) ..... 394 Application ..... 394 Overview of display modes ..... 395 Plan view ..... 395 Projection in 3 planes ..... 396 3-D view ..... 397 Magnifying details ..... 398 Repeating graphic simulation ..... 399 Measuring the machining time ..... 400 14.2 Show the Workpiece in the Working Space (Advanced Graphic Features Software Option) ..... 401 Application ..... 401 14.3 Functions for Program Display ..... 402 Overview ..... 402 14.4 Test Run ..... 403 Application ..... 403 14.5 Program Run ..... 405 Application ..... 405 Running a part program ..... 406 Interrupting machining ..... 407 Moving the machine axes during an interruption ..... 408 Resuming program run after an interruption ..... 409 Mid-program startup (block scan) ..... 410 Returning to the contour ..... 412 14.6 Automatic Program Start ..... 413 Application ..... 413 14.7 Optional Block Skip ..... 414 Application ..... 414 Insert the "/" character ..... 414 Erase the “/” character ..... 414 14.8 Optional Program-Run Interruption ..... 415 Application ..... 415 HEIDENHAIN TNC 320 29 15 MOD Functions ..... 417 15.1 Selecting MOD Functions ..... 418 Selecting the MOD functions ..... 418 Changing the settings ..... 418 Exiting the MOD functions ..... 418 Overview of MOD functions ..... 419 15.2 Software Numbers ..... 420 Function ..... 420 15.3 Entering Code Numbers ..... 421 Application ..... 421 15.4 Setting the Data Interfaces ..... 422 Serial interfaces on the TNC 320 ..... 422 Application ..... 422 Setting the RS-232 interface ..... 422 Setting the baud rate (baudRate) ..... 422 Set the protocol (protocol) ..... 422 Set the data bits (dataBits) ..... 423 Parity check (parity) ..... 423 Setting the stop bits (stopBits) ..... 423 Setting the handshake (flowControl) ..... 423 Settings for data transfer with the TNCserver PC software ..... 424 Setting the operating mode of the external device (fileSystem) ..... 424 Software for data transfer ..... 425 15.5 Ethernet Interface ..... 427 Introduction ..... 427 Connection possibilities ..... 427 Connecting the control to the network ..... 428 15.6 Position Display Types ..... 433 Application ..... 433 15.7 Unit of Measurement ..... 434 Application ..... 434 15.8 Displaying Operating Times ..... 435 Application ..... 435 30 16 Tables and Overviews ..... 437 16.1 Machine-Specific User Parameters ..... 438 Application ..... 438 16.2 Pin Layouts and Connecting Cables for the Data Interfaces ..... 446 RS-232-C/V.24 interface for HEIDENHAIN devices ..... 446 Non-HEIDENHAIN devices ..... 447 Ethernet interface RJ45 socket ..... 447 16.3 Technical Information ..... 448 16.4 Exchanging the Buffer Battery ..... 453 HEIDENHAIN TNC 320 31 32 First Steps with the TNC 320 - 1.1 Overview 1.1 Overview This chapter is intended to help TNC beginners quickly learn to handle the most important procedures. For more information on a respective topic, see the section referred to in the text. The following topics are included in this chapter Machine Switch-On Programming the First Part Graphically Testing the Program Setting Up Tools Workpiece Setup Running the First Program 34 First Steps with the TNC 320 1.2 Machine Switch-On 1.2 Machine Switch-On Acknowledge the power interruption and move to the reference points Switch-on and crossing the reference points can vary depending on the machine tool. Your machine manual provides more detailed information. U Switch on the power supply for control and machine. The TNC starts the operating system. This process may take several minutes. Then the TNC will display the message “Power interruption.” U Press the CE key: The TNC converts the PLC program U Switch on the control voltage: The TNC checks operation of the emergency stop circuit and goes into the reference run mode U Cross the reference points manually in the displayed sequence: For each axis press the machine START button. If you have absolute linear and angle encoders on your machine there is no need for a reference run. The TNC is now ready for operation in the Manual Operation mode. Further information on this topic Traversing the reference marks: See “Switch-on” on page 350 Operating modes: See “Programming and Editing” on page 61 HEIDENHAIN TNC 320 35 1.3 Programming the First Part 1.3 Programming the First Part Select the correct operating mode You can write programs only in the Programming and Editing mode: U Press the operating modes key: The TNC goes into the Programming and Editing mode Further information on this topic Operating modes: See “Programming and Editing” on page 61 The most important TNC keys Functions for conversational guidance Key Confirm entry and activate the next dialog prompt Ignore the dialog question End the dialog immediately Abort dialog, discard entries Soft keys on the screen with which you select functions appropriate to the active state Further information on this topic Writing and editing programs: See “Editing a program” on page 85 Overview of keys: See “Controls of the TNC” on page 2 36 First Steps with the TNC 320 1.3 Programming the First Part Create a new program/file management U Press the PGM MGT key: the TNC displays the file management. The file management of the TNC is arranged much like the file management on a PC with the Windows Explorer. The file management enables you to manipulate data on the TNC hard disk U Use the arrow keys to select the folder in which you want to open the new file U Enter a file name with the extension .H: The TNC then automatically opens a program and asks for the unit of measure for the new program U To select the unit of measure, press the MM or INCH soft key: The TNC automatically starts the workpiece blank definition (see “Define a workpiece blank” on page38) The TNC automatically generates the first and last blocks of the program. Afterwards you can no longer change these blocks. Further information on this topic File management: See “Working with the File Manager” on page 93 Creating a new program: See “Creating and Writing Programs” on page 79 HEIDENHAIN TNC 320 37 1.3 Programming the First Part Define a workpiece blank Immediately after you have created a new program, the TNC starts the dialog for entering the workpiece blank definition. Always define the workpiece blank as a cuboid by entering the MIN and MAX points, each with reference to the selected reference point. After you have created a new program, the TNC automatically initiates the workpiece blank definition and asks for the required data: U U U U U U U Working plane in graphic: XY?: Enter the active spindle axis. Z is saved as default setting. Accept with the ENT key Workpiece blank def.: Minimum X: Smallest X coordinate of the workpiece blank with respect to the reference point, e.g. 0. Confirm with the ENT key. Workpiece blank def.: Minimum Y: Smallest Y coordinate of the workpiece blank with respect to the reference point, e.g. 0. Confirm with the ENT key. Workpiece blank def.: Minimum Z: Smallest Z coordinate of the workpiece blank with respect to the reference point, e.g. -40. Confirm with the ENT key. Workpiece blank def.: Maximum X: Largest X coordinate of the workpiece blank with respect to the reference point, e.g. 100. Confirm with the ENT key. Workpiece blank def.: Maximum Y: Largest Y coordinate of the workpiece blank with respect to the reference point, e.g. 100. Confirm with the ENT key. Workpiece blank def.: Maximum Z: Largest Z coordinate of the workpiece blank with respect to the reference point, e.g. 0. Confirm with the ENT key. The TNC concludes the dialog. Example NC blocks 0 BEGIN PGM NEW MM 1 BLK FORM 0.1 Z X+0 Y+0 Z-40 Z MAX Y 100 X 0 -40 100 MIN 0 2 BLK FORM 0.2 X+100 Y+100 Z+0 3 END PGM NEW MM Further information on this topic Defining the workpiece blank: (see page 80) 38 First Steps with the TNC 320 NC programs should be arranged consistently in a similar manner. This makes it easier to find your place and reduces errors. Recommended program layout for simple, conventional contour machining 1 Call tool, define tool axis 2 Retract the tool 3 Pre-position the tool in the working plane near the contour starting point 4 In the tool axis, position the tool above the workpiece, or pre-position immediately to workpiece depth. If required, switch on the spindle/coolant 5 Move to the contour 6 Machine the contour 7 Leave the contour 8 Retract the tool, end the program Example: Layout of contour machining programs 0 BEGIN PGM BSPCONT MM 1 BLK FORM 0.1 Z X... Y... Z... 2 BLK FORM 0.2 X... Y... Z... 3 TOOL CALL 5 Z S5000 4 L Z+250 R0 FMAX 5 L X... Y... R0 FMAX 6 L Z+10 R0 F3000 M13 7 APPR ... RL F500 Further information on this topic: ... Contour programming: See “Tool Movements” on page 152 16 DEP ... X... Y... F3000 M9 17 L Z+250 R0 FMAX M2 18 END PGM BSPCONT MM Recommended program layout for simple cycle programs 1 Call tool, define tool axis 2 Retract the tool 3 Define the machining positions 4 Define the fixed cycle 5 Call the cycle, switch on the spindle/coolant 6 Retract the tool, end the program Example: Program layout for cycle programming 0 BEGIN PGM BSBCYC MM 1 BLK FORM 0.1 Z X... Y... Z... 2 BLK FORM 0.2 X... Y... Z... 3 TOOL CALL 5 Z S5000 Further information on this topic: 4 L Z+250 R0 FMAX Cycle programming: See User’s Manual for Cycles 5 PATTERN DEF POS1( X... Y... Z... ) ... 6 CYCL DEF... 7 CYCL CALL PAT FMAX M13 8 L Z+250 R0 FMAX M2 9 END PGM BSBCYC MM HEIDENHAIN TNC 320 39 1.3 Programming the First Part Program layout 40 U Call the tool: Enter the tool data. Confirm each of your entries with the ENT key. Do not forget the tool axis U Retract the tool: Press the orange axis key Z in order to get clear in the tool axis, and enter the value for the position to be approached, e.g. 250. Confirm with the ENT key U Confirm Radius comp.: RL/RR/no comp? by pressing the ENT key: Activate the radius compensation U Confirm Feed rate F=? with the ENT key: Move at rapid traverse (FMAX) U Confirm the Miscellaneous function M? with the END key: The TNC saves the entered positioning block U Preposition the tool in the working plane: Press the orange X axis key and enter the value for the position to be approached, e.g. -20 U Press the orange Y axis key and enter the value for the position to be approached, e.g. -20. Confirm with the ENT key U Confirm Radius comp.: RL/RR/no comp? by pressing the ENT key: Do not activate the radius compensation U Confirm Feed rate F=? with the ENT key: Move at rapid traverse (FMAX) U Confirm the Miscellaneous function M? with the END key: The TNC saves the entered positioning block U Move the tool to workpiece depth: Press the orange Y axis key and enter the value for the position to be approached, e.g. -5. Confirm with the ENT key U Confirm Radius comp.: RL/RR/no comp? by pressing the ENT key: Do not activate the radius compensation U Feed rate F=? Enter the positioning feed rate, e.g. 3000 mm/min and confirm with the ENT key U Miscellaneous function M? Switch on the spindle and coolant, e.g. M13. Confirm with the END key: The TNC saves the entered positioning block Y 10 3 95 2 1 5 10 The contour shown to the right is to be milled once to a depth of 5 mm. You have already defined the workpiece blank. After you have initiated a dialog through a function key, enter all the data requested by the TNC in the screen header. 4 20 5 20 1.3 Programming the First Part Program a simple contour X 9 First Steps with the TNC 320 Move to the contour: Press the APPR/DEP key: The TNC shows a soft-key row with approach and departure functions U Select the approach function APPR CT: Enter the coordinates of the contour starting point 1 in X and Y, e.g. 5/5. Confirm with the ENT key U Center angle? Enter the approach angle, e.g.90°, and confirm with the ENT key U Circle radius? Enter the approach radius, e.g. 8 mm, and confirm with the ENT key U Confirm the Radius comp.: RL/RR/no comp? with the RL soft key: Activate the radius compensation to the left of the programmed contour U Feed rate F=? Enter the machining feed rate, e.g. 700 mm/min, and confirm your entry with the END key U Machine the contour and move to contour point 2: You only need to enter the information that changes. In other words, enter only the Y coordinate 95 and save your entry with the END key U Move to contour point 3: Enter the X coordinate 95 and save your entry with the END key U Define the chamfer at contour point 3: Enter the chamfer width 10 mm and save with the END key U Move to contour point 4: Enter the Y coordinate 5 and save your entry with the END key U Define the chamfer at contour point 4: Enter the chamfer width 20 mm and save with the END key U Move to contour point 1: Enter the X coordinate 5 and save your entry with the END key HEIDENHAIN TNC 320 1.3 Programming the First Part U 41 1.3 Programming the First Part U Depart the contour U Select the departure function DEP CT U Center angle? Enter the departure angle, e.g. 90°, and confirm with the ENT key U Circle radius? Enter the departure radius, e.g. 8 mm, and confirm with the ENT key U Feed rate F=? Enter the positioning feed rate, e.g. 3000 mm/min and confirm with the ENT key U Miscellaneous function M? Switch off the coolant, e.g. M9, with the END key: The TNC saves the entered positioning block U Retract the tool: Press the orange axis key Z in order to get clear in the tool axis, and enter the value for the position to be approached, e.g. 250. Confirm with the ENT key U Confirm Radius comp.: RL/RR/no comp? by pressing the ENT key: Do not activate the radius compensation U Confirm Feed rate F=? with the ENT key: Move at rapid traverse (FMAX) U Miscellaneous function M? Enter M2 to end the program and confirm with the END key: The TNC saves the entered positioning block Further information on this topic Complete example with NC blocks: See “Example: Linear movements and chamfers with Cartesian coordinates” on page 175 Creating a new program: See “Creating and Writing Programs” on page 79 Approaching/departing contours: See “Contour Approach and Departure” on page 158 Programming contours: See “Overview of path functions” on page 166 Programmable feed rates: See “Possible feed rate input” on page 83 Tool radius compensation: See “Tool radius compensation” on page 147 Miscellaneous functions (M): See “Miscellaneous Functions for Program Run Control, Spindle and Coolant” on page 297 42 First Steps with the TNC 320 1.3 Programming the First Part Create a cycle program The holes (depth of 20 mm) shown in the figure at right are to be drilled with a standard drilling cycle. You have already defined the workpiece blank. U Call the tool: Enter the tool data. Confirm each of your entries with the ENT key. Do not forget the tool axis U Retract the tool: Press the orange axis key Z in order to get clear in the tool axis, and enter the value for the position to be approached, e.g. 250. Confirm with the ENT key U Confirm Radius comp.: RL/RR/no comp? by pressing the ENT key: Activate the radius compensation U Confirm Feed rate F=? with the ENT key: Move at rapid traverse (FMAX) U Confirm the Miscellaneous function M? with the END key: The TNC saves the entered positioning block U Call the cycle menu U Display the drilling cycles U Select the standard drilling cycle 200: The TNC starts the dialog for cycle definition. Enter all parameters requested by the TNC step by step and conclude each entry with the ENT key. In the screen to the right, the TNC also displays a graphic showing the respective cycle parameter HEIDENHAIN TNC 320 Y 100 90 10 10 20 80 90 100 X 43 1.3 Programming the First Part U Call the menu for special functions U Display the functions for point machining U Select the pattern definition U Select point entry: Enter the coordinates of the 4 points and confirm each with the ENT key. After entering the fourth point, save the block with the END key U Display the menu for defining the cycle call U Run the drilling cycle on the define pattern: U Confirm Feed rate F=? with the ENT key: Move at rapid traverse (FMAX) U Miscellaneous function M? Switch on the spindle and coolant, e.g. M13. Confirm with the END key: The TNC saves the entered positioning block U Retract the tool: Press the orange axis key Z in order to get clear in the tool axis, and enter the value for the position to be approached, e.g. 250. Confirm with the ENT key U Confirm Radius comp.: RL/RR/no comp? by pressing the ENT key: Do not activate the radius compensation U Confirm Feed rate F=? with the ENT key: Move at rapid traverse (FMAX) U Miscellaneous function M? Enter M2 to end the program and confirm with the END key: The TNC saves the entered positioning block Example NC blocks 0 BEGIN PGM C200 MM 1 BLK FORM 0.1 Z X+0 Y+0 Z-40 Definition of workpiece blank 2 BLK FORM 0.2 X+100 Y+100 Z+0 3 TOOL CALL 5 Z S4500 Tool call 4 L Z+250 R0 FMAX Retract the tool 5 PATTERN DEF POS1 (X+10 Y+10 POS2 (X+10 Y+90 POS3 (X+90 Y+90 POS4 (X+90 Y+10 Define machining positions 44 Z+0) Z+0) Z+0) Z+0) First Steps with the TNC 320 Q200=2 ;SETUP CLEARANCE Q201=-20 ;DEPTH Q206=250 ;FEED RATE FOR PLNGN Q202=5 ;PLUNGING DEPTH Q210=0 ;DWELL TIME AT TOP Q203=-10 ;SURFACE COORDINATE Q204=20 ;2ND SET-UP CLEARANCE Q211=0.2 ;DWELL TIME AT DEPTH 1.3 Programming the First Part 6 CYCL DEF 200 DRILLING Define the cycle 7 CYCL CALL PAT FMAX M13 Spindle and coolant on, call cycle 8 L Z+250 R0 FMAX M2 Retract in the tool axis, end program 9 END PGM C200 MM Further information on this topic Creating a new program: See “Creating and Writing Programs” on page 79 Cycle programming: See User’s Manual for Cycles HEIDENHAIN TNC 320 45 1.4 Graphically Testing the First Part (Advanced Graphic Features Software Option) 1.4 Graphically Testing the First Part (Advanced Graphic Features Software Option) Select the correct operating mode You can test programs only in the Test Run mode: U Press the operating modes key: The TNC goes into the Test Run mode Further information on this topic Operating modes of the TNC: See “Operating Modes” on page 60 Testing programs: See “Test Run” on page 403 Select the tool table for the test run You only need to execute this step if you have not activated a tool table in the Test Run mode. U Press the PGM MGT key: the TNC displays the file management U Press the SELECT TYPE soft key: The TNC shows a soft-key menu for selection of the file type to be displayed U Press the SHOW ALL soft key: The TNC shows all saved files in the right window U Move the highlight to the left onto the directories U Move the highlight to the TNC:\ directory U Move the highlight to the right onto the files U Move the highlight to the file TOOL.T (active tool table) and load with the ENT key: TOOL.T receives that status S and is therefore active for the Test Run U Press the END key: Leave the file manager Further information on this topic Tool management: See “Entering tool data in the table” on page 136 Testing programs: See “Test Run” on page 403 46 First Steps with the TNC 320 1.4 Graphically Testing the First Part (Advanced Graphic Features Software Option) Choose the program you want to test U Press the PGM MGT key: the TNC displays the file management U Press the LAST FILES soft key: The TNC opens a pop-up window with the most recently selected files U Use the arrow keys to select the program that you want to test. Load with the ENT key Further information on this topic Selecting a program: See “Working with the File Manager” on page 93 Select the screen layout and the view U Press the key for selecting the screen layout. The TNC shows all available alternatives in the soft-key row U Press the PROGRAM + GRAPHICS soft key: In the left half of the screen the TNC shows the program; in the right half it shows the workpiece blank U Select the desired view via soft key U Plan view U Projection in three planes U 3-D view Further information on this topic Graphic functions: See “Graphics (Advanced Graphic Features Software Option)” on page 394 Running a test run: See “Test Run” on page 403 HEIDENHAIN TNC 320 47 1.4 Graphically Testing the First Part (Advanced Graphic Features Software Option) Start the program test U Press the RESET + START soft key: The TNC simulates the active program up to a programmed break or to the program end U While the simulation is running you can use the soft keys to change views U Press the STOP soft key: The TNC interrupts the test run U Press the START soft key: The TNC resumes the test run after a break Further information on this topic Running a test run: See “Test Run” on page 403 Graphic functions: See “Graphics (Advanced Graphic Features Software Option)” on page 394 48 First Steps with the TNC 320 1.5 Tool Setup 1.5 Tool Setup Select the correct operating mode Tools are set up in the Manual Operation mode: U Press the operating modes key: The TNC goes into the Manual Operation mode Further information on this topic Operating modes of the TNC: See “Operating Modes” on page 60 Prepare and measure tools U U U Clamp the required tools in their chucks When measuring with an external tool presetter: Measure the tools, note down the length and radius, or transfer them directly to the machine through a transfer program When measuring on the machine: Place the tools into the tool changer (see page 50) The tool table TOOL.T In the tool table TOOL.T (permanently saved under TNC:\TABLE\), save the tool data such as length and radius, but also further tool-specific information that the TNC needs to conduct its functions. To enter tool data in the tool table TOOL.T, proceed as follows: U Display the tool table U Edit the tool table: Set the EDITING soft key to ON U With the upward or downward arrow keys you can select the tool number that you want to edit U With the rightward or leftward arrow keys you can select the tool data that you want to edit U To leave the tool table, press the END key Further information on this topic Operating modes of the TNC: See “Operating Modes” on page 60 Working with the tool table: See “Entering tool data in the table” on page 136 HEIDENHAIN TNC 320 49 1.5 Tool Setup The pocket table TOOL_P.TCH The function of the pocket table depends on the machine. Your machine manual provides more detailed information. In the pocket table TOOL_P.TCH (permanently saved under TNC:\TABLE\) you specify which tools your tool magazine contains. To enter data in the pocket table TOOL_P.TCH, proceed as follows: U Display the tool table U Display the pocket table U Edit the pocket table: Set the EDITING soft key to ON U With the upward or downward arrow keys you can select the pocket number that you want to edit U With the rightward or leftward arrow keys you can select the data that you want to edit U To leave the pocket table, press the END key Further information on this topic Operating modes of the TNC: See “Operating Modes” on page 60 Working with the pocket table: See “Pocket table for tool changer” on page 142 50 First Steps with the TNC 320 1.6 Workpiece Setup 1.6 Workpiece Setup Select the correct operating mode Workpieces are set up in the Manual Operation or Electronic Handwheel mode U Press the operating modes key: The TNC goes into the Manual Operation mode Further information on this topic Manual mode: See “Moving the Machine Axes” on page 353 Clamp the workpiece Mount the workpiece with a fixture on the machine table. If you have a 3-D touch probe on your machine, then you do not need to clamp the workpiece parallel to the axes. If you do not have a 3-D touch probe available, you have to align the workpiece so that it is fixed with its edges parallel to the machine axes. HEIDENHAIN TNC 320 51 1.6 Workpiece Setup Workpiece alignment with 3-D touch probe (software option: Touch probe function) U Insert the 3-D touch probe: In the Manual Data Input (MDI) operating mode, run a TOOL CALL block containing the tool axis, and then return to the Manual Operation mode (in MDI mode you can run an individual NC block independently of the others) U Select the probing functions: The TNC displays the available functions in the soft-key row U Measure the basic rotation: The TNC displays the basic rotation menu. To identify the basic rotation, probe two points on a straight surface of the workpiece U Use the axis-direction keys to pre-position the touch probe to a position near the first contact point U Select the probing direction via soft key U Press NC start: The touch probe moves in the defined direction until it contacts the workpiece and then automatically returns to its starting point U Use the axis-direction keys to pre-position the touch probe to a position near the second contact point U Press NC start: The touch probe moves in the defined direction until it contacts the workpiece and then automatically returns to its starting point U Then the TNC shows the measured basic rotation U Press SET BASIC ROTATION soft key to select the displayed value as the active rotation. Press the END soft key to exit the menu Further information on this topic MDI operating mode:See “Programming and Executing Simple Machining Operations” on page 388 Workpiece alignment: See “Compensating Workpiece Misalignment with 3-D Touch Probe (Touch Probe Function Software Option)” on page 373 52 First Steps with the TNC 320 1.6 Workpiece Setup Datum setting with 3-D touch probe (software option: Touch probe function) U Insert the 3-D touch probe: In the MDI mode, run a TOOL CALL block containing the tool axis and then return to the Manual Operation mode U Select the probing functions: The TNC displays the available functions in the soft-key row U Set the datum at a workpiece corner, for example. U Position the touch probe near the first touch point on the first workpiece edge. U Select the probing direction via soft key U Press NC start: The touch probe moves in the defined direction until it contacts the workpiece and then automatically returns to its starting point U Use the axis-direction keys to pre-position the touch probe to a position near the second touch point on the first workpiece edge. U Press NC start: The touch probe moves in the defined direction until it contacts the workpiece and then automatically returns to its starting point U Use the axis-direction keys to pre-position the touch probe to a position near the first touch point on the second workpiece edge. U Select the probing direction via soft key U Press NC start: The touch probe moves in the defined direction until it contacts the workpiece and then automatically returns to its starting point U Use the axis-direction keys to pre-position the touch probe to a position near the second touch point on the second workpiece edge. U Press NC start: The touch probe moves in the defined direction until it contacts the workpiece and then automatically returns to its starting point U Then the TNC shows the coordinates of the measured corner point U Set to 0: Press the SET DATUM soft key U Press the END soft key to close the menu. Further information on this topic Datum setting: See “Datum Setting with 3-D Touch Probe (Touch Probe Function Software Option)” on page 375 HEIDENHAIN TNC 320 53 1.7 Running the First Program 1.7 Running the First Program Select the correct operating mode You can run programs either in the Single Block or the Full Sequence mode: U Press the operating mode key: The TNC goes into the Program Run, Single Block mode and the TNC executes the program block by block. You have to confirm each block with the NC key U Press the operating mode key: The TNC goes into the Program Run, Full Sequence mode and the TNC executes the program after NC start up to a program break or to the end of the program Further information on this topic Operating modes of the TNC: See “Operating Modes” on page 60 Running programs: See “Program Run” on page 405 Choose the program you want to run U Press the PGM MGT key: the TNC displays the file management U Press the LAST FILES soft key: The TNC opens a popup window with the most recently selected files U If desired, use the arrow keys to select the program that you want to run. Load with the ENT key Further information on this topic File management: See “Working with the File Manager” on page 93 Start the program U Press the NC start button: The TNC executes the active program Further information on this topic Running programs: See “Program Run” on page 405 54 First Steps with the TNC 320 Introduction 2.1 The TNC 320 2.1 The TNC 320 HEIDENHAIN TNC controls are workshop-oriented contouring controls that enable you to program conventional machining operations right at the machine in an easy-to-use conversational programming language. They are designed for milling and drilling machine tools, as well as machining centers, with up to five axes. You can also change the angular position of the spindle under program control. Keyboard and screen layout are clearly arranged in such a way that the functions are fast and easy to use. Programming: HEIDENHAIN conversational and ISO formats The HEIDENHAIN conversational programming format is an especially easy method of writing programs. Interactive graphics illustrate the individual machining steps for programming the contour. If a production drawing is not dimensioned for NC, the HEIDENHAIN FK free contour programming performs the necessary calculations automatically. Workpiece machining can be graphically simulated either during or before actual machining. It is also possible to program the TNCs in ISO format or DNC mode. You can also enter and test one program while the control is running another. Compatibility The scope of functions of the TNC 320 does not correspond to that of the TNC 4xx and iTNC 530 series of controls. Therefore, machining programs created on HEIDENHAIN contouring controls (starting from the TNC 150 B) may not always run on the TNC 320. If NC blocks contain invalid elements, the TNC will mark them as ERROR blocks when the file is opened. Please also note the detailed description of the differences between the iTNC 530 and the TNC 320 (see “Comparison: Functions of the TNC 320 and the iTNC 530” on page 463). 56 Introduction Visual display unit The TNC is delivered with a 15-inch TFT color flat-panel display (see figure at top right). 1 Header 2 When the TNC is on, the selected operating modes are shown in the screen header: the machining mode at the left and the programming mode at right. The currently active mode is displayed in the larger box, where the dialog prompts and TNC messages also appear (unless the TNC is showing only graphics). Soft keys 3 4 5 6 7 8 9 In the footer the TNC indicates additional functions in a soft-key row. You can select these functions by pressing the keys immediately below them. The lines immediately above the soft-key row indicate the number of soft-key rows that can be called with the black arrow keys to the right and left. The active soft-key row is indicated by brightened bar. Soft-key selection keys Shift between soft-key rows Sets the screen layout Shift key for switchover between machining and programming modes Soft-key selection keys for machine tool builders Switches soft-key rows for machine tool builders USB connection HEIDENHAIN TNC 320 8 1 91 5 7 2 6 1 31 4 4 57 2.2 Visual Display Unit and Keyboard 2.2 Visual Display Unit and Keyboard 2.2 Visual Display Unit and Keyboard Sets the screen layout You select the screen layout yourself: In the PROGRAMMING AND EDITING mode of operation, for example, you can have the TNC show program blocks in the left window while the right window displays programming graphics. You could also display the program structure in the right window instead, or display only program blocks in one large window. The available screen windows depend on the selected operating mode. To change the screen layout: Press the SPLIT SCREEN key: The soft-key row shows the available layout options (see "Operating Modes", page 60). Select the desired screen layout. 58 Introduction 2.2 Visual Display Unit and Keyboard Operating panel The TNC 320 is delivered with an integrated keyboard. The figure at right shows the controls and displays of the keyboard: 1 2 3 4 5 6 7 File management Calculator MOD function HELP function Programming modes Machine operating modes Initiation of programming dialog Arrow keys and GOTO jump command Numerical input and axis selection Navigation keys The functions of the individual keys are described on the inside front cover. 1 4 1 Machine panel buttons, e.g. NC START or NC STOP, are described in the manual for your machine tool. 6 3 2 1 7 HEIDENHAIN TNC 320 5 59 2.3 Operating Modes 2.3 Operating Modes Manual Operation and Electronic Handwheel The Manual Operation mode is required for setting up the machine tool. In this mode of operation, you can position the machine axes manually or by increments, set the datums, and tilt the working plane. The Electronic Handwheel mode of operation allows you to move the machine axes manually with the HR electronic handwheel. Soft keys for selecting the screen layout (select as described previously) Window Soft key Positions Left: positions, right: status display Positioning with Manual Data Input This mode of operation is used for programming simple traversing movements, such as for face milling or pre-positioning. Soft keys for selecting the screen layout Window Soft key Program Left: program blocks, right: status display 60 Introduction 2.3 Operating Modes Programming and Editing In this mode of operation you can write your part programs. The FK free programming feature, the various cycles and the Q parameter functions help you with programming and add necessary information. If desired, you can have the programming graphics show the programmed paths of traverse. Soft keys for selecting the screen layout Window Soft key Program Left: program, right: program structure Left: program blocks, right: graphics Test Run In the Test Run mode of operation, the TNC checks programs and program sections for errors, such as geometrical incompatibilities, missing or incorrect data within the program or violations of the work space. This simulation is supported graphically in different display modes (Advanced Graphic Features software option). Soft keys for selecting the screen layout: see "Program Run, Full Sequence and Program Run, Single Block", page 62. HEIDENHAIN TNC 320 61 2.3 Operating Modes Program Run, Full Sequence and Program Run, Single Block In the Program Run, Full Sequence mode of operation the TNC executes a part program continuously to its end or to a manual or programmed stop. You can resume program run after an interruption. In the Program Run, Single Block mode of operation you execute each block separately by pressing the machine START button. Soft keys for selecting the screen layout Window Soft key Program Left: program, right: program structure Left: program, right: status Left: program, right: graphics (Advanced Graphic Features software option) Graphics (Advanced Graphic Features software option) Soft keys for selecting the screen layout for pallet tables (Pallet Management software option) Window Soft key Pallet table Left: program blocks, right: pallet table Left: pallet table, right: status 62 Introduction 2.4 Status Displays 2.4 Status Displays “General” status display The status display in the lower part of the screen informs you of the current state of the machine tool. It is displayed automatically in the following modes of operation: Program Run, Single Block and Program Run, Full Sequence, except if the screen layout is set to display graphics only, and Positioning with Manual Data Input (MDI). In the Manual mode and Electronic Handwheel mode the status display appears in the large window. HEIDENHAIN TNC 320 63 2.4 Status Displays Information in the status display Symbol Meaning ACTL. Actual or nominal coordinates of the current position XYZ Machine axes; the TNC displays auxiliary axes in lower-case letters. The sequence and quantity of displayed axes is determined by the machine tool builder. Refer to your machine manual for more information. FSM The displayed feed rate in inches corresponds to one tenth of the effective value. Spindle speed S, feed rate F and active M functions. Program run started. Axis is locked Axis can be moved with the handwheel Axes are moving under a basic rotation Axes are moving in a tilted working plane No active program. Program run started. Program run stopped. Program run is being aborted. 64 Introduction 2.4 Status Displays Additional status displays The additional status displays contain detailed information on the program run. They can be called in all operating modes except for the Programming and Editing mode of operation. To switch on the additional status display: Call the soft-key row for screen layout. Screen layout with additional status display: In the right half of the screen, the TNC shows the Overview status form. To select an additional status display: Shift the soft-key rows until the STATUS soft keys appear. Either select the additional status display, e.g. positions and coordinates, or use the soft keys to select the desired view. With the soft keys or switch-over soft keys, you can choose directly between the available status displays. Please note that some of the status information described below is not available unless the associated software option is enabled on your TNC. HEIDENHAIN TNC 320 65 2.4 Status Displays Overview After switch-on, the TNC displays the Overview status form, provided that you have selected the PROGRAM+STATUS screen layout (or POSITION + STATUS). The overview form contains a summary of the most important status information, which you can also find on the various detail forms. Soft key Meaning Position display Tool information Active M functions Active coordinate transformations Active subprogram Active program section repeat Program called with PGM CALL Current machining time Name of the active main program General program information (PGM tab) Soft key Meaning No direct selection possible Name of the active main program Circle center CC (pole) Dwell time counter Machining time when the program was completely simulated in the Test Run operating mode Current machining time in percent Current time Active programs 66 Introduction 2.4 Status Displays Program section repeat/Subprograms (LBL tab) Soft key Meaning No direct selection possible Active program section repeats with block number, label number, and number of programmed repeats/repeats yet to be run Active subprogram numbers with block number in which the subprogram was called and the label number that was called Information on standard cycles (CYC tab) Soft key Meaning No direct selection possible Active machining cycle Active values of Cycle 32 Tolerance HEIDENHAIN TNC 320 67 2.4 Status Displays Active miscellaneous functions M (M tab) Soft key Meaning No direct selection possible List of the active M functions with fixed meaning List of the active M functions that are adapted by your machine manufacturer 68 Introduction 2.4 Status Displays Positions and coordinates (POS tab) Soft key Meaning Type of position display, e.g. actual position Tilt angle of the working plane Angle of a basic rotation Information on tools (TOOL tab) Soft key Meaning T: Tool number and name RT: Number and name of a replacement tool Tool axis Tool lengths and radii Oversizes (delta values) from the tool table (TAB) and the TOOL CALL (PGM) Tool life, maximum tool life (TIME 1) and maximum tool life for TOOL CALL (TIME 2) Display of the active tool and the (next) replacement tool HEIDENHAIN TNC 320 69 2.4 Status Displays Tool measurement (TT tab) The TNC only displays the TT tab if the function is active on your machine. Soft key Meaning No direct selection possible Number of the tool to be measured Display whether the tool radius or the tool length is being measured MIN and MAX values of the individual cutting edges and the result of measuring the rotating tool (DYN = dynamic measurement) Cutting edge number with the corresponding measured value. If the measured value is followed by an asterisk, the allowable tolerance in the tool table was exceeded Coordinate transformations (TRANS tab) Soft key Meaning Name of the active datum table Active datum number (#), comment from the active line of the active datum number (DOC) from Cycle 7 Active datum shift (Cycle 7); The TNC displays an active datum shift in up to 8 axes Mirrored axes (Cycle 8) Active basic rotation Active rotation angle (Cycle 10) Active scaling factor/factors (Cycles 11 / 26); The TNC displays an active scaling factor in up to 6 axes Scaling datum For further information, refer to the User's Manual for Cycles, "Coordinate Transformation Cycles." 70 Introduction 2.5 Accessories: HEIDENHAIN 3-D Touch Probes and Electronic Handwheels 2.5 Accessories: HEIDENHAIN 3-D Touch Probes and Electronic Handwheels 3-D touch probes (Touch Probe Function software option) With the various HEIDENHAIN 3-D touch probe systems you can: Automatically align workpieces Quickly and precisely set datums Measure the workpiece during program run Measure and inspect tools All of the touch probe functions are described in the User’s Manual for Cycle Programming. Please contact HEIDENHAIN if you require a copy of this User’s Manual. ID: 679 220-xx. TS 220, TS 640 and TS 440 touch trigger probes These touch probes are particularly effective for automatic workpiece alignment, datum setting and workpiece measurement. The TS 220 transmits the triggering signals to the TNC via cable and is a cost-effective alternative for applications where digitizing is not frequently required. The TS 640 (see figure) and the smaller TS 440 feature infrared transmission of the triggering signal to the TNC. This makes them highly convenient for use on machines with automatic tool changers. Principle of operation: HEIDENHAIN triggering touch probes feature a wear resisting optical switch that generates an electrical signal as soon as the stylus is deflected. This signal is transmitted to the control, which stores the current position of the stylus as an actual value. HEIDENHAIN TNC 320 71 2.5 Accessories: HEIDENHAIN 3-D Touch Probes and Electronic Handwheels TT 140 tool touch probe for tool measurement The TT 140 is a triggering 3-D touch probe for tool measurement and inspection. Your TNC provides three cycles for this touch probe with which you can measure the tool length and radius automatically either with the spindle rotating or stopped. The TT 140 features a particularly rugged design and a high degree of protection, which make it insensitive to coolants and swarf. The triggering signal is generated by a wear-resistant and highly reliable optical switch. HR electronic handwheels Electronic handwheels facilitate moving the axis slides precisely by hand. A wide range of traverses per handwheel revolution is available. Apart from the HR 130 and HR 150 integral handwheels, HEIDENHAIN also offers the HR 410 portable handwheel. 72 Introduction Programming: Fundamentals, File Management 3.1 Fundamentals 3.1 Fundamentals Position encoders and reference marks Z The machine axes are equipped with position encoders that register the positions of the machine table or tool. Linear axes are usually equipped with linear encoders, rotary tables and tilting axes with angle encoders. Y X When a machine axis moves, the corresponding position encoder generates an electrical signal. The TNC evaluates this signal and calculates the precise actual position of the machine axis. If there is a power interruption, the calculated position will no longer correspond to the actual position of the machine slide. To recover this association, incremental position encoders are provided with reference marks. The scales of the position encoders contain one or more reference marks that transmit a signal to the TNC when they are crossed over. From that signal the TNC can re-establish the assignment of displayed positions to machine positions. For linear encoders with distance-coded reference marks the machine axes need to move by no more than 20 mm, for angle encoders by no more than 20°. With absolute encoders, an absolute position value is transmitted to the control immediately upon switch-on. In this way the assignment of the actual position to the machine slide position is re-established directly after switch-on. XMP X (Z,Y) Reference system A reference system is required to define positions in a plane or in space. The position data are always referenced to a predetermined point and are described through coordinates. The Cartesian coordinate system (a rectangular coordinate system) is based on the three coordinate axes X, Y and Z. The axes are mutually perpendicular and intersect at one point called the datum. A coordinate identifies the distance from the datum in one of these directions. A position in a plane is thus described through two coordinates, and a position in space through three coordinates. Coordinates that are referenced to the datum are referred to as absolute coordinates. Relative coordinates are referenced to any other known position (reference point) you define within the coordinate system. Relative coordinate values are also referred to as incremental coordinate values. Z Y X 74 Programming: Fundamentals, File Management 3.1 Fundamentals Reference system on milling machines When using a milling machine, you orient tool movements to the Cartesian coordinate system. The illustration at right shows how the Cartesian coordinate system describes the machine axes. The figure illustrates the right-hand rule for remembering the three axis directions: the middle finger points in the positive direction of the tool axis from the workpiece toward the tool (the Z axis), the thumb points in the positive X direction, and the index finger in the positive Y direction. +Z +Y The TNC 320 can control up to 5 axes optionally. The axes U, V and W are secondary linear axes parallel to the main axes X, Y and Z, respectively. Rotary axes are designated as A, B and C. The illustration at lower right shows the assignment of secondary axes and rotary axes to the main axes. +X +Z +X +Y Designation of the axes on milling machines The X, Y and Z axes on your milling machine are also referred to as tool axis, principal axis (1st axis) and minor axis (2nd axis). The assignment of the tool axis is decisive for the assignment of the principal and minor axes. Tool axis Principal axis Minor axis X Y Z Y Z X Z X Y Z Y W+ C+ B+ V+ X A+ U+ HEIDENHAIN TNC 320 75 3.1 Fundamentals Polar coordinates If the production drawing is dimensioned in Cartesian coordinates, you also write the part program using Cartesian coordinates. For parts containing circular arcs or angles it is often simpler to give the dimensions in polar coordinates. Y While the Cartesian coordinates X, Y and Z are three-dimensional and can describe points in space, polar coordinates are two-dimensional and describe points in a plane. Polar coordinates have their datum at a circle center (CC), or pole. A position in a plane can be clearly defined by the: Polar Radius, the distance from the circle center CC to the position, and the Polar Angle, the value of the angle between the reference axis and the line that connects the circle center CC with the position. PR PA2 PA3 PR PR 10 PA1 CC 0° X 30 Setting the pole and the angle reference axis The pole is set by entering two Cartesian coordinates in one of the three planes. These coordinates also set the reference axis for the polar angle PA. Coordinates of the pole (plane) Reference axis of the angle X/Y +X Y/Z +Y Z/X +Z Y Z Z X Z Y Y X X 76 Programming: Fundamentals, File Management 3.1 Fundamentals Absolute and incremental workpiece positions Absolute workpiece positions Absolute coordinates are position coordinates that are referenced to the datum of the coordinate system (origin). Each position on the workpiece is uniquely defined by its absolute coordinates. Example 1: Holes dimensioned in absolute coordinates Hole 1 X = 10 mm Y = 10 mm Hole 2 X = 30 mm Y = 20 mm Hole 3 X = 50 mm Y = 30 mm Y 3 30 2 20 1 10 Incremental workpiece positions Incremental coordinates are referenced to the last programmed nominal position of the tool, which serves as the relative (imaginary) datum. When you write a part program in incremental coordinates, you thus program the tool to move by the distance between the previous and the subsequent nominal positions. Incremental coordinates are therefore also referred to as chain dimensions. 10 30 Y To program a position in incremental coordinates, enter the function “I” before the axis. 6 Example 2: Holes dimensioned in incremental coordinates 4 Hole 6, with respect to 5 X = 20 mm Y = 10 mm 10 10 X = 10 mm Y = 10 mm Hole 5, with respect to 4 X = 20 mm Y = 10 mm 5 10 Absolute coordinates of hole 4 X 50 10 X 20 20 Absolute and incremental polar coordinates Absolute polar coordinates always refer to the pole and the reference axis. Incremental coordinates always refer to the last programmed nominal position of the tool. Y +IPR PR PR 10 PA CC 30 HEIDENHAIN TNC 320 PR +IPA +IPA 0° X 77 A production drawing identifies a certain form element of the workpiece, usually a corner, as the absolute datum. When setting the datum, you first align the workpiece along the machine axes, and then move the tool in each axis to a defined position relative to the workpiece. Set the display of the TNC either to zero or to a known position value for each position. This establishes the reference system for the workpiece, which will be used for the TNC display and your part program. Z MAX Y If the production drawing is dimensioned in relative coordinates, simply use the coordinate transformation cycles (see User’s Manual for Cycles, Cycles for Coordinate Transformation). X If the production drawing is not dimensioned for NC, set the datum at a position or corner on the workpiece which is suitable for deducing the dimensions of the remaining workpiece positions. MIN The fastest, easiest and most accurate way of setting the datum is by using a 3-D touch probe from HEIDENHAIN. See “Setting the Datum with a 3-D Touch Probe” in the Touch Probe Cycles User’s Manual. Y 7 750 6 5 320 150 0 3 4 -150 0 Example The workpiece drawing shows holes (1 to 4) whose dimensions are shown with respect to an absolute datum with the coordinates X=0 Y=0. Holes 5 to 7 are dimensioned with respect to a relative datum with the absolute coordinates X=450, Y=750. With the DATUM SHIFT cycle you can temporarily set the datum to the position X=450, Y=750, to be able to program holes 5 to 7 without further calculations. 300±0,1 3.1 Fundamentals Setting the datum 1 325 450 2 900 X 950 78 Programming: Fundamentals, File Management 3.2 Creating and Writing Programs 3.2 Creating and Writing Programs Organization of an NC program in HEIDENHAIN Conversational A part program consists of a series of program blocks. The figure at right illustrates the elements of a block. The TNC numbers the blocks in ascending sequence. The first block of a program is identified by BEGIN PGM, the program name and the active unit of measure. Block 10 L X+10 Y+5 R0 F100 M3 The subsequent blocks contain information on: The workpiece blank Tool calls Approaching a safe position Feed rates and spindle speeds, as well as Path contours, cycles and other functions Path function Words Block number The last block of a program is identified by END PGM the program name and the active unit of measure. After each tool call, HEIDENHAIN recommends always traversing to a safe position, from which the TNC can position the tool for machining without causing a collision! Define the blank: BLK FORM Immediately after initiating a new program, you define a cuboid workpiece blank. If you wish to define the blank at a later stage, press the SPEC FCT key, the PROGRAM DEFAULTS soft key, and then the BLK FORM soft key. This definition is needed for the TNC’s graphic simulation feature. The sides of the workpiece blank lie parallel to the X, Y and Z axes and can be up to 100 000 mm long. The blank form is defined by two of its corner points: MIN point: the smallest X, Y and Z coordinates of the blank form, entered as absolute values MAX point: the largest X, Y and Z coordinates of the blank form, entered as absolute or incremental values You only need to define the blank form if you wish to run a graphic test for the program! HEIDENHAIN TNC 320 79 3.2 Creating and Writing Programs Creating a new part program You always enter a part program in the Programming and Editing mode of operation. An example of program initiation: Select the Programming and Editing operating mode. Press the PGM MGT key to call the file manager. Select the directory in which you wish to store the new program: FILE NAME = ALT.H Enter the new program name and confirm your entry with the ENT key. To select the unit of measure, press the MM or INCH soft key. The TNC switches the screen layout and initiates the dialog for defining the BLK FORM (workpiece blank). WORKING PLANE IN GRAPHIC: XY Enter spindle axis, e.g. Z WORKPIECE BLANK DEF.: MINIMUM Enter in sequence the X, Y and Z coordinates of the MIN point and confirm each of your entries with the ENT key. WORKPIECE BLANK DEF.: MAXIMUM Enter in sequence the X, Y and Z coordinates of the MAX point and confirm each of your entries with the ENT key. 80 Programming: Fundamentals, File Management 3.2 Creating and Writing Programs Example: Display the BLK form in the NC program 0 BEGIN PGM NEW MM Program begin, name, unit of measure 1 BLK FORM 0.1 Z X+0 Y+0 Z-40 Spindle axis, MIN point coordinates 2 BLK FORM 0.2 X+100 Y+100 Z+0 MAX point coordinates 3 END PGM NEW MM Program end, name, unit of measure The TNC generates the block numbers as well as the BEGIN and END block automatically. If you do not wish to define a blank form, cancel the dialog at Working plane in graphic: XY by pressing the DEL key. The TNC can display the graphics only if the shortest side is at least 50 µm long and the longest side is no longer than 99 999.999 mm. HEIDENHAIN TNC 320 81 3.2 Creating and Writing Programs Programming tool movements in conversational format To program a block, initiate the dialog by pressing a function key. In the screen headline, the TNC then asks you for all the information necessary to program the desired function. Example of a positioning block Start block. COORDINATES? 10 20 Enter the target coordinate for the X axis. Enter the target coordinate for the Y axis, and go to the next question with ENT RADIUS COMP.: RL/RR/NO COMP. ? Enter “No radius compensation” and go to the next question with ENT FEED RATE F=? / F MAX = ENT 100 Enter a feed rate of 100 mm/min for this path contour; go to the next question with ENT. MISCELLANEOUS FUNCTION M? Enter the miscellaneous function M3 “spindle ON.” Pressing the ENT key terminates this dialog. 3 The program-block window displays the following line: 3 L X+10 Y+5 R0 F100 M3 82 Programming: Fundamentals, File Management 3.2 Creating and Writing Programs Possible feed rate input Functions for setting the feed rate Soft key Rapid traverse, non-modal Exception: If defined before an APPR block, FMAX is also in effect for moving to an auxiliary point (see “Important positions for approach and departure” on page 159) Traverse feed rate automatically calculated in TOOL CALL Move at the programmed feed rate (unit of measure is mm/min or 1/10 inch/min). With rotary axes, the TNC interprets the feed rate in degrees/min, regardless of whether the program is written in mm or inch Define the feed per revolution (units in mm/rev or inch/rev). Caution: In inch-programs, FU cannot be combined with M136 Define the tooth feed (units in mm/tooth or inch/tooth). The number of teeth must be defined in the tool table in the CUT. column. Functions for conversational guidance Key Ignore the dialog question End the dialog immediately Abort the dialog and erase the block HEIDENHAIN TNC 320 83 3.2 Creating and Writing Programs Actual position capture The TNC enables you to transfer the current tool position into the program, for example during Positioning-block programming Cycle programming To transfer the correct position values, proceed as follows: U Place the input box at the position in the block where you want to insert a position value. U Select the actual-position-capture function. In the soft-key row the TNC displays the axes whose positions can be transferred. U Select the axis. The TNC writes the current position of the selected axis into the active input box. In the working plane the TNC always captures the coordinates of the tool center, even though tool radius compensation is active. In the tool axis the TNC always captures the coordinates of the tool tip and thus always takes the active tool length compensation into account. The TNC keeps the soft-key row for axis selection active until you deactivate it by pressing the actual-position-capture key again. This behavior remains in effect even if you save the current block and open a new one with a path function key. If you select a block element in which you must choose an input alternative via soft key (e.g. for radius compensation), then the TNC also closes the soft-key row for axis selection. The actual-position-capture function is not allowed if the tilted working plane function is active. 84 Programming: Fundamentals, File Management 3.2 Creating and Writing Programs Editing a program You cannot edit a program while it is being run by the TNC in a machine operating mode. While you are creating or editing a part program, you can select any desired line in the program or individual words in a block with the arrow keys or the soft keys: Function Soft key/Keys Go to previous page Go to next page Go to beginning of program Go to end of program Change the position of the current block on the screen: Press this soft key to display additional program blocks that are programmed before the current block. Change the position of the current block on the screen: Press this soft key to display additional program blocks that are programmed after the current block. Move from one block to the next Select individual words in a block To select a certain block, press the GOTO key, enter the desired block number, and confirm with the ENT key. Or: Enter any number and press the N LINES soft key to jump up or down the entered number of lines. HEIDENHAIN TNC 320 85 3.2 Creating and Writing Programs Function Soft key/Key Set the selected word to zero Erase an incorrect number Clear a (non-blinking) error message Delete the selected word Delete the selected block Erase cycles and program sections Insert the block that you last edited or deleted. Inserting blocks at any desired location U Select the block after which you want to insert a new block and initiate the dialog. Editing and inserting words U Select a word in a block and overwrite it with the new one. The plain-language dialog is available while the word is highlighted. U To accept the change, press the END key. If you want to insert a word, press the horizontal arrow key repeatedly until the desired dialog appears. You can then enter the desired value. 86 Programming: Fundamentals, File Management 3.2 Creating and Writing Programs Looking for the same words in different blocks To use this function, set the AUTO DRAW soft key to OFF. To select a word in a block, press the arrow keys repeatedly until the highlight is on the desired word. Select a block with the arrow keys. The word that is highlighted in the new block is the same as the one you selected previously. If you have started a search in a very long program, the TNC shows a progress display window. You then have the option of canceling the search via soft key. Finding any text U To select the search function, press the FIND soft key. The TNC displays the Find text: dialog prompt. U Enter the text that you wish to find. U To find the text, press the EXECUTE soft key. HEIDENHAIN TNC 320 87 3.2 Creating and Writing Programs Marking, copying, deleting and inserting program sections The TNC provides certain functions for copying program sections within an NC program or into another NC program—see the table below. To copy a program section, proceed as follows: U U U U U U Select the soft-key row containing the marking functions. Select the first (last) block of the section you wish to copy. To mark the first (last) block, press the SELECT BLOCK soft key. The TNC then highlights the first character of the block and the CANCEL SELECTION soft key appears. Move the highlight to the last (first) block of the program section you wish to copy or delete. The TNC shows the marked blocks in a different color. You can end the marking function at any time by pressing the CANCEL SELECTION soft key. To copy the selected program section, press the COPY BLOCK soft key. To delete the selected section, press the DELETE BLOCK soft key. The TNC stores the selected block. Using the arrow keys, select the block after which you wish to insert the copied (deleted) program section. To insert the section into another program, select the corresponding program using the file manager and then mark the block after which you wish to insert the copied block. U U To insert the block, press the INSERT BLOCK soft key. To end the marking function, press the CANCEL SELECTION soft key. Function Soft key Switch marking function on Switch marking function off Delete marked block Insert block that is stored in the buffer memory Copy marked block 88 Programming: Fundamentals, File Management 3.2 Creating and Writing Programs The TNC search function With the search function of the TNC, you can search for any text within a program and replace it by a new text, if required. Searching for texts U If required, select the block containing the word you wish to find. U Select the search function. The TNC superimposes the search window and displays the available search functions in the soft-key row (see table of search functions). +40 U Enter the text to be searched for. Please note that the search is case-sensitive. U Start the search process: The TNC moves to the next block containing the text you are searching for. U Repeat the search process: The TNC moves to the next block containing the text you are searching for. U End the search function. HEIDENHAIN TNC 320 89 3.2 Creating and Writing Programs Find/Replace any text The find/replace function is not possible if a program is protected the program is currently being run by the TNC. When using the REPLACE ALL function, ensure that you do not accidentally replace text that you do not want to change. Once replaced, such text cannot be restored. U If required, select the block containing the word you wish to find. U Select the Search function: The TNC superimposes the search window and displays the available search functions in the soft-key row. 90 U Enter the text to be searched for. Please note that the search is case-sensitive. Then confirm with the ENT key. U Enter the text to be inserted. Please note that the entry is case-sensitive. U Start the search process: The TNC moves to the next occurrence of the text you are searching for. U To replace the text and then move to the next occurrence of the text, press the REPLACE soft key. To replace all text occurrences, press the REPLACE ALL soft key. To skip the text and move to its next occurrence press the FIND soft key. U End the search function. Programming: Fundamentals, File Management 3.3 File Management: Fundamentals 3.3 File Management: Fundamentals Files Files in the TNC Type Programs In HEIDENHAIN format In DIN/ISO format .H .I Tables for Tools Tool changers Pallets Datums Points Presets Touch probes Backup files .T .TCH .P .D .PNT .PR .TP .BAK Texts as ASCII files Log files Help files .A .TXT .CHM When you write a part program on the TNC, you must first enter a file name. The TNC saves the program to the hard disk as a file with the same name. The TNC can also save texts and tables as files. The TNC provides a special file management window in which you can easily find and manage your files. Here you can call, copy, rename and erase files. With the TNC you can manage and save files up to a total size of 300 MB. Depending on the setting, the TNC generates a backup file (*.bak) after editing and saving of NC programs. This can reduce the memory space available to you. HEIDENHAIN TNC 320 91 3.3 File Management: Fundamentals File names When you store programs, tables and texts as files, the TNC adds an extension to the file name, separated by a point. This extension indicates the file type. PROG20 .H File name File type File names should not exceed 25 characters, otherwise the TNC cannot display the entire file name. The following characters are not permitted in file names: ! “ ’ ( ) * + / ; < = > ? [ ] ^ ` { | } ~ Enter the file name using the screen keyboard (see “Screen Keyboard” on page 112). The space (HEX 20) and delete (HEX 7F) characters are not permitted in file names, either. The maximum limit for the path and file name together is 256 characters (see “Paths” on page 93). Data backup We recommend saving newly written programs and files on a PC at regular intervals. The TNCremoNT data transmission freeware from HEIDENHAIN is a simple and convenient method for backing up data stored on the TNC. You additionally need a data medium on which all machine-specific data, such as the PLC program, machine parameters, etc., are stored. Ask your machine manufacturer for assistance, if necessary. Take the time occasionally to delete any unneeded files so that the TNC always has enough memory space for system files (such as the tool table). 92 Programming: Fundamentals, File Management 3.4 Working with the File Manager 3.4 Working with the File Manager Directories To ensure that you can easily find your files, we recommend that you organize your hard disk into directories. You can divide a directory into further directories, which are called subdirectories. With the –/+ key or ENT you can show or hide the subdirectories. Paths A path indicates the drive and all directories and subdirectories under which a file is saved. The individual names are separated by a backslash “\”. The path, including all drive characters, directories and the file name, cannot exceed 256 characters! Example The directory AUFTR1 was created on the TNC:\ drive. Then, in the AUFTR1 directory, the directory NCPROG was created and the part program PROG1.H was copied into it. The part program now has the following path: TNC:\ AUFTR1 TNC:\AUFTR1\NCPROG\PROG1.H NCPROG The chart at right illustrates an example of a directory display with different paths. WZTAB A35K941 ZYLM TESTPROG HUBER KAR25T HEIDENHAIN TNC 320 93 3.4 Working with the File Manager Overview: Functions of the file manager Function Soft key Page Copy a file Page 99 Display a specific file type Page 96 Create new file Page 98 Display the last 10 files that were selected Page 101 Delete a file or directory Page 101 Tag a file Page 103 Rename a file Page 104 Protect a file against editing and erasure Page 105 Cancel file protection Page 105 Manage network drives Page 108 Select the editor Page 105 Sort files by properties Page 104 Copy a directory Page 100 Delete directory with all its subdirectories Display all the directories of a particular drive Rename directory Create a new directory 94 Programming: Fundamentals, File Management 3.4 Working with the File Manager Calling the file manager Press the PGM MGT key: The TNC displays the file management window (see figure for default setting. If the TNC displays a different screen layout, press the WINDOW soft key.) The narrow window on the left shows the available drives and directories. Drives designate devices with which data are stored or transferred. One drive is the hard disk of the TNC. Other drives are the interfaces (RS232, Ethernet), which can be used, for example, for connecting a personal computer. A directory is always identified by a folder symbol to the left and the directory name to the right. Subdirectories are shown to the right of and below their parent directories. A triangle in front of the folder symbol indicates that there are further subdirectories, which can be shown with the –/+ or ENT keys. The wide window on the right shows you all files that are stored in the selected directory. Each file is shown with additional information, illustrated in the table below. Display Meaning File name Name with max. 25 characters Type File type of Bytes File size in bytes Status File properties: E Program is selected in the Programming mode of operation. S Program is selected in the Test Run mode of operation. M Program is selected in a Program Run mode of operation. File is protected against erasing and editing File is protected against erasing and edition, because it is being run Date Date that the file was last edited Time Time that the file was last edited HEIDENHAIN TNC 320 95 3.4 Working with the File Manager Selecting drives, directories and files Call the file manager Use the arrow keys or the soft keys to move the highlight to the desired position on the screen: Moves the highlight from the left to the right window, and vice versa. Moves the highlight up and down within a window. Moves the highlight one page up or down within a window. Step 1: Select drive Move the highlight to the desired drive in the left window: To select a drive, press the SELECT soft key, or press the ENT key. Step 2: Select a directory Move the highlight to the desired directory in the left-hand window— the right-hand window automatically shows all files stored in the highlighted directory. 96 Programming: Fundamentals, File Management 3.4 Working with the File Manager Step 3: Select a file Press the SELECT TYPE soft key Press the soft key for the desired file type, or Press the SHOW ALL soft key to display all files, or Move the highlight to the desired file in the right window Press the SELECT soft key, or Press the ENT key The TNC opens the selected file in the operating mode from which you called the file manager. HEIDENHAIN TNC 320 97 3.4 Working with the File Manager Creating a new directory Move the highlight in the left window to the directory in which you want to create a subdirectory. NEW Enter the new file name, and confirm with ENT. CREATE \NEW DIRECTORY? Press the YES soft key to confirm, or Abort with the NO soft key. Creating a new file Select the directory in which you wish to create the new file. NEW Enter the new file name with the file extension, and confirm with ENT. Open the dialog box for creating a new file. NEW 98 Enter the new file name with the file extension, and confirm with ENT. Programming: Fundamentals, File Management 3.4 Working with the File Manager Copying a single file U Move the highlight to the file you wish to copy. U Press the COPY soft key to select the copy function. The TNC opens a pop-up window U Enter the name of the destination file and confirm your entry with the ENT key or OK soft key: the TNC copies the file to the active directory or to the selected destination directory. The original file is retained, or: HEIDENHAIN TNC 320 99 3.4 Working with the File Manager Copying files into another directory U U Select a screen layout with two equally sized windows. To display directories in both windows, press the PATH soft key. In the right window U Move the highlight to the directory into which you wish to copy the files, and display the files in this directory with the ENT key. In the left window U Select the directory with the files that you wish to copy and press ENT to display the files in this directory. U Call the file tagging functions U Move the highlight to the file you want to copy and tag it. You can tag several files in this way, if desired U Copy the tagged files into the target directory Additional marking functions: see "Tagging files", page 103. If you have tagged files in both the left and right windows, the TNC copies from the directory in which the highlight is located. Copying a directory U U U Move the highlight in the right window onto the directory you want to copy. Press the COPY soft key: the TNC opens the window for selecting the target directory. Select the target directory and confirm with ENT or the OK soft key. The TNC copies the selected directory and all its subdirectories to the selected target directory. 100 Programming: Fundamentals, File Management 3.4 Working with the File Manager Choosing one of the last files selected Call the file manager Display the last 10 files selected: Press the LAST FILES soft key. Use the arrow keys to move the highlight to the file you wish to select: Moves the highlight up and down within a window. To select the file, press the OK soft key, or Press the ENT key Deleting a file Once you delete files they cannot be undeleted! U Move the highlight to the file you want to delete. U To select the erasing function, press the DELETE soft key. The TNC inquires whether you really intend to delete the file. U To confirm, press the OK soft key, or U To cancel deletion, press the CANCEL soft key HEIDENHAIN TNC 320 101 3.4 Working with the File Manager Deleting a directory Once you delete directories they cannot be undeleted! U Move the highlight to the directory you want to delete. U To select the erasing function, press the DELETE soft key. The TNC inquires whether you really intend to delete the directory and all its subdirectories and files 102 U To confirm, press the OK soft key, or U To cancel deletion, press the CANCEL soft key Programming: Fundamentals, File Management 3.4 Working with the File Manager Tagging files Tagging functions Soft key Tag a single file Tag all files in the directory Untag a single file Untag all files Copy all tagged files Some functions, such as copying or erasing files, can not only be used for individual files, but also for several files at once. To tag several files, proceed as follows: Move the highlight to the first file. To display the tagging functions, press the TAG soft key. Tag a file by pressing the TAG FILE soft key. Move the highlight to the next file you wish to tag: Only works via soft keys. Do not use the arrow keys! To tag further files, press the TAG FILES soft key, etc. To copy the tagged files, press the COPY TAG soft key, or Delete the tagged files by pressing END to end the tagging function, and then the DELETE soft key to delete the tagged files. HEIDENHAIN TNC 320 103 3.4 Working with the File Manager Renaming a file U Move the highlight to the file you wish to rename. U Select the renaming function. U Enter the new file name; the file type cannot be changed. U To rename: Press the OK soft key or the ENT key File sorting U Select the folder in which you wish to sort the files U Select the SORT soft key U 104 Select the soft key with the corresponding display criterion Programming: Fundamentals, File Management 3.4 Working with the File Manager Additional functions Protecting a file / Canceling file protection U Move the highlight to the file you want to protect. U To select the additional functions, press the MORE FUNCTIONS soft key. U To activate file protection, press the PROTECT soft key. The file now has status P. U To cancel file protection, press the UNPROTECT soft key. Select the editor U Move the highlight in the right window onto the file you want to open. U To select the additional functions, press the MORE FUNCTIONS soft key U To select the editor with which to open the selected file, press the SELECT EDITOR soft key. U Mark the desired editor U Press the OK soft key to open the file Connecting/removing a USB device U Move the highlight to the left window. U To select the additional functions, press the MORE FUNCTIONS soft key U Shift the soft-key row. U Search for a USB device U In order to remove the USB device, move the cursor to the USB device U Remove the USB device. For more information: See “USB devices on the TNC (FCL 2 function)” on page 109. HEIDENHAIN TNC 320 105 3.4 Working with the File Manager Data transfer to or from an external data medium Before you can transfer data to an external data medium, you must set up the data interface (see “Setting the Data Interfaces” on page 422). Depending on the data transfer software you use, problems can occur occasionally when you transmit data over a serial interface. They can be overcome by repeating the transmission. Call the file manager Select the screen layout for data transfer: press the WINDOW soft key. In the left half of the screen the TNC shows all files in the current directory. In the right half of the screen it shows all files saved in the root directory (TNC:\ ). Use the arrow keys to highlight the file(s) that you want to transfer: Moves the highlight up and down within a window. Moves the highlight from the left to the right window, and vice versa. If you wish to copy from the TNC to the external data medium, move the highlight in the left window to the file to be transferred. 106 Programming: Fundamentals, File Management 3.4 Working with the File Manager If you wish to copy from the external data medium to the TNC, move the highlight in the right window to the file to be transferred. To select another drive or directory: press the soft key for choosing the directory. The TNC opens a pop-up window. Select the desired directory in the pop-up window by using the arrow keys and the ENT key. Transfer a single file: Press the COPY soft key, or Transfer several files: Press the TAG soft key (in the second soft-key row, see "Tagging files", page 103) Confirm with the OK soft key or with the ENT key. A status window appears on the TNC, informing about the copying progress, or To end data transfer, move the highlight into the left window and then press the WINDOW soft key. The standard file manager window is displayed again. To select another directory in the split-screen display, press the SHOW TREE soft key. If you press the SHOW FILES soft key, the TNC shows the content of the selected directory! HEIDENHAIN TNC 320 107 3.4 Working with the File Manager The TNC in a network To connect the Ethernet card to your network, see "Ethernet Interface", page 427. The TNC logs error messages during network operation see "Ethernet Interface", page 427. If the TNC is connected to a network, the directory window displays additional drives (see figure). All the functions described above (selecting a drive, copying files, etc.) also apply to network drives, provided that you have been granted the corresponding rights. Connecting and disconnecting a network drive U To select the program management: Press the PGM MGT key. If necessary, press the WINDOW soft key to set up the screen as it is shown at the upper right. U To manage the network drives: Press the NETWORK soft key (second soft-key row). In the right-hand window the TNC shows the network drives available for access. With the soft keys described below you can define the connection for each drive. Function Soft key Establish the network connection. If the connection is active, the TNC marks the Mnt column. Delete network connection. Automatically establish network connection whenever the TNC is switched on. The TNC marks the Auto column if the connection is established automatically Use the PING function to test your network connection If you press the NETWORK INFO soft key, the TNC displays the current network settings 108 Programming: Fundamentals, File Management 3.4 Working with the File Manager USB devices on the TNC (FCL 2 function) Backing up data from or loading onto the TNC is especially easy with USB devices. The TNC supports the following USB block devices: Floppy disk drives with FAT/VFAT file system Memory sticks with the FAT/VFAT file system Hard disks with the FAT/VFAT file system CD-ROM drives with the Joliet (ISO 9660) file system The TNC automatically detects these types of USB devices when connected. The TNC does not support USB devices with other file systems (such as NTFS). The TNC displays the USB: TNC does not support device error message when such a device is connected. The TNC also displays the USB: TNC does not support device error message if you connect a USB hub. In this case simply acknowledge the message with the CE key. In theory, you should be able to connect all USB devices with the file systems mentioned above to the TNC. It may happen that a USB device is not identified correctly by the control. In such cases, use another USB device. The USB devices appear as separate drives in the directory tree, so you can use the file-management functions described in the earlier chapters correspondingly. HEIDENHAIN TNC 320 109 3.4 Working with the File Manager In order to remove a USB device, you must proceed as follows: U Press the PGM MGT soft key to call the file manager. U Select the left window with the arrow key. U Use the arrow keys to select the USB device to be removed. U Scroll through the soft-key row. U Select additional functions. U Select the function for removing USB devices. The TNC removes the USB device from the directory tree. U Exit the file manager. In order to re-establish a connection with a USB device that has been removed, press the following soft key: U 110 Select the function for reconnection of USB devices. Programming: Fundamentals, File Management Programming: Programming Aids 4.1 Screen Keyboard 4.1 Screen Keyboard You can enter letters and special characters with the screen keyboard or (if available) with a PC keyboard connected over the USB port. Enter the text with the screen keyboard U U U U U Press the GOTO key if you want to enter a text, for example a program name or directory name, using the screen keyboard The TNC opens a window in which the numeric entry field of the TNC is displayed with the corresponding letters assigned You can move the cursor to the desired character by repeatedly pressing the respective key Wait until the selected character is transferred to the entry field before you enter the next character Use the OK soft key to load the text into the open dialog field Use the abc/ABC soft key to select upper or lower case. If your machine tool builder has defined additional special characters, you can call them with the SPECIAL CHARACTER soft key and insert them. To delete individual characters, use the BACKSPACE soft key. 112 Programming: Programming Aids 4.2 Adding Comments 4.2 Adding Comments Function You can add comments to a part program to explain program steps or make general notes. Enter the file name using the screen keyboard (see “Screen Keyboard” on page 112). If the TNC cannot show the entire comment on the screen, the >> sign is displayed. The last character in a comment block must not have any tilde (~). Entering a comment in a separate block U U U U U U Select the block after which the comment is to be inserted. Press the SPEC FCT key to select the special functions. To select the program functions, press the PROGRAM FUNCTIONS soft key. Shift soft-key row to the left Press the INSERT COMMENT soft key. Enter your comment using the screen keyboard (see “Screen Keyboard” on page 112) and conclude the block by pressing the END key. If you have connected a PC keyboard to the USB interface, you can insert a comment block by simply pressing the ; key on the PC keyboard. HEIDENHAIN TNC 320 113 4.2 Adding Comments Functions for editing of the comment Function Soft key Jump to beginning of comment. Jump to end of comment. Jump to the beginning of a word. Words must be separated by a space. Jump to the end of a word. Words must be separated by a space. Switch between insert mode and overwrite mode. 114 Programming: Programming Aids 4.3 Structuring Programs 4.3 Structuring Programs Definition and applications This TNC function enables you to comment part programs in structuring blocks. Structuring blocks are short texts with up to 37 characters and are used as comments or headlines for the subsequent program lines. With the aid of appropriate structuring blocks, you can organize long and complex programs in a clear and comprehensible manner. This function is particularly convenient if you want to change the program later. Structuring blocks can be inserted into the part program at any point. They can also be displayed in a separate window, and edited or added to, as desired. The inserted structure items are managed by the TNC in a separate file (extension: .SEC.DEP). This speeds navigation in the program structure window. Displaying the program structure window / Changing the active window U To display the program structure window, select the screen display PROGRAM+SECTS U To change the active window, press the “Change window” soft key Inserting a structuring block in the (left) program window U Select the block after which the structuring block is to be inserted U Press the INSERT SECTION soft key or the * key on the ASCII keyboard U Enter the structuring text with the alphabetic keyboard U If necessary, change the structure depth with the soft key Selecting blocks in the program structure window If you are scrolling through the program structure window block by block, the TNC at the same time automatically moves the corresponding NC blocks in the program window. This way you can quickly skip large program sections. HEIDENHAIN TNC 320 115 4.4 Integrated Pocket Calculator 4.4 Integrated Pocket Calculator Operation The TNC features an integrated pocket calculator with the basic mathematical functions. U U Use the CALC key to show and hide the on-line pocket calculator. The calculator is operated with short commands through the alphabetic keyboard. The commands are shown in a special color in the calculator window: Mathematical function Command (key) Addition + Subtraction – Multiplication * Division / Parenthetic calculations () Arc cosine ARC Sine SIN Cosine COS Tangent TAN Powers of values X^Y Square root SQRT Inversion 1/x pi (3.14159265359) PI Add value to buffer memory M+ Save the value to buffer memory MS Recall from buffer memory MR Delete buffer memory contents MC Natural logarithm LN Logarithm LOG Exponential function e^x Check the algebraic sign SGN Form the absolute value ABS 116 Programming: Programming Aids Command (key) Truncate decimal places INT Truncate integers FRAC Modulus operator MOD Select view View Delete value CE Unit of measure MM or INCH Display mode for angle values DEG (degree) or RAD (radian measure) Display mode of the numerical value DEC (decimal) or HEX (hexadecimal) 4.4 Integrated Pocket Calculator Mathematical function To transfer the calculated value into the program U Use the arrow keys to select the word into which the calculated value is to be transferred U Superimpose the on-line calculator by pressing the CALC key and perform the desired calculation U Press the actual-position-capture key for the TNC to superimpose a soft-key row. U Press the CALC soft key for the TNC to transfer the value into the active input box and to close the calculator. HEIDENHAIN TNC 320 117 4.5 Programming Graphics 4.5 Programming Graphics Generating / Not generating graphics during programming: While you are writing the part program, you can have the TNC generate a 2-D pencil-trace graphic of the programmed contour. U To switch the screen layout to displaying program blocks to the left and graphics to the right, press the SPLIT SCREEN key and PROGRAM + GRAPHICS soft key U Set the AUTO DRAW soft key to ON. While you are entering the program lines, the TNC generates each path contour you program in the graphics window in the right screen half If you do not wish to have the TNC generate graphics during programming, set the AUTO DRAW soft key to OFF. Even when AUTO DRAW ON is active, graphics are not generated for program section repeats. Generating a graphic for an existing program U Use the arrow keys to select the block up to which you want the graphic to be generated, or press GOTO and enter the desired block number U To generate graphics, press the RESET + START soft key Additional functions: Function Soft key Generate a complete graphic Generate programming graphic blockwise Generate a complete graphic or complete it after RESET + START Stop the programming graphics. This soft key only appears while the TNC is generating the interactive graphics 118 Programming: Programming Aids 4.5 Programming Graphics Block number display ON/OFF U Shift the soft-key row: see figure U To show block numbers: Set the SHOW OMIT BLOCK NR. soft key to SHOW U To omit block numbers: Set the SHOW OMIT BLOCK NR. soft key to OMIT Erasing the graphic U Shift the soft-key row: see figure U Erase graphic: Press CLEAR GRAPHICS soft key Magnifying or reducing a detail You can select the graphics display. by selecting a detail with the frame overlay. You can now magnify or reduce the selected detail. U Select the soft-key row for detail magnification/reduction (second row, see figure) The following functions are available: Function Soft key Show and move the frame overlay. Press and hold the desired soft key to move the frame overlay Reduce the frame overlay—press and hold the soft key to reduce the detail Enlarge the frame overlay—press and hold the soft key to magnify the detail U Confirm the selected area with the WINDOW DETAIL soft key With the WINDOW BLK FORM soft key, you can restore the original section. HEIDENHAIN TNC 320 119 4.6 Error Messages 4.6 Error Messages Display of errors The TNC generates error messages when it detects problems such as: Incorrect data input Logical errors in the program Contour elements that are impossible to machine Incorrect use of touch probes When an error occurs, it is displayed in red type in the header. Long and multi-line error messages are displayed in abbreviated form. If an error occurs in the background mode, the word “Error” is displayed in red type. Complete information on all pending errors is shown in the error window. If a rare “processor check error” should occur, the TNC automatically opens the error window. You cannot remove such an error. Shut down the system and restart the TNC. The error message is displayed in the header until it is cleared or replaced by a higher-priority error. An error message that contains a program block number was caused by an error in the indicated block or in the preceding block. Open the error window. U Press the ERR key. The TNC opens the error window and displays all accumulated error messages. Close the error window 120 U Press the END soft key—or U Press the ERR key. The TNC closes the error window. Programming: Programming Aids 4.6 Error Messages Detailed error messages The TNC displays possible causes of the error and suggestions for solving the problem: U Open the error window. U Information on the error cause and corrective action: Position the highlight on the error message and press the MORE INFO soft key. The TNC opens a window with information on the error cause and corrective action. U Leave Info: Press the MORE INFO soft key again. INTERNAL INFO soft key The INTERNAL INFO soft key supplies information on the error message. This information is only required if servicing is needed. U Open the error window. U Detailed information about the error message: Position the highlight on the error message and press the INTERNAL INFO soft key. The TNC opens a window with internal information about the error U To leave Details, press the INTERNAL INFO soft key again. HEIDENHAIN TNC 320 121 4.6 Error Messages Clearing errors Clearing errors outside of the error window: U To clear the error/message in the header: Press the CE button. In some operating modes (such as the Editing mode), the CE button cannot be used to clear the error, since the button is reserved for other functions. Clearing more than one error: U Open the error window. U Clear individual errors: Position the highlight on the error message and press the DELETE soft key. U Clear all errors: Press the DELETE ALL soft key. If the cause of the error has not been removed, the error message cannot be deleted. In this case, the error message remains in the window. Error log The TNC stores errors and important events (e.g. system startup) in an error log. The capacity of the error log is limited. If the log is full, the TNC uses a second file. If this is also full, the first error log is deleted and written to again, and so on. To view the error history, switch between CURRENT FILE and PREVIOUS FILE. U Open the error window. U Press the LOG FILES soft key. U To open the error log, press the ERROR LOG FILE soft key. U If you need the previous log file, press the PREVIOUS FILE soft key. U If you need the current log file, press the CURRENT FILE soft key. The oldest entry is at the beginning of the error log file, and the most recent entry is at the end. 122 Programming: Programming Aids 4.6 Error Messages Keystroke log The TNC stores keystrokes and important events (e.g. system startup) in a keystroke log. The capacity of the keystroke log is limited. If the keystroke log is full, the control switches to a second keystroke log. If this second file becomes full, the first keystroke log is cleared and written to again, and so on. To view the keystroke history, switch between CURRENT FILE and PREVIOUS FILE. U Press the LOG FILES soft key. U To open the keystroke log file, press the KEYSTROKE LOG FILE soft key. U If you need the previous log file, press the PREVIOUS FILE soft key. U If you need the current log file, press the CURRENT FILE soft key. The TNC saves each key pressed during operation in a keystroke log. The oldest entry is at the beginning, and the most recent entry is at the end of the file. Overview of the buttons and soft keys for viewing the log files: Function Soft key/Keys Go to beginning of log file Go to end of log file Current log file Previous log file Up/down one line Return to main menu HEIDENHAIN TNC 320 123 4.6 Error Messages Informational texts After a faulty operation, such as pressing a key without function or entering a value outside of the valid range, the TNC displays a (green) text in the header, informing you that the operation was not correct. The TNC clears this note upon the next valid input. Saving service files If necessary, you can save the “Current status of the TNC,” and make it available to a service technician for evaluation. A group of service files is saved (error and keystroke log files, as well as other files that contain information about the current status of the machine and the machining). If you repeat the “Save service data” function, the previously saved group of service data files is overwritten. Saving service files: U Open the error window. U Press the LOG FILES soft key. U To save service files, press the SAVE SERVICE FILES soft key. Calling the TNCguide help system You can call the TNC’s help system via soft key. Immediately the help system shows you the same error explanation that you receive by pressing the HELP soft key. If your machine manufacturer also provides a help system, the TNC shows an additional MACHINE MANUFACTURER soft key with which you can call this separate help system. There you will find further, more detailed information on the error message concerned. 124 U Call the help for HEIDENHAIN error messages U Call the help for HEIDENHAIN error messages, if available Programming: Programming Aids 4.7 Context-Sensitive Help System 4.7 Context-Sensitive Help System Application Before you can use the TNCguide, you need to download the help files from the HEIDENHAIN home page (see “Downloading current help files” on page 130). The TNCguide context-sensitive help system includes the user documentation in HTML format. The TNCguide is called with the HELP key, and the TNC often immediately displays the information specific to the condition from which the help was called (context-sensitive call). Even if you are editing an NC block and press the HELP key, you are usually brought to the exact place in the documentation that describes the corresponding function. The TNC always tries to start the TNCguide in the language that you have selected as the conversational language on your TNC. If the files with this language are not yet available on your TNC, it automatically opens the English version. The following user documentation is available in the TNCguide: Conversational Programming User’s Manual (BHBKlartext.chm) DIN/ISO User’s Manual (BHBIso.chm) User’s Manual for Cycle Programming (BHBtchprobe.chm) List of All Error Messages (errors.chm) In addition, the main.chm “book” file is available, with the contents of all existing .chm files. As an option, your machine tool builder can embed machine-specific documentation in the TNCguide. These documents then appear as a separate book in the main.chm file. HEIDENHAIN TNC 320 125 4.7 Context-Sensitive Help System Working with the TNCguide Calling the TNCguide There are several ways to start the TNCguide: U U U Press the HELP key if the TNC is not already showing an error message Click the help symbol at the lower right of the screen beforehand, then click the appropriate soft keys Use the file manager to open a help file (.chm file). The TNC can open any .chm file, even if it is not saved on the TNC’s hard disk If one or more error messages are waiting for your attention, the TNC shows the help directly associated with the error messages. To start the TNCguide, you first have to acknowledge all error messages. When the help system is called on the programming station, the TNC starts the internally defined standard browser (usually the Internet Explorer), or otherwise a browser adapted by HEIDENHAIN. For many soft keys there is a context-sensitive call through which you can go directly to the description of the soft key’s function. This functionality requires using a mouse. Proceed as follows: U Select the soft-key row containing the desired soft key Click with the mouse on the help symbol that the TNC displays just above the soft-key row: The mouse pointer turns into a question mark U Move the question mark to the soft key for which you want an explanation, and click: The TNC opens the TNCguide. If no specific part of the help is assigned to the selected soft key, the TNC opens the book file main.chm, in which you can use the search function or the navigation to find the desired explanation manually Even if you are editing an NC block, context-sensitive help is available: U U U U Select any NC block Use the arrow keys to move the cursor to the block Press the HELP key: The TNC start the help system and shows a description for the active function (does not apply to auxiliary functions or cycles that were integrated by your machine tool builder) 126 Programming: Programming Aids 4.7 Context-Sensitive Help System Navigating in the TNCguide It’s easiest to use the mouse to navigate in the TNCguide. A table of contents appears on the left side of the screen. By clicking the rightward pointing triangle you open subordinate sections, and by clicking the respective entry you open the individual pages. It is operated in the same manner as the Windows Explorer. Linked text positions (cross references) are shown underlined and in blue. Clicking the link opens the associated page. Of course you can also operate the TNCguide through keys and soft keys. The following table contains an overview of the corresponding key functions. The key functions described below are only available on the control hardware, and not on the programming station. Function Soft key If the table of contents at left is active: Select the entry above it or below it If the text window at right is active: Move the page downward or upward if texts or graphics are not shown completely If the table of contents at left is active: Open a branch of the table of contents. If the branch is at its end, jump into the window at right If the text window at right is active: No function If the table of contents at left is active: Close a branch of the table of contents If the text window at right is active: No function If the table of contents at left is active: Use the cursor key to show the selected page If the text window at right is active: If the cursor is on a link, jump to the linked page If the table of contents at left is active: Switch the tab between the display of the table of contents, display of the subject index, and the full-text search function and switching to the screen half at right If the text window at right is active: Jump back to the window at left If the table of contents at left is active: Select the entry above it or below it If the text window at right is active: Jump to the next link HEIDENHAIN TNC 320 127 4.7 Context-Sensitive Help System Function Soft key Select the page last shown Page forward if you have used the “select page last shown” function Move up by one page Move down by one page Display or hide table of contents Switch between full-screen display and reduced display. With the reduced display you can see some of the rest of the TNC window The focus is switched internally to the TNC application so that you can operate the control when the TNCguide is open. If the full screen is active, the TNC reduces the window size automatically before the change of focus Close the TNCguide 128 Programming: Programming Aids 4.7 Context-Sensitive Help System Subject index The most important subjects in the Manual are listed in the subject index (Index tab). You can select them directly by mouse or with the cursor keys. The left side is active. U Select the Index tab U Activate the Keyword input field U Enter the word for the desired subject and the TNC synchronizes the index and creates a list in which you can find the subject more easily, or U Use the arrow key to highlight the desired keyword U Use the ENT key to call the information on the selected keyword You can enter the search word only with a keyboard connected via USB. Full-text search In the Find tab you can search the entire TNCguide for a specific word. The left side is active. U Select the Find tab U Activate the Find: input field U Enter the desired word and confirm with the ENT key: the TNC lists all sources containing the word U Use the arrow key to highlight the desired source U Press the ENT key to go to the selected source You can enter the search word only with a keyboard connected via USB. The full-text search only works for single words. If you activate the Search only in titles function (by mouse or by using the cursor and the space key), the TNC searches only through headings and ignores the body text. HEIDENHAIN TNC 320 129 4.7 Context-Sensitive Help System Downloading current help files You’ll find the help files for your TNC software on the HEIDENHAIN home page www.heidenhain.de under: U U U U U U U Services and Documentation Software TNC 320 help system NC software number of your TNC, for example 34056x-02 Select the desired language, for example English: You will see a ZIP file with the appropriate help files Download the ZIP file and unzip it Move the unzipped CHM files to the TNC in the TNC:\tncguide\en directory or into the respective language subdirectory (see also the following table) If you want to use TNCremoNT to transfer the CHM files to the TNC, then in the Extras>Configuration>Mode>Transfer in binary format menu item you have to enter the extension .CHM. Language TNC directory German TNC:\tncguide\de English TNC:\tncguide\en Czech TNC:\tncguide\cs French TNC:\tncguide\fr Italian TNC:\tncguide\it Spanish TNC:\tncguide\es Portuguese TNC:\tncguide\pt Swedish TNC:\tncguide\sv Danish TNC:\tncguide\da Finnish TNC:\tncguide\fi Dutch TNC:\tncguide\nl Polish TNC:\tncguide\pl Hungarian TNC:\tncguide\hu Russian TNC:\tncguide\ru Chinese (simplified) TNC:\tncguide\zh Chinese (traditional) TNC:\tncguide\zh-tw 130 Programming: Programming Aids Programming: Tools 5.1 Entering Tool-Related Data 5.1 Entering Tool-Related Data Feed rate F The feed rate F is the speed (in millimeters per minute or inches per minute) at which the tool center point moves. The maximum feed rates can be different for the individual axes and are set in machine parameters. Input You can enter the feed rate in the TOOL CALL block and in every positioning block (see “Creating the program blocks with the path function keys” on page 157). In millimeter-programs you enter the feed rate in mm/min, and in inch-programs, for reasons of resolution, in 1/10 inch/min. Z S S Y F X Rapid traverse If you wish to program rapid traverse, enter F MAX. To enter FMAX, press the ENT key or the FMAX soft key when the dialog question FEED RATE F = ? appears on the control's screen. To move your machine at rapid traverse, you can also program the corresponding numerical value, e.g. F30000. Unlike FMAX, this rapid traverse remains in effect not only in the individual block but in all blocks until you program a new feed rate. Duration of effect A feed rate entered as a numerical value remains in effect until a block with a different feed rate is reached. FMAX is only effective in the block in which it is programmed. After the block with FMAX is executed, the feed rate will return to the last feed rate entered as a numerical value. Changing during program run You can adjust the feed rate during program run with the feed-rate override knob F. 132 Programming: Tools 5.1 Entering Tool-Related Data Spindle speed S The spindle speed S is entered in revolutions per minute (rpm) in a TOOL CALL block. Instead, you can also define the cutting speed Vc in m/min. Programmed change In the part program, you can change the spindle speed in a TOOL CALL block by entering the spindle speed only: U To program a tool call, press the TOOL CALL key U Ignore the dialog question for Tool number ? with the NO ENT key U Ignore the dialog question for Working spindle axis X/Y/Z ? with the NO ENT key U Enter the new spindle speed for the dialog question Spindle speed S= ?, and confirm with END, or switch via the VC soft key to entry of the cutting speed Changing during program run You can adjust the spindle speed during program run with the spindle-speed override knob S. HEIDENHAIN TNC 320 133 5.2 Tool Data 5.2 Tool Data Requirements for tool compensation You usually program the coordinates of path contours as they are dimensioned in the workpiece drawing. To allow the TNC to calculate the tool center path—i.e. the tool compensation—you must also enter the length and radius of each tool you are using. Tool data can be entered either directly in the part program with TOOL DEF or separately in a tool table. In a tool table, you can also enter additional data for the specific tool. The TNC will consider all the data entered for the tool when executing the part program. 1 8 12 Z 13 18 8 L Tool numbers and tool names R Each tool is identified by a number between 0 and 32767. If you are working with tool tables, you can also enter a tool name for each tool. Tool names can have up to 16 characters. X The tool number 0 is automatically defined as the zero tool with the length L=0 and the radius R=0. In tool tables, tool T0 should also be defined with L=0 and R=0. Tool length L You should always enter the tool length L as an absolute value based on the tool reference point. The entire tool length is essential for the TNC in order to perform numerous functions involving multi-axis machining. Z L3 Tool radius R You can enter the tool radius R directly. L1 L2 X 134 Programming: Tools 5.2 Tool Data Delta values for lengths and radii Delta values are offsets in the length and radius of a tool. A positive delta value describes a tool oversize (DL, DR, DR2>0). If you are programming the machining data with an allowance, enter the oversize value in the TOOL CALL block of the part program. R R A negative delta value describes a tool undersize (DL, DR, DR2<0). An undersize is entered in the tool table for wear. L Delta values are usually entered as numerical values. In a TOOL CALL block, you can also assign the values to Q parameters. DR>0 Input range: You can enter a delta value with up to ± 99.999 mm. Delta values from the tool table influence the graphical representation of the tool. The representation of the workpiece remains the same in the simulation. DR<0 DL<0 DL>0 Delta values from the TOOL CALL block change the represented size of the workpiece during the simulation. The simulated tool size remains the same. Entering tool data into the program The number, length and radius of a specific tool is defined in the TOOL DEF block of the part program. U To select tool definition, press the TOOL DEF key. U Tool number: Each tool is uniquely identified by its tool number. U Tool length: Compensation value for the tool length U Tool radius: Compensation value for the tool radius In the programming dialog, you can transfer the value for tool length and tool radius directly into the input line by pressing the desired axis soft key. Example 4 TOOL DEF 5 L+10 R+5 HEIDENHAIN TNC 320 135 5.2 Tool Data Entering tool data in the table You can define and store up to 9999 tools and their tool data in a tool table. Also see the Editing Functions later in this Chapter. In order to be able to assign various compensation data to a tool (indexing tool number), insert a line and extend the tool number by a dot and a number from 1 to 9 (e.g. T 5.2). You must use tool tables if you wish to use indexed tools such as stepped drills with more than one length compensation value, your machine tool has an automatic tool changer, you want to rough-mill the contour with Cycle 22, (see “User's Manual for Cycle Programming, ROUGH-OUT”). you want to work with Cycles 251 to 254 (see “User's Manual for Cycle Programming,” Cycles 251 to 254) Tool table: Standard tool data Abbr. Inputs Dialog T Number by which the tool is called in the program (e.g. 5, indexed: 5.2) - NAME Name by which the tool is called in the program (no more than 16 characters, all capitals, no spaces) Tool name? L Compensation value for tool length L Tool length? R Compensation value for the tool radius R Tool radius R? R2 Tool radius R2 for toroid cutters (only for 3-D radius compensation or graphical representation of a machining operation with spherical or toroid cutters) Tool radius R2? DL Delta value for tool length L Tool length oversize? DR Delta value for tool radius R Tool radius oversize? DR2 Delta value for tool radius R2 Tool radius oversize R2? LCUTS Tooth length of the tool for Cycle 22 Tooth length in the tool axis? ANGLE Maximum plunge angle of the tool for reciprocating plunge-cut in Cycles 22 and 208 Maximum plunge angle? TL Set tool lock (TL: for Tool Locked) Tool locked? Yes = ENT / No = NO ENT RT Number of a replacement tool, if available (RT: for Replacement Tool; see also TIME2 Replacement tool? TIME1 Maximum tool life in minutes. This function can vary depending on the individual machine tool. Your machine manual provides more information Maximum tool age? 136 Programming: Tools Inputs Dialog TIME2 Maximum tool life in minutes during TOOL CALL: If the current tool age exceeds this value, the TNC changes the tool during the next TOOL CALL (see also CUR_TIME). Maximum tool age for TOOL CALL? CUR_TIME Current age of the tool in minutes: The TNC automatically counts the current tool life (CUR_TIME). A starting value can be entered for used tools Current tool life? TYPE Tool type: Press the SELECT TYPE (3rd soft-key row); the TNC superimposes a window where you can select the type of tool you want. You can assign tool types to specify the display filter settings such that only the selected type is visible in the table. Tool type? DOC Comment on tool (up to 16 characters) Tool description? PLC Information on this tool that is to be sent to the PLC PLC status? PTYP Tool type for evaluation in the pocket table Tool type for pocket table? LIFTOFF Definition of whether the TNC should retract the tool in the direction of the positive tool axis at an NC stop in order to avoid leaving dwell marks on the contour. If Y is defined, the TNC retracts the tool from the contour by 0.1 mm, provided that this function was activated in the NC program with M148 (see “Automatically retract tool from the contour at an NC stop: M148” on page 311). Retract tool Y/N ? TP_NO Reference to the number of the touch probe in the touch-probe table Number of the touch probe T_ANGLE Point angle of the tool. Is used by the Centering cycle (Cycle 240) in order to calculate the centering depth from the diameter entry Point angle? HEIDENHAIN TNC 320 5.2 Tool Data Abbr. 137 5.2 Tool Data Tool table: Tool data required for automatic tool measurement For a description of the cycles for automatic tool measurement, see the User's Manual for Cycle Programming. Abbr. Inputs Dialog CUT Number of teeth (20 teeth maximum) Number of teeth? LTOL Permissible deviation from tool length L for wear detection. If the entered value is exceeded, the TNC locks the tool (status L). Input range: 0 to 0.9999 mm Wear tolerance: length? RTOL Permissible deviation from tool radius R for wear detection. If the entered value is exceeded, the TNC locks the tool (status L). Input range: 0 to 0.9999 mm Wear tolerance: radius? R2TOL Permissible deviation from tool radius R2 for wear detection. If the entered value is exceeded, the TNC locks the tool (status L). Input range: 0 to 0.9999 mm Wear tolerance: Radius 2? DIRECT. Cutting direction of the tool for measuring the tool during rotation Cutting direction (M3 = –)? R_OFFS For tool length measurement: Tool offset between stylus center and tool center. Default setting: No value entered (offset = tool radius) Tool offset: radius? L_OFFS Tool radius measurement: tool offset in addition to offsetToolAxis (114104) between upper surface of stylus and lower surface of tool. Default: 0 Tool offset: length? LBREAK Permissible deviation from tool length L for breakage detection. If the entered value is exceeded, the TNC locks the tool (status L). Input range: 0 to 0.9999 mm Breakage tolerance: length? RBREAK Permissible deviation from tool radius R for breakage detection. If the entered value is exceeded, the TNC locks the tool (status L). Input range: 0 to 0.9999 mm Breakage tolerance: radius? 138 Programming: Tools 5.2 Tool Data Editing tool tables The tool table that is active during execution of the part program is designated TOOL.T and must be saved in the directory TNC:\table. TOOL.T can only be edited in one of the machine operating modes. Other tool tables that are to be archived or used for test runs are given any other names with the extension T. By default, for Test Run and Programming modes the TNC uses the "simtool.t" table, which is also stored in the "table" directory. In the Test Run mode, press the TOOL TABLE soft key to edit it. To open the tool table TOOL.T: U Select any machine operating mode U Press the TOOL TABLE soft key to select the tool table U Set the EDIT soft key to ON Display only specific tool types (filter setting) Press the TABLE FILTER soft key (fourth soft-key row). U Select the tool type by pressing a soft key: The TNC only shows tools of the type selected U Cancel filter: Press the tool type selected before again or select another tool type U The machine tool builder adapts the functional range of the filter function to the requirements of your machine. The machine tool manual provides further information. HEIDENHAIN TNC 320 139 5.2 Tool Data To open any other tool table U Select the Programming and Editing mode of operation U Call the file manager U Press the SELECT TYPE soft key to select the file type U To show type .T files, press the SHOW .T soft key U Select a file or enter a new file name. Conclude your entry with the ENT key or the SELECT soft key When you have opened the tool table, you can edit the tool data by moving the cursor to the desired position in the table with the arrow keys or the soft keys. You can overwrite the stored values, or enter new values at any position. The available editing functions are illustrated in the table below. If the TNC cannot show all positions in the tool table in one screen page, the highlight bar at the top of the table will display the >> or << symbols. Editing functions for tool tables Soft key Select beginning of table Select end of table Select previous page in table Select next page in table Find the text or number Move to beginning of line Move to end of line Copy highlighted field Insert copied field Add the entered number of lines (tools) at the end of the table Insert a line with definable tool number Delete current line (tool). 140 Programming: Tools 5.2 Tool Data Editing functions for tool tables Soft key Sort the tools according to the content of a column Show all drills in the tool table Show all cutters in the tool table Show all taps/thread cutters in the tool table Show all touch probes in the tool table Leaving the tool table U Call the file manager and select a file of a different type, such as a part program HEIDENHAIN TNC 320 141 5.2 Tool Data Pocket table for tool changer The machine tool builder adapts the functional range of the pocket table to the requirements of your machine. The machine tool manual provides further information. For automatic tool changing you need the pocket table TOOL_P.TCH. The TNC can manage several pocket tables with any file names. To activate a specific pocket table for program run you must select it in the file management of a Program Run mode of operation (status M). Editing a pocket table in a Program Run operating mode U Press the TOOL TABLE soft key to select the tool table 142 U Press the POCKET TABLE soft key to select the pocket table U Set the EDIT soft key to ON. On your machine this might not be necessary or even possible. Refer to your machine manual Programming: Tools 5.2 Tool Data Selecting a pocket table in the Programming and Editing operating mode U Call the file manager U Press the SHOW ALL soft key to select the file type. U Select a file or enter a new file name. Conclude your entry with the ENT key or the SELECT soft key Abbr. Inputs Dialog P Pocket number of the tool in the tool magazine - T Tool number Tool number? RSV Pocket reservation for box magazines Pocket reserv.: Yes = ENT / No = NOENT ST Special tool with a large radius requiring several pockets in the tool magazine. If your special tool takes up pockets in front of and behind its actual pocket, these additional pockets need to be locked in column L (status L) Special tool? F Fixed tool number. The tool is always returned to the same pocket in the tool magazine Fixed pocket? Yes = ENT / No = NO ENT L Locked pocket (see also column ST) Pocket locked Yes = ENT / No = NO ENT DOC Display of the comment to the tool from TOOL.T - PLC Information on this tool pocket that is to be sent to the PLC PLC status? P1 ... P5 Function is defined by the machine tool builder. The machine tool documentation provides further information. Value? PTYP Tool type. Function is defined by the machine tool builder. The machine tool documentation provides further information. Tool type for pocket table? LOCKED_ABOVE Box magazine: Lock the pocket above Lock the pocket above? LOCKED_BELOW Box magazine: Lock the pocket below Lock the pocket below? LOCKED_LEFT Box magazine: Lock the pocket at left Lock the pocket at left? LOCKED_RIGHT Box magazine: Lock the pocket at right Lock the pocket at right? HEIDENHAIN TNC 320 143 5.2 Tool Data Editing functions for pocket tables Soft key Select beginning of table Select end of table Select previous page in table Select next page in table Reset pocket table Reset tool number column T Go to beginning of the line Go to end of the line Simulate a tool change Select a tool from the tool table: The TNC shows the contents of the tool table. Use the arrow keys to select a tool, press OK to transfer it to the pocket table Edit the current field Sort the view The machine manufacturer defines the features, properties and designations of the various display filters. The machine tool manual provides further information. 144 Programming: Tools 5.2 Tool Data Calling tool data A TOOL CALL block in the part program is defined with the following data: U Select the tool call function with the TOOL CALL key U Tool number: Enter the number or name of the tool. The tool must already be defined in a TOOL DEF block or in the tool table. Press the TOOL NAME soft key to enter the name. The TNC automatically places the tool name in quotation marks. The tool name always refers to the entry in the active tool table TOOL.T. If you wish to call a tool with other compensation values, also enter the index you defined in the tool table after the decimal point. There is a SELECT soft key for calling a window from which you can select a tool defined in the tool table TOOL.T directly without having to enter the number or name. U Working spindle axis X/Y/Z: Enter the tool axis U Spindle speed S: Enter the spindle speed in rpm Alternatively, you can define the cutting speed Vc in m/min. Press the VC soft key U Feed rate F: F [mm/min or 0.1 inch/min] is effective until you program a new feed rate in a positioning or TOOL CALL block. U Tool length oversize DL: Enter the delta value for the tool length U Tool radius oversize DR: Enter the delta value for the tool radius U Tool radius oversize DR2: Enter the delta value for the tool radius 2 Example: Tool call Call tool number 5 in the tool axis Z with a spindle speed of 2500 rpm and a feed rate of 350 mm/min. The tool length is to be programmed with an oversize of 0.2 mm, the tool radius 2 with an oversize of 0.05 mm, and the tool radius with an undersize of 1 mm. 20 TOOL CALL 5.2 Z S2500 F350 DL+0.2 DR-1 DR2+0.05 The character D preceding L and R designates a delta value. Tool preselection with tool tables If you are working with tool tables, use TOOL DEF to preselect the next tool. Simply enter the tool number or a corresponding Q parameter, or type the tool name in quotation marks. HEIDENHAIN TNC 320 145 5.3 Tool Compensation 5.3 Tool Compensation Introduction The TNC adjusts the spindle path in the spindle axis by the compensation value for the tool length. In the working plane, it compensates the tool radius. If you are writing the part program directly on the TNC, the tool radius compensation is effective only in the working plane. The TNC accounts for the compensation value in up to five axes including the rotary axes. Tool length compensation Length compensation becomes effective automatically as soon as a tool is called and the spindle axis moves. To cancel length compensation, call a tool with the length L=0. Caution: Danger of collision! If you cancel a positive length compensation with TOOL CALL 0 the distance between tool and workpiece will be reduced. After TOOL CALL the path of the tool in the spindle axis, as entered in the part program, is adjusted by the difference between the length of the previous tool and that of the new one. For tool length compensation, the control takes the delta values from both the TOOL CALL block and the tool table into account: Compensation value = L + DLTOOL CALL + DLTAB where L: DL TOOL CALL DL TAB 146 is the tool length L from the TOOL DEF block or tool table is the oversize for length DL in the TOOL CALL 0 block (not taken into account by the position display). is the oversize for length DL in the tool table. Programming: Tools 5.3 Tool Compensation Tool radius compensation The NC block for programming a tool movement contains: RL or RR for radius compensation R+ or R-, for radius compensation in single-axis movements R0 if there is no radius compensation RL R0 Radius compensation becomes effective as soon as a tool is called and is moved with a straight line block in the working plane with RL or RR. R The TNC automatically cancels radius compensation if you: R program a straight line block with R0 depart the contour with the DEP function program a PGM CALL select a new program with PGM MGT. For radius compensation, the TNC takes the delta values from both the TOOL CALL block and the tool table into account: Compensation value = R + DRTOOL CALL + DRTAB where R DR TOOL CALL DR TAB: Tool radius R from the TOOL DEF block or tool table Oversize for radius DR in the TOOL CALL block (not taken into account by the position display) Oversize for radius DR in the tool table Contouring without radius compensation: R0 The tool center moves in the working plane along the programmed path or to the programmed coordinates. Applications: Drilling and boring, pre-positioning. Y Z X Y X HEIDENHAIN TNC 320 147 5.3 Tool Compensation Contouring with radius compensation: RR and RL RR RL The tool moves to the right of the programmed contour The tool moves to the left of the programmed contour Y The tool center moves along the contour at a distance equal to the radius. “Right” or “left” are to be understood as based on the direction of tool movement along the workpiece contour. See figures. Between two program blocks with different radius compensations RR and RL you must program at least one traversing block in the working plane without radius compensation (that is, with R0). RL The TNC does not put radius compensation into effect until the end of the block in which it is first programmed. X In the first block in which radius compensation is activated with RR/RL or canceled with R0 the TNC always positions the tool perpendicular to the programmed starting or end position. Position the tool at a sufficient distance from the first or last contour point to prevent the possibility of damaging the contour. Y RR X 148 Programming: Tools 5.3 Tool Compensation Entering radius compensation Radius compensation is entered in an L block. Enter the coordinates of the target point and confirm your entry with ENT RADIUS COMP.: RL/RR/NO COMP.? To select tool movement to the left of the contour, press the RL soft key, or To select tool movement to the right of the contour, press the RR soft key, or To select tool movement without radius compensation or to cancel radius compensation, press the ENT key. To terminate the block, press the END key. HEIDENHAIN TNC 320 149 5.3 Tool Compensation Radius compensation: Machining corners Outside corners: If you program radius compensation, the TNC moves the tool around outside corners on a transitional arc. If necessary, the TNC reduces the feed rate at outside corners to reduce machine stress, for example at very great changes of direction. Inside corners: The TNC calculates the intersection of the tool center paths at inside corners under radius compensation. From this point it then starts the next contour element. This prevents damage to the workpiece. The permissible tool radius, therefore, is limited by the geometry of the programmed contour. RL Danger of collision! To prevent the tool from damaging the contour, be careful not to program the starting or end position for machining inside corners at a corner of the contour. RL 150 RL Programming: Tools Programming: Programming Contours Path functions A workpiece contour is usually composed of several contour elements such as straight lines and circular arcs. With the path functions, you can program the tool movements for straight lines and circular arcs. L CC L L FK free contour programming (Advanced programming features software option) C If a production drawing is not dimensioned for NC and the dimensions given are not sufficient for creating a part program, you can program the workpiece contour with the FK free contour programming. The TNC calculates the missing data. With FK programming, you also program tool movements for straight lines and circular arcs. Miscellaneous functions M With the TNC's miscellaneous functions you can affect the program run, e.g., a program interruption the machine functions, such as switching spindle rotation and coolant supply on and off the path behavior of the tool Subprograms and program section repeats Y 80 CC 60 R4 0 6.1 Tool Movements 6.1 Tool Movements 40 If a machining sequence occurs several times in a program, you can save time and reduce the chance of programming errors by entering the sequence once and then defining it as a subprogram or program section repeat. If you wish to execute a specific program section only under certain conditions, you also define this machining sequence as a subprogram. In addition, you can have a part program call a separate program for execution. 10 115 X Programming with subprograms and program section repeats is described in Chapter 7. 152 Programming: Programming Contours 6.1 Tool Movements Programming with Q parameters Instead of programming numerical values in a part program, you enter markers called Q parameters. You assign the values to the Q parameters separately with the Q parameter functions. You can use the Q parameters for programming mathematical functions that control program execution or describe a contour. In addition, parametric programming enables you to measure with the 3-D touch probe during program run. Programming with Q parameters is described in Chapter 8. HEIDENHAIN TNC 320 153 6.2 Fundamentals of Path Functions 6.2 Fundamentals of Path Functions Programming tool movements for workpiece machining Z You create a part program by programming the path functions for the individual contour elements in sequence. You usually do this by entering the coordinates of the end points of the contour elements given in the production drawing. The TNC calculates the actual path of the tool from these coordinates, and from the tool data and radius compensation. Y X The TNC moves all axes programmed in a single block simultaneously. 100 Movement parallel to the machine axes The program block contains only one coordinate. The TNC thus moves the tool parallel to the programmed axis. Depending on the individual machine tool, the part program is executed by movement of either the tool or the machine table on which the workpiece is clamped. Nevertheless, you always program path contours as if the tool moves and the workpiece remains stationary. Z Example: Y 50 L X+100 50 L X+100 Block number Path function “straight line at ” Coordinate of the end point X 50 The tool retains the Y and Z coordinates and moves to the position X=100. See figure. 70 Movement in the main planes The program block contains two coordinates. The TNC thus moves the tool in the programmed plane. Example: Z L X+70 Y+50 The tool retains the Z coordinate and moves in the XY plane to the position X=70, Y=50 (see figure). Y X Three-dimensional movement The program block contains three coordinates. The TNC thus moves the tool in space to the programmed position. Example: -10 80 L X+80 Y+0 Z-10 154 Programming: Programming Contours When you program a circle, the control assigns it to one of the main planes. This plane is defined automatically when you set the spindle axis during a TOOL CALL: Spindle axis Main plane Z XY, also UV, XV, UY Y ZX, also WU, ZU, WX Y Y YCC CC YZ, also VW, YW, VZ X You can program circles that do not lie parallel to a main plane by using the function for tilting the working plane (see User's Manual for Cycles, Cycle 19, WORKING PLANE) or Q parameters (see "Principle and Overview", page 222). HEIDENHAIN TNC 320 X XCC X 155 6.2 Fundamentals of Path Functions Circles and circular arcs The TNC moves two axes simultaneously on a circular path relative to the workpiece. You can define a circular movement by entering the circle center CC. 6.2 Fundamentals of Path Functions Direction of rotation DR for circular movements When a circular path has no tangential transition to another contour element, enter the direction of rotation as follows: Clockwise direction of rotation: DRCounterclockwise direction of rotation: DR+ Radius compensation The radius compensation must be in the block in which you move to the first contour element. You cannot activate radius compensation in a circle block. Activate it beforehand in a straight-line block (see "Path Contours—Cartesian Coordinates", page 166) or approach block (APPR block, see "Contour Approach and Departure", page 158). Z Y DR+ DR CC CC X Pre-positioning Danger of collision! Before running a part program, always pre-position the tool to prevent the possibility of damaging it or the workpiece. 156 Programming: Programming Contours 6.2 Fundamentals of Path Functions Creating the program blocks with the path function keys The gray path function keys initiate the plain language dialog. The TNC asks you successively for all the necessary information and inserts the program block into the part program. Example—programming a straight line: Initiate the programming dialog, e.g. for a straight line COORDINATES? Enter the coordinates of the straight-line end point, e.g. –20 in X. COORDINATES? Enter the coordinates of the straight-line end point, e.g. 30 in Y, and confirm with the ENT key RADIUS COMP.: RL/RR/NO COMP.? Select the radius compensation (here, press the R0 soft key—the tool moves without compensation) FEED RATE F=? / F MAX = ENT 100 Enter the feed rate (here, 100 mm/min), and confirm your entry with ENT. For programming in inches, enter 100 for a feed rate of 10 ipm To move at rapid traverse, press the F MAX soft key, or To traverse with the feed rate defined in the TOOL CALL block, press the F AUTO soft key MISCELLANEOUS FUNCTION M? 3 Enter a miscellaneous function (here, M3), and terminate the dialog with ENT The part program now contains the following line: L X-20 Y+30 R0 FMAX M3 HEIDENHAIN TNC 320 157 6.3 Contour Approach and Departure 6.3 Contour Approach and Departure Overview: Types of paths for contour approach and departure The functions for contour approach APPR and departure DEP are activated with the APPR/DEP key. You can then select the desired path function with the corresponding soft key: Function Approach Departure Straight line with tangential connection Straight line perpendicular to a contour point Circular arc with tangential connection Circular arc with tangential connection to the contour. Approach and departure to an auxiliary point outside the contour on a tangentially connecting line. Approaching and departing a helix The tool approaches and departs a helix on its extension by moving in a circular arc that connects tangentially to the contour. You program helical approach and departure with the APPR CT and DEP CT functions. 158 Programming: Programming Contours Starting point PS You program this position in the block before the APPR block. PS lies outside the contour and is approached without radius compensation (R0). Auxiliary point PH Some of the paths for approach and departure go through an auxiliary point PH that the TNC calculates from your input in the APPR or DEP block. The TNC moves from the current position to the auxiliary point PH at the feed rate last programmed. If you have programmed FMAX (positioning at rapid traverse) in the last positioning block before the approach function, the TNC also approaches the auxiliary point PH at rapid traverse. First contour point PA and last contour point PE You program the first contour point PA in the APPR block. The last contour point PE can be programmed with any path function. If the APPR block also contains a Z axis coordinate, the TNC will first move the tool to PH in the working plane, and then move it to the entered depth in the tool axis. End point PN The position PN lies outside of the contour and results from your input in the DEP block. If the DEP block also contains a Z axis coordinate, the TNC will first move the tool to PH in the working plane, and then move it to the entered height in the tool axis. Abbreviation Meaning APPR Approach DEP Departure L Line C Circle T Tangential (smooth connection) N Normal (perpendicular) RL RL PN R0 PA RL PE RL PH RL PS R0 When moving from the present position to the auxiliary point PH the TNC does not check whether the programmed contour will be damaged. Use the test graphics to check. With the APPR LT, APPR LN and APPR CT functions, the TNC moves the tool from the present position to the auxiliary point PH at the feed rate that was last programmed. With the APPR LCT function, the TNC moves to the auxiliary point PH at the feed rate programmed with the APPR block. If no feed rate is programmed before the approach block, the TNC generates an error message. HEIDENHAIN TNC 320 159 6.3 Contour Approach and Departure Important positions for approach and departure 6.3 Contour Approach and Departure Polar coordinates You can also program the contour points for the following approach/departure functions over polar coordinates: APPR LT becomes APPR PLT APPR LN becomes APPR PLN APPR CT becomes APPR PCT APPR LCT becomes APPR PLCT DEP LCT becomes DEP PLCT Select by soft key an approach or departure function, then press the orange P key. Radius compensation The tool radius compensation is programmed together with the first contour point PA in the APPR block. The DEP blocks automatically discard the tool radius compensation. Contour approach without radius compensation: If you program the APPR block with R0, the TNC will calculate the tool path for a tool radius of 0 mm and a radius compensation RR! The radius compensation is necessary to set the direction of contour approach and departure in the APPR/DEP LN and APPR/DEP CT functions. In addition, you must program both coordinates in the working plane in the first traverse block after APPR. 160 Programming: Programming Contours U Use any path function to approach the starting point PS Initiate the dialog with the APPR/DEP key and APPR LT soft key: U Coordinates of the first contour point PA U U 20 10 PA RR PH PS R0 RR LEN: Distance from the auxiliary point PH to the first contour point PA 20 35 40 X Radius compensation RR/RL for machining Example NC blocks 7 L X+10 Y+10 R0 FMAX M3 Approach PS without radius compensation 8 APPR LT X+20 Y+20 Z-10 LEN15 RR F100 PA with radius comp. RR, distance PH to PA: LEN=15 9 L X+35 Y+35 End point of the first contour element 10 L ... Next contour element Approaching on a straight line perpendicular to the first contour point: APPR LN U U Use any path function to approach the starting point PS Initiate the dialog with the APPR/DEP key and APPR LN soft key: U Coordinates of the first contour point PA U Length: Distance to the auxiliary point PH. Always enter LEN as a positive value! U Radius compensation RR/RL for machining Y RR The tool moves on a straight line from the starting point PS to an auxiliary point PH. It then moves to the first contour point PA on a straight line perpendicular to the first contour element. The auxiliary point PH is separated by the distance LEN plus the tool radius from the first contour point PA. 35 20 PA RR 15 10 PH RR 10 PS R0 20 40 X Example NC blocks 7 L X+10 Y+10 R0 FMAX M3 Approach PS without radius compensation 8 APPR LN X+10 Y+20 Z-10 LEN15 RR F100 PA with radius comp. RR 9 L X+20 Y+35 End point of the first contour element 10 L ... Next contour element HEIDENHAIN TNC 320 161 6.3 Contour Approach and Departure U Y RR The tool moves on a straight line from the starting point PS to an auxiliary point PH. It then moves to the first contour point PA on a straight line that connects tangentially to the contour. The auxiliary point PH is separated from the first contour point PA by the distance LEN. 35 15 Approaching on a straight line with tangential connection: APPR LT 35 The tool moves on a straight line from the starting point PS to an auxiliary point PH. It then moves to the first contour point PA following a circular arc that is tangential to the first contour element. The arc from PH to PA is determined through the radius R and the center angle CCA. The direction of rotation of the circular arc is automatically derived from the tool path for the first contour element. U U Y RR 6.3 Contour Approach and Departure Approaching on a circular path with tangential connection: APPR CT 20 PA RR CCA= 180° 0 R1 10 Use any path function to approach the starting point PS Initiate the dialog with the APPR/DEP key and APPR CT soft key: U Coordinates of the first contour point PA U Radius R of the circular arc PH 10 PS R0 20 40 X If the tool should approach the workpiece in the direction defined by the radius compensation: Enter R as a positive value. If the tool should approach from the workpiece side: Enter R as a negative value U Center angle CCA of the arc CCA can be entered only as a positive value. Maximum input value 360° U Radius compensation RR/RL for machining Example NC blocks 7 L X+10 Y+10 R0 FMAX M3 Approach PS without radius compensation 8 APPR CT X+10 Y+20 Z-10 CCA180 R+10 RR F100 PA with radius comp. RR, radius R=10 9 L X+20 Y+35 End point of the first contour element 10 L ... Next contour element 162 Programming: Programming Contours If you have programmed the coordinates of all three principal axes X, Y and Z in the approach block, the TNC moves the tool from the position defined before the APPR block simultaneously in all three axes to the auxiliary point PH and then, only in the working plane, from PH to PA. The arc is connected tangentially both to the line PS–PH as well as to the first contour element. Once these lines are known, the radius then suffices to completely define the tool path. U U Y RR The tool moves on a straight line from the starting point PS to an auxiliary point PH. It then moves to the first contour point PA on a circular arc. The feed rate programmed in the APPR block is effective for the entire path that the TNC traversed in the approach block (path PS to PA). 35 20 PA RR 0 R1 10 PH PS R0 RR 10 20 40 X Use any path function to approach the starting point PS Initiate the dialog with the APPR/DEP key and APPR LCT soft key: U Coordinates of the first contour point PA U Radius R of the circular arc. Enter R as a positive value U Radius compensation RR/RL for machining Example NC blocks 7 L X+10 Y+10 R0 FMAX M3 Approach PS without radius compensation 8 APPR LCT X+10 Y+20 Z-10 R10 RR F100 PA with radius comp. RR, radius R=10 9 L X+20 Y+35 End point of the first contour element 10 L ... Next contour element HEIDENHAIN TNC 320 163 6.3 Contour Approach and Departure Approaching on a circular arc with tangential connection from a straight line to the contour: APPR LCT Y RR The tool moves on a straight line from the last contour point PE to the end point PN. The line lies on the extension of the last contour element. PN is separated from PE by the distance LEN. U U Program the last contour element with the end point PE and radius compensation Initiate the dialog with the APPR/DEP key and DEP LT soft key: U LEN: Enter the distance from the last contour element PE to the end point PN 20 PE RR 12.5 6.3 Contour Approach and Departure Departing on a straight line with tangential connection: DEP LT PN R0 X Example NC blocks 23 L Y+20 RR F100 Last contour element: PE with radius compensation 24 DEP LT LEN12.5 F100 Depart contour by LEN=12.5 mm 25 L Z+100 FMAX M2 Retract in Z, return to block 1, end program Departing on a straight line perpendicular to the last contour point: DEP LN The tool moves on a straight line from the last contour point PE to the end point PN. The line departs on a perpendicular path from the last contour point PE. PN is separated from PE by the distance LEN plus the tool radius. U U Program the last contour element with the end point PE and radius compensation Initiate the dialog with the APPR/DEP key and DEP LN soft key: U LEN: Enter the distance from the last contour element to PN Always enter LEN as a positive value! Y RR PN 20 R0 PE 20 RR X Example NC blocks 23 L Y+20 RR F100 Last contour element: PE with radius compensation 24 DEP LN LEN+20 F100 Depart perpendicular to contour by LEN=20 mm 25 L Z+100 FMAX M2 Retract in Z, return to block 1, end program 164 Programming: Programming Contours Y RR The tool moves on a circular arc from the last contour point PE to the end point PN. The path is tangentially connected to the last contour element. U Program the last contour element with the end point PE and radius compensation Initiate the dialog with the APPR/DEP key and DEP CT soft key: U Center angle CCA of the arc U Radius R of the circular arc R0 20 R8 U PN PE 180° RR If the tool should depart the workpiece in the direction of the radius compensation (i.e. to the right with RR or to the left with RL): Enter R as a positive value If the tool should depart the workpiece in the direction opposite to the radius compensation: Enter R as a negative value X Example NC blocks 23 L Y+20 RR F100 Last contour element: PE with radius compensation 24 DEP CT CCA 180 R+8 F100 Center angle=180°, Arc radius=8 mm 25 L Z+100 FMAX M2 Retract in Z, return to block 1, end program Departing on a circular arc tangentially connecting the contour and a straight line: DEP LCT Y RR 20 U 12 U Program the last contour element with the end point PE and radius compensation Initiate the dialog with the APPR/DEP key and DEP LCT soft key: U Enter the coordinates of the end point PN U Radius R of the circular arc. Enter R as a positive value R8 The tool moves on a circular arc from the last contour point PE to an auxiliary point PH. It then moves on a straight line to the end point PN. The arc is tangentially connected both to the last contour element and to the line from PH to PN. The radius R uniquely defines the arc. PN R0 PE RR PH R0 10 X Example NC blocks 23 L Y+20 RR F100 Last contour element: PE with radius compensation 24 DEP LCT X+10 Y+12 R+8 F100 Coordinates PN, arc radius=8 mm 25 L Z+100 FMAX M2 Retract in Z, return to block 1, end program HEIDENHAIN TNC 320 165 6.3 Contour Approach and Departure Departure on a circular path with tangential connection: DEP CT 6.4 Path Contours—Cartesian Coordinates 6.4 Path Contours—Cartesian Coordinates Overview of path functions Function Tool movement Required input Page Line L Straight line Coordinates of the end points of the straight line Page 167 Chamfer CHF Chamfer between two straight lines Chamfer side length Page 168 Circle Center CC None Coordinates of the circle center or pole Page 170 Circle C Circular arc around a circle Coordinates of the arc end center CC to an arc end point point, direction of rotation Page 171 Circular arc CR Circular arc with a certain radius Coordinates of the arc end point, arc radius, direction of rotation Page 172 Circular arc CT Circular arc with tangential connection to the preceding and subsequent contour elements Coordinates of the arc end point Page 174 Corner Rounding RND Circular arc with tangential connection to the preceding and subsequent contour elements Rounding radius R Page 169 FK Free Contour Programming Straight line or circular path with any connection to the preceding contour element see "Path Contours – FK Free Contour Programming (Advanced Programming Features Software Option)", page 187 Page 190 166 Path function key Programming: Programming Contours The TNC moves the tool in a straight line from its current position to the straight-line end point. The starting point is the end point of the preceding block. U Radius compensation RL/RR/R0 U Feed rate F U Miscellaneous function M 40 15 Coordinates of the end point of the straight line, if necessary 10 U Y Example NC blocks 7 L X+10 Y+40 RL F200 M3 8 L IX+20 IY-15 10 X 20 60 9 L X+60 IY-10 Actual position capture You can also generate a straight-line block (L block) by using the ACTUAL-POSITION-CAPTURE key: U U U In the Manual Operation mode, move the tool to the position you wish to capture. Switch the screen display to Programming and Editing. Select the program block after which you want to insert the L block. U Press the ACTUAL-POSITION-CAPTURE key: The TNC generates an L block with the actual position coordinates HEIDENHAIN TNC 320 167 6.4 Path Contours—Cartesian Coordinates Straight line L The line blocks before and after the CHF block must be in the same working plane as the chamfer The radius compensation before and after the CHF block must be the same The chamfer must be machinable with the current tool U Chamfer side length: Length of the chamfer, and if necessary: U Feed rate F (effective only in CHF block) Example NC blocks 7 L X+0 Y+30 RL F300 M3 Y 30 12 12 The chamfer enables you to cut off corners at the intersection of two straight lines. 5 6.4 Path Contours—Cartesian Coordinates Inserting a chamfer between two straight lines 5 X 40 8 L X+40 IY+5 9 CHF 12 F250 10 L IX+5 Y+0 You cannot start a contour with a CHF block. A chamfer is possible only in the working plane. The corner point is cut off by the chamfer and is not part of the contour. A feed rate programmed in the CHF block is effective only in that block. After the CHF block, the previous feed rate becomes effective again. 168 Programming: Programming Contours 6.4 Path Contours—Cartesian Coordinates Corner rounding RND The RND function is used for rounding off corners. Y The tool moves on an arc that is tangentially connected to both the preceding and subsequent contour elements. The rounding arc must be machinable with the called tool. U Rounding radius: Enter the radius, and if necessary: U Feed rate F (effective only in RND block) 40 R5 25 Example NC blocks 5 L X+10 Y+40 RL F300 M3 5 6 L X+40 Y+25 7 RND R5 F100 8 L X+10 Y+5 10 40 X In the preceding and subsequent contour elements, both coordinates must lie in the plane of the rounding arc. If you machine the contour without tool-radius compensation, you must program both coordinates in the working plane. The corner point is cut off by the rounding arc and is not part of the contour. A feed rate programmed in the RND block is effective only in this RND block. After the RND block, the previous feed rate becomes effective again. You can also use an RND block for a tangential contour approach. HEIDENHAIN TNC 320 169 6.4 Path Contours—Cartesian Coordinates Circle center CCI You can define a circle center for circles that you have programmed with the C key (circular path C). This is done in the following ways: Entering the Cartesian coordinates of the circle center in the working plane, or Using the circle center defined in an earlier block, or Capturing the coordinates with the ACTUAL-POSITION-CAPTURE key U Enter the coordinates for the circle center, or If you want to use the last programmed position, enter no coordinates Example NC blocks 5 CC X+25 Y+25 Y Z CC YCC X X CC or 10 L X+25 Y+25 11 CC The program blocks 10 and 11 do not refer to the illustration. Duration of effect The circle center definition remains in effect until a new circle center is programmed. You can also define a circle center for the secondary axes U, V and W. Entering the circle center incrementally If you enter the circle center with incremental coordinates, you have programmed it relative to the last programmed position of the tool. The only effect of CC is to define a position as circle center: The tool does not move to this position. The circle center is also the pole for polar coordinates. 170 Programming: Programming Contours 6.4 Path Contours—Cartesian Coordinates Circular path C around circle center CC Before programming a circular arc, you must first enter the circle center CC. The last programmed tool position will be the starting point of the arc. U Y Move the tool to the circle starting point. U Enter the coordinates of the circle center U Enter the coordinates of the arc end point, and if necessary: U Direction of rotation DR U Feed rate F U Miscellaneous function M E S CC X The TNC normally makes circular movements in the active working plane. If you program circular arcs that do not lie in the active working plane, for example C Z... X... DR+ with a tool axis Z, and at the same time rotate this movement, then the TNC moves the tool in a spatial arc, which means a circular arc in 3 axes. Example NC blocks Y 5 CC X+25 Y+25 6 L X+45 Y+25 RR F200 M3 7 C X+45 Y+25 DR+ Full circle For the end point, enter the same point that you used for the starting point. DR+ 25 CC DR The starting and end points of the arc must lie on the circle. Input tolerance: up to 0.016 mm (selected through the circleDeviation machine parameter). 25 45 X Smallest possible circle that the TNC can traverse: 0.0016 µm. HEIDENHAIN TNC 320 171 6.4 Path Contours—Cartesian Coordinates Circular path CR with defined radius The tool moves on a circular path with the radius R. U Coordinates of the arc end point U Radius R Note: The algebraic sign determines the size of the arc! U Direction of rotation DR Note: The algebraic sign determines whether the arc is concave or convex! U Miscellaneous function M U Feed rate F Full circle For a full circle, program two blocks in succession: Y R E1=S CC S1=E X The end point of the first semicircle is the starting point of the second. The end point of the second semicircle is the starting point of the first. 172 Programming: Programming Contours Y Smaller arc: CCA<180° Enter the radius with a positive sign R>0 1 DR Larger arc: CCA>180° Enter the radius with a negative sign R<0 The direction of rotation determines whether the arc is curving outward (convex) or curving inward (concave): 40 R DR+ ZW R 2 Convex: Direction of rotation DR– (with radius compensation RL) Concave: Direction of rotation DR+ (with radius compensation RL) Example NC blocks 40 10 L X+40 Y+40 RL F200 M3 70 X 11 CR X+70 Y+40 R+20 DR- (ARC 1) 3 Y or DR 11 CR X+70 Y+40 R+20 DR+ (ARC 2) or ZW R 11 CR X+70 Y+40 R-20 DR- (ARC 3) R 40 or 11 CR X+70 Y+40 R-20 DR+ (ARC 4) The distance from the starting and end points of the arc diameter cannot be greater than the diameter of the arc. 4 DR+ 40 70 X The maximum radius is 99.9999 m. You can also enter rotary axes A, B and C. HEIDENHAIN TNC 320 173 6.4 Path Contours—Cartesian Coordinates Central angle CCA and arc radius R The starting and end points on the contour can be connected with four arcs of the same radius: 6.4 Path Contours—Cartesian Coordinates Circular path CT with tangential connection The tool moves on an arc that starts tangentially to the previously programmed contour element. Y A transition between two contour elements is called tangential when there is no kink or corner at the intersection between the two contours—the transition is smooth. The contour element to which the tangential arc connects must be programmed immediately before the CT block. This requires at least two positioning blocks. U Coordinates of the arc end point, and if necessary: U Feed rate F U Miscellaneous function M Example NC blocks 30 25 20 25 45 X 7 L X+0 Y+25 RL F300 M3 8 L X+25 Y+30 9 CT X+45 Y+20 10 L Y+0 A tangential arc is a two-dimensional operation: the coordinates in the CT block and in the contour element preceding it must be in the same plane of the arc! 174 Programming: Programming Contours 6.4 Path Contours—Cartesian Coordinates Example: Linear movements and chamfers with Cartesian coordinates Y 10 3 1 5 10 2 4 20 95 20 5 X 9 0 BEGIN PGM LINEAR MM 1 BLK FORM 0.1 Z X+0 Y+0 Z-20 Define blank form for graphic workpiece simulation 2 BLK FORM 0.2 X+100 Y+100 Z+0 3 TOOL CALL 1 Z S4000 Call tool in the spindle axis and with the spindle speed S 4 L Z+250 R0 FMAX Retract tool in the spindle axis at rapid traverse FMAX 5 L X-10 Y-10 R0 FMAX Pre-position the tool 6 L Z-5 R0 F1000 M3 Move to working depth at feed rate F = 1000 mm/min 7 APPR LT X+5 Y+5 LEN10 RL F300 Approach the contour at point 1 on a straight line with tangential connection 8 L Y+95 Move to point 2 9 L X+95 Point 3: first straight line for corner 3 10 CHF 10 Program chamfer with length 10 mm 11 L Y+5 Point 4: 2nd straight line for corner 3, 1st straight line for corner 4 12 CHF 20 Program chamfer with length 20 mm 13 L X+5 Move to last contour point 1, second straight line for corner 4 14 DEP LT LEN10 F1000 Depart the contour on a straight line with tangential connection 15 L Z+250 R0 FMAX M2 Retract in the tool axis, end program 16 END PGM LINEAR MM HEIDENHAIN TNC 320 175 Y 95 2 R10 3 4 5 0 85 R3 6.4 Path Contours—Cartesian Coordinates Example: Circular movements with Cartesian coordinates 6 40 1 5 5 7 30 40 70 95 X 0 BEGIN PGM CIRCULAR MM 1 BLK FORM 0.1 Z X+0 Y+0 Z-20 Define blank form for graphic workpiece simulation 2 BLK FORM 0.2 X+100 Y+100 Z+0 3 TOOL CALL 1 Z S4000 Call tool in the spindle axis and with the spindle speed S 4 L Z+250 R0 FMAX Retract tool in the spindle axis at rapid traverse FMAX 5 L X-10 Y-10 R0 FMAX Pre-position the tool 6 L Z-5 R0 F1000 M3 Move to working depth at feed rate F = 1000 mm/min 7 APPR LCT X+5 Y+5 R5 RL F300 Approach the contour at point 1 on a circular arc with tangential connection 8 L X+5 Y+85 Point 2: first straight line for corner 2 9 RND R10 F150 Insert radius with R = 10 mm, feed rate: 150 mm/min 10 L X+30 Y+85 Move to point 3: Starting point of the arc with CR 11 CR X+70 Y+95 R+30 DR- Move to point 4: End point of the arc with CR, radius 30 mm 12 L X+95 Move to point 5 13 L X+95 Y+40 Move to point 6 14 CT X+40 Y+5 Move to point 7: End point of the arc, circular arc with tangential connection to point 6, TNC automatically calculates the radius 176 Programming: Programming Contours Move to last contour point 1 16 DEP LCT X-20 Y-20 R5 F1000 Depart the contour on a circular arc with tangential connection 17 L Z+250 R0 FMAX M2 Retract in the tool axis, end program 6.4 Path Contours—Cartesian Coordinates 15 L X+5 18 END PGM CIRCULAR MM HEIDENHAIN TNC 320 177 6.4 Path Contours—Cartesian Coordinates Example: Full circle with Cartesian coordinates Y 50 CC 50 X 0 BEGIN PGM C-CC MM 1 BLK FORM 0.1 Z X+0 Y+0 Z-20 Definition of workpiece blank 2 BLK FORM 0.2 X+100 Y+100 Z+0 3 TOOL CALL 1 Z S3150 Tool call 4 CC X+50 Y+50 Define the circle center 5 L Z+250 R0 FMAX Retract the tool 6 L X-40 Y+50 R0 FMAX Pre-position the tool 7 L Z-5 R0 F1000 M3 Move to working depth 8 APPR LCT X+0 Y+50 R5 RL F300 Approach the starting point of the circle on a circular arc with tangential connection 9 C X+0 DR- Move to the circle end point (= circle starting point) 10 DEP LCT X-40 Y+50 R5 F1000 Depart the contour on a circular arc with tangential connection 11 L Z+250 R0 FMAX M2 Retract in the tool axis, end program 12 END PGM C-CC MM 178 Programming: Programming Contours Overview With polar coordinates you can define a position in terms of its angle PA and its distance PR relative to a previously defined pole CC. Polar coordinates are useful with: Positions on circular arcs Workpiece drawing dimensions in degrees, e.g. bolt hole circles Overview of path functions with polar coordinates Function Path function key Tool movement Required input Page Straight line LP + Straight line Polar radius, polar angle of the straight-line end point Page 180 Circular arc CP + Circular path around circle center/pole to arc end point Polar angle of the arc end point, direction of rotation Page 181 Circular arc CTP + Circular arc with tangential connection to the preceding contour element Polar radius, polar angle of the arc end point Page 182 Helical interpolation + Combination of a circular and a linear movement Polar radius, polar angle of the arc end point, coordinate of the end point in the tool axis Page 183 HEIDENHAIN TNC 320 179 6.5 Path Contours—Polar Coordinates 6.5 Path Contours—Polar Coordinates You can define the pole CC anywhere in the part program before blocks containing polar coordinates. Set the pole in the same way as you would program the circle center. U Y Coordinates: Enter Cartesian coordinates for the pole or, if you want to use the last programmed position, enter No coordinates. Before programming polar coordinates, define the pole. You can only define the pole in Cartesian coordinates. The pole remains in effect until you define a new pole. YCC CC Example NC blocks 12 CC X+45 Y+25 Straight line LP The tool moves in a straight line from its current position to the straight-line end point. The starting point is the end point of the preceding block. U Polar coordinate radius PR: Enter the distance from the pole CC to the straight-line end point U Polar coordinate angle PA: Angular position of the straight-line end point between –360° and +360° The sign of PA depends on the angle reference axis: If the angle from the angle reference axis to PR is counterclockwise: PA>0 If the angle from the angle reference axis to PR is clockwise: PA<0 Example NC blocks 12 CC X+45 Y+25 X XCC Y 30 6.5 Path Contours—Polar Coordinates Zero point for polar coordinates: pole CC 60° 25 60° CC 45 X 13 LP PR+30 PA+0 RR F300 M3 14 LP PA+60 15 LP IPA+60 16 LP PA+180 180 Programming: Programming Contours 6.5 Path Contours—Polar Coordinates Circular path CP around pole CC The polar coordinate radius PR is also the radius of the arc. PR is defined by the distance from the starting point to the pole CC. The last programmed tool position will be the starting point of the arc. U Polar-coordinates angle PA: Angular position of the arc end point between –99 999.9999° and +99 999.9999° U Direction of rotation DR Example NC blocks Y 0 25 R2 CC 18 CC X+25 Y+25 19 LP PR+20 PA+0 RR F250 M3 20 CP PA+180 DR+ 25 X For incremental coordinates, enter the same sign for DR and PA. HEIDENHAIN TNC 320 181 The tool moves on a circular path, starting tangentially from a preceding contour element. Polar coordinate radius PR: Enter the distance from are end point to the pole CC U Polar coordinates angle PA: Angular position of the arc end point Y 120° 5 U 0 R3 30° R2 6.5 Path Contours—Polar Coordinates Circular path CTP with tangential connection Example NC blocks 12 CC X+40 Y+35 35 CC 13 L X+0 Y+35 RL F250 M3 14 LP PR+25 PA+120 15 CTP PR+30 PA+30 16 L Y+0 40 X The pole is not the center of the contour arc! 182 Programming: Programming Contours A helix is a combination of a circular movement in a main plane and a linear movement perpendicular to this plane. You program the circular path in a main plane. Z A helix is programmed only in polar coordinates. Y Application Large-diameter internal and external threads Lubrication grooves CC X Calculating the helix To program a helix, you must enter the total angle through which the tool is to move on the helix in incremental dimensions, and the total height of the helix. For calculating a helix that is to be cut in an upward direction, you need the following data: Thread revolutions n Thread revolutions + thread overrun at thread beginning and end Thread pitch P times thread revolutions n Number of revolutions times 360° + angle for beginning of thread + angle for thread overrun Pitch P times (thread revolutions + thread overrun at start of thread) Total height h Incremental total angle IPA Starting coordinate Z Shape of the helix The table below illustrates in which way the shape of the helix is determined by the work direction, direction of rotation and radius compensation. Internal thread Work direction Direction of rotation Radius comp. Right-handed Left-handed Z+ Z+ DR+ DR– RL RR Right-handed Left-handed Z– Z– DR– DR+ RR RL Right-handed Left-handed Z+ Z+ DR+ DR– RR RL Right-handed Left-handed Z– Z– DR– DR+ RL RR External thread HEIDENHAIN TNC 320 183 6.5 Path Contours—Polar Coordinates Helical interpolation Always enter the same algebraic sign for the direction of rotation and the incremental total angle IPA. The tool may otherwise move in a wrong path and damage the contour. For the total angle IPA you can enter a value of -99 999.9999° to +99 999.9999°. Z Y CC 270° U Polar coordinates angle: Enter the total angle of tool traverse along the helix in incremental dimensions. After entering the angle, specify the tool axis with an axis selection key. U Coordinate: Enter the coordinate for the height of the helix in incremental dimensions. U Direction of rotation DR Clockwise helix: DR– Counterclockwise helix: DR+ U Enter the radius compensation according to the table above R3 5 6.5 Path Contours—Polar Coordinates Programming a helix X 25 40 Example NC blocks: Thread M6 x 1 mm with 5 revolutions 12 CC X+40 Y+25 13 L Z+0 F100 M3 14 LP PR+3 PA+270 RL F50 15 CP IPA-1800 IZ+5 DR- 184 Programming: Programming Contours 6.5 Path Contours—Polar Coordinates Example: Linear movement with polar coordinates Y 100 3 60° R4 5 2 CC 1 50 6 4 5 5 5 50 100 X 0 BEGIN PGM LINEARPO MM 1 BLK FORM 0.1 Z X+0 Y+0 Z-20 Definition of workpiece blank 2 BLK FORM 0.2 X+100 Y+100 Z+0 3 TOOL CALL 1 Z S4000 Tool call 4 CC X+50 Y+50 Define the datum for polar coordinates 5 L Z+250 R0 FMAX Retract the tool 6 LP PR+60 PA+180 R0 FMAX Pre-position the tool 7 L Z-5 R0 F1000 M3 Move to working depth 8 APPR PLCT PR+45 PA+180 R5 RL F250 Approach the contour at point 1 on a circular arc with tangential connection 9 LP PA+120 Move to point 2 10 LP PA+60 Move to point 3 11 LP PA+0 Move to point 4 12 LP PA-60 Move to point 5 13 LP PA-120 Move to point 6 14 LP PA+180 Move to point 1 15 DEP PLCT PR+60 PA+180 R5 F1000 Depart the contour on a circular arc with tangential connection 16 L Z+250 R0 FMAX M2 Retract in the tool axis, end program 17 END PGM LINEARPO MM HEIDENHAIN TNC 320 185 Y 100 50 CC 50 M64 x 1,5 6.5 Path Contours—Polar Coordinates Example: Helix 100 X 0 BEGIN PGM HELIX MM 1 BLK FORM 0.1 Z X+0 Y+0 Z-20 Definition of workpiece blank 2 BLK FORM 0.2 X+100 Y+100 Z+0 3 TOOL CALL 1 Z S1400 Tool call 4 L Z+250 R0 FMAX Retract the tool 5 L X+50 Y+50 R0 FMAX Pre-position the tool 6 CC Transfer the last programmed position as the pole 7 L Z-12.75 R0 F1000 M3 Move to working depth 8 APPR PCT PR+32 PA-182 CCA180 R+2 RL F100 Approach the contour on a circular arc with tangential connection 9 CP IPA+3240 IZ+13.5 DR+ F200 Helical interpolation 10 DEP CT CCA180 R+2 Depart the contour on a circular arc with tangential connection 11 L Z+250 R0 FMAX M2 Retract in the tool axis, end program 12 END PGM HELIX MM 186 Programming: Programming Contours Fundamentals Workpiece drawings that are not dimensioned for NC often contain unconventional coordinate data that cannot be entered with the gray path function keys. For example: R2 .5 28 Y X R4 45° 21 ¬ You can enter such dimensional data directly by using the FK free contour programming function. The TNC derives the contour from the known coordinate data and supports the programming dialog with the interactive programming graphics. The figure at upper right shows a workpiece drawing for which FK programming is the most convenient programming method. 88.15° 18 Known coordinates on the contour element or in its proximity Coordinate data can be referenced to another contour element Directional data and data regarding the course of the contour ¬36 20 HEIDENHAIN TNC 320 10 5 0 187 6.6 Path Contours – FK Free Contour Programming (Advanced Programming Features Software Option) 6.6 Path Contours – FK Free Contour Programming (Advanced Programming Features Software Option) 6.6 Path Contours – FK Free Contour Programming (Advanced Programming Features Software Option) The following prerequisites for FK programming must be observed The FK free contour programming feature can only be used for programming contour elements that lie in the working plane. The working plane is defined in the first BLK FORM block of the part program. You must enter all available data for every contour element. Even the data that does not change must be entered in every block—otherwise it will not be recognized. Q parameters are permissible in all FK elements, except in elements with relative references (e.g. RX or RAN), or in elements that are referenced to other NC blocks. If both FK blocks and conventional blocks are entered in a program, the FK contour must be fully defined before you can return to conventional programming. The TNC needs a fixed point from which it can calculate the contour elements. Use the gray path function keys to program a position that contains both coordinates of the working plane immediately before programming the FK contour. Do not enter any Q parameters in this block. If the first block of an FK contour is an FCT or FLT block, you must program at least two NC blocks with the gray path function keys to fully define the direction of contour approach. Do not program an FK contour immediately after an LBL command. 188 Programming: Programming Contours 6.6 Path Contours – FK Free Contour Programming (Advanced Programming Features Software Option) Graphics during FK programming If you wish to use graphic support during FK programming, select the PROGRAM + GRAPHICS screen layout (see “Programming and Editing” on page 61). Incomplete coordinate data often are not sufficient to fully define a workpiece contour. In this case, the TNC indicates the possible solutions in the FK graphic. You can then select the contour that matches the drawing. The FK graphic displays the elements of the workpiece contour in different colors: Blue Green Red The contour element is fully defined The entered data describe a limited number of possible solutions: select the correct one The entered data are not sufficient to determine the contour element: enter further data If the entered data permit a limited number of possible solutions and the contour element is displayed in green, select the correct contour element as follows: U Press the SHOW SOLUTION soft key repeatedly until the correct contour element is displayed. Use the zoom function (2nd soft-key row) if you cannot distinguish possible solutions in the standard setting U If the displayed contour element matches the drawing, select the contour element with SELECT SOLUTION If you do not yet wish to select a green contour element, press the EDIT soft key to continue the FK dialog. Select the green contour elements as soon as possible with the SELECT SOLUTION soft key. This way you can reduce the ambiguity of subsequent elements. The machine tool builder may use other colors for the FK graphics. NC blocks from a program that you called with PGM CALL are displayed in another color. Show block number in graphic window To show a block number in the graphic window: U Set the SHOW OMIT BLOCK NR. soft key to SHOW (soft-key row 3) HEIDENHAIN TNC 320 189 6.6 Path Contours – FK Free Contour Programming (Advanced Programming Features Software Option) Initiating the FK dialog If you press the gray FK button, the TNC displays the soft keys you can use to initiate an FK dialog—see the following table. Press the FK button a second time to deselect the soft keys. If you initiate the FK dialog with one of these soft keys, the TNC shows additional soft-key rows that you can use for entering known coordinates, directional data and data regarding the course of the contour. FK element Soft key Straight line with tangential connection Straight line without tangential connection Circular arc with tangential connection Circular arc without tangential connection Pole for FK programming 190 Programming: Programming Contours 6.6 Path Contours – FK Free Contour Programming (Advanced Programming Features Software Option) Pole for FK programming U To display the soft keys for free contour programming, press the FK key U To initiate the dialog for defining the pole, press the FPOL soft key. The TNC then displays the axis soft keys of the active working plane U Enter the pole coordinates using these soft keys The pole for FK programming remains active until you define a new one using FPOL. Free programming of straight lines Straight line without tangential connection U To display the soft keys for free contour programming, press the FK key U To initiate the dialog for free programming of straight lines, press the FL soft key. The TNC displays additional soft keys U Enter all known data in the block by using these soft keys. The FK graphic displays the programmed contour element in red until sufficient data is entered. If the entered data describes several solutions, the graphic will display the contour element in green (see "Graphics during FK programming", page 189). Straight line with tangential connection If the straight line connects tangentially to another contour element, initiate the dialog with the FLT soft key: U To display the soft keys for free contour programming, press the FK key U To initiate the dialog, press the FLT soft key. U Enter all known data in the block by using the soft keys HEIDENHAIN TNC 320 191 6.6 Path Contours – FK Free Contour Programming (Advanced Programming Features Software Option) Free programming of circular arcs Circular arc without tangential connection U To display the soft keys for free contour programming, press the FK key U To initiate the dialog for free programming of circular arcs, press the FC soft key. The TNC displays soft keys with which you can directly enter data on the circular arc or the circle center. U Enter all known data in the block by using these soft keys. The FK graphic displays the programmed contour element in red until sufficient data is entered. If the entered data describes several solutions, the graphic will display the contour element in green (see "Graphics during FK programming", page 189). Circular arc with tangential connection If the circular arc connects tangentially to another contour element, initiate the dialog with the FCT soft key: 192 U To display the soft keys for free contour programming, press the FK key U To initiate the dialog, press the FCT soft key U Enter all known data in the block by using the soft keys Programming: Programming Contours End point coordinates Known data Soft keys Y Cartesian coordinates X and Y Polar coordinates referenced to FPOL R15 30 30° 20 Example NC blocks 7 FPOL X+20 Y+30 8 FL IX+10 Y+20 RR F100 9 FCT PR+15 IPA+30 DR+ R15 20 HEIDENHAIN TNC 320 10 X 193 6.6 Path Contours – FK Free Contour Programming (Advanced Programming Features Software Option) Input possibilities Known data Soft keys Length of a straight line Y Gradient angle of a straight line IAN AN Chord length LEN of an arc LEN 0° Gradient angle AN of an entry tangent Center angle of an arc X Caution: Danger to the workpiece and tool! Example NC blocks 27 FLT X+25 LEN 12.5 AN+35 RL F200 Y 10 .5 12 R6 Gradient angles that you defined incrementally (IAN) are referenced to the direction of the last positioning block by the TNC. Programs that contain incremental gradient angles and were created on an iTNC 530 or on earlier TNCs are not compatible. 35° 15 28 FC DR+ R6 LEN10 AN-45 29 FCT DR- R15 LEN 15 45° 25 194 5 R1 6.6 Path Contours – FK Free Contour Programming (Advanced Programming Features Software Option) Direction and length of contour elements X Programming: Programming Contours Y If you wish to define the circle center in polar coordinates you must use FPOL, not CC, to define the pole. FPOL is entered in Cartesian coordinates and remains in effect until the control encounters a block in which another FPOL is defined. A circle center that was calculated or programmed conventionally is then no longer valid as a pole or circle center for the new FK contour. If you enter conventional polar coordinates that refer to a pole from a CC block you have defined previously, then you must enter the pole again in a CC block after the FK contour. 6.6 Path Contours – FK Free Contour Programming (Advanced Programming Features Software Option) Circle center CC, radius and direction of rotation in the FC/FCT block The TNC calculates a circle center for free-programmed arcs from the data you enter. This makes it possible to program full circles in an FK program block. 5 R3 15 FPOL CC 40° X 20 Known data Soft keys Circle center in Cartesian coordinates Circle center in polar coordinates Rotational direction of an arc Radius of an arc Example NC blocks 10 FC CCX+20 CCY+15 DR+ R15 11 FPOL X+20 Y+15 12 FL AN+40 13 FC DR+ R15 CCPR+35 CCPA+40 HEIDENHAIN TNC 320 195 6.6 Path Contours – FK Free Contour Programming (Advanced Programming Features Software Option) Closed contours You can identify the beginning and end of a closed contour with the CLSD soft key. This reduces the number of possible solutions for the last contour element. Y Enter CLSD as an addition to another contour data entry in the first and last blocks of an FK section. Beginning of contour: End of contour: CLSD+ CLSD– CLSD+ Example NC blocks 12 L X+5 Y+35 RL F500 M3 13 FC DR- R15 CLSD+ CCX+20 CCY+35 ... CLSD X 17 FCT DR- R+15 CLSD- 196 Programming: Programming Contours 6.6 Path Contours – FK Free Contour Programming (Advanced Programming Features Software Option) Auxiliary points For both free-programmed straight lines and free-programmed circular arcs, you can enter the coordinates of auxiliary points that are located on the contour or in its proximity. Auxiliary points on a contour The auxiliary points are located on a straight line, the extension of a straight line, or on a circular arc. Known data Y Soft keys 60.071 53 X coordinate of an auxiliary point P1 or P2 of a straight line R10 70° Y coordinate of an auxiliary point P1 or P2 of a straight line X coordinate of an auxiliary point P1, P2 or P3 of a circular arc 50 42.929 Y coordinate of an auxiliary point P1, P2 or P3 of a circular arc X Auxiliary points near a contour Known data Soft keys X and Y coordinates of an auxiliary point near a straight line Distance of auxiliary point to straight line X and Y coordinates of an auxiliary point near a circular arc Distance of auxiliary point to circular arc Example NC blocks 13 FC DR- R10 P1X+42.929 P1Y+60.071 14 FLT AN-70 PDX+50 PDY+53 D10 HEIDENHAIN TNC 320 197 Data whose values are based on another contour element are called relative data. The soft keys and program words for entries begin with the letter R for Relative. The figure at right shows the entries that should be programmed as relative data. Y 20 The coordinates and angles for relative data are always programmed in incremental dimensions. You must also enter the block number of the contour element on which the data are based. The block number of the contour element on which the relative data are based can only be located up to 64 positioning blocks before the block in which you program the reference. If you delete a block on which relative data are based, the TNC will display an error message. Change the program first before you delete the block. 20 45° 20° 10 R20 6.6 Path Contours – FK Free Contour Programming (Advanced Programming Features Software Option) Relative data 90° FPOL 10 35 X Data relative to block N: End point coordinates Known data Soft keys Cartesian Coordinates relative to block N Polar coordinates relative to block N Example NC blocks 12 FPOL X+10 Y+10 13 FL PR+20 PA+20 14 FL AN+45 15 FCT IX+20 DR- R20 CCA+90 RX 13 16 FL IPR+35 PA+0 RPR 13 198 Programming: Programming Contours Known data Soft key Y Angle between a straight line and another element or between the entry tangent of the arc and another element Straight line parallel to another contour element 20 220° 95° 12.5 Distance from a straight line to a parallel contour element 105° Example NC blocks 12.5 17 FL LEN 20 AN+15 15° X 20 18 FL AN+105 LEN 12.5 19 FL PAR 17 DP 12.5 20 FSELECT 2 21 FL LEN 20 IAN+95 22 FL IAN+220 RAN 18 Data relative to block N: Circle center CC Soft key Y Cartesian coordinates of the circle center relative to block N Polar coordinates of the circle center relative to block N 20 35 R10 Example NC blocks 12 FL X+10 Y+10 RL 15 Known data CC 10 13 FL ... 14 FL X+18 Y+35 15 FL ... 10 18 X 16 FL ... 17 FC DR- R10 CCA+0 ICCX+20 ICCY-15 RCCX12 RCCY14 HEIDENHAIN TNC 320 199 6.6 Path Contours – FK Free Contour Programming (Advanced Programming Features Software Option) Data relative to block N: Direction and distance of the contour element Y 100 5 R1 6.6 Path Contours – FK Free Contour Programming (Advanced Programming Features Software Option) Example: FK programming 1 75 30 R18 R15 20 20 50 75 100 X 0 BEGIN PGM FK1 MM 1 BLK FORM 0.1 Z X+0 Y+0 Z-20 Definition of workpiece blank 2 BLK FORM 0.2 X+100 Y+100 Z+0 3 TOOL CALL 1 Z S500 Tool call 4 L Z+250 R0 FMAX Retract the tool 5 L X-20 Y+30 R0 FMAX Pre-position the tool 6 L Z-10 R0 F1000 M3 Move to working depth 7 APPR CT X+2 Y+30 CCA90 R+5 RL F250 Approach the contour on a circular arc with tangential connection 8 FC DR- R18 CLSD+ CCX+20 CCY+30 FK contour section: 9 FLT Program all known data for each contour element 10 FCT DR- R15 CCX+50 CCY+75 11 FLT 12 FCT DR- R15 CCX+75 CCY+20 13 FLT 14 FCT DR- R18 CLSD- CCX+20 CCY+30 15 DEP CT CCA90 R+5 F1000 Depart the contour on a circular arc with tangential connection 16 L X-30 Y+0 R0 FMAX 17 L Z+250 R0 FMAX M2 Retract in the tool axis, end program 18 END PGM FK1 MM 200 Programming: Programming Contours 6.6 Path Contours – FK Free Contour Programming (Advanced Programming Features Software Option) Example: FK programming 2 10 Y 10 55 R20 30 60° R30 30 X 0 BEGIN PGM FK2 MM 1 BLK FORM 0.1 Z X+0 Y+0 Z-20 Definition of workpiece blank 2 BLK FORM 0.2 X+100 Y+100 Z+0 3 TOOL CALL 1 Z S4000 Tool call 4 L Z+250 R0 FMAX Retract the tool 5 L X+30 Y+30 R0 FMAX Pre-position the tool 6 L Z+5 R0 FMAX M3 Pre-position the tool in the tool axis 7 L Z-5 R0 F100 Move to working depth HEIDENHAIN TNC 320 201 6.6 Path Contours – FK Free Contour Programming (Advanced Programming Features Software Option) 8 APPR LCT X+0 Y+30 R5 RR F350 Approach the contour on a circular arc with tangential connection 9 FPOL X+30 Y+30 FK contour section: 10 FC DR- R30 CCX+30 CCY+30 Program all known data for each contour element 11 FL AN+60 PDX+30 PDY+30 D10 12 FSELECT 3 13 FC DR- R20 CCPR+55 CCPA+60 14 FSELECT 2 15 FL AN-120 PDX+30 PDY+30 D10 16 FSELECT 3 17 FC X+0 DR- R30 CCX+30 CCY+30 18 FSELECT 2 19 DEP LCT X+30 Y+30 R5 Depart the contour on a circular arc with tangential connection 20 L Z+250 R0 FMAX M2 Retract in the tool axis, end program 21 END PGM FK2 MM 202 Programming: Programming Contours Y R1 0 R5 X R65 R4 0 R5 30 R6 R6 -10 -25 R1,5 R36 R24 50 0 R5 12 44 65 110 0 BEGIN PGM FK3 MM 1 BLK FORM 0.1 Z X-45 Y-45 Z-20 Definition of workpiece blank 2 BLK FORM 0.2 X+120 Y+70 Z+0 3 TOOL CALL 1 Z S4500 Tool call 4 L Z+250 R0 FMAX Retract the tool 5 L X-70 Y+0 R0 FMAX Pre-position the tool 6 L Z-5 R0 F1000 M3 Move to working depth HEIDENHAIN TNC 320 203 6.6 Path Contours – FK Free Contour Programming (Advanced Programming Features Software Option) Example: FK programming 3 6.6 Path Contours – FK Free Contour Programming (Advanced Programming Features Software Option) 7 APPR CT X-40 Y+0 CCA90 R+5 RL F250 Approach the contour on a circular arc with tangential connection 8 FC DR- R40 CCX+0 CCY+0 FK contour section: 9 FLT Program all known data for each contour element 10 FCT DR- R10 CCX+0 CCY+50 11 FLT 12 FCT DR+ R6 CCX+0 CCY+0 13 FCT DR+ R24 14 FCT DR+ R6 CCX+12 CCY+0 15 FSELECT 2 16 FCT DR- R1.5 17 FCT DR- R36 CCX+44 CCY-10 18 FSELECT 2 19 FCT DR+ R5 20 FLT X+110 Y+15 AN+0 21 FL AN-90 22 FL X+65 AN+180 PAR21 DP30 23 RND R5 24 FL X+65 Y-25 AN-90 25 FC DR+ R50 CCX+65 CCY-75 26 FCT DR- R65 27 FSELECT 1 28 FCT Y+0 DR- R40 CCX+0 CCY+0 29 FSELECT 4 30 DEP CT CCA90 R+5 F1000 Depart the contour on a circular arc with tangential connection 31 L X-70 R0 FMAX 32 L Z+250 R0 FMAX M2 Retract in the tool axis, end program 33 END PGM FK3 MM 204 Programming: Programming Contours Programming: Subprograms and Program Section Repeats HEIDENHAIN TNC 320 205 7.1 Labeling Subprograms and Program Section Repeats 7.1 Labeling Subprograms and Program Section Repeats Subprograms and program section repeats enable you to program a machining sequence once and then run it as often as desired. Labels The beginnings of subprograms and program section repeats are marked in a part program by labels (LBL). A LABEL is identified by a number between 1 and 999 or by a name you define. Each LABEL number or LABEL name can be set only once in the program with the LABEL SET. The number of label names you can enter is only limited by the internal memory. Do not use a label number or label name more than once! Label 0 (LBL 0) is used exclusively to mark the end of a subprogram and can therefore be used as often as desired. 206 Programming: Subprograms and Program Section Repeats 7.2 Subprograms 7.2 Subprograms Operating sequence 1 2 3 The TNC executes the part program up to the block in which a subprogram is called with CALL LBL The subprogram is then executed from beginning to end. The subprogram end is marked LBL 0 The TNC then resumes the part program from the block after the subprogram call CALL LBL Programming notes A main program can contain up to 254 subprograms You can call subprograms in any sequence and as often as desired A subprogram cannot call itself Write subprograms at the end of the main program (behind the block with M2 or M30) If subprograms are located before the block with M2 or M30, they will be executed at least once even if they are not called Programming a subprogram U To mark the beginning, press the LBL SET key U Enter the subprogram number. If you want to use a label name, press the LBL NAME soft key to switch to text entry U To mark the end, press the LBL SET key and enter the label number “0” Calling a subprogram U To call a subprogram, press the LBL CALL key U Label number: Enter the label number of the subprogram you wish to call. If you want to use a label name, press the LBL NAME soft key to switch to text entry U Repeat REP: Ignore the dialog question with the NO ENT key. Repeat REP is used only for program section repeats CALL LBL 0 is not permitted (Label 0 is only used to mark the end of a subprogram). HEIDENHAIN TNC 320 207 7.3 Program Section Repeats 7.3 Program Section Repeats Label LBL The beginning of a program section repeat is marked by the label LBL. The end of a program section repeat is identified by CALL LBL n REPn. 1 Operating sequence 1 2 3 0 BEGIN PGM ... The TNC executes the part program up to the end of the program section (CALL LBL n REPn) Then the program section between the called LBL CALL LBL n REPn is repeated the number of times entered after REP The TNC then resumes the part program after the last repetition LBL1 2 R 2/1 R 2/2 CALL LBL 1 REP 2 3 Programming notes END PGM ... You can repeat a program section up to 65 534 times in succession The total number of times the program section is executed is always one more than the programmed number of repeats Programming a program section repeat U To mark the beginning, press the LBL SET key and enter a LABEL NUMBER for the program section you wish to repeat. If you want to use a label name, press the LBL NAME soft key to switch to text entry U Enter the program section Calling a program section repeat 208 U Press the LBL CALL key U To call subprograms/section repeats: Enter the label number of the subprogram to be called, then confirm with the ENT key. If you want to use a label name, press the key ” to switch to text entry U Repeat REP: Enter the number of repeats, then confirm with the ENT key Programming: Subprograms and Program Section Repeats Operating sequence 1 2 3 The TNC executes the part program up to the block in which another program is called with CALL PGM Then the other program is run from beginning to end The TNC then resumes the first (calling) part program with the block after the program call 0 BEGIN PGM A 1 Programming notes No labels are needed to call any program as a subprogram The called program must not contain the miscellaneous functions M2 or M30. If you have defined subprograms with labels in the called program, you can then use M2 or M30 with the FN 9: IF +0 EQU +0 GOTO LBL 99 jump function to force a jump over this program section The called program must not contain a CALL PGM call into the calling program, otherwise an infinite loop will result HEIDENHAIN TNC 320 0 BEGIN PGM B S 2 CALL PGM B 3 END PGM A R END PGM B 209 7.4 Separate Program as Subprogram 7.4 Separate Program as Subprogram 7.4 Separate Program as Subprogram Calling any program as a subprogram U To select the functions for program call, press the PGM CALL key U Press the PROGRAM soft key for the TNC to start the dialog for defining the program to be called. Use the screen keyboard to enter the path name (GOTO key), or U press the PROGRAM soft key for the TNC to display a selection window in which you can select the program to be called. Confirm with the END key. You need only enter the program name if the program you want to call is located in the same directory as the program you are calling it from. If the called program is not located in the same directory as the program you are calling it from, you must enter the complete path, e.g. TNC:\ZW35\SCHRUPP\PGM1.H If you want to call a DIN/ISO program, enter the file type .I after the program name. You can also call a program with 12 PGM CALL. As a rule, Q parameters are effective globally with a PGM CALL. So please note that changes to Q parameters in the called program can also influence the calling program. 210 Programming: Subprograms and Program Section Repeats 7.5 Nesting 7.5 Nesting Types of nesting Subprograms within a subprogram Program section repeats within a program section repeat Subprograms repeated Program section repeats within a subprogram Nesting depth The nesting depth is the number of successive levels in which program sections or subprograms can call further program sections or subprograms. Maximum nesting depth for subprograms: 8 Maximum nesting depth for main program calls: 6, where a CYCL CALL acts like a main program call You can nest program section repeats as often as desired HEIDENHAIN TNC 320 211 7.5 Nesting Subprogram within a subprogram Example NC blocks 0 BEGIN PGM SUBPGMS MM ... Call the subprogram marked with LBL SP1 17 CALL LBL “SP1” ... Last program block of the 35 L Z+100 R0 FMAX M2 main program (with M2) Beginning of subprogram SP1 36 LBL “SP1” ... Call the subprogram marked with LBL 2 39 CALL LBL 2 ... 45 LBL 0 End of subprogram 1 46 LBL 2 Beginning of subprogram 2 ... End of subprogram 2 62 LBL 0 63 END PGM SUBPGMS MM Program execution 1 Main program SUBPGMS is executed up to block 17 2 Subprogram SP1 is called, and executed up to block 39 3 Subprogram 2 is called, and executed up to block 62. End of subprogram 2 and return jump to the subprogram from which it was called 4 Subprogram 1 is executed from block 40 up to block 45. End of subprogram 1 and return jump to the main program SUBPGMS 5 Main program SUBPGMS is executed from block 18 up to block 35. Return jump to block 1 and end of program 212 Programming: Subprograms and Program Section Repeats 7.5 Nesting Repeating program section repeats Example NC blocks 0 BEGIN PGM REPS MM ... 15 LBL 1 Beginning of program section repeat 1 ... 20 LBL 2 Beginning of program section repeat 2 ... 27 CALL LBL 2 REP 2 The program section between LBL 2 and this block ... (block 20) is repeated twice 35 CALL LBL 1 REP 1 The program section between LBL 1 and this block ... (block 15) is repeated once 50 END PGM REPS MM Program execution 1 Main program REPS is executed up to block 27 2 Program section between block 20 and block 27 is repeated twice 3 Main program REPS is executed from block 28 to block 35 4 Program section between block 15 and block 35 is repeated once (including the program section repeat between 20 and block 27) 5 Main program REPS is executed from block 36 to block 50 (end of program) HEIDENHAIN TNC 320 213 7.5 Nesting Repeating a subprogram Example NC blocks 0 BEGIN PGM SUBPGREP MM ... 10 LBL 1 Beginning of program section repeat 1 11 CALL LBL 2 Subprogram call 12 CALL LBL 1 REP 2 The program section between LBL 1 and this block ... (block 10) is repeated twice 19 L Z+100 R0 FMAX M2 Last block of the main program with M2 20 LBL 2 Beginning of subprogram ... End of subprogram 28 LBL 0 29 END PGM SUBPRGREP MM Program execution 1 Main program UPGREP is executed up to block 11 2 Subprogram 2 is called and executed. 3 Program section between block 10 and block 12 is repeated twice. Subprogram 2 is repeated twice. 4 Main program SPGREP is executed from block 13 to block 19. End of program. 214 Programming: Subprograms and Program Section Repeats 7.6 Programming Examples 7.6 Programming Examples Example: Milling a contour in several infeeds Program sequence Pre-position the tool to the workpiece surface Enter the infeed depth in incremental values Contour milling Repeat downfeed and contour-milling Y 100 5 R1 75 30 R18 R15 20 20 50 75 100 X 0 BEGIN PGM PGMWDH MM 1 BLK FORM 0.1 Z X+0 Y+0 Z-40 2 BLK FORM 0.2 X+100 Y+100 Z+0 3 TOOL CALL 1 Z S500 Tool call 4 L Z+250 R0 FMAX Retract the tool 5 L X-20 Y+30 R0 FMAX Pre-position in the working plane 6 L Z+0 R0 FMAX M3 Pre-position to the workpiece surface HEIDENHAIN TNC 320 215 7.6 Programming Examples 7 LBL 1 Set label for program section repeat 8 L IZ-4 R0 FMAX Infeed depth in incremental values (in space) 9 APPR CT X+2 Y+30 CCA90 R+5 RL F250 Contour approach 10 FC DR- R18 CLSD+ CCX+20 CCY+30 Contour 11 FLT 12 FCT DR- R15 CCX+50 CCY+75 13 FLT 14 FCT DR- R15 CCX+75 CCY+20 15 FLT 16 FCT DR- R18 CLSD- CCX+20 CCY+30 17 DEP CT CCA90 R+5 F1000 Contour departure 18 L X-20 Y+0 R0 FMAX Retract tool 19 CALL LBL 1 REP 4 Return jump to LBL 1; section is repeated a total of 4 times. 20 L Z+250 R0 FMAX M2 Retract in the tool axis, end program 21 END PGM PGMWDH MM 216 Programming: Subprograms and Program Section Repeats 7.6 Programming Examples Example: Groups of holes Program sequence Approach the groups of holes in the main program Call the group of holes (subprogram 1) Program the group of holes only once in subprogram 1 Y 100 2 60 5 1 3 20 20 10 15 45 75 100 X 0 BEGIN PGM SP1 MM 1 BLK FORM 0.1 Z X+0 Y+0 Z-20 2 BLK FORM 0.2 X+100 Y+100 Z+0 3 TOOL CALL 1 Z S5000 Tool call 4 L Z+250 R0 FMAX Retract the tool 5 CYCL DEF 200 DRILLING Cycle definition: drilling Q200=2 ;SETUP CLEARANCE Q201=-10 ;DEPTH Q206=250 ;FEED RATE FOR PLNGN Q202=5 ;PLUNGING DEPTH Q210=0 ;DWELL TIME AT TOP Q203=+0 ;SURFACE COORDINATE Q204=10 ;2ND SET-UP CLEARANCE Q211=0.25 ;DWELL TIME AT DEPTH HEIDENHAIN TNC 320 217 7.6 Programming Examples 6 L X+15 Y+10 R0 FMAX M3 Move to starting point for group 1 7 CALL LBL 1 Call the subprogram for the group 8 L X+45 Y+60 R0 FMAX Move to starting point for group 2 9 CALL LBL 1 Call the subprogram for the group 10 L X+75 Y+10 R0 FMAX Move to starting point for group 3 11 CALL LBL 1 Call the subprogram for the group 12 L Z+250 R0 FMAX M2 End of main program 13 LBL 1 Beginning of subprogram 1: Group of holes 14 CYCL CALL Hole 1 15 L IX+20 R0 FMAX M99 Move to 2nd hole, call cycle 16 L IY+20 R0 FMAX M99 Move to 3rd hole, call cycle 17 L IX-20 R0 FMAX M99 Move to 4th hole, call cycle 18 LBL 0 End of subprogram 1 19 END PGM SP1 MM 218 Programming: Subprograms and Program Section Repeats 7.6 Programming Examples Example: Group of holes with several tools Program sequence Program the fixed cycles in the main program Call the entire hole pattern (subprogram 1) Approach the groups of holes in subprogram 1, call group of holes (subprogram 2) Program the group of holes only once in subprogram 2 Y Y 100 2 60 5 1 10 15 3 20 20 45 75 100 X -15 Z -20 0 BEGIN PGM SP2 MM 1 BLK FORM 0.1 Z X+0 Y+0 Z-20 2 BLK FORM 0.2 X+100 Y+100 Z+0 3 TOOL CALL 1 Z S5000 Call tool: center drill 4 L Z+250 R0 FMAX Retract the tool 5 CYCL DEF 200 DRILLING Cycle definition: CENTERING Q200=2 ;SETUP CLEARANCE Q202=-3 ;DEPTH Q206=250 ;FEED RATE FOR PLNGN Q202=3 ;PLUNGING DEPTH Q210=0 ;DWELL TIME AT TOP Q203=+0 ;SURFACE COORDINATE Q204=10 ;2ND SET-UP CLEARANCE Q211=0.25 ;DWELL TIME AT DEPTH 6 CALL LBL 1 HEIDENHAIN TNC 320 Call subprogram 1 for the entire hole pattern 219 7.6 Programming Examples 7 L Z+250 R0 FMAX M6 Tool change 8 TOOL CALL 2 Z S4000 Call tool: drill 9 FN 0: Q201 = -25 New depth for drilling 10 FN 0: Q202 = +5 New plunging depth for drilling 11 CALL LBL 1 Call subprogram 1 for the entire hole pattern 12 L Z+250 R0 FMAX M6 Tool change 13 TOOL CALL 3 Z S500 Call tool: reamer 14 CYCL DEF 201 REAMING Cycle definition: REAMING Q200=2 ;SETUP CLEARANCE Q201=-15 ;DEPTH Q206=250 ;FEED RATE FOR PLNGN Q211=0.5 ;DWELL TIME AT DEPTH Q208=400 ;RETRACTION FEED RATE Q203=+0 ;SURFACE COORDINATE Q204=10 ;2ND SET-UP CLEARANCE 15 CALL LBL 1 Call subprogram 1 for the entire hole pattern 16 L Z+250 R0 FMAX M2 End of main program 17 LBL 1 Beginning of subprogram 1: Entire hole pattern 18 L X+15 Y+10 R0 FMAX M3 Move to starting point for group 1 19 CALL LBL 2 Call subprogram 2 for the group 20 L X+45 Y+60 R0 FMAX Move to starting point for group 2 21 CALL LBL 2 Call subprogram 2 for the group 22 L X+75 Y+10 R0 FMAX Move to starting point for group 3 23 CALL LBL 2 Call subprogram 2 for the group 24 LBL 0 End of subprogram 1 25 LBL 2 Beginning of subprogram 2: Group of holes 26 CYCL CALL 1st hole with active fixed cycle 27 L IX+20 R0 FMAX M99 Move to 2nd hole, call cycle 28 L IY+20 R0 FMAX M99 Move to 3rd hole, call cycle 29 L IX-20 R0 FMAX M99 Move to 4th hole, call cycle 30 LBL 0 End of subprogram 2 31 END PGM SP2 MM 220 Programming: Subprograms and Program Section Repeats Programming: Q Parameters 8.1 Principle and Overview 8.1 Principle and Overview You can program entire families of parts in a single part program. You do this by entering variables called Q parameters instead of fixed numerical values. Q parameters can represent information such as: Coordinate values Feed rates Spindle speeds Cycle data Q parameters also enable you to program contours that are defined with mathematical functions. You can also use Q parameters to make the execution of machining steps depend on logical conditions. In conjunction with FK programming you can also combine contours that do not have NC-compatible dimensions with Q parameters. 222 Q6 Q1 Q3 Q4 Q2 Q5 Programming: Q Parameters 8.1 Principle and Overview Q parameters are designated by letters and a number between 0 and 1999. Parameters that take effect in different manners are available. Please refer to the following table: Meaning Range Freely applicable parameters, as long as no overlapping with SL cycles can occur, globally effective for all programs stored in the TNC memory Q0 to Q99 Parameters for special TNC functions Q100 to Q199 Parameters that are primarily used for cycles, globally effective for all programs stored in the TNC memory Q200 to Q1199 Parameters that are primarily used for OEM cycles, globally effective for all programs stored in the TNC memory. This may require coordination with the machine manufacturer or supplier. Q1200 to Q1399 Parameters that are primarily used for call-active OEM cycles, globally effective for all programs that are stored in the TNC memory Q1400 to Q1499 Parameters that are primarily used for Def-active OEM cycles, globally effective for all programs that are stored in the TNC memory Q1500 to Q1599 Freely applicable parameters, globally effective for all programs stored in the TNC memory Q1600 to Q1999 QS parameters (the S stands for string) are also available on the TNC and enable you to process texts. In principle, the same ranges are available for QS parameters as for Q parameters (see table above). Note that for the QS parameters the QS100 to QS199 range is reserved for internal texts. HEIDENHAIN TNC 320 223 8.1 Principle and Overview Programming notes You can mix Q parameters and fixed numerical values within a program. Q parameters can be assigned numerical values between -999 999 999 and +999 999 999, meaning that up to nine digits plus the algebraic sign are permitted. You can set the decimal point at any position. Internally, the TNC can calculate up to a range of 57 bits before and 7 bits after the decimal point (32-bit data width corresponds to a decimal value of 4 294 967 296). You can assign a maximum of 254 characters to QS parameters. Some Q and QS parameters are always assigned the same data by the TNC. For example, Q108 is always assigned the current tool radius (see "Preassigned Q Parameters", page 282). 224 Programming: Q Parameters 8.1 Principle and Overview Calling Q-parameter functions When you are writing a part program, press the “Q” key (in the numeric keypad for numerical input and axis selection, below the +/– key). The TNC then displays the following soft keys: Function group Soft key Page Basic arithmetic (assign, add, subtract, multiply, divide, square root) Page 227 Trigonometric functions Page 229 Function for calculating circles Page 231 If/then conditions, jumps Page 232 Other functions Page 235 Entering formulas directly Page 269 Function for machining complex contours See User’s Manual for Cycles HEIDENHAIN TNC 320 225 8.2 Part Families—Q Parameters in Place of Numerical Values 8.2 Part Families—Q Parameters in Place of Numerical Values Function The Q parameter function FN 0: ASSIGN assigns numerical values to Q parameters. This enables you to use variables in the program instead of fixed numerical values. Example NC blocks 15 FN O: Q10=25 Assign ... Q10 is assigned the value 25 25 L X +Q10 Means L X +25 You need write only one program for a whole family of parts, entering the characteristic dimensions as Q parameters. To program a particular part, you then assign the appropriate values to the individual Q parameters. Example Cylinder with Q parameters Cylinder radius Cylinder height Cylinder Z1 Cylinder Z2 R = Q1 H = Q2 Q1 = +30 Q2 = +10 Q1 = +10 Q2 = +50 Q1 Q1 Q2 Q2 226 Z2 Z1 Programming: Q Parameters 8.3 Describing Contours through Mathematical Operations 8.3 Describing Contours through Mathematical Operations Application The Q parameters listed below enable you to program basic mathematical functions in a part program: U U Select a Q parameter function: Press the Q key (in the numerical keypad at right). The Q parameter functions are displayed in a soft-key row To select the mathematical functions, press the BASIC ARITHMETIC soft key. The TNC then displays the following soft keys: Overview Function Soft key FN 0: ASSIGN Example: FN 0: Q5 = +60 Assigns a numerical value. FN 1: ADDITION Example: FN 1: Q1 = -Q2 + -5 Calculates and assigns the sum of two values. FN 2: SUBTRACTION Example: FN 2: Q1 = +10 - +5 Calculates and assigns the difference of two values. FN 3: MULTIPLICATION Example: FN 3: Q2 = +3 * +3 Calculates and assigns the product of two values. FN 4: DIVISION Example: FN 4: Q4 = +8 DIV +Q2 Calculates and assigns the quotient of two values. Not permitted: Division by 0 FN 5: SQUARE ROOT Example: FN 5: Q20 = SQRT 4 Calculates and assigns the square root of a number. Not permitted: Calculating the square root of a negative value! To the right of the “=” character you can enter the following: Two numbers Two Q parameters A number and a Q parameter The Q parameters and numerical values in the equations can be entered with positive or negative signs. HEIDENHAIN TNC 320 227 8.3 Describing Contours through Mathematical Operations Programming fundamental operations Example: Program blocks in the TNC Example: 16 FN 0: Q5 = +10 Call the Q parameter functions by pressing the Q key 17 FN 3: Q12 = +Q5 * +7 To select the mathematical functions, press the BASIC ARITHMETIC soft key To select the Q parameter function ASSIGN, press the FN0 X = Y soft key PARAMETER NO. FOR RESULT? 5 Enter the number of the Q parameter, e.g. 5 1ST VALUE OR PARAMETER? 10 Assign the value 10 to Q5 Call the Q parameter functions by pressing the Q key To select the mathematical functions, press the BASIC ARITHMETIC soft key To select the Q parameter function MULTIPLICATION, press the FN3 X * Y soft key PARAMETER NO. FOR RESULT? 12 Enter the number of the Q parameter, e.g. 12 1ST VALUE OR PARAMETER? Q5 Enter Q5 for the first value 2ND VALUE OR PARAMETER? 7 228 Enter 7 for the second value Programming: Q Parameters 8.4 Trigonometric Functions 8.4 Trigonometric Functions Definitions Sine, cosine and tangent are terms designating the ratios of sides of right triangles. In this case: Sine: Cosine: Tangent: sin α = a / c cos α = b / c tan α = a / b = sin α / cos α c where c is the side opposite the right angle a is the side opposite the angle α b is the third side. a Þ b The TNC can find the angle from the tangent: α = arc tan (a / b) = arc tan (sin α / cos α) Example: a = 25 mm b = 50 mm α = arctan (a / b) = arctan 0.5 = 26.57° Furthermore: a² + b² = c² (where a² = a x a) c = (a² + b²) HEIDENHAIN TNC 320 229 8.4 Trigonometric Functions Programming trigonometric functions Press the ANGLE FUNCTION soft key to call the angle functions. The TNC then displays the following soft keys: Programming: Compare “Example: Programming fundamental operations.” Function Soft key FN 6: SINE Example: FN 6: Q20 = SIN-Q5 Calculates and assigns the sine of an angle in degrees (°) FN 7: COSINE Example: FN 7: Q21 = COS-Q5 Calculates and assigns the cosine of an angle in degrees (°) FN 8: ROOT SUM OF SQUARES Example: FN 8: Q10 = +5 LEN +4 Calculates and assigns length from two values. FN 13: ANGLE Example: FN 13: Q20 = +25 ANG-Q1 Calculates the angle from the arc tangent of two sides or from the sine and cosine of the angle (0 < angle < 360°) and assigns it to a parameter. 230 Programming: Q Parameters 8.5 Circle Calculations 8.5 Circle Calculations Application The TNC can use the functions for calculating circles to calculate the circle center and the circle radius from three or four given points on the circle. The calculation is more accurate if four points are used. Application: These functions can be used if you wish to determine the location and size of a hole or a pitch circle using the programmable probing function. Function Soft key FN 23: Determining the CIRCLE DATA from three points Example: FN 23: Q20 = CDATA Q30 The coordinate pairs of three points on a circle must be saved in Q30 and the following five parameters—in this case, up to Q35. The TNC then saves the circle center of the reference axis (X if spindle axis is Z) in parameter Q20, the circle center in the minor axis (Y if spindle axis is Z) in parameter Q21, and the circle radius in parameter Q22. Function Soft key FN 24: Determining the CIRCLE DATA from four points Example: FN 24: Q20 = CDATA Q30 The coordinate pairs of four points on a circle must be saved in Q30 and the following seven parameters—in this case, up to Q37. The TNC then saves the circle center of the reference axis (X if spindle axis is Z) in parameter Q20, the circle center in the minor axis (Y if spindle axis is Z) in parameter Q21, and the circle radius in parameter Q22. Note that FN 23 and FN 24 automatically overwrite the resulting parameter and the two following parameters. HEIDENHAIN TNC 320 231 8.6 If-Then Decisions with Q Parameters 8.6 If-Then Decisions with Q Parameters Application The TNC can make logical If-Then decisions by comparing a Q parameter with another Q parameter or with a numerical value. If the condition is fulfilled, the TNC continues the program at the label that is programmed after the condition (for information on labels, see "Labeling Subprograms and Program Section Repeats", page 206). If it is not fulfilled, the TNC continues with the next block. To call another program as a subprogram, enter a PGM CALL program call after the block with the target label. Unconditional jumps An unconditional jump is programmed by entering a conditional jump whose condition is always true. Example: FN 9: IF+10 EQU+10 GOTO LBL1 Programming If-Then decisions Press the JUMP soft key to call the If-Then conditions. The TNC then displays the following soft keys: Function Soft key FN 9: IF EQUAL, JUMP Example: FN 9: IF +Q1 EQU +Q3 GOTO LBL “UPCAN25” If the two values or parameters are equal, jump to the given label. FN 10: IF UNEQUAL, JUMP Example: FN 10: IF +10 NE –Q5 GOTO LBL 10 If the two values or parameters are unequal, jump to the given label. FN 11: IF GREATER, JUMP Example: FN 11: IF+Q1 GT+10 GOTO LBL 5 If the first value or parameter is greater than the second, jump to the given label. FN 12: IF LESS, JUMP Example: FN 12: IF+Q5 LT+0 GOTO LBL “ANYNAME” If the first value or parameter is less than the second, jump to the given label. 232 Programming: Q Parameters 8.6 If-Then Decisions with Q Parameters Abbreviations used: IF EQU NE GT LT GOTO : : : : : : HEIDENHAIN TNC 320 If Equal Not equal Greater than Less than Go to 233 8.7 Checking and Changing Q Parameters 8.7 Checking and Changing Q Parameters Procedure You can check Q parameters when writing, testing and running programs in all operating modes and, except in the test run, edit them. U If you are in a program run, interrupt it if required (for example, by pressing the machine STOP button and the INTERNAL STOP soft key). If you are in a test run, interrupt it U To call Q parameter functions: Press the Q INFO soft key in the Programming and Editing mode of operation. 234 U The TNC opens a pop-up window in which you can enter the desired range for display of the Q-parameters or string parameters U In the Program Run Single Block, Program Run Full Sequence and Test Run modes of operation, select the screen layout Program + Status U Select the STATUS OF Q PARAM. soft key U Select the Q PARAMETER LIST soft key U The TNC opens a pop-up window in which you can enter the desired range for display of the Q parameters or string parameters U With the Q PARAMETER REQUEST soft key (available only in Manual Operation, Program Run Full Sequence and Program Run Single Block), you can request individual Q parameters. To assign a new value, overwrite the displayed value and confirm with OK. Programming: Q Parameters 8.8 Additional Functions 8.8 Additional Functions Overview Press the DIVERSE FUNCTION soft key to call the additional functions. The TNC then displays the following soft keys: Function Soft key Page FN 14:ERROR Output of error messages Page 236 FN 16:F-PRINT Formatted output of texts or Q parameter values Page 241 FN 18: SYS-DATUM READ Read system data Page 245 FN 19:PLC Send values to the PLC Page 254 FN 20:WAIT FOR Synchronize NC and PLC Page 255 FN 29:PLC Transfer up to eight values to the PLC Page 256 FN 37:EXPORT Export local Q parameters or QS parameters into a calling program Page 257 HEIDENHAIN TNC 320 235 8.8 Additional Functions FN 14: ERROR: Displaying error messages With the function FN 14: ERROR you can call messages under program control. The messages are predefined by the machine tool builder or by HEIDENHAIN. Whenever the TNC comes to a block with FN 14 in the Program Run or Test Run mode, it interrupts the program run and displays a message. The program must then be restarted. The error numbers are listed in the table below. Range of error numbers Standard dialog text 0 ... 299 FN 14: Error code 0 .... 299 300 ... 999 Machine-dependent dialog 1000 ... 1099 Internal error messages (see table at right) Example NC block The TNC is to display the text stored under error number 254: 180 FN 14: ERROR = 254 Error message predefined by HEIDENHAIN Error number Text 1000 Spindle? 1001 Tool axis is missing 1002 Tool radius too small 1003 Tool radius too large 1004 Range exceeded 1005 Start position incorrect 1006 ROTATION not permitted 1007 SCALING FACTOR not permitted 1008 MIRROR IMAGE not permitted 1009 Datum shift not permitted 1010 Feed rate is missing 1011 Input value incorrect 1012 Incorrect sign 1013 Entered angle not permitted 1014 Touch point inaccessible 1015 Too many points 236 Programming: Q Parameters Text 1016 Contradictory input 1017 CYCL incomplete 1018 Plane wrongly defined 1019 Wrong axis programmed 1020 Wrong rpm 1021 Radius comp. undefined 1022 Rounding-off undefined 1023 Rounding radius too large 1024 Program start undefined 1025 Excessive nesting 1026 Angle reference missing 1027 No fixed cycle defined 1028 Slot width too small 1029 Pocket too small 1030 Q202 not defined 1031 Q205 not defined 1032 Q218 must be greater than Q219 1033 CYCL 210 not permitted 1034 CYCL 211 not permitted 1035 Q220 too large 1036 Q222 must be greater than Q223 1037 Q244 must be greater than 0 1038 Q245 must not equal Q246 1039 Angle range must be < 360° 1040 Q223 must be greater than Q222 1041 Q214: 0 not permitted HEIDENHAIN TNC 320 8.8 Additional Functions Error number 237 8.8 Additional Functions Error number Text 1042 Traverse direction not defined 1043 No datum table active 1044 Position error: center in axis 1 1045 Position error: center in axis 2 1046 Hole diameter too small 1047 Hole diameter too large 1048 Stud diameter too small 1049 Stud diameter too large 1050 Pocket too small: rework axis 1 1051 Pocket too small: rework axis 2 1052 Pocket too large: scrap axis 1 1053 Pocket too large: scrap axis 2 1054 Stud too small: scrap axis 1 1055 Stud too small: scrap axis 2 1056 Stud too large: rework axis 1 1057 Stud too large: rework axis 2 1058 TCHPROBE 425: length exceeds max 1059 TCHPROBE 425: length below min 1060 TCHPROBE 426: length exceeds max 1061 TCHPROBE 426: length below min 1062 TCHPROBE 430: diameter too large 1063 TCHPROBE 430: diameter too small 1064 No measuring axis defined 1065 Tool breakage tolerance exceeded 1066 Enter Q247 unequal 0 1067 Enter Q247 greater than 5 1068 Datum table? 1069 Enter Q351 unequal 0 1070 Thread depth too large 238 Programming: Q Parameters Text 1071 Missing calibration data 1072 Tolerance exceeded 1073 Block scan active 1074 ORIENTATION not permitted 1075 3-D ROT not permitted 1076 Activate 3-D ROT 1077 Enter a negative value for the depth 1078 Q303 not defined in measuring cycle 1079 Tool axis not allowed 1080 Calculated values incorrect 1081 Contradictory measuring points 1082 Clearance height entered incorrectly 1083 Contradictory type of plunging 1084 Machining cycle not permitted 1085 Line is write-protected 1086 Oversize greater than depth 1087 No point angle defined 1088 Contradictory data 1089 Slot position 0 not permitted 1090 Enter infeed unequal 0 1091 Switchover of Q399 not allowed 1092 Tool not defined 1093 Tool number not permitted 1094 Tool name not allowed 1095 Software option not active 1096 Kinematics cannot be restored 1097 Function not permitted 1098 Contradictory workpc. blank dim. 1099 Measuring position not allowed HEIDENHAIN TNC 320 8.8 Additional Functions Error number 239 8.8 Additional Functions Error number Text 1100 Kinematic access not possible 1101 Meas. pos. not in traverse range 1102 Preset compensation not possible 1103 Tool radius too large 1104 Plunging type is not possible 1105 Plunge angle incorrectly defined 1106 Angular length is undefined 1107 Slot width is too large 1108 Scaling factors not equal 1109 Tool data inconsistent 240 Programming: Q Parameters 8.8 Additional Functions FN 16: F-PRINT: Formatted output of text and Q parameter values With FN 16, you can also output to the screen any messages from the NC program. Such messages are displayed by the TNC in a pop-up window. The function FN 16: F-PRINT transfers Q parameter values and texts in a selectable format through the data interface, for example to a printer. If you save the values internally or send them to a computer, the TNC saves the data in the file that you defined in the FN 16 block. To output the formatted texts and Q parameter values, create a text file with the TNC’s text editor. In this file you then define the output format and Q parameters you want to output. Example of a text file to define the output format: “TEST RECORD IMPELLER CENTER OF GRAVITY”; “DATE: %2d-%2d-%4d”,DAY,MONTH,YEAR4; “TIME: %2d:%2d:%2d”,HOUR,MIN,SEC; “NO. OF MEASURED VALUES : = 1”; “X1 = %9.3LF”, Q31; “Y1 = %9.3LF”, Q32; “Z1 = %9.3LF”, Q33; When you create a text file, use the following formatting functions: Special character Function “...........“ Define output format for texts and variables between the quotation marks %9.3LF Define format for Q parameter: 9 characters in total (incl. decimal point), of which 3 are after the decimal point, Long, Floating (decimal number) %S Format for text variable , Separation character between output format and parameter ; End of block character HEIDENHAIN TNC 320 241 8.8 Additional Functions The following functions allow you to include the following additional information in the protocol log file: Keyword Function CALL_PATH Gives the path for the NC program where you will find the FN16 function. Example: “Measuring program: %S”,CALL_PATH; M_CLOSE Closes the file to which you are writing with FN16. Example: M_CLOSE; ALL_DISPLAY Outputs Q parameter values regardless of MM/INCH setting of the MOD function MM_DISPLAY Outputs Q parameter values in millimeters, if MM display is set in the MOD function INCH_DISPLAY Converts Q parameter values to inches if INCH display is set in the MOD function L_ENGLISH Display text only in English conversational L_GERMAN Display text only in German conversational L_CZECH Display text only in Czech conversational L_FRENCH Display text only in French conversational L_ITALIAN Display text only in Italian conversational L_SPANISH Display text only in Spanish conversational L_SWEDISH Display text only in Swedish conversational L_DANISH Display text only in Danish conversational L_FINNISH Display text only in Finnish conversational L_DUTCH Display text only in Dutch conversational L_POLISH Display text only in Polish conversational L_PORTUGUE Display text only in Portuguese conversational L_HUNGARIA Display text only in Hungarian conversational L_RUSSIAN Display text only in Russian conversational L_SLOVENIAN Display text only in Slovenian conversational L_ALL Display text independently of the conversational language HOUR Number of hours from the real-time clock MIN Number of minutes from the real-time clock SEC Number of seconds from the real-time clock 242 Programming: Q Parameters Function DAY Day from the real-time clock MONTH Month as a number from the real-time clock STR_MONTH Month as a string abbreviation from the realtime clock YEAR2 Two-digit year from the real-time clock YEAR4 Four-digit year from the real-time clock 8.8 Additional Functions Keyword In the part program, program FN 16: F-PRINT to activate the output: 96 FN 16: F-PRINT TNC:\MASKE\MASKE1.A/RS232:\PROT1.A The TNC then outputs the file PROT1.A through the serial interface: CALIBRAT. CHART IMPELLER CENTER GRAVITY DATE: 27:11:2001 TIME: 8:56:34 NO. OF MEASURED VALUES : = 1 X1 = 149.360 Y1 = 25.509 Z1 = 37.000 If you use FN 16 several times in the program, the TNC saves all texts in the file that you have defined with the first FN 16 function. The file is not output until the TNC reads the END PGM block, or you press the NC stop button, or you close the file with M_CLOSE. In the FN 16 block, program the format file and the log file with their respective extensions. If you enter only the file name for the path of the log file, the TNC saves the log file in the directory in which the NC program with the FN 16 function is located. You can output up to 32 Q parameters per line in the format description file. HEIDENHAIN TNC 320 243 8.8 Additional Functions Displaying messages on the TNC screen You can also use the function FN 16 to display any messages from the NC program in a pop-up window on the TNC screen. This makes it easy to display explanatory texts, including long texts, at any point in the program in a way that the user has to react to it. You can also display Q parameter contents if the protocol description file contains such instructions. For the message to appear on the TNC screen, you need only enter SCREEN: as the name of the protocol file. 96 FN 16: F-PRINT TNC:\MASKE\MASKE1.A/SCREEN: If the message has more lines than fit in the pop-up window, you can use the arrow keys to page in the window. To close the pop-up window, press the CE key. To have the program close the window, program the following NC block: 96 FN 16: F-PRINT TNC:\MASKE\MASKE1.A/SCLR: All the previously described conventions apply for the protocol description file. If you output to the screen more than one text in the program, the TNC appends all texts to the end of the text already displayed. To display each text individually on the screen, program the function M_CLOSE at the end of the protocol description file. Exporting messages You can also use the FN 16 function in the NC program in order to externally save the files generated with FN 16. Two possibilities are available for this: Enter the complete target path in the FN 16 function: 96 FN 16: F-PRINT TNC:\MSK\MSK1.A / PC325:\LOG\PRO1.TXT Specify the target path in the MOD function under Print or PrintTest if you always want to save to the same directory on the server: 96 FN 16: F-PRINT TNC:\MSK\MSK1.A / PRO1.TXT All the previously described conventions apply for the protocol description file. If you output the same file more than once in the program, the TNC appends all texts to the end of the texts already output within the target file. 244 Programming: Q Parameters With the function FN 18: SYS-DATUM READ you can read system data and store them in Q parameters. You select the system data through a group name (ID number), and additionally through a number and an index, if required. Group name, ID number Number Index Meaning Program information, 10 3 - Number of the active fixed cycle 103 Q parameter number Relevant within NC cycles; for inquiry as to whether the Q parameter given under IDX was explicitly stated in the associated CYCLE DEF. 1 - Label jumped to during M2/M30 instead of ending the current program. Value = 0: M2/M30 has the normal effect 2 - Label jumped to if FN14: ERROR after the NC CANCEL reaction instead of aborting the program with an error. The error number programmed in the FN14 command can be read under ID992 NR14. Value = 0: FN14 has the normal effect. 3 - Label jumped to in the event of an internal server error (SQL, PLC, CFG) instead of aborting the program with an error. Value = 0: Server error has the normal effect. 1 - Active tool number 2 - Prepared tool number 3 - Active tool axis 0=X, 1=Y, 2=Z, 6=U, 7=V, 8=W 4 - Programmed spindle speed 5 - Active spindle status: –1=undefined, 0=M3 active, 1=M4 active, 2=M5 after M3, 3=M5 after M4 7 - Gear range 8 - Coolant status: 0=off, 1=on 9 - Active feed rate 10 - Index of prepared tool 11 - Index of active tool Channel data, 25 1 - Channel number Cycle parameter, 30 1 - Set-up clearance of active fixed cycle 2 - Drilling depth / milling depth of active fixed cycle 3 - Plunging depth of active fixed cycle System jump addresses, 13 Machine status, 20 HEIDENHAIN TNC 320 245 8.8 Additional Functions FN 18: SYS-DATUM READ: Read system data 8.8 Additional Functions Group name, ID number Number Index Meaning 4 - Feed rate for pecking in active fixed cycle 5 - 1st side length for rectangular pocket cycle 6 - 2nd side length for rectangular pocket cycle 7 - 1st side length for slot cycle 8 - 2nd side length for slot cycle 9 - Radius for circular pocket cycle 10 - Feed rate for milling in active fixed cycle 11 - Direction of rotation for active fixed cycle 12 - Dwell time for active fixed cycle 13 - Thread pitch for Cycles 17, 18 14 - Milling allowance for active fixed cycle 15 - Direction angle for rough out in active fixed cycle 21 - Probing angle 22 - Probing path 23 - Probing feed rate Modal condition, 35 1 - Dimensioning: 0 = absolute (G90) 1 = incremental (G91) Data for SQL tables, 40 1 - Result code for the last SQL command Data from the tool table, 50 1 Tool no. Tool length 2 Tool no. Tool radius 3 Tool no. Tool radius R2 4 Tool no. Oversize in tool length DL 5 Tool no. Oversize in tool radius DR 6 Tool no. Oversize for tool radius DR2 7 Tool no. Tool inhibited (0 or 1) 8 Tool no. Number of the replacement tool 9 Tool no. Maximum tool age TIME1 10 Tool no. Maximum tool age TIME2 11 Tool no. Current tool age CUR. TIME 246 Programming: Q Parameters Pocket table data, 51 Pocket number of a tool in the tool-pocket table, 52 Values programmed immediately after TOOL CALL, 60 HEIDENHAIN TNC 320 Number Index Meaning 12 Tool no. PLC status 13 Tool no. Maximum tooth length LCUTS 14 Tool no. Maximum plunge angle ANGLE 15 Tool no. TT: Number of teeth CUT 16 Tool no. TT: Wear tolerance in length LTOL 17 Tool no. TT: Wear tolerance in radius RTOL 18 Tool no. TT: Rotational direction DIRECT (0=positive/-1=negative) 19 Tool no. TT: Offset in plane R-OFFS 20 Tool no. TT: Offset in length L-OFFS 21 Tool no. TT: Break tolerance for length LBREAK 22 Tool no. TT: Break tolerance in radius RBREAK 23 Tool no. PLC value 24 Tool no. Center misalignment in reference axis CAL-OF1 25 Tool no. Probe center offset in minor axis CAL-OF2 26 Tool no. Spindle angle for calibration CAL-ANG 27 Tool no. Tool type for pocket table 28 Tool no. Maximum speed NMAX 1 Pocket number Tool number 2 Pocket number Special tool: 0=no, 1=yes 3 Pocket number Fixed pocket: 0=no, 1=yes 4 Pocket number Locked pocket: 0=no, 1=yes 5 Pocket number PLC status 1 Tool no. Pocket number 2 Tool no. Tool magazine number 1 - Tool number T 2 - Active tool axis 0=X6=U 1=Y7=V 2=Z8=W 8.8 Additional Functions Group name, ID number 247 8.8 Additional Functions Group name, ID number Values programmed immediately after TOOL DEF, 61 Active tool compensation, 200 Active transformations, 210 Number Index Meaning 3 - Spindle speed S 4 - Oversize in tool length DL 5 - Oversize in tool radius DR 6 - Automatic TOOL CALL 0 = yes, 1 = no 7 - Oversize for tool radius DR2 8 - Tool index 9 - Active feed rate 1 - Tool number T 2 - Length 3 - Radius 4 - Index 5 - Tool data programmed in TOOL DEF 1 = yes, 0 = no 1 1 = without oversize 2 = with oversize 3 = with oversize and oversize from TOOL CALL Active radius 2 1 = without oversize 2 = with oversize 3 = with oversize and oversize from TOOL CALL Active length 3 1 = without oversize 2 = with oversize 3 = with oversize and oversize from TOOL CALL Rounding radius R2 1 - Basic rotation in MANUAL OPERATION mode 2 - Programmed rotation with Cycle 10 3 - Active mirrored axes 0: mirroring not active +1: X axis mirrored +2: Y axis mirrored +4: Z axis mirrored 248 Programming: Q Parameters Number Index 8.8 Additional Functions Group name, ID number Meaning +64: U axis mirrored +128: V axis mirrored +256: W axis mirrored Combinations = sum of individual axes Active datum shift, 220 Traverse range, 230 HEIDENHAIN TNC 320 4 1 Active scaling factor in X axis 4 2 Active scaling factor in Y axis 4 3 Active scaling factor in Z axis 4 7 Active scaling factor in U axis 4 8 Active scaling factor in V axis 4 9 Active scaling factor in W axis 5 1 3-D ROT A axis 5 2 3-D ROT B axis 5 3 3-D ROT C axis 6 - Tilted working plane active / inactive (–1/0) in a Program Run operating mode 7 - Tilted working plane active / inactive (–1/0) in a Manual operating mode 2 1 X axis 2 Y axis 3 Z axis 4 A axis 5 B axis 6 C axis 7 U axis 8 V axis 9 W axis 2 1 to 9 Negative software limit switch in axes 1 to 9 3 1 to 9 Positive software limit switch in axes 1 to 9 5 - Software limit switch on or off: 0 = on, 1 = off 249 8.8 Additional Functions Group name, ID number Number Index Meaning Nominal position in the REF system, 240 1 1 X axis 2 Y axis 3 Z axis 4 A axis 5 B axis 6 C axis 7 U axis 8 V axis 9 W axis 1 X axis 2 Y axis 3 Z axis 4 A axis 5 B axis 6 C axis 7 U axis 8 V axis 9 W axis 1 Touch probe type 2 Line in the touch-probe table 51 - Effective length 52 1 Effective ball radius 2 Rounding radius 1 Center offset (reference axis) 2 Center offset (minor axis) 54 - Spindle-orientation angle in degrees (center offset) 55 1 Rapid traverse 2 Measuring feed rate Current position in the active coordinate system, 270 TS triggering touch probe, 350 1 50 53 250 Programming: Q Parameters TT tool touch probe Number Index Meaning 56 1 Maximum measuring range 2 Safety clearance 57 1 Line in the touch-probe table 70 1 Touch probe type 2 Line in the touch-probe table 1 Center point in reference axis (REF system) 2 Center point in minor axis (REF system) 3 Center point in tool axis (REF system) 72 - Probe contact radius 75 1 Rapid traverse 2 Measuring feed rate for stationary spindle 3 Measuring feed rate for rotating spindle 1 Maximum measuring range 2 Safety clearance for linear measurement 3 Safety clearance for radial measurement 77 - Spindle speed 78 - Probing direction 1 1 to 9 (X, Y, Z, A, B, C, U, V, W) Last reference point of a manual touch probe cycle, or last touch point from Cycle 0 without probe length compensation but with probe radius compensation (workpiece coordinate system) 2 1 to 9 (X, Y, Z, A, B, C, U, V, W) Last reference point of a manual touch probe cycle, or last touch point from Cycle 0 without stylus length or stylus radius compensation (machine coordinate system) 3 1 to 9 (X, Y, Z, A, B, C, U, V, W) Result of measurement of the touch probe cycles 0 and 1 without probe radius or probe length compensation 4 1 to 9 (X, Y, Z, A, B, C, U, V, W) Last reference point of a manual touch probe cycle, or last touch point from Cycle 0 without stylus length or stylus radius compensation (workpiece coordinate system) 10 - Oriented spindle stop Line Column Read values 71 76 Reference point from touch probe cycle, 360 Value from the active datum table in the active coordinate system, 500 HEIDENHAIN TNC 320 8.8 Additional Functions Group name, ID number 251 8.8 Additional Functions Group name, ID number Index Meaning Read data of the current tool, 950 1 - Tool length L 2 - Tool radius R 3 - Tool radius R2 4 - Oversize in tool length DL 5 - Oversize in tool radius DR 6 - Oversize for tool radius DR2 7 - Tool locked TL 0 = not locked, 1 = locked 8 - Number of replacement tool RT 9 - Maximum tool age TIME1 10 - Maximum tool age TIME2 11 - Current tool age CUR. TIME 12 - PLC status 13 - Maximum tooth length LCUTS 14 - Maximum plunge angle ANGLE 15 - TT: Number of teeth CUT 16 - TT: Wear tolerance in length LTOL 17 - TT: Wear tolerance in radius RTOL 18 - TT: Direction of rotation DIRECT 0 = positive, –1 = negative 19 - TT: Offset in plane R-OFFS 20 - TT: Offset in length L-OFFS 21 - TT: Break tolerance for length LBREAK 22 - TT: Break tolerance in radius RBREAK 23 - PLC value 24 - Tool type TYPE 0 = milling cutter, 21 = touch probe 27 - Corresponding row in the touch-probe table 32 - Point angle 34 - Lift off 252 Number Programming: Q Parameters Number Index Meaning Touch probe cycles, 990 1 - Approach behavior: 0 = standard behavior 1 = effective radius, set-up clearance is zero 2 - 0 = probe monitoring off 1 = probe monitoring on 10 - Block scan active 1 = yes, 0 = no 11 - Search phase 14 - Number of the last FN14 error 16 - Real execution active 1 = execution , 2 = simulation Execution status, 992 8.8 Additional Functions Group name, ID number Example: Assign the value of the active scaling factor for the Z axis to Q25 55 FN 18: SYSREAD Q25 = ID210 NR4 IDX3 HEIDENHAIN TNC 320 253 8.8 Additional Functions FN 19: PLC: Transfer values to the PLC The function FN 19: PLC transfers up to two numerical values or Q parameters to the PLC. Increments and units: 0.1 µm or 0.0001° Example: Transfer the numerical value 10 (which means 1 µm or 0.001°) to the PLC 56 FN 19: PLC=+10/+Q3 254 Programming: Q Parameters 8.8 Additional Functions FN 20: WAIT FOR: NC and PLC synchronization This function may only be used with the permission of your machine tool builder. With function FN 20: WAIT FOR you can synchronize the NC and PLC with each other during a program run. The NC stops machining until the condition that you have programmed in the FN 20 block is fulfilled. The TNC can check the following PLC operands: PLC operand Abbreviation Address range Marker N 0 to 4999 Input I 0 to 31, 128 to 152 64 to 126 (first PL 401 B) 192 to 254 (second PL 401 B) Output O 0 to 30 32 to 62 (first PL 401 B) 64 to 94 (second PL 401 B) Counter C 48 to 79 Timer ING 0 to 95 Byte B 0 to 4095 Word W 0 to 2047 Double word D 2048 to 4095 The TNC 320 uses an extended interface for communication between the PLC and NC. This is a new, symbolic Application Programmer Interface (API). The familiar previous PLC-NC interface is also available and can be used if desired. The machine tool builder decides whether the new or old TNC API is used. Enter the name of the symbolic operand as string to wait for the defined condition of the symbolic operand. HEIDENHAIN TNC 320 255 8.8 Additional Functions The following conditions are permitted in the FN 20 block: Condition Abbreviation Equal == Less than < Greater than > Less than or equal <= Greater than or equal >= In addition, the FN20: WAIT FOR SYNC function is available. WAIT FOR SYNC is used whenever you read, for example, system data via FN18 that require synchronization with real time. The TNC stops the lookahead calculation and executes the subsequent NC block only when the NC program has actually reached that block. Example: Stop program run until the PLC sets marker 4095 to 1 32 FN 20: WAIT FOR M4095==1 Example: Stop program run until the PLC sets the symbolic operand to 1 32 FN20: APISPIN[0].NN_SPICONTROLINPOS==1 Example: Pause internal look-ahead calculation, read current position in the X axis 32 FN 20: WAIT FOR SYNC 33 FN 18: SYSREAD Q1 = ID270 NR1 IDX1 FN29: PLC: Transferring values to the PLC The function FN 29: PLC transfers up to eight numerical values or Q parameters to the PLC. Increments and units: 0.1 µm or 0.0001° Example: Transfer the numerical value 10 (which means 1 µm or 0.001°) to the PLC 56 FN29: PLC=+10/+Q3/+Q8/+7/+1/+Q5/+Q2/+15 256 Programming: Q Parameters 8.8 Additional Functions FN37:EXPORT You need the FN37: EXPORT function if you want to create your own cycles and integrate them in the TNC. The Q parameters 0 to 99 are effective only locally. This means that the Q parameters are effective only in the program in which they were defined. With the FN37: EXPORT function you can export locally effective Q parameters into another (calling) program. Example: The local Q parameter Q25 is exported 56 FN37: EXPORT Q25 Example: The local Q parameters Q25 to Q30 are exported 56 FN37: EXPORT Q25 - Q30 The TNC exports the value that the parameter has at the time of the EXPORT command. The parameter is exported only to the presently calling program. HEIDENHAIN TNC 320 257 8.9 Accessing Tables with SQL Commands 8.9 Accessing Tables with SQL Commands Introduction Accessing of tables is programmed on the TNC with SQL commands in transactions. A transaction consists of multiple SQL commands that guarantee an orderly execution of the table entries. Tables are configured by the machine manufacturer. Names and designations required as parameters for SQL commands are also specified. The following terms are used: Table: A table consists of x columns and y rows. It is saved as a file in the File Manager of the TNC, and is addressed with the path and file name (=table name). Synonyms can also be used for addressing, as an alternative to the path and file name. Columns: The number and names of the columns are specified when configuring the table. In some SQL commands the column name is used for addressing. Rows: The number of rows is variable. You can insert new rows. There are no row numbers or other designators. However, you can select rows based on the contents of a column. Rows can only be deleted in the table editor, not by an NC program. Cell: The part of a column in a row. Table entry: Content of a cell. Result set: During a transaction, the selected columns and rows are managed in the result set. You can view the result set as a sort of “intermediate memory,” which temporarily assumes the set of selected columns and rows (= result set). Synonym: This term defines a name used for a table instead of its path and file name. Synonyms are specified by the machine manufacturer in the configuration data. 258 Programming: Q Parameters 8.9 Accessing Tables with SQL Commands A Transaction In principle, a transaction consists of the following actions: Address table (file), select rows and transfer them to the result set. Read rows from the result set, change rows or insert new rows. Conclude transaction: If changes/insertions were made, the rows from the result set are placed in the table (file). Other actions are also necessary so that table entries can be edited in an NC program and to ensure that other changes are not made to copies of the same table rows at the same time. This results in the following transaction sequence: 1 2 3 4 A Q parameter is specified for each column to be edited. The Q parameter is assigned to a column—it is “bound” (SQL BIND...). Address table (file), select rows and transfer them to the result set. In addition, you define which columns are transferred to the result set (SQL SELECT...). You can “lock” the selected rows. Other processes can then read these rows, but cannot change the table entries. You should always lock the selected rows when you are going to make changes (SQL SELECT ... FOR UPDATE). Read rows from the result set, change rows or insert new rows: – Transfer one row of the result set into the Q parameters of your NC program (SQL FETCH...). – Prepare changes in the Q parameters and transfer one row from the result set (SQL UPDATE...). – Prepare new table row in the Q parameters and transfer into the result set as a new row (SQL INSERT...). Conclude transaction: – If changes/insertions were made, the data from the result set is placed in the table (file). The data is now saved in the file. Any locks are canceled, and the result set is released (SQL COMMIT...). – If table entries were not changed or inserted (only read access), any locks are canceled and the result set is released (SQL ROLLBACK... WITHOUT INDEX). Multiple transactions can be edited at the same time. You must conclude a transaction, even if it consists solely of read accesses. Only this guarantees that changes/insertions are not lost, that locks are canceled, and that result sets are released. HEIDENHAIN TNC 320 259 8.9 Accessing Tables with SQL Commands Result set The selected rows are numbered in ascending order within the result set, starting from 0. This numbering is referred to as the index. The index is used for read- and write-accesses, enabling a row of the result set to be specifically addressed. It can often be advantageous to sort the rows in the result set. Do this by specifying the table column containing the sorting criteria. Also select ascending or descending order (SQL SELECT ... ORDER BY ...). The selected rows that were transferred to the result set are addressed with the HANDLE. All following SQL commands use the handle to refer to this “set of selected columns and rows.” When concluding a transaction, the handle is released (SQL COMMIT... or SQL ROLLBACK...). It is then no longer valid. You can edit more than one result set at the same time. The SQL server assigns a new handle for each "Select" command. “Binding” Q parameters to columns The NC program does not have direct access to the table entries in the result set. The data must be transferred in Q parameters. In the other direction, the data is first prepared in the Q parameters and then transferred to the result set. Specify with SQL BIND ... which table columns are mapped to which Q parameters. The Q parameters are “bound” (assigned) to the columns. Columns that are not bound to Q parameters are not included in the read-/write-processes. If a new table row is generated with SQL INSERT..., the columns not bound to Q parameters are filled with default values. 260 Programming: Q Parameters 8.9 Accessing Tables with SQL Commands Programming SQL commands This function can only be programmed if you have entered the code number 555343. Program SQL commands in the Programming mode: U Call the SQL functions by pressing the SQL soft key. U Select an SQL command via soft key (see overview) or press the SQL EXECUTE soft key and program the SQL command. Overview of the soft keys Function Soft key SQL EXECUTE Program a “Select” command. SQL BIND “Bind” a Q parameter to a table column. SQL FETCH Read table rows from the result set and save them in Q parameters. SQL UPDATE Save data from the Q parameters in an existing table row in the result set. SQL INSERT Save data from the Q parameters in a new table row in the result set. SQL COMMIT Transfer table rows from the result set into the table and conclude the transaction. SQL ROLLBACK If INDEX is not programmed: Discard any changes/insertions and conclude the transaction. If INDEX is programmed: The indexed row remains in the result set. All other rows are deleted from the result set. The transaction is not concluded. HEIDENHAIN TNC 320 261 8.9 Accessing Tables with SQL Commands SQL BIND SQL BIND binds a Q parameter to a table column. The SQL commands "Fetch," "Update" and "Insert" evaluate this binding (assignment) during data transfer between the result set and the NC program. An SQL BIND command without a table or column name cancels the binding. Binding remains effective at most until the end of the NC program or subprogram. You can program any number of bindings. Read and write processes only take into account the columns that were entered in the "Select" command. SQL BIND... must be programmed before "Fetch," "Update" or "Insert" commands are programmed. You can program a "Select" command without a preceding "Bind" command. If in the “Select” command you include columns for which no binding is programmed, an error occurs during read/write processes (program interrupt). 262 U Parameter no. for result: Q parameter that is bound (assigned) to the table column. U Database: Column name: Enter the table name and column name separated by a . (period). Table name: Synonym or path and file name of this table. The synonym is entered directly, whereas the path and file name are entered in single quotation marks. Column designation: Designation of the table column as given in the configuration data. Example: Bind a Q parameter to a table column 11 SQL BIND Q881 "TAB_EXAMPLE.MEAS_NO" 12 SQL BIND Q882 "TAB_EXAMPLE.MEAS_X" 13 SQL BIND Q883 "TAB_EXAMPLE.MEAS_Y" 14 SQL BIND Q884 "TAB_EXAMPLE.MEAS_Z" Example: Cancel binding 91 SQL BIND Q881 92 SQL BIND Q882 93 SQL BIND Q883 94 SQL BIND Q884 Programming: Q Parameters 8.9 Accessing Tables with SQL Commands SQL SELECT SQL SELECT selects table rows and transfers them to the result set. The SQL server places the data in the result set row-by-row. The rows are numbered in ascending order, starting from 0. This row number, called the INDEX, is used in the SQL commands "Fetch" and "Update." Enter the selection criteria in the SQL SELECT...WHERE... option. This lets you restrict the number of rows to be transferred. If you do not use this option, all rows in the table are loaded. Enter the sorting criteria in the SQL SELECT...ORDER BY... option. Enter the column designation and the keyword for ascending/descending order. If you do not use this option, the rows are placed in random order. Lock out the selected rows for other applications with the SQL SELECT...FOR UPDATE option. Other applications can continue to read these rows, but cannot change them. We strongly recommend using this option if you are making changes to the table entries. Empty result set: If no rows match the selection criteria, the SQL server returns a valid handle but no table entries. HEIDENHAIN TNC 320 263 8.9 Accessing Tables with SQL Commands U U Parameter no. for result: Q parameter for the handle. The SQL server returns the handle for the group of columns and rows selected with the current select command. In case of an error (selection could not be carried out), the SQL server returns the code 1. Code 0 identifies an invalid handle. Data bank: SQL command text: with the following elements: SELECT (keyword): Name of the SQL command. Names of the table columns to be transferred. Separate column names with a , (comma) (see examples). Q parameters must be bound to all columns entered here. FROM table name: Synonym or path and file names of this table. The synonym is entered directly, whereas the path and table names are entered in single quotation marks (see examples of the SQL command, names of the table columns to be transferred - separate several columns by a comma). Q parameters must be bound to all columns entered here. Optional: WHERE selection criteria: A selection criterion consists of a column name, condition (see table) and comparator. Link selection criteria with logical AND or OR. Program the comparator directly or with a Q parameter. A Q parameter is introduced with a colon and placed in single quotation marks (see example). Optional: ORDER BY column name ASC to sort in ascending order—or ORDER BY column name DESC to sort in descending order. If neither ASC nor DESC are programmed, then ascending order is used as the default setting. The TNC places the selected rows in the indicated column. Optional: FOR UPDATE (keyword): The selected rows are locked against writeaccesses from other processes. 264 Example: Select all table rows 11 SQL BIND Q881 "TAB_EXAMPLE.MEAS_NO" 12 SQL BIND Q882 "TAB_EXAMPLE.MEAS_X" 13 SQL BIND Q883 "TAB_EXAMPLE.MEAS_Y" 14 SQL BIND Q884 "TAB_EXAMPLE.MEAS_Z" . . . 20 SQL Q5 "SELECT MEAS_NO,MEAS_X,MEAS_Y, MEAS_Z FROM TAB_EXAMPLE" Example: Selection of table rows with the WHERE option . . . 20 SQL Q5 "SELECT MEAS_NO,MEAS_X,MEAS_Y, MEAS_Z FROM TAB_EXAMPLE WHERE MEAS_NO<20" Example: Selection of table rows with the WHERE option and Q parameters . . . 20 SQL Q5 "SELECT MEAS_NO,MEAS_X,MEAS_Y, MEAS_Z FROM TAB_EXAMPLE WHERE MEAS_NO==:’Q11’" Example: Table name defined with path and file name . . . 20 SQL Q5 "SELECT MEAS_NO,MEAS_X,MEAS_Y, MEAS_Z FROM ’V:\TABLE\TAB_EXAMPLE’ WHERE MEAS_NO<20" Programming: Q Parameters Programming Equal to = == Not equal to != <> Less than < Less than or equal to <= Greater than > Greater than or equal to >= 8.9 Accessing Tables with SQL Commands Condition Linking multiple conditions: Logical AND AND Logical OR OR HEIDENHAIN TNC 320 265 8.9 Accessing Tables with SQL Commands SQL FETCH SQL FETCH reads the row addressed with INDEX from the result set, and places the table entries in the bound (assigned) Q parameters. The result set is addressed with the HANDLE. SQL FETCH takes into account all columns entered in the "Select" command. U U U 266 Parameter no. for result: Q parameter in which the SQL server reports the result: 0: No error occurred. 1: Error occurred (incorrect handle or index too large) Data bank: SQL access ID: Q parameter with the handle for identifying the result set (also see SQL SELECT). Data bank: Index for SQL result: Row number within the result set. The table entries of this row are read and are transferred into the bound Q parameters. If you do not enter an index, the first row is read (n=0). Either enter the row number directly or program the Q parameter containing the index. Example: Row number is transferred in a Q parameter 11 SQL BIND Q881 "TAB_EXAMPLE.MEAS_NO" 12 SQL BIND Q882 "TAB_EXAMPLE.MEAS_X" 13 SQL BIND Q883 "TAB_EXAMPLE.MEAS_Y" 14 SQL BIND Q884 "TAB_EXAMPLE.MEAS_Z" . . . 20 SQL Q5 "SELECT MEAS_NO,MEAS_X,MEAS_Y, MEAS_Z FROM TAB_EXAMPLE" . . . 30 SQL FETCH Q1 HANDLE Q5 INDEX+Q2 Example: Row number is programmed directly . . . 30 SQL FETCH Q1 HANDLE Q5 INDEX5 Programming: Q Parameters SQL UPDATE transfers the data prepared in the Q parameters into the row of the result set addressed with INDEX. The existing row in the result set is completely overwritten. SQL UPDATE takes into account all columns entered in the "Select" command. U U U Parameter no. for result: Q parameter in which the SQL server reports the result: 0: No error occurred. 1: Error occurred (incorrect handle, index too large, value outside of value range or incorrect data format) Data bank: SQL access ID: Q parameter with the handle for identifying the result set (also see SQL SELECT). Data bank: Index for SQL result: Row number within the result set. The table entries prepared in the Q parameters are written to this row. If you do not enter an index, the first row is written to (n=0). Either enter the row number directly or program the Q parameter containing the index. Example: Row number is transferred in a Q parameter 11 SQL BIND Q881 "TAB_EXAMPLE.MEAS_NO" 12 SQL BIND Q882 "TAB_EXAMPLE.MEAS_X" 13 SQL BIND Q883 "TAB_EXAMPLE.MEAS_Y" 14 SQL BIND Q884 "TAB_EXAMPLE.MEAS_Z" . . . 20 SQL Q5 "SELECT MEAS_NO,MEAS_X,MEAS_Y, MEAS_Z FROM TAB_EXAMPLE" . . . 30 SQL FETCH Q1 HANDLE Q5 INDEX+Q2 . . . 40 SQL UPDATE Q1 HANDLE Q5 INDEX+Q2 Example: Row number is programmed directly . . . 40 SQL UPDATE Q1 HANDLE Q5 INDEX5 SQL INSERT SQL INSERT generates a new row in the result set and transfers the data prepared in the Q parameters into the new row. SQL INSERT takes into account all columns entered in the "Select" command. Table columns not entered in the "Select" command are filled with default values. U U Parameter no. for result: Q parameter in which the SQL server reports the result: 0: No error occurred. 1: Error occurred (incorrect handle, value outside of value range or incorrect data format) Data bank: SQL access ID: Q parameter with the handle for identifying the result set (also see SQL SELECT). HEIDENHAIN TNC 320 Example: Row number is transferred in a Q parameter 11 SQL BIND Q881 "TAB_EXAMPLE.MEAS_NO" 12 SQL BIND Q882 "TAB_EXAMPLE.MEAS_X" 13 SQL BIND Q883 "TAB_EXAMPLE.MEAS_Y" 14 SQL BIND Q884 "TAB_EXAMPLE.MEAS_Z" . . . 20 SQL Q5 "SELECT MEAS_NO,MEAS_X,MEAS_Y, MEAS_Z FROM TAB_EXAMPLE" . . . 40 SQL INSERT Q1 HANDLE Q5 267 8.9 Accessing Tables with SQL Commands SQL UPDATE 8.9 Accessing Tables with SQL Commands SQL COMMIT SQL COMMIT transfers all rows in the result set back to the table. A lock set with SELECT...FOR UPDATE is canceled. The handle given in the SQL SELECT command loses its validity. U U Parameter no. for result: Q parameter in which the SQL server reports the result: 0: No error occurred. 1: Error occurred (incorrect handle or equal entries in columns requiring unique entries) Data bank: SQL access ID: Q parameter with the handle for identifying the result set (also see SQL SELECT). Example: 11 SQL BIND Q881 "TAB_EXAMPLE.MEAS_NO" 12 SQL BIND Q882 "TAB_EXAMPLE.MEAS_X" 13 SQL BIND Q883 "TAB_EXAMPLE.MEAS_Y" 14 SQL BIND Q884 "TAB_EXAMPLE.MEAS_Z" . . . 20 SQL Q5 "SELECT MEAS_NO,MEAS_X,MEAS_Y, MEAS_Z FROM TAB_EXAMPLE" . . . 30 SQL FETCH Q1 HANDLE Q5 INDEX+Q2 . . . 40 SQL UPDATE Q1 HANDLE Q5 INDEX+Q2 . . . 50 SQL COMMIT Q1 HANDLE Q5 SQL ROLLBACK The execution of SQL ROLLBACK depends on whether INDEX is programmed: If INDEX is not programmed: The result set is not written back to the table (any changes/insertions are discarded). The transaction is closed and the handle given in the SQL SELECT command loses its validity. Typical application: Ending a transaction solely containing read-accesses. If INDEX is programmed: The indexed row remains. All other rows are deleted from the result set. The transaction is not concluded. A lock set with SELECT...FOR UPDATE remains for the indexed row. For all other rows it is reset. U 268 Parameter no. for result: Q parameter in which the SQL server reports the result: 0: No error occurred. 1: Error occurred (incorrect handle) U Data bank: SQL access ID: Q parameter with the handle for identifying the result set (also see SQL SELECT). U Data bank: Index for SQL result: Row that is to remain in the result set. Either enter the row number directly or program the Q parameter containing the index. Example: 11 SQL BIND Q881 "TAB_EXAMPLE.MEAS_NO" 12 SQL BIND Q882 "TAB_EXAMPLE.MEAS_X" 13 SQL BIND Q883 "TAB_EXAMPLE.MEAS_Y" 14 SQL BIND Q884 "TAB_EXAMPLE.MEAS_Z" . . . 20 SQL Q5 "SELECT MEAS_NO,MEAS_X,MEAS_Y, MEAS_Z FROM TAB_EXAMPLE" . . . 30 SQL FETCH Q1 HANDLE Q5 INDEX+Q2 . . . 50 SQL ROLLBACK Q1 HANDLE Q5 Programming: Q Parameters 8.10 Entering Formulas Directly 8.10 Entering Formulas Directly Entering formulas You can enter mathematical formulas that include several operations directly into the part program by soft key. Press the FORMULA soft key to call the mathematical functions. The TNC displays the following soft keys in several soft-key rows: Mathematical function Soft key Addition Example: Q10 = Q1 + Q5 Subtraction Example: Q25 = Q7 – Q108 Multiplication Example: Q12 = 5 * Q5 Division Example: Q25 = Q1 / Q2 Opening parenthesis Example: Q12 = Q1 * (Q2 + Q3) Closing parenthesis Example: Q12 = Q1 * (Q2 + Q3) Square of a value Example: Q15 = SQ 5 Square root Example: Q22 = SQRT 25 Sine of an angle Example: Q44 = SIN 45 Cosine of an angle Example: Q45 = COS 45 Tangent of an angle Example: Q46 = TAN 45 Arc sine Inverse of the sine. Determines the angle from the ratio of the side opposite the hypotenuse. Example: Q10 = ASIN 0.75 Arc cosine Inverse of the cosine. Determines the angle from the ratio of the side adjacent to the hypotenuse. Example: Q11 = ACOS Q40 HEIDENHAIN TNC 320 269 8.10 Entering Formulas Directly Mathematical function Soft key Arc tangent Inverse of the tangent. Determines the angle from the ratio of the opposite to the adjacent side. Example: Q12 = ATAN Q50 Powers of values Example: Q15 = 3^3 Constant “pi” (3.14159) Example: Q15 = PI Natural logarithm (LN) of a number Base 2.7183 Example: Q15 = LN Q11 Logarithm of a number, base 10 Example: Q33 = LOG Q22 Exponential function, 2.7183 to the power of n Example: Q1 = EXP Q12 Negate (multiplication by –1) Example: Q2 = NEG Q1 Truncate decimal places (form an integer) Example: Q3 = INT Q42 Absolute value of a number Example: Q4 = ABS Q22 Truncate places before the decimal point (form a fraction) Example: Q5 = FRAC Q23 Check algebraic sign of a number Example: Q12 = SGN Q50 If result for Q12 = 1, then Q50 >= 0 If result for Q12 = –1, then Q50 < 0 Calculate modulo value Example: Q12 = 400 % 360 Result: Q12 = 40 270 Programming: Q Parameters 8.10 Entering Formulas Directly Rules for formulas Mathematical formulas are programmed according to the following rules: Higher-level operations are performed first 12 Q1 = 5 * 3 + 2 * 10 = 35 1st calculation: 5 * 3 = 15 2nd calculation: 2 * 10 = 20 3rd calculation: 15 + 20 = 35 or 13 Q2 = SQ 10 - 3^3 = 73 1st calculation: 10 squared = 100 2nd calculation: 3 to the power of 3 = 27 3rd calculation: 100 – 27 = 73 Distributive law Law for calculating with parentheses a * (b + c) = a * b + a * c HEIDENHAIN TNC 320 271 8.10 Entering Formulas Directly Programming example Calculate an angle with the arc tangent from the opposite side (Q12) and adjacent side (Q13); then store in Q25. To select the formula entering function, press the Q key and the FORMULA soft key, or use the shortcut: Press the Q key on the ASCII keyboard PARAMETER NO. FOR RESULT? 25 Enter the parameter number. Shift the soft-key row and select the arc tangent function. Shift the soft-key row and open the parentheses. 12 Enter Q parameter number 12. Select division. 13 Enter Q parameter number 13. Close parentheses and conclude formula entry. Example NC block 37 272 Q25 = ATAN (Q12/Q13) Programming: Q Parameters 8.11 String Parameters 8.11 String Parameters String processing functions You can use the QS parameters to create variable character strings. You can output such character strings for example through the FN 16:F-PRINT function to create variable logs. You can assign a linear sequence of characters (letters, numbers, special characters and spaces) up to a length of 256 characters to a string parameter. You can also check and process the assigned or imported values by using the functions described below. As in Q parameter programming, you can use a total of 2000 QS parameters (see also ”Principle and Overview” on page 222). The STRING FORMULA and FORMULA Q parameter functions contain various functions for processing the string parameters. STRING FORMULA functions Soft key Page Assigning string parameters Page 274 Chain-linking string parameters Page 274 Converting a numerical value to a string parameter Page 276 Copying a substring from a string parameter Page 277 FORMULA string functions Soft key Page Converting a string parameter to a numerical value Page 278 Checking a string parameter Page 279 Finding the length of a string parameter Page 280 Comparing alphabetic priority Page 281 When you use a STRING FORMULA, the result of the arithmetic operation is always a string. When you use the FORMULA function, the result of the arithmetic operation is always a numeric value. HEIDENHAIN TNC 320 273 8.11 String Parameters Assigning string parameters You have to assign a string variable before you use it. Use the DECLARE STRING command to do so. U Show the soft-key row with special functions U Select the menu for defining various plain-language functions U Select string functions U Select the DECLARE STRING function Example NC block: 37 DECLARE STRING QS10 = “WORKPIECE” 274 Programming: Q Parameters 8.11 String Parameters Chain-linking string parameters With the concatenation operator (string parameter ||) you can make a chain of two or more string parameters. U Show the soft-key row with special functions U Select the menu for defining various plain-language functions U Select string functions U Select the STRING FORMULA function U Enter the number of the string parameter in which the TNC is to save the concatenated string. Confirm with the ENT key U Enter the number of the string parameter in which the first substring is saved. Confirm with the ENT key: The TNC displays the concatenation symbol || U Confirm your entry with the ENT key U Enter the number of the string parameter in which the second substring is saved. Confirm with the ENT key U Repeat the process until you have selected all the required substrings. Conclude with the END key Example: QS10 is to include the complete text of QS12, QS13 and QS14 37 QS10 = QS12 || QS13 || QS14 Parameter contents: QS12: Workpiece QS13: Status: QS14: Scrap QS10: Workpiece Status: Scrap HEIDENHAIN TNC 320 275 8.11 String Parameters Converting a numerical value to a string parameter With the TOCHAR function, the TNC converts a numerical value to a string parameter. This enables you to chain numerical values with string variables. U Select Q parameter functions U Select the STRING FORMULA function U Select the function for converting a numerical value to a string parameter U Enter the number or the desired Q parameter to be converted, and confirm with the ENT key U If desired, enter the number of decimal places that the TNC should convert, and confirm with the ENT key U Close the parenthetical expression with the ENT key and confirm your entry with the END key Example: Convert parameter Q50 to string parameter QS11, use 3 decimal places 37 QS11 = TOCHAR ( DAT+Q50 DECIMALS3 ) 276 Programming: Q Parameters 8.11 String Parameters Copying a substring from a string parameter With the SUBSTR function you can copy a definable range from a string parameter. U Select Q parameter functions U Select the STRING FORMULA function U Enter the number of the string parameter in which the TNC is to save the copied string. Confirm with the ENT key U Select the function for cutting out a substring U Enter the number of the QS parameter from which the substring is to be copied. Confirm with the ENT key U Enter the number of the place starting from which to copy the substring, and confirm with the ENT key U Enter the number of characters to be copied, and confirm with the ENT key U Close the parenthetical expression with the ENT key and confirm your entry with the END key Remember that the first character of a text sequence starts internally with the zeroth place. Example: A four-character substring (LEN4) is read from the string parameter QS10 beginning with the third character (BEG2) 37 QS13 = SUBSTR ( SRC_QS10 BEG2 LEN4 ) HEIDENHAIN TNC 320 277 8.11 String Parameters Converting a string parameter to a numerical value The TONUMB function converts a string parameter to a numerical value. The value to be converted should be only numerical. The QS parameter must contain only one numerical value. Otherwise the TNC will output an error message. U Select Q parameter functions U Select the FORMULA function U Enter the number of the string parameter in which the TNC is to save the numerical value. Confirm with the ENT key U Shift the soft-key row U Select the function for converting a string parameter to a numerical value U Enter the number of the Q parameter to be converted, and confirm with the ENT key U Close the parenthetical expression with the ENT key and confirm your entry with the END key Example: Convert string parameter QS11 to a numerical parameter Q82 37 Q82 = TONUMB ( SRC_QS11 ) 278 Programming: Q Parameters 8.11 String Parameters Checking a string parameter With the INSTR function you can check whether a string parameter is contained in another string parameter. U Select Q parameter functions U Select the FORMULA function U Enter the number of the Q parameter in which the TNC is to save the place at which the search text begins. Confirm with the ENT key U Shift the soft-key row U Select the function for checking a string parameter U Enter the number of the QS parameter in which the text to be searched for is saved. Confirm with the ENT key U Enter the number of the QS parameter to be searched, and confirm with the ENT key U Enter the number of the place starting from which the TNC is to search the substring, and confirm with the ENT key U Close the parenthetical expression with the ENT key and confirm your entry with the END key Remember that the first character of a text sequence starts internally with the zeroth place. If the TNC cannot find the required substring, it will save the total length of the string to be searched (counting starts at 1) in the result parameter. If the substring is found in more than one place, the TNC returns the first place at which it finds the substring. Example: Search through QS10 for the text saved in parameter QS13. Begin the search at the third place. 37 Q50 = INSTR ( SRC_QS10 SEA_QS13 BEG2 ) HEIDENHAIN TNC 320 279 8.11 String Parameters Finding the length of a string parameter The STRLEN function returns the length of the text saved in a selectable string parameter. U Select Q parameter functions U Select the FORMULA function U Enter the number of the Q parameter in which the TNC is to save the ascertained string length. Confirm with the ENT key U Shift the soft-key row U Select the function for finding the text length of a string parameter U Enter the number of the QS parameter whose length the TNC is to ascertain, and confirm with the ENT key U Close the parenthetical expression with the ENT key and confirm your entry with the END key Example: Find the length of QS15 37 Q52 = STRLEN ( SRC_QS15 ) 280 Programming: Q Parameters 8.11 String Parameters Comparing alphabetic priority With the STRCOMP function you can compare string parameters for alphabetic priority. U Select Q parameter functions U Select the FORMULA function U Enter the number of the Q parameter in which the TNC is to save the result of comparison. Confirm with the ENT key U Shift the soft-key row U Select the function for comparing string parameters U Enter the number of the first QS parameter to be compared, and confirm with the ENT key U Enter the number of the second QS parameter to be compared, and confirm with the ENT key U Close the parenthetical expression with the ENT key and confirm your entry with the END key The TNC returns the following results: 0: The compared QS parameters are identical +1: The first QS parameter precedes the second QS parameter alphabetically –1: The first QS parameter follows the second QS parameter alphabetically Example: QS12 and QS14 are compared for alphabetic priority 37 Q52 = STRCOMP ( SRC_QS12 SEA_QS14 ) HEIDENHAIN TNC 320 281 8.12 Preassigned Q Parameters 8.12 Preassigned Q Parameters The Q parameters Q100 to Q199 are assigned values by the TNC. The following are assigned to Q parameters: Values from the PLC Tool and spindle data Data on operating status Results of measurements from touch probe cycles etc. The TNC saves the preassigned Q parameters Q108, Q114 and Q115 - Q117 in the unit of measure used by the active program. Do not use preassigned Q parameters (or QS parameters) between Q100 and Q199 (QS100 and QS199) as calculation parameters in NC programs. Otherwise you might receive undesired results. Values from the PLC: Q100 to Q107 The TNC uses the parameters Q100 to Q107 to transfer values from the PLC to an NC program. Active tool radius: Q108 The active value of the tool radius is assigned to Q108. Q108 is calculated from: Tool radius R (tool table or TOOL DEF block) Delta value DR from the tool table Delta value DR from the TOOL CALL block The TNC remembers the current tool radius even if the power is interrupted. 282 Programming: Q Parameters 8.12 Preassigned Q Parameters Tool axis: Q109 The value of Q109 depends on the current tool axis: Tool axis Parameter value No tool axis defined Q109 = –1 X axis Q109 = 0 Y axis Q109 = 1 Z axis Q109 = 2 U axis Q109 = 6 V axis Q109 = 7 W axis Q109 = 8 Spindle status: Q110 The value of the parameter Q110 depends on the M function last programmed for the spindle. M function Parameter value No spindle status defined Q110 = –1 M3: Spindle ON, clockwise Q110 = 0 M4: Spindle ON, counterclockwise Q110 = 1 M5 after M3 Q110 = 2 M5 after M4 Q110 = 3 Coolant on/off: Q111 M function Parameter value M8: Coolant ON Q111 = 1 M9: Coolant OFF Q111 = 0 Overlap factor: Q112 The overlap factor for pocket milling (pocketOverlap) is assigned to Q112. HEIDENHAIN TNC 320 283 8.12 Preassigned Q Parameters Unit of measurement for dimensions in the program: Q113 During nesting the PGM CALL, the value of the parameter Q113 depends on the dimensional data of the program from which the other programs are called. Dimensional data of the main program Parameter value Metric system (mm) Q113 = 0 Inch system (inches) Q113 = 1 Tool length: Q114 The current value for the tool length is assigned to Q114. The TNC remembers the current tool length even if the power is interrupted. Coordinates after probing during program run The parameters Q115 to Q119 contain the coordinates of the spindle position at the moment of contact during programmed measurement with the 3-D touch probe. The coordinates refer to the datum point that is active in the Manual operating mode. The length of the stylus and the radius of the ball tip are not compensated in these coordinates. Coordinate axis Parameter value X axis Q115 Y axis Q116 Z axis Q117 4th axis Machine-dependent Q118 5th axis Machine-dependent Q119 284 Programming: Q Parameters 8.12 Preassigned Q Parameters Deviation between actual value and nominal value during automatic tool measurement with the TT 130 Deviation of actual from nominal value Parameter value Tool length Q115 Tool radius Q116 Tilting the working plane with mathematical angles: rotary axis coordinates calculated by the TNC Coordinates Parameter value A axis Q120 B axis Q121 C axis Q122 HEIDENHAIN TNC 320 285 8.12 Preassigned Q Parameters Measurement results from touch probe cycles (see also User’s Manual for Touch Probe Cycles) Measured actual values Parameter value Angle of a straight line Q150 Center in reference axis Q151 Center in minor axis Q152 Diameter Q153 Pocket length Q154 Pocket width Q155 Length of the axis selected in the cycle Q156 Position of the centerline Q157 Angle of the A axis Q158 Angle of the B axis Q159 Coordinate of the axis selected in the cycle Q160 Measured deviation Parameter value Center in reference axis Q161 Center in minor axis Q162 Diameter Q163 Pocket length Q164 Pocket width Q165 Measured length Q166 Position of the centerline Q167 Determined space angle Parameter value Rotation about the A axis Q170 Rotation about the B axis Q171 Rotation about the C axis Q172 286 Programming: Q Parameters Parameter value Good Q180 Rework Q181 Scrap Q182 Measured deviation with Cycle 440 Parameter value X axis Q185 Y axis Q186 Z axis Q187 Markers for cycles Q188 Tool measurement with the BLUM laser Parameter value Reserved Q190 Reserved Q191 Reserved Q192 Reserved Q193 Reserved for internal use Parameter value Markers for cycles Q195 Markers for cycles Q196 Markers for cycles (machining patterns) Q197 Number of the last active measuring cycle Q198 Status of tool measurement with TT Parameter value Tool within tolerance Q199 = 0.0 Tool is worn (LTOL/RTOL is exceeded) Q199 = 1.0 Tool is broken (LBREAK/RBREAK is exceeded) Q199 = 2.0 HEIDENHAIN TNC 320 8.12 Preassigned Q Parameters Workpiece status 287 Example: Ellipse Program sequence The contour of the ellipse is approximated by many short lines (defined in Q7). The more calculation steps you define for the lines, the smoother the curve becomes. The machining direction can be altered by changing the entries for the starting and end angles in the plane: Clockwise machining direction: starting angle > end angle Counterclockwise machining direction: starting angle < end angle The tool radius is not taken into account. Y 50 30 8.13 Programming Examples 8.13 Programming Examples 50 50 X 0 BEGIN PGM ELLIPSE MM 1 FN 0: Q1 = +50 Center in X axis 2 FN 0: Q2 = +50 Center in Y axis 3 FN 0: Q3 = +50 Semiaxis in X 4 FN 0: Q4 = +30 Semiaxis in Y 5 FN 0: Q5 = +0 Starting angle in the plane 6 FN 0: Q6 = +360 End angle in the plane 7 FN 0: Q7 = +40 Number of calculation steps 8 FN 0: Q8 = +0 Rotational position of the ellipse 9 FN 0: Q9 = +5 Milling depth 10 FN 0: Q10 = +100 Feed rate for plunging 11 FN 0: Q11 = +350 Feed rate for milling 12 FN 0: Q12 = +2 Set-up clearance for pre-positioning 13 BLK FORM 0.1 Z X+0 Y+0 Z-20 Definition of workpiece blank 14 BLK FORM 0.2 X+100 Y+100 Z+0 15 TOOL CALL 1 Z S4000 Tool call 16 L Z+250 R0 FMAX Retract the tool 17 CALL LBL 10 Call machining operation 288 Programming: Q Parameters Retract in the tool axis, end program 19 LBL 10 Subprogram 10: Machining operation 20 CYCL DEF 7.0 DATUM SHIFT Shift datum to center of ellipse 8.13 Programming Examples 18 L Z+100 R0 FMAX M2 21 CYCL DEF 7.1 X+Q1 22 CYCL DEF 7.2 Y+Q2 23 CYCL DEF 10.0 ROTATION Account for rotational position in the plane 24 CYCL DEF 10.1 ROT+Q8 25 Q35 = (Q6 - Q5) / Q7 Calculate angle increment 26 Q36 = Q5 Copy starting angle 27 Q37 = 0 Set counter 28 Q21 = Q3 * COS Q36 Calculate X coordinate for starting point 29 Q22 = Q4 * SIN Q36 Calculate Y coordinate for starting point 30 L X+Q21 Y+Q22 R0 FMAX M3 Move to starting point in the plane 31 L Z+Q12 R0 FMAX Pre-position in spindle axis to set-up clearance 32 L Z-Q9 R0 FQ10 Move to working depth 33 LBL 1 34 Q36 = Q36 + Q35 Update the angle 35 Q37 = Q37 + 1 Update the counter 36 Q21 = Q3 * COS Q36 Calculate the current X coordinate 37 Q22 = Q4 * SIN Q36 Calculate the current Y coordinate 38 L X+Q21 Y+Q22 R0 FQ11 Move to next point 39 FN 12: IF +Q37 LT +Q7 GOTO LBL 1 Unfinished? If not finished, return to LBL 1 40 CYCL DEF 10.0 ROTATION Reset the rotation 41 CYCL DEF 10.1 ROT+0 42 CYCL DEF 7.0 DATUM SHIFT Reset the datum shift 43 CYCL DEF 7.1 X+0 44 CYCL DEF 7.2 Y+0 45 L Z+Q12 R0 FMAX Move to set-up clearance 46 LBL 0 End of subprogram 47 END PGM ELLIPSE MM HEIDENHAIN TNC 320 289 8.13 Programming Examples Example: Concave cylinder machined with spherical cutter Program sequence This program functions only with a spherical cutter. The tool length refers to the sphere center. The contour of the cylinder is approximated by many short line segments (defined in Q13). The more line segments you define, the smoother the curve becomes. The cylinder is milled in longitudinal cuts (here: parallel to the Y axis). The machining direction can be altered by changing the entries for the starting and end angles in space: Clockwise machining direction: starting angle > end angle Counterclockwise machining direction: starting angle < end angle The tool radius is compensated automatically. Z R4 X 0 -50 100 Y Y 50 100 X Z 0 BEGIN PGM CYLIN MM 1 FN 0: Q1 = +50 Center in X axis 2 FN 0: Q2 = +0 Center in Y axis 3 FN 0: Q3 = +0 Center in Z axis 4 FN 0: Q4 = +90 Starting angle in space (Z/X plane) 5 FN 0: Q5 = +270 End angle in space (Z/X plane) 6 FN 0: Q6 = +40 Cylinder radius 7 FN 0: Q7 = +100 Length of the cylinder 8 FN 0: Q8 = +0 Rotational position in the X/Y plane 9 FN 0: Q10 = +5 Allowance for cylinder radius 10 FN 0: Q11 = +250 Feed rate for plunging 11 FN 0: Q12 = +400 Feed rate for milling 12 FN 0: Q13 = +90 Number of cuts 13 BLK FORM 0.1 Z X+0 Y+0 Z-50 Definition of workpiece blank 14 BLK FORM 0.2 X+100 Y+100 Z+0 15 TOOL CALL 1 Z S4000 Tool call 16 L Z+250 R0 FMAX Retract the tool 17 CALL LBL 10 Call machining operation 18 FN 0: Q10 = +0 Reset allowance 19 CALL LBL 10 Call machining operation 290 Programming: Q Parameters Retract in the tool axis, end program 21 LBL 10 Subprogram 10: Machining operation 22 Q16 = Q6 - Q10 - Q108 Account for allowance and tool, based on the cylinder radius 23 FN 0: Q20 = +1 Set counter 24 FN 0: Q24 = +Q4 Copy starting angle in space (Z/X plane) 25 Q25 = (Q5 - Q4) / Q13 Calculate angle increment 26 CYCL DEF 7.0 DATUM SHIFT Shift datum to center of cylinder (X axis) 8.13 Programming Examples 20 L Z+100 R0 FMAX M2 27 CYCL DEF 7.1 X+Q1 28 CYCL DEF 7.2 Y+Q2 29 CYCL DEF 7.3 Z+Q3 30 CYCL DEF 10.0 ROTATION Account for rotational position in the plane 31 CYCL DEF 10.1 ROT+Q8 32 L X+0 Y+0 R0 FMAX Pre-position in the plane to the cylinder center 33 L Z+5 R0 F1000 M3 Pre-position in the tool axis 34 LBL 1 35 CC Z+0 X+0 Set pole in the Z/X plane 36 LP PR+Q16 PA+Q24 FQ11 Move to starting position on cylinder, plunge-cutting obliquely into the material 37 L Y+Q7 R0 FQ12 Longitudinal cut in Y+ direction 38 FN 1: Q20 = +Q20 + +1 Update the counter 39 FN 1: Q24 = +Q24 + +Q25 Update solid angle 40 FN 11: IF +Q20 GT +Q13 GOTO LBL 99 Finished? If finished, jump to end 41 LP PR+Q16 PA+Q24 FQ11 Move in an approximated “arc” for the next longitudinal cut 42 L Y+0 R0 FQ12 Longitudinal cut in Y– direction 43 FN 1: Q20 = +Q20 + +1 Update the counter 44 FN 1: Q24 = +Q24 + +Q25 Update solid angle 45 FN 12: IF +Q20 LT +Q13 GOTO LBL 1 Unfinished? If not finished, return to LBL 1 46 LBL 99 47 CYCL DEF 10.0 ROTATION Reset the rotation 48 CYCL DEF 10.1 ROT+0 49 CYCL DEF 7.0 DATUM SHIFT Reset the datum shift 50 CYCL DEF 7.1 X+0 51 CYCL DEF 7.2 Y+0 52 CYCL DEF 7.3 Z+0 53 LBL 0 End of subprogram 54 END PGM CYLIN HEIDENHAIN TNC 320 291 Program sequence This program requires an end mill. The contour of the sphere is approximated by many short lines (in the Z/X plane, defined in Q14). The smaller you define the angle increment, the smoother the curve becomes. You can determine the number of contour cuts through the angle increment in the plane (defined in Q18). The tool moves upward in three-dimensional cuts. The tool radius is compensated automatically. Y Y 100 R4 5 8.13 Programming Examples Example: Convex sphere machined with end mill 5 R4 50 50 100 X -50 Z 0 BEGIN PGM SPHERE MM 1 FN 0: Q1 = +50 Center in X axis 2 FN 0: Q2 = +50 Center in Y axis 3 FN 0: Q4 = +90 Starting angle in space (Z/X plane) 4 FN 0: Q5 = +0 End angle in space (Z/X plane) 5 FN 0: Q14 = +5 Angle increment in space 6 FN 0: Q6 = +45 Radius of the sphere 7 FN 0: Q8 = +0 Starting angle of rotational position in the X/Y plane 8 FN 0: Q9 = +360 End angle of rotational position in the X/Y plane 9 FN 0: Q18 = +10 Angle increment in the X/Y plane for roughing 10 FN 0: Q10 = +5 Allowance in sphere radius for roughing 11 FN 0: Q11 = +2 Set-up clearance for pre-positioning in the tool axis 12 FN 0: Q12 = +350 Feed rate for milling 13 BLK FORM 0.1 Z X+0 Y+0 Z-50 Definition of workpiece blank 14 BLK FORM 0.2 X+100 Y+100 Z+0 15 TOOL CALL 1 Z S4000 Tool call 16 L Z+250 R0 FMAX Retract the tool 292 Programming: Q Parameters Call machining operation 18 FN 0: Q10 = +0 Reset allowance 19 FN 0: Q18 = +5 Angle increment in the X/Y plane for finishing 20 CALL LBL 10 Call machining operation 21 L Z+100 R0 FMAX M2 Retract in the tool axis, end program 22 LBL 10 Subprogram 10: Machining operation 23 FN 1: Q23 = +Q11 + +Q6 Calculate Z coordinate for pre-positioning 24 FN 0: Q24 = +Q4 Copy starting angle in space (Z/X plane) 25 FN 1: Q26 = +Q6 + +Q108 Compensate sphere radius for pre-positioning 26 FN 0: Q28 = +Q8 Copy rotational position in the plane 27 FN 1: Q16 = +Q6 + -Q10 Account for allowance in the sphere radius 28 CYCL DEF 7.0 DATUM SHIFT Shift datum to center of sphere 8.13 Programming Examples 17 CALL LBL 10 29 CYCL DEF 7.1 X+Q1 30 CYCL DEF 7.2 Y+Q2 31 CYCL DEF 7.3 Z-Q16 32 CYCL DEF 10.0 ROTATION Account for starting angle of rotational position in the plane 33 CYCL DEF 10.1 ROT+Q8 34 LBL 1 Pre-position in the tool axis 35 CC X+0 Y+0 Set pole in the X/Y plane for pre-positioning 36 LP PR+Q26 PA+Q8 R0 FQ12 Pre-position in the plane 37 CC Z+0 X+Q108 Set pole in the Z/X plane, offset by the tool radius 38 L Y+0 Z+0 FQ12 Move to working depth HEIDENHAIN TNC 320 293 8.13 Programming Examples 39 LBL 2 40 LP PR+Q6 PA+Q24 FQ12 Move upward in an approximated “arc” 41 FN 2: Q24 = +Q24 - +Q14 Update solid angle 42 FN 11: IF +Q24 GT +Q5 GOTO LBL 2 Inquire whether an arc is finished. If not finished, return to LBL 2 43 LP PR+Q6 PA+Q5 Move to the end angle in space 44 L Z+Q23 R0 F1000 Retract in the tool axis 45 L X+Q26 R0 FMAX Pre-position for next arc 46 FN 1: Q28 = +Q28 + +Q18 Update rotational position in the plane 47 FN 0: Q24 = +Q4 Reset solid angle 48 CYCL DEF 10.0 ROTATION Activate new rotational position 49 CYCL DEF 10.0 ROT+Q28 50 FN 12: IF +Q28 LT +Q9 GOTO LBL 1 51 FN 9: IF +Q28 EQU +Q9 GOTO LBL 1 Unfinished? If not finished, return to label 1 52 CYCL DEF 10.0 ROTATION Reset the rotation 53 CYCL DEF 10.1 ROT+0 54 CYCL DEF 7.0 DATUM SHIFT Reset the datum shift 55 CYCL DEF 7.1 X+0 56 CYCL DEF 7.2 Y+0 57 CYCL DEF 7.3 Z+0 58 LBL 0 End of subprogram 59 END PGM SPHERE MM 294 Programming: Q Parameters Programming: Miscellaneous Functions 9.1 Entering Miscellaneous Functions M and STOP 9.1 Entering Miscellaneous Functions M and STOP Fundamentals With the TNC's miscellaneous functions—also called M functions— you can affect the program run, e.g., a program interruption the machine functions, such as switching spindle rotation and coolant supply on and off the path behavior of the tool The machine tool builder may add some M functions that are not described in this User's Manual. Refer to your machine manual. You can enter up to two M functions at the end of a positioning block or in a separate block. The TNC displays the following dialog question: Miscellaneous function M ? You usually enter only the number of the M function in the programming dialog. Some M functions can be programmed with additional parameters. In this case, the dialog is continued for the parameter input. In the Manual Operation and Electronic Handwheel modes of operation, the M functions are entered with the M soft key. Please note that some M functions become effective at the start of a positioning block, and others at the end, regardless of their position in the NC block. M functions come into effect in the block in which they are called. Some M functions are effective only in the block in which they are programmed. Unless the M function is only effective blockwise, either you must cancel it in a subsequent block with a separate M function, or it is automatically canceled by the TNC at the end of the program. Entering an M function in a STOP block If you program a STOP block, the program run or test run is interrupted at the block, for example for tool inspection. You can also enter an M function in a STOP block: U To program an interruption of program run, press the STOP key U Enter a miscellaneous function M Example NC blocks 87 STOP M6 296 Programming: Miscellaneous Functions 9.2 Miscellaneous Functions for Program Run Control, Spindle and Coolant 9.2 Miscellaneous Functions for Program Run Control, Spindle and Coolant Overview N Effect M0 Stop program run Spindle STOP Coolant OFF M1 Optional program STOP Spindle STOP Coolant OFF M2 Stop program run Spindle STOP Coolant OFF Go to block 1 Clear the status display (dependent on the clearMode machine parameter) M3 Spindle ON clockwise M4 Spindle ON counterclockwise M5 Spindle STOP M6 Tool change Spindle STOP Stop program run M8 Coolant ON M9 Coolant OFF M13 Spindle ON clockwise Coolant ON M14 Spindle ON counterclockwise Coolant ON M30 Same as M2 HEIDENHAIN TNC 320 Effective at block... Start End 297 9.3 Miscellaneous Functions for Coordinate Data 9.3 Miscellaneous Functions for Coordinate Data Programming machine-referenced coordinates: M91/M92 Scale reference point On the scale, a reference mark indicates the position of the scale reference point. Machine datum The machine datum is required for the following tasks: Defining the limits of traverse (software limit switches) Moving to machine-referenced positions (such as tool change positions) Setting the workpiece datum XMP X (Z,Y) The distance in each axis from the scale reference point to the machine datum is defined by the machine tool builder in a machine parameter. Standard behavior The TNC references coordinates to the workpiece datum (see "Datum Setting without a 3-D Touch Probe", page 358). Behavior with M91—Machine datum If you want the coordinates in a positioning block to be referenced to the machine datum, end the block with M91. If you program incremental coordinates in an M91 block, enter them with respect to the last programmed M91 position. If no M91 position is programmed in the active NC block, then enter the coordinates with respect to the current tool position. The coordinate values on the TNC screen are referenced to the machine datum. Switch the display of coordinates in the status display to REF (see "Status Displays", page 63). 298 Programming: Miscellaneous Functions 9.3 Miscellaneous Functions for Coordinate Data Behavior with M92—Additional machine datum In addition to the machine datum, the machine tool builder can also define an additional machine-based position as a reference point. For each axis, the machine tool builder defines the distance between the machine datum and this additional machine datum. Refer to the machine manual for more information. If you want the coordinates in a positioning block to be based on the additional machine datum, end the block with M92. Radius compensation remains the same in blocks that are programmed with M91 or M92. The tool length, however, is not compensated. Effect M91 and M92 are effective only in the blocks in which they are programmed. M91 and M92 take effect at the start of block. Workpiece datum If you want the coordinates to always be referenced to the machine datum, you can inhibit datum setting for one or more axes. Z If datum setting is inhibited for all axes, the TNC no longer displays the SET DATUM soft key in the Manual Operation mode. The figure shows coordinate systems with the machine datum and workpiece datum. M91/M92 in the Test Run mode In order to be able to graphically simulate M91/M92 movements, you need to activate working space monitoring and display the workpiece blank referenced to the set datum (see "Show the Workpiece in the Working Space (Advanced Graphic Features Software Option)", page 401). HEIDENHAIN TNC 320 Z Y Y X X M 299 9.3 Miscellaneous Functions for Coordinate Data Moving to positions in a non-tilted coordinate system with a tilted working plane: M130 Standard behavior with a tilted working plane The TNC places the coordinates in the positioning blocks in the tilted coordinate system. Behavior with M130 The TNC places coordinates in straight line blocks in the untilted coordinate system. The TNC then positions the (tilted) tool to the programmed coordinates of the untilted system. Danger of collision! Subsequent positioning blocks or fixed cycles are carried out in a tilted coordinate system. This can lead to problems in fixed cycles with absolute pre-positioning. The function M130 is allowed only if the tilted working plane function is active. Effect M130 functions blockwise in straight-line blocks without tool radius compensation. 300 Programming: Miscellaneous Functions 9.4 Miscellaneous Functions for Contouring Behavior 9.4 Miscellaneous Functions for Contouring Behavior Machining small contour steps: M97 Standard behavior The TNC inserts a transition arc at outside corners. If the contour steps are very small, however, the tool would damage the contour. In such cases the TNC interrupts program run and generates the error message “Tool radius too large.” Y Behavior with M97 The TNC calculates the intersection of the contour elements—as at inside corners—and moves the tool over this point. Program M97 in the same block as the outside corner. Instead of M97 you should use the much more powerful function M120 LA (see “Calculating the radiuscompensated path in advance (LOOK AHEAD): M120 (Miscellaneous functions software option)” on page 306). X Effect M97 is effective only in the blocks in which it is programmed. A corner machined with M97 will not be completely finished. You may wish to rework the contour with a smaller tool. Y S S 13 16 14 15 17 X HEIDENHAIN TNC 320 301 9.4 Miscellaneous Functions for Contouring Behavior Example NC blocks 5 TOOL DEF L ... R+20 Large tool radius ... 13 L X... Y... R... F... M97 Move to contour point 13 14 L IY-0.5 ... R... F... Machine small contour step 13 to 14 15 L IX+100 ... Move to contour point 15 16 L IY+0.5 ... R... F... M97 Machine small contour step 15 to 16 17 L X... Y... Move to contour point 17 302 Programming: Miscellaneous Functions 9.4 Miscellaneous Functions for Contouring Behavior Machining open contours corners: M98 Standard behavior The TNC calculates the intersections of the cutter paths at inside corners and moves the tool in the new direction at those points. If the contour is open at the corners, however, this will result in incomplete machining. Y Behavior with M98 With the miscellaneous function M98, the TNC temporarily suspends radius compensation to ensure that both corners are completely machined: Effect M98 is effective only in the blocks in which it is programmed. S S M98 takes effect at the end of block. X Example NC blocks Move to the contour points 10, 11 and 12 in succession: 10 L X... Y... RL F 11 L X... IY... M98 12 L IX+ ... Y 10 11 HEIDENHAIN TNC 320 12 X 303 9.4 Miscellaneous Functions for Contouring Behavior Feed rate factor for plunging movements: M103 Standard behavior The TNC moves the tool at the last programmed feed rate, regardless of the direction of traverse. Behavior with M103 The TNC reduces the feed rate when the tool moves in the negative direction of the tool axis. The feed rate for plunging FZMAX is calculated from the last programmed feed rate FPROG and a factor F%: FZMAX = FPROG x F% Programming M103 If you enter M103 in a positioning block, the TNC continues the dialog by asking you the factor F. Effect M103 becomes effective at the start of block. To cancel M103, program M103 once again without a factor. M103 is also effective in an active tilted working plane. The feed rate reduction is then effective during traverse in the negative direction of the tilted tool axis. Example NC blocks The feed rate for plunging is to be 20% of the feed rate in the plane. ... Actual contouring feed rate (mm/min): 17 L X+20 Y+20 RL F500 M103 F20 500 18 L Y+50 500 19 L IZ-2.5 100 20 L IY+5 IZ-5 141 21 L IX+50 500 22 L Z+5 500 304 Programming: Miscellaneous Functions 9.4 Miscellaneous Functions for Contouring Behavior Feed rate in millimeters per spindle revolution: M136 Standard behavior The TNC moves the tool at the programmed feed rate F in mm/min. Behavior with M136 In inch-programs, M136 is not permitted in combination with the new alternate feed rate FU. The spindle is not permitted to be controlled when M136 is active. With M136, the TNC does not move the tool in mm/min, but rather at the programmed feed rate F in millimeters per spindle revolution. If you change the spindle speed by using the spindle override, the TNC changes the feed rate accordingly. Effect M136 becomes effective at the start of block. You can cancel M136 by programming M137. Feed rate for circular arcs: M109/M110/M111 Standard behavior The TNC applies the programmed feed rate to the path of the tool center. Behavior at circular arcs with M109 The TNC adjusts the feed rate for circular arcs at inside and outside contours so that the feed rate at the tool cutting edge remains constant. Behavior at circular arcs with M110 The TNC keeps the feed rate constant for circular arcs at inside contours only. At outside contours, the feed rate is not adjusted. If you define M109 or M110 before calling a machining cycle with a number greater than 200, the adjusted feed rate is also effective for circular arcs within these machining cycles. The initial state is restored after finishing or aborting a machining cycle. Effect M109 and M110 become effective at the start of block. To cancel M109 and M110, enter M111. HEIDENHAIN TNC 320 305 9.4 Miscellaneous Functions for Contouring Behavior Calculating the radius-compensated path in advance (LOOK AHEAD): M120 (Miscellaneous functions software option) Standard behavior If the tool radius is larger than the contour step that is to be machined with radius compensation, the TNC interrupts program run and generates an error message. M97 (see “Machining small contour steps: M97” on page 301) inhibits the error message, but this results in dwell marks and will also move the corner. If the programmed contour contains undercut features, the tool may damage the contour. Behavior with M120 The TNC checks radius-compensated paths for contour undercuts and tool path intersections, and calculates the tool path in advance from the current block. Areas of the contour that might be damaged by the tool are not machined (dark areas in figure). You can also use M120 to calculate the radius compensation for digitized data or data created on an external programming system. This means that deviations from the theoretical tool radius can be compensated. Y Use LA (Look Ahead) after M120 to define the number of blocks (maximum: 99) that you want the TNC to calculate in advance. Note that the larger the number of blocks you choose, the higher the block processing time will be. Input If you enter M120 in a positioning block, the TNC continues the dialog for this block by asking you the number of blocks LA that are to be calculated in advance. 306 X Programming: Miscellaneous Functions 9.4 Miscellaneous Functions for Contouring Behavior Effect M120 must be located in an NC block that also contains radius compensation RL or RR. M120 is then effective from this block until radius compensation is canceled with R0 M120 LA0 is programmed, or M120 is programmed without LA, or another program is called with PGM CALL the working plane is tilted with Cycle 19 or the PLANE function M120 becomes effective at the start of block. Restrictions After an external or internal stop, you can only re-enter the contour with the function RESTORE POS. AT N. Before you start the block scan, you must cancel M120, otherwise the TNC will output an error message. When using the path functions RND and CHF, the blocks before and after RND or CHF must contain only coordinates in the working plane If you want to approach the contour on a tangential path, you must use the function APPR LCT. The block with APPR LCT must contain only coordinates of the working plane. If you want to depart the contour on a tangential path, use the function DEP LCT. The block with DEP LCT must contain only coordinates of the working plane. Before using the functions listed below, you have to cancel M120 and the radius compensation: Cycle 32 Tolerance Cycle 19 Working plane PLANE function M114 M128 HEIDENHAIN TNC 320 307 9.4 Miscellaneous Functions for Contouring Behavior Superimposing handwheel positioning during program run: M118 (Miscellaneous functions software option) Standard behavior In the program run modes, the TNC moves the tool as defined in the part program. Behavior with M118 M118 permits manual corrections by handwheel during program run. Just program M118 and enter an axis-specific value (linear or rotary axis) in millimeters. Input If you enter M118 in a positioning block, the TNC continues the dialog for this block by asking you the axis-specific values. The coordinates are entered with the orange axis direction buttons or the ASCII keyboard. Effect Cancel handwheel positioning by programming M118 once again without coordinate input. M118 becomes effective at the start of block. Example NC blocks You want to be able to use the handwheel during program run to move the tool in the working plane X/Y by ±1 mm and in the rotary axis B by ±5° from the programmed value: L X+0 Y+38.5 RL F125 M118 X1 Y1 B5 M118 is effective in a tilted coordinate system if you activate the tilted working plane function for Manual Operation mode. If the tilted working plane function is not active for Manual Operation mode, the original coordinate system is effective. M118 also functions in the Positioning with MDI mode of operation! If M118 is active, the MANUAL TRAVERSE function is not available after a program interruption. 308 Programming: Miscellaneous Functions 9.4 Miscellaneous Functions for Contouring Behavior Retraction from the contour in the tool-axis direction: M140 Standard behavior In the program run modes, the TNC moves the tool as defined in the part program. Behavior with M140 With M140 MB (move back) you can enter a path in the direction of the tool axis for departure from the contour. Input If you enter M140 in a positioning block, the TNC continues the dialog and asks for the desired path of tool departure from the contour. Enter the requested path that the tool should follow when departing the contour, or press the MB MAX soft key to move to the limit of the traverse range. In addition, you can program the feed rate at which the tool traverses the entered path. If you do not enter a feed rate, the TNC moves the tool along the entered path at rapid traverse. Effect M140 is effective only in the block in which it is programmed. M140 becomes effective at the start of the block. Example NC blocks Block 250: Retract the tool 50 mm from the contour. Block 251: Move the tool to the limit of the traverse range. 250 L X+0 Y+38.5 F125 M140 MB 50 F750 251 L X+0 Y+38.5 F125 M140 MB MAX M140 is also effective if the tilted-working-plane function is active. On machines with tilting heads, the TNC then moves the tool in the tilted coordinate system. With M140 MB MAX you can only retract in positive direction. Always define a TOOL CALL with a tool axis before entering M140, otherwise the direction of traverse is not defined. HEIDENHAIN TNC 320 309 9.4 Miscellaneous Functions for Contouring Behavior Suppressing touch probe monitoring: M141 Standard behavior When the stylus is deflected, the TNC outputs an error message as soon as you attempt to move a machine axis. Behavior with M141 The TNC moves the machine axes even if the touch probe is deflected. This function is required if you wish to write your own measuring cycle in connection with measuring cycle 3 in order to retract the stylus by means of a positioning block after it has been deflected. Danger of collision! If you use M141, make sure that you retract the touch probe in the correct direction. M141 functions only for movements with straight-line blocks. Effect M141 is effective only in the block in which it is programmed. M141 becomes effective at the start of the block. 310 Programming: Miscellaneous Functions 9.4 Miscellaneous Functions for Contouring Behavior Automatically retract tool from the contour at an NC stop: M148 Standard behavior At an NC stop the TNC stops all traverse movements. The tool stops moving at the point of interruption. Behavior with M148 The M148 function must be enabled by the machine tool builder. The machine tool builder defines in a machine parameter the path that the TNC is to traverse for a LIFTOFF command. The TNC retracts the tool by up to 30 mm in the direction of the tool axis if, in the LIFTOFF column of the tool table, you set the parameter Y for the active tool (see “Tool table: Standard tool data” on page 136). LIFTOFF takes effect in the following situations: An NC stop triggered by you An NC stop triggered by the software, e.g. if an error occurred in the drive system When a power interruption occurs Danger of collision! Remember that, especially on curved surfaces, the surface can be damaged during return to the contour. Back the tool off before returning to the contour! In the CfgLiftOff machine parameter, define the value by which the tool is to be retracted . In the CfgLiftOff machine parameter you can also switch off the function. Effect M148 remains in effect until deactivated with M149. M148 becomes effective at the start of block, M149 at the end of block. HEIDENHAIN TNC 320 311 312 Programming: Miscellaneous Functions 9.4 Miscellaneous Functions for Contouring Behavior Programming: Special Functions 10.1 Overview of Special Functions 10.1 Overview of Special Functions Press the SPEC FCT and the corresponding soft keys to access further special functions of the TNC. The following tables will give you an overview of which functions are available. Main menu for SPEC FCT special functions U Select the special functions Function Soft key Description Define program defaults Page 315 Functions for contour and point machining Page 315 Define the PLANE function Page 327 Define different conversational functions Page 316 Define structure items Page 115 314 Programming: Special Functions 10.1 Overview of Special Functions Program defaults menu U Select the program defaults menu Function Soft key Description Define the workpiece blank Page 79 Select datum table See User’s Manual for Cycles Functions for contour and point machining menu U Select the menu for functions for contour and point machining. Function Soft key Description Assign contour description See User’s Manual for Cycles Define a simple contour formula See User’s Manual for Cycles Select a contour definition See User’s Manual for Cycles Define a complex contour formula See User’s Manual for Cycles Define regular machining pattern See User’s Manual for Cycles Select the point file with machining positions See User’s Manual for Cycles HEIDENHAIN TNC 320 315 10.1 Overview of Special Functions Menu of various conversational functions U Select the menu for defining various conversational functions Function Soft key Description Define the positioning behavior for parallel axes U, V, W Page 317 Define string functions Page 273 Adding comments Page 113 316 Programming: Special Functions Overview Your machine must be configured by the machine manufacturer if you want to use parallel-axis functions. The axes U, V and W are secondary axes parallel to the principal axes X, Y and Z, respectively. Principal axes and parallel axes are permanently assigned to each other. Principal axis Parallel axis Rotary axis X U A Y V B Z W C Y W+ C+ B+ The TNC provides the following functions for machining with the parallel axes U, V and W: Soft key Z Function Meaning PARAXCOMP Define the TNC's behavior when positioning parallel axes Page 320 PARAXMODE Define the axes the TNC is to use for machining Page 321 V+ X A+ U+ Page After the TNC is started up, the standard configuration is always effective. Parallel-axis functions are automatically reset by the following functions: Selection of a program End of program M2 or M30 Program cancellation (PARAXCOMP remains active) PARAXCOMP OFF or PARAXMODE OFF You must deactivate the parallel-axis functions before switching the machine kinematics. HEIDENHAIN TNC 320 317 10.2 Working with the Parallel Axes U, V and W 10.2 Working with the Parallel Axes U, V and W 10.2 Working with the Parallel Axes U, V and W FUNCTION PARAXCOMP DISPLAY Use the PARAXCOMP DISPLAY function to activate the display function for parallel axis movements. The TNC considers the traverse movements of the parallel axis in the position display of the associated principal axis (sum display). Therefore, the position display of the principal axis always displays the relative distance from the tool to the workpiece, regardless of whether you move the principal axis or the minor axis. Example: NC block 13 FUNCTION PARAXCOMP DISPLAY W Proceed as follows for the definition: 318 U Show the soft-key row with special functions U Select the menu for defining various plain-language functions U Select FUNCTION PARAX U Select FUNCTION PARAXCOMP U Select FUNCTION PARAXCOMP DISPLAY U Define the parallel axis whose movements the TNC is to take into account in the associated principal axis Programming: Special Functions 10.2 Working with the Parallel Axes U, V and W FUNCTION PARAXCOMP MOVE Example: NC block The PARAXCOMP MOVE function can be used only in connection with straight-line blocks (L). 13 FUNCTION PARAXCOMP MOVE W The TNC uses the PARAXCOMP MOVE function to compensate for the movement of a parallel axis by performing a compensation movement in the associated principal axis. For example, if a parallel axis moves in the negative W-axis direction, the principal axis Z simultaneously moves in the positive direction by the same value. The relative distance from the tool to the workpiece remains the same. Application in gantry-type milling machine: Retract the spindle sleeve to move the cross beam down simultaneously. Proceed as follows for the definition: U Show the soft-key row with special functions U Select the menu for defining various plain-language functions U Select FUNCTION PARAX U Select FUNCTION PARAXCOMP U Select FUNCTION PARAXCOMP MOVE U Define the parallel axis HEIDENHAIN TNC 320 319 10.2 Working with the Parallel Axes U, V and W FUNCTION PARAXCOMP OFF Use the PARAXCOMP OFF function to switch off the parallel-axis functions PARAXCOMP DISPLAY and PARAXCOMP MOVE. Proceed as follows for the definition: 320 U Show the soft-key row with special functions U Select the menu for defining various plain-language functions U Select FUNCTION PARAX U Select FUNCTION PARAXCOMP U Select FUNCTION PARAXCOMP OFF. If you want to switch off the parallel-axis functions only for individual parallel axes, then the respective axis must be specifically indicated. Example: NC blocks 13 FUNCTION PARAXCOMP OFF 13 FUNCTION PARAXCOMP OFF W Programming: Special Functions 10.2 Working with the Parallel Axes U, V and W FUNCTION PARAXMODE Example: NC block To activate the PARAXMODE function, you must always define three axes. 13 FUNCTION PARAXMODE X Y W You can also use the PARAXMODE function in conjunction with the PARAXCOMP function. Use the PARAXMODE function to define the axes the TNC is to use for machining. You program all traverse movements and contour descriptions in the principal axes X, Y and Z, independent of your machine. Define the three axes in the PARAXMODE function (e.g. FUNCTION PARAXMODE X Y W), which the TNC is to use to execute the programmed traverse movements. Proceed as follows for the definition: U Show the soft-key row with special functions U Select the menu for defining various plain-language functions U Select FUNCTION PARAX U Select FUNCTION PARAXMODE U Select FUNCTION PARAXMODE U Define the axes for machining Move the principal axis and the parallel axis simultaneously If the PARAXMODE function is active, the TNC uses the axes defined in the function to execute the programmed traverse movements. If the TNC is to traverse a parallel axis simultaneously with the associated principal axis, you can identify the respective axis by additionally entering the character &. The axis identified by the & character then refers to the axis that is not defined in the PARAXMODE function. HEIDENHAIN TNC 320 Example: NC block 13 FUNCTION PARAXMODE X Y W 14 L Z+100 &Z+150 R0 FMAX 321 10.2 Working with the Parallel Axes U, V and W FUNCTION PARAXMODE OFF Use the PARAXCOMP OFF function to switch off the parallel-axis function. The TNC then uses the principal axes defined by the machine manufacturer. Proceed as follows for the definition: 322 U Show the soft-key row with special functions U Select the menu for defining various plain-language functions U Select FUNCTION PARAX U Select FUNCTION PARAXMODE U Select FUNCTION PARAXMODE OFF Example: NC block 13 FUNCTION PARAXCOMP OFF Programming: Special Functions Programming: Multiple Axis Machining 11.1 Functions for Multiple Axis Machining 11.1 Functions for Multiple Axis Machining The TNC functions for multiple axis machining are described in this chapter. TNC function Description Page PLANE Define machining in the tilted working plane Page 325 M116 Feed rate of rotary axes Page 346 M126 Shortest-path traverse of rotary axes Page 347 M94 Reduce display value of rotary axes Page 348 324 Programming: Multiple Axis Machining 11.2 The PLANE Function: Tilting the Working Plane (Software Option 1) 11.2 The PLANE Function: Tilting the Working Plane (Software Option 1) Introduction The machine manufacturer must enable the functions for tilting the working plane! You can only use the PLANE function in its entirety on machines which have at least two rotary axes (head and/or table). Exception: PLANE AXIAL can also be used if only a single rotary axis is present or active on your machine. The PLANE function is a powerful function for defining tilted working planes in various manners. All PLANE functions available on the TNC describe the desired working plane independently of the rotary axes actually present on your machine. The following possibilities are available: Function Required parameters SPATIAL Three space angles: SPA, SPB, and SPC Page 329 PROJECTED Two projection angles: PROPR and PROMIN and a rotation angle ROT Page 331 EULER Three Euler angles: precession (EULPR), nutation (EULNU) and rotation (EULROT) Page 333 VECTOR Norm vector for defining the plane and base vector for defining the direction of the tilted X axis Page 335 POINTS Coordinates of any three points in the plane to be tilted Page 337 RELATIVE Single, incrementally effective spatial angle Page 339 AXIAL Up to three absolute or incremental axis angles A, B, C Page 340 RESET Reset the PLANE function Page 328 HEIDENHAIN TNC 320 Soft key Page 325 11.2 The PLANE Function: Tilting the Working Plane (Software Option 1) The parameter definition of the PLANE function is separated into two parts: The geometric definition of the plane, which is different for each of the available PLANE functions. The positioning behavior of the PLANE function, which is independent of the plane definition and is identical for all PLANE functions (see “Specifying the positioning behavior of the PLANE function” on page 342). The actual-position-capture function is not possible with an active tilted working plane. If you use the PLANE function when M120 is active, the TNC automatically rescinds the radius compensation, which also rescinds the M120 function. Always use PLANE RESET to reset PLANE functions. Entering 0 in all PLANE parameters does not completely reset the function. 326 Programming: Multiple Axis Machining 11.2 The PLANE Function: Tilting the Working Plane (Software Option 1) Define the PLANE function U Show the soft-key row with special functions U Select the PLANE function: Press the TILT MACHINING PLANE soft key: The TNC displays the available definition possibilities in the soft-key row Selecting functions U Select the desired function by soft key. The TNC continues the dialog and requests the required parameters. Position display As soon as a PLANE function is active, the TNC shows the calculated space angle in the additional status display (see figure). As a rule, the TNC internally always calculates with space angles, independent of which PLANE function is active. HEIDENHAIN TNC 320 327 11.2 The PLANE Function: Tilting the Working Plane (Software Option 1) Reset the PLANE function U Show the soft-key row with special functions U Select special TNC functions: Press the SPECIAL TNC FUNCTIONS soft key U Select the PLANE function: Press the TILT MACHINING PLANE soft key: The TNC displays the available definition possibilities in the soft-key row U Select the Reset function. This internally resets the PLANE function, but does not change the current axis positions U Specify whether the TNC should automatically move the rotary axes to the default setting (MOVE or TURN) or not (STAY) (see “Automatic positioning: MOVE/TURN/STAY (entry is mandatory)” on page 342) U To terminate entry, press the END key Example: NC block 25 PLANE RESET MOVE SET-UP50 F1000 The PLANE RESET function resets the current PLANE function—or an active 19—completely (angles = 0 and function is inactive). It does not need to be defined more than once. 328 Programming: Multiple Axis Machining 11.2 The PLANE Function: Tilting the Working Plane (Software Option 1) Defining the machining plane with space angles: PLANE SPATIAL Function Spatial angles define a machining plane through up to three rotations around the fixed machine coordinate system. The sequence of rotations is firmly specified: first around the A axis, then B, and then C (the function corresponds to Cycle 19, if the entries in Cycle 19 are set to space angles). Before programming, note the following You must always define the three space angles SPA, SPB, and SPC, even if one of them = 0. The sequence of the rotations described above is independent of the active tool axis. Parameter description for the positioning behavior: See “Specifying the positioning behavior of the PLANE function” on page 342. HEIDENHAIN TNC 320 329 11.2 The PLANE Function: Tilting the Working Plane (Software Option 1) Input parameters U Spatial angle A?: Rotational angle SPA around the fixed machine axis X (see figure at top right). Input range from -359.9999° to +359.9999° U Spatial angle B?: Rotational angle SPB around the fixed machine axis Y (see figure at top right). Input range from -359.9999° to +359.9999° U Spatial angle C?: Rotational angle SPC around the fixed machine axis Z (see figure at center right). Input range from -359.9999° to +359.9999° U Continue with the positioning properties (see “Specifying the positioning behavior of the PLANE function” on page 342) Abbreviations used Abbreviation Meaning SPATIAL Spatial = in space SPA Spatial A: rotation about the X axis SPB Spatial B: rotation about the Y axis SPC Spatial C: rotation about the Z axis Example: NC block 5 PLANE SPATIAL SPA+27 SPB+0 SPC+45 ..... 330 Programming: Multiple Axis Machining 11.2 The PLANE Function: Tilting the Working Plane (Software Option 1) Defining the machining plane with projection angles: PROJECTED PLANE Application Projection angles define a machining plane through the entry of two angles that you determine by projecting the first coordinate plane (Z/X plane with tool axis Z) and the second coordinate plane (Y/Z with tool axis Z) onto the machining plane to be defined. Before programming, note the following You can only use projection angles if the angle definitions are given with respect to a rectangular cuboid. Otherwise distortions could occur on the workpiece. Parameter description for the positioning behavior: See “Specifying the positioning behavior of the PLANE function” on page 342. HEIDENHAIN TNC 320 331 11.2 The PLANE Function: Tilting the Working Plane (Software Option 1) Input parameters U Proj. angle 1st coordinate plane?: Projected angle of the tilted machining plane in the 1st coordinate plane of the fixed machine coordinate system (Z/X for tool axis Z, see figure at top right). Input range: from -89.9999° to +89.9999°. The 0° axis is the principal axis of the active machining plane (X for tool axis Z. See figure at top right for positive direction). U Proj. angle 2nd coordinate plane?: Projected angle in the 2nd coordinate plane of the fixed machine coordinate system (Y/Z for tool axis Z, see figure at top right). Input range: from -89.9999° to +89.9999°. The 0° axis is the minor axis of the active machining plane (Y for tool axis Z). U ROT angle of the tilted plane?: Rotation of the tilted coordinate system around the tilted tool axis (corresponds to a rotation with Cycle 10 ROTATION). The rotation angle is used to simply specify the direction of the principal axis of the machining plane (X for tool axis Z, Z for tool axis Y; see figure at bottom right). Input range: -360° to +360° U Continue with the positioning properties (see “Specifying the positioning behavior of the PLANE function” on page 342) NC block 5 PLANE PROJECTED PROPR+24 PROMIN+24 PROROT+30 ..... Abbreviations used Abbreviation Meaning PROJECTED Projected PROPR Principal plane PROMIN Minor plane PROROT Rotation 332 Programming: Multiple Axis Machining 11.2 The PLANE Function: Tilting the Working Plane (Software Option 1) Defining the machining plane with Euler angles: EULER PLANE Application Euler angles define a machining plane through up to three rotations about the respectively tilted coordinate system. The Swiss mathematician Leonhard Euler defined these angles. When applied to the machine coordinate system, they have the following meanings: Precession angle EULPR Nutation angle EULNU Rotation angle EULROT Rotation of the coordinate system around the Z axis Rotation of the coordinate system around the X axis already shifted by the precession angle Rotation of the tilted machining plane around the tilted Z axis Before programming, note the following The sequence of the rotations described above is independent of the active tool axis. Parameter description for the positioning behavior: See “Specifying the positioning behavior of the PLANE function” on page 342. HEIDENHAIN TNC 320 333 11.2 The PLANE Function: Tilting the Working Plane (Software Option 1) Input parameters U Rot. angle main coordinate plane?: Rotary angle EULPR around the Z axis (see figure at top right). Please note: Input range: -180.0000° to +180.0000° The 0° axis is the X axis. U Tilting angle tool axis?: Tilting angle EULNUT of the coordinate system around the X axis shifted by the precession angle (see figure at center right). Please note: Input range: 0° to +180.0000° The 0° axis is the Z axis. U ROT angle of the tilted plane?: Rotation EULROT of the tilted coordinate system around the tilted Z axis (corresponds to a rotation with Cycle 10 ROTATION). Use the rotation angle to simply define the direction of the X axis in the tilted machining plane (see figure at bottom right). Please note: Input range: 0° to 360.0000° The 0° axis is the X axis. U Continue with the positioning properties (see “Specifying the positioning behavior of the PLANE function” on page 342) NC block 5 PLANE EULER EULPR45 EULNU20 EULROT22 ..... Abbreviations used Abbreviation Meaning EULER Swiss mathematician who defined these angles EULPR Precession angle: angle describing the rotation of the coordinate system around the Z axis EULNU Nutation angle: angle describing the rotation of the coordinate system around the X axis shifted by the precession angle EULROT Rotation angle: angle describing the rotation of the tilted machining plane around the tilted Z axis 334 Programming: Multiple Axis Machining 11.2 The PLANE Function: Tilting the Working Plane (Software Option 1) Defining the machining plane with two vectors: VECTOR PLANE Application You can use the definition of a machining plane via two vectors if your CAD system can calculate the base vector and normal vector of the tilted machining plane. A normalized input is not necessary. The TNC calculates the normal, so you can enter values between -9.999999 and +9.999999. The base vector required for the definition of the machining plane is defined by the components BX, BY and BZ (see figure at right). The normal vector is defined by the components NX, NY and NZ. The base vector defines the direction of the X axis in the tilted machining plane, and the normal vector determines the direction of the tool axis, and at the same time is perpendicular to it. Before programming, note the following The TNC calculates standardized vectors from the values you enter. Parameter description for the positioning behavior: See “Specifying the positioning behavior of the PLANE function” on page 342. HEIDENHAIN TNC 320 335 11.2 The PLANE Function: Tilting the Working Plane (Software Option 1) Input parameters U X component of base vector?: X component BX of the base vector B (see figure at top right). Input range: -9.9999999 to +9.9999999 U Y component of base vector?: Y component BY of the base vector B (see figure at top right). Input range: -9.9999999 to +9.9999999 U Z component of base vector?: Z component BZ of the base vector B (see figure at top right). Input range: -9.9999999 to +9.9999999 U X component of normal vector?: X component NX of the normal vector N (see figure at center right). Input range: -9.9999999 to +9.9999999 U Y component of normal vector?: Y component NY of the normal vector N (see figure at center right). Input range: -9.9999999 to +9.9999999 U Z component of normal vector?: Z component NZ of the normal vector N (see figure at lower right). Input range: -9.9999999 to +9.9999999 U Continue with the positioning properties (see “Specifying the positioning behavior of the PLANE function” on page 342) NC block 5 PLANE VECTOR BX0.8 BY-0.4 BZ0.4472 NX0.2 NY0.2 NZ0.9592 ... Abbreviations used Abbreviation Meaning VECTOR Vector BX, BY, BZ Base vector: X, Y and Z components NX, NY, NZ Normal vector: X, Y and Z components 336 Programming: Multiple Axis Machining Application A machining plane can be uniquely defined by entering any three points P1 to P3 in this plane. This possibility is realized in the POINTS PLANE function. P3 P2 Before programming, note the following The connection from Point 1 to Point 2 determines the direction of the tilted principal axis (X for tool axis Z). The direction of the tilted tool axis is determined by the position of Point 3 relative to the connecting line between Point 1 and Point 2. Use the right-hand rule (thumb = X axis, index finger = Y axis, middle finger = Z axis (see figure at right)) to remember: thumb (X axis) points from Point 1 to Point 2, index finger (Y axis) points parallel to the tilted Y axis in the direction of Point 3. Then the middle finger points in the direction of the tilted tool axis. +Z P1 +X +Y The three points define the slope of the plane. The position of the active datum is not changed by the TNC. Parameter description for the positioning behavior: See “Specifying the positioning behavior of the PLANE function” on page 342. HEIDENHAIN TNC 320 337 11.2 The PLANE Function: Tilting the Working Plane (Software Option 1) Defining the machining plane via three points: POINTS PLANE 11.2 The PLANE Function: Tilting the Working Plane (Software Option 1) Input parameters U X coordinate of 1st plane point?: X coordinate P1X of the 1st plane point (see figure at top right). U Y coordinate of 1st plane point?: Y coordinate P1Y of the 1st plane point (see figure at top right). U Z coordinate of 1st plane point?: Z coordinate P1Z of the 1st plane point (see figure at top right). U X coordinate of 2nd plane point?: X coordinate P2X of the 2nd plane point (see figure at center right). U Y coordinate of 2nd plane point?: Y coordinate P2Y of the 2nd plane point (see figure at center right). U Z coordinate of 2nd plane point?: Z coordinate P2Z of the 2nd plane point (see figure at center right). U X coordinate of 3rd plane point?: X coordinate P3X of the 3rd plane point (see figure at bottom right). U Y coordinate of 3rd plane point?: Y coordinate P3Y of the 3rd plane point (see figure at bottom right). U Z coordinate of 3rd plane point?: Z coordinate P3Z of the 3rd plane point (see figure at bottom right). U Continue with the positioning properties (see “Specifying the positioning behavior of the PLANE function” on page 342) NC block 5 PLANE POINTS P1X+0 P1Y+0 P1Z+20 P2X+30 P2Y+31 P2Z+20 P3X+0 P3Y+41 P3Z+32.5 ..... Abbreviations used Abbreviation Meaning POINTS 338 Programming: Multiple Axis Machining 11.2 The PLANE Function: Tilting the Working Plane (Software Option 1) Defining the machining plane with a single, incremental space angle: PLANE RELATIVE Application Use the incremental space angle when an already active tilted machining plane is to be tilted by another rotation. Example: machining a 45° chamfer on a tilted plane. Before programming, note the following The defined angle is always effective in respect to the active working plane, irrespective of the function you have used to activate it. You can program any number of PLANE RELATIVE functions in a row. If you want to return to the machining plane that was active before the PLANE RELATIVE function, define the PLANE RELATIVE function again with the same angle but with the opposite algebraic sign. If you use the PLANE RELATIVE function on an untilted machining plane, then you simply rotate the untilted plane about the space angle defined in the PLANE function. Parameter description for the positioning behavior: See “Specifying the positioning behavior of the PLANE function” on page 342. Input parameters U Incremental angle?: Space angle about which the active machining plane is to be rotated additionally (see figure at right). Use a soft key to select the axis to be rotated about. Input range: -359.9999° to +359.9999° U Continue with the positioning properties (see “Specifying the positioning behavior of the PLANE function” on page 342) Abbreviations used Abbreviation Meaning RELATIVE Example: NC block 5 PLANE RELATIVE SPB-45 ..... HEIDENHAIN TNC 320 339 11.2 The PLANE Function: Tilting the Working Plane (Software Option 1) Tilting the working plane through axis angle: PLANE AXIAL (FCL 3 function) Application The PLANE AXIAL function defines both the position of the working plane and the nominal coordinates of the rotary axes. This function is particularly easy to use on machines with Cartesian coordinates and with kinematics structures in which only one rotary axis is active. PLANE AXIAL can also be used if you have only one rotary axis active on your machine. You can use the PLANE RELATIVE function after PLANE AXIAL if your machine allows space angle definitions. The machine tool manual provides further information. Before programming, note the following Enter only axis angles that actually exist on your machine. Otherwise the TNC generates an error message. Rotary axis coordinates defined with PLANE AXIAL are modally effective. Successive definitions therefore build on each other. Incremental input is allowed. Use PLANE RESET to reset the PLANE AXIAL function. Resetting by entering 0 does not deactivate PLANE AXIAL. SEQ, TABLE ROT and COORD ROT have no function in conjunction with PLANE AXIAL. Parameter description for the positioning behavior: See “Specifying the positioning behavior of the PLANE function” on page 342. 340 Programming: Multiple Axis Machining 11.2 The PLANE Function: Tilting the Working Plane (Software Option 1) Input parameters U Axis angle A?: Axis angle to which the A axis is to be moved. If entered incrementally, it is the angle by which the A axis is to be moved from its current position. Input range: -99999.9999° to +99999.9999° U Axis angle B?: Axis angle to which the B axis is to be moved. If entered incrementally, it is the angle by which the B axis is to be moved from its current position. Input range: -99999.9999° to +99999.9999° U Axis angle C?: Axis angle to which the C axis is to be moved. If entered incrementally, it is the angle by which the C axis is to be moved from its current position. Input range: -99999.9999° to +99999.9999° U Continue with the positioning properties (see “Specifying the positioning behavior of the PLANE function” on page 342) Abbreviations used Abbreviation Meaning Example: NC block 5 PLANE AXIAL B-45 ..... AXIAL HEIDENHAIN TNC 320 341 11.2 The PLANE Function: Tilting the Working Plane (Software Option 1) Specifying the positioning behavior of the PLANE function Overview Independently of which PLANE function you use to define the tilted machining plane, the following functions are always available for the positioning behavior: Automatic positioning Selection of alternate tilting possibilities Selection of the Type of Transformation Automatic positioning: MOVE/TURN/STAY (entry is mandatory) After you have entered all parameters for the plane definition, you must specify how the rotary axes will be positioned to the calculated axis values: U The PLANE function is to automatically position the rotary axes to the calculated position values. The position of the tool relative to the workpiece is to remain the same. The TNC carries out a compensation movement in the linear axes. U The PLANE function is to automatically position the rotary axes to the calculated position values, but only the rotary axes are positioned. The TNC does not carry out a compensation movement in the linear axes. U You will position the rotary axes later in a separate positioning block If you have selected the MOVE (PLANE function is to position the axes automatically), the following two parameters must still be defined: Dist. tool tip – center of rot. and Feed rate? F=. If you have selected the TURN option (PLANE function is to position the axes automatically without any compensating movement), the following parameter must still be defined: Feed rate? F= F=. As an alternative to defining a feed rate F directly by numerical value, you can also position with FMAX (rapid traverse) or FAUTO (feed rate from the TOOL CALL block). If you use PLANE AXIAL together with STAY, you have to position the rotary axes in a separate block after the PLANE function. 342 Programming: Multiple Axis Machining Dist. tool tip – center of rot. (incremental): The TNC tilts the tool (or table) relative to the tool tip. The DISTANCE parameter shifts the center of rotation of the positioning movement relative to the current position of the tool tip. Note: If the tool is already at the given distance to the workpiece before positioning, then relatively speaking the tool is at the same position after positioning (see figure at center right, 1 = SET UP) If the tool is not at the given distance to the workpiece before positioning, then relatively speaking the tool is offset from the original position after positioning (see figure at bottom right, 1= SET UP) U 1 1 Feed rate? F=: Contour speed at which the tool should be positioned Positioning the rotary axes in a separate block Proceed as follows if you want to position the rotary axes in a separate positioning block (option STAY selected): Pre-position the tool to a position where there is no danger of collision with the workpiece (clamping devices) during positioning. U U Select any PLANE function, and define automatic positioning with the STAY option. During program execution the TNC calculates the position values of the rotary axes present on the machine, and stores them in the system parameters Q120 (A axis), Q121 (B axis) and Q122 (C axis) Define the positioning block with the angular values calculated by the TNC 1 1 NC example blocks: Position a machine with a rotary table C and a tilting table A to a space angle of B+45°. ... 12 L Z+250 R0 FMAX Position at clearance height. 13 PLANE SPATIAL SPA+0 SPB+45 SPC+0 STAY Define and activate the PLANE function 14 L A+Q120 C+Q122 F2000 Position the rotary axis with the values calculated by the TNC ... Define machining in the tilted working plane HEIDENHAIN TNC 320 343 11.2 The PLANE Function: Tilting the Working Plane (Software Option 1) U 11.2 The PLANE Function: Tilting the Working Plane (Software Option 1) Selection of alternate tilting possibilities: SEQ +/– (entry optional) The position you define for the machining plane is used by the TNC to calculate the appropriate positioning of the rotary axes present on the machine. In general there are always two solution possibilities. Use the SEQ switch to specify which possibility the TNC should use: SEQ+ positions the master axis so that it assumes a positive angle. The master axis is the 1st rotary axis from the tool, or the last rotary axis from the table (depending on the machine configuration (see figure at top right)). SEQ- positions the master axis so that it assumes a negative angle. If the solution you chose with SEQ is not within the machine’s range of traverse, the TNC displays the Entered angle not permitted error message. When the PLANE AXIAL function is used, the PLANE RESET switch is nonfunctional. If you do not define SEQ, the TNC determines the solution as follows: 1 2 3 4 The TNC first checks whether both solution possibilities are within the traverse range of the rotary axes. If they are, then the TNC selects the shortest possible solution. If only one solution is within the traverse range, the TNC selects this solution. If neither solution is within the traverse range, the TNC displays the Entered angle not permitted error message. 344 Programming: Multiple Axis Machining 11.2 The PLANE Function: Tilting the Working Plane (Software Option 1) Example for a machine with a rotary table C and a tilting table A. Programmed function: PLANE SPATIAL SPA+0 SPB+45 SPC+0 Limit switch Starting position SEQ Resulting axis position None A+0, C+0 not prog. A+45, C+90 None A+0, C+0 + A+45, C+90 None A+0, C+0 – A–45, C–90 None A+0, C-105 not prog. A–45, C–90 None A+0, C-105 + A+45, C+90 None A+0, C-105 – A–45, C–90 –90 < A < +10 A+0, C+0 not prog. A–45, C–90 –90 < A < +10 A+0, C+0 + Error message None A+0, C-135 + A+45, C+90 Selecting the type of transformation (entry optional) On machines with C-rotary tables, a function is available for specifying the type of transformation: U COORD ROT specifies that the PLANE function should only rotate the coordinate system to the defined tilting angle. The rotary table is not moved; the compensation is purely mathematical. U TABLE ROT specifies that the PLANE function should position the rotary table to the defined tilting angle. Compensation results from rotating the workpiece. When the PLANE AXIAL function is used, COORD ROT and TABLE ROT are nonfunctional. If you use the TABLE ROT function in conjunction with a basic rotation and a tilting angle of 0, then the TNC tilts the table to the angle defined in the basic rotation. HEIDENHAIN TNC 320 345 11.3 Miscellaneous Functions for Rotary Axes 11.3 Miscellaneous Functions for Rotary Axes Feed rate in mm/min on rotary axes A, B, C: M116 (software option 1) Standard behavior The TNC interprets the programmed feed rate of a rotary axis in degrees/min (in mm programs and also in inch programs). The feed rate therefore depends on the distance from the tool center to the center of axis rotation. The larger this distance becomes, the greater the contouring feed rate. Feed rate in mm/min on rotary axes with M116 The machine geometry must be specified by the machine tool builder in the description of kinematics. M116 works only on rotary tables. M116 cannot be used with swivel heads. If your machine is equipped with a table/head combination, the TNC ignores the swivel-head rotary axes. M116 is also effective in an active tilted working plane. The TNC interprets the programmed feed rate of a rotary axis in degrees/min (or 1/10 inch/min). In this case, the TNC calculates the feed for the block at the start of each block. With a rotary axis, the feed rate is not changed during execution of the block even if the tool moves toward the center of the rotary axis. Effect M116 is effective in the working plane. With M117 you can reset M116. M116 is also canceled at the end of the program. M116 becomes effective at the start of block. 346 Programming: Multiple Axis Machining 11.3 Miscellaneous Functions for Rotary Axes Shorter-path traverse of rotary axes: M126 Standard behavior The standard behavior of the TNC while positioning rotary axes whose display has been reduced to values less than 360° is dependent on machine parameter shortestDistance (300401). This machine parameter defines whether the TNC should consider the difference between nominal and actual position, or whether it should always (even without M126) choose the shortest path to the programmed position. Examples: Actual position Nominal position Traverse 350° 10° –340° 10° 340° +330° Behavior with M126 With M126, the TNC will move the axis on the shorter path of traverse for rotary axes whose display is reduced to values less than 360°. Examples: Actual position Nominal position Traverse 350° 10° +20° 10° 340° –30° Effect M126 becomes effective at the start of block. To cancel M126, enter M127. At the end of program, M126 is automatically canceled. HEIDENHAIN TNC 320 347 11.3 Miscellaneous Functions for Rotary Axes Reducing display of a rotary axis to a value less than 360°: M94 Standard behavior The TNC moves the tool from the current angular value to the programmed angular value. Example: Current angular value: Programmed angular value: Actual distance of traverse: 538° 180° -358° Behavior with M94 At the start of block, the TNC first reduces the current angular value to a value less than 360° and then moves the tool to the programmed value. If several rotary axes are active, M94 will reduce the display of all rotary axes. As an alternative you can enter a rotary axis after M94. The TNC then reduces the display only of this axis. Example NC blocks To reduce display of all active rotary axes: L M94 To reduce display of the C axis only: L M94 C To reduce display of all active rotary axes and then move the tool in the C axis to the programmed value: L C+180 FMAX M94 Effect M94 is effective only in the block in which it is programmed. M94 becomes effective at the start of block. 348 Programming: Multiple Axis Machining Manual Operation and Setup 12.1 Switch-On, Switch-Off 12.1 Switch-On, Switch-Off Switch-on Switch-on and crossing over the reference points can vary depending on the machine tool. Refer to your machine tool manual. Switch on the power supply for control and machine. The TNC then displays the following dialog: SYSTEM STARTUP TNC is started POWER INTERRUPTED TNC message that the power was interrupted—clear the message COMPILE PLC PROGRAM The PLC program of the TNC is compiled automatically RELY EXT. DC VOLTAGE MISSING Switch on external dc voltage The TNC checks the functioning of the EMERGENCY STOP circuit MANUAL OPERATION TRAVERSE REFERENCE POINTS Cross the reference points manually in the displayed sequence: For each axis press the machine START button, or Cross the reference points in any sequence: Press and hold the machine axis direction button for each axis until the reference point has been traversed. If your machine is equipped with absolute encoders, you can leave out crossing the reference marks. In such a case, the TNC is ready for operation immediately after the machine control voltage is switched on. 350 Manual Operation and Setup 12.1 Switch-On, Switch-Off The TNC is now ready for operation in the Manual Operation mode. The reference points need only be crossed if the machine axes are to be moved. If you intend only to write, edit or test programs, you can select the Programming and Editing or Test Run modes of operation immediately after switching on the control voltage. You can cross the reference points later by pressing the PASS OVER REFERENCE MARK soft key in the Manual Operation mode. HEIDENHAIN TNC 320 351 12.1 Switch-On, Switch-Off Crossing the reference point in a tilted working plane The TNC automatically activates the tilted working plane if this function was enabled when the control was switched off. Then the TNC moves the axes in the tilted coordinate system when an axis-direction key is pressed. Position the tool in such a way that a collision is excluded during the subsequent crossing of the reference points. To cross the reference points you have to deactivate the "Tilt Working Plane" function, see "Activating manual tilting", page 385. Danger of collision! Make sure that the angle values entered in the menu for tilting the working plane match the actual angles of the tilted axis. Deactivate the "Tilt Working Plane" function before you cross the reference points. Take care that there is no collision. Retract the tool from the current position first, if necessary. If you use this function, then for non-absolute encoders you must confirm the positions of the rotary axes, which the TNC displays in a pop-up window. The position displayed is the last active position of the rotary axes before switch-off. If one of the two functions that were active before is active now, the NC START button has no function. The TNC outputs a corresponding error message. Switch-off To prevent data from being lost at switch-off, you need to shut down the operating system of the TNC as follows: U Select the Manual Operation mode U Select the function for shutting down, confirm again with the YES soft key U When the TNC displays the message NOW IT IS SAFE TO TURN POWER OFF in a superimposed window, you may cut off the power supply to the TNC. Inappropriate switch-off of the TNC can lead to data loss! Remember that pressing the END key after the control has been shut down restarts the control. Switch-off during a restart can also result in data loss! 352 Manual Operation and Setup 12.2 Moving the Machine Axes 12.2 Moving the Machine Axes Note Traversing with the machine axis direction buttons can vary depending on the machine tool. The machine tool manual provides further information. To traverse with the machine axis direction buttons: Select the Manual Operation mode. Press the machine axis direction button and hold it as long as you wish the axis to move, or Move the axis continuously: Press and hold the machine axis direction button, then press the machine START button. To stop the axis, press the machine STOP button. You can move several axes at a time with these two methods. You can change the feed rate at which the axes are traversed with the F soft key, see "Spindle Speed S, Feed Rate F and Miscellaneous Functions M", page 356. HEIDENHAIN TNC 320 353 12.2 Moving the Machine Axes Incremental jog positioning With incremental jog positioning you can move a machine axis by a preset distance. Z Select the Manual Operation or Electronic Handwheel mode. Shift the soft-key row. Select incremental jog positioning: Switch the INCREMENT soft key to ON. 8 8 8 16 X JOG INCREMENT = Enter the jog increment in mm, and confirm with the ENT key. Press the machine axis direction button as often as desired. The maximum permissible value for infeed is 10 mm. 354 Manual Operation and Setup 12.2 Moving the Machine Axes Traversing with the HR 410 electronic handwheel The portable HR 410 handwheel is equipped with two permissive buttons. The permissive buttons are located below the star grip. You can only move the machine axes when a permissive button is depressed (machine-dependent function). 1 2 The HR 410 handwheel features the following operating elements: 1 2 3 4 5 6 EMERGENCY STOP button Handwheel Permissive buttons Axis address keys Actual-position-capture key Keys for defining the feed rate (slow, medium, fast; the feed rates are set by the machine tool builder) 7 Direction in which the TNC moves the selected axis 8 Machine function (set by the machine tool builder) 3 4 6 8 4 5 7 The red indicator lights show the axis and feed rate you have selected. It is also possible to move the machine axes with the handwheel during program run if M118 is active. Procedure Select the Electronic Handwheel operating mode. Press and hold a permissive button. Select the axis. Select the feed rate. Move the active axis in the positive direction, or Move the active axis in the negative direction HEIDENHAIN TNC 320 355 12.3 Spindle Speed S, Feed Rate F and Miscellaneous Functions M 12.3 Spindle Speed S, Feed Rate F and Miscellaneous Functions M Function In the Manual Operation and Electronic Handwheel operating modes, you can enter the spindle speed S, feed rate F and the miscellaneous functions M with soft keys. The miscellaneous functions are described in Chapter 7 “Programming: Miscellaneous Functions.” The machine tool builder determines which miscellaneous functions M are available on your control and what effects they have. Entering values Spindle speed S, miscellaneous function M To enter the spindle speed, press the S soft key. SPINDLE SPEED S = 1000 Enter the desired spindle speed and confirm your entry with the machine START button. The spindle speed S with the entered rpm is started with a miscellaneous function M. Proceed in the same way to enter a miscellaneous function M. Feed rate F After entering a feed rate F, you must confirm your entry with the ENT key instead of the machine START button. The following is valid for feed rate F: If you enter F=0, then the lowest feed rate from the machine parameter manualFeed is effective. If the feed rate entered exceeds the value defined in the machine parameter maxFeed, then the parameter value is effective. F is not lost during a power interruption 356 Manual Operation and Setup 12.3 Spindle Speed S, Feed Rate F and Miscellaneous Functions M Changing the spindle speed and feed rate With the override knobs you can vary the spindle speed S and feed rate F from 0% to 150% of the set value. The override knob for spindle speed is only functional on machines with infinitely variable spindle drive. HEIDENHAIN TNC 320 357 12.4 Datum Setting without a 3-D Touch Probe 12.4 Datum Setting without a 3-D Touch Probe Note Datum setting with a 3-D touch probe: (see “Datum Setting with 3-D Touch Probe (Touch Probe Function Software Option)” on page 375). You fix a datum by setting the TNC position display to the coordinates of a known position on the workpiece. Preparation U U U Clamp and align the workpiece Insert the zero tool with known radius into the spindle Ensure that the TNC is showing the actual position values 358 Manual Operation and Setup Y Fragile workpiece? If the workpiece surface must not be scratched, you can lay a metal shim of known thickness d on it. Then enter a tool axis datum value that is larger than the desired datum by the value d. Z Y -R X -R Select the Manual Operation mode X Move the tool slowly until it touches (scratches) the workpiece surface Select the axis. DATUM SETTING Z= Zero tool in spindle axis: Set the display to a known workpiece position (here, 0) or enter the thickness d of the shim. In the tool axis, offset the tool radius Repeat the process for the remaining axes. If you are using a preset tool, set the display of the tool axis to the length L of the tool or enter the sum Z=L+d The TNC automatically saves the datum set with the axis keys in line 0 of the preset table. HEIDENHAIN TNC 320 359 12.4 Datum Setting without a 3-D Touch Probe Workpiece presetting with axis keys 12.4 Datum Setting without a 3-D Touch Probe Datum management with the preset table You should definitely use the preset table if: Your machine is equipped with rotary axes (tilting table or swivel head) and you work with the function for tilting the working plane Your machine is equipped with a spindle-head changing system Up to now you have been working with older TNC controls with REF-based datum tables You wish to machine identical workpieces that are differently aligned The preset table can contain any number of lines (datums). To optimize the file size and the processing speed, you should use only as many lines as you need for datum management. For safety reasons, new lines can be inserted only at the end of the preset table. Saving the datums in the preset table The preset table has the name PRESET.PR, and is saved in the directory TNC:\table. PRESET.PR is editable in the Manual and El. Handwheel modes only if the CHANGE PRESET soft key was pressed. It is permitted to copy the preset table into another directory (for data backup). Lines that were written by your machine tool builder are also always write-protected in the copied tables. You therefore cannot edit them. Never change the number of lines in the copied tables! That could cause problems when you want to reactivate the table. To activate the preset table copied to another directory you have to copy it back to the directory TNC:\table\. 360 Manual Operation and Setup 12.4 Datum Setting without a 3-D Touch Probe There are several methods for saving datums and/or basic rotations in the preset table: Through probing cycles in the Manual Operation or Electronic Handwheel modes (see Chapter 14) Through the probing cycles 400 to 402 and 410 to 419 in automatic mode (see User’s Manual, Cycles, Chapters 14 and 15) Manual entry (see description below) Basic rotations from the preset table rotate the coordinate system about the preset, which is shown in the same line as the basic rotation. Remember to ensure that the position of the tilting axes matches the corresponding values of the 3-D ROT menu when setting the datum. Therefore: If the “Tilt working plane” function is not active, the position display for the rotary axes must be = 0° (zero the rotary axes if necessary). If the “Tilt working plane” function is active, the position displays for the rotary axes must match the angles entered in the 3-D ROT menu. The line 0 in the preset table is write protected. In line 0, the TNC always saves the datum that you most recently set manually via the axis keys or via soft key. If the datum set manually is active, the TNC displays the text PR MAN(0) in the status display. HEIDENHAIN TNC 320 361 12.4 Datum Setting without a 3-D Touch Probe Manually saving the datums in the preset table In order to set datums in the preset table, proceed as follows: Select the Manual Operation mode Move the tool slowly until it touches (scratches) the workpiece surface, or position the measuring dial correspondingly. Displaying the preset table: The TNC opens the preset table and sets the cursor to the active table row. Select functions for entering the presets: The TNC displays the available possibilities for entry in the softkey row. See the table below for a description of the entry possibilities. Select the line in the preset table that you want to change (the line number is the preset number). If needed, select the column (axis) in the preset table that you want to change. Use the soft keys to select one of the available entry possibilities (see the following table). 362 Manual Operation and Setup 12.4 Datum Setting without a 3-D Touch Probe Function Soft key Directly transfer the actual position of the tool (the measuring dial) as the new datum: This function only saves the datum in the axis which is currently highlighted. Assign any value to the actual position of the tool (the measuring dial): This function only saves the datum in the axis which is currently highlighted. Enter the desired value in the pop-up window. Incrementally shift a datum already stored in the table: This function only saves the datum in the axis which is currently highlighted. Enter the desired corrective value with the correct sign in the pop-up window. If inch display is active: enter the value in inches, and the TNC will internally convert the entered values to mm. Directly enter the new datum without calculation of the kinematics (axis-specific). Only use this function if your machine has a rotary table, and you want to set the datum to the center of the rotary table by entering 0. This function only saves the datum in the axis which is currently highlighted. Enter the desired value in the pop-up window. If inch display is active: enter the value in inches, and the TNC will internally convert the entered values to mm. Select the BASIC TRANSFORMATION/AXIS OFFSET view. The BASIC TRANSFORMATION view shows the X, Y and Z columns. Depending on the machine, the SPA, SPB and SPC columns are displayed additionally. Here, the TNC saves the basic rotation (for the Z tool axis, the TNC uses the SPC column). The OFFSET view shows the offset values to the preset. Write the currently active datum to a selectable line in the table: This function saves the datum in all axes, and then activates the appropriate row in the table automatically. If inch display is active: enter the value in inches, and the TNC will internally convert the entered values to mm. HEIDENHAIN TNC 320 363 12.4 Datum Setting without a 3-D Touch Probe Editing the preset table Editing function in table mode Soft key Select beginning of table Select end of table Select previous page in table Select next page in table Select the functions for preset entry Display Basic Transformation/Axis Offset selection Activate the datum of the selected line of the preset table Add the entered number of lines to the end of the table (2nd soft-key row) Copy the highlighted field (2nd soft-key row) Insert the copied field (2nd soft-key row) Reset the selected line: The TNC enters—in all columns (2nd soft-key row) Insert a single line at the end of the table (2nd soft-key row) Delete a single line at the end of the table (2nd soft-key row) 364 Manual Operation and Setup 12.4 Datum Setting without a 3-D Touch Probe Activating a datum from the preset table in the Manual Operation mode When activating a datum from the preset table, the TNC resets the active datum shift, mirroring, rotation and scaling factor. However, a coordinate transformation that was programmed in Cycle 19 Tilted Working Plane, or through the PLANE function, remains active. Select the Manual Operation mode Display the preset table. Select the datum number you want to activate, or With the GOTO key, select the datum number that you want to activate. Confirm with the ENT key. Activate the preset Confirm activation of the datum The TNC sets the display and—if defined—the basic rotation Leave the preset table Activating the datum from the preset table in an NC program To activate datums from the preset table during program run, use Cycle 247. In Cycle 247 you define the number of the datum that you want to activate (see User’s Manual, Cycles, Cycle 247 SET DATUM). HEIDENHAIN TNC 320 365 12.5 Using 3-D Touch Probes (Touch Probe Function Software Option) 12.5 Using 3-D Touch Probes (Touch Probe Function Software Option) Overview The following touch probe cycles are available in the Manual Operation mode: Function Soft key Page Calibrate the effective length Page 370 Calibrate the effective radius Page 371 Measure a basic rotation using a line Page 373 Set the datum in any axis Page 375 Set a corner as datum Page 376 Set a circle center as datum Page 377 Touch probe system data management See User’s Manual for Cycles When running touch probe cycles, no cycles must be active for coordinate transformation (Cycle 7 DATUM, Cycle 8 MIRROR IMAGE, Cycle 10 ROTATION, Cycles 11 and 26 SCALING and Cycle 19 WORKING PLANE). For more information about the touch probe table, refer to the User’s Manual for Cycle Programming. 366 Manual Operation and Setup 12.5 Using 3-D Touch Probes (Touch Probe Function Software Option) Selecting probe cycles U To select the Manual Operation or El. Handwheel mode of operation U Select the touch probe functions by pressing the TOUCH PROBE soft key. The TNC displays additional soft keys: see table above U To select the probe cycle, press the appropriate soft key, for example PROBING ROT, and the TNC displays the associated menu HEIDENHAIN TNC 320 367 12.5 Using 3-D Touch Probes (Touch Probe Function Software Option) Writing the measured values from touch probe cycles in datum tables Use this function if you want to save measured values in the workpiece coordinate system. If you want to save measured values in the machine-based coordinate system (REF coordinates), press the ENTER IN PRESET TABLE soft key (see “Writing the measured values from touch probe cycles in the preset table” on page 369). With the ENTER IN DATUM TABLE soft key, the TNC can write the values measured during a touch probe cycle in a datum table: U U U U Select any probe function Enter the desired coordinates of the datum in the appropriate input boxes (depends on the touch probe cycle being run) Enter the datum number in the Number in table= input box Press the ENTER IN DATUM TABLE soft key. The TNC saves the datum in the indicated datum table under the entered number 368 Manual Operation and Setup 12.5 Using 3-D Touch Probes (Touch Probe Function Software Option) Writing the measured values from touch probe cycles in the preset table Use this function if you want to save measured values in the machine-based coordinate system (REF coordinates). If you want to save measured values in the workpiece coordinate system, press the ENTER IN DATUM TABLE soft key (see “Writing the measured values from touch probe cycles in datum tables” on page 368). With the ENTER IN PRESET TABLE soft key, the TNC can write the values measured during a probe cycle in the preset table. The measured values are then stored referenced to the machine-based coordinate system (REF coordinates). The preset table has the name PRESET.PR, and is saved in the directory TNC:\table\. U U U U Select any probe function Enter the desired coordinates of the datum in the appropriate input boxes (depends on the touch probe cycle being run) Enter the preset number in the Number in table: input box Press the ENTER IN PRESET TABLE soft key. The TNC saves the datum in the preset table under the entered number HEIDENHAIN TNC 320 369 12.6 Calibrating 3-D Touch Probes (Touch Probe Function Software Option) 12.6 Calibrating 3-D Touch Probes (Touch Probe Function Software Option) Introduction In order to precisely specify the actual trigger point of a 3-D touch probe, you must calibrate the touch probe, otherwise the TNC cannot provide precise measuring results. Always calibrate a touch probe in the following cases: Commissioning Stylus breakage Stylus exchange Change in the probe feed rate Irregularities caused, for example, when the machine heats up Change of active tool axis During calibration, the TNC finds the “effective” length of the stylus and the “effective” radius of the ball tip. To calibrate the 3-D touch probe, clamp a ring gauge of known height and known internal radius to the machine table. Calibrating the effective length The effective length of the touch probe is always referenced to the tool datum. The machine tool builder usually defines the spindle tip as the tool datum. U Set the datum in the spindle axis such that for the machine tool table Z=0. U To select the calibration function for the touch probe length, press the TOUCH PROBE and CAL. L soft keys. The TNC then displays a menu window with four input fields 370 U Enter the tool axis (with the axis key) U Datum: Enter the height of the ring gauge. U Effective ball radius and Effective length do not require input. U Move the touch probe to a position just above the ring gauge U To change the traverse direction (if necessary), press a soft key or an arrow key U To probe the upper surface of the ring gauge, press the machine START button Z Y 5 X Manual Operation and Setup 12.6 Calibrating 3-D Touch Probes (Touch Probe Function Software Option) Calibrating the effective radius and compensating center misalignment After the touch probe is inserted, it normally needs to be aligned exactly with the spindle axis. The calibration function determines the misalignment between touch probe axis and spindle axis and computes the compensation. The calibration routine varies depending on the entry in the TRACK column of the touch probe table (spindle orientation active/inactive). If the function for orienting the infrared touch probe to the programmed probe direction is active, the calibration cycle is executed after you have pressed NC Start once. If the function is not active, you can decide whether you want to compensate the center misalignment by calibrating the effective radius. The TNC rotates the 3-D touch probe by 180° for calibrating the center misalignment. The rotation is initiated by a miscellaneous function that is set by the machine tool builder in Machine Parameter mStrobeUTurn. Z Y X 10 Proceed as follows for manual calibration: U In the Manual Operation mode, position the ball tip in the bore of the ring gauge U To select the calibration function for the ball-tip radius and the touch probe center misalignment, press the CAL. R soft key U Select the tool axis and enter the radius of the ring gauge U To probe the workpiece, press the machine START button four times. The 3-D touch probe contacts a position on the hole in each axis direction and calculates the effective ball-tip radius U If you want to terminate the calibration function at this point, press the END soft key In order to be able to determine ball-tip center misalignment, the TNC needs to be specially prepared by the machine manufacturer. The machine tool manual provides further information. U If you want to determine the ball-tip center misalignment, press the 180° soft key. The TNC rotates the touch probe by 180° U To probe the workpiece, press the machine START button four times. The 3-D touch probe contacts a position on the hole in each axis direction and calculates the ball-tip center misalignment HEIDENHAIN TNC 320 371 12.6 Calibrating 3-D Touch Probes (Touch Probe Function Software Option) Displaying calibration values The TNC saves the effective length and effective radius of the touch probe in the tool table. The TNC saves the ball-tip center misalignment in the touch-probe table, in the CAL_OF1 (principal axis) and CAL_OF2 (minor axis) columns. You can display the values on the screen by pressing the TOUCH-PROBE TABLE soft key. Make sure that you have activated the correct tool number before using the touch probe, regardless of whether you wish to run the touch probe cycle in automatic mode or manual mode. The determined calibration values are not considered until a tool is called (or called again, if required). For more information about the touch probe table, refer to the User’s Manual for Cycle Programming. 372 Manual Operation and Setup Introduction The TNC electronically compensates workpiece misalignment by computing a “basic rotation.” For this purpose, the TNC sets the rotation angle to the desired angle with respect to the reference axis in the working plane. See figure at right. Y Y The TNC saves the basic rotation, depending on the tool axis, in the columns SPA, SPB or SPC of the preset table. Select the probe direction perpendicular to the angle reference axis when measuring workpiece misalignment. To ensure that the basic rotation is calculated correctly during program run, program both coordinates of the working plane in the first positioning block. PA X A B X You can also use a basic rotation in conjunction with the PLANE function. In this case, first activate the basic rotation and then the PLANE function. Measuring the basic rotation U Select the probe function by pressing the PROBING ROT soft key U Position the touch probe at a position near the first touch point U Select the probe direction perpendicular to the angle reference axis: Select the axis by soft key U To probe the workpiece, press the machine START button U Position the touch probe at a position near the second touch point U To probe the workpiece, press the machine START button. The TNC determines the basic rotation and displays the angle after the dialog Rotation angle = U Activate basic rotation: Press the SET BASIC ROTATION soft key. U Terminate the probe function by pressing the END soft key. HEIDENHAIN TNC 320 373 12.7 Compensating Workpiece Misalignment with 3-D Touch Probe (Touch Probe Function Software Option) 12.7 Compensating Workpiece Misalignment with 3-D Touch Probe (Touch Probe Function Software Option) 12.7 Compensating Workpiece Misalignment with 3-D Touch Probe (Touch Probe Function Software Option) Saving the basic rotation in the preset table U U After the probing process, enter the preset number in which the TNC is to save the active basic rotation in the Number in table: input box Press the ENTRY IN PRESET TABLE soft key to save the basic rotation in the preset table Displaying a basic rotation The angle of the basic rotation appears after ROTATION ANGLE whenever PROBING ROT is selected. The TNC also displays the rotation angle in the additional status display (STATUS POS.) In the status display a symbol is shown for a basic rotation whenever the TNC is moving the axes according to a basic rotation. Canceling a basic rotation U U U Select the probe function by pressing the PROBING ROT soft key Enter a rotation angle of zero and confirm with the SET BASIC ROTATION soft key. Terminate the probe function by pressing the END soft key. 374 Manual Operation and Setup 12.8 Datum Setting with 3-D Touch Probe (Touch Probe Function Software Option) 12.8 Datum Setting with 3-D Touch Probe (Touch Probe Function Software Option) Overview The following soft-key functions are available for setting the datum on an aligned workpiece: Soft key Function Page Datum setting in any axis Page 375 Setting a corner as datum Page 376 Setting a circle center as datum Page 377 Datum setting in any axis U Select the probe function by pressing the PROBING POS soft key. U Move the touch probe to a position near the touch point. U Select the probe axis and direction in which you wish to set the datum, such as Z in direction Z–. Selection is made via soft keys. U To probe the workpiece, press the machine START button U Datum: Enter the nominal coordinate and confirm your entry with the SET DATUM soft key, see "Writing the measured values from touch probe cycles in datum tables", page 368 U To terminate the probe function, press the END soft key. HEIDENHAIN TNC 320 Z Y X 375 12.8 Datum Setting with 3-D Touch Probe (Touch Probe Function Software Option) Corner as datum 376 U Select the probe function by pressing the PROBING P soft key U Position the touch probe near the first touch point on the first workpiece edge. U Select the probe direction by soft key. U To probe the workpiece, press the machine START button U Position the touch probe near the second touch point on the same workpiece edge. U To probe the workpiece, press the machine START button U Position the touch probe near the first touch point on the second workpiece edge. U Select the probe direction by soft key. U To probe the workpiece, press the machine START button U Position the touch probe near the second touch point on the same workpiece edge. U To probe the workpiece, press the machine START button U Datum: Enter both datum coordinates into the menu window, and confirm your entry with the SET DATUM soft key, or see "Writing the measured values from touch probe cycles in the preset table", page 369. U To terminate the probe function, press the END soft key. Y Y=? Y P P X=? X X Manual Operation and Setup With this function, you can set the datum at the center of bore holes, circular pockets, cylinders, studs, circular islands, etc. Y Inside circle: The TNC automatically probes the inside wall in all four coordinate axis directions. Y+ For incomplete circles (circular arcs) you can choose the appropriate probing direction. U X X+ Position the touch probe approximately in the center of the circle U Select the probe function by pressing the PROBING CC soft key U U U Y To probe the workpiece, press the machine START button four times. The touch probe touches four points on the inside of the circle Datum: In the menu window, enter both coordinates of the circle center, confirm with the SET DATUM soft key, or write the values to a table (see "Writing the measured values from touch probe cycles in datum tables", page 368, or see "Writing the measured values from touch probe cycles in the preset table", page 369) X Y Y X+ To terminate the probe function, press the END soft key Outside circle: U Position the touch probe at a position near the first touch point outside of the circle U Select the probe direction by soft key U To probe the workpiece, press the machine START button U Repeat the probing process for the remaining three points. See figure at lower right U Datum: Enter the coordinates of the datum and confirm your entry with the SET DATUM soft key, or write the values to a table (see "Writing the measured values from touch probe cycles in datum tables", page 368, or see "Writing the measured values from touch probe cycles in the preset table", page 369). U To terminate the probe function, press the END soft key. X Y+ X After the probing procedure is completed, the TNC displays the coordinates of the circle center and the circle radius PR HEIDENHAIN TNC 320 377 12.8 Datum Setting with 3-D Touch Probe (Touch Probe Function Software Option) Circle center as datum 12.8 Datum Setting with 3-D Touch Probe (Touch Probe Function Software Option) Measuring Workpieces with a 3-D Touch Probe You can also use the touch probe in the Manual Operation and El. Handwheel operating modes to make simple measurements on the workpiece. Numerous programmable probe cycles are available for complex measuring tasks (see User’s Manual, Cycles, Chapter 16, Checking workpieces automatically). With a 3-D touch probe you can determine: position coordinates, and from them, dimensions and angles on the workpiece. To find the coordinate of a position on an aligned workpiece: U Select the probe function by pressing the PROBING POS soft key U Move the touch probe to a position near the touch point. U Select the probe direction and axis of the coordinate. Use the corresponding soft keys for selection. U To probe the workpiece, press the machine START button. The TNC shows the coordinates of the touch point as reference point. Finding the coordinates of a corner in the working plane Find the coordinates of the corner point: See “Corner as datum” on page 376. The TNC displays the coordinates of the probed corner as reference point. 378 Manual Operation and Setup U Position the touch probe at a position near the first touch point A. U Select the probing direction by soft key. U To probe the workpiece, press the machine START button U If you will need the current datum later, write down the value that appears in the Datum display. U Datum: Enter “0”. U To terminate the dialog, press the END key U Select the probe function by pressing the PROBING POS soft key. U Position the touch probe at a position near the second touch point B. U Select the probe direction with the soft keys: Same axis but from the opposite direction. U To probe the workpiece, press the machine START button Z A Y X B l The value displayed as datum is the distance between the two points on the coordinate axis. To return to the datum that was active before the length measurement: U U U U Select the probe function by pressing the PROBING POS soft key Probe the first touch point again Set the datum to the value that you wrote down previously To terminate the dialog, press the END key Measuring angles You can use the 3-D touch probe to measure angles in the working plane. You can measure the angle between the angle reference axis and a workpiece edge, or the angle between two sides The measured angle is displayed as a value of maximum 90°. HEIDENHAIN TNC 320 379 12.8 Datum Setting with 3-D Touch Probe (Touch Probe Function Software Option) Measuring workpiece dimensions U Select the probe function by pressing the PROBING POS soft key 12.8 Datum Setting with 3-D Touch Probe (Touch Probe Function Software Option) Finding the angle between the angle reference axis and a workpiece edge U Select the probe function by pressing the PROBING ROT soft key U Rotation angle: If you need the current basic rotation later, write down the value that appears under Rotation angle. U Make a basic rotation with workpiece edge to be compared (see “Compensating Workpiece Misalignment with 3-D Touch Probe (Touch Probe Function Software Option)” on page 373) U Press the PROBING ROT soft key to display the angle between the angle reference axis and the workpiece edge as the rotation angle. U Cancel the basic rotation, or restore the previous basic rotation. U This is done by setting the rotation angle to the value that you previously wrote down. PA Z To measure the angle between two workpiece sides: U U U U U U Select the probe function by pressing the PROBING ROT soft key Rotation angle: If you need the current basic rotation later, write down the displayed rotation angle Make a basic rotation with first workpiece edge (see “Compensating Workpiece Misalignment with 3-D Touch Probe (Touch Probe Function Software Option)” on page 373) Probe the second edge as for a basic rotation, but do not set the rotation angle to zero! Press the PROBING ROT soft key to display the angle PA between the two workpiece edges as the rotation angle Cancel the basic rotation, or restore the previous basic rotation by setting the rotation angle to the value that you wrote down previously 380 L? Y a? 100 X a? 10 100 Manual Operation and Setup 12.8 Datum Setting with 3-D Touch Probe (Touch Probe Function Software Option) Using the touch probe functions with mechanical probes or dial gauges If you do not have an electronic 3-D touch probe on your machine, you can also use all the previously described manual touch probe functions (exception: calibration function) with mechanical probes or by simply touching the workpiece with the tool. In place of the electronic signal generated automatically by a 3-D touch probe during probing, you can manually initiate the trigger signal for capturing the probing position by pressing a key. Proceed as follows: U Select any touch probe function by soft key U Move the mechanical probe to the first position to be captured by the TNC. U Confirm the position: Press the actual-positioncapture soft key for the TNC to save the current position. U Move the mechanical probe to the next position to be captured by the TNC U Confirm the position: Press the actual-position-capture soft key for the TNC to save the current position. U If required, move to additional positions and capture as described previously U Datum: In the menu window, enter the coordinates of the new datum, confirm with the SET DATUM soft key, or write the values to a table (see "Writing the measured values from touch probe cycles in datum tables", page 368, or see "Writing the measured values from touch probe cycles in the preset table", page 369) U To terminate the probe function, press the END key HEIDENHAIN TNC 320 381 12.9 Tilting the Working Plane (Software Option 1) 12.9 Tilting the Working Plane (Software Option 1) Application, function The functions for tilting the working plane are interfaced to the TNC and the machine tool by the machine tool builder. With some swivel heads and tilting tables, the machine tool builder determines whether the entered angles are interpreted as coordinates of the rotary axes or as angular components of a tilted plane. Refer to your machine tool manual. The TNC supports the tilting functions on machine tools with swivel heads and/or tilting tables. Typical applications are, for example, oblique holes or contours in an oblique plane. The working plane is always tilted around the active datum. The program is written as usual in a main plane, such as the X/Y plane, but is executed in a plane that is tilted relative to the main plane. Y Z B 10° X There are three functions available for tilting the working plane: 3-D ROT soft key in the Manual Operation mode and Electronic Handwheel mode, see "Activating manual tilting", page 385. Tilting under program control, Cycle 19 WORKING PLANE in the part program (see User’s Manual, Cycles, Cycle 19 WORKING PLANE) Tilting under program control, PLANE function in the part program (see “The PLANE Function: Tilting the Working Plane (Software Option 1)” on page 325). The TNC functions for "tilting the working plane" are coordinate transformations. The working plane is always perpendicular to the direction of the tool axis. 382 Manual Operation and Setup 12.9 Tilting the Working Plane (Software Option 1) When tilting the working plane, the TNC differentiates between two machine types: Machine with tilting table You must tilt the workpiece into the desired position for machining by positioning the tilting table, for example with an L block. The position of the transformed tool axis does not change in relation to the machine-based coordinate system. Thus if you rotate the table—and therefore the workpiece—by 90° for example, the coordinate system does not rotate. If you press the Z+ axis direction button in the Manual Operation mode, the tool moves in Z+ direction. In calculating the transformed coordinate system, the TNC considers only the mechanically influenced offsets of the particular tilting table (the so-called “translational” components). Machine with swivel head You must bring the tool into the desired position for machining by positioning the swivel head, for example with an L block. The position of the transformed tool axis changes in relation to the machine-based coordinate system. Thus if you rotate the swivel head of your machine—and therefore the tool—in the B axis by 90° for example, the coordinate system rotates also. If you press the Z+ axis direction button in the Manual Operation mode, the tool moves in X+ direction of the machine-based coordinate system. In calculating the transformed coordinate system, the TNC considers both the mechanically influenced offsets of the particular swivel head (the so-called “translational” components) and offsets caused by tilting of the tool (3-D tool length compensation). HEIDENHAIN TNC 320 383 12.9 Tilting the Working Plane (Software Option 1) Traversing the reference points in tilted axes The TNC automatically activates the tilted working plane if this function was enabled when the control was switched off. Then the TNC moves the axes in the tilted coordinate system when an axis-direction key is pressed. Position the tool in such a way that a collision is excluded during the subsequent crossing of the reference points. To cross the reference points you have to deactivate the "Tilt Working Plane" function, see "Activating manual tilting", page 385. Danger of collision! Be sure that the function for tilting the working plane is active in the Manual Operation mode and that the angle values entered in the menu match the actual angles of the tilted axis. Deactivate the "Tilt Working Plane" function before you cross the reference points. Take care that there is no collision. Retract the tool from the current position first, if necessary. Position display in a tilted system The positions displayed in the status window (ACTL. and NOML.) are referenced to the tilted coordinate system. Limitations on working with the tilting function The probing function for basic rotation is not available if you have activated the working plane function in the Manual Operation mode. The actual-position-capture function is not allowed if the tilted working plane function is active. PLC positioning (determined by the machine tool builder) is not possible. 384 Manual Operation and Setup 12.9 Tilting the Working Plane (Software Option 1) Activating manual tilting To select manual tilting, press the 3-D ROT soft key. Use the arrow keys to move the highlight to the Manual Operation menu item. To activate manual tilting, press the ACTIVE soft key. Use the arrow keys to position the highlight on the desired rotary axis. Enter the tilt angle To conclude entry, press the END key. To reset the tilting function, set the desired operating modes in the menu “Tilt working plane” to inactive. If the tilted working plane function is active and the TNC moves the machine axes in accordance with the tilted axes, the status display shows the symbol. If you activate the “Tilt working plane” function for the Program Run operating mode, the tilt angle entered in the menu becomes active in the first block of the part program. If you use Cycle 19 WORKING PLANE or the PLANE function in the part program, the angle values defined there are in effect. Angle values entered in the menu will be overwritten. HEIDENHAIN TNC 320 385 386 Manual Operation and Setup 12.9 Tilting the Working Plane (Software Option 1) Positioning with Manual Data Input 13.1 Programming and Executing Simple Machining Operations 13.1 Programming and Executing Simple Machining Operations The Positioning with Manual Data Input mode of operation is particularly convenient for simple machining operations or prepositioning of the tool. It enables you to write a short program in HEIDENHAIN conversational programming or in DIN/ISO format, and execute it immediately. You can also call TNC cycles. The program is stored in the file $MDI. In the Positioning with MDI mode of operation, the additional status displays can also be activated. Positioning with Manual Data Input (MDI) Limitation The following functions are not available in the MDI mode: FK free contour programming Program section repeats Subprogramming Path compensation The programming graphics Program call PGM CALL The program-run graphics Select the Positioning with MDI mode of operation. Program the file $MDI as you wish Z Y To start program run, press the machine START key X 50 Example 1 A hole with a depth of 20 mm is to be drilled into a single workpiece. After clamping and aligning the workpiece and setting the datum, you can program and execute the drilling operation in a few lines. 50 First you pre-position the tool with straight-line blocks to the hole center coordinates at a setup clearance of 5 mm above the workpiece surface. Then drill the hole with Cycle 200 DRILLING. 0 BEGIN PGM $MDI MM 1 TOOL CALL 1 Z S2000 Call tool: tool axis Z Spindle speed 2000 rpm 2 L Z+200 R0 FMAX Retract tool (F MAX = rapid traverse) 3 L X+50 Y+50 R0 FMAX M3 Move the tool at F MAX to a position above the hole, spindle on 388 Positioning with Manual Data Input Define DRILLING cycle Q200=5 ;SETUP CLEARANCE Set-up clearance of the tool above the hole Q201=-15 ;DEPTH Total hole depth (algebraic sign=working direction) Q206=250 ;FEED RATE FOR PLNGN Feed rate for drilling Q202=5 ;PLUNGING DEPTH Depth of each infeed before retraction Q210=0 ;DWELL TIME AT TOP Dwell time after every retraction in seconds Q203=-10 ;SURFACE COORDINATE Coordinate of the workpiece surface Q204=20 ;2ND SET-UP CLEARANCE Set-up clearance of the tool above the hole Q211=0.2 ;DWELL TIME AT DEPTH Dwell time in seconds at the hole bottom 5 CYCL CALL Call DRILLING cycle 6 L Z+200 R0 FMAX M2 Retract the tool 7 END PGM $MDI MM End of program Straight-line function: See “Straight line L” on page 167, DRILLING cycle: See User’s Manual, Cycles, Cycle 200 DRILLING. HEIDENHAIN TNC 320 389 13.1 Programming and Executing Simple Machining Operations 4 CYCL DEF 200 DRILLING 13.1 Programming and Executing Simple Machining Operations Example 2: Correcting workpiece misalignment on machines with rotary tables Use the 3-D touch probe to rotate the coordinate system. See “Touch Probe Cycles in the Manual and Electronic Handwheel Operating Modes,” section “Compensating workpiece misalignment,” in the Touch Probe Cycles User’s Manual. Write down the rotation angle and cancel the basic rotation Select operating mode: Positioning with MDI Select the rotary table axis, enter the rotation angle and feed rate you wrote down, for example: L C+2.561 F50 Conclude entry Press the machine START button: The rotation of the table corrects the misalignment 390 Positioning with Manual Data Input 13.1 Programming and Executing Simple Machining Operations Protecting and erasing programs in $MDI The $MDI file is generally intended for short programs that are only needed temporarily. Nevertheless, you can store a program, if necessary, by proceeding as described below: Select the Programming and Editing mode of operation Press the PGM MGT key (program management) to call the file manager Mark the $MDI file To select the file copying function, press the COPY soft key TARGET FILE = HOLE Enter the name under which you want to save the current contents of the $MDI file Copy the file Press the END soft key to close the file manager For more information: see "Copying a single file", page 99. HEIDENHAIN TNC 320 391 392 Positioning with Manual Data Input 13.1 Programming and Executing Simple Machining Operations Test Run and Program Run 14.1 Graphics (Advanced Graphic Features Software Option) 14.1 Graphics (Advanced Graphic Features Software Option) Application In the program run modes of operation as well as in the Test Run mode, the TNC provides the following three display modes: Using soft keys, select whether you desire: Plan view Projection in three planes 3-D view The TNC graphic depicts the workpiece as if it were being machined with a cylindrical end mill. If a tool table is active, you can also simulate the machining operation with a spherical cutter. For this purpose, enter R2 = R in the tool table. The TNC will not show a graphic if the current program has no valid blank form definition no program is selected The TNC graphic does not show a radius oversize DR that has been programmed in the TOOL CALL block. A graphic simulation is only possible under certain conditions for program sections or programs in which rotary axis movements are defined. The graphic may not be displayed correctly by the TNC. 394 Test Run and Program Run 14.1 Graphics (Advanced Graphic Features Software Option) Overview of display modes The TNC displays the following soft keys in the Program Run and Test Run modes of operation: View Soft key Plan view Projection in three planes 3-D view Limitations during program run A graphical representation of a running program is not possible if the microprocessor of the TNC is already occupied with complicated machining tasks or if large areas are being machined. Example: Multipass milling over the entire blank form with a large tool. The TNC interrupts the graphics and displays the text ERROR in the graphics window. The machining process is continued, however. Plan view This is the fastest of the graphic display modes. U Press the soft key for plan view U Regarding depth display, remember: The deeper the surface, the darker the shade HEIDENHAIN TNC 320 395 14.1 Graphics (Advanced Graphic Features Software Option) Projection in 3 planes Similar to a workpiece drawing, the part is displayed with a plan view and two sectional planes. A symbol to the lower left indicates whether the display is in first angle or third angle projection according to ISO 6433 (selected with MP7310). Details can be isolated in this display mode for magnification (see "Magnifying details", page 398). In addition, you can shift the sectional planes with the corresponding soft keys: U Select the soft key for projection in three planes U Shift the soft-key row until the soft key for the functions for shifting the sectional plane appears U Select the functions for shifting the sectional plane. The TNC offers the following soft keys: Function Soft keys Shift the vertical sectional plane to the right or left Shift the vertical sectional plane forward or backward Shift the horizontal sectional plane upwards or downwards The positions of the sectional planes are visible during shifting. The default setting of the sectional plane is selected such that it lies in the working plane in the workpiece center and in the tool axis on the top surface. 396 Test Run and Program Run 14.1 Graphics (Advanced Graphic Features Software Option) 3-D view The workpiece is displayed in three dimensions. You can rotate the 3-D display about the vertical and horizontal axes. The shape of the workpiece blank can be depicted by a frame overlay at the beginning of the graphic simulation. The shape of the workpiece blank can be depicted by a frame overlay at the beginning of the graphic simulation. In the Test Run mode of operation you can isolate details for magnification, see "Magnifying details", page 398. U Press the soft key for 3-D view. Rotating and magnifying/reducing the 3-D view U Shift the soft-key row until the soft key for the rotating and magnification/reduction appears U Select functions for rotating and magnifying/reducing: Function Soft keys Rotate in 15° steps about the vertical axis Rotate in 15° steps about the horizontal axis HEIDENHAIN TNC 320 397 14.1 Graphics (Advanced Graphic Features Software Option) Magnifying details You can magnify details in all display modes in the Test Run mode and a Program Run mode. The graphic simulation or the program run, respectively, must first have been stopped. A detail magnification is always effective in all display modes. Changing the detail magnification The soft keys are listed in the table U U Interrupt the graphic simulation, if necessary Shift the soft-key row in the Test Run mode, or in a Program Run mode, respectively, until the soft key for detail enlargement appears U Shift the soft-key row until the soft-key for the detail magnification functions appears U Select the functions for detail magnification U Press the corresponding soft key to select the workpiece surface (see table below) U To reduce or magnify the blank form, press and hold the MINUS or PLUS soft key, respectively U Restart the test run or program run by pressing the START soft key (RESET + START returns the workpiece blank to its original state) Function Soft keys Select the left/right workpiece surface Select the front/back workpiece surface Select the top/bottom workpiece surface Shift the sectional plane to reduce or magnify the blank form Select the isolated detail After a new workpiece detail magnification is selected, the control “forgets” previously simulated machining operations. The TNC then displays machined areas as unmachined areas. The TNC displays the selected workpiece side for each axis and the coordinates of the remaining form during a detail magnification. 398 Test Run and Program Run 14.1 Graphics (Advanced Graphic Features Software Option) Repeating graphic simulation A part program can be graphically simulated as often as desired, either with the complete workpiece or with a detail of it. Function Soft key Restore workpiece blank to the detail magnification in which it was last shown. Reset detail magnification so that the machined workpiece or workpiece blank is displayed as it was programmed with BLK FORM. With the WINDOW BLK FORM soft key, you return the displayed workpiece blank to its originally programmed dimensions, even after isolating a detail without TRANSFER DETAIL. HEIDENHAIN TNC 320 399 14.1 Graphics (Advanced Graphic Features Software Option) Measuring the machining time Program Run modes of operation The timer counts and displays the time from program start to program end. The timer stops whenever machining is interrupted. Test Run The timer displays the time that the TNC calculates for the duration of tool movements that are executed at feed rate. Dwell times are included in the calculation by the TNC. The time calculated by the TNC can only conditionally be used for calculating the production time because the TNC does not account for the duration of machine-dependent interruptions, such as tool change. Activating the stopwatch function U Shift the soft-key row until the soft-key for the stopwatch functions appears. U Select the stopwatch functions. U Select the desired function via soft key, e.g. saving the displayed time. Stopwatch functions Soft key Enable (ON) or disable (OFF) the “measure the machining time” function. Store displayed time Display the sum of stored time and displayed time Clear displayed time During the Test Run, the TNC resets the machining time as soon as a new BLK FORM is evaluated. 400 Test Run and Program Run 14.2 Show the Workpiece in the Working Space (Advanced Graphic Features Software Option) 14.2 Show the Workpiece in the Working Space (Advanced Graphic Features Software Option) Application This MOD function enables you to graphically check the position of the workpiece blank or reference point in the machine’s working space and to activate work space monitoring in the Test Run mode of operation. This function is activated with the BLANK IN WORKSPACE soft key. You can activate or deactivate the function with the SW limit monitoring soft key (2nd soft-key row). Another transparent cuboid represents the workpiece blank. Its dimensions are shown in the BLK FORM table. The TNC takes the dimensions from the workpiece blank definition of the selected program. The workpiece cuboid defines the coordinate system for input. Its datum lies within the traverse-range cuboid. For a test run it normally does not matter where the workpiece blank is located within the working space. However, if you activate working-space monitoring, you must graphically shift the workpiece blank so that it lies within the working space. Use the soft keys shown in the table. You can also activate the current datum for the Test Run operating mode (see the last line of the following table). Function Soft keys Shift workpiece blank in positive/negative X direction Shift workpiece blank in positive/negative Y direction Shift workpiece blank in positive/negative Z direction Show workpiece blank referenced to the set datum Switch monitoring function on or off HEIDENHAIN TNC 320 401 14.3 Functions for Program Display 14.3 Functions for Program Display Overview In the program run modes of operation as well as in the Test Run mode, the TNC provides the following soft keys for displaying a part program in pages: Functions Soft key Go back in the program by one screen Go forward in the program by one screen Go to the beginning of the program Go to the end of the program 402 Test Run and Program Run 14.4 Test Run 14.4 Test Run Application In the Test Run mode of operation you can simulate programs and program sections to reduce programming errors during program run. The TNC checks the programs for the following: Geometrical incompatibilities Missing data Impossible jumps Violation of the machine’s working space The following functions are also available: Blockwise test run Interrupt test at any block Optional block skip Functions for graphic simulation Measuring the machining time Additional status display Caution: Danger of collision! The TNC cannot graphically simulate all traverse motions actually performed by the machine. These include traverse motions during tool change, if the machine manufacturer defined them in a tool-change macro or via the PLC, positioning movements that the machine manufacturer defined in an M-function macro, positioning movements that the machine manufacturer performs via the PLC, and HEIDENHAIN therefore recommends proceeding with caution for every new program, even when the program test did not output any error message, and no visible damage to the workpiece occurred. After a tool call, the TNC always starts a program test at the following position: In the machining plane at the position X=0, Y=0 In the tool axis, 1 mm above the MAX point defined in the BLK FORM. If you call the same tool, the TNC resumes program simulation from the position last programmed before the tool call. In order to ensure unambiguous behavior during program run, after a tool change you should always move to a position from which the TNC can position the tool for machining without causing a collision. HEIDENHAIN TNC 320 403 14.4 Test Run Running a program test If the central tool file is active, a tool table must be active (status S) to run a program test. Select a tool table via the file manager (PGM MGT) in the Test Run mode of operation. With the BLANK IN WORK SPACE function, you activate work space monitoring for the test run, see "Show the Workpiece in the Working Space (Advanced Graphic Features Software Option)", page 401. U Select the Test Run operating mode U Call the file manager with the PGM MGT key and select the file you wish to test, or U Go to the program beginning: Select line 0 with the GOTO key and confirm your entry with the ENT key. The TNC then displays the following soft keys: Functions Soft key Reset the blank form and test the entire program Test the entire program Test each program block individually Halt program test (soft key only appears once you have started the program test) You can interrupt the program test and continue it again at any point— even within a machining cycle. In order to continue the test, the following actions must not be performed: Selecting another block with the arrow keys or the GOTO key Making changes to the program Switching the operating mode Selecting a new program 404 Test Run and Program Run 14.5 Program Run 14.5 Program Run Application In the Program Run, Full Sequence mode of operation the TNC executes a part program continuously to its end or up to a program stop. In the Program Run, Single Block mode of operation you must start each block separately by pressing the machine START button. The following TNC functions are available in the program run modes of operation: Interrupt program run Start program run from a certain block Optional block skip Editing the tool table TOOL.T Check and change Q parameters Superimpose handwheel positioning Functions for graphic simulation Additional status display HEIDENHAIN TNC 320 405 14.5 Program Run Running a part program Preparation 1 Clamp the workpiece to the machine table. 2 Set the datum. 3 Select the necessary tables and pallet files (status M). 4 Select the part program (status M) You can adjust the feed rate and spindle speed with the override knobs. It is possible to reduce the feed rate when starting the NC program using the FMAX soft key. The reduction applies to all rapid traverse and feed rate movements. The value you enter is no longer in effect after the machine has been turned off and on again. In order to re-establish the respectively defined maximum feed rate after switch-on, you need to re-enter the corresponding value. Program Run, Full Sequence U Start the part program with the machine START button Program Run, Single Block U Start each block of the part program individually with the machine START button 406 Test Run and Program Run 14.5 Program Run Interrupting machining There are several ways to interrupt a program run: Programmed interruptions Pressing the machine STOP button Switching to program run "Single step" If the TNC registers an error during program run, it automatically interrupts the machining process. Programmed interruptions You can program interruptions directly in the part program. The TNC interrupts the program run at a block containing one of the following entries: STOP (with and without miscellaneous function) Miscellaneous functions M0, M2 or M30 Miscellaneous function M6 (defined by the machine tool builder) Interruption through the machine STOP button U Press the machine STOP button: The block that the TNC is currently executing is not completed. The NC stop signal in the status display blinks (see table). U If you do not wish to continue the machining process, you can reset the TNC with the INTERNAL STOP soft key. The NC stop signal in the status display goes out. In this case, the program must be restarted from the program beginning Symbol Meaning Program run stopped. Interrupting the machining process by switching to the Program Run, Single Block mode of operation You can interrupt a program that is being run in the Program Run, Full Sequence mode of operation by switching to the Program Run, Single Block mode. The TNC interrupts the machining process at the end of the current block. HEIDENHAIN TNC 320 407 14.5 Program Run Moving the machine axes during an interruption You can move the machine axes during an interruption in the same way as in the Manual Operation mode. Application example: Retracting the spindle after tool breakage U Interrupt machining U Enable the external direction keys: Press the MANUAL TRAVERSE soft key U Move the axes with the machine axis direction buttons On some machines you may have to press the machine START button after the MANUAL OPERATION soft key to enable the axis direction buttons. Refer to your machine tool manual. 408 Test Run and Program Run 14.5 Program Run Resuming program run after an interruption If a program run is interrupted during a fixed cycle, the program must be resumed from the beginning of the cycle. This means that some machining operations will be repeated. If you interrupt a program run during execution of a subprogram or program section repeat, use the RESTORE POS AT N function to return to the position at which the program run was interrupted. When a program run is interrupted, the TNC stores: The data of the last defined tool Active coordinate transformations (e.g. datum shift, rotation, mirroring) The coordinates of the circle center that was last defined Note that the stored data remain active until they are reset (e.g. if you select a new program). The stored data are used for returning the tool to the contour after manual machine axis positioning during an interruption (RESTORE POSITION soft key). Resuming program run with the START button You can resume program run by pressing the machine START button if the program was interrupted in one of the following ways: The machine STOP button was pressed. Programmed interruption Resuming program run after an error If the error message is not blinking: U U U Remove the cause of the error To clear the error message from the screen, press the CE key Restart the program, or resume program run where it was interrupted If the error message is blinking: U Press and hold the END key for two seconds. This induces a TNC system restart U Remove the cause of the error U Start again If you cannot correct the error, write down the error message and contact your repair service agency. HEIDENHAIN TNC 320 409 14.5 Program Run Mid-program startup (block scan) The RESTORE POS AT N feature must be enabled and adapted by the machine tool builder. Refer to your machine manual. With the RESTORE POS AT N feature (block scan) you can start a part program at any block you desire. The TNC scans the program blocks up to that point. Machining can be graphically simulated. If you have interrupted a part program with an INTERNAL STOP, the TNC automatically offers the interrupted block N for mid-program startup. Mid-program startup must not begin in a subprogram. All necessary programs, tables and pallet files must be selected in a program run mode of operation (status M). If the program contains a programmed interruption before the startup block, the block scan is interrupted. Press the machine START button to continue the block scan. After a block scan, return the tool to the calculated position with RESTORE POSITION. Tool length compensation does not take effect until after the tool call and a following positioning block. This also applies if you have only changed the tool length. The TNC skips all touch probe cycles in a mid-program startup. Result parameters that are written to from these cycles might therefore remain empty. You may not use mid-program startup if the following occurs after a tool change in the machining program: The program is started in an FK sequence The stretch filter is active Pallet management is used The program is started in a threading cycle (Cycles 17, 18, 19, 206, 207 and 209) or the subsequent program block Touch-probe cycles 0, 1 and 3 are used before program start 410 Test Run and Program Run 14.5 Program Run U To go to the first block of the current program to start a block scan, enter GOTO “0” U To select block scan, press the BLOCK SCAN soft key, or U Start-up at N: Enter the block number N at which the block scan should end U Program: Enter the name of the program containing block N U Repetitions: If block N is located in a program section repeat or in a subprogram that is to be run repeatedly, enter the number of repetitions to be calculated in the block scan U To start the block scan, press the machine START button U Contour approach (see following section) Entering a program with the GOTO key If you use the GOTO block number key for going into a program, neither the TNC nor the PLC will execute any functions that ensure a safe start. If you use the GOTO block number key for going into a subprogram, the TNC will skip the end of the subprogram (LBL 0)! In such cases you must always use the mid-program startup function. HEIDENHAIN TNC 320 411 14.5 Program Run Returning to the contour With the RESTORE POSITION function, the TNC returns to the workpiece contour in the following situations: Return to the contour after the machine axes were moved during a program interruption that was not performed with the INTERNAL STOP function. Return to the contour after a block scan with RESTORE POS AT N, for example after an interruption with INTERNAL STOP. Depending on the machine, if the position of an axis has changed after the control loop has been opened during a program interruption. U U U U U To select a return to contour, press the RESTORE POSITION soft key Restore machine status, if required To move the axes in the sequence that the TNC suggests on the screen, press the machine START button To move the axes in any sequence, press the soft keys RESTORE X, RESTORE Z, etc., and activate each axis with the machine START key To resume machining, press the machine START key 412 Test Run and Program Run 14.6 Automatic Program Start 14.6 Automatic Program Start Application The TNC must be specially prepared by the machine tool builder for use of the automatic program start function. Refer to your machine manual. Caution: Danger for the operator! The autostart function must not be used on machines that do not have an enclosed working space. In a Program Run operating mode, you can use the AUTOSTART soft key (see figure at upper right) to define a specific time at which the program that is currently active in this operating mode is to be started: U Show the window for entering the starting time (see figure at center right). U Time (h:min:sec): Time of day at which the program is to be started. U Date (DD.MM.YYYY): Date at which the program is to be started. U To activate the start, press the OK soft key. HEIDENHAIN TNC 320 413 14.7 Optional Block Skip 14.7 Optional Block Skip Application In a test run or program run, the control can skip over blocks that begin with a slash “/”: U To run or test the program without the blocks preceded by a slash, set the soft key to ON. U To run or test the program with the blocks preceded by a slash, set the soft key to OFF This function does not work for TOOL DEF blocks. After a power interruption the TNC returns to the most recently selected setting. Insert the "/" character U In the Programming mode you select the block in which the character is to be inserted. U Select the INSERT soft key Erase the “/” character U In the Programming mode you select the block in which the character is to be deleted. U Select the REMOVE soft key 414 Test Run and Program Run 14.8 Optional Program-Run Interruption 14.8 Optional Program-Run Interruption Application The TNC optionally interrupts program run at blocks containing M1. If you use M1 in the Program Run mode, the TNC does not switch off the spindle or coolant. U Do not interrupt Program Run or Test Run at blocks containing M1: Set soft key to OFF U Interrupt Program Run or Test Run at blocks containing M1: Set soft key to ON HEIDENHAIN TNC 320 415 416 Test Run and Program Run 14.8 Optional Program-Run Interruption MOD Functions 15.1 Selecting MOD Functions 15.1 Selecting MOD Functions The MOD functions provide additional input possibilities and displays. The available MOD functions depend on the selected operating mode. Selecting the MOD functions Call the operating mode in which you wish to change the MOD functions. U Press the MOD key to select the MOD functions. The figures at right show typical screen menus in Programming and Editing mode (figure at upper right), Test Run mode (figure at lower right) and in a machine operating mode (see figure on next page). Changing the settings U Select the desired MOD function in the displayed menu with the arrow keys There are three possibilities for changing a setting, depending on the function selected: Enter a numerical value directly, e.g. when determining the traverse range limit Change a setting by pressing the ENT key, e.g. when setting program input Change a setting via a selection window. If more than one possibility is available for a particular setting, you can superimpose a window listing all of the given possibilities by pressing the GOTO key. Select the desired setting directly by pressing the corresponding numerical key (to the left of the colon), or by using the arrow keys and then confirming with ENT. If you don’t want to change the setting, close the window again with END Exiting the MOD functions U Close the MOD functions with the END key or END soft key 418 MOD Functions 15.1 Selecting MOD Functions Overview of MOD functions The functions available depend on the momentarily selected operating mode: Programming: Display software numbers Enter code number Machine-specific user parameters, if applicable Legal information Test run: Display software numbers Show active tool table in the test run Show active datum table in the test run In all other modes: Display software numbers Select position display Unit of measurement (mm/inches) Programming language for MDI Select the axes for actual position capture Display operating times HEIDENHAIN TNC 320 419 15.2 Software Numbers 15.2 Software Numbers Function The following software numbers are displayed on the TNC screen after the MOD functions have been selected: Control model: Designation of the control (managed by HEIDENHAIN) NC software: Number of the NC software (managed by HEIDENHAIN) NC software: Number of the NC software (managed by HEIDENHAIN) NC Kernel: Number of the NC software (managed by HEIDENHAIN) PLC software: Number or name of the PLC software (managed by your machine tool builder) Feature Content Level (FCL): Development level of the software installed on the control (see “Feature content level (upgrade functions)” on page 7) 420 MOD Functions 15.3 Entering Code Numbers 15.3 Entering Code Numbers Application The TNC requires a code number for the following functions: Function Code number Select user parameters 123 Configuring an Ethernet card NET123 Enable special functions for Q parameter programming 555343 HEIDENHAIN TNC 320 421 15.4 Setting the Data Interfaces 15.4 Setting the Data Interfaces Serial interfaces on the TNC 320 The TNC 320 automatically uses the LSV2 transmission protocol for serial data transfer. The LSV2 protocol is permanent and cannot be changed except for setting the baud rate (machine parameter baudRateLsv2). You can also specify another type of transmission (interface). The settings described below are therefore effective only for the respective newly defined interface. Application To set up a data interface, select the file management (PGM MGT) and press the MOD key. Press the MOD key again and enter the code number 123. The TNC shows the user parameter GfgSerialInterface, in which you can enter the following settings: Setting the RS-232 interface Open the RS232 folder. The TNC then displays the following settings: Setting the baud rate (baudRate) You can set the BAUD RATE (data transfer speed) from 110 to 115 200 baud. Set the protocol (protocol) The data communication protocol controls the data flow of a serial transmission (comparable to MP5030 of the iTNC 530). Here, the BLOCKWISE setting designates a form of data transfer where data is transmitted in blocks. This is not to be confused with the blockwise data reception and simultaneous blockwise processing by older TNC contouring controls. Blockwise reception of an NC program and simultaneous machining of the program is not possible! Communications protocol Selection Standard data transfer STANDARD Packet-based data transfer BLOCKWISE Transmission without protocol RAW_DATA 422 MOD Functions 15.4 Setting the Data Interfaces Set the data bits (dataBits) By setting the data bits you define whether a character is transmitted with 7 or 8 data bits. Parity check (parity) The parity bit helps the receiver to detect transmission errors. The parity bit can be formed in three different ways: No parity (NONE): There is no error recognition. Even parity (EVEN): Here there is an error if the receiver finds that it has received an odd number of set bits Odd parity (ODD): Here there is an error if the receiver finds that it has received an even number of set bits Setting the stop bits (stopBits) The start bit and one or two stop bits enable the receiver to synchronize to every transmitted character during serial data transmission. Setting the handshake (flowControl) By handshaking, two devices control data transfer between them. A distinction is made between software handshaking and hardware handshaking. No dataflow checking (NONE): Handshaking is not active Hardware handshaking (RTS_CTS): Transmission stop is active through RTS Software handshaking (XON_XOFF): Transmission stop is active through DC3 (XOFF) HEIDENHAIN TNC 320 423 15.4 Setting the Data Interfaces Settings for data transfer with the TNCserver PC software Enter the following settings in the user parameters (serialInterfaceRS232 / definition of data blocks for the serial ports / RS232): Parameter Selection Data transfer rate in baud Has to match the setting in TNCserver Communications protocol BLOCKWISE Data bits in each transferred character 7 bits Type of parity checking EVEN Number of stop bits 1 stop bit Specify type of handshake: RTS_CTS File system for file operations FE1 Setting the operating mode of the external device (fileSystem) The functions “Transfer all files,” “Transfer selected file,” and “Transfer directory” are not available in the FE2 and FEX modes. External device Operating mode PC with HEIDENHAIN data transfer software TNCremoNT LSV2 HEIDENHAIN floppy disk units FE1 Non-HEIDENHAIN devices such as printers, scanners, punchers, PC without TNCremoNT FEX 424 Symbol MOD Functions 15.4 Setting the Data Interfaces Software for data transfer For transfer of files to and from the TNC, we recommend using the HEIDENHAIN TNCremo data transfer software. With TNCremo, data transfer is possible with all HEIDENHAIN controls via the serial interface or the Ethernet interface. You can download the current version of TNCremo free of charge from the HEIDENHAIN Filebase (www.heidenhain.de, <Services and Documentation>, <Software>, <PC Software>, <TNCremoNT>). System requirements for TNCremo: PC with 486 processor or higher Windows 95, Windows 98, Windows NT 4.0, Windows 2000, Windows XP or Windows Vista operating system 16 MB RAM 5 MB free memory space on your hard disk An available serial interface or connection to the TCP/IP network Installation under Windows Start the SETUP.EXE installation program with the File Manager (Explorer) U Follow the setup program instructions U Starting TNCremo under Windows U Click <Start>, <Programs>, <HEIDENHAIN Applications>, <TNCremo> When you start TNCremo for the first time, TNCremo automatically tries to set up a connection with the TNC. HEIDENHAIN TNC 320 425 15.4 Setting the Data Interfaces Data transfer between the TNC and TNCremoNT Before you transfer a program from the TNC to the PC, you must make absolutely sure that you have already saved the program currently selected on the TNC. The TNC saves changes automatically when you switch the mode of operation on the TNC, or when you select the file manager via the PGM MGT key. Check whether the TNC is connected to the correct serial port on your PC or to the network. Once you have started TNCremoNT, you will see a list of all files that are stored in the active directory in the upper section of the main window 1. Using the menu items <File> and <Change directory>, you can change the active directory or select another directory on your PC. If you want to control data transfer from the PC, establish the connection with your PC in the following manner: U U U Select <File>, <Setup connection>. TNCremoNT now receives the file and directory structure from the TNC and displays this at the bottom left of the main window 2 To transfer a file from the TNC to the PC, select the file in the TNC window with a mouse click and drag and drop the highlighted file into the PC window 1 To transfer a file from the PC to the TNC, select the file in the PC window with a mouse click and drag and drop the highlighted file into the TNC window 2 If you want to control data transfer from the TNC, establish the connection with your PC in the following manner: U U Select <Extras>, <TNCserver>. TNCremoNT is now in server mode. It can receive data from the TNC and send data to the TNC You can now call the file management functions on the TNC by pressing the PGM MGT key (see “Data transfer to or from an external data medium” on page 106) and transfer the desired files End TNCremoNT Select the menu items <File>, <Exit> Refer also to the TNCremoNT context-sensitive help texts where all of the functions are explained in more detail. The help texts must be called with the F1 key. 426 MOD Functions 15.5 Ethernet Interface 15.5 Ethernet Interface Introduction The TNC is shipped with a standard Ethernet card to connect the control as a client in your network. The TNC transmits data via the Ethernet card with the smb protocol (server message block) for Windows operating systems, or the TCP/IP protocol family (Transmission Control Protocol/Internet Protocol) and with support from the NFS (Network File System). Connection possibilities You can connect the Ethernet card in your TNC to your network through the RJ45 connection (X26, 100BaseTX or 10BaseT), or directly to a PC. The connection is metallically isolated from the control electronics. For a 100BaseTX or 10BaseT connection you need a Twisted Pair cable to connect the TNC to your network. The maximum cable length between TNC and a node depends on the quality grade of the cable, the sheathing and the type of network (100BaseTX or 10BaseT). No great effort is required to connect the TNC directly to a PC that has an Ethernet card. Simply connect the TNC (port X26) and the PC with an Ethernet crossover cable (trade names: crossed patch cable or STP cable). HEIDENHAIN TNC 320 TNC PC 10BaseT / 100BaseTx 427 15.5 Ethernet Interface Connecting the control to the network Function overview of network configuration U In the file manager (PGM MGT), press the Network soft key. Function Soft key Establishes the connection to the selected network drive. Successful connection is indicated by a check mark under Mount. Separates the connection to a network drive. Activates or deactivates the Automount function (= automatic connection of the network drive during control start-up). The status of the function is indicated by a check mark under Auto in the network drive table. Use the ping function to check whether a connection to a particular remote station in the network is available. The address is entered as four decimal numbers separated by points (dotted-decimal notation). The TNC displays an overview window with information on the active network connections. Configures access to network drives. (Selectable only after entry of the MOD code number NET123.) Opens the dialog window for editing the data of an existing network connection. (Selectable only after entry of the MOD code number NET123.) Configures the network address of the control. (Selectable only after entry of the MOD code number NET123.) Deletes an existing network connection. (Selectable only after entry of the MOD code number NET123.) 428 MOD Functions 15.5 Ethernet Interface Configuring the control's network address U Connect the TNC (port X26) with a network or a PC. U In the file manager (PGM MGT), select the Network soft key. U Press the MOD key. Then enter the keyword NET123 U Press the CONFIGURE NETWORK soft key to enter the network setting for a specific device (see figure at center right). U It opens the dialog window for the network configuration Setting Meaning HOSTNAME Name under which the control logs onto the network. If you use a host-name server, you must enter the “Fully Qualified Hostname” here. If you do not enter a name here, the control uses the so-called null authentication. DHCP DHCP = Dynamic Host Configuration Protocol In the drop-down menu, set YES. Then the control automatically draws its network address (IP address), subnet mask, default router and any broadcast address from a DHCP server in the network. The DHCP server identifies the control by its hostname. Your company network must be specially prepared for this function. Contact your network administrator. IP ADDRESS Network address of the control: In each of the four adjacent input fields you can enter 3 digits of the IP address. With the ENT key you can jump into the next field. Your network specialist can give you a network address for the control. SUBNET MASK Serves to distinguish the net and host ID of the network: Your network specialist assigns the subnet mask of the control. BROADCAST The broadcast address of the control is needed only if it is different from the standard setting. The standard setting is formed from the net and host ID, in which all bits are set to 1. ROUTER Network address of default router: This entry is required only if your network consists of several subnetworks interconnected by routers. The entered network configuration does not become effective until the control is rebooted. After the network configuration is concluded with the OK button or soft key, the control asks for confirmation and reboots. HEIDENHAIN TNC 320 429 15.5 Ethernet Interface Configuring network access to other devices (mount) Make sure that the person configuring your TNC is a network specialist. Not all Windows operating systems require entry of the username, workgroup and password parameters. U U U U U Connect the TNC (port X26) with a network or a PC In the file manager (PGM MGT), select the Network soft key. Press the MOD key. Then enter the keyword NET123 Press the DEFINE NETWORK CONNECTN. soft key It opens the dialog window for the network configuration Setting Meaning Mount device Connection over NFS: Directory name to be mounted. This is formed from the network address of the device, a colon, a slash and the name of the directory. Entry of the network address as four decimal numbers separated by points (dotted-decimal notation), e.g. 160.1.180.4:/PC. When entering the path name, pay attention to capitalization. To connect individual Windows computers via SMB: Enter the network name and the share name of the computer, e.g. \\PC1791NT\PC Mount point Device name: The device name entered here is displayed on the control in the program management for the mounted network, e.g. WORLD: (The name must end with a colon!) File system File system type: NFS: Network File System SMB: Windows network NFS option rsize: Packet size in bytes for data reception wsize: Packet size for data transmission in bytes time0=: Time in tenths of a second, after which the control repeats an unanswered Remote Procedure Call. soft: If YES is entered, the Remote Procedure Call is repeated until the NFS server answers. If NO is entered, it is not repeated 430 MOD Functions Meaning SMB option Options that concern the SMB file system type: Options are given without space characters, separated only by commas. Pay attention to capitalization. 15.5 Ethernet Interface Setting Options: ip: IP address of the Windows PC to which the control is to be connected. username: User name with which the control should log in. workgroup: Workgroup under which the control should log in. password: Password with which the control is to log on (up to 80 characters) Further SMB options: Input of further options for the Windows network Automatic connection Automount (YES or NO): Here you specify whether the network will be automatically mounted when the control starts up. Devices not automatically mounted can be mounted anytime later in the program management. You do not need to indicate the protocol with the TNC 320. It uses the communications protocol according to RFC 894. HEIDENHAIN TNC 320 431 15.5 Ethernet Interface Settings on a PC with Windows 2000 Prerequisite: The network card must already be installed on the PC and ready for operation. If the PC that you want to connect the TNC to is already integrated in your company network, then keep the PC’s network address and adapt the TNC’s network address accordingly. U U U U U U U U To open Network Connections, click <Start>, <Control Panel>, <Network and Dial-up Connections>, and then Network Connections. Right-click the <LAN connection> symbol, and then <Properties> in the menu that appears Double-click <Internet Protocol (TCP/IP)> to change the IP settings (see figure at top right) If it is not yet active, select the <Use the following IP address> option In the <IP address> input field, enter the same IP address that you entered for the PC network settings on the iTNC, e.g. 160.1.180.1 Enter 255.255.0.0 in the <Subnet mask> input field Confirm the settings with <OK> Save the network configuration with <OK>. You may have to restart Windows now 432 MOD Functions 15.6 Position Display Types 15.6 Position Display Types Application In the Manual Operation mode and in the Program Run modes of operation, you can select the type of coordinates to be displayed. The figure at right shows the different tool positions: Starting position Target position of the tool Workpiece datum Machine datum The TNC position displays can show the following coordinates: Function Display Nominal position: the value presently commanded by the TNC NOML Actual position; current tool position ACTL. Reference position; the actual position relative to the machine datum RFACTL Reference position; the nominal position relative to the machine datum REF NOML Servo lag; difference between nominal and actual positions (following error) LAG Distance remaining to the programmed position; difference between actual and target positions DIST. With the MOD function Position display 1, you can select the position display in the status display. With the MOD function Position display 2, you can select the position display in the status display. HEIDENHAIN TNC 320 433 15.7 Unit of Measurement 15.7 Unit of Measurement Application This MOD function determines whether the coordinates are displayed in millimeters (metric system) or inches. To select the metric system (e.g. X = 15.789 mm), set the Change mm/inches function to mm. The value is displayed to 3 decimal places. To select the inch system (e.g. X = 0.6216 inches), set the Change mm/inches function to inches. The value is displayed to 4 decimal places. If you would like to activate the inch display, the TNC shows the feed rate in inch/min. In an inch program you must enter the feed rate larger by a factor of 10. 434 MOD Functions 15.8 Displaying Operating Times 15.8 Displaying Operating Times Application The MACHINE TIME soft key enables you to see various types of operating times: Operating time Meaning Control on Operating time of the control since being put into service Machine on Operating time of the machine tool since being put into service Program run Duration of controlled operation since being put into service The machine tool builder can provide further operating time displays. The machine tool manual provides further information. HEIDENHAIN TNC 320 435 436 MOD Functions 15.8 Displaying Operating Times Tables and Overviews 16.1 Machine-Specific User Parameters 16.1 Machine-Specific User Parameters Application To enable you to set machine-specific functions, your machine tool builder can define which machine parameters are available as user parameters. Furthermore, your machine tool builder can integrate additional machine parameters, which are not described in the following, into the TNC. Refer to your machine manual. If you are in the configuration editor for the user parameters, you can change the display of the existing parameters. In the default setting, the parameters are displayed with short, explanatory texts. To display the actual system names of the parameters, press the key for the screen layout and then the SHOW SYSTEM NAME soft key. Follow the same procedure to return to the standard display. The parameter values are entered in the configuration editor. Each parameter object has a name (e.g. CfgDisplayLanguage) that gives information about the parameters it contains. Each object has a key for unique identification. 438 Tables and Overviews 16.1 Machine-Specific User Parameters Calling the configuration editor U Select the Programming mode of operation. U Press the MOD key. U Enter the code number 123. U Press the END soft key to exit the configuration editor. The icon at the beginning of each line in the parameter tree shows additional information about this line. The icons have the following meanings: Branch exists but is closed Branch is open Empty object, cannot be opened Initialized machine parameter Uninitialized (optional) machine parameter Can be read but not edited Cannot be read or edited HEIDENHAIN TNC 320 439 16.1 Machine-Specific User Parameters Displaying help texts The HELP key enables you to call a help text for each parameter object or attribute. If the help text does not fit on one page (1/2 is then displayed at the upper right, for example), press the HELP PAGE soft key to scroll to the second page. To exit the help text, press the HELP key again. Additional information, such as the unit of measure, the initial value, or a selection list, is also displayed. If the selected machine parameter matches a parameter in the TNC, the corresponding MP number is shown. Parameter list Parameter Settings DisplaySettings Settings for screen display Sequence of the displayed axes [0] to [5] Depends on the available axes Type of position display in the position window NOML. ACTL. RFACTL REF NOML LAG DIST. Type of position display in the status display: NOML. ACTL. RFACTL REF NOML LAG DIST. Definition of decimal separator for position display . Feed rate display in Manual operating mode At axis key: Display feed rate only if axis-direction key is pressed Always minimum: Always display feed rate Display of spindle position in the position display During closed loop: Display spindle position only if spindle is in position control loop During closed loop and M5: Display spindle position only if spindle is in position control loop and with M5 hidePresetTable True: Soft key preset table is not displayed False: Display soft key preset table 440 Tables and Overviews 16.1 Machine-Specific User Parameters Parameter Settings DisplaySettings Display step for the individual axes List of all available axes Display step for position display in mm or degrees 0.1 0.05 0.01 0.005 0.001 0.0005 0.0001 0.00005 (Display step software option) 0.00001 (Display step software option) Display step for position display in inches 0.005 0.001 0.0005 0.0001 0.00005 (Display step software option) 0.00001 (Display step software option) DisplaySettings Definition of the unit of measure valid for the display Metric: Use metric system Inch: Use inch system DisplaySettings Format of the NC programs and cycle display Program entry in HEIDENHAIN plain language or in DIN/ISO HEIDENHAIN: Program entry in plain language in MDI mode ISO: Program entry in DIN /ISO in MDI mode Display of cycles TNC_STD: Display cycles with comments TNC_PARAM: Display cycles without comments HEIDENHAIN TNC 320 441 16.1 Machine-Specific User Parameters Parameter Settings DisplaySettings NC and PLC conversational language settings NC conversational language ENGLISH GERMAN CZECH FRENCH ITALIAN SPANISH PORTUGUESE SWEDISH DANISH FINNISH DUTCH POLISH HUNGARIAN RUSSIAN CHINESE CHINESE_TRAD SLOVENIAN ESTONIAN KOREAN LATVIAN NORWEGIAN ROMANIAN SLOVAK TURKISH LITHUANIAN PLC conversational language See NC conversational language Language for PLC error messages See NC conversational language Language for online help See NC conversational language DisplaySettings Behavior during control startup Acknowledge the “Power interrupted” message TRUE:Start-up of the control is not continued until the message has been acknowledged. FALSE:The “Power interrupted” message does not appear. Display of cycles TNC_STD: Display cycles with comments TNC_PARAM: Display cycles without comments 442 Tables and Overviews ProbeSettings Configuration of probing behavior Manual operation: Including basic rotation TRUE: Including active basic rotation during probing FALSE: Always move on paraxial path during probing Automatic mode: Multiple measurements in probing functions 1 to 3: Probings per probing process Automatic mode: Confidence interval of multiple measurements 0.002 to 0.999 [mm]: Range within which the measured value must be during multiple measurements CfgToolMeasurement M function for spindle orientation -1: Spindle orientation directly by the NC 0: Function inactive 1 to 999: Number of the M function for spindle orientation Probing direction for tool radius measurement X_Positive, Y_Positive, X_Negative, Y_Negative (depending on the tool axis) Distance from lower edge of tool to upper edge of stylus 0.001 to 99.9999 [mm]: Offset of stylus to tool Rapid traverse in probing cycle 10 to 300 000 [mm/min]: Rapid traverse in probing cycle Probing feed rate for tool measurement 1 to 3 000 [mm/min]: Rapid traverse during tool measurement Calculation of the probing feed rate ConstantTolerance: Calculation of the probing feed rate with constant tolerance VariableTolerance: Calculation of the probing feed rate with variable tolerance ConstantFeed: Constant probing feed rate Max. permissible surface cutting speed at the tooth edge 1 to129 [m/min]: Permissible surface cutting speed at the circumference of the milling tool Maximum permissible speed during tool measurement 0 to 1 000 [1/min]: Maximum permissible speed Maximum permissible measuring error for tool measurement 0.001 to 0.999 [mm]: First maximum permissible measurement error Maximum permissible measuring error for tool measurement 0.001 to 0.999 [mm]: Second maximum permissible measurement error CfgTTRoundStylus Coordinates of the stylus center [0]: X coordinate of the stylus center with respect to the machine datum [1]: Y coordinate of the stylus center with respect to the machine datum [2]: Z coordinate of the stylus center with respect to the machine datum Safety clearance above the stylus for pre-positioning 0.001 to 99 999.9999 [mm]: Set-up clearance in tool-axis direction Safety zone around the stylus for pre-positioning 0.001 to 99 999.9999 [mm]: Set-up clearance in the plane perpendicular to the tool axis HEIDENHAIN TNC 320 443 16.1 Machine-Specific User Parameters Parameter Settings 16.1 Machine-Specific User Parameters Parameter Settings ChannelSettings CH_NC Active kinematics Kinematics to be activated List of machine kinematics Geometry tolerances Permissible deviation from the radius 0.0001 to 0.016 [mm]: Permissible deviation of the radius at the circle end-point compared with the circle start-point Configuration of the fixed cycles Overlap factor for pocket milling 0.001 to 1.414: Overlap factor for Cycle 4 POCKET MILLING and Cycle 5 CIRCULAR POCKET MILLING Display the "Spindle ?" error message if M3/M4 is not active On: Issue error message Off: No error message Display the "Enter a negative depth" error message On: Issue error message Off: No error message Behavior when moving to wall of slot in the cylinder surface LineNormal. Approach on a straight line CircleTangential: Approach on a circular path M function for spindle orientation -1: Spindle orientation directly by the NC 0: Function inactive 1 to 999: Number of the M function for spindle orientation Geometry filter for culling linear elements Type of stretch filter - Off: No filter active - ShortCut: Omit individual points on a polygon - Average: The geometry filter smoothes corners Maximum distance of the filtered to the unfiltered contour 0 to 10 [mm]: The filtered points lie within this tolerance to the resulting new path Maximum length of the path as a result of filtering 0 to 1000 [mm]: Length over which geometry filtering is active 444 Tables and Overviews 16.1 Machine-Specific User Parameters Parameter Settings Settings for the NC editor Generate backup files TRUE: Generate backup file after editing NC programs FALSE: Do not generate backup file after editing NC programs Behavior of the cursor after deletion of lines TRUE: Cursor is placed on the preceding line after deletion (iTNC behavior) FALSE: Cursor is placed on the following line after deletion Behavior of the cursor on the first or last line TRUE: Cursor jumps from end to beginning of program FALSE: Cursor does not jump from end to beginning of program Line break with multiline blocks ALL: Always display all lines ACT: Only display the lines of the active block completely NO: Only display all lines when block is edited Activate help TRUE: Always display help graphics during input FALSE: Only display help graphics if HELP was activated by pressing the key Behavior of the soft-key row after a cycle entry TRUE: The cycle soft-key row remains active after a cycle definition FALSE: The cycle soft-key row is hidden after a cycle definition Safety check when deleting blocks TRUE: Display confirmation question when deleting an NC block FALSE: Do not display confirmation question when deleting an NC block Program length for which the geometry is to be checked 100 to 9999: Program length for which the geometry is to be checked Paths for the end user List of drives and/or directories Drives or directories entered here are shown in the TNC’s file manager Universal Time (Greenwich Mean Time) Time difference to universal time [h] -12 to 13: Time difference in hours relative to Greenwich Mean Time HEIDENHAIN TNC 320 445 16.2 Pin Layouts and Connecting Cables for the Data Interfaces 16.2 Pin Layouts and Connecting Cables for the Data Interfaces RS-232-C/V.24 interface for HEIDENHAIN devices The interface complies with the requirements of EN 50 178 for low voltage electrical separation. When using the 25-pin adapter block: Male 1 Assignment Female Do not assign 1 Color Female 1 Adapter block 310 085-01 Male Female 1 1 2 RXD 2 Yellow 3 3 3 TXD 3 Green 2 4 DTR 4 Brown 20 5 Signal GND 5 Red 7 6 DSR 6 Blue 6 7 RTS 7 Gray 8 CTR 8 Pink Ext. shield TNC Connecting cable 365 725-xx 9 Do not assign 9 Hsg. Ext. shield Hsg. Connecting cable 274 545-xx Male 1 Color White/Brown Female 1 3 3 Yellow 2 2 2 2 Green 3 20 20 20 Brown 8 7 7 7 Red 7 6 6 6 4 4 4 4 Gray 5 5 5 5 5 Pink 4 8 Violet 20 Hsg. Hsg. Hsg. Hsg. Ext. shield Hsg. 6 When using the 9-pin adapter block: Male 1 Assignment Female Do not assign 1 Color Red Male 1 Adapter block 363 987-02 Female Male 1 1 2 RXD 2 Yellow 2 2 2 2 Yellow 3 3 TXD 3 White 3 3 3 3 White 2 4 DTR 4 Brown 4 4 4 4 Brown 6 5 Signal GND 5 Black 5 5 5 5 Black 5 6 DSR 6 Violet 6 6 6 6 Violet 4 7 RTS 7 Gray 7 7 7 7 Gray 8 8 CTR 8 White/Green 8 8 8 8 White/Green 7 9 Do not assign 9 Green 9 9 9 9 Green 9 Hsg. Ext. shield Ext. shield Hsg. Hsg. Hsg. Hsg. Ext. shield Hsg. TNC 446 Connecting cable 355 484-xx Hsg. Connecting cable 366 964-xx Female Color 1 Red Female 1 Tables and Overviews 16.2 Pin Layouts and Connecting Cables for the Data Interfaces Non-HEIDENHAIN devices The connector pin layout of a non-HEIDENHAIN device may differ considerably from that of a HEIDENHAIN device. It depends on the unit and the type of data transfer. The table below shows the connector pin layout on the adapter block. Adapter block 363 987-02 Connecting cable 366 964-xx Female Male Female Color Female 1 1 1 Red 1 2 2 2 Yellow 3 3 3 3 White 2 4 4 4 Brown 6 5 5 5 Black 5 6 6 6 Violet 4 7 7 7 Gray 8 8 8 8 White/Green 7 9 9 9 Green 9 Hsg. Hsg. Hsg. External shield Hsg. Ethernet interface RJ45 socket Maximum cable length: Unshielded: 100 m Shielded: 400 m Pin Signal Description 1 TX+ Transmit Data 2 TX– Transmit Data 3 REC+ Receive Data 4 Vacant 5 Vacant 6 REC– 7 Vacant 8 Vacant HEIDENHAIN TNC 320 Receive Data 447 16.3 Technical Information 16.3 Technical Information Explanation of symbols Standard Axis option Software option 1s User functions Short description Basic version: 3 axes plus closed-loop spindle 1st additional axis for 4 axes plus closed-loop spindle 2nd additional axis for 5 axes plus closed-loop spindle Program entry In HEIDENHAIN conversational format and DIN/ISO over soft keys or USB keyboard Position data Nominal positions for lines and arcs in Cartesian coordinates or polar coordinates Incremental or absolute dimensions Display and entry in mm or inches Tool compensation Tool radius in the working plane and tool length Radius compensated contour look ahead for up to 99 blocks (M120) Tool tables Multiple tool tables with any number of tools Constant cutting speed With respect to the path of the tool center With respect to the cutting edge Parallel operation Creating a program with graphical support while another program is being run Contour elements Straight line Chamfer Circular path Circle center point Circle radius Tangentially connected arc Corner rounding Approaching and departing the contour Via straight line: tangential or perpendicular Via circular arc FK free contour programming FK free contour programming in HEIDENHAIN conversational format with graphic support for workpiece drawings not dimensioned for NC Program jumps Subroutines Program-section repeat Any desired program as subroutine 448 Tables and Overviews 16.3 Technical Information User functions Fixed cycles Cycles for drilling, and conventional and rigid tapping Roughing of rectangular and circular pockets Cycles for pecking, reaming, boring, and counterboring Cycles for milling internal and external threads Finishing of rectangular and circular pockets Cycles for clearing level and inclined surfaces Cycles for milling linear and circular slots Linear and circular point patterns Contour-parallel contour pocket Contour train OEM cycles (special cycles developed by the machine tool builder) can also be integrated Coordinate transformation Datum shift, rotation, mirroring Scaling factor (axis-specific) Tilting the working plane (software option) Q parameters Programming with variables Mathematical functions =, +, –, *, /, sin α , cos α, root calculation Logical comparisons (=, =/ , <, >) Calculating with parentheses tan α, arc sine, arc cosine, arc tangent, an, en, ln, log, absolute value of a number, the constant π, negation, truncation of digits before or after the decimal point Functions for calculation of circles String parameters Programming aids Online calculator Complete list of all current error messages Context-sensitive help function for error messages Graphic support for the programming of cycles Comment blocks in the NC program Actual position capture Actual positions can be transferred directly into the NC program Program verification graphics Display modes Graphic simulation before program run, even while another program is being run Plan view / projection in 3 planes / 3-D view Magnification of details Programming graphics In the Programming mode, the contour of the NC blocks is drawn on screen while they are being entered (2-D pencil-trace graphics), even while another program is running Program Run graphics Display modes Graphic simulation of real-time machining in plan view / projection in 3 planes / 3-D view Machining time Calculation of the machining time in the Test Run mode of operation Display of the current machining time in the Program Run modes Returning to the contour Mid-program startup in any block in the program, returning the tool to the calculated nominal position to continue machining Program interruption, contour departure and return HEIDENHAIN TNC 320 449 16.3 Technical Information User functions Datum tables Multiple datum tables, for storing workpiece-related datums Touch-probe cycles Calibrate touch probe Compensation of workpiece misalignment, manual or automatic Datum setting, manual or automatic Automatic workpiece measurement Cycles for automatic tool measurement Specifications Components Main computer with TNC keyboard and integrated 15.1-inch TFT color flat-panel display with soft keys Program memory 300 MB (on compact flash memory card CFR) Input resolution and display step Up to 0.1 µm for linear axes Up to 0.0001° for angular axes Input range Maximum 999 999 999 mm or 999 999 999° Interpolation Linear in 4 axes Circular in 2 axes Circular in 3 axes with tilted working plane (software option 1) Helical: superimposition of circular and straight paths Block processing time 3-D straight line without radius compensation 6 ms (3-D straight line without radius compensation) Axis feedback control Position loop resolution: Signal period of the position encoder/1024 Cycle time of position controller: 3 ms Cycle time of speed controller: 600 µs Range of traverse Maximum 100 m (3937 inches) Spindle speed Maximum 100 000 rpm (analog speed command signal) Error compensation Linear and nonlinear axis error, backlash, reversal spikes during circular movements, thermal expansion Stick-slip friction Data interfaces One each RS-232-C /V.24 max. 115 kilobaud Expanded data interface with LSV-2 protocol for remote operation of the TNC through the data interface with the HEIDENHAIN software TNCremo Ethernet interface 100BaseT Approx. 2 to 5 megabaud (depending on file type and network load) 3 x USB 1.1 Ambient temperature Operation: 0 °C to +45 °C Storage: –30 °C to +70 °C 450 Tables and Overviews 16.3 Technical Information Accessories Electronic handwheels One HR 410 portable handwheel or One HR 130 panel-mounted handwheel or Up to three HR 150 panel-mounted handwheels via HRA 110 handwheel adapter Touch probes TS 220: 3-D touch trigger probe with cable connection, or TS 440: 3-D touch trigger probe with infrared transmission TS 444: Battery-free 3-D touch trigger probe with infrared transmission TS 640: 3-D touch trigger probe with infrared transmission TS 740: High-precision 3-D touch trigger probe with infrared transmission TT 140: 3-D touch trigger probe for workpiece measurement Software option 1 (option number #08) Rotary table machining Programming of cylindrical contours as if in two axes Feed rate in mm/min Coordinate transformation Tilting the working plane Interpolation Circle in 3 axes with tilted working plane HEIDENHAIN TNC 320 451 16.3 Technical Information Input format and unit of TNC functions Positions, coordinates, circle radii, chamfer lengths –99 999.9999 to +99 999.9999 (5.4: places before and after the decimal point) [mm] Tool numbers 0 to 32 767.9 (5.1) Tool names 16 characters, enclosed by quotation marks with TOOL CALL. Permitted special characters: #, $, %, &, - Delta values for tool compensation –99.9999 to +99.9999 (2.4) [mm] Spindle speeds 0 to 99 999.999 (5.3) [rpm] Feed rates 0 to 99 999.999 (5.3) [mm/min] or [mm/tooth] or [mm/rev] Dwell time in Cycle 9 0 to 3600.000 (4.3) [s] Thread pitch in various cycles –99.9999 to +99.9999 (2.4) [mm] Angle of spindle orientation 0 to 360.0000 (3.4) [°] Angle for polar coordinates, rotation, tilting the working plane –360.0000 to +360.0000 (3.4) [°] Polar coordinate angle for helical interpolation (CP) -5 400.0000 to 5 400.0000 (4.4) [°] Datum numbers in Cycle 7 0 to 2999 (4.0) Scaling factor in Cycles 11 and 26 0.000 001 to 99.999 999 (2.6) Miscellaneous functions M 0 to 999 (3.0) Q parameter numbers 0 to 1999 (4.0) Q parameter values -99 999.9999 to +99 999.9999 (5.4) Surface-normal vectors N and T with 3-D compensation -9.99999999 to +9.99999999 (1.8) Labels (LBL) for program jumps 0 to 999 (3.0) Labels (LBL) for program jumps Any text string in quotes (“”) Number of program section repeats REP 1 to 65 534 (5.0) Error number with Q parameter function FN14 0 to 1099 (4.0) 452 Tables and Overviews 16.4 Exchanging the Buffer Battery 16.4 Exchanging the Buffer Battery A buffer battery supplies the TNC with current to prevent the data in RAM memory from being lost when the TNC is switched off. If the TNC displays the error message Exchange buffer battery, then you must replace the battery: Make a data backup before changing the buffer battery! To exchange the buffer battery, first switch off the TNC! The buffer battery must be exchanged only by trained service personnel. 1 Battery type: 1 Lithium battery, type CR 2450N (Renata) ID 315 878-01 1 2 3 4 5 The buffer battery is on the main board of the MC 6110 Remove the five screws of the MC 6110 housing cover Remove the cover The buffer battery is at the border of the PCB Exchange the battery. The socket accepts a new battery only in the correct orientation. HEIDENHAIN TNC 320 453 454 Tables and Overviews 16.4 Exchanging the Buffer Battery D F 3-D touch probes Calibrating Triggering ... 370 3-D view ... 397 File Basic rotation Measuring in the Manual Operation mode ... 373 Block Deleting ... 86 Inserting, editing ... 86 Blocks Buffer battery exchange ... 453 Data backup ... 92, 112 Data interface Pin layout ... 446 setting ... 422 Data transfer rate ... 422, 423 Data transfer software ... 425 Datum management ... 360 Datum setting ... 358 without a 3-D touch probe ... 358 Datum setting, manual Circle center as datum ... 377 Corner as datum ... 376 In any axis ... 375 Datum table Confirming probed values ... 368 Datum, setting the ... ... 78 Dialog ... 82 Directory ... 93, 98 Copying ... 100 Creating ... 98 Deleting ... 102 C E Calculating with parentheses ... 269 Calculator ... 116 Chamfer ... 168 Circle calculations ... 231 Circle center point ... 170 Circular path ... 171, 172, 174, 181, 182 Code numbers ... 421 Comments, adding ... 113 Compensating workpiece misalignment By measuring two points of a line ... 373 Context-sensitive help ... 125 Contour approach ... 158 With polar coordinates ... 160 Contour departure ... 158 With polar coordinates ... 160 Conversational programming ... 82 Copying program sections ... 88 Corner rounding ... 169 Cylinder ... 290 Ellipse ... 288 Error messages ... 120 Help with ... 120 Ethernet interface Connecting and disconnecting network drives ... 108 Connection possibilities ... 427 Introduction ... 427 External data transfer iTNC 530 ... 106 A Accessories ... 71 Actual position capture ... 84 Additional axes ... 75 Automatic program start ... 413 Automatic tool measurement ... 138 B HEIDENHAIN TNC 320 F FCL ... 420 FCL function ... 7 Feature content level ... 7 Feed rate ... 356 Changing ... 357 for rotary axes, M116 ... 346 Input possibilities ... 83 Feed rate factor for plunging movements M103 ... 304 Feed rate in millimeters per spindle revolution M136 ... 305 Creating ... 98 File management ... 93 Calling ... 95 Copying a file ... 99 Deleting a file ... 101 Directories ... 93 Copying ... 100 Creating ... 98 External data transfer ... 106 File Creating ... 98 File name ... 92 File selection ... 96 File type ... 91 File, renaming... ... 104 Overview of functions ... 94 Protecting a file ... 105 Renaming a file ... 104 Tagging files ... 103 File status ... 95 FK free contour programming Circular paths ... 192 Input possibilities Circle data ... 195 FK Programming ... 187 Dialog initiation ... 190 Fundamentals ... 187 Graphics ... 189 Input possibilities Auxiliary points ... 197 Closed contours ... 196 Direction and length of contour elements ... 194 End points ... 193 Relative data ... 198 Straight lines ... 191 455 Index Symbole Index F K O FK programming Input possibilities FN14: ERROR: Displaying error messages ... 236 FN15: PRINT: Formatted output of texts ... 241 FN18: SYSREAD: Read system data ... 245 FN19: PLC: Transfer values to the PLC ... 254 FN20: WAIT FOR NC and PLC synchronization ... 255 FN23: CIRCLE DATA: Calculating a circle from 3 points ... 231 FN24: CIRCLE DATA: Calculating a circle from 4 points ... 231 Full circle ... 171 Fundamentals ... 74 Keyboard ... 59 Local Q parameters, defining ... 225 Look-ahead ... 306 Open contour corners M98 ... 303 Operating modes ... 60 Operating times ... 435 Option number ... 420 Output of data to the server ... 244 M P M functions See “Miscellaneous functions” M91, M92 ... 298 Machine axes, moving the … ... 353 In increments ... 354 With the electronic handwheel ... 355 With the machine axis direction buttons ... 353 Machine parameters For 3-D touch probes ... 440 Machining time, measuring the... ... 400 Mid-program startup ... 410 After power failure ... 410 Miscellaneous Functions for Rotary Axes ... 346 Miscellaneous functions Entering ... 296 For contouring behavior ... 301 For coordinate data ... 298 For program run control ... 297 For spindle and coolant ... 297 MOD function Exiting ... 418 Overview ... 419 Select ... 418 Parametric programming: See Q parameter programming Part families ... 226 Path ... 93 Path contours Cartesian coordinates Circular arc with tangential connection ... 174 Circular path around circle center CC ... 171 Circular path with defined radius ... 172 Overview ... 166 Straight line ... 167 Polar coordinates Circular arc with tangential connection ... 182 Circular path around pole CC ... 181 Overview ... 179 Straight line ... 180 Path functions Fundamentals ... 152 Circles and circular arcs ... 155 Pre-position ... 156 Pin layout for data interfaces ... 446 Plan view ... 395 PLANE function ... 325 Automatic positioning ... 342 Axis angle definition ... 340 Euler angle definition ... 333 Incremental definition ... 339 Points definition ... 337 Positioning behavior ... 342 Projection angle definition ... 331 Reset ... 328 Selection of possible solutions ... 344 Space-angle definition ... 329 Vector definition ... 335 G Graphic simulation ... 399 Graphics Display modes ... 395 During programming ... 118 Detail enlargement ... 119 Magnification of details ... 398 H Hard disk ... 91 Helical interpolation ... 183 Helix ... 183 Help files, downloading ... 130 Help system ... 125 Help with error messages ... 120 L N I Indexed tools ... 140 Information on formats ... 452 Interrupt machining ... 407 iTNC 530 ... 56 456 NC error messages ... 120 Nesting ... 211 Network connection ... 108 Nonvolatile Q parameters, defining ... 225 Normal vector ... 335 Q S PLC and NC synchronization ... 255 Pocket table ... 142 Polar coordinates Approach/depart contour ... 160 Fundamentals ... 76 Programming ... 179 Positioning With a tilted working plane ... 300 with manual data input (MDI) ... 388 Preset table ... 360 Confirming probed values ... 369 Principal axes ... 75 Probe cycles See User’s Manual for Touch Probe Cycles Probing cycles Program Editing ... 85 Open new ... 80 -Structure ... 79 Structuring ... 115 Program call Any desired program as subroutine ... 209 Program defaults ... 315 Program management: see File management Program name:See File management, File name Program Run Resuming after an interruption ... 409 Program run Executing ... 406 Interrupting ... 407 Mid-program startup ... 410 Optional block skip ... 414 Overview ... 405 Program sections, copying ... 88 Programming graphics ... 189 Programming tool movements ... 82 Program-section repeat ... 208 Projection in three planes ... 396 Q parameter programming ... 222, 273 Additional functions ... 235 Basic arithmetic (assign, add, subtract, multiply, divide, square root) ... 227 Circle calculations ... 231 If/then decisions ... 232 Programming notes ... 224, 275, 276, 277, 279, 281 Trigonometric functions ... 229 Q parameters Checking ... 234 Formatted output ... 241 Local QL parameters ... 222 Nonvolatile QR parameters ... 222 Preassigned ... 282 Transferring values to the PLC ... 254, 256, 257 Screen layout ... 58 Screen output of data ... 244 Search function ... 89 Secondary axes ... 75 Setting the baud rate ... 422, 423 Software number ... 420 SPEC FCT ... 314 Special functions ... 314 Specifications ... 448 Sphere ... 292 Spindle speed, changing the … ... 357 Spindle speed, entering ... 145 SQL commands ... 258 Status display ... 63 Additional ... 65 General ... 63 Straight line ... 167, 180 String parameters ... 273 Structuring programs ... 115 Subprogram ... 207 Superimposing handwheel positioning M118 ... 308 Switch-off ... 352 Switch-on ... 350 Synchronize NC and PLC ... 255 HEIDENHAIN TNC 320 R Radius compensation ... 147 Input ... 149 Outside corners, inside corners ... 150 Rapid traverse ... 132 Reference points, crossing over ... 350 Reference system ... 75 Replacing texts ... 90 Retraction from the contour ... 309 Returning to the contour ... 412 Rotary axis Reducing display M94 ... 348 Shorter-path traverse: M126 ... 347 457 Index P Index T U Table access ... 258 Teach in ... 84, 167 Test Run Executing ... 404 Overview ... 402 Text variables ... 273 Tilting the working plane ... 325, 382 Manually ... 382 TNCguide ... 125 TNCremo ... 425 TNCremoNT ... 425 Tool compensation Length ... 146 Radius ... 147 Tool data Calling ... 145 Delta values ... 135 Entering into tables ... 136 Entering them into the program ... 135 Indexing ... 140 Tool length ... 134 Tool measurement ... 138 Tool name ... 134 Tool number ... 134 Tool radius ... 134 Tool table Editing functions ... 140 Editing, exiting ... 139 Input possibilities ... 136 Touch probe cycles Manual Operation mode ... 366 Touch probe functions, use with mechanical probes or dial gauges ... 381 Touch probe monitoring ... 310 Trigonometric functions ... 229 Trigonometry ... 229 Unit of measure, selection ... 80 USB devices, connecting/ removing ... 109 User parameters General For 3-D touch probes ... 440 Machine-specific ... 438 458 V Version numbers ... 421 Visual display unit ... 57 W Workpiece blank, defining a ... ... 80 Workpiece measurement ... 378 Workpiece positions Absolute ... 77 Incremental ... 77 Workspace monitoring ... 401, 404 Writing probed values in datum tables ... 368 Writing probed values in preset table ... 369 Overview Tables Fixed cycles Cycle number Cycle designation DEF active 7 Datum shift 8 Mirror image 9 Dwell time 10 Rotation 11 Scaling factor 12 Program call 13 Oriented spindle stop 14 Contour definition 19 Tilting the working plane 20 Contour data SL II 21 Pilot drilling SL II 22 Rough out SL II 23 Floor finishing SL II 24 Side finishing SL II 25 Contour train 26 Axis-specific scaling 27 Cylinder surface 28 Cylindrical surface slot 29 Cylinder surface ridge 32 Tolerance 200 Drilling 201 Reaming 202 Boring 203 Universal drilling 204 Back boring 205 Universal pecking HEIDENHAIN TNC 320 CALL active 459 Cycle number Cycle designation 206 Tapping with a floating tap holder, new 207 Rigid tapping, new 208 Bore milling 209 Tapping with chip breaking 220 Circular point pattern 221 Linear point pattern 230 Multipass milling 231 Ruled surface 232 Face milling 240 Centering 241 Single-fluted deep-hole drilling 247 Datum setting 251 Rectangular pocket (complete machining) 252 Circular pocket (complete machining) 253 Key-way milling 254 Circular slot 256 Rectangular stud (complete machining) 257 Circular stud (complete machining) 262 Thread milling 263 Thread milling/countersinking 264 Thread drilling/milling 265 Helical thread drilling/milling 267 Outside thread milling 460 DEF active CALL active Miscellaneous functions M Effect M0 Effective at block... Start End Page Stop program/Spindle STOP/Coolant OFF Page 297 M1 Optional program STOP/Spindle STOP/Coolant OFF Page 415 M2 Stop program/Spindle STOP/Coolant OFF/Clear status display (depending on machine parameter)/Go to block 1 Page 297 M3 M4 M5 Spindle ON clockwise Spindle ON counterclockwise Spindle STOP M6 Tool change/Stop program run (depending on machine parameter)/Spindle STOP M8 M9 Coolant ON Coolant OFF M13 M14 Spindle ON clockwise/Coolant ON Spindle ON counterclockwise/Coolant ON M30 Same function as M2 M89 Vacant miscellaneous function or Cycle call, modally effective (depending on machine parameter) M91 Within the positioning block: Coordinates are referenced to machine datum Page 298 M92 Within the positioning block: Coordinates are referenced to position defined by machine tool builder, such as tool change position Page 298 M94 Reduce the rotary axis display to a value below 360° Page 348 M97 Machine small contour steps Page 301 M98 Machine open contours completely Page 303 M99 Blockwise cycle call Cycles Manual Page 297 Page 297 Page 297 Page 297 Page 297 Cycles Manual M109 Constant contouring speed at tool cutting edge (increase and decrease feed rate) M110 Constant contouring speed at tool cutting edge (feed rate decrease only) M111 Reset M109/M110 M116 Feed rate for rotary axes in mm/min M117 Reset M116 M118 Superimpose handwheel positioning during program run Page 308 M120 Pre-calculate radius-compensated contour (LOOK AHEAD) Page 306 M126 Shortest-path traverse of rotary axes M127 Reset M126 M130 Moving to position in an untilted coordinate system with a tilted working plane HEIDENHAIN TNC 320 Page 305 Page 346 Page 347 Page 300 461 M Effect Effective at block... Start End Page M140 Retraction from the contour in the tool-axis direction Page 309 M141 Suppress touch probe monitoring Page 310 M148 Retract the tool automatically from the contour at NC stop M149 Reset M148 462 Page 311 Comparison: Functions of the TNC 320 and the iTNC 530 Comparison: Specifications Function TNC 320 iTNC 530 Axes 5 maximum 18 maximum Linear axes Rotary axes 1 µm 0.001° 0.1 µm 0.0001° Display 15.1-inch TFT color flat-panel display 15.1-inch TFT color flat-panel display (optional: 19-inch TFT) Memory media for NC, PLC programs and system files CompactFlash memory card Hard disk Program memory for NC programs 300 MB 25 GB Block processing time 6 ms 3.6 ms (MC 420) 0.5 ms (MC 422 C) HeROS operating system Yes Yes Windows XP operating system No Option Straight line Circle Helix Spline 4 axes 3 axes Yes No 5 axes 3 axes Yes Yes, option with MC 420 Hardware Compact in operating panel Modular in electrical cabinet Function TNC 320 iTNC 530 100BaseT Fast Ethernet X X RS-232-C/V.24 serial interface X X RS-422/V.11 serial interface - X USB interface (USB 1.1) X X Input resolution and display step: Interpolation: Comparison: Data interfaces HEIDENHAIN TNC 320 463 Comparison: Accessories Function TNC 320 iTNC 530 – X X X X – – X X X X X X X TS 220 TS 440 TS 444 TS 449 / TT 449 TS 640 TS 740 TT 130 / TT 140 X X X – X X X X X X X X X X Industrial PC IPC 61xx – X Machine operating panel MB 420 MB 620 (HSCI) Electronic handwheels HR 410 HR 420 HR 520/530/550 HR 130 HR 150 via HRA 110 Touch probes Comparison: PC software Function TNC 320 iTNC 530 Programming station software Available Available TNCremoNT for data transfer with TNCbackup for data backup Available Available TNCremoPlus data transfer software with "live" screen Available Available RemoTools SDK 1.2 : Function library for developing your own applications for communicating with HEIDENHAIN controls Limited functionality available Available virtualTNC: Control component for virtual machines Not available Available ConfigDesign: Software for configuring the control Available Not available 464 Comparison: Machine-specific functions Function TNC 320 iTNC 530 Switching the traverse range Function not available Available function Central drive (1 motor for multiple machine axes) Function not available Available function C-axis operation (spindle motor drives rotary axis) Function not available Available function Automatic exchange of milling head Function not available Available function Support of angle heads Function not available Available function Balluf tool identification Function not available Available function Management of multiple tool magazines Function not available Available function Expanded tool management via Python Function not available Available function HEIDENHAIN TNC 320 465 Comparison: User functions Function TNC 320 iTNC 530 X X (soft keys) – X, directly editable X X (ASCII keys) X X, editable after conversion X X X X X X (error message if pole transfer is ambiguous) – – X X X X X X X X – X X X Exchange of tool table between TNC 320 and iTNC 530 X, variable numbering X X X X Sometimes with _ – Switchover with split-screen layout key Not possible X, fixed numbering X – – – Sometimes with X Switchover by soft key Not possible Touch-probe table for managing different 3-D touch probes X – Creating tool-usage file, checking the availability – X Cutting-data tables: Automatic calculation of spindle speed and feed rate from saved technology tables – X Freely definable tables (.TAB files) – X Program entry HEIDENHAIN conversational DIN/ISO With smarT.NC With ASCII editor Position data Nominal positions for lines and arcs in Cartesian coordinates Nominal positions for lines and arcs in polar coordinates Incremental or absolute dimensions Display and entry in mm or inches Paraxial positioning blocks Set the last tool position as pole (empty CC block) Surface normal vectors (LN) Spline blocks (SPL) X X Tool compensation In the working plane, and tool length Radius compensated contour look ahead for up to 99 blocks Three-dimensional tool radius compensation Tool table Central storage of tool data Multiple tool tables with any number of tools Flexible management of tool types Filtered display of selectable tools Sorting function Column names Copy function: Overwriting relevant tool data Form view 466 Function TNC 320 iTNC 530 Constant contouring speed: Relative to the path of the tool center or relative to the tool's cutting edge X X Parallel operation: Creating programs while another program is being run X X Programming of counter axes – X Tilting the working plane (Cycle 19, PLANE function) Option #08 X, option #08 with MC 420 Programming of cylindrical contours as if in two axes Cylinder Surface (Cycle 27) Cylinder Surface (Cycle 28) Cylinder Surface Ridge (Cycle 29) Cylinder Surface External Contour (Cycle 39) X, option #08 with MC 420 X, option #08 with MC 420 X, option #08 with MC 420 X, option #08 with MC 420 Feed rate in mm/min or rev/min X, option #08 X, option #08 with MC 420 Manual operation (3-D ROT menu) During program interruption With handwheel superimpositioning – – – X, FCL2 function X X, option #44 Approaching and departing the contour: Via a straight line or arc X X X X X – – X X X X X X X – X Maximum number of label numbers Subroutines Nesting depth for subprograms 65535 X 20 1000 X 6 Program section repeats Any desired program as subroutine X X X X Machining with rotary tables X, option #08 X, option #08 X, option #08 – Traverse in tool-axis direction Entry of feed rates: F (mm/min), rapid traverse FMAX FU (feed per revolution mm/rev) FZ (tooth feed rate) FT (time in seconds for path) FMAXT (only for active rapid traverse pot: time in seconds for path) FK free contour programming Programming for workpiece drawings not dimensioned for NC programming Conversion of FK program to conversational dialog Program jumps: HEIDENHAIN TNC 320 467 Function TNC 320 iTNC 530 Standard mathematical functions Formula entry String processing Local Q parameters QL Nonvolatile Q parameters QR Changing parameters during program interruption FN15:PRINT FN25:PRESET FN26:TABOPEN FN27:TABWRITE FN28:TABREAD FN29: PLC LIST FN31: RANGE SELECT FN32: PLC PRESET FN37:EXPORT FN38: SEND Saving file externally with FN16 FN16 formatting: Left-aligned, right-aligned, string lengths FN16: Standard behavior while writing the file, if not defined with APPEND or M_CLOSE X X X – – – – – – – – X – – X – – – Each time F16 is called, the protocol is overwritten Writing to LOG file with FN16 Displaying parameter contents in the additional status display Displaying parameter contents during programming (Q-INFO) SQL functions for writing and reading tables X X – X X X X X X X X X X X X – X X – X X X Each time F16 is called, the data is appended to the existing file – – X – Q parameter programming: 468 Function TNC 320 iTNC 530 2-D programming graphics Synchronization between block display and graphics REDRAW function Show grid lines as the background X – – X X X X – 3-D programming graphics Test graphics (plan view, projection in 3 planes, 3-D view) High-resolution view Image data processing – X – Blockwise X X X in continuous jog mode X X X X X X X X Graphic support Tool display Setting the simulation speed Coordinates of line intersection for projection in 3 planes Expanded zoom functions (mouse operation) Displaying frame for workpiece blank Displaying the depth value in plan view during mouse-over Targeted stop of test run (STOP AT N) Consideration of tool change macro Only in plan view – – – X – – – Program run graphics (plan view, projection in 3 planes, 3-D view) High-resolution view X – X X Saving/opening of simulation results X – Datum tables: for storing workpiece-related datums X X Preset table: for saving reference points (presets) X X – – – X X X With mid-program startup After program interruption X X X X Autostart function X X Actual position capture: Actual positions can be transferred to the NC program X X X X X – X X X X Pallet management Support of pallet files Tool-oriented machining Pallet preset table: for managing pallet datums Returning to the contour Enhanced file management Creating multiple directories and subdirectories Sorting function Mouse operation Selection of target directory by soft key HEIDENHAIN TNC 320 469 Function TNC 320 iTNC 530 X, can be switched off via config datum – X – X X – X (scientific) X (input via screen keyboard) X (input via screen keyboard) – – X X X X X (standard) X (input via ASCII keyboard) X (input via ASCII keyboard) X X – – – – – – X, option #40 X, option #40 X, option #40 X, option #40 X, option #40 X, option #40 – – – X X, option #42 X, option #42 X – Configuration data – – – – – – – – Numerical structure X X X X X X X X Programming aids: Help graphics for cycle programming Animated help graphics when PLANE/PATTERN DEF function is selected Help graphics for PLANE/PATTERN DEF Context-sensitive help function for error messages TNCguide: Browser-based help system Context-sensitive call of help system Calculator Comment blocks in NC program Structure blocks in NC program Structure view in test run Structure view for large programs X Dynamic Collision Monitoring (DCM): Collision monitoring in Automatic operation Collision monitoring in Manual operation Graphic depiction of the defined collision objects Collision checking in the Test Run mode Fixture monitoring Tool carrier management CAM support: Loading of contours from DXF data Loading of machining positions from DXF data Offline filter for CAM files Stretch filter MOD functions: User parameters OEM help files with service functions Data medium inspection Loading of service packs Setting the system time Selection of axes for actual position capture Definition of traverse range limits Restricting external access Switching the kinematics 470 Function TNC 320 iTNC 530 X X X – X X X X – – – – X X X X X X, option #45 X X X X – – X, option #44 X Positions, spindle speed, feed rate Larger depiction of position display, Manual Operation Additional status display, form view Display of handwheel traverse when machining with handwheel superimposition Display of distance-to-go in a tilted system Dynamic display of Q-parameter contents, definable number ranges OEM-specific additional status display via Python Graphic display of residual run time X – X – X X X X – X X – – – X X Individual color settings of user interface – X Calling fixed cycles: With M99 or M89 With CYCL CALL With CYCL CALL PAT With CYC CALL POS Special functions: Creating backward programs Datum shift with TRANS DATUM Adaptive Feed Control (AFC) Global definition of cycle parameters: GLOBAL DEF Pattern definition with PATTERN DEF Definition and execution of point tables Simple contour formula CONTOUR DEF Functions for large molds and dies: Global program settings (GS) Expanded M128: FUNCTION TCPM Status displays: HEIDENHAIN TNC 320 471 Comparison: Cycles Cycle TNC 320 iTNC 530 1, Pecking X X 2, Tapping X X 3, Slot milling X X 4, Pocket milling X X 5, Circular pocket X X 6, Rough out (SL I) – X 7, Datum shift X X 8, Mirror image X X 9, Dwell time X X 10, Rotation X X 11, Scaling X X 12, Program call X X 13, Oriented spindle stop X X 14, Contour definition X X 15, Pilot drilling (SL I) – X 16, Contour milling (SL I) – X 17, Tapping (controlled spindle) X X 18, Thread cutting X X 19, Working plane X, option #08 X, option #08 with MC 420 20, Contour data X X 21, Pilot drilling X X 22, Rough-out: X X Parameter Q401, feed rate factor Parameter Q404, fine roughing strategy – – X X 23, Floor finishing X X 24, Side finishing X X 25, Contour train X X 26, Axis-specific scaling factor X X 472 Cycle TNC 320 iTNC 530 27, Contour surface Option #08 X, option #08 with MC 420 28, Cylinder surface Option #08 X, option #08 with MC 420 29, Cylinder surface ridge Option #08 X, option #08 with MC 420 30, 3-D data – X 32, Tolerance with HSC mode and TA X X, option #09 with MC 420 39, Cylinder surface external contour – X, option #08 with MC 420 200, Drilling X X 201, Reaming X X 202, Boring X X 203, Universal drilling X X 204, Back boring X X 205, Universal pecking X X 206, Tapping with floating tap holder X X 207, Rigid tapping, new X X 208, Bore milling X X 209, Tapping with chip breaking X X 210, Slot with reciprocating plunge X X 211, Circular slot X X 212, Rectangular pocket finishing X X 213, Rectangular stud finishing X X 214, Circular pocket finishing X X 215, Circular stud finishing X X 220, Circular pattern X X 221, Linear pattern X X 230, Multipass milling X X 231, Ruled surface X X 232, Face milling X X HEIDENHAIN TNC 320 473 Cycle TNC 320 iTNC 530 240, Centering X X 241, Single-lip deep-hole drilling X X 247, Datum setting X X 251, Rectangular pocket (complete) X X 252, Circular pocket (complete) X X 253, Slot (complete) X X 254, Circular slot (complete) X X 256, Rectangular stud (complete) X X 257, Circular stud (complete) X X 262, Thread milling X X 263, Thread milling/countersinking X X 264, Thread drilling/milling X X 265, Helical thread drilling/milling X X 267, Outside thread milling X X 270, Contour train data for defining the behavior of Cycle 25 – X 474 Comparison: Miscellaneous functions M Effect TNC 320 iTNC 530 M00 Stop program/Spindle STOP/Coolant OFF X X M01 Optional program STOP X X M02 STOP program run/Spindle STOP/Coolant OFF/CLEAR status display (depending on machine parameter)/Go to block 1 X X M03 M04 M05 Spindle ON clockwise Spindle ON counterclockwise Spindle STOP X X M06 Tool change/STOP program run (machine-dependent function)/Spindle STOP X X M08 M09 Coolant ON Coolant OFF X X M13 M14 Spindle ON clockwise/Coolant ON Spindle ON counterclockwise/Coolant ON X X M30 Same function as M02 X X M89 Vacant miscellaneous function or Cycle call, modally effective (machine-dependent function) X X M90 Constant contouring speed at corners – X M91 Within the positioning block: Coordinates are referenced to machine datum X X M92 Within the positioning block: Coordinates are referenced to position defined by machine tool builder, such as tool change position X X M94 Reduce the rotary axis display to a value below 360° X X M97 Machine small contour steps X X M98 Machine open contours completely X X M99 Blockwise cycle call X X M101 – X M102 Automatic tool change with replacement tool if maximum tool life has expired Reset M101 M103 Reduce feed rate during plunging to factor F (percentage) – X M104 Reactivate the datum as last defined – X M105 M106 Machining with second kv factor Machining with first kv factor – X M107 M108 Suppress error message for replacement tools with oversize Reset M107 X X HEIDENHAIN TNC 320 475 M Effect TNC 320 iTNC 530 M109 X X M111 Constant contouring speed at tool cutting edge (increase and decrease feed rate) Constant contouring speed at tool cutting edge (feed rate decrease only) Reset M109/M110 M112 M113 Enter contour transition between two contour elements Reset M112 – X M114 – X, option #08 with MC 420 M115 Automatic compensation of machine geometry when working with tilted axes Reset M114 M116 M117 Feed rate for rotary tables in mm/min Reset M116 Option #08 X, option #08 with MC 420 M118 Superimpose handwheel positioning during program run X X M120 Pre-calculate radius-compensated contour (LOOK AHEAD) X X M124 Contour filter – X M126 M127 Shortest-path traverse of rotary axes Reset M126 X X M128 Retain the position of the tool tip when positioning the tilted axes (TCPM) Reset M126 – X, option #09 with MC 420 M130 Within the positioning block: Points are referenced to the untilted coordinate system X X M134 – X M135 Exact stop at nontangential contour transitions when positioning with rotary axes Reset M134 M136 M137 Feed rate F in millimeters per spindle revolution Reset M136 – X M138 Selection of tilted axes – X M140 Retraction from the contour in the tool-axis direction X X M141 Suppress touch probe monitoring X X M142 Delete modal program information – X M143 Delete basic rotation X X M110 M129 476 M Effect TNC 320 iTNC 530 M144 – X, option #09 with MC 420 M145 Compensating the machine’s kinematics configuration for ACTUAL/NOMINAL positions at end of block Reset M144 M148 M149 Retract the tool automatically from the contour at NC stop Reset M148 X X M150 Suppress limit switch message – X M200 M204 Laser cutting functions – X HEIDENHAIN TNC 320 477 Comparison: Touch probe cycles in the Manual Operation and El. Handwheel modes Cycle TNC 320 iTNC 530 Touch-probe table for managing 3-D touch probes X – Calibrating the effective length X X Calibrating the effective radius X X Measuring a basic rotation using a line X X Datum setting in any axis X X Setting a corner as datum X X Setting a circle center as datum X X Setting a center line as datum – X Measuring a basic rotation using two holes/cylindrical studs – X Setting the datum using four holes/cylindrical studs – X Setting the circle center using three holes/cylindrical studs – X Support of mechanical touch probes by manually capturing the current position By soft key By hard key Writing measured values in preset table X X Writing measured values in datum tables X X 478 Comparison: Touch probe cycles for automatic workpiece inspection Cycle TNC 320 iTNC 530 0, Reference plane X X 1, Polar datum X X 2, Calibrate TS – X 3, Measuring X X 4, Measuring in 3-D – X 9, Calibrate TS length – X 30, Calibrate TT X X 31, Measure tool length X X 32, Measure tool radius X X 33, Measure tool length and radius X X 400, Basic rotation X X 401, Basic rotation from two holes X X 402, Basic rotation from two studs X X 403, Compensate a basic rotation via a rotary axis X X 404, Set basic rotation X X 405, Compensating workpiece misalignment by rotating the C axis X X 408, Slot center datum X X 409, Ridge center datum X X 410, Datum from inside of rectangle X X 411, Datum from outside of rectangle X X 412, Datum from inside of circle X X 413, Datum from outside of circle X X 414, Datum at outside corner X X 415, Datum at inside corner X X 416, Datum at circle center X X 417, Datum in touch probe axis X X 418, Datum at center of 4 holes X X HEIDENHAIN TNC 320 479 Cycle TNC 320 iTNC 530 419, Datum in one axis X X 420, Measure angle X X 421, Measure hole X X 422, Measure circle outside X X 423, Measure rectangle from inside X X 424, Measure rectangle outside X X 425, Measure inside width X X 426, Measure ridge outside X X 427, Boring X X 430, Measure bolt hole circle X X 431, Measure plane X X 440, Measure axis shift – X 441, Fast probing – X 450, Save kinematics – X 451, Measure kinematics – X 452, Preset compensation – X 480, Calibrate TT X X 481, Measure/Inspect the tool length X X 482, Measure/Inspect the tool radius X X 483, Measure/Inspect the tool length and the tool radius X X 484, Calibrate infrared TT – X 480 Comparison: Differences in programming Function TNC 320 iTNC 530 Input of texts (comments, program names, structure items, network addresses, etc.) Input via screen keyboard Input via ASCII keyboard Switching the operating mode while a block is being edited Not permitted Permitted PGM CALL, SEL TABLE, SEL PATTERN, SEL CONTOUR: Selection of file in a pop-up window Available Not available Available Available Available Not available Not available Not available Available Available Synchronizes the cursor Support of short cuts Favorites management Configuration of column structure Soft-key arrangement Available Available Opens the Select file pop-up window Not available Not available Not available Slightly different Skip block function Insert/Remove by soft key Insert/Remove with ASCII keyboard Selecting a tool from the table Selection via split-screen menu Selection in a pop-up window Using the cursor in tables After editing a value, the horizontal arrow keys can be used for positioning within the column After editing a value, the horizontal arrow keys can be used for positioning to the next/previous column Programming special functions with the SPEC FCT key Pressing the key opens a soft-key row as a submenu. To exit the submenu, press the SPEC FCT key again; then the TNC shows the last active soft-key row. Pressing the key adds the soft-key row as the last row. To exit the menu, press the SPEC FCT key again; then the TNC shows the last active soft-key row. Programming approach and departure motions with the APPR DEP key Pressing the key opens a soft-key row as a submenu. To exit the submenu, press the APPR DEP key again; then the TNC shows the last active soft-key row. Pressing the key adds the soft-key row as the last row. To exit the menu, press the APPR DEP key again; then the TNC shows the last active soft-key row. Pressing the END hard key while the CYCLE DEF and TOUCH PROBE menus are active Terminates the editing process and calls the file manager Exits the respective menu File handling: Save file function Save file as function Discard changes File management: Mouse operation Sorting function Entry of name HEIDENHAIN TNC 320 Available Available Available Slightly different 481 Function TNC 320 iTNC 530 Calling the file manager while the CYCLE DEF and TOUCH PROBE menus are active Terminates the editing process and calls the file manager. The respective soft-key row remains selected when the file manager is exited. Error message Key non-functional Calling the file manager while CYCL CALL, SPEC FCT, PGM CALL and APPR/DEP menus are active Terminates the editing process and calls the file manager. The respective soft-key row remains selected when the file manager is exited. Terminates the editing process and calls the file manager. The basic soft-key row is selected when the file manager is exited. Available Not available Available Not available Switchover via split-screen key Allowed everywhere, renumbering possible after request. Empty line is inserted, must be filled with zeros manually Not available Not available Available Switchover by toggle soft key Only allowed at end of table. Line with value 0 in all columns is inserted Not available Available Not available Available With the "Edit the current field" function and the on-line keyboard Via ASCII keyboard With X/Y coordinates, independent of machine type; switchover with FUNCTION PARAXMODE Relative references in contour subprograms are not corrected automatically Machine-dependent with the existing parallel axes Datum table: Sorting function by values within an axis Resetting the table Hiding axes that are not present Switching the list/form view Inserting individual line Transfer of actual position values in individual axis to the datum table per keystroke Transfer of actual position values in all active axes to the datum table per keystroke Using a key to capture the last positions measured by TS Entry of comment in DOC column Available FK free contour programming: Programming of parallel axes Automatic correction of relative references 482 All relative references are corrected automatically Function TNC 320 iTNC 530 Call via ERR key Cause and corrective action cannot be displayed while highlight is on the block Help menu is closed when the operating mode is switched Help menu is closed when F12 is used for switching Are collected in a list Every error message (even if it is displayed more than once) must be acknowledged, the Delete all function is available Log and powerful filter functions (errors, keystrokes) are available Available. No service file is created when the system crashes Call via HELP key Pop-up window shows cause and corrective action List of words recently searched for Show elements of active block Show list of all available NC blocks Not available Not available Not available Available Available Available Starting the find function with the up/down arrow keys when highlight is on a block Works with max. 9999 blocks, can be set via config datum No limitation regarding program length Not possible; after pressing CLEAR GRAPHIC soft key, all previously defined NC blocks are displayed Available If error messages occur, the cursor is on the CYCL CALL block in the main program Repeat function not available Available Available Not available Available Not available Handling of error messages: Help for error messages Help for error messages while a block is being edited Switching the operating mode while help menu is active Selecting the background operating mode while help menu is active Identical error messages Acknowledgment of error messages Access to protocol functions Saving service files Operating mode switchover is not allowed (key is non-functional) Help menu remains open when F12 is used for switching Are displayed only once Error message to be acknowledged only once Complete log without filter functions available Available. A service file is automatically created when the system crashes Find function: Programming graphics: Depiction of the traverse paths of an individual NC block after the graphic was deleted by soft key True-to-scale display of grid Editing contour subprograms in SLII cycles with AUTO DRAW ON Moving the zoom window Not available If error messages occur, the cursor is on the error-causing block in the contour subprogram Repeat function available Programming minor axes: Syntax FUNCTION PARAXCOMP: Define the behavior of the display and the paths of traverse Syntax FUNCTION PARAXMODE: Define the assignment of the parallel axes to be traversed HEIDENHAIN TNC 320 483 Function TNC 320 iTNC 530 Access to table data Via SQL commands Access to machine parameters Creating interactive cycles with CYCLE QUERY, e.g. touch-probe cycles in Manual Operation mode With the CFGREAD function Available Via FN17/FN18 or TABREAD-TABWRITE functions Via FN18 functions Not available Programming OEM cycles Comparison: Differences in Test Run, functionality Function TNC 320 iTNC 530 Display of delta values DR and DL from TOOL CALL block Are not considered Are considered Test Run up to block N Function not available Available function Calculation of machining time Each time the simulation is repeated by pressing the START soft key, the machining time is totaled. Each time the simulation is repeated by pressing the START soft key, time calculation starts at 0. Comparison: Differences in Test Run, operation Function TNC 320 Arrangement of soft-key rows and soft keys within the rows Arrangement of soft-key rows and soft-keys varies depending on the active screen layout. Zoom function Each sectional plane can be selected by individual soft keys Sectional plane can be selected via three toggle soft keys Character set for PROGRAM screen layout Small character set Medium character set Performing a Test Run in Single block mode, switching to the Programming mode of operation at any time When you switch to the Programming mode of operation, the warning No write permission is displayed; once a change has been made, the error message is cleared and the program is reset to the beginning when you switch back to Test Run mode. The operating mode can be switched. Changes to the program do not influence the position of the cursor. Machine-specific miscellaneous functions M Lead to error messages if they are not integrated in the PLC Are ignored during Test Run Displaying/editing the tool table Function available via soft key Function not available 484 iTNC 530 Comparison: Differences in Manual Operation, functionality Function TNC 320 iTNC 530 3-D ROT function: Manual deactivation of the Tilt working plane function If the tilted working plane function is deactivated for both operating modes, the text fields will be filled with zeros instead of the current rotary axis positions when the 3-D ROT function is next called. The positions are entered correctly if only one operating mode is set to inactive. The programmed values are displayed in the 3-D ROT dialog even if the Tilt working plane function is set to inactive for both operating modes. Jog increment function The jog increment can be defined separately for linear and rotary axes. The jog increment applies for both linear and rotary axes. Preset table Basic transformation (translation and rotation) of machine table system to workpiece system via the columns X, Y and Z, as well as spatial angles SPA, SPB and SPC. Basic transformation (translation ) of machine table system to workpiece system via the columns X, Y and Z, as well as a ROT basic rotation in the working plane (rotation). In addition, the columns X_OFFS to W_OFFS can be used to define the axis offset of each individual axis. The function of the axis offsets can be configured. In addition, the columns A to W can be used to define datums in the rotary and parallel axes. Presetting in a rotary axis has the same effect as an axis offset. The offset is also effective for kinematics calculations and for tilting the working plane. Rotary axis offsets defined by machine parameters do not influence the axis positions that were defined in the Tilt working plane function. Behavior during presetting The machine parameter CfgAxisPropKin->presetToAlignAxis is used to define whether the axis offset is to be taken into account internally after zero setting. MP7500 bit 3 defines whether the current rotary axis position referenced to the machine datum is taken into account, or whether a position of 0° is assumed for the first rotary axis (usually the C axis). Independently of this, an axis offset has always the following effects: An axis offset always influences the nominal position display of the affected axis (the axis offset is subtracted from the current axis value). If a rotary axis coordinate is programmed in an L block, then the axis offset is added to the programmed coordinate. HEIDENHAIN TNC 320 485 Function TNC 320 iTNC 530 Editing the preset table in the Programming mode of operation Preset tables that depend on the range of traverse Entry of comment in DOC column Possible Not possible Not available Available Via online keyboard Via ASCII keyboard Definition of feed-rate limitation Feed-rate limitation can be defined separately for linear and rotary axes Only one feed-rate limitation can be defined for linear and rotary axes Handling of preset table: Comparison: Differences in Manual Operation, operation Function TNC 320 iTNC 530 Character set for POSITION screen layout Small position display Large position display Capturing the position values from mechanical probes Actual-position capture by soft key Actual-position capture by hard key Exiting the touch probe functions menu Only via the END soft key Via the END soft key or the END hard key Exiting the preset table Only via the BACK/END soft keys Via the END hard key at any time Multiple editing of tool table TOOL.T, or pocket table tool_p.tch Soft-key row that was last active before exiting is active Permanently defined soft-key row (soft-key row 1) is displayed 486 Comparison: Differences in Program Run, operation Function TNC 320 iTNC 530 Arrangement of soft-key rows and soft keys within the rows Arrangement of soft-key rows and soft-keys varies depending on the active screen layout. Character set for PROGRAM screen layout Small character set Medium character set Editing of program after program run was interrupted by switching to the Single block mode of operation. The INTERNAL STOP soft key must also be pressed to cancel the program. Editing is possible right after switching to the Programming mode of operation Operating-mode switchover after program run was interrupted by switching to the Single block mode of operation. The INTERNAL STOP soft key must also be pressed to cancel the program. Switching the operating mode is allowed Operating-mode switchover after program run was interrupted by switching to the Single block mode of operation, and canceled by INTERNAL STOP on the TNC 320. When you return to the Program Run mode of operation: Error message Selected block not addressed. Use mid-program startup to select the point of interruption. Switching the operating mode is allowed, modal information is saved, program run can be continued by pressing NC start GOTO is used to go to FK sequences after program run was interrupted there before switching the operating mode Error message FK programming: Undefined starting position GOTO allowed The menu for returning must be selected with the RESTORE POSITION soft key The order of axis approach cannot be recognized; a fixed sequence of axes is always displayed on the screen After position has been reached, positioning mode must be exited with the RESTORE POSITION soft key. Only possible, if startup position has already been approached Menu for returning is selected automatically. Mid-program startup: Behavior after restoring the machine status Returning to the point of interruption with positioning logic Completing positioning for mid-program startup Switching the screen layout for mid-program startup HEIDENHAIN TNC 320 The order of axis approach is displayed on the screen by highlighting the corresponding axes. The positioning mode is automatically exited after the position has been reached. Possible in all operating states 487 Function TNC 320 iTNC 530 Error messages Error messages (e.g. limit switch messages) are still active after the error has been corrected and must be acknowledged separately. Error messages are sometimes acknowledged automatically after the error has been corrected. Editing Q-parameter contents after program run was interrupted by switching to the Single block mode of operation. The INTERNAL STOP soft key must also be pressed to cancel the program. Direct editing possible Manual traverse during program interruption and with active M118 Function not available Available function 488 Comparison: Differences in Program Run, traverse movements Caution: Check the traverse movements! NC programs that were created on earlier TNC controls may lead to different traverse movements or error messages on a TNC 320! Be sure to take the necessary care and caution when running-in programs! Please find a list of known differences below. The list does not pretend to be complete! Function TNC 320 iTNC 530 Handwheel-superimposed traverse with M118 Effective in the active coordinate system (which may also be rotated or tilted), or in the machine-based coordinate system, depending on the setting in the 3-D ROT menu for manual operation. Effective in the machine-based coordinate system M118 in conjunction with M128 Function not available Available function Approach/Departure with APPR/DEP, R0 is active, contour element plane is not equal to working plane If possible, the blocks are executed in the defined contour element plane, error message for APPRLN, DEPLN, APPRCT, DEPCT If possible, the blocks are executed in the defined working plane; error message for APPRLN, APPRLT, APPRCT, APPRLCT Scaling approach/departure movements (APPR/DEP/RND) Axis-specific scaling factor is allowed, radius is not scaled Error message Approach/departure with APPR/DEP Error message if R0 is programmed for APPR/DEP LN or APPR/DEP CT Tool radius 0 and compensation direction RR are assumed Approach/departure with APPR/DEP if contour elements with length 0 are defined. Contour elements with length 0 are ignored. The approach/departure movements are calculated for the first or last valid contour element An error message is issued if a contour element with length 0 is programmed after the APPR block (relative to the first contour point programmed in the APPR block). For a contour element with length 0 before a DEP block, the TNC does not issue an error message, but uses the last valid contour element to calculate the departure movement. Effect of Q parameters HEIDENHAIN TNC 320 Q60 to Q99 (or QS60 to QS99) are always local. Q60 to Q99 (or QS60 to QS99) are local or global, depending on MP7251 in converted cycle programs (.cyc) Nested calls may cause problems 489 Function TNC 320 iTNC 530 Automatic cancelation of tool radius compensation Block with R0 DEP block END PGM Block with R0 DEP block PGM CALL Programming of Cycle 10 ROTATION Program selection NC blocks with M91 No consideration of tool radius compensation Consideration of tool radius compensation Tool shape compensation Tool shape compensation is not supported, because this type of programming is considered to be axis-value programming, and the basic assumption is that axes do not form a Cartesian coordinate system. Tool shape compensation is supported Paraxial positioning blocks Radius compensation as in L blocks The tool approaches from the current position of the previous block to the programmed coordinate value. If the next block is a linear block, it is dealt with in the same way as an additional radius-compensation block so that the path will be contour-parallel from the next but one linear block. Mid-program startup in a point table The tool is positioned above the next position to be machined. The tool is positioned above the last position that has been completely machined. Empty CC block (pole of last tool position is used) in NC program Last positioning block in the working plane must contain both coordinates of the working plane Last positioning block in the working plane does not necessarily need to contain both coordinates of the working plane. Can cause problems with RND or CHF blocks Axis-specific scaling of RND block RND block is scaled, the result is an ellipse Error message is issued Reaction if a contour element with length 0 is defined before or after a RND or CHF block Error message is issued Error message is issued if a contour element with length 0 is located before the RND or CHF block Contour element with length 0 is ignored if the contour element with length 0 is located after the RND or CHF block. Circle programming with polar coordinates 490 The incremental rotation angle IPA and the direction of rotation DR must have the same sign. Otherwise, an error message will be issued The algebraic sign of the direction of rotation is used if the sign defined for DR differs from the one defined for IPA Function TNC 320 iTNC 530 Tool radius compensation on circular arc or helix with angular length = 0 The transition between the adjacent elements of the arc/helix is generated. Also, the tool axis motion is executed right before this transition. If the element is the first or last element to be corrected, the next or previous element is dealt with in the same way as the first or last element to be corrected. The equidistant line of the arc/helix is used for generating the tool path. Checking the algebraic sign of the depth parameter in fixed cycles Must be deactivated if Cycle 209 is used No restrictions Tool change while tool radius compensation is active Program cancellation with error message Tool radius compensation is canceled, tool change is performed HEIDENHAIN TNC 320 491 Function TNC 320 iTNC 530 Number of definable contour elements Max. 16384 blocks in up to 12 subcontours Define the working plane Tool axis in TOOL CALL block defines the working plane Max. 8192 contour elements in up to 12 subcontours, no restrictions for subcontour The axes of the first positioning block in the first subcontour define the working plane Islands are circumnavigated at the current machining depth SLII Cycles 20 to 24: Traverse paths during rough-out Contour-parallel rough-out, or paraxial channel milling and rough-out Internal consideration of combined contours Islands are not circumnavigated. Reciprocating plunge infeed at reduced feed rate (increase in machining time) Rough-out is always contour-parallel Combinations always refer to the defined uncompensated contour Rough-out strategy if multiple pockets are defined At first, all pockets are roughed-out on the same plane Position at end of SL cycle End position = clearance height above the last position that is defined before the cycle call Tangential arcs for floor finishing Cycle 23 Curvature of tangential arcs is derived from the curvature of the target contour. To position the circular arc, the target contour is systematically searched from end to beginning until a position is found where no collision can occur. If this is not possible, the arc length is halved until it can be positioned. The max. width of the arc is three tool radii, the max. angular length is 0.8 rad. To position the circular arc, the target contour is systematically searched from end to beginning until a position is found where no collision can occur. If this is not possible, the arc length is halved until it can be positioned. Tangential arcs for side finishing Cycle 24 492 Configurable via MP7420 With MP7420, you can define whether the uncompensated or compensated contour is to be combined With MP7420, you can define whether individual pockets are roughed-out completely or on the same plane With MP7420, you can define whether the end position is above the last programmed position, or whether the tool moves only to clearance height Circular arcs are generated between the starting point of the outermost path of the roughing tool and the center of the first contour element of the path of the finishing tool Max. width of the arc (tool moves backward on tangential arc from starting point of the path to shortly before next edge contour), max. arc height: finishing allowance + safety clearance Function TNC 320 iTNC 530 Handling of coordinates and axis values outside the working plane Error message is issued Handling of islands which are not contained in pockets Set operations for SL cycles with complex contour formulas Radius compensation is active during CYCL CALL Paraxial positioning blocks in contour subprogram Miscellaneous functions M in contour subprogram Infeed movements in contour subprogram M110 (feed-rate reduction for inside corner) Cannot be defined with complex contour formula Real set operation possible Error message is issued Axes that are outside the working plane in the contour description are ignored Restricted definition in complex contour formula is possible Only restricted performance of real set operation possible Radius compensation is canceled, program is executed Program is executed Error message is issued M functions are ignored Error message is issued Infeed movements are ignored Function does not work within SL cycles Function also works within SL cycles SLII Contour Train Cycle 25: APPR/DEP blocks in contour definition Not allowed, machining of closed contours is more coherent APPR/DEP blocks are allowed as contour elements With X/Y coordinates, independent of machine type With datum shift in X/Y, independent of machine type Available function Available function Function not available Machine-dependent, with existing rotary axes Machine-dependent datum shift in rotary axes Function not available Function not available Available function Complete roughing-out of slot Definable tolerance Available function Available function Function not available Available function Cylinder surface machining with Cycle 29 Direct plunging to contour of ridge Circular approach to contour of ridge Cycles 25x for pockets, studs and slots In limit ranges (geometrical conditions of tool/contour) error messages are triggered if plunging movements lead to unreasonable/critical behavior In limit ranges (geometrical conditions of tool/contour), vertical plunging is used if required. Touch probe cycles for datum setting (manual and automatic cycles) Cycles can only be executed if the tilted working plane function is inactive, the datum shift is inactive and rotation with Cycle 10 is inactive No restrictions in connection with coordinate transformations SLII Cycles 20 to 24: Error message is issued General cylinder surface machining: Contour definition Offset definition on cylinder surface Offset definition for basic rotation Circle programming with C/CC APPR/DEP blocks in contour definition Cylinder surface machining with Cycle 28: HEIDENHAIN TNC 320 493 Function TNC 320 iTNC 530 Configured setting is used All PLANE functions can be used Error message is issued COORD ROT is used Only PLANE AXIAL is executed Incremental spatial angle is interpreted as an absolute value Incremental axis angle is interpreted as an absolute value PLANE function: TABLE ROT/COORD ROT not defined Machine is configured for axis angle Programming an incremental spatial angle according to PLANE AXIAL Programming an incremental axis angle according to PLANE SPATIAL if the machine is configured for spatial angle Error message is issued Special functions for cycle programming: FN17 FN18 494 Function available, details are different Function available, details are different Function available, details are different Function available, details are different Comparison: Differences in MDI operation Function TNC 320 iTNC 530 Execution of connected sequences Function partially available Available function Saving modally effective functions Function partially available Available function Comparison: Differences in programming station Function TNC 320 iTNC 530 Demo version Programs with more than 100 NC blocks cannot be selected, an error message is issued Programs can be selected, max. 100 NC blocks are displayed, further blocks are truncated in the display Demo version If nesting with PGM CALL results in more than 100 NC blocks, there is no test graphic display; an error message is not issued Nested programs can be simulated. Copying NC programs Copying to and from the directory TNC:\ is possible with Windows Explorer TNCremo or file manager of programming station must be used for copying. Shifting the horizontal soft-key row Clicking the soft-key bar shifts the soft-key row to the right, or to the left Clicking any soft-key bar activates the respective soft-key row. HEIDENHAIN TNC 320 495 496 DR. JOHANNES HEIDENHAIN GmbH Dr.-Johannes-Heidenhain-Straße 5 83301 Traunreut, Germany { +49 8669 31-0 | +49 8669 5061 E-mail: [email protected] Technical support | +49 8669 32-1000 Measuring systems { +49 8669 31-3104 E-mail: [email protected] TNC support { +49 8669 31-3101 E-mail: [email protected] NC programming { +49 8669 31-3103 E-mail: [email protected] PLC programming { +49 8669 31-3102 E-mail: [email protected] Lathe controls { +49 8669 31-3105 E-mail: [email protected] www.heidenhain.de 3-D Touch Probe Systems from HEIDENHAIN help you to reduce non-cutting time: For example in • • • • workpiece alignment datum setting workpiece measurement digitizing 3-D surfaces with the workpiece touch probes TS 220 with cable TS 640 with infrared transmission • tool measurement • wear monitoring • tool breakage monitoring with the tool touch probe TT 140 679 222-20 · Ver00 · SW04 · 1 · 9/2009 · F&W · Printed in Germany