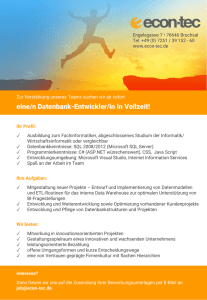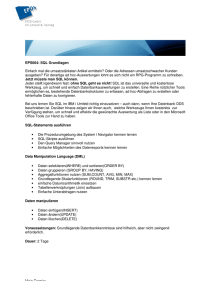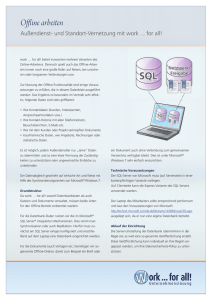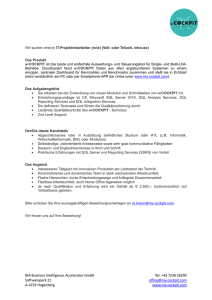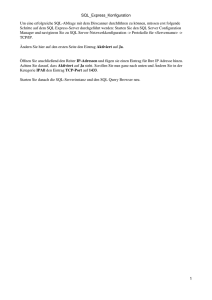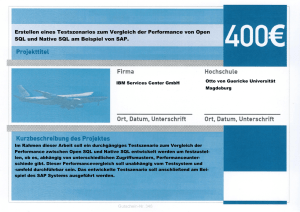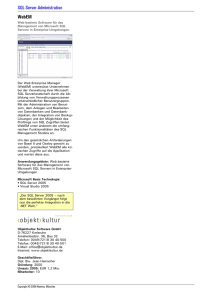Dokumentation PRAXIDENT SQL Datenbank
Werbung

Dokumentation
PRAXIDENT
SQL Datenbank
h&k Datenverarbeitung
Michael Herold
Version 1.1.1
10.06.2005
Inhaltsverzeichnis
Inhaltsverzeichnis
1.
2.
3.
4.
5.
6.
7.
8.
9.
10.
11.
12.
13.
14.
15.
Allgemein, Systemvoraussetzungen
Ergänzungslieferung einspielen und starten
Installation SQL Datenbank und zusätzliche Komponenten
Installation Microsoft Windows NT 4.0 Service Pack 6a
Installation Microsoft Internet Explorer 5.5 bzw. 6 SP 1
Installation Microsoft Data Access Components MDAC 2.7 SP 1
Installation Zusätzliche Komponenten PRAXIDENT
Installation SQL Datenbankprogramm
Konfiguration der SQL Datenbank für PRAXIDENT
Ende der Installation, Test
Vorbereitung für Einzelplatzrechner mit Windows 98 ohne Netzwerkkarte
Verbindung zur SQL Datenbank über ein Netzwerk, Firewall
Installation auf Windows Terminal Server
Administration der SQL Datenbank
Deinstallation SQL Datenbankprogramm
Dokumentation PRAXIDENT SQL Datenbank
3
4
6
10
12
15
18
20
25
30
32
37
42
43
46
Seite 2 von 48
1 Allgemein, Systemvoraussetzungen
1. Allgemein, Systemvoraussetzungen
Die Datenhaltung von PRAXIDENT wird langfristig von einer dateibasierten Struktur auf ein modernes
relationales Datenbanksystem umgestellt. PRAXIDENT greift auf die neue Datenbank über die
standardisierte Abfragesprache SQL (Structured Query Language) zu, die neue Datenbank für
PRAXIDENT wird SQL Datenbank genannt.
Das Programm zur Verwaltung der SQL Datenbank wird als SQL Datenbankprogramm bezeichnet. Es
wird die für Anwender kostenlose Microsoft Desktop Engine (MSDE, Version 2000) eingesetzt.
Alternativ kann der kostenpflichtige Microsoft SQL Server (Version 2000) verwendet werden, falls dieser
in einer Praxis verfügbar ist.
Die beiden SQL Datenbankprogramme sind sich in ihrer Grundfunktionalität sehr ähnlich. Im Vergleich
zur MSDE beinhaltet der SQL Server einen größeren Funktionsumfang und ist, insbesondere in einer
Vielbenutzerumgebung, leistungsfähiger. h&k Datenverarbeitung empfiehlt, den SQL Server zu
verwenden, falls dieser vorhanden ist.
Im ersten Halbjahr 2005 werden alle Anwender von PRAXIDENT mit dem SQL Datenbankprogramm
ausgestattet. Jede Praxis erhält eine Ergänzungslieferung, diese besteht aus:
•
•
•
Anschreiben mit einer Installationsanleitung.
Zwei Disketten mit der neuesten Programmversion.
Eine CD mit der Installationsroutine für das SQL Datenbankprogramm.
Für die Installation müssen bestimmte Systemvoraussetzungen erfüllt sein. Als Betriebssysteme werden
nur unterstützt:
•
•
Hauptrechner mindestens Microsoft Windows 98 bzw. Windows NT 4.0.
Arbeitsplatzrechner mindestens Microsoft Windows 95 bzw. Windows NT 4.0.
Weitere Systemvoraussetzungen bzgl. Softwareausstattung werden benötigt, wie z.B. der Service Pack 6a
für Microsoft Windows NT 4.0, der Microsoft Internet Explorer 5.5 oder MDAC 2.7 SP1. Alle
erforderlichen Komponenten werden auf der CD mitgeliefert und bei Bedarf nachinstalliert.
Für den Zugriff von einem Arbeitsplatzrechner auf das SQL Datenbankprogramm muss die
Netzwerkverbindung über das TCP/IP-Protokoll mit aktivierter Namensauflösung realisiert sein.
Ein Windows 98 Rechner ohne Netzwerkkarte kann als Einzelplatzsystem verwendet werden, es muss
jedoch zuvor das Netzwerk entsprechend Kapitel 11 eingerichtet werden!
Erfolgt die Installation auf einem Windows Terminalserver, müssen die Hinweise aus Kapitel 13 beachtet
werden!
Die ausgelieferte Version beinhaltet das neue Wartezimmer, das als erste Funktion auf die
SQL Datenbank zugreift. Das Wartezimmer sollte an jedem Arbeitsplatz zumindest einmal testweise
gestartet werden. Sobald alle Praxen mit der SQL Datenbank ausgestattet sind, werden weitere
PRAXIDENT-Funktionen sukzessive umgestellt.
Dokumentation PRAXIDENT SQL Datenbank
Seite 3 von 48
2 Ergänzungslieferung einspielen und starten
2. Ergänzungslieferung einspielen und starten
Die auf zwei Disketten mitgelieferte Programmversion wird wie eine Ergänzungslieferung eingespielt.
Das aktualisierte PRAXIDENT ist anschließend (und vor der weiteren Installation der SQL Datenbank)
zuerst auf dem Hauptrechner und auf allen Arbeitsplätzen für jede vorhandene Verknüpfung (= Terminalbzw. Arbeitsplatzkennungen) mindestens einmal auszuführen.
Die neue Programmversion legt beim erstmaligen Start für jede Arbeitsplatzkennung in der Registrierung
den Schlüssel HKLM\Software\h&k Datenverarbeitung\PRAXIDENT (Abbildung 2.1) an und setzt
folgende Einträge:
•
•
Datenbank installiert:{leer | Ja} Ja: Das SQL Datenbank Setup wurde auf diesem PC ausgeführt.
Rechte vorhanden: Ja: Lese- und Schreibrechte für jeden Benutzer eingerichtet (nur WinNT).
Abbildung 2.1: Registrierung, HKLM\Software\h&k Datenverarbeitung
Abhängig vom Programm wird der Schlüssel KFO\Konfigurationen bzw. A4\Konfigurationen angelegt
und ein Eintrag mit der jeweiligen Arbeitsplatzkennung erzeugt. Dieser enthält die aktuelle
Versionsnummer des Programms im Eintrag Version (Abbildung 2.2).
Abbildung 2.2: Registrierung, ...\PRAXIDENT\KFO\Konfigurationen\W1
Die arbeitsplatzabhängigen Schüssel enthalten jeweils die Unterschlüssel Verknüpfung (Abbildung 2.3)
und Datenbank (Abbildung 2.4).
Parameter für den Schlüssel Verknüpfung:
•
•
•
Laufwerk (Sys):
Name:
Pfad zu Praxident:
Laufwerksbuchstabe zum Datenverzeichnis laut Verknüpfung.
Name der Verknüpfung (Standardwert, nicht aus Verknüpfung).
Vollständige Pfadangabe zur ausführbaren Datei von PRAXIDENT.
Mit den im Schlüssel Verknüpfung gespeicherten Werten wird es über PRAXIDENT bzw. ein separates
Hilfsprogramm später möglich sein, eine verloren gegangene Verknüpfung wiederherzustellen. Für das
Setup der SQL Datenbank ist dieser Abschnitt nicht relevant.
Dokumentation PRAXIDENT SQL Datenbank
Seite 4 von 48
2 Ergänzungslieferung einspielen und starten
Abbildung 2.3: Registrierung, ...\Konfigurationen\W1\Verknüpfung
Parameter für den Schlüssel Datenbank (Standardwerte in Klammern):
•
•
•
•
•
•
•
•
Benutzer:
Datenbank:
Instanz:
Kennwort:
Netzwerk-Bibliothek:
Netzwerk-Paketgröße:
Server:
Typ:
Name des Benutzers in der Datenbank (PRAXIDENT).
Name der Datenbank (PRAXIDENT).
Name der Instanz (PRAXIDENT).
Verschlüsseltes Kennwort des Benutzers (leer).
Netzwerkprotokoll Named Pipes oder TCP/IP (TCP/IP).
Einstellung für Zugriff auf SQL Server übers Netzwerk (4096).
Name des Hauptrechners.
SQL Datenbankprogramm: (Microsoft Desktop Engine) bzw. SQL Server.
Abbildung 2.4: Registrierung, ...\Konfigurationen\W1\Datenbank
Im Schlüssel Datenbank werden lediglich Standardwerte eingetragen. Während des Installationsvorgangs
der SQL Datenbank wird der Anwender evtl. nach weiteren Parametern, wie z.B. einem individuellen
Kennwort, gefragt.
Setzt die Praxis PRAXIDENT A4 und PRAXIDENT KFO ein, muss für beide Programme zuerst die
jeweilige Ergänzungslieferung eingespielt werden, bevor die Installation der SQL Datenbank gestartet
wird.
Damit jeder Benutzer auch ohne Administratorrechte mit PRAXIDENT arbeiten kann, wird die
Berechtigung für den Registrierungsschlüssel HKLM\Software\h&k Datenverarbeitung (und alle
Unterschlüssel) auf Vollzugriff für die Gruppe Jeder gesetzt (nur Windows NT-Systeme).
Dokumentation PRAXIDENT SQL Datenbank
Seite 5 von 48
3 Installation SQL Datenbank und zusätzliche Komponenten
3. Installation SQL Datenbank und zusätzliche Komponenten
Das Installationsprogramm für die SQL Datenbank wird auf CD ausgeliefert. Diese verfügt über einen
Autostart-Mechanismus, d.h. der Benutzer legt die CD in das CD-Laufwerk ein und es erscheint der
Startbildschirm (Abbildung 3.1). Ist dies nicht der Fall, muss die Datei Install.exe im Wurzelverzeichnis
der CD manuell gestartet werden.
Das Setup für die SQL Datenbank ist zuerst auf dem Hauptrechner auszuführen!
Nach erfolgreicher Installation auf dem Hauptrechner muss das Installationsprogramm auf jedem
Arbeitsplatz gestartet werden!
Es dürfen keine weiteren Anwendungen auf dem Rechner geöffnet sein. Es empfiehlt sich,
sicherheitshalber den Rechner vor Ausführen des Setups einmal neu zu starten. Mit PRAXIDENT kann
während des gesamten Installationsvorgangs (Haupt- und Arbeitsplatzrechner) nicht gearbeitet werden.
Abbildung 3.1: Setup h&k, Startbildschirm, Schaltfläche SQL Datenbank
Über die Schaltfläche SQL Datenbank (Abbildung 3.1) wird die Installation der SQL Datenbank
gestartet. Es öffnet sich die Willkommensmaske (Abbildung 3.2). Alternativ kann die Datei SQLSetup.exe
im Verzeichnis SQLSetup auf der CD direkt geöffnet werden.
Abbildung 3.2: Maske 1, Willkommen zur Installation der SQL Datenbank
Dokumentation PRAXIDENT SQL Datenbank
Seite 6 von 48
3 Installation SQL Datenbank und zusätzliche Komponenten
Bei Windows NT Systemen benötigt der Anwender Administratorrechte. Verfügt der angemeldete
Benutzer nicht über die notwendigen Rechte, erscheint Maske 0 (Abbildung 3.3). Der Anwender muss
sich in diesem Fall abmelden und mit Administratorrechten erneut anmelden. Der betreffenden Praxis
müssen Kenntnisse für eine Administratoranmeldung vorliegen. Ansonsten ist der zuständige
Systembetreuer zu kontaktieren.
Abbildung 3.3: Maske 0, keine Administratorrechte
Die zweite Seite des Installationsprogramms (Abbildung 3.4) informiert den Anwender über den Verlauf
der Installation.
Abbildung 3.4: Maske 2, Verlauf der Installation
Über die Taste Weiter gelangt man in das Fenster Systemvoraussetzungen (Abbildung 3.5). Es enthält
eine individuelle Liste mit nicht vorhandenen bzw. veralteten Komponenten. Diese müssen mit Hilfe von
externen Programmen nacheinander auf den Rechner kopiert.
•
•
•
Windows NT 4.0 Systeme benötigen den Service Pack 6a.
Der Internet Explorer 5.5 (Windows 95) bzw. 6.0 SP1 (sonst) wird installiert, falls nicht
mindestens die Version 5.5 vorliegt.
Die Microsoft Datenzugriffskomponenten MDAC 2.7 SP1 sind Voraussetzung für die Datenbank.
Dokumentation PRAXIDENT SQL Datenbank
Seite 7 von 48
3 Installation SQL Datenbank und zusätzliche Komponenten
•
Die zusätzlichen Komponenten für PRAXIDENT werden stets auf den Rechner kopiert, auch
wenn das Setup zuvor schon einmal ausgeführt wurde.
Abbildung 3.5: Maske 3, Anzeige benötigter Systemvoraussetzungen
Das Fenster Systemvoraussetzungen ist ein wichtiges Element für die Vorbereitungen zur Installation der
SQL Datenbank. In der Regel wird ein Rechnerneustart verlangt, nachdem eine fehlende Komponente
kopiert wurde. Nach einem Neustart startet das Installationsprogramm für die SQL Datenbank
automatisch und kehrt in diese Bildschirmmaske zurück (außer nach der Funktion Zusätzliche
Komponenten für PRAXIDENT). Anhand der Einträge in der Liste kann man kontrollieren, ob das
fehlende Element korrekt aktualisiert wurde.
Bei jedem Neustart des Rechners ist zu beachten:
•
•
•
Die CD muss in dem CD-Laufwerk verbleiben.
Das Installationsprogramm startet nach dem Neustart automatisch.
Nach dem Neustart ist darauf zu achten, dass keine Anwendungen geöffnet sind, z.B. aufgrund
des Autostart-Mechanismus von Windows.
Für den automatischen Aufruf des Installationsprogramms nach dem Rechnerneustart wird in die
Windows Registrierung im Schlüssel HKCU\Software\Microsoft\Windows\CurrentVersion\RunOnce
der temporäre Eintrag PRAXIDENT Setup angelegt. Dieser Wert enthält den vollständigen Pfad zum
Installationsprogramm, gefolgt von dem Aufrufparameter –Reboot.
Zusätzlich wird im Schlüssel HKLM\Software\h&k Datenverarbeitung\PRAXIDENT\Setup der Eintrag
Fortschritt generiert, dessen Wert abhängig ist vom Installationsverlauf. Folgende Werte sind möglich:
Windows NT4.0 Service-Pack 6a = 1, Internet Explorer = 2, MDAC = 3, Zusätzliche Komponenten = 4,
SQL Datenbankprogramm (MSDE) = 5, Konfiguration der SQL Datenbank für PRAXIDENT = 6,
Fertigstellen = 7.
Sollte das Installationsprogramm nach dem Rechnerneustart nicht automatisch starten, kann die Datei
SQLSetup.exe mit dem Aufrufparameter –Reboot manuell gestartet werden. Zuvor ist ggf. der
Registrierungswert ...\Setup\Fortschritt zu überprüfen bzw. anzupassen.
Dokumentation PRAXIDENT SQL Datenbank
Seite 8 von 48
3 Installation SQL Datenbank und zusätzliche Komponenten
Abbildung 3.6: Maske 4, Systemvoraussetzungen installieren
Die Installation fehlender Systemvoraussetzungen auf den jeweiligen Rechner beginnt, sobald die
Schaltfläche Weiter im Fenster Systemvoraussetzungen installieren (Abbildung 3.6) betätigt wird.
Dokumentation PRAXIDENT SQL Datenbank
Seite 9 von 48
4 Installation Microsoft Windows NT 4.0 Service Pack 6a
4. Installation Microsoft Windows NT 4.0 Service Pack 6a
Für die Installation des Windows NT 4.0 Service Pack 6a wird ein externes Programm der Firma
Microsoft verwendet. Um dieses zu starten, muss die Meldung 6 (Abbildung 4.1) bestätigt werden.
Anschließend werden benötigte Dateien ermittelt und in einen temporären Ordner dekomprimiert.
Abbildung 4.1: Maske 6, Aufruf externes Installationsprogramm für Windows NT 4.0 SP 6a
Dem Lizenzvertrag muss zugestimmt werden, eine Sicherung der Dateien ist nicht nötig (Abbildung 4.2).
Die Installation wird über die Schaltfläche Installieren gestartet.
Abbildung 4.2: Windows NT Service Pack Setup, Lizenzvertrag, Sicherung von Dateien
Dokumentation PRAXIDENT SQL Datenbank
Seite 10 von 48
4 Installation Microsoft Windows NT 4.0 Service Pack 6a
Abbildung 4.3 Windows NT Service Pack Setup, Neustart
Abschließend ist ein Neustart des Rechners notwendig (Abbildung 4.4).
Bei jedem Neustart des Rechners ist zu beachten:
•
•
•
Die CD muss in dem CD-Laufwerk verbleiben.
Das Installationsprogramm startet nach dem Neustart automatisch.
Nach dem Neustart ist darauf zu achten, dass keine Anwendungen geöffnet sind, z.B. aufgrund
des Autostart-Mechanismus von Windows.
Falls Meldung 7 (Abbildung 4.4) erscheint, kann die Installation nochmals versucht werden, in der Regel
muss der Systembetreuer kontaktiert werden.
Abbildung 4.4: Maske 7, Installation Windows NT Service Pack nicht vollständig
Erscheint während der Installation des NT Service Packs eine Fehlermeldung, die auf eine zu hohe
Verschlüsselungstiefe (128-Bit) hindeutet, kann dieses Problem umgangen werden.
Hierzu ist die Datei schannel.dll im Windows Systemverzeichnis (in der Regel C:\WinNT\System32) vor
der Installation des Service Packs umzubenennen (z.B. in Xschannel.dll). Der Service Pack sollte sich
dann vollständig installieren lassen. Nach erfolgreicher Installation des Service Packs muss die Datei
schannel.dll wieder in ihren originalen Namen zurück benannt werden.
Dokumentation PRAXIDENT SQL Datenbank
Seite 11 von 48
5 Installation Microsoft Internet Explorer 5.5 bzw. 6 SP 1
5. Installation Microsoft Internet Explorer 5.5 bzw. 6 SP 1
Für die Installation des Microsoft Internet Explorers Version 5.5 (Windows 95) bzw. 6 SP 1 (sonst) wird
ein externes Programm der Firma Microsoft verwendet. Um dieses zu starten, muss Meldung 8
(Abbildung 5.1) bestätigt werden.
Abbildung 5.1: Maske 8, Aufruf externes Installationsprogramm für Internet Explorer
Dem Lizenzvertrag muss zugestimmt werden (Abbildung 5.2).
Abbildung 5.2: Internet Explorer, Lizenzvertrag
Dokumentation PRAXIDENT SQL Datenbank
Seite 12 von 48
5 Installation Microsoft Internet Explorer 5.5 bzw. 6 SP 1
Abbildung 5.3: Internet Explorer, Jetzt installieren – Typische Komponenten
Die in Abbildung 5.3 gezeigte Maske ist betriebssystemabhängig und erscheint in der Regel nur bei
Windows 9x- bzw. Windows NT 4.0-Systemen. In diesem Fall wird empfohlen, den vorkonfigurierten
Installationsmodus Jetzt installieren - Typische Komponenten (Abbildung 5.3) zu verwenden.
Steht auf dem Zielrechner wenig Festplattenplatz zur Verfügung oder möchte der Anwender bestimmte
Komponenten individuell selektieren, kann der Modus Minimal installieren oder Browser anpassen
ausgewählt werden. Im folgenden Dialog können alle gewünschten Optionen individuell aktiviert bzw.
deaktiviert werden, außer denjenigen, die erforderlich sind.
Im
Modus
Minimal
installieren
oder
Browser
anpassen
muss
die
Option
Webautorenkomponenten\Unterstützung von Visual Basic Scripting ausgewählt und installiert werden!
Erscheint anstelle von Abbildung 5.3 lediglich eine Information, welche Komponenten auf den Rechner
kopiert werden (Windows NT 5.x-Systeme), ist die Installation über die Schaltfläche Weiter fortzusetzen.
Abschließend ist ein Neustart des Rechners notwendig (Abbildung 5.4).
Bei jedem Neustart des Rechners ist zu beachten:
•
•
•
Die CD muss in dem CD-Laufwerk verbleiben.
Das Installationsprogramm startet nach dem Neustart automatisch.
Nach dem Neustart ist darauf zu achten, dass keine Anwendungen geöffnet sind, z.B. aufgrund
des Autostart-Mechanismus von Windows.
Dokumentation PRAXIDENT SQL Datenbank
Seite 13 von 48
5 Installation Microsoft Internet Explorer 5.5 bzw. 6 SP 1
Abbildung 5.4: Internet Explorer, Neustart
Falls Meldung 9 (Abbildung 5.5) erscheint, kann die Installation nochmals versucht werden, in der Regel
muss der Systembetreuer kontaktiert werden.
Abbildung 5.5: Maske 9, Installation des Internet Explorers nicht vollständig
Bei jedem Start des Installationsprogramms für die SQL Datenbank wird überprüft, ob die
Systemvoraussetzung Microsoft Internet Explorer erfüllt ist. Dies ist genau dann der Fall, wenn der
Registrierungseintrag HKLM\Software\Microsoft\Internet Explorer\Version größer als 5.01 ist.
Wird fälschlicherweise der Microsoft Internet Explorer als fehlende Systemvoraussetzung angezeigt,
obwohl dieser korrekt auf den Rechner kopiert wurde oder bereits in ausreichender Version vorhanden ist,
kann der Wert des Registrierungseintrags temporär geändert werden, bis das Installationsprogramm
abgeschlossen wurde.
Dokumentation PRAXIDENT SQL Datenbank
Seite 14 von 48
6 Installation Microsoft Data Access Components MDAC 2.7 SP 1
6. Installation Microsoft Data Access Components MDAC 2.7 SP 1
Für die Installation der Microsoft Data Access Components MDAC 2.7 SP 1 wird ein externes Programm
der Firma Microsoft verwendet. Um dieses zu starten, muss die Meldung 10 (Abbildung 6.1) bestätigt
werden.
Abbildung 6.1: Maske 10, Aufruf externes Installationsprogramm Microsoft MDAC 2.7 SP 1
Dem Lizenzvertrag muss zugestimmt werden (Abbildung 6.2), die folgende Bildschirmmaske informiert
über einen nötigen Neustart nach erfolgter Installation (Abbildung 6.3), anschließend wird durch
Betätigen der Schaltfläche Weiter die Installation gestartet (Abbildung 6.4).
Abbildung 6.2: Microsoft Data Access Components 2.7, Lizenzvertrag
Dokumentation PRAXIDENT SQL Datenbank
Seite 15 von 48
6 Installation Microsoft Data Access Components MDAC 2.7 SP 1
Abbildung 6.3: Microsoft Data Access Components 2.7, derzeit verwendete Dateien
Abbildung 6.4: Microsoft Data Access Components 2.7, jetzt installieren
Abschließend ist ein Neustart des Rechners notwendig (Abbildung 6.5).
Bei jedem Neustart des Rechners ist zu beachten:
•
•
Die CD muss in dem CD-Laufwerk verbleiben.
Das Installationsprogramm startet nach dem Neustart automatisch.
Dokumentation PRAXIDENT SQL Datenbank
Seite 16 von 48
6 Installation Microsoft Data Access Components MDAC 2.7 SP 1
•
Nach dem Neustart ist darauf zu achten, dass keine Anwendungen geöffnet sind, z.B. aufgrund
des Autostart-Mechanismus von Windows.
Abbildung 6.5: Microsoft Data Access Components 2.7, Neustart
Falls Meldung 12 (Abbildung 6.6) erscheint, kann die Installation nochmals versucht werden, in der
Regel muss der Systembetreuer kontaktiert werden.
Abbildung 6.6: Maske 12, Installation der Microsoft Data Access Components unvollständig
Bei jedem Start des Installationsprogramms für die SQL Datenbank wird überprüft, ob die
Systemvoraussetzung Microsoft Data Access Components erfüllt ist. Dies ist genau dann der Fall, wenn
der Registrierungseintrag HKLM\Software\Microsoft\DataAccess\Version nicht kleiner als 2.71.9030.0
(erstmaliger Start) bzw. 2.70 (nach Neustart im Fehlerfall) ist.
Werden fälschlicherweise die Microsoft Data Access Components als fehlende Systemvoraussetzung
angezeigt, obwohl diese korrekt auf den Rechner kopiert wurden oder bereits in ausreichender Version
vorhanden sind, kann der Wert des Registrierungseintrags temporär erhöht werden, bis das
Installationsprogramm abgeschlossen wurde.
Dokumentation PRAXIDENT SQL Datenbank
Seite 17 von 48
7 Installation Zusätzliche Komponenten PRAXIDENT
7. Installation Zusätzliche Komponenten PRAXIDENT
Die zusätzlichen Komponenten werden bei jeder Installation der SQL Datenbank auf den jeweiligen
Rechner kopiert, unabhängig von der Rechnerkonfiguration oder ob das Setup bereits zu einem früheren
Zeitpunkt schon einmal ausgeführt wurde (Abbildung 7.1).
Abbildung 7.1: Installation zusätzlicher Komponenten
Achtung, das Installieren der zusätzlichen Komponenten für PRAXIDENT kann einige Zeit in Anspruch
nehmen! Es könnte für den Anwender der Eindruck entstehen, dass der Rechner „hängen geblieben“ ist.
Abschließend ist ein Neustart des Rechners notwendig (Abbildung 7.2).
Abbildung 7.2: Maske 14, Zusätzliche Komponenten erfolgreich installiert, Neustart
Bei jedem Neustart des Rechners ist zu beachten:
•
•
Die CD muss in dem CD-Laufwerk verbleiben.
Das Installationsprogramm startet nach dem Neustart automatisch.
Dokumentation PRAXIDENT SQL Datenbank
Seite 18 von 48
7 Installation Zusätzliche Komponenten PRAXIDENT
•
Nach dem Neustart ist darauf zu achten, dass keine Anwendungen geöffnet sind, z.B. aufgrund
des Autostart-Mechanismus von Windows.
Falls Meldung 13 (Abbildung 7.3) erscheint, muss der Rechner neu gestartet werden. Es ist insbesondere
darauf zu achten, dass keine weiteren Anwendungen geöffnet sind! Sollte diese Meldung erneut
erscheinen, muss der Systembetreuer kontaktiert werden.
Abbildung 7.3: Maske 13, Systemdateien konnten nicht aktualisiert werden, Neustart
Dokumentation PRAXIDENT SQL Datenbank
Seite 19 von 48
8 Installation SQL Datenbankprogramm
8. Installation SQL Datenbankprogramm
Sind alle Systemvoraussetzungen für den jeweiligen Rechner erfüllt, beginnt die eigentliche Installation
des SQL Datenbankprogramms.
Abhängig von der Rechnerkonfiguration wird eine Bildschirmmaske aus Abbildung 8.1 bis Abbildung
8.4 (Maske 16 bis 19) angezeigt. Auf dem Hauptrechner bzw. auf einem Einzelplatzrechner ist die Option
SQL Datenbank installieren standardmäßig ausgewählt. Auf einem Arbeitsplatzrechner ist die Option
deaktiviert.
Änderungen an der Standardeinstellungen sollten nur vorgenommen werden, wenn der Benutzer sicher
ist, dass die Option falsch ist oder er im Zuge der Installation den Hauptrechner wechseln möchte.
Erfolgt die Installation auf einem Rechner, auf dem PRAXIDENT nicht ausgeführt wurde oder nicht
vorhanden ist, kann das Installationsprogramm nicht feststellen, ob das SQL Datenbankprogramm kopiert
werden soll. In diesem Fall muss die Option manuell angepasst werden.
Falls der Anwender in seiner Praxis den Microsoft SQL Server Version 2000 einsetzt und für die
PRAXIDENT Datenbank verwenden möchte, ist die Option zu deaktivieren!
Wird der Rechner sowohl als Arbeitsplatz- als auch als eigenständiger Hauptrechner für PRAXIDENT
verwendet (Hybridrechner), z.B. ein Notebook, ist die Option zu aktivieren.
Das SQL Datenbankprogramm kann nicht auf Rechnern mit dem Betriebssystem Microsoft Windows 95
eingerichtet werden. Diese PCs können nur als Arbeitsplatzrechner konfiguriert werden.
Bei Rechnern mit dem Betriebsystem Microsoft Windows 98, die nicht in einem Netzwerk betrieben
werden (Einzelplatzrechner), sollte zuvor überprüft werden, ob die Netzwerkumgebung eingerichtet ist.
Ist keine Netzwerkkonfiguration vorhanden (es fehlt z.B. das Symbol Netzwerkumgebung auf dem
Windows Desktop), muss diese zuvor laut Kapitel 11 eingerichtet werden.
Abbildung 8.1: Maske 16, SQL Datenbank installieren auf Hauptrechner oder Einzelplatz
Achtung! Der Haken SQL Datenbank installieren darf auf einem reinen Nebenarbeitsplatz nicht gesetzt
werden! Wurde die Installation fälschlicherweise mit dieser Option durchgeführt, bleibt nur die
Deinstallation des SQL Datenbankprogramms (siehe Kapitel 15).
Dokumentation PRAXIDENT SQL Datenbank
Seite 20 von 48
8 Installation SQL Datenbankprogramm
Abbildung 8.2: Maske 17, SQL Datenbank nicht installieren auf Arbeitsplatz
Abbildung 8.3: Maske 18, SQL Datenbank installieren, Rechnerkonfiguration nicht erkannt
Dokumentation PRAXIDENT SQL Datenbank
Seite 21 von 48
8 Installation SQL Datenbankprogramm
Abbildung 8.4: Maske 19, Hauptrechner mit Windows 95, keine Installation möglich.
Falls der Anwender sowohl PRAXIDENT A4 als auch PRAXIDENT KFO einsetzt, besteht die
Möglichkeit, entweder für beide Programme eine gemeinsame oder eine getrennte Datenbasis zu
verwenden.
Das Installationsprogramm zeigt in diesem Fall Maske 20 (Abbildung 8.5) oder Maske 21 (Abbildung
8.6) an. Es wird generell empfohlen, eine gemeinsame SQL Datenbank zu verwenden, außer es handelt
sich bei der Praxis um eine Praxis-Gemeinschaft.
Abbildung 8.5: Maske 20, Getrennte SQL Datenbanken verwenden bei PRAXIDENT A4 und KFO
Dokumentation PRAXIDENT SQL Datenbank
Seite 22 von 48
8 Installation SQL Datenbankprogramm
Abbildung 8.6: Maske 21, PRAXIDENT A4 und KFO nicht erkannt, getrennte Datenbanken.
Sobald die Taste Weiter betätigt wurde, erscheint Maske 22 (Abbildung 8.7). Sie teilt dem Anwender mit,
dass ein externes Programm der Firma Microsoft gestartet wird, welches das SQL Datenbankprogramm
MSDE auf den Rechner kopiert.
Abbildung 8.7: Maske 22, Aufruf externes Installationsprogramm SQL Datenbankprogramm
Anschließend öffnet sich ein Fenster mit einem Fortschrittsbalken (Abbildung 8.8). Dieser gibt Auskunft
über den Installationsstatus der Microsoft Desktop Engine.
Achtung, das Kopieren des SQL Datenbankprogramms kann einige Zeit in Anspruch nehmen! Es könnte
für den Anwender der Eindruck entstehen, dass der Rechner „hängen geblieben“ ist.
Abschließend ist ein Neustart des Rechners notwendig (Abbildung 8.9).
Dokumentation PRAXIDENT SQL Datenbank
Seite 23 von 48
8 Installation SQL Datenbankprogramm
Abbildung 8.8: Installation Microsoft SQL Server Desktop Engine
Abbildung 8.9: Maske 23, SQL Datenbankprogramm erfolgreich installiert, Neustart
Bei jedem Neustart des Rechners ist zu beachten:
•
•
•
Die CD muss in dem CD-Laufwerk verbleiben.
Das Installationsprogramm startet nach dem Neustart automatisch.
Nach dem Neustart ist darauf zu achten, dass keine Anwendungen geöffnet sind, z.B. aufgrund
des Autostart-Mechanismus von Windows.
Falls Meldung 24 (Abbildung 8.10) erscheint, kann die Installation nochmals versucht werden, in der
Regel muss der Systembetreuer kontaktiert werden.
Abbildung 8.10: Maske 24, Installation der SQL Datenbank nicht erfolgreich
Erscheint Meldung 24 fälschlicherweise, obwohl die Installation der Microsoft Desktop Engine
erfolgreich verlaufen ist, kann der Registrierungseintrag Software\Microsoft\Microsoft SQL
Server\PRAXIDENT\MSSQLServer\CurrentVersion\CSDVersion überprüft werden. Es wird der Wert
8.00.761 erwartet.
Dokumentation PRAXIDENT SQL Datenbank
Seite 24 von 48
9 Konfiguration der SQL Datenbank für PRAXIDENT
9. Konfiguration der SQL Datenbank für PRAXIDENT
Das SQL Datenbankprogramm Microsoft Desktop Engine wird mit Standardparametern auf die
jeweiligen Rechner kopiert. In PRAXIDENT müssen für jede Arbeitsplatzkennung die Zugangsparameter
gespeichert und die SQL Datenbank eingerichtet werden.
Hierzu erscheint die Maske 31 (Abbildung 9.1) mit zwei Fortschrittsbalken. Der obere Balken zeigt den
Status bzgl. der Arbeitsplatzkennung an, der untere die aktuell durchgeführte Aufgabe.
Abbildung 9.1: Maske 31, SQL Datenbank wird für PRAXIDENT erstellt
Durch den Einsatz von Standardparametern erfolgt die Installation weitgehend automatisch. Spezielle
Konfigurationseinstellungen kann der Anwender selbst beeinflussen.
Mit Hilfe der Maske 32 (Abbildung 9.2) kann der Ort, an dem die SQL Datenbankdateien gespeichert
werden, individuell gewählt werden. Standardeinstellung ist das Laufwerk der A4- bzw. KFODateidatenbank und der Ordner PRAXIDENT. Das Verzeichnis muss auf einem lokalen, nicht
entfernbaren Laufwerk liegen.
Abbildung 9.2: Maske 32, Verzeichnis für SQL Datenbankdateien auswählen
Dokumentation PRAXIDENT SQL Datenbank
Seite 25 von 48
9 Konfiguration der SQL Datenbank für PRAXIDENT
Im ausgewählten Verzeichnis werden die Ordner Daten
SQL Datenbankdateien werden im Ordner Daten gespeichert.
und
Sicherung
angelegt.
Die
Der Ordner Sicherung ist für Sicherungsdateien vorgesehen, die während eines Backups der
SQL Datenbank entstehen. Damit eine Sicherung auch von den Arbeitsplatzrechnern aus durchgeführt
werden kann, erhält der Ordner eine Freigabe mit dem Namen SQLSicherung. Über die vergebene
Freigabe informiert Maske 33 (Abbildung 9.3).
Abbildung 9.3: Maske 33, Freigabe SQLSicherung für Sicherung der SQL Datenbank
Falls nur mit einem Einzelplatzsystem gearbeitet wird oder Sicherungen nur auf dem Hauptrechner
erfolgen, kann die Freigabe manuell über den Windows-Explorer entfernt werden.
Wird die SQL Datenbank erstmalig auf dem Hauptrechner installiert, wird der Anwender zur Eingabe
eines sicheren Kennworts für die SQL Datenbank aufgefordert (Maske 34, Abbildung 9.4). Das
Kennwort sollte möglichst mehr als 5 Zeichen umfassen und Sonderzeichen beinhalten.
Abbildung 9.4: Maske 34, Eingabe Kennwort für SQL Datenbank
Der Anwender sollte sich das Kennwort gut merken und/oder an einem sicheren Ort aufbewahren! Wird
anschließend die Installation auf einem Arbeitsplatz ausgeführt, wird das vergebene Kennwort über
Maske 35 (Abbildung 9.5) abgefragt.
Dokumentation PRAXIDENT SQL Datenbank
Seite 26 von 48
9 Konfiguration der SQL Datenbank für PRAXIDENT
Abbildung 9.5: Maske 35, Abfrage Kennwort für SQL Datenbank auf Arbeitsplatz
Kann zu dem SQL Datenbankprogramm mit den Standardparametern keine Verbindung hergestellt
werden, z.B. weil der Microsoft SQL Server in der Praxis verwendet werden soll oder aus anderen
Gründen, erscheint Maske 38 (Abbildung 9.6).
Abbildung 9.6: Maske 38, Keine Verbindung zum SQL Datenbankprogramm möglich
Falls an einem Arbeitsplatz keine Anmeldung an der SQL Datenbank erfolgen kann, erscheint Maske 39
(Abbildung 9.7).
Abbildung 9.7: Maske 39, Keine Anmeldung an der SQL Datenbank möglich.
In beiden Fällen (Maske 38 bzw. 39) sollte die Schaltfläche OK betätigt werden. Hierdurch gelangt man
in einen Dialog zur Konfiguration der Zugangsparameter für das SQL Datenbankprogramm (Maske 37,
Abbildung 9.8).
Dokumentation PRAXIDENT SQL Datenbank
Seite 27 von 48
9 Konfiguration der SQL Datenbank für PRAXIDENT
Abbildung 9.8: Maske 37, Zugangsparameter zum SQL Datenbankprogramm einstellen
Der Datenbank-Typ ist auf Microsoft SQL Server zu verstellen, wenn in der Praxis der SQL Server
eingesetzt wird. Nur in diesem Fall ist das Feld Kennwort beschreibbar.
Als Hauptrechner ist der Rechnername einzutragen, auf dem das SQL Datenbankprogramm installiert
wurde. Die Instanz ist bei Verwendung der MSDE stets PRAXIDENT, ansonsten abhängig vom
SQL Server.
Eine Hilfestellung erhalten Benutzer, die unter Windows NT Betriebssystemen arbeiten. Hier ist die
kleine Schaltfläche mit den drei Punkten neben dem Feld Hauptrechner aktiv. Durch Anklicken der Taste
öffnet sich eine Liste mit allen im Netzwerk verfügbaren SQL Datenbankprogrammen (Abbildung 9.9).
Das Feld Datenbank ist nur aktiv, wenn aus Maske 39 (Abbildung 9.7) das Fenster geöffnet wurde. Für
Datenbank sollte der Wert PRAXIDENT eingetragen werden, außer es wurde die Option Getrennte SQL
Datenbanken für A4 und KFO verwenden (Maske 20, Abbildung 8.5) aktiviert. In diesem Fall lautet der
Datenbankname PRAXIDENT_A4 für A4 bzw. PRAXIDENT_KFO für KFO.
Als Benutzer ist standardmäßig PRAXIDENT vorgesehen, bei getrennten Datenbanken ergibt sich der
Name analog zu den Datenbanknamen PRAXIDENT_A4 bzw. PRAXIDENT_KFO.
Die Netzwerk-Paketgröße ist für Optimierungen vorgesehen, der Wert 4096 sollte belassen werden.
Das Netzwerk-Protokoll-Einstellung Standard testet zuerst, ob über das Netzwerk-Protokoll TCP/IP eine
Verbindung zum SQL Datenbankprogramm hergestellt werden kann. Falls dies fehlschlägt, wird das
Protokoll Named Pipes verwendet.
Dokumentation PRAXIDENT SQL Datenbank
Seite 28 von 48
9 Konfiguration der SQL Datenbank für PRAXIDENT
Abbildung 9.9: Liste aller verfügbaren SQL Datenbankprogramme
Über die Schaltfläche Verbindung testen kann geprüft werden, ob mit den eingestellten Parametern eine
Verbindung zum SQL Datenbankprogramm möglich ist. Die Hinweismeldungen (Abbildung 9.10 bis
Abbildung 9.12) geben über das Testergebnis Auskunft.
Abbildung 9.10: Verbindung zum SQL Datenbankprogramm erfolgreich
Abbildung 9.11: Verbindung zum SQL Datenbankprogramm nicht erfolgreich
Abbildung 9.12: TCP/IP-Netzwerk nicht korrekt konfiguriert
Dokumentation PRAXIDENT SQL Datenbank
Seite 29 von 48
10 Ende der Installation, Test
10. Ende der Installation, Test
Erscheint Maske 40 (Abbildung 10.1), ist die Installation der SQL Datenbank für PRAXIDENT
erfolgreich auf diesem Rechner ausgeführt worden. Maske 41 (Abbildung 10.2) deutet auf einen
Misserfolg hin.
Abbildung 10.1: Maske 40, Installation erfolgreich abgeschlossen
Abbildung 10.2: Maske 41, Installation nicht erfolgreich abgeschlossen.
Dokumentation PRAXIDENT SQL Datenbank
Seite 30 von 48
10 Ende der Installation, Test
Es darf nicht vergessen werden, die Installation auf allen weiteren Rechnern in der Praxis durchzuführen,
auf denen PRAXIDENT eingesetzt wird.
In PRAXIDENT steht das neue Wartezimmer als erste Funktion zur Verfügung, die die SQL Datenbank
verwendet. Sie ist gut geeignet, die Installation der SQL Datenbank zu testen.
Nach erfolgreicher Installation (Maske 40) auf allen Praxis-Rechnern sollte für jede Arbeitsplatzkennung
PRAXIDENT gestartet werden und das Wartezimmer (Tastenkombination Strg + W) aufgerufen werden.
Erscheint das neue Wartezimmer (Abbildung 10.3), ist die Installation erfolgreich abgeschlossen.
Abbildung 10.3: Wartezimmer
Wird in der Praxis zusätzlich zum Hauptrechner mehr als ein Nebenrechner eingesetzt, kann die
Installation beschleunigt werden. Nach erfolgreicher Einrichtung des Hauptrechners kann das
Installationsprogramm auf den Nebenrechnern gleichzeitig ausgeführt werden. Hierzu wird am besten der
gesamte Inhalt des Ordners SQLSetup auf der ausgelieferten CD in ein freigegebenes Verzeichnis des
Hauptrechners kopiert und die Datei SQLSetup.exe an den Nebenrechnern ausgeführt.
Dokumentation PRAXIDENT SQL Datenbank
Seite 31 von 48
11 Vorbereitung für Einzelplatzrechner mit Windows 98 ohne Netzwerkkarte
11. Vorbereitung für Einzelplatzrechner mit Windows 98 ohne Netzwerkkarte
Die Installation des SQL Datenbankprogramms Microsoft Desktop Engine (MSDE) ist auf einem
Einzelplatzrechner mit dem Betriebssystem Windows 98 möglich.
Verfügt der entsprechende Rechner nicht über eine Netzwerkkarte, muss dennoch zuvor ein Netzwerk
mit dem TCP/IP-Protokoll eingerichtet werden. Die folgenden Schritte sind auszuführen:
Die Maske Netzwerk (Abbildung 11.1) über Start Æ Einstellungen Æ Systemsteuerung Æ Netzwerk
aufrufen.
Abbildung 11.1: Windows 98, Netzwerk Konfiguration
Nach Betätigen der Schaltfläche Hinzufügen... erscheint das Fenster Netzwerkkomponententyp wählen
(Abbildung 11.2).
Abbildung 11.2: Windows 98, Netzwerkkomponententyp wählen
Dokumentation PRAXIDENT SQL Datenbank
Seite 32 von 48
11 Vorbereitung für Einzelplatzrechner mit Windows 98 ohne Netzwerkkarte
Der Eintrag Client ist zu selektieren und die Schaltfläche Hinzufügen... anzuklicken. Es öffnet sich
Network Client auswählen (Abbildung 11.3).
Abbildung 11.3: Windows 98, Network Client auswählen
Nach Auswahl des Herstellers Microsoft ist der Netzwerkclient Client für Microsoft-Netzwerke zu
selektieren und anschließend mit der Schaltfläche Ok zu bestätigen.
Abbildung 11.4: Windows 98, Gerät wählen
In dem Fenster Gerät wählen darf kein Gerät ausgewählt werden sondern die Maske muss mit der
Schaltfläche Abbrechen verlassen werden!
Dokumentation PRAXIDENT SQL Datenbank
Seite 33 von 48
11 Vorbereitung für Einzelplatzrechner mit Windows 98 ohne Netzwerkkarte
Abbildung 11.5: Windows 98, Netzwerk TCP/IP Konfiguration
Nun sollten in der Maske Netzwerk, Registerkarte Konfiguration die Einträge Client für MicrosoftNetzwerke und TCP/IP zu finden sein (Abbildung 11.5).
Der Eintrag TCP/IP ist zu markieren und die Schaltfläche Eigenschaften zu betätigen. Es öffnet sich das
Fenster Eigenschaften von TCP/IP (Abbildung 11.6). Hier muss die Option IP-Adresse festlegen
eingestellt werden. Die IP-Adresse sollte z.B. 192.168.100.1 und die Subnet Mask 255.255.255.0 lauten.
Das Fenster ist über die Schaltfläche Ok zu schließen. Es erscheint eine Hinweismeldung, dass das
Netzwerk unvollständig ist (Abbildung 11.7). Dieser Hinweis ist mit Ja zu bestätigen. Anschließend wird
das Netzwerk für den Rechner eingerichtet und die benötigten Komponenten kopiert.
Unter Umständen sind hierzu Dateien von der Microsoft Windows 98 CD erforderlich (Abbildung 11.8).
In diesem Fall könnte nach Einlegen der CD die Meldung Dateien werden kopiert... (Abbildung 11.9)
erscheinen, wenn die Pfadangabe für das CD-ROM Laufwerk nicht korrekt ist. Der Pfad zu den
Windows-Dateien ist in dem Textfeld Quelle einzutragen. Für eine originale Microsoft Windows 98 CD
ist dieser gewöhnlich X:\Win98, wobei X der Laufwerksbuchstabe des CD-ROM Laufwerks ist.
Dokumentation PRAXIDENT SQL Datenbank
Seite 34 von 48
11 Vorbereitung für Einzelplatzrechner mit Windows 98 ohne Netzwerkkarte
Abbildung 11.6: Windows 98, Eigenschaften von TCP/IP
Abbildung 11.7: Windows 98, Netzwerk unvollständig
Abbildung 11.8: Windows 98, Datenträger einlegen
Dokumentation PRAXIDENT SQL Datenbank
Seite 35 von 48
11 Vorbereitung für Einzelplatzrechner mit Windows 98 ohne Netzwerkkarte
Abbildung 11.9: Windows 98, Dateien werden kopiert...
Um die Einrichtung des Netzwerks abschließen zu können, ist ein Neustart erforderlich.
Abbildung 11.10:
Windows 98, Geänderte Systemeinstellungen, Neustart
Nach dem Neustart des Computers erscheint die Anmeldemaske Windows-Kennwort eingeben
(Abbildung 11.11). Der Benutzername ist anzugeben, aber kein Kennwort. Das Fenster ist über die
Schaltfläche Ok zu beenden.
Abbildung 11.11:
Windows 98, Windows-Kennwort eingeben
Sobald die Einrichtung des Netzwerks erfolgreich abgeschlossen ist, kann die Installation der
SQL Datenbank durchgeführt werden.
Hinweis: Nach dem Neustart erscheinen die eingerichteten Netzwerkkomponenten nicht mehr in dem
Fenster Netzwerk (Abbildung 11.1).
Dokumentation PRAXIDENT SQL Datenbank
Seite 36 von 48
12 Verbindung zur SQL Datenbank über ein Netzwerk, Firewall
12. Verbindung zur SQL Datenbank über ein Netzwerk, Firewall
Die Verbindung von einem Arbeitsplatz (Client) zur SQL Datenbank auf dem Hauptrechner (Server) setzt
ein funktionstüchtiges Netzwerk voraus. Dieses muss auf dem TCP/IP-Protokoll mit aktivierter
Namensauflösung basieren.
Erscheint während der Installation der SQL Datenbank auf einem Arbeitsplatz Meldung 38 (Abbildung
9.8) bzw. beim Test der Verbindung mit korrekt eingestellten Zugangsparametern Abbildung 9.12, sollten
die Netzwerkeinstellungen überprüft werden.
Für den Test wird der Name des Hauptrechners benötigt. Ist bei einer Arbeitsplatzinstallation Maske 37
(Abbildung 9.8) geöffnet, enthält die Zeile Hauptrechner (Server) den Rechnernamen. Dieser sollte
kontrolliert werden, indem man PRAXIDENT auf dem Hauptrechner öffnet und die Funktion
SQL Datenbank – Parameter (Menü: Einstellungen Æ Konfiguration Æ SQL Datenbank, Kapitel 14,
Abbildung 14.3) aufruft. Auf der Registerkarte Datenbank steht in Zeile Hauptrechner (Server) der
Hauptrechnername.
Der Name des Servers kann auch anhand systeminterner Windows-Funktionen (betriebssystemabhängig)
zur Feststellung der Rechnerbezeichnung überprüft werden. Am Hauptrechner öffnet man hierzu:
•
•
•
Windows 9x:
Netzwerkumgebung Æ Eigenschaften Æ Registerkarte Identifikation
Windows 2000: Arbeitsplatz Æ Eigenschaften Æ Registerkarte Netzwerkidentifikation
Windows XP: Arbeitsplatz Æ Eigenschaften Æ Registerkarte Computername
Alternativ kann am Hauptrechner der Befehl ipconfig /all (bei Windows 95 winipcfg) im Eingabefenster
ausgeführt werden. Die Zeile Hostname enthält den Rechnernamen (Abbildung 12.1). Das Eingabefenster
wird geöffnet über Start Æ Ausführen und Eingabe von command (Windows 9x) bzw. cmd
(Windows NT).
Abbildung 12.1: Eingabefenster, Name des Hauptrechners bestimmen
Ist der Name des Hauptrechners bekannt, wird der Netzwerktest am Arbeitsplatzrechner mit Hilfe des
Ping-Befehls innerhalb des Eingabefensters durchgeführt (Abbildung 12.2).
Abbildung 12.2: Eingabefenster, Netzwerktest über Ping-Befehl
Dokumentation PRAXIDENT SQL Datenbank
Seite 37 von 48
12 Verbindung zur SQL Datenbank über ein Netzwerk, Firewall
Die Eingabe des Befehls ping, gefolgt von einem Leerzeichen und dem Namen des Hauptrechners, muss,
nach Bestätigen mit der Return-Taste, ein positives Ergebnis (Antwort von ...) liefern. Ist dies nicht der
Fall, ist das Netzwerk nicht korrekt konfiguriert.
Der Netzwerktest misslingt in der Regel aus zwei Gründen:
•
•
Die Namensauflösung ist nicht aktiviert.
Das Netzwerk basiert nicht auf dem TCP/IP-Protokoll.
Zuerst sollte sichergestellt werden, dass das Netzwerk auf dem TCP/IP-Protokoll basiert. Sowohl am
Hauptrechner als auch an den Arbeitsplatzrechnern muss in den Eigenschaften der Netzwerkverbindung
das TCP/IP-Protokoll eingetragen sein (Abbildung 12.3).
Abbildung 12.3: Eigenschaften Netzwerkverbindung, TCP/IP-Protokoll
Anhand der Eigenschaften des TCP/IP-Protokolls kann die IP-Adresse des jeweiligen Rechners abgelesen
werden (Abbildung 12.4). Das Aussehen des Fensters ist betriebssystemabhängig, enthält jedoch stets
eine Einstellung für IP-Adresse automatisch beziehen (dynamisch) bzw. Folgende IP-Adresse verwenden
(statisch).
Bei dynamischen Adressen kann die IP-Adresse mit Hilfe des Befehls ipconfig (Windows 95 winipcfg)
im Eingabefenster ermittelt werden, sonst direkt abgelesen werden. Ist das Protokoll nicht vorhanden,
muss es hinzugefügt und entsprechend konfiguriert werden.
IP-Adressen innerhalb einer Praxis sollten generell die Subnetzmaske 255.255.255.0 aufweisen, außer
der Systembetreuer hat aus bestimmten Gründen abweichende Werte festgelegt. Jeder Rechner muss
eine eindeutige IP-Adresse besitzen, wobei die ersten drei Zahlengruppen identisch sein müssen
(Klasse C Netzwerk). Empfohlen wird der Adressbereich 192.168.0.0 bis 192.168.255.255. Beispiel:
•
•
Hauptrechner: 192.168.100.10
Arbeitsplatz 1: 192.168.100.20, Arbeitsplatz 2: 192.168.100.21, usw.
Dokumentation PRAXIDENT SQL Datenbank
Seite 38 von 48
12 Verbindung zur SQL Datenbank über ein Netzwerk, Firewall
Abbildung 12.4: Eigenschaften TCP/IP-Protokoll, IP-Adresse
Ist das TCP/IP-Protokoll vorhanden und die IP-Adresse des Hauptrechners bekannt, kann auf dem
Arbeitsplatzrechner im Eingabefenster der Befehl ping gefolgt von der IP-Adresse abgesetzt werden
(Abbildung 12.5).
Abbildung 12.5: Eingabefenster, Ping-Befehl an IP-Adresse
Wenn der Ping-Befehl erfolgreich ausgeführt wird (Antwort von ...), ist das Netzwerk für das TCP/IPProtokoll korrekt eingerichtet, aber die Namensauflösung nicht aktiviert.
Die Namesauflösung sollte von dem Systembetreuer überprüft werden. In der Regel basiert diese auf
DNS oder WINS. Vorübergehend kann, falls der Netzwerktest auf IP-Adressebene erfolgreich ist, die IPAdresse des Hauptrechners am Arbeitsplatz in die Zeile Hauptrechner (Server) eingetragen werden.
Hierzu muss die IP-Adresse des Hauptrechners statisch sein, damit diese sich nicht nach einem Neustart
ändert.
Dokumentation PRAXIDENT SQL Datenbank
Seite 39 von 48
12 Verbindung zur SQL Datenbank über ein Netzwerk, Firewall
Ist auf dem Hauptrechner eine Firewall installiert, müssen bestimmte Ports freigegeben sein, um
Arbeitsplätzen den reibungslosen Zugriff zu ermöglichen.
Das SQL Datenbankprogramm belegt in der Regel einen TCP Port. Die Portnummer kann dynamisch
oder statisch vergeben werden, Voreinstellung ist dynamisch. Die Portkonfiguration kann mit Hilfe von
PRAXIDENT ermittelt werden.
In der Funktion SQL Datenbank - Parameter (Menü Einstellungen Æ Konfiguration Æ SQL Datenbank)
in der Registerkarte SQL Programm wird die Portkonfiguration angezeigt (Abbildung 12.6, nur am
Hauptrechner). Das Feld Port-Nummer (TCP/IP) enthält die derzeit aktuelle Portnummer, die Option
Dynamischer Port gibt an, ob die Portnummer bei jedem Neustart des SQL Datenbankprogramms die
gleiche Nummer (statisch) ist oder eine andere sein könnte (dynamisch).
Bei Verwendung einer Firewall muss die verwendete Portnummer freigegeben sein. Die Voreinstellung
dynamisch könnte in diesem Fall zu Problemen führen und sollte auf statisch umgestellt werden. Es ist
für eine dynamische Port-Nummer zu beachten, dass diese nicht von anderen Windows Programmen bzw.
Diensten belegt wird.
Abbildung 12.6: SQL Datenbankprogramm, Portnummer (dynamisch/statisch)
Die Portkonfiguration über PRAXIDENT kann nur bei Verwendung des mitgelieferten
SQL Datenbankprogramms (MSDE) verändert werden. Im Falle des SQL Servers ist der Systembetreuer
zu kontaktieren.
Jeder Benutzer (auch ohne Administratorrechte) kann mit PRAXIDENT die Portkonfiguration verändern.
Hierzu wurde die Berechtigung für den Registrierungsschlüssel HKLM\Software\Microsoft\Microsoft SQL Server\PRAXIDENT\MSSQLSERVER\SuperSocketNetLib\Tcp bei der Installation auf
Vollzugriff für Jeden gesetzt.
Zusätzlich ist der UDP-Port 1434 freizugeben.
Dokumentation PRAXIDENT SQL Datenbank
Seite 40 von 48
12 Verbindung zur SQL Datenbank über ein Netzwerk, Firewall
Bei Verwendung eines statischen Ports kann keine Verbindung zum SQL Datenbankprogramm
hergestellt werden, wenn dieser bereits durch ein anderes Windows Programm belegt ist. Dieser Fehler
kann festgestellt werden, indem die Log-Datei des SQL Datenbankprogramms untersucht wird.
Die Log-Datei heißt ERRORLOG und befindet sich im Ordner MSSQL$PRAXIDENT\Log des
Installationsverzeichnis vom SQL Datenbankprogramm (siehe Kapitel 14).
Alternativ kann am Hauptrechner die Portkonfiguration über das von Microsoft bereitgestellt Programm
svrnetcn.exe eingesehen und verändert werden. Es befindet sich im Ordner 80\Tools\Binn des
Installationsverzeichnis. Es zeigt auf der Registerkarte Allgemein in der Spalte Aktivierte Protokolle alle
verwendeten Protokolle an (Abbildung 12.7). Nach Auswählen des Eintrags TCP/IP und deren
Eigenschaften wird die derzeit aktuelle Portnummer angezeigt (Abbildung 12.8).
Abbildung 12.7: SQL Datenbankprogramm, Netzwerkkonfiguration
Abbildung 12.8: SQL Datenbankprogramm, Portkonfiguration
Die Eingabe von 0 im Feld Standardanschluss vergibt die Portnummer beim nächsten Start des
SQL Datenbankprogramms dynamisch (Registrierungseinträge TcpPort und TcpDynamicPorts im
Schlüssel
HKLM\Software\Microsoft\Microsoft
SQL
Server\PRAXIDENT\MSSQLSERVER\
SuperSocketNetLib\Tcp identisch) sonst statisch (TcpDynamicPorts leer).
Dokumentation PRAXIDENT SQL Datenbank
Seite 41 von 48
13 Installation auf Windows Terminal Server
13. Installation auf Windows Terminal Server
Die Installation der SQL Datenbank für PRAXIDENT ist für Rechner mit dem Windows Terminal Server
Betriebssystem geeignet.
Die
Installation muss
innerhalb einer Konsolensitzung unter Administrator- bzw.
Domänenadministratorrechten ausgeführt werden. Eine Installation unter einer Terminalsitzung (z.B. über
ein Clientprogramm für Terminaldienste, Remotedesktopverbindung), auch unter Administratorrechten,
ist nicht zulässig.
Die Installation ist über Software, Neue Programme hinzufügen durchzuführen. Es ist sicherzustellen,
dass der gesamte Installationsprozess im Modus change user /install abläuft. Dies ist insbesondere nach
einem notwendigen Neustart des Rechners oder bei Aufruf eines externen Installationsprogramms zu
beachten.
Aus Performancegründen sollte das mitgelieferte SQL Datenbankprogramm Microsoft Desktop Engine
auf einem separaten Rechner installiert werden und nicht auf dem Terminalserver selbst. Der
Terminalserver ist in diesem Fall als Nebenrechner (Client) zu installieren.
Es ist ebenfalls aus Performancegründen zu vermeiden, die SQL Datenbankdateien auf Verzeichnissen
eines Dateiservers zu speichern.
Dokumentation PRAXIDENT SQL Datenbank
Seite 42 von 48
14 Administration der SQL Datenbank
14. Administration der SQL Datenbank
Das SQL Datenbankprogramm wird nur auf einem Haupt- bzw. Hybridrechner (Kapitel 8) ausgeführt.
Bei Microsoft Windows NT-Betriebssystemen erfolgt die Ausführung als Dienst mit dem Namen
MSSQL$PRAXIDENT (Abbildung 14.1). Der Starttyp sollte Automatisch lauten und die Anmeldung
über das Lokale Systemkonto erfolgen.
Abbildung 14.1: Eigenschaften von Dienst MSSQL$PRAXIDENT
Bei Microsoft Windows 9x-Betriebssystemen wird das SQL Datenbankprogramm nicht als Dienst,
sondern als ausführbares Programm gestartet. Der Start erfolgt nach dem Hochfahren des Betriebssystems
über den Autostart-Mechanismus von Windows. Hierzu wird vom Installationsprogramm in der
Registrierung unter dem Schlüssel HKLM\Software\Microsoft\Windows\CurrentVersion\Run der Eintrag
SQL Server Instance PRAXIDENT = "C:\Programme\Microsoft SQL Server\Tools\Binn\scm.exe"
–Action 1 –Silent 1 –Service MSSQL$PRAXIDENT vom Typ REG_SZ generiert.
Bei allen Betriebssystemen erscheint der Eintrag SqlServr bzw. SqlServr.exe im Task-Manager
(Registerkarte Prozesse bei NT-Systemen), wenn das SQL Datenbankprogramm ordnungsgemäß
ausgeführt wird.
Zusätzlich steht das Hilfsprogramm SQL Server-Dienst-Manager zur Verfügung, mit dessen Hilfe die
Ausführung des SQL Datenbankprogramms kontrolliert werden kann. Der Dienst-Manager wird
automatisch gestartet. Er findet sich unter dem Symbol
im Tray-Bereich der Windows Task-Leiste.
Der Dienst-Manager wird nur für denjenigen Benutzer automatisch gestartet, unter dem die Installation
des SQL Datenbankprogramms durchgeführt wurde. Für andere Benutzer könnte der Dienst-Manager
nicht gestartet worden sein. Wünscht ein weiterer Benutzer den Start des Managers, ist in seinem
Autostart-Ordner eine Verknüpfung mit dem Namen Dienst-Manager anzulegen mit dem Ziel
"C:\Programme\Microsoft SQL Server\80\Tools\Binn\sqlmangr.exe" /n.
Dokumentation PRAXIDENT SQL Datenbank
Seite 43 von 48
14 Administration der SQL Datenbank
Durch Doppelklick auf das Symbol
oder durch Auswählen des Eintrags SQL Server-DienstManager öffnen im Kontextmenü wird der Dienst-Manager geöffnet (Abbildung 14.2).
Abbildung 14.2: SQL Server-Dienst-Manager
Der grüne Rechtspfeil zeigt an, dass das SQL Datenbankprogramm läuft. Ist der Dienst angehalten oder
beendet, kann PRAXIDENT auf die SQL Datenbank nicht zugreifen.
Die Option Dienst bei Betriebssystemstart automatisch starten könnte bei Windows 9x-Systemen
deaktiviert sein. Solange das SQL Datenbankprogramm nach einem Neustart automatisch startet, wird
diese Option nicht benötigt.
Im Task-Manager (Registerkarte Prozesse bei NT-Systemen) erscheint der Eintrag SqlMangr bzw.
SqlMangr.exe bei laufendem SQL Server-Dienst-Manager.
Beim Start des SQL Datenbankprogramms wird eine Log-Datei erzeugt. Diese kann mit einem Texteditor
(z.B. Notepad) eingesehen werden. Die aktuelle Log-Datei trägt den Namen ERRORLOG und liegt im
Installationsverzeichnis des SQL Datenbankprogramms im Ordner LOG.
Das Installationsverzeichnis des SQL Datenbankprogramms ist rechnerabhängig und lässt sich anhand
vom Registrierungswert HKLM\Software\Microsoft\Microsoft SQL Server\PRAXIDENT\Setup\SQLPath
ermitteln. In der Regel ist dies C:\Programme\Microsoft SQL Server\MSSQL$PRAXIDENT\LOG.
Das SQL Datenbankprogramm verwaltet mehrere SQL Datenbanken. Hierzu gehören zum einen die
Systemdatenbanken z.B. für die Benutzerverwaltung und andererseits anwendungsspezifische für die
PRAXIDENT-Daten.
Die Systemdatenbanken befinden sich im Ordner Data im Installationsverzeichnis des
SQL Datenbankprogramms (z.B. C:\Programme\Microsoft SQL Server\MSSQL$PRAXIDENT\Data) mit
den Endungen *.?df. Ein Zugriff auf diese Dateien ist nur möglich, wenn das SQL Datenbankprogramm
beendet ist.
Der Ordner, in dem die benutzerspezifischen Datenbanken liegen, wird bei der Installation vom
Anwender bestimmt. Laut Voreinstellung liegt er auf dem Laufwerk der bisherigen PRAXIDENT
Datei Datenbank und trägt den Namen PRAXIDENT\Daten.
Für die regelmäßig durchzuführende Sicherung (!) wird von h&k Datenverarbeitung ausschließlich die
Sicherungsfunktion innerhalb von PRAXIDENT A4 bzw. KFO empfohlen!
Sollen die Daten auf einen anderen Rechner (z.B. ein Notebook für zuhause) kopiert werden, ist
ausschließlich die in PRAXIDENT A4 bzw. KFO implementierte Funktion zum Sichern und
Wiederherstellen zu verwenden. Das Kopieren der genannten Datenbankdateien ist in der Regel nicht
ausreichend.
Dokumentation PRAXIDENT SQL Datenbank
Seite 44 von 48
14 Administration der SQL Datenbank
Damit PRAXIDENT eine Verbindung zur SQL Datenbank herstellen kann, müssen in der Funktion
SQL Datenbank - Parameter korrekte Zugangsparameter eingestellt werden. Das in Abbildung 14.3
gezeigte Fenster erreicht man über den Menüpunkt Einstellungen Æ Konfiguration Æ SQL Datenbank.
Abbildung 14.3: SQL Datenbank – Zugangsparameter konfigurieren
Als Datenbank-Typ ist Microsoft Desktop Engine einzustellen, außer es wird der Microsoft SQL Server
verwendet. In diesem Fall müssen die weiteren Parameter bekannt sein bzw. vom Systembetreuer zur
Verfügung gestellt werden.
Für das mitgelieferte SQL Datenbankprogramm MSDE ist der Namen des Hauptrechners in das Feld
Hauptrechner (Server) und für Instanz Praxident einzutragen. Die Felder Datenbank und Benutzer sind
jeweils mit dem Eintrag PRAXIDENT zu füllen. Falls PRAXIDENT A4 und KFO eingesetzt wird und bei
der Installation die Option Getrennte SQL Datenbanken für A4 und KFO verwenden ausgewählt wurde,
lauten die Eingaben PRAXIDENT_A4 bzw. PRAXIDENT_KFO.
Das Kennwort wurde vom Anwender während der Installation bestimmt. Die Parameter NetzwerkPaketgröße bzw. Netzwerk-Protokoll sollten analog zu den Werten in Abbildung 14.3 lauten.
Alle Zugangsparameter sind individuell für jede Terminal- bzw. Arbeitsplatzkennung konfigurierbar.
Falls Probleme mit der neuen SQL Datenbank bestehen, kann deren Verwendung mit Hilfe der Option
SQL Datenbank & Neues Wartezimmer verwenden für alle Terminalkennungen deaktiviert werden. Das
Kennwort hierzu lautet sql.
Dokumentation PRAXIDENT SQL Datenbank
Seite 45 von 48
15 Deinstallation SQL Datenbankprogramm
15. Deinstallation SQL Datenbankprogramm
Das SQL Datenbankprogramm wurde als eigenständiges Programm installiert und kann als solches
unabhängig deinstalliert werden.
Bevor das SQL Datenbankprogramm entfernt wird, muss der Dienst bzw. das Programm über den
SQL Server-Dienst-Manager (Kapitel 14) terminiert werden. Der Dienst-Manager selbst ist ebenfalls zu
beenden.
Die Sicherung der SQL Datenbankdateien sollte nicht vergessen werden!
Für die Deinstallation ist das Programm Microsoft SQL Server Desktop Engine (PRAXIDENT) über die
Windows-Funktion Software (Systemsteuerung Æ Software) zu entfernen.
Bei Windows 9x-Systemen ist in der Registrierung der entsprechende Eintrag für den AutostartMechanismus (SQL Server Instance PRAXIDENT) zu löschen (Kapitel 14).
Evtl. fehlende Systemvoraussetzungen, die während der Installation des SQL Datenbankprogramms für
PRAXIDENT auf den Rechner kopiert wurden (Windows NT4.0 SP6a, Internet Explorer,
Microsoft Data Access Components 2.7), können nicht deinstalliert werden. Sie verbleiben auf dem
jeweiligen System.
Dokumentation PRAXIDENT SQL Datenbank
Seite 46 von 48
Abbildungsverzeichnis
Abbildungsverzeichnis
Abbildung 2.1:
Abbildung 2.2:
Abbildung 2.3:
Abbildung 2.4:
Abbildung 3.1:
Abbildung 3.2:
Abbildung 3.3:
Abbildung 3.4:
Abbildung 3.5:
Abbildung 3.6:
Abbildung 4.1:
Abbildung 4.2:
Abbildung 4.3
Abbildung 4.4:
Abbildung 5.1:
Abbildung 5.2:
Abbildung 5.3:
Abbildung 5.4:
Abbildung 5.5:
Abbildung 6.1:
Abbildung 6.2:
Abbildung 6.3:
Abbildung 6.4:
Abbildung 6.5:
Abbildung 6.6:
Abbildung 7.1:
Abbildung 7.2:
Abbildung 7.3:
Abbildung 8.1:
Abbildung 8.2:
Abbildung 8.3:
Abbildung 8.4:
Abbildung 8.5:
Abbildung 8.6:
Abbildung 8.7:
Abbildung 8.8:
Abbildung 8.9:
Abbildung 8.10:
Abbildung 9.1:
Abbildung 9.2:
Abbildung 9.3:
Abbildung 9.4:
Abbildung 9.5:
Abbildung 9.6:
Abbildung 9.7:
Abbildung 9.8:
Abbildung 9.9:
Abbildung 9.10:
Abbildung 9.11:
Abbildung 9.12:
Registrierung, HKLM\Software\h&k Datenverarbeitung
Registrierung, ...\PRAXIDENT\KFO\Konfigurationen\W1
Registrierung, ...\Konfigurationen\W1\Verknüpfung
Registrierung, ...\Konfigurationen\W1\Datenbank
Setup h&k, Startbildschirm, Schaltfläche SQL Datenbank
Maske 1, Willkommen zur Installation der SQL Datenbank
Maske 0, keine Administratorrechte
Maske 2, Verlauf der Installation
Maske 3, Anzeige benötigter Systemvoraussetzungen
Maske 4, Systemvoraussetzungen installieren
Maske 6, Aufruf externes Installationsprogramm für Windows NT 4.0 SP 6a
Windows NT Service Pack Setup, Lizenzvertrag, Sicherung von Dateien
Windows NT Service Pack Setup, Neustart
Maske 7, Installation Windows NT Service Pack nicht vollständig
Maske 8, Aufruf externes Installationsprogramm für Internet Explorer
Internet Explorer, Lizenzvertrag
Internet Explorer, Jetzt installieren – Typische Komponenten
Internet Explorer, Neustart
Maske 9, Installation des Internet Explorers nicht vollständig
Maske 10, Aufruf externes Installationsprogramm Microsoft MDAC 2.7 SP 1
Microsoft Data Access Components 2.7, Lizenzvertrag
Microsoft Data Access Components 2.7, derzeit verwendete Dateien
Microsoft Data Access Components 2.7, jetzt installieren
Microsoft Data Access Components 2.7, Neustart
Maske 12, Installation der Microsoft Data Access Components unvollständig
Installation zusätzlicher Komponenten
Maske 14, Zusätzliche Komponenten erfolgreich installiert, Neustart
Maske 13, Systemdateien konnten nicht aktualisiert werden, Neustart
Maske 16, SQL Datenbank installieren auf Hauptrechner oder Einzelplatz
Maske 17, SQL Datenbank nicht installieren auf Arbeitsplatz
Maske 18, SQL Datenbank installieren, Rechnerkonfiguration nicht erkannt
Maske 19, Hauptrechner mit Windows 95, keine Installation möglich.
Maske 20, Getrennte SQL Datenbanken verwenden bei PRAXIDENT A4 und KFO
Maske 21, PRAXIDENT A4 und KFO nicht erkannt, getrennte Datenbanken.
Maske 22, Aufruf externes Installationsprogramm SQL Datenbankprogramm
Installation Microsoft SQL Server Desktop Engine
Maske 23, SQL Datenbankprogramm erfolgreich installiert, Neustart
Maske 24, Installation der SQL Datenbank nicht erfolgreich
Maske 31, SQL Datenbank wird für PRAXIDENT erstellt
Maske 32, Verzeichnis für SQL Datenbankdateien auswählen
Maske 33, Freigabe SQLSicherung für Sicherung der SQL Datenbank
Maske 34, Eingabe Kennwort für SQL Datenbank
Maske 35, Abfrage Kennwort für SQL Datenbank auf Arbeitsplatz
Maske 38, Keine Verbindung zum SQL Datenbankprogramm möglich
Maske 39, Keine Anmeldung an der SQL Datenbank möglich.
Maske 37, Zugangsparameter zum SQL Datenbankprogramm einstellen
Liste aller verfügbaren SQL Datenbankprogramme
Verbindung zum SQL Datenbankprogramm erfolgreich
Verbindung zum SQL Datenbankprogramm nicht erfolgreich
TCP/IP-Netzwerk nicht korrekt konfiguriert
Dokumentation PRAXIDENT SQL Datenbank
4
4
5
5
6
6
7
7
8
9
10
10
11
11
12
12
13
14
14
15
15
16
16
17
17
18
18
19
20
21
21
22
22
23
23
24
24
24
25
25
26
26
27
27
27
28
29
29
29
29
Seite 47 von 48
Abbildungsverzeichnis
Abbildung 10.1: Maske 40, Installation erfolgreich abgeschlossen
Abbildung 10.2: Maske 41, Installation nicht erfolgreich abgeschlossen.
Abbildung 10.3: Wartezimmer
Abbildung 11.1: Windows 98, Netzwerk Konfiguration
Abbildung 11.2: Windows 98, Netzwerkkomponententyp wählen
Abbildung 11.3: Windows 98, Network Client auswählen
Abbildung 11.4: Windows 98, Gerät wählen
Abbildung 11.5: Windows 98, Netzwerk TCP/IP Konfiguration
Abbildung 11.6: Windows 98, Eigenschaften von TCP/IP
Abbildung 11.7: Windows 98, Netzwerk unvollständig
Abbildung 11.8: Windows 98, Datenträger einlegen
Abbildung 11.9: Windows 98, Dateien werden kopiert...
Abbildung 11.10: Windows 98, Geänderte Systemeinstellungen, Neustart
Abbildung 11.11: Windows 98, Windows-Kennwort eingeben
Abbildung 12.1: Eingabefenster, Name des Hauptrechners bestimmen
Abbildung 12.2: Eingabefenster, Netzwerktest über Ping-Befehl
Abbildung 12.3: Eigenschaften Netzwerkverbindung, TCP/IP-Protokoll
Abbildung 12.4: Eigenschaften TCP/IP-Protokoll, IP-Adresse
Abbildung 12.5: Eingabefenster, Ping-Befehl an IP-Adresse
Abbildung 12.6: SQL Datenbankprogramm, Portnummer (dynamisch/statisch)
Abbildung 12.7: SQL Datenbankprogramm, Netzwerkkonfiguration
Abbildung 12.8: SQL Datenbankprogramm, Portkonfiguration
Abbildung 14.1: Eigenschaften von Dienst MSSQL$PRAXIDENT
Abbildung 14.2: SQL Server-Dienst-Manager
Abbildung 14.3: SQL Datenbank – Zugangsparameter konfigurieren
Dokumentation PRAXIDENT SQL Datenbank
30
30
31
32
32
33
33
34
35
35
35
36
36
36
37
37
38
39
39
40
41
41
43
44
45
Seite 48 von 48