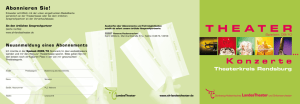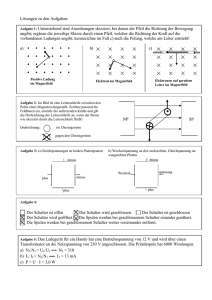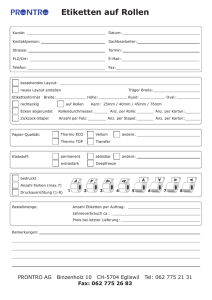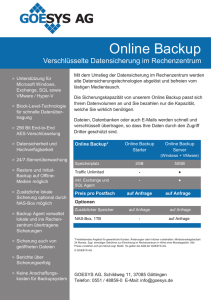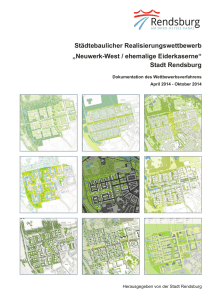Werbung
Werbung

Werbung - Handbuch 1 Workanizer Allgemeine Werbung Handbuch Inhaltsverzeichnis 1 ALLGEMEINES.....................................................................................................4 1.1 Copyright ................................................................................................................................................4 1.2 Benutzerhinweise....................................................................................................................................5 2 EINFÜHRUNG.......................................................................................................6 3 ALLGEMEINE WERBUNG ...................................................................................8 3.1 Programmstart .......................................................................................................................................8 3.1.1 Per Programmaufruf.........................................................................................................................8 3.2 Login........................................................................................................................................................8 3.3 Hauptmenü .............................................................................................................................................9 3.4 Stammdatenpflege................................................................................................................................12 3.4.1 Firmenstamm..................................................................................................................................12 3.4.2 Nummernkreise ..............................................................................................................................14 3.4.2.1 Letzte vergebene Startnummern.................................................................................................14 3.4.2.2 letzte vergebene Belegnummern ................................................................................................15 3.4.3 Sprachschlüssel ..............................................................................................................................15 3.4.4 Anredetexte ....................................................................................................................................16 3.4.5 Versandarten ..................................................................................................................................17 3.4.6 Werbeschlüssel...............................................................................................................................19 3.4.6.1 Verknüpfungen (F10) .................................................................................................................19 3.4.6.2 Werbeschlüssel pflegen..............................................................................................................19 3.4.7 Kategorien/Merkmale.....................................................................................................................19 3.4.7.1 Verknüpfungen...........................................................................................................................19 3.4.7.2 Pflegen........................................................................................................................................20 3.4.8 Programmsteuerung .......................................................................................................................21 3.4.9 Zugriffsberechtigungen ..................................................................................................................22 3.4.9.1 Benutzerinformationen...............................................................................................................22 3.4.9.2 Passwort (0)................................................................................................................................23 3.4.9.3 Dateiverwaltung (1)....................................................................................................................23 3.4.9.4 Stammdaten (2) ..........................................................................................................................23 3.4.9.5 Kunden (3) .................................................................................................................................24 3.4.9.6 Werbeaktionen (4)......................................................................................................................24 3.4.9.7 Verknüpfungen (5) .....................................................................................................................24 LL/RZR Seite 1 © Rechenzentrum Rendsburg Werbung - Handbuch 3.4.9.8 2 Modulrechte (6)..........................................................................................................................25 3.5 Kundenpflege........................................................................................................................................25 3.5.1 Kunden anlegen..............................................................................................................................25 3.5.2 Kundensuche ..................................................................................................................................25 3.5.2.1 Bedienung mit der Tastatur ........................................................................................................27 3.5.2.2 Bedienung mit der Maus ............................................................................................................27 3.5.3 Kundenmaske.................................................................................................................................27 3.5.3.1 Adresse.......................................................................................................................................28 3.5.3.2 Angaben für die Textverarbeitung..............................................................................................29 3.5.3.3 zusätzliche Angaben...................................................................................................................29 3.5.4 Werbeschlüssel...............................................................................................................................31 3.5.5 Selektionsmerkmale .......................................................................................................................32 3.6 Aktionen................................................................................................................................................33 3.6.1 Aktionen anlegen............................................................................................................................33 3.6.2 Aktionen suchen.............................................................................................................................33 3.6.3 Werbeaktion ...................................................................................................................................35 3.6.3.1 Auswahlmenge erstellen, ändern, löschen..................................................................................35 3.6.3.1.1 Auswahlmenge Werbeschlüssel ...........................................................................................35 3.6.3.1.2 Auswahlmenge Kategorien ..................................................................................................37 3.6.3.1.3 Auswahlmenge Postleitzahlen..............................................................................................38 3.6.3.2 Auswertungen.............................................................................................................................39 3.6.3.2.1 Kalkulation...........................................................................................................................39 3.6.3.2.2 Etiketten ...............................................................................................................................40 3.7 Werbeschlüssel .....................................................................................................................................40 3.7.1 Werbeschlüssel anlegen .................................................................................................................40 3.7.1.1 Verknüpfung Werbeschlüssel.....................................................................................................42 3.7.1.1.1 Kunden-/Artikelsuche ..........................................................................................................43 3.7.1.2 Verknüpfungen lösen .................................................................................................................43 3.7.1.3 Etiketten erstellen.......................................................................................................................44 3.8 Kategorie/Merkmale ............................................................................................................................44 3.8.1 Kategorie/Merkmale anlegen .........................................................................................................44 3.8.1.1 Verknüpfung mit Kategorie/Merkmal ........................................................................................45 3.9 Datei-Menü ...........................................................................................................................................46 3.9.1 Neues Login (F12) .........................................................................................................................46 3.9.1.1 Login ..........................................................................................................................................46 3.9.2 Export.............................................................................................................................................48 3.9.2.1 Export Werbeschlüssel ...............................................................................................................48 3.9.2.1.1 Funktionstaste Export...........................................................................................................49 3.9.2.2 Export Kategorie/Merkmal.........................................................................................................49 3.9.2.3 Export Werbeaktion ...................................................................................................................49 3.9.3 Drucken ..........................................................................................................................................49 3.9.3.1 Etiketten aus Werbeverknüpfungen ...........................................................................................50 3.9.3.2 Etiketten aus Kategorie/Merkmal-Verknüpfungen.....................................................................53 3.9.3.3 Etiketten aus Werbeaktionen......................................................................................................54 3.9.3.4 Kundenetiketten drucken............................................................................................................55 3.9.3.5 Paketaufkleber drucken ..............................................................................................................56 3.9.3.5.1 Paketaufkleber (Kunden) drucken........................................................................................56 3.9.4 Drucken wiederholen .....................................................................................................................56 3.9.4.1 Wiederholung Etiketten aus Werbeverknüpfungen drucken ......................................................57 3.9.4.2 Wiederholung Etiketten aus Kategorie/Merkmal-Verknüpfungen drucken ...............................57 3.9.4.3 Wiederholung Etiketten aus Werbeaktion drucken ....................................................................57 3.9.4.4 Wiederholung Kundenetiketten drucken ....................................................................................57 3.9.4.5 Wiederholung Paketaufkleber drucken ......................................................................................58 3.9.4.5.1 Wiederholung Paketaufkleber (Kunden) drucken ................................................................58 3.9.4.6 Druckereinrichtung.....................................................................................................................58 LL/RZR Seite 2 © Rechenzentrum Rendsburg Werbung - Handbuch 3.9.5 3 Beenden..........................................................................................................................................58 3.10 Funktionsmenü.....................................................................................................................................59 3.10.1 Textverarbeitung ............................................................................................................................59 3.10.1.1 Textverarbeitung Normal (kein Serienbrief) ..........................................................................59 3.10.1.2 Textverarbeitung nach Werbeschlüssel ..................................................................................59 3.10.1.2.1 Einfügen Feld .....................................................................................................................60 3.10.1.2.2 Datei - Seriendruck ............................................................................................................60 3.10.1.3 Textverarbeitung nach Kategorien/Merkmale........................................................................61 3.10.1.4 Textverarbeitung nach Werbeaktionen...................................................................................61 3.10.2 Kundenetiketten .............................................................................................................................61 3.10.2.1 Kundenauswahl ......................................................................................................................62 3.10.2.2 Funktionstasten.......................................................................................................................62 3.10.3 Extras .............................................................................................................................................62 3.10.3.1 Menü Verwaltung...................................................................................................................63 3.10.3.2 Übersichtstabelle ....................................................................................................................64 3.11 Hilfe .......................................................................................................................................................65 3.11.1 DATEX.INI....................................................................................................................................65 3.11.2 SQL (SYSADM) ............................................................................................................................66 3.11.3 Protokoll (Hotline) .........................................................................................................................67 3.11.4 Ausführungsparameter (SYSADM) ...............................................................................................68 3.11.5 Info .................................................................................................................................................69 4 ABBILDUNGSVERZEICHNIS.............................................................................70 5 INDEX..................................................................................................................72 LL/RZR Seite 3 © Rechenzentrum Rendsburg Werbung - Handbuch 1 Allgemeines 1.1 Copyright 4 Copyright © 2000 by RZR Rendsburg Adolf-Steckel-Str. 17 24768 Rendsburg Alle Rechte vorbehalten. Kein Teil dieses Buches darf in irgendeiner Form (Druck, Fotokopie oder einem anderen Verfahren) ohne schriftliche Genehmigung des RZR Rendsburg reproduziert oder unter Verwendung elektronischer Systeme verarbeitet, vervielfältigt oder verbreitet werden. Die in diesem Buch wiedergegebenen Verfahren und Programme werden ohne Rücksicht auf die Patentlage mitgeteilt. Alle technischen Angaben und Programme in diesem Buch wurden mit größter Sorgfalt erarbeitet bzw. zusammengestellt und unter Einschaltung wirksamer Kontrollmaßnahmen reproduziert. Trotzdem können eventuelle Fehler nicht ganz ausgeschlossen werden. Das RZR sieht sich daher veranlasst, darauf hinzuweisen, dass weder eine Garantie für die Richtigkeit noch die juristische Verantwortung oder irgendeine Haftung für Folgen, die auf fehlerhafte Angaben zurückgehen, übernommen werden kann. Für die Mitteilung eventueller Fehler ist das RZR Rendsburg jederzeit dankbar. Wir weisen darauf hin, dass die im Buch verwendeten Soft- und Hardwarebezeichnungen und Markennamen der jeweiligen Firmen im allgemeinen Warenzeichen-,marken- oder patentrechtlichem Schutz unterliegen. LL/RZR Seite 4 © Rechenzentrum Rendsburg Werbung - Handbuch 1.2 5 Benutzerhinweise Verknüpfungen („Links“). Diese Verknüpfungen können angeklickt werden und führen dann zu einem Sprung an die entsprechende Stelle. Das WORKANIZER – Handbuch wird in der CDROM-Fassung mit Hilfe des Programms Acrobat Reader am Bildschirm dargestellt. Im folgenden soll eine kurze Übersicht über die Möglichkeiten des Programms Acrobat Reader gegeben werden. Für spezielle Fragen zu einzelnen Funktionen wählen Sie bitte „Hilfe“ in der Kopfleiste der Bildschirmdarstellung. Blättern im Handbuch ______________________________________________ nächste Seite _________________________________________ Wird der Zeiger („Cursor“) mit der Maus auf eine Stelle mit einer Verknüpfung zu bewegt, erscheint als Zeigersymbol eine Hand mit ausgestrecktem ZeigeFinger. Durch Anklicken erfolgt ein Sprung an die in der Verknüpfung genannte Stelle. Außerdem können alle Überschriften im Gesamtinhaltsverzeichnis der einzelnen Kapitel angeklickt werden und führen dann zu einem Sprung an die entsprechende Stelle im Text. Ebenso führt das Anklicken der Seitennummern im Inhaltsverzeichnis jeweils zu einem Sprung an die entsprechende Stelle im Text. Wichtiger Hinweis: Mit Rücksprung zu der Seite, von der aus die Verknüpfung angeklickt wurde. Bildschirmausschnitt verändern _________________________________________ vorhergehende Seite ______________________________________________ Vergrößerungsfaktor 100% wird eingestellt _________________________________________ Kapitelanfang ______________________________________________ Anzeige der aktuellen Seite wird in Höhe und Breite an die Fenstergröße angepasst. _________________________________________ Kapitelende ______________________________________________ zurück zur vorhergehenden Bildschirmansicht ______________________________________________ ______________________________________________ weiterschalten zur nächsten Bildschirmansicht ______________________________________________ Einschalten der „Lesezeichen“ (Gliederung) am linken Bildschirmrand; durch Anklicken eines Lesezeichens wird die entsprechende Seite aufgerufen. ______________________________________________ Anklicken der Seitennummer am linken unteren Bildschirmrand; es erscheint ein Fenster mit Angabe der aktuellen Seitennummer. Dort kann eine andere Seitennummer eingegeben werden. Nach Bestätigen mit „OK“ wird die entsprechende Seite aufgerufen. __________________________________________ Verknüpfungen („Links“) nutzen Das Handbuch enthält eine Vielzahl aktiver LL/RZR Anzeige der aktuellen Seite wird in der Breite an die Fenstergröße angepasst. Auswahl des Vergrößerungswerkzeuges. Durch Aufziehen eines Rahmens und Mausklick wird der im Rahmen dargestellte Ausschnitt vergrößert gezeigt. _________________________________________ Durch Anklicken des Fensters in der Fußleiste wird der aktuelle Vergrößerungsfaktor angezeigt. Wird ein neuer Faktor eingegeben, erfolgt nach Bestätigen mit „OK“ die entsprechend veränderte Bildschirmdarstellung. _________________________________________ Hiermit kann innerhalb des jeweiligen Kapitels nach einer einzugebenden Textstelle gesucht werden. _____________________________________________ Seite 5 © Rechenzentrum Rendsburg Werbung - Handbuch 2 6 Einführung Liebe Anwenderin, lieber Anwender, ich finde es toll, dass Sie gerade einen Einführungstext lesen. Damit machen Sie schon den entscheidenden Schritt in die richtige Richtung. Sie halten ein Handbuch in der Hand und lesen es sogar. Das ist schon viel wert. Nichtsdestotrotz ersetzt auch das beste Handbuch nicht eine qualifizierte Schulung. Sie halten zwar das Handbuch gerade in der Hand, doch Ihre Fragen kann es nicht gezielt beantworten, sofern Sie nicht direkt über das Inhaltsverzeichnis oder den Index auf die Thematik stoßen, die gerade Ihr Gemüt beschäftigt. Nutzen Sie Schulungen, Handbuch und Hotline zur konsequenten Weiterentwicklung Ihres Wissens und zur optimalen Ausnutzung aller Möglichkeiten, die Ihnen die SORTdatex-Software bietet. Zum Lesen des Handbuchs gibt es keine Regeln, da es sich nicht um ein Schulungswerk sondern um eine Referenz handelt. Es kann Ihnen jedoch in vielen Angelegenheiten eine wertvolle Hilfe sein. Folgende Zeichen werden Ihnen im Laufe des Blätterns öfter über den Weg laufen: Ein Hinweis, dessen Beachtung mögliche Fehlerquellen vermeidet. Spezielle Hinweise für die österreichische Programmversion. Spezielle Hinweise für die Schweizer Programmversion. Spezielle Hinweise zur Bedienung des Programms mit der Maus. Spezielle Hinweise zur Bedienung des Programms mit der Tastatur. Ein schlauer Tipp oder ein Trick, der Ihnen bestimmte Vorgänge vereinfacht Mit diesem Button bestätigen Sie den aktuell auf dem Bildschirm dargestellten Datensatz. Achten Sie deshalb darauf, dass Sie jede vollständige Eingabe mit der Eingabetaste zum Abspeichern beenden. Dieser Schalter kann auch mit der Eingabetaste ausgelöst werden. Mit ESC bzw. Druck auf diesen Button wird der Erfassungsvorgang abgebrochen, und das Programm schließt den Bildschirm. Falls Sie noch Daten erfasst oder geändert haben und diese noch nicht gespeichert wurden, erhalten Sie eine Sicherheitsabfrage, die Sie vorher bestätigen müssen. LL/RZR Seite 6 © Rechenzentrum Rendsburg Werbung - Handbuch 7 Abbildung 1 - Sicherheitsabfrage Wenn Sie hier drücken, wird der Stammsatz gelöscht, sofern er überhaupt schon angelegt wurde. Zuerst eine Sicherheitsabfrage, wie in allen Pflegebildschirmen: Abbildung 2 - Löschabfrage Wenn Sie diesen Bildschirm positiv bestätigen, so beginnt die Datenbank mit der Abprüfung, ob noch verknüpfte Daten zu diesem Stammsatz bestehen. Ist dies der Fall (z.B. bei Abos etc.) so gibt Ihnen der PC eine Meldung aus und bricht den Löschvorgang ab. Es ist nicht möglich, Stammsätze mit abhängigen Informationen zu löschen. Abbildung 3 - Ablehnung der Löschanforderung LL/RZR Seite 7 © Rechenzentrum Rendsburg Werbung - Handbuch 3 Allgemeine Werbung 3.1 Programmstart 8 3.1.1 Per Programmaufruf Wenn Sie auf dem Programmsymbol (Icon) „Allgemeine Werbung“ stehen, drücken Sie nur die Eingabetaste. Doppelklick auf das Programmsymbol zum Programmstart geht auch! Sofern Sie wünschen, dass bei jedem Windows-Start die Werbung sofort aufgerufen wird, können Sie das Programmsymbol auch in die Programmgruppe AUTOSTART kopieren. 3.2 Login Wenn Sie das Programm gestartet haben, so erscheint nach einem kurzen Augenblick ein Login-Bildschirm, der Sie zur Eingabe Ihres Benutzernamens und des dazugehörigen Passworts auffordert. Abbildung 4 - Login Beim ersten Programmaufruf sind außer dem SYSADM noch keine weiteren Benutzer angelegt. Benutzername Ein maximal acht Stellen langer Begriff, der keine Leerstellen enthalten darf. Aufgrund des Benutzernamens kann die Datenbank die Zugriffsrechte innerhalb der einzelnen Programmmodule zuordnen. Passwort Ein maximal acht Stellen langer Begriff, der keine Leerstellen enthalten darf. Das Passwort wird grundsätzlich nicht sichtbar dargestellt, sondern nur in Form von kleinen Sternchen. LL/RZR Seite 8 © Rechenzentrum Rendsburg Werbung - Handbuch 9 Wenn Sie auf diesen Button klicken, so wird der Bildschirm verlassen und der nächste Bildschirm aufgerufen. Beim Verlassen des Bildschirm wird die Verbindung zur Datenbank aufgebaut. Sofern Sie fehlschlägt, erhalten Sie eine Fehlermeldung. Möglichkeiten für einen Fehler: • • Falscher Benutzer (z.B. wenn noch nicht angelegt oder verschrieben) • Falsches Passwort Datenbank konnte nicht gefunden werden Wenn Sie auf diesen Button klicken, so wird das Programm beendet und kehrt wieder in den Programmmanager zurück. 3.3 Hauptmenü Wenn Sie über das Login hinweg sind, gelangen Sie endlich zum Hauptmenü der Werbung. Abbildung 5 - Hauptmenü Kunde Gleich zuerst finden Sie das Eingabefeld für die Kundensuche. In dieses Feld können Sie eine Kundennummer eingeben, sofern diese bekannt ist, als auch einen Alphasuchbegriff, der bis zu 10 Stellen lang sein kann. Über die Kundennummer können Sie direkt eine Adresse ansprechen. Über den Alphasuchbegriff ist eine alphabetische Kundensuche möglich. LL/RZR Seite 9 © Rechenzentrum Rendsburg Werbung - Handbuch 10 Wenn Sie einen numerischen Wert eingeben, ist die Eingabelänge automatisch auf 6 Stellen begrenzt. 10 Stellen stehen Ihnen nur bei Alphabegriffen zur Verfügung. Das Kundennummernfeld kann auch direkt über die Taste F3 angesprungen werden! Erweiterter Suchbegriff hinter dem Adressfeld befindet sich ein Datenfeld zur Eingabe von weiteren Suchbegriffen. Hier können Sie einen(!) beliebigen Begriff aus der gesamten Adresse eingeben. Damit verkürzt sich bei Namen, die häufig vorkommen, der Suchvorgang erheblich. Bsp. Sie suchen den Kunden „Müller“. Eine Alphasuche ohne den erweiterten Suchbegriff könnte bei 60 Müllers im Durchblättern von 10 Auswahlseiten enden. Wenn Sie aber wissen, dass der Kunde „Hans“ mit Vornamen heißt, so geben Sie „Hans“ in das „erweiterte Suchfeld“ ein. (Groß- und Kleinschreibung kann ignoriert werden). Nun finden Sie ausgesprochen schnell den Kunden „Hans Müller“, aber auch die Kunden „Müller“, die am „Hansaplatz“ oder in „Schansen“ wohnen. Dennoch wird die Auswahl der möglichen Namen erheblich erleichtert. Gleich hinter dem Feld für den erweiterten Suchbegriff finden Sie einen Schalter, der kein umgekipptes Ausrufezeichen darstellt sondern ein „I“ für Information. Wenn Sie auf diesen Schalter mit der Maus klicken, so wird die Kundensuche sofort gestartet. Wenn Sie im Kundenfeld oder dem dazugehörigen „erweiterten Suchbegriff“ stehen, so können Sie die Suche auch mit der Taste F10 auslösen! Dieser Schalter wird benötigt, falls Sie einen Kunden neu anlegen möchten! Das Anlegen neuer Adressen bietet bzgl. der Kundennummer verschiedene Möglichkeiten: 1. Geben Sie eine 6-stellige Nummer im Kundenfeld ein. Wenn diese Nummer noch nicht belegt ist, so wird ein leerer Pflegebildschirm angezeigt. 2. Haben Sie keine Nummer eingetragen oder einen Alphabegriff, so vergibt das Programm aufgrund eines Nummernkreises, der hinterlegt ist, eine neue Nummer, indem der Nummernkreis einfach hochgezählt wird. 3. Wenn Sie eine kürzere Nummer als 6 Stellen eingeben, so sucht das Programm selbständig nach der höchsten vergebenen Nummer in dem vorgegebenen Nummernkreis und zählt diese um 1 hoch. Dies geschieht aber erst, wenn die Adresse gespeichert wird. Aktion In dieses Feld können Sie eine Aktionsnummer eingeben, sofern diese bekannt ist, als auch einen Alphasuchbegriff, der bis zu 10 Stellen lang sein kann. Über die Aktionsnummer können Sie direkt eine Aktion ansprechen. Über den Alphasuchbegriff ist eine alphabetische Aktionssuche möglich. Gleich hinter dem Feld für den erweiterten Suchbegriff finden Sie einen Schalter, der kein umgekipptes Ausrufezeichen darstellt sondern ein „I“ für Information. Wenn Sie auf diesen Schalter mit der Maus klicken, so wird die Aktionssuche sofort gestartet. Wenn Sie einen numerischen Wert eingeben, ist die Eingabelänge automatisch auf 6 Stellen begrenzt. 10 Stellen stehen Ihnen nur bei Alphabegriffen zur Verfügung. Das Aktionsnummernfeld kann auch direkt über die Taste F4 angesprungen werden! LL/RZR Seite 10 © Rechenzentrum Rendsburg Werbung - Handbuch 11 Dieser Schalter wird benötigt, falls Sie eine Aktion neu anlegen möchten! Das Anlegen neuer Aktionen bietet bzgl. der Aktionsnummer verschiedene Möglichkeiten: 1. Geben Sie eine 6-stellige Nummer im Aktionsfeld ein. Wenn diese Nummer noch nicht belegt ist, so wird ein leerer Pflegebildschirm angezeigt. 2. Haben Sie keine Nummer eingetragen oder einen Alphabegriff, so vergibt das Programm aufgrund eines Nummernkreises, der hinterlegt ist, eine neue Nummer, indem der Nummernkreis einfach hochgezählt wird. 3. Wenn Sie eine kürzere Nummer als 6 Stellen eingeben, so sucht das Programm selbständig nach der höchsten vergebenen Nummer in dem vorgegebenen Nummernkreis und zählt diese um 1 hoch. Dies geschieht aber erst, wenn die Aktion gespeichert wird. Mit einem Klick auf den Pfeil öffnet sich ein Auswahlfenster. Hier können Sie wählen, ob Sie Werbeschlüssel (Standardeinstellung) oder Kategorie/Merkmale aus wählen wollen. Haben Sie Werbeschlüssel ausgewählt, geben Sie in diesem Feld eine Werbeschlüsselnummer ein, sofern diese bekannt ist, oder einen Alphasuchbegriff, der bis zu 10 Stellen lang sein kann. Haben Sie Kategorie/Merkmale ausgewählt, geben Sie in diesem Feld eine Kategorie/Merkmale ein, sofern diese bekannt ist, oder einen Alphasuchbegriff, der bis zu 3 Stellen lang sein kann. Gleich hinter dem Feld für den erweiterten Suchbegriff finden Sie einen Schalter, der kein umgekipptes Ausrufezeichen darstellt sondern ein „I“ für Information. Wenn Sie auf diesen Schalter mit der Maus klicken, so wird die Aktionssuche sofort gestartet. Wenn Sie einen numerischen Wert eingeben, ist die Eingabelänge automatisch auf 6 Stellen begrenzt. 10 Stellen stehen Ihnen nur bei Alphabegriffen zur Verfügung. Das Aktionsnummernfeld kann auch direkt über die Taste F4 angesprungen werden! Dieser Schalter wird benötigt, falls Sie eine(n) Werbeschlüssel oder Kategorie/Merkmal neu anlegen möchten! Mandant Hier finden Sie normalerweise die Mandantennummer (z.B. 101), die für alle nachfolgenden Aktivitäten innerhalb des Programms gelten sollen. Eine Vermischung von unterschiedlichen Mandantenvorgängen ist nicht möglich. Falls hier nichts eingetragen ist, wie dies zum Beispiel beim ersten Programmaufruf der Fall ist, müssen Sie eine Mandantennummer manuell eintragen. Über diesen Button erreichen Sie die Stammdatenpflege. Die meisten Stammpflegeprogramme beziehen sich auf die Mandantennummer, die oben beschrieben wurde. • Firmenstamm • Nummernkreise • Sprachschlüssel • Anredetexte LL/RZR Seite 11 © Rechenzentrum Rendsburg Werbung - Handbuch 12 • Versandarten • Werbeschlüssel • Verknüpfungen (F10) • Pflegen • Kategorien/Merkmale • Verknüpfungen (F10) • Pflegen Programmsteuerung Die Stammdatenpflege erreichen Sie auch über die Menüleiste unter dem Stichwort Stammdatenpflege. 3.4 Stammdatenpflege 3.4.1 Firmenstamm Abbildung 6 - Firmenstamm Namenzeile 1 Die erste Bezeichnungszeile Ihrer Firmenadresse. Diese Adresse ist wichtig für viele Druckausgaben. Sie wird als Absenderangabe verwendet. Also... schreiben Sie richtig!!! Namenzeile 2 2. Bezeichnungszeile Namenzeile 3 3. Bezeichnungszeile Straße Straßenbezeichnung mit(!) Hausnummer Postfach Sofern ein Postfach besteht, sollte dies hier angegeben werden. LL/RZR Seite 12 © Rechenzentrum Rendsburg Werbung - Handbuch 13 PLZ Postfach (BRD) Sofern Sie deutscher Anwender sind und außerdem noch ein Postfach besitzen, sollten Sie die dazugehörige 5-stellige Postleitzahl hier eintragen. Wenn die Adresse aus dieser Maske als Absenderangaben verwendet wird, so werden immer alle Angaben ausgedruckt. Also z.B. Postfach und Straße, wenn Sie beide Angaben hier gemacht haben. Postleitzahl Hier tragen Sie bitte Ihre Postleitzahl ein. Falls Sie auch ein Postfach besitzen, sollte hier die Postleitzahl der Straße stehen. (Nicht für Anwender in der BRD). Ort Die Ortsbezeichnung. für BRD: Diese Bezeichnung gilt sowohl für die Straßenangabe, als auch für das Postfach! Achtung: Es findet hier keine Plausibilitätsprüfung statt!!! Wenn Sie sich also in Postleitzahl oder Ort vertippen, so merken Sie das nur, wenn Sie plötzlich von Ihrem Lieferanten keine Lieferungen mehr bekommen. Land Länderkennzeichen. Maximal 5 Stellen in Großbuchstaben. Das Länderkennzeichen wird grundsätzlich bei Absenderangaben vor die Postleitzahl(en) gedruckt. Kurzbezeichnung Hier können Sie eine maximal 30 Stellen lange Kurzbezeichnung Ihrer Firma eintragen. Machen Sie’s ein bisschen hübsch mit Sternchen oder so. Diese Kurzbezeichnung kann z.B. auf Lageretiketten gedruckt werden. Verkehrsnummer Die Eintragung in diesem Feld wird für jeglichen Schriftverkehr verwendet. Dazu gehören auch Bestellungen über Datenfernübertragung! Telefonnummer Ein 30 Stellen langes Feld für Ihre Telefonnummer. Diese Nummer wird bei Absenderangaben angedruckt. Telefaxnummer Ein 30 Stellen langes Feld für Ihre Faxnummer. Diese Nummer wird bei Absenderangaben angedruckt. EG-UID Seit der Erfindung des EG-Binnenmarktes sind viele Firmen in den Besitz einer Umsatzsteuer-Identifikationsnummer gekommen. Haben Sie auch eine? Tragen Sie dann bitte im ersten Feld die zweistellige Länderbezeichnung ein und im zweiten Feld die maximal 12-stellige Nummer. Diese Nummer wird bei Absenderangaben angedruckt. Wirtschaftsjahr Hier legen Sie den Zeitraum Ihres Wirtschaftsjahres fest. Die Symbole " OK, LÖSCHEN u. ZURÜCK " sind im Kapitel " 1 Einführung " beschrieben LL/RZR Seite 13 © Rechenzentrum Rendsburg Werbung - Handbuch 14 3.4.2 Nummernkreise Abbildung 7 - Nummernkreise 3.4.2.1 Letzte vergebene Startnummern Die unter dieser Rubrik aufgeführten Nummernkreise sind nicht Mandanten bezogen! Kundennummer Tragen Sie hier die Startnummer für den Nummernkreis ein, der für Kundenadressen vorgesehen sein soll. Dieser Nummernkreis muss zwischen 100000 und 599999 liegen. Diese Nummer wird automatisch hoch gezählt, wenn das System die Kundennummer selber vergeben soll. Lieferantennummer Tragen Sie hier die Startnummer für den Nummernkreis ein, der für Lieferantenadressen vorgesehen sein soll. Dieser Nummernkreis muss zwischen 600000 und 699999 liegen. Diese Nummer wird automatisch hoch gezählt, wenn das System die Lieferantennummer selber vergeben soll. Vertreternummer Tragen Sie hier die Startnummer für den Nummernkreis ein, der für Vertreteradressen vorgesehen sein soll. Dieser Nummernkreis muss zwischen 700000 und 799999 liegen. Diese Nummer wird automatisch hoch gezählt, wenn das System die Vertreternummer selber vergeben soll. Titelnummern können im Gegensatz zu Kunden-, Lieferanten- und Vertreternummern nicht manuell durch den Anwender bei der Erfassung vergeben werden. Die hier aufgeführten Stammdatennummernkreise sollten nach erstmaligem Einrichten nicht mehr manuell verändert werden. letzte Sondernummer LL/RZR Tragen Sie hier die Startnummer für den Nummernkreis ein, der für Sondernummern vorgesehen sein soll. Die Nummer ist frei vergebbar und kann alphanumerisch eingegeben werden. Seite 14 © Rechenzentrum Rendsburg Werbung - Handbuch 15 Achten Sie darauf, dass dieser Nummernkreis numerisch endet. 3.4.2.2 letzte vergebene Belegnummern Die unter dieser Rubrik aufgeführten Nummernkreise sind Mandanten bezogen! Rechnungsnummer Tragen Sie hier die Startnummer für den Nummernkreis ein, der für Rechnungsnummern vorgesehen sein soll. Gutschriftnummer Tragen Sie hier die Startnummer für den Nummernkreis ein, der für Gutschriftnummern vorgesehen sein soll. Lieferscheinnummer Tragen Sie hier die Startnummer für den Nummernkreis ein, der für Lieferscheinnummern vorgesehen sein soll. Quittungsnummer Tragen Sie hier die Startnummer für den Nummernkreis ein, der für Quittungsnummern vorgesehen sein soll. Vorausrechnungen Tragen Sie hier die Startnummer für den Nummernkreis ein, der für Vorausrechnungen vorgesehen sein soll. Fiktive Lieferscheine Tragen Sie hier die Startnummer für den Nummernkreis ein, der für fiktive Lieferscheine vorgesehen sein soll. Achten Sie darauf, dass diese Nummernkreise nicht überlaufen. Die hier aufgeführten Belegnummernkreise können z.B. bei Wirtschaftsjahreswechsel wieder auf 00000 oder andere Startwerte zurückgesetzt werden. Die Symbole " OK u. ZURÜCK " sind im Kapitel "„ 1 Einführung " beschrieben 3.4.3 Sprachschlüssel Abbildung 8 - Sprachschlüssel Über die Sprachschlüssel kann jeder Adresse eine Landessprache zugeordnet werden. Hintergrund soll die Korrespondenz mit den jeweiligem Briefpartner in der ihm „angenehmen“ Umgangssprache sein. LL/RZR Seite 15 © Rechenzentrum Rendsburg Werbung - Handbuch 16 Schlüssel Ein einstelliger numerischer Schlüssel, der die Sprache identifiziert und eindeutig ist. Sprache Hier können Sie die Sprache im Klartext hinterlegen. Damit können Sie später, ohne den Schlüssel zu kennen, jeder Adresse sprachspezifisch zuordnen. Die Symbole " OK, LÖSCHEN u. ZURÜCK " sind im Kapitel " 1 Einführung " beschrieben. 3.4.4 Anredetexte Abbildung 9 - Anredetexte Mit diesem Bildschirm verwalten Sie Standardanredetexte. Anrede-Nr. Ein bis zu zwei Stellen langer numerischer Schlüssel, der die Anredetexte identifiziert. Adressanrede Diese Anrede wird über der Adresse auf Briefen und Etiketten angedruckt. persönliche Anrede Dieser Anredetext ist für Serienbriefe gedacht und soll als Anredetext verstanden werden, der um einen Namen aus der Adresspflege erweitert wird. Bsp. „Sehr geehrter Herr“ als Anredetext. Der fehlende Zusatz „Albrodt“ kommt danach aus dem Adressstamm. Die Symbole " OK, LÖSCHEN u. ZURÜCK " sind im Kapitel " 1 Einführung " beschrieben. LL/RZR Seite 16 © Rechenzentrum Rendsburg Werbung - Handbuch 17 3.4.5 Versandarten Abbildung 10 - Versandarten Versandart Hier können Sie einen zweistelligen numerischen Schlüssel eingeben. Bezeichnung Die Bezeichnung des Versandschlüssels können Sie frei vergeben. Sie wird immer in Auswahlbildschirmen angezeigt, so dass eine Auswahl auch ohne Kenntnis der Schlüssel möglich ist. Standardgebühr Hier können Sie einen Betrag vorgeben, der standardmäßig bei der Fakturierung vorgeschlagen wird. Wie es sich für jeden guten Vorschlag gebührt, kann dieser dort dann überschrieben werden. Versandkosten berechnen Dies ist ein Markierungsfeld. Wenn Sie mit der Maus auf dieses Feld klicken oder auf diesem Feld die Leertaste drücken, wird es markiert oder entmarkiert, je nach Zustand. Ist das Feld markiert ( ), geht das Programm davon aus, dass Versandkosten errechnet oder erfasst werden sollen, wenn Sie fakturieren. Sie werden an entsprechender Stelle durch einen Bildschirminfo darauf hingewiesen. Sie sind allerdings - auch wenn dieses Feld markiert ist - dazu gezwungen, Versandkosten einzugeben. Sie können eine entsprechende Aufforderung selbstverständlich übergehen. Versandetikett aufbereiten Dies ist ein sogenanntes Markierungsfeld. Wenn Sie mit der Maus auf dieses Feld klicken oder auf diesem Feld die Leertaste drücken, wird es markiert oder entmarkiert, je nach Zustand. Ist das Feld markiert ( ), werden bei der Verarbeitung der erfassten Belegpositionen Versandetiketten aufbereitet. Bei der Allgemeinen Fakturierung können Sie zudem die Anzahl der zu druckenden Etiketten angeben. Selbstverständlich können Sie eine entsprechende Abfrage wieder ignorieren, falls Sie keine Etiketten wünschen. LL/RZR Seite 17 © Rechenzentrum Rendsburg Werbung - Handbuch Artikel mit dieser Versandart liefern 18 Noch ein Markierungsfeld. Wenn Sie mit der Maus auf dieses Feld klicken oder auf diesem Feld die Leertaste drücken, wird es markiert oder entmarkiert, je nach Zustand. Ist das Feld markiert ( ), können Sie Artikel selber liefern. Andernfalls ist nur eine Weiterberechnung der Artikel möglich; z.B. wenn der Verlag direkt liefert. Bei Versandart "1" (Direktlieferung) darf bei "Artikel mit dieser Versandart liefern" das Markierungsfeld nicht markiert sein. Bei allen anderen Versandarten sollte hier das Feld markiert werden. Versandkosten nach Gewicht berechnen Falls es Ihnen zuviel Mühe macht, bei jeder Fakturierung Versandkosten einzugeben, so haben Sie hier die Möglichkeit, dem Computer die Berechnung der Versandkosten zu überlassen. (Vergessen Sie aber nicht, dass es möglicherweise noch mehr Arbeit macht, für jede Belegposition ein Gewicht einzugeben!). Wenn Sie das Feld markieren ( ), wird auf dem Bildschirm eine zusätzliche Eingabemöglichkeit für Gewichtsstaffeln geschaffen: Abbildung 11 – Gewichtsstaffeln In der Spalte „Max.Gewicht“ können Sie eine Gewichtsgrenze in Gramm eintragen, bis zu der die dahinter aufgeführte Gebühr berechnet werden soll. Vergessen Sie nicht einen absoluten Höchstwert einzugeben, damit auch das Programm bei etwaiger Überschreitung von Versandgewichten nicht zuwenig oder gar keine Versandkosten berechnet. Errechnete Versandkosten werden in der Erfassung der Allgemeinen Fakturierung vorgeschlagen und können überschrieben werden. Standardvorgabe Noch ein Markierungsfeld. Wenn Sie mit der Maus auf dieses Feld klicken oder auf diesem Feld die Leertaste drücken, wird es markiert oder entmarkiert, je nach Zustand. Ist das Feld markiert ( ), wird die ausgewählte Versandart bei den Objekten als Standard vorgeschlagen. Wie es sich für jeden guten Vorschlag gebührt, kann dieser überschrieben werden. Falls durch automatische Fakturierung (z.B. aus der Aboverwaltung) Positionen berechnet werden, so prüft das Programm zuerst, ob für den Rechnungsempfänger schon Positionen erfasst, aber noch nicht gedruckt wurden. In diesem Fall fügt das Programm die neuen Positionen dem bestehenden Beleg hinzu und errechnet auch die Versandkosten neu. Die Symbole " OK, LÖSCHEN u. ZURÜCK " sind im Kapitel " 1 Einführung " beschrieben. LL/RZR Seite 18 © Rechenzentrum Rendsburg Werbung - Handbuch 19 3.4.6 Werbeschlüssel 3.4.6.1 Verknüpfungen (F10) Verknüpfungen können erst erstellt werden, wenn der Cursor sich im Feld Werbeschlüssel befindet. Es werden Ihnen alle Werbeschlüssel angezeigt. Der Funktionsumfang ist der gleiche wie unter Punkt 3.7.1.1 (Verknüpfung Werbeschlüssel) beschrieben. 3.4.6.2 Werbeschlüssel pflegen Abbildung 12 - Werbeschlüssel In diesem Bildschirm verwalten Sie die Werbeschlüssel. Sie können hier neue Werbeschlüssel anlegen, ändern und löschen. Wie es funktioniert entnehmen Sie bitte den nebenstehenden Pflegehinweisen. Bezeichnung Die Bezeichnung der Werbeschlüssel. Anzahl Die Anzahl gibt an, wie viele Kunden mit dem Werbeschlüssel verknüpft sind. Die Symbole " OK u. ZURÜCK " sind im Kapitel " 1 Einführung " beschrieben. 3.4.7 Kategorien/Merkmale 3.4.7.1 Verknüpfungen Verknüpfungen können erst erstellt werden, wenn der Cursor sich im Feld Kategorien/Merkmale befindet. Es werden Ihnen alle Kategorien/Merkmale angezeigt. LL/RZR Seite 19 © Rechenzentrum Rendsburg Werbung - Handbuch 20 Der Funktionsumfang ist der gleiche wie unter Punkt 3.8.1.1 (Verknüpfung Kategorien/Merkmale) beschrieben. 3.4.7.2 Pflegen Abbildung 13 - Selektionsmerkmale Mit diesem Bildschirm pflegen Sie Kategorien/Merkmale, um später Verknüpfungen erstellen zu können. Wie Sie Verknüpfungen anlegen ist unter 3.8.1.1 im Handbuch beschrieben. Kategorien In diesem Bildschirmteil sehen Sie alle bereits angelegten Kategorien. Kategorie Oberbegriff Hier sehen Sie den Text der ausgewählten Kategorie. Merkmale der Kategorie In dieser Tabelle sind die Merkmale zur ausgewählten Kategorie zu sehen. Anzahl Die Anzahl gibt an, wie viele Verknüpfungen zu diesem Merkmal bestehen. Wie Sie Merkmale pflegen, entnehmen Sie den Merkmalpflege-Hinweisen. LL/RZR Seite 20 © Rechenzentrum Rendsburg Werbung - Handbuch 21 Über diesen Schalter legen Sie eine neue Kategorie an, es erscheint eine leere Eingabezeile. Tragen Sie dort ihre neue Kategorie ein. Bestätigen Sie die Eingabe mit der Enter-Taste, es erscheint eine Meldung: Mit diesem Schalter löschen Sie angelegte Kategorien. Zuvor erhalten Sie eine Meldung: Die Symbole " OK u. ZURÜCK " sind im Kapitel " 1 Einführung " beschrieben. 3.4.8 Programmsteuerung Abbildung 14 - Programmsteuerung LL/RZR Seite 21 © Rechenzentrum Rendsburg Werbung - Handbuch Ländersteuerung 22 Markieren Sie das Land, dem der Mandant zugeordnet werden soll. Aufgrund der Markierung kann das Programm landesspezifische Besonderheiten erkennen und ausführen, z.B. die unterschiedliche Aufbereitung von Adressen. Die Symbole " OK u. ZURÜCK " sind im Kapitel " 1 Einführung " beschrieben. 3.4.9 Zugriffsberechtigungen Abbildung 15 – Zugriffsberechtigungen Über die Zugriffsberechtigungen kann der SYSADM den einzelnen Programmbenutzern Rechte zuteilen. Dieses geht nicht in einem Stufenmodell sondern durch klare Angabe der Rechte, die der Anwender ausführen darf. 3.4.9.1 Benutzerinformationen Benutzer Wenn Sie unter Ihrem eigenen Namen die Zugriffsrechte öffnen, so sehen Sie auch nur Ihre eigenen Rechte. Zudem können Sie diese nicht ändern oder löschen. Der SYSADM dagegen, kann alle Rechte sehen, ändern, löschen, Benutzer anlegen und Benutzer löschen. Aus diesem Feld können Sie mit den Pfeiltasten den gewünschten Benutzer aussuchen und pflegen. Der Benutzer, der aktuell angezeigt wird, wird auch in der Datenbank gespeichert Einen neuen Benutzer legen Sie an, indem Sie einfach einen maximal 8-stelligen Benutzernamen eingeben, der keine Leerstellen enthalten darf. Die Benutzerdaten können dann für diesen Benutzer neu deklariert werden. Der neue Name wird gleichzeitig in der Datenbank abgelegt und ist so auch in anderen Modulen sichtbar. LL/RZR Seite 22 © Rechenzentrum Rendsburg Werbung - Handbuch 23 Die Berechtigungen sind Mandanten abhängig! 3.4.9.2 Passwort (0) Passwort Ohne Passwort klappt nix! Dieses Passwort wird zusammen mit dem Benutzernamen in der Datenbank hinterlegt. Nur durch Angabe beider Werte kann die Datenbank betreten werden. Bei der Neuanlage eines Benutzers wird diese Angabe mit dem Benutzernamen belegt, so dass beide Inhalte identisch sind. Sie können nun das Passwort ändern. Das Passwort wird beim Programmaufruf und beim „Neuen Login“ über Menü „Datei“ verlangt. 3.4.9.3 Dateiverwaltung (1) Datensicherung Dies ist ein sogenanntes Markierungsfeld. Wenn Sie mit der Maus auf dieses Feld klicken oder auf diesem Feld die Leertaste drücken, wird es markiert oder entmarkiert, je nach Zustand. Ist das Feld markiert ( Datenübertragung ), so darf der Benutzer Datensicherungsfunktionen ausführen. Ist das Feld markiert ( ), so darf der Benutzer Datenübertragungsfunktionen (Import/Export ausführen. 3.4.9.4 Stammdaten (2) Stammdaten ändern Ist das Feld markiert ( ), so darf der ausgewählte Anwender alle Stammdaten außer den Zugriffsberechtigungen ändern. (Bsp.: Mwst.-Schlüssel etc.) Stammdaten löschen Ist das Feld markiert ( löschen. ), so darf der ausgewählte Anwender auch Stammdaten Sie brauchen nicht zu fürchten, dass versehentlich Stammdaten gelöscht werden. Die Datenbank prüft bei jedem zu löschenden Datensatz erst ab, ob noch davon abhängige Daten vorhanden sind. Ein „versehentliches“ Löschen ist nahezu ausgeschlossen. LL/RZR Seite 23 © Rechenzentrum Rendsburg Werbung - Handbuch 24 3.4.9.5 Kunden (3) Abbildung 16 - Kunden-Pflege Kunden ändern Ist das Feld markiert ( ), so darf der ausgewählte Anwender alle Kundendaten ändern. Dies betrifft nicht nur die Adresse sondern auch Konditionen etc. Kunden löschen Ist das Feld markiert ( ), so darf der ausgewählte Anwender Kunden löschen. Sie brauchen nicht zu fürchten, dass versehentlich Kunden gelöscht werden. Die Datenbank prüft bei jedem zu löschenden Datensatz erst ab, ob noch davon abhängige Daten vorhanden sind. (Umsätze, Fakturabelege, Abos etc.) Ein „versehentliches“ Löschen ist nahezu ausgeschlossen. 3.4.9.6 Werbeaktionen (4) Aktion ändern Ist das Feld markiert ( ändern. ), so darf der ausgewählte Anwender alle Werbeaktionen Aktion löschen Ist das Feld markiert ( löschen. ), so darf der ausgewählte Anwender auch Werbeaktionen 3.4.9.7 Verknüpfungen (5) Verknüpfungen hinzufügen Ist das Feld markiert ( hinzufügen. ), so darf der ausgewählte Anwender Verknüpfungen Verknüpfungen löschen Ist das Feld markiert ( löschen. ), so darf der ausgewählte Anwender auch Verknüpfungen LL/RZR Seite 24 © Rechenzentrum Rendsburg Werbung - Handbuch 25 3.4.9.8 Modulrechte (6) Objekte liefern/berechnen Ist das Feld markiert ( durchführen. ), so darf der ausgewählte Anwender eine Erfolgskontrolle Die Symbole „ OK u. ZURÜCK „ sind im Kapitel „ 1 Einführung „ beschrieben. Wenn Sie diesen Button drücken, wird der aktuell markierte Benutzer gelöscht. Zuerst erscheint aber eine Sicherheitsabfrage, wie in allen Pflegebildschirmen: Abbildung 17- Löschabfrage Benutzer 3.5 Kundenpflege 3.5.1 Kunden anlegen 1. Möglichkeit Eine sechsstellige Kundennummer eintragen. Dann auf Kundensuche gehen . Ist die Kundennummer noch nicht vergeben, erscheint ein leerer Pflegebildschirm, in dem der Kunde erfasst werden kann. 2. Möglichkeit Auf den Schalter hinter dem erweiterten Suchfeld des Kunden klicken. Das System vergibt aufgrund des Nummernkreises im Stamm eine neue Kundennummer. Wenn Sie im Adress-Suchfeld eine verkürzte Nummer eintragen (also 2 oder 3 Stellen), so gilt dies als Nummernkreis, in dem der Kunde hinzugefügt werden soll. Wenn die Kundenmaske verlassen wird, wird die neue Nummer ermittelt und dem Kunden zugeordnet. 3.5.2 Kundensuche Abbildung 18 - Auswahl zur Kundenpflege LL/RZR Seite 25 © Rechenzentrum Rendsburg Werbung - Handbuch 26 Um in die Kundenpflegemaske zu gelangen, müssen Sie sich im Adress-Suchfeld befinden. Dieses erreichen Sie über die Taste F3. Weitere Voraussetzung für eine erfolgreiche Suche ist die Auswahl von „Kunden“ aus der Auswahlliste vor dem Feld. Tragen Sie in dem Adressfeld einen Alphabegriff ein - unter Umständen durch den erweiterten Suchbegriff im Eingabefeld dahinter näher spezifiziert - , so besitzt das Programm alle Informationen zum Start der Alphasuche. Die Alphasuche wird ausgelöst mit hinter dem erweiterten Suchbegriff. Wenn Sie im Adressfeld oder im erweiterten Suchbegriff sind, so können Sie die Adress-Suche einfach mit F10 starten. Falls Sie die Schreibweise eines Namens nicht kennen, so sind „Joker“ erlaubt!! Joker sind : ? und * Ein Fragezeichen ersetzt einen beliebigen Buchstaben im Alphabegriff. Ein Sternchen ersetzt eine Kette aus einer unbekannten Anzahl Buchstaben im Alphabegriff. Beispiele: „MA?ER“ findet MAIER, MAYER oder MALER. „M??ER“ findet MAIER, MAYER, MEIER, MEYER etc. „MA*OW“ findet MALCHOW, MARKOW, MAKAROW etc. „M?L*R“ findet MALER, MÜLLER, MILCHBAR etc. Wenn die Suche startet, wird eine Auswahlmaske auf dem Bildschirm erscheinen: Abbildung 19 - Auswahlmaske Kundensuche LL/RZR Seite 26 © Rechenzentrum Rendsburg Werbung - Handbuch 27 3.5.2.1 Bedienung mit der Tastatur Ziffer Sie können die Auswahlziffer 1 bis 6 eingeben. Diese Ziffer steht vor den gefüllten Visitenkarten. Wenn der Ziffer wirklich eine Adresse zugeordnet wurde, so wird diese durch Eingabe Ihrer Nummer ausgewählt. Bild-Tasten Mit den Tasten Bild↑ und Bild↓ können Sie vorwärts und rückwärts blättern, sofern die gesuchte Adresse sich nicht auf dem Bildschirm befindet. Sind keine weiteren Adressen verfügbar, kann nicht über die Auswahlliste hinaus geblättert werden. ESC Mit ESC brechen Sie die Alphasuche ab und gelangen zurück zum Menü. Dort können Sie einen neuen Suchbegriff eingeben. 3.5.2.2 Bedienung mit der Maus bis Durch Klicken mit der linken Maustaste auf die gewünschte Ziffer, hinter der sich die gesuchte Adresse befindet, können Sie diese auswählen. Durch Anklicken der Adresse selber wird diese ausgewählt. Durch Klicken auf diese Elemente können Sie vorwärts- oder rückwärts blättern und 3.5.3 Kundenmaske Abbildung 20 – Kundenmaske LL/RZR Seite 27 © Rechenzentrum Rendsburg Werbung - Handbuch 28 Haben Sie erfolgreich eine Adresse ausgewählt, so erscheint die Pflegemaske auf dem Bildschirm. Sie können hier nun Eintragungen machen. 3.5.3.1 Adresse Anrede Alle Anreden, die Sie über die Stammdatenpflege erfasst haben, werden Ihnen hier zur Auswahl angeboten. Lassen Sie sich durch Aufklappen der Liste alle Möglichkeiten anzeigen durch Klick auf den Listbutton: . Sie erhalten daraufhin eine vollständige Anzeige aller Anreden, in der Sie beliebig blättern können. Abbildung 21- Aufgeklappte Anredeauswahl Natürlich ist es auch möglich, dass keine Anrede ausgewählt wird. In diesem Fall müssen Sie bis an den Anfang der Liste gehen, wo ein leeres Element angezeigt wird und dieses auswählen. Name 1 bis Name 4 Vier Namenzeilen mit bis zu 30 Zeichen je Zeile stehen Ihnen zur Verfügung. Möglicherweise wird bei der Eingabe des Namens das Feld nicht ausgefüllt und trotzdem warnt der Computer durch einen Signalton, dass das Eingabefeld voll ist. Das liegt daran, dass wir im Workanizer mit Proportionalschrift arbeiten, die Buchstaben mit unterschiedlicher Breite darstellt. Andernfalls - wenn das Feld nicht warnt, aber optisch kein Platz mehr ist - schreiben Sie einfach weiter. Die Schrift bewegt sich horizontal im Datenfeld, bis die maximale Anzahl von Zeichen erfasst wurden. Auch wenn nicht jeder Buchstabe sichtbar ist, wird er gedruckt und gespeichert. Straße 30 Zeichen für die Straßenbezeichnung. PLZ Sechs Zeichen für die Postleitzahl. Die Pflicht zur Eingabe der PLZ entfällt. Es erscheint aber eine Sicherheitsabfrage, ob Sie sicher sind, dass Sie ohne PLZ abspeichern wollen. Im Workanizer baut sich bei der Erfassung der Adressen ein Postleitzahlenverzeichnis auf. Wenn Sie hier eine Postleitzahl eingeben, die bereits vorher mit einer Ortsbezeichnung erfasst wurde, so wird der Ort automatisch eingetragen. Ort Sie können den Ort nachtragen, wenn er nicht vorhanden ist, oder wenn er verkehrt ist (z.B. wenn für eine Postleitzahl verschiedene Ortsbezeichnungen vorhanden sind). Land 6 Zeichen für Länderkennzeichen. Falls es sich um eine ausländische Adresse handelt, so kann das System in Abhängigkeit dieses Länderkennzeichens und der Umsatzsteuer-ID den korrekten Umsatzsteuersatz errechnen. Postfach LL/RZR 10 Stellen für eine Postfacheintragung. Seite 28 © Rechenzentrum Rendsburg Werbung - Handbuch PLZ Postfach 29 In der Bundesrepublik ist man seit 1993 in den Genuss von fünfstelligen Postleitzahlen gelangt. Ein „Vorteil“ davon ist auch, dass Postfächer eigene Postleitzahlen erhalten können. Sie können für BRD-Adressen hier die Postleitzahl des Postfachs erfassen. Druck Postfach Wenn Sie dieses Feld markieren, so wird auf Adressetiketten und weiterer Korrespondenz das Postfach und nicht die Straßenbezeichnung eingedruckt. Fehlt die Markierung, so erscheint auf Adressangaben stets die Strasse. Das Andrucken beider Angaben ist nicht möglich. 3.5.3.2 Angaben für die Textverarbeitung Anrede Alle persönlichen Anreden für Serienbriefe und sonstige Korrespondenz, die Sie über die Stammdatenpflege erfasst haben, werden Ihnen hier zur Auswahl angeboten. Lassen Sie sich durch Aufklappen der Liste alle Möglichkeiten anzeigen durch Klick auf den Listbutton: . Sie erhalten daraufhin eine vollständige Anzeige aller Anreden, in der Sie beliebig blättern können. Abbildung 22- Aufgeklappte Persönliche Anredeauswahl Natürlich ist es auch möglich, dass keine Anrede ausgewählt wird. In diesem Fall müssen Sie bis an den Anfang der Liste gehen, wo ein leeres Element angezeigt wird und dieses auswählen. Name Ein Zusatz zur der Anrede. Lautet die Anrede „Sehr geehrter Herr“ so kann durch Eintragung von „Albrodt“ im Feld Name die persönliche Anrede im Brief zu „Sehr geehrter Herr Albrodt“ zusammengesetzt werden. Wenn Sie keine Anrede ausgewählt haben, so können Sie hier eine eigene kreieren. Bsp. „Lieber Erik,“. Toll, nicht? 3.5.3.3 zusätzliche Angaben Alpha-Code Ein bis zu 10 Stellen langer Alphasuchbegriff. Dieser Begriff wird für die Adresssuche nach Alpha herangezogen. Umlaute und das nach den neuesten Ideen der Legastheniker entfallende scharfe „ß“ werden automatisch bei Eingabe und Alphasuche in Vokale und „ss“ umgewandelt. LL/RZR Seite 29 © Rechenzentrum Rendsburg Werbung - Handbuch Sperre 30 Wenn dieses Feld markiert ist, wird die Adresse in allen Bildschirmen gekennzeichnet: (Ampel ist rot) Inwieweit Sie auf diese Warnung reagieren, bleibt Ihnen überlassen. Sofern es sich allerdings um Automatismen handelt (z.B. Abos liefern), übernimmt der Computer für Sie die Kontrolle und sorgt dafür, dass diese Kunden nicht beliefert werden. Telefon 30 Stellen für eine Telefonnummer. Sonderzeichen („-“, „/“) sind erlaubt. Telefax 70 Stellen für eine Telefaxnummer. Sonderzeichen („-“, „/“) sind erlaubt. Diese Nummer wird bei Anbindung an Faxkarten zum automatischen Faxen herangezogen. Quelle Haben Sie hier z.B. ein „F“ für Filiale eingetragen, besteht die Möglichkeit über den Alpha-Suchbegriff bei Eingabe „F > Leerzeichen > Kunde“, nur Kunden aus der Filiale zu selektieren. @-Mail Sie haben für Ihre E-Mail-Adresse 70 Stellen zur Verfügung. Versandart Alle Versandarten, die Sie über die Stammdatenpflege erfasst haben, werden Ihnen hier zur Auswahl angeboten. Lassen Sie sich durch Aufklappen der Liste alle Möglichkeiten anzeigen durch Klick auf den Listbutton: . Sie erhalten daraufhin eine vollständige Anzeige aller Versandarten mit Bezeichnung, in der Sie beliebig blättern können. Abbildung 23 - Aufgeklappte Versandarten Die in den Stammdaten definierte Versandart wird als Standard vorgeschlagen (vorausgesetzt sie ist als Standardvorgabe gekennzeichnet), kann aber überschrieben werden. Sprache Alle Sprachschlüssel, die Sie über die Stammdatenpflege erfasst haben, werden Ihnen hier zur Auswahl angeboten. Lassen Sie sich durch Aufklappen der Liste alle Möglichkeiten anzeigen, durch Klick auf den Listbutton: . Sie erhalten daraufhin eine vollständige Anzeige aller Sprachschlüssel mit Bezeichnung, in der Sie beliebig blättern können. Abbildung 24 - Aufgeklappte Sprachschlüssel Der in den Stammdaten definierte Sprachschlüssel wird als Standard vorgeschlagen, kann aber überschrieben werden. LL/RZR Seite 30 © Rechenzentrum Rendsburg Werbung - Handbuch 31 In diesem Notizfeld können Sie Eintragungen beliebiger Länge und beliebigen Inhalts vornehmen. Es wird nicht abgeprüft oder ausgewertet. Notizfeld (nicht beschriftet) Die Symbole " OK, LÖSCHEN u. ZURÜCK " sind im Kapitel " 1 Einführung " beschrieben. Der „Info“-Schalter. Über diesen Schalter können Sie weitere Informationen zu der gerade bearbeiteten Adresse abrufen. z.B. Werbeschlüssel u. Selektionsmerkmale 3.5.4 Werbeschlüssel Abbildung 25 – Werbeschlüssel In dieser Tabelle sehen Sie Werbeschlüssel mit denen der Kunde verknüpft ist. Sortierung Eine Markierung in diesem Feld bewirkt, dass das Programm die Werbeschlüssel entweder alphabetisch (Standard) oder numerisch sortiert. Verknüpfen Für weitere Verknüpfungen markieren Sie die entsprechenden Zeilen. Die Zeilen werden farbig hinterlegt. Verknüpfung aufheben Markieren Sie die entsprechenden Zeilen, sie werden dann hell hinterlegt. Die Symbole " OK u. ZURÜCK " sind im Kapitel " 1 Einführung " beschrieben. LL/RZR Seite 31 © Rechenzentrum Rendsburg Werbung - Handbuch 32 3.5.5 Selektionsmerkmale Abbildung 26 – Selektionsmerkmale Selektions-Kategorien Abbildung 27 - Selektions-Kategorien In diesem Feld sind alle bereits angelegten Kategorien aufgeführt. Selektions-Merkmale Abbildung 28 - Selektions-Merkmale Mit einem Klick der Maus oder der Leertaste markieren/entmarkieren Sie Merkmale für die zuvor ausgewählten Kategorie. Sortierung Eine Markierung in diesem Feld bewirkt, dass das Programm die SelektionsKategorien entweder alphabetisch (Standard) oder numerisch sortiert. Die Symbole " OK u. ZURÜCK " sind im Kapitel " 1 Einführung " beschrieben. LL/RZR Seite 32 © Rechenzentrum Rendsburg Werbung - Handbuch 3.6 33 Aktionen 3.6.1 Aktionen anlegen Abbildung 29 – Aktionen anlegen 1. Möglichkeit Eine bis zu 6-stellige Aktionsnummer eintragen. Dann auf Aktionssuche gehen . Ist die Aktionsnummer noch nicht vergeben, erscheint ein leerer Pflegebildschirm, in dem die Aktion erfasst werden kann. 2. Möglichkeit Auf den Schalter Aktionsnummer. hinter dem Aktionsfeld klicken, das System vergibt eine neue 3.6.2 Aktionen suchen Abbildung 30 - Aktionssuche Um in die Aktionspflegemaske zu gelangen, müssen Sie sich im Aktions-Suchfeld befinden. Dieses erreichen Sie über die Taste F4. Tragen Sie in dem Aktionsfeld einen Alphabegriff ein, so besitzt das Programm alle Informationen zum Start der Alphasuche. LL/RZR Seite 33 © Rechenzentrum Rendsburg Werbung - Handbuch Die Aktionssuche wird ausgelöst mit 34 hinter dem Suchbegriff. Abbildung 31 - Auswahlmaske Aktionssuche Aktion In dieser Spalte sind alle bereits angelegten Aktionen aufgelistet, die dem eingegebenen Alphabegriff entsprechen. Bezeichnung Hier sehen Sie die Bezeichnung der Aktionen. Sortierung Eine Markierung in diesem Feld bewirkt, dass das Programm die Aktionen entweder alphabetisch (Standard) oder numerisch sortiert. Die Symbole " OK u. ZURÜCK " sind im Kapitel " 1 Einführung " beschrieben. LL/RZR Seite 34 © Rechenzentrum Rendsburg Werbung - Handbuch 35 3.6.3 Werbeaktion Abbildung 32 - Werbeaktion Bezeichnung Tragen Sie hier die Bezeichnung der Werbeaktion ein. Sie wird benötigt für die Alphasuche. Aktionsziel Ein bis zu 30-stelliges Aktionsziel eintragen. Empfängergruppe eine bis zu 2-zeilige Beschreibung welche Empfänger beworben werden sollen. Etat Geben sie den Etat für diese Aktion ein. Der Etat wird in das Bild der Kalkulation übernommen. Angelegt von Der Name vom Anleger der Aktion. Anzahl Gibt an wie viele Adressen bisher selektiert wurden. Notizen Legen Sie hier Notizen zur Werbeaktion ab. Diese werden nicht ausgedruckt. 3.6.3.1 Auswahlmenge erstellen, ändern, löschen 3.6.3.1.1 Auswahlmenge Werbeschlüssel Mit einem Klick auf diesen Schalter öffnen Sie die Tabelle "WerbeaktionVerknüpfung mit Werbeschlüsseln". LL/RZR Seite 35 © Rechenzentrum Rendsburg Werbung - Handbuch 36 Abbildung 33 - Werbeaktion-Verknüpfung mit Werbeschlüsseln In dieser Tabelle markieren Sie die Werbeschlüssel für die Werbeaktion. Sortierung Eine Markierung in diesem Feld bewirkt, dass das Programm die Aktionen entweder alphabetisch (Standard) oder numerisch sortiert. Schl. Werbeschlüsselnummer. Werbeschlüssel Die Bezeichnung zur Werbeschlüsselnummer. Anzahl Verknüpfte Kunden zum Werbeschüssel. Gesamtzahl selektierter Adressen Wie der Text schon sagt. Der Klick auf diesen Schalter bewirkt, dass die Gesamtzahl der selektierten Adressen angezeigt wird Haben Sie bereits Werbeschlüssel selektiert gehabt, werden mit einem Klick auf diesen Schalter neue Selektionen zur bisherigen Menge hinzugefügt. Mit einem Klick auf diesen Schalter bilden Sie eine Schnittmenge. Von bereits selektierten Werbeschlüssel werden mit einem Klick auf diesen Schalter markierte Selektionen von der bisherigen Menge abgezogen. LL/RZR Seite 36 © Rechenzentrum Rendsburg Werbung - Handbuch 37 Der Klick auf diesen Schalter bewirkt, dass alle Selektionen gelöscht werden. Das Symbol " OK" ist im Kapitel " 1 Einführung " beschrieben. 3.6.3.1.2 Auswahlmenge Kategorien Mit einem Klick auf diesen Schalter öffnen Sie die Tabelle "WerbeaktionVerknüpfung mit Selektionskategorien". In dieser Tabelle markieren Sie die Kategorien für die Werbeaktion. Abbildung 34 - Werbeaktion-Verknüpfung mit Selektionskategorien Sortierung Eine Markierung in diesem Feld bewirkt, dass das Programm die Aktionen entweder alphabetisch (Standard) oder numerisch sortiert. Kategorie Die Nummer der angelegten Kategorie. Bezeichnung Die Bezeichnung der Kategorie. LL/RZR Seite 37 © Rechenzentrum Rendsburg Werbung - Handbuch 38 MERKMAL Bezeichnung Die Bezeichnung der Merkmale. Anzahl Verknüpfte Kunden zum Merkmal. Die Schalter "Bisherige Menge hinzufügen", "Schnittmenge bilden", "von bisheriger Menge abziehen" und "Gesamte Selektion löschen" sind im Kapitel 3.6.3.1.1 (Auswahlmenge Werbeschlüssel) beschrieben. Das Symbol " OK" ist im Kapitel " 1 Einführung " beschrieben. 3.6.3.1.3 Auswahlmenge Postleitzahlen Mit einem Klick auf diesen Schalter öffnen Sie die Tabelle "WerbeaktionVerknüpfung - Postleitzahlbereiche". In dieser Tabelle legen Sie Postleitzahlenbereiche für die Werbeaktion fest. Abbildung 35 - Werbeaktion-Verknüpfung t - Postleitzahlenbereiche LL/RZR Seite 38 © Rechenzentrum Rendsburg Werbung - Handbuch 39 Exklusiv/Inklusiv Postleitzahl Die Schalter "Bisherige Menge hinzufügen", "Schnittmenge bilden", "von bisheriger Menge abziehen" und "Gesamte Selektion löschen" sind im Kapitel 3.6.3.1.1 (Auswahlmenge Werbeschlüssel) beschrieben. Das Symbol " OK" ist im Kapitel " 1 Einführung " beschrieben. 3.6.3.2 Auswertungen 3.6.3.2.1 Kalkulation Mit einem Klick auf diesen Schalter öffnen Sie die Tabelle "Erfolgskontrolle". Abbildung 36 - Erfolgskontrolle Kalkulation Sie können bis zu 5 Kalkulationen durchführen. In den weiß hinterlegten Feldern tätigen Sie ihre Eingaben. LL/RZR Seite 39 © Rechenzentrum Rendsburg Werbung - Handbuch 40 Wenn Sie diesen Schalter betätigen, wird der Ausdruck unverzüglich auf Ihren Standarddrucker ausgegeben. Die Symbole " OK u. ZURÜCK " sind im Kapitel " 1 Einführung " beschrieben. 3.6.3.2.2 Etiketten Klicken sie diesen Schalter an, werden Adressetiketten erstellt. Sie erhalten eine Nachricht. Postvermerk auf Etiketten Sie haben hier die Möglichkeit einen 2-zeiligen Text auf dem Etikett mit aus drucken zu lassen. Die Symbole " OK, LÖSCHEN u. ZURÜCK " sind im Kapitel " 1 Einführung " beschrieben. 3.7 Werbeschlüssel 3.7.1 Werbeschlüssel anlegen Abbildung 37 - Werbeschlüssel anlegen Um in die Werbeschlüsselpflegemaske zu gelangen, müssen Sie sich im Werbeschlüssel-Suchfeld befinden. Dieses erreichen Sie über die Taste F5. Tragen Sie hier einen Alphasuchbegriff ein, so besitzt das Programm alle Informationen zum Start der Alphasuche. LL/RZR Seite 40 © Rechenzentrum Rendsburg Werbung - Handbuch Die Werbeschlüssel wird ausgelöst mit 41 hinter dem Suchbegriff. Abbildung 38 - Auswahl Werbeschlüssel Aktion In dieser Spalte sind alle bereits angelegten Werbeschlüssel aufgelistet, die dem eingegebenen Alphabegriff entsprechen. Bezeichnung Hier sehen Sie die Bezeichnung der Werbeschlüssel. Sortierung Eine Markierung in diesem Feld bewirkt, dass das Programm die Werbeschlüssel entweder alphabetisch (Standard) oder numerisch sortiert. Die Symbole " OK u. ZURÜCK " sind im Kapitel " 1 Einführung " beschrieben. LL/RZR Seite 41 © Rechenzentrum Rendsburg Werbung - Handbuch 42 3.7.1.1 Verknüpfung Werbeschlüssel Abbildung 39 - Verknüpfung mit Werbeschlüssel Kunde In diesem Feld sehen Sie die Kundennummer und Anschrift der mit diesem Werbeschlüssel verknüpften Kunden. Verknüpfungen In diesem Feld sehen Sie wie viele Verknüpfungen zum ausgewählten Werbeschlüssel bestehen. Postvermerk auf Etiketten Hier besteht die Möglichkeit in 2 Zeilen a 30 Zeichen einen Text zu erfassen, der dann auf den Etiketten mit ausgedruckt wird. Sortierung Eine Markierung in diesem Feld bewirkt, dass das Programm die Werbeschlüssel entweder alphabetisch (Standard) oder numerisch sortiert. Mit einem Klick auf diesem Symbol können weitere Kunden mit dem ausgewählten Werbeschlüssel verknüpft werden. Sie erhalten eine Auswahlmaske für die Kunden- oder Artikelsuche. LL/RZR Seite 42 © Rechenzentrum Rendsburg Werbung - Handbuch 3.7.1.1.1 43 Kunden-/Artikelsuche Abbildung 40 - Kunden-/Artikelsuche Lassen Sie sich durch Aufklappen der Liste alle Möglichkeiten anzeigen. Durch Klick auf den Listbutton: . Sie erhalten daraufhin eine Anzeige in der Sie nach Kunden oder Artikel suchen können. Geben Sie hier einen Alphasuchbegriff ein. erweitert Geben Sie hier einen erweiterten Alphasuchbegriff ein. Mit einem Klick auf diesem Symbol wird die Suche gestartet. Wie Sie Kunden auswählen ist im Kapitel 3.5.2 (Kundensuche) beschrieben. Existiert bereits eine Verknüpfung mit dem Kunden, erhalten Sie folgende Meldung: Haben Sie einen Kunden ausgewählt, wird die Verknüpfung hergestellt. Das Symbol " ZURÜCK " ist im Kapitel " 1 Einführung " beschrieben. 3.7.1.2 Verknüpfungen lösen Mit einem Klick auf diesem Symbol werden markierte Verknüpfungen gelöst. Zuvor erscheint eine Abfrage: Wenn Sie mit "ja" die Abfrage bestätigen, werden die Verknüpfungen gelöst. LL/RZR Seite 43 © Rechenzentrum Rendsburg Werbung - Handbuch 44 3.7.1.3 Etiketten erstellen Nachdem Sie Kunden markiert haben, die mit dem Werbeschlüssel verknüpft sind, klicken sie auf Etiketten. Sie erhalten eine Abfrage: Abbildung 41 - Etiketten erstellen Anfügen Wenn Sie auf den "Anfügen" Schalter klicken, werden Etiketten für die zuvor markierten Kunden angefügt. Sie erhalten vom System eine Nachricht. Ersetzen Wenn Sie auf den "Ersetzen" Schalter klicken, werden Etiketten die sich in der Auswahldatei befinden, mit den neu markierten ersetzt. Sie er Abbruch Abbruch der Aktivitäten. Etiketten werden nicht erstellt. Das Symbol " ZURÜCK " ist im Kapitel " 1 Einführung " beschrieben. 3.8 Kategorie/Merkmale 3.8.1 Kategorie/Merkmale anlegen Abbildung 42 - Kategorien/Merkmale Um in die Kategorien/Merkmalpflegemaske zu gelangen, müssen Sie sich im Werbeschlüssel-Suchfeld befinden. Dieses erreichen Sie über die Taste F5. Lassen Sie sich durch Aufklappen der Liste die Möglichkeiten anzeigen, durch Klick auf den Listbutton: . Sie erhalten daraufhin eine Anzeige in der Sie Werbeschlüssel (Standardvorgabe) oder Kategorien/Merkmale auswählen können. Tragen Sie hier einen Alphasuchbegriff ein, so besitzt das Programm alle Informationen zum Start der Alphasuche. Die Werbeschlüssel wird ausgelöst mit LL/RZR hinter dem Suchbegriff. Seite 44 © Rechenzentrum Rendsburg Werbung - Handbuch 45 Abbildung 43 - Auswahl Kategorie/Merkmal Kategorie Die Nummer der Kategorie. Merkmal Die Nummer vom Merkmal. Bezeichnung Hier sehen Sie die Bezeichnung Sortierung Eine Markierung in diesem Feld bewirkt, dass das Programm die Kategorien/Merkmale entweder alphabetisch (Standard) oder numerisch sortiert. Die Symbole " OK u. ZURÜCK " sind im Kapitel " 1 Einführung " beschrieben. 3.8.1.1 Verknüpfung mit Kategorie/Merkmal Der Funktionsumfang ist der gleiche wie unter Punkt 3.7.1.1 – 3.7.1.3 (Verknüpfung Werbeschlüssel) beschrieben. LL/RZR Seite 45 © Rechenzentrum Rendsburg Werbung - Handbuch 3.9 46 Datei-Menü Abbildung 44 - Datei-Menü 3.9.1 Neues Login (F12) Gelegentlich wird es nötig sein, dass man sich einmal abmelden muss, um anderen Arbeiten nachzukommen. Damit niemand unberechtigterweise den Arbeitsplatz benutzt, sollte man F12 für das neue Login aufrufen. Nur ein Benutzer, der auch sein Passwort kennt, kann dann an diesem Arbeitsplatz produktiv sein. Sie können fast von jedem beliebigen Punkt des Programms heraus auch mit F12 diese Funktion aufrufen. Nach dem neuen Login werden alle noch/bereits geöffneten Bildschirme aufgrund der Zugriffsberechtigungen des neuen Users überarbeitet. 3.9.1.1 Login Wie bei einem Programmstart, so erscheint ein Login-Bildschirm, der Sie zur Eingabe Ihres Benutzernamens und des dazugehörigen Passworts auffordert. Abbildung 45 - Login (Benutzerwechsel) Benutzername Ein maximal acht Stellen langer Begriff, der keine Leerstellen enthalten darf. Aufgrund des Benutzernamens kann die Datenbank die Zugriffsrechte innerhalb der einzelnen Programmmodule zuordnen. LL/RZR Seite 46 © Rechenzentrum Rendsburg Werbung - Handbuch Passwort 47 Ein maximal acht Stellen langer Begriff, der keine Leerstellen enthalten darf. Das Passwort wird grundsätzlich nicht sichtbar dargestellt, sondern nur in Form von kleinen Sternchen. Wenn Sie auf diesen Button klicken oder die Eingabetaste drücken, so wird vom Programm die Anmeldung an die Datenbank vorgenommen. Sofern diese fehlschlägt, erhalten Sie eine Fehlermeldung. Möglichkeiten für einen Fehler: • Falscher Benutzer (z.B. wenn noch nicht angelegt oder verschrieben) • Falsches Passwort • Datenbank konnte nicht gefunden werden Wenn Sie diesen Schalter drücken (bzw. ESC), so meldet das Programm Abbildung 46 - Fehler beim Login Es ist somit ausgeschlossen, dass jemand ohne gültige Benutzerkennung in das Programm einsteigen kann. LL/RZR Seite 47 © Rechenzentrum Rendsburg Werbung - Handbuch 48 3.9.2 Export Abbildung 47 - Exportmenü 3.9.2.1 Export Werbeschlüssel Abbildung 48 - Exporttabelle Exportfelder Aus gewählte Datenbankfelder für den Export. Datenbankfelder Datenbankfelder die für den Export ausgewählt werden können. Mit diesem Schalter fügen Sie das ausgewählte Datenbankfeld in das Exportfeld ein. Mit diesem Schalter entfernen Sie nicht gewünschte Einträge aus dem Exportfeld. Mit diesem Schalter fügen Sie alle Datenbankfelder in das Exportfeld ein. Mit diesem Schalter entfernen Sie alle nicht gewünschten Einträge aus dem Exportfeld. Das Symbol " ZURÜCK " ist im Kapitel " 1 Einführung " beschrieben. LL/RZR Seite 48 © Rechenzentrum Rendsburg Werbung - Handbuch 3.9.2.1.1 49 Funktionstaste Export Über diesen Schalter bestimmen Sie welche Datei ausgewählt werden soll: Abbildung 49 - Auswahl Exportdatei Wählen Sie hier auf gewohnte Art und Weise Ihre Datei aus. Das Symbol " ZURÜCK " ist im Kapitel " 1 Einführung " beschrieben. 3.9.2.2 Export Kategorie/Merkmal Der Funktionsumfang ist der gleiche wie unter Punkt 3.9.2.1 (Export Werbeschlüssel) beschrieben. 3.9.2.3 Export Werbeaktion Der Funktionsumfang ist der gleiche wie unter Punkt 3.9.2.1 (Export Werbeschlüssel) beschrieben. 3.9.3 Drucken Abbildung 50 - Druckmenü LL/RZR Seite 49 © Rechenzentrum Rendsburg Werbung - Handbuch 50 3.9.3.1 Etiketten aus Werbeverknüpfungen Abbildung 51 - Etiketten für Werbeschlüssel drucken Übersichtstabelle Die Übersichtstabelle soll Ihnen eine Entscheidungsmöglichkeit bieten, ob es nicht vielleicht schlau wäre, die Etiketten nicht in der Erfassungsreihenfolge sondern nach Postleitzahlbereich sortiert zu drucken. Diese Idee ist interessant für bundesdeutsche Anwender, die sich immer wieder mit den Infopostbestimmungen der Post herumärgern müssen. Diese Tabelle zeigt Ihnen die Anzahl der zu druckenden Etiketten, gruppiert nach den ersten beiden Ziffern der Postleitzahl. Für Infopostanwender: Wenn sie wirklich Infopost nutzen wollen, vergessen Sie nicht, sich die hier angezeigte Tabelle aufzuschreiben, da diese Angaben zwingend von der Post gefordert werden. Die Gesamtzahl der zu druckenden Etiketten. LL/RZR Seite 50 © Rechenzentrum Rendsburg Werbung - Handbuch Ausgabe-Sortierung 51 Hier haben Sie die Auswahl zwischen zwei Möglichkeiten: • Ausgabe nach Eingabe-Reihenfolge • Ausgabe nach Postleitbereich (siehe Übersichtstabelle) Die Ausgabe nach Eingabe-Reihenfolge ist der Vorgabewert. Über diesen Schalter können Sie einen Drucker auswählen, sofern Sie mit mehreren verschiedenen Druckern arbeiten. Bei Klick auf diesen Schalter öffnet sich das Druckerauswahlfenster: Abbildung 52 – Druckerauswahl Über diese Auswahl können Sie auch zwischendurch schnell zwischen verschiedenen installierten Druckern hin und her schalten. Dazu doppelklicken Sie nur auf den gewünschten Drucker oder markieren Sie einen Drucker und drücken dann die Eingabetaste (OK). Nun wird jede Druckausgabe an diesen Drucker geleitet. In diesem kleinen Fenster können Sie immer sehen, welcher Drucker mit dem nächsten Ausdruck angesprochen wird. Bitte achten Sie immer darauf, ob es auch wirklich der gewünschte Drucker ist!!!! Formularinfo Unter der Erfassungstabelle finden Sie eine Information über das aktuelle Etikettenformular, das für den Ausdruck verwendet wird. Möglicherweise haben Sie für verschiedene Zwecke unterschiedliche Etikettenformulare im Hause. Also Obacht!!! Über diesen Schalter können Sie das Etikettenformular bestimmen: Abbildung 53 - Etikettenformular wählen Wählen Sie hier auf gewohnte Art und Weise Ihr Format aus. LL/RZR Seite 51 © Rechenzentrum Rendsburg Werbung - Handbuch 52 In der Regel wird das Etikettenformular bei der Installation von den SORTMitarbeitern eingestellt. Die Auswahl wird gespeichert und steht Ihnen beim nächsten Ausdruck wieder als Vorgabe zur Verfügung. Mit Klick auf diesen Schalter oder durch Drücken der Eingabetaste beginnt der Druckvorgang. Abbildung 54 - Druckvorgang Etiketten In diesem Bildschirm sehen Sie, dass der Computer arbeitet. Falls Sie merken, dass da was nicht stimmt, können Sie mit den Druckvorgang abbrechen. Ausgewählte Etiketten werden als Liste ausgedruckt. Bitte achten Sie immer darauf, ob es auch wirklich der gewünschte Drucker ist!!! Das Symbol " ZURÜCK " ist im Kapitel " 1 Einführung " beschrieben. LL/RZR Seite 52 © Rechenzentrum Rendsburg Werbung - Handbuch 53 3.9.3.2 Etiketten aus Kategorie/Merkmal-Verknüpfungen Abbildung 55 - Etiketten aus Kategorie/Merkmal drucken Der Funktionsumfang ist der gleiche wie unter Punkt 3.9.3.1 (Etiketten aus Werbeschlüssel) beschrieben. LL/RZR Seite 53 © Rechenzentrum Rendsburg Werbung - Handbuch 54 3.9.3.3 Etiketten aus Werbeaktionen Abbildung 56 - Etiketten aus Werbeaktionen drucken Der Funktionsumfang ist der gleiche wie unter Punkt 3.9.3.1 (Etiketten aus Werbeschlüssel) beschrieben. LL/RZR Seite 54 © Rechenzentrum Rendsburg Werbung - Handbuch 55 3.9.3.4 Kundenetiketten drucken Abbildung 57 - Kundenetiketten drucken Der Funktionsumfang ist der gleiche wie unter Punkt 3.9.3.1 (Etiketten aus Werbeschlüssel) beschrieben. LL/RZR Seite 55 © Rechenzentrum Rendsburg Werbung - Handbuch 56 3.9.3.5 Paketaufkleber drucken 3.9.3.5.1 Paketaufkleber (Kunden) drucken Abbildung 58 - Paketaufkleber (Kunden) drucken Der Funktionsumfang ist der gleiche wie unter Punkt 3.9.3.1 (Etiketten aus Werbeschlüssel) beschrieben. 3.9.4 Drucken wiederholen Abbildung 59 - Drucken wiederholen LL/RZR Seite 56 © Rechenzentrum Rendsburg Werbung - Handbuch 57 3.9.4.1 Wiederholung Etiketten aus Werbeverknüpfungen drucken Der Funktionsumfang ist der gleiche wie unter Punkt 3.9.3.1 (Etiketten aus Werbeschlüssel) beschrieben. 3.9.4.2 Wiederholung Etiketten aus Kategorie/Merkmal-Verknüpfungen drucken Der Funktionsumfang ist der gleiche wie unter Punkt 3.9.3.1 (Etiketten aus Werbeschlüssel) beschrieben. 3.9.4.3 Wiederholung Etiketten aus Werbeaktion drucken Der Funktionsumfang ist der gleiche wie unter Punkt 3.9.3.1 (Etiketten aus Werbeschlüssel) beschrieben. 3.9.4.4 Wiederholung Kundenetiketten drucken Abbildung 60 - Wiederholung Etiketten für Kunden drucken Original-Druckdatum Hier können Sie das Datum eingeben, an dem der Druck schiefgegangen ist. Ihnen stehen die letzten drei Tage zur Wiederholung zur Verfügung. Uhrzeit von... bis... Wenn Sie den Bildschirm aufrufen, so ermittelt das Programm die Etiketten, die am Druckdatum aufbereitet wurden. Die Druckzeit des ersten und des letzten Etiketts werden hier eingetragen. Wenn Sie ungefähr die Uhrzeit des Abbruchs kennen, so können Sie schon verhältnismäßig genau die Etiketten herausfinden, die nicht gedruckt wurden. LL/RZR Seite 57 © Rechenzentrum Rendsburg Werbung - Handbuch Zählen 58 Über diesen Schalter können Sie die Etiketten nachzählen lassen, die sich in dem ausgewählten Zeitraum befinden. Zusammen mit der Druckzeit ergibt sich ein recht klares Bild der verlorenen Etiketten. Eine genaue Auswahl der Etiketten nach dem Beispiel der Belegwiederholung ist zur Zeit noch nicht möglich. Die Symbole " OK u. ZURÜCK " sind im Kapitel " 1 Einführung " beschrieben. 3.9.4.5 Wiederholung Paketaufkleber drucken 3.9.4.5.1 Wiederholung Paketaufkleber (Kunden) drucken Der Funktionsumfang ist der gleiche wie unter Punkt 3.9.3.1 (Etiketten aus Werbeschlüssel) und 3.9.4.4 (Kundenetiketten drucken) beschrieben. 3.9.4.6 Druckereinrichtung Über diesen Schalter können Sie einen Drucker auswählen, sofern Sie mit mehreren verschiedenen Druckern arbeiten. Bei Klick auf diesen Schalter öffnet sich das Druckerauswahlfenster: Abbildung 61 - Druckereinrichtung Über diese Auswahl können Sie auch zwischendurch schnell zwischen verschiedenen installierten Druckern hin und her schalten. Dazu doppelklicken Sie nur auf den gewünschten Drucker oder markieren Sie einen Drucker und drücken dann die Eingabetaste (OK). Nun wird jede Druckausgabe an diesen Drucker geleitet. 3.9.5 Beenden Mit diesem Menüpunkt verlassen Sie das Programm vollständig. Die Datenbank wird verlassen. Gewiefte Windows-Anwender schaffen dasselbe sogar mit ALT-F4! LL/RZR Seite 58 © Rechenzentrum Rendsburg Werbung - Handbuch 59 3.10 Funktionsmenü Abbildung 62 - Funktionsmenü 3.10.1 Textverarbeitung 3.10.1.1 Textverarbeitung Normal (kein Serienbrief) Abbildung 63 - Textverarbeitung Normal (kein Serienbrief) Nachdem Sie Textverarbeitung Normal (kein Serienbrief) ausgewählt haben, kann ein ganz normaler Brief geschrieben werden. 3.10.1.2 Textverarbeitung nach Werbeschlüssel Abbildung 64 - Textverarbeitung nach Werbeschlüssel Sie haben die Textverarbeitung nach Werbeschlüssel ausgewählt. LL/RZR Seite 59 © Rechenzentrum Rendsburg Werbung - Handbuch 60 3.10.1.2.1 Einfügen Feld Nachdem Sie Einfügen Feld ausgewählt haben, öffnet sich die Tabelle Felder einfügen: Abbildung 65 - Felder einfügen Mit diesem Schalter fügen Sie aus der Tabelle das zuvor ausgewählte Datenbankfeld in die Textverarbeitung ein. Das Symbol " ZURÜCK " ist im Kapitel " 1 Einführung " beschrieben. 3.10.1.2.2 Datei - Seriendruck Abbildung 66 - Datei - Seriendruck LL/RZR Seite 60 © Rechenzentrum Rendsburg Werbung - Handbuch 61 Mit einem Klick auf Datei – Seriendruck wird der Ausdruck gestartet. 3.10.1.3 Textverarbeitung nach Kategorien/Merkmale Der Funktionsumfang ist der gleiche wie unter Punkt 3.10.1.2 (Textverarbeitung nach Werbeschlüssel) beschrieben. 3.10.1.4 Textverarbeitung nach Werbeaktionen Der Funktionsumfang ist der gleiche wie unter Punkt 3.10.1.2 (Textverarbeitung nach Werbeschlüssel) beschrieben. 3.10.2 Kundenetiketten Abbildung 67 – Kundenetiketten speichern LL/RZR Seite 61 © Rechenzentrum Rendsburg Werbung - Handbuch 62 3.10.2.1 Kundenauswahl 1. Möglichkeit von Geben Sie hier eine 6-stellige Kundennummer ein. bis Geben Sie hier eine 6-stellige Kundennummer ein. 2. Möglichkeit von Statt der 6-stelligen Kundennummer geben Sie einen Alphasuchbegriff ein. Sie erhalten dann mit einem Klick auf , oder F3 einen Auswahlbildschirm, wie Sie es aus " 3.5.2 (Kundensuche)" her kennen. bis Statt der 6-stelligen Kundennummer geben Sie einen Alphasuchbegriff ein. Sie erhalten dann mit einem Klick auf , oder F4 einen Auswahlbildschirm, wie Sie es aus " 3.5.2 (Kundensuche)" her kennen. Postvermerk auf Etiketten Auf 2 Zeilen a 40 Zeichen haben Sie die Möglichkeit einen Text für den Postversand zu hinterlegen. Anzahl Legen Sie hier die Anzahl der zu druckenden Etiketten fest. Hier muss eine Zahl eingetragen sein! Also mindestens „1“. Speichern als PaketAufkleber Wenn dieses Feld markiert ist ( ), werden Paketaufkleber erstellt. 3.10.2.2 Funktionstasten Wenn Sie diesen Schalter betätigen, werden die zuvor selektierten Kunden an das Druckprogramm übergeben und gespeichert. Nach der Übergabe wird Ihnen über die Anzeige: zum Drucken gespeichert sind. angezeigt wie viele Etiketten oder Paketaufkleber Das Symbol " ZURÜCK " ist im Kapitel " 1 Einführung " beschrieben. Gedruckt werden die Kundenetiketten über Datei > Drucken > Kundenetiketten. Unter 3.9.3.4 (Kundenetiketten drucken) ist der Ablauf beschrieben. 3.10.3 Extras Abbildung 68 - Extras LL/RZR Seite 62 © Rechenzentrum Rendsburg Werbung - Handbuch 63 Über den Punkt Extras gelangen Sie in die Menü Verwaltung. In der Zeile darunter sehen Sie die bereits eingerichteten Menüs. 3.10.3.1 Menü Verwaltung Abbildung 69 – Menü Verwaltung Bezeichnung Der Name des neuen Menüs (z. B. Faktura). Programmpfad Geben Sie hier den Programmpfad an, mit dem das Programm gestartet wird. Wenn Sie diesen Schalter betätigen, so können Sie über einen Suchbildschirm das Programm für Ihr Menü auswählen. Abbildung 70 – Extras suchen LL/RZR Seite 63 © Rechenzentrum Rendsburg Werbung - Handbuch Dateiname 64 Name der Reportdatei für das Programm. (File Name) Verzeichnisse Hier können Sie das Verzeichnis auswählen, in der sich das Programm befindet. (Directories) Dateitypen Standardvorgabe „ .exe “ (List Files of Type) Laufwerke Hier können Sie die Festplattenlaufwerke und auch Netzwerklaufwerke ansprechen. (Drives) Passwort Übergabe Ist in diesem Kästchen eine Markierung ( (gilt nur bei Workanizer). ), so wird das Passwort automatisch mit übergeben 3.10.3.2 Übersichtstabelle In der Übersichtstabelle sehen Sie die bereits eingerichteten Menüs. Abbildung 71- Übersichtstabelle Bezeichnung Der Name des Menüs (z. B. Faktura). Programmpfad Der Programmpfad mit dem das Programm gestartet wird. Parameter Ist in diesem Kästchen eine Markierung ( (gilt nur bei Workanizer). ), so wird das Passwort automatisch mit übergeben Ihre Eintragungen werden erst wirksam, wenn Sie sich über Login (F12) neu anmelden. Die Übersichtstabelle wird auch dann erst aktualisiert. Die Symbole " OK, LÖSCHEN u. ZURÜCK " sind im Kapitel " 1 Einführung " beschrieben. LL/RZR Seite 64 © Rechenzentrum Rendsburg Werbung - Handbuch 65 3.11 Hilfe Abbildung 72 – Hilfemenü 3.11.1 DATEX.INI Die DATEX.INI ist eine lokale Konfigurationsdatei, die Informationen speichert, die nur diese Datenstation betreffen. Der Inhalt kann von Station zu Station variieren. Die DATEX.INI kann nur vom SYSADM geändert werden! Abbildung 73 - DATEX.INI Standardmandant Hier können Sie eine Mandantennummer vorgeben, die sofort beim Programmaufruf als Vorgabe für die Werbung geladen wird. Wenn Sie keine Nummer vorgeben, wird bei jedem Programmstart die niedrigste Mandantennummer vorgeschlagen. Modulname Der Modulname darf maximal 8 Stellen lang sein. Eine Funktion verbirgt sich in der aktuellen Programmversion noch nicht. Standardwert ist „WERBUNG“. Bitte lassen Sie diesen Wert stehen! Programmpfad In diesem hier angegebenen Programmpfad sucht der Workanizer nach weiteren Modulen. Findet er zum Beispiel eine Lagerwirtschaft, so pflegt er online die Lagerdatei. LL/RZR Seite 65 © Rechenzentrum Rendsburg Werbung - Handbuch Reportpfad 66 In diesem hier angegebenen Reportpfad finden sich die Masken für die Druckausgaben. Die hier eingetragene Angabe ist der Vorgabewert. Wenn Sie eigene Masken definiert haben, so liegen diese möglicherweise in einem anderen Verzeichnis. Dieses muss dann hier angegeben werden. Benutzergruppe Unter Benutzergruppe versteht der Workanizer eine Gruppe von Benutzer, die gemeinsame Bereiche verwalten. So können alle Benutzer einer Gruppe Ihre Etiketten (Werbung) an Drucker A rauslassen, die Benutzer der anderen Gruppe an Drucker B. Etiketten der Benutzergruppen werden immer zusammengefasst. Mit Klick auf diesen Schalter oder durch Drücken der Eingabetaste können Sie die Eingabe des gesamten Bildschirms bestätigen. Die geänderte Konfiguration wird sofort aktiv! 3.11.2 SQL (SYSADM) Über diesen Bildschirm können Sie Befehle eingeben, die Ihnen die Hotline über Telefon mitteilt. Es handelt sich dabei ausnahmslos um Datenbankbefehle. Um einem Missbrauch vorzubeugen, ist dieser Menüpunkt nur dem SYSADM zugänglich! Abbildung 74 - SQL-Befehl Befehlstext In diesem Feld geben Sie die Datenbankbefehle ein, die Ihnen die Hotline mitteilt. Mit Klick auf diesen Schalter wird der Datenbankbefehl ausgeführt. Wenn er korrekt ausgeführt werden konnte, sehen Sie nichts weiter auf dem Bildschirm. Falls jedoch etwas schief ging, so erhalten Sie eine Fehlermeldung auf dem Bildschirm, die Sie bitte auch der Hotline mitteilen: Bsp. für eine Fehlermeldung: Abbildung 75 - SQL-Fehler LL/RZR Seite 66 © Rechenzentrum Rendsburg Werbung - Handbuch 67 Mit ESC verlassen Sie den Bildschirm wieder. Das Programm kehrt ins Hauptmenü zurück. 3.11.3 Protokoll (Hotline) Abbildung 76 – Protokoll Falls es wirklich einmal große Probleme mit einzelnen Programmteilen geben sollte, kann die Hotline Sie auffordern, das Hotlineprotokoll einmal einzuschalten. Damit werden alle Datenbankaktionen bis ins kleinste Detail in eine Textdatei protokolliert. Diese kann später von der Hotline ausgewertet werden. Weil sämtliche Datenbankzugriffe protokolliert werden, wird die Programmausführung dadurch etwas gebremst. Im Netzwerk gilt dies für alle(!) Datenstationen, die mit dem Workanizer zusammenarbeiten. Dieser Performanceverlust wird nach Beendigung des Protokolls wieder aufgehoben. Da die Einsicht und Speicherung des Protokolls über die Netzwerk- oder Pfadstruktur des Einplatz-PC’s läuft, sollte nur ein Anwender diese Funktion auslösen, der ein gewisses DOS-KnowHow mitbringt. Mit dieser Funktion starten Sie das Protokoll. Es wird allerdings vorher nach einem Dateinamen gefragt, unter dem das Protokoll abgelegt werden soll. Abbildung 77 - Protokolldatei eingeben LL/RZR Seite 67 © Rechenzentrum Rendsburg Werbung - Handbuch 68 Geben Sie dort, wo als Vorgabewert „rzr.log“ steht, den Namen ein, den die Protokolldatei erhalten soll. Sie können natürlich auch den vorgegebenen Namen bestätigen. Falls Sie im Netzwerk arbeiten, ist es nicht möglich, auf einem lokalen Laufwerk die Protokolldatei anzulegen! Wechseln Sie in solch einem Fall auf ein Netzwerklaufwerk! Mit Bestätigung der Datei startet das Protokoll. Der Bildschirm schließt sich, und in der Statuszeile können Sie erkennen, dass das Protokoll aktiv ist. Abbildung 78 - Statuszeile bei Protokoll Mit diesem Button halten Sie das Protokoll an. Es kann danach von Ihnen mit einem Editor angesehen, ausgedruckt (auch über einen Editor) oder gesichert und an die Hotline verschickt werden. Nach Beendigung des Protokolls über STOP gelangen Sie mit diesem Button zurück in das Menü. 3.11.4 Ausführungsparameter (SYSADM) Die SQL-Ausführungsparameter nur mit Hilfe der RZR-Mitarbeiter ändern. LL/RZR Seite 68 © Rechenzentrum Rendsburg Werbung - Handbuch 69 3.11.5 Info Dieser Bildschirm gibt Ihnen eine kurze Auskunft über den Release-Stand, sowie die Endwicklerinfos, Copyrights und Hotlinenummern. Abbildung 79 - Info Mit der Eingabetaste kommen Sie zurück ins Hauptmenü. Der Informationsbildschirm wird geschlossen. LL/RZR Seite 69 © Rechenzentrum Rendsburg Werbung - Handbuch 4 70 Abbildungsverzeichnis Abbildung 1 - Sicherheitsabfrage ............................................................................................................................................7 Abbildung 2 - Löschabfrage ....................................................................................................................................................7 Abbildung 3 - Ablehnung der Löschanforderung ....................................................................................................................7 Abbildung 4 - Login .................................................................................................................................................................8 Abbildung 5 - Hauptmenü ........................................................................................................................................................9 Abbildung 6 - Firmenstamm...................................................................................................................................................12 Abbildung 7 - Nummernkreise ...............................................................................................................................................14 Abbildung 8 - Sprachschlüssel ...............................................................................................................................................15 Abbildung 9 - Anredetexte .....................................................................................................................................................16 Abbildung 10 - Versandarten..................................................................................................................................................17 Abbildung 11 – Gewichtsstaffeln ...........................................................................................................................................18 Abbildung 12 - Werbeschlüssel ..............................................................................................................................................19 Abbildung 13 - Selektionsmerkmale ......................................................................................................................................20 Abbildung 14 - Programmsteuerung.......................................................................................................................................21 Abbildung 15 – Zugriffsberechtigungen.................................................................................................................................22 Abbildung 16 - Kunden-Pflege...............................................................................................................................................24 Abbildung 17- Löschabfrage Benutzer ...................................................................................................................................25 Abbildung 18 - Auswahl zur Kundenpflege ...........................................................................................................................25 Abbildung 19 - Auswahlmaske Kundensuche ........................................................................................................................26 Abbildung 20 – Kundenmaske ...............................................................................................................................................27 Abbildung 21- Aufgeklappte Anredeauswahl.........................................................................................................................28 Abbildung 22- Aufgeklappte Persönliche Anredeauswahl .....................................................................................................29 Abbildung 23 - Aufgeklappte Versandarten ...........................................................................................................................30 Abbildung 24 - Aufgeklappte Sprachschlüssel.......................................................................................................................30 Abbildung 25 – Werbeschlüssel .............................................................................................................................................31 Abbildung 26 – Selektionsmerkmale......................................................................................................................................32 Abbildung 27 - Selektions-Kategorien ...................................................................................................................................32 Abbildung 28 - Selektions-Merkmale.....................................................................................................................................32 Abbildung 29 – Aktionen anlegen ..........................................................................................................................................33 Abbildung 30 - Aktionssuche .................................................................................................................................................33 Abbildung 31 - Auswahlmaske Aktionssuche ........................................................................................................................34 Abbildung 32 - Werbeaktion ..................................................................................................................................................35 Abbildung 33 - Werbeaktion-Verknüpfung mit Werbeschlüsseln..........................................................................................36 Abbildung 34 - Werbeaktion-Verknüpfung mit Selektionskategorien ...................................................................................37 Abbildung 35 - Werbeaktion-Verknüpfung t - Postleitzahlenbereiche...................................................................................38 Abbildung 36 - Erfolgskontrolle.............................................................................................................................................39 Abbildung 37 - Werbeschlüssel anlegen................................................................................................................................40 Abbildung 38 - Auswahl Werbeschlüssel...............................................................................................................................41 Abbildung 39 - Verknüpfung mit Werbeschlüssel..................................................................................................................42 Abbildung 40 - Kunden-/Artikelsuche....................................................................................................................................43 Abbildung 41 - Etiketten erstellen .........................................................................................................................................44 Abbildung 42 - Kategorien/Merkmale....................................................................................................................................44 Abbildung 43 - Auswahl Kategorie/Merkmal ........................................................................................................................45 Abbildung 44 - Datei-Menü....................................................................................................................................................46 Abbildung 45 - Login (Benutzerwechsel)...............................................................................................................................46 Abbildung 46 - Fehler beim Login .........................................................................................................................................47 Abbildung 47 - Exportmenü ...................................................................................................................................................48 Abbildung 48 - Exporttabelle .................................................................................................................................................48 Abbildung 49 - Auswahl Exportdatei .....................................................................................................................................49 Abbildung 50 - Druckmenü ....................................................................................................................................................49 Abbildung 51 - Etiketten für Werbeschlüssel drucken ...........................................................................................................50 Abbildung 52 – Druckerauswahl ............................................................................................................................................51 Abbildung 53 - Etikettenformular wählen ..............................................................................................................................51 Abbildung 54 - Druckvorgang Etiketten.................................................................................................................................52 Abbildung 55 - Etiketten aus Kategorie/Merkmal drucken ....................................................................................................53 LL/RZR Seite 70 © Rechenzentrum Rendsburg Werbung - Handbuch 71 Abbildung 56 - Etiketten aus Werbeaktionen drucken ...........................................................................................................54 Abbildung 57 - Kundenetiketten drucken...............................................................................................................................55 Abbildung 58 - Paketaufkleber (Kunden) drucken .................................................................................................................56 Abbildung 59 - Drucken wiederholen.....................................................................................................................................56 Abbildung 60 - Wiederholung Etiketten für Kunden drucken................................................................................................57 Abbildung 61 - Druckereinrichtung........................................................................................................................................58 Abbildung 62 - Funktionsmenü ..............................................................................................................................................59 Abbildung 63 - Textverarbeitung Normal (kein Serienbrief) .................................................................................................59 Abbildung 64 - Textverarbeitung nach Werbeschlüssel .........................................................................................................59 Abbildung 65 - Felder einfügen..............................................................................................................................................60 Abbildung 66 - Datei - Seriendruck........................................................................................................................................60 Abbildung 67 – Kundenetiketten speichern...........................................................................................................................61 Abbildung 68 - Extras.............................................................................................................................................................62 Abbildung 69 – Menü Verwaltung .........................................................................................................................................63 Abbildung 70 – Extras suchen ................................................................................................................................................63 Abbildung 71- Übersichtstabelle ............................................................................................................................................64 Abbildung 72 – Hilfemenü .....................................................................................................................................................65 Abbildung 73 - DATEX.INI...................................................................................................................................................65 Abbildung 74 - SQL-Befehl ...................................................................................................................................................66 Abbildung 75 - SQL-Fehler ....................................................................................................................................................66 Abbildung 76 – Protokoll .......................................................................................................................................................67 Abbildung 77 - Protokolldatei eingeben .................................................................................................................................67 Abbildung 78 - Statuszeile bei Protokoll ................................................................................................................................68 Abbildung 79 - Info ................................................................................................................................................................69 LL/RZR Seite 71 © Rechenzentrum Rendsburg Werbung - Handbuch 5 Index Abos liefern/berechnen ...................................................... 25 Absenderangabe............................................................ 12 Alphasuchbegriff ...................................................... 9, 10 Alphasuche ................................................. 26, 34, 41, 44 Ampel, rote ................................................................... 30 Anrede persönliche................................................................ 29 Anredeschlüssel Adreßanrede.............................................................. 16 persönliche Anrede ................................................... 16 Befehl ........................................................................... 66 Befehlstext .................................................................... 66 Belegnummernkreis...................................................... 15 Benutzer Löschen..................................................................... 25 Benutzer anlegen .......................................................... 22 Benutzer löschen........................................................... 22 Benutzergruppe............................................................. 66 Benutzername ........................................................... 8, 46 BRD.............................................................................. 13 Datei-Menü .................................................................. 46 Datenbank verlassen ..................................................... 58 Datenbankbefehl ........................................................... 66 Datenbankbefehle ......................................................... 66 Datensicherung ............................................................. 23 Datenübertragung ......................................................... 23 DATEX.INI ................................................................. 65 Hilfe.......................................................................... 65 Druckausgabe umleiten................................................. 51 Druckdatum .................................................................. 57 Drucker ......................................................................... 51 Druckerauswahlfenster ........................................... 51, 58 Druckzeit ...................................................................... 57 EG-Binnenmarktes ....................................................... 13 erweiterter Suchbegriff Kundensuche............................................................. 10 Etikettenformulare ........................................................ 51 Export ........................................................................... 48 Firmenadresse ............................................................... 12 Firmenstamm ................................................................ 11 EG-UID .................................................................... 13 Kurzbezeichnung ...................................................... 13 Länderkennzeichen ................................................... 13 Namenszeilen............................................................ 12 Ortsbezeichnung ....................................................... 13 PLZ Postfach (BRD)................................................. 13 Postfach .................................................................... 12 Postleitzahl................................................................ 13 Straße ........................................................................ 12 Telefaxnummer......................................................... 13 Telefonnummer......................................................... 13 Verkehrsnummer ...................................................... 13 Gewicht......................................................................... 18 Gewichtsgrenze............................................................. 18 Gewichtsstaffeln............................................................ 18 LL/RZR 72 Seite 72 Hilfe ..............................................................................65 Hotline...........................................................................66 Hotlineprotokoll ............................................................67 Info................................................................................69 Infopostanwender ..........................................................50 Infopostbestimmungen ..................................................50 Joker ..............................................................................26 Korrespondenz ..............................................................15 Kunden Alpha-Code ...............................................................29 Alphasuchbegriff.......................................................29 ändern........................................................................24 anlegen................................................................25, 33 Anlegen ...............................................................10, 11 löschen.......................................................................24 PLZ Postfach .............................................................29 Postfach .....................................................................28 Kunden anlegen Nummernkreis...........................................................25 Kundennummer.........................................................9, 10 Kundensuche ...........................................................10, 11 Kundensuchfeld Begrenzung Eingabelänge...................................10, 11 Landessprache ...............................................................15 Login.........................................................................8, 46 Login, Neues.................................................................46 Login-Bildschirm ............................................................8 Mandant.........................................................................11 Mandantennummer........................................................65 Modulname ...................................................................65 Netzwerk .......................................................................67 Notizfeld Kunde ........................................................................31 Nummernkreis.........................................................10, 11 Nummernkreise Gutschriftnummer .....................................................15 Kundennummer.........................................................14 Lieferantennummer ...................................................14 Lieferscheinnummer..................................................15 Quittungsnummer................................................14, 15 Rechnungsnummer....................................................15 Vertreternummer .......................................................14 Passwort ..............................................................8, 46, 47 Performanceverlust........................................................67 Postfach Druck.........................................................................29 Postleitbereich ...............................................................51 Preisschlüssel Löschen .......................................................................7 Programmaufruf .............................. Siehe Programmstart Programmpfad...............................................................65 Programmstart ...........................................................8, 46 Programmsteuerung ......................................................11 Protokoll.......................................................................67 Statuszeile .................................................................68 Release ..........................................................................69 © Rechenzentrum Rendsburg Werbung - Handbuch Reportdatei.................................................................... 64 Reportpfad .................................................................... 66 Reportpfad Lokal .......................................................... 66 SORTdatex ..................................................................... 6 Sortierung Etiketten.................................................................... 51 Sperre Kunden...................................................................... 30 Sprache ......................................................................... 16 Kunde........................................................................ 30 Sprachschlüssel............................................................. 11 SQL-Passwort ............................................................... 23 Stammdaten ändern ................................................................. 23, 24 löschen ................................................................ 23, 24 Stammdatennummernkreise.......................................... 14 Stammdatenpflege .................................................. 11, 12 Standardmandant .......................................................... 65 LL/RZR Seite 73 73 Standardsteuerschlüssel.................................................12 SYSADM ......................................................8, 22, 65, 66 Telefax Kunden ......................................................................30 Telefon Kunden ......................................................................30 Textbausteine ................................................................11 Versandart .....................................................................17 Kunden ......................................................................30 Versandarten Abos liefern ...............................................................18 Standardgebühr..........................................................17 Versandkosten berechnen..........................................17 Versandetikett ...............................................................17 Versandgewichte ...........................................................18 Wirtschaftsjahreswechsel ..............................................15 Zugriffsberechtigungen .................................................46 © Rechenzentrum Rendsburg
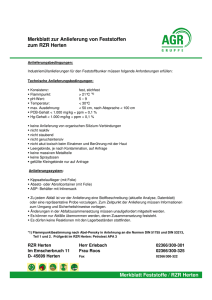
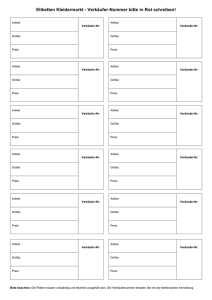
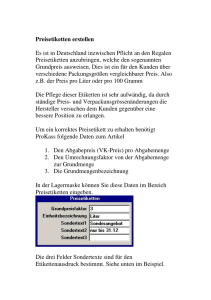
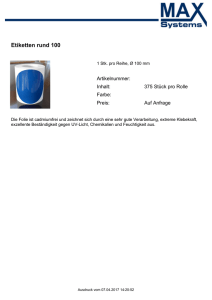
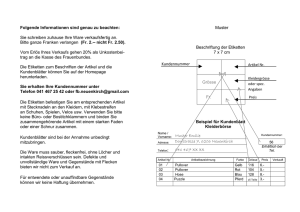
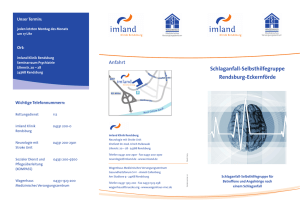
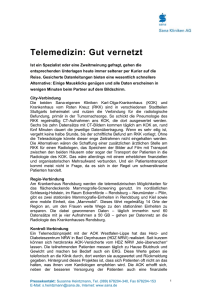
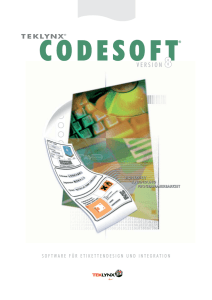
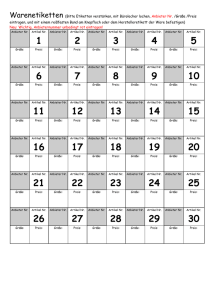
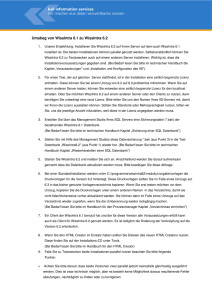
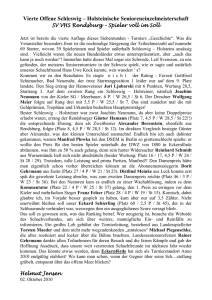
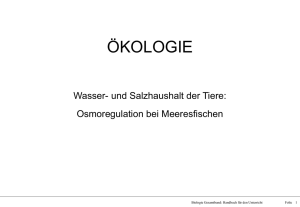
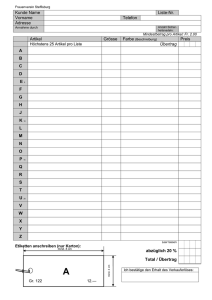
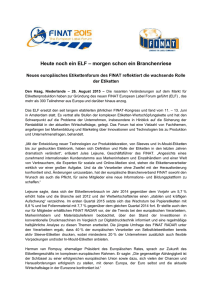
![IDENTCO liefert UL-zertifiziertes Hochle[...]](http://s1.studylibde.com/store/data/005719148_1-40262ed496c4d7be6cd1a93a123903ad-300x300.png)