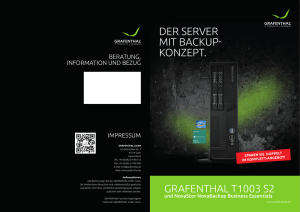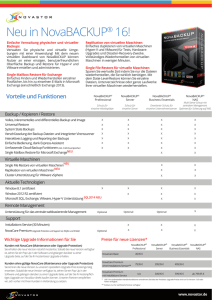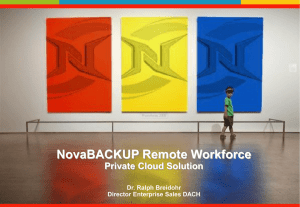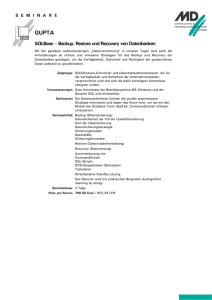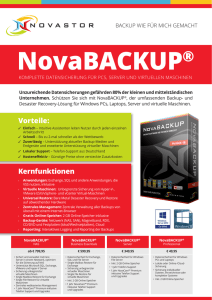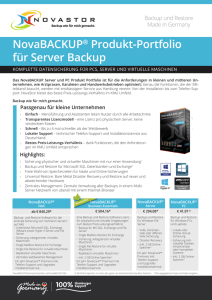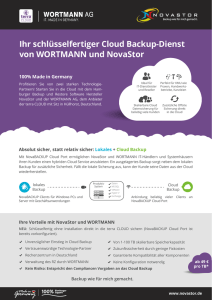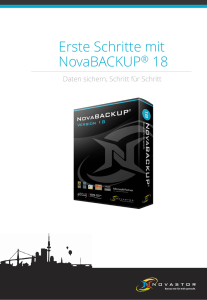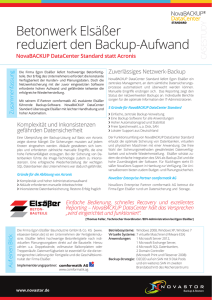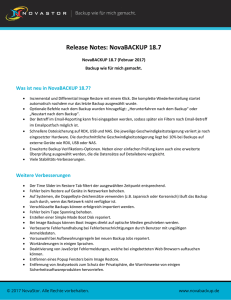Erste Schritte mit NovaBACKUP® 17
Werbung

Erste Schritte mit NovaBACKUP® 17 Daten sichern, Schritt für Schritt www.novabackup.de Inhalt - Finden Sie Ihre passende NovaBACKUP Lösung 3 - NovaBACKUP 17 ist jetzt noch besser und effizienter 4 - Überblick: verschiedene Backup-Typen 5 Anleitung: NovaBACKUP Schritt für Schritt einfach erklärt - Installation von NovaBACKUP 6 - Backup auf NAS: Einrichtung ein NAS als Speicher 8 - Server Daten Backup: Dateien und MS SQL/Exchange auf NAS sichern 12 - Image Backup: Schutz des gesamten Systems 17 - Retention: Die Sicherungsaufbewahrung hilft beim automatischen Aufräumen von Backup Jobs 21 - Berichtsoptionen: Protokolle/Reports einrichten und an E-Mail/Drucker 25 - Disaster Recovery: Erstellen einer Disaster Recovery Boot Disk (StartMedium)Wiederherstellung eines System Backups 29 - Image Recovery Systemwiederherstellung mit Hilfe der Desaster Recovery Boot Disk durchführen 33 - Über NovaStor - Kontakt - Copyright 2 www.novabackup.de Finden Sie Ihre passende NovaBACKUP® Lösung NovaStors Portfolio für Server und PC Backup deckt den Bedarf von KMUs ideal ab. Für verschiedene Infrastrukturen und Anforderungen findet sich eine geeignete Lösung zum besten Preis-Leistungs-Verhältnis: • NovaBACKUP PC enthält alles, was zum zuverlässigen Schutz von PC, Laptop oder Arbeitsplatz benötigt wird: Mit branchenführendem technischen Support, Unterstützung aktueller Windows-Betriebssysteme und einer Systemwiederherstellung für den Fall eines Hardware Fehlers. • NovaBACKUP Server sichert Windows File Server und unterstützt immer die aktuellsten Technologien wie Windows Server 2012 R2, bietet erstklassiges Image Disaster Recovery Backup und ermöglicht volle, inkrementelle und differentielle Backups. Das Backup ist dabei bis zu 127% schneller als bei vergleichbaren Anbietern und erlaubt Ihnen die freie Wahl von Sicherungsmedien, da es sich um eine Hardware- und herstellerneutrale Lösung handelt. • Bestseller: Ideal für alle Anwendungen (MS SQL, Exchange) und virtuelle Maschinen - NovaBACKUP Business Essentials sichert alle Geschäftsanwendungen sowie virtuelle und physische Maschinen mit nur einer Lizenz. Damit ist die Softwarelösung die ideale Komplettlösung für kleine und mittlere Unternehmen. Microsoft SQL und Exchange werden im laufenden Betrieb gesichert. Für Microsoft Exchange ist ein Single Mailbox Restore durchführbar. Ein virtuelles Dashboard erleichtert die Verwaltung virtueller Maschinen Backups. Die Replikation virtueller Maschinen sowie ein Single File Restore aus virtuellen Maschinen ist mit der Software von NovaStor kein Problem. • Komplettlösung mit zentralem Management: Ideal für MultiserverUmgebungen - Die NovaBACKUP NAS Lizenzen enthalten neben der Datensicherungssoftware für virtuelle und physische Maschinen eine zentrale Management Konsole. Mit der zentralen Management Konsole (kurz CMC) steuern Anwender beliebig viele, verteilte NovaBACKUP Installationen. Die webbasierte Anwendung erlaubt (auch ohne VPN, ohne Remote Session) den Zugriff auf alle installierten NovaBACKUP Clients. Damit überwachen und steuern Anwender von überall aus ihre Backup Pläne. • NovaBACKUP NAS Suite inklusive 3 Server Lizenzen und dem zentralen Management. Das Produkt kann außerdem individuell konfiguriert werden (z.B. weitere Server und zusätzlich einzelne Arbeitsplätze sichern). 3 www.novabackup.de NovaBACKUP® 17 - Noch besser und effizienter Vertrauen Sie auf die führende Backup und Restore Komplettlösung des Hamburger Software Herstellers NovaStor mit umfangreichem Support inklusive der Setup Assistance, dem einzigartigen Installations-Service. NovaBACKUP 17 ist ideal für die Bedürfnisse kleiner und mittlerer Unternehmen, wie Arztpraxen, Kanzleien oder Handwerksbetriebe. Ein Backup für alle Anwendungen: Sicherung von Windows 10, MS SQL, Exchange, Hyper-V und VMware im laufenden Betrieb NovaBACKUP 17 spart Aufwand und Zeit durch die Sicherung aller geschäftskritischen Daten und Systeme aus einer Benutzeroberfläche heraus. Immer die richtige Wahl durch unser Best Practice Backup: Lokal, Online und Imaging Wählen Sie die Speicherstrategien & -Medien, die zu Ihnen passen: vom NAS bis zu Filesharing-Diensten. NovaBACKUP kombiniert dazu Image Disaster Recovery. Zukunftsorientierte Software: Eine Lösung für physische & virtuelle Systeme NovaBACKUP sichert alle physischen Daten und unbegrenzt viele VMs mit nur einer Lizenz ohne versteckte Zusatzkosten. Echter Mehrwert durch Transparenz: Die neuen Reporting-Funktionen Richten Sie Ihre leicht verständlichen E-Mail Reportings mit nur einem Klick ein. Wir geben Ihnen täglich, wöchentlich oder monatlich einen Überblick aller gelaufenen Backups und Ihres verbleibenden Storage-Speichers. Ideal: Optimiert für die Sicherung auf NAS Mit NovaBACKUP richten Sie jetzt noch schneller und einfacher die Sicherung auf einem NAS ein. Schnelle Hilfe: Technischer Telefon-Support aus Hamburg Das gibt es nur bei NovaStor. Wir sind mit unserem technischem TelefonSupport aus Hamburg immer für Sie da. Sparen Sie von Anfang an Zeit: Setup Assistance - Der persönliche Installations-Service von NovaStor Wir übernehmen die (Remote-) Erstinstallation für Sie, damit Ihr Backup von Anfang an läuft. Gemeinsam mit unseren Support-Ingenieuren aus Hamburg richten Sie Ihr optimales Backup ein. Bei jedem NovaBACKUP Server Produkt ohne Aufpreis enthalten. www.novabackup.de 4 Backup Typen Datensicherung (Backup) Ein Standard-Datei-Backup ist ein Archiv, aus dem im Falle eines Datenverlusts Dateien wiederhergestellt werden können. Dieses Archiv wird im Allgemeinen aus den Dateien (oder einem ganzen Dateisystem), die Sie ausgewählt haben, erstellt und kann auf Wunsch verschlüsselt und/oder komprimiert werden. Die Dateisicherung ist eine primäre Sicherung die je nach Bedarf ein oder mehrmals am Tag ausgeführt wird und alle geschäftskritischen Daten sichert. Image Backup (Systemwiederherstellung) Ein Image Backup unterscheidet sich von einem Standard-Datei-Backup. Es sichert die gesamte Systempartition inklusive dem Windows Betriebssystem, den Applikationen und allen Einstellungen. Damit ist es möglich im Notfall das gesamte System sogar auf neuer oder geänderter Hardware wiederherstellen. Die Image basierende Sicherung wird in der Regel einmal in der Woche ausgeführt da sich die Server Systemkonfiguration nur selten bis gar nicht mehr verändert. In einem solchem Fall empfehlen wir Ihnen immer eine Image Vollsicherung durchzuführen welche die sicherste und schnellste Methode für die Wiederherstellung bietet. Man unterscheidet folgende Sicherungsarten: Vollsicherung - ein Daten oder Image Backup aller (ausgewählten) Daten bzw. Laufwerke oder Partitionen. Differentielle Sicherung - eine Sicherung mit allen Änderungen seit der letzten Vollsicherung. Inkrementelle Sicherung - ein Backup, das nur die Dateien umfasst, die seit der letzten Sicherung (entweder Vollsicherung oder inkrementell) bearbeitet oder neu erstellt wurden. 5 www.novabackup.de NovaBACKUP® Installation und Einrichtung Eine Schritt-für-Schritt-Anleitung 6 www.novabackup.de Installation von NovaBACKUP® Die Installation von NovaBACKUP ist je nach System in wenigen Minuten erledigt und besteht aus nur 3 Schritten. Die folgende Schritt für Schritt Anleitung wurde auf Basis von NovaBACKUP Business Essentials erstellt. Wichtig: NovaBACKUP wird immer auf dem System installiert, auf dem die Daten liegen, die gesichert werden sollen. Der Backup Speicher, der verwendet werden soll, muss lokal am System verfügbar sein und von Windows erkannt werden. Wenn Sie Ihr Backup auf ein NAS speichern, muss sichergestellt sein, dass das NAS über das Netzwerk entsprechend verfügbar ist. Verstecke Netzwerklaufwerke oder Verzeichnisse werden aktuell nicht von NovaBACKUP unterstützt. Jede Installation ist unabhängig und benötigt daher eine eigene Lizenz. Schritt 1: Installation starten Kopieren Sie den Installer von NovaBACKUP auf das System auf dem NovaBACKUP zum Einsatz kommen soll. Alternativ können Sie den Installer auch direkt von einem beliebigen angeschlossenen Wechselmedium starten. Schritt 2: Lizenz aktivieren Führen Sie das Setup aus. Folgen Sie den Anweisungen des Setup Programms. Nach wenigen Schritten kommen Sie zum Eingabefenster mit der Lizenzaktivierung. Bitte füllen Sie die Eingabefelder entsprechend aus und geben Sie Ihren Lizenzschlüssel ein. Mit einem Klick auf „Weiter“ nimmt NovaBACKUP Kontakt mit dem Lizenzserver auf und aktiviert die Lizenz. Schritt 3: Starten der Benutzeroberfläche Nach Abschluss der Installation finden Sie auf dem Desktop das NovaBACKUP Icon. Starten Sie nun durch einen Doppelklick die Benutzeroberfläche von NovaBACKUP. Alle notwendigen Schritte für die Einrichtung finden Sie auf den folgenden Seiten. 7 www.novabackup.de Backup auf NAS Netzwerkgerät (NAS) für die Datensicherung einrichten Eine Schritt-für-Schritt-Anleitung 8 www.novabackup.de NAS für die Datensicherung einrichten Um die Sicherung auf NAS zu vereinfachen, wird zunächst einmalig ein „NAS Device“ eingerichtet. Danach kann das NAS Device per Klick in jedem Backup Auftrag als Ziel ausgewählt werden. Das NAS Device sorgt automatisch für alle notwendigen Berechtigungen bei der Kommunikation zwischen Windows und dem NAS Speicher. 1. Binden Sie zuerst das gewünschte Netzwerkgerät (NAS) ein, damit dieses als „Gerät“ von NovaBACKUP erkannt wird. Öffnen Sie NovaBACKUP. Klicken Sie auf der Registerseite „Start“ auf „Netzwerkgerät hinzufügen“. 2. Geben Sie einen Gerätenamen ein. Er dient der Identifikation des Geräts und wird in der gesamten Anwendung in den Gerätelisten angezeigt. Klicken Sie auf die Schaltfläche bei Netzwerkpfad (UNC Pfad), um eine Auswahl der Verzeichnisse zu bekommen oder tragen Sie direkt den UNC Pfad ein. 9 www.novabackup.de NAS für die Datensicherung einrichten 3. Wählen Sie ein Netzwerkverzeichnis aus und bestätigen Sie mit „OK“. 4. Die Angaben zu Domäne-, Benutzername und Benutzerpasswort sind optional, jedoch abhängig von Ihren Netzwerkeinstellungen. Bestätigen Sie mit „OK“. Nach erfolgreich durchgeführter Testverbindung, wird das Gerät erstellt. Von nun an können Sie dieses Gerät (Alias) als Ziel für neu angelegte Aufträge verwenden. 10 www.novabackup.de NAS für die Datensicherung einrichten 5. Überprüfen Sie die NAS Erstellung: Klicken Sie oben in der Menüleiste auf „Gerät“. Der Gerätename Ihres NAS Laufwerks erscheint in der Geräteliste. Sichern Sie nun die Daten wie im Kapitel „Datensicherung durchführen“ beschrieben. 11 www.novabackup.de Server Daten Backup Dateien und MS SQL/Exchange auf NAS Eine Schritt-für-Schritt-Anleitung 12 www.novabackup.de Daten Backup für Dateien und MS SQL/Exchange einrichten Zur Einrichtung eines zeitplangesteuerten Backups von geschäftskritischen Daten wie Dateien, Ordnern und einer MS SQL Datenbank oder einem Exchange Server, rufen Sie bitte die Benutzeroberfläche von NovaBACKUP auf und klicken auf den oberen Menüpunkt „Sichern“. 13 www.novabackup.de Daten Backup für Dateien und MS SQL/Exchange einrichten Bitte gehen Sie in folgender Reihenfolge vor: 1. Sicherungsnamen und den Mediennamen festlegen 2. Dateien und Ordner selektieren die gesichert werden sollen 3. Kompletten SQL Server auswählen oder bei Bedarf nur einzelne Datenbanken. Außerdem können Sie ggf. Microsoft Exchange selektieren. 4. Klicken Sie unten links auf „Sichern auf“, wählen das NAS Device „Ihr NAS“ aus, welches Sie vorab eingerichtet haben und bestätigen mit OK, nachdem Sie den Mediennamen für die Sicherung eingegeben haben. 14 www.novabackup.de Daten Backup für Dateien und MS SQL einrichten Als nächstes bitte auf „Einstellungen“ klicken, um folgende Dinge zu konfigurieren: 1. „Sichern“ – Hier legen Sie alle Backup Optionen und den Sicherungsmodus fest. 2. „Benachrichtigung“ – Hier richten Sie den E-Mail Versand der Protokolle ein. 3. „Verschlüsselung“ – Wenn Sie die Daten auf Wechselmedien wie RDX auslagern, sollten Sie die Backups unbedingt verschlüsseln. 4. „Benutzerspezifische Befehle“ – Hier können Sie ein Pre-/Post-Script (Batch) hinterlegen was vor, bzw. nach der Sicherung ausgeführt wird. So können Sie z.B. auch andere Datenbanken auf Dateiebene zu sichern. 15 www.novabackup.de Daten Backup für Dateien und MS SQL einrichten Als nächstes richten Sie einen Zeitplan für die Sicherung über die Option „Planen“ im unteren Bereich ein. 1. Legen Sie fest, wann und in welchem Abständen der Backup Job ausgeführt werden soll. Im Beispiel unten wird die Sicherung das erste Mal am 28.7.2015 um 19:00 ausgeführt und täglich an den markierten Tagen wiederholt. 2. Auf der rechten Seite müssen Sie den Benutzer eingeben, der Zugriff auf die für das Backup ausgewählten Daten hat. So funktioniert das Backup auch im ausgeloggten Zustand fehlerfrei. 3. Durch Bestätigen der „OK“ Schaltfläche ist der Backup Job fertig eingerichtet. Sie finden den Auftrag unter „Planen“ oben in der Hauptnavigation wieder. Dort kann der Auftrag jederzeit gestartet oder angepasst werden. 16 www.novabackup.de Image Backup Schutz des gesamten Systems Eine Schritt-für-Schritt-Anleitung 17 www.novabackup.de Image Backup mit Zeitplan einrichten Dieses Backup wird benötigt, um im Notfall auch das gesamte System mit allen Programmen und Einstellungen wiederherstellen zu können.. 1. Klicken Sie oben links in der Hauptnavigation auf „Start“ und wählen dort den Menüpunkt „Systemwiederherstellung“ aus. 2. Auf dem folgenden Fenster wählen Sie bitte die erste Option „Zeitplan zur Systemsicherung“ aus. Wählen Sie die Schaltfläche „weiter“ aus. Bitte bestätigen Sie die UAC Nachfrage mit „Ja“. 3. Wählen Sie die „System Reserved“ und die „C:“ Partition für die Image Sicherung aus. Bestätigen Sie unten rechts wieder mit „weiter“. 18 www.novabackup.de Image Backup mit Zeitplan einrichten 1. Vergeben Sie einen sinnvollen (z.B. Maschinen Name/Funktion). Namen für die Sicherung 2. Wählen Sie als Sicherungsziel das zuvor angelegte NAS Device aus . 3. Wenn Sie mehrere Backups benötigen, als immer nur das letzte/aktuellste Backup, dann entfernen Sie das „Häkchen“ bei vorherige Sicherung überschreiben. Dann wird jede Sicherung aufgehoben und mit einem Zeitstempel versehen. 4. Aktivieren Sie „Nach der Sicherung prüfen“, wenn Sie eine Prüfung benötigen. 5. Alle weiteren Optionen auf dieser Seite bleiben in unserem Beispiel unverändert. 6. Bestätigen Sie wieder unten rechts mit „Weiter“ . 19 www.novabackup.de Image Backup mit Zeitplan einrichten 1. Definieren Sie den Intervall der Sicherung. Diese Sicherung sollte typischerweise wöchentlich z.B. am Wochenende oder über Nacht stattfinden. 2. Definieren Sie einen sinnvollen Auftragsnamen und speichern diesen. 3. Wie zuvor bei der Datensicherung muss ebenfalls ein Benutzer eingetragen werden. Wählen Sie einen Benutzer mit lokalen Admin Rechten. Sie können auch generell einen exklusiven „Backup User“ in Windows einrichten, den Sie dann nur für die Backup Jobs benutzen. 4. Schließen Sie den Image Wizard durch Bestätigen der „Fertig stellen“ Schaltfläche ab. Der Backup Job ist jetzt fertig eingerichtet und Sie finden den Auftrag bei allen anderen Backup Jobs unter „Planen“ im Hauptmenü wieder. 20 www.novabackup.de Retention Sicherungsaufbewahrung für automatisches Aufräumen von Backup Jobs Eine Schritt-für-Schritt-Anleitung 21 www.novabackup.de Sicherungsaufbewahrung mit Zeitplan einrichten Die Sicherungsaufbewahrung hilft Ihnen beliebige Backup Jobs automatisch aufzuräumen, so dass Ihr Speichermedium nicht mit unzähligen Backups vollläuft. Klicken Sie oben in der Hauptnavigation auf „Planen“ und wählen dort unten links den Menüpunkt „ Sicherungsaufbewahrung“ aus. 1. 2. 3. 4. 5. Klicken Sie unten auf die Schaltfläche „Neu“. Bestätigen Sie die Abfrage mit “Ja“. Stellen Sie die „Sicherungen gemäß dieser Einstellungen aufbewahren“ auf „Anzahl“ um. Definieren Sie die gewünschte Anzahl der aufzubewahrenden Sicherungen Wählen Sie rechts aus, ob Sie alle Backups aufräumen wollen. Sie können die Aufbewahrung ebenso für nur einen Backup Job (Daten) und für Image Backups festlegen. 22 www.novabackup.de Sicherungsaufbewahrung mit Zeitplan einrichten Wichtiger Hinweis! Wenn Sie nicht nach Alter sondern wie in diesem Beispiel nach Anzahl der Backups aufräumen, ist es empfehlenswert für jeden Backup Job eine eigene Aufbewahrung zu definieren. Jedes abgeschlossene Backup wird mit dem im Backup Job definierten Mediennamen gespeichert und kann mit den folgenden Schritten individuell aufgeräumt werden. Eine noch ausführlichere Beschreibung für die Sicherungsaufbewahrung finden Sie auf unserer Knowledge Base. 1. Wechseln Sie nun bitte auf den Tab „Erweitert“ und geben im rot markierten Feld rechts den Mediennamen von den Sicherungen ein, die Sie aufräumen wollen 2. Bei der Sicherung auf Wechselmedien wie RDX Medien oder USB-Speichern entfernen Sie bitte den Haken bei „Index/Protokolle entfernen“ 3. Speichern Sie den Aufbewahrungsauftrag über die Schaltfläche „Speichern“. Danach öffnet sich das Fenster zum Speichern des Auftrags. Dort geben Sie einen aussagekräftigen Namen ein. 4. Zurück in der Planungsübersicht, legen Sie als nächstes einen Zeitplan für den eben definierten Aufbewahrungsauftrag an. Dafür klicken Sie bitte unten rechts auf „Hinzufügen“ 23 www.novabackup.de Sicherungsaufbewahrung mit Zeitplan einrichten 1. Als erstes müssen Sie oben den Auftragsnamen definieren. Klicken Sie auf das vorgesehene Feld. 2. Öffnen Sie nun den Ordner „Utility“. Dort haben Sie zuvor den Aufbewahrungsauftrag gespeichert. Danach wählen Sie den gespeicherten Auftrag aus und schließen das Fenster unten über „Speichern“. 3. Jetzt sind Sie wieder zurück in dem Fenster mit den Planungsoptionen. Erstellen Sie hier einen Zeitplan, wie zuvor bei der Erstellung eines Backup Jobs. Speichern Sie den Zeitplan über die Schaltfläche „OK“ unten rechts. 4. Im Fenster „Planung“ finden Sie jetzt den geplanten Aufbewahrungsauftrag wieder. Im Beispiel hier als „Meine Sicherungsaufbewahrung“ Wiederholen Sie nun den Vorgang für alle weiteren Backup Jobs, die automatisch aufgeräumt werden sollen. 24 www.novabackup.de Berichtsoptionen Protokolle/Reports einrichten und an EMail/Drucker senden Eine Schritt-für-Schritt-Anleitung 25 www.novabackup.de Vorteile der Berichte von NovaBACKUP Einen deutlichen Mehrwert bieten die Reporting Funktionen in NovaBACKUP 17. Sie sorgen für mehr Transparenz bei der Datensicherung. Mit nur einem Klick können leicht verständliche E-Mail Reportings eingerichtet werden. Für die Einrichtung wird, wie auch bei den Protokollen, lediglich die Email Adresse benötigt und kann somit auch von einem Laien vorgenommen werden. Eine zusätzliche Einrichtung eines SMTP ist möglich, aber nicht notwendig. Bei Bedarf kann der Report auch direkt über einen Drucker ausgegeben werden. Es besteht die Auswahl zwischen täglichen, wöchentlichen oder monatlichen Berichten (auch an mehrere Empfänger). Die Berichte können ergänzend zu den ausführlichen Protokollen versendet werden. Die Berichte geben einen sehr schnellen und unkomplizierten Überblick über den Status aller Aufträge die im gewählten Report-Zeitraum von NovaBACKUP ausgeführt wurden. Beispiel Links: Ansicht eines BeispielReports. Dieser kann nicht nur an eine, oder mehrere E-Mail Adressen versendet werden, sondern auch an einen Drucker. 26 www.novabackup.de E-Mail Protokolle einrichten 1. Klicken Sie auf dem Startbildschirm oben links auf das große NovaStor „N“. Wählen Sie den Menüpunkt „Standardeinstellungen“ aus. 2. Wechseln Sie auf den Tab „Benachrichtigung“. 3. Aktivieren Sie die E-Mail Benachrichtigung und wählen aus unter welchen Umständen Sie die Protokolle per Email erhalten wollen. 4. Klicken Sie auf „Email Einstellungen“, um die Email Adresse zu hinterlegen bzw. bei Bedarf einen eigenen SMTP Server zu definieren. 27 www.novabackup.de Reports einrichten 1. Wechseln Sie über die Hauptnavigation oben auf den Tab „Protokolle“ und klicken dann unten auf die Schaltfläche „Berichte einrichten“ 2. Wählen Sie im folgenden Fenster über die Tabs aus, ob Sie die Berichte täglich, wöchentlich, oder monatlich erhalten wollen und hinterlegen jeweils die E-Mail Adressen aller Personen, die Berichte erhalten sollen. Über ein Semikolon getrennt können Sie mehrere Empfänger hinterlegen. 28 www.novabackup.de Disaster Recovery Erstellen einer Disaster Recovery Boot Disk (StartMedium) Eine Schritt-für-Schritt-Anleitung 29 www.novabackup.de Image DR Boot Disk/Medien erstellen 1. Wählen Sie: „Systemwiederherst ellung“. 2. Markieren Sie „Systemwiederherst ellungs-Tool…“ 3. Es öffnet sich die Willkommensseite. Klicken Sie dort auf „Start-Disk“. 30 www.novabackup.de Image DR Boot Disk erstellen 4. Wählen Sie den Typ des Startmediums. „Einfach“ wird als Standard empfohlen. 5. Die Option „Erweitert“ bietet Ihnen die Möglichkeit der Wiederherstellung auf veränderte Hardware. Sie können dann die dafür nötigen Treiber hinzufügen. 6. Erstellen Sie das Abbild (Image) für die Boot Disk. 31 www.novabackup.de Image DR Boot Disk erstellen 7. Wählen Sie für die Erstellung der Boot Disk mit der Wiederherstellungsumgebung das gewünschte Speichermedium aus und starten den Schreib Vorgang über die Schaltfläche „Fertigstellen“. 8. In dem Beispiel links können Sie wählen, ob Sie die Startumgebung auf eine CD/DVD oder einen USB Stick schreiben wollen. Alternativ können Sie auch einfach eine ISO Datei erstellen. Diese können Sie zu einem späteren Zeitpunkt auf eine leere CD brennen. 32 www.novabackup.de Image Recovery Systemwiederherstellung mit Hilfe der Disaster Recovery Boot Disk durchführen Eine Schritt-für-Schritt-Anleitung 33 www.novabackup.de Image Recovery mit Hilfe der DR Boot Disk 1. Legen Sie die Boot Disk/USB Stick ein und starten Sie den Computer. 2. Das „Disaster Recovery Modul“ startet automatisch. Wenn dies bei Ihnen nicht der Fall ist, ändern Sie bitte die „Boot Reinfolge“ in ihrem „Bios“ oder wählen Sie alternativ das gewünschte Laufwerk manuell via F-Tasten aus. 3. Wählen Sie „Wiederherstellen“. 4. Selektieren Sie die „Quell Image Datei“. Wählen Sie unter Quelldatenträger aus welche Partition oder Disk Sie jetzt wiederherstellen wollen (Typischerweise Laufwerk C und Boot). 5. Wählen Sie für die Wiederherstellung das gewünschte „Ziel“ aus. 6. Wählen Sie die gewünschten Wiederherstellungsoptionen aus. 7. Starten Sie jetzt den „Wiederherstellungsjob“ und wählen Sie „Fertigstellen“. 8. Nach Abschluss des Prozesses führen Sie einen Neustart durch. Denken Sie daran ggf. die CD oder den USB-Stick wieder zu entfernen. 34 www.novabackup.de Über NovaStor NovaStor (www.novastor.de) ist der Hamburger Anbieter von Software für Datensicherung und -wiederherstellung. NovaStors Backup- und RestoreSoftware für kleine und mittelständische Unternehmen sichert einzelne Workstations und Server, aber auch kleine Windows-Netzwerke. Mit seinem gesamten Portfolio deckt NovaStor ein breites Anwendungsgebiet ab – vom mobilen Anwender über Fachabteilungen und mittelständische Unternehmen, bis zu internationalen Rechenzentren. Die kostenoptimalen Lösungen von NovaStor sind hersteller- und hardwareneutral. Sie erzielen im bestehenden und künftigen IT-Umfeld des Kunden den technologisch und wirtschaftlich optimalen Nutzen. NovaStor ist in der Schweiz (Zug), Deutschland (Hamburg) und USA (CA, Agoura Hills) und durch Partnerunternehmen in zahlreichen weiteren Ländern vertreten. Kontakt zu NovaStor: NovaStor Software GmbH Neumann-Reichardt-Str. 27-33 D- 22041 Hamburg Tel.: +49 (0)40 638 09 9988 Fax: +49 (0)40 638 09 29 Mail: [email protected] www.novastor.de Copyright © 2015 NovaStor AG. Alle Rechte vorbehalten. „NovaStor“ und das NovaStor Logo sind geschützte Markenzeichen der NovaStor AG. Windows ist ein eingetragenes Warenzeichen der Microsoft Corporation. Andere Bezeichnungen können Warenzeichen oder eingetragene Warenzeichen anderer Rechteinhaber sein. Technische Änderungen, Abweichungen der Abbildungen und Irrtümer vorbehalten. www.novabackup.de