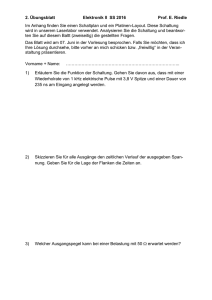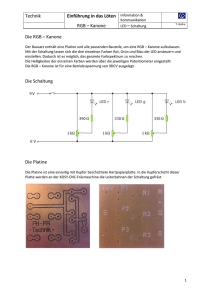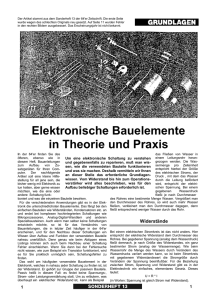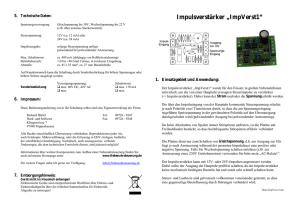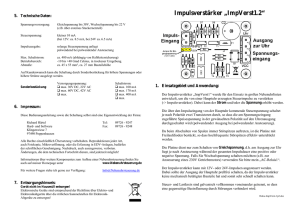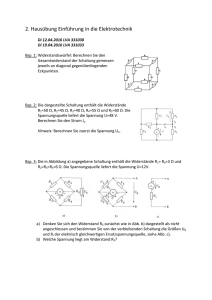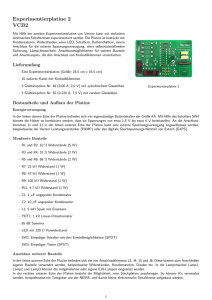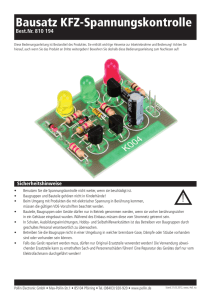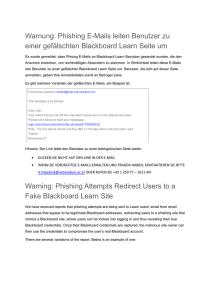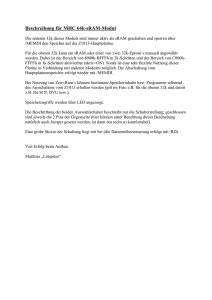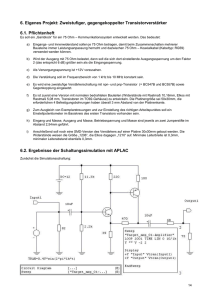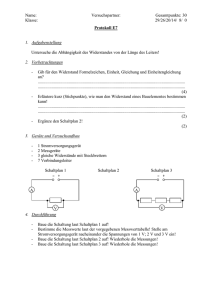Schaltungsentwurf mit BlackBoard Das ultimative
Werbung

Matthias Püski Schaltungsentwurf mit BlackBoard Das ultimative Handbuch Inhaltsverzeichnis Vorwort iii 1 Einführung 1 2 Grundlagen 3 2.1 Der Editor . . . . . . . . . . . . . . . . . . . . . . . . . . . . . . . . . . . . . 2.1.1 Bedienung . . . . . . . . . . . . . . . . . . . . . . . . . . . . . . . . . 2.1.2 Werkzeuge . . . . . . . . . . . . . . . . . . . . . . . . . . . . . . . . . 2.1.3 Auswahlwerkzeug . . . . . . . . . . . . . . . . . . . . . . . . . . . . . 2.1.4 Linienwerkzeug . . . . . . . . . . . . . . . . . . . . . . . . . . . . . . 2.1.5 Rechteckwerkzeug . . . . . . . . . . . . . . . . . . . . . . . . . . . . 2.1.6 Ellipsenwerkzeug . . . . . . . . . . . . . . . . . . . . . . . . . . . . . 2.1.7 Durchgangsprüfer . . . . . . . . . . . . . . . . . . . . . . . . . . . . . 2.1.8 Ebenen . . . . . . . . . . . . . . . . . . . . . . . . . . . . . . . . . . . 2.2 Bauteilbibliothek . . . . . . . . . . . . . . . . . . . . . . . . . . . . . . . . . 2.2.1 Verwenden der Bibliothek . . . . . . . . . . . . . . . . . . . . . . . . 2.2.2 Dynamische Bauteile . . . . . . . . . . . . . . . . . . . . . . . . . . . 2.2.2.1 Widerstände . . . . . . . . . . . . . . . . . . . . . . . . . . . 2.2.2.2 Dioden . . . . . . . . . . . . . . . . . . . . . . . . . . . . . . 2.2.3 Eigene Bauteile erstellen 2.2.3.1 . . . . . . . . . . . . . . . . . . . . . . . . Anschlüsse (Pins) definieren . . . . . . . . . . . . . . . . . 2.2.4 Bauteilbilder erstellen . . . . . . . . . . . . . . . . . . . . . . . . . . 2.2.4.1 BlackBoard Raster . . . . . . . . . . . . . . . . . . . . . . . 2.2.4.2 Einrichten eines neuen Dokumentes . . . . . . . . . . . . . 2.2.4.3 Modifizieren von vorhandenen Bauteilen . . . . . . . . . . 2.2.4.4 Zeichnen auf dem Raster . . . . . . . . . . . . . . . . . . . 2.2.4.5 Die wichtigsten Inkscape Werkzeuge . . . . . . . . . . . . 2.2.4.6 Zeichen von Bauteilkörpern . . . . . . . . . . . . . . . . . . 2.2.4.7 Oberflächen . . . . . . . . . . . . . . . . . . . . . . . . . . . 2.2.4.8 Plastisches Erscheinungsbild durch Lichtreflexe . . . . . . 2.2.4.9 Schatten . . . . . . . . . . . . . . . . . . . . . . . . . . . . . 3 3 5 8 8 10 12 12 13 14 17 17 17 19 20 21 23 23 23 24 24 26 26 27 29 31 i Inhaltsverzeichnis 2.2.4.10 Export . . . . . . . . . . . . . . . . . . . . . . . . . . . . . . 3 Lochrasterentwurf 3.1 Einführung . . . . . . . . . . . . . . . . . . . . . . . . . . . . . . . . . . . . . 3.2 Punktraster . . . . . . . . . . . . . . . . . . . . . . . . . . . . . . . . . . . . 3.2.1 Zuschneiden der Schaltung . . . . . . . . . . . . . . . . . . . . . . . 3.3 Streifenraster . . . . . . . . . . . . . . . . . . . . . . . . . . . . . . . . . . . 3.4 Benutzerdefinierte Platinen . . . . . . . . . . . . . . . . . . . . . . . . . . . 4 Schaltungsentwurf 4.1 Schaltungen Zeichnen . . . . . . . . . . . . . . . . . . . . . . . . . . . . . . 4.1.1 Eigenschaften von Symbolen . . . . . . . . . . . . . . . . . . . . . . 4.2 Der Symboleditor . . . . . . . . . . . . . . . . . . . . . . . . . . . . . . . . . 4.2.1 Symbole zeichnen . . . . . . . . . . . . . . . . . . . . . . . . . . . . . 4.2.2 Anschlüsse zuweisen . . . . . . . . . . . . . . . . . . . . . . . . . . . 5 Schaltungssimulation 5.1 Einführung . . . . . . . . . . . . . . . . . . . . . . . . . . . . . . . . . . . . . 5.2 Spice Crashkurs . . . . . . . . . . . . . . . . . . . . . . . . . . . . . . . . . . 5.3 Vom Schaltplan zu Simulation . . . . . . . . . . . . . . . . . . . . . . . . . . 5.3.1 Grundlegende Mechanismen . . . . . . . . . . . . . . . . . . . . . . 5.3.2 Direktiven und Control Statements . . . . . . . . . . . . . . . . . . 5.3.3 Kochrezept . . . . . . . . . . . . . . . . . . . . . . . . . . . . . . . . . 5.4 Ergebnisse auswerten . . . . . . . . . . . . . . . . . . . . . . . . . . . . . . 5.5 Andere Simulatoren . . . . . . . . . . . . . . . . . . . . . . . . . . . . . . . . 6 Werkzeuge 6.1 Kommandozeile . . . . . . . . . . . . . . . . . . . . . . . . . . . . . . . . . . 6.2 Skalendesigner . . . . . . . . . . . . . . . . . . . . . . . . . . . . . . . . . . 32 33 33 34 38 42 43 45 45 47 48 50 53 55 55 55 60 60 62 62 64 64 67 67 68 7 Einstellungen 71 Abbildungsverzeichnis 73 Index 76 Literaturverzeichnis 78 ii Vorwort Dieses Dokument beschreibt die Bedienung des “BlackBoard Circuit Designer” Werkzeugs. BlackBoard ist ein Programm, welches den Benutzer bei der Erstellung von Layouts für Loch- und Streifenrasterplatinen sowie Schaltplänen unterstützt. Kenntnisse in der Elektronik werden vorausgesetzt, Kenntnisse in der Bedienung von Computerprogrammen jedoch nicht, so sollte auch der ambitionierte Hobbyelektroniker, der bisher die Anwendung von Computern scheute, mit dem Programm und diesem Handbuch relativ schnell gute Ergebnisse erzielen. BlackBoard ist ein privates Hobbyprojekt und es war zu keiner Zeit der Plan, daß es zu einem solchen umfangreichen Werkzeug werden sollte. BlackBoard ist auch ein Gemeinschaftsprojekt, ein sogenanntes Open-Source-Werkzeug. Es lebt also von der Gemeinschaft rund um BlackBoard, die im Idealfall aktiv an der Entwicklung teilnimmt und dazu beiträgt, daß BlackBoard zu einem besseren Werkzeug wird. Fühlen Sie sich also angesprochen und helfen Sie mit! Ich freue mich über jeden Beitrag. Seien es Bauteile, gefundene Fehler, Verbesserungsvorschläge usw. Da BlackBoard sich ständig ändert und weiterwächst, hat dieses Handbuch natürlich ein Problem: Es muss sich mit verändern und mitwachsen. Es kann also sein, daß das Handbuch nicht immer dem aktuellen Stand der Programmversion entspricht, Dinge fehlen oder inzwischen anders gelöst sind. Fühlen Sie sich frei, das Handbuch zu korrigieren und mir die korrigierte Version zuzusenden. Meine Kontaktdaten finden Sie im Anhang. Und nun wünsche ich Ihnen viel Spaß mit dem Handbuch und BlackBoard! Matthias Püski Juni 2013 iii 1 Einführung BlackBoard soll Ihnen als ambitionierten Elektroniker, als hilfreiches Werkzeug für den Schaltungsentwurf zur Seite stehen. Es eignet sich sowohl für den Entwurf von Punktraster-, als auch für Streifenrasterplatinen. In der aktuellen Version 1.1 zum Zeitpunkt der Erstellung dieses Handbuches können auch Schaltpläne mit BlackBoard erstellt werden. Weiterhin können Schaltungen auch mit der SPICE Integration simuliert werden. Dieses Feature ist derzeit aber eher als experimentell einzustufen. Ich gehe davon aus, daß Sie das Programm bereits installiert und gestartet haben. Nach dem Start zeigt sich das Programm wie in Abbildung 1.1 zu sehen ist. Abbildung 1.1: BlackBoard nach dem Start Die Aufteilung des Bildschirms entspricht im Wesentlichen der gängiger Zeichenprogramme. So befindet sich im oberen Bereich die Werkzeugleiste. Links befindet sich der 1 1 Einführung Bereich für Ebenen und Einstellungen der Zeichenwerkzeuge. Der linke Bereich lässt sich zudem am unteren Rand noch ändern. So kann dort zwischen der Ebenen-, Symbol- und Modellansicht umgeschaltet werden, dazu aber später mehr. Der rechte große Bereich dient letztlich zum Zeichnen der Schaltung bzw. der Platine. In den folgenden Kapiteln werde ich das Bild vervollständigen, welches zum kompletten Erstellen von Platinen erforderlich ist. BlackBoard wird übrigens mit zahlreichen Beispielen ausgeliefert. Unter dem Menüpunkt Datei->Beispiel öffnen finden Sie sowohl Beispiele für Lochrasterplatinen, als auch für Schaltpläne und Simulationen. Stöbern Sie einfach etwas herum! 2 2 Grundlagen 2.1 Der Editor 2.1.1 Bedienung Der BlackBoard Editor ist einheitlich für alle Dateitypen gestaltet. Sie bearbeiten mit dem gleichen Editor sowohl Platinen, als auch Schaltpläne. Simulationen Netzlisten und Symbolewerden hiermit ebenfalls abgedeckt. Dies hat den großen Vorteil, daß Sie nur die Bedienung eines einzelnen Editors erlernen müssen. Der Editor ist darauf ausgelegt, gleichzeitig mit mehreren Dateien arbeiten zu können. So können Sie leicht zwischen einzelnen Dateien eines Projektes wechseln oder gleichzeitig Schaltplan und Platine geöffnet haben (Abb.2.1). Sie können Fenster verschieben, neu andocken oder in eine Gruppe verschieben, indem Sie mit der Maus auf die Titelleiste des zu verschiebenden Editors klicken und an diesen die gewünschte Stelle ziehen. Sie können Fenster auch minmieren oder ab- und andocken und auf einem zweiten Bildschirm bearbeiten (Abb. 2.2). Auf diese Weise können Sie BlackBoard leicht Ihrer Arbeitsweise anpassen. 3 2 Grundlagen Abbildung 2.1: Mehrere Dateien gleichzeitig bearbeiten Abbildung 2.2: Abdocken und minimieren 4 2.1 Der Editor 2.1.2 Werkzeuge Die Werkzeugleiste am oberen Bildschirmrand bietet ihnen zu jeder Zeit einen schnellen Zugriff auf die wichtigsten Programmfunktionen. Alle weniger häufig benötigten Funktionen finden sich in der Menüleiste. Ich will im folgenden kurz alle Elemente der Werkzeugleiste vorstellen. In den folgenden Kapiteln werde ich dann im Detail auf die einzelnen Funktionen eingehen. Nachdem ein neues Dokument angelegt wurde, sind die meisten Funktionen der Werkzeugleiste aktiv und die Leiste zeigt sich wie in Abbildung 2.3. Abbildung 2.3: BlackBoard Werkzeugleiste Von links nach rechts: Neue leere Platine anlegen Erzeugt eine leere Platine, die bearbeitet werden kann Platine öffnen Offnet eine vorhandene Platine von der Festplatte Datei speichern Speichert den aktuellen Stand ihrer Arbeit, nur aktiv, wenn Änderungen vorgenommen wurden Platine speichern unter Speichert die aktuelle Platine unter einem neuen Namen Platine drucken Druckt die aktuelle Platine auf Ihrem Drucker Schaltung simulieren Simuliert sie aktuelle Schaltung mit dem Standardsimulator Auswahlwerkzeug (Taste S) 5 2 Grundlagen Wechselt in den Auswahlmodus Linienwerkzeug (Taste D) Wechelt in den Linienmodus Rechteckwerkzeug Wechselt in den Rechteckmodus Ellipsenwerkzeug Wechselt in den Ellipsenmodus Durchgangsprüfer Wechselt in den Durchgangsprüfungsmodus Rückgängig Macht die letzte Änderung rückgängig Wiederholen Wiederholt den zuletzt rückgängig gemachten Schritt Im Uhrzeigersinn drehen Dreht das gewählte Element im Uhrzeigersinn Gegen den Uhrzeigersinn drehen Dreht das gewählte Element gegen den Uhrzeigersinn Farbe wählen Wählt die Farbe des aktuell gewählten Elements Nach Ebene verschieben Verschiebt ein oder mehrere selektierte Elemente auf eine andere Ebene In Bauteil umwandeln Wandelt die selektierten Elemente in ein Bauteil um, die selektierten Elemente dürfen selbst nur Bauteile sein. 6 2.1 Der Editor In Symbol umwandeln Wandelt die selektierten Elemente in ein Symbol um. Dies dürfen nur Primitive wie Linien, Rechtecke und Kreise sein. Symbol aufbrechen Löst ein Symbol in seine Bestandteile auf. Symbol zur Bibliothek hinzufügen Fügt ein Symbol zur Symbolbibliothek hinzu. Bauteilbibliothek durchsuchen Öffnet den Symbolbrowser Datenblätter durchsuchen Öffnet die Datenblattverwaltung Widerstand hinzufügen Fügt der Platine einen Widerstand hinzu Diode hinzufügen Fügt der Platine eine Diode hinzu Text hinzufügen Fügt der Platine ein Textelement hinzu Skalendesigner öffnen Öffnet den Editor für Frontskalen Bild exportieren Exportiert die aktuelle Platine als Bild Bauteilliste exportieren Erstellt eine Bauteilliste aus der aktuellen Platine 7 2 Grundlagen Eigenschaften ändern Ändert die Eigenschaften des aktuellen Elements. Ist kein Element gewählt, können die Eigenschaften der Platine geändert werden. 2.1.3 Auswahlwerkzeug Das Auswahlwerkzeug dient der Auswahl ein oder mehrerer Elemente. So können sie gleichzeitig Eigenschaften wie z.B. die Linienbreite mehrerer Linien verändern oder Gruppen von Elementen verschieben. Klicken Sie hierzu dorthin wo die Auswahl beginnen soll und ziehen Sie die Maus über die Platine, bis alle Elemente wie gewünscht selektiert sind. (Abbildung 2.4) Möchten Sie die Auswahl wieder aufheben, klicken Sie mit der Maus an eine Stelle, an der sich kein Element befindet. Um ein einzelnes Element zu selektieren, klicken Sie dieses einmal mit der Maus an. Die Auswahl wird dann durch eine grüne Umrandung angezeigt. Mit der gehaltener STRG-Taste können Sie eine Mehrfachauswahl vornehmen. Halten Sie dazu die STRG-Taste gedrückt und klicken nacheinander die Elemente an, die der Auswahl hinzugefügt werden sollen. Ausgewählte Linien werden durch grüne Markierungen an den Start- und Endpunkten angezeigt. Möchten Sie den Start- oder Endpunkt einer Linie verschieben, so selektieren Sie zunächst die Linie. Dannach müssen Sie die Maustaste loslassen. Nun können Sie den jeweiligen Punkt wieder mit der Maus anfassen und verschieben. 2.1.4 Linienwerkzeug Das Linienwerkzeug stellt das meistverwendete Werkzeug in BlackBoard dar. Mit dem Linienwerkzeug können Sie Verbindungen zwischen Bauteilen ziehen und Symbole zeichnen. Eng verbunden mit dem Linienwerkzeug ist das Panel “Form Eigenschaften” auf der linken Seite. (Abbildung 2.5) Mit diesem Panel können Sie die Eigenschaften eines Form Elements bestimmen. Zu Form Elementen zählen derzeit Linien, Rechtecke und Ellipsen. Wir wollen diese später im einzelnen besprechen. Wenn Sie eine Linie zeichnen, wählen Sie also zunächst die Form des Startpunktes, dann die des Endpunktes. Anschliessend klicken Sie mit der Maus an die Stelle, an der die Linie beginnen soll. Nun ziehen Sie diese bis zum gewünschten Endpunkt und bestätigen mit der linken Maustaste. Jetzt wird ein neuer Linienpunkt eingefügt. Diesen 8 2.1 Der Editor Abbildung 2.4: Auswahl von Elementen mit der Maus Abbildung 2.5: Form Eigenschaften 9 2 Grundlagen Vorgang können Sie so lange wiederholen, bis die entprechende Verbindung vollständig ist. Mit der Escape Taste kann der Zeichenvorgang abgebrochen, bzw beendet werden. Die Position der Punkte können Sie anschliessend noch wie oben beschrieben mit dem Auswahlwerkzeug korrigieren. Das Linienwerkzeug bestimmt die Liniendicke, sowie Start- und Endpunkttyp aus der jeweils zuletzt gewählten Linie. Abbildung 2.6: Linie zeichnen BlackBoard erzeugt automatisch Verbindungspunkte, wenn Sie einen Linienendpunkt auf einer vorhandenen Linie platzieren. Weiterhin werden sogenannte “Splits” erzeugt, d.h. daß die vorhandene Linie an der Stelle aufgeteilt wird, an der Sie einen Endpunkt platzieren. Hierdurch können Sie später im Magnetmodus sehr leicht Verbindungspunkte verschieben. 2.1.5 Rechteckwerkzeug Das Rechteckwerkzeug erlaubt es Ihnen, Rechtecke aller Art zu zeichnen, ganz gleich ob gefüllt, umrandet, oder gestrichelt. Um beispielsweise ein gefülltes, schwarzes Rechteck zu zeichnen, wählen sie über den Farbwähler die Farbe schwarz und als Füllstil “Gefüllt”. Zeichnen Sie nun das Rechteck nach dem gleichen Schema, wie Sie auch Linien erstellt haben. Um ein Rechteck in der Größe zu verändern, selektieren sie es mittels Links-Klick. Es werden nun an den Ecken kleine Vierecke eingeblendet und das Rechteck wird grün umrandet dargestellt (Abbildung 2.8). Jetzt können Sie mit der Maus eine der Ecken anfassen und die Größe verändern. Es können im Übrigen auch alle anderen Eigenschaften, wie Füllsstil und Farbe verändert werden wenn das Rechteck ausgewählt ist. 10 2.1 Der Editor Abbildung 2.7: Verschiedene Rechtecke Das funktioniert natürlich auch, wenn mehrere Rechtecke ausgewählt sind. Abbildung 2.8: Ausgewähltes Rechteck Rechtecke sind beispielsweise nützlich, wenn Sie Schaltungssymbole zeichnen wollen, oder ein Platzhalter für ein Bauteil auf der Platine benötigen. Rechtecke lassen sich auch dazu verwenden, um Schaltungen zu umranden, oder umrandete Texte in der Schaltung abzulegen. 11 2 Grundlagen 2.1.6 Ellipsenwerkzeug Der vorherige Abschnitt lässt sich vollständig auf Ellipsen übertragen. (Kreise sind übrigens auch Ellipsen!) Hiermit können Kreise und Ellipsen gezeichnet werden. Auch hiermit können beliebige Schaltsymbole oder Bauteile gezeichnet werden. Die Ellipse hat zusätzlich zu den oben genannten Eigenschaften, noch die Eigenschaft eines Startwinkels und die einer Rotation, bezogen auf den Startwinkel. Auf diese Weise lassen sich beispielsweise Halbkreise und Kuchendiagramme erstellen. Abbildung 2.9 zeigt einige Möglichkeiten im Überblick. Experimentieren Sie einfach ein wenig herum! Abbildung 2.9: Formen im Überblick 2.1.7 Durchgangsprüfer Der Durchgangsprüfer ist ein Werkzeug, welches es Ihnen erlaubt, die Verbindungen auf Ihrer Platine oder Ihrem Schaltplan auf Konsistenz zu prüfen. Wichtig : Der Durchgangsprüfer funktioniert derzeit nur mit Lochrasterplatinen (Abb.2.11) und Schaltplänen (Abb.2.10) Streifenraster-, oder benutzerdefinierte Platinen sind nicht prüfbar! 12 2.1 Der Editor Um den Durchgangsprüfer zu verwenden, klicken Sie auf das Durchgangsprüfer-Icon in der Werkzeugleiste und anschliessend auf den Zweig, dessen Durchgang sie überprüfen möchten. Der Prüfmodus hebt die mit dem gewählten Zweig zusammenhängenden Verbindungen grün hervor und selektiert diese automatisch. Hierbei werden Verbindungen über stromführende Bauteile wie z.B. Widerstände nicht berücksichtigt! Abbildung 2.10: Durchgangsprüfer im Schaltplan 2.1.8 Ebenen Ebenen erfüllen gleich mehrere Funktionen. Zum einen dienen Sie der besseren Übersicht in komplexen Projekten, zum anderen legen Ebenen fest, auf welcher Seite der Platine Sie sich befinden, wenn Sie Loch- und Streifenrasterplatinen entwerfen. Lesen sie hierzu mehr im Kapitel 3. Wenn Sie eine neue Schaltung anlegen, werden die Standardebenen automatisch erzeugt.(Bild 2.12) Die Ebenen werden in der Reihenfolge der Anordnung von unten nach oben gezeichnet. Das heisst auch, daß Elemente, die auf verschiedenen Ebenen überoder untereinanderliegen, sich gegenseitig verdecken. Ebenen können nach oben oder unten verschoben, neu angelegt, gelöscht, umbenannt, gesperrt und ein- oder ausgeblendet werden. Ausserdem können Sie die Farbe wählen, die für das Zeichnen auf der gewählten Ebene verwendet werden soll. Die entsprechenden Funktionen erreichen Sie über das Kontextmenü der Ebenenliste. Elemente, die auf 13 2 Grundlagen Abbildung 2.11: Durchgangsprüfer auf Lochraster gesperrten Ebenen liegen, lassen sich nicht selektieren oder verschieben. So können Sie beispielsweise eine Hintergrundebene anlegen, deren Elemente nicht selektierbar sind. Um Elemente zwischen Ebenen hin und her zu schieben, selektieren sie ein oder mehrere Elemente. Mittels Rechtsklick auf den Kontextmenüeintrag “Nach Ebene verschieben” können Sie wählen, auf welche Ebene die Elemente verschoben werden sollen. 2.2 Bauteilbibliothek Die Bauteilbibliothek ermöglicht Ihnen schnellen Zugriff auf alle verfügbaren Bauteile. Um die Bibliothek zu öffnen, klicken Sie mit der Maus auf das Bauteil Icon in der Werkzeugleiste oder drücken Sie die Tastenkombination STRG+B. 14 2.2 Bauteilbibliothek Abbildung 2.12: Das Ebenen Fenster 15 2 Grundlagen Abbildung 2.13: Die Bauteilebibliothek 16 2.2 Bauteilbibliothek 2.2.1 Verwenden der Bibliothek In dem geöffneten Bibliotheksfenster (Bild 2.13) können Sie nun mit der Maus oder den Pfeiltasten navigieren. Alternativ können sie auch in das Suchfeld (Filter) am oberen Fensterrand einen Suchbegriff eingeben. Steht ein Suchbegriff im Suchfeld, so wird die Liste auf alle Elemente eingeschränkt, die diesen Suchbegriff enthalten. Markieren Se nun ein oder mehrere Bauteile und bestätigen Sie den Dialog mit “OK”. Die gewählten Bauteile werden nun auf der aktuell gewählten Ebene der Platine eingefügt. Beim nächsten Öffnen der Bibliothek bleiben alle Einstellungen und die ausgewählten Bauteile erhalten. 2.2.2 Dynamische Bauteile Als dynamische Bauteile wollen wir solche bezeichnen, die in Ihrer Größe und ihrem Wert frei veränderbar sind. BlackBoard unterstützt hierbei in der aktuellen Version Dioden und Widerstände. Dynamisch sind diese Bauteile deswegen, weil sie auf der Lochrasterplatine in Ihrer Länge variieren können, da Sie diese Bauteile entsprechend biegen können. BlackBoard simuliert dieses Verhalten und bietet somit die Möglichkeit, Dioden und Widerstände auch im Editor entsprechend zu platzieren. Beide Bauteile verhalten sich wie Drahtverbindungen und können in der Länge des Drahtes verändert werden. 2.2.2.1 Widerstände Um einen Widerstand zu erstellen, klicken Sie auf das Symbol. Es erscheint der Dialog wie ihn Abbildung 2.14 zeigt. Tragen Sie nun den Widerstandswert ein und legen Sie die Toleranz fest. Nach Klicken auf den OK Button erzeugt BlackBoard automatisch einen Widerstand mit den entsprechenden Farbringen auf der Platine. Beachten Sie, daß in der aktuellen Version nicht alle Widerstandsvariationen berücksichtigt werden. So gibt es derzeit z.B. keine Unterstützung von Widerständen mit mehr als 4 Ringen. Den neu angelegten Widerstand können Sie nun frei auf der Platine platzieren. Um ihn zu verlängern, klicken Sie den Widerstand einmal an und ziehen Sie anschliessend eines der mit einem grünen Quadrat markierten Enden mit der Maus in die gewünschte Richtung. (Abb. 2.15 ) 17 2 Grundlagen Abbildung 2.14: Einen Widerstand hinzufügen Abbildung 2.15: Anordnung von Widerständen 18 2.2 Bauteilbibliothek 2.2.2.2 Dioden Dioden verhalten sich im Editor genau so wie Widerstände. Um eine Diode zu erzeugen, klicken sie auf das Symbol für die Diode. Es erscheint der Dialog zum Erstellen einer Diode. (Abb. 2.16) Abbildung 2.16: Eine Diode hinzufügen BlackBoard unterstützt folgende Gehäusetypen für Dioden: • DO35 • DO41 • DO7 • SOD57 Legen Sie nun die Eigenschaften der Diode fest und klicken Sie anschliessend auf OK. Auf diese Weise können Sie beliebig viele Dioden erzeugen und diese gemäß dem letzten Abschnitt genau wie Widerstände positionieren und in der Länge ändern. (Abb.2.17 ) 19 2 Grundlagen Abbildung 2.17: Anordnung von verschiedenen Dioden 2.2.3 Eigene Bauteile erstellen Trotz der umfangreichen Bibliothek wird es häufiger vorkommen, daß Sie Bauteile benötigen, die nicht in der Bibliothek enthalten sind. BlackBoard bietet zu diesem Zweck einen integrierten Bauteileditor. Wir wollen nun ein neues Bauteil anlegen und verwenden hier im Beispiel das TO39 Gehäuse. Verschieben Sie hierzu aus Ihrem Homeverzeichnis aus dem Unterordner .BlackBoard/parts bzw. .BlackBoard/parts/images die beiden Dateien • t_TO39.xml • t_TO39.png und starten BlackBoard anschliessend neu. Um ein neues Bauteil anzulegen, klicken Sie mit der Maus auf das Bauteilsymbol in der Werkzeugleiste. Alternativ können Sie hierzu das Kürzel STRG+B verwenden. Nun öffnet sich die Bauteilebibliothek. Um ein neues Bauteil anzulegen, klicken Sie auf die Schaltfläche “Neu”. Nun öffnet sich ein Dialog in dem Sie Ihr neues Bauteil spezifizieren können.(Abb. 2.18) Vergeben Sie von oben nach unten folgende Eigenschaften: • Bauteil Name : TO39 • Gehäusetyp : TO39 20 2.2 Bauteilbibliothek Abbildung 2.18: Neues Bauteil erzeugen • Autor : Ihr Name • Lizenz : GPL • Bezeichner : Q • Bildgröße : 80x80px • Beschreibung : TO39 gehäuse Als Bild verwenden Sie bitte die weiter oben verschobene PNG-Datei. Wie Sie eigene Bauteilbilder erstellen, wird im nächsten Abschnitt erläutert. Bestätigen Sie den Dialog mit OK. Nun können Sie auf der linken Seite der Bibliothek ganz nach unten navigieren. Dort sollte nun Ihr neues Bauteil zu finden sein. 2.2.3.1 Anschlüsse (Pins) denieren BlackBoard unterstützt Sie sowohl visuell als auch bei der Bearbeitung Ihrer Platinen. Zum einen wird Ihnen die Bearbeitung erleichtert, wenn Sie Verbindungen zwischen Bauteilen erstellen, zum andern werden Bauteile in der gespiegelten Ansicht mit Ihren Anschlüssen, den sogenannten Pins dargestellt (Abb. 2.19). Hierzu müssen diese allerdings erst definiert werden. Öffnen Sie, sofern nicht schon 21 2 Grundlagen Abbildung 2.19: Platinenrückseite geschehen, die Bauteilebibliothek mit STRG-B und navigieren Sie zu dem gerade erstellten Bauteil. Sie können hierzu auch den Filter verwenden! Klicken Sie auf den Karteireiter “Part-Editor” an der unteren Seite des Dialogs. Wir befinden uns nun in der XML-Ansicht des Bauteils. Ersetzen Sie nun den Textteil <connections/> durch folgende Zeilen: <c o n n e c t i o n s> <pin> <num>3< /num>s <x>40< / x> <y>56< / y> < / pin> <pin> <num>2< /num> <x>56< / x> <y>40< / y> < / pin> <pin> <num>1< /num> <x>40< / x> <y>24< / y> < / pin> < / c o n n e c t i o n s> 22 2.2 Bauteilbibliothek Hierdurch werden die drei Anschlüsse für das Transistorgehäuse festgelegt. Jeder Anschluss besitzt eine Nummer (num) und eine x- sowie y-Koordinate. Die Koordinaten sind relativ zum Symbolursprung. Achten Sie hier bei der Erstellung darauf, daß im BlackBoard Raster 16Pixel = 2.54mm bzw. 1/10 Zoll entsprechen. Sie können nun die Änderungen mittels Rechstklick->Speichern abspeichern und das Bauteil testen. Es sollte jetzt im Editor einzufügen Sein und in der gespiegelten Ansicht (I-Taste) die Pins anzeigen. 2.2.4 Bauteilbilder erstellen Um eigene Bauteile für BlackBoard zu erstellen, wird nicht nur die Definition für das Bauteil, sondern auch ein zugehöriges Bild benötigt. Dieses Bild wird sowohl in der Bauteilebibliothek als auch auf der Platine zur Anzeige verwendet. Zu Erstellung von Bauteilen eignet sich das kostenlose Werkzeug Inkscape. In den nun folgenden Abschnitten soll die Erstellung eines Bauteilbildes mit diesem Programm beschrieben werden. 2.2.4.1 BlackBoard Raster Die Bauteile für den BlackBoard Breadboard Designer liegen im PNG Dateiformat vor. Inkscape muss deshalb für den Export nach PNG eingerichtet werden. BlackBoard ist auf ein Raster von 16x16 Pixel ausgelegt. Entsprechend 2.54mm x 2.54mm Lochabstand einer Leiterplatte. Somit entspricht 1mm = 6.3 Pixel. 2.2.4.2 Einrichten eines neuen Dokumentes Nach dem Starten von Inkscape oder einem Erzeugen eines neuen Dokumentes wird im Menü Datei/Dokumenteneinstellungen im Reiter Seite die Höhe und Breite auf ein Vielfaches von 16 Pixel gesetzt. Zum Beispiel 128 x 128 Pixel. 23 2 Grundlagen Im Reiter Gitter wird ein neues rechteckiges Gitter erstellt mit folgenden Einstellungen: Nur an sichtbaren Gitterlinien einrasten sollte nicht angewählt sein, GitterRastereinheiten auf “px”, Ursprung-X und -Y auf “8”, Abstand-X und -Y auf “16”, Farbe der dicken Gitterlinien auf “RGBA 0,0,255,108”- Dicke Gitterlinien alle auf “1”. Ein zweites rechteckiges Gitter mit folgenden Einstellungen erstellen: Nur an sichtbaren Gitterlinien einrasten sollte nicht angewählt sein, Gitter-Rastereinheiten auf “px”, Ursprung-X und -Y auf “0,00”, Abstand-X und -Y auf “1,00”, Farbe der dicken Gitterlinien auf “RGBA 0,0,255,25”, Dicke Gitterlinien alle auf “1”. Im Reiter Einrasten immer am Gitter einrasten. Nach den Dokumenteinstellungen wird über das Menü Datei/Dokument-Metadaten der Autor und die Lizenz festgelegt. 2.2.4.3 Modizieren von vorhandenen Bauteilen Viele Bauteile der Standardbibliothek stehen auch im Inkscape SVG-Format zur Verfügung. Es ist oft einfacher, ein bestehendes Bauteil anzupassen, als eines neu zu erstellen. Nicht vergessen: Autor in den Metadaten aktualisieren. 2.2.4.4 Zeichnen auf dem Raster Das 1px Raster entspricht später genau einem Pixel. Das 16px Raster entspricht einem Leiterplattenloch. Die grafischen Elemente, wie Linien und Rechtecke eines Bauteils sollten so gelegt werden, dass die Konturen immer auf den 1px Gitterlinien liegen. Dadurch werden beim Export in eine Pixelgrafik kontrastreiche Konturen erzeugt. Nachfolgend sehen Sie Beispiele einer exportierten Grafik bei Konturen einmal auf den 24 2.2 Bauteilbibliothek 1px Gitterlinien und neben der Gitterlinien Konturen auf den 1px Gitterlinien Konturen neben den 1px Gitterlinien Werden keine Konturen, sondern Linien verschoben, so rastet die Mitte der Linien auf dem 1px Raster.(Abb. 2.20) Es ist deshalb erforderlich, das 1px Raster kurzzeitig umzu- Abbildung 2.20: Linienmitte stellen. Den Ursprung-X und Y von “0,0” auf “0,5”. Die Breite eines Bauteils wird aus der Breite in mm mal 6.3px/mm berechnet. Um das Bauteil symmetrisch aufzubauen, sollte man die äußere Abmessung auf eine gerade Pixelzahl runden. 10 mm ergeben somit 62 oder 64 Pixel. 25 2 Grundlagen 2.2.4.5 Die wichtigsten Inkscape Werkzeuge Bauteile werden aus Kreisen, Rechtecken und Polygonen gezeichnet. Dazu stehen folgende Werkzeuge zur Verfügung: Kreis Rechteck mit spitzen und abgerundeten Ecken. Linien und Polygone. Alle Formen können mit dem Knotenwerkzeug verändert werden. Zum Beispiel abgerundete Ecken ändern: Knotenwerkzeug Mit dem Auswahlwerkzeug können Formen verschoben, vergrößert und gedreht werden. Auswahlwerkzeug Damit eine 1px breite Kontur beim Vergrößern immer auf 1px Breite bleibt, empfiehlt es sich, das automatische Skalieren auszuschalten: 2.2.4.6 Zeichen von Bauteilkörpern Bauteile werden aus einfachen Formen zusammengesetzt. 26 2.2 Bauteilbibliothek Um Kreise und Rechtecke mit Polygonen zu kombinieren, müssen diese zuerst über das Menü Pfad/Objekt in Pfad umwandeln konvertiert werden. Es lassen sich 2 Formen mit Pfad/Vereinigung kombinieren. Über Pfad/Differenz lässt sich aus 2 Kreisen ein Ring erzeugen. Und aus Pfad/Überschneidung lässt sich die Schnittmenge bilden. Für den Körper eines Trimmpotis wurde hier ein Kreis mit einem Rechteck mit abgerundeten Ecken über Vereinigung kombiniert. Die Anschlüsse wurden zusammengesetzt aus: Einem Ring aus der Differenz eines großen und kleines Kreises, einem Dreieck mit diesem Ring, um ein Ringsegment zu erzeugen. Die Trennung zwischen beiden Hälften aus der Differenz mit einem schmalen Rechteck, einer Vereinigung mit einem Rechteck mit abgerundeten Ecken und einer Differenz eines kleines Rechtecks für die Ausstanzung. 2.2.4.7 Oberächen Die Füllfarbe und Konturfarbe kann über das Farbwerkzeug verändert werden. Die Breite der Kontur sollte bei dünnen Linien 1px betragen. Die Füllfarbe kann einfarbig sein, oder ein linearer oder radialer Farbverlauf. Ein Farbverlauf von einer Grundfarbe zu einer geringfügig helleren Farbe erzeugt eine Oberfläche, die beleuchtet erscheint. Beispiel radialer Farbverlauf. Dunkelgrau zu Hellgrau: Beispiel linearer Farbverlauf. Dunkelgrün zu Hellgrün und wieder zu einem etwas dunkleren Grün: 27 2 Grundlagen Die Lage des Farbverlaufs von Füllung und Kontur kann mit dem Knotenwerkzeug verändert werden. Metallische Oberflächen lassen sich mit einem linearen Farbverlauf erstellen. Dabei werden zusätzliche Zwischenfarben hinzugefügt und diese abwechselnd auf einen helleren und dunkleren Grauwert gesetzt. Der Wert des Alphakanals (A) muss auf 255 gesetzt werden, um Transparenz auszuschalten. Die Farben eines Objektes lassen sich über das Menü Bearbeiten/Stil anwenden auf andere Objekte kopieren 28 2.2 Bauteilbibliothek 2.2.4.8 Plastisches Erscheinungsbild durch Lichtreexe Damit aus einer einfachen Form ein plastisches Bauteil wird, müssen Licht und Schatten gesetzt werden. Man denkt sich eine Lichtquelle an der oberen linken Ecke. Alle Kanten des Bauteils, die oben links sind, werden beleuchtet. Alle die rechts unten sitzen, liegen im Schatten. Zum Erzeugen einer beleuchtete Kante wird eine weiße Linien links und oben gesetzt: Mit dem Farbwerkzeug kann über die Unschärfe, Deckkraft, sowie über Liniendicke und den Abstand zum Rand die Rundung dieser Kante bestimmt werden. Obiges Beispiel mit einer zusätzlichen Unschärfe von 10: 29 2 Grundlagen An der rechten unteren Bauteilkante kann das gleiche Prinzip mit einer dunklen Linien angewendet werden. Nach dieser Art ist z.B. folgender Trafo entstanden: Die Kontur kann ebenso in der Farbe so verändert werden, dass sie links oben heller, und rechts unten dunkler wird. Zum Beispiel mit einem linearen Farbübergang, der leicht schräg gesetzt ist. Obiges Beispiel wurde für das Poti verwendet. Zusätzlich sind an die Kanten der metallischen Anschlüsse 2 helle, unscharfe Linien gesetzt worden, die das Abknicken der Beinchen andeuten: 30 2.2 Bauteilbibliothek Der Effekt einer “Vertiefung” wird erreicht, wenn die Kanten links oben dunkel werden und die rechts unten heller. 2.2.4.9 Schatten Hohe Bauteile können durch einen zusätzlichen Schatten hervorgehoben werden. Dazu aus dem Bauteil ein schwarzes Objekt erzeugen: Unschärfe setzen und Deckkraft reduzieren: Anschließend den Schatten unter das Bauteil schieben, so dass die gedachte Lichtquelle links oben den Schatten nach rechts unten wirft: 31 2 Grundlagen 2.2.4.10 Export Das Bauteil wird nach dem Erstellen im Menü Datei/Bitmap exportieren als PNG gespeichert. Exportbereich Seite. Bitmap-Größe auf 90dpi. 32 3 Lochrasterentwurf 3.1 Einführung In Kapitel 1 haben Sie sich bereits mit den Grundlagen des Editors vertraut gemacht. In den nächsten Abschnitten wird anhand von Beispielen beschrieben, wie BlackBoard in der Praxis als Platineneditor verwendet wird. Die Stärke und der Schwerpunkt von BlackBoard liegt bei den klassischen Punktraster Platinen (Abb. 3.1). Es werden auch Streifenraster (Abb. 3.2) unterstützt, jedoch nicht vollumfänglich. So funktioniert der Durchgangsprüfer derzeit nur mit Punktraster Platinen. Es ist nicht auszuschliessen, daß sich dies langfristig ändert. Beide Platinenarten Abbildung 3.1: Typische Punktrasterplatine haben Ihre Vor- und Nachteile. Der größte Nachteil bei den Streifenrasterplatinen besteht meiner Meinung nach darin, daß Unterbrechungen gesetzt werden müssen. Weiterhin ist das Layout nicht immer intuitiv zu entwickeln. Von Vorteil ist sicherlich die Tatsache, daß weniger gelötet werden muss. 33 3 Lochrasterentwurf Abbildung 3.2: Typische Streifenrasterplatine Um robuste Punktrasteraufbauten zu fertigen, sollten die Lötbahnen wie in Abb. 3.1 zu sehen, vollständig mit Silberdraht verlötet werden. Das führt dazu, daß relativ viel Lötzinn und Silberdraht verwendet werden muss. Auch der Zeitaufwand für den Aufbau ist bei Punktraster nicht zu unterschätzen. Letzlich hängt es von Ihren Vorlieben ab, welcher Variante Sie den Vorzug geben. Bedingt durch meine Ausbildung zum Radio- und Fernsehtechniker, in der wir stehts Punktraster verwendeten, liegt der Schwerpunkt in diesem Dokument natürlich bei dem Punktraster. Aber genug der einleitenden Worte, wir wollen nun in den nächsten Abschnitten eine einfache Schaltung im Punktrasteraufbau mit BlackBoard anfertigen. 3.2 Punktraster Starten Sie nun BlackBoard sofern nicht schon geschehen. Mit der Tastenkombinattion STRG-N öffnen Sie den Dialog für neue Platinen. Um eine neue Platine für das Punktraster zu erzeugen, wählen Sie unter Platinentyp “Lochraster” (Abb. 3.3). Alle anderen Einstellungen können Sie zunächst so bestehen lassen. Sie können die Eigenschaften der Platine auch nachträglich ändern. 34 3.2 Punktraster Abbildung 3.3: Neue Platine erzeugen BlackBoard erzeigt nun eine neue leere Punktrasterplatine, auf der wir nun die Schaltung aufbauen werden. Wenn Sie die Vorgaben nicht verändert haben, entsprechen die Ausmaße der Platine exakt dem Eurokartenformat mit 160x100mm. Abbildung 3.4: Leere Punktrasterplatine BlackBoard verwendet hierbei ein 16px Raster. 16px entsprechen genau 2.54mm bzw. 1/10 Zoll. Öffnen Sie nun mit STRG-B oder über das Menü die Bauteilebibliothek. Im Filter Text- 35 3 Lochrasterentwurf feld tragen Sie nun “to92” ein. Hierdurch werden nur die Bauteile der Bibliothek angezeigt, die die Zeichenfolge “to92” in der Beschreibung enthalten (Abb. 3.5). Klicken Sie nun den zweiten Eintrag mit der Maus an und bestätigen anschliessend mit Klick auf “OK”. Das neue Bauteil wird nun auf der Platine platziert. Abbildung 3.5: Bauteil auswählen Sie können nun das Bauteil mit der Maus selektieren und in der Mitte der Platine platzieren. Anschliessend tippen Sie zweimal die Taste “L”, so daß das Transistorgehäuse mit dem Emitteranschluss nach unten zeigt. Anschliessend sollte Ihre Platine so wie in Abbildung 3.6 aussehen. Wir wollen nun die vier notwendigen Widerstände für eine Transistor Grundschaltung erzeugen. Klicken Sie hierzu auf das Widerstandssymbol in der Werkzeugleiste und legen Sie 4 neue Widerstände an, wie im Kapitel 2.2.2 beschrieben. Die Werte sind von Ihnen festzulegen, da es hier aber nicht um die Funktion der Schaltung gehen soll, spielen diese eigentlich keine Rolle. Ihre Schaltung sollte nun aussehen wie in Abbildung 3.7. Jetzt können wir damit beginnen, die Verbindungen anzulegen. Verdrahten Sie nun die Bauteile entsprechend einer Emitter-Grundschaltung. Wie Sie Verbindungen erzeugen, wurde ja bereits im Kapitel 2.1.3 beschrieben. Achten Sie darauf, daß beim Verdrahten als aktuelle Ebene “Bottom” ausgewählt ist. Ansonsten landen Ihre Verbindungen womöglich auf der falschen Ebene. Genauso sollten sie beim Platzieren von Bauteilen darauf achten, daß als Ebene “Parts” ausgewählt ist. Sie können natürlich alle Elemente später auf andere Ebenen verschieben (vgl. Kap. 2.1.7). 36 3.2 Punktraster Abbildung 3.6: Bauteil platzieren Abbildung 3.7: Widerstände platzieren 37 3 Lochrasterentwurf Nachdem Sie die Verbindungen erzeugt haben, sollte Ihre Platine in etwa wie in Abbildung 3.8 aussehen. Abbildung 3.8: Schaltung mit Verbindungen Als letztes benötigt die Schaltung natürlich noch einen Eingang, einen Ausgang und einen Anschluss für die Spannungsversorgung. Diese Aufgabe bleibt nun dem Leser überlassen. Als Vorlage dient Ihnen die fertige Schaltung in Abbildung xx. 3.2.1 Zuschneiden der Schaltung Da BlackBoard derzeit noch über keine Funktion verfügt, mit der man die Schaltung zuschneiden kann, müssen wir die Schaltung aus Abbildung 3.9 noch auf die richtige Größe bringen. Selektieren Sie hierzu mit der Maus alle Bauteile (oder verwenden Sie das Kürzel STRGA). Nun können Sie die Schaltung so auf der Platine verschieben, daß sie links oben bündig anliegt. Sehen sie am oberen und am linken Rand jeweils eine Reihe Platz vor, damit Sie später nicht am Rand löten müssen. Am oberen und am linken Rand sind die Zeilen bzw. Spaltennummern zu sehen. Bestimmen Sie nun den horizontalenowie vertikalen Wert zählen Sie 1 hinzu und multiplizieren diesen Wert mit 16. damit erhalten Sie die Abmessung Ihrer verkleinerten Platine in Pixeln. In unserem Beispiel wollen wir auch rechts und unten noch eine Reihe Platz lassen, zählen also 2 hinzu. 38 3.2 Punktraster Abbildung 3.9: Die fast fertige Schaltung Abbildung 3.10: Verschieben der Schaltung 39 3 Lochrasterentwurf Im Beispiel das in Abbildung 3.10 zu sehen ist, geht die Schaltung horizontal bis Loch 22 und vertikal ebenfalls bis Loch 22. Also sind die Abmessungen der Platine: (22 + 2) * 16 x (22 + 2) * 16 also 384 x 384 Pixel Öffen sie die Eigenschaften der Platine (STRG+ALT+P, oder Rechtsklick auf die Platine>Eigenschaften) und tragen sie für Platinenbreite und Platinenhöhe die neuen Werte ein und Bestätigen sie den Dialog mit OK. Die Platinengröße wird nun angepasst (Abb. 3.11). Abbildung 3.11: Die zugeschnittene Platine Wenn Sie die Platine in der Lötansicht betrachten möchten, konnen Sie mit der Taste “I” in die gespiegelte Ansicht wechseln (Abb. 3.12) Sie können nun die fertige Platine als Bild exportieren. Klicken sie hierzu auf das Export Symbol . Es öffnet sich der Exportdialog (Abb. 3.13). Hier können Sie den Ausgabe- pfad festlegen und einige Einstellungen vornehmen. So können Sie bestimmen, ob das Bild gespiegelt in Graustufen oder invertiert ausgegeben werden soll. Sie können alle Optionen miteinander kombinieren. Die Option “horizontal spiegeln” macht insbesondere dann Sinn, wenn Sie die Rücksansicht der Platine exportieren möchten. BlackBoard exportiert diese nämlich nicht automatisch gespiegelt. 40 3.2 Punktraster Abbildung 3.12: Lötseite der Platine Abbildung 3.13: Export Dialog 41 3 Lochrasterentwurf 3.3 Streifenraster Nachdem wir im vorigen Kapitel den Entwurf einer Schaltung auf Punktraster Platinen besprochen haben, wollen wir uns jetzt dem Streifenraster zuwenden. Da sich die Bedienung nicht wesentlich unterscheidet, möchte ich dieses Kapitel knapp halten und nur kurz auf die Unterschiede zum Streifenraster eingehen. Wie bereits erwähnt, funktioniert der Durchgangsprüfer beim Streifenraster nicht! Legen Sie wieder eine neue Platine an. Wählen Sie als Platinentyp dieses Mal “Streifenraster”. Jetzt können sie zunächst wie im letzten Kapitel die Bauteile platzieren. Tip : Kopieren Sie die Schaltung von der Punktrasterplatine in die Zwischenablage, fügen Sie diese auf der neuen Platine ein. Jetzt brauchen Sie nur noch die Verbindungen zu löschen und die Bauteile zu verschieben. Ein paar wesentliche Vorteile sind dem Streifenraster nicht abzusprechen: • Man kommt mit wesentlich weniger Verbindungen aus • Es muss weniger gelötet werden • Fehler beim Löten lassen sich wesentlich leichter korrigieren • Die Kupferstreifen lösen sich beim Löten nicht so leicht wie die Lötaugen beim Punktraster Die Nachteile wollen wir auch nicht verschweigen: • Das Layout ist oft nicht so intuitiv zu erstellen, wie beim Punktraster • Man muss “umgekehrt” denken : Unterbrechungen statt Verbindungen setzen! Diesen Umständen müssen Sie auch beim Aufbau Rechnung tragen. So zeigt sich die Streifenrasterplatine mit der Schaltung aus dem letzten Kapitel etwa wie ein Abbildung 3.14. Beachten Sie hier die deutlich verminderte Anzahl an benötigten Brücken. Als Unterbrechungen wurde hier das Bauteil “Break” aus der Bibliothek verwendet. Auf die restlichen Schritte will ich an dieser Stelle nicht mehr eingehen, da sie sich nicht von der Punktrasterplatine unterscheiden. 42 3.4 Benutzerdenierte Platinen Abbildung 3.14: Streifenraster Aufbau 3.4 Benutzerdenierte Platinen Wenn Sie einen Platinentyp verwenden wollen, der nicht aufgeführt ist, wählen Sie beim Erstellen einer neuen Platine, den Typ “Benutzerdefiniert”. Nun können Sie über die Schaltfläche “Durchsuchen” jede beliebige Grafik als Platinenhintergrund verwenden (Abb. 3.15). Folgende Dinge sind beim Erstellen eigener Platinenhintergründe zu beachten: • Die Lochabstände sollten idealerweise 16px oder Vielfache von 16 betragen. • Kleine Grafiken werden nicht gekachelt • Die Eurokartengröße mit 160x100 mm entspricht 1024x640px Platinengröße 43 3 Lochrasterentwurf Abbildung 3.15: Benutzerdenierter Hintergrund 44 4 Schaltungsentwurf 4.1 Schaltungen Zeichnen Nachdem wir uns mit deem Zeichnen und dem Aufbau von Lochrasterplatinen beschäftigt haben, wollen wir uns nun dem Teil zuwenden, der dem Platinenentwurf eigentlich immer vorangeht, dem Schaltungsentwurf. BlackBoard bietet einen vollwertigen Schaltplaneditor, mit dem auch komplexe Schaltungen gezeichnet werden können. Zudem können Schaltungen mit der integrierten SPICE Anbindung simuliert werden. Diese Funktion wird im Kapitel 4.2.2 im Detail besprochen. In den nächsten Abschnitten soll es aber nur um den Schaltungseditor gehen. Die Bedienung des Schaltplaneditors ist im Wesentlichen dieselbe, wie die des Platineneditors. Das braucht uns an dieser Stelle nicht wundern, den es handelt sich um ein und denselben Editor. Ich habe mich für diese Architektur enschieden, da ich umbedingt vermeiden wollte, daß der Benutzer sich in zwei verschiedene Editoren einarbeiten muß, wie es bei vielen anderen Programmen der Fall ist. Sie müssen sich also nicht umgewöhnen. Alles, was für eine Platine gilt auch für den Schaltplan und umgekehrt. Der einzig wirkliche Unterschied, besteht darin, daß Sie anstatt Bauteile einzufügen Symbole verwenden. Lassen Sie uns die ganze Geschichte anhand eines kleinen praktischen Beispieles verinnerlichen. Erzeugen sie nun wieder einen neue Platine. Als Typ wählen Sie zweckmäßigerweise “Schaltplan” aus. Sie können Ihren Schaltplan natürlich auch auf einer Lochrasterplatine zeichnen, er wird dadurch allerding ziemlich schwer zu lesen sein. Bleiben wir also beim Schaltplan und lassen BlackBoard also einen neuen Schaltplan mit weissem Hintergrund erzeugen. Klicken Sie anchliessend an der linken unteren Fensterseite auf den Reiter “Symbole”. Mit der Taste “G” können sie zusätzlich noch das Gitter anschalten, was sehr nützlich beim Zeichnen von Plänen ist. Das BlackBoard Fenster sollte nun aussehen wie in Abbildung 4.2. 45 4 Schaltungsentwurf Abbildung 4.1: BlackBoard als Schaltplaneditor Auf der linken eite sehen Sie nun die Symbolbibliothek. Sie können nun Symbole per “Drag & Drop” auf den Schaltplan ziehen, d.h. Sie klicken das gewünschte Symbol an und ziehen es mit der Maus auf den Schaltplan an die gewünschte Stelle. Experimentieren Sie ein wenig herum und platzieren Sie z.B. 4 Widerstände und einen NPN Transistor auf dem Schaltplan. Symbole lassen sich übrigens sehr leicht auffinden, wenn Sie einen Suchbegriff in das Filtertextfeld am oberen Rand der Symbolbibliothek eingeben. versuchen Sie in unserem Beispiel den Begriff “NPN”(Abb. 4.3). bei einigen Bauteilen ist es ggf notwendig, das Raster auf 1/2 zu stellen, diesen Einstellung finden Sie in dem Auswahlfeld an der rechten unteren Fensterecke. Wie sie feststellen werden, ist die Symbolbibliothek recht umfangreich und BlackBoard stellt gleich mehrere Typen zur Auswahl. Verwenden Sie den Typen, der gerade am Besten in Ihren Schaltplan passt. 46 4.1 Schaltungen Zeichnen Abbildung 4.2: Leerer Schaltplan 4.1.1 Eigenschaften von Symbolen Wenn Sie die Widerstände aus dem letzten Abschnitt platzieren, liefert Ihnen BlackBoard einen sehr hilfreichen Mechanismus zur Benennung der Bauteile. Platzieren sie hierzu zunächst einen einfachen Widerstand aus der Bibliothek. Im Schaltplan werden nun in unmittelbarer Nähe des Symbols die Texte #NAME und #VALUE angezeigt. Dies sind Platzhalter für den Bauteilnamen und dessen Wert, die erst beim erstmaligen Bearbeiten des Symbols vergeben werden. Klicken Sie mit der rechten Maustaste auf den Widerstand und wählen dann “Eigenschaften”. Nun öffnet sich der Symboldialog. Tragen Sie nun in das Feld Name für den ersten Widerstand “R1” ein, wird BlackBoard alle folgenden Widerstände automatisch mit R2, R3 usw. durchnummerieren. Erzeugen Sie nun mittels STRG+C und STRG-V 4 Kopien des Widerstandes und platzieren diese um den Transistor herum. Anschliessend können Sie wie auf der Lochrasterplatine Verbindungen anlegen. Übrigens : Wenn Sie einen Linienendpunkt auf einem Symbolanschluss platzieren, be- 47 4 Schaltungsentwurf Abbildung 4.3: Schaltplan mit NPN Transistor endet BlackBoard die Verbindung automatisch an diesem Anschluss. Vervollständigen Sie nun Ihre Schaltung, indem Sie noch ein Ground Symbol (GND) und eine Spannungsquelle (Batterie) hinzufügen. Ihre Schaltung sollte nun so aussehen wie in Abbildung 4.5. 4.2 Der Symboleditor Es wir häufig vorkommen, daß Sie Symbole benötigen, die nicht in der Bibliothek enthalten sind. BlackBoard verfügt zu diesem Zweck über einen integrierten Symboleditor. Die größte Schwäche von Schaltungseditoren ist meiner meiner Meinung nach, daß man sich, um neue Symbole anzulegen, wieder mit einem neuen Editor befassen muss. BlackBoard geht hier einen ganz anderen Weg: Symbole werden direkt, sozusagen On-The-Fly im Schaltplan angelegt. In den folgenden Abschnitten wollen wir uns ansehen, wie das funktioniert. 48 4.2 Der Symboleditor Abbildung 4.4: Symboleigenschaften 49 4 Schaltungsentwurf Abbildung 4.5: Einfache Schaltung 4.2.1 Symbole zeichnen Symbole werden mit den regulären Zeichenwerkzeugen erstellt. Sie können hiezu entweder einen neuen leeren Schaltplan anlegen, oder direkt in einer bestehenden Schaltungen zeichnen, sobald Sie ein Symbol benötigen. Starten Sie in diesem Beispiel mit einer leeren Schaltung und schalten sie das Gitter ein. Wir wollen nun einen einfachen Widerstand erzeugen, damit Sie ein Gefühl für die Sache bekommen. Wählen Sie aus der Werkzeugleiste das Rechteckwerkzeug aus. Wechseln Sie nun auf der linken Seite auf den Karteireiter “Ebene und Zeichnen”. Stellen Sie dann die Linienbreite auf 2.0 und wählen als Füllstil “umrandet”. Starten Sie nun das Zeichnen mit Linksklick an einer beliebigeb Stelle und ziehen das enstehende REchteck auf eine Größe von 1x3 Kästchen. Anschliessend klicken sie mit der rechten Maustaste und beenden den Vorgang mit der Escape Taste. Nun haben Sie die Grundform des Widerstandes erstellt (Abb. 4.6). Stellen Sie nun das Raster auf 1/2 und ziehen jeweils von der Mitte der schmalen Seiten 50 4.2 Der Symboleditor Abbildung 4.6: Widerstand Grundform eine Leitung 2 Kästchen nach oben bzw. unten. Hiermit haben Sie den Widerstand fertig gezeichnet (Abb. 4.7), dieser kann nun in ein Symbol umgewandelt werden. Abbildung 4.7: Widerstand mit Anschlüssen Wechseln sie mit der Taste “S” in den Auswahlmodus und ziehen eine Auswahl um den gesamten Widerstand. Anschliessend klicken Sie auf die Schaltfläche “in Symbol umwandeln”. Der Widerstand ist nun ein “Symbol” und kann mittels Rechtsklick “Zur Bibliothek hinzufügen” in die Bibliothek eingefügt werden. Es öffnet sich nun der eigentliche “Symboleditor” (Abb. 4.7 ) in dem die Eigenschaften des Symbols festgelegt werden können. Wie Sie sehen ist der “Editor” genau derselbe, als wenn Sie den Namen oder den Wert eines Symbols ändern. Wir werden Ihn gleich auch dazu verwenden um die Anschlüsse des Bauteils festzulegen. Vergeben Sie einen sprechenden Namen wie z.B. “Widerstand einfach”, das Textfeld Wert kann leergelassen werden. Sie können optional eine Kategorie vergeben. Mit STRGSpace können Sie sich im Kategorie Feld Vorschläge für bereits vorhandene Kategorien machen lassen. Wenn Sie den Dialog mit “OK” bestätigen, wird das neue Bauteil in die Bibliothek ein- 51 4 Schaltungsentwurf Abbildung 4.8: Widerstand zur Bibliothek hinzufügen 52 4.2 Der Symboleditor gefügt. 4.2.2 Anschlüsse zuweisen Wir müssen dem Bauteil nun noch die Anschlüsse zuweisen. Dies hat für BlackBoard zweierlei Bedeutung. In erster Linie dienen die Anschlüsse eines Bauteils dazu, den Zeichenvorgang zu vereinfachen, da BlackBoard eine Verbindung, die gerade gezeichnet wird, automatisch an einem Bauteil beendet. Sie brauchen also anschliessend nicht mehr die ESCAPE Taste zu bemühen. Ein weiterer Nutzen besteht darin, daß die Anschlüsse eines Symbols tatsächlich für die Schaltungssimulation in Betracht gezogen werden. Dies wird in Kapitel 4.2.2 ausführlicher beschrieben. Weisen wir also nun dem soeben erstellen Symbol die Anschlüsse, die sogenannten Pins zu. Klicken Sie hierzu mit der linken Maustaste doppelt auf Ihr neues Symbol. Es sollte sich ganz unten in der Bibliothek befinden. Sie können an dieser Stelle auch den Filter verwenden, um Ihr Symbol ausfindig zu machen. Es öffnet sich nun wieder der Symboleditor, wie bereits in Abbildung 4.8 gezeigt. Sie können nun mit der linken Maustaste Pins setzen und mit der rechten Maustaste wieder löschen. Wenn sie einen neuen Pin setzen, öffnet sich ein weiterer Dialog (Abb.4.9, in dem Sie bestimmen können welche Nummer und welchen Namen der Pin bekommen soll. Ausserdem können Sie bestimmen, an welcher Stelle relativ zum Pin dessen Name und Bezeichnung angezeigt werden sollen. Vergeben Sie nun Namen und Nummer für jeden der beiden Anschlüsse. Bei einem so einfachen Bauteil, wie dem Widerstand brauchen Sie natürlich keinen Namen zu vergeben, verwenden Sie hier z.B. einfach die Nummern 1 und 2. Wenn Sie einen Pin definiert haben, wird dieser rot im Symboleditor dargestellt. Nachdem Sie beide Anschlüsse zugeweisen haben, sollte der Widerstand genau wie in Abbildung 4.10 ausssehen. Beachten Sie, daß Sie das Symbol derzeit aus technischen Gründen nur mittels Rechtsklick auf die Symbolbibliothek umbenennen können. 53 4 Schaltungsentwurf Abbildung 4.9: Anschluss zuweisen Abbildung 4.10: Symbol mit Anschlüssen 54 5 Schaltungssimulation 5.1 Einführung Es ist oft wünschenswert, sich vor dem praktischen Aufbau einer Schaltung, von deren Funktion überzeugen zu können. Der Aufbau von komplexen Schaltungen, geht einher mit komplizierten Platinenlayouts und hohem Zeitaufwand. Es liegt also nichts näher, als die Schaltung vor dem Aufbau zumindest virtuell testen zu können. Glücklicherweise existieren heute zahlreiche Systeme, die es erlauben, Schaltungen auf Rechnern zu simulieren. Eines der bekanntesten Systeme ist sicherlich SPICE. SPICE steht für Simulation Program with Integrated Circuit Emphasis und wurde ursprünglich am Electrical Engineering and Computer Sciences (EECS) Fachbereich der University of California in Berkeley entwickelt [1] [2]. SPICE wurde bereits 1973 vorgestellt und steht heute im Quelltext mit der Version 3f5 zur Verfügung. Hieraus haben sich zahlreiche Systeme entwickelt unter anderem auch die Open Source Variante NGSPICE [3] die der aktuellen Version von BlackBoard beiliegt. Um die SPICE Integration von BlackBoard sinnvoll einsetzen zu können, sind einige SPICE Grundkenntnisse erforderlich, die ich Ihnen im nächsten Kapitel näherbringen möchte. 5.2 Spice Crashkurs Wir wollen die Verwendung von NGPICE anhand eines simplen Beispiels besprechen. Bitte haben Sie Verständnis dafür, daß es aufgrund der Komplexität des Systems im Rahmen dieses Handbuches schier unmöglich ist, tiefer in NGSPICE einzusteigen. Man kann diesem Thema leicht ein eigenes Buch widmen. Für eine umfangreiche Beschreibung und einen detailierteren Einstieg empfiehlt sich 55 5 Schaltungssimulation daher die Lektüre des NGSPICE Benutzerhandbuches [4]. Offnen Sie aus dem Beipielordner über Datei->Beispiel öffnen die Datei “simple_rc.bb”. Sie sehen nun einen einfachen RC-Tiefpass vor sich (Abb.5.1). Abbildung 5.1: Einfacher RC -Tiefpass Diese Schaltung enthält bereits fast alle Elemente, die für eine Schaltungssimulation mit Blackboard elementar sind. Um einen RC-Tiefpass zu simulieren benötigen wir nämlich: • Eine Wechselspannungsquelle • Einen Widerstand • Einen Kondensator • Eine Schaltungserde (GND) • Verschiedene Direktiven um das Verhalten der Simulation zu steuern Ich will Ihnen nun anhand der zugehörigen Schaltungsbeschreibung den Simulationsmechanismus von SPICE erläutern. In SPICE werden alle Schaltungen anhand sogenannter Netzlisten beschrieben. Sie können also eine SPICE Simulation erzeugen ohne einen Schaltplan zu zeichnen, nur 56 5.2 Spice Crashkurs indem Sie dem Simulator eine Netzliste geben. BlackBoard erzeugt beim Simulationsvorgang aus Ihrem Schaltplan eine solche Netzliste. Um die Netzliste für unsere Schaltung zu sehen, klicken Sie bei geöffneter Schaltung auf Datei->Netzliste exportieren. Für die Schaltung aus dem Beispiel sieht die Netzliste wie folgt aus: simple_rc.bb R1 1 3 1k VCC 3 0 AC PULSE(0.0 5.0 0 0 0 0.0000304 0.000032) C1 1 0 470n .tran 0.0001ms 2.95ms 2.75ms .plot tran v(1) v(3) .end In der ersten Zeile findet sich grundsätzlich der Name der Schaltung, die letzte Zeile muss immer ein .end enthalten. Dazwischen befindet sich die eigentliche Schaltungsbeschreibung. Im Beispiel wird als erstes der Widerstand R1 definiert: R1 1 3 1k Ein Widerstand wird wie folgt definiert: NAME PIN1 PIN2 WERT Widerstandsnamen müssen immer mit einem “R” beginnen. Die Pin Nummern sind die Nummern der entsprechenden “Netze”. Als Netz bezeichnen wir einen Leiterzug, der von mehreren Bauteilen geteilt wird. Im obigen Beispiel lassen sich also drei Netze identifizieren: 1. Von der Spannungsquelle zum Widerstand 2. Vom Widerstand zum Kondensator 3. Von Widerstand zur Masse, sowie vom Kondensator zur Masse Dies entspricht genau der Beschreibung in der Netzliste: R1 ist mit Netz 1 und 3 verbunden, VCC mit Netz 3 und 0 und C1 mit Netz 1 und 0. 57 5 Schaltungssimulation Wichtig: Per Konvention verwendet SPICE das Netz 0 immer als Masse! Kommen wir aber noch einmal auf die eben erzeugte Netzliste zurück. Weiter oben habe ich beschrieben, wie ein Widerstand definiert wird. Analog hierzu werden alle anderen Bauteiltypen definiert. Zunächst beginnt die Zeile also mit dem Namen (der je nach Typ mit einem bestimmten Buchstaben beginnen muss, wie zum beispiel “R” für einen Widerstand oder “C” für einen Kondensator). Anschliessend werden der Reihe nach die Anschlüsse and die entsprechenden Netze definiert. Dannach folgen der Wert, das Modell oder weitere Parameter, je nachdem um welchen Typ es sich handelt. Nun folgt die Zeile .tran 0.0001ms 2.95ms 2.75ms Hier wird der Typ der auszuführenden Analyse beschrieben. In diesem Beispiel führen wir eine sogenannte “Transientenanalyse”, also eine Durchgangsanalyse durch. Hiermit wird das Verhalten der Schaltung innerhalb eines definierten Zeitintervalls mit einer bestimmten Zeitauflösung simuliert. Die Auflösung wird direkt nach dem Schlüsselwort tran angegeben und beträgt hier 0.0001ms. Dannach folgt der Stop Zeitpunkt und dann der Startzeitpunkt. Hier wird also eine Analyse mit (2.95ms - 2.75 ms) / 0.0001ms = 2000 Schritte durchgeführt. Wichtig: Je höher Sie die Auflösung wählen, umso länger dauert natürlich die Simulation. Zu guter letzt fehlt uns noch eine Ausgabe zur Analyse. NGSPICE bietet hierzu sogenannte “Plots” an. Hiermit lassen sich beispielweise Spannungsverläufe über die Zeit abbilden, wie wir es auch in diesem Beispiel tun wollen. In Abbildung 5.2 sehen Sie die Ausgabe der Simulation aus dem Beispiel. Diese Ausgabe wird in NGSPICE durch ein sogenanntes Control-Statement erzeugt. Dies finden wir in der Zeile 58 5.2 Spice Crashkurs Abbildung 5.2: Plot Ausgabe der Simulation .plot tran v(1) v(3) Mit dem Schlüsselwort “plot” leiten Sie eine Ausgabe ein, gefolgt vom Typ, der in unserem Fall die Ausgabe der Transienten-Analyse ist (tran). Anschliessend müssen wir noch die Ausgabevektoren angeben, in denen NGSPICE die Daten ablegt. Im Beispiel sind dies v(1) und v(3). Wie man darauf kommt, lesen Sie im Kapitel 5.3.3. Wenn Sie nun mit Platine->Simulieren die Simulation anstoßen, erscheint nah kurzer Zeit der Ausgabe Plot aus Abbildung 5.2. AUsserdem öffnet sich ein NGSPICE Kommandofenster, in dem Sie noch zusätzliche Eingaben tätigen können (Abb. 5.3). Abbildung 5.3: NGSPICE Eingabefenster Nach der Simulation können Sie das Eingabefenster schliessen. 59 5 Schaltungssimulation 5.3 Vom Schaltplan zu Simulation 5.3.1 Grundlegende Mechanismen Um eine Schaltungssimulation durchführen zu können, müssen Sie zunächst wie gewohnt Ihren Schaltplan zeichnen. Der Unterschied zum normalen Schaltplan besteht nur darin, daß Sie den einzelnen Symbolen entsprechende SPICE Modelle zuordnen müssen. Ausserdem muss die Schaltung zwingend mit einem Massesymbol versehen werden. SPICE bzw. NGSPICE unterscheidet zwischen Standardmodellen, die für eine Reihe von elektrischen Bauelementen existieren und sogenannten Subcircuits, die aus Standardtypen zusammengesetzt sind. Für folgende Bauelemente exitierenderzeit Standardmodelle: • Diode • NPN Transistor • PNP Transistor • MOSFET Transistor • Widerstand • Kondensator • Induktivität • Spannungsgesteuerter Schalter • Stromgesteuerter Schalter • Spannungsquelle Alle komplexeren Elemente, wie z.B. der integrierte Schaltkreis NE555 werden als Subcircuit aus diesen Grundelementen oder anderen Subcircuits zusammengesetzt. Die Zuordnung zwischen Symbol und Modell erfolgt über den bereits bekannten Symboleditor. In Abbildung 5.4 sehen Sie die Zuordnung für den bekannten Spannungsregler 7812. Über das Auswahlfeld “Spice Typ” können Sie aus den oben genannten Typen wählen. 60 5.3 Vom Schaltplan zu Simulation Abbildung 5.4: Symbol mit zugeordnetem SPICE Modell 61 5 Schaltungssimulation Wenn die Schaltfläche “Benutzerdefiniertes Modell” angehakt ist, können sie ein Subcircuit Modell aus der Bibliothek wählen. Hier können Sie auch gut sehen, wie die Pinzuordnung den realen Anschlüssen des 7812 ICs entspricht. 5.3.2 Direktiven und Control Statements Damit die von Ihnen erstellte Schaltung nun simuliert werden kann, müssen noch sogenannte SPICE Direktiven bzw. CONTROL Statements hinzugefügt werden. SPICE Direktiven steuern das Verhalten der Simulation, wohingegen CONTROL Statements ausschliesslich für NGSPICE relevant sind und beispielsweise noch Plots nach der Simulation ausgeben können. EIn typisches Beispiel für eine SPICE Direktive ist der .tran Befehl, den wir weiter oben dazu verwendet haben, um den Simulationstyp festzulegen. Um einer Schaltung eine Direktive hinzuzufügen, legen Sie mittel Klick auf das Textsymbol in der Werkzeugleiste ein neues Textobjekt an. In dem darauf folgenden Dialog können Sie nun die Direktive eingeben (Abb. 5.5. Im Auswahlfeld “Typ” können Sie nun bestimmen, ob es sich um eine Direktive oder ein CONTROL Statement handelt. Die anderen Auswahlmöglichkeiten sind nur für das Zeichnen relevant. 5.3.3 Kochrezept Nachdem Sie nun die wichtigsten Schritte kennengelernt haben, um eine Schaltungssimulation zu erstellen, wollen wir noch einmal alle notewndigen Schritte auflisten. 1. Neuen leeren Schaltplan erstellen 2. Schaltplan wie gewohnt zeichnen 3. Allen Symbolen ein SPICE Modell bzw. einen benutzerdefinierten Subcircuit zuordnen 4. Die Schaltung mit mindestens einem MAssesymbol versehen 5. Mindestens eine SPICE Direktive für die gewünschte Simulationsart hinzufügen 62 5.3 Vom Schaltplan zu Simulation Abbildung 5.5: Anlegen einer Direktive 63 5 Schaltungssimulation 6. Um die Ausgabe auszuwerten mindestens ein .plot CONTROL Statement hinzufügen. Hiermit haben Sie ein vollständiges Rezept zur Erstellung einer Simulation. 5.4 Ergebnisse auswerten Um auch die Ergebnisse auswerten zu können, müssen Sie die gemessenen Größen kennen. SPICE erfasst alle Spannungen auf allen Netzen in sogenannten Vektoren, die fortlaufend durchnummeriert sind. Wenn Sie die Spannung auf Netz 1 erfassen wollen, lautet der entsprechende Datenvektor v(1). Wenn Sie das Netz 2 messen möchten, benötigen Sie den Vektor v(2) und so fort. Die Frage, die sich Ihnen sicherlich stellt, ist, wie Sie nun in Erfahrung bringen können, welcher Leiterzug in der Schaltung welchem Netz entspricht. Da BlackBoard derzeit noch keine Messpunkte unterstützt, müssen wir leider einen kleinen Umweg gehen. Führen Sie hierzu eine “trockene” Simulation durch, d.h ohne Ausgabeplots, da Sie ja zu diesem Zeitpunkt die entsprechenden Vektoren noch nicht kennen. Nun können Sie mit dem Durchgagsprüferwerkzeug die Netznummern, die mit den Datenvektoren korrespondieren, ermitteln. Fahren Sie hierzu im Durchgangsprüfungsmodus einfach mit der Maus über die gewünschte Leitung. Über ein Tooltip wird ihnen nun die gewünschte Netznummer angezeigt, die sie als Vektor beim Plot angeben können (Abb. 5.6). 5.5 Andere Simulatoren Sie können BlackBoard mit beliebigen Simulatoren betreiben, die es erlauben Netzlisten als Kommandozeilenparameter zu übergeben. Getestet wurden derzeit NGSPICE, und LTSpice von Linear Technologies. Um einen neuen Simulator hinzuzufügen, wählen sie aus dem Menü Werkzeuge->Simulatoren verwalten. Es öffnet sich der Dialog um Simulatoren zu verwalten (Abb 5.7). Hier werden alle installierten Simulatoren aufgelistet. Standardmäßig gibt es immer die interne Simulation (die sich derzeit im Alpha Stadium befindet) und NGSPICE. Wenn Sie einen neuen Simulator anlegen möchten, klicken Sie am unteren Dialogrand die 64 5.5 Andere Simulatoren Abbildung 5.6: Netz ermitteln Abbildung 5.7: Simulatoren verwalten 65 5 Schaltungssimulation Schaltfläche “Neu” an. Im darauffolgenden Dialog können Sie einen neuen Simulator spezifizieren (Abb. 5.8). Abbildung 5.8: Simulator hinzufügen Über die “Browse” Schaltfläche können Sie das ausführbare Programm des Simulators suchen. Sie können den Pfad auch manuell eintragen. Mit der Schaltfläche “Default” bestimmen Sie, ob der Simulator standardmäßig verwendet werden soll. Wenn noch Kommandozeilenparameter erforderlich sind, können Sie diese im Feld “Parameter” angeben. 66 6 Werkzeuge 6.1 Kommandozeile BlackBoard verfügt über eine integrierte Kommandozeile. Dieserlaubt es Ihnen einige Blackboard Funktionen über Kurzbefehle zu erreichen. Weiterhin können Sie im Platinenmodus auch Bauteile nach Namen suchen und hinzufügen. Abbildung 6.1: Kommandozeile Nachfolgend sind die verfügbaren Befehle aufgeführt: Befehl Aktion add Name Fügt eine neues Bauteil auf der aktuellen Platine ein new Erzeugt eine neue Platine open Öffnet eine bestehende Platine save Speichert die aktuelle Platine color Öffnet den Farbwähler resistor Erzeugt einen neuen Widerstand diode Erzeugt eine neue Diode text Erzeugt ein neues Textobjekt Die Kommandozeile stellt ausserdem Auto-vervollständigung zur Verfügung. Um diese zu aktivieren genügt die Tastenkombination STRG-Leertaste. Es öffnet sich dann ein Fenster mit ensprechenden Vorschlägen (Abb. 6.2). Um ein neues Bauteil hinzuzufügen, dessen Namen Sie nicht genau kennen, tippen sie den Befehl add in die Kommandozeile ein, gefolgt von STRG-Leertaste. Jetzt tippen Sie 67 6 Werkzeuge Abbildung 6.2: Kommandozeile mit Auto-Vervollständigung z.B. den Anfangsbuchstaben des Bauteils ein. Die Auto-Vervollständigung reduziert die Liste dann auf alle Elemente, die mit diesem Buchstaben beginnen und Sie können mit den Pfeiltasten das gewünschte Element wählen und mit der Eingabetaste bestätigen. 6.2 Skalendesigner Der Skalendesigner ist, obwohl er sich noch in einem frühen Entwicklungsstadium befindet, bereits ein nützliches Werkzeug zur Erstellung von Frontplatten. Sie finden ihn im Menü unter Werkzeuge. Um den Skalendesigner zu starten, muß bereits eine Platine geöffnet sein. legen Sie hierzu am besten eine leere Platine oder einen leeren Schaltplan an. Die einzelnen Eingabefelder haben folgende Bedeutungen: Anzahl Schritte: Die Gesamtanzahl der Schritte auf der Skala Startwinkel: Der Anfangspunkt der Skala von senkrecht oben entgegen dem Uhrzeigersinn. Skalenwinkel: Der gesamte Winkel, den die Skala umschreibt Linienbreite: Die Breite der Haupteinteilung in Pixel Beschriftung anzeigen: Legt fest, ob die Skala beschriftet sein soll oder nicht Radius innen: Der Radius des inneren Skalenrings in Pixel 68 6.2 Skalendesigner Abbildung 6.3: Skalendesigner 69 6 Werkzeuge Radius aussn: Der Radius des äußeren Skalenrings in Pixel Startwert Skala: Der Wert mit dem die Skala beginnen soll Einteilung: Die Einteilung zwischen der Haupteinteilung Einteilung anzeigen: Legt fest, ob die Einteilung angezeigt werden soll Der Maximalwert einer Skala ist das Produkt aus Einteilung und Anzahl der Schritte. Wenn Sie also eine Skala von 0 bis 100 mit einer 5er Abstufung erstellen möchten, benötigen sie 20 Schritte und eine Einteilung von 5. Experimentieren Sie einfach mit verschiedenen Einstellungen herum. Die Skala wird in die Zeichnung eingefügt, wenn Sie mit “OK” bestätigen. Hinweis: Die Skala kann zwar im Nachhinein noch manuell verändert werden, jedoch nicht mehr durch den Skalendesigner! Tip: Wenn Sie die Skala nach dem Einfügen in ein Symbol umwandeln, lässt Sie sich leichter verschieben und es ist einfacher weitere Skalen hinzuzufügen. Abbildung 6.4: Verschiedene Skalen 70 7 Einstellungen Die Einstellungen von BlackBoard beeinflussen das grundlegende Verhalten des Werkzeugs. Sie erreichen die Einstellungen über das Menü Bearbeiten->Einstellungen oder über die Tastenkombination STRG-Alt-E. Nachfolgend finden Sie die Bedeutung der einzelnen Einstellungen tabellarisch aufgeführt: Abbildung 7.1: Programmeinstellungen 71 7 Einstellungen Ebenen automatisch ausblenden Diese Einstellung ist gültig für den Platinenmodus. Wenn Sie aktiviert ist, werden Bauteil- bzw. Lötseite automatisch ausgeblendet, abhängig davon auf Welcher Seite sie sich befinden. Die angezeigte Seite kann mit der Mirrorfunktion umgeschaltet werden Kontinuierliches Zeichnen Ist dieser Modus aktiviert, wird nach dem Setzen des Endpunktes einer Linie direkt mit dem Anfangspunkt einer neuen Linie begonnen. Das Zeichnen eines Linienzuges kann mit der ESCTaste beendet werden. Punktraster zeigen Anstatt eines Gitterrasters wird das Raster als Punktraster angezeigt Pins anzeigen Symbolanschlüsse werden als roter Punkt hervorgehoben Maus Zoom umkehren Schaltet die Richtung der Zoomfunktion des Mausrades um Eigenschaften Panel Platzierung Bestimmt, auf welcher Seite des Fensters das Eigenschaften Panel platziert wird. (Erfordert Neustart) Look and Feel Schaltet das Look and Feel der Applikation um. Zur Verfügung stehen “Sky Blue”, “System” und “Nimbus” Anzahle letzter Dateien Bestimmt wieviele Einträge zuletzt geöffneter Dateien im Dateimenü vorgehalten werden. Realistische Drähte Ist diese Option aktiviert, werden die Verbindungen als Silberdraht angezeigt. Symbolmittelpunkte anzeigen Die Mittelpunkte der Symbole werden durch einen grünen Kreis hervorgehoben Bauteilnamen anzeigen Die Namen der Bauteile werden neben dem Bauteil eingeblendet (Nur Platinenmodus) Symbolursprung anzeigen Der Ursprung des Symbols wird durch ein grünes Kreuz hervorgehoben. Pin Namen anzeigen Der Name der Anschlüsse wird neben dem Anschluss dargestellt. Pin Nummer anzeigen Die Nummer Der Anschlüsse wird neben dem Anschluss dargestellt. 72 Tooltips anzeigen Ist diese Option aktiviert, werden Die Tooltips angezeigt, wenn ein entsprechendes Element mit der Maus überstrichen wird. Bauteilwerte anzeigen Ist diese Option aktiviert, werden die Werte der Bauteile neben dem Bauteil eingeblendet (Nur Platinenmodus) Ebenenfarbe verwenden Ist diese Option aktiviert, wird beim Zeichnen einer Form oder Linie die Farbe der gewählten Ebene verwendet. 73 Abbildungsverzeichnis 1.1 BlackBoard nach dem Start . . . . . . . . . . . . . . . . . . . . . . . . . . . 1 2.1 Mehrere Dateien gleichzeitig bearbeiten . . . . . . . . . . . . . . . . . . . . 4 4 5 9 9 10 11 11 12 13 14 15 16 18 18 19 20 21 22 25 2.2 Abdocken und minimieren . . . . . . . . . . . . . . . . . . . . . . . . . . . . 2.3 BlackBoard Werkzeugleiste . . . . . . . . . . . . . . . . . . . . . . . . . . . 2.4 Auswahl von Elementen mit der Maus . . . . . . . . . . . . . . . . . . . . . 2.5 Form Eigenschaften . . . . . . . . . . . . . . . . . . . . . . . . . . . . . . . . 2.6 Linie zeichnen . . . . . . . . . . . . . . . . . . . . . . . . . . . . . . . . . . . 2.7 Verschiedene Rechtecke . . . . . . . . . . . . . . . . . . . . . . . . . . . . . 2.8 Ausgewähltes Rechteck . . . . . . . . . . . . . . . . . . . . . . . . . . . . . . 2.9 Formen im Überblick . . . . . . . . . . . . . . . . . . . . . . . . . . . . . . . 2.10 Durchgangsprüfer im Schaltplan . . . . . . . . . . . . . . . . . . . . . . . . 2.11 Durchgangsprüfer auf Lochraster . . . . . . . . . . . . . . . . . . . . . . . . 2.12 Das Ebenen Fenster . . . . . . . . . . . . . . . . . . . . . . . . . . . . . . . . 2.13 Die Bauteilebibliothek . . . . . . . . . . . . . . . . . . . . . . . . . . . . . . 2.14 Einen Widerstand hinzufügen . . . . . . . . . . . . . . . . . . . . . . . . . . 2.15 Anordnung von Widerständen . . . . . . . . . . . . . . . . . . . . . . . . . . 2.16 Eine Diode hinzufügen . . . . . . . . . . . . . . . . . . . . . . . . . . . . . . 2.17 Anordnung von verschiedenen Dioden . . . . . . . . . . . . . . . . . . . . . 2.18 Neues Bauteil erzeugen . . . . . . . . . . . . . . . . . . . . . . . . . . . . . 2.19 Platinenrückseite . . . . . . . . . . . . . . . . . . . . . . . . . . . . . . . . . 2.20 Linienmitte . . . . . . . . . . . . . . . . . . . . . . . . . . . . . . . . . . . . . 3.1 Typische Punktrasterplatine . . . . . . . . . . . . . . . . . . . . . . . . . . . 3.2 Typische Streifenrasterplatine . . . . . . . . . . . . . . . . . . . . . . . . . 3.3 Neue Platine erzeugen . . . . . . . . . . . . . . . . . . . . . . . . . . . . . . 3.4 Leere Punktrasterplatine . . . . . . . . . . . . . . . . . . . . . . . . . . . . 3.5 Bauteil auswählen . . . . . . . . . . . . . . . . . . . . . . . . . . . . . . . . 3.6 Bauteil platzieren . . . . . . . . . . . . . . . . . . . . . . . . . . . . . . . . . 3.7 Widerstände platzieren . . . . . . . . . . . . . . . . . . . . . . . . . . . . . . 3.8 Schaltung mit Verbindungen . . . . . . . . . . . . . . . . . . . . . . . . . . 33 34 35 35 36 37 37 38 75 Abbildungsverzeichnis 3.9 Die fast fertige Schaltung . . . . . . . . . . . . . . . . . . . . . . . . . . . . 3.10 Verschieben der Schaltung . . . . . . . . . . . . . . . . . . . . . . . . . . . . 3.11 Die zugeschnittene Platine . . . . . . . . . . . . . . . . . . . . . . . . . . . . 3.12 Lötseite der Platine . . . . . . . . . . . . . . . . . . . . . . . . . . . . . . . . 3.13 Export Dialog . . . . . . . . . . . . . . . . . . . . . . . . . . . . . . . . . . . 3.14 Streifenraster Aufbau . . . . . . . . . . . . . . . . . . . . . . . . . . . . . . . 3.15 Benutzerdefinierter Hintergrund . . . . . . . . . . . . . . . . . . . . . . . . 4.1 BlackBoard als Schaltplaneditor . . . . . . . . . . . . . . . . . . . . . . . . 4.2 Leerer Schaltplan . . . . . . . . . . . . . . . . . . . . . . . . . . . . . . . . . 4.3 Schaltplan mit NPN Transistor . . . . . . . . . . . . . . . . . . . . . . . . . 4.4 Symboleigenschaften . . . . . . . . . . . . . . . . . . . . . . . . . . . . . . . 4.5 Einfache Schaltung . . . . . . . . . . . . . . . . . . . . . . . . . . . . . . . . 4.6 Widerstand Grundform . . . . . . . . . . . . . . . . . . . . . . . . . . . . . . 4.7 Widerstand mit Anschlüssen . . . . . . . . . . . . . . . . . . . . . . . . . . 4.8 Widerstand zur Bibliothek hinzufügen . . . . . . . . . . . . . . . . . . . . . 4.9 Anschluss zuweisen . . . . . . . . . . . . . . . . . . . . . . . . . . . . . . . . 4.10 Symbol mit Anschlüssen . . . . . . . . . . . . . . . . . . . . . . . . . . . . . 5.1 Einfacher RC -Tiefpass . . . . . . . . . . . . . . . . . . . . . . . . . . . . . . 5.2 Plot Ausgabe der Simulation . . . . . . . . . . . . . . . . . . . . . . . . . . . 5.3 NGSPICE Eingabefenster . . . . . . . . . . . . . . . . . . . . . . . . . . . . 5.4 Symbol mit zugeordnetem SPICE Modell . . . . . . . . . . . . . . . . . . . 5.5 Anlegen einer Direktive . . . . . . . . . . . . . . . . . . . . . . . . . . . . . 5.6 Netz ermitteln . . . . . . . . . . . . . . . . . . . . . . . . . . . . . . . . . . . 5.7 Simulatoren verwalten . . . . . . . . . . . . . . . . . . . . . . . . . . . . . . 5.8 Simulator hinzufügen . . . . . . . . . . . . . . . . . . . . . . . . . . . . . . . 46 47 48 49 50 51 51 52 54 54 56 59 59 61 63 65 65 66 6.4 Verschiedene Skalen . . . . . . . . . . . . . . . . . . . . . . . . . . . . . . . 67 68 69 70 7.1 Programmeinstellungen . . . . . . . . . . . . . . . . . . . . . . . . . . . . . 71 6.1 Kommandozeile . . . . . . . . . . . . . . . . . . . . . . . . . . . . . . . . . . 6.2 Kommandozeile mit Auto-Vervollständigung . . . . . . . . . . . . . . . . . 6.3 Skalendesigner . . . . . . . . . . . . . . . . . . . . . . . . . . . . . . . . . . 76 39 39 40 41 41 43 44 Index Anschluss, 21, 51 Symbole, 47 Auswahlwerkzeug, 8 Symboleditor, 49 Bauteile, 20 Werkzeugleiste, 5 Control Statement, 62 Diode, 19 Widerstand, 17 Zuschneiden, 38 Direktive, 62 Durchgangsprüfer, 12 Ebenen, 13 Einstellungen, 71 Ellipsenwerkzeug, 12 Kommandozeile, 67 Linienwerkzeug, 8 Netzliste, 56 Plot, 58 Punktraster, 33 Raster, 23 Rechteckwerkzeug, 10 Schaltplan, 3 Schaltungsentwurf, 45 Simulation, 53 Simulator, 64 Skalendesigner, 68 SPICE, 55 Streifenraster, 33 77 Literaturverzeichnis [1] U. Berkeley. Simulation program with integrated circuit emphasis, 2013. Online Zugriff Juli 2013, http://www.eecs.berkeley.edu/Pubs/TechRpts/1973/22871.html. [2] L. W. Nagel and D. Pederson. Spice (simulation program with integrated circuit emphasis). Technical Report UCB/ERL M382, EECS Department, University of California, Berkeley, Apr 1973. [3] NGSPICE. Mixed mode - mixed level simulator, 2013. Online Zugriff Juli 2013, http://ngspice.sourceforge.net/. [4] NGSPICE. Ngspice user manual, 2013. Online Zugriff Juli 2013, http://ngspice. sourceforge.net/docs.html/. 79