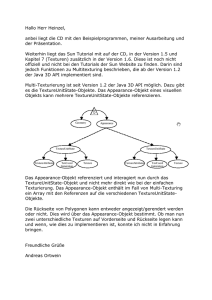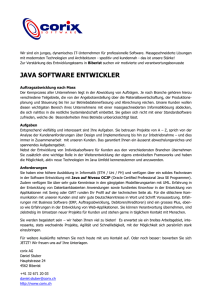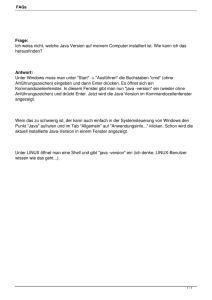Installationsanweisung
Werbung

Systemvoraussetzungen schaffen Installationsanweisung JavaHelp für Viele Hilfe-Autoren haben jedoch Probleme, JavaHelp in einer gut funktionierenden Weise lauffähig zu bekommen, zumal versionsspezifische Besonderheiten auch auf den Webseiten von Sun nicht ausreichend dokumentiert sind. Daher haben wir auf den folgenden Seiten eine Installationsanweisung verfasst, die unsere Erfahrungen und Tests wiedergibt und zu einem zuverlässigen Ergebnis bei der Erstellung von JavaHelp-Dokumentationen führt. Sollten Sie Ihrerseits andere und bessere Vorschläge haben, sind wir für Hinweise und Tipps an [email protected] dankbar. Die folgende Installationsanweisung ist nicht von der Firma Sun autorisiert. Bei Problemen empfehlen wir, dass Sie die neuesten Informationen direkt über Sun unter http://java.sun.com/products abrufen. Diese Beschreibung ist in drei Abschnitte unterteilt: 1. Systemvoraussetzungen schaffen: Hier wird beschrieben, welche Dateien Sie zur Installation benötigen und wo Sie diese erhalten. Wenn Sie OfficeHelp gekauft und lizenziert haben, finden Sie alle benötigten Dateien auf der OfficeHelp-CD. 2. Installation durchführen: Hier wird beschrieben, in welchen Schritten Sie die Java Runtime-Umgebung, das Java Development Kit sowie JavaHelp installieren müssen. 3. Einstellungen in OfficeHelp: Dieser Abschnitt zeigt, welche JavaProgrammkomponenten von OfficeHelp bedient werden und wo Sie diese anmelden. 1 2 Installationsanweisung für JavaHelp Systemvoraussetzungen schaffen Für die Installation benötigen Sie folgende Komponenten: Java Runtime Environment v 1.2.2 • Dateiname: jre-1_2_2_010-win-i.exe • Größe: 7,3 MB • Download unter: http://java.sun.com/products/jdk/1.2/jre Java 2 SDK, Standard Edition, v 1.3 • Dateiname: j2sdk-1_3_1_01-win.exe • Größe: 33 MB • Download unter: http://java.sun.com/products/j2se/1.3 Obwohl bereits eine neuere Version 1.4 (Februar 2002) freigegeben wurde, läuft leider auch dieses Release nicht fehlerfrei. JavaHelp 1.1 • Dateiname: javahelp1_1-win-no_rt.exe • Größe: 8.5 MB • Download unter: http://java.sun.com/products/javahelp/download_binary.html Patches (nur auf OfficeHelp-CD) • Dateiname: jh1+12.zip • Größe: 8 MB Patches (Java-Website) • Dateiname: javahelp1_1.zip • Größe: 8 MB Systemvoraussetzungen schaffen • Dateiname: javahelp-1_1_2_01.zip • Größe: 1,4 MB • Download unter: http://java.sun.com/products/javahelp/download_binary.html 3 4 Installationsanweisung für JavaHelp Installation durchführen Java Runtime Environment Als erstes müssen Sie die Runtime-Umgebung in der Version 1.2.2 installieren. Diese Version wird später von JavaHelp unbedingt benötigt. Vorgehensweise 1. Öffnen Sie die Datei jre-1_2_2_010-win-i.exe per Doppelklick. 2. Prüfen Sie die Lizenzbedingungen und akzeptieren Sie diese. 3. Akzeptieren Sie den vorgeschlagenen Installationsordner oder wählen einen anderen. Ergebnis Das Programm wird auf Ihrem Rechner installiert. Schließen Sie die Installation zuletzt über die Schaltfläche Finish ab. Java Development Kit Im zweiten Schritt müssen Sie das Java Development Kit installieren. Vorgehensweise 1. Doppelklicken Sie die Datei j2sdk-1_3_1_01-win.exe. Das Dialogfenster des Installations-Assistenten erscheint. Installation durchführen 2. Klicken Sie auf die Schaltfläche Next. 3. Prüfen Sie die Lizenz-Bedingungen und akzeptieren Sie diese. 4. Akzeptieren Sie den vorgeschlagenen Installationsordner oder wählen einen anderen, beispielsweise C:\Programme\jdk. 5 6 Installationsanweisung für JavaHelp 5. Die Installation öffnet automatisch das Dialogfenster Select Components. Hier können grundsätzlich alle Komponenten abgewählt werden, mit Ausnahme der Program Files, die für die Erstellung von Hilfen benötigt werden. Installation durchführen 6. Bestätigen Sie Ihre Auswahl mit der Schaltfläche Next. Ergebnis Das Programm wird auf Ihren Rechner installiert. Mit der Schaltfläche Finish schließen Sie die Installation zuletzt ab. 7 8 Installationsanweisung für JavaHelp JavaHelp Im dritten Schritt müssen Sie das eigentliche JavaHelp-Paket installieren. Vorgehensweise 1. Führen Sie einen Doppelklick auf die Datei javahelp1_1-win-no_rt.exe aus. Das Dialogfenster des Installations-Assistenten erscheint. 2. Mit Next gelangen Sie zur nächsten Seite. 3. Prüfen Sie hier die Lizenzbedingungen und akzeptieren diese. 4. Im weiteren Verlauf erscheinen weitere Dialogfenster des InstallationsAssistenten mit inhaltlichen Angaben und Optionen zur Installation. Lesen Sie sich diese Informationen durch und klicken anschließend auf Next. Installation durchführen 5. Entscheidend ist nun die Angabe zur Java Virtual Machine. Sie legt fest, welche Java-Version für JavaHelp herangezogen werden soll. Hier sollten Sie nicht die vorgeschlagene Version aus der Runtime-Umgebung wählen, sondern jene der neueren Version aus dem Java Development Kit. Nur die Version aus Ihrer Java Development Kit-Umgebung führt später zu korrekten Ergebnissen Diese Erkenntnis ist das Ergebnis zahlloser Tests – und einiger Verzweiflungsanfälle. Daher für alle Interessierten noch folgende Hintergrundinformation: Die Installation von Java Runtime Environment 1.2.2 war notwendig, um überhaupt JavaHelp in diesen Dialog zu führen. Sollten Sie hier versuchen, über Search oder Choose Another andere Java-Versionen heranzuziehen, oder auch aus dem System-Verzeichnis, führt dies aus unerklärlichen Gründen zu Fehlern. Später, wenn Sie eine Hilfe aufrufen, erscheint unter Windows folgende Fehlermeldung: 9 10 Installationsanweisung für JavaHelp Verwenden Sie deshalb unbedingt die Version aus Ihrer Java Development Kit-Umgebung (im hier verwendeten Installationsbeispiel: C:\Programme\jdk\bin) und klicken Sie auf die Schaltfläche Next. 6. Wählen Sie als Installationsart Typical Install und klicken anschließend auf Install, um die Installation der Standard-Komponenten zu starten. Ergebnis Das Programm wird auf Ihrem Rechner installiert. Schließen Sie die Installation zuletzt über die Schaltfläche Done ab. Installation durchführen Patches In einem letzten Schritt müssen Sie zwei so genannte Patches (aktualisierte Programmkomponenten), die als ZIP-Dateien verfügbar sind, über Ihre JavaHelp-Version installieren. Wenn Sie mit OfficeHelp arbeiten, sind diese beiden Patches in der Datei jh1+12.zip zusammengefasst. Vorgehensweise 1. Klicken Sie mit der rechten Maustaste auf die Datei jh1+12.zip. Es erscheint das Kontextmenü des Programms WinZip. 2. Klicken Sie auf Extrahieren nach... und wählen anschließend das Verzeichnis, in dem JavaHelp installiert wurde (standardmäßig ist dies C:\Programme). 11 12 Installationsanweisung für JavaHelp 3. Bestätigen Sie über die Schaltfläche Alle ersetzen, dass ältere Dateien überschrieben werden dürfen. Ergebnis Einige Programmkomponenten von JavaHelp wurden aktualisiert. Damit ist es nun für Hilfe-Autoren vollständig eingerichtet. Beachten Sie, dass sich die Patch-Dateien beim späteren Deinstallieren von JavaHelp nicht entfernen lassen. Sie müssen daher manuell gelöscht werden. Wenn Sie keine OfficeHelp-Version erworben haben, müssen Sie nacheinander zuerst die Datei javahelp1_1.zip und anschließend die Datei javahelp-1_1_2_01.zip installieren. Einstellungen in OfficeHelp Einstellungen in OfficeHelp Wenn Sie Ihre Java-Hilfe mit OfficeHelp erstellen, müssen Sie diesem lediglich drei Dateien aus Ihrer Java-Installation bekannt geben. Angaben sind darüber erforderlich, • wo der für die Anzeige der JavaHelp-Dokumentationen verwendete Viewer liegt (hsviewer.exe), • wo der für die Erstellung einer Volltextsuche verwendete Indexer liegt (jhindexer.exe), • wo der für die Komprimierung in ein Java-Archiv verwendete Komprimierer liegt (jar.exe). Diese Einstellungen legen Sie in den Projekteinstellungen auf der Registerkarte Export JavaHelp fest. 13