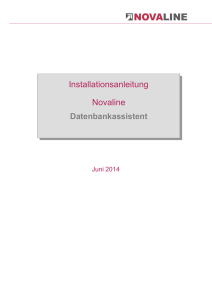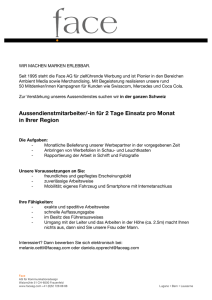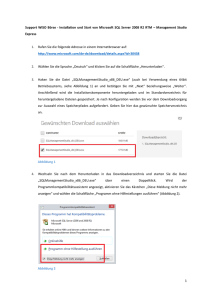Installationsanleitung 15.0
Werbung

Installationsanleitung OfficePartner Software-Version 15.0 © NovaLink GmbH, Zürcherstrasse 310, CH-8500 Frauenfeld Support Hotline: +41 52 762 66 77 E-Mail: [email protected] 1 NovaLink GmbH, Business Tower, Zürcherstrasse 310, CH-8500 Frauenfeld Telefon +41 52 762 66 66, Fax +41 52 762 66 99 [email protected] www.novalink.ch Inhaltsverzeichnis Inhaltsverzeichnis ...................................................................................................................................... 2 Installation OfficePartner 15.0 ................................................................................................................... 3 Systemvoraussetzungen .......................................................................................................................... 3 Hinweise ............................................................................................................................................... 3 Installation ............................................................................................................................................ 4 SQL-Server-Installation .......................................................................................................................... 4 Client-Installation .................................................................................................................................. 4 Installation Tools ................................................................................................................................... 4 Installation Migrationstool ...................................................................................................................... 4 OfficePartner-Client-Installation.............................................................................................................. 5 Informationen zu den Installationsarten ................................................................................................. 12 Standard-Installation..................................................................................................................... 12 Terminalserver-Installation ............................................................................................................ 13 Installation weiterer Mandanten ............................................................................................................ 14 OfficePartner Datenbank erstellen/aktualisieren ..................................................................................... 15 Datenbank aus OfficePartner heraus erstellen................................................................................. 16 Datenbank mit OfficePartner DBTool erstellen ................................................................................ 17 Erster Start von OfficePartner ................................................................................................................ 18 Tabellen-Einbinden automatisieren ....................................................................................................... 19 Lizenzierung ........................................................................................................................................ 20 Sage50 Adress-Schnittstelle .................................................................................................................. 23 Weitere Informationen ......................................................................................................................... 24 2 NovaLink GmbH, Business Tower, Zürcherstrasse 310, CH-8500 Frauenfeld Telefon +41 52 762 66 66, Fax +41 52 762 66 99 [email protected] www.novalink.ch Installation OfficePartner 15.0 In diesem Dokument erfahren Sie Schritt für Schritt wie Sie OfficePartner 15.0 bei Ihnen in Betrieb nehmen können. Sollten Sie bereits eine ältere Version von OfficePartner bei Ihnen in Betrieb haben (Version älter als 13.0x), nehmen Sie bitte Kontakt mit Ihrem OfficePartner Fachhändler oder der Firma NovaLink betreffend einer OfficePartner Migration auf. Systemvoraussetzungen Windows XP SP2, Windows Vista SP2, Windows 7 oder Windows 8/8.1 für Clients Windows Server 2008 R2 oder Windows Server 2012 für Server Microsoft Access 2007, 2010 oder 2013 (Vollversion oder Runtime) Um die Belege von OfficePartner anpassen zu können, ist zwingend eine Vollversion nötig. Die Runtime-Version von Access 2013 wird auf der OfficePartner-DVD mitgeliefert. Microsoft SQL Server 2005, 2008, 2012 oder 2014 (jeweils Vollversion oder Express-Edition) Die Express-Edition von MS SQL Server 2008 wird auf der OfficePartner-DVD mitgeliefert. Eine OfficePartner-Einplatzinstallation benötigt ca. 5 GB Speicher. Hier sind alle benötigten Komponenten für den SQL-Server, der SQL-Server 2008 selbst, MS-Office, Microsoft Updates und sämtliche Tools enthalten. Hinweise 3 Die Installation von OfficePartner muss als Administrator ausgeführt werden. Beachten Sie bitte, dass Sie als Administrator je nach Betriebssystem keinen Zugriff auf verknüpfte Laufwerke haben. Arbeiten Sie in diesem Fall mit UNC-Pfaden (\\Server\Freigabe). Für die Installation der für den Betrieb von OfficePartner notwendigen Fremdsoftwaren benötigt das Setup den Ordner „SwKit“. Die Komponenten können vom Setup nur installiert werden, wenn sich dieser Ordner im gleichen Verzeichnis befindet wie die Datei Setup.exe. Zusätzlich wird hier auch die Datei „SQLDMOCheck.exe“ benötigt, die sich ebenfalls im gleichen Verzeichnis befinden muss. Während der Installation sollte der Zugang zum Internet möglich sein. Da manche Komponenten (z.B. .Net Framework) zum erfolgreichen installieren weitere Setup-Datei herunterladen. Sollten Probleme bei der Installation gewisser Komponenten auftreten, dann kontrollieren Sie ob für Ihre Windows-Version Updates zur Verfügung stehen. Bitte beachten Sie das Kapitel „Installation weiterer Mandanten“, da sich hier ab OfficePartner Version 15.00 der Ablauf ändert. Für die Online-Lizenzierung von OfficePartner wird das Microsoft .NET Framework 3.5 SP1 benötigt. Leider kann dieses durch einen Bug unter Windows 8 und 8.1 nicht automatisiert vom OfficePartner Setup installiert werden. Stellen Sie in diesem Fall sicher, dass das Installations-Medium von Windows eingelegt ist und aktiveren Sie das Windows-Feature manuell über die Systemeinstellungen. OfficePartner und OfficePartner Tools verwenden jeweils eine neue „.ico“-Datei als Verknüpfungssymbol. Falls Sie spezielle OfficePartner-Verknüpfungen haben ändern Sie entsprechend das Symbol. NovaLink GmbH, Business Tower, Zürcherstrasse 310, CH-8500 Frauenfeld Telefon +41 52 762 66 66, Fax +41 52 762 66 99 [email protected] www.novalink.ch Installation Ob Sie nun eine Einplatz-, Mehrplatz- oder Terminalserverinstallation machen, der Ablauf der Installation bleibt unverändert. SQL-Server-Installation Bei einer Einplatzinstallation wird der Microsoft SQL Server auf dem lokalen Computer installiert, bei einer Mehrplatz- oder Terminalserverinstallation dementsprechend auf dem Server. Beachten Sie für die Installation des Microsoft SQL Servers die entsprechende Anleitung, in der Sie Schritt für Schritt, durch die Installation, Benutzer einrichten und Datensicherung geführt werden. Sie finden die Anleitung auf der OfficePartner-DVD im Ordner „Manuals“. Falls Sie bereits einen Microsoft SQL Server bei Ihnen in Betrieb haben, entfällt dieser Schritt. Client-Installation Die Installation erfolgt über ein Setup-Programm, das direkt von der OfficePartner-DVD automatisch gestartet wird. Ist dies nicht der Fall, liegt es an den Einstellungen Ihres Systems. Sie können das Installationsprogramm manuell von der DVD starten, indem Sie die Datei „Setup.exe“ starten. Weitere Informationen zum Installationsvorgang von OfficePartner finden Sie unter dem Punkt „OfficePartner Client Installation“. Installation Tools Auf der OfficePartner DVD finden Sie im Ordner „Tools“ diverse (optionale) Tools/Komponenten und Dateien im Zusammenhang mit OfficePartner. Sie finden hier zum Beispiel: Installationspaket für das OfficePartner Outlook-Addin Microsoft SQL Server 2008 Express Die BarcodeX Komponenten für das OfficePartner Barcode-Modul Dokument-Vorlagen für die Mailing-Funktion (Serienbriefe) Tool zum Einbinden der OfficePartner Tabellen in eigene Access-Applikationen Snapshot-Viewer zum Öffnen der alten Auftrags-/Bestellungs-Snapshots Installation Migrationstool Ab OfficePartner Version 15.00 wird das Migrationstool nicht mehr mitgeliefert. Wenn Sie eine OfficePartner Version älter als 13.00 aktualsieren möchten, kontaktieren Sie bitte Ihren OfficePartner Fachhändler oder die NovaLink GmbH. 4 NovaLink GmbH, Business Tower, Zürcherstrasse 310, CH-8500 Frauenfeld Telefon +41 52 762 66 66, Fax +41 52 762 66 99 [email protected] www.novalink.ch OfficePartner-Client-Installation Starten Sie nun das OfficePartner-Client-Setup und bestätigen Sie die Sicherheitsabfrage mit „Ja“. Das Setup-Programm prüft automatisch, ob sich alle nötigen Komponenten für den Betrieb von OfficePartner auf dem System installiert sind. Falls eine Komponente fehlt, erscheint folgendes Fenster: Klicken Sie auf „Weiter“ um die fehlenden Programme zu installieren. Damit diese Installation erfolgreich durchgeführt werden kann, muss sich der Ordner „SwKit“ im gleichen Verzeichnis befinden wie die Datei Setup.exe. Zusätzlich wird hier auch die Datei „SQLDMOCheck.exe“ benötigt, die sich ebenfalls im gleichen Verzeichnis befinden muss. 5 NovaLink GmbH, Business Tower, Zürcherstrasse 310, CH-8500 Frauenfeld Telefon +41 52 762 66 66, Fax +41 52 762 66 99 [email protected] www.novalink.ch Warten Sie, bis alle fehlenden Programme installiert sind. Die Installation von OfficePartner startet nach dem Abschluss automatisch. Falls bereits ein OfficePartner (Version 15.0x, alte Versionen werden nicht automatisch erkannt) installiert ist, erscheint folgendes Fenster: Sie können hier wählen, ob sie eine bestehende Instanz updaten oder eine neue Instanz installieren wollen. Für den zweiten Fall beachten Sie bitte die Hinweise im Punkt „Installation weiterer Mandanten“. 6 NovaLink GmbH, Business Tower, Zürcherstrasse 310, CH-8500 Frauenfeld Telefon +41 52 762 66 66, Fax +41 52 762 66 99 [email protected] www.novalink.ch Das Setup erkennt automatisch, ob es sich um ein Serverbetriebssystem handelt und schlägt eine Terminalserverinstallation vor. Ein entsprechender Hinweis wird auf der Willkommensseite angezeigt. Bestätigen Sie die NovaLink GmbH-Lizenzbedingungen und klicken Sie auf „Weiter“. 7 NovaLink GmbH, Business Tower, Zürcherstrasse 310, CH-8500 Frauenfeld Telefon +41 52 762 66 66, Fax +41 52 762 66 99 [email protected] www.novalink.ch Geben Sie nun den Installationsordner für die OfficePartner Programmdateien an und klicken Sie auf „Weiter“. Bereits existierende Dateien „OPClient.mdb“, „OPUser.mdb“ oder „AdrSQL.inf“ werden nicht überschrieben. 8 NovaLink GmbH, Business Tower, Zürcherstrasse 310, CH-8500 Frauenfeld Telefon +41 52 762 66 66, Fax +41 52 762 66 99 [email protected] www.novalink.ch Geben Sie nun den Installationsordner für die OfficePartner Systemdateien an und klicken Sie auf „Weiter“. Bei einer Neuinstallation geben Sie hier einen Pfad auf dem Server an. In diesem Ordner wird die Datei OPSys.mdw abgelegt (Benutzerkonten). Bei einem Update einer bestehenden OfficePartner-Installation geben Sie das bestehende Verzeichnis der OPSys.mdw an. Eine bereits existierende Datei „OPSys.mdw“ wird vom Setup nicht überschrieben. Beachten Sie bitte, dass Sie als Administrator auf Windows 8/8.1 keinen Zugriff auf verknüpfte Laufwerke haben. Arbeiten Sie hier in diesem Fall mit UNC-Pfaden (\\Server\Freigabe). 9 NovaLink GmbH, Business Tower, Zürcherstrasse 310, CH-8500 Frauenfeld Telefon +41 52 762 66 66, Fax +41 52 762 66 99 [email protected] www.novalink.ch Klicken Sie auf „Installieren“ um die Installation zu starten. 10 NovaLink GmbH, Business Tower, Zürcherstrasse 310, CH-8500 Frauenfeld Telefon +41 52 762 66 66, Fax +41 52 762 66 99 [email protected] www.novalink.ch Wenn die Installation abgeschlossen ist, klicken Sie auf „Schliessen“ oder auf „Readme-Datei ansehen“ um das Setup zu beenden. Wenn Sie mit dem Setup ein Update einer älteren OfficePartner Version (älter als 15.0) durchgeführt haben, müssen Sie nun unter Umständen noch allfällige OfficePartner-Verknüpfungen auf dem Windows-Desktop anpassen, da OfficePartner und OfficePartner Tools ab Version 15.00 ein neues Icon (.ico) verwenden. Das OfficePartner Setup erstellt/aktualisiert nur Verknüpfungen im Startmenü, jedoch keine Auf dem Desktop oder der Schnellstartleiste. Bei OfficePartner geben Sie die Datei „OfficePartner.ico“, bei OfficePartner Tools „OfficePartnerTools.ico“ als Verknüpfungssymbol an. 11 NovaLink GmbH, Business Tower, Zürcherstrasse 310, CH-8500 Frauenfeld Telefon +41 52 762 66 66, Fax +41 52 762 66 99 [email protected] www.novalink.ch Informationen zu den Installationsarten Obwohl Sie sowohl die Standard- wie auch die Terminalserver-Installation über das gleiche OfficePartner Setup durchführen unterscheiden sich diese Installationsarten in einigen Punkten. Standard-Installation Bei einer Standard-Installation wird das komplette OfficePartner in einem Verzeichnis installiert. Standardmässig unter C:\Program Files (x86)\OfficePartner. Um einen Fehlerfreien Betrieb von OfficePartner zu gewährleisten muss jeder Benutzer, der mit OfficePartner arbeitet, „Ändern“-Berechtigungen auf diesem Programm-Verzeichnis und, bei einer Client-/Server-Installation, „Ändern“-Berechtigungen im Verzeichnis der OPSys.mdw (auf dem Server) haben. Die Startmenü-Verknüpfungen werden mit den im Setup angegebenen Pfaden automatisch erstellt und haben folgenden Aufbau: 12 Pfad zur MSAccess.exe. Im Falle von Access 2013 wäre das zum Beispiel „C:\Program Files (x86)\Microsoft Office\Office15\MSAccess.exe“ Parameter /WRKGRP und der Pfad zur OPSys.mdw. Bei einer Einplatz-Installation zum Beispiel „C:\Program Files (x86)\OfficePartner\OPSys.mdw“ Als letztes wird der Pfad zur OPClient.mdb angegeben. Also zum Beispiel „C:\Program Files (x86)\OfficePartner\OPClient.mdb“ NovaLink GmbH, Business Tower, Zürcherstrasse 310, CH-8500 Frauenfeld Telefon +41 52 762 66 66, Fax +41 52 762 66 99 [email protected] www.novalink.ch Terminalserver-Installation Auf einem Terminalserver sieht die Installation etwas anders aus. Hier erhält jeder Windows-Benutzer ein „eigenes“ OfficePartner innerhalb des OfficePartner-Programm-Verzeichnisses. Das OfficePartner-Client-Setup erstellt bei der Installation automatisch das entsprechende Verzeichnis für den Administrator. Zum Beispiel „C:\Program Files (x86)\OfficePartner\$Administrator“. Die Startmenü-Verknüpfungen, die vom Setup erstellt werden, sehen dementsprechend anders aus. Die Verknüpfung verweist auf die Datei OPTs.bat die sich im OfficePartner-Programm-Verzeichnis befindet. Diese Batch-Datei (zusammen mit der OPTsGo.bat) sorgt dafür, dass jeder Benutzer sein eigenes OfficePartner erhält. Beim Starten dieser Batch-Datei wird überprüft, ob bereits ein Verzeichnis für diesen Benutzer existiert. Wenn nicht wird das Verzeichnis erstellt („C:\Program Files (x86)\OfficePartner\$Username“) und der gesamte $Administrator-Inhalt kopiert. Nun wird eine Laufwerks-Substituierung durchgeführt. Das heisst, es wird ein Laufwerk P: (kann in der Datei OPTsGo.Bat angepasst werden) erstellt, das auf das $Username-Verzeichnis verweist. Zum Schluss wird das OfficePartner aus diesem erstellten Laufwerk heraus gestartet. WICHTIG: Der verwendete Laufwerksbuchstabe darf für keine andere Substituierung verwendet werden. Wenn beim Starten von OfficePartner bereits ein Laufwerk P: existiert kann OfficePartner nicht gestartet werden. Bei einem OfficePartner-Update wird nur das $Administrator-Verzeichnis mit der neuen Version aktualisiert. Die übrigen $-Verzeichnisse bleiben unangetastet. Falls Sie keine Benutzerspezifischen Druckereinstellungen haben (diese wären in der Datei OPClient.mdb) können Sie einfach nach dem Update alle $-Verzeichnisse (ausser $Administrator) löschen, denn diese werden ja beim Starten von OfficePartner wieder automatisch erstellt. Wenn Sie aber solche benutzerspezifischen Druckereinstellungen haben, müssen Sie die bestehenden $-Verzeichnisse von Hand aktualisieren. Am einfachsten den kompletten Inhalt vom $Administrator OHNE OPClient.mdb kopieren. Um einen Fehlerfreien Betrieb von OfficePartner zu gewährleisten muss jeder Benutzer, der mit OfficePartner arbeitet, „Ändern“-Berechtigungen auf dem Programm-Verzeichnis und, bei einer Client-/Server-Installation, „Ändern“-Berechtigungen im Verzeichnis der OPSys.mdw (auf dem Server) haben. Zusätzlich braucht der Benutzer auch noch die Berechtigung um eine LaufwerksSubstituierung zu erstellen. Auf Grund der Angaben im OfficePartner-Client-Setup wird die Datei OPTsGo.bat automatisch konfiguriert. Bei Bedarf kann diese aber auch manuell angepasst werden. Hier die wichtigsten Parameter: OPPrgDir OfficePartner-Programm-Verzeichnis (z.B. „C:\Program Files (x86)\OfficePartner“) OPDatDir Pfad zur OPsys.mdw Acc2kDir Pfad zur MSAccess.exe (z.B. „C:\Program Files (x86)\Microsoft Office\Office15“) OPDrive Laufwerksbuchstabe für die Substituierung (muss zusätzlich auch in der OPTs.bat angepasst werden. Standard-Wert ist P:) 13 NovaLink GmbH, Business Tower, Zürcherstrasse 310, CH-8500 Frauenfeld Telefon +41 52 762 66 66, Fax +41 52 762 66 99 [email protected] www.novalink.ch Installation weiterer Mandanten Sie können mehrere Mandanten von OfficePartner auf einem PC installieren. Beachten Sie jedoch, dass jeder OfficePartner Mandant mit einer eigenen Lizenz freigeschaltet werden muss. Für die Installation starten Sie einfach erneut das Client-Setup (Datei „Setup.exe“). Das Setup erkennt automatisch, dass bereits einmal ein OfficePartner installiert wurde (ab Version 15.00, alte Versionen werden nicht automatisch erkannt) und öffnet folgendes Fenster: Wählen Sie hier die Option „Neue Instanz installieren“. Wir empfehlen zusätzlich auch die Option „Choose custom name for the instance“ zu aktivieren und einen aussagekräftigen Namen für den Mandanten anzugeben. Die weitere Installation läuft gleich ab wie bei der ersten Installation. Achten Sie aber darauf, dass Sie für jeden Mandanten eigene Programm- und Systemverzeichnisse verwenden. Wichtig: Falls Sie einen neuen Mandanten installieren möchten mit einer neueren OfficePartner Version, müssen Sie zwingend zuerst die bestehenden Mandanten (Version 15.00 aufwärts) aktualisieren. Erst dann können Sie den neuen Mandanten installieren. Bestehende OfficePartner Mandanten mit Version kleiner 15.00 sind davon nicht betroffen. Beispiel 1: Beispiel 2: 14 - Installation eines zusätzlichen Mandanten mit Version 15.01. - Auf dem System ist bereits ein Mandant mit Version 14.02 installiert. Sie können den neuen Mandanten einfach installieren. - Installation eines zusätzlichen Mandanten mit Version 15.01. - Auf dem System ist bereits ein Mandant mit Version 15.00 installiert. Sie müssen zuerst den bestehenden Mandanten auf Version 15.01 upgraden. Nun können Sie den neuen Mandanten installieren. NovaLink GmbH, Business Tower, Zürcherstrasse 310, CH-8500 Frauenfeld Telefon +41 52 762 66 66, Fax +41 52 762 66 99 [email protected] www.novalink.ch OfficePartner Datenbank erstellen/aktualisieren Das Erstellen oder Aktualisieren der OfficePartner Datenbank geschieht in jedem Fall über das OfficePartner DBTool. Allerdings haben Sie zwei Möglichkeiten dieses zu starten, entweder aus OfficePartner heraus oder direkt über das Startmenü (siehe Unten). In beiden Fällen müssen die Verbindungsdaten angegeben werden, damit eine Verbindung zum Microsoft SQL Server hergestellt werden kann: Server\Instanz: PC-Name (z.B. Server1) PC-Name\SQL-Serverinstanzname (z.B. Server1\MSSQLEXPRESS) (local) PC-Name: Kann durch (local) oder Localhost ersetzt werden, wenn Localhost sich der SQL-Server auf dem Rechner befindet auf dem das DBTool ausgeführt wird. Datenbank Der Name, der die Datenbank im Microsoft SQL Server erhalten soll. Dies ist wichtig, falls Sie mehrere OfficePartner Mandanten im Einsatz haben. Jeder Mandant hat eine eigene Datenbank. Bei einer Standardinstallation können Sie den Namen „OfficePartner“ beibehalten. Authentifizierung: WindowsNT SQL-Server Anmelden mit dem lokalen Windowsbenutzer Anmelden mit dem SQL-Benutzer, der für den Zugang für OfficePartner erstellt wurde. Hier müssen Sie zusätzlich auch den Benutzernamen mit Passwort angeben. Weitere Informationen zu den Authentifizierungsarten finden Sie im Dokument „Installation MSSQLServer“ Wenn Sie mit dem DBTool (egal ob direkt oder aus OfficePartner gestartet) keine Verbindung auf den SQLServer herstellen können, die Logindaten aber korrekt sind, kann es daran liegen, dass SQLDMO nicht, oder nicht richtig installiert ist. Installieren Sie in diesem Fall die Komponente aus der OfficePartner-DVD unter „SwKit\SQL Server 2005 Backward Compatibility Components“. Hinweis: Wählen Sie das entsprechende Setup passend zu Ihrem Prozessor (32- oder 64-Bit) 15 NovaLink GmbH, Business Tower, Zürcherstrasse 310, CH-8500 Frauenfeld Telefon +41 52 762 66 66, Fax +41 52 762 66 99 [email protected] www.novalink.ch Datenbank aus OfficePartner heraus erstellen Beim Start von OfficePartner erscheint dieses Fenster. Geben Sie hier nun die gewünschten Informationen ein. Wenn Sie als Administrator am OfficePartner angemeldet sind können Sie über die Schaltfläche „Neue Datenbank“ die OfficePartner Datenbank erstellen lassen. Alle anderen OfficePartner Benutzer sehen diese Schaltfläche nicht. Wenn zu einem späteren Zeitpunkt ein Update von OfficePartner installiert wird, erscheint wie früher beim Starten von OfficePartner der Hinweis, dass ein Datenbank-Update erforderlich ist. Als OfficePartnerAdministrator können Sie diesen dann ebenfalls direkt im OfficePartner durchführen. 16 NovaLink GmbH, Business Tower, Zürcherstrasse 310, CH-8500 Frauenfeld Telefon +41 52 762 66 66, Fax +41 52 762 66 99 [email protected] www.novalink.ch Datenbank mit OfficePartner DBTool erstellen Starten Sie hierfür das OfficePartner DBTool direkt unter „Start“ „Programme“ „OfficePartner“ „OfficePartner DBTool“: Wählen Sie „Create/Update Database“ Geben Sie die Login-Informationen für den Microsoft SQL Server ein und klicken Sie auf „OK“ Geben Sie den gewünschten Namen für die Datenbank an. Belassen Sie die übrigen Optionen unverändert und klicken Sie auf „OK“. Nachdem Sie bestätigt haben, dass Sie eine neue Datenbank erstellen wollen, startet die Verarbeitung. Falls bereits eine OfficePartner Datenbank im Microsoft SQL Server existiert, wird diese auf den neusten Stand gebracht. 17 NovaLink GmbH, Business Tower, Zürcherstrasse 310, CH-8500 Frauenfeld Telefon +41 52 762 66 66, Fax +41 52 762 66 99 [email protected] www.novalink.ch Erster Start von OfficePartner Damit mit OfficePartner gearbeitet werden kann, müssen zuerst die Tabellen aus der Microsoft SQL Server Datenbank eingebunden werden. Auch hier müssen wiederum die Verbindungsinformationen angegeben werden (siehe Kapitel OfficePartner Datenbank erstellen). Anders allerdings als beim OfficePartner DBTool arbeitet OfficePartner nicht mit SQLDMO sondern mit dem sogenannten SQL Native Client. Kann die Verbindung nicht erstellt werden, kontrollieren Sie ihre eingegebenen Verbindungsdaten. Sind die Daten korrekt, gehen Sie wie folgt vor: Kontrollieren Sie als erstes, unter „Start“ „Einstellungen“ „Systemsteuerung“ „Verwaltung“ „Datenquellen (ODBC)“ Register „Treiber“, ob der ODBC-Treiber installiert ist. Finden Sie den Eintrag „SQL Native Client“ nicht, installieren Sie ihn via OfficePartner-DVD unter „SwKit\SQL Server Native Client 2005“. Nachdem die Tabellen erfolgreich eingebunden wurden müssen Sie nun die Pfade für das OfficePartner Ablagesystem definieren. Bei einer Mehrplatzinstallation sollte sich dieses auf dem Server befinden, sodass alle OfficePartner-Benutzer darauf zugreifen können. Diese Angaben müssen nur einmal angegeben werden und können danach bei Bedarf in den OfficePartner Systemeinstellungen geändert werden. 18 NovaLink GmbH, Business Tower, Zürcherstrasse 310, CH-8500 Frauenfeld Telefon +41 52 762 66 66, Fax +41 52 762 66 99 [email protected] www.novalink.ch Tabellen-Einbinden automatisieren Grundsätzlich müssen vor jedem Tabellen-Einbinden die Logindaten zum Microsoft SQL Server sowie die gewünschte SQL Server Datenbank im OfficePartner eingegeben werden. Nach dem erstmaligen Einbinden werden allerdings die bereits gespeicherten Einstellungen vorgeschlagen. Trotzdem kann es sinnvoll sein, dem OfficePartner-Benutzer diesen Schritt zu ersparen und das TabellenEinbinden automatisch durchführen zu lassen. Zu diesem Zweck finden Sie auf der OfficePartner-DVD im Verzeichnis „Tools\OfficePartner\OPSetup“ die Datei „OPSetup.inf“. Passen Sie diese Datei folgendermassen Ihren Gegebenheiten an und kopieren Sie diese anschliessen auf jedem Client in das OfficePartner-Programm-Verzeichnis (standardmässig „C:\Program Files (x86)\OfficePartner“): Setzen Sie „AutoRun=YES“ um die Automation einzuschalten Geben Sie beim Parameter „DataPath“ die Verbindungsdaten zum Microsoft SQL Server an: o Für Windows-Authentifizierung: [Servername];[Datenbankname] Beispiel: Server01;OfficePartner o Für SQL-Authentifizierung: [Servername];[Datenbankname];[SQL-Benutzer];[SQL-Passwort] Beispiel: Server01;OfficePartner;OPUser;Nova123 Sobald sich diese angepasste Datei im OfficePartner-Programm-Verzeichnis befindet, werden die Tabellen beim Starten von OfficePartner automatisch eingebunden. 19 NovaLink GmbH, Business Tower, Zürcherstrasse 310, CH-8500 Frauenfeld Telefon +41 52 762 66 66, Fax +41 52 762 66 99 [email protected] www.novalink.ch Lizenzierung Wenn Sie OfficePartner nach der Installation das erste Mal starten, erscheint die Meldung, dass Sie sich im Demo-Modus befinden. Im Demo-Modus sind sämtliche Funktionalitäten von OfficePartner freigeschaltet, Sie können jedoch nur eine begrenze Anzahl Datensätze erfassen. Wenn Sie eine gültige Lizenz für OfficePartner vorliegen haben, können Sie OfficePartner nun lizenzieren. Wählen Sie als erstes, wie Sie Ihr OfficePartner lizenzieren möchten: Per Telefon Lizenzierung mit Lizenzdatei und Anruf beim NovaLink Lizenz-Server. Die Lizenzdatei kann durch Angabe der Lizenznummer von der Homepage der Firma NovaLink GmbH heruntergeladen werden (http://www.novalink.ch/lizenz). Per Internet (neuer Freischaltcode) Wählen Sie diese Option, wenn Sie per Internet komplett neu lizenzieren möchten. Für die erfolgreiche Lizenzierung benötigen Sie die Lizenznummer und eine Internetverbindung. Per Internet (bestehender Freischaltcode) Falls Sie das System schon einmal lizenziert haben und nun einen bestehenden Freischaltcode verwenden möchten, wählen Sie diese Option. Für die erfolgreiche Lizenzierung benötigen Sie die Lizenznummer und eine Internetverbindung. Geben Sie als nächstes den Firmennamen Ihres Unternehmens ein. ACHTUNG: Der hier eingegebene Firmenname kann ohne Neulizenzierung nicht mehr geändert werden. Da dieser Name auch auf den Berichten und Einzahlungsscheinen gedruckt wird, sollte hier besonders auf Schreibfehler geachtet werden. 20 NovaLink GmbH, Business Tower, Zürcherstrasse 310, CH-8500 Frauenfeld Telefon +41 52 762 66 66, Fax +41 52 762 66 99 [email protected] www.novalink.ch Je nach dem, ob Sie OfficePartner per Telefon oder Internet lizenzieren möchten, unterscheidet sich der Ablauf: Per Telefon Geben Sie den Speicherort der Lizenzdatei an. Die Lizenzdatei kann durch Angabe der Lizenznummer von der Homepage der Firma NovaLink heruntergeladen werden (http://www.novalink.ch/lizenz). Rufen Sie den NovaLink-Lizenzserver an um den Freischaltcode zu erhalten. Tragen Sie diesen in das Feld ein und klicken Sie auf „Weiter“. Nach der Lizenzierung ist ein Neustart von OfficePartner erforderlich. 21 NovaLink GmbH, Business Tower, Zürcherstrasse 310, CH-8500 Frauenfeld Telefon +41 52 762 66 66, Fax +41 52 762 66 99 [email protected] www.novalink.ch Per Internet Geben Sie die Lizenznummer ein, die Sie zusammen mit OfficePartner erhalten haben. Wenn Sie im ersten Schritt die Option " Per Internet (neuer Freischaltcode)" gewählt haben, geben Sie nun noch die restlichen Daten des Unternehmens ein. Bei " Per Internet (bestehender Freischaltcode)" entfällt dieser Schritt. Nach der Lizenzierung ist ein Neustart von OfficePartner erforderlich. 22 NovaLink GmbH, Business Tower, Zürcherstrasse 310, CH-8500 Frauenfeld Telefon +41 52 762 66 66, Fax +41 52 762 66 99 [email protected] www.novalink.ch Sage50 Adress-Schnittstelle Die Adress-Schnittstelle von Sage50 wir mit den Dateien AdrSQL.dll (wird in den Einstellungen von Sage50 angegeben) und AdrSQL.inf (Informationsdatei für die Schnittstelle betr. Datenbank-Verbindung). Sie arbeiten bereits mit der Datei AdrSQL.dll In diesem Fall müssen Sie in der Datei AdrSQL.inf (standardmässig zu finden unter C:\Program Files (x86)\OfficePartner) die neue Datenbank-Verbindung angeben: SQL-Authentifizierung: DBCONNECTION=Provider=SQLOLEDB.1;Password=myPassword;Persist Security Info=True;User ID=myUser;Initial Catalog=myOfficePartner;Data Source=mySQLServer Hier müssen Sie die Platzhalter „mySQLServer“, „myOfficePartner“, „myUser“ und „myPassword“ Ihren Gegebenheiten anpassen. Windows-Authentifizierung: DBCONNECTION=Provider=SQLOLEDB.1;Integrated Security=SSPI;Persist Security Info=False;Initial Catalog=myOfficePartner;Data Source=mySQLServer Hier müssen Sie die Platzhalter „mySQLServer“, „myOfficePartner“ Ihren Gegebenheiten anpassen. User und Passwort können Sie bei dieser Verbindung weglassen. Neu Einrichten der Schnittstelle Auf der OfficePartner DVD (Tools\OfficePartner\Sage AdrSQL) finden Sie die Dateien AdrSQL.dll und AdrSQL.inf. Sie können beide Dateien in das OfficePartner-Programm-Verzeichnis kopieren (auf allen Clients die mit Sage50 arbeiten) oder aber auch zum Beispiel in das OfficePartner Server-Verzeichnis. Da der Pfad zu den Dateien im Sage50-Mandanten hinterlegt wird, müssen Sie einen Pfad wählen, der für alle Clients, die mit Sage50 arbeiten, identisch ist. Machen Sie nun in der Datei AdrSQL.inf die gleichen Anpassungen wie in Punkt 1 beschrieben. Nun müssen Sie noch Ihre(n) Sage50-Mandanten anpassen. Klicken Sie in Sage50 auf „Extras“ „Optionen“ Register „Einstellungen“. In den Sektionen „Debitoren“ und „Kreditoren“ muss nun jeweils der Schlüssel mit der Nummer 4 angepasst werden. Falls die Schlüssel mit der Nummer 4 noch nicht existieren, erstellen Sie diese und tragen als Wert den Pfad zur AdrSQL.dll ein (z.B. C:\Program Files (x86)\OfficePartner\AdrSQL.dll). Hinweis Seit Sage50 Version 2013 können Mahnungen auch per E-Mail verschickt werden. Damit diese Funktion genutzt werden kann muss die neuste Version der AdrSQL.dll (min. Version 13.0.0.18333) und AdrSQL.inf verwendet werden. Beachten Sie hierfür auch das Dokument „Sage50 - Anleitung Mahnungen per Email“. 23 NovaLink GmbH, Business Tower, Zürcherstrasse 310, CH-8500 Frauenfeld Telefon +41 52 762 66 66, Fax +41 52 762 66 99 [email protected] www.novalink.ch Weitere Informationen Auf der OfficePartner-DVD finden Sie alle benötigten Software-Komponenten (ausschliesslich Betriebssystem und Vollversion von Microsoft Office). Alle für eine Installation benötigten Dateien liegen im Ordner „SwKit“. Hinweis: Die Installationssoftware nimmt alle Installationsdateien aus diesem Ordner. 24 Alle Anleitungen zur Installation, Verwendung von OfficePartner und weitere Informationen finden Sie im Ordner „Manuals“. NovaLink GmbH, Business Tower, Zürcherstrasse 310, CH-8500 Frauenfeld Telefon +41 52 762 66 66, Fax +41 52 762 66 99 [email protected] www.novalink.ch