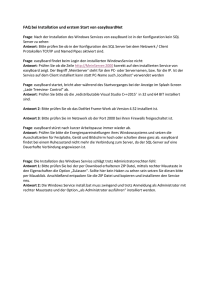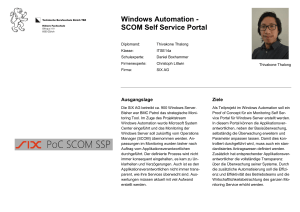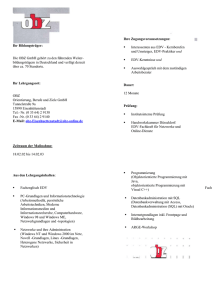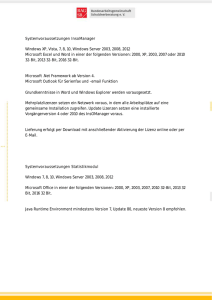- effimag
Werbung

Wie installiert man Intrexx 7 auf Windows? Ein kommentiertes bebildertes Tutorial Schritt für Schritt nachvollziehbar Für wen ist das nützlich? 1. Für alle, die noch nicht so vertraut sind mit Intrexx. Entweder Sie interessieren sich für Intrexx allgemein oder Sie wollen mehr Informationen über das neue Intrexx 7 bevor Sie sich mit einem Update befassen. 2. Für Evaluations-Zwecke auf einem Windows PC. Der Intrexx Portal Server ist eine Plattform für Browser-Applikationen, Web Sites, Intranets und andere Portale und daher gedacht für Betriebssysteme von Server-Hosts wie Microsoft Windows Server 2003 / 2008 / 2012, Linux, Mac OS, FreeBSD etc. Für produktive Zwecke ist ein PC unter Windows 7 nicht geeignet. Wenn Sie aber wissen wollen, ob und wie es dennoch geht, dann kann dieses Tutorial helfen. Hier wird sowohl der Portal Server wie auch der Portal Manager auf dem gleichen Rechner installiert. In etwas grösseren Firmen oder Abteilungen wird der Portal Manager oft auch zusätzlich auf den Clients der Informatik- und Fachabteilungen installiert. Der Portal Manager dient zum Definieren der Applikationen und ist daher als grafisches Tool für Desktops, PCs oder Macs gleichermassen gedacht. Intrexx 7 Installations-Tutorial für Windows effimag Information Management Seite 1 von 17 Bevor Sie beginnen: Backup machen Wenn Sie einen Update von älteren Intrexx Versionen planen, dann ist eine Sicherung Ihres bisherigen Portals unerlässlich. Wichtig ist, dass Sie nicht nur einen Portal-Export machen. Das wäre keine vollständige Sicherung! Wenn Sie schon im Produktiv-Betrieb sind, dann haben Sie normalerweise eine nächtliche Komplettsicherung automatisiert oder Ihren Dienstleister damit beauftragt. Eine Sicherung umfasst mindestens: Alle Datenverzeichnisse des Portals, also auch Shares/Mountpoints von Dokumentenpfaden je nachdem wie Ihr Portal organisiert ist. Einen Datenbank-Backup der zur gleichen Zeit weggesichert wurde wie die Datenverzeichnisse. Einen Portalexport zur gleichen Zeit. Ihre individuellen Erweiterungen von z.B. Java-Klassen, hinzugekauften Apps, Skripte, Bilddateien, Verzeichnisdienst-Programmen, usw. Tipp: Haben Sie regelmässige Sicherungen (Backups), empfiehlt es sich, auch das Zurückspielen der Backups regelmässig zu testen. Denn es kommt immer wieder vor, dass zwar fleissig gesichert wird, dass man aber gar nicht weiss, ob die Sicherung im GAU-Fall überhaupt zurückzuspielen ist so dass das Portal danach wieder genauso funktioniert und auf dem Stand ist, wie zuvor. Datenbank-Sicherung am Beispiel von Postgres Wenn Sie Postgres benutzen, dann empfielt sich der pgAdmin als Werkzeug zum Warten der Postgres Datenbank. (Für Microsoft SQL Server gibt es ähnliche Datenbank Clients wie zum Beispiel das Development Studio.) Falls Sie den pgAdmin nicht schon im SoftwareUmfang gefunden und installiert haben, dann lässt sich das Tool kostenlos aus dem Internet downloaden und installieren. Einfach googeln nach PostgrSQL Tools oder pgAdmin. Falls Sie nach den Anmelde-Daten gefragt werden und nicht den blassesten Schimmer haben, ob sie jemals ein Passwort vergeben haben, dann versuchen sie es mit dem Default: postgres / postgres. Das ist die Voreinstellung. Es ist aber aus Sicherheitsgründen dringend zu empfehlen, nicht mit der Voreinstellung zu arbeiten. Intrexx 7 Installations-Tutorial für Windows effimag Information Management Seite 2 von 17 Im Objekt-Browser klicken Sie auf den PostgreSQL Server und dann auf die Datenbank die Ihrem Portal entspricht. Wenn das Portal z.B. swissinsurance heisst, dann ist die zugehörige Datenbank ixswissinsurance. Mit der rechten Maustaste öffnen Sie das Kontext-Menü und wählen Backup… Die Einstellung die Sie nun machen müssen, sind von Ihrer IT Umgebung abhängig aber relativ einleuchtend. Im Zweifel wählen Sie Format Tar, UTF-8 und als Rolle postgres. Als Dateiname bietet sich der Datenbankname an. Wenn Sie mehrere Portale laufen haben, dann gibt es auch mehrere Datenbanken (zu sichern). Intrexx 7 Installations-Tutorial für Windows effimag Information Management Seite 3 von 17 Nun wird die Sicherung ein wenig Zeit in Anspruch nehmen. Nach der Sicherung sollten Sie das Log überprüfen. Vor allem ganz am Ende zeigt sich, ob alles gut gelaufen ist. Im Gutfall sieht es etwa so aus: Intrexx 7 Installations-Tutorial für Windows effimag Information Management Seite 4 von 17 Portalverzeichnis Die Portal-Daten sind unter Windows bei Versionen ab 5.2 oder 6.0 meistens im Verzeichnis C:\ProgramData\intrexx\portalname zu finden. Frühere Installationen haben oft noch das org Verzeichnis. In diesem Beispiel sehen Sie ein Portal mit dem Namen portal02. Häufig werden auch zusätzliche Daten resp. Dateien über Pfade und/oder hart verdrahtete Verlinkungen hier hergespeichert. Das ist aber nicht zwingend. Oft wird auch ein zusätzliches Laufwerk über einen Laufwerksbuchstaben dazugemappt. Das ist dann unbedingt mitzusichern. Falls Sie Applikationen ausschliesslich mit dem Portal Manager und dem Applikationsmodul erstellen, dann müssen Sie sich um das Portalverzeichnis normal nicht kümmern. Stellen Sie aber sicher, dass ein Portal-Export an eine andere Stelle weggesichert wird. Sonst haben Sie bei einem Platten-Crash möglicherweise beides verloren. Die Intrexx-Installation unter Windows 7 Sowohl Portal Server wie auch Portal Manager können parallel zu einer Intrexx 6.0 Installation installiert werden. Wichtig ist, dass alle Objekte (Instanz, Pfade, …) entsprechend gekennzeichnet werden. Nehmen Sie also nicht die Voreinstellung Intrexx, sondern immer so etwas wie intrexx7 oder ähnlich. Im Idealfall haben Sie auch die Intrexx 6 Installation schon so gekennzeichnet. In dem vorliegenden Beispiel ist das leider nicht so ;-). Sie finden also Intrexx Objekte ohne Nummer, die sich auf Intrexx 6 beziehen und Intrexx7 Objekte. Das Nummerieren dient vor allem der Lesbarkeit, wenn man mehrere Portale in einer Entwicklungsumgebung laufen hat. Entpacken der Zip-Datei Um Intrexx 7 auf Windows zu installieren braucht es die Datei intrexx-700-windows.zip Intrexx 7 Installations-Tutorial für Windows effimag Information Management Seite 5 von 17 die Sie vom Portal der United Planet GmbH downloaden können. Sie können die Software einen Monat lang testen und haben den vollen (kompletten, vollständigen, leicht eingeschränkten) Funktionsumfang zur Verfügung. Das bedeutet, Sie können die Lizenz auch später kaufen und im Lizenzschlüsselfeld eintragen. In diesem Beispiel hier ist eine Lizenz schon vorhanden und wird im normalen Prozess eingetragen. Diesen Schritt würden Sie dann einfach überspringen. Ohne Lizenz ist das Portal stark spassgebremst weil nach Ablauf der Test-Frist dann ständig ein modales Fenster erscheint, das einen an die fehlende Lizenz erinnert. (Falls sie die Bedeutung von modal noch nicht kennen, werden Sie es danach wissen.) Die richtige Version ist wichtig Sie sollten nicht mit einer Beta-Version anfangen. Diese sind möglicherweise bei verschieden Test-Szenarien schon vor dem offiziellen Release auf den Plattenverzeichnissen ihrer Firma gelandet aber bringen keinen Nutzen mehr. Auch die Beta-Versionen sind Lizenzschlüssel-gesichert und können böse Überaschungen enthalten oder viele lange Nächte und graue Haare verursachen. Daher: Achten Sie auf das korrekte offizielle Release und die entsprchende Versionsnummer. Das erkennen sie nach dem Enpacken der ZipDatei in ein Temp Verzeichnis. Intrexx 7 Installations-Tutorial für Windows effimag Information Management Seite 6 von 17 Oben sehen Sie u.a. die Datei mit der richtigen Versionsnummer. Nun können Sie die setup.exe starten. Bitte deaktivieren Sie zuvor jegliche Viren-Scanner. Diese können die Installation stören und unmöglich machen oder verzögern im besten Fall einfach die Installation. Lesen Sie die Lizenzvereinbarung durch und falls Sie zustimmen, kreuzen die das entsprechende Kästchen an und klicken auf Weiter. Falls Sie nicht zustimmen, klicken Sie auf Abbrechen und machen sich einen schönen Tag. Nun müssen die die Installationsart wählen. Wenn Sie nicht sicher sind, dann wählen Sie die erste Möglichkeit, die Komplettinstallation. Diese ist auch hier beschrieben. Intrexx 7 Installations-Tutorial für Windows effimag Information Management Seite 7 von 17 Vor allem zur Software Evaluation, für Erfahrungszwecke und für alle, die noch eher neu in Intrexx sind, bietet sich die Komplettinstallation als eine Art Sorglospaket an. Die zweite Möglichkeit ist eine platzsparende Installation für erfahrenere Administratoren die beispielsweise öfters virtuelle Server installieren. Die dritte Möglichkeit installiert nur den Portal Manager. Das ist die grafische Modellierungs-Suite zum Erstellen von Applikationen, Designs und Prozessen. Die ist gedacht für weitere Installationen in Informatik- und Fachbereichen wenn man die Aufgaben wie Applikationen, Design, Prozess-Management, Wartung, Nutzerverwaltung etc an verschiedene Personen oder Arbeitsplätze aufgeteilt hat. Nach dem Weiterklick gilt es nun den Installationspfad zu wählen. Für die Software selbst empfielt sich ein Verzeichnis Intrexx7. Der Installer sucht auch nach bereits vorhandenen Installationen und zeigt sie ggf. an. Das erleichtert eine einheitliche Benamung. Im vorliegenden Fall war das mit Intrexx 6 noch nicht so einheitlich nummeriert worden. Grundsätzlich können mehrere Versionen parallel betrieben werden solange der Rechner nicht in die Knie geht. Im Zweifel sollten später bestimmte Portal-Dienste manuell gestartet werden (siehe entspechendes Kapitel bzw. Tutorial). Intrexx 7 Installations-Tutorial für Windows effimag Information Management Seite 8 von 17 Danach kann man die Komponenten auswählen. Wenn Sie nicht sicher sind, lassen Sie die Voreinstellung bestehen. Das Musterportal anlegen tut zwar nicht weh, aber ist nicht unbedingt nötig. Falls Sie Wissen und Erfahrung sammeln und die Zusammenhänge besser verstehen möchten, dann legen Sie erst mal kein Musterportal an. Diese Option ist vor allem dazu gedacht, zu zeigen, dass man mit einer vollautomatischen Installation praktisch schon ein voll nutzbares Intranet zur Verfügung gestellt bekommt, das theoretisch im Unternehmen sofort nutzbar ist. Im Vergleich zu anderen Software Produkten ist das ein prägnanter Vorteil. Dennoch ist es oft hilfreich, sich mit Software und Anforderungen vertraut zu machen um später den bestmöglichen Nutzen daraus zu entwickeln. Auch auf einem Windows 7 Rechner können Sie alle Optionen angekreuzt lassen unabhängig davon, ob Sie beispielsweise einen IIS laufen haben. Im Zweifel wird der Tomcat genutzt, der im Lieferumfang enthalten ist. Es wird möglicherweise eine Fehlermeldung im Installationslog geben, dass der IIS nicht gefunden werden konnte, falls Sie auf einem PC installieren. Es stört aber den Rest der Installation nicht. Wenn das fertiggestellt ist, müssen die Erweiterten Einstellungen gewählt werden. Hier bitte mit Bedacht vorgehen. Intrexx 7 Installations-Tutorial für Windows effimag Information Management Seite 9 von 17 Wählen Sie nicht die Standardinstanz sondern einen eigenen Namen wie beispielsweise intrexx7. Dieser Name wird auch in allen Dienst-Namen enthalten sein und dient dem leichtern Finden von zusammengehörenden Bestandteilen, etwa im Service-Controller. Auch aus diesem Grund empfielt sich das automatische Installieren des Musterportals nicht, falls es mehr als eine Installation auf dem Rechner gibt. Dieses würde immer mit dem Namen Intrexx angelegt. Als nächstes wird der Supervisor Port festgelegt. Der Supervisor ist das Herzstück des Produkts. Dennoch können Sie den Port wie vorgeschlagen übernehmen ohne sich Kopfzerbrechen zu machen. Es wird automatisch nach einem freien Port gesucht. Als nächstes ist der Lizenzschlüssel einzugeben. Diesen haben Sie zugeschickt bekommen wenn Sie die Lizenz bereits erworben haben. Intrexx 7 Installations-Tutorial für Windows effimag Information Management Seite 10 von 17 Wenn Sie noch keine Lizenz erworben haben, lassen Sie diesen Schritt einfach weg. Falls Sie den Schlüssel zwar schon gekauft aber gerade nicht zur Hand haben, können Sie ihn auch später noch im Portal Manager eintragen. Nach dem Klick auf OK erscheint die Zusammenfassung, die Sie sorgfältig überprüfen und noch einige Einstellungen machen sollten, die später nicht mehr änderbar sind. Also nicht zu schnell auf Start klicken. Das Installationsverzeichnis kann hier letztmalig geändert werden. Achten Sie vor allem auf eine Versionsnummer. Die zu installierenden Pakete lassen Sie wie voreingestellt. Im Zweifel installieren Sie alles. Der Instanzname sollte ebenfalls eine Versionsnummer bekommen wie hier intrexx7. Im Zweifel schreiben Sie alles klein. Intrexx 7 Installations-Tutorial für Windows effimag Information Management Seite 11 von 17 Die Konfiguration von Apache Derby lassen Sie wie sie ist. Die Datenbank kann später für jedes Portal separat gewählt werden. Apache Derby ist nicht zu empfehlen. Es ist eine Datenbank für Test- und Entwicklungszwecke, wartungsfrei und quasi vollautomatisch. Sie bietet aber nicht die Möglichkeiten und Funktionen, die zum Betreiben einer Datenbank im betrieblichen Umfeld notwendig sind. Den Oracle Treiber lassen Sie wie er ist falls Sie nicht sowieso immer ein Oracle DBMS ansprechen wollen. Das lässt sich später für jedes Portal konfigurieren. Der hier im Bild angezeigte http-Port für den Apache Tomcat sieht ein wenig unschön aus. Das liegt daran, dass auf dem Rechner schon ein http-Port für den Tomcat am Laufen ist für eine Intrexx 6 Installation. Ansonsten würde hier der 8080 gewählt. Wie man schön sieht, findet die Installation sich weitgehend auf der Umgebung zurecht und wählt freie Ports selbständig aus. Die Softwareaktualisierung ist auf den UP Update Server voreingestellt und sollte so belassen werden. Je nachdem wann Sie diese Installation machen, werden gleichzeitig alle notwendigen Erweiterungen, Bugfixes und notwendige Patches vom Server geholt und Intrexx 7 Installations-Tutorial für Windows effimag Information Management Seite 12 von 17 nachinstalliert. Daher brauchen Sie sich auch nicht zu sorgen, wenn das für die Installation benutzte Zip-File schon ein paar Monate alt ist. Die Hand mit der roten Warnfarbe zeigt noch an, dass etwas nicht in Ordung ist. Beim Klick darauf werden die Details angezeigt. Hier wird deutlich gemacht dass eine der Systemvoraussetzungen nicht erfüllt ist. Das Betriebssystem Windows 7 wird für den Produktivbetrieb nicht unterstützt. Mit dieser Installation kann man also nicht zum Software-Hersteller gehen, falls etwas nicht funktioniert. Dieses Tutorial ist im Schwerpunkt für Wissensvertiefung und Erfahrungszwecke gedacht, genau wie es eine Installation auf Windows 7 ebenfalls sein kann. Schulungen werden auch häufig auf PC-Installationen durchgeführt. Der Warnhinweis verhindert ein Fertigstellen der Installation nicht. Sollten Sie einen zu klein dimensionierten Rechner gewählt haben (zu wenig Hauptspeicher, Plattenplatz oder Prozessoren) ist ein Weitermachen aber nicht angesagt. Aber sonst klicken Sie OK und dann Start für die Installation. Jetzt können Sie dem Fortschritt der Installation zusehen oder sich eine Tasse Kaffee holen. Intrexx 7 Installations-Tutorial für Windows effimag Information Management Seite 13 von 17 Anbei noch einige Screenshots der weiterlaufenden Installation falls Sie zu lange an der Kaffeemaschine verweilten. Intrexx 7 Installations-Tutorial für Windows effimag Information Management Seite 14 von 17 Hier ist der Installationsprozess fast fertig. Nach dem Fertigstellen können Sie zum Abschluss den Portal Manager starten und sich das Installations-Logfile ansehen (empfohlen). Falls angekreutzt, wird der Notepad Editor mit dem gesamten Log geöffnet. Das müssen Sie nicht auswendig lernen. Wenn der Anfang des Logfiles wir folgt aussieht, ist es schon mal gut: Intrexx 7 Installations-Tutorial für Windows effimag Information Management Seite 15 von 17 Nun scrollen Sie zum Ende der relativ grossen Datei. Hier sehen Sie eine Warnung. Wenn dies die einzige Warnung ist, dann können Sie von einer erfolgreichen Installation ausgehen. Diese Warnung besagt, dass der IIS nicht gestartet werden konnte. Das ist nicht unbedingt verwunderlich, wenn Sie auf einem Windows 7 PC installiert haben, da ein Client Betriebssystem standardmässig keinen IIS installiert hat. Es ist aber auch nicht tragisch, da der ohnehin mitinstallierte Tomcat einspringen kann so dass der IIS nicht unbedingt benötigt wird. Weder zum Evaluieren, Testen, Ausprobieren des Portals noch zum Zweck als Entwicklungsumgebung wird ein IIS gebraucht. Es können Applikationen hier entwickelt werden, dann exportiert und auf einem Produktiv-Server importiert werden. Dieses Vorgehen ist nicht unüblich. Auch Layout-Designs und Prozesse lassen sich auf diese Weise von verschiedenen Orten aus entwickeln und per Export/Import auf die produktive Umgebung aufspielen und freischalten. Nach Abschluss der Installation finden Sie das Intrexx 7 Start Icon auf Ihrem Desktop. Nach einem Doppelklick startet der Portal Manager. Intrexx 7 Installations-Tutorial für Windows effimag Information Management Seite 16 von 17 Eine erste Einführung in den Portal Manager und eine Übersicht der Intrexx Dienste wird in einem weiteren Tutorial behandelt. Und nun viel Spass und Erfolg mit dem Portal unter Intrexx 7 ©2014 effimag Information Management AG. All rights reserved. www.effimag.com Intrexx and United Planet are registered trademarks of United Planet, Freiburg - Germany. Alle im Text erwähnten Hersteller, Produkte und Dienstleistungen sind Marken oder eingetragene Marken der jeweiligen Unternehmen in Deutschland, der Schweiz und anderen Ländern weltweit. Intrexx 7 Installations-Tutorial für Windows effimag Information Management Seite 17 von 17