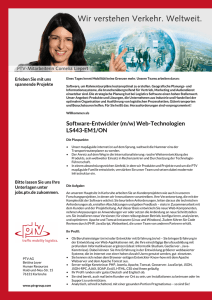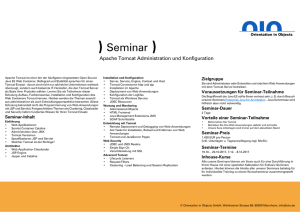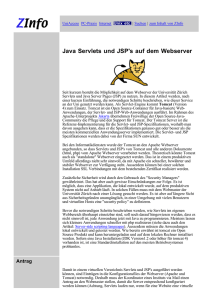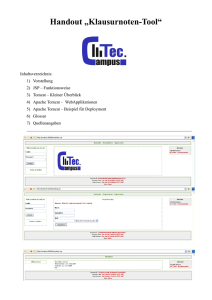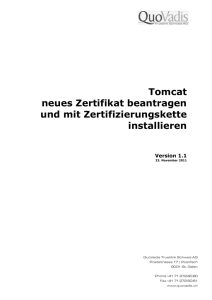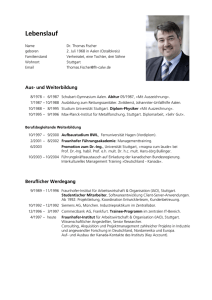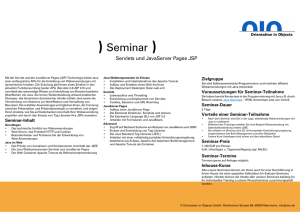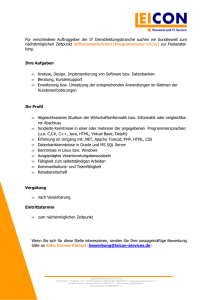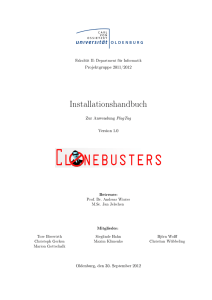Aktualisierung Modawi 4.2.10 auf 4.3.5 und SecPKI 6.1.24
Werbung
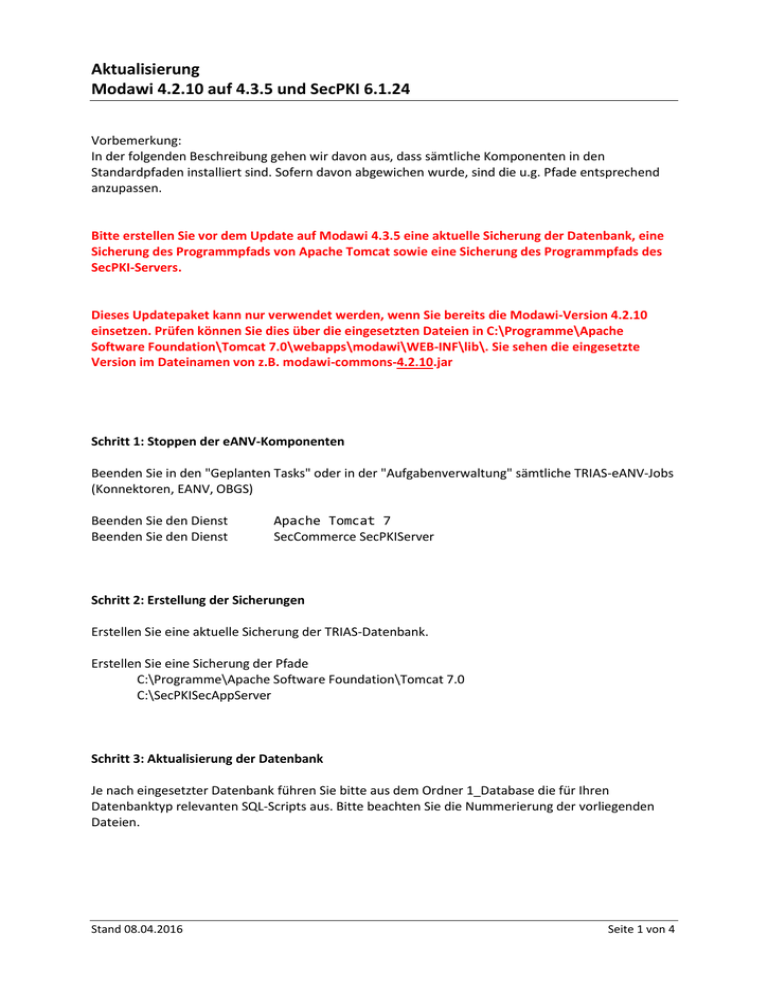
Aktualisierung Modawi 4.2.10 auf 4.3.5 und SecPKI 6.1.24 Vorbemerkung: In der folgenden Beschreibung gehen wir davon aus, dass sämtliche Komponenten in den Standardpfaden installiert sind. Sofern davon abgewichen wurde, sind die u.g. Pfade entsprechend anzupassen. Bitte erstellen Sie vor dem Update auf Modawi 4.3.5 eine aktuelle Sicherung der Datenbank, eine Sicherung des Programmpfads von Apache Tomcat sowie eine Sicherung des Programmpfads des SecPKI-Servers. Dieses Updatepaket kann nur verwendet werden, wenn Sie bereits die Modawi-Version 4.2.10 einsetzen. Prüfen können Sie dies über die eingesetzten Dateien in C:\Programme\Apache Software Foundation\Tomcat 7.0\webapps\modawi\WEB-INF\lib\. Sie sehen die eingesetzte Version im Dateinamen von z.B. modawi-commons-4.2.10.jar Schritt 1: Stoppen der eANV-Komponenten Beenden Sie in den "Geplanten Tasks" oder in der "Aufgabenverwaltung" sämtliche TRIAS-eANV-Jobs (Konnektoren, EANV, OBGS) Beenden Sie den Dienst Beenden Sie den Dienst Apache Tomcat 7 SecCommerce SecPKIServer Schritt 2: Erstellung der Sicherungen Erstellen Sie eine aktuelle Sicherung der TRIAS-Datenbank. Erstellen Sie eine Sicherung der Pfade C:\Programme\Apache Software Foundation\Tomcat 7.0 C:\SecPKISecAppServer Schritt 3: Aktualisierung der Datenbank Je nach eingesetzter Datenbank führen Sie bitte aus dem Ordner 1_Database die für Ihren Datenbanktyp relevanten SQL-Scripts aus. Bitte beachten Sie die Nummerierung der vorliegenden Dateien. Stand 08.04.2016 Seite 1 von 4 Aktualisierung Modawi 4.2.10 auf 4.3.5 und SecPKI 6.1.24 Schritt 4: Aktualisierung der Java-Runtime Modawi setzt ab der Version 4.3.x eine Java-Runtime der Version 1.8.x voraus. Deinstallieren Sie daher auf dem Server die installierten älteren Versionen der Java-Runtime. Bitte achten Sie darauf, dass dies Auswirkungen auf andere, nicht von TRIAS genutzte Komponenten haben kann, sofern diese ebenfalls auf dem TRIAS-Server ausgeführt werden und auf Java aufsetzen. Installieren Sie nun aus dem Ordner 2_Java sowohl die 32- als auch die 64bit-Version der JavaRuntime. Schritt 5: Aktualisierung der Modawi-Instanz Entfernen Sie sämtliche Dateien aus den folgenden Pfaden: C:\Programme\Apache Software Foundation\Tomcat 7.0\webapps\modawi C:\Programme\Apache Software Foundation\Tomcat 7.0\webapps\modawi-admintool Kopieren Sie den Ordner modawi aus 3_Tomcat\webapps und fügen Sie ihn in C:\Programme\Apache Software Foundation\Tomcat 7.0\webapps ein. Kopieren Sie den Ordner modawi-admintool aus 3_Tomcat\webapps und fügen Sie ihn in C:\Programme\Apache Software Foundation\Tomcat 7.0\webapps ein. Kopieren Sie die beiden Dateien aus 3_Tomcat\lib und fügen Sie sie in C:\Programme\Apache Software Foundation\Tomcat 7.0\lib ein. Nach dem Kopieren der Dateien prüfen Sie bitte im Tomcat-Konfigurationstool den Verweis auf die zu nutzende Java-Runtime. Öffnen Sie dazu aus dem Startmenü aus der Gruppe „Apache Tomcat 7.0“ den Eintrag „Configure Tomcat“ und wechseln Sie dort auf den Karteireiter Java. Wenn auf dem Server ausschließlich die in Schritt 4 installierten 32- und 64bit Java-Runtimes vorhanden sind, können Sie den Haken Use default anhaken. Dann sucht der Tomcat selbst nach einer zu nutzenden Java Runtime. Falls Sie verschiedene Versionen der Java Runtime auf dem Server nutzen müssen, stellen Sie bitte sicher, dass über den Eintrag Java Virtual Machine auf die korrekte Java Runtime verwiesen wird (mindestens Java 1.8.x): Stand 08.04.2016 Seite 2 von 4 Aktualisierung Modawi 4.2.10 auf 4.3.5 und SecPKI 6.1.24 Schritt 6: Aktualisierung des SecPKIServers Zusammen mit Modawi 4.3.5 liefern wir ein neues Hauptrelease des SecPKIServers aus. Dazu ist es notwendig, den alten SecPKIServer als Dienst und im Dateisystem zu entfernen. Begeben Sie sich in den Ordner C:\SecPKISecAppServer\yajsw-stable-11.10\bat und führen Sie dort die Batch uninstallService.bat aus (Kommandozeile mit Administratorberechtigung notwendig). Dadurch entfernen Sie den Diensteintrag aus der Windows-Diensteverwaltung. Benennen Sie nun den Hauptordner C:\SecPKISecAppServer in C:\SecPKISecAppServer.old um. Kopieren Sie nun den Ordner SecPKIServer aus 4_SecPKI nach C:\, so dass der neue SecPKIServer als C:\SecPKIServer verfügbar wird. Nun muss die properties-Datei des neuen SecPKIServers wieder mit Ihren lokalen Konfigurationseinstellungen versehen werden. Öffnen Sie dazu die Datei C:\SecPKIServer\SecPKIServer.properties im Editor. Alle zu ändernden Einstellungen befinden sich direkt im oberen Teil der Datei. Suchen Sie nach dem Text „# Proxy“ und tragen Sie in den folgenden Zeilen die zu nutzenden Proxyzugangsdaten ein. Entfernen Sie die Kommentarzeichen, wenn die Einträge genutzt werden sollen. Gehen Sie nun weiter zum Block „# Datenbank“ und tragen Sie zunächst den Datenbankuser sowie das –passwort ein. Anschließend entfernen Sie je nach Datenbank die Kommentarzeichen einer der Datenbankblöcke und tragen dort die weiteren Daten zur Zieldatenbank ein. Sie können diese Einträge auch 1:1 aus der alten Konfigurationsdatei übernehmen. Öffnen Sie nun die Datei C:\SecPKIServer\SecPKI-Server.bat im Editor. Je nach eingesetzter Datenbank (Oracle oder SQLServer) entfernen Sie bitte das führende „REM“ im folgenden Block: Oracle = ojdbc6.jar SQLServer = sqljdbc4.jar Wechseln Sie nun in das Unterverzeichnis yajsw-stable-11.11 und dann weiter nach conf. Öffnen Sie die Datei wrapper.conf im Editor. Wenn Sie vom Standardpfad abgewichen sind, passen Sie bitte die Einstellung wrapper.working.dir an: Achten Sie darauf, dass Sie Backslashes doppelt eintragen. Zudem dürfen nur Pfade ohne Leerstellen verwenden werden, sonst gibt es später beim Starten des Dienstes Probleme. Stand 08.04.2016 Seite 3 von 4 Aktualisierung Modawi 4.2.10 auf 4.3.5 und SecPKI 6.1.24 Begeben Sie sich ganz ans Ende der Datei und entfernen Sie je nach Datenbank das Kommentarzeichen der entsprechenden Zugriffsbibliothek: Oracle = ojdbc6.jar SQLServer = sqljdbc4.jar Anschließend ist die Konfiguration des neuen SecPKIServers abgeschlossen und Sie können nun mit dem Hinzufügen des Dienstes fortfahren. Dazu wechseln Sie in das Verzeichnis C:\SecPKIServer\yajsw-stable-11.11\bat und führen dort die Batch installService.bat aus (Kommandozeile mit Administratorberechtigung notwendig). Danach sollten Sie in der WindowsDiensteverwaltung den Dienst SecCommerce SecPKIServer vorfinden: Prüfen Sie, ob der Dienst auf „Automatischer Start“ eingestellt ist, ggf. ändern Sie den Dienst entsprechend, damit er auch nach einem Neustart des Servers wieder ordnungsgemäß startet. Schritt 6: Starten der eANV-Komponenten Starten Sie nun wieder den Dienst SecCommerce SecPKIServer. Nach kurzer Wartezeit prüfen Sie über die SecPKI-Adminkonsole (http://localhost:28080/secpkiadmin/), ob Sie auf den SecPKIServer zugreifen können. Links unten sollten Sie in der Webkonsole die neue Version des SecPKIServers sehen (SecPKI 6 Build 1 Patch 24). Starten Sie anschließend wieder den Dienst Apache Tomcat 7. Starten Sie in den "Geplanten Tasks" bzw. in der "Aufgabenplanung" wieder die TRIAS-eANV-Jobs (Konnektoren, EANV, OBGS). Damit ist das Update von Modawi und SecPKIServer abgeschlossen. Prüfen Sie im Anschluß, ob die eANV-Funktionen wieder ordnungsgemäß funktionieren, indem Sie z.B. einen Begleitschein erzeugen, signieren und versenden. Stand 08.04.2016 Seite 4 von 4