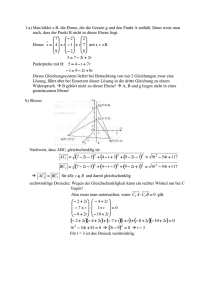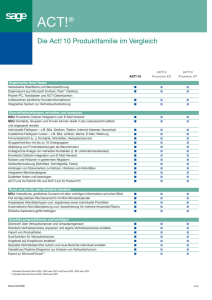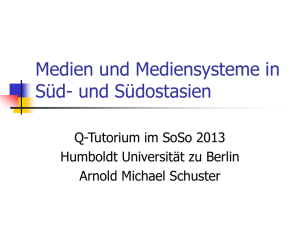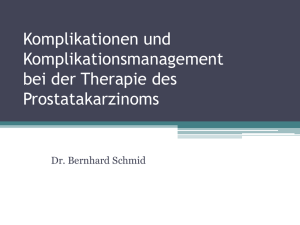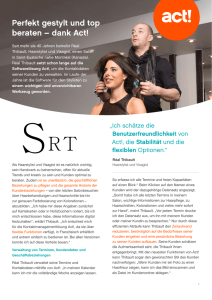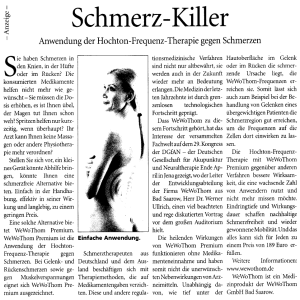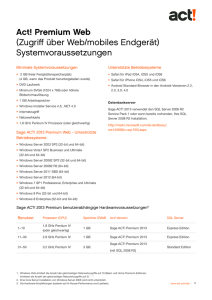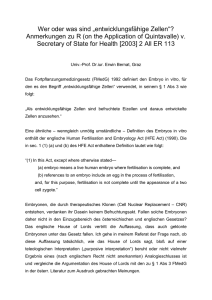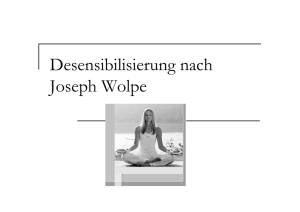Act! Premium Webadministratorhand buch
Werbung

Act! Premium Webadministratorhand buch © 2017 Swiftpage ACT! LLC. Alle Rechte vorbehalten. Swiftpage, Act! und die hier erwähnten Swiftpage-Produkt- und Servicenamen sind eingetragene Marken oder Marken von Swiftpage ACT! LLC oder verbundenen Unternehmen. Microsoft® SQL Server®, Windows Vista® und das Windows-Logo sind Marken oder eingetragene Marken der Microsoft Corporation in den USA und/oder anderen Ländern. Alle anderen Marken sind Eigentum ihrer entsprechenden Inhaber. Ausgabe 01/2017 für v19 (Webzugriff) Version: UA01_112017 Wichtiger Hinweis Überprüfen Sie die Systemanforderungen unter https://www.act.com/de-de/produkte/systemvorraussetzungen Dieses Material darf weder ganz noch auszugsweise kopiert, abgelichtet, reproduziert, übersetzt oder auf ein elektronisches Medium oder in computerlesbare Form reduziert werden, wenn keine vorherige schriftliche Genehmigung vorliegt von: Swiftpage ACT! LLC, 8800 N. Gainey Center Drive, Suite 200, Scottsdale, Arizona 85258 ATTN: Legal Department. ALLE BEISPIELE MIT NAMEN, FIRMENNAMEN ODER FIRMEN IN DIESEM HANDBUCH SIND FREI ERFUNDEN UND BEZIEHEN SICH WEDER NAMENTLICH NOCH INHALTLICH IN IRGENDEINER WEISE AUF TATSÄCHLICHE NAMEN, FIRMEN, UNTERNEHMEN ODER EINRICHTUNGEN. JEGLICHE ÄHNLICHKEIT MIT ECHTEN PERSONEN, FIRMEN, UNTERNEHMEN ODER EINRICHTUNGEN WÄRE REIN ZUFÄLLIG. Dieses Material wurde mit größtmöglicher Genauigkeit und Sorgfalt zusammengestellt. Swiftpage ACT! LLC übernimmt jedoch keinerlei Gewährleistung in Bezug auf diese Dokumentation und schließt sämtliche impliziten Gewährleistungen in Bezug auf die Marktfähigkeit und Eignung für einen bestimmten Zweck aus. Swiftpage ACT! LLC ist nicht haftbar für Fehler, indirekte Schäden oder Folgeschäden im Zusammenhang mit der Bereitstellung, Leistung oder Verwendung dieser Unterlagen oder der darin enthaltenen Beispiele. Die Informationen in diesem Material können ohne vorherige Benachrichtigung geändert werden. Endbenutzer-Lizenzvertrag Dieses Produkt ist durch einen Endbenutzer-Lizenzvertrag geschützt. Sie können diesen Vertrag anzeigen, indem Sie im Menü "Hilfe" des Produkts auf "Info über Act!" und anschließend auf "Endbenutzer-Lizenzvertrag anzeigen" klicken. Veröffentlicht von Swiftpage ACT! LLC 8800 N. Gainey Center Drive, Suite 200 Scottsdale, AZ 85258 10 9 8 7 6 5 4 3 2 1 Inhalt Einführung i Erste Schritte Installation planen 1 1 Anwendungspools verwenden Installation in Umgebungen mit einem Webserver oder mehreren Webservern 2 2 Verwendung von SSL (Secure Sockets Layer) mit Act! Premium (Webzugriff) Act! Premium (Webzugriff) in einer 64-Bit-Umgebung verwenden 3 4 Installations- und Konfigurationscheckliste 4 Act! Premium (Webzugriff) einrichten Informationen zum ASP.NET-Prozesskonto und zum Benutzerkonto für Identitätswechsel Windows-Benutzerkonto für ASP.NET-Identitätswechsel erstellen 5 5 5 Das Website-Verwaltungstool Sitzungszeitlimit ändern 6 8 Informationen zum Benutzerzugriff auf Act! Premium (Webzugriff) und Act! Premium Mobile Zugriff innerhalb eines gemeinsamen Netzwerks 8 8 Zugriff außerhalb eines gemeinsamen Netzwerks Informationen zu Benutzereinstellungen 9 9 Unterstützte Browser konfigurieren (Webbenutzer) 11 Integration in anderen Anwendungen Datei "Web.config" zum Sichern des Outlook-Diensts bearbeiten Datei "Web.config" für die Outlook-Integration bearbeiten 12 12 13 Act! Scratchpad öffnen und verwenden installieren Serienbriefkomponente für die Verwendung von Microsoft Word installieren 13 14 Anwendungspool zurücksetzen 16 Act! Premium (Webzugriff) Fehler beheben 17 Index 25 Einführung Seit über 25 Jahren ist Act! eine zuverlässige Wahl für Einzelpersonen, kleine Unternehmen und Vertriebsteams, wenn es darum geht, sich zu organisieren und im Marketing nichts dem Zufall zu überlassen, um die Vertriebsergebnisse zu verbessern. Act! Premium bietet Benutzern die Möglichkeit, über einen unterstützten Browser auf die Datenbank zuzugreifen. Sie sollten unbedingt die vollständige Liste der Systemanforderungen und der unterstützten kompatiblen Produkte unter https://www.act.com/de-de/produkte/systemvorraussetzungen überprüfen. Unabhängig davon, ob Sie Act! erstmalig installieren oder eine Aktualisierung von einer früheren Version durchführen, bietet dieses Handbuch die folgenden Informationen: Installation planen und organisieren Benutzerzugriff einrichten Act! Scratchpad öffnen und verwenden installieren und Integration in unterstützten Anwendungen wie Microsoft® Outlook® oder Google® einrichten Softwareprobleme beheben Webbenutzer aktualisieren. DiesesSymbolim Handbuch kennzeichnetInformationen,die für Sie zutreffend sind. WICHTIGE INFORMATIONEN, DIE SIE VORAB WISSEN MÜSSEN Anhand der folgenden Informationen können Sie die Handbücher ermitteln, die bei der Installation von Act! verwendet werden müssen. Aktuelle Version... Ich habe keine Version von Act! installiert. Ich bin ein neuer Benutzer. Benötigte Handbücher... 1. Informationen zum Installieren, Registrieren und Aktivieren von Act! finden Sie im Handbuch Installation von Act! für neue Benutzer. 2. Informationen zum Konfigurieren des Webzugriffs finden Sie im Act! Premium Webadministratorhandbuch. Ich habe eine ACT! 2005 (7.x) bzw. 2006 (8.x)-Installation. Die Installation kann Webzugriff beinhalten. 1. Kontakt zum Technischen Support von Act! Aufgrund der Richtlinien zur technischen Veraltung von Microsoft ist beim Upgrade Unterstützung erforderlich. Ich habe eine ACT! 2007 (9.x) bis ACT! 17.x Version installiert. Die Installation kann Webzugriff beinhalten. 1. Informationen zur Aktualisierung auf Act! v17.1 finden Sie im Handbuch Aktualisierung auf Act! v17.1 von ACT! Version 2005 (7.x) und höher. 2. Informationen zum Konfigurieren des Webzugriffs finden Sie im Act! Premium Webadministratorhandbuch. Ich habe eine ACT! 3.x, 4.x, 5.x (2000) oder 6.x (2004) Version installiert. 1. Informationen zur Aktualisierung auf Act! v17.1 sowie zur Konvertierung der Datenbank finden Sie im Handbuch Aktualisierung auf Act! v17.1 von ACT! Version 3.x, 4.x, 5.x (2000) oder 6.x (2004). 2. Informationen zum Konfigurieren des Webzugriffs finden Sie im Act! Premium Webadministratorhandbuch. Die Handbücher finden Sie im Installationsfenster unter "Produktdokumentation". Um die Produktdokumentation im Installationsfenster öffnen und anzeigen zu können ist Adobe erforderlich. ® Reader ® Act! Premium - Webadministratorhandbuch i Erste Schritte In diesem Abschnitt wird Folgendes beschrieben: Planen der Installation mit allgemeinen Konfigurationsvorschlägen Verwendung von Anwendungspools Installieren von Act! Premium (Webzugriff) in Umgebungen mit einem Webserver oder mehreren Webservern Verwendung von SSL (Secure Sockets Layer) mit Act! Premium (Webzugriff) Dieser Abschnitt enthält auch eine Checkliste für die Installation und Konfiguration. Installation planen Act! Premium (Webzugriff) setzt Microsoft Internet Information Services (IIS) und ASP.NET voraus. Hilfreiche Informationen zur Planung der Installation und Vorbereitung des Webservers finden Sie in der MicrosoftDokumentation. Sie benötigen Kenntnisse in Bezug auf das jeweilige Betriebssystem, IIS, ASP.NET und die zum Ausführen einer Webseite erforderlichen Benutzerberechtigungen. Um zu bestimmen, ob Act! und die Datenbank zusammen auf einem Server oder auf separaten Servern installiert werden sollen, müssen die folgenden Kriterien berücksichtigt werden: Die Anzahl der Benutzer, die Zugriff auf die Datenbank benötigen, sowie die Anzahl der Benutzer, die auf die Act! Website zugreifen. Entsprechende Empfehlungen finden Sie in den Systemanforderungen unter https://www.act.com/de-de/produkte/systemvorraussetzungen Häufigkeit von Zugriffen der Software und anderer Dienste auf den Server. Benutzerzugriff innerhalb und außerhalb des Netzwerks. Wenn ein Zugriff außerhalb des Netzwerks erforderlich ist, sind zwei Server-/Datenbankkonfigurationen möglich: Installation in einer Einzelserverkonfiguration, in der auf dem Webserver auch die Act! Datenbanken verwaltet werden. Installation in einer Mehrfachserverkonfiguration, in der sich die Act! Software sowie IIS auf einem Webserver befinden und sich die Act! Datenbank (einschließlich der Microsoft® SQL Server®Software für die Datenbankverwaltung) auf einem Datenbankserver befindet. Vom Webserver aus wird eine Verbindung zur Datenbank hergestellt. (Empfohlen für mehr als 30 Benutzer). Vorschläge für die Konfiguration Nachstehend finden Sie einige Vorschläge für die Konfiguration von Act! Premium (Webzugriff). Die tatsächlichen Ergebnisse hängen von der Größe der Datenbank und der Netzwerkkonfiguration ab. Verwaltung des Anwendungsservers in einer dedizierten Microsoft SQL Server-Instanz. Der Datenbankserver sollte für jeweils 50 Benutzer in der Datenbank über 3 GB Speicher verfügen. Die Geschwindigkeit der Festplatte ist auf diesem Computer besonders wichtig. Je schneller die Festplatte ist, desto besser ist das Leistungsverhalten für Benutzer. Sie können die Leistung dieses Computers auch mit einem 64-Bit-SQL Server und mit Quad-Core-Prozessoren steigern. Der Anwendungsserver sollte für jeweils 50 Benutzer in der Datenbank über 3 GB Speicher verfügen. Auf diesem Computer sind CPU und Speicher besonders wichtig. Je mehr Speicher verfügbar ist, desto besser ist das Leistungsverhalten für Benutzer. Verteilen Sie Serienbrief- und Berichterstellungsaufgaben nach Möglichkeit. Die Serienbrieferstellung kann auf dem Clientrechner eine extrem leistungsintensive Aufgabe sein. Auf dem Datenbankserver kann die Berichterstellung sehr leistungsintensiv sein. Sie sollten Berichte daher dann ausführen, wenn keine Benutzer angemeldet sind, z. B. nachts. Act! Premium - Webadministratorhandbuch 1 Installieren Sie den Synchronisationsserver nach Möglichkeit auf einem auswärts gerichteten Rechner und nicht auf demselben Rechner wie die Datenbank. Die Internetsynchronisation ist zu empfehlen, da dadurch bereits IIS aktiv ist. Sie können jedoch sowohl die Internet- als auch die Netzwerksynchronisation als Schutzmaßnahme oder für den Lastenausgleich einrichten. Weitere Informationen zur Internet- und Netzwerk-Synchronisierung finden Sie in der Hilfe unter "Informationen zur Datenbanksynchronisation". Anwendungspools verwenden Um ASP.NET-Webanwendungen zu isolieren und die Stabilität sowie die Sicherheit der Anwendungen zu verbessern, wird ein IIS-Anwendungspool (IIS = Internet Information Services) verwendet. Ein Anwendungspool kann eine oder mehrere Anwendungen enthalten. Sie können das Maß der Isolierung zwischen den Pools konfigurieren. Sie können beispielsweise für jede Anwendung, die auf einem Computer ausgeführt wird, einen Anwendungspool erstellen. Wenn in einem Pool ein Fehler auftritt, werden Anwendungen, die in anderen Pools ausgeführt werden, dadurch nicht beeinflusst. Standardmäßig wird bei der Installation ein Anwendungspool namens ACT erstellt. Anweisungen zum Erstellen eines benutzerdefinierten Anwendungspools für Act! finden Sie im Knowledgebase-Artikel mit der Nummer 29044. Jeder Anwendungspool kann einen oder mehrere Arbeitsprozesse haben. Bei einem Arbeitsprozess handelt es sich um einen Prozess, der die Website ausführt. Die Arbeitsprozesse sind eindeutig einem Anwendungspool zugeordnet und werden nicht für mehrere Anwendungspools verwendet. Bei einem Arbeitsprozess handelt es sich um einen Prozess, der für die Verarbeitung von Anforderungen, die für einen bestimmten Anwendungspool an einen Webserver gesendet wurden, verantwortlich ist. Anwendungspool zurücksetzen Anwendungspools können in regelmäßigen Zeitabständen zurückgesetzt werden, um Speicherlecks oder Instabilitäten zu vermeiden, die dazu führen können, dass eine Anwendung abstürzt oder nicht mehr reagiert. Bei den Standardeinstellungen von Microsoft werden die Arbeitsprozesse für Anwendungspools alle 29 Stunden (1740 Minuten) zurückgesetzt. Hinweis: Sie sollten das Standardintervall für das Zurücksetzen des Anwendungspools für Act! auf 24 Stunden (1440 Minuten) einstellen. Entsprechende Informationen finden Sie unter "Standardintervall für das Zurücksetzen von Anwendungspools ändern" Auf Seite 16. Sie können einen Anwendungspool auch bei Bedarf zurücksetzen. Sie sollten den Anwendungspool zurücksetzen, nachdem Webbenutzer Act! Scratchpad öffnen und verwenden installiert und/oder die Integration in Google oder Outlook konfiguriert haben. Informationen zu den Schritten zum Zurücksetzen eines Anwendungspools bei Bedarf finden Sie unter "Anwendungspool zurücksetzen" Auf Seite 16. Weitere Informationen zu Anwendungspools finden Sie in der Microsoft-Dokumentation. Installation in Umgebungen mit einem Webserver oder mehreren Webservern Nachstehend werden die Unterschiede bei der Installation von Act! Premium (Webzugriff) in Konfigurationen mit einem Webserver und mehreren Webservern und entsprechende Empfehlungen beschrieben. Einzelserverkonfigurationen Sie können Act! Premium (Webzugriff) in einer Einzelserverkonfiguration installieren, in der auf dem Webserver auch die Datenbank verwaltet wird. Hinweis: Wenn Sie auch die Act! Premium (Desktop-) Version verwenden, können Sie Act! Premium (Webzugriff) nicht auf demselben Server installieren. Um Act! Premium (Webzugriff) in einer Einzelserverkonfiguration implementieren zu können, muss Folgendes mit dem von Ihnen erstellten Benutzerkonto für Identitätswechsel geschehen: Das Konto muss zur lokalen Administratorengruppe hinzugefügt worden sein. Das Konto muss über Zugriffsberechtigungen für die Act! Datenbank und die Datenbankzusatzdateien verfügen. Mehrfachserverkonfigurationen Sie können Act! Premium (Webzugriff) mit mehreren Servern konfigurieren, um Skalierbarkeit und Leistung zu verbessern. Die am häufigsten verwendeten Serverkonfigurationen sind: Act! Premium - Webadministratorhandbuch 2 Ein Webserver und ein Datenbankserver Mehrere Webserver (mit oder ohne Datenbankserver) Mindestens ein Webserver mit mehreren Anwendungspools Weitere Informationen zum Verwalten von Anwendungspools in IIS finden Sie in der Microsoft-Dokumentation. Bei einer Mehrfachserverkonfiguration muss das erstellte Benutzerkonto für Identitätswechsel die folgenden Eigenschaften aufweisen: Das Konto muss ein normaler Domänenbenutzer sein. Es muss Mitglied der lokalen Administratorengruppe auf allen Servern sein, die Bestandteil der Act! Premium (Webzugriff) Implementierung sind. Das Konto muss über Zugriffsberechtigungen für die Datenbankzusatzdateien der Act! Datenbank auf dem Datenbankserver verfügen. Das Konto muss über Zugriffsberechtigungen für alle Act! Dateien auf dem Webserver verfügen. Auf einem Webserver können mehrere Instanzen von Act! Premium (Webzugriff) verwaltet werden. In einem solchen Fall können Sie virtuelle Verzeichnisse oder Anwendungspools verwenden, um die einzelnen Act! Premium (Webzugriff) Websites zu unterscheiden und zu schützen. Mehrere virtuelle Verzeichnisse Sie können auf Ihrer Standardwebsite mehrere virtuelle Verzeichnisse erstellen. Beispiel: Es gibt die beiden Verzeichnisse "Sales" und "Service". Die Benutzer greifen über eine URL mit dem Namen des virtuellen Verzeichnisses dahinter (z. B. http://domain.com/sales) auf die Sites zu. Jedes virtuelle Verzeichnis verweist auf das Act! Premium (Webzugriff) Installationsverzeichnis. Das Installationsverzeichnis hängt vom jeweiligen Betriebssystem ab. TIPP: Weitere Informationen zum Konfigurieren von Act! Premium (Webzugriff) mit mehreren virtuellen Verzeichnissen finden Sie im Knowledgebase-Artikel mit der Nummer 14868. Empfehlungen für die Installation in Mehrfachserverkonfigurationen Bei der Installation von Act! Premium (Webzugriff) in einer Mehrfachserverkonfiguration wird Folgendes empfohlen: Verwenden Sie mehrere Anwendungspools, wenn für mehr als 50 Benutzer ein einziger Webserver verwendet wird. Auf einem Webserver können mehrere Instanzen von Act! Premium (Webzugriff) verwaltet werden. In einem solchen Fall können Sie virtuelle Verzeichnisse oder Anwendungspools verwenden, um die einzelnen Act! Premium (Webzugriff) Sites zu unterscheiden und zu schützen. Sie sollten auch alle Zusatzdaten der einzelnen Websites isolieren. Deaktivieren Sie alle nicht benötigten Windows-Dienste auf dem Webserver, z. B. Network News Transfer Protocol (NNTP) oder File Transfer Protocol (FTP). Lassen Sie Zugriffe über die Firewall nur zum Webserver zu. Lassen Sie keine Zugriffe auf den Datenbankserver zu. Entsprechende Anweisungen finden Sie in der Firewall-Dokumentation. Sie können Benutzereinstellungen festlegen, die auf mehreren Webservern gemeinsam genutzt werden, wenn mehr als ein Webserver verwendet wird. Weitere Informationen finden Sie unter "Informationen zu Benutzereinstellungen" Auf Seite 9. Verwendung von SSL (Secure Sockets Layer) mit Act! Premium (Webzugriff) Bei SSL (Secure Sockets Layer) werden die Daten zwischen einem Webserver und einem Client mit einem entsprechenden Schlüssel verschlüsselt, damit andere nicht darauf zugreifen können. Sie sollten SSL in Ihrer Version von IIS konfigurieren, wenn Sie Act! in eine andere Anwendung integrieren möchten, z. B. Outlook. Durch SSL wird die Kommunikation zwischen Act! Premium (Webzugriff) und Outlook geschützt. Geben Sie in IIS die Bestandteile der Standardwebsite an, die mit SSL geschützt werden sollen. Sie können die gesamte Standardwebsite oder nur ein bestimmtes virtuelles Verzeichnis bzw. eine bestimmte Seite schützen. Beachten Sie folgende Szenarios: Wenn der Webserver lediglich Act! Premium (Webzugriff) verwaltet, können Sie mit SSL die gesamte Standardwebsite schützen. Die Act! Anmeldeseite und alle untergeordneten Seiten werden dann mit Act! Premium - Webadministratorhandbuch 3 SSL geschützt. Vor den URLs muss "https" anstelle von "http" stehen. Wenn auf dem Webserver andere Webseiten verwaltet werden, können Sie SSL verwenden, um nur das virtuelle Verzeichnis zu schützen, in dem die Anmeldeseite der Act! Software eingerichtet ist. Die Act! Premium (Webzugriff) Anmeldeseite und alle untergeordneten Seiten werden dann mit SSL geschützt. Vor den URLs muss "https" anstelle von "http" stehen. Bewährte Verfahren bei der Verwendung von SSL mit Act! Premium (Webzugriff): Fügen Sie eine Ausnahme für den Port 443 (dem Standardport für SSL) hinzu. Öffnen Sie die Datei "Web.config" in "\\<Installationsordner>\ApfwoutlookSrvc\", wenn die Integration in einer anderen Anwendung geplant ist, z. B. Outlook. Kennzeichnen Sie den Abschnitt für eine nicht gesicherte Konfiguration als Kommentar, und heben Sie die Kennzeichnung des Abschnitts für eine gesicherte Konfiguration als Kommentar auf. Siehe "Editing the Outlook Service Web.config File to Use a Secured Service" Auf Seite 12. Lassen Sie die Zwischenspeicherung von verschlüsselten Seiten/Dateien aktivieren. Benutzer, die auf die Website zugreifen, müssen in den Browsereinstellungen überprüfen, ob eine Zwischenspeicherung zulässig ist. Siehe "Browseranforderungen für Benutzer von Act! Premium (Webzugriff)" Auf Seite 11. Informationen zum Konfigurieren von SSL in IIS finden Sie in der Microsoft-Dokumentation. Act! Premium (Webzugriff) in einer 64-Bit-Umgebung verwenden Act! ist eine 32-Bit-Anwendung. Abhängig von der verwendeten IIS-Version sind u. U. weitere Schritte erforderlich, damit Act! Premium (Webzugriff) und andere Webanwendungen einwandfrei ausgeführt werden. IIS 7 ermöglicht die gleichzeitige Ausführung von 32-Bit- und 64-Bit-Prozessen. Die Installation von Act! wurde so optimiert, dass Act! auf demselben Server im 64-Bit-Modus ausgeführt wird. Wenn Sie nach der Installation von Act! Premium (Webzugriff) jedoch bestimmte Microsoft-Produkte, z. B. SharePoint®, Exchange Server oder Outlook® Web Access, installieren, sind u. U. weitere Schritte erforderlich. Hilfe finden Sie unter "Act! Premium-Fehler beheben (Webzugriff)" Auf Seite 17. IIS 6 bietet keine Möglichkeit, 64-Bit- und 32-Bit-Prozesse im nativen Modus auf einem Server auszuführen. Bei der Installation von Act! Premium (Webzugriff) unter IIS 6 wird ein Dialogfeld mit der Aufforderung angezeigt, die IIS- und ASP.NET-64-Bit-Anwendungen in den 32-Bit-Kompatibilitätsmodus umzuschalten. Hilfe finden Sie unter "Act! Premium-Fehler beheben (Webzugriff)" Auf Seite 17. Installations- und Konfigurationscheckliste Die folgende Checkliste enthält eine Übersicht über die erforderlichen Aufgaben zum Installieren und Konfigurieren von Act! Premium (Webzugriff). Aufgabe Seite Installieren oder aktualisieren Sie Act!. Dazu stehen die folgenden Handbücher zur Verfügung: Installation von Act! für neue Benutzer Aktualisierung auf Act! v17.1 von ACT! Version 2005 (7.x) und höher Aktualisierung auf Act! v17.1 von ACT! Version 3.x, 4.x, 5.x (2000) oder 6.x (2004) Ermitteln, ob eine Einzelserver- oder Mehrfachserverkonfiguration verwendet wird. 2 Windows-Benutzerkonto für ASP.NET-Identitätswechsel erstellen. 5 Website mit dem Website-Verwaltungstool konfigurieren. Benutzern die Zugriffsinformationen mitteilen. 6 ACT! for Web 2005 oder 2006-Benutzer: Dateien und Ordner für Benutzereinstellungen kopieren. 9 Gemeinsame Einstellungen webserverübergreifend einrichten. 9 Benutzer anweisen, unterstützte Browser zu konfigurieren. 11 Act! Premium (Webzugriff) von Benutzern in anderen Anwendungen integrieren lassen. Wichtig: Sie müssen den Anwendungspool zurücksetzen, nachdem die Integrationskomponenten von den Benutzern installiert wurden. 12 Act! Premium - Webadministratorhandbuch 4 Act! Premium (Webzugriff) einrichten Administratoren müssen mehrere Schritte ausführen, um Act! Premium (Webzugriff) einzurichten und zu konfigurieren. Die Benutzer müssen einen unterstützten Browser konfigurieren und die URL der Webadresse vom Administrator erhalten. In diesem Abschnitt werden die folgenden Themen für Administratoren behandelt: Informationen zum ASP.NET-Prozesskonto und zum Benutzerkonto für Identitätswechsel Windows-Benutzerkonto für ASP.NET-Identitätswechsel erstellen. Webbenutzer aktualisieren. Für die vorhandene Website istbereitsein Windows-Benutzerkontofür ASP.NETIdentitätswechselvorhanden. Dieser Benutzer für Identitätswechselwird beieiner Aktualisierungoder Deinstallation der früheren Version nichtbeeinflusst. Sie sollten dasWindows-Benutzerkontonach der Aktualisierungtesten. Zugriff auf Act! Premium (Webzugriff) mit dem Website-Verwaltungstool einrichten. Zugriff innerhalb und außerhalb eines gemeinsamen Netzwerks auf die Software ermöglichen. Zugriff von einem mobilen Gerät aus auf die Software ermöglichen. Gemeinsame Benutzereinstellungen webserverübergreifend einrichten (optional). Benutzer informieren, wie unterstützte Browser konfiguriert werden, damit sie auf Act! zugreifen können. Informationen zum ASP.NET-Prozesskonto und zum Benutzerkonto für Identitätswechsel Damit ASP.NET funktioniert, ist ein ASP.NET-Prozesskonto erforderlich. Es wird normalerweise von Windows® verwaltet und benötigt die Berechtigung "Annehmen der Clientidentität nach Authentifizierung". Der Standardkontoname hängt vom jeweiligen Betriebssystem für den Webserver ab. Mit dem WebsiteVerwaltungstool können Sie feststellen, ob das ASP.NET-Prozesskonto vorhanden ist und ordnungsgemäß konfiguriert ist. Weitere Informationen zum Konfigurieren des ASP.NET-Prozesskontos und -Dienstes sowie zum Beheben von Problemen finden Sie in der Knowledgebase unter http://kb-de.act.com Die Act! Premium (Webzugriff) Software verwendet für den Zugriff auf die Datenbank und andere Dateien ASP.NET. Sie erstellen ein Windows-Benutzerkonto und konfigurieren die Software anschließend mit dem Website-Verwaltungstool für die Verwendung dieses Kontos. Ein Benutzerkonto für Identitätswechsel ist notwendig, damit ein Benutzer ohne Zugriff auf das Netzwerk einen Identitätswechsel zu einem Benutzer mit Zugriff vornehmen kann. Eine ASP.NET-Anwendung erhält dadurch Zugriff auf die Windows-Ressourcen mit dem angegebenen Konto. Webbenutzer aktualisieren. Möglicherweisemüssen Sie keinen neuen Benutzer für Identitätswechselbeider Aktualisierungvon Act!erstellen. Der Benutzer für Identitätswechsel,der in Ihrer früheren Version zugewiesen wurde, sollte beibehalten werden und nach der Aktualisierungder Software weiterhin verwendetwerden können. Windows-Benutzerkonto für ASP.NET-Identitätswechsel erstellen Im folgenden Abschnitt wird beschrieben, wie ein Administrator ein Windows-Benutzerkonto für ASP.NETIdentitätswechsel erstellt. Bei einer Mehrfachserverkonfiguration muss das Benutzerkonto für Identitätswechsel die folgenden Eigenschaften aufweisen: Das Konto muss ein normaler Domänenbenutzer sein. Es muss Mitglied der lokalen Administratorengruppe auf allen Servern sein, die Bestandteil der Act! Premium (Webzugriff) Implementierung sind. Hinweis: Die Schritte hängen vom jeweiligen Betriebssystem ab. Act! Premium - Webadministratorhandbuch 5 Windows-Benutzerkonto für ASP.NET-Identitätswechsel erstellen 1. Öffnen Sie Lokale Benutzer und Gruppen, um ein neues Benutzerkonto zu erstellen. Die jeweils notwendigen Schritte dafür hängen vom Betriebssystem ab. 2. Erweitern Sie Lokale Benutzer und Gruppen, und klicken Sie dann auf den Ordner Benutzer. 3. Erstellen Sie über die Menüs des Betriebssystems einen neuen Benutzer. a. Geben Sie einen Benutzernamen (der Anmeldename des Benutzers, z. B. "actimpersonator") und einen vollständigen Namen ein (dieser kann mit dem Benutzernamen übereinstimmen). b. Geben Sie ein Kennwort ein, und bestätigen Sie es. c. Deaktivieren Sie das Kontrollkästchen Benutzer muss Kennwort bei der nächsten Anmeldung ändern. d. Klicken Sie auf Erstellen. Klicken Sie anschließend auf Schließen e. Notieren Sie sich Benutzername und Kennwort, da sie später beim Testen des Benutzers für Identitätswechsel mit dem Website-Verwaltungstool benötigt werden. Fügen Sie den neuen Benutzer anschließend zu einer Gruppe mit den entsprechenden Zugriffsberechtigungen hinzu. Fügen Sie das Konto für Identitätswechsel zur Gruppe "Administratoren" hinzu. 4. Klicken Sie mit der rechten Maustaste auf den erstellten Benutzer. Klicken Sie auf Eigenschaften. (Dieser Schritt hängt vom jeweiligen Betriebssystem ab.) a. Klicken Sie im Dialogfeld Eigenschaften auf die Registerkarte Mitgliedschaft. Klicken Sie auf Hinzufügen. b. Geben Sie im Dialogfeld Gruppen auswählen das Wort Administratoren in das Feld Geben Sie die zu verwendenden Objektnamen ein ein. c. Klicken Sie auf Namen überprüfen, um die Administratorgruppe aufzulösen. (Der Gruppename wird unterstrichen angezeigt.) d. Klicken Sie auf OK. 5. Schließen Sie alle Dialogfelder. Das Website-Verwaltungstool Mit dem Website-Verwaltungstool können Sie folgende Aufgaben erledigen: Überprüfen, ob auf dem Webserver ein ASP.NET-Prozesskonto vorhanden und ordnungsgemäß konfiguriert ist Windows-Benutzerkonto für ASP.NET-Identitätswechsel angeben und testen ein/e Act! Datenbank einem virtuellen Verzeichnis zuordnen Es ist nicht notwendig, das Tool beim Konfigurieren auf den einzelnen Registerkarten zu beenden. Weitere Informationen zur Verwendung der Funktionen im Website-Verwaltungstool finden Sie unter "Informationen zum Website-Verwaltungstool" in der Hilfe. Webbenutzer aktualisieren. Wenn die Datenbankvor der Aktualisierungvon der Act! Website entferntwurde, müssen Sie der Website die aktualisierte Datenbankzuweisen,damitBenutzer daraufzugreifen können. Zunächst muss ein Administrator überprüfen, ob auf dem Webserver ein ASP.NET-Prozesskonto vorhanden und ordnungsgemäß konfiguriert ist. Hinweis: Sie müssen diese Schritte unter Windows als Administrator ausführen oder die Benutzerzugriffssteuerung deaktivieren. Informationen zum Ausführen dieser Aufgaben finden Sie in der Hilfe des Betriebssystems. ASP.NET-Prozesskonto testen 1. Klicken Sie im Menü Extras auf Website-Verwaltung. Act! Premium - Webadministratorhandbuch 6 2. Klicken Sie auf der Registerkarte Webserver auf Testen. Eine Meldung wird angezeigt. Klicken Sie aufOK, wenn der Test erfolgreich verlaufen ist. Wenn der Test nicht erfolgreich durchgeführt wurde, wird eine Fehlermeldung angezeigt. Dies kann darauf hinweisen, dass kein ASP.NET-Prozesskonto vorhanden oder das Konto falsch konfiguriert ist. Klicken Sie auf OK, um die Meldung zu schließen. Hilfe finden Sie unter "Act! Premium-Fehler beheben (Webzugriff)" Auf Seite 17. Beheben Sie die Fehler, und wiederholen Sie den Schritt 2, bis der Test erfolgreich ist. Der Test muss erfolgreich verlaufen sein, bevor Sie auf die Registerkarte "Benutzerkonto" zugreifen können. Die zweite Aufgabe besteht im Festlegen und Testen des Windows-Benutzerkontos für den ASP.NETIdentitätswechsel. Webbenutzer aktualisieren. Nach der Installation sollte dasvorhandene Windows-Benutzerkontofür ASP.NETIdentitätswechselverfügbar sein,dasfür die Webversion eingerichtetwurde. Sie müssen nichtauf"Bearbeiten" klicken oder Änderungenvornehmen. Führen Sie den Testschrittaus. Fallsder Testnichterfolgreich ist,müssen Sie ggf. ein neuesWindows-Benutzerkontofür ASP.NET-Identitätswechselerstellen. Windows-Benutzerkonto für ASP.NET-Identitätswechsel festlegen und testen 1. Klicken Sie auf die Registerkarte Benutzerkonto. 2. Klicken Sie auf Bearbeiten. a. Wählen Sie in der Liste Windows-Domäne die Domäne des Benutzers für Identitätswechsel. Es kann sein, dass Ihre Domäne bereits in der Liste angezeigt wird. Wenn das WebsiteVerwaltungstool nicht auf die Windows-Domäne zugreifen kann, der Windows-Benutzername nicht vorhanden ist oder ein ungültiges Kennwort eingegeben wurde, wird eine Fehlermeldung angezeigt. Korrigieren Sie ggf. den Fehler, und wiederholen Sie den Vorgang. b. Geben Sie den Benutzernamen und das Kennwort ein, die für das Windows-Benutzerkonto eingerichtet wurden. Klicken Sie auf OK. 3. Klicken Sie auf Testen. Eine Meldung wird angezeigt. Klicken Sie auf OK, wenn der Test erfolgreich verlaufen ist. Wenn der Test nicht erfolgreich ausgeführt wurde oder das ASP.NET-Prozesskonto nicht über die erforderlichen Zugriffsberechtigungen für den Registrierungsschlüssel verfügt, wird eine Fehlermeldung angezeigt. Dies kann darauf hinweisen, dass der Benutzer für Identitätswechsel nicht über die erforderlichen Zugriffsberechtigungen für Dateien und Ordner verfügt. Klicken Sie auf OK, um die Meldung zu schließen. Hilfe finden Sie unter "Act! Premium-Fehler beheben (Webzugriff)" Auf Seite 17. Beheben Sie ggf. die Fehler, und wiederholen Sie die Schritte, bis der Test erfolgreich ist. Der Test muss erfolgreich verlaufen sein, bevor Sie auf die Registerkarte "Datenbank hinzufügen/entfernen" zugreifen können. Während der Installation erstellt Act! Premium (Webzugriff) ein virtuelles Standardverzeichnis mit dem Namen "apfw". Die Benutzer benötigen den Namen dieses virtuellen Standardverzeichnisses und die URL des Webservers, um auf das Produkt zugreifen zu können. Auf der Registerkarte "Datenbank hinzufügen/entfernen" des Website-Verwaltungstools können Sie diesem virtuellen Verzeichnis Act! Premium Datenbanken zuordnen. Die Benutzer können dann im Webbrowser die Webadresse eingeben, um das Produkt zu öffnen und sich bei einer zugewiesenen Datenbank anzumelden. Datenbank einem virtuellen Verzeichnis zuordnen 1. Auf der Registerkarte Datenbank hinzufügen/entfernen erscheint in der Liste Website der Name Standardwebsite. Das bedeutet, dass die Anwendung das Verzeichnis "Standardwebsite" von IIS verwendet. Wenn Sie eine benutzerdefinierte Website erstellt haben, wählen Sie diese in der Liste aus. Im Feld "Virtuelle Verzeichnisse" wird eine Liste der verfügbaren virtuellen Verzeichnisse für die ausgewählte Website angezeigt. Act! Premium - Webadministratorhandbuch 7 2. Im Feld Virtuelle Verzeichnisse wird standardmäßig APFW für die Standardwebsite angezeigt. Wählen Sie bei einer benutzerdefinierten Website und einem benutzerdefinierten virtuellen Verzeichnis das virtuelle Verzeichnis in der Liste aus. 3. Klicken Sie auf Hinzufügen, um eine Datenbank zum virtuellen Verzeichnis hinzuzufügen. a. Navigieren Sie zur Datenbank, um sie dem ausgewählten virtuellen Verzeichnis zuzuordnen. Klicken Sie auf OK. b. Geben Sie Ihren Benutzernamen und Ihr Kennwort ein, wenn Sie aufgefordert werden, sich anzumelden. Klicken Sie auf OK. c. Darauf sollte eine Meldung angezeigt werden, dass der Test erfolgreich verlaufen ist. Klicken Sie andernfalls auf Datenbank testen. Klicken Sie auf OK, wenn der Test erfolgreich verlaufen ist. Wenn der Test nicht erfolgreich durchgeführt wurde, wird eine Fehlermeldung angezeigt. Dies kann darauf hinweisen, dass das Benutzerkonto für Identitätswechsel nicht über die erforderlichen Zugriffsberechtigungen verfügt. Klicken Sie auf OK, um die Meldung zu schließen. Hilfe finden Sie unter "Act! Premium-Fehler beheben (Webzugriff)" Auf Seite 17. Sitzungszeitlimit ändern Wenn Sie möchten, können Sie das Standardsitzungszeitlimit ändern, Sitzungszeitlimit geändert wird, das steuert, wie lange Benutzer untätig bei Act! Premium (Webzugriff) angemeldet sein können. Die Standardeinstellung ist 20 Minuten. Aus Sicherheitsgründen wird ein maximales Zeitlimit von zwei Stunden empfohlen. Sitzungszeitlimit ändern 1. Wählen Sie auf der Registerkarte Optionen in der Liste Sitzungszeitlimit ein Zeitlimit aus. Klicken Sie auf Übernehmen. 2. Klicken Sie auf Ja, wenn eine Meldung angezeigt wird. 3. Klicken Sie auf Schließen. Der Microsoft IIS-Dienst wird automatisch neu gestartet, damit das neue Sitzungszeitlimit wirksam wird. Informationen zum Benutzerzugriff auf Act! Premium (Webzugriff) und Act! Premium Mobile Damit Benutzer mit einem Browser oder einem mobilen Gerät auf Act! Premium (Webzugriff) zugreifen können, muss ein Administrator diese Benutzer zur Datenbank hinzufügen und ihnen eine Benutzerrolle zuweisen. Die Anzahl der Benutzer hängt von den erworbenen Lizenzen und der Anzahl der Benutzer mit dem Status "Aktiv" ab. Weitere Informationen zum Hinzufügen von Benutzern finden Sie im Abschnitt "Benutzer hinzufügen, bearbeiten oder löschen" in der Hilfe. Nachdem der Benutzer zur Datenbank hinzugefügt wurde, müssen Sie die Webadresse für Act! Premium (Webzugriff) mitteilen. Diese Adresse besteht aus der URL der Website und dem Namen des virtuellen Verzeichnisses. Beim Zugriff auf Act! Premium Mobile, fügt Act! automatisch "/m" zur Webadresse hinzu. Zugriff innerhalb eines gemeinsamen Netzwerks Wenn sich der Webserver und die Benutzer in einem gemeinsamen Netzwerk befinden, können die Benutzer über den Computernamen des Webservers im Netzwerk auf die Software zugreifen. In den beiden folgenden Beispielen lautet der Name "salesweb" bzw. "teamwebserver". Beispiele sind: http://salesweb/apfw, wobei "salesweb" die URL der Site und "apfw" der Name des virtuellen Verzeichnisses ist. http://teamwebserver/apfw Act! Premium - Webadministratorhandbuch 8 Zugriff außerhalb eines gemeinsamen Netzwerks Die Benutzer können den Namen des Rechners im Netzwerk nicht verwenden, wenn sie außerhalb des Netzwerks auf die Software zugreifen möchten. Sie müssen stattdessen eine externe IP-Adresse oder eine URL für einen registrierten Domänennamen zur Verfügung stellen. In den folgenden Beispielen lauten die Informationen "12.129.78.35" bzw. "www.ihrfirmenname.com". Beispiele sind: http://www.xxx.com:8080/apfw, wobei "www.xxx.com" der Domänenname Ihrer Site und "8080" die Portnummer für den Zugriff auf die Site ist. https://www.xxx.com:443/apfw, wobei "www.xxx.com" der Domänenname Ihrer Site und "443" der sichere Port für den Zugriff auf die Site ist. http://12.129.78.35/apfw, wobei "12.129.78.35" die externe IP-Adresse ist. http://www.ihrfirmenname.com/apfw Zur Einrichtung des externen Internetzugriffs auf Act! Premium (Webzugriff) ist u. U. eine zusätzliche Konfiguration erforderlich. Weitere Informationen finden Sie in der Microsoft IIS-Hilfe, oder wenden Sie sich an Ihren Internetdienstanbieter. Informationen zu Benutzereinstellungen speichert Benutzereinstellungen auf dem Webserver, auf dem das Produkt ausgeführt wird, in der Datei "WebPreferences.xml".Act! Premium (Webzugriff) Mithilfe der Einstellungen können Benutzer Name und Anrede anpassen, Hintergrundfarben und Schriftarten ändern, benutzerdefinierte Wörterbücher für die Rechtschreibung erstellen und weitere Optionen für das Verhalten von Act! Premium (Webzugriff) festlegen. In einigen Fällen kann es wünschenswert sein, Webanforderungen auf mehrere Webserver zu verteilen. In diesem Fall müssen die Benutzereinstellungen auf jedem Webserver gespeichert werden. Wenn ein Benutzer beim Server 1 angemeldet ist und eine Einstellung ändert, wird die Einstellung nicht auf dem Server 2 geändert. Sie können einen gemeinsamen Speicherort für Benutzereinstellungen einrichten, damit Benutzer über dieselben Einstellungen verfügen. Die Benutzer verwenden dann nach der Anmeldung unabhängig vom Server, der die Anmeldeanforderung beantwortet, die gleichen Benutzereinstellungen. Die Benutzereinstellungen werden abhängig vom jeweiligen Betriebssystem an den folgenden Speicherorten gespeichert: \\Windows\System32\inetsrv\ACT\ACT forWeb\Preferences \\Benutzer\[Benutzer für Identitätswechsel]\AppData\Roaming\ACT\ACTfor Web\Preferences. ACT! für Benutzer, die eine Aktualisierung von ACT! for Web 2005 oder 2006 ausgeführt haben: Da der Speicherortfür Benutzereinstellungennach der Version ACT!for Web 2006 geändertwurde,können beider Aktualisierungeinige Einstellungenverloren gegangen sein. Kopieren Sie alle Dateien und Ordner im alten Speicherort für Einstellungenzum neuen Speicherort,um diese Benutzereinstellungenwiederherzustellen,und setzen Sie IIS zurück. Informationenzum Zurücksetzenvon IISfinden Sie in der Hilfe Gemeinsame Benutzereinstellungen webserverübergreifend einrichten Im folgenden Abschnitt wird beschrieben, wie ein gemeinsam genutzter Speicherort zum Speichern der Benutzereinstellungen für Webbenutzer eingerichtet wird. Dies kann wünschenswert sein, wenn Webanforderungen auf mehrere Webserver verteilt werden sollen. Hinweis: Wenn sich ein Benutzer anmeldet und der Speicherort für gemeinsam genutzte Einstellungen offline ist, verwendet die Software für die Dauer der Sitzung die Einstellungen, die lokal auf dem System des Benutzers gespeichert sind. Gemeinsam genutzte Benutzereinstellungen einrichten 1. Ermitteln Sie die Webserver, auf denen Act! Premium (Webzugriff) verwaltet wird. 2. Vergewissern Sie sich, dass der Benutzer für Identitätswechsel für alle Webserver im Cluster identisch ist. Act! Premium - Webadministratorhandbuch 9 3. Wählen Sie einen Computer aus, auf den alle Webserver zugreifen können (z. B. Server_für_ Einstellungen). a. Erstellen und benennen Sie auf diesem Computer einen Ordner, in dem die gemeinsam genutzten Einstellungen gespeichert werden sollen (z. B. GemeinsameEinstellungen). b. Geben Sie den erstellten Ordner frei. Weisen Sie dem Benutzerkonto für Identitätswechsel die Berechtigungen "Ändern" und "Lesen" zu. 4. Suchen und öffnen Sie auf einem Webserver im Cluster die Datei web.config für das virtuelle Verzeichnis "APFW". Diese Datei befindet sich standardmäßig in "\\Programme\ACT\ACT for Web\APFW". Hinweis: Sie können die Datei "web.config" in Editor öffnen. Wenn die Ordneroption "Erweiterungen bei bekannten Dateitypen ausblenden" aktiviert ist, wird die Datei als "web" angezeigt. a. Suchen Sie in der Datei "web.config" den folgenden Eintrag "PreferencesSharedNetworkFolder". ... <!-Shared network folder to store preferences (cluster setup)Leave this value empty if single web server --> <add key="PreferencesSharedNetworkFolder" value="" /> b. Bearbeiten Sie den Eintrag, und fügen Sie zwischen den Anführungszeichen hinter value= den UNC-Pfad zu dem freigegebenen Ordner ein. Beispiel: Wenn der Servername "Server_für_ Einstellungen" und der Ordnername "GemeinsameEinstellungen" ist, müssen Sie "\\Server_für_ Einstellungen\GemeinsameEinstellungen" einfügen (siehe unten). ... <!-- Shared network folder to store preferences (cluster setup) Leave this value empty if single web server --> <add key="PreferencesSharedNetworkFolder" value="\\Server_für_ Einstellungen\GemeinsameEinstellungen" /> ... c. Speichern und schließen Sie die Datei web.config. 5. Wiederholen Sie die Schritte 4a-c auf den restlichen Webservern im Cluster. Wenn alle Webserver im Cluster die gleiche Konfiguration verwenden, können Sie die geänderte Datei "web.config" auf die anderen Webserver kopieren. Tipp: Sie können Windows DFS (Distributed File Services) verwenden, um eine web.config-Datei auf alle Webserver zu replizieren. Weitere Informationen finden Sie in der Windows-Dokumentation. Act! Premium - Webadministratorhandbuch 10 Unterstützte Browser konfigurieren (Webbenutzer) Um Act! Premium (Webzugriff) öffnen zu können, müssen die Benutzer über einen unterstützten Webbrowser verfügen. Informationen zu den unterstützten Versionen finden Sie unter https://www.act.com/dede/produkte/systemvorraussetzungen Erforderliche Browsereinstellungen Für die ordnungsgemäße Funktion von Act! Premium (Webzugriff) müssen folgende Einstellungen auf dem Clientcomputer festgelegt sein. Aktivieren Sie JavaScript. Deaktivieren Sie Popup-Blocker. Akzeptieren Sie Cookies "Immer" oder "Von besuchten Sites". Deaktivieren Sie Privates Browsing. Fügen Sie den Act! Premium (Webzugriff)-Server der Zone (1) Vertrauenswürdige Sites hinzu. Browsereinschränkungen Für Internet Explorer bestehen folgende Einschränkungen beim Einsatz mit Act!. Die Funktion "Quelltext anzeigen" ist nicht verfügbar. Das Kontextmenü ist nicht verfügbar (1) Erforderlich,damitdie Webhilfe unter WindowsServer® 2008 geöffnetwerden kann. Beider Hilfedateihandeltessich um ein nichtkompiliertesWebhilfesystem,dasin allen Hilfethemen (.htm) die MOTW-Einstellung (Markofthe Web) enthält. Die MOTWEinstellung enthältfür jedesHilfethema den Text"about:internet". Act! Premium - Webadministratorhandbuch 11 Integration in anderen Anwendungen Sie können Act! Premium (Webzugriff) in folgenden Anwendungen integrieren: The Act! Scratchpad öffnen und verwenden. Microsoft Word, Outlook und Excel®. Google Act! Scratchpad öffnen und verwenden ist eine eigenständige Anwendung, in der Benutzer private oder berufliche Einträge eingeben und aus den eingegebenen Einträgen Notizen, Historien und Tätigkeiten in Act! erstellen. Für die Integration in Act! Scratchpad öffnen und verwenden müssen Benutzer Act! Scratchpad öffnen und verwenden installieren, um ein Symbol auf dem Desktop einzufügen. Die Benutzer öffnen Act! Scratchpad öffnen und verwenden und geben über die Einstellungen für "An Act! senden" eine Datenbank an, an die Notizen, Historien oder Tätigkeiten gesendet werden. Bei der Integration in Word, Outlook und Google ist eine Konfiguration durch den Administrator und die Benutzer erforderlich. Einige Administratoraufgaben müssen erledigt werden, damit Benutzer die Integration in anderen Anwendungen einrichten können. Für die Integration in Excel ist keine Konfiguration erforderlich. Allerdings müssen alle Microsoft-Anwendungen auf dem Computer installiert sein, bevor Act! installiert wird. In diesem Abschnitt werden die Outlook- und Google-Anforderungen sowie die Aufgaben des Administrators und der Benutzer für die Einrichtung der Integration in anderen Anwendungen beschrieben. Ein Administrator kann die folgenden Aufgaben durchführen, bevor Benutzer die Integration einrichten können: Datei "web.config" für den Outlook-Dienst bearbeiten, damit ein gesicherter Dienst verwendet wird, wenn IIS für SSL (Secure Sockets Layer) konfiguriert wurde Datei "web.config" bearbeiten, damit Benutzer außerhalb des Netzwerks auf Outlook zugreifen können Benutzer können die folgenden Aufgaben ausführen: Act! Scratchpad öffnen und verwenden installieren und Einstellungen für "An Act! senden" festlegen Microsoft Word-Komponente installieren Integrationskomponente für die Outlook-Integration (E-Mails, Kontakt- und Kalendersynchronisation) oder für die Google-Integration (Kontakt- und Kalendersynchronisation und Aufzeichnung von GmailHistorien) installieren Nachdem die Benutzer die Integrationskomponente installiert und die Integrationseinstellungen für Outlook oder Google eingerichtet haben, muss ein Administrator den Act! Anwendungspool zurücksetzen, damit die Anwendung aktualisiert wird und die Integrationstools und -menüs zur Verfügung stehen. Datei "Web.config" zum Sichern des Outlook-Diensts bearbeiten Nachstehend wird beschrieben, wie in der Datei "web.config" der Abschnitt für eine nicht gesicherte Konfiguration als Kommentar gekennzeichnet und die Kennzeichnung des Abschnitts für eine gesicherte Konfiguration als Kommentar aufgehoben wird, damit die Outlook-Integration über sichere Verbindungen verwendet werden kann. Zuvor muss IIS für SSL (Secure Sockets Layer) konfiguriert worden sein. Datei "web.config" bearbeiten, damit ein gesicherter Dienst verwendet wird 1. Navigieren Sie im Ordner "<Installationsordner>\ApfwoutlookSrvc" zur Datei "web.config". Der Standardspeicherort ist "\\Programme\ACT\Act for Web\ApfwoutlookSrvc". 2. Öffnen Sie die Datei "web.config" in Editor. 3. Suchen Sie den folgenden Text, um den Abschnitt für eine nicht gesicherte Konfiguration als Kommentar zu kennzeichnen: <!-- Following is UnSecured Configuration. --> Act! Premium - Webadministratorhandbuch 12 <services> 4. Kennzeichnen Sie "<services>" wie folgt als Kommentar: <!--<services> 5. Suchen Sie den folgenden Text: </services> <!-- End of Unsecured Configuration. --> 6. Ändern Sie "</services>" folgendermaßen: </services> --> 7. Suchen Sie den folgenden Text, um die Kommentierung des Abschnitts für eine gesicherte Konfiguration aufzuheben: <!-- Following is SSL Secured Configuration. Please comment Unsecured Configuration above and un-comment SSL secured configuration below in order to enable Security over SSL --> <!--<services> 8. Heben Sie die Kennzeichnung von "<!--<services>" als Kommentar wie folgt auf: <services> 9. Speichern Sie die Datei. 10. IIS zurücksetzen. Datei "Web.config" für die Outlook-Integration bearbeiten Nachstehend wird beschrieben, wie die Datei "web.config" im Verzeichnis "APFW" bearbeitet wird, damit Benutzer außerhalb des Netzwerks auf Outlook zugreifen können. Hinweis: Darüber hinaus muss die Firewall so konfiguriert werden, dass ein Zugriff außerhalb des Netzwerks möglich ist. Weitere Informationen finden Sie in der Firewall-Dokumentation. Datei "web.config" bearbeiten 1. Navigieren Sie zum Ordner "APFW" auf dem Server, auf dem Act! Premium (Webzugriff) installiert ist. Die Datei befindet sich standardmäßig in "\\Programme\ACT\Act for Web\APFW". 2. Wählen Sie die Datei web.config aus. Öffnen Sie sie im Editor. 3. Suchen Sie den Parameter Act.Web.OutlookWebServiceAddress, der ungefähr wie folgt aussieht: <add key="Act.Web.OutlookWebServiceAddress" value="http:/ /www.xxx.com:8080/apfw"/> 4. Ersetzen Sie den Text hinter "value=" durch die IP-Adresse oder den Domänennamen der Act! Premium (Webzugriff) Site. 5. Klicken Sie im Menü Datei auf Speichern. Informieren Sie die Benutzer, dass sie die Integrationskomponente installieren können, nachdem Sie die Datei "web.config" bearbeitet haben. Act! Scratchpad öffnen und verwenden installieren In den folgenden Schritten wird beschrieben, wie Act! Scratchpad öffnen und verwenden für die Verwendung mit Act! Premium (Webzugriff) von einem Benutzer installiert wird. Das Programm muss nur einmal installiert werden. Act! Scratchpad öffnen und verwenden installieren 1. Klicken Sie im Menü Extras auf Act! Scratchpad öffnen und verwenden installieren. 2. Klicken Sie in der Meldung mit der Bestätigungsaufforderung auf Ja. 3. Klicken Sie im angezeigten Dialogfeld auf Speichern, um die komprimierte ZIP-Datei in einem Verzeichnis auf dem Computer zu speichern, 4. Extrahieren Sie anschließend die Dateien mit einem Programm wie WinZip®. Act! Premium - Webadministratorhandbuch 13 5. Doppelklicken Sie auf die Datei setup.exe, um Act! Scratchpad öffnen und verwenden zu installieren. Führen Sie zum Installieren alle für das Betriebssystem erforderlichen Aktionen aus. Nach der Installation befindet sich die Verknüpfung Act! Scratchpad öffnen und verwenden (Web) auf dem auf dem Desktop. Doppelklicken Sie auf die Verknüpfung, um Act! Scratchpad öffnen und verwenden zu öffnen. Nächster Schritt Öffnen Sie Act! Scratchpad öffnen und verwenden, und legen Sie die Einstellungen für "An Act! senden" fest. Weitere Informationen finden Sie unter "Festlegen der Einstellungen für "An Act! senden"" in der Hilfe. Serienbriefkomponente für die Verwendung von Microsoft Word installieren In den folgenden Schritten wird beschrieben, wie Benutzer eine Serienbriefkomponente für die Verwendung von Microsoft Word zum Erstellen von Briefen und anderen Dokumenten und zur Verwendung der Serienbrieffunktion installieren können. Sie können diese Installation überspringen, wenn die Benutzer die Act! Textverarbeitung anstelle von Word verwenden. Webbenutzer aktualisieren. Um Historien aufzeichnen und Word-Dokumente bearbeiten zu können,müssen die Benutzer zuerstdie vorhandene Serienbriefkomponentedeinstallieren. Danach mussdie aktuelle Version der Komponenteheruntergeladenund installiertwerden. DeinstallierenSie die vorhandene Version über "Software" in der Systemsteuerung. Serienbriefkomponente für die Verwendung von Microsoft Word installieren 1. Schließen Sie Word. 2. Öffnen Sie Act!. 3. Klicken Sie im Menü Extras auf Einstellungen. 4. Klicken Sie auf den Link Textverarbeitung. 5. Wählen Sie im Dialogfeld Einstellungen für Textverarbeitung den Eintrag Microsoft Word aus der Liste aus. 6. Klicken Sie auf die Schaltfläche Herunterladen. Hinweis: Überprüfen Sie, ob die URL der Act! Site zur Zone "Vertrauenswürdige Sites" hinzugefügt wurde, wenn die Integrationskomponente nicht heruntergeladen werden kann. 7. Klicken Sie nach Aufforderung zum Ausführen oder Speichern der Datei auf Ausführen. Folgen Sie den weiteren Eingabeaufforderungen, um die Integrationskomponente zu installieren. Klicken Sie auf Fertig stellen. 8. Klicken Sie auf OK. Integration mit Outlook oder Google einrichten Benutzer können Act! Premium (Webzugriff) mit Microsoft Outlook oder Google integrieren. Die Integration ermöglicht es Act!, die Funktionen von Outlook oder Google hinzuzufügen und zu nutzen, z. B.: Outlook-E-Mail-Funktion, einschließlich Act! Adressbücher (Kontakte) und schnelles Anhängen von E Mails Synchronisierung von Outlook-Kalender und/oder -Kontakten Google-Integration, einschließlich Kalender- und/oder Kontaktsynchronisation sowie Aufzeichnung von Historien für Gmail-Nachrichten an Kontakte Die Benutzer können die Integrationskomponente einmal installieren und für Outlook oder Google verwenden. Hinweis: Die Benutzer sollten Kalender und Kontakte mit Outlook oder Google, aber nicht mit Outlook und Google synchronisieren. Beim Synchronisieren mit beiden Daten kann es zu doppelten Daten kommen. In den folgenden Abschnitten werden die Integrationsanforderungen und die Installation der Integrationskomponente durch die Benutzer beschrieben. Voraussetzungen für die Outlook-Integration Zum Einrichten der Integrationsverbindung zwischen Act! und Outlook benötigen die Benutzer : Act! Premium - Webadministratorhandbuch 14 Es wird eine kompatible Version von Microsoft Outlook verwendet. Informationen zu den unterstützten Versionen finden Sie in den Systemanforderungen unter https://www.act.com/de-de/produkte/systemvorraussetzungen Outlook ist installiert und funktioniert einwandfrei. Ein Outlook-Profil ist eingerichtet. Voraussetzungen für die Google-Integration Zum Einrichten der Integrationsverbindung zwischen Act! und Google benötigen die Benutzer: Internetzugriff auf ein Google-Konto. Benutzername und Kennwort für ein Google-Konto. Zugriffsberechtigung für Act! auf das Google-Konto. Der jeweilige Benutzer muss sich bei seinem Google-Kalender mindestens einmal angemeldet haben, damit die Kalenderintegration mit Act! eingerichtet werden kann. (Empfohlen) Google muss im Browser zur Liste der vertrauenswürdigen Sites hinzugefügt worden sein. .NET Framework Wird .NET Framework nicht erkannt, wird .NET Framework zusammen mit den Komponenten für die Google-Integration installiert. Integrationskomponente installieren Die Benutzer müssen lediglich die Integrationskomponente für Outlook oder Google installieren. Integrationskomponente installieren 1. Schließen Sie die Anwendung, die integriert werden soll. Schließen Sie beispielsweise Outlook, wenn Outlook integriert werden soll. 2. Öffnen Sie Act! Premium (Webzugriff). 3. Abhängig von der jeweiligen Aufgabe muss einer der folgenden Schritte ausgeführt werden: Outim Menü Extraslook-E-Mail einrichten: Klicken Sie auf . Klicken Sie auf den Hyperlink E-Mail. Klicken Sie anschließend im Feld Outlook-Integration auf die Schaltfläche Herunterladen. Synchronisierung von Outlook-Kontakten/Kalender einrichten: Klicken Sie im Menü Tools auf Einstellungen. Klicken Sie auf den Hyperlink Outlook-Synchronisation. Google-Integration einrichten: Zeigen Sie im Menü Extras In Google integrieren, und klicken Sie auf Einstellungen für die Google-Integration. Hinweis: Überprüfen Sie, ob die URL der Act! Premium (Webzugriff) Site zur Zone "Vertrauenswürdige Sites" hinzugefügt wurde, wenn die Integrationskomponente nicht heruntergeladen werden kann. 4. Lesen Sie die ggf. angezeigte Meldung, und klicken Sie auf Installieren. 5. Klicken Sie nach Aufforderung zum Ausführen oder Speichern der Datei auf Ausführen. Folgen Sie den weiteren Eingabeaufforderungen, um die Integrationskomponente zu installieren. Klicken Sie auf Fertig stellen. Wichtig: Nachdem die Integrationskomponente vom ersten Benutzer heruntergeladen und installiert wurde, muss der Administrator IIS auf dem Webserver zurücksetzen, um die Installation der Googleoder Outlook-Integration abzuschließen. Wenn andere Webbenutzer die Integrationskomponente danach herunterladen und installieren, muss IIS nicht zurückgesetzt werden. 6. Wenn die Synchronisierung von Outlook-Kontakten/Kalendern eingerichtet wird und die Integrationskomponente über den Link "Outlook-Synchronisation" installiert wurde, muss das Add-On "APFWOutlookDetect" installiert werden. a. Klicken Sie auf die Informationsleiste des Browsers. Klicken Sie im Menü "Extras" auf "Einstellungen", wenn die Informationsleiste des Browsers nicht angezeigt wird. Klicken Sie auf "Nein", wenn Sie aufgefordert werden, weitere Software zu installieren. b. Klicken Sie auf Add-on ausführen. c. Klicken Sie in der Sicherheitswarnung auf Ausführen. Act! Premium - Webadministratorhandbuch 15 Nächste Schritte Öffnen Sie Act! Premium (Webzugriff) und richten Sie das E-MailSystem und die Synchronisierung von Kontakten/Kalender mit Outlook oder die Integration mit Google ein. Entsprechende Informationen finden Sie in der Hilfe. Ein Administrator muss den Anwendungspool zurücksetzen, damit die Integrationstools und -menüs in Act! verfügbar sind. Informationen dazu finden Sie im nächsten Abschnitt. Anwendungspool zurücksetzen Ein Administrator muss einen Anwendungspool u. U. sofort zurücksetzen, anstatt auf die nächste konfigurierte Zurücksetzung zu warten. Anstatt den Pool abrupt zu beenden, was schwerwiegende Dienstunterbrechungen bewirken kann, können Sie den Pool bei Bedarf zurücksetzen. Sie führen eine Rücksetzung bei Bedarf normalerweise aus, nachdem von Benutzern das Act! Scratchpad öffnen und verwenden und/oder Integrationskomponenten installiert wurden. Nachstehend wird beschrieben, wie Sie mit dem IIS-Manager einen Anwendungspool bei Bedarf zurücksetzen. Anwendungspool mit dem IIS-Manager zurücksetzen 1. Führen Sie abhängig vom Betriebssystem einen der folgenden Schritte aus, um den IIS-Manager über das Dialogfeld "Ausführen" zu öffnen: Klicken Sie im Startmenü auf Alle Programme, auf Zubehör und dann auf Ausführen. Klicken Sie im Startmenü auf Ausführen. Geben Sie im Dialogfeld Öffnen den Text inetmgr ein. Klicken Sie auf OK. 2. Erweitern Sie den lokalen Computer, und klicken Sie auf Anwendungspools. 3. Wählen Sie den Act! Premium (Webzugriff) Anwendungspool aus. Standardmäßig ist dies ACT. Wenn Sie einen benutzerdefinierten Anwendungspool erstellt haben, müssen Sie diesen auswählen. 4. Klicken Sie im Menü Aktion oder im rechten Bereich unter Aufgaben für Anwendungspools auf Wieder verwenden. Wenn eine Bestätigungsmeldung angezeigt wird, klicken Sie auf Ja. 5. Schließen Sie den IIS-Manager. Bei Bedarf können Sie das Standardintervall ändern. Standardintervall für das Zurücksetzen von Anwendungspools ändern Microsoft setzt das Standardintervall für den Neustart eines Anwendungspools auf 1.740 Minuten (29 Stunden). Sie sollten das Intervall in 1440 Minuten (24 Stunden) ändern. Ein kürzeres Intervall kann hilfreich sein, um Abstürze der Anwendung zu verhindern und Systemressourcen wiederherzustellen. Ändern des Standardintervalls für das Zurücksetzen 1. Führen Sie abhängig vom Betriebssystem einen der folgenden Schritte aus, um den IIS-Manager über das Dialogfeld "Ausführen" zu öffnen: Klicken Sie im Startmenü auf Alle Programme, auf Zubehör und dann auf Ausführen. Klicken Sie im Startmenü auf Ausführen. Geben Sie im Dialogfeld Öffnen den Text inetmgr ein. Klicken Sie auf OK. 2. Erweitern Sie den lokalen Computer, und klicken Sie auf Anwendungspools. 3. Führen Sie einen der folgenden Schritte aus: Klicken Sie mit der rechten Maustaste auf den Act! Anwendungspool, und wählen Sie Eigenschaften aus. Standardmäßig verwendet Act! Premium (Webzugriff) den ACT Anwendungspool. Ändern Sie auf der Registerkarte Wiederverwendung den Wert für Arbeitsprozesse wieder verwenden (in Minuten) von 1740 in 1440. Klicken Sie auf OK. Klicken Sie im rechten Bereich unter Anwendungspool bearbeiten auf Wiederverwendung. Ändern Sie unter Feste Intervalle den Wert für Regelmäßige Zeitintervalle von 1740 in 1440. Klicken Sie auf Weiter. Klicken Sie auf Fertig stellen. 4. Schließen Sie den IIS-Manager. Act! Premium - Webadministratorhandbuch 16 Act! Premium (Webzugriff) Fehler beheben Dieses Dieser Abschnitt hilft Ihnen dabei, Lösungen zu finden für: Fehler des Website-Verwaltungstools Allgemeine Konfigurationsprobleme und -fehler Behebung von Fehlern des Website-Verwaltungstools In diesem Abschnitt wird beschrieben, wie Fehlermeldungen beim Konfigurieren der Software behoben werden können. Bei der Fehlersuche finden Sie außerdem nützliche Informationen in der Protokolldatei des WebsiteVerwaltungstools (AFWAdminLog.log) und der Validierungsprotokolldatei (validate.txt). Diese Dateien enthalten Informationen zu Benutzerberechtigungen und Fehlern, die im Tool angezeigt werden, z. B. ASP.NET- und HTTP-Fehlern. Das Website-Verwaltungstool muss geschlossen werden, damit eine aktualisierte Protokolldatei erstellt wird. Die Protokolldateien befinden sich in: <Act! Installationspfad>\ACT\ACT for Web\Logs. Weitere Informationen zur Behebung von Fehlern des Website-Verwaltungstools finden Sie in der Act! Knowledgebase. Tipp: Um Fehler im Website-Verwaltungstool zu umgehen, können Sie bei gedrückter Umschalttaste oder STRG-Taste auf eine andere Registerkarte klicken, z. B. um Informationen auf einer anderen Registerkarte anzuzeigen, bevor Sie die Konfiguration vornehmen. Registerkarten "Webserver" und "Benutzerkonto" Die Software Microsoft SharePoint® wurde erkannt. Damit Act! Premium (Webzugriff) ausgeführt werden kann, müssen u. U. weitere Konfigurationsschritte durchgeführt werden. Ursache: Auf dem Webserver wurde SharePoint festgestellt. Von einigen SharePoint-Installationen wird die Konfiguration der Standardwebsite und des ASP.NET-Dienstes geändert. Lösung: Sie müssen u. U. weitere Schritte ausführen, damit die Act! Premium (Webzugriff) Website und andere Anwendungen einwandfrei funktionieren. Mit den folgenden Befehlen können Sie u. U. Probleme beheben, die auftreten, wenn Sie nach der Installation von Act! bestimmte Microsoft-Produkte installieren. REM - Ausführung von Act! for Web unter SBS Server 2011, auf dem die 64-BitWebanwendungen Exchange und Outlook Web Access installiert sind, ermöglichen. Dies sollte auch für Situationen gelten, in denen Exchange oder Outlook auf anderen Serverbetriebssystemversionen installiert wurde (vor oder nach der Installation von Act!). REM - Dies gilt nur für Act! Premium (Webzugriff) 2013 Service Pack 1 und aktuellere Versionen. Act! verwendet neben dem Standardanwendungspool einen neuen Anwendungspool, damit 32-Bit- und 64-Bit-Anwendungen gleichzeitig auf einem Server ausgeführt werden können. REM - Damit frühere Versionen von Act! (2013 und älter) zusammen mit Exchange und Outlook arbeiten können, muss ein neuer Anwendungspool erstellt und konfiguriert werden, sodass Act! im 32-Bit-Kompatibilitätsmodus ausgeführt wird. Diese Einstellung muss in allen vorhandenen Anwendungspools verwendet werden (d. h., die Einstellung "32-Bit-Anwendungen aktivieren" muss für vorhandene Anwendungspools deaktiviert werden). Falls Anwendungspools oder virtuelle Verzeichnisse in der Umgebung angepasst wurden, müssen entsprechende Änderungen vorgenommen werden. Act! Premium - Webadministratorhandbuch 17 Die Software Microsoft SharePoint® wurde erkannt. Damit Act! Premium (Webzugriff) ausgeführt werden kann, müssen u. U. weitere Konfigurationsschritte durchgeführt werden. REM - Sicherungskopie der IIS-Konfigurationsdatei erstellen. %SystemRoot%\System32\inetsrv\appcmd.exe add backup ACTapphostconfigbackup Die Software Microsoft SharePoint® wurde erkannt. Damit Act! Premium (Webzugriff) ausgeführt werden kann, müssen u. U. weitere Konfigurationsschritte durchgeführt werden. REM - Einige Module auf einem 64-Bit-Server verursachen Konflikte mit 32-BitWebanwendungen. Sie werden alle unterschiedlich behandelt. Module für statische und dynamische Komprimierung global entsperren, damit sie für jede virtuelle Site einzeln konfiguriert werden können. %SystemRoot%\System32\inetsrv\appcmd.exe set config section:system.webServer/modules /[name='DynamicComp (acceressionModule'].lockItem:false /commit:apphost %SystemRoot%\System32\inetsrv\appcmd.exe set config section:system.webServer/modules / [name='StaticCompressionModule'].lockItem:false /commit:apphost REM - Module für statische und dynamische Komprimierung aus allen virtuellen Act! Sites/Verzeichnissen entfernen. %SystemRoot%\System32\inetsrv\appcmd.exe delete module dynamiccompressionmodule /app.name:"Default Web Site/APFW" %SystemRoot%\System32\inetsrv\appcmd.exe delete module staticcompressionmodule /app.name:"Default Web Site/APFW" %SystemRoot%\System32\inetsrv\appcmd.exe delete module dynamiccompressionmodule /app.name:"Default Web Site/AFWValidationSrvc" %SystemRoot%\System32\inetsrv\appcmd.exe delete module staticcompressionmodule /app.name:"Default Web Site/AFWValidationSrvc" %SystemRoot%\System32\inetsrv\appcmd.exe delete module dynamiccompressionmodule /app.name:"Default Web Site/APFWMailMergeSrvc" %SystemRoot%\System32\inetsrv\appcmd.exe delete module staticcompressionmodule /app.name:"Default Web Site/APFWMailMergeSrvc" %SystemRoot%\System32\inetsrv\appcmd.exe delete module dynamiccompressionmodule /app.name:"Default Web Site/APFWOutlookSrvc" %SystemRoot%\System32\inetsrv\appcmd.exe delete module staticcompressionmodule /app.name:"Default Web Site/APFWOutlookSrvc" REM - Nur für diese Module eine 64-Bit-Vorbedingung hinzufügen, damit sie nicht mit dem ACT Anwendungspool geladen werden. Dabei handelt es sich um Authentifizierungsmodule für Exchange Server. %SystemRoot%\System32\inetsrv\appcmd.exe set config section:system.webServer/globalModules / [name='PasswordExpiryModule'].preCondition:bitness64 /commit:apphost %SystemRoot%\System32\inetsrv\appcmd.exe set config section:system.webServer/globalModules / [name='kerbauth'].preCondition:bitness64 /commit:apphost %SystemRoot%\System32\inetsrv\appcmd.exe set config section:system.webServer/globalModules / [name='exppw'].preCondition:bitness64 /commit:apphost REM - 64-Bit-Vorbedingung nur für diese ISAPI-Filter hinzufügen. Am Ende des Befehls muss "Default Web Site" stehen. Act! Premium - Webadministratorhandbuch 18 Die Software Microsoft SharePoint® wurde erkannt. Damit Act! Premium (Webzugriff) ausgeführt werden kann, müssen u. U. weitere Konfigurationsschritte durchgeführt werden. %SystemRoot%\System32\inetsrv\appcmd.exe set config section:system.webServer/isapiFilters /["name='Exchange OWA Cookie Authentication ISAPI Filter'"].preCondition:bitness64 /commit:apphost "Default Web Site" %SystemRoot%\System32\inetsrv\appcmd.exe set config section:system.webServer/isapiFilters /["name='Exchange ActiveSync ISAPI Filter'"].preCondition:bitness64 /commit:apphost "Default Web Site" REM - Modus "Schutz für schnelle Fehler" für den ACT Anwendungspool deaktivieren. Diese Schutzfunktion beendet den Anwendungspool, wenn mehrere Fehler ausgelöst wurden. Dies kann dazu führen, dass Benutzer eine Webfehlermeldung vom Typ "505/503 Dienst nicht verfügbar" ohne brauchbare Informationen zur Ursache erhalten. %SystemRoot%\System32\inetsrv\appcmd.exe set config section:system.applicationHost/applicationPools / [name='ACT'].failure.rapidFailProtection:False /commit:apphost REM - Mit dem folgenden Befehl können die an der IIS-Konfigurationsdatei vorgenommenen Änderungen bei Bedarf rückgängig gemacht werden. REM - %SystemRoot%\System32\inetsrv\appcmd.exe restore backup ACTapphostconfigbackup Das ASP.NET-Prozesskonto ist nicht vorhanden oder nicht einwandfrei konfiguriert. Ursachen: Der ASP.NET-Dienst ist nicht verfügbar. Andere Einstellungen als die IIS-Standardeinstellungen, z. B. zugewiesene IP-Adresse oder Hostheader, sind konfiguriert. Keine Leseberechtigungen festgelegt. Lösungen: Vergewissern Sie sich, dass der ASP.NET-Dienst verfügbar ist. Überprüfen Sie die Konfiguration des ASP.NET-Prozesskontos. Konfigurieren Sie die Benutzer und Berechtigungen manuell (siehe Beschreibung im Knowledgebase-Artikel mit der Nummer 14867). Registerkarte "Benutzerkonto" Die Windows-Domäneninformationen können zurzeit nicht abgerufen werden. Diese Informationen sind erforderlich, um das Windows-Benutzerkonto zu bearbeiten. Wenden Sie sich an Ihren Netzwerkadministrator, und versuchen Sie es später erneut. Ursache: Die Windows-Domäneninformationen sind nicht verfügbar. Lösung: Überprüfen Sie mit Ihrem Netzwerkadministrator, ob Sie auf die Domäne zugreifen können. Das ASP.NET-Benutzerkonto verfügt über keine Zugriffs- oder Ausführungsberechtigungen für Act! Premium (Webzugriff). Ursache: Das ASP.NET-Prozesskonto verfügt auf dem Webserver nicht über die Berechtigungen, um Act! Premium (Webzugriff) auszuführen. Act! Premium - Webadministratorhandbuch 19 Das ASP.NET-Benutzerkonto verfügt über keine Zugriffs- oder Ausführungsberechtigungen für Act! Premium (Webzugriff). Lösung: Dieses Konto benötigt Leseberechtigung für den Registrierungsschlüssel, der die verschlüsselten Anmeldedaten des Benutzers für Identitätswechsel enthält. Überprüfen Sie die Richtigkeit des Kontos für die Webserverkonfiguration. Das Benutzerkonto für Identitätswechsel hat keinen Zugriff auf die Dateien und Ordner, die für die Ausführung von Act! Premium (Webzugriff) auf dem Webserver benötigt werden. Ursache: Dem Benutzerkonto für Identitätswechsel wurden nicht die Zugriffsrechte für Programmdateien und –ordner oder Registrierungsberechtigungen erteilt, die für die Ausführung von Act! Premium (Webzugriff) erforderlich sind. Lösung: Überprüfen Sie, ob der Benutzer zumindest ein Domänenbenutzer und Mitglied der lokalen Administratorengruppe ist, und legen Sie anschließend auf dem Server die entsprechenden Berechtigungen für die Act! Dateien und Ordner fest. Die eingegebenen Informationen für das Windows-Benutzerkonto sind ungültig. Überprüfen Sie Benutzername und Kennwort, und versuchen Sie es erneut. Ursachen: Der eingegebene Windows-Benutzername oder das eingegebene Kennwort existiert in der ausgewählten Windows-Domäne nicht. Es wurde die Option ausgewählt, dass Benutzer ihr Kennwort bei der Anmeldung ändern müssen. Lösungen: Vergewissern Sie sich, dass Sie den richtigen Benutzernamen für die ausgewählte Domäne eingegeben haben. Wenn ja, müssen Sie u. U. einen Benutzer erstellen. Weitere Informationen finden Sie unter "Creating a Windows Impersonation User Account" Auf Seite 5. Deaktivieren Sie für das Benutzerkonto für Identitätswechsel das Kontrollkästchen "Benutzer muss Kennwort bei der nächsten Anmeldung ändern". Registerkarte "Datenbank hinzufügen/entfernen" Das Benutzerkonto für Identitätswechsel hat keinen Zugriff auf die ausgewählte Datenbank. Ursache: Der Benutzer für Identitätswechsel, der auf der Registerkarte "Benutzerkonto" angegeben wurde, verfügt nicht über die Zugriffsberechtigungen für die Programmdateien und - ordner oder die Registrierungsberechtigungen, die für die Ausführung von Act! Premium (Webzugriff) erforderlich sind. Lösung: Überprüfen Sie, ob der Benutzer über die entsprechenden Zugriffsberechtigungen für alle Act! Dateien und Datenbankzusatzdateien auf dem Server verfügt. Act! Premium - Webadministratorhandbuch 20 Die Webseite wird nach der Auswahl einer Website und eines virtuellen Verzeichnisses nicht geladen. Ursachen: Unterschiedlich. Lösungen: Führen Sie die Tests auf den Registerkarten "Webserver" und "Benutzerkonto" aus, wenn Sie eine Website testen, die zuvor einwandfrei funktioniert hat, um die Ursache des Problems zu ermitteln. Möglicherweise wurde die Webserverkonfiguration geändert, z. B.: Das Kennwort des Benutzerkontos für Identitätswechsel wurde geändert oder ist abgelaufen. Auf dem Webserver wurden neue Softwareprogramme oder Dienste installiert, z. B. SharePoint oder Active Directory. Der Anwendungspool, in dem das virtuelle Verzeichnis für Act! Premium (Webzugriff) verwaltet wird, wurde geändert. Wenn das Benutzerkonto für Identitätswechsel soeben erstellt wurde, haben Sie eventuell nicht die Option deaktiviert, die den Benutzer zwingt, das Kennwort bei der nächsten Anmeldung zu ändern. Deaktivieren Sie das Kontrollkästchen "Benutzer muss Kennwort bei der nächsten Anmeldung ändern". Starten Sie IIS auf dem Webserver neu, wenn die Tests auf den Registerkarten "Webserver" und "Benutzerkonto" gerade ohne Fehler ausgeführt wurden. Entsprechende Informationen finden Sie in der Hilfe. Fehlerbehebung Allgemeine Probleme und Fehler In diesem Abschnitt wird beschrieben, wie Sie allgemeine Probleme und Fehler in Bezug auf Installation, Konfiguration, Sicherheit usw. beheben. Allgemeine Probleme und Fehler Es wird eine Eingabeaufforderung mit der Meldung angezeigt, dass Act! Premium (Webzugriff) die IIS- und ASP.NET-64-Bit-Anwendungen in den 32-BitKompatibilitätsmodus umschalten muss, damit die Installation fortgesetzt werden kann. Sie möchten aber nicht, dass der Modus automatisch umgeschaltet wird. Die Webseite wird nach der Auswahl einer Website und eines virtuellen Verzeichnisses nicht geladen. Grund: Durch den automatischen Wechsel des Modus werden andere Webanwendungen auf dem Computer im 32-Bit-Modus ausgeführt. Wenn für diese Anwendungen der 64-BitModus erforderlich ist, können die Anwendungen nicht mehr ausgeführt werden. Andernfalls werden sie zwar weiterhin ausgeführt, allerdings steht weniger RAM zur Verfügung. Lösung: Richten Sie einen Webserver für die Ausführung von Webanwendungen ein, die den 64Bit-Modus von IIS und ASP.NET benötigen. Richten Sie einen zweiten Webserver für die Ausführung von Act! Premium (Webzugriff), Internetsynchronisation und allen anderen IIS- und ASP.NET-32-Bit-Anwendungen ein. Die Act! Hilfe wird nicht geöffnet, wenn Sie auf "Hilfethemen" oder das Menü "Hilfe" klicken. Grund: Act! Premium - Webadministratorhandbuch 21 Die Act! Hilfe wird nicht geöffnet, wenn Sie auf "Hilfethemen" oder das Menü "Hilfe" klicken. Bei der Act! Premium (Webzugriff) Hilfe handelt es sich um ein Webhilfesystem, das in allen Hilfethemen (.htm) eine MOTW-Einstellung (Mark of the Web) enthält. Bei einigen Serverbetriebssystemen wird in Internet Explorer beim Zugriff auf die Hilfe eine leere Seite angezeigt. Lösung: Fügen Sie die Site "about:internet" zur Zone "Vertrauenswürdige Sites" oder zur lokalen Intranetzone hinzu. Die Einstellung "about:internet" bezieht sich auf die MOTWSicherheitseinstellung der einzelnen Hilfethemen. Es wird eine Meldung angezeigt, dass die Website nicht ausgeführt wird. Grund: IIS wird u. U. nicht ausgeführt. Lösung: Überprüfen Sie, ob IIS und die Standardwebsite ausgeführt werden. Act! Premium - Webadministratorhandbuch 22 In einem Remotebrowser werden Fehler angezeigt, allerdings nicht, wenn der Browser auf den Server zugreift. Ursachen: Pop-up-Blocker sind aktiviert. Die Website ist auf den Clientcomputern nicht als vertrauenswürdige Site festgelegt. Die Internetsicherheitssoftware lässt keinen Zugriff zu. Lösung: Deaktivieren Sie Pop-up-Blocker in Ihrem Browser. Fügen Sie die Website auf allen Clientcomputern zur Liste der vertrauenswürdigen Sites hinzu. Beenden Sie die Internetsicherheitssoftware, damit ein Zugriff möglich ist. Die Meldung "400 - Ungültige Anforderung" oder "404 - Datei nicht gefunden" wird angezeigt. Grund: Die Site wird vom Website-Verwaltungstool mit der Adresse "localhost" überprüft. Lösung: Wenn die Act! Premium (Webzugriff) Site für eine bestimmte IP-Adresse konfiguriert ist, wird nicht die Adresse "localhost" verwendet. Sie können intern, aber nicht von außen auf die Website zugreifen. Grund: Der Router ist u. U. nicht ordnungsgemäß konfiguriert. Lösung: Stellen Sie sicher, dass der Router an den Port 80 weitergeleitet wird. Weitere Informationen finden Sie in der Router-Dokumentation. Sie erhalten eine Meldung mit dem Hinweis, den IIS-Anwendungspool zurückzusetzen, IIS neu zu starten oder sich an den Administrator zu wenden, wenn die Meldung weiterhin angezeigt wird. Grund: Sie haben soeben Act! Scratchpad öffnen und verwenden oder die Integrationskomponente für die Verwendung unterstützter Anwendungen mit Act! Premium (Webzugriff) installiert, und diese Meldung wird angezeigt. Lösung: Ein Administrator muss den Anwendungspool zurücksetzen. (Dies hat weniger Auswirkungen auf den Betrieb als das Zurücksetzen von IIS.) Siehe "Anwendungspool zurücksetzen" Auf Seite 16. Die Meldung "403 - Verboten" wird angezeigt. Grund: Sie verfügen nicht über die Berechtigung, auf eine Datei zuzugreifen. Lösungen: Act! Premium - Webadministratorhandbuch 23 Die Meldung "403 - Verboten" wird angezeigt. Vergewissern Sie sich, dass der Benutzer für Identitätswechsel ein WindowsAdministrator ist. Vergewissern Sie sich, dass die Berechtigungen "Lesen" und "Skripts ausführen (z. B. ASP)" aktiviert sind, wenn Sie ein benutzerdefiniertes virtuelles Verzeichnis erstellt haben. Siehe Knowledgebase-Artikel mit der Nummer 14868. Sie greifen über eine sichere Verbindung (https://) auf Act! Premium (Webzugriff) zu. Die Einstellungen gehen jedoch verloren. Wenn Sie beispielsweise eine Tätigkeit planen und durch die entsprechenden Registerkarten navigieren, werden die Einstellungen auf die Standardeinstellungen zurückgesetzt. Grund: Die Einstellungen des Browsers sind möglicherweise nicht richtig, sodassSeiten/Dateien nicht zwischengespeichert werden können, wenn SSL (Secure Sockets Layer) verwendet wird. Es wird empfohlen, die Zwischenspeicherung von verschlüsselten Seiten/Dateien zu aktivieren wenn Act! Premium (Webzugriff) über SSL genutzt wird. Lösung: Internet Explorer: Klicken Sie auf "Extras" > "Internetoptionen". Klicken Sie auf die Registerkarte "Erweitert". Deaktivieren Sie unter "Sicherheit" das Kontrollkästchen "Verschlüsselte Seiten nicht auf dem Datenträger speichern". Siehe Knowledgebase-Artikel mit der Nummer 28245. Act! Premium - Webadministratorhandbuch 24 D Index A Datenbankhinzufügen/entfernen(Registerkarte) Zuordnen von Datenbankenzu virtuellen Verzeichnissen 7 Datenbanken Zuordnen zu virtuellen Verzeichnissen 7 E Act!Premium Mobile Zugreifen 8 Act!Scratchpad Installieren 13 ActiveX-Sicherheit 11 Ä E-Mail Installieren von Komponentenfür die Verwendungvon Outlook 15 Einrichten WordIntegrationWord Installieren der Serienbriefkomponente 14 Einstellungen Ablageorte 9 für Benutzer 9 Ändern desSitzungszeitlimits 8 Anforderungen Google-Integration 15 Outlook-Integration 14 unterstützte Browser 11 Anwendungspools Ändern desIntervallsfür dasZurücksetzen 16 Übersicht 2 Verwenden zum Isolieren von Webanwendungen 2 ZurücksetzenbeiBedarf 16 ASP.NET-Benutzerkonto Testen 6 ASP.NET-Benutzerkontofür Identitätswechsel Testen 7 Übersicht 5 ASP.NETIdentitätswechsel Erstellen einesWindows-Benutzerkontos 5 B Beispiele URLsund IP-Adressen für Websitezugriff 9 Benutzer Einstellungen 9 Erlauben desZugriffsaufOutlook(außerhalb einesNetzwerks) 13 Hinzufügen zu Datenbankenund Zuweisen von Rollen 8 Installation von Integrationskomponenten 15 Installieren von Act!Scratchpad 13 Zugreifen aufdie Website 8 Benutzerkonto(Registerkarte) Festlegen und Testen desWindows-Benutzerkontosfür ASP.NET-Identitätswechsel 7 Benutzerkontofür Identitätswechsel Erstellen 5 Testen 7 Übersicht 5 Browsers für InternetExplorer erforderlicheEinstellungen 11 InternetExplorer-Einschränkungen 11 webserverübergreifendegemeinsameNutzung 9 Einzelserverkonfiguration Empfehlungenfür dasBenutzerkontofür Identitätswechsel 2 Erstellen einesWindows-Benutzerkontosfür ASP.NETIdentitätswechsel 5 F Fehlerbehebung allgemeine Probleme und Fehler 21 Fehler desWebsite-Verwaltungstools 17 SSL und Zwischenspeichernvon Seiten 24 Festlegen desWindows-Benutzerkontosfür ASP.NETIdentitätswechsel 7 G Google Installation von Integrationskomponenten 15 Integrationsvoraussetzungen 15 H Handy Zugreifen aufAct!Premium Mobile 8 I Identitätswechsel für Einzelserverkonfigurationen 2 für Mehrfachserverkonfigurationen Installieren Mehrfachserverkonfigurationen 3 Act! Premium - Webadministratorhandbuch 25 Installation Planen 1 Vorschläge für die Konfiguration 1 Installieren Act!Scratchpad 13 Einzelserverkonfiguration 2 Integrationskomponenten 15 Serienbriefkomponentefür die Verwendungvon Word 14 InternetExplorer Browsereinstellungen 11 Einschränkungen 11 T Testen Windows-Benutzerkontofür ASP.NET-Identitätswechsel 7 Textverarbeitung Installieren der Serienbriefkomponentefür Word 14 V K Kopieren Benutzereinstellungenfür Benutzer von ACT!for Web 20052006 9 VertrauenswürdigeSites(Zone) 11 virtuelle Verzeichnisse für Mehrfachserverkonfigurationen 3 Standard für Act!Premium (Webzugriff) 7 Zuordnen von Datenbanken 7 virtuellesStandardverzeichnis 7 M Mehrfachserverkonfigurationen 3 Empfehlungen 3 mehrere virtuelle Verzeichnisse 3 mobiler Zugriff Beispiele 9 MOTW-Einstellung (Markofthe Web) 11 O Optionen (Registerkarte) Ändern desSitzungszeitlimitsfür eine Website 8 Outlook Erlauben desZugriffsaußerhalb einesNetzwerks 13 Installation von Integrationskomponenten 15 Integrationsvoraussetzungen 14 Outlook-Integration Bearbeiten der Datei"web.config" beider Verwendungeines gesicherten Dienstes 12 P W web.config (Datei) Bearbeiten für Outlook-Zugriff 13 Webserver (Registerkarte) Testen desASP.NET-Benutzerkontos 6-7 Websitezugriff Ändern desSitzungszeitlimits 8 außerhalb einesgemeinsamenNetzwerks 8 Beispiele für URLsund IPs 9 für Benutzer 9 innerhalb einesgemeinsamenNetzwerks 8 Verwenden einesmobilen Geräts 8 Z Zeitlimit Ändern 8 Zurücksetzenvon Anwendungspools Ändern desIntervalls 16 beiBedarf 16 Planen der Installation 1 S Secure SocketsLayer (SSL) Bearbeiten der Datei"web.config" für den Outlook-Dienst 12 Fehlerbehebungbeim Zwischenspeichernvon Seiten 24 Übersicht 3 SSL Bearbeiten der Datei"web.config" für den Outlook-Dienst 12 Fehlerbehebungbeim Zwischenspeichernvon Seiten 24 Übersicht 3 Act! Premium - Webadministratorhandbuch 26