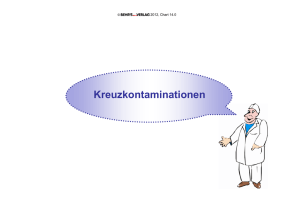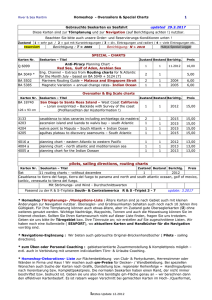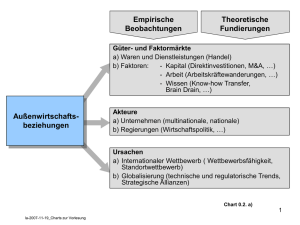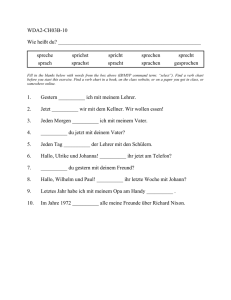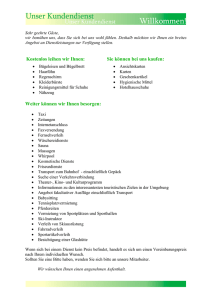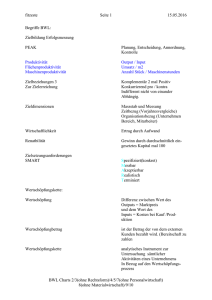Handbuch: Trade-through Charts
Werbung

Handbuch: Trade-through Charts Inhalt Einführung . . . . . . . . . . . . . . . . . . . . . . . . . . . . . . . . . . . . . . . . . . . . . . 3 Indikatoren Konfiguration von Trade-through Charts Hinzufügen eines Indikators im Chart . . . . . . . . . . . . . . . . . . 13 Charttypen . . . . . . . . . . . . . . . . . . . . . . . . . . . . . . . . . . . . . . . . . . . . 4 Ändern der Einstellung eines Indikators im Chart . . . . . . . 13 Zeiträume . . . . . . . . . . . . . . . . . . . . . . . . . . . . . . . . . . . . . . . . . . . . . 5 Hinzufügen mehrerer Indikatoren . . . . . . . . . . . . . . . . . . . . . . 13 Preiseinstellungen . . . . . . . . . . . . . . . . . . . . . . . . . . . . . . . . . . . . . 6 Zeichnen Charteinstellungen . . . . . . . . . . . . . . . . . . . . . . . . . . . . . . . . . . . . 7 Zeichentools . . . . . . . . . . . . . . . . . . . . . . . . . . . . . . . . . . . . . . . . . . 14 Erstellung und Handhabung von Chartvorlagen . . . . . . . . 8 Optionen . . . . . . . . . . . . . . . . . . . . . . . . . . . . . . . . . . . . . . . . . . . . . . . . 15 Trading Charteinstellungen . . . . . . . . . . . . . . . . . . . . . . . . . . . . . . . . . . . . . . 16 Abschließen von Trades über einen Chart . . . . . . . . . . . . . . 9 Hilfe . . . . . . . . . . . . . . . . . . . . . . . . . . . . . . . . . . . . . . . . . . . . . . . . . . . . 17 Verfolgen einer Position . . . . . . . . . . . . . . . . . . . . . . . . . . . . . . . 10 Chartänderungen . . . . . . . . . . . . . . . . . . . . . . . . . . . . . . . . . . . . . . . 18 Erteilen eines Auftrags über eine offene Position . . . . . . . . 11 Tradeticket-Charts . . . . . . . . . . . . . . . . . . . . . . . . . . . . . . . . . . . . . . . 19 Erteilen eines neuen Auftrags oder einer Entry Order . . . . 12 Quick Charts . . . . . . . . . . . . . . . . . . . . . . . . . . . . . . . . . . . . . . . . . . . . 20 Sollten Sie weitere Hilfe im Zusammenhang mit der Verwendung von Trade Through Charts benötigen, kontaktieren Sie bitte den Kundendienst unter 0800 589 2619 oder per email [email protected] 2 Einführung Dieses Handbuch führt in die Verwendung der Funktion Tradethrough Charts ein. Er zeigt, wie die unterschiedlichen Charttypen angezeigt, verschiedene Zeiträume festgesetzt, Indikatoren hinzugefügt, die verschiedenen Zeichentools verwendet, Aufträge erteilt und Positionen verfolgt werden können. Sollten Sie weitere Hilfe im Zusammenhang mit der Verwendung von Trade Through Charts benötigen, kontaktieren Sie bitte den Kundendienst unter 0800 589 2619 oder per email [email protected] 3 Konfiguration von Trade-through Charts Charttypen Die Preisbewegung kann über die Charts in verschiedenen Formaten angezeigt werden. Folgende fünf Charttypen stehen zur Verfügung: Kerzen HLOC Linien Fläche Punkt Um den Chart zu ändern, klicken Sie im Dropdown-Menü Charts auf Typ und wählen den entsprechenden Typ aus. Das Preisbewegungsformat wird automatisch aktualisiert. Sollten Sie weitere Hilfe im Zusammenhang mit der Verwendung von Trade Through Charts benötigen, kontaktieren Sie bitte den Kundendienst unter 0800 589 2619 oder per email [email protected] 4 Konfiguration von Trade-through Charts Zeiträume Die Chart-Zeitraumeinstellungen können so geändert werden, dass sie dem Typ der von Ihnen durchgeführten Analyse angepasst sind. Klicken Sie im Dropdown-Menü Charts auf Zeitraum und wählen einen der angezeigten Zeiträume. Dadurch wird das Chartformat automatisch geändert, so dass ein Zeitraum auf der x-Achse bzw. eine Kerze den von Ihnen ausgewählten Zeitraum darstellt. Sollten Sie weitere Hilfe im Zusammenhang mit der Verwendung von Trade Through Charts benötigen, kontaktieren Sie bitte den Kundendienst unter 0800 589 2619 oder per email [email protected] 5 Konfiguration von Trade-through Charts Preiseinstellungen Die Charts können den Kauf-, den Mittel- oder den Verkaufspreis anzeigen. Sie können entscheiden, welchen Preis Sie anzeigen möchten, indem Sie im Dropdown-Menü Charts auf Preis klicken und anschließend den Typ auswählen. Sollten Sie weitere Hilfe im Zusammenhang mit der Verwendung von Trade Through Charts benötigen, kontaktieren Sie bitte den Kundendienst unter 0800 589 2619 oder per email [email protected] 6 Konfiguration von Trade-through Charts Charteinstellungen Die Charteinstellungen umfassen unterschiedliche Einstellungen, die mit dem Chart selbst zu tun haben. Diese Einstellungen umfassen Farben und Skalierungstypen. Um Charteinstellungen zu ändern, klicken Sie im Dropdown-Menü Charts auf Charteinstellungen. Daraufhin öffnet sich ein Fenster, in dem Sie Änderungen vornehmen können. Wählen Sie das Element, das Sie ändern möchten. Die Optionen Parameter und Styles werden, sobald sie ausgewählt wurden, auf der rechten Seite angezeigt. Nachdem Sie Ihre Änderungen vorgenommen haben, klicken Sie auf Speichern. Wenn Sie hingegen Ihre Änderungen abbrechen möchten, klicken Sie auf Abbrechen’ Sollten Sie weitere Hilfe im Zusammenhang mit der Verwendung von Trade Through Charts benötigen, kontaktieren Sie bitte den Kundendienst unter 0800 589 2619 oder per email [email protected] 7 Konfiguration von Trade-through Charts Erstellung und Handhabung von Chartvorlagen Indem Sie auf save as new template klicken, wird Ihre Vorlage (n) gespeichert. N = die Anzahl Ihrer Vorlagen, die Sie haben. Um die Vorlage umzunennen, müssen Sie auf Manage templates klicken. Sie müssen es auswählen um die Vorlage zu verändern. Dies erlaubt Ihnen die Vorlage umzunennen oder zu löschen. Sie müssen sie speichern um den neuen Namen abzuspeichern. Wenn Sie ein anderes Chart auswählen, können Sie die Vorlage benutzen indem Sie die Vorlage auswählen. Sollten Sie weitere Hilfe im Zusammenhang mit der Verwendung von Trade Through Charts benötigen, kontaktieren Sie bitte den Kundendienst unter 0800 589 2619 oder per email [email protected] 8 Trading Abschließen von Trades über einen Chart Die Tradeticket-Schaltflächen befinden sich in Ihrem Chart oben rechts. Um einen Trade abzuschließen, wählen Sie den Betrag für Ihren Trade und klicken anschließend auf Kaufen oder Verkaufen. Der Preis für Ihren Trade wird auf der Trade-Schaltfläche angezeigt. Nach einem Trade-Abschluss wird eine Trade-Bestätigungsmeldung angezeigt. Einen Trade können Sie auch abschließen, indem Sie im DropdownMenü Trading auf Neuer Trade klicken. Daraufhin öffnet sich ein separates Tradeticket-Fenster. Alle über die Charts abgeschlossenen Trades werden auf Ihrer Handelsplattform genauso angezeigt wie Trades, die direkt über ein Tradeticket abgeschlossen werden. Sollten Sie weitere Hilfe im Zusammenhang mit der Verwendung von Trade Through Charts benötigen, kontaktieren Sie bitte den Kundendienst unter 0800 589 2619 oder per email [email protected] 9 Trading Verfolgen einer Position Falls Sie einen Ihrer Trades auf dem Chart ansehen möchten, klicken Sie im Dropdown-Menü Trading auf Track Position. Daraufhin wird ein ähnlicher Chart angezeigt wie unten. Die grüne und die rote Schattierung veranschaulichen den Zeitrahmen und zeigen den Betrag Ihrer bisherigen Positionsgewinne bzw. -verluste. Die Positionsregisterkarte zeigt Trade-Informationen an, etwa ob es sich um einen Kauf oder Verkauf handelte, den Umsatz, den Buchungsbetrag und den Gewinn bzw. Verlust. Hinweis: Die Schattierung wird erst angezeigt, wenn der Chart zum nächsten Zeitraum gewechselt ist. Wenn Sie einen Tages-Chart zu einem heute getätigten Trade ansehen möchten, ist es eventuell angebracht, zu kürzeren Zeiträumen überzugehen, um die Funktion voll auszunutzen. Wenn Sie die Positionsverfolgung deaktivieren oder eine andere Position ansehen möchten, entfernen Sie im Dropdown-Menü Trading das Häkchen vor der momentanen Position und wählen die nächste Position, die Sie ansehen möchten. Sollten Sie weitere Hilfe im Zusammenhang mit der Verwendung von Trade Through Charts benötigen, kontaktieren Sie bitte den Kundendienst unter 0800 589 2619 oder per email [email protected] 10 Trading Erteilen eines Auftrags über eine offene Position Wählen Sie die Verfolgungsfunktion der Position, über die Sie den Auftrag erteilen möchten. Die Registerkarte zur Positionsverfolgung wird zusammen mit der jeweiligen Gewinn- bzw. Verlustschattierung auf dem Chart angezeigt. Durch Wählen der Schaltfläche i auf der Registerkarte können Sie auf das entsprechende Auftragserteilungstool zugreifen. Hinweis: Anhand dieses Tools erteilte Aufträge werden mit der Position verbunden; sie werden automatisch entfernt, wenn die Position glattgestellt wird. Klicken Sie auf die Schaltfläche Add neben dem entsprechenden Auftrag, den Sie hinzufügen möchten, und fügen den Auftrag über Drag-and-Drop in den Chart ein, indem Sie die entsprechende Stelle mit Ihrer Maus anklicken. Stattdessen können Sie auch den jeweiligen Auftragswert in das Feld eintragen. Sobald Sie mit der Auftragserteilung zufrieden sind, klicken Sie auf OK, um den Auftrag zu erteilen. Sollten Sie weitere Hilfe im Zusammenhang mit der Verwendung von Trade Through Charts benötigen, kontaktieren Sie bitte den Kundendienst unter 0800 589 2619 oder per email [email protected] 11 Trading Erteilen eines neuen Auftrags oder einer Stop-Limit-Order Klicken Sie im Dropdown-Menü Trading auf Neuer Auftrag. Daraufhin öffnet sich ein Auftragserteilungstool in der linken, oberen Ecke des Fensters. Wählen Sie entweder Kaufen oder Verkaufen und geben die Zahl der gewünschten Trades ein. Um die Position der Eröffnungsorder zu bestimmen, können Sie entweder den Wert in das leere Feld im Auftragserteilungstool eingeben oder einfach auf den Chart klicken, in dem der Auftrag erteilt werden soll. Hinweis: Wenn der Wert zu nahe am aktuellen Preis liegt, lässt das System nicht zu, dass der Auftrag erteilt wird, da ansonsten sofort ein Kauf oder Verkauf ausgelöst würde. Wenn die Differenz zum aktuellen Preis nicht groß genug ist, wird das offene Feld gelb. Sobald der obige Auftrag erteilt wurde, können Sie eine damit verbundene Stop-Limit-Order erteilen. Diese Orders werden gelöscht, wenn Sie die Entry Order entfernen. Um die Einstellungen für die Limit-Order vorzunehmen, klicken Sie im Auftragserteilungstool neben Limit auf die Schaltfläche Add. Anschließend können Sie den Auftrag genauso erteilen, als ob Sie den Positionseröffnungsauftrag erteilten. Wenn Sie versuchen, den Auftrag auf der falschen Marktseite oder zu nahe am aktuellen Positionseröffnungsauftrag zu erteilen, wird das Wertfeld gelb, um Sie darauf hinzuweisen, dass Sie versuchen, den Auftrag an der falschen Position zu erteilen. Wenn Sie das Erteilen der Limit-Order abbrechen möchten, klicken Sie auf das grüne Kreuz rechts neben dem Wert im Auftragserteilungstool. Die damit zusammenhängende Stop-Order kann so erteilt werden wie im Beispiel für die Limit-Order oben beschrieben. Sobald die Werte den von Ihnen gewünschten Positionen angepasst sind, können Sie auf OK klicken, um fortzufahren, oder auf Abbrechen, um den Vorgang abzubrechen. Anschließend erscheint im Fenster eine Bestätigungsmeldung. Alle Ihre Aufträge können Sie auf der Handelsplattform ansehen. Sollten Sie weitere Hilfe im Zusammenhang mit der Verwendung von Trade Through Charts benötigen, kontaktieren Sie bitte den Kundendienst unter 0800 589 2619 oder per email [email protected] 12 Indikatoren Hinzufügen eines Indikators im Chart Wählen Sie im oben angezeigten Dropdown-Menü Indikatoren Ihren Indikator aus. Sobald der Indikator ausgewählt wurde, öffnet sich ein Fenster für Einstellungen, in dem Sie die Parameter und die Styles dieses Indikators ändern können. Wenn Sie mit den Einstellungen zufrieden sind, können Sie das Einstellungsfenster schließen. Der Chart wird automatisch aktualisiert. Ändern der Einstellung eines Indikators im Chart Klicken Sie im Dropdown-Menü Indikatoren auf Einstellungen. Daraufhin öffnet sich das Fenster für die Indikatoreneinstellungen. Links im Fenster sehen Sie eine Liste der Indikatoren, die momentan auf dem Chart angezeigt sind. Wählen Sie den Indikator, dessen Einstellungen Sie ändern möchten. Ist er ausgewählt, werden alle Parameter und Styles für den Indikator auf der rechten Seite im Fenster angezeigt. Nehmen Sie Ihre Änderungen vor und klicken danach auf Close. Hinzufügen mehrerer Indikatoren Es ist möglich, mehrere Versionen desselben Indikators, jedoch mit verschiedenen Einstellungen hinzuzufügen, indem Sie entweder den Indikator über das Dropdown-Menü Indikatoren zwei Mal hinzufügen oder den Indikator auswählen, den Sie verdoppeln möchten, und auf die Schaltfläche Kopieren im Einstellungsfenster unten klicken. Für jeden Indikator können entsprechend Ihrer Analyse jeweils andere Einstellungen festgelegt werden. Sollten Sie weitere Hilfe im Zusammenhang mit der Verwendung von Trade Through Charts benötigen, kontaktieren Sie bitte den Kundendienst unter 0800 589 2619 oder per email [email protected] 13 Zeichnen Zeichentools Um auf die Zeichentools zuzugreifen, klicken Sie im DropdownMenü auf Zeichnen. Dort werden die verschiedenen Tools sowie die Funktionen zum Bearbeiten, Kopieren und Löschen angezeigt. Auch die Option Alle Zeichnungen löschen steht zur Verfügung. Verfügbare Zeichentools: Mit Punkt-zu-Punkt-Linie können Sie eine Linie zwischen zwei Punkten auf dem Chart zeichnen. Mit Linie können Sie eine Linie quer über den Chart zeichnen, die sich mit fortschreitendem Chartverlauf ebenfalls fortsetzt oder wenn Sie die Anzeige in eine der beiden Richtungen erweitern. Mit Horizontale Linie können Sie eine waagrechte Linie basierend auf einem von Ihnen gewählten Wert quer über den Chart zeichnen. Mit Vertikale Linie können Sie an einem von Ihnen gewählten Zeitpunkt eine senkrechte Linie auf dem Chart zeichnen. Mit Fibonacci Retracement können Sie mehrere waagrechte Linien zwischen zwei gewählten Punkten zeichnen, die auf der Fibonacci-Folge basieren. Mit diesem Tool können auch mehrere Erweiterungslinien mit gleichem Verhältnis eingezeichnet werden, um eine mögliche künftige, über die zwei Punkte hinausgehende Beeinflussung zu kennzeichnen. Mit Measuring Tool können Sie die Zeit, die Zahl der Balken oder der Zeiträume, prozentuale Änderungen sowie Preisschwankungen zwischen zwei Punkten messen. Equidistant Cycle und Fibonacci Cycle dienen dazu, in der Preisbewegung auftretende Zyklen anhand diverser senkrechter Linien zu identifizieren, die entweder gleichen Abstand voneinander haben oder entsprechend einem bestimmten Verhältnis voneinander entfernt sind. Mit Fans können Sie identifizieren, wann sich der Preis gemäß einem bestimmten Gradienten bewegt bzw. von diversen Linien beeinflusst wird, deren Gradienten auf vordefinierten und akzeptierten Verhältnissen basieren. Mit Text Annotation (Textanmerkung) können Sie Charts beschriften und je nach Erfordernis verschieben. Mit Graphic Annotation (Grafische Anmerkung) können Sie Grafiken, zum Beispiel Pfeile, direkt auf den Charts platzieren, um wichtige Punkte hervorzuheben, auf die Sie gegebenenfalls aufmerksam machen wollen. Mit Bearbeiten können Sie zurückgehen und bestehende Zeichnungen bearbeiten. Mit Kopieren können Sie eine bestehende Linie oder Zeichnung kopieren und an einer anderen Stelle platzieren. Mit Löschen können Sie einzelne Elemente im Chart, die Sie hinzugefügt haben, löschen. Mit Alle Zeichnungen löschen können Sie alle Zeichnungen und Anmerkungen im Chart schnell entfernen. Dadurch werden jedoch keine Indikatoren beeinflusst, die Sie zuvor hinzugefügt haben. Falls Sie dies tun wollen, finden Sie einschlägige Anweisungen unter Charteinstellungen zurücksetzen. Sollten Sie weitere Hilfe im Zusammenhang mit der Verwendung von Trade Through Charts benötigen, kontaktieren Sie bitte den Kundendienst unter 0800 589 2619 oder per email [email protected] 14 Optionen Um auf weitere Chartoptionen zuzugreifen, wählen Sie das Dropdown-Menü ‘Optionen’. Dort sind mehrere Elemente aufgeführt, die aktiviert oder deaktiviert werden können, je nachdem, ob Sie möchten, dass sie angezeigt werden oder nicht. Hinweis: Wenn ein Element mit einem Häkchen versehen ist, ist es momentan aktiviert und wird deshalb gegebenenfalls angezeigt. Folgende Optionen stehen zur Verfügung: Datentips ist ein Datenfeld, das erscheint, wenn Sie den Mauszeiger über einen Preisbewegungsbereich bewegen. Ein Fadenkreuz besteht aus einer senkrechten und einer waagrechten Linie, die grau sind und sich im Mauszeiger kreuzen. Anhand eines Fadenkreuzes können die Stellen bezüglich Preisen und Zeiträumen, an denen sich der Mauszeiger gerade befindet, leicht identifiziert werden. Das Hintergrundmuster besteht aus senkrechten und waagrechten Linien im Chart-Hintergrund. Die senkrechten Linien kennzeichnen die tägliche Trennung ab, die waagrechten Linien grenzen Preise von erheblicher Höhe ab. Die Spreadbreite verläuft zentral über den Chart und zeigt sowohl den Kauf- als auch den Verkaufspreis an. Die Marktinformationen (Marktinfo) erscheinen im Chart in der Ecke oben links. Hier angezeigt werden das Wertpapierbzw. Devisenpaar, der Tageshöchst- bzw. -tiefstkurs sowie die offenen Gewinne und Verluste für alle offenen Positionen dieses Wertpapiers. Chartkontrollen ermöglichen einen Schnellzugriff auf Zeitraum, Charttyp und Preis im Chart oben. Ist die Option ausgeblendet, können Sie mittels der Dropdown-Menüs, wie oben beschrieben, die Einstellungen nach wie vor ändern. Tradeticket enthält die Trade-Schaltflächen für Kauf und Verkauf in der oberen, linken Chart-Ecke. Ist die Option ausgeblendet, steht die Trade-Funktion über das Dropdown-Menü Trading weiterhin zur Verfügung. Die Toolbar ist die senkrechte Leiste mit Schaltflächen für den Schnellzugriff auf die Zeichenfunktionen links im Chart. Die über diese Schaltflächen bereitgestellten Funktionen sind stets über das Dropdown-Menü Zeichnen verfügbar. Sollten Sie weitere Hilfe im Zusammenhang mit der Verwendung von Trade Through Charts benötigen, kontaktieren Sie bitte den Kundendienst unter 0800 589 2619 oder per email [email protected] 15 Charteinstellungen Es ist möglich, Zeichnungen und die Indikatorenkonfiguration für ein bestimmtes Wertpapier über die Funktion Charteinstellungen speichern im Dropdown-Menü Einstellungen zu speichern. Wenn Sie sie gespeichert haben, finden Sie dieselben Charteinstellungen vor, wenn Sie diesen Chart das nächste Mal öffnen. Um die von Ihnen gespeicherten Einstellungen zurückzusetzen oder zu entfernen, klicken Sie im Dropdown-Menü Einstellungen auf Charteinstellungen zurücksetzen. Hinweis: Dadurch werden nur die Einstellungen für diesen bestimmten Chart entfernt und nicht alle Ihre Charteinstellungen. Sollten Sie weitere Hilfe im Zusammenhang mit der Verwendung von Trade Through Charts benötigen, kontaktieren Sie bitte den Kundendienst unter 0800 589 2619 oder per email [email protected] 16 Hilfe Über das Dropdown-Menü Hilfe können Sie die TooltipsEinstellungen ändern. Über diese Funktion öffnet sich ein Textfeld, das jede Funktion im Chart anzeigt, wenn die Maus darüber bewegt wird. Sollten Sie weitere Hilfe im Zusammenhang mit der Verwendung von Trade Through Charts benötigen, kontaktieren Sie bitte den Kundendienst unter 0800 589 2619 oder per email [email protected] 17 Chartänderungen Der Chart kann auf verschiedene Weisen geändert werden, um sicherzustellen, dass er so viele Informationen anzeigt, wie unter Berücksichtigung der jeweiligen Größe erforderlich. Ziehen Sie den Scrollbalken zum Auswählen des Zeitraums, den Sie anzeigen möchten, in die gewünschte Richtung. Der Scrollbalken kann auch verlängert oder verkürzt werden, indem Sie auf eines der Balkenenden klicken und es seitwärts ziehen. Dadurch wird angepasst, wie viele Zeiträume oder Daten im Chartfenster angezeigt werden. Indem Sie die x-Achse anklicken und seitwärts ziehen, können Sie auch die Zeitskalierung ändern, um die Daten zu komprimieren oder zu erweitern. Dasselbe gilt für die y-Achse. Sollten Sie weitere Hilfe im Zusammenhang mit der Verwendung von Trade Through Charts benötigen, kontaktieren Sie bitte den Kundendienst unter 0800 589 2619 oder per email [email protected] 18 Tradeticket-Charts Um auf Ihrem erweiterten Tradeticket einen Chart anzusehen, klicken Sie auf die Schaltfläche neben dem Wortchart oben auf dem erweiterten Ticket. Der Chart kann nebst dem Kauf-, dem Mittel- und dem Verkaufspreis verschiedene Zeitrahmen anzeigen. Die y-Achse kann ähnlich wie ein Standard-Chart ebenfalls geändert werden. In der Chartmitte befindet sich die Spreadbreite. Sollten Sie weitere Hilfe im Zusammenhang mit der Verwendung von Trade Through Charts benötigen, kontaktieren Sie bitte den Kundendienst unter 0800 589 2619 oder per email [email protected] 19 Quick Charts Quick Charts werden auf Ihrer Handelsplattform angezeigt. Auf die Registerkarte Quick Charts können Sie unten auf der Handelsplattform zugreifen. Quick Charts haben mit der Ausnahme von Tradetickets dieselbe Funktion wie Standardcharts. Um diese Charts zu verwenden, ziehen Sie ein beliebiges Wertpapier von Ihrer Handelsplattform in das Chartfenster. Daraufhin werden die Preisdaten aktualisiert. Sie können entweder zwei verschiedene Wertpapiere gleichzeitig oder verschiedene Ansichten nur eines Wertpapiers anzeigen. Sollten Sie weitere Hilfe im Zusammenhang mit der Verwendung von Trade Through Charts benötigen, kontaktieren Sie bitte den Kundendienst unter 0800 589 2619 oder per email [email protected] 20 Sollten Sie weitere Hilfe im Zusammenhang mit der Verwendung von Trade-through Charts benötigen, kontaktieren Sie bitte den Kundendienst unter 0800 589 2619 oder per email [email protected]