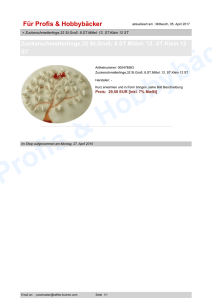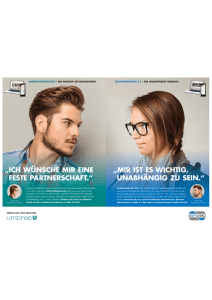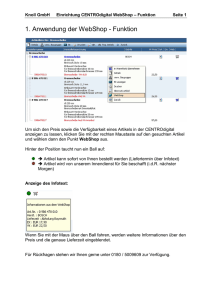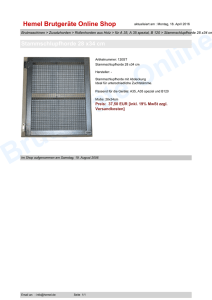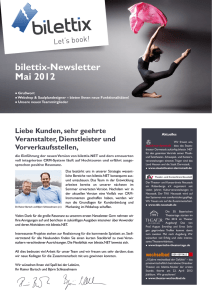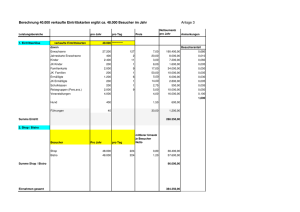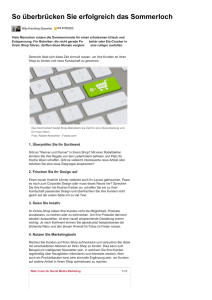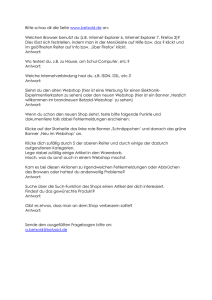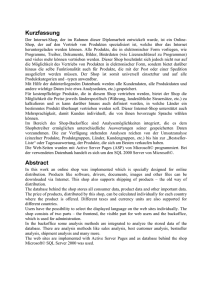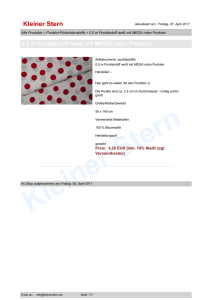Einrichtung des Shopware
Werbung
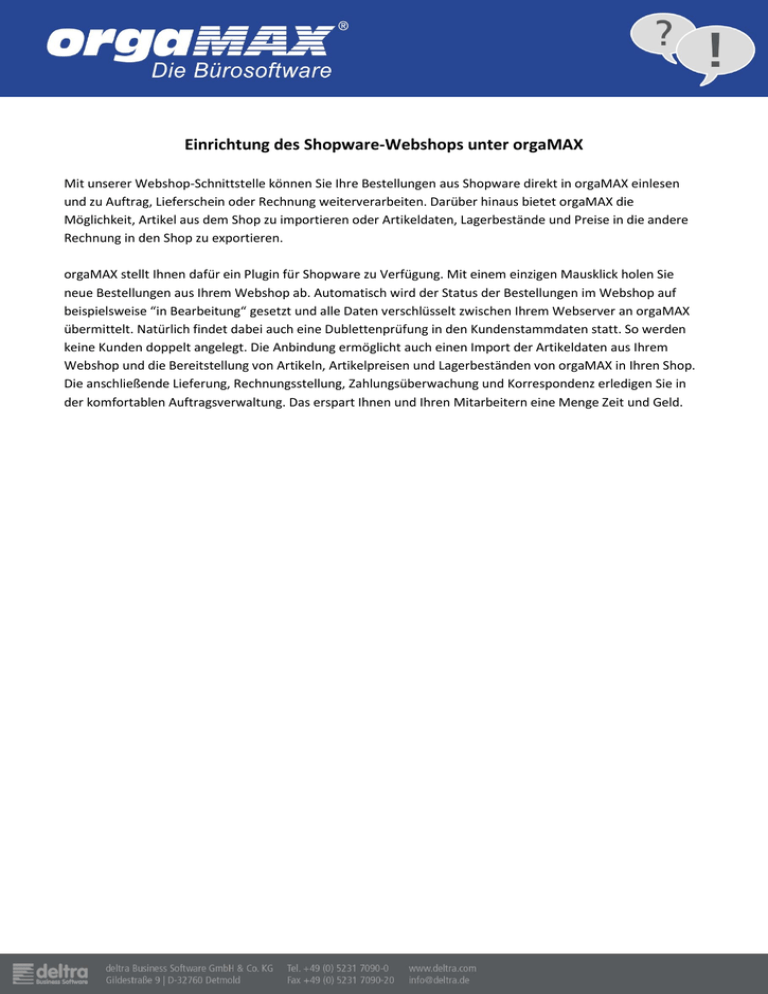
Einrichtung des Shopware-Webshops unter orgaMAX Mit unserer Webshop-Schnittstelle können Sie Ihre Bestellungen aus Shopware direkt in orgaMAX einlesen und zu Auftrag, Lieferschein oder Rechnung weiterverarbeiten. Darüber hinaus bietet orgaMAX die Möglichkeit, Artikel aus dem Shop zu importieren oder Artikeldaten, Lagerbestände und Preise in die andere Rechnung in den Shop zu exportieren. orgaMAX stellt Ihnen dafür ein Plugin für Shopware zu Verfügung. Mit einem einzigen Mausklick holen Sie neue Bestellungen aus Ihrem Webshop ab. Automatisch wird der Status der Bestellungen im Webshop auf beispielsweise “in Bearbeitung“ gesetzt und alle Daten verschlüsselt zwischen Ihrem Webserver an orgaMAX übermittelt. Natürlich findet dabei auch eine Dublettenprüfung in den Kundenstammdaten statt. So werden keine Kunden doppelt angelegt. Die Anbindung ermöglicht auch einen Import der Artikeldaten aus Ihrem Webshop und die Bereitstellung von Artikeln, Artikelpreisen und Lagerbeständen von orgaMAX in Ihren Shop. Die anschließende Lieferung, Rechnungsstellung, Zahlungsüberwachung und Korrespondenz erledigen Sie in der komfortablen Auftragsverwaltung. Das erspart Ihnen und Ihren Mitarbeitern eine Menge Zeit und Geld. 1. Einrichtung des Shopware-Plugins Bevor Sie die ersten Webshop-Bestellungen abholen können, müssen einige wenige Einstellungen in Ihrem Shopware 4-Adminbereich vorgenommen werden. Zu allererst melden Sie sich an Ihren Shopware-Shop an und klicken anschließend auf „Einstellungen -> Plugin Manager“. Anschließend suchen Sie über den Plugin-Manager nach orgaMAX und klicken auf den Button Details. Installieren Sie nun das „orgaMAX Bürosoftware - Schnittstellen“-Plugin über den Button „Plugin installieren.“ Geben Sie hier Ihrer Shopware-ID und klicken auf Login: Nach dem erfolgreichen Download muss das Plugin noch installiert werden. Wechseln Sie dazu wieder in die Übersicht des Plugin Managers und klicken rechts auf den grünen Button “Plugin installieren“ und im folgendem Fenster auf „Plugin konfigurieren“: Folgende Einstellungen stehen im Plugin zur Verfügung: Benutzername und Passwort: Diese Daten können Sie frei wählen. Später in den E-Commerce-Einstellungen von orgaMAX müssen Sie diese Daten erneut eintragen. Bestellstatus für Import: Status, den die Bestellungen besitzen müssen, um unter orgaMAX eingelesen werden zu können (im Normalfall „offen“) Bestellstatus nach Import: Status, den die Bestellungen automatisch erhalten, nachdem sie von orgaMAX eingelesen wurden (im Normalfall „in Bearbeitung“). Sinnvoll ist hier zumindest ein anderer Status, als der Status für den Import. Artikelvarianten importieren: Aktivieren Sie diesen Button, sofern Sie mit Varianten im Shop arbeiten. Anzahl der zu verarbeitenden Artikel: Diese Einstellung betrifft den Artikelimport unter orgaMAX (Shop zu orgaMAX). Bei einer größeren Anzahl an Artikel im Shop und/ oder der Verwendung von Varianten, kann es aufgrund der Artikelmenge zum Abbruch des Imports unter orgaMAX kommen. Tragen Sie hier beispielsweise einen Wert von 100 ein, so wird die Artikelliste in mehrere Pakete á 100 Stück für den Import geteilt, was auch den Import großer Artikelmengen ermöglicht. Aber egal, welchen Wert Sie hier eintragen: Es werden grundsätzlich alle Artikel abgerufen. Zum Schluss bestätigen Sie die Einstellungen mit dem Button „Plugin-Einstellungen speichern“. 3. Einrichtung der Webshop-Schnittstelle im orgaMAX Begeben Sie sich unter den Menüpunkt “Stammdaten -> Einstellungen… -> E-Commerce“, wählen links „Webshops“ aus und klicken links unten auf „Neu“: Zuerst wählen Sie aus, welchen Webshop Sie benutzen (in diesem Fall ist Shopware 5 im Einsatz, daher „Shopware 4 & 5“) und tragen anschließend die direkte Internetadresse Ihres Online Shops ein, als Beispiel http://www.mein-shop-system.de Als Benutzername und Passwort tragen Sie dieselben Daten ein, wie Sie zuvor in der Einstellung des orgaMAXPlugins frei vergeben haben. Zusätzlich können Sie noch einige Daten im unteren rechten Bereich festlegen, wie beispielsweise einen Artikel für Frachtkosten. Legen Sie dafür einen neuen Artikel in den orgaMAXStammdaten an und tragen als Artikelnummer und Beschreibung beispielsweise „Versand“ ein. Der Preis kann frei bleiben, da dieser automatisch von der Shopschnittstelle übergeben wird. Wählen Sie diesen Artikel hier als Artikel für Frachtkosten aus. Im unteren linken Bereich können Sie die Standardwerte für die Webshop-Bestellungen, in denen sich keine Lieferbedingungen, Zahlungsbedingungen oder Auftragsarten befinden, festlegen. Damit orgaMAX die Zahlungs- und Lieferbedingungen aus dem Shop automatisch übernimmt, müssen Sie unter orgaMAX eine neue Zahlungs- oder Lieferbedingung anlegen (Menüpunkt „Stammdaten -> Kleinstammdaten…“), die den exakt gleichen Namen wie die Bedingung im Shop hat. In der Übersicht der ECommerce-Bestellungen können Sie nach dem Abruf der Bestellungen über den Menüpunkt „Ansicht -> Spalten definieren…“ die Felder „Lieferbedingung“ und „Zahlungsbedingung“ per Drag and Drop in die Übersicht ziehen und sehen so direkt, wie die Bezeichnung der Bedingung und orgaMAX lauten muss. Aktuell ist dies noch nicht nötig. 4. Einstellen der Artikelstammdaten für die orgaMAX Shopanbindung In den Stammdaten von orgaMAX können Sie zwei verschiedene Artikelnummern hinterlegen. Einmal die generelle Artikelnummer, unter welcher der Artikel in orgaMAX geführt wird und außerdem die “Artikelnummer im Webshop“ unter dem Reiter „Sonstiges“: Diese Artikelnummer wird für die Zuordnung der Artikel aus Webshop-Bestellungen in orgaMAX benötigt. Somit muss diese Artikelnummer auch in jedem Artikel hinterlegt sein, den Sie über Ihren Webshop verkaufen. Falls Sie die Artikel aus dem Shop importieren („orgaMAX -> Daten-Import -> Artikel aus dem Webshop“), wird die Webshop-Artikelnummer übrigens automatisch gefüllt. Mehr dazu im nächsten Punkt. Zusätzlich haben Sie die Möglichkeit, in den E-Commerce-Einstellungen unter “Stammdaten -> Einstellungen -> E-Commerce“ einen “Artikel bei fehlender Zuordnung“ zu hinterlegen. Dieser Artikel wird dann von orgaMAX automatisch verwendet, wenn ein Artikel aus einer Webshop-Bestellung nicht in orgaMAX gefunden wird. Es empfiehlt sich, hierfür einen Artikel “Fehlerhafte Zuordnung“ ohne Verkaufspreis in orgaMAX anzulegen. Sollte dann bei einem Import ein Artikel nicht zugeordnet werden können, verwendet orgaMAX diesen “DummyArtikel“ im Auftrag oder der Rechnung. Es werden dann die Preise aus der Webshop-Bestellung in Aufträgen oder Rechnungen verwendet. Hier muss natürlich beachtet werden, dass eine Statistikführung in diesem Fall eventuell auch den „Dummy-Artikel“ anstatt des eigentlichen Artikels berücksichtigen wird. Falls Sie mit Gutscheinen im Shop arbeiten, muss unter orgaMAX ebenfalls ein Gutscheinartikel angelegt werden. Als „Artikelnummer im Webshop“ tragen Sie hier die Artikelnummer des Gutscheinartikels aus Shopware ein, damit dieser Artikel automatisch beim Abruf unter orgaMAX zugeordnet wird. Die Höhe des Gutscheins wird bei Bestellabruf mit aus dem Shop übergeben, weswegen der Preis für diesen Artikel unter orgaMAX frei bleibt. 5. Artikelimport Über den Menüpunkt “orgaMAX -> Daten Import -> Artikel aus den Webshop…“ können Sie einen Artikelimport aus Ihrem Webshopsystem durchführen. Hierbei werden die Artikeldaten vom Webshop abgerufen und neue Artikel in orgaMAX angelegt. Dies ist sinnvoll, bevor Sie die ersten Bestellungen importieren. Über die Auswahl haben die die Möglichkeit zu entscheiden, welche Artikel Sie aus dem Webshop importieren möchten. Falls ein Artikel schon in den Artikel-Stammdaten von orgaMAX besteht, überschreibt der Webshop-Artikel alle bestehenden Daten wie beispielsweise Preis, individuelle Felder, Gewicht oder ähnliches. Über den Artikelstatus sehen Sie, ob sich der Artikel bereits in der orgaMAX Datenbank befindet oder neu angelegt wird. Über einen Klick auf “Gewählte Artikel importieren“ oder “F2“ werden die Artikeldaten in die Datenbank von orgaMAX geschrieben. Die Artikelnummern werden in orgaMAX gleich der Artikelnummern im Webshop angelegt. Falls Sie den Import von Varianten im Shopware-Plugin aktiviert haben, werde die Artikelnummer entsprechend erweitert. Einen Kundenimport gibt es übrigens nicht. Neue Kunden werden bei Verarbeitung der Bestellungen automatisch angelegt. So werden Karteileichen verhindert. Falls Sie alle Kunden aus dem Shop zwingend in orgaMAX benötigen, können Sie diese gegeben falls aus dem Shop im XLS oder CSV-Format exportieren und unter orgaMAX importieren. Für den Kundenimport finden Sie eine Dokumentation auf unserer Homepage http://www.orgamax.de 6. Abrufen der Webshop-Bestellungen Nachdem Sie alle Schritte in den Einstellungen der Webshop-Schnittstelle vorgenommen haben, können Sie über “Verkauf -> E-Commerce-Bestellungen“ Ihre Webshop-Bestellungen abrufen. Wählen Sie dafür Ihren Shop oben aus der Liste aus und klicken auf den Button „Bestellungen einlesen…“ (F10). Anschließend wählen Sie Ihren Shop aus. Der Abruf der Bestellungen beginnt. Nachdem die Webshop-Bestellungen von orgaMAX abgeholt wurden, werden alle Bestellungen in der Hauptansicht angezeigt. In der Spalte “Kundenstatus“ zeigt orgaMAX an, ob der Kunde, der die entsprechende Webshop-Bestellung aufgegeben hat, in den orgaMAX-Kundenstammdaten neu eingetragen wird, oder ob dafür ein vorhandener Kunde aktualisiert wird. Lautet der Status “Neu“, wird der Kunde in den Kundenstamm aufgenommen. Der Status “Vorhanden-ggf. Änderung“ zeigt an, dass ein bereits in den Stammdaten vorhandener Kunde um neue Daten, beispielsweise Änderungen der Adressdaten, ergänzt wurde. Über Klick auf “Details“ am unteren linken Bildschirmrand werden die gekauften Artikel des Kunden aufgelistet. 7. Webshop-Bestellungen umwandeln Nun können Sie einzelne oder mehrere Webshop-Bestellungen über einen Rechtsklick direkt in einen Auftrag, Lieferschein oder eine Rechnung verarbeiten: Falls sich der Kundenstatus auf “Neu“ befindet, wird durch das Anklicken auf „Bestellung verarbeiten zu Auftrag/Lieferschein/Rechnung“ ein neuer Kundendatensatz im Kundenstamm angelegt. Wird anhand der Einstellungen in der Dublettensuche (in den E-Commerce-Einstellungen unter orgaMAX) ein bereits vorhandener Datensatz unter orgaMAX gefunden, öffnet sich eine Ansicht mit dem zutreffenden Datensatz. Als Standard prüft orgaMAX anhand der E-Mail-Adresse, ob der Kunde bereits unter orgaMAX hinterlegt ist. Hier kann der vorhandene Datensatz übernommen oder der Kunde neu angelegt werden. Zusätzlich haben Sie die Möglichkeit der manuellen Kundenzuordnung über einen Rechtsklick und “Kunden zuordnen…“. Die importierte Webshop-Bestellung kann dann z.B. so aussehen. Für die Position 1 wurde über eine passende Zuordnung im Artikelstamm der korrekte Artikel gefunden und in die Rechnung eingefügt. Der Preis wird immer durch den Webshop gefüllt. Zu dem Artikel in Position 2 wurde kein passender Stammartikel gefunden und automatisch der Artikel für fehlende Zuordnung eingetragen. Position 3 sind die vom Webshop übertragenen Versandkosten: 8. Die Webshop-Aktualisierung orgaMAX bietet die Möglichkeit, Artikeldaten, Lagerbestände und Preise aus orgaMAX dem Shop zur Verfügung zu stellen. So können Sie orgaMAX als führendes System einsetzen und nach der Verarbeitung von Shopbestellungen in Lieferschein oder Rechnung die Lagerbestände in den Shop geben oder auch in regelmäßigen Abständen Artikel in den Shop exportieren. Diese Funktion erreichen Sie über „orgaMAX -> Webshop-Aktualisierung“: Hier gibt es drei Besonderheiten: - Aus orgaMAX in den Shop exportierte Artikel sind erst einmal im Shop auf „nicht sichtbar“ gestellt. So soll verhindert werden, dass Artikel über Ihren Webshop angeboten werden, die ursprünglich gar nicht für den Verkauf über den Shop gedacht sind. Die Artikelkateogrien werden nicht übertragen. - Artikelpreise und Lagerbestände können nur aktualisiert werden, wenn unter orgaMAX eine „Artikelnummer im Webshop“ für diesen Artikel eingetragen ist. Wurden die Artikel urpsrünglich aus dem Shop importiert, sollte dies der Fall sein. Ansonsten können Sie über einen erneuten Artikelimport, bei dem nur die Felder „Artikelnummer“ und die „Artikelnummer im Webshop“ der eigentlichen Artikelnummer zugewiesen sind, Ihre Stammdaten entsprechend aktualisieren. - Die Lagerbestände können nur aktualisiert werden, wenn alle offenen Shopbestellungen importiert sind, um fehlerhafte Lagerbestände zu vermeiden. Bei der Übergabe der Lagerbestände können Sie auf Wunsch auch die reservierten Artikel aus nicht komplett gelieferten Aufträgen mit berücksichtigen. 9. Für Interessierte: Der Aufbau der XML Datei Im orgaMAX Programmverzeichnis finden Sie den Ordner „Webshop\ImportFiles“. Hier befinden Sich alle im XML Format abgerufenen Webshop Bestellungen. In den folgenden Zeilen sehen Sie die vom Webshop übertragenen Daten wie beispielsweise Lieferart, Zahlungsart und Kundendaten: Damit orgaMAX, wie bereits beschrieben, die Liefer- und Zahlungsbedingungen automatisch in den jeweiligen Vorgang eintragen kann, muss eine entsprechende Liefer- und Zahlungsbedingung in orgaMAX unter dem Menüpunkt „Stammdaten -> Kleinstammdaten… -> Lieferbedingungen/ Zahlungsbedingungen…“ zeichengenau eingetragen sein (unter orgaMAX 15 und darunter finden Sie diese Einstellungen direkt im Menüpunkt „Stammdaten -> Lieferbedingungen/ Zahlungsbedingungen“). In den folgenden Zeilen sehen Sie die vom Webshop übertragenen Versandkosten und Artikeldaten mit Artikelnummer, Preis, Menge, MwSt.: Die Versandkosten wurden mit 6,70 € übergeben. Zusätzlich wurde der Artikel „ABC123“ mit einer Menge von 3 Stück, einem Preis von 15,00 € und dem Mehrwertsteuersatz von 19% übergeben. Zusätzlich wurde ein Artikel „ZDM4556-4“ mit einer Menge von 2 Stück, einem Preis von 26,00 € und dem Mehrwertsteuersatz 19% übergeben. 10. Problembehebung Problem: Ursache und Lösungsvorschlag: Bei dieser Fehlermeldung kann es sein, dass unter „orgaMAX -> Einstellungen –> E-Commerce…“ eine falsche Internetadresse oder Identifikation und/ oder Passwort eingegeben wurde. Außerdem kann es helfen, die Internetadresse für den Shop mit oder ohne „www“ oder „http://“ zu hinterlegen. Prüfen Sie auch direkt unter Shopware unter „Einstellungen -> Shopeinstellungen -> Shops“, ob eventuell eine „virtuelle Url“ hinterlegt ist, wie beispielsweise „/shop/de“. Hängen Sie diese ansonsten in den E-Commerce-Einstellungen von orgaMAX an die Internetadresse an (Beispiel „http://www.mein-shop-system.de/shop/de“). Sollte der Abruf weiterhin nicht möglich sein, fehlen vermutlich zwei kleine Microsoft-Anwendungen auf Ihrem System, die zur Kommunikation benötigt werden. Diese erhalten Sie kostenfrei über folgende Links: http://www.microsoft.com/de-de/download/details.aspx?id=17718 https://www.microsoft.com/de-de/download/details.aspx?id=30653 Installieren Sie beide Anwendungen. Sollte eine der beiden Versionen bereits installiert sein, installieren Sie nur die andere. Problem: Diese Fehlermeldung kann auftreten, falls keine Bestellungen im Webshop vorhanden sind, die den Status “offen“ besitzen. Im Shopware-Plugin können Sie den Status festlegen, den die Bestellungen für den Import besitzen müssen. Problem: Die Rechnungsnummer ist eine andere als im Shop. Ursache und Lösungsvorschlag: Es besteht keine Möglichkeit, um die Rechnungsnummer aus dem Shop als eigentliche Rechnungsnummer unter orgaMAX zu übernehmen, da orgaMAX einen eigenen Rechnungsnummernkreis führt. Wohl aber können Sie die Rechnungsnummer aus dem Shop, beispielsweise als Bestellnummer, auf Ihrem Rechnungsausdruck unter orgaMAX darstellen. Tragen Sie dazu die Zeile Ihre Shop-Bestellnummer: <P_CUSTORDERNO> im Einleitungs- oder Schlusstext Ihrer Rechnung ein. Problem: Der Abruf ist nach einem Update des Shops nicht mehr möglich. Ursache und Lösungsvorschlag: Vermutlich gab es Änderungen seitens des Shopanbieters, die einen Abruf der Daten mit der orgaMAXShopschnittstelle verhindern. Eventuell besteht die Möglichkeit, das Update rückgängig zu machen. Unter folgendem Link erhalten Sie eine Übersicht über die von uns unterstützten Versionen: Link Problem: Die Webshop-Aktualisierung steht nicht als Menüpunkt zur Verfügung. Ursache und Lösungsvorschlag: Vermutlich arbeiten Sie noch mit einer älteren Version von orgaMAX. Gern können Sie sich für ein Angebot auf ein Update unter +49 (52 31) 70 90 0 an unseren Vertrieb wenden. Problem: Fehlermeldung bei der Webshop-Aktualisierung „Beim Export der Daten ist ein Fehler aufgetreten.“. Ursache und Lösungsvorschlag: - Prüfen Sie, dass unter Shopware unter „Einstellungen -> Shopeinstellungen -> Kundengruppen“ eine Kundengruppe mit dem Kürzel „H“ angelegt ist. Falls nicht, erstellen Sie diese Gruppe mit dem Kürzel „H“. - Prüfen Sie, dass keine Sonderzeichen wie / unter orgaMAX hinterlegt sind, da Shopware keine Sonderzeichen in der Artikelnummer erlaubt.