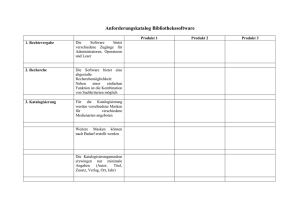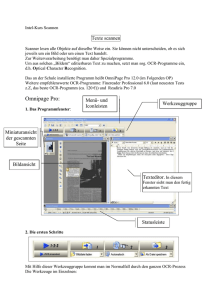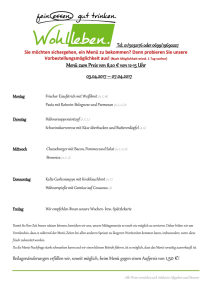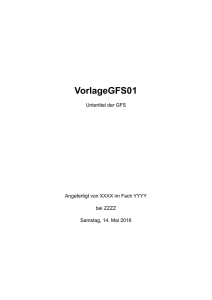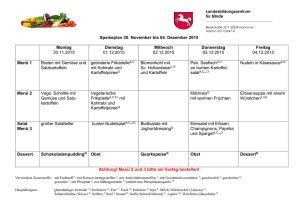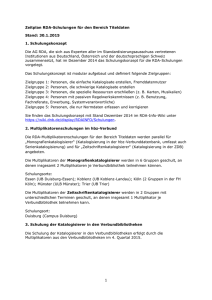Katalogisierung allgemein
Werbung

Teil 3.1 Katalogisierung Schulungsmaterial Teil 3.1: Katalogisierung 3.1. Katalogisierung............................................................................................................... 4 3.1.1 Start des Katalogisierungs-Editors .......................................................................... 4 3.1.2 Bildschirmaufbau ..................................................................................................... 4 3.1.2.1 Gesamtansicht .................................................................................................. 4 3.1.2.2 Die einzelnen Rahmen ...................................................................................... 5 3.1.2.3 Menüleiste ......................................................................................................... 6 3.1.2.4 Funktionsleisten .............................................................................................. 10 3.1.2.5 Obere Symbolleiste ......................................................................................... 11 3.1.2.6 ALEPH-Taskleiste ........................................................................................... 11 3.1.3 Anlegen von Datensätzen ..................................................................................... 12 3.1.3.1 Satzschablone öffnen ..................................................................................... 12 3.1.3.2 Neuer Satz ...................................................................................................... 13 3.1.3.3 Aktuellen Satz duplizieren ............................................................................... 13 3.1.4 Speichern von Datensätzen .................................................................................. 13 3.1.4.1 Lokal speichern ............................................................................................... 14 3.1.4.2 Alles lokal speichern ....................................................................................... 14 3.1.4.3 Auf dem Server und lokal speichern ............................................................... 14 3.1.5 Datensätze bearbeiten .......................................................................................... 15 3.1.5.1 Satz vom lokalen Laufwerk öffnen .................................................................. 15 3.1.5.2 Satz vom Server laden .................................................................................... 15 3.1.5.3 Satz aus der Recherche in die Katalogisierung schieben ............................... 15 3.1.5.4 Satzformat ändern .......................................................................................... 16 3.1.6 Felder editieren ...................................................................................................... 16 3.1.6.1 Neues Feld/Unterfeld einfügen ....................................................................... 16 3.1.6.2 Feld/Unterfeld löschen .................................................................................... 17 3.1.6.3 Feldinhalt bearbeiten ...................................................................................... 17 3.1.6.4 Formularfelder................................................................................................. 17 3.1.6.5 Felder übernehmen ......................................................................................... 18 3.1.6.6 Index-Feldeinträge aktuelle/andere Datenbank suchen .................................. 19 3.1.6.7 Unterfeldoptionen............................................................................................ 20 3.1.6.8 URL-Aufruf ...................................................................................................... 20 3.1.7 Plausibilitätsprüfung .............................................................................................. 21 3.1.7.1 Umfang der Plausibilitäten .............................................................................. 21 3.1.7.2 Funktionalitäten im Katalogisierungs-Client .................................................... 22 3.1.7.3 Plausibilitäten beim Löschen von Datensätzen ............................................... 25 3.1.7.4 Korrekturberechtigungen................................................................................. 25 3.1.8 Sätze löschen ........................................................................................................ 27 3.1.8.1 Satz auf dem Server löschen .......................................................................... 27 3.1.8.2 New* Sätze löschen ........................................................................................ 27 3.1.9 Darstellung von Nichtsortierzeichen / Sonderzeichen ........................................... 28 3.1.9.1 Nichtsortierzeichen.......................................................................................... 28 3.1.9.2 Funktionsumfang von Sonderzeichen ............................................................. 28 3.1.10. Dublettenkontrolle ............................................................................................... 30 3.1.11 Zusätzliche Optionen ........................................................................................... 30 3.1.11.1 Felder eines Satzes sortieren ....................................................................... 30 3.1.11.2 Satz angleichen ............................................................................................ 30 3.1.11.3 Details aus Satzschablone ............................................................................ 31 3.1.11.4 Neuen Satz ableiten ...................................................................................... 31 3.1.11.5 Satzschablonen ............................................................................................ 31 3.1.11.6 Memos .......................................................................................................... 32 2 Stand: 15.02.2016 Teil 3.1: Katalogisierung 3.1.11.7 Exemplarsatz öffnen ..................................................................................... 34 3.1.11.8 Ansicht im Vollbild ......................................................................................... 35 3.1.11.9 Zwei-Satz-Ansicht ......................................................................................... 35 3.1.11.10 Satz in der Recherche anzeigen ................................................................. 35 3.1.11.11 Satz lokalisieren .......................................................................................... 35 3.1.11.12 Satz drucken ............................................................................................... 36 3.1.11.13 Satz in lokales System übertragen (KAT-Download) .................................. 36 3.1.11.14 Katalogisierer des Satzes ........................................................................... 36 ANHANG: NAVIGATION UND SHORTCUTS ............................................................................................... 37 3 Stand: 15.02.2016 Teil 3.1: Katalogisierung 3.1. Katalogisierung 3.1.1 Start des Katalogisierungs-Editors Um zur Katalogisierung zu gelangen, wählt man im linken Rahmen die linke Registerkarte mit dem Symbol eines Notizblocks oder die Taste F2. 3.1.2 Bildschirmaufbau 3.1.2.1 Gesamtansicht 4 Stand: 15.02.2016 Teil 3.1: Katalogisierung 3.1.2.2 Die einzelnen Rahmen Der linke obere Rahmen enthält die Funktionen „Sätze bearbeiten“, „Sätze importieren“ und „Memos“. Unter „Sätze bearbeiten“ werden die bisher aufgerufenen Titel aufgeführt, die jederzeit wieder zur Anzeige gebracht werden können. Ist in der Baumansicht ein Satz mit einem „*“ versehen, wurde er noch nicht bzw. seit der letzten Änderung noch nicht auf dem Server gespeichert. Der linke untere Rahmen listet die Lokalsätze zu dem aufgerufenen Katalogisat auf und zeigt an, ob ein Objekt verfügbar ist oder nicht. Im rechten oberen Rahmen wird das Katalogisat zur Bearbeitung angezeigt. Der rechte untere Rahmen enthält Informationen zum jeweils aufgerufenen Datensatz: Nachrichten Feldhilfe Browser LOKalsätze Objekte Auf der Registerkarte „Nachrichten” werden Hinweise und Fehlermeldungen angezeigt, die man erhält, wenn man den im oberen Rahmen stehenden Satz abspeichert (s. Kapitel 3.1.4.3 „Auf dem Server und lokal speichern“) oder ihn vor dem Speichern prüft (s. Kapitel 3.1.7.2 „Funktionalitäten im Katalogisierungsclient“). Auf der Registerkarte „Feldhilfe” wird eine Hilfe zu dem Feld geboten, auf dem im obigen Katalogisat der Cursor positioniert ist. Die Hilfe enthält die Feldbezeichnung, die zulässigen Indikatoren und Unterfelder. In der Registerkarte “Browser” erhält man die Darstellung des abgespeicherten Datensatzes im WWW-OPAC, wenn zuvor im Menü „Katalogisierung” die Funktion „Ansicht im OPAC“ (Strg+O) ausgewählt wurde. 5 Stand: 15.02.2016 Teil 3.1: Katalogisierung In der Registerkarte „LOKalsätze” kann man die mit dem Datensatz verbundenen Lokalsätze ansehen und bearbeiten bzw. neue Lokalsätze anlegen (s. Teil 3.4.3.1.1 „Erstellen eines Lokaldatensatzes“). Unter der Registerkarte „Objekte“ kann man ein zu dem Datensatz vorhandenes Objekt (z.B. Inhaltsverzeichnis) ansehen. 3.1.2.3 Menüleiste Im Folgenden werden die einzelnen Menüpunkte nur aufgelistet. Nähere Informationen zu den einzelnen Menüpunkten finden Sie jeweils im entsprechenden Kapitel (die zugehörige Kapitelnummer folgt jeweils in Klammern). ALEPH (s.a. Teil 1.3.1.2 „Menüleiste“ und 1.3.3.8 „Individuelle Einstellungen“) Das Menü ALEPH beinhaltet folgende Funktionen: Verbinden mit... ADM-Bibliothek wählen Ansicht PC/Server-Vorgangsprotokoll Druckverlauf (für Verbundkatalogisierung nicht relevant) Reporting Center (für Verbundkatalogisierung nicht relevant) Optionen Modul wechseln (für Verbundkatalogisierung nicht relevant) Externe Services (für Verbundkatalogisierung nicht relevant) Version Check 6 Stand: 15.02.2016 Teil 3.1: Katalogisierung Beenden Ansicht (s.a. Kapitel 3.1.11.8 „Ansicht im Vollbild“) Das Menü Ansicht bietet folgende Möglichkeiten (mit den zugehörigen Funktionstasten): Zu Katalogisat wechseln Zu Exemplaren wechseln Zur Administration wechseln (für Verbundkatalogisierung nicht relevant) Zur Recherche wechseln Vollbild F2 F8 Strg+B F9 Katalogisierung (s.a. Kapitel 3.1.3 „Anlegen von Datensätzen“, Kapitel 3.1.4 „Speichern von Datensätzen“, Kapitel 3.1.5 „Datensätze bearbeiten“) Das Menü Katalogisierung beinhaltet folgende Funktionen (sofern ein Shortcut zu den Funktionen vorhanden ist, ist dieser angegeben): Satzschablone öffnen Strg+A Neuer Satz Satz vom lokalen Laufwerk öffnen Aktuellen Satz duplizieren Strg+N Satz in Recherche anzeigen Ansicht im OPAC Strg+O Bestellsatz öffnen (für Verbundkatalogisierung nicht relevant) Zeitschriftensatz öffnen (für Verbundkatalogisierung nicht relevant) Lokal speichern Alles lokal speichern Lokal umbenennen Satzschablone lokal erstellen Auf dem Server und lokal speichern Satz sperren (soll nicht genutzt werden) Satz entsperren NEW*Sätze löschen Offline-Katalogisierung (für Verbundkatalogisierung nicht relevant) Zwei-Satz-Ansicht Baumansicht Sonderzeichenauswahl Strg+K Drucken Satz-Navigation Strg+P Strg+G Aktiven Satz schließen Strg+L 7 Stand: 15.02.2016 Teil 3.1: Katalogisierung Alle Sätze schließen Exemplare (für Verbundkatalogisierung nicht relevant) Im Menü Exemplare bietet das System folgende Funktionen: Etiketten drucken (ist ausgeblendet) Geschäftsgangsstatus (ist ausgeblendet) Löschen der Standardwerte für Exemplare (ist ausgeblendet) Löschen der Standardwerte für Objekte (ist ausgeblendet) Exemplar entfernen (ist ausgeblendet) Inventarmarkierung (ist ausgeblendet) Titelsatz bearbeiten (ist ausgeblendet) Exemplar-Set bearbeiten Satz (s. auch Kapitel 3.1.7 „Plausibilitätsprüfung“) Im Menü Satz findet man alle Funktionen, um einen Datensatz komfortabel bearbeiten zu können (sofern ein Shortcut zu den Funktionen vorhanden ist, ist dieser angegeben): Formular öffnen Details aus Satzschablone Hilfe zum Feld Satz lokalisieren Memo setzen Satzformat ändern LOKalsatz laden Strg+F Strg+E Feldindex aktuelle Datenbank Feldindex andere Datenbank Unterfeld-Index aktuelle Datenbank Unterfeld-Index andere Datenbank Unterfeldoptionen URL-Aufruf F3 Strg+F3 F4 Strg+F4 (nicht verwendet) Strg+F8 Feld prüfen Satz prüfen Strg+W Strg+U Aus Exemplarstrichcode expandieren (ist ausgeblendet) Satz sortieren Strg+M Satz angleichen Neuen Satz ableiten Katalogisierer des Satzes Satz-Historie (für Verbundkatalogisierung nicht relevant) Lokalen Besitzer ansehen Textmodus Strg+F12 8 Stand: 15.02.2016 Teil 3.1: Katalogisierung Vorschau Erscheinungsweise (ist ausgeblendet) Hangul-Hanja-Konvertierung (ist ausgeblendet) Bearbeiten (s.a. Kapitel 3.1.6 „Felder editieren“, Kapitel 3.1.7 „Plausibilitätsprüfung“ und Kapitel 3.1.8 „Sätze löschen“) Im Menü Bearbeiten findet man alle Funktionen, um Feldinhalte komfortabel bearbeiten zu können. Für einige der Editier-Funktionen gibt es auch einen Shortcut bzw. eine Funktionstaste. Am Schluss des Teils 3.1 Katalogisierung befindet sich eine Übersicht über alle Funktionstasten sowie Editier-Funktionen mit den zugehörigen Shortcuts. Rückgängig Wiederherstellen Strg+Z Strg+Y (ist ausgeblendet) Neues Feld (aus einer Liste) Neues Feld (benutzerdefiniert) Richtung ändern Neues Unterfeld F5 F6 Unicodewerte eingeben F11 Suche Ersetzen Ausschneiden Unterfeld(er) ausschneiden Feld(er) ausschneiden Strg+X Kopieren Unterfeld(er) kopieren Feld(er) kopieren Satz kopieren Strg+C Strg+S Strg+T Strg+D Einfügen Unterfeld(er) einfügen Feld(er) einfügen Satz einfügen Strg+V Alt+U Alt+T Alt+D F7 Unterfeld(er) löschen Strg+F7 Feld(er) löschen Strg+F5 Satz auf dem Server löschen Strg+R Versteckte Zeichen anzeigen Alt+F2 (ist ausgeblendet) Verwaltung (für Verbundkatalogisierung nur teilweise relevant) Im Menü Verwaltung bietet das System folgende Funktionen: 9 Stand: 15.02.2016 Teil 3.1: Katalogisierung Satz laden/erstellen (je nach Position des Cursors im linken unteren Rahmen auf HBZ01 bzw. HBZ60 wird der Navigationsbaum neu geöffnet bzw. kann ein neuer Lokalsatz angelegt werden) Alle verkn. Sätze löschen (entspricht der Funktion „Satz auf dem Server löschen“) Fernzugriff (nur für Normdatenkatalogisierung relevant) Im Menü Fernzugriff stehen folgende Möglichkeiten zur Verfügung: Neuer Satz Satz bearbeiten Satz löschen Services (für Verbundkatalogisierung nicht relevant) (ist ausgeblendet) Hilfe Das Menü Hilfe bietet Hilfetexte zum Katalogisierungseditor an: Inhalt Suchen Über ... 3.1.2.4 Funktionsleisten Unterhalb der Menüleiste befinden sich zwei Funktionsleisten. Die obere so genannte Katalogleiste beinhaltet folgende Funktionen: Sie bietet die Möglichkeit, Datensätze über die Systemnummer im Katalogisierungseditor aufzurufen (Eingabefeld im linken Teil). Rechts außen ist die Symbolleiste platziert (s. Kapitel 3.1.2.5 „Obere Symbolleiste“). Im mittleren Bereich werden, wenn ein Datensatz in der Katalogisierung geöffnet ist, identifizierende Angaben des Satzes eingeblendet (bei bereits auf dem Server gespeicherten Sätzen: Satzart, Systemnummer, Ansetzung bzw. bei noch nicht auf dem Server gespeicherten Datensätzen: Datenbank, Satzart, New* Satz-Nummer). Über die untere sog. Exemplarleiste wird über die Exemplarsatznummer die Recherchemöglichkeit für Exemplardatensätze angeboten – diese ist für die Verbundkatalogisierung nicht relevant. Katalogleiste Exemplarleiste 10 Stand: 15.02.2016 Teil 3.1: Katalogisierung 3.1.2.5 Obere Symbolleiste Neben der Menüleiste steht auch eine Symbolleiste (im rechten Teil der Katalogleiste) mit den wichtigsten Funktionen zur Verfügung. Dabei handelt es sich im Einzelnen um folgende Funktionen: Satzschablone öffnen (Symbol Stift + Papier) Baumansicht Zwei-Satz-Ansicht Vollbild Auf dem Server und lokal speichern (Symbol Rechner + roter Pfeil) Satz prüfen (Symbol blauer Haken) Sonderzeichenauswahl Satz in Recherche anzeigen (Symbol Fernglas) Bestellsatz öffnen (für Verbundkatalogisierung nicht relevant) Aktiven Satz schließen Alle Sätze schließen 3.1.2.6 ALEPH-Taskleiste Neben der oberen Symbolleiste (im rechten Teil der Katalogleiste) steht eine weitere Symbolleiste unten rechts zur Verfügung. (Hier nur in Auswahl erläutert, die übrigen Funktionen s. Kapitel 1.3.1.4 „ALEPH-Taskleiste“) Passwort Die Katalogisierungsfunktion ist passwortgeschützt und nur für Benutzer mit Zugangsberechtigung zugänglich. Mit diesem Symbol (Klick mit der rechten Maustaste in der ALEPH-Taskleiste) kann man sich als anderer Benutzer einloggen oder temporär mit einer anderen Berechtigung anmelden. Pro Bibliothek können User mit unterschiedlichem Katalogisierungslevel (Korrekturberechtigung) zugelassen sein. Standarddatenbank Man klickt in der ALEPH-Taskleiste mit der rechten Maustaste auf das Symbol oder wählt im Menü „ALEPH“ die Funktion „Verbinden mit...“, um sich in eine Datenbank einzuwählen. 11 Stand: 15.02.2016 Teil 3.1: Katalogisierung Nach dem Anlegen eines neuen Datensatzes wird dieser als zu der Datenbank gehörig gekennzeichnet, mit der man verbunden ist. Darüber hinaus ist es aber auch möglich, einen Datensatz zu korrigieren, der zu einer anderen Datenbank gehört (z.B. kann ein Personennamensatz auch bei Verbindung mit der hbz-Titeldatei (HBZ01) korrigiert oder gelöscht werden). Automatisches Verbinden mit einer Standarddatenbank Das System ist so eingerichtet, dass beim Aufrufen der Katalogisierung automatisch die Verbindung zur hbz-Titeldatei (HBZ01) hergestellt wird. Die voreingestellte Standardverbindung kann folgendermaßen geändert werden: Katalogisierung schließen in Datei C:\...\AL500\Catalog\tab\per_lib.ini die gewünschte Datenbank an den Anfang der Liste stellen Datei speichern Katalogisierung öffnen Import von Datenbanktabellen Beim Verbinden mit einer Standarddatenbank prüft das System, ob das Katalogisierungsmodul auf die aktuelle Version der Datenbanktabellen zugreift. Das hbz-System ist so eingerichtet, dass beim Aufrufen der Katalogisierung die Datenbanktabellen automatisch aktualisiert werden. Daher muss diese Funktionalität nicht manuell aktiviert werden. Um zu erreichen, dass zwischenzeitlich geänderte Bibliothekstabellen während der Katalogisierungssitzung geladen werden, verbindet man sich (erneut) mit der entsprechenden Standarddatenbank. 3.1.3 Anlegen von Datensätzen Bibliographische Datensätze sowie Datensätze in Normdateien können auf verschiedene Weise erstellt werden. Dazu stehen im Menü Katalogisierung folgende Optionen zur Verfügung: Satzschablone öffnen Neuer Satz Aktuellen Satz duplizieren 3.1.3.1 Satzschablone öffnen Über das Symbol am Ende der Katalogleiste oder mit der Funktion Katalogisierung Satzschablone öffnen oder mit dem Shortcut Strg + A erhält man eine Liste von vordefinierten Satzschablonen angezeigt. 12 Stand: 15.02.2016 Teil 3.1: Katalogisierung Satzschablonen sind Eingabemasken, die entweder voreingestellt sind oder die man selbst definieren kann. Wenn man eine Satzschablone auswählt, öffnet sich ein Formular mit bereits vordefinierten und ggf. ausgefüllten Feldern. Die für die Verbundkatalogisierung bereits vordefinierten Satzschablonen sind auf dem zentralen Server abgelegt. Daneben gibt es auch die Möglichkeit, dass individuelle Satzschablonen auf dem lokalen Client abgespeichert werden können. 3.1.3.2 Neuer Satz Mit dieser Funktion können neue Datensätze ohne Feldvorgaben erstellt werden. Es öffnet sich ein Fenster, in dem bis auf die Formularfelder keinerlei Felder vorbelegt sind (zum Erfassen der Formularfelder s. Kapitel 3.1.6.4). 3.1.3.3 Aktuellen Satz duplizieren Ein aufgerufener Datensatz wird dupliziert, um als Grundlage für die Erstellung eines neuen Datensatzes zu dienen (z.B. bei Vorliegen einer weiteren Auflage und bei Fremddatenübernahme). Man klickt im Menü Katalogisierung auf Aktuellen Satz duplizieren oder nutzt den Shortcut Strg + N. Man wählt die Datenbank aus, für die dieser Satz erstellt werden soll. Man bearbeitet diesen Satz und speichert ihn ab. Hinweis: Beim Duplizieren wird kein neues Fenster geöffnet, sondern das Duplikat entsteht im Fenster des ursprünglichen Satzes. Soll der Ursprungssatz bearbeitet werden, so muss er neu aufgerufen werden. 3.1.4 Speichern von Datensätzen Die bibliographischen Datensätze können mit folgenden Optionen im Menü Katalogisierung gespeichert werden: 13 Stand: 15.02.2016 Teil 3.1: Katalogisierung Lokal speichern Alles lokal speichern Auf dem Server und lokal speichern 3.1.4.1 Lokal speichern Um den aktuellen bibliographischen Datensatz nur auf dem lokalen Laufwerk zu speichern, wählt man die Funktion Lokal speichern aus dem Menü Katalogisierung. Beim Speichern wird keine Meldung ausgegeben, dass der Satz gespeichert wurde, er kann sofort weiterbearbeitet werden. Eine Systemnummer wird nicht vergeben. ALEPH speichert automatisch alle neu angelegten Datensätze. Ist in der Baumansicht des linken oberen Rahmens ein Satz mit einem „*“ versehen, wurde er noch nicht bzw. seit der letzten Änderung noch nicht auf dem Server gespeichert. 3.1.4.2 Alles lokal speichern Alle derzeit geöffneten Datensätze werden lokal gespeichert. 3.1.4.3 Auf dem Server und lokal speichern Man klickt auf das Symbol in der Katalogleiste oder wählt aus dem Menü Katalogisierung die Option Auf dem Server und lokal speichern oder nutzt den Shortcut Strg + L. Das System weist dem Datensatz eine System- und eine Identifikationsnummer (Feld 001) zu. Ein Dialogfenster erscheint. An dieser Stelle ist es möglich, die Katalogisierungsstufe zu ändern. Wird das Feld nicht ausgefüllt, wird dem Satz automatisch die Katalogisierungsstufe zugeordnet, unter der man sich als Benutzer eingeloggt hat. Beim Speichern von Änderungen auf dem Server ist zu beachten: 1. Datensätze, die mit einer höheren Katalogisierungsstufe bearbeitet und gespeichert wurden, können nicht überschrieben werden. 2. Wird ein Datensatz gleichzeitig von zwei Benutzern bearbeitet, so werden nur die Änderungen auf dem Server gespeichert, die zuerst abgespeichert wurden. Nicht genutzte Felder werden gelöscht, wenn der Datensatz auf dem Server gespeichert wird. 14 Stand: 15.02.2016 Teil 3.1: Katalogisierung Wenn man den neu erstellten bibliographischen Datensatz abspeichert, erscheint obige Meldung. Klickt man auf Weiter, so wird der Datensatz auf dem Server und lokal gespeichert. Bevor der Datensatz abgespeichert wird, führt das System eine Plausibilitätsprüfung durch (s. hierzu Kapitel 3.1.7). 3.1.5 Datensätze bearbeiten Es existieren drei Möglichkeiten, vorhandene Sätze zu aktualisieren: Satz vom lokalen Laufwerk öffnen Satz vom Server laden Satz aus der Recherche in die Katalogisierung schieben 3.1.5.1 Satz vom lokalen Laufwerk öffnen Mit dieser Funktion aus dem Menü Katalogisierung ruft man bibliographische Datensätze auf, die vom Katalogisierer lokal gespeichert wurden bzw. die von ALEPH automatisch lokal gespeichert wurden. Auf dem Bildschirm erscheinen in einem Fenster alle bereits lokal vorhandenen Datensätze. Zur Weiterverarbeitung wählt man den gewünschten Datensatz durch Markieren aus und klickt auf Öffnen. Möchte man einen der Datensätze als Grundlage für ein neues Katalogisat benutzen, wählt man ihn durch Markieren aus und drückt auf Duplizieren. 3.1.5.2 Satz vom Server laden Im Eingabefeld der Katalogleiste kann man einen Satz über die Systemnummer aufrufen (Abschicken des Suchbefehls über die Pfeiltaste neben dem Eingabefeld oder die EnterTaste). 3.1.5.3 Satz aus der Recherche in die Katalogisierung schieben Es ist möglich, aus der Recherche heraus einen Satz oder mehrere Sätze gleichzeitig in die Katalogisierung zu schieben. Dies geschieht durch Klick auf den Button „ Katalog.” im rechten oberen bzw. unteren Rahmen des Recherchefensters. Voraussetzung ist, dass die Sätze entweder in der Kurztitelliste markiert oder im Vollformat angezeigt sind. 15 Stand: 15.02.2016 Teil 3.1: Katalogisierung 3.1.5.4 Satzformat ändern Mit dieser Funktion kann ein MAB2-Satzformat geändert, z.B. ein Hauptsatz in einen Untersatz korrigiert werden. Diese Funktion wird z.B. benötigt, um eine Monographie in eine mehrteilige Ressource zu korrigieren. Durchführung: - Im Menü Satz auf den Menüpunkt Satzformat ändern klicken - Im angezeigten Fenster „Satzformat auswählen" das gewünschte Satzformat markieren - Auswahl mit „OK" bestätigen. 3.1.6 Felder editieren Zum Anlegen oder zur Korrektur eines bibliographischen Datensatzes können vorhandene Felder/Unterfelder überschrieben oder gelöscht bzw. neue hinzugefügt werden. Zum Editieren von Feldern können entweder das Menü „Bearbeiten” oder die dort angegebenen Funktionstasten und Shortcuts genutzt werden. Einige dieser Funktionen werden in den folgenden Abschnitten näher beschrieben. Tipp: Bei der Erfassung/Korrektur eines Datensatzes im Katalogisierungseditor können die Felder mittels der Entertaste oder mit Hilfe des Shortcuts Strg + M sortiert werden (inkl. "leere" Felder entfernen). 3.1.6.1 Neues Feld/Unterfeld einfügen Neues Feld - benutzerdefiniert Mit der Funktion „Neues Feld (benutzerdefiniert)“ oder der Funktionstaste F6 kann schnell ein neues Feld eingefügt werden, dessen Feldnummer bekannt ist. In der Katalogaufnahme öffnet sich eine neue Zeile (nach der Zeile, in der sich der Cursor befindet), in die Feldnummer und Indikator/Unterfeld manuell eintragen werden müssen. Die Liste aller Felder wird dabei nicht angezeigt. Informationen zu Indikator/Unterfeld bietet die Registerkarte „Feldhilfe“ im unteren Rahmen, sobald die Feldnummer eingegeben ist. Neues Feld - aus einer Liste Mit der Funktion „Neues Feld (aus einer Liste)” oder der Funktionstaste F5 kann dem Katalogisat ein neues Feld aus einer Liste hinzugefügt werden. Diese Liste zeigt alle zur Verfügung stehenden MAB2-Felder an. Das gewünschte Feld wird per Mausklick ausgewählt. Innerhalb der Liste kann gesprungen werden, indem die erste Ziffer des gewünschten Feldes eingegeben wird. Neues Unterfeld Ein neues Unterfeld für ein Feld kann über die Funktion „Neues Unterfeld“ oder die Funktionstaste F7 eingefügt werden. Dabei muss die Position des Cursors beachtet werden. Er muss in der Zeile des Feldes stehen, zu dem das Unterfeld hinzugefügt werden soll. Das 16 Stand: 15.02.2016 Teil 3.1: Katalogisierung neue Unterfeld ist automatisch mit „a” belegt. Diese Vorbelegung kann überschrieben werden. Hinweis: Wenn MAB2 kein anderes Unterfeld vorsieht, wird das Unterfeld standardmäßig mit ”a” besetzt. Nur so sind eine korrekte Indizierung und der Aufbau von Verknüpfungen zwischen Überordnung und Unterordnung gewährleistet. 3.1.6.2 Feld/Unterfeld löschen Feld löschen Der Cursor wird auf dem Feld (bzw. der Zeile des Feldes), das gelöscht werden soll, positioniert. Mit der Funktion „ „Feld(er) löschen“ im Menu „Bearbeiten“ oder der Tastenkombination Strg + F5 kann das Feld gelöscht werden. Unterfeld löschen Der Cursor wird auf dem Unterfeld (bzw. der Zeile des Unterfeldes), das gelöscht werden soll positioniert. Mit der Funktion „ „Unterfeld(er) löschen“ im Menü „Bearbeiten“ oder der Tastenkombination Strg + F7 kann das Unterfeld gelöscht werden. 3.1.6.3 Feldinhalt bearbeiten Innerhalb der Felder kann mit den Windows-üblichen Funktionen kopiert, ausgeschnitten, eingefügt und überschrieben werden. So kann zum Kopieren die Tastenkombination „Strg + C” oder die Funktion „Kopieren” und zum Einfügen die Tastenkombination „Strg + V” oder die Funktion „Einfügen” im Menü „Bearbeiten“ genutzt werden. 3.1.6.4 Formularfelder Formularfelder gelten, bis auf wenige Ausnahmen, für alle Satztypen und sind in den meisten Fällen obligatorisch. Sie enthalten allgemeine, code-ähnliche Angaben. Formularfelder sind beispielsweise für die Felder Satzkennung (LDR), Codierte Angaben zum Datensatz (030), Datenträger (050) und Veröffentlichungsspezifische Angaben (051/052) vorgesehen. Diese Felder mit fest formatierten Einträgen werden mit Hilfe von Formularen belegt. Die Angaben in einem Formularfeld sind voreingestellt und können nur im Formularfeld selbst korrigiert werden; bei einigen Feldern können voreingestellte Werte an bestimmten Positionen nicht verändert werden. Um ein Formularfeld zu öffnen (z.B. Feld 030, 050, 051 bzw. 052), positioniert man den Cursor im entsprechenden Feld und wählt im Menü „Satz“ die Funktion „Formular öffnen“ oder die Tastenkombination Strg + F. Anschließend können die beschreibbaren Felder unter Berücksichtigung der Feldhilfe im unteren Rahmen ausgefüllt und mit OK bestätigt werden. 17 Stand: 15.02.2016 Teil 3.1: Katalogisierung Bestimmte Positionen, die in einem Formularfeld nicht korrigierbar sind, werden grau unterlegt angezeigt. 3.1.6.5 Felder übernehmen Mit den folgenden Funktionen im Menü „Satz“ können Daten aus den Indexlisten (z.B. Personen, Körperschaften oder Schlagwörter) der aktuellen oder einer anderen Datenbank übernommen werden. Es gibt verschiedene Möglichkeiten, die zum Füllen eines Feldes benutzt werden können: Feldindex aktuelle Datenbank (F3) Feldindex andere Datenbank (Strg+F3) (für Normdateien) Unterfeld-Index aktuelle Datenbank (F4) Unterfeld-Index andere Datenbank (Strg+F4) (nicht verwendet) Unterfeldoptionen (Strg+F8) URL-Aufruf 18 Stand: 15.02.2016 Teil 3.1: Katalogisierung 3.1.6.6 Index-Feldeinträge aktuelle/andere Datenbank suchen Wenn ein Feld eines bibliographischen Datensatzes mit Inhalt gefüllt werden soll, kann dieser aus einer Indexliste einer anderen Datenbank (für Normdaten) oder der aktuellen Datenbank (für Einträge aus HBZ01-Indices) ausgewählt werden. Vorgehen: 1. Der Cursor wird auf der Feldkennung des gewünschten Feldes oder auf den Inhaltsbereich platziert und der Anfang des Textes eingegeben, der in das Feld geschrieben werden soll. 2. Nutzung der Tastenkombination Strg + F3 (für Feldindex aus Normdaten) bzw. der Funktionstaste F3 (für Feldindex aus Titeldaten) oder im Menü „Satz“ „Feldindex andere Datenbank” bzw. „Feldindex aktuelle Datenbank” 3. Es öffnet sich ein Dialogfenster mit einer Liste der Indexeinträge sowie dem Hinweis in der Spalte „Norm-Info“, ob es sich bei dem Indexeintrag um einen normierten Sucheinstieg (TMP[…]A bzw. TMP01) oder um eine abweichende Namensform (TMP[…]V bzw. TMP02) handelt (Beispiel: TMPPA = normierter Sucheinstieg für eine Person; TMPPV = zusätzlicher Sucheinstieg für eine Person). Die Indexliste wird an der entsprechenden Stelle des Textanfangs aufgeblättert, es sind folgende weitere Funktionen vorhanden: „OK“: Übernehmen des markierten Eintrags in das Katalogisat „Gehe zu“: Wechsel in einen anderen Teil der Indexliste „Details“: Ansicht des vollständigen Datensatzes in der Normdatei. Über „Auswählen“ kann dann der Normdatensatz direkt im Katalogisierungsformat aufgerufen und bei Bedarf verändert werden, sofern die erforderliche Berechtigung vorhanden ist. „Anzeigen“: Möglichkeit, sich die Titeldatensätze anzuschauen, die bereits zu diesem Indexeintrag vorhanden sind. Es wird entweder ein Titeldatensatz direkt oder eine Kurzliste angezeigt. Beispielsweise werden bei Nutzung des Index PPE in HBZ01 (Strg + F3 aus einem Normdateneintrag) mittels der Funktion „Anzeigen“ die zum Normdatensatz in Beziehung stehenden Titelsätze aus HBZ01 angezeigt. Bei der Übernahme eines Indexeintrages aus der Gemeinsamen Normdatei (normierter Sucheinstieg oder zusätzlicher Sucheinstieg) wird der normierte Sucheinstieg mit der kompletten Unterfeldstruktur sowie die GND-Identifikationsnummer übertragen. Hinweis 1: Beim Neueintrag von Personen- und Körperschaftsnamen sowie Schlagwörtern soll im hbzVerbund nur von der Funktion „Feldindex andere Datenbank (Strg + F3) Gebrauch gemacht werden, da über den Feldindex der Normdatei alle Normdaten der entsprechenden Datenbank angezeigt werden. Hingegen können mit der Funktion „Feldindex aktuelle Datenbank“ (F3) nur die Norm-Einträge betrachtet werden, die bereits mit einem Titel verknüpft sind; außerdem würden falsche Identifikationsnummern- oder SucheinstiegEinträge aufgrund von Tippfehlern aus dem „Feldindex aktuelle Datenbank" auch in den neuen Titel übertragen. Hinweis 2: In der Indexliste „Feldindex andere Datenbank“ (Strg + F3) ist bei Personennamen der Index PPE angeschlossen, in dem neben dem Namen auch individualisierende Angaben in der 19 Stand: 15.02.2016 Teil 3.1: Katalogisierung Reihenfolge Lebensdaten und Berufsbezeichnung (sofern vorhanden) und Identifikationsnummern sortieren. Sortierfolge gleicher Namen aufgrund der Zusätze: Jahreszahlen (aus Feld 548) Berufsangaben Identifikationsnummern Konsequenzen für Sortierung im Index: individualisierende Angaben beeinflussen die Sortierung in der Reihenfolge: - Ziffern aus Lebensdaten (falls vorh.) oder nummerische ID - alphabetische Zusätze (Berufe) Hierbei ist zu beachten, dass durch die Sortierung der individualisierenden Angaben die Einsprungsstelle u.U. nicht bei dem Indexeintrag des gesuchten Namens und der gesuchten ID erfolgt, wenn die Indexliste aus einem Titel heraus geöffnet wird, der bereits mit dem betreffenden Personennamensatz verknüpft ist. 3.1.6.7 Unterfeldoptionen Für bestimmte Felder kann aus einer Liste von Optionen ein vordefinierter Text ausgewählt werden. Die Funktion wird über die Tastenkombination Strg + F8 oder das Menü „Satz”, „Unterfeldoptionen” ausgeführt. Außerdem ist es möglich, die Liste der Unterfeldoptionen mittels der Tabulatortaste aufzurufen, wenn das Textfeld noch nicht gefüllt ist. Grundsätzlich muss beachtet werden, dass der korrekte Indikator und das korrekte Unterfeld bereits in das zu beschreibende Feld eingetragen sind. So muss z.B. beim Eintrag einer Beziehungskennzeichnung zu einer Person im Feld 100 (mit entsprechendem Indikator), zusätzlich zum Unterfeld für den normierten Sucheinstieg der 1. Person, Unterfeld 4 für die Beziehungskennzeichnung eingetragen werden. Der Cursor muss im entsprechenden Inhalt des Feldes stehen. Hinweis: Wurde ein falscher Code erfasst, so erscheint nach der Benutzung der Tabulatortaste (Wechsel in nächstes Feld) automatisch das Fenster „Text für Unterfeld auswählen“ erneut. 3.1.6.8 URL-Aufruf Auch für das Feld 655 können Feldinhalte übernommen werden. Der Cursor wird dafür in der Eingabezeile platziert und im Menü „Satz” die Funktion „URL-Aufruf“ ausgewählt. Es öffnet sich ein Fenster, in dem die gewünschte Web-Seite herausgesucht werden kann. 20 Stand: 15.02.2016 Teil 3.1: Katalogisierung Durch Bestätigung mit „OK” wird die URL in das Feld 655 übernommen. 3.1.7 Plausibilitätsprüfung 3.1.7.1 Umfang der Plausibilitäten Folgende grundsätzliche Plausibilitätsprüfungen sind im ALEPH 500-System für die verschiedenen MAB2-Satztypen (in den jeweiligen ALEPH 500-Bibliotheken) definiert: zulässige Formate/Satztypen für die jeweilige ALEPH 500-Bibliothek (Datenbank) Prüfungen der formalen Korrektheit von MAB2-/ALEPH 500-Feldern: - zulässige MAB2-Feldkennungen (Feldbezeichnungen) - zulässige Indikatoren und Unterfelder - zulässige Wiederholung von Feldern und Unterfeldern - obligatorische und optionale Felder/Unterfelder - zulässiger Inhalt und Länge von Feldern (auch für den Inhalt von Formularfeldern) - Formale Prüfung der ISBN und ISSN Prüfungen des gesamten Datensatzes: - obligatorische, optionale und verbotene Felder in bestimmten MAB2-Satztypen bzw. ALEPH 500-Formaten - Abhängigkeiten von Feldern und Unterfeldern Satzübergreifende Plausibilitäten: 21 Stand: 15.02.2016 Teil 3.1: Katalogisierung - Prüfung des Feldes 001 auf Eindeutigkeit und darauf, dass es in bereits im System gespeicherten Datensätzen nicht korrigiert/gelöscht werden kann Überprüfung auf Eindeutigkeit von bestimmten Feldern, die in Direktindices fließen Überprüfung von Identifikationsnummern in Verknüpfungsfeldern daraufhin, ob ein Datensatz im ALEPH 500-System dazu existiert Überprüfung beim Löschen von Datensätzen daraufhin, ob mit dem zu löschenden Datensatz noch abhängige Datensätze verknüpft sind Grundsätzlich wurden in ALEPH 500 die Plausibilitäten daraufhin definiert, dass ausgegebene Fehlermeldungen ein Speichern bzw. Löschen des Datensatzes verhindern. In seltenen Fällen werden lediglich Warnmeldungen ausgegeben, die dennoch ein Speichern oder Überarbeiten/Anpassen des Datensatzes zulassen (Näheres dazu s. Kapitel 3.1.7.2). Die konkret implementierten Plausibilitäten sind den Hilfefenstern bei dem jeweiligen Feld zu entnehmen. 3.1.7.2 Funktionalitäten im Katalogisierungs-Client Der ALEPH 500-Katalogisierungs-Client unterstützt verschiedene Funktionen im Bereich der Plausibilitätsprüfungen: Plausibilitätsprüfungen beim Speichern des Datensatzes Plausibilitätsprüfungen beim Löschen eines Datensatzes Plausibilitätsprüfungen eines Datensatzes unabhängig von der Funktion Speichern Prüfungen beim Speichervorgang Beim Speichervorgang wird der Datensatz automatisch auf die im System definierten Plausibilitäten hin überprüft. Wenn der Datensatz nicht den Plausibilitäten entspricht, erscheint im unteren rechten Rahmen unter dem Reiter „Nachrichten“ eine Auflistung der Fehler. In diesem Rahmen werden in aufsteigender Folge die Felder aufgelistet, die nicht den Plausibilitäten entsprechen: Warnmeldungen mit Fragezeichen in der Farbe grün Fehlermeldungen mit Ausrufezeichen in der Farbe rot Fehlermeldungen verhindern das Speichern des Datensatzes. In diesen Fällen sind zunächst die entsprechenden Modifikationen vorzunehmen, bevor der Datensatz endgültig gespeichert werden kann. Die Texte sind markierbar mit der sich teilweise anschließenden Funktion, dass im Datensatz das betreffende Feld ebenfalls rot bzw. grün hervorgehoben wird. Fehler bzw. Warnungen sind auf diese Weise komfortabel „abzuarbeiten". Werden beim Speicherversuch lediglich Warnmeldungen ausgegeben, so kann der Datensatz trotzdem gespeichert werden. „Ignorierte" Warnmeldungen werden nach dem Speichern nicht weiter angezeigt. Prüfungen während der Bearbeitung Unabhängig von der Funktion Speichern ist auch das Prüfen von Plausibilitäten während der Bearbeitung eines Datensatzes möglich. Diese Plausibilitätsprüfungen können durch zwei verschiedene Funktionen angestoßen werden: 22 Stand: 15.02.2016 Teil 3.1: Katalogisierung Funktion „Satz prüfen“ (Menü „Satz“ „Satz prüfen“) (Strg + U) oder Symbol Funktion „Feld prüfen“ (Menü „Satz“ „Feld prüfen“) (Strg + W) Während bei der Funktion „Satz prüfen“ alle Felder innerhalb eines Datensatzes geprüft werden, findet die Plausibilitätsprüfung bei der Funktion „Feld prüfen“ nur für das aktuelle Feld, in dem sich der Cursor befindet, statt. Der Umfang der geprüften Plausibilitäten ist in beiden Fällen identisch, d.h. bei der Funktion „Feld prüfen“ werden auch Abhängigkeiten des aktuellen Feldes zu anderen Feldern bzw. Sätzen geprüft. Bei nicht plausiblen Feldern bzw. Datensätzen erscheint ebenfalls im unteren rechten Rahmen unter dem Reiter „Nachrichten“ eine Auflistung der Fehler; die Warn- und Fehlermeldungen können dann ggf. bereits vor dem Speichervorgang bearbeitet werden. Warnmeldungen In bestimmten Fällen mussten anstelle von Fehlermeldungen lediglich Warnmeldungen definiert werden. Gründe: Bei einigen Feldern ist die Belegung im hbz-Verbund nicht obligatorisch vorgeschrieben (z.B. aufgrund der Vereinbarungen für die Mindeststandards: Felder für Ländercodes, Beziehungen zu Normdaten). Bestimmte bibliographische Sachverhalte bedingen, dass in Ausnahmefällen Felder nicht obligatorisch sind. Bei der Prüfung auf das Vorhandensein einer Identifikationsnummer in der hbzVerbunddatenbank bei Verknüpfungen/Beziehungen zwischen MAB2-Datensätzen (zu Normdatensätzen, übergeordneten, parallelen oder anderweitig in Beziehung stehenden Datensätzen) ist ggf. der DNB-Normsatz bei der Fremddatenübernahme noch nicht vorhanden (Lieferung erfolgt später und die Beziehung wird dann korrekt zwischen dem Titel und dem Normdatensatz aufgebaut) oder es sollen Fehlermeldungen vermieden werden, wenn ein Bezugsdatensatz noch nicht indiziert wurde. Die oben genannten Warnmeldungen sind daher - je nach Anwendungsfall - abzuarbeiten bzw. zu tolerieren. Hinweis: Bei Doppelklick auf die Warnmeldungen im unteren Rahmen, bei denen Meldungen zu vorhandenen Sätzen gegeben werden (z.B. dass eine bestimmte ISBN schon im Direktindex vorhanden ist oder dass beim Löschen noch Sätze vorhanden sind), werden diese Datensätze in der Katalogisierung geöffnet. Dies gilt auch für Fehlermeldungen bei Satzlöschungen (Bezugssätze): Im Nachrichtenfenster kann durch Doppelklick auf die Meldung (alternativ Button: „Ähnl. Suchen“) der Bezugssatz geöffnet werden. Verwaltungsfelder Bei Neukatalogisaten sollte die Funktion „Satz prüfen“ nicht vor dem Speichervorgang verwendet werden. Hintergrund: 23 Stand: 15.02.2016 Teil 3.1: Katalogisierung Beim Speichern eines Datensatzes werden verschiedene Routinen auf dem Server durchgeführt, insbesondere auch Routinen zur automatischen Bildung von Feldern und deren Inhalten (z.B. die „Verwaltungsfelder“ 001, 002, 003, 070, 080). Diese Routinen laufen vor dem endgültigen Speichern des Datensatzes in der Datenbank. Da bei Neukatalogisaten diese Routinen erst durch die Funktion „Satz speichern“ angestoßen werden, würden bei vorheriger Verwendung der Funktion „Satz prüfen“ Meldungen für fehlende Felder aufgeführt, die beim Speichern automatisch aufgebaut werden. Bei Neukatalogisaten findet das Bilden der Verwaltungsfelder auch dann statt, wenn der Datensatz beim Speichern aufgrund von Fehlermeldungen abgewiesen wird. Das Vorhandensein der Verwaltungsfelder - insbesondere auch die Angabe der Identifikationsnummer in Feld 001 ist allerdings kein Zeichen dafür, dass der Datensatz schon auf dem Server gespeichert wurde; der Datensatz hat noch keine Systemnummer erhalten und stellt weiterhin einen „New-Datensatz“ dar. Die automatisch gebildeten Felder inkl. des Feldes 001 - können erhalten bleiben, und der Datensatz kann nach Behebung der Fehlermeldung erneut an den Server gesandt werden. Versehentlich kann es beim Duplizieren eines Datensatzes passieren, dass dieser in einer falschen ALEPH 500-Bibliothek abgespeichert wird (z.B. HBZ60-Satz in HBZ01). Dies wird durch Plausibilitäten abgefangen. Es werden jedoch ebenfalls bereits Verwaltungsfelder aufgebaut - insbesondere auch das Feld 001 mit einer laufenden Identifikationsnummer aus der jeweils „falschen“ ALEPH 500-Bibliothek (z.B. Präfix HT für einen Lokalsatz, der versehentlich in HBZ01 zu speichern versucht wurde). In diesen Fällen sollte der Vorgang für diesen Datensatz komplett abgebrochen und auf Grundlage des Ursprungssatzes erneut und korrekt dupliziert werden (die Vergabe einer nicht genutzten Identifikationsnummer in der ALEPH 500-Bibliothek stellt kein Problem dar). Alternativ könnte der falsch duplizierte Datensatz auch erneut in die korrekte Zielbibliothek dupliziert werden. In diesen Fällen ist jedoch darauf zu achten, dass vorher die Identifikationsnummer mit dem falschen Präfix gelöscht wird, damit in der Zielbibliothek eine neue Identifikationsnummer aufgebaut werden kann (ansonsten z.B. Speicherung eines Lokalsatzes in HBZ60 mit Präfix HT). Ein versehentliches Löschen oder auch ein Fehlen der Verwaltungsfelder der Ersterfassung (Datum der Ersterfassung bzw. Fremddatenübernahme - 002a oder 002b und Katalogisierende Institution - 070_) führt zu Fehlermeldungen, weil diese Felder Pflichtfelder sind. Da die Felder vom System nicht rückwirkend aufgebaut werden können, muss eine manuelle Belegung der Felder unter Zuhilfenahme der Informationen aus dem CAT-Feld vorgenommen werden. Alternativ kann der Datensatz ggf. auch erneut mit den ursprünglichen Feldern vom Server geladen werden, wenn diese versehentlich bei der Bearbeitung gelöscht wurden. 24 Stand: 15.02.2016 Teil 3.1: Katalogisierung 3.1.7.3 Plausibilitäten beim Löschen von Datensätzen Beim Löschen von Titel- und Lokaldatensätzen findet eine Plausibilitätsprüfung dahingehend statt, ob noch abhängige, d.h. mit dem zu löschenden Datensatz verknüpfte Sätze in der hbz-Verbunddatenbank vorhanden sind. Sollten noch abhängige Sätze in der Datenbank vorhanden sein, erfolgt eine Fehlermeldung, die den Löschversuch verhindert. In folgenden Fällen werden Löschungen abgewiesen: Hierarchische und parallele Beziehungen zwischen Titeldaten, d.h. mit dem zu löschenden Titelsatz sind noch Teile mit abhängigem Titel, Teile mit unabhängigem Titel, Sekundärformen, parallele/frühere/spätere Ausgaben, unselbstständige Werke und dergleichen in HBZ01 verknüpft. Beziehungen zwischen Titeldaten und Lokaldaten, d.h. mit dem zu löschenden Titelsatz sind noch Lokalsätze in HBZ60 bzw. LOW-Felder verknüpft. Beziehungen zwischen Lokal- und Exemplardaten (MEX-Felder), d.h. mit dem zu löschenden Lokalsatz sind noch Exemplarsätze verknüpft Beziehungen zwischen Normdaten und Titeldaten, d.h. mit dem zu löschenden Normsatz sind noch Titelsätze in HBZ01 verknüpft. Eine Löschung der Titel-, Norm- bzw. Lokaldatensätze ist nur dann möglich, wenn alle abhängigen Datensätze vorab gelöscht wurden. Hinweis: Da Redaktionssätze nicht verlinkt sind und somit nicht als abhängige Sätze gelten, können sie die Löschung des Bezugssatzes systemseitig nicht verhindern. Vor dem Löschen eines Norm-/Titeldatensatzes muss daher eine „Lokalisieren“-Abfrage auf Redaktionssätze (HBZ09) erfolgen (s. Kapitel 3.5 „Redaktionsdaten“). 3.1.7.4 Korrekturberechtigungen Es gibt keine feldbezogenen Korrekturberechtigungen. Bestimmte hochwertige Normdaten in der GND sind für die Korrektur durch die Verbundbibliotheken gesperrt. Außerdem sind auch die aus der ZDB gelieferten Daten für Korrekturen durch die Bibliotheken gesperrt. Für die unterschiedlichen Korrekturberechtigungen erhalten die Daten verschiedene Level. Titeldaten ALEPH Daten-”Status” Level 10 Altdaten 50 Provisorische Titelaufnahmen, Titelaufnahmen der Retrokonversionsprojekte, Titelaufnahmen von Nichtfachkräften 60 Alle Titelaufnahmen außer den unter Level 10, 50 Korrekturberechtigung jede Bibliothek jede Bibliothek jede Bibliothek 25 Stand: 15.02.2016 Teil 3.1: Katalogisierung 90 und 90 aufgeführten Für Normdaten, bei Titeldaten: Titelaufnahmen aus hbz-Redaktion der ZDB Die Unterscheidung der Level 50 und 60 soll u.a. dazu dienen, dass bei Bedarf auch UserGruppen speziell z.B. für Retrokonversionsprojekte eingerichtet werden können. Gemeinsame Normdatei ALEPH Daten-”Status” Level 50 Personen-Sätze mit GND-Level 4-7 60 jede Bibliothek Körperschafts-, Konferenz- und GeografikaSätze mit GND-Level 4-6 jede Bibliothek Schlagwortsätze mit GND-Level 4-7 (u.a.vom Fachreferenten angelegter Schlagwortsatz; älterer Schlagwortsatz aus der NWBibAufsatzerfassung) Personen-Sätze mit GND-Level 3 jede berechtigte Bibliothek jede Bibliothek Körperschafts-, Konferenz- und GeografikaSätze mit GND-Level 3 Schlagwortsätze mit GND-Level 3 Personen-Sätze mit GND-Level 1-2 hbz-Redaktion 90 Korrekturberechtigung Körperschafts-, Konferenz- und GeografikaSätze mit GND-Level 1-2 Schlagwortsätze mit GND-Level 1-2 jede Bibliothek jede berechtigte Bibliothek jede Bibliothek: Einfügen von zusätzlichen Feldern, Korrektur der Felder 4XX, 5XX hbz-Redaktion jede Bibliothek: Einfügen von zusätzlichen Feldern, Korrektur der Felder 4XX, 5XX hbz-Redaktion jede berechtigte Bibliothek: Einfügen von zusätzlichen Feldern, Korrektur der Felder 4XX, 5XX 26 Stand: 15.02.2016 Teil 3.1: Katalogisierung 3.1.8 Sätze löschen Es gibt zwei Möglichkeiten, Sätze zu löschen: Satz auf dem Server löschen (auf dem Server gespeicherte Sätze) New* Sätze löschen (lokal abgespeicherte Sätze) 3.1.8.1 Satz auf dem Server löschen Über Bearbeiten Satz auf dem Server löschen (Strg + R) kann ein Titeldatensatz gelöscht werden. Alle Felder außer dem LDR-Feld werden aus dem Satz entfernt, d.h. der Satz wird an der Oberfläche, nicht aber systemintern, gelöscht. Alle Verknüpfungen des Satzes zu den OPAC-Indices werden entfernt. Das Feld „DEL“ wird mit dem Inhalt „Y“ eingefügt. Die Systemnummer wird nicht neu vergeben. Hinweis: Sind mit dem zu löschenden Satz Unterordnungen, unselbstständige Werke, Normdaten oder Bestand verknüpft, so wird das Löschen systemseitig verhindert (vgl. Kapitel 3.1.7.3 „Plausibilitäten beim Löschen von Datensätzen“). Es muss jedoch beachtet werden, dass Sätze der Nordrhein-Westfälischen Bibliographie (Kennzeichen: Feld 078n ist mit „NWBib“ belegt) oft keine Bestandsdaten besitzen, trotzdem aber nicht gelöscht werden dürfen. Das Gleiche gilt auch für Daten des Projektes NSZentralkatalog NRW (078o ist mit „nszk“ belegt). Hinweis: In seltenen Fällen kann während eines Löschvorgangs eine Timeout-Meldung erfolgen und der zu löschende Satz gleichzeitig im Katalogisierungsmodul sichtbar bleiben, aber trotzdem gelöscht worden sein, d.h. die Rückmeldung des Servers an den PC über den Löschvorgang ist nicht erfolgt. Bleibt also ein gelöschter Satz im Katalogisierungsmodul sichtbar, so sollte er über die Systemnummer erneut aufgerufen werden. Ist der Satz bereits gelöscht, so enthält er nur noch die Felder „LDR“ und „DEL“ mit dem Inhalt „Y“. Solche Sätze dürfen auf keinen Fall erneut gelöscht werden, da der Datensatz dann nicht mehr intern in seinem Ursprungszustand vorhanden ist, so aber noch für verschiedene Zwecke benötigt wird (z.B. MAB-Dienst). 3.1.8.2 New* Sätze löschen Mit dieser Funktion können alle Sätze auf dem Rechner, deren Dateinamen mit New beginnen, gelöscht werden. Es werden alle „NEW*” Sätze gelöscht, ohne dass eine Meldung vom System erfolgt. Ist ein „New*”-Satz vorhanden, der mit dieser Funktionalität nicht gelöscht werden soll, so muss er zuvor umbenannt werden. Dazu wird im Menü „Katalogisierung“ die Funktion Lokal umbenennen gewählt und im dann erscheinenden Fenster ein Dateiname für den betreffenden Satz vergeben. Erläuterung: Jeder Satz, der auf den Bildschirm geholt wird, wird automatisch temporär als „New*”-Satz angelegt. Die New-Sätze werden fortlaufend bis 999 durchnummeriert; der 27 Stand: 15.02.2016 Teil 3.1: Katalogisierung tausendste überschreibt den New-Satz 001 usw. Standardmäßig werden die New-Sätze sieben Tage gespeichert. Anschließend erfolgt eine automatische Löschung aller NewSätze. Sollen die New-Sätze nicht nach sieben Tagen gelöscht werden, so muss in der Datei „CATALOG.ini“ (C:\...\Catalog\tab) im Abschnitt „ DeleteTempDocumentsInterval“ der Eintrag „7“ in „0“ geändert werden. 3.1.9 Darstellung von Nichtsortierzeichen / Sonderzeichen 3.1.9.1 Nichtsortierzeichen Nichtsortierzeichen = zwei spitze Klammern auf, zwei spitze Klammern zu, z.B. <<Der>> schöne Tag 3.1.9.2 Funktionsumfang von Sonderzeichen Ab ALEPH 500-Version 16.02 wird Unicode verwendet. Unicode ist ein sprach-, programmund plattformunabhängiger internationaler Standard zur Kodierung von Buchstaben und Zeichen. Der Unicode-Standard weist jedem Zeichen einen eindeutigen alphanumerischen Wert zu. Beispiele: A = Unicode-Hexadezimalwert 0041 R mit Akzent Acute Ŕ = Unicode-Hexadezimalwert 0154 c mit Haček č = Unicode-Hexadezimalwert 010D c mit Cedille ç = Unicode-Hexadezimalwert 00E7 Es gibt zwei alternative Möglichkeiten, Sonderzeichen zu erfassen. Sonderzeichen können über das Menü „Katalogisierung” „Sonderzeichenauswahl“ (Strg + K) oder über das Symbol in der Symbolleiste ausgewählt werden. Mit dieser Funktion können auch Zeichen in ein Katalogisat eingegeben werden, ohne dass die entsprechenden Unicodewerte bekannt sein müssen. Im rechten unteren Rahmen erscheint eine Tabelle (sogenanntes Keyboard), aus der das betreffende diakritische Zeichen ausgewählt und durch einfaches Anklicken in das Katalogisat an die Stelle der Cursorposition eingefügt werden kann. Oberfläche des Keyboards Das Keyboard ist in mehrere Registerkarten unterteilt, die jeweils für eine Gruppe von Zeichen stehen. In der Konfiguration des hbz handelt es sich um die Registerkarten: Sonderzeichen Akut Balken Cedille Gravis Hacek 28 Stand: 15.02.2016 Teil 3.1: Katalogisierung Halbkreis Hochton Ogonek Punkt über Punkt unter Ringel Tilde Unterstreichung Zirkumflex Komb. diakr. Zeichen Die unter diesen Registerkarten liegenden Zeichen entsprechen dem Unicode-Zeichensatz. Jedes Zeichen ist auf einem eigenen Button durch eine Darstellung des Zeichens aufgeführt. Nach der Auswahl der passenden Registerkarte wird das gewünschte Zeichen mittels Mausklick in das Katalogisat an die Stelle übernommen, an der sich der Cursor befindet. Alternativ kann der Unicodewert des Zeichens direkt eingegeben werden. Dies kann in der Anwendung einfacher sein, wenn man nur einige wenige ständig wiederkehrende Sonderzeichen zu erfassen hat und der Weg über das Keyboard zu umständlich erscheint. Eine Dokumentation zur Auswahl von Sonderzeichen, die nicht über die Tastatur eingegeben werden können und zu den konkreten Unicode-Werten findet sich auf den ALEPH-Seiten des hbz unter http://www.hbznrw.de/dokumentencenter/produkte/verbunddatenbank/aktuell/arbeitsunterlagen/Sonderzeic henauswahl.pdf Der Unicodewert eines jeden Zeichens kann vom System angezeigt werden, indem mit dem Mauszeiger einen Moment auf ein Zeichen eines Feldinhaltes gezeigt wird. In einem kleinen Kästchen wird der mit „U+“ eingeleitete Wert eingeblendet. Soll also ein Sonderzeichen ohne das Keyboard erfasst und der Unicodewert direkt eingegeben werden, so wird im Menü „Bearbeiten“ die Funktion „Unicodewert eingeben“ (F11) gewählt. In der ALEPH-Taskleiste wird angezeigt, dass man sich im Unicode-Modus befindet . Über die Tastatur gibt man nun den Wert ein, z.B. 010D. Der eingegebene Wert wird in der ALEPH-Taskleiste angezeigt ; nach Eingabe der vierten Stelle wird das Sonderzeichen, in diesem Beispiel „č“, automatisch in das Katalogisat eingefügt. Der Unicode-Modus wird mit F11 beendet. 29 Stand: 15.02.2016 Teil 3.1: Katalogisierung 3.1.10. Dublettenkontrolle In ALEPH 500 wird derzeit keine generelle Dublettenprüfung durchgeführt; Ausnahme: einzelne Felder, die in Direktindices fließen, s. Kapitel 3.1.7 „Plausibilitätsprüfung“. 3.1.11 Zusätzliche Optionen 3.1.11.1 Felder eines Satzes sortieren Mit der Funktion Satz sortieren im Menü „Satz“ können die Felder des aktuellen Datensatzes sortiert werden, bevor er abgespeichert wird. Die Sortierung geschieht entsprechend der in der ALEPH 500-Tabelle der Codes festgelegten Reihenfolge. Die Felder der 5er, 6er, 7er und 9er Gruppe verbleiben in der Reihenfolge, in der sie vom Katalogisierer eingegeben wurden. Beim Abspeichern eines Satzes wird die Sortierung automatisch durchgeführt. Bei der Erfassung/Korrektur eines Datensatzes im Katalogisierungseditor können die Felder auch mittels der Entertaste oder mit Hilfe des Shortcuts Strg + M sortiert werden (inkl. „leere“ Felder entfernen). 3.1.11.2 Satz angleichen Die Funktion Satz angleichen im Menü „Satz“ modifiziert einen Datensatz in formaler Hinsicht entsprechend den hbz-Verbundkonventionen. Es kann sich hierbei um aus den Fremddaten übernommene Datensätze (Löschung nicht verwendeter Felder, Löschung von Feldern, auf denen im ALEPH-System Funktionalitäten liegen, deren Inhalt jedoch bezogen auf die hbz-Verbunddatenbank nicht korrekt ist) oder um aus HBZ01 duplizierte Datensätze (Entfernen von Feld 001, Verwaltungsfeldern und Identifikationsnummern in den Feldern 020 + 025-029) handeln. Der Datensatz wird durch diese Funktionalität insbesondere von unnötigem Ballast befreit und ist daher für die weitere Bearbeitung übersichtlicher. Die Regeln für die automatische Manipulation des übernommenen Datensatzes sind abhängig von der ausgewählten Datenquelle, d.h. z.B., dass ein DNB-Satz nach anderen Regeln als ein GBV-Satz angeglichen wird. Vorgehen: Der in der jeweiligen Fremddatenbank (HBZ02 bzw. Z39.50) bzw. in HBZ01 gefundene Datensatz wird nach HBZ01 dupliziert (Strg + N). Unter dem Menüpunkt „Satz" wird die Funktionalität „Satz angleichen" ausgewählt. Wählen Sie in dem darauf erscheinenden Fenster die Datenbank aus, aus welcher der Datensatz stammt. Abhängig von der ausgewählten Datenquelle wird der Datensatz mithilfe einer speziellen Routine automatisch umgesetzt. 30 Stand: 15.02.2016 Teil 3.1: Katalogisierung 3.1.11.3 Details aus Satzschablone Mit der Funktion Details aus Satzschablone im Menü „Satz“ können gleichzeitig mehrere fehlende Felder in ein Katalogisat eingefügt werden. Im hbz-Verbund wird diese Funktionalität hauptsächlich genutzt, wenn ein Satz aus dem Fremddatenbereich übernommen wurde und mittels der Funktionalität „Satz angleichen“ (vgl. Kapitel 3.1.11.2) den hbz-Verbundkonventionen angepasst wurde. Das Anlegen eigener Satzschablonen ist für diese Funktionalität ebenfalls möglich. Vorgehen bei der Nutzung der Schablone „Restfelder.mrc“: mit der Funktion „Satz angleichen" wurde ein aus dem Fremddatenbereich übernommener Datensatz in formaler Hinsicht entsprechend den hbzVerbundkonventionen modifiziert Menü „Satz“, „Details aus Satzschablone“ (Strg + E) im sich öffnenden Auswahlfenster der Schablonen die Schablone „Restfelder.mrc“ auswählen 3.1.11.4 Neuen Satz ableiten Mit der Funktion Neuen Satz ableiten im Menü „Satz“ wird die Katalogisierung von Unterordnungen und unselbstständigen Werken erleichtert. Wird nach dem Aufruf der Überordnung diese Funktionalität gewählt, so erscheint eine Satzschablone für die Unterordnung, in der die Verknüpfungsfelder bereits ausgefüllt sind (beim Teil mit unabhängigem Titel die 45X-er Felder, beim Teil mit abhängigem Titel Feld 010, bei unselbstständigen Werken die 59X-Felder). 3.1.11.5 Satzschablonen Jeder Anwender kann für seinen Arbeitsplatz bei Bedarf spezifische, lokale Satzschablonen erstellen, die aus der Liste der Satzschablonen für die Katalogisierung aufgerufen werden können. Satzschablonen können sowohl leere Felder als auch Felder mit vorbelegtem Inhalt enthalten. 31 Stand: 15.02.2016 Teil 3.1: Katalogisierung Erstellen von Satzschablonen Anlage eines Katalogisates (hierbei muss beachtet werden, dass die Felder in der korrekten Reihenfolge eingegeben werden, da das System diese beim Speichern der Satzschablone nicht sortiert) oder Ändern einer bestehenden Satzschablone, die zuvor in der Katalogisierung geöffnet wurde Speichern der Satzschablone über die Funktion Satzschablone lokal erstellen im Menü „Katalogisierung“ Im angezeigten Fenster den gewünschten Namen der Satzschablone eintragen Korrektur der Satzschablone Schablone aus der Liste aufrufen Änderungen vornehmen Schablone unter demselben Namen speichern Löschen der Satzschablone Das Löschen der Satzschablone ist in der Datei C:\... \AL500-21\Catalog\template (abhängig von der lokalen ALEPH 500-Installation) möglich. 3.1.11.6 Memos Memos werden im hbz-Verbund ausschließlich in HBZ18 (bei Ausfall der OnlineSchnittstelle) genutzt. Anlage eines Memos Memos (1 – n) werden pro Datensatz vergeben. Um ein Memo anzulegen, wird im Menü „Satz“ die Funktion „Memo setzen“ aufgerufen. Im oberen Teil des sich öffnenden Fensters „Memo-Liste für Satz“ findet sich eine Liste der zu dem betreffenden Satz bereits vorhandenen Memos. Über das Anklicken der Schaltfläche „Neu“ wird der untere Rahmen des Fensters aktiv. Ein Datum bzw. eine Abteilung müssen nicht angeben werden. Der Eingabebereich kann mittels Mausklick auf den Felderweiterungsbutton vergrößert werden (Achtung: Sollen die Eingaben im vergrößerten Eingabebereich gespeichert werden, so muss das Feld mittels Enter-Taste verlassen werden. Das Verlassen des Feldes mittels Escape-Taste oder Mausklick außerhalb des Feldes bedeutet kein Speichern des erfassten Textes.). Weiterhin kann das Feld auch mit der Maus durch Ziehen an einer Ecke vergrößert werden. 32 Stand: 15.02.2016 Teil 3.1: Katalogisierung Ein Memo kann jedoch nicht länger als 170 Zeichen sein. Ein Memo wird gespeichert, indem der Button „Neu“ im unteren Teil des Memo-Fensters angeklickt wird. Die Memo-Funktion kann anschließend durch das Schließen des MemoFensters über den Button „Abbrechen“ im oberen Teil des Rahmens oder über die WindowsSchließfunktion beendet werden. Beispiel: Suchen von Memos Zum Suchen von Memos muss im Baum auf den Eintrag „Memos“ geklickt werden. Es muss angegeben werden, aus welchem Zeitraum (Anzahl der Tage vor und nach dem aktuellen Datum) Memos gesucht werden sollen. Es werden alle derzeit gesetzten Memos aufgelistet. Die mit den einzelnen Memos verknüpften Sätze können mittels Button „Katalogisierung“ aufgerufen werden. Über den Button „Löschen“ können Memos wieder gelöscht werden. Der Button „Exempl“ wird derzeit nicht verwendet. 33 Stand: 15.02.2016 Teil 3.1: Katalogisierung 3.1.11.7 Exemplarsatz öffnen Im Navigationsbaum klickt man im unteren linken Rahmen auf das +-Zeichen vor dem entsprechenden Lokaldatensatz. Es öffnet sich das Unterverzeichnis „Exemplare“. Anschließend klickt man im Navigationsbaum im unteren linken Rahmen auf das +-Zeichen vor der Angabe Exemplare. A) „Doppelklick“ mit linker Maustaste Mit einem Doppelklick auf den Eintrag „EXEMPLARE“ wechselt man in das ALEPHFormular zur Erfassung der Exemplardaten. B) Satz laden/erstellen Im Navigationsbaum mit der linken Maustaste „EXEMPLARE“ markieren. Mit einem Klick auf die rechte Maustaste und „Satz laden/erstellen“ auswählen oder Auswahl über das Menü „Verwaltung“ und Option „Satz laden/erstellen“ wechselt man in das ALEPH-Formular zur Erfassung der Exemplardaten. 34 Stand: 15.02.2016 Teil 3.1: Katalogisierung 3.1.11.8 Ansicht im Vollbild Bei umfangreichen Katalogisaten wird ein Datensatz nicht vollständig im rechten oberen Rahmen angezeigt. Über den Scroll-Balken kann im Datensatz nach unten bzw. oben navigiert werden. Zur besseren Ansicht können auch die Trennbalken zwischen den Rahmen verschoben werden. Zur kompletten Ausblendung des rechten unteren Rahmens, kann mit dem Symbol in der Symbolleiste das Vollbild des Katalogisats im rechten Rahmenbereich hergestellt werden. In der zweiten Stufe kann das Katalogisat durch Klick auf das Symbol Bildschirm anzeigt werden. Nach einem weiteren Klick auf das Symbol gewohnter Rahmengröße. über den ganzen erscheint wieder die Standardansicht in 3.1.11.9 Zwei-Satz-Ansicht Es ist möglich, sich zwei Datensätze gleichzeitig anzeigen zu lassen (z.B. zum Kopieren eines Feldes aus einem Datensatz in einen anderen oder zum Anzeigen von Dubletten). Dafür wird im Menü „Katalogisierung” die Funktionalität Zwei-Satz-Ansicht gewählt oder auf das Symbol in der Symbolleiste geklickt. Der obere rechte Rahmen unterteilt sich, und der im Baum derzeit markierte Eintrag wird in der linken Hälfte angezeigt. Die jeweils aktivierte Hälfte ist rot umrahmt. Durch Markieren eines weiteren Datensatzes im Baum wird dieser in die aktive Hälfte des rechten Rahmens geschoben. Diese Funktion lässt sich mit der Vollbildansicht kombinieren, so dass entweder der rechte untere Rahmen oder zusätzlich der linke Rahmen bei der Zwei-Satz-Ansicht ausgeblendet werden können. 3.1.11.10 Satz in der Recherche anzeigen Klickt man auf das Symbol , wird der aktuelle im Katalogisierungseditor geöffnete Datensatz im Vollformat in der Recherche angezeigt. 3.1.11.11 Satz lokalisieren Mittels der Funktion Satz lokalisieren im Menü „Satz“ kann von Normsätzen zu den „verknüpften" Titelsätzen navigiert werden. 35 Stand: 15.02.2016 Teil 3.1: Katalogisierung 3.1.11.12 Satz drucken Mit der Funktion Drucken (Strg + P) Druckfunktion „Formular“ (Code: „Form,001...)“ im Menü „Katalogisierung“ wird der aktuelle Satz ausgedruckt. Hinweis: Beim Ausdrucken von Datensätzen aus dem Katalogisierungseditor mit der Druckfunktion „Standard“ (Code: „Internal“) werden – im Gegensatz zur Druckfunktion „Formular“ – die Formulare mit Rahmen/Gitternetzlinien ausgedruckt. Hinweis: Zur Veränderung der Schriftgröße s. Kapitel 2.2.8. „Drucken von Datensätzen“. 3.1.11.13 Satz in lokales System übertragen (KAT-Download) Mit der Funktion Drucken (Strg + P) Druckfunktion „KAT-Download MAB2 (Editor)“ (Code: MARC, EDIT) im Menü Katalogisierung kann der aktuelle Satz mittels KAT-Download in das lokale System übertragen werden. 3.1.11.14 Katalogisierer des Satzes Diese Funktion öffnet die „Liste der Katalogisierer" (Institution, (Katalogisierungs-)Stufe, Datum und Uhrzeit) und ermöglicht einen Überblick über die „Katalogisierungsgeschichte" des Satzes. 36 Stand: 15.02.2016 Teil 3.1: Katalogisierung Anhang: Navigation und Shortcuts Symbolleiste Symbol Satzschablone öffnen Menü Funktion Katalogisierung Satzschablone öffnen Shortcut Strg + A Katalogisierung Baumansicht Alt + K, dann M Katalogisierung Zwei-Satz-Ansicht Alt + K, dann W Baumansicht Zwei-Satz-Ansicht Ansicht Vollbild Vollbild Katalogisierung Auf dem Server und lokal speichern Strg + L Satz Satz prüfen Strg + U Katalogisierung Sonderzeichenauswahl Strg + K Katalogisierung Satz in Recherche anzeigen Alt + K, dann R Katalogisierung Bestellsatz öffnen (für Verbundkatalogisierung nicht relevant) Katalogisierung Aktiven Satz schließen Alt + K, dann B Katalogisierung Alle Sätze schließen Alt + K, dann ä Satz auf dem Server und lokal speichern Satz prüfen Sonderzeichenauswahl Satz in Recherche anzeigen Bestellsatz öffnen Alt + K, dann V Aktiven Satz schließen Alle Sätze schließen Linker oberer Rahmen Alt Gr + S Alt Gr + I zwischen den Recherchefunktionen „Suchanfrage“, „Indexsuche“ und „Ansicht“ wechseln Alt Gr + A Alt Gr + B Alt Gr + I zwischen den Funktionen in der Katalogisierung „Sätze bearbeiten“, „Sätze importieren“ und „Memos“ wechseln Alt Gr + M 37 Stand: 15.02.2016 Teil 3.1: Katalogisierung Menüleiste Die Menüleiste des Katalogisierungsmoduls bietet eine Vielfalt von Einträgen, die es Ihnen ermöglichen, weitestgehend ohne Maus die Funktionen des Moduls zu nutzen. Die Menüleisteneinträge erreichen Sie über die Tastenkombination Alt + unterstrichener Buchstabe. Die sich öffnenden Untermenüs enthalten alle Funktionen des Moduls und sind ebenfalls durch Drücken des unterstrichenen Buchstabens zu aktivieren. Einigen zentralen Funktionen sind zusätzlich sog. Shortcuts zugeordnet, also Tastenkombinationen, die einen schnelleren Zugriff auf die Funktion ermöglichen. Im Folgenden erhalten Sie eine Liste der für die Verbundkatalogisierung relevanten Menüeinträge und der zugeordneten Shortcuts. ALEPH ALT + A Verbinden mit... zeigt eine Liste der Datenbanken, mit denen Sie sich verbinden können Optionen ermöglicht individuelle Einstellungen startet ein anderes ALEPH-Modul bzw. beendet alle Module Modul wechseln Beenden Ansicht ALT + N Zu Katalogisat wechseln F2 Zu Exemplaren wechseln F8 Zur Recherche wechseln F9 Vollbild Katalogisierung ALT + K Satzschablone öffnen Strg + A Neuer Satz Satz vom lokalen Laufwerk öffnen Aktuellen Satz duplizieren Strg + N Satz in Recherche anzeigen Ansicht im OPAC Strg + O Die Browser-Karte im unteren Rahmen öffnet sich Lokal speichern Alles lokal speichern Lokal umbenennen Satzschablone lokal erstellen Auf dem Server und lokal speichern Strg + L NEW* Sätze löschen 38 Stand: 15.02.2016 Teil 3.1: Katalogisierung Zwei-Satz-Ansicht Baumansicht Sonderzeichenauswahl Strg + K Drucken Strg + P Satz-Navigation Strg + G ermöglicht das Ansteuern der in der Katalogisierung geöffneten Sätze Aktiven Satz schließen Alle Sätze schließen Satz ALT + S Formular öffnen Strg + F Details aus Satzschablone Strg + E Hilfe zum Feld Satz lokalisieren Memo setzen Satzformat ändern (Achtung: Doppelbelegung) LOKalsatz laden Feldindex aktuelle Datenbank (Achtung: Doppelbelegung) Feldindex andere Datenbank (Achtung: Doppelbelegung) Unterfeld-Index aktuelle Datenbank Unterfeldoptionen F3 Strg + F3 F4 Strg + F8 oder: Cursor in das leere Textfeld setzen und Tabulatortaste betätigen URL-Aufruf Feld prüfen Strg + W Satz prüfen Strg + U Satz sortieren Strg + M Satz angleichen (Achtung: Doppelbelegung) Neuen Satz ableiten Katalogisierer des Satzes Bearbeiten ALT + B Rückgängig Strg + Z Wiederherstellen Strg + Y Neues Feld (aus einer Liste) F5 Neues Feld (benutzerdefiniert) F6 Richtung ändern 39 Stand: 15.02.2016 Teil 3.1: Katalogisierung Neues Unterfeld F7 Unicodewerte eingeben F11 Suche Ersetzen Ausschneiden Strg + X Unterfeld(er) ausschneiden Feld(er) ausschneiden Kopieren Strg + C Unterfeld(er) kopieren Strg + S Feld(er) kopieren Strg + T Satz kopieren Strg + D Einfügen Strg + V Unterfeld(er) einfügen Alt + U Feld(er) einfügen Alt + T Satz einfügen Alt + D Unterfeld(er) löschen Strg + F7 Feld(er) löschen Strg + F5 Satz auf dem Server löschen Strg + R Hilfe ALT + H Inhalt Suchen Über... Einschränkung: Leider funktionieren sporadisch die Editor-Funktionen nicht mit den StrgTasten. Nach Verwendung der Editier-Funktionen über das Menü stehen die Strg-Tasten allerdings wieder zur Verfügung. Hinweis: In der ALEPH-Version 21 steht das Menü für die Satz-Funktionen alternativ auch über die rechte Maustaste zur Verfügung. Bei gedrückter Umschalt-Taste (Großschreibung) steht das Menü für die BearbeitungsFunktionen über die rechte Maustaste zur Verfügung. 40 Stand: 15.02.2016