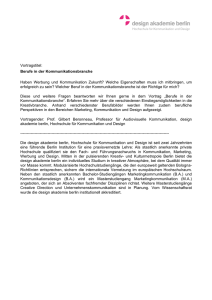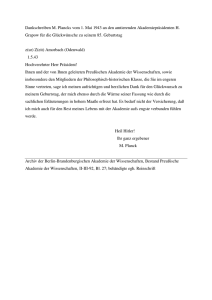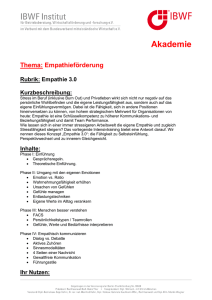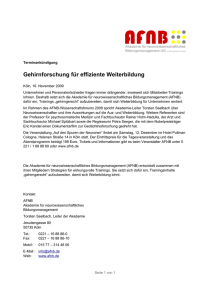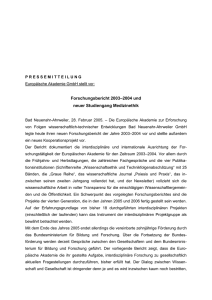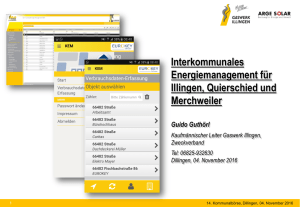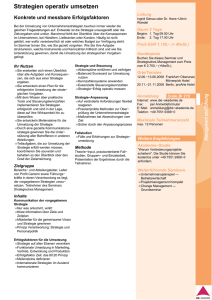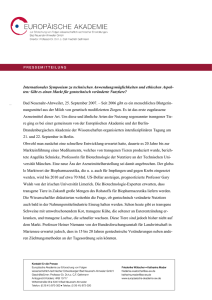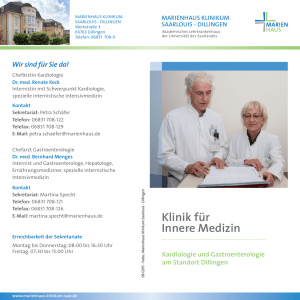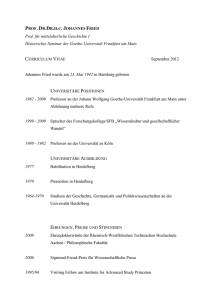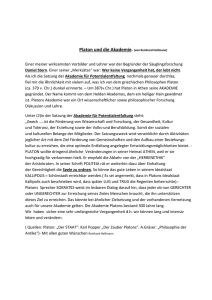schulnetz - Akademie für Lehrerfortbildung und Personalführung
Werbung

Akademie für Lehrerfortbildung und Personalführung Grundlagen der Schulvernetzung SCHULNETZ Qualifizierung von Systembetreuerinnen und Systembetreuern Akademie Dillingen – SCHULNETZ Grundlagen der Schulvernetzung Seite 2 Grundlagen der Schulvernetzung Seite 3 INHALT Laborübung 01 - Analyse eines neuen Computers ........................................................ 4 Laborübung 02 - Anbindung an das Hausnetz per DHCP .............................................. 6 Laborübung 03 - Zugriff auf einen zentralen Datenspeicher im lokalen Netz ........... 10 Laborübung 04 - Logik der IP-Adressierung................................................................. 16 Laborübung 05 - Internetanbindung über einen Router ............................................. 22 Laborübung 06 - WLAN-Anbindung von mobilen Endgeräten .................................... 30 Laborübung 07 - Planung einer Netzwerkstruktur an der Schule ............................... 34 Weiterführende Laborübungen Laborübung 08 - Zugriff auf das Internet über einen Web-Proxy ............................... 40 Laborübung 09 - Firewall-Einstellungen am Router .................................................... 44 Laborübung 10 - Installation der Amtlichen Schulverwaltung (ASV) .......................... 50 Anhang Firewalleinstellungen und Freigaben unter Windows 7 ................................................ 64 Akademie Dillingen – SCHULNETZ SCHULNETZ-Ausstattung für Laborübungen .................................................................. 72 IMPRESSUM Herausgeber: Akademie für Lehrerfortbildung und Personalführung Kardinal-von-Waldburg-Str. 6 - 7 89407 Dillingen Autoren: Georg Schlagbauer, Akademie Dillingen Barbara Maier, Akademie Dillingen URL: Mail: Stand: http://alp.dillingen.de/schulnetz [email protected] Januar 2012 Grundlagen der Schulvernetzung Seite 4 LABORÜBUNG 01 - ANALYSE EINES NEUEN COMPUTERS Szenario Ein Computer soll hinsichtlich seiner Ausstattung und Funktionsfähigkeit analysiert werden. PC1 Vorbereitung • Ein PC mit installiertem Betriebssystem • ggf. BIOS-Passwort Aufgaben 1. Identifizieren Sie die von außen sichtbaren Schnittstellen (Netzwerkanschluss, Peripheriegeräte). 2. Schalten Sie den Computer ein und rufen Sie das BIOS-Setup auf. Akademie Dillingen – SCHULNETZ 3. Notieren Sie die verschiedenen Bootmöglichkeiten des Computers (Festplatte, CD, Diskette, USB, Netzwerk) und ändern Sie ggf. die Bootreihenfolge ab. Grundlagen der Schulvernetzung Seite 5 Ihre Notizen HINWEISE Akademie Dillingen – SCHULNETZ Aufrufen des BIOS-Setup Beim Hochfahren eines PCs wird in der Regel im unteren Bildschirmbereich angezeigt, mit welcher Taste oder Tastenkombination das BIOS-Setup aufgerufen werden kann. Je nach BIOS-Hersteller unterscheiden sich die Angaben z. B. F1, F2, ESC, Entf, Strg+Alt+Esc, …. Im BIOS kann die Bootreihenfolge dauerhaft eingerichtet werden. Aufrufen des Bootmenüs Beim Hochfahren eines PCs wird in der Regel im unteren Bildschirmbereich angezeigt, mit welcher Taste das Bootmenü aufgerufen werden kann. Im Bootmenü kann temporär das Startverhalten des PC beeinflusst werden z. B. Starten von CD/DVD, Festplatte, USB-Device, PXE-Boot, …. Grundlagen der Schulvernetzung Seite 6 LABORÜBUNG 02 ANBINDUNG AN DAS HAUSNETZ PER DHCP Szenario Ein Computer wird an ein lokales Netz angeschlossen. Die per DHCP erhaltenen Netzwerkeinstellungen sollen ermittelt werden. Switch Hausnetz / DHCP-Server PC Vorbereitung DHCP-Server im Hausnetz Aufgaben 1. Konfigurieren Sie ggf. Ihren Computer so, dass dieser per DHCP die IP-Konfiguration erhält. Akademie Dillingen – SCHULNETZ 2. Notieren Sie sich die Netzwerkeinstellungen Ihres Computers: - IP-Adresse - Subnetzmaske - Standardgateway - DNS-Server - DHCP-Server - MAC-Adresse 3. Überprüfen Sie die Erreichbarkeit des Standardgateways und eines Web-Servers im Internet auf IP-Ebene (z. B. ping alp.dillingen.de). 4. Überprüfen Sie die Erreichbarkeit Ihres Nachbarcomputers auf IP-Ebene. (Beachten Sie ggf. die Firewall-Einstellungen des Nachbarcomputers). 5. Interpretieren Sie die Ausgaben von ipconfig in folgenden Fällen: a) Am Computer ist kein Netzwerkkabel angeschlossen. b) Der Computer ist an ein Netzwerk ohne DHCP-Server angeschlossen. Grundlagen der Schulvernetzung Akademie Dillingen – SCHULNETZ Ihre Notizen Seite 7 Grundlagen der Schulvernetzung Seite 8 HINWEISE Netzwerkkonfiguration unter Windows Systemsteuerung – Netzwerk und Internet – Netzwerk- und Freigabecenter ipconfig Anzeige der lokalen IP-Einstellungen ipconfig /all Ausführliche Konfigurationsinformationen ipconfig /release Freigabe der aktuellen DHCP-Zuweisung ipconfig /renew Erneuerung der DHCP-Zuweisung Netzwerkkonfiguration unter Linux ifconfig Anzeige der lokalen IP-Einstellungen dhclient Erneuerung der DHCP-Zuweisung Akademie Dillingen – SCHULNETZ Verbindungstest mit ping (IPv4) ping <IP-Adresse> Verbindungstest auf IP-Ebene ping 127.0.0.1 Testet die korrekte Implementierung des TCP/IPStack auf dem eigenen Rechner. ping localhost Testet die korrekte Implementierung des TCP/IPStack und die korrekte Namensauflösung auf dem eigenen Rechner. ping 192.168.1.10 Überprüft eine Verbindung auf IP-Ebene zu einem Rechner mit der angegebenen IP-Adresse. ping alp.dillingen.de Überprüft die Namensauflösung und die Verbindung auf IP-Ebene zu einem Rechner mit der angegebenen IP-Adresse. Grundlagen der Schulvernetzung Seite 9 IP-Adresse – MAC-Adresse – ARP-Protokoll Jede Netzwerkkarte besitzt eine weltweit eindeutige MAC-Adresse. Diese MACAdresse wird zur Kommunikation im lokalen Netz benötigt. Die Abfrage nach der MACAdresse erfolgt mit dem Address Resolution Protocol (ARP). Auf eine ARP-Anfrage muss ein Computer selbst bei eingeschalteter Firewall antworten. arp –a Liest die Tabelle mit den Zuordnungen von IPAdressen zu MAC-Adressen im lokalen Netz auf. arp –d Die Einträge in der arp-Tabelle werden gelöscht. Verbindung zum Nachbarcomputer bei eingeschalteter Firewall In einem lokalen Netz kann grundsätzlich jeder Computer mit jedem anderen Computer kommunizieren. Auch wenn ein Computer die lokale Windows-Firewall (z. B. ohne Ausnahmen) aktiviert hat und dadurch auf einen ping scheinbar nicht mehr reagiert, findet trotzdem eine Kommunikation über das arp-Protokoll statt. ping <Nachbarcomputer> keine Reaktion (100 % Verlust, wenn Firewall aktiv) arp –a Anzeige der IP-Adresse und der MAC-Adresse des Nachbarcomputers. Akademie Dillingen – SCHULNETZ APIPA-Adressen Um auch ohne DHCP-Server mit dynamisch zugewiesenen IP-Adressen kommunizieren zu können, werden zufällig ausgewählte Adressen aus dem APIPA-Adressbereich 169.254.0.0/16 (Automatic Private IP Addressing) verwendet. APIPA-Adressen deuten darauf hin, dass der DHCP-Server nicht erreichbar ist. Grundlagen der Schulvernetzung Seite 10 LABORÜBUNG 03 - ZUGRIFF AUF EINEN ZENTRALEN DATENSPEICHER IM LOKALEN NETZ Szenario Die SCHULNETZ-Trainer erstellen auf einer NAS-Box zwei Freigaben, auf welche die Teilnehmer lesend bzw. schreibend zugreifen können (Vorführung der Trainer). Die Teilnehmer greifen auf verschiedenen Wegen auf diese Freigaben zu und nutzen diese zum Datenaustausch. Switch PC Hausnetz NASBox Vorbereitung Akademie Dillingen – SCHULNETZ NAS (Network Attached Storage) Aufgaben 1. Überprüfen Sie die Verbindung zum zentralen Datenspeicher (NAS) auf IP-Ebene. 2. Greifen Sie auf bereitgestellte Freigaben des zentralen Datenspeichers zu und überprüfen Sie Ihre Zugriffsrechte (keine Rechte, Leserechte, Schreibrechte). 3. Testen Sie unterschiedliche Zugriffsmethoden auf die Freigaben (z. B. WindowsExplorer, Kommandozeile). 4. Installieren Sie gegebenenfalls einen Netzwerkdrucker an Ihrem Computer. Grundlagen der Schulvernetzung Akademie Dillingen – SCHULNETZ Ihre Notizen Seite 11 Grundlagen der Schulvernetzung Seite 12 HINWEISE Zugriffe auf SMB-Freigaben unter Windows Adresszeile im Windows-Explorer: Netzlaufwerk verbinden im Windows-Explorer Netzlaufwerk verbinden auf der Kommandozeile net use Laufwerk: \\servername\freigabename net use x: \\192.168.130.10\Daten Die Freigabe wird mit dem Laufwerksbuchstaben x: verbunden. Akademie Dillingen – SCHULNETZ net use x: \\192.168.130.10\Daten /user:l1 Die Freigabe wird mit dem Laufwerksbuchstaben x: verbunden. Zur Authentifizierung wird der Benutzername (l1) übergeben. net use x: \\192.168.130.10\Daten /user:l1 12345 Die Freigabe wird mit dem Laufwerksbuchstaben x: verbunden. Zur Authentifizierung werden der Benutzername (l1) und das Passwort (12345) übergeben. net use x: \\192.168.130.10\Daten /persistent:yes Die Laufwerksverbindung x: wird erstellt und bei der nächsten Anmeldung am lokalen System automatisch wieder hergestellt. Grundlagen der Schulvernetzung Seite 13 Trennen von SMB-Verbindungen SMB-Verbindungen sind oft sehr dauerhaft. Windows „merkt“ sich den Zugriff auf eine Freigabe und versucht, sich beim nächsten Zugriff mit den gespeicherten Anmeldeinformationen zu verbinden. Deshalb kann es bei den einzelnen Tests notwendig sein, sich am lokalen Computer abzumelden und neu anzumelden. Windows-Explorer: Extras – Netzlaufwerk trennen Kommandozeile: net use Laufwerk: /delete net use x: /delete Das Netzlaufwerk x: wird getrennt net use * Alle Netzlaufwerke werden getrennt /delete Zugriff auf einen Netzwerkdrucker Netzwerkdrucker werden über die IP-Adresse (oder gegebenenfalls über den Namen bei funktionierender Namensauflösung) angesprochen. Akademie Dillingen – SCHULNETZ Unter Windows werden die Drucker wie lokale Drucker (mit dem Anschlusstyp TCP/IPPort) angelegt. Netzwerkdrucker können auch über das Simple Service Discovery Protocol (SSDP) automatisch gefunden werden, wenn die Netzwerkdrucker dieses Protokoll unterstützen und wenn sich Computer und Drucker im gleichen Netz befinden. Grundlagen der Schulvernetzung Seite 14 Zugriffe auf SMB-Freigaben unter Linux (Gnome) Menü: Orte – Verbindung zu Server Nautilus-Adressleiste: smb://ip-Adresse smb://ip-Adresse/freigabe Akademie Dillingen – SCHULNETZ smb://user@<ip-Adresse> Die Adressleiste beim Dateibrowser Nautilus muss ggf. mit <Strg>+L eingeblendet werden. Grundlagen der Schulvernetzung Akademie Dillingen – SCHULNETZ Ihre Notizen Seite 15 Grundlagen der Schulvernetzung Seite 16 LABORÜBUNG 04 - LOGIK DER IP-ADRESSIERUNG Szenario Mehrere Computer sollen miteinander vernetzt werden. Die Erreichbarkeit der Computer bei unterschiedlichen IP-Einstellungen wird getestet. PC1 PC2 Switch PC3 PC4 Akademie Dillingen – SCHULNETZ Vorbereitung • Switch • geeignete Twisted-Pair-Kabel • 3 oder 4 Computer zum Vernetzen Aufgaben 1. Verbinden Sie jeweils 3 oder 4 Computer über einen Switch und überprüfen Sie am Signalzustand der LEDs, ob ein Link vorhanden ist. 2. Vergeben Sie IP-Adressen aus dem Netzwerk 192.168.1.0/24 und testen Sie die Verbindung der Computer auf IP-Ebene. Sorgen Sie dafür, dass der ping nicht durch die Firewall blockiert wird. 3. Ordnen Sie einem Rechner eine IP-Adresse aus dem Netzbereich 192.168.2.0/24 zu und testen Sie die Verbindungen auf IP-Ebene. 4. Ändern Sie die Subnetzmaske an allen Rechnern auf 255.255.0.0 ab und testen Sie die Verbindungen. Grundlagen der Schulvernetzung Akademie Dillingen – SCHULNETZ Ihre Notizen Seite 17 Grundlagen der Schulvernetzung Seite 18 HINWEISE Aufbau einer IP-Adressen Eine IP-Adresse (IPv4) besteht aus 4 Byte = 32 Bit (in Zukunft aus 16 Byte; IPv6). Jedes Byte kann einen Wert zwischen 0 und 255 annehmen. Für die Darstellung in Dezimalform wird die IP-Adresse in vier Oktette unterteilt. IP-Adresse 192 168 1 10 1. Oktett 2. Oktett 3. Oktett 4. Oktett IP-Adresse und Subnetzmaske Eine IP-Adresse enthält einen Netzanteil und einen Hostanteil. Der Netzanteil dient der Wegfindung, der Hostanteil der Zustellung zu einem bestimmten Computer im Zielnetz. Die Trennung von Netz- und Hostanteil erfolgt mit Hilfe der Subnetzmaske. Wird der IP-Adresse 192.168.1.10 die Subnetzmaske 255.255.255.0 zugeordnet, so bedeutet dies, dass sich der Computer im Netz 192.168.1.0 befindet und die "Hausnummer" 10 besitzt. Die Subnetzmaske 255.255.255.0 kann auch mit /24 (Anzahl der binären 1-bits) abgekürzt werden. Akademie Dillingen – SCHULNETZ IP-Adresse 192 168 1 10 Subnetzmaske 255 255 255 0 Daraus ergibt sich: Netzanteil Hostanteil 192 168 0 0 1 0 0 10 Grundlagen der Schulvernetzung Seite 19 Kommunikation zwischen Computern Computer, die sich im gleichen Netz befinden, können direkt miteinander kommunizieren. Computer in unterschiedlichen Netzen benötigen einen Router, der die Signale von einem Netz in das andere Netz weiterleitet. Klasseneinteilung von IP-Adressen In der Vergangenheit wurden IP-Adressen in Klassen (A, B, C) aufgeteilt. Diese Unterscheidung ist durch die Verwendung von Subnetzmasken überflüssig geworden. Private IP-Adressen Bestimmte IP-Adressen sind für die Nutzung innerhalb von LANs vorgesehen. Diese privaten IP-Adressen stehen weltweit allen Nutzern zur Verfügung. Da eine IP-Adresse immer eindeutig sein muss, werden diese Adressen nicht im Internet verwendet. Klasse (veraltet) Privater Adressbereich Standard-Subnetzmaske A 10.0.0.0 - 10.255.255.255 255.0.0.0 B 172.16.0.0 - 172.31.255.255 255.255.0.0 C 192.168.0.0 - 192.168.255.255 255.255.255.0 Akademie Dillingen – SCHULNETZ Multicast-Adressen Um mehrere Computer gleichzeitig ansprechen zu können (z. B. bei Videoübertragungen oder beim Klonen mehrerer Computer), weisen diese Programme den beteiligten Computern zusätzlich eine Multicast-Adresse zu. Adressbereich: 224.0.0.0 - 239.255.255.255 Loopback-Adressen Mit einer Loopback-Adresse wird der eigene Computer angesprochen. Üblicherweise wird dazu die Adresse 127.0.0.1 verwendet. Loopback-Adressen: 127.0.0.1 - 127.255.255.254 Grundlagen der Schulvernetzung Seite 20 Broadcast Adressen Die Kommunikation innerhalb eines Netzes erfordert auch Rundspruch-Nachrichten an alle Geräte. Broadcasts werden von Routern nicht an andere Netze weitergeleitet. Innerhalb eines Netzes spricht man deshalb von einer Broadcast-Domäne. Als BroadcastAdresse ist immer die letzte IP-Adresse des Netzwerkadressbereiches definiert. Broadcast-Adresse des Netzes 192.168.1.0/24: 192.168.1.255 Allgemeine Broadcast-Adresse: 255.255.255.255 APIPA-Adressen Akademie Dillingen – SCHULNETZ Um auch ohne DHCP-Server mit dynamisch zugewiesenen IP-Adressen kommunizieren zu können, werden zufällig ausgewählte Adressen aus dem APIPA-Adressbereich 169.254.0.0/16 (Automatic Private IP Addressing) verwendet. APIPA-Adressen deuten darauf hin, dass der DHCP-Server nicht erreichbar ist. Grundlagen der Schulvernetzung Seite 21 FREIGABEN UNTER WINDOWS Das Erstellen von einfachen Dateifreigaben unter Windows ist im Anhang erläutert. Das Erstellen von Dateifreigaben mit Zugangsberechtigungen unter Windows ist Thema des Kurses „Windows 7-Netzwerke“ Das Erstellen von Dateifreigaben unter Linux ist Thema des Kurses „Linux-Netzwerke“ Akademie Dillingen – SCHULNETZ Ihre Notizen Grundlagen der Schulvernetzung Seite 22 LABORÜBUNG 05 INTERNETANBINDUNG ÜBER EINEN ROUTER Szenario Mehrere Computer sollen über einen Router an das Hausnetz (bzw. über DSL an das Internet) angebunden werden. Router NAT Internet / Hausnetz Switch PC1 PC2 PC3 Aufgaben Akademie Dillingen – SCHULNETZ 1. Stellen Sie einen Konfigurationszugang zum Router über das Webinterface her. 2. Konfigurieren Sie den Router so, dass die Verbindung der Computer des internen Netzes mit dem Internet bzw. Hausnetz funktioniert. - Wählen Sie dazu IP-Adressen aus einem privaten IP-Adressbereich, der nicht mit dem IP-Adressbereich des Hausnetzes kollidiert. - Ermöglichen Sie den Clients den Zugang zum Internet, indem Sie am externen Interface NAT/PAT aktivieren. - Konfigurieren Sie den Router als DHCP-Server und DNS-Relay für das interne Netz. Grundlagen der Schulvernetzung Akademie Dillingen – SCHULNETZ Ihre Notizen Seite 23 Grundlagen der Schulvernetzung Seite 24 HINWEISE Empfohlene Vorgehensweise bei der Konfiguration eines Routers: • Zurücksetzen des Router • Grundkonfiguration des Routers • Konfiguration zusätzlicher Dienste (DNS, DHCP) • Konfiguration der Firewall Zurücksetzen eines Routers in den Auslieferungszustand Bei einem „verkonfigurierten“ Gerät oder wenn man nicht weiß, wie das Gerät vorher eingesetzt wurde, ist es sinnvoll das Gerät in den Auslieferungszustand zurückzusetzen. Bei einfachen Routern erfolgt das Zurücksetzen meist über eine Reset-Taste. Verfügt ein Router über einen Konsolenzugang ist dies die bessere Alternative. Eine Konsolenverbindung hat den Vorteil, dass sie unabhängig von Netzwerkeinstellungen funktioniert. Diese Möglichkeit bieten in der Regel nur professionelle Router. Akademie Dillingen – SCHULNETZ Zur Kommunikation dienen Terminal-Emulatoren z. B.: • Hyper Terminal • Putty • Tera Term Konfiguration eines Routers Die Konfiguration eines Routers kann über verschiedene Zugriffsmöglichkeiten erfolgen: - Webinterface (http oder https) - Telnet oder SSH - SNMP (Simple Network Management Protocol) - Konsole (serielle Schnittstelle; Terminal-Emulator) Grundlagen der Schulvernetzung Seite 25 Zurücksetzen des Routers bintec RS120 in den Auslieferungszustand Bei einer bestehenden Konsolenverbindung wird der Bootvorgang des Routers durch betätigen der Leertaste (Space-Taste) unterbrochen: Press <sp> for boot monitor or any other key to boot system Danach erscheint ein Auswahlmenü: (1) Boot System … (4) Delete Configuration Konfiguration des Routers bintec RS120 über das Web-Interface In der Standardkonfiguration ist der Router auf der internen Schnittstelle (en1-0, Port 1-4) unter der IP-Adresse 192.168.0.254 erreichbar. Login: Password: admin funkwerk IP-Konfiguration der Schnittstellen Akademie Dillingen – SCHULNETZ An der externen Schnittstelle (ETH5, en1-4) kann der Router die IP-Adresse gegebenenfalls auch per DHCP aus dem Hausnetz erhalten. Grundlagen der Schulvernetzung Seite 26 Routing Gegebenenfalls muss die Default-Route eingetragen werden, falls diese nicht per DHCP aus dem übergeordneten Netz vergeben wurde. NAT Akademie Dillingen – SCHULNETZ Am externen Interface muss NAT aktiviert werden. Grundlagen der Schulvernetzung Seite 27 Network Address Translation (NAT) Damit ein Computer im lokalen Netz mit Computern im Internet kommunizieren kann, ersetzt der Router die privaten Quelladressen aller IP-Pakete, die das lokale Netz verlassen, mit einer öffentlichen IP-Adresse (Netzadressübersetzung). In der Regel wird mehreren Computern mit privaten IP-Adressen eine öffentliche IPAdresse zugewiesen. Durch die gemeinsame Nutzung einer öffentlichen IP-Adresse durch mehrere Computer werden zur Differenzierung der Kommunikationsstränge noch Portnummern herangezogen. Ansicht der NAT-Tabelle bei einem bintec-Router Bei einem bintec-Router kann man die NAT-Tabelle über die Konsolenansicht oder über die SNMP-Ausgabe (Webinterface oder Dime-Tools) anzeigen lassen. Konsole ipnattable Anzeige der NAT-Tabelle Akademie Dillingen – SCHULNETZ SNMP-Ansicht: ip – ipnattable Grundlagen der Schulvernetzung Seite 28 DHCP-Server Durch einen DHCP-Server (Dynamic Host Configuration Protocol) können Clients ohne manuelle Konfiguration in ein bestehendes Netzwerk eingebunden werden. Ein DHCPServer kann eine Vielzahl von Einstellungen an den Client übermitteln. Üblicherweise werden einem Client folgende Einstellungen zugewiesen: • • • • IP-Adresse und Netzwerkmaske Default-Gateway DNS-Server evtl. WINS-Server (für Microsoft Windows Clients) Akademie Dillingen – SCHULNETZ Konfiguration des DHCP-Dienstes bei einem bintec-Router Grundlagen der Schulvernetzung Seite 29 DNS-Relay Ist in einem Netz kein DNS-Server vorhanden, kann der Router als DNS-Relay eingerichtet werden. Beim Client wird der Router als DNS-Server eingetragen. Der Router nimmt die DNS-Anfragen der Clients entgegen und reicht diese an einen ihm bekannten DNSServer weiter. Der Router selbst kann die DNS-Konfiguration auch dynamisch per DHCP erhalten (Dies ist bei DSL-Anschlüssen üblich.) Konfiguration des DNS-Dienstes bei einem bintec-Router Akademie Dillingen – SCHULNETZ Konfiguration der Firewall An einem Router können beim Übergang von einem Netz in ein anderes Netz Firewallregeln definiert werden. Dazu ist eine weiterführende Übung (Laborübung 09 - Firewall-Einstellungen am Router) vorgesehen. Grundlagen der Schulvernetzung Seite 30 LABORÜBUNG 06 WLAN-ANBINDUNG VON MOBILEN ENDGERÄTEN Szenario Notebooks sollen über WLAN in das bestehende Netzwerk eingebunden werden und Zugriff auf das Internet erhalten. Internet / Hausnetz Switch PC1 PC2 Notebook Aufgaben Akademie Dillingen – SCHULNETZ 1. Stellen Sie einen Konfigurationszugang zum Access Point über das Webinterface her. 2. Konfigurieren Sie den Access Point so, dass die Notebooks Zugriff auf das Internet erhalten. 3. Sichern Sie die Verbindung mit WPA2 (PSK) ab. Grundlagen der Schulvernetzung Akademie Dillingen – SCHULNETZ Ihre Notizen Seite 31 Grundlagen der Schulvernetzung Seite 32 HINWEISE Zurücksetzen des Access-Points bintec W1002n in den Auslieferungszustand Bei einer bestehenden Konsolenverbindung wird der Bootvorgang des Access-Points durch betätigen der Leertaste (Space-Taste) unterbrochen: Press <sp> for boot monitor or any other key to boot system Danach erscheint ein Auswahlmenü: (1) Boot System … (4) Delete Configuration Konfiguration des bintec W1002n Die Konfiguration eines Access-Points kann über verschiedene Wege erfolgen: - Webinterface (http oder https) - Telnet oder SSH - SNMP (Simple Network Management Protocol) - Konsole (serielle Schnittstelle; Terminal-Emulator) Akademie Dillingen – SCHULNETZ Konfiguration des bintec W1002n über das Web-Interface Für den Webzugriff auf den Access-Point muss die IP-Adresse des Access-Points bekannt sein oder ermittelt werden. Der Access-Point verhält sich dabei folgendermaßen: • Wenn es einen DHCP-Server im Netz gibt, bezieht der Access-Point von diesem eine IP-Adresse. • Wenn es keinen DHCP-Server im Netz gibt, hat der Access-Point die IP-Adresse 192.168.0.252. Eine per DHCP bezogene IP-Adresse kann auf folgenden Wegen ermittelt werden: • Auf dem DHCP-Server können die vergebenen IP-Adressen ermittelt werden. • Mit den Funkwerk-Dime-Tools können alle Access-Points im Netz ermittelt werden. Bei einer Konsolenverbindung kann mit ifconfig die IP-Adresse ermittelt werden. • Grundlagen der Schulvernetzung Seite 33 Zugriffsdaten: Login: Password: admin funkwerk Konfiguration der WLAN-Einstellungen Für die WLAN-Konfiguration genügen die Einstellungen unter Wireless LAN – WLAN. Akademie Dillingen – SCHULNETZ Einstellungen unter Wireless LAN – WLAN – Einstellungen Funkmodul Betriebsmodus: Access-Point Frequenzband: 2,4 GHz Drahtloser Modus: 802.11b/g/n Einstellungen unter Wireless LAN – WLAN – Drahtlosnetzwerke (VSS) (Diese Einstellmöglichkeiten sind nur im Betriebsmodus Access-Point sichtbar.) Netzwerkname (SSID): (Name des Funknetzes) Sicherheitsmodus: WPA-PSK WPA-Modus: WPA 2 Preshared Key: (Passwort) Grundlagen der Schulvernetzung Seite 34 LABORÜBUNG 07 PLANUNG EINER NETZWERKSTRUKTUR AN DER SCHULE Szenario Die Lehrgangsteilnehmer sollen für ihre eigene Schule einen logischen Netzwerkplan erstellen und Firewall-Regeln für den Router bzw. Layer-3-Switch definieren. Router+ Firewall NAT Internet / Hausnetz Layer 3-Switch Switch Switch Klassenräume Computerraum 1 1. Stock Switch Switch Verwaltung Lehrerzimmer Switch mobile Geräte Aufgaben Akademie Dillingen – SCHULNETZ 1. Planen Sie für Ihre Schule eine logische Netzstruktur mit unterschiedlichen Teilnetzen, die über einen Router oder Layer-3-Switch verbunden sind. Beispiel 1 (100 Computer): Verwaltungsnetz, Lehrerzimmer, Unterrichtsnetz Beispiel 2 (500 Computer): Verwaltungsnetz, Lehrerzimmer, Computerraum 1, Computerraum 2, Klassenzimmer 1. Stock, Klassenzimmer 2. Stock, mobile Geräte 2. Definieren Sie Firewall-Regeln für den Zugriff der einzelnen Netze untereinander und für den Zugriff ins Internet. Grundlagen der Schulvernetzung Akademie Dillingen – SCHULNETZ Ihre Notizen Seite 35 Grundlagen der Schulvernetzung Seite 36 HINWEISE Trennung von Netzen Lokale Netze können in mehrere voneinander geschützte Teilnetze unterteilt werden. Jedes dieser Teilnetze ist ein eigenes Netz (Broadcastdomäne). Die jeweilige Schnittstelle des Routers ist das Standardgateway für die Computer im jeweiligen Netz. Neben der Größe spielen für die Trennung vor allem Sicherheitsaspekte eine Rolle (z. B. Unterrichtsnetz, Lehrerzimmer, Verwaltungsnetz). Kommunikation zwischen den Teilnetzen Zur Verbindung von Teilnetzen ist ein Router oder ein Layer-3-Switch nötig. Damit lassen sich kontrollierbare Übergänge einrichten. An dieser Stelle kann sehr detailliert geregelt werden, wer mit wem über welches Protokoll kommunizieren kann. In der Schule ließe sich zum Beispiel regeln, dass sowohl vom Unterrichtsnetz und dem Lehrerzimmer auf den Schulserver zugegriffen werden kann, ohne dass ein Zugriff vom Unterrichtsnetz in das Lehrerzimmer möglich ist. Ebenso könnte geregelt werden, dass von einem Computer aus dem Verwaltungsnetz der Zugriff auf das Unterrichtsnetz erlaubt, jedoch jeglicher Zugriff vom Unterrichtsnetz in das Verwaltungsnetz verboten ist. Akademie Dillingen – SCHULNETZ Firewall Die Regelung, welche Teilnetze mit welchen Protokollen aufeinander zugreifen dürfen, ist Aufgabe der Firewall. Die Firewall beschränkt dazu mögliche Verbindungen zwischen den Netzen, indem einzelne Pakete nicht weitergeleitet sondern verworfen werden. Mit Firewall-Regeln lässt sich der Datenverkehr sehr detailliert regeln. Grundlagen der Schulvernetzung Seite 37 Beschreibung der Firewallregeln Die Definition der Firewallregeln für unterschiedliche Teilnetze lässt sich am einfachsten in einer Matrix erfassen, in der die Zugriffe beschrieben sind. Logischer Netzwerkplan Router+ Firewall Switch PCs Unterricht Switch NAT Internet / Hausnetz Switch PCs Verwaltung PCs Lehrerzimmer Firewallregeln von nach Unterrichtsnetz Lehrerzimmer Akademie Dillingen – SCHULNETZ Unterrichtsnetz --- Verwaltung Internet Kein Zugriff Kein Zugriff Zugriff nur für den Proxy auf Port 80, 443 Lehrerzimmer Zugriff auf die NAS-Box --- Zugriff auf den Notenmanager Zugriff auf Port 80, 443 Verwaltung Kein Zugriff Kein Zugriff --- Zugriff auf Port 80, 443, 25 Akademie Dillingen – SCHULNETZ Grundlagen der Schulvernetzung Seite 38 Grundlagen der Schulvernetzung Akademie Dillingen – SCHULNETZ WEITERFÜHRENDE LABORÜBUNGEN Seite 39 Grundlagen der Schulvernetzung Seite 40 LABORÜBUNG 08 ZUGRIFF AUF DAS INTERNET ÜBER EINEN WEB-PROXY Szenario Der Zugang zum Internet soll über einen Web-Proxy (mit Webfilter) eingerichtet werden. Router NAT Internet / Hausnetz Switch WebProxy PC2 PC3 Akademie Dillingen – SCHULNETZ Aufgaben 1. Installieren Sie den OpenSchoolProxy an einem Computer und konfigurieren Sie den Webfilter. 2. Tragen Sie am Browser des Computers den Proxy ein und testen Sie die Funktionalität. Grundlagen der Schulvernetzung Akademie Dillingen – SCHULNETZ Ihre Notizen Seite 41 Grundlagen der Schulvernetzung Seite 42 HINWEISE Proxy Ein Proxy (Stellvertreter) ist ein Serverdienst, der auf der Anwendungsebene arbeitet. Proxys gibt es für verschiedene Internet-Anwendungen, z. B. für http, ftp, smtp. Am bekanntesten sind die Web-Proxy (z. B. Squid). Ein Client baut dabei keine direkte Verbindung zum Internet auf, sondern sendet seine Anfrage an den Proxy. Dieser sendet daraufhin eine eigenständige Anfrage an den Webserver und leitet die Antwort an den Client weiter. Der Webserver im Internet sieht als Absender nur den Proxy und nicht den anfragenden Client. Da ein Proxy den kompletten Inhalt der angefragten Informationen zwischenspeichert, kann zusätzlich noch ein Webfilter eingesetzt werden, um unerwünschten Datenverkehr zu verhindern. Webfilter Akademie Dillingen – SCHULNETZ Die meisten angebotenen Webfilter arbeiten mit URL-Filterlisten. Die Anbieter versuchen dabei möglichst alle Webseiten zu erfassen und jede Webseite einer oder mehrerer Kategorien zuzuordnen (z. B. Spiele, Gewalt, Bildung, …). Dem Filter wird dann mitgeteilt, welche Kategorien geblockt werden sollen. Die angebotenen Filterlösungen lassen es zum Teil auch zu, dass benutzer-, klassenraum- oder zeitspezifisch unterschiedliche Kategorien gesperrt werden. Die Filterlisten werden dabei lokal auf dem Proxy vorrätig gehalten und regelmäßig aktualisiert oder es wird bei jeder Webanfrage zunächst ein Filterserver im Internet nach der zu kategorisierenden Seite befragt. Grundlagen der Schulvernetzung Seite 43 Der OpenSchoolProxy Der OpenSchoolProxy ist ein kostenloser Proxy, der speziell für den schulischen Bedarf entwickelt wurde. Es gibt zwei verschiedene Ausführungen. Eine Variante basiert auf der Zugriffskontrolle durch IP-Adressen, eine zweite Variante regelt die Zugriffskontrolle über die Gruppenmitgliedschaft in einem Verzeichnisdienst (active directory). Für die Schulung sollte die auf IP-Adressen basierte Version des OpenSchoolProxy verwendet werden. Download: http://openschoolproxy.de . Die Installation ist im Quickstart Guide ausführlich dokumentiert. Erstkonfiguration User: osp Password: freshosp Die Konfiguration des Proxyservers wird automatisch gestartet. Manuell lässt sich die Gesamtkonfiguration mit sudo osp-setup starten. Start der einzelnen Konfigurationsprogramme: sudo osp-network (Netzwerk-Konfiguration) sudo osp-dns (DNS-Konfiguration) sudo osp-blacklist (Blacklist Auswahl) sudo osp-squid (Proxy-Einstellungen) sudo osp-passwords (Passwort-Konfiguration) Akademie Dillingen – SCHULNETZ Unter http://openschoolproxy.de ist die Installation ausführlich dokumentiert. Zugriff auf das Admin-Webinterface http://<IP-Adresse>/webinterface/admin Zugriff auf das Lehrer-Webinterface http://<IP-Adresse> Bei der Installation des OpenSchoolProxy kann auch die Grundlage des Webfilters festgelegt und zwischen zwei Blacklists (Shalla-Secure-Services oder Blacklists der Universität Toulouse) gewählt werden. Grundlagen der Schulvernetzung Seite 44 LABORÜBUNG 09 FIREWALL-EINSTELLUNGEN AM ROUTER Szenario Am Router soll eine Firewall eingerichtet werden, die nur dem Web-Proxy den Zugang ins Internet erlaubt. Router+ Firewall NAT Internet / Hausnetz Switch WebProxy PC2 PC3 Akademie Dillingen – SCHULNETZ Aufgaben 1. Richten Sie das von Ihnen verwaltete Netz so ein, dass der Internetzugang funktioniert. In Ihrem Netz befindet sich ein Web-Proxy mit einer Filterlösung. Der Router soll dabei als DHCP-Server und DNS-Relay fungieren. 2. Richten Sie am Router eine Firewall ein, so dass der Zugriff zum Internet nur noch über den Web-Proxy möglich ist. 3. Schränken Sie gegebenenfalls die Firewall so ein, dass der Proxy nur über Port 80 ins Internet kommt. Grundlagen der Schulvernetzung Akademie Dillingen – SCHULNETZ Ihre Notizen Seite 45 Grundlagen der Schulvernetzung Seite 46 HINWEISE Firewall Eine Firewall beschränkt mögliche Verbindungen, indem einzelne Pakete nicht weitergeleitet sondern verworfen werden. Mit Firewallregeln lässt sich der Datenverkehr sehr detailliert regeln. Firewallregeln Eine Firewallregel besteht aus Filterkriterien und einer zugehörigen Aktion. Die Filterkriterien sind Quelle, Ziel und Dienstekennung (z. B. DNS oder http). Die möglichen Aktionen sind Zugriff, Verweigern und Zurückweisen. Quelle und Ziel können Schnittstellen, IP-Netze oder einzelne IP-Adressen sein. Mögliche Dienste sind alle Layer-3 und Layer-4-Protokolle (z. B. IP, ICMP, TCP, UDP) und über die TCP- und UDP-Ports definierten Standardanwendungen (z. B. http, DNS, smtp). Mögliche Aktionen sind: • Zugriff (Access) Pakete werden weitergeleitet. • Verweigern (Deny) Pakete werden verworfen. • Zurückweisen (Reject) Pakete werden verworfen, der Absender erhält eine Information Akademie Dillingen – SCHULNETZ Beispiele Filterkriterien Aktion Quelle Ziel Dienst Schnittstelle 1 Schnittstelle 2 any Deny Schnittstelle 1 Schnittstelle 4 http Access 192.168.0.0/24 Schnittstelle 2 icmp Access Die Firewallregeln werden von oben nach unten abgearbeitet. Wenn das Filterkriterium greift (d. h. wenn Quelle, Ziel und Dienstekennung mit einem ankommenden IPPaket übereinstimmen) wird die festgelegte Aktion angewendet. Alle nachfolgenden Regeln werden für dieses IP-Paket nicht mehr beachtet. Grundlagen der Schulvernetzung Seite 47 Üblicherweise trägt man in eine Firewall nur die Wege oder Verbindungen ein, die erlaubt sein sollen. Alles andere ist automatisch verboten (implicit deny). Stateful Inspection Firewall Bei einer Stateful Inspection Firewall muss für Antwortpakete keine eigene Regel definiert werden. Antwortpakete sind automatisch erlaubt, wenn diese zu einer bestehenden Verbindung passen. Detail zu Firewalltypen sind in der Broschüre „Sichere Internetanbindung von Schulen“ (http://alp.dillingen.de/schulnetz/materialien) erläutert. Besonderheiten bei bintec Routern: • Solange noch keine Firewallregel gesetzt ist, ist die Firewall nicht aktiv, obwohl diese als aktiv markiert ist. • Der Router selbst wird (bei Quelle oder Ziel) mit LOCAL angesprochen. Je nach Firmware-Version ist es gegebenenfalls notwendig, zunächst eine Regel zu erstellen, die verhindert, dass man sich selbst aussperrt und den Router nicht mehr über das Webinterface konfigurieren kann. Akademie Dillingen – SCHULNETZ Der administrative Zugriff in der Systemverwaltung korrespondiert mit entsprechenden Firewallregeln. Grundlagen der Schulvernetzung Seite 48 Troubleshooting von Firewallregeln Beim Setzen von Firewallregeln können Fehler vermieden werden, wenn strukturiert vorgegangen wird. Dazu einige Grundsätze: • Eine Firewall schränkt Verbindungen ein. Bevor eine Firewall eingerichtet wird, muss getestet werden, ob alle Verbindungen funktionieren. Erst wenn dies gewährleistet ist, macht das Einschalten der Firewall Sinn. Für das Troubleshooting bei nicht funktionierenden Verbindungen kann man die Firewall vorübergehend wieder abschalten. • Zunächst sollte man eine Regel für den weiteren administrativen Zugriff auf den Router setzen oder sich vergewissern, dass diese Regel automatisch gesetzt wird. Ansonsten sperrt man sich selbst aus und kann die Konfiguration des Routers wieder von vorn beginnen. • Häufig werden Regeln für „Hilfsdienste“ (z. B. DHCP, DNS) vergessen. Diese können nur funktionieren, wenn die entsprechenden Server erreichbar sind. • Wenn man beim Setzen einer Firewallregel nicht weiterkommt, hilft es, wenn man eine Regel zunächst sehr allgemein definiert und diese anschließend zunehmend verfeinert: Die nachfolgende Regel würde beispielsweise alles erlauben: Quelle Ziel Dienst Aktion Any any any Access Akademie Dillingen – SCHULNETZ Anschließend kann man Quelle, Ziel und Dienst weiter spezifizieren. Grundlagen der Schulvernetzung Akademie Dillingen – SCHULNETZ Ihre Notizen Seite 49 Grundlagen der Schulvernetzung Seite 50 LABORÜBUNG 10 - INSTALLATION DER AMTLICHEN SCHULVERWALTUNG (ASV) Szenario Das Programm zur amtlichen Schulverwaltung soll in einer Client-/Server-Installation (Mehrplatzinstallation) für mehrere Client-Computer installiert und eingerichtet werden (eine Serverinstallation, mehrere Clientinstallationen). PC1 Internet PC2 DSS ASV-Clients ASV-Server mit Postgres-Datenbank ZSS Zentraler ASV-Server Aufgaben 1. Prüfen Sie, ob am Server und an den Clients die richtige Java-Version installiert ist. Installieren Sie gegebenenfalls die korrekte Java-Runtime-Version (JRE). Deaktivieren Sie die automatischen Java-Updates, damit die Version erhalten bleibt. 2. Installieren Sie am Server die korrekte Version von PostgreSQL. Akademie Dillingen – SCHULNETZ 3. Installieren Sie das Servermodul (DSS) von ASV auf einen Windows- oder LinuxComputer. 4. Installieren Sie das Clientmodul von ASV (ASV-Client) auf mehreren WindowsComputern und testen Sie den Zugriff auf den ASV-Server. 5. Überprüfen Sie, ob die Anmeldung an ASV funktioniert. (Anmeldung als Systemadministrator sys (Kennwort: !!ASV!!). 6. Erstellen Sie eine Sicherung der ASV-Datenbank. Legen Sie eine neue Datenbank an und spielen Sie die Sicherung dorthin zurück. Sorgen Sie dafür, dass ASV die neue Datenbank verwendet. Grundlagen der Schulvernetzung Akademie Dillingen – SCHULNETZ Ihre Notizen Seite 51 Grundlagen der Schulvernetzung Seite 52 HINWEISE Begrifflichkeiten zu ASV ASD Amtliche Schuldaten (Auswertungswerkzeug für die Schulaufsicht) ASV Amtliche Schulverwaltung (Datenverwaltung und Auswertungen an den Schulen) ISB Ideen – Software – Branchenwissen (Unternehmen, das die Erstellung von ASV übernommen hat) – nicht zu verwechseln mit dem Staatsinstitut für Schulqualität und Bildungsforschung JRE Java Runtime Environment – Laufzeitumgebung für ASV RZ Rechenzentrum ZSS Zentraler ASV-Server am RZ Süd DSS Dezentraler ASV-Server bei Client-/Serverinstallation an einer Schule oder auch regional-zentrale Installation Akademie Dillingen – SCHULNETZ Installationsvarianten von ASV • Einzelplatz Alle ASV-Komponenten (Datenbank, DSS, Client) werden auf einem Computer installiert. Da bei dieser Installation nur eine einfache Datenbank (Derby-Datenbank) verwendet wird, ist diese Installation nicht erweiterbar. Es ist nicht möglich, dass ein weiterer Client auf ASV zugreift. • Mehrplatzinstallation ASV-Server (DSS) und ASV-Client sollen auf verschiedenen Computern installiert werden. Es können mehrere ASV-Clients auf den Server zugreifen. Als Datenbank wird Postgres verwendet. • „Geteilter Arbeitsplatz“ Dies entspricht der Mehrplatzinstallation. ASV-Server (DSS) und ASV-Client werden jedoch am gleichen Computer installiert. Bei Bedarf können weitere Clients auf ASV zugreifen. Grundlagen der Schulvernetzung Voraussetzungen für die ASV-Installation Server: • Java Runtime Environment (Version 1.6 Update 24) • PostgreSQL (Version 8) Client bzw. Einzelplatz: Akademie Dillingen – SCHULNETZ • Java Runtime Environment (Version 1.6, Update 24) Seite 53 Grundlagen der Schulvernetzung Seite 54 JAVA RUNTIME ENVIRONMENT Überprüfung der installierten Version Mit dem Befehl java -version kann die Installation von Java überprüft werden. Veraltete oder nicht kompatible Java-Installationen sollten ggf. entfernt werden (Systemsteuerung – Software). Installation der JRE Die beiden neuesten Updates 25 und 26 der Version 1.6 bereiten Probleme in Verbindung mit ASV. Aktuell (Stand Juli 2011) sollte unbedingt Update 24 verwendet werden. Akademie Dillingen – SCHULNETZ Download älterer JRE-Versionen: http://www.oracle.com/technetwork/java/archive-139210.html Grundlagen der Schulvernetzung Seite 55 Deaktivieren automatischer Updates Akademie Dillingen – SCHULNETZ Automatische Aktualisierungen von Java sollten ggf. deaktiviert werden (Systemsteuerung – Programme). Je nach Java-Version kann sich das Menü unterscheiden. Grundlagen der Schulvernetzung Seite 56 POSTGRESQL Der DSS-Server benötigt Zugriff auf eine Postgres-Datenbank. Diese kann auf dem DSSServer selbst oder auf einem anderen Server installiert sein. Derzeit wird die PostgreSQL-Version 8 empfohlen. Download unter: http://www.enterprisedb.com/products-services-training/pgdownload#windows Installation von PostgreSQL unter Windows Bei der Installation wird folgendes abgefragt: • Passwort für den Superuser postgres • Port für die Datenkommunikation (Standard: 5432) Test ob PostgreSQL läuft Mit dem Befehl netstat kann man überprüfen, ob ein bestimmter Port geöffnet ist, d. h. ob es eine Anwendung gibt, die auf diesem Port lauscht. • netstat -a | find "5432" Akademie Dillingen – SCHULNETZ Das interaktive PostgreSQL-Terminalprogramm psql PostgreSQL bietet zur Administration verschiedene Kommandozeilenbefehle oder das grafische Frontend pgAdmin. Zum Aufruf der Kommandozeilenbefehle muss man in das Verzeichnis bin der Postgres-Installation wechseln. Aufruf von psql psql psql --help psql -U postgres psql -U postgres Datenbank Angabe des Benutzernamens Angabe des Benutzernamens und der Datenbank Grundlagen der Schulvernetzung Seite 57 Beispiele für interaktive Kommandos von psql Die interaktiven Kommandos werden innerhalb des Programms psql aufgerufen \h \? \l \c Datenbank select version(); create database Datenbank; drop database Datenbank; \q Hilfe für SQL-Kommandos Hilfe für interne psql-Befehle Auflisten aller Datenbanken Wechsel zur angegebenen Datenbank Anzeige der Postgres-Version Anlegen einer neuen Datenbank Löschen einer Datenbank Beenden von psql Dienstprogramme für PostgreSQL Dienstprogramme sind ausführbare Dateien (exe-Dateien), mit denen grundlegende Funktionen aufgerufen werden können. Gegebenenfalls muss vorher in das PostgresVerzeichnis gewechselt werden oder es muss ein Pfad gesetzt werden. Anlegen einer neuen Datenbank dropdb.exe Datenbank Löschen einer Datenbank pg_dump.exe Datenbank > Datei Ein Datenbankauszug (dump) wird erzeugt pg_dumpall.exe > Datei Alle Datenbanken sichern psql.exe Datenbank < Datei Ein Datenbankauszug (dump) wird in eine (neue) Datenbank eingelesen. Die Datenbank muss vorher angelegt werden. createdb.exe Datenbank Akademie Dillingen – SCHULNETZ Optionen beim Aufruf von Dienstprogrammen Ähnlich wie beim Aufruf von psql stehen auch für die anderen Dienstprogramme die üblichen Optionen zur Verfügung. --help -U Benutzername -h host -p port Grundlagen der Schulvernetzung Seite 58 Das graphische Datenbank-Frontend pgAdmin Über das graphische Datenbankfrontend pgAdmin lassen sich alle administrativen Aufgaben zur Pflege der Postgres-Datenbank erledigen. Nachteilig im Vergleich zur Kommandozeile ist, dass die einzelnen administrativen Schritte nicht skripiert werden können. Dokumentationen zu PostgreSQL Akademie Dillingen – SCHULNETZ http://www.postgresql.org/docs/ http://www.postgresql.org/docs/books/pghandbuch.html.de Grundlagen der Schulvernetzung Seite 59 INSTALLATION DES ASV-SERVERS (DSS) Akademie Dillingen – SCHULNETZ PostgreSQL-Verbindungsdaten Kennung: Passwort: Host: Port: Initiale Datenbank: ASV-Datenbank: postgres **** localhost 5432 postgres asv Postgres-Benutzer mit administrativen Rechten localhost bzw. IP-Adresse des Postgres-Servers Port, auf den der Postgres-Server hört Verwaltungsdatenbank von Postgres Name der neu anzulegenden ASV-Datenbank Zielverzeichnis Zielverzeichnis: C:\ASV\Server Beim vorgeschlagenen Installationsverzeichnis (C:\ASV) sollte man ein eindeutiges Verzeichnis für den ASV-Server wählen. Dies verhindert mögliche Konflikte bei einer eventuellen späteren Clientinstallation. Grundlagen der Schulvernetzung Seite 60 Installationsinformationen Am Ende der Installation wird die Datei install-info.txt angezeigt, die zusammengefasst die Zugriffsinformationen enthält. INSTALL_TYPE=SERVER postgreHost=localhost postgrePort=5432 postgrePassword=12345 postgreUsername=postgres INSTALL_PATH=c:\ASV\Server DSSpath=10.36.13.246:8765 Serverkonfigurationsdatei Config.ini Die Serverkonfiguration ist in der Datei configuration\config.ini unterhalb des ASVVerzeichnisses gespeichert. In dieser Datei findet man auch den Verbindungseintrag zur Postgres-Datenbank. Akademie Dillingen – SCHULNETZ app.db.pass=asv app.db.user=asv app.db.path=10.36.13.246:5432/asv Grundlagen der Schulvernetzung Seite 61 INSTALLATION DES ASV-CLIENT DSS-Verbindungsdaten DSS Adresse: 10.36.13.246:8765 IP-Adresse und Port des DSS-Servers Zielverzeichnis Akademie Dillingen – SCHULNETZ Zielverzeichnis: C:\ASV\Client Als Installationsverzeichnis wird C:\ASV vorgeschlagen. Um mögliche Konflikte mit einer Serverinstallation zu vermeiden, sollte ein eindeutiges Verzeichnis für den ASVClient gewählt werden. Installationsinformationen Am Ende der Installation wird die Datei install-info.txt angezeigt, die zusammengefasst die Zugriffsinformationen enthält. INSTALL_TYPE=CLIENT INSTALL_PATH=c:\ASV\Client DSSpath=10.36.13.246:8765 Grundlagen der Schulvernetzung Seite 62 Clientkonfigurationsdatei config.ini Die Clientkonfiguration ist in der Datei configuration\config.ini unterhalb des ASVVerzeichnisses gespeichert. In dieser Datei findet man auch den Verbindungseintrag zum DSS-Server. Akademie Dillingen – SCHULNETZ #DSS server.url=http://10.36.13.246:8765/svp Grundlagen der Schulvernetzung Seite 63 ERSTE SCHRITTE IN ASV Benutzertypen in ASV Systemadministrator Der Systemadministrator „sys“ verwaltet die Schulen und legt Administratoren für die Schulen an. Administrator Der Administrator wird bei der Neuanlage einer Schule erzeugt und legt Benutzer für die Schule an. Benutzer Einem Benutzer können Rollen hinzugefügt werden, aus denen sich die Benutzerrechte ergeben. Erste Anmeldung bei ASV Akademie Dillingen – SCHULNETZ Die erste Anmeldung erfolgt als Systemadministrator „sys“ mit dem Standardpasswort !!ASV!!. Dokumentation zum Amtlichen Schulverwaltungsprogramm ASV: http://www.asv.bayern.de Grundlagen der Schulvernetzung Seite 64 ANHANG: FIREWALLEINSTELLUNGEN UND FREIGABEN UNTER WINDOWS 7 NETZWERKSTANDORTE UNTER WINDOWS 7 Windows 7 bietet als Grundeinstellung vier verschiedene Netzwerkstandorte (Netzwerkadressen) an: • • • • Heimnetzwerk Arbeitsplatznetzwerk Öffentliches Netzwerk Domäne Die Netzwerkstandorte unterscheiden sich im Wesentlichen durch vordefinierte Firewall-Einstellungen. Bei einem öffentlichen Netzwerk sind die Firewall-Einstellungen sehr restriktiv eingestellt, so dass der Computer auf das Internet zugreifen kann, jedoch selbst nichts freigibt. Computer, die Mitglied in einer Domäne sind, werden automatisch dem Netzwerkstandort „Domäne“ zugeordnet. Für andere Computer kann man den Netzwerkstandort (Netzwerkadresse) selbst festlegen. Festlegen des Netzwerkstandortes Akademie Dillingen – SCHULNETZ Systemsteuerung – Netzwerk und Internet – Netzwerk- und Freigabecenter Grundlagen der Schulvernetzung Seite 65 Windows 7 speichert den einmal gewählten Netzwerkstandort für das jeweilige Netzwerk ab. Als Kriterium verwendet Windows 7 die MAC-Adresse des zugewiesenen Standardgateways. In Netzwerken ohne Standardgateway führt dies dazu, dass diese Netze immer als öffentliche Netze betrachtet werden und der Netzwerkstandort auf dem üblichen Weg nicht geändert werden kann. Als einfacher Ausweg bietet sich an, auch in einem Netzwerk ohne Verbindung zum Internet, einen beliebigen anderen Computer als Standardgateway einzutragen. Akademie Dillingen – SCHULNETZ In der Registry sind die Netzwerkstandorte unter HKEY_LOCAL_MACHINE\SOFTWARE\ Microsoft\Windows\CurrentVersion\HomeGroup\NetworkLocations gespeichert. Grundlagen der Schulvernetzung Seite 66 FIREWALL-EINSTELLUNGEN UNTER WINDOWS 7 Akademie Dillingen – SCHULNETZ Die Firewall-Einstellungen können bei Windows 7 sehr differenziert vorgenommen werden. Bei einem Verbindungstest schaltet man üblicherweise die gesamte Firewall für den jeweiligen Bereich (privates oder öffentliches Netz) vorübergehend aus. Nach der Testphase definiert man in den erweiterten Firewall-Einstellungen eine neue Regel oder aktiviert eine vorhandene Regel. Grundlagen der Schulvernetzung Seite 67 EINFACHE DATEIFREIGABE UNTER WINDOWS 7 Vorbereitungen zur „Einfachen Dateifreigabe“ Akademie Dillingen – SCHULNETZ Für eine „Einfache Dateifreigabe“ kann der Freigabeassistent genutzt werden. Im Windows-Explorer unter Extras – Ordneroptionen – Ansicht kann der Freigabeassistent einoder ausgeschaltet werden. Standardmäßig ist der Freigabeassistent eingeschaltet. In der Systemsteuerung unter Netzwerk und Internet – Netzwerk- und Freigabecenter – Erweiterte Freigabeeinstellungen wird das kennwortgeschützte Freigeben ausgeschaltet. Dadurch wird automatisch auch das Gastkonto aktiviert (siehe Computerverwaltung – Lokale Benutzer und Gruppen). Grundlagen der Schulvernetzung Seite 68 Akademie Dillingen – SCHULNETZ Erstellen einer „Einfachen Dateifreigabe“ Im Freigabeassistenten wird der Benutzer „Gast“ ausgewählt und diesem die entsprechenden Rechte gewährt. Grundlagen der Schulvernetzung Seite 69 Überprüfen der Freigaben und aktiven Verbindungen Akademie Dillingen – SCHULNETZ In der Computerverwaltung lassen sich die Freigaben und aktiven Verbindungen kontrollieren. Grundlagen der Schulvernetzung Seite 70 EINFACHE DATEIFREIGABE UNTER WINDOWS XP Vorbereitungen zur „Einfachen Dateifreigabe“ Die „Einfache Dateifreigabe“ kann im Windows-Explorer unter Extras – Ordneroptionen – Ansicht ein- oder ausgeschaltet werden. Standardmäßig ist die „Einfache Dateifreigabe“ eingeschaltet. Akademie Dillingen – SCHULNETZ Für Computer, die in eine Domäne eingebunden sind, ist die Option „Einfache Dateifreigabe“ nicht verfügbar. Grundlagen der Schulvernetzung Seite 71 Erstellen einer „Einfachen Dateifreigabe“ Beim ersten Versuch, eine Freigabe zu erstellen, bietet Windows XP einen Assistenten an, der jedoch eine Freigabe nur für die „Gemeinsamen Dokumente“ erstellt. Dieser Assistent sollte ignoriert werden. Akademie Dillingen – SCHULNETZ Wurde der Assistent ignoriert, erhält man zukünftig nur noch das nachfolgende Fenster, mit dem man Ordner im Netzwerk freigeben und auch auswählen kann, ob die Benutzer nur Lese- oder Lese/Schreibrechte erhalten sollen. Grundlagen der Schulvernetzung Seite 72 SCHULNETZ-AUSSTATTUNG FÜR LABORÜBUNGEN Zur Durchführung der SCHULNETZ-Laborübungen steht neben den Computern und Notebooks der Schulen folgende Ausstattung zur Verfügung: • • • • Switch (HP ProCurve 1410, nicht managebar) Router (bintec RS120) Access-Point (bintec W1002N) NAS-Server QNAP TS-459 Weitere Konfigurationbeispiele für die bintec-Router und Access-Points werden von Funkwerk im Internet angeboten: Akademie Dillingen – SCHULNETZ http://www.funkwerk-ec.com Download – Router – RS-Serie bzw. Download – Wireless LAN – W1002N