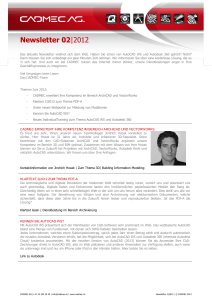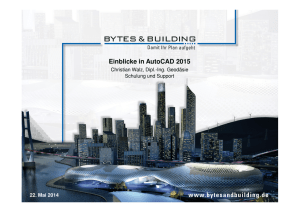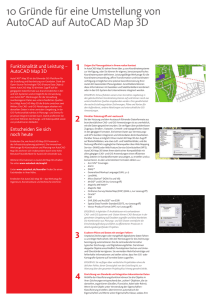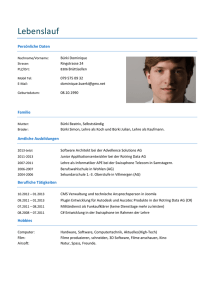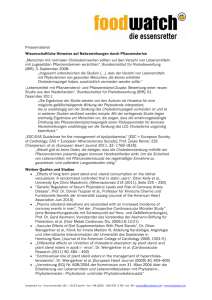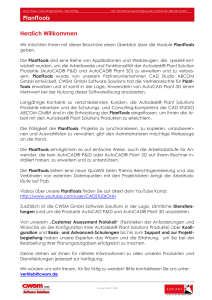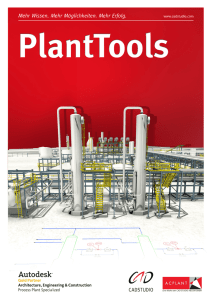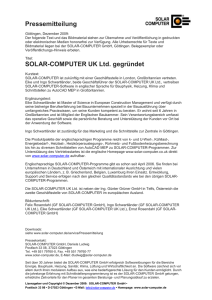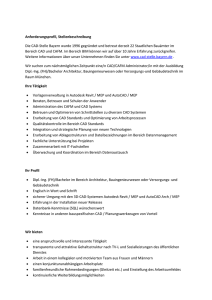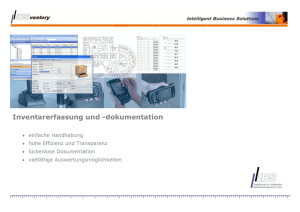schatzkiste autocad plant 3d: tipps und tricks
Werbung

SCHATZKISTE AUTOCAD PLANT 3D: TIPPS UND TRICKS Bernd Gerstenberger Autodesk Lernziele: Am Ende dieser Klasse sollte Sie folgendes gelernt haben: Umwandeln der Projekteinheiten eines AutoCAD Plant 3D-Projektes Minimum-Rohrlänge auf einen Wert kleiner 5 setzen Änderung des Pfades des Langbeschreibung-Stiles in der Rohrklasse Erstellung und Verwendung eines benutzerdefinierten Stutzens für einen Apparat Block-basierte Rohrhalterungen und deren Aufruf über die Werkzeugpalette Einmaligen Tag bei Rohrsystem-Spezialelemente setzen Einmaligen Tag bei Rohrsystem-Formstücke setzen Beschreibung In dieser Klasse erhalten Sie Tipps und Tricks zu Aufgaben innerhalb von AutoCAD Plant 3D, welche scheinbar nicht lösbar sind. Aber es gibt doch Wege, diese Dinge zu erreichen. In dieser Präsentation werden Sie verschiedene Aufgabenstellungen kennenlernen. Hierfür arbeiten Sie in Datenbanken oder in XML-Dateien. Über den Sprecher Bernd Gerstenberger arbeitet seit 2010 für Autodesk im Support. Der Schwerpunkt verschob sich von reinem AutoCAD und Installation & Licensing zu AutoCAD Plant 3D / AutoCAD P&ID. In dieser Rolle betreut er seit sechs Jahren Kunden und Partner bei Ihren Fragestellungen zu diesen Themen. Für ein breiteres Publikum schreibt er technische Artikel für das Autodesk Knowledge Network und ist Co-Autor des Blogs “In the Pipes”. Monatlich präsentiert er zusammen mit seinem Kollegen Karsten Sänger die Webinar-Reihe „Erweitern Sie Ihren AutoCAD IQ“. Vor seiner Zeit bei Autodesk sammelte Bernd Gerstenberger viele Jahre Erfahrungen in den verschiedensten Bereichen der IT: CAD-Administration, Netzwerk-Administration, Datenbankentwicklung, Plot-Management, Programmierung, Projektmanagement, PDM-Administration, GIS-Anwendungen und Workflowsysteme mit den unterschiedlichsten Produkten. Schatzkiste AutoCAD Plant 3D: Tipps und Tricks Inhaltsverzeichnis Umwandeln eines metrischen AutoCAD Plant 3D Projektes in ein britisches Projekt ............................. 3 Minimum Rohrlänge auf einen Wert kleiner als 5 setzen ........................................................................ 5 Änderung des Pfades des Langbeschreibungs-Stils in der Rohrklasse ..................................................... 7 Erstellung und Verwendung eines benutzerdefinierten Stutzens für einen Apparat .............................. 9 Erstellen von block-basierten Rohrhalterungen und deren Aufruf über die Werkzeugpalette ............. 11 Einmaligen Tag bei Rohrsystem-Spezialelemente setzen ....................................................................... 13 Einmaligen Tag bei Rohrsystem-Formstücke setzen .............................................................................. 15 2 Schatzkiste AutoCAD Plant 3D: Tipps und Tricks Umwandeln eines metrischen AutoCAD Plant 3D Projektes in ein britisches Projekt Beschreibung Vielleicht kennen Sie die Situation. Sie haben ein neues Projekt erzeugt, z.B. ein mixed-metrisches Projekt, aber danach stellen Sie fest, dass es vielleicht doch besser gewesen wäre, dieses Projekt als reines metrisches Projekt zu erstellen. Zum Beispiel wollen Sie, dass auch der Nenndurchmesser von Komponenten, welche aus britischen Rohrklassen stammen, in der Stückliste in MM angezeigt bekommen und nicht in Zoll. Ist es möglich, die Einheiten eines AutoCAD Plant 3D-Projektes im nachhinein zu ändern? Ja, aber die Lösung sollte eine Ausnahme bleiben. Es ist immer besser, wenn das Projekt mit den korrekten Projekteinheiten von Anbeginn an erzeugt wird. Zudem gibt es Einschränkungen. Lösung o o o o Öffnen Sie die piping.dcf (SQLite-Projekt) oder die <Präfix>_Piping-Datenbank (SQL Server Projekt) SQLite-Projekte via SQLite-Datenbank-Browser wie SQLite Expert SQL Server Projekte via Microsoft SQL Server Management Studio Öffnen Sie die Tabelle PnPProject und suchen Sie dort nach der Spalte Project Standard Hier stellen Sie die Werte für das Projekt ein: eImperial: Britisches Projekt eMetric: Metrisches Projekt eMixedMetric Gemischt-Metrisches Projekt Danach das Projekt neu öffnen Wenn Sie das Projekt im Projektmanager selektieren, sehen Sie die Einheiten des Projektes Beispieltest: Erstellen Sie ein metrisches Projekt und eine neue Zeichnung 3 Schatzkiste AutoCAD Plant 3D: Tipps und Tricks Erstellen Sie eine Rohrleitung mit Leitungsnummer-Tag Fügen Sie einen Apparat ein o Überprüfen Sie die Stutzen-Größe Millimeter wird angegeben Erstellen Sie eine Ortho-Ansicht. Fügen Sie dort eine Stückliste und eine Ortho-Beschriftung vom Stil SIZE ein o Überprüfen Sie die Einheiten Millimeter wird jeweils angegeben Erstellen Sie eine Isometrie von der Rohrleitung o Überprüfen Sie die Einheiten in der Stückliste Millimeter wird jeweils angegeben Schließen Sie das Projekt Öffnen Sie die Piping.dcf und wechseln Sie zur Tabelle PnPProject In der Spalte Project_Standard ersetzen Sie eMetric mit eImperial Wählen Sie eine andere Tabelle aus, damit die Änderung angewendet wird Öffnen Sie das Projekt Überprüfen Sie die Größeneinheit der Rohrleitung und der Apparatestutzen o Zoll wird angegeben Öffnen Sie die Ortho-Zeichnung und klicken Sie auf „Beschriftung aktualisieren“ und „Stückliste aktualsieren“ o Die Beschriftung und die Stückliste werden auf Zoll aktualisiert Erstellen Sie eine neue Isometrie o Die Größeneinheit in der Stückliste sind Zoll Anmerkungen und Einschränkungen: Die Lösung sollte eine Ausnahme bleiben. Es ist immer besser, wenn das Projekt mit den korrekten Projekteinheiten von Anbeginn an erzeugt wird. Folgende Dinge sind zu berücksichtigen: Bei P&ID funktioniert dies nicht so einfach. Hier gibt es verschiedene Effekte. Deswegen wird diese Methode für P&ID nicht empfohlen Bei einer Umwandlung der Projekteinheit eines Britisches Projektes in ein gemischt-metrisches Projekt werden die Komponennten von metrischen Rohrklassen weiterhin in Zoll angegeben Flanschdicken behalten immer die Größeneinheit, in der sie erstellt wurden Wenn ein Britisches Projekt in ein metrisches umgewandelt wird, dann muss für die Isometrie ein Iso-Stil aus einem metrischen Projekt verwendet werden. Kopieren Sie hierfür einen Iso-Stil, z.B. Check_A2, aus einem metrischen Projekt in dieses umgewandelte Projekt hinein 4 Schatzkiste AutoCAD Plant 3D: Tipps und Tricks Minimum Rohrlänge auf einen Wert kleiner als 5 setzen Beschreibung Vielleicht haben Sie schon einmal bemerkt, dass es eine Limitierung bei der Mindestlänge von Rohrsegmenten gibt. Sie können nur einen Wert einsetzen, der größer gleich 5 ist. Anderenfalls erhalten Sie folgende Fehlermeldung: Lösung Sie können diese Limitierung umgehen, in dem Sie die Projektvariable MINPIPELENGTH direkt in der Datenbank setzen. Öffnen Sie die o piping.dcf (bei einem SQLite-Projekt) beziehungsweise o die Datenbank <Präfix>_piping (bei einem SQL Server-Projekt). Öffnen Sie dort die Tabelle „PnPProjectVariables“ Setzen Sie einen Wert kleiner als 5 im Feld „MINPIPELENGTH“ 5 Schatzkiste AutoCAD Plant 3D: Tipps und Tricks Danach müssen Sie das Projekt in AutoCAD® Plant 3D neu öffnen Sehen Sie nun nach: 6 Schatzkiste AutoCAD Plant 3D: Tipps und Tricks Änderung des Pfades des Langbeschreibungs-Stils in der Rohrklasse Beschreibung Die Stile für die Langbezeichnungen (für die Größe oder der Familie) werden in lds-Dateien gespeichert und direkt spezifischen Rohrklassen zugewiesen. Standardmäßig werden die lds-Dateien im folgenden Pfad gespeichert: C:\ProgramData\Autodesk\Autodesk AutoCAD Plant 3D <version>\R<release number>\<language code>\SpecEditor\LDStyles Wenn der Stil für eine Langbezeichnung einer Rohrklasse zugewiesen wird, dann wird der absolute Pfad inklusive des Dateinamens für die Rohrklasse gespeichert. Dieser Pfad liegt lokal. Es kann aber gewollt sein, dass Sie diesen Stil im Netzwerk für verschiedene Benutzer speichern wollen. Gibt es eine Möglichkeit diesen Pfad eines zugewiesenen Stiles von einer Rohrklasse zu ändern? Lösung Kopieren Sie die entsprechenden lds-Dateien in den entsprechenden (Netzwerk-)Pfad Jede Rohrkklasse wird in zwei Dateien gespeichert: <Rohrklassenname>.pspc <Rohrklassenname>.pspx Der Pfad für die lds-Datei wird in der pspx-Datei gespeichert. Daumenregel: Jede Datei mit einer Dateierweiterung, welche mit einem „x“ endet (z.B. pspx, dwfx, cuix), ist eine verstecktet Zip-Datei. Benenenn Sie die <Rohrklassenname>.pspx in <Rohrklassenname>.zip um Öffnen Sie die zip-Datei Wechseln Sie in das Verzeichnis Content und öffnen Sie dort die Datei SpecSheetSettings.xml Ändern Sie hier den Pfad der Stile für die Langbezeichnungen Speichern Sie Benenenn Sie die <Rohrklassenname>.zip in <Rohrklassenname>.pspx um 7 Schatzkiste AutoCAD Plant 3D: Tipps und Tricks Nun wird schon die lds-Datei zusammen mit der spezifischen Rohrleitung gespeichert. Wenn Sie aber generell die lds-Dateien woanders ablegen wollen, dann müssen Sie in der Registry einen Eintrag ändern. Öffnen Sie die Registry: Start > Ausführen > regedit > Enter Wechseln Sie zum Knoten o HKEYLocalMachine\Software\Autodesk\AutoCAD\<Release number, for example R20.1>\ACAD-<product version code>:<language code>\SpecEditor o Zum Beispiel für AutoCAD Plant 3D 2017 deutsch: HKEYCurrentUser\Software\Autodesk\AutoCAD\R21.0\ACAD0017:409\SpecEditor Ändern Sie den Pfad im Schlüssel „LDStylesFolder“ 8 Schatzkiste AutoCAD Plant 3D: Tipps und Tricks Erstellung und Verwendung eines benutzerdefinierten Stutzens für einen Apparat Beschreibung Sie wollen einen benutzerdefinierten Stutzen erstellen, welcher einen spezifischen Endtyp enthält. Wie kann dies konfiguriert werden? Wie kann dieser benutzerdefinierte Stutzen verwenden werden? In diesem Beispiel werden wir einen Stutzen mit dem Endtyp „FLA“ erstellen und in letztendlich bei einem Apparat verwenden. Erstellung des benutzerdefinierten Stutzens Öffnen Sie den Stutzenkatalog „NOZZLE Catalog.acat“ mit dem Rohrklasseneditor. Sie finden diesen Katalog in <Content Folder>\CPak Common Wechseln Sie zum Katalog-Editor Erstellen Sie einen neue Komponente oder duplizieren Sie einen schon vorhandenen Stutzen Ändern Sie die Werte wie gewünscht Da „ABC“ nicht in der Auswahlliste „Anschlussart“ gelistet ist, schreiben Sie diesen Endtyp direkt in das Feld Klicke Sie „Im Katalog speichern“ Projektvorbereitung Starten Sie AutoCAD Plant 3D Geben Sie PLANTENDCODES in die Kommandozeile ein Geben Sie folgende Werte ein: o Endcodename: ABC (wird für spätere Verbindungseinstellungen benötigt) o Beschreibung: AU Klasse Darmstadt Klicken Sie auf Ok Verwendung des benutzerdefnierten Stutzens Fügen Sie einen Apparat ein, z.B. einen vertikalen Behälter Selektieren Sie den Apparat Halten Sie die STRG-Taste gedrückt und wählen Sie den Stutzen aus 9 Schatzkiste AutoCAD Plant 3D: Tipps und Tricks Klicken Sie den Bleistift an Ein Dialog erscheint. Stellen Sie sicher, dass der Reiter „Typ ändern“ aktiv ist Wählen Sie in der obersten Liste den richtigen Stutzentyp aus, der jenem entspricht, den Sie im Katalog erstellt haben (Gerader Stutzen, Bogenstutzen, Lüftungsstutzen oder Mannloch) Wählen Sie eine verfügbare Größe aus und beim Anschlusstyp wählen Sie „ABC“ aus Ihr benutzerdefnierter Stutzen wird angezeigt. Wählen Sie ihn aus Selektieren Sie den Stutzen und überprüfen Sie dessem Eigenschaften Um nun ein Rohr mit diesem Stutzen verbinden zu können, müssen Sie noch eine neue einfache Verbindung erstellen: Öffnen Sie die Projektkonfiguration Wechseln Sie zum Knoten „Plant 3D DWG Einstellungen > Verbindungseinstellungen“ Klicken Sie bei den einfachen Anschlüssen auf „Hinzufügen“ Vergeben Sie einen Namen und selektieren Sie bei: o End1: ABC o End2: PL o Verbindungsteile: Schweißnaht o Erforderliche Eigenschaft: Größe Schließen Sie mit zweimal Ok die Projektkonfiguration 10 Schatzkiste AutoCAD Plant 3D: Tipps und Tricks Erstellen von block-basierten Rohrhalterungen und deren Aufruf über die Werkzeugpalette Beschreibung Sie möchten gerne block-basierte Rohrhalterungen erstellen, welche dann später in den Projekten über die Werkzeugpalette „Rohrhalterungen“ aufgerufen werden können. Lösung Die Lösung besteht hier aus drei Schritten: Anlegen der Rohrhalterung-Geometrie und Konvertierung in eine Plant 3D-Komponente Erstellen einer neuen Rohrhalterungskomponente im Katalog Hinzufügen der neuen Komponente zur korrekten Rohrklasse Anlegen der Rohrhalterungs-Geometrie und Konvertierung in eine Plant 3D-Komponente Erstellen Sie in einer neuen Zeichnung das Rohrhalterungsmodell (3D Solids) und speichern Sie es als Block ab Verwenden Sie den Befehl PLANTPARTCONVERT für die Konvertierung in eine Plant 3DKomponente o Fügen Sie genau einen Port hinzu. Diesen legen Sie in Fließrichtung der späteren Rohrleitung hinzu Speichern Sie Erstellen einer neuen Rohrhalterungskomponente im Katalog Öffnen Sie den Rohrhalterungskatalog mit dem Katalog Editor o Es gibt hier zwei Katalogen, einen metrischen (SUPPORTS Catalog metric.acat) und einen Britischen Rohrhalterungskatalog (SUPPORTS Catalog.acat). o Die Kataloge sind im Verzeichnis <Content Folder>\CpakCommon gespeichert Erstellen Sie eine neue Komponente o Wählen Sie die Option „Benutzerdefiniert – Blockbasierte AutoCAD-DWG-Grafiken“ o Bei Anzahl der Verbindungsanteile wählen Sie „1“ aus o Wählen Sie bei „Komponente“ die Art der Komponente aus o Vergeben Sie eine Kurzbeschreibung o Wählen Sie zwischen Britischen und metrischen Einheiten und geben Sie eine Größe an o Klicken Sie auf Ok Füllen Sie restlichen Felder der Komponente aus o Geben Sie eine „Langbezeichnung (Familie)“ an o Bei „Iso Symboltyp“ geben Sie „SUPPORT“ ein o Bei „SKEY“ geben Sie je nach Typ z.B. HANG oder GUID oder einen anderen Typen an Der SKEY wird verwendet, um den richtigen Block für die Isometrie zu verwenden. In der Datei IsoSkeyAcadBlockMap.xml wird die Zuordnung von SKEY und Block durchgeführt. In der IsoSymbolStyles.dwg sind die Blöcke gespeichert 11 Schatzkiste AutoCAD Plant 3D: Tipps und Tricks o Auf dem nächsten Reiter „Größen“ klicken Sie auf „Modell auswählen“ und wählen dann die Zeichnung mit Ihrem konvertierten Rohrhalterungsblock aus o Geben Sie noch einen Wert für den „Rohraußendurchmesser“ ein o Geben Sie eine „Langbezeichnung (Größe)“ an Klicken Sie auf „Im Katalog speichern“ Hinzufügen der Rohrhalterungskomponente zur korrekten Rohrklasse Öffnen Sie die Rohrklasse PipeSupportsSpec.pspx im Rohrklasseneditor o Für neue Projekte: Öffnen Sie diese Rohrklasse aus dem Verzeichnis <Content Folder>\CpakCommon o Für bestehende Projekte: Öffnen Sie diese Rohrklasse aus dem Verzeichnis <Projektverzeichnis>\SpecSheets Fügen Sie dieser Rohrklasse die benutzerdefinierte Rohrhalterung hinzu Speichern Sie Nun können Sie testen. Haben Sie die Komponente einem schon existierenden Projekt hinzugefügt, müssen Sie das Projekt nochmals schließen und neu öffnen. In beiden Fällen wird die benutzerdefinierte Rohrhalterung in Werkzeugpalette „Rohrhalterung“ zur Verfügung stehen. 12 Schatzkiste AutoCAD Plant 3D: Tipps und Tricks Einmaligen Tag bei Rohrsystem-Spezialelemente setzen Beschreibung Wenn Sie bestimmten Komponenten in AutoCAD P&ID einen bestimmten Tag zuweisen wollen und dieser Tag existiert schon für die Komponente, dann erhalten Sie folgende Fehlermeldung: Folgende Elemente sind betroffen: Apparate Stutzen eines Apparates Handventile Instrumente Rohrleitungsgruppen Sie finden diese Funktion recht praktisch und wollen sie für Rohrsystem-Spezialelemente aktivieren. Voraussetzung: Um diese Aufgabe zu lösen, benötigen Sie zusätzliche Anwendungen: SQLite Projekt: Einen SQLite Datenbank Browser wie z.B. SQLite Expert Personal SQL Server Projekt: Microsoft SQL Server Management Studio GUID-Generator: Hier gibt es online eine Menge freier Tools Lösung: Bei einem SQLite Projekt öffen Sie die Datei processpower.dcf mit z.B. SQLite Expert Personal o In einem SQL Server Projekt heißt die Datenbank etwas anders: <Präfix>_PnID Öffnen Sie die Tabelle PnPBase Fügen Sie hier eine neue Zeile ein: o rowID – Wird automatisch gesetzt 13 Schatzkiste AutoCAD Plant 3D: Tipps und Tricks o o o o o PnPID – Fügen Sie einen Wert ein, der höher ist als die bisher höchste Zahl (799 in dem Beispiel unten) PnPClassName – Geben Sie „PnPTagEnlistedColumns“ PnPStatus und PnPRevision – Den Wert 0 eingeben PnPGUID – Geben Sie einen zufällig mti einem GUID Generator erstellten Wert ein (GUID Generatoren können online gefunden werden) PnPTimeStamp - Kopieren Sie den Wert von einer Zeile drüber Öffnen Sie die Tabelle PnPTagEnlistedColumns Fügen Sie hier eine neue Zeile ein o TagRegistryName: Geben Sie hier PnPTagRegistry ein o TableName: PipingSpecialityItems o ColumnName: Tag o PnPID: Den gleichen Wert wie in PnPBase eingeben Das Projekt muss neu geöffnet werden Fertig. Jetzt können Sie testen. 14 Schatzkiste AutoCAD Plant 3D: Tipps und Tricks Einmaligen Tag bei Rohrsystem-Formstücke setzen Beschreibung Wenn Sie bestimmten Komponenten in AutoCAD P&ID einen bestimmten Tag zuweisen wollen und dieser Tag existiert schon für die Komponente, dann erhalten Sie folgende Fehlermeldung: Folgende Elemente sind betroffen: Apparate Stutzen eines Apparates Handventile Instrumente Rohrleitungsgruppen Sie finden diese Funktion recht praktisch und wollen sie für Rohrsystem-Formstücke aktivieren. Lösung Öffnen Sie die Projektkonfiguration und wechseln Sie zum Knoten „P&ID Klassendefinitionen > Technische Elemente > Rohrsysteme-Formstücke“ Fügen Sie hier die neue Zeichenkette-Eigenschaft „Tag“ hinzu Vergeben Sie unten im Frame „Tag-Format“ ein neues Tag-Format Wählen Sie bei der Auswahlliste bei der Eigenschaft „TagFormatName“ den neuen Tag aus Klicken Sie auf „Anwenden“ Wechseln Sie zu jenen Formstück-Klassen, welche einen eindeutigen Tag verwenden sollen, z.B. Abstandshalter Klicken Sie oben im Frame „Symbol“ auf „Symbol bearbeiten“ Für die Eigenschaft „Kennzeichenaufforderung“ wählen Sie „Tag während Komponentenerstellung anfordern“ Im Hintergrund wird automatisch in der Datenbank processpower.dcf in der Tabelle „PnPTagEnlistedColumns“ eine neue Zeile mit dem Eintrag „PipingFittings“ hinzugefügt. In der Tabelle 15 Schatzkiste AutoCAD Plant 3D: Tipps und Tricks PnPBase wird ebenfalls eine neue Zeile hinzugefügt, welche über die PnPID und die angegebenen Tabelle „PnPTagEnlistedColumns“ auf diese Tabelle verweist. Sie sind nun fertig und können testen, indem Sie das entsprechende Rohrsystem-Formstück zweimal einfügen und versuchen zweimal den gleichen Tag zu vergeben. Beim zweiten Versuch erhalten Sie die obige Meldung. 16