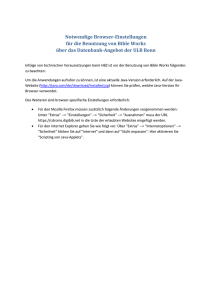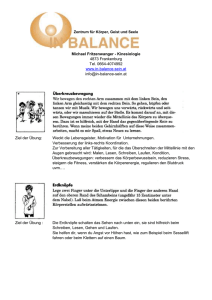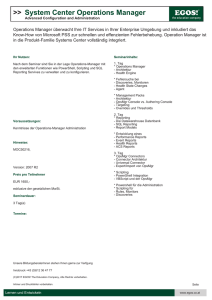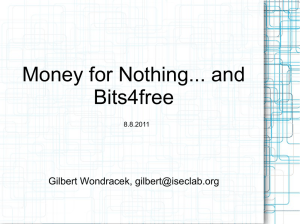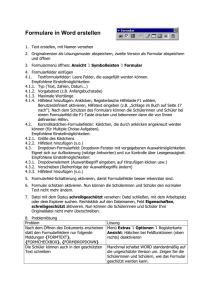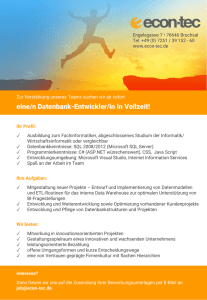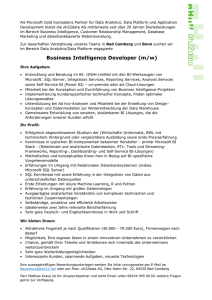Merkblatt für die Nutzung von visap
Werbung

Merkblatt für die Nutzung von visap, dem Informations- und Serviceportal der Vivento, auf privaten Rechnern (gilt nicht für Arbeitsplatzsysteme im Telekom Intranet) Falls Ihr privater Rechner keinen Zugang zu unserem Informations- und Serviceportal herstellen kann, empfehlen wir Ihnen, nach unseren Systemempfehlungen vorzugehen. Sollte sich danach noch zeigen, dass der Zugang nicht funktioniert, nehmen Sie bitte Kontakt mit unserem Service Center unter der kostenfreien Servicenummer 0800 772 4630 oder per E-Mail unter [email protected] auf. Systemanforderungen/-empfehlungen 1. Hardwareempfehlung: · Handelsüblicher PC mit Internet-Zugang Mindestvoraussetzung: Intel Pentium 133+ oder vergleichbarer Prozessor, 64 MB Hauptspeicher, ca. 15 MB freier Speicher auf der Festplatte · Handelsüblicher 19“ Monitor · Empfohlene Auflösung der Grafikkarte und des Monitors: 1280 x 1024 Pixel bei einer Farbtiefe von: (32 bit) High Color (in Windows XP einstellbar über Start > Systemsteuerung > Anzeige > Einstellungen) Hinweis: Bei anders eingestellten Auflösungen kann es zu Einschränkungen in der Anzeige kommen, die dann durch Scrollen ausgeglichen werden müssen. 2. Softwareempfehlung: Betriebssystem: Microsoft Windows 7 / XP (ältere Microsoft-Betriebsysteme wie Windows 95 / 98 / NT4.0 / 2000 sind ebenfalls einsetzbar) Browser: Microsoft Internet Explorer (IE) Die Versionen 5 bis einschließlich 8 werden unterstützt. Mozilla Firefox Version 1.5 bis einschließlich Firefox 3.6.21 (höhere Versionsnummern werden seitens SAP nicht unterstützt) Andere Browser wie Opera oder ähnliche können nicht verwendet werden Office-Software: Wir empfehlen Microsoft Office (Textverarbeitung=MS Word; Kalkulation=MS Excel; Präsentation=MS Powerpoint; Datenbank=MS Access) (die Versionen Microsoft Office 2003 / 2007 / 2010 werden unterstützt) Hinweis: Open Office wird ebenfalls unterstützt PDF-Reader: Wir empfehlen die Verwendung eines aktuellen Adobe Acrobat Readers; es werden alle gängigen Reader Versionen unterstützt. Seite 1 von 3 Merkblatt für die Nutzung von visap, dem Informations- und Serviceportal der Vivento, auf privaten Rechnern (gilt nicht für Arbeitsplatzsysteme im Telekom Intranet) 3. Firewalls / Virenscanner: · In vorgeschalteten Firewalls (Windows/Router) müssen die TCP-Ports 80 und 443 freigeschaltet sein. · Virenscanner sind einsetzbar 4. Pop Up-Blocker · Auf dem Rechner installierte PopUp-Blocker sollten alle Adressen "*.telekom.de" zulassen. · Beispiel für die Einstellung im Internet Explorer 8.x: Extras -> Popupblocker -> Popupblockereinstellungen -> Adresse der Website, die zugelassen werden soll = "*.telekom.de" hinzufügen 5. Empfehlungen für die Verwendung des Acrobat Reader: Unter Bearbeiten -> Grundeinstellungen -> Internet im Acrobat Reader müssen die Felder · "PDF in Browser anzeigen" und · "Herunterladen im Hintergrund zulassen" aktiviert sein. Das Feld "Schnelle Webanzeige zulassen" muss deaktiviert sein. (Abbildung gilt für Adobe Reader 9.x; ältere Versionen analog. Neuere Versionen, z.B. Adobe X, führen eine zusätzliche Checkbox "Standardmäßig im Lesemodus anzeigen". Diese darf nicht ausgewählt sein.) Seite 2 von 3 Merkblatt für die Nutzung von visap, dem Informations- und Serviceportal der Vivento, auf privaten Rechnern (gilt nicht für Arbeitsplatzsysteme im Telekom Intranet) 6. Browsereinstellungen: Bitte nehmen Sie folgende Einstellungen im Browser vor: beim Microsoft Internet Explorer 5.x beim Microsoft Internet Explorer 6.x Extras -> Internetoptionen -> Register "Sicherheit" -> Stufe anpassen Extras -> Internetoptionen -> Register "Sicherheit" -> Stufe anpassen Cookies -> Cookies annehmen, die gespeichert sind -> aktivieren Cookies -> Cookies -> Cookies pro Sitzung annehmen (nicht gespeichert) -> aktivieren Register "Datenschutz" -> Stufe "Mittel" -> erweitert -> "Automatische Cookiebehandlung aufheben" = "ja"; "Cookie von Erstanbietern"="annehmen"; "Cookie von Drittanbietern"="annehmen" Microsoft VM -> Microsoft VM -> Scripting -> Active Scripting Scripting -> Active Scripting Scripting -> Einfügeoperationen über ein Script zulassen -> aktivieren Scripting -> Scripting -> Scripting von Java-Applets -> aktivieren Einfügeoperationen über ein Script zulassen -> aktivieren Scripting -> Scripting von Java-Applets -> aktivieren Java Einstellungen -> Hohe Sicherheit - > aktivieren Java Einstellungen -> Hohe Sicherheit - > aktivieren Caching ausgeschaltet (Extras -> Internetoptionen -> Allgemein -> temporäre Internetdateien -> Einstellungen) "automatisch" aktivieren Caching ausgeschaltet (Extras -> Internetoptionen -> Allgemein -> temporäre Internetdateien -> Einstellungen) "automatisch" aktivieren beim Microsoft Internet Explorer 7.x beim Microsoft Internet Explorer 8.x Extras -> Internetoptionen -> Register "Sicherheit" -> Stufe anpassen Extras -> Internetoptionen -> Register "Sicherheit" -> Stufe anpassen Verschiedenes -> "Auf Datenquellen über Domänengrenzen hinweg zugreifen" -> aktivieren Verschiedenes -> "Auf Datenquellen über Domänengrenzen hinweg zugreifen" -> aktivieren Verschiedenes -> "Subframes zwischen verschiedenen Domänen bewegen -> aktivieren Verschiedenes: Fenster und Frames "zwischen Domänen bewegen" -> aktivieren Cookies -> Register "Datenschutz" -> Stufe "Mittel" -> erweitert -> "Automatische Cookiebehandlung aufheben" = "ja"; "Cookie von Erstanbietern"="annehmen"; "Cookie von Drittanbietern"="annehmen" Cookies -> Scripting -> Active Scripting Register "Datenschutz" -> Stufe "Mittel" (nur, wenn Stufe "Mittel" aktiv) -> erweitert -> "automatische Cookiebehandlung aufheben" = "ja"; "Cookie von Erstanbietern"="annehmen"; "Cookie von Drittanbietern"="annehmen" Scripting -> Scripting von Java-Applets -> aktivieren Scripting -> Active Scripting (Microsoft VM) -> Java Einstellungen -> Hohe Sicherheit (diese Einstellung ist nicht auf allen Rechnern vorhanden) Scripting -> Scripting von Java-Applets -> aktivieren (Microsoft VM) -> Java Einstellungen -> Hohe Sicherheit (diese Einstellung ist nicht auf allen Rechnern vorhanden) - > aktivieren Caching ausgeschaltet (Extras -> Internetoptionen -> Allgemein -> Browserverlauf -> Einstellungen -> "Neuere Versionen der gespeicherten Seiten suchen" = "automatisch" aktivieren - > aktivieren Caching ausgeschaltet (Extras -> Internetoptionen -> Allgemein -> Browserverlauf -> Einstellungen -> "Neuere Versionen der gespeicherten Seiten suchen" = "automatisch" aktivieren Seite 3 von 3