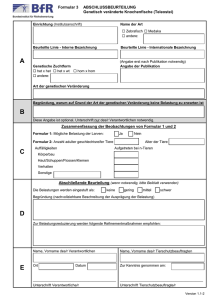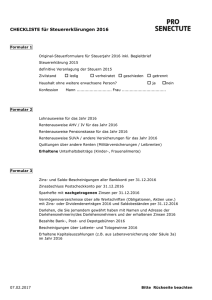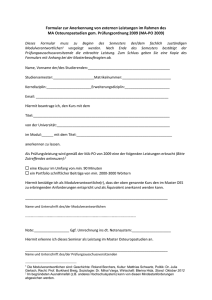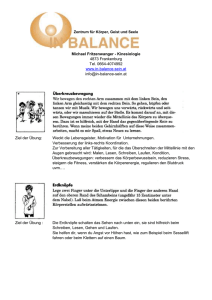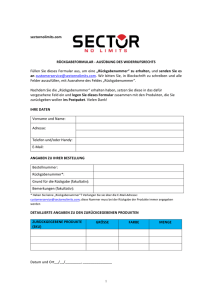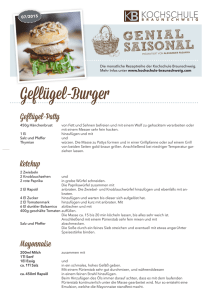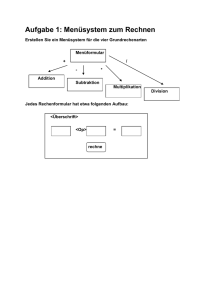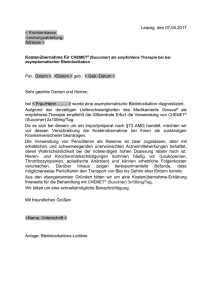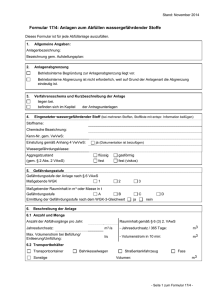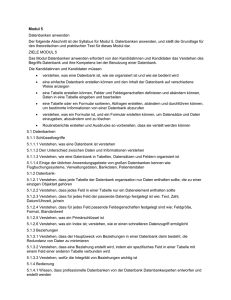Formulare in Word erstellen
Werbung
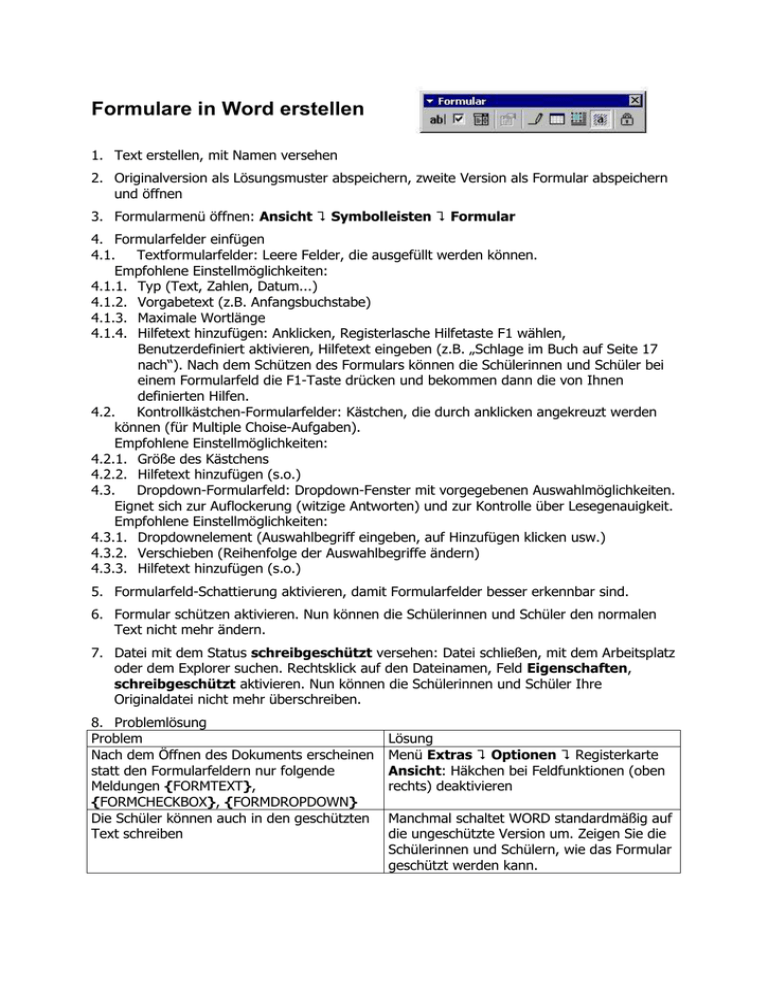
Formulare in Word erstellen
1. Text erstellen, mit Namen versehen
2. Originalversion als Lösungsmuster abspeichern, zweite Version als Formular abspeichern
und öffnen
3. Formularmenü öffnen: Ansicht Symbolleisten Formular
4. Formularfelder einfügen
4.1.
Textformularfelder: Leere Felder, die ausgefüllt werden können.
Empfohlene Einstellmöglichkeiten:
4.1.1. Typ (Text, Zahlen, Datum...)
4.1.2. Vorgabetext (z.B. Anfangsbuchstabe)
4.1.3. Maximale Wortlänge
4.1.4. Hilfetext hinzufügen: Anklicken, Registerlasche Hilfetaste F1 wählen,
Benutzerdefiniert aktivieren, Hilfetext eingeben (z.B. „Schlage im Buch auf Seite 17
nach“). Nach dem Schützen des Formulars können die Schülerinnen und Schüler bei
einem Formularfeld die F1-Taste drücken und bekommen dann die von Ihnen
definierten Hilfen.
4.2.
Kontrollkästchen-Formularfelder: Kästchen, die durch anklicken angekreuzt werden
können (für Multiple Choise-Aufgaben).
Empfohlene Einstellmöglichkeiten:
4.2.1. Größe des Kästchens
4.2.2. Hilfetext hinzufügen (s.o.)
4.3.
Dropdown-Formularfeld: Dropdown-Fenster mit vorgegebenen Auswahlmöglichkeiten.
Eignet sich zur Auflockerung (witzige Antworten) und zur Kontrolle über Lesegenauigkeit.
Empfohlene Einstellmöglichkeiten:
4.3.1. Dropdownelement (Auswahlbegriff eingeben, auf Hinzufügen klicken usw.)
4.3.2. Verschieben (Reihenfolge der Auswahlbegriffe ändern)
4.3.3. Hilfetext hinzufügen (s.o.)
5. Formularfeld-Schattierung aktivieren, damit Formularfelder besser erkennbar sind.
6. Formular schützen aktivieren. Nun können die Schülerinnen und Schüler den normalen
Text nicht mehr ändern.
7. Datei mit dem Status schreibgeschützt versehen: Datei schließen, mit dem Arbeitsplatz
oder dem Explorer suchen. Rechtsklick auf den Dateinamen, Feld Eigenschaften,
schreibgeschützt aktivieren. Nun können die Schülerinnen und Schüler Ihre
Originaldatei nicht mehr überschreiben.
8. Problemlösung
Problem
Nach dem Öffnen des Dokuments erscheinen
statt den Formularfeldern nur folgende
Meldungen {FORMTEXT},
{FORMCHECKBOX}, {FORMDROPDOWN}
Die Schüler können auch in den geschützten
Text schreiben
Lösung
Menü Extras Optionen Registerkarte
Ansicht: Häkchen bei Feldfunktionen (oben
rechts) deaktivieren
Manchmal schaltet WORD standardmäßig auf
die ungeschützte Version um. Zeigen Sie die
Schülerinnen und Schülern, wie das Formular
geschützt werden kann.