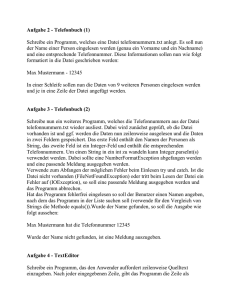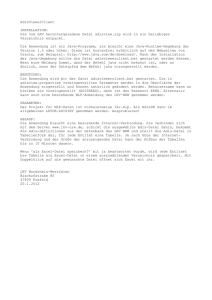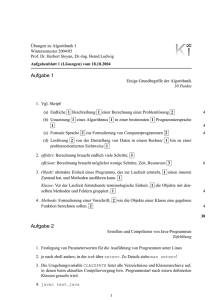Beuth Hochschule Der Editor TextPad WS10112, S. 1 von Ulrich
Werbung

Beuth Hochschule
Der Editor TextPad
WS10112, S. 1
von Ulrich Grude
Inhaltsverzeichnis
Der Editor TextPad.....................................................................................................................................................................1
1. Darstellung der Tipps................................................................................................................................................................2
2. Das aktive Dokument.................................................................................................................................................................2
3. Die Java-Entwicklungsumgebung von Sun und den TextPad installieren.................................................................................2
4. Der Umgebungsvariablen CLASSPATH einen Wert zuweisen................................................................................................2
4.1. Uumgebungsvariablen unter Windows XP.............................................................................................................................3
4.2. Uumgebungsvariablen unter Windows 7................................................................................................................................3
5. Das Framework JUnit auf Ihrem Rechner installieren...............................................................................................................3
6. Ein kleines Programm zusammenklicken statt es einzutippen...................................................................................................4
7. Textbausteine (eine .tcl-Datei) übertragen................................................................................................................................4
8. Eigene Textbausteine schreiben.................................................................................................................................................5
9. Zeilen-Nummern........................................................................................................................................................................6
9.1. Zeilen-Nummern auf dem Bildschirm anzeigen lassen..........................................................................................................6
9.2. Zeilen-Nummern ausdrucken lassen.......................................................................................................................................6
10. Java-Texte richtig einrücken....................................................................................................................................................6
11. Arbeitsbereiche: Wozu und wie?.............................................................................................................................................7
12. Den Inhalt einer Datei hexadezimal darstellen........................................................................................................................8
13. Den Partner einer Klammer finden..........................................................................................................................................9
14. Die Einrücktiefe und die Behandlung von Tab-Zeichen konfigurieren...................................................................................9
15. Nützliche Tasten-Kürzel........................................................................................................................................................10
16. Der TextPad-Befehl "Java kompilieren"...............................................................................................................................12
17. Der TextPad-Befehl "Java-Programm starten"......................................................................................................................14
18. Makronamen für Dateien in TextPad-Befehlen.....................................................................................................................15
19. In mehreren Dateien nach einer Zeichenkette suchen............................................................................................................15
20. Reguläre Ausdrücke...............................................................................................................................................................16
20.1. Nach einem regulären Ausdruck suchen.............................................................................................................................17
20.2. Reguläre Ausdrücke und Register......................................................................................................................................20
20.3. Durch einen regulären Ausdruck ersetzen..........................................................................................................................21
20.4. Reguläre Ausdrücke vernünftig editieren...........................................................................................................................23
21. Im Blockmodus Textblöcke löschen, kopieren und einfügen................................................................................................23
21.1. Ein (hoffentlich) motivierendes Beispiel............................................................................................................................23
21.2. Blockmodus-Grundlagen....................................................................................................................................................23
21.3. Textblöcke bearbeiten: Ein paar Beispiele.........................................................................................................................24
22. Anhang A: Eine Datei mit TextPad-Bausteinen (eine .tcl-Datei)..........................................................................................26
Der Editor TextPad
Der TextPad ist ein ziemlich ausgereifter Text-Editor, mit dem man z.B. Java-Quelldateien editieren
kann (siehe auch http://www.chip.de/downloads/TextPad_12992965.html#). Er läuft (leider) nur unter
Windows, nicht unter Linux. Die neuste Version kann man von der Adresse http://www.textpad.com
herunterladen (ca. 3 MB). Es gibt Versionen auf Englisch, Deutsch, Französisch, Japanisch, ... . Eine
Einzellizenz kostet 32 US$ (etwa 25 €). Solange man keine Lizenz-Nummer eingegeben hat, wird man
regelmäßig zum Kauf aufgefordert, kann den TextPad aber trotzdem ohne Einschränkungen benutzen.
Man kann den TextPad erstmal "einfach so" und ganz einfach benutzen. Er bietet einem aber auch einige
kompliziertere und mächtige Befehle an, z.B. Suchen-und-Ersetzen mit Hilfe von regulären Ausdrücken,
Suchen-in-mehreren-Dateien, Editieren im Blockmodus, Textdateien zwischen dem Windows-Format
und dem Unix/Linux-Format hin- und her umwandeln, Dateien hexadezimal anzeigen etc. etc. Außerdem kann man ihn auf verschiedene Weisen einstellen und damit den eigenen Bedürfnissen anpassen indem man z.B. Tastenkürzel, Makros, Texbausteine, neue Dokumentenklassen oder Befehle im Menü Extras (engl. Tools) definiert.
Im SWE-Labor der BHT steht den Benutzern eine auf bestimmte Weise vorkonfigurierte Version des
TextPad zur Verfügung. Es ist nicht ganz trivial, aber durchaus machbar, auf einem eigenen Rechner den
TextPad entsprechend zu konfigurieren. Die folgenden Tipps sollen Ihnen dabei helfen, den TextPad im
SWE-Labor (zum Erstellen und Bearbeiten von Java-Programmen) zu benutzen und auf Ihrem eigenen
S. 2, WS11/12
Der Editor TextPad
Beuth Hochschule
Rechner zu konfigurieren. Wahrscheinlich kann man nicht alle diese Tipps in der ersten Woche des Semesters lernen, aber wenn Sie jede Woche einen Tipp durcharbeiten sind Sie am Ende des Semesters
wahrscheinlich kaum noch von einem Profi zu unterscheiden :-).
1. Darstellung der Tipps
Darstellung (Beispiel)
Bedeutung
Menü Konfiguration
Sie sollen das Menü Konfiguration wählen (mit einem Links-Klick)
Menü Konfiguration, Einstellungen...
Im Menü Konfiguration den Menüpunkt Einstellungen... wählen (mit
einem Links-Klick)
Dokumentenklasse
Links-Klick auf das Wort Dokumentenklasse
+Dokumentenklasse
Links-Klick auf das Pluszeichen + vor dem Wort Dokumentenklasse
2. Das aktive Dokument
Mit dem TextPad kann man viele Dokumente öffnen und quasi gleichzeitig bearbeiten. In jedem Moment ist genau eines dieser Dokumente das aktive Dokument und das Fenster, in dem es angezeigt wird,
ist das aktive Fenster. Vom aktiven Fenster sagt man auch, dass es den Fokus hat. Ein Fenster bekommt
den Fokus unter anderem dann, wenn man irgendwo in das Fenster klickt oder auf seinen Reiter (engl.
tab) oder auf seinen Namen in der Dateiliste klickt (Die Dateiliste ist ein schmales Fenster am linken
Rand des TextPad-Fensters).
Viele Befehle des TextPad beziehen sich immer auf das aktive Dokument (z.B. die Befehle Java kompilieren und Java-Programm starten im Menü Extras).
3. Die Java-Entwicklungsumgebung von Sun und den TextPad installieren
Laden Sie von der Adresse
http://www.oracle.com/technetwork/java/javase/downloads/java-se-jdk-7-download-432154.html
die Datei Java Development Kit (jdk-7-windows-i586.exe oder so ähnlich) herunter und
installieren Sie die Datei. Die Datei Java Runtime Environment (JRE) reicht nicht aus (ist aber in der
jdk-Datei enthalten)!
Die Abkürzungen SE, EE und ME nach dem Wort Java stehen für Standard Edition, Enterprise Edition
bzw. Micro Edition. Zum Lernen von Java ist die Java SE besonders empfehlenswert.
Laden Sie den TextPad (von der Adresse http://www.textpad.com) herunter und installieren Sie ihn. Die
Tipps in der vorliegenden Datei beziehen sich auf die deutsche Version des TextPad!
Wenn Sie erst den JDK und dann den TextPad installieren, finden Sie im TextPad-Menü Extras, Benutzer-Programme drei Befehle (oder: Menüpunkte) namens Java kompilieren, Java-Programm starten
und Java-Applet starten.
Falls diese drei Menüpunkte noch nicht vorhanden sind, können Sie sie wie folgt einrichten:
Menü Konfiguration, Einstellungen, Extras
Im Fenster Einstellungen (rechts oben) auf den Knopf Hinzufügen klicken und Java SDK Befehle
wählen.
4. Der Umgebungsvariablen CLASSPATH einen Wert zuweisen
Wenn man eine (fehlerfreie) .java-Datei (z.B. Hallo01.java) compiliert, erzeugt der Compiler
daraus eine entsprechende .class-Datei (im Beispiel: Hallo01.class). Es wird empfohlen, diese
.class-Dateien getrennt von den .java-Dateien abzulegen. Im SWE-Labor ist dafür (in Ihrem Heimatordner Z:) der Ordner Z:\Klassen bereits angelegt. Auf Ihrem eigenen Rechner sollten Sie irgendwo einen entsprechenden Ordner anlegen, z.B. den Ordner C:\meineDateien\Klassen.
Beuth Hochschule
Der Editor TextPad
WS10112, S. 3
Wenn der Java-Ausführer eine bestimmte .class-Datei oder .java-Datei braucht, sucht er sie (normalerweise) in allen Ordnern und .jar-Dateien, die in der Umgebungsvariablen namens CLASSPATH
eingetragen sind (durch Semikolons ; voneinander getrennt).
4.1. Uumgebungsvariablen unter Windows XP
Unter Windows XP können Sie der Umgebungsvariablen CLASSPATH wie folgt einen geeigneten Wert
zuweisen:
Linksklick auf Start, Systemsteuerung, System, Erweitert, Umgebungsvariablen
Im Fenster Umgebungsvariablen können Sie Umgebungsvariablen wahlweise nur für den aktuellen Benutzer oder als Systemvariablen einrichten (die für alle Benutzer gelten). Richten Sie im Zweifelsfall
eine Systemvariable ein.
Suchen Sie zuerst in der Spalte Variable, ob es schon eine Variable namens CLASSPATH gibt. Falls ja,
wählen Sie sie mit der Maus und klicken Sie auf Bearbeiten. Falls es noch keine solche Variable gibt,
klicken Sie auf Neu. Ein Fenster namens Systemvariable bearbeiten (bzw. Neue Systemvariable, oder
Benutzervariable bearbeiten bzw. Neue Benutzervariable) sollte aufgehen.
Ein typischer Inhalt für die Variable CLASSPATH sieht etwa so aus:
C:\meineDateien\Klassen\;D:\classes;.
Das sind die Namen von drei Ordnern, die durch je ein Semikolon ; voneinander getrennt sind. Der besonders kurze Name . (im Beispiel nach dem zweiten Semikolon) bezeichnet immer den aktuellen Arbeitsordner. Zuerst sollten Sie den Ordner angeben, in dem alle .class-Dateien abgelegt werden sollen, und danach den aktuellen Arbeitsordner.
Wenn der Inhalt der CLASSPATH-Variablen lang und kompliziert ist, sollte man ihn nicht im (im deutlich zu kleinen) Fenster Systemvariable bearbeiten editieren, sondern mit dem TextPad in einem TextFenster. Erst nachdem man den Inhalt geschrieben und geprüft hat, sollte man ihn "im Ganzen" in das
Fenster Systemvariable bearbeiten kopieren (mit STRG-C und STRG-V).
4.2. Uumgebungsvariablen unter Windows 7
Unter Windows 7 können Sie der Umgebungsvariablen CLASSPATH wie folgt einen geeigneten Wert
zuweisen:
Linksklick auf den Start-Ballon, Systemsteuerung, System, (ganz links) Erweiterte Systemeinstellungen, (unten) Umgebungsvariablen.
Dann wie bei Windows XP (siehe vorigen Abschnitt).
5. Das Framework JUnit auf Ihrem Rechner installieren
Das Framework JUnit unterstützt einen dabei, in der Sprache Java Testprogramme für Java-Programme
zu schreiben. Zur Zeit (Ende 2011) gibt es von JUnit zwei Hauptversionen, die ältere Version 3 (und davon die Unterversion 3.8) und eine neuere Version 4 (und davon Unterversionen wie z.B. 4.3). Die beiden Hauptversionen sind nicht kompatibel miteinander: Ein Testprogramm, welches für JUnit Version 3
geschrieben wurde, läuft nicht mit JUnit Version 4 und umgekehrt.
JUnit Version 3 (Unterversion 3.8) wird ausgeliefert in Form einer Datei namens junit.jar.
Um JUnit zu benutzen, sollten Sie dies Datei in irgendeinen Ordner kopieren (z.B. so:
C:\MeineJarDateien\junit.jar) und dann den Pfadnamen der Datei in die Umgebungsvariable CLASSPATH eintragen. Wie man das macht, wird im vorigen Tipp beschrieben.
Achtung: Wenn in der Variablen CLASSPATH schon etwas drinsteht, sollten Sie es nicht löschen, sondern nur ergänzen. Schreiben Sie dazu hinter den bisherigen Inhalt (als Trennzeichen) ein Semikolon ;
und dahinter den zusätzlichen Pfadnamen (z.B. C:\MeineJarDateien\junit.jar).
S. 4, WS11/12 6. Ein kleines Programm zusammenklicken statt es einzutippen
Beuth Hochschule
6. Ein kleines Programm zusammenklicken statt es einzutippen
Der TextPad im SWE-Labor ist so konfiguriert, dass man ein einfaches Java-Hallo-Programm in etwa
30 sec erstellen, kompilieren und ausführen lassen kann. Auch beim Erstellen größerer Programme lohnt
es sich häufig, mit so einem "zusammengeklickten" Programm zu beginnen, etwa so:
1. Öffnen Sie im TextPad ein neues Dokument (z.B. indem Sie STRG-N eingeben).
2. Machen Sie das Textbausteine-Fenster sichtbar, indem Sie ALT-0 eingeben. Dieses Fenster ist normalerweise ziemlich schmal und erscheint am linken Rand.
3. Falls unter dem Fensternamen Textbausteine noch nicht Java steht, sondern ein anderer Name wie
z.B. HTML Tags oder DOS Characters, dann sollten Sie auf diesen anderen Namen linksklicken und
aus der sich öffnenden Liste Java wählen. Falls Java in der Liste nicht vorkommt, sitzen Sie wahrscheinlich nicht vor einem SWE-Labor-Rechner, sondern vor Ihrem eigenen Rechner, und müssen erstmal den nächsten Tipp (Textbausteine zwischen Rechnern übertragen) befolgen.
4. Doppelklicken Sie im Textbausteine-Fenster auf den Textbaustein Klasse (mit main, pln). Der
Quelltext einer Klasse mit dem (vorläufigen) Namen XX sollte in ihrem neuen Dokument erscheinen
(vorerst schwarz-weiss, weil der TextPad noch nicht weiß, dass das neue Dokument eine .java-Datei
werden soll).
5. Wählen Sie (markieren Sie) mit der Maus ein Vorkommen von XX (z.B. das in der Zeile 1).
6. Drücken Sie auf F8, um das Ersetzen-Fenster zu öffnen. Geben Sie in diesem Fenster hinter
Ersetzen durch: einen Klassen-und-Programm-Namen ein (z.B. Hallo99) und klicken Sie auf den
Knopf Alle ersetzen.
Anmerkung: Der Klassen-und-Programm-Name ist die einzige Zeichenkette, die Sie (einmal) eintippen
müssen. Ansonsten sollten Sie nur Kommandos eingeben, aber keine weiteren Daten eintippen (weil das
Eintippen von Daten besonders fehleranfällig ist und viel Zeit kostet).
7. Wählen Sie in Zeile 1 mit der Maus den vollständigen Datei-Namen (z.B. Hallo99.java) und kopieren Sie ihn mit STRG-C in die Ablage.
8. Öffnen Sie das Speichern unter - Fenster, indem Sie F12 (oder STRG-S) eingeben.
Kopieren Sie mit STRG-V den Inhalt der Ablage in das Eingabefeld neben Dateiname:.
Klicken Sie auf den Knopf Speichern.
Danach sollte der Programmtext nicht mehr schwarz-weiss, sondern farbig dargestellt werden (denn der
TextPad schließt aus dem Namen der neuen Datei, dass es sich um eine Java-Datei handelt und färbt ihre
Darstellung auf dem Bildschirm entsprechend).
9. Übergeben Sie das neue Programm dem Ausführer
(konkret: kompilieren Sie es, z.B. mit STRG-1 ).
10. Befehlen Sie dem Ausführer, das neue Programm auszuführen (z.B. mit STRG-2).
Wenn Sie für diese 10 Schritte deutlich mehr als 30 sec gebraucht haben, sollten Sie sie jeden Tag ein
paarmal wiederholen, bis Sie unter 30 sec kommen :-).
Im Schritt 4. haben Sie den Textbaustein Klasse (mit main, pln) benutzt. Probieren Sie auch mal ein
paar andere Textbausteine aus, z.B. den Mehrzeilenkommentar, die Minuszeile oder pln (3 Abkürzungen) etc. Wie die Bausteine mit einem Zirkumflex ^ am Ende ihres Namens funktioneren, wird im
Tip 8 erläutert.
7. Textbausteine (eine .tcl-Datei) übertragen
Die Textbausteine, die der TextPad im SWE-Labor kennt (siehe vorigen Tip, Schritt 4.) können Sie wie
folgt auch zum TextPad auf Ihrem Rechner übertragen:
1. Unten im Anhang A sind die etwa 230 Zeilen einer sogenannten TexPad Clip Library wiedergegeben.
Kopieren Sie diese Zeilen in eine Datei namens java.tcl und bringen Sie diese Datei in den Ordner
Beuth Hochschule
Der Editor TextPad
WS10112, S. 5
namens Samples Ihrer TextPad-Installation. Typischerweise hat dieser Ordner den Pfadnamen
C:\Programme\TextPad 5\Samples oder so ähnlich. Er sollte schon mehrere .tcl-Dateien enthalten, z.B. doschar.tcl und htmlchar.tcl etc.
2. Wenn Sie danach den TextPad neu starten, sollten Ihnen die Textbausteine in der Datei java.tcl
unter dem Namen Java zur Verfügung stehen. Falls links neben dem großen Fenster des TextPads nicht
gleich das schmale Textbausteine-Fenster angezeigt wird, müssen Sie einmal Alt-0 eingeben, oder
(falls das nicht funktioniert) ein oder zweimal Strg-F3 eingeben, bis das Fenster sichtbar wird. Wenn
dann zwar Textbausteine angezeigt werden, aber nicht die Java-Bausteine, sondern z.B. die DOS Characters-Bausteine, sollten Sie mit einem Linksklick auf DOS Characters ein Menü öffnen und darin
Java wählen. Danach sollten einige Java-Bausteine angezeigt werden, von denen der oberste Mehrzeilenkommentar heißt.
8. Eigene Textbausteine schreiben
In die Datei java.tcl (siehe vorigen Tip) können Sie eigene Textbausteine einfügen oder Sie können
eine weitere, ähnliche Datei (z.B. eine namens meinJava.tcl) erstellen und im Ordner Samples ablegen. Den Namen der Datei können Sie frei wählen, aber die Erweiterung .tcl muss sein, damit der
TextPad die Datei als TextPad Clip Library erkennt.
Eine Baustein-Sammlung sollte mit Zeilen ähnlich den folgenden beginnen:
1
2
3
4
!TCL=123, von Ulrich Grude, September 2005
!TITLE=Java
!SORT=N
!CHARSET=ANSI
Die Zahl hinter !TCL kann ziemlich frei gewählt werden, sollte aber zwischen 1 und 999 liegen und eindeutig sein (d.h. alle gleichzeitig benutzen Sammlungen sollten unterschiedliche Nummern haben). Hinter !TITLE= gibt man den Namen der Baustein-Sammlung an. Diesen Namen kann man später im
Textbausteine-Fenster wählen (siehe vorigen Tip). Weitere Erläuterungen zu diesen Zeilen findet man
in der TextPad-Hilfe unter Textbausteine und Sammlungen direkt bearbeiten.
Ein typischer Textbaustein sieht z.B. so aus (die Zeilen-Nummern gehören nicht zum Baustein):
5 !TEXT=stat-pub-XXX-Methode
6
static public XXX (PP) {
7
} //
8
9 !
Die erste Zeile muss mit !TEXT= beginnen. Dahinter gibt man einen Namen für den Baustein an. Auf
diesen Namen kann der Benutzer später doppelklicken, um den Baustein in sein Dokument einzufügen.
Die letzte Zeile darf nur ein Ausrufezeichen ! enthalten (wie hier in Zeile 9). Die Zeilen dazwischen (im
Beispiel: Zeile 6 bis 8) enthalten den Text des Textbausteins.
Beachten Sie, dass der Text um drei Zeichen eingerückt ist, denn der TextPad kopiert ihn "zeichengetreu" ohne seine Einrückung zu verändern.
Die (leere) Zeile 8 bewirkt, dass nach einem Einfügen des Bausteins der Cursor unter dem eingefügten
Text steht, und nicht am Ende der letzten Zeile. Wenn Sie das unbequem finden, können Sie die Zeile 8
auch weglassen.
Es folgt ein Textbaustein für Fortgeschrittene (Baustein-Schreiber und -Anwender):
10 !TEXT=stat-pub-void-Methode^
11
static public void \^ (PP) {
12
} //
13
14 !
Der Name dieses Bausteins (stat-pub-void-Methode^) endet mit dem Zeichen ^ (einem Zirkumflex). Damit wird dem Anwender signalisiert, dass er ein geeignetes Wort mit der Maus auswählen (mar-
S. 6, WS11/12
8. Eigene Textbausteine schreiben
Beuth Hochschule
kieren) sollte, bevor er den Baustein in sein Dokument einfügt. Die Zeichen \^ im Text des Bausteins
(siehe Zeile 11) werden dann durch das ausgewählte Wort ersetzt.
Anmerkung: Leider wird nur das erste Vorkommen von \^ ersetzt. Besser wäre es, wenn alle Vorkommen von \^ ersetzt würden. Auch der TextPad ist noch nicht perfekt :-).
9. Zeilen-Nummern
Zeilen-Nrn. kann man im TextPad auf zwei voneinander unabhängige Weisen an- und ausschalten, wie
im Folgenden erläutert wird.
9.1. Zeilen-Nummern auf dem Bildschirm anzeigen lassen
Menü Konfiguration, Einstellungen..., Ansicht, ganz unten
vor Zeilennummern ein Häkchen machen.
Achtung: Diese Zeilen-Nrn erscheinen nur auf dem Bildschirm, werden aber nicht in die editierte Datei
geschrieben und werden auch nicht gedruckt. Diese Einstellung gilt pauschal für alle Dokumentenklassen (d.h. für Java-Dateien, Text-Dateien, XML-Dateien etc.).
9.2. Zeilen-Nummern ausdrucken lassen
Menü Konfiguration, Einstellungen, +Dokumentenklasse, +Java, Drucken
Vor Zeilennummern ein Häkchen machen.
Achtung: Diese Zeilen-Nrn erscheinen nur beim Ausdrucken (Menü Datei, Drucken...), werden aber
nicht in die editierte Datei geschrieben und werden auch nicht auf dem Bildschirm angezeigt. Diese Einstellung kann (und muss) für jede Dokumentenklasse (z.B. für Java-Dateien, Text-Dateien, XML-Dateien etc.) einzeln an- bzw. abgeschaltet werden.
10. Java-Texte richtig einrücken
Wir gehen hier davon aus, dass der TextPad eine Dokumentenklasse namens Java-Dateien kennt, dass
alle Dateien, deren Namen mit der Erweiterung .java enden, zu dieser Dokumentenklasse gehören und
dass Sie gerade eine Datei dieser Klasse editieren (z.B. eine Datei namens Hallo.java).
Solange Sie konsequent darauf verzichten, die Cursor-Tasten (←, ↑, → und ↓) zu benutzen oder den
Cursor mit der Maus zu positionieren, rückt der TextPad den Text, den Sie eingeben (bei der Eingabe)
korrekt ein, indem er sich an die folgenden 3 Regeln hält:
Regel R1: Wenn eine Zeile mit einer öffnenden geschweiften Klammer { endet, wird die nächste Zeile
um eine Stufe mehr eingerückt als ihre Vorgängerin.
Regel R2: Wenn eine Zeile mit einem anderen Zeichen (ungleich { ) endet, wird die nächste Zeile genau so weit eingerückt wie ihre Vorgängerin.
Regel R3: Wenn eine Zeile mit einer schließenden geschweiften Klammer } beginnt, wird sie um eine
Stufe weniger eingerückt als ihre Vorgängerin.
Beispiel: Geben Sie in eine Datei namens Otto.java die folgenden Zeilen ein und beobachten Sie genau was passiert, wenn Sie am Ende einer Zeile auf die Return-Taste drücken oder am Anfang einer Zeile eine schließende geschweifte Klammer } eingeben:
aaa
aaa {
bbb
bbb {
ccc
ccc
}
}
Die beiden aaa-Zeilen werden gleich weit eingerückt, weil die erste nicht
mit { endet (R1).
Die erste bbb-Zeile wird um eine Stufe mehr eingerückt, weil ihre Vorgängerin mit { endet (R2).
Beuth Hochschule
Der Editor TextPad
Die beiden bbb-Zeilen werden gleich weit eingerückt, weil die erste nicht
Die erste ccc-Zeile wird noch mehr eingerückt, weil ihre Vorgängerin
Die beiden ccc-Zeilen werden gleich weit eingerückt, weil die erste nicht
WS10112, S. 7
mit { endet (R1).
mit { endet (R2).
mit { endet (R1).
Wenn Sie am Ende der letzten ccc-Zeile auf Return drücken, wird der Cursor erstmal unter dem ersten c
positioniert. Aber wenn Sie dann das Zeichen } eingeben, erscheint es nicht an dieser Stelle, sondern um
eine Einrückstufe weiter links (unter dem ersten b, wegen R3). Dieses Verhalten des TextPad ist besonders merk-würdig (wörtlich gemeint).
Wenn Sie danach wieder auf Return drücken, wird der Cursor erstmal unter dem Zeichen } (und somit
auch unter dem ersten b) positioniert. Aber wenn Sie dann das Zeichen } eingeben, erscheint es nicht an
dieser Stelle, sondern um eine Einrückstufe weiter links (unter dem ersten a, wegen R3).
Die Regeln 1 bis 3 beschreiben vollständig, wie der TextPad Java-Quelltexte richtig einrückt. Stören Sie
ihn möglichst wenig dabei :-).
Anmerkung: Der TextPad kann Text nur während der Eingabe richtig einrücken. Wenn man einen Text
chaotisch eingegeben hat (was mit Hilfe der Cursortasten ←, ↑, → und ↓ und der Maus möglich und gar
nicht so schwer ist :-), hilft der TextPad einem nicht mehr beim Formatieren. Man muss den Text dann
(mühsam) von Hand formatieren oder mit einem geeigneten Programm (z.B. mit Dr. Java, NetBeans
oder Eclipse oder ...). Programmtexte gleich richtig eingerückt einzugeben ist deutlich eleganter und
empfehlenswerter, als chaotisch eingeben und nachträglich reparieren.
Merke: Die Einrückung eines Quelltextes ist keine Verzierung, sondern ein wichtiges Arbeitsmittel (welches das Lesen des Textes und das Finden von Fehlern erheblich erleichtern kann).
11. Arbeitsbereiche: Wozu und wie?
WennSie möchten, dass beim Starten des TextPad alle Dateien geöffnet werden, die beim Beenden der
letzten Sitzung geöffnet waren, sollten Sie zuerst einmal folgende Einstellung vornehmen:
Menü Konfiguration, Einstellungen, Allgemein
Vor Beim Start die zuletzt bearbeiteten Dateien laden ein Häkchen machen.
Das allein reicht aber nicht aus. Zusätzlich müssen Sie einen Arbeitsbereich (eine .tws-Datei, tws wie
TextPad Work Space) erstellen, etwa so:
Menü Datei, Arbeitsbereich, Speichern unter
Das Fenster Speichern unter sollte aufgehen.
Navigieren Sie zu dem Ordner, in dem die .tws-Datei abgelegt werden soll (voreingestellt ist
der aktuelle Arbeitsordner).
Geben Sie hinter Dateiname: einen Namen für die Datei an, z.B. JavaAB01
(die Erweiterung .tws wird automatisch ergänzt).
Klicken Sie auf Speichern.
Wenn Sie den TextPad beenden, wird er in dieser .tws-Datei Informationen über alle gerade geöffneten
Dateien speichern. Und wenn Sie den TextPad durch einen Klick (oder Doppelklick) auf sein Symbol
(engl. icon) starten, wird er alle in dieser Datei beschriebenen Dateien öffnen (und in jeder Datei wird
der Cursor genau an der gleichen Stelle stehen wie beim letzten Beenden des TextPad und falls damals
etwas ausgewählt war, wird es wieder ausgewählt sein).
Sie können auch mehrere Arbeitsbereiche (mehrere .tws-Dateien) erstellen und den TextPad starten,
indem Sie auf eine davon doppelklicken.
Weitere Einzelheiten zu diesem Thema finden Sie in der TextPad-Hilfe unter dem Stichwort Arbeitsbereich.
S. 8, WS11/12
12. Den Inhalt einer Datei hexadezimal darstellen
Beuth Hochschule
12. Den Inhalt einer Datei hexadezimal darstellen
Anmerkung: Mit den Bezeichnungen binäre Darstellung, hex-Darstellung und hexadezimale Darstellung ist häufig dieselbe Art von Darstellung gemeint. Bei dieser Darstellung wird jedes Byte eines Dokuments durch zwei hex-Ziffern dargestellt, von denen jede für vier Binärziffern steht. Z.B. steht die hex-Ziffer A für die vier Binärziffern 1010 und die hex-Ziffer 3 steht für 0011. Auf diese Weise kann
man auch transparente Zeichen (Leerzeichen, Tab-Zeichen), nicht-druckbare Zeichen (Zeilenwechsel,
Seitenwechselzeichen etc.) und andere Byte-Inhalte lesbar machen.
Der TextPad kann nicht nur Textdateien (z.B. Java-Quelldateien) darstellen, sondern auch sog. Binärdateien (z.B. .exe-, .class- oder .wav-Dateien etc.). Textdateien werden "wie allgemein bekannt"
dargestellt. Dagegen werden Binärdateien auf dem Bildschirm hexadezimal dargestellt.
Wenn Sie eine Datei öffnen, entscheidet normalerweise der TextPad, ob er sie als Textdatei oder als Binärdatei darstellen soll (und da er viel Erfahrung hat, sind seine Entscheidungen in aller Regel sehr
gut :-). Wenn Sie wollen, können Sie ihm die Entscheidung aber auch abnehmen und z.B. eine Java-Quelldatei als Binär-Datei darstellen lassen, etwa so:
Öffnen Sie das Fenster Datei(en) öffnen, z.B. indem Sie STRG-O (O wie open) eingeben. Dieses Fenster sieht etwa so aus:
Hier zeigt es gerade
den Inhalt eines Ordners Hello an, in
dem sich ein Ordner
namens Tmp und
drei Dateien befinden. Der Benutzer ist
offenbar gerade dabei, eine Datei mit
dem Namen LiesMich.txt zu öffnen.
Der Eintrag Auto im
Eingabefeld Dateiformat: (im unteren
Rand des Fensters)
bedeutet, dass der
TextPad (automatisch) entscheiden
soll, ob er die Datei
als Text oder besser
als Binärdatei öffnet. Statt Auto kann
man in diesem Eingabefeld auch Text
Abb. 1: Eine Datei öffnen (Auto, Text oder binär?)
oder binär wählen
um selbst zu bestimmen, dass die Datei als Text- bzw. als Binärdatei geöffnet werden soll.
Lässt man die Datei LiesMich.txt als Binärdatei öffnen, stellt der TextPad ihren Inhalt z.B. so dar:
Beuth Hochschule
Der Editor TextPad
WS10112, S. 9
Abb. 2: Eine Textdatei in hexadezimaler Darstellung
Jede Zeile der Darstellung beginnt mit einer (hexadezimalen) Adresse 0, 10, 20, 30, ... etc. Dann kommen 16 Bytes in hexadezimaler Darstellung (z.B. 44 61 73 ...) und am Ende der Zeile dieselben 16
Bytes als Zeichen dargestellt (z.B. Das Verzeichnis ). Nicht-druckbare Zeichen werden hier durch
einen Punkt . repräsentiert. Ob ein Punkt einen Punkt oder ein nicht-druckbares Zeichen repräsentiert,
kann man an Hand der hexadezimalen Darstellung unterscheiden.
In der Dateiliste (das ist das schmale Fenster ganz links in der Abbildung, darüber steht "Dateiliste"
weiss auf grau, nicht ganz leicht zu lesen) erkennt man, dass der Benutzer die Datei LiesMich.txt
zweimal geöffnet hat: Einmal als Text und einmal als Binär-Datei (erkennbar an dem Zusatz - Hex nach
dem Dateinamen).
In einem TextPad-Fenster mit einer binären Darstellung kann man grundsätzlich keine Veränderungen
vornehmen (Daten einzugeben oder zu löschen etc. ist nicht möglich). In einem Fenster mit einer Text-Darstellung kann man normalerweise zwar Veränderungen vornehmen, aber solange dieselbe Datei
auch noch binär geöffnet ist, kann man die Änderungen nicht abspeichern.
13. Den Partner einer Klammer finden
Wenn Sie (in irgendeinem TextPad-Fenster) den Cursor vor oder hinter einer Klammer positionieren
(oder die Klammer auswählen) und STRG-M eingeben (M wie match), springt der Cursor automatisch
zur "Partner-Klammer". Falls der Cursor sich nicht bewegt, gibt es keine Partner-Klammer.
Als Klammern gelten dabei die folgenden 8 Zeichen: ( [ { < > } ] )
Dieser STRG-M-Befehl kann einem das Entfernen einer überzähligen oder das Einfügen einer fehlenden
Klammer erheblich erleichtern. Das gilt besonders für geschweifte Klammern, die in Java-Programmen
tief geschachtelt vorkommen können.
14. Die Einrücktiefe und die Behandlung von Tab-Zeichen konfigurieren
Die Einrückung von Programmtexten kann man durch Tabulator-Zeichen (kurz: Tab-Zeichen) oder
durch Leerzeichen realisieren. Beide Möglichkeiten haben Vor- und Nachteile. Leerzeichen haben den
Vorteil, dass sie von allen Editoren gleich dargestellt werden (was für Tab-Zeichen nicht gilt). Der TextPad "kann" beide Möglichkeiten. Die entsprechenden Einstellungen kann (und muss) man für jede Dokumentenklasse separat vornehmen. Für Java-Dateien geht das etwa so:
Menü Konfiguration, Einstellungen, +Dokumentenklasse, +Java, Tabulator
Dadurch sollte ein Fenster wie das in Abb. 3 aufgehen.
S. 10, WS11/12 14. Die Einrücktiefe und die Behandlung von Tab-Zeichen konfigurieren
Hochschule
Beuth
Hinter Standard-Tabstopps:
und Einzugsgröße:
sollte man die Breite
einer Einrückstufe
eingeben. Die Wirkung der beiden Häkchen vor Neue Tabzeichen in Leerzeichen umwandeln
und Vorhandene Tabulatoren beim
Speichern in Leerzeichen umwandeln
geht aus der Beschriftung ziemlich klar
hervor (mit "Tabulatoren" sind Tab-Zeichen gemeint).
Abb. 3: Einrücktiefe und Behandlung von Tab-Zeichen festlegen
Anmerkung: Die
Beispielprogramme zum Buch "Java ist eine Sprache" sind alle mit den in Abb. 3 wiedergegebenen Einstellungen erstellt worden. Das Benutzen und Bearbeiten der Beispielprogramme mit dem TextPad wird
besonders einfach, wenn man die gleichen Einstellungen verwendet.
15. Nützliche Tasten-Kürzel
Um eine ganze Zeile in die Ablage zu kopieren oder auszuschneiden, kann man sie mit der Maus auswählen und dann mit STRG-C kopieren bzw. mit STRG-X ausschneiden.
Schneller geht es, wenn man den Cursor irgendwo in der zu bearbeitenden Zeile positioniert und sie mit
dem Tastenkürzel ALT-C in die Ablage kopiert oder mit ALT-Y löscht.
Die Tastenkürzel ALT-C und ALT-Y sind im TextPad nicht fest vorgegeben, können vom Benutzer aber
relativ leicht definiert werden (und sind im SWE-Labor bereits definiert).
Wie definiert man Tastenkürzel? Ein Beispiel:
Im Menü Ansicht gibt es einen Punkt Ganzer Bildschirm, den man an- und wieder abschalten kann.
Damit schaltet man von der Normal-Ansicht zur Ganzer-Bildschirm-Ansicht bzw. umgekehrt von der
Ganzer-Bildschirm-Ansicht zurück zur Normal-Ansicht. Als Beispiel soll für diesen Menüpunkt ALT-Z
als Tastenkürzel definiert werden. Dazu geben wir folgenden Befehl ein:
Konfiguration, Einstellungen, Tastatur
Ein Fenster wie das folgende sollte sich öffnen:
Unter Kategorien: wählen wir
Beuth Hochschule
Der Editor TextPad
Abb. 4: Ein Tastenkürzel definieren
WS10112, S. 11
Ansicht und unter
Befehle: den Punkt
ViewFullScreen.
Dann positionieren
wir den Cursor im
Fensterchen unter
Neue Tastenkombination: und geben
dort das neue Tastenkürzel ALT-Z
ein (d.h. wir halten
die Alt-Taste gedrückt und drücken
zusätzlich auf die ZTaste). Zum Abschluss klicken wir
auf den Knopf Zuweisen (rechts
oben), auf den
Knopf Übernehmen
(rechts unten) und
schließlich auf OK. Fertig.
Als Test geben wir dann mehrmals nacheinander ALT-Z ein und beobachten, ob wirklich zwischen der
Normal-Ansicht und der Ganzer-Bildschirm-Ansicht hin und her gewechselt wird.
In den Menüs des TextPad (Datei, Bearbeiten, Suchen, ..., Hilfe) werden für viele Menüpunkte bereits
entsprechende Tastenkürzel angezeigt. Die wichtigsten dieser Kürzel (für die Menüpunkte, die man am
häufigsten benutzt) sollte man möglichst bald auswendig lernen. Dadurch kann man seine Arbeitsgeschwindigkeit erheblich erhöhen.
Es folgt eine Tabelle mit wichtigen Kürzeln (in die noch freien Kästchen können Sie ihre Favoriten eintragen):
S. 12, WS11/12
15. Nützliche Tasten-Kürzel
Beuth Hochschule
Kürzel
Kurzbeschreibung
Kürzel
Kurzbeschreibung
STRG-1
Java kompilieren
STRG-M
Partner-Klammer finden <([{}])>
STRG-2
Java-Programm starten
STRG-Q I
Nicht-druckbare Zeichen zeigen
ALT-C
Aktuelle Zeile kopieren
STRG-L
Markierte Buchstaben klein machen
ALT-Y
Aktuelle Zeile löschen
STRG-U
Markierte Buchstaben groß machen
F5
Suchen
STRG-EINGABE
Neue Zeile nach aktueller Zeile
F8
Suchen und Ersetzen
STRG-UMSCHALTEINGABE
Neue Zeile vor aktueller Zeile
STRG-P
Aktives Dok. drucken
STRG-UMSCHALT-P
Seitenansicht (vor dem Drucken)
STRG-F
Nächstes suchen
STRG-UMSCHALT-F
Voriges Markiertes suchen
STRG-I
Markiertes/aktuelle
Zeile mehr einrücken
STRG-UMSCHALT-I
Markiertes/aktuelle Zeile
weniger einrücken
STRG-S
Aktives Dok. speichern
STRG-UMSCHALT-S
Alle Dokumente speichern
STRG-T Zeichen/Zeilen vor und
nach Cursor vertauschen
STRG-UMSCHALT-T
Wörter vor und nach dem Cursor vertauschen
STRGTAB
STRG-UMSCHALT-TAB
Voriges Fenster
STRG-FI Kurze Statistik in der
Statuszeile
STRG-F3
Textbausteine anzeigen/verbergen
F11
STRG-F11
Programmausgabefenster
anzeigen/verbergen
Nächstes Fenster
Dateiliste
anzeigen/verbergen
16. Der TextPad-Befehl "Java kompilieren"
Wenn Sie mit dem TextPad eine .java-Datei erstellt haben, können Sie sie sofort dem Java-Ausführer
übergeben (konkret: kompilieren), ohne den TextPad zu verlassen, und zwar so:
Menü Extras, Benutzer-Programme, Java kompilieren (oder: STRG-1)
Achtung: Der TextPad bezieht solche Befehle immer auf das aktive Dokument (siehe oben Tipp 2). Falls
z.B. das Fenster Programmausgabe aktiv ist und Sie den obigen Befehl eingeben, wird die Programmausgabe dem Ausführer übergeben. Der Ausführer (konkreter: der Java-Compiler) wird sie ablehnen
(weil sie nicht in einer *.java-Datei steht) und eine Fehlermeldung ähnlich der folgenden ausgeben (in
das Fenster Programmausgabe):
Usage: javac <options> <source files>
use -help for a list of possible options
Was der TextPad-Befehl Java kompilieren genau bewirkt, können Sie festlegen und einstellen. Geben
Sie dazu folgenden Befehl ein:
Menü Konfiguration, Einstellungen, +Extras, Java kompilieren
Ein Fenster wie das folgende sollte sich dadurch öffnen:
Beuth Hochschule
Der Editor TextPad
WS10112, S. 13
Dieses Fenster enthält die Einstellungen für den Befehl
Java kompilieren
(der ganz links unter
Extras hervorgehoben dargestellt
wird).
Abb. 5: Einstellungen für den Befehl Java kompilieren
Wenn man diesen
Befehl aufruft, wird
ein Programm namens javac.exe gestartet (siehe das
waagerechte Fenster
neben Befehl:). Das
ist der Java-Compiler der Firma Sun.
Warum javac.exe
nur grau angezeigt
wird und nicht geän-
dert werden kann, ist dem Autor dieses Papiers nicht klar.
Im waagerechten Fenster neben Parameter: kann man Parameter für das Programm javac.exe angeben.
Der Makroname $FileName (siehe auch unten Tipp 17) wird vom TextPad durch den Namen des aktiven Dokuments ersetzt (siehe oben Tipp 2). Davor steht die Option -d z:\Klassen. Sie bewirkt, dass der
Java-Compiler alle .class-Dateien, die er erzeugt, (nicht im Arbeitsordner sondern) im Ordner
z:\Klassen ablegt. Diese Einstellung ist im SWE-Labor richtig. Auf Ihrem Rechner sollten Sie einen entsprechenden Ordner erstellen (z.B. C:\meineDateien\Klassen) und hinter -d angeben. Das -d
soll an directory for .class-files erinnern.
In dem Fensterchen unter Regulärer Ausdruck für Sprungziele in Werkzeug-Ausgabe: steht der folgende reguläre Ausdruck:
^\(..[^:]*\):\([0-9]+\):
Er beschreibt, wo in einer Fehlermeldung (des Java-Compilers javac.exe) der Datei-Name und wo die
Zeilen-Nr. steht, auf die sich die Meldung bezieht Er macht es möglich, dass man durch einen Doppelklick auf die erste Zeile einer Fehlermeldung automatisch zu der fehlerhaften Stelle im Quellprogramm springt.
Beispiel: Eine typische Fehlermeldung des Java-Compilers von Sun sieht etwa so aus:
Hallo01.java:3: ';' expected
static public void main(String[] sonja)
^
Man erkennt, dass in der ersten Zeile dieser Meldung der Datei-Name Hallo01.java und die ZeilenNr. 3 steht. Wenn man auf diese erste Zeile der Meldung doppelklickt, springt der TextPad in die Zeile 3
der Datei Hallo.java. Die Zeichenketten Hallo01.java und 3 findet er mit Hilfe des oben angegeben regulären Ausdrucks.
S. 14, WS11/12
17. Der TextPad-Befehl "Java-Programm starten"
Beuth Hochschule
17. Der TextPad-Befehl "Java-Programm starten"
Nachdem man alle Quelldateien eines Java-Programms dem Ausführer übergeben (d.h. kompiliert) hat
und der Ausführer sie alle akzeptiert hat (statt sie mit Fehlermeldungen abzulehnen), kann man das Programm starten, etwa so:
Menü Extras, Benutzer-Programme, Java-Programm starten (oder: STRG-2)
Achtung: Bevor man ein Programm startet, sollte man die Datei mit der Hauptklasse des Programms aktivieren (d.h. zum aktiven Dokument machen, siehe oben Tipp 2). Die Hauptklasse ist die, die genau so
heißt wie das Programm und die main-Methode des Programms enthält. Einfache Programme bestehen
nur aus einer (Haupt-) Klasse.
Was der TextPad-Befehl Java-Programm starten genau bewirkt, können Sie festlegen und einstellen.
Geben Sie dazu folgenden Befehl ein:
Menü Konfiguration, Einstellungen, +Extras, Java-Programm starten
Ein Fenster wie das folgende sollte sich dadurch öffnen:
Dieses Fenster enthält die Einstellungen für den Befehl
Java-Programm
starten (der ganz
links unter Extras
hervorgehoben dargestellt wird).
Wenn man diesen
Befehl aufruft, wird
ein Programm namens java.exe gestartet (siehe das waagerechte Fenster neben Befehl:). Das ist
der Java-Bytecode-Interpreter der
Firma Sun. Warum
java.exe nur grau
angezeigt wird und
Abb. 6: Einstellungen für den Befehl Java-Programm starten
nicht geändert werden kann, ist dem Autor dieses Papiers nicht klar.
Im waagerechten Fenster neben Parameter: kann man Parameter für das Programm java.exe angeben.
Der Makronamen $BaseName (siehe auch unten Tipp 17) wird vom TextPad durch den Namen der aktiven Datei (ohne Erweiterung) ersetzt. Beispiel: Wenn die aktive Datei Hallo.java heißt, wird $BaseName durch Hallo (ohne .java) ersetzt.
Normalerweise wird das durch $BaseName bezeichnete Java-Programm in einer DOS-Eingabeaufforderung gestartet. Das ist ein Fenster mit schwarzem Hintergrund und weißer Schrift, in dem die Ausgaben
des Programms angezeigt werden und in das man Eingaben für das Programm eingeben kann.
Das Häkchen vor Ausgabe erfassen bewirkt, dass keine DOS-Eingabeaufforderung geöffnet wird. Statt
dessen "fängt der TextPad die Ausgabe des Programms ab" und zeigt sie in einem TextPad-Fenster. Dieses TextPad-Fenster bietet mehr Komfort als eine DOS-Eingabeaufforderung (man kann rauf- und runter-scrollen, Text auswählen und kopieren, Umlaute äöüÄÖÜ werden korrekt angezeigt, ...).
Beuth Hochschule
Der Editor TextPad
WS10112, S. 15
Achtung: Dieses TextPad-Fenster dient dem gestarteten Programm als Standard-Ausgabe und als Standard-Eingabe, es ist aber nur als Ausgabe geeignet. Falls das Programm versucht, etwas von seiner Standard-Eingabe einzulesen (z.B. mit EM.liesInt() oder einem ähnlichen Befehl) tritt ein Fehler auf.
Das Häkchen vor Ausgabe erfassen ist also nur sinnvoll bei Programmen, die keine Daten von der
Standardeingabe einlesen. Programme, die von ihrer Standard-Eingabe lesen, sollten (ohne dieses Häkchen) in einer DOS-Eingabeaufforderung gestartet werden. Die ist (zwar unkomfortabel aber) als Ausgabe und als Eingabe geeignet.
18. Makronamen für Dateien in TextPad-Befehlen
Angenommen, im aktiven Fenster wird die Datei z:\Java\Beispiele\Hallo01.java angezeigt. Dann haben in einem TextPad-Befehl wie etwa Java kompilieren oder Java-Programm starten
(siehe die vorigen beiden Tipps) die folgenden Makronamen die angegebenen Bedeutungen:
Makroname Bedeutung
$File
z:\Java\Beispiele\Hallo01.java
Erläuterung
$FileName Hallo01.java
Nur Name der Datei (mit Erweiterung)
$BaseName Hallo01
Name ohne Erweiterung
$FileDir
Nur Verzeichnis, ohne Dateiname
z:\Java\Beispiele\
Voller Name der Datei
$FilePath \Java\Beispiele\Hallo01.java
Voller Name ohne Laufwerk
$UNIXPath /Java/Beispiele/Hallo01.java
Voller Name in Unix-Notation
Weitere Informationen zu diesem Thema findet man in der TextPad-Hilfe unter dem Stichwort
Makros für Werkzeug-Parameter.
19. In mehreren Dateien nach einer Zeichenkette suchen
Angenommen, Sie haben in einem Ordner namens z:\Java\BspJasp zahlreiche Beispielprogramme
und möchten wissen, in welchen davon ein bestimmter Befehl (z.B. der Befehl continue;) vorkommt. Mit dem TextPad können Sie das etwa so herausfinden:
Menü Suchen, In Dateien suchen... (oder: STRG-F5)
Ein Fenster wie das folgende sollte sich öffnen. Darin können Sie eine Suche in mehreren Dateien starten (nachdem Sie eingetragen haben, wo nach was gesucht werden soll):
Neben Suchen nach: geben
Sie die Zeichenkette ein,
nach der gesucht werden soll.
Neben In Dateien: können
Sie die Suche auf bestimmte
Dateien einschränken, z.B.
auf solche, deren Namen mit
der Erweiterung .java enden. Soll in allen Dateien gesucht werden, sollten Sie hier
nur einen Stern * eintragen.
Neben Im Ordner: geben
Sie den Ordner an, in dem
Abb. 7: Eine Suche in mehreren Dateien beschreiben
gesucht werden soll. Wenn
auch in allen Unterordnern dieses Ordners (und rekursiv in den Unterordnern dieser Unterordner und in
den ... etc.) gesucht werden soll, müssen Sie vor Untergeordnete Ordner einbeziehen ein Häkchen ma-
S. 16, WS11/12
19. In mehreren Dateien nach einer Zeichenkette suchen
Beuth Hochschule
chen. Statt neben Im Ordner etwas einzutippen, können Sie auch auf Durchsuchen... klicken und (mit
Maus-Klicks) zu dem Ordner hin navigieren.
Es empfiehlt sich, den Knopf Durchsuchen... möglichst selten mit dem dicht darüber stehenden Knopf
Suchen zu verwechseln :-). Statt Durchsuchen... sollte es eigentlich Zu dem zu durchsuchenden Ordner navigieren heißen, aber diese Bezeichnung passte wohl nicht auf den Knopf :-).
Details anzeigen: Angenommen, die gesuchte Zeichenkette kommt in einer Datei namens
Hallo17.java dreimal vor. Wenn Sie unter Details anzeigen: die Alternative Entsprechende Zeilen wählen, wird das Suchergebnis für die Datei Hallo17.java drei Zeilen enthalten, etwa wie die
folgenden:
Hallo17.java(147): if (a > b) continue;
Hallo17.java(158): continue; // Fuer seltene Faelle!
Hallo17.java(190): continue;
Die Zahlen 147, 158, ... sind Zeilen-Nummern. Der Text dahinter ist der Inhalt der betreffenden Zeile.
Natürlich enthält jede der Zeilen die gesuchte Zeichenkette continue; .
Wählen Sie dagegen (unter Details anzeigen:) die Alternative Nur Anzahl in Dateien, dann enthält das
Suchergebnis für die Datei Hallo17.java nur eine Zeile, die mit der Anzahl der Vorkommen endet,
etwa so:
z:\Java\BspJaSp\Hallo17.java: 3
Hier ist 3 eine Anzahl und keine Zeilen-Nummer.
Mit einem Klick auf den Knopf Suchen startet man die Suche. Das Ergebnis wird in einem speziellen
TextPad-Fenster namens Such-Ergebnis angezeigt und besteht aus Zeilen ähnlich den oben (nach Details anzeigen:) angegebenen.
Trip: Ein Doppelklick auf eine der Ergebniszeilen (im Fenster Such-Ergebnis) öffnet die betreffende
Datei. Und falls die angeklickte Zeile mit einer Zeilen-Nummer endet, positioniert der TextPad den Cursor in dieser Zeile. Das ist sehr praktisch.
20. Reguläre Ausdrücke
Vermutlich sind Sie bereits mit den folgenden regulären Ausdrücken vertraut:
Der reguläre Ausdruck
*.txt
bezeichnet alle (Datei-) Namen die
mit der Erweiterung .txt enden
Hallo.*
mit Hallo. beginnen
*.???
mit einer 3 Zeichen langen Erweiterung enden
Die regulären Ausdrücke des TextPad sind "verwandt" mit diesen Ausdrücken, aber im Detail ein bisschen anders und wesentlich mächtiger. Man kann sie an zwei verschiedenen Stellen verwenden:
1. Beim Konfigurieren von Befehlen wie Java kompilieren im Menü Extras (um durch einen Doppelklick auf eine Fehlermeldung zu der fehlerhaften Stelle im Quelltext zu springen, siehe dazu auch den
Tipp 15).
2. Wenn man die Befehle Suchen nach..., Ersetzen... oder In Dateien Suchen... benutzt. Diese drei Befehle stehen im Menü Suchen und können mit den Tastenkürzeln F5, F8 bzw. STRG-F5 aufgerufen
werden.
In diesem Tipp geht es nur um 2.
Der TextPad kann wahlweise mit einer nicht-standardisierten Varianten von regulären Ausdrücken arbeiten oder mit der POSIX-Varianten (POSIX steht für Portable Operating System Interface for UNIX). Einige der Beispiele in diesem Tipp funktionieren nur, wenn Sie mit dem folgenden Befehl die POSIX-Variante einschalten:
Beuth Hochschule
Der Editor TextPad
WS10112, S. 17
Menü Konfiguration, Einstellungen, Bearbeiten
Vor Reguläre Ausdrücke nach POSIX-Syntax verwenden ein Häkchen machen.
Ohne dieses Häkchen arbeitet der TextPad mit der nicht-standardisierten Varianten von regulären Ausdrücken.
Um ein Auto benutzen zu können, muss man erst eine Weile üben. Aber wenn man mal fahren kann, ist
man häufig schneller, als wenn man zu Fuß geht. Ganz Ähnliches gilt für reguläre Ausdrücke.
Zu jedem der drei Befehle Suchen nach..., Ersetzen... und In Dateien Suchen... gehört ein spezielles
Fenster. In jedem dieser Fenster kann man vor Regulärer Ausdruck ein Häkchen machen. Es hat folgende Wirkung: Was immer man im Eingabefeld Suchen nach: eingibt wird als regulärer Ausdruck interpretiert (z.B. haben die Zeichen * und ? dann eine besondere Bedeutung). Und beim Befehl
Ersetzen... wird dann auch der Inhalt des Eingabefeldes Ersetzen durch: als regulärer Ausdruck interpretiert.
20.1. Nach einem regulären Ausdruck suchen
Was bedeuten reguläre Ausdrücke, die man in das Eingabefeld Suchen nach... eingegeben hat (nachdem
man vor Regulärer Ausdruck ein Häkchen gemacht hat)? Ein paar Beispiele:
Regulärer Ausdruck
Hallo
Welche Zeichenketten (ZK) findet man damit?
Nur die ZK Hallo
Beispiele für solche
ZK
Hallo
Hallo..
Alle ZK der Länge 7, die mit Hallo beginnen.
Ein Punkt . steht für ein beliebiges Zeichen (ausser Zeilenwechsel!).
Hallo01
HalloX7
Hallo!+
Oh*
Alle ZK mit O am Anfang und beliebig vielen h dahinter. Ein O
Oh
Stern * bedeutet 0-oder-mehr-von-dem-was-davor steht
Ohhhhhhhhh
Ta(ta)*
Alle ZK mit Ta am Anfang und beliebig oft ta dahinter. Die Ta
Tata
Klammern ( ) haben hier ein spezielle Bedeutung.
Tatatatata
Oh+
Alle ZK mit O am Anfang und mindestens einem h dahinter. Oh
Ein Pluszeichen + bedeutet 1-oder-mehr-von-dem-was-da- Ohh
Ohhhhhhhhh
vor-steht.
Ta(ta)+
Alle ZK mit Ta am Anfang und mindestens einmal ta dahinter. Die Klammern ( ) haben hier ein spezielle Bedeutung.
Oh?
Die zwei ZK mit O am Anfang und 0-oder-einem h dahinter. O
Oh
Ein Fragezeichen ? bedeutet 0-oder-einmal-von-demwas-davor-steht.
Ta(ta)?
Die zwei ZK mit Ta am Anfang und 0-oder-einem ta dahin- Ta
ter. Die Klammern ( ) haben hier ein spezielle Bedeutung. Tata
Oh{2,}
Alle ZK mit O am Anfang und mindestens 2 mal h dahinter.
Ta(ta){2,}
Alle ZK mit Ta am Anfang und mindestens 2 mal ta dahin- Tatata
Tatatatatata
ter.
Tata
Tatata
Tatatatata
Ohh
Ohhhhhhh
S. 18, WS11/12
20.1. Nach einem regulären Ausdruck suchen
Beuth Hochschule
Regulärer Ausdruck
Oh{,4}
Welche Zeichenketten (ZK) findet man damit?
Alle ZK mit O am Anfang und höchstens 4 mal h dahinter.
Beispiele für solche
ZK
O
Oh
Ohhhh
Ta(ta){,4}
Alle ZK mit Ta am Anfang und höchstens 4 mal ta dahinter.
Ta
Tata
Tatatatata
Oh{2,4}
Alle ZK mit O am Anfang und mindestens 2, höchstens 4
mal h dahinter.
Ohh
Ohhh
Ohhhh
Ta(ta){2,4}
Alle ZK mit Ta am Anfang und mindestens 2, höchstens 4
mal ta dahinter.
Tatata
Tatatata
Tatatatata
\(...\)
Alle ZK, die aus drei Zeichen in runden Klammern bestehen. (ABC)
(123)
Die runden Klammern haben hier (wegen der Rückwärts(\/\)
schrägstriche \ davor) keine spezielle Bedeutung)
1.2
Alle ZK der Länge 3 mit 1 am Anfang und 2 am Ende (und 1A2
einem beliebigen Zeichen dazwischen). Der Punkt . hat hier 1.2
1+2
die spezielle Bedeutung irgendein Zeichen.
Nur die ZK 1.2. Der Punkt . hat hier (wegen des Rückwärts- 1.2
schrägstrichs \ davor) keine spezielle Bedeutung
1\.2
\\.\\
\A\
Alle ZK, bei denen ein beliebiges Zeichen zwischen zwei
\7\
Rückwärtsschrägstrichen steht. Der jeweils zweite Rückwärtsschrägstrich \ hat, wegen des Rückwärtsschrägstrichs \ \\\
davor, keine spezielle Bedeutung.
^abc
Die ZK abc, aber nur am Anfang einer Zeile. Das Zeichen
Zirkumflex ^ bedeutet hier Zeilenanfang.
abc
abc$
Die ZK abc, aber nur am Ende einer Zeile. Das Zeichen
Dollar $ bedeutet Zeilenende.
abc
^abc$
Die ZK abc, aber nur, wenn sie allein auf einer Zeile steht.
abc
^$
Damit findet man eine Leerzeile (aber nur eine! Mehrere
Leerzeilen wie im übernächsten Beispiel!)
\n\n
Damit findet man zwei Zeilenwechsel (n wie newline) ohne
andere Zeichen dazwischen (d.h. eine Leerzeile)
\n\n\n
Damit findet man drei Zeilenwechsel ohne andere Zeichen
dazwischen (d.h. zwei Leerzeilen hintereinander)
[za?9!]
Eines der Zeichen in den eckigen Klammern
z
!
[^ya?8!]
Irgendein Zeichen welches nicht durch [za?9!] beschrieben wird. Ein Zirkumflex ^ als erstes Zeichen zwischen
eckigen Klammern bedeutet nicht oder alle ausser.
x
z
7
[a-e]
Eines der Zeichen zwischen a und e (einschließlich)
a
b
e
Beuth Hochschule
Der Editor TextPad
WS10112, S. 19
Regulärer Ausdruck
[^a-e]
Welche Zeichenketten (ZK) findet man damit?
[a-z][0-9]
Einen kleinen Buchstaben gefolgt von einer Ziffer
a0
k5
x9
[a-zA-Z0-Z]
Einen (kleinen oder großen) Buchstaben oder eine Ziffer
a
B
6
[A-Z]+[0-9]
Einen oder mehrere Grossbuchstaben gefolgt von einer Ziffer A7
MMZE3
abc|12
abc oder 12
abc
12
ab|b1|x|yy
ab oder b1 oder x oder yy
ab
x
abc|[0-9]
abc oder eine Ziffer
abc
7
Irgendein Zeichen welches nicht durch [a-e] beschrieben
wird.
Beispiele für solche
ZK
f
8
Reguläre Ausdrücke mit vordefinierten Zeichenklassen:
Regulärer Ausdruck
Welche Zeichenketten (ZK)
findet man damit?
Beispiele für solche
ZK
A
b
[[:alpha:]]
Einen beliebigen (kleinen oder
großen) Buchstaben
[[:digit:]]
Eine Ziffer
0
9
[[:alnum:]]
Einen Buchstaben oder eine Ziffer
a
B
6
[[:space:]]
Ein Leerzeichen, Tab-Zeichen, ver- diese Zeichen sind
tikales Tab-Zeichen oder Seitentransparent
vorschubzeichen
[[:cntrl:]]
Ein Delete-Zeichen oder ein Zeichen, dessen Unicode zwischen 0
und 31 (einschließlich) liegt.
diese Zeichen sind
transparent
[[:alpha:][:digit]]
Einen Buchstaben oder eine Ziffer
a
B
6
[[:alpha:]][[:digit]]
Einen Buchstaben gefolgt von einer a7
B0
Ziffer
[[:alpha:]]{6}
Genau 6 Buchstaben
ABCdef
xXxxXx
[[:digit:]]{2,5}
Mindestens 2, höchstens 5 Ziffern
01
947
12345
S. 20, WS11/12
20.1. Nach einem regulären Ausdruck suchen
Beuth Hochschule
Regulärer Ausdruck
Welche Zeichenketten (ZK)
findet man damit?
[[:alpha:]]{3}[[:digit:]]{2}
Genau 3 Buchstaben gefolgt von
genau 2 Ziffern
Beispiele für solche
ZK
abc01
Aaa99
20.2. Reguläre Ausdrücke und Register
Drei Beispiele für Fortgeschrittene:
Regulärer Ausdruck
Welche Zeichenketten (ZK)
findet man damit?
Beispiele für solche ZK
(.+)\1
Eine beliebige, nichtleere Zeichenkette
((.+)) gefolgt von einer Kopie davon (\1)
XX
abcabc
12XYZ12XYZ
([a-z])[0-9]\1
Eine Ziffer ([0-9]), vor ihr ein Kleinbuchstabe ([a-z]) und hinter ihr eine Kopi des
Kleinbuchstabens (\1).
a7a
x0x
(.)(.)(.)\3\2\1
123321
Eine beliebige ZK der Länge 3
((.)(.)(.)) gefolgt von ihrem Spiegelbild AbccbA
******
(\3\2\1), d.h. ein Palindrom der Länge 6.
Erläuterungen zu den drei Beispielen (RE steht für regulärer Ausdruck):
Beispiel 1:
Der RE .+ passt auf eine beliebige, nicht-leere Zeichenkette.
Der RE (.+) passt auf eine beliebige, nicht-leere Zeichenkette und kopiert sie in das Register 1.
Der RE \1 bezeichnet den Inhalt von Register 1.
Beispiel 2:
Der RE [a-z] passt auf eine beliebigen Kleinbuchstaben.
Der RE ([a-z]) passt auf eine beliebigen Kleinbuchstaben und kopiert ihn in das Register 1.
Der RE \1 bezeichnet den Inhalt von Register 1.
Beispiel 3:
Der
Der erste
Der zweite
Der dritte
Der
Der
Der
RE . bezeichnet ein beliebiges Zeichen.
RE (.) bezeichnet ein beliebiges Zeichen und kopiert es in das Register 1.
RE (.) bezeichnet ein beliebiges Zeichen und kopiert es in das Register 2.
RE (.) bezeichnet ein beliebiges Zeichen und kopiert es in das Register 3.
RE \3 bezeichnet den Inhalt von Register 3.
RE \2 bezeichnet den Inhalt von Register 2.
RE \1 bezeichnet den Inhalt von Register 1.
Regel 1: Wenn man einen regulären Ausdruck re in runde Klammern einschließt, wird die Zeichenkette, auf die re paßt und die man aufgrund von re gefunden hat, in das nächste freie Register kopiert
(und dieses Register ist damit belegt und nicht mehr frei).
Regel 2: Insgesamt gibt es 9 solche Register.
Regel 3: Die Namen \1, \2, ..., \9 bezeichnen die Inhalte dieser Register.
Beuth Hochschule
Der Editor TextPad
WS10112, S. 21
20.3. Durch einen regulären Ausdruck ersetzen
Das Fenster für den Befehl Ersetzen... kann man durch Menü Suchen, Ersetzen... oder F8 öffnen.
Wenn man in diesem Fenster vor Regulärer Ausdruck ein Häkchen gemacht hat, wird (nicht nur der Inhalt des Eingabefeldes Suchen nach:, sonder auch) der Inhalt des Eingabefeldes Ersetzen durch: als
regulärer Ausdruck (RE) interpretiert. Hier ein paar Beispiele, was man dadurch erreichen kann:
Beispiel 1: Pluszeichen entfernen, aber nur solche, die vor einer Ganzzahl stehen:
Suchen nach:
\+([0-9]+)
Ersetzen durch: \1
\+ steht für ein normales Pluszeichen (welches nicht 1-oder-mehr-von-dem-was-davor-steht
bedeutet). Der RE \+([0-9]+) findet ein Pluszeichen vor einer (nicht-leeren) Ziffernfolge. Weil (nur)
die Ziffernfolge in runden Klammern steht, wird (nur) sie in das Register 1 geschrieben.
Der RE \1 bezeichnet den Inhalt von Register 1 (d.h. die gefundene Ziffernfolge ohne Pluszeichen).
Beispiel 2: Ganzzahlen mit einem Pluszeichen versehen (aber nur solche, die noch kein Vorzeichen haben)
Suchen nach:
([^+-0-9])([0-9]+)
Ersetzen durch: \1\+\2
Der RE ([^+-0-9]) findet irgendein Zeichen, welches kein Vorzeichen und keine Ziffer ist, und
schreibt es in das Register 1. Der Teilausdruck 0-9 ist nötig, weil sonst z.B. -123 umgewandelt wird in
-1+23.
Der RE ([0-9]+) findet eine (nicht-leere) Ziffernfolge und schreibt sie in das Register 2.
Der RE \1\+\2 bezeichnet den Inhalt von Register 1, gefolgt von einem Pluszeichen, gefolgt vom Inhalt von Register 2 (d.h. gefolgt von der Ziffernfolge).
Hinweis: Der Suchen-nach-RE ist noch nicht perfekt. Er findet keine Zahlen, die ganz am Anfang einer
Zeile stehen (weil vor diesen Zahlen nichts oder nur ein Zeilenwechsel steht, der nicht als normales Zeichen zählt). Können Sie den Ausdruck perfektionieren (z.B. mit einem Oder-Strich | und ... )?
Beispiel 3: Hinter jedem öffnenden HTML-Tag einen entsprechenden schließenden Tag einfügen
Suchen nach:
<([^/]*)>
Ersetzen durch: <\1></\1>
Der RE <([^/]*)> findet einen beliebigen öffnenden HTML-Tag und schreibt seinen Namen (ohne
die spitzen Klammern drumrum) in das Register 1.
Der RE <\1></\1> beschreibt den gefundenen Tag (<\1>) gefolgt von einem entsprechenden schließenden Tag (</\1>).
S. 22, WS11/12
20.3. Durch einen regulären Ausdruck ersetzen
Beuth Hochschule
Beispiel 4: Zwei hintereinanderstehende Zeichenketten miteinander vertauschen
Suchen nach:
([0-9]+)([A-Za-z]+)
Ersetzen durch: \2\1
Der RE ([0-9]+) findet eine beliebige, nicht leere Ziffernfolge und schreibt sie in das Register 1.
Der RE ([A-Za-z]+) findet eine beliebige, nicht-leere Buchstabenfolge und schreibt sie in das Register 2.
Der RE \2\1 bezeichnet die gefundene Buchstabenfolge gefolgt von der Ziffernfolge.
Beispiel 5: Hallo durch Hello ersetzen, aber nur in //-Kommentaren
Suchen nach:
(//.*)Hallo
Ersetzen durch: \1Hello
Der RE (//.*)Hallo findet einen //-Kommentar, in dem Hallo vorkommt und schreibt ihn (ohne
das Hallo) in das Register 1.
Der RE \1Hello bezeichnet einen ganz ähnlichen Kommentar wie den gefundenen, aber mit Hello
statt Hallo.
Hinweis: Auch hier ist der Suchen-nach-RE noch nicht perfekt. Wenn Hallo in einem ZeilenendeKommentar mehrmals vorkommt, wird nur das letzte Vorkommen durch Hello ersetzt. Können Sie den
Ausdruck perfektionieren? Dem Autor dieses Papiers ist keine Lösung für dieses Problem bekannt und
er würde sich über einen Hinweis auf eine Lösung besonders freuen.
Beispiel 6: Zeilen-Nummern in eine Textdatei schreiben
Suchen nach:
^
Ersetzen durch: \i
Der RE ^ findet den Anfang einer Zeile.
Der RE \i hat eine ganz spezielle Bedeutung. Er wird durch die jeweils nächste Zahl aus der Folge 1, 2,
3, ... ersetzt. Hinter dem \i sollte man noch ein Leerzeichen und/oder einen Doppelpunkt : oder etwas
ähnliches einfügen, damit die Zeilen-Nummern nicht unmittelbar vor dem Text der Zeilen stehen.
Anmerkung: Dieses Beispiel scheint nur zu funktionieren, wenn man den Knopf Alle ersetzen benutzt
(statt der Knöpfe Ersetzen oder Nächstes Ersetzen). Vermutlich ein Fehler im TextPad.
Beispiel 6: Eine Nummerierung, die durcheinandergeraten ist, erneuern.
Angenommen, Sie haben in einem Dokument Abbildungen nummeriert. Die Nummern sehen etwa so
aus: Abb. 1, Abb. 2, Abb. 3, ... . Jetzt sind diese Nummern durcheinandergeraten: Ein paar Nummern fehlen, andere stehen nicht in der richtigen Reihenfolge. Sie wollen die Abbildungen neu nummerieren, mit 100 beginnend und in 10-er-Schritten (Abb. 100, Abb. 110, Abb. 120, ...). Das geht
etwa so:
Suchen nach:
Abb. [0-9]*
Ersetzen durch: Abb. \i(100, 10)
Der RE Abb. [0-9]* findet eine Abbildungs-Nummer (auch solche, bei denen nach Abb. keine
Zahl steht).
Der RE \i(100, 10) wird durch die jeweils nächste Zahl aus der Folge 100, 110, 120, ... ersetzt.
Anmerkung: Auch dieses Beispiel funktioniert nur dann richtig, wenn man den Knopf Alle ersetzen benutzt. Benutzt man statt dessen die Knöpfe Ersetzen oder Nächstes Ersetzen wird nur die Anfangszahl
eingesetzt (d.h. all Abbildungen haben dann die Nummer 100).
Beuth Hochschule
Der Editor TextPad
WS10112, S. 23
Weitere Informationen zu diesem Thema findet man in der TextPad-Hilfe unter dem Stichwort reguläre
Ausdrücke.
20.4. Reguläre Ausdrücke vernünftig editieren
Selbst auf einem 30-Zoll-Plasmabildschirm sind die Fenster der Befehle Suchen nach... und
Ersetzen... ziemlich klein und die Eingabfelder Suchen nach: und Ersetzen durch: in diesen Fenstern
sind noch viel kleiner. Statt einen regulären Ausdruck direkt in einem dieser unübersichtlichen Eingabefelder zu editieren, kann man auch ein neues Dokument anlegen (z.B. mit dem Tastenkürzel STRG-N),
den regulären Ausdruck in einer Zeile dieses Dokuments editieren und den Ausdruck erst dann (über die
Ablage) in das entsprechende Eingabefeld kopieren (mit STRG-C und STRG-V).
Reguläre Ausdrücke, die man später wiederverwenden will, kann man auch in eine Text-Datei (deren
Namen mit der Erweiterung .txt endet) schreiben. Und wenn man kleine Schriften nur mit Mühe lesen
kann, sollte man Text-Dateien mit einem etwas größeren Font anzeigen lassen, etwa so:
Menü Konfiguration, Einstellungen, +Dokumentenklassen, +Text, Schriftart
Unter Schriftgrad eine geeignete Schriftgröße auswählen.
21. Im Blockmodus Textblöcke löschen, kopieren und einfügen
Der TextPad kennt zwei Modi (oder: Betriebsarten): Den Normalmodus und den Blockmodus. Im Blockmodus kann man in einem Text rechteckige Texblöcke auswählen und dann löschen oder ausschneiden
oder in die Ablage kopieren oder aus der Ablage an beliebige Stellen des Textes einfügen.
21.1. Ein (hoffentlich) motivierendes Beispiel
Angenommen, Sie wollen in einem Java-Programm (z.B. in einem Testprogramm) die Ergebnisse bestimmer Funktionsaufrufe "gut kommentiert" ausgeben, etwa mit Befehlen wie den folgenden:
1
2
3
4
5
6
printf("Math.sin(0.5
printf("Math.cos(0.5
printf("Math.sin(1.0
printf("Math.cos(1.0
printf("Math.sin(1.5
printf("Math.cos(1.5
*
*
*
*
*
*
Math.PI):
Math.PI):
Math.PI):
Math.PI):
Math.PI):
Math.PI):
%6.2f%n",
%6.2f%n",
%6.2f%n",
%6.2f%n",
%6.2f%n",
%6.2f%n",
Math.sin(0.5
Math.cos(0.5
Math.sin(1.0
Math.cos(1.0
Math.sin(1.5
Math.cos(1.5
*
*
*
*
*
*
Math.PI));
Math.PI));
Math.PI));
Math.PI));
Math.PI));
Math.PI));
In diesem Text wurden zwei rechteckige Blöcke fett hervorgehoben um leichter erkennbar zu machen,
dass sie genau übereinstimmen. Wenn man diese Zeilen einfach so abtippt, würde man also an vielen
Stellen zweimal das Gleiche tippen.
Mit dem TextPad kann man statt dessen so vorgehen: Man tippt die 6 Zeilen ein, lässt aber auf jeder Zeile die Daten, die zum rechten Block gehören (und die man gerade schon mal eingegeben hat) weg. Wenn
man damit fertig ist, kopiert man den linken Block an die Stelle des rechten Blocks. Das ist (nur) im
Blockmodus möglich und geht, nach ein bisschen Übung, ziemlich einfach und schnell.
21.2. Blockmodus-Grundlagen
In den Blockmodus versetzen kann man den TextPad auf zwei unterschiedliche Weisen:
1. Flüchtiger Blockmodus: Man drückt auf die Alt-Taste und hält sie gedrückt. Sobald man die Taste
losläßt kehrt der TextPad aus dem Blockmodus wieder in den Normalmodus zurück.
2. Fester Blockmodus: Man gibt den Befehl Menü Konfiguration, Blockauswahl-Modus (oder
STRG-Q B) ein. In diesem Fall kehrt der TextPad erst dann wieder in den Normalmodus zurück, wenn
man den gleichen Befehl noch einmal eingibt.
Während der TextPad sich im Blockmodus befindet, kann man auf zwei unterschiedliche Weisen rechteckige Textblöcke auswählen (oder: markieren):
1. Auswählen mit der Maus: Bei gedrückter linker Maustaste den gewünschten Block von links oben
nach rechts unten (oder umgekehrt von rechts unten nach links oben) "überstreichen".
S. 24, WS11/12
21.2. Blockmodus-Grundlagen
Beuth Hochschule
2. Auswählen mit Tasten: Den Cursor links oben "vor das erste Zeichen des gewünschten Blocks"
(oder umgekehrt: unten rechts "hinter das letzte Zeichen des gewünschten Blocks") positionieren. Spätestens jetzt den Blockmodus einschalten und mit den Cursortasten ←, ↑, → und ↓ den gewünschten
Block auswählen.
21.3. Textblöcke bearbeiten: Ein paar Beispiele
Einen ausgewälten Block kann man genau wie eine ander Auswahl bearbeiten: Man kann ihn
löschen
ausschneiden
kopieren
einfügen
(mit der Entf-Taste oder der Back-Taste)
(mit STRG-X)
(mit STRG-C)
(mit STRG-V) .
Die folgenden Beispiele sind ein Versuch, die Wirkung wichtiger Blockbefehle zu veranschaulichen.
Beispiel-01: Textblöcke löschen
++++++++++++++++++++
++AAA+++++++++++++++
++AAA++++BBBBBB+++++
++AAA++++BBBBBB+++++
++AAA++++BBBBBB+++++
+++++++++BBBBBB+++++
+++++++++BBBBBB+++++
++++++++++++++++++++
++AAA+++++++++++++++
++AAA+++++++++
++AAA+++++++++
++AAA+++++++++
++++++++++++++
++++++++++++++
++++++++++++++++++++
+++++++++++++++++
+++++++++++
+++++++++++
+++++++++++
++++++++++++++
++++++++++++++
Text 1: Mit A- und B-Block
Text 2: Ohne den B-Block ...
Text 3: ... und ohne A-Block
Der Text 1 besteht aus 7 gleich langen Zeilen, die zu einem großen Teil Pluszeichen enthalten. Nur zwei
rechteckig Blöcke enthalten anstelle der Pluszeichen As bzw. Bs.
Wenn man den B-Block (auswählt und) löscht, erhält man den Text 2. Wenn man darin den A-Block
(auswählt und) löscht erhält man Text 3. Der Text 1 hat einen glatten rechten Rand. Der Text 3 hat
rechts einen Flatterrand.
Beispiel-02: Textblöcke einfügen
+++++++++++
++CC+++++++
+++++++++++
+++++++DD++
+++++++++++
+++++++++++
+++++++++++
+++++++++++
+CCCCC++++++++
++CCC+++++++++
++CCC+++DD++++
+++++++++++
+++++++++++
+++++++++++
+++++++++++
+CCCCC++++++++
++CCC+++++++++
++CCC+++DDDD++++
+++++++++DD++
+++++++++DD++
+++++++++DD++
Text 4: Ausgangstext
Text 5: Mit einem C-Block
Text 6: Mit C- und D-Block
Wenn man im Text 4 den Cursor zwischen die beiden Ces positioniert und dann einen3x3-Block von
Ces einfügt, erhät man Text 5. Wenn man darin den Cursor zwischen die beiden Des positioniert und
einen 2x4-Block mit Des einfügt, erhält man Text 6. Der Text 4 hat einen glatten rechten Rand. Der
Text 6 hat rechts einen Flatterrand.
Beispiel-03: Rechteckige und andere Blöcke
+
++
+++
++++
+++++
E
E
E
E
E
+E
++E
+++E
++++E
+++++E
+
++
+++
++++
+++++
F
F
F
F
F
+F
++F
+++F
++++F
+++++F
Text 7
Text 8
Text 9
Text 10
Text 11
Text 12
Wenn man den Text 7 vor den Text 8 kopiert, erhält man Text 9. Offenbar ist Text 7 ein rechteckiger
Block, der oberhalb der Diagonalen Leerzeichen enthält. Das ist kaum überraschend.
Beuth Hochschule
Der Editor TextPad
WS10112, S. 25
Wenn man den Text 10 vor den Text 11 kopiert erhält man Text 12. Daraus kann man schliessen: Text
10 ist kein rechteckiger Block, der oberhalb der Diagonalen Leerzeichen enthält, sondern ein dreieckiger
Block, der oben kürzer ist als unten. Das ist möglicherweise überraschend (weil die Markierung eines
Blocks immer rechteckig aussieht, auch wenn der Block in Wirklichkeit dreieckig ist oder einen rechten
Flatterrand hat).
Wenn man nur Text 10 und Text 11 sieht, kann man nicht mit Sicherheit voraussagen, wie Text 12 aussehen wird. Denn man könnte den Text 10 oberhalb der Diagonalen auch mit Leerzeichen zu einem
Rechteck ergänzen oder "flattern lassen". Das würde sein Aussehen nicht ändern, wohl aber das von
Text 12 (dort würden die eFs dann untereinander stehen oder ebenfalls flattern, statt eine regelmäßige
Treppe zu bilden).
Wenn das Ergebnis eines Block-Einfüge-Befehls nicht wie erwartet aussieht und einem falsch vorkommt, sollte man sich an dieses Beispiel erinnern oder es noch einmal ansehen. In solchen Fällen ist es
meist auch hilfreich, die (normalerweise unsichtbaren) Leerzeichen und Zeilenwechsel sichtbar zu machen (z.B. indem man STRG-Q I eingibt oder auf den entsprechenden kleinen Knopf mit dem Paragraphen-Symbol ¶ darauf klickt).
Merke: Im Blockmodus kann man rechteckige Textblöcke bearbeiten, aber einige dieser Blöcke sind
dreieckiger oder flatteriger als andere :-).
S. 26, WS11/12 22. Anhang A: Eine Datei mit TextPad-Bausteinen (eine .tcl-Datei) Beuth Hochschule
22. Anhang A: Eine Datei mit TextPad-Bausteinen (eine .tcl-Datei)
Wie Sie die folgende Datei namens java.tcl in Ihre TextPad-Installation einbauen können, wird oben
als Tipp 7. Textbausteine (eine .tcl-Datei) übertragen beschrieben.
!TCL=2, Dateiname java.tcl, von Ulrich Grude, Oktober 2010
!TITLE=Java
!SORT=N
!CHARSET=ANSI
!TEXT=Mehrzeilenkommentar
/* ----------------------------------------------------------------------------------------------------------------------------------------------- */
!
!TEXT=Minuszeile
// -----------------------------------------------------------------------!
!TEXT=Pluszeile
// ++++++++++++++++++++++++++++++++++++++++++++++++++++++++++++++++++++++++
!
!TEXT=Klasse (mit main, pln)
// Datei XX.java
/* -----------------------------------------------------------------------Dieses Programm XX leistet Folgendes:
------------------------------------------------------------------------ */
class XX {
// --------------------------------------------------------------------static public void main(String[] sonja) {
pln("XX: Jetzt geht es los!");
pln("XX: Das war's erstmal!");
} // main
// --------------------------------------------------------------------// Eine Methode mit einem kurzen Namen:
static void pln(Object ob) {System.out.println(ob);}
// --------------------------------------------------------------------} // class XX
!
!TEXT=Klasse (mit main, printf)
// Datei XX.java
/* -----------------------------------------------------------------------Dieses Programm XX leistet Folgendes:
------------------------------------------------------------------------ */
class XX {
// --------------------------------------------------------------------static public void main(String[] sonja) {
printf("XX: Jetzt geht es los!%n");
printf("XX: Das war's erstmal!%n");
} // main
// --------------------------------------------------------------------// Eine Methode mit einem kurzen Namen:
static void printf(String f, Object... v) {System.out.printf(f, v);}
// --------------------------------------------------------------------} // class XX
!
!TEXT=Klasse (UebFF, ohne main)
Beuth Hochschule
Der Editor TextPad
WS10112, S. 27
// Datei UebFF.java
/* -----------------------------------------------------------------------Eine Klasse, die eine einzige Klassenmethode (genauer: eine Funktion)
enthaelt.
------------------------------------------------------------------------ */
public class UebFF {
// --------------------------------------------------------------------static public TT FF(PP) {
} // FF
// --------------------------------------------------------------------} // class UebFF
!
!TEXT=Klasse (UebFFJut, JUnit)
// Datei UebFFJut.java
/* -----------------------------------------------------------------------Ein JUnit-Programm zum Testen der Funktion FF in der Klasse UebFF
(JUnit Version 3.8)
------------------------------------------------------------------------ */
import junit.framework.Test;
// Eine Schnittstelle
import junit.framework.TestCase; // Eine Test-Klasse
import junit.framework.TestSuite; // Eine Test-Klasse
public class UebFFJut extends TestCase {
// --------------------------------------------------------------------static public Test suite() {
return new TestSuite(UebFFJut.class);
} // suite
// --------------------------------------------------------------------public void test01() {
} // test01
// --------------------------------------------------------------------public void test02() {
} // test02
// --------------------------------------------------------------------public void test03() {
} // test03
// --------------------------------------------------------------------public void test04() {
} // test04
// --------------------------------------------------------------------public void test05() {
} // test05
// --------------------------------------------------------------------static public void main(String[] _) {
junit.awtui.TestRunner.run(UebFFJut.class);
} // main
// --------------------------------------------------------------------} // class UebFFJut
!
!TEXT=main (mit pln)
// --------------------------------------------------------------------static public void main(String[] sonja) {
pln("XX: Jetzt geht es los!");
pln("XX: Das war's erstmal!");
} // main
// --------------------------------------------------------------------// Eine Methode mit einem kurzen Namen:
S. 28, WS11/12 22. Anhang A: Eine Datei mit TextPad-Bausteinen (eine .tcl-Datei) Beuth Hochschule
static void pln(Object ob) {System.out.println(ob);}
// --------------------------------------------------------------------!
!TEXT=main (mit printf)
// --------------------------------------------------------------------static public void main(String[] sonja) {
printf("XX: Jetzt geht es los!%n");
printf("XX: Das war's erstmal!%n");
} // main
// --------------------------------------------------------------------// Eine Methode mit einem kurzen Namen:
static void printf(String f, Object... v) {System.out.printf(f, v);}
// --------------------------------------------------------------------!
!TEXT=stat-pub-void-Methode^
static public void \^ (PP) \^ {
} //
!
!TEXT=stat-pub-XXX-Methode
static public XXX (PP) {
} //
!
!TEXT=if-else
if (BB) {
AA
} else {
AA
} // if
!
!TEXT=if-else-if
if (BB) {
AA
} else if (BB) {
AA
} else if (BB) {
AA
} else {
AA
} // if
!
!TEXT=for (mit int i)
for (int i=0; i<XX; i++) {
AA
} // for
!
!TEXT=for (ohne i)
for (XX;YY;ZZ) {
AA
} // for
!
!TEXT=while (true)
Beuth Hochschule
Der Editor TextPad
WS10112, S. 29
while (true) {
AA
if(BB) break;
AA
} // while
!
!TEXT=do-while
do {
AA
} while (BB);
!
!TEXT=pln (1 Abkürzung)
// Eine Methode mit einem kurzen Namen:
static void pln(Object ob) {System.out.println(ob);}
!
!TEXT=pln (3 Abkürzungen)
// Mehrere Methoden mit kurzen Namen:
static void pln(Object ob) {System.out.println(ob);}
static void p (Object ob) {System.out.print (ob);}
static void pln()
{System.out.println(); }
!
!TEXT=printf (1 Abkürzung)
// Eine Methode mit einem kurzen Namen:
static void printf(String f, Object... v) {System.out.printf(f, v);}
!
Die vorige Zeile (die nur ein Ausrufezeichen ! enthält) ist die letzte Zeile der Datei java.tcl