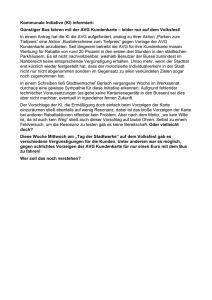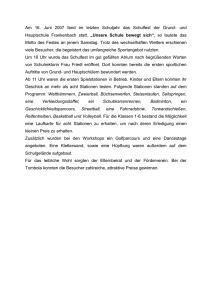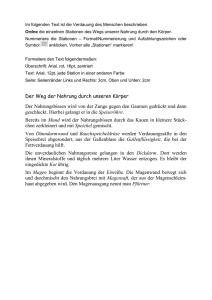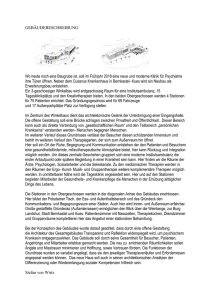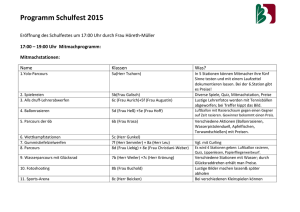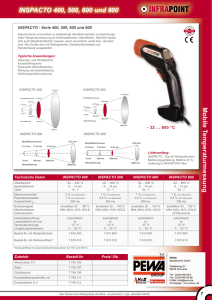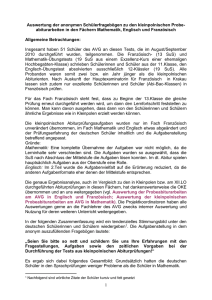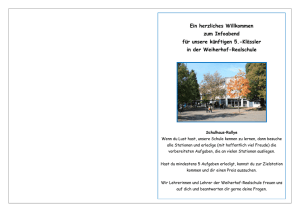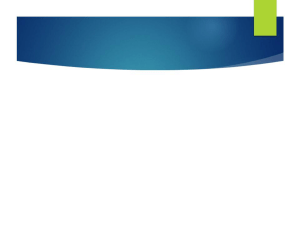AVG Network edition (User Manual)
Werbung
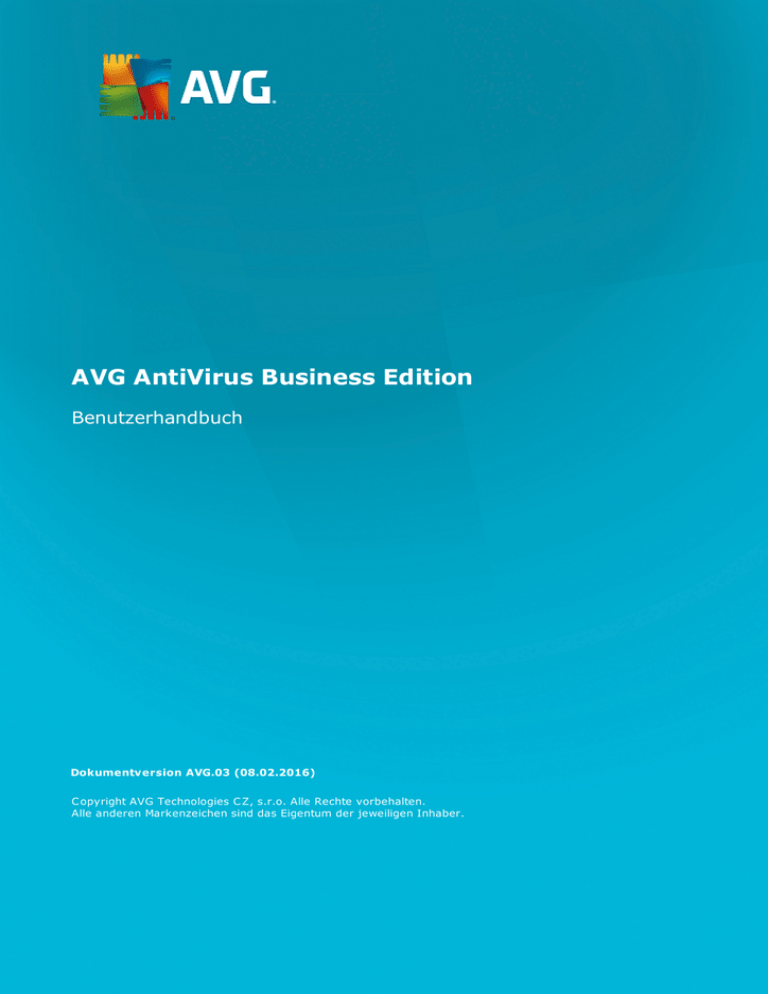
AVG AntiVirus Business Edition Benutzerhandbuch Dokumentversion AVG.03 (08.02.2016) C opyright AVG Technologies C Z, s.r.o. Alle Rechte vorbehalten. Alle anderen Markenzeichen sind das Eigentum der jeweiligen Inhaber. Inhalt 1. Einführung 4 1.1 Schema von AVG AntiVirus Business Edition 4 1.2 Wichtigste Features und Funktionen 5 1.3 Unterstützte Betriebssysteme 6 1.4 Minimale Hardware-Anforderungen 8 1.5 Empfohlene Hardware-Anforderungen 8 1.6 Netzwerkanforderungen 8 1.7 Stationen von einer vorherigen Version migrieren 2. Installation von AVG AntiVirus Business Edition 10 11 2.1 Komponentenübersicht 11 2.2 Installations- und Implementierungsort 12 2.3 Begrüßungsdialog 12 2.4 Lizenzaktivierung 14 2.5 Installationstyp 14 2.6 Benutzerdefinierte Optionen 16 2.7 Installation beendet 16 3. AVG Admin-Server-Implementierungsassistent 18 3.1 Einführung 18 3.2 Mehrere UpdateProxy-Rollen implementieren 19 3.3 Rollenauswahl 19 3.4 DataCenter-Rolle 20 3.5 DataCenter-Rolle – Erste Implementierung 20 3.6 DataCenter-Rolle – Erneute Bereitstellung 22 3.7 Data Center-Rolle – Datenbank-Überblick 26 3.8 DataCenter-Rolle – Datenimport 31 3.9 Data Center-Rolle – Serverzugang 32 3.10 UpdateProxy-Rolle 33 3.11 Konfigurationsübersicht 37 4. Basismodus des AVG-Netzwerk-Installationsassistenten 39 4.1 Empfehlungen für Komponenten 39 4.2 Willkommen 40 4.3 Installationsart 41 4.4 Remote-Netzwerkinstallation 42 4.5 Remote-Netzwerkinstallation – letzte Schritte 52 4.6 Erstellen eines AVG-Installationsskripts 54 5. AVG-Netzwerk-Installationsassistent im Advanced Modus 60 5.1 Willkommen 61 5.2 Installationsart 62 1 5.3 Remote-Netzwerkinstallation 63 5.4 Remote-Netzwerkinstallation – letzte Schritte 75 5.5 Erstellen eines AVG-Installationsskripts 77 6. AVG Admin-Konsole 86 6.1 Was ist die AVG Admin-Konsole? 86 6.2 Übersicht über die Benutzeroberfläche der AVG Admin-Konsole 88 6.3 Synchronisierungsvorgang 100 6.4 Stationen 102 6.5 Server 106 6.6 Scan-Ergebnisse 115 6.7 Benachrichtigungen 119 6.8 Grafikberichte 121 6.9 Lizenzen 131 6.10 Ausstehende Anforderungen 132 6.11 Netzwerk Installation 133 7. AVG Admin-Server 153 8. AVG Admin Lite 154 8.1 AVG Admin-Server-Implementierungsassistent Lite 154 8.2 AVG-Netzwerk-Installationsassistent Lite 156 9. Konfiguration 161 9.1 Gemeinsame Einstellungen für Stationen und Gruppen 161 9.2 Gemeinsame Einstellungen für Anwendungsserver 174 9.3 AVG Admin-Server-Einstellungen 183 9.4 Verbindungszeichenkette 191 9.5 Proxy-Server 192 9.6 AVG Admin-Konsole 193 9.7 Sidebar/Desktop-Gadgets 202 10. So können Sie... 204 10.1 So können Sie Stationen mit dem AVG DataCenter verbinden 204 10.2 So können Sie Stationen von/zu einem anderen AVG Data Center migrieren 10.3 So können Sie Stationen synchronisieren 206 10.4 So können Sie Probleme bei der Aktualisierung lösen 207 10.5 So können Sie die Sprache der Benutzeroberfläche ändern 209 10.6 Verwenden des Microsoft SQL Server-Datenbanksystems 211 10.7 So können Sie die Aktionen der Benutzer der Station steuern 211 10.8 So aktivieren Sie das Administratorkonto unter Windows 10: 212 10.9 Anforderungen und Statusmeldungen 212 2 207 10.10 So verwalten Sie Zugriffsrechte 213 10.11 So pflegen Sie die Data Center-Datenbank 217 10.12 Liste der AVG-Setup-Parameter 218 11. AVG Data Center 223 11.1 Wartung 223 11.2 Kennwortschutz 223 11.3 Umwandeln von AVG Data Center in eine andere Datenbank 224 11.4 Weboberfläche 224 12. Updates 225 12.1 Allgemeine Informationen 225 12.2 Aktualisierung im lokalen Netzwerk 225 13. FAQ und technischer Support 227 3 1. Einführung Dieses Benutzerhandbuch bietet eine umfassende Dokumentation zu AVG AntiVirus Business Edition. Wichtiger Hinweis: Das Dokument kann Verweise auf andere Benutzerhandbücher, insbesondere auf das Internet Security-Handbuch, enthalten. Sollten Sie mit der Benutzeroberfläche von AVG und den erweiterten Einstellungen von AVG und der Firewall nicht vertraut sein, empfehlen wir dringend den vorherigen Download aller relevanten Handbücher von der Website http://www.avg.com/us-en/homepage im Bereich Support/Download/Dokumentation. Informationen erhalten Sie auch über die Kontexthilfe, die in der gesamten Anwendung zur Verfügung steht. 1.1. Schema von AVG AntiVirus Business Edition Das nachfolgende vereinfachte Schema von AVG AntiVirus Business Edition zeigt die grundlegende Verbindung und Interaktion zwischen Komponenten der Remote-Verwaltung in der Standardeinstellung und der am häufigsten verwendeten Konfiguration: 4 1) AVG Data Center besteht aus einer Datenbank und dem AVG Admin-Server. Der AVG Admin-Server fungiert als Vermittler zwischen dem AVG Data Center und den AVG-Stationen. Die AVG Admin-Konsole verwendet den AVG Admin-Server, um auf die AVG Data Center-Datenbank zuzugreifen und die Einstellungen für Stationen sowie die Systemparameter zentral festzulegen. Die AVG-Stationen greifen auf den AVG Admin-Server zu, um die Einstellungsparameter abzurufen und die aktuellen Einstellungen sowie die Scan-Ergebnisse im AVG Data Center zu speichern. Der AVG Admin-Server fungiert auch als lokale Aktualisierungsquelle. Wenn Sie die UpdateProxy-Rolle für mehrere Server bereitstellen, können Sie diese zur Aktualisierung von Stationen und zum Ausgleich von Bandbreiten bzw. Lasten einsetzen. 2) AVG Admin-Konsole ist ein Programm zur Verwaltung von AVG-Stationen. Es kommuniziert direkt mit dem AVG AdminServer. 3) Stationen kommunizieren mit dem AVG Admin-Server, der beispielsweise die Standardeinstellungen, Anforderung bestimmter Einstellungen oder Übermittlung von Scan-Ergebnissen übernimmt. 4) AVG Technologies geändert-Server stellt Aktualisierungsdateien für die AVG Admin-Server bereit. 1.2. Wichtigste Features und Funktionen AVG AntiVirus Business Edition bietet folgende Funktionen: Remote-Installation Mit dieser Funktion können Sie AVG einfach auf allen Stationen im lokalen Netzwerk installieren. Die Remote-Installation wird abgesichert durch den AVG Netzwerk-Installationsassistenten – ein Programm für die direkte Remote-Installation und/oder das Erstellen eines Installationsskripts, mit dem das SetupInstallationsprogramm auf allen Stationen im Remote-Netzwerk installiert werden kann. Zentral verwaltete Aktualisierungen Alle AVG Stationen im Netzwerk können zentral über die AVG Admin-Konsole aktualisiert werden. Serverrollen AVG AntiVirus Business Edition kann jetzt mehrere Rollen übernehmen. Jede Rolle kann separat bereitgestellt werden (DataCenter-Rolle für die Verwaltung von Remote-Stationen, UpdateProxy-Rolle für die Verwaltung von Aktualisierungen), sodass die Last vom Benutzer auf mehrere physische Server verteilt werden kann. Gesicherte Kommunikation 5 Die Netzwerkkommunikation zwischen AVG Admin (AVG Admin-Server) und den Stationen erfolgt vollständig verschlüsselt. Komplette Remote-Verwaltung im Netzwerk Die volle Funktionalität von AVG AntiVirus Business Edition bietet Ihnen folgende Möglichkeiten: o Automatische Remote-Installation von AVG auf allen Netzwerk-Stationen dank des neuen AVGNetzwerk-Installationsassistenten o Fortlaufender Überblick über den Status aller AVG-Netzwerk-Stationen o Zentrale Kontrolle und Verwaltung der Konfiguration für alle AVG-Stationen AVG AntiVirus Business Edition bietet die volle Funktionalität mit der AVG Admin-Konsole und dem AVG Data Center. Wenn Sie die volle Funktionalität nicht benötigen, können Sie auch nur AVG Admin Lite installieren und bereitstellen (zur Erstellung von Installationsskripten und als lokale Aktualisierungsquelle). Neben allen Standardfeatures enthält AVG AntiVirus Business Edition noch Unterstützung für folgende Komponenten (Konfiguration direkt über die AVG Admin-Konsole verfügbar): o Anti-Spam-Schutz o Anti-Spyware-Schutz o Firewall-Schutz o Online Shield-Schutz o Link Scanner-Schutz o Anti-Rootkit-Schutz Hinweis: Die Unterstützung für einzelne Komponenten ist abhängig von Ihrer Edition! Abwärtskompatibilität mit leichter Migration von der vorhergehenden Version! 1.3. Unterstützte Betriebssysteme AVG AntiVirus Business Edition dient der Verwaltung und dem Schutz von Stationen mit folgenden Betriebssystemen (Ausnahmen unterhalb der Liste): MS Windows XP Professional SP2 MS Windows XP Home SP2 MS Windows XP Professional x64 SP1 MS Windows Server 2003 SP1 6 MS Windows Server 2003 x64 MS Windows 2008 Server MS Windows 2008 Server x64 MS Windows Vista (alle Editionen) MS Windows Vista x64 (alle Editionen) MS Windows 7 (alle Editionen) MS Windows 7 x64 (alle Editionen) MS Windows 8 (alle Editionen) MS Windows 8 x64 (alle Editionen) MS Windows 2012 Server MS Windows 2012 R2 Server MS Windows 10 (alle Editionen) MS Windows 10 x64 (alle Editionen) Die Komponenten AVG Admin-Konsole, AVG Admin Server sowie verwandte Komponenten werden von folgenden Betriebssystemen unterstützt: MS Windows XP Professional SP2 MS Windows XP Home SP2 MS Windows XP Professional x64 SP1 MS Windows Server 2003 SP1 MS Windows Server 2003 x64 MS Windows 2008 Server MS Windows 2008 Server x64 MS Windows Vista (alle Editionen) MS Windows Vista x64 (alle Editionen) MS Windows 7 (alle Editionen) MS Windows 7 x64 (alle Editionen) MS Windows 8 (alle Editionen) 7 MS Windows 8 x64 (alle Editionen) MS Windows 2012 Server MS Windows 2012 R2 Server MS Windows 10 (alle Editionen) MS Windows 10 x64 (alle Editionen) 1.4. Minimale Hardware-Anforderungen Für AVG AntiVirus Business Edition und verwandte Komponenten bestehen folgende HardwareMindestanforderungen: Intel Pentium CPU 1.5 GHz 750 MB an freiem Festplattenplatz (zusätzlich 200 MB für heruntergeladenes Installationspaket) 512 MB RAM-Speicher 1.5. Empfohlene Hardware-Anforderungen Empfohlene Hardware-Anforderungen für AVG AntiVirus Business Edition: Intel Pentium CPU 1.8 GHz 900 MB an freiem Festplattenplatz (zusätzlich bis zu 200 MB für heruntergeladenes Installationspaket) 512 MB RAM-Speicher 1.6. Netzwerkanforderungen Für eine erfolgreiche Remote-Installation von AVG auf Stationen müssen zuvor einige Schritte ausgeführt werden. Hinweis: Sollten bei der Remote-Verwaltung/-Installation/-Verbindung selbst nach dem Nachschlagen in den folgenden Kapiteln Probleme auftreten, versuchen Sie bitte, die passende Antwort im Bereich FAQ (Häufig gestellte Fragen) unter http://www.avg.com/us-en/homepage/faq zu finden. 1.6.1. Zugelassene Ports auf den Stationen Für einzelne Workstations in Ihrem Netzwerk, die eine Personal Firewall nutzen, müssen Sie wahrscheinlich die Verbindung über bestimmte Ports erlauben und spezifische Systemfunktionen einstellen, um die AVG Remote-Installation korrekt ausführen zu können. Abhängig vom Typ der Firewall und von den Einstellungen auf den einzelnen Stationen sind einige der nachfolgend beschriebenen Anforderungen möglicherweise bereits vordefiniert oder zugelassen, oder die Einstellungen stehen nicht unter demselben Namen und derselben Beschreibung zur Verfügung. Wir empfehlen nachdrücklich, dass alle Änderungen nur von erfahrenen Benutzern durchgeführt werden! Bevor Sie Einstellungen ändern, sollten Sie immer im Benutzerhandbuch oder in der Hilfeanleitung für Ihre Firewall nachlesen. 8 Ping (ICMP Typ 0 – Eingehende Echo-Anforderung) Ändern Sie diese Einstellung nur dann, wenn AVG Netzwerk Installer nicht in der Lage ist, Stationen in Ihrem Netzwerk zu erkennen, von denen Sie sicher wissen, dass sie eingeschaltet sind und fehlerfrei funktionieren. Lassen Sie die eingehenden Ping-Anforderungen in den Firewall-Einstellungen auf der Remote-Station innerhalb des lokalen Netzwerks zu. Häufig findet man diese Funktion unter ICMP Typ 0 oder Eingehende Echo-Anforderung oder unter einer ähnlichen Beschreibung. Wenn diese Einstellung korrekt vorgenommen wird, findet AVG Netzwerk Installer die Station im Netzwerk. RPC: Remoteprozeduraufruf Um die AVG-Installation auf der Remote-Station starten zu können, müssen Sie die folgenden Ports in der Firewall der Station zulassen: TCP- und UDP-Port 135. Distributed Component Object Model (DCOM) Für eine ordnungsgemäße Funktion der WMI (Windows-Verwaltungsinstrumentation), die vom AVGNetzwerkinstallationsprogramm verwendet wird, müssen Sie den DCOM-Port öffnen. Der DCOM-Port ist der TCP 135. Gehen Sie zum Öffnen des Ports wie folgt vor: 1. 2. 3. 4. Klicken Sie auf Start und anschließend auf Systemsteuerung. Doppelklicken Sie auf Windows-Firewall und anschließend auf den Reiter Ausnahmen. Klicken Sie auf Port hinzufügen. Geben Sie im Feld Name den Wert DCOM_TCP135 ein, und geben Sie den Wert 135 im Feld Port ein. 5. Klicken Sie auf TCP und anschließend auf OK. 6. Klicken Sie auf OK. 1.6.2. Zugelassene Ports für die Remote-Verwaltung Folgende Ports müssen zugelassen werden, um eine Remote-Verwaltung zu ermöglichen: Kommunikation über den TCP-Port 80 Um AVG-Updates via Internet auf den UpdateProxy für AVG Admin-Server herunterzuladen, müssen Sie die ausgehende Kommunikation für diese Komponenten auf dem TCP-Port 80 zulassen. TCP-Port 4158 Für die Basiskommunikation zwischen dem AVG Admin-Server und den AVG-Stationen sowie der AVG Admin-Konsole müssen Sie den TCP-Port 4158 zulassen (Standardeinstellung). Der Port kann in der Konfiguration des AVG Admin-Servers sowie über die Benutzeroberfläche der AVGStationen (im oberen Menü Optionen/Erweiterte Einstellungen – Remote-Verwaltung) geändert werden. TCP-Port 6051 Dieser Port wird zum Weiterleiten von Nachrichten vom AVG Admin-Server an die AVG-Station verwendet. Der Port kann über die Benutzeroberfläche der AVG-Stationen (über das obere Menü Optionen/ 9 Erweiterte Einstellungen – Remote-Verwaltung) geändert werden. TCP-Port 6054 Dieser Port wird zum Weiterleiten von Nachrichten vom AVG Admin-Server an die AVG Admin-Konsole verwendet. Dieser Port ist nicht konfigurierbar. Die AVG Admin-Konsole versucht automatisch, diesen Port zum Empfang zu öffnen. Falls der Port nicht verfügbar ist, wird versucht, nachfolgende Ports zu öffnen (6055, 6056, …), bis ein verfügbarer Port gefunden wird. 1.7. Stationen von einer vorherigen Version migrieren Die Migration eines AVG Data Centers zu einem anderen wird unter So können Sie Stationen von/zu einem anderen AVG Data Center migrieren beschrieben. 10 2. Installation von AVG AntiVirus Business Edition Zur Remote-Installation von AVG auf Ihren Stationen müssen Sie zuerst AVG Remote-Verwaltung und die dazugehörigen Komponenten installieren. Der gesamte Vorgang besteht grundsätzlich aus zwei Schritten: Installation der Komponenten Implementierung Hinweis: Wir empfehlen Ihnen nachdrück lich, zuerst die folgenden Kapitel zu lesen, um sich einen Überblick über die Installationsmöglichk eiten von AVG AntiVirus Business Edition zu verschaffen, damit Sie eine Konfiguration auswählen k önnen, die Ihren Anforderungen am besten entspricht. Lesen Sie die Kapitel Installations- und Einsatzort sowie Komponentenübersicht aufmerk sam durch. AVG AntiVirus Business Edition kann unter Verwendung der EXE-Datei im Verzeichnis AVG Admin der Installations-CD gestartet werden. Das neueste Installationspaket kann jederzeit von der AVG-Website unter http://www.avg.com/us-en/homepage/download heruntergeladen werden. Hinweis: Für Ihr Produk t sind zwei Installationspak ete verfügbar: für 32-Bit-Betriebssysteme (gek ennzeichnet mit x86) und für 64-Bit-Betriebssystem (gek ennzeichnet mit x64). Stellen Sie sicher, dass Sie das k orrek te Installationspak et für Ihr Betriebssystem verwenden. Rufen Sie die AVG-Website auf, bevor Sie AVG Remote-Verwaltung installieren, und suchen Sie nach der neuesten Installationsdatei! 2.1. Komponentenübersicht Nachfolgend finden Sie eine kurze Übersicht über alle Komponenten. 2.1.1. AVG Admin-Server-Implementierungsassistent Mit diesem Assistenten können Sie AVG AntiVirus Business Edition auf Ihrem Server implementieren oder auf mehrere Server verteilen. 2.1.2. AVG-Netzwerkinstallation Mithilfe des AVG Assistenten für die Netzwerkinstallation können Sie AVG automatisch und mit nur wenigen Klicks auf Remote-Stationen installieren. 2.1.3. AVG Admin-Konsole Die AVG Admin-Konsole ist ein zentrales Tool für die Verwaltung Ihrer Remote-Stationen von AVG im Netzwerk. Sie kommuniziert mit dem AVG Admin-Server und steuert, verarbeitet und zeigt alle relevanten Ereignisse. 2.1.4. AVG Admin Lite AVG Admin Lite ist die vereinfachte Installation von AVG AntiVirus Business Edition mit nur einer lokalen Aktualisierungsquelle und AVG-Skriptinstallationen auf Stationen, ohne die Vorteile des AVG Data Centers und der AVG Admin-Konsole. 11 2.1.5. AVG Admin-Server Der AVG Admin-Server speichert Daten in einer Datenbank (AVG Data Center) und ist ein Vermittler zwischen dem AVG Data Center und den Stationen. Der AVG Admin-Server kann auch als lokale Aktualisierungsquelle dienen. Das AVG Data Center ist eine Datenbank, die die gesamte Konfiguration der AVG-Stationen enthält, einschließlich der Scan- und Aufgabeneinstellungen. Alle Stationen mit installiertem AVG sowie die AdminKonsole kommunizieren mit dem AVG Data Center. Die Kommunikation ist nur möglich, wenn die Komponente Remote-Verwaltung ordnungsgemäß auf allen mit dem AVG Admin-Server verbundenen Stationen installiert ist. Das AVG Data Center unterstützt eine eingebettete und mehrere eigenständige (kommerzielle) SQLDatenbanksysteme. Sie können während des Implementierungsvorgangs bestimmte Datenbanksysteme auswählen (der AVG Admin-Implementierungsassistent startet nach der Installation). 2.1.6. Serverrollen Nach der Installation können auf dem AVG Admin-Server zwei Rollen implementiert werden. Die Auswahl der Rollen ist ein Kernstück des Implementierungsvorganges, der sofort nach der Installation des Produkts ausgeführt wird. Folgende Rollen sind verfügbar: DataCenter-Rolle Sie ermöglicht die zentrale Verwaltung der Konfiguration der AVG-Stationen über die AVG AdminKonsole, sammelt Scan-Ergebnisse der AVG-Stationen, zeigt den Status der Komponenten an usw. UpdateProxy-Rolle Sie dient als Proxy-Server zum Herunterladen und Verteilen von Aktualisierungen auf Ihre Stationen. 2.2. Installations- und Implementierungsort Sie können verschiedene Komponenten/Rollen der AVGRemote-Verwaltung auf verschiedenen Servern/ Stationen installieren und implementieren. Es ist nicht nötig, alles auf einem Computer zu installieren. Nach Beenden der Installation des Produkts fahren Sie mit dem Implementierungsvorgang fort, womit Sie verschiedene Serverrollen implementieren können. Die AVG Data Center-Rolle kann beispielsweise auf einigen zentralen Servern in Ihrem Netzwerk implementiert werden. Sollte Ihr Netzwerk oder die Anzahl Ihrer Stationen groß sein, können Sie die ProxyServer-Rolle auf mehreren Servern im Netzwerk implementieren, um eine ausgeglichene Systemauslastung sowie eine geeignete Nutzung der Bandbreite zu erreichen. Die AVG Admin-Konsole (zentrale Anwendung zur Verwaltung Ihrer Stationen) kann ebenso auf einer anderen Station installiert werden. Der Administrator kann die Stationen von überall verwalten. 2.3. Begrüßungsdialog Der Begrüßungsdialog wird in der Sprache des Betriebssystems angezeigt, unter dem AVG AntiVirus Business Edition installiert wird. Sie können mithilfe des Dropdown-Menüs zu einer anderen Sprache wechseln. 12 Der zweite Teil des Begrüßungsdialogfensters enthält die vollständige AVG AntiVirus Business EditionLizenzvereinbarung. Sie können entweder nach unten blättern, um den Text zu lesen, oder Sie klicken auf die Schaltfläche Druckversion, um die Lizenzvereinbarung in einem Webbrowser-Fenster zu öffnen und sie gegebenenfalls zu drucken. Klicken Sie nach dem Lesen auf die Schaltfläche Ja, um fortzufahren. Andernfalls klicken Sie auf die Schaltfläche Ablehnen, um den Installationsvorgang abzubrechen. 13 2.4. Lizenzaktivierung Geben Sie in diesem Dialog die Lizenznummer ein. Klicken Sie zum Fortfahren auf Weiter. 2.5. Installationstyp 14 Wählen Sie in diesem Dialogfeld den Typ der Remote-Verwaltung, den Sie installieren möchten. Folgende Optionen stehen zur Verfügung: Schnellinstallation Diese Option wird empfohlen. Dadurch wird die Anwendung mit der Standardkonfiguration und den standardmäßigen Komponenten installiert. Benutzerdefinierte Installation Bei dieser Option können Sie auswählen, welche Komponenten installiert werden sollen. Wenn Sie auf diese Optionen klicken, wird ein neuer Bereich dieses Dialogfensters angezeigt, wo Sie den Zielordner angeben können, in dem AVG AntiVirus Business Edition (und seine Komponenten) installiert werden soll. Falls Sie ein anderes Verzeichnis auswählen möchten, geben Sie den Verzeichnispfad an, oder wählen Sie mithilfe der Schaltfläche Durchsuchen ein Verzeichnis Ihrer lokalen Festplatte aus. Lite Installation Bei Auswahl dieses Produktes werden die einfachen Assistenten installiert, die nur vordefinierte Einstellungen für die UpdateProxy-Rolle beinhalten. Mit dem AVG-Netzwerk-Installationsassistenten können Sie einfache Skripte generieren. Es wird keine Verwaltungskonsole installiert und das AVG Data Center wird nicht implementiert. Weitere Informationen zur Lite Installation finden Sie im Kapitel AVG Admin Lite. Wenn Sie ein optionales Gadget auf Ihrem Desktop einfügen möchten, aktivieren Sie das Kontrollkästchen Installiert das AVG-Gadget und zeigt es an (verfügbar für Windows Vista, Windows 7 oder höher). Weitere Informationen zu diesem Thema finden Sie im Kapitel Konfiguration/Sidebar/Desktop-Gadgets. 15 2.6. Benutzerdefinierte Optionen Wenn Sie im Dialog Installationstyp die benutzerdefinierte Installation ausgewählt haben, wird der folgende Bildschirm angezeigt: Wählen Sie die zu installierendenAVG AntiVirus Business Edition-Komponenten. Standardmäßig sind alle wichtigen Komponenten ausgewählt. Wenn Sie eine andere Auswahl vornehmen möchten, aktivieren oder deaktivieren Sie das entsprechende Kontrollkästchen. Klicken Sie auf Weiter, um die Installation fortzusetzen. Hinweis: Wenn Sie Grafik berichte verwenden möchten, installieren Sie die Komponente auf dem Computer, auf dem der AVG Admin-Server installiert ist, und auf jedem Computer, auf dem die AVG Admin-Konsole installiert ist. Grafik berichte werden vom AVG Admin-Server generiert und k önnen über die AVG AdminKonsole eingesehen werden. 2.7. Installation beendet Ein Dialogfeld wird angezeigt, das Sie darüber informiert, dass die Installation von AVG AntiVirus Business Edition abgeschlossen und alle Komponenten erfolgreich installiert wurden. Sie können auch entscheiden, ob Sie am Programm zur Produktverbesserung teilnehmen möchten. Lassen Sie dafür einfach das entsprechende Kontrollkästchen aktiviert (empfohlen). 16 Klicken Sie auf die Schaltfläche Fertig stellen, um die Installation abzuschließen. Nach erfolgreicher Installation wird einer der folgenden Assistenten automatisch gestartet, je nachdem, welche Optionen Sie während des Installationsprozesses gewählt haben: AVG Admin-Server-Implementierungsassistent Dieser Assistent wird automatisch gestartet, wenn Sie sich im Dialog Installationstyp für eine schnelle oder benutzerdefinierte Installation entschieden haben. Weitere Informationen erhalten Sie im Kapitel AVG Admin-Server-Implementierungsassistent. Hinweis: Nur wenn Sie alle Schritte des Assistenten durchführen, k ann AVG AntiVirus Business Edition ordnungsgemäß funk tionieren. AVG Admin-Server-Implementierungsassistent Lite Dieser Assistent wird gestartet, wenn Sie sich im Dialog Installationstyp für eine Lite Installation entschieden haben. Weitere Informationen erhalten Sie im Kapitel AVG Admin-ServerImplementierungsassistent Lite . Hinweis: Nur wenn Sie alle Schritte des Assistenten durchführen, k ann AVG AntiVirus Business Edition ordnungsgemäß funk tionieren. Hinweis: Wenn die Installation nicht oder nicht ordnungsgemäß durchgeführt werden k ann, wird ein Fehlerdialog angezeigt. Kopieren Sie in diesem Fall die verfügbaren Informationen, und wenden Sie sich an unseren technischen Support. Die Kontak tangaben finden Sie auf der Webseite Support für Geschäftsk unden. 17 3. AVG Admin-Server-Implementierungsassistent Der AVG Admin-Server-Implementierungsassistent wird sofort nach der Installation von AVG AntiVirus Business Edition gestartet. Er kann auch jederzeit über das Startmenü gestartet werden: Alle Programme/ AVG Remote-Verwaltung/AVG Admin-Server-Implementierungsassistent. Der Assistent führt Sie durch den Konfigurationsvorgang für die AVG Data Center-Datenbank auf einer ausgewählten Datenbank-Engine. Mit dem Assistenten können Sie den AVG Admin-Server auch so konfigurieren, dass er die AVG-Updates in einem lokalen Netzwerk spiegelt. Der Assistent führt Sie in wenigen Schritten, die in der folgenden Zusammenfassung aufgelistet sind, durch den Konfigurationsvorgang. Hinweis: Die Navigation im Assistenten ist die für Assistenten übliche Navigation: Mit der Schaltfläche Zurück gehen Sie im Assistenten einen Schritt zurück. Mit der Schaltfläche Weiter gehen Sie einen Schritt vorwärts, und alle ausgewählten Aktionen werden im aktuellen Zustand ausgeführt. Wählen Sie die Schaltfläche Hilfe, wenn Sie umfassende Informationen zum aktuellen Schritt erhalten möchten. Durch Klicken auf die Schaltfläche Abbrechen können Sie den Assistenten jederzeit beenden. Alle bis dahin ausgeführten Änderungen werden verworfen. 3.1. Einführung Im ersten Dialog werden der Zweck des Assistenten erklärt und zwei Hauptoptionen kurz beschrieben. Klicken Sie auf die Schaltfläche Weiter, um mit dem nächsten Schritt fortzufahren. Hinweis: Es wird dringend empfohlen, die Einstellungen mit dem Assistenten zu beenden, sodass der AVG 18 Admin-Server k orrek t ausgeführt werden k ann. 3.2. Mehrere UpdateProxy-Rollen implementieren Bevor Sie AVG AntiVirus Business Edition-Rollen auf Ihrem Server bereitstellen, sollten Sie Folgendes beachten: Sie können die UpdateProxy-Rolle auf mehr als einem Server implementieren sowie Aktualisierungen von verschiedenen Quellen verteilen und damit eine Überlastung des Servers oder Probleme mit der Bandbreite vermeiden. Die Serverzuweisung hängt von der Größe Ihres Netzwerks, Ihrem Server sowie den Netzwerkeinstellungen ab. Sollte Ihr Netzwerk also aus mehr als 150 Stationen bestehen oder in mehrere Segmente an verschiedenen Standorten unterteilt sein, sollten Sie mehrere UpdateProxy-Rollen auf verschiedenen Server implementieren und so die Systembelastung verteilen. Sie müssen zur Implementierung der UpdateProxy-Rolle auf einem anderen Server die Installation und den Implementierungsvorgang auf dem anderen Server wiederholen. 3.3. Rollenauswahl Dieser Bildschirm enthält Informationen über den aktuellen Status des AVG Admin-Servers Wenn alles in Ordnung ist, wird ein grüner Informationstext angezeigt. Wenn Sie das Programm nicht zum ersten Mal ausführen und alles in Ordnung zu sein scheint (es liegen beispielsweise keine Warnungen oder Fehler vor), müssen Sie den Konfigurationsprozess nicht erneut durchführen, es sei denn, Sie möchten eine Änderung vornehmen. Wenn ein Konfigurationsproblem vorliegt, werden Sie kurz über die Ursachen informiert, und die entsprechenden Informationen werden rot hervorgehoben. In diesem Fall müssen Sie den Assistenten erneut 19 vollständig ausführen, um das Problem zu beheben. Im Abschnitt Serverrollen können Sie die Serverrollen auswählen, die auf diesem Server ausgeführt werden sollen. Sie können eine oder beide Optionen auswählen. Folgende Optionen sind verfügbar: DataCenter-Rolle Sie ermöglicht die zentrale Verwaltung der Konfiguration der AVG-Stationen über die AVG AdminKonsole, sammelt Scan-Ergebnisse der AVG-Stationen, zeigt den Status der Komponenten an usw. Wenn Sie nur diese Rolle installieren möchten, fahren Sie mit dem Kapitel DataCenter-Rolle fort. UpdateProxy-Rolle Sie dient als Proxy-Server zum Herunterladen und Verteilen von Aktualisierungen auf Ihre Stationen. Wenn Sie nur diese Rolle installieren möchten, fahren Sie mit dem Kapitel UpdateProxy-Rolle fort. Wenn Sie beide Optionen auswählen, fahren Sie mit dem Kapitel DataCenter-Rolle fort. 3.4. DataCenter-Rolle Wählen Sie, ob Sie den AVG Admin-Server zum ersten oder wiederholten Mal bereitstellen: Ich stelle den AVG Admin-Server zum ersten Mal bereit Ich stelle den AVG Admin-Server erneut für eine vorhandene Datenbank bereit 3.5. DataCenter-Rolle – Erste Implementierung Wenn Sie im Schritt Aktueller Status des AVG Admin-Servers (siehe Kapitel Rollenauswahl) die DataCenter-Rolle ausgewählt haben und Sie die Anwendung zum ersten Mal bereitstellen, wird das folgende Dialogfeld angezeigt. Hinweis: Wenn Sie die Datenbank zum wiederholten Mal bereitstellen, fahren Sie mit Kapitel Erneute Bereitstellung fort. 20 Wählen Sie das Datenbanksystem gemäß Ihren Anforderungen aus. Folgende Optionen stehen zur Verfügung: Firebird Diese Lösung eignet sich für kleinere Netzwerke mit bis zu 150 Stationen. Die Datenbank ist eine Standardkomponente der AVG AntiVirus Business Edition-Installation. Außerdem können Sie auch einen bestimmten Zeichensatz der Datenbank aus dem Rolldown-Menü wählen, der Ihren Sprachanforderungen entspricht. Microsoft SQL Server Express Die Microsoft SQL Server Express Edition ist eine eingeschränkte Version von Microsoft SQL Server, die für bis zu 1.000 Stationen verwendet werden kann. Das Produkt ist kein Standardbestandteil von AVG AntiVirus Business Edition. Seine Nutzung wird nicht durch eine kommerzielle Lizenz beschränkt. Microsoft SQL Server Die Engine von Microsoft SQL Server kann über 1.000 Stationen in großen Netzwerken bedienen. MS SQL Server ist keine Standardkomponente von AVG AntiVirus Business Edition und die Nutzung erfordert eine entsprechende Microsoft SQL Server-Lizenz. Oracle 10g/11g Diese Datenbank-Engine kann über 1000 Stationen in großen Netzwerken bedienen. Sie ist standardmäßig nicht in AVG AntiVirus Business Edition enthalten, die Nutzung ist an eine kommerzielle Lizenz gebunden. MySQL 5 21 Diese Datenbank-Engine kann über 1000 Stationen in großen Netzwerken bedienen. Diese ist kein standardmäßig enthaltener Bestandteil von AVG AntiVirus Business Edition, und zum Einsatz in kommerziellen Umgebungen ist eine kommerzielle Lizenz erforderlich. Wenn Sie einen anderen Datenbanktyp auswählen als den, den Sie gerade verwenden, kann der Assistent den Inhalt des zuvor exportierten AVG Data Center in den neuen Datenbanktyp importieren. Fahren Sie mit dem Kapitel Datenbankübersicht fort. 3.6. DataCenter-Rolle – Erneute Bereitstellung Während der erneuten Bereitstellung ist typischerweise eine Datenbank mit Stationen verfügbar. Deshalb wird der Assistent zunächst ein Backup dieser Inhalte vorschlagen: Hinweis: Das Back up ist nicht verfügbar, wenn sich die Datenbank in einem fehlerhaften Zustand befindet! Aktivieren Sie dazu einfach das Kontrollkästchen Erstelle Backup von Data Center-Datenbank in ein Verzeichnis, und geben Sie den gewünschten Speicherort ein. Im folgenden Dialogfeld werden Sie über den Status Ihrer Data Center-Datenbank informiert. Zwei Fälle sind möglich: Entweder ist die Data Center-Datenbank auf dem aktuellen Stand oder sie ist veraltet. Im ersten Fall stehen die folgenden zwei Optionen zur Verfügung: Vorhandene DataCenter-Datenbank beibehalten Bei dieser Option wird die Datenbank nicht verändert. Wählen Sie diese Option aus, wenn die Datenbankversion auf dem aktuellen Stand ist, und Sie die Inhalte behalten möchten. Neue, leere Data Center-Datenbank erstellen 22 Wählen Sie diese Option aus, um eine vollständig neue Datenbank zu erstellen (die ursprünglich gespeicherten Daten gehen verloren). Es wird dringend empfohlen, ein Backup der Data CenterDatenbank zu erstellen, bevor Sie fortfahren! Falls die Data Center-Datenbank veraltet ist, werden Sie gefragt, ob Sie die vorhandene Datenbank aktualisieren oder eine neue Datenbank erstellen möchten: Vorhandene Data Center-Datenbank aktualisieren Mit dieser Option wird ein Update der Datenbank auf die aktuelle Version durchgeführt. Wählen Sie diese Option aus, wenn Sie die Datenbankinhalte beibehalten müssen. Im nächsten Schritt können Sie optional die Kontrollkästchen Benutzername und Kennwort aktivieren und einen Benutzernamen sowie ein Kennwort eingeben, die bei jedem Start der AVG Admin-Konsole, des AVG Admin-Server-Implementierungsassistenten oder der Durchführung eines Updates der Stationen abgefragt werden. 23 Hinweis: Wenn Sie hier einen Benutzernamen und ein Kennwort festlegen, sollten Sie dieselben Werte auch auf allen Stationen manuell definieren, damit diese sich k orrek t mit Ihrem DataCenter verbinden k önnen. Abhängig von Ihrer vorherigen Auswahl können Sie mit einem der zwei Dialogfelder fortfahren: Wenn Sie die vorhandene Datenbank behalten, fahren Sie mit dem Kapitel UpdateProxy-Rolle fort. Wenn Sie aufgefordert werden, eine neue Datenbank zu erstellen, wird das folgende Dialogfeld angezeigt: 24 Wählen Sie das Datenbanksystem gemäß Ihren Anforderungen aus. Folgende Optionen stehen zur Verfügung: Firebird Diese Lösung eignet sich für kleinere Netzwerke mit bis zu 150 Stationen. Die Datenbank ist eine Standardkomponente der AVG AntiVirus Business Edition-Installation. Außerdem können Sie auch einen bestimmten Zeichensatz der Datenbank aus dem RolldownMenü wählen, der Ihren Sprachanforderungen entspricht. Microsoft SQL Server Express Die Microsoft SQL Server Express Edition ist eine eingeschränkte Version von Microsoft SQL Server, die für bis zu 1.000 Stationen verwendet werden kann. Das Produkt ist kein Standardbestandteil von AVG AntiVirus Business Edition. Seine Nutzung wird nicht durch eine kommerzielle Lizenz beschränkt. Microsoft SQL Server Die Engine von Microsoft SQL Server kann über 1.000 Stationen in großen Netzwerken bedienen. MS SQL Server ist keine Standardkomponente von AVG AntiVirus Business Edition und die Nutzung erfordert eine entsprechende Microsoft SQL Server-Lizenz. Oracle 10g/11g Diese Datenbank-Engine kann über 1000 Stationen in großen Netzwerken bedienen. Sie ist standardmäßig nicht in AVG AntiVirus Business Edition enthalten, die Nutzung ist an eine kommerzielle Lizenz gebunden. MySQL 5 25 Diese Datenbank-Engine kann über 1000 Stationen in großen Netzwerken bedienen. Diese ist kein standardmäßig enthaltener Bestandteil von AVG AntiVirus Business Edition, und zum Einsatz in kommerziellen Umgebungen ist eine kommerzielle Lizenz erforderlich. Wenn Sie einen anderen Datenbanktyp auswählen als den, den Sie gerade verwenden, kann der Assistent den Inhalt des zuvor exportierten AVG Data Center in den neuen Datenbanktyp importieren. Fahren Sie mit dem Kapitel DataCenter-Rolle – Datenbankübersicht fort. 3.7. Data Center-Rolle – Datenbank-Überblick In der nachfolgenden Übersicht sind die einzelnen von AVG AntiVirus Business Edition unterstützten Datenbanken aufgeführt. 3.7.1. Firebird Wenn Sie die Option Firebird ausgewählt haben, müssen keine weiteren Einstellungen vorgenommen werden, und Sie können mit dem nächsten Schritt (Datenimport) fortfahren. 3.7.2. MS SQL Server Express Edition Wenn Sie Microsoft SQL Server Express zur Speicherung von DataCenter-Daten verwenden möchten, tragen Sie die folgenden Informationen ein: Computername – Gibt den Namen der Station an, auf der SQL Express Edition installiert ist. Name der Instanz – Bezieht sich auf eine bestimmte Installation von SQL Express Edition, wenn mehr als eine Instanz auf der Station installiert wurde. Benutzername des Administrators – Der Benutzername des Administrators ist bereits eingetragen und muss nicht geändert werden. 26 Administratorkennwort – Das Kennwort für den Datenbankadministrator Name der Datenbank – Zeigt den vordefinierten Namen der Datenbank an. Benutzername – Geben Sie einen von Ihnen bevorzugten neuen Anmeldenamen für die Datenbank ein (für die Verbindung mit dem AVG Admin-Server). Benutzerkennwort – Geben Sie ein von Ihnen bevorzugtes neues Kennwort für die Datenbank ein (für die Verbindung mit dem AVG Admin-Server). Bei Problemen mit der Microsoft SQL Server Express-Verbindung lesen Sie das Kapitel Verwenden des Microsoft SQL Server-Datenbanksystems. Fahren Sie mit dem nächsten Schritt – Datenimport – fort, indem Sie auf Weiter klicken. 3.7.3. MS SQL Server Geben Sie folgende Informationen an: Computername – Legt den Namen des Servers fest, auf dem der SQL Server installiert ist. Name der Instanz – Bezieht sich auf eine bestimmte Installation von SQL Server, wenn mehr als eine Instanz auf der Station installiert wurde. Benutzername des Administrators – Benutzername des Administrators der Datenbank (Pflichtfeld). Administratorkennwort – Das Kennwort für den Datenbankadministrator (Pflichtfeld). Datenbankname – Zeigt den vordefinierten Namen des Datenbank an. Benutzername – Geben Sie einen bevorzugten neuen Anmeldenamen für die Datenbank ein (für die 27 Verbindung mit dem AVG Admin-Server). Benutzerkennwort – Geben Sie ein bevorzugtes neues Kennwort für die Datenbank ein (für die Verbindung mit dem AVG Admin-Server). Bei Problemen mit der Microsoft SQL Server-Verbindung lesen Sie das Kapitel Verwenden des Microsoft SQL Server-Datenbanksystems. Klicken Sie auf Weiter, um mit dem nächsten Schritt – Datenimport – fortzufahren. 3.7.4. Oracle Beachten Sie: Falls Ihre Datenbank auf einem anderen Computer ausgeführt wird, müssen Sie den Client-Teil der Oracle-Datenbank auf diesem Computer installieren. Für die Installation auf Windows Vista empfehlen wir die Verwendung des Client-Teils für Oracle 11g. Instant Client für verschiedene Betriebssysteme: http://www.oracle.com/technetwork /database/features/ instant-client/index.html Geben Sie folgende Informationen an: Computername – Legt den Namen des Servers fest, auf dem Oracle 10g installiert ist. Ändern Sie den Wert nur, wenn sich die Installation auf einem Remote-Computer befindet. Benutzername des Administrators – Benutzername des Administrators der Datenbank (Pflichtfeld). Administratorkennwort – Administratorkennwort der Datenbank – Pflichtfeld. Name der Instanz – Geben Sie den Namen der Oracle-Instanz ein. Benutzername – Zeigt den vordefinierten Anmeldenamen für die Datenbank an (für die Verbindung mit 28 dem AVG Admin-Server) Benutzerkennwort – Geben Sie ein von Ihnen bevorzugtes neues Kennwort für die Datenbank ein (für die Verbindung mit dem AVG Admin-Server). Klicken Sie auf Weiter, um mit dem nächsten Schritt – Datenimport – fortzufahren. 3.7.5. MySQL 5 Geben Sie folgende Informationen an: Computername – Legt den Namen des Servers fest, auf dem MySQL 5 installiert ist. Ändern Sie den Wert nur, wenn sich die Installation auf einem Remote-Computer befindet. Dienstname – Standarddienstname des Betriebssystems für die MySQL-Engine. Wir empfehlen, den ursprünglichen Wert beizubehalten. Benutzername des Administrators – Benutzername des Administrators der Datenbank (Pflichtfeld). Administratorkennwort – Administratorkennwort der Datenbank – Pflichtfeld. Name der Datenbank – Zeigt den vordefinierten Namen der Datenbank an. Benutzername – Geben Sie einen von Ihnen bevorzugten neuen Anmeldenamen für die Datenbank ein (für die Verbindung mit dem AVG Admin-Server). Benutzerkennwort – Geben Sie ein von Ihnen bevorzugtes neues Kennwort für die Datenbank ein (für die Verbindung mit dem AVG Admin-Server). Bitte beachten Sie die folgenden Informationen, bevor Sie fortfahren: 29 MySQL Server 5 verwendet die Variable „max_allowed_packet“, um die maximale Größe eines einzelnen Pakets festzulegen. Der Standardwert liegt bei 1.048.576 Bytes (1 MB), was in den meisten Fällen zu wenig für eine ordnungsgemäße Funktion von AVG Admin-Server ist. Wir empfehlen dringend, diesen Wert auf mindestens 10 MB zu erhöhen. Wählen Sie dazu eine der folgenden Lösungen: Legen Sie den Wert nur für den aktuellen Durchlauf fest Dadurch wird die Einstellung angewendet, bis der Server neu gestartet wird. Danach wird wieder der Standardwert von my.ini verwendet. Hinweis: Sie müssen dafür als Administrator mit MySQL-Root-Berechtigungen angemeldet sein. Melden Sie sich bei Ihrem MySQL-Server an, und führen Sie den folgenden Befehl aus: set global max_allowed_packet = 10485760 Ändern Sie die Einstellungen in der Datei „my.ini“ (permanent – empfohlen). Dadurch werden die Einstellungen permanent gespeichert. Dafür muss allerdings der MySQL-Server neu gestartet werden. Öffnen Sie die Datei „my.ini“ auf dem MySQL-Server. Ändern Sie im Abschnitt [mysqld] den Wert max_allowed_pack et in den folgenden Wert: max_allowed_packet = 10485760 Starten Sie „mysqld daemon“ oder den Dienst „MySQL“ neu. Klicken Sie auf Weiter, um mit dem nächsten Schritt – Datenimport – fortzufahren. 30 3.8. DataCenter-Rolle – Datenimport Nach der Bestätigung der Datenbankauswahl können Sie auch bereits vorhandene Daten in die neu erstellte Datenbank importieren. Wenn Ihr Netzwerk Active Directory unterstützt, stehen die folgenden zwei Optionen zur Verfügung: Stationen von Active Directory importieren Diese Option ermöglicht den automatischen Import aller Stationsnamen von Active Directory in die Datenbank. Später können Sie auswählen, welche Stationen installiert werden sollen. Aktivieren Sie zunächst das Kontrollkästchen Stationen von Active Directory importieren. Geben Sie anschließend den Namen der Active Directory-Domäne ein, von der der Import stattfinden soll. Aktivieren Sie das Kontrollkästchen Gruppen nach Unterdomänen in Active Directory erstellen, um automatisch Gruppen zu erstellen und darin Stationen zu sortieren. Dies erfolgt entsprechend den Namen der Unterdomänen, die in Active Directory verfügbar sind. Sie können auch auf die Schaltfläche Erweitert klicken, um die Anmeldeinformationen einzugeben, wenn diese nicht dem angemeldeten Benutzer entsprechen. 31 Daten aus einem Verzeichnis in die Datenbank importieren Aktivieren Sie dafür das Kontrollkästchen Daten aus einem Verzeichnis in die Datenbank importieren. Dadurch wird das Feld zur Ordnerauswahl aktiviert. Wählen Sie durch Klicken auf die Schaltfläche das Verzeichnis für das Backup aus, wo die Originaldateien für den Import gespeichert sind. Wenn Sie gerade ein Update der AVG 2013 durchführen, können Sie über dieses Dialogfeld Daten aus dem AVG DataCenter 2012 importieren. Weitere Informationen finden Sie im Kapitel Stationen und Einstellungen aus AVG Data Center 2013 importieren. Hinweis: Der AVG Admin-Server erstellt standardmäßig automatische Backups der Datenbank in folgendem Ordner: C:\Dokumente und Einstellungen\Alle Benutzer\Anwendungsdaten\avg\Admin Server Data \DatabaseBackup Wenn Sie AVG Remote-Verwaltung bereits verwendet haben und ein früheres Backup der Datenbank verwenden möchten, finden Sie dort die Backup-Dateien, es sei denn, Sie haben die Backup-Funktion deaktiviert. Die Backup-Dateien werden im Format avgexport.dce gespeichert. (Sie können jedoch bei Bedarf umbenannt werden.) Bestätigen Sie Ihre Auswahl, indem Sie auf die Schaltfläche Weiter klicken. 3.9. Data Center-Rolle – Serverzugang Im nächsten Schritt können Sie optional die Kontrollkästchen Benutzername und Kennwort aktivieren und einen Benutzernamen sowie ein Kennwort eingeben, die bei jedem Start der AVG Admin-Konsole, des AVG Admin-Server-Implementierungsassistenten oder bei der Durchführung eines Updates der Stationen abgefragt werden. 32 Hinweis: Wenn Sie hier einen Benutzernamen und ein Kennwort festlegen, sollten Sie dieselben Werte auch auf allen Stationen manuell definieren, damit diese sich k orrek t mit Ihrem DataCenter verbinden k önnen. 3.10. UpdateProxy-Rolle Dieser Dialog wird angezeigt, wenn Sie im Dialog Rollenauswahl die UpdateProxy-Rolle implementieren. Sie müssen ein Verzeichnis auswählen, in dem die Aktualisierungsdateien gespeichert werden. Sollte dieses 33 Verzeichnis nicht existieren, werden Sie gefragt, ob er erstellt werden soll. Klicken Sie auf auf Weiter. , um den Ordner auszuwählen. Klicken Sie nach der Fertigstellung und zum Fortfahren 3.10.1. Aktualisierungsserver In diesem Dialogfeld können Sie Aktualisierungsserver auswählen, von denen AVG Admin-Server Aktualisierungsdateien (zur weiteren Verteilung) herunterlädt. Wenn Sie sich bei diesen Einstellungen nicht sicher sind, empfehlen wir Ihnen, die Standardkonfiguration beizubehalten. Es ist verständlich, dass Stationen mit AVG und Stationen mit dem älteren AVG 2013 unterschiedliche Aktualisierungen von unterschiedlichen Aktualisierungsserver erfordern. Deshalb können Sie diese Server separat über die beiden Registerkarten auswählen. 34 Falls Sie keine Anti-Spam-Updates herunterladen möchten, deaktivieren Sie die Option Download von AntiSpam-Updates zulassen. Dieses Kontrollk ästchen zeigt an, dass Anti-Spam-Updates direk t von den Mailshell-Servern heruntergeladen werden. Weitere Informationen zu den Updates für Anti-Spam finden Sie im Kapitel Konfiguration/Gemeinsame Einstellungen für Stationen/Gruppen/Anti-Spam. Wenn Sie einen dieser Server ändern möchten, haben Sie folgende Möglichkeiten: Klicken Sie auf die Schaltfläche Hinzufügen, um zusätzliche Aktualisierungsserver festzulegen: Geben Sie im Feld URL die vollständige Serveradresse mit http:// und der Portnummer ein, falls es eine andere als 80 ist. Folgende Schaltflächen stehen ebenfalls zur Verfügung: Bearbeiten – Adresse des ausgewählten Servers ändern. Löschen – Ausgewählte Serveradresse löschen. Standard – Zum Zurücksetzen der Werte des aktuellen Dialogfelds auf die Standardwerte. Die Server werden entsprechend der Priorität aufgelistet. Der erste besitzt immer die höchste Priorität, d. h. dass Aktualisierungen zuerst von diesem Server heruntergeladen werden. Wenn Sie die Reihenfolge ändern möchten, verwenden Sie die folgenden Schaltflächen: Nach oben – Der ausgewählte Server wird nach oben verschoben. Nach unten – Der ausgewählte Server wird nach unten verschoben. Klicken Sie nach der Fertigstellung und zum Fortfahren auf Weiter. 35 In diesem Dialog können Sie die aktuelle URL des AVG Admin-Servers der Liste der für Stationseinstellungen gültigen Aktualisierungsserver hinzufügen. Auch hier sind zwei Registerkarten verfügbar – einer für Stationen mit AVG und ein weiterer für Stationen mit dem älteren AVG 2013. Wählen Sie aus dem Dropdown-Menü eine der folgenden Optionen aus: Nicht in DC schreiben – Die aktuelle URL des AVG Admin-Servers wird in keine der DataCenterEinstellungen geschrieben. Anwendungsserver – Die aktuelle URL des AVG Admin-Servers wird in den Gruppeneinstellungen Anwendungsserver gespeichert. Gemeinsame Einstellungen – Die aktuelle URL des AVG Admin-Servers wird in den Gemeinsamen Einstellungen für Stationen gespeichert. 36 Neue Gruppe – Die aktuelle URL des AVG Admin-Servers wird in einer neuen Gruppe gespeichert. Wenn Sie diese Option auswählen, müssen Sie einen Gruppennamen und optional eine Beschreibung für die Gruppe auswählen. Neue Stationen – Die aktuelle URL des AVG Admin-Servers wird in den Gruppeneinstellungen Neue Stationen gespeichert. Hinweis: Sie k önnen nur eine Option aus dem Dropdown-Menü auswählen. Die Liste der Ak tualisierungsserver wird entsprechend Ihrer Auswahl ak tualisiert. Aktivieren Sie in der Liste der Aktualisierungsserver die Server, die Sie für die oben genannten Einstellungen beibehalten möchten. Es stehen dieselben Funktionsschaltflächen wie im vorhergehenden Dialogfeld zur Verfügung. Aktivieren Sie die Option Anti-Spam über AVG Admin-Server aktualisieren, um die Anti-Spam-Datenbank direkt über den AVG Admin-Server zu aktualisieren. Hinweis: Um dieses Kontrollk ästchen zu verwenden, müssen Sie den AVG Admin-Server-UpdateProxy an den Anfang der Liste verschieben. Verwenden Sie dazu die Schaltfläche Nach oben verschieben. Weitere Informationen zu den Aktualisierungen für Anti-Spam finden Sie im Kapitel Konfiguration/ Gemeinsame Einstellungen für Stationen/Gruppen/Anti-Spam. 3.11. Konfigurationsübersicht Dieses Dialogfeld enthält eine kurze Übersicht der zuvor ausgewählten Einstellungen. Sie können auch das Kontrollkästchen Serverabbild automatisch zur Analyse senden aktivieren, um potentielle Absturzbilder von AVG Admin-Server zur weiteren Analyse direkt an unseren technischen Support zu senden. Klicken Sie zur Bestätigung Ihrer Auswahl auf die Schaltfläche Einsetzen. Der Implementierungsvorgang 37 startet. Dies kann einige Zeit in Anspruch nehmen, bitte haben Sie etwas Geduld. Klicken Sie nach dem Abschluss des Vorgangs auf die Schaltfläche Fertigstellen, um den Assistenten zu schließen. Daraufhin wird der AVG Admin-Server gestartet. Um die Installation von AVG auf den Remote-Stationen sofort zu starten, fahren Sie mit dem Kapitel AVGNetzwerk-Installationsassistent fort. Verwandte Themen: Assistent zur Remote-Netzwerkinstallation verfügbar in der AVG Admin-Konsole Basismodus des eigenständigen AVG-Netzwerk-Installationsassistenten Erweiterter Modus des eigenständigen AVG-Netzwerk-Installationsassistenten (für erfahrenere Benutzer) Stationen mit AVG Data Center verbinden Stationen von/zu einem anderem AVG Data Center migrieren Es ist gegebenenfalls auch ratsam, das allgemeine Kapitel So können Sie ... zu lesen, darin werden die verschiedenen Aufgaben im Zusammenhang mit der Remote-Verwaltung von AVG beschrieben. 38 4. Basismodus des AVG-Netzwerk-Installationsassistenten Hinweis: Dieses Kapitel beschreibt die eigenständige Version des AVG-Netzwerk-Installationsassistenten. Er ist auch direk t in die AVG Admin-Konsole integriert und von dort möglicherweise einfacher zu bedienen. Weitere Informationen finden Sie im Kapitel AVG Admin-Konsole/Netzwerk Installation. Mit dem AVG Assistent für die Netzwerkinstallation können Sie per Fernzugriff AVG auf Stationen installieren oder Installationsskripte für eine lokale Installation erstellen. Der Assistent kann auf zwei Arten gestartet werden: Über das Windows-Startmenü: Programme/AVG Remote-Verwaltung/AVG NetzwerkInstallationsassistent Über die AVG Admin-Konsole – oberes Menü Tools/AVG auf Stationen installieren... Der Assistent kann entweder im Basismodus oder Advanced Modus ausgeführt werden. Sie können den erweiterten Modus durch die Auswahl der Option Advanced Modus zu Beginn des Assistenten wählen. Ist die Option nicht ausgewählt, wird das Programm im Basismodus ausgeführt (für die meisten Benutzer empfohlen). In diesem Kapitel wird der Basismodus beschrieben, der für Benutzer vorgesehen ist, die die einfachste Konfigurations- und Installationsmethode bevorzugen. Bei der Installation werden automatisch Informationen und Parameter zu AVG berücksichtigt, die für eine einwandfreie und umfassende Funktionalität erforderlich sind. 4.1. Empfehlungen für Komponenten Lesen Sie folgende Empfehlungen zu einzelnen Komponenten, bevor Sie AVG auf Stationen installieren. Hinweis: Wenn der AVG Assistent für die Netzwerk installation im Basismodus ausgeführt wird, k önnen k eine einzelnen Komponenten für die Installation ausgewählt werden. Um bestimmte Komponenten auszuwählen, müssen Sie den Assistenten im erweiterten (Advanced) Modus ausführen. Weitere Informationen finden Sie im Kapitel AVG Assistent für die Netzwerkinstallation im Advanced Modus Die folgenden AVG-Komponenten sind ausschließlich für die Verwendung auf regulären Workstations vorgesehen: AVG Firewall AVG Online Shield AVG Personal E-Mail-Scanner Die oben genannten Komponenten wurden nicht unter Serverbelastung getestet. Wenn die Komponenten auf einem Serverbetriebssystem (z. B. ISA-, Proxy-, E-Mail-, Terminalserver usw.) installiert sind, können diese bei einer Serverkommunikation Probleme verursachen. Zur Vermeidung dieser Probleme wird empfohlen, die oben erwähnten Komponenten nicht auf einem Serverbetriebssystem zu installieren. AVG Surf-Shield Diese Komponente verwendet einen bestimmten Treiber, der für ein erfolgreiches Update möglicherweise einen Neustart des Computers erfordert. Daher ist die Installation dieser Komponenten in einer Serverumgebung nicht empfehlenswert. 39 Hinweis: Diese Ausnahmen treffen nicht zu, wenn Sie lediglich einen Computer mit einem Serverbetriebssystem (z. B. Windows Server 2003 usw.) nutzen. als Standardwork station ohne ak tivierte Server-Features verwenden. 4.2. Willkommen Wenn Sie schon mit dem AVG Assistent für die Netzwerkinstallation gearbeitet und eine benutzerdefinierte Konfiguration in einer Konfigurationsdatei abgespeichert haben (im letzten Schritt verfügbar), können Sie die Einstellungen jetzt mit der Schaltfläche Einstellungen laden auswählen. Klicken Sie zur Wiederherstellung der Originaleinstellungen auf die Schaltfläche Defaulteinstellungen. Während der gesamten Installation können Sie den Konfigurationsfortschritt jederzeit speichern, indem Sie die Taste F2 oder die Tastenkombination STRG+S drücken. Im daraufhin angezeigten Dialog können Sie einen Namen für die Konfigurationsdatei auswählen. Klicken Sie zum Fortfahren auf Weiter. 40 4.3. Installationsart Um im Basismodus fortzufahren, wählen Sie nicht die Option Advanced Modus aus. Fahren Sie andernfalls mit dem Kapitel Erweiterter Modus fort. Im Dialog können Sie zwischen zwei Optionen zur Erstellung und Nutzung des Installationsskripts auswählen: Remote-Netzwerkinstallation Mit dieser Option können Sie AVG auf im Netzwerk verfügbaren Stationen installieren (aus der Domäne ausgewählte Computer, Active Directory, in Bezug auf IP-Bereiche, aus einer Liste importiert usw.). Mit dieser Option können Sie außerdem Stationen aus einem früheren AVG DataCenter entfernen (und sie in ein neues verschieben). AVG-Installationsskript erstellen Mit dieser Option können Sie ein Installationsskript und eine Batchdatei für eine lokale Installation oder die Installation von einem Wechseldatenträger/Netzwerkverzeichnis erstellen. 41 4.4. Remote-Netzwerkinstallation Um eine ordnungsgemäße Remote-Installation sicherzustellen, überprüft der Assistent zunächst, ob AVG bereits auf der Zielstation installiert ist, überträgt anschließend die AVG-Installationsdateien und führt die Installation entsprechend durch. Bevor Sie fortfahren, überprüfen Sie die Netzwerkanforderungen und Ausnahmen zur AVG-Installation (auf Stationen mit Windows 10 müssen Sie z. B. das Administratorkonto aktivieren). Ausführlichere Informationen zu den Porteinstellungen finden Sie im Kapitel Netzwerkanforderungen. 42 In diesem Schritt müssen folgende Installationsparameter definiert werden: Lizenzinformation – Geben Sie Lizenzdaten wie Name, Firma und Lizenznummer ein (obligatorisch). Falls Sie den Windows-Benutzernamen im Feld „Name“ verwenden möchten, markieren Sie das entsprechende Kontrollkästchen nicht, und behalten Sie die Standardsystemeinstellungen bei. Verzeichnis mit dem AVG-Installationspaket – Geben Sie den vollständigen Pfad zum AVGInstallationspaket ein oder wählen Sie das Verzeichnis mithilfe der Schaltfläche aus. Wenn Sie das Installationspaket noch nicht heruntergeladen haben, klicken Sie auf die Schaltfläche Herunterladen, und laden Sie die Installationsdatei mithilfe des Assistenten in das ausgewählte Verzeichnis. Der Status des Vorgangs kann oberhalb der Schaltfläche Herunterladen abgelesen werden. Schaltfläche Proxy-Einstellungen – Wenn Sie einen Proxy-Server für die Internetverbindung nutzen müssen, können Sie durch Klicken auf die Schaltfläche Proxy-Einstellungen die Daten des ProxyServers eingeben. Änderung der Lizenznummer – Klicken Sie auf diese Schaltfläche, um eine neue Lizenznummer für die Remote-Installation von AVG einzugeben. 43 In diesem Schritt stehen folgende Optionen zur Auswahl. Hinweis: Wenn Sie nicht sicher sind, welche Einstellungen Sie auswählen sollen, wird empfohlen, die Standardeinstellungen zu verwenden. Remote-Verwaltung – Geben Sie die AVG Data Center-Verbindungszeichenkette im Feld AVG Data Center-Verbindungszeichenkette ein. Geben Sie ggf. einen Benutzernamen sowie das zugehörige Kennwort ein. Deaktivieren Sie diese Option, wenn Sie die Stationen nicht über die AVG Admin-Konsole verwalten möchten. Neue Station zur Gruppe hinzufügen – Wenn Sie einer benutzerdefinierten Gruppe automatisch neue Stationen hinzufügen möchten, können Sie den Gruppennamen hier auswählen. 44 Der Assistent muss zunächst einige Stationen scannen, um ihren Status zu ermitteln, bevor AVG darauf installiert werden kann. Im Abschnitt Netzwerk-Scan-Methode können Sie aus der Dropdown-Liste ihre bevorzugte Methode zur Auswahl von Stationen auswählen. Folgende Optionen sind verfügbar: Alle Stationen der Domain – Mit dieser Option werden alle Stationen in der lokalen Domain gescannt. Hinweis: Diese Option ist nur verfügbar, wenn der ak tuelle Computer Teil der Domäne ist. Geben Sie einen IP-Bereich ein – Mit dieser Option können Sie einen bestimmten IP-Adressbereich auswählen. Stationen aus Datei importieren – Es wird ein neues Dialogfeld angezeigt, in dem Sie eine Datei mit der Liste der zu scannenden Stationen auswählen können. Die Quelltextdatei muss einen Stationsnamen oder eine IP-Adresse pro Zeile enthalten. Wählen Sie eine einzelne Station aus – Mit dieser Option können Sie den Namen eines bestimmten Computers (DNS-Name) oder eine IP-Adresse eingeben. Aus dem Active Directory – Sie können bestimmte Stationen direkt aus dem Active Directory auswählen. Hinweis: Diese Option ist nur verfügbar, wenn der ak tuelle Computer Teil der Domäne ist. Der Bereich Liste der Konten dient zur Vereinfachung Ihrer Arbeit und zur Beschleunigung des Installationsvorgangs. Wenn Sie über die erforderlichen Zugriffsrechte für die Installation von AVG auf RemoteStationen verfügen, werden Sie zur Eingabe eines Benutzernamens mit Administratorrechten aufgefordert (ein Benutzername, der zu einer Administratorgruppe gehört). Falls es kein gemeinsames Administratorkonto für alle Stationen (mit demselben Benutzernamen und Kennwort) gibt, werden Sie für jede Station einzeln gefragt. 45 In diesem Bereich können Sie eine Liste mit Konten erstellen, die während der Remote-Installation verwendet werden; dadurch wird die Eingabe von mehreren Anmeldeinformationen vermieden. Klicken Sie auf Hinzufügen, um Konten zur Liste hinzuzufügen oder auf Entfernen, um Konten zu löschen. Wenn Sie die Liste mit den Konten für eine spätere Verwendung aufheben möchten, aktivieren Sie das Kontrollkästchen Account-Liste speichern. Dieser Vorgang wird aus Sicherheitsgründen jedoch nicht empfohlen. Warnung: AVG Remote-Installation k ann nur auf Stationen mit unterstütztem Betriebssystem durchgeführt werden. Eine vollständige Liste der unterstützten Betriebssysteme finden Sie in Kapitel Unterstützte Betriebssysteme. Darüber hinaus benötigen Sie eine Benutzeranmeldung mit Administratorrechten. Möglicherweise finden Sie auch im Kapitel Netzwerk anforderungen hilfreiche Informationen. 4.4.1. Alle Stationen der Domäne Sollten Sie AVG per Fernzugriff auf allen Stationen der Domain installieren, erscheint folgender Dialog mit allen in der Domain verfügbaren Stationen: Klicken Sie mit der rechten Maustaste, um weitere Optionen anzuzeigen: Installationsprotokoll abrufen – Es wird versucht, das Installationsprotokoll einer Station (falls verfügbar) abzurufen. Stationen ohne AVG in eine Datei exportieren – Diese Option erstellt eine Datei, die eine Liste der Stationen enthält, auf denen AVG nicht installiert ist. Wähle alle Arbeitsstationen – Es werden alle Stationen ausgewählt oder die Auswahl aller Stationen wird aufgehoben. Außerdem wird die Schaltfläche Installieren aktiv. Wähle Arbeitsstationen ohne AVG – Es werden nur Stationen ausgewählt, auf denen AVG noch nicht installiert wurde oder auf denen AVG nicht entdeckt werden konnte. 46 Über die Schaltfläche Aktualisieren wird der Status aller Stationen in der Liste neu geladen, indem sie erneut überprüft werden. Fahren Sie mit dem Kapitel Remote-Netzwerkinstallation – letzte Schritte fort und schließen Sie die RemoteInstallation ab. 4.4.2. Eingabe eines IP-Bereichs Wenn Sie eine Installation von AVG per Fernzugriff und in Bezug auf einen IP-Bereich auswählen, wird der folgende Dialog angezeigt: Sie müssen den Scan-Bereich durch die Eingabe der IP-Adressen hier bestimmen. Geben Sie im Feld Von die Start-IP-Adresse und im Feld Bis die End-IP-Adresse ein. Klicken Sie auf die Schaltfläche Hinzufügen, um den Adressbereich in der Liste hinzuzufügen. Wählen Sie zum Löschen eines Bereichs das gewünschte Element aus der rechten Liste aus, und klicken Sie auf die Schaltfläche Entfernen. Wenn Sie die Auswahl des IP-Bereichs beendet haben, klicken Sie zum Fortfahren auf die Schaltfläche Weiter. Danach erscheint das Fenster Stationsauswahl: 47 Klicken Sie mit der rechten Maustaste, um weitere Optionen anzuzeigen: Installationsprotokoll abrufen – Es wird versucht, das Installationsprotokoll einer Station (falls verfügbar) abzurufen. Stationen ohne AVG in eine Datei exportieren – Diese Option erstellt eine Datei, die eine Liste der Stationen enthält, auf denen AVG nicht installiert ist. Wähle alle Arbeitsstationen – Es werden alle Stationen ausgewählt oder die Auswahl aller Stationen wird aufgehoben. Außerdem wird die Schaltfläche Installieren aktiv. Wähle Arbeitsstationen ohne AVG – Es werden nur Stationen ausgewählt, auf denen AVG noch nicht installiert wurde oder auf denen AVG nicht entdeckt werden konnte. Über die Schaltfläche Aktualisieren wird der Status aller Stationen in der Liste neu geladen, indem sie erneut überprüft werden. Fahren Sie mit dem Kapitel Remote-Netzwerkinstallation – letzte Schritte fort und schließen Sie die RemoteInstallation ab. 4.4.3. Importieren von Stationen aus einer Datei Hinweis: Diese Option wird meistens verwendet, wenn Stationen zu einem anderen AVG Data Center migriert werden. Weitere Informationen zu diesem Thema finden Sie im Kapitel Stationen von/zu einem anderen AVG DataCenter migrieren. Wenn Sie AVG per Fernzugriff auf Stationen installieren möchten, die Sie aus einer Datei ausgewählt haben, wird ein Dialogfeld angezeigt, in dem Sie nach dieser Datei gefragt werden. Suchen Sie diese Datei und bestätigen Sie Ihre Auswahl. Die Quelldatei enthält pro Zeile den Namen einer Station in einfachem Textformat. 48 Danach erscheint das Fenster Stationsauswahl: Klicken Sie mit der rechten Maustaste, um weitere Optionen anzuzeigen: Installationsprotokoll abrufen – Es wird versucht, das Installationsprotokoll einer Station (falls verfügbar) abzurufen. Stationen ohne AVG in eine Datei exportieren – Diese Option erstellt eine Datei, die eine Liste der Stationen enthält, auf denen AVG nicht installiert ist. Wähle alle Arbeitsstationen – Es werden alle Stationen ausgewählt oder die Auswahl aller Stationen wird aufgehoben. Außerdem wird die Schaltfläche Installieren aktiv. Wähle Arbeitsstationen ohne AVG – Es werden nur Stationen ausgewählt, auf denen AVG noch nicht installiert wurde oder auf denen AVG nicht entdeckt werden konnte. Über die Schaltfläche Aktualisieren wird der Status aller Stationen in der Liste neu geladen, indem sie erneut überprüft werden. Fahren Sie mit dem Kapitel Remote-Netzwerkinstallation – letzte Schritte fort und schließen Sie die RemoteInstallation ab. 49 4.4.4. Auswahl einer einzelnen Station Wenn Sie eine Remote-Installation von AVG auf einer einzelnen Station durchführen möchten, wird folgender Dialog angezeigt: Klicken Sie entweder auf das Feld Computername oder IP-Adresse und geben Sie den korrekten Namen oder die IP-Adresse ein. Klicken Sie zur Bestätigung auf die Schaltfläche OK. Die Überprüfung der für die AVGInstallation ausgewählten Station beginnt. Danach erscheint das Fenster Stationsauswahl: Klicken Sie mit der rechten Maustaste, um weitere Optionen anzuzeigen: Installationsprotokoll abrufen – Es wird versucht, das Installationsprotokoll einer Station (falls verfügbar) abzurufen. Stationen ohne AVG in eine Datei exportieren – Diese Option erstellt eine Datei, die eine Liste der 50 Stationen enthält, auf denen AVG nicht installiert ist. Wähle alle Arbeitsstationen – Es werden alle Stationen ausgewählt oder die Auswahl aller Stationen wird aufgehoben. Außerdem wird die Schaltfläche Installieren aktiv. Wähle Arbeitsstationen ohne AVG – Es werden nur Stationen ausgewählt, auf denen AVG noch nicht installiert wurde oder auf denen AVG nicht entdeckt werden konnte. Über die Schaltfläche Aktualisieren wird der Status aller Stationen in der Liste neu geladen, indem sie erneut überprüft werden. Eine Station hinzufügen – Eine einzelne Station wird hinzugefügt. Fahren Sie mit dem Kapitel Remote-Netzwerkinstallation – letzte Schritte fort und schließen Sie die RemoteInstallation ab. 4.4.5. Auswahl aus dem Active Directory Sollte Ihr Netzwerk domänenbasiert sein, können Sie AVG per Fernzugriff auf Stationen installieren, die aus dem Active Directory ausgewählt wurden. Es wird ein neuer Dialog geöffnet (der standardmäßige Dialog von Windows zur Computerauswahl). Sie können mehrere Stationen wählen (Trennung der Werte durch Semikolon), indem Sie entweder den Namen der Station eingeben oder die erweiterte Suchfunktion des Dialogs nutzen. Danach erscheint das Fenster Stationsauswahl: Klicken Sie mit der rechten Maustaste, um weitere Optionen anzuzeigen: Installationsprotokoll abrufen – Es wird versucht, das Installationsprotokoll einer Station (falls verfügbar) abzurufen. Stationen ohne AVG in eine Datei exportieren – Diese Option erstellt eine Datei, die eine Liste der 51 Stationen enthält, auf denen AVG nicht installiert ist. Wähle alle Arbeitsstationen – Es werden alle Stationen ausgewählt oder die Auswahl aller Stationen wird aufgehoben. Außerdem wird die Schaltfläche Installieren aktiv. Wähle Arbeitsstationen ohne AVG – Es werden nur Stationen ausgewählt, auf denen AVG noch nicht installiert wurde oder auf denen AVG nicht entdeckt werden konnte. Über die Schaltfläche Aktualisieren wird der Status aller Stationen in der Liste neu geladen, indem sie erneut überprüft werden. Fahren Sie mit dem Kapitel Remote-Netzwerkinstallation – letzte Schritte fort und schließen Sie die RemoteInstallation ab. 4.5. Remote-Netzwerkinstallation – letzte Schritte Zusätzlich kann ein sogenannter „Tooltip“ angezeigt werden, wenn man in der Liste mit dem Mauszeiger für einige Sekunden auf eine Station zeigt. Der Tooltip enthält eine Übersicht zum Status der Station und andere Details. Wählen Sie zum Start der Remote-Installation die gewünschten Stationen aus, und klicken Sie auf Installieren. Falls Sie nur einige Stationen in der Liste ausgewählt haben, wird AVG nur auf diesen Stationen installiert. Andernfalls wird AVG auf allen aufgelisteten Stationen installiert. Falls Ihre Zugriffsrechte für die Installation auf Remote-Stationen nicht ausreichend sind, werden Sie während der Installation nach Benutzernamen und Kennwort des Domänen-Administrators gefragt. 52 Geben Sie einen Benutzernamen ein, der über Administratorrechte verfügt (ein Benutzername, der zu einer Administratorgruppe gehört). Klicken Sie zum Bestätigen auf OK. Falls es kein gemeinsames Administratorkonto für alle Stationen (mit demselben Benutzernamen und Kennwort) gibt, werden Sie für jede Station einzeln gefragt. Durch Klicken auf die Schaltfläche Abbrechen wird die aktuelle Installation auf der Station abgebrochen und der Assistent setzt die Installation auf der nächsten Station fort. AVG wird danach auf die Station übertragen und installiert. Es wird in jeder Zeile angezeigt, ob die Installation erfolgreich war. (Der Vorgang kann jedoch einige Zeit in Anspruch nehmen.) Sobald alle Stationen die Installationsdateien erhalten haben und die Installation auf ihnen abgeschlossen ist, können Sie diesen Dialog durch Klicken auf Weiter schließen. Hinweis:Sie k önnen später die k ürzlich installierten Stationen über die AVG Admin-Konsole entweder unter Stationen/Neue Stationen oder im Einstellungsdialog für die Remote-Verwaltung einsehen. Um vor Kurzem installierte Stationen mit falschem Status (aufgrund einer fehlerhaften Remote-Installation) aufzulisten, k lick en Sie auf die Option Stationen/Nicht konforme Stationen. Der letzte Dialog enthält eine Übersicht der Aktivitäten auf den Stationen. 53 Mit der Schaltfläche Einstellungen speichern können Sie die vorher ausgewählte Konfiguration speichern. Sie können sie wieder verwenden, wenn der Assistent erneut ausgeführt wird und Sie die Einstellungen am Anfang laden. Klicken Sie auf die Schaltfläche Fertig stellen, um den Assistenten zu schließen. 4.6. Erstellen eines AVG-Installationsskripts Mit Auswahl der Option AVG-Installationsskript erstellen erstellt der Assistent ein Installationsskript in einem ausgewählten Verzeichnis. Der Inhalt des Verzeichnisses kann anschließend für die Installation von CD oder aus einem Netzwerkordner verwendet oder aber auch direkt auf eine Station kopiert werden. Diese Option bietet nicht die Möglichkeit einer Remote-Installation auf den Stationen oder Servern im Netzwerk. 54 Der erste Schritt beinhaltet eine Übersicht zu dieser Option. Klicken Sie auf Weiter, um fortzufahren. In diesem Schritt müssen folgende Installationsparameter definiert werden: Lizenzinformation – Geben Sie Lizenzdaten wie Name, Firma und Lizenznummer ein (obligatorisch). Falls Sie den Windows-Benutzernamen im Feld „Name“ verwenden möchten, aktivieren Sie das entsprechende Kontrollkästchen nicht, und behalten Sie die Standardsystemeinstellungen bei. Verzeichnis mit AVG-Installationspaket – Geben Sie den vollständigen Pfad zum AVGInstallationspaket ein, oder wählen Sie den Ordner mithilfe der Schaltfläche aus. Wenn Sie das Installationspaket noch nicht heruntergeladen haben, klicken Sie auf die Schaltfläche Herunterladen, und laden Sie die Installationsdatei mithilfe des Assistenten in das ausgewählte 55 Verzeichnis. Der Status des Vorgangs kann oberhalb der Schaltfläche Herunterladen abgelesen werden. Schaltfläche Proxy-Einstellungen – Wenn Sie einen Proxy-Server für die Internetverbindung nutzen müssen, können Sie durch Klicken auf die Schaltfläche Proxy-Einstellungen die Daten des ProxyServers eingeben. Änderung der Lizenznummer – Klicken Sie auf diese Schaltfläche, um eine neue Lizenznummer für die Remote-Installation von AVG einzugeben. In diesem Schritt stehen folgende Optionen zur Auswahl. Hinweis: Wenn Sie nicht sicher sind, welche Einstellungen Sie auswählen sollen, wird empfohlen, die Standardeinstellungen zu verwenden. Remote-Verwaltung – Geben Sie die AVG Data Center-Verbindungszeichenkette im Feld AVG Data Center-Verbindungszeichenkette ein. Geben Sie gegebenenfalls einen Benutzernamen sowie das zugehörige Kennwort ein. Deaktivieren Sie diese Option, wenn Sie die Stationen nicht über die AVG Admin-Konsole verwalten möchten. Neue Station zur Gruppe hinzufügen – Wenn Sie einer benutzerdefinierten Gruppe automatisch neue Stationen hinzufügen möchten, können Sie den Gruppennamen hier auswählen. 56 In diesem Schritt können Sie den Installationsskripten einen Namen zuweisen sowie den Speicherort und andere Optionen festlegen. Legen Sie unter Definition von Dateinamen folgende Optionen fest: Name der Datei, welche die Installation startet – Geben Sie einen benutzerdefinierten Namen für die Datei ein, die zum Starten der Installation verwendet wird. Die Dateierweiterung muss *.bat lauten. Name der Skriptdatei mit Parametern – Geben Sie einen benutzerdefinierten Namen für die Datei mit den Skriptparametern ein. Die Dateierweiterung muss *.ini lauten. Legen Sie unter Ort der Installationsdateien folgende Optionen fest: Wähle das Verzeichnis, in welches das Installationsskript abgelegt wird – Aktivieren Sie dieses Kontrollkästchen, und wählen Sie ein Verzeichnis zum Speichern des Installationsskripts aus. Erstelle Unterverzeichnis für die AVG AVG Installationsdateien - Aktivieren Sie dieses Kontrollkästchen, wenn Sie die Installationsdateien von AVG in einem Unterordner speichern möchten. Erstelle Datei AUTORUN.INF – Wenn Sie das Skript auf einer CD/DVD oder einem USB-Flashlaufwerk speichern und die Installation von AVG beim Einsetzen des Speichermediums automatisch starten möchten, aktivieren Sie dieses Kontrollkästchen, und die Datei „AUTORUN.INF“ wird erstellt. Relative Pfade aktivieren – Es wird empfohlen, die Aktivierung dieses Kontrollkästchens beizubehalten. Relative Pfade sind relativ zum aktuellen Quellverzeichnis (wenn Ihr Quelllaufwerk und Pfad beispielsweise C:\avginstallation ist und Sie dieses Kontrollkästchen deaktivieren, sucht das erstellte Skript nach Installationsdateien in genau diesem Pfad. Dieser Pfad ist auf der Zielstation, wo Sie das Skript ausführen möchten, mit großer Wahrscheinlichkeit anders, wodurch das Skript nicht funktionieren würde). 57 Dieser Schritt zeigt eine Vorschau der Installations- und Konfigurationsdateien. Auf der ersten Registerkarte befinden sich Informationen zur Installationsdatei, auf der zweiten Informationen zu den Voreinstellungen. Geben Sie, sofern noch nicht geschehen, den Zielpfad im Bereich Wählen Sie das Verzeichnis aus, in dem das Skript gespeichert werden soll ein. Klicken Sie auf die Schaltfläche Erstelle Skript, um das Installationsskript zu erstellen und am gewählten Speicherort abzuspeichern. Mit der Schaltfläche Einstellungen speichern können Sie die vorher ausgewählte Konfiguration speichern. Sie können sie wieder verwenden, wenn der Assistent erneut ausgeführt wird und Sie die Einstellungen am Anfang laden. 58 Klicken Sie auf die Schaltfläche Fertigstellen, um den Assistenten zu schließen. Es gibt verschiedene Verwendungsmöglichkeiten für das erstellte Skript. Im Folgenden werden die am häufigsten verwendeten Möglichkeiten beschrieben: Verwendung eines in einem Ordner abgespeicherten Skripts: 1. Kopieren Sie den Inhalt des vorher ausgewählten Ordners auf Ihre Station. Hinweis: Wenn das Sk ript in einem Netzwerk ordner abgespeichert wurde, k önnen Sie direk t über das Netzwerk auf diesen Ordner zugreifen. 2. Öffnen Sie den Ordner auf der Station und führen Sie die Datei „AvgSetup.bat“ aus. 3. Die Eingabeaufforderung erscheint und die Installation beginnt. 4. Nach Fertigstellung der Installation schließt sich das Fenster automatisch. Sie können das Skript auch auf Wechseldatenträgern wie externe Festplatten, USB-Flashlaufwerke usw. abspeichern. Verwendung eines auf einem Wechseldatenträger abgespeicherten Skripts: 1. Legen Sie den Wechseldatenträger in Ihrer Station ein. 2. Wenn die Autorun-Funktion des Betriebssystems der Station aktiviert ist und Sie während der Erstellung des Skripts die Datei „autorun.inf“ erstellt haben, startet die Installation automatisch. 3. Ist dies nicht der Fall, greifen Sie auf den Wechseldatenträger zu und führen Sie die Datei „AvgSetup.bat“ manuell aus. 4. Die Eingabeaufforderung erscheint und die Installation beginnt. 5. Nach Fertigstellung der Installation schließt sich das Fenster automatisch. 59 5. AVG-Netzwerk-Installationsassistent im Advanced Modus Hinweis: Dieses Kapitel beschreibt die eigenständige Version des AVG-Netzwerk-Installationsassistenten. Er ist auch direk t in die AVG Admin-Konsole integriert und von dort möglicherweise einfacher zu bedienen. Weitere Informationen finden Sie im Kapitel AVG Admin-Konsole/Netzwerk Installation. Mit dem AVG Assistent für die Netzwerkinstallation im Advanced Modus können Sie per Fernzugriff AVG auf Stationen installieren oder Installationsskripte für eine lokale Installation erstellen. Der Advanced Modus ist für erfahrene Benutzer vorgesehen, die das Installationsskript (Funktionalität, Parameter, AVG-Verhalten) manuell nach ihren Anforderungen konfigurieren möchten. Der Assistent kann auf zwei Arten gestartet werden: Über das Windows-Startmenü: Programme/AVG Remote-Verwaltung/AVG NetzwerkInstallationsassistent Über die AVG Admin-Konsole – oberes Menü Tools/AVG auf Stationen installieren... Der Assistent kann entweder im Basismodus oder Advanced Modus ausgeführt werden. Sie können den erweiterten Modus durch die Auswahl der Option Advanced Modus im zweiten Schritt wählen. Wenn die Option nicht ausgewählt wird, läuft das Programm im Basismodus (für die meisten Benutzer empfohlen). In diesem Kapitel wird der Advanced Modus beschrieben. Hinweis: Lesen Sie das Kapitel Empfehlungen für Komponenten, bevor Sie mit der Remote-Installation von AVG fortfahren. 60 5.1. Willkommen Wenn Sie schon mit dem AVG Assistent für die Netzwerkinstallation gearbeitet und eine benutzerdefinierte Konfiguration in einer Konfigurationsdatei abgespeichert haben (im letzten Schritt verfügbar), können Sie die Einstellungen jetzt mit der Schaltfläche Einstellungen laden auswählen. Klicken Sie zur Wiederherstellung der Originaleinstellungen auf die Schaltfläche Defaulteinstellungen. Während der gesamten Installation können Sie den Konfigurationsfortschritt jederzeit speichern, indem Sie die Taste F2 oder die Tastenkombination STRG+S drücken. Im daraufhin angezeigten Dialog können Sie einen Namen für die Konfigurationsdatei auswählen. Klicken Sie zum Fortfahren auf Weiter. 61 5.2. Installationsart Um im ErweitertenModus fortzufahren, aktivieren Sie das Kontrollkästchen Erweiterter Modus. Fahren Sie andernfalls mit dem Kapitel Basismodus fort. Im Dialog können Sie zwischen zwei Optionen zur Erstellung und Nutzung des Installationsskripts auswählen: Remote-Netzwerkinstallation Mit dieser Option können Sie AVG auf im Netzwerk verfügbaren Stationen installieren (aus der Domäne ausgewählte Computer, Active Directory, in Bezug auf IP-Bereiche, aus einer Liste importiert usw.). Außerdem können Sie mit dieser Option Stationen aus einem früheren AVG DataCenter entfernen (und sie in ein neues verschieben). AVG-Installationsskript erstellen Mit dieser Option können Sie ein Installationsskript und eine Batchdatei für eine lokale Installation oder die Installation von einem Wechseldatenträger/Netzwerkverzeichnis erstellen. 62 5.3. Remote-Netzwerkinstallation Um eine ordnungsgemäße Remote-Installation sicherzustellen, überprüft der Assistent zunächst, ob AVG bereits auf der Zielstation installiert ist, überträgt anschließend die Installationsdateien von AVG und führt die Installation entsprechend durch. Bevor Sie fortfahren, überprüfen Sie die Netzwerkanforderungen und Ausnahmen zur AVG-Installation (auf Stationen mit Windows 10 müssen Sie z. B. das Administratorkonto aktivieren). Ausführlichere Informationen zu den Porteinstellungen finden Sie im Kapitel Netzwerkanforderungen. 63 In diesem Schritt müssen folgende Installationsparameter definiert werden: Lizenzinformation – Geben Sie Lizenzdaten wie Name, Firma und Lizenznummer ein (obligatorisch). Falls Sie den Windows-Benutzernamen im Feld „Name“ verwenden möchten, aktivieren Sie das entsprechende Kontrollkästchen nicht, und behalten Sie die Standardsystemeinstellungen bei. Verzeichnis mit dem AVG-Installationspaket – Geben Sie den vollständigen Pfad zum AVGInstallationspaket ein, oder wählen Sie das Verzeichnis mithilfe der entsprechenden Schaltfläche aus. Wenn Sie das Installationspaket noch nicht heruntergeladen haben, klicken Sie auf die Schaltfläche Herunterladen, und laden Sie die Installationsdatei mithilfe des Assistenten in das ausgewählte Verzeichnis. Der Status des Vorgangs kann oberhalb der Schaltfläche Herunterladen abgelesen werden. Schaltfläche Proxy-Einstellungen – Wenn Sie einen Proxy-Server für die Internetverbindung nutzen müssen, können Sie durch Klicken auf die Schaltfläche Proxy-Einstellungen die Daten des ProxyServers eingeben. Änderung der Lizenznummer – Klicken Sie auf diese Schaltfläche, um eine neue Lizenznummer für die Remote-Installation von AVG einzugeben. 64 In diesem Schritt können Sie festlegen, ob Sie eine Standardinstallation oder eine benutzerdefinierte Installation von AVG vornehmen möchten. AVG mit Standardeinstellungen installieren – Wählen Sie diese Option aus, wenn Sie AVG mit den Standardkomponenten installieren möchten. Wählen Sie die Installationskomponenten aus – Wählen Sie diese Option aus, um eine Baumstruktur mit den Komponenten von AVG anzuzeigen, die installiert oder deinstalliert werden können. Wählen Sie aus der Komponentenliste: o Komponenten, die installiert werden sollen, mit dieser Markierung: o Komponenten, die deinstalliert oder nicht installiert werden sollen, mit dieser Markierung: o Für Komponenten ohne Markierung wird die Standardeinstellung verwendet ( ). Remote-Deinstallation von AVG – Ermöglicht das Entfernen von AVG. 65 In diesem Dialogfeld können Sie aus folgenden Optionen auswählen: Installationsfortschritt anzeigen – Wählen Sie im Dropdown-Menü eine der folgenden Optionen aus: o Installation im Hintergrund – Während der Installation werden keine Informationen über den Installationsprozess für den aktuellen Benutzer angezeigt. o Installationsassistenten anzeigen – Die Installation ist auf der Station sichtbar, und der derzeit angemeldete Benutzer muss alle Schritte manuell bestätigen. Im Abschnitt Setup-Eigenschaften können Sie aus folgenden Optionen auswählen: Zielverzeichnis – Bei einer benutzerdefinierten Installation an einem bestimmten Speicherort können Sie hier den genauen Pfad eingeben. Es wird empfohlen, die Standardeinstellungen beizubehalten. Setupsprache – Wählen Sie eine Standardsprache für die AVG-Installation und -Benutzeroberfläche aus. Wählen Sie das Verzeichnis aus, in das die Logdatei der Installation von AVG AVG abgelegt werden soll – Wenn Sie möchten, können Sie hier einen anderen als den Standardspeicherort angeben. (Der entsprechende Ordner muss bereits auf der Ziel-Station vorhanden sein.) 66 In diesem Schritt stehen folgende Optionen zur Auswahl. Hinweis: Wenn Sie nicht sicher sind, welche Einstellungen Sie auswählen sollen, wird empfohlen, die Standardeinstellungen zu verwenden. Remote-Verwaltung – Geben Sie die AVG Data Center-Verbindungszeichenkette im Feld AVG Data Center-Verbindungszeichenkette ein. Geben Sie ggf. einen Benutzernamen sowie das zugehörige Kennwort ein. Deaktivieren Sie diese Option, wenn Sie die Stationen nicht über die AVG Admin-Konsole verwalten möchten. Neue Station zur Gruppe hinzufügen – Wenn Sie einer benutzerdefinierten Gruppe automatisch neue Stationen hinzufügen möchten, können Sie den Gruppennamen hier auswählen. Benutzerdefinierter Aktualisierungsserver – Wenn Sie bereits über einen Aktualisierungsserver verfügen und diesen für die Stationen verwenden möchten, können Sie dieses Kontrollkästchen aktivieren und die Adresse eingeben. 67 Der Assistent muss zunächst einige Stationen scannen, um ihren Status zu ermitteln, bevor AVG darauf installiert werden kann. Im Abschnitt Netzwerk-Scan-Methode können Sie aus der Dropdownliste ihre bevorzugte Methode zur Auswahl von Stationen auswählen. Folgende Optionen sind verfügbar: Alle Stationen der Domain – Mit dieser Option werden alle Stationen in der lokalen Domain gescannt. Hinweis: Diese Option ist nur verfügbar, wenn der ak tuelle Computer Teil der Domäne ist. Geben Sie einen IP-Bereich ein – Mit dieser Option können Sie einen bestimmten IP-Adressbereich auswählen. Importieren von Stationen aus einer Datei – Ein neues Dialogfeld wird angezeigt, und Sie können eine Datei mit einer Liste von Stationen auswählen, die gescannt werden sollen. Die Quelltextdatei muss einen Stationsnamen oder eine IP-Adresse pro Zeile enthalten. Wählen Sie eine einzelne Station aus – Mit dieser Option können Sie den Namen eines bestimmten Computers (DNS-Name) oder eine IP-Adresse eingeben. Aus dem Active Directory – Sie können bestimmte Stationen direkt aus dem Active Directory auswählen. Hinweis: Diese Option ist nur verfügbar, wenn der ak tuelle Computer Teil der Domäne ist. Der Bereich Liste der Konten dient zur Vereinfachung Ihrer Arbeit und zur Beschleunigung des Installationsvorgangs. Wenn Sie über die erforderlichen Zugriffsrechte für die Installation von AVG auf RemoteStationen verfügen, werden Sie zur Eingabe eines Benutzernamens mit Administratorrechten aufgefordert (ein Benutzername, der zu einer Administratorgruppe gehört). Falls es kein gemeinsames Administratorkonto für alle Stationen (mit demselben Benutzernamen und Kennwort) gibt, werden Sie für jede Station einzeln gefragt. 68 In diesem Bereich können Sie eine Liste mit Konten erstellen, die während der Remote-Installation verwendet werden; dadurch wird die Eingabe von mehreren Anmeldeinformationen vermieden. Klicken Sie auf Hinzufügen, um Konten zur Liste hinzuzufügen oder auf Entfernen, um Konten zu löschen. Wenn Sie die Liste mit den Konten für eine spätere Verwendung aufheben möchten, aktivieren Sie das Kontrollkästchen Account-Liste speichern. Dieser Vorgang wird aus Sicherheitsgründen jedoch nicht empfohlen. AVG-Version vom AVG DataCenter überprüfen – Aktivieren Sie diese Option, wenn der Assistent Informationen über die AVG-Versionen auf den einzelnen Stationen aus dem AVG DataCenter abrufen soll (sofern verfügbar). Geben Sie im Feld Längste Zeit, seit die letzte Station kontaktiert wurde einen Wert (in Stunden) ein, der dem maximalen Zeitraum seit dem letzten Kontakt mit der Station entspricht. Warnung: AVG Remote-Installation k ann nur auf Stationen mit unterstütztem Betriebssystem durchgeführt werden. Eine vollständige Liste der unterstützten Betriebssysteme finden Sie in Kapitel Unterstützte Betriebssysteme. Darüber hinaus benötigen Sie eine Benutzeranmeldung mit Administratorrechten. Möglicherweise finden Sie auch im Kapitel Netzwerkanforderungen hilfreiche Informationen. 5.3.1. Alle Stationen der Domäne Sollten Sie AVG per Fernzugriff auf allen Stationen der Domain installieren, erscheint folgender Dialog mit allen in der Domain verfügbaren Stationen: Klicken Sie mit der rechten Maustaste, um weitere Optionen anzuzeigen: Installationsprotokoll abrufen – Es wird versucht, das Installationsprotokoll einer Station (falls verfügbar) abzurufen. Stationen ohne AVG in eine Datei exportieren – Diese Option erstellt eine Datei, die eine Liste der Stationen enthält, auf denen AVG nicht installiert ist. 69 Wähle alle Arbeitsstationen – Es werden alle Stationen ausgewählt oder die Auswahl aller Stationen wird aufgehoben. Außerdem wird die Schaltfläche Installieren aktiv. Wähle Arbeitsstationen ohne AVG – Es werden nur Stationen ausgewählt, auf denen AVG noch nicht installiert wurde oder auf denen AVG nicht entdeckt werden konnte. Über die Schaltfläche Aktualisieren wird der Status aller Stationen in der Liste neu geladen, indem sie erneut überprüft werden. Fahren Sie mit dem Kapitel Remote-Netzwerkinstallation – letzte Schritte fort und schließen Sie die RemoteInstallation ab. 5.3.2. Eingabe eines IP-Bereichs Wenn Sie eine Installation von AVG per Fernzugriff und in Bezug auf einen IP-Bereich auswählen, wird der folgende Dialog angezeigt: Sie müssen den Scan-Bereich durch die Eingabe der IP-Adressen hier bestimmen. Geben Sie im Feld Von die Start-IP-Adresse und im Feld Bis die End-IP-Adresse ein. Klicken Sie auf die Schaltfläche Hinzufügen, um die Adresse in der Liste hinzuzufügen. Wählen Sie zum Löschen eines Bereichs das gewünschte Element aus der rechten Liste aus, und klicken Sie auf die Schaltfläche Entfernen. Wenn Sie die Auswahl des IP-Bereichs beendet haben, klicken Sie zum Fortfahren auf die Schaltfläche Weiter. Danach erscheint das Fenster Stationsauswahl: 70 Klicken Sie mit der rechten Maustaste, um weitere Optionen anzuzeigen: Installationsprotokoll abrufen – Es wird versucht, das Installationsprotokoll einer Station (falls verfügbar) abzurufen. Stationen ohne AVG in eine Datei exportieren – Diese Option erstellt eine Datei, die eine Liste der Stationen enthält, auf denen AVG nicht installiert ist. Wähle alle Arbeitsstationen – Es werden alle Stationen ausgewählt oder die Auswahl aller Stationen wird aufgehoben. Außerdem wird die Schaltfläche Installieren aktiv. Wähle Arbeitsstationen ohne AVG – Es werden nur Stationen ausgewählt, auf denen AVG noch nicht installiert wurde oder auf denen AVG nicht entdeckt werden konnte. Über die Schaltfläche Aktualisieren wird der Status aller Stationen in der Liste neu geladen, indem sie erneut überprüft werden. Fahren Sie mit dem Kapitel Remote-Netzwerkinstallation – letzte Schritte fort und schließen Sie die RemoteInstallation ab. 5.3.3. Importieren von Stationen aus einer Datei Hinweis: Diese Option wird meistens verwendet, wenn Stationen zu einem anderen AVG Data Center migriert werden. Weitere Informationen zu diesem Thema finden Sie im Kapitel Stationen von/zu einem anderen AVG DataCenter migrieren. Wenn Sie AVG per Fernzugriff auf Stationen installieren möchten, die Sie aus einer Datei ausgewählt haben, wird ein Dialogfeld angezeigt, in dem Sie nach dieser Datei gefragt werden. Suchen Sie diese Datei und bestätigen Sie Ihre Auswahl. Die Quelldatei enthält pro Zeile den Namen einer Station in einfachem Textformat. 71 Danach erscheint das Fenster Stationsauswahl: Klicken Sie mit der rechten Maustaste, um weitere Optionen anzuzeigen: Installationsprotokoll abrufen – Es wird versucht, das Installationsprotokoll einer Station (falls verfügbar) abzurufen. Stationen ohne AVG in eine Datei exportieren – Diese Option erstellt eine Datei, die eine Liste der Stationen enthält, auf denen AVG nicht installiert ist. Wähle alle Arbeitsstationen – Es werden alle Stationen ausgewählt oder die Auswahl aller Stationen wird aufgehoben. Außerdem wird die Schaltfläche Installieren aktiv. Wähle Arbeitsstationen ohne AVG – Es werden nur Stationen ausgewählt, auf denen AVG noch nicht installiert wurde oder auf denen AVG nicht entdeckt werden konnte. Über die Schaltfläche Aktualisieren wird der Status aller Stationen in der Liste neu geladen, indem sie erneut überprüft werden. Fahren Sie mit dem Kapitel Remote-Netzwerkinstallation – letzte Schritte fort und schließen Sie die RemoteInstallation ab. 72 5.3.4. Auswahl einer einzelnen Station Wenn Sie eine Remote-Installation von AVG auf einer einzelnen Station durchführen möchten, wird folgender Dialog angezeigt: Klicken Sie entweder auf das Feld Computername oder IP-Adresse und geben Sie den korrekten Namen oder die IP-Adresse ein. Klicken Sie zur Bestätigung auf die Schaltfläche OK. Die Überprüfung der für die AVGInstallation ausgewählten Station beginnt. Danach erscheint das Fenster Stationsauswahl: Klicken Sie mit der rechten Maustaste, um weitere Optionen anzuzeigen: Installationsprotokoll abrufen – Es wird versucht, das Installationsprotokoll einer Station (falls verfügbar) abzurufen. Stationen ohne AVG in eine Datei exportieren – Diese Option erstellt eine Datei, die eine Liste der 73 Stationen enthält, auf denen AVG nicht installiert ist. Wähle alle Arbeitsstationen – Es werden alle Stationen ausgewählt oder die Auswahl aller Stationen wird aufgehoben. Außerdem wird die Schaltfläche Installieren aktiv. Wähle Arbeitsstationen ohne AVG – Es werden nur Stationen ausgewählt, auf denen AVG noch nicht installiert wurde oder auf denen AVG nicht entdeckt werden konnte. Über die Schaltfläche Aktualisieren wird der Status aller Stationen in der Liste neu geladen, indem sie erneut überprüft werden. Über die Schaltfläche Eine Station hinzufügen können Sie eine weitere Station hinzufügen. Fahren Sie mit dem Kapitel Remote-Netzwerkinstallation – letzte Schritte fort und schließen Sie die RemoteInstallation ab. 5.3.5. Auswahl aus dem Active Directory Sollte Ihr Netzwerk domänenbasiert sein, können Sie AVG per Fernzugriff auf Stationen installieren, die aus dem Active Directory ausgewählt wurden. Es wird ein neuer Dialog geöffnet (der standardmäßige Dialog von Windows zur Computerauswahl). Sie können mehrere Stationen wählen (Trennung der Werte durch Semikolon), indem Sie entweder den Namen der Station eingeben oder die erweiterte Suchfunktion des Dialogs nutzen. Danach erscheint das Fenster Stationsauswahl: Klicken Sie mit der rechten Maustaste, um weitere Optionen anzuzeigen: Installationsprotokoll abrufen – Es wird versucht, das Installationsprotokoll einer Station (falls verfügbar) abzurufen. Stationen ohne AVG in eine Datei exportieren – Diese Option erstellt eine Datei, die eine Liste der 74 Stationen enthält, auf denen AVG nicht installiert ist. Wähle alle Arbeitsstationen – Es werden alle Stationen ausgewählt oder die Auswahl aller Stationen wird aufgehoben. Außerdem wird die Schaltfläche Installieren aktiv. Wähle Arbeitsstationen ohne AVG – Es werden nur Stationen ausgewählt, auf denen AVG noch nicht installiert wurde oder auf denen AVG nicht entdeckt werden konnte. Über die Schaltfläche Aktualisieren wird der Status aller Stationen in der Liste neu geladen, indem sie erneut überprüft werden. Fahren Sie mit dem Kapitel Remote-Netzwerkinstallation – letzte Schritte fort und schließen Sie die RemoteInstallation ab. 5.4. Remote-Netzwerkinstallation – letzte Schritte Zusätzlich kann ein sogenannter „Tooltip“ angezeigt werden, wenn man in der Liste mit dem Mauszeiger für einige Sekunden auf eine Station zeigt. Der Tooltip enthält eine Übersicht zum Status der Station und andere Details. Wählen Sie zum Start der Remote-Installation die gewünschten Stationen aus, und klicken Sie auf Installieren. Falls Sie nur einige Stationen in der Liste ausgewählt haben, wird AVG nur auf diesen Stationen installiert. Andernfalls wird AVG auf allen aufgelisteten Stationen installiert. Falls Ihre Zugriffsrechte für die Installation von AVG auf der Remote-Station nicht ausreichend sind, werden Sie während der Installation nach Benutzernamen und Kennwort des Domänen-Administrators gefragt. 75 Geben Sie einen Benutzernamen ein, der über Administratorrechte verfügt (ein Benutzername, der zu einer Administratorgruppe gehört). Klicken Sie zum Bestätigen auf OK. Falls es kein gemeinsames Administratorkonto für alle Stationen (mit demselben Benutzernamen und Kennwort) gibt, werden Sie für jede Station einzeln gefragt. Durch Klicken auf die Schaltfläche Abbrechen wird die aktuelle Installation auf der Station abgebrochen und der Assistent setzt die Installation auf der nächsten Station fort. AVG wird danach auf die Station übertragen und installiert. Es wird in jeder Zeile angezeigt, ob die Installation erfolgreich war. (Der Vorgang kann jedoch einige Zeit in Anspruch nehmen.) Sobald alle Stationen die Installationsdateien erhalten haben und die Installation auf ihnen abgeschlossen ist, können Sie diesen Dialog durch Klicken auf Weiter schließen. Hinweis:Sie k önnen später die k ürzlich installierten Stationen über die AVG Admin-Konsole entweder unter Stationen/Neue Stationen oder im Einstellungsdialog für die Remote-Verwaltung einsehen. Um vor Kurzem installierte Stationen mit falschem Status (aufgrund einer fehlerhaften Remote-Installation) aufzulisten, k lick en Sie auf die Option Stationen/Nicht konforme Stationen. Der letzte Dialog enthält eine Übersicht der Aktivitäten auf den Stationen. 76 Mit der Schaltfläche Einstellungen speichern können Sie die vorher ausgewählte Konfiguration speichern. Sie können sie wieder verwenden, wenn der Assistent erneut ausgeführt wird und Sie die Einstellungen am Anfang laden. Klicken Sie auf die Schaltfläche Fertig stellen, um den Assistenten zu schließen. 5.5. Erstellen eines AVG-Installationsskripts Mit Auswahl der Option AVG-Installationsskript erstellen erstellt der Assistent ein Installationsskript im ausgewählten Verzeichnis. Der Inhalt des Verzeichnisses kann anschließend für die Installation von CD oder aus einem Netzwerkordner verwendet oder aber auch direkt auf eine Station kopiert werden. Diese Option bietet nicht die Möglichkeit einer Remote-Installation auf den Stationen oder Servern im Netzwerk. 77 Der erste Schritt beinhaltet eine Übersicht zu dieser Option. Klicken Sie auf Weiter, um fortzufahren. In diesem Schritt müssen folgende Installationsparameter definiert werden: Lizenzinformation – Geben Sie Lizenzdaten wie Name, Firma und Lizenznummer ein (obligatorisch). Falls Sie den Windows-Benutzernamen im Feld „Name“ verwenden möchten, aktivieren Sie das entsprechende Kontrollkästchen nicht, und behalten Sie die Standardsystemeinstellungen bei. 78 Verzeichnis mit dem AVG-Installationspaket – Geben Sie den vollständigen Pfad zum AVGInstallationspaket ein, oder wählen Sie das Verzeichnis mithilfe der entsprechenden Schaltfläche aus. Wenn Sie das Installationspaket noch nicht heruntergeladen haben, klicken Sie auf die Schaltfläche Herunterladen und laden Sie die Installationsdatei mithilfe des Assistenten in das ausgewählte Verzeichnis. Der Status des Vorgangs kann über der Schaltfläche Download abgelesen werden. Schaltfläche Proxy-Einstellungen – Wenn Sie einen Proxy-Server für die Internetverbindung nutzen müssen, können Sie durch Klicken auf die Schaltfläche Proxy-Einstellungen die Daten des ProxyServers eingeben. Änderung der Lizenznummer – Klicken Sie auf diese Schaltfläche, um eine neue Lizenznummer für die Remote-Installation von AVG einzugeben. In diesem Schritt können Sie festlegen, ob Sie eine Standardinstallation oder eine benutzerdefinierte Installation von AVG vornehmen möchten. AVG mit Standardeinstellungen installieren – Wählen Sie diese Option aus, wenn Sie AVG mit den Standardkomponenten installieren möchten. Wählen Sie die Installationskomponenten aus – Wählen Sie diese Option aus, um eine Baumstruktur mit den Komponenten von AVG anzuzeigen, die installiert oder deinstalliert werden können. Wählen Sie aus der Komponentenliste: o Komponenten, die installiert werden sollen, mit dieser Markierung: o Komponenten, die deinstalliert oder nicht installiert werden sollen, mit dieser Markierung: o Für Komponenten ohne Markierung wird die Standardeinstellung verwendet ( ). 79 Remote-Deinstallation von AVG – Ermöglicht das Entfernen von AVG. In diesem Dialogfeld können Sie aus folgenden Optionen auswählen: Wählen Sie die Installationsart aus (Fortschrittsanzeige) – Wählen Sie im Dropdown-Menü eine der folgenden Optionen aus: o Schweigendes Setup – Während der Installation werden keine Informationen über den Installationsprozess für den aktuellen Benutzer angezeigt. o Installationsassistenten anzeigen – Die Installation ist auf der Station sichtbar, und der derzeit angemeldete Benutzer muss alle Schritte manuell bestätigen. Im Abschnitt Setup-Eigenschaften können Sie aus folgenden Optionen auswählen: Zielverzeichnis – Bei einer benutzerdefinierten Installation an einem bestimmten Speicherort können Sie hier den genauen Pfad eingeben. Es wird empfohlen, die Standardeinstellungen beizubehalten. Setupsprache – Wählen Sie eine Standardsprache für die AVG-Installation und -Benutzeroberfläche aus. Wählen Sie das Verzeichnis aus, in das die Logdatei der Installation von AVG AVG abgelegt werden soll – Wenn Sie möchten, können Sie hier einen anderen als den Standardspeicherort angeben. (Der entsprechende Ordner muss bereits auf der Ziel-Station vorhanden sein.) 80 In diesem Schritt stehen folgende Optionen zur Auswahl. Hinweis: Wenn Sie nicht sicher sind, welche Einstellungen Sie auswählen sollen, wird empfohlen, die Standardeinstellungen zu verwenden. Remote-Verwaltung – Geben Sie die AVG Data Center-Verbindungszeichenkette im Feld AVG Data Center-Verbindungszeichenkette ein. Geben Sie ggf. einen Benutzernamen sowie das zugehörige Kennwort ein. Deaktivieren Sie diese Option, wenn Sie die Stationen nicht über die AVG Admin-Konsole verwalten möchten. Neue Station zur Gruppe hinzufügen – Wenn Sie einer benutzerdefinierten Gruppe automatisch neue Stationen hinzufügen möchten, können Sie den Gruppennamen hier auswählen. Benutzerdefinierter Aktualisierungsserver – Wenn Sie bereits über einen Aktualisierungsserver verfügen und diesen für die Stationen verwenden möchten, können Sie dieses Kontrollkästchen aktivieren und die Adresse eingeben. 81 In diesem Schritt können Sie den Installationsskripten einen Namen zuweisen sowie den Speicherort und andere Optionen festlegen. Legen Sie unter Definition von Dateinamen folgende Optionen fest: Name der Datei, welche die Installation startet – Geben Sie einen benutzerdefinierten Namen für die Datei ein, die zum Starten der Installation verwendet wird. Die Dateierweiterung muss .bat lauten. Name der Skriptdatei mit Parametern – Geben Sie einen benutzerdefinierten Namen für die Datei mit den Skriptparametern ein. Die Dateierweiterung muss .ini lauten. Legen Sie unter Ort der Installationsdateien folgende Optionen fest: Speicherort für das Installationsskript auswählen – Aktivieren Sie dieses Kontrollkästchen, und wählen Sie ein Verzeichnis zum Speichern des Installationsskripts aus. Unterordner für die Installationsdateien von AVG erstellen – Aktivieren Sie dieses Kontrollkästchen, wenn Sie die Installationsdateien von AVG in einem Unterordner speichern möchten. Erstelle Datei AUTORUN.INF – Wenn Sie das Skript auf einer CD/DVD oder einem USB-Flashlaufwerk speichern und die Installation von AVG beim Einsetzen des Speichermediums automatisch starten möchten, aktivieren Sie dieses Kontrollkästchen, und die Datei „AUTORUN.INF“ wird erstellt. Relative Pfade aktivieren – Es wird empfohlen, die Aktivierung dieses Kontrollkästchens beizubehalten. Relative Pfade sind relativ zum aktuellen Quellverzeichnis (wenn Ihr Quelllaufwerk und Pfad beispielsweise C:\avginstallation ist und Sie dieses Kontrollkästchen deaktivieren, sucht das erstellte Skript nach Installationsdateien auf diesem Pfad. Dieser Pfad ist auf der Zielstation, wo Sie das Skript ausführen möchten, mit großer Wahrscheinlichkeit anders, wodurch das Skript nicht funktionieren würde). 82 Dieser Schritt zeigt eine Vorschau der Installations- und Konfigurationsdateien. Auf der ersten Registerkarte befinden sich Informationen zur Installationsdatei, auf der zweiten Informationen zu den Voreinstellungen. Geben Sie, sofern noch nicht geschehen, den Zielpfad im Bereich Wählen Sie das Verzeichnis aus, in dem das Skript gespeichert werden soll ein. Klicken Sie auf die Schaltfläche Skript erstellen, um das Installationsskript zu erstellen und am gewählten Speicherort abzuspeichern. 83 Mit der Schaltfläche Einstellungen speichern können Sie die vorher ausgewählte Konfiguration speichern. Sie können sie wieder verwenden, wenn der Assistent erneut ausgeführt wird und Sie die Einstellungen am Anfang laden. Klicken Sie auf die Schaltfläche Fertigstellen, um den Assistenten zu schließen. Es gibt verschiedene Verwendungsmöglichkeiten für das erstellte Skript. Im Folgenden werden die am häufigsten verwendeten Möglichkeiten beschrieben: Verwendung eines in einem Ordner abgespeicherten Skripts: 1. Kopieren Sie den Inhalt des vorher ausgewählten Ordners auf Ihre Station. Hinweis: Wenn das Sk ript in einem Netzwerk ordner abgespeichert wurde, k önnen Sie direk t über das Netzwerk auf diesen Ordner zugreifen. 2. Öffnen Sie den Ordner auf der Station und führen Sie die Datei „AvgSetup.bat“ aus. 3. Die Eingabeaufforderung erscheint und die Installation beginnt. 4. Nach Fertigstellung der Installation schließt sich das Fenster automatisch. Sie können das Skript auch auf Wechseldatenträgern wie externe Festplatten, USB-Flashlaufwerke usw. abspeichern. Verwendung eines auf einem Wechseldatenträger abgespeicherten Skripts: 1. Legen Sie den Wechseldatenträger in Ihrer Station ein. 2. Wenn die Autorun-Funktion des Betriebssystems der Station' aktiviert ist und Sie während der 84 Erstellung des Skripts die Datei „autorun.inf“ erstellt haben, startet die Installation automatisch 3. Ist dies nicht der Fall, greifen Sie auf den Wechseldatenträger zu und führen Sie die Datei „AvgSetup.bat“ manuell aus. 4. Die Eingabeaufforderung erscheint und die Installation beginnt. 5. Nach Fertigstellung der Installation schließt sich das Fenster automatisch. 85 6. AVG Admin-Konsole 6.1. Was ist die AVG Admin-Konsole? Die AVG Admin-Konsole ist eine Schnittstelle zur Remote-Verwaltung von Stationen. Sie unterstützt Netzwerkadministratoren dabei, AVG-Stationen zu konfigurieren, zu verwalten und ihren Status zu überwachen sowie Operationen remote durchzuführen. Von dieser Konsole aus können Sie beispielsweise: Status von AVG-Komponenten auf Stationen überwachen Einstellungen für AVG-Stationen vornehmen Scan-Ergebnisse überprüfen und Vireninfektionen kontrollieren Scans oder Aktualisierungen von AVG-Stationen remote starten Aktualisierungsdateien im lokalen Netzwerk verteilen Auf die Virenquarantäne der AVG-Stationen zugreifen Firewall-Protokolldateien anzeigen AVG-Stationen per Fernzugriff installieren Es gibt mehrere Optionen, wie Sie die AVG Admin-Konsole starten können: Navigieren Sie im Windows-Startmenü zum Eintrag Alle Programme/AVG Remote-Verwaltung/AVG Admin-Konsole, Wählen Sie die AVG Admin-Konsole auf Ihrem Windows-Desktop aus, Oder öffnen Sie den Ordner Programme (normalerweise unter C:\Programme), und wählen Sie dort den Ordner AVG\AVG Admin\Console\ aus, und doppelklicken Sie auf AVGAdminConsole.exe. Beim Start der AVG Admin-Konsole wird automatisch versucht, eine Verbindung zum zuletzt verwendeten AVG Data Center herzustellen. Wenn keine Verbindung hergestellt werden kann oder wenn Sie die AVG Admin-Konsole zum ersten Mal starten, wird ein Dialog angezeigt und Sie werden aufgefordert, eine Kommunikationszeichenkette für die Verbindung mit dem AVG Data Center anzugeben. Die Kommunikationszeichenkette weist die gleiche Form wie die Kommunikationszeichenkette der AVG-Station auf. Weitere Informationen erhalten Sie im Kapitel Konfiguration/Verbindungszeichenkette. Die AVG Admin-Konsole wird in aller Regel auf dem gleichen Computer installiert wie das Data Center. Sie können folgende Kommunikationszeichenkette verwenden: localhost:4158. 86 Die allgemeine Struktur der Kommunikationszeichenkette ist http://server_address:port. Dabei gilt: server_address entspricht dem Namen bzw. der Adresse des Servers, auf dem der AVG AdminServer ausgeführt wird. port entspricht der Portnummer des AVG Admin-Servers. Der Standardport ist 4158. Wenn der AVG Admin-Server den Standardport verwendet, muss die Nummer in der Kommunikationszeichenkette nicht angegeben werden. Wenn das Data Center kennwortgeschützt ist, müssen Sie das Feld Login und das Feld Kennwort entsprechend ausfüllen. Ohne das richtige Kennwort und den richtigen Anmeldenamen kann die AVG AdminKonsole nicht gestartet werden. 87 6.2. Übersicht über die Benutzeroberfläche der AVG Admin-Konsole Die Benutzeroberfläche der AVG Admin-Konsole ist komplett benutzerdefinierbar, wodurch einzelne Bereiche nach den Wünschen des Benutzers bewegt oder aktiviert/deaktiviert werden können. In der Standardansicht sind neben einer Navigationssymbolleiste und dem oberen Menü vier der insgesamt fünf Bereiche sichtbar (der Filterbereich ist ausgeblendet). 6.2.1. Oberes Hauptmenü Das obere Menü enthält folgende Menüpunkte: Menü „Data Center“ Das Menü Data Center bietet folgende Optionen: Mit AVG Data Center verbinden Ermöglicht dem Benutzer die Auswahl eines anderen Data Centers. AVG Data Center-Einstellungen... 88 Der Bereich Stationsidentifizierung enthält ein Dropdown-Menü, in dem Sie auswählen können, wie die Stationen in der aktuellen Ansicht angezeigt werden sollen. Im Bereich Optionen für Scan-Ergebnisse können Sie auswählen, welche Scan-Ergebnisse entsprechend welchem Schweregrad gespeichert werden sollen. Aktivieren Sie das Kontrollkästchen einschließlich Rootkits, um auch Scan-Ergebnisse mit Rootkits zu speichern. Scan-Ergebnisse maximal – Geben Sie die Anzahl der Tage ein, für die die Scan-Ergebnisse von den Stationen gespeichert werden sollen. Der Standardwert ist 30 Tage. Wählen Sie im folgenden Abschnitt aus, wie Sie den Zugriff auf Ihr AVG Data Center schützen möchten: Uneingeschränkter Zugriff – Standardeinstellungen, mit denen jeder auf das AVG Data Center zugreifen kann (es ist kein Kennwort erforderlich). Einfacher Kennwortschutz – Öffnet ein neues Dialogfeld, in dem Sie ein benutzerdefiniertes Kennwort auswählen können (zur Überprüfung muss in beide Felder dasselbe Kennwort eingegeben werden). Das Kennwort wird dann bei jeder Verbindung mit dem AVG Data Center angefordert. Uneingeschränkte Zugriffssteuerung – Weitere Informationen finden Sie im Kapitel So verwalten Sie Zugriffsrechte. Datenbankexport... In diesem Dialogfeld können Sie eine Backup-Datei erstellen (d. h. dass die Inhalte des Data Centers in eine Datei exportiert werden) und sie in einem lokalen Verzeichnis auf einem Computer speichern, auf dem die AVG Admin-Konsole ausgeführt wird. Beenden - Die AVG Admin-Konsole wird beendet. Menü „Ansicht“ Das Menü Ansicht bietet folgende Optionen: 89 Bereiche Hier können Sie einzelne Bereiche der Hauptseite (Symbolleiste, Navigationsbaum usw.) anzeigen und ausblenden, indem Sie sie aktivieren bzw. deaktivieren. Um die ursprüngliche Position aller Bereiche wiederherzustellen, wählen Sie den Eintrag Standardposition der Bereiche aus. Die Bereiche werden wiederhergestellt, nachdem Sie die Anwendung neu gestartet haben. Bedingungen für Nichtkonformität... Hier können Sie festlegen, welche Zustände einer Station als nicht konform angesehen werden sollen. Abhängig von Ihrer Auswahl werden nicht konforme Stationen dann in allen Ansichten rot hervorgehoben. Verwenden Sie die Schaltfläche Ausnahmen..., um Gruppen zu definieren, die von den ausgewählten Regeln ausgenommen sind. Klicken Sie auf die Schaltfläche Für Admin-Server verwenden, um die Bedingungen für Nichtkonformität für AVG Admin-Server zu übernehmen. Das bedeutet, dass diese Bedingungen in AVG Admin-Bericht (verfügbar über Weboberfläche) und bei der Erstellung von Grafikberichten zu Nicht k onformen Stationen verwendet werden. Standardspalteneinstellung – Verwenden Sie diese Option, um die Spalteneinstellungen wieder zurückzusetzen. Optionen 90 Im Abschnitt Allgemeine Ansichtsoptionen können Sie die Ansichtseinstellungen festlegen: o Regelmäßige Aktualisierung der aktuellen Ansicht in vordefinierten Zeitintervallen – Aktivieren Sie dieses Kontrollkästchen, und legen Sie eine Zeit in Minuten fest, um die automatische Aktualisierung der aktuell geöffneten Ansicht zu aktivieren. o Letzten Stationskontakt grün hervorheben, wenn dieser nicht älter ist als – Aktivieren Sie dieses Kontrollkästchen, und legen Sie eine Zeit in Minuten fest, damit der letzte Stationskontakt hervorgehoben wird und Sie somit überprüfen können, ob die Kommunikation der Station korrekt funktioniert. o Schriftgröße für die Ansicht – Legen Sie die Schriftgröße für die Ansichten fest (der Standardwert lautet 11). Wählen Sie im Abschnitt Erweiterte Ansichtsoptionen folgende Optionen: o Alle Spalten auf einem Reiter anzeigen – Aktivieren Sie dieses Kontrollkästchen, um alle Spalten in einer Registerkarte zu gruppieren (für einfacheren Zugriff auf Informationen). o Anzahl der Zeilen im Navigationsbaum anzeigen – Wenn diese Option aktiviert ist, wird jedem Element im Navigationsbaum eine Zahl in Klammern nachgestellt, welche die Anzahl der Zeilen anzeigt. Die Anzahl der Zeilen kann entweder manuell über den Menüeintrag Anzahl der Zeilen im Navigationsbaum anzeigen/aktualisieren oder standardmäßig automatisch alle fünf Minuten aktualisiert werden (das Intervall kann über Ansicht/Optionen/Regelmäßige Aktualisierung der aktuellen Ansicht in vordefinierten Zeitintervallen angepasst werden). Beachten Sie: Die Anzahl der Zeilen k ann auch von verschiedenen Filterungsoptionen beeinflusst werden (wenn für die jeweilige Ansicht verfügbar und definiert). 91 o Zeit in GMT anzeigen – Aktivieren Sie das Kontrollkästchen, um die Zeit in allen Ansichten in GMT (Greenwich Mean Time) umzuwandeln. Durch Deaktivieren des Kontrollkästchens werden die Zeitwerte wieder in Lokalzeit umgewandelt. o Stationseinstellungen der vorherigen Version AVG 2012 anzeigen AVG 2013 – Wenn diese Option aktiviert ist, werden in den gemeinsamen Stationseinstellungen und den Gruppeneinstellungen auch Einstellungen für AVG 2013 angezeigt (gilt nur, wenn noch Stationen mit AVG 2013 in Ihrem Netzwerk vorhanden sind). Der Bereich Druckoptionen könnte hilfreich sein, wenn Sie die momentan geöffnete Ansicht drucken möchten. Es kommt oft vor, dass einige Spalten nicht breit genug sind, um den gesamten Text anzuzeigen. Deshalb ist es notwendig, deren Breite vor dem Drucken anzupassen. Über das DropdownMenü in diesem Bereich können Sie wählen, ob die Spaltenbreite automatisch angepasst werden soll. Außerdem können Sie die Option Fragen wählen – dadurch werden Sie vor jedem Druckauftrag an die Anpassung der Spalten erinnert. Aktualisieren – Es werden alle Datensätze in der aktuellen Ansicht aktualisiert (alternativ können Sie für die Aktualisierung die Taste F5 drücken). Anzahl der Zeilen im Navigationsbaum aktualisieren – Aktualisiert die Anzahl der in Klammern angezeigten Zeilen im Navigationsbaum. Inhalt der aktuellen Ansicht exportieren... Sie können die aktuelle Ansicht (z. B. die Liste der Stationen) in einer Datei mit der Erweiterung .csv (comma separated values) speichern, die dann beispielsweise einfach in MS Excel oder ein ähnliches Tabellenkalkulationsprogramm importiert werden kann. Hinweis: Hinweis: Sie k önnen dieses Dialogfeld auch über die Tastenk ombination STRG+S aufrufen. Klicken Sie auf Alle auswählen, um alle Spalten zu markieren, oder markieren Sie die gewünschten Spalten manuell. Wenn Sie vor diesem Dialogfeld nur bestimmte Zeilen ausgewählt haben, die Sie exportieren möchten, aktivieren Sie das Kontrollkästchen Nur ausgewählte Zeilen exportieren. Um den Speicherort der Datei oder ihren Namen zu ändern, klicken Sie auf die Schaltfläche den Standarddialog Speichern unter anzuzeigen. 92 , um Klicken Sie zur Bestätigung auf OK. Drucken... Öffnet das standardmäßige Dialogfeld zum Drucken von Windows, in dem Sie die momentan geöffnete Ansicht drucken können. Station suchen – Verwenden Sie diese Funktion, um schnell nach einem Stationsnamen zu suchen (Sie können auch die Tastenkombination STRG+F drücken, um dieses Dialogfeld zu öffnen). Geben Sie dann den Namen oder einen Teil des Namens der Station ein. Nächste Station suchen – Verwenden Sie diese Option, um zum nächsten Suchergebnis zu springen (oder verwenden Sie alternativ die Taste F3). Menü „Tools“ Das Menü Tools bietet folgende Optionen: Gemeinsame Einstellungen für Stationen... – öffnet ein Dialogfeld, in dem Sie die gemeinsame Konfiguration der Stationen bearbeiten können. (Weitere Informationen zu gemeinsamen Einstellungen der Stationen finden Sie im Kapitel Konfiguration/Gemeinsame Einstellungen für Stationen). Gemeinsame Firewall-Einstellungen für Stationen... – öffnet ein Dialogfeld, in dem Sie die gemeinsame Konfiguration für die Firewall bearbeiten können. Gemeinsame Einstellungen für Anwendungsserver – Öffnet ein Dialogfeld, in dem Sie die gemeinsame Konfiguration der Stationen bearbeiten können, auf denen ein Anwendungsserver installiert ist. (Weitere Informationen zu diesen gemeinsamen Einstellungen finden Sie im Kapitel Konfiguration/ Gemeinsame Einstellungen für Anwendungsserver). Datenbankwartung... – zeigt das Dialogfeld „Datenbankwartung“ an, in dem Sie die Skripte zur Wartung der Data Center-Datenbank auswählen können. Weitere Informationen erhalten Sie im Kapitel So pflegen Sie die Data Center-Datenbank . Doppelte Stationen anzeigen... 93 Anhand dieses Dialogfelds können Sie doppelte Stationen in Ihrem Netzwerk identifizieren (d. h. Stationen mit demselben Namen). Zu einer derartigen Doppelung kann es z. B. bei der Identifizierung der MAC-Adresse kommen (Notebooks in Ihrem Netzwerk könnten zweimal angezeigt werden – einmal, wenn das Netzkabel zur Verbindung genutzt wird, und einmal, wenn WiFi verwendet wird). Es gibt verschiedene Methoden, doppelte Stationen zu identifizieren. Um die derzeit verwendete Methode zu ändern, nutzen Sie das Dropdown-Menü in der oberen rechten Ecke dieses Dialogfelds. Mögliche Identifikationsmethoden sind über den Stationsnamen, über den Stationsnamen und die Domain, über die IP-Adresse der Station und über die MAC-Adresse der Station. Sie können eine doppelte Station einfach entfernen, indem Sie sie in der Liste auswählen und auf die Schaltfläche Löschen klicken. Durch Klicken auf die Schaltfläche Export wird die gesamte Liste von doppelt genannten Stationen in einer .csv-Datei (comma separated values) gespeichert, die z. B. in MS Excel oder ähnliche Tabellenkalkulationsanwendungen importiert werden kann. AVG Admin-Server-Einstellungen... – Öffnet ein Dialogfeld für die Bearbeitung der AVG Admin-ServerEinstellungen (Weitere Informationen zu den Einstellungen von AVG Admin-Server finden Sie im Kapitel Konfiguration/AVG Admin-Server-Einstellungen) AVG auf Stationen installieren – Startet die AVG-Netzwerkinstallation, die in der AVG Admin-Konsole integriert ist. Der Assistent hilft Ihnen beim Hinzufügen von AVG-Stationen, die Sie per Fernzugriff installieren möchten. Weitere Informationen zu diesem Thema finden Sie im Kapitel Netzwerk Installation ) AVG-Netzwerk-Installationsassistenten ausführen – Startet den eigenständigen AVG-NetzwerkInstallationsassistenten, der Sie durch die AVG-Installation auf den Stationen führt. Weitere Informationen zu diesem Thema finden Sie im Kapitel AVG-Netzwerk -Installationsassistent ) 94 Menü „Informationen“ Das Menü Informationen bietet folgende Optionen: Hilfe – Die Hilfedatei wird geöffnet. Was ist neu... – Enthält eine Zusammenfassung aller wichtigen Neuerungen in der Anwendung AVG Admin. Auf Updates überprüfen... Während des Starts überprüft die AVG Admin-Konsole automatisch, ob eine aktuellere Version der AVG Admin-Konsole verfügbar ist. Sie können diesen Dialog auch jederzeit öffnen und sofort sehen, ob eine neue Version verfügbar ist. Sie können auch über den Link im Dialogfeld das neueste Installationspaket direkt herunterladen. Wenn Sie die Überprüfung während des Startvorgangs deaktivieren möchten, deaktivieren Sie das Kontrollkästchen Beim Hochfahren auf Updates überprüfen. Neueste Dokumentation herunterladen – Ihr Standard-Internetbrowser wird geöffnet und die AVGWebsite zum Herunterladen der Dokumentation wird angezeigt. AVG-Rettungs-CD herunterladen – öffnet in Ihrem Standardbrowser die Downloadseite zur AVGRettungs-CD. Zum Herunterladen des Produkts müssen Sie Ihre Lizenznummer für die AVG-RettungsCD eingeben. Programm zur Produktverbesserung – Klicken Sie auf diese Option, um Ihre Teilnahme am Programm zur Produktverbesserung zu aktivieren bzw. zu deaktivieren. Mit diesem Programm können wir Ihre Computer und Ihr Netzwerk besser sichern, indem wir regelmäßig Ihre aktuellen Bedürfnisse entsprechend Ihrer Anwendungsnutzung analysieren. Info zur AVG Admin-Konsole – Zeigt die Copyright-Informationen und die Versionsnummer der Anwendung bzw. Datenbank an. 6.2.2. Navigationsbaum Im Navigationsbaum werden alle Gruppen in einer hierarchischen Struktur angezeigt. Eine Gruppe ist eine Datenstrukturansicht, z. B. eine Liste der Stationen mit den jeweiligen Konfigurationen oder eine Tabelle mit Testergebnissen etc. Der Inhalt einer Gruppe wird in der Aktuellen Ansicht in der zentralen Tabelle angezeigt. 95 Innerhalb des Navigationsbaumes finden Sie folgende Bereiche: Stationen Server Scan-Ergebnisse Benachrichtigungen Grafikberichte Lizenzen Ausstehende Anforderungen Netzwerk Installation Sie finden die Beschreibungen jedes einzelnen Bereichs im entsprechenden Kapitel dieses Handbuches. 96 6.2.3. Datensatzbereich In der zentralen Tabelle der Aktuellen Ansicht können Sie die Daten der Gruppe anzeigen, die im Navigationsbaum ausgewählt ist. Einige Gruppen enthalten möglicherweise große Mengen an Daten für eine bestimmte Ansicht (z. B. Informationen zur Station oder zum Benutzer). Daher werden die relevanten Daten in Gruppen eingeteilt und jede einzelne Gruppe kann durch Auswahl des entsprechenden Reiters angezeigt werden. Klicken Sie zum Auswählen eines Datensatzes in der zentralen Tabelle auf den gewünschten Datensatz. Sie können gleichzeitig mehrere Datensätze auswählen: Drücken Sie dazu die Strg-Taste (Hinzufügen eines neues Datensatzes zur aktuellen Auswahl) oder die Umschalt-Taste (Auswählen aller Datensätze zwischen dem ersten und dem letzten markierten Datensatz). Klicken Sie mit der rechten Maustaste auf den ausgewählten Datensatz, um das Kontextmenü zu öffnen. Über das Kontextmenü können Sie unterschiedliche Aktionen ausführen, die sich auf die aktuelle Auswahl beziehen. Für die Auswahl der Anzeige von bestimmten Spalten können Sie entweder mit der rechten Maustaste auf eine Spalte klicken und die Option Spalte ausblenden wählen oder im gleichen Menü auf die Option Ausblenden der Spalten organisieren klicken, um mehrere Spalten gleichzeitig auszuwählen: Hier können Sie die Spalten aktivieren oder deaktivieren, die sichtbar oder verborgen sein sollen. Wenn Sie auf die Schaltfläche Alle auswählen klicken, sind alle Spalten sichtbar. Sie können einer Ansicht auch einen benutzerdefinierten Reiter mit den von Ihnen bevorzugten Spalten hinzufügen. Klicken Sie dazu einfach auf einen beliebigen Reiter, und wählen Sie Benutzerdefinierten Reiter hinzufügen aus dem Kontextmenü. Ein neuer Dialog wird angezeigt: 97 Geben Sie einen Namen für den Reiter ein, wählen Sie dann die Spalten, die im Reiter angezeigt werden sollen, und bestätigen Sie Ihre Auswahl mit OK. Sie können auch die Schaltfläche Alle auswählen verwenden, um alle Spalten auszuwählen. Nach Erstellung des benutzerdefinierten Reiters können Sie diesen auch leicht wieder entfernen, indem Sie mit der rechten Maustaste auf einen beliebigen Reiter klicken und die Option Benutzerdefinierten Reiter löschen wählen. Um einen vorhandenen Reiter zu modifizieren, wählen Sie im selben Menü die Option Benutzerdefinierten Reiter bearbeiten. Sie können schnell nach Stationsnamen suchen, indem Sie gleichzeitig die Tasten „Strg“ und „F“ drücken. Geben Sie dann den Namen oder einen Teil des Namens der Station ein. Schon während der Eingabe werden Ergebnisse hervorgehoben. Drücken Sie die F3-Taste auf der Tastatur, um zum nächsten Suchergebnis zu springen. 6.2.4. Statusbereich In diesem Bereich des Hauptfensters der AVG Admin-Konsole finden Sie verschiedene Systemnotizen und informationen zur Funktionalität der Anwendung, zur Kommunikation mit den AVG-Stationen, zu erkannten Problemen, zu Warnungen über positive Scan-Ergebnisse usw. Der Bereich Statusfenster befindet sich standardmäßig im unteren Teil des Bildschirms. Sollte der Bereich nicht sichtbar sein, können Sie ihn durch Klicken auf das Element Statusfenster im Menü Ansicht/Bereiche aktivieren. Weitere Informationen zu Statusmeldungen finden Sie im Kapitel Anforderungen und Statusmeldungen. Wenn Sie mit der rechten Maustaste in den Bereich Statusfenster klicken, können Sie eine der folgenden Optionen auswählen: Alle anzeigen – Das Statusfenster zeigt alle Nachrichten an. Warnungen und Fehler anzeigen – Das Statusfenster zeigt nur Fehler- und Warnungsnachrichten an. 98 Fehler anzeigen – Das Statusfenster zeigt nur Fehlernachrichten an. Nachrichtenfilter aktivieren... Mit Hilfe dieser Option können Sie Nachrichten entsprechend weiteren Parametern ausfiltern. Wählen Sie aus dem Dropdown-Menü den Nachrichtentyp aus, der angezeigt werden soll. Der Abschnitt Empfänger/Absender enthält zwei Kontrollkästchen. Durch Aktivieren des oberen Kästchens, Nur von diesem Absender, erhalten Sie Zugriff auf das Kontextmenü, in dem Sie einen einzelnen Absender auswählen können, dessen Nachrichten im Bereich Statusfenster angezeigt werden sollen. Nach Aktivieren des unteren Kästchens, Nur für Empfänger mit, können Sie festlegen, dass nur Nachrichten, die sich auf eine bestimmte Gruppe von Stationen beziehen, angezeigt werden (wählen Sie diese im Kontextmenü aus). Darüber hinaus können Sie im Bereich Empfangszeit das Kontrollkästchen Von und/oder das Kontrollkästchen An aktivieren, um den Zeitraum für anzuzeigende Nachrichten festzulegen. Dann werden keine älteren oder neueren Nachrichten angezeigt. Nachrichtenfilter deaktivieren – Deaktiviert den Nachrichtenfilter. Fensterinhalt speichern... – Sie können den Fensterinhalt jederzeit in einer Textdatei speichern. 99 6.2.5. Filterbereich Der Bereich Filter enthält eine Liste mit Filteroptionen, die für die aktuelle Ansicht verfügbar sind. Die Liste wird nur aktiviert, wenn für die gewählte Ansicht Filter verfügbar sind. Eine Beschreibung der einzelnen Filter finden Sie im entsprechenden Kapitel des Eintrags: Stationen Server (Anwendungsserver) Scan-Ergebnisse Grafikberichte Ausstehende Anforderungen Der Filterbereich ist standardmäßig ausgeblendet. Er kann jedoch einfach angezeigt werden, indem Sie im Menü Ansicht/Bereiche auf das Element Filterfenster klicken. Danach befindet sich der Bereich im unteren linken Teil des Bildschirms. 6.3. Synchronisierungsvorgang Stationen, die durch die AVG Remote-Verwaltung verwaltet werden, führen periodisch eine Synchronisierung mit dem AVG Data Center durch. Bei diesem Vorgang wird Folgendes synchronisiert: Stationseinstellungen Scan-Ergebnisse Status der Stationskomponenten Weitere Informationen zu den Verbindungsanforderungen für eine erfolgreiche Synchronisierung finden Sie im Kapitel Netzwerkanforderungen. 6.3.1. Synchronisierung der Stationseinstellungen Während der Synchronisierung der Stationseinstellungen geschieht Folgendes: mandatorische Einstellungen werden vom Data Center an die Station übertragen, nicht mandatorische Einstellungen werden von der Station auf das Data Center übertragen. 100 Die Synchronisierung wird in regelmäßigen Zeitabständen durchgeführt. Standardmäßig erfolgt die Synchronisierung der Einstellungen alle 60 Minuten. Wenn Sie das Synchronisierungsintervall für alle Stationen ändern möchten, gehen Sie wie folgt vor: 1. Wählen Sie in der AVG Admin-Konsole aus dem oberen Hauptmenü Tools und anschließend Gemeinsame Einstellungen für Stationen aus. 2. Wählen Sie den Knoten Remote-Verwaltung. 3. Wählen Sie aus dem Dropdown-Menü den entsprechenden Wert für Konfigurationssynchronisation alle:. Klicken Sie auf OK, um das Dialogfeld zu schließen. 4. Warten Sie, bis alle Stationen synchronisiert sind. Sie können auch die sofortige Synchronisierung aller Stationen erzwingen: Klicken Sie im Navigationsbaum mit der rechten Maustaste auf den Knoten Stationen, und wählen Sie Einstellungen synchronisieren aus dem Kontextmenü aus. Hinweis: Um nur die Einstellungen für die Stationen in einer Gruppe zu ändern, wiederholen Sie einfach den Vorgang ab dem zweiten Schritt, nachdem Sie mit der rechten Maustaste auf Stationen/IhrGruppenName gek lick t und Gemeinsame Einstellungen für Gruppen aus dem Kontextmenü ausgewählt haben. Eine Synchronisierung wird außerdem in folgenden Fällen ausgeführt: Bei jedem Einschalten bzw. bei jeder Verbindungsherstellung der Station werden die Einstellungen spätestens innerhalb des festgelegten Zeitraums synchronisiert, wenn die Station zum ersten Mal eine Verbindung mit dem AVG Data Center herstellt, werden ihre Einstellungen sofort synchronisiert, wenn sich die Einstellungen einer oder mehrerer Stationen ändern und diese Änderungen über die AVG Admin-Konsole bestätigt werden. Zudem kann in der AVG Admin-Konsole eine sofortige Synchronisierung der Einstellungen veranlasst werden. Klicken Sie dazu einfach mit der rechten Maustaste auf den Knoten einer Station' im Navigationsbaum oder auf eine bestimmte Station in der Stationsansicht, und wählen Sie Einstellungen synchronisieren aus dem Kontextmenü aus. 6.3.2. Synchronisierung der Scan-Ergebnisse Bei diesem Synchronisierungsvorgang werden Daten von der Station an das AVG Data Center gesendet. Er findet in folgenden Fällen statt: bei jedem Einschalten und jeder Verbindungsherstellung der Station (spätestens innerhalb von 20 Minuten), sofort nach dem Abschluss eines Scans oder nachdem der Residente Schutz eine Infektion erkannt hat, sofort oder spätestens innerhalb von 20 Minuten, wenn ein Benutzer in der Benutzeroberfläche von AVG eine Änderung des Scan-Ergebnisses durchführt (Heilen, in Quarantäne verschieben usw.). Zudem kann in der AVG Admin-Konsole eine sofortige Synchronisierung der Scan-Ergebnisse 101 angefordert werden. Klicken Sie dazu einfach mit der rechten Maustaste im Navigationsbaum auf den Knoten einer Station oder auf eine bestimmte Station in einer Stationsansicht und wählen Sie im Kontextmenü Mit Scan verwandte Aufgaben/Scan-Ergebnisse anfordern aus. 6.3.3. Statussynchronisierung der Stationskomponenten Bei diesem Synchronisierungsvorgang werden Daten von der Station an das AVG Data Center gesendet. Er findet in folgenden Fällen statt: bei jedem Einschalten und jeder Verbindungsherstellung der Station (sofort) bei jeder Änderung eines Komponentenstatus (innerhalb von 5 Minuten). Zudem kann in der AVG Admin-Konsole eine sofortige Synchronisierung angefordert werden. Wählen Sie den Knoten einer Station' im Navigationsbaum aus. Klicken Sie mit der rechten Maustaste auf eine Station und wählen Sie aus dem Kontextmenü Stationseinstellungen/Komponentenstatus aktualisieren aus. 6.4. Stationen Über den Eintrag Stationen können Sie umfangreiche Informationen zu allen Stationen anzeigen, die derzeit vom AVG Data Center verwaltet werden. Der Datensatz für eine Station wird erstellt, sobald sich die Station zum ersten Mal beim AVG Data Center angemeldet hat. Mithilfe des Kontextmenüs zur Tabelle der Stationsgruppen in der Ansicht können Sie Gruppen von Stationen erstellen und bestimmte Stationen spezifischen Gruppen zuweisen. Stationen sind standardmäßig in folgende Gruppen aufgeteilt: Nicht konforme Stationen – Enthält Stationen, deren Zustand nicht dem Standard entspricht (d. h.' Stationen, die vorgegebenen Bedingungen nicht entsprechen). Stationen mit AVG-Firewall – Enthält eine Liste der Stationen, auf denen die Firewall-Komponente installiert ist. Neue Stationen – Enthält nur Stationen, die noch keiner von einem Administrator definierten Gruppe zugewiesen wurden. Weitere Einzelheiten zu den einzelnen Gruppen erhalten Sie in den folgenden Kapiteln. In der aktuellen Ansicht finden Sie Informationen zu bestimmten Stationen. Diese sind in mehrere Kategorien auf verschiedenen Registerkarten aufgeteilt: Registerkarte „Stationen“ Enthält allgemeine Informationen zu jeder Station (Name der Station, Domäne, Gruppe, letzter Kontakt usw.). Registerkarte „Details“ Zeigt zusätzliche Informationen bezüglich der Stationen an, darunter IP-Adresse, MAC-Adresse, Betriebssystem, Neustartanforderung usw. Registerkarte „Versionen“ 102 Enthält Informationen über AVG-Versionen, Virendatenbanken, Anti-Spyware-Datenbanken oder AntiSpam-Datenbanken auf den einzelnen Stationen. Registerkarte „Komponentenstatus“ Enthält Informationen über den Status der einzelnen Komponenten auf der jeweiligen Station. Weitere Informationen zu anderen Optionen und Einstellungen finden Sie im Kapitel Konfiguration/AVG AdminKonsole. 6.4.1. Nicht konforme Stationen Der Dialog Bedingungen für Nichtkonformität kann im oberen Menü der Anwendung durch Auswählen der Option Bedingungen für Nichtkonformität... im Menü Ansicht aufgerufen werden. In diesem Dialog können Sie angeben, welche Bedingungen von einer Station erfüllt werden müssen, damit diese als nicht-konform angesehen wird. Dies sind folgende Bedingungen: Die AVG-Version ist veraltet – Eine Station wird als nicht konform angesehen, wenn ihre AVG-Version nicht auf dem neuesten Stand ist. Die Scan-Engine-Version ist veraltet – Eine Station wird als nicht konform angesehen, wenn ihre Scan-Engine-Version veraltet ist. Releasedatum der Virendatenbank ist älter als – Wird diese Option verwendet, werden Stationen hervorgehoben, deren Virendatenbanken älter als das eingegebene Intervall sind. 103 Keine Kommunikation mit der Station in einem Zeitraum von mehr als – Eine Station wird als nicht konform angesehen, wenn keine Kommunikation mit der Station über einen längeren Zeitraum von Tagen oder Stunden verzeichnet wurde (geben Sie einen einfachen Digitalwert für Stunden und einen Digitalwert mit d für Tage ein, beispielsweise „7d“ für sieben Tage). Nicht entfernte Erkennungen mit hohem Schweregrad – Wenn diese Option aktiviert ist, werden Stationen mit nicht entfernten Erkennungen mit hohem Schweregrad gekennzeichnet. Nicht entfernte Erkennungen mit mittlerem Schweregrad – Wenn diese Option aktiviert ist, werden Stationen mit nicht entfernten Erkennungen mit mittlerem Schweregrad gekennzeichnet. Nicht entfernte Rootkits – Wenn aktiviert, werden Stationen mit nicht entfernten Rootkits hervorgehoben. Kritischer Komponentenstatus: Firewall – Aktivieren Sie diese Option, um Stationen hervorzuheben, deren Komponente Firewall einen kritischen Status aufweist. Kritischer Komponentenstatus: Lizenz – Aktivieren Sie diese Option, um Stationen hervorzuheben, deren Komponente Lizenz einen kritischen Status aufweist. Kritischer Komponentenstatus: Computer – Aktivieren Sie diese Option, um Stationen hervorzuheben, deren Komponente Computer einen kritischen Status aufweist. Kein Scan auf dieser Station in einem Zeitraum von mehr als – Aktivieren Sie diese Option, um Stationen hervorzuheben, auf denen längere Zeit kein vollständiger oder geplanter Scan durchgeführt wurde. Die Zeitspanne kann in Stunden oder Tagen angegeben werden. Ablauf der Lizenz der Station in – Aktivieren Sie diese Option, um die Stationen hervorzuheben, deren Lizenz bald abläuft oder abgelaufen ist. Sie können diesen Zeitraum in Stunden (z. B. 15) oder Tagen (z. B. 7d) angeben. Folgende Schaltflächen stehen zur Verfügung: Ausnahmen... – Mit dieser Option können Sie Gruppen definieren, die von bestimmten Regeln ausgenommen sind. Für Admin-Server verwenden – Bezieht sich auf Bedingungen für Nichtkonformität des AVG AdminServers (zur Verwendung im AVG Admin-Bericht und bei der Erstellung von Grafikberichten zu nicht k onformen Stationen. Bestätigen Sie Ihre Auswahl, indem Sie auf OK klicken, oder klicken Sie auf Abbrechen, um Ihre Auswahl zu verwerfen. 6.4.2. Stationen mit AVG-Firewall Die Gruppe Stationen mit AVG Firewall enthält eine Liste aller Stationen im Netzwerk mit einer aktivierten Firewall. Doppelklicken Sie mit der Maus, oder drücken Sie die Eingabetaste, um den Dialog „Firewall-Konfiguration“ zu öffnen. Aus Sicherheitsgründen dürfen Sie nur einige Einstellungen ändern. 104 6.4.3. Neue Stationen Enthält nur Stationen, die noch keiner benutzerdefinierten Gruppe zugewiesen wurden. 6.4.4. Filterung Sie können der aktuellen Ansicht verschiedene Listenfilter zuweisen. Die Filter sind standardmäßig im unteren linken Bereich Filter verfügbar. Der Bereich Filter befindet sich standardmäßig im unteren linken Teil des Bildschirms. Sollte der Bereich nicht angezeigt werden, können Sie ihn aktivieren, indem Sie im Menü Ansicht/Bereiche auf das Element Filterfenster klicken. Innerhalb der Textfilter können Sie das Platzhalterzeichen Sternchen (*) verwenden. Das Platzhalterzeichen ersetzt ein beliebiges Zeichen oder ein Zeichenkette. Wenn zum Beispiel die Zeichenkette Stat* in den Filter für Name der Station eingegeben wird, zeigt der Filter auch Station01, Station02 usw. an. Filteroptionen für die Stationen: Hinweis: Um einen Filter zu verwenden, aktivieren Sie einfach das entsprechende Kontrollkästchen und doppelklicken Sie auf die Zeile, um einen Wert einzugeben. Die Ergebnisse werden sofort angezeigt. Name der Station Geben Sie den Namen einer Station ein, die Sie herausfiltern möchten. Stationsbeschreibung Geben Sie eine Beschreibung der Station ein, die Sie herausfiltern möchten. Domäne der Stationen Geben Sie den Domainnamen einer Station ein, die Sie herausfiltern möchten. IP-Adresse der Station Geben Sie die IP-Adresse einer Station ein, die Sie herausfiltern möchten. Betriebssystem der Station Geben Sie einen benutzerdefinierten Betriebssystemnamen (oder einen Teil davon) ein, den Sie herausfiltern möchten. Wenn Sie zum Beispiel nur Stationen mit Windows XP anzeigen möchten, geben Sie die folgende Zeichenkette ein: *XP* Infizierte Stationen Aktivieren Sie diese Option, wenn nur die infizierten Stationen herausgefiltert werden sollen. Nach der Remote-Installation sind die Stationen nicht verbunden Aktivieren Sie diese Option, wenn nur Stationen angezeigt werden sollen, zu denen nach der Installation 105 per Fernzugriff keine Verbindung hergestellt werden konnte. Neustart ist erforderlich Aktivieren Sie diese Option, wenn nur Stationen angezeigt werden sollen, für die ein Neustart erforderlich ist. Um einen Filter zu deaktivieren, deaktivieren Sie einfach das entsprechende Kontrollkästchen, oder klicken Sie mit der rechten Maustaste in das Filterfenster, und wählen Sie aus dem Kontextmenü die Option Alle Filter ausschalten aus. Hinweis: Beachten Sie bei allen Filtern die Groß- und Kleinschreibung! 6.5. Server Der Eintrag Server enthält eine Übersicht aller implementierten Server und Stationen, auf denen eine AVGAnwendungsserver-Komponente installiert ist. 6.5.1. AVG Admin-Server Dieser Eintrag zeigt eine Liste der installierten AVG Admin-Server an. Durch Doppelklicken auf einen Server öffnet sich für diesen Server ein Konfigurationsdialog, in dem Sie dessen Konfiguration ändern können. Weitere Informationen zu anderen Optionen und Einstellungen finden Sie im Kapitel Konfiguration/AVG AdminServer-Einstellungen. 6.5.2. Anwendungsserver Über diesen Eintrag wird eine Liste der Stationen angezeigt, auf denen ein AVG Anwendungsserver installiert ist. In der aktuellen Ansicht finden Sie Informationen zu bestimmten Stationen. Diese sind in mehrere Kategorien auf verschiedenen Registerkarten aufgeteilt: Registerkarte „Server“ Enthält allgemeine Informationen zu jeder Station (Name der Station, Domäne, Gruppe, letzter Kontakt usw.). Registerkarte „Details“ Zeigt zusätzliche Informationen bezüglich der Stationen an, darunter IP-Adresse, MAC-Adresse, Betriebssystem, Neustartanforderung usw. Registerkarte „Versionen“ Enthält Informationen zu AVG-Versionen, der Virendatenbank und Anti-Spyware-Datenbank auf den einzelnen Stationen. Registerkarte „Komponentenstatus“ Enthält Informationen über den Status der einzelnen Komponenten auf der jeweiligen Station. 106 Weitere Informationen über andere Optionen und Einstellungen erhalten Sie im Kapitel Konfiguration/AVG Admin-Konsole. Wenn Sie im linken Navigationsbaum mit der rechten Maustaste auf Anwendungsserver klicken, können Sie eine der folgenden Optionen auswählen, die auf die Anwendungsserver angewendet werden soll: Gemeinsame Einstellungen für Anwendungsserver... – öffnet das Dialogfeld der gemeinsamen erweiterten Einstellungen für Anwendungsserver. Zugriffssteuerung für Anwendungsserver... Wenn Sie die Funktion für uneingeschränkte Zugriffssteuerung (Menüeintrag Data CenterEinstellungen in Data Center im oberen Hauptmenü von AVG Admin-Konsole) verwenden und mindestens ein Benutzerkonto vorhanden ist, können Sie mit Hilfe dieser Funktion die Zugriffsrechte der ausgewählten Gruppe von Stationen (in diesem Falle Anwendungsserver) festlegen. Doppelklicken Sie auf einen Kontonamen, um ein Dropdown-Menü zu öffnen (oder klicken Sie mit der rechten Maustaste darauf, um das Kontextmenü mit demselben Inhalt zu öffnen). Aus diesem Menü können Sie die Art der Berechtigung wählen: o Uneingeschränkter Zugriff – Das ausgewählte Benutzerkonto hat uneingeschränkten Zugriff auf die Gruppe. o Schreibgeschützt – Das ausgewählte Benutzerkonto kann die Gruppe nur einsehen. o Kein Zugriff – Das ausgewählte Benutzerkonto hat keinen Zugriff auf die Gruppe. Einstellungen synchronisieren – Fordert alle Stationen in der Gruppe zur unmittelbaren Synchronisierung der Einstellungen auf. Zum Programmupdate auffordern – Fordert alle Stationen in der Gruppe zum Programmupdate auf. Zur Aktualisierung der Virendatenbank auffordern – Fordert alle Stationen in der Gruppe zum Update der Virendatenbank auf. Zur Rückkehr zum letzten Update der Virendatenbank auffordern – Fordert alle Stationen in der Gruppe auf, zur vorherigen Version der Virendatenbank zurückzukehren. Temporäre Aktualisierungsdateien löschen – Sendet eine Anfrage an alle Stationen, die temporären Aktualisierungsdateien zu löschen. Scan-Ergebnisse anfordern – Fordert alle Stationen zur Übermittlung der Testergebnisse auf. Wenn Sie in der Ansicht der Anwendungsserver mit der rechten Maustaste auf eine Station klicken, können Sie aus den folgenden Optionen wählen: Stationsübersicht – Öffnet das Dialogfeld „Stationsübersicht“, das detaillierte und übersichtliche Informationen über die ausgewählte Station enthält. Das Dialogfeld enthält folgende Schaltflächen: Einstellungen – Öffnet die Stationseinstellungen. Firewall-Einstellungen – Zeigt die Firewall-Einstellungen der aktuell ausgewählten Station an. 107 Diese Option ist nur verfügbar, wenn die Komponente „Firewall“ installiert ist. Exportieren – Ermöglicht den Export von Informationen in eine .csv-Datei. Schließen – Schließt das Dialogfeld. Stationseinstellungen: o Einstellungen – Öffnet die Stationseinstellungen. o Firewall-Einstellungen – Zeigt die Firewall-Einstellungen der aktuell ausgewählten Station an. Diese Option ist nur verfügbar, wenn die Komponente „Firewall“ installiert ist. o Einstellungen synchronisieren – Fordert Sie zum unmittelbaren Synchronisieren der Stationseinstellungen mit dem AVG DataCenter auf. o Komponentenstatus aktualisieren - Aktualisiert den Status aller Komponenten. o Einstellungen kopieren nach... öffnet ein neues Dialogfeld: Verwenden Sie dieses Dialogfeld, um Einstellungen des Anwendungsservers zwischen Gruppen, Stationen und/oder Anwendungsservern zu kopieren. Sie können Objekte auswählen, für die die Konfiguration gespeichert werden soll, indem Sie eine Gruppe aus dem Rolldown-Menü und/oder eine einzelne Gruppe oder Station durch Aktivieren des entsprechenden Kontrollkästchens auswählen. Wenn Sie fertig sind, klicken Sie zur Bestätigung Ihrer Auswahl auf OK. o Einstellungen importieren... ermöglicht Ihnen, Einstellungen aus einer ausgewählten Konfigurationsdatei zu laden und diese auf einem bestimmten Anwendungsserver anzuwenden. Diese Datei (im .pck-Format) kann Firewall-Einstellungen enthalten (oder aber auch nicht, abhängig von der Station oder Stationsgruppe, die zuvor für die Erstellung verwendet wurde). Wenn Sie weitere Informationen über die Erstellung einer Konfigurationsdatei benötigen, beachten Sie die Beschreibung zum Feld Einstellungen exportieren... unten. o Einstellungen exportieren... ermöglicht Ihnen, Einstellungen für den ausgewählten 108 Anwendungsserver in einer einzelnen Konfigurationsdatei (im .pck-Format) zu speichern (einschließlich Firewall-Einstellungen, wenn die Firewall auf mindestens einer Station vorhanden ist). Sie werden aufgefordert, festzulegen, wo Sie die Datei speichern möchten. Einstellungen aus der Konfigurationsdatei können auf jede Station, jeden Anwendungsserver und jede Stationsgruppe angewendet werden (über das oben genannte Feld Einstellungen importieren...). o Stationsbeschreibung Geben Sie einfach eine kurze Beschreibung in das Textfeld des Dialogfelds ein und klicken Sie auf „OK“. o Beschreibung von Station anfordern - Fordert die ausgewählte Station auf, ihre Beschreibung zu übermitteln. Wenn eine Beschreibung vorhanden ist, wird sie in der Spalte Beschreibung angezeigt. o Stationsabschaltung oder -neustart Mithilfe dieses Dialogfelds können Sie die ausgewählte Station ausschalten oder neu starten. Wählen Sie die Aktion aus dem ersten Dropdown-Menü und die Verzögerung aus dem zweiten Menü aus. Mit Scan verwandte Aufgaben: o Scan-Ergebnisse anfordern – Fordert die ausgewählte Station zur Übermittlung der ScanErgebnisse auf. o Zeige Scan-Ergebnisse mit Infektionen – Zeigt nur die Scan-Ergebnisse mit Infektionen auf der ausgewählten Station an. 109 o Virenquarantäne anzeigen – Zeigt den Inhalt der Virenquarantäne der ausgewählten Station an. Verwenden Sie die Schaltfläche Aktualisieren, um die neuesten Funde in der Virenquarantäne anzuzeigen. Verwenden Sie die folgenden Schaltflächen, um mit individuellen Bedrohungen zu arbeiten: Wiederherstellen – Wählen Sie eine oder mehrere Bedrohungen aus, die Sie auf der Station wiederherstellen möchten, und klicken Sie auf diese Schaltfläche. Löschen – Verwenden Sie diese Schaltfläche, um die gewählten Bedrohungen zu löschen. o Scans verwalten – Zur Anzeige und Verwaltung der Scans mithilfe dieser Funktion muss die entsprechende Station eingeschaltet und mit dem Data Center verbunden sein. Folgende Optionen stehen zur Verfügung: Aktualisieren – Ruft die aktuellsten Scan-Informationen von der Station ab. 110 Starten – Startet die ausgewählten Scans auf der Remote-Station. Fortsetzen – Setzt die ausgewählten Scans auf der Remote-Station fort. Unterbrechen – Unterbricht die ausgewählten Scans auf der Remote-Station. Anhalten – Stoppt die ausgewählten Scans auf der Remote-Station. Schließen Sie das Fenster mithilfe der Schaltfläche Schließen. o Scan auf den ausgewählten Stationen starten Ein neues Dialogfeld wird angezeigt. Wählen Sie im Dropdown-Menü zwischen Optionen „Gesamten Computer scannen“, „Geplanter Scan“ oder „Anti-Rootkit-Scan“ und klicken Sie anschließend auf „OK“, um Ihre Anforderung an die ausgewählte Station zu senden. Mit Update verwandte Aufgaben: o Zur Programmaktualisierung auffordern– Fordert die ausgewählte Station zum Programmupdate auf. o Zur Aktualisierung der Virendatenbank auffordern – Fordert die ausgewählte Station zum Update der Virendatenbank auf. o Zur Rückkehr zum letzten Update der Virendatenbank auffordern – Fordert die ausgewählte Stationen auf, zur vorherigen Version der Virendatenbank zurückzukehren und die letzte Version zu ignorieren. o Temporäre Aktualisierungsdateien löschen – Sendet eine Anfrage an alle ausgewählten Stationen, die temporären Aktualisierungsdateien zu löschen. Stationsstatistik: o Protokoll von Firewall anzeigen – Zeigt das Firewall-Kommunikationsprotokoll der ausgewählten Station an. o Ereignisse von ausgewählten Stationen anzeigen – Zeigt die Ereignisse an, die mit der gewählten Station zusammenhängen. o Ereignisprotokoll anzeigen – Zeigt das Ereignisprotokoll der ausgewählten Station an. o Diagnosedaten sammeln – Fordert die ausgewählte Station auf, Diagnosedaten auszugeben, die Sie dann entweder direkt an den technischen Support von AVG senden oder zur weiteren Bearbeitung lokal speichern können: 111 Klicken Sie auf die Schaltfläche Weiter, um die Diagnosedaten herunterzuladen. Warten Sie, da es einige Zeit dauern kann, bis alle notwendigen Daten heruntergeladen wurden. Nach Abschluss der Aktion wird folgendes Dialogfeld angezeigt: Verwenden Sie die Schaltfläche Speichern, um die Daten zur späteren Verwendung (d. h. zum Versenden per E-Mail) auf Ihrer Festplatte zu speichern. Klicken Sie auf Senden, um die Inhalte direkt zu senden: 112 Geben Sie Ihre E-Mail-Adresse ein, und beschreiben Sie im nächsten Feld kurz das Problem mit der Station. Wenn Sie zusätzliche Dateien anhängen möchten (z. B. einen Screenshot oder bereits vom technischen Support von AVG angeforderte Protokolle), wählen Sie diese über die Schaltfläche Anhängen aus. Um ungewollte Anhänge zu löschen, wählen Sie diese aus, und klicken Sie auf die Schaltfläche Entfernen. Wenn Sie in Ihrem Netzwerk einen Proxy-Server verwenden, können Sie Einstellungen hierzu über das Dialogfeld Proxy-Einstellungen eingeben. Klicken Sie auf Senden, um den Vorgang abzuschließen. o Neuen Bericht erstellen – Startet das Dialogfeld zur Erstellung von Grafikberichten. Station löschen – Löscht die Station aus dem AVG Data Center. Statistiken des Server-Plugins anzeigen – Zeigt Statistiken der gewählten Serverkomponente an. Verwenden Sie die Schaltflächen Erneut laden, um die neuesten Ergebnisse anzuzeigen, Statistik zurücksetzen, um die aktuellen Werte zu löschen und Details anzeigen, um die Protokolle anzuzeigen. Verfügbarkeit der Stationen überprüfen 113 In diesem Dialogfeld können Sie ermitteln, welche Stationen verfügbar (online) und welche nicht verfügbar (offline) sind. Der Status jeder Station wird in der Spalte rechts neben dem Stationsnamen angezeigt. Klicken Sie auf die Schaltfläche Erneut überprüfen oder doppelklicken Sie auf den Stationsnamen, um die Verfügbarkeit erneut zu prüfen. Weitere Informationen zu Optionen und Einstellungen einzelner Anwendungsserver finden Sie im Kapitel Konfiguration/Gemeinsame Einstellungen für Anwendungsserver. 6.5.3. Filterung Sie können der aktuellen Ansicht verschiedene Listenfilter zuweisen. Die Filter sind standardmäßig im unteren linken Bereich Filter verfügbar. Der Bereich Filter befindet sich standardmäßig im unteren linken Teil des Bildschirms. Sollte der Bereich nicht angezeigt werden, können Sie ihn aktivieren, indem Sie im Menü Ansicht/Bereiche auf das Element Filterfenster klicken. Innerhalb der Textfilter können Sie das Platzhalterzeichen Sternchen (*) verwenden. Das Platzhalterzeichen ersetzt ein beliebiges Zeichen oder ein Zeichenkette. Wenn zum Beispiel die Zeichenkette Stat* in den Filter für Name der Station eingegeben wird, zeigt der Filter auch Station01, Station02 usw. an. Folgende Filteroptionen sind für Server verfügbar: Hinweis: Um einen Filter zu verwenden, ak tivieren Sie einfach das entsprechende Kontrollk ästchen und doppelk lick en Sie auf die Zeile, um einen Wert einzugeben. Die Ergebnisse werden sofort angezeigt. Name der Station Geben Sie den Namen einer Station ein, die Sie herausfiltern möchten. Stationsbeschreibung Geben Sie eine Beschreibung der Station ein, die Sie herausfiltern möchten. Domäne der Stationen Geben Sie den Domainnamen einer Station ein, die Sie herausfiltern möchten. 114 IP-Adresse der Station Geben Sie die IP-Adresse einer Station ein, die Sie herausfiltern möchten. Betriebssystem der Station Geben Sie einen benutzerdefinierten Betriebssystemnamen (oder einen Teil davon) ein, den Sie herausfiltern möchten. Wenn Sie zum Beispiel nur Stationen mit Windows Server 2003 anzeigen möchten, geben Sie die folgende Zeichenkette ein: *Server 2003* Infizierte Stationen Aktivieren Sie diese Option, wenn nur die infizierten Stationen herausgefiltert werden sollen. Nach der Remote-Installation sind die Stationen nicht verbunden Aktivieren Sie diese Option, wenn nur Stationen angezeigt werden sollen, zu denen nach der Installation per Fernzugriff keine Verbindung hergestellt werden konnte. Neustart ist erforderlich Aktivieren Sie diese Option, wenn nur Stationen angezeigt werden sollen, für die ein Neustart erforderlich ist. Um einen Filter zu deaktivieren, deaktivieren Sie einfach das entsprechende Kontrollkästchen, oder klicken Sie mit der rechten Maustaste in das Filterfenster, und wählen Sie aus dem Kontextmenü die Option Alle Filter ausschalten aus. Hinweis: Beachten Sie bei allen Filtern die Groß- und Kleinschreibung! 6.6. Scan-Ergebnisse Diese Option bietet eine Übersicht aller Scan-Ergebnisse (einschließlich der Ergebnisse des Residenten Schutzes oder Online Shield) auf Stationen zusammen mit detaillierten Informationen zu bestimmten Scans. Standardmäßig werden die Scan-Ergebnisse regelmäßig von einer Station abgerufen. Sie können diese jedoch auch manuell anfordern: für einzelne Stationen – Klicken Sie mit der rechten Maustaste in der Ansicht „Stationen/Gruppe“ auf den Namen einer Station, und wählen Sie die Option Mit Scan verwandte Aufgaben/Scan-Ergebnisse anfordern aus. für alle Stationen einer Gruppe – Klicken Sie mit der rechten Maustaste auf den Namen einer Gruppe, und wählen Sie die Option Scan-Ergebnisse anfordern aus. für alle Stationen – Klicken Sie mit der rechten Maustaste in der Baumstruktur auf Stationen, und wählen Sie die Option Scan-Ergebnisse anfordern aus. Das Kontextmenü (rechte Maustaste) enthält folgende Optionen: Scan-Ergebnisse löschen – Löscht die ausgewählten Scan-Ergebnisse. 115 Scan-Ergebnisse bestätigen – Bestätigt die ausgewählten Scan-Ergebnisse. Die Spalte Bestätigungszeit enthält Datum und Uhrzeit der Bestätigung. Die Anzahl der Infektionen aus dem bestätigten Scan-Ergebnis wird außerdem nicht in den anderen Berichten angezeigt. Scan-Ergebnisse aktualisieren – Synchronisiert alle ausgewählten Scan-Ergebnisse erneut. Details zu den Scan-Ergebnissen Verwenden Sie diese Option, um bestimmte Scan-Ergebnisse anzuzeigen: Abhängig von den entdeckten Viren werden weitere Registerkarten angezeigt. Jede Registerkarte zeigt eine Liste der Vorkommnisse (wie Infektionen, Spyware usw.). Folgende Optionen befinden sich auf jeder Registerkarte: Bestätigen – Über diese Schaltfläche wird das Testergebnis als bestätigt markiert, und die Anzahl der Infektionen dieses Tests wird nicht in anderen Berichten angezeigt. Schließen – Das Fenster wird geschlossen. Ausgewählte Bedrohungen entfernen – Nur die ausgewählten Bedrohungen werden entfernt. Alle Bedrohungen entfernen – Alle Bedrohungen auf der Liste werden entfernt. Vorheriges – Es werden (falls verfügbar) die vorherigen Scan-Ergebnisse in der Ansicht „ScanErgebnisse“ angezeigt. 116 Nächstes – Es werden (falls verfügbar) die nächsten Scan-Ergebnisse in der Ansicht „Scan-Ergebnisse“ angezeigt. Scanergebnisse in eine Datei exportieren – Klicken Sie auf diesen Link, um die aufgelisteten Scanergebnisse in einer Textdatei (.csv)zu speichern. Scan-Ergebnisse drucken – Klicken Sie auf diesen Hyperlink, um ein standardmäßiges Dialogfeld zum Drucken zu öffnen und die Ergebnisse auszudrucken. Durch Klicken mit der rechten Maustaste auf ein Vorkommnis in der Liste können Sie folgende Aktionen aus dem Kontextmenü auswählen (Verfügbarkeit der Aktionen hängt von der Datei/Infektionsart ab): Heilen – Die Station wird aufgefordert, die ausgewählten Funde zu heilen. Löschen – Die Station wird aufgefordert, die ausgewählten Vorkommnisse zu löschen. In Quarantäne verschieben – Die Station wird aufgefordert, die ausgewählten Vorkommnisse in die Virenquarantäne auf der Station zu verschieben. Als Ausnahme hinzufügen – Die Station wird aufgefordert, die ausgewählten Vorkommnisse als Ausnahme anzusehen. AVG ignoriert daraufhin die Datei und wird sie nicht mehr im Bericht auflisten. Wenn die Station aktiv ist, werden die festgelegten Vorgänge sofort nach Aufforderung ausgeführt. Wenn die Station nicht aktiv ist (wenn sie also nicht mit dem AVG DataCenter verbunden ist), werden alle ausstehenden Vorgänge bei der nächsten aktiven Verbindung der Station verarbeitet. Wenn die AVG-Station aktiv ist, versucht sie bei einer Aufforderung, das angeforderte Testergebnis zu finden und alle ausgewählten Infektionen zu verarbeiten. Einer der unten aufgelisteten Aktionsergebniszustände wird in der Spalte „Status“ angezeigt. Folgende Zustände sind möglich: Nicht gelöst – Die Datei ist infiziert. Geheilt – Die Datei wurde bereinigt. In die Virenquarantäne verschoben – Die Datei wurde in die Virenquarantäne auf der Station verschoben. Wiederhergestellt – Die Datei wurde aus der Virenquarantäne wiederhergestellt. Als Ausnahme hinzugefügt – Die Infektion wurde auf die Liste der Ausnahmen gesetzt (sie wird nicht länger als Bedrohung angesehen). Neustart erforderlich, um die Aktion abzuschließen – Die Station muss neu gestartet werden, um die Aktion abzuschließen. Fehlerkennung – Die Datei wurde fälschlicherweise als infiziert erkannt. 117 6.6.1. Filterung Sie können der aktuellen Ansicht verschiedene Listenfilter zuweisen. Die Filter sind standardmäßig im unteren linken Bereich Filter verfügbar. Der Bereich Filter befindet sich standardmäßig im unteren linken Teil des Bildschirms. Sollte der Bereich nicht angezeigt werden, können Sie ihn aktivieren, indem Sie im Menü Ansicht/Bereiche auf das Element Filterfenster klicken. Innerhalb der Textfilter können Sie das Platzhalterzeichen Sternchen (*) verwenden. Das Platzhalterzeichen ersetzt ein beliebiges Zeichen oder ein Zeichenkette. Wenn zum Beispiel die Zeichenkette Stat* in den Filter für Name der Station eingegeben wird, zeigt der Filter auch Station01, Station02 usw. an. Filteroptionen für die Scan-Ergebnisse: Hinweis: Um einen Filter zu verwenden, aktivieren Sie einfach das entsprechende Kontrollkästchen und doppelklicken Sie auf die Zeile, um einen Wert einzugeben. Die Ergebnisse werden sofort angezeigt. Name der Station Geben Sie den Namen einer Station ein, die Sie herausfiltern möchten. Stationsbeschreibung Geben Sie eine Beschreibung der Station ein, die Sie herausfiltern möchten. Scan-Name Geben Sie den Namen des benutzerdefinierten Scans ein, den Sie herausfiltern möchten. Benutzername Geben Sie den Namen eines Benutzers ein, den Sie herausfiltern möchten. Schweregrad Wählen Sie den gewünschten Schweregrad aus dem Dropdown-Menü aus. Einschließlich Rootkits Wählen Sie diese Option aus, wenn Scan-Ergebnisse mit Rootkits herausgefiltert werden sollen. Nicht bestätigt Mit diesem Filter werden nur unbestätigte Scan-Ergebnisse angezeigt. Um einen Filter zu deaktivieren, deaktivieren Sie einfach das entsprechende Kontrollkästchen, oder klicken Sie mit der rechten Maustaste in das Filterfenster, und wählen Sie aus dem Kontextmenü die Option Alle Filter ausschalten aus. Hinweis: Beachten Sie bei allen Filtern die Groß- und Kleinschreibung! 118 6.7. Benachrichtigungen Mit dem Element Benachrichtigungen können Sie eine vordefinierte Benachrichtigungsaktion auswählen. Nach Festlegung der Benachrichtigungen kann der Administrator per E-Mail über verschiedene Ereignisse in der AVG Admin-Konsole informiert werden. Hinweis: Für ein ordnungsgemäßes Versenden von E-Mail-Benachrichtigungen ist eine k orrek te SMTPServerdefinition unter Konfiguration/Einstellungen für AVG Admin-Server/Reiter "E-Mail" erforderlich. Zum Aktivieren einer Benachrichtigung müssen Sie mit der rechten Maustaste auf die entsprechende Zeile klicken und im Kontextmenü den Eintrag Aktiv auswählen. Durch Doppelklicken auf eine Zeile (d. h. auf eine bestimmte Benachrichtigung) wird der Dialog „Benachrichtigungseinstellungen“ angezeigt, in dem Sie weitere Anpassungen vornehmen können (siehe folgendes Kapitel). 6.7.1. Registerkarte „Bedingung“ Auf diesem Reiter können Sie festlegen, unter welchen Bedingungen die Benachrichtigung gesendet werden soll. Aktivieren Sie das Kontrollkästchen Eine Benachrichtigung senden, wenn die Bedingung erfüllt ist, um bei Erfüllung der oben genannten Parameter oder Bedingung eine E-Mail zu erhalten. 119 Sie können auch einen Zeitraum auswählen, in dem die Bedingung überprüft werden soll. Aktivieren Sie das Kontrollkästchen Mehrere Funde in einer Benachrichtigung zusammenfassen, falls Sie die Anzahl der Ereignisse festlegen möchten, die vor dem Senden der Benachrichtigung auftreten müssen. In einigen Benachrichtigungen sind auch Bedingungsparameter enthalten, die durch Doppelklicken auf die entsprechende Zeile und durch Eintragen des erforderlichen Wertes geändert werden können. 6.7.2. Registerkarte „Nachricht“ Auf dieser Registerkarte können Sie die Benachrichtigung bearbeiten. Wenn der AVG Admin-Server nicht ordnungsgemäß für das Versenden von E-Mail-Nachrichten konfiguriert ist, sollten Sie die Einstellungen korrigieren, indem Sie auf die Schaltfläche AVG Admin-Server-Einstellungen klicken. Weitere Informationen finden Sie im Kapitel Konfiguration/AVG Admin-Server-Einstellungen/ Registerkarte „E-Mail“. Folgende Felder stehen zur Verfügung: An – Geben Sie eine Empfängeradresse für die Nachricht ein (in der Form "[email protected]"). Betreff Benachrichtigungskopfzeile 120 Benachrichtigungstext Benachrichtigungsfußzeile In diesen Feldern können Sie für die Nachricht entweder Ihren eigenen Text eingeben oder mit einem Makro einen variablen Text einfügen. Klicken Sie für einen variablen Text (Makro) einfach auf die Schaltfläche Makro einfügen, die sich neben jedem Nachrichtenfeld befindet. Sobald die Nachricht vom AVG Data Center verschickt wird, werden die Variablen in einen reellen Wert umgewandelt. Folgende Variablen (Makros) stehen zur Verfügung: %AVG_StationName% - Name der Station. %AVG_StationDomain% - Name der Domäne, in der sich die Station befindet (falls zutreffend). %AVG_GroupName% - Name der Gruppe, in der sich die Station befindet. %AVG_IPAddress% - IP-Adresse der Station. %AVG_MacAddress% - MAC-Adresse der Station. %AVG_LastCall% - Zeitpunkt, an dem die Station das AVG Data Center das letzte Mal kontaktiert hat. %AVG_WinVersion% - Version von MS Windows. %AVG_AvgVersion% - AVG-Version auf der Station. %Antivirus_Version% - Version der Virendatenbank. %Antivirus_ReleaseDate% - Das Veröffentlichungsdatum der Virendatenbank. %AVG_StationDesc% - Beschreibung der Station. 6.8. Grafikberichte Hinweis: Grafik berichte werden vom AVG Admin-Server generiert. Voraussetzung ist daher, dass AVG Admin-Server auf dem Computer installiert ist, auf dem die Berichte generiert werden sollen. Benutzer können mit Grafikberichten schnell und einfach gut strukturierte Berichte erzeugen. Berichte können verschiedene Zusammenfassungen und Statistiken enthalten. Grafikberichte können im Hauptnavigationsbaum 121 der AVG Admin-Konsole aufgerufen werden. Die Berichte werden immer in der Sprache erstellt, die während der Installation von AVG Admin-Server festgelegt wurde. Sie können Berichte auf zwei verschiedene Weisen erstellen: Indem Sie Grafikberichte/Berichtszeitpläne öffnen und auswählen, einen neuen Berichtszeitplan zu definieren. Indem Sie eine oder mehrere Stationen oder Server direkt auswählen und im Kontextmenü (rechte Maustaste) die Option Neuen Bericht erstellen auswählen. Das Gleiche trifft auf Gruppen zu. In beiden Fällen wird der Assistent zum Erstellen von Berichtszeitplänen gestartet, in dem Sie die Eigenschaften Ihres Berichts auswählen können. Weitere Informationen finden Sie nachfolgend im Kapitel Berichtszeitpläne. Hinweis: Die generierten Berichte werden an einem temporären Speicherort auf Ihrer Festplatte im AVGDatenordner abgelegt. (Beispiel: C:\Dok umente und Einstellungen\Alle Benutzer\Anwendungsdaten\avg\Admin Server Data\Reports). Jeder erstellte Bericht beansprucht zwischen 0,1 und 0,5 MB Festplattenspeicherplatz. Wenn Sie viele Work stations im Einsatz haben, k ann der Bedarf an Speicherplatz auch größer sein. Wenn der Speicherplatz auf Ihrer Festplatte nicht ausreicht, empfehlen wir Ihnen, sich auf eine übersichtliche Menge an Berichten zu beschränk en oder alte Berichte zu löschen. Während des Exportierens/Importierens (über Data Center/Datenbankexport) der Daten der AVG AdminKonsole werden nur Berichtszeitpläne und erstellte Berichte verarbeitet. Berichtsvorlagen werden nicht exportiert oder importiert. Wenn Sie die zuvor exportierten Daten wieder importieren, stehen Grafikberichte erst nach einem Neustart von AVG Admin-Server wieder zur Verfügung! 6.8.1. Berichtsvorlagen Es gibt eine Reihe von vordefinierten Vorlagen, die für eine schnelle Berichtserstellung verwendet werden können. Einige Vorlagen ermöglichen das Festlegen zusätzlicher Parameter für aussagekräftigere Berichte. Um einen Bericht direkt aus diesem Menü zu erstellen, klicken Sie mit der rechten Maustaste auf den Bericht, den Sie erstellen möchten, und wählen Sie den Menüeintrag Bericht erstellen aus. Wenn Sie nur eine Vorschau des Berichtslayouts anzeigen möchten, wählen Sie Vorlagenvorschau aus. Alle Stationen – Zeigt alle Stationen an, die in der AVG Admin-Konsole registriert sind. Folgende Parameter sind verfügbar: - Mindestanzahl der Infektionen – Geben Sie die minimale Anzahl der infizierten Objekte auf der Station an. „0“ deaktiviert diesen Parameter. - IP-Adresse beginnt mit – Legen Sie den Anfang der IP-Adresse fest. - Diagrammtyp – Wählen Sie den gewünschten Diagrammtyp aus (Standardauswahl ist ein Kreisdiagramm). - Gruppiert nach – Die Ergebnisdaten werden nach der ausgewählten Spalte gruppiert. 122 Nicht konforme Stationen – Zeigt die nicht konformen Stationen gemäß den im Menü Ansicht/ Bedingungen für Nichtkonformität aufgeführten Bedingungen an. Stationen nach AVG-Version – Zeigt alle Stationen nach der jeweiligen AVG-Version sortiert an. Folgende Parameter sind verfügbar: - Diagrammtyp – Wählen Sie den gewünschten Diagrammtyp aus (Standardauswahl ist ein Kreisdiagramm). Stationen kommunizieren nicht länger als N Tage Folgende Parameter sind verfügbar: - Anzahl der Tage – Wählen Sie die Anzahl der Tage, an denen die Stationen nicht kommuniziert haben. - Diagrammtyp – Wählen Sie den gewünschten Diagrammtyp aus (Standardauswahl ist ein Kreisdiagramm). - Gruppiert nach – Die Ergebnisdaten werden nach der ausgewählten Spalte gruppiert. Stationen mit der höchsten Infektionsrate – Zeigt die Stationen mit der höchsten Anzahl an Infektionen an. Folgende Parameter sind verfügbar: - Anzahl der Stationen im Bericht – Begrenzt die Anzahl der Stationen im Bericht. „0“ legt eine unbegrenzte Anzahl fest. - Diagrammtyp – Wählen Sie den gewünschten Diagrammtyp aus (Standardauswahl ist ein Kreisdiagramm). - Schweregrad – Wählen Sie den geringsten Schweregrad von Scan-Ergebnissen aus, der in den Bericht aufgenommen werden soll. - Einschließlich Rootkits – Wählen Sie aus, ob Rootkits in den Bericht einbezogen werden sollen. - Gruppiert nach – Die Ergebnisdaten werden nach der ausgewählten Spalte gruppiert. - Zeitintervall von – Legen Sie den Beginn des Zeitintervalls für die ausgewählten Daten fest (letzter Tag, letzte Woche, letzter Monat, letztes Jahr, unbegrenzt). - Zeitintervall bis – Legen Sie das Ende des Zeitintervalls für die ausgewählten Daten fest (letzter Tag, letzte Woche, letzter Monat, letztes Jahr, unbegrenzt). - Nur Bedrohungen in den Bericht aufnehmen – Wählen Sie die bestätigten/nicht bestätigten Bedrohungen oder alle Bedrohungen für den Bericht aus. Häufigste Bedrohungen – Dieser Bericht zeigt die häufigsten Bedrohungen aller Stationen an. 123 Folgende Parameter sind verfügbar: - Anzahl der Viren im Bericht – Begrenzt die Anzahl der Viren im Bericht. „0“ legt eine unbegrenzte Anzahl fest. - Zeitintervall – Legen Sie das Zeitintervall für die ausgewählten Daten fest (letzter Tag, letzte Woche, letzter Monat, letztes Jahr, unbegrenzt). - Diagrammtyp – Wählen Sie den gewünschten Diagrammtyp aus (Standardauswahl ist ein Kreisdiagramm). - Gruppiert nach – Die Ergebnisdaten werden nach der ausgewählten Spalte gruppiert. - Schweregrad – Wählen Sie den geringsten Schweregrad von Scan-Ergebnissen aus, der in den Bericht aufgenommen werden soll. - Einschließlich Rootkits – Wählen Sie aus, ob Rootkits in den Bericht einbezogen werden sollen. Virenscan-Bericht – Dieser Bericht zeigt den Viren-Status an. Folgende Parameter sind verfügbar: - Zeitintervall – Legen Sie das Zeitintervall für die ausgewählten Daten fest (letzter Tag, letzte Woche, letzter Monat, letztes Jahr, unbegrenzt). - Schweregrad – Wählen Sie den geringsten Schweregrad von Scan-Ergebnissen aus, der in den Bericht aufgenommen werden soll. - Einschließlich Rootkits – Wählen Sie aus, ob Rootkits in den Bericht einbezogen werden sollen. Viren auf Stationen – Dieser Bericht zeigt die Viren auf den Stationen an. Folgende Parameter sind verfügbar: - Zeitintervall – Legen Sie das Zeitintervall für die ausgewählten Daten fest (letzter Tag, letzte Woche, letzter Monat, letztes Jahr, unbegrenzt). - Schweregrad – Wählen Sie den geringsten Schweregrad von Scan-Ergebnissen aus, der in den Bericht aufgenommen werden soll. - Einschließlich Rootkits – Wählen Sie aus, ob Rootkits in den Bericht einbezogen werden sollen. - Gruppiert nach – Die Ergebnisdaten werden nach der ausgewählten Spalte gruppiert. 6.8.2. Berichtszeitpläne In dieser Gruppe können Sie Grafikberichtszeitpläne erstellen, bearbeiten und einsehen. Die in einzelnen oder mehreren Berichten verfügbaren Aktionen sind über das Kontextmenü verfügbar, das mit einem Rechtsklick aufgerufen wird: 124 Bearbeiten – Öffnet ein Dialogfeld für die Bearbeitung der ausgewählten Zeitpläne. Neuen Zeitplan definieren – Der Assistent zur Erstellung eines neuen Berichtszeitplans wird geöffnet. Der Berichtszeitplan ist aktiv – Verwenden Sie diese Funktion, um ausgewählte Berichte zu aktivieren bzw. deaktivieren. Entfernen – Ausgewählte Berichte werden aus dem AVG Data Center entfernt. Standardmäßig sind keine Zeitpläne verfügbar. Um einen neuen Zeitplan aufzustellen, klicken Sie mit der rechten Maustaste auf den Bereich „Berichtszeitpläne“, und wählen Sie aus dem Menü die Option Neuen Zeitplan definieren aus. o Hinweis: Sie k önnen Berichte auch in der Stations-/Server-/Gruppenansicht erstellen, indem Sie einfach eine oder mehrere Stationen auswählen und im Kontextmenü die Option Neuen Bericht erstellen auswählen. Ein neues Dialogfeld wird angezeigt: 125 Geben Sie den Namen und die Beschreibung ein. Klicken Sie auf die Schaltfläche Weiter, um das nächste Dialogfeld aufzurufen. Wählen Sie aus dem Dropdown-Menü aus, welche Vorlage Sie für Ihren Bericht verwenden möchten. 126 Wählen Sie auf der linken Seite aus, welche Gruppen einbezogen werden sollen. Wählen Sie auf der rechten Seite die einzelnen Stationen für den Bericht aus. Falls für den ausgewählten Bericht zusätzliche Parameter verfügbar sind, geben Sie die erforderlichen Werte ein, oder behalten Sie die Standardwerte bei. Weitere Informationen zu Vorlagen finden Sie oben im Abschnitt Berichtsvorlagen. Wenn Sie alles eingestellt haben, klicken Sie auf Weiter. 127 Wählen Sie in diesem Dialogfeld aus, welche Spalten in den Bericht einbezogen werden sollen. Klicken Sie auf Schaltfläche Alle auswählen, um alle Spalten einzubeziehen, oder verwenden Sie die Schaltfläche Standard auswählen, um die Standardeinstellung beizubehalten. Wählen Sie zur Änderung der Spaltenreihenfolge zunächst die Spalte aus, die verschoben werden soll, und wählen Sie anschließend die gewünschte Aktion aus: Nach oben verschieben – Verschiebt die ausgewählte Spalte an die erste Stelle. Nach oben – Verschiebt die ausgewählte Spalte um einen Rang nach oben. Nach unten – Verschiebt die ausgewählte Spalte um einen Rang nach unten. Nach unten verschieben – Verschiebt die ausgewählte Spalte an die letzte Stelle. 128 Wählen Sie in diesem Dialogfeld, ob der Bericht nur einmal zur ausgewählten Zeit oder regelmäßig erstellt werden soll. Einmal zu einem bestimmten Zeitpunkt erstellen – Wählen Sie die genaue Uhrzeit und das Datum für die Erstellung aus. Regelmäßig erstellen – Wählen Sie für die Erstellung einen Zeitraum (täglich, wöchentlich, monatlich) aus, und legen Sie die Zeit und das Datum für den Erstellungsbeginn fest. Klicken Sie zum Fortfahren auf Weiter: 129 Falls Sie den Bericht oder die Benachrichtigung nach der Erstellung per E-Mail senden möchten, aktivieren Sie das Kontrollkästchen E-Mail nach Berichterstellung senden. Sie müssen zur Verwendung der E-Mail-Funktion zuerst die SMTP-Einstellungen auf dem AVG Admin-Server (Registerkarte „E-Mail“) konfigurieren. Klicken Sie zum Konfigurieren der SMTP- bzw. E-Mail-Einstellungen auf AVG Admin-Server-Einstellungen. Hinweis: Weitere Informationen über die Konfiguration der AVG Admin Server-Einstellungen zum Senden von E-Mails finden Sie im Abschnitt Registerkarte „E-Mail“ im Kapitel „Konfiguration/AVG Admin-ServerEinstellungen“. Falls Sie die Registerkarte „E-Mail“ in der AVG Admin-Server-Konfiguration bereits konfiguriert haben, sollten die vordefinierten Werte in den entsprechenden Feldern zu sehen sein. Wenn dies nicht der Fall ist, überprüfen Sie die AVG Admin-Server-Einstellungen oder geben Sie eigene Werte ein. Wenn Sie Berichte direkt im Anhang erhalten möchten, aktivieren Sie das Kontrollkästchen Bericht als Anhang senden. Wenn Sie die Berichte nicht als Anhang erhalten möchten, wird Ihnen nur eine Benachrichtigungs-E-Mail zugeschickt und Sie müssen den Bericht manuell in der AVG Admin-Konsole einsehen. Wenn Sie diesen Vorgang beendet haben, klicken Sie auf Weiter, um zum letzten Fenster zu gelangen. Überprüfen Sie im nächsten Fenster, ob alle Einstellungen richtig sind, und schließen Sie den Vorgang durch Klicken auf Fertigstellen ab. 6.8.3. Erstellte Berichte Diese Gruppe enthält eine Liste aller momentan erstellten Berichte. Um einen Bericht zu öffnen, rechtsklicken Sie auf die ausgewählte Zeile und wählen Sie im Kontextmenü das Element Anzeigen.... Klicken Sie zum Löschen eines Berichts mit der rechten Maustaste auf die ausgewählte Zeile, und wählen Sie aus dem Kontextmenü die Option Entfernen. Nachdem Sie einen der von Ihnen erstellten Berichte geöffnet haben, können Sie diesen auch drucken oder in einem ZIP-Archiv speichern, das .html-Dateien und zugehörige Bilder enthält. 6.8.4. Filterung Sie können verschiedene Filter auf die Ansicht Erstellte Berichte anwenden. Die Filter sind standardmäßig im unteren linken Bereich Filter verfügbar. Der Bereich Filter befindet sich standardmäßig im unteren linken Teil des Bildschirms. Sollte der Bereich nicht angezeigt werden, können Sie ihn aktivieren, indem Sie im Menü Ansicht/Bereiche auf das Element Filterfenster klicken. Innerhalb der Textfilter können Sie das Platzhalterzeichen Sternchen (*) verwenden. Das Platzhalterzeichen ersetzt ein beliebiges Zeichen oder ein Zeichenkette. Wenn zum Beispiel die Zeichenkette Stat* in den Filter für Name der Station eingegeben wird, zeigt der Filter auch Station01, Station02 usw. an. 130 Für Erstellte Berichte sind folgende Filteroptionen verfügbar: Hinweis: Um einen Filter zu verwenden, aktivieren Sie einfach das entsprechende Kontrollkästchen und doppelklicken Sie auf die Zeile, um einen Wert einzugeben. Die Ergebnisse werden sofort angezeigt. Berichtsvorlage Wählen Sie aus dem Rolldown-Menü den Namen einer Berichtsvorlage aus, die Sie herausfiltern möchten. Name des Zeitplans Geben Sie den Namen eines Berichtszeitplans ein, den Sie herausfiltern möchten. Datum Geben Sie die Werte für Datum und Uhrzeit ein, die Sie herausfiltern möchten. Um einen Filter zu deaktivieren, deaktivieren Sie einfach das entsprechende Kontrollkästchen, oder klicken Sie mit der rechten Maustaste in das Filterfenster, und wählen Sie aus dem Kontextmenü die Option Alle Filter ausschalten aus. Hinweis: Beachten Sie bei allen Filtern die Groß- und Kleinschreibung! 6.9. Lizenzen Dieser Eintrag bietet eine Übersicht über alle verwendeten Lizenznummern. In diesem Dialogfeld können Sie alle vorhandenen Lizenznummern auf einfache Art und Weise verwalten sowie Lizenznummern für einzelne oder mehrere Workstations hinzufügen oder aktualisieren. 6.9.1. Gemeinsame Einstellungen In dieser Ansicht wird die Liste aller Gruppen (einschließlich der benutzerdefinierten) angezeigt. Im Kontextmenü stehen folgende Optionen für jede Gruppe zur Verfügung: Mandatorisch – Die angezeigte Lizenznummer wird für die ausgewählte Gruppe als mandatorisch markiert, d. h. dass alle Stationen der Gruppe sie verwenden. Lizenznummer ändern – Ein neuer Dialog wird angezeigt, in dem Sie eine andere Lizenznummer eintragen können. Nach der Änderung ist die Lizenznummer allen Stationen der angezeigten Gruppe zugewiesen. Hinweis: Die neue Lizenznummer wird auf den einzelnen Stationen implementiert, sobald die Synchronisierung durchgeführt wird. Weitere Informationen zur Synchronisierung finden Sie im Kapitel Synchronisierungsvorgang. 131 6.9.2. Stationen In dieser Ansicht wird eine Liste aller Stationen angezeigt. Im Kontextmenü stehen folgende Optionen für jede Station zur Verfügung: Mandatorisch – Die angezeigte Lizenznummer wird für die ausgewählte Station als mandatorisch markiert. Lizenznummer ändern – Ein neuer Dialog wird angezeigt, in dem Sie eine andere Lizenznummer eintragen können. Nach der Änderung ist die Lizenznummer allen Stationen der angezeigten Gruppe zugewiesen. Hinweis: Die neue Lizenznummer wird auf den einzelnen Stationen implementiert, sobald die Synchronisierung durchgeführt wird. Weitere Informationen zur Synchronisierung finden Sie im Kapitel Synchronisierungsvorgang. 6.10. Ausstehende Anforderungen Über diesen Eintrag können Sie alle momentan ausstehenden Anforderungen anzeigen, die von der AVG Admin-Konsole gesendet wurden. Sie können diese auch löschen, indem Sie mit der rechten Maustaste darauf klicken, und aus dem Kontextmenü die Option Ausgewählte Anforderungen löschen wählen. 6.10.1. Filterung Sie können verschiedene Listenfilter auf die Ansicht Ausstehende Anforderungen anwenden. Die Filter sind standardmäßig im unteren linken Bereich Filter verfügbar. Der Bereich Filter befindet sich standardmäßig im unteren linken Teil des Bildschirms. Sollte der Bereich nicht angezeigt werden, können Sie ihn aktivieren, indem Sie im Menü Ansicht/Bereiche auf das Element Filterfenster klicken. Innerhalb der Textfilter können Sie das Platzhalterzeichen Sternchen (*) verwenden. Das Platzhalterzeichen ersetzt ein beliebiges Zeichen oder ein Zeichenkette. Wenn zum Beispiel die Zeichenkette Stat* in den Filter für Name der Station eingegeben wird, zeigt der Filter auch Station01, Station02 usw. an. Die folgenden Filteroptionen für Ausstehende Anforderungen sind verfügbar: Hinweis: Um einen Filter zu verwenden, ak tivieren Sie einfach das entsprechende Kontrollk ästchen und doppelk lick en Sie auf die Zeile, um einen Wert einzugeben. Die Ergebnisse werden sofort angezeigt. Anfragetyp Doppelklicken Sie auf das Feld, um das Dropdown-Menü mit einer Liste von Anfragetypen zu öffnen, und wählen Sie die aus, die herausgefiltert werden soll. Name der Station Doppelklicken Sie auf das Feld, um den Namen der Station einzugeben, die ausgefiltert werden soll. Datum Geben Sie die Werte für Datum und Uhrzeit ein, die Sie herausfiltern möchten. 132 Um einen Filter zu deaktivieren, deaktivieren Sie einfach das entsprechende Kontrollkästchen, oder klicken Sie mit der rechten Maustaste in das Filterfenster, und wählen Sie aus dem Kontextmenü die Option Alle Filter ausschalten aus. Hinweis: Beachten Sie bei allen Filtern die Groß- und Kleinschreibung! 6.11. Netzwerk Installation Dies ist das integrierte Netzwerk-Installationsprogramm, mit dem Sie Stationen für Remote-Installationen hinzufügen und entfernen und den Installationsstatus beobachten können. Hinweis: Diese Option bezieht sich nur auf Netzwerk installationen. Wenn Sie ein Installationssk ript erstellen möchten, müssen Sie den eigenständigen AVG Assistent für die Netzwerkinstallation verwenden. Klicken Sie zum Hinzufügen einer neuen Station einfach mit der rechten Maustaste auf den Knoten Netzwerk Installation, und wählen Sie im Kontextmenü die Option Neue Stationen hinzufügen aus. Der Dialog Netzwerk-Scan wird angezeigt. Weitere Informationen finden Sie im Kapitel Netzwerk-Scan. Das Kontextmenü enthält folgende andere Optionen: Fortschritt des Netzwerk-Scans anzeigen Zeigt eine Übersicht des Netzwerk-Scans an. Klicken Sie auf die Schaltfläche Abbrechen, um den Scan abzubrechen. Über die Schaltfläche Unterbrechen halten Sie den Scan-Vorgang zeitweise an (klicken Sie auf die Schaltfläche Fortfahren, um den Scan fortzusetzen). Liste aller Stationen exportieren... – exportiert die Liste der hinzugefügten Stationen in eine .csvDatei. Alle Stationen installieren... – startet die Installation aller Stationen in der Liste. 133 6.11.1. Netzwerk-Scan Bevor Sie mit dem Hinzufügen der Stationen und den Remote-Installationen beginnen, sollten Sie die folgenden Kapitel lesen: Empfehlungen für Komponenten Netzwerkanforderungen Bevor Sie eine Station per Fernzugriff installieren können, müssen Sie sie mithilfe eines benutzerfreundlichen Assistenten hinzufügen. Klicken Sie dazu einfach mit der rechten Maustaste auf den Knoten Netzwerk Installation, und wählen Sie im Kontextmenü die Option Neue Station hinzufügen aus. Der Dialog Netzwerk-Scan wird angezeigt: Im Abschnitt Netzwerk-Scan-Methode können Sie aus der Dropdown-Liste ihre bevorzugte Methode zur Auswahl von Stationen auswählen. Folgende Optionen sind verfügbar: Alle Stationen der Domain – Mit dieser Option werden alle Stationen in der lokalen Domain gescannt. Geben Sie einen IP-Bereich ein – Mit dieser Option können Sie einen bestimmten IP-Adressbereich auswählen. Importieren von Stationen aus einer Datei – Ein neuer Dialog wird angezeigt, und Sie können eine Datei mit einer Liste von Stationen auswählen, die gescannt werden sollen. Die Quelltextdatei muss einen Stationsnamen oder eine IP-Adresse pro Zeile enthalten. Wählen Sie eine einzelne Station aus – Mit dieser Option können Sie den Namen eines bestimmten Computers (DNS-Name) oder eine IP-Adresse eingeben. Aus dem Active Directory – Sie können bestimmte Stationen direkt aus dem Active Directory 134 auswählen. Hinweis: Diese Option ist nur verfügbar, wenn der ak tuelle Computer Teil der Domäne ist. Der Bereich Liste der Konten dient zur Vereinfachung Ihrer Arbeit und zur Beschleunigung des Installationsvorgangs. Wenn Sie über die erforderlichen Zugriffsrechte für die Installation von AVG auf RemoteStationen verfügen, werden Sie zur Eingabe eines Benutzernamens mit Administratorrechten aufgefordert (ein Benutzername, der zu einer Administratorgruppe gehört). Falls es kein gemeinsames Administratorkonto für alle Stationen (mit demselben Benutzernamen und Kennwort) gibt, werden Sie für jede Station einzeln gefragt. In diesem Bereich können Sie eine Liste mit Konten erstellen, die während der Remote-Installation verwendet werden; dadurch wird die Eingabe von mehreren Anmeldeinformationen vermieden. Klicken Sie auf Hinzufügen, um Konten zur Liste hinzuzufügen oder auf Entfernen, um Konten zu löschen. Wenn Sie die Liste mit den Konten für eine spätere Verwendung aufheben möchten, aktivieren Sie das Kontrollkästchen Kontoliste speichern. Dieser Vorgang wird aus Sicherheitsgründen jedoch nicht empfohlen. Sobald Sie alle erforderlichen Parameter ausgewählt haben, klicken Sie auf die Schaltfläche Weiter, um fortzufahren. Wenn Sie alle Stationen einer Domäne hinzufügen möchten, wird der Dialog „Netzwerk-Scan“ angezeigt: Der Dialog zeigt eine Übersicht des Netzwerk-Scans an. Sie müssen nicht auf den Abschluss des Scans warten – Schließen Sie den Dialog einfach über die Schaltfläche Schließen, und fahren Sie mit der Arbeit in der Konsole fort. Sie öffnen den Dialog erneut, indem Sie mit der rechten Maustaste auf den Knoten Netzwerk Installation klicken und im Kontextmenü die Option Fortschritt des Netzwerk-Scans anzeigen auswählen. In diesem Dialog können Sie den Scan-Vorgang abbrechen, indem Sie auf die Schaltfläche Abbrechen klicken. Über die Schaltfläche Unterbrechen halten Sie den Scan-Vorgang zeitweise an (klicken Sie auf die Schaltfläche Fortfahren, um den Scan fortzusetzen). Fahren Sie nach dem Hinzufügen von Stationen mit dem Kapitel Remote-Netzwerkinstallation fort, in dem 135 Sie Anweisungen zur Remote-Installation der erforderlichen Stationen finden. Wenn Sie Stationen entsprechend einem IP-Bereich hinzufügen möchten, wird der folgende Dialog angezeigt: Sie müssen den Scan-Bereich durch die Eingabe der IP-Adressen hier bestimmen. Geben Sie im Feld Von die Start-IP-Adresse und im Feld Bis die End-IP-Adresse ein. Klicken Sie auf die Schaltfläche Hinzufügen, um den Adressbereich in der Liste hinzuzufügen. Wählen Sie zum Löschen eines Bereichs das gewünschte Element aus der rechten Liste aus, und klicken Sie auf die Schaltfläche Entfernen. Wenn Sie die Auswahl des IP-Bereichs beendet haben, klicken Sie zum Fortfahren auf die Schaltfläche Weiter. Das Fenster Netzwerk-Scan wird angezeigt: 136 Der Dialog zeigt eine Übersicht des Netzwerk-Scans an. Sie müssen nicht auf den Abschluss des Scans warten – Schließen Sie den Dialog einfach über die Schaltfläche Schließen, und fahren Sie mit der Arbeit in der Konsole fort. Sie öffnen den Dialog erneut, indem Sie mit der rechten Maustaste auf den Knoten Netzwerk Installation klicken und im Kontextmenü die Option Fortschritt des Netzwerk-Scans anzeigen auswählen. In diesem Dialog können Sie den Scan-Vorgang abbrechen, indem Sie auf die Schaltfläche Abbrechen klicken. Über die Schaltfläche Unterbrechen halten Sie den Scan-Vorgang zeitweise an (klicken Sie auf die Schaltfläche Fortfahren, um den Scan fortzusetzen). Fahren Sie nach dem Hinzufügen von Stationen mit dem Kapitel Remote-Netzwerkinstallation fort, in dem Sie Anweisungen zur Remote-Installation der erforderlichen Stationen finden. Wenn Sie die aus einer Datei ausgewählten Stationen hinzufügen möchten, wird ein Dialog angezeigt, in dem Sie nach dieser Datei gefragt werden. Suchen Sie diese Datei und bestätigen Sie Ihre Auswahl. Die Quelldatei enthält pro Zeile den Namen einer Station in einfachem Textformat. Danach wird der Dialog „Netzwerk-Scan“ angezeigt: 137 Der Dialog zeigt eine Übersicht des Netzwerk-Scans an. Sie müssen nicht auf den Abschluss des Scans warten – Schließen Sie den Dialog einfach über die Schaltfläche Schließen, und fahren Sie mit der Arbeit in der Konsole fort. Sie öffnen den Dialog erneut, indem Sie mit der rechten Maustaste auf den Knoten Netzwerk Installation klicken und im Kontextmenü die Option Fortschritt des Netzwerk-Scans anzeigen auswählen. In diesem Dialog können Sie den Scan-Vorgang abbrechen, indem Sie auf die Schaltfläche Abbrechen klicken. Über die Schaltfläche Unterbrechen halten Sie den Scan-Vorgang zeitweise an (klicken Sie auf die Schaltfläche Fortfahren, um den Scan fortzusetzen). Fahren Sie nach dem Hinzufügen von Stationen mit dem Kapitel Remote-Netzwerkinstallation fort, in dem Sie Anweisungen zur Remote-Installation der erforderlichen Stationen finden. Wenn Sie nur eine einzelne Station hinzufügen möchten, wird folgender Dialog angezeigt: Klicken Sie entweder auf das Feld Computername oder IP-Adresse und geben Sie den korrekten Namen oder die IP-Adresse ein. Klicken Sie zur Bestätigung auf die Schaltfläche OK. Das Fenster „Netzwerk-Scan“ wird 138 geöffnet: Der Dialog zeigt eine Übersicht des Netzwerk-Scans an. Sie müssen nicht auf den Abschluss des Scans warten – Schließen Sie den Dialog einfach über die Schaltfläche Schließen, und fahren Sie mit der Arbeit in der Konsole fort. Sie öffnen den Dialog erneut, indem Sie mit der rechten Maustaste auf den Knoten Netzwerk Installation klicken und im Kontextmenü die Option Fortschritt des Netzwerk-Scans anzeigen auswählen. In diesem Dialog können Sie den Scan-Vorgang abbrechen, indem Sie auf die Schaltfläche Abbrechen klicken. Über die Schaltfläche Unterbrechen halten Sie den Scan-Vorgang zeitweise an (klicken Sie auf die Schaltfläche Fortfahren, um den Scan fortzusetzen). Fahren Sie nach dem Hinzufügen von Stationen mit dem Kapitel Remote-Netzwerkinstallation fort, in dem Sie Anweisungen zur Remote-Installation der erforderlichen Stationen finden. Sollte Ihr Netzwerk domänenbasiert sein, können Sie Stationen hinzufügen, die aus dem Active Directory ausgewählt wurden. Es wird ein neuer Dialog geöffnet (der standardmäßige Dialog von Windows zur Computerauswahl). Sie können mehrere Stationen wählen (Trennung der Werte durch Semikolon), indem Sie entweder den Namen der Station eingeben oder die erweiterte Suchfunktion des Dialogs nutzen. Danach wird der Dialog „Netzwerk-Scan“ angezeigt: 139 Der Dialog zeigt eine Übersicht des Netzwerk-Scans an. Sie müssen nicht auf den Abschluss des Scans warten – Schließen Sie den Dialog einfach über die Schaltfläche Schließen, und fahren Sie mit der Arbeit in der Konsole fort. Sie öffnen den Dialog erneut, indem Sie mit der rechten Maustaste auf den Knoten Netzwerk Installation klicken und im Kontextmenü die Option Fortschritt des Netzwerk-Scans anzeigen auswählen. In diesem Dialog können Sie den Scan-Vorgang abbrechen, indem Sie auf die Schaltfläche Abbrechen klicken. Über die Schaltfläche Unterbrechen halten Sie den Scan-Vorgang zeitweise an (klicken Sie auf die Schaltfläche Fortfahren, um den Scan fortzusetzen). Fahren Sie nach dem Hinzufügen von Stationen mit dem Kapitel Remote-Netzwerkinstallation fort, in dem Sie Anweisungen zur Remote-Installation der erforderlichen Stationen finden. 6.11.2. Remote-Netzwerkinstallation Sobald Sie eine Station für die Remote-Installation hinzugefügt haben, beginnt der AVG Admin-Server mit der Überprüfung des Status der Station – Sie können sofort sehen, ob die gescannte Station online ist, ob AVG bereits installiert ist und welche Version die Programme haben. Es gibt verschiedene verfügbare Vorgänge für das Hinzufügen von Stationen (verfügbar über das Kontextmenü): Status ausgewählter Stationen erneut überprüfen – Überprüft den Stationsstatus und die AVGVersion erneut. Ausgewählte Stationen löschen – Entfernt die ausgewählten Stationen von der Liste. Liste der Konten für Remote-Installation ändern – Zeigt einen neuen Dialog an: 140 Dieser Dialog dient zur Vereinfachung Ihrer Arbeit und zur Beschleunigung des Installationsvorgangs. Wenn Sie über die erforderlichen Zugriffsrechte für die Installation von AVG auf Remote-Stationen verfügen, werden Sie zur Eingabe eines Benutzernamens mit Administratorrechten aufgefordert (ein Benutzername, der zu einer Administratorgruppe gehört). Falls es kein gemeinsames Administratorkonto für alle Stationen (mit demselben Benutzernamen und Kennwort) gibt, werden Sie für jede Station einzeln gefragt. In diesem Dialog können Sie die Liste der Konten ändern, die während der Remote-Installation verwendet werden; dadurch wird die Eingabe von mehreren Anmeldeinformationen vermieden. Klicken Sie auf Hinzufügen, um Konten zur Liste hinzuzufügen, oder auf Entfernen, um Konten zu löschen. Liste ausgewählter Stationen exportieren – Exportiert ausgewählte Stationen in eine .csv-Datei. Ausgewählte Stationen installieren – Zeigt den Dialog Remote-Netzwerkinstallation an, der Sie durch die Netzwerkinstallation führt. Warnung: AVG Remote-Installation k ann nur auf Stationen mit unterstütztem Betriebssystem durchgeführt werden. Eine vollständige Liste der unterstützten Betriebssysteme finden Sie in Kapitel Unterstützte Betriebssysteme. Darüber hinaus benötigen Sie eine Benutzeranmeldung mit Administratorrechten. Möglicherweise finden Sie auch im Kapitel Netzwerk anforderungen hilfreiche Informationen. Sie können zwischen der grundlegenden oder erweiterten Remote-Netzwerkinstallation wählen: Grundlegende Remote-Netzwerkinstallation – Für Anfänger empfohlen. Erweiterte Remote-Netzwerkinstallation – Für fortgeschrittene Benutzer empfohlen. Bevor Sie mit der Installation der Remote-Stationen beginnen, sollten Sie sich die folgenden Kapitel durchlesen: Empfehlungen für Komponenten Netzwerkanforderungen Hinweis: In diesem Kapitel wird das grundlegende Setup der Netzwerk-Installation beschrieben, das über die AVG Admin-Konsole verfügbar ist. Falls Sie mehr Details k onfigurieren möchten, fahren Sie mit dem Kapitel Erweiterte Remote-Netzwerkinstallation fort. Dieser Assistent ermöglicht Ihnen die schnelle Remote-Installation von AVG auf Stationen. 141 Wenn Sie schon mit dem Assistenten gearbeitet und eine benutzerdefinierte Konfiguration in einer Konfigurationsdatei gespeichert haben (im letzten Schritt möglich), können Sie die Einstellungen jetzt mithilfe der Schaltfläche Einstellungen laden auswählen. Klicken Sie zum Wiederherstellen der ursprünglichen Einstellungen auf die Schaltfläche Standardeinstellungen. Während der gesamten Installation können Sie den Konfigurationsfortschritt jederzeit speichern, indem Sie die Taste F2 oder die Tastenkombination STRG+S drücken. Im daraufhin angezeigten Dialogfeld können Sie einen Namen für die Konfigurationsdatei auswählen. Wenn Sie für die gesamte Installation die Standardeinstellungen verwenden möchten, klicken Sie auf die Schaltfläche Überspringen, um mit dem letzten Installationsschritt fortzufahren (nachfolgend finden Sie weitere Details). Klicken Sie zum Fortfahren auf Weiter. 142 Um eine ordnungsgemäße Remote-Installation sicherzustellen, überprüft der Assistent zunächst, ob AVG bereits auf der Zielstation installiert ist, überträgt anschließend die AVG-Installationsdateien und führt die Installation entsprechend durch. Bevor Sie fortfahren, sollten Sie die Netzwerkanforderungen und die Ausnahmen bezüglich der AVG RemoteInstallation überprüfen. Ausführlichere Informationen zu den Porteinstellungen finden Sie im Kapitel Netzwerkanforderungen. 143 In diesem Schritt müssen folgende Installationsparameter definiert werden: Lizenzinformation – Geben Sie Lizenzdaten wie Name, Firma und Lizenznummer ein (obligatorisch). Falls Sie den Windows-Benutzernamen im Feld „Name“ verwenden möchten, aktivieren Sie das entsprechende Kontrollkästchen nicht, und behalten Sie die Standardsystemeinstellungen bei. Auswahl eines AVG-Installationspakets – Sie können entweder die Standardeinstellungen beibehalten (und den Admin-Server das neueste Paket für Sie herunterladen lassen), oder Sie wählen einen benutzerdefinierten Pfad aus dem Dropdown-Menü aus. Geben Sie für Letzteres den vollständigen Pfad zum AVG-Installationspaket an, oder klicken Sie auf diese Schaltfläche Ordner auszuwählen. , um den entsprechenden Speichern der Installationspakete auf der Admin-Serverseite – Hier können Sie aus folgenden Optionen auswählen: Installationspak et nach erfolgreicher Installation (von Admin-Server) löschen Installationspak et löschen nach einer bestimmten Anzahl von Wochen. 144 In diesem Schritt stehen folgende Optionen zur Auswahl. Hinweis: Wenn Sie sich bei diesen Einstellungen nicht sicher sind, empfehlen wir Ihnen, die Standardk onfiguration beizubehalten. Remote-Verwaltung – Geben Sie die AVG DataCenter-Verbindungszeichenkette im Feld AVG Data Center-Verbindungszeichenkette ein. Geben Sie gegebenenfalls einen Benutzernamen sowie das zugehörige Kennwort ein. Deaktivieren Sie diese Option, wenn Sie die Stationen nicht über die AVG Admin-Konsole verwalten möchten. Neue Station zur Gruppe hinzufügen – Wenn Sie einer benutzerdefinierten Gruppe automatisch neue Stationen hinzufügen möchten, können Sie den Gruppennamen hier auswählen. Benutzerdefinierter Aktualisierungsserver – Wenn Sie bereits über einen Aktualisierungsserver verfügen und diesen für die Stationen verwenden möchten, können Sie dieses Kontrollkästchen aktivieren und die Adresse eingeben. Klicken Sie danach auf die Schaltfläche Fertigstellen, um die Remote-Installation zu starten. Sie können den Fortschritt der Installation in der Ansicht Netzwerk Installation verfolgen. Wählen Sie die Option Einstellungen speichern aus, um die verwendete Konfiguration zu speichern. Hinweis: Um vor Kurzem installierte Stationen mit falschem Status (aufgrund einer fehlerhaften RemoteInstallation) aufzulisten, k lick en Sie auf die Option Stationen/Nicht konforme Stationen. Hinweis: In diesem Kapitel wird das erweiterte Setup der Netzwerkinstallation beschrieben, das über die AVG Admin-Konsole verfügbar ist. Falls Sie weniger Details k onfigurieren möchten, fahren Sie mit dem Kapitel Grundlegende Remote-Netzwerkinstallation fort. 145 Dieser Assistent ermöglicht Ihnen die schnelle Remote-Installation von AVG auf Stationen. Wenn Sie schon mit dem Assistenten gearbeitet und eine benutzerdefinierte Konfiguration in einer Konfigurationsdatei gespeichert haben (im letzten Schritt möglich), können Sie die Einstellungen jetzt mithilfe der Schaltfläche Einstellungen laden auswählen. Klicken Sie zum Wiederherstellen der ursprünglichen Einstellungen auf die Schaltfläche Standardeinstellungen. Während der gesamten Installation können Sie den Konfigurationsfortschritt jederzeit speichern, indem Sie die Taste F2 oder die Tastenkombination STRG+S drücken. Im daraufhin angezeigten Dialogfeld können Sie einen Namen für die Konfigurationsdatei auswählen. Wenn Sie für die gesamte Installation die Standardeinstellungen verwenden möchten, klicken Sie auf die Schaltfläche Überspringen, um mit dem letzten Installationsschritt fortzufahren (nachfolgend finden Sie weitere Details). Klicken Sie zum Fortfahren auf Weiter. 146 Um eine ordnungsgemäße Remote-Installation sicherzustellen, überprüft der Assistent zunächst, ob AVG bereits auf der Zielstation installiert ist, überträgt anschließend die AVG-Installationsdateien und führt die Installation entsprechend durch. Bevor Sie fortfahren, sollten Sie die Netzwerkanforderungen und die Ausnahmen bezüglich der AVG-RemoteInstallation überprüfen. Ausführlichere Informationen zu den Porteinstellungen finden Sie im Kapitel Netzwerkanforderungen. 147 In diesem Schritt müssen folgende Installationsparameter definiert werden: Lizenzinformation – Geben Sie Lizenzdaten wie Name, Firma und Lizenznummer ein (obligatorisch). Falls Sie den Windows-Benutzernamen im Feld „Name“ verwenden möchten, aktivieren Sie das entsprechende Kontrollkästchen nicht, und behalten Sie die Standardsystemeinstellungen bei. Auswahl eines AVG-Installationspakets – Sie können entweder die Standardeinstellungen beibehalten (sodass der Admin-Server das neueste Paket für Sie herunterlädt), oder Sie wählen einen benutzerdefinierten Pfad aus dem Dropdown-Menü aus. Geben Sie für Letzteres den vollständigen Pfad zum AVG-Installationspaket an, oder klicken Sie auf diese Schaltfläche Ordner auszuwählen. , um den entsprechenden Speichern der Installationspakete auf der Admin-Serverseite – Hier können Sie aus folgenden Optionen auswählen: Installationspak et nach erfolgreicher Installation (von Admin-Server) löschen Installationspak et löschen nach (einer bestimmten Anzahl von) Wochen 148 In diesem Schritt können Sie festlegen, ob Sie eine Standardinstallation oder eine benutzerdefinierte Installation von AVG vornehmen möchten. AVG mit Standardeinstellungen installieren – Wählen Sie diese Option aus, wenn Sie AVG mit den Standardkomponenten installieren möchten. Wählen Sie die Installationskomponenten aus – Wählen Sie diese Option aus, um eine Baumstruktur mit den Komponenten von AVG anzuzeigen, die installiert oder deinstalliert werden können. Wählen Sie aus der Komponentenliste: o Komponenten, die installiert werden sollen, mit dieser Markierung: o Komponenten, die deinstalliert oder nicht installiert werden sollen, mit dieser Markierung: o Für Komponenten ohne Markierung wird die Standardeinstellung verwendet ( ). Remote-Deinstallation von AVG – Ermöglicht das Entfernen von AVG. 149 Im Abschnitt Setup-Parameter können Sie aus folgenden Optionen auswählen: Windows-Firewall nach der Installation aktivieren – Falls Sie die AVG-Firewall nicht installieren, können Sie nach Abschluss der AVG-Installation die Windows-Firewall aktivieren. Brechen Sie das Setup ab, wenn AVG bereits installiert ist – Die Remoteverwaltung wird nicht fortgesetzt, wenn AVG auf der Zielstation bereits vorhanden ist. Beenden Sie alle offenen Anwendungen, die eine Installation verhindern – Die Remote-Installation erzwingt das Schließen aller Anwendungen, die den Installationsprozess behindern könnten. Dabei kann es sich beispielsweise um einen E-Mail-Client oder einen Internetbrowser handeln. Computer nach der Installation von AVG falls nötig neu starten – In einigen Fällen (beispielsweise bei Installation der Komponente Firewall) muss der Computer neu gestartet werden, um die Installation abzuschließen. Eine Benachrichtigung für den geplanten Systemneustart auf dem Remote-Computer anzeigen – Wenn das vorangehende Kontrollkästchen aktiviert ist, können Sie auch eine Verzögerung festlegen, bevor der Neustart durchgeführt wird. Der Standardwert beträgt zehn Minuten. Wählen Sie die Installationsart aus (Fortschrittsanzeige) – Wählen Sie im Dropdown-Menü eine der folgenden Optionen aus: o Schweigendes Setup – Während der Installation werden keine Informationen über den Installationsprozess für den aktuellen Benutzer angezeigt. o Nur Installationsfortschritt anzeigen – Bei der Installation sind keinerlei Eingriffe durch den Benutzer erforderlich, der Vorgang ist jedoch vollständig auf der Station sichtbar. o Installationsassistenten anzeigen – Die Installation ist auf der Station sichtbar, und der derzeit 150 angemeldete Benutzer muss alle Schritte manuell bestätigen. Im Abschnitt Setup-Eigenschaften können Sie aus folgenden Optionen auswählen: Zielverzeichnis – Bei einer benutzerdefinierten Installation an einem bestimmten Speicherort können Sie hier den genauen Pfad eingeben. Es wird empfohlen, die Standardeinstellungen beizubehalten. Setupsprache – Wählen Sie eine Standardsprache für die AVG-Installation und -Benutzeroberfläche aus. Wählen Sie das Verzeichnis aus, in das die Logdatei der Installation von AVG AVG abgelegt werden soll – Wenn Sie möchten, können Sie hier einen anderen als den Standardspeicherort angeben. (Der entsprechende Ordner muss bereits auf der Zielstation vorhanden sein.) Für diesen letzten Schritt sind die folgenden Optionen verfügbar: Hinweis: Wenn Sie nicht sicher sind, welche Einstellungen Sie auswählen sollen, wird empfohlen, die Standardeinstellungen zu verwenden. Remote-Verwaltung – Geben Sie die AVG Data Center-Verbindungszeichenkette im Feld AVG Data Center-Verbindungszeichenkette ein. Geben Sie gegebenenfalls einen Benutzernamen sowie das zugehörige Kennwort ein. Deaktivieren Sie diese Option, wenn Sie die Stationen nicht über die AVG Admin-Konsole verwalten möchten. Neue Station zur Gruppe hinzufügen – Wenn Sie einer benutzerdefinierten Gruppe automatisch neue Stationen hinzufügen möchten, können Sie den Gruppennamen hier auswählen. Benutzerdefinierter Aktualisierungsserver – Wenn Sie bereits über einen Aktualisierungsserver verfügen und diesen für die Stationen verwenden möchten, können Sie dieses Kontrollkästchen aktivieren und die Adresse eingeben. 151 Klicken Sie danach auf die Schaltfläche Fertigstellen, um die Remote-Installation zu starten. Sie können den Fortschritt der Installation in der Ansicht Netzwerk Installation verfolgen. Wählen Sie die Option Einstellungen speichern aus, um die verwendete Konfiguration zu speichern. Hinweis: Um vor Kurzem installierte Stationen mit falschem Status (aufgrund einer fehlerhaften RemoteInstallation) aufzulisten, k lick en Sie auf die Option Stationen/Nicht konforme Stationen. 152 7. AVG Admin-Server Der AVG Admin-Server wird verwendet, um eine sichere Kommunikation zwischen den AVG-Stationen und dem AVG Data Center auf dem Server zu gewährleisten. Die AVG-Stationen stellen über den AVG AdminServer unter Verwendung von TCP (genauer gesagt HTTP) – ein Protokoll, das Bestandteil jedes WindowsBetriebssystems ist – eine Verbindung mit dem AVG Data Center her. Aus diesem Grund benötigen AVGStationen keine Drittkomponenten, um eine Verbindung mit dem Remote-Verwaltungssystem aufbauen zu können. Der AVG Admin-Server kann als Proxy-Server zum Herunterladen und Verteilen von Updates für die Stationen im lokalen Netzwerk (durch Bereitstellen der UpdateProxy-Rolle) verwendet werden. Der Server übernimmt dabei grundsätzlich die Funktion eines einfachen Webservers, von dem die AVGStationen die Aktualisierungsdateien beziehen können. Die Aktualisierungsdateien werden nur einmal von den zentralen Update-Servern von AVG heruntergeladen. Dies führt besonders in größeren Netzwerken zu einer spürbaren Entlastung der Internetverbindung. Der AVG Admin-Server wird nach der Bereitstellung automatisch gestartet. Andernfalls können Sie den Server im Startmenü von Windows unter Programme/AVG Remote-Verwaltung manuell starten, indem Sie AVG Admin Server Monitor, Schaltfläche Server starten auswählen. Weitere Informationen über die Konfiguration des AVG Admin-Servers erhalten Sie im Kapitel Konfiguration/ AVG Admin-Server-Einstellungen. 153 8. AVG Admin Lite AVG Admin Lite ist eine vereinfachte Version der AVG Remote-Installation. Darin ist nur eine einfache Version des AVG Admin-Server-Implementierungsassistenten sowie eine einfache Version des AVG Assistent für die Netzwerkinstallation enthalten. Eine Verwaltungskonsole (wie die AVG Admin-Konsole) oder erweiterte Optionen sind nicht verfügbar. AVG Admin-Server-Implementierungsassistent Lite – Ermöglicht nur die Implementierung der UpdateProxy-Rolle. AVG Assistent für die Netzwerkinstallation LITE – Ermöglicht nur die Erstellung eines AVGInstallationsskriptes. Zur ausschließlichen Nutzung der Features von AVG Admin Lite müssen Sie die Option Lite Installation während des Installationsvorgangs von AVG AntiVirus Business Edition ausgewählt haben (Weitere Informationen finden Sie im Kapitel Installationstyp). 8.1. AVG Admin-Server-Implementierungsassistent Lite Im ersten Dialog wird der Zweck des Assistenten erklärt. Klicken Sie auf die Schaltfläche Weiter, um mit dem nächsten Schritt fortzufahren. Hinweis: Sie müssen die Einstellungen mit dem Assistenten fertig stellen, um mit der RemoteNetzwerk installation fortfahren zu k önnen. 154 8.1.1. Konfigurationsübersicht Dieser Abschnitt enthält eine Übersicht der Konfiguration, die auf Ihrem Computer implementiert wird. Im Grunde genommen wird nur die UpdateProxy-Rolle auf Ihrem Server implementiert. Die UpdateProxy-Rolle dient als Proxy-Server zum Herunterladen und Verteilen von Aktualisierungen auf Ihre Stationen. Der Assistent erstellt den Aktualisierungsordner standardmäßig auf dem Laufwerk C: oder auf dem in der Übersicht angezeigten Laufwerk. Sie können auch das Kontrollkästchen Serverabbild automatisch zur Analyse senden aktivieren, um potentielle Absturzprotokolle von AVG Admin-Server zur weiteren Analyse direkt an unseren technischen Support zu schicken. 155 8.1.2. Abschluss Bei einem problemlosen Ablauf wird ein Dialog ähnlich wie der obere angezeigt. Klicken Sie auf „Fertig stellen“, um den Assistenten zu schließen und mit dem AVG Assistent für die Netzwerkinstallation LITE fortzufahren. 8.2. AVG-Netzwerk-Installationsassistent Lite 156 Der AVG Assistent für die Netzwerkinstallation LITE führt sie schnell durch den Erstellungsvorgang eines AVG-Skriptes. Das Skript kann dann für die Installation von AVG auf Ihren Stationen verwendet werden. 8.2.1. Installationseinstellungen Geben Sie die geforderten Angaben ein. Lizenznummer ist ein mandatorisches Feld, das ausgefüllt werden muss. Alternativ können Sie auch die Kontrollkästchen Name und/oder Firma aktivieren und die entsprechenden Werte eintragen. Klicken Sie auf die Schaltfläche Änderung der Lizenznummer, um eine neue Lizenznummer für die AVGInstallationen einzugeben. 157 8.2.2. Erstellen eines AVG-Installationsskripts In diesem Dialog müssen Sie den Speicherort des Installationsskriptes auswählen. Sollte sich an diesem Speicherort nicht das aktuelle AVG-Installationspaket befinden, versucht der Assistent, die Datei aus dem Internet herunterzuladen, sobald Sie auf die Schaltfläche Weiter klicken. Stellen Sie für einen solchen Fall sicher, dass eine Internetverbindung besteht. Wählen Sie eine der folgenden Optionen: Tragbarer Datenspeicher (USB-Laufwerk) Sollten Sie es noch nicht getan haben, schließen Sie einen USB-Wechseldatenträger (Flash-Laufwerk, externe Festplatte usw.) an und klicken Sie auf die Schaltfläche Aktualisieren, um das Gerät im Dropdown-Menü anzuzeigen. Stellen Sie sicher, dass das Gerät nicht schreibgeschützt ist. Verzeichnis Durch die Auswahl dieser Option können Sie den Speicherort für das Skript wählen. Sollten Sie ein Netzwerkverzeichnis wählen, stellen Sie sicher, dass ihm korrekte Schreibzugriffsrechte zugewiesen wurden. 158 8.2.3. Abschluss Wenn die Erstellung des Skripts erfolgreich war, wird ein Dialog ähnlich wie der folgende angezeigt. Klicken Sie auf die Schaltfläche Fertig stellen, um den Assistenten zu schließen. Verwendung eines in einem Ordner abgespeicherten Skripts: 1. Kopieren Sie den Inhalt des vorher ausgewählten Ordners auf Ihre Station. Hinweis: Wenn das Sk ript in einem Netzwerk ordner abgespeichert wurde, k önnen Sie direk t über das Netzwerk auf diesen Ordner zugreifen. 2. Öffnen Sie den Ordner auf der Station und führen Sie die Datei „AvgSetup.bat“ aus. 3. Die Eingabeaufforderung erscheint und die Installation beginnt. 4. Nach Fertigstellung der Installation schließt sich das Fenster automatisch. Verwendung eines auf einem Wechseldatenträger abgespeicherten Skripts: 1. Legen Sie den Wechseldatenträger in Ihrer Station ein. 2. Sollte die Autorun-Funktion im Betriebssystem der Station aktiviert sein, startet die Installation automatisch. 3. Ist dies nicht der Fall, greifen Sie auf den Wechseldatenträger zu und führen Sie die Datei „AvgSetup.bat“ manuell aus. 4. Die Eingabeaufforderung erscheint und die Installation beginnt. 159 5. Nach Fertigstellung der Installation schließt sich das Fenster automatisch. 160 9. Konfiguration In diesem Kapitel werden die Konfigurationsoptionen der verschiedenen Bestandteile von AVG AntiVirus Business Edition beschrieben. 9.1. Gemeinsame Einstellungen für Stationen und Gruppen In diesem Dialog können Sie die gemeinsamen Einstellungen für die Stationen festlegen. Die Optionen entsprechen den Optionen auf der Station, enthalten jedoch einige Ausnahmen, die nachfolgend beschrieben werden. Wenn Sie genauere Informationen zur Konfiguration der übrigen Einträge benötigen, empfehlen wir, das Benutzerhandbuch für AVG Internet Security zu Rate zu ziehen, das Sie unter http://www.avg.com/us-en/ homepage herunterladen können oder die Kontexthilfe aufzurufen, die über das Fragezeichensymbol zur Verfügung steht. Hinweis:Mit Hilfe der Schaltfläche Standard k önnen Sie die ursprünglichen Einstellungen des ak tuellen Dialogs wiederherstellen. 9.1.1. Allgemeine Steuerung und Prioritätsstufen Alle Werte von Einstellungen, die für Stationen oder Gruppen gelten, können als mandatorische oder optionale Werte (Standard) festgelegt werden. Über das jeweilige Kontextmenü (rechte Maustaste) kann der mandatorische Wert in einen optionalen Wert geändert werden. Festlegung der einzelnen Prioritätsstufen (von der höchsten zur niedrigsten angeordnet): 161 Gemeinsame Einstellungen für Stationen Gemeinsame Einstellungen, die unter Gemeinsame Einstellungen für Stationen (im oberen Menü Tools) als mandatorisch festgelegt wurden, haben immer eine höhere Priorität als andere. Dies bedeutet, dass die in diesen Einstellungslisten als mandatorisch festgelegten Elemente nicht auf niedrigeren Ebenen geändert werden können. Gemeinsame Einstellungen für die Gruppen Gemeinsame, als mandatorisch definierte Einstellungen in den Stationsgruppen (Eintrag Gemeinsame Einstellungen für die Gruppe, dieser kann im jeweiligen Gruppenarbeitsbereich aufgerufen werden. Klicken Sie im Kontextmenü mit der rechten Maustaste auf den Zweig Stationen) haben eine höhere Priorität als einzelne Stationseinstellungen und eine niedrigere Priorität als Gemeinsame Einstellungen für Stationen. Individuelle Einstellungen einer Station Individuelle Einstellungen für Stationen haben die niedrigste Priorität, was bedeutet, dass alle Einträge, die auf höheren Ebenen als mandatorisch festgelegt wurden, dort nicht geändert werden können. Sie können auf die individuellen Einstellungen von Stationen zugreifen, indem Sie mit der rechten Maustaste auf eine Station klicken und Stationseinstellungen -> Einstellungen auswählen. Mandatorische Einträge werden standardmäßig fett angezeigt, und sie können leicht geändert werden, indem Sie mit der rechten Maustaste auf das Sperrsymbol des entsprechenden Elements klicken und aus dem Kontextmenü den Wert Mandatorisch auswählen. Das Kontextmenü enthält außerdem folgende Optionen: Alle mandatorisch – Legt ein mandatorisches Flag für alle Elemente im aktuellen Dialog fest. Alle überwacht – Setzt das mandatorische Flag für alle Elemente im aktuellen Dialog zurück. Wenn Sie einen Eintrag als mandatorisch kennzeichnen, kann ein Benutzer an einer lokalen Station diesen Eintrag nicht ändern. Die einzelnen Stufen werden entsprechend den Symbolen neben jedem Element unterschieden. Im Allgemeinen wird ein auf mandatorisch gesetztes Element mit einem schwarzen "geschlossenen" Sperrsymbol markiert. Ein rotes Sperrsymbol bedeutet, dass die Einstellung bereits in den Gemeinsamen Einstellungen für Stationen auf mandatorisch (höchste Stufe) gesetzt wurde. Ein blaues Sperrsymbol bedeutet, dass die Einstellung in den Gemeinsamen Einstellungen für die Gruppen als mandatorisch markiert wurde. Hinweis: Die Sperrsymbole stehen auf den Stationen nicht zur Verfügung. 162 9.1.2. Remote-Verwaltung Die Einstellungen für die Remote-Verwaltung, die in der AVG Admin-Konsole zur Verfügung stehen, enthalten zusätzliche Optionen (im Vergleich zu den Stationseinstellungen). Dazu gehören: Konfigurationssynchronisation alle – Wählen Sie das automatische Intervall für die Synchronisierung aus (die Station versucht in jedem ausgewählten Zeitraum eine Synchronisierung vorzunehmen, d. h. sie versucht herauszufinden, ob neue Daten zur Verfügung stehen und überträgt nur die Änderungen). Abrufen von Nachrichten vom Server alle: – Wählen Sie die Häufigkeit der Anforderungen durch die AVG Admin-Konsole für den Abruf vom Server. Verzögerung beim Bearbeiten bestimmter ausstehender Anforderungen nach dem Starten der Station – Wählen Sie aus, wie lange der AVG Admin-Server warten soll, bevor die Bearbeitung der ausstehenden Anforderungen für eine Station gestartet wird, die gerade verfügbar wurde. Firewall-Einstellungen synchronisieren – Wenn Sie keine Synchronisierung der FirewallEinstellungen benötigen, empfehlen wir Ihnen, die Option zu deaktivieren, um den Datenfluss und den Datenverkehr im Netzwerk zu verringern. 9.1.3. Zugelassene Aktionen Zugelassene Aktionen sind Optionen, die für die Nutzung auf einer Station über die AVG Admin-Konsole aktiviert bzw. deaktiviert werden können. Die Konfiguration kann unter Gemeinsame Einstellungen für Gruppen/Stationen oder in den Einstellungen für die jeweilige Station vorgenommen werden. 163 Über den Eintrag Remote-Verwaltung in der Hauptnavigation können Sie unter Zugelassene Aktionen auf die Funktion zugreifen. Deaktivieren Sie das jeweilige Kontrollkästchen, um die Verwendung der entsprechenden Funktion auf der Station zu verhindern. Lizenznummer ändern – Bei Deaktivierung der Option können Benutzer der Station die Lizenznummer nicht ändern. Auf Dialog „Erweiterte Einstellungen“ zugreifen – Bei Deaktivierung dieser Option können Benutzer der Station die erweiterten Einstellungen nicht öffnen und bearbeiten. Zugang zur Virenquarantäne – Bei Deaktivierung der Option können Benutzer der Station nicht auf die Virenquarantäne zugreifen. Elemente aus der Virenquarantäne wiederherstellen – Bei Deaktivierung der Option können Benutzer der Station keine Dateien aus der Virenquarantäne wiederherstellen. Elemente aus der Virenquarantäne löschen – Bei Deaktivierung der Option können Benutzer der Station keine Dateien aus der Virenquarantäne löschen. Fehlerbericht senden – Bei Deaktivierung der Option können Benutzer der Station keine Fehlerberichte senden. 164 Neue Ausnahmen erstellen – Bei Deaktivierung der Option können Benutzer der Station keine neuen Ausnahmen erstellen. Zugriff auf die Benutzeroberfläche von AVG – Bei Deaktivierung der Option können Benutzer der Station nicht auf die Benutzeroberfläche von AVG zugreifen. Eine sofortige Aktualisierung starten – Bei Deaktivierung der Option können Benutzer der Station nicht den Vorgang zur sofortigen Aktualisierung starten. AVG-Schutz vorübergehend deaktivieren – Bei Deaktivierung der Option können Benutzer den AVGSchutz auf der Station nicht deaktivieren. Ereignisprotokoll löschen – Bei Deaktivierung der Option können Benutzer das Ereignisprotokoll auf der Station nicht löschen. Infobereich von AVG beenden – Bei Deaktivierung der Option können Benutzer der Station AVG Tray nicht schließen. Firewall-Konfiguration zurücksetzen – Bei Deaktivierung der Option können Benutzer der Station die Konfiguration der AVG-Firewall nicht zurücksetzen (durch das Zurücksetzen der Firewall-Konfiguration werden alle benutzerdefinierten Einstellungen mit Standardregeln ersetzt). Im Abschnitt Installieren/Deinstallieren von Komponenten zulassen können Sie die Installation/ Deinstallation einzelner Komponenten verhindern (diese Option ist in der AVG-Benutzeroberfläche verfügbar). Firewall – Bei Deaktivierung der Option können Benutzer die Firewall-Komponente nicht vollständig entfernen. Im Abschnitt Kennwort überschreiben können Sie Benutzern die Verwendung nicht zugelassener Aktionen nach Eingabe eines Kennworts ermöglichen: Klicken Sie auf Kennwort für den Zugriff auf unzulässige Aktionen aktivieren... , geben Sie in dem neuen Dialogfeld ein neues Kennwort ein und bestätigen Sie dieses Kennwort. Das Kennwort wird dann bei jedem Zugriff auf unzulässige Aktionen angefordert. Gleichermaßen können Sie es dem Benutzer einer Station ermöglichen, obligatorische Einstellungen zu ändern. Aktivieren Sie dafür das Kontrollkästchen Kennwort für Änderungen der mandatorischen Einstellungen aktivieren... , geben Sie ein neues Kennwort ein und bestätigen Sie dieses Kennwort. Der Benutzer kann so vorübergehend die Einstellungen für das derzeit geöffnete Dialogfeld unter „Erweiterte Einstellungen“ der Station ändern, indem er die Schaltfläche Deaktivieren Sie vorübergehend den Mandatorischen Modus verwendet. Diese Schaltfläche wird nur angezeigt, wenn die Funktion aktiviert ist. Hinweis: Die Kennwörter dürfen nicht leer sein. Nach der Synchronisierung werden die Einstellungen, die vom Benutzer möglicherweise auf der Station geändert wurden, wieder auf die Standardwerte zurück gesetzt. Hinweis: Die Änderungen werden erst nach einer Synchronisierung der Stationen wirk sam. Weitere Informationen zur Synchronisierung erhalten Sie im Kapitel Synchronisierungsvorgang. 165 9.1.4. Lizenz Auf die Lizenz einstellungen kann nur über die AVG Admin-Konsole zugegriffen werden. Sie können die folgenden Optionen festlegen: Name des Inhabers – Geben Sie den Namen des Lizenzinhabers ein. Firma – Geben Sie den Firmennamen ein. Lizenznummer – Geben Sie die Lizenznummer ein. Im Abschnitt Ablaufnachricht können Sie wählen, ob der Ablaufdialog beim Ablauf der Lizenz angezeigt werden soll: Ablaufdialog anzeigen – Wählen Sie eine der Optionen aus. Wenn eine benutzerdefinierte Nachricht angezeigt werden soll, verwenden Sie die letzte Option, und geben Sie im Feld Benutzerdefinierte Nachricht Ihre Nachricht ein. 9.1.5. Kopieren der Konfiguration Sie können die Konfiguration vordefinierter Zeitpläne aus Gemeinsame Einstellungen für Stationen/Gruppen (oder aus Einstellungen für eine einzelne Station) auf eine Gruppe, mehrere Gruppen oder auf Gemeinsame Einstellungen kopieren. 166 Klicken Sie im linken Baum im Eintrag Zeitpläne mit der rechten Maustaste auf den ausgewählten Eintrag, und wählen Sie im Kontextmenü die Option Kopieren nach aus. Ein neuer Dialog wird angezeigt: Wählen Sie aus dem Dropdown-Menü aus, wohin die Konfiguration kopiert werden soll. Sie können 167 „Gemeinsame Einstellungen” in „Gruppen”, „Stationen” sowie „Gemeinsame Einstellungen für Anwendungsserver” oder „Anwendungsserver” wählen. Wenn Sie die Option Stationen auswählen, wird das Dropdown-Menü aus Gruppe aktiviert. Dort können Sie eine Gruppe auswählen, deren Stationen aufgelistet werden. Wählen Sie anschließend die einzelnen Stationen aus, in die die Konfiguration kopiert werden soll. 9.1.6. Geplante Scans Wenn Sie einen neuen geplanten Scan definieren, können Sie mit der gleichnamigen Option den Gesamten Computer scannen oder Bestimmte Dateien oder Ordner scannen. Mit der zweiten Option können Sie die Abschnitte angeben, die gescannt werden sollen: Lokale Festplatten: <Loc> Alle lokalen (physischen) Laufwerke werden gescannt. Ordner „Eigene Dateien“: <Doc> Der folgende Speicherort wird gescannt: C:\Dokumente und Einstellungen\<aktueller Benutzer> Ak tueller Benutzer steht dabei für den Benutzer, der während des Scan-Vorgangs angemeldet ist. 168 Gemeinsame Dokumente: <DocAll> Der folgende Speicherort wird gescannt: C:\Dokumente und Einstellungen\Alle Benutzer Programme: <Prg> Der Speicherort der Programmdateien (z. B. C:\Programme\) wird gescannt. Windows-Ordner: <WinDir> Der Windows-Ordner (z. B. C:\Windows) wird gescannt. Systemordner: <SysDir> Der Systemordner von Windows (z. B. C:\Windows\System32) wird gescannt. Systemlaufwerk: <SysDrv> Das Systemlaufwerk (z. B. C:\) wird gescannt. Ordner für temporäre Dateien: <Temp> Der folgende Speicherort wird gescannt: C:\Dokumente und Einstellungen\<Benutzer>\Lokale Einstellungen\Temp <Benutzer> steht dabei für den Namen eines Benutzerprofils. Temporäre Internetdateien: <Web> Das Cache-Verzeichnis von MS Internet Explorer wird gescannt: C:\Dokumente und Einstellungen\<Benutzer>\Lokale Einstellungen\Temporäre Internetdateien <Benutzer> steht dabei für den Namen eines Benutzerprofils. Warnung: Alle geplanten Scans werden unter dem Benutzerk onto SYSTEM ausgeführt. Aufgrund der Sicherheitsrichtlinien von Windows ist es daher derzeit nicht möglich, einige Speicherorte (d. h. <Web>, <Temp> oder <Doc>) ordnungsgemäß zu scannen. 9.1.7. Verschieben von Werten in Gruppen/Server Wenn Sie eine bestimmte Konfiguration auf eine begrenzte Anzahl von Stationsgruppen anwenden möchten und dies nicht in den Gemeinsamen Einstellungen für Stationen festlegen möchten oder können (wodurch die Konfiguration auch auf alle weiteren geerbten Gruppen angewendet werden würde), können Sie stattdessen die folgende Option verwenden. Öffnen Sie Gemeinsame Einstellungen für Stationen, und wählen Sie einen Konfigurationsdialog mit dem (den) zu verschiebenden Wert(en) aus: 169 Um einen vordefinierten Wert in alle weiteren Gruppeneinstellungen zu verschieben, klicken Sie mit der rechten Maustaste in das ausgewählte Kontrollkästchen, und wählen Sie im Kontextmenü Wert in „Gruppen“ verschieben. Neben dem ausgewählten Konfigurationseintrag sollte ein verändertes Sperrsymbol angezeigt werden: Um die ausgewählte Einstellung auf andere Gruppeneinstellungen zu übertragen, klicken Sie auf OK bzw. Übernehmen. Beachten Sie: Wenn Sie den Wert der Einstellung ändern oder dessen Status anpassen, bevor Sie auf „OK“ oder „Übernehmen“ gek lick t haben, gehen die Änderungen verloren, und die Konfiguration wird nicht k opiert. Analog können Sie die Gemeinsamen Einstellungen für Anwendungsserver bearbeiten und die ausgewählte Konfiguration in alle Server verschieben. Der Kontextmenüeintrag lautet Wert in „Server“ verschieben. Der Wert kann auch von einer Gruppeneinstellung in die gemeinsamen Einstellungen für Stationen verschoben werden: 170 Um eine Konfiguration von einer Gruppe in die Gemeinsamen Einstellungen für Stationen zu verschieben, können Sie mit der rechten Maustaste in das ausgewählte Kontrollkästchen klicken und im Kontextmenü die Option Wert in „Gemeinsame Einstellungen“ verschieben auswählen. Neben dem ausgewählten Konfigurationseintrag sollte ein verändertes Sperrsymbol angezeigt werden: Durch Klicken auf OK oder Übernehmen wird der Wert in die Gemeinsamen Einstellungen für Stationen verschoben und als mandatorisch festgelegt. In allen anderen Gruppen wird der Wert auf „Überwacht“ gesetzt. So können Sie das mandatorische Kennzeichen leicht für alle Gruppen gleichzeitig entfernen. Auf entsprechende Weise können Sie die individuellen Servereinstellungen in den Anwendungsservern bearbeiten und die ausgewählte Konfiguration in die Gemeinsamen Einstellungen für Anwendungsserver verschieben. Der Kontextmenüeintrag lautet Wert in „Gemeinsame Einstellungen“ verschieben. 9.1.8. Anti-Spam Wenn Sie die UpdateProxy-Rolle implementieren (im AVG Admin-Server-Implementierungsassistenten), können Sie die Updates für Anti-Spam direkt von Mailshell-Servern herunterladen und diese dann mit dem AVG Admin-Server auf Ihren Stationen verteilen. Das Herunterladen der Updates für Anti-Spam kann im Einstellungsdialog für den AVG Admin-Server auf dem Reiter „UpdateProxy“ ein- bzw. ausgeschaltet werden. Die Updates für Anti-Spam können in den gemeinsamen Einstellungen auch manuell geändert werden. Navigieren Sie hierzu zum oberen Menü der AVG Admin-Konsole zu Tools/Gemeinsame Einstellungen für Stationen. Wählen Sie anschließend Anti-Spam/Experteneinstellungen/Internetverbindung. 171 Geben Sie im Dialog Proxy-Server die Adresse Ihres AVG Admin-Servers einschließlich Portnummer ein (Standardwert ist 4158). Wenn Ihr AVG Admin-Server Benutzername und Kennwort erfordert, öffnen Sie den Dialog ProxyAuthentifizierung, und geben Sie den richtigen Benutzernamen und das zugehörige Kennwort ein. 172 Hinweis: Sie k önnen diese Einstellungen bei Bedarf unter Gemeinsame Einstellungen für eine Gruppe oder auch für einzelne Stationen manuell analog ak tualisieren. 173 9.2. Gemeinsame Einstellungen für Anwendungsserver In diesem Dialog können Sie die gemeinsamen Einstellungen für Anwendungsserver definieren. Die meisten Optionen entsprechen den Optionen auf der Station, enthalten jedoch einige Ausnahmen, die nachfolgend beschrieben werden. Falls Sie genauere Informationen zur Konfiguration der übrigen Einträge benötigen, empfehlen wir, das Benutzerhandbuch für AVG Email Server Edition zu Rate zu ziehen, das Sie unter http:// www.avg.com/us-en/homepage herunterladen können, oder die Kontexthilfe aufzurufen, die über das Fragezeichensymbol zur Verfügung steht. Hinweis: Mit Hilfe der Schaltfläche Standard k önnen Sie die ursprünglichen Einstellungen des ak tuellen Dialogs wiederherstellen. 9.2.1. Übersicht Grundlegende Übersicht über die einzelnen Serverkomponenten: Anti-Spam-Server für MS Exchange Überprüft alle eingehenden E-Mail-Nachrichten und markiert unerwünschte E-Mails als SPAM. Die Komponente verwendet verschiedene Analysemethoden, um die einzelnen E-Mails zu verarbeiten, und bietet damit den größtmöglichen Schutz gegen unerwünschte E-Mail-Nachrichten. E-Mail-Scanner für MS Exchange (Routing-Transport Agent) 174 Prüft alle eingehenden, ausgehenden und internen E-Mail-Nachrichten, die über die HUB-Rolle von MS Exchange laufen. Für MS Exchange 2007/2010 verfügbar und kann nur für die HUB-Rolle installiert werden. E-Mail-Scanner für MS Exchange (SMTP-Transport Agent) Prüft alle E-Mail-Nachrichten, die über die SMTP-Schnittstelle von MS Exchange eingehen. Nur für MS Exchange 2007/2010 verfügbar und kann sowohl für EDGE- als auch HUB-Rollen installiert werden. E-Mail-Scanner für MS Exchange (VSAPI) Überprüft alle E-Mail-Nachrichten, die in den Postfächern der Benutzer gespeichert sind. Erkannte Viren werden in die Virenquarantäne verschoben oder vollständig entfernt. Document Scanner für MS SharePoint Scannt Dokumente beim Herunterladen auf den bzw. vom Sharepoint-Server. Erkannte Viren werden in die Virenquarantäne verschoben oder vollständig entfernt. 9.2.2. Anti-Spam-Server für MS Exchange Die Optionen, die für Anti-Spam-Server für MS Exchange zur Verfügung stehen, entsprechen den Optionen auf der Station (auch wenn die vordefinierten Standardeinstellungen abweichen). Weitere Informationen zu einzelnen Optionen finden Sie in der Kontexthilfe oder im Benutzerhandbuch für AVG Internet Security oder AVG Email Server, das Sie unter http://www.avg.com/us-en/homepage herunterladen können. 175 9.2.3. E-Mail-Scanner für MS Exchange (Routing-TA) Dieses Element enthält Einstellungen für den E-Mail-Scanner für MS Exchange (Routing-Transport-Agent). Der Abschnitt Basiseinstellungen enthält die folgenden Optionen: Komponente aktivieren – Deaktivieren Sie diese Option, um die gesamte Komponente zu deaktivieren. Sprache – Wählen Sie die bevorzugte Komponentensprache aus. Nachrichten zertifizieren – Aktivieren Sie diese Option, wenn Sie allen überprüften Nachrichten einen Zertifizierungshinweis hinzufügen möchten. Die Nachricht kann im nächsten Feld angepasst werden. Der Abschnitt Scan-Eigenschaften: Heuristik verwenden – Aktivieren Sie dieses Kontrollkästchen, um die heuristische Analyse bei der Überprüfung zu aktivieren. Auf potentiell unerwünschte Programme und Spyware prüfen – Aktivieren Sie diese Option, wenn potentiell unerwünschte Programme und Spyware gemeldet werden sollen. Auf erweiterten Satz von potentiell unerwünschten Programmen prüfen – Aktivieren Sie dieses Kontrollkästchen, um ein erweitertes Paket von Spyware zu erkennen: Programme, die harmlos sind, wenn Sie sie direkt vom Hersteller erhalten, die jedoch zu einem späteren Zeitpunkt zu Schadenszwecken missbraucht werden können, oder Programme, die in jedem Fall harmlos, jedoch nicht erwünscht sind (verschiedene Symbolleisten usw.). Dies stellt eine zusätzliche Maßnahme für mehr Komfort und eine erhöhte Sicherheit Ihres Computers dar. Es können jedoch legale Programme blockiert werden, weshalb diese Option standardmäßig ausgeschaltet ist. Hinweis: Diese 176 Erkennungsfunktion stellt eine Ergänzung der vorangehenden Option dar. Lassen Sie daher die vorangehende Option immer aktiviert, um einen grundlegenden Schutz vor Spyware zu gewährleisten. In Archiven scannen – Aktivieren Sie diese Option, wenn der Scanner auch Archiv-Dateien (ZIP, RAR usw.) durchsuchen soll. Im Abschnitt Berichte über E-Mail-Anhänge können Sie festlegen, welche Einträge bei der Überprüfung gemeldet werden sollen. Ist diese Option aktiviert, erhalten alle E-Mails mit einem solchen Element das Kennzeichen [INFORMATION] im Betreff der Nachricht. Dies ist die Standardeinstellung, sie kann jedoch leicht im Bereich Erkennungsaktionen im Teil Informationen (siehe unten) angepasst werden. Folgende Optionen sind verfügbar: Berichte kennwortgeschützte Archive Berichte kennwortgeschützte Dokumente Berichte Dateien, die Makros enthalten Berichte versteckte Erweiterungen In der folgenden Baumstruktur sind auch die folgenden Untereinträge verfügbar: Erkennungsaktionen E-Mail-Filterung 9.2.4. E-Mail-Scanner für MS Exchange (SMTP-TA) Die Konfiguration für den E-Mail-Scanner für MS Exchange (SMTP-Transport Agent) ist exakt die gleiche wie für den Routing-Transport-Agent. Weitere Informationen finden Sie im Kapitel E-Mail-Scanner für MS Exchange (Routing-TA) weiter oben. In der folgenden Baumstruktur sind auch die folgenden Untereinträge verfügbar: Erkennungsaktionen E-Mail-Filterung 177 9.2.5. E-Mail-Scanner für MS Exchange (VSAPI) Dieser Eintrag enthält Einstellungen für den E-Mail-Scanner für MS Exchange (VSAPI). Der Abschnitt Basiseinstellungen enthält die folgenden Optionen: Komponente aktivieren – Deaktivieren Sie diese Option, um die gesamte Komponente zu deaktivieren. Sprache – Wählen Sie die bevorzugte Komponentensprache aus. Der Abschnitt Scan-Einstellungen: Hintergrundscan – Hier können Sie den Prozess der Hintergrundprüfung aktivieren und deaktivieren. Die Hintergrundprüfung ist eine der Eigenschaften der VSAPI 2.0/2.5-Anwendungsschnittstelle. Es handelt sich um das Scannen der Exchange Messaging Datenbanken in eigenen Threads. Wird ein Objekt in den Ordnern der Benutzerpostfächer gefunden, das noch nicht mit dem neuesten Update der Virendatenbank von AVG gescannt wurde, wird es zum Scannen an AVG für Exchange Server weitergeleitet. Die Suche nach nicht geprüften Objekten und der Virentest werden parallel ausgeführt. Für jede Datenbank wird ein bestimmter Thread niedriger Priorität verwendet, um sicherzustellen, dass andere Aufgaben (z. B. das Speichern von E-Mail-Nachrichten in der Microsoft Exchange-Datenbank) vorrangig ausgeführt werden. Proactive Scan (incoming messages) Hier können Sie die Funktion zum proaktiven Scannen von VSAPI 2.0/2.5 aktivieren und deaktivieren. Diese Scans werden ausgeführt, wenn ein Element an einen Ordner geliefert wird, aber keine Anforderung vom Client vorliegt. 178 Sobald die Nachrichten an den Exchange-Speicher übermittelt wurden, werden sie mit niedriger Priorität in die globale Scan-Warteschlange eingereiht (maximal 30 Elemente). Sie werden in der Reihenfolge ihres Eintreffens gescannt. Sollte ein Zugriff auf ein Element in der Warteschlange registriert werden, wird dieses auf hohe Priorität gesetzt. Hinweis: Sollten zu viele Nachrichten vorliegen, werden diese ohne Scan in den Speicher verschoben. Hinweis: Auch wenn Sie die beiden Optionen Hintergrundscan und Proaktiver Scan deak tivieren, bleibt der On-Access-Scanner weiterhin ak tiv, wenn ein Benutzer versucht, eine Nachricht mit MS Outlook herunterzuladen. Scan RTF - you can specify here, whether the RTF file type should be scanned or not. Number of Scanning Threads - the scanning process is threaded by default to increase the overall scanning performance by a certain level of parallelism. You can change the threads count here. Die Standardanzahl wird nach der Formel „2 × Anzahl der Prozessoren + 1“ berechnet. Die minimale Anzahl der Threads wird nach der Formel „('Anzahl der Prozessoren' + 1) / 2“ berechnet. Die maximale Anzahl der Threads wird nach der Formel 'Anzahl der Prozessoren' × 5 + 1“ berechnet. Wenn Sie den Wert kleiner als den Minimalwert oder größer als den Maximalwert festlegen, wird der Standardwert verwendet. Scan Timeout - the maximum continuous interval (in seconds) for one thread to access the message that is being scanned (the default value is 180 seconds). Der Abschnitt Scan-Eigenschaften: Heuristik verwenden – Aktivieren Sie dieses Kontrollkästchen, um die heuristische Analyse bei der Überprüfung zu aktivieren. Auf potentiell unerwünschte Programme und Spyware prüfen – Aktivieren Sie diese Option, wenn potentiell unerwünschte Programme und Spyware gemeldet werden sollen. Auf ein erweitertes Paket von potenziell unerwünschten Anwendungen prüfen - Aktivieren Sie diese Option, um erweiterte Spyware-Pakete zu erkennen: Anwendungen, die harmlos sind, wenn Sie sie direkt vom Hersteller erhalten, die jedoch zu einem späteren Zeitpunkt zu Schadenszwecken missbraucht werden können, oder Anwendungen, die in jedem Fall harmlos, jedoch nicht erwünscht sind (verschiedene Toolbars usw.). Dies stellt eine zusätzliche Maßnahme für mehr Komfort und eine erhöhte Sicherheit Ihres Computers dar. Es können jedoch legale Anwendungenblockiert werden, weshalb diese Option standardmäßig ausgeschaltet ist. Hinweis: Diese Erkennungsfunktion stellt eine Ergänzung der vorangehenden Option dar. Lassen Sie daher die vorangehende Option immer aktiviert, um einen grundlegenden Schutz vor Spyware zu gewährleisten. In Archiven scannen – Aktivieren Sie diese Option, wenn der Scanner auch Archiv-Dateien (ZIP, RAR usw.) durchsuchen soll. Im Abschnitt Berichte über E-Mail-Anhänge können Sie festlegen, welche Einträge bei der Überprüfung gemeldet werden sollen. Die Standardeinstellungen können einfach im Abschnitt Erkennungsaktionen, Unterabschnitt Informationen angepasst werden (siehe unten). Folgende Optionen sind verfügbar: 179 Berichte kennwortgeschützte Archive Berichte kennwortgeschützte Dokumente Berichte Dateien, die Makros enthalten Berichte versteckte Erweiterungen In der folgenden Baumstruktur sind auch die folgenden Untereinträge verfügbar: Erkennungsaktionen E-Mail-Filterung 9.2.6. Document Scanner für MS SharePoint Dieser Eintrag enthält Einstellungen für Document Scanner für MS SharePoint. Der Abschnitt Scan-Eigenschaften: Heuristik verwenden – Aktivieren Sie dieses Kontrollkästchen, um die heuristische Analyse bei der Überprüfung zu aktivieren. Auf potentiell unerwünschte Programme und Spyware prüfen – Aktivieren Sie diese Option, wenn potentiell unerwünschte Programme und Spyware gemeldet werden sollen. Auf ein erweitertes Paket von potenziell unerwünschten Anwendungen prüfen – Aktivieren Sie diese Option, um erweiterte Spyware-Pakete zu erkennen: Anwendungen, die harmlos sind, wenn Sie 180 sie direkt vom Hersteller erhalten, die jedoch zu einem späteren Zeitpunkt zu Schadenszwecken missbraucht werden können, oder Anwendungen, die in jedem Fall harmlos, jedoch nicht erwünscht sind (verschiedene Toolbars usw.). Dies stellt eine zusätzliche Maßnahme für mehr Komfort und eine erhöhte Sicherheit Ihres Computers dar. Es können jedoch legale Anwendungenblockiert werden, weshalb diese Option standardmäßig ausgeschaltet ist. Hinweis: Diese Erkennungsfunktion stellt eine Ergänzung der vorangehenden Option dar. Lassen Sie daher die vorangehende Option immer aktiviert, um einen grundlegenden Schutz vor Spyware zu gewährleisten. In Archiven scannen – Aktivieren Sie diese Option, wenn der Scanner auch Archiv-Dateien (ZIP, RAR usw.) durchsuchen soll. Im Abschnitt Berichte können Sie auswählen, welche Einträge bei der Überprüfung gemeldet werden sollen. Die Berichte haben den Schweregrad Information. Die Standardaktion kann einfach im Bereich Erkennungsaktionen unter Informationen (siehe unten) angepasst werden. Folgende Optionen sind verfügbar: Berichte kennwortgeschützte Archive Berichte kennwortgeschützte Dokumente Berichte Dateien, die Makros enthalten Berichte versteckte Erweiterungen In der Baumstruktur ist auch der folgende Untereintrag verfügbar: Erkennungsaktionen 181 9.2.7. Erkennungsaktionen Im Untereintrag Erkennungsaktionen können Sie automatische Aktionen wählen, die während der Überprüfung ausgeführt werden sollen. Die Aktionen sind für die folgenden Einträge verfügbar: Erkennungen mit hohem Schweregrad – gefährliche Elemente, die entfernt werden sollten. Erkennungen mit mittlerem Schweregrad – Elemente, die gefährlich sein können. Sie können aber entscheiden, ob Sie sie entfernen oder behalten möchten. Erkennungen mit Schweregradinformationen – Elemente, die nur zur Information dienen. Wählen Sie im Dropdown-Menü für jeden Eintrag eine Aktion aus: Keine – Es wird keine Aktion ausgeführt. In Quarantäne verschieben – Die vorhandene Bedrohung wird in die Virenquarantäne verschoben. Entfernen – Die vorhandene Bedrohung wird entfernt. Um einen benutzerdefinierten Betrefftext für Nachrichten einzugeben, die den betreffenden Eintrag/die betreffende Bedrohung enthalten, aktivieren Sie das Kontrollkästchen Betreff hervorheben mit..., und geben Sie den gewünschten Wert ein. Hinweis:Die zuletzt genannte Funk tion ist nicht in den Einstellungen für E-Mail-Scanner für MS Exchange (VSAPI) und den Einstellungen des Document Scanner für MS SharePoint verfügbar. 182 9.2.8. E-Mail-Filterung Im Untereintrag E-Mail-Filterung können Sie wählen, welche Anhänge automatisch entfernt werden sollen, sofern gewünscht. Folgende Optionen sind verfügbar: Anhänge entfernen – Aktivieren Sie dieses Kontrollkästchen, um die Funktion einzuschalten. Alle ausführbaren Dateien entfernen – Entfernt alle ausführbaren Dateien. Alle Dokumente entfernen – Entfernt alle Dokumentdateien. Dateien mit durch Kommata getrennten Erweiterungen entfernen – Tragen Sie in diesem Feld die Dateierweiterungen ein, die Sie automatisch entfernen möchten. Setzen Sie dabei zwischen den einzelnen Erweiterungen Kommata. Gefilterte Anhänge in Virenquarantäne verschieben – aktivieren Sie dieses Kontrollkästchen, wenn die gefilterten Anhänge nicht vollständig entfernt werden sollen. Wenn dieses Kontrollkästchen aktiviert ist, werden alle in diesem Dialog ausgewählten Anhänge automatisch in die Virenquarantäne verschoben. Dies ist ein sicherer Ort, um möglicherweise schädliche Dateien aufzubewahren – Diese Dateien können dort angesehen und untersucht werden, ohne das System zu gefährden. 9.3. AVG Admin-Server-Einstellungen Der AVG Admin Server Monitor ist Teil der Installation von AVG Admin-Server. Der AVG Admin Server Monitor wird als Symbol im Infobereich angezeigt und die Farbe des Symbols gibt den Status des AVG Admin-Servers an. Doppelklicken Sie auf das Symbol, um den AVG Admin Server Monitor zu öffnen, der grundlegende Informationen zu den Serveraktivitäten enthält. 183 Wenn kein Symbol verfügbar ist, können Sie den AVG Admin Server Monitor über das Windows-Startmenü starten: Alle Programme/AVG Remote-Verwaltung/AVG Admin Server Monitor. Der Dialog AVG Admin Server Monitor enthält folgende Schaltflächen: Server beenden – Ermöglicht Ihnen, den AVG Admin-Server zu beenden. Server anhalten – Ermöglicht Ihnen, den AVG Admin-Server anzuhalten und wieder auszuführen. Server neu starten – Ermöglicht Ihnen, den AVG Admin-Server neu zu starten. Servereinstellungen – Ermöglicht Ihnen, den AVG Admin-Server zu konfigurieren. Wenn Sie nicht möchten, dass der AVG Admin Server Monitor beim Start von Windows automatisch gestartet wird, können Sie das Kontrollkästchen AVG Admin Server Monitor bei Start ausführen deaktivieren (nicht empfohlen). 184 9.3.1. Registerkarte „Allgemein“ Diese Registerkarte enthält folgende Optionen: Abschnitt Lizenz Klicken Sie auf die Schaltfläche Ändern, um eine neue Lizenznummer einzugeben und/oder Informationen zu Ihrer Person oder Ihrer Firma einzugeben. Diese Lizenznummer muss der Netzwerklizenz entsprechen, d. h. die Unterstützung der RemoteVerwaltung muss aktiviert sein. Abschnitt Verbindung Hier können Sie die Portnummer und die lokale Adresse ändern. o Port – Der Standardwert für den Port ist 4158. Sie können den Standardwert jederzeit ändern, indem Sie auf die Schaltfläche Setze Standardport klicken. o Lokale Adresse – Geben Sie die lokale Adresse für eingehende Verbindungen ein. Es ist kein Standardwert festgelegt, wodurch alle lokalen Adressen ausgewählt sind. Wenn der angegebene Name zu mehr als einer Adresse führt, wird die erste verfügbare verwendet (der Server probiert alle Adressen aus). 185 o IPv4/IPv6 verwenden – Geben Sie an, welche Version des Internetprotokolls Sie für die Verbindung bevorzugen (die Standardeinstellung ist IPv4 vor IPv6). Abschnitt Serverzugriff Geben Sie in diesem Abschnitt den ausgewählten Benutzernamen zusammen mit dem entsprechenden Kennwort für den Zugriff auf das AVG Data Center ein. Die Werte sind optional, ihre Verwendung wird jedoch empfohlen, um die Sicherheit zu erhöhen. Hinweis: Der Benutzername und das Kennwort werden für das Herstellen von Verbindungen zwischen Stationen und dem AVG Data Center verwendet. Um (über den AVG-Netzwerk-Installationsassistenten oder manuell) eine Verbindung zwischen Stationen und dem AVG Data Center herstellen zu können, müssen diese Werte ordnungsgemäß eingegeben werden. Abschnitt Verschiedenes Aktivieren Sie das Kontrollkästchen Serverabbild automatisch zur Analyse senden, um potentielle Absturzbilder von AVG Admin-Server zur weiteren Analyse direkt an unseren technischen Support zu senden. 9.3.2. Registerkarte „Data Center“ Diese Registerkarte enthält folgende Optionen: 186 Datenbanksystemeinstellungen – Dieser Abschnitt enthält die Datenbankoptionen. Um das Datenbanksystem zu ändern, wählen Sie ein anderes System aus der Dropdown-Liste aus. Firebird Diese Datenbank-Engine ist für kleinere Netzwerke mit bis zu 150 Stationen geeignet. Die Datenbank ist eine Standardkomponente der AVG AntiVirus Business Edition-Installation. Um den Speicherort der Datenbankdatei zu ändern, können Sie im Feld Datenbankdatei einen anderen Pfad angeben. MS SQL Server Express MS SQL Server Express Edition ist eine eingeschränkte Version von Microsoft SQL Server für bis zu 1000 Stationen. Das Produkt ist kein Standardbestandteil von AVG AntiVirus Business Edition. Seine Nutzung wird nicht durch eine kommerzielle Lizenz beschränkt. Um den Namen der Datenbank zu ändern, können Sie den gewünschten Namen im Feld Name der Datenbank eingeben. MS SQL Server Diese Engine kann über 1000 Stationen in großen Netzwerken bedienen. MS SQL Server ist keine Standardkomponente von AVG AntiVirus Business Edition und die Nutzung erfordert eine entsprechende Microsoft SQL Server-Lizenz. Um den Namen der Datenbank zu ändern, können Sie den gewünschten Namen im Feld Name der Datenbank eingeben. Oracle Diese Engine kann über 1000 Stationen in großen Netzwerken bedienen. Sie ist standardmäßig nicht in AVG AntiVirus Business Edition enthalten, die Nutzung ist an eine kommerzielle Lizenz gebunden. MySQL Diese Engine kann über 1000 Stationen in großen Netzwerken bedienen. Diese ist kein standardmäßig enthaltener Bestandteil von AVG AntiVirus Business Edition, und zum Einsatz in kommerziellen Umgebungen ist eine kommerzielle Lizenz erforderlich. Im Abschnitt Verbindungszeichenfolge zur Datenbank können Sie die folgenden Parameter ändern (nicht für alle Datenbank-Engines verfügbar): Benutzername – Ein Datenbank-Benutzername, der im AVG Admin-ServerImplementierungsassistenten zum Erstellen der Datenbank ausgewählt wurde. Kennwort – Ein Kennwort, das im AVG Admin-Server-Implementierungsassistent zum Erstellen der Datenbank ausgewählt wurde. Computername – Geben Sie den Namen des Computers mit der Datenbank ein. Instanz – Bezieht sich auf eine bestimmte Installation von SQL Server/Oracle, wenn mehr als eine Instanz auf der Station installiert wurde. 187 Der Abschnitt Data Center-Einstellungen enthält folgende Optionen: Regelmäßige Datenbank-Backups erstellen – Wenn diese Option aktiviert ist, erstellt AVG AdminServer automatisch Datenbank-Backups. Sie können wählen, wann und wie oft die Backups durchgeführt werden sollen. Die Backup-Dateien werden an dem folgenden Speicherplatz gespeichert: C:\Dokumente und Einstellungen\Alle Benutzer\Anwendungsdaten\avg\Admin Server Data \DatabaseBackup Um die Ordner leichter unterscheiden zu können, sind sie im Format JAHR-MM-TT ZEIT benannt. 9.3.3. Registerkarte „UpdateProxy“ Diese Registerkarte enthält folgende Optionen: Ordner für Aktualisierungsdateien – Geben Sie einen vollständigen Pfadnamen (beispielsweise C: \AVGUpdate) für das Verzeichnis ein, in dem die heruntergeladenen Dateien gespeichert werden. Downloadquelle (mit zwei separaten Registerkarten für Stationen mit AVG und dem älteren AVG 2013) Enthält eine Liste der verfügbaren Aktualisierungsserver, nach Priorität sortiert. Der erste Server in der Liste wird verwendet. Folgende Optionen sind verfügbar: 188 Hinzufügen – Ein Dialogfeld zum Hinzufügen eines neuen Aktualisierungsservers wird angezeigt. Bearbeiten – Ermöglicht das Bearbeiten des ausgewählten Eintrags. Löschen – Ermöglicht das Löschen des ausgewählten Eintrags. Standard – Ermöglicht das Wiederherstellen der ursprünglichen Einstellungen des Aktualisierungsservers. Nach oben – Ermöglicht das Erhöhen der Priorität eines Servers. Nach unten – Ermöglicht das Verringern der Priorität eines Servers. Sie können einzelne Einträge auch aktivieren oder deaktivieren. Nur aktivierte Einträge werden vom AVG Admin-Server berücksichtigt. Herunterladen von Anti-Spam-Updates zulassen – Wenn Sie keine Updates für Anti-Spam herunterladen möchten, deaktivieren Sie diese Option. Hinweis: Updates für Anti-Spam werden direk t von den Mailshell-Servern heruntergeladen. Weitere Informationen zu den Aktualisierungen für Anti-Spam finden Sie im Kapitel Konfiguration/ Gemeinsame Einstellungen für Stationen/Gruppen/Anti-Spam. Internetverbindung Wenn Sie einen Proxy-Server im Netzwerk verwenden, können Sie hier entsprechende Angaben machen. Aktivieren Sie das Kontrollkästchen Proxy-Server verwenden, und geben Sie die Adresse und die Port nummer Ihres Proxy-Servers ein. Wenn der Server eine Anmeldung zum Herstellen der Verbindung benötigt, aktivieren Sie das Kontrollkästchen Authentifizierung, und geben Sie den Benutzernamen und das Kennwort ein. 189 9.3.4. Registerkarte „E-Mail“ Dieser Reiter enthält folgende Optionen: Um Grafikberichte per E-Mail senden oder Benachrichtigungen empfangen zu können, müssen Sie zunächst diesen Reiter konfigurieren. Hinweis: Die wichtigen auszufüllenden Felder befinden sich im Bereich Server für E-Mail-Versand (SMTP) (siehe unten). Im Assistent zum Erstellen von Berichtszeitplänen k önnen Sie auch andere Felder (An/Betreff/ Text) auswählen; alle hier eingegeben Werte werden jedoch als Standardwerte angesehen. Der Abschnitt Kopfzeile der Nachricht enthält folgende Felder: An – Geben Sie eine oder mehrere E-Mail-Adressen an, an die der/die Bericht(e) geschickt werden soll(en). Trennen Sie die verschiedenen Adressen durch ein Komma voneinander ab. Dieses Feld kann auch während des Erstellens von Berichtszeitplänen ausgefüllt werden. Kopie – Dieser Wert ist optional. Geben Sie eine oder mehrere E-Mail-Adressen an, an die der/die Bericht(e) geschickt werden soll(en). Trennen Sie die verschiedenen Adressen durch ein Komma voneinander ab. Blindkopie – Dieser Wert ist optional. Geben Sie eine oder mehrere E-Mail-Adressen an, an die der/die Bericht(e) als Blindkopie gesendet werden soll(en). (Kein anderer Empfänger kann dann diese E-MailAdressen sehen.) Trennen Sie die verschiedenen Adressen durch ein Komma voneinander ab. 190 Von – Dieser Wert ist optional. Geben Sie die E-Mail-Adresse des Absenders und/oder den Namen und die E-Mail-Adresse in spitzen Klammern ein (<[email protected]>). Antwort an – Dieser Wert ist optional. Geben Sie die E-Mail-Adresse für eine Antwort an. Betreff – Geben Sie einen aussagekräftigen Betreff für die Berichte ein. Der Abschnitt Server für E-Mail-Versand (SMTP) enthält folgende Felder, die vom Benutzer angepasst werden können: SMTP-Server – Geben Sie die Adresse des SMTP-Servers (IP-Adresse oder Domainname) an. SMTP-Port – Geben Sie die Portnummer für den SMTP-Server an. Der Standardwert ist 25. Falls Ihr SMTP-Server eine Authentifizierung zum Senden von E-Mails erfordert, geben Sie die Anmeldedaten unten ein: SMTP-Login – Geben Sie den Benutzernamen an. SMTP-Kennwort – Geben Sie das Kennwort an. Um die E-Mail-Einstellungen zu testen, können Sie über die Schaltfläche Test-E-Mail senden eine Testnachricht über den angegebenen SMTP-Server an vorher festgelegte Empfänger senden. Bestätigen Sie alle Änderungen an der Serverkonfiguration durch Klicken auf OK. Die Änderungen werden jedoch erst wirksam, nachdem der Server wieder mit der neuen Konfiguration gestartet wurde. Wenn der AVG Admin-Server ausgeführt wird, werden Sie über einen Dialog aufgefordert, den Server neu zu starten (während des Neustarts ist der Server für einige Minuten nicht verfügbar). 9.4. Verbindungszeichenkette Die Verbindung zwischen Stationen und dem AVG Data Center wird über eine sogenannte Verbindungszeichenkette hergestellt. Diese Zeichenkette besteht aus der Adresse des AVG AdminServers und einer Portnummer. Zum Beispiel: localhost:4158 Um eine Verbindung zwischen einer Station und dem AVG Data Center herstellen (und diese über die AVG Admin-Konsole verwalten) zu können, muss die Komponente Remote-Verwaltung auf der/den betreffenden Station(en) installiert sein. Während der Installation dieser Komponente werden Sie aufgefordert, die Verbindungszeichenkette für das AVG Data Center einzugeben. Sobald eine Verbindung zwischen der Station und dem AVG Data Center hergestellt wurde, können Sie die Station über die AVG Admin-Konsole verwalten. Sie können die Verbindungszeichenkette auch zu einem späteren Zeitpunkt über die AVG-Benutzeroberfläche auf der Station (unter Tools/Erweiterte Einstellungen) ändern. Gehen Sie wie folgt vor, um von der AVG Admin-Konsole eine Verbindung zum AVG Data Center herzustellen: 1. Klicken Sie in der AVG Admin-Konsole oben auf das Menü „Data Center“, und wählen Sie den Eintrag Mit AVG Data Center verbinden aus. 2. Geben Sie eine neue Serveradresse und Portnummer oder auch einen Benutzernamen und ein Kennwort ein, falls erforderlich. 191 3. Klicken Sie zur Bestätigung auf die Schaltfläche OK. 9.5. Proxy-Server In diesem Kapitel werden Einstellungen für Internet-Proxy-Server behandelt. Im Allgemeinen bezieht sich der Begriff Proxy-Server auf einen Server in einem privaten Netzwerk, der den Zugriff auf externe Netzwerkressourcen ermöglicht. In AVG AntiVirus Business Edition stehen grundsätzlich zwei Optionen für die Verwendung von Proxy-Servern zur Auswahl: 1. Verwenden Sie einen eigenen Proxy-Server, um eine Verbindung zu den AVG-Aktualisierungsservern herzustellen. In diesem Fall müssen Sie die Proxy-Server-Einstellungen für alle Stationen definieren. Führen Sie dazu folgende Schritte aus: Wählen Sie in der AVG Admin-Konsole im oberen Menü Tools den Eintrag Gemeinsame Einstellungen für Stationen aus. Navigieren Sie zu Aktualisierung, und wählen Sie Proxy aus. Wählen Sie rechts im Dialogfeld Proxy verwenden aus, und geben Sie je nach Ihren Netzwerkeinstellungen Manuell oder Automatisch als Konfigurationsoption an. Klicken Sie auf OK, um Ihre Änderungen zu bestätigen. Warten Sie, bis alle Stationen synchronisiert wurden. (Eine Synchronisierung wird standardmäßig alle 60 Minuten gestartet.) Sie können auch die sofortige Synchronisierung aller Stationen erzwingen: Klicken Sie dazu mit der rechten Maustaste auf den Knoten Stationen und wählen Sie aus dem Kontextmenü die Option Einstellungen synchronisieren aus. 2. Stellen Sie die UpdateProxy-Rolle für den AVG Admin-Server als Vermittler (d. h. als Proxy-Server) zwischen den offiziellen AVG-Aktualisierungsservern und Ihren Stationen bereit. Dieser lädt alle erforderlichen Aktualisierungsdateien für die AVG-Stationen herunter, die mit Ihrem Data Center verbunden sind. Mit dieser Option sparen Sie Bandbreite. Sie können auch mehrere UpdateProxy-Server bereitstellen und so die Arbeitsleistung auf zwei oder mehrere Server (je nach Netzwerkgröße) verteilen. Um die UpdateProxy-Rolle für Ihren AVG Admin-Server bereitzustellen, navigieren Sie im WindowsStartmenü zu Programme/AVG Remote-Verwaltung/AVG Admin-ServerImplementierungsassistent, aktivieren Sie im zweiten Schritt des Assistenten das Kontrollkästchen UpdateProxy-Rolle, und führen Sie die folgenden Schritte aus. Wenn Sie Ihren Internet-Proxy-Server noch konfigurieren müssen, damit der AVG Admin-Server die entsprechenden Dateien von den AVG-Aktualisierungsservern herunterladen kann, gehen Sie wie folgt vor: Öffnen Sie die AVG Admin-Server-Einstellungen im Menü Tools der AVG Admin-Konsole. Navigieren Sie zur Registerkarte UpdateProxy, und aktivieren Sie im Abschnitt Internetverbindung die Option Proxy-Server verwenden. Geben Sie die Proxy-Server-Daten ein, und klicken Sie auf OK, um Ihre Auswahl zu bestätigen. 192 9.6. AVG Admin-Konsole 9.6.1. Kontextmenü Wenn Sie im linken Navigationsbaum mit der rechten Maustaste auf Stationen klicken, wird ein Kontextmenü mit folgenden Optionen angezeigt: Neue Gruppe – Ermöglicht das Erstellen einer neuen Gruppe. (Weitere Informationen über Gruppen erhalten Sie im Kapitel Stationsgruppen). Einstellungen synchronisieren – Fordert Sie zum unmittelbaren Synchronisieren der Einstellungen mit den Stationen auf. Zur Programmaktualisierung auffordern – Fordert alle Stationen zum Programmupdate auf. Zur Aktualisierung der Virendatenbank auffordern – Fordert alle Stationen zum Update der Virendatenbank auf. Zur Rückkehr zum letzten Update der Virendatenbank auffordern – Fordert alle Stationen auf, zur vorherigen Version der Virendatenbank zurückzukehren. Temporäre Aktualisierungsdateien löschen – Sendet eine Anfrage an alle Stationen, die temporären Aktualisierungsdateien zu löschen. Scan-Ergebnisse anfordern – Fordert alle Stationen zur Übermittlung der Scan-Ergebnisse auf. Neuen Bericht erstellen – Startet das Dialogfeld zur Erstellung von Grafikberichten. Wenn Sie im linken Navigationsbaum mit der rechten Maustaste auf Neue Stationen oder auf eine bestehende Gruppe klicken, wird ein Kontextmenü mit folgenden Optionen angezeigt: Neue Gruppe – Ermöglicht das Erstellen einer neuen Gruppe. (Weitere Informationen über Gruppen erhalten Sie im Kapitel Stationsgruppen). Gruppe bearbeiten – Ermöglicht das Ändern des Namens und der Beschreibung der Gruppe (mit Ausnahme der Gruppe Neue Stationen). Gruppe löschen – Ermöglicht das Löschen der ausgewählten Gruppe (mit Ausnahme der Gruppe Neue Stationen). Zugriffssteuerung für eine Gruppe Wenn Sie die Funktion für uneingeschränkte Zugriffssteuerung (Menüeintrag Data CenterEinstellungen in Data Center im oberen Hauptmenü der AVG Admin-Konsole) verwenden und mindestens ein Benutzerkonto vorhanden ist, können Sie mit Hilfe dieser Funktion die Zugriffsrechte der ausgewählten Gruppe von Stationen festlegen. Durch Doppelklicken auf einen Kontonamen wird ein Dropdown-Menü geöffnet (oder klicken Sie mit der rechten Maustaste darauf, um das Kontextmenü mit demselben Inhalt zu öffnen). Aus diesem Menü können Sie die Art der Berechtigung wählen: 193 o Uneingeschränkter Zugriff – Das ausgewählte Benutzerkonto hat uneingeschränkten Zugriff auf die Gruppe. o Schreibgeschützt – Das ausgewählte Benutzerkonto kann die Gruppe nur einsehen. o Kein Zugriff – Das ausgewählte Benutzerkonto hat keinen Zugriff auf die Gruppe. Gruppeneinstellung o Gemeinsame Einstellungen für die Gruppe – Öffnet die gemeinsamen Einstellungen für eine Gruppe. o Gemeinsame Einstellungen von Firewall für die Gruppe – Öffnet die gemeinsamen FirewallEinstellungen für eine Gruppe. o Einstellungen synchronisieren – Fordert Sie zum unmittelbaren Synchronisieren der Einstellungen mit den Stationen auf. o Einstellungen kopieren nach... öffnet ein neues Dialogfeld: Verwenden Sie dieses Dialogfeld, um Gruppeneinstellungen zwischen Gruppen, Stationen und/oder Anwendungsservern zu kopieren. Sie können Objekte auswählen, für die die Konfiguration gespeichert werden soll, indem Sie eine Gruppe aus dem Rolldown-Menü und/oder eine einzelne Gruppe oder Station durch Aktivieren des entsprechenden Kontrollkästchens auswählen. Wenn Sie fertig sind, klicken Sie zur Bestätigung Ihrer Auswahl auf OK. o Einstellungen importieren... ermöglicht Ihnen, Einstellungen aus einer Konfigurationsdatei zu laden und diese auf eine bestimmte Stationsgruppe anzuwenden. Diese Datei (im .pck-Format) kann Firewall-Einstellungen enthalten (oder aber auch nicht, abhängig von der Station oder Stationsgruppe, die zuvor für die Erstellung verwendet wurde). Wenn Sie weitere Informationen über die Erstellung einer Konfigurationsdatei benötigen, beachten Sie die Beschreibung zum Feld „Einstellungen exportieren...“ unten. 194 o Einstellungen exportieren... ermöglicht Ihnen, Einstellungen für die ausgewählte Stationsgruppe in einer einzelnen Konfigurationsdatei (im .pck-Format) zu speichern (einschließlich FirewallEinstellungen, wenn die Firewall auf mindestens einer Station vorhanden ist). Sie werden aufgefordert, festzulegen, wo Sie die Datei speichern möchten. Einstellungen aus der Konfigurationsdatei können auf jede Station oder Stationsgruppe angewendet werden (über das oben genannte Feld „Einstellungen importieren...“). Mit Update verwandte Aufgaben o Zur Programmaktualisierung auffordern – Fordert alle Stationen zum Programmupdate auf. o Zur Aktualisierung der Virendatenbank auffordern – Fordert alle Stationen zum Update der Virendatenbank auf. o Zur Rückkehr zum letzten Update der Virendatenbank auffordern – Fordert die ausgewählte Stationen auf, zur vorherigen Version der Virendatenbank zurückzukehren und die letzte Version zu ignorieren. o Temporäre Aktualisierungsdateien löschen – Sendet eine Anfrage an alle neuen Stationen, die temporären Aktualisierungsdateien zu löschen. Scan-Ergebnisse anfordern – Fordert alle Stationen zur Übermittlung der Scan-Ergebnisse auf. Neuen Bericht erstellen – Startet das Dialogfeld zur Erstellung von Grafikberichten. Weitere Kontextmenüoptionen sind verfügbar, wenn Sie in der aktuellen Ansicht mit der rechten Maustaste auf eine Station klicken: Stationsübersicht – Öffnet das Dialogfeld „Stationsübersicht“, das detaillierte und übersichtliche Informationen über die ausgewählte Station enthält. Das Dialogfeld enthält folgende Schaltflächen: Einstellungen – Öffnet die Stationseinstellungen. Firewall-Einstellungen – Zeigt die Firewall-Einstellungen der aktuell ausgewählten Station an. Diese Option ist nur verfügbar, wenn die Komponente „Firewall“ installiert ist. Exportieren – Ermöglicht den Export von Informationen in eine .csv-Datei. Schließen – Schließt das Dialogfeld. Stationseinstellungen: o Einstellungen – Öffnet die Stationseinstellungen. o Firewall-Einstellungen – Zeigt die Firewall-Einstellungen der aktuell ausgewählten Station an. Diese Option ist nur verfügbar, wenn die Komponente „Firewall“ installiert ist. o Einstellungen synchronisieren – Fordert Sie zum unmittelbaren Synchronisieren der Stationseinstellungen mit dem AVG DataCenter auf. o Komponentenstatus aktualisieren - Aktualisiert den Status aller Komponenten. o Einstellungen kopieren nach... öffnet ein neues Dialogfeld: 195 Verwenden Sie dieses Dialogfeld, um Einstellungen des Anwendungsservers zwischen Gruppen, Stationen und/oder Anwendungsservern zu kopieren. Sie können Objekte auswählen, für die die Konfiguration gespeichert werden soll, indem Sie eine Gruppe aus dem Rolldown-Menü und/oder eine einzelne Gruppe oder Station durch Aktivieren des entsprechenden Kontrollkästchens auswählen. Wenn Sie fertig sind, klicken Sie zur Bestätigung Ihrer Auswahl auf OK. o Einstellungen importieren... ermöglicht Ihnen, Einstellungen aus einer ausgewählten Konfigurationsdatei zu laden und diese auf einem bestimmten Anwendungsserver anzuwenden. Diese Datei (im .pck-Format) kann Firewall-Einstellungen enthalten (oder aber auch nicht, abhängig von der Station oder Stationsgruppe, die zuvor für die Erstellung verwendet wurde). Wenn Sie weitere Informationen über die Erstellung einer Konfigurationsdatei benötigen, beachten Sie die Beschreibung zum Feld Einstellungen exportieren... unten. o Einstellungen exportieren... ermöglicht Ihnen, Einstellungen für den ausgewählten Anwendungsserver in einer einzelnen Konfigurationsdatei (im .pck-Format) zu speichern (einschließlich Firewall-Einstellungen, wenn die Firewall auf mindestens einer Station vorhanden ist). Sie werden aufgefordert, festzulegen, wo Sie die Datei speichern möchten. Einstellungen aus der Konfigurationsdatei können auf jede Station, jeden Anwendungsserver und jede Stationsgruppe angewendet werden (über das oben genannte Feld Einstellungen importieren...). o Stationsbeschreibung 196 Geben Sie einfach eine kurze Beschreibung in das Textfeld des Dialogfelds ein, und klicken Sie auf „OK“. o Beschreibung von Station anfordern - Fordert die ausgewählte Station auf, ihre Beschreibung zu übermitteln. Wenn eine Beschreibung vorhanden ist, wird sie in der Spalte Beschreibung angezeigt. o Stationsabschaltung oder -neustart Mithilfe dieses Dialogfelds können Sie die ausgewählte Station ausschalten oder neu starten. Wählen Sie die Aktion aus dem ersten Dropdown-Menü und die Verzögerung aus dem zweiten Menü aus. Mit Scan verwandte Aufgaben: o Scan-Ergebnisse anfordern – Fordert die ausgewählte Station zur Übermittlung der ScanErgebnisse auf. o Zeige Scan-Ergebnisse mit Infektionen – Zeigt nur die Scan-Ergebnisse mit Infektionen auf der ausgewählten Station an. o Virenquarantäne anzeigen – Zeigt den Inhalt der Virenquarantäne der ausgewählten Station an. Verwenden Sie die Schaltfläche Aktualisieren, um die neuesten Funde in der Virenquarantäne 197 anzuzeigen. Verwenden Sie die folgenden Schaltflächen, um mit individuellen Bedrohungen zu arbeiten: Wiederherstellen – Wählen Sie eine oder mehrere Bedrohungen aus, die Sie auf der Station wiederherstellen möchten, und klicken Sie auf diese Schaltfläche. Löschen – Verwenden Sie diese Schaltfläche, um die gewählten Bedrohungen zu löschen. o Scans verwalten – Zur Anzeige und Verwaltung der Scans mithilfe dieser Funktion muss die entsprechende Station eingeschaltet und mit dem Data Center verbunden sein. Folgende Optionen stehen zur Verfügung: Aktualisieren – Ruft die aktuellsten Scan-Informationen von der Station ab. Starten – Startet die ausgewählten Scans auf der Remote-Station. Fortsetzen – Setzt die ausgewählten Scans auf der Remote-Station fort. Unterbrechen – Unterbricht die ausgewählten Scans auf der Remote-Station. Anhalten – Stoppt die ausgewählten Scans auf der Remote-Station. Schließen Sie das Fenster mithilfe der Schaltfläche Schließen. o Scan auf den ausgewählten Stationen starten Ein neues Dialogfeld wird angezeigt. Wählen Sie im Dropdown-Menü zwischen den Optionen 198 „Gesamten Computer scannen“, „Geplanter Scan“ und „Anti-Rootkit-Scan“ und klicken Sie anschließend auf „OK“, um Ihre Anforderung an die ausgewählte Station zu senden. Mit Update verwandte Aufgaben: o Zur Programmaktualisierung auffordern – Fordert die ausgewählte Station zum Programmupdate auf. o Zur Aktualisierung der Virendatenbank auffordern – Fordert die ausgewählte Station zum Update der Virendatenbank auf. o Zur Rückkehr zum letzten Update der Virendatenbank auffordern – Fordert die ausgewählte Stationen auf, zur vorherigen Version der Virendatenbank zurückzukehren und die letzte Version zu ignorieren. o Temporäre Aktualisierungsdateien löschen – Sendet eine Anfrage an alle ausgewählten Stationen, die temporären Aktualisierungsdateien zu löschen. Stationsstatistik: o Protokoll von Firewall anzeigen – Zeigt das Firewall-Kommunikationsprotokoll der ausgewählten Station an. o Ereignisse von ausgewählten Stationen anzeigen – Zeigt die Ereignisse an, die mit der gewählten Station zusammenhängen. o Ereignisprotokoll anzeigen – Zeigt das Ereignisprotokoll der ausgewählten Station an. o Statistiken für die Komponenten „E-Mail-Scanner“ und „Anti-Spam“ anzeigen – Öffnet die Statistiken für die Komponenten „E-Mail-Scanner“ und „Anti-Spam“. o Diagnosedaten sammeln – Fordert die ausgewählte Station auf, Diagnosedaten auszugeben, die Sie dann entweder direkt an den technischen Support von AVG senden oder zur weiteren Bearbeitung lokal speichern können: Klicken Sie auf die Schaltfläche Weiter, um die Diagnosedaten herunterzuladen. Warten Sie, da es einige Zeit dauern kann, bis alle notwendigen Daten heruntergeladen wurden. Nach Abschluss der Aktion wird folgendes Dialogfeld angezeigt: 199 Verwenden Sie die Schaltfläche „Speichern“, um die Daten zur späteren Verwendung (d. h. zum Versenden per E-Mail) auf Ihrer Festplatte zu speichern. Klicken Sie auf Senden, um die Inhalte direkt zu senden: Geben Sie Ihre E-Mail-Adresse ein und beschreiben Sie im nächsten Feld kurz das Problem mit der Station. Wenn Sie zusätzliche Dateien anhängen möchten (z. B. einen Screenshot oder bereits vom technischen Support von AVG angeforderte Protokolle), wählen Sie diese über die Schaltfläche Anhängen aus. Um ungewollte Anhänge zu löschen, wählen Sie diese aus, und klicken Sie auf die Schaltfläche Entfernen. Wenn Sie in Ihrem Netzwerk einen Proxy-Server verwenden, können Sie Einstellungen hierzu über das Dialogfeld Proxy-Einstellungen eingeben. Klicken Sie auf Senden, um den Vorgang abzuschließen. 200 o Neuen Bericht erstellen – Startet das Dialogfeld zur Erstellung von Grafikberichten. Einer Gruppe hinzufügen – Fügt die ausgewählte Station einer Gruppe hinzu. Aus einer Gruppe entfernen – Entfernt die ausgewählte Station aus einer benutzererstellten Gruppe. Station löschen – Löscht die Station aus dem AVG Data Center. Verfügbarkeit der Stationen überprüfen In diesem Dialogfeld können Sie ermitteln, welche Stationen verfügbar (online) und welche nicht verfügbar (offline) sind. Der Status jeder Station wird in der Spalte rechts neben dem Stationsnamen angezeigt. Klicken Sie auf die Schaltfläche Erneut überprüfen oder doppelklicken Sie auf den Stationsnamen, um die Verfügbarkeit erneut zu prüfen. 9.6.2. Stationsgruppen Stationsgruppen können vom Administrator nach Bedarf definiert werden. Alle Objekte einer Gruppe übernehmen dann die Konfigurationseinstellungen für diese Gruppe. Auf diese Weise kann der Administrator eine Gruppenkonfiguration festlegen und ältere Konfigurationen für eine bestimmte Station durch Zuweisen der Station zu einer Gruppe ändern. Das Zuweisen von Stationen zu Gruppen erleichtert die Verwaltung erheblich. Diese Vorgehensweise wird empfohlen, wenn die Anzahl der Stationen die Anzahl der Datensätze übersteigt, die auf dem Bildschirm angezeigt werden können (etwa 20 bis 25 Objekte). Das Erstellen und Verwalten von Stationsgruppen ist in beiden Fällen gleich. Im Folgenden wird das entsprechende Verfahren für Stationen beschrieben: Neue Gruppe... Befolgen Sie diese Schritte zum Erstellen einer neuen Gruppe: o Klicken Sie im Navigationsbaum mit der rechten Maustaste auf die Gruppe Stationen. o Wählen Sie Neue Gruppe aus dem Kontextmenü aus, und geben Sie einen Namen ein. 201 o Drücken Sie die Eingabetaste, um die Erstellung der Gruppe zu bestätigen. Sobald Sie die Gruppe erstellt haben, wird ein neues Objekt der gemeinsamen Einstellungen im AVG Data Center erstellt, das weiter bearbeitet werden kann. Alle Mitglieder einer neuen Gruppe haben dann automatisch die Konfigurationseinstellungen dieses Objekts gemein. Gruppe löschen Das Verfahren zum Löschen einer Gruppe ist vergleichbar dem der Erstellung. o Klicken Sie mit der rechten Maustaste auf den Gruppennamen, den Sie löschen möchten. o Wählen Sie aus dem neu geöffneten Kontextmenü den Eintrag Gruppe löschen aus. Über das gleiche Kontextmenü können Sie auch Gruppen umbenennen (Option Gruppe bearbeiten). Stationen zwischen Gruppen verschieben Sie können schnell eine oder mehrere Stationen zwischen einzelnen Gruppen verschieben. Wählen Sie dazu eine oder mehrere Stationen aus, und ziehen Sie den Cursor bei geklickter linker Maustaste in die Zielgruppe, und lassen Sie die Maustaste los. Stationen können mithilfe der Kontextmenü-Option Einer Gruppe hinzufügen auch einer Stationsgruppe zugewiesen werden. Sie können gleichzeitig mehrere Workstations markieren und zuweisen. Die Gruppe Neue Stationen ist eine Systemgruppe, die nicht gelöscht werden kann. Stationen, die zum ersten Mal mit dem AVG Data Center verbunden sind, werden dieser Gruppe automatisch zugewiesen; es sei denn, Sie weisen sie bei der Remote-Installation einer anderen Gruppe zu. Alle Stationen werden in der Hauptgruppe Stationen angezeigt. 9.7. Sidebar/Desktop-Gadgets Sie können optional eine Sidebar bzw. ein Desktop-Gadget mit Informationen zu AVG Remote-Verwaltung einbeziehen. Hinweis: Die Desk top-Gadgets für Windows (in Windows Vista „Windows-Sidebar“ genannt) sind für die Betriebssysteme Windows Vista und Windows 7 verfügbar. Dabei handelt es sich um eine Seitenleiste, die am Rand des Desk tops verank ert ist. Diese Gadgets k önnen verschiedene Aufgaben ausführen, wie z. B. die Anzeige von statistischen Informationen oder Anmeldebildschirmen usw. Zur Anzeige einer Windows-Sidebar bzw. eines Desktop-Gadgets für AVG Remote-Verwaltung müssen Sie diese/s zunächst installieren, d. h. dass Kontrollkästchen im Setup-Dialogfeld aktivieren(Standardoption) (siehe Kapitel Installationstyp für weitere Informationen). Öffnen Sie zur Aktivierung der Sidebar/des Gadgets unter Windows den Abschnitt Gadgets (meistens Rechtsklick auf dem Desktop und Auswahl der Option Gadgets aus dem Kontextmenü). Wählen Sie auf dem Bildschirm das Gadget für AVG Remote-Verwaltung (AVG-Logo) aus, und ziehen Sie es an eine beliebige Position auf Ihrem Desktop. Es sollte ein unverankertes Fenster ähnlich dem folgenden auf Ihrem Desktop angezeigt werden: 202 Durch Klicken auf den Link Nicht konforme Stationen wird ein Browser-Fenster mit der Liste der Stationen mit diesem Status geöffnet. Durch Klicken auf das Symbol Optionen ( ) wird ein Anmeldefenster für das AVG Data Center geöffnet: Verwenden Sie das Formular, um schnell eine Verbindung mit einem anderen Data Center herzustellen und die passenden Ergebnisse im Gadget anzuzeigen. 203 10. So können Sie... In diesem Kapitel wird beschrieben, wie ausgewählte Aufgaben in AVG AntiVirus Business Edition ausgeführt werden. Momentan enthaltene Themen: Stationen mit dem AVG Data Center verbinden Stationen von/zu einem anderen AVG Data Center migrieren Stationen synchronisieren Probleme bei der Aktualisierung lösen Die Sprache der Benutzeroberfläche ändern Verwenden des Microsoft SQL Server-Datenbanksystems So können Sie die Aktionen der Benutzer der Station steuern So aktivieren Sie das Administratorkonto unter Windows 10: Anforderungen und Statusmeldungen So verwalten Sie Zugriffsrechte So pflegen Sie die Data Center-Datenbank Liste der AVG-Setup-Parameter Hinweis: Sollten bei der Remote-Verwaltung/-Installation/-Verbindung selbst nach dem Nachschlagen in den folgenden Kapiteln Probleme auftreten, versuchen Sie bitte, die passende Antwort im Bereich FAQ (Häufig gestellte Fragen) unter http://www.avg.com/us-en/homepage zu finden. 10.1. So können Sie Stationen mit dem AVG DataCenter verbinden Es gibt zwei Möglichkeiten, die Stationen mit dem AVG Data Center zu verbinden: AVG/Netzwerk-Installationsassistent Manuelle Verbindung 10.1.1. Stationen manuell verbinden Bei der direkten Installation können Sie AVG manuell auf jeder Station bzw. auf jedem Server im Netzwerk installieren und eine Verbindung zu AVG AntiVirus Business Edition herstellen. Diese Option kann für alle Windows-Plattformen genutzt werden. Um die AVG-Stationen per Remote-Zugriff verwalten zu können, müssen Sie die Komponente RemoteVerwaltung in die Installation von AVG einschließen. Nachdem Sie diese Komponente installiert haben, müssen Sie die richtige Verbindungszeichenkette für das AVG Data Center manuell angeben. Weitere Informationen über die Verbindungszeichenkette erhalten Sie im Kapitel Verbindungszeichenkette. 204 Eine ausführliche Beschreibung der Installation von AVG finden Sie im Benutzerhandbuch für AVG Internet Security (oder Ihre entsprechende Edition), das Sie auf der Website von AVG unter (http://www.avg.com/us-en/ homepage) im Downloadbereich herunterladen können. Hinweis: Sie k önnen die Verbindungszeichenk ette für das AVG DataCenter auch direk t während der Installation von AVG auf der Station eingeben. Um die Verbindungszeichenkette auf der Station einzugeben, öffnen Sie die Benutzeroberfläche von AVG und navigieren Sie zu den erweiterten Einstellungen (im oberen Menü Optionen/Erweiterte Einstellungen). Wählen Sie die Gruppe Remote-Verwaltung aus. Füllen Sie rechts im Dialogfeld folgende Felder aus: Server – Geben Sie den Namen oder die IP-Adresse des Servers mit dem AVG Data Center ein. Port – Geben Sie den Port des Servers mit dem AVG Data Center ein (Standardwert: 4158). Falls ein Benutzername und ein Kennwort für das AVG Data Center erforderlich sind, können Sie diese Daten hier eingeben: Anmeldename – Geben Sie Ihren Benutzernamen ein. Kennwort – Geben Sie das Kennwort ein. Es wird empfohlen, den Standardwert für den Port für eingehende Nachrichten beizubehalten. Geben Sie alle erforderlichen Informationen ein, und wählen Sie dann Testverbindung, um die Verbindung zu überprüfen. Sollte die Verbindung fehlschlagen, können Sie im Kapitel Netzwerkanforderungen die möglichen 205 Lösungen zu diesem Problem nachlesen. 10.2. So können Sie Stationen von/zu einem anderen AVG Data Center migrieren In diesem Kapitel wird die Migration von Stationen von einem anderen AVG Data Center beschrieben. Dies enthält die folgenden zwei Themen: Stationen und Einstellungen aus dem AVG Data Center 2013 importieren Stationen zu einem anderem AVG Data Center migrieren 10.2.1. Stationen und Einstellungen aus dem AVG Data Center 2013 importieren Obwohl die neue Version von AVG AntiVirus Business Edition mit den früheren Versionen abwärts kompatibel ist, können Sie bei der Erstellung einer neuen Datenbank auch AVG Data Center 2013-Stationen mithilfe des Admin-Server-Implementierungsassistenten importieren. Importieren: 1. Bereiten Sie einen Export von AVG Data Center 2013 vor. Öffnen Sie hierzu die AVG Admin-Konsole und wählen Sie im Menü Data Center die Option Datenbankexport. Wählen Sie den gewünschten Ordner aus, und klicken Sie auf OK. Hinweis: Es wird empfohlen, einen leeren Zielordner zu wählen, da mehrere Dateien gleichzeitig exportiert werden. 2. Öffnen Sie den AVG Admin-Implementierungsassistenten. Wählen Sie die Option, eine neue, leere Data Center-Datenbank zu erstellen, und wählen Sie beim Datenimport den Ordner aus, in den Sie Ihre früheren Daten der Version 7.5 exportiert haben. 3. Schließen Sie den Implementierungsvorgang wie gewohnt ab. 10.2.2. Stationen zu einem anderen AVG Data Center migrieren Um Ihre Stationen zu einem anderen AVG DataCenter zu migrieren, müssen Sie ggf. zunächst den AVG Admin-Server auf dem Zielcomputer bereitstellen. Sobald Ihr neues AVG DataCenter bereit ist, müssen Sie eine neue Verbindungszeichenkette für alle Stationen angeben, die damit verbunden werden sollen. Führen Sie folgende Schritte aus, um die neuen Einstellungen Ihrer Stationen zu spiegeln: 1. Wählen Sie in der AVG Admin-Konsole aus dem oberen Hauptmenü Tools und anschließend Gemeinsame Einstellungen für Stationen aus. 2. Wählen Sie Remoteverwaltung. 3. Geben Sie die neue Serveradresse und Portnummer ein. Klicken Sie auf OK, um das Dialogfeld zu schließen. 206 4. Warten Sie, bis alle Stationen synchronisiert sind. (Eine Synchronisierung wird standardmäßig alle 60 Minuten gestartet.) Sie können auch die sofortige Synchronisierung aller Stationen erzwingen: Klicken Sie im Navigationsbaum mit der rechten Maustaste auf den Knoten Stationen, und wählen Sie Einstellungen synchronisieren aus dem Kontextmenü aus. Um die erfolgreiche Migration der Stationen zu überprüfen, stellen Sie eine Verbindung zum neuen AVG Data Center her: 1. Klicken Sie in der AVG Admin-Konsole oben auf das Menü Data Center, und wählen Sie den Eintrag Mit AVG Data Center verbinden aus. 2. Geben Sie die neue Serveradresse und Portnummer oder auch einen Benutzernamen und ein Kennwort ein, falls erforderlich. 3. Klicken Sie zur Bestätigung auf die Schaltfläche OK. Sie können gegebenenfalls den gesamten vorhandenen Inhalt Ihres AVG Data Center exportieren und in das neu erstellte Data Center importieren. Führen Sie dazu folgende Schritte aus: 1. Um den Inhalt eines vorhandenen Data Center zu exportieren, wählen Sie im oberen Menü den Eintrag Data Center/Datenbankexport aus. 2. Sie werden dazu aufgefordert, einen Zielordner auszuwählen: Sobald Sie Ihre Auswahl bestätigen, beginnt der Export. 3. Um die Daten in das neue AVG Data Center zu importieren, starten Sie AVG Admin-ServerImplementierungsassistent auf dem Server, auf den Sie die Daten importieren möchten. Führen Sie den Assistenten bis Schritt Datenbank ak tualisieren/erstellen aus und wählen Sie Neue, leere Data Center-Datenbank erstellen. 4. Klicken Sie auf Datenimport, aktivieren Sie das Kontrollkästchen Daten aus einem Verzeichnis in die Datenbank importieren, und geben Sie den Pfad zum eben exportierten/gespeicherten BackupVerzeichnis an. 5. Bestätigen Sie Ihre Auswahl und beenden Sie den Assistenten. Nach Abschluss des Vorgangs stehen die Originaldaten im neuen AVG Data Center zur Verfügung. 10.3. So können Sie Stationen synchronisieren Der Synchronisierungsvorgang wird im Kapitel AVG Admin-Konsole/Synchronisierungsvorgang beschrieben. 10.4. So können Sie Probleme bei der Aktualisierung lösen Wenn Ihre Stationen nicht aktuell sind, müssen Sie eventuell überprüfen, ob sie ordnungsgemäß mit dem Data Center verbunden sind und ob Aktualisierungen per Remote-Zugriff ausgelöst werden können. Folgende Schritte werden empfohlen: Versuchen Sie zunächst, die Stationen manuell zu aktualisieren, um festzustellen, ob die Stationen korrekt reagieren. Klicken Sie dazu in der AVG Admin-Konsole mit der rechten Maustaste auf den Knoten Stationen oder auf eine bestimmte Station in der Stationsansicht, und wählen Sie im Kontextmenü die Option Mit 207 Update verwandte Aufgaben/Zur Aktualisierung der Virendatenbank auffordern aus. Überprüfen Sie das Statusfenster in der AVG Admin-Konsole auf Fehlermeldungen. Um sich zu vergewissern, ob die Aktualisierung erfolgreich war, synchronisieren Sie die Einstellungen (klicken Sie mit der rechten Maustaste auf den Knoten Stationen oder eine bestimmte Station in einer Stationsansicht, und wählen Sie im Kontextmenü Stationseinstellungen/Komponentenstatus aktualisieren), und öffnen Sie dann in der Stationsansicht die Registerkarte Versionen. Hier können Sie sehen, ob alle Datenbanken aktualisiert wurden. Wenn die Aktualisierung erfolgreich war, die Stationen jedoch nach einiger Zeit wieder nicht auf dem aktuellen Stand sind, überprüfen Sie die folgenden Einstellungen: 1. Wählen Sie im oberen Menü Tools die Option Gemeinsame Einstellungen für Stationen aus. 2. Navigieren Sie zu Zeitpläne, und wählen Sie die Option Zeitplan für Update der Virendatenbank aus. 3. Überprüfen Sie im rechten Bereich des Dialogfelds, ob das Kontrollkästchen Diese Aufgabe aktivieren aktiviert ist und ob der Zeitplan gemäß Ihren Anforderungen vordefiniert ist. Klicken Sie auf OK, um das Dialogfeld zu schließen und die Änderungen zu bestätigen. Hinweis: Wiederholen Sie diesen Vorgang auch für die Option Zeitplan für Update des Programms. 4. Klicken Sie mit der rechten Maustaste auf den Knoten Stationen oder auf eine bestimmte Station in einer Stationsansicht und wählen Sie aus dem Kontextmenü die Option Stations-(Gruppen) einstellungen/Einstellungen synchronisieren aus. Wenn während der vorherigen Schritte eine Fehlermeldung angezeigt wird oder die angezeigten Bedingungen der Stationen weiterhin nicht mit den Aktualisierungen übereinstimmen, führen Sie die folgenden Schritte aus: 1. Wählen Sie im oberen Menü Tools die Option Gemeinsame Einstellungen für Stationen aus. 2. Navigieren Sie zu Aktualisierung und wählen Sie URLaus. 3. Stellen Sie im rechten Bereich des Dialogfelds sicher, dass die korrekten Aktualisierungsadressen eingegeben wurden. Das heißt, dass Sie die UpdateProxy-Rolle des AVG Admin-Servers verwenden. Die Adresse Ihres AVG Admin-Servers sollte zu sehen sein. Andernfalls wird der standardmäßige Aktualisierungsserver von AVG angezeigt (siehe unten). 4. Korrigieren Sie die Adressen, falls erforderlich, und klicken Sie zur Bestätigung auf OK. 5. Warten Sie, bis alle Stationen synchronisiert sind. (Eine Synchronisierung wird standardmäßig alle 60 Minuten gestartet.) Sie können auch die sofortige Synchronisierung aller Stationen erzwingen: Klicken Sie dazu mit der rechten Maustaste auf den Knoten Stationen und wählen Sie aus dem Kontextmenü die Option Einstellungen synchronisieren aus. Wenn Sie überhaupt keine Aktualisierungen für die UpdateProxy-Rolle Ihres AVG Admin-Servers erhalten und Ihre Internetverbindung korrekt funktioniert, überprüfen Sie zunächst die Statusseite des AVG Admin-Servers. Öffnen Sie dazu im Webbrowser die IP-Adresse oder den Domainnamen Ihres AVG Admin-Servers mit der richtigen Portnummer (Standardeinstellung ist 4158). Zum Beispiel: http://localhost:4158/ 208 Im Bereich Rolle des UpdateProxy-Servers finden Sie den UpdateProxy-Status sowie statistische Daten über Downloads und Uploads. Falls diese Angaben fehlerhaft erscheinen oder Sie der Meinung sind, dass ein Fehler besteht, versuchen Sie, die UpdateProxy-Rolle des AVG Admin-Servers erneut zu implementieren. Führen Sie dazu den AVG AdminServer-Implementierungsassistenten erneut aus: Folgen Sie den Schritten im Kapitel AVG AdminImplementierungsassistent. Überprüfen Sie im Schritt Konfiguration von Aktualisierungsservern, ob der Aktualisierungsserver richtig eingestellt ist. Standardmäßig sind folgende Downloadquellen definiert: Adresse des primären Aktualisierungsservers: http://rs.update.avg.com/ – für Stationen mit AVG http://update.avg.com/softw/13/update/ – für Stationen mit dem älteren AVG 2013 Adresse des Backup-Aktualisierungsservers: http://rs.backup.avg.com/ – für Stationen mit AVG http://backup.avg.cz/softw/13/update/ – für Stationen mit dem älteren AVG 2013 Beenden Sie den Assistenten, indem Sie alle Schritte bestätigen. 10.5. So können Sie die Sprache der Benutzeroberfläche ändern Während der Installation von AVG können Sie Ihre bevorzugte Sprache für die Benutzeroberfläche einstellen. Wenn Sie die Sprache zu einem späteren Zeitpunkt ändern möchten, können Sie dies wie folgt tun: Beim Starten von AVG-Komponenten können Sie mit diesem Befehlszeilenparameter die Sprache der Benutzeroberfläche ändern: Parameter Bedeutung /LNG=xxxx Wenn die angeforderte Sprachversion verfügbar ist, wird diese verwendet. Ansonsten wählt die Anwendung die Sprache entsprechend der Sprache des Betriebssystems aus. Folgende Werte sind verfügbar: CZ – Tschechische Benutzeroberfläche US – Englische Benutzeroberfläche GE – Deutsche Benutzeroberfläche FR – Französische Benutzeroberfläche PB – Portugiesische Benutzeroberfläche (Brasilien) 209 IT – Italienische Benutzeroberfläche ES – Spanische Benutzeroberfläche PL – Polnische Benutzeroberfläche JP – Japanische Benutzeroberfläche KO – Koreanische Benutzeroberfläche PT – Portugiesische Benutzeroberfläche RU – Russische Benutzeroberfläche TR – Türkische Benutzeroberfläche ZT – Chinesische Benutzeroberfläche (traditionell) ZH – Chinesische Benutzeroberfläche (vereinfacht) Beispiel: Klicken Sie im Startmenü von Windows auf „Ausführen“ und geben Sie die gewünschte Komponente zusammen mit dem Pfad und dem entsprechenden Parameter ein. Zum Beispiel: Hinweis: Im Beispiel wird davon ausgegangen, dass Sie AVG im folgenden Verzeichnis installiert haben: C:\Programme\AVG\AVG Admin\ Andernfalls müssen Sie die nachfolgenden Pfade entsprechend anpassen. Gehen Sie wie folgt vor, um die AVG Admin-Konsole auf Deutsch zu starten: „C:\Programme\AVG\AVG Admin\Console\AVGAdminConsolea.exe“ /lng=ge So starten Sie den AVG Assistenten für die Netzwerkinstallation auf Deutsch: „C:\Programme\AVG\AVG Admin\Console\AVGNetworkInstaller.exe“ /lng=ge So starten Sie den AVG Admin-Implementierungsassistenten auf Deutsch: „C:\Programme\AVG\AVG Admin\Server\AVGAdminServerWizard.exe“ /lng=ge So starten Sie den AVG Admin Server Monitor auf Deutsch: „C:\Programme\AVG\AVG Admin\Server\AVGAdminServerMonitor.exe“ /lng=ge 210 10.6. Verwenden des Microsoft SQL Server-Datenbanksystems Wenn Sie Microsoft SQL Server (oder Microsoft SQL Server Express) zum Speichern von Data Center-Daten verwenden möchten, müssen Sie die Anwendung zunächst installieren. SQL Server ist kein Bestandteil der AVG AntiVirus Business Edition-Installation. Daher können seine Parameter mit dem AVG AdminImplementierungsassistenten nicht generiert werden. Des Weiteren ist beim Installieren von SQL Server zu beachten, dass AVG Remote-Verwaltung Administratorrechte für den Zugriff auf die Microsoft SQL-Datenbank benötigt. Im Schritt Datenbankmodulkonfiguration der SQL Server-Installation müssen Sie den gemischten Authentifizierungsmodus auswählen (NICHT den vorausgewählten Authentifizierungsmodus von Windows) und das Kennwort für das Systemadministratorkonto (oder die Konten) des SQL Servers angeben. Dieses Kennwort müssen Sie in das Feld Administratorkennwort des Dialogfensters Anmeldeinformationen für Microsoft SQL Server eingeben. 10.7. So können Sie die Aktionen der Benutzer der Station steuern In diesem Abschnitt werden Beispiele beschrieben, wie ein Administrator per Remote-Zugriff Aktionen von AVG-Benutzern auf Stationen steuern kann. Standardmäßig dürfen Benutzer der lokalen Station alle Aktionen der Benutzeroberfläche von AVG ändern/ unterbrechen. Es gibt drei Hauptmöglichkeiten, Benutzerzugriffe zu verwalten: Zugelassene Aktionen 211 Es ist möglich, einzelne Aktionen auf einer lokalen Station über die Verwaltung zugelassener Aktionen zu sperren. Weitere Informationen finden Sie im Kapitel Konfiguration/Gemeinsame Einstellungen für Stationen und Gruppen/Zugelassene Aktionen. Mandatorische Einstellungen Die mandatorische/optionalen Einstellungen können bei den Stationseinstellungen für die Deaktivierung/ Aktivierung verschiedener Aktionen benutzt werden. Wenn Sie einen Eintrag als mandatorisch kennzeichnen, kann ein Benutzer an einer lokalen Station diesen Eintrag nicht ändern. Weitere Informationen finden Sie im Kapitel Konfiguration/Gemeinsame Einstellungen für Stationen und Gruppen/Allgemeine Steuerung und Prioritätsstufen. Geplanten Scan widerrufen Sie können entscheiden, ob Sie einem lokalen Benutzer den Abbruch eines geplanten Scans erlauben wollen oder nicht. Dies können Sie über Gemeinsame Einstellungen für Gruppen/Stationen oder Einstellungen für die jeweilige Station festlegen. Navigieren Sie hierzu zum Eintrag Zeitpläne/ GeplanterScan, und aktivieren Sie im rechten Bereich des Dialogs das Kontrollkästchen Benutzer kann eine laufende Aufgabe anhalten. 10.8. So aktivieren Sie das Administratorkonto unter Windows 10: Nachfolgend wird der Prozess zum Aktivieren des Administratorkontos unter Windows 10 beschrieben. Bei diesem Betriebssystem ist das lokale Administratorkonto standardmäßig deaktiviert. Um die RemoteInstallation auf der Zielstation durchzuführen, müssen Sie sie zunächst installieren. 1. Drücken Sie die Windows-Taste (die Taste mit dem Windows-Logo links unten auf der Tastatur). Das Startmenü wird geöffnet oder der Startbildschirm wird angezeigt (je nachdem, wie Windows 10 im System konfiguriert ist). 2. Geben Sie cmd ein. 3. Klicken Sie mit der rechten Maustaste in den angezeigten Ergebnissen auf Eingabeaufforderung und wählen Sie im Kontextmenü Als Administrator ausführen aus. 4. Um das deaktivierte Administratorkonto zu aktivieren, geben Sie bei der Eingabeaufforderung den folgenden Befehl ein: net user administrator /active:yes 5. Das Administratorkonto ist nicht kennwortgeschützt, allerdings wird dringend empfohlen, ihm ein Kennwort zuzuweisen. Geben Sie hierfür bei der Eingabeaufforderung den folgenden Befehl ein: net user administrator *. Drücken Sie anschließend die Eingabetaste. 6. Geben Sie das gewünschte Kennwort ein. Geben Sie es bei der Bestätigungsaufforderung erneut ein. Die Windows 10-Station ist bereit für die Remote-AVGInstallation. 10.9. Anforderungen und Statusmeldungen Dieser Abschnitt erklärt Anfragen und ihre Verarbeitung im AVG Data Center. Anfragen an eine einzelne Station 212 Bei einer Anforderung der AVG Admin-Konsole (z. B. Anfrage zum Synchronisieren von Einstellungen, Start eines Updates) zeigt das Statusfenster eine Meldung und gleichzeitig wird die Anforderung im AVG Data Center gespeichert. Dann wird der Station die Anfrage mitgeteilt und der Vorgang wird, wenn die Station online ist, unverzüglich gestartet. Informationen über das Ergebnis werden an das AVG Data Center zurückgesendet und sofort im Statusfenster angezeigt. Fehlermeldungen werden in Rot angezeigt. In bestimmten Situationen können zwei Fälle eintreten: Die Station ist online, kann aber aus irgendwelchen Gründen die Anfrage nicht annehmen (z.B. kann der Benachrichtigungsport aus irgendwelchen Gründen gestört sein); der Server wird periodisch versuchen, die Anfrage zu senden (Standardintervall ist fünf Minuten). Hinweis: Das Intervall k ann über das Dropdown-Menü Abrufen von Nachrichten vom Server alle unter „Gemeinsame Einstellungen für Stationen und Gruppen“, Element „RemoteVerwaltung“, Bereich „Erweiterte Einstellungen“ geändert werden. Die Station ist offline und wird die Anfrage beantworten, sobald sie online ist. Bei zeitaufwendigen Anfragen zeigt das Statusfenster eine Meldung, dass die Station die Anfrage gestartet hat. Sobald die Anfrage beendet ist, wird das Ergebnis angezeigt. Anfrage an Gruppen/alle Stationen gesendet Manche Anfragen können an eine Gruppe oder alle Stationen gesendet werden (durch rechten Mausklick auf einen Gruppennamen oder eine Stationsoption und Wählen einer Aktion aus dem Kontextmenü). Solche Anforderungen werden im AVG Data Center gespeichert und dann durch AVG Admin-Server an die einzelnen Stationen der ausgewählten Gruppe verteilt. Ebenso wird das Ergebnis später für jede Station individuell angezeigt. Mehrfache Anfragen Wenn eine Anfrage mehrmals an eine Station gesendet wird, werden sie nicht im AVG Data Center gespeichert und die Station wird nur die erste Anfrage bearbeiten. Dies gilt ebenso für ausgeschaltete Stationen. Das bedeutet, es ist nicht nötig, mehr als eine Anfrage zu senden, weil doppelte Anfragen ignoriert werden. Anforderung abgelaufen Anforderungen, die nicht innerhalb von 30 Tagen bearbeitet wurden, werden aus dem AVG Data Center gelöscht. 10.10. So verwalten Sie Zugriffsrechte Wenn mehrere Personen auf die AVG Admin-Konsole zugreifen und Stationen/Einstellungen auf einer anderen Stufe verwalten sollen, können Sie verschiedene Benutzerkonten mit unterschiedlichen Zugriffsrechten erstellen. Um den Zugriff auf das AVG Data Center über die AVG Admin-Konsole zu verwalten, wählen Sie aus dem 213 oberen Menü „Data Center“ den Eintrag AVG Data Center-Einstellungen aus. Wählen Sie unten im Dialogfeld die Option Uneingeschränkte Zugriffssteuerung aus. Ein neues Dialogfeld wird angezeigt: Der Abschnitt Liste der Konten enthält eine Liste der gegenwärtig verfügbaren Benutzernamen und deren 214 Status. Standardmäßig steht nur ein Konto zur Verfügung – administrator mit leerem Kennwort. Wenn Sie dieses Konto weiter verwenden möchten, wird dringend empfohlen, zunächst ein geeignetes Kennwort auszuwählen (Informationen hierzu finden Sie unten). Über das Kontextmenü erhalten Sie folgende Optionen: Aktiv Wenn Sie mit der rechten Maustaste auf einen vorhandenen Kontonamen klicken, können Sie ihn mit Hilfe dieser Funktion aktivieren oder deaktivieren. Beachten Sie, dass mindestens ein Konto aktiviert sein muss! Neues Konto Wählen Sie diese Option aus, um ein neues Benutzerkonto zu erstellen: Geben Sie den Kontonamen und das Kennwort (zur Überprüfung zwei Mal) ein. Das Feld Zugeordnetes Windows-System-Login für SSO kann verwendet werden, um einen vorhandenen Windows-System-Login-Namen einzugeben. Wenn Sie sich anschließend mit diesem Benutzernamen bei Windows anmelden, können Sie sich auch beim AVG Data Center anmelden, ohne ein Kennwort eingeben zu müssen. Beachten Sie, dass der Kontoname und das Kennwort nicht mit dem Windows-System-Login-Namen übereinstimmen müssen. Optional können Sie auch eine Kontobeschreibung hinzufügen. Konto bearbeiten Mit dieser Option können Sie ein vorhandenes Konto bearbeiten. Konto klonen Klicken Sie mit der rechten Maustaste auf ein vorhandenes Konto, und wählen Sie diese Option aus, um die Einstellungen in ein neues Konto zu klonen. Sie werden aufgefordert, einen neuen Kontonamen, 215 ein neues Kennwort usw. einzugeben.. Konto löschen Mit dieser Option können Sie ein vorhandenes Konto löschen. Jedem Konto entspricht eine Anzahl an Kontorechten und Optionen für den Gruppenzugriff. Standardmäßig sind alle Aktionen zulässig. Um die Einstellungen zu ändern, klicken Sie einfach auf den Kontonamen, den Sie ändern möchten, und ändern Sie den Eintrag auf der rechten Seite des Dialogfelds, entweder auf der Registerkarte Kontorechte oder der Registerkarte Gruppenzugriff. Registerkarte „Kontorechte“ Diese Registerkarte enthält eine Liste der Aktionen, die für den ausgewählten Kontonamen verfügbar sind. Deaktivieren Sie zum Unterbinden einer Aktion das Kontrollkästchen neben dem Aktionsnamen. Durch Deaktivieren des Kontrollkästchens neben dem Namen der Kategorie (z. B. Stationen, Scans usw.) unterbinden Sie alle Aktionen dieser Kategorie. Registerkarte „Gruppenzugriff“ Über die Registerkarte „Gruppenzugriff“ können Sie Zugriffsrechte für benutzerdefinierte Gruppen von Stationen festlegen. Doppelklicken Sie auf eine dieser Gruppen, um ein Dropdown-Menü zu öffnen (oder klicken Sie mit der rechten Maustaste darauf, um das Kontextmenü mit demselben Inhalt zu öffnen). Wählen Sie nun die Art der Berechtigung aus. Sie können dem Benutzer des Kontos Uneingeschränkten Zugriff auf die Gruppe erlauben, ihm durch Auswahl von Schreibgeschützt nur das Anzeigen der Gruppe erlauben oder durch Auswahl von Kein Zugriff den Zugriff auf die Gruppe vollständig unterbinden. 216 10.11. So pflegen Sie die Data Center-Datenbank Die Wartung der AVG Data Center-Datenbank kann aufgrund des vordefinierten Skripts einfach durchgeführt werden. Sie können auf das Skript über das Menü Tools/Datenbankwartung zugreifen. Die folgenden vordefinierten Skripte sind verfügbar: Stationen mit ähnlicher Erkennung zusammenführen Bei Auswahl dieses Skripts werden duplizierte Stationen entsprechend gewählter Stationserkennungsmethoden aus dem AVG Data Center entfernt (beispielsweise werden alle Stationen mit derselben IP-Adresse entfernt, wenn die IP-Adresse die Erkennungsmethode ist). Individuelle Einstellungen von entfernten Stationen werden gelöscht, und nur die neuesten Stationen bleiben erhalten. Objekte löschen, deren Eigentümer nicht mehr im AVG Data Center verfügbar ist Bei Auswahl dieses Skripts werden alle Einstellungen, Tests, Regeln und geplante Aufgaben, die zu Stationen gehören, die nicht mehr im AVG Data Center vorhanden sind, aus dem AVG Data Center entfernt. Nicht verwendete Update-Server entfernen Bei Auswahl dieses Skripts werden alle Update-Server aus AVG Data Center entfernt, die seit mehr als 7 Tagen nicht mehr kommuniziert haben. Alte Ereignisse des Alarmmanagers aus dem AVG Data Center entfernen Bei Auswahl dieses Skripts werden alle Alarmmanager-Ereignisse aus dem AVG Data Center entfernt, die älter als 7 Tage sind. 217 Aktivieren Sie die Skripte, die Sie anwenden möchten, und klicken Sie auf Skripte ausführen. Beachten Sie, dass der Prozess der Datenbankwartung einige Zeit in Anspruch nimmt. Sie können auch auf die Schaltfläche Benutzerdefiniertes Skript laden klicken, um eine benutzerdefinierte SQL-Skriptdatei manuell auszuwählen. Diese Option wird nur fortgeschrittenen Benutzern empfohlen. 10.12. Liste der AVG-Setup-Parameter In den folgenden Tabellen sind die AVG-Setup-Parameter aufgelistet, die von erfahrenen Benutzern für die Anpassung der AVG-Installation (d. h. Bearbeiten der enthaltenen Installationsskripte oder Erstellen neuer Skripte) verwendet werden können Die meisten Parameter werden von der AVG-Netzwerkinstallation automatisch verwendet, um AVG mit den gewünschten Komponenten, Einstellungen usw. im unbeaufsichtigten Modus zu installieren. Syntax: Setup /Parameter_Name=<Parameterwert> oder Setup /Parameter_Name Verwendungsbeispiele: setup.exe /AV.UILevel=minimal avg_admin_x86_all_7137p1.exe /AV.SelectedLanguage=1033 Sie können auch die Datei „mfaconf.txt“ mit einer Liste Ihrer gewünschten Parameter und Werte erstellen (ändern): AppMode=Setup UILevel=minimal SelectedLanguage=1033 Hinweis: Die Abk ürzung „MFA“ steht für „MSI-Frontend-Anwendung“, die die GUI für MSI-Installationen bereitstellt und diese überwacht. Sie ak zeptiert die nachfolgend aufgeführten Parameter, die (wenn nicht anders angegeben) entweder in der Befehlszeile oder in der MFA-Konfigurationsdatei eingegeben werden k önnen. Es gibt verschiedene Parametertypen. Die individuelle Verwendung wird in Klammern angegeben und entspricht einer der folgenden Optionen: Boolescher Operator – Erfordert den numerischen Wert 0 oder 1 (wahr/falsch). Beispiel: / AV.InstallSidebar=1 installiert die Sidebar. Ganze Zahl – Erfordert einen numerischen Wert. Beispiel: /AV.Maintenance=2 Zeichenfolge – Erfordert eine Zeichenfolge, die entweder mit den zulässigen Werten bestimmt oder innerhalb der Beschreibung beschrieben wird. 218 Beispiel: /TemporaryPath="C:\Temporary Folder\MFATemp" Kein Wert – Einige Parameter können ohne einen bestimmten Wert verwendet werden. Beispiel: / AV.EnableWinFW Name des Parameters Beschreibung Zulässige Werte AV.TemporaryPath=<string Gibt den vollständigen Pfad zum > temporären Installationsordner an. AV.LoggerPath=<string> Gibt den vollständigen Pfad zum Ordner des Installationsprotokolls an. AV.UILevel=<string> Definiert, welche Stufe der Benutzeroberfläche angezeigt werden soll. Minimal – Zeigt nur den Fortschritt an. Normal – reguläre Dialoge. AV.ConfigFilePath=<string> Definiert einen vollständigen Pfad zu einer alternativen MFA-Konfigurationsdatei (nur über die Befehlszeile verwendbar). AV.InstallFeatures=<string Listet die zu installierenden Features auf. Die Liste enthält Feature-IDs, die durch > Komma oder Semikolon voneinander getrennt sind. Die möglichen IDs sind in der nachfolgenden Tabelle aufgeführt. AV.RemoveFeatures=<strin Listet die zu deinstallierenden oder nicht Die Liste enthält Feature-IDs, die durch g> installierten Features auf. senkrechten Strich (|), Komma oder Semikolon voneinander getrennt sind. Die IDs sind in der nachfolgenden Tabelle aufgeführt. AV.RestartDelay=<integer> Verzögerung vor dem Neustart des Der Wert (Zeit) wird in Sekunden Computers. Bevor der Computer neu angegeben. gestartet wird, wird ein Systemdialogfeld mit einem Countdown angezeigt (selbst wenn „silent UILevel“ verwendet wird). AV.AppMode=<string> Definiert die Funktion, die ausgeführt werden soll. SETUP – Startet den Setup der Anwendung. UPDATE – Startet das Update der Anwendung. AV.TargetInstallationPath= Definiert den Installationspfad. Der Standardwert ist „C:\Programme (x86)\AVG\Av“ <string> AV.LicenseKey=<string> Definiert einen Lizenzschlüssel für die Installation. AV.SelectedLanguage=<int Ein numerischer Wert der für die Installation verwendeten Sprache (IDs sind in der eger> Tabelle am Ende dieses Kapitels aufgelistet). AV.InstallSidebar=<boolean Legt fest, ob das Sidebar-Gadget 219 1 – wird installiert > installiert werden soll. 0 – wird nicht installiert AV.ParticipateProductImpro Legt fest, ob die Station am Programm vement=<boolean> zur Produktverbesserung teilnimmt. 1 – Teilnahme 0 – Keine Teilnahme AV.DataCenterSpec=<strin Definiert die DataCenterg> Verbindungszeichenkette. myserver:4158 AV.EnableWinFW Schaltet die Windows-Firewall ein. Wenn die AVG-Firewall installiert ist, wird dieser Parameter ignoriert. AV.DisableWinFW Schaltet die Windows-Firewall aus. AV.DontRestart Nach einer Installation oder Deinstallation ist kein Neustart möglich. AV.Maintenance=<integer> Startet den Setup in einem der 0 – startet den Modus „Features unterstützten Wartungsmodi: hinzufügen/entfernen“ Deinstallieren, Hinzufügen/Entfernen von Funktionen oder Neuinstallation/ 1 – startet den Modus „Reparieren“ Reparatur. 2 – startet den Modus „Deinstallieren“ AV.DisableScan Deaktiviert nach der Installation alle standardmäßigen Scan-Pläne. AV.KillProcessesIfNeeded Stoppt Prozesse, die eine Installation verhindern. In der nachfolgenden Liste sind die verfügbaren Feature-Werte (Komponenten) für die Parameter InstallFeatures und RemoveFeatures aufgeführt. Hinweis: Die erfolgreiche Installation einer Funk tion hängt hauptsächlich davon ab, ob die Funk tion im Installationspak et enthalten ist. Sie k ann aber auch von der Lizenznummer und in einigen Fällen (Plugins) auch von einer anderen Software abhängen, die auf dem Zielcomputer vorhanden sein muss. Name der Funktion Funktionsbeschreibung fea_FW AVG Firewall fea_IDP AVG Identity Protection fea_OnlnSc AVG Online Shield LinkScnFea AVG Link Scanner fea_SrchSrf__Surf AVG Surf-Shield fea_AntiRk AVG Anti-Rootkit 220 fea_SysTool AVG System-Tools fea_Client Bibliothek der AVG Remote-Verwaltung LanguagesFea Alle Sprachen (oder für das Produkt zulässige Sprachen) E-MailPluginsFea AVG E-Mail-Plugins fea_E-Mails__Bat AVG E-Mail-Plugin für TheBat! fea_E-Mails__Outlook AVG E-Mail-Plugin für Microsoft Outlook fea_E-Mails__Thunder AVG E-Mail-Plugin für Mozilla Thunderbird fea_E-Mails__EMC AVG E-Mail-Scanner fea_AntiSpm AVG Anti-Spam fea_Office Plugin für MS Office 2000 bis 2007 fea_SrvAddI__ExAS AVG Anti-Spam für MS Exchange Server fea_SrvAddI__ExSmtp E-Mail-Scanner für MS Exchange Server (SMTP-TA) fea_SrvAddI__ExRte E-Mail-Scanner für MS Exchange Server (Routing-TA) fea_SrvAddI__ExVS E-Mail-Scanner für MS Exchange Server (VSAPI) fea_SrvAddI__Shrp Datei-Scanner für MS SharePoint Server In der nachfolgenden Liste sind die Sprachcodes für den Parameter SelectedLanguage aufgeführt. 1029 Tschechisch 1036 Französisch 1031 Deutschland 1038 Ungarisch 1040 Italienisch 221 1041 Japanisch 1043 Niederländisch 1046 Portugiesisch (BR & PT) 2070 Portugiesisch (Portugal) 1045 Polnisch 2074 Serbisch 1051 Slowakisch 1034 Spanisch 1030 Dänisch 1033 Englisch (US) 1049 Russisch 1042 Koreanisch 1057 Bahasa (Indonesisch) 16393 Englisch (Indien) 1086 Malaiisch 1055 Türkisch 3076 Chinesisch (vereinfacht) 2052 Chinesisch (traditionell) 222 11. AVG Data Center Das AVG Data Center besteht aus einer Datenbank und dem AVG Admin-Server. Der AVG Admin-Server fungiert als Vermittler zwischen dem AVG Data Center und den AVG-Stationen. Die AVG Admin-Konsole verwendet den AVG Admin-Server, um auf die AVG Data Center-Datenbank zuzugreifen und die Einstellungen für Stationen sowie die Systemparameter zentral festzulegen. Die AVG-Stationen greifen auf den AVG AdminServer zu, um die Einstellungsparameter abzurufen und die aktuellen Einstellungen sowie die Scan-Ergebnisse im AVG Data Center zu speichern. Die Kommunikation mit Stationen ist nur möglich, wenn die Komponente Remote-Verwaltung auf allen Stationen ordnungsgemäß installiert und mit dem AVG Data Center verbunden ist. Das AVG Data Center enthält eine implementierte SQL-Datenbank oder kann mit einem separaten DatenbankServer verbunden werden, der entweder auf dem gleichen oder auf einem anderen Computer des lokalen Netzwerks ausgeführt wird. Achtung: Bestimmte Datenbank -Engines k önnen nur eine begrenzte Anzahl an verbundenen Computern bedienen. Weitere Informationen zu diesem Thema finden Sie im Kapitel DataCenter-Rolle. 11.1. Wartung Nach einem langen Nutzungszeitraum von AVG AntiVirus Business Edition (d. h. der Nutzung der AVG Admin-Konsole) kann es zu einigen Inkonsistenzen oder doppelten Einträgen im AVG Data Center kommen. Eine solche Situation stellt eine zunehmende Belastung für das Netzwerk dar und die Wartungsoptionen werden erschwert. Es wurden mehrere Skripte für eine einfache AVG Data Center-Wartung vorbereitet, die Ihnen beim Ausführen der regelmäßig benötigten Wartungsaufgaben helfen. Während der Wartung (d. h. wenn ein Skript aktiv ist) ist das AVG Data Center gesperrt und die Benutzer können nicht darauf zugreifen. Die Wartungsskripte sind in der AVG Admin-Konsole im Menü Tools/Datenbankwartung verfügbar. 11.2. Kennwortschutz Der Zugriff auf die AVG DataCenter-Datenbank und den AVG Admin-Server kann durch ein Kennwort geschützt werden. Zugriff auf die Data Center-Datenbank Der Benutzername und das Kennwort für den Zugriff auf die Datenbank sind obligatorisch und können in den AVG Admin-Server-Einstellungen auf der Registerkarte Data Center im Abschnitt Datenbankzugriff geändert werden. Hinweis: Die Anmeldeinformationen für die interne Firebird-Datenbank sind vordefiniert und k önnen nicht geändert werden. Zugriff auf den AVG Admin-Server Optional können Sie auch einen Benutzernamen und ein Kennwort für den Zugriff auf den AVG AdminServer festlegen. Diese können Sie in den AVG Admin-Server-Einstellungen auf der Registerkarte Allgemein im Bereich Serverzugriff festlegen. Der Benutzername und das Kennwort werden für das Herstellen von Verbindungen zwischen Stationen und dem AVG Data Center verwendet. Um (über den AVG-Netzwerk-Installationsassistenten oder 223 manuell) eine Verbindung zwischen Stationen und dem AVG Data Center herstellen zu können, müssen diese Werte ordnungsgemäß eingegeben werden. Wenn mehrere Personen auf die AVG Admin-Konsole zugreifen und Stationen/Einstellungen auf einer anderen Stufe verwalten sollen, können Sie verschiedene Benutzerkonten mit unterschiedlichen Zugriffsrechten erstellen. Um den Zugriff auf das AVG Data Center über die AVG Admin-Konsole zu verwalten, wählen Sie aus dem oberen Menü Data Center den Eintrag AVG Data Center-Einstellungen aus. Weitere Informationen zu diesem Thema finden Sie im Kapitel So können Sie.../So verwalten Sie Zugriffsrechte. 11.3. Umwandeln von AVG Data Center in eine andere Datenbank Der AVG Admin-Server-Implementierungsassistent ist in der Lage, ein vorhandenes AVG Data Center in ein anderes Datenbankformat zu konvertieren. Es ist außerdem möglich, das AVG Data Center mithilfe der Funktionen „Exportieren/Importieren“ von einem AVG Data Center in ein anderes umzuwandeln. Mit der AVG Admin-Konsole ist es möglich, das AVG Data Center in ein portables Textformat zu exportieren (Menü Data Center/Datenbankexport) und Daten mit dem AVG Admin-Implementierungsassistenten zu importieren. Weitere Informationen zum Assistenten finden Sie im Kapitel AVG Admin-Implementierungsassistent. 11.4. Weboberfläche Der AVG Admin-Server verfügt über eine Weboberfläche, auf der eine Übersicht über seinen Status, seine Rolleninformationen und andere Informationen angezeigt werden. Sie können auf die Statusseiten zugreifen, indem Sie in Ihrem Internetbrowser die folgende Verbindungszeichenfolge eingeben: http://localhost:4158/ localhost entspricht der Adresse des AVG Admin-Servers und 4158 ist eine Standard-Portnummer. Neben einer Übersicht über grundlegende Informationen, Data Center- und UpdateProxy-Rollen stehen folgende Schaltflächen zur Verfügung: Liste aller Stationen – Enthält alle Stationen, die sich derzeit im Data Center befinden. Liste aller nicht konformen Stationen – Enthält alle Stationen, die sich derzeit in einem Fehlerstatus befinden. Liste der vom Server bedienten Stationen – Diese Option steht nur zur Verfügung, wenn eine UpdateProxy-Rolle installiert ist. Mit Hilfe dieser Schaltfläche werden alle Stationen aufgeführt, die Updates von diesem Server erhalten. 224 12. Updates 12.1. Allgemeine Informationen Sie können in AVG eine von zwei Updatestufen auswählen: Die Definitionsaktualisierung enthält die Änderungen, die für einen zuverlässigen Viren-, Spam- und Malware-Schutz benötigt werden. In der Regel umfasst sie keine Änderungen am Code und es wird nur die Virendatenbank aktualisiert. Dieses Update sollte durchgeführt werden, sobald es verfügbar ist. Das Programmupdate enthält verschiedene Programmänderungen, -ausbesserungen und verbesserungen. Beim Planen von Updates können Sie auswählen, welche Prioritätsstufe heruntergeladen und angewendet werden soll. Sie können zwischen zwei Aktualisierungstypen wählen: Eine Aktualisierung On-Demand ist ein sofortiges Update von AVG, das bei Bedarf jederzeit durchgeführt werden kann. Geplante Aktualisierung – Innerhalb von AVG können Sie auch einen Aktualisierungsplan voreinstellen. Die geplante Aktualisierung wird dann regelmäßig zu den festgelegten Zeiten ausgeführt. Immer wenn neue Aktualisierungsdateien an dem angegebenen Speicherort verfügbar sind, werden sie entweder direkt über das Internet oder das Netzwerkverzeichnis heruntergeladen. Wenn keine neuen Aktualisierungen verfügbar sind, passiert nichts. Hinweis: Wenn sich ein geplantes Programm-Update und ein geplanter Scan zeitlich überschneiden, wird der Scan unterbrochen, da das Update eine höhere Priorität hat. 12.2. Aktualisierung im lokalen Netzwerk AVG-Stationen können direkt über die Webserver von AVG Technologies aktualisiert werden. Ebenso können Sie die Aktualisierungsdatei auf einen LAN-Server herunterladen und die AVG-Stationen für lokale Aktualisierungen konfigurieren. Bei kleineren Netzwerken (mit 20 bis 25 Stationen) wird eine Aktualisierung direkt über das Internet empfohlen. AVG-Aktualisierungsdateien sind so aufgebaut, dass stets die erforderlichen Dateien mit der geringsten Größe heruntergeladen werden. Bei Netzwerken mit mehr als 50 Stationen sollte eine regelmäßige Spiegelung aller verfügbaren Aktualisierungsdateien im lokalen Netzwerk erfolgen. Alle Aktualisierungsdateien (die für ein Update aller früheren AVG-Versionen verwendet werden können) müssen auf diese Weise heruntergeladen werden, damit die AVG-Stationen die aktuelle Datei für die Aktualisierung des Programms oder der Virus-Dtenbank verwenden können. Für gewöhnlich gibt es zwei Möglichkeiten der Dateiaktualisierung durch lokale Spiegelung. Es wird empfohlen, die UpdateProxy-Rolle zu verwenden, die auf mehreren Servern implementiert werden kann. Weitere Informationen erhalten Sie im Kapitel Mehrere UpdateProxy-Rollen implementieren. 225 Auf diese Weise können die benötigten Aktualisierungsdateien automatisch vom AVG Admin-Server heruntergeladen werden. Die AVG-Stationen suchen dann die Aktualisierungsdateien auf dem Computer mit AVG Admin-Server. Diese Option ist die bevorzugte Methode zur Verteilung der Aktualisierungsdateien im lokalen Netzwerk. Für diese Art der Aktualisierung kann jedoch auch jeder andere Webserver verwendet werden. Auf dem Server muss nur ein Ordner für die AVG-Stationen freigegeben werden. Wenn Sie beispielsweise Microsoft Information Server verwenden, ist der freigegebene Stammordner in aller Regel unter dem Pfad C:\InetPub \wwwroot zu finden. Angenommen, der Ordner C:\InetPub\wwwroot\avgupdate, auf den über die Weboberfläche zugegriffen werden kann, ist auf dem Webserver „localweb“ vorhanden. Web- bzw. HTTP-Clients können über die URL http://localweb/avgupdate auf Dokumente und Dateien in diesem Verzeichnis zugreifen. Wenn Sie diese Schritte befolgen, kann die gleiche URL von AVG-Stationen für Aktualisierungen verwendet werden. Update-Dateien zur Verteilung können von der Website http://www.avg.com/us-en/homepage im Bereich Support Center/Downloads heruntergeladen werden. 226 13. FAQ und technischer Support Wenn bei der Installation oder Verwendung von AVG AntiVirus Business Edition betriebliche oder technische Probleme auftreten, finden Sie im FAQ-Bereich der AVG-Website hilfreiche Informationen. Falls Sie auf diese Weise keine Lösung für Ihr Problem finden, wenden Sie sich bitte per E-Mail an den technischen Support. Verwenden Sie dazu das Kontaktformular, das im Systemmenü der AVG-Anwendung unter Hilfe / Support per E-Mail zur Verfügung steht. Wenn Sie nach dem Lesen dieser Dokumentation immer noch nicht sicher sind, welche Funktionen von AVG AntiVirus Business Edition für Sie am besten geeignet sind, wenden Sie sich an den Technischen Support von AVG Technologies geändert. Besuchen Sie einfach die Webseite Support für Geschäftskunden. Sie können uns bei der Suche nach der optimalen Lösung für die AVG-Implementierung in Ihrem Netzwerk helfen, indem Sie folgende Informationen bereithalten: Größe Ihres Netzwerks (Art des Fileservers, Anzahl der Stationen im Netzwerk) Betriebssystem auf den Stationen im Netzwerk Durchschnittliche HW-Parameter der Stationen (oder die minimalen Parameter) LAN oder WAN und die Verbindungsqualität des WAN Ihre Anforderungen an AVG AntiVirus Business Edition (Anforderungen des Administrators und Verwaltungsumfang) 227