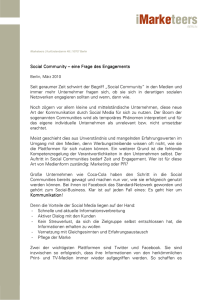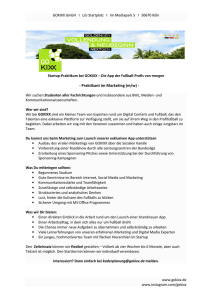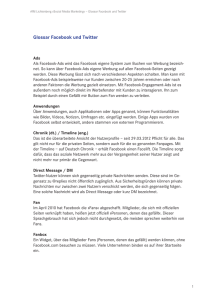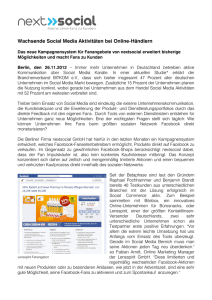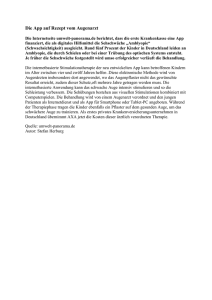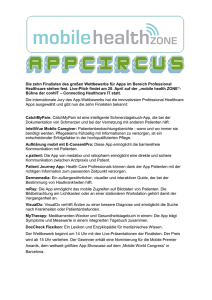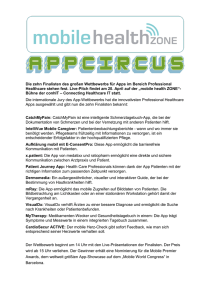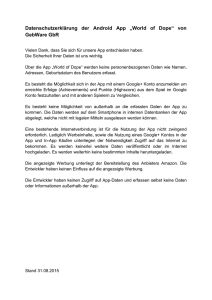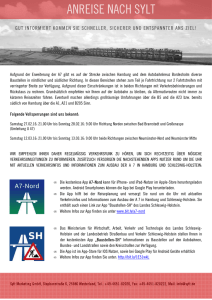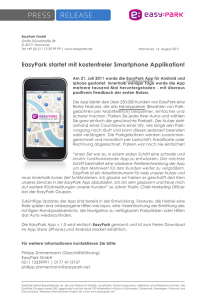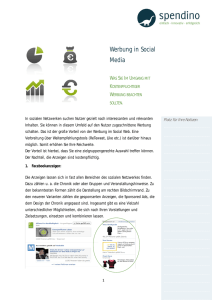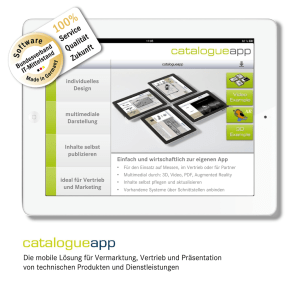Integration von Twitter in MAGIC THipPro - avt-nbg
Werbung

Wie verwende ich Twitter in MAGIC THipPro Konfigurationsanleitung Version: V1 - 10. August 2015 © by AVT Audio Video Technologies GmbH • Registrierung der Social Media Option • Stellt die Social Media Option allen Clients zur Verfügung • Darstellung Social Media • Erstellung neuer Nachtrichten • Tabellenupdates für alle Clients • Darstellung Social Media MAGIC THipPro LAN Client MAGIC THipPro SCREENER Client THipPro OCX LAN LAN THipPro OCX MS SQL Server MAGIC THipPro SCREENER Social Media Server • Zugriffsdaten für Social Media Accounts • Speichert und lädt Nachrichten • • • • • WAN Internet Verwaltet Social Media Accounts Zugriff auf die Social Media Plattform Liest Nachrichten von der Plattform Schreibt Nachrichten an die Plattform Tabellenupdates an alle Clients Blockstruktur 2 Um die Social Media Funktion im MAGIC THipPro zu nutzen, benötigt man einen Twitter Account einen PC mit MAGIC THipPro SCREENER Lizenz, der Zugang zum Internet hat das optionale Social Media Upgrade Voraussetzungen 3 www.twitter.com Anmeldung bei Twitter Erstellen eines Twitter Accounts (1) 4 Geben Sie eine Mobilfunkrufnummer an (Wird benötigt um später eine APP anzulegen) Folgen Sie den nächsten Schritten Vergessen Sie nicht Ihren Account mit Hilfe der Bestätigungsemail zu aktivieren Erstellen eines Twitter Accounts (2) 5 Um auf Twitter mittels API von einer Drittapplikation wie MAGIC THipPro Screener zugreifen zu können, müssen Sie eine APP erstellen, die den Zugriff in einem hochsicheren Umfeld ermöglicht Die sogenannten REST APIs stellen einen Programmierzugriff zur Verfügung um TwitterDaten lesen und schreiben zu können. Um neue Tweets erstellen zu können, Profile und FollowerDaten zu lesen und mehr. Die REST API identifiziert Twitter-Anwendungen und Benutzer mittels OAuth; Antworten sind in JSON verfügbar Als Twitter-Nutzer können Sie verschiedenen APPs mit unterschiedlichen Rechten erstellen Weitere Details finden Sie auf Twitter https://dev.twitter.com Hier können Sie auch Ihre eigene APP über den Link MANAGE YOUR APPS erstellen Verwalten Ihrer APPs 6 Klicken Sie auf CREATE NEW APP (Neue App erstellen) Füllen Sie die folgenden Felder aus NAME (Name Ihrer App) DESCRIPTION (Beschreibung Ihrer App) WEBSITE (Website Ihrer App) Vergessen Sie nicht das Developer Agreement (Entwicklervereinbarung) zu akzeptieren Drücken Sie CREATE YOUR TWITTER APPLICATION (Erstellen Ihrer Twitter Applikation) Erstellen Ihrer APP 7 Optional können Sie Ihre APP unter SETTINGS ändern (z.B. Application Icon - Applikationsbild) Erstellen Ihrer APP – Details und Settings 8 Unter Key and Access Tokens können Sie bereits den CONSUMER KEY sowie das CONSUMER SECRET finden Halten Sie das „Consumer Secret“ geheim Sie können hier auch die PERMISSIONS für diese APP (lesen, schreiben und Zugriff Direktnachrichten) anpassen Klicken Sie nun auf CREATE MY ACCESS TOKEN um ein APP Token zu erstellen Auch hier: Halten Sie das „Access Token Secret“ geheim Das war’s, Ihre APP ist nun fertig für die Verwendung im MAGIC THipPro Screener Erstellen Ihrer APP – Keys and Access Tokens 9 Installieren Sie die neueste Version (2.000 oder höher) von MAGIC THipPro Screener auf einem PC mit Internetzugriff Es wird dringend empfohlen, diesen Client nicht für andere Zwecke zu verwenden Aufgrund des notwendigen Downloads von Bilder etc. kann die Software zeitweise blockiert werden Starten Sie den Screener wie gewöhnlich Wir setzen voraus, dass der Screener bereits läuft und mit dem System sowie mit dem SQL Server verbunden ist Öffnen Sie das Menü LOCAL CONFIGURATION und gehen Sie zur Seite TWITTER Konfigurieren Sie alle Einstellungen wie im Screenshot mit Ihren APP Keys und Tokens Drücken Sie ADD APPLICATION um alle Einstellungen zu speichern MAGIC THipPro Screener konfigurieren 10 Öffnen Sie den SYSTEM CONFIGURATION Dialog Wählen Sie STUDIO SETTINGS unter OPERATION SETTINGS Wählen Sie den SOCIAL MEDIA SERVER CLIENT PC Wählen Sie Ihre bevorzugte Sprache unter PREFERRED LANGUAGE Geben Sie den SOCIAL MEDIA FILE CACHE FOLDER für die Mediendateien (z.B. Bilder) an, für den alle Clients im Netzwerk Zugriffrechte benötigen (lesen und schreiben) Wählen Sie Ihre TWITTER APPLICATION Fertig? Dann wird jetzt getwittert! MAGIC THipPro System konfigurieren 11 Wählen Sie als Liste SOCIAL MEDIA Jetzt können Sie alle Tweets sehen, die an/von ihrem Twitter Account gesendet werden Nachrichten an @YourAccount (z.B. @MyAVTDemo) Nachrichten, die Sie senden Direktnachrichten an Ihren Account (wenn erlaubt) ◦ ◦ ◦ Blaues Twitter Symbol bedeutet UNGELESEN Weißes Twitter Symbol bedeutet GELESEN Das rote Fähnchen zeigt die Anzahl ungelesener Nachrichten Wenn Sie auf einen Tweet klicken, wird die Nachricht als Popup angezeigt. Hier können Sie detaillierte Informationen zum Autor sehen und die folgenden Aktionen ausführen: Löschen (nur Ihre eigenen Tweets) Antworten nur an diese Person als Direktnachricht Antworten an diese Person sichtbar für alle Retweeten der Nachricht an Ihre Follower Ausblenden (nur in Ihrer Anwendung, nicht generell auf Twitter) Markieren (um die Nachricht z.B. für den Moderator sichtbar zu machen, der z.B. im Moderatorenmodus nur markierte Tweets sehen kann) Schließen (Nachricht wird als gelesen markiert) Lesen und beantworten von Tweets 12 Drücken Sie die Tastenkombination <CTRL>+<T> um eine neue Statusnachricht zu erstellen Alternativ können Sie auch eine existierende, alte Nachricht, die Sie gesendet haben öffnen und drücken Ein Popup wird geöffnet, welches Ihnen erlaubt, Ihre Nachricht zu schreiben Hinweis: Das Senden von Bildern und Videos wird momentan noch nicht unterstützt Drücken Sie TWEET um die Nachricht an alle Ihre Follower zu senden Hinweis: Ihre eigenen Nachrichten werden automatisch als gelesen markiert Eine Statusnachricht schreiben 13 Wenn Ihr Arbeitsplatz für die Suche nach Tweets freigeschaltet wurde (siehe LOCAL CONFIGURATION → TWITTER → ENABLE TWITTER SEARCH FOR THIS CLIENT) können Sie eine neue Suche starten indem Sie auf CLICK FOR NEW QUERY … klicken Ein Popup wird geöffnet, in dem Sie die neue Abfrage eingeben können Optional können Sie nur für diese Abfrage eine andere Sprache wählen (anstatt Ihrer gewählten Standardsprache) Eine Auswahl (nicht alle) von möglichen Suchvarianten ist als Beispiel angegeben Sie können auch Varianten kombinieren z.B. #Mediatech2015 @avtgmbh Drücken Sie SEARCH um relevante Tweets zu finden Hinweis: Alle Tweets der letzten Suche werden dadurch automatisch gelöscht Alle Tweet-Aktionen können ausgeführt werden wie sie unter “Lesen und beantworten von Tweets” beschrieben sind Nach Tweets suchen 14 Im Moderator Mode können Sie dem Moderator alle Nachrichten anzeigen oder nur die markierten Nachrichten je nach ausgewähltem Filter Zusätzlich werden alle Nachrichten in einer größeren Schrift dargestellt Ein Moderator kann alle Tweet-Aktionen ausführen, die bereits beschrieben wurden Tweets im Moderator Mode 15 Tweets können auch – mit oder ohne Filter – in MAGIC THipPro LAN angezeigt werden Wählen Sie MENU → CONFIGURATION → SYSTEM → LOCAL → SOCIAL MEDIA Hinweis: Antworten auf oder schreiben von Tweets wird momentan noch nicht für den LAN Client unterstützt Tweets in MAGIC THipPro LAN 16