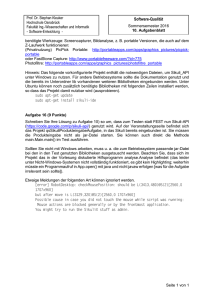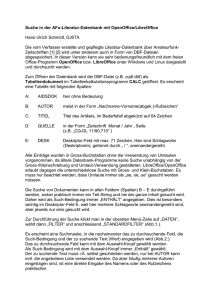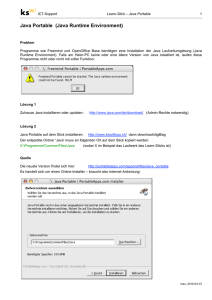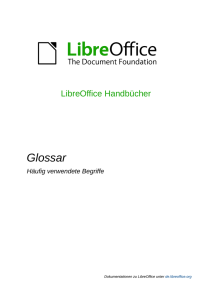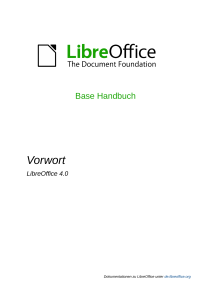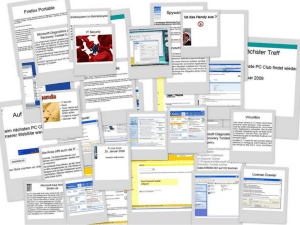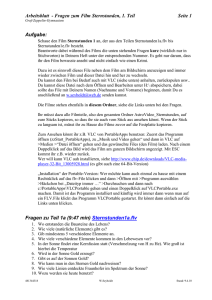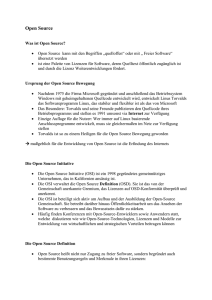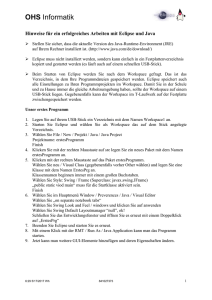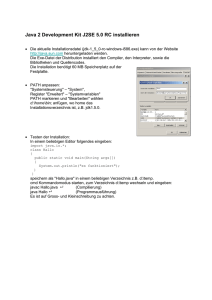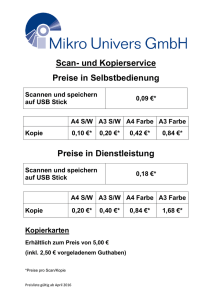LibreOffice Portable Anleitung
Werbung

LibreOffice Portable Anleitung Was ist LibreOffice Portable? LibreOffice Portable läuft ohne Installation direkt von einem USB-Stick auf jedem Windows-PC (ab Windows XP) und mit Hilfe von Cygwin oder Wine auch unter Linux. Auf dem benutzten Rechner wird praktisch nichts verändert. Neulinge können damit das Programm probieren, ohne die vertraute Umgebung zu beeinflussen. LibreOffice lässt sich so am Arbeitsplatz, in der Schule oder unterwegs benutzen, auch wenn es eventuell nicht erwünscht ist, dass Anwender eigene Software installieren. Der Portable-User hat seine Dokumente, Vorlagen und Einstellungen immer dabei. Auch der Linux-Anwender hat mit LibreOffice Portable für Windows die Gelegenheit, die ihm gewohnte Office-Software in fremder Umgebung weiter zu benutzen. LibreOffice Portable ist ein Produkt von John T. Haller (PortableApps.com), das wie LibreOffice unter einer freien Lizenz steht. Das englischsprachige Original von John T. Haller wurde lokalisiert, das heißt übersetzt und für den Einsatz in einer mehrsprachigen Umgebung angepasst. Derzeit sind folgende Sprachen inkludiert: Chinesisch (Simplifed und Traditional), Dänisch, Deutsch, Englisch, Französisch, Griechisch, Hebräisch, Holländisch, Italienisch, Japanisch, Koreanisch, Polnisch, Portugiesisch, Russisch, Tschechisch und Ungarisch. Wie kommt LibreOffice Portable auf den USB-Stick? LibreOffice Portable ist für den Einsatz als Bestandteil der PortableApps-Software-Suite optimiert, kann aber auch allein stehend auf dem USB-Stick eingerichtet werden. Einrichtung mit PortableApps Menü und Starter PortableApps ist eine Sammlung freier Programme, die wie LibreOffice Portable vom USB-Stick laufen. Das Paket enthält einen Starter mit einem speziellen Startmenü für einen komfortablen Zugriff auf die Anwendungen. Wenn Sie davon Gebrauch machen wollen, müssen Sie sich PortableApps separat besorgen. Downloadmöglichkeiten finden Sie auf der Homepage von PortableApps (http://portableapps.com/de/suite). Sie können zwischen einer kompletten Softwaresammlung und der Suite Light Edition wählen. Die Suite Light Edition enthält keine Programme, sondern nur das Menü und den Starter etc. und genügt, wenn Sie sich nur für LibreOffice Portable interessieren. 1. Führen Sie die von PortableApps heruntergeladene Datei aus, um die PortableApps Suite Standard oder Suite Light Edition auf Ihren Stick zu speichern. 2. Führen Sie die Datei, die sich im Verzeichnis (html\assets\installer\portable\) befindet, aus. Der Installer erkennt das korrekte Zielverzeichnis für die Einrichtung von LibreOffice Portable auf dem Stick mit PortableApps von selbst (K:\PortableApps\LibreOfficePortable). (Beispiel: Ihr USB-Stick wurde als Laufwerk K erkannt. Verwenden Sie den in Ihrem Fall zutreffenden Buchstaben!) Einrichtung von LibreOffice Portable ohne PortableApps 1. Erzeugen Sie auf Ihrem USB-Stick ein Verzeichnis K:\PortableApps 1. Erzeugen Sie auf Ihrem USB-Stick ein Verzeichnis K:\Dokumente 1. Führen Sie die Datei, die sich im Verzeichnis (html\assets\installer\portable\) befindet, aus. Der Installer erkennt das korrekte Zielverzeichnis für die Einrichtung von LibreOffice Portable auf dem Stick mit PortableApps von selbst (K:\PortableApps\LibreOfficePortable). (Beispiel: Ihr USB-Stick wurde als Laufwerk K erkannt. Verwenden Sie den in Ihrem Fall zutreffenden Buchstaben!) Java und LibreOffice Portable In LibreOffice Portable ist die Unterstützung für Oracle Java von einem tragbaren Gerät integriert, das für einige Datenbankfunktionen unumgänglich ist. jPortable, die portable Java Laufzeitumgebung, kann in eines dieser Verzeichnisse auf dem USB Stick installiert werden: • X:\PortableApps\CommonFiles\Java (empfohlen, da auch andere Anwendungen darauf zugreifen können) • wenn LibreOffice Portable installiert ist nach X:\PortableApps\LibreOfficePortable\App\Java So arbeiten Sie mit LibreOffice Portable Um mit den Anwendungen auf dem USB-Stick zu arbeiten, verbinden Sie diesen zunächst mit einem freien USB-Port des Rechners. Programmstart mit PortableApps Wenn Sie, wie oben beschrieben, die PortableApps Suite Standard oder Suite Light Edition auf Ihrem Stick eingerichtet haben, verfügt Ihr Stick über einen Starter und ein Menü. Je nach Sicherheitseinstellungen des Rechners erscheint das PortableApps Menü nach dem Einstecken des Sticks automatisch im Systembereich der Windows-Taskleiste. Falls kein automatischer Start erfolgen sollte, können Sie auf dem „Gast-PC“ unter Arbeitsplatz auf das USB-Speichermedium zugreifen und dort die Datei StartPortableApps.exe mit einem Doppelklick öffnen. Danach benutzen Sie die LibreOffice einfach so, wie Sie es von der lokal installierten Programmversion gewohnt sind. Programmstart ohne PortableApps Wenn Sie LibreOffice Portable ohne PortableApps eingerichtet haben, dann starten Sie LibreOffice durch einen Doppelklick auf eine der Dateien im Verzeichnis K:\PortableApps\LibreOfficePortable. Um beispielsweise Writer zu starten, doppelklicken Sie auf K:\PortableApps\LibreOfficePortable\LibreOfficeWriterPortable.exe. (Beispiel: Ihr USB-Stick wurde als Laufwerk K erkannt. Verwenden Sie den in Ihrem Fall zutreffenden Buchstaben!) Danach benutzen Sie die LibreOffice einfach so, wie Sie es von der lokal installierten Programmversion gewohnt sind. Sicherheitshinweise Sie sollten regelmäßig vor und nach jedem Wechsel von einem PC zu einem anderen ein Virenscan mit aktuellen Virensignaturen für Dokumente und Programme auf dem USB-Stick durchführen. Denken Sie auch an regelmäßige Sicherheitskopien für die auf Ihrem Stick gespeicherten Dokumente! Entfernen Ihres USB-Sticks Wenn Sie alles erledigt haben, beenden Sie die portablen Anwendungen und warten danach, bis die LED Ihres USB-Sticks aufhört zu blinken! Dann wählen Sie die Funktion "Hardware entfernen" bzw. „Laufwerk entfernen“ im Systembereich der Taskleiste. Falls Sie das Laufwerk entfernen sollten, währenddessen es schreibt, werden Sie Daten verlieren! Copyright und Lizenzhinweis © Copyright 2011 Erich Christian, Marko Möller Text und Bilder stehen unter der Creative Commons Attribution-Share Alike 3.0 License. (CC-BY-SA)