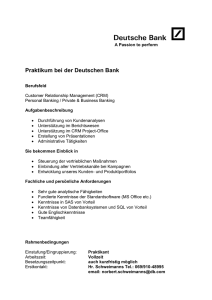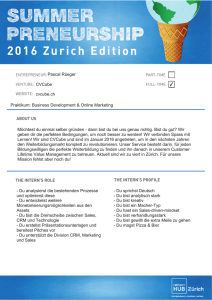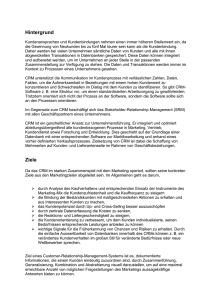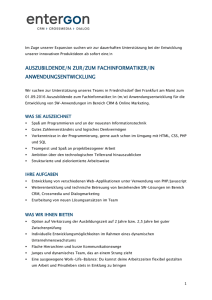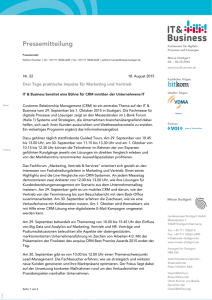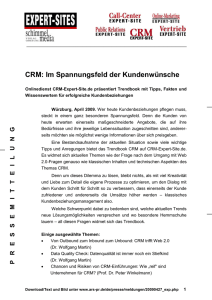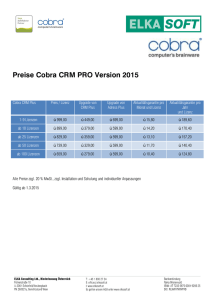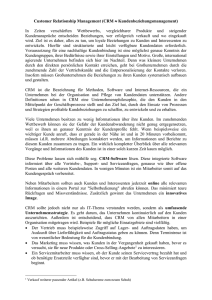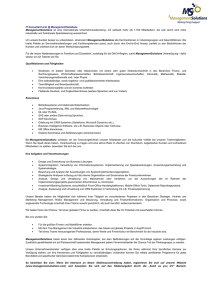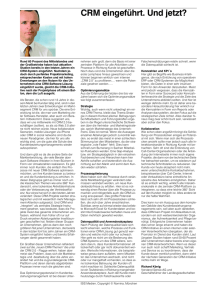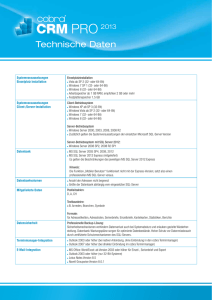Das Web CRM Paket
Werbung

Installationsanleitung ©Copyright 2010 cobra – computer’s brainware GmbH cobra CRM PLUS® und cobra Web CRM® sind eingetragene Warenzeichen der cobra – computer’s brainware GmbH. Andere Begriffe können Warenzeichen oder anderweitig geschützt sein und werden hier ohne jegliche Gewährleistung der freien Verwendbarkeit benutzt. Alle Rechte vorbehalten. Nachdruck, auch auszugsweise, verboten. Kein Teil dieses Werkes darf ohne schriftliche Einwilligung der cobra GmbH in irgendeiner Form (Fotokopie, Mikrofilm, Scan oder ein anderes Verfahren) – auch nicht für Zwecke der Unterrichtsgestaltung – reproduziert oder unter Verwendung elektronischer Systeme verarbeitet, vervielfältigt oder verbreitet werden. Änderungen, Irrtümer und Druckfehler vorbehalten. www.cobra.de und www.cobraag.ch Inhalt Voraussetzungen .................................................................................................. 3 Das Web CRM Paket .............................................................................................. 3 Datenbanken ........................................................................................................... 3 Installation ............................................................................................................. 5 Anwendungsverzeichnis .......................................................................................... 5 Berechtigungen ................................................................................................... 5 Weitere Verzeichnisse ........................................................................................ 6 Verbindung zur Datenbank ...................................................................................... 6 E-Mailversand ......................................................................................................... 7 Website im IIS anlegen und einrichten ................................................................ 9 Windows Server 2003 ............................................................................................. 9 Start .................................................................................................................... 9 Anwendungspool anlegen ................................................................................... 9 Identität des Anwendungspools ........................................................................ 10 Eine Website anlegen ....................................................................................... 11 Alternative – das Web CRM als Unterweb anlegen .......................................... 13 Einstellungen der Website oder des virtuellen Verzeichnisses ......................... 15 Windows Server 2008 ........................................................................................... 16 Start .................................................................................................................. 17 Anwendungspool anlegen ................................................................................. 17 Anwendungspool einstellen............................................................................... 18 Eine Website anlegen ....................................................................................... 20 Alternative – das Web CRM als Unterweb anlegen .......................................... 22 Einstellungen der Website oder des virtuellen Verzeichnisses ......................... 24 Demo einrichten und starten .............................................................................. 25 Demo-Datenbanken auf dem SQL Server einbinden ........................................ 25 Web CRM-Programmdateien kopieren ............................................................. 26 Website anlegen ............................................................................................... 26 Datei Web.Config anpassen.............................................................................. 26 Dokumentenverwaltung einrichten .................................................................... 26 Zugriffsrechte vergeben .................................................................................... 26 Jetzt können Sie starten ........................................................................................ 27 Zugangsdaten der Demo ....................................................................................... 27 2 Voraussetzungen Folgendes muss auf Ihrem System bereits vorhanden sein, bevor Sie Web CRM installieren. Windows Server 2003 oder eine höhere Windows Server-Version IIS (Internet-Informationsdienste) .NET Framework 3.5 oder höher SQL Server 2000 oder höher Optional: Wenn der E-Mailversand per Exchange Server gewünscht ist, muss ein Exchange Server mit Outlook Web Access installiert sein. Das Web CRM Paket Entpacken Sie die Datei WebCRM.zip in ein beliebiges Verzeichnis. Dieses Paket enthält das eigentliche Web CRM (Ordner »Web CRM«) und die Demodatenbanken (Ordner »DBs«). Datenbanken Wenn Sie keine bestehende CRM Plus-Datenbank haben, spielen Sie die mitgelieferten Demo-Datenbanken in Ihren SQL Server ein. Richten Sie für den Zugriff auf die Datenbank einen Benutzer im SQL Server ein. Wir empfehlen, für die Verbindung zum SQL Server die »SQL Server Authentifizierung« zu benutzen und dem neu erstellten Benutzer nur jene Berechtigungen zu erteilen, die für die vom Web CRM benötigten Datenbanken notwendig sind. Der 3 cobra Web CRM Datenbankbenutzer benötigt für die Datenbanken mindestens die Rechte des db_owner. 4 cobra Web CRM Installation Anwendungsverzeichnis Kopieren Sie das Anwendungsverzeichnis an einen beliebigen Ort auf Ihrem Webserver. Entfernen Sie einen eventuellen Schreibschutz für das gesamte Anwendungsverzeichnis. Berechtigungen Da der Internet Information Server standardmäßig den Benutzer »Netzwerkdienst« einsetzt, um Webanwendungen auszuführen, müssen im Anwendungsverzeichnis folgende Berechtigungen gesetzt werden. Geben sie dem Benutzer »Netzwerkdienst« Leseberechtigung auf das gesamte Anwendungsverzeichnis. Geben Sie dem Benutzer »Netzwerkdienst« Schreib- und Änderungsberechtigung auf die Verzeichnisse »App_Data« und »Layouts« innerhalb des Anwendungsverzeichnisses. Geben Sie dem Benutzer »Netzwerkdienst« Schreib- und Änderungsberechtigung auf die Dateien /web.config und /Widgets/widget_list.ascx. Erstellen Sie einen Ordner für temporäre Dateien mit Lese-, Schreib- und Änderungsberechtigung für den »Netzwerkdienst«. Erstellen Sie einen Ordner für die Logdatei mit Lese-, Schreib- und Änderungsberechtigung für den »Netzwerkdienst«. Erstellen Sie einen Ordner für die Dokumentenverwaltung mit Lese-, Schreibund Änderungsberechtigung für den »Netzwerkdienst«, oder erteilen Sie die Lese-, Schreib- und Änderungsberechtigung für ein vorhandenes Dokumentenverzeichnis. 5 cobra Web CRM Weitere Verzeichnisse Tragen Sie die Pfade zu den erstellten Ordnern für die temporären Dateien und die Dokumentenverwaltung in die web.config ein: Suchen Sie dafür in der web.config nach dem Tag <appSettings>. Passen Sie unterhalb der gefunden Stelle die folgenden beiden Zeilen entsprechend an: <add key="DocumentsRoot" value="c:\WebCRMDocs\"/> <add key="TempDocumentsRoot" value="c:\WebCRMDocs\TempDocs\"/> Verbindung zur Datenbank Für die erste Verbindung zur Datenbank müssen in der Datei /web.config die Verbindungen zur Datenbank eingestellt werden. Öffnen Sie dazu die Datei /web.config mit den Windows Text Editor (»Start: Ausführen: Notepad«) oder einem beliebigen anderen Text- bzw. XML-Editor. Suchen Sie in der Datei nach dem Tag: <connectionStrings>. Darunter befinden sich Zeilen, die wie folgt aufgebaut sind: <add <add <add <add <add <add name="Personalization" connectionString="[...]" /> name="Users" connectionString="[...]" /> name="System" connectionString="[...]" /> name="Appointment" connectionString="[...]" /> name="Documents" connectionString="[...]" /> name="Data" connectionString="[...]" /> Im Attribut connectionString wird die Verbindungszeichenfolge zu der entsprechenden Datenbank eingetragen. Personalization enthält die Verbindungs-Zeichenfolge zur ASP.NET Personalisierungs-Datenbank. Users enthält die Verbindungs-Zeichenfolge zur Benutzer-Datenbank. System enthält die Verbindungs-Zeichenfolge zur System-Datenbank. Appointment enthält die Verbindungs-Zeichenfolge zur Termin-Datenbank. Documents enthält die Verbindungs-Zeichenfolge zur Dokumenten-Datenbank. Data enthält die Verbindungs-Zeichenfolge zur eigentlichen CRM Plus-Datenbank. (Alle anderen Einträge können ignoriert werden.) 6 cobra Web CRM Die Verbindungszeichenfolgen sind immer wie folgt aufgebaut: data source=<SQL Servername\Instanzname>;Initial Catalog=<Datenbankname>; User Id=<Benutzername>;Password=<Passwort>; data source enthält den Namen und ggf. die Instanz des SQL Servers. Initial Catalog enthält den Namen der entsprechenden Datenbank. User Id enthält den Namen des SQL Server-Benutzers, der auf die Datenbank zugreifen darf. Password enthält das Passwort des oben angegebenen SQL Server-Benutzers. Wir empfehlen, für die Verbindung zum SQL Server die »SQL Server Authentifizierung« zu benutzen und dem neu erstellten Benutzer nur jene Berechtigungen zu erteilen, die für die vom Web CRM benötigten Datenbanken notwendig sind. Der Datenbankbenutzer benötigt für die Datenbanken mindestens die Rechte des db_owner. E-Mailversand Der E-Mailversand an Adressen aus dem Web CRM heraus, kann sowohl über einen lokalen E-Mailclient erfolgen, als auch über einen vorhandenen Exchange Server. Wird der Versand per Exchange Server gewählt muss sichergestellt sein, dass auf dem Exchange Server das Outlook Web Access installiert ist. Der Versand per Exchange Server benötigt zwingend das Outlook Web Access auf dem Exchange Server! Wenn der E-Mailversand des Web CRM über einen vorhandenen Exchange Server laufen soll, müssen noch folgende Einstellungen in der web.config gemacht werden. Suchen Sie dafür in der web.config nach dem Tag <appSettings>. <add key="Domain" value="IhreDomaene" /> Tragen Sie hier die Active Directory Domain ein die vom Exchange Server verwendet wird. <add key="EmailSendMethod" value="Exchange" /> Tragen Sie hier „Exchange“ ein um der Versand per Exchange Server zu aktivieren. Mit dem Standardwert „Default“ wird - wie gehabt - der lokale E-Mailclient für den E-Mailversand verwendet. <add key="ExchangeBasePath" value="http://mail. IhreDomaene.de/exchange/"/> Tragen Sie hier die vollständige Adresse zum Outlook Web Access ein. 7 cobra Web CRM 8 cobra Web CRM Website im IIS anlegen und einrichten Windows Server 2003 Hier lesen Sie, wie Sie Web CRM auf einem Windows 2003-Server mit IIS 6.0 aufsetzen. Auf dem IIS 6.0 kann für das Web CRM eine eigene Website angelegt werden. Sie können den Web CRM aber auch auf dem IIS 6.0 als Unterweb einer anderen Website betreiben. Im Folgenden wird daher auch beschrieben, wie sie auf dem IIS 6.0 eine eigene Website für das Web CRM anlegen. Start Wechseln Sie in die Systemsteuerung von Windows. Klicken Sie dort »Verwaltung« doppelt an. Öffnen Sie den Internet-Informationsdienste Manager (IIS) durch Doppelklick. Sie können den IIS auch öffnen, in dem Sie im Start-Menü »Serververwaltung« aufrufen und»Diesen Anwendungsserver verwalten« anklicken. Oder wählen Sie unter »Systemsteuerung: Verwaltung« den Internet-Informationsdienste Manager aus. Anwendungspool anlegen Der Anwendungspool isoliert die Ausführung einer oder mehrerer Anwendungen. Öffnen Sie den Internet-Informationsdienste Manager. 9 cobra Web CRM Legen Sie wie im Bild gezeigt einen Anwendungspool für Web CRM an. Sie können einen beliebigen Namen eingeben. Sie tragen den Anwendungspool später bei den Eigenschaften der Website ein. Identität des Anwendungspools In den Eigenschaften des Anwendungspools stellen Sie ein, unter welchem Windows-Konto die Web-Anwendung läuft (Register »Identität«). Die Vorgabe ist »Netzwerkdienste«. Sie können auch ein beliebiges anderes Konto auswählen. Wir empfehlen, nur das voreingestellte Konto »Netzwerkdienste« zu verwenden! Das eingestellte Konto wird verwendet: beim Zugriff auf den SQL Server (allerdings nur, wenn per Windows Authentifizierung auf die Datenbanken zugegriffen wird) und beim Zugriff auf das Dateisystem (z. B.: temporäre Dokumente anlegen, Dokumentenverwaltung, Log-Datei und für diverse Einstellungen im Adminbereich). 10 cobra Web CRM Eine Website anlegen Legen Sie eine neue Website an. Dazu klicken Sie den Ordner »Websites« mit der rechten Maustaste an und erteilen den abgebildeten Befehl. Tragen Sie den Namen der neuen Website ein. 11 cobra Web CRM Auf der folgenden Seite können Sie den Hostheader für diese Website eingeben. Geben Sie an, in welchem Verzeichnis die Dateien für die Website liegen: Wenn Sie den anonymen Zugriff erlauben, kann jeder versuchen, sich am Web CRM anzumelden. Wenn Sie den anonymen Zugriff deaktivieren, können nur solche Benutzer auf das Web CRM zugreifen, die sich im Browser mit einem Windows-Konto anmelden. Diese Anmeldung erfolgt vor der eigentlichen Anmeldung am Web CRM. In diesem Fall sind allerdings insgesamt zwei Anmeldungen erforderlich. Wir empfehlen, den anonymen Zugriff in einer Internetumgebung zuzulassen. In einer Intranet-Umgebung kann der anonyme Zugriff verweigert werden. 12 cobra Web CRM Es müssen nur »Lesen« und »Skripts ausführen« angeklickt werden. Im Anschluss sollten Sie die Einstellungen der Website prüfen und ergänzen. Der Eigenschaften-Dialog der Website enthält mehr Seiten als der Dialog Unterwebs. Die wesentlichen Einstellungen für das Web CRM sind aber bei beiden gleich und werden weiter unten gemeinsam beschrieben. Alternative – das Web CRM als Unterweb anlegen Zum Anlegen eines Unterweb klicken Sie die gewünschte Website, zu der Sie das Unterweb anlegen möchten, mit der rechten Maustaste an und erteilen den abgebildeten Befehl. Ein Assistent öffnet sich, in dem Sie ein virtuelles Verzeichnis anlegen. Dieses Verzeichnis verweist auf den Ordner, in dem die Daten des Web CRM liegen. 13 cobra Web CRM Tragen Sie ein, unter welchem Namen das virtuelle Verzeichnis geführt werden soll. Geben Sie an, in welchem Verzeichnis die Dateien für die Website liegen. Legen Sie die Rechte fest, die Benutzer in diesem Verzeichnis haben sollen. Es müssen nur »Lesen« und »Skripts ausführen« angeklickt werden. Das virtuelle Verzeichnis muss im IIS als Anwendung eingetragen sein. Das Verzeichnis bekommt im IIS das Zahnrad-Symbol . Im Eigenschaften-Dialog steht auf der Registerkarte »Virtuelles Verzeichnis« als Anwendungsname der Name, den Sie im Assistenten als Alias angegeben haben. 14 cobra Web CRM Einstellungen der Website oder des virtuellen Verzeichnisses Klicken Sie die neu entstandene Website oder das virtuelle Verzeichnis mit der rechten Maustaste an. Erteilen Sie aus dem Kontextmenü den Befehl »Eigenschaften«. Kontrollieren und ergänzen Sie hier die Einstellungen für Ihr Web bzw. das virtuelle Verzeichnis. Am besten wird für die Website ein eigener Anwendungspool angelegt und in der Registerkarte unter »Anwendungspool« eingetragen. Die Datei Default.aspx muss auf dem Reiter »Dokumente« als Standarddokument eingetragen sein: 15 cobra Web CRM In der Registerkarte »ASP.NET« muss die ASP.NET Version 2.0.50727 ausgewählt sein (das ist Standard). Nach der Einrichtung ist es unbedingt notwendig, das ASP.NET in den Webdiensterweiterungen zuzulassen! Windows Server 2008 So setzen Sie Web CRM auf einem Windows Server 2008 mit IIS 7.0 auf. Achten Sie beim Installieren des IIS darauf, die Anwendungsentwicklungsfeatures für ASP.NET mitzuinstallieren. 16 cobra Web CRM Start Wechseln Sie in die Systemsteuerung von Windows. Klicken Sie dort »Verwaltung« doppelt an. Öffnen Sie den Internet-Informationsdienste Manager (IIS) durch Doppelklick. Anwendungspool anlegen Im IIS klicken Sie »Anwendungspools« an und öffnen das Kontextmenü der Liste durch Klick mit der rechten Maustaste. Im Kontextmenü wählen Sie den Eintrag »Anwendungspool hinzufügen …«. 17 cobra Web CRM Sie können einen beliebigen Namen eingeben. Sie tragen den Anwendungspool später unter den Eigenschaften der Website ein. Anwendungspool einstellen In den »Erweiterten Einstellungen« des Anwendungspools stellen Sie ein, unter welchem Windows-Konto die Web-Anwendung läuft. Die Vorgabe ist »Netzwerkdienste«. Sie können auch ein beliebiges anderes Konto auswählen. Wir empfehlen, nur das voreingestellte »Netzwerkdienste« als Konto zu verwenden! 18 cobra Web CRM Das eingestellte Konto wird verwendet: beim Zugriff auf den SQL Server (allerdings nur, wenn per Windows Authentifizierung auf die Datenbanken zugegriffen wird) und beim Zugriff auf das Dateisystem (z. B.: temporäre Dokumente anlegen, Dokumentenverwaltung, LogDatei und für diverse Einstellungen im Adminbereich). Wenn das Betriebssystem Ihres Webservers ein 64-Bit-System ist, müssen Sie den Anwendungspool auf 32-Bit umstellen. Stellen Sie hierfür die Eigenschaft »32-Bit-Anwendungen aktivieren« auf »True« 19 cobra Web CRM Eine Website anlegen Legen Sie eine neue Website an. Dazu klicken Sie den Ordner »Websites« an und wählen unter »Aktionen« oder über das Kontextmenü den Befehl »Website hinzufügen …« aus. Tragen Sie den Namen der neuen Website ein und wählen Sie den Anwendungspool aus. 20 cobra Web CRM Geben Sie an, in welchem Verzeichnis die Dateien für die Website liegen und tragen Sie, wenn gewünscht, den Hostheader ein: Diese Einstellungen können Sie später unter »Grundeinstellungen« oder »Bindungen« ändern. Die weiteren Einstellungen einer Website entsprechen denen eines virtuellen Verzeichnisses und werden weiter unten erläutert. 21 cobra Web CRM Alternative – das Web CRM als Unterweb anlegen Zum Anlegen eines Unterweb klicken Sie die gewünschte Website, zu der Sie das Unterweb anlegen möchten, mit der rechten Maustaste an und erteilen den abgebildeten Befehl. Ein Dialog öffnet sich, in dem Sie das virtuelles Verzeichnis anlegen. Tragen Sie ein, unter welchem Namen das virtuelle Verzeichnis geführt werden soll und geben Sie an, in welchem Verzeichnis die Dateien für die Website liegen. 22 cobra Web CRM Das virtuelle Verzeichnis muss anschließend im IIS als Anwendung eingetragen sein. Öffnen Sie dazu das Kontextmenü für das virtuelle Verzeichnis und wählen Sie den Befehl »In Anwendung konvertieren«. In dem Dialog, der sich jetzt öffnet, geben Sie der Anwendung einen Namen und wählen den Anwendungspool aus. Das Verzeichnis bekommt im IIS das WeltkugelSymbol . Sie sehen unter »Aktionen« die Rubrik »Anwendung bearbeiten« mit den Befehlen »Grundeinstellungen …« und »Erweiterte Einstellungen…«. 23 cobra Web CRM Einstellungen der Website oder des virtuellen Verzeichnisses Sie können die Einstellungen für Features einer Website oder eines virtuellen Verzeichnisses bearbeiten, in dem Sie die Website oder das virtuelle Verzeichnis in der Baum-Darstellung anklicken und in der Mitte die Ansicht »Features« wählen. Die Einstellungen zu den Features, die unter der Rubrik »ASP.NET« zusammengefasst sind, werden aus der Web.Config des Web CRM ausgelesen. Die Einstellungen der Web.Config können mit dem IIS konfiguriert werden. Einige Einstellungen werden auch über den Administrationsbereich des Web CRM verwaltet. Die Einstellungen zu den Features unter der Rubrik »IIS« entsprechen den Einstellungen der IIS-Website-Eigenschaften-Dialogs. Unter »Standarddokument« muss auch die Datei »Default.aspx« eingetragen sein. Unter »Authentifizierung« können Sie den anonymen Zugriff ein- oder ausschalten. Unter »SSL-Einstellungen« können Sie den Zugriff per HTTPS einstellen. 24 cobra Web CRM Demo einrichten und starten Das Web CRM auf der CD ist für die beigelegten Demo-Datenbanken eingerichtet. So können Sie den cobra Web CRM schnell und einfach ausprobieren. Demo-Datenbanken auf dem SQL Server einbinden Binden Sie die beiliegenden mdf-Dateien aus dem »DemoDBs«-Verzeichnis von der CD in den SQL Server ein. Dazu Kopieren Sie die Dateien in das Data-Verzeichnis Ihres SQL Servers, öffnen Sie das SQL Server Management Studio oder den SQL Server Enterprisemanager, öffnen das Kontextmenü auf »Databases« und wählen den Punkt »Attach« bzw. »Datenbank anhängen« aus. Wählen sie nun die DemoWebCRM.mdf aus. Analog verfahren Sie für DemoWebCRM_Pers.mdf und DemoWebCRM_Sys.mdf. DemoWebCRM.mdf Demo-Datenbank für das Web CRM. DemoWebCRM_Pers.mdf In der DemoWebCRM_Pers.mdf sind die Tabellen für die Personalisierung der Website enthalten. 25 cobra Web CRM DemoWebCRM_Sys.mdf In der DemoWebCRM_Sys.mdf sind die Tabellen der System.db, Benutzer.db, DocMan.db und Termine.mdb enthalten. Web CRM-Programmdateien kopieren Erstellen Sie auf dem Web-Server ein Verzeichnis für das Web CRM (z. B.: C:\Inetpub\WebCRMTest). Kopieren Sie den Inhalt des »Web CRM«-Verzeichnisses von der CD in das Verzeichnis hinein. Website anlegen Siehe dazu Seite 11. Datei Web.Config anpassen Passen sie die SQL-Connection-Strings in der Datei Web.Config an Ihren SQL Server an. Dokumentenverwaltung einrichten Kopieren Sie das beiliegende Verzeichnis »DemoDocs« auf Ihren Server. Das Verzeichnis enthält bereits hinterlegte Dokumente passend zu den DemoDatenbanken. Das ASPNET-Benutzerkonto (bzw. das Benutzerkonto des verwendeten Anwendungspools) braucht Schreib- und Leserechte an dem Verzeichnis, den Unterverzeichnissen und Dateien. Tragen Sie in der Web.Config den Pfad zum Dokumentenverzeichnis und das temporäre Verzeichnis (DemoDocs\TempDocs) ein. Zugriffsrechte vergeben Wie beschrieben. 26 cobra Web CRM Jetzt können Sie starten Öffnen Sie den Browser und geben Sie die Adresse Ihres Web CRM ein, z. B.: http://localhost/WebCRM (das »WebCRM« nach »localhost/« ist der Alias, den Sie beim Anlegen des Webs eingegeben haben). Zugangsdaten der Demo Benutzername: Erwin Schmidt (oder sein Zeichen »es«) Benutzerkennwort: webCRM Systemverwalterkennwort: webcrmadmin Melden Sie sich als Erwin Schmidt an. 27