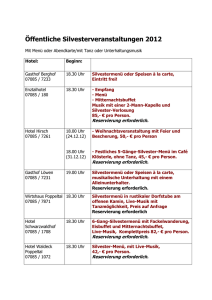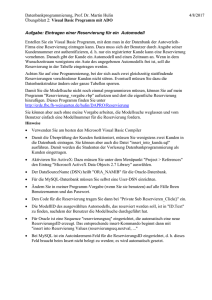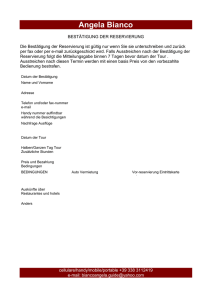MICROS Fidelio Suite8 Version 8.9 Fidelio Suite8 Dokumentation
Werbung
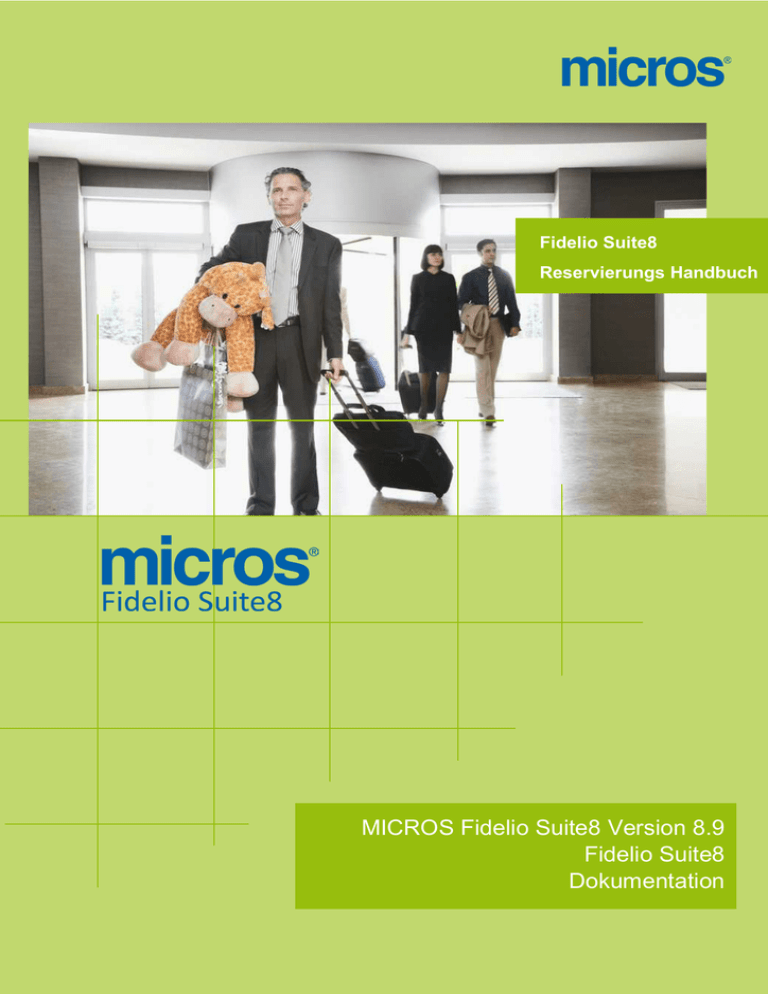
Fidelio Suite8
Reservierungs Handbuch
MICROS Fidelio Suite8 Version 8.9
Fidelio Suite8
Dokumentation
Einführungshandbuch, Version 8.9, November 2012
Hospitality Solutions
-1-
Hospitality Solutions
Hospitality Solutions
Hospitality Solutions
Hospitality S
Dieses Dokument wurde von MICROS-Fidelio GmbH generiert und ist für eine
ausgewählte Gruppe an Individuellen Personen zu Informationszwecken verfügbar. Dies
ist ein vertrauliches Dokument welches Konzepte, Methoden und andere geschützte
Informationen enthält. Leser sollten die nachstehenden Informationen als vertraulich
behandeln.
Die in diesen Unterlagen enthaltenen Informationen können ohne Vorankündigung
geändert werden.
MICROS-Fidelio GmbH übernimmt keine Gewährleistung in Zusammenhang mit diesen
Unterlagen, inklusive aber nicht beschränkt auf die Haftung für die implizierte Garantie
der Marktfähigkeit und Tauglichkeit für einen bestimmten Zweck.
MICROS-Fidelio GmbH Ltd. Übernimmt keine Haftung für Fehler, die eventuell in diesen
Unterlagen auftreten.
Copyright © 2012 MICROS-Fidelio GmbH. Alle Rechte vorbehalten. Ohne vorherige
schriftliche Zustimmung darf kein Teil dieser Unterlagen übersetzt, kopiert oder in
irgendeiner Form und Weise vervielfältigt werden.
Einführungshandbuch, Version 8.9, November 2012
Hospitality Solutions
-2-
Hospitality Solutions
Hospitality Solutions
Hospitality Solutions
Hospitality S
Dokumentänderungsarchiv
Version
Datum
Änderung
Version 8.7
Juni 2010
Erste Ausgabe
Version 8.9
März 2012
Aktualisiert für Version 8.9
Einführungshandbuch, Version 8.9, November 2012
Hospitality Solutions
-3-
Hospitality Solutions
Inhaltsverzeichnis
Einleitung ................................................................................................ 1
Anmelden ............................................................................ 1
Reservierungsschnelltastemenü .......................................... 2
Tasten zur Navigation.......................................................... 4
Benutzen des Blauen-Detail-Pfeils ....................................... 5
HTML-Ansicht ...................................................................... 6
Die Funktionstasten........................................................... 10
Das Datumsfeld ................................................................. 11
Ändern des Datums ........................................................... 12
Anpassen der Suite8 Raster ............................................... 13
Anpassen der HTML Anzeige .............................................. 16
Favoriten ........................................................................... 18
Abmelden, Version 8 beenden und Arbeitsplatz sperren ... 19
Reservierungen ..................................................................................... 21
Reservierungsnavigator .................................................... 21
Reservierungssuche .......................................................... 22
Benutzerspezifische SQL Abfragen .................................... 28
Neue Reservierung ............................................................ 30
Neue Reservierung ........................................................... 30
Preiscode auswählen ......................................................... 41
Inventar Karteireiter ......................................................... 43
Karteien .......................................................................... 49
Package Raster ................................................................ 55
Rasteransicht ................................................................... 67
Attribute und besondere Attribute....................................... 68
Kreditkarten .................................................................... 70
Fixleistungen ................................................................... 76
Notizen ........................................................................... 79
Speiseplan ....................................................................... 86
Amenity .......................................................................... 88
Reservierung editieren/aktualisieren ................................ 92
Walk-In Reservierung ..................................................... 100
Check-In einer Reservierung ........................................... 100
Stornieren einer Reservierung ......................................... 101
Spezielle Funktionalität ................................................... 103
Die Tage Funktionalität ................................................... 103
Verwenden Mehrerer Gästekarteien .................................. 105
Verknüpfen eines Buchers ............................................... 105
Promotionen .................................................................. 107
Superblocking ................................................................ 109
Hints ............................................................................. 110
Standard Rechnungsformat.............................................. 111
Tagesarten Preise ........................................................... 111
Editieren mehrerer Reservierungen ................................... 112
Gastbasierende Buchungen für Share Reservierungen ......... 113
Einführungshandbuch, Version 8.9, November 2012
Hospitality Solutions
-v-
Hospitality Solutions
Reservierungsoptionen ........................................................................ 115
Reservierungskopie ......................................................... 115
Auf Warteschleife setzen (Q-Rooms) ............................... 116
Vorrausrechnungsgenehmigung ...................................... 117
Freibeträge ...................................................................... 123
Amenity ........................................................................... 125
Rechnung ........................................................................ 129
Rechnungsinstruktionen .................................................. 130
Stornierungsinformation ................................................. 136
Debitoren Autorisierung .................................................. 137
Korrespondenz ................................................................ 139
Kreditkarten Autorisierung .............................................. 149
Neue / Zusätzliche Autorisierung ...................................... 149
Manuelle Autorisierung .................................................... 150
Tageszimmer am Abreisetag ........................................... 151
Vorauszahlung ................................................................. 154
Fixleistungen ................................................................... 160
Gratis Nächte ................................................................... 163
Editieren von Sharers ...................................................... 170
Gastkommentar ............................................................... 171
Gästekarteien .................................................................. 173
Gasttransport .................................................................. 181
Archiv & Zukunft ............................................................. 188
Leisure Buchungen .......................................................... 190
Verknüpfte Dokumente.................................................... 197
Lokator ............................................................................ 201
Gepäcketiketten .............................................................. 203
Speiseplan ....................................................................... 207
Nachrichten ..................................................................... 209
Notizen ............................................................................ 213
Party ............................................................................... 220
Buche No Show Gebühr ................................................... 224
Meldeschein ..................................................................... 227
Meldeschein Batchdruck .................................................. 229
Reaktivieren .................................................................... 231
Zimmerzuordnung ........................................................... 235
Gründe des Zimmerumzugs ............................................. 237
Schlüssel vor Anreise ...................................................... 240
Schlüssel nach Abreise .................................................... 242
Sharer Reservierungen .................................................... 243
Sharer mit neuer Reservierung......................................... 244
Sharer mit bestehender Reservierung ............................... 246
Zeige Sharer .................................................................... 247
Master Sharer .................................................................. 254
Unabhängiger Sharer....................................................... 255
Einführungshandbuch, Version 8.9, November 2012
Hospitality Solutions
- vi -
Hospitality Solutions
Splitten ............................................................................ 255
Suite Verbindung ............................................................. 259
Zimmer tauschen ............................................................. 261
Gutscheine ...................................................................... 263
Tischreservierung ............................................................ 266
Traces.............................................................................. 271
Transponderkarten .......................................................... 274
Check-In rückgängig machen .......................................... 280
Check-Out rückgängig machen ........................................ 281
CCM Buchungsverknüpfung trennen ................................ 282
Benutzerprotokoll ............................................................ 282
Virtuelle Nummern .......................................................... 284
Warteliste ........................................................................ 287
Liste Speichern ................................................................ 288
Bonuspunktekarten ......................................................... 289
Lade Liste ........................................................................ 293
Pass & Personalausweis Scan .......................................... 293
Benutzerspezifische SQL Abfragen .................................. 293
Blockreservierungen............................................................................ 297
Erstellen einer Blockreservierung .................................... 299
Blockheader .................................................................... 314
Cutoff ........................................................................... 314
Status Ändern ................................................................ 315
Optionen ....................................................................... 316
Buchungsverknüpfung trennen ......................................... 325
Blockraster ...................................................................... 326
Block Kopieren ................................................................ 329
Neue Reserv. ................................................................... 332
Abgerufen ........................................................................ 333
Namensliste..................................................................... 333
Block Traces .................................................................... 336
Block Notizen .................................................................. 338
Block Korrespondenz ....................................................... 340
Gruppenreservierungen ....................................................................... 357
Erstellen einer Gruppenreservierung ............................... 360
Erstellen zusätzlicher Reservierungen ............................. 376
Gruppenreservierungen - Optionen ................................. 383
Stornieren einer Gruppenreservierung ............................ 386
Reaktivieren einer Gruppenreservierung ......................... 388
Gruppennamensliste ........................................................ 389
Automatische Zimmerzuweisung ..................................... 396
Gruppenänderungen ........................................................ 397
Warteliste ............................................................................................ 401
Warteliste Reservierungen .............................................. 401
Einführungshandbuch, Version 8.9, November 2012
Hospitality Solutions
- vii -
Hospitality Solutions
Angebote ............................................................................................. 405
Akzeptierbare Reservierungen ............................................................ 407
Finanzkonten ....................................................................................... 409
Finanzkonten auf dem Reservierungsnavigator ............... 409
Finanzkonten ................................................................... 410
Zimmerumzug ..................................................................................... 419
Quick Reservierung ............................................................................. 421
Index ................................................................................................... 425
Einführungshandbuch, Version 8.9, November 2012
Hospitality Solutions
- viii -
Hospitality Solutions
Einleitung
Das Suite8 Reservierungsmodul wird verwendet, um neue Reservierungen für
Individuelle Karteien, Firmen, Reisebüros oder Sources einzugeben, nach bestehenden
Reservierungen zu suchen und sie zu bearbeiten. Eine Reservierung kann für
unterschiedliche Karteiarten erstellt werden, z.B. individuelle Karteien, Firmenkarteien,
Reisebüros oder Reservierungssysteme.
Eine Vielzahl unterschiedlicher Reservierungsoptionen, wie das Erstellen eines
Bestätigungbriefs, das Hinzufügen von Fixleistungen, die Eingabe einer Nachricht und das
Hinzufügen von Rechnungsinstruktionen, sind verfügbar.Eine Reservierung kann storniert
und reaktiviert werden, und No-Show Gebühren können verbucht werden.
Eine Reservierung kann auf Warteliste platziert werden, wenn die Zimmerkategorie oder
Rate nicht verfügbar ist. Wenn die Zimmerkategorie oder die Rate verfügbar wird, kann
das Hotel den Gast kontaktieren und fragen ob die Reservierung noch gewünscht ist.
Gruppenreservierungen und Gruppenvorlagen können leicht und einfach erstellt werden,
sowie die Eingabe der Namensliste. Blockreservierungen können für die detaillierte
Verfolgung von Tour und Allotments verwendet werden.
Hotelspezifische Suchmasken und Informationsvorlagen in HTML Format ermöglichen
dem Hotel die Anpassung des Reservierungsnavigators entsprechend der Anforderungen.
Anmelden
Um Suite8 verwenden zu können müssen Sie sich erst im System anmelden. Dafür
brauchen Sie einen gültigen Benutzernamen und ein Passwort.
In Suite8 anmelden
1. Auf der Benutzeroberfläche klicken Sie auf das MICROS-Fidelio Suite8 Symbol.
Die Suite8 Splash Maske wird für mehrere Sekunden mit dem allgemeinen rechtlichen
Hinweis bezüglich des Payment Application Data Security Standard (PA-DSS)
disclaimer angezeigt.
Einführungshandbuch, Version 8.9, November 2012
Hospitality Solutions
-1-
Hospitality Solutions
Die Fidelio Suite8 Anmeldungsmaske erscheint.
2. Geben Sie Ihre Benutzeridentifizierung (achten Sie auf Groß- und Kleinschreibung) in
die Benutzerbox ein.
3. Mit Tab springen Sie in die Passwortbox.
4. Geben Sie Ihr geheimes Passwort (achten Sie auf Groß- und Kleinschreibung) in die
Passwortbox ein.
5. Klicken Sie Anmelden, die Suite8 Hauptmaske erscheint.
Sie sind nun im System angemeldet.
Reservierungsschnelltastemenü
Die Suite8 Hauptmaske hat neun farbige Karteireiter die auf der linken Seite angeordnet
sind. Jeder Karteireiter repräsentiert ein Hauptmodul.
Einführungshandbuch, Version 8.9, November 2012
Hospitality Solutions
-2-
Hospitality Solutions
Zum Öffnen des Reservierungsschnelltastenmenüs
1. Klicken Sie auf dem farbigen Schnelltastenmenü auf RESERVIERUNG.
Das Reservierungsschnelltastenmenü wird geöffnet.
2. Ersatzweise können Sie auf der Menüleiste auf RESERVIERUNGEN klicken.
Das Reservierungsmenü wird angezeigt.
Einführungshandbuch, Version 8.9, November 2012
Hospitality Solutions
-3-
Hospitality Solutions
Tasten zur Navigation
Schnelltasten
Suite8 besitzt Schnelltasten, die schnellen Zugriff auf eine Box, Maske oder Dialogbox
ermöglichen. Wenn ein Buchstabe unterstrichen ist, können Sie mit der Kombination Alt
+ Buchstabe direkt in die entsprechende Box navigieren. Zum Beispiel ist in der
Kundenprofilsuchmaske der Buchstabe A im Feld 'Name' unterstrichen. Durch die
Kombination ALT + A wird der Cursor direkt in dem Feld 'Name' platziert.
Das Benutzen der Schnelltasten
In der Maske oder Dialogbox die Kombination Alt + Buchstabe drücken, so wird der
Cursor auf dem entsprechenden Feld platziert.
Funktionstasten
Suite8 hat Funktionstasten, welche Ihnen erlauben, Aktionen direkt von der Tastatur aus,
ohne die Benutzung der Maus, durchzuführen. Das Benutzen der Funktionstasten spart
Zeit.
Suite8 Funktionstasten
Funktionstaste
Beschreibung
F1
Zeigt die Hilfe an.
Alt + F4
Schließt aktives Fenster.
F10
Schließt alle aktiven Fenster.
F12
Bewegt den Cursor von einer Daten Box zu dem
ersten Eintrag in einem Raster.
Alt + Pfeil nach unten Öffnet eine Kombobox.
Tab
Cursor bewegt sich vorwärts vorne zu den
Boxen/Optionen.
Bewegt sich zur nächsten Box und bestätigt die
Eingabe.
Shift + Tab
Cursor bewegt sich rückwärts durch die
Boxen/Optionen.
Strg + Tab
Bewegt sich nach vorne durch die Karteireiter.
Einführungshandbuch, Version 8.9, November 2012
Hospitality Solutions
-4-
Hospitality Solutions
Strg + Shift + Tab
Bewegt sich rückwärts durch die Karteireiter.
Escape
Bricht aktuelle Aktion ab.
Entfernt eine Auswahlbox, bevor eine Auswahl
getroffen wurde.
Pos 1
Platziert den Cursor an den Anfang einer Box.
Ende
Platziert den Cursor an das Ende der Box.
Benutzen des Blauen-Detail-Pfeils
Viele Felder haben auf der rechten Seite einen Blauen-Detail-Pfeil
hinweist, dass zusätzliche Informationen angezeigt werden können.
Einführungshandbuch, Version 8.9, November 2012
Hospitality Solutions
-5-
, welcher darauf
Hospitality Solutions
Zum Beispiel in der Hausstatusmaske wird durch das Klicken des Blauen-Details-Pfeils
neben der 'Out of Order' - Zeile die 'Out of Order' Zimmermaske angezeigt.
HTML-Ansicht
Suite8 bietet die Möglichkeit, Informationen in HTML-Format anzuzeigen. HTML ist die
Abkürzung für "Hypertext Markup Language". Dies ist ein System, mit welchem
Dokumente gekennzeichnet werden, so dass sie im World Wide Web veröffentlicht und
mit einem Browser angesehen werden können. In folgenden Hauptbereichen können
Informationen im HTML-Format angesehen werden:
•
•
•
•
•
•
•
Reservierungsnavigator
Gruppen
Blöcke
Karteien
Aufgaben und Aktivitäten
Anlässe
Veranstaltungsbuchungen
Um die HTML-Ansicht im Reservierungsnavigator unsichtbar zu machen und somit das
Reservierungsraster zu vergrößern, gibt es zwei Möglichkeiten:
1. Doppelklick auf dem blauen Reservierungsheader.
Einführungshandbuch, Version 8.9, November 2012
Hospitality Solutions
-6-
Hospitality Solutions
2. Klicken Sie mit der rechten Maustaste auf den blauen Reservierungsheader und
selektieren/de-selektieren Sie die Option UNTERE MASKENHÄLFTE.
Die Einstellung wird automatisch gespeichert und bleibt bis zur nächsten Änderung
bestehen.
Anzeigen von Informationen in HTML-Format
In diesem Beispiel werden Informationen im HTML-Format in der Karteisuchmaske
angezeigt.
1. Klicken Sie auf das KUNDENVERWALTUNGSMENÜ und wählen Sie KARTEIEN, um die
Kundenprofilmaske anzuzeigen.
2. Diese Hauptkundenprofilmaske wird Navigator genannt und ist in drei Bereiche
unterteilt:
Abfrage - Standard und Erweiterte Kundenprofilsuchkriterien
Abfragenergebnis - die Ergebnisse der Abfrage werden im Rasterformat
angezeigt
Baumstruktur und HTML-Seite - die Baumstruktur listet alle Details auf,
die mit der Kartei verbunden sind; wie Adressen, Kommunikationen,
Verknüpfungen, Reservierungen oder das Archiv.
Eine frei definierbare HTML-Anzeige, welche als Standard ein 'großes'
Format hat, so dass die Informationen weder in Raster- noch in
Listenformat angezeigt werden. Die HTML-Anzeige kann über die rechte
Maustaste gedruckt werden.
3. Um nach dem Namen zu suchen, geben Sie diesen Namen im NAMENSFELD ein und
klicken Sie SUCHE.
Einführungshandbuch, Version 8.9, November 2012
Hospitality Solutions
-7-
Hospitality Solutions
4. Die Abfrageergebnisse werden im Rasterformat in der Mitte der Maske angezeigt, die
Baumstruktur und das HTML-Format im unteren Teil der Maske.
5. In diesem Beispiel wird in der HTML-Anzeige eine Zusammenfassung der
Kundendetails angezeigt. Die Baumanzeige wird standardmäßig mit einer erweiterten
Ebene angezeigt. Ein Pluszeichen vor dem Ordner zeigt an, dass die Baumanzeige
erweitert werden kann, um mehr Information anzuzeigen; ein Minuszeichen zeigt an,
dass die Baumanzeige verkleinert werden kann.
Vergrößern der HTML-Baumstruktur
Klicken Sie das Vergrößerungssymbol
anzuzeigen.
, um alle verfügbaren Ordner
Verkleinern der HTML-Baumstruktur
Klicken Sie auf das Verkleinerungssymbol
möglich zu verkleinern.
, um alle Ordner so weit wie
Einführungshandbuch, Version 8.9, November 2012
Hospitality Solutions
-8-
Hospitality Solutions
Aktualisieren der HTML- Anzeige
Klicken Sie auf das Aktualisierungsymbol
.
Ändern der HTML-Anzeige
Zwei zusätzliche Tasten in der HTML-Ansicht erlauben Ihnen, zwischen einem
Listenformat und einem Nicht-Raster-Stil zu wählen.
1. Zur Ansicht des Listenformats klicken Sie die
Taste.
2. Zur Ansicht eines Nicht-Raster-Stils klicken Sie auf die
Taste.
In die Zwischenablage kopieren
Es ist möglich Information aus den HTML Dateien in die Zwischenablage zu kopieren,
indem die zu kopierende Information in der HTML Datei ausgewählt wird und über die
rechte Maustaste das Menü aufgerufen wird. Selektieren Sie die Option ZWISCHENABL.
KOPIEREN oder die Tastenkombination STRG+C. Diese Information kann dann in eine
andere geöffnete Datei über die Menüoption PASTE oder die Tastenkombination STRG+V
eingefügt werden.
Einführungshandbuch, Version 8.9, November 2012
Hospitality Solutions
-9-
Hospitality Solutions
Die Menüoption ZWISCHENABL. KOPIEREN wird über das Benutzerrecht IN
ZWISCHENABLAGE VON HTML KOPIEREN unter Benutzer → Benutzer Definition →
Rechte → Verschiedenes gesteuert.
Die Funktionstasten
Suite8 erlaubt Ihnen den Aufruf des Funktionstastenhauptmenüs von jeder Maske aus.
Die Funktionstasten sind Abkürzungstasten zu Masken, Suchmasken und DesktopHilfsprogrammen. Die Benutzung dieser Tasten ermöglicht Ihnen einen schnellen Zugriff
auf Informationen ohne Verlassen der Sektion, in der Sie momentan arbeiten. Ein Gast
tätigt zum Beispiel eine neue Reservierung und zur gleichen Zeit fragt er nach
Restaurants in der näheren Umgebung an. Zum Nachschlagen der
Restaurantinformationen können Sie die Telefonbuchfunktionstaste verwenden, ohne den
Reservierungsprozess abbrechen zu müssen.
Aufrufen des Funktionstastenhauptmenüs
Klicken Sie im Hauptmenü auf die Option FUNKTIONSTASTEN.
Das Funktionstasten Hauptmenü erscheint.
Einführungshandbuch, Version 8.9, November 2012
Hospitality Solutions
- 10 -
Hospitality Solutions
Das Datumsfeld
Das Datumsformat und die Trennzeichen zwischen Tagen und Monaten können von Hotel
zu Hotel unterschiedlich sein. Das Datumsformat wird in der Microsoft Systemsteuerung
unter Regionale Einstellungen/Optionen definiert.
Typische Datumsformate sind:
•
•
•
•
•
mm/tt/jj
mm/tt/jjjj
jj/mm/tt
jjjj-mm-tt
tt-mmm-jj
Sie können das Datum direkt in das Datumsfeld eingeben, es muss allerdings genau in
dem vordefinierten Format eingegeben werden.
Einführungshandbuch, Version 8.9, November 2012
Hospitality Solutions
- 11 -
Hospitality Solutions
In der Applikation gibt es viele Datumsfelder, zum Beispiel das An- und Abreisedatum.
Ein Datum kann entweder einen bestimmten Tag zeigen oder einen Zeitraum.
Ein spezifisches Datum ist, wenn man sehen möchte was an einem bestimmten Tag
passiert ist. Zum Beispiel möchten Sie sehen welche Gäste am 01.01.09 abgereist sind.
Ein Datumsbereich ist wichtig wenn man wissen möchte was ab einem gewissen Datum
passiert ist. Zum Beispiel möchten Sie den Zimmerplan für den Zeitraum von 09.09.09
bis 12.09.09 ansehen.
Ändern des Datums
Das Datum kann geändert werden indem ein neues Datum eingegeben wird oder mit
Hilfe des Kalenders.
Eingabe eines neuen Datums
1. Platzieren Sie den Cursor in die Datumsbox.
2. Geben Sie das neue Datum, in dem definierten Format inklusive Trennzeichen ein.
3. Drücken Sie Tab auf der Tastatur, das Datum ist geändert.
Ändern des Datums mit Hilfe des Kalenders
1. Klicken Sie den Pfeil nach unten
neben der Datumsbox.
Der Kalender wird angezeigt.
2. Um den Monat auf einen vorherigen oder zukünftigen zu ändern, klicken Sie bitte auf
die horizontalen Pfeile die auf dem Kalender oben gefunden werden können. Monate
können ebenfalls geändert werden, dies kann durch die Kombination Strg + Bild
nach oben oder Strg + Bild nach unten getan werden.
3. Platzieren Sie den Cursor auf das Datum und klicken Sie die linke Maustaste oder
bewegen Sie die Tastatur Pfeile um das Datum zu lokalisieren und drücken Sie
Eingabe, das Datum ist geändert.
Einführungshandbuch, Version 8.9, November 2012
Hospitality Solutions
- 12 -
Hospitality Solutions
Anpassen der Suite8 Raster
Viele der Suite8 Raster können den Wünschen und Anforderungen des Hotels angepasst
werden.
•
•
•
Anpassen
Zurücksetzen auf Vorgaben
Zeige Vorgaben
Wie man die Anpassungsoptionen anzeigen kann
Platzieren Sie den Cursor auf dem Raster und klicken Sie auf die rechte Maustaste um
das Abkürzungsmenü anzuzeigen. Die folgenden Optionen sind verfügbar:
•
•
•
•
ANPASSEN - öffnet die Dialogbox so dass Spalten im Raster hinzugefügt, geändert
oder entfernt werden können.
ZURÜCKSETZEN AUF VORGABEN - verwendet die Standard Einstellungen für aktives
Raster.
ZEIGE VORGABEN - verwendet die Standard Einstellungen für das aktuelle Raster,
jedoch werden angepasste Einstellung bei der nächsten Raster Anzeige
verwendet.
Wählen Sie DRUCKEN um das bestehende Raster Layout zu drucken oder zu
exportieren, verfügbare Export Formate sind ASCII Datei, CSV Format, HTML
Dokument oder Excel Dokument.
Anmerkung: Die Druck oder Export Funktion sollte vor der Speicherung
von Rasteränderungen benutzt werden.
Wie man ein Raster anpasst
1. Platzieren Sie den Cursor in das Raster und klicken Sie auf die rechte Maustaste um
das Menü anzuzeigen.
2. Selektieren Sie ANPASSEN um die Anpassungsmaske zu öffnen.
Einführungshandbuch, Version 8.9, November 2012
Hospitality Solutions
- 13 -
Hospitality Solutions
Felder die bereits verwendet sind, sind mit einem grünen Haken versehen.
3. Zur Ansicht oder zum Ändern der Spalten Einstellungen , klicken Sie bitte auf den
Bleistift Knopf.
4. Um ein Feld in das Raster zu verschieben, wählen Sie das Feld und ziehen Sie es dann
zur gewünschten Position.
5. Klicken Sie auf
schliessen.
in der rechten oberen Ecke um die Anpassungsmaske zu
6. Eine Meldung mit der Frage nach dem Speichern des Rasterlayouts wird angezeigt.
7. Wählen Sie JA um die Änderungen zu speichern oder NEIN um die Änderungen nicht
zu speichern.
Wie man eine angepasste Rasteransicht für die Kundensuchmaske erstellt
Benutzer die mit der Fidelio Suite8 Tabellenstruktur und Felder vertraut sind können eine
angepasste Rasteransicht für die Karteiensuche erstellen.
Einführungshandbuch, Version 8.9, November 2012
Hospitality Solutions
- 14 -
Hospitality Solutions
Diese Funktionalität ist durch den Parameter Kundensp. Ansicht in
Karteisuche kontrolliert der unter Setup → Konfiguration →
Verschiedenes>Hoteldaten → Verschiedenes → Suchmaske 2 gefunden werden
kann.
Um Felder in der Raster AnpassungsDialogbox hinzuzufügen, muss die View
V8_SYS_CUSTOMXCMSSEARCH entsprechend geändert werden.
Beispiel: Hinzufügen der Finanzkontenbeschreibung zum Karteiennavigator
Die View muss wie folgt geändert werden:
CREATE OR REPLACE FORCE VIEW v8_sys_customxcmssearch
(customxcmssearch_xcms_id, zfac_longdesc)
AS SELECT xcms_id customxcmssearch_xcms_id,
(select zfac_longdesc from zfac where zfac_actvalidfrom is not null and zfac_actvaliduntil
is null and xcms.xcms_id=zfac.zfac_xcms_id and rownum=1)
zfac_longdesc
from xcms;
Die Felder der angepassten View werden automatisch dem Raster hinzugefügt.
Wie man eine angepasste Rasteransicht für die Reservierungssuchmaske
erstellt
Benutzer die mit der Fidelio Suite8 Tabellenstruktur und Felder vertraut sind können eine
angepasste Raster Ansicht für den Reservierungsnavigator erstellen.
Diese Funktionalität ist durch den Parameter Kundensp. Ansicht in Res.
Navigator kontrolliert und kann unter Setup → Konfiguration →
Verschiedenes>Hoteldaten → Verschiedenes → Suchmasken 2 gefunden
werden.
Um Felder in der Raster Anpassungsdialogbox hinzuzufügen, muss die View
V8_SYS_CUSTOMXCMSSEARCH entsprechend geändert werden.
Beispiel: Hinzufügen des Housekeeping Statuses zum Reservierungs Navigator
Die View muss wie folgt geändert werden:
CREATE OR REPLACE VIEW v8_sys_customressearch
AS SELECT yres_id customressearch_yres_id, yhks_shortdesc HSK_Status
FROM yhks, yrms, ydet,yres
WHERE yhks_id = yrms_yhks_id
AND yrms_id= ydet_yrms_id
and yres_current_ydet_id=ydet_id;
Feder der angepassten View werden dem Raster automatisch hinzugefügt.
Wie man eine angepasste Rasteransicht für die Buchungssuche erstellt
Benutzer die mit der Fidelio Version 8 Tabellenstruktur und Felder vertraut sind
können eine angepasste Raster Ansicht für die Buchungssuche erstellen.
Einführungshandbuch, Version 8.9, November 2012
Hospitality Solutions
- 15 -
Hospitality Solutions
Diese Funktionalität ist durch den Parameter Benutzersp. Ansicht in Bu.
Suche kontrolliert und kann unter Setup → Konfiguration →
Verschiedenes>Hoteldaten → Verschiedenes → Suchmasken 2 gefunden
werden.
Um Felder in der Rasteranpassungsdialogbox hinzuzufügen, muss die View
V8_SYS_CUSTOMYBOMSEARCH angepasst werden.
Beispiel: Wie man die Veranstaltungsart Beschreibung anzeigt
Die View muss wie folgt geändert werden:
CREATE OR REPLACE FORCE VIEW V8_SYS_CUSTOMYBOMSEARCH
AS
SELECT
ybom_id customybomsearch_ybom_id,
yfty_longdesc
from
ybom, yfty
where
ybom_yfty_id=yfty_id(+);
Die Funktionalität der Anpassung ist durch das Benutzerrecht Editieren
kontrolliert und kann unter Setup → Konfiguration → Benutzer → Benutzer
Definition → Rechte → Verschiedenes → Anpassung d. Rastergestaltung
gefunden werden.
Die Druck Funktionalität ist durch das Benutzerrecht Drucke Raster
kontrolliert und kann unter Setup → Konfiguration → Benutzer → Benutzer
Definition → Rechte → Verschiedenes gefunden werden.
Anpassen der HTML Anzeige
Die HTML Anzeige kann je nach Anforderungen und Wünschen des Hotels angepasst
werden.
Die verfügbaren Anpassungsoptionen sind wie folgt:
•
•
•
Ansicht Source
Editieren der Vorlage mit Notepad
Editieren der Vorlage mit verbundener Applikation
Wie man die HTML Anzeige anpasst
Platzieren Sie den Cursor in die HTML Anzeige und klicken Sie auf die rechte Maus Taste
zur Anzeige des Abkürzungsmenüs.
Einführungshandbuch, Version 8.9, November 2012
Hospitality Solutions
- 16 -
Hospitality Solutions
Die folgenden Optionen sind verfügbar:
Wählen Sie DRUCKEN, um eine exakte Kopie der HTML Anzeige zu drucken.
Die Seitenrandeinstellungen und andere Änderungen die notwendig sind, sollte der
HTML Ausdruck zu groß für das verwendete Papier sein, können unter
Konfiguration vorgenommen werden.
•
•
•
•
•
Selektieren Sie DRUCKEN MIT EINSTELLUNGEN zur Anzeige der Druckeroptionen und
drucken Sie dann die HTML Anzeige.
Selektieren Sie ZEIGE SOURCE, um den HTML Code anzuzeigen, es können jedoch
keine Änderungen vorgenommen werden.
Wählen Sie VORLAGE MIT NOTEPAD BEARBEITEN, um die entsprechenden *.htm und
*.qry Dateien in Notepad zu öffnen. Benutzer mit HTML Programmierkenntnissen
können die Dateien bearbeiten um eventuelle Anforderungen des Hotels zu
implementieren.
Selektieren Sie VORLAGE MIT VERKNÜPFTER APPLIKATION BEARBEITEN, um die
entsprechenden *.htm und *.qry Dateien mit der verknüpften Applikation zu
öffnen. Benutzer mit HTML Programmierkenntnissen können die Dateien
bearbeiten um eventuelle Anforderungen des Hotels zu implementieren
Zwischenablage kopieren
Wie man HTML Ausdrücke verwendet, um die HTML Anzeige anzupassen
Hotels können hotelspezifische HTML Dateien konfigurieren und in dem Suite8 HTML
Dateien Verzeichnis speichern. Die Dateien werden in Suite8 je nach angemeldeten
Benutzer, Sprache des Benutzers, hotelspezifischen HTML Dateien für alle Benutzer oder
sprachenspezifische HTML Dateien für alle Benutzer angezeigt.
Die Priorität die Suite8 benutzt um zu entscheiden welche Datei angezeigt werden soll,
ist in folgender Reihenfolge:
•
Hotelspezifische htm Datei nach Benutzerinitialen
•
Um eine Benutzerspezifische htm Datei nach Initialen anzuzeigen muss die Datei
wie folgt benannt werden USR_USERINTIALS_HTMFILENAME.HTM.
•
•
•
•
Beispiel: Für einen Benutzer mit den Initialen DS, wird die Datei wie folgt
benannt usr_ds_quickinfo.htm.
Hotelspezifische htm Datei nach Benutzersprache
Um eine hotelspezifische htm Datei nach Sprache anzuzeigen, muss die Datei wie
folgt benannt werden CUST_LANG_LANGUAGE SHORT DESCRIPTION_QUICKINFO.HTM.
Beispiel: Wenn der Sprachencode für Französisch F ist, muss der Benutzer die
Sprache unter Benutzereinstellungen → Startseite → Sprache wählen und die
Datei wie zum Beispiel quickinfo.htm muss als cust_lang_f_quickinfo.htm benannt
werden.
Einführungshandbuch, Version 8.9, November 2012
Hospitality Solutions
- 17 -
Hospitality Solutions
•
Hotelspezifische Version für alle Benutzer
•
Um eine hotelspezifische Version der htm Datei für alle Benutzer anzuzeigen,
müssen die html Dateien als CUST_HTMLFILENAME.HTM benannt werden.
•
•
•
•
•
Beispiel: cust_quickinfo.htm.
Hotelspezifische Version nach Sprache
Um eine hotelspezifische Version der htm Datei pro Sprache anzuzeigen, müssen
die html Dateien LANG_SHORT DESCRIPTION umbenannt werden.
Beispiel: lang_f_quickinfo.htm, wo das f für den Sprachen Code steht.
Falls keine dieser Dateien gefunden werden kann, wird die Standard htm Datei
angezeigt.
Wie man Information anzeigt oder versteckt, je nach aktivierten Funktionen
oder Lizenzen
Der folgende Ausdruck kann verwendet werden um Veranstaltungsinformation in der
HTML Datei unsichtbar zu machen wenn man zum Beispiel mit der Small Business Edition
arbeitet.
if ({const isBnB})=(1)}{/if}{else} {if {feature Meeting Planner}} Conference
{runquery 2}
Die Funktionalität der Anpassung ist durch das Benutzerrecht HTML
Ansicht und Editieren kontrolliert und kann unter Setup → Konfiguration
→ Benutzer → Benutzer Definition → Rechte → Verschiedenes gefunden
werden.
Falls der HTML Ausdruck zu groß für das definierte Papierformat ist,
können die Seiteneinstellungen unter der Option HTML Ausdruck unter
Setup → Konfiguration → Verschiedenes>Hoteldaten → Verschiedenes →
Visuelle Erscheinung 4 angepasst werden.
Favoriten
Die Favoriten Abkürzungssymbolleiste erlaubt Ihnen die am häufigsten verwendeten
Optionen dort zu abzulegen wo sie am schnellsten gefunden werden können. Ihre am
häufigsten verwendeten Optionen können zu der Favoriten Abkürzungsleiste hinzugefügt
werden, wo sie leichter erkennbar und besser organisiert sind.
Um das Beste aus der Favoriten Abkürzungssymbolleiste zu machen, können Sie über
Drag und Drop die Optionen entsprechend organisieren.
In den Benutzereinstellungen kann die Favoriten Abkürzungssymbolleiste so definiert
werden, dass sie als erstes angezeigt wird und sie somit als Standard
Abkürzungssymbolleiste als erstes nach dem Anmelden geöffnet.
Anmerkung: Die Favoriten Abkürzungssymbolleiste kann nicht aus der
Symbolleiste entfernt werden.
Einführungshandbuch, Version 8.9, November 2012
Hospitality Solutions
- 18 -
Hospitality Solutions
Wie man eine Option zu der Favoriten Abkürzungssymbolleiste hinzufügt
1. Klicken Sie auf die farbige Abkürzungssymbolleiste auf der linken Seite, um die
Optionen der Symbolleiste aufzuzeigen.
2. Auf der Option die hinzugefügt werden soll, klicken Sie bitte auf die rechte Maustaste
und selektieren Sie die Option ZU FAVORITEN HINZUF. aus dem Menü.
Die Option wird nun auf der Favoriten Abkürzungssymbolleiste angezeigt.
3. Wiederholen Sie die Schritte 1 und 2 für jede weitere Option die Sie hinzufügen
möchten.
Anmerkung: Die Favoriten Abkürzungssymbolleiste kann nicht aus der
Symbolleiste entfernt werden.
Wie man eine Option aus der Favoriten Abkürzungssymbolleiste entfernt
1. Klicken Sie auf die FAVORITEN Abkürzungssymbolleiste auf der linken Seite, um die
Option aufzulisten.
2. Klicken Sie mit der rechten Maustaste auf die Option die entfernt werden soll und
selektieren Sie dann die Option LÖSCHEN.
Die Option wird dann aus der Favoriten Abkürzungssymbolleiste entfernt.
3. Wiederholen Sie Schritt 1 und 2 für jede weitere Option die entfernt werden soll.
Wie man die Optionen in der Favoriten Abkürzungssymbolleiste neu organisiert
1. Klicken Sie auf die FAVORITEN Abkürzungssymbolleiste auf der linken Seite, um die
Optionen anzuzeigen.
2. Selektieren Sie die Option deren Position verändert werden soll, klicken Sie auf die
linke Maustaste und halten Sie diese gedrückt. Ziehen Sie die Option nun an die
gewünschte Position der Symbolleiste.
3. Wiederholen Sie Schritt 1 und 2 für jede weitere Option die neu organisiert werden
soll.
Die Favoriten Abkürzungssymbolleiste kann auf der Symbolleiste als erstes
angezeigt werden, wenn die Option FAVORITEN AN ERSTER POSITION unter
Verschiedenes → Benutzereinstellungen → Anzeige ausgewählt ist.
Abmelden, Version 8 beenden und Arbeitsplatz sperren
Das Fenster Menü besteht aus den folgenden Optionen:
•
•
•
•
Alles schließen - schließt alle offenen Masken und Dialogboxen.
Arbeitsplatz sperren - sperrt den Arbeitsplatz.
Abmelden - schließt alle offenen Fenster und meldet Suite8 ab.
Programm beenden - schließt alle offenen Masken und beendet die Applikation.
Einführungshandbuch, Version 8.9, November 2012
Hospitality Solutions
- 19 -
Hospitality Solutions
Arbeitsplatz Sperren
1. Klicken Sie auf das Fenster Menü und die Option Arbeitsplatz sperren.
2. Alle offenen Masken und Dialogboxen werden geschlossen und die Anmeldungsmaske
wird angezeigt.
3. Ein neuer Benutzer kann sich nun anmelden.
Die offenen Masken und Dialogboxen des angemeldeten Benutzers werden nicht
geschlossen wenn der Parameter Maske nicht schließen bei Benutzerwechsel
unter Setup → Konfiguration → Verschiedenes>Hoteldaten → Allgemein →
Allgemein 3 aktiviert ist.
Abmelden
1. Klicken Sie auf das FENSTER Menü und die Option Abmelden.
Alle offenen Masken und Dialogboxen werden geschlossen und die Anmeldungsmaske
erscheint.
Ein neuer Benutzer kann sich nun anmelden.
2. Um die Applikation komplett zu schliessen, klicken Sie auf BEENDEN.
Suite8 ist geschlossen und die Benutzeroberfläche erscheint.
Programm Beenden
Klicken Sie auf das FENSTER Menü und die Option PROGRAMM BEENDEN.
Suite8 ist geschlossen und die Benutzeroberfläche erscheint.
Einführungshandbuch, Version 8.9, November 2012
Hospitality Solutions
- 20 -
Hospitality Solutions
Reservierungen
Reservierungsnavigator
Die Hauptreservierungsmaske wird RESERVIERUNGSNAVIGATOR genannt und ist in vier
Bereiche unterteilt:
•
•
•
•
Abfrage - besteht aus mehreren Reservierungssuchkriterien, inklusive Nachname,
Bestätigungsnummer, Reservierungstyp, Zimmernummer, Firma, Reisebüro,
Block, Gruppe und erweiterten Suchkriterien.
Abfrageergebnisse - die Ergebnisse der Abfrage werden in einem Rasterformat
angezeigt. Angezeigte Informationen bestehen aus Name, Anzahl Zimmer,
Anreise, Abreise, Typ, Reservierungsstatus, Zimmernummer, Zimmerkategorie,
Reisebüro, Firmen oder Source Information, Gruppenname und Block Code.
Baumansicht - die Baumstruktur listet alle Informationen auf, die der
Reservierung zugehörig sind, inklusive Details wie Zimmerkategorie,
Marktsegmente, Source Code, Fixleistungen, Packages, Karteidetails inklusive
Adressen, Kommunikationsmethoden, Verknüpfungen, zukünftige und vergangene
Reservierungen.
HTML-Anzeige - frei definierbare HTML-Anzeige, welche standardmäßig im
Listenformat oder auch 'Gross'- Format genannt, angezeigt wird. Die HTMLAnzeige kann über die rechte Maustaste ausgedruckt werden.
Die HTML-Anzeige auf dem Reservierungsnavigator kann ausgeblendet werden, so dass
das Reservierungsraster vergrößert wird. Doppel-Klicken Sie auf den blauen
Reservierungsbalken oder selektieren/de-selektieren Sie die Option UNTERE MASKENHÄLFTE
aus dem Menü, indem Sie mit der rechten Maustaste auf den Reservierungsbalken
klicken. Die Einstellung wird pro Benutzer gespeichert und bleibt bis zur nächsten
Änderung erhalten.
Durch das Klicken auf den entsprechenden Karteireiter, sind sieben unterschiedliche
Seiten an Informationen verfügbar. Je nachdem von wo aus Sie auf den
Reservierungsnavigator zugreifen, kann ein bestimmter Karteireiter selektiert oder ein
Filter kann gesetzt sein.
Einführungshandbuch, Version 8.9, November 2012
Hospitality Solutions
- 21 -
Hospitality Solutions
Reservierungssuche
Eingabe einer Abfrage auf dem Reservierungsnavigator
Die Abfragemaske ist in drei Sektionen unterteilt:
•
Die Standard Suchkriterien
Die Erweiterte Abfragen Optionen
Die Erweiterte Abfrage ermöglicht die Suche in mehreren Feldern
und Bedingungen. Die verfügbaren Felder sind abhängig von den
installierten Modulen und zusätzlicher Funktionalität die über
Parameter aktiviert werden kann.
•
•
•
Die Erweiterte Suche besteht aus drei Auswahlfelder:
Das erste Feld ermöglicht die Auswahl der Abfragenmöglichkeiten aus der DropDown Liste.
Das zweite Feld limitiert die Abfrage auf zweiter Ebene oder zeigt eine Auswahl an
Bedingungen.
Das dritte Feld benötigt entweder einen frei formatierten Wert oder die Auswahl
eines Wertes aus der Drop-Down Liste.
Wenn Sie zum Beispiel nach einer Reservierung mit einem bestimmten Source
Code suchen möchten, selektieren Sie Source Code aus der Drop-Down Liste, die
Bedingung wäre gleich und der Wert der Bedingung der Source Code nach dem
Sie suchen möchten.
Die Felder sind unter Erweiterte Suchoptionen Dialogbox erklärt.
Reservierungen - Erweiterte Suchoptionen Dialog Box
Feld
Auswahl/Bedingung
Wert
Anreise
gleich/am/bis/zwischen
Ein bestimmtes Anreisedatum oder ein
Bereich von Abreisedaten.
Buchungsart
gleich/ungleich/leer
Buchungs-ID
gleich
Die Buchungs ID der Veranstaltung.
Channel Code
gleich/ungleich
Ein Channel Code aus de Drop-Down
Liste.
Compl./House Use
gleich/ungleich
Auswahl der Complimentary oder
Haus Benutzung aus der Drop-Down
Liste.
CRS Nr.
beginnt mit/gleich
Eine Zentrale Reservierungsnummer.
Familienmitglieder
beginnt mit/gleich
Die Familienmitglieder.
Farbe
gleich/ungleich
Die Reservierungsfarbe aus der DropDown Liste.
freie Nächte
Hat freie Nächte/hat keine
Einführungshandbuch, Version 8.9, November 2012
Hospitality Solutions
- 22 -
Hospitality Solutions
Frühabreise
Zeigt alle Frühabreisen an.
Gast/Mitglieder
Karten
IATA Nummer
A/R Nummer
VAT Nummer
Bonuskarten
Block Vertragsnummer
Eine Gast/Mitglieder Karten Nummer.
Anmerkung: Ergebnisse inkludieren
Reservierungen bei denen die
Hauptkartei oder andere verknüpfte
Karteien mit der eingegebenen
Gast/Mitgliedsnummer
übereinstimmen.
Gewünschtes
Zimmer
Nur
Zeigt nur das gewünschte Zimmer an.
Gästeverknüpfung
fehlt
Nur/ignorieren
Zeigt entweder nur Karteien mit
fehlenden Gästeverknüpfungen oder
ignoriert Karteien mit fehlenden
Gästeverknüpfungen.
Interessen Code
gleich/ungleich
Ein Interessen Code aus der DropDown Liste.
Inventar
gleich
Ein Inventar Artikel aus der DropDown Liste.
Land
gleich
Ein Land aus der Drop-Down Liste.
Marktsegment
gleich/ungleich
Kein Zimmer für
heute oder morgen
Nur
Zeigt Reservierungen die bereits
eingecheckt sind, aber noch kein
Zimmer für heute zugeordnet haben.
Meldeschein
Gedruckt
Nicht gedruckt
Sollte gedruckt werden
Zeigt Reservierungen deren
Meldescheine gedruckt, nicht gedruckt
oder gedruckt werden sollen.
Optionsdatum
gleich/am/bis/zwischen
Ein Optionsdatum.
Ort
beginnt mit/gleich
Der Name des Ortes.
Party
Name der Party.
Preiscode
gleich/ungleich
Ein Preiscode aus der Drop-Down
Liste.
Share
Ja/Nein
Zeigt entweder alle Share
Reservierungen an oder ignoriert sie.
Source Code
gleich/ungleich
Ein Source Code aus der Drop-Down
Liste.
Spezial Code
gleich/ungleich
Ein Spezial Code aus der Drop-Down
Liste.
Stornierungsnr.:
beginnt mit/gleich
Die Stornierungsnummer.
Tageszimmer
Nur/Ignorieren
Zeigt entweder nur Tageszimmer an
oder ignoriert Tageszimmer.
gleich
Der Nummer der Transponder Karte.
Nur verfügbar wenn die Transponder
Funktionalität aktiviert ist.
Verknüpfte Kartei
beginnt mit/gleich
Name der verknüpften Kartei.
VIP Code
gleich/ungleich
Ein VIP Code aus der Drop-Down
Liste.
Transponder
Karte
Einführungshandbuch, Version 8.9, November 2012
Hospitality Solutions
- 23 -
Hospitality Solutions
Walk In
Nur/ignorieren
Zeigt entweder nur Walk-Ins an oder
ignoriert alle Walk-Ins.
Zimmertyp
gleich/ungleich
Ein Zimmertyp aus der Drop-Down
Liste.
Zimmerumzug
Nur/ignorieren
Zeigt entweder nur die geplanten
Zimmerumzüge an oder ignoriert alle
Zimmerumzüge.
Anmerkung: Die verfügbaren Mitgliedschaftsarten nach denen
gesucht werden kann ist von den definierten Mitgliedschaftsarten
abhängig. Zu definieren unter Setup → Konfiguration → CRM →
Mitgliedschaftsarten.
ANMERKUNG: Die Hotel Connector Funktionalität benötigt für
CrossReservations und Availability einen zusätzlichen
Lizenzcode.
Anmerkung: Die eingegeben Abfrage wird in Script Format in
dem Fenster auf der rechten Maskenhälfte angezeigt. Jede
eingegebene Abfrage wird den bestehenden zugefügt bis die
Option Löschen ausgewählt wird.
Die vorgegebenen Suchkriterien
Jeder Karteireiter auf dem Reservierungsnavigator zeigt Reservierungen sortiert
nach deren Status. Die Standard Suchkriterien pro Karteireiter werden unter SETUP
→ KONFIGURATION → VERSCHIEDENES → HOTELDATEN → VERSCHIEDENES → SUCHMASKEN →
STANDARDSUCHKRITERIEN IM RESERV. NAVIGATOR definiert.
Die verfügbaren Karteireiter sind:
•
•
•
•
•
•
•
Anreise
Im Haus
Abreise
Alle
Warteliste
Q-Rooms
Finanzkonto
Anmerkung:
Einführungshandbuch, Version 8.9, November 2012
Hospitality Solutions
- 24 -
Hospitality Solutions
Reservierungsnavigator Auswahl Karteireiter
Karteireiter Option
Anreise
Der Karteireiter Anreise zeigt alle ERWARTETEN ANREISEN für ein
bestimmtes Datum. Die Standard Vorgabe ist das heutige Datum
und die erwarteten Anreisen. Sie können die Ansicht durch
Auswahl eines BESTIMMTEN DATUMS ändern und auch bereits
EINGECHECKTE GÄSTE für das ausgewählte Anreisedatum inkludieren.
Im Haus
Dieser Karteireiter zeigt die Reservierungen aller Gäste die an
einem bestimmten Datum im Haus sind. Die Auswahlkriterien
sind: ERWARTETE ANREISE, AUSGECHECKT und ERWARTETE ABREISEN.
Bei Auswahl des heutigen Datums werden alle Reservierungen mit
dem Status 'Eingecheckt' angezeigt; bei Auswahl der
entsprechenden Optionen werden ebenfalls Reservierungen mit
dem Status 'Erwartete Anreise', 'Erwartete Abreisen' und
'Ausgecheckt' angezeigt.
Bei Auswahl eines Datums in der Zukunft werden alle
Reservierungen mit dem Status 'Eingecheckt' und 'Erwartete
Anreise' vor dem ausgewählten Datum angezeigt; bei Auswahl der
entsprechenden Optionen werden die Reservierungen mit dem
Status 'Erwartete Abreise' (für das ausgewählte Datum) und
'Erwartete Anreisen' (für das ausgewählte Datum) ebenfalls
angezeigt.
Abreise
Alle Reservierungen mit dem gleichen Abreisedatum wie das
ausgewählte Datum. Die verfügbaren Auswahlkriterien sind:
ERWARTETE ABREISE und AUSGECHECKT.
Alle
Dieser Karteireiter zeigt Reservierungen mit allen Status.
Verfügbare Auswahlkriterien sind: NO SHOW, ARCHIV, STORNIERT,
WARTELISTE, OFFER und RESERVIERUNG.
Anmerkung: Bei Auswahl der Archiv Option kann es sein dass
das System eine Weile braucht bis die Reservierungen angezeigt
werden, je nachdem wieviele Reservierungen sich in dem Archiv
befinden.
Warteliste
Zeigt alle Reservierungen die für das ausgewählte Datum auf der
Warteliste sind. Die DATUMSAUSWAHL ist verfügbar.
Q-Rooms
Dieser Karteireiter wird nur angezeigt wenn die Funktionalität QRoom Handling unter Setup → Verschiedenes → Hoteldaten →
Reservierung aktiviert wurde. Die einigste Auswahlmöglichkeit ist
ERWARTETE ANREISE. Zeigt alle Reservierungen die bereits angereist
sind, aber nicht in das zugeordnete Zimmer eingecheckt werden
konnten und deshalb in die Warteschlange platziert wurden.
Finanzkonto
Alle Finanzkonten werden angezeigt. Verfügbare Auswahlkriterien
sind: ERWARTET, CHECKED-IN und ARCHIV.
Anmerkung: Hin- und Herschalten zwischen Karteireitern löscht
die ausgewählten Suchkriterien nicht. Die eingegebenen
Suchkriterien bleiben solange bestehen bis neue Suchkriterien
eingegeben wurden, die LÖSCHEN Option ausgewählt wurde oder
F10 gedrückt wurde.
Einführungshandbuch, Version 8.9, November 2012
Hospitality Solutions
- 25 -
Hospitality Solutions
Anmerkung: Die eingegebene Abfrage wird in Scriptformat in
dem Fenster auf der oberen rechten Maskenhälfte angezeigt und
solange der Filter nicht über die Option LÖSCHEN entfernt wird,
werden alle zusätzlichen Abfragen der bestehenden Abfrageliste
hinzugefügt.
Platzhalter
Die Suchkriterien können auch mit Platzhaltern (%) eingegeben werden. Zum
Beispiel wird bei Eingabe von M%ller, Miller und Muller gefunden. %Bank wird
Investment Bank, American Bank anzeigen und Fidelio% wird Fidelio GmbH oder
Fidelio Inc. anzeigen.
Suchnamen Funktionalität
Bei Eingabe von Namen mit Umlaut oder anderen speziellen Schriftzeichen, wie
zum Beispiel Müller, wird automatisch das Feld Suchname aktualisiert, indem der
Umlaut oder das spezielle Schriftzeichen entfernt wird. Bei Eingabe von Müller in
dem Feld Name und aktivieren der Suchoption werden Müller und Muller
aufgeführt.
Aktivieren der Suche
Um die Suche zu aktivieren, muss der Benutzer auf die Option Suche klicken.
Aufgrund der langen Zeit, die es dauern kann eine große Datenbank zu
durchsuchen, wurden zwei unterschiedliche Suchoptionen implementiert. Das
Klicken auf die Option SUCHE wird die maximale Anzahl an Reservierungen
aufführen die unter Setup → Konfiguration → Verschiedenes → Hoteldaten →
Suchmasken definiert wurde. Das Klicken auf die Option VOLLE SUCHE wird alle
Reservierungen anzeigen, die auf die eingegebenen Suchkriterien zutreffen.
Eine detaillierte Beschreibung der Kundenkarteisuchmaske finden Sie in dem
Suite8 Konfiguration Handbuch unter Hoteldaten → Suchmasken.
Eine Liste der Reservierungen, die auf die eingegebenen Kriterien zutreffen wird
angezeigt. Wenn Sie zum Beispiel nach dem Nachname 'Thomas' suchen, werden
in dem Reservierungsraster alle Reservierungen angezeigt, bei denen der
Nachname des Gasts mit Thomas beginnt. Die Suchkriterien können durch die
Option LÖSCHEN zurück gesetzt werden, die Baumanzeige, sowie die HTML-Anzeige
werden ebenfalls gelöscht.
Einschränken der Suche
Nachdem die Suche einmal durchgeführt wurde, kann sie weiter eingeschränkt
werden und zwar mit Hilfe der Option Suche in Raster.
Die SUCHE IN RASTER Option erlaubt dem Benutzer:
•
•
•
•
Die Suche in allen oder bestimmten Spalten innerhalb des Rasters.
Die Suche nach bestimmten Text.
Suche nach Groß-/Kleinschreibung oder nach ganzen Wörtern.
Das Kontrollieren der Suchrichtung.
Einführungshandbuch, Version 8.9, November 2012
Hospitality Solutions
- 26 -
Hospitality Solutions
Eine leere Liste wird angezeigt, wenn keine Reservierungen gefunden werden, die
auf die eingegebenen Suchkriterien zutreffen.
Zuletzt geänderte Reservierungen
Um die Reservierungen anzusehen, die zuletzt geändert wurden, selektieren Sie
bitte die Option ZUL. GEÄND. Die Anzahl angezeigter Einträge wird unter Setup →
Konfiguration → Verschiedenes → Hoteldaten → Reservierung 2 definiert.
Horizontaler Bildschirmdurchlauf im Editiermodus
Nachdem eine Reservierung im Editiermodus angezeigt wird, kann die vorherige
und nächste Reservierung folgendermaßen angezeigt werden:
•
•
Drücken Sie STRG+BILD NACH OBEN, um die vorherige Reservierung im
Editiermodus anzuzeigen
Drücken Sie STRG+BILD NACH UNTEN, um die nächste Reservierung im
Editiermodus anzuzeigen
Eine komplette Erklärung des Verhaltens der Reservierungssuche kann in dem
Suite8 Konfigurations Handbuch unter Setup → Konfiguration →
Verschiedenes → Hoteldaten → Verschiedenes → Suchmasken 2 gefunden
werden.
Das automatische Hinzufügen der ersten Reservierung aus den
Suchergebnissen zu der Baumstruktur, wird über den Parameter AUTOMATISCH
ZUM BAUM HINZUF. unter Setup → Konfiguration → Verschiedenes → Hoteldaten
→ Verschiedenes → Suchmasken 2 gesteuert. Wenn dieser Parameter nicht
aktiviert ist, wird keine Reservierung zu der Baumstruktur hinzugefügt, außer
die Einstellungen der Verzögerung der Baumstruktur treffen zu oder der
Cursor wird auf eine andere Reservierung bewegt.
Die maximale Anzahl angezeigter Einträge wird über den Parameter MAX.
ANZAHL ZEILEN IN LISTE unter Setup → Konfiguration → Verschiedenes →
Hoteldaten → Verschiedenes → Suchmasken 2 gesteuert.
Eine Eingabe in eines der Felder und Verlassen des Feldes über die Taste Tab
führt eine sofortige Reservierungssuche durch, wenn der Parameter SUCHE
WÄHREND EINGABE unter Setup → Konfiguration → Verschiedenes → Hoteldaten
→ Verschiedenes → Suchmasken 2 selektiert ist.
Die Standard Suchkriterien für jeden Karteireiter werden über die Option
STANDARDSUCHKRITERIEN IM RESERV. NAVIGATOR unter Setup → Konfiguration →
Verschiedenes → Hoteldaten → Verschiedenes → Suchmasken 2 definiert.
Die Suchoption MULTI GAST wird auf dem Reservierungsnavigator nur
angezeigt, wenn der Parameter MULTIPLE GASTKARTEI unter Setup →
Konfiguration → Verschiedenes → Hoteldaten → Reservierung →
Reservierungen 2 aktiviert ist.
Die Q Room Funktionalität wird über den Parameter Q Rooms Handling unter
Setup → Verschiedenes → Hoteldaten → Reservierung → Reservierung 1
gesteuert.
Einführungshandbuch, Version 8.9, November 2012
Hospitality Solutions
- 27 -
Hospitality Solutions
Die angezeigte Anzahl an zuletzt geänderte Reservierungen wird über die
Option ANZAHL ZULETZT GEÄNDERTER RESERVIERUNGEN unter Setup → Konfiguration
→ Verschiedenes → Hoteldaten → Verschiedenes → Suchmasken 2 definiert.
Benutzerspezifische SQL Abfragen
Benutzerspezifische SQL Abfragen können für den Zweck der Reservierungssuche erstellt
werden. Die Benutzerspezifische Abfrage wird unter der Erw. Abfrage Option auf dem
Reservierungsnavigator aufgelistet. Benutzerspezifische SQL Abfragen können auch in
Kombination mit anderen, auf dem Reservierungsnavigator eingegebenen Suchkriterien,
verwendet werden.
Benutzerspezifische SQL Abfragen können wie folgt definiert werden:
•
Setup → Verschiedenes → Hoteldaten → Kartei → Kartei 2
Wie man eine benutzerspezifische SQL Gruppe erstellt
1. Selektieren Sie auf dem Reservierungsnavigator aus dem Optionen Menü die Option
HOTELSPEZ. SQL, um die hotelspezifische SQL Abfragen Dialogbox anzuzeigen.
Anmerkung: Vor Erstellung von SQL Abfragen muss zuerst eine kundenspezifische
SQL Gruppe erstellt werden.
Einführungshandbuch, Version 8.9, November 2012
Hospitality Solutions
- 28 -
Hospitality Solutions
2. Platzieren Sie Ihren Cursor in die SQL Konsole auf der linken Seite und rufen Sie über
die rechte Maustaste das Menü auf.
3. Klicken Sie auf die Option NEUE GRUPPE, um die BENUTZERDEF. SQL GRUPPENNAME
Dialogbox anzuzeigen.
4. Geben Sie in das Feld CODE den Code der SQL Gruppe ein, es sind bis zu fünf
alphanumerische Schriftzeichen erlaubt.
5. Geben Sie in das Feld BESCHREIBUNG die Beschreibung der SQL Gruppe ein.
Klicken Sie auf OK, um die Gruppe zu speichern.
Wie man eine Rolle mit einer SQL Gruppe verknüpft
1. Klicken Sie auf VERSCHIEDENES auf dem SETUP Drop-Down Menü und selektieren Sie
dann SYSTEMWARTUNG.
2. Selektieren Sie auf dem Systemverwaltungsmenü die Option DATENBANK.
3. Klicken Sie auf BENUTZERSPEZIFISCHE SQL ABFRAGEN, um die benutzerspezifische SQL
Abfragen Dialogbox anzuzeigen.
4. Selektieren Sie die gewünschte SQL Gruppe aus der SQL Abfragen Konsole auf der
linken Seite der Maske.
Einführungshandbuch, Version 8.9, November 2012
Hospitality Solutions
- 29 -
Hospitality Solutions
5. Klicken Sie auf die Option ROLLE.
6. Selektieren Sie wo in der Anwendung die ausgewählte Gruppe verfügbar sein sollen:
Karteisuche, Reservierungssuche oder hotelspezifisches SQL Raster.
7. Klicken Sie auf OK, um die SQL Gruppe Rollenzuordnung zu speichern.
Neue Reservierung
Neue Reservierung
Eine Reservierung besteht aus zwei Teilen:
•
•
Die Kartei - beinhaltet die grundlegende, sich nicht ändernde Informationen wie
Gastname, Adresse, Kommunikationsmethoden, Sprache, sowie Marketing
Information, Verknüpfungen zu anderen Karteien, Notizen und statistische
Informationen über zukünftige und vergangene Hotelübernachtungen.
Die Reservierung - besteht aus Details die spezifisch sind für die Reservierung des
Gastes, wie zum Beispiel das Anreisedatum, Abreisedatum, Anzahl Erwachsener
und die Zimmerrate.
Vor der Eingabe einer neuen Reservierung müssen normalerweise die Verfügbarkeit der
Zimmer und Preise geprüft werden. Dies kann mithilfe einer der folgenden
Funktionstasten durchgeführt werden:
•
•
•
Preisabfrage - STRG + R
Verfügbarkeit - STRG + D
Verfügb. Zimmerkategorie - STRG +SHIFT + D
Wie man eine neue Reservierung erstellt
1. Klicken Sie auf dem RESERVIERUNGEN Menü auf NEUE RESERVIERUNG, drücken Sie STRG +
N oder klicken Sie auf die Option NEU auf dem Reservierungsnavigator.
Die Karteisuchmaske wird angezeigt.
2. Erstellen Sie eine neue Kartei oder suchen Sie nach einer bestehenden Kartei und
klicken Sie auf AUSWÄHLEN. (Siehe: Wie man eine neue Kartei erstellt)
Einführungshandbuch, Version 8.9, November 2012
Hospitality Solutions
- 30 -
Hospitality Solutions
Die Reservierungseditiermaske wird angezeigt, standardmäßig mit geöffnetem
RESERVIERUNG Karteireiter.
•
•
Die obere Sektion zeigt die Karteiinformation.
Die untere Sektion wird zur Eingabe der Reservierungsdetails verwendet.
Die Reservierungseditiermaske besteht aus zwölf unterschiedlichen Masken, jede
Maske wird über einen Karteireiter angezeigt, die Erklärung der einzelnen
Reservierungs Karteireiter finden Sie in der Reservierungs Karteireiter Tabelle unten.
3. Vervollständigen Sie die Reservierungsdetails indem Sie die Information eingeben
oder aus den vordefinierten Drop-Down Listen auswählen.
Für eine detailliertere Erklärung aller Felder auf der Reservierungsmaske gehen Sie
bitte zu
Einführungshandbuch, Version 8.9, November 2012
Hospitality Solutions
- 31 -
Hospitality Solutions
Reservierungen Karteireiter
Karteireiter
Details
Reservierung
Die Hauptreservierungsmaske die aus der Karteiinformation und
den Reservierungsdetails besteht.
Inventar
Wird verwendet um Inventarartikel mit einer Reservierung zu
verknüpfen. Inventarartikel sind Artikel, von denen das Hotel nur
eine bestimmte Anzahl besitzt oder Artikel die von externen
Firmen bestellt werden müssen. Falls der Artikel nur an
bestimmten Tagen benötigt wird, kann dieser auf einer pro Tag
Basis hinzugefügt werden.
Karteien
Zur Verknüpfung von Karteien oder zur Ansicht verknüpfter
Karteien. Karteien können für den gesamten Aufenthalt oder für
bestimmte Tage mit der Reservierung verknüpft werden.
Packageraster
Zeigt die Details des verknüpften Packages pro Tag an.
Je nach Konfiguration und Benutzerrechten, können Benutzer
Packages hinzufügen, ansehen, Preise ändern und Package
Elemente pro Tag hinzufügen oder entfernen.
Raster
Zeigt die Reservierungsdetails im Rasterformat an. Das Raster
bietet eine Übersicht der Reservierungsdetails auf täglicher Basis.
Details die sich während des Aufenthalts des Gastes ändern,
werden in rot angezeigt. Zum Beispiel; falls sich der Preis ändert,
werden die Felder PREIS und KALKULIERTER PREIS in rot angezeigt.
Attribute
Kann verwendet werden um tägliche oder nicht tägliche Attribute
hinzuzufügen. Attribute sind hotelspezifisch und können
verwendet werden um zusätzliche Informationen über den Gast
zu sammeln.
Kreditkarte
Kann verwendet werden um Kreditkartendetails mit der
Reservierung oder der Gastkartei hinzuzufügen. Zusätzlich
werden für jede Kreditkarte Genehmigungsdetails angezeigt.
Fixleistungen
Kann verwendet werden um Fixleistungen für die Reservierung
einzugeben. Die Fixleistungen werden verwendet um die täglichen
Leistungen außer Übernachtung Steuern oder Packages zu
buchen. Zum Beispiel für ein Hund, Parkplatz oder Extra Bett. Die
Anzeige dieses Karteireiters wird über einen Parameter gesteuert.
Notizen
Kann verwendet werden um Reservierungsspezifische oder
Karteispezifische Notizen hinzuzufügen. Notizen die auf der
Karteiebene gespeichert werden, werden bei jeder neuen
Reservierung für diese Kartei angezeigt.
Besond.Attribute
Dieser Karteireiter ist für Hotels gedacht, die mehr Attribute
definieren möchten, als auf die normale Attributenseite passen.
Die zusätzlichen Attributkategorien werden über das
Konfigurationsmodul definiert und werden dann auf dem
Karteireiter 'Besond. Attribute' angezeigt. Die Anzeige dieses
Karteireiters wird über einen Parameter gesteuert.
Speiseplan
Kann verwendet werden um die Anzahl an, für diesen Tag
geplanten Frühstücken, Mittag- und Abendessen anzusehen oder
zu ändern. Die Anzeige dieses Karteireiters wird über einen
Parameter gesteuert.
Einführungshandbuch, Version 8.9, November 2012
Hospitality Solutions
- 32 -
Hospitality Solutions
Amenity
Kann verwendet werden um Amenities mit einer Reservierung zu
verknüpfen. Amenities sind Geschenke oder Serviceleistungen
die das Hotel seinen Gästen anbietet, wie zum Beispiel ein
Bademantel, ein Fruchtkorb oder Schokolade. Die Anzeige dieses
Karteireiters wird über einen Parameter gesteuert.
Die Anzeige der Fixleistungen wird über den Parameter FIXLEISTUNGEN
KARTEIREITER (STANDARD) unter Verschiedenes → Benutzereinstellungen →
Visuelle Erscheinung gesteuert.
Die Anzeige des Besond. Attribute Karteireiters wird über den Parameter
BESONDERE ATTRIBUTE unter Setup → Konfiguration → Verschiedenes →
Hoteldaten → Reservierung → Reservierung 1 gesteuert.
Die Anzeige des Speiseplans Karteireiters wird über den Parameter ZEIGE
SPEISEPLAN ALS KARTEIREITER AN unter Setup → Konfiguration → Verschiedenes →
Hoteldaten → Reservierung → Reservierung 1 gesteuert.
Die Anzeige des Amenity Karteireiters wird über den Parameter AMENITY
KARTEIREITER unter Setup → Konfiguration → Verschiedenes>Hoteldaten →
Reservierung → Reservierung 2 gesteuert.
Reservierungsdetails
Füllen Sie dieses Feld
Mit dieser Information
Anreise
(Pflichtfeld)
Geben Sie das Reservierungs Anreisedatum ein oder klicken
Sie auf den Pfeil nach unten und wählen Sie das Datum
mithilfe des Kalenders. Der Wochentag wird oberhalb des
Datums angezeigt.
Nächte
Geben Sie entweder die Anzahl Nächte ein oder das
Abreisedatum (nächstes Feld), Suite8 wird dann die Anzahl
der Nächte kalkulieren. Geben Sie 0 für Tageszimmer ein.
Abreise
(Pflichtfeld)
Geben Sie das Reservierungs Abreisedatum ein oder klicken
Sie auf den Pfeil nach unten und wählen Sie das Datum
mithilfe des Kalenders. Falls die Anzahl Nächte eingegeben
wurde, wird das Abreisedatum automatisch kalkuliert. Der
Wochentag wird oberhalb des Datums angezeigt.
Währung
Selektieren Sie die Währung, in der die Rate angeboten
wird, aus der Drop Down Liste. Die Standardwährung ist die
Währung die als Basis Währung für Zimmer definiert wurde.
Einführungshandbuch, Version 8.9, November 2012
Hospitality Solutions
- 33 -
Hospitality Solutions
# Zimmer
Individuelle Reservierungen
Geben Sie die gewünschte Anzahl an Zimmer pro Kategorie
ein. Falls Sie mehrere Zimmer einer bestimmten Kategorie
benötigen, können Sie diese auf einer Reservierung
eingeben und die Reservierung dann vor Check-In
aufteilen. Falls Sie mehrere Zimmer unterschiedlicher
Kategorien benötigen würden Sie eine Reservierung mit
einer Kategorie eingeben und dann die Option
RESERVIERUNGSKOPIE unter OPTIONEN verwenden um die
weiteren Reservierungen mit den anderen Kategorien zu
definieren.
Gruppen Reservierung
Geben Sie die gewünschte Anzahl an Zimmer pro Kategorie
ein. Falls unterschiedliche Kategorien benötigt werden,
muss für jede Kategorie eine neue Reservierung
eingegeben werden.
Gruppenreservierung
Geben Sie die Anzahl an benötigten Gruppenreservierungen
pro Kategorie ein. Falls mehr als eine Kategorie benötigt
wird muss eine separate Reservierung pro Kategorie
eingegeben werden.
Erwachsene
Geben Sie die Anzahl Erwachsener pro Zimmer ein.
Kinder
Geben Sie die Anzahl Kinder pro Zimmer ein. Je nachdem
wieviele Altersgruppenkategorien im Hotel definiert wurden,
kann es sein, dass mehrere Felder zur Verfügung stehen.
Dies erlaubt unterschiedliche Preise und Statistiken pro
Altersgruppenkategorie.
Zum Beispiel, falls Kategorien für Babies, Kinder von 1-5,
Kinder von 6-12 und Kinder über 12 definiert wurden,
stehen vier unterschiedliche Felder zur Auswahl um die
Anzahl der Kinder einzugeben.
Kategorie
(Pflichtfeld)
Geben Sie die gewünschte Kategorie ein oder selektieren
Sie die Kategorie aus der Liste definierter Kategorien.
Preiscode
Geben Sie einen Preiscode ein, oder selektieren Sie die
öffentlichen Preiscodes pro Kategorie über das
Preisverfügbarkeitsraster. Für weitere Information über das
Preisverfügbarkeitsraster verweisen wir Sie auf Auswahl
eines Preiscodes aus dem Verfügbarkeitsraster.
Der KALKULIERTE PREIS pro Nacht, sowie der NETTO BETRAG,
EXTRA LEISTUNGEN und PREIS werden auf der rechten unteren
Ecke der Reservierungsmaske angezeigt. Dies bietet nur
eine grobe Übersicht, da Preis- oder Packageänderungen
während des Aufenthalts nicht berücksichtigt werden.
Anmerkung: Falls das Benutzerrecht ERLAUBE RESERVIERUNG
OHNE PREISCODE nicht aktiviert ist, kann der Benutzer die
Reservierungsmaske nicht verlassen ohne einen Preiscode
auszuwählen. Falls ein wöchentlicher Preiscode verwendet
wird, wird dies neben dem Feld Manueller Preis angezeigt.
Geb. Kategorie
Geben Sie die Kategorie ein, zu der der Gast ohne Aufpreis
eventuell ein Upgrade erhält. Wenn Sie, Zum Beispiel, fast
keine Standardzimmer mehr haben, können Sie einem Gast
ein Upgrade auf ein Deluxe Zimmer bei Check-In anbieten.
Einführungshandbuch, Version 8.9, November 2012
Hospitality Solutions
- 34 -
Hospitality Solutions
Preis
Der Preis wird automatisch eingefüllt nachdem ein
Preiscode aus dem Preisverfügbarkeitsraster ausgewählt
wurde. Falls kein Preiscode ausgewählt wurde, können Sie
auch einen manuellen Preis eintragen.
Anmerkung: Auch wenn Sie einen Preiscode ausgewählt
haben, erlaubt Ihnen das System den Preis manuell zu
überschreiben.
Manueller Preis
Selektieren Sie diese Option wenn der Betrag ohne Auswahl
eines Preiscodes eingegeben wurde oder wenn der
kalkulierte Preis manuell überschrieben wurde. Falls diese
Option nicht ausgewählt wurde, wird der kalkulierte
Preiscode Betrag gebucht und nicht der manuell
eingetragene Preis.
Falls eine individuelle Reservierung mit einem Block
verknüpft ist (mit manuellen Preisen), wird neben dem Feld
Preis ein [B] angezeigt.
Zimmer
Individuelle Reservierung
Die meisten Hotels ordnen Zimmernummern kurz vor
Anreise oder bei Check-In zu, es kann allerdings auch eine
Zimmernummer bei Reservierungserstellung eingegeben
werden. Um den Status und die Verfügbarkeit zu prüfen,
neben dem Zimmer
selektieren Sie bitte das Symbol
Feld um die Zimmersuchmaske zu öffnen.
Gruppenreservierung
Da Gruppenreservierungen mehrere Zimmer beinhalten
geben Sie die Zimmernummer nicht ein. Suite8 allerdings,
wird nach Auswahl einer Kategorie die Meldung 'Es sind
mehr als ein Zimmer reserviert,. Möchten Sie die
Reservierung aufteilen?' anzeigen. Selektieren Sie 'Ja um
die Reservierung aufzuteilen und Nein um das Feld Zimmer
leer zu lassen.
Block
Wenn die Reservierung nicht Teil einer Blockreservierung
ist, sollte dieses Feld leer gelassen werden. Falls die
Reservierung von einem bestehenden Bock abgezogen
um den
werden soll, selektieren Sie bitte das Symbol
entsprechenden Block auszuwählen.
Anmerkung: Falls der ausgewählte Block einen
unterschiedlichen Preiscode, Marksegment, Source Code
und/oder Channel Code besitzt, fordert das System Sie auf
die Einträge der Reservierung auf die des Blockes zu
ändern.
Gruppe
um die
Klicken Sie auf das Symbol
Gruppenreservierungs Maske anzuzeigen und um eine
Gruppe zu verknüpfen. Falls die Reservierung bereits Teil
einer Gruppe ist, wird der Gruppenname in dem Feld
angezeigt. Auf der Haupt Gruppenreservierung ist das Feld
Gruppe nicht zugänglich. Der Gruppenname wird
automatisch gefüllt wenn die Gruppenreservierung in die
einzelnen Reservierungen aufgeteilt wird.
Einführungshandbuch, Version 8.9, November 2012
Hospitality Solutions
- 35 -
Hospitality Solutions
Markt
Das Marktsegment. Das Marktsegment kennzeichnet den
allgemeinen Zweck der Reservierung, typische
Marktsegmente sind Individual, Corporate, Tour Serien und
Leisure. Das Marktsegment wird häufig in Zusammenhang
mit dem Preiscode verwendet.
Anmerkung: Um sicher zu stellen dass jede Reservierung
und jedes Finanzkonto ein Marktsegment hat, sollte das
Feld als Pflichtfeld in der Konfiguration definiert werden.
Source
Der Source Code gibt an wie die Reservierung getätigt
wurde: Zum Beispiel direkt mit dem Hotel über das Telefon,
über das Internet, über ein Zentralreservierungssystem,
über eine lokale Firma oder Reisebüro oder als Walk-In.
Channel
Der Channel Code gibt an wie die Reservierung in dem
Hotel angekommen ist: zum Beispiel über Telefon, E-Mail,
Fax oder Web Booking.
Rabattbetrag
Falls gewünscht, geben Sie hier bitte den Rabattbetrag ein.
Der eingegebene Betrag wird von dem Originalpreis
abgezogen und die neu kalkulierte Rate wird auf der
unteren rechten Maskenhälfte angezeigt. Bei Eingabe eines
Minusbetrags wird der Betrag zu der Rate hinzugefügt.
Rabatt %
Falls gewünscht können Sie hier eine Rabatt Prozentzahl
eingeben. Die eingegebene Prozentzahl wird von dem
Originalpreis abgezogen und die neu kalkulierte Rate wird
unten auf der rechten Maskenhälfte angezeigt.
Anmerkung: Füllen Sie entweder das Feld Rabattbetrag
oder Rabatt % ein, falls in beiden Feldern Werte
eingegeben wurden, werden beide von dem Originalpreis
abgezogen.
Grund
Falls ein Rabattbetrag oder Rabatt % eingegeben wurde,
muss ein Grund für den Nachlass aus der Drop-Down Liste
ausgewählt werden.
C/I Zeit
Geben Sie die erwartete Check-In Zeit ein. Die eigentliche
Check-In Zeit wird separat gespeichert und kann über das
Benutzerprotokoll eingesehen werden.
C/O Zeit
Geben Sie die erwartete Check-Out Zeit ein; falls keine Zeit
eingegeben wurde, wird die Standard Check-Out Zeit wie
unter der Konfiguration definiert eingefüllt. Die eigentliche
Check-Out Zeit wird separat gespeichert und kann über das
Benutzerprotokoll eingesehen werden.
Res. Type
Selektieren Sie entweder DEF (Definitiv) oder TENT
(Tentativ) um zu definieren ob die Reservierung Definitiv
oder Tentativist. Definitive Reservierungen werden aus der
Verfügbarkeit abgezogen während tentative Reservierungen
nicht aus der Verfügbarkeit genommen werden.
Buchungsart
Selektieren Sie die gewünschte Buchungsart aus der DropDown Liste.
Zahlungsart
Geben Sie eine Zahlungsart ein oder wählen Sie eine
Zahlungsart aus der Drop-Down Liste.
Kreditlimit
Zeigt das Kreditlimit für die ausgewählte Zahlungsart. Kann
auf Wunsch geändert werden.
Einführungshandbuch, Version 8.9, November 2012
Hospitality Solutions
- 36 -
Hospitality Solutions
Preis drucken
Diese Option ist standardmäßig ausgewählt und weist
darauf hin, dass die Rate auf Meldescheinen und
Bestätigungsbriefen gedruckt wird. De-Markieren Sie die
Option falls der Preis nicht auf Meldescheinen oder
Bestätigungsbriefen gedruckt werden soll. Falls
Gruppenmitglieder die Preise nicht sehen sollten, muss die
Option de-markiert werden.
Keine Buchung
Die Auswahl dieser Option schränkt das Verbuchen von
Interface Buchungen auf Gastrechnungen ein.
Beispiel: Normallerweise werden die Telefonleitungen
automatisch bei Check-In eines Gastes geöffnet; bei
Auswahl der 'Keine Buchung' Option werden die
Telefonleitungen nicht geöffnet.
Anmerkung: Der Parameter KEINE BUCHUNGEN BEI
BARZAHLUNGEN SETZEN kann über die Konfiguration aktiviert
werden, so dass die Option automatisch bei Barzahlung
ausgewählt wird.
Zimmerpräferenzen
Selektieren Sie die gewünschten Zimmerpräferenzen wie
zum Beispiel Raucher, Nicht Raucher, bevorzugte Etage, in
Aufzugsnähe usw. aus der Drop-Down Liste. Falls auf der
Karteiebene Zimmerpräferenzen definiert wurden, werden
diese auf die Reservierungsebene kopiert. Beim Zuordnen
von Zimmern oder beim Einchecken des Gastes sucht das
System nur nach Zimmern mit den definierten Präferenzen.
Reserv. Farbe
Definiert die Farbe in der die Reservierung auf dem
Zimmerplan (Strg + L) angezeigt wird.
Anmerkung: Die Reservierungsfarbe hat eine höhere
Priorität als die Farbe des VIP Codes.
Rechnungsinfo
Eingabe von Rechnungsinformationen wie zum Beispiel
'Zimmer und Steuern an Firma'. Die Rechnungsinformation
wird auf der Rechnungsmaske in der Standard HTML-Datei
angezeigt.
Bemerkung
Eingabe zusätzlicher Information. Zusätzliche Bemerkungen
werden auf der Rechnungsmaske in der Standard HTMLDatei angezeigt.
CRS No
Falls die Reservierung über ein zentrales
Reservierungssystem getätigt wurde, aber ohne
bestehendes Interface, kann die Bestätigungsnummer hier
eingetragen werden. Falls ein Interface zu dem zentralen
Reservierungssystem besteht, wird die
Bestätigungsnummer automatisch eingetragen.
Optionsdatum
Bei Eingabe einer tentativen Reservierung oder eines
Angebots kann ein Optionsdatum eingegeben werden oder
über den Pfeil nach unten über den Kalender selektiert
werden.
Es ist möglich nach dem Optionsdatum (über Erw. Abfrage)
zu suchen und spezifische Berichte abzurufen..
Einführungshandbuch, Version 8.9, November 2012
Hospitality Solutions
- 37 -
Hospitality Solutions
Bucher
Der Name der Person, die die Reservierung getätigt hat.
Klicken sie auf den Pfeil nach unten um die
Karteisuchmaske zu öffnen. Sie können eine bestehende
Kartei auswählen oder eine neue Kartei erstellen. Die
Information des Buchers kann in Berichten inkludiert
werden und bei Nicht-Anreisen verwendet werden.
Specials
Wählen Sie spezielle Anforderungen wie Blumen,
Schokolade, Früchte oder Anti-Allergie Kissen aus der DropDown Liste aus.
Kalkulierter Preis
Zeigt den kalkulierten Preis, inklusive Packages.
Netto Betrag
Zeigt den netto Betrag der Rate exklusive Steuer.
Anmerkung:
Preisänderungen oder Package Änderungen während des
Aufenthalts werden hier nicht berücksichtigt.
Extra Leistungen
Zeigt die Summe aller Extraleistungen wie exklusive
Packages und Fixleistungen.
Anmerkung: Preisänderungen oder Package Änderungen
während des Aufenthalts werden hier nicht berücksichtigt.
Preis
Zeigt den Original Preisbetrag an. Falls ein Preiscode und
ein manueller Preis eingegeben wurden, zeigt das Feld
Originalpreis den Originalbetrag des Preiscodes.
Anmerkung: Preisänderungen oder Package Änderungen
während des Aufenthalts werden hier nicht berücksichtigt.
Erstellt
Der Name des Benutzers der die Reservierung erstellt hat
mit Datum/Uhrzeit.
Aktualisiert
Der Name des Benutzers der die Reservierung zuletzt
aktualisiert hat mit Datum/Uhrzeit.
Anmerkung: Die Reservierungsmaske kann angepasst werden, deshalb
kann es sein dass die Reservierungsmaske in Ihrem Hotel etwas anders
aussieht.
Kartei Optionen auf der Reservierungseditiermaske
•
•
•
AUSWAHL - öffnet die Karteisuchmaske; kann verwendet werden um die momentan
verknüpfte Kartei zu ändern.
EDIT. - zum Editieren oder Anzeige der ausgewählten Kartei.
HTML - Selektieren Sie die Option um die Karteidetails in HTML-Format
anzuzeigen.
Falls die Reservierung mit einer Firma, Reisebüro und/oder Source Kartei verknüpft ist,
wird der Karteiname oben auf der rechten Seite der Maske angezeigt.
•
•
Um nach einer Kartei zu suchen und diese zu verknüpfen, klicken Sie bitte auf den
Pfeil nach unten neben den Feldern FIRMA, REISEBÜRO oder SOURCE.
Um die verknüpfte Kartei zu editieren, doppelklicken Sie auf der Beschriftung der
FIRMA, REISEBÜRO oder SOURCE.
Einführungshandbuch, Version 8.9, November 2012
Hospitality Solutions
- 38 -
Hospitality Solutions
Wie man zwischen den unterschiedlichen Karteireitern hin- und herwechselt
Ein schneller Zugriff auf die unterschiedlichen Karteireiter von der
Reservierungseditiermaske aus, kann über die Taste STRG und die Nummern 1-0 erreicht
werden.
Strg + 1 für Reservierungen
Strg + 2 für das Inventar
Strg + 3 für Karteien
Strg + 4 für Package Raster
Strg + 5 für Raster
Strg + 6 für Attribute
Strg + 7 für Kreditkarten
Strg + 8 für Fixleistungen
Strg + 9 für Notizen
Strg + 0 für Speiseplan oder Besondere Attribute (falls aktiviert)
Anmerkung: Diese Funktionstasten sind fest programmiert, so daß bei
Aufruf der Funktionstasten der entsprechende Karteireiter angezeigt
wird, auch wenn der entsprechende Parameter nicht aktiviert ist.
Konfiguration und Parameter Details
Die Währungen werden über die Option WÄHRUNGEN unter Setup →
Konfiguration → Kasse definiert.
Die Basiswährung für Zimmer wird unter der Option BASISWÄHRUNG FÜR ZIMMER
unter Setup → Konfiguration → Verschiedenes>Hoteldaten → Rechnungen →
Währung 4 definiert.
Die Altersgruppenkategorien können über die Option ALTERSGRUPPENKATEGORIE
unter Setup → Konfiguration → Reservierung definiert werden.
Änderungen betreffend der Anzahl Kinder werden im Benutzerprotokoll
angezeigt, wenn die Option RESERVIERUNG ANZAHL KINDER in Setup →
Konfiguration → Benutzer → Benutzerprotokoll → Reservierung ausgewählt ist.
Marktsegmente werden über die Option MARKTSEGMENT unter Setup →
Konfiguration → CRM definiert.
Jede Reservierung und jedes Finanzkonto muss einen Marktcode haben falls
die Option MARKTCODE PFLICHTFELD unter Setup → Konfiguration →
Verschiedenes>Hoteldaten → Reservierung → Reservierung 1 aktiviert ist.
Source Codes werden über die Option SOURCE CODES unter Setup →
Konfiguration → Reservierungen → Reservierungsattribute definiert.
Einführungshandbuch, Version 8.9, November 2012
Hospitality Solutions
- 39 -
Hospitality Solutions
Channel Codes werden über die Option CHANNEL CODES unter Setup →
Konfiguration → Reservierungen → Reservierungsattribute definiert.
Die Gründe des Preisnachlasses werden über die Option GRÜNDE
PREISUNTERSCHIEDE unter Setup → Konfiguration → Reservierungen →
Preismanagement definiert.
Die Standard Check-In Zeit wird über die Option STANDARD CHECK-IN ZEIT unter
Setup → Konfiguration → Verschiedenes>Hoteldaten → Reservierung →
Reservierung 1 definiert.
Die Buchungsarten werden über die Option BUCHUNGSARTEN unter Setup →
Konfiguration → Reservierungen definiert.
Die Zahlungsarten werden über die Option WARENGRUPPEN unter Setup →
Konfiguration → Kasse definiert.
Die 'Keine Buchung' Option kann automatisch für Barzahlungsarten
ausgewählt werden, wenn die Option NO POST FLAG FÜR BARZAHLUNG SETZEN
unter Setup → Konfiguration → Verschiedenes>Hoteldaten → Reservierung →
Reservierung 1 aktiviert wird.
Zimmermerkmale werden über die Option ZIMMERPRÄFERENZEN unter Setup →
Konfiguration → Reservierungen → Zimmerverwaltung definiert.
Special Codes werden über die Option SPECIALS unter Setup → Konfiguration →
CRM → Marketing Info definiert.
Der Nettobetrag wird auf der Reservierungsmaske angezeigt wenn der
Parameter ZEIGE NETTOBETRAG AUF DEM BILDSCHIRM unter Setup → Konfiguration
→ Verschiedenes>Hoteldaten → Reservierung → Reservierung 1 aktiviert ist.
Die Summe der Extraleistungen wird auf der Reservierungsmaske angezeigt,
wenn der Parameter ZEIGE SUMME DER EXTRA-LEISTUNGEN unter Setup →
Konfiguration → Verschiedenes>Hoteldaten → Reservierung → Reservierung 1
aktiviert ist.
Der Preisbetrag wird auf der Reservierungsmaske angezeigt, wenn der
Parameter ZEIGE ORIGINAL PREISBETRAG unter Setup → Konfiguration →
Verschiedenes>Hoteldaten → Reservierung → Reservierung 1 aktiviert ist.
Eine auf der Reservierung eingegebene oder eingelesene Kreditkarte wird
automatisch mit der Kartei verknüpft, wenn der Parameter KREDITKARTEN
AUTOM. MIT KARTEI VERKNÜPFEN unter Setup → Konfiguration →
Verschiedenes>Hoteldaten → Reservierung → Reservierung 1 aktiviert ist.
Die Möglichkeit Reservierungsattribute nach Check-Out zu ändern wird über
das Benutzerrecht ATTRIBUTE ÄNDERN NACH CHECK-OUT unter Setup →
Konfiguration → Benutzer → Benutzer Definition → Rechte → Reservierung
gesteuert. Marktsegment, Source und Channel Code können jedoch auch mit
diesem Benutzerrecht nicht geändert werden.
Einführungshandbuch, Version 8.9, November 2012
Hospitality Solutions
- 40 -
Hospitality Solutions
Die Möglichkeit Hotelspezifische Felder nach Check-out zu ändern wird über
das Benutzerrecht HOTELSPEZ. FELD NACH CHECK-OUT ÄNDERN unter Setup →
Konfiguration → Benutzer → Benutzer Definition → Rechte → Reservierung
gesteuert.
Anmerkung: Der Label des Zentralen Reservierungssystems
(yres_crssystem) wird auf der Standard Reservierungseditiermakse auf
der oberen rechten Seite angezeigt wenn der Lizenzcode für das
Zentrale Reservierungssystem aktiviert ist. Die Maskenanpassung
erlaubt das Entfernen oder ändern der Beschriftung.
Anmerkung: Die Reservierungseditiermaske kann angepasst werden,
deshalb kann die Maske in Ihrem Hotel komplett anders aussehen.
Anmerkung: Ein Warnhinweis wird angezeigt, wenn die auf der
Reservierung eingegebene Personenanzahl die maximale Anzahl der
Personen, die für die Zimmerkategorie konfiguriert wurde übersteigt.
Wenn die Option ZÄHLE IN BELEGUNG in der Altersgruppen Konfiguration
selektiert ist, werden die Kinder aus der Reservierung in der Prüfung der
Personen gegen die maximale Anzahl an Personen inkludiert.
Preiscode auswählen
Wie man einen Preiscode aus dem Verfügbarkeitsraster auswählt
1. Klicken Sie auf die
Option neben dem Preiscode Feld.
Die Preisauswahlmaske erscheint mit der Anzeige aller verfügbaren Raten.
Einführungshandbuch, Version 8.9, November 2012
Hospitality Solutions
- 41 -
Hospitality Solutions
Die Maske ist in zwei Bereiche unterteilt:
•
•
Der obere Bereich zeigt die verfügbaren Zimmerkategorien, die Anzahl
verfügbarer Zimmer pro Kategorie, Preiscodes und Preise. Ein Symbol zeigt zu
welcher Karteiart die Rate verknüpft ist.
Der untere Bereich der Maske zeigt folgende Information:
Allgemeine Information - zeigt eine Beschreibung des ausgewählten Preiscodes,
eine Beschreibung der Kategorie und den Brutto- und Nettobetrag der
Zimmerrate.
Preisrestriktionsinformation - zeigt sämtliche Restriktionen der Preise an, wie zum
Beispiel geschlossen zur Anreise und minimum Anzahl an Nächten.
Preisrestriktionen können manuell gesetzt werden oder über ein Interface zu
einem Yield Management System. Mit den entsprechenden Benutzerrechten
können die eingeschränkten Raten über die Option Anpassen in unterschiedlichen
Farben angezeigt werden.
Reservierungsfilter - kann zum Filtern der Preiscodes verwendet werden. Wenn der
Cursor auf der Option ALLE platziert wird, erscheint ein Hinweis der sämtliche
Optionen erklärt. Der Filter kann durch Auswahl einer der Filteroptionen geändert
werden.
Auf der unteren Hälfte der Maske wird das Datum der Reservierung für die erste
Nacht standardmäßig angezeigt. Falls die Reservierung für mehrere Nächte
getätigt wurde, kann über die Option NÄCHSTE bis zum Abreisetag der
Reservierung durch die Reservierung geblättert werden. Die Option VORHERIGE
kann verwendet werden um zum Anreisedatum der Reservierung zurückzukehren.
Auf der rechten Seite der Maske werden die verfügbaren Optionen angezeigt.
2. Selektieren Sie den gewünschten Preiscode und Kategorie und klicken Sie auf
AUSWÄHLEN.
Die Reservierungseditiermaske wird angezeigt; die Felder KATEGORIE, PREISCODE und
PREIS entsprechend ausgefüllt.
Preisverfügbarkeit Filteroptionen
Option
Definition
Alle
Zur Ansicht aller verfügbaren Preiscodes.
Reservierung
Zeigt nur Preiscodes die mit der Reservierung verknüpft sind.
Privat
Zeigt nur Preiscodes die mit der Kartei, die auf der Preisabfrage
Dialogbox eingegeben wurde, verknüpft sind. Ein Symbol zeigt an
zu welcher Karteiart die Rate verknüpft ist.
Privat und Öffentlich Zeigt nur die Preiscodes die mit der Kartei verknüpft sind und
Preiscodes die als öffentlich in der Preiskonfiguration markiert
wurden.
Nur gültige Preise
Bei Auswahl dieser Option werden nur gültige (keine
Restriktionen) Preiscodes angezeigt..
Einführungshandbuch, Version 8.9, November 2012
Hospitality Solutions
- 42 -
Hospitality Solutions
Preise in
Basiswährung
Die Auswahl dieser Option zeigt nur Preiscodes in der
Basiswährung.
Zeige immer
Zimmer
Diese Option zeigt immer die Zimmernummer auf dem
Verfügbarkeitsraster, falls Preise für ein bestimmtes Zimmer
definiert wurden.
Bleibe Übersicht
Diese Auswahl zeigt den Betrag für den gesamten Aufenthalt.
Wenn zum Beispiel die Rate 100.00 ist und die Reservierung für 4
Nächte, dann zeigt die Bleibe Übersicht 400.00 an.
Preis mit Packages
Bei Auswahl dieser Option zeigt die Rate inklusive 'Drucke
Separat' und 'Zu Package hinzufügen' wie auf dem Preisheader
oder in Preisdetail definiert.
Promotionspreis
Diese Auswahl ist nur verfügbar wenn der Parameter
PREISPROMOTIONEN KALKULIEREN unter Hoteldaten → Reservierung 2
aktiviert ist. Angezeigt wird der Preisbetrag minus kalkulierten
Promotionsbetrag.
Inklusive
Überbuchung
Bei Auswahl dieser Option werden die Überbuchungsebenen bei
der Zählung verfügbarer Zimmer mit einbezogen.
Die Standard Reservierungsfilter werden über die Option PREISSELEKTIONSFILTER
unter Setup → Konfiguration → Verschiedenes>Hoteldaten → Verschiedenes →
Suchmasken 2 definiert.
Die Turnaway Funktionalität wird über den Parameter VERWENDE TURNAWAY
FUNKTIONALITÄT unter Setup → Konfiguration → Verschiedenes → Hoteldaten →
Reservierung → Reservierung 1 gesteuert.
Inventar Karteireiter
Diese Option kann verwendet werden um Inventarartikel zu einer Reservierung
hinzuzufügen und kann über den INVENTAR Karteireiter der Reservierungseditermaske
aufgerufen werden.
Die Option Inventar wird verwendet um Artikel, die in nur begrenzter Anzahl zur
Verfügung stehen, zu reservieren und zu verfolgen oder für Artikel die extra bestellt
werden müssen. Falls der Inventarartikel nur an bestimmten Tagen des Gastaufenthalts
benötigt wird, kann der Artikel auf einer pro Tag Basis hinzugefügt werden. Zum
Beispiel: Die Familie des Gastes reist für das Wochenende an und somit wird das
Kinderbett nur für das Wochenende benötigt.
Ein, zu der Reservierung hinzugefügter Inventarartikel, wird auf der unteren
Maskenhälfte über das Symbol
angezeigt.
Wie man ein Inventarartikel hinzufügt
1. Selektieren Sie auf dem Reservierungsnavigator die gewünschte Reservierung.
2. Klicken Sie auf EDITIEREN, um die Reservierungseditiermaske anzuzeigen und
selektieren Sie den Karteireiter INVENTAR.
Einführungshandbuch, Version 8.9, November 2012
Hospitality Solutions
- 43 -
Hospitality Solutions
•
•
Die obere Sektion der Inventarmaske zeigt aktuell reservierte Inventarartikel.
Die untere Sektion zeigt die Anzahl verfügbarer Inventarartikel für jeden Tag der
Reservierung.
3. Klicken Sie auf die Option HINZUFÜGEN, um die Inventarartikel hinzufügen Dialogbox
anzuzeigen.
Einführungshandbuch, Version 8.9, November 2012
Hospitality Solutions
- 44 -
Hospitality Solutions
4. Selektieren Sie den gewünschten Artikel aus der angezeigten Liste und klicken Sie
auf AUSWÄHLEN, um den Inventarartikel zu der Reservierung hinzuzufügen.
5. Klicken Sie auf OK, um den Inventarartikel zu speichern und die Reservierung zu
schließen.
Wie man einen Inventarartikel auf täglicher Basis hinzufügt
1. Selektieren Sie auf dem Reservierungsnavigator die gewünschte Reservierung.
2. Klicken Sie auf EDITIEREN, um die Reservierungseditiermaske anzuzeigen und
selektieren Sie den Karteireiter INVENTAR.
3. Klicken Sie auf die Option
im unteren Teil der Maske.
4. Die Tagesauswahl Option wird angezeigt.
•
Um den Inventarartikel für den gesamten Zeitraum des Gastaufenthalts
hinzuzufügen selektieren Sie ALLE TAGE.
Einführungshandbuch, Version 8.9, November 2012
Hospitality Solutions
- 45 -
Hospitality Solutions
•
•
Um den Inventarartikel nach einem gewissen Tag/Datum während des Aufenthalts
bis zu dem Ende des Aufenthalts hinzuzufügen, selektieren Sie bitte TAGE NACH
aus der Drop-Down Liste.
Um den Inventarartikel für einen Tag während des Aufenthalts hinzuzufügen,
selektieren Sie bitte EIN TAG aus der Drop-Down Liste.
5. Klicken Sie auf die Option HINZUFÜGEN, um die Inventarartikel hinzufügen Dialogbox
anzuzeigen.
6. Selektieren Sie den gewünschten Inventarartikel aus der angezeigten Liste und
klicken Sie auf die Option AUSWÄHLEN, um den Inventarartikel zu der Reservierung
hinzuzufügen.
Ein Inventarartikel der sich während des Aufenthalts ändert wird durch ein x in der
Spalte Änderung angezeigt.
7. Klicken Sie auf OK, um die Inventarartikel zu speichern und die Reservierung zu
schließen.
Wie man sehen kann an welchen Tagen Inventarartikel verknüpft sind
1. Selektieren Sie auf dem Reservierungsnavigator die gewünschte Reservierung.
2. Klicken Sie auf EDITIEREN um die Reservierungseditiermaske anzuzeigen und
selektieren Sie den Karteireiter INVENTAR.
Bestehende Inventarartikel werden aufgelistet.
3. Ein x in der ÄNDERUNGSSPALTE zeigt an, dass der Inventarartikel auf täglicher Basis
hinzugefügt ist.
4. Um zu sehen an welchen Tagen der Artikel hinzugefügt wurde, klicken Sie bitte auf
die Option
im unteren Teil der Maske.
5. Die Tagesauswahl Option wird angezeigt.
Einführungshandbuch, Version 8.9, November 2012
Hospitality Solutions
- 46 -
Hospitality Solutions
6. Klicken Sie auf den Pfeil nach unten, um durch die Tage der Reservierung zu blättern.
Die Anzeige im oberen Bereich ändert sich entsprechend den, an den ausgewählten
Tagen zugeordneten Inventarartikel.
Eine Ankreuzoption mit einem Haken
Tag gebucht ist.
zeigt an, dass der Inventarartikel an diesem
Ein leeres Ankreuzfeld
zeigt an, dass der Inventarartikel nicht für den
ausgewählten Tag gebucht ist.
7. Klicken Sie auf OK, um die Reservierung zu schließen.
Wie man Inventarartikel pro Tag ansehen kann
1. Selektieren Sie auf dem Reservierungsnavigator die gewünschte Reservierung.
2. Klicken Sie auf EDITIEREN um die Reservierungseditiermaske anzuzeigen und
selektieren Sie den Karteireiter INVENTAR.
Ein Inventar Artikel der sich während des Aufenthalts ändert wird durch ein x in der
Spalte Änderung angezeigt.
3. Selektieren Sie den Inventarartikel dessen Details pro Tag Sie ansehen möchten und
klicken Sie auf die Option
.
Die Inventardetails pro Tag Dialogbox wird angezeigt.
Einführungshandbuch, Version 8.9, November 2012
Hospitality Solutions
- 47 -
Hospitality Solutions
4. Falls mehrere Inventarartikel zu dieser Reservierung hinzugefügt sind, können die
Inventardetails für jeden Artikel durch Auswahl des entsprechenden Artikels über die
INVENTAR Drop-Down Liste angezeigt werden.
5. Klicken Sie auf OK, um die Inventardetails pro Tag Dialogbox zu schließen.
6. Klicken Sie auf OK, um die Reservierung zu schließen.
Inventar Karteireiter
Diese Spalte
Zeigt folgende Information
Name
Name des Inventarartikels.
Änderung
Ein x in der Spalte zeigt an dass der Artikel nicht für alle Tage des
Aufenthaltes gebucht ist.
Um zu sehen an welchen Tagen der Artikel gebucht ist klicken Sie
bitte auf die Option TAGE.
Nr.
Die Anzahl der gebuchten Inventar Artikel.
Verfügbare Optionen auf dem Inventar Karteireiter
Option
Aufgabe
Tage
Anzeige der Inventardetails auf pro Tag Basis.
Hinzufügen
Zum Reservieren eines Inventarartikels.
Einführungshandbuch, Version 8.9, November 2012
Hospitality Solutions
- 48 -
Hospitality Solutions
+1
Erhöhen des Artikels (plus eins).
-1
Verringern des Artikels (minus eins).
Inventarartikel werden über die Option VERSCHIEDENE ARTIKEL DEFINITION unter
Setup → Konfiguration → Reservierungen → Verschiedene Artikel definiert. Nur
Artikel die als ZEIGE FO definiert sind werden auf dem Reservierungs
Karteireiter angezeigt.
Karteien
Diese Option kann verwendet werden, um Karteien mit einer Reservierung zu verknüpfen
und kann über den KARTEIEN Karteireiter auf der Reservierungseditermaske aufgerufen
werden.
Der Karteien Karteireiter zeigt sämtliche Firmen, Reisebüro, Source oder Individuelle
Karteien, die mit der Reservierung verknüpft sind. Karteien können für den gesamten
Aufenthalt und auf pro Tag Basis verknüpft werden. Dies kann notwendig werden, wenn
die Reservierung mit unterschiedlichen Firmen, Reisebüros, Sources oder Individuellen
Karteien an verschiedenen Tagen verknüpft werden soll.
Zum Beispiel, falls der Gast über die Firma für die Wochentage gebucht hat, am
Wochenende aber privat verlängert, wird die Firmenkartei für die Wochentage verknüpft,
nicht aber für das Wochenende.
Anmerkung: Falls der Parameter MULTIPLE GASTKARTEI aktiv ist, zeigt die
untere Sektion des Karteireiters alle Karteien die mit der Reservierung
verknüpft sind; die primäre Kartei ist mit einem x markiert.
Wie man eine neue Kartei verknüpft
1. Selektieren Sie auf dem Reservierungsnavigator die gewünschte Kartei.
2. Klicken Sie auf EDITIEREN, um die Reservierungseditiermaske anzuzeigen und
selektieren Sie den KARTEIEN Karteireiter.
Firmen, Reisebüros, Sources oder Bucher, die bereits mit der Reservierung verknüpft
sind werden angezeigt.
Einführungshandbuch, Version 8.9, November 2012
Hospitality Solutions
- 49 -
Hospitality Solutions
3. Klicken Sie auf die Option HINZUFÜGEN, um die Karteisuchmaske anzuzeigen.
Falls die Option NUR VERKN. KARTEIEN ausgewählt ist, werden nur Karteien, die mit der
Reservierungskartei verknüpft sind, angezeigt.
4. Falls die gewünschte Kartei nicht angezeigt wird, de-markieren Sie die Option NUR
VERKN. KARTEIEN und starten erneut die Suche.
5. Suchen Sie nach der gewünschten Kartei und klicken Sie auf AUSWÄHLEN.
Die Kartei wird mit der Reservierung verknüpft und der Karteiname angezeigt.
6. Klicken Sie auf OK, um die Karteienverknüpfung zu speichern und die Reservierung
zu schließen.
Wie man eine neue Kartei auf täglicher Basis verknüpft
1. Selektieren Sie auf dem Reservierungsnavigator die gewünschte Reservierung.
2. Klicken Sie auf EDITIEREN, um die Reservierungseditiermaske anzuzeigen und
selektieren Sie den KARTEIEN Karteireiter.
Einführungshandbuch, Version 8.9, November 2012
Hospitality Solutions
- 50 -
Hospitality Solutions
Firmen, Reisebüros, Sources oder Bucher, die bereits mit der Reservierung verknüpft
sind, werden angezeigt.
3. Klicken Sie auf die Option
.
4. Die Tagesauswahl Optionen werden angezeigt.
•
•
•
Um eine Kartei für den gesamten Aufenthalt zu verknüpfen, wählen Sie bitte die
Option ALLE TAGE.
Um eine Kartei ab einem bestimmten Tag/Datum der Reservierung bis zum Ende
der Reservierung zu verknüpfen, wählen Sie bitte die Option TAGE NACH. Zum
Beispiel: Bei Auswahl des 3. Tages würde die Kartei vom 3. Tag bis zum Ende der
Reservierung verknüpft werden.
Um eine Kartei nur für einen Tag zu verknüpfen, wählen Sie bitte den Tag und die
Option EIN TAG.
5. Klicken Sie auf die Option HINZUFÜGEN, um die Karteisuchmaske anzuzeigen.
Falls die Option NUR VERKN. KARTEIEN ausgewählt ist, werden nur Karteien, die mit der
Reservierungskartei verknüpft sind, angezeigt.
6. Falls die gewünschte Kartei nicht angezeigt wird, de-markieren Sie die Option NUR
VERKN. KARTEIEN und starten erneut die Suche.
7. Suchen Sie nach der gewünschten Kartei und klicken Sie auf AUSWÄHLEN.
Die Kartei wird mit der Reservierung verknüpft und der Karteiname angezeigt.
Eine Karteienverknüpfung die sich während des Aufenthalts ändert wird durch ein x
in der Spalte Änderung angezeigt.
8. Klicken Sie auf OK, um die verknüpften Karteien zu speichern und die Reservierung
zu schließen.
Wie man eine verknüpfte Kartei trennt
1. Selektieren Sie auf dem Reservierungsnavigator die gewünschte Reservierung.
2. Klicken Sie auf EDITIEREN, um die Reservierungseditiermaske anzuzeigen und
selektieren Sie den KARTEIEN Karteireiter.
Firmen, Reisebüros, Sources oder Bucher, die bereits mit der Reservierung verknüpft
sind werden angezeigt.
Einführungshandbuch, Version 8.9, November 2012
Hospitality Solutions
- 51 -
Hospitality Solutions
3. Entfernen Sie den Haken aus dem Feld neben dem Namen der Kartei die getrennt
werden soll.
4. Klicken Sie auf OK, um die Änderung zu speichern und die Maske zu schließen.
Wie man sehen kann an welchen Tagen eine Kartei verknüpft ist
1. Selektieren Sie auf dem Reservierungsnavigator die gewünschte Reservierung.
2. Klicken Sie auf EDITIEREN, um die Reservierungseditiermaske anzuzeigen und
selektieren Sie den KARTEIEN Karteireiter.
Firmen, Reisebüros, Sources oder Bucher, die bereits mit der Reservierung verknüpft
sind werden angezeigt.
Ein x in der Spalte ÄNDERUNG zeigt an, dass die Kartei auf einer pro Tag Basis
verknüpft ist.
3. Um zu sehen an welchen Tagen die Kartei verknüpft ist, klicken Sie bitte auf das
Symbol
unten auf der Maske.
4. Die Tagesauswahl Optionen werden angezeigt.
6. Kicken Sie auf die Pfeile, um durch die Reservierung zu blättern. Die Anzeige oben
ändert sich entsprechend den ausgewählten Tagen.
Das Feld mit einem Haken
Ein leeres Feld
zeigt an, dass die Kartei an diesem Tag verknüpft ist.
zeigt an, dass die Kartei an diesem Tag nicht verknüpft ist.
7. Klicken Sie auf OK, um die Reservierung zu schließen.
Wie man mit dem Gast verknüpfte Karteien ansehen kann
1. Selektieren Sie auf dem Reservierungsnavigator die gewünschte Reservierung.
2. Klicken Sie auf EDITIEREN, um die Reservierungseditiermaske anzuzeigen und
selektieren Sie den KARTEIEN Karteireiter.
3. Klicken Sie auf die Option GAST VERKN., um die Verknüpfte Karteien Maske anzuzeigen.
Auf der linken Seite werden die KARTEIEN DIE NICHT VERKNÜPFT SIND angezeigt.
Dies sind die Karteien, die mit der Kartei der Reservierung verknüpft sind, aber nicht
mit der aktuellen Reservierung.
Auf der rechten Seite werden die KARTEIEN DIE MIT DER RESERVIERUNG VERKNÜPFT SIND
angezeigt.
Dies sind alle Karteien die mit der Reservierung verknüpft sind.
Einführungshandbuch, Version 8.9, November 2012
Hospitality Solutions
- 52 -
Hospitality Solutions
4. Die Karteien können der Reservierung hinzugefügt oder entfernt werden. Verwenden
Sie hierfür die Optionen HINZUFÜGEN, ENTFERNEN und ALLE ENTFERNEN.
5. Selektieren Sie die Option DETAILS, um die Details der ausgewählten Kartei in HtmlFormat anzuzeigen.
6. Klicken Sie auf OK, um die Karteiverknüpfungsmaske zu schließen.
Wie man mit den Karteien verknüpfte Karteien ansehen kann
1. Selektieren Sie auf dem Reservierungsnavigator die gewünschte Reservierung.
2. Klicken Sie auf EDITIEREN, um die Reservierungseditiermaske anzuzeigen und
selektieren Sie den KARTEIEN Karteireiter.
3. Klicken Sie auf die Option KARTEI VERKN., um die Verknüpfte Karteien Maske
anzuzeigen.
Auf der linken Seite werden die KARTEIEN, DIE NICHT VERKNÜPFT SIND angezeigt.
Dies sind die Karteien, die mit der im Raster ausgewählten Kartei verknüpft sind, die
aber nicht mit der aktuellen Reservierung verknüpft sind.
Auf der rechten Seite werden die KARTEIEN DIE MIT DER RESERVIERUNG VERKNÜPFT SIND
angezeigt.
Dies sind alle Karteien die mit der Reservierung verknüpft sind.
Einführungshandbuch, Version 8.9, November 2012
Hospitality Solutions
- 53 -
Hospitality Solutions
4. Die Karteien können der Reservierung hinzugefügt oder entfernt werden. Verwenden
Sie hierfür die Optionen HINZUFÜGEN, ENTFERNEN und ALLE ENTFERNEN.
5. Selektieren Sie die Option DETAILS, um die Details der ausgewählten Kartei in HtmlFormat anzuzeigen.
6. Klicken Sie auf OK, um die Karteiverknüpfungsmaske zu schließen.
Verfügbare Optionen auf dem Karteireiter Karteien
•
•
•
•
•
HINZUFÜGEN - zur Verknüpfung einer Kartei mit einer Reservierung.
EDITIEREN - zum Editieren oder Ansehen einer ausgewählten Kartei.
GAST VERKN. - zur Ansicht der Karteien die mit der Gastkartei der Reservierung
verknüpft sind.
KARTEI VERKN. - zur Ansicht der Karteien die mit der im Raster ausgewählten Kartei
verknüpft sind.
RESERV. - zurückkehren auf die Reservierungsmaske.
Anmerkung: Es ist nicht möglich zwei Karteien mit dem gleichen Typ
(Rolle) zu verknüpfen. Falls die Rolle bereits verknüpft ist muss eine
andere Rolle ausgewählt werden oder bestimmte Tage müssen für das
Verknüpfen der Rolle ausgewählt werden.
Die Anzeige von Karteien die bereits mit der Reservierungskartei verknüpft
sind, wird über den Parameter ZEIGE VERKNÜPFTE KARTEIEN unter Verschiedenes
→ Benutzereinstellungen → Suchmasken gesteuert. Bei der Suche nach einer
Kartei werden nur die Karteien, die mit der primären Reservierungskartei
verknüpft sind, angezeigt. Falls die gewünschte Kartei nicht angezeigt wird,
entfernen Sie den Haken in der Option NUR VERKN. KARTEIEN und führen Sie
erneut die Suche durch.
Einführungshandbuch, Version 8.9, November 2012
Hospitality Solutions
- 54 -
Hospitality Solutions
Die Multiple Gastkartei Funktionalität wird über den Parameter MULTIPLE
GASTKARTEI unter Setup → Konfiguration → Verschiedenes → Hoteldaten →
Reservierung → Reservierung 2 gesteuert.
Die Anzeige und das Buchen des Preisbetrags pro Gast wird über den
Parameter PREISBETRAG PRO GAST unter Setup → Konfiguration → Verschiedenes
→ Hoteldaten → Reservierung → Reservierung 2 gesteuert.
Um den Preisbetrag per Gast anzuzeigen, aber nicht zu buchen, muss der
Parameter BUCHUNG PRO GAST DE-AKTIV. v unter Setup → Konfiguration →
Verschiedenes → Hoteldaten → Reservierung → Reservierung 2 ausgewählt
werden. Der Parameter ist nur verfügbar, wenn der Parameter PREISBETRAG PRO
GAST aktiv ist.
Das Ändern der Rate pro Gast wird über das Benutzerrecht MAN. PREIS PRO GAST
unter Setup → Konfiguration → Benutzer → Benutzer Definition → Rechte →
Reservierung gesteuert.
Package Raster
Diese Option kann verwendet werden, um Details über verknüpfte Packages auf einer pro
Tag Basis anzuzeigen und kann über den Karteireiter PACKAGE RASTER auf der
Reservierungseditermaske aufgerufen werden.
Wenn ein Package mit einer Reservierung verknüpft ist, wird unten auf der
Reservierungseditiermaske das Symbol
angezeigt, welches verwendet werden
kann, um direkt das Packageraster anzuzeigen.
Je nach Konfiguration und Benutzerrechten können Benutzer Packages ansehen,
Frequenzen ändern, Preise ansehen und ändern, Multiplikatoren hinzufügen und Package
Elemente pro Tag hinzufügen oder entfernen. Siehe Packages und Frequenzen in dem
Suite8 Konfiguration Handbuch für mehr Information über die Konfiguration von Package
Elementen und Package Frequenzen.
Das angezeigte Package Raster ist in zwei oder drei Hauptbereiche unterteilt:
•
•
NORMAL - öffnet die Hauptpackage Raster Anzeige.
PRO GAST - dieser Karteireiter wird angezeigt, wenn der Parameter Packages pro
Gast aktiviert ist; Packages können pro Gast zugeordnet werden. Beispiel:
Zuordnen eines Wellness Packages zu nur einem Gast
Normal Package Karteireiter
Das angezeigte Package Raster ist in zwei oder drei Hauptbereiche unterteilt:
•
•
Der obere Bereich enthält die Kriterien für das Package Raster und Informationen
bezüglich der kalkulierten und Package Preise. Die angezeigten Kalkulationen sind
von den in der Konfiguration ausgewählten Parameter abhängig.
Die mittlere Sektion zeigt das Package Raster mit den zu der Reservierung
verknüpften Packages auf täglicher Basis. Die Farbe des Packages in dem Raster
zeigt das folgende:
•
Packages in blau zeigen an, dass das Package mit einem Preiscode
verknüpft ist.
Einführungshandbuch, Version 8.9, November 2012
Hospitality Solutions
- 55 -
Hospitality Solutions
•
•
•
Packages in grau haben eine Frequenzenverknüpfung.
Packages ohne Farbe haben keine Frequenzenverknüpfung.
Falls die Option ZEIGE STANDARDPACKAGE in den Anzeigekriterien ausgewählt ist,
zeigt die untere Sektion eine Auflistung verfügbarer Packages.
Package Raster Anzeige Optionen
•
VERKN./NICHT VERKN. - Zur Anzeige der zur Reservierung verknüpften Packages
(pro Tag). Ein Kreuz zeigt an, dass das Package an diesem Tag verknüpft ist.
•
Multiplikator - Zur Anzeige des Multiplikators, für jedes zur Reservierung
verknüpften Packages. Die Nummer zeigt an wie oft das Package gebucht wird.
Einführungshandbuch, Version 8.9, November 2012
Hospitality Solutions
- 56 -
Hospitality Solutions
•
PREIS - Zur Ansicht des Preises, für jedes mit der Reservierung verknüpften
Packages (pro Tag).
•
ZEIGE STANDARDPACKAGES - zeigt alle Packages in der unteren Sektion der Maske die
als ZEIGE IN RESERVIERUNG definiert wurden. Diese Option kann zusätzlich zu den
anderen oben aufgeführten Optionen ausgewählt werden.
Package Raster Kalkulierte und Package Preise
Feld
Definition
Kalkulierter Preis
Zeigt den kalkulierten Preis, inklusive Packages für den im
Raster ausgewählten Tag. Falls während des Aufenthalts eine
Preis- oder Packageänderung stattfindet, wird der Betrag in rot
angezeigt.
Netto Betrag
Zeigt den netto Betrag der Rate exklusive Steuern für den im
Raster ausgewählten Tag.
Extra Leistungen
Zeigt die Summe aller Extra Leistungen, wie Exklusive
Packages und Fixleistungen für den im Raster ausgewählten
Tag.
Preis
Zeigt den Originalpreis für den im Raster ausgewählten Tag.
Packages (alle)
Zeigt den Gesamtbetrag aller Packages die mit der
Reservierung des im Raster ausgewählten Tages verknüpft
sind. Falls sich das Package während des Aufenthalts ändert,
wird der Betrag in rot angezeigt.
Inklusive
Zeigt den Gesamtbetrag aller inklusiven Packages für den im
Raster ausgewählten Tag. Falls sich das Package während des
Aufenthalts ändert, wird der Betrag in rot angezeigt.
Zum Preis
hinzufüg.
Zeigt den Gesamtbetrag aller 'Zum Preis hinzufügen' Packages
für den im Raster ausgewählten Tag. Falls sich das Package
während des Aufenthalts ändert, wird der Betrag in rot
angezeigt.
Einführungshandbuch, Version 8.9, November 2012
Hospitality Solutions
- 57 -
Hospitality Solutions
Verfügbare Optionen auf dem Package Raster Karteireiter
•
•
•
•
•
HINZUFÜGEN - Zum manuellen Hinzufügen einer Pauschale zur Reservierung.
VERKNÜPF. - Zur Verknüpfung eines Packages an einem Tag, zu dem momentan
keine Verknüpfung besteht.
VERKN. LÖSCH. - Zum Entfernen eines bestehenden Packages.
RET/VERLOREN - zum Markieren eines Leihartikels als zurück gegeben oder
verloren.
FREQUENZ - Zur Ansicht, Änderung oder Hinzufügen von Frequenzen des
ausgewählten Packages.
MULTIPLIK./PREIS
• + 1 - Erhöhen der Anzahl (um eins), wie oft das Package gebucht werden soll.
• - 1 - Verringern der Anzahl (um eins), wie oft das Package gebucht werden soll.
• PREIS - Zur Anzeige der Package Preis Dialogbox für das ausgewählte Package, mit
der Option den Preis als inklusive zu definieren.
•
•
AUSGEWÄHLTE - Selektieren Sie diese Option um den Multiplikator oder Preis nur für
die ausgewählten Packages zu ändern, auch wenn eine Package Frequenz
existiert.
? - Zur Anzeige des Hilfe Fensters welches die Farben und Hinweise des Package
Rasters erklärt.
Pro Gast Package Karteireiter
•
•
Der obere Bereich zeigt Informationen bezüglich der kalkulierten und Package
Preise. Die angezeigte Kalkulation ist von den in der Konfiguration ausgewählten
Parameter abhängig.
Der untere Bereich zeigt das Package Raster mit den verknüpften Packages pro
Gast. Die Farbe der Packages auf dem Raster bedeutet folgendes:
Einführungshandbuch, Version 8.9, November 2012
Hospitality Solutions
- 58 -
Hospitality Solutions
•
•
•
Packages in blau zeigen an, dass das Package mit einem Preis verknüpft
ist.
Packages in grau haben eine Verknüpfung mit einer Frequenz.
Packages ohne definierten Package Preis für Alterskategorien werden in
grau angezeigt.
Verfügbare Optionen auf dem Package Raster - pro Gast Karteireiter
•
•
•
•
PREIS - zur Anzeige des Preises für das ausgewählte Package.
NUR MANUELLE PACKAGES - bei Auswahl dieser Option werden nur manuelle Packages
angezeigt und keine Preiscode Packages.
+ 1 - zum Erhöhen der Zahl wie häufig das Package gebucht wird.
- 1 - zum Verringern der Zahl wie häufig das Package gebucht wird.
Master und Sub-Packages
Das Auswählen eines Master Packages verknüpft das Master Package und alle SubPackages die als Teil des Master Packages definiert wurden mit der Reservierung; das
Entfernen eines Master Packages entfernt auch die Sub-Packages.
Einführungshandbuch, Version 8.9, November 2012
Hospitality Solutions
- 59 -
Hospitality Solutions
Falls ein Sub-Package bereits auf der Reservierung existiert, wird es beim Verknüpfen
des Master Packages übergangen. Wenn das Master Package dann entfernt wird,
verbleibt das übergangen Sub-Package bestehen, da es unabhängig des Master Packages
zu der Reservierung hinzugefügt wurde.
Master und Sub-Package Frequenzen können wie gewünscht geändert werden; manuelle
Änderungen der Master Package Frequenz beeinträchtigen nicht die Frequenzen der SubPackages.
Master Packages können einen '0' Preis haben; wenn das System so definiert ist, dass
Nullpreise nicht gebucht werden, wird dieser nicht gebucht.
In dem Package Raster werden Master und Sub-Packages als solches und separat
angezeigt.
Wie man ein Package zu einer Reservierung hinzufügt
1. Selektieren Sie auf dem Reservierungsnavigator die gewünschte Reservierung.
2. Klicken Sie auf EDITIEREN um die Reservierungseditiermaske anzuzeigen und wählen
Sie dann den Karteireiter PACKAGE RASTER.
Die Package Raster Maske wird mit den momentan zur Reservierung verknüpften
Packages angezeigt.
Einführungshandbuch, Version 8.9, November 2012
Hospitality Solutions
- 60 -
Hospitality Solutions
3. Klicken Sie auf die Option HINZUF., um die Pauschalen Konfigurationsmaske mit der
Liste verfügbarer Packages anzuzeigen.
Einführungshandbuch, Version 8.9, November 2012
Hospitality Solutions
- 61 -
Hospitality Solutions
3. Klicken Sie auf den Packagenamen, um die Packagedetails in der Spalte auf der
rechten Seite anzuzeigen.
Einführungshandbuch, Version 8.9, November 2012
Hospitality Solutions
- 62 -
Hospitality Solutions
4. Selektieren Sie das gewünschte Package aus der angezeigten Liste und klicken Sie
auf AUSWÄHLEN, um das Package zu der Reservierung hinzuzufügen.
Das Package wird in dem Raster an dem Tag, für den es gültig ist, angezeigt.
5. Klicken Sie auf OK, um das hinzugefügte Package zu speichern und die Reservierung
zu schließen.
Wie man ein Package verknüpft
1. Selektieren Sie auf dem Reservierungsnavigator die gewünschte Reservierung.
2. Klicken Sie auf EDITIEREN, um die Reservierungseditiermaske anzuzeigen und wählen
Sie dann den Karteireiter PACKAGE RASTER.
Die Package Raster Maske wird mit den momentan zur Reservierung verknüpften
Packages angezeigt.
Packages können nicht an Tagen verknüpft werden an denen bereits die täglichen
Leistungen gebucht wurden. Die Spalte Tag/Datum ist für solche Tage in hellgrau
hinterlegt
3. Selektieren Sie in dem Package Raster den Tag und das Package, das verknüpft
werden soll.
4. Klicken Sie auf die Option VERKNÜPF., das Package wird an dem ausgewählten Tag
angezeigt.
5. Klicken Sie auf OK, um zu speichern und die Reservierung zu schließen.
Einführungshandbuch, Version 8.9, November 2012
Hospitality Solutions
- 63 -
Hospitality Solutions
Wie man eine Package Verknüpfung löscht
1. Selektieren Sie auf dem Reservierungsnavigator die gewünschte Reservierung.
2. Klicken Sie auf EDITIEREN, um die Reservierungseditiermaske anzuzeigen und wählen
Sie dann den Karteireiter PACKAGE RASTER.
Die Packagerastermaske wird mit den momentan zur Reservierung verknüpften
Packages, angezeigt.
Die Verknüpfungen können nicht für die Tage der Packages gelöscht werden, an
denen bereits Tagesleistungen verbucht wurden. Die Spalte Tag/Datum ist für solche
Tage in hellgrau hinterlegt.
3. Selektieren Sie das Package und den Tag, an dem die Verknüpfung gelöscht werden
soll.
4. Klicken Sie auf die Option VERKN. LÖSCHEN, das Package wird nun nicht mehr im Raster
für den ausgewählten Tag angezeigt.
Manuelle Packages ohne Package Frequenzenverknüpfungen, die nicht mehr für die
Tage der Reservierung gültig sind, werden komplett aus dem Package Raster
entfernt.
Manuelle Packages mit Package Frequenzenverknüpfungen, die nicht mehr für die
Tage der Reservierung gültig sind, bleiben in dem Package Raster. Es wird jedoch
eine Frage angezeigt, ob das Package komplett entfernt werden soll.
5. Klicken Sie auf JA, um das Package aus der Reservierung zu entfernen.
6. Klicken Sie auf OK, um die Reservierung zu speichern und zu schließen.
Anmerkung: Es ist nicht möglich die Package Verknüpfung zu löschen, den
Multiplikator, Frequenz oder Preis zu ändern wenn an Tagen bereits Leistungen
verbucht wurden.
Wie man einen Package Buchungsrhythmus ansehen kann
1. Selektieren Sie auf dem Reservierungsnavigator die gewünschte Reservierung.
2. Klicken Sie auf EDITIEREN, um die Reservierungseditiermaske anzuzeigen und wählen
Sie dann den Karteireiter PACKAGE RASTER.
Die Packagerastermaske wird mit den momentan zur Reservierung verknüpften
Packages angezeigt.
Einführungshandbuch, Version 8.9, November 2012
Hospitality Solutions
- 64 -
Hospitality Solutions
3. Selektieren Sie einen Tag des gewünschten Packages und klicken Sie auf die Option
FREQUENZ.
Die Frequenzen Dialogbox wird mit dem Buchungsrhythmus des ausgewählten
Packages angezeigt.
4. Klicken Sie auf OK, um die Frequenzen Dialogbox zu schließen.
5. Klicken Sie auf OK, um die Reservierung zu speichern und zu schließen.
Wie man einen Packagepreis ändert
1. Selektieren Sie auf dem Reservierungsnavigator die gewünschte Reservierung.
2. Klicken Sie auf EDITIEREN, um die Reservierungseditiermaske anzuzeigen und wählen
Sie dann den Karteireiter PACKAGE RASTER.
Die Packagerastermaske wird mit den momentan zur Reservierung verknüpften
Packages angezeigt.
3. Selektieren Sie in dem Packageraster den Preis der geändert werden soll.
4. Klicken Sie auf die Option PREIS, die Package Preis Dialogbox wird angezeigt.
Einführungshandbuch, Version 8.9, November 2012
Hospitality Solutions
- 65 -
Hospitality Solutions
5. Geben Sie in das Feld WERT den neuen, zu buchenden Betrag ein.
Falls die Advanced Package Funktionalität aktiv ist und je nach Konfiguration der
Packages, kann ein zusätzliches Feld LIMIT angezeigt werden.
6. Geben Sie in das Feld LIMIT den neuen Freibetrag ein.
7. Selektieren Sie die Option INKLUSIVE, um das Package in die Zimmerrate zu
inkludieren.
8. Klicken Sie auf OK, um die Package Preis Dialogbox zu schließen und das Raster zu
aktualisieren.
9. Klicken Sie auf OK, um die Reservierung zu speichern und zu schließen.
Der Netto Betrag wird auf dem Package Raster angezeigt, wenn der Parameter
ZEIGE NETTO BETRAG AUF DEM BILDSCHIRM unter Setup → Konfiguration →
Verschiedenes>Hoteldaten → Reservierung → Reservierung 1 aktiv ist.
Die Summe der Extra Leistungen wird auf dem Package Raster angezeigt,
wenn der Parameter ZEIGE SUMME DER EXTRA LEISTUNGEN unter Setup →
Konfiguration → Verschiedenes>Hoteldaten → Reservierung → Reservierung 1
aktiv ist.
Der Preisbetrag wird auf dem Package Raster angezeigt, wenn der Parameter
ZEIGE ORIGINAL PREISBETRAG unter Setup → Konfiguration →
Verschiedenes>Hoteldaten → Reservierung → Reservierung 1 aktiv ist.
Die Advanced Package Funktionalität wird über den Parameter ADVANCED
PACKAGE HANDLING unter Setup → Konfiguration → Verschiedenes>Hoteldaten
→ Rechnungen → Rechnungen 1 gesteuert.
Das Ändern von Preiscode Packages auf Reservierungen wird über das
Benutzerrecht ERLAUB MANUELLE ÄNDERUNG AUTOM. PACKAGES unter Setup →
Konfiguration → Benutzer → Benutzer Definition → Rechte → Reservierung
gesteuert.
Das Ändern von Preiscode Package Frequenzen wird über das Benutzerrecht
ERLAUBE ÄNDERUNG VON PREISCODE GENERIERTEN PACKAGE FREQUENZEN unter Setup →
Konfiguration → Benutzer → Benutzer Definition → Rechte → Reservierung
gesteuert.
Einführungshandbuch, Version 8.9, November 2012
Hospitality Solutions
- 66 -
Hospitality Solutions
Die Frequenzenverknüpfung für manuelle Packages wird über den Parameter
FREQUENZENVERKN. FÜR MANUELLE PAKAGES AUF PKG RASTER unter Setup →
Konfiguration → Verschiedenes>Hoteldaten → Reservierung → Reservierung 2
gesteuert. Bei Aktivierung wird die Packagefrequenz für manuelle Packages
neu kalkuliert, zum Beispiel bei Anreise oder Länge des Aufenthalts. Falls der
Parameter nicht aktiv ist wird die Packageverknüpfung für manuelle Packages
nicht neu kalkuliert.
Die Zuordnung der Packages pro Gast wird über den Parameter PACKAGES PRO
GAST unter Setup → Konfiguration → Verschiedenes>Hoteldaten →
Reservierung → Reservierung 2 gesteuert. Dieser Parameter ist unabhängig
von dem Parameter MULTIPLE GASTKARTEI, wenn jedoch PACKAGES PRO GAST aktiv
ist und die Multiple Gastkartei nicht aktiv ist, werden multiple Gasteinträge
erstellt, die Buchungen/Rechnungen werden jedoch nur für den Hauptgast
durchgeführt.
Der Package Multiplikator in der Preis pro Gast Dialogbox kann geändert
werden, wenn der Parameter PREISBETRAG PRO GAST unter Setup →
Konfiguration → Verschiedenes → Hoteldaten → Reservierung → Reservierung
2 aktiv ist.
Die Master und Sub-Packages werden als ein Betrag gebucht, wenn der
Parameter BUCHE HAUPT- UND UNTERPACKAGES ALS GESAMTBETRAG unter Setup →
Konfiguration → Verschiedenes → Hoteldaten → Reservierung → Reservierung
3 aktiviert ist. Anmerkung: Wenn ein Master Package als 'separat drucken'
markiert ist, werden alle Sub-Packages ebenfalls als 'separat drucken'
markiert; unabhängig deren Konfiguration unter der Option Packages.
Rasteransicht
Diese Option kann verwendet werden, um die Reservierungsdetails im Rasterformat
anzuzeigen und ist über den RASTER Karteireiter auf der Reservierungseditiermaske
verfügbar. Das Raster bietet eine Übersicht der Reservierungsdetails auf täglicher Basis.
Details, die sich während des Aufenthalts ändern werden in Rot angezeigt, zum Beispiel
wenn sich während des Aufenthalts die Rate ändert, werden die Felder PREIS und
KALKULIERTER PREIS in Rot angezeigt.
Wie man das Reservierungsraster anzeigt
1. Selektieren Sie auf dem Reservierungsnavigator die gewünschte Reservierung.
2. Klicken Sie auf EDITIEREN, um die Reservierungseditiermaske anzuzeigen und wählen
Sie dann den Karteireiter RASTER.
Die Reservierungsfelder werden auf der linken Seite angezeigt, mit je einer Spalte pro
Tag der Reservierung. Details wie Preis und kalkulierter Preis werden in einer Spalte
auf der rechten Seite zusammengefasst.
Einführungshandbuch, Version 8.9, November 2012
Hospitality Solutions
- 67 -
Hospitality Solutions
3. Klicken Sie auf OK, um die Reservierungsmaske zu schließen.
Attribute und besondere Attribute
Diese Option kann verwendet werden, um tägliche oder allgemeine Attribute zu einer
Reservierung hinzuzufügen und kann über den Karteireiter BESOND.ATTRIBUTE auf der
Reservierungseditiermaske aufgerufen werden. Attribute sind hotelspezifisch und können
verwendet werden, um zusätzliche, flexible Information über den Gast zu sammeln.
Der BESON. ATTRIBUTE Karteireiter kann für Hotels aktiviert werden, die mehr Attribute
definiert haben, als über den Hauptkarteireiter Attribute definiert werden können. Die
zusätzlichen Attributkategorien können über die Konfiguration definiert werden, so dass
die Besondere Attributen Seite statt der Attributen Seite angezeigt wird.
Wie man ein tägliches oder allgemeines Attribut hinzufügt
1. Selektieren Sie auf dem Reservierungsnavigator die gewünschte Reservierung.
2. Klicken Sie auf EDITIEREN, um die Reservierungseditiermaske anzuzeigen und wählen
Sie dann den ATTRIBUTE Karteireiter.
•
Die obere Sektion der Attributenmaske zeigt die nicht täglichen (allgemeinen)
Attribute.
Einführungshandbuch, Version 8.9, November 2012
Hospitality Solutions
- 68 -
Hospitality Solutions
•
Die untere Sektion zeigt die täglichen Attribute an.
3. Selektieren Sie ein TÄGLICHES oder NICHT TÄGLICHES Attribut über das Anklicken des
Pfeil nach unten und wählen Sie das gewünschte Attribut.
4. Klicken Sie auf OK, um das ausgewählte Attribute zu speichern und die Reservierung
zu schließen.
Wie man ein Attribut auf täglicher Basis hinzufügt
1. Selektieren Sie auf dem Reservierungsnavigator die gewünschte Reservierung.
2. Klicken Sie auf EDITIEREN um die Reservierungseditiermaske anzuzeigen und wählen
Sie dann den ATTRIBUTE Karteireiter.
3. Klicken Sie auf die Option
unten auf der Maske.
4. Die Tagesauswahloptionen werden angezeigt.
Einführungshandbuch, Version 8.9, November 2012
Hospitality Solutions
- 69 -
Hospitality Solutions
•
•
•
Um ein Attribut für den gesamten Zeitraum des Aufenthalts hinzuzufügen,
selektieren Sie bitte ALLE TAGE aus der Drop-Down Liste.
Um ein Attribut nach einem gewissen Tag/Datum während des Aufenthalts bis zu
dem Ende des Aufenthalts hinzuzufügen, selektieren Sie bitte TAGE NACH aus der
Drop-Down Liste. Zum Beispiel: Auswahl des 3. Tages wird die Fixleistungen ab
dem 3. Tag für alle darauf folgenden Tage hinzufügen.
Um ein Attribut für einen Tag während des Aufenthalts hinzuzufügen, selektieren
Sie bitte EIN TAG aus der Drop-Down Liste.
5. Selektieren Sie ein TÄGLICHES oder NICHT TÄGLICHES ATTRIBUT indem Sie auf die DropDown Liste klicken und das gewünschte Attribut auswählen.
6. Klicken Sie auf OK, um das ausgewählte Attribut zu speichern und die Reservierung
zu schließen.
Die Attributkategorien (Listboxen), die Anzeige dieser Attributkategorien in der
Applikation, sowie die Definition ob diese Pflichteingaben sind, werden über die
Option ATTRIBUTKATEGORIEN unter Setup → Konfiguration → CRM definiert.
Für jede definierte Attributkategorie wird automatisch eine Marketing
Informationskategorie erstellt. Die Elemente der Listboxen werden über die
Option MARKETINGINFO unter Setup → Konfiguration → CRM definiert.
Der Besondere Attrib. Karteireiter kann über die Option BESONDERE ATTRIBUTE
unter Setup → Konfiguration → Verschiedenes → Hoteldaten → Reservierung
→ Reservierung 1 aktiviert werden.
Änderungen in Reservierungsattributen werden im Benutzerprotokoll
angezeigt, wenn die Option RESERVIERUNGEN ATTRIBUTE in Setup → Konfiguration
→ Benutzer → Benutzerprotokoll → Reservierungen ausgewählt ist.
Die Möglichkeit Reservierungsattribute nach Check-Out zu ändern, wird über
das Benutzerrecht ÄNDERE ATTRIBUTE NACH CHECK-OUT unter Setup →
Konfiguration → Benutzer → Benutzer Definition → Rechte → Reservierungen
gesteuert. Marktsegment, Source und Channel Code können jedoch auch bei
aktivem Benutzerrecht nicht geändert werden.
Die Diskrepante Personen Funktionalität wird über das Benutzerrecht
DISKREPANTE PERSONEN unter Setup → Konfiguration → Benutzer → Benutzer
Definition → Rechte → Housekeeping gesteuert.
Kreditkarten
Diese Option kann verwendet werden, um Kreditkartendetails zu einer Reservierung
hinzuzufügen und kann über den Karteireiter KREDITKARTE auf der
Reservierungseditiermaske aufgerufen werden.
Die Kreditkartenmaske wird angezeigt und ist in drei Bereiche aufgeteilt:
•
•
RESERVIERUNGSKREDITKARTE - wird zur Registrierung von Kreditkarten verwendet, die
für diese Reservierung gültig sind. Zum Beispiel für eine Firmenreservierung, bei
der der Gast mit der Firmen Kreditkarte bezahlt.
GASTKREDITKARTE - wird zur Registrierung von Kreditkarten verwendet, die dem
Gast gehören. Kreditkarten die auf der Kartei eingegeben sind, können von der
Einführungshandbuch, Version 8.9, November 2012
Hospitality Solutions
- 70 -
Hospitality Solutions
•
Reservierungskreditkarte auf die Gastkreditkarte und umgekehrt platziert werden
(über die Drag und Drop Funktionalität).
GENEHMIGUNG - Zeigt die Kreditkarten mit dem genehmigten Betrag und Code an,
bei denen der genehmigte Betrag noch nicht vollständig in Anspruch genommen
wurde. Durch die Auswahl der Option Archiv werden alle Kreditkarten angezeigt,
inklusive derer, die den genehmigten Betrag bereits in Anspruch genommen
haben.
Falls der Parameter KREDITKARTEN AUTOM. MIT KARTEI VERKNÜPFEN aktiv ist, werden die
Kreditkarten automatisch nach Eingabe oder Durchziehen auf der Reservierung mit der
Kartei verknüpft.
Wie man eine Kreditkarte zu einer Reservierung oder Kartei hinzufügt
1. Selektieren Sie auf dem Reservierungsnavigator die gewünschte Reservierung.
2. Klicken Sie auf EDITIEREN, um die Reservierungseditiermaske anzuzeigen und
selektieren Sie dann den Karteireiter KREDITKARTE.
Die Kreditkartenmaske ist in drei Bereiche unterteilt:
•
•
•
Reservierungskreditkarte
Gastkreditkarte
Genehmigung
3. Um eine Kreditkarte zu einer Reservierung hinzuzufügen, klicken Sie bitte auf die
Option HINZUFÜGEN in der als Reservierungskreditkarte markierten Sektion.
Einführungshandbuch, Version 8.9, November 2012
Hospitality Solutions
- 71 -
Hospitality Solutions
Oder
Um eine Kreditkarte zu einer Gastkartei hinzuzufügen, klicken Sie bitte auf die Option
HINZUFÜGEN in der als Gastkreditkarte markierten Sektion.
Die Kreditkarten Dialogbox wird angezeigt.
4. Selektieren Sie den KARTENTYP aus der Drop-Down Liste.
5. Geben Sie die KARTENNUMMER EIN.
6. Geben Sie das GÜLTIGKEITSDATUM der Kreditkarte ein.
7. Geben Sie in das Feld INHABER den Namen wie auf der Karte angegeben ein.
8. Klicken Sie auf OK, um die Kreditkartendetails Dialogbox zu schließen.
Die Kreditkartendetails werden in dem entsprechenden Raster angezeigt.
Wie man eine Kreditkarte (Reservierungs oder Gast) editiert
1. Selektieren Sie auf dem Reservierungsnavigator die gewünschte Reservierung.
2. Klicken Sie auf EDITIEREN um die Reservierungseditiermaske anzuzeigen und
selektieren Sie dann den Karteireiter KREDITKARTE.
3. Selektieren Sie in dem RESERVIERUNGS- oder GASTKREDITKARTENRASTER die Kreditkarte,
die editiert werden soll und klicken Sie auf die Option EDITIEREN neben dem Raster.
Die Kreditkarten Details Dialogbox wird angezeigt.
Einführungshandbuch, Version 8.9, November 2012
Hospitality Solutions
- 72 -
Hospitality Solutions
4. Nehmen Sie die gewünschten Änderungen vor und klicken Sie auf OK, um die
Änderungen zu speichern.
Die Kreditkartendetails werden in dem Raster aktualisiert.
Wie man eine Reservierungs- oder Gastkreditkarte löscht
1. Selektieren Sie auf dem Reservierungsnavigator die gewünschte Reservierung.
2. Klicken Sie auf EDITIEREN, um die Reservierungseditiermaske anzuzeigen und
selektieren Sie dann den Karteireiter KREDITKARTE.
3. Selektieren Sie in dem RESERVIERUNGS- oder GASTKREDITKARTENRASTER die Kreditkarte,
die gelöscht werden soll und klicken Sie auf die Option LÖSCHEN neben dem Raster.
Eine Bestätigungsmeldung wird angezeigt.
4. Klicken Sie auf JA, die Kreditkarte ist gelöscht.
Wie man eine manuelle Kreditkarten Genehmigung eingibt
1. Selektieren Sie auf dem Reservierungsnavigator die gewünschte Reservierung.
2. Klicken Sie auf EDITIEREN um die Reservierungseditiermaske anzuzeigen und
selektieren Sie dann den Karteireiter KREDITKARTE.
3. Selektieren Sie in dem RESERVIERUNGS KREDITKARTENRaster die gewünschte Kreditkarte
und klicken Sie auf die Option GENEHMIGUNG.
Die manuelle Autorisierung Dialogbox wird angezeigt.
4. Da Kreditkarten mit einem Rechnungsfenster verknüpft werden können, müssen Sie
das FENSTER auswählen, für welches die Kreditkartengenehmigung gültig ist.
5. Geben Sie den Betrag der genehmigt werden soll in das Feld KOMPLETTER
GENEHMIGUNGSBETRAG.
6. Geben Sie in das Feld NEUER GENEHMIGUNGSCODE den Code ein, der von der
Kreditkartenfirma mitgeteilt wurde.
Einführungshandbuch, Version 8.9, November 2012
Hospitality Solutions
- 73 -
Hospitality Solutions
7. Das Feld GENEHMIGUNGSZEIT und Datum werden automatisch mit dem aktuellen Datum
und Uhrzeit gefüllt, kann aber auf Wunsch geändert werden.
8. Klicken Sie auf OK, um den Genehmigungsbetrag zu speichern.
Die Genehmigungsdetails werden im den Genehmigungsraster angezeigt.
Verfügbare Optionen für Reservierungskreditkarten
•
•
•
•
•
•
•
HINZUFÜGEN - Hinzufügen neuer Kreditkarten zur Reservierung; falls ein EFT
Interface installiert ist, kann die Kreditkarte durch das Lesegerät gezogen werden.
EDITIEREN - Editieren bestehender Kreditkartendetails.
LÖSCHEN - Löschen der Kreditkarte aus der Reservierung.
GARANTIE - Zeigt an welche Kreditkarte zur Garantie der Reservierung verwendet
werden soll - ein X wird in der Garantiespalte angezeigt. Dies ist nur ein Hinweis
welche Kreditkarte zur Garantie verwendet wird und garantiert nicht die
eigentliche Reservierung.
GENEHMIGUNG - Diese Option ist nur verfügbar wenn Sie nicht mit einem
Kreditkarten Interface arbeiten. Ein Genehmigungsbetrag und Code, der von der
Kreditkartenfirma mitgeteilt wird, kann manuell eingegeben werden. Mit einem
Kreditkarten Interface werden die Genehmigungsbeträge automatisch anhand der
definierten Genehmigungsbetragskalkulation durchgeführt.
GAST VERKN. - Zum Verknüpfen der Kreditkarte mit der Gästekartei der
Reservierung - ein X wird in der Spalte 'mit einem Gast verknüpft' angezeigt,
wenn die Kreditkarte verknüpft ist. Beim Löschen der Kreditkarte aus der
Reservierung wird diese auch aus der Kartei gelöscht.
FENSTER - Zum Verknüpfen einer Kreditkarte mit einem Rechnungsfenster. Die
Nummer des Rechnungsfensters mit der die Kreditkarte verknüpft ist, wird in der
Spalte Fenster angezeigt. Um die Bezahlung per Kreditkarte durchzuführen muss
eine Kreditkarte mit einem Rechnungsfenster verknüpft sein.
Verfügbare Optionen für Gastkreditkarten
•
•
•
•
HINZUFÜGEN - Hinzufügen neuer Kreditkarten zur Gastkartei.
EDITIEREN - Editieren der Kreditkartendetails.
LÖSCHEN - Entfernen einer Kreditkarte aus der Gastkartei.
ZU RESERV. - Zum Verschieben der Gast Kreditkarte zur Reservierung.
Genehmigungsoptionen
•
•
•
•
ARCHIV - Selektieren Sie diese Option um alle Kreditkarten die eine Genehmigung
erhalten haben anzuzeigen, inklusive der Karten die den Genehmigungsbetrag
bereits in Anspruch genommen haben.
ALLE KARTEN - Selektieren Sie diese Option um alle Karten anzuzeigen; inklusive
offene Genehmigungen und Bezahlungen.
GENEHMIGUNGEN - zeigt die Kreditkarten für die der Genehmigungsbetrag noch
nicht in Anspruch genommen wurden.
ZAHLUNGEN - zeigt nur Kreditkarten mit Genehmigungen für die die Zahlung bereits
erhalten wurde.
Einführungshandbuch, Version 8.9, November 2012
Hospitality Solutions
- 74 -
Hospitality Solutions
Reservierungskreditkartenanzeige
Spaltenüberschrift
Zeigt folgende Information
Typ
Die Kreditkartenart.
Nummer
Die Kreditkartennummer.
Karteninhaber
Der Name des Karteninhabers.
Gültigkeitsdatum
Das Ablaufdatum der Kreditkarte.
Garantiert
Ein x zeigt an, dass die Karte zur Garantie der
Reservierung verwendet werden soll.
Anmerkung: Dies garantiert nicht die
Reservierung.
Genehmigung
Mit einem Gast verknüpft
Ein x zeigt an, dass die Kreditkarte mit einem
Gast verknüpft ist.
Falls der Parameter KREDITKARTEN AUTOM. MIT
KARTEI VERKNÜPFEN aktiv ist, wird die Kreditkarte,
die auf der Reservierung eingetragen ist,
automatisch mit der Gastkartei verknüpft.
Fenster
Das Rechnungsfenster mit dem die Kreditkarte
verknüpft ist.
Spaltenüberschrift
Zeigt folgende Information
Typ
Die Kreditkartenart.
Nummer
Die Kreditkartennummer.
Karteninhaber
Der Name des Karteninhabers.
Gültigkeitsdatum
Das Ablaufdatum der Kreditkarte.
Genehmigungsanzeige
Spaltenüberschrift
Zeigt folgende Information
Karte
Die Kreditkartennummer.
Code
Der Genehmigungscode der von der
Kreditkartenfirma vergeben wurde.
Betrag
Der genehmigte Betrag.
Zeit
Das Datum und die Uhrzeit zu der die
Genehmigung erhalten wurde.
Trans ID
Falls ein Kreditkarten Interface installiert ist
wird die Transaktions ID angezeigt.
Fenster
Das Rechnungsfenster der Genehmigung.
Gültig bis
Das Datum bis zu dem die Genehmigung gültig
ist.
Zahlungen
Falls ein Kreditkarten Interface installiert ist
werden die Zahlungen die an die Kreditkarten
Firma übermittelt werden angezeigt.
Einführungshandbuch, Version 8.9, November 2012
Hospitality Solutions
- 75 -
Hospitality Solutions
Anmerkung: Falls ein Genehmigungsbetrag angefragt und erhalten
wurde, kann weder die Kreditkarte noch der Genehmigungsbetrag
gelöscht werden. Wenn jedoch die falsche Kreditkarte verknüpft wurde
und die Genehmigung erhalten wurde, kann die Verknüpfung mit den
Rechnungsfenster über die Option FENSTER auf dem
Reservierungskreditkartenraster getrennt werden. Der
Genehmigungsbetrag wird aus der Anzeige des
Genehmigungsbetragsbereichs entfernt.
Anmerkung: Falls ein Kreditkarten Interface installiert ist, vermerkt das
System ob die Karte manuell eingetragen wurde oder durch ein
Kartenlesegerät gezogen wurde. Die Information wird in das Feld
YRCL_SWIPED in dem Table YRCL GESCHRIEBEN - eine 1 bedeutet, dass
die Karte durchgezogen wurde und eine 0 dass die Karte manuell
eingetragen wurde. Diese Information wird nicht auf der Maske
angezeigt, kann aber auf Berichten und Rechnungen verwendet werden.
Einige Länder sind verpflichtet diese Information auf der Rechnung
auszudrucken.
Eine Kreditkarte die auf der Reservierung eingelesen oder eingegeben wurde
wird automatisch mit der Kartei verknüpft wenn der Parameter KREDITKARTEN
AUTOM. MIT KARTEI VERKNÜPFEN unter Setup → Konfiguration → Verschiedenes →
Hoteldaten → Reservierung → Reservierung 1 aktiv ist.
Die entsprechenden Aktionen werden in dem Benutzerprotokoll angezeigt,
wenn die Optionen NEUE KREDITKARTE, ANZEIGE LÖSCHENDER KREDITKARTEN, und
KREDITKARTE LÖSCHEN unter Setup → Konfiguration → Benutzer →
Benutzerprotokoll → Kreditkarte ausgewählt sind.
Fixleistungen
Diese Option kann zur Eingabe von Fixleistungen einer Reservierung verwendet werden
und kann über das OPTIONEN Menü der Reservierungseditiermaske und den Karteireiter
Fixleistungen auf der Reservierungseditiermaske aufgerufen werden.
Fixleistungen werden verwendet, um tägliche Leistungen außer Zimmer Steuer oder
Packages zu buchen, zum Beispiel ein Haustier, Parkplatz oder ein Extrabett.
Fixleistungen werden automatisch während des Nachtlaufs gebucht oder über die Option
BUCHEN TÄGL. LEISTUNGEN auf dem Kassenoptionen Menü.
Falls eine Fixleistung nur für einige Tage des Gastaufenthalts gültig ist, kann die
Fixleistung auf täglicher Basis gebucht werden. Zum Beispiel, wenn der Gast für einen
Teil des Aufenthalts ein Mietwagen anmietet und für diese Zeit einen Parkplatz benötigt.
Falls einer Reservierung eine Fixleistung hinzugefügt wurde, erscheint auf der
Reservierungsmaske unten der Hinweis
.
Wie man Fixleistungen hinzufügt
1. Selektieren Sie die gewünschte Reservierung auf dem Reservierungsnavigator.
Einführungshandbuch, Version 8.9, November 2012
Hospitality Solutions
- 76 -
Hospitality Solutions
2. Klicken Sie auf EDITIEREN, um die Reservierungseditiermaske anzuzeigen und
selektieren Sie die Option FIXLEISTUNGEN aus dem OPTIONEN Menü.
Die Reservierungseditiermaske erscheint mit geöffnetem FIXLEISTUNGEN Karteireiter.
3. Klicken Sie auf HINZUFÜGEN, um die Fixleistungen Dialogbox anzuzeigen.
4. Selektieren Sie die gewünschte WARENGRUPPE aus der Drop-Down Liste.
Einführungshandbuch, Version 8.9, November 2012
Hospitality Solutions
- 77 -
Hospitality Solutions
5. Geben Sie die MENGE EIN.
6. Geben Sie den BETRAG ein.
7. Selektieren Sie die gewünschte WÄHRUNG aus der Drop-Down Liste, falls die
Fixleistung in einer Fremdwährung verbucht werden soll.
8. Klicken Sie OK, um die Fixleistung zu speichern.
Wie man eine 'pro Tag' Fixleistung hinzufügt
1. Selektieren Sie die gewünschte Reservierung auf dem Reservierungsnavigator.
2. Klicken Sie auf EDITIEREN, um die Reservierungseditiermaske anzuzeigen und
selektieren Sie die Option FIXLEISTUNGEN aus dem OPTIONEN Menü.
Die Reservierungseditiermaske erscheint mit geöffnetem FIXLEISTUNGEN Karteireiter.
3. Klicken Sie auf den Hinweis
unten auf der Maske.
4. Die Tagesauswahloptionen erscheinen.
•
•
•
Um die Fixleistung an den gesamten Aufenthalt des Gastes zu verknüpfen,
selektieren Sie bitte die Option ALLE TAGE.
Um die Fixleistungen nach einem spezifischen Tag/Datum der Reservierung bis an
das Ende der Reservierung zu verknüpfen, selektieren Sie bitte die Option TAGE
NACH. Zum Beispiel bei Auswahl von Tag drei werden die Fixleistungen für Tag drei
und alle weiteren Tage nach vorne verknüpft.
Zum Verknüpfen von Fixleistungen für nur einen Tag, selektieren Sie bitte den
gewünschten Tag und dann die Option EIN TAG.
5. Klicken Sie auf die Option HINZUFÜGEN, um die Fixleistungen Dialogbox anzuzeigen.
6. Selektieren Sie die gewünschte WARENGRUPPE aus der Drop-Down Liste.
7. Geben Sie die MENGE und den BETRAG der berechnet werden soll ein.
8. Selektieren Sie die gewünschte WÄHRUNG aus der Drop-Down Liste falls die Fixleistung
in einer Fremdwährung verbucht werden soll.
9. Klicken Sie OK, um die Fixleistung zu speichern.
Wie man sehen kann an welchen Tagen die Fixleistungen zutreffen
1. Selektieren Sie die gewünschte Reservierung auf dem Reservierungsnavigator.
2. Klicken Sie auf EDITIEREN, um die Reservierungseditiermaske anzuzeigen und
selektieren Sie die Option FIXLEISTUNGEN aus dem OPTIONEN Menü.
Sämtliche Fixleistungen werden aufgelistet.
Einführungshandbuch, Version 8.9, November 2012
Hospitality Solutions
- 78 -
Hospitality Solutions
3. Ein x in der Spalte ÄNDERUNG deutet an, dass die Fixleistung auf einer täglichen Basis
hinzugefügt wurde.
4. Um zu sehen an welchen Tagen die Fixleistung hinzugefügt wurde, klicken Sie bitte
auf die Option TAGE > unten auf der Maske.
Die Tagesauswahloptionen werden angezeigt.
5. Klicken Sie auf die Pfeile, um durch die Tage der Reservierung zu blättern. Die obere
Anzeige ändert sich je nach Tag und gültiger Fixleistung.
Eine leere
Ankreuzbox und ein Null BETRAG und MENGE weist darauf hin, dass die
Fixleistungen für diesen Tag nicht gültig sind.
Eine Ankreuzbox
mit Haken markiert und gefüllte BETRAG und MENGEN Felder
zeigen an, dass die Fixleistung für diesen Tag gültig ist.
6. Klicken Sie auf OK, um die Fixleistungsmaske zu schließen.
Anzeige der Fixleistungen
Feldüberschrift
Zeigt die folgende Information
Warengruppe
Den Namen der Warengruppe.
Änderung
Weist darauf hin, dass die Fixleistungen nicht an allen Tagen des
Aufenthalts gebucht werden sollen. Um zu sehen an welchen
Tagen die Fixleistungen gültig sind, verwenden Sie bitte die
Option TAGE.
Menge
Gibt an wie oft die Fixleistung verbucht werden soll.
Betrag
Zeigt den Betrag der Fixleistung an.
Währung
Auswahl der Währung zur Verbuchung der Fixleistung.
Notizen
Diese Option kann verwendet werden, um Reservierungsnotizen einzugeben und kann
über das OPTIONEN Menü des Reservierungsnavigators oder den NOTIZEN Karteireiter der
Reservierungsmaske eingegeben werden.
Einführungshandbuch, Version 8.9, November 2012
Hospitality Solutions
- 79 -
Hospitality Solutions
Sie können Reservierungsnotizen, die spezifisch sind für eine Reservierung oder
Gastnotizen, die auf der Karteiebene gespeichert werden eingeben und die bei jeder
Neuanlage einer Reservierung für diese Kartei angezeigt werden können. Notizen sind in
hotelspezifische Kategorien unterteilt und können auf Korrespondenz inkludiert werden,
wenn sie als 'sichtbar für Gast' markiert sind. Eine unbegrenzte Anzahl an Gast- oder
Reservierungsnotizen können hinzugefügt werden. Reservierungsnotizen werden auf der
Reservierungseditiermaske durch den Hinweis
angezeigt.
Hinzufügen einer neuen Notiz über die Reservierung
1. Selektieren Sie auf dem Reservierungsnavigator die gewünschte Reservierung.
2. Klicken Sie auf EDITIEREN, um die Reservierungseditiermaske anzuzeigen und
selektieren Sie die Option NOTIZEN aus dem OPTIONEN Menü.
3. Klicken Sie auf den Karteireiter NOTIZEN, um die Notizenmaske anzuzeigen.
Existierende Notizen werden in dem oberen Teil der Dialogbox angezeigt.
4. Klicken Sie auf die Option NEU, ein Menü erscheint.
Einführungshandbuch, Version 8.9, November 2012
Hospitality Solutions
- 80 -
Hospitality Solutions
5. Selektieren Sie die gewünschte Option, wie zum Beispiel 'Hinzufügen einer
Reservierungsnotiz'. Die Notiz hinzufügen Dialogbox wird angezeigt.
5. Die Felder DATUM/ZEIT und BENUTZER werden automatisch gefüllt.
6. Selektieren Sie eine KATEGORIE aus der Drop-Down Liste.
7. Selektieren Sie die Option GAST SICHTBAR falls der Gast erlaubt ist die Notiz
einzusehen. Je nach Definition und Setup der Kundenkorrespondenz, kann diese
Option verwendet werden um Notizen in Verträgen, Angeboten oder Briefen
anzuzeigen. Lassen Sie das Feld leer, wenn der Gast die Notiz nicht sehen sollte.
8. Geben Sie die Notiz in das Feld NOTIZ ein.
9. Der Tag, das Datum, die Uhrzeit und der Name des angemeldeten Benutzers können
zu dem Text über die F7 Taste hinzugefügt werden.
10. Klicken Sie auf OK, um die Notiz zu speichern.
11. Klicken Sie auf OK, um die Reservierungseditiermaske zu schließen.
Hinzufügen einer Notiz über das Optionen Menü
1. Selektieren Sie auf dem Reservierungsnavigator die gewünschte Reservierung.
2. Selektieren Sie NOTIZEN aus dem OPTIONEN Menü.
Existierende Notizen werden im oberen Teil der Dialogbox angezeigt.
Einführungshandbuch, Version 8.9, November 2012
Hospitality Solutions
- 81 -
Hospitality Solutions
3. Klicken Sie auf die Option NEU, ein Menü wird angezeigt.
4. Selektieren Sie die gewünschte Option, wie zum Beispiel 'Hinzufügen einer
Reservierungsnotiz'. Die Notiz hinzufügen Dialogbox wird angezeigt.
5. Die Felder DATUM/ZEIT und BENUTZER werden automatisch gefüllt.
6. Selektieren Sie eine KATEGORIE aus der Drop-Down Liste.
7. Selektieren Sie die Option GAST SICHTBAR falls der Gast erlaubt ist die Notiz
einzusehen. Je nach Definition und Setup der Kundenkorrespondenz, kann diese
Option verwendet werden um Notizen in Verträgen, Angeboten oder Briefen
anzuzeigen. Lassen Sie das Feld leer wenn der Gast die Notiz nicht sehen sollte.
8. Geben Sie die Notiz in das Feld NOTIZ ein.
9. Der Tag, das Datum, die Uhrzeit und der Name des angemeldeten Benutzers können
zu dem Text über die F7 Taste hinzugefügt werden.
10. Klicken Sie auf OK, um die Notiz zu speichern.
Einführungshandbuch, Version 8.9, November 2012
Hospitality Solutions
- 82 -
Hospitality Solutions
Wie man eine Notiz editiert
1. Klicken Sie auf die Option NOTIZEN, um die Notizen Dialogbox anzuzeigen.
2. Alle existierenden Notizen werden im oberen Teil der Dialogbox angezeigt. Der Text
jeder Notiz wird in dem unteren Teil der Dialogbox angezeigt. Klicken Sie auf die
Option DETAILS, um die Details, wie zum Beispiel die Kategorie, Datum und Zeit der
Notizeneingabe anzusehen.
3. Selektieren Sie die gewünschte Notiz und klicken Sie auf die Option EDITIEREN, um die
Notizen Editieren Dialogbox anzuzeigen.
4. Nehmen Sie die gewünschten Änderungen vor.
Wie man eine Notiz löscht
1. Klicken Sie auf die Option NOTIZEN, um die Notizen Dialogbox anzuzeigen.
2. Alle existierenden Notizen werden im oberen Teil der Dialogbox angezeigt. Der Text
jeder Notiz wird in dem unteren Teil der Dialogbox angezeigt. Klicken Sie auf die
Option DETAILS, um die Details, wie zum Beispiel die Kategorie, Datum und Zeit der
Notizeneingabe anzusehen.
3. Selektieren Sie die Notiz die gelöscht werden soll.
4. Klicken Sie auf die Option LÖSCHEN, eine Bestätigungsmeldung erscheint.
5. Klicken Sie auf JA, die Notiz ist gelöscht.
Notizkategorien werden über die Option NOTIZKATEGORIEN unter Setup →
Konfiguration → Reservierungen definiert. Notizkategorien können mit
Einschränkungen definiert werden, so dass nur Benutzer mit den
entsprechenden Benutzerrechten Notizen anzeigen, editieren, hinzufügen oder
löschen können. Notizkategorien können auch so definiert werden, dass Sie als
Pop-Up beim Editieren einer Reservierung angezeigt werden.
Die Eingeschränkte Notiz Funktionalität wird über das Benutzerrecht
EINGESCHRÄNKTE NOTIZEN unter Setup → Konfiguration → Benutzer → Benutzer
Definition → Rechte → Verschiedenes gesteuert.
Textvorlagen
Textvorlagen können definiert und dann verwendet werden, wenn der gleiche Text häufig
, oder mit kleinen Änderungen verwendet wird.
Textvorlagen können auf eine der zwei folgenden Arten erstellt werden:
•
•
Über die NOTIZEN Dialogbox.
Über die Option TEXTVORLAGEN unter Setup → Konfiguration → Verschiedenes.
Wie man eine Vorlage erstellt
1. Öffnen Sie eine NOTIZEN Maske.
2. Klicken Sie auf die Option NEU um die Notizen hinzufügen Dialogbox anzuzeigen.
Einführungshandbuch, Version 8.9, November 2012
Hospitality Solutions
- 83 -
Hospitality Solutions
3. Geben Sie den für die Vorlage gewünschten Text ein.
4. Drücken Sie ALT + E um den Text zu exportieren, die Textvorlage Dialogbox wird
angezeigt.
5. Geben Sie einen DATEINAMEN für die Vorlage ein.
6. Klicken Sie auf OK, um die Vorlage zu speichern.
7. Die Notizen hinzufügen Dialogbox wird erneut angezeigt; klicken Sie auf OK, um den
Text als Notiz zu speichern oder Abbruch, um die Notizen hinzufügen Dialogbox zu
verlassen.
8. Klicken Sie auf BEENDEN, um die Notizen Dialogbox zu schließen.
Wie man eine Vorlage importiert
1. Öffnen Sie eine NOTIZEN Maske.
2. Klicken Sie auf die Option NEU, um die Notizen hinzufügen Dialogbox anzuzeigen.
Einführungshandbuch, Version 8.9, November 2012
Hospitality Solutions
- 84 -
Hospitality Solutions
3. Platzieren Sie Ihren Cursor in das Notiz Feld und drücken Sie ALT + I, um eine
Textvorlage zu importieren.
4. Die Vorlagen Dialogbox listet alle verfügbaren Vorlagen auf.
Einführungshandbuch, Version 8.9, November 2012
Hospitality Solutions
- 85 -
Hospitality Solutions
•
•
•
Um nach einer Vorlage zu suchen, geben Sie bitte den NAMEN ein und klicken auf
SUCHE.
Um eine bestehende Vorlage zu editieren, klicken Sie auf EDITIEREN.
Um eine neue Vorlage zu erstellen, klicken Sie auf die Option NEU.
5. Doppel-Klicken Sie auf der gewünschten Vorlage oder Markieren Sie die gewünschte
Vorlage und klicken auf OK.
6. Die Notizen editieren Dialogbox wird mit dem Text der ausgewählten Vorlage in dem
Feld NOTIZ ANGEZEIGT.
7. Nehmen Sie falls gewünscht, Änderungen vor und klicken Sie auf OK, um die Notiz zu
speichern.
8. Klicken Sie auf BEENDEN, um die Notizen Dialogbox zu schließen.
Anmerkung: Textvorlagen können ebenfalls in den Body Teil einer EMail importiert werden.
Notizkategorien können über die Option NOTIZKATEGORIEN unter Setup →
Konfiguration → CRM definiert werden.
Textvorlagen können ebenfalls über die Option TEXTVORLAGEN unter Setup →
Konfiguration → Verschiedenes definiert werden.
Speiseplan
Diese Option kann verwendet werden, um die geplante Anzahl an Frühstücken, Mittagund Abendessen anzusehen oder zu ändern. Die Option kann über das OPTIONEN Menü
der Reservierungseditiermaske aufgerufen werden und über den Karteireiter SPEISEPLAN
auf der Reservierungseditiermaske. Diese Option wird über einen Parameter gesteuert.
Die Speiseplaninformation wird automatisch kalkuliert, basierend auf der
Übernachtungsart und den Speiseplanvorgaben der Preiscodes für den ersten und den
Abreisetag. Mögliche Übernachtungsarten sind 'Keine', 'Frühstück', 'Halbpension
Abendessen', 'Halbpension Mittagessen', 'Vollpension' und 'Alles Inklusive'.
Die Speiseplaninformation kann, falls gewünscht, manuell angepasst werden.
Die folgenden Views können in Berichten verwendet werden, um zwischen Erwachsenen
und Kindern pro Altersgruppenkategorie zu unterscheiden:
•
•
V8_REP_MEALPLANPERXCACREGRP
V8_REP_MEALPLANPERXCAC
Wie man den Speiseplan anzeigen oder ändern kann
1. Selektieren Sie die gewünschte Reservierung aus dem Reservierungsnavigator.
2. Klicken Sie auf EDITIEREN, um die Reservierungseditiermaske anzuzeigen, wählen Sie
dann die Option SPEISEPLAN aus dem OPTIONEN Menü.
Die Reservierungsmaske wird angezeigt; standardmäßig mit ausgewähltem
Speiseplan KARTEIREITER.
Einführungshandbuch, Version 8.9, November 2012
Hospitality Solutions
- 86 -
Hospitality Solutions
3. Die Spalten FRÜHSTÜCK, MITTAGESSEN und ABENDESSEN werden pro Tag gefüllt. Das
Beispiel unten zeigt einen Gast der Vollpension gebucht hat; dies bedeutet, daß der
Gast jeden Tag Anspruch auf Frühstück, Mittagessen und Abendessen hat, mit der
Ausnahme des Anreisetages, an dem der Gast nur Abendessen bekommt und am
Abreisetag, an dem der Gast nur Frühstück bekommt.
4. Die Vorgaben können direkt durch Neueingabe über das Raster geändert werden oder
durch Markieren der gewünschten Tage und Mahlzeiten, mit der Eingabe des neuen
Werts über die WERT SETZEN Option.
Werte die manuell geändert wurden, werden in grau hinterlegt angezeigt.
Einführungshandbuch, Version 8.9, November 2012
Hospitality Solutions
- 87 -
Hospitality Solutions
5. Um die Werte zurückzusetzen, markieren Sie bitte die Daten und die Mahlzeiten und
klicken auf die Option PREIS WERTE; die Werte werden wieder auf die des Preiscodes
zurückgesetzt.
6. Klicken Sie auf OK, um den Speiseplan zu schließen.
Die Speiseplan Funktionalität wird über den Parameter SPEISEPLAN
FUNKTIONALITÄT unter Setup → Konfiguration → Verschiedenes → Hoteldaten →
Reservierung 1 gesteuert.
Der Speiseplan Karteireiter wird standardmäßig angezeigt, wenn der
Parameter ZEIGE SPEISEPLAN ALS KARTEIREITER unter Setup → Konfiguration →
Verschiedenes → Hoteldaten → Reservierung 1 aktiviert ist.
Manuelle Anpassungen im Speiseplan werden über das Benutzerrecht
SPEISEPLAN MAN. ANPASSUNG unter Setup → Konfiguration → Benutzer →
Benutzer Definition → Rechte → Reservierung gesteuert.
Änderungen im Speiseplan werden im Benutzerprotokoll angezeigt, wenn die
Option RESERVIERUNG MANUELLER SPEISEPLAN unter in Setup → Konfiguration →
Benutzer → Benutzerprotokoll → Reservierung aktiviert ist.
Die Standardvorgaben für Frühstück, Mittag- und Abendessen werden über die
Optionen ERSTER TAG, ABREISETAG und TAGESZIMMER RESERVIERUNG unter Setup →
Konfiguration → Verschiedenes → Hoteldaten → Reservierung 1 definiert.
Amenity
Diese Option wird verwendet, um Amenities an Reservierungen zu verknüpfen und kann
über das OPTIONEN Menü auf dem Reservierungsnavigator und
Reservierungseditionsmaske aufgerufen werden. Diese Option wird über einen Parameter
gesteuert.
Amenities sind Geschenke oder Serviceleistungen, die das Hotel ihren Gästen anbietet,
wie zum Beispiel das Wechseln der Handtücher und Bettwäsche, ein Bademantel, ein
Früchtekorb oder Schokolade. Amenities können an eine Reservierung verknüpft werden
und jede Amenity zu einer Frequenz, ähnlich den Packagefrequenzen. Zum Beispiel das
Wechseln der Handtücher alle zwei Tage oder das tägliche Auffrischen des Früchtekorbs.
Amenities werden automatisch an eine Reservierung verknüpft, wenn der Preiscode, die
Zimmerkategorie oder die Zimmernummer einen zugeordneten Amenityrhythmus besitzt.
Wie man Standard Amenities definiert
•
Eine Amenity wird definiert und an eine verantwortliche Abteilung verknüpft.
Einführungshandbuch, Version 8.9, November 2012
Hospitality Solutions
- 88 -
Hospitality Solutions
•
•
Amenities werden dann einem Amenity Rhythmus zugeordnet, ein
Standardrhythmus zum Beispiel kann Bettwäschenwechsel jeden 2. Tag und
Handtuchwechseln täglich definiert haben.
Amenity Rhythmen können dann an Preiscodes, Zimmerkategorien oder
Zimmernummern verknüpft werden.
Wie man Amenities hinzufügt/anzeigt
1. Auf dem Reservierungsnavigator selektieren Sie die Reservierung zu der Amenities
hinzugefügt werden sollen.
2. Selektieren Sie AMENITY aus dem OPTIONEN Menü.
Oder
Klicken Sie auf EDITIEREN, um die Reservierungseditiermaske anzuzeigen und
selektieren Sie dann AMENITY aus dem OPTIONEN Menü.
Das Amenity Raster wird angezeigt. Falls Amenities mit dem Preiscode, der
Zimmerkategorie oder Zimmernummer verknüpft sind, werden diese entsprechend
aufgelistet. In dem Beispiel unten werden die Handtücher jeden 2. Tag gewechselt,
der Bademantel jeden Tag.
Einführungshandbuch, Version 8.9, November 2012
Hospitality Solutions
- 89 -
Hospitality Solutions
3. Klicken Sie auf HINZUFÜG., um die Wähle Amenity Dialogbox anzuzeigen.
4. Selektieren Sie die gewünschte Amenity und klicken Sie auf OK.
5. Die Amenity wird in dem Raster angezeigt, wählen Sie den oder die Tag(e), an denen
die Amenity gültig ist und klicken Sie auf die Option VERKN.
Einführungshandbuch, Version 8.9, November 2012
Hospitality Solutions
- 90 -
Hospitality Solutions
6. Zur Auswahl einer vordefinierten Frequenz selektieren Sie bitte die Option FREQUENZ.
7. Selektieren Sie die gewünschte Frequenz; die entsprechenden Optionen können unter
TAGE, WOCHENTAGE, SPEZIELLE TAGE, ERSTEN TAG STARTEN AB ausgewählt werden, die
Frequenz kann aber auch manuell geändert werden.
8. Kicken Sie auf OK, um die ausgewählte Frequenz zu speichern und die
Frequenzenmaske zu schließen.
9. Klicken Sie auf OK, um das Amenity Raster zu schließen.
Wie man eine Amenity löscht
1. Auf dem Reservierungsnavigator selektieren Sie bitte die Reservierung dessen
Amenity gelöscht werden soll.
2. Selektieren Sie AMENITY aus dem OPTIONEN Menü.
Oder
Klicken Sie auf EDITIEREN, um die Reservierungseditiermaske anzuzeigen und
selektieren Sie dann AMENITY aus dem OPTIONEN Menü.
Das Amenity Raster wird angezeigt.
3. Selektieren Sie den oder die Tag(e) an denen die Amenity entfernt werden soll und
klicken Sie auf LÖSCHEN.
4. Klicken Sie auf OK, um das Amenity Raster zu schließen.
Einführungshandbuch, Version 8.9, November 2012
Hospitality Solutions
- 91 -
Hospitality Solutions
Diese Option wird über den Parameter AMENITY FUNKTIONALITÄT unter Setup →
Konfiguration → Verschiedenes>Hoteldaten → Reservierung → Reservierung 2
gesteuert.
Die Anzeige des Amenity Karteireiters auf der Gastreservierung wird über den
Parameter AMENITY KARTEIREITER unter Setup → Konfiguration →
Verschiedenes>Hoteldaten → Reservierung → Reservierung 2 gesteuert.
Amenities und Frequenzrhythmen werden über die Option AMENITY
KONFIGURATION unter Setup → Konfiguration → Reservierungen definiert.
Reservierung editieren/aktualisieren
Die Reservierungsbearbeitungsmaske ist in zwei Bereiche unterteilt:
•
•
Die obere Hälfte zeigt alle Informationen bezüglich der Kartei an. Bei Auswahl der
Option AUSW. auf der rechten Seite der Karteiinformation, wird die
Karteisuchmaske angezeigt. Über die Option EDIT. kann die ausgewählte Kartei
editiert werden und Adressen können hinzugefügt oder bearbeitet werden, neue
Verknüpfungen können ebenfalls erstellt werden. Bei Auswahl der Option HTML
werden die frei definierbaren Details in HTML-Format angezeigt.
Falls eine Firma, Reisebüro oder Source mit der Reservierung verknüpft ist, wird
diese oben rechts angezeigt. Durch Doppel-Klicken auf der Beschriftung FIRMA,
REISEBÜRO oder SOURCE wird die verknüpfte Karteimaske im Editiermodus
angezeigt.
Die untere Hälfte wird verwendet um die Reservierungsdetails einzugeben.
Die Standard Reservierungsmaske besteht aus 8 Masken und einer Maske die von den
Benutzerrechten abhängig ist. Jede Maske wird durch einen Karteireiter dargestellt.
Einige Informationen werden durch die Anzeige eines Indikators gekennzeichnet, wie
zum Beispiel eine Nachricht oder ein Trace, ob die Reservierung geteilt wird oder ob das
zugeordnete Zimmer einen aktuellen Wartungsauftrag hat.
Hin- und Herschalten zwischen den Karteireitern
Schneller Zugriff auf die unterschiedlichen Karteireiter ist möglich über die Kombination
von STRG und den Nummern 1-0.
Strg + 1 für Reservierung bearbeiten
Strg + 2 für Inventar
Strg + 3 für Karteien
Strg + 4 für Package Raster
Strg + 5 für Raster
Strg + 6 für Attribute
Strg + 7 für Kreditkarten
Strg + 8 für Fixleistungen
Strg + 9 für Notizen
Strg + 0 für Besondere Attribute
Einführungshandbuch, Version 8.9, November 2012
Hospitality Solutions
- 92 -
Hospitality Solutions
Anmerkung: Die Beschleunigungstasten der Karteireiter sind fest
programmiert, so dass bei Aufrufen der Kombination der entsprechende
Karteireiter auch angezeigt wird, wenn der Parameter zur Anzeige des
Karteireiters nicht aktiviert ist.
Reservierungskarteireiter
Karteireiter
Option
Reservierung
Die Kartei und Reservierungsdetail Informationsmaske.
Inventar
Inventarartikel die in die Zimmer platziert werden können, wie
zum Beispiel TV/Video. Zu definieren unter Setup → Konfiguration
→ Veranstaltungsverwaltung → Verschiedene Artikel.
Karteien
Verknüpfte Karteien.
Package Raster
Verknüpfte Packages und Buchungsrhythmus.
Raster
Reservierungsdetail in Rasterformat mit Zusammenfassung pro
Spalte.
Attribute
Tägliche und nicht tägliche Attribute, wie definiert unter Setup →
Konfiguration → CRM → Attributkategorien und unter Setup →
CRM → Marketing Info für die Elemente.
Kreditkarten
RESERVIERUNGSKREDITKARTE: Sie können Kreditkarten hinzufügen,
die nur für diese Reservierung gültig ist.
GASTKREDITKARTE: Hier können Sie Kreditkarteninformation
hinzufügen die zu der Gastkartei verknüpft sind.
Sie können die Drag und Drop Funktionalität verwenden, um
Gastkreditkarten zur Reservierungskreditkarte zu verknüpfen und
umgekehrt.
GENEHMIGUNG: Zeigt den Kreditkarten Genehmigungscode und
Betrag (falls eingegeben).
Anmerkung: Bei aktivem Parameter KREDITKARTEN AUTOM. MIT
KARTEI VERKNÜPFEN wird die Kreditkarte, die unter
Reservierungskreditkarte eingegeben wird automatisch mit der
Kartei verknüpft. Zu finden ist der Parameter unter Setup →
Konfiguration → Hoteldaten → Reservierung.
Fixleistungen
Selektieren Sie diesen Karteireiter um Fixleistungen die nicht in
dem Preiscode inbegriffen sind, einzugeben, wie zum Beispiel ein
Haustier oder Parkgebühren. Der Karteireiter Fixleistungen ist
benutzerspezifisch. Zum Ansehen oder Ändern wählen Sie bitte
Verschiedenes → Benutzereinstellungen → Anzeige → Kart.reit.
Fixleistungen als Standard. Bei Auswahl dieser Option wird der
Karteireiter Fixleistungen angezeigt.
Notizen
Hier können Notizen bezüglich der Reservierung, der Kartei oder
einer verknüpften Kartei eingegeben werden.
Einführungshandbuch, Version 8.9, November 2012
Hospitality Solutions
- 93 -
Hospitality Solutions
Reservierungsdetails editieren - Reservierungskarteireiter
Füllen Sie dieses
Feld
Mit dieser Information
Anreise
(Pflichtfeld)
Geben Sie das Reservierungsanreisedatum ein oder klicken Sie
auf den Pfeil nach unten und wählen Sie das Datum mithilfe des
Kalenders. Der Wochentag wird oberhalb des Datums
angezeigt.
Nächte
Geben Sie entweder die Anzahl Nächte ein oder das
Abreisedatum (nächstes Feld). Suite8 wird dann die Anzahl der
Nächte kalkulieren. Geben Sie 0 für Tageszimmer ein.
Abreise
(Pflichtfeld)
Geben Sie das Reservierungsabreisedatum ein oder klicken Sie
auf den Pfeil nach unten und wählen Sie das Datum mithilfe des
Kalenders. Falls die Anzahl Nächte eingegeben wurde, wird das
Abreisedatum automatisch kalkuliert. Der Wochentag wird
oberhalb des Datums angezeigt.
Währung
Selektieren Sie die Währung in der die Rate angeboten wird aus
der Drop Down Liste. Die Standardwährung ist die Währung,
die als Basis Währung für Zimmer definiert wurde.
# Zimmer
Individuelle Reservierungen
Geben Sie die gewünschte Anzahl an Zimmer pro Kategorie ein.
Falls Sie mehrere Zimmer einer bestimmten Kategorie
benötigen, können Sie diese auf einer Reservierung eingeben
und die Reservierung dann vor Check-In aufteilen. Falls Sie
mehrere Zimmer unterschiedlicher Kategorien benötigen,
würden Sie eine Reservierung mit einer Kategorie eingeben und
dann die Option RESERVIERUNGSKOPIE unter OPTIONEN verwenden,
um die weiteren Reservierungen mit den anderen Kategorien zu
definieren.
Gruppenreservierung
Geben Sie die gewünschte Anzahl an Zimmer pro Kategorie ein.
Falls unterschiedliche Kategorien benötigt werden, muss für
jede Kategorie eine neue Reservierung eingegeben werden.
Erwachsene
Geben Sie die Anzahl Erwachsener pro Zimmer ein.
Kinder
Geben Sie die Anzahl Kinder pro Zimmer ein. Je nachdem
wieviele Altersgruppenkategorien im Hotel definiert wurden
kann es sein, dass mehrere Felder zur Verfügung stehen. Dies
erlaubt unterschiedliche Preise und Statistiken pro
Altersgruppenkategorie.
Zum Beispiel, falls Kategorien für Babies, Kinder von 1-5,
Kinder von 6-12 und Kinder über 12 definiert wurden, stehen
vier unterschiedliche Felder zur Auswahl um die Anzahl der
Kinder einzugeben.
Kategorie
(Pflichtfeld)
Geben Sie die gewünschte Kategorie ein oder selektieren Sie
die Kategorie aus der Liste definierter Kategorien.
Einführungshandbuch, Version 8.9, November 2012
Hospitality Solutions
- 94 -
Hospitality Solutions
Preiscode
Geben Sie einen Preiscode ein, oder selektieren Sie die
öffentlichen Preiscodes pro Kategorie über den
Preisverfügbarkeitsraster. Für weitere Information über das
Preisverfügbarkeitsraster verweisen wir Sie auf Auswahl eines
Preiscodes über das Preisverfügbarkeitsraster.
Der KALKULIERTE PREIS pro Nacht, sowie der NETTO BETRAG, EXTRA
LEISTUNGEN und PREIS werden auf der rechten unteren Ecke der
Reservierungsmaske angezeigt. Dies bietet nur eine grobe
Übersicht, da Preis- oder Packageänderungen während des
Aufenthalts nicht berücksichtigt werden.
Anmerkung: Falls das Benutzerrecht ERLAUBE RESERVIERUNG
OHNE PREISCODE nicht aktiviert ist, kann der Benutzer die
Reservierungsmaske nicht verlassen ohne einen Preiscode
auszuwählen.
Geb. Kategorie
Geben Sie die Kategorie ein, zu der der Gast ohne Aufpreis
eventuell ein Upgrade erhält. Zum Beispiel, wenn Sie fast keine
Standardzimmer mehr haben, können Sie einem Gast ein
Upgrade auf ein Deluxe Zimmer bei Check-In anbieten.
Preis
Der Preis wird automatisch eingefüllt nachdem ein Preiscode
aus dem Preisverfügbarkeitsraster ausgewählt wurde. Falls kein
Preiscode ausgewählt wurde, können Sie auch einen manuellen
Preis eintragen.
Anmerkung: Auch wenn Sie einen Preiscode ausgewählt
haben, erlaubt Ihnen das System den Preis manuell zu
überschreiben.
Manueller Preis
Selektieren Sie diese Option wenn der Betrag ohne Auswahl
eines Preiscodes eingegeben wurde oder wenn der kalkulierte
Preis manuell überschrieben wurde. Falls diese Option nicht
ausgewählt wurde, wird der kalkulierte Preiscode Betrag
gebucht und nicht der manuell eingetragene Preis.
Zimmer
Individuelle Reservierung
Die meisten Hotels ordnen Zimmernummern kurz vor Anreise
oder bei Check-In zu, es kann allerdings auch eine
Zimmernummer bei Reservierungserstellung eingegeben
werden. Um Status und Verfügbarkeit zu prüfen, selektieren Sie
neben dem Zimmer Feld um die
bitte das Symbol
Zimmersuchmaske zu öffnen.
Gruppenreservierung
Da Gruppenreservierungen mehrere Zimmer beinhalten geben
Sie die Zimmernummer nicht ein. Suite8 allerdings, wird nach
Auswahl einer Kategorie die Meldung 'Es sind mehr als ein
Zimmer reserviert,. Möchten Sie die Reservierung aufteilen?'
anzeigen. Selektieren Sie Ja, um die Reservierung aufzuteilen
und Nein, um das Feld Zimmer leer zu lassen.
Einführungshandbuch, Version 8.9, November 2012
Hospitality Solutions
- 95 -
Hospitality Solutions
Block
Wenn die Reservierung nicht Teil einer Blockreservierung ist,
sollte dieses Feld leer gelassen werden. Falls die Reservierung
aus einem bestehenden Bock abgezogen werden soll,
, um den entsprechenden
selektieren Sie bitte das Symbol
Block auszuwählen.
Anmerkung: Falls der ausgewählte Block einen
unterschiedlichen Preiscode, Marksegment, Source Code
und/oder Channel Code besitzt, fordert das System Sie auf, die
Einträge der Reservierung auf die des Blockes zu ändern.
Gruppe
, um die
Klicken Sie auf das Symbol
Gruppenreservierungsmaske anzuzeigen und um eine Gruppe
zu verknüpfen. Falls die Reservierung bereits Teil einer Gruppe
ist, wird der Gruppenname in dem Feld angezeigt. Auf der
Hauptgruppenreservierung ist das Feld Gruppe nicht
zugänglich, der Gruppenname wird automatisch gefüllt, wenn
die Gruppenreservierung in die einzelnen Reservierungen
aufgeteilt wird.
Markt
Das Marktsegment. Das Marktsegment kennzeichnet den
allgemeinen Zweck der Reservierung, typische Marktsegmente
sind Individual, Corporate, Tour Serien und Leisure. Das
Marktsegment wird häufig in Zusammenhang mit dem
Preiscode verwendet.
Anmerkung: Um sicher zu stellen, dass jede Reservierung und
jedes Finanzkonto ein Marktsegment hat, sollte das Feld als
Pflichtfeld in der Konfiguration definiert werden.
Source
Der Source Code gibt an wie die Reservierung getätigt wurde:
Zum Beispiel direkt mit dem Hotel über Telefon, über das
Internet, über ein Zentralreservierungssystem, über eine lokale
Firma oder Reisebüro oder als Walk-In.
Channel
Der Channel Code gibt an wie die Reservierung in dem Hotel
angekommen ist: zum Beispiel über Telefon, E-Mail, Fax oder
Web Booking.
Rabattbetrag
Falls gewünscht, geben Sie hier bitte den Rabattbetrag ein. Der
eingegebene Betrag wird von dem Originalpreis abgezogen und
die neu kalkulierte Rate wird auf der unteren rechten
Maskenhälfte angezeigt. Bei Eingabe eines Minusbetrags wird
der Betrag zu der Rate hinzugefügt.
Rabatt %
Falls gewünscht können Sie hier eine Rabatt Prozentzahl
eingeben. Die eingegebene Prozentzahl wird von dem
Originalpreis abgezogen und die neu kalkulierte Rate wird
unten auf der rechten Maskenhälfte angezeigt.
Anmerkung: Füllen Sie entweder das Feld Rabattbetrag oder
Rabatt % ein, falls in beiden Feldern Werte eingegeben wurden,
werden beide von dem Originalpreis abgezogen.
Grund
Falls ein Rabattbetrag oder Rabatt % eingegeben wurde, muss
ein Grund für den Nachlass aus der Drop-Down Liste
ausgewählt werden.
C/I Zeit
Geben Sie die erwartete Check-In Zeit ein. Die eigentliche
Check-In Zeit wird separat gespeichert und kann über das
Benutzerprotokoll eingesehen werden.
Einführungshandbuch, Version 8.9, November 2012
Hospitality Solutions
- 96 -
Hospitality Solutions
C/O Zeit
Geben Sie die erwartete Check-Out Zeit ein; falls keine Zeit
eingegeben wurde, wird die Standard Check-Out Zeit wie unter
der Konfiguration definiert eingefüllt. Die eigentliche Check-Out
Zeit wird separat gespeichert und kann über das
Benutzerprotokoll eingesehen werden.
Res. Type
Selektieren Sie entweder DEF (Definitiv) oder TENT (Tentativ),
um zu definieren ob die Reservierung Definitiv oder Tentativ ist.
Definitive Reservierungen werden aus der Verfügbarkeit
abgezogen, während tentative Reservierungen nicht aus der
Verfügbarkeit genommen werden.
Buchungsart
Selektieren Sie die gewünschte Buchungsart aus der DropDown Liste.
Zahlungsart
Geben Sie eine Zahlungsart ein oder wählen Sie eine
Zahlungsart aus der Drop-Down Liste.
Preis drucken
Diese Option ist standardmäßig ausgewählt und weist darauf
hin, dass die Rate auf Meldescheinen und Bestätigungsbriefen
gedruckt wird. De-Markieren Sie die Option falls der Preis nicht
auf Meldescheinen oder Bestätigungsbriefen gedruckt werden
soll. Falls Gruppenmitglieder die Preise nicht sehen sollten,
muss die Option de-markiert werden.
Keine Buchung
Die Auswahl dieser Option schränkt das Verbuchen von
Interface Buchungen auf Gastrechnungen ein.
Beispiel: Normalerweise werden die Telefonleitungen
automatisch bei Check-In eines Gastes geöffnet; bei Auswahl
der 'Keine Buchung' Option werden die Telefonleitungen nicht
geöffnet.
Anmerkung: Der Parameter KEINE BUCHUNGEN BEI BARZAHLUNGEN
SETZEN kann über die Konfiguration aktiviert werden, so dass
die Option automatisch bei Barzahlung ausgewählt wird.
Zimmerpräferenzen
Selektieren Sie die gewünschten Zimmerpräferenzen, wie zum
Beispiel Raucher, Nichtraucher, bevorzugte Etage, in
Aufzugsnähe usw. aus der Drop-Down Liste. Falls auf der
Karteiebene Zimmerpräferenzen definiert wurden, werden diese
auf die Reservierungsebene kopiert. Beim Zuordnen von
Zimmern oder beim Einchecken des Gastes sucht das System
nur nach Zimmern mit den definierten Präferenzen.
Reserv. Farbe
Definiert die Farbe in der die Reservierung auf dem Zimmerplan
(Strg + L) angezeigt wird.
Anmerkung: Die Reservierungsfarbe hat eine höhere Priorität
als die Farbe des VIP Codes.
Rechnungsinfo
Eingabe von Rechnungsinformation wie zum Beispiel 'Zimmer
und Steuern an Firma'. Die Rechnungsinformation wird auf der
Rechnungsmaske in der Standard HTML Datei angezeigt.
Bemerkung
Eingabe zusätzlicher Information. Zusätzliche Bemerkungen
werden auf der Rechnungsmaske in der Standard HTML-Datei
angezeigt.
Einführungshandbuch, Version 8.9, November 2012
Hospitality Solutions
- 97 -
Hospitality Solutions
CRS No
Falls die Reservierung über ein zentrales Reservierungssystem
getätigt wurde, aber ohne bestehendes Interface, kann die
Bestätigungsnummer hier eingetragen werden. Falls ein
Interface zu dem zentralen Reservierungssystem besteht, wird
die Bestätigungsnummer automatisch eingetragen.
Optionsdatum
Bei Eingabe einer tentativen Reservierung oder eines Angebots
kann ein Optionsdatum eingegeben werden oder über den Pfeil
nach unten über den Kalender selektiert werden.
Es ist möglich nach dem Optionsdatum (über Erw. Abfrage) zu
suchen und spezifische Berichte abzurufen..
Bucher
Der Name der Person die die Reservierung getätigt hat. Klicken
sie auf den Pfeil nach unten um die Karteisuchmaske zu öffnen.
Sie können eine bestehende Kartei auswählen oder eine neue
Kartei erstellen. Die Information des Buchers kann in Berichten
inkludiert werden und bei Nicht-Anreisen verwendet werden.
Specials
Wählen Sie spezielle Anforderungen wie Blumen, Schokolade,
Früchte oder Antiallergiekissen aus der Drop-Down Liste aus.
Anmerkung: Die Reservierungsmaske kann angepasst werden, deshalb
kann es sein dass die Reservierungsmaske in Ihrem Hotel etwas anders
aussieht.
Die Währungen werden über die Option WÄHRUNGEN unter Setup →
Konfiguration → Kasse definiert.
Die Baiswährung für Zimmer wird unter der Option BASISWÄHRUNG FÜR ZIMMER
unter Setup → Konfiguration → Verschiedenes>Hoteldaten → Rechnungen →
Währung 4 definiert.
Altersgruppen können unter der Option ALTERSGRUPPENKATEGORIE unter Setup →
Konfiguration → Reservierungen definiert werden.
Marktsegmente werden über die Option MARKTSEGMENT unter Setup →
Konfiguration → CRM definiert.
Jede Reservierung und jedes Finanzkonto muss ein Marktsegment haben,
wenn die Option MARKTSEGMENT PFLICHTFELD unter Setup → Konfiguration →
Verschiedenes>Hoteldaten → Reservierung → Reservation 1 aktiviert ist.
Source Codes werden unter der Option SOURCE CODES unter Setup →
Konfiguration → Reservierungen → Reservierungsattribute definiert.
Channel Codes werden unter der Option CHANNEL CODES unter Setup →
Konfiguration → Reservierungen → Reservierungsattribute definiert.
Die Gründe für Rabatte werden über die Option GRÜNDE PREISUNTERSCHIEDE
unter Setup → Konfiguration → Reservierungen → Preismanagement definiert.
Die Standard Check-In Zeit wird über die Option STANDARD CHECK-IN ZEIT unter
Setup → Konfiguration → Verschiedenes>Hoteldaten → Reservierungen →
Reservation 1 definiert.
Einführungshandbuch, Version 8.9, November 2012
Hospitality Solutions
- 98 -
Hospitality Solutions
Die Buchungsarten werden über die Option BUCHUNGSARTEN unter Setup →
Konfiguration → Reservierungen definiert.
Zahlungsarten werden über die Option WARENGRUPPEN unter Setup →
Konfiguration → Kasse definiert.
Der Parameter KEINE BUCHUNGEN BEI BARZAHLUNGEN SETZEN unter Setup →
Konfiguration → Verschiedenes>Hoteldaten → Reservierung → Reservierung 1
kann aktiviert werden um die 'keine Buchung' Option auf der
Reservierungsmaske bei Barzahlungen automatisch auszuwählen.
Zimmerpräferenzen werden über die Option ZIMMERPRÄFERENZEN unter Setup →
Konfiguration → Reservierungen → Zimmerverwaltung definiert.
Special Codes werden über die Option SPECIALS unter Setup → Konfiguration →
CRM → Marketing Info definiert.
Anmerkung: Falls der Lizenzcode für ein zentrales
Reservierungssystem aktiviert ist, erscheint die zentrale
Reservierungssystem Beschriftung (yres_crssystem) auf der Standard
Reservierungsmaske auf der oberen rechten Seite. Die
Maskenanpassung erlaubt die Änderung oder das Entfernen der
Beschriftung.
Eingabe der Reservierungsdetails
Bei Auswahl der Reservierung ist der RESERVIERUNGS Karteireiter automatisch geöffnet.
Die Karteiinformation auf der oberen Hälfte der Maske besteht aus permanenten Daten;
die Reservierungs- oder Registrierungsdetailinformation sind Daten die spezifisch sind für
diese Reservierung oder diesen Aufenthalt des Gastes, wie zum Beispiel das
Anreisedatum, Anzahl Erwachsener, Preis und Zimmernummer.
Zusätzliche Informationen können auf der unteren rechten Maskenhälfte angezeigt
werden.
Manche Felder sind von den Einstellungen unter Setup → Konfiguration → Verschiedenes
→ Hoteldaten → Reservierung abhängig.
Reservierung editieren - Dialog Maske
Feld
Definition
Kalkulierter
Preis
Der kalkulierte Preis, inklusive Packages.
Netto Betrag
Der Netto Betrat. Betrag ist ohne Steuer. Diese Spalte wird nur
angezeigt, wenn die Option Zeige Nettobetrag auf Bildschirm unter
Hoteldaten → Reservierung aktiviert ist.
Extra
Leistungen
Die Summe der Extra Leistungen. Zeigt alles exklusive Packages und
Fixleistungen an. Diese Spalte wird nur angezeigt, wenn die Option
Zeige Summe der Extra-Leistungen unter Hoteldaten → Reservierung
aktiviert ist.
Preis
Der Preisbetrag. Angezeigt wird der Original Preis. Diese Spalte wird
nur angezeigt, wenn die Option Zeige Original Preisbetrag unter
Hoteldaten → Reservierung aktiviert ist.
Einführungshandbuch, Version 8.9, November 2012
Hospitality Solutions
- 99 -
Hospitality Solutions
Anmerkung: Die Anzeige sind nur als Indikatoren gedacht,
Preisänderungen während des Aufenthalts oder Package Änderungen
werden hier nicht berücksichtigt.
Änderungen zu der Anzahl der Kinder wird in dem Benutzerprotokoll
angezeigt, wenn die Option RESERVIERUNG ANZAHL KINDER unter Setup →
Konfiguration → Benutzer → Benutzerprotokoll → Reservierung aktiviert ist.
Walk-In Reservierung
Diese Option kann verwendet werden, um einen Gast ohne Reservierung einzuchecken
und kann über den Reservierungsnavigator aufgerufen werden. Die Option Walk-In
erlaubt Ihnen die Erstellung oder Auswahl einer Gastkartei, die Eingabe der
Reservierungsdetails, das Zuordnen einer Zimmernummer und das Einchecken der
Reservierung - alles in einem Schritt!
Wie man einen Walk-In Gast eincheckt
1. Selektieren Sie auf dem Reservierungsnavigator die Option WALK-IN.
Die Karteisuchmaske wird angezeigt.
2. Suchen Sie nach der gewünschten Kartei oder erstellen Sie eine neue Kartei und
selektieren Sie dann die Option AUSWÄHLEN.
Die Reservierungseditermaske wird angezeigt.
3. Geben Sie die Reservierungsdetails ein, ordnen Sie eine Zimmernummer zu und
klicken Sie auf OK.
Eine Meldung die mitteilt, dass der Check-In erfolgreich war wird angezeigt.
4. Klicken Sie auf OK, um die Check-In Nachricht zu schließen.
Je nachdem welche Interface installiert sind, werden weitere Nachrichten angezeigt.
Anmeldung: Eine Walk-In Reservierung wird auf dem Hausstatus und
auf dem Manager Report als WALK-INS aufgeführt.
Check-In einer Reservierung
Diese Option kann verwendet werden, um einen Gast der eine Reservierung besitzt,
einzuchecken und kann über den Reservierungsnavigator aufgerufen werden.
Wie man eine Reservierung eincheckt
1. Selektieren Sie auf dem Reservierungsnavigator die gewünschte Reservierung.
2. Klicken Sie auf die Option CHECK-IN.
Eine Meldung die darauf hinweist, dass der Check-In erfolgreich war wird angezeigt.
3. Klicken Sie auf OK, um die Check-In Nachricht zu schließen.
Einführungshandbuch, Version 8.9, November 2012
Hospitality Solutions
- 100 -
Hospitality Solutions
Je nachdem welche Interface installiert sind, werden weitere Nachrichten angezeigt.
Stornieren einer Reservierung
Diese Option kann verwendet werden, um eine Reservierung zu stornieren und ist über
den Reservierungsnavigator aufrufbar. Je nach Konfiguration kann eine
Stornierungsgebühr zum Zeitpunkt der Stornierung gebucht werden. Eine stornierte
Reservierung wird auf der Reservierungseditiermaske über das Symbol
angezeigt.
Um die Stornierungsgebühren Funktionalität zu verwenden, muss eine Policyregel und
Typ, sowie eine Finankontengruppe für die stornierten Reservierungen angelegt werden.
Der Betrag, der bei einer Stornierung gebucht werden soll, kann in der Konfiguration als
Festbetrag oder als Prozentsatz der Zimmerrate für eine max. Anzahl an Tagen definiert
werden, zum Beispiel 80% der Zimmerrate für maximal 3 Tage.
Wie man eine Reservierung storniert
1. Selektieren Sie auf dem Reservierungsnavigator die gewünschte Reservierung.
2. Klicken Sie auf die Option STORNO.
Die Reservierung stornieren Dialogbox wird angezeigt.
2. Selektieren Sie den GRUND der Stornierung aus der Drop-Down Liste.
3. Geben Sie falls gewünscht zusätzliche Details in das Feld BEMERKUNG ein.
Einführungshandbuch, Version 8.9, November 2012
Hospitality Solutions
- 101 -
Hospitality Solutions
4. Klicken Sie auf JA, um die Reservierung zu stornieren.
Ein Hinweis der bestätigt, dass die Reservierung storniert wurde erscheint zusammen
mit der Stornierungsnummer.
5. Klicken Sie auf OK, um die Stornierungsmeldung zu schließen.
Die Reservierung wird nun in dem Reservierungsnavigator mit dem Reservierungsstatus
STORNIERT ANGEZEIGT.
Wie man eine Reservierung storniert und eine Stornogebühr verbucht
1. Selektieren Sie auf dem Reservierungsnavigator die gewünschte Reservierung.
2. Klicken Sie auf die Option STORNO.
Die Reservierung stornieren Dialogbox wird angezeigt.
3. Selektieren Sie den GRUND der Stornierung aus der Drop-Down Liste.
4. Geben Sie falls gewünscht zusätzliche Details in das Feld BEMERKUNG ein.
5. Klicken Sie auf JA, um die Reservierung zu stornieren.
Eine Nachricht mit der Frage ob die Stornogebühr gebucht werden soll erscheint.
6. Klicken Sie auf JA, um die Stornogebühr zu buchen, eine Meldung mit dem neuen
Finanzkonto erscheint. Es wurde jetzt ein neues Finanzkonto erstellt und eingecheckt
und die Stornogebühr wurde gebucht.
Einführungshandbuch, Version 8.9, November 2012
Hospitality Solutions
- 102 -
Hospitality Solutions
7. Klicken Sie auf OK, um die Finanzkonten Information zu schließen.
Ein Hinweis der bestätigt, dass die Reservierung storniert wurde erscheint zusammen
mit der Stornierungsnummer.
8. Klicken Sie auf OK, um die Stornierungsbestätigungsmeldung zu schließen.
Die Reservierung wird nun in dem Reservierungsnavigator mit dem
Reservierungsstatus STORNIERT ANGEZEIGT.
Die Gastrechnung kann nun über Rechnungen auf normale Weise ausgecheckt
werden.
Um das Transferieren von gebuchten Leistungen von Reservierungen auf
Finanzkonten zu erlauben, die noch nicht eingecheckt sind, (Vor-Anreise) muss
der Parameter AKTIVIERE ERWEI. PRE-ARRIVAL BUCHUNG unter Setup →
Konfiguration → Verschiedenes → Hoteldaten → Rechnungen → Rechnungen 2
aktiviert sein.
Die Policyregeln bei Stornierungen werden über die Option STORNIERUNG unter
Setup → Konfiguration → Hoteldaten → Reservierung → Policies 4 definiert.
Diese Regel definiert die Art der Aktion, die Warengruppe, den Buchungstext
und die Finanzkontengruppe.
Policyarten wie 'Standard Policy' oder 'Policy für Kunden mit Vertrag' werden
über die Option POLICIES unter Setup → Konfiguration → Reservierungen
definiert. Diese Option wird verwendet, um die Regeln der Kalkulation der
Stornierungsgebühr zu definieren. Zum Beispiel: 80% der Zimmerrate für
maximal 3 Tage.
Diese Funktionalität benötigt eine Finanzkontengruppe die über die Option
FINANZKONTENGRUPPEN unter Setup → Konfiguration → Kasse definiert wird. Der
Typ der Finanzkontengruppe muss DEPOSIT, STORNO UND NO SHOW sein und eine
autom. Nummer muss ausgewählt werden.
Spezielle Funktionalität
Die Tage Funktionalität
Die Tage Funktionalität kann verwendet werden, um Artikel der Reservierung auf einer
täglichen Basis hinzuzufügen und kann auf den folgenden Karteireitern der
Reservierungseditiermaske gefunden werden:
•
•
•
Inventar
Karteien
Attribute
Einführungshandbuch, Version 8.9, November 2012
Hospitality Solutions
- 103 -
Hospitality Solutions
•
Fixleistungen
Ein Artikel kann für den gesamten Aufenthalt des Gastes hinzugefügt werden, für einen
einzelnen Tag der Reservierung oder nach einem bestimmten Tag/Datum der
Reservierung bis zum Ende des Aufenthalts. Zum Beispiel wird die Auswahl des 3. Tages
den Artikel ab diesem Tag hinzufügen.
Wenn ein Gast, zum Beispiel einen Mietwagen für einen Teil seines Aufenthalts gemietet
hat, wird auch nur an den Tagen an denen er den Mietwagen hat ein Parkplatz benötigt.
Die Gebühr für den Parkplatz könnte über den Karteireiter Fixleistungen eingegeben
werden.
Um die Änderungen während des Aufenthalts zu sehen, selektieren Sie den gewünschten
Karteireiter und klicken auf die Option TAGE, Sie können dann mit den Pfeiloptionen
durch die verschiedenen Tage blättern.
Bestimmte Artikel, die auf einer täglichen Basis mit der Reservierung verknüpft sind,
werden in rot angezeigt; zum Beispiel eine Kartei oder eine Fixleistung die den Preis
beeinträchtigt.
Wie man einen Artikel auf einer täglichen Basis hinzufügt
1. Selektieren Sie auf dem Reservierungsnavigator die gewünschte Reservierung.
2. Klicken Sie auf EDITIEREN, um die Reservierungseditiermaske anzuzeigen und
selektieren Sie dann den gewünschten Karteireiter - INVENTAR, KARTEIEN, ATTRIBUTE
oder FIXLEISTUNGEN.
3. Klicken Sie auf die Option
.
4. Die Tagesauswahloptionen werden angezeigt.
•
•
•
Um einen Artikel für den gesamten Aufenthalt hinzuzufügen wählen Sie bitte die
Option ALLE TAGE.
Um einen Artikel für einen bestimmten Tag oder Datum bis zum Ende der
Reservierung hinzuzufügen selektieren Sie bitte die Option TAGE NACH. Die Auswahl
des 3. Tages zum Beispiel wird die Fixleistungen für Tag drei und danach
verknüpfen.
Um einen Artikel nur für einen Tag hinzuzufügen, selektieren Sie bitte den
bestimmten Tag und wählen Sie dann die Option EIN TAG.
5. Fahren Sie fort den Artikel auf normale Weise hinzuzufügen.
Anmerkung: Package Frequenzen können auf täglicher Basis über das
Packageraster hinzugefügt werden und Rechnungsinstruktionen über das
OPTIONEN Menü des Reservierungsnavigators und der
Reservierungseditiermaske.
Einführungshandbuch, Version 8.9, November 2012
Hospitality Solutions
- 104 -
Hospitality Solutions
Verwenden Mehrerer Gästekarteien
Bei Aktivierung der Option MULTIPLE GASTKARTEI unter Setup → Konfiguration →
Verschiedenes → Hoteldaten → Reservierung 2 wird auf der Reservierungssuchmaske
ein neues Feld (MULTI GAST) VERFÜGBAR. Über das Optionen Menü der
Reservierungseditiermaske können verknüpfte Karteien über die Option Gästekarteien
aufgerufen werden. Zusätzlich kann über die Erweiterte Abfrage auf der
Reservierungssuchmaske mit dem Feld FEHLENDE GASTVERKNÜPFUNG nach Reservierungen
gesucht werden, die eine fehlende Gastverknüpfung besitzen oder es können genau diese
ignoriert werden.
Je nach Aktivierung zusätzlicher Parameter unter Setup → Konfiguration →
Verschiedenes → Hoteldaten → Reservierung 2, werden Warnhinweise angezeigt, falls
der Parameter ANZ. ERW. MUSS MIT VERKN. GÄSTEN ÜBEREINSTIMMEN aktiviert ist und die
Anzahl Erwachsener auf der Reservierung nicht mit der Anzahl verknüpfter Gastkarteien
übereinstimmt.
Ein Warnhinweis wird ebenfalls angezeigt, wenn der Parameter WARNHINWEIS, WENN
GASTDOKUMENT NICHT EINGEGEBEN aktiviert ist und bei einer der Gastkarteien folgende
Information fehlt:
•
•
•
Geburtstag
Geburtsort
Nationalität
Das Durchführen des Check-In's wird nicht möglich sein, wenn der Parameter CHECK-IN
DOKUMENT NICHT EINGEGEBEN aktiv ist und bei einer der Gastkarteien
folgende Information fehlt:
NICHT MÖGLICH WENN
•
•
•
Geburtstag
Geburtsort
Nationalität
KINDERANZAHL ÜBEREINSTIMMUNG - Die Summe der Erwachsenen und Kinder wird
verwendet, wenn die Anzahl der Personen mit der Anzahl verknüpfter Karteien überprüft
wird falls der Parameter KINDERANZAHL ÜBEREINSTIMMUNG aktiv ist.
Falls der Parameter PREISBETRAG PRO GAST aktiv ist, wird das Teilen, Speichern und Buchen
der Rate auf pro Person Basis durchgeführt.
Verknüpfen eines Buchers
Falls diese Funktionalität aktiviert ist, wird der Benutzer aufgefordert den Bucher, der
über das Feld BUCHER eingegeben wurde, mit der Firmen-, Reisebüro oder Source Kartei,
die mit der Reservierung verknüpft ist, hinzuzufügen.
Nach Auswahl des Buchers wird der Benutzer aufgefordert den ausgewählten Bucher
zuerst mit der ausgewählten Firma zu verknüpfen, dann mit dem Reisebüro und zuletzt
mit der Source Kartei. Nachdem der Bucher mit den entsprechenden Karteien verknüpft
wurde, wird der Benutzer aufgefordert der verknüpften Buchungskartei eine Rolle
hinzuzufügen.
Diese Funktionalität funktioniert auch auf umgekehrter Weise; falls eine Reservierung
bereits einen Bucher und eine Firma besitzt, und eine Reisebüro oder Source Kartei wird
hinzugefügt, so wird der Benutzer aufgefordert den Bucher mit den neu hinzugefügten
Karteien zu verknüpfen.
Einführungshandbuch, Version 8.9, November 2012
Hospitality Solutions
- 105 -
Hospitality Solutions
Wie man einen Bucher verknüpft
1. Selektieren Sie auf dem Reservierungsnavigator die gewünschte Reservierung und
klicken Sie auf EDITIEREN, um die Reservierungseditiermaske anzuzeigen.
2. Klicken Sie auf die BUCHER Drop-Down Liste, um die Karteisuchmaske anzuzeigen.
Falls die mit der Reservierung verknüpfte Firma individuelle Karteien besitzt, wird die
Meldung 'Verknüpfte Firma hat Individuals. Möchten Sie aus diesen auswählen?'
angezeigt.
3. Selektieren Sie JA, um die individuellen Karteien der Firma anzuzeigen, oder wählen
Sie NEIN, um die Karteisuchmaske anzuzeigen.
Falls die Option NUR VERKN. KARTEIEN selektiert ist (Standard), werden nur Karteien die
mit der Reservierungskartei verknüpft sind angezeigt.
4. Falls gewünscht, de-aktivieren Sie die Option NUR VERKN. KARTEIEN und starten erneut
die Suche.
5. Erstellen Sie und selektieren Sie die gewünschte Kartei und klicken Sie auf
AUSWÄHLEN.
Eine Bestätigungsmeldung erscheint mit der Frage ob der Bucher mit der Firma
verknüpft werden soll. Der Benutzer wird aufgefordert den ausgewählten Bucher
zuerst zu der verknüpften Firma hinzuzufügen, dann zu dem Reisebüro und zuletzt zu
der Source.
6. Nachdem der Bucher mit den relevanten Karteien verknüpft wurde, wird der Benutzer
aufgefordert der verknüpften Bucherkartei eine Rolle hinzuzufügen.
7. Selektieren Sie die gewünschte ROLLE aus der Drop-Down Liste und klicken Sie auf
OK.
8. Klicken Sie auf OK, um die Reservierung zu schließen.
Diese Funktionalität wird über den Parameter BUCHER MIT FIRMA, SOURCE ODER
REISEBÜRO VERKN.? unter Setup → Konfiguration → Verschiedenes>Hoteldaten
→ Reservierung → Reservierung 3 gesteuert.
Einführungshandbuch, Version 8.9, November 2012
Hospitality Solutions
- 106 -
Hospitality Solutions
Promotionen
Die Promotionen Funktionalität erlaubt dem Hotel verkaufsfördernde Regeln zu
definieren, die mit einer Rate verknüpft werden können, um dem Gast eventuell einen
Nachlass zu geben. Eine Promotion (Aktion) kann über das Buchungsdatum der
Reservierung und die gültigen Promotionsdaten eingeschränkt werden. Es können zwei
Arten von Promotionen definiert werden:
•
•
Eine Promotion für eine Reservierung mit einer spezifischen Anzahl an Tagen: zum
Beispiel, Übernachten Sie 5 Nächte und bezahlen Sie für 4 Nächte.
Eine Promotion für das Buchen einer Reservierung für eine bestimmte Anzahl an
Tagen im voraus; zum Beispiel falls eine Reservierung 3 Tage im voraus gemacht
wird, gibt es 10% Nachlass auf die Zimmerrate.
Mit dieser Funktionalität können Hotels Aktionen starten und dadurch eine höhere
Belegung erreichen, besonders in der Nebensaison.
Beim Eingeben einer neuen Reservierung und der Auswahl eines Preiscodes mit einer
verknüpften Promotion, wird der Nachlass abgezogen und die Zimmerrate automatisch
wird auf der unteren Maskenhälfte der
angepasst. Das Symbol
Reservierungseditermaske angezeigt und falls das Promotionsfeld hinzugefügt wurde,
wird die Promotionsart angezeigt.
Bei Anzeige eines roten Promotions Indikator ist der Nachlassbetrag unterschiedlich zu
dem Nachlass der über die Promotion kalkuliert wurde. Beim Platzieren des Cursors auf
das Feld Betrag erscheint ein Hinweis mit dem Betrag wie er über die Promotion
kalkuliert wurde.
Wie man Promotionen ansehen kann
1. Selektieren Sie auf dem Reservierungsnavigator die gewünschte Reservierung.
2. Klicken Sie auf EDITIEREN, um die Reservierungseditiermaske anzuzeigen.
3. Klicken Sie auf das Symbol PROMOTION unten auf der Maske.
Die Promotion Dialogbox wird angezeigt; die Nachlässe werden pro Tag und pro
verkaufsfördernde Regel angezeigt, in Fremd- und Basiswährung.
Einführungshandbuch, Version 8.9, November 2012
Hospitality Solutions
- 107 -
Hospitality Solutions
4. Klicken Sie auf SCHLIESSEN, um die Promotionen Dialogbox zu schließen.
5. Klicken Sie auf OK, um die Reservierungseditermaske zu schließen.
Anmerkung: Den gesamten Nachlass pro Tag kann durch die Auswahl
des RASTER Karteireiters angesehen werden.
Um die verkaufsfördernde Funktionalität zu verwenden
•
•
•
•
Der Parameter KALKULIERE PREIS PROMOTION muss aktiv sein und die
Buchungsregeln müssen für den Nachlass konfiguriert sein.
Promotionsregeln müssen entweder für einen Nachlass für längere
Gastaufenthalte oder für Frühbucher definiert werden.
Die Promotionsregeln werden dann mit dem Promotion Datumsbereich verknüpft die Daten an denen eine Reservierung gebucht werden kann und für die Daten zu
der die Promotion gültig ist.
Die Promotion wird dann mit dem Preiscode verknüpft, indem der Preiscode
editiert wird und eine Promotion auf der Preisdetailebene verknüpft wird.
Die Reservierungseditiermaske kann so angepasst werden, dass verknüpfte Promotionen
angezeigt werden. Die Anpassung kann über die Option Form Bearbeitung vorgenommen
werden.
•
Verknüpfte Promotionen können auf der Reservierungseditiermaske angezeigt
werden, indem der Label TFIDRESPROMOTIONLABEL aus dem FIDRESLABEL Karteireiter
der Komponenten Palette ausgewählt wird.
Einführungshandbuch, Version 8.9, November 2012
Hospitality Solutions
- 108 -
Hospitality Solutions
Promotionen basierend auf dem Buchungsdatum kalkulieren
Um die Promotionen basierend auf dem Buchungsdatum zu kalkulieren, muss das
eigentliche Verkaufsdatum bekannt sein und nicht nur das Datum zu dem es in das
System eingegeben wurde. Dies kann für Reisebüros wichtig sein, die nicht jede einzelne
Reservierung versenden, sondern mehrere Reservierungen sammeln und diese dann
gesammelt an das Hotel schicken. Bei Eingabe der Reservierung kann das
Verkaufsdatum manuell mit dem Datum eingegeben werden, an dem die Reservierung
mit dem Reisebüro getätigt wurde.
Um die Verkaufsdatums Funktionalität zu verwenden
•
•
Das Buchungsdatum muss zur Reservierungseditiermaske hinzugefügt werden standardmäßig wird bei Eingabe einer neuen Reservierung das Feld mit dem
Fidelio Version 8 Datum gefüllt.
Das Benutzerrecht VERKAUFSDATUM ÄNDERN muss aktiv sein. Die Benutzer können
dann das Datum mit dem Verkaufsdatum füllen, anstatt mit dem Datum zu dem
die Reservierung eingegeben wurde.
Die Reservierungseditiermaske kann mit dem Buchungsdatum über die Option Form
Bearbeitung angepasst werden.
•
Das BUCHUNGSDATUM kann auf der Reservierungseditiermaske (fResEdit) angezeigt
werden indem das Feld TFIDRESSALEDATEEDIT aus dem FIDRESEDIT Karteireiter der
Komponenten Palette ausgewählt wird.
Die Preis Promotion Funktionalität wird über den Parameter KALKULIERE PREIS
PROMOTION unter Setup → Konfiguration → Verschiedenes>Hoteldaten →
Reservierung → Reservierung 2 gesteuert.
Das Feld Verkaufsdatum wird aktiviert indem das Benutzerrecht VERKAUFSDATUM
ÄNDERN unter Setup → Konfiguration → Benutzer → Benutzer Definition →
Rechte → Reservierung ausgewählt wird.
Superblocking
Die Superblock Funktionalität erlaubt autorisierten Benutzern ein Zimmer für einen Gast
zu reservieren, während nicht autorisierte Benutzer diese Reservierung nicht ändern
können und auch kein Zimmerumzug durchführen können. Die
Reservierungseditiermaske muss angepasst werden, um die Option SUPERBLOCK, die
notwendig ist, um die Funktionalität Superblock für eine Reservierung durchzuführen,
selektieren zu können.
Ein Superblock bedeutet, dass die der Reservierung zugeordnete Zimmernummer
gesperrt ist und nur ein Benutzer mit den entsprechenden Benutzerrechten dies ändern
kann. Diese Funktionalität ermöglicht Supervisors mehr Kontrolle über die
Zimmerzuordnung, falls ein bestimmtes Zimmer oder Kategorie notwendig ist.
Falls ein Benutzer versucht eine gesperrte Zimmernummer zu ändern wird eine
Warnmeldung angezeigt, die darauf hinweist, dass das Zimmer für einen bestimmten
Gast gesperrt ist. Die Sperrung kann aufgehoben und eine neue Zimmernummer kann
ausgewählt werden, indem die Nachricht mit Ja bestätigt wird und eine neue
Zimmernummer ausgewählt wird.
Einführungshandbuch, Version 8.9, November 2012
Hospitality Solutions
- 109 -
Hospitality Solutions
Um von der Reservierungseditermaske für ein Zimmer die Superblock
Funktionalität zu verwenden muss das Feld TFIDRESLOCKROOMCHECKBOX der
Reservierungseditiermaske über Setup → Verschiedenes → Form Bearbeitung
hinzugefügt werden. Dieses Feld kann aus der Komponentenpalette des
Karteireiters FIDRESCHECKBOX ausgewählt werden.
Die Superblock Funktionalität wird über die Benutzerrechte GESP. ZIMMER
(SUPERBLOCK), ZIM. ENSTSPERREN (SUPERBLOCK) unter Setup → Konfiguration →
Benutzer → Benutzer Definition → Rechte → Reservierung gesteuert.
Hints
Die Hints Funktionalität kann als Promotions Hilfsmittel verwendet werden; es kann eine
spezielle Rate empfohlen werden oder ein Package entsprechend der Interessen des
Gasts. Es kann aber auch den Mitarbeiter darauf hinweisen, dem Gast bei Anreise einen
Willkommensdrink anzubieten oder bei Check-Out eine zukünftige Reservierung
vorzunehmen. Hints sind wie kleine Erinnerungen, um dem Gast zusätzliche
Serviceleistungen anzubieten und den Mitarbeitern Verkaufstipps und Informationen über
bestimmte Raten zu geben.
Hints können mit Bedingungen verknüpft werden, die ausgewertet werden wenn der
Benutzer die Reservierung eingibt und sich von Feld zu Feld bewegt; falls die Bedingung
bei einem bestimmten Feld zutrifft wird der Hint angezeigt. Es kann auch eine Aktion mit
einem Hint verknüpft werden, wie zum Beispiel bei Check-In, bei Check-Out oder
Zimmerumzug.
Hier können Hints angezeigt werden:
•
•
•
•
•
•
•
Nach Eingabe des Abreisedatums
Nach Eingabe des Preiscodes
Bei Check-In
Bei Check-Out
Beim Öffnen der Rechnungsmaske
Nach Zahlung
Beim Durchführen eines Umzugs
Hints werden über die Option HINTS unter Setup → Konfiguration →
Reservierungen definiert.
Einführungshandbuch, Version 8.9, November 2012
Hospitality Solutions
- 110 -
Hospitality Solutions
Standard Rechnungsformat
Eine Auswahlbox für das Rechnungsformat kann auf der Reservierungseditiermaske
hinzugefügt werden, so dass bei Erstellung einer neuen Reservierung ein
Rechnungsformat ausgewählt werden kann. Das, der Reservierung zugeordnete
Rechnungsformat wird als das Rechnungsformat bei Check-Out verwendet.
Die Rechnungsformat Auswahlbox kann auf die Reservierungseditiermaske mithilfe der
Form Bearbeitung hinzugefügt werden.
•
Um die Auswahl eines Rechnungsformats auf der Reservierungseditiermaske
möglich zu machen, muss das Feld FIDRESFOLIOSTYLECOMBO der
Reservierungsmaske über Setup → Verschiedenes → Form Bearbeitung
hinzugefügt werden. Das Feld kann aus der Komponentenpalette des Karteireiters
FIDRESSELECT ausgewählt werden.
Tagesarten Preise
Die Funktionalität der Tagesarten kann verwendet werden um Preise je nach Tagesart
anzupassen. Ein bestimmter Betrag oder Prozentzahl kann zu der Rate hinzuaddiert oder
abgezogen werden. Diese Funktionalität wird über einen Parameter gesteuert.
Ein Hotel, kann zum Beispiel, die normale Rate an Tagen mit hoher Nachfrage, wie zu
Messezeiten erhöhen oder an Tagen an denen geringe Nachfrage herrscht, verringern.
Diese bedeutet, dass für eine Reservierung mit dem gleichen Preiscode für den gesamten
Aufenthalt, der Preis, je nach Tagesart variieren kann.
Die Rate der Reservierung wird automatisch, je nach Tagesartkalkulation, angepasst,
wenn der Parameter TAGESARTEN PREISE WERDEN AUTOM. BEIM SPEICHERN AUF 'MAN. PREIS'
GESETZT aktiv ist.
Auf der VERFÜGBARKEITSMASKE (Strg + D) können die Tagesarten zu dem Control Panel
über die Option FELDER KONFIG. hinzugefügt werden.
Auf der PREISABFRAGE (Strg + R) können für die Tagesartenpreise auf dem
Preisabfrageraster Indikatoren konfiguriert werden und Tagesarten können über die
Tagesartenkalender Option angezeigt und angepasst werden.
Um die Tagesarten Preisfunktionalität zu verwenden:
•
•
Muss der Parameter TAGESARTENPREISE KALKULIEREN aktiv sein.
•
Auf dem Tagesarten Kalender können die Tagesarten bestimmten Tagen oder
Perioden hinzugefügt werden.
•
•
Tagesarten müssen definiert sein, zum Beispiel Hauptsaison, Nebensaison, Ferien,
Messen oder Reguläre Tage.
Tagesarten Schemas müssen definiert sein, so dass unterschiedliche Kalkulationen
für unterschiedliche Preiscodes für die gleiche Tagesart definiert werden können.
Zum Beispiel kann die Rack Rate eine Schema mit 'normaler' Kalkulation für
Tagesart A haben und eine Corporate Rate ein Schema mit 'flexibler' Kalkulation,
ebenfalls für Tagesart A.
Der Betrag der pro Tagesart und Tagesarten Schema hinzugefügt oder abgezogen
werden soll, muss konfiguriert werden; es gibt drei Tagesarten/schema
Konfigurationsmöglichkeiten:
Einführungshandbuch, Version 8.9, November 2012
Hospitality Solutions
- 111 -
Hospitality Solutions
•
•
•
•
Normal - der eingegebene Betrag wird entweder hinzugefügt oder abgezogen (für
Erwachsene und alle Altersgruppen Kategorien); multipliziert mit der Anzahl der
Personen in der entsprechenden Kategorie.
Pauschal - der eingegebene Betrag ist ein Pauschalpreis der entweder
hinzugefügt oder abgezogen werden soll; d.h. der Betrag ist unabhängig von der
Anzahl der Erwachsenen oder Kindern.
Flexibel - der eingegebene Betrag wird für bis zu 4 Erwachsenen hinzugefügt
oder abgezogen.
Der Preiscode muss als 'in Tagesarten Kalkulation inklusive' markiert sein und das
entsprechende Schema mit dem Preiscode verknüpft sein.
Die Funktionalität der Tagesarten wird über den Parameter TAGESARTENPREISE
KALKULIEREN unter Setup → Konfiguration → Verschiedenes → Hoteldagten →
Reservierungen → Preise gesteuert.
Das automatische Markieren einer Rate als manuelle Rate bei der Änderung
des Betrags wegen der Tagesarten Konfiguration wird über den Parameter
TAGESARTEN PREISE WERDEN AUTOM. BEIM SPEICHERN AUF 'MAN. PREIS' GESETZT unter
Setup → Konfiguration → Verschiedenes → Hoteldagten → Reservierungen →
Preise gesteuert.
Editieren mehrerer Reservierungen
Mehrere Reservierungen können editiert werden, indem die gewünschten Reservierungen
auf dem Reservierungsnavigator ausgewählt und dann über die Option EDITIEREN editiert
werden.
Auf der Reservierungseditiermaske wird eine einzelne Reservierung angezeigt und die
restlichen Reservierungen werden auf der rechten Seite aufgelistet. Durch die Auswahl
einer Reservierung aus der Liste, wird die Reservierung in der Reservierungseditiermaske
angezeigt.
Das Editieren mehrerer Reservierungen wird über einen Parameter gesteuert.
Wie man mehrere Reservierungen editiert
1. Selektieren Sie auf dem Reservierungsnavigator die gewünschten Reservierungen.
Es können mehrere Reservierungen ausgewählt werden, indem die STRG Taste
gedrückt wird und auf die gewünschten Reservierungen geklickt wird.
2. Klicken Sie auf EDITIEREN; die Reservierungseditiermaske wird für eine der
Reservierungen angezeigt, alle weiteren Reservierungen werden auf der rechten Seite
aufgelistet.
Durch die Auswahl einer Reservierung aus der Liste, wird diese auf der
Reservierungseditiermaske angezeigt.
3. Nehmen Sie für jede Reservierung die gewünschten Änderungen vor und klicken Sie
auf OK, um die Reservierung zu schließen.
Die Funktionalität des Editieren mehrerer Reservierungen wird über den
Parameter MULTI RESERV. EDIT. VERWENDEN unter Setup → Konfiguration →
Hoteldaten → Reservierung → Reservierung 3 gesteuert.
Einführungshandbuch, Version 8.9, November 2012
Hospitality Solutions
- 112 -
Hospitality Solutions
Gastbasierende Buchungen für Share Reservierungen
Die gastbasierende Buchungsfunktionalität für Share Reservierungen wurde für Hotels
entwickelt, die ein Zimmer für mehrere individuelle Personen verwenden können.
Die Preiskalkulation berücksichtigt die Anzahl der teilenden Gäste sowie unterschiedliche
An- und Abreisedaten.
Der Preis wird kalkuliert, indem der Preis für die gesamte Anzahl der Personen
genommen wird, geteilt durch die Anzahl der Personen ergibt die pro Personen Rate.
Dann wird die pro Personen Rate mit der Anzahl der Personen pro Reservierung
multipliziert.
Die beste Art und Weise zu erklären wie die Rate kalkuliert wird, ist anhand eines
Beispiels:
Der RACK Preiscode ist wie folgt:
•
•
•
1 Person = 100.00
2 Personen = 150.00
3 Personen = 200.00
Es gibt zwei Share Reservierungen mit dem Preiscode RACK.
•
•
Reservierung A ist für 2 Personen
Reservierung B ist für 1 Person
Anzahl Personen
3
Rate pro # Personen
Rate pro Person
200
66.67
Reservierung A ist für 2 Personen, so 2 x 66.67 = 133.33
Reservierung B ist für 1 Person, so 1 x 66.67 = 66.67
Die gastbasiernde Buchungsfunktionalität wird über den Parameter SHARE PREIS
ZUSAMMEN KALKULIEREN unter Setup → Konfiguration → Hoteldaten →
Reservierung → Reservierung 3 gesteuert.
Anmerkung: Das Aktivieren dieses Parameter kalkuliert nicht bestehende
Share Reservierungen.
Einführungshandbuch, Version 8.9, November 2012
Hospitality Solutions
- 113 -
Hospitality Solutions
Reservierungsoptionen
Viele der Reservierungsoptionen sind nur über das OPTIONEN Menü des
Reservierungsnavigators verfügbar und manche nur über das OPTIONEN Menü der
Reservierungseditiermaske. Die meisten Optionen sind jedoch über beide OPTIONEN Menüs
verfügbar.
Einige der Optionen werden über einen Parameter gesteuert und werden nur angezeigt
wenn der entsprechende Parameter in Ihrem Hotel aktiviert ist.
Je nach Reservierungsstatus sind manche Optionen nicht verfügbar. Wenn Sie zum
Beispiel eine Reservierung mit dem Status 'Checked-In' auswählen, ist die Option
REAKTIVIEREN nicht verfügbar. Diese Option ist nur bei Reservierungen mit dem Status
'Storniert' oder 'No Show' verfügbar.
Zusätzliche Reservierungsinformationen, wie Deposit Anfragen, Fixleistungen, Notizen,
Rechnungsanweisungen, Locators, Traces, Packages und Share Reservierungen werden
durch Symbole unten auf der Reservierungsmaske angezeigt.
Reservierungskopie
Diese Option kann verwendet werden, um eine Kopie der ausgewählten Reservierung zu
erstellen und kann unter dem OPTIONEN Menü des Reservierungsnavigator und der
Reservierungseditiermaske gefunden werden. Die Option ist hilfreich wenn ein Gast eine
weitere Reservierung benötigt, die der aktuellen Reservierung ähnlich ist, aber für ein
zukünftiges Datum. Alle Reservierungsdetails werden kopiert mit Ausnahme der
Kreditkarteninformation und der Gast- und Reservierungsnotizen.
Je nach Parametereinstellung funktioniert die Option Reservierungskopie in einer der
folgenden Möglichkeiten:
•
•
Falls der Parameter ZUERST RESERVIERUNGSKARTEI HINZUFÜGEN aktiviert ist, wird die
Karteisuchmaske geöffnet nachdem die Option RESERVIERUNGSKOPIE aus dem
Optionen Menü ausgewählt wurde. Dies ermöglicht die Auswahl einer anderen
Kartei vor dem Erstellen der Reservierungskopie.
Falls der Parameter ZUERST RESERVIERUNGSKARTEI HINZUFÜGEN nicht aktiviert ist, wird
die Reservierungskopie im Editionsmodus angezeigt und kann falls gewünscht
geändert werden. Dies ist hilfreich wenn der Gast eine identische Reservierung in
der Zukunft tätigen möchte oder mehr als eine Reservierung benötigt.
Das Verhalten der Reservierungskopie Funktionalität wird über den Parameter
ZUERST RESERVIERUNGSKARTEI HINZUFÜGEN unter Setup → Konfiguration →
Verschiedenes>Hoteldaten → Reservierungen → Reservierung 1 gesteuert. Bei
aktiven Parameter kann eine unterschiedliche Kartei vor Erstellung der
Rechnungskopie ausgewählt werden.
Einführungshandbuch, Version 8.9, November 2012
Hospitality Solutions
- 115 -
Hospitality Solutions
Auf Warteschleife setzen (Q-Rooms)
Diese Option kann über das OPTIONEN Menü des Reservierungsnavigators aufgerufen
werden und erlaubt das Platzieren einer Reservierung auf die Warteschleife, falls bei
Anreise kein Zimmer verfügbar sein sollte.
Bei Verwendung der Q-Rooms Funktionalität wird ein zusätzlicher Karteireiter Q-ROOMS
auf dem Reservierungsnavigator angezeigt. Alle Reservierungen die auf die Warteschleife
gesetzt wurden erscheinen hier. Ein zusätzliches Feld ZEIT AUF Q vermerkt die Zeit die die
Reservierung in der Warteschleife verbringt. Beim Durchführen des Check-In's wird die
Reservierung aus der Warteschleife genommen.
Wie man Zimmer in die Warteschleife hinzufügt
1. Auf dem Reservierungsnavigator selektieren Sie bitte die Reservierung die auf die
Warteschleife gesetzt werden soll.
2. Selektieren Sie die Option ZU Q-ROOMS HINZUFÜGEN aus dem OPTIONEN Menü.
Eine Bestätigungsnachricht erscheint.
3. Klicken Sie auf JA, um die Reservierung in die Warteschleife zu setzen.
Die Reservierung wird aus der Auflistung des Anreise Karteireiters entfernt und
erscheint nun in der Auflistung des Q-Rooms Karteireiters. Die Zeit die die
Reservierung in der Warteschleife verbracht hat, wird in dem Feld DAUER IN Q
angezeigt.
Wie man Zimmer aus der Warteschleife entfernt
1. Auf dem Reservierungsnavigator selektieren Sie bitte die Reservierung die aus der
Warteschleife entfernt werden soll.
2. Selektieren Sie die Option VON Q-ROOMS LÖSCHEN aus dem OPTIONEN Menü.
Eine Bestätigungsnachricht erscheint.
Einführungshandbuch, Version 8.9, November 2012
Hospitality Solutions
- 116 -
Hospitality Solutions
3. Klicken Sie auf JA, um die Reservierung aus der Check-In Warteschleife zu löschen.
Die Reservierung wird aus der Auflistung der Q-Rooms entfernt und erscheint nun in
der Auflistung des Anreise Karteireiters.
Die Q-Room Funktionalität wird über den Parameter Q-ROOM HANDLING unter
Verschiedenes → Hoteldaten → Reservierungen → Reservierung 1 gesteuert.
Vorrausrechnungsgenehmigung
Diese Option kann verwendet werden, um Rechnungsgenehmigungen einzugeben und
kann über das OPTIONEN Menü des Reservierungsnavigator und der
Reservierungseditiermaske aufgerufen werden. Die Vorrausrechnungsgenehmigungs
Funktionalität ist Parameter gesteuert.
Die Rechnungsgenehmigung kann vor Check-In eingegeben werden und beinhaltet
Informationen, wie das Datum zu dem die Genehmigung angefragt und erhalten wurde,
sowie die Möglichkeit ein Dokument wie ein Telefax oder eine E-Mail mit der
Genehmigung zu verknüpfen.
Falls Rechnungsgenehmigungen an eine Reservierung verknüpft sind, erscheint auf der
unteren Hälfte der Reservierungseditionsmaske ein Hinweis.
Wie man eine neue Rechnungsgenehmigung eingibt
1. Auf dem Reservierungsnavigator selektieren Sie bitte die Reservierung die eine
Rechnungsgenehmigung erhalten soll.
2. Selektieren Sie die Option VORAUSRECHNUNGS-GENEHMIGUNG aus dem OPTIONEN Menü.
Die Vorauszahlungs-Genehmigungsmaske erscheint.
Einführungshandbuch, Version 8.9, November 2012
Hospitality Solutions
- 117 -
Hospitality Solutions
3. Klicken Sie auf die Option NEU, um die Vorrausrechnungsgenehmigungs Dialogbox
anzuzeigen.
4. Selektieren Sie die VORRAUSRECHNUNGSGENEHMIGUNGSGRUPPE aus der Drop-Down Liste.
5. Das ANREISEDATUM wird automatisch eingefüllt und kann nicht geändert werden.
6. Geben Sie das Datum, an dem die Genehmigung angefragt wurde in das Feld
ANGEFRAGT AM, ein oder klicken Sie auf den Pfeil nach unten und wählen Sie ein Datum
mithilfe des Kalenders.
7. Das Feld GÜLTIG BIS ist das Datum zu welchem die Genehmigung gültig ist. Das Feld
wird automatisch mit dem Reservierungsabreisedatum gefüllt, kann aber auf Wunsch
geändert werden.
8. Geben Sie das Datum, an dem die Genehmigung erhalten wurde in das Feld ERHALTEN
AM, ein oder klicken Sie auf den Pfeil nach unten und wählen Sie ein Datum mithilfe
des Kalenders.
9. Klicken Sie auf SPEICHERN, um die Genehmigung zu speichern.
10. Klicken Sie auf BEENDEN, um die Vorrausrechnungsgenehmigungs Dialogbox zu
schließen.
11. Klicken Sie auf BEENDEN, um die Vorrausrechnungsgenehmigungsmaske zu schließen.
Eine Reservierung die eine Vorrausrechnungsgenehmigung verknüpft hat, zeigt auf
der unteren Maksenhälfte den Hinweis
an.
Wie man eine bestehende Rechnungsgenehmigung editiert/anzeigt
1. Auf dem Reservierungsnavigator selektieren Sie bitte die gewünschte Reservierung.
2. Selektieren Sie die Option VORRAUSRECHNUNGSGENEHMIGUNG aus dem OPTIONEN Menü.
Die Vorrausrechnungsgenehmigungsmaske erscheint.
Einführungshandbuch, Version 8.9, November 2012
Hospitality Solutions
- 118 -
Hospitality Solutions
3. Selektieren Sie die gewünschte Genehmigung und klicken Sie auf die Option
EDITIEREN, um die Vorrausrechnungsgenehmigungs Dialogbox anzuzeigen.
4. Nehmen Sie die gewünschten Änderungen vor und klicken Sie auf SPEICHERN, um die
Änderungen zu speichern.
5. Klicken Sie auf BEENDEN, um die Vorrausrechnungsgenehmigungs Dialogbox zu
schließen.
6. Klicken Sie auf BEENDEN, um die Vorrausrechnungsgenehmigungsmaske zu schließen.
Wie man ein Dokument verknüpft
1. Auf dem Reservierungsnavigator selektieren Sie bitte die gewünschte Reservierung.
2. Selektieren Sie die Option VORRAUSRECHNUNGSGENEHMIGUNG aus dem OPTIONEN Menü.
Die Vorrausrechnungsgenehmigungsmaske erscheint.
3. EDITIEREN Sie eine bestehende Genehmigung oder selektieren Sie NEU, um eine neue
einzugeben.
Die Vorrausrechnungsgenehmigungs Dialogbox erscheint.
4. Selektieren Sie die Option DOK. ANHÄNGEN.
Einführungshandbuch, Version 8.9, November 2012
Hospitality Solutions
- 119 -
Hospitality Solutions
5. Klicken Sie auf NEU, die Dokumente anhängen Dialogbox erscheint.
Einführungshandbuch, Version 8.9, November 2012
Hospitality Solutions
- 120 -
Hospitality Solutions
6. Selektieren Sie die gewünschte Dokumentengruppe aus der Liste der
DOKUMENTENGRUPPE.
7. Selektieren Sie das gewünschte Verzeichnis unter FREIGEGEB. ORDNER.
8. Klicken Sie auf SUCHEN, um die Liste der Dokumente anzuzeigen.
9. Selektieren Sie das gewünschte Dokument und klicken Sie auf die Option OK, das
Feld Dateiname wird eingefüllt.
10. Zum Verknüpfen des Dokumentes klicken Sie bitte auf die Option OK, das Dokument
wird als verknüpft auf der Dokumente anhängen Maske angezeigt.
Einführungshandbuch, Version 8.9, November 2012
Hospitality Solutions
- 121 -
Hospitality Solutions
11. Kicken Sie auf BEENDEN, um die Dokumente anhängen Dialogbox zu schließen.
12. Klicken Sie auf BEENDEN, um die Vorrausrechnungsgenehmigungs Dialogbox zu
schließen.
13. Klicken Sie auf BEENDEN, um die Vorrausrechnungsgenehmigungsmaske zu schließen.
Wie man eine Rechnungsgenehmigung löscht
1. Auf dem Reservierungsnavigator selektieren Sie bitte die gewünschte Reservierung.
2. Selektieren Sie die Option VORRAUSRECHNUNGSGENEHMIGUNG aus dem OPTIONEN Menü.
Die Vorrausrechnungsgenehmigungsmaske erscheint.
3. Selektieren Sie die Rechnungsgenehmigung die gelöscht werden soll und klicken Sie
auf LÖSCHEN.
Eine Warnungsmeldung wird angezeigt.
4. Selektieren Sie JA, um die Vorrausrechnungsgenehmigung zu löschen.
5. Klicken Sie auf BEENDEN, um die Vorrausrechnungsgenehmigungsmaske zu schließen.
Vorrausrechnungsgenehmigungs Dialogbox
Feld
Beschreibung
Vorrausrechnung
Genehmigungsgruppe
Definiert die Gruppe der Rechnungsgenehmigung,
wie zum Beispiel Vertrag oder
Debitorenverwaltung.
Anreise
Zeigt das Anreisedatum der Reservierung.
Einführungshandbuch, Version 8.9, November 2012
Hospitality Solutions
- 122 -
Hospitality Solutions
Angefragt am
Das Datum zu welchem die Genehmigung
angefragt wurde.
Gültig bis
Das Datum bis zu dem die Genehmigung gültig
ist.
Erhalten am
Das Datum an dem die Genehmigung erhalten
wurde.
Die Vorrausrechnungsgenehmigungs Funktionalität wird über den Parameter
ZEIGE VORAUSRECHNUNGS GENEHMIGUNGSMENÜ gesteuert, welcher unter Setup →
Konfiguration → Verschiedenes → Hoteldaten → Reservierungen →
Reservierung 1 gefunden werden kann.
Zuerst muss eine Vorrausrechnungsgenehmigungsgruppe über die Option
AKTIVITÄTEN & TRACE GRUPPEN unter Setup → Konfiguration → CRM hinzugefügt
werden. Die Vorrausrechnungsgenehmigungskategorien werden dann über die
Option VORAUSRECHNUNG GENEHMIGUNGSKATEGORIE unter Setup → Konfiguration →
Reservierungen hinzugefügt.
Freibeträge
Diese Option kann verwendet werden um den Verbrauch für Packages mit Freibeträgen
anzusehen und kann über das OPTIONEN Menü des Reservierungsnavigator und der
Reservierungseditionsmaske aufgerufen werden.
Anzeige der Package Freibeträge
1. Auf dem Reservierungsnavigator selektieren Sie bitte die gewünschte Reservierung.
2. Selektieren Sie die Option FREIBETRÄGE aus dem OPTIONEN Menü.
Oder
Klicken Sie auf EDITIEREN, um die Reservierungseditionsmaske anzuzeigen und wählen
Sie dann die Option FREIBETRÄGE aus dem OPTIONEN Menü.
Die Freibetragsmaske ist ein drei Sektionen unterteilt:
•
•
•
Das Raster zeigt die Package Freibeträge für den heutigen Tag.
Die Details des definierten Packages erscheinen in der linken unteren Spalte.
Die für dieses Package gültigen Warengruppen und Buchungen, die bereits
getätigt wurden, werden auf der rechten unteren Maskenhälfte angezeigt.
3. Falls eine Gastrechnung mit einer Buchung verknüpft ist, können die Details der
Gastrechnung durch Auswahl der Buchung und Auswahl der Option GASTRECHNUNG
angesehen werden.
Einführungshandbuch, Version 8.9, November 2012
Hospitality Solutions
- 123 -
Hospitality Solutions
4. Falls der Gast Teil einer Gruppe ist, kann das Finanzkonto für das Transferieren der
Freibeträge aus der UMLEITEN AUF FINANZKONTO Dialogbox ausgewählt werden.
Beim Speichern der Reservierung wird die ÄNDERUNGEN ANWENDEN Dialogbox angezeigt
und die Änderungen können auf alle Mitglieder der Gruppe angewandt werden.
5. Klicken Sie auf BEENDEN, um die Freibetragsmaske zu schließen.
Freibeträge Dialogbox
Feld Überschrift
Zeigt die folgende Information
Pkg
Code des Packages.
Beschreibung
Die Beschreibung des Packages.
Von
Das Datum ab dem das Package gültig ist.
Bis Datum
Das Datum bis zu dem das Package gültig ist.
Zeit von
Die Startzeit ab der das Package gültig ist.
bis
Zeit bis zu der die Freibeträge gültig sind.
Wert
Der Packagepreis.
Limit
Der Betrag welcher der Gast in Anspruch nehmen kann.
Restbetrag
Restbetrag der Freibeträge.
Einführungshandbuch, Version 8.9, November 2012
Hospitality Solutions
- 124 -
Hospitality Solutions
Typ
Die Freibetragsarten:
NORMAL -der Freibetrag wird den Packagefrequenzen entsprechend
aufgesetzt.
FLOAT - der Freibetrag wird bei Anreise erstellt und kann
irgendwann während des Aufenthalts vom Gast in Anspruch
genommen werden.
NÄCHSTER TAG - der Freibetrag wird für den nächsten Tag erstellt,
normallerweise zur Definition von Frühstückselementen.
Überschuss
Warengruppen auf die sämtliche Überschüsse gebucht werden.
Falls der gebuchte Betrag größer ist als der Freibetrag selbst, wird
der Überschuss auf die Gastrechnung gebucht. Falls keine
Warengruppe definiert ist, wird der Überschuss auf die Package
Warengruppe verbucht.
Profit
Warengruppen die zur Verbuchung von Package Gewinnen
verwendet werden. Ein Profit ist ein Freibetrag der entweder nur
teilweise oder gar nicht von dem Gast in Anspruch genommen
wurde.
Verlust
Warengruppen die zur Verbuchung von Verlusten verwendet
werden. Ein Verlust ist wenn der Gast mehr als den Freibetrag in
Anspruch genommen hat.
Pck Type
Definiert ob der Packagepreis pro Person ist oder ein
Pauschalpreis.
Automatische
Erhöhung
Falls die Automatische Erhöhung aktiviert ist, wird der Freibetrag
verrechnet, das heißt es wird automatisch erhöht wenn die
Buchungen höher als die Freibeträge sind.
Anmerkung: Diese Option ist für 'Alles Inklusive Hotels' bei
denen nichts an den Gast weiterberechnet wird.
Geschlossen
Bestimmt ob es noch möglich ist gegen den Freibetrag zu buchen.
Es ist nicht möglich gegen einen geschlossenen Freibetrag zu
buchen, zum Beispiel ein Frühstücksbetrag von gestern ist nicht
zur heutigen Verwendung verfügbar und wird als geschlossen
während des Tagesabschlusses markiert.
Anmerkung: Freibeträge werden automatisch aktualisiert wenn
Packages zu Reservierungen hinzugefügt oder aus Reservierungen
entfernt werden.
Amenity
Diese Option wird verwendet, um Amenities an Reservierungen zu verknüpfen und kann
über das OPTIONEN Menü auf dem Reservierungsnavigator und
Reservierungseditionsmaske aufgerufen werden. Diese Option wird über einen Parameter
gesteuert.
Amenities sind Geschenke oder Serviceleistungen, die das Hotel ihren Gästen anbietet,
wie zum Beispiel das Wechseln der Handtücher und Bettwäsche, ein Bademantel, ein
Früchtekorb oder Schokolade. Amenities können an eine Reservierung verknüpft werden
und jede Amenity zu einer Frequenz, ähnlich den Packagefrequenzen. Zum Beispiel das
Wechseln der Handtücher alle zwei Tage oder das tägliche Auffrischen des Früchtekorbs.
Einführungshandbuch, Version 8.9, November 2012
Hospitality Solutions
- 125 -
Hospitality Solutions
Amenities werden automatisch an eine Reservierung verknüpft, wenn der Preiscode, die
Zimmerkategorie oder die Zimmernummer einen zugeordneten Amenityrhythmus besitzt.
Wie man Standard Amenities definiert
•
•
Eine Amenity wird definiert und an eine verantwortliche Abteilung verknüpft.
•
Amenity Rhythmen können dann an Preiscodes, Zimmerkategorien oder
Zimmernummern verknüpft werden.
Amenities werden dann einem Amenity Rhythmus zugeordnet, ein
Standardrhythmus zum Beispiel kann Bettwäschenwechsel jeden 2. Tag und
Handtuchwechseln täglich definiert haben.
Wie man Amenities hinzufügt/anzeigt
1. Auf dem Reservierungsnavigator selektieren Sie die Reservierung zu der Amenities
hinzugefügt werden sollen.
2. Selektieren Sie AMENITY aus dem OPTIONEN Menü.
Oder
Klicken Sie auf EDITIEREN, um die Reservierungseditiermaske anzuzeigen und
selektieren Sie dann AMENITY aus dem OPTIONEN Menü.
Das Amenity Raster wird angezeigt. Falls Amenities mit dem Preiscode, der
Zimmerkategorie oder Zimmernummer verknüpft sind, werden diese entsprechend
aufgelistet. In dem Beispiel unten werden die Handtücher jeden 2. Tag gewechselt,
der Bademantel jeden Tag.
Einführungshandbuch, Version 8.9, November 2012
Hospitality Solutions
- 126 -
Hospitality Solutions
3. Klicken Sie auf HINZUFÜG., um die Wähle Amenity Dialogbox anzuzeigen.
Einführungshandbuch, Version 8.9, November 2012
Hospitality Solutions
- 127 -
Hospitality Solutions
4. Selektieren Sie die gewünschte Amenity und klicken Sie auf OK.
5. Die Amenity wird in dem Raster angezeigt, wählen Sie den oder die Tag(e), an denen
die Amenity gültig ist und klicken Sie auf die Option VERKN.
6. Zur Auswahl einer vordefinierten Frequenz selektieren Sie bitte die Option FREQUENZ.
7. Selektieren Sie die gewünschte Frequenz; die entsprechenden Optionen können unter
TAGE, WOCHENTAGE, SPEZIELLE TAGE, ERSTEN TAG STARTEN AB ausgewählt werden, die
Frequenz kann aber auch manuell geändert werden.
8. Kicken Sie auf OK, um die ausgewählte Frequenz zu speichern und die
Frequenzenmaske zu schließen.
9. Klicken Sie auf OK, um das Amenity Raster zu schließen.
Wie man eine Amenity löscht
1. Auf dem Reservierungsnavigator selektieren Sie bitte die Reservierung dessen
Amenity gelöscht werden soll.
Einführungshandbuch, Version 8.9, November 2012
Hospitality Solutions
- 128 -
Hospitality Solutions
2. Selektieren Sie AMENITY aus dem OPTIONEN Menü.
Oder
Klicken Sie auf EDITIEREN, um die Reservierungseditiermaske anzuzeigen und
selektieren Sie dann AMENITY aus dem OPTIONEN Menü.
Das Amenity Raster wird angezeigt.
3. Selektieren Sie den oder die Tag(e) an denen die Amenity entfernt werden soll und
klicken Sie auf LÖSCHEN.
4. Klicken Sie auf OK, um das Amenity Raster zu schließen.
Diese Option wird über den Parameter AMENITY FUNKTIONALITÄT unter Setup →
Konfiguration → Verschiedenes>Hoteldaten → Reservierung → Reservierung 2
gesteuert.
Die Anzeige des Amenity Karteireiters auf der Gastreservierung wird über den
Parameter AMENITY KARTEIREITER unter Setup → Konfiguration →
Verschiedenes>Hoteldaten → Reservierung → Reservierung 2 gesteuert.
Amenities und Frequenzrhythmen werden über die Option AMENITY
KONFIGURATION unter Setup → Konfiguration → Reservierungen definiert.
Rechnung
Diese Option wird verwendet, um auf die Rechnung des Gastes zuzugreifen und kann
über das OPTIONEN Menü auf dem Reservierungsnavigator und der
Reservierungseditionsmaske aufgerufen werden. Diese Option ist nur verfügbar, wenn
der Status der Reservierung ERWARTET, CHECKED-IN, DUE OUT oder CHECKED-OUT ist. Der
Benutzer muss auch in Besitz einer gültigen Kassennummer sein, um die Gastrechnung
aufrufen zu können.
Einführungshandbuch, Version 8.9, November 2012
Hospitality Solutions
- 129 -
Hospitality Solutions
Gastrechnung - Erwartete Anreise
Auf der Rechnungsmaske kann der Benutzer alle Rechnungsfenster ansehen und je nach
Benutzerrechten auf die folgenden Optionen zugreifen:
•
•
•
•
Buchungen - zum Verbuchen von Leistungen.
•
•
•
•
Reservierung - um auf die Reservierung zurück zu kehren.
Zahlung - zur Eingabe von Zahlungen.
Splitten - zum Aufteilen bestehender Buchungen.
Transfer - zum Transferieren von Buchungen auf ein anderes Fenster, Zimmer,
Reservierung oder Finanzkonto.
Optionen - Zugriff auf Kassenoptionen.
C/O Optionen -Zugriff auf Check-Out Optionen.
Check-Out - zum Auschecken des Gastes.
Rechnungsinstruktionen
Diese Option wird verwendet, um Rechnungsinstruktionen anzusehen und kann über das
OPTIONEN Menü auf dem Reservierungsnavigator und Reservierungseditiermaske
aufgerufen werden. Rechnungsinstruktionen können auch über den BLOCKNAVIGATOR und
den BLOCKHEADER aufgerufen werden.
Einführungshandbuch, Version 8.9, November 2012
Hospitality Solutions
- 130 -
Hospitality Solutions
Rechnungsinstruktionen werden verwendet, um bestimmte Leistungen automatisch auf
eine andere Rechnung zu verbuchen. Leistungen können auf das gleiche Zimmer, aber
auf ein unterschiedliches Fenster umgeleitet werden oder auf einen anderen Namen,
Zimmer oder Finanzkonto. Rechnungsinstruktionen können zeitlich beschränkt werden
und es kann pro Instruktion eine Zahlungsmethode definiert werden.
Zum Beispiel: für einen Gast, der sich auf Geschäftsreise befindet, bezahlt die Firma für
Übernachtung und Frühstück. Die Rechnungsinstruktionen können so definiert werden,
dass Übernachtung und Frühstück direkt auf eine andere Rechnung (Fenster) verbucht
wird. Wenn der Gast dann auscheckt, muss er nur für persönlich in Anspruch
genommene Leistungen bezahlen und die Rechnung für Übernachtung und Frühstück
wird direkt an die Firma geschickt.
Rechnungsinstruktionen und erwartete oder eingecheckte Reservierungen/Finanzkonten
werden wie folgt gehandhabt:
•
•
Buchungen einer erwarteten Reservierung können auf eine erwartete oder
eingecheckte Reservierung oder Finanzkonto umgeleitet werden.
Buchungen einer eingecheckten Reservierung können nicht auf eine erwartete
Reservierung oder Finanzkonto umgeleitet werden. Die Meldung 'Umleitung nicht
möglich, Ziel nicht eingecheckt' erscheint.
Falls zu einer Reservierung Rechnungsinstruktionen eingegeben wurden, erscheint unten
auf der Maske ein Hinweissymbol
, welches zum direkten Aufrufen der
Rechnungsinstruktionen verwendet werden kann.
Die Option MANUELLE KARTE ist verfügbar, wenn die Transponder Funktionalität aktiviert
ist. Die Option wird verwendet um eine Kartennummer manuell einzugeben, so dass alle
Leistungen automatisch auf das Finanzkonto welches mit der Kartennummer verknüpft
ist, umgeleitet werden können. Falls an dem Arbeitsplatz ein Kartenlesegerät
angeschlossen ist, kann die Transponderkarte auch eingelesen werden.
Wie man neue Rechnungsinstruktionen eingibt
1. Auf dem Reservierungsnavigator selektieren Sie bitte die gewünschte Reservierung.
2. Selektieren Sie die Option RECHNUNGSINSTRUKTIONEN aus dem OPTIONEN Menü.
Oder
Klicken Sie auf die Option EDITIEREN, um die Reservierungseditiermaske anzuzeigen
und selektieren dann die Option RECHNUNGSINSTRUKTIONEN aus dem OPTIONEN Menü.
Oder
Klicken Sie auf das Reservierungsmenü und selektieren Sie Blockreservierung. Klicken
Sie auf dem Block Reservierungsnavigator auf die Option RECHN.INSTRUKT.
Die Rechnungsinstruktionen Dialogbox erscheint und listet alle bestehenden
Rechnungsinstruktionen auf.
Einführungshandbuch, Version 8.9, November 2012
Hospitality Solutions
- 131 -
Hospitality Solutions
3. Klicken Sie auf die Option NEU, um die Neu/Edit.Rechng.Instruk. Dialogbox
anzuzeigen.
4. Selektieren Sie das FENSTER auf das die Buchungen umgeleitet werden sollen.
Der Standard für neue Instruktionen ist in sequenzieller Reihenfolge. Fenster 1 ist
immer für alle Buchungen, die nicht auf ein anderes Fenster umgeleitet werden,
reserviert. Bei dem ersten Eingeben neuer Instruktionen zeigt das Feld Fenster 2 an.
Einführungshandbuch, Version 8.9, November 2012
Hospitality Solutions
- 132 -
Hospitality Solutions
5. Geben Sie das Gültigkeitsdatum der Rechnungsinstruktionen in die Felder VON DATUM
und BIS DATUM ein, die Standardvorgabe sind An- und Abreisedatum.
6. Selektieren Sie die WARENGRUPPEN zur Umleitung aus der Drop-Down Liste verfügbarer
Warengruppen. Das Schriftzeichen * selektiert alle Warengruppen. Verwenden Sie die
Option EXKLUSIVE um bestimmte Warengruppen zu exkludieren und die Option
INKLUSIVE um Warengruppen hinzuzufügen.
7. Selektieren Sie eine oder alle der folgenden Optionen:
•
•
•
GLEICHES ZIMMER - Bei Auswahl werden die Leistungen auf das gleiche Zimmer
verbucht, falls nicht ausgewählt, können die Leistungen auf ein anderes Zimmer
verbucht werden.
RECHNUNGSANSICHT - Falls Sie ein Video Interface verwenden, selektieren Sie diese
Option, um dem Gast die Ansicht seiner Rechnung von seinem Zimmer aus, zu
ermöglichen. Fenster eins ist das Standardfenster welches angezeigt wird.
VIDEO CHECK-OUT - Falls Sie ein Video Interface verwenden, selektieren Sie diese
Option um dem Gast zu ermöglichen, direkt von seinem Zimmer aus,
auszuchecken. Normallerweise ist diese Option nur für Gäste verfügbar, die mit
Kreditkarte bezahlen.
8. Selektieren Sie aus der Liste verknüpfter Karteien den NAMEN für das
Rechnungsfenster
9. In dem Feld ANDERER NAME können Sie eine andere Kartei auswählen, auf die die
Warengruppen umgeleitet werden sollen.
Falls eine Kartei, die über NAME oder ANDERER NAME ausgewählt wurde, definierte
Rechnungsinstruktionen besitzt, wird folgende Nachricht angezeigt.
10. Klicken Sie auf JA, um die Rechnungsinstruktionen hinzuzufügen.
11. Falls die Option GLEICHES ZIMMER nicht ausgewählt ist, können die Buchungen auf ein
ANDERES ZIMMER umgeleitet werden.
12. Falls die Option GLEICHES ZIMMER nicht ausgewählt ist, können die Buchungen auf ein
Finanzkonto ((ANDERES KONTO) umgeleitet werden. Selektieren Sie ein Finanzkonto aus
der Liste verfügbarer Finanzkonten oder erstellen Sie ein neues Finanzkonto.
Die Suchkriterien ermöglichen dem Benutzer das gewünschte Finanzkonto einfach
und leicht zu finden. Durch Auswahl der Option ZEIGE ALS POP-UP werden alle
verfügbaren Finanzkonten angezeigt. Diese Einstellung wird bis zur Änderungen eines
Benutzers gespeichert.
13. Falls das ausgewählte Konto eine Debitorennummer besitzt, wird diese in dem Feld
AR NUMMER angezeigt, zusammen mit dem definierten Kreditlimit.
14. Falls die ZAHLUNGSART bekannt ist, kann diese aus der Liste verfügbarer
Zahlungsmethoden ausgewählt werden und wird als Standard für dieses Fenster beim
Check-Out verwendet.
Einführungshandbuch, Version 8.9, November 2012
Hospitality Solutions
- 133 -
Hospitality Solutions
15. Falls die Zahlungsmethode für dieses Fenster eine KREDITKARTE ist, kann diese
ausgewählt werden.
16. Falls es sich bei der ausgewählten Kartei um eine Firmenkartei handelt, welche einen
primären KONTAKT verknüpft hat, kann der Kontakt ausgewählt werden, jedoch
werden Kontakte nicht automatisch verknüpft.
17. Die RechnungsADRESSE des Namens, Anderen Namens oder des Konto werden
automatisch angezeigt. Falls keine Rechnungsadresse vorhanden ist, erscheint die
primäre Adresse. Falls mehr als eine Adresse vorhanden ist, kann die gewünschte
Adresse ausgewählt werden.
18. Die verknüpfte Kartei kann über die Option KARTEI editiert werden.
19. Klicken Sie auf OK, um die Rechnungsinstruktion zu speichern.
20. Klicken Sie auf OK, um die Rechnungsanweisungsmaske zu schließen.
Falls Änderungen bei einer bestehenden Rechnungsinstruktion vorgenommen wurden,
erscheint eine Bestätigungsmeldung die vom Benutzer bestätigt werden muss.
Wie man eine Limitation der Rechnungsinstruktion eingibt
1. Selektieren Sie auf dem Reservierungsnavigator die gewünschte Reservierung und
zeigen Sie die Rechnungsinstruktionen Dialogbox an.
2. Selektieren Sie die Rechnungsinstruktionen für die Sie ein Limit eingeben möchten
und klicken Sie auf den Karteireiter LIMIT.
Einführungshandbuch, Version 8.9, November 2012
Hospitality Solutions
- 134 -
Hospitality Solutions
3. Geben Sie das LIMIT für die ausgewählte Rechnungsinstruktion ein.
4. Klicken Sie auf OK, um die Rechnungsinstruktion zu speichern.
5. Klicken Sie auf OK, um die Rechnungsinstruktionsmaske zu schließen.
Die Rechnungsinstruktionen Funktionalität wird über das Benutzerrecht
RECHNUNGSINSTRUKTIONEN unter Setup → Konfiguration → Benutzer → Benutzer
Definition → Rechte gesteuert.
Rechnungsinstruktionen für andere Reservierungen werden in dem
Benutzerprotokoll angezeigt, wenn die Option NEUE RESERVIERUNG
RECHNUNGSINSTRUKTION in Setup → Konfiguration → Benutzer →
Benutzerprotokoll → Rechnungsinstruktionen ausgewählt ist.
Einführungshandbuch, Version 8.9, November 2012
Hospitality Solutions
- 135 -
Hospitality Solutions
Falls der Parameter STANDARD STARTDATUM VON RECHN.INSTRUKTIONEN IST
SYSTEMDATUM unter Setup → Konfiguration → Verschiedenes → Hoteldaten →
Rechnung 1 aktiviert ist, ist das Datum der Rechnungsinstruktion
standardmäßig das Systemdatum. Desweiteren definiert der Parameter ob die
Rechnungsinstruktionen unabhängig von den Reservierungsdaten sind und ob
Buchungen vor Anreise der Reservierung getätigt werden können. Falls der
Parameter nicht aktiviert ist, ist das Startdatum der Rechnungsinstruktion das
gleiche wie das Anreisedatum der Reservierung.
Die Transponder Funktionalität wird über den Parameter TRANSPONDERKARTEN
FUNKTIONALITÄT unter Setup → Konfiguration → Verschiedenes → Hoteldaten →
Allgemein → Allgemein 2 gesteuert.
Stornierungsinformation
Diese Option zeigt Informationen bezüglich der stornierten Reservierung an und kann
über das OPTIONEN Menü des Reservierungsnavigator aufgerufen werden. Die angezeigte
Stornierungsinformation beinhaltet die Stornierungsnummer, den Stornierungsgrund, das
Datum und die Uhrzeit wann die Reservierung storniert wurde, sowie den Namen des
Benutzers der die Reservierung storniert hat.
Stornierungsinformation
Einführungshandbuch, Version 8.9, November 2012
Hospitality Solutions
- 136 -
Hospitality Solutions
Stornierungsinformation
Feld
Beschreibung
Nummer
Die Stornierungsnummer.
Hoteldatum
Suite8 Datum, an dem die Reservierung storniert
wurde.
Zeit
Das Computer Datum und Uhrzeit, zu der die
Reservierung storniert wurde.
Benutzer
Nachname und Vorname des Benutzers, der die
Reservierung storniert hat.
Grund
Der Stornierungsgrund.
Anmerkung: Diese Information wird auch angezeigt, wenn die
Reservierung editiert wird und der Hinweis STORNIERT unten auf der
Maske ausgewählt wird.
Debitoren Autorisierung
Diese Option kann verwendet werden, um ein Debitoren Check-Out zu autorisieren und
kann über das OPTIONEN Menü des Reservierungsnavigator und der
Reservierungseditiermaske aufgerufen werden. Die Option wird über einen Parameter
gesteuert.
Eine Reservierung kann für den Check-Out auf Debitor auf folgende Weise autorisiert
werden:
•
Eine Reservierung mit verknüpfter Kartei, die den Kreditstatus A
(Debitorenverwaltung) besitzt ist automatisch autorisiert.
Eine Reservierung die über die Option DEBITOREN AUTORISIERUNG autorisiert wurde. Die
Autorisierung über diese Option kann ohne das Benutzerrecht DEBITOREN CHECK-OUT
DURCHGEFÜHRT WERDEN.
Wie man eine Debitoren Check-Out Autorisierung verknüpft
1. Auf dem Reservierungsnavigator selektieren Sie bitte die Reservierung mit der Sie die
Debitoren Autorisierung verknüpfen möchten.
2. Selektieren Sie die Option DEBITOREN AUTORISIERUNG aus dem OPTIONEN Menü.
Die Debitorenzahlung Autorisierungsmaske erscheint.
3. Der Name des Gastes wird automatisch eingefüllt.
Einführungshandbuch, Version 8.9, November 2012
Hospitality Solutions
- 137 -
Hospitality Solutions
4. Selektieren Sie die Option AUTOR. DEBITORENZAHLUNG.
5. Geben Sie bitte den Grund der Autorisierung in das Feld GRUND ein.
6. Klicken Sie auf OK, um die Autorisierung zu speichern.
Wie man eine Debitoren Check-Out Autorisierung ansehen kann
1. Auf dem Reservierungsnavigator selektieren Sie bitte die gewünschte Reservierung.
2. Selektieren Sie die Option DEBITOREN AUTORISIERUNG aus dem OPTIONEN Menü.
Die Debitoren Autorisierungs Dialogbox erscheint mit der Anzeige des Gastnamens,
des Namens des Benutzers der die Autorisierung eingegeben hat und den Grund der
Debitorenautorisierung.
3. Klicken Sie auf OK, um die Debitorenzahlung Autorisierungs Dialogbox zu schließen.
Debitorenzahlung Dialogbox
Feld
Beschreibung
Name
Der Nachname und Vorname des Gastes der
Reservierung.
Benutzer
Nachname und Vorname des Benutzers, der die
Autorisierung durchgeführt hat.
Autor. Debitorenzahlung
Ausgewählt: Autorisiert
Leer: Nicht Autorisiert
Grund
Der Grund der Autorisierung.
Die Debitoren Autorisierungs Funktionalität wird über den Parameter DEBITOREN
AUTORISIERUNG AKTIVIEREN unter Setup → Konfiguration →
Verschiedenes>Hoteldaten → Rechnungen → Rechnung 2 gesteuert.
Die Debitoren Autorisierung wird über das Benutzerrecht AUTOR.
DEBITORENZAHLUNG unter Setup → Konfiguration → Benutzer → Benutzer
Definition → Rechte → Kasse gesteuert.
Check-Out zur Debitorenverwaltung wird über das Benutzerrecht DEBITOREN
CHECK-OUT unter Setup → Konfiguration → Benutzer → Benutzer Definition →
Rechte → Kasse.
Einführungshandbuch, Version 8.9, November 2012
Hospitality Solutions
- 138 -
Hospitality Solutions
Korrespondenz
Die Option BESTÄTIGUNGSBRIEF kann zur Versendung von Briefen, Faxen, SMS's oder EMails an eine ausgewählte Kartei verwendet werden. Diese Option ist auf dem
Reservierungsnavigator und der Reservierungseditiermaske verfügbar.
Reservierungskorrespondenz kann ausgedruckt werden und per Post verschickt werden,
sowie per E-Mail, als angehängte Datei oder per Fax.
SMS's können für reguläre Bestätigungen verwendet werden, können aber auch
verwendet werden, um Gäste zu benachrichtigen, dass ihr Zimmer fertig ist.
Über die SCHNELLBRIEF Option können Benutzer schnell und einfach Briefe aus
vordefinierten Textblöcken zusammenstellen. Es kann eine Adresse und Kartei
ausgewählt werden und mehrere Textblöcke können in der gewünschten Reihenfolge
angeordnet werden.
Die Option Bestätigungsbrief öffnet das Druckfenster.
Die Maske ist in vier Bereiche aufgeteilt:
•
•
Im ersten Bereich wählen Sie bitte die gewünschte Vorlage aus der Liste
vordefinierter VORLAGEN und die für die Korrespondenz gewünschte Sprache. Die
bevorzugte Verteilermethode der Gastkartei wird ebenfalls angezeigt. Briefe und
Vorlagen können unter VERSCHIEDENES → BERICHTE mit der Sektion Rolle
CONFIRMATION LETTER erstellt werden.
Der zweite Bereich ist die KARTEI Sektion, die sämtliche Informationen der zur
Reservierung verknüpften Kartei enthält.
Einführungshandbuch, Version 8.9, November 2012
Hospitality Solutions
- 139 -
Hospitality Solutions
•
•
Der Bereich DETAILS zeigt alle Adressen aller verknüpften Karteien. Standardmäßig
ausgewählt werden die primäre Adresse und Kommunikationsmethode der
ausgewählten Kartei. Wenn mehrere Karteien verknüpft sind können Sie
auswählen an welche Kartei der Bestätigungsbrief, die E-Mail oder das Fax
gesendet werden soll. Sie haben auch die Möglichkeit eine Kartei auszuwählen,
die nicht mit der Reservierung verknüpft ist. Durch Auswahl der Option SUCHE
KARTEI wird die Karteisuche aktiviert. Karteien die mit der Reservierung verknüpft
sind, können über die Option KARTEI EDIT. bearbeitet werden.
Der vierte Bereich gibt Auskunft über das ARCHIV versandter Korrespondenz dieser
Reservierung. Der Vorlagenname, Art der Korrespondenz, das Druckdatum und
der Benutzername der den Bestätigungsbrief erstellt hat, werden angezeigt. Falls
ein Bestätigungsbrief editiert, aber nicht gedruckt wurde, erscheint der
Vorlagenname mit (Gespeichert) nach dem Namen, zusammen mit dem Datum
und Uhrzeit wann er gespeichert wurde. Um ein Bestätigungsbrief aus dem Archiv
zu editieren, selektieren Sie bitte die Vorlage aus dem Archivbereich und
selektieren die Option ARCHIV EDIT. Bestätigungen die per E-Mail versendet
wurden, werden mit der E-Mail Vorlage (wie über die Konfiguration konfiguriert)
gespeichert. Selektieren Sie die Option E-MAIL ARCHIV um eine Bestätigung ,die per
E-Mail versendet wurde erneut auszudrucken oder zu versenden.
Anmerkung: Das Ausdrucken von E-Mails ist für E-Mails verfügbar, die
als Body Text versendet wurden und nicht für E-Mails bei denen der Text
als angehängte Datei versendet wurde.
Um E-Mails ausdrucken zu können muss eine E-Mail Vorlage mit der
Sektionsrolle EMAIL TEMPLATE unter Verschiedenes → Berichte erstellt werden.
Bei der Verwendung des Internen Editors können E-Mail Details direkt aus der
Datenquelle hinzugefügt werden.
Selektieren Sie die Vorlage, die mit der Sektionsrolle EMAIL TEMPLATE definiert
wurde über die Option E-MAIL VORLAGEN AUSDRUCK unter Setup → Konfiguration
→ Berichte.
Standard E-Mail Betreffs können über die Option STANDARD E-MAIL BETREFFS
unter Setup → Konfiguration → Verschiedenes → Standard Texte definiert
werden.
Standard Body Texte können über die Option E-MAIL VORLAGE unter Setup →
Konfiguration → Verschiedenes → Standard Texte definiert werden.
Die maximale Größe der Dateien, die an eine E-Mail verknüpft werden können,
wird über die Option MAX. E-MAIL ANHANG GRÖßE (MB) unter Setup →
Konfiguration → Verschiedenes → Hoteldaten → Berichte → Berichte
Karteireiter definiert.
Die Familien Funktionalität wird über den Parameter FAMILIENASSISTENT AKTIV
unter Setup → Konfiguration → Verschiedenes → Hoteldaten → Kartei → Kartei
1 gesteuert.
Die SMS Funktionalität wird über den Parameter SENDEN VON SMS AKTIVIEREN
unter Setup → Konfiguration → Verschiedenes → Hoteldaten → Interfaces →
Sonst. Interface 4 gesteuert.
Einführungshandbuch, Version 8.9, November 2012
Hospitality Solutions
- 140 -
Hospitality Solutions
Das Versenden von SMS Nachrichten benötigt eine gültige SMS Vorlage mit
der Sektionsrolle CONFIRMATION LETTER unter Verschiedenes → Berichte. Bei
Verwendung der Internen Editor Funktionalität können der Vorlage bis zu 160
Schriftzeichen hinzugefügt werden.
Wie man ein Bestätigungsbrief druckt
1. Selektieren Sie die gewünschte Reservierung aus dem Raster, klicken Sie auf
OPTIONEN und wählen Sie BESTÄTIGUNGSBRIEF aus dem Menü um die Bestätigungs
Dialogbox anzuzeigen.
2. Klicken Sie in der Vorlage Box auf den Pfeil nach unten und wählen Sie die
gewünschte Vorlage aus der Liste vordefinierter Dokumente.
3. In dem Feld SPRACHE WIRD STANDARDMÄßIG DIE SPRACHE DER AUSGEWÄHLTEN KARTEI
ANGEZEIGT. Falls notwendig, können Sie über den Pfeil nach unten eine andere
Sprache auswählen. Falls keine Sprache ausgewählt ist, wird die Standardsprache aus
der Sprachen Konfiguration verwendet.
4. In dem Feld BEVORZ. Verteiler wird die bevorzugte Verteilermethode angezeigt. Falls
eine Firmenkartei zugeordnet ist, hat die bevorzugte Verteilermethode der
Kontaktperson die Priorität gegenüber der Firma.
5. Falls Familienanreden verwendet werden sollen, selektieren Sie bitte die Option
FAMILIEN ANREDE. Anmerkung: Diese Option wird nur angezeigt, wenn der Parameter
Familienassistent aktiv unter Hoteldaten → Kartei 1 aktiviert ist.
6. Wählen Sie die Kontakt- und Adresseninformation aus, die im Dokument verwendet
werden soll.
7. Klicken Sie Editieren, das Dokument wird generiert und auf dem Bildschirm
angezeigt. Je nachdem wie Ihr System aufgesetzt wurde, wird MS Word oder Suite8
interne Editor Applikation verwendet um das Dokument anzuzeigen.
8. Stellen Sie sicher, dass die eingegebene Information korrekt ist, notwendige
Änderungen können vorgenommen werden.
9. Von hier aus kann das Dokument gedruckt oder gespeichert werden, um zu einem
späteren Zeitpunkt gedruckt zu werden.
10. Um den Brief zu drucken klicken Sie bitte auf Datei und Drucken.
11. Schließen Sie die Bearbeitungsmaske, falls Änderungen vorgenommen wurden,
werden Sie aufgefordert die Änderungen zu speichern.
12. Wenn Sie MS Word als Editor verwenden, klicken Sie auf Schließen, um die
Applikation zu beenden.
13. Falls ein Brief bearbeitet und gespeichert, aber nicht gedruckt wurde, wird der
Vorlagenname mit 'gespeichert' in Klammern angezeigt und dem Datum und Zeit,
wann er gespeichert wurde versehen.
14. Falls das Dokument gedruckt wurde, erscheint der Name der Vorlage, das Datum und
die Zeit wann es gedruckt wurde in der Archivsektion der Drucken Dialogbox.
Wie man einen gespeicherten Bestätigungsbrief druckt
1. Selektieren Sie die gewünschte Reservierung aus dem Raster, klicken Sie auf
OPTIONEN und wählen Sie BESTÄTIGUNGSBRIEF aus dem Menü, um die Bestätigungs
Dialogbox anzuzeigen.
Einführungshandbuch, Version 8.9, November 2012
Hospitality Solutions
- 141 -
Hospitality Solutions
2. Wählen Sie das gewünschte Dokument aus der Liste der Vorlagen in der Archiv
Sektion.
3. Klicken Sie auf EDITIEREN, der Brief wird auf dem Bildschirm angezeigt. Je nachdem
wie Ihr System aufgesetzt ist, wird entweder MS Word oder Suite8's interne Editor
Applikation verwendet um das Dokument zu öffnen.
4. Stellen Sie sicher, dass die eingegebene Information korrekt ist, notwendige
Änderungen können vorgenommen werden.
5. Um den Brief zu drucken klicken Sie bitte auf Datei und Drucken.
6. Schließen Sie die Bearbeitungsmaske.
7. Falls MS Word als Editor verwendet wurde, klicken Sie auf BEENDEN, um die
Applikation zu schließen.
8. Der Name der Vorlage, das Datum und die Zeit wann es gedruckt wurde erscheint
nun in der Archivsektion der Drucken Dialogbox.
Wie man einen Bestätigungsbrief per E-Mail versendet
1. Selektieren Sie die gewünschte Reservierung aus dem Raster, klicken Sie auf
OPTIONEN und wählen Sie BESTÄTIGUNGSBRIEF aus dem Menü um die Bestätigungs
Dialogbox anzuzeigen.
2. Klicken Sie in der Vorlage Box auf den Pfeil nach unten und wählen Sie die
gewünschte Vorlage aus der Liste vordefinierter Dokumente.
3. In dem Feld SPRACHE wird standardmäßig die Sprache der ausgewählten Kartei
angezeigt. Falls notwendig, können Sie über den Pfeil nach unten eine andere
Sprache auswählen. Falls keine Sprache ausgewählt ist, wird die Standardsprache aus
der Sprachen Konfiguration verwendet.
4. In dem Feld BEVORZ. VERTEILER wird die bevorzugte Verteilermethode angezeigt. Falls
eine Firmenkartei zugeordnet ist, hat die bevorzugte Verteilermethode der
Kontaktperson die Priorität gegenüber der Firma.
5. Falls Familienanreden verwendet werden sollen, selektieren Sie bitte die Option
FAMILIEN ANREDE. Anmerkung: Diese Option wird nur angezeigt wenn der Parameter
Familienassistent aktiv unter Hoteldaten → Kartei 1 aktiviert ist.
6. Wählen Sie die Kontakt- und Adresseninformation aus, die im Dokument verwendet
werden soll.
7. Klicken Sie E-MAIL, das Dokument wird generiert und die E-Mail Dialogbox erscheint.
Einführungshandbuch, Version 8.9, November 2012
Hospitality Solutions
- 142 -
Hospitality Solutions
9. Das Feld AN wird automatisch mit der E-Mail Adresse der Kartei gefüllt. Klicken Sie
auf die Option ALLE AUSWÄHLEN und dann AN, um alle verfügbaren E-Mail Adressen
auszuwählen.
10. Geben Sie den Inhalt der E-Mail in das Feld BETREFF ein.
11. Wie man die E-Mail als angehängte Datei versendet, können Sie unter 'Aufgabe
oder Aktivität per E-Mail versenden' nachschlagen.
12. Stellen Sie sicher, dass die Information die in dem Feld BODY eingegeben ist
korrekt ist. Gewünschte Änderungen können jetzt vorgenommen werden.
13. Falls die E-Mail zu einem späteren Zeitpunkt versendet werden soll, klicken Sie
auf die Option Entwurf speichern. Die E-Mail wird gespeichert und der
Vorlagenname wird mit (E-Mail)(Gespeichert) hinter dem Namen angezeigt.
14. Falls die E-Mail sofort versendet werden soll, klicken Sie auf SENDEN, das
Dokument wird generiert und die E-Mail versendet.
Eine Meldung erscheint, die bestätigt, dass die Nachricht versendet wurde.
Wie man einen Bestätigungsbrief per E-Mail als Anhang versendet
1. Selektieren Sie die gewünschte Reservierung aus dem Raster, klicken Sie auf
OPTIONEN und wählen Sie BESTÄTIGUNGSBRIEF aus dem Menü um die Bestätigungs
Dialogbox anzuzeigen.
2. Klicken Sie in der Vorlage Box auf den Pfeil nach unten und wählen Sie die
gewünschte Vorlage aus der Liste vordefinierter Dokumente.
Einführungshandbuch, Version 8.9, November 2012
Hospitality Solutions
- 143 -
Hospitality Solutions
3. In dem Feld SPRACHE Wird standardmäßig die Sprache der ausgewählten Kartei
angezeigt. Falls notwendig, können Sie über den Pfeil nach unten eine andere
Sprache auswählen. Falls keine Sprache ausgewählt ist, wird die Standardsprache aus
der Sprachen Konfiguration verwendet.
4. In dem Feld BEVORZ. VERTEILER wird die bevorzugte Verteilermethode angezeigt. Falls
eine Firmenkartei zugeordnet ist, hat die bevorzugte Verteilermethode der
Kontaktperson die Priorität gegenüber der Firma.
5. Falls Familienanreden verwendet werden sollen, selektieren Sie bitte die Option
FAMILIEN ANREDE. Anmerkung: Diese Option wird nur angezeigt wenn der Parameter
Familienassistent aktiv unter Hoteldaten → Kartei 1 aktiviert ist.
6. Wählen Sie die Kontakt- und Adresseninformation aus, die im Dokument verwendet
werden soll.
7. Klicken Sie E-MAIL, das Dokument wird generiert und die E-Mail Dialogbox erscheint.
8. Das Feld AN wird automatisch mit der E-Mail Adresse der Kartei gefüllt. Klicken Sie
auf die Option ALLE AUSWÄHLEN und dann AN, um alle verfügbaren E-Mail Adressen
auszuwählen.
9. Geben Sie den Inhalt der E-Mail in das Feld BETREFF EIN.
10. Falls das Dokument als angehängte Datei, anstatt als Body versendet werden soll,
selektieren Sie ALS ANHANG SENDEN.
11. Um das Dokument zu bearbeiten, klicken Sie bitte auf ANHANG EDITIEREN. Das
Dokument wird generiert und auf der Maske angezeigt. Je nach Konfiguration des
Systems wird entweder MS Word oder Suite8's interne Editor Applikation
verwendet um das Dokument anzuzeigen.
12. Wählen Sie aus dem Feld FORMAT das gewünschte Format des Anhangs.
13. Geben Sie in das Feld BODY den Text ein, der in dem E-Mail Body beim Versenden
der E-Mail erscheinen soll.
Einführungshandbuch, Version 8.9, November 2012
Hospitality Solutions
- 144 -
Hospitality Solutions
14. Um den Anhang zu editieren, klicken Sie bitte auf die Option ANHANG ED., das
Dokument wird generiert und auf der Maske angezeigt. Je nachdem wie Ihr
System aufgesetzt ist, wird entweder MS Word oder Suite8's interne Editor
Applikation verwendet, um das Dokument anzuzeigen.
15. Selektieren Sie unter der Option FORMAT das entsprechende Format der
angehängten Datei.
16. Falls die E-Mail zu einem späteren Zeitpunkt versendet werden soll, klicken Sie
auf die Option Entwurf speichern. Die E-Mail wird gespeichert und der
Vorlagenname wird mit (E-Mail)(Gespeichert) hinter dem Namen angezeigt.
17. Falls die E-Mail sofort versendet werden soll, klicken Sie auf SENDEN, das
Dokument wird generiert und die E-Mail versendet.
Eine Meldung erscheint die bestätigt dass die Nachricht versendet wurde.
Anmerkung: Angehängte Dateien im PDF Format werden automatisch
mit Passwort geschützt, so dass keine Änderungen im Original PDF
vorgenommen werden können.
Anmerkung: Beim Versenden von Korrespondenz mit angehängten
Dateien im PDF Format, werden die PDF Dateien in der Datenbank und
dem Mailing Dokumente Verzeichnis, welches während der Konfiguration
definiert wurde, gespeichert.
Wie man einen gespeicherten Bestätigungsbrief per E-Mail versendet
1. Selektieren Sie die gewünschte Reservierung aus dem Raster, klicken Sie auf
OPTIONEN und wählen Sie BESTÄTIGUNGSBRIEF aus dem Menü, um die Bestätigungs
Dialogbox anzuzeigen.
2. Selektieren Sie den Bestätigungsbrief/E-Mail der versendet werden soll aus der
Vorlagenliste des ARCHIV Bereichs.
3. Klicken Sie auf die Option E-MAIL ARCHIV, die E-Mail wird auf der Maske angezeigt.
4. Stellen Sie sicher, dass die eingegebene Information korrekt ist; notwendige
Änderungen können jetzt vorgenommen werden.
5. Klicken Sie auf SENDEN, das Dokument wird generiert und die E-Mail versendet.
6. Der Name der Vorlage, das Datum und die Zeit wann es gedruckt wurde erscheint
nun in der Archivsektion der Drucken Dialogbox.
Wie man einen Bestätigungsbrief per Fax versendet
1. Markieren Sie die gewünschte Kartei in dem Raster, klicken Sie dann auf KORRESP.
um die Korrespondenz Dialogbox anzuzeigen.
2. Klicken Sie in der Vorlage Box auf den Pfeil nach unten und wählen Sie die
gewünschte Vorlage aus der Liste vordefinierter Dokumente.
3. In dem Feld SPRACHE wird standardmäßig die Sprache der ausgewählten Kartei
angezeigt. Falls notwendig, können Sie über den Pfeil nach unten eine andere
Sprache auswählen. Falls keine Sprache ausgewählt ist wird die Standardsprache
aus der Sprachen Konfiguration verwendet.
Einführungshandbuch, Version 8.9, November 2012
Hospitality Solutions
- 145 -
Hospitality Solutions
4. In dem Feld BEVORZ. VERTEILER wird die bevorzugte Verteilermethode angezeigt.
Falls eine Firmenkartei zugeordnet ist, hat die bevorzugte Verteilermethode der
Kontaktperson die Priorität gegenüber der Firma.
5. Falls Familienanreden verwendet werden sollen, selektieren Sie bitte die Option
FAMILIEN ANREDE. Anmerkung: Diese Option wird nur angezeigt wenn der
Parameter Familienassistent aktiv unter Hoteldaten → Kartei 1 aktiviert ist.
6. Wählen Sie die Kontakt- und Adresseninformation aus die im Dokument
verwendet werden soll.
7. Klicken Sie auf FAX, das Dokument wird generiert und die Fax Dialogbox erscheint.
8. Das Feld AN wird automatisch mit der Faxnummer der Kartei gefüllt.
9. Um das Fax zu editieren, klicken Sie bitte auf EDITIEREN, das Dokument wird
generiert und auf der Maske angezeigt. Je nach Konfiguration des Systems wird
entweder MS Word oder Suite8's interne Editor Applikation verwendet um das
Dokument anzuzeigen.
10. Stellen Sie sicher, dass die eingegebene Information korrekt ist, gewünschte
Änderungen können jetzt vorgenommen werden.
11. Um das Versenden des Fax's zu planen, klicken Sie bitte auf EINSTELLUNGEN, die
Fax Planer Dialogbox erscheint.
11. Selektieren Sie wann das Fax gesendet werden soll, die Vorgabe ist JETZT. Um ein
bestimmtes Datum und eine bestimmte Uhrzeit zu definieren, wählen Sie bitte
BESTIMMTE UHRZEIT und geben dann das Datum und die Uhrzeit, zu der das Fax
gesendet werden soll, ein.
12. Selektieren Sie die FAX PRIORITÄT, die Standardeinstellung ist Normal.
13. Klicken Sie auf OK.
14. Klicken Sie auf OK, das Dokument wird generiert und das Fax versendet.
Wie man einen Bestätigungsbrief per SMS versendet
1. Markieren Sie die gewünschte Kartei in dem Raster, klicken Sie dann auf KORRESP.
um die Korrespondenz Dialogbox anzuzeigen.
2. Klicken Sie in der Vorlage Box auf den Pfeil nach unten und wählen Sie die
gewünschte Vorlage aus der Liste vordefinierter Dokumente. Eine SMS Vorlage kann
nicht mehr als 160 Schriftzeichen enthalten.
3. In dem Feld SPRACHE wird standardmäßig die Sprache der ausgewählten Kartei
angezeigt. Falls notwendig, können Sie über den Pfeil nach unten eine andere
Sprache auswählen. Falls keine Sprache ausgewählt ist wird die Standardsprache aus
der Sprachen Konfiguration verwendet.
4. Selektieren Sie die KONTAKT und ADRESSEN Information die verwendet werden soll.
5. Klicken Sie auf SMS, die Bestätigung wird generiert und die SMS Dialogbox wird
angezeigt.
Einführungshandbuch, Version 8.9, November 2012
Hospitality Solutions
- 146 -
Hospitality Solutions
6. Das Feld AN wird automatisch mit der Mobiltelefonnummer der Kartei gefüllt, kann
aber auf Wunsch geändert werden.
7. Stellen Sie sicher, dass die Information in dem Feld SMS korrekt ist, gewünschte
Änderungen können vorgenommen werden.
8. Klicken Sie auf SENDEN, um die SMS zu versenden.
Wie man einen Schnellbrief erstellt
1. Markieren Sie die gewünschte Kartei in dem Raster, klicken Sie dann auf KORRESP.
um die Korrespondenz Dialogbox anzuzeigen.
2. Wählen Sie die Kontakt und Adressen Information aus die im Dokument verwendet
werden soll.
3. Klicken Sie auf KURZBRIEF, die Kurzbrief entwerfen Maske erscheint.
Einführungshandbuch, Version 8.9, November 2012
Hospitality Solutions
- 147 -
Hospitality Solutions
4. Wählen Sie die gewünschte Vorlage aus der Liste der verfügbaren VORLAGEN auf der
linken Maskenhälfte. Klicken Sie auf den Pfeil um die Vorlage in das ERGEBNIS
DOKUMENT Fenster auf der rechten Seite zu verschieben.
5. Wiederholen Sie Schritt 4 für alle gewünschten Vorlagen.
6. Klicken Sie auf ENTWERFEN, um die Interne Editormaske anzuzeigen.
Anmerkung: Alle Bestätigungsbriefe können nach dem Bearbeiten über
die Option SPEICHERN, SPEICHERN ALS auf der Menüleiste oder über die
Option DATEI → SPEICHERN gespeichert werden. In dem Archivbereich
wird der Brief mit (GESPEICHERT) neben dem Reportnamen markiert ,bis
der Brief gedruckt wird.
Die Schnellbriefvorlagen werden über die Option KURZBRIEF VORLAGE unter
Setup → Konfiguration → CRM definiert.
Die zugeordnete Rolle bestimmt unter welcher Schnellbriefoption die Vorlage
erscheint. Die Vorlagen, die als GENERAL DOCUMENTS definiert wurden,
erscheinen unter Karteien und Reservierungen. Vorlagen die als RESERVATION
LETTER definiert wurden, erscheinen nur unter Reservierungen und Vorlagen die
als PROFILE LETTER definiert wurden unter Karteien.
Einführungshandbuch, Version 8.9, November 2012
Hospitality Solutions
- 148 -
Hospitality Solutions
Kreditkarten Autorisierung
Neue / Zusätzliche Autorisierung
Diese Option ist nur verfügbar wenn ein Kreditkarten oder EFT Interface installiert ist und
kann über das OPTIONEN Menü des Reservierungsnavigators und der
Reservierungseditiermaske aufgerufen werden. Diese Option kann verwendet werden,
um den aktuellen genehmigten Betrag anzusehen und eine zusätzliche Autorisierung von
der Kreditkartenfirma anzufordern.
Regeln die den Genehmigungsbetrag kalkulieren, der von der Kreditkartenfirma
angefordert wird sind definiert. Die Kalkulation, zum Beispiel sollte sein: Länge des
Aufenthalts mal Zimmerrate plus 10% für Extras (LOS * Rate + 10%). Es kann sein,
dass während des Aufenthalts des Gastes zusätzliche Genehmigungen angefordert
werden müssen, falls der Saldo den genehmigten Betrag überschreitet.
Wie man die Kreditkartenautorisierungsdetails ansehen kann
1. Selektieren Sie auf dem Reservierungsnavigator die gewünschte Reservierung.
2. Selektieren Sie aus dem OPTIONEN Menü KREDITKARTEN AUTORISIERUNG und dann
NEU/ZUSÄTZL. AUTORISIERUNG.
ODER
Klicken Sie auf EDITIEREN, um die Reservierungseditiermaske anzuzeigen.
3. Aus dem OPTIONEN Menü selektieren Sie bitte KREDITKARTEN AUTH. und dann ZUSÄTZL.
AUTORISIERUNG.
Die Neu/Zusätzl. Autor. Dialogbox wird angezeigt.
4. Nachdem Sie die Kreditkartenautorisierungsdetails angesehen haben, klicken Sie bitte
auf ABBRUCH, um die Autorisierungs Dialogbox zu schließen.
Wie man zusätzliche Kreditkartenautorisierung anfordern kann
1. Selektieren Sie auf dem Reservierungsnavigator die gewünschte Reservierung.
Einführungshandbuch, Version 8.9, November 2012
Hospitality Solutions
- 149 -
Hospitality Solutions
2. Selektieren Sie aus dem OPTIONEN Menü KREDITKARTEN AUTORISIERUNG und dann
NEU/ZUSÄTZL. AUTORISIERUNG.
ODER
Klicken Sie auf EDITIEREN, um die Reservierungseditiermaske anzuzeigen.
3. Aus dem OPTIONEN Menü selektieren Sie bitte KREDITKARTEN AUTH. und dann ZUSÄTZL.
AUTORISIERUNG.
Die Neu/Zusätzl. Author. Dialogbox wird angezeigt.
4. Da Kreditkarten mit einem Fenster auf der Rechnungsmaske verknüpft werden,
selektieren Sie bitte das FENSTER für das die Kreditkartengenehmigung getätigt
werden soll.
5. Geben Sie den GESAMTBETRAG in das Feld KOMPLETTER GENEHMIGUNGSBETRAG ein. (Nicht
der zusätzliche Betrag)
6. Klicken Sie auf OK, um die Online Autorisierung anzufordern.
Kreditkarten Genehmigungsmethoden werden über die Option KREDITKARTEN
Genehmigungsarten unter Setup → Konfiguration → Kasse definiert.
Manuelle Autorisierung
Diese Option ist nur verfügbar wenn ein Kreditkarten Interface installiert ist und kann
über das OPTIONEN Menü der Reservierungseditiermaske und des Reservierungsnavigators
aufgerufen werden. Falls das Kreditkarten Interface offline ist, kann die MANUELLE
AUTORISIERUNG verwendet werden, um den Genehmigungsbetrag und den
Genehmigungscode der Kreditkartenfirma einzugeben.
Wie man eine manuelle Autorisierung anfordert
1. Selektieren Sie auf dem Reservierungsnavigator die gewünschte Reservierung.
Einführungshandbuch, Version 8.9, November 2012
Hospitality Solutions
- 150 -
Hospitality Solutions
2. Selektieren auf dem OPTIONEN Menü die KREDITKARTEN AUTORISIERUNG und dann
MANUELLE AUTORISIERUNG.
ODER
3. Klicken Sie auf EDITIEREN, um die Reservierungseditiermaske anzuzeigen.
4. Aus dem OPTIONEN Menü selektieren Sie bitte KREDITKARTEN AUTH. und dann MANUELLE
AUTORISIERUNG.
Die manuelle Autorisierung Dialogbox wird angezeigt.
4. Da Kreditkarten mit einem Fenster auf der Rechnungsmaske verknüpft werden,
selektieren Sie bitte das FENSTER für das die Kreditkartengenehmigung getätigt
werden soll.
5. Geben Sie den Gesamtbetrag der genehmigt werden soll in das Feld KOMPLETTER
GENEHMIGUNGSBETRAG ein.
6. Geben Sie in das Feld NEUER GENEHMIGUNGSCODE den Genehmigungscode, der Ihnen
von der Kreditkartenfirma mitgeteilt wurde, ein.
7. Klicken Sie auf OK, um den Genehmigungsbetrag zu speichern.
Tageszimmer am Abreisetag
Diese Option wird verwendet um ein Tageszimmer für eine Reservierung zu erstellen, die
zur heutigen Abreise geplant ist. Aufgerufen werden kann die Option über das OPTIONEN
Menü des Reservierungsnavigators. Diese Option ist nur verfügbar, wenn der Status der
Reservierung ERWARTETE ABREISE ist.
Hotels die ihren Gästen einen verlängerten Aufenthalt oder eine Spätabreise anbieten,
können diese Option verwenden um eine Tageszimmerreservierung zu erstellen und den
Gast in ein anderes Zimmer umzuziehen. Falls der Gast in dem gleichen Zimmer bleibt,
kann das Tageszimmer manuell gebucht werden, ohne Notwendigkeit einer
Tageszimmerreservierung.
Einführungshandbuch, Version 8.9, November 2012
Hospitality Solutions
- 151 -
Hospitality Solutions
Eine Reservierung für ein Tageszimmer am Abreisetag wird in der gleichen Weise wie
eine Reservierungskopie erstellt, mit der Ausnahme, dass An- und Abreisedatum
standardmäßig mit dem Abreisedatum der Reservierung gefüllt werden. Alle
Reservierungsdetails werden kopiert, außer der Kreditkarte und Reservierungsnotizen.
auf der Originalreservierung kann verwendet werden um auf die
Der Hinweis
Tageszimmerreservierung zuzugreifen.
Der Hinweis
auf der Tageszimmerreservierung kann verwendet werden um auf
die Originalreservierung zuzugreifen.
Je nach Parametereinstellungen verhält sich die 'Tageszimmer am Abreisetag' Option wie
folgt:
•
•
Falls der Parameter ZUERST RESERVIERUNGSKARTEI HINZUFÜGEN aktiv ist, wird die
Karteisuchmaske bei Auswahl der Option TAGESZIMMER AM ABREISETAG angezeigt. Es
kann nun vor Erstellung der Tageszimmerreservierung eine andere Kartei
ausgewählt werden.
Falls der Parameter ZUERST RESERVIERUNGSKARTEI HINZUFÜGEN nicht aktiv ist wird die
Reservierung im Editiermodus angezeigt und Änderungen können, falls gewünscht
vorgenommen werden.
Wie man ein Tagezimmer am Abreisetag erstellen kann
1. Selektieren Sie die gewünschte Reservierung aus dem Reservierungsnavigator.
2. Selektieren Sie die Option TAGESZIMMER AM ABREISETAG aus dem OPTIONEN Menü.
Falls der aktuelle Preiscode nicht für die Tageszimmerreservierung gültig ist, erscheint
eine Meldung die darauf hinweist dass der Preiscode für die Tageszimmerreservierung
entfernt wird.
4. Klicken Sie auf JA, um fortzufahren.
Falls es für die Originalreservierung Rechnungsinstruktionen gibt, erscheint eine
Meldung mit der Frage ob die Rechnungsinstruktionen den neuen Daten angepasst
werden sollen.
6. Klicken Sie auf JA, um fortzufahren.
Eine neue Reservierung wird im Editiermodus angezeigt.
Die An- und Abreise Daten werden standardmäßig mit dem Abreisedatum gefüllt.
Alle Reservierungsdetails werden kopiert, mit Ausnahme der Kreditkarte und der
Reservierungsnotizen.
Einführungshandbuch, Version 8.9, November 2012
Hospitality Solutions
- 152 -
Hospitality Solutions
7. Selektieren Sie die Zimmernummer für die Tageszimmerreservierung und nehmen Sie
falls gewünscht weitere Änderungen vor; die kann zum Beispiel die Anpassung des
Preises und das Hinzufügen der Kreditkartendetails beinhalten.
8. Klicken Sie auf OK, um die Tageszimmerreservierung zu speichern.
Der Gast besitzt nun seine aktuelle und eine Tageszimmerreservierung.
Umzug des Gastes in das Tageszimmer
1. Am Abreisetag klicken Sie auf das RESERVIERUNGEN Menü und selektieren Sie
ZIMMERUMZUG um die Zimmerumzugsmaske anzuzeigen.
•
•
Die obere Sektion zeigt Informationen über die Reservierungen mit geplantem
Zimmerumzug.
Die untere Sektion zeigt Informationen der Reservierung die sich momentan in
dem Zimmer befindet.
Die Originalreservierung wird auf der Zimmerumzugsliste angezeigt, geplant für einen
Umzug aus dem originalen Zimmer in das Tageszimmer.
2. Selektieren Sie die Reservierung aus dem Raster und selektieren Sie die Option
UMZUG, um die Reservierung in das geplante Zimmer umzuziehen.
Eine Meldung die darauf hinweist, dass der Check-In erfolgreich war, wird angezeigt.
3. Klicken Sie auf OK.
Einführungshandbuch, Version 8.9, November 2012
Hospitality Solutions
- 153 -
Hospitality Solutions
Eine Meldung die darauf hinweist, dass der Zimmerumzug erfolgreich war wird
angezeigt.
4. Klicken Sie auf OK.
Die Buchungen werden von der Originalreservierung auf die Tageszimmer
Reservierung transferiert, die Originalreservierung ausgecheckt und die Tageszimmer
Reservierung wird eingecheckt.
5. Klicken Sie auf BEENDEN, um die Zimmerumzugsmaske zu schließen.
Zimmerumzugs Dialogbox
Feld
Angezeigte Information
Name
Der Gastname.
Vorher
Das Zimmer das der Gast vorher belegt hat. Diese Information
wird angezeigt nachdem der Umzug durchgeführt wurde.
Aktuell
Die Zimmernummer die der Gast momentan belegt.
Geplant
Die Nummer des Zimmers in das der Gast umziehen wird.
Status
Der aktuelle Umzugsstatus.
Belegt
Ein X zeigt an dass das Zimmer in das der Gast umziehen soll
noch belegt ist.
Anreise
Anreisedatum des Gasts.
Abreise
Abreisedatum des Gasts.
Umzugszeit
Die Zeit zu der der Umzug geplant ist.
Die Funktionalität der Tageszimmer am Abreisetag Option ist ähnlich der der
Reservierungskopie Funktionalität und wird über den Parameter ZUERST
RESERVIERUNGSKARTEI HINZUFÜGEN unter Setup → Konfiguration →
Verschiedenes>Hoteldaten → Reservierung → Reservation 1 gesteuert. Falls
aktiv, kann vor Erstellung der Tageszimmer Reservierung eine andere Kartei
ausgewählt werden.
Vorauszahlung
Diese Option kann verwendet werden, um Depositanfragen einzugeben und anzusehen
und kann über das OPTIONEN Menü des Reservierungsnavigators und der
Reservierungseditiermaske aufgerufen werden. Eine Depositanfrage kann manuell
eingegeben werden oder kann anhand Policy Regeln, die von dem Hotel definiert wurden,
kalkuliert werden.
Einführungshandbuch, Version 8.9, November 2012
Hospitality Solutions
- 154 -
Hospitality Solutions
Falls eine Depositanfrage für eine Reservierung eingegeben wurde erscheint unten auf
der Maske der Hinweis
.
Policy Regeln für Depositanfragen
Falls Ihr Hotel gewisse Regeln in Bezug auf Vorrauszahlungen besitzt, können diese auf
eine der zwei folgenden Möglichkeiten definiert werden:
•
•
Automatisch - Falls die Regel als automatisch definiert ist, wird die Depositanfrage
automatisch hinzugefügt.
Fragen - Falls die Regel als 'Fragen' definiert wurde, erscheint die Meldung
"Möchten Sie neue Deposits für 'Gast Nachname', 'Gast Vorname' anlegen?
Unstimmigkeiten bei Depositanfragen werden auf der Reservierungsmaske mit dem
Hinweis
angezeigt. Der Hinweis wird angezeigt, wenn zum Beispiel eine
Standard Deposit Regel definiert ist, die Frage allerdings mit Nein beantwortet wurde.
Wie man eine Depositanfrage eingibt/anzeigt
1. Selektieren Sie auf dem Reservierungsnavigator die Reservierung zu der eine
Vorrauszahlung eingegeben werden soll.
2. Selektieren Sie VORRAUSZAHLUNG aus dem OPTIONEN Menü.
Oder
Klicken Sie auf EDITIEREN, um die Reservierungseditiermaske anzuzeigen und
selektieren Sie dann VORRAUSZAHLUNG aus dem OPTIONEN Menü.
Die Depositanfragen Dialogbox erscheint.
Einführungshandbuch, Version 8.9, November 2012
Hospitality Solutions
- 155 -
Hospitality Solutions
4. Klicken Sie auf NEU, um die Deposit edit. Dialogbox zu öffnen.
5. Geben Sie das FÄLLIGKEITSDATUM der Depositanfrage ein oder selektieren Sie das
Datum mithilfe des Drop-Down Kalenders.
6. Geben Sie den BETRAG des Deposits ein oder klicken Sie auf PROZENT und geben den
Deposit als Prozentzahl der Zimmerleistungen ein.
Einführungshandbuch, Version 8.9, November 2012
Hospitality Solutions
- 156 -
Hospitality Solutions
7. Der Depositbetrag wird angezeigt; klicken Sie auf OK, um die Depositanfrage zu
bestätigen.
8. Klicken Sie auf OK, um die Depositanfragen Dialogbox zu schließen oder ABBRUCH, um
die Änderungen zu stornieren.
Anmerkung: Der eingegebene Depositbetrag oder die kalkulierte
Prozentzahl sollte nicht in Null resultieren. Ein Warnhinweis 'Betrag
sollte größer als 0 sein' erscheint bei Auswahl der Option OK.
Wie man eine Depositanfrage als bezahlt markiert
1. Selektieren Sie die Reservierung, deren Depositanfrage als bezahlt markiert werden
soll, aus dem Reservierungsnavigator.
2. Selektieren Sie VORRAUSZAHLUNG aus dem OPTIONEN Menü.
Oder
Klicken Sie auf EDITIEREN, um die Reservierungseditiermaske anzuzeigen und
selektieren Sie dann VORRAUSZAHLUNG aus dem OPTIONEN Menü.
Die Depositanfragen Dialogbox erscheint.
Einführungshandbuch, Version 8.9, November 2012
Hospitality Solutions
- 157 -
Hospitality Solutions
4. Selektieren Sie die Depositanfrage und klicken Sie auf BEZAHLT, eine
Bestätigungsnachricht erscheint.
5. Klicken Sie auf JA, um die Depositanfrage als bezahlt zu markieren.
Einführungshandbuch, Version 8.9, November 2012
Hospitality Solutions
- 158 -
Hospitality Solutions
6. Klicken Sie auf OK, um die Depositanfragen Dialogbox zu schließen oder ABBRUCH, um
die Änderungen zu stornieren.
Anmerkung: Eine Depositanfrage die als BEZAHLT markiert wurde, kann
durch Auswahl der Option NICHT BEZAHLT als nicht bezahlt markiert
werden.
Depositanfragen Dialogbox
Feld
Definition
Fälligkeitsdatum
Das Datum an dem die Vorrauszahlung fällig ist.
Betrag
Der Betrag der angeforderten Vorrauszahlung.
Prozent
Die Prozentzahl der angeforderten Vorrauszahlung.
Bezahlt
Gibt an ob die Vorrauszahlung als bezahlt markiert
wurde.
Auto
Zeigt Depositanfragen an, die automatisch über die
vordefinierten Depositregeln des Hotels kalkuliert
wurden.
Verfügbare Optionen - Depositanfragen Dialogbox
•
OK - zum Bestätigen der Änderungen und Schließen der Maske. (Nur verfügbar
wenn die Option Depositanfragen über den Reservierungsnavigator aufgerufen
wurde).
Einführungshandbuch, Version 8.9, November 2012
Hospitality Solutions
- 159 -
Hospitality Solutions
•
•
•
•
•
•
Neu - zur Eingabe einer neuen Depositanfrage.
Editieren - zum Editieren einer bestehenden Depositanfrage.
Löschen - zum Entfernen einer Depositanfrage.
Bezahlt/Nicht bezahlt - zum Markieren von Depositanfragen als bezahlt/nicht
bezahlt.
Rekalkulieren - zum Rekalkulieren der Depositanfrage. Kann nach dem Editieren
oder Löschen einer automatischen Depositkalkulation verwendet werden oder bei
Änderungen der Reservierungsdaten.
Abbruch - zum Stornieren aller Änderungen und Schließen der Maske.
Die Kalkulation der Prozentzahl wird auf der Zimmerrate und aller
Fixleistungen basiert, wenn der Parameter FÜGE FIXLEIST. ZUR GESAMTSUMME
DEPOSITS HINZU unter Setup → Konfiguration → Verschiedenes → Hoteldaten →
Reservierung → Reservation 1 aktiviert ist. Falls der Parameter nicht aktiv ist,
wird die Kalkulation nur auf der Zimmerrate basiert.
Fixleistungen
Diese Option kann zur Eingabe von Fixleistungen einer Reservierung verwendet werden
und kann über das OPTIONEN Menü der Reservierungseditiermaske und den Karteireiter
Fixleistungen auf der Reservierungseditiermaske aufgerufen werden.
Fixleistungen werden verwendet, um tägliche Leistungen außer Zimmer Steuer oder
Packages zu buchen, zum Beispiel ein Haustier, Parkplatz oder ein Extrabett.
Fixleistungen werden automatisch während des Nachtlaufs gebucht oder über die Option
BUCHEN TÄGL. LEISTUNGEN auf dem Kassenoptionen Menü.
Falls eine Fixleistung nur für einige Tage des Gastaufenthalts gültig ist, kann die
Fixleistung auf täglicher Basis gebucht werden. Zum Beispiel, wenn der Gast für einen
Teil des Aufenthalts ein Mietwagen anmietet und für diese Zeit einen Parkplatz benötigt.
Falls einer Reservierung eine Fixleistung hinzugefügt wurde, erscheint auf der
Reservierungsmaske unten der Hinweis
.
Wie man Fixleistungen hinzufügt
1. Selektieren Sie die gewünschte Reservierung auf dem Reservierungsnavigator.
2. Klicken Sie auf EDITIEREN, um die Reservierungseditiermaske anzuzeigen und
selektieren Sie die Option FIXLEISTUNGEN aus dem OPTIONEN Menü.
Die Reservierungseditiermaske erscheint mit geöffnetem FIXLEISTUNGEN Karteireiter.
Einführungshandbuch, Version 8.9, November 2012
Hospitality Solutions
- 160 -
Hospitality Solutions
3. Klicken Sie auf HINZUFÜGEN, um die Fixleistungen Dialogbox anzuzeigen.
4. Selektieren Sie die gewünschte WARENGRUPPE aus der Drop-Down Liste.
5. Geben Sie die MENGE EIN.
6. Geben Sie den BETRAG ein.
7. Selektieren Sie die gewünschte WÄHRUNG aus der Drop-Down Liste, falls die
Fixleistung in einer Fremdwährung verbucht werden soll.
Einführungshandbuch, Version 8.9, November 2012
Hospitality Solutions
- 161 -
Hospitality Solutions
8. Klicken Sie OK, um die Fixleistung zu speichern.
Wie man eine 'pro Tag' Fixleistung hinzufügt
1. Selektieren Sie die gewünschte Reservierung auf dem Reservierungsnavigator.
2. Klicken Sie auf EDITIEREN, um die Reservierungseditiermaske anzuzeigen und
selektieren Sie die Option FIXLEISTUNGEN aus dem OPTIONEN Menü.
Die Reservierungseditiermaske erscheint mit geöffnetem FIXLEISTUNGEN Karteireiter.
3. Klicken Sie auf den Hinweis
unten auf der Maske.
4. Die Tagesauswahloptionen erscheinen.
•
•
•
Um die Fixleistung an den gesamten Aufenthalt des Gastes zu verknüpfen,
selektieren Sie bitte die Option ALLE TAGE.
Um die Fixleistungen nach einem spezifischen Tag/Datum der Reservierung bis an
das Ende der Reservierung zu verknüpfen, selektieren Sie bitte die Option TAGE
NACH. Zum Beispiel bei Auswahl von Tag drei werden die Fixleistungen für Tag drei
und alle weiteren Tage nach vorne verknüpft.
Zum Verknüpfen von Fixleistungen für nur einen Tag, selektieren Sie bitte den
gewünschten Tag und dann die Option EIN TAG.
5. Klicken Sie auf die Option HINZUFÜGEN, um die Fixleistungen Dialogbox anzuzeigen.
6. Selektieren Sie die gewünschte WARENGRUPPE aus der Drop-Down Liste.
7. Geben Sie die MENGE und den BETRAG der berechnet werden soll ein.
8. Selektieren Sie die gewünschte WÄHRUNG aus der Drop-Down Liste falls die Fixleistung
in einer Fremdwährung verbucht werden soll.
9. Klicken Sie OK, um die Fixleistung zu speichern.
Wie man sehen kann an welchen Tagen die Fixleistungen zutreffen
1. Selektieren Sie die gewünschte Reservierung auf dem Reservierungsnavigator.
2. Klicken Sie auf EDITIEREN, um die Reservierungseditiermaske anzuzeigen und
selektieren Sie die Option FIXLEISTUNGEN aus dem OPTIONEN Menü.
Sämtliche Fixleistungen werden aufgelistet.
Einführungshandbuch, Version 8.9, November 2012
Hospitality Solutions
- 162 -
Hospitality Solutions
3. Ein x in der Spalte ÄNDERUNG deutet an, dass die Fixleistung auf einer täglichen Basis
hinzugefügt wurde.
4. Um zu sehen an welchen Tagen die Fixleistung hinzugefügt wurde, klicken Sie bitte
auf die Option TAGE > unten auf der Maske.
Die Tagesauswahloptionen werden angezeigt.
5. Klicken Sie auf die Pfeile, um durch die Tage der Reservierung zu blättern. Die obere
Anzeige ändert sich je nach Tag und gültiger Fixleistung.
Eine leere
Ankreuzbox und ein Null BETRAG und MENGE weist darauf hin, dass die
Fixleistungen für diesen Tag nicht gültig sind.
Eine Ankreuzbox
mit Haken markiert und gefüllte BETRAG und MENGEN Felder
zeigen an, dass die Fixleistung für diesen Tag gültig ist.
6. Klicken Sie auf OK, um die Fixleistungsmaske zu schließen.
Anzeige der Fixleistungen
Feldüberschrift
Zeigt die folgende Information
Warengruppe
Den Namen der Warengruppe.
Änderung
Weist darauf hin, dass die Fixleistungen nicht an allen Tagen des
Aufenthalts gebucht werden sollen. Um zu sehen an welchen
Tagen die Fixleistungen gültig sind, verwenden Sie bitte die
Option TAGE.
Menge
Gibt an wie oft die Fixleistung verbucht werden soll.
Betrag
Zeigt den Betrag der Fixleistung an.
Währung
Auswahl der Währung zur Verbuchung der Fixleistung.
Gratis Nächte
Diese Option kann verwendet werden, um Gratis Nächte zuzuordnen oder mit einer
Reservierung zu verknüpfen und kann über das OPTIONEN Menü der
Reservierungseditiermaske aufgerufen werden. Hotels können, zum Beispiel
Stammgästen Gratis Nächte anbieten, die diese dann zur Übernachtung verwenden
können oder falls erlaubt, an einen anderen Gast transferieren können.
Gratis Nächte, die mit einer Kartei verknüpft sind, können durch die Verknüpfung mit
einer Reservierung in Anspruch genommen werden und werden wie folgt auf der
Reservierungsmaske angezeigt:
Einführungshandbuch, Version 8.9, November 2012
Hospitality Solutions
- 163 -
Hospitality Solutions
Der Hinweis
mit grauem Text zeigt an, dass es verfügbare freie Nächte gibt.
mit schwarzem Text zeigt an, dass verfügbare frei Nächte bereits
Der Hinweis
mit einer Reservierung verknüpft sind.
Wie man Gratis Nächte eingibt
1. Selektieren Sie auf dem Reservierungsnavigator die gewünschte Reservierung.
2. Klicken Sie auf die Option EDITIEREN, um die Reservierungseditiermaske anzuzeigen
und selektieren Sie dann die Option GRATIS NÄCHTE aus dem OPTIONEN Menü.
Die Gratis Nächte Maske erscheint.
3. Klicken Sie auf die Option NEU, um die Gratis Nächte Dialogbox anzuzeigen.
Einführungshandbuch, Version 8.9, November 2012
Hospitality Solutions
- 164 -
Hospitality Solutions
4. Geben Sie in das Feld ANZAHL NÄCHTE die Gesamtanzahl der Gratis Nächte, die
zugeordnet werden sollen, ein.
5. Geben Sie das Ablaufdatum der Gratis Nächte in das Feld ABLAUFDATUM ein oder
klicken Sie auf den Pfeil nach unten und wählen Sie das Datum mithilfe des
Kalenders.
6. In das Feld MAX. ANZ. ERW. geben Sie bitte die maximal erlaubte Anzahl Erwachsener
für die gratis Nächte ein.
7. Wählen Sie TRANSFERIERBAR wenn die Gratis Übernachtungen auf eine andere Kartei
transferiert werden können.
8. Zusätzliche Bemerkungen können in das Feld BEMERKUNG eingegeben werden.
9. Klicken Sie auf OK, der neue Gratis Nächte Eintrag wird in der Gratis Nächte Liste
aufgeführt.
Einführungshandbuch, Version 8.9, November 2012
Hospitality Solutions
- 165 -
Hospitality Solutions
10. Klicken Sie auf BEENDEN, um die Gratis Nächte Maske zu schließen.
Wie man Gratis Nächte editiert
1. Selektieren Sie bitte die gewünschte Reservierung auf dem Reservierungsnavigator.
2. Klicken Sie auf die Option EDITIEREN, um die Reservierungseditiermaske anzuzeigen
und selektieren Sie die Option GRATIS NÄCHTE aus dem OPTIONEN Menü.
3. Selektieren Sie den gewünschten Eintrag der bearbeitet werden soll und klicken Sie
auf die Option EDITIEREN, um die Gratis Nächte Dialogbox anzuzeigen.
4. Nehmen Sie die gewünschten Änderungen vor.
5. Klicken Sie auf OK, um die Änderungen zu speichern.
6. Klicken Sie auf BEENDEN, um die Gratis Nächte Maske zu schließen.
Wie man Gratis Nächte verknüpfen kann
1. Selektieren Sie die gewünschte Reservierung auf dem Reservierungsnavigator.
2. Klicken Sie auf die Option EDITIEREN, um die Reservierungseditiermaske anzuzeigen
und selektieren Sie die Option GRATIS NÄCHTE aus dem OPTIONEN Menü.
Die Gratis Nächte Maske wird angezeigt.
Einführungshandbuch, Version 8.9, November 2012
Hospitality Solutions
- 166 -
Hospitality Solutions
3. Die Tage der Reservierung werden auf der linken Seite aufgelistet; selektieren Sie das
Datum für das eine Gratis Nacht verwendet werden soll.
4. Die verfügbaren Gratis Nächte werden auf der rechten Seite angezeigt; wählen Sie
die Gratis Nacht, die für das ausgewählte Datum verwendet werden soll.
5. Klicken Sie auf die Option VERKNÜPFEN, um die Gratis Nacht mit dem ausgewählten
Datum zu verknüpfen.
6. Wiederholen Sie Schritt 3 bis 5 falls mehrere Gratis Nächte für diese Reservierung
verwendet werden sollen.
Einführungshandbuch, Version 8.9, November 2012
Hospitality Solutions
- 167 -
Hospitality Solutions
7. Klicken Sie auf BEENDEN, um die Gratis Nächte Maske zu schließen.
Wie man in Anspruch genommene Gratis Nächte ansehen kann
1. Selektieren Sie auf dem Reservierungsnavigator die gewünschte Reservierung.
2. Klicken Sie auf EDITIEREN, um die Reservierungseditiermaske anzuzeigen und wählen
Sie dann GRATIS NÄCHTE aus dem OPTIONEN Menü.
3. Selektieren Sie den gewünschten Eintrag und klicken Sie dann auf die Option
AUSLASTUNG.
Die Nutzungsmaske der Gratis Nächte wird angezeigt.
Einführungshandbuch, Version 8.9, November 2012
Hospitality Solutions
- 168 -
Hospitality Solutions
4. Klicken Sie auf BEENDEN, um die Gratis Nächte Nutzungsmaske zu schließen.
5. Klicken Sie auf BEENDEN, um die Gratis Nächte Maske zu schließen.
Anmerkung: Die Option AUSLASTUNG ist nur verfügbar wenn die
ausgewählten gratis Nächte mit einer Reservierung verknüpft sind.
Die Gratis Nächte Funktionalität wird über den Parameter GRATIS NÄCHTE unter
Setup → Konfiguration → Verschiedenes → Hoteldaten → Reservierung 2
gesteuert.
Zusätzlich wird die Gratis Nächte Funktionalität über das Benutzerrecht GRATIS
NÄCHTE ERSTELLEN unter Setup → Konfiguration → Benutzer → Benutzer
Definition → Rechte → Reservierung kontrolliert.
Das Hinzufügen, anzeigen und verwalten von gratis Nächten die mit einer
Kartei verknüpft sind, werden über das Benutzerrecht GRATIS NÄCHTE ERSTELLEN
unter Setup → Konfiguration → Benutzer → Benutzer Definition → Rechte →
Reservierung kontrolliert.
Die Bonuskarten/Mitglieder Funktionalität welche durch den Lizenzcode
MEMBERSHIP REBATE HANDLING gesteuert wird verwendet ebenfalls die Gratis
Nächte Funktionalität.
Einführungshandbuch, Version 8.9, November 2012
Hospitality Solutions
- 169 -
Hospitality Solutions
Editieren von Sharers
Diese Option kann verwendet werden, um mehrere Share Reservierungen zu editieren
und kann über das OPTIONEN Menü auf dem Reservierungsnavigator aufgerufen werden.
Wie man mehrere Share Reservierungen editiert
1. Selektieren Sie auf dem Reservierungsnavigator die gewünschte Share Reservierung.
2. Klicken Sie auf EDITIEREN, um die Reservierungseditiermaske anzuzeigen und
selektieren Sie dann SHARERS EDIT. aus dem OPTIONEN Menü.
Eine Liste aller Share Gäste wird auf der rechten Seite angezeigt; durch Auswahl
eines Gastes aus der Liste wird die Reservierungseditiermaske für diesen Gast
angezeigt.
3. Nehmen Sie die gewünschten Änderungen vor und klicken Sie dann auf OK, um die
Share Liste zu schließen.
4. Klicken Sie auf OK, um die Reservierungseditiermaske zu schließen.
Die Funktionalität des Editieren mehrerer Reservierungen wird über den
Parameter MULTI RESERV. EDIT. VERWENDEN unter Setup → Konfiguration →
Hoteldaten → Reservierung → Reservierung 3 gesteuert.
Einführungshandbuch, Version 8.9, November 2012
Hospitality Solutions
- 170 -
Hospitality Solutions
Gastkommentar
Diese Option kann verwendet werden um Gastkommentarte während des Aufenthalts
einzugeben und kann über das OPTIONEN Menü des Reservierungsnavigators und der
Reservierungseditiermaske aufgerufen werden. Zusätzlich können Gastkommentare,
Beschwerden oder Information der Gastfragebögen eingegeben werden.
Es können eine beliebige Anzahl an Gastkommentaren eingegeben werden und mithilfe
der Optionen VORHERIGE und NÄCHSTE kann durch die unterschiedlichen Kommentare
geblättert werden. Gastkommentarte können auch über das Zimmerarchiv angesehen
werden.
Wie man einen Gastkommentar eingibt
1. Selektieren Sie die Reservierung für die Sie einen Gastkommentar hinzufügen
möchten.
2. Selektieren Sie die Option GASTKOMMENTAR aus dem OPTIONEN Menü.
Oder
Klicken Sie auf die Option EDITIEREN, um die Reservierungseditiermaske anzuzeigen
und selektieren Sie dann die Option GASTKOMMENTAR aus dem OPTIONEN Menü.
Die Gastkommentarmaske wird angezeigt.
3. Klicken Sie auf die Option NEU, um die Gastkommentar Dialogbox zu öffnen.
Einführungshandbuch, Version 8.9, November 2012
Hospitality Solutions
- 171 -
Hospitality Solutions
4. Das Feld DATUM wird automatisch mit dem heutigen Datum gefüllt, kann aber nach
Bedarf geändert werden.
5. Das Feld BENUTZER wird mit dem angemeldeten Benutzer gefüllt.
6. Wählen Sie in dem KATEGORIE Feld die gewünschte Kategorie.
7. Geben Sie dann den Kommentar in das Feld GASTKOMMENTARE ein.
8. Klicken Sie auf OK, die neuen Kommentare werden in der Gastkommentar Liste
aufgeführt.
Einführungshandbuch, Version 8.9, November 2012
Hospitality Solutions
- 172 -
Hospitality Solutions
9. Klicken Sie auf BEENDEN, um die Gastkommentar Maske zu schließen.
Wie man einen Gastkommentar editiert
1. Suchen Sie nach der gewünschten Reservierung und selektieren Sie dann die Option
GASTKOMMENTAR aus dem OPTIONEN Menü des Reservierungsnavigators.
Die Gastkommentar Maske wird angezeigt.
2. Selektieren Sie den Gastkommentar der bearbeitet werden soll und selektieren Sie
die Option EDITIEREN, um die Gastkommentar Dialogbox anzuzeigen.
3. Nehmen Sie die gewünschten Änderungen vor.
4. Klicken Sie auf OK, um die Änderungen zu speichern.
Wie man einen Gastkommentar löscht
1. Suchen Sie nach der gewünschten Reservierung und selektieren Sie dann die Option
GASTKOMMENTAR aus dem OPTIONEN Menü des Reservierungsnavigators.
Die Gastkommentar Maske wird angezeigt.
2. Selektieren Sie den Gastkommentar der gelöscht werden soll und selektieren Sie die
Option LÖSCHEN, eine Bestätigungsnachricht erscheint.
3. Klicken Sie auf JA, um den Gastkommentar zu löschen.
Gastkommentar Kategorien werden über die Option GASTKOMMENTARE unter
Setup → Konfiguration → CRM definiert.
Gästekarteien
Die Multiple Gastkartei Funktionalität kann verwendet werden, um mehrere Gastkarteien
mit einer Reservierung zu verknüpfen und kann über die Option GÄSTEKARTEIEN auf dem
OPTIONEN Menü der Reservierungseditiermaske und des Karteireiters KARTEIEN auf der
Reservierungseditiermaske aufgerufen werden.
Diese Option wird über einen Parameter gesteuert und bei Aktivierung wird jede
Reservierung mit mehr als einem Erwachsenen und/oder Zimmer als Multi Reservierung
gehandhabt.
Einführungshandbuch, Version 8.9, November 2012
Hospitality Solutions
- 173 -
Hospitality Solutions
Die Gästekarteien Option ermöglicht die Registrierung jedes Gastes pro Zimmer, auch
wenn nur eine Reservierung für dieses Zimmer existiert. Die Option öffnet die
Reservierungseditiermaske und zeigt den Karteireiter KARTEIEN an, welcher in zwei
Sektionen unterteilt ist.
•
•
Die obere Sektion zeigt die Firma, das Reisebüro, die Source und die Bucher
Kartei die mit der Reservierung verknüpft sind. Siehe Verknüpfen von Karteien mit
Reservierungen.
Die untere Sektion zeigt die Karteien, die mit der Reservierung verknüpft ist; die
primäre Kartei ist mit einem x markiert.
Wenn eine Reservierung mehr als eine verknüpfte Gastkartei besitzt, wird auf der
Reservierungseditiermaske unten das Symbol
angezeigt.
Mit aktiver MULTIPLE GASTKARTEI FUNKTIONALITÄT wird ein neues Suchfeld auf dem
Reservierungsnavigator hinzugefügt. Die Auswahl der Option MULTI GAST wird in den
Suchergebnissen Gästekarteien inkludieren, die über die Gästekarteien Option der
Reservierung hinzugefügt wurden.
Anmerkung: Wenn mehrere Gästekarteien mit einer einzelnen
Reservierung verbunden sind, ist die Reservierung und somit auch die
Gastrechnungen in dem Namen der primären Kartei. Falls jeder einzelne
Gast eine eigene Rechnung benötigt, sollte die Funktionalität 'Share
Reservierungen' verwendet werden.
Wie man eine zusätzliche Kartei hinzufügt
1. Selektieren Sie auf dem Reservierungsnavigator die gewünschte Reservierung.
2. Klicken Sie auf EDITIEREN um die Reservierungseditiermaske anzuzeigen und wählen
Sie dann GÄSTEKARTEIEN aus dem OPTIONEN Menü.
Die Reservierungseditiermaske wird geöffnet mit der Anzeige des KARTEIEN
Karteireiters, welcher in zwei Bereiche unterteilt ist.
•
•
Der obere Bereich zeigt die Firmen, Reisebüro, Source und Bucher Information die
mit der Reservierungskartei verknüpft sind.
Der untere Bereich zeigt die Karteien, die mit dieser Reservierung verknüpft ist;
die primäre Kartei ist mit einem x markiert.
Einführungshandbuch, Version 8.9, November 2012
Hospitality Solutions
- 174 -
Hospitality Solutions
3.
Klicken Sie auf die Option HINZUFÜGEN, um die Karteisuchmaske anzuzeigen.
Falls die Option NUR VERKN. KARTEIEN ausgewählt ist, werden nur Karteien, die mit der
Reservierung Kartei verknüpft sind, angezeigt.
4. Falls die gewünschte Kartei nicht angezeigt wird, de-markieren Sie die Option NUR
VERKN. KARTEIEN und starten erneut die Suche.
5. Suchen Sie nach der gewünschten Kartei und klicken Sie auf AUSWÄHLEN.
6. Die zusätzliche Kartei ist nun verknüpft und wird im unteren Bereich des KARTEIEN
Karteireiter angezeigt.
Die primäre Kartei ist mit einem x markiert.
Wie man eine Kartei von der Reservierung entfernt
1. Selektieren Sie auf dem Reservierungsnavigator die gewünschte Reservierung.
2. Klicken Sie auf EDITIEREN, um die Reservierungseditiermaske anzuzeigen und wählen
Sie dann GÄSTEKARTEIEN aus dem OPTIONEN Menü.
Einführungshandbuch, Version 8.9, November 2012
Hospitality Solutions
- 175 -
Hospitality Solutions
Die Reservierungseditiermaske wird geöffnet, mit der Anzeige des KARTEIEN
Karteireiters.
3. Selektieren Sie im unteren Bereich die Kartei die entfernt werden soll und klicken Sie
auf die Option ENTFERNEN.
Eine Bestätigungsmeldung erscheint.
4. Klicken Sie auf JA, um die Kartei zu entfernen.
5. Klicken Sie auf OK, um die Reservierung zu schließen.
Wie man die primäre Kartei einer Reservierung ändert
1. Selektieren Sie auf dem Reservierungsnavigator die gewünschte Reservierung.
2. Klicken Sie auf EDITIEREN, um die Reservierungseditiermaske anzuzeigen und wählen
Sie dann GÄSTEKARTEIEN aus dem OPTIONEN Menü.
Die Reservierungseditiermaske wird geöffnet, mit der Anzeige des KARTEIEN
Karteireiters
Der untere Bereich zeigt die Karteien die mit dieser Reservierung verknüpft sind; die
primäre Kartei ist mit einem x markiert.
3. Selektieren Sie die Kartei, die die primäre Kartei werden soll und klicken Sie auf die
Option PRIMÄR.
Eine Bestätigungsmeldung erscheint.
4. Klicken Sie auf JA, um die ausgewählte Kartei als primären Gast der Reservierung zu
markieren.
Die ausgewählte Kartei ist nun mit einem x markiert.
Einführungshandbuch, Version 8.9, November 2012
Hospitality Solutions
- 176 -
Hospitality Solutions
Wie man eine Kartei auf der Reservierung ersetzt
1. Selektieren Sie auf dem Reservierungsnavigator die gewünschte Reservierung.
2. Klicken Sie auf EDITIEREN, um die Reservierungseditiermaske anzuzeigen und wählen
Sie dann GÄSTEKARTEIEN aus dem OPTIONEN Menü.
Die Reservierungseditiermaske wird geöffnet, mit der Anzeige des KARTEIEN
Karteireiters.
3. Selektieren Sie in dem unteren Raster die Kartei die ersetzt werden soll.
4. Klicken Sie auf die Option ERSETZEN, um die Karteisuchmaske anzuzeigen.
Falls die Option NUR VERKN. KARTEIEN ausgewählt ist, werden nur Karteien, die mit der
Reservierungskartei verknüpft sind, angezeigt.
5. Falls die gewünschte Kartei nicht angezeigt wird, de-markieren Sie die Option NUR
VERKN. KARTEIEN und starten erneut die Suche.
6. Suchen Sie nach der gewünschten Kartei und klicken Sie auf AUSWÄHLEN.
7. Die ausgewählte Kartei ist nun mit der Reservierung verknüpft. Sie ersetzt die zuvor
verknüpfte Kartei und wird im unteren Teil des KARTEIEN Karteireiters angezeigt.
Wie man Gast bezogene Karteien ansehen kann
1. Selektieren Sie auf dem Reservierungsnavigator die gewünschte Reservierung.
2. Klicken Sie auf EDITIEREN, um die Reservierungseditiermaske anzuzeigen und klicken
Sie dann auf den Karteireiter KARTEIEN.
Oder
Selektieren Sie GÄSTEKARTEIEN aus dem OPTIONEN Menü.
Die Reservierungseditiermaske wird geöffnet, mit der Anzeige des KARTEIEN
Karteireiters.
3. Klicken Sie in dem unteren Raster auf die Option BZGL GAST, um die Verknüpfte
Karteien Maske anzuzeigen.
Auf der linken Seite werden die KARTEIEN ANGEZEIGT DIE NICHT MIT DER RESERVIERUNG
VERKNÜPFT SIND.
•
Dies sind Karteien, die mit der primären Kartei der Reservierung verknüpft sind,
aber nicht mit der aktuellen Reservierung verknüpft sind.
Auf der rechten Seite werden die KARTEIEN DIE MIT DER RESERVIERUNG VERKNÜPFT SIND
ANGEZEIGT.
•
Dies sind alles Gästekarteien die mit der Reservierung verknüpft sind.
Einführungshandbuch, Version 8.9, November 2012
Hospitality Solutions
- 177 -
Hospitality Solutions
4. Die Karteien können zu der Reservierung über die Optionen HINZUFÜGEN, ENTFERNEN,
ALLE HINZUFÜGEN und ALLE ENTFERNEN hinzugefügt oder entfernt werden.
5. Selektieren Sie die Option DETAILS, um die Details der verknüpften Kartei in HTMLFormat anzuzeigen.
6. Klicken Sie auf OK, um die Verknüpfte Karteien Maske zu schließen.
Wie man Kartei bezogene Karteien ansehen kann
1. Selektieren Sie auf dem Reservierungsnavigator die gewünschte Reservierung.
2. Klicken Sie auf EDITIEREN um die Reservierungseditiermaske anzuzeigen und klicken
Sie dann auf den Karteireiter KARTEIEN.
Oder
Selektieren Sie GÄSTEKARTEIEN aus dem OPTIONEN Menü.
Die Reservierungseditiermaske wird geöffnet, mit der Anzeige des KARTEIEN
Karteireiters.
3. Klicken Sie in dem unteren Raster auf die Option BZGL KARTEI um die Verknüpfte
Karteien Maske anzuzeigen.
Auf der linken Seite werden die KARTEIEN ANGEZEIGT DIE NICHT MIT DER RESERVIERUNG
VERKNÜPFT SIND.
•
Dies sind die Karteien, die mit der in dem Raster ausgewählten Kartei verknüpft
sind, aber nicht mit der aktuellen Reservierung verknüpft sind.
Auf der rechten Seite werden die KARTEIEN DIE MIT DER RESERVIERUNG VERKNÜPFT SIND
ANGEZEIGT.
•
Dies sind alle Gästekarteien die mit dieser Reservierung verknüpft sind.
Einführungshandbuch, Version 8.9, November 2012
Hospitality Solutions
- 178 -
Hospitality Solutions
4. Die Karteien können zu der Reservierung über die Optionen HINZUFÜGEN, ENTFERNEN,
ALLE HINZUFÜGEN und ALLE ENTFERNEN hinzugefügt oder entfernt werden.
5. Selektieren Sie die Option DETAILS, um die Details der verknüpften Kartei in HTMLFormat anzuzeigen.
6. Klicken Sie auf OK, um die Verknüpfte Karteien Maske zu schließen.
Verfügbare Optionen auf der unteren Hälfte des Gästekarteien Karteireiter
•
•
•
•
•
•
•
•
HINZUFÜGEN - Hinzufügen zusätzlicher Karteien zu der Reservierung.
ENTFERNEN - Zum Entfernen einer verknüpften Kartei aus der Reservierung.
PRIMÄR - Zum Ändern der primären Kartei.
ATTRIBUTE - Anzeige der Attribute Option, die für multiple Gäste definiert wurden.
ERSETZEN - Zum Ersetzen der verknüpften Kartei mit einer anderen Kartei.
BEZGL. GAST - zur Ansicht der Karteien, die mit der primären Gastkartei der
Reservierung verknüpft sind.
BEZG. KARTEI - zur Ansicht der Karteien, die mit jeder Kartei der Reservierung
verknüpft sind.
EDIT. - Zum Editieren der ausgewählten Kartei.
Multiple Gäste Funktionalität - Parameter und Warnungsmeldungen
Es gibt einige zusätzliche Parameter die für die Multi Gäste Funktionalität definiert
werden können. Warnhinweise werden angezeigt ,wenn die benötigte Information nicht
vorhanden ist. Eine komplette Auflistung und Erklärung aller verfügbarer Parameter gibt
es in dem Konfigurations Handbuch. Hier, eine Auflistung einiger der verfügbarer
Parameter:
•
ANZAHL ERW. MUSS MIT VERKN. GÄSTEN ÜBEREINSTIMMEN - eine Warnung wird angezeigt,
wenn die Anzahl Erwachsener nicht mit der Anzahl verknüpfter Karteien
Einführungshandbuch, Version 8.9, November 2012
Hospitality Solutions
- 179 -
Hospitality Solutions
übereinstimmt. Die Anzahl der Erwachsener wird nur geprüft, wenn die Anzahl
Zimmer auf der Reservierung mit 1 angegeben ist.
Die folgenden Parameter sind nur verfügbar wenn der Parameter ANZAHL ERW. MUSS MIT
GÄSTEN ÜBEREINSTIMMEN aktiv ist.
VERKN.
•
•
•
WARNHINWEIS WENN GASTDOKUMENTE NICHT EINGEGEBEN - eine Warnung wird angezeigt,
falls der Geburtstag, Geburtsort oder Nationalität einer der Gästekarteien fehlt.
CHECK-IN NICHT MÖGLICH WENN DOKUMENT NICHT EINGEGEBEN - Das Durchführen des
Check-In's ist nicht möglich, wenn der Geburtstag, Geburtsort oder Nationalität
einer der Gästekarteien fehlt.
KINDERANZAHL ÜBEREINSTIMMUNG - die Summe der Erwachsenen und Kinder wird
verwendet, wenn die Anzahl der Personen mit der Anzahl verknüpfter Karteien
überprüft wird.
Die Gästekarteien Option wird über den Parameter MULTIPLE GASTKARTEI unter
Setup → Konfiguration → Verschiedenes → Hoteldaten → Reservierung →
Reservierung 2 gesteuert.
Eine komplette Auflistung und Erklärung aller verfügbarer Parameter für die
Multiple Gastkartei Funktionalität ist über die Sektion MEHRFACHE
GASTVERKNÜPFUNG unter Setup → Konfiguration → Verschiedenes>Hoteldaten →
Reservierung → Reservierung 2 verfügbar.
Die Standard Anzeige der mit der Reservierung verknüpften Karteien wird über
den Parameter ZEIGE VERKN. KARTEIEN unter Verschiedenes →
Benutzereinstellung → Suchmasken gesteuert. Bei der Suche nach Karteien
werden nur Karteien angezeigt die mit der primären Reservierungskartei
verknüpft sind. Es kann aber auch durch De-markieren der Option nach
weiteren Karteien gesucht werden.
Attributkategorien werden über die Option ATTRIBUTKATEGORIEN unter Setup →
Konfiguration → CRM definiert. Für jede Kategorie wird unter MARKETING INFO
eine neue, entsprechende Kategorie erstellt. Die neuen Elemente für jede
neue Listenbox kann dann unter der entsprechenden MARKETING INFO Kategorie
unter Setup → Konfiguration → CRM definiert werden.
Änderungen in Multi-Gast Reservierungsattributen werden in dem
Benutzerprotokoll angezeigt wenn die Option RESERVIERUNGSATTRIBUTE unter
Setup → Konfiguration → Benutzer → Benutzerprotokoll → Reservierung
selektiert ist.
Attributkategorien können so definiert werden, dass Sie nur an bestimmten
Optionen angezeigt werden. Die zusätzlichen Listboxen werden unter
Reservierungen auf der ersten Seite angezeigt, auf dem Multi-Gast (Karteien)
Karteireiter, Attribute Karteireiter oder auf dem Beson. Attribute Karteireiter.
Zusätzlich können die Attribute so definiert werden, dass sie von der Kartei
auf die Reservierung kopiert werden.
Einführungshandbuch, Version 8.9, November 2012
Hospitality Solutions
- 180 -
Hospitality Solutions
Gasttransport
Diese Option kann zur Eingabe von Transport Information verwendet werden und kann
über das OPTIONEN Menü des Reservierungsnavigators und der Reservierungseditiermaske
aufgerufen werden. Die Gasttransport Option kann verwendet werden um einen
Abholservice für Gäste oder Gruppenmitglieder anzubieten.
GASTTRANSPORT INFORMATION wird pro Reservierung eingegeben und beinhaltet Transport
Details und Reservierungsspezifische Details.
Die GASTRANSPORT DETAILS sind nicht Gast spezifisch; sie sind Details über den eigentlichen
Transport, inklusive Abholart, Datum und Zeit, Beförderungsmittel und Ziel. Zum Beispiel
Lufthansa, LH401, 01.27.2008 12:11:00, Hotel Limousine, Paris.
Abholarten wie Minibus oder Taxi und Beförderungsmittel wie British Airways, Lufthansa
und die Deutsche Bahn können vordefiniert werden. Die aktuellen Transport Details wie
die Flugnummer und Anreisezeit können vordefiniert oder ad-hoc eingegeben werden.
Der Gasttransport besteht aus zwei Masken:
•
•
Transport Suche - zur Suche nach definierten Transport Details.
Transport Information - zur Eingabe reservierungsspezifischer Transport
Information.
Wie man Gasttransport Information eingibt unter Verwendung bestehender
Transportdetails
1. Selektieren Sie die Reservierung zu der Transport Information hinzugefügt werden
soll aus dem Reservierungsnavigator.
2. Selektieren Sie GASTTRANSPORT aus dem OPTIONEN Menü.
Oder
Klicken Sie auf EDITIEREN, um die Reservierungseditiermaske anzuzeigen und
selektieren Sie dann die Option GASTTRANSPORT aus dem OPTIONEN Menü.
Die Gästetransport Maske wird angezeigt.
Einführungshandbuch, Version 8.9, November 2012
Hospitality Solutions
- 181 -
Hospitality Solutions
3. Klicken Sie auf die Option NEU; die Gasttransport Such Dialogbox wird angezeigt.
Der obere Teil der Maske beinhaltet die Suchkriterien und die Suchergebnisse werden
im Raster unten auf der Maske angezeigt. Die ZEITINTERVALL Kriterien werden
automatisch mit Details aus der Reservierung gefüllt.
4. Die Option NUR ANREISE/ABREISETAGE ist standardmäßig ausgewählt, so dass nur
Transport Details für das Anreise- und Abreisedatum angezeigt werden; dies kann auf
Wunsch geändert werden.
5. Die Felder VON und BIS werden mit dem An- und Abreisedatum des Gasts gefüllt, dies
kann auf Wunsch geändert werden.
Einführungshandbuch, Version 8.9, November 2012
Hospitality Solutions
- 182 -
Hospitality Solutions
6. Um die Suche nach BEFÖRDERUNGSMITTEL einzuschränken, selektieren Sie das
gewünschte Beförderungsmittel aus der Drop-Down Liste.
7. Um die Suche nach ABHOLART einzuschränken, selektieren Sie die gewünschte
Abholart aus der Drop-Down Liste.
8. Klicken Sie auf die Option AKTUAL. um die Suche nach Eingabe der Suchkriterien zu
aktualisieren.
9. Selektieren Sie das gewünschte Beförderungsmittel aus der Liste und selektieren Sie
OK.
Die Transport Information Dialogbox wird angezeigt.
Falls die gewünschten Transport Details nicht angezeigt werden, gehen Sie bitte zu
"Wie man Gasttransport Details mit neuer Transport Information eingibt".
10. Die Felder TRANSPORT, ZEIT und ABHOLART werden automatisch eingefüllt, können aber
auf Wunsch geändert werden.
11. Die Anzahl in PAX wird aus der Reservierung übernommen, kann auf Wunsch geändert
werden.
12. Selektieren Sie den abholenden Mitarbeiter aus MITARBEITER ABHOLEN.
13. Geben Sie in das Feld NOTIZEN zusätzliche Details ein.
14. Klicken Sie auf OK, um die Transport Information Dialogbox zu schließen.
15. Klicken Sie auf OK, um die Gästetransport Maske zu schließen.
Wie man Gasttransport Information mit neuen Transportdetails eingibt
1. Selektieren Sie die Reservierung zu der Transport Information hinzugefügt werden
soll aus dem Reservierungsnavigator.
Einführungshandbuch, Version 8.9, November 2012
Hospitality Solutions
- 183 -
Hospitality Solutions
2. Selektieren Sie GASTTRANSPORT aus dem OPTIONEN Menü.
Oder
Klicken Sie auf EDITIEREN, um die Reservierungseditiermaske anzuzeigen und
selektieren Sie dann die Option GASTTRANSPORT aus dem OPTIONEN Menü.
Die Gästetransport Maske wird angezeigt.
3. Klicken Sie auf die Option NEU; die Gasttransport Such Dialogbox wird angezeigt.
Der obere Teil der Maske beinhaltet die Suchkriterien und die Suchergebnisse werden
im Raster unten auf der Maske angezeigt. Die ZEITINTERVALL Kriterien werden
automatisch mit Details aus der Reservierung gefüllt.
4. Falls das gewünschte Beförderungsmittel nicht aufgeführt wird, klicken Sie auf die
Option NEU, um neue Transportdetails einzugeben.
5. Geben Sie den CODE des Transports ein, wie zum Beispiel die Flug- oder Zugnummer.
6. Selektieren Sie das BEFÖRDERUNGSMITTEL aus der Drop-Down Liste.
7. Klicken Sie auf den Pfeil nach unten und selektieren Sie das Datum und die ZEIT des
Transports.
8. Da es sich hier um einen neuen Eintrag handelt, müssen die Änderungsdetails nicht
ausgefüllt werden.
9. Selektieren Sie die ABHOLART aus der Drop-Down Liste.
10. Geben Sie das ZIEL des Transports ein.
11. Selektieren Sie entweder ANREISE für den Anreise Transport oder ABREISE für Abreise
Transport Details.
12. Klicken Sie auf OK, um die Gasttransport Dialogbox zu schließen; die neuen
Transportdetails werden nun in dem Raster aufgeführt.
13. Selektieren Sie die Transportart die Sie gerade eingegeben haben und klicken Sie auf
OK.
Die Transportation Information Dialogbox wird angezeigt.
14. Die Felder TRANSPORT, ZEIT und ABHOLART werden automatisch eingefüllt; können aber
auf Wunsch geändert werden.
Einführungshandbuch, Version 8.9, November 2012
Hospitality Solutions
- 184 -
Hospitality Solutions
15. Die Anzahl in dem Feld PAX wird aus der Reservierung übernommen, kann aber auf
Wunsch geändert werden.
16. Selektieren Sie den abholenden Mitarbeiter aus MITARBEITER ABHOLEN.
17. Zusätzliche Bemerkungen können in das Feld NOTIZEN eingegeben werden.
18. Klicken Sie auf OK, um die Transport Information Dialogbox zu schließen.
19. Klicken Sie auf OK, um die Gästetransport Maske zu schließen.
Wie man Gasttransport Information editiert
1. Selektieren Sie die Reservierung zu der Transport Information hinzugefügt werden
soll aus dem Reservierungsnavigator.
2. Selektieren Sie GASTTRANSPORT aus dem OPTIONEN Menü.
Oder
Klicken Sie auf EDITIEREN, um die Reservierungseditiermaske anzuzeigen und selektieren
Sie dann die Option GASTTRANSPORT aus dem OPTIONEN Menü.
Die Gästetransport Maske wird angezeigt.
3. Selektieren Sie die Transport Information die bearbeitet werden soll und klicken Sie
auf die Option EDITIEREN, um die Transport Information Dialogbox anzuzeigen.
Einführungshandbuch, Version 8.9, November 2012
Hospitality Solutions
- 185 -
Hospitality Solutions
4. Nehmen Sie die gewünschten Änderungen vor.
5. Klicken Sie auf OK, um die Änderungen zu speichern.
6. Klicken Sie auf OK, um die Gästetransport Maske zu schließen.
Wie man Gasttransport Information löscht
1. Suchen Sie nach der gewünschten Reservierung, selektieren Sie dann die Option
GASTTRANSPORT aus dem OPTIONEN Menü des Reservierungsnavigators.
Die Gästetransport Maske wird angezeigt.
2. Selektieren Sie die Transportdetails die gelöscht werden sollen und klicken Sie auf die
Option LÖSCHEN, eine Bestätigungsmeldung wird angezeigt.
3. Klicken Sie auf JA, um die Gasttransportdetails zu löschen.
4. Klicken Sie auf OK, um die Gasttransport Maske zu schließen.
Wie man Gasttransport Information kopiert
1. Selektieren Sie die Reservierung zu der Transport Information hinzugefügt werden
soll aus dem Reservierungsnavigator.
Einführungshandbuch, Version 8.9, November 2012
Hospitality Solutions
- 186 -
Hospitality Solutions
2. Selektieren Sie GASTTRANSPORT aus dem OPTIONEN Menü.
Oder
Klicken Sie auf EDITIEREN, um die Reservierungseditiermaske anzuzeigen und
selektieren Sie dann die Option GASTTRANSPORT aus dem OPTIONEN Menü.
Die Gästetransport Maske wird angezeigt.
3. Klicken Sie auf die Option NEU; die Gasttransport Suchmaske wird angezeigt.
Der obere Teil der Maske beinhaltet die Suchkriterien und die Suchergebnisse werden
im Raster unten auf der Maske angezeigt. Die ZEITINTERVALL Kriterien werden
automatisch mit Details aus der Reservierung gefüllt.
4. Falls das gewünschte Transportmittel nicht vorhanden ist, es aber ähnliche
Transportmittel gibt, können diese kopiert werden und dann entsprechend
überarbeitet werden.
5. Selektieren Sie das gewünschte Transportmittel und klicken Sie auf die Option
KOPIEREN.
Die Kopiere Gasttransport Dialogbox wird mit den ZEITINTERVALL Kriterien, die aus der
Reservierung übernommen wurden, angezeigt.
4. Selektieren Sie die WOCHENTAGE oder TAGE für die die Transportdetails kopiert werden
sollen.
5. Klicken Sie auf OK, um die Transportdetails zu erstellen; alle Details sind identisch
mit Ausnahme des Datums.
Falls die kopierten Transportdetails mit den Suchkriterien übereinstimmen, werden
diese in dem Gasttransport Suchraster angezeigt.
Einführungshandbuch, Version 8.9, November 2012
Hospitality Solutions
- 187 -
Hospitality Solutions
Transportdetails Dialogbox
Feld
Beschreibung
Code
Code des Transports, zum Beispiel die Flugoder Zugnummer.
Beförderungsmittel
Der Name des Beförderungsmittetls, wie zum
Beispiel Flughafen und Terminalnummer oder
Bahnhof.
Zeit
Datum und Zeit des Transports.
Änderungszeit
Bestimmt ob sich An- oder Abreise des
Transports geändert haben.
Abholart
Definiert die Abholart, wie zum Beispiel Bus,
Taxi usw.
Ziel
Ziel des Transports.
Anreise
Definiert ob die Transportdetails für die
Anreise bestimmt sind.
Abreise
Definiert ob die Transportdetails für die Abreise
bestimmt sind.
Transport Information Dialogbox
Feld
Beschreibung
Transport
Bestimmt das Transportmittel, den Code und die
Echtzeit.
Zeit
Datum und Zeit des Transports.
Pax
Anzahl der Personen die abgeholt werden.
Abholart
Abholart, wie zum Beispiel Bus oder Taxi.
Abholender Mitarb.
Der Mitarbeiter der für die Abholung verantwortlich ist.
Anreise
Definiert ob es sich um die Anreise handelt.
Abreise
Definiert ob es sich um die Anreise handelt.
Notizen
Zur Eingabe zusätzlicher Informationen.
Transportarten und Transportdetails werden über die Option GASTTRANSPORT
KONFIGURATION unter Setup → Konfiguration → Reservierung definiert.
Archiv & Zukunft
Diese Option kann verwendet werden, um zukünftige und vergangene Reservierungen
eines Gastes anzusehen und kann über das OPTIONEN Menü des Reservierungsnavigators
und der Reservierungseditiermaske aufgerufen werden.
Je nach vergangenen und zukünftigen Reservierungen des Gastes, werden einige oder
alle der folgenden Kategorien angezeigt:
•
•
Archiv - zeigt alle Reservierungen in der Vergangenheit, inklusive der
Reservierungen mit dem Status 'No-Show'.
Im-Haus - zeigt alle Reservierungen die heute anreisen oder bereits eingecheckt
haben.
Einführungshandbuch, Version 8.9, November 2012
Hospitality Solutions
- 188 -
Hospitality Solutions
•
•
Zukunft - zeigt alle zukünftigen Reservierungen.
Stornierungen - zeigt alle Reservierungen die storniert wurden.
Wie man zukünftige und vergangene Reservierungen ansehen kann
1. Selektieren Sie die gewünschte Reservierung aus dem Reservierungsnavigator.
2. Selektieren Sie die Option ARCHIV & ZUKUNFT aus dem OPTIONEN Menü.
Oder
Klicken Sie auf EDITIEREN, um die Reservierungseditiermaske anzuzeigen und
selektieren Sie dann die Option ARCHIV & ZUKUNFT aus dem OPTIONEN Menü.
Die Archiv & Zukunft Maske wird angezeigt.
•
Klicken Sie auf das Erweiterungssymbol
vergangenen Reservierungen anzuzeigen.
•
Klicken Sie auf das Verringerungssymbol
verringern.
•
•
, um alle zukünftigen und
, um die Reservierungsanzeige zu
Um pro Reservierung zu vergrößern oder zu verkleinern, klicken Sie auf
neben dem Kategorienname.
oder
Jede Reservierung kann durch Auswahl und der Option RES. EDIT. editiert werden.
Klicken Sie auf BEENDEN, um die Archiv & Zukunft Maske zu schließen.
Archiv- & Zukunftraster
Spalte
Angezeigte Information
Zimmer #
Die Zimmernummer bei Check-Out oder die aktuelle
Zimmernummer, abhängig von dem Reservierungsstatus.
Einführungshandbuch, Version 8.9, November 2012
Hospitality Solutions
- 189 -
Hospitality Solutions
Preis
Der Zimmerpreis bei Check-Out oder der aktuelle Zimmerpreis,
abhängig von dem Reservierungsstatus.
Anreise
Anreisedatum der Reservierung.
Abreise
Abreisedatum der Reservierung.
Nächte
Die Anzahl der Nächte die der Gast im Hotel war oder die
reservierte Anzahl Nächte.
Nächte Erwachsene
Die Anzahl an Nächten multipliziert mit der Anzahl Erwachsener
der Reservierung.
Umsatz
Gesamtumsatz pro Aufenthalt. Nur verfügbar bei Reservierungen
in der Vergangenheit.
Leisure Buchungen
Diese Option kann verwendet werden, um Leisure Buchungen aufzulisten, zu editieren,
zu erstellen, zu löschen, zu planen und zu verbuchen. Aufrufbar ist die Option über das
OPTIONEN Menü des Reservierungsnavigators und der Reservierungseditiermaske. Die
Leisure Buchungsfunktionalität benötigt einen zusätzlichen Lizenzcode.
Das V8 Leisure Modul integriert mit der Spa Wellness Software BellaVita. BellaVita
Software verwaltet die unterschiedlichen Leisure Einrichtungen, die ein Hotel anbietet,
inklusive Sport oder Wellness Anwendungen wie Massagen oder Facials. Bei Auswahl
einer Leisure Buchung wird BellaVita geöffnet, so dass Angebote, Mitglieder, Termine und
alle Leisure Buchungen verwaltet werden können.
Anmerkung: Die View BV FOREIGNGUEST, die von dem V8 Leisure Modul
und der BellaVita Installation verwendet wird, wird bei einer
Karteiänderung aktualisiert. Diese View wird von dem BellaVita Modul
gelesen.
Wie man ein eine neue Leisure Buchung eingibt
1. Selektieren Sie auf dem Reservierungsnavigator die gewünschte Reservierung.
2. Selektieren Sie LEISURE BUCHUNGEN aus dem OPTIONEN Menü.
Oder
Klicken Sie auf EDITIEREN, um die Reservierungseditiermaske anzuzeigen und wählen
Sie dann LEISURE BUCHUNGEN aus dem OPTIONEN Menü.
Die Leisure Buchungsliste wird angezeigt.
Einführungshandbuch, Version 8.9, November 2012
Hospitality Solutions
- 190 -
Hospitality Solutions
3. Klicken Sie auf die Option NEU, die Neue Buchung Dialogbox wird angezeigt.
4. Selektieren Sie den gewünschten BellaVita PLAN aus der Drop-Down Liste.
5. Geben Sei das gewünschte Buchungsdatum in das Feld DATUM ein oder klicken Sie auf
den Pfeil nach unten und selektieren Sie das Datum mithilfe des Kalenders.
6. Klicken Sie auf OK, der ausgewählte BellaVita Plan wird angezeigt.
Einführungshandbuch, Version 8.9, November 2012
Hospitality Solutions
- 191 -
Hospitality Solutions
Einführungshandbuch, Version 8.9, November 2012
Hospitality Solutions
- 192 -
Hospitality Solutions
7. Auf dem Planraster, positionieren Sie Ihren Cursor auf der gewünschten Einrichtung
und Startzeit, klicken Sie dann auf die rechte Maustaste und wählen Sie NEUE BUCHUNG
aus dem Menü.
Die Neue Buchung Dialogbox für die ausgewählte Einrichtung wird angezeigt.
8. Vervollständigen Sie die Leisure Buchungsdetails und klicken Sie auf OK, um die
Buchung zu speichern.
Einführungshandbuch, Version 8.9, November 2012
Hospitality Solutions
- 193 -
Hospitality Solutions
Die Leisure Buchung wird geschlossen und die BellaVita Hauptmaske wird angezeigt.
9. Um BellaVita zu schließen, klicken Sie bitte auf das DATEI Menü und selektieren Sie
BEENDEN.
10. Die Leisure Buchungsliste wird angezeigt, klicken Sie auf SUCHE, um die Liste zu
aktualisieren.
Die Leisure Buchungsliste ist für den ausgewählten Gast.
Wie man eine Leisure Buchung editiert
1. Selektieren Sie auf dem Reservierungsnavigator die gewünschte Reservierung.
2. Selektieren Sie LEISURE BUCHUNGEN aus dem OPTIONEN Menü.
Oder
Klicken Sie auf EDITIEREN, um die Reservierungseditiermaske anzuzeigen und wählen
Sie dann LEISURE BUCHUNGEN aus dem OPTIONEN Menü.
Die Leisure Buchungsliste Dialogbox wird mit allen Leisure Buchungen für den
aufgelisteten Gast, angezeigt.
3. Suchen Sie nach der Buchung die editiert werden soll.
4. Klicken Sie auf die Option EDITIEREN.
BellaVita wird geöffnet und die ausgewählte Leisure Buchung wird angezeigt.
Einführungshandbuch, Version 8.9, November 2012
Hospitality Solutions
- 194 -
Hospitality Solutions
5. Nehmen Sie die gewünschten Änderungen vor und klicken Sie auf OK, um sie zu
speichern.
Die Leisure Buchung wird geschlossen und die BellaVita Hauptmaske wird angezeigt.
6. Um BellaVita zu schließen, klicken Sie bitte auf das DATEI Menü und wählen Sie
BEENDEN.
7. Klicken Sie auf BEENDEN, um die Leisure Buchungsliste zu schließen.
Wie man eine Leisure Buchungsgebühr verbucht
1. Selektieren Sie auf dem Reservierungsnavigator die gewünschte Reservierung.
2. Selektieren Sie LEISURE BUCHUNGEN aus dem OPTIONEN Menü.
Oder
Klicken Sie auf EDITIEREN, um die Reservierungseditiermaske anzuzeigen und wählen
Sie dann LEISURE BUCHUNGEN aus dem OPTIONEN Menü.
Die Leisure Buchungsliste Dialogbox wird angezeigt.
3. Um alle Leisure Buchungen aufzulisten, die noch nicht verbucht wurden, selektieren
Sie die Option MUSS GEBUCHT WERDEN.
4. Suchen Sie nach der gewünschten Buchung die verbucht werden soll. Durch Auswahl
von STRG und der linken Maustaste können mehrere Leisure Buchungen gleichzeitig
aus der Liste ausgewählt werden
Einführungshandbuch, Version 8.9, November 2012
Hospitality Solutions
- 195 -
Hospitality Solutions
5. Klicken Sie auf die Option BUCHEN.
Die Kassenanmeldungsmaske wird angezeigt.
6. Nach dem Anmelden wird der Betrag automatisch gebucht und die Leisure Buchung
wird in der Spalte GEBUCHT mit einem Kreuz versehen.
Anmerkung: Für Gäste die eine verknüpfte Bonuskarte und ein
eingechecktes Finanzkonto besitzen, können die Leisure Buchungen
direkt aus dem Leisure Modul auf das Finanzkonto verbucht werden.
Leisure Buchungen - Suchkriterien
Füllen Sie
dieses Feld
Mit dieser Information
Einrichtung
Selektieren Sie aus der Drop-Down Box eine der aufgelisteten
Einrichtungen. Nach Aktivierung der Suche wird nur die
ausgewählte Einrichtung angezeigt.
Datum
Geben Sie das Datum ein, für dass Sie Leisure Buchungen
suchen möchten.
Buchungs ID
Geben Sie die Leisure Aktivitäten Buchungsnummer von BellaVita
ein.
Inkl. Archiv
Selektieren Sie diese Option um historische Buchungseinträge zu
inkludieren.
Muss gebucht
werden
Selektieren Sie diese Option um nur Leisure Buchungen
aufzulisten, die noch gebucht werden müssen. Diese Option
erlaubt den Benutzern leicht und einfach zu sehen welche
Buchungen noch verbucht werden müssen.
Nur
problematisch
Selektieren Sie diese Option um nur problematische Leisure
Buchungen anzuzeigen.
Inkl. inaktiv
Selektieren Sie diese Option um inaktive Leisure Buchungen zu
inkludieren.
Nachname
Geben Sie den Nachnamen des Gasts ein.
Vorname
Geben Sie den Vornamen des Gasts ein.
Bemerkungen
Geben Sie eine Beschreibung der Leisure Aktivität ein, 'Tennis',
zum Beispiel wird alle Gäste mit einer Tennisstunde auflisten.
Reservierungs ID
Geben Sie die Reservierungsnummer ein.
Verfügbare Optionen auf der Leisure Buchungsmaske
•
•
•
•
Suche - aktiviert die Suche nach Leisure Buchungen mit Rücksicht auf die
eingegebenen Suchkriterien.
Filter löschen - löscht die Filterkriterien.
Kartei edit. - zur Ansicht oder Änderung der Karteidetails.
Reserv. Edit. - zur Ansicht oder Änderung der Reservierungsdetails.
Einführungshandbuch, Version 8.9, November 2012
Hospitality Solutions
- 196 -
Hospitality Solutions
•
•
•
Neu - zur Eingabe einer neuen Leisure Buchung in BellaVita.
Editieren - zum Aufrufen von BellaVita und öffnen der Buchungseditiermaske der
ausgewählten Leisure Buchung. Alle Details die zu der Leisure Buchung gehören,
können angesehen und/oder geändert werden.
Buchen - zum Buchen der Leisure Buchungsgebühr von BellaVita auf das Konto
des Gastes. Die Buchungsfunktionalität befindet sich in V8, so dass kein
zusätzliches Interface benötigt wird. Gebuchte Leisure Gebühren werden in der
Spalte GEBUCHT mit einem Kreuz versehen.
Die Leisure Buchungs Funktionalität wird über das Benutzerrecht BUCHEN unter
Setup → Konfiguration → Benutzer → Benutzer Definition → Rechte → Kasse
gesteuert.
Verknüpfte Dokumente
Diese Option kann verwendet werden, um unterschiedliche Dokumente einer
Reservierung anzusehen, zu editieren oder hinzuzufügen und kann über das OPTIONEN
Menü des Reservierungsnavigators und der Reservierungseditiermaske hinzugefügt
werden.
Es wird empfohlen diese Dokumente auf ein Netzwerk Pfad zu legen, auf das alle
Benutzer Zugriff haben. Falls ein Scanner an die Arbeitsstation angeschlossen ist können
Dokumente, wie zum Beispiel Verträge, Briefe und Bilder eingelesen und verknüpft
werden. Der Scanner muss 'Twain' kompatibel sein.
Anmerkung: Die Verknüpfte Dokumente Dialogbox kann von
verschiedenen Zugriffspunkten aus aufgerufen werden. Zugriff über den
Karteireiter 'Verknüpfte Dokumente' oder über das Optionen Menü
verfügbar.
Wie man ein Dokument verknüpft
1. Selektieren Sie den Karteireiter VERKNÜPFTE DOKUMENTE.
2. Klicken Sie auf die Option NEU, die DOKUMENTE ANHÄNGEN Dialogbox wird angezeigt.
Einführungshandbuch, Version 8.9, November 2012
Hospitality Solutions
- 197 -
Hospitality Solutions
3. Selektieren Sie unter DOKUMENTENGRUPPE die gewünschte Dokumentengruppe.
4. Selektieren Sie unter FREIGEGEB. ORDNER das gewünschte Verzeichnis.
5. Klicken Sie auf SUCHEN, um eine Liste der Dokumente anzuzeigen.
6. Selektieren Sie das gewünschte Dokument und klicken Sie auf ÖFFNEN, der Name des
Dokumentes wird übernommen.
Einführungshandbuch, Version 8.9, November 2012
Hospitality Solutions
- 198 -
Hospitality Solutions
7. Um das Dokument zu verknüpfen, klicken Sie bitte auf die Option OK, das Dokument
wird nun als verknüpft auf der Verknüpfte Dokumenten Dialogbox angezeigt.
Einführungshandbuch, Version 8.9, November 2012
Hospitality Solutions
- 199 -
Hospitality Solutions
8. Klicken Sie auf BEENDEN, um die Verknüpfte Dokumente Maske zu schließen.
Anmerkung: Bilder können in JPG oder BMP Format verknüpft werden.
Die Standard Einstellung ist JPG, kann aber über OPTIONEN geändert
werden. Ausgewählte Einstellungen werden pro Benutzer gespeichert.
Wie man ein verknüpftes Dokument ansehen/editieren kann
1. Selektieren Sie die gewünschte Reservierung aus dem Reservierungsnavigator.
2. Selektieren Sie VERKNÜPFTE DOKUMENTE aus dem OPTIONEN Menü.
Oder
Klicken Sie auf EDITIEREN, um die Reservierungseditiermaske anzuzeigen und
selektieren Sie dann VERKNÜPFTE DOKUMENTE aus dem OPTIONEN Menü.
Die Verknüpfte Dokumente Maske wird angezeigt.
3. Selektieren Sie das gewünschte Dokument und klicken Sie auf die Option ÖFFNEN.
Suite8 öffnet die entsprechende Applikation, zum Beispiel Word, falls es sich um ein
Word Dokument handelt oder Crystal Reports, bei Dokumenten die ein Crystal Report
sind.
4. Verlassen Sie die Applikation und klicken Sie auf BEENDEN, um die Verknüpfte
Dokumenten Maske zu schließen.
Anmerkung: Das Dokument kann auch direkt in der geöffneten
Applikation geändert werden.
Einführungshandbuch, Version 8.9, November 2012
Hospitality Solutions
- 200 -
Hospitality Solutions
Wie man ein Dokument einliest und verknüpft
1. Selektieren Sie die gewünschte Reservierung aus dem Reservierungsnavigator.
2. Selektieren Sie VERKNÜPFTE DOKUMENTE aus dem OPTIONEN Menü.
Oder
Klicken Sie auf EDITIEREN, um die Reservierungseditiermaske anzuzeigen und
selektieren Sie dann VERKNÜPFTE DOKUMENTE aus dem OPTIONEN Menü.
Die Verknüpfte Dokumente Maske wird angezeigt.
3. KLICKEN SIE AUF DIE OPTION NEU, die Dokumente anhängen Dialogbox wird angezeigt.
4. Selektieren Sie unter DOKUMENTENGRUPPE die gewünschte Dokumentengruppe.
5. Selektieren Sie unter FREIGEGEB. ORDNER das gewünschte Verzeichnis.
6. Klicken Sie auf die Option EINLESEN, die Quelle auswählen Dialogbox wird angezeigt.
7. Selektieren Sie die Quelle und klicken Sie auf AUSWAHL, um die Scanner Applikation zu
öffnen.
8. Lesen Sie das Dokument ein.
9. Klicken Sie auf OK, um das eingelesene Dokument zu verknüpfen.
10. Klicken Sie auf BEENDEN, um die Verknüpfte Dokumente Maske zu schließen.
Anmerkung: Der Scanner muss ‘Twain’ kompatibel sein.
Dokumentgruppen und Verzeichnisse werden unter der Option DOKUMENTARTEN
unter Setup → Konfiguration → Verschiedenes definiert.
Das Hinzufügen oder Editieren von Dokumenten auf dem Verknüpfte
Dokumente Karteireiter wird über das Benutzerrecht DOKUMENTE HINZUFÜGEN
unter Setup → Konfiguration → Benutzer → Benutzer Definition →
Kundenkarteien gesteuert.
Lokator
Diese Option kann verwendet werden, um den momentanen Aufenthalt des Gastes
einzugeben und kann über das OPTIONEN Menü des Reservierungsnavigators und der
Reservierungseditiermaske aufgerufen werden.
Einführungshandbuch, Version 8.9, November 2012
Hospitality Solutions
- 201 -
Hospitality Solutions
Zum Beispiel kann, falls ein Gast nicht auf seinem Zimmer ist, aber einen Anruf erwartet,
eingegeben werden wo der Gast sich aufhält, so dass der Anruf entsprechend transferiert
werden kann.
Gastlokatoren werden in der HTML-Anzeige des Zimmerplans und des
Reservierungsnavigators angezeigt.
Wie man einen Gastlokator eingibt
1. Selektieren Sie aus dem Reservierungsnavigator die Reservierung zu der Sie den
Gastlokator anlegen möchten.
2. Selektieren Sie die Option LOKATOR aus dem OPTIONEN Menü.
Oder
Klicken Sie auf die Option EDITIEREN, um die Reservierungseditiermaske anzuzeigen
und selektieren Sie LOKATOR aus dem OPTIONEN Menü.
Die Lokator Maske wird angezeigt.
3. Der Name des GASTES und die ZIMMERNUMMER werden automatisch gefüllt.
4. Geben Sie den STANDORT ein oder selektieren Sie den Aufenthaltsort des Gastes aus
der LISTE DER STANDORTE und Doppel-Klicken Sie.
5. Fügen Sie falls gewünscht zusätzliche Information hinzu.
6. Klicken Sie in dem BIS Feld auf den Pfeil nach unten und wählen Sie das Datum und
die Zeit aus, bis zu welcher der Lokator gültig ist.
7. Klicken Sie auf SPEICHERN, um den Lokator zu speichern.
Die Gastlokatoren werden über die Option LOKATIONEN unter Setup →
Konfiguration → Reservierungen definiert.
Die Lokator Funktionalität wird über die Benutzerrechte ANZEIGE, EINFÜGEN,
EDITIEREN und LÖSCHEN unter Setup → Konfiguration → Benutzer → Benutzer
Definition → Rechte → Lokatoren gesteuert.
Einführungshandbuch, Version 8.9, November 2012
Hospitality Solutions
- 202 -
Hospitality Solutions
Gepäcketiketten
Diese Option wird verwendet um, Gepäcketiketten auszudrucken und Gepäckstandorte
zur Aufbewahrung und Abholung einzugeben. Die Option kann über das OPTIONEN Menü
des Reservierungsnavigators aufgerufen werden und ist parametergesteuert.
Wie man Gepäcketiketten eingibt und ausdruckt
1. Selektieren Sie die gewünschte Reservierung aus dem Reservierungsnavigator.
2. Selektieren Sie GEPÄCKETIKETTEN aus dem OPTIONEN Menü.
Die Gepäckliste wird angezeigt.
3. Klicken Sie auf die Option NEU, um die Gepäck Dialogbox anzuzeigen.
Einführungshandbuch, Version 8.9, November 2012
Hospitality Solutions
- 203 -
Hospitality Solutions
4. Falls die automatische Nummerierung nicht aktiv ist, geben Sie bitte die
GEPÄCKETIKETTENNUMMER ein; je nach Konfiguration kann es sein, dass nur ein
numerischer Wert zugelassen ist.
5. Geben sie die ANZAHL GEPÄCKSTÜCKE ein.
6. Selektieren Sie den ORT des Gepäckstücks aus der Drop-Down Liste; je nach
Konfiguration kann es sein, dass die Eingabe ein Pflichtfeld ist.
7. Selektieren Sie einen STATUS aus der Drop-Down Liste, wie zum Beispiel 'normal',
'wurde vom Gast abgeholt' oder 'ins Zimmer gebracht'.
8. Zusätzliche Bemerkungen können in das Feld ANMERKUNG eingegeben werden.
9. Falls die Gepäcketikette ausgedruckt werden soll, klicken Sie bitte auf die Option
DRUCKEN.
10. Klicken Sie auf OK, um die Gepäckdetails zu der Gepäckliste hinzuzufügen.
11. Klicken Sie auf BEENDEN, um die Gepäckliste zu schließen.
Wie man ein Gepäckstück als abgeholt markiert
1. Selektieren Sie die gewünschte Reservierung aus dem Reservierungsnavigator.
2. Selektieren Sie GEPÄCKETIKETTEN aus dem OPTIONEN Menü.
Die Gepäckliste wird angezeigt.
Einführungshandbuch, Version 8.9, November 2012
Hospitality Solutions
- 204 -
Hospitality Solutions
3. Selektieren Sie das Gepäckstück das als abgeholt markiert werden soll.
4. Klicken Sie auf die Option ABGEHOLT, eine Bestätigungsnachricht wird angezeigt.
5. Klicken Sie auf JA, um das Gepäckstück als abgeholt zu markieren.
Der Status wurde nun auf ABGERUFEN geändert.
6. Klicken Sie auf BEENDEN, um die Gepäckliste zu schließen.
Wie man ein Gepäckstück als geliefert markiert
1. Selektieren Sie die gewünschte Reservierung aus dem Reservierungsnavigator.
2. Selektieren Sie GEPÄCKETIKETTEN aus dem OPTIONEN Menü.
Die Gepäckliste wird angezeigt.
Einführungshandbuch, Version 8.9, November 2012
Hospitality Solutions
- 205 -
Hospitality Solutions
3. Selektieren Sie das Gepäckstück das als geliefert markiert werden soll.
4. Klicken Sie auf die Option GELIEFERT, eine Bestätigungsnachricht erscheint.
5. Klicken Sie auf JA, um das ausgewählte Gepäckstück als geliefert zu markieren.
Der Status wurde nun auf GELIEFERT geändert.
6. Klicken Sie auf BEENDEN, um die Gepäckliste zu schließen.
Verfügbare Optionen auf der Gepäcklistenmaske
•
•
•
•
•
•
Neu -zur Eingabe neuer Gepäckdetails.
Editieren - zum Editieren bestehender Gepäckdetails, diese Option wird über
einen Parameter gesteuert.
Drucken - zum Ausdruck der Gepäcketiketten; je nach Konfiguration kann es
sein, dass es nicht möglich ist eine bereits ausgedruckte Etikette erneut zu
drucken.
Abgeholt - zur Markierung des Gepäckstücks als abgeholt.
Geliefert - zur Markierung des Gepäckstücks als geliefert.
Ort - zur Auswahl des Gepäckstandorts.
Einführungshandbuch, Version 8.9, November 2012
Hospitality Solutions
- 206 -
Hospitality Solutions
•
•
•
Löschen - zum Löschen des ausgewählten Gepäckstücks; je nach Konfiguration
kann es sein, dass gedruckte/nicht gedruckte Etiketten nicht gelöscht werden
können.
Aktualisieren - zur Aktualisierung der Anzeige.
Protokoll - Anzeige des Benutzerprotokolls.
Gepäck Dialogbox
Füllen Sie dieses Feld
Mit dieser Information
Gepäcketikettennr.
Falls die automatische Nummerierung nicht aktiv ist geben
Sie bitte die Gepäcketikettennummer ein; je nach
Konfiguration kann es sein, dass nur ein numerischer Wert
gültig ist.
Anzahl Gepäckstücke
Die Anzahl der Gepäckstücke die aufbewahrt und abgeholt
werden.
Ort
Aufenthaltsort des Gepäckstücks.
Status
Standardmäßig wird der Status NORMAL ausgewählt. Der
Status ändert sich aber auf ABGEHOLT oder GELIEFERT wenn
das Gepäckstück als abgeholt oder geliefert markiert wird.
Anmerkung
Zusätzliche Information des Gepäckstücks.
Die Gepäcketiketten Funktionalität wird über den Parameter GEPÄCKETIKETTEN
FUNKTION AN/AUS unter Setup → Konfiguration → Verschiedenes → Hoteldaten
→ Reservierung → Gepäck 5 gesteuert. Sämtliche Gepäcketiketten
Konfigurationsoptionen werden angezeigt nachdem der Parameter aktiviert ist.
Die Gepäckstandorte werden über die Option GEPÄCK STANDORT unter Setup →
Konfiguration → Reservierungen definiert.
Speiseplan
Diese Option kann verwendet werden, um die geplante Anzahl an Frühstücken, Mittagund Abendessen anzusehen oder zu ändern. Die Option kann über das OPTIONEN Menü
der Reservierungseditiermaske aufgerufen werden und über den Karteireiter SPEISEPLAN
auf der Reservierungseditiermaske. Diese Option wird über einen Parameter gesteuert.
Die Speiseplaninformation wird automatisch kalkuliert, basierend auf der
Übernachtungsart und den Speiseplanvorgaben der Preiscodes für den ersten und den
Abreisetag. Mögliche Übernachtungsarten sind 'Keine', 'Frühstück', 'Halbpension
Abendessen', 'Halbpension Mittagessen', 'Vollpension' und 'Alles Inklusive'.
Die Speiseplaninformation kann, falls gewünscht, manuell angepasst werden.
Die folgenden Views können in Berichten verwendet werden, um zwischen Erwachsenen
und Kindern pro Altersgruppenkategorie zu unterscheiden:
•
•
V8_REP_MEALPLANPERXCACREGRP
V8_REP_MEALPLANPERXCAC
Einführungshandbuch, Version 8.9, November 2012
Hospitality Solutions
- 207 -
Hospitality Solutions
Wie man den Speiseplan anzeigen oder ändern kann
1. Selektieren Sie die gewünschte Reservierung aus dem Reservierungsnavigator.
2. Klicken Sie auf EDITIEREN, um die Reservierungseditiermaske anzuzeigen, wählen Sie
dann die Option SPEISEPLAN aus dem OPTIONEN Menü.
Die Reservierungsmaske wird angezeigt; standardmäßig mit ausgewähltem
Speiseplan KARTEIREITER.
3. Die Spalten FRÜHSTÜCK, MITTAGESSEN und ABENDESSEN werden pro Tag gefüllt. Das
Beispiel unten zeigt einen Gast der Vollpension gebucht hat; dies bedeutet, daß der
Gast jeden Tag Anspruch auf Frühstück, Mittagessen und Abendessen hat, mit der
Ausnahme des Anreisetages, an dem der Gast nur Abendessen bekommt und am
Abreisetag, an dem der Gast nur Frühstück bekommt.
Einführungshandbuch, Version 8.9, November 2012
Hospitality Solutions
- 208 -
Hospitality Solutions
4. Die Vorgaben können direkt durch Neueingabe über das Raster geändert werden oder
durch Markieren der gewünschten Tage und Mahlzeiten, mit der Eingabe des neuen
Werts über die WERT SETZEN Option.
Werte die manuell geändert wurden, werden in grau hinterlegt angezeigt.
5. Um die Werte zurückzusetzen, markieren Sie bitte die Daten und die Mahlzeiten und
klicken auf die Option PREIS WERTE; die Werte werden wieder auf die des Preiscodes
zurückgesetzt.
6. Klicken Sie auf OK, um den Speiseplan zu schließen.
Die Speiseplan Funktionalität wird über den Parameter SPEISEPLAN
FUNKTIONALITÄT unter Setup → Konfiguration → Verschiedenes → Hoteldaten →
Reservierung 1 gesteuert.
Der Speiseplan Karteireiter wird standardmäßig angezeigt, wenn der
Parameter ZEIGE SPEISEPLAN ALS KARTEIREITER unter Setup → Konfiguration →
Verschiedenes → Hoteldaten → Reservierung 1 aktiviert ist.
Manuelle Anpassungen im Speiseplan werden über das Benutzerrecht
SPEISEPLAN MAN. ANPASSUNG unter Setup → Konfiguration → Benutzer →
Benutzer Definition → Rechte → Reservierung gesteuert.
Änderungen im Speiseplan werden im Benutzerprotokoll angezeigt, wenn die
Option RESERVIERUNG MANUELLER SPEISEPLAN unter in Setup → Konfiguration →
Benutzer → Benutzerprotokoll → Reservierung aktiviert ist.
Die Standardvorgaben für Frühstück, Mittag- und Abendessen werden über die
Optionen ERSTER TAG, ABREISETAG und TAGESZIMMER RESERVIERUNG unter Setup →
Konfiguration → Verschiedenes → Hoteldaten → Reservierung 1 definiert.
Nachrichten
Diese Option kann verwendet werden, um Nachrichten für einen Gast zu hinterlassen und
kann über das OPTIONEN Menü des Reservierungsnavigator und der
Reservierungseditiermaske aufgerufen werden. Nachrichten können in einem
hotelspezifischem Format ausgedruckt werden.
Einführungshandbuch, Version 8.9, November 2012
Hospitality Solutions
- 209 -
Hospitality Solutions
Mit einem entsprechendem Interface können die Nachrichten folgendermaßen versendet
werden:
•
•
Video System, so dass der Gast die Nachricht auf dem Fernseher angezeigt
bekommt.
Telefon System, welches dafür sorgt, dass die Nachrichtenlampe am Telefon
aufleuchtet.
Falls ein Interface angeschlossen ist, wird das Feld IFC SENDEN automatisch ausgewählt.
Wie man eine neue Nachricht eingibt
1. Selektieren Sie die gewünschte Reservierung aus dem Reservierungsnavigator.
2. Selektieren Sie die Option NACHRICHTEN aus dem OPTIONEN Menü.
Oder
Klicken Sie auf die Option EDITIEREN, um die Reservierungseditiermaske anzuzeigen
und selektieren Sie dann NACHRICHTEN aus dem OPTIONEN Menü.
Die Nachrichten Dialogbox wird angezeigt.
3. Geben Sie bitte den Namen der Person, die die Nachricht hinterlässt, in das Feld
NACHRICHT VON ein.
4. Geben Sie die KONTAKT INFO., wie zum Beispiel die Telefonnummer ein.
5. Wenn das entsprechende Interface aktiv ist, wird das Feld IFC SENDEN automatisch
selektiert.
6. Geben Sie die NACHRICHT des Gasts ein oder wählen Sie eine Vorlage aus den
vordefinierten NACHRICHTENTEXTEN und Doppel-Klicken Sie auf dem ausgewählten Text.
7. Geben Sie falls gewünscht zusätzliche Details ein.
Einführungshandbuch, Version 8.9, November 2012
Hospitality Solutions
- 210 -
Hospitality Solutions
8. Klicken Sie auf OK, um die Nachricht ohne Auszudrucken zu Speichern oder klicken
Sie auf die Option DRUCKEN um die Nachricht zu speichern und zu drucken. Eine
Warnungsmeldung wird angezeigt, die besagt, dass die Nachricht vor Ausdruck
gespeichert werden muss.
9. Klicken Sie auf JA, um die Nachricht zu speichern und zu drucken.
Die Druck Dialogbox wird kurz angezeigt.
10. Klicken Sie auf OK, um die Nachrichten Dialogbox zu schließen.
Wie man eine Nachricht aufruft oder ändert
1. Selektieren Sie die gewünschte Reservierung aus dem Reservierungsnavigator.
2. Selektieren Sie die Option NACHRICHTEN aus dem OPTIONEN Menü.
Oder
Klicken Sie auf die Option EDITIEREN, um die Reservierungseditiermaske anzuzeigen
und selektieren Sie dann NACHRICHTEN aus dem OPTIONEN Menü.
Falls der Gast bereits eine Nachricht besitzt erscheint die Nachrichten Dialogbox.
Die Maske ist in drei Bereiche unterteilt:
•
•
Die obere linke Seite der Maske ist der Suchbereich. Sie können nach Nachrichten
suchen indem Sie einen NAMEN/VORNAMEN eingeben, eine ZIMMERNUMMER oder ein
DATUM. Da die Nachrichtenmaske aus einer bestimmten Reservierung aufgerufen
wurde, ist nur die Suche nach DATUM relevant.
Die obere rechte Seite der Maske erlaubt Ihnen die Suche nach Nachrichtenstatus
einzuschränken:
Alle Nachrichten - nicht empfangene, gedruckte und empfangene
Nachrichten.
Nicht empfangen - alle Nachrichten die noch nicht empfangen wurden.
Nachrichten gedruckt - alle Nachrichten die bereits gedruckt wurden.
Einführungshandbuch, Version 8.9, November 2012
Hospitality Solutions
- 211 -
Hospitality Solutions
•
Empfangen - alle Nachrichten die als empfangen markiert sind.
Video gesendet - alle Nachrichten die über das Video Interface
versendet wurden (Interface abhängig).
Video empfangen - alle Nachrichten die von dem Gast über das Video
Interface empfangen wurden (Interface abhängig).
Die Nachrichten des Gasts werden in dem Raster auf der unteren Hälfte der Maske
angezeigt.
3. Um die Suche zu aktivieren, klicken Sie bitte auf die Option SUCHEN, um die
Suchkriterien zurückzusetzen klicken Sie bitte auf LÖSCHEN.
4. Selektieren Sie die Nachricht die angezeigt werden soll und klicken Sie dann auf die
Option EDITIEREN.
Die Nachrichtenmaske ist in zwei Sektionen unterteilt:
•
•
Der obere Teil zeigt die Details der Person, die die Nachricht hinterlassen hat.
Der untere Teil zeigt den Nachrichtentext.
5. Nehmen Sie, falls gewünscht Änderungen an dem Nachrichtentext vor und klicken Sie
dann auf OK, um die Nachricht ohne Auszudrucken zu schließen oder auf DRUCKEN,
um die Nachricht zu drucken.
6. Klicken Sie auf ABBRUCH, um die Nachrichten Dialogbox ohne Speichern zu schließen.
Wie man eine Nachricht ausdruckt
1. Selektieren Sie die gewünschte Reservierung aus dem Reservierungsnavigator.
Einführungshandbuch, Version 8.9, November 2012
Hospitality Solutions
- 212 -
Hospitality Solutions
2. Selektieren Sie die Option NACHRICHTEN aus dem OPTIONEN Menü.
Oder
Klicken Sie auf die Option EDITIEREN, um die Reservierungseditiermaske anzuzeigen
und selektieren Sie dann NACHRICHTEN aus dem OPTIONEN Menü.
Falls der Gast bereits eine Nachricht besitzt erscheint die Nachrichten Dialogbox.
3. Selektieren Sie die Nachricht die gedruckt werden soll und klicken Sie auf DRUCKEN.
4. Klicken Sie auf ABBRUCH, um die Nachrichtenmaske zu schließen.
Optionen auf der Nachrichtenmaske
•
•
•
•
•
•
Neu - zur Eingabe einer neuen Nachricht.
Editieren - zum Editieren einer bestehenden Nachricht.
Empfangen - zum Markieren der ausgewählten Nachricht als Empfangen.
Alle Empfan. - zum Markieren aller Nachrichten als Empfangen.
Drucken - zum Drucken der ausgewählten Nachricht.
Suche in Grid - zum weiteren Einschränken der Suche.
Die Standard Nachrichtentexte können über die Option NACHRICHTEN unter
Setup → Konfiguration → Reservierungen definiert werden.
Notizen
Diese Option kann verwendet werden, um Reservierungsnotizen einzugeben und kann
über das OPTIONEN Menü des Reservierungsnavigators oder den NOTIZEN Karteireiter der
Reservierungsmaske eingegeben werden.
Sie können Reservierungsnotizen, die spezifisch sind für eine Reservierung oder
Gastnotizen, die auf der Karteiebene gespeichert werden eingeben und die bei jeder
Neuanlage einer Reservierung für diese Kartei angezeigt werden können. Notizen sind in
hotelspezifische Kategorien unterteilt und können auf Korrespondenz inkludiert werden,
wenn sie als 'sichtbar für Gast' markiert sind. Eine unbegrenzte Anzahl an Gast- oder
Reservierungsnotizen können hinzugefügt werden. Reservierungsnotizen werden auf der
Reservierungseditiermaske durch den Hinweis
angezeigt.
Hinzufügen einer neuen Notiz über die Reservierung
1. Selektieren Sie auf dem Reservierungsnavigator die gewünschte Reservierung.
2. Klicken Sie auf EDITIEREN, um die Reservierungseditiermaske anzuzeigen und
selektieren Sie die Option NOTIZEN aus dem OPTIONEN Menü.
3. Klicken Sie auf den Karteireiter NOTIZEN, um die Notizenmaske anzuzeigen.
Existierende Notizen werden in dem oberen Teil der Dialogbox angezeigt.
Einführungshandbuch, Version 8.9, November 2012
Hospitality Solutions
- 213 -
Hospitality Solutions
4. Klicken Sie auf die Option NEU, ein Menü erscheint.
5. Selektieren Sie die gewünschte Option, wie zum Beispiel 'Hinzufügen einer
Reservierungsnotiz'. Die Notiz hinzufügen Dialogbox wird angezeigt.
Einführungshandbuch, Version 8.9, November 2012
Hospitality Solutions
- 214 -
Hospitality Solutions
5. Die Felder DATUM/ZEIT und BENUTZER werden automatisch gefüllt.
6. Selektieren Sie eine KATEGORIE aus der Drop-Down Liste.
7. Selektieren Sie die Option GAST SICHTBAR falls der Gast erlaubt ist die Notiz
einzusehen. Je nach Definition und Setup der Kundenkorrespondenz, kann diese
Option verwendet werden um Notizen in Verträgen, Angeboten oder Briefen
anzuzeigen. Lassen Sie das Feld leer, wenn der Gast die Notiz nicht sehen sollte.
8. Geben Sie die Notiz in das Feld NOTIZ ein.
9. Der Tag, das Datum, die Uhrzeit und der Name des angemeldeten Benutzers können
zu dem Text über die F7 Taste hinzugefügt werden.
10. Klicken Sie auf OK, um die Notiz zu speichern.
11. Klicken Sie auf OK, um die Reservierungseditiermaske zu schließen.
Hinzufügen einer Notiz über das Optionen Menü
1. Selektieren Sie auf dem Reservierungsnavigator die gewünschte Reservierung.
2. Selektieren Sie NOTIZEN aus dem OPTIONEN Menü.
Existierende Notizen werden im oberen Teil der Dialogbox angezeigt.
3. Klicken Sie auf die Option NEU, ein Menü wird angezeigt.
4. Selektieren Sie die gewünschte Option, wie zum Beispiel 'Hinzufügen einer
Reservierungsnotiz'. Die Notiz hinzufügen Dialogbox wird angezeigt.
Einführungshandbuch, Version 8.9, November 2012
Hospitality Solutions
- 215 -
Hospitality Solutions
5. Die Felder DATUM/ZEIT und BENUTZER werden automatisch gefüllt.
6. Selektieren Sie eine KATEGORIE aus der Drop-Down Liste.
7. Selektieren Sie die Option GAST SICHTBAR falls der Gast erlaubt ist die Notiz
einzusehen. Je nach Definition und Setup der Kundenkorrespondenz, kann diese
Option verwendet werden um Notizen in Verträgen, Angeboten oder Briefen
anzuzeigen. Lassen Sie das Feld leer wenn der Gast die Notiz nicht sehen sollte.
8. Geben Sie die Notiz in das Feld NOTIZ ein.
9. Der Tag, das Datum, die Uhrzeit und der Name des angemeldeten Benutzers können
zu dem Text über die F7 Taste hinzugefügt werden.
10. Klicken Sie auf OK, um die Notiz zu speichern.
Wie man eine Notiz editiert
1. Klicken Sie auf die Option NOTIZEN, um die Notizen Dialogbox anzuzeigen.
2. Alle existierenden Notizen werden im oberen Teil der Dialogbox angezeigt. Der Text
jeder Notiz wird in dem unteren Teil der Dialogbox angezeigt. Klicken Sie auf die
Option DETAILS, um die Details, wie zum Beispiel die Kategorie, Datum und Zeit der
Notizeneingabe anzusehen.
3. Selektieren Sie die gewünschte Notiz und klicken Sie auf die Option EDITIEREN, um die
Notizen Editieren Dialogbox anzuzeigen.
4. Nehmen Sie die gewünschten Änderungen vor.
Wie man eine Notiz löscht
1. Klicken Sie auf die Option NOTIZEN, um die Notizen Dialogbox anzuzeigen.
Einführungshandbuch, Version 8.9, November 2012
Hospitality Solutions
- 216 -
Hospitality Solutions
2. Alle existierenden Notizen werden im oberen Teil der Dialogbox angezeigt. Der Text
jeder Notiz wird in dem unteren Teil der Dialogbox angezeigt. Klicken Sie auf die
Option DETAILS, um die Details, wie zum Beispiel die Kategorie, Datum und Zeit der
Notizeneingabe anzusehen.
3. Selektieren Sie die Notiz die gelöscht werden soll.
4. Klicken Sie auf die Option LÖSCHEN, eine Bestätigungsmeldung erscheint.
5. Klicken Sie auf JA, die Notiz ist gelöscht.
Notizkategorien werden über die Option NOTIZKATEGORIEN unter Setup →
Konfiguration → Reservierungen definiert. Notizkategorien können mit
Einschränkungen definiert werden, so dass nur Benutzer mit den
entsprechenden Benutzerrechten Notizen anzeigen, editieren, hinzufügen oder
löschen können. Notizkategorien können auch so definiert werden, dass Sie als
Pop-Up beim Editieren einer Reservierung angezeigt werden.
Die Eingeschränkte Notiz Funktionalität wird über das Benutzerrecht
EINGESCHRÄNKTE NOTIZEN unter Setup → Konfiguration → Benutzer → Benutzer
Definition → Rechte → Verschiedenes gesteuert.
Textvorlagen
Textvorlagen können definiert und dann verwendet werden, wenn der gleiche Text häufig
oder mit kleinen Änderungen verwendet wird.
Textvorlagen können auf eine der zwei folgenden Arten erstellt werden:
•
•
Über die NOTIZEN Dialogbox.
Über die Option TEXTVORLAGEN unter Setup → Konfiguration → Verschiedenes.
Wie man eine Vorlage erstellt
1. Öffnen Sie eine NOTIZEN Maske.
2. Klicken Sie auf die Option NEU um die Notizen hinzufügen Dialogbox anzuzeigen.
Einführungshandbuch, Version 8.9, November 2012
Hospitality Solutions
- 217 -
Hospitality Solutions
3. Geben Sie den für die Vorlage gewünschten Text ein.
4. Drücken Sie ALT + E um den Text zu exportieren, die Textvorlage Dialogbox wird
angezeigt.
5. Geben Sie einen DATEINAMEN für die Vorlage ein.
6. Klicken Sie auf OK, um die Vorlage zu speichern.
7. Die Notizen hinzufügen Dialogbox wird erneut angezeigt; klicken Sie auf OK, um den
Text als Notiz zu speichern oder Abbruch, um die Notizen hinzufügen Dialogbox zu
verlassen.
8. Klicken Sie auf BEENDEN, um die Notizen Dialogbox zu schließen.
Wie man eine Vorlage importiert
1. Öffnen Sie eine NOTIZEN Maske.
2. Klicken Sie auf die Option NEU, um die Notizen hinzufügen Dialogbox anzuzeigen.
Einführungshandbuch, Version 8.9, November 2012
Hospitality Solutions
- 218 -
Hospitality Solutions
3. Platzieren Sie Ihren Cursor in das Notiz Feld und drücken Sie ALT + I, um eine
Textvorlage zu importieren.
4. Die Vorlagen Dialogbox listet alle verfügbaren Vorlagen auf.
Einführungshandbuch, Version 8.9, November 2012
Hospitality Solutions
- 219 -
Hospitality Solutions
Um nach einer Vorlage zu suchen, geben Sie bitte den NAMEN ein und klicken auf
SUCHE.
Um eine bestehende Vorlage zu editieren, klicken Sie auf EDITIEREN.
Um eine neue Vorlage zu erstellen, klicken Sie auf die Option NEU.
5. Doppel-Klicken Sie auf der gewünschten Vorlage oder Markieren Sie die gewünschte
Vorlage und klicken auf OK.
6. Die Notizen editieren Dialogbox wird mit dem Text der ausgewählten Vorlage in dem
Feld NOTIZ ANGEZEIGT.
7. Nehmen Sie falls gewünscht, Änderungen vor und klicken Sie auf OK, um die Notiz zu
speichern.
8. Klicken Sie auf BEENDEN, um die Notizen Dialogbox zu schließen.
Anmerkung: Textvorlagen können ebenfalls in den Body Teil einer EMail importiert werden.
Notizkategorien können über die Option NOTIZKATEGORIEN unter Setup →
Konfiguration → CRM definiert werden.
Textvorlagen können ebenfalls über die Option TEXTVORLAGEN unter Setup →
Konfiguration → Verschiedenes definiert werden.
Party
Diese Option kann verwendet werden, um individuelle Reservierungen miteinander zu
verbinden und kann über das OPTIONEN Menü des Reservierungsnavigators und der
Reservierungseditiermaske aufgerufen werden.
Party Reservierungen können verwendet werden, um Reservierungen miteinander zu
verknüpfen, ohne Erstellung einer Gruppenreservierung. Parties werden für eine Gruppe
von Leuten verwendet, wie zum Beispiel ein Familienanlass, eine Hochzeit oder
Geburtstagsfeier, bei der mehrere Zimmer gebucht werden.
Reservierungen die an eine Party verknüpft sind, können durch Auswahl der Option PARTY
und der Eingabe des Namens unter der Erw. Abfr. Option gefunden werden.
Eine Reservierung die an eine Party verbunden ist, zeigt den Namen der Party oben auf
dem Reservation Html (unter Symbolen).
Die Reservierungseditiermaske kann durch die Verwendung der Form Bearbeitung so
angepasst werden, dass Party Details angezeigt werden.
•
Die Option PARTY kann auf die Reservierungseditiermaske (fResEdit) durch
Auswahl der Option FidRespartyBitBtn aus dem Karteireiter FidResButton der
Komponenten Palette hinzugefügt werden.
Einführungshandbuch, Version 8.9, November 2012
Hospitality Solutions
- 220 -
Hospitality Solutions
•
Der PARTY NAME kann auf der Reservierungseditiermaske (fResEdit) durch Auswahl
des Feldes FidResEditParty aus dem Karteireiter FidResEdit tab der Komponenten
Palette angezeigt werden.
Wie man eine Partyreservierung erstellt
1. Selektieren Sie auf dem Reservierungsnavigator die gewünschte Reservierung.
2. Selektieren Sie die Option PARTY aus dem OPTIONEN Menü um das Party Untermenü
anzuzeigen.
Oder
Klicken Sie auf EDITIEREN, um die Reservierungseditiermaske anzuzeigen und
selektieren Sie dann PARTY aus dem OPTIONEN Menü.
Das Party Untermenü wird angezeigt.
3. Selektieren Sie die Option PARTY ERSTELLEN, die Reservierungsparty Dialogbox wird
angezeigt.
3. Der NAME der Party wird mit dem Nachnamen der Reservierung gefüllt, kann auf
Wunsch geändert werden.
4. Der KONTAKT Name wird mit dem Namen der Kontaktkartei der Reservierung gefüllt,
kann durch Auswahl einer anderen Kartei über die Karteisuche geändert werden.
5. Geben Sie eine BEMERKUNG ein, wie zum Beispiel Grund der Party Reservierung.
6. Zum Speichern klicken Sie bitte auf OK.
Wie man eine Party verbindet
1. Selektieren Sie auf dem Reservierungsnavigator die gewünschte Reservierung.
Einführungshandbuch, Version 8.9, November 2012
Hospitality Solutions
- 221 -
Hospitality Solutions
2. Selektieren Sie die Option PARTY aus dem OPTIONEN Menü um das Party Untermenü
anzuzeigen.
Oder
Klicken Sie auf EDITIEREN, um die Reservierungseditiermaske anzuzeigen und
selektieren Sie dann PARTY aus dem OPTIONEN Menü.
Das Party Untermenü wird angezeigt.
3. Selektieren Sie die Option PARTY VERBINDEN, die Reservierungsparty Dialogbox wird
angezeigt.
4. Selektieren Sie Party aus der Liste verfügbarer Parties.
•
•
Falls das letzte Mitglied der Party ausgecheckt hat, kann die Party nicht mehr
ausgewählt werden, außer die Option Ink. Check-Out ist ausgewählt.
Zur Ansicht von Partyreservierungen, die einen Status besitzen der nicht aus der
Verfügbarkeit genommen wird, selektieren Sie bitte die Option Ink. nicht in
Verfügb.
5. Klicken Sie auf die Option Auswählen, um die ausgewählte Party zu verbinden.
Wie man eine Partyreservierung löscht
1. Selektieren Sie die Option PARTY aus dem OPTIONEN Menü um das Party Untermenü
anzuzeigen.
Oder
Klicken Sie auf EDITIEREN, um die Reservierungseditiermaske anzuzeigen und selektieren
Sie dann PARTY aus dem OPTIONEN Menü.
Das Party Untermenü wird angezeigt.
2. Selektieren Sie die Option PARTY LÖSCHEN, eine Warnungshinweis erscheint.
Einführungshandbuch, Version 8.9, November 2012
Hospitality Solutions
- 222 -
Hospitality Solutions
Klicken Sie auf Ja, um die Partyverknüpfung für die ausgewählte Reservierung zu
löschen.
Wie man eine Partyreservierung editiert
1. Selektieren Sie die Option PARTY aus dem OPTIONEN Menü um das Party Untermenü
anzuzeigen.
Oder
Klicken Sie auf EDITIEREN, um die Reservierungseditiermaske anzuzeigen und selektieren
Sie dann PARTY aus dem OPTIONEN Menü.
Das Party Untermenü wird angezeigt.
2. Selektieren Sie die Option PARTY EDITIEREN, die Reservierungs Party edit. Dialogbox
wird angezeigt.
3. Nehmen Sie die gewünschten Änderungen vor.
4. Klicken Sie auf OK, um die Änderungen zu speichern.
Wie man eine Partyverknüpfung über die Reservierungsmaske herstellen kann
1. Selektieren Sie auf dem Reservierungsnavigator die gewünschte Reservierung.
2. Klicken Sie auf die Option EDITIEREN, um die Reservierungseditiermaske anzuzeigen.
3. Auf der Reservierungseditermaske klicken Sie auf die Option PARTY.
Anmerkung: Die Option PARTY kann auf die Reservierungsmaske über
die Setup → Verschiedenes → Form Bearbeitung hinzugefügt werden.
Die Reservierungsparty Dialogbox wird angezeigt.
Einführungshandbuch, Version 8.9, November 2012
Hospitality Solutions
- 223 -
Hospitality Solutions
4. Selektieren Sie die gewünschte Party aus der Liste verfügbarer Parties.
•
•
Falls das letzte Mitglied der Party ausgecheckt hat, kann die Party nicht mehr
ausgewählt werden, außer die Option Ink. Check-Out ist ausgewählt.
Zur Ansicht von Partyreservierungen die einen Status besitzen der nicht aus der
Verfügbarkeit genommen wird, selektieren Sie bitte die Option Ink. nicht in
Verfügb.
4. Klicken Sie auf die Option Auswählen, um die ausgewählte Party zu verbinden.
Anmerkung: Eine Reservierungskopie einer Reservierung, die mit einer
Party verknüpft ist, ist ebenfalls mit der Party verbunden.
Reservierungen die von einer Reservierung mit einer Partyverbindung
abgerufen werden, sind ebenfalls mit der Party verbunden.
Die Party Funktionalität wird über den Parameter PARTY FUNKTIONALITÄT unter
Konfiguration → Verschiedenes → Hoteldaten → Reservierung ein gesteuert.
Partyverbindungen werden in dem Benutzerprotokoll protokolliert, wenn die
Option RESERVIERUNGS PARTY VERKN. unter Setup → Konfiguration → Benutzer →
Benutzerprotokoll>Reservierung aktiviert ist.
Buche No Show Gebühr
Diese Option kann verwendet werden, um No Show Gebühren zu buchen und kann über
das OPTIONEN Menü des Reservierungsnavigators aufgerufen werden. Diese Funktionalität
kann nur verwendet werden, wenn eine Policy Regel, eine Policy Art und ein Finanzkonto
für No Show Reservierungen definiert wurde. Die Option ist nur für Reservierungen mit
dem Status NO SHOW verfügbar. Auf der Editiermaske einer No Show Reservierung wird
unten auf der Maske der Hinweis
angezeigt.
Einführungshandbuch, Version 8.9, November 2012
Hospitality Solutions
- 224 -
Hospitality Solutions
No Show Gebühren können automatisch oder manuell gebucht werden. Falls die No Show
Richtlinien auf Automatisch gesetzt wurden, werden die Gebühren während des
Nachtlaufs auf ein Finanzkonto gebucht. Mehrere No Show Gebühren können über die
Option BUCHE NO SHOW GEBÜHR gebucht werden, indem der oder die Gäste ausgewählt
werden.
Der, für eine No Show Reservierung zu verbuchende Betrag, kann über die Konfiguration
als festgesetzter Betrag oder als Prozentsatz des Zimmerpreises für eine maximale
Anzahl an Tagen definiert werden, zum Beispiel 80% der Zimmerrate für bis zu 3 Tagen.
Es gibt zwei Optionen beim manuellen Buchen der No Show Gebühr:
•
•
Neues Finanzkonto - bucht die No Show Gebühren auf ein neues Finanzkonto.
Finanzkonto auswählen - bucht die No Show Gebühren auf ein bestehendes
Finanzkonto.
Wie man die No Show Gebühr auf ein neues Finanzkonto bucht
1. Selektieren Sie auf dem Reservierungsnavigator eine Reservierung mit dem Status No
Show.
2. Selektieren Sie BUCHE NO-SHOW GEBÜHR aus dem OPTIONEN Menü um das Menü
anzuzeigen.
3. Selektieren Sie NEUES FINANZKONTO.
Ein Hinweis mit der Meldung dass die No Show Gebühr auf eine neues Finanzkonto
verbucht wurde, erscheint.
Das Folio kann jetzt auf normale Art und Weise ausgecheckt werden.
Wie man die No Show Gebühr auf ein bestehendes Finanzkonto bucht
1. Selektieren Sie auf dem Reservierungsnavigator eine Reservierung mit dem Status No
Show.
2. Selektieren Sie BUCHE NO-SHOW GEBÜHR aus dem OPTIONEN Menü um das Menü
anzuzeigen.
3. Selektieren Sie FINANZKONTO AUSWÄHLEN, die Rechnungssuchmaske wird angezeigt.
Standardmäßig werden die Finanzkonten angezeigt.
Einführungshandbuch, Version 8.9, November 2012
Hospitality Solutions
- 225 -
Hospitality Solutions
4. Vervollständigen Sie die Suchkriterien und klicken Sie auf AKTUALISIEREN.
Alle Finanzkonten, die auf die eingegebenen Suchkriterien zutreffen, werden
angezeigt.
5. Wählen Sie das gewünschte Finanzkonto und klicken Sie auf AUSWAHL.
Ein Meldung mit dem Hinweis, dass die No Show Gebühren gebucht wurden,
erscheint.
Das Folio kann nun auf die normale Art und Weise ausgecheckt werden.
Die Richtlinien für No Show Reservierungen werden unter der Option NO SHOW
unter Setup → Konfiguration → Verschiedenes → Hoteldaten → Reservierung
→ Richtlinien definiert. Diese Regeln definieren die Art der Aktion, die
Warengruppe, den Buchungstext und die Finanzkontengruppe.
Policy Arten wie 'Standard Policy' oder 'Policy für Firmen mit Vertrag' werden
über die Option POLICIES unter Setup → Konfiguration → Reservierungen
definiert. Diese Option wird verwendet um die No Show Gebühr zu kalkulieren,
zum Beispiel 80% der Zimmerrate für maximal drei Tage.
Diese Funktionalität benötigt eine Finanzkontengruppe, die über die Option
FINANZKONTOGRUPPE unter Setup → Konfiguration → Kasse definiert werden
kann. Der ausgewählte Typ muss DEPOSIT, STORNO ODER NO SHOW sein und
autom. Nr. muss ausgewählt werden.
Einführungshandbuch, Version 8.9, November 2012
Hospitality Solutions
- 226 -
Hospitality Solutions
Meldeschein
Diese Option wird verwendet, um den Meldeschein zu drucken und kann über das
OPTIONEN Menü des Reservierungsnavigators und der Reservierungseditiermaske
aufgerufen werden.
Diese Option ist bei Walk-In Gästen hilfreich, bei denen die Reservierung und das CheckIn zur gleichen Zeit stattfindet.
Wie man einen Meldeschein druckt
1. Selektieren Sie auf dem Reservierungsnavigator die gewünschte Reservierung.
2. Selektieren Sie die Option MELDESCHEIN aus dem OPTIONEN Menü.
Oder
Klicken Sie auf EDITIEREN, um die Reservierungseditiermaske anzuzeigen und
selektieren Sie die Option MELDESCHEIN aus dem OPTIONEN Menü.
Die Drucke Meldeschein Dialogbox wird angezeigt.
3. Selektieren Sie die gewünschte MELDESCHEIN Vorlage aus der Drop-Down Liste.
4. Klicken Sie auf die Option DRUCKEN, um den Meldeschein zu drucken.
Wie man einen Gast über JetWeb anmeldet
1. Selektieren Sie auf dem Reservierungsnavigator die gewünschte Reservierung.
2. Selektieren Sie die Option MELDESCHEIN aus dem OPTIONEN Menü.
Oder
Klicken Sie auf EDITIEREN, um die Reservierungseditiermaske anzuzeigen und
selektieren Sie die Option MELDESCHEIN aus dem OPTIONEN Menü.
Die Drucke Meldeschein Dialogbox wird angezeigt.
Einführungshandbuch, Version 8.9, November 2012
Hospitality Solutions
- 227 -
Hospitality Solutions
3. Selektieren Sie die gewünschte MELDESCHEIN Vorlage aus der Drop-Down Liste.
4. Klicken Sie auf die Option JETWEB, um die JetWeb Interface Process Status Dialogbox
zu öffnen.
5. Klicken Sie auf START, um den Gast mit JetWeb zu registrieren.
Meldescheinvorlagen werden unter Verschiedenes → Berichte → Textvorlagen
definiert.
Die Standard Meldescheinvorlage wird unter der Option VORLAGE MELDESCHEIN
unter Setup → Konfiguration → Verschiedenes → Hoteldaten → Reservierung 3
definiert.
Mehrere Gastnamen können auf einem Meldeschein gedruckt werden, indem
der Parameter DRUCKE MELDESCHEINE BEI MULTI. GÄSTEN unter Setup →
Konfiguration → Verschiedenes → Hoteldaten → Reservierung 3 aktiviert wird.
Ein Nummernkreis kann dem Ausdrucken von Meldescheinen zugeordnet
werden, indem der Parameter NUMMERNKREIS FÜR MELDESCHEINE unter Setup →
Konfiguration → Verschiedenes → Hoteldaten → Reservierung 3 aktiviert wird.
Dies ist für Länder hilfreich, die die Meldescheine in sequentiellen Nummern
drucken.
Mit aktivem NUMMERNKREIS FÜR MELDESCHEINE Parameter kann der gleiche
Meldeschein für Share Gäste gedruckt werden, indem der Parameter GLEICHE
MELDESCHEINNUMMER FÜR SHARE GÄSTE Setup → Konfiguration → Verschiedenes →
Hoteldaten → Reservierung 3 aktiviert ist.
Die JetWeb Funktionalität wird über die Lizenz JETWEB INTERFACE unter Setup →
Verschiedenes → Lizenzen → V8 Sub-Lizenzen → Software Interfaces
gesteuert.
Einführungshandbuch, Version 8.9, November 2012
Hospitality Solutions
- 228 -
Hospitality Solutions
Meldeschein Batchdruck
Diese Option kann verwendet werden, um mehrere Meldescheine auszudrucken und kann
über das OPTIONEN Menü des Reservierungsnavigators aufgerufen werden. Diese Option
ist nur verfügbar, wenn die Reservierung über den Anreise Karteireiter des
Reservierungsnavigators angezeigt wird.
Diese Option ist beim Ausdrucken der Meldescheine alle Mitglieder einer Gruppe oder
aller Gäste, die morgen anreisen hilfreich.
Wie man Meldescheine ansehen oder im Batch ausdrucken kann
1. Selektieren Sie auf dem Reservierungsnavigator den Karteireiter ANREISE und
verwenden Sie die verfügbaren Suchkriterien für die gewünschten Anreisen.
2. Selektieren Sie MELDESCHEIN BATCHDRUCK aus dem OPTIONEN Menü.
3. Selektieren Sie die gewünschte MELDESCHEIN Vorlage aus der Drop-Down Liste.
4. Klicken Sie auf DRUCKEN, um die Meldescheine zu drucken.
Oder
5. Um die Meldescheine vor dem Ausdruck anzusehen, selektieren Sie die Option
ANSICHT.
Die Meldeschein Batchdruck Maske wird angezeigt.
Einführungshandbuch, Version 8.9, November 2012
Hospitality Solutions
- 229 -
Hospitality Solutions
5. Für eine Erklärung der auf der Ansichtsmaske verfügbaren Optionen , siehe
Verfügbare Optionen auf der Meldeschein Batchdruckmaske unten:
6. Klicken Sie auf DRUCKEN, um die Meldescheine auszudrucken.
Oder
7. Klicken Sie auf ABBRUCH, um die Maske ohne Ausdrucken der Meldescheine zu
verlassen.
Verfügbare Optionen auf der Meldeschein Batchdruck Maske
•
•
•
•
•
•
•
Drucken - Ausdruck des Meldescheins.
Export - Export des Meldescheins zu einer Datei oder Applikation.
Setup - Ändern der Druckereinstellungen.
Erster - Anzeige des ersten Meldescheins.
Vorheriger - Anzeige des vorherigen Meldescheins.
Nächster - Anzeige des nächsten Meldescheins.
Letzter - Anzeige des letzten Meldescheins.
Einführungshandbuch, Version 8.9, November 2012
Hospitality Solutions
- 230 -
Hospitality Solutions
•
•
•
SUCHE - Zur Suche spezifischen Texts - geben Sie den Text ein und klicken Sie
dann auf die Suche Option.
ZOOM - Anpassung der Anzeige.
Abbruch - Verlassen der Maske ohne Ausdrucken der Meldescheine.
Die Funktionalität der Zuordnung gleicher Meldescheinnummern für alle
Gruppenmitglieder wird durch den Parameter NUMMERNKREIS FÜR MELDESCHEINE
unter Setup → Konfiguration → Verschiedenes>Hoteldaten → Reservierung →
Reservierung 3 gesteuert.
Reaktivieren
Diese Option wird verwendet, um stornierte oder No-Show Reservierungen zu
reaktivieren und kann über die Option REAKTIVIEREN auf dem Reservierungsnavigator und
des OPTIONEN Menüs des Reservierungsnavigator aufgerufen werden. Diese Option ist nur
für stornierte und No-Show Reservierungen verfügbar, die das gleiche oder ein späteres
Abreisedatum als das aktuelle Hoteldatum haben.
Falls die reaktivierte Reservierung ein Anreisedatum hat, welches früher als das heutige
Hoteldatum ist, wird eine neue Reservierung erstellt. Falls die reaktivierte Reservierung
ein Anreisedatum hat welches gleich oder später als das Hoteldatum ist, wird die
originale Reservierung reaktiviert.
Wie man eine stornierte Reservierung mit heutigem oder zukünftigen
Anreisedatum reaktiviert
1. Selektieren Sie die gewünschte Reservierung aus dem Reservierungsnavigator.
2. Selektieren Sie die Option REAKTIVIEREN aus dem OPTIONEN Menü.
Oder
Klicken Sie auf die Option REAKTIVIEREN.
Die Reservierungs Reaktivierungsmaske wird angezeigt.
Einführungshandbuch, Version 8.9, November 2012
Hospitality Solutions
- 231 -
Hospitality Solutions
3. Selektieren Sie den GRUND der Reaktivierung der Reservierung aus der Drop-Down
Liste.
4. In dem Feld BEMERKUNG wird der ausgewählte Grund aufgelistet und zusätzliche
Details können hinzugefügt werden.
5. Klicken Sie auf JA, um die Reservierung zu reaktivieren, eine Nachricht mit der
Mitteilung dass die Reaktivierung erfolgreich war wird angezeigt.
Reaktivierungs Dialogbox
Füllen Sie dieses Feld
Mit dieser Information
Grund
Der Grund der Reaktivierung
Archiv
Das Stornierungs/No Show Archiv der Reservierung.
Bemerkung
Der Reaktivierungsgrund wird automatisch in das Feld
transferiert. Zusätzliche Bemerkungen können hinzugefügt
werden.
Einführungshandbuch, Version 8.9, November 2012
Hospitality Solutions
- 232 -
Hospitality Solutions
Wie man eine stornierte Reservierung mit Anreisedatum in der Vergangenheit
reaktiviert
1. Selektieren Sie die gewünschte Reservierung aus dem Reservierungsnavigator.
2. Selektieren Sie die Option REAKTIVIEREN aus dem OPTIONEN Menü.
Oder
Klicken Sie auf die Option REAKTIVIEREN.
Die Reservierungs Reaktivierungsmaske wird angezeigt.
3. Selektieren Sie den GRUND der Reaktivierung der Reservierung aus der Drop-Down
Liste.
4. In dem Feld BEMERKUNG wird der ausgewählte Grund aufgelistet und zusätzliche
Details können hinzugefügt werden
5. Klicken Sie auf JA, um die Reservierung zu reaktivieren, falls Rechnungsinstruktionen
vorhanden sind wird folgende Nachricht angezeigt.
6. Klicken Sie auf JA, um die Rechnungsinstruktionen auf das neue Datum anzupassen.
Einführungshandbuch, Version 8.9, November 2012
Hospitality Solutions
- 233 -
Hospitality Solutions
7. Die neue Reservierungseditiermaske wird angezeigt, identisch mit der stornierten
Reservierung mit Ausnahme des Anreisedatums, welches auf das aktuelle Hoteldatum
geändert wurde. Das Abreisedatum bleibt das gleiche wie auf der
Originalreservierung.
8. Nehmen Sie die gewünschten Änderungen vor und klicken Sie auf OK, um die
Reservierung zu speichern.
Eine Nachricht erscheint, die darauf hinweist, dass das Reservierungsdatum der
Originalreservierung auf das aktuelle Hoteldatum geändert wurde.
Die neue Reservierung wird, mit einer für den heutigen Tag erwarteten Anreise
angezeigt.
Wie man eine No-Show Reservierung reaktiviert
1. Selektieren Sie die gewünschte Reservierung mit dem Status No-Show aus dem
Reservierungsnavigator.
2. Selektieren Sie REAKTIVIEREN aus dem OPTIONEN Menü.
Oder
Klicken Sie auf die Option REAKTIVIEREN.
3. Falls Rechnungsinstruktionen vorhanden sind wird die folgende Nachricht angezeigt.
4. Klicken Sie auf JA um die Rechnungsinstruktionen auf das neue Datum anzupassen.
5. Die neue Reservierungseditiermaske wird angezeigt, identisch mit der No-Show
Reservierung mit Ausnahme des Anreisedatums, welches auf das aktuelle Hoteldatum
geändert wurde. Das Abreisedatum bleibt das gleiche wie auf der
Originalreservierung.
6. Nehmen Sie die gewünschten Änderungen vor und klicken Sie auf OK um die
Reservierung zu speichern.
Eine Nachricht erscheint die darauf hinweist dass das Reservierungsdatum der
Originalreservierung auf das aktuelle Hoteldatum geändert wurde.
Die neue Reservierung wird angezeigt mit einer für den heutigen Tag erwarteten
Anreise. Die Originalreservierung bleibt mit dem Status No-Show und dem
Abreisedatum gleich dem aktuellen Hoteldatum im System bestehen.
Einführungshandbuch, Version 8.9, November 2012
Hospitality Solutions
- 234 -
Hospitality Solutions
Zimmerzuordnung
Diese Option kann verwendet werden, um nach einem passenden Zimmer zu suchen und
dieses dann der Reservierung zuzuordnen. Aufgerufen werden kann die Option über das
OPTIONEN Menü des Reservierungsnavigator und der Reservierungseditiermaske.
Mehrere der Suchkriterien auf der Zimmersuchmaske werden mit Details aus der
Reservierung automatisch gefüllt, können aber jederzeit geändert werden. Zusätzliche
Suchkriterien können zur weiteren Einschränkung der Suche eingegeben werden.
Falls während des Aufenthaltes eine Kategorienänderung stattfindet, spiegelt sich das auf
der Zimmersuchmaske wieder, so dass Zimmernummern für unterschiedliche Kategorien
ausgewählt werden können.
Bei Auswahl von mehr als einer Reservierung auf dem Reservierungsnavigator und
Auswahl der Option Zimmerzuordnung aus dem Optionen Menü, erscheint die
Zimmerzuteilungs Dialogbox anstatt der Zimmerzuordnungs Dialogbox.
Wie man nach verfügbaren Zimmern sucht
1. Selektieren Sie die gewünschte Reservierung aus dem Reservierungsnavigator.
2. Selektieren Sie die Option ZIMMERZUORDNUNG aus dem OPTIONEN Menü.
Oder
Klicken Sie auf EDITIEREN, um die Reservierungseditiermaske anzuzeigen und wählen
Sie dann ZIMMERZUORDNUNG aus dem OPTIONEN Menü.
Zuerst wird die Reservierungseditiermaske angezeigt, dann die Zimmersuchmaske.
Anmerkung: Falls während des Aufenthalts eine Kategorienänderung
stattfindet, wird dies auf der Zimmersuchmaske angezeigt, so dass die
Zimmernummern in der entsprechenden Kategorie ausgewählt werden
können.
Einführungshandbuch, Version 8.9, November 2012
Hospitality Solutions
- 235 -
Hospitality Solutions
Mehrere Kriterien werden direkt aus der Reservierung übernommen, können aber
jederzeit geändert werden.
3. Das START DATUM wird mit dem Anreisedatum der Reservierung gefüllt.
4. Die Anzahl der NÄCHTE wird mit der Anzahl der Nächte der Reservierung gefüllt.
5. Das Feld KATEGORIE wird mit der Kategorie der Reservierung gefüllt.
6. Um nach einem bestimmten Zimmer zu suchen, geben Sie bitte die Zimmernummer
in das Feld ZIMMER NR. ein.
7. Falls auf der Gastkartei oder der Reservierung ZIMMERMERKMALE definiert waren,
werden diese hier angezeigt.
8. Bitte wählen Sie die gewünschte ETAGE aus der Auswahlliste und klicken Sie dann auf
SCHLIEßEN.
9. Selektieren Sie die Option ABREISEZIMMER um Zimmer, die zur heutigen Abreise
geplant sind zu inkludieren.
10. Selektieren Sie die Option INKL. OUT OF SERVICE,um Zimmer, die den Status Out of
Service haben zu inkludieren.
11. Selektieren Sie den/die gewünschten Status aus der Liste der HOUSEKEEPING STATUS.
12. Klicken Sie auf die Option SUCHE, um die Zimmer entsprechend der eingegebenen
Kriterien anzuzeigen.
13. Selektieren Sie das gewünschte Zimmer aus dem Raster und klicken Sie auf die
Option AUSWAHL.
Die Reservierungseditiermaske wird mit dem zugeordneten Zimmer angezeigt.
14. Klicken Sie auf OK, um die Reservierung zu schließen.
Anmerkung: Die Housekeeping Status sind hotelspezifisch
konfigurierbar und sind von der Konfiguration Ihres Hotels abhängig.
Zimmersuche Dialogbox Suchkriterien
Füllen Sie dieses
Feld
Mit dieser Information
Startdatum
Das Datum, für das nach verfügbaren Zimmern gesucht
werden soll. Wird standardmäßig mit dem Anreisedatum der
Reservierung gefüllt.
Nächte
Die Anzahl der Nächte, für die verfügbare Zimmer gesucht
werden sollen. Wird standardmäßig mit der Anzahl der
Nächte der Reservierung gefüllt.
Kategorie
Selektieren Sie, falls gewünscht, bestimmte Kategorien.
Wird standardmäßig mit der Kategorie der Reservierung
gefüllt.
Zimmer Nr.
Eingabe einer bestimmten Zimmernummer.
Zimmermerkmale
Selektieren Sie bestimmte Zimmermerkmale.
Zimmermerkmale, die auf der Gastkartei oder der
Reservierung vermerkt wurden, werden hier angezeigt.
Etagen
Selektieren Sie bestimmte Etagen.
Einführungshandbuch, Version 8.9, November 2012
Hospitality Solutions
- 236 -
Hospitality Solutions
Abreisezimmer
Selektieren Sie diese Option, wenn Zimmer die zur heutigen
Abreise markiert sind, in der Suche inkludiert werden sollen.
Abreisezimmer können standardmäßig inkludiert werden,
indem der Parameter ABREISEZIMMER AUF ZIMMERSUCHE
(STANDARD) unter Konfiguration aktiviert wird.
Inkl. Out of Service
Selektieren Sie diese Option um Zimmer mit dem Status
Out of Service zu inkludieren.
Housekeeping Status
Selektieren Sie die gewünschten Housekeeping Status.
Zimmersuche Dialogbox Rasternamen
Feldname
Erklärung des Feldes
Zimmernummer
Die Zimmernummer.
Zimmertyp
Die Zimmerkategorie.
Beschreibung
Die Beschreibung der Kategorie.
Merkmale
Die Zimmermerkmale, zum Beispiel VB - Verbindungstür.
Etage
Die Etagennummer.
Housekeeping Status
Der Housekeepingstatus des Zimmers, zum Beispiel CL –
Sauber, DI – Schmutzig oder INS – Geprüft.
Anzahl Pers.
Die maximale Anzahl Personen, die unter normalen
Umständen in dem Zimmer übernachten können (exklusive
Kinderbetten).
Nächste Zuteilung
Das nächste Anreisedatum für welches das Zimmer zugeteilt
ist.
Zuweisung
Zeigt Informationen über Zimmer an, die spezielle oder
allgemeine Zuteilungen haben. Der Code TRI zum Beispiel
kann Housekeeping darauf hinweisen, dass das Zimmer für
drei Personen vorbereitet werden soll.
Die Housekeepingstatus werden unter Setup → Konfiguration →
Reservierungen → Zimmerverwaltung → Housekeeping definiert.
Abreisezimmer können standardmäßig in die Zimmersuche inkludiert werden,
indem der Parameter ABREISEZIMMER AUF ZIMMERSUCHE (STANDARD) unter Setup →
Konfiguration → Verschiedenes>Hoteldaten → Verschiedenes → Suchmasken 2
aktiviert wird.
Gründe des Zimmerumzugs
Diese Option kann verwendet werden, um den Grund und die Zeit des geplanten
Zimmerumzugs einzugeben und kann über das OPTIONEN Menü der
Reservierungseditiermaske aufgerufen werden.
•
•
Die Option GRUND D. ZIMMERUMZUGS ist nur verfügbar, wenn der Gast vor dem
heutigen Tag eingecheckt hat und einen geplanten Zimmerzug besitzt.
Auf dem Zimmerplan (Strg + L) kann der Grund und die geplante Umzugszeit
angezeigt werden, indem der Cursor auf die entsprechende Reservierung platziert
wird.
Einführungshandbuch, Version 8.9, November 2012
Hospitality Solutions
- 237 -
Hospitality Solutions
•
Die Eingabe der Gründe für einen Zimmerumzug setzt voraus, dass die
Reservierungseditiermaske mithilfe der Form Bearbeitung angepasst wurde,
sodass der Grund und die Zeit des Zimmerumzugs angezeigt werden.
Wie man einen Grund und eine Zeit für den Zimmerumzug eingibt
1. Selektieren Sie auf dem Reservierungsnavigator die gewünschte Reservierung.
2. Klicken Sie auf EDITIEREN, um die Reservierungseditiermaske anzuzeigen und
selektieren Sie dann GRUND D. ZIMMERUMZUGS aus dem OPTIONEN Menü.
Die Grund d. Zimmerumzugs Dialogbox wird angezeigt.
3. Selektieren Sie das Datum und klicken Sie auf die Option EDITIEREN, um die
Zimmerumzugs Grund Dialogbox anzuzeigen.
Einführungshandbuch, Version 8.9, November 2012
Hospitality Solutions
- 238 -
Hospitality Solutions
4. Selektieren Sie die gewünschte ZEIT des geplanten Zimmerumzugs.
5. Geben Sie den GRUND des Zimmerumzugs ein.
6. Klicken Sie auf OK, um die Zeit und den Grund zu speichern.
7. Klicken Sie auf OK, um die Grund d. Zimmerumzugs Dialogbox zu schließen.
Wie man den Grund und die Zeit des Umuzugs in rot anzeigt, falls eine
Wertänderung eingegeben wird
1. Klicken Sie auf die Form Room Move.
2. Selektieren Sie die OBJECT INSPECTOR Dialogbox um die Einstellungen der Option zu
ändern.
3. Selektieren Sie unter APPEARANCE die Option CAPTION und geben Sie den Text ein, der
als Beschriftung erscheinen soll.
4. Klicken Sie unter FIDELIO auf DATA und selektieren Sie DVROOMMOVEREASON oder
DVROOMMOVETIME aus der Listbox.
5. Schließen Sie die Anpassungs Dialogbox über die Option
der FRESEDIT Maske.
in der rechten oberen Ecke
6. Eine Meldung mit dem Frage ob die Änderungen gespeichert werden sollen, erscheint.
7. Selektieren Sie JA um die Änderungen zu speichern und alle Dialogboxen zu
schließen.
8. Klicken Sie auf BEENDEN um die Form Überarbeitungsmaske zu schließen.
Einführungshandbuch, Version 8.9, November 2012
Hospitality Solutions
- 239 -
Hospitality Solutions
Der GRUND D. UMZUGS kann auf der Reservierungseditermake (fResEdit)
angezeigt werden, indem das Feld TFIDRESEDITROOMMOVEREASON aus dem
FIDRESEDIT Karteireiter der Component Palette ausgewählt wird.
Die ZEIT D. ZIMMERUMZUGS kann auf der Reservierungsediermaske (fResEdit)
angezeigt werden, indem das Feld TFIDRESEDITROOMMOVETIME aus dem
FIDRESEDIT Karteireiter der Component Palette ausgewählt wird.
Der Grund und die Zeit des Zimmerumzugs kann, bei Veränderung der Werte,
in rot angezeigt werden, indem FIDRESDATACHANGELABEL aus dem FIDRESLABEL
Karteireiter der Component Palette auf der Reservierungseditiermaske
(fResEdit) ausgewählt wird.
Schlüssel vor Anreise
Diese Option kann verwendet werden, um Schlüssel vor Anreise zu erstellen, so dass
Leistungen verbucht werden können und kann über die Option VOR ANREISE und über das
OPTIONEN Menü auf dem Reservierungsnavigator aufgerufen werden.
Um diese Funktionalität verwenden zu können muss eine Finanzkontengruppe und
Finanzkontennummern definiert werden.
Diese Option ist hilfreich wenn der Gast anreist, das Zimmer aber noch nicht verfügbar
ist.
Wie die Schlüssel vor Anreise funktioniert
•
•
Der Gast checkt ein über die Vor Check-In Option.
•
Ein Schlüssel vor Anreise wird gedruckt und mit dem Vor Check-In Finanzkonto
verknüpft.
•
Ein Finanzkonto wird erstellt und eingecheckt; die originale Reservierung bleibt als
erwartete Anreise bestehen.
Mit dem Schlüssel vor Anreise kann der Gast die Leistungen des Hotels in
Anspruch nehmen und auf das Vor Check-In Konto verbuchen.
Wenn das Zimmer verfügbar ist:
•
•
•
Der Gast wird in sein Zimmer auf normale Art und Weise eingecheckt.
Die Leistungen werden von dem Finanzkonto auf das Zimmerkonto transferiert.
Das Vor Check-In Finanzkonto wird geschlossen.
Erstellen eines Schlüssels vor Anreise
1. Selektieren Sie auf dem Reservierungsnavigator die Reservierung für die ein
Schlüssel vor Anreise erstellt werden soll.
2. Klicken Sie auf die Option VOR ANREISE.
Eine Meldung erscheint mit dem Hinweis dass der Vor Anreise Check-In erfolgreich
war.
Einführungshandbuch, Version 8.9, November 2012
Hospitality Solutions
- 240 -
Hospitality Solutions
3. Klicken Sie auf OK, um die Meldung zu schließen.
Ein Finanzkonto wurde erstellt und eingecheckt, und eine Schlüsselerstellungsanfrage
wird an das Interface gesendet.
4. Ein Schlüssel vor Anreise wird gedruckt und mit dem Vor Anreise Finanzkonto
verknüpft.
Der Gast kann nun die Leistungen des Hotels in Anspruch nehmen und auf das Vor
Anreise Finanzkonto verbuchen lassen.
Wie man eine Vor Anreise Reservierung eincheckt
1. Selektieren Sie auf dem Reservierungsnavigator die Reservierung die eingecheckt
werden soll.
2. Klicken Sie auf die Option CHECK-IN.
Eine Meldung erscheint mit dem Hinweis, dass der Check-In erfolgreich war und das
Vor- Anreise Finanzkonto erfolgreich geschlossen wurde.
3. Klicken Sie auf OK, um die Meldung zu schließen.
4. Klicken Sie auf OK, um die Check-In Meldung zu schließen.
Leistungen auf dem Vor-Anreise Finanzkonto werden automatisch auf das
Zimmerkonto transferiert.
Je nachdem welche Interface installiert sind, können weitere Meldungen angezeigt
werden.
Die Schlüssel vor Anreise Funktionalität wird über den Parameter SCHLÜSSEL
ANREISE unter Setup → Konfiguration → Hoteldaten → Rechnungen →
Rechnung 3 gesteuert und funktioniert im Zusammenhang mit einem
Schüsselkarten Interface.
VOR
Diese Funktionalität benötigt die Definition einer Finanzkontengruppe über die
Option FINANZKONTENGRUPPEN unter Setup → Konfiguration → Kasse; die Art der
Finanzkontengruppe muss VOR ANREISE KONTO sein.
Anmerkung: Die Schlüssel vor Anreise Funktionalität funktioniert nicht
zusammen mit der Advance Package Funktionalität und eventuell auch
nicht mit allen Schlüsselkartensystemen.
Einführungshandbuch, Version 8.9, November 2012
Hospitality Solutions
- 241 -
Hospitality Solutions
Schlüssel nach Abreise
Diese Option kann verwendet werden, um Schlüssel nach Abreise zu erstellen, so dass
Leistungen verbucht werden können und kann über die Option NACH ABREISE und über das
OPTIONEN Menü auf dem Reservierungsnavigator aufgerufen werden.
Um diese Funktionalität verwenden zu können muss eine Finanzkontengruppe und
Finanzkontennummern definiert werden.
Diese Option ist hilfreich wenn der Gast sein Zimmer frei gemacht hat, sich aber noch in
dem Hotel aufhält; es kann ein Schlüssel nach Abreise ausgehändigt werden, so dass
Leistungen weiterhin verbucht werden können.
Wie funktioniert der Schlüssel nach Abreise
•
•
Der Gast checkt über die Option Nach Abreise aus.
•
Die Leistungen werden von dem Zimmerkonto auf das Nach Abreise Finanzkonto
transferiert.
•
•
•
Ein Finanzkonto wird erstellt und eingecheckt; der Schlüssel für die originale
Reservierung wird gelöscht und ein 'Make Key' Kommando an das Interface
gesendet.
Die Leistungen werden von dem entsprechenden Fenster transferiert und
bestehende Rechnungsinstruktionen werden kopiert.
Ein Schlüssel nach Abreise wird gedruckt und mit dem Nach Abreise Finanzkonto
verknüpft.
Mit dem Schlüssel nach Abreise kann der Gast weiterhin alle Leistungen des
Hotels in Anspruch nehmen und die auf das Nach Abreise Finanzkonto verbuchen
lassen.
Wenn der Gast das Hotel verlast:
•
•
Die Rechnung wird auf normale Art und Weise ausgecheckt.
Das Nach Abreise Finanzkonto wird geschlossen.
Wie man einen Nach Abreise Schlüssel erstellt
1. Selektieren Sie auf dem Reservierungsnavigator die Reservierung für die der Nach
Abreise Schlüssel erstellt werden soll.
2. Klicken Sie auf die Option NACH ABREISE.
Eine Meldung mit dem Hinweis dass der Nach Abreise Check-Out erfolgreich war wird
angezeigt.
3. Klicken Sie auf OK, um die Meldung zu schließen.
Ein Finanzkonto wurde erstellt und eingecheckt und ein 'Make Key' Kommando an das
Interface gesendet.
Einführungshandbuch, Version 8.9, November 2012
Hospitality Solutions
- 242 -
Hospitality Solutions
4. Ein Nach Abreise Schlüssel wird gedruckt und mit dem Nach Abreise Finanzkonto
verknüpft.
Der Gast kann weiterhin die Leistungen des Hotels in Anspruch nehmen und die
Leistungen auf das Nach Abreise Finanzkonto verbuchen lassen.
Anmerkung: Die Option NACH ABREISE ist auch auf dem Kassen C/O
Optionen Menü verfügbar.
Wie man eine Nach Abreise Reservierung auscheckt
1. Klicken Sie auf das Menü KASSE und selektieren Sie RECHNUNGEN oder drücken Sie auf
STRL+B.
Die Kassenanmeldungsmaske wird angezeigt.
2. Geben Sie Ihre KASSENNUMMER und PASSWORT EIN, klicken Sie auf ANMELDEN.
Die Rechnungssuchmaske wird angezeigt; stellen Sie sicher dass die NACH ABREISE
Finanzkonten zur Anzeige ausgewählt sind.
3. Selektieren Sie die gewünschte Reservierung und klicken Sie zweimal oder selektieren
Sie die Option AUSWAHL, um die Gastrechnung anzuzeigen.
4. Selektieren Sie CHECK-OUT und führen Sie den Check-Out auf normale Art und Weise
durch.
Die Schlüssel nach Abreise Funktionalität wird über den Parameter SCHLÜSSEL
ABREISE unter Setup → Konfiguration → Hoteldaten → Rechnungen →
Rechnungen 3 gesteuert und funktioniert im Zusammenhang mit einem
Schüsselkarten Interface.
NACH
Diese Funktionalität benötigt die Definition einer Finanzkontengruppe über die
Option FINANZKONTENGRUPPEN unter Setup → Konfiguration → Kasse; die Art der
Finanzkontengruppe muss ABREISE KONTO BUCHEN sein.
Anmerkung: Die Schlüssel nach Abreise Funktionalität funktioniert
nicht zusammen mit der Advance Package Funktionalität und eventuell
auch nicht mit allen Schlüsselkartensystemen.
Sharer Reservierungen
Es gibt zwei unterschiedliche Arten von Sharer Reservierungen:
•
•
UNABHÄNGIGER SHARER - individuelle Reservierungen, die das gleiche Zimmer teilen.
Sie sind komplett für alle Funktionen voneinander unabhängig, inklusive Check-In,
Check-Out und Buchungen.
MASTER/SLAVE SHARER - Master und Slave Reservierungen sind individuelle
Reservierungen, die sich im allgemeinen wie Einzelreservierungen verhalten. Der
Master ist die primäre Reservierung und der Slave die sekundäre Reservierung.
•
Automatische Rechnungsinstruktionen werden zum Zeitpunkt der Share
Erstellung von der Share auf die Master Reservierung übertragen.
Einführungshandbuch, Version 8.9, November 2012
Hospitality Solutions
- 243 -
Hospitality Solutions
•
•
Aufgaben, wie zum Beispiel das Ändern des Anreise- oder Abreisedatums
werden auf alle Share Reservierungen übertragen. Dies geschieht ohne Anzeige
von Bestätigungshinweisen.
Master/Slave Reservierungen können individuell eingecheckt werden, so
dass der Benutzer beim Check-In darauf hingewiesen wird eventuelle Sharer
Reservierungen einzuchecken.
Die Abhängigkeiten der Sharer Reservierungen können jederzeit geändert werden:
•
•
Master/Slave Sharer können jederzeit über die Option UNABHÄNGIGER SHARER auf
der Reservierungseditiermaske auf eine unabhängige Reservierung geändert
werden.
Unabhängige Sharer können über die Option MASTER SHARER auf der
Reservierungseditiermaske auf eine Master/Slave Sharer Reservierung geändert
werden.
Erstellung einer Sharer Reservierung bei der die Doppelrate gleichmäßig auf
zwei Reservierungen verteilt wird
Erstellen Sie die Reservierungen folgendermaßen:
•
•
•
Geben Sie die erste Reservierung mit 2 ERWACHSENEN ein, der PREISBETRAG wird
standardmäßig als der Preis für 2 Personen angezeigt.
Geben Sie eine zweite Reservierung mit 0 ERWACHSENEN ein, der PREISBETRAG wird
standardmäßig als Null angezeigt.
Auf der Sharer Maske teilen Sie den Preis zwischen den beiden Reservierungen
auf. Siehe Zeige Sharer
Sharer mit neuer Reservierung
Diese Option wird verwendet, um eine Reservierung mit einer neuen Reservierung zu
teilen und kann über das OPTIONEN Menü des Reservierungsnavigators und der
Reservierungseditiermaske aufgerufen werden.
Wie man eine Master/Slave Reservierung mit einer neuen Reservierung erstellt
1. Selektieren Sie auf dem Reservierungsnavigator die Reservierung die mit einer neuen
Reservierung geteilt werden soll.
2. Selektieren Sie SHARE MIT NEUER RESERVIERUNG aus dem OPTIONEN Menü.
Oder
Klicken Sie auf EDITIEREN, um die Reservierungseditiermaske anzuzeigen und
selektieren Sie SHARE MIT NEUER RESERVIERUNG aus dem OPTIONEN Menü.
Die Karteisuchmaske wird angezeigt.
3. Suchen Sie nach der bestehenden Kartei oder erstellen Sie eine neue Kartei.
4. Klicken Sie auf AUSWÄHLEN, eine Kopie der Originalreservierung wird erstellt und eine
Nachricht mit der Frage ob die Originalreservierung als Master angelegt werden soll,
erscheint.
Einführungshandbuch, Version 8.9, November 2012
Hospitality Solutions
- 244 -
Hospitality Solutions
5. Selektieren Sie JA, um die Originalreservierung zum Master zu machen und die neue
Reservierung zum SLAVE.
Master und Slave Reservierungen sind individuelle Reservierungen, die im
Allgemeinen sich wie Einzelreservierungen verhalten. Der Master ist die primäre
Reservierung und der Slave die sekundäre Reservierung.
6. Die Symbole
angezeigt.
werden unten auf der Reservierungseditiermaske
7. Klicken Sie auf OK, um die Reservierung zu schließen.
Wie man eine unabhängige Share Reservierung mit einer neuen Reservierung
erstellt
1. Selektieren Sie auf dem Reservierungsnavigator die Reservierung die mit einer neuen
Reservierung geteilt werden soll.
2. Selektieren Sie SHARE MIT NEUER RESERVIERUNG aus dem OPTIONEN Menü.
Oder
Klicken Sie auf EDITIEREN, um die Reservierungseditiermaske anzuzeigen und
selektieren Sie SHARE MIT NEUER RESERVIERUNG aus dem OPTIONEN Menü.
Die Karteisuchmaske wird angezeigt.
3. Suchen Sie nach der bestehenden Kartei oder erstellen Sie eine neue Kartei.
4. Klicken Sie auf AUSWÄHLEN, eine Kopie der Originalreservierung wird erstellt und eine
Nachricht mit der Frage ob die Original Reservierung als Master angelegt werden soll,
erscheint.
6. Selektieren Sie NEIN, um eine unabhängige Sharer Reservierung zu erstellen.
7. Die neue Reservierung wird mit dem Symbol
Reservierungseditiermaske angezeigt.
unten auf der
8. Klicken Sie auf OK, um die neue Reservierung zu schließen.
9. Klicken Sie auf OK, um die Originalreservierung zu schließen.
Einführungshandbuch, Version 8.9, November 2012
Hospitality Solutions
- 245 -
Hospitality Solutions
Sharer mit bestehender Reservierung
Diese Option wird verwendet, um eine Reservierung mit einer bestehenden Reservierung
zu teilen und kann über das OPTIONEN Menü des Reservierungsnavigators und der
Reservierungseditiermaske aufgerufen werden.
Wie man eine Master/Slave Reservierung mit einer bestehenden Reservierung
erstellt
1. Selektieren Sie auf dem Reservierungsnavigator die Reservierung die mit einer
bestehenden Reservierung geteilt werden soll.
2. Selektieren Sie SHARE MIT BESTEHENDER RESERVIERUNG aus dem OPTIONEN Menü.
Oder
Klicken Sie auf EDITIEREN, um die Reservierungseditiermaske anzuzeigen und wählen
Sie dann SHARE MIT BESTEHENDER RESERVIERUNG aus dem OPTIONEN Menü.
Der Reservierungsnavigator wird mit einer Auflistung von Reservierungen, die das
gleiche Anreisedatum und Kategorie haben wie die ausgewählte Reservierung,
angezeigt.
3. Suchen Sie nach der gewünschten Reservierung und klicken Sie auf AUSWÄHLEN, eine
Meldung mit der Frage ob die Originalreservierung zur Masterreservierung gemacht
werden soll wird angezeigt.
4. Selektieren Sie JA, um die Originalreservierung zum MASTER zu machen und die
ausgewählte Reservierung zum SLAVE.
Master und Slave Reservierungen sind individuelle Reservierungen, die sich im
Allgemeinen wie Einzelreservierungen verhalten. Der Master ist die primäre
Reservierung und der Slave die sekundäre Reservierung.
5. Die Symbole
angezeigt.
werden unten auf der Reservierungseditiermaske
6. Klicken Sie auf OK, um die Reservierung zu schließen.
Wie man eine unabhängige Master/Slave Reservierung mit einer bestehenden
Reservierung erstellt
1. Selektieren Sie auf dem Reservierungsnavigator die Reservierung die mit einer
bestehenden Reservierung geteilt werden soll.
2. Selektieren Sie SHARE MIT BESTEHENDER RESERVIERUNG aus dem OPTIONEN Menü.
Oder
Klicken Sie auf EDITIEREN, um die Reservierungseditiermaske anzuzeigen und wählen
Sie dann SHARE MIT BESTEHENDER RESERVIERUNG aus dem OPTIONEN Menü.
Einführungshandbuch, Version 8.9, November 2012
Hospitality Solutions
- 246 -
Hospitality Solutions
Der Reservierungsnavigator wird angezeigt mit einer Auflistung von Reservierungen
die das gleiche Anreisedatum und Kategorie haben wie die ausgewählte Reservierung.
3. Suchen Sie nach der gewünschten Reservierung und klicken Sie auf AUSWÄHLEN, eine
Meldung mit der Frage ob die Originalreservierung zur Masterreservierung gemacht
werden soll wird angezeigt.
4. Selektieren Sie NEIN, um eine unabhängige Sharer Reservierung zu erstellen.
5. Die Reservierung wird mit der Anzeige des Symbols
Maskenhälfte angezeigt.
auf der unteren
6. Klicken Sie auf OK, um die Reservierung zu schließen.
Zeige Sharer
Diese Option kann verwendet werden, um die Information des Sharers anzuzeigen und
kann über das OPTIONEN Menü des Reservierungsnavigators aufgerufen werden. Diese
Option ist nur verfügbar wenn es sich um eine Share Reservierung handelt. Die
Information kann auch über das SHARE Symbol unten auf der Reservierungseditermaske
aufgerufen werden.
Mehrere unterschiedliche Arten von Informationen können auf der Sharer Maske
angezeigt werden; falls mehr als eine Option ausgewählt wird, werden die Werte durch
eine vertikale Linie getrennt angezeigt. Selektieren Sie die Option EINER NACH DEM
ANDEREN, um jede der verfügbaren Optionen separat anzuzeigen; selektieren Sie LÖSCHEN,
um alle ausgewählten Optionen zu entfernen.
Die Zeile Total zeigt die Gesamtsummen pro Tag entsprechend der ausgewählten
Kriterien; die Gesamtsummen werden immer in der Basiswährung angezeigt, unabhängig
der Währung auf der Reservierung.
Die ausgewählten Optionen werden pro Benutzer gespeichert und werden automatisch
beim Öffnen der Sharer Maske angezeigt.
•
Sharer - listet alle Share Reservierungen des gesamten Aufenthalts. Die
ausgewählte Reservierung wird in rot angezeigt.
Einführungshandbuch, Version 8.9, November 2012
Hospitality Solutions
- 247 -
Hospitality Solutions
•
Legende
Zeigt an
N
Reservierung an diesem Teil nicht in Share Modus.
S
Reservierung ist in Share Modus, aber Zimmernummer wurde
noch nicht zugeordnet.
R
Reservierung ist in Share Modus und Zimmernummer wurde
zugeordnet.
Preis - Zeigt den Preis, der pro Share Reservierung berechnet wird; der
Standardpreis ist der Preis, der auf der Originalreservierung eingegeben wurde.
In diesem Beispiel ist der angezeigte Preis der Preisbetrag, wie er auf der
Originalreservierung eingetragen wurde.
•
In diesem Beispiel wurde die VOLLER PREIS Option angewendet, so dass alle
Zimmerleistungen auf einer Share Reservierung verrechnet werden. Die
verbleibenden Share Reservierungen haben eine Zimmerrate von Null.
Kalkulierter Preis - zeigt den Preis der von dem System kalkuliert wird; Preiscode
und Anzahl Personen pro Reservierung inklusive Packages oder Rabatte.
In diesem Beispiel ist die erste Zahl der PREIS wie er dem Gast berechnet wird und
die zweite Zahl ist der vom System KALKULIERTE PREIS.
Einführungshandbuch, Version 8.9, November 2012
Hospitality Solutions
- 248 -
Hospitality Solutions
•
Zimmer - zeigt die Zimmernummern pro Reservierung.
•
Personen - zeigt die Anzahl der Personen für jede Reservierung; Erwachsene,
Erwachsene plus Kinder oder die individuellen Alterskategorien können zur
Anzeige ausgewählt werden.
Wie man die Sharemaske anzeigt
1. Selektieren Sie auf dem Reservierungsnavigator die gewünschte Reservierung.
2. Selektieren Sie ZEIGE SHARER aus dem OPTIONEN Menü.
Oder
Klicken Sie auf EDITIEREN, um die Reservierungseditieremaske anzuzeigen und klicken
Sie dann auf das SHARE Symbol unten auf der Maske.
Zuerst wird die Reservierungseditermaske angezeigt, dann die Sharemaske.
Einführungshandbuch, Version 8.9, November 2012
Hospitality Solutions
- 249 -
Hospitality Solutions
3. Klicken Sie auf BEENDEN, um die Sharemaske zu schließen.
4. Klicken Sie auf OK, um die Reservierungseditermaske zu schließen.
Wie man manuelle Preise eingibt
1. Rufen Sie die Sharermaske auf und selektieren Sie die PREIS Option.
Der aktuelle Preis pro Reservierung wird in dem Raster angezeigt.
Einführungshandbuch, Version 8.9, November 2012
Hospitality Solutions
- 250 -
Hospitality Solutions
2. Selektieren Sie in dem Raster die Reservierung und das Datum für das der manuelle
Preis eingegeben werden soll.
Mehrere Reservierungen und Daten können über die SHIFT Taste markiert werden.
3. Geben Sie den Preis in das PREIS Feld ein und klicken Sie auf die Option PREIS
ANWENDEN.
Der neue Preis wird nun in dem Raster angezeigt.
4. Klicken Sie auf BEENDEN, um die Sharermaske zu schließen.
Anmerkung: Durch Auswahl des gewünschten Preises in dem Raster,
kann dann mithilfe der SHIFT Taste die Reservierungen und Daten, auf
die er angewendet werden soll markiert werden.
Anmerkung: Rabatte werden beim Setzen von manuellen Preisen
berücksichtigt. Zum Beispiel: falls ein Preis von 80.00 € eingegeben wird
und der Gast einen Nachlass von 10.00 € bekommt, wird der
angewendete Preis 70.00 € sein.
Wie man die Option Vollpreis anwendet
1. Rufen Sie die Sharermaske auf und selektieren Sie die Option PREIS.
Der aktuelle Preis ist pro Reservierung pro Tag.
Einführungshandbuch, Version 8.9, November 2012
Hospitality Solutions
- 251 -
Hospitality Solutions
2. Selektieren Sie aus dem Raster die Reservierung und das Datum an dem der Vollpreis
angewendet werden soll.
Mehrere Reservierungen und Daten können über die SHIFT Taste ausgewählt werden.
3. Klicken Sie auf die Option VOLLPREIS.
Der Vollpreis wird auf die ausgewählten Reservierungen angewendet und ein Nullpreis
wird auf die verbleibenden Reservierungen verteilt.
4. Klicken Sie auf BEENDEN, um die Share Maske zu schließen.
Wie man einen kalkulierten Preis anwendet
1. Rufen Sie die Sharermaske auf und selektieren Sie die Option PREIS.
Der aktuelle Preis der Reservierung wird in dem Raster angezeigt.
2. Selektieren Sie in dem Raster die Reservierung und das Datum an dem Sie den
kalkulierten Preis anwenden möchten.
Mehrere Reservierungen und Tage können mithilfe der SHIFT Taste markiert werden.
3. Klicken Sie auf die Option KALKUL. PREIS.
Der gesetzte Preis wird entsprechend des Preiscodes und der Anzahl Personen in der
Reservierung kalkuliert. Rabatte und Package Kalkulationen werden für die
ausgewählten Reservierungen und Tage berücksichtigt.
4. Klicken Sie auf BEENDEN, um die Sharermaske zu schließen.
Wie man einen Preis verteilt
Wie funktioniert das Verteilen des Preises?
• Der verteilte Preis ist der kalkulierte Preis (nicht der Rasterpreis) aus der ersten
aufgelisteten Reservierung in dem Sharer Raster.
Auch wenn jede Reservierung einen Preis besitzt, kann nicht der Preis jeder
Reservierung kombiniert und verteilt werden.
• Rabatte werden pro Reservierung berücksichtigt und von dem geteilten Preis
abgezogen.
• Packages werden ebenfalls berücksichtigt.
Wie man den Preis verteilt
1. Rufen Sie die Sharermaske auf und selektieren Sie die Option PREIS.
Einführungshandbuch, Version 8.9, November 2012
Hospitality Solutions
- 252 -
Hospitality Solutions
Der aktuelle Preis der Reservierung wird in dem Raster angezeigt.
2. Verwenden Sie die Optionen N. OBEN und N. UNTEN um die Share Reservierungen so
anzuordnen, dass die Reservierung mit dem Preis der geteilt werden soll als erstes
aufgelistet wird.
3. Verwenden Sie in dem Raster die SHIFT Taste, um die Reservierungen und Tage zu
markieren auf die der Preis verteilt werden soll.
4. Klicken Sie auf die Option PREIS AUFTEILEN.
Der Preis wird unter den ausgewählten Reservierungen aufgeteilt.
5. Klicken Sie auf BEENDEN, um die Sharermaske zu schließen.
Verfügbare Optionen auf der Sharermaske
•
•
•
•
•
•
EDIT RESERV. - öffnet die Reservierungseditiermaske der ausgewählten
Reservierung.
NICHT SHAREN - entfernt den Sharer für den ausgewählten Tag; selektieren Sie alle
Tage um den Sharer komplett zu entfernen.
SHAREN - markiert die ausgewählte Reservierung für die ausgewählten Tage als
'shared'. Zum Beispiel: Falls zwei Reservierungen markiert sind die erste Nacht
zu teilen, aber nicht die Zweite, dann können die beiden Reservierungen für die
zweite Nacht markiert werden und über die Option 'Sharen' als 'shared' markiert
werden.
N. OBEN - ändert die Anzeige der Share Reservierungen und bewegt die
ausgewählte Reservierung nach oben.
N. UNTEN - ändert die Anzeige der Share Reservierungen und bewegt die
ausgewählte Reservierung nach unten.
BEENDEN - schließt die Sharermaske und kehrt zur Reservierungsmaske zurück.
Einführungshandbuch, Version 8.9, November 2012
Hospitality Solutions
- 253 -
Hospitality Solutions
Zusätzliche verfügbare Preisoptionen
•
•
•
•
PREIS ANWENDEN - wendet den Preis, der in das Feld PREIS eingegeben wurde, auf
die ausgewählten Reservierungen an.
PREIS AUFTEILEN - Selektieren Sie die Option um den eingegebenen Preis auf alle
ausgewählten Share Reservierungen aufzuteilen. Zum Beispiel: Der eingegebene
Preis ist € 200.00 für alle Tage und alle Reservierungen. Durch Auswahl der
Option PREIS AUFTEILEN wird der Preis auf jeder Reservierung auf €100.00
geändert.
VOLLPREIS - setzt den Vollpreis für die ausgewählten Reservierungen und setzt den
Preis auf Null für alle verbleibenden Share Reservierungen. Dies kann verwendet
werden, wenn alle Zimmerleistungen über eine Zimmerreservierung verrechnet
werden sollen.
KALKUL. PREIS - Verwendet den vom System kalkulierten Preis auf ausgewählte
Reservierungen und Tage. Die Preiskalkulation basiert auf dem Preiscode und
Anzahl Personen in der Reservierung, inklusive aller Nachlässe und
Packagekalkulationen. Änderungen während des Aufenthalts werden
berücksichtigt.
Master Sharer
Diese Option kann verwendet werden, um eine unabhängige oder Slavereservierung auf
eine Masterreservierung zu ändern und kann über das OPTIONEN Menü der
Reservierungseditiermaske aufgerufen werden. Diese Option ist bei unabhängigen
Sharereservierungen und Sharereservierungen, die momentan als SLAVEReservierung
definiert sind, verfügbar.
Master- und Slavereservierungen werden als eine Reservierung mit zwei
unterschiedlichen Namen identifiziert; der Master ist die primäre Reservierung und die
Slave die sekundäre Reservierung.
Wie man eine Slave- auf eine Masterreservierung ändert
1. Selektieren Sie auf dem Reservierungsnavigator die gewünschte Reservierung.
2. Klicken Sie auf EDITIEREN, um die Reservierungseditiermaske anzuzeigen.
Eine Slavereservierung hat das Symbol
Reservierungseditiermaske.
unten auf der
3. Selektieren Sie die Option MASTER SHARER aus dem OPTIONEN Menü.
Das Symbol ändert sich von SLAVE auf MASTER; diese Reservierung ist nun als die
Masterreservierung definiert.
4. Klicken Sie auf OK, um die Reservierungseditiermaske zu schließen.
Wie man eine unabhängige Sharereservierung auf eine Masterreservierung
ändert
1. Selektieren Sie auf dem Reservierungsnavigator die gewünschte Reservierung.
2. Klicken Sie auf EDITIEREN, um die Reservierungseditiermaske anzuzeigen.
Einführungshandbuch, Version 8.9, November 2012
Hospitality Solutions
- 254 -
Hospitality Solutions
Eine unabhängige Sharereservierung hat das Symbol
Reservierungseditiermaske.
unten auf der
3. Selektieren Sie die Option MASTER SHARER aus dem OPTIONEN Menü.
wird nun neben dem Symbol
angezeigt; diese
Das Symbol
Reservierung ist nun als die Master Reservierung definiert.
4. Klicken Sie auf OK, um die Reservierungseditiermaske zu schließen.
Die Sharereservierungen die mit dieser Reservierung verbunden sind, werden
automatisch als SLAVE Reservierungen definiert.
Unabhängiger Sharer
Diese Option kann verwendet werden, um die Master/Slavereservierung auf unabhängige
Reservierungen zu ändern. Die Option ist über das OPTIONEN Menü der
Reservierungseditiermaske verfügbar und ist nur bei Sharereservierungen, die als MASTER
oder SLAVE definiert sind, verfügbar.
Master- und Slavereservierungen werden als eine Reservierung mit zwei Namen
identifiziert; der Master ist die primäre Reservierung und der Salve die sekundäre
Reservierung.
Wie man eine Master-/Slave- Sharereservierung in unabhängige
Reservierungen aufteilt
1. Selektieren Sie auf dem Reservierungsnavigator entweder die Master- oder Slave
Sharereservierung.
2. Klicken Sie auf EDITIEREN, um die Reservierungseditiermaske anzuzeigen.
Eine Master Reservierung hat das Symbol
Symbol
und die Slavereservierung das
.
3. Selektieren Sie die Option UNABHÄNGIGER SHARER aus dem OPTIONEN Menü.
Die Symbole Slave/Master werden entfernt und beide Reservierungen sind nun
unabhängige individuelle Reservierungen.
4. Klicken Sie auf OK, um die Reservierungseditiermaske zu schließen.
Splitten
Diese Option wird verwendet, um eine Reservierung mit mehreren Zimmern aufzuteilen,
mit der Option der automatischen Zimmernummernzuteilung und kann über das OPTIONEN
Menü des Reservierungsnavigators aufgerufen werden. Eine Reservierung mit mehreren
Zimmern muss in individuelle Zimmer aufgeteilt werden bevor eine Zimmernummer
zugeteilt werden kann oder der Check-In erfolgen kann.
Es gibt vier Möglichkeiten eine Reservierung mit mehreren Zimmern aufzuteilen:
•
•
EINEN SPLITTEN - Selektieren Sie diese Option um nur ein Zimmer aus der
Reservierung aufzuteilen.
ALLE SPLITTEN - Selektieren Sie diese Option um alle Zimmer der Reservierung
aufzuteilen.
Einführungshandbuch, Version 8.9, November 2012
Hospitality Solutions
- 255 -
Hospitality Solutions
Wie man ein Zimmer splittet
1. Selektieren Sie auf dem Reservierungsnavigator die Reservierung mit mehreren
Zimmern.
2. Selektieren Sie SPLITTEN aus dem OPTIONEN Menü um das Untermenü anzuzeigen.
3. Selektieren Sie die Option EINEN SPLITTEN, eine Kopie der Reservierung wird erstellt
und die Reservierungseditiermaske wird angezeigt.
Die Reservierung kann mit dem gleichen Namen gespeichert werden oder der
Karteiname kann geändert werden.
4. Um eine andere Kartei zu wählen, klicken Sie bitte auf AUSW. oben auf der
Reservierungseditiermaske.
Die Karteisuchmaske wird angezeigt.
5. Suchen Sie nach der gewünschten Kartei oder geben Sie eine neue Kartei ein.
6. Klicken Sie auf AUSWÄHLEN, eine Meldung mit der Frage ob die Kartei wirklich geändert
werden soll erscheint.
7. Klicken Sie auf JA, um die Karteinamenänderung zu bestätigen.
8. Klicken Sie auf OK, um die Reservierung zu speichern.
Wie man alle Zimmer splittet
1. Selektieren Sie auf dem Reservierungsnavigator die Reservierung mit mehreren
Zimmern.
2. Selektieren Sie SPLITTEN aus dem OPTIONEN Menü um das Untermenü anzuzeigen.
3. Selektieren Sie die Option ALLE SPLITTEN, um eine Reservierung für jedes Zimmer zu
erstellen.
Die Reservierungseditiermaske für die zuletzt erstellte Reservierung wird angezeigt.
4. Klicken Sie auf OK, um die Reservierung zu speichern.
Einführungshandbuch, Version 8.9, November 2012
Hospitality Solutions
- 256 -
Hospitality Solutions
Es sind nun 'x' identische Reservierungen in dem Namen der Originalreservierung
vorhanden. Zum Beispiel, falls die Originalreservierung für 5 Einzelzimmer in dem
Namen Müller erstellt wurde, gibt es jetzt nach dem Splitten fünf identische
Reservierungen auf dem Namen Müller.
Wie man ein Zimmer splittet und Zimmer automatisch zuordnet
1. Selektieren Sie auf dem Reservierungsnavigator eine Reservierung mit mehreren
Zimmern.
2. Selektieren Sie SPLITTEN aus dem OPTIONEN Menü, um das Menü anzuzeigen.
3. Selektieren Sie EIN ZIMMER AUTOM. SPLITTEN UND ZUTEILEN, folgendes wird durchgeführt:
•
•
•
•
Eine Kopie der Reservierung wird, mit dem gleichen Karteinamen erstellt.
Die Zimmer Blocken Maske wird, mit der aufgeteilten Reservierung, angezeigt.
Die automatische Zimmerzuordnung startet automatisch.
Nachdem die Zimmerzuteilung durchgeführt wurde, wird eine Informationsmaske
mit den Details der automatischen Zimmerzuordnung angezeigt.
4. Klicken Sie auf OK, um die Informationsmaske zu schließen.
Die Zimmerzuordnungsmaske wird geschlossen und der Reservierungsnavigator wird
angezeigt.
Wie man alle Zimmer splittet und Zimmer automatisch zuordnet
1. Selektieren Sie auf dem Reservierungsnavigator eine Reservierung mit mehreren
Zimmern.
2. Selektieren Sie SPLITTEN aus dem OPTIONEN Menü, um das Menü anzuzeigen.
Einführungshandbuch, Version 8.9, November 2012
Hospitality Solutions
- 257 -
Hospitality Solutions
3. Selektieren Sie ALLE ZIMMER AUTOM. SPLITTEN UND ZUTEILEN, folgende Schritte werden
durchgeführt:
• Eine Reservierung mit dem gleichen Karteinamen wird für jedes der
gesplitteten Zimmer erstellt.
• Die Zimmer blocken Maske wird, mit den gesplitteten Reservierungen
angezeigt.
• Die automatische Zimmerzuordnung startet automatisch.
• Nachdem die Zimmerzuteilung durchgeführt wurde, wird eine
Informationsmaske mit den Details der automatischen Zimmerzuordnung
angezeigt.
4. Klicken Sie auf OK, um die Informationsmaske zu schließen.
Die Zimmerzuordnungsmaske wird geschlossen und der Reservierungsnavigator wird
angezeigt.
Wie man den Karteinamen ändert
1. Selektieren Sie auf dem Reservierungsnavigator die Reservierung mit mehreren
Zimmern.
2. Klicken Sie auf EDITIEREN, um die Reservierungseditiermaske anzuzeigen.
3. Klicken Sie auf die Option AUSW. oben auf der Reservierungseditiermaske.
Die Karteisuchmaske wird angezeigt.
4. Suchen Sie nach der gewünschten Kartei oder geben Sie eine neue Kartei ein.
5. Klicken Sie auf AUSWÄHLEN, eine Meldung mit der Frage ob die Kartei wirklich geändert
werden soll erscheint.
Einführungshandbuch, Version 8.9, November 2012
Hospitality Solutions
- 258 -
Hospitality Solutions
6. Klicken Sie auf JA, um die Karteinamenänderung zu bestätigen.
7. Klicken Sie auf OK, um die Reservierung zu schließen.
Suite Verbindung
Diese Option kann verwendet werden, um eine Kopie der aktuellen Reservierung mit
Rechnungsinstruktionen zu erstellen die auf die Original Reservierung hinweisen und
kann über das OPTIONEN Menü des Reservierungsnavigators aufgerufen werden. Diese
Option wird über einen Parameter gesteuert.
Diese Option ist hilfreich, um eine einfache Suiten Reservierung zu erstellen oder um eine
identische Reservierung für einen Gast zu erstellen, der noch eine weitere Reservierung
benötigt.
Suite Verbindung Funktionalität
•
•
•
•
Es kann nur eine Reservierungskopie über die Option SUITE VERBINDUNG erstellt
werden.
Um eine identische Reservierung zu erstellen, muss bereits eine Zimmernummer
in der Originalreservierung zugeordnet sein.
Alle Reservierungsdetails, mit Ausnahme der Kreditkarte und der Gast- und
Reservierungsnotizen, werden kopiert.
Rechnungsinstruktionen werden automatisch von der Kopie auf die
Originalreservierung erstellt.
ANMERKUNG: Falls die Reservierung noch keine zugeordnete
Zimmernummer besitzt, wird die Auswahl der Option SUITE VERBINDUNG,
die Zimmersuchmaske anzeigen und falls keine ausgewählte
Zimmernummer zugeordnet wird, wird keine Reservierungskopie
erstellt.
Wie man eine Suiten Verbindung erstellt
1. Selektieren Sie auf dem Reservierungsnavigator die gewünschte Reservierung.
Anmerkung: Die ausgewählte Reservierung muss eine bereits
zugeordnete Zimmernummer besitzen.
Einführungshandbuch, Version 8.9, November 2012
Hospitality Solutions
- 259 -
Hospitality Solutions
2. Selektieren Sie SUITE VERBINDUNG aus dem OPTIONEN Menü.
Die Zimmersuchmaske wird angezeigt.
Mehrere Kriterien werden mit den Details aus der Reservierung gefüllt, diese können
aber auf Wunsch geändert werden.
3. Vervollständigen Sie die Suchkriterien und klicken Sie auf SUCHE, um die verfügbaren
Zimmer anzuzeigen.
4. Wählen Sie das gewünschte Zimmer aus dem Raster und klicken Sie auf die Option
AUSWÄHLEN.
Eine identische Reservierung mit der ausgewählten Zimmernummer und den
Rechnungsinstruktionen der Originalreservierung wird erstellt.
Zimmersuche Dialogbox Suchkriterien
Füllen Sie dieses
Feld
Mit dieser Information
Startdatum
Das Startdatum der Zimmersuche. Wird standardmäßig mit
dem Anreisedatum der Reservierung gefüllt.
Nächte
Die Anzahl Nächte. Wird mit der Anzahl Nächte der
Reservierung gefüllt.
Kategorie
Selektieren Sie die gewünschten Kategorien. Standardmäßig
werden die Kategorien der Reservierung ausgewählt.
Zimmer Nr.
Geben Sie eine bestimmte Zimmernummer ein.
Zimmermerkmale
Selektieren Sie bestimmte Zimmermerkmale.
Zimmermerkmale die auf der Gästekartei oder auf der
Reservierung eingegeben wurden, erscheinen
standardmäßig.
Etagen
Selektieren Sie bestimmte Etagen.
Einführungshandbuch, Version 8.9, November 2012
Hospitality Solutions
- 260 -
Hospitality Solutions
Abreisezimmer
Selektieren Sie diese Option um Abreisezimmer in der
Suche zu inkludieren. Abreisezimmer können
standardmäßig inkludiert werden, indem der Parameter
ABREISEZIMMER AUF ZIMMERSUCHE (STANDARD) aktiviert wird.
Inkl. Out of Service
Selektieren Sie diese Option um Out of Service Zimmer in
der Suche zu inkludieren.
Housekeeping Status
Selektieren Sie den/die gewünschten Housekeeping Status.
Die Suite Verbindungs Funktionalität wird über den Parameter
VEREINFACHTE SUITENHANDHABUNG unter Setup → Konfiguration →
Verschiedenes>Hoteldaten → Reservierung → Reservierung 3 gesteuert.
Zimmer tauschen
Diese Option kann verwendet werden, um das Tauschen von Zimmern während der
Anreise oder des Check-In's zu vereinfachen und kann über das OPTIONEN Menü des
Reservierungsnavigators aufgerufen werden.
Das Tauschen von Zimmern vereinfacht das Ändern von Zimmern während des CheckIn's oder der Anreise, falls das Hotel ausgebucht ist.
Wie man ein Zimmer tauscht
1. Selektieren Sie auf dem Reservierungsnavigator die gewünschte Reservierung.
Selektieren Sie aus dem Raster eine Reservierung zum Austausch der Zimmer.
2. Selektieren Sie ZIMMER TAUSCHEN aus dem OPTIONEN Menü.
Eine Liste von Reservierungen die bereits ausgecheckt sind und die als erwartete
Abreise geführt werden, wird angezeigt.
3. Selektieren Sie eine Reservierung zum Austausch des Zimmers und klicken Sie auf
AUSWÄHLEN.
Die Reservierungs Zimmertauschmaske wird angezeigt.
Einführungshandbuch, Version 8.9, November 2012
Hospitality Solutions
- 261 -
Hospitality Solutions
4. Selektieren Sie die Option JEDEN TAG wenn Sie für alle Tage der Reservierung das
Zimmer tauschen möchten.
5. Selektieren Sie die Option DATUMSBEREICH falls Sie einen Datumsbereich für den
Zimmeraustausch eingeben möchten.
Die zu tauschenden Tage können ebenfalls in dem Raster über die STRG Taste
ausgewählt werden.
6. Klicken Sie auf die Option AUSTAUSCHEN, die Zimmernummern werden für die
ausgewählten Tage ausgetauscht.
7. Klicken Sie auf SPEICHERN, um die Änderungen zu speichern und die Maske zu
schließen.
8. Wählen Sie BEENDEN, um die Änderungen nicht zu speichern und die Maske zu
schließen.
Zimmer tauschen Dialogbox
Füllen Sie dieses
Feld
Mit dieser Information
Reservierung A
Zeigt den Namen der Reservierung, Anreise- und Abreisedaten.
Dies ist die Reservierung die zum Austausch ausgewählt wurde.
Zur Auswahl einer anderen Reservierung selektieren Sie bitte
.
Einführungshandbuch, Version 8.9, November 2012
Hospitality Solutions
- 262 -
Hospitality Solutions
Reservierung B
Zeigt den Namen der Reservierung, Anreise- und Abreisedaten.
Dies ist die Reservierung die aus den verfügbaren In-Haus
Reservierungen ausgewählt wurde, selektieren Sie eine andere
.
Reservierung über
Jeden Tag
Selektieren Sie diese Option um das Zimmer für jeden Tag zu
tauschen.
Datumsbereich
Selektieren Sie diese Option um das Start- und Enddatum des
Zimmeraustauschs einzugeben.
Austauschen
Führt den Zimmeraustausch durch.
Speichern
Speichert die Änderungen und schließt die Dialogbox.
Beenden
Schließt die Dialogbox ohne Speichern der Änderungen.
Gutscheine
Diese Option kann verwendet werden, um Gutscheine zu verknüpfen oder zu trennen und
kann über das OPTIONEN Menü des Reservierungsnavigators aufgerufen werden.
Wenn eine Reservierung mit einem Gutschein verknüpft ist, erscheint auf der
. Durch die Auswahl des VOUCHER
Reservierungseditiermaske unten das Symbol
Symbols werden die Voucherdetails in Html Format angezeigt.
Wie man einen Gutschein verknüpft
1. Selektieren Sie über den Reservierungsnavigator die gewünschte Reservierung.
Einführungshandbuch, Version 8.9, November 2012
Hospitality Solutions
- 263 -
Hospitality Solutions
2. Selektieren Sie die Option GUTSCHEINE aus dem OPTIONEN Menü, um das Voucher Menü
anzuzeigen.
3. Selektieren Sie VOUCHER ANHÄNGEN; die Gutscheinverwaltungssuchmaske wird
angezeigt.
4. Geben Sie die gewünschten Kriterien ein und klicken Sie dann auf SUCHE.
Alle Voucher die auf die eingegebenen Suchkriterien zutreffen werden angezeigt.
5. Lokalisieren Sie den gewünschten Voucher und klicken Sie auf AUSWAHL.
Der Voucher ist mit der Reservierung verknüpft.
Anmerkung: Nur ARRANGEMENT Typ Voucher können mit einer
Reservierung verknüpft werden.
Wie man einen Voucher von einer Reservierung trennt
1. Selektieren Sie über den Reservierungsnavigator die gewünschte Reservierung.
2. Selektieren Sie die Option VOUCHERS aus dem OPTIONEN Menü, um das Voucher Menü
anzuzeigen.
Einführungshandbuch, Version 8.9, November 2012
Hospitality Solutions
- 264 -
Hospitality Solutions
3. Selektieren Sie die Option VOUCHER TRENNEN; eine Meldung mit dem Hinweis dass der
Voucher erfolgreich von der Reservierung getrennt wurde, erscheint.
4. Klicken Sie auf OK, um die Meldung zu schließen.
Der Voucher ist erfolgreich aus der Reservierung entfernt worden.
Voucher Management Such Dialogbox
Füllen Sie dieses Feld
Mit dieser Information
Nummer
Geben Sie die Vouchernummer ein, um die Suche auf eine
bestimmte Vouchernummer zu limitieren.
Beschreibung
Geben Sie die Vouchernummer ein, um die Suche auf eine
bestimmte Voucherbeschreibung zu limitieren.
Voucherart
Selektieren Sie die Voucherarten die angezeigt werden
sollen.
Eingelöst
Alle
Selektieren Sie diese Option, um alle Voucher anzuzeigen.
Eingelöst
Selektieren Sie diese Option, um nur die eingelösten
Voucher anzuzeigen.
Nicht eingelöst
Selektieren Sie diese Option, um nur die nicht eingelösten
Voucher anzuzeigen.
Abgeschlossen
Alle
Selektieren Sie diese Option, um alle Voucher anzuzeigen.
Abgeschlossen
Selektieren Sie diese Option, um nur die abgeschlossenen
Voucher anzuzeigen.
Nicht abgeschlossen
Selektieren Sie diese Option, um nur die nicht
abgeschlossenen Voucher anzuzeigen.
On Hold
Alle
Selektieren Sie diese Option, um alle Voucher anzuzeigen.
On Hold
Selektieren Sie diese Option,um alle Voucher die auf On
Hold sind anzuzeigen.
Nicht on Hold
Selektieren Sie diese Option, um nur Voucher anzuzeigen,
die auf On Hold sind.
Inkl. Storno
Selektieren Sie diese Option, um stornierte Voucher zu
inkludieren.
Nicht komplett bezahlt
Selektieren Sie diese Option, um Voucher zu inkludieren,
die teilweise bezahlt wurden.
Nachname
Geben Sie den Nachnamen der Person ein, die den
Voucher bestellt hat.
Vorname
Geben Sie den Vornamen der Person ein, die den Voucher
bestellt hat.
Bestellgrund
Geben Sie den Grund ein, warum der Voucher bestellt
wurde.
Erstellt von
Geben Sie den Namen des Benutzers ein, der den
Voucher erstellt hat.
Erstellt von/bis
Geben Sie einen Datumsbereich ein, um die Suche nach
bestimmten Erstelldaten zu limitieren.
Per Mail versendet
Einführungshandbuch, Version 8.9, November 2012
Hospitality Solutions
- 265 -
Hospitality Solutions
Alle
Selektieren Sie diese Option, um alle Voucher anzuzeigen.
Zu senden
Selektieren Sie diese Option, um die Voucher anzuzeigen,
die per Mail versendet werden.
Gesendet
Selektieren Sie diese Option, um die Voucher anzuzeigen,
die per Mail versendet wurden.
Anzeige nachdem die Suche durchgeführt wurde
Voucher Total
Die Gesamtanzahl der angezeigten Voucher.
Gesamtbetrag
Der Gesamtbetrag der angezeigten Voucher.
Zu zahlende Voucher
Die Anzahl Voucher die noch nicht bezahlt wurden.
Betrag nicht bezahlt
Der Betrag der nicht bezahlten Voucher für die angezeigte
Auswahl.
Eingelöster Betrag
Der eingelöste Betrag der Voucher für die angezeigte
Auswahl.
Tischreservierung
Diese Option kann verwendet werden, um eine Tischreservierung anzusehen oder zu
tätigen und kann über das OPTIONEN Menü des Reservierungsnavigators und der
Reservierungseditiermaske aufgerufen werden. Falls für eine Reservierung eine
unten auf der
Tischreservierung besteht, erscheint das Symbol
Reservierungseditiermaske. Die Tischreservierungssuchmaske wird durch Auswahl des
TISCHRESERV. Symbols angezeigt.
Wie man eine neue Tischreservierung erstellt
1. Selektieren Sie auf dem Reservierungsnavigator die gewünschte Reservierung.
2. Selektieren Sie TISCHRESERVIERUNG aus dem OPTIONEN Menü um das
Tischreservierungsmenü anzuzeigen.
Oder
Klicken Sie auf EDITIEREN, um die Reservierungseditiermaske anzuzeigen und
selektieren Sie dann TISCHRESERVIERUNG aus dem OPTIONEN Menü.
Das Tischreservierungsmenü wird angezeigt.
3. Selektieren Sie NEU, die Tischreservierungsmaske wird angezeigt.
Einführungshandbuch, Version 8.9, November 2012
Hospitality Solutions
- 266 -
Hospitality Solutions
4. Auf dem KARTEIEN Panel ist die Reservierungskartei standardmäßig ausgewählt und
auf dem RESERVIERUNGEN Panel die Reservierung.
5. Falls der Gast mehr als eine Reservierung besitzt, klicken Sie in dem Feld RESERVIER.
auf den Pfeil nach unten und selektieren Sie die gewünschte Reservierung.
In dem Feld DATEN wird jedes Datum der Reservierung aufgelistet und standardmäßig
sind alle Reservierungen ausgewählt.
Einführungshandbuch, Version 8.9, November 2012
Hospitality Solutions
- 267 -
Hospitality Solutions
6. Selektieren Sie das gewünschte Datum für das Sie eine Tischreservierung eingeben
möchten; die Optionen ALLE SELEKT., ALLE DEMARK. und DAT. SETZEN können verwendet
werden.
7. Selektieren Sie das gewünschte RESTAURANT.
8. In dem Feld VORLAGE wird die erste verfügbare Buchungszeit standardmäßig
ausgewählt. Klicken Sie auf den Pfeil nach unten um die gewünschte Buchungszeit
auszuwählen.
9. Die Felder VON und BIS werden mit den Zeiten der Vorlage gefüllt, können aber auf
Wunsch geändert werden.
10. Die Felder ANZ. ERW. , BABY, KIND und TEENAGER werden aus der Reservierung
übernommen, können aber auf Wunsch geändert werden.
11. Klicken Sie in dem Feld TISCHE auf den Pfeil nach unten, um die Verfügbaren Tische
Dialogbox anzuzeigen.
Falls gewünscht, können mehrere Tische ausgewählt werden. Tische können auch
nach Attributen wie Raucher und Nicht-Raucher angezeigt werden.
12. Selektieren Sie den gewünschten Tisch und klicken Sie auf AUSWAHL.
Einführungshandbuch, Version 8.9, November 2012
Hospitality Solutions
- 268 -
Hospitality Solutions
13. Selektieren Sie die FARBE in der die Tischreservierung in dem
Tischreservierungsverfügbarkeitsraster angezeigt werden soll.
14. Geben Sie zusätzliche Bemerkungen in das Feld KOMMENTARE ein.
15. Geben Sie Information in das Feld TISCHKARTE ein.
16. Klicken Sie auf OK, um die Tischreservierung zu speichern.
Wie man verknüpfte Tischreservierungen anzeigt
1. Selektieren Sie auf dem Reservierungsnavigator die gewünschte Reservierung.
2. Selektieren Sie TISCHRESERVIERUNG aus dem OPTIONEN Menü um das
Tischreservierungsmenü anzuzeigen.
oder
Klicken Sie auf EDITIEREN um die Reservierungseditiermaske anzuzeigen und
selektieren Sie dann TISCHRESERVIERUNG aus dem OPTIONEN Menü.
Das Tischreservierungsmenü wird angezeigt.
3. Selektieren Sie die Option ZEIGE VERKNÜPFTE, die Tischreservierungssuchmaske wird
angezeigt.
Es werden nur die Tischreservierung der ausgewählten Reservierung angezeigt, da
die RESERVIERUNGS # mit der ausgewählten Reservierung gefüllt ist.
Einführungshandbuch, Version 8.9, November 2012
Hospitality Solutions
- 269 -
Hospitality Solutions
4. Klicken Sie auf BEENDEN, um die Tischreservierungssuchmaske zu schließen.
Wie man eine Tischreservierung für mehrere Tischreservierungen erstellt.
1. Selektieren Sie auf dem Reservierungsnavigator die gewünschte Reservierung.
2. Selektieren Sie TISCHRESERVIERUNG aus dem OPTIONEN Menü um das
Tischreservierungsmenü anzuzeigen.
Oder
Klicken Sie auf EDITIEREN, um die Reservierungseditiermaske anzuzeigen und
selektieren Sie dann TISCHRESERVIERUNG aus dem OPTIONEN Menü.
Das Tischreservierungsmenü wird angezeigt.
3. Selektieren Sie NEU, die Tischreservierungsmaske wird angezeigt.
4. Auf dem KARTEIEN Panel ist die Reservierungskartei standardmäßig ausgewählt.
5. In dem RESERVIERUNGS Panel ist die Reservierung standardmäßig ausgewählt.
Zusätzliche Reservierungen können über die Option HINZUF. und Auswahl der
gewünschten Reservierungen hinzugefügt werden. Beide Reservierungen werden
dann als markiert in dem RESERVIERUNGEN Panel angezeigt.
In dem Feld DATEN werden die für beide Reservierungen gemeinsamen Daten
angezeigt und standardmäßig sind alle Daten ausgewählt. Die Anzahl Personen
berücksichtigt nun alle mit der Tischreservierung verknüpften Reservierungen.
6. Geben Sie die weiteren Reservierungsdetails ein.
7. Klicken Sie auf OK, um die Tischreservierung zu speichern.
Wie man eine neue Tischreservierung mit einer zusätzlichen Gastkartei erstellt
1. Selektieren Sie auf dem Reservierungsnavigator die gewünschte Reservierung.
2. Selektieren Sie TISCHRESERVIERUNG aus dem OPTIONEN Menü um das
Tischreservierungsmenü anzuzeigen.
Oder
Klicken Sie auf EDITIEREN, um die Reservierungseditiermaske anzuzeigen und
selektieren Sie dann TISCHRESERVIERUNG aus dem OPTIONEN Menü.
Das Tischreservierungsmenü wird angezeigt.
3. Selektieren Sie NEU, die Tischreservierungsmaske wird angezeigt
4. Auf dem KARTEIEN Panel ist die Reservierungskartei standardmäßig ausgewählt.
Zusätzliche Karteien können über die Option HINZUF. zu der Tischreservierung
hinzugefügt werden.
5. Falls die ausgewählte Kartei eine Reservierung besitzt, wird die Meldung, ob die
Reservierung verknüpft werden soll, angezeigt.
6. Klicken Sie auf JA, um die zusätzliche Reservierung zu der Tischreservierung
hinzuzufügen; beide Reservierungen werden nun als markiert in dem RESERVIERUNGEN
Panel angezeigt.
Einführungshandbuch, Version 8.9, November 2012
Hospitality Solutions
- 270 -
Hospitality Solutions
In dem Feld DATEN werden die für beide Reservierungen gemeinsamen Daten
angezeigt und standardmäßig sind alle Daten ausgewählt. Die Anzahl Personen
berücksichtigt nun alle mit der Tischreservierung verknüpften Reservierungen.
7. Geben Sie die weiteren Reservierungsdetails ein.
8. Klicken Sie auf OK, um die Tischreservierung zu speichern.
Traces
Diese Option kann verwendet werden, um Traces zu erstellen und ist über das OPTIONEN
Menü des Reservierungsnavigator und der Reservierungseditiermaske aufrufbar.
Traces sind interne Nachrichten, die an eine Reservierung verknüpft sind und die darauf
hinweisen, dass an einem gewissen Tag eine gewisse Aktion durchgeführt werden muss.
Sie werden verwendet um Mitarbeiter und andere Abteilungen an Aufgaben zu erinnern
oder um Informationen über eine bestimmten Reservierung zu teilen. Es kann zum
Beispiel eine Trace für Housekeeping angelegt werden, mit der Bitte ein Extrabett in das
Gästezimmer zu stellen. Pro Trace muss eine Einweisung (Text) und ein Datum
eingegeben werden.
Wie man ein Trace eingibt
1. Selektieren Sie auf dem Reservierungsnavigator die gewünschte Reservierung.
2. Selektieren Sie TRACES aus dem OPTIONEN Menü.
Oder
Klicken Sie auf EDIT., um die Reservierungseditiermaske anzuzeigen und wählen Sie
dann TRACES aus dem OPTIONEN Menü.
Die Aufgaben Dialogbox wird angezeigt.
Einführungshandbuch, Version 8.9, November 2012
Hospitality Solutions
- 271 -
Hospitality Solutions
3. Klicken Sie auf die Option NEU, um die neue Aufgaben Dialogbox anzuzeigen.
2. Geben Sie in die Felder TRACE DATUM VON und BIS das Datum des Traces ein.
3. Selektieren Sie unter TRACE ABTEILUNGEN die Abteilung, die für das Trace
verantwortlich ist.
Eine Liste vordefinierter Texte erscheint unter TEXT VORLAGE.
Einführungshandbuch, Version 8.9, November 2012
Hospitality Solutions
- 272 -
Hospitality Solutions
6. Geben Sie den Tracetext in das Feld TEXT ein oder wählen Sie einen der vordefinierten
Texte, indem Sie auf dem gewünschten Text Doppel-Klicken.
7. Klicken Sie auf OK, um den Trace zu speichern.
Trace Dialogbox
Feld
Beschreibung
Trace Datum von - bis
Das Trace Datum.
Trace Abteilungen
Bestimmt die verantwortliche Abteilung.
Trace Vorlage
Vordefinierte Texte pro Trace Abteilung.
Text
Freies Eingabe Text Feld anstatt oder zusätzlich zu den
vordefinierten Texten.
Wie man ein Trace als erledigt markiert
1. Selektieren Sie auf dem Reservierungsnavigator die Reservierung mit der Trace, die
als erledigt markiert werden soll.
2. Selektieren Sie TRACES aus dem OPTIONEN Menü.
Oder
Klicken Sie EDITIEREN, um die Reservierungseditiermaske anzuzeigen und wählen Sie
dann TRACES aus dem OPTIONEN Menü.
Die Aufgaben Dialogbox wird, mit allen Traces für die ausgewählte Reservierung,
angezeigt.
3. Selektieren Sie die gewünschte Trace.
4. Klicken Sie auf SOFORT ERLEDIGEN, die Trace ist nun als erledigt markiert.
5. Klicken Sie auf BEENDEN, um die Trace Dialogbox zu schließen.
Wie man eine erledigte Trace als nicht erledigt markiert
1. Selektieren Sie auf dem Reservierungsnavigator die gewünschte Reservierung.
2. Selektieren Sie TRACES aus dem OPTIONEN Menü.
Oder
Klicken Sie auf EDITIEREN, um die Reservierungseditiermaske anzuzeigen und wählen
Sie dann TRACES aus dem OPTIONEN Menü.
Die Aufgaben Dialogbox wird, mit allen Traces der ausgewählten Reservierung,
angezeigt.
3. Selektieren Sie die Trace die als nicht erledigt markiert werden soll.
4. Klicken Sie auf ERL. MARK. LÖSCHEN, die Trace ist jetzt als nicht erledigt markiert.
5. Klicken Sie auf BEENDEN, um die Aufgaben Dialogbox zu schließen.
Wie man eine Trace löscht
1. Selektieren Sie auf dem Reservierungsnavigator die gewünschte Reservierung.
Einführungshandbuch, Version 8.9, November 2012
Hospitality Solutions
- 273 -
Hospitality Solutions
2. Selektieren Sie TRACES aus dem OPTIONEN Menü.
Oder
Klicken Sie auf EDIT., um die Reservierungseditiermaske anzuzeigen und wählen Sie
dann TRACES aus dem OPTIONEN Menü.
Die Aufgaben Dialogbox wird angezeigt mit allen Traces der ausgewählten
Reservierung.
3. Selektieren Sie die Trace die gelöscht werden soll.
4. Klicken Sie auf LÖSCHEN, die Trace ist gelöscht.
5. Klicken Sie auf BEENDEN, um die Aufgaben Dialogbox zu schließen.
Verfügbare Optionen auf der Tracemaske
•
•
•
•
•
•
Neu - zur Eingabe einer neuen Trace.
Editieren - zum Editieren bestehender Traces.
Jetzt erledig. - zum Markieren der Trace als erledigt.
ERL. MARK. LÖSCHEN - zum Markieren der Trace als nicht erledigt.
Löschen - zum Löschen der bestehenden Trace.
Beenden - zum Schließen der Aufgaben Dialogbox.
Die Kontrolle über die Anzeige der Tracegruppen in Fidelio werden über die
Option AKTIVITÄT UND TRACE GRUPPEN unter Setup → Konfiguration → CRM
definiert. Traces können mit Blöcken, Debitoren oder Reservierungen
verknüpft werden.
Tracearten, die mit den Tracegruppen verbunden sind, werden über die Option
TRACEARTEN unter Setup → Konfiguration → Reservierungen definiert.
Anmerkung: Bei Eingabe oder Erledigen von Traces bei
Gruppenmitgliedern über das Editieren einer Gruppe, wird das System
den Benutzer mit der Nachricht, ob die Änderungen auf alle
Gruppenmitglieder angewandt werden sollen, auffordern. Wenn jedoch
eine Trace über die Reservierungseditiermaske eingegeben oder erledigt
wird, wird keine Meldung mit Hinweis auf die anderen Gruppenmitglieder
angezeigt, die Transaktion gilt dann nur für das ausgewählte Mitglied.
Transponderkarten
Diese Option kann verwendet werden, um Transponder- oder Bonuskarten mit einer
Reservierung zu verknüpfen und kann über das OPTIONEN Menü des
Reservierungsnavigators und der Reservierungseditiermaske aufgerufen werden. Diese
Option wird über einen Parameter gesteuert.
Die Transponder Funktionalität wird überwiegend in Resort Hotels verwendet, die ohne
Bargeld operieren. Der Gast bekommt bei Check-In eine Karte, die dann für alle Dienste
und Serviceleistungen die das Hotel anbietet, verwendet werden kann. Automatische
Eintrittsgebühren werden gebucht, wenn der Gast bestimmte Zugangspunkte
überschreitet.
Einführungshandbuch, Version 8.9, November 2012
Hospitality Solutions
- 274 -
Hospitality Solutions
Ein Transponder ist ein Kontrollgerät, welches automatisch Signale erhält, verarbeitet
und entsprechend reagiert. Der Ausdruck ist eine Kombination der Wörter Transmitter
(Überträger) und Responder (der Antwortende). Version 8 verwendet passive
Transponder, welche den Arbeitsstationen erlaubt, Objekte zu erkennen. Magnetische
Labels, wie zum Beispiel auf Kreditkarten sind gebräuchliche Beispiele. Die Suite8
Transponder Funktionalität wurde mit Legic Cards und Legic Card Lesegeräten getestet.
Es muss ein passiver Transponder mit aktivem Sensor verwendet werden, welcher die
Daten ,die der Transponder beinhaltet, entschlüsselt und überträgt.
Wie man eine Transponder- oder Bonuskarte verknüpft
1. Selektieren Sie auf dem Reservierungsnavigator die gewünschte Reservierung.
2. Selektieren Sie TRANSPONDERKARTEN aus dem OPTIONEN Menü um die
Transponderkarten Dialogbox anzuzeigen.
Oder
3. Klicken Sie auf EDITIEREN, um die Reservierungseditermaske anzuzeigen und
selektieren Sie TRANSPONDERKARTEN aus dem OPTIONEN Menü.
Die Reservierungseditiermaske wird angezeigt mit geöffnetem TRANSPONDERKARTEN
Karteireiter.
4. Klicken Sie auf die Option KARTENSCAN.
Falls mehrere Gäste mit dieser Reservierung verknüpft sind, muss der entsprechende
Gast ausgewählt werden.
Einführungshandbuch, Version 8.9, November 2012
Hospitality Solutions
- 275 -
Hospitality Solutions
5. Geben Sie die KARTENNUMMER ein oder ziehen Sie die Karte durch das Lesegerät.
Eine Nachricht erscheint, die darauf hinweist, dass die Karte das erste Mal eingelesen
wurde.
6. Klicken Sie auf JA, um fortzufahren, eine Dialogbox mit den möglichen Kartenarten
wird angezeigt.
7. Selektieren Sie die Option BONUSKARTEN und klicken Sie dann auf OK, um die Karte mit
der Reservierung zu verknüpfen.
8. Selektieren Sie die Option TRANSPONDER KARTE MIT FINANZKONTO, um eine
Transponderkarte zu verknüpfen und klicken Sie dann OK.
Die Dialogbox 'Erstellung Transponder Finanzkonto' wird mit der Information des
Gastnamens und das Kreditlimits des Finanzkontos angezeigt.
Einführungshandbuch, Version 8.9, November 2012
Hospitality Solutions
- 276 -
Hospitality Solutions
9. Nehmen Sie, falls gewünscht die Änderungen vor und klicken Sie dann auf OK.
Die Transponderkarte ist nun mit der Reservierung verknüpft.
Verfügbare Optionen auf der Transponderkartenmaske
•
•
•
•
•
Kartenscan -verknüpft eine neue Karte entweder manuell oder durch Einlesen
der Karte.
Karte verkn. - öffnet die Bonuskontenmaske, aus welcher eine bestehende Karte
ausgewählt werden kann.
Alle verknüpfen - verknüpft alle Karten.
Entfernen - entfernt ausgewählte Karte.
Details - zur Ansicht von Transponder oder Bonus Kartendetails.
Einführungshandbuch, Version 8.9, November 2012
Hospitality Solutions
- 277 -
Hospitality Solutions
Einführungshandbuch, Version 8.9, November 2012
Hospitality Solutions
- 278 -
Hospitality Solutions
•
•
•
•
•
Kartei - zur Ansicht oder Änderung von Karteidetails.
Rechnungen - zur Anzeige des Hauptkontos und des Finanzkontos der
Transponderkarte.
Rechnungsinstr. - zur Anzeige der Rechnungsinstruktionen.
Finanzkonto - zur Anzeige der Finanzkonteneinstellungen für diese Karte.
Kartenarchiv - zur Anzeige des Kartenarchivs
Einführungshandbuch, Version 8.9, November 2012
Hospitality Solutions
- 279 -
Hospitality Solutions
Verfügbare Billingsinstruktionen auf der Transponderkartenmaske
•
•
•
•
Auto Rechn. - erstellt automatisch die Rechnungsinstruktionen, je nach
Einstellungen in dem Konfigurationsmodul.
<- Re zu Res - erstellt Rechnungsinstruktionen des ausgewählten Finanzkontos
auf die Reservierung.
Re zu FK → - erstellt Rechnungsinstruktionen von der Reservierung auf das
ausgewählte Finanzkonto.
Re löschen - löscht die ausgewählten Rechnungsinstruktionen.
Die Funktionalität des Verknüpfens von Transponderkarten mit einer
Reservierung wird über den Parameter TRANSPONDERVERK. ZUR RESERVIERUNG
unter Setup → Konfiguration → Verschiedenes → Hoteldaten →
Reservierungen → Reservierung 3 gesteuert.
Check-In rückgängig machen
Diese Option kann verwendet werden, um ein Check-In rückgängig zu machen und kann
über das OPTIONEN Menü des Reservierungsnavigators aufgerufen werden. Ein Check-In
kann nur rückgängig gemacht werden, wenn der Check-In am heutigen Tag
stattgefunden hat und noch keine Leistungen auf das Konto verbucht wurden.
Einführungshandbuch, Version 8.9, November 2012
Hospitality Solutions
- 280 -
Hospitality Solutions
Wie man ein Check-In rückgängig macht
1. Selektieren Sie auf dem Reservierungsnavigator die gewünschte Reservierung.
2. Selektieren Sie CHECK-IN RÜCKGÄNGIG MACHEN aus dem OPTIONEN Menü.
3. Falls der Check-In rückgängig gemacht werden kann, wird die Wähle Zimmerstatus
Dialogbox angezeigt.
Falls der Gast bereits auf dem Zimmer war, kann es sein, dass der Status des
Zimmers geändert werden muss.
4. Selektieren Sie den gewünschten Zimmerstatus und klicken Sie auf OK.
Eine Nachricht mit der Mitteilung dass der Check-In rückgängig gemacht wurde wird
angezeigt.
5. Klicken Sie auf OK, um die Nachricht zu schließen.
Anmerkung: Falls der Check-In nicht rückgängig gemacht werden
kann, erscheint eine Nachricht mit anschließender Anzeige des Grunds
warum der Check-In nicht rückgängig gemacht werden konnte, wie zum
Beispiel 'Gast nicht heute angereist' oder 'Gast hat bereits Buchungen'.
Check-Out rückgängig machen
Diese Option kann verwendet werden, um ein Check-Out rückgängig zu machen und
kann über das OPTIONEN Menü des Reservierungsnavigators aufgerufen werden. Ein
Check-Out kann nur rückgängig gemacht werden, wenn der Check-Out am heutigen Tag
durchgeführt wurde. Je nachdem welche Interface installiert sind, werden die
entsprechenden Interface Nachrichten angezeigt.
Wie man ein Check-Out rückgängig macht
1. Selektieren Sie auf dem Reservierungsnavigator die Reservierung die ausgecheckt
wurde.
Einführungshandbuch, Version 8.9, November 2012
Hospitality Solutions
- 281 -
Hospitality Solutions
2. Selektieren Sie CHECK-OUT RÜCKGÄNGIG MACHEN aus dem OPTIONEN Menü.
Eine Meldung, die bestätigt, dass der Check-Out rückgängig gemacht wurde wird
angezeigt.
3. Klicken Sie auf OK, um die Nachricht zu schließen.
Die Funktionalität des Rückgängig machens einer Reservierung, wird über das
Benutzerrecht Check-Out rückgängig machen unter Setup → Konfiguration →
Benutzer → Benutzer Definition → Rechte → Kasse gesteuert.
CCM Buchungsverknüpfung trennen
Diese Option kann verwendet werden um eine Reservierung von einer
Veranstaltungsbuchung zu trennen und kann über das OPTIONEN Menü des
Reservierungsnavigators aufgerufen werden. Die Buchungverknüpfungs Option ist nur für
Reservierungen verfügbar die mit einer Veranstaltungsbuchung verknüpft sind.
Reservierungen die Teil einer Veranstaltungsbuchung sind können über die Eingabe der
BUCHUNGS ID unter der Erweiterten Abfrage gefunden werden oder durch Öffnen des
Buchungsmasters und Auswahl der Option AUSWÄHLEN unter der Sektion Individuelle
Reservierung.
Wie man eine Verknüpfung trennt
1. Selektieren Sie auf dem Reservierungsnavigator die gewünschte Reservierung.
2. Selektieren Sie BUCHUNGSVERKN. RÜCKGÄNGIG MACHEN aus dem OPTIONEN Menü.
Oder
Klicken Sie auf EDITIEREN, um die Reservierungseditiermaske anzuzeigen und
selektieren Sie BUCHUNGSVERKN. RÜCKGÄNGIG MACHEN aus dem OPTIONEN Menü.
3. Die Verknüpfung wurde getrennt und die Reservierung ist nicht mehr Teil der
Veranstaltungsbuchung.
Benutzerprotokoll
Diese Option kann verwendet werden um die Änderungen einer Reservierung anzusehen
und kann über das OPTIONEN Menü des Reservierungsnavigators und der
Reservierungseditermaske aufgerufen werden.
Wie man das Benutzerprotokoll aufrufen kann
1. Selektieren Sie auf dem Reservierugsnavigator die gewünschte Reservierung.
2. Selektieren Sie BENUTZERPROTOKOLL aus dem OPTIONEN Menü.
Oder
Klicken Sie auf EDITIEREN, um die Reservierungseditiermaske anzuzeigen und
selektieren Sie dann BENUTZERPROTOKOLL aus dem OPTIONEN Menü.
Die Benutzerprotokoll Maske ist in zwei Bereiche unterteilt:
•
Der obere Bereich zeigt den Namen des Gastes und die Anreise- und Abreise
Daten.
Einführungshandbuch, Version 8.9, November 2012
Hospitality Solutions
- 282 -
Hospitality Solutions
•
Der untere Bereich zeigt Informationen bezüglich der Änderungen dieser
Reservierung.
3. Nachdem alle Änderungen angesehen wurden, klicken Sie auf OK, um das
Benutzerprotokoll zu schließen.
Benutzerprotokoll Anzeige Optionen
Feldüberschrift
Gibt folgende Information
Datum
Datum und Uhrzeit wann die Änderungen gemacht wurden. Dies
ist das Systemdatum des Computers an dem die Änderungen
durchgeführt wurden.
Text
Eine kurze Beschreibung der durchgeführten Änderungen.
Benutzer
Der Name des Benutzers der die Änderungen durchgeführt hat.
Arbeitsstation
Der Name der Arbeitsstation an der die Änderungen durchgeführt
wurden.
Die Reservierungsänderungen die protokolliert werden sollen, können über die
Option Reservierung unter Setup → Konfiguration → Benutzer →
Benutzerprotokoll definiert werden.
Einführungshandbuch, Version 8.9, November 2012
Hospitality Solutions
- 283 -
Hospitality Solutions
Virtuelle Nummern
Diese Option kann verwendet werden, um virtuelle Nummern anzusehen oder
zuzuordnen und kann über das OPTIONEN Menü des Reservierungsnavigators aufgerufen
werden. Die Option ist nur bei Reservierungen verfügbar, die bereits eingecheckt haben.
Virtuelle Nummern dienen als private Nummern für Gäste, vom Check-In bis zum CheckOut. Virtuelle Nummern können falls notwendig zugeordnet werden; automatisch, auf
Anfrage oder für den gesamten Aufenthalts des Gastes. Virtuelle Nummern können auch
permanent mit einer Gastkartei verknüpft werden.
Anmerkung: Die Verwendung und die verfügbare Funktionalität ist
komplett von der Funktionalität des externen Systems und des im Hotel
installierten Interfaces abhängig.
Wie man eine virtuelle Nummer zuordnet
1. Selektieren Sie auf dem Reservierungsnavigator die eingecheckte Reservierung.
2. Selektieren Sie VIRTUELLE NUMMERN aus dem OPTIONEN Menü.
Die DID Zuordnungsdialogbox wird angezeigt.
3. Klicken Sie auf NEU, um eine neue virtuelle Nummer zuzuordnen, die Virtuelle
Nummernmaske erscheint.
Einführungshandbuch, Version 8.9, November 2012
Hospitality Solutions
- 284 -
Hospitality Solutions
4. Klicken Sie auf den Pfeil nach unten neben dem Feld POOL und wählen Sie den
gewünschten Virtuellen Nummernpool.
5. Drücken Sie auf die Taste TAB, um die Liste der Nummern, die zu dem Pool gehören
zu aktualisieren.
6. Selektieren Sie eine Virtuelle Nummer und klicken Sie auf die Option AUSWÄHLEN, die
DID Zuordnungsdialogbox wird mit der zugeordneten Virtuellen Nummer angezeigt.
7. Klicken Sie auf SPEICHERN, um die Dialogbox zu schließen und die zugeordnete
Nummer zu speichern.
Wie man eine zugeordnete virtuelle Nummer löscht
1. Selektieren Sie auf dem Reservierungsnavigator die gewünschte Reservierung.
Einführungshandbuch, Version 8.9, November 2012
Hospitality Solutions
- 285 -
Hospitality Solutions
2. Selektieren Sie VIRTUELLE NUMMERN aus dem OPTIONEN Menü des
Reservierungsnavigators.
Die DID Assignments Dialogbox wird angezeigt.
3. Selektieren Sie die zugeordnete Virtuelle Nummer die gelöscht werden soll und
klicken Sie auf die Option LÖSCHEN, eine Bestätigungsmeldung erscheint.
4. Klicken Sie auf JA, um die virtuelle Nummernzuordnung zu löschen.
Anmerkung: Falls der Parameter ZUORDNUNG ERFORDERLICH aktiv ist,
kann die aktuelle Nummerzuordnung nur entfernt werden und eine neue
Nummer muss zugeordnet werden.
5. Selektieren Sie JA, um die Zuordnung zu entfernen.
6. Die Virtuelle Nummern Maske wird angezeigt, selektieren Sie eine neue virtuelle
Nummer und klicken Sie auf die Option AUSWÄHLEN, die DID Assignments Dialogbox
wird mit der neu zugeordneten virtuellen Nummer angezeigt.
7. Klicken Sie auf SPEICHERN, um die Dialogbox zu schließen.
Das Löschen von virtuellen Nummern ist nicht möglich wenn der Parameter
ZUORDNUNG ERFORDERLICH unter Setup → Konfiguration →
Verschiedenes>Virtuelles Nummern Setup → Virtuelle Nummern Pool Setup.
Eine andere virtuelle Nummer kann zugeordnet werden nachdem die
momentane Nummernzuordnung entfernt wurde.
Einführungshandbuch, Version 8.9, November 2012
Hospitality Solutions
- 286 -
Hospitality Solutions
Warteliste
Diese Option kann verwendet werden, um eine Reservierung auf die Warteliste zu setzen
und ist über das OPTIONEN Menü des Reservierungsnavigators verfügbar.
Reservierungen die auf Warteliste sind, werden über den Karteireiter WARTELISTE des
Reservierungsnavigators angezeigt, welcher auch über die Menüoption WARTELISTE des
Reservierungs Drop-Down Menüs verfügbar ist oder auf der Verfügbarkeitsmaske (Strg +
D) über die WARTELISTE Option.
Falls eine Reservierung für einen Tag storniert wird, an dem eine Warteliste existiert,
macht die Applikation den Benutzer darauf aufmerksam, dass weitere Reservierungen auf
Warteliste sind und dass diese nun akzeptiert werden können.
Wie man eine Reservierung auf Warteliste setzt
1. Selektieren Sie auf dem Reservierungsnavigator die Reservierung die auf Warteliste
gesetzt werden soll.
2. Selektieren Sie WARTELISTE aus dem OPTIONEN Menü.
Die Warteliste Dialogbox wird angezeigt.
3. Selektieren Sie aus der Drop-Down Liste den GRUND warum die Reservierung auf
Warteliste gesetzt wird.
4. Selektieren Sie aus der Drop-Down Liste die Wartelisten PRIORITÄT für diese
Reservierung.
Einführungshandbuch, Version 8.9, November 2012
Hospitality Solutions
- 287 -
Hospitality Solutions
5. Selektieren Sie die KOMMUNIKATIONSmethode für diesen Gast indem Sie auf die Option
klicken, alle mit diesem Gast verknüpften Kommunikationsmethoden werden
angezeigt.
6. Falls diese Reservierung in der Vergangenheit bereits auf Warteliste war, wird der
Grund und zusätzliche Details unter WARTELISTENARCHIV angezeigt.
7. Geben Sie unter BESCHREIBUNG zusätzliche Details ein.
8. Klicken Sie auf JA, um die Reservierung auf Warteliste zu setzten.
Wartelisten Dialogbox
Füllen Sie dieses
Feld
Mit dieser Information
Grund
Der Grund der auf Warteliste gesetzten Reservierung.
Priorität
Die Priorität der Reservierung auf Warteliste.
Kommunikation
Die bevorzugte Kommunikationsmethode. Alle verknüpften
Kommunikationsmethoden werden über die Option
angezeigt.
Wartelistenarchiv
Falls diese Reservierung in der Vergangenheit bereits auf
Warteliste war, werden der Grund und zusätzliche Details
angezeigt.
Beschreibung
Der Wartelistengrund wird automatisch übernommen, zusätzliche
Details können auf Wunsch eingegeben werden.
Liste Speichern
Diese Option erlaubt Ihnen die Liste der Reservierungen die momentan in dem
Reservierungsraster angezeigt wird zu speichern. Dies bedeutet, dass mithilfe der
Suchkriterien eine Liste der Reservierungen angezeigt werden kann, die dann gespeichert
und zu einem späteren Zeitpunkt, ohne erneute Eingabe der Suchkriterien aufgerufen
werden kann.
Wie man eine Liste speichert
1. Verwenden Sie die Suchkriterien auf dem Reservierungsnavigator, um eine Liste der
gewünschten Reservierungen anzuzeigen.
2. Selektieren Sie die Option LISTE SPEICHERN aus dem OPTIONEN Menü.
Die Speichern unter Dialogbox wird angezeigt.
3. Geben Sie in das Feld SPEICHERN UNTER das gewünschte Verzeichnis ein.
4. Geben Sie in das Feld DATEI NAME den Namen der Liste ein; es muss kein DATEITYP
eingegeben werden.
5. Klicken Sie auf SPEICHERN, um die Liste zu speichern.
Einführungshandbuch, Version 8.9, November 2012
Hospitality Solutions
- 288 -
Hospitality Solutions
Bonuspunktekarten
Diese Option kann verwendet werden, um Bonuspunktekarten anzusehen und mit
Reservierungen zu verknüpfen und kann über das OPTIONEN Menü auf der
Reservierungseditiermaske aufgerufen werden. Die Option wird über einen Parameter
gesteuert.
Wenn ein Mitglied des Bonuspunkteprogramms eine Reservierung tätigt, wird eine
Meldung mit der Frage, ob die Bonuskarte des Gastes mit der Reservierung verknüpft
werden soll, angezeigt.
Wenn der Bucher der Reservierung eine Bonuskarte besitzt, können die Bonuspunkte für
die Bonuskarte des Buchers kalkuliert werden, auch wenn keine Bonuskarte mit der
Reservierung verknüpft ist. Das Bonuskartensymbol wird auf der Reservierung angezeigt
und die Bonuskarteninformation für die Bonuskarte des Buchers kann durch Doppelklicken auf dem Symbol angezeigt werden.
Anmerkung: Wenn die Mitgliedskarte abgelaufen ist, wird eine Meldung
mit eben diesem Hinweis angezeigt, die Karte kann jedoch trotzdem
verknüpft werden. Der Gast kann darüber informiert werden, dass die
Karte abgelaufen ist und das Ablaufsdatum kann manuell geändert
werden.
Wie man eine Bonuskarte mit einer Reservierung verknüpft
1. Selektieren Sie auf dem Reservierungsnavigator die gewünschte Reservierung.
2. Klicken Sie auf EDITIEREN, um die Reservierungseditiermaske anzuzeigen und
selektieren Sie dann BONUSPUNKTEKARTE aus dem OPTIONEN Menü.
Die Bonuspunktekartenmaske wird angezeigt.
Einführungshandbuch, Version 8.9, November 2012
Hospitality Solutions
- 289 -
Hospitality Solutions
3. Klicken Sie auf die Option HINZUFÜGEN, um die Bonuspunktekarten Dialogbox
anzuzeigen.
4. Selektieren Sie die gewünschte Mitgliedsartkarte und klicken Sie auf AUSWAHL.
Einführungshandbuch, Version 8.9, November 2012
Hospitality Solutions
- 290 -
Hospitality Solutions
Die Mitgliedschaftskarte wird auf der Bonuspunktekartenmaske aufgelistet.
5. Klicken Sie auf BEENDEN, um die Bonuspunktekartenmaske zu schließen.
Option unten auf der Reservierungsmaske zeigt an, dass eine
Die
Bonuskarte mit der Reservierung verknüpft ist.
Wie man eine Bonuskarte aus einer Reservierung entfernt
1. Selektieren Sie auf dem Reservierungsnavigator die gewünschte Reservierung.
2. Klicken Sie auf EDITIEREN, um die Reservierungseditiermaske anzuzeigen und
selektieren Sie dann BONUSPUNKTEKARTE aus dem OPTIONEN Menü.
Die Bonuspunktekartemaske wird angezeigt.
Einführungshandbuch, Version 8.9, November 2012
Hospitality Solutions
- 291 -
Hospitality Solutions
3. Klicken Sie auf die Option ENTFERNEN.
Eine Meldung mit der Frage ob die Bonuspunktekarte aus der Reservierung entfernt
werden soll, erscheint.
4. Klicken Sie auf JA, um die Karte zu entfernen.
5. Klicken Sie auf BEENDEN, die Bonuspunktekarte wird geschlossen.
Anmerkung: Es können nicht mehrere Bonuspunktekarten mit einer
Reservierung verknüpft werden.
Einführungshandbuch, Version 8.9, November 2012
Hospitality Solutions
- 292 -
Hospitality Solutions
Lade Liste
Diese Option erlaubt Ihnen das Laden einer Liste von Reservierungen, die vorher
gespeichert wurden. Dies bedeutet, dass mithilfe der Suchkriterien eine Liste der
Reservierungen angezeigt und diese dann gespeichert werden kann. Die Liste kann dann
zu einem späteren Zeitpunkt erneut aufgerufen werden, ohne erneut die Suchkriterien
einzugeben.
Wie man ein Liste lädt
1. Selektieren Sie auf dem Reservierungsnavigator die Option LISTE LADEN aus dem
OPTIONEN Menü.
Die Öffnen Dialogbox erscheint.
2. Selektieren Sie über das Feld SUCHEN IN das Verzeichnis, welches die gespeicherte
Liste beinhaltet.
3. Selektieren Sie den gewünschten DATEI NAME aus der angezeigten Liste und klicken
Sie auf ÖFFNEN.
Das Raster zeigt die Reservierungen die in der gespeicherten Liste beinhaltet waren.
Pass & Personalausweis Scan
Pässe und Personalausweise können über das Reservierungsoptionenmenü eingelesen
werden oder beim Editieren einer Kartei auf dem Karteireiter Weitere Optionen bei der
Auswahl der Option Neu in dem Bereich Personaldokumente.
Die Fuji-fi-60F Pass Scanner Optionen werden über den Bereich FUJI-FI-60F
PASSPORT SCANNER unter Setup → Konfiguration → Hoteldaten → Karteien →
Karteien 2 konfiguriert.
Benutzerspezifische SQL Abfragen
Benutzerspezifische SQL Abfragen können für den Zweck der Reservierungssuche erstellt
werden. Die Benutzerspezifische Abfrage wird unter der Erw. Abfrage Option auf dem
Reservierungsnavigator aufgelistet. Benutzerspezifische SQL Abfragen können auch in
Kombination mit anderen, auf dem Reservierungsnavigator eingegebenen Suchkriterien,
verwendet werden.
Benutzerspezifische SQL Abfragen können wie folgt definiert werden:
•
Setup → Verschiedenes → Hoteldaten → Kartei → Kartei 2
Einführungshandbuch, Version 8.9, November 2012
Hospitality Solutions
- 293 -
Hospitality Solutions
Wie man eine benutzerspezifische SQL Gruppe erstellt
1. Selektieren Sie auf dem Reservierungsnavigator aus dem Optionen Menü die Option
HOTELSPEZ. SQL, um die hotelspezifische SQL Abfragen Dialogbox anzuzeigen.
Anmerkung: Vor Erstellung von SQL Abfragen muss zuerst eine kundenspezifische
SQL Gruppe erstellt werden.
2. Platzieren Sie Ihren Cursor in die SQL Konsole auf der linken Seite und rufen Sie über
die rechte Maustaste das Menü auf.
3. Klicken Sie auf die Option NEUE GRUPPE, um die BENUTZERDEF. SQL GRUPPENNAME
Dialogbox anzuzeigen.
Einführungshandbuch, Version 8.9, November 2012
Hospitality Solutions
- 294 -
Hospitality Solutions
4. Geben Sie in das Feld CODE den Code der SQL Gruppe ein, es sind bis zu fünf
alphanumerische Schriftzeichen erlaubt.
5. Geben Sie in das Feld BESCHREIBUNG die Beschreibung der SQL Gruppe ein.
6. Klicken Sie auf OK, um die Gruppe zu speichern.
Wie man eine Rolle mit einer SQL Gruppe verknüpft
1. Klicken Sie auf VERSCHIEDENES auf dem SETUP Drop-Down Menü und selektieren Sie
dann SYSTEMWARTUNG.
2. Selektieren Sie auf dem Systemverwaltungsmenü die Option DATENBANK.
3. Klicken Sie auf BENUTZERSPEZIFISCHE SQL ABFRAGEN, um die benutzerspezifische SQL
Abfragen Dialogbox anzuzeigen.
4. Selektieren Sie die gewünschte SQL Gruppe aus der SQL Abfragen Konsole auf der
linken Seite der Maske.
5. Klicken Sie auf die Option ROLLE.
Einführungshandbuch, Version 8.9, November 2012
Hospitality Solutions
- 295 -
Hospitality Solutions
6. Selektieren Sie wo in der Anwendung die ausgewählte Gruppe verfügbar sein sollen:
Karteisuche, Reservierungssuche oder hotelspezifisches SQL Raster.
7. Klicken Sie auf OK, um die SQL Gruppe Rollenzuordnung zu speichern.
Einführungshandbuch, Version 8.9, November 2012
Hospitality Solutions
- 296 -
Hospitality Solutions
Blockreservierungen
Das BLOCKRESERVIERUNGSmodul wird verwendet, um flexible Gruppenreservierungen wie
z.B. Kontingente, Tour Gruppen oder Kongressbuchungen einzugeben und zu verwalten.
Diese flexible Gruppenreservierungen können eine Mehrzahl an unterschiedlichen
Kategorien und unterschiedliche Anreise- und Abreisedaten besitzen.
Blockreservierungen bieten detaillierte Blockstatistiken und erlauben die Definition
hotelspezifischer Blockstatis.
Das GRUPPENRESERVIERUNGSmodul wird verwendet, um Reservierungen mit ähnlichen
Anforderungen einzugeben und zu verwalten. Dies könnte eine Gruppe sein, die alle zum
gleichen Zweck anreisen und die gleiche Aufenthaltsperiode haben, wie zum Beispiel bei
einer Hochzeit oder eines Firmen Meetings. Es ist möglich eine Blockreservierung zu
erstellen und innerhalb dieser Blockreservierung eine Gruppenreservierung zu erstellen.
Die Gruppenreservierung ist dann direkt mit dem Block verknüpft. Siehe "Bookmark"
(Gruppenreservierungen).
Blockreservierungen aufrufen
•
Klicken Sie auf das RESERVIERUNGEN Menü und selektieren Sie BLOCKRESERVIERUNGEN
oder klicken Sie auf die Option BLOCKRESERVIERUNG auf der farbigen
Funktionstastenleiste, um den Blockreservierungsnavigator anzuzeigen.
Der Blockreservierungsnavigator ist in vier verschiedene Bereiche unterteilt:
•
•
•
•
Abfrage - besteht aus mehreren Standard Blockreservierungssuchkriterien, wie
zum Beispiel Blockcode, Kompletter Name, Blockstatus, Start- und Enddatum.
Abfrage Ergebnisse - die Ergebnisse der Abfrage werden in einem anpassbaren
Rasterformat angezeigt. Inklusive der folgenden Informationen: Blockcode,
Kompletter Name, Startdatum, Enddatum, Blockstatus und Buchungsname.
Baumansicht - Auflistung der Blockheader.
HTML-Anzeige - frei definierbare HTML-Anzeige, die standardmäßig im 'Groß'
Format angezeigt wird. Die HTML-Anzeige kann über die rechte Maustaste
ausgedruckt werden.
Die Standard Suchkriterien
Sie können mehrere Felder ausfüllen, um die Suche weiter einzuschränken. Es werden
dann alle Blöcke angezeigt, die auf die eingegebenen Suchkriterien zutreffen. Die aktuelle
Abfrage wird in Scriptformat in dem Fenster auf der rechten oberen Hälfte der Maske
angezeigt. Falls keine Daten eingegeben wurden, werden die Blockreservierungen in
alphabetischer Reihenfolge angezeigt. Zum Aktivieren der Suche, klicken Sie bitte auf
die Option SUCHE. Die Abfragekriterien können einfach und schnell über die Option
LÖSCHEN entfernt werden.
Platzhalter
Die Suchkriterien können auch mit Platzhaltern (%) eingegeben werden. Zum Beispiel
wird bei Eingabe von M%ller, Miller und Muller gefunden. %Bank wird Investment Bank,
American Bank anzeigen und Fidelio% wird Fidelio Gmbh oder Fidelio Inc. anzeigen.
Einschränken der Suche
Nachdem die Suche einmal durchgeführt wurde, kann sie weiter eingeschränkt werden
und zwar mithilfe der Option SUCH IN GRID.
Die SUCH IN GRID Option erlaubt dem Benutzer:
Einführungshandbuch, Version 8.9, November 2012
Hospitality Solutions
- 297 -
Hospitality Solutions
•
•
•
•
Die Suche in allen oder bestimmten Spalten innerhalb des Rasters.
Die Suche nach bestimmten Text.
Suche nach Groß-/Kleinschreibung oder nach ganzen Wörtern.
Das Kontrollieren der Suchrichtung.
Block Suchkriterien
Füllen Sie dieses
Feld
Mit dieser Information
Blockcode
Dies ist die eindeutige Identifizierung des Blocks innerhalb des
Systems.
Kompletter Name
Der Name auf dem Blockheader.
Blockstatus
Selektieren Sie den Blockstatus, nachdem Sie suchen möchte,n
aus der Drop-Down Liste.
Startdatum
Das erste Anreisedatum des Blocks.
Datum
Geben Sie ein Datum innerhalb des Blocksbereichs ein.
Vertrag #
Die Vertragsnummer auf dem Blockheader.
Archiv verbergen
Standardmäßig aktiviert um Blöcke aus der Vergangenheit
nicht anzuzeigen. De-aktivieren Sie diese Option um Blöcke mit
Datum in der Vergangenheit anzuzeigen.
Blocknavigator Optionen
Diese Option
Hat folgende Funktion
Suche
Aktiviert die Suche.
Löschen
Entfernt die Suchkriterien.
Neuer Block
Zur Eingabe einer neuen Blockreservierung.
Block edit.
Zum Editieren eines bestehenden Blocks.
Raster
Zur Eingabe von Blockdetails und zur Anzeige von
Differenzen.
Kopieren
Kopieren des Blocks und erstellen einer Tour Serie.
Such in Grid
Zur weiteren Einschränkung der Suche.
Neue Reserv.
Zum Erstellen einer neuen Reservierung für ein
bestehenden Blocks.
Abgerufen
Öffnet den Reservierungsnavigator zur Ansicht aller
abgerufenen Reservierungen, inklusive
Gruppenreservierungen, die als Teil einer
Blockreservierung eingegeben wurden.
Namensliste
Eingabe einer Namensliste für die Blockreservierung.
Buchung trennen
Trennen der Verknüpfung zur Veranstaltungsbuchung.
Traces
Zum Hinzufügen, Editieren oder Erledigen von Block
traces.
Rechnungsinstruktionen
Wird zu Hinzufügen, Editieren oder Löschen von Error!
Hyperlink reference not valid. verwendet.
Notizen
Zum Hinzufügen, editieren oder Löschen von Error!
Hyperlink reference not valid.
Einführungshandbuch, Version 8.9, November 2012
Hospitality Solutions
- 298 -
Hospitality Solutions
Korrespondenz
Zum Hinzufügen, editieren oder Löschen von
Korrespondenz.
Blockreservierungen werden über das Benutzerrecht ANSICHT unter Setup →
Konfiguration → Benutzer → Benutzer Definition → Rechte →
Blockreservierungen gesteuert.
Anmerkung: Die Funktionalität Blockreservierungen benötigt einen
zusätzlichen Lizenzcode.
Erstellen einer Blockreservierung
Ein Block besteht aus einer Mehrzahl von Komponenten die miteinander verknüpft sind;
diese Komponenten werden normalerweise in folgender Reihenfolge erstellt:
•
•
•
•
•
•
•
BLOCKHEADER - beinhaltet Standardinformation über den Block, wie zum Beispiel
Blockcode, Name, Anreise- und Abreisedatum, Rate und die Verknüpfung des
Finanzkontos.
KARTEIEN - wird verwendet, um Karteien mit dem Blockheader zu verknüpfen. Es
können mehrere Karteien mit einem Block verknüpft werden, inklusive einer
Firma, ein Reisebüro, eine Source, ein Bucher und Meeting Planner Karteien.
GRUPPEN - erlaubt das Anzeigen, Verknüpfen oder Entfernen von Verknüpfungen
von Gruppen
NOTIZEN - ermöglicht das Eingeben, Editieren oder Löschen von Notizen
PACKAGES - zur Verknüpfung von Packages mit dem Blockheader
BLOCKRASTER - Zur Eingabe der Anzahl an Zimmer pro Kategorie pro Nacht. Preise
können ebenfalls eingegeben werden. Nachdem Änderungen vorgenommen
wurden, können Sie über das Raster den Ursprungsblock, den aktuellen Block,
abgerufene Zimmer, die Preise und die Änderungen ansehen.
INDIVIDUELLE RESERVIERUNGEN - Für jeden Gast der Gruppe muss eine individuelle
Reservierung eingegeben werden. Dies kann über die Namensliste gemacht
werden oder eine einzelne Reservierung kann über die Option Neue Reserv.
abgerufen werden.
Wie man eine neue Blockreservierung eingibt
1. Klicken Sie auf das RESERVIERUNGEN Menü und selektieren Sie BLOCKRESERVIERUNGEN.
Der Blockreservierungsnavigator wird angezeigt.
2. Klicken Sie auf die Option NEUER BLOCK, um die Blockheader Dialogbox anzuzeigen.
Einführungshandbuch, Version 8.9, November 2012
Hospitality Solutions
- 299 -
Hospitality Solutions
Die Blockheader Dialogbox besteht aus drei Masken, jede wird durch einen
Karteireiter repräsentiert:
BLOCKHEADER - wird verwendet, um Details des Blockheaders anzusehen oder
einzugeben.
KARTEIEN - wird verwendet, um Karteien anzusehen, zu verknüpfen oder zu trennen.
GRUPPEN - wird verwendet, um eine Gruppenreservierung innerhalb des Blocks zu
erstellen.
3. Vervollständigen Sie die Blockinformation entweder durch Eingabe der Information
oder durch Auswählen der Information aus den Drop-Down Listen.
Für eine detaillierte Beschreibung der Felder auf dem Blockheader wenden Sie sich
bitte an die Blockheader Tabelle unten.
4. Klicken Sie auf OK, die Wähle Blockstatus Dialogbox erscheint.
5. Selektieren Sie den gewünschten BLOCKSTATUS aus der Drop-Down Liste.
6. Klicken Sie auf OK, um die Blockstatus Dialogbox zu schließen.
7. Zum Verknüpfen von Karteien klicken Sie bitte auf den Karteireiter KARTEIEN.
Oder
8. Klicken Sie auf BEENDEN, um die Blockheader Maske zu schließen.
Einführungshandbuch, Version 8.9, November 2012
Hospitality Solutions
- 300 -
Hospitality Solutions
Blockheader Dialogbox
Füllen Sie dieses Feld
Mit dieser Information
Blockcode
Eingabe eines Codes für die Blockreservierung. Dieses Feld
kann bis zu 10 alphanumerische Schriftzeichen beinhalten.
Dieser Code wird zur eindeutigen Identifizierung des Blocks
innerhalb des Systems verwendet.
Falls ein Blockcode Format definiert wurde, wird der
Blockcode automatisch, basierend auf dem vordefinierten
Format, erstellt.
Beispiel: Das Format CCCDDMMYY nimmt die ersten 3
Buchstaben des Firmennamens und das Startdatum (Tag,
Monat, Jahr). Beim Erstellen eines neuen Blocks mit dem
Startdatum 17. Juli 2009 und der verknüpften Firma BBC,
wird der Blockcode automatisch als BBC170709 eingefüllt.
Kompletter Name
Vollständiger Name des Blocks. Dieses Feld kann bis zu 60
alphanumerische Schriftzeichen beinhalten und ist die
Beschreibung des Blockcodes.
Suchname
Geben Sie einen Suchnamen ein, der verwendet werden kann,
um den Block bei Eingabe des Full Name auf der
Blocksuchmaske schnell zu finden.
Stardatum
Das Datum der ersten Anreise der Blockreservierung. Gegen
Sie das Datum ein oder selektieren Sie es mit Hilfe des
Kalenders.
Nächte
Geben Sie die Anzahl Nächte ein. Oder geben Sie das
Enddatum ein und Suite8 wird die Anzahl Nächte automatisch
kalkulieren.
Enddatum
Das Datum der letzten Abreise des Blocks. Falls das Feld
Nächte eingefüllt wurde wird das Enddatum automatisch
anhand der Eingabe kalkuliert. Das Enddatum kann aber
auch direkt eingegeben werden oder mit Hilfe des Kalenders
ausgewählt werden.
Preiscode
Selektieren Sie einen Preiscode über das
Preisverfügbarkeitsraster. Der Preiscode wird auf alle
Reservierungen kopiert.
Marktcode
Geben Sie den Marktcode ein oder wählen Sie den
gewünschten Marktcode aus der Drop-Down Liste. Der
ausgewählte Marktcode wird auf alle individuellen
Reservierungen kopiert und kann dann geändert werden.
Source
Geben Sie den Sourcecode ein oder wählen Sie die
gewünschten Source aus der Drop-Down Liste. Der
ausgewählte Sourcecode wird auf alle individuellen
Reservierungen kopiert und kann dann geändert werden
Channel
Geben Sie den Channelcode ein oder wählen Sie den
gewünschten Channelcode aus der Drop-Down Liste. Der
ausgewählte Channelcode wird auf alle individuellen
Reservierungen kopiert und kann dann geändert werden.
Einführungshandbuch, Version 8.9, November 2012
Hospitality Solutions
- 301 -
Hospitality Solutions
Cutoff Datum
Geben Sie das Datum ein, zu welchem die noch nicht
abgerufenen Zimmer wieder in die Block- oder
Hausverfügbarkeit zurückgegeben werden sollen. Bei Eingabe
eines Datums wird Suite8 die nicht abgerufenen Zimmer zu
dem angegebenen Datum während des Nachtlaufs
zurückgeben. Die originale Anzahl an Zimmern kann immer
noch über die Option Ursprungsblock angesehen werden.
Cutoff Tage
Geben Sie eine Anzahl an Tagen ein falls Sie wünschen dass
die Zimmer basierend auf einer festgelegten Anzahl an Tagen
vor den entsprechenden Anreisedaten zurückgegeben werden
sollen. Wenn zum Beispiel das erste Anreisedatum der 12.
Juni ist und die eingegebene Anzahl an Cutoff Tage 4 ist, wird
Suite8 alle Zimmer für den 12. Juni am 8. Juni während des
Nachtlaufs zurück in die Verfügbarkeit geben.
Elastischer Block
Durch Auswahl dieser Option wird der Block elastisch. Dies
bedetuet dass das An- und Abreisedatum sowie die Anzahl an
Zimmern flexibel ist. Wenn diese Option nicht ausgewählt ist,
sind Daten und Anzahl an Zimmern nicht flexibel.
Finanzkonto
Wählen Sie einen bestehendes Finanzkonto oder erstellen Sie
ein neues über die Finanzkonten Suche Dialog Box. Das
Finanzkonto wird automatisch eingecheckt falls bei der
Eingabe des Finanzkontos kein Datumsbereich definiert
wurde.
Datum Namensliste
Das Datum zu dem das Hotel die Namensliste erhalten
möchte.
Buchungs ID
Die von Suite8 automatisch erstellte Block ID. Kann nicht
geändert werden.
Bucher
Der Name des Buchungskontakts.
Vertrag #
Wählen Sie eine Vertragsnummer aus de Drop-Down Liste
oder geben Sie eine Nummer ein. Zum Erstellen einer neuen
Vertragsnummer klicken Sie bitte auf den Pfeil nach unten um
die Suche Vertrag Dialog Box zu öffnen und klicken Sie auf
NEU.
Web Promotion
Eingabe eines Promotionscodes; dieser Code an Reisebüros
oder Individuellen Personen gegeben werden. Der Code kann
auf der Suite8 Homepage bei der Abfrage von
Reservierungsdaten eingegeben werden und kann verwendet
werden, um Zimmer aus einem Block mit zugeordneten
Promotionscode abzurufen.
Back to House
Bestimmt ob die Zimmer nach dem Cutoff in die Block- oder
Hausverfügbarkeit zurück gegeben werden sollen. Bei
Auswahl der Option werden zum Beispiel nach dem Block
Cutoff Datum alle Zimmer zurück an die Hausverfügbarkeit
gegeben. Falls die Option nicht ausgewählt ist werden die
Zimmer zurück an den Block gegeben.
Online Interface
aktiviert?
Bestimmt ob das Online Interface aktiv ist oder nicht.
Einführungshandbuch, Version 8.9, November 2012
Hospitality Solutions
- 302 -
Hospitality Solutions
Autogruppe
Bestimmt ob alle abgerufenen Reservierungen automatisch
mit einer Gruppenreservierung verknüpft sein sollen.
Wenn eine Reservierung aus dem Block abgerufen wird,
entweder als einzelne Reservierung oder über die
Zimmerliste, wird automatisch eine Gruppenreservierung
erstellt. Die Funktionalität ist die gleiche, wie wenn eine
Gruppenreservierug manuell über den Block erstellt wird.
Falls eine Gruppe bereits für den Block existiert, werden alle
abgerufenen Reservierungen automatisch mit der
bestehenden Gruppe verknüpft.
Zum Speiseplan hinzuf.
Definiert ob die Blockreservierungen in der Speiseplan
Zählung auf dem Verfügbarkeitsraster berücksichtigt werden
oder nicht. Wenn der Parameter BLÖCKE IN SPEISEPLAN FORECAST
aktiviert ist, können Blöcke standardmäßig oder durch
Auswahl dieser manuellen Option inkludiert werden.
Wie man einen neuen Vertrag eingibt oder einen bestehenden auswählt
1. Klicken Sie auf dem Blockheader auf das Feld VERTRAG #.
Die Suche Vertrag Dialogbox wird angezeigt.
2. Geben Sie eine VERTRAG # ein und klicken Sie auf SUCHEN.
3. Falls der gewünschte Vertrag angezeigt wird, klicken Sie auf AUSWÄHLEN.
4. Klicken Sie auf NEU, um einen neuen Vertrag einzugeben.
Einführungshandbuch, Version 8.9, November 2012
Hospitality Solutions
- 303 -
Hospitality Solutions
Die Vertragsdefinitions Dialogbox wird angezeigt.
5. Die VERTRAGS # wird automatisch von dem System vergeben, kann aber auf Wunsch
geändert werden.
6. Klicken Sie auf die Option + KARTEI, um die Karteisuchmaske zu öffnen.
7. Erstellen Sie eine neue Kartei oder suchen Sie nach der gewünschten Kartei und
klicken Sie dann auf AUSWÄHLEN.
Wiederholen Sie Schritt 6 und 7 für jede weitere Kartei die mit diesem Vertrag
verknüpft werden soll.
8. Geben Sie das STARTDATUM ein oder selektieren Sie es aus dem Drop-Down Kalender.
9. Geben Sie das ENDDATUM ein oder selektieren Sie es aus dem Drop-Down Kalender.
10. Geben Sie ein VERTRAGSDATUM ein oder selektieren Sie es aus dem Drop-Down
Kalender.
11. Klicken Sie auf OK, um die Vertragsdefinition zu speichern.
Wie man Karteien an den Blockheader verknüpft
1. Klicken Sie bitte auf dem Blockheader auf den Karteireiter KARTEIEN.
2. Die auf dem Blockheader ausgewählte BUCHER Kartei wird auf dem Kartei Karteireiter
unter INDIVIDUELL aufgelistet.
Einführungshandbuch, Version 8.9, November 2012
Hospitality Solutions
- 304 -
Hospitality Solutions
3. Klicken Sie auf die Option KARTEIEN, um die Wähle Kartei Dialogbox anzuzeigen.
4. Geben Sie den Karteinamen ein und drücken Sie auf die TAB Taste oder klicken Sie
auf den Pfeil nach unten, um die Karteisuchmaske zu öffnen.
5. Lokalisieren Sie die gewünschte Kartei und klicken Sie auf AUSWÄHLEN.
6. Wiederholen Sie Schritt 4 und 5 für jede weitere gewünschte Kartei.
7. Klicken Sie auf OK; die verknüpften Karteien werden jetzt in der entsprechenden
Kategorie angezeigt.
Einführungshandbuch, Version 8.9, November 2012
Hospitality Solutions
- 305 -
Hospitality Solutions
8. Klicken Sie auf BEENDEN, um die Blockheader Maske zu schließen.
Wie man Packages mit einem Blockheader verknüpft
1. Selektieren Sie auf dem Blockheader den Karteireiter PACKAGES.
2. VERKNÜPFTE PACKAGES werden in dem oberen Bereich der Maske angezeigt und die
VERFÜGBAREN PACKAGES in dem unteren Bereich.
3. Selektieren Sie aus dem Bereich VERFÜGBARE PACKAGES per Doppel-Klick das
gewünschte Package.
Einführungshandbuch, Version 8.9, November 2012
Hospitality Solutions
- 306 -
Hospitality Solutions
Das ausgewählte Package wird nun in dem Bereich VERKNÜPFTE PACKAGES angezeigt.
4. Wiederholen Sie Schritt 3 für weitere Packages.
5. Klicken Sie auf BEENDEN, um die Blockheader Maske zu schließen.
Wie man Zimmer über das Raster eingibt
1. Klicken Sie auf das RESERVIERUNGS Menü und selektieren Sie BLOCKRESERVIERUNG.
2. Selektieren Sie den gewünschten Block und klicken Sie auf die Option RASTER.
Oder
3. Klicken Sie auf BLOCK EDIT. und selektieren Sie dann die Option RASTER, um den
Blockraster anzuzeigen.
Einführungshandbuch, Version 8.9, November 2012
Hospitality Solutions
- 307 -
Hospitality Solutions
3. Falls der Block sich noch in der Ursprungsphase befindet, sind nur der
Ursprungsblock, Preise, Cutoff Daten, Anzahl Erwachsene und Manuelle Preise
verfügbar.
4. Markieren Sie im Raster alle Kategorien für alle Tage, an denen Sie die gleiche Anzahl
an Zimmern haben möchten.
Oder
5. Selektieren Sie die Ankreuzbox neben der gewünschten Kategorie(n).
Einführungshandbuch, Version 8.9, November 2012
Hospitality Solutions
- 308 -
Hospitality Solutions
6. Durch Eingabe eines Datums in den Feldern VON/BIS kann ein Datumsbereich definiert
werden.
7. Falls die Kategorien über das RASTER ausgewählt wurden, geben Sie die Anzahl
Zimmer ein; das Raster wird automatisch aktualisiert.
8. Falls die Kategorien über die Ankreuzbox ausgewählt wurden, geben Sie bitte die
Anzahl Zimmer in das Feld ANZAHL ZIMMER ein und klicken auf die Option SETZEN.
Die angegebene Anzahl erscheint nun für die ausgewählten Kategorien im Raster.
9. Nachdem alle Zimmer für die gewünschten Kategorien eingegeben wurden, klicken
Sie bitte auf OK, um die Blockraster Maske zu schließen.
10. Klicken Sie auf BEENDEN, um die Blockheader Maske zu schließen.
Anmerkung: Falls Sie Zimmer zu/von der aktuell gebuchten Anzahl zuoder abziehen möchten, verwenden Sie bitte die Option ZIM.
ERHÖH./VERRINGERN. Durch Eingabe einer positiven oder negativen Anzahl
in dem Feld ANZAHL ZIMMER wird die Anzahl erhöht oder verringert,
klicken Sie dann auf SETZEN.
Verfügbare Anzeigen auf dem Blockraster
•
•
•
•
•
•
•
•
URSPRUNGSBLOCK - Zeigt die Anzahl an eingegebenen Zimmern bis zum Ende der
Ursprungsphase. Eine Gruppe befindet sich nicht mehr in der Ursprungsphase,
wenn der Status von einem Status der nicht von der Verfügbarkeit abgezogen
wurde auf einen Status geändert wird, welcher als TENTATIV oder DEFINITIV definiert
wurde.
AKTUELLER BLOCK - Zeigt die aktuelle Anzahl an Zimmern für diesen Block an.
VERFÜGBAR - Zeigt die Anzahl verfügbarer Zimmer innerhalb des Blocks - Zimmer
die noch abgerufen werden können.
ABGERUFEN - Zeigt die Anzahl an Zimmern die bereits abgerufen wurde.
ÄNDERUNGEN - Zeigt die Differenzen zwischen den Zimmern die aktuell reserviert
sind, verglichen mit den Zimmern im Ursprungsblock.
PREISE - Anzeige der Preise pro Kategorie. Falls der Preis in einer Fremdwährung
ist, wird der Preis mit dem Währungssymbol angezeigt. Diese Anzeige ist nicht
von dem Blockstatus abhängig.
BUCHUNGSPOSITION - ist für Blöcke mit tentativen Status verfügbar und wird
verwendet, um die Anzahl Zimmer einzugeben, die auf der Verfügbarkeitsmaske
(Strg + D) als definitive anstatt tentative Reservierung angezeigt werden soll. Die
eingegebene Anzahl an Zimmern kann nicht die aktuelle Anzahl tentativer Zimmer
übersteigen. Die Funktionalität Buchungsposition ist Parameter gesteuert.
CUTOFF DATEN - Zeigt das Cutoff Datum pro Tag pro Kategorie. Die Cutoff Daten
können entweder durch Auswahl eines Datumbereichs geändert werden oder
durch Auswahl der Daten über das Raster, die Eingabe der Cutoff Tage in das Feld
Einführungshandbuch, Version 8.9, November 2012
Hospitality Solutions
- 309 -
Hospitality Solutions
•
•
TAGE oder durch Auswahl eines Datums über den Kalender. Klicken Sie dann auf
die Option SETZEN.
ANZAHL ERWACHSENE - Anzeige der Anzahl Erwachsener pro Kategorie.
MANUELLE PREISE - Durch Auswahl dieser Option können manuelle Preise pro
Kategorie über die Felder ANZAHL ERWACHSENER und PREIS eingegeben werden. Die
Preise pro Person pro Zimmer werden in dem Raster angezeigt und durch Auswahl
der Option ZEIGE ALLE PREISE werden Preise für 2 oder mehr Personen angezeigt.
Manuell eingegebene Zimmer überschreiben die Preise eines Preiscodes.
Die Funktionalität Buchungsposition wird über den Parameter
BUCHUNGSPOSITION unter Setup → Konfiguration → Verschiedenes → Hoteldaten
→ Reservierung 1 gesteuert. Die Buchungsroutinen Funktionalität bestimmt
ob tentative Blockzimmer in der Verfügbarkeitsmaske als definitive Zimmer
angezeigt werden.
Die Manuelle Preise Funktionalität wird über das Benutzerrecht MANUELLE PREISE
unter Setup → Konfiguration → Benutzer → Benutzer Definition → Rechte →
Block Reservierung gesteuert.
Optionen auf dem Blockraster
Option/Feld
Beschreibung
Zimmerkategorie
Die Zimmerkategorien für die Zimmer geblockt werden.
Von
Das Startdatum ab dem Zimmer geblockt werden.
Bis
Das Enddatum bis zu dem Zimmer geblockt werden.
Zimmeranzahl
Definiert die Anzahl der Zimmer die für die ausgewählte
Zimmerkategorien und Daten geblockt werden.
Erhöhen/Verringern
Zimmer
Erhöhen oder verringern der geblockten Anzahl der Zimmer in
der eingegebenen Anzahl.
Setze Zimmer nach
Wochentagen
Nach Auswahl einer Kategorie kann diese Option verwendet
werden, um die pro Tag benötigte Anzahl an Zimmer
einzugeben.
Setzen
Blockiert die definierte Anzahl an Zimmer für die ausgewählte
Kategorie und Daten.
Blockcode
Zeigt den Blockcode (nur zur Anzeige).
Blockname
Zeigt den kompletten Blocknamen (nur zur Anzeige).
Wie man eine Gruppenreservierung innerhalb eines Blocks erstellen kann
1. Klicken Sie auf das RESERVIERUNGEN Menü und selektieren Sie BLOCKRESERVIERUNG.
2. Selektieren Sie den gewünschten Block und klicken Sie auf die Option BLOCK EDIT., um
die Blockheader Dialogbox anzuzeigen.
3. Klicken Sie auf den Karteireiter GRUPPEN, um die Gruppen Dialogbox anzuzeigen.
Hier gibt es vier Optionen:
HINZUFÜGEN - wird verwendet, um zusätzliche Zimmer zu einer Gruppenreservierung
hinzuzufügen.
Einführungshandbuch, Version 8.9, November 2012
Hospitality Solutions
- 310 -
Hospitality Solutions
NEU - wird verwendet, um eine neue Gruppenreservierung einzugeben.
EDITIEREN - wird verwendet, um eine bestehende Gruppe zu editieren.
SUCH IN GRID - um die Gruppensuche weiter einzuschränken.
4. Klicken Sie auf die Option NEU, um eine neue Gruppe einzugeben.
Die Blockauswahl Dialogbox erscheint mit der Anzeige des Rasters (inklusive Daten,
Kategorien und Anzahl Zimmer).
5. Selektieren Sie bitte die gewünschte Kategorie und Anzahl Tage über das Raster und
klicken Sie dann auf die Option HINZUFÜGEN.
Anmerkung: Es kann nur eine Kategorie ausgewählt werden.
Die Zimmeranzahl Dialogbox erscheint.
6. Die totale Zimmeranzahl der verfügbaren Zimmer dieser Kategorie wird angezeigt,
nehmen Sie die gewünschten Änderungen vor und klicken Sie auf OK.
Die Auswahl erscheint in der Ausgewählte Zimmer Dialogbox auf der unteren rechten
Maskenhälfte.
Einführungshandbuch, Version 8.9, November 2012
Hospitality Solutions
- 311 -
Hospitality Solutions
7. Wiederholen Sie die Schritte 5 und 6 bis alle gewünschten Zimmer und
Zimmerkategorien ausgewählt wurden.
Anmerkung: Beim Eingeben einer Gruppe kann es manchmal
vorkommen, dass Zimmerkategorien reserviert werden, die nicht
genügend verfügbare Zimmer haben. In diesem Fall wird das System die
Zimmerkategorien Auswahl Dialogbox anzeigen und erlauben von
'anderen Kategorien zu leihen'. Dies bedeutet, dass die Anzahl des
Blocks nicht erhöht wird; die Verteilung zwischen den Kategorien wird
nur neu angeordnet.
8. Klicken Sie auf die Option AUSWÄHLEN.
Die Neue Gruppe Dialogbox erscheint mit der kompletten Gruppeninformation, die
aus dem Blockheader übernommen wurde. Der Name der Gruppe ist der Blockname
mit einer fortlaufender Nummer und dem Anreisedatum.
Die folgende Meldung wird ebenfalls angezeigt:
Anmerkung: Falls die Bucher Kartei auf dem Blockheader keinen
Ländercode besitzt, erscheint eine Fehlermeldung. Um fortfahren zu
können, muss ein Ländercode hinzugefügt werden.
9. Klicken Sie auf JA/JA FÜR ALLE, um die Karteien mit der Gruppenreservierung zu
verknüpfen oder NEIN/NEIN FÜR ALLE falls die Karteien nicht verknüpft werden sollen.
Die Gruppenreservierungs Dialogbox erscheint.
10. Nehmen Sie, falls gewünscht, Änderungen vor und klicken Sie dann auf OK.
11. Falls mehr als eine Kategorie ausgewählt wurde, erscheint eine Reservierung pro
Kategorie. Wiederholen Sie Schritt 10 für jede Reservierung.
Einführungshandbuch, Version 8.9, November 2012
Hospitality Solutions
- 312 -
Hospitality Solutions
Die Neue Gruppe Dialogbox wird erneut angezeigt, mit der Auflistung aller
Gruppenreservierungen in dem Raster.
12. Klicken Sie auf BEENDEN, um die Neue Gruppe Dialogbox zu schließen und um zur
Blockheader Dialogbox zurückzukehren.
Anmerkung: Falls mehr als eine Gruppe über die Block Option erstellt
wird, verwendet Suite 8 die Gruppenvorlage der ersten Gruppe für alle
weiteren Gruppen. Bei der Erstellung jeder weiteren Gruppe werden
dem Gruppennamen jeder Gruppe fortlaufende Nummern zugefügt.
Verfügbare Optionen auf dem Blockheader
•
•
•
•
•
•
•
•
•
•
•
•
•
•
•
OK - zum Speichern des Blockheaders.
CUT OFF - zum Zurückgeben aller im Block verfügbaren Zimmer.
STATUS ÄNDERN - zum Ändern des Blockstatus.
RASTER - zum Eingeben der Blockdetails und zur Ansicht der Unterschiede im
Raster.
OPTIONEN - BENUTZERPROTOKOLL - zur Ansicht aller Änderungen.
OPTIONEN - BLOCKZUSAMMENFASSUNG - zur Ansicht der Blockstatistik dieses Blocks.
OPTIONEN - TRACES - zum Hinzufügen, Editieren und Erledigen von Block Traces.
NEUE RESERV. - zum Abrufen einzelner Reservierungen aus dem Gruppenblock.
ABGERUFEN - zur Anzeige einer Liste der einzelnen (abgerufenen) Reservierungen
die Teil des Blocks sind.
NAMENSLISTE - zur Aufteilung der Zimmer von der Gruppe und zur Eingabe der
einzelnen Reservierungen.
BUCHUNGSVERK. - zum Trennen der Verknüpfung zwischen der Blockreservierung
und der Veranstaltungsbuchung.
Rechnungsinstruktion - zum Hinzufügen der Rechnungsinstruktionen
(Blockheader).
KORRESPONDENZ BUCHUNG - zur Anzeige der Veranstaltungsbuchungsmaske.
ANLÄSSE - zur Anzeige der Anlassdetails.
CCM Blöcke
Zwei zusätzliche Optionen werden in der Blockheader Dialogbox angezeigt, wenn diese
Blöcke über die Zimmer Sektion der Buchungsmastermaske unter
Veranstaltungsverwaltung erstellt wurden:
•
•
Buchung - Zugriff auf die Buchungsmastermaske.
Anlässe - Zugriff auf die Anlassmaske.
Siehe Suite8 Meeting Planner Handbuch → Buchungsmaster → Zimmer Details.
Das Ändern des gespeicherten Blockcodes wird über das Benutzerrecht
BLOCKCODE ÄNDERN unter Setup → Konfiguration → Benutzer → Benutzer
Definition → Rechte → Block Reservierung gesteuert.
Einführungshandbuch, Version 8.9, November 2012
Hospitality Solutions
- 313 -
Hospitality Solutions
Ein Blockcode Format kann unter der Option Block Code Format unter Setup →
Konfiguration → Verschiedenes → Hoteldaten → Reservierung → Reservierung
3 definiert werden.
Der Blockstatus wird über die Option BLOCK STATUS unter Setup →
Konfiguration → Reservierungen definiert. Diese Option bestimmt desweiteren,
welcher Blockstatus bei einem neuen Block verwendet werden kann, die
Reihenfolge der Blockstatus, der 'Nächste Status' der für einen Block
ausgewählt werden kann und ob der Status zum Abrufen von Zimmern
innerhalb individueller Reservierungen und Gruppenreservierungen verwendet
werden kann.
Die Webpromotionen Funktionalität wird über den Parameter Promotionscodes
in Blöcken unter Setup → Konfiguration → Verschiedenes → Hoteldaten →
Reservierung → Reservierung 3 gesteuert.
Das Inkludieren der Reservierungen in der Speiseplan Zählung wird über den
Parameter BLÖCKE IN SPEISEPLAN FORECAST unter Setup → Konfiguration →
Hoteldaten → Reservierungen → Reservierung 1 gesteuert.
Blockheader
Cutoff
Diese Option kann verwendet werden, um Zimmer eines Blockes zu jeder Zeit in die
Verfügbarkeit zurückzugeben. Falls ein CUTOFF DATUM oder CUTOFF TAGE definiert wurden,
wird das Cutoff automatisch während des Nachtlaufs durchgeführt. Es gibt jedoch
Situationen in denen Zimmer innerhalb des Blocks noch verfügbar sind und die
zurückgegeben werden sollen.
Es gibt drei Möglichkeiten ein Cutoff durchzuführen:
•
•
•
Die Option CUT OFF - alle Zimmer des gesamten Blocks werden zurückgegeben.
Das CUTOFF DATUM - alle Zimmer die bis zu diesem Datum nicht abgerufen wurden,
werden während des Nachtlaufs des eingegebenen Datums zurückgegeben.
CUTOFF TAGE - die Zimmer werden zu einer festgelegten Anzahl an Tagen vor dem
jeweiligen Anreisedatum des Blocks zurückgegeben.
Wie man alle Zimmer eines Blocks zurückgibt
1. Klicken Sie auf das RESERVIERUNGEN Menü und selektieren Sie BLOCKRESERVIERUNG.
2. Selektieren Sie den Block, für den das Cutoff durchgeführt werden soll und klicken Sie
auf BLOCK EDIT.
3. Selektieren Sie CUT OFF, ein Warnhinweis wird angezeigt.
Einführungshandbuch, Version 8.9, November 2012
Hospitality Solutions
- 314 -
Hospitality Solutions
4. Selektieren Sie JA um alle Zimmer dieses Blockes zurückzugeben.
Beispiel für Cutoff Tage
Wenn das erste Anreisedatum der 12. Juni ist und die Anzahl der Cutoff Tage auf 4
gesetzt wurde:
• Werden alle Zimmer für den 12. Juni während des Nachtlaufs am 8. Juni
freigegeben.
• Werden alle Zimmer für den 13. Juni während des Nachtlaufs am 9. Juni usw.
freigegeben.
Status Ändern
Nachdem die Blockdetails eingegeben wurden, kann der Blockstatus auf den nächsten
verfügbaren Blockstatus geändert werden.
1. Klicken Sie auf das RESERVIERUNGEN Menü und selektieren Sie BLOCKRESERVIERUNG.
2. Selektieren Sie den Block dessen Status geändert werden soll und klicken Sie auf
BLOCK EDIT.
3. Klicken Sie auf die Option STATUS ÄNDERN.
4. Selektieren Sie den als nächsten verfügbaren Status.
5. Klicken Sie auf OK.
Der Blockstatus wird über die Option BLOCK STATUS unter Setup →
Konfiguration → Reservierungen definiert. Diese Option bestimmt desweiteren
welcher Blockstatus bei einem neuen Block verwendet werden kann, die
Reihenfolge der Blockstatus, der 'Nächste Status' der für einen Block
ausgewählt werden kann und ob der Status zum Abrufen von Zimmern
innerhalb individueller Reservierungen und Gruppenreservierungen verwendet
werden kann.
Einführungshandbuch, Version 8.9, November 2012
Hospitality Solutions
- 315 -
Hospitality Solutions
Optionen
Block Benutzerprotokoll
Diese Option kann verwendet werden, um alle Änderungen, die an dem Block
vorgenommen wurden, anzusehen.
Wie man das Benutzerprotokoll anzeigen kann
1. Klicken Sie auf das RESERVIERUNGEN Menü und selektieren Sie BLOCKRESERVIERUNG.
2. Selektieren Sie den Block dessen Benutzerprotokoll Sie ansehen möchten und klicken
Sie dann auf die Option BLOCK EDIT.
3. Selektieren Sie dann die Option BENUTZERPROTOKOLL aus dem OPTIONEN Menü.
Das Benutzerprotokoll des ausgewählten Blocks wird angezeigt, aufgeteilt in zwei
Bereiche:
•
•
Der obere Bereich zeigt den Namen des Blocks und die An- und Abreisedaten an.
Der untere Bereich gibt Information über die Änderungen.
Benutzerprotokoll Optionen
Feld Überschrift
Information
Datum
Das Datum und die Zeit zu der die Änderung durchgeführt
wurde. Das Systemdatum des Computers, an dem die
Änderungen durchgeführt wurden.
Einführungshandbuch, Version 8.9, November 2012
Hospitality Solutions
- 316 -
Hospitality Solutions
Text
Eine kurze Beschreibung über die getätigte Änderung.
Benutzer
Name des Benutzers der die Änderung durchgeführt hat.
Arbeitsstation
Der Name des Computers auf dem die Änderung durchgeführt
wurde.
Die in dem Benutzerprotokoll angezeigten Änderungen sind von den
ausgewählten Optionen in Setup → Konfiguration → Benutzer →
Benutzerprotokoll → Block abhängig..
Blockzusammenfassung
Die Option Blockzusammenfassung generiert eine Zusammenfassung der Zimmer und
des Zimmerumsatzes für den ausgewählten Block, pro ausgewählte Währung. Die
Anzeige beinhaltet verkaufte Zimmer, Zimmerumsatz, Gesamt Zimmerumsatz und
Durchschnittszimmerpreis, jeweils Erwartet, Aktuell und in Prozent.
Wie man die Blockzusammenfassung anzeigt
1. Klicken Sie auf das RESERVIERUNGEN Menü und selektieren Sie BLOCKRESERVIERUNG.
2. Selektieren Sie den Block dessen Blockzusammenfassung Sie ansehen möchten und
klicken Sie auf BLOCK EDIT.
3. Selektieren Sie die Option BLOCKZUSAMMENFASSUNG aus dem OPTIONEN Menü.
Die Blockzusammenfassung des ausgewählten Blocks wird angezeigt.
•
•
•
•
Die WÄHRUNG des Zimmerumsatzes und der Durchschnittsrate kann entweder die
lokale Währung sein, oder falls ein Preiscode in einer Fremdwährung ausgewählt
wurde, wird dieser für die Anzeige verwendet.
Die ERWARTET Zahlen werden anhand der Annahme, dass alle Zimmer in Anspruch
genommen werden, kalkuliert.
Die AKTUELL Zahlen zeigen die aktuell abgerufenen Zimmer.
Die DURCHSCHNITTSZIMMERPREISkalkulation basiert auf der Anzahl Zimmer die über
das Raster eingegeben wurden, geteilt durch die Anzahl Erwachsener, ebenfalls
über das Raster eingegeben.
Einführungshandbuch, Version 8.9, November 2012
Hospitality Solutions
- 317 -
Hospitality Solutions
Block Traces
Traces sind interne Nachrichten die an einen Block verknüpft sind und die darauf
hinweisen, dass zu einem gewissen Datum ein Handlungsbedarf besteht. Traces werden
verwendet, um andere Abteilungen oder Mitarbeiter daran zu erinnern, dass eine gewisse
Aktivität durchgeführt werden muss oder sie beinhalten Informationen über den Block.
Traces für Blöcke können an die Bankett- oder Verkaufsabteilung gesendet werden,
damit die Namensliste zu einem bestimmten Datum überprüft wird. Traces benötigen
einen Text und ein Trace Datum.
Wie man eine Trace eingibt
1. Klicken Sie auf das RESERVIERUNGS Menü und selektieren Sie BLOCKRESERVIERUNG.
Der Blockreservierungsnavigator erscheint.
2. Selektieren Sie den Block zu dem ein Trace angelegt werden soll und klicken Sie auf
die Option TRACES.
3. Klicken Sie auf die Option NEU, um die Aufgaben Dialogbox anzuzeigen.
4. Selektieren Sie bitte das Trace Datum aus den Feldern VON und BIS.
5. Selektieren Sie bitte die gewünschte Abteilung aus der Liste der TRACE ABTEILUNGEN.
Eine Liste vordefinierter Texte, die ausgewählt werden können, erscheinen in dem
Feld TRACE VORLAGE.
6. Geben Sie den Text in das Feld TEXT ein oder selektieren Sie einen vordefinierten
Text, indem Sie auf dem entsprechenden Text Doppel-Klicken.
7. Klicken Sie auf OK, um das Trace zu speichern.
Trace Dialogbox
Feld
Definition
Trace Datum Von - Bis
Das Trace Datum.
Trace Abteilungen
Bestimmt die Abteilungen für welche das Trace eingegeben
wurde.
Trace Vorlage
Die vordefinierten Tracevorlagen die zu den entsprechenden
Tracevorlagen gehören.
Text
Freies Eingabefeld für Text der zusätzlich oder anstatt des
vordefinierten Textes eingegeben werden kann.
Wie man eine Trace erledigt
1. Klicken Sie auf das RESERVIERUNGEN Menü und selektieren Sie BLOCKRESERVIERUNG.
2. Selektieren Sie den Block dessen Trace Sie als erledigt markieren möchten und
klicken Sie auf die Option TRACES.
3. Selektieren Sie die Trace die als erledigt markiert werden soll.
4. Klicken Sie auf die Option SOFORT ERLEDIGEN, die Trace ist jetzt als erledigt markiert.
Einführungshandbuch, Version 8.9, November 2012
Hospitality Solutions
- 318 -
Hospitality Solutions
Wie man eine erledigte Trace als nicht erledigt markiert
1. Klicken Sie auf das RESERVIERUNGEN Menü und selektieren Sie BLOCKRESERVIERUNG.
2. Selektieren Sie den Block dessen Trace Sie als nicht erledigt markieren möchten und
klicken Sie auf die Option TRACES.
2. Selektieren Sie die Trace die als nicht erledigt markiert werden soll.
3. Klicken Sie bitte auf NICHT ERLEDIGT MARKIEREN, die Trace ist nun als nicht erledigt
markiert.
Wie man eine Trace löscht
1. Klicken Sie auf das RESERVIERUNGEN Menü und selektieren Sie BLOCKRESERVIERUNG.
2. Selektieren Sie den Block dessen Trace Sie löschen möchten und klicken Sie auf die
Option TRACES.
2. Selektieren Sie die Trace die gelöscht werden soll.
3. Klicken Sie auf die Option LÖSCHEN, die Trace ist gelöscht.
Die Trace Gruppenkontrolle, die bestimmt wo innerhalb Fidelio die Traces
erscheinen, werden über die Option AKTIVITÄTEN & TRACE GRUPPEN unter Setup →
Konfiguration → CRM definiert.
Tracearten die mit den Tracegruppen verknüpft sind, werden über die Option
TRACEARTEN unter Setup → Konfiguration → Reservierungen definiert.
Aufgaben & Aktivitäten
Suite8 ist so leistungsfähig, dass jede Art von Aufgabe oder Aktivität verfolgt werden
kann. Im Allgemeinen werden Aktivitäten einer bestimmte Zeit zugeordnet, zu welcher
diese ausgeführt werden müssen; Aufgaben, wie zum Beispiel das Vorbereiten eines
Mailings oder der Anruf eines Kunden, sind nicht an eine bestimmte Zeit gebunden. Eine
Aufgabe ist mehr wie eine Notiz oder eine Erinnerung an eine Aufgabe die erledigt
werden muss. Eine Aufgabe besitzt ein Startdatum und ein Fälligkeitsdatum, aber keine
bestimmte Zeit.
Standardmäßig werden nur noch nicht erledigte Aufgaben & Aktivitäten angezeigt, es
können aber alle oder nur erledigte Aufgaben & Aktivitäten angezeigt werden, indem die
Suchkriterien geändert werden.
Aufgaben und Aktivitäten sind an mindesten einen Manager (Mitarbeiter) verknüpft. Es
muss ein primärer Manager verknüpft werden, zusätzliche Verknüpfungen mit weiteren
Mitarbeitern ist möglich. Der angemeldete Mitarbeiter wird automatisch als primärer
Manager für die Aktivität verwendet, diese Auswahl kann aber auch geändert werden.
Nachdem eine neue Aktivität oder Aufgabe eingegeben wurde, kann diese editiert,
kopiert, neu zugeordnet, gedruckt oder gelöscht werden.
Wie man eine neue Aufgabe eingibt
1. Klicken Sie auf das Menü RESERVIERUNGEN und selektieren Sie BLOCK RESERVIERUNG.
Einführungshandbuch, Version 8.9, November 2012
Hospitality Solutions
- 319 -
Hospitality Solutions
Die Block Reservierungsnavigatormaske wird angezeigt.
2. Selektieren Sie den Block für den Sie eine Aufgabe hinzufügen möchten und klicken
Sie auf die Option BLOCK EDIT.
3. Selektieren Sie AUFGABEN & AKTIVITÄTEN aus dem OPTIONEN Menü.
4. Falls Aufgaben oder Aktivitäten existieren, klicken Sie auf die Option NEU.
Die Aktivitäten/Aufgaben Auswahl Dialogbox wird angezeigt.
5. Selektieren Sie AUFGABEN und selektieren Sie OK, um die Aufgaben Dialogbox
anzuzeigen.
Einführungshandbuch, Version 8.9, November 2012
Hospitality Solutions
- 320 -
Hospitality Solutions
6. Vervollständigen Sie die Felder wie in der Tabelle unten beschrieben.
7. Klicken Sie auf OK, die Aufgabe wird in dem Aufgaben & Aktivitätenraster angezeigt.
Aufgaben Dialogbox
Füllen Sie dieses
Feld
Mit dieser Information
Firmenname
Verknüpfung zu einer Firmenkartei.
Kontaktname
Verknüpfung zu einer Individuellen (Kontakt) Kartei.
Firma T&A
Klicken Sie auf diese Option um die Aktivitäten Suchmaske
anzuzeigen. Standardmäßig werden alle Aktivitäten und
Aufgaben der ausgewählten Firma für ein Jahr in der
Vergangenheit und in der Zukunft angezeigt.
Kontakt T&A
Klicken Sie auf diese Option um die Aktivitäten Suchmaske
anzuzeigen. Standardmäßig werden alle Aktivitäten und
Aufgaben des ausgewählten Kontaktes für ein Jahr in der
Vergangenheit und in der Zukunft angezeigt.
Kommunikation
Bevorzugte Kommunikationsmethode für diese Aktivität.
Buchungs ID
Die ID Nummer der Hauptbuchung.
Anmerkung: Dieses Feld ist nur zur Ansicht und wird nur
angezeigt wenn die Aktivität mit einer Veranstaltung
verknüpft ist.
Buchungsname
Der Name der Veranstaltungsbuchung.
Anmerkung: Dieses Feld ist nur zur Ansicht und wird nur
angezeigt wenn die Aktivität mit einer Veranstaltung
verknüpft ist.
Anreise
Anreise Datum der Buchung.
Anmerkung: Dieses Feld ist nur zur Ansicht und wird nur
angezeigt wenn die Aktivität mit einer Veranstaltung
verknüpft ist.
Verant. Mitarbeiter
Mitarbeiter dem diese Aktivität gehört.
Aufgabentyp
Art der Aufgabe.
Beschreibung
Freies Eingabefeld um den Zweck der Aufgabe weiter zu
definieren oder um der Aufgabe eine Beschreibung zu geben.
Prüfe Verfügbarkeit
Selektieren Sie diese Option bei Eingabe einer Aktivität um
die Verfügbarkeit zu prüfen.
Wenn diese Option aktiviert ist wird bei Eingabe einer
Aktivität für den verantwortlichen Mitarbeiter am gleichen
Tag zur gleichen Zeit die Verfügbarkeitsnachricht angezeigt.
Beginnt am
Startdatum der Aufgabe.
Status
Aufgaben Status wie zum Beispiel Nicht Begonnen, in Arbeit,
Erledigt usw.
% Fertiggestellt
Die % der erledigten Aufgabe.
Fälligkeitsdatum
Das Fälligkeitsdatum der Aufgabe.
Priorität
Priorität der Aufgabe- normal, niedrig, hoch.
Einführungshandbuch, Version 8.9, November 2012
Hospitality Solutions
- 321 -
Hospitality Solutions
Notizen
Freies Eingabefeld für zusätzliche Informationen.
Der Tag, das Datum und der Name des angemeldeten
Benutzers können zu dem Text über die F7 Taste hinzugefügt
werden.
Datum erledigt
Datum an dem die Aufgabe erledigt wurde - Auswahl über den
Kalender.
Überarbeitet ebenfalls das STATUS Feld auf erledigt und füllt
das Feld % FERTIGGESTELLT mit 100%.
Wie man eine neue Aktivität eingibt
1. Klicken Sie auf das Menü RESERVIERUNGEN und selektieren Sie BLOCK RESERVIERUNG.
Die Block Reservierungsnavigatormaske wird angezeigt.
2. Selektieren Sie den Block für den Sie eine Aktivität hinzufügen möchten und klicken
Sie auf die Option BLOCK EDIT.
3. Selektieren Sie AUFGABEN & AKTIVITÄTEN aus dem OPTIONEN Menü.
4. Falls Aufgaben oder Aktivitäten existieren, klicken Sie auf die Option NEU.
Die Aktivitäten/Aufgaben Auswahl Dialogbox wird angezeigt.
5. Selektieren Sie AKTIVITÄTEN und selektieren Sie OK, um die Aktivitäten Dialogbox
anzuzeigen.
Einführungshandbuch, Version 8.9, November 2012
Hospitality Solutions
- 322 -
Hospitality Solutions
6. Vervollständigen Sie die Felder wie in der Tabelle unten beschrieben.
7. Klicken Sie auf OK, die Aktivität wird in dem Aufgaben und Aktivitätenraster
angezeigt.
Aktivitäten Editier Dialogbox
Füllen Sie dieses Feld
Mit dieser Information
Firmenname
Verknüpfung zu einer Firmenkartei.
Kontaktname
Verknüpfung zu einer Individuellen (Kontakt) Kartei.
Firma T&A
Klicken Sie auf diese Option um die Aktivitäten Suchmaske
anzuzeigen. Standardmäßig werden alle Aktivitäten und
Aufgaben der ausgewählten Firma für ein Jahr in der
Vergangenheit und in der Zukunft angezeigt.
Kontakt T&A
Klicken Sie auf diese Option um die Aktivitäten Suchmaske
anzuzeigen. Standardmäßig werden alle Aktivitäten und
Aufgaben des ausgewählten Kontaktes für ein Jahr in der
Vergangenheit und in der Zukunft angezeigt.
Einführungshandbuch, Version 8.9, November 2012
Hospitality Solutions
- 323 -
Hospitality Solutions
Kommunikation
Bevorzugte Kommunikationsmethode für diese Aktivität.
Buchungs ID
Die ID Nummer der Hauptbuchung.
Anmerkung: Dieses Feld ist nur zur Ansicht und wird nur
angezeigt wenn die Aktivität mit einer Veranstaltung
verknüpft ist.
Buchungsname
Der Name der Veranstaltungsbuchung.
Anmerkung: Dieses Feld ist nur zur Ansicht und wird nur
angezeigt wenn die Aktivität mit einer Veranstaltung
verknüpft ist.
Reservierungs ID
Die ID Nummer des Reservierungsblocks.
Anmerkung: Dieses Feld ist nur zur Ansicht und wird nur
angezeigt wenn die Aktivität mit einer Reservierung
verknüpft ist.
Anreise
Anreise Datum der Buchung.
Anmerkung: Dieses Feld ist nur zur Ansicht und wird nur
angezeigt wenn die Aktivität mit einer Veranstaltung
verknüpft ist.
verant. Mitarbeiter
Mitarbeiter dem diese Aktivität gehört.
Aktivitätentyp
Die Art der Aktivität.
Aktivitäten
Beschreibung
Freies Eingabe Feld um den Zweck der Aktivität weiter zu
definieren oder um der Aktivität eine Beschreibung zu
geben. Standardmäßig wird das Feld mit dem
Aktivitätentyp (vorheriges Feld) gefüllt.
Tagesanlass
Die Auswahl dieses Feldes markiert die Aktivität als
Tagesanlass. Eine Aktivität die als Tagesanlass markiert ist
erscheint oben in der Spalte unterhalb des Datum Feldes
und nicht im Raster selbst.
Prüfe Verfügbark.
Selektieren Sie diese Option bei Eingabe einer Aktivität um
die Verfügbarkeit zu prüfen.
Wenn diese Option aktiviert ist wird bei Eingabe einer
Aktivität für den verantwortlichen Mitarbeiter am gleichen
Tag zur gleichen Zeit die Verfügbarkeitsnachricht
angezeigt.
Beginnt am
Startdatum der Aktivität.
Beginnt um
Startzeit der Aktivität. Die Standard Startzeit ist unter
Hoteldaten → Kartei 1 definiert.
Endet am
Endzeit der Aktivität. Die Standard Endzeit ist unter
Hoteldaten → Kartei 1 definiert.
Endet um
Endzeit der Aktivität. Die Standard Endzeit ist unter
Hoteldaten → Kartei 1 definiert.
Zeige als
Auswahl eines Eintrages aus der Liste um zu Definieren ob
die Aktivität zum Beispiel außer Haus stattfindet oder ob
der Sales Manager beschäftigt oder frei ist.
Privat
Die Auswahl dieses Feldes markiert die Aktivität als privat.
Anmerkung: Funktionalität noch nicht implementiert.
Einführungshandbuch, Version 8.9, November 2012
Hospitality Solutions
- 324 -
Hospitality Solutions
Erinnern
Eine Erinnerung kann gesetzt werden, mit einem Bereich
von 5 Minuten bis zu einem Monat. Benutzer haben dann
die Möglichkeit die Aktivität zu schließen oder erneut
erinnert zu werden.
Datum erledigt
Das Datum an dem die Aktivität erledigt wurde. Auswahl
aus dem Kalender.
Freies Eingabe Feld für zusätzliche Notizen oder
Informationen. Der Tag, die Zeit und der Name des
angemeldeten Benutzers kann zu dem Text über die F7
Taste hinzugefügt werden.
Wie man eine Aufgabe oder Aktivität löscht
1. Klicken Sie auf das Menü RESERVIERUNGEN und selektieren Sie BLOCK RESERVIERUNG.
Die Block Reservierungsnavigatormaske wird angezeigt.
2. Selektieren Sie den gewünschten Block und selektieren Sie EDITIEREN.
3. Selektieren Sie AUFGABEN & AKTIVITÄTEN aus dem OPTIONEN Menü.
Eine Liste bestehender Aufgaben und Aktivitäten wird angezeigt.
4. Selektieren Sie die Aufgabe oder Aktivität die gelöscht werden soll und klicken Sie auf
LÖSCHEN.
Eine Bestätigungsmeldung wird angezeigt.
5. Klicken Sie auf JA, um die Aufgabe oder Aktivität zu löschen.
Buchungsverknüpfung trennen
Zwei zusätzliche Optionen werden auf der Blockbearbeitungsmaske angezeigt, falls die
Blöcke über die Zimmersektion des Buchungsmasters in der Veranstaltungsverwaltung
erstellt wurden:
•
•
Buchung - Zugriff auf die Buchungsmastermaske.
Anlässe - Zugriff auf die Anlassdetailmaske.
Wie man eine Buchungsverknüpfung trennt
1. Klicken Sie auf das RESERVIERUNGEN Menü und selektieren Sie BLOCKRESERVIERUNG.
2. Selektieren Sie den gewünschten Block und klicken Sie auf die Option BLOCK EDIT.
Einführungshandbuch, Version 8.9, November 2012
Hospitality Solutions
- 325 -
Hospitality Solutions
3. Zwei Felder, BUCHUNG und ANLASS, werden auf der unteren Maskenhälfte angezeigt,
falls der Block über die Zimmersektion des Buchungsmasters in der
Veranstaltungsverwaltung erstellt wurde.
4. Klicken Sie auf die Option BUCHUNGSVERKN., ein Warnhinweis erscheint.
4. Selektieren Sie JA, um die Buchungsverknüpfung zu trennen.
5. Klicken Sie auf OK, die Felder BUCHUNG und ANLASS werden nicht mehr auf der
Blockmaske angezeigt.
Blockraster
Das Blockraster wird verwendet, um die Anzahl der Zimmer pro Kategorie, pro Nacht
einzugeben. Zusätzlich bieten die unterschiedlichen Rasteransichten eine Übersicht des
Ursprungblocks, des aktuellen Blocks, der verfügbaren Zimmer, der abgerufenen Zimmer
und die Änderungen gegenüber des Ursprungblocks. Zusätzliche Raster zeigen die Preise,
die Buchungsposition, Cutoff Daten, Anzahl Erwachsener und manuell eingegebene Preise
pro Erwachsener und Kategorie.
Anmerkung: Die Rasteranzeigen sind von dem Blockstatus und den
Parametereinstellungen abhängig.
Zugriff auf das Blockraster
1. Klicken Sie auf das RESERVIERUNGEN Menü und selektieren Sie BLOCKRESERVIERUNG.
2. Selektieren Sie den gewünschten Block und klicken Sie auf die Option RASTER.
Oder
3. Klicken Sie auf BLOCK EDIT. und selektieren Sie dann die Option RASTER um das
Blockraster anzuzeigen.
Einführungshandbuch, Version 8.9, November 2012
Hospitality Solutions
- 326 -
Hospitality Solutions
Die Maske ist ein drei Sektionen unterteilt:
•
•
•
Das Raster zeigt die Anzahl an reservierten Zimmern pro Kategorie, pro Nacht und
die totale Anzahl an reservierten Zimmern pro Nacht.
Die Anzeigemöglichkeiten werden im mittleren Bereich der Maske angezeigt; die
verfügbaren Anzeigen sind vom Blockstatus und den Parametereinstellungen
abhängig.
Der untere Bereich der Maske zeigt auf der rechten Seite die konfigurierten
Kategorien und auf der linken Seite die 'Setzen' Optionen. Zimmer können pro
Datumsbereich gesetzt werden, die Anzahl Zimmer kann erhöht oder verringert
werden und Zimmer können auf Wochentagen basierend, gesetzt werden.
Verfügbare Blockrasteranzeigen
•
URSPRUNGSBLOCK - Zeigt die Anzahl an eingegebenen Zimmern bis zum Ende der
Ursprungsphase. Eine Gruppe befindet sich nicht mehr in der Ursprungsphase
Einführungshandbuch, Version 8.9, November 2012
Hospitality Solutions
- 327 -
Hospitality Solutions
•
•
•
•
•
•
•
•
•
wenn der Status von einem Status, der nicht von der Verfügbarkeit abgezogen
wurde, auf einen Status geändert wird, welcher als TENTATIV oder DEFINITIV
definiert wurde.
AKTUELLER BLOCK - Zeigt die aktuelle Anzahl an Zimmern für diesen Block an.
VERFÜGBAR - Zeigt die Anzahl verfügbarer Zimmer innerhalb des Blocks - Zimmer
die noch abgerufen werden können.
ABGERUFEN - Zeigt die Anzahl an Zimmern die bereits abgerufen wurde.
ÄNDERUNGEN - Zeigt die Differenzen zwischen den Zimmern die aktuell reserviert
sind, verglichen mit den Zimmern im Ursprungsblock.
PREISE - Anzeige der Preise pro Kategorie. Falls der Preis in einer Fremdwährung
ist, wird der Preis mit dem Währungssymbol angezeigt. Diese Anzeige ist nicht
von dem Blockstatus abhängig.
BUCHUNGSPOSITION - ist für Blöcke mit tentativem Status verfügbar und wird
verwendet um die Anzahl Zimmer einzugeben, die auf der Verfügbarkeitsmaske
(Strg + D) als definitive anstatt tentative Reservierung angezeigt werden soll. Die
eingegebene Anzahl an Zimmern kann nicht die aktuelle Anzahl tentativer Zimmer
übersteigen. Die Funktionalität Buchungsposition ist Parameter gesteuert.
CUTOFF DATEN - Zeigt das Cutoff Datum pro Tag, pro Kategorie. Die Cutoff Daten
können entweder durch Auswahl eines Datumbereichs geändert werden oder
durch Auswahl der Daten über das Raster, die Eingabe der Cutoff Tage in das Feld
TAGE oder durch Auswahl eines Datums über den Kalender. Klicken Sie dann auf
die Option SETZEN.
ANZAHL ERWACHSENE - Anzeige der Anzahl Erwachsener pro Kategorie.
MANUELLE PREISE - Durch Auswahl dieser Option können manuelle Preise pro
Kategorie über die Felder ANZAHL ERWACHSENER und PREIS eingegeben werden. Die
Preise pro Person und pro Zimmer werden in dem Raster angezeigt und durch
Auswahl der Option ZEIGE ALLE PREISE werden Preise für zwei oder mehr Personen
angezeigt. Manuell eingegebene Zimmer überschreiben die Preise eines
Preiscodes.
Die Funktionalität Buchungsposition wird über den Parameter
BUCHUNGSPOSITION unter Setup → Konfiguration → Verschiedenes →
Hoteldaten → Reservierung 1 gesteuert. Die Buchungspositions
Funktionalität bestimmt ob tentative Blockzimmer in der
Verfügbarkeitsmaske als definitive Zimmer angezeigt werden.
Die Manuelle Preise Funktionalität wird über das Benutzerrecht MANUELLE
PREISE unter Setup → Konfiguration → Benutzer → Benutzer Definition →
Rechte → Block Reservierung gesteuert.
Die Anzeige der Zimmer in dem Blockraster wird über den Parameter
BLOCKRASTER. ZEIGE ZUERST ZIMMER MIT DETAILS unter Setup → Konfiguration →
Verschiedenes → Hoteldaten → Verschiedenes → Visuelle Erscheinung 4
gesteuert. Wenn dieser Parameter aktiv ist, werden zuerst Zimmerkategorien
angezeigt, die mit Blockdetails verknüpft sind.
Einführungshandbuch, Version 8.9, November 2012
Hospitality Solutions
- 328 -
Hospitality Solutions
Block Kopieren
Die Option Kopieren kann verwendet werden, um wiederkehrende Blöcke zu duplizieren,
wie zum Beispiel für Tour Serien. Zwei unterschiedliche Arten von Serien können
eingegeben werden:
•
•
Angepasste Serie - diese Option wird verwendet wenn ein neuer Blockcode und
Anreisedatum für jede Tour benötigt wird.
Statische Serie - diese Option sollte verwendet werden, wenn die Anreisedaten
und die Frequenzen jeder Tour bekannt sind. Zum Beispiel bei Anreise der Tour
Serien, jede zweite Woche des Monats oder falls zwischen den Anreisedaten ein
Intervall von 5 Tagen liegen.
Wie man eine angepasste Serie eingibt
1. Klicken Sie auf das RESERVIERUNGEN Menü und selektieren Sie BLOCKRESERVIERUNG, um
die Blockreservierungsmaske anzuzeigen.
2. Selektieren Sie einen Block und klicken Sie auf die Option KOPIEREN, die Angepasste
Serie Block kopieren Dialogbox erscheint.
3. Selektieren Sie den BLOCKSTATUS aus der Drop-Down Liste, dieser Status wird auf alle
Blöcke kopiert.
4. Geben Sie einen BLOCKCODE ein.
5. Geben Sie das Anreisedatum für den Block in das Feld ANREISE ein oder klicken Sie
auf den Pfeil nach unten, um ein Datum über den Kalender zu wählen.
6. Klicken Sie auf OK, eine Nachricht mit der Frage ob die Vertragsnummer auch kopiert
werden soll, erscheint.
Einführungshandbuch, Version 8.9, November 2012
Hospitality Solutions
- 329 -
Hospitality Solutions
7. Klicken Sie auf JA oder NEIN je nach Bedarf, die Zimmerkategorien Dialogbox
erscheint.
8. Selektieren Sie URSPRUNG, um die Anzahl der Zimmer zu kopieren, als der Block in der
Ursprungsphase war. Selektieren Sie AKTUELL, um die aktuelle Anzahl der Zimmer zu
kopieren.
Die gewünschte Anzahl an Tour Serien werden erstellt. Alle sind exakte Kopien der
originalen Tour Serie, mit Ausnahme der Daten und des von Ihnen angegebenen
Blockcodes.
Wie man eine statische Serie eingibt
1. Klicken Sie auf das RESERVIERUNGEN Menü und selektieren Sie BLOCKRESERVIERUNG, um
die Blockreservierungsmaske anzuzeigen.
2. Selektieren Sie einen Block und klicken Sie auf die Option KOPIEREN. Die Angepasste
Serie Block kopieren Dialogbox erscheint.
3. Selektieren Sie STATISCHE SERIE, um die Block kopieren Dialogbox anzuzeigen.
Einführungshandbuch, Version 8.9, November 2012
Hospitality Solutions
- 330 -
Hospitality Solutions
4. Selektieren Sie den BLOCKSTATUS aus der Drop-Down Liste, dieser Status wird auf alle
Blöcke kopiert.
5. Geben Sie den BLOCKCODE ein; der Blockcode kann bis zu 10 Stellen lang sein.
6. Geben Sie die gewünschte FREQUENZ ein, entweder die Wochen oder Tage zwischen
jeder Tour Serie.
7. Klicken Sie entweder auf WOCHEN oder TAGE, je nach Frequenz der Tour.
8. Geben Sie das Anreisedatum der nächsten Tour in das Feld NÄCHSTE ANREISE ein oder
klicken Sie auf den Pfeil nach unten und wählen Sie ein Datum mithilfe des Kalenders.
9. Geben Sie das Anreisedatum der letzten Tour in das Feld LETZTE ANREISE ein oder
klicken Sie auf den Pfeil nach unten und wählen Sie ein Datum mithilfe des Kalenders.
10. In dem Feld CUTOFF TAGE geben Sie bitte die Anzahl der Tage vor Anreise ein, an
denen die Zimmer zurückgegeben werden sollen.
11. Klicken Sie auf OK, eine Nachricht mit der Frage ob die Vertragsnummer auch kopiert
werden soll, erscheint.
12. Klicken Sie auf JA oder NEIN je nach Bedarf, die Zimmerkategorien Dialogbox
erscheint.
Einführungshandbuch, Version 8.9, November 2012
Hospitality Solutions
- 331 -
Hospitality Solutions
13. Selektieren Sie URSPRUNG, um die Anzahl der Zimmer zu kopieren, als der Block in der
Ursprungsphase war. Selektieren Sie AKTUELL um die aktuelle Anzahl an Zimmer zu
kopieren.
Die gewünschte Anzahl an Tour Serien werden erstellt. Alle sind exakte Kopien der
originalen Tour Serie, mit Ausnahme der Daten und des von Ihnen angegebenen
Blockcodes.
Neue Reserv.
Durch die Verwendung der Namensliste Option werden mehrere Reservierungen
abgerufen (eingegeben). Die Option Neue Reservierung kann verwendet werden, um
einzelne Reservierungen aus dem Block abzurufen.
Wie man eine einzelne Reservierung aus dem Block abrufen kann
1. Klicken Sie auf das RESERVIERUNGEN Menü und selektieren Sie BLOCKRESERVIERUNG, um
die Blockreservierungsmaske anzuzeigen.
2. Selektieren Sie einen Block und klicken Sie auf die Option NEUE RESERV., die
Blockauswahl Dialogbox erscheint.
3. Selektieren Sie die Kategorie; selektieren Sie die Option ALLE TAGE, um alle Tage der
ausgewählten Kategorie zu selektieren.
4. Klicken Sie auf die Option AUSWAHL.
5. Die Karteisuchmaske erscheint.
6. Selektieren Sie eine bestehende Kartei oder erstellen Sie eine neue.
7. Falls Karteien mit dem Blockheader verknüpft sind, wird eine Meldung angezeigt, die
fragt ob die Karteien die mit dem Blockheader verknüpft sind auch zu der
Individuellen Reservierung verknüpft werden sollen.
8. Selektieren Sie JA, NEIN, NEIN FÜR ALLE oder JA FÜR ALLE, je nach Wunsch.
Die Reservierungsbearbeitungsmaske erscheint mit der Reservierungsinformation die
aus dem Gruppenblock übernommen wurde.
Einführungshandbuch, Version 8.9, November 2012
Hospitality Solutions
- 332 -
Hospitality Solutions
9. Nehmen Sie, falls gewünscht, Änderungen vor und klicken Sie auf OK, um die
Reservierung zu speichern.
Anmerkung: Bei Auswahl der Option Autogruppe auf dem Blockheader
wird automatisch bei Abruf einer Reservierung eine
Gruppenreservierung erstellt. Falle bereits eine Gruppenreservierung
existiert, wird die neue Reservierung mit der bestehenden Gruppe
verknüpft.
Abgerufen
Abgerufen bedeutet, dass eine individuelle Reservierung erstellt wurde; diese Option
kann verwendet werden, um eine Liste aller individueller Reservierungen anzuzeigen, die
für den ausgewählten Block eingegeben wurden.
Wie man abgerufene Zimmer ansehen kann
1. Klicken Sie auf das RESERVIERUNGEN Menü und selektieren Sie BLOCKRESERVIERUNG, um
die Blockreservierungsmaske anzuzeigen.
2. Selektieren Sie einen Block und klicken Sie auf die Option ABGERUFEN, um den
Reservierungsnavigator anzuzeigen.
Die Reservierungen, die zu dem ausgewählten Block gehören werden angezeigt.
Namensliste
Diese Option wird verwendet, um individuelle Namen einzugeben und die einzelnen
Reservierungen aus dem Block abzurufen.
Wie man eine Namensliste eingibt
1. Klicken Sie auf das RESERVIERUNGEN Menü und selektieren Sie BLOCKRESERVIERUNG, um
die Blockreservierungsmaske anzuzeigen.
2. Selektieren Sie den gewünschten Block und klicken Sie auf die Option NAMENSLISTE.
Die Zimmerliste Parametermaske erscheint.
4. Geben Sie die Anzahl an Zimmern ein die abgerufen werden sollen und die Anzahl
an Sharer pro Zimmer.
Einführungshandbuch, Version 8.9, November 2012
Hospitality Solutions
- 333 -
Hospitality Solutions
5. Klicken Sie auf OK, die Zimmerliste Dialogbox wird angezeigt.
6. Die Option PRÜFE KARTEI prüft für jeden eingegebenen Namen der Zimmerliste
nach bestehenden Karteien. Diese Option ist standardmäßig aktiviert.
7. Selektieren Sie die Option ZEIGE EXTRA FELDER, um die Alterskategorien in dem
Raster anzuzeigen. Die Alterskategorien erlauben die Eingabe von Kindern.
8. Selektieren Sie die Option NEUE RESERVIERUNG, um zusätzliche Reservierungen über
die Zimmerliste einzugeben.
9. Geben Sie den Namen des Gastes in das Feld NAME ein.
10. Klicken Sie auf SPEICHERN um die Zimmerliste zu speichern.
2. Eine Aktualisierungsmaske zeigt den Verlauf der Erstellung der individuellen Karteien
und Reservierungen an.
Einführungshandbuch, Version 8.9, November 2012
Hospitality Solutions
- 334 -
Hospitality Solutions
11. Nach Beendigung schließt die Maske automatisch und die
Gruppenbearbeitungsmaske erscheint mit der Anzeige der individuellen
Reservierungen im unteren Teil der Maske.
Verfügbare Optionen auf der Namensliste Dialogbox
•
•
•
•
•
SPEICHERN - zum Speichern der Namensliste
KARTEI EDITIEREN - zum Editieren der ausgewählten Kartei
KARTEI SUCHEN - zum Suchen einer bestehenden Kartei
ENTFERNEN - zum Entfernen der ausgewählten Kartei
BLOCKRASTER - zur Anzeige des Blockrasters
Wie man das Namenslistenraster anpasst
1. Zeigen Sie die Namenslisten Maske an.
2. Klicken Sie auf die rechte Maustaste, um das Menü anzuzeigen, selektieren Sie dann
ANPASSEN.
Die Konfiguration der Spaltenanzeige Dialogbox wird angezeigt.
Einführungshandbuch, Version 8.9, November 2012
Hospitality Solutions
- 335 -
Hospitality Solutions
3. Über die Pfeile N.OBEN und N. UNTEN können Sie die Anzeige der Spalten in die
gewünschte Anzeigensortierung bringen.
4. Klicken Sie auf OK, um die neue Sortierung zu speichern; diese Änderung bleibt bis
zu der nächsten Änderung bestehen.
5. Vervollständigen Sie die Namensliste auf die gewohnte Art und Weise.
Anmerkung: Bei Auswahl der Option 'Prüfe Kartei' und bei Auswahl
einer Kartei die als BLACK LIST oder CASH LIST markiert ist, wird eine
Meldung angezeigt. Nur Benutzer die das Benutzerrecht besitzen
Reservierungen für Karteien mit dem Karteistatus C oder R zu erstellen,
können fortfahren, um diese Reservierungen zu erstellen.
Anmerkung: Bei Auswahl der Option AUTOGRUPPE auf dem Blockheader,
wird automatisch bei Eingabe einer Zimmerliste eine Gruppe erstellt.
Falls bereits eine Gruppenreservierung vorhanden ist, werden die neuen
Reservierungen mit der bestehenden Gruppe verknüpft.
Block Traces
Traces sind interne Nachrichten die an einen Block verknüpft sind und die darauf
hinweisen, dass zu einem gewissen Datum ein Handlungsbedarf besteht. Traces werden
verwendet, um andere Abteilungen oder Mitarbeiter daran zu erinnern, dass eine gewisse
Aktivität durchgeführt werden muss oder sie beinhalten Informationen über den Block.
Traces für Blöcke können an die Bankett- oder Verkaufsabteilung gesendet werden,
damit die Namensliste zu einem bestimmten Datum überprüft wird. Traces benötigen
einen Text und ein Trace Datum.
Wie man eine Trace eingibt
1. Klicken Sie auf das RESERVIERUNGS Menü und selektieren Sie BLOCKRESERVIERUNG.
Der Blockreservierungsnavigator erscheint.
2. Selektieren Sie den Block zu dem ein Trace angelegt werden soll und klicken Sie auf
die Option TRACES.
3. Klicken Sie auf die Option NEU, um die Aufgaben Dialogbox anzuzeigen.
4. Selektieren Sie bitte das Trace Datum aus den Feldern VON und BIS.
5. Selektieren Sie bitte die gewünschte Abteilung aus der Liste der TRACE ABTEILUNGEN.
Eine Liste vordefinierter Texte, die ausgewählt werden können, erscheinen in dem
Feld TRACE VORLAGE.
6. Geben Sie den Text in das Feld TEXT ein oder selektieren Sie einen vordefinierten
Text, indem Sie auf dem entsprechenden Text Doppel-Klicken.
7. Klicken Sie auf OK, um das Trace zu speichern.
Einführungshandbuch, Version 8.9, November 2012
Hospitality Solutions
- 336 -
Hospitality Solutions
Trace Dialogbox
Feld
Definition
Trace Datum Von - Bis
Das Trace Datum.
Trace Abteilungen
Bestimmt die Abteilungen für welche das Trace eingegeben
wurde.
Trace Vorlage
Die vordefinierten Tracevorlagen die zu den entsprechenden
Tracevorlagen gehören.
Text
Freies Eingabefeld für Text der zusätzlich oder anstatt des
vordefinierten Textes eingegeben werden kann.
Wie man eine Trace erledigt
1. Klicken Sie auf das RESERVIERUNGEN Menü und selektieren Sie BLOCKRESERVIERUNG.
2. Selektieren Sie den Block dessen Trace Sie als erledigt markieren möchten und
klicken Sie auf die Option TRACES.
3. Selektieren Sie die Trace die als erledigt markiert werden soll.
4. Klicken Sie auf die Option SOFORT ERLEDIGEN, die Trace ist jetzt als erledigt markiert.
Wie man eine erledigte Trace als nicht erledigt markiert
1. Klicken Sie auf das RESERVIERUNGEN Menü und selektieren Sie BLOCKRESERVIERUNG.
2. Selektieren Sie den Block dessen Trace Sie als nicht erledigt markieren möchten und
klicken Sie auf die Option TRACES.
2. Selektieren Sie die Trace die als nicht erledigt markiert werden soll.
3. Klicken Sie bitte auf NICHT ERLEDIGT MARKIEREN, die Trace ist nun als nicht erledigt
markiert.
Wie man eine Trace löscht
1. Klicken Sie auf das RESERVIERUNGEN Menü und selektieren Sie BLOCKRESERVIERUNG.
2. Selektieren Sie den Block dessen Trace Sie löschen möchten und klicken Sie auf die
Option TRACES.
2. Selektieren Sie die Trace die gelöscht werden soll.
3. Klicken Sie auf die Option LÖSCHEN, die Trace ist gelöscht.
Die Trace Gruppenkontrolle, die bestimmt wo innerhalb Fidelio die Traces
erscheinen, werden über die Option AKTIVITÄTEN & TRACE GRUPPEN unter Setup →
Konfiguration → CRM definiert.
Tracearten die mit den Tracegruppen verknüpft sind, werden über die Option
TRACEARTEN unter Setup → Konfiguration → Reservierungen definiert.
Einführungshandbuch, Version 8.9, November 2012
Hospitality Solutions
- 337 -
Hospitality Solutions
Block Notizen
Diese Option kann verwendet werden, um Block Notizen einzugeben und kann über den
Blocknavigator oder den NOTIZEN Karteireiter der Blockeditiermaske aufgerufen werden.
Sie können Notizen hinzufügen, die für den Block spezifisch sind. Die Notizen sind
unterteilt in hotelspezifische Notizkategorien und können durch Auswahl der Option 'Gast
sichtbar ' auf Ausdrücken der Korrespondenz verwendet werden. Es kann eine
unbegrenzte Anzahl an Notizen eingegeben werden. Blocknotizen werden über das
Symbol
auf der Blockeditiermaske angezeigt.
Hinzufügen einer neuen Notiz auf dem Blockheader
1. Selektieren Sie auf dem Blocknavigator die gewünschte Blockreservierung.
2. Klicken Sie auf BLOCK EDIT., um die Blockeditiermaske anzuzeigen und wählen Sie
dann den Karteireiter NOTIZEN.
Existierende Notizen werden in dem oberen Bereich der Notizen Dialogbox angezeigt.
4. Klicken Sie auf NEU, Notizen hinzufügen Dialogbox erscheint.
Einführungshandbuch, Version 8.9, November 2012
Hospitality Solutions
- 338 -
Hospitality Solutions
5. Die Felder DATUM/ZEIT und BENUTZER werden automatisch gefüllt.
6. Selektieren Sie eine NOTIZKATEGORIE aus der Drop-Down Liste; es werden nur
Notizkategorien angezeigt, die als Blocknotizen konfiguriert wurden.
7. Selektieren Sie die Option GAST SICHTBAR, wenn der Gast die Notiz einsehen kann. Je
nachdem wie die Kunden Korrespondenz konfiguriert ist, wird diese Option
verwendet, um Notizen auf Verträgen, Angeboten oder anderer Kunden
Korrespondenz auszudrucken. Wenn der Gast die Notiz nicht sehen soll, lassen Sie
diese Option bitte leer.
8. Geben Sie den Text der Notiz in das Feld NOTIZ ein.
9. Der Tag, das Datum, die Uhrzeit und der Name des angemeldeten Benutzers können
zu dem Text über die F7 Taste hinzugefügt werden.
10. Klicken Sie auf OK, um die Notiz zu speichern.
11. Klicken Sie auf OK, um die Blockeditiermaske zu schließen.
Wie man eine Notiz editiert
1. Klicken Sie auf die Option NOTIZEN, um die Notizen Dialogbox anzuzeigen.
2. Alle existierenden Notizen werden in dem oberen Teil der Dialogbox angezeigt. Der
Text der jeweiligen Notiz wird im unteren Teil der Dialogbox angezeigt. Klicken Sie
auf die Option DETAILS, um die Details wie z.B. die Kategorie, das Datum und die Zeit
der Eingabe anzuzeigen.
3. Selektieren Sie die Notiz die editiert werden soll und klicken Sie auf EDITIEREN.
4. Nehmen Sie die gewünschten Änderungen vor und klicken Sie auf OK, um die Notiz
zu speichern.
Einführungshandbuch, Version 8.9, November 2012
Hospitality Solutions
- 339 -
Hospitality Solutions
Wie man eine Notiz löscht
1. Klicken Sie auf die Option NOTIZEN, um die Notizen Dialogbox anzuzeigen.
2. Alle existierenden Notizen werden in dem oberen Teil der Dialogbox angezeigt. Der
Text der jeweiligen Notiz wird im unteren Teil der Dialogbox angezeigt. Klicken Sie
auf die Option DETAILS um die Details wie z.B. die Kategorie, das Datum und die Zeit
der Eingabe anzuzeigen.
3. Selektieren Sie die Notiz die gelöscht werden soll.
4. Klicken Sie auf die Option LÖSCHEN, eine Bestätigungsmeldung erscheint.
5. Klicken Sie auf JA, die Notiz wird gelöscht.
Notizkategorien werden über die Option NOTIZKATEGORIEN unter Setup →
Konfiguration → Reservierungen definiert. Notizkategorien können so definiert
werden, dass nur Benutzer mit den entsprechenden Benutzerrechten diese
einsehen, editieren oder löschen können. Blocknotizen werden auf block.htm
und blockinfo.htm angezeigt.
Block Korrespondenz
Die Option BLOCK KORRESPONDENZ kann verwendet werden, um Briefe, Faxe, SMS's oder EMails an eine ausgewählte Kartei innerhalb des Blocks zu senden.
Diese Option kann über den Block Navigator und über die Blockeditiermaske aufgerufen
werden.
Die Block Korrespondenz kann ausgedruckt und per reguläre Post versendet werden oder
per Fax oder E-Mail mit einem Anhang. SMS's können für reguläre Bestätigungen
verwendet werden, können aber auch verwendet werden um einem Gast mitzuteilen,
dass das sein /ihr Zimmer fertig ist.
Die Korrespondenz Option öffnet das Druck Dialog Fenster. Die Maske ist in drei Bereiche
aufgeteilt.
•
•
•
In dem ersten Bereich kann eine Vorlage aus der Liste vordefinierter VORLAGEN
ausgewählt werden, sowie die Sprache für die Korrespondenz. Briefe und Vorlagen
können unter Verschiedenes → Berichte mit der Sektionsrolle BLOCK erstellt
werden.
Der zweite Bereich ist der Bereich für die VERKN. INFORMATION und beinhaltet
Informationen über die Kartei die mit dem Block verknüpft ist. Der Bereich DETAILS
zeigt alle Adressen aller verknüpften Karteien. Die primäre Adresse der
ausgewählten Kartei und eine Kommunikationsmethode ist ausgewählt. Falls
mehrere Karteien verknüpft sind, können Sie auswählen an welche Kartei der
Brief gesendet werden soll. Die Kartei, sowie andere verknüpfte Karteien können
über die Option KARTEI EDIT. bearbeitet werden.
Falls die Korrespondenz über eine Firmenkartei geöffnet wird, werden alle
verknüpften individuelle Karteien angezeigt und der primäre Kontakt ist
standardmäßig ausgewählt. Falls die Korrespondenz über eine individuelle Kartei
geöffnet wird, werden alle verknüpften Firmen angezeigt.
Der dritte Bereich gibt Informationen über das ARCHIV verschickter Korrespondenz
für diese Kartei. Der Vorlagenname und das Druckdatum werden angezeigt. Falls
eine Korrespondenz editiert und gespeichert, aber nicht gedruckt wurde, wird der
Einführungshandbuch, Version 8.9, November 2012
Hospitality Solutions
- 340 -
Hospitality Solutions
Vorlagenname mit (Gespeichert) nach dem Namen angezeigt.
Die Korrespondenz Funktionalität wird über die Benutzerrechte KORRESPONDENZ
unter Setup → Konfiguration → Benutzer → Benutzer Definition → Rechte →
Kundenkarteien → Karteien Details gesteuert.
Standardvorgaben für das Feld E-Mail Betreff können über die Option STANDARD
E-MAIL BETREFFS unter Setup → Konfiguration → Verschiedenes → Standard
Texte definiert werden.
Standardvorlagen für E-Mails können über die Option E-MAIL VORLAGE unter
Setup → Konfiguration → Verschiedenes → Standard Texte definiert werden.
Die maximale Größe für angehängte E-Mail Dateien wird über die Option MAX.
E-MAIL ANHANGGRÖßE (MB) unter Setup → Konfiguration → Verschiedenes →
Hoteldaten → Berichte → Berichte definiert.
Die Familienfunktionalität wird durch den Parameter Familienassistent AKTIV
unter Setup → Konfiguration → Verschiedenes → Hoteldaten → Kartei → Kartei
1 gesteuert.
Die SMS Funktionalität wird über den Parameter Senden von SMS aktivieren
unter Setup → Konfiguration → Verschiedenes → Hoteldaten → Interface →
Sonst. Interface 4 gesteuert.
Das Versenden von SMS Nachrichten benötigt eine SMS Vorlage mit der
Sektionsrolle Profile Letter. Diese kann unter Verschiedenes → Berichte erstellt
werden. Bei Verwendung des internen Editors können auf der Vorlage bis zu
160 Schriftzeichen verwendet werden.
Wie man Korrespondenz druckt
1. Selektieren Sie den gewünschten Block in dem Raster, klicken Sie auf die Option
KORRESPONDENZ, um die Block Korrespondenz Dialogbox anzuzeigen.
Einführungshandbuch, Version 8.9, November 2012
Hospitality Solutions
- 341 -
Hospitality Solutions
2. Klicken Sie in dem Feld VORLAGE auf den Pfeil nach unten, um die Vorlage die
verwendet werden soll auszuwählen.
3. In dem Feld SPRACHE ist standardmäßig die Sprache der ausgewählten individuellen
Kartei selektiert, kann aber auf Wunsch geändert werden. Wenn keine Sprache
ausgewählt ist, wird die Sprache der Sprachenkonfiguration verwendet.
4. In dem Feld bevorz. VERTEILER wird die bevorzugte Distributionsmethode der
ausgewählten Kartei angezeigt. Bei Auswahl einer Firma, hat die bevorzugte
Distributionsmethode der Kontaktdetails die Priorität über die der Firma.
5. Selektieren Sie die Option FAMILIEN ANREDE falls die Familien Anrede verwendet werden
soll.
6. Das Erstellen von Korrespondenz für eine individuelle Kartei benötigt die Auswahl der
ADRESSE, da die Kartei bereits standardmäßig ausgewählt ist. Beim Erstellen von
Korrespondenz für eine Firmenkartei, werden standardmäßig der primäre KONTAKT
und die primäre ADRESSE der Firma ausgewählt, kann aber auf Wunsch geändert
werden.
7. Klicken Sie auf EDITIEREN, das Dokument wird generiert und auf der Maske angezeigt.
Je nach Konfiguration Ihres Systems, wird entweder MS Word oder der Fidelio interne
Editor verwendet, um das Dokument anzuzeigen.
8. Stellen Sie sicher dass die eingegebene Information korrekt ist, Änderungen können
jetzt durchgeführt werden.
9. An diesem Punkt kann der Brief gedruckt oder gespeichert werden, um zu einem
späteren Zeitpunkt gedruckt zu werden.
10. Um den Brief zu drucken, klicken Sie auf das Symbol DRUCKEN oder selektieren Sie
DRUCKEN aus dem Datei Menü.
Einführungshandbuch, Version 8.9, November 2012
Hospitality Solutions
- 342 -
Hospitality Solutions
11. Schließen Sie die Editiermaske, falls Änderungen vorgenommen wurden, wird der
Benutzer aufgefordert diese zu speichern.
12. Wenn als Editor MS Word verwendet wird, klicken Sie auf BEENDEN, um die Applikation
zu schließen.
13. Wenn das Dokument editiert und gespeichert, aber nicht gedruckt wurde, wird der
Vorlagenname mit (Gespeichert) angezeigt.
14. Wenn das Dokument gedruckt wurde, wird der Vorlagenname, das Datum und die
Zeit zu der es gedruckt wurde, angezeigt.
Wie man gespeicherte Korrespondenz druckt
1. Selektieren Sie den gewünschten Block in dem Raster, klicken Sie auf die Option
KORRESPONDENZ, um die Block Korrespondenz Dialogbox anzuzeigen.
2. Selektieren Sie das Dokument das gedruckt werden soll aus der Liste der Vorlagen
aus dem Bereich ARCHIV.
3. Klicken Sie auf die Option ARCHIV EDIT., der Brief wird auf der Maske angezeigt. Je
nach Konfiguration Ihres Systems, wird entweder MS Word oder der Fidelio interne
Editor verwendet, um das Dokument anzuzeigen.
4. Stellen Sie sicher dass die eingegebene Information korrekt ist; Änderungen können
jetzt durchgeführt werden.
5. Klicken Sie auf das Symbol DRUCKEN oder selektieren Sie DRUCKEN aus dem Datei
Menü, um den Brief zu drucken.
6. Schließen Sie die Editiermaske.
7. Bei Verwendung von MS Word als Editor, klicken Sie auf BEENDEN, um die Applikation
zu schließen.
8. Wenn das Dokument gedruckt wurde, wird der Vorlagenname, das Datum und die
Zeit zu der es gedruckt wurde, angezeigt.
Wie man Korrespondenz editiert
1. Selektieren Sie den gewünschten Block in dem Raster, klicken Sie auf die Option
KORRESPONDENZ, um die Block Korrespondenz Dialogbox anzuzeigen.
2. Klicken Sie in dem Feld VORLAGEN auf den Pfeil nach unten und selektieren Sie die
Vorlage die verwendet werden soll.
3. Klicken Sie in dem Feld SPRACHE auf den Pfeil nach unten und selektieren Sie die
gewünschte Sprache. Wenn keine Sprache ausgewählt ist, wird die Sprache aus der
Sprachenkonfiguration verwendet.
4. In dem Feld bevorz. VERTEILER wird die bevorzugte Distributionsmethode der
ausgewählten Kartei angezeigt. Bei Auswahl einer Firma, hat die bevorzugte
Distributionsmethode der Kontaktdetails die Priorität über die der Firma.
5. Selektieren Sie die Option FAMILIEN ANREDE wenn die Familien Anrede verwendet
werden soll.
6. Selektieren Sie die KONTAKT und ADRESSEN Information die in dem Dokument
verwendet werden soll.
7. Klicken Sie auf EDITIEREN, das Dokument wird generiert und auf der Maske angezeigt.
Einführungshandbuch, Version 8.9, November 2012
Hospitality Solutions
- 343 -
Hospitality Solutions
8. An diesem Punkt kann der Brief gedruckt oder gespeichert werden, um zu einem
späteren Zeitpunkt gedruckt zu werden
9. Um den Brief zu drucken, klicken Sie auf das Symbol DRUCKEN oder selektieren Sie
DRUCKEN aus dem Datei Menü.
10. Um das Dokument zu speichern, klicken Sie auf das Symbol SPEICHERN, geben Sie
einen Namen ein, um das Dokument zu speichern.
11. Klicken Sie auf SPEICHERN.
12. Schließen Sie die Editiermaske.
Wie man eine Korrespondenz per E-Mail versendet
1. Selektieren Sie den gewünschten Block in dem Raster, klicken Sie auf die Option
KORRESPONDENZ, um die Block Korrespondenz Dialogbox anzuzeigen.
2. Klicken Sie in dem Feld VORLAGEN auf den Pfeil nach unten und selektieren Sie die
Vorlage die verwendet werden soll.
3. Klicken Sie in dem Feld SPRACHE auf den Pfeil nach unten und selektieren Sie die
gewünschte Sprache. Wenn keine Sprache ausgewählt ist, wird die Sprache aus der
Sprachenkonfiguration verwendet.
4. In dem Feld BEVORZ. VERTEILER wird die bevorzugte Distributionsmethode der
ausgewählten Kartei angezeigt. Bei Auswahl einer Firma, hat die bevorzugte
Distributionsmethode der Kontaktdetails die Priorität über die der Firma.
5. Selektieren Sie die Option FAMILIEN ANREDE wenn die Familien Anrede verwendet
werden soll.
6. Das Erstellen von Korrespondenz für eine individuelle Kartei benötigt die Auswahl der
ADRESSE, da die Kartei bereits standardmäßig ausgewählt ist. Beim Erstellen von
Korrespondenz für eine Firmenkartei, werden standardmäßig der primäre KONTAKT
und die primäre ADRESSE der Firma ausgewählt, kann aber auf Wunsch geändert
werden.
7. Klicken sie auf E-MAIL, das Dokument wird generiert und die E-Mail Dialogbox wird
angezeigt.
Einführungshandbuch, Version 8.9, November 2012
Hospitality Solutions
- 344 -
Hospitality Solutions
8. Das AN Feld wird automatisch mit der E-Mail Adresse der Kartei gefüllt, kann aber
durch Anklicken des Pfeils nach unten und Auswahl einer anderen E-Mail Adresse
geändert werden. E-Mail Adressen können auch über das Feld E-Mail Adressen im
oberen rechten Feld durch Anklicken der Option AN hinzugefügt werden. Klicken Sie
auf die Option ALLE AUSWÄHLEN und dann AN, um alle verfügbaren E-Mail Adressen
auszuwählen.
9. In dem CC Feld klicken Sie bitte auf den Pfeil nach unten und selektieren Sie die EMail Adresse und die E-Mail die kopiert werden soll oder selektieren Sie zusätzliche EMail Adressen in dem E-Mail Adressen Feld oben rechts. Klicken Sie auf die Option
ALLE AUSWÄHLEN und dann CC, um alle verfügbaren E-Mail Adressen auszuwählen.
10. In dem BCC Feld klicken Sie bitte auf den Pfeil nach unten und selektieren Sie die EMail Adresse und die E-Mail die kopiert werden soll oder selektieren Sie zusätzliche EMail Adressen in dem E-Mail Adressen Feld oben rechts. Klicken Sie auf die Option
ALLE AUSWÄHLEN und dann BCC, um alle verfügbaren E-Mail Adressen auszuwählen.
11. Geben Sie den Inhalt der E-Mail in das Feld BETREFF ein. Falls ein Standard E-Mail
Betreff definiert wurde, wird dieser angezeigt.
12. Stellen Sie sicher dass die Information in dem Feld BODY korrekt ist; klicken Sie dann
auf BODY EDIT., um die notwendigen Änderungen vorzunehmen.
Einführungshandbuch, Version 8.9, November 2012
Hospitality Solutions
- 345 -
Hospitality Solutions
13. Wenn die E-Mail zu einem späteren Zeitpunkt versendet werden soll, klicken Sie auf
ENTW. SPEICH. Die E-Mail wird gespeichert und der E-Mail Vorlagenname wird mit (EMail) (Gespeichert) angezeigt.
14. Falls die E-Mail gleich versendet werden soll, klicken Sie auf die Option SENDEN, das
Dokument wird generiert und die E-Mail versendet.
Eine Bestätigungsmeldung dass die Nachricht gesendet wurde wird angezeigt.
Wie man eine Korrespondenz als Anhang per E-Mail versendet
1. Selektieren Sie den gewünschten Block in dem Raster, klicken Sie auf die Option
KORRESPONDENZ, um die Block Korrespondenz Dialogbox anzuzeigen.
2. Klicken Sie in dem Feld VORLAGEN auf den Pfeil nach unten und selektieren Sie die
Vorlage die verwendet werden soll.
3. Klicken Sie in dem Feld SPRACHE auf den Pfeil nach unten und selektieren Sie die
gewünschte Sprache. Wenn keine Sprache ausgewählt ist, wird die Sprache aus der
Sprachenkonfiguration verwendet.
4. In dem Feld bevorz. VERTEILER wird die bevorzugte Distributionsmethode der
ausgewählten Kartei angezeigt. Bei Auswahl einer Firma, hat die bevorzugte
Distributionsmethode der Kontaktdetails die Priorität über die der Firma.
5. Selektieren Sie die Option FAMILIEN ANREDE wenn die Familien Anrede verwendet
werden soll.
6. Das Erstellen von Korrespondenz für eine individuelle Kartei benötigt die Auswahl der
ADRESSE, da die Kartei bereits standardmäßig ausgewählt ist. Beim Erstellen von
Korrespondenz für eine Firmenkartei, werden standardmäßig der primäre KONTAKT
und die primäre ADRESSE der Firma ausgewählt, kann aber auf Wunsch geändert
werden.
7. Klicken sie auf E-MAIL, das Dokument wird generiert und die E-Mail Dialogbox wird
angezeigt.
Einführungshandbuch, Version 8.9, November 2012
Hospitality Solutions
- 346 -
Hospitality Solutions
8. Das AN Feld wird automatisch mit der E-Mail Adresse der Kartei gefüllt, kann aber
durch Anklicken des Pfeils nach unten und Auswahl einer anderen E-Mail Adresse
geändert werden. E-Mail Adressen können auch über das Feld E-Mail Adressen im
oberen rechten Feld durch Anklicken der Option AN hinzugefügt werden. Klicken Sie
auf die Option ALLE AUSWÄHLEN und dann AN, um alle verfügbaren E-Mail Adressen
auszuwählen.
9. In dem CC Feld klicken Sie bitte auf den Pfeil nach unten und selektieren Sie die EMail Adresse und die E-Mail die kopiert werden soll oder selektieren Sie zusätzliche EMail Adressen in dem E-Mail Adressen Feld oben rechts. Klicken Sie auf die Option
ALLE AUSWÄHLEN und dann CC, um alle verfügbaren E-Mail Adressen auszuwählen.
10. In dem BCC Feld klicken Sie bitte auf den Pfeil nach unten und selektieren Sie die EMail Adresse und die E-Mail die kopiert werden soll oder selektieren Sie zusätzliche EMail Adressen in dem E-Mail Adressen Feld oben rechts. Klicken Sie auf die Option
ALLE AUSWÄHLEN und dann BCC, um alle verfügbaren E-Mail Adressen auszuwählen.
11. Geben Sie den Inhalt der E-Mail in das Feld BETREFF ein. Falls ein Standard E-Mail
Betreff definiert wurde, wird dieser angezeigt.
12. Selektieren Sie die Option ALS ANHANG SENDEN, falls das Dokument als Anhang anstatt
als Body Text der E-Mail versendet werden soll.
Einführungshandbuch, Version 8.9, November 2012
Hospitality Solutions
- 347 -
Hospitality Solutions
13. Um das Dokument zu editieren, klicken Sie auf die Option ANHANG EDIT., das
Dokument wird generiert und auf der Maske angezeigt. Je nach Konfiguration Ihres
Systems, wird entweder MS Word oder der Fidelio interne Editor verwendet, um das
Dokument anzuzeigen.
14. Selektieren Sie in dem Feld FORMAT das Format des Anhangs.
15. Klicken Sie auf die Option BODY EDIT., um den Text der in dem Textfeld der E-Mail
versendet werden soll einzugeben. Falls ein Standard E-Mail Body Text definiert
wurde, wird dieser angezeigt, kann aber auf Wunsch geändert werden.
16. Wenn die E-Mail zu einem späteren Zeitpunkt versendet werden soll, klicken Sie auf
ENTW. SPEICH. Die E-Mail wird gespeichert und der E-Mail Vorlagenname wird mit (EMail) (Gespeichert) angezeigt.
17. Falls die E-Mail gleich versendet werden soll, klicken Sie auf die Option SENDEN, das
Dokument wird generiert und die E-Mail versendet.
Eine Bestätigungsmeldung dass die Nachricht gesendet wurde wird angezeigt.
Anmerkung: Angehängte Dateien im PDF Format werden automatisch
mit Passwort geschützt, so dass keine Änderungen im Original PDF
vorgenommen werden können.
Anmerkung: Beim Versenden von Korrespondenz mit angehängten
Dateien im PDF Format, werden die PDF Dateien in der Datenbank und
dem Mailing Dokumente Verzeichnis, welches während der Konfiguration
definiert wurde, gespeichert.
Wie man eine Korrespondenz mit einem Anhang per E-Mail versendet
1. Selektieren Sie den gewünschten Block in dem Raster, klicken Sie auf die Option
KORRESPONDENZ, um die Block Korrespondenz Dialogbox anzuzeigen.
2. Klicken Sie in dem Feld VORLAGEN auf den Pfeil nach unten und selektieren Sie die
Vorlage die verwendet werden soll.
3. Klicken Sie in dem Feld SPRACHE auf den Pfeil nach unten und selektieren Sie die
gewünschte Sprache. Wenn keine Sprache ausgewählt ist, wird die Sprache aus der
Sprachenkonfiguration verwendet.
4. In dem Feld bevorz. VERTEILER wird die bevorzugte Distributionsmethode der
ausgewählten Kartei angezeigt. Bei Auswahl einer Firma, hat die bevorzugte
Distributionsmethode der Kontaktdetails die Priorität über die der Firma.
5. Selektieren Sie die Option FAMILIEN ANREDE wenn die Familien Anrede verwendet
werden soll.
6. Das Erstellen von Korrespondenz für eine individuelle Kartei benötigt die Auswahl der
ADRESSE, da die Kartei bereits standardmäßig ausgewählt ist. Beim Erstellen von
Korrespondenz für eine Firmenkartei, werden standardmäßig der primäre KONTAKT
und die primäre ADRESSE der Firma ausgewählt, kann aber auf Wunsch geändert
werden.
7. Klicken sie auf E-MAIL, das Dokument wird generiert und die E-Mail Dialogbox wird
angezeigt.
Einführungshandbuch, Version 8.9, November 2012
Hospitality Solutions
- 348 -
Hospitality Solutions
8. Das AN Feld wird automatisch mit der E-Mail Adresse der Kartei gefüllt, kann aber
durch Anklicken des Pfeils nach unten und Auswahl einer anderen E-Mail Adresse
geändert werden. E-Mail Adressen können auch über das Feld E-Mail Adressen im
oberen rechten Feld durch Anklicken der Option AN hinzugefügt werden. Klicken Sie
auf die Option ALLE AUSWÄHLEN und dann AN, um alle verfügbaren E-Mail Adressen
auszuwählen.
9. In dem CC Feld klicken Sie bitte auf den Pfeil nach unten und selektieren Sie die EMail Adresse und die E-Mail die kopiert werden soll oder selektieren Sie zusätzliche EMail Adressen in dem E-Mail Adressen Feld oben rechts. Klicken Sie auf die Option
ALLE AUSWÄHLEN und dann CC, um alle verfügbaren E-Mail Adressen auszuwählen.
10. In dem BCC Feld klicken Sie bitte auf den Pfeil nach unten und selektieren Sie die EMail Adresse und die E-Mail die kopiert werden soll oder selektieren Sie zusätzliche EMail Adressen in dem E-Mail Adressen Feld oben rechts. Klicken Sie auf die Option
ALLE AUSWÄHLEN und dann BCC, um alle verfügbaren E-Mail Adressen auszuwählen.
11. Geben Sie den Inhalt der E-Mail in das Feld BETREFF ein. Falls ein Standard E-Mail
Betreff definiert wurde, wird dieser angezeigt.
12. Klicken Sie auf HINZUF., die Dokumente anhängen Dialogbox wird angezeigt.
Einführungshandbuch, Version 8.9, November 2012
Hospitality Solutions
- 349 -
Hospitality Solutions
13. Selektieren Sie in dem Feld DOKUMENTENGRUPPE die gewünschte Dokumentengruppe.
14. Selektieren Sie in dem Feld FREIGEGEB. ORDNER das gewünschte Verzeichnis.
15. Klicken Sie auf SUCHEN, um die Liste der Dokumente anzuzeigen.
16. Selektieren Sie das gewünschte Dokument und klicken Sie auf ÖFFNEN, das Feld
Dokumentname wird gefüllt.
17. Um das Dokument anzuhängen, klicken Sie auf die Option OK, das Dokument wird
nun unter Anhang angezeigt.
Einführungshandbuch, Version 8.9, November 2012
Hospitality Solutions
- 350 -
Hospitality Solutions
18. Stellen Sie sicher dass die Information in dem Body Text Feld korrekt ist, klicken Sie
auf BODY EDIT., um gewünschte Änderungen vorzunehmen.
16. Wenn die E-Mail zu einem späteren Zeitpunkt versendet werden soll, klicken Sie auf
ENTW. SPEICH. Die E-Mail wird gespeichert und der E-Mail Vorlagenname wird mit (EMail) (Gespeichert) angezeigt.
17. Falls die E-Mail gleich versendet werden soll, klicken Sie auf die Option SENDEN, das
Dokument wird generiert und die E-Mail versendet.
Eine Bestätigungsmeldung dass die Nachricht gesendet wurde wird angezeigt.
Wie man gespeicherte Korrespondenz per E-Mail versenden kann
1. Selektieren Sie den gewünschten Block in dem Raster, klicken Sie auf die Option
KORRESPONDENZ, um die Block Korrespondenz Dialogbox anzuzeigen.
2. Selektieren Sie die E-Mail die gesendet werden soll aus dem ARCHIV Bereich.
3. Klicken Sie auf die Option E-MAIL ARCHIV, die E-Mail wird auf der Maske angezeigt. Je
nach Konfiguration Ihres Systems, wird entweder MS Word oder der Fidelio interne
Editor verwendet, um die E-Mail anzuzeigen.
Einführungshandbuch, Version 8.9, November 2012
Hospitality Solutions
- 351 -
Hospitality Solutions
4. Stellen Sie sicher dass die Information in dem Body Text Feld korrekt ist, klicken Sie
auf BODY EDIT., um gewünschte Änderungen vorzunehmen.
5. Klicken Sie auf SENDEN, das Dokument wird generiert und die E-Mail versendet.
6. Der Dokumentenvorlagenname wird mit dem Datum und Uhrzeit zu der es versendet
wurde in dem Bereich ARCHIV angezeigt..
Wie man Korrespondenz per Fax versendet
1. Selektieren Sie den gewünschten Block in dem Raster, klicken Sie auf die Option
KORRESPONDENZ, um die Block Korrespondenz Dialogbox anzuzeigen.
2. Klicken Sie in dem Feld VORLAGE auf den Pfeil nach unten um die Vorlage die
verwendet werden soll auszuwählen.
3. Klicken Sie in dem Feld SPRACHE auf den Pfeil nach unten und selektieren Sie die
gewünschte Sprache. Wenn keine Sprache ausgewählt ist, wird die Sprache aus der
Sprachenkonfiguration verwendet.
4. In dem Feld bevorz. VERTEILER wird die bevorzugte Distributionsmethode der
ausgewählten Kartei angezeigt. Bei Auswahl einer Firma, hat die bevorzugte
Distributionsmethode der Kontaktdetails die Priorität über die der Firma.
5. Selektieren Sie die Option FAMILIEN ANREDE wenn die Familien Anrede verwendet
werden soll.
6. Das Erstellen von Korrespondenz für eine individuelle Kartei benötigt die Auswahl der
ADRESSE, da die Kartei bereits standardmäßig ausgewählt ist. Beim Erstellen von
Korrespondenz für eine Firmenkartei, werden standardmäßig der primäre KONTAKT
und die primäre ADRESSE der Firma ausgewählt, kann aber auf Wunsch geändert
werden.
7. Klicken Sie auf FAX, das Dokument wird erstellt und die Fax Dialogbox angezeigt.
8. Das Feld AN wird automatisch mit der Faxnummer der Kartei gefüllt.
9. Um das Fax zu editieren, klicken Sie auf EDITIEREN, das Dokument wird generiert und
auf der Maske angezeigt. Je nach Konfiguration Ihres Systems, wird entweder MS
Word oder der Fidelio interne Editor verwendet, um das Dokument anzuzeigen.
10. Stellen Sie sicher dass die eingegebene Information korrekt ist; Änderungen können
jetzt vorgenommen werden.
11. Um das Fax zu einer bestimmten Zeit zu versenden, klicken Sie auf die Option
EINSTELLUNGEN, die Fax Scheduler Dialogbox wird angezeigt.
Einführungshandbuch, Version 8.9, November 2012
Hospitality Solutions
- 352 -
Hospitality Solutions
12. Selektieren Sie wann das Fax versendet werden soll, standardmäßig ist JETZT
ausgewählt.
13. Selektieren Sie die FAX PRIORITÄT, die Vorgabe ist Normal.
14. Klicken Sie auf OK.
15. Klicken Sie auf Senden, das Dokument wird generiert und das Fax versendet.
Wie man Korrespondenz per SMS versendet
1. Selektieren Sie den gewünschten Block in dem Raster, klicken Sie auf die Option
KORRESPONDENZ, um die Block Korrespondenz Dialogbox anzuzeigen.
2. Klicken Sie in dem Feld VORLAGE auf den Pfeil nach unten um die Vorlage die
verwendet werden soll auszuwählen.
3. Klicken Sie in dem Feld SPRACHE auf den Pfeil nach unten und selektieren Sie die
gewünschte Sprache. Wenn keine Sprache ausgewählt ist, wird die Sprache aus der
Sprachenkonfiguration verwendet.
4. Selektieren Sie die ADRESSEN Information die verwendet werden soll.
5. Klicken Sie auf SMS, die Korrespondenz wird generiert und die SMS Dialogbox
angezeigt.
Einführungshandbuch, Version 8.9, November 2012
Hospitality Solutions
- 353 -
Hospitality Solutions
6. Das Feld AN wird automatisch mit der Mobilnummer der Kartei gefüllt. Dies kann aber
über den Pfeil nach unten und Auswahl einer anderen Mobilnummer geändert werden.
7. Stellen Sie sicher dass die Information in dem Feld SMS korrekt ist; Änderungen
können nun vorgenommen werden.
8. Klicken Sie auf SENDEN, um die SMS zu versenden.
Wie man Korrespondenz exportiert
1. Selektieren Sie den gewünschten Block in dem Raster, klicken Sie auf die Option
KORRESPONDENZ, um die Block Korrespondenz Dialogbox anzuzeigen.
2. Klicken Sie in dem Feld VORLAGE auf den Pfeil nach unten um die Vorlage die
verwendet werden soll auszuwählen.
3. In dem Feld SPRACHE ist standardmäßig die Sprache der ausgewählten individuellen
Kartei selektiert, kann aber auf Wunsch geändert werden. Wenn keine Sprache
ausgewählt ist, wird die Sprache der Sprachenkonfiguration verwendet.
4. In dem Feld bevorz. VERTEILER wird die bevorzugte Distributionsmethode der
ausgewählten Kartei angezeigt. Bei Auswahl einer Firma, hat die bevorzugte
Distributionsmethode der Kontaktdetails die Priorität über die der Firma.
5. Selektieren Sie die Option FAMILIEN ANREDE wenn die Familien Anrede verwendet
werden soll.
6. Das Erstellen von Korrespondenz für eine individuelle Kartei benötigt die Auswahl der
ADRESSE, da die Kartei bereits standardmäßig ausgewählt ist. Beim Erstellen von
Korrespondenz für eine Firmenkartei, werden standardmäßig der primäre KONTAKT
und die primäre ADRESSE der Firma ausgewählt, kann aber auf Wunsch geändert
werden.
7. Klicken Sie auf EXPORT, das Dokument wird generiert und die Export Dialogbox wird
angezeigt.
Einführungshandbuch, Version 8.9, November 2012
Hospitality Solutions
- 354 -
Hospitality Solutions
8. In dem ZIEL Feld klicken Sie bitte auf den Pfeil nach unten und selektieren Sie ob das
Dokument zu einer Datei oder einer Applikation wie MS Word oder MS Excel
exportiert wird.
9. In dem Feld DATEITYP klicken Sie bitte auf den Pfeil nach unten und selektieren den
Dateityp welcher für den Export verwendet werden soll. Einer der am häufigsten
verwendeten Dateitypen ist Rich Text Format, da es das Editieren des Dokumentes
erlaubt und das korrekte Format behält.
10. Diese Option ist nur verfügbar wenn TOAPPLICATION als Ziel ausgewählt wurde. Klicken
Sie auf den Pfeil nach unten und wählen Sie die gewünschte Applikationsart.
11. Das Feld DATEI wird automatisch mit einem Dateinamen der Berichte Sektion gefüllt,
kann aber bei Bedarf geändert werden. Zum Auswählen einer anderen Datei klicken
Sie bitte auf das Verzeichnis Symbol.
12. Klicken Sie auf die Option EXPORT, das Dokument wird generiert und exportiert.
Einführungshandbuch, Version 8.9, November 2012
Hospitality Solutions
- 355 -
Hospitality Solutions
Gruppenreservierungen
Das Gruppenmodul wird verwendet, um Reservierungen mit ähnlichen Anforderungen
einzugeben und zu verwalten. Dies könnte eine Gruppe sein, die alle zum gleichen Zweck
anreisen und die die gleiche Aufenthaltsperiode haben, wie zum Beispiel bei einer
Hochzeit oder eines Firmen Meetings.
Anmerkung: Das BLOCKRESERVIERUNGSmodul sollte für flexiblere
Gruppenreservierungen verwendet werden, zum Beispiel für Kontingente
und Tour Gruppen.
Zugriff auf Gruppenreservierungen
•
Klicken Sie auf das RESERVIERUNGEN Menü und selektieren Sie GRUPPENRESERVIERUNG
oder klicken Sie auf GRUPPENRESERVIERUNG auf der farbigen Abkürzungsleiste, um
den Gruppenreservierungsnavigator anzuzeigen.
Die Gruppenreservierungsnavigator Maske ist in vier eindeutige Bereiche unterteilt:
•
•
•
•
Abfrage - besteht aus mehreren einfachen Gruppensuchkriterien.
Abfrage Ergebnisse - die Ergebnisse der Abfrage, angezeigt in einem
anpassungsfähigen Rasterformat, inklusive Gruppenname, Kontaktname, von/bis
Datum, Vorlagen Name und Inaktiv Indikator.
Baumanzeige - eine Baumanzeige die alle Reservierungen der ausgewählten
Gruppe anzeigt.
HTML-Anzeige - frei definierbare HTML-Anzeige welche standardmäßig ein
Listenformat und ein 'Groß'- Format anbietet. Das 'Groß'-Format zeigt die
Informationen in einem Nicht-Rasterformat. Die HTML-Anzeige kann über die
rechte Maustaste ausgedruckt werden.
Einführungshandbuch, Version 8.9, November 2012
Hospitality Solutions
- 357 -
Hospitality Solutions
Anzeigenauswahl
Der Gruppenreservierungsnavigator besteht aus zwei Karteireitern:
•
•
GRUPPEN - zeigt Gruppeninformation wie Anreise- und Abreisedaten oder
Zimmerlisten.
VORLAGEN - zeigt die Gruppenvorlage mit Kontaktinformation und verknüpften
Karteien. Alle aktiven Gruppen die mit der Vorlage verknüpft sind, werden in der
Baumstruktur aufgelistet.
Die Standard Suchkriterien
Sie können mehrere Felder ausfüllen um die Suche weiter einzuschränken. Eine Liste der
Gruppen die auf die eingegebenen Suchkriterien zutreffen werden angezeigt. Zum
Beispiel bei Eingabe des Gruppennamens "Thomas Cook", werden alle Gruppen mit dem
Gruppennamen Thomas Cook angezeigt. Die aktuelle Abfrage wird in Scriptformat in dem
Fenster auf der rechten oberen Maskenhälfte angezeigt. Falls keine Suchkriterien
definiert sind, werden die Gruppenreservierungen in alphabetischer Reihenfolge
aufgezeigt. Um die Suche zu aktivieren muss der Benutzer die Option SUCHE selektieren.
Die Suchkriterien können einfach und leicht über die Option LÖSCHEN gelöscht werden.
Platzhalter
Die Suchkriterien können auch mit Platzhaltern (%) eingegeben werden. Zum Beispiel
wird bei Eingabe von M%ller, Miller und Muller gefunden. %Bank wird Investment Bank,
American Bank anzeigen und Fidelio% wird Fidelio Gmbh oder Fidelio Inc. anzeigen.
Einführungshandbuch, Version 8.9, November 2012
Hospitality Solutions
- 358 -
Hospitality Solutions
Einschränken der Suche
Nachdem die Suche einmal durchgeführt wurde, kann sie weiter eingeschränkt werden
und zwar mithilfe der Option SUCH IN GRID.
Die SUCH IN GRID Option erlaubt dem Benutzer:
•
•
•
•
Die Suche in allen oder bestimmten Spalten innerhalb des Rasters.
Die Suche nach bestimmten Text.
Suche nach Groß-/Kleinschreibung oder nach ganzen Wörtern.
Das Kontrollieren der Suchrichtung.
Gruppenreservierung Suchkriterien
Füllen Sie dieses Feld
Mit dieser Information
Gruppenname
Der Name der Gruppe.
Kontakt
Der Nachname des Gruppenkontakts.
Datum
Anreisedatum der Gruppe.
Firma
Die mit der Gruppe verknüpfte Firma.
Reisebüro
Das mit der Gruppe verknüpfte Reisebüro.
Source
Die mit der Gruppe verknüpfte Sourcekartei.
Inkl. Archiv
Selektieren Sie diese Option, um Gruppenreservierungen in
der Vergangenheit zu berücksichtigen.
Inkl. Inaktiv
Selektieren Sie diese Option, um inaktive
Gruppenreservierungen zu berücksichtigen.
Gruppenvorlage Suchkriterien
Füllen Sie dieses Feld
Mit dieser Information
Vorlagen Name
Der Name der Gruppenvorlage.
Kontakt
Der Nachname des Gruppenkontakts.
Inkl. Inaktiv
Selektieren Sie diese Option, um inaktive Gruppenvorlagen
zu inkludieren.
Gruppennavigator Optionen
Diese Option
hat folgende Funktion
Suche
Aktiviert die Suche.
Volle Suche
Zeigt alle Gruppen die auf die eingegebenen Suchkriterien
zutreffen. Falls keine Suchkriterien eingegeben wurden,
werden alle Gruppen angezeigt.
Löschen
Löscht eingegebene Suchkriterien.
Einführungshandbuch, Version 8.9, November 2012
Hospitality Solutions
- 359 -
Hospitality Solutions
Neu
Zur Eingabe einer neuen Gruppenreservierung oder
Gruppenvorlage.
Editieren
Zum Editieren einer bestehenden Gruppenreservierung oder
Gruppenvorlage.
Such in Grid
Schränkt die Suche weiter ein.
Die Gruppenfunktionalität wird über das Benutzerrecht ANZEIGE unter Setup →
Konfiguration → Benutzer → Benutzer Definition → Rechtes →
Gruppenreservierung gesteuert.
Erstellen einer Gruppenreservierung
Eine Gruppenreservierung besteht aus mehreren Teilen:
•
•
•
Gruppenvorlage - dies ist die Gruppenkartei und jede Gruppe muss eine Vorlage
verknüpft haben. Eine Vorlage kann allerdings mehrere Male verwendet werden.
Gruppeninformation - Standard Gruppendetails.
Reservierungsdetails - ähnlich der individuellen Reservierungsdetails.
Wie man eine neue Gruppe eingibt
1. Klicken Sie auf das RESERVIERUNGEN Menü und selektieren Sie GRUPPENRESERVIERUNGEN,
um die Gruppenreservierungsmaske anzuzeigen.
2. Der GRUPPEN Karteireiter wird standardmäßig angezeigt, klicken Sie auf NEU, um die
Neue Gruppenmaske anzuzeigen.
Einführungshandbuch, Version 8.9, November 2012
Hospitality Solutions
- 360 -
Hospitality Solutions
Die Neue Gruppenmaske besteht aus drei Masken, jede wird durch einen eigenen
Karteireiter repräsentiert:
•
•
•
Gruppeninfo - beinhaltet Informationen über die Gruppenkartei und die
Gruppenreservierung.
Finanzkonto - wird verwendet um Finanzkonten zu verknüpfen und anzusehen.
Verknüpfte Karteien - zur Verknüpfung von Karteien mit der Gruppenvorlage.
Verknüpfungen können ebenfalls über diese Option gelöscht werden.
3. Klicken Sie auf
öffnen.
neben dem Feld VORLAGE, um die Gruppenvorlage Suchmaske zu
Einführungshandbuch, Version 8.9, November 2012
Hospitality Solutions
- 361 -
Hospitality Solutions
4. Suchen Sie und selektieren Sie die gewünschte Gruppenvorlage oder geben Sie eine
neue Gruppenvorlage ein.
Die Neue Gruppenmaske erscheint komplett mit den Vorlagendetails.
Einführungshandbuch, Version 8.9, November 2012
Hospitality Solutions
- 362 -
Hospitality Solutions
5. Der NAME der Gruppe wird aus von dem Vorlagenname übernommen, muss aber um
eindeutig zu sein geändert werden. Es kann nicht mehr als eine Gruppe mit dem
gleichen Namen existieren.
6. Der Name der KONTAKTperson wird aus der Gruppenvorlage übernommen; klicken Sie
auf die Option
, um eine unterschiedliche Kontaktkartei auszuwählen.
7. Die SPRACHE wird aus der Gruppenvorlage übernommen; klicken Sie auf den Pfeil nach
unten, um eine andere Sprache auszuwählen.
8. Das LAND wird aus der Gruppenvorlage übernommen, klicken Sie auf den Pfeil nach
unten, um ein anderes Land für diese Gruppe auszuwählen.
9. In dem Feld STAAT/BL klicken Sie bitte auf den Pfeil nach unten und selektieren Sie,
falls gewünscht einen Staat oder ein Bundesland.
10. Geben Sie das ANREISEdatum ein oder klicken Sie auf den Pfeil nach unten und wählen
Sie ein Datum mithilfe des Kalenders.
11. Geben Sie die Anzahl der NÄCHTE EIN.
Oder
Geben Sie das ABREISEdatum ein oder klicken Sie auf den Pfeil nach unten und wählen
Sie ein Datum mithilfe des Kalenders.
12. Geben Sie das Datum ein, bis wann die ZIMMERLISTE an das Hotel geschickt werden
soll.
13. Die Option AKTIV wird automatisch selektiert.
14. Zusätzliche Kommentare können in das Feld BEMERKUNG eingegeben werden.
15. Klicken Sie auf die Option SPEICHERN.
Die Gruppenreservierungsmaske erscheint mit dem Namen der Gruppe und den
Anreisedaten bereits ausgefüllt.
Einführungshandbuch, Version 8.9, November 2012
Hospitality Solutions
- 363 -
Hospitality Solutions
16. Geben Sie die # ZIMMER und ZIMMERKATEGORIE ein, um die weiteren
Reservierungsdetails zu vervollständigen.
17. Klicken Sie auf OK, um die Reservierung zu speichern.
Die Gruppeneditiermaske erscheint mit der Anzeige der Gruppenreservierung in dem
oberen Raster.
Einführungshandbuch, Version 8.9, November 2012
Hospitality Solutions
- 364 -
Hospitality Solutions
Gruppeninformation Karteireiter Details
Füllen Sie
dieses Feld
Mit dieser Information
Vorlage
Der Name der Gruppenvorlage.
Name
Name der Gruppe wie auf der Gruppenvorlage eingegeben; kann falls
gewünscht geändert werden. Der Gruppenname muss eindeutig sein.
Kontakt
Der Name der Kontaktperson wie auf der Gruppenvorlage eingegeben;
kann falls gewünscht geändert werden.
Sprache
Die Sprache wie auf der Gruppenvorlage eingegeben; kann falls
gewünscht geändert werden.
Land
Das Land wie auf der Gruppenvorlage eingegeben; kann falls gewünscht
geändert werden.
Staat/BL
Der Staat/BL wie auf der Gruppenvorlage eingegeben; kann falls
gewünscht geändert werden.
Block Name
Falls diese Gruppe Teil einer Blockreservierung ist wird der Blockname
angezeigt. Auf den Block kann über die Option BLOCK zugegriffen
werden.
Anreise
Anreisedatum der Gruppe, standardmäßig wird das heutige Datum
angezeigt.
Nächte
Anzahl der Nächte. Falls das Abreisedatum eingegeben wird, werden die
Anzahl Nächte automatisch kalkuliert.
Abreise
Das Abreisedatum der Gruppe. Falls die Anzahl Nächte eingegeben
werden, wird das Abreisedatum automatisch kalkuliert.
Zimmerliste
Das Datum an dem die Zimmerliste erhalten sein muss.
Einführungshandbuch, Version 8.9, November 2012
Hospitality Solutions
- 365 -
Hospitality Solutions
Aktiv
Standardmäßig ausgewählt. De-aktivieren Sie diese Option nur falls die
Gruppenkartei als inaktiv markiert werden soll.
Anmerkung: Eine bestehende Gruppe kann nur auf inaktiv gesetzt
werden, wenn alle Reservierungen storniert wurden.
Bemerkung
Zusätzliche Informationen können je nach Wunsch hinzugefügt werden.
Reservierungsdetails
Füllen Sie dieses Feld
Mit dieser Information
Anreise
(Pflichtfeld)
Geben Sie das Reservierungsanreisedatum ein oder klicken
Sie auf den Pfeil nach unten und wählen Sie das Datum
mithilfe des Kalenders. Der Wochentag wird oberhalb des
Datums angezeigt.
Nächte
Geben Sie entweder die Anzahl Nächte oder das
Abreisedatum (nächstes Feld) ein, Suite8 wird dann die
Anzahl der Nächte kalkulieren. Geben Sie 0 für
Tageszimmer ein.
Abreise
(Pflichtfeld)
Geben Sie das Reservierungsabreisedatum ein oder klicken
Sie auf den Pfeil nach unten und wählen Sie das Datum
mithilfe des Kalenders. Falls die Anzahl Nächte eingegeben
wurde, wird das Abreisedatum automatisch kalkuliert. Der
Wochentag wird oberhalb des Datums angezeigt.
Währung
Selektieren Sie die Währung, in der die Rate angeboten
wird aus der Drop-Down Liste. Die Standardwährung ist die
Währung die als Basiswährung für Zimmer definiert wurde.
# Zimmer
Individuelle Reservierungen
Geben Sie die gewünschte Anzahl an Zimmer pro Kategorie
ein. Falls Sie mehrere Zimmer einer bestimmten Kategorie
benötigen, können Sie diese auf einer Reservierung
eingeben und die Reservierung dann vor Check-In
aufteilen. Falls Sie mehrere Zimmer unterschiedlicher
Kategorien benötigen, würden Sie eine Reservierung mit
einer Kategorie eingeben und dann die Option
RESERVIERUNGSKOPIE unter OPTIONEN verwenden, um die
weiteren Reservierungen mit den anderen Kategorien zu
definieren.
Gruppenreservierung
Geben Sie die gewünschte Anzahl an Zimmer pro Kategorie
ein. Falls unterschiedliche Kategorien benötigt werden,
muss für jede Kategorie eine neue Reservierung
eingegeben werden.
Gruppenreservierung
Geben Sie die Anzahl an benötigten Gruppenreservierungen
pro Kategorie ein. Falls mehr als eine Kategorie benötigt
wird, muss eine separate Reservierung pro Kategorie
eingegeben werden.
Erwachsene
Geben Sie die Anzahl Erwachsener pro Zimmer ein.
Einführungshandbuch, Version 8.9, November 2012
Hospitality Solutions
- 366 -
Hospitality Solutions
Kinder
Geben Sie die Anzahl Kinder pro Zimmer ein. Je nachdem
wieviele Altersgruppenkategorien im Hotel definiert wurden,
kann es sein, dass mehrere Felder zur Verfügung stehen.
Dies erlaubt unterschiedliche Preise und Statistiken pro
Altersgruppenkategorie.
Zum Beispiel, falls Kategorien für Babies, Kinder von 1-5,
Kinder von 6-12 und Kinder über 12 definiert wurden,
stehen vier unterschiedliche Felder zur Auswahl um die
Anzahl der Kinder einzugeben.
Kategorie
(Pflichtfeld)
Geben Sie die gewünschte Kategorie ein oder selektieren
Sie die Kategorie aus der Liste definierter Kategorien.
Preiscode
Geben Sie einen Preiscode ein, oder selektieren Sie die
öffentlichen Preiscodes pro Kategorie über das
Preisverfügbarkeitsraster. Für weitere Information über das
Preisverfügbarkeitsraster verweisen wir Sie auf Auswahl
eines Preiscodes auf dem Preisverfügbarkeitsrasters.
Der KALKULIERTE PREIS pro Nacht, sowie der NETTO BETRAG,
EXTRA LEISTUNGEN und PREIS werden auf der rechten unteren
Ecke der Reservierungsmaske angezeigt. Dies bietet nur
eine grobe Übersicht, da Preis- oder Packageänderungen
während des Aufenthalts nicht berücksichtigt werden.
Anmerkung: Falls das Benutzerrecht ERLAUBE RESERVIERUNG
OHNE PREISCODE nicht aktiviert ist, kann der Benutzer die
Reservierungsmaske nicht verlassen ohne einen Preiscode
auszuwählen. Falls ein wöchentlicher Preiscode verwendet
wird, wird dies neben dem Feld Manueller Preis angezeigt.
Geb. Kategorie
Geben Sie die Kategorie ein, zu der der Gast ohne Aufpreis
eventuell einen Upgrade erhält. Zum Beispiel, wenn Sie fast
keine Standardzimmer mehr haben, können Sie einem Gast
ein Upgrade auf ein Deluxe Zimmer bei Check-In anbieten.
Preis
Der Preis wird automatisch eingefüllt nachdem ein
Preiscode aus dem Preisverfügbarkeitsraster ausgewählt
wurde. Falls kein Preiscode ausgewählt wurde können Sie
auch einen manuellen Preis eintragen.
Anmerkung: Auch wenn Sie einen Preiscode ausgewählt
haben, erlaubt Ihnen das System den Preis manuell zu
überschreiben.
Manueller Preis
Selektieren Sie diese Option wenn der Betrag ohne Auswahl
eines Preiscodes eingegeben wurde oder wenn der
kalkulierte Preis manuell überschrieben wurde. Falls diese
Option nicht ausgewählt wurde, wird der kalkulierte
Preiscode Betrag gebucht und nicht der manuell
eingetragene Preis.
Einführungshandbuch, Version 8.9, November 2012
Hospitality Solutions
- 367 -
Hospitality Solutions
Zimmer
Individuelle Reservierung
Die meisten Hotels ordnen Zimmernummern kurz vor
Anreise oder bei Check-In zu. Es kann allerdings auch eine
Zimmernummer bei Reservierungserstellung eingegeben
werden. Um Status und Verfügbarkeit zu prüfen,
neben dem Zimmer
selektieren Sie bitte das Symbol
Feld um die Zimmersuchmaske zu öffnen.
Gruppenreservierung
Da Gruppenreservierungen mehrere Zimmer beinhalten
geben Sie die Zimmernummer nicht ein. Suite8 allerdings,
wird nach Auswahl einer Kategorie die Meldung 'Es sind
mehr als ein Zimmer reserviert, möchten Sie die
Reservierung aufteilen?' anzeigen. Selektieren Sie 'Ja' um
die Reservierung aufzuteilen und 'Nein' um das Feld
Zimmer leer zu lassen.
Block
Wenn die Reservierung nicht Teil einer Blockreservierung
ist, sollte dieses Feld leer gelassen werden. Falls die
Reservierung von einem bestehenden Block abgezogen
um den
werden soll, selektieren Sie bitte das Symbol
entsprechenden Block auszuwählen.
Anmerkung: Falls der ausgewählte Block einen
unterschiedlichen Preiscode, Marksegment, Source Code
und/oder Channel Code besitzt, fordert das System Sie auf
die Einträge der Reservierung auf die des Blockes zu
ändern.
Gruppe
um die
Klicken Sie auf das Symbol
Gruppenreservierungsmaske anzuzeigen und um eine
Gruppe zu verknüpfen. Falls die Reservierung bereits Teil
einer Gruppe ist, wird der Gruppenname in dem Feld
angezeigt. Auf der Hauptgruppenreservierung ist das Feld
Gruppe nicht zugänglich. Der Gruppenname wird
automatisch gefüllt, wenn die Gruppenreservierung in die
einzelnen Reservierungen aufgeteilt wird.
Markt
Das Marktsegment. Das Marktsegment kennzeichnet den
allgemeinen Zweck der Reservierung, typische
Marktsegmente sind Individual, Corporate, Tour Serien und
Leisure. Das Marktsegment wird häufig in Zusammenhang
mit dem Preiscode verwendet.
Anmerkung: Um sicher zu stellen, dass jede Reservierung
und jedes Finanzkonto ein Marktsegment hat, sollte das
Feld als Pflichtfeld in der Konfiguration definiert werden.
Source
Der Source Code gibt an wie die Reservierung getätigt
wurde: Zum Beispiel direkt mit dem Hotel über das Telefon,
über das Internet, über ein Zentralreservierungssystem,
über eine lokale Firma oder Reisebüro oder als Walk-In.
Channel
Der Channel Code gibt an wie die Reservierung in dem
Hotel angekommen ist: zum Beispiel über Telefon, E-Mail,
Fax oder Web Booking.
Einführungshandbuch, Version 8.9, November 2012
Hospitality Solutions
- 368 -
Hospitality Solutions
Rabattbetrag
Falls gewünscht, geben Sie hier bitte den Rabattbetrag ein.
Der eingegebene Betrag wird von dem Originalpreis
abgezogen und die neu kalkulierte Rate wird auf der
unteren rechten Maskenhälfte angezeigt. Bei Eingabe eines
Minusbetrags wird der Betrag zu der Rate hinzugefügt.
Rabatt %
Falls gewünscht können Sie hier eine Rabatt Prozentzahl
eingeben. Die eingegebene Prozentzahl wird von dem
Originalpreis abgezogen und die neu kalkulierte Rate wird
unten auf der rechten Maskenhälfte angezeigt.
Anmerkung: Füllen Sie entweder das Feld Rabattbetrag
oder Rabatt % aus, falls in beiden Feldern Werte
eingegeben wurden, werden beide von dem Originalpreis
abgezogen.
Grund
Falls ein Rabattbetrag oder Rabatt % eingegeben wurde,
muss ein Grund für den Nachlass aus der Drop-Down Liste
ausgewählt werden.
C/I Zeit
Geben Sie die erwartete Check-In Zeit ein. Die eigentliche
Check-In Zeit wird separat gespeichert und kann über das
Benutzerprotokoll eingesehen werden.
C/O Zeit
Geben Sie die erwartete Check-Out Zeit ein; falls keine Zeit
eingegeben wurde, wird die Standard Check-Out Zeit wie
unter der Konfiguration definiert eingefüllt. Die eigentliche
Check-Out Zeit wird separat gespeichert und kann über das
Benutzerprotokoll eingesehen werden.
Res. Type
Selektieren Sie entweder DEF (Definitiv) oder TENT
(Tentativ) um zu definieren ob die Reservierung Definitiv
oder Tentativ ist. Definitive Reservierungen werden aus der
Verfügbarkeit abgezogen, während tentative
Reservierungen nicht aus der Verfügbarkeit genommen
werden.
Buchungsart
Selektieren Sie die gewünschte Buchungsart aus der DropDown Liste.
Zahlungsart
Geben Sie eine Zahlungsart ein oder wählen Sie eine
Zahlungsart aus der Drop-Down Liste.
Kreditlimit
Zeigt das Kreditlimit für die ausgewählte Zahlungsart. Kann
auf Wunsch geändert werden.
Preis drucken
Diese Option ist standardmäßig ausgewählt und weißt
darauf hin, dass die Rate auf Meldescheinen und
Bestätigungsbriefen gedruckt wird. De-Markieren Sie die
Option falls der Preis nicht auf Meldescheinen oder
Bestätigungsbriefen gedruckt werden soll. Falls
Gruppenmitglieder die Preise nicht sehen sollten, muss die
Option de-markiert werden.
Einführungshandbuch, Version 8.9, November 2012
Hospitality Solutions
- 369 -
Hospitality Solutions
Keine Buchung
Die Auswahl dieser Option schränkt das Verbuchen von
Interface Buchungen auf Gastrechnungen ein.
Beispiel: Normallerweise werden die Telefonleitungen
automatisch bei Check-In eines Gastes geöffnet; bei
Auswahl der 'Keine Buchung' Option werden die
Telefonleitungen nicht geöffnet.
Anmerkung: Der Parameter KEINE BUCHUNGEN BEI
BARZAHLUNGEN SETZEN kann über die Konfiguration aktiviert
werden, so dass die Option automatisch bei Barzahlung
ausgewählt wird.
Zimmerpräferenzen
Selektieren Sie die gewünschten Zimmerpräferenzen wie
zum Beispiel Raucher, Nicht Raucher, bevorzugte Etage, in
Aufzugsnähe usw. aus der Drop-Down Liste. Falls auf der
Karteiebene Zimmerpräferenzen definiert wurden, werden
diese auf die Reservierungsebene kopiert. Beim Zuordnen
von Zimmern oder beim Einchecken des Gastes sucht das
System nur nach Zimmern mit den definierten Präferenzen.
Reserv. Farbe
Definiert die Farbe in der die Reservierung auf dem
Zimmerplan (Strg + L) angezeigt wird.
Anmerkung: Die Reservierungsfarbe hat eine höhere
Priorität als die Farbe des VIP Codes.
Rechnungsinfo
Eingabe von Rechnungsinformation wie zum Beispiel
'Zimmer und Steuern an Firma'. Die Rechnungsinformation
wird auf der Rechnungsmaske in der Standard HTML-Datei
angezeigt.
Bemerkung
Eingabe zusätzlicher Information. Zusätzliche Bemerkungen
werden auf der Rechnungsmaske in der Standard HTMLDatei angezeigt.
CRS No
Falls die Reservierung über ein zentrales
Reservierungssystem getätigt wurde, aber ohne
bestehendes Interface, kann die Bestätigungsnummer hier
eingetragen werden. Falls ein Interface zu dem zentralen
Reservierungssystem besteht, wird die
Bestätigungsnummer automatisch eingetragen.
Optionsdatum
Bei Eingabe einer tentativen Reservierung oder eines
Angebots kann ein Optionsdatum eingegeben werden oder
über den Pfeil nach unten über den Kalender selektiert
werden.
Es ist möglich nach dem Optionsdatum (über Erw. Abfrage)
zu suchen und spezifische Berichte abzurufen.
Bucher
Der Name der Person die die Reservierung getätigt hat.
Klicken sie auf den Pfeil nach unten um die
Karteisuchmaske zu öffnen. Sie können eine bestehende
Kartei auswählen oder eine neue Kartei erstellen. Die
Information des Buchers kann in Berichten inkludiert
werden und bei Nicht-Anreisen verwendet werden.
Specials
Wählen Sie spezielle Anforderungen wie Blumen,
Schokolade, Früchte oder Antiallergiekissen aus der DropDown Liste aus.
Kalkulierter Preis
Zeigt den kalkulierten Preis, inklusive Packages.
Einführungshandbuch, Version 8.9, November 2012
Hospitality Solutions
- 370 -
Hospitality Solutions
Netto Betrag
Zeigt den netto Betrag der Rate exklusive Steuer.
Anmerkung:
Preisänderungen oder Package Änderungen während des
Aufenthalts werden hier nicht berücksichtigt.
Extra Leistungen
Zeigt die Summe aller Extraleistungen, wie exklusive
Packages und Fixleistungen.
Anmerkung: Preisänderungen oder Package Änderungen
während des Aufenthalts werden hier nicht berücksichtigt.
Preis
Zeigt den Original Preisbetrag an. Falls ein Preiscode und
ein manueller Preis eingegeben wurden, zeigt das Feld
Originalpreis den Originalbetrag des Preiscodes.
Anmerkung: Preisänderungen oder Package Änderungen
während des Aufenthalts werden hier nicht berücksichtigt.
Erstellt
Der Benutzer der die Reservierung erstellt hat und das
Datum/Uhrzeit.
Aktualisiert
Der Benutzer der die Reservierung zuletzt aktualisiert hat
und Datum/Uhrzeit.
Anmerkung: Die Reservierungsmaske kann angepasst werden, deshalb
kann es sein, dass die Reservierungsmaske in Ihrem Hotel etwas anders
aussieht.
Wie man ein Finanzkonto verknüpft
1. Klicken Sie auf das RESERVIERUNGEN Menü und selektieren Sie GRUPPENRESERVIERUNG,
um die Gruppenreservierungsmaske anzuzeigen.
2. Selektieren Sie die Gruppe zu der Sie ein Finanzkonto verknüpfen möchten und
klicken Sie auf EDITIEREN.
Die Gruppe Editieren Maske erscheint.
3. Klicken Sie auf den Karteireiter FINANZKONTO.
4. Die folgenden Optionen sind auf dem Karteireiter Finanzkonto verfügbar:
•
•
•
•
NEU - verknüpft ein Finanzkonto mit der Gruppenreservierung.
EDITIEREN - editiert das ausgewählte Finanzkonto.
LÖSCHEN - entfernt die Verknüpfung des ausgewählten Finanzkontos.
RECHNUNG - öffnet die Rechnungsmaske des ausgewählten Finanzkontos.
Einführungshandbuch, Version 8.9, November 2012
Hospitality Solutions
- 371 -
Hospitality Solutions
5. Klicken Sie auf NEU, um ein neues Finanzkonto zu verknüpfen; die Finanzkonten
Suchmaske erscheint.
6. Klicken Sie auf NEU, um ein neues Finanzkonto anzulegen.
Die Finanzkonten Dialogbox erscheint.
Die Suchkriterien Finanzkonten NAME, BESCHREIBUNG und KONTONUMMER erlauben eine
schnelle und einfache Suche des gewünschten Finanzkontos. Zusätzlich werden durch
Auswahl der Option ZEIGE ALS POP-UP alle verfügbaren Finanzkonten angezeigt. Diese
Einstellung wird bis zur nächsten Änderung eines Benutzers gespeichert.
Wie man eine neue Gruppenvorlage eingibt
1. Klicken Sie auf das RESERVIERUNGEN Menü und selektieren Sie GRUPPENRESERVIERUNGEN
um die Gruppenreservierungsmaske anzuzeigen.
2. Klicken Sie auf den Karteireiter VORLAGEN, klicken Sie auf die Option NEU, um die
Gruppenvorlage Maske anzuzeigen.
Einführungshandbuch, Version 8.9, November 2012
Hospitality Solutions
- 372 -
Hospitality Solutions
3. Geben Sie den NAMEN der Vorlage ein.
4. Geben Sie den Kontaktnamen ein oder klicken Sie auf
neben dem Feld KONTAKT,
um die Karteisuchmaske zu öffnen und um eine Kartei zu selektieren.
5. Falls die Kartei noch nicht existiert, wählen Sie bitte die Option NEU, um eine neue
Kartei für die Kontaktperson zu definieren.
Nachdem die Kartei eingegeben wurde erscheint wieder die Gruppenvorlagenmaske.
6. In dem Feld SPRACHE klicken Sie bitte auf den Pfeil nach unten und wählen die
gewünschte Sprache der Gruppe.
7. In dem Feld LAND selektieren Sie bitte den gewünschten Ländercode.
8. In dem Feld STAAT/BL selektieren Sie bitte falls gewünscht den Staat/das Bundesland
für die Gruppe.
9. In dem Feld PREISCODE selektieren Sie bitte den gewünschten Preiscode der Gruppe.
10. Selektieren Sie in dem Feld NATIONALITÄT den gewünschten Nationalitäten Code für die
Gruppe aus.
11. In dem Feld MARKTCODE selektieren Sie bitte den gewünschten Marktcode.
12. In dem Feld SOURCE selektieren Sie bitte den gewünschten Source Code.
13. In dem Feld CHANNEL selektieren Sie bitte den gewünschten Channel Code.
14. Selektieren Sie in dem Feld HOTELSEGMENT das Hotelsegment zu dem diese Vorlage
gehört.
15. Die Option INAKTIV ist standardmäßig nicht ausgewählt.
16. Selektieren Sie aus dem Feld HOTELSEGMENT das für die Vorlage gewünschte
Hotelsegment.
17. Zusätzliche Informationen können in das Feld BEMERKUNG eingegeben werden.
18. Eine Kartei kann über die Option KARTEIEN mit einer Gruppenvorlage verknüpft
werden.
Einführungshandbuch, Version 8.9, November 2012
Hospitality Solutions
- 373 -
Hospitality Solutions
16. Geben Sie den Namen der Kartei die mit der Vorlage verknüpft werden soll ein oder
klicken Sie auf den Pfeil nach unten, um die Karteisuchmaske zu öffnen.
17. Klicken Sie auf OK, um die Karteiauswahlmaske zu schließen.
18. Klicken Sie auf OK, um die Gruppenvorlage zu speichern.
Die Gruppenreservierungsnavigatormaske erscheint.
Vorlagendetails
Füllen Sie
dieses Feld
Mit dieser Information
Name
Der Name der Vorlage.
(Pflichteingabe)
Kontakt
Geben Sie den Kontaktnamen ein oder klicken Sie auf die drei Punkte
(Pflichteingabe) um die Karteisuchmaske zu öffnen.
Sprache
Die Sprache der Gruppenvorlage.
(Pflichteingabe)
Land
Der Ländercode der Gruppenvorlage.
(Pflichteingabe)
Staat/BL
Der Staat/das Bundesland der Gruppenvorlage.
Nationalität
Selektieren Sie aus der Drop-Down Liste den gewünschten
NATIONALITÄTEN Code für die Gruppe aus.
Preiscode
Der Preiscode der Gruppenvorlage.
Marktcode
Der Marktcode der Gruppenvorlage.
Source
Der Source Code der Gruppenvorlage.
Channel
Der Channel Code der Gruppenvorlage.
Inaktiv
Wählen Sie diese Option nur falls die Gruppenvorlage de-aktiviert
werden soll.
Bemerkung
Zusätzliche Informationen über die Gruppenvorlage.
Währungen werden über die Option WÄHRUNGEN unter Setup → Konfiguration
→ Kasse definiert.
Die Basiswährung für Zimmer wird über die Option BASISWÄHRUNG FÜR ZIMMER
unter Setup → Konfiguration → Verschiedenes>Hoteldaten → Rechnungen →
Währung 4 definiert.
Die Altersgruppenkategorien können über die Option ALTERSGRUPPENKATEGORIE
unter Setup → Konfiguration → Reservierungen definiert werden.
Marktcodes werden über die Option MARKTSEGMENT unter Setup → Konfiguration
→ CRM definiert.
Jede Reservierung und jedes Finanzkonto muss einen verknüpften Marktcode
besitzen, wenn der Parameter MARKTCODE PFLICHTFELD unter Setup →
Konfiguration → Verschiedenes>Hoteldaten → Reservierung → Reservierung 1
aktiviert ist.
Einführungshandbuch, Version 8.9, November 2012
Hospitality Solutions
- 374 -
Hospitality Solutions
Source Codes werden über die Option SOURCE CODES unter Setup →
Konfiguration → Reservierungen → Reservierungsattribute definiert.
Channel Codes werden über die Option CHANNEL CODES unter Setup →
Konfiguration → Reservierungen → Reservierungsattribute definiert.
Gründe für Preisunterschiede werden über die Option GRÜNDE
PREISUNTERSCHIEDE unter Setup → Konfiguration → Reservierungen →
Preismanagement definiert.
Die Standard Check-In Zeit wird über die Option STANDARD CHECK-IN ZEIT unter
Setup → Konfiguration → Verschiedenes>Hoteldaten → Reservierung →
Reservierung 1 definiert.
Die Buchungsarten werden über die Option BUCHUNGSARTEN unter Setup →
Konfiguration → Reservierungen definiert.
Zahlungsarten werden über die Option WARENGRUPPEN unter Setup →
Konfiguration → Kasse definiert.
Die 'No Post' Option kann bei Barzahlungen automatisch selektiert werden
wenn die Option NO POST FLAG FÜR BARZAHLUNG SETZEN unter Setup →
Konfiguration → Verschiedenes>Hoteldaten → Reservierung → Reservierung 1
aktiviert ist.
Zimmerpräferenzen werden über die Option ZIMMERPRÄFERENZEN unter Setup →
Konfiguration → Reservierungen → Zimmerverwaltung definiert.
Spezielle Codes können über die Option SPEZIAL unter Setup → Konfiguration
→ CRM → Marketinginfo definiert werden.
Das Ändern des aktiven Status von Gruppenvorlagen wird über das
Benutzerrecht INAKTIV unter Setup → Konfiguration → Benutzer → Benutzer
Definition → Rechte → Gruppenreservierungen und Gruppenvorlagen
kontrolliert. Falls der Benutzer das Recht INAKTIV besitzt kann er/sie stornierte
Gruppenreservierungen und Vorlagen auf inaktiv setzen. Der Status kann
jedoch nur auf Inaktiv geändert werden wenn alle verknüpften Reservierungen
storniert wurden.
Der JetWeb Export behandelt Gruppenreservierungen als individuelle
Reservierungen wenn die Option KEINE GRUPPEN JETWEB VERARBEITUNG beim
Editieren der Gruppe ausgewählt ist. Die Option ist nur verfügbar wenn das
JetWeb Interface aktiv ist.
Die Funktionalität der Hotel Segmentierung wird über den Parameter HOTEL
SEGMENTIERUNG und SEGMENTIERUNGS FUNKTIONALITÄT F. GRUPPEN unter Setup →
Konfiguration → Verschiedenes → Hoteldaten → Reservierung → Reservierung
4 gesteuert.
Einführungshandbuch, Version 8.9, November 2012
Hospitality Solutions
- 375 -
Hospitality Solutions
Erstellen zusätzlicher Reservierungen
Falls die Gruppe mehr als eine Zimmerkategorie benötigt, muss für jede gewünschte
Kategorie eine separate Reservierung eingegeben werden.
Die RESERVIERUNGSKOPIE Funktionalität kann verwendet werden, um zusätzliche
Reservierungen mit einer unterschiedlichen Zimmerkategorie zu erstellen. Falls, zum
Beispiel die Gruppe drei Einzelzimmer und ein Doppelzimmer benötigt, müssen zwei
Reservierungen erstellt werden; eine für die Einzelzimmer und eine für das
Doppelzimmer.
Falls die Gruppenreservierung Teil einer Blockreservierung ist, klicken Sie bitte auf die
Option NEU, Sie haben nun die Möglichkeit eine individuelle oder Blockreservierung zu
erstellen.
•
•
INDIVIDUELLE - erstellt eine Gruppenreservierung welche nicht mit dem Block
verknüpft ist und deshalb die Zimmer von der allgemeinen Verfügbarkeit abzieht.
BLOCK - öffnet die Blockauswahlmaske und die Zimmer werden von dem
Kontingent abgezogen und nicht von der allgemeinen Verfügbarkeit.
Wie man eine Reservierungskopie erstellt
1. Klicken Sie auf das RESERVIERUNGEN Menü und selektieren Sie GRUPPENRESERVIERUNG,
um die Gruppenreservierungsmaske anzuzeigen.
Standardmäßig wird der GRUPPEN Karteireiter angezeigt.
2. Selektieren Sie die gewünschte Gruppe zu der Sie eine zusätzliche Reservierung
erstellen möchten und klicken Sie auf EDITIEREN.
Die Gruppenreservierungsmaske erscheint.
3. Selektieren Sie die Gruppe die kopiert werden soll.
4. Selektieren Sie die Option RESERVIERUNGSKOPIE aus dem OPTIONEN Menü, die
Reservierungsmaske erscheint.
Alle Details sind mit der Originalreservierung identisch, außer die Anzahl der Zimmer,
die Standardvorgabe ist ein Zimmer.
5. Nehmen Sie die gewünschten Änderungen vor, wie zum Beispiel die Anzahl Zimmer
und die Zimmerkategorie.
6. Klicken Sie auf OK, um die Reservierung zu speichern.
Die Gruppe Bearbeiten Dialogbox erscheint und zeigt die neue Reservierung im
oberen Raster.
Wie man zusätzliche Reservierungen eingibt
1. Klicken Sie auf das RESERVIERUNGEN Menü und selektieren Sie GRUPPENRESERVIERUNG,
um die Gruppenreservierungsmaske anzuzeigen.
Standardmäßig wird der GRUPPEN Karteireiter angezeigt.
Einführungshandbuch, Version 8.9, November 2012
Hospitality Solutions
- 376 -
Hospitality Solutions
2. Selektieren Sie die gewünschte Gruppe zu der Sie eine zusätzliche Reservierung
erstellen möchten und klicken Sie auf EDITIEREN.
Die Gruppenreservierungsmaske erscheint.
3. Klicken Sie auf die Option NEU; falls die Gruppenreservierung Teil einer
Blockreservierung ist haben Sie nun die Möglichkeit eine INDIVIDUELLE oder BLOCK
Reservierung zu erstellen.
4. Die Auswahl der Option INDIVIDUAL zeigt die Reservierung bearbeiten Dialogbox an.
5. Die Auswahl der Option BLOCK zeigt die Blockauswahlmaske an; siehe 'Wie man
zusätzliche Blockreservierungen' definiert.
6. Geben Sie die Reservierungsdetails ein.
7. Klicken Sie OK, um die Reservierung zu speichern.
Die Gruppe Editieren Dialogbox erscheint und zeigt die neue Reservierung im oberen
Raster.
Wie man zusätzliche Blockreservierungen eingibt
1. Klicken Sie auf das RESERVIERUNGEN Menü und selektieren Sie GRUPPENRESERVIERUNG,
um die Gruppenreservierungsmaske anzuzeigen.
Standardmäßig wird der GRUPPEN Karteireiter angezeigt.
2. Selektieren Sie die gewünschte Gruppe zu der Sie eine zusätzliche Reservierung
erstellen möchten und klicken Sie auf EDITIEREN.
Die Gruppenreservierungsmaske erscheint.
3. Klicken Sie auf NEU; da die Gruppe Teil eines Blocks ist werden die Optionen Erstellen
einer INDIVIDUELLEN oder BLOCK Reservierung angezeigt.
4. Durch Auswahl von BLOCK wird die Blockauswahlmaske angezeigt.
Die Blockauswahlmaske zeigt das Raster mit den Daten, Zimmerkategorien und
Anzahl reservierter Zimmer für diesen Block.
5. Selektieren Sie die gewünschte Kategorie an den gewünschten Tagen und klicken Sie
auf die Option HINZUFÜGEN.
Einführungshandbuch, Version 8.9, November 2012
Hospitality Solutions
- 377 -
Hospitality Solutions
Anmerkung: Es kann nur eine Kategorie gleichzeitig ausgewählt
werden.
Die Zimmeranzahl Dialogbox erscheint.
6. Die total verfügbare Anzahl an Zimmern dieser Kategorie wird angezeigt, ändern Sie
die Anzahl wie gewünscht und klicken Sie dann OK.
Die Auswahl wird in der Ausgewählte Zimmer Dialogbox in der unteren rechten
Maskenhälfte angezeigt.
7. Wiederholen Sie Schritt 5 und 6 bis alle gewünschten Kategorien ausgewählt sind.
Anmerkung: Manchmal, bei Eingabe einer Gruppe kann es sein dass
eine Zimmerkategorie reserviert werden soll die nicht ausreichend
verfügbare Zimmer hat. In diesem Fall wird das System eine
Kategorienauswahlmaske anzeigen und erlauben von einer anderen
Kategorie 'zu leihen'. Das 'Leihen' von einer anderen Kategorie erhöht
nicht die Anzahl des Blocks; es regelt nur die Zuordnung innerhalb der
Kategorien.
8. Klicken Sie auf die Option AUSWÄHLEN.
Die Gruppe Editieren Dialog Box erscheint mit der Gruppeninformation aus dem
Blockheader. Die folgende Meldung wird ebenfalls angezeigt:
Einführungshandbuch, Version 8.9, November 2012
Hospitality Solutions
- 378 -
Hospitality Solutions
9. Klicken Sie auf JA, um die Karteien mit der Gruppenreservierung zu verknüpfen oder
NEIN, wenn die Karteien nicht verknüpft werden sollen.
Die Gruppenreservierungs Dialogbox erscheint.
10. Nehmen Sie, falls gewünscht, Änderung vor und klicken Sie dann auf OK.
11. Falls mehr als eine Kategorie ausgewählt wurde, erscheint eine Reservierung pro
Kategorie, wiederholen Sie Schritt 9 und 10 für jede Reservierung.
Die Gruppe Editieren Dialogbox erscheint wird mit der Anzeige der
Gruppenreservierungen im oberen Raster.
Wie man eine Gruppenreservierung mit einem Block verknüpft
1. Klicken Sie auf das RESERVIERUNGEN Menü und selektieren Sie GRUPPENRESERVIERUNG,
um die Gruppenreservierungsmaske anzuzeigen.
2. Selektieren Sie die gewünschte Gruppe und klicken Sie auf EDITIEREN, um die Gruppe
Editieren Dialogbox anzuzeigen.
3. Selektieren Sie die gewünschte Gruppenreservierung aus dem Raster und klicken Sie
auf EDITIEREN, um die Reservierung editieren Dialogbox anzuzeigen.
4. Klicken Sie auf die Option
anzuzeigen.
neben dem Feld BLOCK, um die Blockauswahlmaske
Nur Blöcke deren An- und Abreisedaten innerhalb der Gruppen An- und Abreisedaten
liegen, werden angezeigt.
5. Selektieren Sie den gewünschten Block, das Raster zeigt die Daten,
Zimmerkategorien und die Anzahl reservierter Zimmer an.
6. Selektieren Sie die gewünschte Kategorie (nur eine Kategorie kann ausgewählt
werden) und Anzahl Tage über das Raster und klicken Sie dann auf die Option
AUSWÄHLEN.
Die Reservierung Editieren Dialogbox erscheint.
Einführungshandbuch, Version 8.9, November 2012
Hospitality Solutions
- 379 -
Hospitality Solutions
Anmerkung: Manchmal, bei Eingabe einer Gruppe kann es sein, dass
eine Zimmerkategorie reserviert werden soll, die nicht ausreichend
verfügbare Zimmer hat. In diesem Fall wird das System eine
Kategorienauswahlmaske anzeigen und Ihnen erlauben von einer
anderen Kategorie 'zu leihen'. Das 'Leihen' von einer anderen Kategorie
erhöht nicht die Anzahl des Blocks; es regelt nur die Zuordnung
innerhalb der Kategorien.
7. Falls die Preiskategorie, der Marktcode, der Source oder Channel Code unterschiedlich
sind, werden Meldungen angezeigt mit der Option die Codes auf die des Blocks zu
ändern.
8. Eine Meldung die fragt ob Karteien, die mit dem Block verknüpft sind, auch mit der
Reservierung verknüpft werden sollen, erscheint.
9. Klicken Sie auf JA, um die Karteien mit der Gruppenreservierung zu verknüpfen oder
NEIN, wenn die Karteien nicht verknüpft werden sollen.
Die Gruppenreservierungs Dialogbox erscheint.
11. Nehmen Sie, falls gewünscht, Änderung vor und klicken Sie dann auf OK.
12. Klicken Sie SCHLIEßEN, um die Gruppe Editieren Dialogbox zu schließen und zur
Gruppenreservierungsmaske zurückzukehren.
Wie man eine Gruppenreservierung innerhalb eines Blocks erstellt
1. Klicken Sie auf das RESERVIERUNGEN Menü und selektieren Sie GRUPPENRESERVIERUNG,
um die Gruppenreservierungsmaske anzuzeigen.
2. Selektieren Sie die gewünschte Gruppe und klicken Sie auf EDITIEREN, um die Gruppe
Editieren Dialogbox anzuzeigen.
3. Klicken Sie auf die Option
, um die Blockheader Dialogbox anzuzeigen.
4. Klicken Sie auf den Karteireiter GRUPPEN, um die Gruppen Dialogbox anzuzeigen.
Die Gruppen Dialogbox besteht aus vier Optionen:
•
•
•
•
HINZUFÜGEN - wird verwendet, um zusätzliche Zimmer einer Gruppenreservierung
hinzuzufügen.
NEU - wird verwendet, um eine neue Gruppenreservierung zu erstellen.
EDITIEREN - wird verwendet, um über das Gruppenmodul eine Gruppe zu editieren.
SUCH IN GRID - um die Suche weiter einzuschränken.
5. Klicken Sie auf die Option NEU, um eine neue Gruppe einzugeben.
Einführungshandbuch, Version 8.9, November 2012
Hospitality Solutions
- 380 -
Hospitality Solutions
Die Blockauswahlmaske erscheint mit der Anzeige der Daten, der Zimmerkategorien
und Anzahl reservierter Zimmer.
6. Selektieren Sie die gewünschte Kategorie (nur eine Kategorie kann ausgewählt
werden) und Anzahl Tage über das Raster und klicken Sie dann auf die Option
AUSWÄHLEN
Anmerkung: Es kann nur eine Kategorie ausgewählt werden.
Die Zimmeranzahl Dialogbox erscheint.
7. Die total verfügbare Anzahl an Zimmern dieser Kategorie wird angezeigt, ändern Sie
die gewünschte Anzahl und klicken Sie dann OK.
Die Auswahl wird in der Ausgewählte Zimmer Dialogbox in der unteren rechten
Maskenhälfte angezeigt.
8. Wiederholen Sie Schritt 6 und 7 bis alle gewünschten Zimmer und Zimmerkategorien
ausgewählt sind.
Einführungshandbuch, Version 8.9, November 2012
Hospitality Solutions
- 381 -
Hospitality Solutions
Anmerkung: Manchmal, bei Eingabe einer Gruppe kann es sein, dass
eine Zimmerkategorie reserviert werden soll die nicht ausreichend
verfügbare Zimmer hat. In diesem Fall wird das System eine
Kategorienauswahlmaske anzeigen und Ihnen erlauben von einer
anderen Kategorie 'zu leihen'. Das 'Leihen' von einer anderen Kategorie
erhöht nicht die Anzahl des Blocks; es regelt nur die Zuordnung
innerhalb der Kategorien.
9. Klicken Sie auf AUSWÄHLEN.
Die Neue Gruppe Dialogbox erscheint mit der kompletten Gruppeninformation.
Die folgende Meldung wird ebenfalls angezeigt:
Anmerkung: Falls die Kartei des Buchers auf dem Blockheader keinen
Ländercode zugeordnet hat, erscheint eine Fehlermeldung und es muss
ein Ländercode zugeordnet werden bevor weitergemacht werden kann.
10. Klicken Sie auf JA, um die Karteien mit der Gruppenreservierung zu verknüpfen oder
NEIN, wenn die Karteien nicht verknüpft werden sollen.
Die Gruppenreservierung Dialogbox erscheint.
11. Nehmen Sie die gewünschten Änderungen vor und klicken Sie dann OK.
12. Falls mehr als eine Kategorie ausgewählt wurde, erscheint eine
Karteiverknüpfungsnachricht und Reservierungen pro Kategorie, bitte wiederholen Sie
Schritt 10 und 11 für jede Reservierung.
Die Neue Gruppe Dialogbox erscheint mit der Anzeige der Gruppenreservierungen in
dem Raster.
13. Klicken Sie auf SCHLIEßEN, um die Neue Gruppenmaske zu schließen und zur
Blockheader Dialogbox zurückzukehren.
14. Klicken Sie auf SCHLIEßEN, um die Blockheader Dialogbox zu schließen und auf die
Gruppe Editieren Dialogbox zurückzukehren.
15. Klicken Sie auf SCHLIEßEN, um die Gruppe Editieren Dialogbox zu schließen und auf die
Gruppenreservierungsmaske zurückzukehren.
Einführungshandbuch, Version 8.9, November 2012
Hospitality Solutions
- 382 -
Hospitality Solutions
Gruppenreservierungen - Optionen
Die Gruppe Editieren Dialogbox ist in drei Sektionen unterteilt:
•
•
•
Karteireiter Gruppeninfo/Finanzkonto/Verknüpfte Karteien - je nachdem
welcher der drei Karteireiter ausgewählt wurde, zeigt die untere Hälfte der Maske
Gruppeninformation, verknüpfte Finanzkonten oder Karteien die mit der Gruppe
verknüpft sind.
Gruppenreservierungen - die mittlere Sektion listet alle Gruppenreservierungen
entsprechend der STATUS Auswahl.
Individuelle Reservierungen - die untere Sektion listet alle individuellen
Reservierungen die von der Gruppenreservierung aufgeteilt wurden.
Verfügbare Optionen auf der Gruppeneditionsmaske
•
•
•
•
•
•
•
•
•
•
•
SPEICHERN - speichert alle Änderungen der Gruppenreservierung.
AUTOMATISCHE ZIMMERZUTEILUNG- zur automatischen Zuteilung von Zimmernummern
an alle Gruppenmitglieder. Diese Option ist nur verfügbar wenn die
Gruppenreservierung bereits in individuelle Reservierungen aufgeteilt wurde.
CHECK-IN GRUPPE - die Gruppe kann über diese Option eingecheckt werden falls die
Gruppenreservierung bereits in individuelle Reservierungen aufgeteilt wurde und
jede Reservierung eine Zimmernummer zugeteilt bekommen hat.
NACHRICHT ERST. - zum Versenden von Nachrichten an jedes Gruppenmitglied. Falls
das Telefon Interface oder TV System mehrere Nachrichten verarbeiten kann,
kann die Nachricht auf dem Fernseher angezeigt werden oder an das Telefon
Interface über die Option INTERFACE NOTIFIZIEREN versendet werden.
BUCHUNGSVERKN. - zum Trennen der Verknüpfung zwischen der
Veranstaltungsbuchung und der Gruppenreservierung. Diese Option ist nur
verfügbar wenn eine Veranstaltungsbuchung mit einer Gruppe verknüpft ist.
NEUE RES. - zum Erstellen einer neuen Gruppenreservierung. Bei Verwendung
dieser Option zur Erstellung zusätzlicher Reservierungen werden die Details der
Originalreservierung nicht kopiert.
RES. EDIT. - zum Editieren der Gruppenreservierung.
STORNO RES. - zum Stornieren der Gruppenreservierung.
OPTIONEN - Zugriff auf zusätzliche Gruppenoptionen.
ZIMMERLISTE - diese Option wird verwendet, um eine Zimmerliste einzugeben. Das
Eingeben der individuellen Namen erstellt einzelne Reservierungen.
RES. SPLITTEN - teilt die Gruppenreservierung in individuelle Reservierungen auf,
welche dann in der unteren Maskensektion angezeigt werden. Die Anzahl an
Zimmer die aufgeteilt werden sollen, kann entsprechend eingegeben werden und
die Gruppeninformationen werden auf die individuellen Reservierungen kopiert.
Der Karteiname jeder individuellen Reservierung ist der Gruppenname und eine
fortlaufende Nummer.
Einführungshandbuch, Version 8.9, November 2012
Hospitality Solutions
- 383 -
Hospitality Solutions
Anmerkung: Beim Aufteilen der Gruppenreservierung wird nicht
automatisch ein Finanzkonto erstellt.
•
KARTEI EDIT. - zum Editieren der Information der ausgewählten Kartei, entweder
der Gruppe oder der Gruppenmitglieder.
Zusätzliche Optionen auf der Gruppeneditionsmaske
•
•
•
•
•
•
•
•
•
RESERVIERUNGSKOPIE - Die Auswahl der Option RESERVIERUNGSKOPIE auf einer
Gruppenmasterreservierung erstellt eine exakte Kopie der Gruppenreservierung,
mit allen Details der Originalreservierung und ohne Öffnen der Karteisuchmaske.
Diese Option sollte verwendet werden, um zusätzliche Reservierungen für eine
unterschiedliche Kategorie zu erstellen. Falls, zum Beispiel die Gruppe drei
Einzelzimmer und ein Doppelzimmer benötigt, müssen zwei Reservierungen
erstellt werden, eine für das Einzelzimmer und eine für die Doppelzimmer.
Bei Auswahl von RESERVIERUNGSKOPIE auf einer Gruppenmitgliedreservierung wird
zuerst die Karteisuchmaske geöffnet, damit eine unterschiedliche Kartei
ausgewählt werden kann.
RECHNUNGSINSTRUKTIONEN - Zum Eingeben, Lösche oder Editieren von
Rechnungsinstruktionen einer Gruppe. Das Finanzkonto wird nicht automatisch
erstellt, so dass vor dem Umleiten von Buchungen auf das Finanzkonto, erst ein
Finanzkonto verknüpft werden muss.
CHECK-IN - Zum Einchecken eines individuellen Gruppenmitglieds. Diese Option ist
nur für Gruppen verfügbar, bei denen die Zimmer aufgeteilt wurden oder eine
Namensliste eingegeben wurde. Wählen Sie einen Namen aus der Namensliste
und selektieren Sie CHECK-IN aus dem Optionen Menü.
BESTÄTIGUNGSBRIEF -Zum Versenden von Bestätigungsbriefen.
NACHRICHTEN - Zur Eingabe einer Nachricht für das ausgewählte Gruppenmitglied.
ZIMMER VORBLOCKEN - Zur Zuordnung von Zimmernummern für eine Gruppe bei der
die Zimmer bereits aufgeteilt wurden.
WECKRUF SETZEN - Zur Eingabe eines Weckrufs für die gesamte Gruppe oder
ausgewählte Gruppenmitglieder.
TRACES - Zur Eingabe von Traces für die gesamte Gruppe.
PROFORMA - zum Erstellen einer Proforma Rechnung für die gesamte Gruppe.
Wie man die IFC Rechte für eingecheckte Zimmer einer Gruppe setzt
1. Klicken Sie auf das RESERVIERUNGS Menü und selektieren Sie GRUPPENRESERVIERUNG, um
die Gruppenreservierungsmaske anzuzeigen.
2. Selektieren Sie die gewünschte Gruppe und klicken Sie auf EDITIEREN.
Die Gruppen Edit. Maske erscheint.
3. Klicken Sie auf die Option GRP. OPTIONEN und selektieren Sie GAST IFC RECHTE SETZEN.
Die Liste aktiver Interface wird angezeigt.
4. Selektieren Sie das gewünschte Interface und klicken Sie auf die Option AUSWAHL.
Einführungshandbuch, Version 8.9, November 2012
Hospitality Solutions
- 384 -
Hospitality Solutions
Die Gästerechte setzen Maske des ausgewählten Interfaces wird angezeigt und listet
alle Zimmer auf, die eingecheckt sind.
Die verfügbaren Filterkriterien sind DURCHWAHL oder ZIMMERNUMMER.
5. Die folgenden Kriterien, können je nachdem welches Interface ausgewählt wurde,
verfügbar sein:
•
•
•
•
•
•
Service
Nachrichtenlicht
Bitte nicht stören
TV Rechte
Video Rechte
Minibar Rechte
6. Geben Sie die gewünschen Filterkriterien ein und klicken Sie auf die Option FÜR GANZE
GRP. SETZEN.
Eine Bestätigungsmeldung wird angezeigt.
Einführungshandbuch, Version 8.9, November 2012
Hospitality Solutions
- 385 -
Hospitality Solutions
7. Klicken Sie auf JA, um die Gästerechte für alle eingecheckten Zimmer dieser Gruppe
zu setzen.
Eine Meldung mit der Bestätigung dass die Rechte für alle Zimmer gesetzt wurde,
erscheint.
8. Klicken Sie auf OK, um die Meldung zu schließen.
Der Status der eingecheckten Zimmer wird aktualisiert.
9. Klicken Sie auf BEENDEN, um die Gästerechte setzen Maske zu schließen.
10. Klicken Sie auf BEENDEN, um die Gruppeneditiermaske zu schließen.
Die Standard Status für die Anzeige der Suchergebnisse können über die
Option GRUPPENSTATUS unter Setup → Konfiguration → Verschiedenes →
Hoteldaten → Verschiedenes → Suchmasken 2 → Standardsuchkriterien im
Reserv. Navigator definiert werden.
Stornieren einer Gruppenreservierung
1. Klicken Sie auf das Menü RESERVIERUNGEN und selektieren Sie GRUPPENRESERVIERUNG,
um die Gruppenreservierungsmaske anzuzeigen.
2. Selektieren Sie die gewünschte Gruppe und klicken Sie auf EDITIEREN.
Die Gruppe edit. Maske wird angezeigt.
3. Selektieren Sie die Reservierung die storniert werden soll und klicke Sie auf die
Option STORNIERUNG.
Die Gruppen Stornierungs Dialogbox wird angezeigt.
4. Standardmäßig ist die Option EINZELNE RESERV. STORNIEREN ausgewählt; um alle
Reservierungen dieser Gruppe zu stornieren selektieren Sie bitte die Option ALLE
RESERV. STORNIEREN.
5. Klicken Sie auf OK; die Reservierung stornieren Dialogbox wird angezeigt.
Einführungshandbuch, Version 8.9, November 2012
Hospitality Solutions
- 386 -
Hospitality Solutions
6. Selektieren Sie den GRUND warum die Reservierung(en) storniert wurden.
7. In dem Feld BEMERKUNG können zusätzliche Details hinzugefügt werden.
8. Klicken Sie auf JA, um die Reservierung(en) zu stornieren.
Eine Liste der stornierten Reservierungen und Stornierungsnummern wird angezeigt.
9. Klicken Sie auf OK, um die Meldung zu schließen.
Falls es keine weiteren aktiven Reservierungen für diese Gruppe mehr gibt, wird eine
Meldung mit der Frage ob die Gruppe auf inaktiv gesetzt werden soll, angezeigt.
Einführungshandbuch, Version 8.9, November 2012
Hospitality Solutions
- 387 -
Hospitality Solutions
10. Klicken Sie auf JA, um die Gruppe auf inaktiv zu setzen.
Reaktivieren einer Gruppenreservierung
1. Klicken Sie auf das Menü RESERVIERUNGEN und selektieren Sie GRUPPENRESERVIERUNG,
um die Gruppenreservierungsmaske anzuzeigen.
2. Selektieren Sie die gewünschte Gruppe und klicken Sie auf EDITIEREN.
Die Gruppe edit. Maske wird angezeigt.
3. Selektieren Sie die Reservierung die reaktiviert werden soll und klicken Sie auf die
Option REAKTIVIEREN.
Die Reaktivierungs Dialogbox wird angezeigt.
4. Standardmäßig ist die Option AUSGEW. RESERVIERUNG REAKTIVIEREN ausgewählt; zum
Reaktivieren alle Reservierungen dieser Gruppe selektieren Sie bitte die Option ALLE
RESERVIERUNGEN REAKTIVIEREN.
5. Klicken Sie auf OK; die Reservierung reaktiviert Dialogbox wird angezeigt.
Einführungshandbuch, Version 8.9, November 2012
Hospitality Solutions
- 388 -
Hospitality Solutions
6. Selektieren Sie den GRUND warum die Reservierung(en) reaktiviert wurden.
7. Geben Sie in das Feld BEMERKUNG den Grund der Reaktivierung ein.
8. Klicken Sie auf JA, um die Reservierung zu reaktivieren.
Eine Meldung mit dem Hinweis, dass die Reaktivierung der Reservierung(en)
erfolgreich war, wird angezeigt.
9. Klicken Sie auf OK, um die Meldung zu schließen.
Gruppennamensliste
Diese Option wird verwendet, um Zimmerreservierungen aus der Gruppenreservierung
abzurufen und individuelle Namen einzugeben.
Wie man eine Gruppennamensliste eingibt
1. Klicken Sie auf das RESERVIERUNGEN Menü und selektieren Sie GRUPPENRESERVIERUNG,
um die Gruppenreservierungsmaske anzuzeigen.
2. Selektieren Sie die Gruppe zu der Sie die Namensliste eingeben möchten und klicken
Sie auf die Option EDITIEREN.
Die Gruppe Editieren Dialogbox wird angezeigt.
3. Selektieren Sie die gewünschte Gruppenreservierung und klicken Sie auf die Option
NAMENSLISTE.
Die Zimmerliste Parametermaske erscheint.
4. Geben Sie die Anzahl an Zimmern, die abgerufen werden sollen, ein und die Anzahl
an Sharer pro Zimmer.
5. Klicken Sie auf OK, die Zimmerliste Dialogbox wird angezeigt.
Einführungshandbuch, Version 8.9, November 2012
Hospitality Solutions
- 389 -
Hospitality Solutions
6. Die PRÜFE KARTEI Option prüft bei jedem eingegebenen Namen nach bestehenden
Karteien und ist standardmäßig ausgewählt.
7. Selektieren Sie die Option ZEIGE EXTRA FELDER, um die Alterskategorien in dem Raster
anzuzeigen. Die Alterskategorien erlauben die Eingabe von Kindern.
8. Selektieren Sie die Option NEUE RESERVIERUNG, um zusätzliche Reservierungen über die
Zimmerliste einzugeben.
9. Geben Sie den Namen des Gastes in das Feld NAME ein.
10. Klicken Sie auf SPEICHERN, um die Zimmerliste zu speichern.
Eine Aktualisierungsmaske zeigt den Verlauf der Erstellung der individuellen Karteien
und Reservierungen an.
Einführungshandbuch, Version 8.9, November 2012
Hospitality Solutions
- 390 -
Hospitality Solutions
11. Nach Beendigung schließt die Maske automatisch und die Gruppenbearbeitungsmaske
erscheint mit der Anzeige der individuellen Reservierungen im unteren Teil der Maske.
Anmerkung: Bei Auswahl der Option 'Prüfe Kartei' und bei Auswahl
einer Kartei die als BLACK LIST oder CASH LIST markiert ist ,wird eine
Meldung angezeigt. Nur Benutzer die das Benutzerrecht besitzen,
Reservierungen für Karteien mit dem Karteistatus C oder R zu erstellen,
können fortfahren um diese Reservierungen zu erstellen.
Anmerkung: Die Spalten auf der Namensliste können durch Anklicken
der Spaltenüberschrift zur Sortierung verwendet werden.
Verfügbare Optionen auf der Namensliste Dialogbox
•
•
•
•
•
SPEICHERN - Zum Speichern der Namensliste.
KARTEI EDITIEREN - Zum Editieren der ausgewählten Kartei.
KARTEI SUCHEN - Zur Suche einer bestehenden Kartei.
ENTFERNEN - Zum Entfernen der ausgewählten Kartei.
EXCEL IMPORT - Zum Importieren einer Namensliste in Excel Format.
Wie man das Raster der Gruppennamensliste anpasst
1. Zeigen Sie die Namensliste Eingabe Maske an.
Einführungshandbuch, Version 8.9, November 2012
Hospitality Solutions
- 391 -
Hospitality Solutions
2. Platzieren Sie Ihren Cursor auf dem Raster und klicken Sie auf die rechte Maustaste,
um das Menü anzuzeigen.
3. Selektieren Sie ANPASSEN, um die Anpassungsmaske zu öffnen.
Einführungshandbuch, Version 8.9, November 2012
Hospitality Solutions
- 392 -
Hospitality Solutions
Die Felder die bereits verwendet werden sind mit einem grünen Haken markiert.
4. Klicken Sie auf das BLEISTIFT Symbol, um die Spalten Einstellungen anzuzeigen
und/oder zu ändern.
5. Um ein Feld auf das Raster zu platzieren, selektieren Sie das Feld und ziehen Sie es
an die gewünschte Position.
6. Um ein Feld aus dem Raster zu entfernen, positionieren Sie Ihren Cursor auf die
Spalte die entfernt werden soll und ziehen Sie es auf die Anpassungsmaske; gelbe
Pfeil werden auf beiden Seiten des Spaltennamens angezeigt.
7. Nachdem die Spalte entfernt wurde, wird der grüne Haken auch auf der
Anpassungsmaske für das entsprechende Feld entfernt.
8. Klicken sie auf
oben in der rechten Ecke, um die Anpassungsmaske zu schließen.
9. Eine Meldung mit de Frage ob das Raster Layout gespeichert werden soll erscheint.
10. Selektieren Sie JA, um die Änderungen zu speichern oder NEIN, um die Änderungen
nicht zu speichern.
11. Fahren Sie mit der Eingabe der Information für die Namensliste fort.
Spalten Einstellungen
Feld
Beschreibung
Feldname
Der Name des Feldes wie in der Datenbank definiert.
Beschreibung
Die Feld Beschreibung.
Fest
Definiert ob die Spalte auf der linken Seite fest definiert
ist um beim Scrollen nach rechts zusätzliche Felder
anzuzeigen. Spalten die fest fixiert sind werden in grau
angezeigt.
Anmerkung: Die Namensliste ist voll und ganz anpassbar, viele der
Spalten auf der Namensliste allerdings sind notwendig und können
wegen der Geschäftslogik nicht entfernt werden. Spalten für
Attributkategorien, sowie vorgeschriebene Market, Channel oder Source
Code Felder werden automatisch zu dem Raster hinzugefügt, wenn diese
als Pflichtfelder definiert werden. Hotelspezifische Felder aus den
Tabellen 'YRCF' und 'YRDF' können ebenfalls zu dem Raster hinzugefügt
werden.
Einführungshandbuch, Version 8.9, November 2012
Hospitality Solutions
- 393 -
Hospitality Solutions
Wie man eine Gruppennamensliste importiert
1. Klicken Sie auf das Menü RESERVIERUNGEN und selektieren Sie GRUPPENRESERVIERUNGEN,
um die Gruppenreservierungsmaske anzuzeigen.
2. Selektieren Sie die Gruppe für die Sie die Namensliste importieren möchten und
klicken Sie auf EDITIEREN.
Die Gruppenreservierungsmaske wird angezeigt.
3. Selektieren Sie gewünschte Gruppenreservierung und klicken Sie auf die Option
NAMENSLISTE.
Die Namensliste Parameter Maske wird angezeigt.
4. Geben Sie die Anzahl der Zimmer ein, die geteilt werden sollen und die Anzahl der
Sharers pro Zimmer.
5. Klicken Sie auf OK, die Namensliste Eingabemaske wird angezeigt.
6. Die Option PRÜFE KARTEI prüft bei Eingabe der Namen nach existierenden Karteien.
Diese Option ist standardmäßig ausgewählt.
7. Selektieren Sie die Option ZEIGE EXTRA FELDER, um Alterskategorien auf dem Raster
anzuzeigen. Dies erlaubt die Eingabe von Kindern.
8. Selektieren Sie die Option NEUE RESERVIERUNG, um zusätzliche Reservierungen von der
Namensliste aus zu erstellen.
9. Klicken Sie auf die Option EXCEL IMPORT; die Excel ausw. Dialogbox wird angezeigt.
Einführungshandbuch, Version 8.9, November 2012
Hospitality Solutions
- 394 -
Hospitality Solutions
10. Klicken Sie auf ÖFFNEN und selektieren Sie die gewünschte Excel Datei; klicken Sie
dann auf ÖFFNEN.
11. Selektieren Sie die gewünschte EXCEL FORMAT VORLAGE.
12. Klicken Sie auf die Option IMPORT; die Namen werden importiert und in dem Raster
der Namensliste angezeigt.
13. Klicken Sie auf OK, um die Namensliste zu speichern.
14. Nach dem Importieren wird die Gruppeneditiermaske mit den individuellen
Reservierungen angezeigt.
Anmerkung: Wenn die Namensliste aus unterschiedlichen Kategorien
besteht, wird eine Meldung mit der Frage angezeigt, ob alle
Reservierungen mit unterschiedlichen Zimmerkategorien importiert
werden sollen.
Falls nicht genügend Zimmer verfügbar sind, wird eine Meldung mit der
Frage ob Sie überbuchen möchten, angezeigt.
Wie man das Namenslistenraster anpasst
1. Zeigen Sie die Namenslisten Maske an.
Einführungshandbuch, Version 8.9, November 2012
Hospitality Solutions
- 395 -
Hospitality Solutions
2. Klicken Sie auf die rechte Maustaste, um das Menü anzuzeigen, selektieren Sie dann
ANPASSEN.
Die Konfiguration der Spaltenanzeige Dialogbox wird angezeigt.
3. Über die Pfeile N.OBEN und N. UNTEN können Sie die Anzeige der Spalten in die
gewünschte Anzeigensortierung bringen.
4. Klicken Sie auf OK, um die neue Sortierung zu speichern; diese Änderung bleibt bis
zu der nächsten Änderung bestehen.
5. Vervollständigen Sie die Namensliste auf die gewohnte Art und Weise.
Automatische Zimmerzuweisung
Diese Option ermöglicht das automatische Zuweisen von Gruppenzimmern, die durch
Eingabe der ZIMMERLISTE oder durch Verwendung der SPLIT Funktionalität aufgeteilt
wurden.
Wie man mithilfe der automatischen Zimmerzuteilung Zimmer zuweist
1. Klicken Sie auf das RESERVIERUNGEN Menü und selektieren Sie GRUPPENRESERVIERUNG,
um die Gruppenreservierungsmaske anzuzeigen.
2. Selektieren Sie die Gruppe zu der Zimmer zugewiesen werden sollen und klicken Sie
auf EDITIEREN.
Die Gruppeneditionsmaske erscheint.
3. Selektieren Sie die Option AUTOMATISCHE ZIMMERZUTEILUNG aus dem GRP. OPTIONEN
Menü.
Die Automatische Zimmerzuteilungs Dialogbox erscheint mit einer Liste der
individuellen Gruppenreservierungen.
Einführungshandbuch, Version 8.9, November 2012
Hospitality Solutions
- 396 -
Hospitality Solutions
4. Vervollständigen Sie die Auswahlkriterien wie gewünscht. Die Zimmer die zugewiesen
werden sollen, können durch Auswahl der unterschiedlichen Kriterien eingeschränkt
werden, wie zum Beispiel Zimmer einer gewissen Etage. Siehe Automatische
Zimmerzuweisungstabelle für eine detaillierte Beschreibung der verfügbaren
Auswahlkriterien.
5. Durch Auswahl des Ankreuzfeldes neben dem Namen Feld werden die
Reservierungen, zu denen Zimmer zugewiesen werden, ausgewählt. Um Zimmer an
alle aufgelisteten Reservierungen zuzuweisen, klicken Sie auf die Option ALLE
AUSWÄHL. Klicken Sie auf die Option KEINE AUSWÄ. um alle Reservierungen zu deselektieren.
6. Nachdem die Reservierungen denen Zimmer zugewiesen werden sollen selektiert
sind, klicken Sie auf die Option START.
Die von dem System zugewiesenen Zimmernummern erscheinen in der Spalte
ZIMMERNUMMER.
7. Klicken Sie auf BEENDEN, um auf die Gruppeneditionsmaske zurückzukehren.
Gruppenänderungen
Änderungen an Reservierungen die Teil einer Gruppe sind, wie zum Beispiel Eingeben
und Ändern von Rechnungsinstruktionen, Ändern des Marktcodes, Source Codes,
Preiscodes, Anreise- oder Abreisedatum, können auf alle Gruppenmitglieder oder nur
ausgewählte Gruppenmitglieder angewendet werden.
Einführungshandbuch, Version 8.9, November 2012
Hospitality Solutions
- 397 -
Hospitality Solutions
Bei der Eingabe oder dem Erledigen von Traces für ein Gruppenmitglied über die
Gruppeneditiermaske, zeigt das System eine Meldung mit der Frage ob die Änderungen
auf alle weiteren Gruppenmitglieder übertragen werden sollen. Wenn jedoch ein Trace
für ein Gruppenmitglied über die Editiermaske eingegeben oder erledigt wird, erscheint
die oben erwähnte Meldung nicht.
Durchführen von Gruppenänderungen
1. Klicken Sie auf das RESERVIERUNGS Menü und selektieren Sie GRUPPENRESERVIERUNGEN,
um die Gruppenreservierungsmaske anzuzeigen.
2. Selektieren Sie die Gruppe auf die die Änderungen angewendet werden sollen und
selektieren Sie EDITIEREN.
Die Gruppeneditiermaske erscheint.
3. Selektieren Sie die individuelle Reservierung die geändert werden soll und klicken Sie
auf die Option RES. EDIT.
Die Reservierungseditiermaske erscheint.
4. Nehmen Sie die gewünschten Änderungen vor und klicken Sie auf OK.
5. Eine Dialogbox erscheint, die dem Benutzer erlaubt die Änderung auf andere
Gruppenmitglieder anzuwenden.
6. Selektieren Sie eine der folgenden Optionen:
•
•
•
•
•
Alle Gäste in Gruppe
Nur Gäste mit gleichem Anreisedatum
Nur Gäste mit gleichem Abreisedatum
Gäste im Haus zwischen x und x
Wähle Reservierungen, um Änderungen anzuwenden
Die Reservierungen die zu der Gruppe gehören werden angezeigt; klicken Sie auf
die rechte Maustaste um das Raster anzupassen und klicken Sie auf die
Spaltenüberschrift um die Spalten entsprechend zu sortieren.
Einführungshandbuch, Version 8.9, November 2012
Hospitality Solutions
- 398 -
Hospitality Solutions
•
•
Nur Gäste mit gleicher Kategorie
Nur ausgewählte Gäste
7. Klicken Sie auf OK, um die Änderungen entsprechend der Auswahl durchzuführen.
Einführungshandbuch, Version 8.9, November 2012
Hospitality Solutions
- 399 -
Hospitality Solutions
Warteliste
Warteliste Reservierungen
Eine Reservierung kann auf die Warteliste gesetzt werden, falls die Rate oder die
Zimmerkategorie für die gewünschten Daten nicht verfügbar ist. Falls das Zimmer
verfügbar wird, kann das Hotel den Gast kontaktieren und die Reservierung akzeptieren.
Die Anzahl der Reservierungen auf Warteliste werden auf der Verfügbarkeitsmaske (Strg
+ D) pro Tag angezeigt.
Falls der Parameter ZEIGE AKZEPTIERBARE RESERV. AUTOMATISCH aktiviert ist, werden
Reservierungen auf der Warteliste angezeigt, sobald sie akzeptiert werden können. Falls
eine Reservierung an einem Tag, an dem eine Wartelistereservierung existiert storniert
wird, wird eine Meldung angezeigt, die darauf hinweist, dass Reservierungen auf der
Warteliste existieren die nun akzeptiert werden können. Reservierung auf Warteliste
werden zuerst nach Priorität angezeigt und dann in der Reihenfolge in der sie eingegeben
wurden.
Das Wartelistenmodul kann über mehrere Optionen aufgerufen werden:
•
•
•
•
Das Reservierungsmenü oder Menüleiste
Wartelisten Karteireiter auf dem Reservierungsnavigator
Über Optionen auf dem Reservierungsnavigator
Über Optionen in der Reservierungseditiermaske
Wie man Wartelistenreservierungen anzeigt
1. Klicken Sie auf das RESERVIERUNGEN Menü und selektieren Sie WARTELISTE.
Die Reservierungsnavigator Maske erscheint mit der Anzeige des Wartelisten
Karteireiters.
2. Selektieren Sie eine Reservierung aus dem Raster und wählen Sie eine der folgenden
Optionen:
•
•
•
Selektieren Sie NUR AKZEPTIERBARE, um die Verfügbarkeit zu prüfen und um die
akzeptierbaren Reservierungen anzuzeigen. Die Spalte AKZEPTIERBAR auf dem
Raster zeigt an, ob die Reservierung mit der eingegebenen Zimmerkategorie oder
einer anderen akzeptiert werden kann.
Selektieren Sie NEUE WARTELISTE, um eine neue Reservierung direkt auf die
Warteliste zu platzieren.
Klicken Sie auf EDITIEREN, um die Reservierungsdetails zu editieren.
Einführungshandbuch, Version 8.9, November 2012
Hospitality Solutions
- 401 -
Hospitality Solutions
•
•
•
•
Klicken Sie auf STORNO, um eine Wartelistenreservierung zu stornieren.
Klicken Sie auf AKZEPTIEREN, um die Reservierung zu akzeptieren und sie von der
Warteliste zu nehmen.
Selektieren Sie PRIORITÄT ÄNDERN aus dem OPTIONEN Menü, um die Prioritätsebene
der Wartelistenreservierung zu ändern.
Innerhalb der Prioritätsebene kann die Reihenfolge durch Klicken der N. OBEN und
N. UNTEN Pfeile verändert werden.
Wie man eine Reservierung auf die Warteliste platziert
1. Klicken Sie auf das RESERVIERUNGEN Menü und selektieren Sie RESERVIERUNG EDITIEREN.
Der Reservierungsnavigator erscheint mit der Anzeige des Karteireiters Alle.
2. Suchen Sie nach der gewünschten Reservierung und selektieren Sie diese dann aus
dem Raster.
3. Klicken Sie auf OPTIONEN und dann WARTELISTE.
Die Warteliste Dialogbox erscheint.
4. Selektieren Sie den GRUND der auf Warteliste gesetzten Reservierung.
5. Selektieren Sie die PRIORITÄT für diese Reservierung.
6. Selektieren Sie die bevorzugte KOMMUNIKATION.
Einführungshandbuch, Version 8.9, November 2012
Hospitality Solutions
- 402 -
Hospitality Solutions
7. Die Sektion WARTELISTEARCHIV zeigt Informationen über die Vergangenheit der
Reservierung an.
8. In das Feld BESCHREIBUNG können zusätzliche Bemerkungen eingegeben werden.
9. Klicken Sie auf JA, um die Reservierung auf Warteliste zu setzen.
Wie man eine neue Reservierung über den Wartelisten Karteireiter eingibt
1. Klicken Sie auf das Menü RESERVIERUNGEN und selektieren Sie WARTELISTE.
Die Reservierungsnavigatormaske erscheint mit der Anzeige des Wartelisten
Karteireiters.
2. Selektieren Sie NEUE WARTELISTE, die Karteisuchmaske erscheint.
3. Vervollständigen Sie die Kartei und Reservierungsinformation wie normal.
4. Klicken Sie OK, um die Reservierung zu speichern.
Die Wartelisten Dialogbox erscheint.
5. Selektieren Sie den GRUND der auf Warteliste gesetzten Reservierung.
6. Selektieren Sie die PRIORITÄT für diese Reservierung.
7. Selektieren Sie die bevorzugte KOMMUNIKATION.
8. Die Sektion WARTELISTEARCHIV zeigt Informationen über die Vergangenheit der
Reservierung an.
9. In das Feld BESCHREIBUNG können zusätzliche Bemerkungen eingegeben werden.
Einführungshandbuch, Version 8.9, November 2012
Hospitality Solutions
- 403 -
Hospitality Solutions
10. Klicken Sie auf JA, um die Reservierung auf Warteliste zu setzen.
Die Wartelistenreservierung erscheint nun im Raster.
Wartelisten Dialogbox
Füllen Sie dieses
Feld
Mit dieser Information
Grund
Der Grund der Wartelistenreservierung.
Priorität
Die Priorität der Wartelisten Reservierung.
Kommunikation
Die bevorzugte Kommunikationsmethode. Selektieren Sie eine
aus der Liste verfügbarer Methoden.
Wartelistearchiv
Das Wartelistenarchiv der Reservierung.
Beschreibung
Eine Beschreibung des Wartelisten Grunds oder andere relevante
Bemerkungen.
Wartelistenreservierungen werden angezeigt, sobald sie akzeptiert werden
können, wenn der Parameter ZEIGE AKZEPTIERBARE RESERV. AUTOMATISCH unter
Setup → Konfiguration → Verschiedenes>Hoteldaten → Reservierungen →
Reservierung 1 aktiviert ist.
Einführungshandbuch, Version 8.9, November 2012
Hospitality Solutions
- 404 -
Hospitality Solutions
Angebote
Eine Reservierung kann mit dem Status Angebot eingegeben werden; dies bedeutet, daß
die Reservierung nicht definitiv ist und die Zimmer nicht aus der Verfügbarkeit
genommen werden.
Reservierungen mit dem Status 'Angebot' werden mit einem Optionsdatum eingegeben,
bis zu welchem die Reservierung entweder storniert oder als definitive Reservierung
akzeptiert werden sollte. Das Optionsdatum kann automatisch in die Reservierungsmaske
eingegeben, normalerweise mit einer definierten Anzahl Tage, die dem aktuellen Suite8
Datum hinzugefügt werden.
Wie man eine Reservierung mit dem Status Angebot erstellt
1. Klicken Sie auf das RESERVIERUNGEN Menü und selektieren Sie ANGEBOT.
Der Reservierungsnavigator wird angezeigt.
2. Klicken Sie auf die Option NEUES ANGEBOT.
Die Karteisuchmaske wird angezeigt.
3. Erstellen Sie eine neue Kartei oder suchen Sie nach der gewünschten Kartei und
klicken Sie auf AUSWÄHLEN. (Siehe: Wie man eine neue Kartei erstellt)
Die Reservierungseditiermaske wird angezeigt, mit geöffnetem RESERVIERUNG
Karteireiter.
4. Vervollständigen Sie die Reservierungsdetails, indem Sie die Information entweder
eingeben oder über die Drop-Down Listen auswählen.
Für eine Erläuterung der Felder auf der Reservierungsmaske, gehen Sie bitte zu Wie
man eine neue Reservierung erstellt.
Anmerkung: Das OPTIONSDATUM ist ein Pflichtfeld; das so konfiguriert
werden kann, dass es automatisch eingefüllt wird, indem eine Anzahl
Tage definiert wird, die dann dem aktuellen Suite8 Datum hinzugefügt
werden.
Wie man eine Reservierung mit dem Status Angebot anzeigen kann
1. Klicken Sie auf das RESERVIERUNGEN Menü und selektieren Sie die Option
RESERVIERUNGEN EDITIEREN oder ANGEBOT.
Der Reservierungennavigator wird angezeigt, standardmäßig mit geöffnetem ALLE
Karteireiter.
2. Geben Sie die gewünschten Suchkriterien ein und selektieren sie aus dem Feld FILTER
ANGEBOT.
3. Klicken Sie auf SUCHE.
Alle Reservierungen mit dem Status ANGEBOT, die auf die eingegebenen Suchkriterien
zutreffen, werden angezeigt.
Einführungshandbuch, Version 8.9, November 2012
Hospitality Solutions
- 405 -
Hospitality Solutions
Wie man eine Reservierung mit dem Status Angebot akzeptieren kann
1. Klicken Sie auf das RESERVIERUNGEN Menü und selektieren Sie ANGEBOT.
Der Reservierungsnavigator wird angezeigt, standardmäßig mit geöffnetem ALLE
Karteireiter.
2. Gegen Sie die gewünschten Suchkriterien ein und klicken Sie auf SUCHE.
Alle Reservierungen mit dem Status ANGEBOT, die auf die eingegebenen Suchkriterien
zutreffen, werden angezeigt.
3. Selektieren Sie die gewünschte Reservierung aus dem Raster und klicken Sie auf
AKZEPTIEREN.
Eine Nachricht mit der Frage ob die Reservierung aus Angeboten zu Reservierungen
transferiert werden soll, erscheint.
4. Klicken Sie auf JA, um den Status der Reservierung von OFFER auf DEFINITIV zu ändern.
Die Angebots Funktionalität wird über den Parameter ANGEBOTE unter Setup →
Konfiguration → Verschiedenes → Hoteldaten → Reservierung → Reservierung
3 gesteuert.
Die Anzahl der Tage, die für die Kalkulation des Optionsdatums verwendet
wird, wird über die Option OPTIONSDAT. (TAGE) FÜR ANGEBOTE unter Setup →
Konfiguration → Verschiedenes → Hoteldaten → Reservierung → Reservierung
3 eingegeben.
Einführungshandbuch, Version 8.9, November 2012
Hospitality Solutions
- 406 -
Hospitality Solutions
Akzeptierbare Reservierungen
Diese Option zeigt alle Reservierungen der Warteliste an, die momentan akzeptiert
werden können. Eine Reservierung kann auf die Warteliste gesetzt werden, falls die Rate
oder die Zimmerkategorie für die gewünschten Daten nicht verfügbar ist. Falls das
Zimmer verfügbar wird, kann das Hotel den Gast kontaktieren und die Reservierung
akzeptieren.
Falls eine Reservierung an einem Tag, an dem eine Wartelistereservierung existiert
storniert wird, wird eine Meldung angezeigt, die darauf hinweist, dass Reservierungen auf
der Warteliste existieren, die nun akzeptiert werden können.
Wie man akzeptierbare Reservierungen anzeigt
1. Klicken Sie auf das RESERVIERUNGEN Menü und selektieren Sie AKZEPTIERBARE
RESERVIERUNGEN.
Die Akzeptierbare Reservierungsmaske erscheint mit der Anzeige aller
Reservierungen die zu diesem Zeitpunkt akzeptiert werden können.
2. Selektieren Sie eine Reservierung aus dem Raster.
•
•
•
Klicken Sie auf AKZEPTIEREN, um die Reservierung zu akzeptieren und von der
Warteliste zu nehmen.
Klick Sie auf EDITIEREN, um die Reservierungsdetails zu editieren.
Selektieren Sie die Option HTML DETAILS, um die Reservierungsinformation in
Html-Format anzuzeigen.
Einführungshandbuch, Version 8.9, November 2012
Hospitality Solutions
- 407 -
Hospitality Solutions
3. Klicken Sie auf BEENDEN.
Die automatische Anzeige der zu akzeptierenden Reservierungen wird über
den Parameter ZEIGE AKZEPTIERBARE RESERV. AUTOMATISCH unter Setup →
Konfiguration → Verschiedenes → Hoteldaten → Reservierungen →
Reservierung 1 gesteuert.
Einführungshandbuch, Version 8.9, November 2012
Hospitality Solutions
- 408 -
Hospitality Solutions
Finanzkonten
Finanzkonten auf dem Reservierungsnavigator
Finanzkonten sind Konten, die die Verfügbarkeit des Hauses nicht beeinflussen und die
verwendet werden, um Leistungen für Gäste, die nicht im Hotel übernachten zu
verbuchen. Zum Beispiel feste Konten, wie Personalkonten, POS Konten oder andere
interne Konten zur Verbuchung von No-Shows und Stornierungsgebühren, Korrekturen
oder Leistungen für Außer Haus Gäste. Finanzkonten werden ebenfalls verwendet für
Veranstaltungsbuchungen und Veranstaltungstelefongebühren und interne Lost Postings,
wie verspätete Interface Buchungen.
Selektieren Sie die Option FINANZKONTO aus dem RESERVIERUNGEN Menü oder der
Menüleiste, um die Option Finanzkonten auf dem Reservierungsnavigator zu öffnen. Die
Option Finanzkonto kann verwendet werden, um Finanzkonten zu öffnen, zu editieren
oder um neue zu erstellen.
Finanzkonten Optionen
•
•
•
•
•
Klicken Sie auf NEU, um ein neues Finanzkonto zu erstellen.
Klicken Sie auf EDITIEREN, um ein bestehendes Finanzkonto zu editieren.
Klicken Sie auf CHECK-IN, UM EIN FINANZKONTO EINZUCHECKEN.
VERWENDEN SIE DIE OPTION SUCH IN GRID, um die Finanzkontensuche weiter
einzuschränken.
Klicken Sie auf OPTIONEN, um die folgenden Optionen anzuzeigen:
RECHNUNG - durch die Eingabe einer gültigen Kassennummer und eines Passworts
wird die Rechnungsmaske des ausgewählten Finanzkontos geöffnet. Der Benutzer
kann dann, je nach Benutzerrechten die gewünschten Transaktionen
durchführen.
KREDITKARTEN - wird verwendet um Kreditkarten hinzuzufügen, zu editieren, zu
löschen, zu garantieren oder um eine Genehmigung der Kreditkarte zu erhalten.
LÖSCHE FA - löscht das Finanzkonto. Diese Option ist nur für Finanzkonten ohne
Buchungen oder verknüpften Rechnungsinstruktionen verfügbar.
FIXLEISTUNGEN - wird verwendet um Fixleistungen für das Finanzkonto einzugeben.
Fixleistungen werden zur Verbuchung von täglichen Leistungen, mit Ausnahme
von Zimmer, Steuer oder Packages verwendet. Zum Beispiel zum Verbuchen von
Konferenzgeräten, die von externen Anbietern angemietet wurden. Fixleistungen
werden automatisch während des Nachtlaufs verbucht oder durch Auswahl der
Option 'Fixleistungen verbuchen' in dem Kassenmodul.
VIRTUELLE NUMMERN - zur Zuordnung virtueller Nummern (DID) zu einem
Finanzkonto.
Einführungshandbuch, Version 8.9, November 2012
Hospitality Solutions
- 409 -
Hospitality Solutions
Finanzkonten Suchmaske
Füllen Sie dieses
Feld
Mit dieser Information
Name, Vorn.
Der Name und Vorname der Kartei die mit dem Finanzkonto
verknüpft ist.
Startdatum
Das Datum an dem das Finanzkonto zum Check-In geplant ist.
Enddatum
Das Datum an dem das Check-Out des Finanzkontos geplant ist.
Konto #
Die Nummer des Kontos.
Beschreibung
Die Finanzkontogruppe und Finanzkontonummer.
Firma
Geben Sie den Namen der Firma, die mit dem Finanzkonto
verknüpft werden soll, ein oder klicken Sie auf den Pfeil nach
unten und suchen Sie nach der gewünschten Kartei.
Reisebüro
Geben Sie den Namen des Reisebüros, die mit dem Finanzkonto
verknüpft werden soll, ein oder klicken Sie auf den Pfeil nach
unten und suchen Sie nach dem gewünschten Reisebüro.
Source
Geben Sie den Namen der Source, die mit dem Finanzkonto
verknüpft werden soll, ein oder klicken Sie auf den Pfeil nach
unten und suchen Sie nach der gewünschten Source Kartei.
Finanzkonten
Finanzkonten sind Konten die verwendet werden, um Leistungen zu verbuchen, die nicht
mit einem bestimmten Gast in Verbindung gebracht werden können. Zum Beispiel
permanente Konten wie Personalkonten, POS Konten oder interne Konten die für NoShow und Stornierungen, Korrekturen oder Tagesgäste verwendet werden. Finanzkonten
werden auch verwendet für Veranstaltungsbuchungen, Telefongebühren und interne Lost
Postings, wie verspätete Interface Buchungen.
Anmerkung: In dem Veranstaltungsverwaltungsmodul ist die Option
Finanzkonten und die Buchungsfunktionalität nur verfügbar wenn die
PMS Lizenz und/oder die CCM Billing Komponente aktiviert sind.
Finanzkonten können von verschiedenen Optionen aus aufgerufen werden:
•
•
•
•
Reservierungen
Rezeption
Veranstaltungsverwaltung
Kasse
Wie man aus Reservierungen zugreift
Die Option Finanzkonten unter Reservierung kann zum Öffnen, Editieren oder Erstellen
eines Finanzkontos verwendet werden.
1. Klicken Sie auf das RESERVIERUNGS Menü und selektieren Sie FINANZKONTEN.
Die Reservierungsnavigatormaske erscheint mit der Anzeige des Karteireiters
Finanzkonto.
2. Klicken Sie auf NEU, um die Neue Finanzkonten Einstellungsmaske anzuzeigen.
Einführungshandbuch, Version 8.9, November 2012
Hospitality Solutions
- 410 -
Hospitality Solutions
Wie man aus der Rezeption zugreift
Die Option Finanzkonto unter Rezeption kann zum Öffnen eines neuen Finanzkontos
verwendet werden.
Klicken Sie auf das REZEPTION Drop-Down Menü und selektieren Sie FINANZKONTEN.
Die Finanzkonten Dialogbox erscheint.
Ein bestehendes Konto kann durch die Auswahl des Karteireiters Finanzkonto auf dem
Reservierungsnavigator editiert werden.
Wie man aus der Veranstaltungsverwaltung zugreift
Innerhalb der Veranstaltungsverwaltung gibt es mehrere Möglichkeiten, um auf
Finanzkonten zuzugreifen:
1. Im Veranstaltungsbuch, klicken Sie bitte mit der rechten Maustaste auf eine Buchung,
und selektieren dann OPTIONEN, um das Menü anzuzeigen.
Oder
Über die Anlassverwaltung, lokalisieren Sie die gewünschte Buchung und selektieren
Sie dann OPTIONEN, um das Menü anzuzeigen.
Oder
Über die Anlassverwaltung, klicken Sie auf ANLÄSSE und selektieren Sie OPTIONEN, um
das Menü anzuzeigen.
2. Klicken Sie auf die Option FINANZKONTO auf dem Menü um die Finanzkonten
Suchmaske anzuzeigen.
3. Klicken Sie auf die Option NEU, um ein neues Finanzkonto zu erstellen.
Die Finanzkonto Dialogbox erscheint.
Die Suchkriterien Name, Beschreibung und Kontennummer erlauben eine einfache und
schnelle Suche des gewünschten Finanzkontos. Zusätzlich werden bei Auswahl der Option
'Zeige als Pop-up' alle verfügbaren Finanzkonten angezeigt. Diese Einstellung wird
gespeichert, bis ein anderer Benutzer die Option ändert.
Anmerkung: Das Finanzkonto kann auch durch die Auswahl der Option
'Anlässe manuell buchen' auf der Anlassverwaltung ausgewählt werden.
Da diese Option jedoch Buchungen ermöglicht, muss eine gültige
Kassennummer eingegeben werden.
Wie man aus der Kasse zugreift
1. Klicken Sie auf das KASSEN Menü und selektieren Sie RECHNUNGEN.
Die Kassenanmeldungsmaske erscheint.
2. Geben Sie Ihre KASSENNUMMER und PASSWORT ein und klicken auf die Option ANMELDEN.
Die Rechnungssuchmaske erscheint.
3. Klicken Sie auf die Option NEUES FA, um die Finanzkonto Dialogbox anzuzeigen.
Einführungshandbuch, Version 8.9, November 2012
Hospitality Solutions
- 411 -
Hospitality Solutions
Wie man ein neues Finanzkonto erstellt
1. Greifen Sie über eine der oben beschriebenen Zugriffsmethoden auf die Finanzkonten
Dialogbox zu.
2. Vervollständigen Sie die Finanzkontendetails indem Sie die gewünschte Information
eingeben oder aus den Drop-Down Listen auswählen.
Die Erklärungen der Felder auf der Finanzkontenmaske finden Sie unten in der
Tabelle Neue Finanzkonten Dialogbox.
3. Klicken Sie auf OK.
Wenn das neue Finanzkonto über das Kassenmodul erstellt wurde, wird die
Rechnungsmaske angezeigt.
Neues Finanzkonto Dialogbox
Füllen Sie
dieses Feld
Mit dieser Information
Gruppe
Selektieren Sie eine Finanzkontengruppe aus der Liste vordefinierter
Gruppen.
Zeitraum
Selektieren Sie diese Option um einen Datumsbereich (von/bis)
einzugeben. Dieser Datumsbereich definiert wie lange das
Finanzkonto im System aktiv ist. Normallerweise ist es nicht
notwendig einen Zeitraum zu definieren.
Einführungshandbuch, Version 8.9, November 2012
Hospitality Solutions
- 412 -
Hospitality Solutions
Kartei
Jedes Finanzkonto muss mit einer Kartei verknüpft sein. Klicken Sie
auf die Option neben dem Kartei Feld um die Karteisuchmaske
anzuzeigen.
Kontonummer
Jedes Finanzkonto muss eine Kontonummer besitzen bevor es in das
System eingecheckt werden kann. Klicken Sie auf den Pfeil nach
unten um die Liste vordefinierter Kontonummern anzuzeigen.
Nummer Beschr.
Die für die Kontennummer definierte Beschreibung.
Marktcode
Selektieren Sie aus einer Liste vordefinierter Marktcodes. Falls
dieses Feld als Pflichtfeld definiert ist, muss ein Marktcode
eingegeben werden. Beim Erstellen eines Finanzkontos in der
Anlassverwaltung wird automatisch das Marktsegment der Buchung
eingefüllt.
Beschreibung
Zeigt die Finanzkontengruppe und Finanzkontennummer an.
Kreditlimit
Selektieren Sie das gewünschte Kreditlimit aus der Liste.
Wert
Der Wert der bei dem ausgewählten Kreditlimits definiert wurde wird
angezeigt, kann jedoch nach Belieben geändert werden.
Transponder
Die Transponderkartennummer wird angezeigt wenn das Finanzkonto
über das Einlesen einer Transponderkarte erstellt wurde.
Source Code
Selektieren Sie den gewünschten Source Code aus der Liste
vordefinierter Source Codes.
Steuerbefreiung
Definiert ob das Finanzkonto steuerbefreit ist.
Channel Code
Selektieren Sie den gewünschten Channel Code aus der Liste
vordefinierter Channel Codes.
Anmerkung: Falls das Startdatum das gleiche ist wie das Systemdatum
und die Option OK ausgewählt wird, wird das Finanzkonto automatisch
eingecheckt. Falls das Startdatum nicht das gleiche ist wie das
Systemdatum, ist der Status 'Erwartet'.
Wie man Finanzkonten Einstellungen editiert
1. Selektieren Sie das gewünschte Finanzkonto und klicken Sie auf die Option EDITIEREN,
um die Finanzkonto Dialogbox anzuzeigen.
Unter Kasse, zeigen Sie die Rechnungsmaske des gewünschten Finanzkontos an und
klicken auf FA EINSTELLUNGEN, um die Finankonten Einstellungen Dialogbox
anzuzeigen.
In der Veranstaltungsverwaltung, zeigen Sie bitte die Finanzkontensuchmaske über
eine der oben beschriebenen Zugriffsmöglichkeiten an, selektieren dann das
gewünschte Finanzkonto und klicken auf AUSWAHL, um die Finanzkonten Einstellungs
Dialogbox anzuzeigen.
Einführungshandbuch, Version 8.9, November 2012
Hospitality Solutions
- 413 -
Hospitality Solutions
2. Nehmen Sie die gewünschten Änderungen vor und klicken dann auf OK, um die
Finanzkonten Dialogbox zu schließen.
Wie man Karteien mit einem Finanzkonto verknüpft
Diese Option wird verwendet, um Firmen, Reisebüros, Sourcen, Meeting Planner oder
Anbieter Karteien mit dem Finanzkonto zu verknüpfen.
1. Greifen Sie über eine der oben beschriebenen Zugriffsmöglichkeiten auf die
Finanzkonten Dialogbox zu.
2. Klicken Sie auf die Option KARTEIEN, um die Karteienauswahl Dialogbox anzuzeigen.
3. Klicken Sie bei dem gewünschten Karteityp auf den Pfeil nach unten.
Die Karteiensuche erscheint.
4. Suchen Sie nach der gewünschten Kartei und klicken Sie auf AUSWÄHLEN.
Die Wähle Kartei Dialogbox wird mit der ausgewählten Kartei angezeigt.
5. Klicken Sie OK, um auf die Finanzkonten Dialogbox zurückzukehren.
Wie man verknüpfte Karteien von einem Finankonto trennt
Diese Option wird verwendet, um Firmen, Reisebüros, Sourcen, Meeting Planner oder
Anbieter Karteien mit dem Finanzkonto zu verknüpfen.
1. Greifen Sie über eine der oben beschriebenen Zugriffsmöglichkeiten auf die
Finanzkonto Dialogbox zu.
2. Klicken Sie auf die Option KARTEIEN, um die Karteienauswahl Dialogbox anzuzeigen.
Einführungshandbuch, Version 8.9, November 2012
Hospitality Solutions
- 414 -
Hospitality Solutions
1. Selektieren Sie die Kartei die getrennt werden soll.
4. Klicken Sie auf die Option TRENNEN.
5. Klicken Sie OK, um auf die Finanzkonten Dialogbox zurückzukehren.
Wie man Notizen für ein Finanzkonto eingeben kann
Diese Option wird verwendet, um Notizen, die zu einem Finanzkonto gehören,
einzugeben, zu editieren, zu löschen oder anzusehen.
1. Greifen Sie über eine der oben beschriebenen Zugriffsmöglichkeiten auf die
Finanzkonto Dialogbox zu.
2. Klicken Sie auf die Option NOTIZEN, um die Notizen Dialogbox anzuzeigen.
Siehe: Suite8 Reservierungs Handbuch für mehr Information
Wie man Rechnungsinstruktionen für ein Finanzkonto eingibt
Diese Option wird verwendet, um für ein Finanzkonto Rechnungsinstruktionen
einzugeben.
1. Greifen Sie über eine der oben beschriebenen Zugriffsmöglichkeiten auf die
Finanzkonten Dialogbox zu.
2. Klicken Sie auf die Option RECH.INSTR,. um die Rechnungsanweisungs Dialogbox
anzuzeigen.
Siehe: Suite8 Reservierungs Handbuch für mehr Information
Wie man Kreditkarten mit einem Finanzkonto verknüpft
Diese Option wird verwendet, um Kreditkarten hinzuzufügen, zu editieren, zu löschen
oder um eine Garantie oder Genehmigung für Kreditkarten zu bekommen. Zum Beispiel
kann es sein, dass die Leistungen einer Konferenzbuchung oder Gruppe auf ein
Finanzkonto gebucht werden und dann per Kreditkarte bezahlt werden.
1. Greifen Sie über eine der oben beschriebenen Zugriffsmöglichkeiten auf die
Finanzkonto Dialogbox zu.
2. Klicken Sie auf die Option KREDITKARTE, um die Finanzkonten Kreditkarten Dialogbox
anzuzeigen.
Siehe: Suite8 Reservierungs Handbuch für mehr Information
Diese Option ist nur verfügbar wenn der Status des Finanzkontos Erwartet, Checked-In
oder Geschlossen ist.
Wie man Fixleistungen für ein Finanzkonto eingibt
Diese Option wird verwendet, um Fixleistungen für ein Finanzkonto einzugeben.
Fixleistungen werden verwendet, um tägliche Leistungen, außer Zimmer, Steuer oder
Packages zu verbuchen. Zum Beispiel zum Verbuchen von externen
Konferenzausstattungen. Suite8 verbucht Fixleistungen automatisch während des
Nachtlaufs oder beim Auswählen der Option 'Verbuchen Täglicher Leistungen' in dem
Kassenmodul.
Einführungshandbuch, Version 8.9, November 2012
Hospitality Solutions
- 415 -
Hospitality Solutions
1. Greifen Sie über eine der oben beschriebenen Zugriffsmöglichkeiten auf die
Finanzkonten Dialogbox zu.
2. Klicken Sie auf die Option FIXLEISTUNGEN, um die Fixleistungen Dialogbox anzuzeigen.
Siehe: Suite8 Reservierungs Handbuch für mehr Information
Wie man CCM Finanzkonten trennt
1. Lokalisieren Sie die gewünschte Buchung.
2. Klicken Sie auf OPTIONEN, um das Menü anzuzeigen.
3. Klicken Sie auf die Option FINANZKONTO, um die Finanzkonten Dialogbox anzuzeigen.
4. Klicken Sie auf die Option VERKN. LÖSCHEN, die Meldung "CCM Buchung Verknüpfung
rückgängig machen?" erscheint. Zum Bestätigen der Trennung selektieren Sie JA.
5. Falls keine Buchungen existieren wird die Verknüpfung getrennt. Falls Buchungen
existieren erscheint die Meldung "Möchten Sie die Rechnungen auf ausgewählte
Buchungen transferieren?", selektieren Sie JA.
6. Die Rechnung wird angezeigt; klicken Sie auf die Option TRANSFER, um die
Buchungstransfer Dialogbox anzuzeigen.
7. Geben Sie in das Feld AUF ZIMMER die Nummer des Kontos ein auf das die Buchungen
transferiert werden sollen oder erstellen und selektieren Sie ein neues Finanzkonto.
8. Die Buchungen können wie gehabt transferiert werden oder durch Auswahl der
Option TRANSFER BUCHUNGEN VON AUSGEW. CCM Buchungen. Diese Option transferiert
alle Buchungen, die über die Option MANUELL BUCHEN unter ANLÄSSE getätigt wurden.
Einführungshandbuch, Version 8.9, November 2012
Hospitality Solutions
- 416 -
Hospitality Solutions
9. Klicken Sie OK, um alle Buchungen zu transferieren.
10. Klicken Sie auf die Option SCHLIESSEN um die Kassemaske zu schließen.
11. Klicken Sie auf der Finanzkonten Dialogbox auf OK, um die Transaktionen zu
beenden.
Anmerkung: Finanzkonten werden nur getrennt wenn die Option OK
auf der Finanzkonten Editiermaske ausgewählt wird. Bei Auswahl von
ABBRUCH bleibt die Verbindung des Finanzkontos bestehen, auch wenn
die Buchungen transferiert wurden.
Wie man das Benutzerprotokoll anzeigt
Diese Option kann verwendet werden, um die Änderungen für das ausgewählte
Finanzkonto anzusehen.
1. Rufen Sie die Finanzkonten Dialogbox über eine der oben beschriebenen
Zugriffsmöglichkeiten auf.
2. Klicken Sie auf BENUTZERPROTOKOLL, um die Benutzerprotokollmaske anzuzeigen.
Die Maske ist in zwei Bereiche unterteilt:
•
•
Der obere Bereich zeigt den Namen des Finanzkontos und die An- und
Abreisedaten.
Der untere Bereich zeigt Informationen über die Änderungen dieses Finanzkontos.
Einführungshandbuch, Version 8.9, November 2012
Hospitality Solutions
- 417 -
Hospitality Solutions
3. Nachdem Sie alle Änderungen angesehen haben, klicken Sie auf OK, um die Maske zu
schließen.
Benutzerprotokoll Anzeige Optionen
Feld Überschrift
Zeigt folgende Information
Datum
Das Datum und die Zeit zu der die Änderung durchgeführt wurde.
Es handelt sich um das Systemdatum des Computers, an dem die
Änderung durchgeführt wurde.
Text
Eine kurze Beschreibung der Änderungen die durchgeführt
wurden.
Benutzer
Der Name des Benutzers der die Änderung durchgeführt hat.
Arbeitsstation
Der Name der Arbeitsstation an dem die Änderungen
durchgeführt wurden.
Die Finanzkontengruppen und Nummern werden über die Option
FINANZKONTOGRUPPE und FINANZKONTONUMMERN unter Setup → Konfiguration →
Kasse definiert.
Die Funktionalität der Finanzkonten wird über die Benutzerrechte Anzeige,
Editieren, Einfügen und Löschen unter Setup → Konfiguration → Benutzer →
Benutzer Definition → Rechte → Kasse → Finanzkonten gesteuert.
Einführungshandbuch, Version 8.9, November 2012
Hospitality Solutions
- 418 -
Hospitality Solutions
Zimmerumzug
Diese Option listet alle Reservierungen oder In-Haus Gäste, für die ein Zimmerumzug
geplant sind.
Ein Zimmerumzug kann durch Auswahl einer neuen Zimmernummer von der
Reservierungsmaske aus geplant werden. Wenn die Reservierung bereits eingecheckt
ist, kann der Gast direkt in das neue Zimmer umgezogen werden oder das Zimmer kann
geblockt werden und der Gast kann später am Tag umziehen.
Wie man geplante Zimmerumzüge eingibt
1. Klicken Sie auf das RESERVIERUNGS Menü und selektieren Sie ZIMMERUMZUG um die
Zimmerumzugsmaske anzuzeigen.
•
•
Die obere Sektion enthält Informationen der Reservierungen, für die ein Umzug
geplant ist. Reservierungen die heute eingecheckt haben sind mit dem Status
temporäres Zimmer markiert. Reservierungen die vor dem heutigen Tag
eingecheckt haben sind mit dem Status Geplanter Umzug markiert.
Die untere Sektion enthält Informationen über die Reservierung die momentan in
dem Zimmer eingecheckt ist und zu der die ausgewählte Reservierung umgezogen
werden soll.
Einführungshandbuch, Version 8.9, November 2012
Hospitality Solutions
- 419 -
Hospitality Solutions
2. Selektieren Sie eine Reservierung aus dem Raster.
3. Klicken Sie auf UMZUG, um die Reservierung in das geplante Zimmer umzuziehen.
4. Falls die Reservierung einen verknüpften Inventarartikel besitzt, erscheint eine
Meldung mit dem Hinweis dass ein Inventarartikel verknüpft ist.
5. Beantworten Sie die Frage mit JA, um den Umzug durchzuführen oder NEIN, um den
Umzug abzubrechen.
6. Klicken Sie auf BEENDEN, um die Zimmerumzugsmaske zu schließen.
Verfügbare Optionen auf der Umzugsmaske
•
•
•
•
UMZUG - zum Umziehen der Reservierung in das geplante Zimmer.
RESERV. EDIT. - zum Editieren der Reservierungsdetails.
AKTUAL. - zum Aktualisieren der Maske.
HTML - zur Anzeige der Reservierungsinformation in HTML Format.
Zimmerumzug Dialogbox
Feld
Angezeigte Information
Name
Der Name des Gastes.
Vorher
Das Zimmer das der Gast vorher belegt hatte. Diese Information
wird eingefüllt nachdem der Umzug durchgeführt wurde.
Aktuell
Die Nummer des Zimmers in dem Gast momentan ist.
Geplant
Die Nummer des Zimmers in das der Gast umziehen wird.
Status
Der aktuelle Umzugsstatus.
Belegt
Ein X zeigt an, dass das Zimmer in das der Umzug geplant ist
momentan noch belegt ist.
Anreise
Das Anreisedatum des Gasts.
Abreise
Das Abreisedatum des Gasts.
Umzugszeit
Die geplante Umzugszeit.
Anmerkung: Geplante Zimmerumzüge werden auf dem
Reservierungsnavigator in dem Feld Zimmer angezeigt, zum Beispiel
bedeutet "100 → 102", dass der Gast für einen Umzug von Zimmer 100
auf Zimmer 102 vorgesehen ist.
Einführungshandbuch, Version 8.9, November 2012
Hospitality Solutions
- 420 -
Hospitality Solutions
Quick Reservierung
Der Quick Reservierungsassistent beschleunigt die Eingabe einer Reservierung. Anstatt
zuerst nach der Kartei zu suchen oder eine neue Kartei einzugeben um dann sämtliche
Reservierungsdetails zu erfassen, muss bei der Quick Reservierung nur die erforderliche
Kartei- und Reservierungsinformation eingegeben werden.
Die Karteisuchmaske wird nur geöffnet wenn eine Namensübereinstimmung gefunden
wurde, ansonsten wird die Kartei automatisch erstellt. Wenn eine
Karteinamensübereinstimmung gefunden wurde, öffnet sich die Karteisuchmaske und die
gefundenen Karteien werden angezeigt. Falls keine der angezeigten Karteien die
gewünschte Kartei ist, wählen Sie die Option Fortsetzen, welche mit einem roten Pfeil
markiert ist. Die Reservierungsmaske wird geöffnet, eingefüllt mit den bereits auf der
Quick Reservierungsmaske angegebenen Reservierungsdetails.
Wie man eine Quick Reservierung eingibt
1. Klicken Sie auf das FUNKTIONSTASTEN Menü und wählen Sie QUICK RESERVIERUNG oder
drücken Sie STRG + Q.
Die Quick Reservierungsmaske erscheint.
Einführungshandbuch, Version 8.9, November 2012
Hospitality Solutions
- 421 -
Hospitality Solutions
2. Vervollständigen Sie bitte die Information wie beschrieben in der Tabelle unten.
3. Klicken Sie auf OK.
Falls der auf der Quick Reservierungsmaske eingegebene Karteiname der gleiche
Name ist wie der einer bestehenden Kartei, öffnet sich die Karteisuchmaske.
4. Falls die gewünschte Kartei bereits existiert, selektieren Sie diese via der Option
Auswählen.
5. Falls die Kartei noch nicht existiert, klicken Sie bitte auf FORTSETZEN und die Kartei
wird automatisch erstellt.
Die Reservierungsmaske erscheint.
6. Vervollständigen Sie die Information wie gewünscht und klicken Sie auf OK, um die
Reservierung zu speichern.
Quick Reservierung Dialog Box
Füllen Sie dieses
Feld
Mit dieser Information
Name
Geben Sie den Nachnamen des Gastes ein.
MI (Mittelname)
Geben Sie den Mittelnamne oder die Initialen des Gastes ein.
Vorname
Geben Sie den Vornamen oder die Initialen des Gastes ein.
Mailname
Geben Sie bitte den Namen ein, den der Gast bevorzugt. Zum
Beispiel wenn der Gastname David ist, der Gast aber Dave
bevorzugt.
Land
Wählen Sie das gewünschte Land aus der Drop-Down Liste.
PLZ
Geben Sie die Postleitzahl ein.
Stadt
Geben Sie die Stadt ein.
BL/Staat
Geben Sie das Bundesland ein oder wählen Sie das
Bundesland aus der Liste vordefinierter Bundesländer.
Bundesländer können an Postleitzahlen verknüpft werden so
dass das Bundesland automatisch nach Eingabe der
Postleitzahl gefüllt wird.
Strasse 1
Adresszeile 1.
Strasse 2
Adresszeile 2
Sprache
Wählen Sie die gewünschte Sprache aus der Drop-down Liste
Titel
Geben Sie den Titel des Gastes ein.
Anrede
Wählen Sie die Anrede aus der Drop-down Liste.
pers. Anrede
Wählen Sie die persönliche Anrede aus der Liste vordefinierter
Anreden.
Telefon
Geben Sie die Telefondetails ein.
Telefax
Geben Sie die Faxdetails ein.
Von
Wählen Sie das Anreisedatum mithilfe des Kalenders.
Standardmäßig wird das heutige Datum angezeigt.
Einführungshandbuch, Version 8.9, November 2012
Hospitality Solutions
- 422 -
Hospitality Solutions
Anzahl Tage
Geben Sie die Anzahl der Tag ein oder geben Sie das
Enddatum in das Feld Bis ein und Fidelio V8 kalkuliert
automatisch die Anzahl Tage. Für Tageszimmer geben Sie bitte
ein 0 ein.
Bis
Abreisedatum des Gasts. Falls das Feld Anzahl Tage eingefüllt
wurde, ist das Feld Bis bereits mit dem entsprechenden
Abreisedatum gefüllt.
Erwachsene
Geben Sie die Anzahl Erwachsener ein.
Zimmerkategorie
Geben Sie die gewünschte Zimmerkategorie ein oder wählen
Sie die Kategorie aus der Liste vordefinierter Listen. Dies ist
ein Pflichtfeld.
Preiscode
Geben Sie den Preiscode ein oder wählen Sie den Preiscode aus
der Presiverfügbarkeitsmaske.
Bei der Erstellung oder Auswahl einer Kartei über die Quick Reservierungs
Option ist die Standardadresse die, die unter der Option STANDARD ADRESSTYP
unter Setup → Konfiguration → Verschiedenes>Hoteldaten → Kartei → Kartei
1 definiert ist.
Einführungshandbuch, Version 8.9, November 2012
Hospitality Solutions
- 423 -
Hospitality Solutions
Index
Einführungshandbuch, Version 8.9, November 2012
Hospitality Solutions
- 425 -
Hospitality Solutions
Virtuelle Nummern ............................... 409
A
Akzeptierbare Wartelisten Reservierungen .407
Amenity ..................................................88, 125
Ändern des Datums
Kalender verwenden ..................................12
Neues Datum eingeben .............................12
Archiv & Zukunft ..........................................188
Automatische Zimmerzuordnung ................396
B
Benutzerprotokoll .........................................282
Beschleunigungstasten ................................... 4
Bestätigungsbrief .........................................139
Drucken ....................................................139
Kurzbrief erstellen ....................................139
via E-Mail .................................................139
via Fax .....................................................139
Blauer Detail Pfeil ............................................ 5
Erweiterte Rechnungsautorisierung............ 117
Erweiterte Reservierungssuche .................... 22
F
Fixleistungen ......................................... 76, 160
Freibeträge .................................................. 123
Frequenzen ................................................... 55
Funktionstasten ............................................... 4
G
Gästekarteien .............................................. 173
Gastkommentare ........................................ 171
Genehmigungen
Gruppen Rechnungsinstruktionen........... 383
Geplanter Zimmerumzug ............................ 419
Gratis Nächte .............................................. 163
Check In rückgängig machen ......................280
Gruppenreservierungen
Automatische Zimmerzuteilung ....... 383, 396
Gruppen Check-In ................................... 383
Gruppen Namensliste ............................. 389
Gruppenänderungen ............................... 397
Kopie ....................................................... 383
Namensliste ............................................. 383
Neue Gruppenreservierung ..................... 360
Neue Gruppenvorlage ............................. 360
Rechnungsinstruktionen .......................... 383
Reservierung aufteilen (split) .................. 383
Check Out rückgängig machen ...................281
H
D
HTML
Ändern der HTML Anzeige .......................... 6
HTM Anzeige............................................... 6
HTML Baumstruktur vergrößern ................. 6
HTML Baumstruktur verkleinern ................. 6
Block Reservierung
Namensliste .............................................333
Block Status
Gruppen Check In ....................................383
Buchungen ..................................................129
C
CCM Buchung trennen ................................282
Datumsfeld
Datum ändern über den Kalender .............12
Eingabe neues Datums..............................12
Deposit Angefragt ........................................154
E
HTML Ansicht ................................................. 6
K
Edit. Reservierung
Reservierungs Karteireiter .........................92
Reservierungsdetails .................................92
Kommentare ............................................... 171
Editieren einer Reservierung .........................92
L
Eingabe Reservierungsdetails .......................92
Buchungen ...............................................410
Finanzkonten ...........................................410
Finanzkonten Einstellungen editieren ......410
Neues Finanzkonto ..................................410
Neues Finanzkonto eingeben ..................410
Optionen
Fixleistungen ........................................409
Kreditkarten ..........................................409
Löschen ................................................409
Rechnung .............................................409
Karteimaske – Individueller Gast .................. 30
Locator ........................................................ 201
Logging In ....................................................... 1
Logging Out
Exiting Version 8 ....................................... 19
Logging off Version 8 ................................ 19
Luggage Labels .......................................... 203
M
Manual Authorization .................................. 150
Einführungshandbuch, Version 8.9, November 2012
Hospitality Solutions
- 426 -
Index
Master Share ...............................................254
Master Share Reservation ...........................254
Meldeschein ................................................227
Meldeschein Batchdruck .............................229
Multiple Gästekarteien .........................105, 173
N
Nachrichten .................................................209
Namensliste (Blöcke)...................................333
Namensliste (Gruppen) ...............................389
Navigationstasten
Abkürzungstasten ........................................ 4
Beschleunigungstasten ................................ 4
Funktionstasten ..........................................10
Neue Reservierung ........................................30
No Show Gebühr buchen ............................224
Notizen...................................................79, 213
Neue Notizen hinzufügen ..................79, 213
P
Packageraster ...............................................55
Packages .......................................................55
Party Reservierung ......................................220
Promotionen ................................................107
Q
Quick Reservierungen .................................421
R
Rasteranpassung ..........................................13
Rasteransicht .................................................67
Reaktivieren der Reservierung ....................231
Amenity ..............................................88, 125
Archiv & Zukunft .......................................188
Benutzerprotokoll .....................................282
Bestätigungsbrief .....................................139
Dokumente verknüpfen ............................197
Edit. Reservierung .....................................92
Editiere Reservierungs Karteireiter ............92
Editieren einer Reservierung .....................92
Einfache Suchkriterien ...............................22
Eingabe neues Finanzkontos ..................410
Eingabe Reservierungsdetails ...................92
Buchen .................................................410
Eingabe neues Finanzkontos ...............410
Finanzkonten ........................................410
Konteneinstellungen editieren ..............410
Neues Finanzkonto ..............................410
Optionen ...............................................409
Erweiterte Rechnungsautorisierung.........117
Erweiterte Reservierungssuche .................22
Erweiterte Suchkriterien .............................22
Fixleistungen ..................................... 76, 160
Frequenzen ............................................... 55
Gästekarteien .......................................... 173
Gastkommentare ..................................... 171
Geplanter Zimmerumzug ........................ 419
Karteimaske - Individueller Gast ............... 30
Lokator .................................................... 201
Manuelle Autorisierung ........................... 150
Master Share ........................................... 254
Meldeschein ............................................ 227
Meldeschein Batchdruck ......................... 229
Nachrichten ............................................. 209
Neue Reservierung ................................... 30
Notizen
Neue Notizen hinzufügen .............. 79, 213
Notizen........................................... 79, 213
Packageraster ........................................... 55
Packages
Neues Package ..................................... 55
Package zu Reservierung hinzufügen ... 55
Packages ............................................... 55
Party ........................................................ 220
Promotionen ............................................ 107
Quick Reservierung ................................. 421
Rasteransicht ............................................ 67
Reaktivieren ............................................ 231
Rechnung ................................................ 129
Rechnungsinstruktionen .......................... 130
Reservierung stornieren .......................... 101
Reservierungskopie................................. 115
Reservierungsnavigator ............................ 21
Reservierungsoptionen
Archiv & Zukunft .................................. 188
Benutzerprotokoll ................................. 282
Bestätigungsbrief ................................. 139
Buchen................................................. 129
Deposits angefordert ........................... 154
Erweiterte Rechungsautorisierung ...... 117
Fixleistungen.................................. 76, 160
Gästekommentare ............................... 171
Lokator ................................................. 201
Manuelle Autorisierung ........................ 150
Master Share ....................................... 254
Meldeschein......................................... 227
Nachrichten.......................................... 209
Rechnunginstruktionen ........................ 130
Reservierungskopie ............................. 115
Traces .................................................. 271
Unabhängiger Share ........................... 255
Verknüpfte Dokumente ........................ 197
Speiseplan ......................................... 86, 207
Split ......................................................... 255
Stornierungsinformation .......................... 136
Suchkriterien ............................................. 22
Tageszimmer am Abreisetag .................. 151
Traces ..................................................... 271
Transponderkarten .................................. 274
Unabhängier Share ................................. 255
Einführungshandbuch, Version 8.9, November 2012
Hospitality Solutions
- 427 -
Index
Warteliste .................................................287
Wartelisten Reservierung.........................401
Zimmerumzug ..........................................419
Zimmerzuordnung ....................................235
Rechnungen ................................................129
Rechungsinstruktionen ................................130
Reservierung reaktivieren............................231
Reservierung stornieren ..............................101
Reservierungen aufteilen.............................255
Reservierungs Karteireiter editieren ..............92
Reservierungskopien ...................................115
Reservierungsnavigator Auswahl Karteireiter
................................................................... 21
Unabhängiger Share ............................... 255
Verknüpfte Dokumente ........................... 197
Warteliste ................................................ 287
Reservierungssuche ..................................... 22
Gratis Nächte .......................................... 163
Multiple Gästekarteien ............................ 105
Platzhalter ................................................. 22
Zimmerumzug ......................................... 419
S
Schnelltasten ................................................ 10
Shares anzeigen ......................................... 247
Speiseplan ............................................ 86, 207
Split Reservierung....................................... 255
Reservierungsnavigator/Anpassen ...............13
Stornierungs Information............................. 136
Reservierungsnotizen ............................79, 213
T
Reservierungsoptionen
Allowances ...............................................123
Angeforderte Deposits .............................154
Archiv & Zukunft .......................................188
Aufteilen ...................................................255
Benutzerprotokoll .....................................282
Bestätigungsbrief .....................................139
Buchungen ...............................................129
CCM Buchung trennen ............................282
Check In rückgängig machen ..................280
Check Out rückgängig machen ...............281
Erweiterte Rechnungsautorisierung.........117
Fixleistungen ......................................76, 160
Gastkommentare .....................................171
Gepäcketiketten .......................................203
Lokator .....................................................201
Manuelle Autorisierung ............................150
Master Share ...........................................254
Meldeschein .............................................227
Nachrichten ..............................................209
No Show Gebühren buchen ....................224
Reaktivieren der Reservierung ................231
Rechnungsinstruktionen ..........................130
Reservierungskopie .................................115
Reservierungsnotizen ........................79, 213
Share Anzeige .........................................247
Traces ......................................................271
Tageszimmer am Abreisetage .................... 151
Text Vorlagen ........................................ 79, 213
Traces ......................................................... 271
Transponderkarten...................................... 274
U
Unabhängige Share Reservierung ............. 255
Unabhängiger Sharer.................................. 255
V
Verknüpfte Dokumente ............................... 197
Version 8 verlassen ...................................... 19
W
Warteliste .................................................... 287
Akzeptierbare Wartelistenreservierung ... 407
Reservierung auf Warteliste setzen ........ 401
Wartelistereservierungen anzeigen......... 401
Wartelistenreservierung .............................. 401
Z
Zimmerumzug ............................................. 419
Zimmerzuordnung ....................................... 235
Einführungshandbuch, Version 8.9, November 2012
Hospitality Solutions
- 428 -