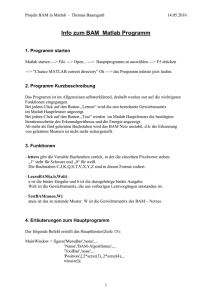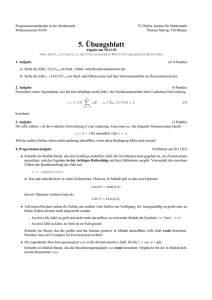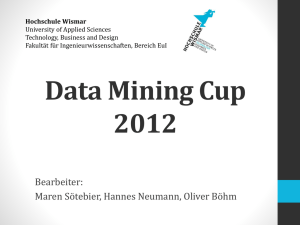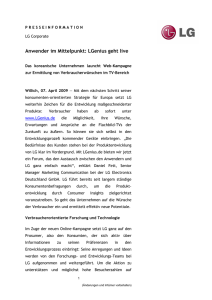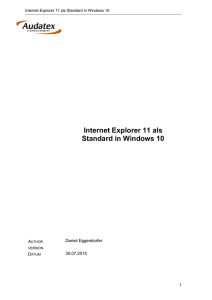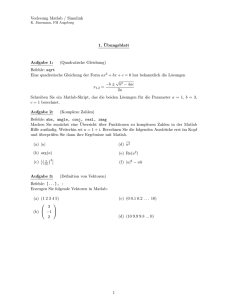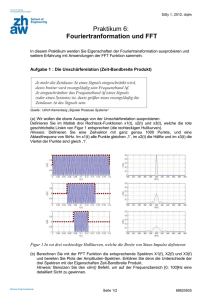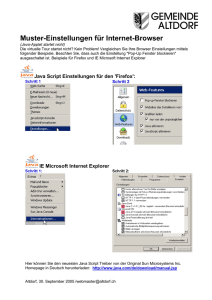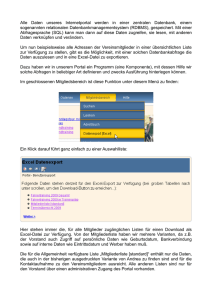P1 - TU Clausthal
Werbung
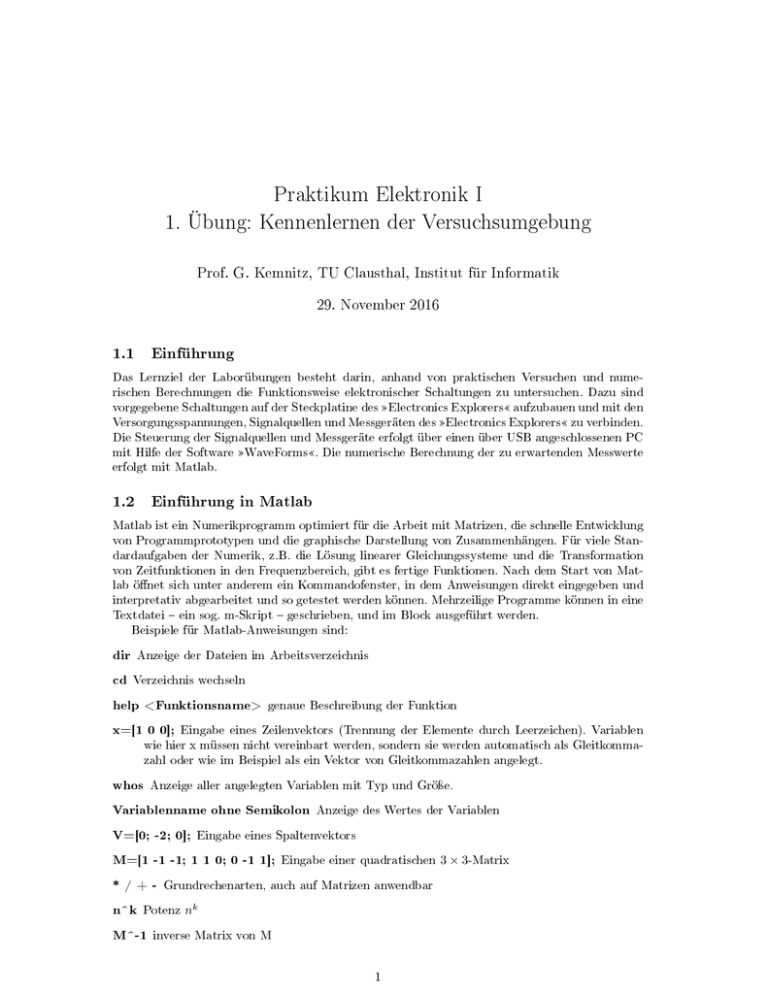
Praktikum Elektronik I
1. Übung: Kennenlernen der Versuchsumgebung
Prof. G. Kemnitz, TU Clausthal, Institut für Informatik
29. November 2016
1.1 Einführung
Das Lernziel der Laborübungen besteht darin, anhand von praktischen Versuchen und numerischen Berechnungen die Funktionsweise elektronischer Schaltungen zu untersuchen. Dazu sind
vorgegebene Schaltungen auf der Steckplatine des Electronics Explorers aufzubauen und mit den
Versorgungsspannungen, Signalquellen und Messgeräten des Electronics Explorers zu verbinden.
Die Steuerung der Signalquellen und Messgeräte erfolgt über einen über USB angeschlossenen PC
mit Hilfe der Software WaveForms. Die numerische Berechnung der zu erwartenden Messwerte
erfolgt mit Matlab.
1.2 Einführung in Matlab
Matlab ist ein Numerikprogramm optimiert für die Arbeit mit Matrizen, die schnelle Entwicklung
von Programmprototypen und die graphische Darstellung von Zusammenhängen. Für viele Standardaufgaben der Numerik, z.B. die Lösung linearer Gleichungssysteme und die Transformation
von Zeitfunktionen in den Frequenzbereich, gibt es fertige Funktionen. Nach dem Start von Matlab önet sich unter anderem ein Kommandofenster, in dem Anweisungen direkt eingegeben und
interpretativ abgearbeitet und so getestet werden können. Mehrzeilige Programme können in eine
Textdatei ein sog. m-Skript geschrieben, und im Block ausgeführt werden.
Beispiele für Matlab-Anweisungen sind:
dir
cd
Anzeige der Dateien im Arbeitsverzeichnis
Verzeichnis wechseln
help <Funktionsname>
genaue Beschreibung der Funktion
Eingabe eines Zeilenvektors (Trennung der Elemente durch Leerzeichen). Variablen
wie hier x müssen nicht vereinbart werden, sondern sie werden automatisch als Gleitkommazahl oder wie im Beispiel als ein Vektor von Gleitkommazahlen angelegt.
x=[1 0 0];
whos
Anzeige aller angelegten Variablen mit Typ und Gröÿe.
Variablenname ohne Semikolon
V=[0; -2; 0];
Eingabe eines Spaltenvektors
M=[1 -1 -1; 1 1 0; 0 -1 1];
* / + n^k
Anzeige des Wertes der Variablen
Eingabe einer quadratischen 3 × 3-Matrix
Grundrechenarten, auch auf Matrizen anwendbar
Potenz nk
M^-1
inverse Matrix von M
1
G. Kemnitz: Praktikum Elektronik I. Versuchsumgebung (PE-A1)
I=(M^-1)*V;
2
Berechnung des (Strom-) Vektors I für das lineare Gleichungssystem
M·I
=
V
I
=
M−1 · V
Die Lösung eines linearen Gleichungssystems ist bereits nahezu das komplizierteste Schaltungsmodell, das uns in den ersten Übungen begegnen wird. Abb. 1 zeigt eine Beispielschaltung und das
zugehörige Matlabprogramm zur Berechnung der drei Ströme über ein nach den kirchhoschen
Gesetzen aufgestelltes Gleichungssystem.
I1
UR1
I3
R1
UE
R2
UR2
R3
UR3
I2
R1 = <Wert>; %in Ohm
R2 = <Wert>; %in Ohm
R3 = <Wert>; %in Ohm
UE = <Wert>; %in Volt
M = [ 1 −1 −1;
R1 R2 0;
0 −R2 R3];
V = [0; −UE; 0];
I = (M^−1) * V;
I %Anzeige der Ströme
%in Ampere
Abbildung 1: Schaltung und Matlabprogramm zur Berechnung der eingezeichneten Ströme
In den späteren Übungen werden auch Zeitfunktionen verwendet, die in Matlab-Modellen
gleichfalls als Vektoren oder Matrizen und durch Graphikfunktionen dargestellt werden.
plot(t, f );
2D-Darstellung der Funktion f (t), z.B. einer Sinusfunktion
t=0:pi/50:10*pi; %Erzeugen eines Vektors t=[0 pi/50 2*pi/50 ...]
f=sin(t);
%Erzeugen eines Vektors f=[sin(0) sin(pi/50) sin(2*pi/50) ...]
plot(t, f);
%graphische Darstellung der Funktion f(t)
Ausgabe einer 2D-Projektion eines 3D-Linienzuges. Der nachfolgende Zweizeiler
erzeugt eine 3D-Helix:
plot3(u, v, w);
t=0:pi/50:10*pi;
plot3(sin(t), cos(t), t);
Aufgabe 1.1: Ausprobieren von Matlab
Probieren Sie die vorgegebenen Matlab-Befehle und Befehlsfolgen aus. Legen Sie sich für die Übung
ein Verzeichnis an, z.B.:
H:\EP\A1
und schreiben Sie die Befehlsfolge zur Berechnung der Ströme für die Beispielschaltung in die
Datei a1_1.m. Wechseln Sie in Matlab in das angelegte Verzeichnis und führen Sie das m-Skript
mit dem Befehl
a1_1
aus. Testen Sie anschlieÿend auch die beiden kurzen Programme für die graphische Darstellung
von Zeitfunktionen.
3
G. Kemnitz: Praktikum Elektronik I. Versuchsumgebung (PE-A1)
1.3 Der Electronics Explorer und das Programm WaveForms
Auf der Oberseite des Electronics Explorer bendet sich ein Steckbrett mit universellen Steckplätzen für den Versuchsaufbau und speziellen Steckplätzen, an denen Spannungsquellen, Signalquellen und Messgeräteeingänge von unten her angeschlossen sind (Abb. 2). Auf der Unterseite
benden sich die Schaltungen für die Bereitstellung der Versorgungsspannungen und Eingabesignale sowie für die Erfassung der Messwerte. Die Steuerung der Quellen und Messgeräte erfolgt
von einem PC aus über USB mit Hilfe des Programms WaveForms unter dem Betriebssystem
Windows.
digitale Signalquellen und Logikanalysatoreingänge
verbundene
Lochzeile
USB-Anschluss
Einschalter
Anschluss
Steckernetzteil
Oszilloskopeingänge
Refernzspannungen
verbundene
Lochspalte
Masseanschlüsse
alle miteinander
verbunden
analoge
Signalquellen
Versorgungsspannungen
Voltmetereingänge
Abbildung 2: Draufsicht auf den Electronics Explorer
Im weiteren werden die folgenden speziellen Anschlüsse auf dem Electronics Explorer genutzt: Vom Steckfeld POWER
• VP+: positive Versorgungsspannung (0 . . . 9 V)
• VP-: negative Versorgungsspannung (0 . . . − 9 V)
• VCC: Versorgungsspannung für Digitalschaltungen (5 V oder 3,3 V)
Vom Steckfeld ANALOG
• VREFi (i ∈ {1, 2}) Referenzspannungen −10 V . . . 10 V max. 10 mA
• AWGi (i ∈ {1, 2}) analoge Signalgeneratorausgänge
• VMTRi (i ∈ {1, 2, 3, 4}) Voltmetereingänge
Vom Steckfeld SCOPE
• ACi (i = {1, 2, 3, 4}): Oszilloskopeingänge mit Gleichspannungstrennung
4
G. Kemnitz: Praktikum Elektronik I. Versuchsumgebung (PE-A1)
• DCi (i = {1, 2, 3, 4}): Oszilloskopeingänge mit Gleichspannungskopplung
Die Software WaveForms ist im Startmenü unter Digilent -> WaveForms -> WaveForms zu
nden (Abb. 3a).
a)
b)
Abbildung 3: a) WaveForms im Startmenü, b)rechts: Schaltäche für das Menü Voltage
Vor dem Start von WaveForms ist der Electronics Explorer anzuschlieÿen und die Versorgungsspannung einzuschalten. Nach dem Start sollte der Electronics Explorer gefunden werden
und unten im Fenster Connected to: Explorer - SN: .... erscheinen. Wenn unten rechts ein
Ausrufezeichen zusammen mit Explorer OFF erscheint, dann besteht zwar die USB-Verbindung,
aber der Explorer ist nicht eingeschaltet oder die Stromversorgung nicht eingesteckt. Erscheint die
Meldung No supported device detected, besteht keine USB-Verbindung zum PC. In diesem Fall
mit OK und Cancel das Programm schieÿen, die Verbindung herstellen und erneut starten.
Aus dem sich önenden Startmenü wird für die ersten Übungen nur das Fenster Voltage
benötigt. Zum Önen die Schaltäche in Abb. 3b betätigen. Im oberen Teil des sich dann önenden
Voltage-Fenster (Abb. 4) sind
• im linken Teil die benötigten Spannungsquellen einzuschalten.
• Im mittleren Teil werden die Werte der Versorgungs- und Referenzspannungen und für VP+
und VP- zusätzlich die Strombegrenzung eingestellt.
• Im linken Teil werden die Spannungen der Voltmeter angezeigt.
In Abb. 4 ist nur die Quelle VP+ eingeschaltet. Ihre Ausgabespannung ist auf 9 V und ihre
Strombegrenzung auf 100 mA eingestellt. Der Voltmetereingang 1 ist über einen Spannungsteiler
an VP+ angeschlossen und zeigt eine heruntergeteilten Wert an. Die übrigen Voltmetereingänge
sind nirgends angeschlossen und zeigen null an. Der untere Teil des Voltage-Fensters und seine
Verwendung werden später in Abschnitt 1.6 besprochen.
Abbildung 4: Oberer Teil des Voltage-Fensters
1.4 Multimeter
Zu jedem Versuchsplatz gehört ein Multimeter, mit dem Sie elektrische Gröÿen direkt messen
können (Abb. 5). Das benötigen Sie z.B. um
G. Kemnitz: Praktikum Elektronik I. Versuchsumgebung (PE-A1)
5
• Widerstände und Dioden vor dem Einbau auszumessen,
• Widerstände am Ende der Übung wieder richtig einzusortieren ,
• vor der Inbetriebnahme die korrekte Verdrahtung mit dem Durchgangsprüfer zu kontrollieren
und
• beim Auftreten unplausibler Messergebnisse zu untersuchen, ob die Schaltung oder die Mess-
werterfassung fehlerhaft ist.
Abbildung 5: Multimeter
Wenn die Anzeige verblasst, muss das Messgerät an die Ladestation auf dem Fensterbrett.
Aufgabe 1.2: Arbeit mit dem Multimeter
Nehmen Sie sich 2 beliebige Widerstände mit unterschiedlichen Widerstandswerten im Bereich von
1 kΩ bis 10 kΩ aus der Widerstandsbox. Messen Sie deren Werte. Messen Sie zusätzlich den Wert
der Reihenschaltung und den Widerstandswert der Parallelschaltung und tragen Sie die Ergebnisse
in die nachfolgende Tabelle ein:
R1
R2
Parallelschaltung
Reihenschaltung
Rechnen Sie (mit Matlab) nach, ob die gemessenen Werte der Reihen- und Parallelschaltung mit
den Ergebnissen übereinstimmen, die sich aus den in der Vorlesung behandelten Modellverhalten
ergeben.
1.5 Versuchsaufbau
Abbildung 6a zeigt ein Netzwerk aus zwei Spannungsquellen und drei Widerständen. Gesucht ist
die Spannung UR3 . Mit dem Electronics Explorer können nur Potentiale, d.h. Spannungsdifferenzen zu Masse eingestellt und gemessen werden. An K1 ist das Potential gleich UQ1 und an
K2 gleich UQ2 . Die gesuchte Spannung ist das Potential an K3. In Abb. 6b sind die Knoten K1
und K2, deren Potentiale gleich den Quellenspannungen sind, an die Versorgungsanschlüsse VP+
und VP- und der Knoten, dessen Potential gleich der gesuchten Spannung UR3 ist, an den ersten
Messeingang VMTR1 angeschlossen. Abb. 6c zeigt ein Foto der zusammengesteckten Schaltung.
Eine fehlerhaft aufgebaute Schaltung kann dazu führen, dass Bauteile oder der Electronics
Explorer zerstört werden. Während des Aufbaus ist der Electronics Explorer deshalb immer
auszuschalten. Die Inbetriebnahme nach jeder Schaltungsänderung erfolgt immer in vorsichtigen
Schritten
• Sichttest: optische Kontrolle aller Bauteile und Verbindungen.
• MDA1 -Test: Kontrolle der Widerstände entlang und zwischen allen Verbindungen. Entlang
einer Verbindung muss der Widerstand unter einem Ohm und zwischen Verbindung in der
Regel über 100 Ω . . . 1kΩ sein.
1 MDA Manufacturing Defect Analyze
6
G. Kemnitz: Praktikum Elektronik I. Versuchsumgebung (PE-A1)
a) Schaltung
c) Steckaufbau
UQ1
UQ2
K1
R1
K2
R2
R3
K3
R3
UR3
b) Anschluss der Quellen und Messgeräte
POWER
Vp+
Vp-
K1
R1
K2
R2
K3
K3
R3
ANALOG
Vmtr1
R1
R2
K1
K2
UR3
Abbildung 6: Versuchsaufbau für eine Beispielschaltung
a) Rauchtest: Einstellen der Strombegrenzung auf den mindestens erforderlichen Wert (vorher
abzuschätzen). Einschalten der Versorgungsspannung. Kontrolle, ob sich Bauteile erwärmen
oder gar anfangen zu rauchen. Erhöhung der Strombegrenzungswerte, bis die Quellenspannungen auch auf der Baugruppe anliegen.
b) Funktionstest: Einstellung der Eingangsspannungen und Ablesen der Ausgangsspannungen.
Die Einstell- und Messwerte sind zu notieren. Darüber hinaus ist in dieser Lehrveranstaltung
für jede untersuchte Schaltung ein Matlab-Programm zu entwickeln, mit dem für die eingestellten
Eingabewerte die Ausgabewerte zum Vergleich mit den Messwerten zu berechnen sind. Im Beispiel
könnte das Matlabprogramm eine Schleife sein, die eine Matrix mit Eingabewerten zweilenweise
abarbeitet, über die mit der Schaltung realisierten Funktion für jedes Tupel von Eingabewerte die
gesuchte Spannung UR3 berechnet und in einen Ergebnisvektor UR3 schreibt:
% Testeingabewerte
eingabe =[1 -3;
% Eingabewerte in Volt als Matrix
2 -2; ... % mit Zeilentupeln UQ1 UQ2
for i:<Zeilenanzahl der Matrix>
UQ1 = eingabe(1,i); UQ2 = eingabe(2,i);
UR3(i) = <f(UQ1, UQ2)>
end
UR3
% Ergebnisanzeige
1.6 Ergebnisexport nach Matlab
Statt die Einstell- und Messwerte zu notieren und dann manuell nach Matlab zu übertragen,
gibt es auch die Möglichkeit, diese in eine Datei zu speichern und in Matlab zu importieren.
Dazu wird der untere Teil des Voltage-Fensters benötigt (Abb. 7). Zuerst sind links mit Add
die darzustellenden Signale auszuwählen (im Beispiel VP+, VP- und Vmtr1). Dann sind für jede
Messung die Eingabewerte im oberen Fensterteil einzustellen, mit Hold ein Messaufnahme zu
erlauben und nach der Messung die Messaufnahme mit Hold sofort wieder zu stoppen. Die
Messergebnisse werden im rechten Fenster dargestellt, und zwar mit dem neuesten Wert ganz
rechts. Die Umschaltung der graphischen Darstellung von einer durchgängigen Linie auf Kreuze
zu den Messzeitpunkten erfolgt mit:
Settings > Options > Plot style > Dots
G. Kemnitz: Praktikum Elektronik I. Versuchsumgebung (PE-A1)
7
Irritierend ist in der derzeitigen Software-Version, dass immer nur das im linken Fenster ausgewählte (blau unterlegte) Signal, das rechts mit groÿen Kreuzen gekennzeichnet ist, in dem Zeitdiagramm
mit dem richtigen Wert dargestellt wird.
Abbildung 7: Unterer Teil des Voltage-Fensters
Wenn für alle zu untersuchende Eingabewertepaare die Messwerte aufgezeichnet sind, ist der
Button Export zu betätigen. Es erscheint eine Tabelle der aufgezeichneten Werte mit dem neuesten Wert oben (Abb. 8). Im Gegensatz zur Graphik werden hier für alle Signale die aufgezeichneten
Werte richtig angezeigt. Auf der linken Fensterseite sind US - Tab Del... auszuwählen, Comments und Labels abzuwählen, unten der Pfad und der Dateiname für den Export einzustellen
und zu speichern.
Abbildung 8: Fenster mit den zu exportierenden Daten
Gespeichert wird eine Textdatei in derselben Zeilen- und Spaltenform wie im Fenster angezeigt:
Voltmeter
4.463
2.978
0.9855
0.984
0.979
...
1 (V) Positive Supply (V) Negative Supply (V)
9.0005
-3
6
-2.995
1.9925
-2.9975
1.9935
-2.996
1.9945
-4.001
In Matlab erfolgt der Import mit:
dlmread('<Dateiname>','\t',1);
Der Parameter '\t' legt den Tabulator als Trennzeichen, die nachfolgende 1, dass die erste Zeile
weggelassen wird. Das Ergebnis der Funktion ist ein 2D-Feld mit den Werten aus der Datei ohne
Spaltenbeschriftung. Dieses 2D-Feld kann ähnlich wie das manuell erstellte Feld eingabe am
Ende von Abschnitt 1.5 weiterverarbeitet werden:
8
G. Kemnitz: Praktikum Elektronik I. Versuchsumgebung (PE-A1)
ans =
4.463 9.0005 -3
2.978 6
-2.995
0.9855
1.9925 -2.9975
...
Aufgabe 1.3: Spannungsteiler
5 Widerstände 1kΩ bis 10 kΩ
Bauteile:
Nehmen Sie sich 5 Widerstände mit Widerstandswerten im Bereich von 1kΩ bis 10kΩ aus der
Widerstandsbox (jeder Kursteilnehmer andere Werte). Messen Sie mit dem Multimeter die Widerstandswerte und tragen Sie diese in die nachfolgende Tabelle ein:
R1
R2
R3
R4
R5
R4,5
R2−5
Bauen Sie auf dem Steckbrett schrittweise das Widerstandsnetzwerk in Abb. 9 auf.
R1
R3
VP+
Vmtr1
R1
Vmtr1
VP+
R2
R4
R1
Vmtr1
VP+
R2
R2
b)
a)
Vmtr2
R3
R4
R5
c)
Abbildung 9: Versuchsaufbau für eine Beispielschaltung
Messen Sie nach jedem Aufbauschritt für zwei Beispielwerte von VP+ den Strom an VP+ und die
Spannung(en) an den Punkt(en) mit den Voltmeter(n) (in a und b nur UMTR1 in c auch UMTR2 ).
Berechnen Sie für alle drei Schaltungen den Eingangswiderstand
Re =
UVP+
IVP+
und für c die Spannungteilerverhältnisse:
k1 =
UMTR2
;
UVP+
k2 =
UMTR1
;
UMTR2
kges = k1 · k2 =
UMTR1
UVP+
Kontrollieren Sie alle Ergebnisse, indem Sie die aus den Messwerten berechneten Gröÿen Re , k1 ,
k2 und kges mit Matlab nachrechnen.
Abnahmekriterien
Aufgabe 1.1:
Das m-Script berechnet die Ströme richtig. Sinus und Helix werden richtig darge-
Aufgabe 1.2:
Ausgefüllte Tabelle.
stellt.
Sinnvoll gewählte Widerstandswerte, ausgefüllte Tabelle mit den Messwerten, den
daraus berechneten Werten und den mit Matlab berechneten Sollwerten, das dafür verwendete Matlabprogramm.
Aufgabe 1.3:
Bauen Sie zum Abschluss die Schaltungen auseinander und räumen Sie die Bauteile und Drähte
auf. Bauteile, die nicht richtig funktioniert haben oder kaputt gegangen sind, bitte dem Betreuer
geben, damit sie ersetzt werden.