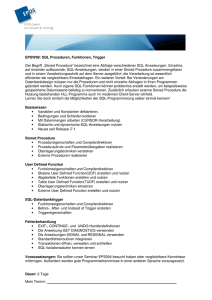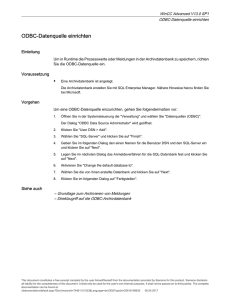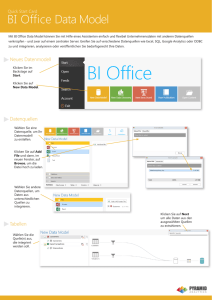SICAT Function 1.3 DE
Werbung

SICAT FUNCTION VERSION 1.3 Gebrauchsanweisung | Deutsch INHALTSVERZEICHNIS INHALTSVERZEICHNIS 1 Bestimmungsgemäßer Gebrauch ............................................................................................................. 9 2 Versionshistorie ................................................................................................................................... 10 3 Systemanforderungen .......................................................................................................................... 11 4 Sicherheitsinformationen ..................................................................................................................... 13 4.1 Definition der Gefahrenstufen................................................................................................................................ 14 4.2 Qualifikation des Bedienpersonals ........................................................................................................................ 15 5 Benutzte Symbole und Hervorhebungen ................................................................................................ 16 6 Übersicht über die Gebrauchsanweisung ................................................................................................ 17 7 Übersicht über die SICAT Suite............................................................................................................... 18 8 Die SICAT Suite installieren ................................................................................................................... 20 9 Die SICAT Suite aktualisieren oder reparieren ......................................................................................... 26 10 SIDEXIS 4-Modul ................................................................................................................................... 27 10.1 Besonderheiten in der SIDEXIS 4-Version.............................................................................................................. 28 10.2 Der Standard-Workflow von SICAT Function......................................................................................................... 31 10.3 Die SICAT Suite als SIDEXIS 4-Modul registrieren und entfernen ......................................................................... 35 10.4 SICAT Function-Studien in SIDEXIS 4 ..................................................................................................................... 37 10.5 Die SICAT Suite starten ........................................................................................................................................... 39 10.6 Die Benutzeroberfläche der SICAT Suite ............................................................................................................... 41 10.6.1 Zwischen SICAT-Applikationen wechseln ................................................................................................ 42 10.7 Die Online-Hilfe öffnen ........................................................................................................................................... 43 10.8 Lizenzen................................................................................................................................................................... 44 10.8.1 Das Fenster "Ihre Lizenzen im Überblick" öffnen .................................................................................... 45 10.8.2 Lizenzen mit Hilfe einer aktiven Internetverbindung aktivieren ............................................................ 46 10.8.3 Lizenzen manuell oder ohne aktive Internetverbindung aktivieren....................................................... 48 10.8.4 Lizenzen in den Lizenzpool zurückgeben................................................................................................. 50 10.8.5 Voucher-Codes einlösen............................................................................................................................ 51 10.9 Die Benutzeroberfläche von SICAT Function......................................................................................................... 52 10.9.1 Workflow-Werkzeugleiste ......................................................................................................................... 53 10.9.2 Objektleiste................................................................................................................................................ 55 10.9.3 Objekte mit dem Objekt-Browser verwalten ........................................................................................... 56 10.9.4 Objekte mit der Objekt-Werkzeugleiste verwalten.................................................................................. 58 10.9.5 SICAT Function-Objekte ............................................................................................................................ 59 10.10 Arbeitsbereiche ....................................................................................................................................................... 61 10.10.1 Übersicht über den Panorama-Arbeitsbereich ........................................................................................ 62 10.10.2 Übersicht über den TMJ-Arbeitsbereich................................................................................................... 64 10.10.3 Übersicht über den MPR/Radiologie-Arbeitsbereich............................................................................... 66 10.10.4 Aktiven Arbeitsbereich wechseln.............................................................................................................. 67 10.10.5 Layout von Arbeitsbereichen anpassen und zurücksetzen..................................................................... 68 10.10.6 Screenshots von Arbeitsbereichen erstellen............................................................................................ 69 10.11 Ansichten................................................................................................................................................................. 70 10.11.1 Anpassung der Ansichten.......................................................................................................................... 71 10.11.2 Aktive Ansicht wechseln............................................................................................................................ 73 10.11.3 Ansichten maximieren und wiederherstellen .......................................................................................... 74 Seite 2 von 524 SICAT Function INHALTSVERZEICHNIS 10.11.4 Die Helligkeit und den Kontrast der 2D-Ansichten anpassen und zurücksetzen ................................... 75 10.11.5 Ansichten zoomen und Ausschnitte verschieben .................................................................................... 77 10.11.6 Durch die Schichten in den 2D-Schichtansichten scrollen...................................................................... 78 10.11.7 Fadenkreuze und Rahmen bewegen, ausblenden und einblenden ....................................................... 79 10.11.8 Untersuchungsfenster verschieben, ausblenden und einblenden......................................................... 80 10.11.9 Ansichten zurücksetzen ............................................................................................................................ 82 10.11.10 Screenshots von Ansichten erstellen........................................................................................................ 83 10.12 Anpassung der 3D-Ansicht...................................................................................................................................... 84 10.12.1 Blickrichtung der 3D-Ansicht ändern........................................................................................................ 85 10.12.2 Darstellungsarten der 3D-Ansicht............................................................................................................. 86 10.12.3 Darstellungsart der 3D-Ansicht umschalten ............................................................................................ 87 10.12.4 Aktive Darstellungsart der 3D-Ansicht konfigurieren .............................................................................. 88 10.12.5 Ausschnitt verschieben ............................................................................................................................. 90 10.13 Volumenausrichtung und Panoramabereich ........................................................................................................ 91 10.13.1 Volumenausrichtung anpassen ................................................................................................................ 94 10.13.2 Panoramabereich anpassen ..................................................................................................................... 99 10.14 Kieferbewegungsdaten......................................................................................................................................... 102 10.14.1 Kompatible Kieferbewegungsaufnahme-Geräte ................................................................................... 103 10.14.2 Kieferbewegungsdaten von Geräten für Kieferbewegungsdaten importieren und registrieren ........ 104 10.15 Segmentierung...................................................................................................................................................... 109 10.15.1 Die Mandibula segmentieren .................................................................................................................. 110 10.15.2 Die Fossa segmentieren .......................................................................................................................... 112 10.16 Optische Abdrücke................................................................................................................................................ 114 10.16.1 Optische Abdrücke importieren und registrieren.................................................................................. 115 10.16.2 Optische Abdrücke aus anderen SICAT-Applikationen wiederverwenden .......................................... 120 10.17 Anatomische Artikulation..................................................................................................................................... 122 10.17.1 Mit Kieferbewegungen interagieren ....................................................................................................... 123 10.17.2 Darstellung von Bewegungsspuren in der 3D-Ansicht........................................................................... 126 10.17.3 Bewegungsspuren mit dem Untersuchungsfenster anpassen ............................................................. 127 10.17.4 Bewegungsspuren mit dem Fadenkreuz in einer Schichtansicht anpassen ........................................ 128 10.18 Funktionen im TMJ-Arbeitsbereich...................................................................................................................... 129 10.18.1 Spurpunkte verschieben ......................................................................................................................... 130 10.18.2 Inter-Inzisalpunkt setzen ........................................................................................................................ 131 10.18.3 Bonwilldreieck verwenden ..................................................................................................................... 132 10.18.4 Segmentierungsgrenze anzeigen ........................................................................................................... 133 10.18.5 Kondylen-ausgerichtete Bewegung anzeigen ....................................................................................... 134 10.19 Distanz- und Winkelmessungen ........................................................................................................................... 135 10.19.1 Distanzmessungen hinzufügen............................................................................................................... 136 10.19.2 Winkelmessungen hinzufügen................................................................................................................ 137 10.19.3 Messungen, einzelne Messpunkte und Messwerte verschieben ........................................................... 139 10.20 Datenexport .......................................................................................................................................................... 141 10.21 Bestellprozess ....................................................................................................................................................... 142 10.21.1 Eine Therapieposition festlegen ............................................................................................................. 143 10.21.2 Therapieschienen in den Warenkorb legen ........................................................................................... 144 10.21.3 Den Warenkorb öffnen ............................................................................................................................ 148 10.21.4 Warenkorb überprüfen und Bestellung abschließen ............................................................................ 149 10.21.5 Bestellung mit Hilfe einer aktiven Internetverbindung abschließen.................................................... 150 10.21.6 Bestellschritte im SICAT Portal durchführen ......................................................................................... 151 10.21.7 Der SICAT WebConnector........................................................................................................................ 152 10.21.8 Bestellung ohne aktive Internetverbindung abschließen ..................................................................... 154 10.22 Einstellungen ........................................................................................................................................................ 158 10.22.1 Allgemeine Einstellungen ansehen oder ändern ................................................................................... 159 SICAT Function Seite 3 von 524 INHALTSVERZEICHNIS 10.22.2 10.22.3 10.22.4 10.22.5 Monitorkalibrierung mit dem SMPTE-Testbild ...................................................................................... 161 Praxis-Informationen ansehen ............................................................................................................... 163 Visualisierungseinstellungen ändern ..................................................................................................... 164 SICAT Function-Einstellungen ändern ................................................................................................... 166 10.23 Support.................................................................................................................................................................. 167 10.23.1 Support-Möglichkeiten öffnen................................................................................................................ 168 10.23.2 Kontaktinformationen und Support-Werkzeuge................................................................................... 169 10.23.3 Info ........................................................................................................................................................... 170 10.24 Daten schreibgeschützt öffnen ............................................................................................................................ 171 10.25 Die SICAT Suite schließen..................................................................................................................................... 172 11 SIDEXIS XG-Plug-In ............................................................................................................................. 173 11.1 Besonderheiten in der SIDEXIS XG-Version ......................................................................................................... 174 11.2 Der Standard-Workflow von SICAT Function....................................................................................................... 176 11.3 Die SICAT Suite als SIDEXIS XG-Plug-In registrieren und entfernen ................................................................... 180 11.4 Die SICAT Suite starten ......................................................................................................................................... 182 11.5 Die Benutzeroberfläche der SICAT Suite ............................................................................................................. 183 11.5.1 Zwischen SICAT-Applikationen wechseln .............................................................................................. 185 11.6 Die Online-Hilfe öffnen ......................................................................................................................................... 186 11.7 Lizenzen................................................................................................................................................................. 187 11.7.1 Das Fenster "Ihre Lizenzen im Überblick" öffnen .................................................................................. 188 11.7.2 Lizenzen mit Hilfe einer aktiven Internetverbindung aktivieren .......................................................... 189 11.7.3 Lizenzen manuell oder ohne aktive Internetverbindung aktivieren..................................................... 191 11.7.4 Lizenzen in den Lizenzpool zurückgeben............................................................................................... 193 11.7.5 Voucher-Codes einlösen.......................................................................................................................... 194 11.8 Die Benutzeroberfläche von SICAT Function....................................................................................................... 195 11.8.1 Workflow-Werkzeugleiste ....................................................................................................................... 196 11.8.2 Objektleiste.............................................................................................................................................. 198 11.8.3 Objekte mit dem Objekt-Browser verwalten ......................................................................................... 199 11.8.4 Objekte mit der Objekt-Werkzeugleiste verwalten................................................................................ 201 11.8.5 SICAT Function-Objekte .......................................................................................................................... 202 11.9 Arbeitsbereiche ..................................................................................................................................................... 204 11.9.1 Übersicht über den Panorama-Arbeitsbereich ...................................................................................... 205 11.9.2 Übersicht über den TMJ-Arbeitsbereich................................................................................................. 207 11.9.3 Übersicht über den MPR/Radiologie-Arbeitsbereich............................................................................. 209 11.9.4 Aktiven Arbeitsbereich wechseln............................................................................................................ 210 11.9.5 Layout von Arbeitsbereichen anpassen und zurücksetzen................................................................... 211 11.9.6 Screenshots von Arbeitsbereichen erstellen.......................................................................................... 212 11.10 Ansichten............................................................................................................................................................... 213 11.10.1 Anpassung der Ansichten........................................................................................................................ 214 11.10.2 Aktive Ansicht wechseln.......................................................................................................................... 216 11.10.3 Ansichten maximieren und wiederherstellen ........................................................................................ 217 11.10.4 Die Helligkeit und den Kontrast der 2D-Ansichten anpassen und zurücksetzen ................................. 218 11.10.5 Ansichten zoomen und Ausschnitte verschieben .................................................................................. 220 11.10.6 Durch die Schichten in den 2D-Schichtansichten scrollen.................................................................... 221 11.10.7 Fadenkreuze und Rahmen bewegen, ausblenden und einblenden ..................................................... 222 11.10.8 Untersuchungsfenster verschieben, ausblenden und einblenden....................................................... 223 11.10.9 Ansichten zurücksetzen .......................................................................................................................... 225 11.10.10 Screenshots von Ansichten erstellen...................................................................................................... 226 11.11 Anpassung der 3D-Ansicht.................................................................................................................................... 227 11.11.1 Blickrichtung der 3D-Ansicht ändern...................................................................................................... 228 11.11.2 Darstellungsarten der 3D-Ansicht........................................................................................................... 229 Seite 4 von 524 SICAT Function INHALTSVERZEICHNIS 11.11.3 Darstellungsart der 3D-Ansicht umschalten .......................................................................................... 230 11.11.4 Aktive Darstellungsart der 3D-Ansicht konfigurieren ............................................................................ 231 11.11.5 Ausschnitt verschieben ........................................................................................................................... 233 11.12 Volumenausrichtung und Panoramabereich ...................................................................................................... 234 11.12.1 Volumenausrichtung anpassen .............................................................................................................. 236 11.12.2 Panoramabereich anpassen ................................................................................................................... 241 11.13 Kieferbewegungsdaten......................................................................................................................................... 244 11.13.1 Kompatible Kieferbewegungsaufnahme-Geräte ................................................................................... 245 11.13.2 Kieferbewegungsdaten von Geräten für Kieferbewegungsdaten importieren und registrieren ........ 246 11.14 Segmentierung...................................................................................................................................................... 251 11.14.1 Die Mandibula segmentieren .................................................................................................................. 252 11.14.2 Die Fossa segmentieren .......................................................................................................................... 254 11.15 Optische Abdrücke................................................................................................................................................ 256 11.15.1 Optische Abdrücke importieren und registrieren.................................................................................. 257 11.15.2 Optische Abdrücke aus anderen SICAT-Applikationen wiederverwenden .......................................... 262 11.16 Anatomische Artikulation..................................................................................................................................... 264 11.16.1 Mit Kieferbewegungen interagieren ....................................................................................................... 265 11.16.2 Darstellung von Bewegungsspuren in der 3D-Ansicht........................................................................... 268 11.16.3 Bewegungsspuren mit dem Untersuchungsfenster anpassen ............................................................. 269 11.16.4 Bewegungsspuren mit dem Fadenkreuz in einer Schichtansicht anpassen ........................................ 270 11.17 Funktionen im TMJ-Arbeitsbereich...................................................................................................................... 271 11.17.1 Spurpunkte verschieben ......................................................................................................................... 272 11.17.2 Inter-Inzisalpunkt setzen ........................................................................................................................ 273 11.17.3 Bonwilldreieck verwenden ..................................................................................................................... 274 11.17.4 Segmentierungsgrenze anzeigen ........................................................................................................... 275 11.17.5 Kondylen-ausgerichtete Bewegung anzeigen ....................................................................................... 276 11.18 Distanz- und Winkelmessungen ........................................................................................................................... 277 11.18.1 Distanzmessungen hinzufügen............................................................................................................... 278 11.18.2 Winkelmessungen hinzufügen................................................................................................................ 279 11.18.3 Messungen, einzelne Messpunkte und Messwerte verschieben ........................................................... 281 11.19 Datenexport .......................................................................................................................................................... 283 11.19.1 Das Fenster "Daten weitergeben" öffnen............................................................................................... 284 11.19.2 Daten exportieren.................................................................................................................................... 285 11.20 Bestellprozess ....................................................................................................................................................... 286 11.20.1 Eine Therapieposition festlegen ............................................................................................................. 287 11.20.2 Therapieschienen in den Warenkorb legen ........................................................................................... 288 11.20.3 Den Warenkorb öffnen ............................................................................................................................ 292 11.20.4 Warenkorb überprüfen und Bestellung abschließen ............................................................................ 293 11.20.5 Bestellung mit Hilfe einer aktiven Internetverbindung abschließen.................................................... 294 11.20.6 Bestellschritte im SICAT Portal durchführen ......................................................................................... 295 11.20.7 Der SICAT WebConnector........................................................................................................................ 296 11.20.8 Bestellung ohne aktive Internetverbindung abschließen ..................................................................... 298 11.21 Einstellungen ........................................................................................................................................................ 302 11.21.1 Allgemeine Einstellungen ansehen oder ändern ................................................................................... 303 11.21.2 Monitorkalibrierung mit dem SMPTE-Testbild ...................................................................................... 305 11.21.3 Praxis-Informationen ansehen ............................................................................................................... 307 11.21.4 Visualisierungseinstellungen ändern ..................................................................................................... 308 11.21.5 SICAT Function-Einstellungen ändern ................................................................................................... 310 11.22 Support.................................................................................................................................................................. 311 11.22.1 Support-Möglichkeiten öffnen................................................................................................................ 312 11.22.2 Kontaktinformationen und Support-Werkzeuge................................................................................... 313 11.22.3 Info ........................................................................................................................................................... 314 SICAT Function Seite 5 von 524 INHALTSVERZEICHNIS 11.23 Daten schreibgeschützt öffnen ............................................................................................................................ 315 11.24 Die SICAT Suite schließen..................................................................................................................................... 316 12 Standalone-Version ............................................................................................................................ 317 12.1 Besonderheiten in der Standalone-Version ........................................................................................................ 318 12.2 Der Standard-Workflow von SICAT Function....................................................................................................... 320 12.3 Die SICAT Suite starten ......................................................................................................................................... 324 12.4 Die Benutzeroberfläche der SICAT Suite ............................................................................................................. 325 12.4.1 Übersicht über das Fenster "SICAT Suite Home"................................................................................... 327 12.4.2 Zwischen SICAT-Applikationen wechseln .............................................................................................. 329 12.5 Die Online-Hilfe öffnen ......................................................................................................................................... 330 12.6 Lizenzen................................................................................................................................................................. 331 12.6.1 Das Fenster "Ihre Lizenzen im Überblick" öffnen .................................................................................. 332 12.6.2 Lizenzen mit Hilfe einer aktiven Internetverbindung aktivieren .......................................................... 333 12.6.3 Lizenzen manuell oder ohne aktive Internetverbindung aktivieren..................................................... 335 12.6.4 Lizenzen in den Lizenzpool zurückgeben............................................................................................... 337 12.6.5 Voucher-Codes einlösen.......................................................................................................................... 338 12.7 Patientenaktenablagen ........................................................................................................................................ 339 12.7.1 Das Fenster "Patientenaktenablagen" öffnen ....................................................................................... 341 12.7.2 Patientenaktenablagen hinzufügen ....................................................................................................... 342 12.7.3 Eine andere Patientenaktenablage aktivieren....................................................................................... 344 12.7.4 Patientenaktenablagen entfernen ......................................................................................................... 346 12.8 Datenimport .......................................................................................................................................................... 347 12.8.1 Unterstütztes DICOM-Format.................................................................................................................. 349 12.8.2 Die zu importierenden Daten auswählen............................................................................................... 350 12.8.3 Eine Importoption auswählen ................................................................................................................ 352 12.8.4 Eine neue Patientenakte durch Datenimport anlegen.......................................................................... 353 12.8.5 Daten einer bestehenden Patientenakte zuordnen .............................................................................. 354 12.9 Patientenakten...................................................................................................................................................... 357 12.9.1 Das Fenster "Patientenaktenübersicht" öffnen..................................................................................... 358 12.9.2 Patientenakten in der Patientenaktenablage suchen und sortieren ................................................... 359 12.9.3 Patientenakten aktivieren....................................................................................................................... 361 12.9.4 Mit aktiven Patientenakten arbeiten ...................................................................................................... 362 12.9.5 Die Attribute von Patientenakten ändern .............................................................................................. 364 12.9.6 3D-Röntgenaufnahmen oder Planungsprojekte aus der Patientenaktenübersicht heraus öffnen .... 365 12.9.7 SICAT Function-Studien in der SICAT Suite............................................................................................ 367 12.9.8 Aktive Patientenakten schließen und enthaltene Planungsprojekte speichern.................................. 370 12.9.9 Patientenakten aus Patientenaktenablagen löschen ........................................................................... 371 12.9.10 3D-Röntgenaufnahmen oder Planungsprojekte aus Patientenakten löschen .................................... 373 12.10 Die Benutzeroberfläche von SICAT Function....................................................................................................... 375 12.10.1 Workflow-Werkzeugleiste ....................................................................................................................... 376 12.10.2 Objektleiste.............................................................................................................................................. 378 12.10.3 Objekte mit dem Objekt-Browser verwalten ......................................................................................... 379 12.10.4 Objekte mit der Objekt-Werkzeugleiste verwalten................................................................................ 381 12.10.5 SICAT Function-Objekte .......................................................................................................................... 382 12.11 Arbeitsbereiche ..................................................................................................................................................... 384 12.11.1 Übersicht über den Panorama-Arbeitsbereich ...................................................................................... 385 12.11.2 Übersicht über den TMJ-Arbeitsbereich................................................................................................. 387 12.11.3 Übersicht über den MPR/Radiologie-Arbeitsbereich............................................................................. 389 12.11.4 Aktiven Arbeitsbereich wechseln............................................................................................................ 390 12.11.5 Layout von Arbeitsbereichen anpassen und zurücksetzen................................................................... 391 12.11.6 Screenshots von Arbeitsbereichen erstellen.......................................................................................... 392 Seite 6 von 524 SICAT Function INHALTSVERZEICHNIS 12.12 Ansichten............................................................................................................................................................... 393 12.12.1 Anpassung der Ansichten........................................................................................................................ 394 12.12.2 Aktive Ansicht wechseln.......................................................................................................................... 396 12.12.3 Ansichten maximieren und wiederherstellen ........................................................................................ 397 12.12.4 Die Helligkeit und den Kontrast der 2D-Ansichten anpassen und zurücksetzen ................................. 398 12.12.5 Ansichten zoomen und Ausschnitte verschieben .................................................................................. 400 12.12.6 Durch die Schichten in den 2D-Schichtansichten scrollen.................................................................... 401 12.12.7 Fadenkreuze und Rahmen bewegen, ausblenden und einblenden ..................................................... 402 12.12.8 Untersuchungsfenster verschieben, ausblenden und einblenden....................................................... 403 12.12.9 Ansichten zurücksetzen .......................................................................................................................... 405 12.12.10 Screenshots von Ansichten erstellen...................................................................................................... 406 12.13 Anpassung der 3D-Ansicht.................................................................................................................................... 407 12.13.1 Blickrichtung der 3D-Ansicht ändern...................................................................................................... 408 12.13.2 Darstellungsarten der 3D-Ansicht........................................................................................................... 409 12.13.3 Darstellungsart der 3D-Ansicht umschalten .......................................................................................... 410 12.13.4 Aktive Darstellungsart der 3D-Ansicht konfigurieren ............................................................................ 411 12.13.5 Ausschnitt verschieben ........................................................................................................................... 413 12.14 Grauwerte.............................................................................................................................................................. 414 12.14.1 Grauwerte anpassen................................................................................................................................ 416 12.15 Volumenausrichtung und Panoramabereich ...................................................................................................... 418 12.15.1 Volumenausrichtung anpassen .............................................................................................................. 420 12.15.2 Panoramabereich anpassen ................................................................................................................... 425 12.16 Kieferbewegungsdaten......................................................................................................................................... 428 12.16.1 Kompatible Kieferbewegungsaufnahme-Geräte ................................................................................... 429 12.16.2 Kieferbewegungsdaten von Geräten für Kieferbewegungsdaten importieren und registrieren ........ 430 12.17 Segmentierung...................................................................................................................................................... 435 12.17.1 Die Mandibula segmentieren .................................................................................................................. 436 12.17.2 Die Fossa segmentieren .......................................................................................................................... 438 12.18 Optische Abdrücke................................................................................................................................................ 440 12.18.1 Optische Abdrücke importieren und registrieren.................................................................................. 441 12.18.2 Optische Abdrücke aus anderen SICAT-Applikationen wiederverwenden .......................................... 446 12.19 Anatomische Artikulation..................................................................................................................................... 448 12.19.1 Mit Kieferbewegungen interagieren ....................................................................................................... 449 12.19.2 Darstellung von Bewegungsspuren in der 3D-Ansicht........................................................................... 452 12.19.3 Bewegungsspuren mit dem Untersuchungsfenster anpassen ............................................................. 453 12.19.4 Bewegungsspuren mit dem Fadenkreuz in einer Schichtansicht anpassen ........................................ 454 12.20 Funktionen im TMJ-Arbeitsbereich...................................................................................................................... 455 12.20.1 Spurpunkte verschieben ......................................................................................................................... 456 12.20.2 Inter-Inzisalpunkt setzen ........................................................................................................................ 457 12.20.3 Bonwilldreieck verwenden ..................................................................................................................... 458 12.20.4 Segmentierungsgrenze anzeigen ........................................................................................................... 459 12.20.5 Kondylen-ausgerichtete Bewegung anzeigen ....................................................................................... 460 12.21 Distanz- und Winkelmessungen ........................................................................................................................... 461 12.21.1 Distanzmessungen hinzufügen............................................................................................................... 462 12.21.2 Winkelmessungen hinzufügen................................................................................................................ 463 12.21.3 Messungen, einzelne Messpunkte und Messwerte verschieben ........................................................... 465 12.22 Datenexport .......................................................................................................................................................... 467 12.22.1 Das Fenster "Daten weitergeben" öffnen............................................................................................... 468 12.22.2 Daten exportieren.................................................................................................................................... 469 12.23 Bestellprozess ....................................................................................................................................................... 470 12.23.1 Eine Therapieposition festlegen ............................................................................................................. 471 12.23.2 Therapieschienen in den Warenkorb legen ........................................................................................... 472 SICAT Function Seite 7 von 524 INHALTSVERZEICHNIS 12.23.3 12.23.4 12.23.5 12.23.6 12.23.7 12.23.8 Den Warenkorb öffnen ............................................................................................................................ 476 Warenkorb überprüfen und Bestellung abschließen ............................................................................ 477 Bestellung mit Hilfe einer aktiven Internetverbindung abschließen.................................................... 478 Bestellschritte im SICAT Portal durchführen ......................................................................................... 479 Der SICAT WebConnector........................................................................................................................ 480 Bestellung ohne aktive Internetverbindung abschließen ..................................................................... 482 12.24 Einstellungen ........................................................................................................................................................ 486 12.24.1 Allgemeine Einstellungen ändern........................................................................................................... 487 12.24.2 Monitorkalibrierung mit dem SMPTE-Testbild ...................................................................................... 489 12.24.3 Praxis-Informationen ändern.................................................................................................................. 491 12.24.4 Visualisierungseinstellungen ändern ..................................................................................................... 492 12.24.5 SICAT Function-Einstellungen ändern ................................................................................................... 494 12.25 Support.................................................................................................................................................................. 495 12.25.1 Support-Möglichkeiten öffnen................................................................................................................ 496 12.25.2 Kontaktinformationen und Support-Werkzeuge................................................................................... 497 12.25.3 Info ........................................................................................................................................................... 498 12.26 Daten schreibgeschützt öffnen ............................................................................................................................ 499 12.27 SICAT Function schließen..................................................................................................................................... 501 12.28 Die SICAT Suite schließen..................................................................................................................................... 502 13 Tastaturkürzel ................................................................................................................................... 503 14 Die SICAT Suite deinstallieren.............................................................................................................. 504 15 Sicherheitshinweise ........................................................................................................................... 506 16 Genauigkeit ....................................................................................................................................... 513 Glossar .............................................................................................................................................. 514 Stichwortverzeichnis .......................................................................................................................... 515 Erläuterung zur Kennzeichnung........................................................................................................... 520 Seite 8 von 524 SICAT Function BESTIMMUNGSGEMÄSSER GEBRAUCH 1 BESTIMMUNGSGEMÄSSER GEBRAUCH SICAT Function ist eine Software zur Visualisierung und Segmentierung von Bildinformationen des oralmaxillofazialen Bereichs und der Darstellung von Kieferbewegungen. Die Bildinformation stammt von medizinischen Scannern, wie zum Beispiel CT- oder DVT-Scannern und optischen Abdrucksystemen. Die Bewegungsinformation stammt z.B. von Kondylografie-Geräten. SICAT Function unterstützt den qualifizierten Zahnarzt bei der Befundung, Diagnose und Therapieplanung im MKG-Bereich sowie bei der Planung zur Therapie von Problemen des Kauapparates. Die Planungsdaten können aus SICAT Function exportiert werden und zur Therapieumsetzung verwendet werden. SICAT Function Seite 9 von 524 VERSIONSHISTORIE 2 VERSIONSHISTORIE VERSION 1.0 ■ Initiales Release ■ Unterstützung der Sprachen Englisch und Deutsch VERSION 1.1 ■ Unterstützung der Sprachen Französisch und Japanisch ■ Volumenausrichtungskorrektur ■ Bestellung von SICAT OPTIMOTION Therapieschienen ■ Änderung des Formats für Kieferbewegungsdaten auf .jmt-Dateien ■ Export von optischen Abdrücken mit integrierten Bewegungsspuren VERSION 1.3 Seite 10 von 524 ■ SIDEXIS 4-Modul ■ Unterstützung der Sprachen Italienisch, Spanisch, Portugiesisch, Niederländisch und Russisch ■ Die Versionsnummer von SICAT Function entspricht jetzt der Versionsnummer der SICAT Suite. ■ Bestellung von Therapieschienen ist alternativ durch Herstellung eines Gipsmodells möglich. ■ TMJ-Arbeitsbereich, der die Bewegungen segmentierter Kondylen zeigt. ■ Segmentierung kann nach dem Schließen des Segmentierungs-Fensters weiter bearbeitet werden. SICAT Function SYSTEMANFORDERUNGEN 3 SYSTEMANFORDERUNGEN VORSICHT Wenn Ihr System die Systemanforderungen nicht erfüllt, könnte dies zur Folge haben, dass die Software nicht startet oder nicht wie vorgesehen funktioniert. Prüfen Sie, bevor Sie die Software installieren, ob Ihr System die minimalen Software- und Hardwareanforderungen erfüllt. Prozessor Quad Core 2,3 GHz Arbeitsspeicher 8 GB Grafikkarte Dediziert* DirectX 11 oder höher 1 GB Grafikspeicher Aktueller Treiber mit mindestens WDDM 1.0-Untersützung Bildschirm Auflösung mindestens 1920x1080 Bildpunkte bei 100 bis 125 Prozent Skalierungsstufe** Auflösung höchstens 3840x2160 Bildpunkte bei 100 bis 200 Prozent Skalierungsstufe Freier Speicherplatz auf Festplatte 20 GB und zusätzlicher Speicherplatz für Datensätze Speichermedien Zugriff auf externes Speichermedium, das die Installationsdateien enthält. Eingabegeräte Tastatur, Maus Netzwerk Ethernet, 100 Mbit/s, 1000 Mbit/s empfohlen Drucker für Patientenaufklärung Mindestens 300 dpi Papierformat DIN A4 oder US Letter Betriebssystem Windows 7 (64 Bit) Windows 8 (64 Bit, Desktop) Windows 8.1 (64 Bit, Desktop) Windows 10 (64 Bit, Desktop) Webbrowser Microsoft Internet Explorer 11 oder höher Mozilla Firefox 39 oder höher Google Chrome 44 oder höher Apple Safari 8 oder höher JavaScript muss aktiviert sein. Es muss ein Standardbrowser eingestellt sein. PDF-Viewer SICAT Function Beispielsweise Adobe Reader DC oder höher Seite 11 von 524 SYSTEMANFORDERUNGEN SIDEXIS XG mit der SICAT Suite als Plug-In Version 2.6.1 (32 Bit oder 64 Bit) Als Betriebssystem ist nur in diesem Fall auch Windows 7 (32 Bit) möglich. SIDEXIS 4 mit der SICAT Suite als Modul Version 4.1.3 SiPlanAPI V3 SIDEXIS 4 mit der SICAT Suite als Plug-In Version 4.1.2 (64 Bit) SOFTWARE-VORAUSSETZUNGEN Die SICAT Suite benötigt die folgenden Software-Komponenten und installiert diese, falls sie nicht bereits verfügbar sind: ■ Microsoft .NET Framework 4.5 ■ Microsoft DirectX Redistributable June 2010 ■ CodeMeter Lizenzverwaltungssoftware 5.0 ■ SQL Server Compact Edition 4.0 ■ SICAT WebConnector *Die SICAT Suite unterstützt nur dedizierte Grafikkarten ab dem Leistungsniveau der NVIDIA GeForce 960 GTX. Integrierte Grafikkarten werden nicht unterstützt. **Die Kombination aus einer niedrigen Bildschirmauflösung und einer hohen Skalierungsstufe kann dazu führen, dass die Software bestimmte Teile der Oberfläche unvollständig anzeigt. Der Bildschirm muss so eingestellt sein, dass er das SMPTE-Testbild korrekt anzeigt. Informationen dazu finden Sie unter Monitorkalibrierung mit dem SMPTETestbild [▶ Seite 161]. Seite 12 von 524 SICAT Function SICHERHEITSINFORMATIONEN 4 SICHERHEITSINFORMATIONEN Es ist wichtig, dass Sie die folgenden sicherheitsrelevanten Kapitel lesen: SICAT Function ■ Definition der Gefahrenstufen [▶ Seite 14] ■ Qualifikation des Bedienpersonals [▶ Seite 15] ■ Sicherheitshinweise [▶ Seite 506] Seite 13 von 524 SICHERHEITSINFORMATIONEN DEFINITION DER GEFAHRENSTUFEN 4.1 DEFINITION DER GEFAHRENSTUFEN Diese Gebrauchsanweisung verwendet die folgenden Sicherheitskennzeichnungen, um Verletzungen von Bedienpersonal oder Patienten zu vermeiden und materiellen Schaden abzuwenden: VORSICHT HINWEIS Seite 14 von 524 Kennzeichnet eine gefährliche Situation, die bei Nicht-Vermeidung kleinere Verletzungen zur Folge haben könnte. Kennzeichnet Informationen, die als wichtig, aber nicht sicherheitsrelevant erachtet werden. SICAT Function SICHERHEITSINFORMATIONEN QUALIFIKATION DES BEDIENPERSONALS 4.2 QUALIFIKATION DES BEDIENPERSONALS VORSICHT Die Benutzung dieser Software durch nicht qualifiziertes Personal könnte eine falsche Diagnose und Behandlung zur Folge haben. Die Benutzung der Software darf nur durch qualifizierte Fachkräfte erfolgen. Nur ausgebildetes oder ordnungsgemäß geschultes Personal darf die Software benutzen. Falls Sie eine Ausbildung oder ein Training durchlaufen oder diese Software im Rahmen eines allgemeinen Trainings benutzen, dürfen Sie die Software nur unter permanenter Aufsicht einer qualifizierten Person benutzen. Sie müssen die folgenden Voraussetzungen erfüllen, um die Software zu benutzen: SICAT Function ■ Sie haben die Gebrauchsanweisung gelesen. ■ Sie sind mit der grundsätzlichen Struktur und den Funktionen der Software vertraut. ■ Sie sind in der Lage, Fehlfunktionen der Software zu erkennen und angemessene Schritte einzuleiten, falls dies erforderlich ist. Seite 15 von 524 BENUTZTE SYMBOLE UND HERVORHEBUNGEN 5 BENUTZTE SYMBOLE UND HERVORHEBUNGEN SYMBOLE Diese Gebrauchsanweisung verwendet das folgende Symbol: Das Hinweissymbol kennzeichnet zusätzliche Informationen wie beispielsweise alternative Herangehensweisen. HERVORHEBUNGEN Texte und Bezeichnungen von Elementen, welche die SICAT Suite darstellt, sind durch fette Schrift hervorgehoben. Dies umfasst die folgenden Objekte in der Benutzeroberfläche: ■ Bezeichnungen von Bereichen ■ Bezeichnungen von Schaltflächen ■ Bezeichnungen von Symbolen ■ Texte von Hinweisen und Nachrichten auf dem Bildschirm HANDLUNGSANWEISUNGEN Handlungsanweisungen sind als nummerierte Listen geschrieben: ☑ Voraussetzungen sind mit diesem Symbol gekennzeichnet. 1. Schritte sind mit Nummern gekennzeichnet. ▶ Zwischenergebnisse sind mit diesem Symbol gekennzeichnet und eingerückt. 2. Nach Zwischenergebnissen folgen weitere Schritte. ▶ Endergebnisse sind mit diesem Symbol gekennzeichnet. ■ Seite 16 von 524 Eine Anweisung, die nur aus einem Schritt besteht, ist mit diesem Symbol gekennzeichnet. SICAT Function ÜBERSICHT ÜBER DIE GEBRAUCHSANWEISUNG 6 ÜBERSICHT ÜBER DIE GEBRAUCHSANWEISUNG SICAT Function ist neben anderen Applikationen ein Teil der SICAT Suite. Die SICAT Suite bildet den Rahmen, in dem die SICAT-Applikationen laufen. Die Installation der Applikationen findet daher zusammen mit der SICAT Suite statt. Informationen dazu finden Sie unter Die SICAT Suite installieren [▶ Seite 20]. Aktuell steht die SICAT Suite in drei Varianten zur Verfügung. Einige Bedienschritte unterscheiden sich je nach Variante. Deshalb behandelt diese Gebrauchsanweisung die Varianten getrennt: ■ SIDEXIS 4-Modul [▶ Seite 27] ■ SIDEXIS XG-Plug-In [▶ Seite 173] ■ Standalone-Version [▶ Seite 317] Sie müssen sich nicht für eine Variante entscheiden, wenn Sie die SICAT Suite installieren. Die Deinstallation der Applikationen findet ebenfalls zusammen mit der SICAT Suite statt. Informationen dazu finden Sie unter Die SICAT Suite deinstallieren [▶ Seite 504]. SICAT Function Seite 17 von 524 ÜBERSICHT ÜBER DIE SICAT SUITE 7 ÜBERSICHT ÜBER DIE SICAT SUITE Die SICAT Suite besteht aus folgenden Teilen: ■ SICAT Function - den bestimmungsgemäßen Gebrauch von SICAT Function finden Sie in der SICAT Function-Gebrauchsanweisung. ■ SICAT Air - den bestimmungsgemäßen Gebrauch von SICAT Air finden Sie in der SICAT Air-Gebrauchsanweisung. SPRACHEN Die SICAT Suite unterstützt die folgenden Sprachen in der Benutzeroberfläche: ■ Englisch ■ Deutsch ■ Französisch ■ Japanisch ■ Spanisch ■ Italienisch ■ Niederländisch ■ Portugiesisch ■ Russisch LIZENZIERUNG Die Lizenzierung in der SICAT Suite funktioniert wie folgt: ■ SICAT ordnet erworbene Lizenzen Ihrem Kundenaktivierungsschlüssel zu und speichert diese auf dem SICAT-Lizenzserver in Ihrem Lizenzpool. ■ Eine aktive Internetverbindung zum SICAT-Lizenzserver ist für die Lizenzaktivierung erforderlich. ■ Sie können die Aktivierung direkt online auf dem Computer vornehmen, auf dem die SICAT Suite läuft. Alternativ kann die Aktivierung auch manuell unter Zuhilfenahme von Lizenzdateien erfolgen. ■ Sie können Lizenzen unabhängig voneinander für jede SICAT-Applikation in Ihren Lizenzpool zurückgeben. ■ Zurückgegebene Lizenzen stehen für eine erneute Aktivierung auf demselben oder anderen Computern zur Verfügung. VOLLVERSION UND VIEWER-MODUS SICAT-Applikationen können in zwei verschiedenen Modi starten: Seite 18 von 524 ■ Wenn Sie keine Applikationslizenz aktiviert haben, startet die SICAT Suite im Viewer-Modus. ■ Wenn Sie mindestens eine Applikationslizenz aktiviert haben, startet die SICAT Suite als Vollversion. SICAT Function ÜBERSICHT ÜBER DIE SICAT SUITE Allgemein gilt: SICAT Function ■ Applikationen mit aktivierter Lizenz starten als Vollversion. ■ Applikationen ohne aktivierte Lizenz starten im Viewer-Modus. ■ Sie müssen sich nicht für einen Modus entscheiden, wenn Sie die SICAT Suite installieren. Seite 19 von 524 DIE SICAT SUITE INSTALLIEREN 8 DIE SICAT SUITE INSTALLIEREN Änderungen an der Software könnten zur Folge haben, dass die Software nicht startet oder nicht wie vorgesehen funktioniert. VORSICHT 1. Führen Sie keine Veränderungen an der Installation der Software durch. 2. Löschen oder ändern Sie keine der Komponenten, die sich im Installationsverzeichnis der Software befinden. Beschädigte Installationsmedien könnten das Scheitern der Installation zur Folge haben. VORSICHT VORSICHT Handhaben Sie die Installationsmedien mit Sorgfalt und lagern Sie diese auf angemessene Weise. Wenn Ihr System die Systemanforderungen nicht erfüllt, könnte dies zur Folge haben, dass die Software nicht startet oder nicht wie vorgesehen funktioniert. Prüfen Sie, bevor Sie die Software installieren, ob Ihr System die minimalen Software- und Hardwareanforderungen erfüllt. Unzureichende Berechtigungen könnten zur Folge haben, dass die Softwareinstallation oder Softwareaktualisierung fehlschlägt. VORSICHT Stellen Sie sicher, dass Sie über ausreichende Berechtigungen auf Ihrem System verfügen, wenn Sie die Software installieren oder aktualisieren. Die Autostart-Funktion von Windows könnte auf Ihrem Computer ausgeschaltet sein. Sie können in diesem Fall das optische Medium im Windows-Datei-Explorer öffnen und die Datei SICATSuiteSetup.exe manuell starten, wobei der Dateiname die Version der SICAT Suite enthält. Um die SICAT Suite zu installieren, gehen Sie wie folgt vor: ☑ Ihr Computer erfüllt die Systemanforderungen. Informationen dazu finden Sie unter Systemanforderungen [▶ Seite 11]. 1. Legen Sie das SICAT Suite-Installationsmedium in das optische Laufwerk Ihres Computers. ▶ Das Fenster Autostart öffnet sich. 2. Wählen Sie im Fenster Autostart die Option SICATSuiteSetup.exe ausführen, wobei der Dateiname die Version der SICAT Suite enthält. ▶ Die Software-Voraussetzungen werden installiert, falls diese nicht bereits auf Ihrem Computer verfügbar sind. Seite 20 von 524 SICAT Function DIE SICAT SUITE INSTALLIEREN ▶ Das SICAT Suite-Installationsprogramm startet und das Fenster EINFÜHRUNG öffnet sich: 3. Wählen Sie in der oberen rechten Ecke des Fensters EINFÜHRUNG die gewünschte Sprache des SICAT Suite-Installationsprogramms und klicken Sie auf Weiter . SICAT Function Seite 21 von 524 DIE SICAT SUITE INSTALLIEREN ▶ Das Fenster LIZENZVEREINBARUNG öffnet sich: 4. Lesen Sie den Endbenutzer-Lizenzvertrag vollständig, wählen Sie das Kontrollkästchen Ich stimme der Lizenzvereinbarung zu und klicken Sie auf Weiter . Seite 22 von 524 SICAT Function DIE SICAT SUITE INSTALLIEREN ▶ Das Fenster OPTIONEN öffnet sich: 5. Um den Ordner auf der Festplatte zu ändern, in den das SICAT Suite-Installationsprogramm die SICAT Suite installiert, klicken Sie auf die Schaltfläche Durchsuchen. ▶ Das Fenster Ordner auswählen öffnet sich. 6. Browsen Sie zum gewünschten Ordner und klicken Sie auf OK. ▶ Das SICAT Suite-Installationsprogramm fügt den Pfad zum ausgewählten Ordner in das Feld Wo möchten Sie die Software installieren ein. 7. Wenn SIDEXIS XG oder SIDEXIS 4 auf Ihrem Computer installiert ist, steht das Kontrollkästchen Ich möchte die SICAT Suite mit SIDEXIS nutzen zur Verfügung. Sie können die SICAT Suite während der Installation oder später manuell als SIDEXIS XG-Plug-In oder SIDEXIS 4-Modul registrieren. ▶ Wenn das Kontrollkästchen Ich möchte die SICAT Suite mit SIDEXIS nutzen aktiviert ist, steht das Kontrollkästchen Verknüpfung auf dem Desktop erstellen nicht zur Verfügung. 8. Falls verfügbar, aktivieren oder deaktivieren Sie das Kontrollkästchen Verknüpfung auf dem Desktop erstellen. 9. Falls gewünscht, deaktivieren Sie das Kontrollkästchen Neue Gruppe für die SICAT Suite im Startmenü erstellen. Dieses Kontrollkästchen ist nur für die Standalone-Version der SICAT Suite verfügbar. 10. Klicken Sie auf die Schaltfläche Installieren . SICAT Function Seite 23 von 524 DIE SICAT SUITE INSTALLIEREN ▶ Das Fenster FORTSCHRITT öffnet sich: ▶ Die SICAT Suite und die verbleibenden Software-Voraussetzungen werden installiert. Seite 24 von 524 SICAT Function DIE SICAT SUITE INSTALLIEREN ▶ Nachdem die Installation abgeschlossen ist, öffnet sich das Fenster BESTÄTIGUNG: 11. Klicken Sie auf die Schaltfläche Beenden. ▶ Das SICAT Suite-Installationsprogramm schließt sich. SICAT Function Seite 25 von 524 DIE SICAT SUITE AKTUALISIEREN ODER REPARIEREN 9 DIE SICAT SUITE AKTUALISIEREN ODER REPARIEREN DIE SICAT SUITE AKTUALISIEREN Sie können die SICAT Suite aktualisieren, indem Sie das SICAT Suite-Installationsprogramm starten und auf die Schaltfläche Aktualisieren klicken. Das Installationsprogramm deinstalliert dafür zunächst die alte Version der SICAT Suite. Alle Daten und Einstellungen bleiben erhalten. Eine neue Version der Standalone-Version der SICAT Suite benötigt aktualisierte Patientenaktenablagen. Beim ersten Start der neuen Version oder wenn Sie eine veraltete Patientenaktenablage aktivieren, fragt die SICAT Suite, ob Sie die Patientenaktenablage aktualisieren möchten. Wenn Sie die Meldung bestätigen, aktualisiert die SICAT Suite die Patientenaktenablage automatisch. VORSICHT! Sie können aktualisierte Patientenaktenablagen nicht mehr mit älteren Versionen der SICAT Suite benutzen. Wenn Sie SIDEXIS XG auf SIDEXIS 4.1.3 oder höher aktualisieren und die SICAT Suite danach aktualisieren, registriert der SICAT Suite-Installer die SICAT Suite als SIDEXIS 4-Modul. Wenn Sie eine 3D-Röntgenaufnahme öffnen, prüft die SICAT Suite, ob zu dieser 3D-Röntgenaufnahme Studien in SIDEXIS XG vorhanden sind und übernimmt diese von SIDEXIS XG nach SIDEXIS 4. DIE SICAT SUITE REPARIEREN Sie können die SICAT Suite reparieren, indem Sie das SICAT Suite-Installationsprogramm starten und auf die Schaltfläche Reparieren klicken. Alle Daten und Einstellungen bleiben erhalten. Sowohl die Aktualisierung als auch die Reparatur der SICAT Suite verwenden das SICAT Suite-Installationsprogramm. Informationen dazu finden Sie unter Die SICAT Suite installieren [▶ Seite 20]. UPDATE VON PLUG-IN ZU MODUL BEI SIDEXIS 4 DURCHFÜHREN Die SICAT Suite ab Version 1.3 unterstützt SIDEXIS 4 ab Version 4.1.3 als Modul, aber nicht mehr als PlugIn. Wenn Sie das Update auf die SICAT Suite 1.3 nach SIDEXIS 4 installieren, erfolgt die Registrierung als Modul automatisch. Wenn Sie SIDEXIS 4 nach dem Update der SICAT Suite aktualisieren, müssen Sie die Registrierung manuell vornehmen. Informationen dazu finden Sie unter Die SICAT Suite als SIDEXIS 4-Modul registrieren und entfernen [▶ Seite 35]. Seite 26 von 524 SICAT Function SIDEXIS 4-MODUL 10 SIDEXIS 4-MODUL Das SIDEXIS 4-Modul der SICAT Suite bindet die SICAT-Applikationen innerhalb der Phase Plan & Treat direkt an die SIDEXIS 4-Oberfläche an. Die SICAT-Applikationen, SICAT-Einstellungen und die SICAT-Support-Werkzeuge befinden sich innerhalb des SIDEXIS 4-Fensters: SICAT Function Seite 27 von 524 SIDEXIS 4-MODUL BESONDERHEITEN IN DER SIDEXIS 4-VERSION 10.1 BESONDERHEITEN IN DER SIDEXIS 4-VERSION MANUELLE REGISTRIERUNG ALS SIDEXIS 4-MODUL Sie können die SICAT Suite neben der automatischen Einbindung während der Installation auch manuell als SIDEXIS 4-Modul registrieren und entfernen. Informationen dazu finden Sie unter Die SICAT Suite als SIDEXIS 4-Modul registrieren und entfernen [▶ Seite 35]. PROGRAMMSTART Als SIDEXIS 4-Modul startet die SICAT Suite innerhalb von SIDEXIS 4 in der Phase Plan & Treat. Wie Sie die SICAT Suite als SIDEXIS 4-Modul starten, finden Sie unter Die SICAT Suite starten [▶ Seite 39]. PATIENTENDATEN UND VOLUMENDATEN Die an SIDEXIS 4 angebundene Version von SICAT Function nutzt die Patientendaten und Volumendaten von SIDEXIS 4. Die Sicherung der Daten erfolgt deshalb über die für SIDEXIS 4 vorgesehenen Verfahren. Sie sollten zusätzlich zu den Patientendaten auch die Benutzereinstellungen der SICAT-Applikationen sichern. Sie finden die Benutzereinstellungen für jeden Benutzer separat in zwei Verzeichnissen. Sie können diese Verzeichnisse öffnen, indem Sie %appdata%\SICAT GmbH & Co. KG und %localappdata%\SICAT GmbH & Co. KG in die Adressleiste des Windows Datei-Explorers eingeben. EINSTELLUNGEN Sie finden die SICAT Suite-Einstellungen als Kategorie in den SIDEXIS 4-Einstellungen. In der an SIDEXIS 4 angebundenen Version zeigt die SICAT Suite die Werte einiger Einstellungen lediglich an, da sie diese von SIDEXIS 4 übernimmt. LIZENZEN Die Standalone-Version und die an andere Software angebundenen Versionen der SICAT Suite benutzen dieselben Lizenzen. Sie müssen sich nicht für eine Version entscheiden, wenn Sie die SICAT Suite installieren. Seite 28 von 524 SICAT Function SIDEXIS 4-MODUL BESONDERHEITEN IN DER SIDEXIS 4-VERSION DATENSYNCHRONISATION ZWISCHEN SICAT FUNCTION UND SIDEXIS 4 SICAT Function und SIDEXIS 4 synchronisieren die Volumenausrichtung und den Panoramabereich in beide Richtungen. Dabei gelten folgende Einschränkungen: ■ SICAT Function unterstützt nur Drehungen der Volumenausrichtung bis maximal 30 Grad. ■ Wenn die Synchronisation der Volumenausrichtung Einfluss auf bereits hinzugefügte Diagnoseobjekte oder Planungsobjekte hat, die auf einer anderen Volumenausrichtung basieren, öffnet SICAT Function ein Hinweisfenster. Das Hinweisfenster informiert Sie über die genauen Auswirkungen der Synchronisation und Sie können zwischen den folgenden Optionen wählen: – Synchronisieren – Nicht jetzt – Niemals für die aktuelle 3D-Röntgenaufnahme und die aktuelle Volumenausrichtung in SIDEXIS 4 ■ SICAT Function unterstützt nur die Standard-Panoramakurven von SIDEXIS 4, nicht die Verschiebung einzelner Punkte. ■ SICAT Function unterstützt nur Dicken der Panoramakurve von mindestens 10 mm. ■ SICAT Function unterstützt nur Panoramakurven, die Sie nicht in SIDEXIS 4 gedreht haben. Wenn mindestens eine der Einschränkungen zutrifft, synchronisieren SICAT Function und SIDEXIS 4 die Volumenausrichtung und den Panoramabereich oder nur den Panoramabereich nicht mehr. Darüber hinaus übernimmt SICAT Function den Fokuspunkt und die Blickrichtung der 3D-Ansicht von SIDEXIS 4, wenn Sie eine 3D-Röntgenaufnahme erstmals in SICAT Function öffnen. DATENEXPORT Wenn die SICAT Suite als SIDEXIS 4-Modul läuft, erfolgt der Datenexport über die entsprechenden Funktionen von SIDEXIS 4. Informationen dazu finden Sie in der Gebrauchsanweisung von SIDEXIS 4. SCREENSHOTS ZUR SIDEXIS 4-AUSGABE HINZUFÜGEN Sie können Screenshots von Ansichten und Arbeitsbereichen zur SIDEXIS 4-Ausgabe hinzufügen. Danach können Sie die 2D-Ausgabe-Möglichkeiten von SIDEXIS 4 verwenden. Informationen dazu finden Sie in der Gebrauchsanweisung von SIDEXIS 4. WARENKORB Sie finden den Warenkorb in der SICAT Suite und in der Phase Ausgabe von SIDEXIS 4. SICAT Function Seite 29 von 524 SIDEXIS 4-MODUL BESONDERHEITEN IN DER SIDEXIS 4-VERSION STUDIEN MIT ODER OHNE SCHREIBRECHTE ÖFFNEN Wenn sich der Computer, auf dem SIDEXIS 4 und die SICAT Suite laufen, in einer Netzwerkumgebung befindet und SIDEXIS 4 sowie die Netzwerkkonfiguration dies erlauben, könnte SIDEXIS 4 Teil einer Multi-Workstation-Installation sein. Dies hat unter anderem zur Folge, dass andere Workstations Ihnen die Schreibrechte für geöffnete Datensätze entziehen können. Wenn dieser Fall eintritt, schließt SIDEXIS 4 den Datensatz sofort und Sie können Änderungen an SICAT Function-Studien nicht speichern. Damit Sie Änderungen an SICAT Function-Studien vornehmen und speichern können, müssen die folgende Bedingungen erfüllt sein: ■ Es muss eine SICAT Function-Lizenz aktiviert sein. Ansonsten können Sie keine Änderungen an SICAT Function-Studien vornehmen und speichern. Sie können jedoch 3D-Röntgenaufnahmen und SICAT Function-Studien ansehen. Die folgende Tabelle zeigt, welche Funktionen je nachdem zur Verfügung stehen: FUNKTION LIZENZ AKTIVIERT KEINE LIZENZ AKTIVIERT Support-Bereich Ja Ja Einstellungs-Bereich Ja Ja Änderungen vornehmen Ja Nein Daten ansehen, ohne Änderungen zu speichern Nein Ja Unter bestimmten Bedingungen können Sie Änderungen an SICAT Function-Studien trotz aktivierter Applikationslizenz weder vornehmen noch speichern. Ursache kann beispielsweise ein laufender Bestellprozess sein. Weitere Informationen finden Sie unter Daten schreibgeschützt öffnen [▶ Seite 171]. Seite 30 von 524 SICAT Function SIDEXIS 4-MODUL DER STANDARD-WORKFLOW VON SICAT FUNCTION 10.2 DER STANDARD-WORKFLOW VON SICAT FUNCTION Sicherheitslücken in Ihrem Informationssystem könnten einen unerlaubten Zugriff auf Ihre Patientendaten zur Folge haben und Risiken in Bezug auf die Sicherheit oder Integrität Ihrer Patientendaten verursachen. VORSICHT 1. Stellen Sie sicher, dass Richtlinien innerhalb Ihrer Organisation erlassen werden, um Sicherheitsbedrohungen in Bezug auf Ihre Informationssystemumgebung zu erkennen und zu vermeiden. 2. Installieren Sie einen aktuellen Virenscanner und führen Sie diesen aus. 3. Stellen Sie sicher, dass die Definitionsdateien des Virenscanners regelmäßig aktualisiert werden. VORSICHT Ein unerlaubter Zugriff auf Ihre Arbeitsstation könnte Risiken in Bezug auf die Privatsphäre und die Integrität Ihrer Patientendaten zur Folge haben. Beschränken Sie den Zugriff auf Ihre Arbeitsstation auf berechtigte Personen. VORSICHT Probleme bei der Cybersicherheit könnten einen unerlaubten Zugriff auf Ihre Patientendaten zur Folge haben und Risiken in Bezug auf die Sicherheit oder Integrität Ihrer Patientendaten verursachen. Wenn Sie Probleme in Bezug auf die Cybersicherheit Ihrer SICAT-Applikation vermuten, nehmen Sie sofort Kontakt mit dem Support auf. Das Speichern von SICAT-Applikationsdaten auf einem unzuverlässigen Netzwerkdateisystem könnte Datenverlust zur Folge haben. VORSICHT VORSICHT VORSICHT Stellen Sie gemeinsam mit Ihrem Netzwerkadministrator sicher, dass SICAT-Applikationsdaten sicher auf dem gewünschten Netzwerkdateisystem gespeichert werden können. Die gemeinsame Nutzung der SICAT Suite und der enthaltenen SICAT-Applikationen mit anderen Geräten innerhalb eines Computernetzwerks oder Speichernetzwerks könnte zuvor unbekannte Risiken für Patienten, Benutzer und andere Personen zur Folge haben. Stellen Sie sicher, dass innerhalb Ihrer Organisation Regeln aufgestellt werden, um Risiken in Bezug auf Ihr Netzwerk zu bestimmen, zu analysieren und zu beurteilen. Änderungen an Ihrer Netzwerkumgebung könnten neue Risiken zur Folge haben. Beispiele sind Veränderungen Ihrer Netzwerkkonfiguration, Verbindung zusätzlicher Geräte oder Komponenten zu Ihrem Netzwerk, Trennung von Geräten oder Komponenten vom Netzwerk und Update oder Upgrade von Netzwerkgeräten oder Komponenten. Führen Sie eine neue Netzwerkrisikoanalyse nach jedweden Netzwerkveränderungen durch. SICAT Function Seite 31 von 524 SIDEXIS 4-MODUL DER STANDARD-WORKFLOW VON SICAT FUNCTION Bevor Sie die Arbeit mit der SICAT Suite beginnen, ist es wichtig, dass Sie diese Gebrauchsanweisung und insbesondere alle Sicherheitshinweise vollständig gelesen haben. Halten Sie diese Gebrauchsanweisung für zukünftige Informationsrecherchen griffbereit. DATENSÄTZE SICAT Function kombiniert drei verschiedene Datensätze: ■ 3D-Röntgenaufnahmen, beispielsweise von einem Sirona GALILEOS ■ Kieferbewegungsdaten, beispielsweise von einem SICAT JMT⁺-System ■ Digitale optische Abdrücke, beispielsweise von einem Sirona CEREC INSTALLATION Wie Sie die SICAT Suite installieren, finden Sie unter Die SICAT Suite installieren [▶ Seite 20]. Wie Sie die SICAT Suite manuell als SIDEXIS 4-Modul registrieren, finden Sie unter Die SICAT Suite als SIDEXIS 4-Modul registrieren und entfernen [▶ Seite 35]. VOLLVERSION FREISCHALTEN ■ Wenn Sie eine Lizenz für SICAT Function erworben haben, aktivieren Sie die Lizenz, um die Vollversion freizuschalten. Informationen dazu finden Sie unter Lizenzen [▶ Seite 44]. Wenn Sie keine Lizenz für SICAT Function erworben haben, öffnen Sie eine einzelne 3D-Röntgenaufnahme im Viewer-Modus. Informationen dazu finden Sie unter Daten schreibgeschützt öffnen [▶ Seite 171]. Ändern Sie die gewünschten Einstellungen im Bereich Einstellungen. Informationen dazu finden Sie unter Einstellungen [▶ Seite 158]. DATENSÄTZE AUFNEHMEN 1. Während der Patient den SICAT Fusion Bite trägt, fertigen Sie eine 3D-Röntgenaufnahme des Patienten an. Informationen dazu finden Sie in den SICAT JMT⁺ Quick-Guides. 2. Nehmen Sie patientenspezifische Kieferbewegungsdaten auf. Informationen dazu finden Sie in den SICAT JMT⁺-Gebrauchsanweisungen. 3. Erstellen Sie digitale optische Abdrücke der Maxilla und der Mandibula. Informationen dazu finden Sie in der Gebrauchsanweisung des jeweiligen Geräts. DATENSATZ ÖFFNEN 1. Wählen Sie eine 3D-Röntgenaufnahme oder eine SICAT Function-Studie in der Timeline aus. 2. Starten Sie SICAT Function. Informationen dazu finden Sie unter Die SICAT Suite starten [▶ Seite 39]. Seite 32 von 524 SICAT Function SIDEXIS 4-MODUL DER STANDARD-WORKFLOW VON SICAT FUNCTION ARBEITSSCHRITTE IN SICAT FUNCTION 3D-RÖNTGENAUFNAHME MIT SICAT FUSION BITE ANFERTIGEN KIEFERBEWEGUNGSDATEN UND OPTISCHE ABDRÜCKE AUFNEHMEN 3D-RÖNTGENAUFNAHME ÖFFNEN KIEFERBEWEGUNGSDATEN REGISTRIEREN MANDIBULA SEGMENTIEREN OPTISCHE ABDRÜCKE REGISTRIEREN THERAPIEPLANUNG SICAT OPTIMOTION THERAPIESCHIENE BESTELLEN ODER 4D-GUIDED RESTAURANTION EXPORTIEREN DATENSATZ IN SICAT FUNCTION BEARBEITEN 1. Falls erforderlich, passen Sie die Volumenausrichtung und den Panoramabereich an. Informationen dazu finden Sie unter Volumenausrichtung und Panoramabereich [▶ Seite 91]. 2. Importieren und registrieren Sie die Kieferbewegungsdaten in SICAT Function. Informationen dazu finden Sie unter Kieferbewegungsdaten von Geräten für Kieferbewegungsdaten importieren und registrieren [▶ Seite 104]. 3. Segmentieren Sie die Mandibula und gegebenenfalls die Fossa. Informationen dazu finden Sie unter Die Mandibula segmentieren [▶ Seite 110] und Die Fossa segmentieren [▶ Seite 112]. ▶ SICAT Function visualisiert die importierten Kieferbewegungsdaten in der 3D-Ansicht. 4. Importieren und registrieren Sie die optischen Abdrücke mit den 3D-Röntgendaten. Informationen dazu finden Sie unter Optische Abdrücke importieren und registrieren [▶ Seite 115]. SICAT Function Seite 33 von 524 SIDEXIS 4-MODUL DER STANDARD-WORKFLOW VON SICAT FUNCTION 5. Beurteilen Sie die Kieferbewegungen im TMJ-Arbeitsbereich. Informationen dazu finden Sie unter Übersicht über den TMJ-Arbeitsbereich [▶ Seite 64] und Funktionen im TMJ-Arbeitsbereich [▶ Seite 129]. Benutzen Sie die anatomischen Bewegungsspuren als Hilfsmittel, insbesondere wenn Sie keine Segmentierung vorgenommen haben. Informationen dazu finden Sie unter Darstellung von Bewegungsspuren in der 3D-Ansicht [▶ Seite 126], Bewegungsspuren mit dem Untersuchungsfenster anpassen [▶ Seite 127], Bewegungsspuren mit dem Fadenkreuz in einer Schichtansicht anpassen [▶ Seite 128] und Mit Kieferbewegungen interagieren [▶ Seite 123]. 6. Legen Sie eine Therapieposition für die SICAT OPTIMOTION-Therapieschiene fest. Informationen dazu finden Sie unter Eine Therapieposition festlegen [▶ Seite 143]. 7. Bestellen Sie eine SICAT OPTIMOTION-Therapieschiene. Informationen dazu finden Sie unter Bestellprozess [▶ Seite 142]. 8. Exportieren Sie Daten, um beispielsweise eine zweite Meinung einzuholen. Informationen dazu finden Sie unter Datenexport [▶ Seite 141]. DIE ARBEIT MIT DEM DATENSATZ BEENDEN ODER UNTERBRECHEN ■ Um Ihre Arbeit zu beenden oder zu unterbrechen, speichern Sie diese, indem Sie die SICAT Suite innerhalb von SIDEXIS 4 schließen. Informationen dazu finden Sie unter Die SICAT Suite schließen [▶ Seite 172]. GEBRAUCHSANWEISUNG UND SUPPORT Die Gebrauchsanweisung finden Sie im Fenster SICAT Suite Hilfe. Informationen dazu finden Sie unter Die Online-Hilfe öffnen [▶ Seite 43]. Weitere Unterstützung finden Sie im Bereich Support. Informationen dazu finden Sie unter Support [▶ Seite 167]. Seite 34 von 524 SICAT Function SIDEXIS 4-MODUL DIE SICAT SUITE ALS SIDEXIS 4-MODUL REGISTRIEREN UND ENTFERNEN 10.3 DIE SICAT SUITE ALS SIDEXIS 4-MODUL REGISTRIEREN UND ENTFERNEN Allgemeine Informationen zur Verwendung der SICAT Suite mit SIDEXIS 4 finden Sie unter Besonderheiten in der SIDEXIS 4-Version [▶ Seite 28]. Wenn Sie die SICAT Suite nach SIDEXIS 4 installieren, nimmt das SICAT Suite-Installationsprogramm die Registrierung als SIDEXIS 4-Modul automatisch vor. Informationen dazu finden Sie unter Die SICAT Suite installieren [▶ Seite 20]. DAS FENSTER "SIDEXIS 4" ÖFFNEN 1. Starten Sie die Standalone-Version der SICAT Suite. Informationen dazu finden Sie unter Die SICAT Suite starten [▶ Seite 324]. 2. Klicken Sie auf das Symbol Einstellungen. ▶ Das Fenster Einstellungen öffnet sich. 3. Klicken Sie auf den Reiter SIDEXIS 4. ▶ Das Fenster SIDEXIS 4 öffnet sich: DIE SICAT SUITE ALS SIDEXIS 4-MODUL REGISTRIEREN ☑ Die SICAT Suite wurde bereits erfolgreich installiert. Informationen dazu finden Sie unter Die SICAT Suite installieren [▶ Seite 20]. ☑ SIDEXIS 4 ist nicht geöffnet. ☑ Die Standalone-Version der SICAT Suite ist bereits gestartet. ☑ Das Fenster SIDEXIS 4 ist bereits geöffnet. 1. Klicken Sie auf die Schaltfläche SICAT Suite in SIDEXIS 4 registrieren. SICAT Function Seite 35 von 524 SIDEXIS 4-MODUL DIE SICAT SUITE ALS SIDEXIS 4-MODUL REGISTRIEREN UND ENTFERNEN 2. Starten Sie SIDEXIS 4. ▶ Die SICAT Suite ist als SIDEXIS 4-Modul registriert. Sie erkennen die erfolgreiche Registrierung in SIDEXIS 4 daran, dass die Phase Plan & Treat sichtbar ist: DIE SICAT SUITE ALS SIDEXIS 4-MODUL ENTFERNEN ☑ Die SICAT Suite ist bereits als SIDEXIS 4-Modul registriert. ☑ SIDEXIS 4 ist nicht geöffnet. ☑ Die Standalone-Version der SICAT Suite ist bereits gestartet. ☑ Das Fenster SIDEXIS 4 ist bereits geöffnet. 1. Klicken Sie auf die Schaltfläche SICAT Suite aus SIDEXIS 4 entfernen. 2. Starten Sie SIDEXIS 4. ▶ Die SICAT Suite steht nicht mehr als SIDEXIS 4-Modul zur Verfügung. Seite 36 von 524 SICAT Function SIDEXIS 4-MODUL SICAT FUNCTION-STUDIEN IN SIDEXIS 4 10.4 SICAT FUNCTION-STUDIEN IN SIDEXIS 4 Röntgengeräte ohne DICOM-Konformität könnten eine falsche Diagnose und Behandlung zur Folge haben. VORSICHT Benutzen Sie nur 3D-Röntgenaufnahmen von Röntgengeräten mit ausgewiesener DICOM-Konformität. Ungeeignete Röntgengeräte könnten eine falsche Diagnose und Behandlung zur Folge haben. VORSICHT Benutzen Sie nur 3D-Röntgenaufnahmen von Röntgengeräten, die als medizinische Geräte zugelassen sind. Ungeeignete 3D-Röntgenaufnahmen könnten eine falsche Diagnose und Behandlung zur Folge haben. VORSICHT Prüfen Sie immer die Qualität, Integrität und korrekte Ausrichtung der dargestellten 3D-Röntgenaufnahmen. Unzureichende Darstellungsqualität könnte eine falsche Diagnose und Behandlung zur Folge haben. VORSICHT Überprüfen Sie, bevor Sie eine SICAT-Applikation benutzen, beispielsweise mit dem SMPTE-Testbild, ob die Darstellungsqualität ausreicht. Unzureichende Umgebungsdarstellungsbedingungen könnten eine falsche Diagnose und Behandlung zur Folge haben. VORSICHT 1. Führen Sie nur dann eine Planung durch, wenn die Umgebungsbedingungen eine ausreichende Darstellungsqualität erlauben. Überprüfen Sie beispielsweise, ob die Beleuchtung ausreicht. 2. Überprüfen Sie, ob die Darstellungsqualität ausreicht, indem Sie das SMPTE-Testbild benutzen. HINWEIS Um eine korrekte Diagnose, korrekte Behandlung und korrekte Registrierung von Kieferbewegungsdaten sicherzustellen, empfiehlt SICAT die Verwendung von 3D-Röntgendaten mit den folgenden Parametern: 1. Schichtdicke geringer als 0,7 mm 2. Voxelgröße geringer als 0,7 mm in allen drei Dimensionen Wenn die SICAT Suite als SIDEXIS 4-Modul läuft, erfolgt die Verwaltung der Patientendaten in SIDEXIS 4. SICAT Function Seite 37 von 524 SIDEXIS 4-MODUL SICAT FUNCTION-STUDIEN IN SIDEXIS 4 SIDEXIS 4 zeigt Vorschaubilder zu SICAT Function-Studien an, wenn die folgenden Bedingungen erfüllt sind: ■ Sie verwenden die SICAT Suite als SIDEXIS 4-Modul. ■ Eine SICAT Function-Studie ist für den ausgewählten Patienten vorhanden. 1 2 3 5 6 4 Kieferbewegungsdaten Behandlungsposition Segmentierung Plan Optische Abdrücke Bestellung Die Vorschaubilder zeigen die folgenden Informationen: ■ Verfügbarkeit von Kieferbewegungsdaten ■ Verfügbarkeit einer Kiefergelenkssegmentierung ■ Verfügbarkeit optischer Abdrücke ■ Verfügbarkeit einer Therapieposition ■ Planung nicht vorhanden, in Bearbeitung oder abgeschlossen ■ Bestellung nicht vorhanden, zu bestellende Therapieschiene liegt im Warenkorb oder Bestellung wurde hochgeladen Eine helle Darstellung der Symbole bedeutet, dass das jeweilige Element in einer Studie vorhanden ist. Seite 38 von 524 SICAT Function SIDEXIS 4-MODUL DIE SICAT SUITE STARTEN 10.5 DIE SICAT SUITE STARTEN Eine falsche Zuordnung von Patientenname oder 3D-Röntgenaufnahme könnte die Verwechslung von Patientenaufnahmen zur Folge haben. VORSICHT Überprüfen Sie, dass die 3D-Röntgenaufnahme, welche importiert werden soll oder bereits in einer SICAT-Applikation geladen ist, dem korrekten Namen des Patienten und den korrekten Aufnahmeinformationen zugeordnet ist. Ungeeignete Röntgengeräte könnten eine falsche Diagnose und Behandlung zur Folge haben. VORSICHT Benutzen Sie nur 3D-Röntgenaufnahmen von Röntgengeräten, die als medizinische Geräte zugelassen sind. Ungeeignete 3D-Röntgenaufnahmen könnten eine falsche Diagnose und Behandlung zur Folge haben. VORSICHT Prüfen Sie immer die Qualität, Integrität und korrekte Ausrichtung der dargestellten 3D-Röntgenaufnahmen. Um die SICAT Suite als SIDEXIS 4-Modul zu starten, gehen Sie wie folgt vor: ☑ Die SICAT Suite wurde bereits erfolgreich installiert. Informationen dazu finden Sie unter Die SICAT Suite installieren [▶ Seite 20]. ☑ Die SICAT Suite wurde bereits als SIDEXIS 4-Modul registriert. Informationen dazu finden Sie unter Die SICAT Suite als SIDEXIS 4-Modul registrieren und entfernen [▶ Seite 35]. Wenn die SICAT Suite nach SIDEXIS 4 installiert wird, kann die Registrierung automatisch erfolgen. ☑ Sie haben in SIDEXIS 4 bereits eine 3D-Röntgenaufnahme ausgewählt. 1. Klicken Sie rechts neben der Schaltfläche In 3D-Untersuchung anzeigen auf das Symbol Anzeigen in. 2. Klicken Sie im Fenster Anzeigen in auf das Symbol SICAT Suite. ▶ SIDEXIS 4 wechselt in die Phase Plan & Treat. ▶ Die SICAT Suite öffnet die 3D-Röntgenaufnahme in einer SICAT-Applikation. Wenn Sie eine 3D-Röntgenaufnahme ohne dazugehörige Studie öffnen und nur die Lizenz einer SICAT-Applikation aktiviert haben, startet diese SICAT-Applikation. Wenn Sie eine 3D-Röntgenaufnahme mit mehreren dazugehörigen Studien öffnen und Lizenzen mehrerer SICAT-Applikationen aktiviert haben, startet die Applikation, deren Studie zuletzt geändert wurde. Wenn Sie explizit eine Studie öffnen, startet immer die dazugehörige SICAT-Applikation. Sie können nach dem Öffnen einer 3D-Röntgenaufnahme in eine andere SICAT-Applikation wechseln. Informationen dazu finden Sie unter Zwischen SICAT-Applikationen wechseln [▶ Seite 42]. SICAT Function Seite 39 von 524 SIDEXIS 4-MODUL DIE SICAT SUITE STARTEN Wenn Sie eine applikationsspezifische Studie gespeichert haben, können Sie diese direkt im Fenster Aufnahmen auswählen und in der dazugehörigen SICAT-Applikation öffnen. Wenn Sie bereits einen Artikel in den Warenkorb gelegt haben, der auf dieser Studie basiert, öffnet sich der Warenkorb. SIDEXIS 4 zeigt die Studien ebenfalls im Fenster Patientendetails im Bereich Letzte Aufnahmen an. Informationen dazu finden Sie unter SICAT Function-Studien in SIDEXIS 4 [▶ Seite 37]. Seite 40 von 524 SICAT Function SIDEXIS 4-MODUL DIE BENUTZEROBERFLÄCHE DER SICAT SUITE 10.6 DIE BENUTZEROBERFLÄCHE DER SICAT SUITE Die Benutzeroberfläche der SICAT Suite als SIDEXIS 4-Modul besteht aus folgenden Teilen: 2 1 3 4 5 6 SICAT Function Aktuell geöffnete Studie Hilfe Einstellungen SIDEXIS 4-Phasenleiste Schaltflächen zum Wechseln von Applikationen und Schaltfläche Warenkorb Applikationsbereich ■ Aktuell geöffnete Studie - hier finden Sie Informationen zur aktuell geöffneten Studie und eine Schaltfläche zum Schließen der SICAT Suite. ■ Einstellungen - Informationen dazu finden Sie unter Einstellungen [▶ Seite 158]. ■ Schaltflächen zum Wechseln von Applikationen und Schaltfläche Warenkorb - Informationen dazu finden Sie unter Zwischen SICAT-Applikationen wechseln [▶ Seite 42] und unter Bestellprozess [▶ Seite 142]. ■ Hilfe - Informationen dazu finden Sie unter Die Online-Hilfe öffnen [▶ Seite 43]. ■ Der Applikationsbereich, der sich im restlichen Teil der SICAT Suite befindet, zeigt die Benutzeroberfläche der aktiven SICAT-Applikation. Seite 41 von 524 SIDEXIS 4-MODUL DIE BENUTZEROBERFLÄCHE DER SICAT SUITE 10.6.1 ZWISCHEN SICAT-APPLIKATIONEN WECHSELN ■ Klicken Sie auf die Schaltfläche, welche die Bezeichnung der gewünschten SICAT-Applikation trägt. ▶ Die SICAT Suite wechselt zur ausgewählten Applikation. Seite 42 von 524 SICAT Function SIDEXIS 4-MODUL DIE ONLINE-HILFE ÖFFNEN 10.7 DIE ONLINE-HILFE ÖFFNEN Das Menü Hilfe von SIDEXIS 4 enthält die Gebrauchsanweisungen der SICAT-Applikationen in Form von PDF-Dateien. Um die Gebrauchsanweisung einer SICAT-Applikation zu öffnen, gehen Sie wie folgt vor: 1. Klicken Sie auf das Symbol Hilfe. ▶ Eine Liste der verfügbaren Gebrauchsanweisungen öffnet sich: 2. Klicken Sie auf die gewünschte Gebrauchsanweisung. ▶ Die ausgewählte Gebrauchsanweisung öffnet sich. SICAT Function Seite 43 von 524 SIDEXIS 4-MODUL LIZENZEN 10.8 LIZENZEN Um mehr über den Erwerb von SICAT Lizenzen zu erfahren, nehmen Sie bitte Kontakt mit Ihrem Vertriebspartner vor Ort auf. Zu Testzwecken stellt SICAT Demolizenzen zur Verfügung, mit denen Sie einen zeitlich befristeten Zugriff auf die Vollversionen einer oder mehrerer SICAT-Applikationen erhalten. Sie können Lizenzen der SICAT-Applikationen und einzelner Funktionen wie folgt aktivieren: ■ Nachdem Sie eine oder mehrere Lizenzen erworben haben, stellt SICAT Ihnen oder Ihrer Organisation einen persönlichen Aktivierungsschlüssel zur Verfügung. Sie können den Aktivierungsschlüssel benutzen, um Lizenzen auf verschiedenen Computern zu aktivieren, auf denen die SICAT Suite installiert ist. ■ Ihr Lizenzpool auf dem SICAT-Lizenzserver enthält die erworbene Anzahl von Lizenzen jeder SICATApplikation und einzelner Funktionen. ■ Wenn Sie eine Lizenz auf einem Computer aktivieren, wird diese an den aktuellen Computer gebunden. Die Lizenz wird aus Ihrem Lizenzpool entnommen und steht nicht mehr für die Aktivierung auf einem anderen Computer zur Verfügung. ■ Eine aktivierte Lizenz schaltet die Vollversion einer oder mehrerer Applikationen oder einzelner Funktionen frei. Applikationen ohne Lizenzen laufen im Viewer-Modus. Einen Überblick über Lizenzen, die auf Ihrem Computer aktiviert sind, erhalten Sie im Fenster Ihre Lizenzen im Überblick. Dabei kann es sich um Lizenzen für Applikationen oder um Lizenzen für einzelne Funktionen handeln. Informationen dazu finden Sie unter Das Fenster "Ihre Lizenzen im Überblick" öffnen [▶ Seite 45]. Sie können Lizenzen auf zwei Arten aktivieren: ■ Wenn der Computer, auf dem die SICAT Suite läuft, über eine aktive Internetverbindung verfügt, kann die Lizenzaktivierung automatisch durchgeführt werden. Informationen dazu finden Sie unter Lizenzen mit Hilfe einer aktiven Internetverbindung aktivieren [▶ Seite 46]. ■ Auf Wunsch oder wenn der Computer, auf dem die SICAT Suite läuft, über keine aktive Internetverbindung verfügt, können Sie die Lizenzaktivierung manuell durchführen, indem Sie Lizenzanforderungsdateien benutzen. Sie müssen solche Lizenzanforderungsdateien auf die SICAT-Internetseite hochladen. Im Gegenzug erhalten Sie eine Lizenzaktivierungsdatei, die Sie in der SICAT Suite aktivieren müssen. Informationen dazu finden Sie unter Lizenzen manuell oder ohne aktive Internetverbindung aktivieren [▶ Seite 48]. Sie können Lizenzen für jede Applikation oder Funktion einzeln deaktivieren und in den Lizenzpool zurückgeben. Der Computer, auf dem die SICAT Suite läuft, benötigt dafür eine aktive Internetverbindung. Nachdem Sie eine Lizenz deaktiviert haben, können Sie denselben oder einen anderen Aktivierungsschlüssel eingeben. Zurückgegebene Lizenzen stehen für die Aktivierung auf demselben oder anderen Computern zur Verfügung. Informationen dazu finden Sie unter Lizenzen in den Lizenzpool zurückgeben [▶ Seite 50]. Wie Sie einen Voucher-Code einlösen können, finden Sie unter Voucher-Codes einlösen [▶ Seite 51]. Seite 44 von 524 SICAT Function SIDEXIS 4-MODUL LIZENZEN 10.8.1 DAS FENSTER "IHRE LIZENZEN IM ÜBERBLICK" ÖFFNEN 1. Klicken Sie in der Titelleiste von SIDEXIS 4 auf das Symbol Einstellungen. ▶ Das Fenster Einstellungen öffnet sich. 2. Klicken Sie auf die Gruppe SICAT Suite. ▶ Die Gruppe SICAT Suite öffnet sich. 3. Klicken Sie auf die Schaltfläche Lizenzen. ▶ Das Fenster Ihre Lizenzen im Überblick öffnet sich: 1 2 Reiter Lizenzen Fenster Ihre Lizenzen im Überblick Fahren Sie mit einer der folgenden Aktionen fort: SICAT Function ■ Lizenzen mit Hilfe einer aktiven Internetverbindung aktivieren [▶ Seite 46] ■ Lizenzen manuell oder ohne aktive Internetverbindung aktivieren [▶ Seite 48] ■ Lizenzen in den Lizenzpool zurückgeben [▶ Seite 50] Seite 45 von 524 SIDEXIS 4-MODUL LIZENZEN 10.8.2 LIZENZEN MIT HILFE EINER AKTIVEN INTERNETVERBINDUNG AKTIVIEREN HINWEIS Sie müssen die aktive Patientenakte schließen, bevor Sie Änderungen an den Lizenzen vornehmen. Um den Aktivierungsprozess zu starten, gehen Sie wie folgt vor: ☑ Mindestens einer SICAT-Applikation oder einer einzelnen Funktion fehlt eine aktivierte Lizenz. ☑ Der Computer, auf dem die SICAT Suite läuft, verfügt über eine aktive Internetverbindung. ☑ Das Fenster Ihre Lizenzen im Überblick ist bereits geöffnet. Informationen dazu finden Sie unter Das Fenster "Ihre Lizenzen im Überblick" öffnen [▶ Seite 45]. 1. Klicken Sie im Fenster Ihre Lizenzen im Überblick auf die Schaltfläche Lizenz aktivieren. ▶ Der Bereich Ihre Lizenzen im Überblick klappt auf: 1 2 3 Schaltfläche Lizenz aktivieren Bereich Geben Sie Ihren Aktivierungsschlüssel ein Schaltfläche Starten 2. Geben Sie in das Feld Geben Sie Ihren Aktivierungsschlüssel ein Ihren Kundenaktivierungsschlüssel oder einen Demolizenzaktivierungsschlüssel ein. 3. Klicken Sie auf die Schaltfläche Starten. 4. Wenn sich ein Windows Firewall-Fenster öffnet, erlauben Sie der SICAT Suite den Zugriff auf das Internet. ▶ Erworbene Lizenzen für installierte Applikationen oder einzelne Funktionen werden Ihrem Lizenzpool entnommen und in der SICAT Suite auf dem aktuellen Computer aktiviert. ▶ Das Benachrichtigungsfenster öffnet sich und zeigt die folgende Nachricht: Die Lizenz wurde erfolgreich aktiviert. Seite 46 von 524 SICAT Function SIDEXIS 4-MODUL LIZENZEN Um eine SICAT Suite erneut zu aktivieren, können Sie Ihren Kundenaktivierungsschlüssel benutzen, indem Sie auf die Schaltfläche Kundenaktivierungsschlüssel nutzen klicken. Um das Feld mit dem aktuellen Lizenzschlüssel zu leeren, können Sie im Bereich Geben Sie Ihren Aktivierungsschlüssel ein auf die Schaltfläche Leeren klicken. SICAT Function Seite 47 von 524 SIDEXIS 4-MODUL LIZENZEN 10.8.3 LIZENZEN MANUELL ODER OHNE AKTIVE INTERNETVERBINDUNG AKTIVIEREN HINWEIS Sie müssen die aktive Patientenakte schließen, bevor Sie Änderungen an den Lizenzen vornehmen. Um Lizenzen manuell oder ohne eine aktive Internetverbindung zu aktivieren, gehen Sie wie folgt vor: ☑ Mindestens einer SICAT-Applikation oder einer einzelnen Funktion fehlt eine aktivierte Lizenz. ☑ Das Fenster Ihre Lizenzen im Überblick ist bereits geöffnet. Informationen dazu finden Sie unter Das Fenster "Ihre Lizenzen im Überblick" öffnen [▶ Seite 45]. 1. Klicken Sie im Fenster Ihre Lizenzen im Überblick auf die Schaltfläche Lizenz aktivieren. ▶ Der Bereich Ihre Lizenzen im Überblick klappt auf. 2. Klicken Sie im Bereich Manuelle Aktivierung auf die Schaltfläche Anzeigen. ▶ Der Bereich Manuelle Aktivierung klappt auf: 1 2 3 4 5 6 Schaltfläche Lizenz aktivieren Schaltfläche Demolizenz Bereich Geben Sie Ihren Aktivierungsschlüssel ein Schaltfläche Volllizenz Schaltfläche Anzeigen Schaltfläche Laden und aktivieren 3. Wenn Sie eine Volllizenz aktivieren möchten, klicken Sie auf die Schaltfläche Volllizenz. 4. Wenn Sie eine Demolizenz aktivieren möchten, klicken Sie auf die Schaltfläche Demolizenz. ▶ Ein Windows Explorer-Fenster öffnet sich. 5. Wählen Sie den gewünschten Ordner für die Lizenzanforderungsdatei und klicken Sie auf OK. ▶ Eine Lizenzanforderungsdatei mit der Dateiendung WibuCmRaC wird generiert und im ausgewählten Ordner gespeichert. Seite 48 von 524 SICAT Function SIDEXIS 4-MODUL LIZENZEN 6. Kopieren Sie die Lizenzanforderungsdatei auf einen Computer mit einer aktiven Internetverbindung, beispielsweise unter Zuhilfenahme eines USB-Sticks. 7. Öffnen Sie auf dem Computer mit der aktiven Internetverbindung einen Webbrowser und öffnen Sie die Internetseite http://www.sicat.com/register. 8. Befolgen Sie die Anweisungen auf der Aktivierungs-Internetseite. ▶ Erworbene Lizenzen für installierte Applikationen oder einzelne Funktionen werden Ihrem Lizenzpool entnommen. ▶ Der SICAT-Lizenzserver generiert eine Lizenzaktivierungsdatei mit der Dateiendung WibuCmRaU, die Sie auf Ihren Computer herunterladen müssen. 9. Kopieren Sie die heruntergeladene Lizenzaktivierungsdatei zurück auf den Computer, auf dem die SICAT Suite läuft. 10. Überprüfen Sie, dass im Feld Geben Sie Ihren Aktivierungsschlüssel ein der korrekte Schlüssel steht. 11. Klicken Sie im Fenster Ihre Lizenzen im Überblick auf die Schaltfläche Laden und aktivieren. ▶ Ein Windows Explorer-Fenster öffnet sich. 12. Browsen Sie zur Lizenzaktivierungsdatei, wählen Sie diese aus und klicken Sie auf OK. ▶ Die Lizenz in der Lizenzaktivierungsdatei wird in der SICAT Suite auf dem aktuellen Computer installiert. ▶ Das Benachrichtigungsfenster öffnet sich und zeigt die folgende Nachricht: Die Lizenz wurde erfolgreich aktiviert. SICAT Function Seite 49 von 524 SIDEXIS 4-MODUL LIZENZEN 10.8.4 LIZENZEN IN DEN LIZENZPOOL ZURÜCKGEBEN HINWEIS Sie müssen die aktive Patientenakte schließen, bevor Sie Änderungen an den Lizenzen vornehmen. Um eine Volllizenz zu deaktivieren und diese in den Lizenzpool zurückzugeben, gehen Sie wie folgt vor: ☑ Sie haben bereits die Volllizenz einer SICAT-Applikation aktiviert. ☑ Der Computer, auf dem die SICAT Suite läuft, verfügt über eine aktive Internetverbindung. ☑ Das Fenster Ihre Lizenzen im Überblick ist bereits geöffnet. Informationen dazu finden Sie unter Das Fenster "Ihre Lizenzen im Überblick" öffnen [▶ Seite 45]. 1 2 Lizenzstatus der SICAT-Applikationen und einzelner Funktionen Schaltfläche In den Lizenzpool zurückgeben ■ Klicken Sie im Fenster Ihre Lizenzen im Überblick in der Reihe der gewünschten SICAT-Applikation oder einer einzelnen Funktion auf die Schaltfläche In den Lizenzpool zurückgeben. ▶ Die ausgewählte Lizenz wird in Ihren Lizenzpool zurückgegeben und steht erneut für die Aktivierung zur Verfügung. ▶ Das Benachrichtigungsfenster öffnet sich und zeigt die folgende Nachricht: Die Lizenz wurde erfolgreich in den Lizenzpool zurückgegeben. ▶ Ohne eine Lizenz steht eine Applikation nur noch im Viewer-Modus zur Verfügung. Wenn die Lizenzen aller SICAT-Applikationen in Ihren Lizenzpool zurückgegeben wurden, schaltet die SICAT Suite vollständig in den Viewer-Modus. Seite 50 von 524 SICAT Function SIDEXIS 4-MODUL LIZENZEN 10.8.5 VOUCHER-CODES EINLÖSEN 1. Öffnen Sie auf dem Computer mit der aktiven Internetverbindung einen Webbrowser und öffnen Sie die Internetseite http://www.sicat.de. 2. Klicken Sie auf den Link zum SICAT Portal. ▶ Das SICAT Portal öffnet sich. 3. Falls nicht bereits geschehen, melden Sie sich mit Ihrem Benutzernamen und Ihrem Passwort im SICAT Portal an. 4. Klicken Sie in der Accountverwaltung auf den Eintrag zum Verwalten Ihrer Lizenzen. 5. Geben Sie Ihren Voucher Code ein und bestätigen Sie den Code. ▶ Das SICAT Portal zeigt Ihnen eine Lizenz an. 6. Sichern Sie die Lizenz lokal auf Ihrem Computer. 7. Starten Sie die SICAT Suite und aktivieren Sie die Lizenz. Informationen dazu finden Sie unter Lizenzen mit Hilfe einer aktiven Internetverbindung aktivieren [▶ Seite 46] und Lizenzen manuell oder ohne aktive Internetverbindung aktivieren [▶ Seite 48]. Weitere Hilfe finden Sie in der FAQ auf dem SICAT Portal. SICAT Function Seite 51 von 524 SIDEXIS 4-MODUL DIE BENUTZEROBERFLÄCHE VON SICAT FUNCTION 10.9 DIE BENUTZEROBERFLÄCHE VON SICAT FUNCTION Die Benutzeroberfläche von SICAT Function besteht aus den folgenden Teilen: 1 2 3 4 5 6 7 Reiter Aktive Patientenakte Schaltflächen zum Wechseln der Arbeitsbereiche Workflow-Werkzeugleiste Objektleiste Ansicht-Werkzeugleiste Arbeitsbereich-Werkzeugleiste Informationen zur geöffneten 3D-Röntgenaufnahme Seite 52 von 524 ■ Der Reiter Aktive Patientenakte zeigt die Attribute der aktiven Patientenakte. ■ Die Workflow-Werkzeugleiste besteht aus verschiedenen Workflow-Schritten, welche die Hauptwerkzeuge des Applikations-Workflows enthalten. Dies beinhaltet Werkzeuge, mit denen Sie Diagnoseobjekte und Planungsobjekte hinzufügen und importieren können. Informationen dazu finden Sie unter Workflow-Werkzeugleiste [▶ Seite 53]. ■ Die Arbeitsbereich-Region ist der Teil der Benutzeroberfläche unterhalb der Workflow-Werkzeugleiste. Sie zeigt den aktiven Arbeitsbereich von SICAT Function. Jeder Arbeitsbereich enthält eine bestimmte Zusammenstellung von Ansichten. Informationen dazu finden Sie unter Arbeitsbereiche [▶ Seite 61]. ■ Nur die aktive Ansicht zeigt die Ansicht-Werkzeugleiste. Sie enthält Werkzeuge, um die Darstellung der dazugehörigen Ansicht anzupassen. Informationen dazu finden Sie unter Anpassung der Ansichten [▶ Seite 71] und Anpassung der 3D-Ansicht [▶ Seite 84]. ■ Die Objektleiste enthält Werkzeuge, um Diagnoseobjekte und Planungsobjekte zu verwalten. Informationen dazu finden Sie unter Objektleiste [▶ Seite 55]. ■ Die Arbeitsbereich-Werkzeugleiste enthält Werkzeuge, um allgemeine Einstellungen von Arbeitsbereichen und allen enthaltenen Ansichten zu ändern und um den Inhalt von Arbeitsbereichen zu dokumentieren. Informationen dazu finden Sie unter Fadenkreuze und Rahmen bewegen, ausblenden und einblenden [▶ Seite 79], Ansichten zurücksetzen [▶ Seite 82], Layout von Arbeitsbereichen anpassen und zurücksetzen [▶ Seite 68] und Screenshots von Arbeitsbereichen erstellen [▶ Seite 69]. SICAT Function SIDEXIS 4-MODUL DIE BENUTZEROBERFLÄCHE VON SICAT FUNCTION 10.9.1 WORKFLOW-WERKZEUGLEISTE In SICAT Function besteht die Workflow-Werkzeugleiste aus drei Workflow-Schritten: 1. Vorbereiten 2. Diagnostizieren 3. Bestellen WORKFLOW-SCHRITTE AUFKLAPPEN UND ZUKLAPPEN Sie können die Workflow-Schritte aufklappen und zuklappen, indem Sie auf diese klicken. 1. WORKFLOW-SCHRITT "VORBEREITEN" Im Workflow-Schritt Vorbereiten steht das folgende Werkzeug zur Verfügung: ■ SICAT Function Volumenausrichtung und Panoramabereich anpassen - Informationen dazu finden Sie unter Volumenausrichtung anpassen [▶ Seite 94] und Panoramabereich anpassen [▶ Seite 99]. Seite 53 von 524 SIDEXIS 4-MODUL DIE BENUTZEROBERFLÄCHE VON SICAT FUNCTION 2. WORKFLOW-SCHRITT "DIAGNOSTIZIEREN" Im Workflow-Schritt Diagnostizieren stehen die folgenden Werkzeuge zur Verfügung: ■ Kieferbewegungsdaten importieren und registrieren - Informationen dazu finden Sie unter Kieferbewegungsdaten von Geräten für Kieferbewegungsdaten importieren und registrieren [▶ Seite 104]. ■ Unterkiefer und Kondylen segmentieren - Informationen dazu finden Sie unter Segmentierung [▶ Seite 109]. ■ Optische Abdrücke importieren und registrieren - Informationen dazu finden Sie unter Optische Abdrücke importieren und registrieren [▶ Seite 115]. ■ Distanzmessung hinzufügen (D) - Informationen dazu finden Sie unter Distanzmessungen hinzufügen [▶ Seite 136]. ■ Winkelmessung hinzufügen (A) - Informationen dazu finden Sie unter Winkelmessungen hinzufügen [▶ Seite 137]. 3. WORKFLOW-SCHRITT "BESTELLEN" Im Workflow-Schritt Bestellen steht das folgende Werkzeug zur Verfügung: ■ Seite 54 von 524 Therapieschiene bestellen - Informationen dazu finden Sie unter Therapieschienen in den Warenkorb legen [▶ Seite 144]. SICAT Function SIDEXIS 4-MODUL DIE BENUTZEROBERFLÄCHE VON SICAT FUNCTION 10.9.2 OBJEKTLEISTE 1 2 3 4 Objekt-Browser Schaltfläche Objektleiste ausblenden oder Schaltfläche Objektleiste einblenden Objekt-Werkzeugleiste Bereich Eigenschaften Die Objektleiste enthält die folgenden Elemente: ■ Der Objekt-Browser zeigt eine kategorisierte Liste aller Diagnoseobjekte und Planungsobjekte, die Sie der aktuellen Studie hinzugefügt oder zu dieser importiert haben. Der Objekt-Browser gruppiert Objekte automatisch. Beispielsweise enthält die Gruppe Messungen alle Messobjekte. Sie können Objektgruppen zuklappen oder aufklappen, Objekte und Objektgruppen aktivieren und Objekte und Objektgruppen ausblenden und einblenden. Informationen dazu finden Sie unter Objekte mit dem Objekt-Browser verwalten [▶ Seite 56]. ■ Die Objekt-Werkzeugleiste enthält Werkzeuge, um auf Objekte zu fokussieren, Objekte oder Objektgruppen zu entfernen und Objektaktionen oder Objektgruppenaktionen rückgängig zu machen oder erneut durchzuführen. Informationen dazu finden Sie unter Objekte mit der Objekt-Werkzeugleiste verwalten [▶ Seite 58]. ■ Der Bereich Eigenschaften zeigt Details des aktiven Objektes. Die Objekte, die in SICAT Function zur Verfügung stehen, finden Sie unter SICAT Function-Objekte [▶ Seite 59]. Sie können die Objektleiste ausblenden und einblenden, indem Sie auf die Schaltfläche Objektleiste ausblenden oder die Schaltfläche Objektleiste einblenden auf der rechten Seite der Objektleiste klicken. SICAT Function Seite 55 von 524 SIDEXIS 4-MODUL DIE BENUTZEROBERFLÄCHE VON SICAT FUNCTION 10.9.3 OBJEKTE MIT DEM OBJEKT-BROWSER VERWALTEN OBJEKTGRUPPEN ZUKLAPPEN UND AUFKLAPPEN Um eine Objektgruppe zuzuklappen und aufzuklappen, gehen Sie wie folgt vor: ☑ Die gewünschte Objektgruppe ist aktuell aufgeklappt. 1. Klicken Sie neben der gewünschten Objektgruppe auf das Symbol Zuklappen. ▶ Die Objektgruppe klappt zu. 2. Klicken Sie neben der gewünschten Objektgruppe auf das Symbol Aufklappen. ▶ Die Objektgruppe klappt auf. OBJEKTE UND OBJEKTGRUPPEN AKTIVIEREN Einige Werkzeuge stehen nur für aktive Objekte oder Objektgruppen zur Verfügung. Um ein Objekt oder eine Objektgruppe zu aktivieren, gehen Sie wie folgt vor: ☑ Das gewünschte Objekt oder die gewünschte Objektgruppe ist aktuell deaktiviert. ■ Klicken Sie auf das gewünschte Objekt oder die gewünschte Objektgruppe. ▶ SICAT Function deaktiviert ein zuvor aktiviertes Objekt oder eine zuvor aktivierte Objektgruppe. ▶ SICAT Function aktiviert das gewünschte Objekt oder die gewünschte Objektgruppe. ▶ SICAT Function hebt das Objekt oder die Objektgruppe im Objekt-Browser und in den Ansichten farblich hervor. In den 2D-Ansichten können Sie bestimmte Objekte ebenfalls aktivieren, indem Sie auf die Objekte klicken. Seite 56 von 524 SICAT Function SIDEXIS 4-MODUL DIE BENUTZEROBERFLÄCHE VON SICAT FUNCTION OBJEKTE UND OBJEKTGRUPPEN AUSBLENDEN UND EINBLENDEN Diese Funktion steht nur für bestimmte Objekttypen zur Verfügung. Um ein Objekt oder eine Objektgruppe auszublenden und einzublenden, gehen Sie wie folgt vor: ☑ Das gewünschte Objekt oder die gewünschte Objektgruppe ist aktuell eingeblendet. 1. Klicken Sie neben dem gewünschten Objekt oder der gewünschten Objektgruppe auf das Symbol Eingeblendet oder das Symbol Einige eingeblendet. ▶ SICAT Function blendet das Objekt oder die Objektgruppe aus. ▶ SICAT Function zeigt neben dem Objekt oder der Objektgruppe das Symbol Ausgeblendet an. 2. Klicken Sie neben dem gewünschten Objekt oder der gewünschten Objektgruppe auf das Symbol Ausgeblendet. ▶ SICAT Function blendet das Objekt oder die Objektgruppe ein. ▶ SICAT Function zeigt neben dem Objekt oder der Objektgruppe das Symbol Eingeblendet an. SICAT Function Seite 57 von 524 SIDEXIS 4-MODUL DIE BENUTZEROBERFLÄCHE VON SICAT FUNCTION 10.9.4 OBJEKTE MIT DER OBJEKT-WERKZEUGLEISTE VERWALTEN Diese Funktionen stehen nur für bestimmte Objekttypen zur Verfügung. AUF OBJEKTE FOKUSSIEREN Benutzen Sie diese Funktion, um Objekte in den Ansichten zu finden. Um auf ein Objekt zu fokussieren, gehen Sie wie folgt vor: ☑ Das gewünschte Objekt ist bereits aktiv. Informationen dazu finden Sie unter Objekte mit dem Objekt-Browser verwalten [▶ Seite 56]. ■ Klicken Sie auf das Symbol Aktives Objekt fokussieren (F). ▶ SICAT Function verschiebt den Fokuspunkt der Ansichten auf das aktive Objekt. ▶ SICAT Function zeigt das aktive Objekt in den Ansichten an. Sie können ebenfalls auf Objekte fokussieren, indem Sie auf diese im ObjektBrowser oder in einer Ansicht mit Ausnahme der 3D-Ansicht doppelt klicken. OBJEKTE UND OBJEKTGRUPPEN ENTFERNEN Um ein Objekt oder eine Objektgruppe zu entfernen, gehen Sie wie folgt vor: ☑ Das gewünschte Objekt oder die gewünschte Objektgruppe ist bereits aktiv. Informationen dazu finden Sie unter Objekte mit dem Objekt-Browser verwalten [▶ Seite 56]. ■ Klicken Sie auf das Symbol Aktives Objekt/Aktive Gruppe entfernen (Entf). ▶ SICAT Function entfernt das Objekt oder die Objektgruppe. OBJEKTAKTIONEN RÜCKGÄNGIG MACHEN UND ERNEUT DURCHFÜHREN Um die letzte Objektaktion oder Gruppenaktion rückgängig zu machen und erneut durchzuführen, gehen Sie wie folgt vor: 1. Klicken Sie auf das Symbol Letzte Objekt-/Gruppenaktion rückgängig machen (Strg+Z). ▶ SICAT Function macht die letzte Objektaktion oder Gruppenaktion rückgängig. 2. Klicken Sie auf das Symbol Objekt-/Gruppenaktion erneut durchführen (Strg+Y). ▶ SICAT Function führt die letzte rückgängig gemachte Objektaktion oder Gruppenaktion erneut durch. Rückgängig machen und erneut durchführen stehen nur so lange zur Verfügung, wie eine Studie in einer SICAT-Applikation geöffnet ist. Seite 58 von 524 SICAT Function SIDEXIS 4-MODUL DIE BENUTZEROBERFLÄCHE VON SICAT FUNCTION 10.9.5 SICAT FUNCTION-OBJEKTE Im Objekt-Browser gruppiert SICAT Function applikationsspezifische Objekte wie folgt: ■ Kieferbewegungsdaten ■ Volumen-Regionen – Mandibula mit den Elementen Linke Unterkieferseite, Rechte Unterkieferseite und Unterkieferfront ■ Optische Abdrücke KIEFERBEWEGUNGSDATEN-OBJEKT Nachdem Sie Kieferbewegungsdaten importiert haben, zeigt SICAT Function ein Kieferbewegungsdaten-Objekt im Objekt-Browser an. MANDIBULA-OBJEKT Ein Mandibula-Objekt enthält die folgenden Unter-Objekte: ■ Linke Unterkieferseite ■ Rechte Unterkieferseite ■ Unterkieferfront Wenn Sie auf eines der Unter-Objekte fokussieren, fokussiert SICAT Function alle 2D-Ansichten auf das ausgewählte Objekt. SICAT Function Seite 59 von 524 SIDEXIS 4-MODUL DIE BENUTZEROBERFLÄCHE VON SICAT FUNCTION OPTISCHE ABDRÜCKE-OBJEKT Ein Optische Abdrücke-Objekt enthält die folgenden Unter-Objekte: ■ Maxilla ■ Mandibula Wenn Sie auf eines der Unter-Objekte fokussieren, fokussiert SICAT Function alle 2D-Ansichten auf das ausgewählte Objekt. Wenn Sie ein Maxilla-Objekt oder ein Mandibula-Objekt entfernen, löscht SICAT Function alle vorhandenen optischen Abdrücke aus der Studie. Seite 60 von 524 SICAT Function SIDEXIS 4-MODUL ARBEITSBEREICHE 10.10 ARBEITSBEREICHE SICAT-Applikationen stellen Studien in verschiedenen Ansichten dar und ordnen Zusammenstellungen von Ansichten in Arbeitsbereichen an. In SICAT Function gibt es drei verschiedene Arbeitsbereiche: ■ Panorama-Arbeitsbereich - Informationen dazu finden Sie unter Übersicht über den Panorama-Arbeitsbereich [▶ Seite 62]. ■ TMJ-Arbeitsbereich - Informationen dazu finden Sie unter Übersicht über den TMJ-Arbeitsbereich [▶ Seite 64]. ■ MPR/Radiologie-Arbeitsbereich - Informationen dazu finden Sie unter Übersicht über den MPR/Radiologie-Arbeitsbereich [▶ Seite 66]. Die folgenden Aktionen stehen für Arbeitsbereiche und die enthaltenen Ansichten zur Verfügung: SICAT Function ■ Aktiven Arbeitsbereich wechseln [▶ Seite 67]. ■ Layout von Arbeitsbereichen anpassen und zurücksetzen [▶ Seite 68]. ■ Anpassung der Ansichten [▶ Seite 71]. ■ Es gibt zusätzliche Möglichkeiten, die 3D-Ansicht anzupassen. Informationen dazu finden Sie unter Anpassung der 3D-Ansicht [▶ Seite 84]. ■ Sie können den Inhalt des aktiven Arbeitsbereichs dokumentieren. Informationen dazu finden Sie unter Screenshots von Arbeitsbereichen erstellen [▶ Seite 69]. Seite 61 von 524 SIDEXIS 4-MODUL ARBEITSBEREICHE 10.10.1 ÜBERSICHT ÜBER DEN PANORAMA-ARBEITSBEREICH 1 2 3 4 5 6 Panorama-Ansicht Longitudinal-Ansicht Untersuchungsfenster Transversal-Ansicht 3D-Ansicht Axial-Ansicht PANORAMA-ANSICHT Die Panorama-Ansicht entspricht einem virtuellen Orthopantomogramm (OPG). Sie zeigt eine orthogonale Projektion auf die Panoramakurve mit einer bestimmten Dicke. Sie können die Panoramakurve und die Dicke an beide Kiefer anpassen. Informationen dazu finden Sie unter Panoramabereich anpassen [▶ Seite 99]. UNTERSUCHUNGSFENSTER Das Untersuchungsfenster ist in die Panorama-Ansicht eingebettet. Es fügt der Panorama-Ansicht die dritte Dimension hinzu, indem es Schichten parallel zur Panoramakurve zeigt. Sie können das Untersuchungsfenster ausblenden und einblenden. Informationen dazu finden Sie unter Untersuchungsfenster verschieben, ausblenden und einblenden [▶ Seite 80]. 3D-ANSICHT Die 3D-Ansicht zeigt eine 3D-Darstellung der geöffneten Studie. LONGITUDINAL-ANSICHT Die Longitudinal-Ansicht zeigt Schichten, die tangential zur Panoramakurve sind. TRANSVERSAL-ANSICHT Die Transversal-Ansicht zeigt Schichten, die orthogonal zur Panoramakurve sind. Seite 62 von 524 SICAT Function SIDEXIS 4-MODUL ARBEITSBEREICHE AXIAL-ANSICHT Standardmäßig zeigt die Axial-Ansicht Schichten von oben. Sie können die Blickrichtung der Axial-Ansicht umschalten. Informationen dazu finden Sie unter Visualisierungseinstellungen ändern [▶ Seite 164]. Funktionen der Ansichten finden Sie unter Anpassung der Ansichten [▶ Seite 71] und Anpassung der 3DAnsicht [▶ Seite 84]. SICAT Function Seite 63 von 524 SIDEXIS 4-MODUL ARBEITSBEREICHE 10.10.2 ÜBERSICHT ÜBER DEN TMJ-ARBEITSBEREICH 1 4 2 5 3 6 7 Rechte Kondyle Koronal-Ansicht Linke Kondyle Koronal-Ansicht Rechte Kondyle Sagittal-Ansicht Linke Kondyle Axial-Ansicht Rechte Kondyle Axial-Ansicht Okklusale Ansicht 3D Linke Kondyle Sagittal-Ansicht Sie können die individuelle anatomische Artikulation eines Patienten im JMT-Bereich auswählen und in den Ansichten befunden. Informationen zum JMT-Bereich finden Sie unter Mit Kieferbewegungen interagieren [▶ Seite 123]. Der TMJ-Arbeitsbereich zeigt die linke und die rechte Kondyle gleichzeitig an. Dies ermöglicht den direkten Vergleich beider Kiefergelenke. Mit dem Vergleich können Sie Asymmetrien bezüglich der Bewegung und Morphologie der Kiefergelenke identifizieren. Seite 64 von 524 SICAT Function SIDEXIS 4-MODUL ARBEITSBEREICHE SICAT Function kennzeichnet die bewegten Kondylen unterschiedlich: ■ Bewegte Kondylen in den Schichtansichten zeigt SICAT Function als blaue Kontur an. ■ Die Segmentierungsgrenze in den Schichtansichten zeigt SICAT Function als gelbe Kontur an. ■ Bewegte Kondylen in der 3D-Ansicht zeigt SICAT Function als blaues 3D-Objekt an. Um linkes Kiefergelenk und rechtes Kiefergelenk besser vergleichen zu können, sollten die Ansichten an der Mediansagittal-Ebene (Spiegelsymmetrieebene) des Kopfes ausgerichtet sein. Um Fehlpositionierungen während der 3D-Röntgenaufnahme auszugleichen, verwenden Sie die Funktion Volumenausrichtung anpassen. Informationen dazu finden Sie unter Volumenausrichtung anpassen [▶ Seite 236]. Stellen Sie bei der Volumenausrichtung sicher, dass die Kiefergelenke möglichst symmetrisch zur Mediansagittal-Ebene liegen. Für die Analyse von Kieferbewegungsdaten und Volumen-Regionen gibt es im TMJ-Arbeitsbereich zusätzliche Optionen. Informationen dazu finden Sie unter Funktionen im TMJ-Arbeitsbereich [▶ Seite 129], Bonwilldreieck verwenden [▶ Seite 132], Segmentierungsgrenze anzeigen [▶ Seite 133] und Kondylenausgerichtete Bewegung anzeigen [▶ Seite 134]. SICAT Function Seite 65 von 524 SIDEXIS 4-MODUL ARBEITSBEREICHE 10.10.3 ÜBERSICHT ÜBER DEN MPR/RADIOLOGIE-ARBEITSBEREICH 1 2 3 4 Axial-Ansicht Koronal-Ansicht 3D-Ansicht Sagittal-Ansicht AXIAL-ANSICHT Standardmäßig zeigt die Axial-Ansicht Schichten von oben. Sie können die Blickrichtung der Axial-Ansicht umschalten. Informationen dazu finden Sie unter Visualisierungseinstellungen ändern [▶ Seite 164]. 3D-ANSICHT Die 3D-Ansicht zeigt eine 3D-Darstellung der geöffneten Studie. KORONAL-ANSICHT Die Koronal-Ansicht zeigt Schichten von vorne. SAGITTAL-ANSICHT Standardmäßig zeigt die Sagittal-Ansicht Schichten von rechts. Sie können die Blickrichtung der Sagittal-Ansicht umschalten. Informationen dazu finden Sie unter Visualisierungseinstellungen ändern [▶ Seite 164]. Funktionen der Ansichten finden Sie unter Anpassung der Ansichten [▶ Seite 71] und Anpassung der 3DAnsicht [▶ Seite 84]. Seite 66 von 524 SICAT Function SIDEXIS 4-MODUL ARBEITSBEREICHE 10.10.4 AKTIVEN ARBEITSBEREICH WECHSELN Um den aktiven Arbeitsbereich zu wechseln, gehen Sie wie folgt vor: ■ Klicken Sie in der oberen linken Ecke der Arbeitsbereich-Region auf den Reiter des gewünschten Arbeitsbereichs. ▶ Der ausgewählte Arbeitsbereich öffnet sich. SICAT Function Seite 67 von 524 SIDEXIS 4-MODUL ARBEITSBEREICHE 10.10.5 LAYOUT VON ARBEITSBEREICHEN ANPASSEN UND ZURÜCKSETZEN DAS LAYOUT DES AKTIVEN ARBEITSBEREICHS ANPASSEN Um das Layout des aktiven Arbeitsbereichs anzupassen, gehen Sie wie folgt vor: 1. Bewegen Sie den Mauszeiger über die Grenze zwischen zwei oder mehreren Ansichten. ▶ Der Mauszeiger ändert sich: 2. Klicken Sie mit der linken Maustaste und halten Sie die linke Maustaste gedrückt. 3. Bewegen Sie die Maus. ▶ Die Position der Grenze verändert sich. ▶ Die Größen der Ansichten auf allen Seiten der Grenze ändern sich. 4. Lassen Sie die linke Maustaste los. ▶ SICAT Function behält die aktuelle Position der Grenze und die aktuellen Größen der Ansichten auf allen Seiten der Grenze bei. DAS LAYOUT DES AKTIVEN ARBEITSBEREICHS ZURÜCKSETZEN Um das Layout des aktiven Arbeitsbereichs zurückzusetzen, gehen Sie wie folgt vor: ■ Klicken Sie in der Arbeitsbereich-Werkzeugleiste auf das Symbol Layout des aktiven Arbeitsbereichs zurücksetzen. ▶ SICAT Function setzt den aktiven Arbeitsbereich auf das Standard-Layout zurück. Dies bedeutet, dass die Software alle Ansichten in ihren Standardgrößen anzeigt. Seite 68 von 524 SICAT Function SIDEXIS 4-MODUL ARBEITSBEREICHE 10.10.6 SCREENSHOTS VON ARBEITSBEREICHEN ERSTELLEN Zu Dokumentationszwecken können Sie Screenshots der Arbeitsbereiche in die Windows-Zwischenablage kopieren. SCREENSHOT EINES ARBEITSBEREICHS ZUR SIDEXIS 4-AUSGABE HINZUFÜGEN Um einen Screenshot eines Arbeitsbereichs zur SIDEXIS 4-Ausgabe hinzuzufügen, gehen Sie wie folgt vor: ☑ Der gewünschte Arbeitsbereich ist bereits aktiv. Informationen dazu finden Sie unter Aktiven Arbeitsbereich wechseln [▶ Seite 67]. ■ Klicken Sie in der Arbeitsbereich-Werkzeugleiste auf das Symbol Screenshot des aktiven Arbeitsbereichs zur SIDEXIS 4-Ausgabe hinzufügen. ▶ SICAT Function fügt einen Screenshot des Arbeitsbereichs zur SIDEXIS 4-Ausgabe hinzu. SCREENSHOT EINES ARBEITSBEREICHS IN DIE WINDOWSZWISCHENABLAGE KOPIEREN Um einen Screenshot eines Arbeitsbereichs in die Windows-Zwischenablage zu kopieren, gehen Sie wie folgt vor: ☑ Der gewünschte Arbeitsbereich ist bereits aktiv. Informationen dazu finden Sie unter Aktiven Arbeitsbereich wechseln [▶ Seite 67]. ■ Klicken Sie in der Arbeitsbereich-Werkzeugleiste auf das Symbol Screenshot des aktiven Arbeitsbereichs in die Zwischenablage kopieren. ▶ SICAT Function kopiert einen Screenshot des Arbeitsbereichs in die Windows-Zwischenablage. Sie können Screenshots aus der Zwischenablage in vielen Anwendungen einfügen, beispielsweise Bildbearbeitungssoftware und Textverarbeitungen. In den meisten Anwendungen ist das Tastaturkürzel zum Einfügen Strg+V. SICAT Function Seite 69 von 524 SIDEXIS 4-MODUL ANSICHTEN 10.11 ANSICHTEN Ansichten sind in Arbeitsbereichen enthalten. Eine Beschreibung der verschiedenen Arbeitsbereiche und Ansichten finden Sie unter Arbeitsbereiche [▶ Seite 61]. Sie können die Ansichten anpassen. Informationen dazu finden Sie unter Anpassung der Ansichten [▶ Seite 71] und Anpassung der 3D-Ansicht [▶ Seite 84]. Seite 70 von 524 SICAT Function SIDEXIS 4-MODUL ANSICHTEN 10.11.1 ANPASSUNG DER ANSICHTEN Einige Werkzeuge zur Anpassung der Ansichten stehen nur für die aktive Ansicht zur Verfügung. Wie Sie eine Ansicht aktivieren, finden Sie unter Aktive Ansicht wechseln [▶ Seite 73]. Eine aktive Ansicht enthält die folgenden Elemente: 1 2 3 4 5 Titelleiste Orientierungskopf Ansicht-Werkzeugleiste Fadenkreuz Maßstab 2D-Schichtansichten zeigen Fadenkreuze. Fadenkreuze sind Schnittlinien mit anderen Schichtansichten. SICAT Function synchronisiert alle Schichtansichten miteinander. Dies bedeutet, dass alle Fadenkreuze auf dieselbe Position innerhalb der 3D-Röntgendaten zeigen. Damit können Sie anatomische Strukturen über die Ansichten hinweg zuordnen. Die 3D-Ansicht zeigt Rahmen, welche die aktuellen Positionen der 2D-Schichtansichten darstellen. 2D-Schichtansichten enthalten einen Maßstab. SICAT Function Seite 71 von 524 SIDEXIS 4-MODUL ANSICHTEN Um die Ansichten anzupassen, stehen die folgenden Aktionen zur Verfügung: ■ Aktive Ansicht wechseln [▶ Seite 73] ■ Ansichten maximieren und wiederherstellen [▶ Seite 74] ■ Die Helligkeit und den Kontrast der 2D-Ansichten anpassen und zurücksetzen [▶ Seite 75] ■ Ansichten zoomen und Ausschnitte verschieben [▶ Seite 77] ■ Durch die Schichten in den 2D-Schichtansichten scrollen [▶ Seite 78] ■ Fadenkreuze und Rahmen bewegen, ausblenden und einblenden [▶ Seite 79] ■ Untersuchungsfenster verschieben, ausblenden und einblenden [▶ Seite 80] ■ Ansichten zurücksetzen [▶ Seite 82] Es gibt zusätzliche Möglichkeiten, die 3D-Ansicht anzupassen. Informationen dazu finden Sie unter Anpassung der 3D-Ansicht [▶ Seite 84]. Sie können den Inhalt einer aktiven Ansicht dokumentieren. Informationen dazu finden Sie unter Screenshots von Ansichten erstellen [▶ Seite 83]. Seite 72 von 524 SICAT Function SIDEXIS 4-MODUL ANSICHTEN 10.11.2 AKTIVE ANSICHT WECHSELN Nur die aktive Ansicht zeigt die Ansicht-Werkzeugleiste und die Titelleiste. Um eine Ansicht zu aktivieren, gehen Sie wie folgt vor: ■ Klicken Sie in die gewünschte Ansicht. ▶ SICAT Function aktiviert die Ansicht: Sie erkennen die aktivierte Ansicht an der orangefarbenen Titelleiste. SICAT Function Seite 73 von 524 SIDEXIS 4-MODUL ANSICHTEN 10.11.3 ANSICHTEN MAXIMIEREN UND WIEDERHERSTELLEN Um eine Ansicht zu maximieren und ihre vorherige Größe wiederherzustellen, gehen Sie wie folgt vor: ☑ Die gewünschte Ansicht ist bereits aktiv. Informationen dazu finden Sie unter Aktive Ansicht wechseln [▶ Seite 73]. ☑ Die gewünschte Ansicht ist nicht maximiert. 1. Klicken Sie in der Titelleiste der gewünschten Ansicht auf das Symbol Maximieren. ▶ SICAT Function maximiert die Ansicht. 2. Klicken Sie in der Titelleiste der maximierten Ansicht auf das Symbol Wiederherstellen. ▶ SICAT Function stellt die vorherige Größe der Ansicht wieder her. Um Ansichten zu maximieren und deren vorherige Größe wiederherzustellen, stehen die folgenden Alternativen zur Verfügung: Seite 74 von 524 ■ Um eine Ansicht zu maximieren, können Sie ebenfalls auf die Titelzeile der gewünschten Ansicht doppelklicken. ■ Um die vorherige Größe einer Ansicht wiederherzustellen, können Sie ebenfalls auf die Titelzeile der maximierten Ansicht doppelklicken. SICAT Function SIDEXIS 4-MODUL ANSICHTEN 10.11.4 DIE HELLIGKEIT UND DEN KONTRAST DER 2D-ANSICHTEN ANPASSEN UND ZURÜCKSETZEN Um die Helligkeit und den Kontrast einer 2D-Ansicht anzupassen, gehen Sie wie folgt vor: ☑ Die gewünschte 2D-Ansicht ist bereits aktiv. Informationen dazu finden Sie unter Aktive Ansicht wechseln [▶ Seite 73]. 1. Bewegen Sie den Mauszeiger in der Ansicht-Werkzeugleiste der 2D-Ansicht über das Symbol Helligkeit und Kontrast anpassen. ▶ Das transparente Fenster Helligkeit und Kontrast anpassen öffnet sich: 2. Bewegen Sie den Mauszeiger über den Helligkeit-Schieberegler. 3. Klicken und halten Sie die linke Maustaste gedrückt und bewegen Sie den Mauszeiger nach oben oder nach unten. ▶ SICAT Function passt die Helligkeit der 2D-Ansicht entsprechend der Position des HelligkeitSchiebereglers an. 4. Lassen Sie die linke Maustaste los. ▶ SICAT Function behält die aktuelle Helligkeit der 2D-Ansicht bei. 5. Bewegen Sie den Mauszeiger über den Kontrast-Schieberegler. 6. Klicken Sie mit der linken Maustaste und halten Sie die linke Maustaste gedrückt und bewegen Sie den Mauszeiger nach oben oder nach unten. ▶ SICAT Function passt den Kontrast der 2D-Ansicht entsprechend der Position des KontrastSchiebereglers an. 7. Lassen Sie die linke Maustaste los. ▶ SICAT Function behält den aktuellen Kontrast der 2D-Ansicht bei. 8. Bewegen Sie den Mauszeiger aus dem transparenten Fenster Helligkeit und Kontrast anpassen heraus. ▶ Das transparente Fenster Helligkeit und Kontrast anpassen schließt sich. SICAT Function Seite 75 von 524 SIDEXIS 4-MODUL ANSICHTEN Um die Helligkeit und den Kontrast der 2D-Ansicht auf die Standardwerte zurückzusetzen, können Sie auf das Symbol Helligkeit und Kontrast zurücksetzen klicken. Die Helligkeit und der Kontrast aller 2D-Schichtansichten sind miteinander gekoppelt. Seite 76 von 524 SICAT Function SIDEXIS 4-MODUL ANSICHTEN 10.11.5 ANSICHTEN ZOOMEN UND AUSSCHNITTE VERSCHIEBEN EINE ANSICHT ZOOMEN Zoomen vergrößert oder verkleinert den Inhalt einer Ansicht. Um eine Ansicht zu zoomen, gehen Sie wie folgt vor: 1. Bewegen Sie den Mauszeiger über die gewünschte Ansicht. 2. Drehen Sie das Mausrad vorwärts. ▶ Die Ansicht zoomt hinein. 3. Drehen Sie das Mausrad rückwärts. ▶ Die Ansicht zoomt heraus. Sie können alternativ auf das Mausrad klicken und die Maus nach oben oder unten bewegen, um hinein oder heraus zu zoomen. DEN AUSSCHNITT EINER ANSICHT VERSCHIEBEN Um den Ausschnitt einer Ansicht zu verschieben, gehen Sie wie folgt vor: 1. Bewegen Sie den Mauszeiger über die gewünschte Ansicht. 2. Klicken und halten Sie die rechte Maustaste gedrückt. ▶ Der Mauszeiger ändert sich. 3. Bewegen Sie die Maus. ▶ Der Ausschnitt der Ansicht verschiebt sich entsprechend der Bewegung des Mauszeigers. 4. Lassen Sie die rechte Maustaste los. ▶ SICAT Function behält den aktuellen Ausschnitt der Ansicht bei. SICAT Function Seite 77 von 524 SIDEXIS 4-MODUL ANSICHTEN 10.11.6 DURCH DIE SCHICHTEN IN DEN 2D-SCHICHTANSICHTEN SCROLLEN Um durch die Schichten in einer 2D-Schichtansicht zu scrollen, gehen Sie wie folgt vor: 1. Bewegen Sie den Mauszeiger über die gewünschte 2D-Schichtansicht. 2. Klicken und halten Sie die linke Maustaste gedrückt. ▶ Der Mauszeiger wird zu einem zweidirektionalen Pfeil. 3. Bewegen Sie die Maus nach oben oder unten. ▶ Schichten mit Ausnahme der Transversal-Schicht bewegen sich parallel. ▶ Die Transversal-Schicht bewegt sich entlang der Panoramakurve. ▶ SICAT Function passt die Schichten und die Fadenkreuze anderer Ansichten entsprechend des aktuellen Fokuspunktes an. ▶ SICAT Function passt die Rahmen in der 3D-Ansicht entsprechend des aktuellen Fokuspunktes an. 4. Lassen Sie die linke Maustaste los. ▶ SICAT Function behält die aktuelle Schicht bei. Seite 78 von 524 SICAT Function SIDEXIS 4-MODUL ANSICHTEN 10.11.7 FADENKREUZE UND RAHMEN BEWEGEN, AUSBLENDEN UND EINBLENDEN EIN FADENKREUZ BEWEGEN Um das Fadenkreuz in einer 2D-Schichtansicht zu bewegen, gehen Sie wie folgt vor: ☑ Alle Fadenkreuze und Rahmen sind aktuell eingeblendet. 1. Bewegen Sie den Mauszeiger in der gewünschten Ansicht über die Mitte des Fadenkreuzes. ▶ Der Mauszeiger wird zu einem Fadenkreuz: 2. Klicken und halten Sie die linke Maustaste gedrückt. 3. Bewegen Sie die Maus. ▶ Das Fadenkreuz der Ansicht folgt der Bewegung der Maus. ▶ SICAT Function passt die Schichten und die Fadenkreuze anderer Ansichten entsprechend des aktuellen Fokuspunktes an. ▶ SICAT Function passt die Rahmen in der 3D-Ansicht entsprechend des aktuellen Fokuspunktes an. 4. Lassen Sie die linke Maustaste los. ▶ SICAT Function behält die aktuelle Fadenkreuzposition bei. Um das Fadenkreuz sofort auf die Position des Mauszeigers zu verschieben, können Sie ebenfalls in einer 2D-Ansicht doppelklicken. FADENKREUZE UND RAHMEN AUSBLENDEN UND EINBLENDEN Um alle Fadenkreuze und Rahmen auszublenden und einzublenden, gehen Sie wie folgt vor: ☑ Alle Fadenkreuze und Rahmen sind aktuell eingeblendet. 1. Klicken Sie in der Arbeitsbereich-Werkzeugleiste auf das Symbol Fadenkreuze und Rahmen ausblenden. ▶ SICAT Function blendet die Fadenkreuze in allen 2D-Schichtansichten aus. ▶ SICAT Function blendet die Rahmen in der 3D-Ansicht aus. 2. Klicken Sie auf das Symbol Fadenkreuze und Rahmen einblenden. ▶ SICAT Function blendet die Fadenkreuze in allen 2D-Schichtansichten ein. ▶ SICAT Function blendet die Rahmen in der 3D-Ansicht ein. SICAT Function Seite 79 von 524 SIDEXIS 4-MODUL ANSICHTEN 10.11.8 UNTERSUCHUNGSFENSTER VERSCHIEBEN, AUSBLENDEN UND EINBLENDEN UNTERSUCHUNGSFENSTER VERSCHIEBEN Um das Untersuchungsfenster zu verschieben, gehen Sie wie folgt vor: ☑ Der Arbeitsbereich Panorama ist bereits geöffnet. Informationen dazu finden Sie unter Aktiven Arbeitsbereich wechseln [▶ Seite 67]. ☑ Das Untersuchungsfenster ist bereits eingeblendet: 1. Bewegen Sie in der Panorama-Ansicht den Mauszeiger über die Untersuchungsfenster-Titelleiste. ▶ Der Mauszeiger wird zu einer Hand. 2. Klicken und halten Sie die linke Maustaste gedrückt. 3. Bewegen Sie die Maus. ▶ Das Untersuchungsfenster folgt der Bewegung des Mauszeigers. ▶ SICAT Function passt die Schichten und die Fadenkreuze anderer Ansichten entsprechend des aktuellen Fokuspunktes an. ▶ SICAT Function passt die Rahmen in der 3D-Ansicht entsprechend des aktuellen Fokuspunktes an. 4. Lassen Sie die linke Maustaste los. ▶ SICAT Function behält die aktuelle Untersuchungsfenster-Position bei. Seite 80 von 524 SICAT Function SIDEXIS 4-MODUL ANSICHTEN UNTERSUCHUNGSFENSTER AUSBLENDEN UND EINBLENDEN Das Symbol, welches anzeigt, ob das Untersuchungsfenster eingebendet oder ausgeblendet ist, ist gleichzeitig Statusanzeige und Schalter. Um das Untersuchungsfenster auszublenden und einzublenden, gehen Sie wie folgt vor: ☑ Der Arbeitsbereich Panorama ist bereits geöffnet. Informationen dazu finden Sie unter Aktiven Arbeitsbereich wechseln [▶ Seite 67]. ☑ Das Untersuchungsfenster ist bereits eingeblendet. 1. Klicken Sie in der Ansicht-Werkzeugleiste der Panorama-Ansicht auf das Symbol Untersuchungsfenster ausblenden. ▶ SICAT Function blendet das Untersuchungsfenster aus. 2. Klicken Sie in der Ansicht-Werkzeugleiste der Panorama-Ansicht auf das Symbol Untersuchungsfenster einblenden. ▶ SICAT Function blendet das Untersuchungsfenster ein. SICAT Function Seite 81 von 524 SIDEXIS 4-MODUL ANSICHTEN 10.11.9 ANSICHTEN ZURÜCKSETZEN Um alle Ansichten zurückzusetzen, gehen Sie wie folgt vor: ■ Klicken Sie in der Arbeitsbereich-Werkzeugleiste auf das Symbol Ansichten zurücksetzen. ▶ SICAT Function setzt alle Ansichten auf die Standardwerte für den Zoom, die Verschiebung der Ausschnitte, das Scrollen, die Verschiebung der Fadenkreuze und die Untersuchungsfenster-Verschiebung zurück. ▶ SICAT Function setzt die Blickrichtung der 3D-Ansicht auf den Standardwert zurück. Seite 82 von 524 SICAT Function SIDEXIS 4-MODUL ANSICHTEN 10.11.10 SCREENSHOTS VON ANSICHTEN ERSTELLEN Zu Dokumentationszwecken können Sie Screenshots der Ansichten erstellen und auf die folgenden Arten ausgeben: ■ Zur SIDEXIS 4-Ausgabe hinzufügen. ■ In die Windows-Zwischenablage kopieren. SCREENSHOT EINER ANSICHT ZUR SIDEXIS 4-AUSGABE HINZUFÜGEN ☑ Sie haben SICAT Function von SIDEXIS 4 aus gestartet. ☑ Die gewünschte Ansicht ist bereits aktiv. Informationen dazu finden Sie unter Aktive Ansicht wechseln [▶ Seite 73]. ■ Klicken Sie in der Titelleiste der Ansicht auf das Symbol Screenshot zur SIDEXIS 4-Ausgabe hinzufügen. ▶ SICAT Function fügt einen Screenshot der Ansicht zur SIDEXIS 4-Ausgabe hinzu. SCREENSHOT EINER ANSICHT IN DIE WINDOWS-ZWISCHENABLAGE KOPIEREN Um einen Screenshot einer Ansicht in die Windows-Zwischenablage zu kopieren, gehen Sie wie folgt vor: ☑ Die gewünschte Ansicht ist bereits aktiv. Informationen dazu finden Sie unter Aktive Ansicht wechseln [▶ Seite 73]. ■ Klicken Sie in der Titelleiste der Ansicht auf das Symbol Screenshot in die Zwischenablage kopieren (Strg+C). ▶ SICAT Function kopiert einen Screenshot der Ansicht in die Windows-Zwischenablage. Sie können Screenshots aus der Zwischenablage in vielen Anwendungen einfügen, beispielsweise Bildbearbeitungssoftware und Textverarbeitungen. In den meisten Anwendungen ist das Tastaturkürzel zum Einfügen Strg+V. SICAT Function Seite 83 von 524 SIDEXIS 4-MODUL ANPASSUNG DER 3D-ANSICHT 10.12 ANPASSUNG DER 3D-ANSICHT Sie können jederzeit die Blickrichtung der 3D-Ansicht ändern. Informationen dazu finden Sie unter Blickrichtung der 3D-Ansicht ändern [▶ Seite 85]. Um die 3D-Ansicht zu konfigurieren, stehen die folgenden Aktionen zur Verfügung: Seite 84 von 524 ■ Darstellungsart der 3D-Ansicht umschalten [▶ Seite 87] ■ Aktive Darstellungsart der 3D-Ansicht konfigurieren [▶ Seite 88] ■ Ausschnitt verschieben [▶ Seite 90] SICAT Function SIDEXIS 4-MODUL ANPASSUNG DER 3D-ANSICHT 10.12.1 BLICKRICHTUNG DER 3D-ANSICHT ÄNDERN Es gibt zwei Möglichkeiten, die Blickrichtung der 3D-Ansicht zu ändern: ■ Interaktiv ändern ■ Standard-Blickrichtung auswählen BLICKRICHTUNG DER 3D-ANSICHT INTERAKTIV ÄNDERN Um die Blickrichtung der 3D-Ansicht interaktiv zu ändern, gehen Sie wie folgt vor: 1. Bewegen Sie den Mauszeiger über die 3D-Ansicht. 2. Klicken und halten Sie die linke Maustaste gedrückt. ▶ Der Mauszeiger wird zu einer Hand. 3. Bewegen Sie die Maus. ▶ Die Blickrichtung ändert sich entsprechend der Bewegung der Maus. 4. Lassen Sie die linke Maustaste los. ▶ SICAT Function behält die aktuelle Blickrichtung der 3D-Ansicht bei. STANDARD-BLICKRICHTUNG AUSWÄHLEN Um in der 3D-Ansicht eine Standard-Blickrichtung auszuwählen, gehen Sie wie folgt vor: 1. Bewegen Sie den Mauszeiger in der linken oberen Ecke der 3D-Ansicht über das OrientierungskopfSymbol. ▶ Das transparente Fenster Blickrichtung öffnet sich: ▶ In der Mitte des transparenten Fensters Blickrichtung zeigt der hervorgehobene Orientierungskopf die aktuelle Blickrichtung an. 2. Klicken Sie auf das Orientierungskopf-Symbol, welches die gewünschte Standard-Blickrichtung zeigt. ▶ Die Blickrichtung der 3D-Ansicht ändert sich entsprechend Ihrer Auswahl. 3. Bewegen Sie den Mauszeiger aus dem transparenten Fenster Blickrichtung heraus. ▶ Das transparente Fenster Blickrichtung schließt sich. SICAT Function Seite 85 von 524 SIDEXIS 4-MODUL ANPASSUNG DER 3D-ANSICHT 10.12.2 DARSTELLUNGSARTEN DER 3D-ANSICHT Allgemeine Informationen über die 3D-Ansicht finden Sie unter Anpassung der 3D-Ansicht [▶ Seite 84]. SICAT Function bietet insgesamt zwei verschiedene Darstellungsarten für die 3D-Ansicht: ■ Die Übersicht-Darstellungsart zeigt eine Übersicht der gesamten 3D-Röntgenaufnahme. ■ Die Ausschnitt-Darstellungsart zeigt ausschließlich einen verschiebbaren Ausschnitt der 3D-Röntgenaufnahme. Wie Sie eine Darstellungsart der 3D-Ansicht aktivieren können, finden Sie unter Darstellungsart der 3DAnsicht umschalten [▶ Seite 87]. Wie Sie die aktive Darstellungsart konfigurieren können, finden Sie unter Aktive Darstellungsart der 3DAnsicht konfigurieren [▶ Seite 88]. Seite 86 von 524 SICAT Function SIDEXIS 4-MODUL ANPASSUNG DER 3D-ANSICHT 10.12.3 DARSTELLUNGSART DER 3D-ANSICHT UMSCHALTEN Alle Darstellungsarten stehen in allen Arbeitsbereichen zur Verfügung. Um die Darstellungsart der 3D-Ansicht umzuschalten, gehen Sie wie folgt vor: ☑ Die 3D-Ansicht ist bereits aktiv. Informationen dazu finden Sie unter Aktive Ansicht wechseln [▶ Seite 73]. 1. Bewegen Sie den Mauszeiger in der Ansicht-Werkzeugleiste der 3D-Ansicht über das Symbol Darstellungsart umschalten. ▶ Das transparente Fenster Darstellungsart umschalten öffnet sich: 2. Klicken Sie auf das Symbol der gewünschten Darstellungsart. ▶ SICAT Function aktiviert die gewünschte Darstellungsart. 3. Bewegen Sie den Mauszeiger aus dem transparenten Fenster Darstellungsart umschalten heraus. ▶ Das transparente Fenster Darstellungsart umschalten schließt sich. SICAT Function Seite 87 von 524 SIDEXIS 4-MODUL ANPASSUNG DER 3D-ANSICHT 10.12.4 AKTIVE DARSTELLUNGSART DER 3D-ANSICHT KONFIGURIEREN Nur konfigurierbare Darstellungsarten zeigen das Symbol Aktive Darstellungsart konfigurieren an. Das transparente Fenster Aktive Darstellungsart konfigurieren zeigt nur die Einstellungen, welche für die aktive Darstellungsart relevant sind. Um die aktive Darstellungsart der 3D-Ansicht zu konfigurieren, gehen Sie wie folgt vor: ☑ Die 3D-Ansicht ist bereits aktiv. Informationen dazu finden Sie unter Aktive Ansicht wechseln [▶ Seite 73]. ☑ Die gewünschte Darstellungsart ist bereits aktiv. Informationen dazu finden Sie unter Darstellungsart der 3D-Ansicht umschalten [▶ Seite 87]. ☑ Die aktive Darstellungsart ist konfigurierbar. 1. Bewegen Sie den Mauszeiger in der Ansicht-Werkzeugleiste der 3D-Ansicht über das Symbol Aktive Darstellungsart konfigurieren. ▶ Das transparente Fenster Aktive Darstellungsart konfigurieren öffnet sich: 2. Bewegen Sie die gewünschten Schieberegler. ▶ SICAT Function passt die 3D-Ansicht entsprechend der Position der Schieberegler an. 3. Falls verfügbar, klicken Sie neben Erweiterte Einstellungen auf das Pfeil-Symbol. ▶ Der Bereich Erweiterte Einstellungen klappt auf. 4. Aktivieren oder deaktivieren Sie die verfügbaren Kontrollkästchen. ▶ SICAT Function passt die 3D-Ansicht entsprechend des Zustands der Kontrollkästchen an. 5. Bewegen Sie die gewünschten Schieberegler. ▶ SICAT Function passt die 3D-Ansicht entsprechend der Position der Schieberegler an. 6. Bewegen Sie den Mauszeiger aus dem transparenten Fenster Aktive Darstellungsart konfigurieren heraus. ▶ Das transparente Fenster Aktive Darstellungsart konfigurieren schließt sich. Seite 88 von 524 SICAT Function SIDEXIS 4-MODUL ANPASSUNG DER 3D-ANSICHT Sie können die Einstellungen auf die Voreinstellungen zurücksetzen, indem Sie auf die Schaltfläche Konfiguration der aktiven Darstellungsart auf Voreinstellung zurücksetzen klicken. Sie können die aktuellen Einstellungen als Voreinstellungen speichern, indem Sie auf die Schaltfläche Konfiguration der aktiven Darstellungsart als Voreinstellung speichern klicken. Falls verfügbar, positionieren Sie den Geschwindigkeit der Darstellung-Schieberegler auf langsamen Computern weiter links. SICAT Function Seite 89 von 524 SIDEXIS 4-MODUL ANPASSUNG DER 3D-ANSICHT 10.12.5 AUSSCHNITT VERSCHIEBEN Allgemeine Informationen über die 3D-Ansicht finden Sie unter Anpassung der 3D-Ansicht [▶ Seite 84]. Mit der Ausschnitt-Darstellungsart können Sie Teile des Volumens in der 3D-Ansicht ausblenden. SICAT Function stellt dann nur eine Ausschnittsscheibe des Volumens dar, deren Position SICAT Function mit dem Fadenkreuz synchronisiert. Um die Ausschnittsscheibe zu verschieben, gehen Sie wie folgt vor: ☑ Sie haben die Ausschnitt-Darstellungsart bereits aktiviert. Informationen dazu finden Sie unter Darstellungsart der 3D-Ansicht umschalten [▶ Seite 87]. ■ Scrollen Sie in der Axial-Ansicht, Koronal-Ansicht oder Sagittal-Ansicht zur gewünschten Schicht. Informationen dazu finden Sie unter Durch die Schichten in den 2D-Schichtansichten scrollen [▶ Seite 78]. ▶ SICAT Function verschiebt die Ausschnittsscheibe entsprechend der ausgewählten Schicht: Seite 90 von 524 SICAT Function SIDEXIS 4-MODUL VOLUMENAUSRICHTUNG UND PANORAMABEREICH 10.13 VOLUMENAUSRICHTUNG UND PANORAMABEREICH Falls eine Anpassung der Volumenausrichtung erforderlich ist, führen Sie diese zu Beginn Ihrer Arbeit mit der 3D-Röntgenaufnahme durch. Wenn Sie die Volumenausrichtung später anpassen, müssen Sie Teile Ihrer Diagnose oder Planung unter Umständen wiederholen. VOLUMENAUSRICHTUNG Sie können die Volumenausrichtung für alle Ansichten anpassen, indem Sie das Volumen um die drei Hauptachsen drehen. Dies kann in den folgenden Fällen notwendig sein: ■ Nicht optimale Positionierung des Patienten bei der 3D-Röntgenaufnahme ■ Ausrichtung nach Anwendungsfall, beispielsweise Ausrichtung der axialen Schichten parallel zur Frankfurter Horizontalen oder parallel zur Okklusionsebene ■ Optimierung der Panorama-Ansicht Wenn Sie die Volumenausrichtung in SICAT Function anpassen, übernehmen alle anderen SICAT-Applikationen Ihre Anpassungen. Wie Sie die Volumenausrichtung anpassen können, finden Sie unter Volumenausrichtung anpassen [▶ Seite 94]. SICAT Function Seite 91 von 524 SIDEXIS 4-MODUL VOLUMENAUSRICHTUNG UND PANORAMABEREICH PANORAMABEREICH SICAT Function berechnet die Panorama-Ansicht auf Grundlage des Volumens und des Panoramabereichs. Um die Panorama-Ansicht zu optimieren, sollten Sie den Panoramabereich an beide Kiefer des Patienten anpassen. Dies ist wichtig für eine effektive und effiziente Diagnose und Behandlungsplanung. 1 2 3 Panoramakurve Dicke Panoramabereich Der Panoramabereich ist durch die zwei folgenden Komponenten festgelegt: ■ Form und Position der Panoramakurve ■ Dicke des Panoramabereichs Für eine optimale Anpassung des Panoramabereichs, müssen die beiden folgenden Bedingungen erfüllt sein: ■ Der Panoramabereich muss alle Zähne und beide Kiefer vollständig enthalten. ■ Der Panoramabereich sollte so dünn wie möglich sein. Wenn Sie den Panoramabereich in SICAT Function anpassen, übernehmen alle anderen SICAT-Applikationen Ihre Anpassungen. Seite 92 von 524 SICAT Function SIDEXIS 4-MODUL VOLUMENAUSRICHTUNG UND PANORAMABEREICH DATENSYNCHRONISATION ZWISCHEN SICAT FUNCTION UND SIDEXIS 4 SICAT Function und SIDEXIS 4 synchronisieren die Volumenausrichtung und den Panoramabereich in beide Richtungen. Dabei gelten folgende Einschränkungen: ■ SICAT Function unterstützt nur Drehungen der Volumenausrichtung bis maximal 30 Grad. ■ Wenn die Synchronisation der Volumenausrichtung Einfluss auf bereits hinzugefügte Diagnoseobjekte oder Planungsobjekte hat, die auf einer anderen Volumenausrichtung basieren, öffnet SICAT Function ein Hinweisfenster. Das Hinweisfenster informiert Sie über die genauen Auswirkungen der Synchronisation und Sie können zwischen den folgenden Optionen wählen: – Synchronisieren – Nicht jetzt – Niemals für die aktuelle 3D-Röntgenaufnahme und die aktuelle Volumenausrichtung in SIDEXIS 4 ■ SICAT Function unterstützt nur die Standard-Panoramakurven von SIDEXIS 4, nicht die Verschiebung einzelner Punkte. ■ SICAT Function unterstützt nur Dicken der Panoramakurve von mindestens 10 mm. ■ SICAT Function unterstützt nur Panoramakurven, die Sie nicht in SIDEXIS 4 gedreht haben. Wenn mindestens eine der Einschränkungen zutrifft, synchronisieren SICAT Function und SIDEXIS 4 die Volumenausrichtung und den Panoramabereich oder nur den Panoramabereich nicht mehr. SICAT Function zeigt in diesem Fall ein Informations-Symbol neben den Informationen zur aktuellen 3DRöntgenaufnahme. Wenn Sie den Mauszeiger über dieses Informations-Symbol bewegen, erhalten Sie Informationen, welche Daten nicht mehr synchronisiert werden, und Handlungsanweisungen, wie Sie wieder eine Synchronisierung erreichen können. SICAT Function Seite 93 von 524 SIDEXIS 4-MODUL VOLUMENAUSRICHTUNG UND PANORAMABEREICH 10.13.1 VOLUMENAUSRICHTUNG ANPASSEN Allgemeine Informationen über die Volumenausrichtung finden Sie unter Volumenausrichtung und Panoramabereich [▶ Seite 91]. Die Anpassung der Volumenausrichtung besteht aus den folgenden Schritten: ■ Fenster Volumenausrichtung und Panoramabereich anpassen öffnen ■ Volumen in der Koronal-Ansicht drehen ■ Volumen in der Sagittal-Ansicht drehen ■ Volumen in der Axial-Ansicht drehen FENSTER "VOLUMENAUSRICHTUNG UND PANORAMABEREICH ANPASSEN" ÖFFNEN ☑ Der Workflow-Schritt Vorbereiten ist bereits aufgeklappt. ■ Klicken Sie auf das Symbol Volumenausrichtung und Panoramabereich anpassen. ▶ Das Fenster Volumenausrichtung und Panoramabereich anpassen öffnet sich: 1 2 3 4 5 6 Seite 94 von 524 Panorama-Ansicht Sagittal-Ansicht mit Drehung-Regler Axiale Referenzlinie Axial-Ansicht mit Drehung-Regler Koronal-Ansicht mit Drehung-Regler Schaltfläche OK SICAT Function SIDEXIS 4-MODUL VOLUMENAUSRICHTUNG UND PANORAMABEREICH VOLUMEN IN DER KORONAL-ANSICHT DREHEN 1. Aktivieren Sie die Koronal-Ansicht: 1 2 3 4 5 Symbol Schichtenmodus aktivieren oder Symbol Projektionsmodus aktivieren Horizontale Referenzlinie Rotationszentrum Vertikale Referenzlinie Drehung-Regler 2. Stellen Sie sicher, dass der Projektionsmodus aktiv ist. Falls erforderlich, klicken Sie auf das Symbol Projektionsmodus aktivieren. 3. Bewegen Sie den Mauszeiger über den Drehung-Regler. 4. Klicken und halten Sie die linke Maustaste gedrückt. 5. Bewegen Sie den Drehung-Regler entlang des Kreises in die gewünschte Richtung. ▶ SICAT Function dreht das Volumen in der Koronal-Ansicht kreisförmig um das Rotationszentrum und in den übrigen Ansichten entsprechend. 6. Wenn Sie die gewünschte Drehung des Volumens eingestellt haben, lassen Sie die linke Maustaste los. Orientieren Sie sich an der horizontalen Referenzlinie, der vertikalen Referenzlinie und dem Gitter. SICAT Function Seite 95 von 524 SIDEXIS 4-MODUL VOLUMENAUSRICHTUNG UND PANORAMABEREICH VOLUMEN IN DER SAGITTAL-ANSICHT DREHEN 1. Aktivieren Sie die Sagittal-Ansicht: 1 2 3 4 5 Symbol Schichtenmodus aktivieren oder Symbol Projektionsmodus aktivieren Horizontale Referenzlinie Rotationszentrum Vertikale Referenzlinie Drehung-Regler 2. Stellen Sie sicher, dass der Projektionsmodus aktiv ist. Falls erforderlich, klicken Sie auf das Symbol Projektionsmodus aktivieren. 3. Bewegen Sie den Mauszeiger über den Drehung-Regler. 4. Klicken und halten Sie die linke Maustaste gedrückt. 5. Bewegen Sie den Drehung-Regler entlang des Kreises in die gewünschte Richtung. ▶ SICAT Function dreht das Volumen in der Sagittal-Ansicht kreisförmig um das Rotationszentrum und in den übrigen Ansichten entsprechend. 6. Wenn Sie die gewünschte Drehung des Volumens eingestellt haben, lassen Sie die linke Maustaste los. Orientieren Sie sich an der horizontalen Referenzlinie, der vertikalen Referenzlinie und dem Gitter. Seite 96 von 524 SICAT Function SIDEXIS 4-MODUL VOLUMENAUSRICHTUNG UND PANORAMABEREICH VOLUMEN IN DER AXIAL-ANSICHT DREHEN 1. Aktivieren Sie die Axial-Ansicht: 1 2 3 4 5 6 Symbol Projektionsmodus aktivieren oder Symbol Schichtenmodus aktivieren Drehung-Regler Panoramabereich Horizontale Referenzlinie Rotationszentrum Vertikale Referenzlinie 2. Stellen Sie sicher, dass der Schichtenmodus aktiv ist. Falls erforderlich, klicken Sie auf das Symbol Schichtenmodus aktivieren. 3. Scrollen Sie zu einer Schicht mit den Wurzeln der Mandibula-Zähne, indem Sie beispielsweise in der Panorama-Ansicht mit der linken Maustaste auf die axiale Referenzlinie klicken und die Maus bei gedrückter linker Maustaste nach oben oder nach unten bewegen. 4. Falls erforderlich, verschieben Sie in der Axial-Ansicht den Panoramabereich, indem Sie mit der linken Maustaste auf den Panoramabereich klicken und die Maus bei gedrückter linker Maustaste bewegen. SICAT Function verschiebt das Rotationszentrum, die horizontale Referenzlinie und die vertikale Referenzlinie entsprechend. 5. Bewegen Sie den Mauszeiger über den Drehung-Regler. 6. Klicken und halten Sie die linke Maustaste gedrückt. 7. Bewegen Sie den Drehung-Regler entlang des Kreises in die gewünschte Richtung. ▶ SICAT Function dreht das Volumen in der Axial-Ansicht kreisförmig um das Rotationszentrum und in den übrigen Ansichten entsprechend. 8. Wenn Sie die gewünschte Drehung des Volumens eingestellt haben, lassen Sie die linke Maustaste los. Orientieren Sie sich an dem Panoramabereich, der horizontalen Referenzlinie, der vertikalen Referenzlinie und dem Gitter. SICAT Function Seite 97 von 524 SIDEXIS 4-MODUL VOLUMENAUSRICHTUNG UND PANORAMABEREICH 9. Um Ihre Anpassungen zu speichern, klicken Sie auf OK. ▶ Wenn die Anpassung der Volumenausrichtung Auswirkungen auf bestehende Objekte in SICATApplikationen hat, öffnet SICAT Function ein Hinweisfenster, das Sie über die genauen Auswirkungen informiert. 10. Wenn Sie die Anpassung der Volumenausrichtung dennoch durchführen möchten, klicken Sie im Hinweisfenster auf die Schaltfläche Anpassen. ▶ SICAT Function speichert die angepasste Volumenausrichtung und stellt das Volumen in allen Ansichten entsprechend ausgerichtet dar. Zusätzlich zu dem beschriebenen Vorgehen stehen die folgenden Aktionen im Fenster Volumenausrichtung und Panoramabereich anpassen zur Verfügung: Seite 98 von 524 ■ Sie können die Helligkeit und den Kontrast einer 2D-Ansicht anpassen, indem Sie die gewünschte Ansicht aktivieren und auf das Symbol Helligkeit und Kontrast anpassen klicken. Informationen dazu finden Sie unter Die Helligkeit und den Kontrast der 2D-Ansichten anpassen und zurücksetzen [▶ Seite 75]. ■ Um die Volumenausrichtung und den Panoramabereich zurückzusetzen, können Sie auf die Schaltfläche Zurücksetzen klicken. ■ Um die aktuelle Volumenausrichtung und den aktuellen Panoramabereich als Voreinstellung zu speichern, können Sie auf die Schaltfläche Voreinstellung speichern klicken. ■ Wenn Sie Ihre Anpassungen nicht speichern möchten, können Sie auf Abbrechen klicken. SICAT Function SIDEXIS 4-MODUL VOLUMENAUSRICHTUNG UND PANORAMABEREICH 10.13.2 PANORAMABEREICH ANPASSEN Allgemeine Informationen über den Panoramabereich finden Sie unter Volumenausrichtung und Panoramabereich [▶ Seite 91]. Die Anpassung des Panoramabereichs besteht aus den folgenden Schritten: ■ Fenster Volumenausrichtung und Panoramabereich anpassen öffnen ■ Schichtposition der Axial-Ansicht anpassen ■ Panoramabereich verschieben ■ Volumen in der Axial-Ansicht drehen ■ Größe, Form und Dicke des Panoramabereichs anpassen FENSTER "VOLUMENAUSRICHTUNG UND PANORAMABEREICH ANPASSEN" ÖFFNEN ☑ Der Workflow-Schritt Vorbereiten ist bereits aufgeklappt. ■ Klicken Sie auf das Symbol Volumenausrichtung und Panoramabereich anpassen. ▶ Das Fenster Volumenausrichtung und Panoramabereich anpassen öffnet sich: 1 2 3 4 5 6 7 8 9 Panorama-Ansicht Größe-Schaltflächen Axiale Referenzlinie Form-Schaltflächen Axial-Ansicht mit Drehung-Schieberegler Dicke-Schieberegler Symbol Helligkeit und Kontrast anpassen Schaltfläche OK Symbol Projektionsmodus aktivieren oder Symbol Schichtenmodus aktivieren SICAT Function Seite 99 von 524 SIDEXIS 4-MODUL VOLUMENAUSRICHTUNG UND PANORAMABEREICH SCHICHTPOSITION DER AXIAL-ANSICHT ANPASSEN 1. Stellen Sie sicher, dass in der Axial-Ansicht der Schichtenmodus aktiv ist. Falls erforderlich, klicken Sie auf das Symbol Schichtenmodus aktivieren. 2. Bewegen Sie in der Panorama-Ansicht den Mauszeiger über die axiale Referenzlinie. Die axiale Referenzlinie stellt die aktuelle Schichtposition der Axial-Ansicht dar. 3. Klicken und halten Sie die linke Maustaste gedrückt. 4. Bewegen Sie die Maus nach oben oder unten. ▶ Die Schicht der Axial-Ansicht passt sich entsprechend der Position der axialen Referenzlinie in der Panorama-Ansicht an. 5. Wenn sich die axiale Referenzlinie auf den Wurzeln der Mandibula-Zähne befindet, lassen Sie die linke Maustaste los. ▶ Die Axial-Ansicht behält die aktuelle Schicht bei. PANORAMABEREICH VERSCHIEBEN 1. Bewegen Sie in der Axial-Ansicht den Mauszeiger über den Panoramabereich. 2. Klicken und halten Sie die linke Maustaste gedrückt. ▶ Der Mauszeiger ändert sich. 3. Bewegen Sie die Maus. ▶ SICAT Function verschiebt den Panoramabereich entsprechend der Position des Mauszeigers. 4. Wenn die zentrale Kurve des Panoramabereichs den Wurzeln der Mandibula-Zähne folgt, lassen Sie die linke Maustaste los. ▶ Der Panoramabereich behält seine aktuelle Position bei. VOLUMEN IN DER AXIAL-ANSICHT DREHEN 1. Bewegen Sie in der Axial-Ansicht den Mauszeiger über den Drehung-Regler. 2. Klicken und halten Sie die linke Maustaste gedrückt. 3. Bewegen Sie den Drehung-Regler entlang des Kreises in die gewünschte Richtung. ▶ SICAT Function dreht das Volumen entsprechend in der Axial-Ansicht kreisförmig um das Rotationszentrum und in den übrigen Ansichten entsprechend. 4. Wenn die Wurzeln der Mandibula-Zähne der zentralen Kurve des Panoramabereichs folgen, lassen Sie die linke Maustaste los. Seite 100 von 524 SICAT Function SIDEXIS 4-MODUL VOLUMENAUSRICHTUNG UND PANORAMABEREICH GRÖSSE, FORM UND DICKE DES PANORAMABEREICHS ANPASSEN 1. Wählen Sie die Größe des Panoramabereichs, die am besten der Mandibula des Patienten entspricht, indem Sie auf die entsprechende Größe-Schaltfläche klicken. 2. Wählen Sie die Form des Panoramabereichs, die am besten der Mandibula des Patienten entspricht, indem Sie auf die entsprechende Form-Schaltfläche klicken. 3. Stellen Sie sicher, dass in der Axial-Ansicht der Projektionsmodus aktiv ist. Falls erforderlich, klicken Sie auf das Symbol Projektionsmodus aktivieren. 4. Wählen Sie die Dicke des Panoramabereichs, indem Sie den Dicke-Schieberegler verschieben. Stellen Sie sicher, dass der Panoramabereich alle Zähne und beide Kiefer vollständig enthält. Halten Sie die Dicke so gering wie möglich. 5. Um Ihre Anpassungen zu speichern, klicken Sie auf OK. ▶ SICAT Function speichert die angepasste Volumenausrichtung und den angepassten Panoramabereich und stellt die Panorama-Ansicht entsprechend dar. Zusätzlich zu dem beschriebenen Vorgehen stehen die folgenden Aktionen im Fenster Volumenausrichtung und Panoramabereich anpassen zur Verfügung: SICAT Function ■ Sie können die Helligkeit und den Kontrast einer 2D-Ansicht anpassen, indem Sie die gewünschte Ansicht aktivieren und auf das Symbol Helligkeit und Kontrast anpassen klicken. Informationen dazu finden Sie unter Die Helligkeit und den Kontrast der 2D-Ansichten anpassen und zurücksetzen [▶ Seite 75]. ■ Um die Volumenausrichtung und den Panoramabereich zurückzusetzen, können Sie auf die Schaltfläche Zurücksetzen klicken. ■ Um die aktuelle Volumenausrichtung und den aktuellen Panoramabereich als Voreinstellung zu speichern, können Sie auf die Schaltfläche Voreinstellung speichern klicken. ■ Wenn Sie Ihre Anpassungen nicht speichern möchten, können Sie auf Abbrechen klicken. Seite 101 von 524 SIDEXIS 4-MODUL KIEFERBEWEGUNGSDATEN 10.14 KIEFERBEWEGUNGSDATEN Patientenspezifische Kieferbewegungen und Kieferpositionen stellen Informationen bezüglich der Kaudynamik des Patienten zur Verfügung. Sie können diese Informationen für die Analyse und Diagnose des Patienten benutzen. Darüber hinaus können Sie diese Daten in die Therapieplanung des Patienten integrieren. SICAT Function visualisiert patientenspezifische Kieferbewegungen und Kieferpositionen. Die Applikation unterstützt die folgenden Quellen von Kieferbewegungsdaten: ■ Bewegungsdaten von Kieferbewegungsaufnahme-Geräten (JMT) ■ Statische Positionen von Kieferbewegungsaufnahme-Geräten ■ Bukkale Bisspositionen, die mit einer intraoralen Kamera aufgenommen wurden Eine Liste der kompatiblen Kieferbewegungsaufnahme-Geräte finden Sie unter Kompatible Kieferbewegungsaufnahme-Geräte [▶ Seite 103]. Sie können bukkale Bisspositionen zusammen mit optischen Abdrücken importieren. Informationen dazu finden Sie unter Optische Abdrücke [▶ Seite 114]. Neben dem Import von Kieferbewegungsdaten müssen Sie weitere Schritte durchführen, um die Darstellung von Kieferbewegungsdaten vorzubereiten. Informationen dazu finden Sie unter Der StandardWorkflow von SICAT Function [▶ Seite 31]. Nachdem Sie alle benötigten Daten vorbereitet haben, stehen die folgenden Aktionen für Kieferbewegungsdaten zur Verfügung: ■ Mit Kieferbewegungen interagieren [▶ Seite 123] ■ Darstellung von Bewegungsspuren in der 3D-Ansicht [▶ Seite 126] ■ Bewegungsspuren mit dem Untersuchungsfenster anpassen [▶ Seite 127] ■ Bewegungsspuren mit dem Fadenkreuz in einer Schichtansicht anpassen [▶ Seite 128] Darstellungsgenauigkeit für Kieferbewegungsdaten Seite 102 von 524 < 0,6 mm SICAT Function SIDEXIS 4-MODUL KIEFERBEWEGUNGSDATEN 10.14.1 KOMPATIBLE KIEFERBEWEGUNGSAUFNAHME-GERÄTE Die Benutzung von Kieferbewegungsaufnahme-Geräten mit einem ungeeigneten bestimmungsgemäßen Gebrauch könnte eine falsche Diagnose und Behandlung zur Folge haben. VORSICHT Benutzen Sie nur Kieferbewegungsaufnahme-Geräte mit einem bestimmungsgemäßen Gebrauch, der die Benutzung der Kieferbewegungsdaten mit SICAT Function abdeckt. Die Benutzung von nicht unterstützten KieferbewegungsaufnahmeGeräten oder inkompatiblen Registrierungsgeräten könnte eine falsche Diagnose und Behandlung zur Folge haben. VORSICHT Benutzen Sie nur Kieferbewegungsdaten, die mit einer unterstützen Kombination aus einem Kieferbewegungsaufnahme-Gerät (beispielsweise SICAT JMT⁺) und einem kompatiblen Registrierungsgerät (beispielsweise SICAT Fusion Bite) aufgenommen wurden. Stellen Sie sicher, dass Sie Kieferbewegungsdaten nur mit einem kompatiblen Kieferbewegungsaufnahme-Gerät in Kombination mit einem unterstützen Registrierungsgerät aufnehmen. Importieren Sie nur solche Kieferbewegungsdaten nach SICAT Function, die von kompatiblen KieferbewegungsaufnahmeGeräten stammen. Sie können nur Kieferbewegungsaufnahmedaten nach SICAT Function importieren, die mit Kieferbewegungsaufnahme-Geräten aufgenommen wurden, welche die SICAT JTI-Format V1.0Schnittstelle unterstützen. SICAT Function unterstützt aktuell die folgenden Kombinationen von Kieferbewegungsaufnahme-Geräten und Kieferbewegungsregistrierungs-Geräten: ■ SICAT Function SICAT JMT+ in Kombination mit einem SICAT Fusion Bite, Hersteller: SICAT GmbH & Co. KG, Brunnenallee 6, 53177 Bonn Seite 103 von 524 SIDEXIS 4-MODUL KIEFERBEWEGUNGSDATEN 10.14.2 KIEFERBEWEGUNGSDATEN VON GERÄTEN FÜR KIEFERBEWEGUNGSDATEN IMPORTIEREN UND REGISTRIEREN Die Benutzung anderer Daten als 3D-Röntgenaufnahmen als einzige Informationsquelle könnte eine falsche Diagnose und Behandlung zur Folge haben. VORSICHT 1. Benutzen Sie 3D-Röntgenaufnahmen als bevorzugte Informationsquelle für Diagnose und Planung. 2. Benutzen Sie andere Daten, beispielsweise optische Abdruckdaten, nur als Hilfs-Informationsquelle. Ungeeignete Geräte für Kieferbewegungsdaten könnten eine falsche Diagnose und Behandlung zur Folge haben. VORSICHT Benutzen Sie nur Kieferbewegungsdaten von Geräten, die als medizinische Geräte zugelassen sind. Falsche Aufnahme von Kieferbewegungsdaten und 3D-Röntgenaufnahmen könnte eine falsche Diagnose und Behandlung zur Folge haben. VORSICHT VORSICHT Stellen Sie sicher, dass Kieferbewegungsdaten und 3D-Röntgenaufnahmen gemäß der Anweisungen der Gerätehersteller aufgenommen wurden. Benutzen Sie den angegebenen Typ des Referenzkörpers. Kieferbewegungsdaten, die nicht zum Patienten und Datum der 3DRöntgenaufnahmen passen, könnten eine falsche Diagnose und Behandlung zur Folge haben. Stellen Sie sicher, dass Patient und Datum der Kieferbewegungsdaten sowie Patient und Datum der dargestellten 3D-Röntgenaufnahmen zueinander passen. Unzureichende Integrität oder Qualität von Kieferbewegungsdaten könnten eine falsche Diagnose und Behandlung zur Folge haben. VORSICHT VORSICHT VORSICHT Überprüfen Sie die Integrität und Qualität der importierten Kieferbewegungsdaten. Unzureichende Qualität, Präzision und Auflösung von Kieferbewegungsdaten könnten eine falsche Diagnose und Behandlung zur Folge haben. Benutzen Sie nur Kieferbewegungsdaten, die eine hinreichende Qualität, Auflösung und Präzision für die beabsichtigte Diagnose und Therapie aufweisen. Übermäßige Artefakte, unzureichende Auflösung oder unzureichende Qualität der 3D-Röntgenaufnahmen könnten zur Folge haben, dass der Mechanismus für die Marker- und Referenzkörpererkennung fehlschlägt. Beispiele übermäßiger Artefakte in 3D-Röntgenaufnahmen sind Bewegungs- oder Metallartefakte. Benutzen Sie nur 3D-Röntgenaufnahmen, die eine korrekte Marker- und Referenzkörpererkennung ermöglichen. Seite 104 von 524 SICAT Function SIDEXIS 4-MODUL KIEFERBEWEGUNGSDATEN Falsche Position, Art und Ausrichtung des Referenzkörpers könnte eine falsche Diagnose und Behandlung zur Folge haben. VORSICHT VORSICHT HINWEIS Nachdem der JMT-Wizard den Referenzkörper erkannt hat, überprüfen Sie die korrekte Position, Art und Ausrichtung des Referenzkörpers unter Berücksichtigung der 3D-Röntgenaufnahmen. Falsche Registrierung der Kieferbewegungsdaten zu 3D-Röntgenaufnahmen könnte eine falsche Diagnose und Behandlung zur Folge haben. Überprüfen Sie, dass die registrierten Kieferbewegungsdaten korrekt zu den 3DRöntgenaufnahmen ausgerichtet sind. Um eine korrekte Registrierung von Kieferbewegungsdaten sicherzustellen, empfiehlt SICAT die Verwendung von 3D-Röntgendaten mit den folgenden Parametern: 1. Schichtdicke geringer als 0,7 mm 2. Voxelgröße geringer als 0,7 mm in allen drei Dimensionen Bevor Sie aufgenommene Kieferbewegungsdaten nach SICAT Function importieren können, müssen Sie die Daten aus der Software des Gerätes für Kieferbewegungsdaten exportieren. Der Export von Dateien, die für SICAT Function geeignet sind, ist in der Gebrauchsanweisung des Gerätes für Kieferbewegungsdaten beschrieben. Wenn die geöffnete Studie bereits registrierte Kieferbewegungsdaten enthält, müssen Sie bestätigen, dass SICAT Function diese Daten entfernt, wenn Sie den Assistenten Kieferbewegungsdaten importieren und registrieren erneut öffnen. Während des Importvorgangs von Kieferbewegungsdaten müssen Sie drei Kugelmarker innerhalb der Axial-Ansicht des Assistenten Kieferbewegungsdaten importieren und registrieren kennzeichnen, damit SICAT Function diese danach erkennen kann. Allgemeine Informationen über Kieferbewegungsdaten finden Sie unter Kieferbewegungsdaten [▶ Seite 102]. Um Kieferbewegungsdaten zu importieren und zu registrieren, gehen Sie wie folgt vor: ☑ Der Workflow-Schritt Diagnostizieren ist bereits aufgeklappt. Informationen dazu finden Sie unter Workflow-Werkzeugleiste [▶ Seite 53]. 1. Klicken Sie auf das Symbol Kieferbewegungsdaten importieren und registrieren. ▶ Der Assistent Kieferbewegungsdaten importieren und registrieren mit dem Schritt Importieren öffnet sich. 2. Klicken Sie im Assistenten Kieferbewegungsdaten importieren und registrieren auf die Schaltfläche Durchsuchen. ▶ Das Fenster Lade JMT Export-Datei öffnet sich. 3. Wechseln Sie im Fenster Lade JMT Export-Datei zur gewünschten Datei mit den Kieferbewegungsdaten, wählen Sie die Datei und klicken Sie auf Öffnen. SICAT Function Seite 105 von 524 SIDEXIS 4-MODUL KIEFERBEWEGUNGSDATEN ▶ Das Fenster Lade JMT Export-Datei schließt sich und SICAT Function überträgt den Pfad zur gewünschten Datei mit den Kieferbewegungsdaten in das Feld Pfad. ▶ Die Bissgabel-Ansicht zeigt eine Vorschau der Bissgabel, die während der Aufnahme der Kieferbewegungsdaten benutzt wurde. ▶ Der Bereich Patient und der Bereich Aufnahme zeigen Informationen aus der Datei mit den Kieferbewegungsdaten: 1 2 3 4 SICAT Fusion Bite-Ansicht Bereich Aufnahme Bereich Patient Schaltfläche Weiter 4. Stellen Sie sicher, dass die Datei mit den Kieferbewegungsdaten zur aktiven Studie passt. 5. Klicken Sie auf Weiter. Seite 106 von 524 SICAT Function SIDEXIS 4-MODUL KIEFERBEWEGUNGSDATEN ▶ Der Schritt Marker auswählen öffnet sich: 1 2 3 Bissgabel-Ansicht Axial-Ansicht Schaltfläche Weiter 6. Scrollen Sie durch die axialen Schichten, bis die Axial-Schichtansicht mindestens einen Kugelmarker zeigt. 7. Klicken Sie in der Axial-Schichtansicht doppelt auf einen Kugelmarker. ▶ SICAT Function markiert den Kugelmarker. 8. Wiederholen Sie den letzten Schritt, bis drei Kugelmarker markiert sind. 9. Klicken Sie auf Weiter. ▶ SICAT Function registriert die Kieferbewegungsdaten. SICAT Function Seite 107 von 524 SIDEXIS 4-MODUL KIEFERBEWEGUNGSDATEN ▶ Der Schritt Resultat überprüfen öffnet sich: 1 2 3 Bissgabel-Ansicht Koronal-Ansicht Axial-Schichtansicht Schaltfläche Abschließen Koronale Referenzlinie 10. Stellen Sie sicher, dass die Kugelmarker auf der Bissgabel und in der Axial-Schichtansicht übereinstimmen. 11. Stellen Sie in der Koronal-Ansicht sicher, dass SICAT Function die Lage der Bissgabel korrekt erkannt hat. Bewegen Sie die koronale Referenzlinie in der Axial-Ansicht oder scrollen Sie in der Koronal-Ansicht durch die Schichten. 12. Klicken Sie auf Abschließen. ▶ SICAT Function importiert die registrierten Kieferbewegungsdaten. ▶ Der Assistent Kieferbewegungsdaten importieren und registrieren schließt sich. ▶ SICAT Function zeigt im Objekt-Browser ein Kieferbewegungsdaten-Objekt an. Informationen dazu finden Sie unter SICAT Function-Objekte [▶ Seite 59]. Zusätzlich zum beschriebenen Vorgehen stehen die folgenden Aktionen im Assistenten Kieferbewegungsdaten importieren und registrieren zur Verfügung: Seite 108 von 524 ■ Wenn Sie mit dem zuletzt gesetzten Marker unzufrieden sind, können Sie auf die Schaltfläche Die letzte Markierung löschen klicken. ■ Wenn die Bissgabel unpräzise zu den Röntgendaten ausgerichtet ist, klicken Sie auf die Schaltfläche Zurück und wiederholen Sie den Schritt Marker auswählen mit Markern an anderen Positionen. ■ Wenn Sie das Importieren und Registrieren von Kieferbewegungsdaten abbrechen möchten, können Sie auf Abbrechen klicken. SICAT Function SIDEXIS 4-MODUL SEGMENTIERUNG 10.15 SEGMENTIERUNG VORSICHT Übermäßige Artefakte oder unzureichende Auflösung von 3D-Röntgenaufnahmen könnten ein Fehlschlagen des Segmentierungsprozesses oder unzureichende Ergebnisse zur Folge haben. Beispiele übermäßiger Artefakte in 3D-Röntgenaufnahmen können Bewegungs- oder Metallartefakte sein. Benutzen Sie nur 3D-Röntgenaufnahmen, die eine ausreichende Qualität der Segmentierung der relevanten anatomischen Strukturen erlauben. Unzureichende Qualität der Segmentierung könnten eine falsche Diagnose und Behandlung zur Folge haben. VORSICHT Überprüfen Sie, dass die Qualität der Segmentierung für den beabsichtigten Gebrauch hinreichend ist. Um die Bewegung der Mandibula darzustellen, müssen Sie die Grenze zwischen der Mandibula und dem Hintergrund festlegen. Dies wird Segmentierung genannt. Mit dem Assistent Segmentierung Unterkiefer können Sie sowohl die Mandibula als auch die Fossa des Patienten segmentieren. In SICAT Function ist die Segmentierung ein semi-automatischer Prozess. Semi-automatischer Prozess bedeutet, dass Sie Teile der Mandibula und der Fossa manuell mit den Zeichenwerkzeugen im Assistenten Segmentierung Unterkiefer kennzeichnen müssen. Nach einer Markierung kennzeichnet der Segmentierungsassistent ähnliche Bereiche automatisch. Die folgenden Aktionen stehen für die Segmentierung der Mandibula und der Fossa zur Verfügung: ■ Die Mandibula segmentieren [▶ Seite 110] ■ Die Fossa segmentieren [▶ Seite 112] Nach der Segmentierung der Mandibula können Sie die folgenden Aktionen durchführen: SICAT Function ■ Visualisieren und abspielen individueller anatomischer Bewegungen des Patienten in der 3D-Ansicht. Informationen dazu finden Sie unter Mit Kieferbewegungen interagieren [▶ Seite 123]. ■ Visualisierung individueller anatomischer Bewegungsspuren des Patienten in der 3D-Ansicht. Informationen dazu finden Sie unter Darstellung von Bewegungsspuren in der 3D-Ansicht [▶ Seite 126]. ■ Visualisierung der bewegten Kiefergelenke im TMJ-Arbeitsbereich. Informationen dazu finden Sie unter Funktionen im TMJ-Arbeitsbereich [▶ Seite 129]. Seite 109 von 524 SIDEXIS 4-MODUL SEGMENTIERUNG 10.15.1 DIE MANDIBULA SEGMENTIEREN Der Assistent Unterkiefer und Kondylen segmentieren führt bei jedem Start eine Vorberechnung der Segmentierung durch. Die Dauer der Vorberechnung hängt von der Leistungsfähigkeit Ihres Computers ab. Die Segmentierung von SICAT Function arbeitet mit Bereichen statt mit anatomischen Konturen. Daher ist es nur selten notwendig, dass Sie anatomische Konturen exakt nachzeichnen. Markieren Sie stattdessen zusammenhängende Bereiche, indem Sie Striche innerhalb der Bereiche setzen. Allgemeine Informationen über die Segmentierung finden Sie unter Segmentierung [▶ Seite 109]. Um die Mandibula zu segmentieren, gehen Sie wie folgt vor: ☑ Der Workflow-Schritt Diagnostizieren ist bereits aufgeklappt. Informationen dazu finden Sie unter Workflow-Werkzeugleiste [▶ Seite 53]. 1. Klicken Sie auf das Symbol Unterkiefer und Kondylen segmentieren. ▶ Der Assistent Segmentierung Unterkiefer öffnet sich: 1 2 3 4 Beispielvideo Schaltfläche Zurücksetzen, Schaltfläche Rückgängig und Schaltfläche Wiederholen Bereich Zeichenwerkzeuge Schaltfläche Ok ▶ Der Assistent Segmentierung Unterkiefer führt eine Vorberechnung der Segmentierung durch. 2. Passen Sie die Axial-Ansicht, Koronal-Ansicht, oder Sagittal-Ansicht so an, dass die Mandibula und die Fossa sichtbar sind. 3. Klicken Sie auf die Schaltfläche Unterkiefer. 4. Bewegen Sie den Mauszeiger in der gewünschten 2D-Schichtansicht über die Mandibula. ▶ Der Mauszeiger wird zu einem Stift. 5. Klicken und halten Sie die linke Maustaste gedrückt. 6. Folgen Sie mit dem Mauszeiger der inneren Region der Mandibula. Seite 110 von 524 SICAT Function SIDEXIS 4-MODUL SEGMENTIERUNG ▶ SICAT Function zeigt Ihre Markierung durch eine blaue Linie an. 7. Lassen Sie die linke Maustaste los. ▶ SICAT Function segmentiert die Mandibula anhand Ihrer Markierung. 8. Wenn Sie zusätzliche Bereiche zur Mandibula hinzufügen möchten, klicken Sie auf das Symbol Navigation, navigieren Sie innerhalb einer 2D-Ansicht zu den gewünschten Strukturen und markieren Sie diese wie zuvor beschrieben. 9. Wenn die Segmentierung Ihren Anforderungen entspricht, klicken Sie auf die Schaltfläche Ok. ▶ Der Assistent Segmentierung Unterkiefer schließt sich. ▶ SICAT Function zeigt im Objekt-Browser ein Volumen-Regionen-Objekt an. Informationen dazu finden Sie unter SICAT Function-Objekte [▶ Seite 59]. ▶ Die 3D-Ansicht zeigt das Segmentierungsergebnis. Sie können das Hintergrund-Zeichenwerkzeug benutzen, um Bereiche entweder als Hintergrund zu kennzeichnen oder zu große Bereiche der semi-automatischen Segmentierung zu korrigieren. Sie können die Segmentierung auch zu einem späteren Zeitpunkt fortsetzen oder verbessern. Sie können durch die 2D-Schichtansichten scrollen, indem Sie in den Modus Navigation wechseln. Zusätzlich zum beschriebenen Vorgehen stehen die folgenden Aktionen im Fenster Unterkiefer und Kondylen segmentieren zur Verfügung: SICAT Function ■ Im Fenster Unterkiefer und Kondylen segmentieren gibt es spezielle Tastaturkürzel. Informationen dazu finden Sie unter Tastaturkürzel [▶ Seite 503]. ■ Wenn Sie in der 3D-Ansicht auf eine Position doppelt klicken, die zum segmentierten Bereich gehört, zeigen alle 2D-Schichtansichten die dazugehörige Schicht an. Zusätzlich zentriert SICAT Function die Fadenkreuze auf die Position. Verwenden Sie diese Navigationshilfe um beispielsweise ausgelaufene Bereiche zu korrigieren oder Löcher zu schließen. ■ Wenn die Segmentierung nicht den anatomischen Gegebenheiten entspricht, können Sie auf die Schaltfläche Rückgängig klicken. ■ Wenn Sie unbeabsichtigt auf die Schaltfläche Rückgängig geklickt haben, können Sie auf die Schaltfläche Wiederholen klicken. ■ Wenn Sie alle Arbeitsschritte rückgängig machen möchten, können Sie auf die Schaltfläche Zurücksetzen klicken. ■ In seltenen Fällen kann es vorkommen, dass die Vorberechnung des Datensatzes kein optimales Ergebnis liefert. Sie können in einem solchen Fall auf Erweiterte Einstellungen klicken und das Kontrollkästchen Hintergrund automatisch erkennen deaktivieren. Sie können danach Bereiche mit mindestens einem Zeichenstrich mit dem Hintergrund-Zeichenwerkzeug markieren, die nicht zum Mandibulaknochen oder zur Fossa gehören. ■ Wenn Sie die Segmentierung der Kondylen und des Mandibulabereichs abbrechen möchten, können Sie auf Abbrechen klicken. Seite 111 von 524 SIDEXIS 4-MODUL SEGMENTIERUNG 10.15.2 DIE FOSSA SEGMENTIEREN Durch die Einführung des TMJ-Arbeitsbereiches ist eine Segmentierung der Fossa in den meisten Fällen nicht mehr zwingend notwendig. Verwenden Sie den TMJ-Arbeitsbereich, um die dynamische KondylusFossa-Relation auch ohne Segmentierung der Fossa zu beurteilen. Der Assistent Unterkiefer und Kondylen segmentieren führt bei jedem Start eine Vorberechnung der Segmentierung durch. Die Dauer der Vorberechnung hängt von der Leistungsfähigkeit Ihres Computers ab. Die Segmentierung von SICAT Function arbeitet mit Bereichen statt mit anatomischen Konturen. Daher ist es nur selten notwendig, dass Sie anatomische Konturen exakt nachzeichnen. Markieren Sie stattdessen zusammenhängende Bereiche, indem Sie Striche innerhalb der Bereiche setzen. Allgemeine Informationen über die Segmentierung finden Sie unter Segmentierung [▶ Seite 109]. Um die Fossa zu segmentieren, gehen Sie wie folgt vor: ☑ Der Workflow-Schritt Diagnostizieren ist bereits aufgeklappt. Informationen dazu finden Sie unter Workflow-Werkzeugleiste [▶ Seite 53]. 1. Klicken Sie auf das Symbol Unterkiefer und Kondylen segmentieren. ▶ Der Assistent Segmentierung Unterkiefer öffnet sich: 1 2 3 4 Beispielvideo Schaltfläche Zurücksetzen, Schaltfläche Rückgängig und Schaltfläche Wiederholen Bereich Zeichenwerkzeuge Schaltfläche Ok ▶ Der Assistent Segmentierung Unterkiefer führt eine Vorberechnung der Segmentierung durch. 2. Passen Sie die Axial-Ansicht, Koronal-Ansicht, oder Sagittal-Ansicht so an, dass die Mandibula und die Fossa sichtbar sind. 3. Klicken Sie auf die Schaltfläche Fossa. 4. Bewegen Sie den Mauszeiger in der gewünschten 2D-Schichtansicht über die Fossa. ▶ Der Mauszeiger wird zu einem Stift. Seite 112 von 524 SICAT Function SIDEXIS 4-MODUL SEGMENTIERUNG 5. Klicken und halten Sie die linke Maustaste gedrückt. 6. Folgen Sie mit dem Mauszeiger der inneren Region der Fossa. ▶ SICAT Function zeigt Ihre Markierung durch eine grüne Linie an. 7. Lassen Sie die linke Maustaste los. ▶ SICAT Function segmentiert die Fossa anhand Ihrer Markierung. 8. Wenn Sie zusätzliche Bereiche zur Fossa hinzufügen möchten, klicken Sie auf das Symbol Navigation, navigieren Sie innerhalb einer 2D-Ansicht zu den gewünschten Strukturen und markieren Sie diese wie zuvor beschrieben. 9. Wenn die Segmentierung Ihren Anforderungen entspricht, klicken Sie auf die Schaltfläche Ok. ▶ Der Assistent Segmentierung Unterkiefer schließt sich. ▶ SICAT Function zeigt im Objekt-Browser ein Volumen-Regionen-Objekt an. Informationen dazu finden Sie unter SICAT Function-Objekte [▶ Seite 59]. ▶ Die 3D-Ansicht zeigt das Segmentierungsergebnis. Sie können das Hintergrund-Zeichenwerkzeug benutzen, um Bereiche entweder als Hintergrund zu kennzeichnen oder zu große Bereiche der semi-automatischen Segmentierung zu korrigieren. Sie können die Segmentierung auch zu einem späteren Zeitpunkt fortsetzen oder verbessern. Sie können durch die 2D-Schichtansichten scrollen, indem Sie in den Modus Navigation wechseln. Zusätzlich zum beschriebenen Vorgehen stehen die folgenden Aktionen im Fenster Unterkiefer und Kondylen segmentieren zur Verfügung: SICAT Function ■ Im Fenster Unterkiefer und Kondylen segmentieren gibt es spezielle Tastaturkürzel. Informationen dazu finden Sie unter Tastaturkürzel [▶ Seite 503]. ■ Wenn Sie in der 3D-Ansicht auf eine Position doppelt klicken, die zum segmentierten Bereich gehört, zeigen alle 2D-Schichtansichten die dazugehörige Schicht an. Zusätzlich zentriert SICAT Function die Fadenkreuze auf die Position. Verwenden Sie diese Navigationshilfe um beispielsweise ausgelaufene Bereiche zu korrigieren oder Löcher zu schließen. ■ Wenn die Segmentierung nicht den anatomischen Gegebenheiten entspricht, können Sie auf die Schaltfläche Rückgängig klicken. ■ Wenn Sie unbeabsichtigt auf die Schaltfläche Rückgängig geklickt haben, können Sie auf die Schaltfläche Wiederholen klicken. ■ Wenn Sie alle Arbeitsschritte rückgängig machen möchten, können Sie auf die Schaltfläche Zurücksetzen klicken. ■ In seltenen Fällen kann es vorkommen, dass die Vorberechnung des Datensatzes kein optimales Ergebnis liefert. Sie können in einem solchen Fall auf Erweiterte Einstellungen klicken und das Kontrollkästchen Hintergrund automatisch erkennen deaktivieren. Sie können danach Bereiche mit mindestens einem Zeichenstrich mit dem Hintergrund-Zeichenwerkzeug markieren, die nicht zum Mandibulaknochen oder zur Fossa gehören. ■ Wenn Sie die Segmentierung der Kondylen und des Mandibulabereichs abbrechen möchten, können Sie auf Abbrechen klicken. Seite 113 von 524 SIDEXIS 4-MODUL OPTISCHE ABDRÜCKE 10.16 OPTISCHE ABDRÜCKE Sie können optische Abdrücke nur zu Röntgendaten importieren und registrieren, die von Sirona 3D-Röntgengeräten erstellt wurden. SICAT Function kann zueinander passende Röntgendaten und optische Abdrücke desselben Patienten gleichzeitig darstellen. Die kombinierte Darstellung stellt zusätzliche Informationen für Analyse und Diagnose zur Verfügung. Darüber hinaus basiert die Therapieumsetzung auf optischen Abdrücken. Die folgenden Aktionen sind erforderlich, um Daten mit optischen Abdrücken in SICAT Function zu benutzen: ■ Import einer Datei mit optischen Abdrücken bestehend aus Unterkiefer-Aufnahme und OberkieferAufnahme, die Daten mit optischen Abdrücken von einem optischen Abdrucksystem enthält, beispielsweise CEREC mit einer Open GALILEOS-Lizenz ■ Registrierung optischer Abdrücke zu Röntgendaten SICAT Function unterstützt die folgenden Datei-Formate für optische Abdrücke: ■ SIXD-Dateien, die einen optischen Abdruck der Maxilla und einen optischen Abdruck der Mandibula enthalten ■ SSI-Dateien, die einen optischen Abdruck der Maxilla und einen optischen Abdruck der Mandibula enthalten ■ STL-Dateien, die einen optischen Abdruck der Mandibula enthalten (lizenzabhängig) Die folgenden Werkzeuge stehen für optische Abdrücke zur Verfügung: Seite 114 von 524 ■ Optische Abdrücke importieren und registrieren [▶ Seite 115] ■ Optische Abdrücke aus anderen SICAT-Applikationen wiederverwenden [▶ Seite 120] ■ Optische Abdrücke aktivieren, ausblenden und einblenden - Informationen dazu finden Sie unter Objekte mit dem Objekt-Browser verwalten [▶ Seite 56]. ■ Auf optische Abdrücke fokussieren und optische Abdrücke entfernen - Informationen dazu finden Sie unter Objekte mit der Objekt-Werkzeugleiste verwalten [▶ Seite 58]. SICAT Function SIDEXIS 4-MODUL OPTISCHE ABDRÜCKE 10.16.1 OPTISCHE ABDRÜCKE IMPORTIEREN UND REGISTRIEREN Die Benutzung anderer Daten als 3D-Röntgenaufnahmen als einzige Informationsquelle könnte eine falsche Diagnose und Behandlung zur Folge haben. VORSICHT 1. Benutzen Sie 3D-Röntgenaufnahmen als bevorzugte Informationsquelle für Diagnose und Planung. 2. Benutzen Sie andere Daten, beispielsweise optische Abdruckdaten, nur als Hilfs-Informationsquelle. Ungeeignete Geräte für optische Abdrücke könnten eine falsche Diagnose und Behandlung zur Folge haben. VORSICHT VORSICHT Benutzen Sie nur optische Abdruckdaten von Geräten, die als medizinische Geräte zugelassen sind. Optische Abdruckdaten, die nicht zum Patienten und Datum der 3DRöntgenaufnahmen passen, könnten eine falsche Diagnose und Behandlung zur Folge haben. Stellen Sie sicher, dass Patient und Datum optischer Abdruckdaten zu Patient und Datum der dargestellten 3D-Röntgenaufnahmen passen. Unzureichende Integrität oder Qualität optischer Abdruckdaten könnten eine falsche Diagnose und Behandlung zur Folge haben. VORSICHT Überprüfen Sie die Integrität und Qualität der importierten optischen Abdruckdaten. Unzureichende Qualität und Präzision optischer Abdruckdaten könnten eine falsche Diagnose und Behandlung zur Folge haben. VORSICHT VORSICHT Benutzen Sie nur optische Abdruckdaten, die eine hinreichende Qualität und Präzision für die beabsichtigte Diagnose und Therapie aufweisen. Übermäßige Artefakte, unzureichende Auflösung oder Fehlen von Punkten für die Registrierung könnten zur Folge haben, dass der Registrierungsprozess optischer Abdrücke fehlschlägt. Beispiele übermäßiger Artefakte in 3D-Röntgenaufnahmen sind Bewegungs- oder Metallartefakte. Benutzen Sie nur optische Abdruckdaten und 3D-Röntgenaufnahmen, die eine präzise Registrierung erlauben. Die Auswahl von Markierungen im Registrierungsprozess optischer Abdrücke, welche nicht zueinander korrespondieren, könnte eine falsche Diagnose und Behandlung zur Folge haben. VORSICHT SICAT Function Wenn Sie optische Abdruckdaten registrieren, wählen Sie in den 3D-Röntgenaufnahmen und in den optischen Abdrücken zueinander korrespondierende Markierungen sorgfältig aus. Seite 115 von 524 SIDEXIS 4-MODUL OPTISCHE ABDRÜCKE VORSICHT Falsche Registrierung der optischen Abdruckdaten und 3D-Röntgenaufnahmen könnte eine falsche Diagnose und Behandlung zur Folge haben. Überprüfen Sie, dass die registrierten optischen Abdruckdaten korrekt zu den 3D-Röntgenaufnahmen ausgerichtet sind. Sie können das Untersuchungsfenster benutzen, um zu überprüfen, ob ein optischer Abdruck präzise zu den Röntgendaten ausgerichtet ist. Sie können das Untersuchungsfenster verschieben und im Untersuchungsfenster durch die Schichten scrollen. Allgemeine Informationen über optische Abdrücke finden Sie unter Optische Abdrücke [▶ Seite 114]. Um optische Abdrücke zu importieren und zu registrieren, gehen Sie wie folgt vor: ☑ Der Workflow-Schritt Diagnostizieren ist bereits aufgeklappt. 1. Klicken Sie auf das Symbol Optische Abdrücke importieren und registrieren. ▶ Der Assistent Optische Abdrücke importieren und registrieren mit dem Schritt Importieren öffnet sich. 2. Klicken Sie auf die Schaltfläche Durchsuchen. ▶ Das Fenster Datei mit optischen Abdrücken öffnen öffnet sich. 3. Wechseln Sie im Fenster Datei mit optischen Abdrücken öffnen zur gewünschten Datei mit optischen Abdrücken, wählen Sie die Datei und klicken Sie auf Öffnen. ▶ Das Fenster Datei mit optischen Abdrücken öffnen schließt sich. ▶ SICAT Function öffnet die gewählte Datei mit optischen Abdrücken: 1 2 3 4 5 6 Seite 116 von 524 Bereich Datei mit optischen Abdrücken importieren Patienteninformationen 3D-Ansicht optischer Abdrücke Liste von Objekten Aufnahmeinformationen Schaltfläche Weiter SICAT Function SIDEXIS 4-MODUL OPTISCHE ABDRÜCKE 4. Überprüfen Sie die Aufnahmeinformationen und die Patienteninformationen. Stellen Sie sicher, dass die Objekte und deren Regionen korrekt sind. Die Hintergrundfarbe in der Liste der Objekte entspricht der Farbe der Objekte in der 3D-Ansicht. 5. Klicken Sie auf Weiter. ▶ Der Schritt Registrieren öffnet sich für den ersten optischen Abdruck: 1 2 3 4 5 6 Symbol Helligkeit und Kontrast anpassen Schaltfläche Aktives Marker-Paar entfernen Panorama-Ansicht 3D-Ansicht, welche den ersten optischen Abdruck zeigt Schaltfläche Panoramabereich anpassen Schaltfläche Weiter 6. Klicken Sie für den ersten optischen Abdruck doppelt auf denselben Zahn sowohl in der Panorama-Ansicht als auch auf der vestibulären Seite des optischen Abdrucks in der 3D-Ansicht. Achten Sie auf einen großen Abstand zwischen den einzelnen Zähnen und markieren Sie nur Zähne ohne Metallartefakte. Wiederholen Sie diesen Schritt, bis Sie mindestens drei übereinstimmende Zähne in beiden Ansichten gekennzeichnet haben. ▶ Markierungen mit verschiedenen Farben und Nummern in beiden Ansichten zeigen zugeordnete Zähne des ersten optischen Abdrucks. 7. Klicken Sie auf Weiter. ▶ SICAT Function berechnet die Registrierung des ersten optischen Abdrucks mit den Röntgendaten. SICAT Function Seite 117 von 524 SIDEXIS 4-MODUL OPTISCHE ABDRÜCKE ▶ Der Schritt Überprüfen öffnet sich für den ersten optischen Abdruck: 1 2 3 4 5 6 Panorama-Ansicht Transversal-Ansicht Untersuchungsfenster Axial-Ansicht Longitudinal-Ansicht Schaltfläche Weiter 8. Überprüfen Sie in den 2D-Schichtansichten, ob der optische Abdruck präzise zu den Röntgendaten ausgerichtet ist. Scrollen Sie durch die Schichten und überprüfen Sie die dargestellten Konturen. 9. Wenn der optische Abdruck unpräzise zu den Röntgendaten ausgerichtet ist, klicken Sie auf die Schaltfläche Zurück und wiederholen Sie den Schritt Registrieren mit Marker-Paaren an anderen Positionen. 10. Wenn der erste optische Abdruck präzise zu den Röntgendaten ausgerichtet ist, klicken Sie auf die Schaltfläche Weiter. ▶ Der Schritt Registrieren öffnet sich für den zweiten optischen Abdruck. 11. Klicken Sie für den zweiten optischen Abdruck doppelt auf denselben Zahn sowohl in der Panorama-Ansicht als auch auf der vestibulären Seite des optischen Abdrucks in der 3D-Ansicht. Achten Sie auf einen großen Abstand zwischen den einzelnen Zähnen und markieren Sie möglichst nur Zähne ohne Metallartefakte. Wiederholen Sie diesen Schritt, bis Sie mindestens drei übereinstimmende Zähne in beiden Ansichten gekennzeichnet haben. Sie können die Genauigkeit der Registrierung verbessern, indem Sie bis zu fünf Zähne kennzeichnen. ▶ Markierungen mit verschiedenen Farben und Nummern in beiden Ansichten zeigen zugeordnete Zähne des zweiten optischen Abdrucks. 12. Klicken Sie auf Weiter. ▶ SICAT Function berechnet die Registrierung des zweiten optischen Abdrucks mit den Röntgendaten. ▶ Der Schritt Überprüfen öffnet sich für den zweiten optischen Abdruck. 13. Überprüfen Sie in den 2D-Schichtansichten, ob der optische Abdruck präzise zu den Röntgendaten ausgerichtet ist. Scrollen Sie durch die Schichten und überprüfen Sie die dargestellten Konturen. Seite 118 von 524 SICAT Function SIDEXIS 4-MODUL OPTISCHE ABDRÜCKE 14. Wenn der optische Abdruck unpräzise zu den Röntgendaten ausgerichtet ist, klicken Sie auf die Schaltfläche Zurück und wiederholen Sie den Schritt Registrieren mit Marker-Paaren an anderen Positionen. Sie können die Genauigkeit der Registrierung verbessern, indem Sie bis zu fünf Zähne kennzeichnen. 15. Wenn der zweite optische Abdruck präzise zu den Röntgendaten ausgerichtet ist, klicken Sie auf die Schaltfläche Abschließen. ▶ Der Assistent Optische Abdrücke importieren und registrieren schließt sich. ▶ SICAT Function fügt die ausgewählten optischen Abdrücke zum Objekt-Browser hinzu. ▶ SICAT Function zeigt die registrierten optischen Abdrücke an. Zusätzlich zum beschriebenen Vorgehen stehen die folgenden Aktionen im Assistenten Optische Abdrücke importieren und registrieren zur Verfügung: SICAT Function ■ Sie können die Helligkeit und den Kontrast einer 2D-Ansicht anpassen, indem Sie auf das Symbol Helligkeit und Kontrast anpassen klicken. Informationen dazu finden Sie unter Die Helligkeit und den Kontrast der 2D-Ansichten anpassen und zurücksetzen [▶ Seite 75]. ■ Sie können den Panoramabereich anpassen, indem Sie auf das Symbol Panoramabereich anpassen klicken. Informationen dazu finden Sie unter Panoramabereich anpassen [▶ Seite 99]. ■ Wenn Sie ein bestimmtes Marker-Paar im Schritt Registrieren entfernen möchten, können Sie einen Marker des Paares auswählen und auf die Schaltfläche Aktives Marker-Paar entfernen klicken. ■ Wenn Sie das Importieren und Registrieren optischer Abdrücke abbrechen möchten, können Sie auf Abbrechen klicken. Seite 119 von 524 SIDEXIS 4-MODUL OPTISCHE ABDRÜCKE 10.16.2 OPTISCHE ABDRÜCKE AUS ANDEREN SICAT-APPLIKATIONEN WIEDERVERWENDEN Die Benutzung anderer Daten als 3D-Röntgenaufnahmen als einzige Informationsquelle könnte eine falsche Diagnose und Behandlung zur Folge haben. VORSICHT 1. Benutzen Sie 3D-Röntgenaufnahmen als bevorzugte Informationsquelle für Diagnose und Planung. 2. Benutzen Sie andere Daten, beispielsweise optische Abdruckdaten, nur als Hilfs-Informationsquelle. Ungeeignete Geräte für optische Abdrücke könnten eine falsche Diagnose und Behandlung zur Folge haben. VORSICHT VORSICHT Benutzen Sie nur optische Abdruckdaten von Geräten, die als medizinische Geräte zugelassen sind. Optische Abdruckdaten, die nicht zum Patienten und Datum der 3DRöntgenaufnahmen passen, könnten eine falsche Diagnose und Behandlung zur Folge haben. Stellen Sie sicher, dass Patient und Datum optischer Abdruckdaten zu Patient und Datum der dargestellten 3D-Röntgenaufnahmen passen. Unzureichende Integrität oder Qualität optischer Abdruckdaten könnten eine falsche Diagnose und Behandlung zur Folge haben. VORSICHT Überprüfen Sie die Integrität und Qualität der importierten optischen Abdruckdaten. Unzureichende Qualität und Präzision optischer Abdruckdaten könnten eine falsche Diagnose und Behandlung zur Folge haben. VORSICHT VORSICHT Benutzen Sie nur optische Abdruckdaten, die eine hinreichende Qualität und Präzision für die beabsichtigte Diagnose und Therapie aufweisen. Falsche Registrierung der optischen Abdruckdaten und 3D-Röntgenaufnahmen könnte eine falsche Diagnose und Behandlung zur Folge haben. Überprüfen Sie, dass die registrierten optischen Abdruckdaten korrekt zu den 3D-Röntgenaufnahmen ausgerichtet sind. Allgemeine Informationen über optische Abdrücke finden Sie unter Optische Abdrücke [▶ Seite 114]. Um optische Abdrücke aus einer anderen SICAT-Applikation wiederzuverwenden, gehen Sie wie folgt vor: ☑ Der Workflow-Schritt Diagnostizieren ist bereits aufgeklappt. ☑ Sie haben zu der geöffneten Studie in einer anderen SICAT-Applikation bereits optische Abdrücke importiert, die Sie noch nicht in SICAT Function verwenden. 1. Klicken Sie auf das Symbol Optische Abdrücke importieren und registrieren. Seite 120 von 524 SICAT Function SIDEXIS 4-MODUL OPTISCHE ABDRÜCKE ▶ Der Assistent Optische Abdrücke importieren und registrieren mit dem Schritt Importieren öffnet sich. 2. Klicken Sie im Bereich Optische Abdrücke aus anderen SICAT-Applikationen wiederverwenden auf die Zeile mit den gewünschten optischen Abdrücken. 3. SICAT Function zeigt die ausgewählten optischen Abdrücke an: 1 2 3 4 5 6 7 Bereich Optische Abdrücke aus anderen SICAT-Applikationen wiederverwenden Patienteninformationen Liste der optischen Abdrücke aus anderen SICAT-Applikationen Liste von Objekten 3D-Ansicht optischer Abdrücke Schaltfläche Abschließen Aufnahmeinformationen 4. Überprüfen Sie die Aufnahmeinformationen und die Patienteninformationen. Stellen Sie sicher, dass die Objekte und deren Regionen korrekt sind. Die Hintergrundfarbe in der Liste der Objekte entspricht der Farbe der Objekte in der 3D-Ansicht. 5. Klicken Sie auf die Schaltfläche Abschließen. ▶ Der Assistent Optische Abdrücke importieren und registrieren schließt sich. ▶ SICAT Function fügt die ausgewählten optischen Abdrücke zum Objekt-Browser hinzu ▶ SICAT Function zeigt die ausgewählten optischen Abdrücke an. Wenn Sie die Übernahme optischer Abdrücke aus einer anderen SICAT-Applikation abbrechen möchten, können Sie auf Abbrechen klicken. SICAT Function Seite 121 von 524 SIDEXIS 4-MODUL ANATOMISCHE ARTIKULATION 10.17 ANATOMISCHE ARTIKULATION SICAT Function visualisiert die anatomische Artikulation eines Patienten, indem die Software 3D-Röntgendaten mit Bewegungsdaten von einem Messgerät für Kieferbewegungsaufnahmen in Übereinstimmung bringt. Dies wird anatomische Artikulation genannt. Nach der Segmentierung des Unterkiefers können Sie alle Bewegungen des Patienten bis in die Kiefergelenke nachvollziehen. SICAT Function benötigt die folgenden Daten für die anatomische Artikulation: ■ Segmentierte 3D-Röntgendaten - Informationen dazu finden Sie unter Segmentierung [▶ Seite 109]. ■ Registrierte Kieferbewegungsdaten - Informationen dazu finden Sie unter Kieferbewegungsdaten [▶ Seite 102]. SICAT Function kann optische Abdrücke als zusätzliche Informationsquelle benutzen. Beispielsweise können Sie mit optischen Abdrücken die Kieferbewegungen eines Patienten vor dem Schlussbiss analysieren. Informationen dazu finden Sie unter Optische Abdrücke [▶ Seite 114]. Sie können die individuellen Bewegungen eines Patienten mit diesen Werkzeugen befunden: ■ JMT-Bereich - Informationen dazu finden Sie unter Mit Kieferbewegungen interagieren [▶ Seite 123]. Sie können die Wiedergabe-Schaltflächen im JMT-Bereich benutzen, um die individuelle Bewegung der Mandibula eines Patienten innerhalb der 3D-Ansicht wiederzugeben. Zusätzlich können Sie mit einer Schaltfläche im JMT-Bereich Kieferbewegungsdaten exportieren. ■ 3D-Ansicht - Informationen dazu finden Sie unter Anpassung der 3D-Ansicht [▶ Seite 84]. ■ Untersuchungsfenster - Informationen dazu finden Sie unter Untersuchungsfenster verschieben, ausblenden und einblenden [▶ Seite 80]. Um individuelle Bewegungen der Mandibula eines Patienten zu befunden, können Sie das Fadenkreuz mit einem Doppelklick in einer 2D-Schichtansicht auf der ausgewählten Position auf der Mandibula platzieren. SICAT Function zeigt danach in der 3D-Ansicht die entsprechende Bewegungsspur an der ausgewählten Position an. Informationen dazu finden Sie unter Fadenkreuze und Rahmen bewegen, ausblenden und einblenden [▶ Seite 79]. Alternativ können Sie das Untersuchungsfenster auf der ausgewählten Position auf der Mandibula platzieren. Informationen dazu finden Sie unter Darstellung von Bewegungsspuren in der 3D-Ansicht [▶ Seite 126]. In der 3D-Ansicht zeigt SICAT Function mit verschiedenen Farben, ob die ausgewählte Position auf oder außerhalb der segmentierten Mandibula liegt. Informationen dazu finden Sie unter Bewegungsspuren mit dem Untersuchungsfenster anpassen [▶ Seite 127] und Bewegungsspuren mit dem Fadenkreuz in einer Schichtansicht anpassen [▶ Seite 128]. Seite 122 von 524 SICAT Function SIDEXIS 4-MODUL ANATOMISCHE ARTIKULATION 10.17.1 MIT KIEFERBEWEGUNGEN INTERAGIEREN Um Kieferbewegungen zu verwalten, enthält SICAT Function den JMT-Bereich: 1 2 3 4 5 6 7 Liste Aktive Kieferrelation Symbol Wiedergabemodus umschalten Schaltfläche Therapieposition Wiedergabe-Schaltflächen Lesezeichen-Schaltflächen Schaltfläche JMTXD exportieren Zeitachse mit Schieberegler Sie können im JMT-Bereich die folgenden Aktionen durchführen: SICAT Function ■ Statische Kieferrelationen oder Kieferbewegungen auswählen. ■ Mit Kieferbewegungen interagieren. ■ Lesezeichen verwalten. ■ Eine Therapieposition festlegen. Informationen dazu finden Sie unter Eine Therapieposition festlegen [▶ Seite 143]. ■ Kieferbewegungsdaten exportieren. Seite 123 von 524 SIDEXIS 4-MODUL ANATOMISCHE ARTIKULATION STATISCHE KIEFERRELATIONEN ODER KIEFERBEWEGUNGEN AUSWÄHLEN Um eine Statische Kieferrelation oder eine Dynamische Kieferrelation auszuwählen, gehen Sie wie folgt vor: 1. Klicken Sie auf die Liste Aktive Kieferrelation. ▶ Die Liste Aktive Kieferrelation öffnet sich. 2. Wählen Sie die gewünschte Statische Kieferrelation oder Dynamische Kieferrelation. ▶ Die Liste Aktive Kieferrelation schließt sich. ▶ Der JMT-Bereich zeigt die Bezeichnung der ausgewählten Kieferrelation. ▶ Die 3D-Ansicht zeigt die ausgewählte Kieferrelation. MIT KIEFERBEWEGUNGEN INTERAGIEREN Um mit Kieferbewegungen zu interagieren, gehen Sie wie folgt vor: ☑ Kieferbewegungsdaten wurden bereits importiert. Informationen dazu finden Sie unter Kieferbewegungsdaten von Geräten für Kieferbewegungsdaten importieren und registrieren [▶ Seite 104]. 1. Um die Wiedergabe zu starten, klicken Sie auf das Symbol Start. 2. Um die Wiedergabe zu stoppen, klicken Sie auf das Symbol Stopp. 3. Um ein Frame vorwärts zu springen, klicken Sie auf das Symbol Vorwärts springen. 4. Um ein Frame rückwärts zu springen, klicken Sie auf das Symbol Rückwärts springen. 5. Um den Wiedergabemodus zwischen einzeln und endlos umzuschalten, klicken Sie auf das Symbol Wiedergabemodus umschalten. 6. Um die Position auf der Zeitachse manuell zu verändern, klicken Sie im JMT-Bereich auf den Schieberegler, bewegen Sie die Maus und lassen Sie die linke Maustaste an der gewünschten Position los. Seite 124 von 524 SICAT Function SIDEXIS 4-MODUL ANATOMISCHE ARTIKULATION LESEZEICHEN IM JMT-BEREICH VERWALTEN Um Lesezeichen im JMT-Bereich zu verwalten, gehen Sie wie folgt vor: 1. Um ein Lesezeichen an der aktuellen Position auf der Zeitachse hinzuzufügen, klicken Sie auf das Symbol Lesezeichen hinzufügen. 2. Um ein Lesezeichen an der aktuellen Position auf der Zeitachse zu löschen, klicken Sie auf das Symbol Lesezeichen löschen. 3. Um den Schieberegler auf die Position des nächsten Lesezeichens zu verschieben, klicken Sie auf das Symbol Zum nächsten Lesezeichen springen. 4. Um den Schieberegler auf die Position des vorherigen Lesezeichens zu verschieben, klicken Sie auf das Symbol Zum vorherigen Lesezeichen springen. In den folgenden Fällen können Sie ein Lesezeichen nicht löschen: ■ Sie haben ein Lesezeichen als Therapieposition festgelegt, zu der sich eine Bestellung im Warenkorb befindet. Um das Lesezeichen zu löschen schließen Sie die Bestellung ab oder löschen Sie die Bestellung. ■ Sie haben ein Lesezeichen als aktive Kieferrelation ausgewählt. Um das Lesezeichen zu löschen wählen Sie die entsprechende Bewegungsspur oder statische Kieferrelation aus und klicken Sie auf das Symbol Zum nächsten Lesezeichen springen. KIEFERBEWEGUNGSDATEN EXPORTIEREN Um Kieferbewegungsdaten zu exportieren, gehen Sie wie folgt vor: ☑ Sie haben bereits Kieferbewegungsdaten importiert und registriert. ☑ Sie haben bereits optische Abdrücke beider Kiefer importiert und registriert. 1. Klicken Sie auf die Schaltfläche JMTXD exportieren. ▶ Ein Windows Datei Explorer-Fenster öffnet sich. 2. Wählen Sie ein Zielverzeichnis aus und ändern Sie falls erforderlich den Dateinamen. 3. Klicken Sie auf die Schaltfläche Speichern. ▶ SICAT Function schließt das Windows Datei Explorer-Fenster. ▶ SICAT Function exportiert die Kieferbewegungsdaten und die optischen Abdrücke in die angegebene Datei (JMTXD-Dateiformat, Kompatibilität mit CEREC 4.4 und InLab15). Sie können Kieferbewegungsdaten anonymisiert exportieren, wenn Sie die Anonymisierung zuvor in den Einstellungen aktivieren. SICAT Function Seite 125 von 524 SIDEXIS 4-MODUL ANATOMISCHE ARTIKULATION 10.17.2 DARSTELLUNG VON BEWEGUNGSSPUREN IN DER 3D-ANSICHT Bewegungsspuren zeigen den räumlichen Bewegungsverlauf eines einzelnen Punktes der Mandibula. Sie ähneln der Darstellung von herkömmlichen achsbezogenen Kondylographie-Systemen. Der Punkt, dessen Bewegungsspur angezeigt wird, wird Spurpunkt genannt. In SICAT Function können Sie Spurpunkte frei wählen. Sie können individuelle Bewegungen eines Patienten im JMT-Bereich auswählen und in der 3D-Ansicht befunden. Allgemeine Informationen über den JMT-Bereich finden Sie unter Mit Kieferbewegungen interagieren [▶ Seite 123]. Um Bewegungsspuren in der 3D-Ansicht darzustellen, müssen Sie die folgenden Schritte durchführen: ■ Registrieren Sie die Kieferbewegungsdaten mit den 3D-Röntgendaten - Informationen dazu finden Sie unter Kieferbewegungsdaten [▶ Seite 102]. ■ Segmentieren Sie die 3D-Röntgendaten - Informationen dazu finden Sie unter Segmentierung [▶ Seite 109]. Nachdem Sie die Kieferbewegungsdaten importiert und die 3D-Röntgendaten segmentiert haben, zeigt die 3D-Ansicht zunächst die originalen Relationen der 3D-Röntgenaufnahme. Wenn Sie eine aufgenommene Bewegung auswählen, zeigt die 3D-Ansicht Bewegungsspuren. SICAT Function kennzeichnet die Position der Bewegungsspuren durch verschiedene Farben: ■ Wenn sich die Bewegungsspuren auf der Mandibula des Patienten befinden, kennzeichnet SICAT Function diese grün. ■ Wenn sich die Bewegungsspuren nicht auf der Mandibula des Patienten befinden, kennzeichnet SICAT Function diese rot. Sie können die Bewegungsspuren auf der Mandibula des Patienten platzieren. Informationen dazu finden Sie unter Bewegungsspuren mit dem Untersuchungsfenster anpassen [▶ Seite 127] und Bewegungsspuren mit dem Fadenkreuz in einer Schichtansicht anpassen [▶ Seite 128]. Sie können eine Darstellungsart für die 3D-Ansicht auswählen und diese gemäß Ihrer Bedürfnisse anpassen. Informationen dazu finden Sie unter Anpassung der 3D-Ansicht [▶ Seite 84]. Sie können die Verbindung drei verschiedener Spurpunkte anzeigen lassen. Informationen dazu finden Sie unter Bonwilldreieck verwenden [▶ Seite 132]. Sie können die Segmentierungsgrenze einblenden und ausblenden. Informationen dazu finden Sie unter Segmentierungsgrenze anzeigen [▶ Seite 133]. Sie können die Kondylzentrische Bewegung anzeigen lassen. Informationen dazu finden Sie unter Kondylen-ausgerichtete Bewegung anzeigen [▶ Seite 134]. Seite 126 von 524 SICAT Function SIDEXIS 4-MODUL ANATOMISCHE ARTIKULATION 10.17.3 BEWEGUNGSSPUREN MIT DEM UNTERSUCHUNGSFENSTER ANPASSEN Um das Untersuchungsfenster zu benutzen um die individuelle Bewegung des Patienten überall auf der Mandibula zu analysieren, gehen Sie wie folgt vor: ☑ Der Panorama-Arbeitsbereich ist bereits aktiv. Informationen dazu finden Sie unter Aktiven Arbeitsbereich wechseln [▶ Seite 67]. ☑ Die Panorama-Ansicht ist bereits aktiv. Informationen dazu finden Sie unter Aktive Ansicht wechseln [▶ Seite 73]. ☑ Das Untersuchungsfenster ist bereits eingeblendet. Informationen dazu finden Sie unter Untersuchungsfenster verschieben, ausblenden und einblenden [▶ Seite 80]. ■ Bewegen Sie das Untersuchungsfenster zur gewünschten anatomischen Region: ▶ SICAT Function aktualisiert die Position der Bewegungsspuren in der 3D-Ansicht entsprechend der Untersuchungsfenster-Position. Der aktuelle Spurpunkt befindet sich im Fadenkreuz des Untersuchungsfensters. ▶ Die Bewegungsspuren befinden sich an der neuen Position. Wenn sich der Spurpunkt außerhalb der Mandibula des Patienten befindet, können Sie die Bewegungsspuren auf der Mandibula des Patienten positionieren. Informationen dazu finden Sie unter Bewegungsspuren mit dem Fadenkreuz in einer Schichtansicht anpassen [▶ Seite 128]. Um das Untersuchungsfenster sofort zur gewünschten anatomischen Region zu verschieben, können Sie ebenfalls in der Panorama-Ansicht auf die gewünschte Position doppelt klicken. SICAT Function Seite 127 von 524 SIDEXIS 4-MODUL ANATOMISCHE ARTIKULATION 10.17.4 BEWEGUNGSSPUREN MIT DEM FADENKREUZ IN EINER SCHICHTANSICHT ANPASSEN Um Fadenkreuze zu benutzen um die individuelle Bewegung des Patienten überall auf der Mandibula zu analysieren, gehen Sie wie folgt vor: ☑ Die Fadenkreuze sind aktuell in den 2D-Schichtansichten eingeblendet. Informationen dazu finden Sie unter Fadenkreuze und Rahmen bewegen, ausblenden und einblenden [▶ Seite 79]. 1. Aktivieren Sie die gewünschte 2D-Schichtansicht. Informationen dazu finden Sie unter Aktive Ansicht wechseln [▶ Seite 73]. 2. Bewegen Sie das Fadenkreuz zur gewünschten anatomischen Region. Informationen dazu finden Sie unter Fadenkreuze und Rahmen bewegen, ausblenden und einblenden [▶ Seite 79]. ▶ SICAT Function aktualisiert die Position der Bewegungsspuren in der 3D-Ansicht auf die Position des Fadenkreuzes. In der 3D-Ansicht kennzeichnet SICAT Function die Bewegungsspuren rot, wenn Sie eine Position außerhalb der Mandibula des Patienten auswählen. Um das Fadenkreuz sofort auf die Position des Mauszeigers zu verschieben, können Sie ebenfalls in einer 2D-Ansicht doppelklicken. Seite 128 von 524 SICAT Function SIDEXIS 4-MODUL FUNKTIONEN IM TMJ-ARBEITSBEREICH 10.18 FUNKTIONEN IM TMJ-ARBEITSBEREICH Der TMJ-Arbeitsbereich unterstützt Sie bei der Diagnose und Behandlungsplanung von Craniomandibulären Dysfunktionen. Im TMJ-Arbeitsbereich können Sie linkes und rechtes Kiefergelenk bezüglich Morphologie und Bewegung vergleichen. Im TMJ-Arbeitsbereich können Sie für jede Bewegung gleichzeitig drei verschiedene Bewegungsspuren anzeigen: ■ Spur für die linke Kondyle ■ Spur für die rechte Kondyle ■ Spur für einen Punkt auf der Okklusion, beispielsweise Inter-Inzisalpunkt Sie können die Spurpunkte für die linke und rechte Kondyle in den Schichtansichten des TMJ-Arbeitsbereiches verschieben. Informationen dazu finden Sie unter Spurpunkte verschieben [▶ Seite 130]. In der 3D-Ansicht können Sie den Spurpunkt des Inter-Inzisalpunktes durch Doppelklick setzen. Informationen dazu finden Sie unter Inter-Inzisalpunkt setzen [▶ Seite 131]. Für die Befundung der individuellen anatomischen Artikulation eines Patienten gibt es im TMJ-Arbeitsbereich zusätzliche Optionen. Informationen dazu finden Sie unter Bonwilldreieck verwenden [▶ Seite 132], Segmentierungsgrenze anzeigen [▶ Seite 133] und Kondylen-ausgerichtete Bewegung anzeigen [▶ Seite 134]. SICAT Function Seite 129 von 524 SIDEXIS 4-MODUL FUNKTIONEN IM TMJ-ARBEITSBEREICH 10.18.1 SPURPUNKTE VERSCHIEBEN Allgemeine Informationen über den TMJ-Arbeitsbereich finden Sie unter Funktionen im TMJ-Arbeitsbereich [▶ Seite 129] und Übersicht über den TMJ-Arbeitsbereich [▶ Seite 64]. SICAT Function zeigt Spuren von korrespondierenden Spurpunkten der linken und der rechten Kondyle gleichzeitig an. Mit den Spuren können Sie die gesamte Bewegung der Gelenke miteinander vergleichen. Um die Spurpunkte für die linke und rechte Kondyle in den Schichtansichten des TMJ-Arbeitsbereichs zu verschieben, gehen Sie wie folgt vor: 1. Bewegen Sie den Mauszeiger über den gewünschten Spurpunkt. 2. Klicken und halten Sie die linke Maustaste gedrückt. 3. Bewegen Sie den Mauszeiger zur gewünschten Position des Spurpunkts. 4. Lassen Sie die linke Maustaste los. ▶ SICAT Function verschiebt die Spurpunkte für die linke und rechte Kondyle in den Schichtansichten auf die ausgewählte Position: Seite 130 von 524 SICAT Function SIDEXIS 4-MODUL FUNKTIONEN IM TMJ-ARBEITSBEREICH 10.18.2 INTER-INZISALPUNKT SETZEN Allgemeine Informationen über den TMJ-Arbeitsbereich finden Sie unter Funktionen im TMJ-Arbeitsbereich [▶ Seite 129] und Übersicht über den TMJ-Arbeitsbereich [▶ Seite 64]. Um in der 3D-Ansicht des TMJ-Arbeitsbereichs den Spurpunkt des Inter-Inzisalpunktes zu setzen, gehen Sie wie folgt vor: ■ Bewegen Sie den Mauszeiger in der 3D-Ansicht auf die gewünschte Position und klicken Sie doppelt mit der linken Maustaste. ▶ SICAT Function verwendet die ausgewählte Position auf den digitalen Zahnabdrücken als Spurpunkt: Bei frontaler Sicht auf den Inter-Inzisalpunkt können Sie Lateralbewegungen des Unterkiefers identifizieren und näher betrachten. SICAT Function Seite 131 von 524 SIDEXIS 4-MODUL FUNKTIONEN IM TMJ-ARBEITSBEREICH 10.18.3 BONWILLDREIECK VERWENDEN Allgemeine Informationen über den TMJ-Arbeitsbereich finden Sie unter Funktionen im TMJ-Arbeitsbereich [▶ Seite 129] und Übersicht über den TMJ-Arbeitsbereich [▶ Seite 64]. DAS BONWILLDREIECK ANZEIGEN Mit dem Bonwilldreieck zeigt SICAT Function die Verbindung der drei Spurpunkte an. Dadurch können Sie Asymmetrien und Sprünge in den Bewegungen einfacher identifizieren. Um das Bonwilldreieck anzuzeigen, gehen Sie wie folgt vor: 1. Klicken Sie im Objekt-Browser auf Kieferbewegungsdaten. ▶ SICAT Function zeigt unter Eigenschaften die Option Bonwilldreieck an: 2. Verschieben Sie den Schieberegler der Option Bonwilldreieck auf die Position Ein. ▶ Die 3D-Ansicht zeigt die Verbindung der einzelnen Spurpunkte an. DAS BONWILLDREIECK KONFIGURIEREN Um die Schrittweite des Bonwilldreiecks einzustellen, gehen Sie wie folgt vor: 1. Klicken Sie im Objekt-Browser auf Kieferbewegungsdaten. 2. Klicken Sie im Bereich Eigenschaften der Option Bonwilldreieck auf eine der Pfeiltasten. ▶ SICAT Function ändert den Wert des Feldes Schrittweite. ▶ Die 3D-Ansicht zeigt die gewählte Schrittweite des Bonwilldreiecks an. Stellen Sie die Schrittweite so ein, dass Sie mögliche Asymmetrien in der Bewegung gut erkennen können. Seite 132 von 524 SICAT Function SIDEXIS 4-MODUL FUNKTIONEN IM TMJ-ARBEITSBEREICH 10.18.4 SEGMENTIERUNGSGRENZE ANZEIGEN Allgemeine Informationen über den TMJ-Arbeitsbereich finden Sie unter Funktionen im TMJ-Arbeitsbereich [▶ Seite 129] und Übersicht über den TMJ-Arbeitsbereich [▶ Seite 64]. Wenn Sie die Segmentierungsgrenze einschalten, können Sie die Güte der Segmentierung mit den 3DRöntgenaufnahmen vergleichen. Wenn die Segmentierungsgrenze von den 3D-Röntgenaufnahmen abweicht, können Sie die Segmentierung im Fenster Unterkiefer und Kondylen segmentieren korrigieren. Die blaue Kontur zeigt die Position der Kondylen anhand der aktuellen Bewegung. Dadurch ist die blaue Kontur typischerweise nicht deckungsgleich mit den 3D-Röntgenaufnahmen und eignet sich nicht zur Überprüfung der Segmentierungsgüte. Um die Segmentierungsgrenze anzuzeigen, gehen Sie wie folgt vor: 1. Klicken Sie im Objekt-Browser auf Volumen-Regionen. ▶ SICAT Function zeigt unter Eigenschaften die Option Segmentierungsgrenze anzeigen an: 2. Verschieben Sie den Schieberegler der Option Segmentierungsgrenze anzeigen auf die Position Ein. ▶ Die 2D-Ansichten zeigen die Segmentierungsgrenze als gelbe Kontur an. SICAT Function kennzeichnet die segmentierte Position der Artikulation durch verschiedene Farben: SICAT Function ■ Die Kondyle in Bewegung an der segmentierten Position kennzeichnet SICAT Function blau. ■ Die ursprüngliche Segmentierung der 3D-Röntgenaufnahmen zeigt SICAT Function durch eine Kontrolllinie an. SICAT Function kennzeichnet die Kontrolllinie gelb. Seite 133 von 524 SIDEXIS 4-MODUL FUNKTIONEN IM TMJ-ARBEITSBEREICH 10.18.5 KONDYLEN-AUSGERICHTETE BEWEGUNG ANZEIGEN Allgemeine Informationen über den TMJ-Arbeitsbereich finden Sie unter Funktionen im TMJ-Arbeitsbereich [▶ Seite 129] und Übersicht über den TMJ-Arbeitsbereich [▶ Seite 64]. Mit Hilfe der Kondylen-ausgerichteten Bewegung können Sie bewegte Kondylen in Relation zur Fossa anzeigen. Wenn die Kondylen-ausgerichtete Bewegung aktiviert ist, sind alle Punkte der Kondyle während der gesamten Bewegung in der Schicht sichtbar. Wenn die Kondylen-ausgerichtete Bewegung deaktiviert ist, sind alle Punkte der Fossa während der gesamten Bewegung in der Schicht sichtbar. Um die Kondylen-ausgerichtete Bewegung anzuzeigen, gehen Sie wie folgt vor: 1. Klicken Sie im Objekt-Browser auf Volumen-Regionen ▶ SICAT Function zeigt unter Eigenschaften die Option Kondylenausgerichtete Bewegung an: 2. Verschieben Sie den Schieberegler der Option Kondylenausgerichtete Bewegung auf die Position Ein. ▶ Die 3D-Ansicht zeigt die Kondylen-ausgerichtete Bewegung an. Seite 134 von 524 SICAT Function SIDEXIS 4-MODUL DISTANZ- UND WINKELMESSUNGEN 10.19 DISTANZ- UND WINKELMESSUNGEN Es gibt zwei verschiedene Arten von Messungen in SICAT Function: ■ Distanzmessungen ■ Winkelmessungen Die Werkzeuge um Messungen hinzuzufügen befinden sich im Schritt Diagnostizieren der WorkflowWerkzeugleiste. Sie können Messungen in allen 2D-Schichtansichten hinzufügen. Jedes Mal, wenn Sie eine Messung hinzufügen, fügt SICAT Function diese ebenfalls der Gruppe Messungen im Objekt-Browser hinzu. Im Untersuchungsfenster können Sie keine Messobjekte hinzufügen. Die folgenden Aktionen stehen für Messungen zur Verfügung: SICAT Function ■ Distanzmessungen hinzufügen [▶ Seite 136] ■ Winkelmessungen hinzufügen [▶ Seite 137] ■ Messungen, einzelne Messpunkte und Messwerte verschieben [▶ Seite 139] ■ Messungen aktivieren, ausblenden und einblenden - Informationen dazu finden Sie unter Objekte mit dem Objekt-Browser verwalten [▶ Seite 56]. ■ Auf Messungen fokussieren, Messungen entfernen und Messaktionen rückgängig machen und erneut durchführen - Informationen dazu finden Sie unter Objekte mit der Objekt-Werkzeugleiste verwalten [▶ Seite 58]. Seite 135 von 524 SIDEXIS 4-MODUL DISTANZ- UND WINKELMESSUNGEN 10.19.1 DISTANZMESSUNGEN HINZUFÜGEN 1 2 3 Startpunkt Messwert Endpunkt Um eine Distanzmessung hinzuzufügen, gehen Sie wie folgt vor: ☑ Der Workflow-Schritt Diagnostizieren ist bereits aufgeklappt. 1. Klicken Sie im Workflow-Schritt Diagnostizieren auf das Symbol Distanzmessung hinzufügen (D). ▶ SICAT Function fügt eine neue Distanzmessung zum Objekt-Browser hinzu. 2. Bewegen Sie den Mauszeiger über die gewünschte 2D-Schichtansicht. ▶ Der Mauszeiger wird zu einem Kreuz. 3. Klicken Sie auf den Startpunkt der Distanzmessung. ▶ SICAT Function stellt den Startpunkt durch ein kleines Kreuz dar. ▶ SICAT Function zeigt eine Distanzlinie zwischen dem Startpunkt und dem Mauszeiger an. ▶ SICAT Function zeigt die aktuelle Distanz zwischen dem Startpunkt und dem Mauszeiger in der Mitte der Distanzlinie und im Objekt-Browser an. 4. Bewegen Sie den Mauszeiger zum Endpunkt der Distanzmessung und klicken Sie mit der linken Maustaste. ▶ SICAT Function stellt den Endpunkt durch ein kleines Kreuz dar. Sie können das Hinzufügen von Messungen jederzeit abbrechen, indem Sie ESC drücken. Seite 136 von 524 SICAT Function SIDEXIS 4-MODUL DISTANZ- UND WINKELMESSUNGEN 10.19.2 WINKELMESSUNGEN HINZUFÜGEN 1 2 3 4 Startpunkt Messwert Endpunkt Scheitelpunkt Um eine Winkelmessung hinzuzufügen, gehen Sie wie folgt vor: ☑ Der Workflow-Schritt Diagnostizieren ist bereits aufgeklappt. 1. Klicken Sie im Workflow-Schritt Diagnostizieren auf das Symbol Winkelmessung hinzufügen (A). ▶ SICAT Function fügt eine neue Winkelmessung zum Objekt-Browser hinzu. 2. Bewegen Sie den Mauszeiger über die gewünschte 2D-Schichtansicht. ▶ Der Mauszeiger wird zu einem Kreuz. 3. Klicken Sie auf den Startpunkt der Winkelmessung. ▶ SICAT Function stellt den Startpunkt durch ein kleines Kreuz dar. ▶ SICAT Function zeigt den ersten Schenkel der Winkelmessung durch eine Linie vom Startpunkt zum Mauszeiger an. 4. Bewegen Sie den Mauszeiger zum Scheitelpunkt der Winkelmessung und klicken Sie mit der linken Maustaste. ▶ SICAT Function stellt den Scheitelpunkt durch ein kleines Kreuz dar. ▶ SICAT Function zeigt den zweiten Schenkel der Winkelmessung durch eine Linie vom Scheitelpunkt zum Mauszeiger an. ▶ SICAT Function zeigt den aktuellen Winkel zwischen den beiden Schenkeln der Winkelmessung und im Objekt-Browser an. SICAT Function Seite 137 von 524 SIDEXIS 4-MODUL DISTANZ- UND WINKELMESSUNGEN 5. Bewegen Sie den Mauszeiger zum Endpunkt des zweiten Schenkels und klicken Sie mit der linken Maustaste. ▶ SICAT Function stellt den Endpunkt durch ein kleines Kreuz dar. Sie können das Hinzufügen von Messungen jederzeit abbrechen, indem Sie ESC drücken. Seite 138 von 524 SICAT Function SIDEXIS 4-MODUL DISTANZ- UND WINKELMESSUNGEN 10.19.3 MESSUNGEN, EINZELNE MESSPUNKTE UND MESSWERTE VERSCHIEBEN MESSUNGEN VERSCHIEBEN Um eine Messung zu verschieben, gehen Sie wie folgt vor: ☑ SICAT Function zeigt die gewünschte Messung bereits in einer 2D-Schichtansicht an. Informationen dazu finden Sie unter Objekte mit dem Objekt-Browser verwalten [▶ Seite 56] und Objekte mit der Objekt-Werkzeugleiste verwalten [▶ Seite 58]. 1. Bewegen Sie den Mauszeiger über eine Linie der Messung. ▶ Der Mauszeiger wird zu einem Kreuz. 2. Klicken und halten Sie die linke Maustaste gedrückt. 3. Bewegen Sie den Mauszeiger zur gewünschten Position der Messung. ▶ Die Messung folgt der Bewegung des Mauszeigers. 4. Lassen Sie die linke Maustaste los. ▶ SICAT Function behält die aktuelle Position der Messung bei. EINZELNE MESSPUNKTE VERSCHIEBEN Um einen einzelnen Messpunkt zu verschieben, gehen Sie wie folgt vor: ☑ SICAT Function zeigt die gewünschte Messung bereits in einer 2D-Schichtansicht an. Informationen dazu finden Sie unter Objekte mit dem Objekt-Browser verwalten [▶ Seite 56] und Objekte mit der Objekt-Werkzeugleiste verwalten [▶ Seite 58]. 1. Bewegen Sie den Mauszeiger über den gewünschten Messpunkt. ▶ Der Mauszeiger wird zu einem Kreuz. 2. Klicken und halten Sie die linke Maustaste gedrückt. 3. Bewegen Sie den Mauszeiger zur gewünschten Position des Messpunktes. ▶ Der Messpunkt folgt der Bewegung des Mauszeigers. ▶ Der Messwert ändert sich, während Sie die Maus bewegen. 4. Lassen Sie die linke Maustaste los. ▶ SICAT Function behält die aktuelle Position des Messpunktes bei. SICAT Function Seite 139 von 524 SIDEXIS 4-MODUL DISTANZ- UND WINKELMESSUNGEN MESSWERTE VERSCHIEBEN Um einen Messwert zu verschieben, gehen Sie wie folgt vor: ☑ SICAT Function zeigt die gewünschte Messung bereits in einer 2D-Schichtansicht an. Informationen dazu finden Sie unter Objekte mit dem Objekt-Browser verwalten [▶ Seite 56] und Objekte mit der Objekt-Werkzeugleiste verwalten [▶ Seite 58]. 1. Bewegen Sie den Mauszeiger über den gewünschten Messwert. ▶ Der Mauszeiger wird zu einem Kreuz. 2. Klicken und halten Sie die linke Maustaste gedrückt. 3. Bewegen Sie den Mauszeiger zur gewünschten Position des Messwertes. ▶ Der Messwert folgt der Bewegung des Mauszeigers. ▶ SICAT Function zeigt eine gepunktete Linie zwischen dem Messwert und der dazugehörigen Messung an. 4. Lassen Sie die linke Maustaste los. ▶ SICAT Function behält die aktuelle Position des Messwertes bei. Nachdem Sie den Wert einer Messung verschoben haben, legt SICAT Function den Wert an einer absoluten Position fest. Um den Wert wieder relativ zur Messung zu positionieren, können Sie doppelt auf den Wert klicken. Seite 140 von 524 SICAT Function SIDEXIS 4-MODUL DATENEXPORT 10.20 DATENEXPORT Wenn die SICAT Suite als SIDEXIS 4-Modul läuft, verwenden Sie zum Datenexport bitte die dafür vorgesehenen Funktionen von SIDEXIS 4. Informationen dazu finden Sie in der Gebrauchsanweisung von SIDEXIS 4. SICAT Function Seite 141 von 524 SIDEXIS 4-MODUL BESTELLPROZESS 10.21 BESTELLPROZESS Um Therapieschienen zu bestellen, gehen Sie wie folgt vor: ■ Legen Sie in SICAT Function eine Therapieposition fest und legen Sie die gewünschten Planungsdaten für Therapieschienen in den Warenkorb. Informationen dazu finden Sie unter Eine Therapieposition festlegen [▶ Seite 143] und Therapieschienen in den Warenkorb legen [▶ Seite 144]. ■ Überprüfen Sie den Warenkorb und starten Sie die Bestellung. Informationen dazu finden Sie unter Warenkorb überprüfen und Bestellung abschließen [▶ Seite 149]. ■ Schließen Sie die Bestellung entweder direkt auf dem Computer ab, auf dem die SICAT Suite läuft, oder auf einem anderen Computer mit einer aktiven Internetverbindung. Informationen dazu finden Sie unter Bestellung mit Hilfe einer aktiven Internetverbindung abschließen oder unter Bestellung ohne aktive Internetverbindung abschließen [▶ Seite 154]. Sie können Bestellungen zum Warenkorb hinzufügen, die zu derselben 3D-Röntgenaufnahme gehören. Seite 142 von 524 SICAT Function SIDEXIS 4-MODUL BESTELLPROZESS 10.21.1 EINE THERAPIEPOSITION FESTLEGEN Um eine Therapieposition festzulegen, gehen Sie wie folgt vor: ☑ Sie haben bereits Kieferbewegungsdaten importiert. Informationen dazu finden Sie unter Kieferbewegungsdaten von Geräten für Kieferbewegungsdaten importieren und registrieren [▶ Seite 104]. ☑ Sie haben bereits optische Abdrücke importiert. Informationen dazu finden Sie unter Optische Abdrücke importieren und registrieren [▶ Seite 115] und unter Optische Abdrücke aus anderen SICAT-Applikationen wiederverwenden [▶ Seite 120]. 1. Wenn Sie eine Therapieposition basierend auf einer statischen Kieferrelation festlegen möchten, wählen Sie eine statische Kieferrelation aus der Liste Aktive Kieferrelation. Informationen dazu finden Sie unter Mit Kieferbewegungen interagieren [▶ Seite 123]. 2. Wenn Sie eine Therapieposition basierend auf einer Kieferbewegung festlegen möchten, wählen Sie eine Kieferbewegung aus der Liste Aktive Kieferrelation und springen Sie an die gewünschte Position. Informationen dazu finden Sie unter Mit Kieferbewegungen interagieren [▶ Seite 123]. 3. Klicken Sie auf die Schaltfläche Therapieposition. ▶ Wenn Sie eine Therapieposition ausgewählt haben, die auf einer Kieferbewegung basiert, legt SICAT Function ein Lesezeichen an der entsprechenden Position an. ▶ Die Schaltfläche Therapieposition wird zur Schaltfläche Therapieposition aufheben. ▶ SICAT Function speichert die ausgewählte Therapieposition für die Bestellung der Therapieschiene. EINE THERAPIEPOSITION AUFHEBEN Um eine festgelegte Therapieposition aufzuheben, gehen Sie wie folgt vor: ☑ Sie haben die statische Kieferrelation oder das Lesezeichen einer Kieferbewegung ausgewählt, worauf die festgelegte Therapieposition basiert. 1. Klicken Sie auf die Schaltfläche Therapieposition aufheben. ▶ SICAT Function öffnet ein Benachrichtigungsfenster mit dem folgenden Inhalt: Möchten Sie wirklich die Therapieposition aufheben 2. Wenn Sie die Therapieposition tatsächlich aufheben möchten, klicken Sie auf Fortsetzen. EINE THERAPIEPOSITION ÜBERSCHREIBEN Um eine festgelegte Therapieposition zu überschreiben, gehen Sie wie folgt vor: ☑ Sie haben bereits eine Therapieposition festgelegt. 1. Wählen Sie eine statische Kieferrelation oder eine Position einer Kieferbewegung aus, die nicht der festgelegten Therapieposition entspricht. 2. Klicken Sie auf die Schaltfläche Therapieposition. ▶ SICAT Function öffnet ein Benachrichtigungsfenster mit dem folgenden Inhalt: Es wurde bereits eine Therapieposition festgelegt. Wenn Sie fortfahren wird die Position überschrieben 3. Wenn Sie die Therapieposition tatsächlich überschreiben möchten, klicken Sie auf Fortsetzen. Fahren Sie fort mit Therapieschienen in den Warenkorb legen [▶ Seite 144]. SICAT Function Seite 143 von 524 SIDEXIS 4-MODUL BESTELLPROZESS 10.21.2 THERAPIESCHIENEN IN DEN WARENKORB LEGEN Falsche Daten in einer Bestellung könnten eine falsche Bestellung zur Folge haben. VORSICHT Wenn Sie eine Bestellung durchführen, stellen Sie sicher, dass Sie die richtigen Daten für die Bestellung auswählen und übertragen. Allgemeine Informationen über den Bestellprozess finden Sie unter Bestellprozess [▶ Seite 142]. In SICAT Function legen Sie im ersten Teil des Bestellprozesses eine Therapieschiene in den Warenkorb. Damit Sie eine Therapieschiene in den Warenkorb legen können, müssen Sie bestimmte Voraussetzungen erfüllen. Wenn Sie nicht alle Voraussetzungen erfüllt haben, weist Sie SICAT Function darauf hin. WENN DIE VORAUSSETZUNGEN NICHT ERFÜLLT SIND ☑ Der Workflow-Schritt Bestellen ist bereits aufgeklappt. Informationen dazu finden Sie unter Workflow-Werkzeugleiste [▶ Seite 53]. 1. Klicken Sie auf das Symbol Therapieschiene bestellen. ▶ Das Fenster Bestellung unvollständig öffnet sich: 2. Falls Sie noch keine optischen Abdrücke importiert haben, klicken Sie auf die Schaltfläche Importieren und registrieren und importieren Sie zur 3D-Röntgenaufnahme passende optische Abdrücke. Informationen dazu finden Sie unter Optische Abdrücke importieren und registrieren [▶ Seite 115]. 3. Falls Sie noch keine Kieferbewegungsdaten importiert haben, klicken Sie auf die Schaltfläche Importieren und registrieren und importieren Sie Kieferbewegungsdaten. Informationen dazu finden Sie unter Kieferbewegungsdaten von Geräten für Kieferbewegungsdaten importieren und registrieren [▶ Seite 104]. Seite 144 von 524 SICAT Function SIDEXIS 4-MODUL BESTELLPROZESS 4. Falls Sie noch keine Therapieposition festgelegt haben, schließen Sie das Fenster Bestellung unvollständig und legen Sie eine Therapieposition fest. Informationen dazu finden Sie unter Eine Therapieposition festlegen [▶ Seite 143]. Unter Umständen müssen Sie die Ausrichtung des Volumens und die Panoramakurve anpassen, bevor Sie optische Abdrücke importieren. Sie können das Fenster Volumenausrichtung und Panoramabereich anpassen direkt aus dem Fenster Optische Abdrücke importieren und registrieren heraus aufrufen, indem Sie auf die Schaltfläche Panoramabereich anpassen klicken. Informationen dazu finden Sie unter Panoramabereich anpassen [▶ Seite 99]. Wenn Sie statt optischer Abdrücke Gipsabdrücke an SICAT senden möchten, können Sie Therapieschienen auch ohne optische Abdrücke in den Warenkorb legen, indem Sie auf die Schaltfläche Bestellung ohne optische Abdrücke durchführen (Gipsmodelle notwendig) im Fenster Bestellung unvollständig klicken. Danach zeigt der Schritt Therapieschiene bestellen die Information Diese Bestellung beinhaltet keine optischen Abdrücke. Bitte senden Sie die entsprechenden Gipsmodelle an SICAT. WENN DIE VORAUSSETZUNGEN ERFÜLLT SIND ☑ Sie haben bereits optische Abdrücke importiert. ☑ Sie haben bereits Kieferbewegungsdaten importiert. ☑ Sie haben bereits eine Therapieposition festgelegt. ☑ Der Workflow-Schritt Bestellen ist bereits aufgeklappt. Informationen dazu finden Sie unter Workflow-Werkzeugleiste [▶ Seite 53]. ■ Klicken Sie auf das Symbol Therapieschiene bestellen. ▶ Das Fenster Therapieschiene bestellen öffnet sich. SICAT Function Seite 145 von 524 SIDEXIS 4-MODUL BESTELLPROZESS ÜBERPRÜFEN SIE IHRE BESTELLUNG IM FENSTER "THERAPIESCHIENE BESTELLEN" ☑ Das Fenster Therapieschiene bestellen ist bereits geöffnet: 1. Überprüfen Sie im Bereich Patient und im Bereich Details zur Bestellung, dass die Patienteninformationen und die Aufnahmeinformationen korrekt sind. 2. Überprüfen Sie in der 3D-Ansicht, dass die Therapieposition korrekt ist. 3. Falls gewünscht, geben Sie im Feld Zusätzliche Informationen zusätzliche Informationen für SICAT ein. 4. Klicken Sie auf die Schaltfläche In den Warenkorb. ▶ SICAT Function legt die gewünschten Planungsdaten für Therapieschienen in den SICAT Suite-Warenkorb. ▶ Das Fenster Therapieschiene bestellen schließt sich. ▶ SICAT Function öffnet den SICAT Suite-Warenkorb. Solange eine Bestellung im Warenkorb liegt, können Sie optische Abdrücke, Kieferbewegungsdaten und die Therapieposition einer Planung nicht mehr überschreiben. Dies ist erst wieder möglich, wenn Sie die Bestellung abgeschlossen oder gelöscht haben. Wenn Sie die optischen Abdrücke, Kieferbewegungsdaten oder die Therapieposition einer Planung überschreiben oder löschen, können Sie dieselbe Therapieschiene nicht noch einmal bestellen. Seite 146 von 524 SICAT Function SIDEXIS 4-MODUL BESTELLPROZESS Sie können die Bestellung abbrechen, indem Sie auf Abbrechen klicken. Fahren Sie fort mit Warenkorb überprüfen und Bestellung abschließen [▶ Seite 149]. SICAT Function Seite 147 von 524 SIDEXIS 4-MODUL BESTELLPROZESS 10.21.3 DEN WARENKORB ÖFFNEN ☑ Der Warenkorb enthält mindestens eine Therapieschiene. ☑ Sie haben die Anzeige des Warenkorbs in der Phase Ausgabe aktiviert. Informationen dazu finden Sie in der SIDEXIS 4-Gebrauchsanweisung. ■ Falls der Warenkorb nicht bereits geöffnet ist, klicken Sie in der Navigationsleiste auf die Schaltfläche Warenkorb. ▶ Das Fenster Warenkorb öffnet sich. Alternativ können Sie auch in der Phase Ausgabe auf die Schaltfläche Warenkorb klicken: Fahren Sie mit der folgenden Aktion fort: ■ Seite 148 von 524 Warenkorb überprüfen und Bestellung abschließen [▶ Seite 149] SICAT Function SIDEXIS 4-MODUL BESTELLPROZESS 10.21.4 WARENKORB ÜBERPRÜFEN UND BESTELLUNG ABSCHLIESSEN ☑ Das Fenster Warenkorb ist bereits geöffnet. Informationen dazu finden Sie unter Den Warenkorb öffnen [▶ Seite 148]. 1 2 Liste ZU BESTELLENDE ARTIKEL Schaltfläche Bestellung abschließen 1. Überprüfen Sie im Fenster Warenkorb, ob die gewünschten Therapieschienen enthalten sind. 2. Klicken Sie auf die Schaltfläche Bestellung abschließen. ▶ Die SICAT Suite setzt den Status der Bestellungen auf In Vorbereitung und baut über den SICAT WebConnector eine Verbindung zum SICAT-Server auf. ▶ Änderungen an der Bestellung sind mit aktiver Internetverbindung nur noch im SICAT Portal möglich. Fahren Sie mit einer der folgenden Aktionen fort: SICAT Function ■ Bestellung mit Hilfe einer aktiven Internetverbindung abschließen ■ Bestellung ohne aktive Internetverbindung abschließen [▶ Seite 154] Seite 149 von 524 SIDEXIS 4-MODUL BESTELLPROZESS 10.21.5 BESTELLUNG MIT HILFE EINER AKTIVEN INTERNETVERBINDUNG ABSCHLIESSEN Unter bestimmten Versionen von Windows müssen Sie einen Standardbrowser einstellen, damit der Bestellvorgang funktioniert. ☑ Der Computer, auf dem die SICAT Suite läuft, verfügt über eine aktive Internetverbindung. ☑ Das SICAT Portal wurde automatisch in Ihrem Browser geöffnet. 1. Falls nicht bereits geschehen, melden Sie sich mit Ihrem Benutzernamen und Ihrem Passwort im SICAT Portal an. ▶ Die Bestellübersicht öffnet sich und zeigt die enthaltenen Therapieschienen sowie die dazugehörigen Preise nach Patienten gruppiert an. 2. Folgen Sie den Anweisungen unter Bestellschritte im SICAT Portal durchführen [▶ Seite 151]. ▶ Die SICAT Suite bereitet die Bestelldaten für das Hochladen vor. ▶ Sobald die Vorbereitungen abgeschlossen sind, überträgt der SICAT WebConnector die Bestelldaten über eine verschlüsselte Verbindung auf den SICAT-Server. ▶ Im Warenkorb ändert sich der Status der Bestellung auf Hochladend. Die SICAT Suite zeigt Bestellungen so lange an, bis das Hochladen abgeschlossen ist. Dies gilt auch für Bestellungen, die auf einem anderen Computer hochgeladen werden, wenn mehrere Computer die aktive Patientenaktenablage verwenden. Sie können das Hochladen von Bestellungen, die auf dem aktuellen Computer gestartet wurden, im Warenkorb pausieren, fortsetzen und abbrechen Wenn Sie sich während des Hochladens von Windows abmelden, pausiert der SICAT WebConnector den Vorgang. Die Software setzt das Hochladen nach dem erneuten Anmelden automatisch fort. Seite 150 von 524 SICAT Function SIDEXIS 4-MODUL BESTELLPROZESS 10.21.6 BESTELLSCHRITTE IM SICAT PORTAL DURCHFÜHREN Nachdem Sie die Bestellschritte in der SICAT Suite durchgeführt haben, öffnet sich das SICAT Portal in Ihrem Standard-Webbrowser. Im SICAT Portal können Sie Ihre Bestellungen anpassen, qualifizierte Anbieter für die Fertigung auswählen und die Preise der Produkte sehen. Um die Bestellschritte im SICAT Portal durchzuführen, gehen Sie wie folgt vor: 1. Falls nicht bereits geschehen, melden Sie sich mit Ihrem Benutzernamen und Ihrem Passwort im SICAT Portal an. 2. Überprüfen Sie, ob die gewünschten Therapieschienen enthalten sind. 3. Falls erforderlich, entfernen Sie Patienten und somit auch alle dazugehörigen Therapieschienen aus der Bestellübersicht. Beim Abschluss der Bestellung übernimmt die SICAT Suite die Änderungen, die Sie im SICAT Portal vorgenommen haben. 4. Überprüfen Sie, ob die Rechnungsanschrift und die Lieferanschrift stimmen. Falls erforderlich, ändern Sie diese. 5. Wählen Sie die gewünschte Versandmethode. 6. Akzeptieren Sie die Allgemeinen Geschäftsbedingungen und schicken Sie die Bestellung ab. Sie können Patienten und alle dazugehörigen Schienen aus dem SICAT Portal entfernen, indem Sie einen Patienten auswählen und auf die Schaltfläche zum Entfernen von Patienten klicken. Im Warenkorb haben Sie danach wieder vollen Zugriff auf die Zusammenstellung der Therapieschienen. SICAT Function Seite 151 von 524 SIDEXIS 4-MODUL BESTELLPROZESS 10.21.7 DER SICAT WEBCONNECTOR Unter bestimmten Versionen von Windows müssen Sie einen Standardbrowser einstellen, damit der Bestellvorgang funktioniert. Wenn der Computer, auf dem die SICAT Suite läuft, über eine aktive Internetverbindung verfügt, überträgt die SICAT Suite Ihre Bestellungen im Hintergrund verschlüsselt über den SICAT WebConnector. SICAT Function zeigt den Status der Übertragungen direkt im Warenkorb an und kann den SICAT WebConnector pausieren. Der SICAT WebConnector setzt die Übertragung auch dann fort, wenn Sie die SICAT Suite geschlossen haben. Kann das Hochladen nicht wie gewünscht durchgeführt werden, können Sie die Bedienoberfläche des SICAT WebConnectors öffnen. FENSTER "SICAT SUITE WEBCONNECTOR" ÖFFNEN ■ Klicken Sie im Benachrichtigungsbereich der Taskleiste auf das Symbol SICAT Suite WebConnector. ▶ Das Fenster SICAT Suite WebConnector öffnet sich: 1 2 3 4 Liste Bestellungen Schaltfläche Alle anhalten Schaltfläche Alle fortsetzen Kontrollkästchen Setze das Hochladen nach dem Neustart automatisch fort Die Liste Bestellungen zeigt die Warteschlange der Bestellungen an. Seite 152 von 524 SICAT Function SIDEXIS 4-MODUL BESTELLPROZESS HOCHLADEN UNTERBRECHEN UND FORTSETZEN Sie können den Hochlade-Vorgang unterbrechen. Dies kann beispielsweise sinnvoll sein, wenn Ihre Internetverbindung überlastet ist. Die Einstellungen wirken sich nur auf Hochlade-Vorgänge im SICAT WebConnector aus. Hochlade-Vorgänge per Webbrowser sind nicht davon betroffen. ☑ Das Fenster SICAT Suite WebConnector ist bereits geöffnet. 1. Klicken Sie auf die Schaltfläche Alle anhalten. ▶ Der SICAT WebConnector unterbricht das Hochladen aller Bestellungen. 2. Klicken Sie auf die Schaltfläche Alle fortsetzen. ▶ Der SICAT WebConnector setzt das Hochladen aller Bestellungen fort. DAS AUTOMATISCHE FORTSETZEN NACH EINEM NEUSTART DEAKTIVIEREN Sie können verhindern, dass der SICAT WebConnector das Hochladen nach einem Windows-Neustart automatisch fortsetzt. ☑ Das Fenster SICAT Suite WebConnector ist bereits geöffnet. ■ Deaktivieren Sie das Kontrollkästchen Setze das Hochladen nach dem Neustart automatisch fort. ▶ Wenn Sie Ihren Computer neu starten, setzt der SICAT WebConnector das Hochladen Ihrer Bestellungen nicht mehr automatisch fort. SICAT Function Seite 153 von 524 SIDEXIS 4-MODUL BESTELLPROZESS 10.21.8 BESTELLUNG OHNE AKTIVE INTERNETVERBINDUNG ABSCHLIESSEN Wenn der Computer, auf dem die SICAT Suite läuft, über keine aktive Internetverbindung verfügt, geschieht die Übertragung über eine XML-Datei und ein ZIP-Archiv, die Sie mit einem Webbrowser auf einem anderen Computer mit aktiver Internetverbindung hochladen können. In diesem Fall exportiert die SICAT Suite alle Therapieschienen im Warenkorb auf einmal und legt einen Unterordner pro Patient an. Im SICAT Portal können Sie dann eine Therapieschiene pro Patient hochladen. Die Übertragung findet verschlüsselt statt. Um die Bestellung ohne aktive Internetverbindung abzuschließen, gehen Sie wie folgt vor: ☑ Der Computer, auf dem die SICAT Suite läuft, verfügt über keine aktive Internetverbindung. ☑ Ein Fenster zeigt folgende Meldung an: Fehler beim Verbinden mit dem SICAT Server 1 Schaltfläche Von einem anderen Rechner hochladen 1. Klicken Sie auf die Schaltfläche Von einem anderen Rechner hochladen. Seite 154 von 524 SICAT Function SIDEXIS 4-MODUL BESTELLPROZESS ▶ Das Fenster Bestellung von einem anderen Rechner hochladen öffnet sich: 1 2 3 4 Schaltfläche Durchsuchen Schaltfläche Zu den exportierten Daten wechseln Schaltfläche Exportieren Schaltfläche Fertig 2. Klicken Sie auf die Schaltfläche Durchsuchen. ▶ Ein Windows Datei-Explorer-Fenster öffnet sich. 3. Wählen Sie ein bestehendes Verzeichnis oder erstellen Sie ein neues Verzeichnis und klicken Sie auf OK. Beachten Sie bitte, dass der Pfad zum Verzeichnis nicht länger als 160 Zeichen sein darf. 4. Klicken Sie auf die Schaltfläche Exportieren. ▶ Die SICAT Suite exportiert alle Daten, die für die Bestellung des Warenkorbinhalts notwendig sind, in den angegebenen Ordner. Dabei legt die SICAT Suite für jeden Patienten einen Unterordner an. 5. Klicken Sie auf die Schaltfläche Zu den exportierten Daten wechseln. SICAT Function Seite 155 von 524 SIDEXIS 4-MODUL BESTELLPROZESS ▶ Ein Windows Datei-Explorer-Fenster öffnet sich und zeigt das Verzeichnis mit den exportierten Daten: 6. Kopieren Sie den Ordner, der die Daten der gewünschten Schiene enthält, auf einen Computer mit einer aktiven Internetverbindung, beispielsweise unter Zuhilfenahme eines USB-Sticks. 7. Klicken Sie im Fenster Bestellung von einem anderen Rechner hochladen auf Fertig. ▶ Die SICAT Suite schließt das Fenster Bestellung von einem anderen Rechner hochladen. ▶ Die SICAT Suite entfernt alle in der Bestellung enthaltenen Therapieschienen aus dem Warenkorb. 8. Öffnen Sie auf dem Computer mit der aktiven Internetverbindung einen Webbrowser und öffnen Sie die Internetseite http://www.sicat.de. 9. Klicken Sie auf den Link zum SICAT Portal. ▶ Das SICAT Portal öffnet sich. 10. Falls nicht bereits geschehen, melden Sie sich mit Ihrem Benutzernamen und Ihrem Passwort im SICAT Portal an. 11. Klicken Sie auf den Link zum Hochladen der Bestellung. 12. Wählen Sie die gewünschte Bestellung auf dem Computer mit der aktiven Internetverbindung aus. Dabei handelt es sich um eine XML-Datei, deren Dateiname mit SICATSuiteOrder beginnt. ▶ Die Bestellübersicht öffnet sich und zeigt den enthaltenen Patienten, die dazugehörige Therapieschiene und den Preis an. 13. Folgen Sie den Anweisungen unter Bestellschritte im SICAT Portal durchführen [▶ Seite 151]. 14. Klicken Sie auf den Link zum Hochladen der Planungsdaten der Therapieschiene. Seite 156 von 524 SICAT Function SIDEXIS 4-MODUL BESTELLPROZESS 15. Wählen Sie die passenden Schienendaten auf dem Computer mit der aktiven Internetverbindung aus. Dabei handelt es sich um ein ZIP-Archiv, das sich im selben Ordner wie die zuvor hochgeladene XML-Datei befindet und dessen Dateiname mit SICATSuiteExport beginnt. ▶ Wenn Sie die Bestellung durchgeführt haben, überträgt Ihr Browser das Archiv mit den Schienendaten über eine verschlüsselte Verbindung auf den SICAT-Server. SICAT Function Seite 157 von 524 SIDEXIS 4-MODUL EINSTELLUNGEN 10.22 EINSTELLUNGEN Die an SIDEXIS angebundenen Versionen der SICAT Suite übernehmen viele Einstellungen von SIDEXIS. Sie können die Werte solcher Einstellungen in SICAT Function ansehen, aber nur in den SIDEXIS-Einstellungen ändern. Sie können allgemeine Einstellungen im Fenster Einstellungen ändern oder ansehen. Nachdem Sie auf die Gruppe Einstellungen geklickt haben, zeigt das Menü auf der linken Seite die folgenden Schaltflächen: ■ Allgemein - Informationen dazu finden Sie unter Allgemeine Einstellungen ansehen oder ändern [▶ Seite 159]. ■ Lizenzen - Informationen dazu finden Sie unter Lizenzen [▶ Seite 44]. ■ Praxis - das Logo und den Informationstext Ihrer Praxis ansehen, beispielsweise für die Verwendung auf Ausdrucken. Informationen dazu finden Sie unter Praxis-Informationen ansehen [▶ Seite 163]. ■ Visualisierung - die allgemeinen Visualisierungseinstellungen ändern. Informationen dazu finden Sie unter Visualisierungseinstellungen ändern [▶ Seite 164]. ■ SICAT Function - die applikationsspezifischen Einstellungen von SICAT Function ändern. Informationen dazu finden Sie unter SICAT Function-Einstellungen ändern [▶ Seite 166]. Obwohl sich Einstellungen der SICAT Suite und der SICAT-Applikationen im Bereich Workstation der SIDEXIS 4-Einstellungen befinden, gelten sie für den aktiven Benutzer der aktuellen Workstation. Die SICAT Suite übernimmt Änderungen an den Einstellungen sofort, behält diese aber erst dann über einen Neustart von SIDEXIS 4 hinaus bei, wenn Sie auf die Schaltfläche Speichern klicken. Wenn Sie in eine andere Kategorie der Einstellungen wechseln, speichert die SICAT Suite geänderte Einstellungen ebenfalls dauerhaft. Seite 158 von 524 SICAT Function SIDEXIS 4-MODUL EINSTELLUNGEN 10.22.1 ALLGEMEINE EINSTELLUNGEN ANSEHEN ODER ÄNDERN Die an SIDEXIS angebundenen Versionen der SICAT Suite übernehmen viele Einstellungen von SIDEXIS. Sie können die Werte solcher Einstellungen in SICAT Function ansehen, aber nur in den SIDEXIS-Einstellungen ändern. Um die allgemeinen Einstellungen zu öffnen, gehen Sie wie folgt vor: 1. Klicken Sie in der Titelleiste von SIDEXIS 4 auf das Symbol Einstellungen. ▶ Das Fenster Einstellungen öffnet sich. 2. Klicken Sie auf die Gruppe SICAT Suite. ▶ Die Gruppe SICAT Suite öffnet sich. 3. Klicken Sie auf die Schaltfläche Allgemein. ▶ Das Fenster Allgemein öffnet sich: 1 2 3 4 5 Schaltfläche Allgemein Bereich TOOLS Bereich REGIONALE EINSTELLUNGEN Bereich VERZEICHNISSE Bereich PATIENT SICAT Function übernimmt folgende Einstellungen von SIDEXIS, die Sie sich hier ansehen können: SICAT Function ■ Im Bereich REGIONALE EINSTELLUNGEN können Sie in der Liste Sprache die Sprache der Benutzeroberfläche ansehen. ■ Im Bereich REGIONALE EINSTELLUNGEN können Sie unter Zahnschema das aktuelle Zahnschema ansehen. ■ Im Bereich PATIENT können Sie den Zustand des Kontrollkästchens Patienteninformation anonymisiert anzeigen ansehen. Wenn das Kontrollkästchen aktiviert ist, übernimmt SICAT Function die anonymisierten Patientendaten von SIDEXIS. Seite 159 von 524 SIDEXIS 4-MODUL EINSTELLUNGEN Sie können folgende Einstellung ändern: ■ Im Bereich VERZEICHNISSE können Sie im Feld Temporäres Exportverzeichnis einen Ordner angeben, in dem die SICAT Suite Bestelldaten speichert. Auf diesen Ordner müssen Sie Vollzugriff haben. Neben dem Ansehen allgemeiner Einstellungen können Sie das SMPTE-Testbild öffnen, um Ihren Monitor zu kalibrieren: ■ Klicken Sie unter TOOLS, Monitorkalibrierung, auf die Schaltfläche SMPTE-Testbild anzeigen, um Ihren Monitor zu kalibrieren. Informationen dazu finden Sie unter Monitorkalibrierung mit dem SMPTE-Testbild [▶ Seite 161]. Wenn Sie in SIDEXIS eine Sprache auswählen, welche SICAT Function nicht unterstützt, zeigt SICAT Function englische Texte in der Benutzeroberfläche. Die unterstützen Zahnschemata sind FDI und ADA. Seite 160 von 524 SICAT Function SIDEXIS 4-MODUL EINSTELLUNGEN 10.22.2 MONITORKALIBRIERUNG MIT DEM SMPTE-TESTBILD Unzureichende Umgebungsdarstellungsbedingungen könnten eine falsche Diagnose und Behandlung zur Folge haben. VORSICHT 1. Führen Sie nur dann eine Planung durch, wenn die Umgebungsbedingungen eine ausreichende Darstellungsqualität erlauben. Überprüfen Sie beispielsweise, ob die Beleuchtung ausreicht. 2. Überprüfen Sie, ob die Darstellungsqualität ausreicht, indem Sie das SMPTE-Testbild benutzen. Vier Haupteigenschaften bestimmen die Eignung Ihres Monitors, Daten in SICAT-Applikationen anzuzeigen: ■ Helligkeit ■ Kontrast ■ Ortsauflösung (Linearität) ■ Verzerrung (Aliasing) Das SMPTE-Testbild ist ein Referenzbild, das Ihnen dabei hilft, die Eigenschaften Ihres Monitors zu überprüfen: 4 4 1 4 3 2 4 4 SICAT Function Graustufenquadrate 100%-Quadrat 0%-Quadrat Quadrate, die ein Balkenmuster mit hohem Kontrast beinhalten Seite 161 von 524 SIDEXIS 4-MODUL EINSTELLUNGEN HELLIGKEIT UND KONTRAST ÜBERPRÜFEN In der Mitte des SMPTE-Testbilds zeigt eine Reihe von Quadraten den Graustufenverlauf von schwarz (0% Helligkeit) zu weiß (100% Helligkeit): ■ Das 0%-Quadrat enthält ein kleineres Quadrat, um den Helligkeitsunterschied zwischen 0% und 5% zu zeigen. ■ Das 100%-Quadrat enthält ein kleineres Quadrat, um den Helligkeitsunterschied zwischen 95% und 100% zu zeigen. Um Ihren Monitor zu überprüfen oder einzustellen, gehen Sie wie folgt vor: ☑ Das SMPTE-Testbild ist bereits geöffnet. ■ Prüfen Sie, ob Sie im 0%-Quadrat und im 100%-Quadrat den visuellen Unterschied zwischen dem inneren Quadrat und dem äußeren Quadrat sehen können. Falls notwendig, ändern Sie die Einstellungen Ihres Monitors. Viele Monitore können nur den Helligkeitsunterschied im 100%-Quadrat, aber nicht im 0%-Quadrat anzeigen. Sie können das Umgebungslicht reduzieren, um die Unterscheidbarkeit der verschiedenen Helligkeitsstufen im 0%-Quadrat zu verbessern. ORTSAUFLÖSUNG UND VERZERRUNG ÜBERPRÜFEN In den Ecken und in der Mitte des SMPTE-Testbilds zeigen 6 Quadrate ein Balkenmuster mit hohem Kontrast. Bezüglich der Ortsauflösung und der Verzerrung sollten Sie in der Lage sein, zwischen unterschiedlich breiten, wechselnden schwarzen und weißen, horizontalen und vertikalen Linien zu unterscheiden: ■ Von breit zu schmal (6 Pixel, 4 Pixel, 2 Pixel) ■ Horizontal und vertikal Um Ihren Monitor zu überprüfen oder einzustellen, gehen Sie wie folgt vor: ■ Prüfen Sie in den 6 Quadraten, die ein Balkenmuster mit hohem Kontrast zeigen, ob Sie alle Linien unterscheiden können. Falls notwendig, ändern Sie die Einstellungen Ihres Monitors. SMPTE-TESTBILD SCHLIESSEN Um das SMPTE-Testbild zu schließen, gehen Sie wie folgt vor: ■ Drücken Sie die Taste ESC. ▶ Das SMPTE-Testbild schließt sich. Seite 162 von 524 SICAT Function SIDEXIS 4-MODUL EINSTELLUNGEN 10.22.3 PRAXIS-INFORMATIONEN ANSEHEN Als SIDEXIS 4-Modul übernimmt die SICAT Suite das Praxislogo und den Informationstext von SIDEXIS 4. Daher können Sie lediglich die Werte dieser Einstellungen in den SICAT Suite-Einstellungen ansehen. Bitte nehmen Sie gewünschte Änderungen dieser Einstellungen in SIDEXIS 4 vor. Die Applikationen der SICAT Suite benutzen die hier angezeigten Informationen, um Ausdrucke oder PDF-Dateien zu individualisieren. Um die Praxis-Informationen zu öffnen, gehen Sie wie folgt vor: 1. Klicken Sie in der Titelleiste von SIDEXIS 4 auf das Symbol Einstellungen. ▶ Das Fenster Einstellungen öffnet sich. 2. Klicken Sie auf die Gruppe SICAT Suite. ▶ Die Gruppe SICAT Suite öffnet sich. 3. Klicken Sie auf die Schaltfläche Praxis. ▶ Das Fenster PRAXIS öffnet sich: 1 2 3 Schaltfläche Praxis Bereich Logo Bereich Information Sie können die folgenden Einstellungen ansehen: SICAT Function ■ Im Bereich Logo können Sie das Logo Ihrer Praxis ansehen. ■ Im Bereich Information können Sie einen Text ansehen, der Ihre Praxis identifiziert, beispielsweise den Namen und die Anschrift. Seite 163 von 524 SIDEXIS 4-MODUL EINSTELLUNGEN 10.22.4 VISUALISIERUNGSEINSTELLUNGEN ÄNDERN Unzureichende Darstellungsqualität könnte eine falsche Diagnose und Behandlung zur Folge haben. VORSICHT Überprüfen Sie, bevor Sie eine SICAT-Applikation benutzen, beispielsweise mit dem SMPTE-Testbild, ob die Darstellungsqualität ausreicht. Unzureichende Umgebungsdarstellungsbedingungen könnten eine falsche Diagnose und Behandlung zur Folge haben. VORSICHT 1. Führen Sie nur dann eine Planung durch, wenn die Umgebungsbedingungen eine ausreichende Darstellungsqualität erlauben. Überprüfen Sie beispielsweise, ob die Beleuchtung ausreicht. 2. Überprüfen Sie, ob die Darstellungsqualität ausreicht, indem Sie das SMPTE-Testbild benutzen. Visualisierungseinstellungen bestimmen die Visualisierung des Volumens, der Diagnoseobjekte und der Planungsobjekte in allen SICAT-Applikationen. Um das Fenster Visualisierung zu öffnen, gehen Sie wie folgt vor: 1. Klicken Sie in der Titelleiste von SIDEXIS 4 auf das Symbol Einstellungen. ▶ Das Fenster Einstellungen öffnet sich. 2. Klicken Sie auf die Gruppe SICAT Suite. ▶ Die Gruppe SICAT Suite öffnet sich. 3. Klicken Sie auf die Schaltfläche Visualisierung. ▶ Das Fenster Visualisierung öffnet sich: 2 3 4 1 5 6 Seite 164 von 524 Schaltfläche Visualisierung Bereich RENDERING-OPTIMIERUNG Bereich BILDQUALITÄT Bereich LINIENDICKE Bereich AKTUALISIERUNG VON ANDEREN ANSICHTEN Bereich BLICKRICHTUNG SICAT Function SIDEXIS 4-MODUL EINSTELLUNGEN 4. Wählen Sie die gewünschten Visualisierungseinstellungen. ▶ SICAT Function übernimmt die geänderten Einstellungen. ▶ SICAT Function speichert die Einstellungen in Ihrem Benutzerprofil. Die Einstellungen sind: SICAT Function ■ Bildqualität von Schichten erhöhen - Verbessert die Darstellungsqualität von Schichten, indem die Software benachbarte Schichten mittelt. Aktivieren Sie diese Einstellung nur auf leistungsstarken Computern. ■ AKTUALISIERUNG VON ANDEREN ANSICHTEN - Verzögerte Aktualisierung verbessert die Interaktivität der aktiven Ansicht auf Kosten einer verzögerten Aktualisierung anderer Ansichten. Aktivieren Sie verzögerte Aktualisierung nur, wenn Sie Probleme mit der Interaktivität auf Ihrem Computer feststellen. ■ Rendering-Optimierung aktivieren - Deaktivieren Sie diese Einstellung nur, wenn Sie Probleme mit der Stabilität auf Ihrem Computer feststellen. ■ LINIENDICKE - Ändert die Dicke von Linien. Dickere Linien sind nützlich für Präsentationen auf Beamern. ■ BLICKRICHTUNG - Schaltet die Blickrichtungen der Axial-Schichtansicht und der Sagittal-Schichtansicht um. Seite 165 von 524 SIDEXIS 4-MODUL EINSTELLUNGEN 10.22.5 SICAT FUNCTION-EINSTELLUNGEN ÄNDERN SICAT Function-Einstellungen bestimmen die Synchronisation von Panning und Zooming im TMJ-Arbeitsbereich von SICAT Function. Um die SICAT Function-Einstellungen zu ändern, gehen Sie wie folgt vor: 1. Klicken Sie in der Titelleiste von SIDEXIS 4 auf das Symbol Einstellungen. ▶ Das Fenster Einstellungen öffnet sich. 2. Klicken Sie auf die Gruppe SICAT Suite. ▶ Die Gruppe SICAT Suite öffnet sich. 3. Klicken Sie auf die Schaltfläche SICAT Function. ▶ Das Fenster SICAT Function öffnet sich: 1 2 Reiter SICAT Function Bereich Legen Sie hier die Einstellungen für den TMJ-Arbeitsbereich fest 4. Wählen Sie die gewünschten Einstellungen für den TMJ-Arbeitsbereich. ▶ SICAT Function übernimmt die geänderten Einstellungen. ▶ SICAT Function speichert die Einstellungen in Ihrem Benutzerprofil. Die Einstellungen sind: ■ Synchronisierung Panning ■ Synchronisierung Zooming Mit den Einstellungen können Sie aktivieren oder deaktivieren, dass SICAT Function das Panning oder den Zoom der Ansichten im TMJ-Arbeitsbereich zwischen linker und rechter Kondyle synchronisiert. Seite 166 von 524 SICAT Function SIDEXIS 4-MODUL SUPPORT 10.23 SUPPORT SICAT bietet Ihnen die folgenden Support-Möglichkeiten an: ■ Online-Hilfe ■ Kontaktinformationen ■ Informationen zur installierten SICAT Suite und den installierten SICAT-Applikationen Fahren Sie mit der folgenden Aktion fort: ■ SICAT Function Support-Möglichkeiten öffnen [▶ Seite 168] Seite 167 von 524 SIDEXIS 4-MODUL SUPPORT 10.23.1 SUPPORT-MÖGLICHKEITEN ÖFFNEN Um das Fenster Informationen zur SICAT Suite zu öffnen, gehen Sie wie folgt vor: 1. Klicken Sie auf das Symbol Hilfe. 2. Klicken Sie auf den Eintrag Informationen zur SICAT Suite. ▶ Das Fenster Informationen zur SICAT Suite öffnet sich. Das Fenster Informationen zur SICAT Suite besteht aus den folgenden Reitern: Seite 168 von 524 ■ Support - Informationen dazu finden Sie unter Support [▶ Seite 167]. ■ Info - Informationen dazu finden Sie unter Info [▶ Seite 170]. SICAT Function SIDEXIS 4-MODUL SUPPORT 10.23.2 KONTAKTINFORMATIONEN UND SUPPORT-WERKZEUGE Das Fenster Support enthält alle relevanten Informationen und Tools, damit der SICAT-Support Sie unterstützen kann: 1 2 3 Bereich KONTAKTINFORMATIONEN Bereich SUPPORT-WERKZEUGE Bereich INTERAKTIVER SUPPORT Im Bereich KONTAKTINFORMATIONEN finden Sie Informationen, wo Sie Gebrauchsanweisungen erhalten können. Die folgenden Werkzeuge stehen im Bereich INTERAKTIVER SUPPORT zur Verfügung: ■ Nach einem Klick im Bereich TeamViewer-Sitzung auf die Schaltfläche Vorbereiten öffnet SICAT Function eine TeamViewer-Sitzung. TeamViewer ist eine Software, die es erlaubt, Maus- und Tastaturkommandos fernzusteuern und den Bildschirminhalt eines Computers über eine aktive Internetverbindung zu übertragen. TeamViewer stellt nur mit Ihrer ausdrücklichen Genehmigung eine Verbindung her. Dazu übermitteln Sie dem SICAT Support eine TeamViewer-ID und ein Passwort. Dies ermöglicht dem SICAT-Support Ihnen direkt vor Ort zu helfen. Die folgenden Werkzeuge stehen im Bereich SUPPORT-WERKZEUGE zur Verfügung: SICAT Function ■ Nach einem Klick im Bereich Systeminformationen auf die Schaltfläche Anzeigen öffnet SICAT Function die Systeminformationen des Betriebssystems. ■ Nach einem Klick im Bereich Log-Dateien auf die Schaltfläche Verzeichnis öffnen öffnet SICAT Function das Log-Verzeichnis der SICAT Suite in einem Windows Datei-Explorer-Fenster. ■ Nach einem Klick im Bereich Informationen zur SICAT Suite auf die Schaltfläche Verzeichnis öffnen exportiert SICAT Function Informationen über die aktuelle Installation in eine Textdatei. Seite 169 von 524 SIDEXIS 4-MODUL SUPPORT 10.23.3 INFO Das Fenster Info zeigt Informationen über die SICAT Suite und alle installierten SICAT-Applikationen: Seite 170 von 524 SICAT Function SIDEXIS 4-MODUL DATEN SCHREIBGESCHÜTZT ÖFFNEN 10.24 DATEN SCHREIBGESCHÜTZT ÖFFNEN Welche Daten Sie in SICAT Function als SIDEXIS 4-Modul ansehen können, ohne Änderungen vornehmen und speichern zu können, hängt vom Lizenzstatus ab: AKTIVE SICAT FUNCTION-LIZENZ ÄNDERUNGEN MÖGLICH? Nein Nein Ja Ja Wenn sich der Computer, auf dem SIDEXIS 4 und die SICAT Suite laufen, in einer Netzwerkumgebung befindet und SIDEXIS 4 sowie die Netzwerkkonfiguration dies erlauben, könnte SIDEXIS 4 Teil einer Multi-Workstation-Installation sein. Dies hat unter anderem zur Folge, dass andere Workstations Ihnen die Schreibrechte für geöffnete Datensätze entziehen können. Wenn dieser Fall eintritt, schließt SIDEXIS 4 den Datensatz sofort und Sie können Änderungen an SICAT Function-Studien nicht speichern. Um Daten zu öffnen, ohne Änderungen vornehmen und speichern zu können, gehen Sie wie folgt vor: ☑ Es ist keine SICAT Function-Lizenz aktiviert. ■ Starten Sie die SICAT Suite zusammen mit einer 3D-Röntgenaufnahme aus Sirona SIDEXIS 4. Informationen dazu finden Sie unter Die SICAT Suite starten [▶ Seite 39]. ▶ Die SICAT Suite öffnet die 3D-Röntgenaufnahme und die Planungsprojekte aus der aktuellen SIDEXIS 4-Untersuchung. SICAT Function Seite 171 von 524 SIDEXIS 4-MODUL DIE SICAT SUITE SCHLIESSEN 10.25 DIE SICAT SUITE SCHLIESSEN ■ Klicken Sie in der linken oberen Ecke der aktuell geöffneten Studie auf die Schaltfläche Schließen. ▶ Die SICAT Suite schließt sich. ▶ Die SICAT Suite speichert in SIDEXIS 4 die geänderten Planungsprojekte aller SICAT-Applikationen, die als Vollversion laufen. Seite 172 von 524 SICAT Function SIDEXIS XG-PLUG-IN 11 SIDEXIS XG-PLUG-IN Das SIDEXIS XG-Plug-In der SICAT Suite bindet die SICAT Suite an SIDEXIS XG an, öffnet die SICAT Suite aber als separate Anwendung. Die SICAT-Applikationen, SICAT-Einstellungen und die SICAT-SupportWerkzeuge befinden sich dadurch in einem eigenen Fenster: SICAT Function Seite 173 von 524 SIDEXIS XG-PLUG-IN BESONDERHEITEN IN DER SIDEXIS XG-VERSION 11.1 BESONDERHEITEN IN DER SIDEXIS XG-VERSION MANUELLE REGISTRIERUNG ALS SIDEXIS XG-PLUG-IN Sie können die SICAT Suite neben der automatischen Einbindung während der Installation auch manuell als SIDEXIS XG-Plug-In registrieren und entfernen. Informationen dazu finden Sie unter Die SICAT Suite als SIDEXIS XG-Plug-In registrieren und entfernen [▶ Seite 180]. PROGRAMMSTART Als SIDEXIS XG-Plug-In startet die SICAT Suite als externe Anwendung. Wie Sie die SICAT Suite als SIDEXIS XG-Plug-In starten, finden Sie unter Die SICAT Suite starten [▶ Seite 182]. PATIENTENDATEN UND VOLUMENDATEN Die an SIDEXIS XG angebundene Version von SICAT Function nutzt die Patientendaten und Volumendaten von SIDEXIS XG. Die Sicherung der Daten erfolgt deshalb über die für SIDEXIS 4 vorgesehenen Verfahren. Sie sollten zusätzlich zu den Patientendaten auch die Benutzereinstellungen der SICAT-Applikationen sichern. Sie finden die Benutzereinstellungen für jeden Benutzer separat in zwei Verzeichnissen. Sie können diese Verzeichnisse öffnen, indem Sie %appdata%\SICAT GmbH & Co. KG und %localappdata%\SICAT GmbH & Co. KG in die Adressleiste des Windows Datei-Explorers eingeben. EINSTELLUNGEN In der an SIDEXIS XG angebundenen Version zeigt die SICAT Suite die Werte einiger Einstellungen lediglich an, da sie diese von SIDEXIS XG übernimmt. LIZENZEN Die Standalone-Version und die an andere Software angebundenen Versionen der SICAT Suite benutzen dieselben Lizenzen. Sie müssen sich nicht für eine Version entscheiden, wenn Sie die SICAT Suite installieren. Seite 174 von 524 SICAT Function SIDEXIS XG-PLUG-IN BESONDERHEITEN IN DER SIDEXIS XG-VERSION STUDIEN MIT ODER OHNE SCHREIBRECHTE ÖFFNEN Wenn sich der Computer, auf dem SIDEXIS XG und die SICAT Suite laufen, in einer Netzwerkumgebung befindet und SIDEXIS XG sowie die Netzwerkkonfiguration dies erlauben, könnte SIDEXIS XG Teil einer Multi-Workstation-Installation sein. Dies kann unter anderem zur Folge haben, dass Sie auf anderen Workstations geöffnete Datensätze nur im schreibgeschützten Modus öffnen können. Damit Sie Änderungen an SICAT Function-Studien vornehmen und speichern können, müssen die folgende Bedingungen erfüllt sein: ■ Es muss eine SICAT Function-Lizenz aktiviert sein. ■ Auf anderen Workstations ist die 3D-Röntgenaufnahme, zu der die SICAT Function-Studie gehört, nicht geöffnet. Ansonsten können Sie keine Änderungen an SICAT Function-Studien vornehmen und speichern. Sie können jedoch 3D-Röntgenaufnahmen und SICAT Function-Studien ansehen. Die Folgende Tabelle zeigt, welche Funktionen je nachdem zur Verfügung stehen: FUNKTION LIZENZ AKTIVIERT KEINE LIZENZ AKTIVIERT Support-Bereich Ja Ja Einstellungs-Bereich Ja Ja Änderungen speichern Ja Nein Daten ansehen, ohne Änderungen zu speichern Nein Ja Unter bestimmten Bedingungen können Sie Änderungen an SICAT Function-Studien trotz aktivierter Applikationslizenz weder vornehmen, noch speichern. Ursache kann beispielsweise ein laufender Bestellprozess sein. Weitere Informationen finden Sie unter Daten schreibgeschützt öffnen [▶ Seite 315]. SICAT Function Seite 175 von 524 SIDEXIS XG-PLUG-IN DER STANDARD-WORKFLOW VON SICAT FUNCTION 11.2 DER STANDARD-WORKFLOW VON SICAT FUNCTION Sicherheitslücken in Ihrem Informationssystem könnten einen unerlaubten Zugriff auf Ihre Patientendaten zur Folge haben und Risiken in Bezug auf die Sicherheit oder Integrität Ihrer Patientendaten verursachen. VORSICHT 1. Stellen Sie sicher, dass Richtlinien innerhalb Ihrer Organisation erlassen werden, um Sicherheitsbedrohungen in Bezug auf Ihre Informationssystemumgebung zu erkennen und zu vermeiden. 2. Installieren Sie einen aktuellen Virenscanner und führen Sie diesen aus. 3. Stellen Sie sicher, dass die Definitionsdateien des Virenscanners regelmäßig aktualisiert werden. VORSICHT Ein unerlaubter Zugriff auf Ihre Arbeitsstation könnte Risiken in Bezug auf die Privatsphäre und die Integrität Ihrer Patientendaten zur Folge haben. Beschränken Sie den Zugriff auf Ihre Arbeitsstation auf berechtigte Personen. VORSICHT Probleme bei der Cybersicherheit könnten einen unerlaubten Zugriff auf Ihre Patientendaten zur Folge haben und Risiken in Bezug auf die Sicherheit oder Integrität Ihrer Patientendaten verursachen. Wenn Sie Probleme in Bezug auf die Cybersicherheit Ihrer SICAT-Applikation vermuten, nehmen Sie sofort Kontakt mit dem Support auf. Das Speichern von SICAT-Applikationsdaten auf einem unzuverlässigen Netzwerkdateisystem könnte Datenverlust zur Folge haben. VORSICHT VORSICHT VORSICHT Stellen Sie gemeinsam mit Ihrem Netzwerkadministrator sicher, dass SICAT-Applikationsdaten sicher auf dem gewünschten Netzwerkdateisystem gespeichert werden können. Die gemeinsame Nutzung der SICAT Suite und der enthaltenen SICAT-Applikationen mit anderen Geräten innerhalb eines Computernetzwerks oder Speichernetzwerks könnte zuvor unbekannte Risiken für Patienten, Benutzer und andere Personen zur Folge haben. Stellen Sie sicher, dass innerhalb Ihrer Organisation Regeln aufgestellt werden, um Risiken in Bezug auf Ihr Netzwerk zu bestimmen, zu analysieren und zu beurteilen. Änderungen an Ihrer Netzwerkumgebung könnten neue Risiken zur Folge haben. Beispiele sind Veränderungen Ihrer Netzwerkkonfiguration, Verbindung zusätzlicher Geräte oder Komponenten zu Ihrem Netzwerk, Trennung von Geräten oder Komponenten vom Netzwerk und Update oder Upgrade von Netzwerkgeräten oder Komponenten. Führen Sie eine neue Netzwerkrisikoanalyse nach jedweden Netzwerkveränderungen durch. Seite 176 von 524 SICAT Function SIDEXIS XG-PLUG-IN DER STANDARD-WORKFLOW VON SICAT FUNCTION Bevor Sie die Arbeit mit der SICAT Suite beginnen, ist es wichtig, dass Sie diese Gebrauchsanweisung und insbesondere alle Sicherheitshinweise vollständig gelesen haben. Halten Sie diese Gebrauchsanweisung für zukünftige Informationsrecherchen griffbereit. DATENSÄTZE SICAT Function kombiniert drei verschiedene Datensätze: ■ 3D-Röntgenaufnahmen, beispielsweise von einem Sirona GALILEOS ■ Kieferbewegungsdaten, beispielsweise von einem SICAT JMT⁺-System ■ Digitale optische Abdrücke, beispielsweise von einem Sirona CEREC INSTALLATION Wie Sie die SICAT Suite installieren, finden Sie unter Die SICAT Suite installieren [▶ Seite 20]. Wie Sie die SICAT Suite manuell als SIDEXIS XG-Plug-In registrieren, finden Sie unter Die SICAT Suite als SIDEXIS XG-Plug-In registrieren und entfernen [▶ Seite 180]. VOLLVERSION FREISCHALTEN ■ Wenn Sie eine Lizenz für SICAT Function erworben haben, aktivieren Sie die Lizenz, um die Vollversion freizuschalten. Informationen dazu finden Sie unter Lizenzen [▶ Seite 187]. Wenn Sie keine Lizenz für SICAT Function erworben haben, öffnen Sie eine einzelne 3D-Röntgenaufnahme im Viewer-Modus. Informationen dazu finden Sie unter Daten schreibgeschützt öffnen [▶ Seite 315]. Ändern Sie die gewünschten Einstellungen im Bereich Einstellungen. Informationen dazu finden Sie unter Einstellungen [▶ Seite 302]. DATENSÄTZE AUFNEHMEN 1. Während der Patient den SICAT Fusion Bite trägt, fertigen Sie eine 3D-Röntgenaufnahme des Patienten an. Informationen dazu finden Sie in den SICAT JMT⁺ Quick-Guides. 2. Nehmen Sie patientenspezifische Kieferbewegungsdaten auf. Informationen dazu finden Sie in den SICAT JMT⁺-Gebrauchsanweisungen. 3. Erstellen Sie digitale optische Abdrücke der Maxilla und der Mandibula. Informationen dazu finden Sie in der Gebrauchsanweisung des jeweiligen Geräts. DATENSATZ ÖFFNEN ■ SICAT Function Um mit Daten von SIDEXIS XG zu arbeiten, öffnen Sie in SIDEXIS XG eine Untersuchung, die eine 3DRöntgenaufnahme enthält, und starten Sie die SICAT Suite. Informationen dazu finden Sie unter Die SICAT Suite starten [▶ Seite 182]. Seite 177 von 524 SIDEXIS XG-PLUG-IN DER STANDARD-WORKFLOW VON SICAT FUNCTION ARBEITSSCHRITTE IN SICAT FUNCTION 3D-RÖNTGENAUFNAHME MIT SICAT FUSION BITE ANFERTIGEN KIEFERBEWEGUNGSDATEN UND OPTISCHE ABDRÜCKE AUFNEHMEN 3D-RÖNTGENAUFNAHME ÖFFNEN KIEFERBEWEGUNGSDATEN REGISTRIEREN MANDIBULA SEGMENTIEREN OPTISCHE ABDRÜCKE REGISTRIEREN THERAPIEPLANUNG SICAT OPTIMOTION THERAPIESCHIENE BESTELLEN ODER 4D-GUIDED RESTAURANTION EXPORTIEREN DATENSATZ IN SICAT FUNCTION BEARBEITEN 1. Falls erforderlich, passen Sie die Volumenausrichtung und den Panoramabereich an. Informationen dazu finden Sie unter Volumenausrichtung und Panoramabereich [▶ Seite 234]. 2. Importieren und registrieren Sie die Kieferbewegungsdaten in SICAT Function. Informationen dazu finden Sie unter Kieferbewegungsdaten von Geräten für Kieferbewegungsdaten importieren und registrieren [▶ Seite 246]. 3. Segmentieren Sie die Mandibula und gegebenenfalls die Fossa. Informationen dazu finden Sie unter Die Mandibula segmentieren [▶ Seite 252] und Die Fossa segmentieren [▶ Seite 254]. ▶ SICAT Function visualisiert die importierten Kieferbewegungsdaten in der 3D-Ansicht. 4. Importieren und registrieren Sie die optischen Abdrücke mit den 3D-Röntgendaten. Informationen dazu finden Sie unter Optische Abdrücke importieren und registrieren [▶ Seite 257]. Seite 178 von 524 SICAT Function SIDEXIS XG-PLUG-IN DER STANDARD-WORKFLOW VON SICAT FUNCTION 5. Beurteilen Sie die Kieferbewegungen im TMJ-Arbeitsbereich. Informationen dazu finden Sie unter Übersicht über den TMJ-Arbeitsbereich [▶ Seite 207] und Funktionen im TMJ-Arbeitsbereich [▶ Seite 271]. Benutzen Sie die anatomischen Bewegungsspuren als Hilfsmittel, insbesondere wenn Sie keine Segmentierung vorgenommen haben. Informationen dazu finden Sie unter Darstellung von Bewegungsspuren in der 3D-Ansicht [▶ Seite 268], Bewegungsspuren mit dem Untersuchungsfenster anpassen [▶ Seite 269], Bewegungsspuren mit dem Fadenkreuz in einer Schichtansicht anpassen [▶ Seite 270] und Mit Kieferbewegungen interagieren [▶ Seite 265]. 6. Legen Sie eine Therapieposition für die SICAT OPTIMOTION-Therapieschiene fest. Informationen dazu finden Sie unter Eine Therapieposition festlegen [▶ Seite 287]. 7. Bestellen Sie eine SICAT OPTIMOTION-Therapieschiene. Informationen dazu finden Sie unter Bestellprozess [▶ Seite 286]. 8. Exportieren Sie Daten, um beispielsweise eine zweite Meinung einzuholen. Informationen dazu finden Sie unter Datenexport [▶ Seite 283]. DIE ARBEIT MIT DEM DATENSATZ BEENDEN ODER UNTERBRECHEN ■ Um Ihre Arbeit zu beenden oder zu unterbrechen, speichern Sie diese, indem Sie die SICAT Suite schließen. Informationen dazu finden Sie unter Die SICAT Suite schließen [▶ Seite 316]. GEBRAUCHSANWEISUNG UND SUPPORT Die Gebrauchsanweisung finden Sie im Fenster SICAT Suite Hilfe. Informationen dazu finden Sie unter Die Online-Hilfe öffnen [▶ Seite 186]. Weitere Unterstützung finden Sie im Bereich Support. Informationen dazu finden Sie unter Support [▶ Seite 311]. SICAT Function Seite 179 von 524 SIDEXIS XG-PLUG-IN DIE SICAT SUITE ALS SIDEXIS XG-PLUG-IN REGISTRIEREN UND ENTFERNEN 11.3 DIE SICAT SUITE ALS SIDEXIS XG-PLUG-IN REGISTRIEREN UND ENTFERNEN Wenn Sie die SICAT Suite nach SIDEXIS XG installieren und das entsprechende Kontrollkästchen aktiviert haben, nimmt das SICAT Suite-Installationsprogramm die Registrierung als Plug-In automatisch vor. Informationen dazu finden Sie unter Die SICAT Suite installieren [▶ Seite 20]. DAS FENSTER "NGPLUGINMANAGER" ÖFFNEN 1. Drücken Sie die Windows-Taste, geben Sie SIDEXIS Manager ein und klicken Sie auf das Symbol SIDEXIS Manager. ▶ Das Fenster SIDEXIS Manager öffnet sich. 2. Klicken Sie im Fenster SIDEXIS Manager auf das Symbol NGPluginManager. 3. Falls erforderlich, akzeptieren Sie die Meldung der Windows-Benutzerkontensteuerung. ▶ Das Fenster Plug-in manager öffnet sich. DIE SICAT SUITE REGISTRIEREN ☑ Die SICAT Suite wurde bereits erfolgreich installiert. Informationen dazu finden Sie unter Die SICAT Suite installieren [▶ Seite 20]. ☑ Das Fenster Plug-in manager ist bereits geöffnet. 1. Klicken Sie auf die Schaltfläche Add. ▶ Ein Windows-Datei-Explorer-Fenster öffnet sich. 2. Wechseln Sie in das Installationsverzeichnis der SICAT Suite, beispielsweise C:\Program Files\SICAT \SICAT Suite. 3. Wählen Sie die Datei Sicat.PlanAndTreat.XG.exe aus. 4. Klicken Sie auf die Schaltfläche Öffnen. ▶ Die SICAT Suite ist als SIDEXIS-Plug-In registriert. DAS SICAT SUITE-SYMBOL PLATZIEREN 1. Klicken Sie im Menü Ansicht auf den Eintrag Einstellen. ▶ Das Fenster Einstellen mit dem Reiter Befehle öffnet sich. 2. Klicken Sie unter Kategorien auf den Eintrag Program Plugins. 3. Ziehen Sie das SICAT Suite-Symbol aus dem Fenster Einstellen an die gewünschte Position in den Symbolleisten von SIDEXIS XG. Seite 180 von 524 SICAT Function SIDEXIS XG-PLUG-IN DIE SICAT SUITE ALS SIDEXIS XG-PLUG-IN REGISTRIEREN UND ENTFERNEN DIE SICAT SUITE ENTFERNEN ☑ Die SICAT Suite ist bereits als Plug-In in SIDEXIS registriert. ☑ Das Fenster Plug-in manager ist bereits geöffnet. 1. Wählen Sie den Eintrag SICAT Suite aus. 2. Klicken Sie auf die Schaltfläche Remove. 3. Starten Sie SIDEXIS neu. ▶ Die SICAT Suite steht nicht mehr als SIDEXIS-Plug-In zur Verfügung. SICAT Function Seite 181 von 524 SIDEXIS XG-PLUG-IN DIE SICAT SUITE STARTEN 11.4 DIE SICAT SUITE STARTEN Eine falsche Zuordnung von Patientenname oder 3D-Röntgenaufnahme könnte die Verwechslung von Patientenaufnahmen zur Folge haben. VORSICHT Überprüfen Sie, dass die 3D-Röntgenaufnahme, welche importiert werden soll oder bereits in einer SICAT-Applikation geladen ist, dem korrekten Namen des Patienten und den korrekten Aufnahmeinformationen zugeordnet ist. Ungeeignete Röntgengeräte könnten eine falsche Diagnose und Behandlung zur Folge haben. VORSICHT Benutzen Sie nur 3D-Röntgenaufnahmen von Röntgengeräten, die als medizinische Geräte zugelassen sind. Ungeeignete 3D-Röntgenaufnahmen könnten eine falsche Diagnose und Behandlung zur Folge haben. VORSICHT Prüfen Sie immer die Qualität, Integrität und korrekte Ausrichtung der dargestellten 3D-Röntgenaufnahmen. Um die SICAT Suite als SIDEXIS XG-Plug-In zu starten, gehen Sie wie folgt vor: ☑ Die SICAT Suite wurde bereits erfolgreich installiert. Informationen dazu finden Sie unter Die SICAT Suite installieren [▶ Seite 20]. ☑ Die SICAT Suite wurde bereits als SIDEXIS XG-Plug-In registriert. Informationen dazu finden Sie unter Die SICAT Suite als SIDEXIS XG-Plug-In registrieren und entfernen [▶ Seite 180]. Wenn die SICAT Suite nach SIDEXIS XG installiert wird, kann die Registrierung automatisch erfolgen. ☑ Die SICAT Suite-Schaltfläche wurde bereits in SIDEXIS XG platziert. ☑ Sie haben in SIDEXIS XG bereits eine 3D-Röntgenaufnahme geöffnet. ■ Klicken Sie auf die Schaltfläche SICAT Suite. ▶ Die SICAT Suite öffnet den Datensatz in einer SICAT-Applikation. Wenn Sie eine 3D-Röntgenaufnahme ohne dazugehörige Studie öffnen und nur die Lizenz einer SICAT-Applikation aktiviert haben, startet diese SICAT-Applikation. Wenn Sie eine 3D-Röntgenaufnahme mit mehreren dazugehörigen Studien öffnen und Lizenzen mehrerer SICAT-Applikationen aktiviert haben, startet die Applikation, deren Studie zuletzt geändert wurde. Wenn Sie explizit eine Studie öffnen, startet immer die dazugehörige SICAT-Applikation. In den folgenden zwei Fällen wird der Datensatz lediglich im Viewer-Modus geöffnet: Es ist keine Lizenz aktiviert oder eine andere SIDEXIS XG-Workstation verwendet den Datensatz. Informationen dazu finden Sie unter Daten schreibgeschützt öffnen [▶ Seite 315]. Seite 182 von 524 SICAT Function SIDEXIS XG-PLUG-IN DIE BENUTZEROBERFLÄCHE DER SICAT SUITE 11.5 DIE BENUTZEROBERFLÄCHE DER SICAT SUITE Die Benutzeroberfläche der SICAT Suite als SIDEXIS XG-Plug-In besteht aus folgenden Teilen: 1 2 Navigationsleiste Applikationsbereich ■ Die Navigationsleiste am oberen Ende der SICAT Suite zeigt Reiter, um zwischen verschiedenen Fenstern und Applikationen zu wechseln. ■ Der Applikationsbereich, der sich im restlichen Teil der SICAT Suite befindet, zeigt die Benutzeroberfläche der aktiven SICAT-Applikation. Die Navigationsleiste besteht aus zwei verschiedenen Bereichen. Der Bereich auf der linken Seite und der Bereich auf der rechten Seite sind immer sichtbar. Der Bereich auf der linken Seite enthält die folgenden Reiter: SICAT Function ■ Patientendaten und Volumendaten - Attribute der aktiven Patientendaten und Volumendaten in Abhängigkeit von den Einstellungen in SIDEXIS XG. ■ Applikationen - Schaltflächen, mit denen Sie zwischen den verschiedenen SICAT Applikationen wechseln können. Informationen dazu finden Sie unter Zwischen SICAT-Applikationen wechseln [▶ Seite 185]. ■ Daten weitergeben - Informationen dazu finden Sie unter Datenexport [▶ Seite 283]. Seite 183 von 524 SIDEXIS XG-PLUG-IN DIE BENUTZEROBERFLÄCHE DER SICAT SUITE Der Bereich auf der rechten Seite enthält die folgenden Reiter: Seite 184 von 524 ■ Warenkorb - Informationen dazu finden Sie unter Bestellprozess [▶ Seite 286]. ■ Einstellungen - Informationen dazu finden Sie unter Einstellungen [▶ Seite 302]. ■ Support - Informationen dazu finden Sie unter Support [▶ Seite 311]. SICAT Function SIDEXIS XG-PLUG-IN DIE BENUTZEROBERFLÄCHE DER SICAT SUITE 11.5.1 ZWISCHEN SICAT-APPLIKATIONEN WECHSELN ■ Klicken Sie in der Navigationsleiste auf die Schaltfläche, welche die Bezeichnung der gewünschten SICAT-Applikation trägt. ▶ Die SICAT Suite wechselt zur ausgewählten Applikation. SICAT Function Seite 185 von 524 SIDEXIS XG-PLUG-IN DIE ONLINE-HILFE ÖFFNEN 11.6 DIE ONLINE-HILFE ÖFFNEN Die Gebrauchsanweisungen der SICAT-Applikationen sind in das Fenster Support in Form einer OnlineHilfe integriert. Sie können das Fenster Support öffnen, indem Sie auf das Symbol Support in der Navigationsleiste klicken oder die Taste F1 drücken. Das Fenster Support sieht wie folgt aus: 1 2 Reiter Gebrauchsanweisung Fenster Gebrauchsanweisung Seite 186 von 524 SICAT Function SIDEXIS XG-PLUG-IN LIZENZEN 11.7 LIZENZEN Um mehr über den Erwerb von SICAT Lizenzen zu erfahren, nehmen Sie bitte Kontakt mit Ihrem Vertriebspartner vor Ort auf. Zu Testzwecken stellt SICAT Demolizenzen zur Verfügung, mit denen Sie einen zeitlich befristeten Zugriff auf die Vollversionen einer oder mehrerer SICAT-Applikationen erhalten. Sie können Lizenzen der SICAT-Applikationen und einzelner Funktionen wie folgt aktivieren: ■ Nachdem Sie eine oder mehrere Lizenzen erworben haben, stellt SICAT Ihnen oder Ihrer Organisation einen persönlichen Aktivierungsschlüssel zur Verfügung. Sie können den Aktivierungsschlüssel benutzen, um Lizenzen auf verschiedenen Computern zu aktivieren, auf denen die SICAT Suite installiert ist. ■ Ihr Lizenzpool auf dem SICAT-Lizenzserver enthält die erworbene Anzahl von Lizenzen jeder SICATApplikation und einzelner Funktionen. ■ Wenn Sie eine Lizenz auf einem Computer aktivieren, wird diese an den aktuellen Computer gebunden. Die Lizenz wird aus Ihrem Lizenzpool entnommen und steht nicht mehr für die Aktivierung auf einem anderen Computer zur Verfügung. ■ Eine aktivierte Lizenz schaltet die Vollversion einer oder mehrerer Applikationen oder einzelner Funktionen frei. Applikationen ohne Lizenzen laufen im Viewer-Modus. Einen Überblick über Lizenzen, die auf Ihrem Computer aktiviert sind, erhalten Sie im Fenster Ihre Lizenzen im Überblick. Dabei kann es sich um Lizenzen für Applikationen oder um Lizenzen für einzelne Funktionen handeln. Informationen dazu finden Sie unter Das Fenster "Ihre Lizenzen im Überblick" öffnen [▶ Seite 188]. Sie können Lizenzen auf zwei Arten aktivieren: ■ Wenn der Computer, auf dem die SICAT Suite läuft, über eine aktive Internetverbindung verfügt, kann die Lizenzaktivierung automatisch durchgeführt werden. Informationen dazu finden Sie unter Lizenzen mit Hilfe einer aktiven Internetverbindung aktivieren [▶ Seite 189]. ■ Auf Wunsch oder wenn der Computer, auf dem die SICAT Suite läuft, über keine aktive Internetverbindung verfügt, können Sie die Lizenzaktivierung manuell durchführen, indem Sie Lizenzanforderungsdateien benutzen. Sie müssen solche Lizenzanforderungsdateien auf die SICAT-Internetseite hochladen. Im Gegenzug erhalten Sie eine Lizenzaktivierungsdatei, die Sie in der SICAT Suite aktivieren müssen. Informationen dazu finden Sie unter Lizenzen manuell oder ohne aktive Internetverbindung aktivieren [▶ Seite 191]. Sie können Lizenzen für jede Applikation oder Funktion einzeln deaktivieren und in den Lizenzpool zurückgeben. Der Computer, auf dem die SICAT Suite läuft, benötigt dafür eine aktive Internetverbindung. Nachdem Sie eine Lizenz deaktiviert haben, können Sie denselben oder einen anderen Aktivierungsschlüssel eingeben. Zurückgegebene Lizenzen stehen für die Aktivierung auf demselben oder anderen Computern zur Verfügung. Informationen dazu finden Sie unter Lizenzen in den Lizenzpool zurückgeben [▶ Seite 193]. Wie Sie einen Voucher-Code einlösen können, finden Sie unter Voucher-Codes einlösen [▶ Seite 194]. SICAT Function Seite 187 von 524 SIDEXIS XG-PLUG-IN LIZENZEN 11.7.1 DAS FENSTER "IHRE LIZENZEN IM ÜBERBLICK" ÖFFNEN 1. Klicken Sie in der Navigationsleiste auf das Symbol Einstellungen. ▶ Das Fenster Einstellungen öffnet sich. 2. Klicken Sie auf den Reiter Lizenzen. ▶ Das Fenster Ihre Lizenzen im Überblick öffnet sich: 1 2 Reiter Lizenzen Fenster Ihre Lizenzen im Überblick Fahren Sie mit einer der folgenden Aktionen fort: Seite 188 von 524 ■ Lizenzen mit Hilfe einer aktiven Internetverbindung aktivieren [▶ Seite 189] ■ Lizenzen manuell oder ohne aktive Internetverbindung aktivieren [▶ Seite 191] ■ Lizenzen in den Lizenzpool zurückgeben [▶ Seite 193] SICAT Function SIDEXIS XG-PLUG-IN LIZENZEN 11.7.2 LIZENZEN MIT HILFE EINER AKTIVEN INTERNETVERBINDUNG AKTIVIEREN Um den Aktivierungsprozess zu starten, gehen Sie wie folgt vor: ☑ Mindestens einer SICAT-Applikation oder einer einzelnen Funktion fehlt eine aktivierte Lizenz. ☑ Der Computer, auf dem die SICAT Suite läuft, verfügt über eine aktive Internetverbindung. ☑ Das Fenster Ihre Lizenzen im Überblick ist bereits geöffnet. Informationen dazu finden Sie unter Das Fenster "Ihre Lizenzen im Überblick" öffnen [▶ Seite 188]. 1. Klicken Sie im Fenster Ihre Lizenzen im Überblick auf die Schaltfläche Lizenz aktivieren. ▶ Der Bereich Ihre Lizenzen im Überblick klappt auf: 1 2 3 Schaltfläche Lizenz aktivieren Bereich Geben Sie Ihren Aktivierungsschlüssel ein Schaltfläche Starten 2. Geben Sie in das Feld Geben Sie Ihren Aktivierungsschlüssel ein Ihren Kundenaktivierungsschlüssel oder einen Demolizenzaktivierungsschlüssel ein. 3. Klicken Sie auf die Schaltfläche Starten. 4. Wenn sich ein Windows Firewall-Fenster öffnet, erlauben Sie der SICAT Suite den Zugriff auf das Internet. ▶ Erworbene Lizenzen für installierte Applikationen oder einzelne Funktionen werden Ihrem Lizenzpool entnommen und in der SICAT Suite auf dem aktuellen Computer aktiviert. ▶ Das Benachrichtigungsfenster öffnet sich und zeigt die folgende Nachricht: Die Lizenz wurde erfolgreich aktiviert. Neustart erforderlich HINWEIS SICAT Function Die an SIDEXIS XG angebundene Version der SICAT Suite benötigt einen Neustart, damit Lizenzänderungen wirksam werden. Seite 189 von 524 SIDEXIS XG-PLUG-IN LIZENZEN Um eine SICAT Suite erneut zu aktivieren, können Sie Ihren Kundenaktivierungsschlüssel benutzen, indem Sie auf die Schaltfläche Kundenaktivierungsschlüssel nutzen klicken. Um das Feld mit dem aktuellen Lizenzschlüssel zu leeren, können Sie im Bereich Geben Sie Ihren Aktivierungsschlüssel ein auf die Schaltfläche Leeren klicken. Seite 190 von 524 SICAT Function SIDEXIS XG-PLUG-IN LIZENZEN 11.7.3 LIZENZEN MANUELL ODER OHNE AKTIVE INTERNETVERBINDUNG AKTIVIEREN Um Lizenzen manuell oder ohne eine aktive Internetverbindung zu aktivieren, gehen Sie wie folgt vor: ☑ Mindestens einer SICAT-Applikation oder einer einzelnen Funktion fehlt eine aktivierte Lizenz. ☑ Das Fenster Ihre Lizenzen im Überblick ist bereits geöffnet. Informationen dazu finden Sie unter Das Fenster "Ihre Lizenzen im Überblick" öffnen [▶ Seite 188]. 1. Klicken Sie im Fenster Ihre Lizenzen im Überblick auf die Schaltfläche Lizenz aktivieren. ▶ Der Bereich Ihre Lizenzen im Überblick klappt auf. 2. Klicken Sie im Bereich Manuelle Aktivierung auf die Schaltfläche Anzeigen. ▶ Der Bereich Manuelle Aktivierung klappt auf: 1 2 3 4 5 6 Schaltfläche Lizenz aktivieren Schaltfläche Demolizenz Bereich Geben Sie Ihren Aktivierungsschlüssel ein Schaltfläche Volllizenz Schaltfläche Anzeigen Schaltfläche Laden und aktivieren 3. Wenn Sie eine Volllizenz aktivieren möchten, klicken Sie auf die Schaltfläche Volllizenz. 4. Wenn Sie eine Demolizenz aktivieren möchten, klicken Sie auf die Schaltfläche Demolizenz. ▶ Ein Windows Explorer-Fenster öffnet sich. 5. Wählen Sie den gewünschten Ordner für die Lizenzanforderungsdatei und klicken Sie auf OK. ▶ Eine Lizenzanforderungsdatei mit der Dateiendung WibuCmRaC wird generiert und im ausgewählten Ordner gespeichert. 6. Kopieren Sie die Lizenzanforderungsdatei auf einen Computer mit einer aktiven Internetverbindung, beispielsweise unter Zuhilfenahme eines USB-Sticks. 7. Öffnen Sie auf dem Computer mit der aktiven Internetverbindung einen Webbrowser und öffnen Sie die Internetseite http://www.sicat.com/register. 8. Befolgen Sie die Anweisungen auf der Aktivierungs-Internetseite. SICAT Function Seite 191 von 524 SIDEXIS XG-PLUG-IN LIZENZEN ▶ Erworbene Lizenzen für installierte Applikationen oder einzelne Funktionen werden Ihrem Lizenzpool entnommen. ▶ Der SICAT-Lizenzserver generiert eine Lizenzaktivierungsdatei mit der Dateiendung WibuCmRaU, die Sie auf Ihren Computer herunterladen müssen. 9. Kopieren Sie die heruntergeladene Lizenzaktivierungsdatei zurück auf den Computer, auf dem die SICAT Suite läuft. 10. Überprüfen Sie, dass im Feld Geben Sie Ihren Aktivierungsschlüssel ein der korrekte Schlüssel steht. 11. Klicken Sie im Fenster Ihre Lizenzen im Überblick auf die Schaltfläche Laden und aktivieren. ▶ Ein Windows Explorer-Fenster öffnet sich. 12. Browsen Sie zur Lizenzaktivierungsdatei, wählen Sie diese aus und klicken Sie auf OK. ▶ Die Lizenz in der Lizenzaktivierungsdatei wird in der SICAT Suite auf dem aktuellen Computer installiert. ▶ Das Benachrichtigungsfenster öffnet sich und zeigt die folgende Nachricht: Die Lizenz wurde erfolgreich aktiviert. Neustart erforderlich HINWEIS Seite 192 von 524 Die an SIDEXIS XG angebundene Version der SICAT Suite benötigt einen Neustart, damit Lizenzänderungen wirksam werden. SICAT Function SIDEXIS XG-PLUG-IN LIZENZEN 11.7.4 LIZENZEN IN DEN LIZENZPOOL ZURÜCKGEBEN Um eine Volllizenz zu deaktivieren und diese in den Lizenzpool zurückzugeben, gehen Sie wie folgt vor: ☑ Sie haben bereits die Volllizenz einer SICAT-Applikation aktiviert. ☑ Der Computer, auf dem die SICAT Suite läuft, verfügt über eine aktive Internetverbindung. ☑ Das Fenster Ihre Lizenzen im Überblick ist bereits geöffnet. Informationen dazu finden Sie unter Das Fenster "Ihre Lizenzen im Überblick" öffnen [▶ Seite 188]. 1 2 Lizenzstatus der SICAT-Applikationen und einzelner Funktionen Schaltfläche In den Lizenzpool zurückgeben ■ Klicken Sie im Fenster Ihre Lizenzen im Überblick in der Reihe der gewünschten SICAT-Applikation oder einer einzelnen Funktion auf die Schaltfläche In den Lizenzpool zurückgeben. ▶ Die ausgewählte Lizenz wird in Ihren Lizenzpool zurückgegeben und steht erneut für die Aktivierung zur Verfügung. ▶ Das Benachrichtigungsfenster öffnet sich und zeigt die folgende Nachricht: Die Lizenz wurde erfolgreich in den Lizenzpool zurückgegeben. ▶ Ohne eine Lizenz steht eine Applikation nur noch im Viewer-Modus zur Verfügung. Wenn die Lizenzen aller SICAT-Applikationen in Ihren Lizenzpool zurückgegeben wurden, schaltet die SICAT Suite vollständig in den Viewer-Modus. Neustart erforderlich HINWEIS SICAT Function Die an SIDEXIS XG angebundene Version der SICAT Suite benötigt einen Neustart, damit Lizenzänderungen wirksam werden. Seite 193 von 524 SIDEXIS XG-PLUG-IN LIZENZEN 11.7.5 VOUCHER-CODES EINLÖSEN 1. Öffnen Sie auf dem Computer mit der aktiven Internetverbindung einen Webbrowser und öffnen Sie die Internetseite http://www.sicat.de. 2. Klicken Sie auf den Link zum SICAT Portal. ▶ Das SICAT Portal öffnet sich. 3. Falls nicht bereits geschehen, melden Sie sich mit Ihrem Benutzernamen und Ihrem Passwort im SICAT Portal an. 4. Klicken Sie in der Accountverwaltung auf den Eintrag zum Verwalten Ihrer Lizenzen. 5. Geben Sie Ihren Voucher Code ein und bestätigen Sie den Code. ▶ Das SICAT Portal zeigt Ihnen eine Lizenz an. 6. Sichern Sie die Lizenz lokal auf Ihrem Computer. 7. Starten Sie die SICAT Suite und aktivieren Sie die Lizenz. Informationen dazu finden Sie unter Lizenzen mit Hilfe einer aktiven Internetverbindung aktivieren [▶ Seite 189] und Lizenzen manuell oder ohne aktive Internetverbindung aktivieren [▶ Seite 191]. Weitere Hilfe finden Sie in der FAQ auf dem SICAT Portal. Seite 194 von 524 SICAT Function SIDEXIS XG-PLUG-IN DIE BENUTZEROBERFLÄCHE VON SICAT FUNCTION 11.8 DIE BENUTZEROBERFLÄCHE VON SICAT FUNCTION Die Benutzeroberfläche von SICAT Function besteht aus den folgenden Teilen: 1 2 3 4 5 Workflow-Werkzeugleiste Objektleiste Ansicht-Werkzeugleiste Arbeitsbereich-Werkzeugleiste Schaltflächen zum Wechseln der Arbeitsbereiche SICAT Function ■ Die Workflow-Werkzeugleiste besteht aus verschiedenen Workflow-Schritten, welche die Hauptwerkzeuge des Applikations-Workflows enthalten. Dies beinhaltet Werkzeuge, mit denen Sie Diagnoseobjekte und Planungsobjekte hinzufügen und importieren können. Informationen dazu finden Sie unter Workflow-Werkzeugleiste [▶ Seite 196]. ■ Die Arbeitsbereich-Region ist der Teil der Benutzeroberfläche unterhalb der Workflow-Werkzeugleiste. Sie zeigt den aktiven Arbeitsbereich von SICAT Function. Jeder Arbeitsbereich enthält eine bestimmte Zusammenstellung von Ansichten. Informationen dazu finden Sie unter Arbeitsbereiche [▶ Seite 204]. ■ Nur die aktive Ansicht zeigt die Ansicht-Werkzeugleiste. Sie enthält Werkzeuge, um die Darstellung der dazugehörigen Ansicht anzupassen. Informationen dazu finden Sie unter Anpassung der Ansichten [▶ Seite 214] und Anpassung der 3D-Ansicht [▶ Seite 227]. ■ Die Objektleiste enthält Werkzeuge, um Diagnoseobjekte und Planungsobjekte zu verwalten. Informationen dazu finden Sie unter Objektleiste [▶ Seite 198]. ■ Die Arbeitsbereich-Werkzeugleiste enthält Werkzeuge, um allgemeine Einstellungen von Arbeitsbereichen und allen enthaltenen Ansichten zu ändern und um den Inhalt von Arbeitsbereichen zu dokumentieren. Informationen dazu finden Sie unter Fadenkreuze und Rahmen bewegen, ausblenden und einblenden [▶ Seite 222], Ansichten zurücksetzen [▶ Seite 225], Layout von Arbeitsbereichen anpassen und zurücksetzen [▶ Seite 211] und Screenshots von Arbeitsbereichen erstellen [▶ Seite 212]. Seite 195 von 524 SIDEXIS XG-PLUG-IN DIE BENUTZEROBERFLÄCHE VON SICAT FUNCTION 11.8.1 WORKFLOW-WERKZEUGLEISTE In SICAT Function besteht die Workflow-Werkzeugleiste aus drei Workflow-Schritten: 1. Vorbereiten 2. Diagnostizieren 3. Bestellen WORKFLOW-SCHRITTE AUFKLAPPEN UND ZUKLAPPEN Sie können die Workflow-Schritte aufklappen und zuklappen, indem Sie auf diese klicken. 1. WORKFLOW-SCHRITT "VORBEREITEN" Im Workflow-Schritt Vorbereiten steht das folgende Werkzeug zur Verfügung: ■ Seite 196 von 524 Volumenausrichtung und Panoramabereich anpassen - Informationen dazu finden Sie unter Volumenausrichtung anpassen [▶ Seite 236] und Panoramabereich anpassen [▶ Seite 241]. SICAT Function SIDEXIS XG-PLUG-IN DIE BENUTZEROBERFLÄCHE VON SICAT FUNCTION 2. WORKFLOW-SCHRITT "DIAGNOSTIZIEREN" Im Workflow-Schritt Diagnostizieren stehen die folgenden Werkzeuge zur Verfügung: ■ Kieferbewegungsdaten importieren und registrieren - Informationen dazu finden Sie unter Kieferbewegungsdaten von Geräten für Kieferbewegungsdaten importieren und registrieren [▶ Seite 246]. ■ Unterkiefer und Kondylen segmentieren - Informationen dazu finden Sie unter Segmentierung [▶ Seite 251]. ■ Optische Abdrücke importieren und registrieren - Informationen dazu finden Sie unter Optische Abdrücke importieren und registrieren [▶ Seite 257]. ■ Distanzmessung hinzufügen (D) - Informationen dazu finden Sie unter Distanzmessungen hinzufügen [▶ Seite 278]. ■ Winkelmessung hinzufügen (A) - Informationen dazu finden Sie unter Winkelmessungen hinzufügen [▶ Seite 279]. 3. WORKFLOW-SCHRITT "BESTELLEN" Im Workflow-Schritt Bestellen steht das folgende Werkzeug zur Verfügung: ■ SICAT Function Therapieschiene bestellen - Informationen dazu finden Sie unter Therapieschienen in den Warenkorb legen [▶ Seite 288]. Seite 197 von 524 SIDEXIS XG-PLUG-IN DIE BENUTZEROBERFLÄCHE VON SICAT FUNCTION 11.8.2 OBJEKTLEISTE 1 2 3 4 Objekt-Browser Schaltfläche Objektleiste ausblenden oder Schaltfläche Objektleiste einblenden Objekt-Werkzeugleiste Bereich Eigenschaften Die Objektleiste enthält die folgenden Elemente: ■ Der Objekt-Browser zeigt eine kategorisierte Liste aller Diagnoseobjekte und Planungsobjekte, die Sie der aktuellen Studie hinzugefügt oder zu dieser importiert haben. Der Objekt-Browser gruppiert Objekte automatisch. Beispielsweise enthält die Gruppe Messungen alle Messobjekte. Sie können Objektgruppen zuklappen oder aufklappen, Objekte und Objektgruppen aktivieren und Objekte und Objektgruppen ausblenden und einblenden. Informationen dazu finden Sie unter Objekte mit dem Objekt-Browser verwalten [▶ Seite 199]. ■ Die Objekt-Werkzeugleiste enthält Werkzeuge, um auf Objekte zu fokussieren, Objekte oder Objektgruppen zu entfernen und Objektaktionen oder Objektgruppenaktionen rückgängig zu machen oder erneut durchzuführen. Informationen dazu finden Sie unter Objekte mit der Objekt-Werkzeugleiste verwalten [▶ Seite 201]. ■ Der Bereich Eigenschaften zeigt Details des aktiven Objektes. Die Objekte, die in SICAT Function zur Verfügung stehen, finden Sie unter SICAT Function-Objekte [▶ Seite 202]. Sie können die Objektleiste ausblenden und einblenden, indem Sie auf die Schaltfläche Objektleiste ausblenden oder die Schaltfläche Objektleiste einblenden auf der rechten Seite der Objektleiste klicken. Seite 198 von 524 SICAT Function SIDEXIS XG-PLUG-IN DIE BENUTZEROBERFLÄCHE VON SICAT FUNCTION 11.8.3 OBJEKTE MIT DEM OBJEKT-BROWSER VERWALTEN OBJEKTGRUPPEN ZUKLAPPEN UND AUFKLAPPEN Um eine Objektgruppe zuzuklappen und aufzuklappen, gehen Sie wie folgt vor: ☑ Die gewünschte Objektgruppe ist aktuell aufgeklappt. 1. Klicken Sie neben der gewünschten Objektgruppe auf das Symbol Zuklappen. ▶ Die Objektgruppe klappt zu. 2. Klicken Sie neben der gewünschten Objektgruppe auf das Symbol Aufklappen. ▶ Die Objektgruppe klappt auf. OBJEKTE UND OBJEKTGRUPPEN AKTIVIEREN Einige Werkzeuge stehen nur für aktive Objekte oder Objektgruppen zur Verfügung. Um ein Objekt oder eine Objektgruppe zu aktivieren, gehen Sie wie folgt vor: ☑ Das gewünschte Objekt oder die gewünschte Objektgruppe ist aktuell deaktiviert. ■ Klicken Sie auf das gewünschte Objekt oder die gewünschte Objektgruppe. ▶ SICAT Function deaktiviert ein zuvor aktiviertes Objekt oder eine zuvor aktivierte Objektgruppe. ▶ SICAT Function aktiviert das gewünschte Objekt oder die gewünschte Objektgruppe. ▶ SICAT Function hebt das Objekt oder die Objektgruppe im Objekt-Browser und in den Ansichten farblich hervor. In den 2D-Ansichten können Sie bestimmte Objekte ebenfalls aktivieren, indem Sie auf die Objekte klicken. SICAT Function Seite 199 von 524 SIDEXIS XG-PLUG-IN DIE BENUTZEROBERFLÄCHE VON SICAT FUNCTION OBJEKTE UND OBJEKTGRUPPEN AUSBLENDEN UND EINBLENDEN Diese Funktion steht nur für bestimmte Objekttypen zur Verfügung. Um ein Objekt oder eine Objektgruppe auszublenden und einzublenden, gehen Sie wie folgt vor: ☑ Das gewünschte Objekt oder die gewünschte Objektgruppe ist aktuell eingeblendet. 1. Klicken Sie neben dem gewünschten Objekt oder der gewünschten Objektgruppe auf das Symbol Eingeblendet oder das Symbol Einige eingeblendet. ▶ SICAT Function blendet das Objekt oder die Objektgruppe aus. ▶ SICAT Function zeigt neben dem Objekt oder der Objektgruppe das Symbol Ausgeblendet an. 2. Klicken Sie neben dem gewünschten Objekt oder der gewünschten Objektgruppe auf das Symbol Ausgeblendet. ▶ SICAT Function blendet das Objekt oder die Objektgruppe ein. ▶ SICAT Function zeigt neben dem Objekt oder der Objektgruppe das Symbol Eingeblendet an. Seite 200 von 524 SICAT Function SIDEXIS XG-PLUG-IN DIE BENUTZEROBERFLÄCHE VON SICAT FUNCTION 11.8.4 OBJEKTE MIT DER OBJEKT-WERKZEUGLEISTE VERWALTEN Diese Funktionen stehen nur für bestimmte Objekttypen zur Verfügung. AUF OBJEKTE FOKUSSIEREN Benutzen Sie diese Funktion, um Objekte in den Ansichten zu finden. Um auf ein Objekt zu fokussieren, gehen Sie wie folgt vor: ☑ Das gewünschte Objekt ist bereits aktiv. Informationen dazu finden Sie unter Objekte mit dem Objekt-Browser verwalten [▶ Seite 199]. ■ Klicken Sie auf das Symbol Aktives Objekt fokussieren (F). ▶ SICAT Function verschiebt den Fokuspunkt der Ansichten auf das aktive Objekt. ▶ SICAT Function zeigt das aktive Objekt in den Ansichten an. Sie können ebenfalls auf Objekte fokussieren, indem Sie auf diese im ObjektBrowser oder in einer Ansicht mit Ausnahme der 3D-Ansicht doppelt klicken. OBJEKTE UND OBJEKTGRUPPEN ENTFERNEN Um ein Objekt oder eine Objektgruppe zu entfernen, gehen Sie wie folgt vor: ☑ Das gewünschte Objekt oder die gewünschte Objektgruppe ist bereits aktiv. Informationen dazu finden Sie unter Objekte mit dem Objekt-Browser verwalten [▶ Seite 199]. ■ Klicken Sie auf das Symbol Aktives Objekt/Aktive Gruppe entfernen (Entf). ▶ SICAT Function entfernt das Objekt oder die Objektgruppe. OBJEKTAKTIONEN RÜCKGÄNGIG MACHEN UND ERNEUT DURCHFÜHREN Um die letzte Objektaktion oder Gruppenaktion rückgängig zu machen und erneut durchzuführen, gehen Sie wie folgt vor: 1. Klicken Sie auf das Symbol Letzte Objekt-/Gruppenaktion rückgängig machen (Strg+Z). ▶ SICAT Function macht die letzte Objektaktion oder Gruppenaktion rückgängig. 2. Klicken Sie auf das Symbol Objekt-/Gruppenaktion erneut durchführen (Strg+Y). ▶ SICAT Function führt die letzte rückgängig gemachte Objektaktion oder Gruppenaktion erneut durch. Rückgängig machen und erneut durchführen stehen nur so lange zur Verfügung, wie eine Studie in einer SICAT-Applikation geöffnet ist. SICAT Function Seite 201 von 524 SIDEXIS XG-PLUG-IN DIE BENUTZEROBERFLÄCHE VON SICAT FUNCTION 11.8.5 SICAT FUNCTION-OBJEKTE Im Objekt-Browser gruppiert SICAT Function applikationsspezifische Objekte wie folgt: ■ Kieferbewegungsdaten ■ Volumen-Regionen – Mandibula mit den Elementen Linke Unterkieferseite, Rechte Unterkieferseite und Unterkieferfront ■ Optische Abdrücke KIEFERBEWEGUNGSDATEN-OBJEKT Nachdem Sie Kieferbewegungsdaten importiert haben, zeigt SICAT Function ein Kieferbewegungsdaten-Objekt im Objekt-Browser an. MANDIBULA-OBJEKT Ein Mandibula-Objekt enthält die folgenden Unter-Objekte: ■ Linke Unterkieferseite ■ Rechte Unterkieferseite ■ Unterkieferfront Wenn Sie auf eines der Unter-Objekte fokussieren, fokussiert SICAT Function alle 2D-Ansichten auf das ausgewählte Objekt. Seite 202 von 524 SICAT Function SIDEXIS XG-PLUG-IN DIE BENUTZEROBERFLÄCHE VON SICAT FUNCTION OPTISCHE ABDRÜCKE-OBJEKT Ein Optische Abdrücke-Objekt enthält die folgenden Unter-Objekte: ■ Maxilla ■ Mandibula Wenn Sie auf eines der Unter-Objekte fokussieren, fokussiert SICAT Function alle 2D-Ansichten auf das ausgewählte Objekt. Wenn Sie ein Maxilla-Objekt oder ein Mandibula-Objekt entfernen, löscht SICAT Function alle vorhandenen optischen Abdrücke aus der Studie. SICAT Function Seite 203 von 524 SIDEXIS XG-PLUG-IN ARBEITSBEREICHE 11.9 ARBEITSBEREICHE SICAT-Applikationen stellen Studien in verschiedenen Ansichten dar und ordnen Zusammenstellungen von Ansichten in Arbeitsbereichen an. In SICAT Function gibt es drei verschiedene Arbeitsbereiche: ■ Panorama-Arbeitsbereich - Informationen dazu finden Sie unter Übersicht über den Panorama-Arbeitsbereich [▶ Seite 205]. ■ TMJ-Arbeitsbereich - Informationen dazu finden Sie unter Übersicht über den TMJ-Arbeitsbereich [▶ Seite 207]. ■ MPR/Radiologie-Arbeitsbereich - Informationen dazu finden Sie unter Übersicht über den MPR/Radiologie-Arbeitsbereich [▶ Seite 209]. Die folgenden Aktionen stehen für Arbeitsbereiche und die enthaltenen Ansichten zur Verfügung: Seite 204 von 524 ■ Aktiven Arbeitsbereich wechseln [▶ Seite 210]. ■ Layout von Arbeitsbereichen anpassen und zurücksetzen [▶ Seite 211]. ■ Anpassung der Ansichten [▶ Seite 214]. ■ Es gibt zusätzliche Möglichkeiten, die 3D-Ansicht anzupassen. Informationen dazu finden Sie unter Anpassung der 3D-Ansicht [▶ Seite 227]. ■ Sie können den Inhalt des aktiven Arbeitsbereichs dokumentieren. Informationen dazu finden Sie unter Screenshots von Arbeitsbereichen erstellen [▶ Seite 212]. SICAT Function SIDEXIS XG-PLUG-IN ARBEITSBEREICHE 11.9.1 ÜBERSICHT ÜBER DEN PANORAMA-ARBEITSBEREICH 1 2 3 4 5 6 Panorama-Ansicht Longitudinal-Ansicht Untersuchungsfenster Transversal-Ansicht 3D-Ansicht Axial-Ansicht PANORAMA-ANSICHT Die Panorama-Ansicht entspricht einem virtuellen Orthopantomogramm (OPG). Sie zeigt eine orthogonale Projektion auf die Panoramakurve mit einer bestimmten Dicke. Sie können die Panoramakurve und die Dicke an beide Kiefer anpassen. Informationen dazu finden Sie unter Panoramabereich anpassen [▶ Seite 241]. UNTERSUCHUNGSFENSTER Das Untersuchungsfenster ist in die Panorama-Ansicht eingebettet. Es fügt der Panorama-Ansicht die dritte Dimension hinzu, indem es Schichten parallel zur Panoramakurve zeigt. Sie können das Untersuchungsfenster ausblenden und einblenden. Informationen dazu finden Sie unter Untersuchungsfenster verschieben, ausblenden und einblenden [▶ Seite 223]. 3D-ANSICHT Die 3D-Ansicht zeigt eine 3D-Darstellung der geöffneten Studie. LONGITUDINAL-ANSICHT Die Longitudinal-Ansicht zeigt Schichten, die tangential zur Panoramakurve sind. TRANSVERSAL-ANSICHT Die Transversal-Ansicht zeigt Schichten, die orthogonal zur Panoramakurve sind. SICAT Function Seite 205 von 524 SIDEXIS XG-PLUG-IN ARBEITSBEREICHE AXIAL-ANSICHT Standardmäßig zeigt die Axial-Ansicht Schichten von oben. Sie können die Blickrichtung der Axial-Ansicht umschalten. Informationen dazu finden Sie unter Visualisierungseinstellungen ändern [▶ Seite 308]. Funktionen der Ansichten finden Sie unter Anpassung der Ansichten [▶ Seite 214] und Anpassung der 3DAnsicht [▶ Seite 227]. Seite 206 von 524 SICAT Function SIDEXIS XG-PLUG-IN ARBEITSBEREICHE 11.9.2 ÜBERSICHT ÜBER DEN TMJ-ARBEITSBEREICH 1 4 2 5 3 6 7 Rechte Kondyle Koronal-Ansicht Linke Kondyle Koronal-Ansicht Rechte Kondyle Sagittal-Ansicht Linke Kondyle Axial-Ansicht Rechte Kondyle Axial-Ansicht Okklusale Ansicht 3D Linke Kondyle Sagittal-Ansicht Sie können die individuelle anatomische Artikulation eines Patienten im JMT-Bereich auswählen und in den Ansichten befunden. Informationen zum JMT-Bereich finden Sie unter Mit Kieferbewegungen interagieren [▶ Seite 265]. Der TMJ-Arbeitsbereich zeigt die linke und die rechte Kondyle gleichzeitig an. Dies ermöglicht den direkten Vergleich beider Kiefergelenke. Mit dem Vergleich können Sie Asymmetrien bezüglich der Bewegung und Morphologie der Kiefergelenke identifizieren. SICAT Function Seite 207 von 524 SIDEXIS XG-PLUG-IN ARBEITSBEREICHE SICAT Function kennzeichnet die bewegten Kondylen unterschiedlich: ■ Bewegte Kondylen in den Schichtansichten zeigt SICAT Function als blaue Kontur an. ■ Die Segmentierungsgrenze in den Schichtansichten zeigt SICAT Function als gelbe Kontur an. ■ Bewegte Kondylen in der 3D-Ansicht zeigt SICAT Function als blaues 3D-Objekt an. Um linkes Kiefergelenk und rechtes Kiefergelenk besser vergleichen zu können, sollten die Ansichten an der Mediansagittal-Ebene (Spiegelsymmetrieebene) des Kopfes ausgerichtet sein. Um Fehlpositionierungen während der 3D-Röntgenaufnahme auszugleichen, verwenden Sie die Funktion Volumenausrichtung anpassen. Informationen dazu finden Sie unter Volumenausrichtung anpassen [▶ Seite 236]. Stellen Sie bei der Volumenausrichtung sicher, dass die Kiefergelenke möglichst symmetrisch zur Mediansagittal-Ebene liegen. Für die Analyse von Kieferbewegungsdaten und Volumen-Regionen gibt es im TMJ-Arbeitsbereich zusätzliche Optionen. Informationen dazu finden Sie unter Funktionen im TMJ-Arbeitsbereich [▶ Seite 271], Bonwilldreieck verwenden [▶ Seite 274], Segmentierungsgrenze anzeigen [▶ Seite 275] und Kondylenausgerichtete Bewegung anzeigen [▶ Seite 276]. Seite 208 von 524 SICAT Function SIDEXIS XG-PLUG-IN ARBEITSBEREICHE 11.9.3 ÜBERSICHT ÜBER DEN MPR/RADIOLOGIE-ARBEITSBEREICH 1 2 3 4 Axial-Ansicht Koronal-Ansicht 3D-Ansicht Sagittal-Ansicht AXIAL-ANSICHT Standardmäßig zeigt die Axial-Ansicht Schichten von oben. Sie können die Blickrichtung der Axial-Ansicht umschalten. Informationen dazu finden Sie unter Visualisierungseinstellungen ändern [▶ Seite 308]. 3D-ANSICHT Die 3D-Ansicht zeigt eine 3D-Darstellung der geöffneten Studie. KORONAL-ANSICHT Die Koronal-Ansicht zeigt Schichten von vorne. SAGITTAL-ANSICHT Standardmäßig zeigt die Sagittal-Ansicht Schichten von rechts. Sie können die Blickrichtung der Sagittal-Ansicht umschalten. Informationen dazu finden Sie unter Visualisierungseinstellungen ändern [▶ Seite 308]. Funktionen der Ansichten finden Sie unter Anpassung der Ansichten [▶ Seite 214] und Anpassung der 3DAnsicht [▶ Seite 227]. SICAT Function Seite 209 von 524 SIDEXIS XG-PLUG-IN ARBEITSBEREICHE 11.9.4 AKTIVEN ARBEITSBEREICH WECHSELN Um den aktiven Arbeitsbereich zu wechseln, gehen Sie wie folgt vor: ■ Klicken Sie in der oberen linken Ecke der Arbeitsbereich-Region auf den Reiter des gewünschten Arbeitsbereichs. ▶ Der ausgewählte Arbeitsbereich öffnet sich. Seite 210 von 524 SICAT Function SIDEXIS XG-PLUG-IN ARBEITSBEREICHE 11.9.5 LAYOUT VON ARBEITSBEREICHEN ANPASSEN UND ZURÜCKSETZEN DAS LAYOUT DES AKTIVEN ARBEITSBEREICHS ANPASSEN Um das Layout des aktiven Arbeitsbereichs anzupassen, gehen Sie wie folgt vor: 1. Bewegen Sie den Mauszeiger über die Grenze zwischen zwei oder mehreren Ansichten. ▶ Der Mauszeiger ändert sich: 2. Klicken Sie mit der linken Maustaste und halten Sie die linke Maustaste gedrückt. 3. Bewegen Sie die Maus. ▶ Die Position der Grenze verändert sich. ▶ Die Größen der Ansichten auf allen Seiten der Grenze ändern sich. 4. Lassen Sie die linke Maustaste los. ▶ SICAT Function behält die aktuelle Position der Grenze und die aktuellen Größen der Ansichten auf allen Seiten der Grenze bei. DAS LAYOUT DES AKTIVEN ARBEITSBEREICHS ZURÜCKSETZEN Um das Layout des aktiven Arbeitsbereichs zurückzusetzen, gehen Sie wie folgt vor: ■ Klicken Sie in der Arbeitsbereich-Werkzeugleiste auf das Symbol Layout des aktiven Arbeitsbereichs zurücksetzen. ▶ SICAT Function setzt den aktiven Arbeitsbereich auf das Standard-Layout zurück. Dies bedeutet, dass die Software alle Ansichten in ihren Standardgrößen anzeigt. SICAT Function Seite 211 von 524 SIDEXIS XG-PLUG-IN ARBEITSBEREICHE 11.9.6 SCREENSHOTS VON ARBEITSBEREICHEN ERSTELLEN Zu Dokumentationszwecken können Sie Screenshots der Arbeitsbereiche in die Windows-Zwischenablage kopieren. SCREENSHOT EINES ARBEITSBEREICHS IN DIE WINDOWSZWISCHENABLAGE KOPIEREN Um einen Screenshot eines Arbeitsbereichs in die Windows-Zwischenablage zu kopieren, gehen Sie wie folgt vor: ☑ Der gewünschte Arbeitsbereich ist bereits aktiv. Informationen dazu finden Sie unter Aktiven Arbeitsbereich wechseln [▶ Seite 210]. ■ Klicken Sie in der Arbeitsbereich-Werkzeugleiste auf das Symbol Screenshot des aktiven Arbeitsbereichs in die Zwischenablage kopieren. ▶ SICAT Function kopiert einen Screenshot des Arbeitsbereichs in die Windows-Zwischenablage. Sie können Screenshots aus der Zwischenablage in vielen Anwendungen einfügen, beispielsweise Bildbearbeitungssoftware und Textverarbeitungen. In den meisten Anwendungen ist das Tastaturkürzel zum Einfügen Strg+V. Seite 212 von 524 SICAT Function SIDEXIS XG-PLUG-IN ANSICHTEN 11.10 ANSICHTEN Ansichten sind in Arbeitsbereichen enthalten. Eine Beschreibung der verschiedenen Arbeitsbereiche und Ansichten finden Sie unter Arbeitsbereiche [▶ Seite 204]. Sie können die Ansichten anpassen. Informationen dazu finden Sie unter Anpassung der Ansichten [▶ Seite 214] und Anpassung der 3D-Ansicht [▶ Seite 227]. SICAT Function Seite 213 von 524 SIDEXIS XG-PLUG-IN ANSICHTEN 11.10.1 ANPASSUNG DER ANSICHTEN Einige Werkzeuge zur Anpassung der Ansichten stehen nur für die aktive Ansicht zur Verfügung. Wie Sie eine Ansicht aktivieren, finden Sie unter Aktive Ansicht wechseln [▶ Seite 216]. Eine aktive Ansicht enthält die folgenden Elemente: 1 3 2 4 5 Titelleiste Orientierungskopf Ansicht-Werkzeugleiste Fadenkreuz Maßstab 2D-Schichtansichten zeigen Fadenkreuze. Fadenkreuze sind Schnittlinien mit anderen Schichtansichten. SICAT Function synchronisiert alle Schichtansichten miteinander. Dies bedeutet, dass alle Fadenkreuze auf dieselbe Position innerhalb der 3D-Röntgendaten zeigen. Damit können Sie anatomische Strukturen über die Ansichten hinweg zuordnen. Die 3D-Ansicht zeigt Rahmen, welche die aktuellen Positionen der 2D-Schichtansichten darstellen. 2D-Schichtansichten enthalten einen Maßstab. Seite 214 von 524 SICAT Function SIDEXIS XG-PLUG-IN ANSICHTEN Um die Ansichten anzupassen, stehen die folgenden Aktionen zur Verfügung: ■ Aktive Ansicht wechseln [▶ Seite 216] ■ Ansichten maximieren und wiederherstellen [▶ Seite 217] ■ Die Helligkeit und den Kontrast der 2D-Ansichten anpassen und zurücksetzen [▶ Seite 218] ■ Ansichten zoomen und Ausschnitte verschieben [▶ Seite 220] ■ Durch die Schichten in den 2D-Schichtansichten scrollen [▶ Seite 221] ■ Fadenkreuze und Rahmen bewegen, ausblenden und einblenden [▶ Seite 222] ■ Untersuchungsfenster verschieben, ausblenden und einblenden [▶ Seite 223] ■ Ansichten zurücksetzen [▶ Seite 225] Es gibt zusätzliche Möglichkeiten, die 3D-Ansicht anzupassen. Informationen dazu finden Sie unter Anpassung der 3D-Ansicht [▶ Seite 227]. Sie können den Inhalt einer aktiven Ansicht dokumentieren. Informationen dazu finden Sie unter Screenshots von Ansichten erstellen [▶ Seite 226]. SICAT Function Seite 215 von 524 SIDEXIS XG-PLUG-IN ANSICHTEN 11.10.2 AKTIVE ANSICHT WECHSELN Nur die aktive Ansicht zeigt die Ansicht-Werkzeugleiste und die Titelleiste. Um eine Ansicht zu aktivieren, gehen Sie wie folgt vor: ■ Klicken Sie in die gewünschte Ansicht. ▶ SICAT Function aktiviert die Ansicht: Sie erkennen die aktivierte Ansicht an der blauen Titelleiste. Seite 216 von 524 SICAT Function SIDEXIS XG-PLUG-IN ANSICHTEN 11.10.3 ANSICHTEN MAXIMIEREN UND WIEDERHERSTELLEN Um eine Ansicht zu maximieren und ihre vorherige Größe wiederherzustellen, gehen Sie wie folgt vor: ☑ Die gewünschte Ansicht ist bereits aktiv. Informationen dazu finden Sie unter Aktive Ansicht wechseln [▶ Seite 216]. ☑ Die gewünschte Ansicht ist nicht maximiert. 1. Klicken Sie in der Titelleiste der gewünschten Ansicht auf das Symbol Maximieren. ▶ SICAT Function maximiert die Ansicht. 2. Klicken Sie in der Titelleiste der maximierten Ansicht auf das Symbol Wiederherstellen. ▶ SICAT Function stellt die vorherige Größe der Ansicht wieder her. Um Ansichten zu maximieren und deren vorherige Größe wiederherzustellen, stehen die folgenden Alternativen zur Verfügung: SICAT Function ■ Um eine Ansicht zu maximieren, können Sie ebenfalls auf die Titelzeile der gewünschten Ansicht doppelklicken. ■ Um die vorherige Größe einer Ansicht wiederherzustellen, können Sie ebenfalls auf die Titelzeile der maximierten Ansicht doppelklicken. Seite 217 von 524 SIDEXIS XG-PLUG-IN ANSICHTEN 11.10.4 DIE HELLIGKEIT UND DEN KONTRAST DER 2D-ANSICHTEN ANPASSEN UND ZURÜCKSETZEN Um die Helligkeit und den Kontrast einer 2D-Ansicht anzupassen, gehen Sie wie folgt vor: ☑ Die gewünschte 2D-Ansicht ist bereits aktiv. Informationen dazu finden Sie unter Aktive Ansicht wechseln [▶ Seite 216]. 1. Bewegen Sie den Mauszeiger in der Ansicht-Werkzeugleiste der 2D-Ansicht über das Symbol Helligkeit und Kontrast anpassen. ▶ Das transparente Fenster Helligkeit und Kontrast anpassen öffnet sich: 2. Bewegen Sie den Mauszeiger über den Helligkeit-Schieberegler. 3. Klicken und halten Sie die linke Maustaste gedrückt und bewegen Sie den Mauszeiger nach oben oder nach unten. ▶ SICAT Function passt die Helligkeit der 2D-Ansicht entsprechend der Position des HelligkeitSchiebereglers an. 4. Lassen Sie die linke Maustaste los. ▶ SICAT Function behält die aktuelle Helligkeit der 2D-Ansicht bei. 5. Bewegen Sie den Mauszeiger über den Kontrast-Schieberegler. 6. Klicken Sie mit der linken Maustaste und halten Sie die linke Maustaste gedrückt und bewegen Sie den Mauszeiger nach oben oder nach unten. ▶ SICAT Function passt den Kontrast der 2D-Ansicht entsprechend der Position des KontrastSchiebereglers an. 7. Lassen Sie die linke Maustaste los. ▶ SICAT Function behält den aktuellen Kontrast der 2D-Ansicht bei. 8. Bewegen Sie den Mauszeiger aus dem transparenten Fenster Helligkeit und Kontrast anpassen heraus. ▶ Das transparente Fenster Helligkeit und Kontrast anpassen schließt sich. Seite 218 von 524 SICAT Function SIDEXIS XG-PLUG-IN ANSICHTEN Um die Helligkeit und den Kontrast der 2D-Ansicht auf die Standardwerte zurückzusetzen, können Sie auf das Symbol Helligkeit und Kontrast zurücksetzen klicken. Die Helligkeit und der Kontrast aller 2D-Schichtansichten sind miteinander gekoppelt. SICAT Function Seite 219 von 524 SIDEXIS XG-PLUG-IN ANSICHTEN 11.10.5 ANSICHTEN ZOOMEN UND AUSSCHNITTE VERSCHIEBEN EINE ANSICHT ZOOMEN Zoomen vergrößert oder verkleinert den Inhalt einer Ansicht. Um eine Ansicht zu zoomen, gehen Sie wie folgt vor: 1. Bewegen Sie den Mauszeiger über die gewünschte Ansicht. 2. Drehen Sie das Mausrad vorwärts. ▶ Die Ansicht zoomt hinein. 3. Drehen Sie das Mausrad rückwärts. ▶ Die Ansicht zoomt heraus. Sie können alternativ auf das Mausrad klicken und die Maus nach oben oder unten bewegen, um hinein oder heraus zu zoomen. DEN AUSSCHNITT EINER ANSICHT VERSCHIEBEN Um den Ausschnitt einer Ansicht zu verschieben, gehen Sie wie folgt vor: 1. Bewegen Sie den Mauszeiger über die gewünschte Ansicht. 2. Klicken und halten Sie die rechte Maustaste gedrückt. ▶ Der Mauszeiger ändert sich. 3. Bewegen Sie die Maus. ▶ Der Ausschnitt der Ansicht verschiebt sich entsprechend der Bewegung des Mauszeigers. 4. Lassen Sie die rechte Maustaste los. ▶ SICAT Function behält den aktuellen Ausschnitt der Ansicht bei. Seite 220 von 524 SICAT Function SIDEXIS XG-PLUG-IN ANSICHTEN 11.10.6 DURCH DIE SCHICHTEN IN DEN 2D-SCHICHTANSICHTEN SCROLLEN Um durch die Schichten in einer 2D-Schichtansicht zu scrollen, gehen Sie wie folgt vor: 1. Bewegen Sie den Mauszeiger über die gewünschte 2D-Schichtansicht. 2. Klicken und halten Sie die linke Maustaste gedrückt. ▶ Der Mauszeiger wird zu einem zweidirektionalen Pfeil. 3. Bewegen Sie die Maus nach oben oder unten. ▶ Schichten mit Ausnahme der Transversal-Schicht bewegen sich parallel. ▶ Die Transversal-Schicht bewegt sich entlang der Panoramakurve. ▶ SICAT Function passt die Schichten und die Fadenkreuze anderer Ansichten entsprechend des aktuellen Fokuspunktes an. ▶ SICAT Function passt die Rahmen in der 3D-Ansicht entsprechend des aktuellen Fokuspunktes an. 4. Lassen Sie die linke Maustaste los. ▶ SICAT Function behält die aktuelle Schicht bei. SICAT Function Seite 221 von 524 SIDEXIS XG-PLUG-IN ANSICHTEN 11.10.7 FADENKREUZE UND RAHMEN BEWEGEN, AUSBLENDEN UND EINBLENDEN EIN FADENKREUZ BEWEGEN Um das Fadenkreuz in einer 2D-Schichtansicht zu bewegen, gehen Sie wie folgt vor: ☑ Alle Fadenkreuze und Rahmen sind aktuell eingeblendet. 1. Bewegen Sie den Mauszeiger in der gewünschten Ansicht über die Mitte des Fadenkreuzes. ▶ Der Mauszeiger wird zu einem Fadenkreuz: 2. Klicken und halten Sie die linke Maustaste gedrückt. 3. Bewegen Sie die Maus. ▶ Das Fadenkreuz der Ansicht folgt der Bewegung der Maus. ▶ SICAT Function passt die Schichten und die Fadenkreuze anderer Ansichten entsprechend des aktuellen Fokuspunktes an. ▶ SICAT Function passt die Rahmen in der 3D-Ansicht entsprechend des aktuellen Fokuspunktes an. 4. Lassen Sie die linke Maustaste los. ▶ SICAT Function behält die aktuelle Fadenkreuzposition bei. Um das Fadenkreuz sofort auf die Position des Mauszeigers zu verschieben, können Sie ebenfalls in einer 2D-Ansicht doppelklicken. FADENKREUZE UND RAHMEN AUSBLENDEN UND EINBLENDEN Um alle Fadenkreuze und Rahmen auszublenden und einzublenden, gehen Sie wie folgt vor: ☑ Alle Fadenkreuze und Rahmen sind aktuell eingeblendet. 1. Klicken Sie in der Arbeitsbereich-Werkzeugleiste auf das Symbol Fadenkreuze und Rahmen ausblenden. ▶ SICAT Function blendet die Fadenkreuze in allen 2D-Schichtansichten aus. ▶ SICAT Function blendet die Rahmen in der 3D-Ansicht aus. 2. Klicken Sie auf das Symbol Fadenkreuze und Rahmen einblenden. ▶ SICAT Function blendet die Fadenkreuze in allen 2D-Schichtansichten ein. ▶ SICAT Function blendet die Rahmen in der 3D-Ansicht ein. Seite 222 von 524 SICAT Function SIDEXIS XG-PLUG-IN ANSICHTEN 11.10.8 UNTERSUCHUNGSFENSTER VERSCHIEBEN, AUSBLENDEN UND EINBLENDEN UNTERSUCHUNGSFENSTER VERSCHIEBEN Um das Untersuchungsfenster zu verschieben, gehen Sie wie folgt vor: ☑ Der Arbeitsbereich Panorama ist bereits geöffnet. Informationen dazu finden Sie unter Aktiven Arbeitsbereich wechseln [▶ Seite 210]. ☑ Das Untersuchungsfenster ist bereits eingeblendet: 1. Bewegen Sie in der Panorama-Ansicht den Mauszeiger über die Untersuchungsfenster-Titelleiste. ▶ Der Mauszeiger wird zu einer Hand. 2. Klicken und halten Sie die linke Maustaste gedrückt. 3. Bewegen Sie die Maus. ▶ Das Untersuchungsfenster folgt der Bewegung des Mauszeigers. ▶ SICAT Function passt die Schichten und die Fadenkreuze anderer Ansichten entsprechend des aktuellen Fokuspunktes an. ▶ SICAT Function passt die Rahmen in der 3D-Ansicht entsprechend des aktuellen Fokuspunktes an. 4. Lassen Sie die linke Maustaste los. ▶ SICAT Function behält die aktuelle Untersuchungsfenster-Position bei. SICAT Function Seite 223 von 524 SIDEXIS XG-PLUG-IN ANSICHTEN UNTERSUCHUNGSFENSTER AUSBLENDEN UND EINBLENDEN Das Symbol, welches anzeigt, ob das Untersuchungsfenster eingebendet oder ausgeblendet ist, ist gleichzeitig Statusanzeige und Schalter. Um das Untersuchungsfenster auszublenden und einzublenden, gehen Sie wie folgt vor: ☑ Der Arbeitsbereich Panorama ist bereits geöffnet. Informationen dazu finden Sie unter Aktiven Arbeitsbereich wechseln [▶ Seite 210]. ☑ Das Untersuchungsfenster ist bereits eingeblendet. 1. Klicken Sie in der Ansicht-Werkzeugleiste der Panorama-Ansicht auf das Symbol Untersuchungsfenster ausblenden. ▶ SICAT Function blendet das Untersuchungsfenster aus. 2. Klicken Sie in der Ansicht-Werkzeugleiste der Panorama-Ansicht auf das Symbol Untersuchungsfenster einblenden. ▶ SICAT Function blendet das Untersuchungsfenster ein. Seite 224 von 524 SICAT Function SIDEXIS XG-PLUG-IN ANSICHTEN 11.10.9 ANSICHTEN ZURÜCKSETZEN Um alle Ansichten zurückzusetzen, gehen Sie wie folgt vor: ■ Klicken Sie in der Arbeitsbereich-Werkzeugleiste auf das Symbol Ansichten zurücksetzen. ▶ SICAT Function setzt alle Ansichten auf die Standardwerte für den Zoom, die Verschiebung der Ausschnitte, das Scrollen, die Verschiebung der Fadenkreuze und die Untersuchungsfenster-Verschiebung zurück. ▶ SICAT Function setzt die Blickrichtung der 3D-Ansicht auf den Standardwert zurück. SICAT Function Seite 225 von 524 SIDEXIS XG-PLUG-IN ANSICHTEN 11.10.10 SCREENSHOTS VON ANSICHTEN ERSTELLEN Zu Dokumentationszwecken können Sie Screenshots der Ansichten erstellen und auf die folgenden Arten ausgeben: ■ In die aktuelle SIDEXIS XG-Untersuchung exportieren. ■ In die Windows-Zwischenablage kopieren. SCREENSHOT EINER ANSICHT IN DIE AKTUELLE SIDEXIS-UNTERSUCHUNG EXPORTIEREN Um einen Screenshot einer Ansicht in die aktuelle SIDEXIS-Untersuchung zu exportieren, gehen Sie wie folgt vor: ☑ Die gewünschte Ansicht ist bereits aktiv. Informationen dazu finden Sie unter Aktive Ansicht wechseln [▶ Seite 216]. ■ Klicken Sie in der Titelleiste der Ansicht auf das Symbol Screenshot in die aktuelle SIDEXIS-Untersuchung exportieren. ▶ SICAT Function exportiert einen Screenshot der Ansicht in die aktuelle SIDEXIS-Untersuchung. SCREENSHOT EINER ANSICHT IN DIE WINDOWS-ZWISCHENABLAGE KOPIEREN Um einen Screenshot einer Ansicht in die Windows-Zwischenablage zu kopieren, gehen Sie wie folgt vor: ☑ Die gewünschte Ansicht ist bereits aktiv. Informationen dazu finden Sie unter Aktive Ansicht wechseln [▶ Seite 216]. ■ Klicken Sie in der Titelleiste der Ansicht auf das Symbol Screenshot in die Zwischenablage kopieren (Strg+C). ▶ SICAT Function kopiert einen Screenshot der Ansicht in die Windows-Zwischenablage. Sie können Screenshots aus der Zwischenablage in vielen Anwendungen einfügen, beispielsweise Bildbearbeitungssoftware und Textverarbeitungen. In den meisten Anwendungen ist das Tastaturkürzel zum Einfügen Strg+V. Seite 226 von 524 SICAT Function SIDEXIS XG-PLUG-IN ANPASSUNG DER 3D-ANSICHT 11.11 ANPASSUNG DER 3D-ANSICHT Sie können jederzeit die Blickrichtung der 3D-Ansicht ändern. Informationen dazu finden Sie unter Blickrichtung der 3D-Ansicht ändern [▶ Seite 228]. Um die 3D-Ansicht zu konfigurieren, stehen die folgenden Aktionen zur Verfügung: SICAT Function ■ Darstellungsart der 3D-Ansicht umschalten [▶ Seite 230] ■ Aktive Darstellungsart der 3D-Ansicht konfigurieren [▶ Seite 231] ■ Ausschnitt verschieben [▶ Seite 233] Seite 227 von 524 SIDEXIS XG-PLUG-IN ANPASSUNG DER 3D-ANSICHT 11.11.1 BLICKRICHTUNG DER 3D-ANSICHT ÄNDERN Es gibt zwei Möglichkeiten, die Blickrichtung der 3D-Ansicht zu ändern: ■ Interaktiv ändern ■ Standard-Blickrichtung auswählen BLICKRICHTUNG DER 3D-ANSICHT INTERAKTIV ÄNDERN Um die Blickrichtung der 3D-Ansicht interaktiv zu ändern, gehen Sie wie folgt vor: 1. Bewegen Sie den Mauszeiger über die 3D-Ansicht. 2. Klicken und halten Sie die linke Maustaste gedrückt. ▶ Der Mauszeiger wird zu einer Hand. 3. Bewegen Sie die Maus. ▶ Die Blickrichtung ändert sich entsprechend der Bewegung der Maus. 4. Lassen Sie die linke Maustaste los. ▶ SICAT Function behält die aktuelle Blickrichtung der 3D-Ansicht bei. STANDARD-BLICKRICHTUNG AUSWÄHLEN Um in der 3D-Ansicht eine Standard-Blickrichtung auszuwählen, gehen Sie wie folgt vor: 1. Bewegen Sie den Mauszeiger in der linken oberen Ecke der 3D-Ansicht über das OrientierungskopfSymbol. ▶ Das transparente Fenster Blickrichtung öffnet sich: ▶ In der Mitte des transparenten Fensters Blickrichtung zeigt der hervorgehobene Orientierungskopf die aktuelle Blickrichtung an. 2. Klicken Sie auf das Orientierungskopf-Symbol, welches die gewünschte Standard-Blickrichtung zeigt. ▶ Die Blickrichtung der 3D-Ansicht ändert sich entsprechend Ihrer Auswahl. 3. Bewegen Sie den Mauszeiger aus dem transparenten Fenster Blickrichtung heraus. ▶ Das transparente Fenster Blickrichtung schließt sich. Seite 228 von 524 SICAT Function SIDEXIS XG-PLUG-IN ANPASSUNG DER 3D-ANSICHT 11.11.2 DARSTELLUNGSARTEN DER 3D-ANSICHT Allgemeine Informationen über die 3D-Ansicht finden Sie unter Anpassung der 3D-Ansicht [▶ Seite 227]. SICAT Function bietet insgesamt zwei verschiedene Darstellungsarten für die 3D-Ansicht: ■ Die Übersicht-Darstellungsart zeigt eine Übersicht der gesamten 3D-Röntgenaufnahme. ■ Die Ausschnitt-Darstellungsart zeigt ausschließlich einen verschiebbaren Ausschnitt der 3D-Röntgenaufnahme. Wie Sie eine Darstellungsart der 3D-Ansicht aktivieren können, finden Sie unter Darstellungsart der 3DAnsicht umschalten [▶ Seite 230]. Wie Sie die aktive Darstellungsart konfigurieren können, finden Sie unter Aktive Darstellungsart der 3DAnsicht konfigurieren [▶ Seite 231]. SICAT Function Seite 229 von 524 SIDEXIS XG-PLUG-IN ANPASSUNG DER 3D-ANSICHT 11.11.3 DARSTELLUNGSART DER 3D-ANSICHT UMSCHALTEN Alle Darstellungsarten stehen in allen Arbeitsbereichen zur Verfügung. Um die Darstellungsart der 3D-Ansicht umzuschalten, gehen Sie wie folgt vor: ☑ Die 3D-Ansicht ist bereits aktiv. Informationen dazu finden Sie unter Aktive Ansicht wechseln [▶ Seite 216]. 1. Bewegen Sie den Mauszeiger in der Ansicht-Werkzeugleiste der 3D-Ansicht über das Symbol Darstellungsart umschalten. ▶ Das transparente Fenster Darstellungsart umschalten öffnet sich: 2. Klicken Sie auf das Symbol der gewünschten Darstellungsart. ▶ SICAT Function aktiviert die gewünschte Darstellungsart. 3. Bewegen Sie den Mauszeiger aus dem transparenten Fenster Darstellungsart umschalten heraus. ▶ Das transparente Fenster Darstellungsart umschalten schließt sich. Seite 230 von 524 SICAT Function SIDEXIS XG-PLUG-IN ANPASSUNG DER 3D-ANSICHT 11.11.4 AKTIVE DARSTELLUNGSART DER 3D-ANSICHT KONFIGURIEREN Nur konfigurierbare Darstellungsarten zeigen das Symbol Aktive Darstellungsart konfigurieren an. Das transparente Fenster Aktive Darstellungsart konfigurieren zeigt nur die Einstellungen, welche für die aktive Darstellungsart relevant sind. Um die aktive Darstellungsart der 3D-Ansicht zu konfigurieren, gehen Sie wie folgt vor: ☑ Die 3D-Ansicht ist bereits aktiv. Informationen dazu finden Sie unter Aktive Ansicht wechseln [▶ Seite 216]. ☑ Die gewünschte Darstellungsart ist bereits aktiv. Informationen dazu finden Sie unter Darstellungsart der 3D-Ansicht umschalten [▶ Seite 230]. ☑ Die aktive Darstellungsart ist konfigurierbar. 1. Bewegen Sie den Mauszeiger in der Ansicht-Werkzeugleiste der 3D-Ansicht über das Symbol Aktive Darstellungsart konfigurieren. ▶ Das transparente Fenster Aktive Darstellungsart konfigurieren öffnet sich: 2. Bewegen Sie die gewünschten Schieberegler. ▶ SICAT Function passt die 3D-Ansicht entsprechend der Position der Schieberegler an. 3. Falls verfügbar, klicken Sie neben Erweiterte Einstellungen auf das Pfeil-Symbol. ▶ Der Bereich Erweiterte Einstellungen klappt auf. 4. Aktivieren oder deaktivieren Sie die verfügbaren Kontrollkästchen. ▶ SICAT Function passt die 3D-Ansicht entsprechend des Zustands der Kontrollkästchen an. 5. Bewegen Sie die gewünschten Schieberegler. ▶ SICAT Function passt die 3D-Ansicht entsprechend der Position der Schieberegler an. 6. Bewegen Sie den Mauszeiger aus dem transparenten Fenster Aktive Darstellungsart konfigurieren heraus. ▶ Das transparente Fenster Aktive Darstellungsart konfigurieren schließt sich. Sie können die Einstellungen auf die Voreinstellungen zurücksetzen, indem Sie auf die Schaltfläche Konfiguration der aktiven Darstellungsart auf Voreinstellung zurücksetzen klicken. SICAT Function Seite 231 von 524 SIDEXIS XG-PLUG-IN ANPASSUNG DER 3D-ANSICHT Sie können die aktuellen Einstellungen als Voreinstellungen speichern, indem Sie auf die Schaltfläche Konfiguration der aktiven Darstellungsart als Voreinstellung speichern klicken. Falls verfügbar, positionieren Sie den Geschwindigkeit der Darstellung-Schieberegler auf langsamen Computern weiter links. Seite 232 von 524 SICAT Function SIDEXIS XG-PLUG-IN ANPASSUNG DER 3D-ANSICHT 11.11.5 AUSSCHNITT VERSCHIEBEN Allgemeine Informationen über die 3D-Ansicht finden Sie unter Anpassung der 3D-Ansicht [▶ Seite 227]. Mit der Ausschnitt-Darstellungsart können Sie Teile des Volumens in der 3D-Ansicht ausblenden. SICAT Function stellt dann nur eine Ausschnittsscheibe des Volumens dar, deren Position SICAT Function mit dem Fadenkreuz synchronisiert. Um die Ausschnittsscheibe zu verschieben, gehen Sie wie folgt vor: ☑ Sie haben die Ausschnitt-Darstellungsart bereits aktiviert. Informationen dazu finden Sie unter Darstellungsart der 3D-Ansicht umschalten [▶ Seite 230]. ■ Scrollen Sie in der Axial-Ansicht, Koronal-Ansicht oder Sagittal-Ansicht zur gewünschten Schicht. Informationen dazu finden Sie unter Durch die Schichten in den 2D-Schichtansichten scrollen [▶ Seite 221]. ▶ SICAT Function verschiebt die Ausschnittsscheibe entsprechend der ausgewählten Schicht: SICAT Function Seite 233 von 524 SIDEXIS XG-PLUG-IN VOLUMENAUSRICHTUNG UND PANORAMABEREICH 11.12 VOLUMENAUSRICHTUNG UND PANORAMABEREICH Falls eine Anpassung der Volumenausrichtung erforderlich ist, führen Sie diese zu Beginn Ihrer Arbeit mit der 3D-Röntgenaufnahme durch. Wenn Sie die Volumenausrichtung später anpassen, müssen Sie Teile Ihrer Diagnose oder Planung unter Umständen wiederholen. VOLUMENAUSRICHTUNG Sie können die Volumenausrichtung für alle Ansichten anpassen, indem Sie das Volumen um die drei Hauptachsen drehen. Dies kann in den folgenden Fällen notwendig sein: ■ Nicht optimale Positionierung des Patienten bei der 3D-Röntgenaufnahme ■ Ausrichtung nach Anwendungsfall, beispielsweise Ausrichtung der axialen Schichten parallel zur Frankfurter Horizontalen oder parallel zur Okklusionsebene ■ Optimierung der Panorama-Ansicht Wenn Sie die Volumenausrichtung in SICAT Function anpassen, übernehmen alle anderen SICAT-Applikationen Ihre Anpassungen. Wie Sie die Volumenausrichtung anpassen können, finden Sie unter Volumenausrichtung anpassen [▶ Seite 236]. Seite 234 von 524 SICAT Function SIDEXIS XG-PLUG-IN VOLUMENAUSRICHTUNG UND PANORAMABEREICH PANORAMABEREICH SICAT Function berechnet die Panorama-Ansicht auf Grundlage des Volumens und des Panoramabereichs. Um die Panorama-Ansicht zu optimieren, sollten Sie den Panoramabereich an beide Kiefer des Patienten anpassen. Dies ist wichtig für eine effektive und effiziente Diagnose und Behandlungsplanung. 1 2 3 Panoramakurve Dicke Panoramabereich Der Panoramabereich ist durch die zwei folgenden Komponenten festgelegt: ■ Form und Position der Panoramakurve ■ Dicke des Panoramabereichs Für eine optimale Anpassung des Panoramabereichs, müssen die beiden folgenden Bedingungen erfüllt sein: ■ Der Panoramabereich muss alle Zähne und beide Kiefer vollständig enthalten. ■ Der Panoramabereich sollte so dünn wie möglich sein. Wenn Sie den Panoramabereich in SICAT Function anpassen, übernehmen alle anderen SICAT-Applikationen Ihre Anpassungen. Wie Sie den Panoramabereich anpassen können, finden Sie unter Panoramabereich anpassen [▶ Seite 241]. SICAT Function Seite 235 von 524 SIDEXIS XG-PLUG-IN VOLUMENAUSRICHTUNG UND PANORAMABEREICH 11.12.1 VOLUMENAUSRICHTUNG ANPASSEN Allgemeine Informationen über die Volumenausrichtung finden Sie unter Volumenausrichtung und Panoramabereich [▶ Seite 234]. Die Anpassung der Volumenausrichtung besteht aus den folgenden Schritten: ■ Fenster Volumenausrichtung und Panoramabereich anpassen öffnen ■ Volumen in der Koronal-Ansicht drehen ■ Volumen in der Sagittal-Ansicht drehen ■ Volumen in der Axial-Ansicht drehen FENSTER "VOLUMENAUSRICHTUNG UND PANORAMABEREICH ANPASSEN" ÖFFNEN ☑ Der Workflow-Schritt Vorbereiten ist bereits aufgeklappt. ■ Klicken Sie auf das Symbol Volumenausrichtung und Panoramabereich anpassen. ▶ Das Fenster Volumenausrichtung und Panoramabereich anpassen öffnet sich: 1 2 3 4 5 6 Seite 236 von 524 Panorama-Ansicht Sagittal-Ansicht mit Drehung-Regler Axiale Referenzlinie Axial-Ansicht mit Drehung-Regler Koronal-Ansicht mit Drehung-Regler Schaltfläche OK SICAT Function SIDEXIS XG-PLUG-IN VOLUMENAUSRICHTUNG UND PANORAMABEREICH VOLUMEN IN DER KORONAL-ANSICHT DREHEN 1. Aktivieren Sie die Koronal-Ansicht: 1 2 3 4 5 Symbol Schichtenmodus aktivieren oder Symbol Projektionsmodus aktivieren Horizontale Referenzlinie Rotationszentrum Vertikale Referenzlinie Drehung-Regler 2. Stellen Sie sicher, dass der Projektionsmodus aktiv ist. Falls erforderlich, klicken Sie auf das Symbol Projektionsmodus aktivieren. 3. Bewegen Sie den Mauszeiger über den Drehung-Regler. 4. Klicken und halten Sie die linke Maustaste gedrückt. 5. Bewegen Sie den Drehung-Regler entlang des Kreises in die gewünschte Richtung. ▶ SICAT Function dreht das Volumen in der Koronal-Ansicht kreisförmig um das Rotationszentrum und in den übrigen Ansichten entsprechend. 6. Wenn Sie die gewünschte Drehung des Volumens eingestellt haben, lassen Sie die linke Maustaste los. Orientieren Sie sich an der horizontalen Referenzlinie, der vertikalen Referenzlinie und dem Gitter. SICAT Function Seite 237 von 524 SIDEXIS XG-PLUG-IN VOLUMENAUSRICHTUNG UND PANORAMABEREICH VOLUMEN IN DER SAGITTAL-ANSICHT DREHEN 1. Aktivieren Sie die Sagittal-Ansicht: 1 2 3 4 5 Symbol Schichtenmodus aktivieren oder Symbol Projektionsmodus aktivieren Horizontale Referenzlinie Rotationszentrum Vertikale Referenzlinie Drehung-Regler 2. Stellen Sie sicher, dass der Projektionsmodus aktiv ist. Falls erforderlich, klicken Sie auf das Symbol Projektionsmodus aktivieren. 3. Bewegen Sie den Mauszeiger über den Drehung-Regler. 4. Klicken und halten Sie die linke Maustaste gedrückt. 5. Bewegen Sie den Drehung-Regler entlang des Kreises in die gewünschte Richtung. ▶ SICAT Function dreht das Volumen in der Sagittal-Ansicht kreisförmig um das Rotationszentrum und in den übrigen Ansichten entsprechend. 6. Wenn Sie die gewünschte Drehung des Volumens eingestellt haben, lassen Sie die linke Maustaste los. Orientieren Sie sich an der horizontalen Referenzlinie, der vertikalen Referenzlinie und dem Gitter. Seite 238 von 524 SICAT Function SIDEXIS XG-PLUG-IN VOLUMENAUSRICHTUNG UND PANORAMABEREICH VOLUMEN IN DER AXIAL-ANSICHT DREHEN 1. Aktivieren Sie die Axial-Ansicht: 1 2 3 4 5 6 Symbol Projektionsmodus aktivieren oder Symbol Schichtenmodus aktivieren Drehung-Regler Panoramabereich Horizontale Referenzlinie Rotationszentrum Vertikale Referenzlinie 2. Stellen Sie sicher, dass der Schichtenmodus aktiv ist. Falls erforderlich, klicken Sie auf das Symbol Schichtenmodus aktivieren. 3. Scrollen Sie zu einer Schicht mit den Wurzeln der Mandibula-Zähne, indem Sie beispielsweise in der Panorama-Ansicht mit der linken Maustaste auf die axiale Referenzlinie klicken und die Maus bei gedrückter linker Maustaste nach oben oder nach unten bewegen. 4. Falls erforderlich, verschieben Sie in der Axial-Ansicht den Panoramabereich, indem Sie mit der linken Maustaste auf den Panoramabereich klicken und die Maus bei gedrückter linker Maustaste bewegen. SICAT Function verschiebt das Rotationszentrum, die horizontale Referenzlinie und die vertikale Referenzlinie entsprechend. 5. Bewegen Sie den Mauszeiger über den Drehung-Regler. 6. Klicken und halten Sie die linke Maustaste gedrückt. 7. Bewegen Sie den Drehung-Regler entlang des Kreises in die gewünschte Richtung. ▶ SICAT Function dreht das Volumen in der Axial-Ansicht kreisförmig um das Rotationszentrum und in den übrigen Ansichten entsprechend. 8. Wenn Sie die gewünschte Drehung des Volumens eingestellt haben, lassen Sie die linke Maustaste los. Orientieren Sie sich an dem Panoramabereich, der horizontalen Referenzlinie, der vertikalen Referenzlinie und dem Gitter. SICAT Function Seite 239 von 524 SIDEXIS XG-PLUG-IN VOLUMENAUSRICHTUNG UND PANORAMABEREICH 9. Um Ihre Anpassungen zu speichern, klicken Sie auf OK. ▶ Wenn die Anpassung der Volumenausrichtung Auswirkungen auf bestehende Objekte in SICATApplikationen hat, öffnet SICAT Function ein Hinweisfenster, das Sie über die genauen Auswirkungen informiert. 10. Wenn Sie die Anpassung der Volumenausrichtung dennoch durchführen möchten, klicken Sie im Hinweisfenster auf die Schaltfläche Anpassen. ▶ SICAT Function speichert die angepasste Volumenausrichtung und stellt das Volumen in allen Ansichten entsprechend ausgerichtet dar. Zusätzlich zu dem beschriebenen Vorgehen stehen die folgenden Aktionen im Fenster Volumenausrichtung und Panoramabereich anpassen zur Verfügung: Seite 240 von 524 ■ Sie können die Helligkeit und den Kontrast einer 2D-Ansicht anpassen, indem Sie die gewünschte Ansicht aktivieren und auf das Symbol Helligkeit und Kontrast anpassen klicken. Informationen dazu finden Sie unter Die Helligkeit und den Kontrast der 2D-Ansichten anpassen und zurücksetzen [▶ Seite 218]. ■ Um die Volumenausrichtung und den Panoramabereich zurückzusetzen, können Sie auf die Schaltfläche Zurücksetzen klicken. ■ Um die aktuelle Volumenausrichtung und den aktuellen Panoramabereich als Voreinstellung zu speichern, können Sie auf die Schaltfläche Voreinstellung speichern klicken. ■ Wenn Sie Ihre Anpassungen nicht speichern möchten, können Sie auf Abbrechen klicken. SICAT Function SIDEXIS XG-PLUG-IN VOLUMENAUSRICHTUNG UND PANORAMABEREICH 11.12.2 PANORAMABEREICH ANPASSEN Allgemeine Informationen über den Panoramabereich finden Sie unter Volumenausrichtung und Panoramabereich [▶ Seite 234]. Die Anpassung des Panoramabereichs besteht aus den folgenden Schritten: ■ Fenster Volumenausrichtung und Panoramabereich anpassen öffnen ■ Schichtposition der Axial-Ansicht anpassen ■ Panoramabereich verschieben ■ Volumen in der Axial-Ansicht drehen ■ Größe, Form und Dicke des Panoramabereichs anpassen FENSTER "VOLUMENAUSRICHTUNG UND PANORAMABEREICH ANPASSEN" ÖFFNEN ☑ Der Workflow-Schritt Vorbereiten ist bereits aufgeklappt. ■ Klicken Sie auf das Symbol Volumenausrichtung und Panoramabereich anpassen. ▶ Das Fenster Volumenausrichtung und Panoramabereich anpassen öffnet sich: 1 2 3 4 5 6 7 8 9 Panorama-Ansicht Größe-Schaltflächen Axiale Referenzlinie Form-Schaltflächen Axial-Ansicht mit Drehung-Schieberegler Dicke-Schieberegler Symbol Helligkeit und Kontrast anpassen Schaltfläche OK Symbol Projektionsmodus aktivieren oder Symbol Schichtenmodus aktivieren SICAT Function Seite 241 von 524 SIDEXIS XG-PLUG-IN VOLUMENAUSRICHTUNG UND PANORAMABEREICH SCHICHTPOSITION DER AXIAL-ANSICHT ANPASSEN 1. Stellen Sie sicher, dass in der Axial-Ansicht der Schichtenmodus aktiv ist. Falls erforderlich, klicken Sie auf das Symbol Schichtenmodus aktivieren. 2. Bewegen Sie in der Panorama-Ansicht den Mauszeiger über die axiale Referenzlinie. Die axiale Referenzlinie stellt die aktuelle Schichtposition der Axial-Ansicht dar. 3. Klicken und halten Sie die linke Maustaste gedrückt. 4. Bewegen Sie die Maus nach oben oder unten. ▶ Die Schicht der Axial-Ansicht passt sich entsprechend der Position der axialen Referenzlinie in der Panorama-Ansicht an. 5. Wenn sich die axiale Referenzlinie auf den Wurzeln der Mandibula-Zähne befindet, lassen Sie die linke Maustaste los. ▶ Die Axial-Ansicht behält die aktuelle Schicht bei. PANORAMABEREICH VERSCHIEBEN 1. Bewegen Sie in der Axial-Ansicht den Mauszeiger über den Panoramabereich. 2. Klicken und halten Sie die linke Maustaste gedrückt. ▶ Der Mauszeiger ändert sich. 3. Bewegen Sie die Maus. ▶ SICAT Function verschiebt den Panoramabereich entsprechend der Position des Mauszeigers. 4. Wenn die zentrale Kurve des Panoramabereichs den Wurzeln der Mandibula-Zähne folgt, lassen Sie die linke Maustaste los. ▶ Der Panoramabereich behält seine aktuelle Position bei. VOLUMEN IN DER AXIAL-ANSICHT DREHEN 1. Bewegen Sie in der Axial-Ansicht den Mauszeiger über den Drehung-Regler. 2. Klicken und halten Sie die linke Maustaste gedrückt. 3. Bewegen Sie den Drehung-Regler entlang des Kreises in die gewünschte Richtung. ▶ SICAT Function dreht das Volumen entsprechend in der Axial-Ansicht kreisförmig um das Rotationszentrum und in den übrigen Ansichten entsprechend. 4. Wenn die Wurzeln der Mandibula-Zähne der zentralen Kurve des Panoramabereichs folgen, lassen Sie die linke Maustaste los. Seite 242 von 524 SICAT Function SIDEXIS XG-PLUG-IN VOLUMENAUSRICHTUNG UND PANORAMABEREICH GRÖSSE, FORM UND DICKE DES PANORAMABEREICHS ANPASSEN 1. Wählen Sie die Größe des Panoramabereichs, die am besten der Mandibula des Patienten entspricht, indem Sie auf die entsprechende Größe-Schaltfläche klicken. 2. Wählen Sie die Form des Panoramabereichs, die am besten der Mandibula des Patienten entspricht, indem Sie auf die entsprechende Form-Schaltfläche klicken. 3. Stellen Sie sicher, dass in der Axial-Ansicht der Projektionsmodus aktiv ist. Falls erforderlich, klicken Sie auf das Symbol Projektionsmodus aktivieren. 4. Wählen Sie die Dicke des Panoramabereichs, indem Sie den Dicke-Schieberegler verschieben. Stellen Sie sicher, dass der Panoramabereich alle Zähne und beide Kiefer vollständig enthält. Halten Sie die Dicke so gering wie möglich. 5. Um Ihre Anpassungen zu speichern, klicken Sie auf OK. ▶ SICAT Function speichert die angepasste Volumenausrichtung und den angepassten Panoramabereich und stellt die Panorama-Ansicht entsprechend dar. Zusätzlich zu dem beschriebenen Vorgehen stehen die folgenden Aktionen im Fenster Volumenausrichtung und Panoramabereich anpassen zur Verfügung: SICAT Function ■ Sie können die Helligkeit und den Kontrast einer 2D-Ansicht anpassen, indem Sie die gewünschte Ansicht aktivieren und auf das Symbol Helligkeit und Kontrast anpassen klicken. Informationen dazu finden Sie unter Die Helligkeit und den Kontrast der 2D-Ansichten anpassen und zurücksetzen [▶ Seite 218]. ■ Um die Volumenausrichtung und den Panoramabereich zurückzusetzen, können Sie auf die Schaltfläche Zurücksetzen klicken. ■ Um die aktuelle Volumenausrichtung und den aktuellen Panoramabereich als Voreinstellung zu speichern, können Sie auf die Schaltfläche Voreinstellung speichern klicken. ■ Wenn Sie Ihre Anpassungen nicht speichern möchten, können Sie auf Abbrechen klicken. Seite 243 von 524 SIDEXIS XG-PLUG-IN KIEFERBEWEGUNGSDATEN 11.13 KIEFERBEWEGUNGSDATEN Patientenspezifische Kieferbewegungen und Kieferpositionen stellen Informationen bezüglich der Kaudynamik des Patienten zur Verfügung. Sie können diese Informationen für die Analyse und Diagnose des Patienten benutzen. Darüber hinaus können Sie diese Daten in die Therapieplanung des Patienten integrieren. SICAT Function visualisiert patientenspezifische Kieferbewegungen und Kieferpositionen. Die Applikation unterstützt die folgenden Quellen von Kieferbewegungsdaten: ■ Bewegungsdaten von Kieferbewegungsaufnahme-Geräten (JMT) ■ Statische Positionen von Kieferbewegungsaufnahme-Geräten ■ Bukkale Bisspositionen, die mit einer intraoralen Kamera aufgenommen wurden Eine Liste der kompatiblen Kieferbewegungsaufnahme-Geräte finden Sie unter Kompatible Kieferbewegungsaufnahme-Geräte [▶ Seite 245]. Sie können bukkale Bisspositionen zusammen mit optischen Abdrücken importieren. Informationen dazu finden Sie unter Optische Abdrücke [▶ Seite 256]. Neben dem Import von Kieferbewegungsdaten müssen Sie weitere Schritte durchführen, um die Darstellung von Kieferbewegungsdaten vorzubereiten. Informationen dazu finden Sie unter Der StandardWorkflow von SICAT Function [▶ Seite 176]. Nachdem Sie alle benötigten Daten vorbereitet haben, stehen die folgenden Aktionen für Kieferbewegungsdaten zur Verfügung: ■ Mit Kieferbewegungen interagieren [▶ Seite 265] ■ Darstellung von Bewegungsspuren in der 3D-Ansicht [▶ Seite 268] ■ Bewegungsspuren mit dem Untersuchungsfenster anpassen [▶ Seite 269] ■ Bewegungsspuren mit dem Fadenkreuz in einer Schichtansicht anpassen [▶ Seite 270] Darstellungsgenauigkeit für Kieferbewegungsdaten Seite 244 von 524 < 0,6 mm SICAT Function SIDEXIS XG-PLUG-IN KIEFERBEWEGUNGSDATEN 11.13.1 KOMPATIBLE KIEFERBEWEGUNGSAUFNAHME-GERÄTE Die Benutzung von Kieferbewegungsaufnahme-Geräten mit einem ungeeigneten bestimmungsgemäßen Gebrauch könnte eine falsche Diagnose und Behandlung zur Folge haben. VORSICHT Benutzen Sie nur Kieferbewegungsaufnahme-Geräte mit einem bestimmungsgemäßen Gebrauch, der die Benutzung der Kieferbewegungsdaten mit SICAT Function abdeckt. Die Benutzung von nicht unterstützten KieferbewegungsaufnahmeGeräten oder inkompatiblen Registrierungsgeräten könnte eine falsche Diagnose und Behandlung zur Folge haben. VORSICHT Benutzen Sie nur Kieferbewegungsdaten, die mit einer unterstützen Kombination aus einem Kieferbewegungsaufnahme-Gerät (beispielsweise SICAT JMT⁺) und einem kompatiblen Registrierungsgerät (beispielsweise SICAT Fusion Bite) aufgenommen wurden. Stellen Sie sicher, dass Sie Kieferbewegungsdaten nur mit einem kompatiblen Kieferbewegungsaufnahme-Gerät in Kombination mit einem unterstützen Registrierungsgerät aufnehmen. Importieren Sie nur solche Kieferbewegungsdaten nach SICAT Function, die von kompatiblen KieferbewegungsaufnahmeGeräten stammen. Sie können nur Kieferbewegungsaufnahmedaten nach SICAT Function importieren, die mit Kieferbewegungsaufnahme-Geräten aufgenommen wurden, welche die SICAT JTI-Format V1.0Schnittstelle unterstützen. SICAT Function unterstützt aktuell die folgenden Kombinationen von Kieferbewegungsaufnahme-Geräten und Kieferbewegungsregistrierungs-Geräten: ■ SICAT Function SICAT JMT+ in Kombination mit einem SICAT Fusion Bite, Hersteller: SICAT GmbH & Co. KG, Brunnenallee 6, 53177 Bonn Seite 245 von 524 SIDEXIS XG-PLUG-IN KIEFERBEWEGUNGSDATEN 11.13.2 KIEFERBEWEGUNGSDATEN VON GERÄTEN FÜR KIEFERBEWEGUNGSDATEN IMPORTIEREN UND REGISTRIEREN Die Benutzung anderer Daten als 3D-Röntgenaufnahmen als einzige Informationsquelle könnte eine falsche Diagnose und Behandlung zur Folge haben. VORSICHT 1. Benutzen Sie 3D-Röntgenaufnahmen als bevorzugte Informationsquelle für Diagnose und Planung. 2. Benutzen Sie andere Daten, beispielsweise optische Abdruckdaten, nur als Hilfs-Informationsquelle. Ungeeignete Geräte für Kieferbewegungsdaten könnten eine falsche Diagnose und Behandlung zur Folge haben. VORSICHT Benutzen Sie nur Kieferbewegungsdaten von Geräten, die als medizinische Geräte zugelassen sind. Falsche Aufnahme von Kieferbewegungsdaten und 3D-Röntgenaufnahmen könnte eine falsche Diagnose und Behandlung zur Folge haben. VORSICHT VORSICHT Stellen Sie sicher, dass Kieferbewegungsdaten und 3D-Röntgenaufnahmen gemäß der Anweisungen der Gerätehersteller aufgenommen wurden. Benutzen Sie den angegebenen Typ des Referenzkörpers. Kieferbewegungsdaten, die nicht zum Patienten und Datum der 3DRöntgenaufnahmen passen, könnten eine falsche Diagnose und Behandlung zur Folge haben. Stellen Sie sicher, dass Patient und Datum der Kieferbewegungsdaten sowie Patient und Datum der dargestellten 3D-Röntgenaufnahmen zueinander passen. Unzureichende Integrität oder Qualität von Kieferbewegungsdaten könnten eine falsche Diagnose und Behandlung zur Folge haben. VORSICHT VORSICHT VORSICHT Überprüfen Sie die Integrität und Qualität der importierten Kieferbewegungsdaten. Unzureichende Qualität, Präzision und Auflösung von Kieferbewegungsdaten könnten eine falsche Diagnose und Behandlung zur Folge haben. Benutzen Sie nur Kieferbewegungsdaten, die eine hinreichende Qualität, Auflösung und Präzision für die beabsichtigte Diagnose und Therapie aufweisen. Übermäßige Artefakte, unzureichende Auflösung oder unzureichende Qualität der 3D-Röntgenaufnahmen könnten zur Folge haben, dass der Mechanismus für die Marker- und Referenzkörpererkennung fehlschlägt. Beispiele übermäßiger Artefakte in 3D-Röntgenaufnahmen sind Bewegungs- oder Metallartefakte. Benutzen Sie nur 3D-Röntgenaufnahmen, die eine korrekte Marker- und Referenzkörpererkennung ermöglichen. Seite 246 von 524 SICAT Function SIDEXIS XG-PLUG-IN KIEFERBEWEGUNGSDATEN Falsche Position, Art und Ausrichtung des Referenzkörpers könnte eine falsche Diagnose und Behandlung zur Folge haben. VORSICHT VORSICHT HINWEIS Nachdem der JMT-Wizard den Referenzkörper erkannt hat, überprüfen Sie die korrekte Position, Art und Ausrichtung des Referenzkörpers unter Berücksichtigung der 3D-Röntgenaufnahmen. Falsche Registrierung der Kieferbewegungsdaten zu 3D-Röntgenaufnahmen könnte eine falsche Diagnose und Behandlung zur Folge haben. Überprüfen Sie, dass die registrierten Kieferbewegungsdaten korrekt zu den 3DRöntgenaufnahmen ausgerichtet sind. Um eine korrekte Registrierung von Kieferbewegungsdaten sicherzustellen, empfiehlt SICAT die Verwendung von 3D-Röntgendaten mit den folgenden Parametern: 1. Schichtdicke geringer als 0,7 mm 2. Voxelgröße geringer als 0,7 mm in allen drei Dimensionen Bevor Sie aufgenommene Kieferbewegungsdaten nach SICAT Function importieren können, müssen Sie die Daten aus der Software des Gerätes für Kieferbewegungsdaten exportieren. Der Export von Dateien, die für SICAT Function geeignet sind, ist in der Gebrauchsanweisung des Gerätes für Kieferbewegungsdaten beschrieben. Wenn die geöffnete Studie bereits registrierte Kieferbewegungsdaten enthält, müssen Sie bestätigen, dass SICAT Function diese Daten entfernt, wenn Sie den Assistenten Kieferbewegungsdaten importieren und registrieren erneut öffnen. Während des Importvorgangs von Kieferbewegungsdaten müssen Sie drei Kugelmarker innerhalb der Axial-Ansicht des Assistenten Kieferbewegungsdaten importieren und registrieren kennzeichnen, damit SICAT Function diese danach erkennen kann. Allgemeine Informationen über Kieferbewegungsdaten finden Sie unter Kieferbewegungsdaten [▶ Seite 244]. Um Kieferbewegungsdaten zu importieren und zu registrieren, gehen Sie wie folgt vor: ☑ Der Workflow-Schritt Diagnostizieren ist bereits aufgeklappt. Informationen dazu finden Sie unter Workflow-Werkzeugleiste [▶ Seite 196]. 1. Klicken Sie auf das Symbol Kieferbewegungsdaten importieren und registrieren. ▶ Der Assistent Kieferbewegungsdaten importieren und registrieren mit dem Schritt Importieren öffnet sich. 2. Klicken Sie im Assistenten Kieferbewegungsdaten importieren und registrieren auf die Schaltfläche Durchsuchen. ▶ Das Fenster Lade JMT Export-Datei öffnet sich. 3. Wechseln Sie im Fenster Lade JMT Export-Datei zur gewünschten Datei mit den Kieferbewegungsdaten, wählen Sie die Datei und klicken Sie auf Öffnen. SICAT Function Seite 247 von 524 SIDEXIS XG-PLUG-IN KIEFERBEWEGUNGSDATEN ▶ Das Fenster Lade JMT Export-Datei schließt sich und SICAT Function überträgt den Pfad zur gewünschten Datei mit den Kieferbewegungsdaten in das Feld Pfad. ▶ Die Bissgabel-Ansicht zeigt eine Vorschau der Bissgabel, die während der Aufnahme der Kieferbewegungsdaten benutzt wurde. ▶ Der Bereich Patient und der Bereich Aufnahme zeigen Informationen aus der Datei mit den Kieferbewegungsdaten: 1 2 3 4 SICAT Fusion Bite-Ansicht Bereich Aufnahme Bereich Patient Schaltfläche Weiter 4. Stellen Sie sicher, dass die Datei mit den Kieferbewegungsdaten zur aktiven Studie passt. 5. Klicken Sie auf Weiter. Seite 248 von 524 SICAT Function SIDEXIS XG-PLUG-IN KIEFERBEWEGUNGSDATEN ▶ Der Schritt Marker auswählen öffnet sich: 1 2 3 Bissgabel-Ansicht Axial-Ansicht Schaltfläche Weiter 6. Scrollen Sie durch die axialen Schichten, bis die Axial-Schichtansicht mindestens einen Kugelmarker zeigt. 7. Klicken Sie in der Axial-Schichtansicht doppelt auf einen Kugelmarker. ▶ SICAT Function markiert den Kugelmarker. 8. Wiederholen Sie den letzten Schritt, bis drei Kugelmarker markiert sind. 9. Klicken Sie auf Weiter. ▶ SICAT Function registriert die Kieferbewegungsdaten. SICAT Function Seite 249 von 524 SIDEXIS XG-PLUG-IN KIEFERBEWEGUNGSDATEN ▶ Der Schritt Resultat überprüfen öffnet sich: 1 2 3 4 5 Bissgabel-Ansicht Koronal-Ansicht Axial-Schichtansicht Schaltfläche Abschließen Koronale Referenzlinie 10. Stellen Sie sicher, dass die Kugelmarker auf der Bissgabel und in der Axial-Schichtansicht übereinstimmen. 11. Stellen Sie in der Koronal-Ansicht sicher, dass SICAT Function die Lage der Bissgabel korrekt erkannt hat. Bewegen Sie die koronale Referenzlinie in der Axial-Ansicht oder scrollen Sie in der Koronal-Ansicht durch die Schichten. 12. Klicken Sie auf Abschließen. ▶ SICAT Function importiert die registrierten Kieferbewegungsdaten. ▶ Der Assistent Kieferbewegungsdaten importieren und registrieren schließt sich. ▶ SICAT Function zeigt im Objekt-Browser ein Kieferbewegungsdaten-Objekt an. Informationen dazu finden Sie unter SICAT Function-Objekte [▶ Seite 202]. Zusätzlich zum beschriebenen Vorgehen stehen die folgenden Aktionen im Assistenten Kieferbewegungsdaten importieren und registrieren zur Verfügung: Seite 250 von 524 ■ Wenn Sie mit dem zuletzt gesetzten Marker unzufrieden sind, können Sie auf die Schaltfläche Die letzte Markierung löschen klicken. ■ Wenn die Bissgabel unpräzise zu den Röntgendaten ausgerichtet ist, klicken Sie auf die Schaltfläche Zurück und wiederholen Sie den Schritt Marker auswählen mit Markern an anderen Positionen. ■ Wenn Sie das Importieren und Registrieren von Kieferbewegungsdaten abbrechen möchten, können Sie auf Abbrechen klicken. SICAT Function SIDEXIS XG-PLUG-IN SEGMENTIERUNG 11.14 SEGMENTIERUNG VORSICHT Übermäßige Artefakte oder unzureichende Auflösung von 3D-Röntgenaufnahmen könnten ein Fehlschlagen des Segmentierungsprozesses oder unzureichende Ergebnisse zur Folge haben. Beispiele übermäßiger Artefakte in 3D-Röntgenaufnahmen können Bewegungs- oder Metallartefakte sein. Benutzen Sie nur 3D-Röntgenaufnahmen, die eine ausreichende Qualität der Segmentierung der relevanten anatomischen Strukturen erlauben. Unzureichende Qualität der Segmentierung könnten eine falsche Diagnose und Behandlung zur Folge haben. VORSICHT Überprüfen Sie, dass die Qualität der Segmentierung für den beabsichtigten Gebrauch hinreichend ist. Um die Bewegung der Mandibula darzustellen, müssen Sie die Grenze zwischen der Mandibula und dem Hintergrund festlegen. Dies wird Segmentierung genannt. Mit dem Assistent Segmentierung Unterkiefer können Sie sowohl die Mandibula als auch die Fossa des Patienten segmentieren. In SICAT Function ist die Segmentierung ein semi-automatischer Prozess. Semi-automatischer Prozess bedeutet, dass Sie Teile der Mandibula und der Fossa manuell mit den Zeichenwerkzeugen im Assistenten Segmentierung Unterkiefer kennzeichnen müssen. Nach einer Markierung kennzeichnet der Segmentierungsassistent ähnliche Bereiche automatisch. Die folgenden Aktionen stehen für die Segmentierung der Mandibula und der Fossa zur Verfügung: ■ Die Mandibula segmentieren [▶ Seite 252] ■ Die Fossa segmentieren [▶ Seite 254] Nach der Segmentierung der Mandibula können Sie die folgenden Aktionen durchführen: SICAT Function ■ Visualisieren und abspielen individueller anatomischer Bewegungen des Patienten in der 3D-Ansicht. Informationen dazu finden Sie unter Mit Kieferbewegungen interagieren [▶ Seite 265]. ■ Visualisierung individueller anatomischer Bewegungsspuren des Patienten in der 3D-Ansicht. Informationen dazu finden Sie unter Darstellung von Bewegungsspuren in der 3D-Ansicht [▶ Seite 268]. ■ Visualisierung der bewegten Kiefergelenke im TMJ-Arbeitsbereich. Informationen dazu finden Sie unter Funktionen im TMJ-Arbeitsbereich [▶ Seite 271]. Seite 251 von 524 SIDEXIS XG-PLUG-IN SEGMENTIERUNG 11.14.1 DIE MANDIBULA SEGMENTIEREN Der Assistent Unterkiefer und Kondylen segmentieren führt bei jedem Start eine Vorberechnung der Segmentierung durch. Die Dauer der Vorberechnung hängt von der Leistungsfähigkeit Ihres Computers ab. Die Segmentierung von SICAT Function arbeitet mit Bereichen statt mit anatomischen Konturen. Daher ist es nur selten notwendig, dass Sie anatomische Konturen exakt nachzeichnen. Markieren Sie stattdessen zusammenhängende Bereiche, indem Sie Striche innerhalb der Bereiche setzen. Allgemeine Informationen über die Segmentierung finden Sie unter Segmentierung [▶ Seite 251]. Um die Mandibula zu segmentieren, gehen Sie wie folgt vor: ☑ Der Workflow-Schritt Diagnostizieren ist bereits aufgeklappt. Informationen dazu finden Sie unter Workflow-Werkzeugleiste [▶ Seite 196]. 1. Klicken Sie auf das Symbol Unterkiefer und Kondylen segmentieren. ▶ Der Assistent Segmentierung Unterkiefer öffnet sich: 1 2 3 4 Beispielvideo Schaltfläche Zurücksetzen, Schaltfläche Rückgängig und Schaltfläche Wiederholen Bereich Zeichenwerkzeuge Schaltfläche Ok ▶ Der Assistent Segmentierung Unterkiefer führt eine Vorberechnung der Segmentierung durch. 2. Passen Sie die Axial-Ansicht, Koronal-Ansicht, oder Sagittal-Ansicht so an, dass die Mandibula und die Fossa sichtbar sind. 3. Klicken Sie auf die Schaltfläche Unterkiefer. 4. Bewegen Sie den Mauszeiger in der gewünschten 2D-Schichtansicht über die Mandibula. ▶ Der Mauszeiger wird zu einem Stift. 5. Klicken und halten Sie die linke Maustaste gedrückt. 6. Folgen Sie mit dem Mauszeiger der inneren Region der Mandibula. Seite 252 von 524 SICAT Function SIDEXIS XG-PLUG-IN SEGMENTIERUNG ▶ SICAT Function zeigt Ihre Markierung durch eine blaue Linie an. 7. Lassen Sie die linke Maustaste los. ▶ SICAT Function segmentiert die Mandibula anhand Ihrer Markierung. 8. Wenn Sie zusätzliche Bereiche zur Mandibula hinzufügen möchten, klicken Sie auf das Symbol Navigation, navigieren Sie innerhalb einer 2D-Ansicht zu den gewünschten Strukturen und markieren Sie diese wie zuvor beschrieben. 9. Wenn die Segmentierung Ihren Anforderungen entspricht, klicken Sie auf die Schaltfläche Ok. ▶ Der Assistent Segmentierung Unterkiefer schließt sich. ▶ SICAT Function zeigt im Objekt-Browser ein Volumen-Regionen-Objekt an. Informationen dazu finden Sie unter SICAT Function-Objekte [▶ Seite 202]. ▶ Die 3D-Ansicht zeigt das Segmentierungsergebnis. Sie können das Hintergrund-Zeichenwerkzeug benutzen, um Bereiche entweder als Hintergrund zu kennzeichnen oder zu große Bereiche der semi-automatischen Segmentierung zu korrigieren. Sie können die Segmentierung auch zu einem späteren Zeitpunkt fortsetzen oder verbessern. Sie können durch die 2D-Schichtansichten scrollen, indem Sie in den Modus Navigation wechseln. Zusätzlich zum beschriebenen Vorgehen stehen die folgenden Aktionen im Fenster Unterkiefer und Kondylen segmentieren zur Verfügung: SICAT Function ■ Im Fenster Unterkiefer und Kondylen segmentieren gibt es spezielle Tastaturkürzel. Informationen dazu finden Sie unter Tastaturkürzel [▶ Seite 503]. ■ Wenn Sie in der 3D-Ansicht auf eine Position doppelt klicken, die zum segmentierten Bereich gehört, zeigen alle 2D-Schichtansichten die dazugehörige Schicht an. Zusätzlich zentriert SICAT Function die Fadenkreuze auf die Position. Verwenden Sie diese Navigationshilfe um beispielsweise ausgelaufene Bereiche zu korrigieren oder Löcher zu schließen. ■ Wenn die Segmentierung nicht den anatomischen Gegebenheiten entspricht, können Sie auf die Schaltfläche Rückgängig klicken. ■ Wenn Sie unbeabsichtigt auf die Schaltfläche Rückgängig geklickt haben, können Sie auf die Schaltfläche Wiederholen klicken. ■ Wenn Sie alle Arbeitsschritte rückgängig machen möchten, können Sie auf die Schaltfläche Zurücksetzen klicken. ■ In seltenen Fällen kann es vorkommen, dass die Vorberechnung des Datensatzes kein optimales Ergebnis liefert. Sie können in einem solchen Fall auf Erweiterte Einstellungen klicken und das Kontrollkästchen Hintergrund automatisch erkennen deaktivieren. Sie können danach Bereiche mit mindestens einem Zeichenstrich mit dem Hintergrund-Zeichenwerkzeug markieren, die nicht zum Mandibulaknochen oder zur Fossa gehören. ■ Wenn Sie die Segmentierung der Kondylen und des Mandibulabereichs abbrechen möchten, können Sie auf Abbrechen klicken. Seite 253 von 524 SIDEXIS XG-PLUG-IN SEGMENTIERUNG 11.14.2 DIE FOSSA SEGMENTIEREN Durch die Einführung des TMJ-Arbeitsbereiches ist eine Segmentierung der Fossa in den meisten Fällen nicht mehr zwingend notwendig. Verwenden Sie den TMJ-Arbeitsbereich, um die dynamische KondylusFossa-Relation auch ohne Segmentierung der Fossa zu beurteilen. Der Assistent Unterkiefer und Kondylen segmentieren führt bei jedem Start eine Vorberechnung der Segmentierung durch. Die Dauer der Vorberechnung hängt von der Leistungsfähigkeit Ihres Computers ab. Die Segmentierung von SICAT Function arbeitet mit Bereichen statt mit anatomischen Konturen. Daher ist es nur selten notwendig, dass Sie anatomische Konturen exakt nachzeichnen. Markieren Sie stattdessen zusammenhängende Bereiche, indem Sie Striche innerhalb der Bereiche setzen. Allgemeine Informationen über die Segmentierung finden Sie unter Segmentierung [▶ Seite 251]. Um die Fossa zu segmentieren, gehen Sie wie folgt vor: ☑ Der Workflow-Schritt Diagnostizieren ist bereits aufgeklappt. Informationen dazu finden Sie unter Workflow-Werkzeugleiste [▶ Seite 196]. 1. Klicken Sie auf das Symbol Unterkiefer und Kondylen segmentieren. ▶ Der Assistent Segmentierung Unterkiefer öffnet sich: 1 2 3 4 Beispielvideo Schaltfläche Zurücksetzen, Schaltfläche Rückgängig und Schaltfläche Wiederholen Bereich Zeichenwerkzeuge Schaltfläche Ok ▶ Der Assistent Segmentierung Unterkiefer führt eine Vorberechnung der Segmentierung durch. 2. Passen Sie die Axial-Ansicht, Koronal-Ansicht, oder Sagittal-Ansicht so an, dass die Mandibula und die Fossa sichtbar sind. 3. Klicken Sie auf die Schaltfläche Fossa. 4. Bewegen Sie den Mauszeiger in der gewünschten 2D-Schichtansicht über die Fossa. ▶ Der Mauszeiger wird zu einem Stift. Seite 254 von 524 SICAT Function SIDEXIS XG-PLUG-IN SEGMENTIERUNG 5. Klicken und halten Sie die linke Maustaste gedrückt. 6. Folgen Sie mit dem Mauszeiger der inneren Region der Fossa. ▶ SICAT Function zeigt Ihre Markierung durch eine grüne Linie an. 7. Lassen Sie die linke Maustaste los. ▶ SICAT Function segmentiert die Fossa anhand Ihrer Markierung. 8. Wenn Sie zusätzliche Bereiche zur Fossa hinzufügen möchten, klicken Sie auf das Symbol Navigation, navigieren Sie innerhalb einer 2D-Ansicht zu den gewünschten Strukturen und markieren Sie diese wie zuvor beschrieben. 9. Wenn die Segmentierung Ihren Anforderungen entspricht, klicken Sie auf die Schaltfläche Ok. ▶ Der Assistent Segmentierung Unterkiefer schließt sich. ▶ SICAT Function zeigt im Objekt-Browser ein Volumen-Regionen-Objekt an. Informationen dazu finden Sie unter SICAT Function-Objekte [▶ Seite 202]. ▶ Die 3D-Ansicht zeigt das Segmentierungsergebnis. Sie können das Hintergrund-Zeichenwerkzeug benutzen, um Bereiche entweder als Hintergrund zu kennzeichnen oder zu große Bereiche der semi-automatischen Segmentierung zu korrigieren. Sie können die Segmentierung auch zu einem späteren Zeitpunkt fortsetzen oder verbessern. Sie können durch die 2D-Schichtansichten scrollen, indem Sie in den Modus Navigation wechseln. Zusätzlich zum beschriebenen Vorgehen stehen die folgenden Aktionen im Fenster Unterkiefer und Kondylen segmentieren zur Verfügung: SICAT Function ■ Im Fenster Unterkiefer und Kondylen segmentieren gibt es spezielle Tastaturkürzel. Informationen dazu finden Sie unter Tastaturkürzel [▶ Seite 503]. ■ Wenn Sie in der 3D-Ansicht auf eine Position doppelt klicken, die zum segmentierten Bereich gehört, zeigen alle 2D-Schichtansichten die dazugehörige Schicht an. Zusätzlich zentriert SICAT Function die Fadenkreuze auf die Position. Verwenden Sie diese Navigationshilfe um beispielsweise ausgelaufene Bereiche zu korrigieren oder Löcher zu schließen. ■ Wenn die Segmentierung nicht den anatomischen Gegebenheiten entspricht, können Sie auf die Schaltfläche Rückgängig klicken. ■ Wenn Sie unbeabsichtigt auf die Schaltfläche Rückgängig geklickt haben, können Sie auf die Schaltfläche Wiederholen klicken. ■ Wenn Sie alle Arbeitsschritte rückgängig machen möchten, können Sie auf die Schaltfläche Zurücksetzen klicken. ■ In seltenen Fällen kann es vorkommen, dass die Vorberechnung des Datensatzes kein optimales Ergebnis liefert. Sie können in einem solchen Fall auf Erweiterte Einstellungen klicken und das Kontrollkästchen Hintergrund automatisch erkennen deaktivieren. Sie können danach Bereiche mit mindestens einem Zeichenstrich mit dem Hintergrund-Zeichenwerkzeug markieren, die nicht zum Mandibulaknochen oder zur Fossa gehören. ■ Wenn Sie die Segmentierung der Kondylen und des Mandibulabereichs abbrechen möchten, können Sie auf Abbrechen klicken. Seite 255 von 524 SIDEXIS XG-PLUG-IN OPTISCHE ABDRÜCKE 11.15 OPTISCHE ABDRÜCKE Sie können optische Abdrücke nur zu Röntgendaten importieren und registrieren, die von Sirona 3D-Röntgengeräten erstellt wurden. SICAT Function kann zueinander passende Röntgendaten und optische Abdrücke desselben Patienten gleichzeitig darstellen. Die kombinierte Darstellung stellt zusätzliche Informationen für Analyse und Diagnose zur Verfügung. Darüber hinaus basiert die Therapieumsetzung auf optischen Abdrücken. Die folgenden Aktionen sind erforderlich, um Daten mit optischen Abdrücken in SICAT Function zu benutzen: ■ Import einer Datei mit optischen Abdrücken bestehend aus Unterkiefer-Aufnahme und OberkieferAufnahme, die Daten mit optischen Abdrücken von einem optischen Abdrucksystem enthält, beispielsweise CEREC mit einer Open GALILEOS-Lizenz ■ Registrierung optischer Abdrücke zu Röntgendaten SICAT Function unterstützt die folgenden Datei-Formate für optische Abdrücke: ■ SIXD-Dateien, die einen optischen Abdruck der Maxilla und einen optischen Abdruck der Mandibula enthalten ■ SSI-Dateien, die einen optischen Abdruck der Maxilla und einen optischen Abdruck der Mandibula enthalten ■ STL-Dateien, die einen optischen Abdruck der Mandibula enthalten (lizenzabhängig) Die folgenden Werkzeuge stehen für optische Abdrücke zur Verfügung: Seite 256 von 524 ■ Optische Abdrücke importieren und registrieren [▶ Seite 257] ■ Optische Abdrücke aus anderen SICAT-Applikationen wiederverwenden [▶ Seite 262] ■ Optische Abdrücke aktivieren, ausblenden und einblenden - Informationen dazu finden Sie unter Objekte mit dem Objekt-Browser verwalten [▶ Seite 199]. ■ Auf optische Abdrücke fokussieren und optische Abdrücke entfernen - Informationen dazu finden Sie unter Objekte mit der Objekt-Werkzeugleiste verwalten [▶ Seite 201]. SICAT Function SIDEXIS XG-PLUG-IN OPTISCHE ABDRÜCKE 11.15.1 OPTISCHE ABDRÜCKE IMPORTIEREN UND REGISTRIEREN Die Benutzung anderer Daten als 3D-Röntgenaufnahmen als einzige Informationsquelle könnte eine falsche Diagnose und Behandlung zur Folge haben. VORSICHT 1. Benutzen Sie 3D-Röntgenaufnahmen als bevorzugte Informationsquelle für Diagnose und Planung. 2. Benutzen Sie andere Daten, beispielsweise optische Abdruckdaten, nur als Hilfs-Informationsquelle. Ungeeignete Geräte für optische Abdrücke könnten eine falsche Diagnose und Behandlung zur Folge haben. VORSICHT VORSICHT Benutzen Sie nur optische Abdruckdaten von Geräten, die als medizinische Geräte zugelassen sind. Optische Abdruckdaten, die nicht zum Patienten und Datum der 3DRöntgenaufnahmen passen, könnten eine falsche Diagnose und Behandlung zur Folge haben. Stellen Sie sicher, dass Patient und Datum optischer Abdruckdaten zu Patient und Datum der dargestellten 3D-Röntgenaufnahmen passen. Unzureichende Integrität oder Qualität optischer Abdruckdaten könnten eine falsche Diagnose und Behandlung zur Folge haben. VORSICHT Überprüfen Sie die Integrität und Qualität der importierten optischen Abdruckdaten. Unzureichende Qualität und Präzision optischer Abdruckdaten könnten eine falsche Diagnose und Behandlung zur Folge haben. VORSICHT VORSICHT Benutzen Sie nur optische Abdruckdaten, die eine hinreichende Qualität und Präzision für die beabsichtigte Diagnose und Therapie aufweisen. Übermäßige Artefakte, unzureichende Auflösung oder Fehlen von Punkten für die Registrierung könnten zur Folge haben, dass der Registrierungsprozess optischer Abdrücke fehlschlägt. Beispiele übermäßiger Artefakte in 3D-Röntgenaufnahmen sind Bewegungs- oder Metallartefakte. Benutzen Sie nur optische Abdruckdaten und 3D-Röntgenaufnahmen, die eine präzise Registrierung erlauben. Die Auswahl von Markierungen im Registrierungsprozess optischer Abdrücke, welche nicht zueinander korrespondieren, könnte eine falsche Diagnose und Behandlung zur Folge haben. VORSICHT SICAT Function Wenn Sie optische Abdruckdaten registrieren, wählen Sie in den 3D-Röntgenaufnahmen und in den optischen Abdrücken zueinander korrespondierende Markierungen sorgfältig aus. Seite 257 von 524 SIDEXIS XG-PLUG-IN OPTISCHE ABDRÜCKE VORSICHT Falsche Registrierung der optischen Abdruckdaten und 3D-Röntgenaufnahmen könnte eine falsche Diagnose und Behandlung zur Folge haben. Überprüfen Sie, dass die registrierten optischen Abdruckdaten korrekt zu den 3D-Röntgenaufnahmen ausgerichtet sind. Sie können das Untersuchungsfenster benutzen, um zu überprüfen, ob ein optischer Abdruck präzise zu den Röntgendaten ausgerichtet ist. Sie können das Untersuchungsfenster verschieben und im Untersuchungsfenster durch die Schichten scrollen. Allgemeine Informationen über optische Abdrücke finden Sie unter Optische Abdrücke [▶ Seite 256]. Um optische Abdrücke zu importieren und zu registrieren, gehen Sie wie folgt vor: ☑ Der Workflow-Schritt Diagnostizieren ist bereits aufgeklappt. 1. Klicken Sie auf das Symbol Optische Abdrücke importieren und registrieren. ▶ Der Assistent Optische Abdrücke importieren und registrieren mit dem Schritt Importieren öffnet sich. 2. Klicken Sie auf die Schaltfläche Durchsuchen. ▶ Das Fenster Datei mit optischen Abdrücken öffnen öffnet sich. 3. Wechseln Sie im Fenster Datei mit optischen Abdrücken öffnen zur gewünschten Datei mit optischen Abdrücken, wählen Sie die Datei und klicken Sie auf Öffnen. ▶ Das Fenster Datei mit optischen Abdrücken öffnen schließt sich. ▶ SICAT Function öffnet die gewählte Datei mit optischen Abdrücken: 1 2 3 4 5 6 Seite 258 von 524 Bereich Datei mit optischen Abdrücken importieren Patienteninformationen 3D-Ansicht optischer Abdrücke Liste von Objekten Aufnahmeinformationen Schaltfläche Weiter SICAT Function SIDEXIS XG-PLUG-IN OPTISCHE ABDRÜCKE 4. Überprüfen Sie die Aufnahmeinformationen und die Patienteninformationen. Stellen Sie sicher, dass die Objekte und deren Regionen korrekt sind. Die Hintergrundfarbe in der Liste der Objekte entspricht der Farbe der Objekte in der 3D-Ansicht. 5. Klicken Sie auf Weiter. ▶ Der Schritt Registrieren öffnet sich für den ersten optischen Abdruck: 1 2 3 4 5 6 Symbol Helligkeit und Kontrast anpassen Schaltfläche Aktives Marker-Paar entfernen Panorama-Ansicht 3D-Ansicht, welche den ersten optischen Abdruck zeigt Schaltfläche Panoramabereich anpassen Schaltfläche Weiter 6. Klicken Sie für den ersten optischen Abdruck doppelt auf denselben Zahn sowohl in der Panorama-Ansicht als auch auf der vestibulären Seite des optischen Abdrucks in der 3D-Ansicht. Achten Sie auf einen großen Abstand zwischen den einzelnen Zähnen und markieren Sie nur Zähne ohne Metallartefakte. Wiederholen Sie diesen Schritt, bis Sie mindestens drei übereinstimmende Zähne in beiden Ansichten gekennzeichnet haben. ▶ Markierungen mit verschiedenen Farben und Nummern in beiden Ansichten zeigen zugeordnete Zähne des ersten optischen Abdrucks. 7. Klicken Sie auf Weiter. ▶ SICAT Function berechnet die Registrierung des ersten optischen Abdrucks mit den Röntgendaten. SICAT Function Seite 259 von 524 SIDEXIS XG-PLUG-IN OPTISCHE ABDRÜCKE ▶ Der Schritt Überprüfen öffnet sich für den ersten optischen Abdruck: 1 2 3 4 5 6 Panorama-Ansicht Transversal-Ansicht Untersuchungsfenster Axial-Ansicht Longitudinal-Ansicht Schaltfläche Weiter 8. Überprüfen Sie in den 2D-Schichtansichten, ob der optische Abdruck präzise zu den Röntgendaten ausgerichtet ist. Scrollen Sie durch die Schichten und überprüfen Sie die dargestellten Konturen. 9. Wenn der optische Abdruck unpräzise zu den Röntgendaten ausgerichtet ist, klicken Sie auf die Schaltfläche Zurück und wiederholen Sie den Schritt Registrieren mit Marker-Paaren an anderen Positionen. 10. Wenn der erste optische Abdruck präzise zu den Röntgendaten ausgerichtet ist, klicken Sie auf die Schaltfläche Weiter. ▶ Der Schritt Registrieren öffnet sich für den zweiten optischen Abdruck. 11. Klicken Sie für den zweiten optischen Abdruck doppelt auf denselben Zahn sowohl in der Panorama-Ansicht als auch auf der vestibulären Seite des optischen Abdrucks in der 3D-Ansicht. Achten Sie auf einen großen Abstand zwischen den einzelnen Zähnen und markieren Sie möglichst nur Zähne ohne Metallartefakte. Wiederholen Sie diesen Schritt, bis Sie mindestens drei übereinstimmende Zähne in beiden Ansichten gekennzeichnet haben. Sie können die Genauigkeit der Registrierung verbessern, indem Sie bis zu fünf Zähne kennzeichnen. ▶ Markierungen mit verschiedenen Farben und Nummern in beiden Ansichten zeigen zugeordnete Zähne des zweiten optischen Abdrucks. 12. Klicken Sie auf Weiter. ▶ SICAT Function berechnet die Registrierung des zweiten optischen Abdrucks mit den Röntgendaten. ▶ Der Schritt Überprüfen öffnet sich für den zweiten optischen Abdruck. 13. Überprüfen Sie in den 2D-Schichtansichten, ob der optische Abdruck präzise zu den Röntgendaten ausgerichtet ist. Scrollen Sie durch die Schichten und überprüfen Sie die dargestellten Konturen. Seite 260 von 524 SICAT Function SIDEXIS XG-PLUG-IN OPTISCHE ABDRÜCKE 14. Wenn der optische Abdruck unpräzise zu den Röntgendaten ausgerichtet ist, klicken Sie auf die Schaltfläche Zurück und wiederholen Sie den Schritt Registrieren mit Marker-Paaren an anderen Positionen. Sie können die Genauigkeit der Registrierung verbessern, indem Sie bis zu fünf Zähne kennzeichnen. 15. Wenn der zweite optische Abdruck präzise zu den Röntgendaten ausgerichtet ist, klicken Sie auf die Schaltfläche Abschließen. ▶ Der Assistent Optische Abdrücke importieren und registrieren schließt sich. ▶ SICAT Function fügt die ausgewählten optischen Abdrücke zum Objekt-Browser hinzu. ▶ SICAT Function zeigt die registrierten optischen Abdrücke an. Zusätzlich zum beschriebenen Vorgehen stehen die folgenden Aktionen im Assistenten Optische Abdrücke importieren und registrieren zur Verfügung: SICAT Function ■ Sie können die Helligkeit und den Kontrast einer 2D-Ansicht anpassen, indem Sie auf das Symbol Helligkeit und Kontrast anpassen klicken. Informationen dazu finden Sie unter Die Helligkeit und den Kontrast der 2D-Ansichten anpassen und zurücksetzen [▶ Seite 218]. ■ Sie können den Panoramabereich anpassen, indem Sie auf das Symbol Panoramabereich anpassen klicken. Informationen dazu finden Sie unter Panoramabereich anpassen [▶ Seite 241]. ■ Wenn Sie ein bestimmtes Marker-Paar im Schritt Registrieren entfernen möchten, können Sie einen Marker des Paares auswählen und auf die Schaltfläche Aktives Marker-Paar entfernen klicken. ■ Wenn Sie das Importieren und Registrieren optischer Abdrücke abbrechen möchten, können Sie auf Abbrechen klicken. Seite 261 von 524 SIDEXIS XG-PLUG-IN OPTISCHE ABDRÜCKE 11.15.2 OPTISCHE ABDRÜCKE AUS ANDEREN SICAT-APPLIKATIONEN WIEDERVERWENDEN Die Benutzung anderer Daten als 3D-Röntgenaufnahmen als einzige Informationsquelle könnte eine falsche Diagnose und Behandlung zur Folge haben. VORSICHT 1. Benutzen Sie 3D-Röntgenaufnahmen als bevorzugte Informationsquelle für Diagnose und Planung. 2. Benutzen Sie andere Daten, beispielsweise optische Abdruckdaten, nur als Hilfs-Informationsquelle. Ungeeignete Geräte für optische Abdrücke könnten eine falsche Diagnose und Behandlung zur Folge haben. VORSICHT VORSICHT Benutzen Sie nur optische Abdruckdaten von Geräten, die als medizinische Geräte zugelassen sind. Optische Abdruckdaten, die nicht zum Patienten und Datum der 3DRöntgenaufnahmen passen, könnten eine falsche Diagnose und Behandlung zur Folge haben. Stellen Sie sicher, dass Patient und Datum optischer Abdruckdaten zu Patient und Datum der dargestellten 3D-Röntgenaufnahmen passen. Unzureichende Integrität oder Qualität optischer Abdruckdaten könnten eine falsche Diagnose und Behandlung zur Folge haben. VORSICHT Überprüfen Sie die Integrität und Qualität der importierten optischen Abdruckdaten. Unzureichende Qualität und Präzision optischer Abdruckdaten könnten eine falsche Diagnose und Behandlung zur Folge haben. VORSICHT VORSICHT Benutzen Sie nur optische Abdruckdaten, die eine hinreichende Qualität und Präzision für die beabsichtigte Diagnose und Therapie aufweisen. Falsche Registrierung der optischen Abdruckdaten und 3D-Röntgenaufnahmen könnte eine falsche Diagnose und Behandlung zur Folge haben. Überprüfen Sie, dass die registrierten optischen Abdruckdaten korrekt zu den 3D-Röntgenaufnahmen ausgerichtet sind. Allgemeine Informationen über optische Abdrücke finden Sie unter Optische Abdrücke [▶ Seite 256]. Um optische Abdrücke aus einer anderen SICAT-Applikation wiederzuverwenden, gehen Sie wie folgt vor: ☑ Der Workflow-Schritt Diagnostizieren ist bereits aufgeklappt. ☑ Sie haben zu der geöffneten Studie in einer anderen SICAT-Applikation bereits optische Abdrücke importiert, die Sie noch nicht in SICAT Function verwenden. 1. Klicken Sie auf das Symbol Optische Abdrücke importieren und registrieren. Seite 262 von 524 SICAT Function SIDEXIS XG-PLUG-IN OPTISCHE ABDRÜCKE ▶ Der Assistent Optische Abdrücke importieren und registrieren mit dem Schritt Importieren öffnet sich. 2. Klicken Sie im Bereich Optische Abdrücke aus anderen SICAT-Applikationen wiederverwenden auf die Zeile mit den gewünschten optischen Abdrücken. 3. SICAT Function zeigt die ausgewählten optischen Abdrücke an: 1 2 3 4 5 6 7 Bereich Optische Abdrücke aus anderen SICAT-Applikationen wiederverwenden Patienteninformationen Liste der optischen Abdrücke aus anderen SICAT-Applikationen Liste von Objekten 3D-Ansicht optischer Abdrücke Schaltfläche Abschließen Aufnahmeinformationen 4. Überprüfen Sie die Aufnahmeinformationen und die Patienteninformationen. Stellen Sie sicher, dass die Objekte und deren Regionen korrekt sind. Die Hintergrundfarbe in der Liste der Objekte entspricht der Farbe der Objekte in der 3D-Ansicht. 5. Klicken Sie auf die Schaltfläche Abschließen. ▶ Der Assistent Optische Abdrücke importieren und registrieren schließt sich. ▶ SICAT Function fügt die ausgewählten optischen Abdrücke zum Objekt-Browser hinzu ▶ SICAT Function zeigt die ausgewählten optischen Abdrücke an. Wenn Sie die Übernahme optischer Abdrücke aus einer anderen SICAT-Applikation abbrechen möchten, können Sie auf Abbrechen klicken. SICAT Function Seite 263 von 524 SIDEXIS XG-PLUG-IN ANATOMISCHE ARTIKULATION 11.16 ANATOMISCHE ARTIKULATION SICAT Function visualisiert die anatomische Artikulation eines Patienten, indem die Software 3D-Röntgendaten mit Bewegungsdaten von einem Messgerät für Kieferbewegungsaufnahmen in Übereinstimmung bringt. Dies wird anatomische Artikulation genannt. Nach der Segmentierung des Unterkiefers können Sie alle Bewegungen des Patienten bis in die Kiefergelenke nachvollziehen. SICAT Function benötigt die folgenden Daten für die anatomische Artikulation: ■ Segmentierte 3D-Röntgendaten - Informationen dazu finden Sie unter Segmentierung [▶ Seite 251]. ■ Registrierte Kieferbewegungsdaten - Informationen dazu finden Sie unter Kieferbewegungsdaten [▶ Seite 244]. SICAT Function kann optische Abdrücke als zusätzliche Informationsquelle benutzen. Beispielsweise können Sie mit optischen Abdrücken die Kieferbewegungen eines Patienten vor dem Schlussbiss analysieren. Informationen dazu finden Sie unter Optische Abdrücke [▶ Seite 256]. Sie können die individuellen Bewegungen eines Patienten mit diesen Werkzeugen befunden: ■ JMT-Bereich - Informationen dazu finden Sie unter Mit Kieferbewegungen interagieren [▶ Seite 265]. Sie können die Wiedergabe-Schaltflächen im JMT-Bereich benutzen, um die individuelle Bewegung der Mandibula eines Patienten innerhalb der 3D-Ansicht wiederzugeben. Zusätzlich können Sie mit einer Schaltfläche im JMT-Bereich Kieferbewegungsdaten exportieren. ■ 3D-Ansicht - Informationen dazu finden Sie unter Anpassung der 3D-Ansicht [▶ Seite 227]. ■ Untersuchungsfenster - Informationen dazu finden Sie unter Untersuchungsfenster verschieben, ausblenden und einblenden [▶ Seite 223]. Um individuelle Bewegungen der Mandibula eines Patienten zu befunden, können Sie das Fadenkreuz mit einem Doppelklick in einer 2D-Schichtansicht auf der ausgewählten Position auf der Mandibula platzieren. SICAT Function zeigt danach in der 3D-Ansicht die entsprechende Bewegungsspur an der ausgewählten Position an. Informationen dazu finden Sie unter Fadenkreuze und Rahmen bewegen, ausblenden und einblenden [▶ Seite 222]. Alternativ können Sie das Untersuchungsfenster auf der ausgewählten Position auf der Mandibula platzieren. Informationen dazu finden Sie unter Darstellung von Bewegungsspuren in der 3D-Ansicht [▶ Seite 268]. In der 3D-Ansicht zeigt SICAT Function mit verschiedenen Farben, ob die ausgewählte Position auf oder außerhalb der segmentierten Mandibula liegt. Informationen dazu finden Sie unter Bewegungsspuren mit dem Untersuchungsfenster anpassen [▶ Seite 269] und Bewegungsspuren mit dem Fadenkreuz in einer Schichtansicht anpassen [▶ Seite 270]. Seite 264 von 524 SICAT Function SIDEXIS XG-PLUG-IN ANATOMISCHE ARTIKULATION 11.16.1 MIT KIEFERBEWEGUNGEN INTERAGIEREN Um Kieferbewegungen zu verwalten, enthält SICAT Function den JMT-Bereich: 1 2 3 4 5 6 7 Liste Aktive Kieferrelation Symbol Wiedergabemodus umschalten Schaltfläche Therapieposition Wiedergabe-Schaltflächen Lesezeichen-Schaltflächen Schaltfläche JMTXD exportieren Zeitachse mit Schieberegler Sie können im JMT-Bereich die folgenden Aktionen durchführen: SICAT Function ■ Statische Kieferrelationen oder Kieferbewegungen auswählen. ■ Mit Kieferbewegungen interagieren. ■ Lesezeichen verwalten. ■ Eine Therapieposition festlegen. Informationen dazu finden Sie unter Eine Therapieposition festlegen [▶ Seite 287]. ■ Kieferbewegungsdaten exportieren. Seite 265 von 524 SIDEXIS XG-PLUG-IN ANATOMISCHE ARTIKULATION STATISCHE KIEFERRELATIONEN ODER KIEFERBEWEGUNGEN AUSWÄHLEN Um eine Statische Kieferrelation oder eine Dynamische Kieferrelation auszuwählen, gehen Sie wie folgt vor: 1. Klicken Sie auf die Liste Aktive Kieferrelation. ▶ Die Liste Aktive Kieferrelation öffnet sich. 2. Wählen Sie die gewünschte Statische Kieferrelation oder Dynamische Kieferrelation. ▶ Die Liste Aktive Kieferrelation schließt sich. ▶ Der JMT-Bereich zeigt die Bezeichnung der ausgewählten Kieferrelation. ▶ Die 3D-Ansicht zeigt die ausgewählte Kieferrelation. MIT KIEFERBEWEGUNGEN INTERAGIEREN Um mit Kieferbewegungen zu interagieren, gehen Sie wie folgt vor: ☑ Kieferbewegungsdaten wurden bereits importiert. Informationen dazu finden Sie unter Kieferbewegungsdaten von Geräten für Kieferbewegungsdaten importieren und registrieren [▶ Seite 246]. 1. Um die Wiedergabe zu starten, klicken Sie auf das Symbol Start. 2. Um die Wiedergabe zu stoppen, klicken Sie auf das Symbol Stopp. 3. Um ein Frame vorwärts zu springen, klicken Sie auf das Symbol Vorwärts springen. 4. Um ein Frame rückwärts zu springen, klicken Sie auf das Symbol Rückwärts springen. 5. Um den Wiedergabemodus zwischen einzeln und endlos umzuschalten, klicken Sie auf das Symbol Wiedergabemodus umschalten. 6. Um die Position auf der Zeitachse manuell zu verändern, klicken Sie im JMT-Bereich auf den Schieberegler, bewegen Sie die Maus und lassen Sie die linke Maustaste an der gewünschten Position los. Seite 266 von 524 SICAT Function SIDEXIS XG-PLUG-IN ANATOMISCHE ARTIKULATION LESEZEICHEN IM JMT-BEREICH VERWALTEN Um Lesezeichen im JMT-Bereich zu verwalten, gehen Sie wie folgt vor: 1. Um ein Lesezeichen an der aktuellen Position auf der Zeitachse hinzuzufügen, klicken Sie auf das Symbol Lesezeichen hinzufügen. 2. Um ein Lesezeichen an der aktuellen Position auf der Zeitachse zu löschen, klicken Sie auf das Symbol Lesezeichen löschen. 3. Um den Schieberegler auf die Position des nächsten Lesezeichens zu verschieben, klicken Sie auf das Symbol Zum nächsten Lesezeichen springen. 4. Um den Schieberegler auf die Position des vorherigen Lesezeichens zu verschieben, klicken Sie auf das Symbol Zum vorherigen Lesezeichen springen. In den folgenden Fällen können Sie ein Lesezeichen nicht löschen: ■ Sie haben ein Lesezeichen als Therapieposition festgelegt, zu der sich eine Bestellung im Warenkorb befindet. Um das Lesezeichen zu löschen schließen Sie die Bestellung ab oder löschen Sie die Bestellung. ■ Sie haben ein Lesezeichen als aktive Kieferrelation ausgewählt. Um das Lesezeichen zu löschen wählen Sie die entsprechende Bewegungsspur oder statische Kieferrelation aus und klicken Sie auf das Symbol Zum nächsten Lesezeichen springen. KIEFERBEWEGUNGSDATEN EXPORTIEREN Um Kieferbewegungsdaten zu exportieren, gehen Sie wie folgt vor: ☑ Sie haben bereits Kieferbewegungsdaten importiert und registriert. ☑ Sie haben bereits optische Abdrücke beider Kiefer importiert und registriert. 1. Klicken Sie auf die Schaltfläche JMTXD exportieren. ▶ Ein Windows Datei Explorer-Fenster öffnet sich. 2. Wählen Sie ein Zielverzeichnis aus und ändern Sie falls erforderlich den Dateinamen. 3. Klicken Sie auf die Schaltfläche Speichern. ▶ SICAT Function schließt das Windows Datei Explorer-Fenster. ▶ SICAT Function exportiert die Kieferbewegungsdaten und die optischen Abdrücke in die angegebene Datei (JMTXD-Dateiformat, Kompatibilität mit CEREC 4.4 und InLab15). Sie können Kieferbewegungsdaten anonymisiert exportieren, wenn Sie die Anonymisierung zuvor in den Einstellungen aktivieren. SICAT Function Seite 267 von 524 SIDEXIS XG-PLUG-IN ANATOMISCHE ARTIKULATION 11.16.2 DARSTELLUNG VON BEWEGUNGSSPUREN IN DER 3D-ANSICHT Bewegungsspuren zeigen den räumlichen Bewegungsverlauf eines einzelnen Punktes der Mandibula. Sie ähneln der Darstellung von herkömmlichen achsbezogenen Kondylographie-Systemen. Der Punkt, dessen Bewegungsspur angezeigt wird, wird Spurpunkt genannt. In SICAT Function können Sie Spurpunkte frei wählen. Sie können individuelle Bewegungen eines Patienten im JMT-Bereich auswählen und in der 3D-Ansicht befunden. Allgemeine Informationen über den JMT-Bereich finden Sie unter Mit Kieferbewegungen interagieren [▶ Seite 265]. Um Bewegungsspuren in der 3D-Ansicht darzustellen, müssen Sie die folgenden Schritte durchführen: ■ Registrieren Sie die Kieferbewegungsdaten mit den 3D-Röntgendaten - Informationen dazu finden Sie unter Kieferbewegungsdaten [▶ Seite 244]. ■ Segmentieren Sie die 3D-Röntgendaten - Informationen dazu finden Sie unter Segmentierung [▶ Seite 251]. Nachdem Sie die Kieferbewegungsdaten importiert und die 3D-Röntgendaten segmentiert haben, zeigt die 3D-Ansicht zunächst die originalen Relationen der 3D-Röntgenaufnahme. Wenn Sie eine aufgenommene Bewegung auswählen, zeigt die 3D-Ansicht Bewegungsspuren. SICAT Function kennzeichnet die Position der Bewegungsspuren durch verschiedene Farben: ■ Wenn sich die Bewegungsspuren auf der Mandibula des Patienten befinden, kennzeichnet SICAT Function diese grün. ■ Wenn sich die Bewegungsspuren nicht auf der Mandibula des Patienten befinden, kennzeichnet SICAT Function diese rot. Sie können die Bewegungsspuren auf der Mandibula des Patienten platzieren. Informationen dazu finden Sie unter Bewegungsspuren mit dem Untersuchungsfenster anpassen [▶ Seite 269] und Bewegungsspuren mit dem Fadenkreuz in einer Schichtansicht anpassen [▶ Seite 270]. Sie können eine Darstellungsart für die 3D-Ansicht auswählen und diese gemäß Ihrer Bedürfnisse anpassen. Informationen dazu finden Sie unter Anpassung der 3D-Ansicht [▶ Seite 227]. Sie können die Verbindung drei verschiedener Spurpunkte anzeigen lassen. Informationen dazu finden Sie unter Bonwilldreieck verwenden [▶ Seite 274]. Sie können die Segmentierungsgrenze einblenden und ausblenden. Informationen dazu finden Sie unter Segmentierungsgrenze anzeigen [▶ Seite 275]. Sie können die Kondylzentrische Bewegung anzeigen lassen. Informationen dazu finden Sie unter Kondylen-ausgerichtete Bewegung anzeigen [▶ Seite 276]. Seite 268 von 524 SICAT Function SIDEXIS XG-PLUG-IN ANATOMISCHE ARTIKULATION 11.16.3 BEWEGUNGSSPUREN MIT DEM UNTERSUCHUNGSFENSTER ANPASSEN Um das Untersuchungsfenster zu benutzen um die individuelle Bewegung des Patienten überall auf der Mandibula zu analysieren, gehen Sie wie folgt vor: ☑ Der Panorama-Arbeitsbereich ist bereits aktiv. Informationen dazu finden Sie unter Aktiven Arbeitsbereich wechseln [▶ Seite 210]. ☑ Die Panorama-Ansicht ist bereits aktiv. Informationen dazu finden Sie unter Aktive Ansicht wechseln [▶ Seite 216]. ☑ Das Untersuchungsfenster ist bereits eingeblendet. Informationen dazu finden Sie unter Untersuchungsfenster verschieben, ausblenden und einblenden [▶ Seite 223]. ■ Bewegen Sie das Untersuchungsfenster zur gewünschten anatomischen Region: ▶ SICAT Function aktualisiert die Position der Bewegungsspuren in der 3D-Ansicht entsprechend der Untersuchungsfenster-Position. Der aktuelle Spurpunkt befindet sich im Fadenkreuz des Untersuchungsfensters. ▶ Die Bewegungsspuren befinden sich an der neuen Position. Wenn sich der Spurpunkt außerhalb der Mandibula des Patienten befindet, können Sie die Bewegungsspuren auf der Mandibula des Patienten positionieren. Informationen dazu finden Sie unter Bewegungsspuren mit dem Fadenkreuz in einer Schichtansicht anpassen [▶ Seite 270]. Um das Untersuchungsfenster sofort zur gewünschten anatomischen Region zu verschieben, können Sie ebenfalls in der Panorama-Ansicht auf die gewünschte Position doppelt klicken. SICAT Function Seite 269 von 524 SIDEXIS XG-PLUG-IN ANATOMISCHE ARTIKULATION 11.16.4 BEWEGUNGSSPUREN MIT DEM FADENKREUZ IN EINER SCHICHTANSICHT ANPASSEN Um Fadenkreuze zu benutzen um die individuelle Bewegung des Patienten überall auf der Mandibula zu analysieren, gehen Sie wie folgt vor: ☑ Die Fadenkreuze sind aktuell in den 2D-Schichtansichten eingeblendet. Informationen dazu finden Sie unter Fadenkreuze und Rahmen bewegen, ausblenden und einblenden [▶ Seite 222]. 1. Aktivieren Sie die gewünschte 2D-Schichtansicht. Informationen dazu finden Sie unter Aktive Ansicht wechseln [▶ Seite 216]. 2. Bewegen Sie das Fadenkreuz zur gewünschten anatomischen Region. Informationen dazu finden Sie unter Fadenkreuze und Rahmen bewegen, ausblenden und einblenden [▶ Seite 222]. ▶ SICAT Function aktualisiert die Position der Bewegungsspuren in der 3D-Ansicht auf die Position des Fadenkreuzes. In der 3D-Ansicht kennzeichnet SICAT Function die Bewegungsspuren rot, wenn Sie eine Position außerhalb der Mandibula des Patienten auswählen. Um das Fadenkreuz sofort auf die Position des Mauszeigers zu verschieben, können Sie ebenfalls in einer 2D-Ansicht doppelklicken. Seite 270 von 524 SICAT Function SIDEXIS XG-PLUG-IN FUNKTIONEN IM TMJ-ARBEITSBEREICH 11.17 FUNKTIONEN IM TMJ-ARBEITSBEREICH Der TMJ-Arbeitsbereich unterstützt Sie bei der Diagnose und Behandlungsplanung von Craniomandibulären Dysfunktionen. Im TMJ-Arbeitsbereich können Sie linkes und rechtes Kiefergelenk bezüglich Morphologie und Bewegung vergleichen. Im TMJ-Arbeitsbereich können Sie für jede Bewegung gleichzeitig drei verschiedene Bewegungsspuren anzeigen: ■ Spur für die linke Kondyle ■ Spur für die rechte Kondyle ■ Spur für einen Punkt auf der Okklusion, beispielsweise Inter-Inzisalpunkt Sie können die Spurpunkte für die linke und rechte Kondyle in den Schichtansichten des TMJ-Arbeitsbereiches verschieben. Informationen dazu finden Sie unter Spurpunkte verschieben [▶ Seite 272]. In der 3D-Ansicht können Sie den Spurpunkt des Inter-Inzisalpunktes durch Doppelklick setzen. Informationen dazu finden Sie unter Inter-Inzisalpunkt setzen [▶ Seite 273]. Für die Befundung der individuellen anatomischen Artikulation eines Patienten gibt es im TMJ-Arbeitsbereich zusätzliche Optionen. Informationen dazu finden Sie unter Bonwilldreieck verwenden [▶ Seite 274], Segmentierungsgrenze anzeigen [▶ Seite 275] und Kondylen-ausgerichtete Bewegung anzeigen [▶ Seite 276]. SICAT Function Seite 271 von 524 SIDEXIS XG-PLUG-IN FUNKTIONEN IM TMJ-ARBEITSBEREICH 11.17.1 SPURPUNKTE VERSCHIEBEN Allgemeine Informationen über den TMJ-Arbeitsbereich finden Sie unter Funktionen im TMJ-Arbeitsbereich [▶ Seite 271] und Übersicht über den TMJ-Arbeitsbereich [▶ Seite 207]. SICAT Function zeigt Spuren von korrespondierenden Spurpunkten der linken und der rechten Kondyle gleichzeitig an. Mit den Spuren können Sie die gesamte Bewegung der Gelenke miteinander vergleichen. Um die Spurpunkte für die linke und rechte Kondyle in den Schichtansichten des TMJ-Arbeitsbereichs zu verschieben, gehen Sie wie folgt vor: 1. Bewegen Sie den Mauszeiger über den gewünschten Spurpunkt. 2. Klicken und halten Sie die linke Maustaste gedrückt. 3. Bewegen Sie den Mauszeiger zur gewünschten Position des Spurpunkts. 4. Lassen Sie die linke Maustaste los. ▶ SICAT Function verschiebt die Spurpunkte für die linke und rechte Kondyle in den Schichtansichten auf die ausgewählte Position: Seite 272 von 524 SICAT Function SIDEXIS XG-PLUG-IN FUNKTIONEN IM TMJ-ARBEITSBEREICH 11.17.2 INTER-INZISALPUNKT SETZEN Allgemeine Informationen über den TMJ-Arbeitsbereich finden Sie unter Funktionen im TMJ-Arbeitsbereich [▶ Seite 271] und Übersicht über den TMJ-Arbeitsbereich [▶ Seite 207]. Um in der 3D-Ansicht des TMJ-Arbeitsbereichs den Spurpunkt des Inter-Inzisalpunktes zu setzen, gehen Sie wie folgt vor: ■ Bewegen Sie den Mauszeiger in der 3D-Ansicht auf die gewünschte Position und klicken Sie doppelt mit der linken Maustaste. ▶ SICAT Function verwendet die ausgewählte Position auf den digitalen Zahnabdrücken als Spurpunkt: Bei frontaler Sicht auf den Inter-Inzisalpunkt können Sie Lateralbewegungen des Unterkiefers identifizieren und näher betrachten. SICAT Function Seite 273 von 524 SIDEXIS XG-PLUG-IN FUNKTIONEN IM TMJ-ARBEITSBEREICH 11.17.3 BONWILLDREIECK VERWENDEN Allgemeine Informationen über den TMJ-Arbeitsbereich finden Sie unter Funktionen im TMJ-Arbeitsbereich [▶ Seite 271] und Übersicht über den TMJ-Arbeitsbereich [▶ Seite 207]. DAS BONWILLDREIECK ANZEIGEN Mit dem Bonwilldreieck zeigt SICAT Function die Verbindung der drei Spurpunkte an. Dadurch können Sie Asymmetrien und Sprünge in den Bewegungen einfacher identifizieren. Um das Bonwilldreieck anzuzeigen, gehen Sie wie folgt vor: 1. Klicken Sie im Objekt-Browser auf Kieferbewegungsdaten. ▶ SICAT Function zeigt unter Eigenschaften die Option Bonwilldreieck an: 2. Verschieben Sie den Schieberegler der Option Bonwilldreieck auf die Position Ein. ▶ Die 3D-Ansicht zeigt die Verbindung der einzelnen Spurpunkte an. DAS BONWILLDREIECK KONFIGURIEREN Um die Schrittweite des Bonwilldreiecks einzustellen, gehen Sie wie folgt vor: 1. Klicken Sie im Objekt-Browser auf Kieferbewegungsdaten. 2. Klicken Sie im Bereich Eigenschaften der Option Bonwilldreieck auf eine der Pfeiltasten. ▶ SICAT Function ändert den Wert des Feldes Schrittweite. ▶ Die 3D-Ansicht zeigt die gewählte Schrittweite des Bonwilldreiecks an. Stellen Sie die Schrittweite so ein, dass Sie mögliche Asymmetrien in der Bewegung gut erkennen können. Seite 274 von 524 SICAT Function SIDEXIS XG-PLUG-IN FUNKTIONEN IM TMJ-ARBEITSBEREICH 11.17.4 SEGMENTIERUNGSGRENZE ANZEIGEN Allgemeine Informationen über den TMJ-Arbeitsbereich finden Sie unter Funktionen im TMJ-Arbeitsbereich [▶ Seite 271] und Übersicht über den TMJ-Arbeitsbereich [▶ Seite 207]. Wenn Sie die Segmentierungsgrenze einschalten, können Sie die Güte der Segmentierung mit den 3DRöntgenaufnahmen vergleichen. Wenn die Segmentierungsgrenze von den 3D-Röntgenaufnahmen abweicht, können Sie die Segmentierung im Fenster Unterkiefer und Kondylen segmentieren korrigieren. Die blaue Kontur zeigt die Position der Kondylen anhand der aktuellen Bewegung. Dadurch ist die blaue Kontur typischerweise nicht deckungsgleich mit den 3D-Röntgenaufnahmen und eignet sich nicht zur Überprüfung der Segmentierungsgüte. Um die Segmentierungsgrenze anzuzeigen, gehen Sie wie folgt vor: 1. Klicken Sie im Objekt-Browser auf Volumen-Regionen. ▶ SICAT Function zeigt unter Eigenschaften die Option Segmentierungsgrenze anzeigen an: 2. Verschieben Sie den Schieberegler der Option Segmentierungsgrenze anzeigen auf die Position Ein. ▶ Die 2D-Ansichten zeigen die Segmentierungsgrenze als gelbe Kontur an. SICAT Function kennzeichnet die segmentierte Position der Artikulation durch verschiedene Farben: SICAT Function ■ Die Kondyle in Bewegung an der segmentierten Position kennzeichnet SICAT Function blau. ■ Die ursprüngliche Segmentierung der 3D-Röntgenaufnahmen zeigt SICAT Function durch eine Kontrolllinie an. SICAT Function kennzeichnet die Kontrolllinie gelb. Seite 275 von 524 SIDEXIS XG-PLUG-IN FUNKTIONEN IM TMJ-ARBEITSBEREICH 11.17.5 KONDYLEN-AUSGERICHTETE BEWEGUNG ANZEIGEN Allgemeine Informationen über den TMJ-Arbeitsbereich finden Sie unter Funktionen im TMJ-Arbeitsbereich [▶ Seite 271] und Übersicht über den TMJ-Arbeitsbereich [▶ Seite 207]. Mit Hilfe der Kondylen-ausgerichteten Bewegung können Sie bewegte Kondylen in Relation zur Fossa anzeigen. Wenn die Kondylen-ausgerichtete Bewegung aktiviert ist, sind alle Punkte der Kondyle während der gesamten Bewegung in der Schicht sichtbar. Wenn die Kondylen-ausgerichtete Bewegung deaktiviert ist, sind alle Punkte der Fossa während der gesamten Bewegung in der Schicht sichtbar. Um die Kondylen-ausgerichtete Bewegung anzuzeigen, gehen Sie wie folgt vor: 1. Klicken Sie im Objekt-Browser auf Volumen-Regionen ▶ SICAT Function zeigt unter Eigenschaften die Option Kondylenausgerichtete Bewegung an: 2. Verschieben Sie den Schieberegler der Option Kondylenausgerichtete Bewegung auf die Position Ein. ▶ Die 3D-Ansicht zeigt die Kondylen-ausgerichtete Bewegung an. Seite 276 von 524 SICAT Function SIDEXIS XG-PLUG-IN DISTANZ- UND WINKELMESSUNGEN 11.18 DISTANZ- UND WINKELMESSUNGEN Es gibt zwei verschiedene Arten von Messungen in SICAT Function: ■ Distanzmessungen ■ Winkelmessungen Die Werkzeuge um Messungen hinzuzufügen befinden sich im Schritt Diagnostizieren der WorkflowWerkzeugleiste. Sie können Messungen in allen 2D-Schichtansichten hinzufügen. Jedes Mal, wenn Sie eine Messung hinzufügen, fügt SICAT Function diese ebenfalls der Gruppe Messungen im Objekt-Browser hinzu. Im Untersuchungsfenster können Sie keine Messobjekte hinzufügen. Die folgenden Aktionen stehen für Messungen zur Verfügung: SICAT Function ■ Distanzmessungen hinzufügen [▶ Seite 278] ■ Winkelmessungen hinzufügen [▶ Seite 279] ■ Messungen, einzelne Messpunkte und Messwerte verschieben [▶ Seite 281] ■ Messungen aktivieren, ausblenden und einblenden - Informationen dazu finden Sie unter Objekte mit dem Objekt-Browser verwalten [▶ Seite 199]. ■ Auf Messungen fokussieren, Messungen entfernen und Messaktionen rückgängig machen und erneut durchführen - Informationen dazu finden Sie unter Objekte mit der Objekt-Werkzeugleiste verwalten [▶ Seite 201]. Seite 277 von 524 SIDEXIS XG-PLUG-IN DISTANZ- UND WINKELMESSUNGEN 11.18.1 DISTANZMESSUNGEN HINZUFÜGEN 1 2 3 Startpunkt Messwert Endpunkt Um eine Distanzmessung hinzuzufügen, gehen Sie wie folgt vor: ☑ Der Workflow-Schritt Diagnostizieren ist bereits aufgeklappt. 1. Klicken Sie im Workflow-Schritt Diagnostizieren auf das Symbol Distanzmessung hinzufügen (D). ▶ SICAT Function fügt eine neue Distanzmessung zum Objekt-Browser hinzu. 2. Bewegen Sie den Mauszeiger über die gewünschte 2D-Schichtansicht. ▶ Der Mauszeiger wird zu einem Kreuz. 3. Klicken Sie auf den Startpunkt der Distanzmessung. ▶ SICAT Function stellt den Startpunkt durch ein kleines Kreuz dar. ▶ SICAT Function zeigt eine Distanzlinie zwischen dem Startpunkt und dem Mauszeiger an. ▶ SICAT Function zeigt die aktuelle Distanz zwischen dem Startpunkt und dem Mauszeiger in der Mitte der Distanzlinie und im Objekt-Browser an. 4. Bewegen Sie den Mauszeiger zum Endpunkt der Distanzmessung und klicken Sie mit der linken Maustaste. ▶ SICAT Function stellt den Endpunkt durch ein kleines Kreuz dar. Sie können das Hinzufügen von Messungen jederzeit abbrechen, indem Sie ESC drücken. Seite 278 von 524 SICAT Function SIDEXIS XG-PLUG-IN DISTANZ- UND WINKELMESSUNGEN 11.18.2 WINKELMESSUNGEN HINZUFÜGEN 1 2 3 4 Startpunkt Messwert Endpunkt Scheitelpunkt Um eine Winkelmessung hinzuzufügen, gehen Sie wie folgt vor: ☑ Der Workflow-Schritt Diagnostizieren ist bereits aufgeklappt. 1. Klicken Sie im Workflow-Schritt Diagnostizieren auf das Symbol Winkelmessung hinzufügen (A). ▶ SICAT Function fügt eine neue Winkelmessung zum Objekt-Browser hinzu. 2. Bewegen Sie den Mauszeiger über die gewünschte 2D-Schichtansicht. ▶ Der Mauszeiger wird zu einem Kreuz. 3. Klicken Sie auf den Startpunkt der Winkelmessung. ▶ SICAT Function stellt den Startpunkt durch ein kleines Kreuz dar. ▶ SICAT Function zeigt den ersten Schenkel der Winkelmessung durch eine Linie vom Startpunkt zum Mauszeiger an. 4. Bewegen Sie den Mauszeiger zum Scheitelpunkt der Winkelmessung und klicken Sie mit der linken Maustaste. ▶ SICAT Function stellt den Scheitelpunkt durch ein kleines Kreuz dar. ▶ SICAT Function zeigt den zweiten Schenkel der Winkelmessung durch eine Linie vom Scheitelpunkt zum Mauszeiger an. ▶ SICAT Function zeigt den aktuellen Winkel zwischen den beiden Schenkeln der Winkelmessung und im Objekt-Browser an. SICAT Function Seite 279 von 524 SIDEXIS XG-PLUG-IN DISTANZ- UND WINKELMESSUNGEN 5. Bewegen Sie den Mauszeiger zum Endpunkt des zweiten Schenkels und klicken Sie mit der linken Maustaste. ▶ SICAT Function stellt den Endpunkt durch ein kleines Kreuz dar. Sie können das Hinzufügen von Messungen jederzeit abbrechen, indem Sie ESC drücken. Seite 280 von 524 SICAT Function SIDEXIS XG-PLUG-IN DISTANZ- UND WINKELMESSUNGEN 11.18.3 MESSUNGEN, EINZELNE MESSPUNKTE UND MESSWERTE VERSCHIEBEN MESSUNGEN VERSCHIEBEN Um eine Messung zu verschieben, gehen Sie wie folgt vor: ☑ SICAT Function zeigt die gewünschte Messung bereits in einer 2D-Schichtansicht an. Informationen dazu finden Sie unter Objekte mit dem Objekt-Browser verwalten [▶ Seite 199] und Objekte mit der Objekt-Werkzeugleiste verwalten [▶ Seite 201]. 1. Bewegen Sie den Mauszeiger über eine Linie der Messung. ▶ Der Mauszeiger wird zu einem Kreuz. 2. Klicken und halten Sie die linke Maustaste gedrückt. 3. Bewegen Sie den Mauszeiger zur gewünschten Position der Messung. ▶ Die Messung folgt der Bewegung des Mauszeigers. 4. Lassen Sie die linke Maustaste los. ▶ SICAT Function behält die aktuelle Position der Messung bei. EINZELNE MESSPUNKTE VERSCHIEBEN Um einen einzelnen Messpunkt zu verschieben, gehen Sie wie folgt vor: ☑ SICAT Function zeigt die gewünschte Messung bereits in einer 2D-Schichtansicht an. Informationen dazu finden Sie unter Objekte mit dem Objekt-Browser verwalten [▶ Seite 199] und Objekte mit der Objekt-Werkzeugleiste verwalten [▶ Seite 201]. 1. Bewegen Sie den Mauszeiger über den gewünschten Messpunkt. ▶ Der Mauszeiger wird zu einem Kreuz. 2. Klicken und halten Sie die linke Maustaste gedrückt. 3. Bewegen Sie den Mauszeiger zur gewünschten Position des Messpunktes. ▶ Der Messpunkt folgt der Bewegung des Mauszeigers. ▶ Der Messwert ändert sich, während Sie die Maus bewegen. 4. Lassen Sie die linke Maustaste los. ▶ SICAT Function behält die aktuelle Position des Messpunktes bei. SICAT Function Seite 281 von 524 SIDEXIS XG-PLUG-IN DISTANZ- UND WINKELMESSUNGEN MESSWERTE VERSCHIEBEN Um einen Messwert zu verschieben, gehen Sie wie folgt vor: ☑ SICAT Function zeigt die gewünschte Messung bereits in einer 2D-Schichtansicht an. Informationen dazu finden Sie unter Objekte mit dem Objekt-Browser verwalten [▶ Seite 199] und Objekte mit der Objekt-Werkzeugleiste verwalten [▶ Seite 201]. 1. Bewegen Sie den Mauszeiger über den gewünschten Messwert. ▶ Der Mauszeiger wird zu einem Kreuz. 2. Klicken und halten Sie die linke Maustaste gedrückt. 3. Bewegen Sie den Mauszeiger zur gewünschten Position des Messwertes. ▶ Der Messwert folgt der Bewegung des Mauszeigers. ▶ SICAT Function zeigt eine gepunktete Linie zwischen dem Messwert und der dazugehörigen Messung an. 4. Lassen Sie die linke Maustaste los. ▶ SICAT Function behält die aktuelle Position des Messwertes bei. Nachdem Sie den Wert einer Messung verschoben haben, legt SICAT Function den Wert an einer absoluten Position fest. Um den Wert wieder relativ zur Messung zu positionieren, können Sie doppelt auf den Wert klicken. Seite 282 von 524 SICAT Function SIDEXIS XG-PLUG-IN DATENEXPORT 11.19 DATENEXPORT Sie können die aktuell geöffneten Patientendaten und Volumendaten exportieren. Dabei handelt es sich dabei um die Studie, welche aus SIDEXIS XG heraus geöffnet wurde. Wiederimport exportierter Daten HINWEIS Sie können Daten, die zuvor aus SICAT Suite als SIDEXIS XG-Plug-In exportiert wurden, nur in die Standalone-Version der SICAT Suite importieren. Die SICAT Suite kann die folgenden Daten exportieren: ■ Patientenakten (DICOM) ■ 3D-Studien ■ Dokumente Exportierte Daten können die folgenden Elemente enthalten: DATENTYP EXPORTFORMAT 3D-Aufnahmen DICOM 3D-Studien SICAT-proprietär Dokument PDF Die SICAT Suite exportiert 3D-Aufnahmen und Studien entweder in ZIP-Archive oder in DICOM-Verzeichnisse. Falls erforderlich, kann die SICAT Suite Patientendaten für den Export anonymisieren. Um Daten zu exportieren, führen Sie die folgenden Aktionen in der angegebenen Reihenfolge durch: SICAT Function ■ Öffnen Sie das Fenster Daten weitergeben. Informationen dazu finden Sie unter Das Fenster "Daten weitergeben" öffnen [▶ Seite 284]. ■ Exportieren Sie die gewünschten Daten. Informationen dazu finden Sie unter Daten exportieren [▶ Seite 285]. Seite 283 von 524 SIDEXIS XG-PLUG-IN DATENEXPORT 11.19.1 DAS FENSTER "DATEN WEITERGEBEN" ÖFFNEN Um das Fenster Daten weitergeben in der SICAT Suite als SIDEXIS XG-Plug-In zu öffnen, gehen Sie wie folgt vor: ■ Klicken Sie in der Navigationsleiste auf das Symbol Daten weitergeben. ▶ Das Fenster Daten weitergeben öffnet sich. Die SICAT Suite exportiert nur die ausgewählten 3D-Röntgenaufnahmen und Planungsprojekte der aktiven Patientenakte. Fahren Sie fort mit Daten exportieren [▶ Seite 285]. Seite 284 von 524 SICAT Function SIDEXIS XG-PLUG-IN DATENEXPORT 11.19.2 DATEN EXPORTIEREN Um Studien zu exportieren, gehen Sie wie folgt vor: ☑ Das Fenster Daten weitergeben ist bereits geöffnet. Informationen dazu finden Sie unter Das Fenster "Daten weitergeben" öffnen [▶ Seite 284]. 1 2 3 4 5 6 Kontrollkästchen Anonymisieren Feld Wählen Sie den Ziel-Pfad aus Attribute der Patientenakte Schaltfläche Daten weitergeben Liste der 3D-Studien Kontrollkästchen Ergebnis in eine Datei zippen 1. Falls gewünscht, aktivieren Sie im Fenster Daten weitergeben das Kontrollkästchen Anonymisieren. ▶ Die Attribute der exportierten Patientenakte ändern sich auf Patient für Nachname, Anonymer für Vorname und 01.01. mit Geburtsjahr für Geburtsdatum. Die Attribute der Patientenakte in der Patientenaktenablage bleiben unverändert. 2. Stellen Sie sicher, dass die gewünschten 3D-Studien des gewünschten Patienten ausgewählt sind. 3. Klicken Sie auf die Schaltfläche Durchsuchen. ▶ Das Fenster Ordner Suchen öffnet sich. 4. Wählen Sie im Fenster Ordner Suchen einen Zielordner und klicken Sie auf OK. ▶ Das Fenster Ordner Suchen schließt sich und die SICAT Suite überträgt den Pfad zum gewünschten Ordner in das Feld Wählen Sie den Ziel-Pfad aus. 5. Aktivieren oder deaktivieren Sie das Kontrollkästchen Ergebnis in eine Datei zippen. 6. Klicken Sie auf die Schaltfläche Daten weitergeben. ▶ Die SICAT Suite exportiert die ausgewählten Studien in eine ZIP-Datei oder in den ausgewählten Ordner. Sowohl ZIP-Dateien als auch Ordner enthalten die 3D-Röntgenaufnahmen im DICOM-Format und Planungsdaten in einem proprietären Dateiformat. Die 3D-Röntgenaufnahmen können Sie mit jedem DICOM-Viewer ansehen, die Planungsdaten mit der dazugehörigen SICAT-Applikation. SICAT Function Seite 285 von 524 SIDEXIS XG-PLUG-IN BESTELLPROZESS 11.20 BESTELLPROZESS Um Therapieschienen zu bestellen, gehen Sie wie folgt vor: ■ Legen Sie in SICAT Function eine Therapieposition fest und legen Sie die gewünschten Planungsdaten für Therapieschienen in den Warenkorb. Informationen dazu finden Sie unter Eine Therapieposition festlegen [▶ Seite 287] und Therapieschienen in den Warenkorb legen [▶ Seite 288]. ■ Überprüfen Sie den Warenkorb und starten Sie die Bestellung. Informationen dazu finden Sie unter Warenkorb überprüfen und Bestellung abschließen [▶ Seite 293]. ■ Schließen Sie die Bestellung entweder direkt auf dem Computer ab, auf dem die SICAT Suite läuft, oder auf einem anderen Computer mit einer aktiven Internetverbindung. Informationen dazu finden Sie unter Bestellung mit Hilfe einer aktiven Internetverbindung abschließen [▶ Seite 294] oder unter Bestellung ohne aktive Internetverbindung abschließen [▶ Seite 298]. Sie können Bestellungen zum Warenkorb hinzufügen, die zu derselben 3D-Röntgenaufnahme gehören. Sie sollten den Bestellvorgang danach vollständig durchführen, da der Inhalt des Warenkorbs beim Beenden der SICAT Suite verloren geht. Seite 286 von 524 SICAT Function SIDEXIS XG-PLUG-IN BESTELLPROZESS 11.20.1 EINE THERAPIEPOSITION FESTLEGEN Um eine Therapieposition festzulegen, gehen Sie wie folgt vor: ☑ Sie haben bereits Kieferbewegungsdaten importiert. Informationen dazu finden Sie unter Kieferbewegungsdaten von Geräten für Kieferbewegungsdaten importieren und registrieren [▶ Seite 246]. ☑ Sie haben bereits optische Abdrücke importiert. Informationen dazu finden Sie unter Optische Abdrücke importieren und registrieren [▶ Seite 257] und unter Optische Abdrücke aus anderen SICAT-Applikationen wiederverwenden [▶ Seite 262]. 1. Wenn Sie eine Therapieposition basierend auf einer statischen Kieferrelation festlegen möchten, wählen Sie eine statische Kieferrelation aus der Liste Aktive Kieferrelation. Informationen dazu finden Sie unter Mit Kieferbewegungen interagieren [▶ Seite 265]. 2. Wenn Sie eine Therapieposition basierend auf einer Kieferbewegung festlegen möchten, wählen Sie eine Kieferbewegung aus der Liste Aktive Kieferrelation und springen Sie an die gewünschte Position. Informationen dazu finden Sie unter Mit Kieferbewegungen interagieren [▶ Seite 265]. 3. Klicken Sie auf die Schaltfläche Therapieposition. ▶ Wenn Sie eine Therapieposition ausgewählt haben, die auf einer Kieferbewegung basiert, legt SICAT Function ein Lesezeichen an der entsprechenden Position an. ▶ Die Schaltfläche Therapieposition wird zur Schaltfläche Therapieposition aufheben. ▶ SICAT Function speichert die ausgewählte Therapieposition für die Bestellung der Therapieschiene. EINE THERAPIEPOSITION AUFHEBEN Um eine festgelegte Therapieposition aufzuheben, gehen Sie wie folgt vor: ☑ Sie haben die statische Kieferrelation oder das Lesezeichen einer Kieferbewegung ausgewählt, worauf die festgelegte Therapieposition basiert. 1. Klicken Sie auf die Schaltfläche Therapieposition aufheben. ▶ SICAT Function öffnet ein Benachrichtigungsfenster mit dem folgenden Inhalt: Möchten Sie wirklich die Therapieposition aufheben 2. Wenn Sie die Therapieposition tatsächlich aufheben möchten, klicken Sie auf Fortsetzen. EINE THERAPIEPOSITION ÜBERSCHREIBEN Um eine festgelegte Therapieposition zu überschreiben, gehen Sie wie folgt vor: ☑ Sie haben bereits eine Therapieposition festgelegt. 1. Wählen Sie eine statische Kieferrelation oder eine Position einer Kieferbewegung aus, die nicht der festgelegten Therapieposition entspricht. 2. Klicken Sie auf die Schaltfläche Therapieposition. ▶ SICAT Function öffnet ein Benachrichtigungsfenster mit dem folgenden Inhalt: Es wurde bereits eine Therapieposition festgelegt. Wenn Sie fortfahren wird die Position überschrieben 3. Wenn Sie die Therapieposition tatsächlich überschreiben möchten, klicken Sie auf Fortsetzen. Fahren Sie fort mit Therapieschienen in den Warenkorb legen [▶ Seite 288]. SICAT Function Seite 287 von 524 SIDEXIS XG-PLUG-IN BESTELLPROZESS 11.20.2 THERAPIESCHIENEN IN DEN WARENKORB LEGEN Falsche Daten in einer Bestellung könnten eine falsche Bestellung zur Folge haben. VORSICHT Wenn Sie eine Bestellung durchführen, stellen Sie sicher, dass Sie die richtigen Daten für die Bestellung auswählen und übertragen. Allgemeine Informationen über den Bestellprozess finden Sie unter Bestellprozess [▶ Seite 286]. In SICAT Function legen Sie im ersten Teil des Bestellprozesses eine Therapieschiene in den Warenkorb. Damit Sie eine Therapieschiene in den Warenkorb legen können, müssen Sie bestimmte Voraussetzungen erfüllen. Wenn Sie nicht alle Voraussetzungen erfüllt haben, weist Sie SICAT Function darauf hin. WENN DIE VORAUSSETZUNGEN NICHT ERFÜLLT SIND ☑ Der Workflow-Schritt Bestellen ist bereits aufgeklappt. Informationen dazu finden Sie unter Workflow-Werkzeugleiste [▶ Seite 196]. 1. Klicken Sie auf das Symbol Therapieschiene bestellen. ▶ Das Fenster Bestellung unvollständig öffnet sich: 2. Falls Sie noch keine optischen Abdrücke importiert haben, klicken Sie auf die Schaltfläche Importieren und registrieren und importieren Sie zur 3D-Röntgenaufnahme passende optische Abdrücke. Informationen dazu finden Sie unter Optische Abdrücke importieren und registrieren [▶ Seite 257]. 3. Falls Sie noch keine Kieferbewegungsdaten importiert haben, klicken Sie auf die Schaltfläche Importieren und registrieren und importieren Sie Kieferbewegungsdaten. Informationen dazu finden Sie unter Kieferbewegungsdaten von Geräten für Kieferbewegungsdaten importieren und registrieren [▶ Seite 246]. Seite 288 von 524 SICAT Function SIDEXIS XG-PLUG-IN BESTELLPROZESS 4. Falls Sie noch keine Therapieposition festgelegt haben, schließen Sie das Fenster Bestellung unvollständig und legen Sie eine Therapieposition fest. Informationen dazu finden Sie unter Eine Therapieposition festlegen [▶ Seite 287]. Unter Umständen müssen Sie die Ausrichtung des Volumens und die Panoramakurve anpassen, bevor Sie optische Abdrücke importieren. Sie können das Fenster Volumenausrichtung und Panoramabereich anpassen direkt aus dem Fenster Optische Abdrücke importieren und registrieren heraus aufrufen, indem Sie auf die Schaltfläche Panoramabereich anpassen klicken. Informationen dazu finden Sie unter Panoramabereich anpassen [▶ Seite 241]. Wenn Sie statt optischer Abdrücke Gipsabdrücke an SICAT senden möchten, können Sie Therapieschienen auch ohne optische Abdrücke in den Warenkorb legen, indem Sie auf die Schaltfläche Bestellung ohne optische Abdrücke durchführen (Gipsmodelle notwendig) im Fenster Bestellung unvollständig klicken. Danach zeigt der Schritt Therapieschiene bestellen die Information Diese Bestellung beinhaltet keine optischen Abdrücke. Bitte senden Sie die entsprechenden Gipsmodelle an SICAT. WENN DIE VORAUSSETZUNGEN ERFÜLLT SIND ☑ Sie haben bereits optische Abdrücke importiert. ☑ Sie haben bereits Kieferbewegungsdaten importiert. ☑ Sie haben bereits eine Therapieposition festgelegt. ☑ Der Workflow-Schritt Bestellen ist bereits aufgeklappt. Informationen dazu finden Sie unter Workflow-Werkzeugleiste [▶ Seite 196]. ■ Klicken Sie auf das Symbol Therapieschiene bestellen. ▶ Das Fenster Therapieschiene bestellen öffnet sich. SICAT Function Seite 289 von 524 SIDEXIS XG-PLUG-IN BESTELLPROZESS ÜBERPRÜFEN SIE IHRE BESTELLUNG IM FENSTER "THERAPIESCHIENE BESTELLEN" ☑ Das Fenster Therapieschiene bestellen ist bereits geöffnet: 1. Überprüfen Sie im Bereich Patient und im Bereich Details zur Bestellung, dass die Patienteninformationen und die Aufnahmeinformationen korrekt sind. 2. Überprüfen Sie in der 3D-Ansicht, dass die Therapieposition korrekt ist. 3. Falls gewünscht, geben Sie im Feld Zusätzliche Informationen zusätzliche Informationen für SICAT ein. 4. Klicken Sie auf die Schaltfläche In den Warenkorb. ▶ SICAT Function legt die gewünschten Planungsdaten für Therapieschienen in den SICAT Suite-Warenkorb. ▶ Das Fenster Therapieschiene bestellen schließt sich. ▶ SICAT Function öffnet den SICAT Suite-Warenkorb. Solange eine Bestellung im Warenkorb liegt, können Sie optische Abdrücke, Kieferbewegungsdaten und die Therapieposition einer Planung nicht mehr überschreiben. Dies ist erst wieder möglich, wenn Sie die Bestellung abgeschlossen oder gelöscht haben. Wenn Sie die optischen Abdrücke, Kieferbewegungsdaten oder die Therapieposition einer Planung überschreiben oder löschen, können Sie dieselbe Therapieschiene nicht noch einmal bestellen. Seite 290 von 524 SICAT Function SIDEXIS XG-PLUG-IN BESTELLPROZESS Sie können die Bestellung abbrechen, indem Sie auf Abbrechen klicken. Fahren Sie fort mit Warenkorb überprüfen und Bestellung abschließen [▶ Seite 293]. SICAT Function Seite 291 von 524 SIDEXIS XG-PLUG-IN BESTELLPROZESS 11.20.3 DEN WARENKORB ÖFFNEN Das Symbol Warenkorb zeigt die Anzahl der Elemente im Warenkorb an. ☑ Der Warenkorb enthält mindestens eine Therapieschiene. ■ Falls der Warenkorb nicht bereits geöffnet ist, klicken Sie in der Navigationsleiste auf die Schaltfläche Warenkorb. ▶ Das Fenster Warenkorb öffnet sich. Fahren Sie mit der folgenden Aktion fort: ■ Seite 292 von 524 Warenkorb überprüfen und Bestellung abschließen [▶ Seite 293] SICAT Function SIDEXIS XG-PLUG-IN BESTELLPROZESS 11.20.4 WARENKORB ÜBERPRÜFEN UND BESTELLUNG ABSCHLIESSEN ☑ Das Fenster Warenkorb ist bereits geöffnet. Informationen dazu finden Sie unter Den Warenkorb öffnen [▶ Seite 292]. 1 2 Liste ZU BESTELLENDE ARTIKEL Schaltfläche Bestellung abschließen 1. Überprüfen Sie im Fenster Warenkorb, ob die gewünschten Therapieschienen enthalten sind. 2. Klicken Sie auf die Schaltfläche Bestellung abschließen. ▶ Die SICAT Suite setzt den Status der Bestellungen auf In Vorbereitung und baut über den SICAT WebConnector eine Verbindung zum SICAT-Server auf. ▶ Änderungen an der Bestellung sind bei aktiver Internetverbindung nur noch im SICAT Portal möglich. Fahren Sie mit einer der folgenden Aktionen fort: SICAT Function ■ Bestellung mit Hilfe einer aktiven Internetverbindung abschließen [▶ Seite 294] ■ Bestellung ohne aktive Internetverbindung abschließen [▶ Seite 298] Seite 293 von 524 SIDEXIS XG-PLUG-IN BESTELLPROZESS 11.20.5 BESTELLUNG MIT HILFE EINER AKTIVEN INTERNETVERBINDUNG ABSCHLIESSEN Unter bestimmten Versionen von Windows müssen Sie einen Standardbrowser einstellen, damit der Bestellvorgang funktioniert. ☑ Der Computer, auf dem die SICAT Suite läuft, verfügt über eine aktive Internetverbindung. ☑ Das SICAT Portal wurde automatisch in Ihrem Browser geöffnet. 1. Falls nicht bereits geschehen, melden Sie sich mit Ihrem Benutzernamen und Ihrem Passwort im SICAT Portal an. ▶ Die Bestellübersicht öffnet sich und zeigt die enthaltenen Therapieschienen sowie die dazugehörigen Preise nach Patienten gruppiert an. 2. Folgen Sie den Anweisungen unter Bestellschritte im SICAT Portal durchführen [▶ Seite 295]. ▶ Die SICAT Suite bereitet die Bestelldaten für das Hochladen vor. ▶ Sobald die Vorbereitungen abgeschlossen sind, überträgt der SICAT WebConnector die Bestelldaten über eine verschlüsselte Verbindung auf den SICAT-Server. ▶ Im Warenkorb ändert sich der Status der Bestellung auf Hochladend. Sie können Bestellungen zum Warenkorb hinzufügen, die auf derselben 3D-Röntgenaufnahme basieren. Sie sollten den Bestellvorgang danach vollständig durchführen, da der Inhalt des Warenkorbs beim Schließen von SICAT Function verloren geht. Wenn Sie SIDEXIS XG schließen und wieder öffnen, zeigt die SICAT Suite unabhängig vom tatsächlichen Status an, dass die Bestellung vollständig hochgeladen ist. Sie können den tatsächlichen Status im SICAT WebConnector sehen. Informationen dazu finden Sie unter Der SICAT WebConnector [▶ Seite 296]. Wenn Sie sich während des Hochladens von Windows abmelden, pausiert der SICAT WebConnector den Vorgang. Die Software setzt das Hochladen nach dem erneuten Anmelden automatisch fort. Seite 294 von 524 SICAT Function SIDEXIS XG-PLUG-IN BESTELLPROZESS 11.20.6 BESTELLSCHRITTE IM SICAT PORTAL DURCHFÜHREN Nachdem Sie die Bestellschritte in der SICAT Suite durchgeführt haben, öffnet sich das SICAT Portal in Ihrem Standard-Webbrowser. Im SICAT Portal können Sie Ihre Bestellungen anpassen, qualifizierte Anbieter für die Fertigung auswählen und die Preise der Produkte sehen. Um die Bestellschritte im SICAT Portal durchzuführen, gehen Sie wie folgt vor: 1. Falls nicht bereits geschehen, melden Sie sich mit Ihrem Benutzernamen und Ihrem Passwort im SICAT Portal an. 2. Überprüfen Sie, ob die gewünschten Therapieschienen enthalten sind. 3. Falls erforderlich, entfernen Sie Patienten und somit auch alle dazugehörigen Therapieschienen aus der Bestellübersicht. Beim Abschluss der Bestellung übernimmt die SICAT Suite die Änderungen, die Sie im SICAT Portal vorgenommen haben. 4. Überprüfen Sie, ob die Rechnungsanschrift und die Lieferanschrift stimmen. Falls erforderlich, ändern Sie diese. 5. Wählen Sie die gewünschte Versandmethode. 6. Akzeptieren Sie die Allgemeinen Geschäftsbedingungen und schicken Sie die Bestellung ab. Sie können Patienten und alle dazugehörigen Schienen aus dem SICAT Portal entfernen, indem Sie einen Patienten auswählen und auf die Schaltfläche zum Entfernen von Patienten klicken. Im Warenkorb haben Sie danach wieder vollen Zugriff auf die Zusammenstellung der Therapieschienen. SICAT Function Seite 295 von 524 SIDEXIS XG-PLUG-IN BESTELLPROZESS 11.20.7 DER SICAT WEBCONNECTOR Unter bestimmten Versionen von Windows müssen Sie einen Standardbrowser einstellen, damit der Bestellvorgang funktioniert. Wenn der Computer, auf dem die SICAT Suite läuft, über eine aktive Internetverbindung verfügt, überträgt die SICAT Suite Ihre Bestellungen im Hintergrund verschlüsselt über den SICAT WebConnector. SICAT Function zeigt den Status der Übertragungen direkt im Warenkorb an und kann den SICAT WebConnector pausieren. Der SICAT WebConnector setzt die Übertragung auch dann fort, wenn Sie die SICAT Suite geschlossen haben. Kann das Hochladen nicht wie gewünscht durchgeführt werden, können Sie die Bedienoberfläche des SICAT WebConnectors öffnen. FENSTER "SICAT SUITE WEBCONNECTOR" ÖFFNEN ■ Klicken Sie im Benachrichtigungsbereich der Taskleiste auf das Symbol SICAT Suite WebConnector. ▶ Das Fenster SICAT Suite WebConnector öffnet sich: 1 2 3 4 Liste Bestellungen Schaltfläche Alle anhalten Schaltfläche Alle fortsetzen Kontrollkästchen Setze das Hochladen nach dem Neustart automatisch fort Die Liste Bestellungen zeigt die Warteschlange der Bestellungen an. Seite 296 von 524 SICAT Function SIDEXIS XG-PLUG-IN BESTELLPROZESS HOCHLADEN UNTERBRECHEN UND FORTSETZEN Sie können den Hochlade-Vorgang unterbrechen. Dies kann beispielsweise sinnvoll sein, wenn Ihre Internetverbindung überlastet ist. Die Einstellungen wirken sich nur auf Hochlade-Vorgänge im SICAT WebConnector aus. Hochlade-Vorgänge per Webbrowser sind nicht davon betroffen. ☑ Das Fenster SICAT Suite WebConnector ist bereits geöffnet. 1. Klicken Sie auf die Schaltfläche Alle anhalten. ▶ Der SICAT WebConnector unterbricht das Hochladen aller Bestellungen. 2. Klicken Sie auf die Schaltfläche Alle fortsetzen. ▶ Der SICAT WebConnector setzt das Hochladen aller Bestellungen fort. DAS AUTOMATISCHE FORTSETZEN NACH EINEM NEUSTART DEAKTIVIEREN Sie können verhindern, dass der SICAT WebConnector das Hochladen nach einem Windows-Neustart automatisch fortsetzt. ☑ Das Fenster SICAT Suite WebConnector ist bereits geöffnet. ■ Deaktivieren Sie das Kontrollkästchen Setze das Hochladen nach dem Neustart automatisch fort. ▶ Wenn Sie Ihren Computer neu starten, setzt der SICAT WebConnector das Hochladen Ihrer Bestellungen nicht mehr automatisch fort. SICAT Function Seite 297 von 524 SIDEXIS XG-PLUG-IN BESTELLPROZESS 11.20.8 BESTELLUNG OHNE AKTIVE INTERNETVERBINDUNG ABSCHLIESSEN Wenn der Computer, auf dem die SICAT Suite läuft, über keine aktive Internetverbindung verfügt, geschieht die Übertragung über eine XML-Datei und ein ZIP-Archiv, die Sie mit einem Webbrowser auf einem anderen Computer mit aktiver Internetverbindung hochladen können. In diesem Fall exportiert die SICAT Suite alle Therapieschienen im Warenkorb auf einmal und legt einen Unterordner pro Patient an. Im SICAT Portal können Sie dann eine Therapieschiene pro Patient hochladen. Die Übertragung findet verschlüsselt statt. Um die Bestellung ohne aktive Internetverbindung abzuschließen, gehen Sie wie folgt vor: ☑ Der Computer, auf dem die SICAT Suite läuft, verfügt über keine aktive Internetverbindung. ☑ Ein Fenster zeigt folgende Meldung an: Fehler beim Verbinden mit dem SICAT Server 1 Schaltfläche Von einem anderen Rechner hochladen 1. Klicken Sie auf die Schaltfläche Von einem anderen Rechner hochladen. Seite 298 von 524 SICAT Function SIDEXIS XG-PLUG-IN BESTELLPROZESS ▶ Das Fenster Bestellung von einem anderen Rechner hochladen öffnet sich: 1 2 3 4 Schaltfläche Durchsuchen Schaltfläche Zu den exportierten Daten wechseln Schaltfläche Exportieren Schaltfläche Fertig 2. Klicken Sie auf die Schaltfläche Durchsuchen. ▶ Ein Windows Datei-Explorer-Fenster öffnet sich. 3. Wählen Sie ein bestehendes Verzeichnis oder erstellen Sie ein neues Verzeichnis und klicken Sie auf OK. Beachten Sie bitte, dass der Pfad zum Verzeichnis nicht länger als 160 Zeichen sein darf. 4. Klicken Sie auf die Schaltfläche Exportieren. ▶ Die SICAT Suite exportiert alle Daten, die für die Bestellung des Warenkorbinhalts notwendig sind, in den angegebenen Ordner. Dabei legt die SICAT Suite für jeden Patienten einen Unterordner an. 5. Klicken Sie auf die Schaltfläche Zu den exportierten Daten wechseln. SICAT Function Seite 299 von 524 SIDEXIS XG-PLUG-IN BESTELLPROZESS ▶ Ein Windows Datei-Explorer-Fenster öffnet sich und zeigt das Verzeichnis mit den exportierten Daten: 6. Kopieren Sie den Ordner, der die Daten der gewünschten Schiene enthält, auf einen Computer mit einer aktiven Internetverbindung, beispielsweise unter Zuhilfenahme eines USB-Sticks. 7. Klicken Sie im Fenster Bestellung von einem anderen Rechner hochladen auf Fertig. ▶ Die SICAT Suite schließt das Fenster Bestellung von einem anderen Rechner hochladen. ▶ Die SICAT Suite entfernt alle in der Bestellung enthaltenen Therapieschienen aus dem Warenkorb. 8. Öffnen Sie auf dem Computer mit der aktiven Internetverbindung einen Webbrowser und öffnen Sie die Internetseite http://www.sicat.de. 9. Klicken Sie auf den Link zum SICAT Portal. ▶ Das SICAT Portal öffnet sich. 10. Falls nicht bereits geschehen, melden Sie sich mit Ihrem Benutzernamen und Ihrem Passwort im SICAT Portal an. 11. Klicken Sie auf den Link zum Hochladen der Bestellung. 12. Wählen Sie die gewünschte Bestellung auf dem Computer mit der aktiven Internetverbindung aus. Dabei handelt es sich um eine XML-Datei, deren Dateiname mit SICATSuiteOrder beginnt. ▶ Die Bestellübersicht öffnet sich und zeigt den enthaltenen Patienten, die dazugehörige Therapieschiene und den Preis an. 13. Folgen Sie den Anweisungen unter Bestellschritte im SICAT Portal durchführen [▶ Seite 295]. 14. Klicken Sie auf den Link zum Hochladen der Planungsdaten der Therapieschiene. Seite 300 von 524 SICAT Function SIDEXIS XG-PLUG-IN BESTELLPROZESS 15. Wählen Sie die passenden Schienendaten auf dem Computer mit der aktiven Internetverbindung aus. Dabei handelt es sich um ein ZIP-Archiv, das sich im selben Ordner wie die zuvor hochgeladene XML-Datei befindet und dessen Dateiname mit SICATSuiteExport beginnt. ▶ Wenn Sie die Bestellung durchgeführt haben, überträgt Ihr Browser das Archiv mit den Schienendaten über eine verschlüsselte Verbindung auf den SICAT-Server. Die SICAT Suite löscht exportierte Daten nicht automatisch. Wenn ein Bestellprozess abgeschlossen ist, sollten Sie exportierte Daten aus Sicherheitsgründen manuell löschen. SICAT Function Seite 301 von 524 SIDEXIS XG-PLUG-IN EINSTELLUNGEN 11.21 EINSTELLUNGEN Die an SIDEXIS angebundenen Versionen der SICAT Suite übernehmen viele Einstellungen von SIDEXIS. Sie können die Werte solcher Einstellungen in SICAT Function ansehen, aber nur in den SIDEXIS-Einstellungen ändern. Sie können allgemeine Einstellungen im Fenster Einstellungen ändern oder ansehen. Nachdem Sie auf das Symbol Einstellungen geklickt haben, zeigt die Optionsleiste auf der linken Seite des Fensters Einstellungen die folgenden Reiter: Seite 302 von 524 ■ Allgemein - Informationen dazu finden Sie unter Allgemeine Einstellungen ansehen oder ändern [▶ Seite 303]. ■ Lizenzen - Informationen dazu finden Sie unter Lizenzen [▶ Seite 187]. ■ Praxis - das Logo und den Informationstext Ihrer Praxis ansehen, beispielsweise für die Verwendung auf Ausdrucken. Informationen dazu finden Sie unter Praxis-Informationen ansehen [▶ Seite 307]. ■ Visualisierung - die allgemeinen Visualisierungseinstellungen ändern. Informationen dazu finden Sie unter Visualisierungseinstellungen ändern [▶ Seite 308]. ■ SICAT Function - die applikationsspezifischen Einstellungen von SICAT Function ändern. Informationen dazu finden Sie unter SICAT Function-Einstellungen ändern [▶ Seite 310]. SICAT Function SIDEXIS XG-PLUG-IN EINSTELLUNGEN 11.21.1 ALLGEMEINE EINSTELLUNGEN ANSEHEN ODER ÄNDERN Die an SIDEXIS angebundenen Versionen der SICAT Suite übernehmen viele Einstellungen von SIDEXIS. Sie können die Werte solcher Einstellungen in SICAT Function ansehen, aber nur in den SIDEXIS-Einstellungen ändern. Um die allgemeinen Einstellungen zu öffnen, gehen Sie wie folgt vor: 1. Klicken Sie in der Navigationsleiste auf das Symbol Einstellungen. ▶ Das Fenster Einstellungen öffnet sich. 2. Klicken Sie auf den Reiter Allgemein. ▶ Das Fenster Allgemein öffnet sich: 2 3 4 1 5 Reiter Allgemein Bereich TOOLS Bereich REGIONALE EINSTELLUNGEN Bereich VERZEICHNISSE Bereich PATIENT SICAT Function übernimmt folgende Einstellungen von SIDEXIS, die Sie sich hier ansehen können: ■ Im Bereich REGIONALE EINSTELLUNGEN können Sie in der Liste Sprache die Sprache der Benutzeroberfläche ansehen. ■ Im Bereich REGIONALE EINSTELLUNGEN können Sie unter Zahnschema das aktuelle Zahnschema ansehen. ■ Im Bereich PATIENT können Sie den Zustand des Kontrollkästchens Patienteninformation anonymisiert anzeigen ansehen. Wenn das Kontrollkästchen aktiviert ist, übernimmt SICAT Function die anonymisierten Patientendaten von SIDEXIS. Sie können folgende Einstellung ändern: ■ Im Bereich VERZEICHNISSE können Sie im Feld Temporäres Exportverzeichnis einen Ordner angeben, in dem die SICAT Suite Bestelldaten speichert. Auf diesen Ordner müssen Sie Vollzugriff haben. Neben dem Ansehen allgemeiner Einstellungen können Sie das SMPTE-Testbild öffnen, um Ihren Monitor zu kalibrieren: SICAT Function Seite 303 von 524 SIDEXIS XG-PLUG-IN ■ EINSTELLUNGEN Klicken Sie unter TOOLS, Monitorkalibrierung, auf die Schaltfläche SMPTE-Testbild anzeigen, um Ihren Monitor zu kalibrieren. Informationen dazu finden Sie unter Monitorkalibrierung mit dem SMPTE-Testbild [▶ Seite 305]. Wenn Sie in SIDEXIS eine Sprache auswählen, welche SICAT Function nicht unterstützt, zeigt SICAT Function englische Texte in der Benutzeroberfläche. Wenn Sie die Sprache in SIDEXIS XG ändern, müssen Sie die SICAT Suite neu starten, damit die Änderung in Kraft tritt. Die unterstützen Zahnschemata sind FDI und ADA. Seite 304 von 524 SICAT Function SIDEXIS XG-PLUG-IN EINSTELLUNGEN 11.21.2 MONITORKALIBRIERUNG MIT DEM SMPTE-TESTBILD Unzureichende Umgebungsdarstellungsbedingungen könnten eine falsche Diagnose und Behandlung zur Folge haben. VORSICHT 1. Führen Sie nur dann eine Planung durch, wenn die Umgebungsbedingungen eine ausreichende Darstellungsqualität erlauben. Überprüfen Sie beispielsweise, ob die Beleuchtung ausreicht. 2. Überprüfen Sie, ob die Darstellungsqualität ausreicht, indem Sie das SMPTE-Testbild benutzen. Vier Haupteigenschaften bestimmen die Eignung Ihres Monitors, Daten in SICAT-Applikationen anzuzeigen: ■ Helligkeit ■ Kontrast ■ Ortsauflösung (Linearität) ■ Verzerrung (Aliasing) Das SMPTE-Testbild ist ein Referenzbild, das Ihnen dabei hilft, die Eigenschaften Ihres Monitors zu überprüfen: 4 4 1 4 3 2 4 4 SICAT Function Graustufenquadrate 100%-Quadrat 0%-Quadrat Quadrate, die ein Balkenmuster mit hohem Kontrast beinhalten Seite 305 von 524 SIDEXIS XG-PLUG-IN EINSTELLUNGEN HELLIGKEIT UND KONTRAST ÜBERPRÜFEN In der Mitte des SMPTE-Testbilds zeigt eine Reihe von Quadraten den Graustufenverlauf von schwarz (0% Helligkeit) zu weiß (100% Helligkeit): ■ Das 0%-Quadrat enthält ein kleineres Quadrat, um den Helligkeitsunterschied zwischen 0% und 5% zu zeigen. ■ Das 100%-Quadrat enthält ein kleineres Quadrat, um den Helligkeitsunterschied zwischen 95% und 100% zu zeigen. Um Ihren Monitor zu überprüfen oder einzustellen, gehen Sie wie folgt vor: ☑ Das SMPTE-Testbild ist bereits geöffnet. ■ Prüfen Sie, ob Sie im 0%-Quadrat und im 100%-Quadrat den visuellen Unterschied zwischen dem inneren Quadrat und dem äußeren Quadrat sehen können. Falls notwendig, ändern Sie die Einstellungen Ihres Monitors. Viele Monitore können nur den Helligkeitsunterschied im 100%-Quadrat, aber nicht im 0%-Quadrat anzeigen. Sie können das Umgebungslicht reduzieren, um die Unterscheidbarkeit der verschiedenen Helligkeitsstufen im 0%-Quadrat zu verbessern. ORTSAUFLÖSUNG UND VERZERRUNG ÜBERPRÜFEN In den Ecken und in der Mitte des SMPTE-Testbilds zeigen 6 Quadrate ein Balkenmuster mit hohem Kontrast. Bezüglich der Ortsauflösung und der Verzerrung sollten Sie in der Lage sein, zwischen unterschiedlich breiten, wechselnden schwarzen und weißen, horizontalen und vertikalen Linien zu unterscheiden: ■ Von breit zu schmal (6 Pixel, 4 Pixel, 2 Pixel) ■ Horizontal und vertikal Um Ihren Monitor zu überprüfen oder einzustellen, gehen Sie wie folgt vor: ■ Prüfen Sie in den 6 Quadraten, die ein Balkenmuster mit hohem Kontrast zeigen, ob Sie alle Linien unterscheiden können. Falls notwendig, ändern Sie die Einstellungen Ihres Monitors. SMPTE-TESTBILD SCHLIESSEN Um das SMPTE-Testbild zu schließen, gehen Sie wie folgt vor: ■ Drücken Sie die Taste ESC. ▶ Das SMPTE-Testbild schließt sich. Seite 306 von 524 SICAT Function SIDEXIS XG-PLUG-IN EINSTELLUNGEN 11.21.3 PRAXIS-INFORMATIONEN ANSEHEN Als SIDEXIS XG-Plug-In übernimmt die SICAT Suite das Praxislogo und den Informationstext von SIDEXIS XG. Daher können Sie lediglich die Werte dieser Einstellungen in den SICAT Suite-Einstellungen ansehen. Bitte nehmen Sie gewünschte Änderungen dieser Einstellungen in SIDEXIS XG vor. Die Applikationen der SICAT Suite benutzen die hier angezeigten Informationen, um Ausdrucke oder PDF-Dateien zu individualisieren. Um die Praxis-Informationen zu öffnen, gehen Sie wie folgt vor: 1. Klicken Sie in der Navigationsleiste auf das Symbol Einstellungen. ▶ Das Fenster Einstellungen öffnet sich. 2. Klicken Sie auf den Reiter Praxis. ▶ Das Fenster PRAXIS öffnet sich: 1 2 3 Reiter Praxis Bereich Logo Bereich Information Sie können die folgenden Einstellungen ansehen: SICAT Function ■ Im Bereich Logo können Sie das Logo Ihrer Praxis ansehen. ■ Im Bereich Information können Sie einen Text ansehen, der Ihre Praxis identifiziert, beispielsweise den Namen und die Anschrift. Seite 307 von 524 SIDEXIS XG-PLUG-IN EINSTELLUNGEN 11.21.4 VISUALISIERUNGSEINSTELLUNGEN ÄNDERN Unzureichende Darstellungsqualität könnte eine falsche Diagnose und Behandlung zur Folge haben. VORSICHT Überprüfen Sie, bevor Sie eine SICAT-Applikation benutzen, beispielsweise mit dem SMPTE-Testbild, ob die Darstellungsqualität ausreicht. Unzureichende Umgebungsdarstellungsbedingungen könnten eine falsche Diagnose und Behandlung zur Folge haben. VORSICHT 1. Führen Sie nur dann eine Planung durch, wenn die Umgebungsbedingungen eine ausreichende Darstellungsqualität erlauben. Überprüfen Sie beispielsweise, ob die Beleuchtung ausreicht. 2. Überprüfen Sie, ob die Darstellungsqualität ausreicht, indem Sie das SMPTE-Testbild benutzen. Visualisierungseinstellungen bestimmen die Visualisierung des Volumens, der Diagnoseobjekte und der Planungsobjekte in allen SICAT-Applikationen. Um das Fenster Visualisierung zu öffnen, gehen Sie wie folgt vor: 1. Klicken Sie auf das Symbol Einstellungen. ▶ Das Fenster Einstellungen öffnet sich. 2. Klicken Sie auf den Reiter Visualisierung. ▶ Das Fenster Visualisierung öffnet sich: 2 3 4 5 1 6 Reiter Visualisierung Bereich RENDERING-OPTIMIERUNG Bereich BILDQUALITÄT Bereich LINIENDICKE Bereich AKTUALISIERUNG VON ANDEREN ANSICHTEN Bereich BLICKRICHTUNG 3. Wählen Sie die gewünschten Visualisierungseinstellungen. ▶ SICAT Function übernimmt die geänderten Einstellungen. ▶ SICAT Function speichert die Einstellungen in Ihrem Benutzerprofil. Seite 308 von 524 SICAT Function SIDEXIS XG-PLUG-IN EINSTELLUNGEN Die Einstellungen sind: SICAT Function ■ Bildqualität von Schichten erhöhen - Verbessert die Darstellungsqualität von Schichten, indem die Software benachbarte Schichten mittelt. Aktivieren Sie diese Einstellung nur auf leistungsstarken Computern. ■ AKTUALISIERUNG VON ANDEREN ANSICHTEN - Verzögerte Aktualisierung verbessert die Interaktivität der aktiven Ansicht auf Kosten einer verzögerten Aktualisierung anderer Ansichten. Aktivieren Sie verzögerte Aktualisierung nur, wenn Sie Probleme mit der Interaktivität auf Ihrem Computer feststellen. ■ Rendering-Optimierung aktivieren - Deaktivieren Sie diese Einstellung nur, wenn Sie Probleme mit der Stabilität auf Ihrem Computer feststellen. ■ LINIENDICKE - Ändert die Dicke von Linien. Dickere Linien sind nützlich für Präsentationen auf Beamern. ■ BLICKRICHTUNG - Schaltet die Blickrichtungen der Axial-Schichtansicht und der Sagittal-Schichtansicht um. Seite 309 von 524 SIDEXIS XG-PLUG-IN EINSTELLUNGEN 11.21.5 SICAT FUNCTION-EINSTELLUNGEN ÄNDERN SICAT Function-Einstellungen bestimmen die Synchronisation von Panning und Zooming im TMJ-Arbeitsbereich von SICAT Function. Um die SICAT Function-Einstellungen zu ändern, gehen Sie wie folgt vor: 1. Klicken Sie auf das Symbol Einstellungen. ▶ Das Fenster Einstellungen öffnet sich. 2. Klicken Sie auf den Reiter SICAT Function. ▶ Das Fenster SICAT Function öffnet sich: 1 2 Reiter SICAT Function Bereich Legen Sie hier die Einstellungen für den TMJ-Arbeitsbereich fest 3. Wählen Sie die gewünschten Einstellungen für den TMJ-Arbeitsbereich. ▶ SICAT Function übernimmt die geänderten Einstellungen. ▶ SICAT Function speichert die Einstellungen in Ihrem Benutzerprofil. Die Einstellungen sind: ■ Synchronisierung Panning ■ Synchronisierung Zooming Mit den Einstellungen können Sie aktivieren oder deaktivieren, dass SICAT Function das Panning oder den Zoom der Ansichten im TMJ-Arbeitsbereich zwischen linker und rechter Kondyle synchronisiert. Seite 310 von 524 SICAT Function SIDEXIS XG-PLUG-IN SUPPORT 11.22 SUPPORT SICAT bietet Ihnen die folgenden Support-Möglichkeiten an: ■ Online-Hilfe ■ Kontaktinformationen ■ Informationen zur installierten SICAT Suite und den installierten SICAT-Applikationen Fahren Sie mit der folgenden Aktion fort: ■ SICAT Function Support-Möglichkeiten öffnen [▶ Seite 312] Seite 311 von 524 SIDEXIS XG-PLUG-IN SUPPORT 11.22.1 SUPPORT-MÖGLICHKEITEN ÖFFNEN Sie können das Fenster Support öffnen, indem Sie auf das Symbol Support in der Navigationsleiste klicken oder die Taste F1 drücken. Das SICAT Suite Support-Fenster besteht aus den folgenden Reitern: Seite 312 von 524 ■ Gebrauchsanweisung - Informationen dazu finden Sie unter Die Online-Hilfe öffnen [▶ Seite 186]. ■ Support - Informationen dazu finden Sie unter Kontaktinformationen und Support-Werkzeuge [▶ Seite 313]. ■ Info - Informationen dazu finden Sie unter Info [▶ Seite 314]. SICAT Function SIDEXIS XG-PLUG-IN SUPPORT 11.22.2 KONTAKTINFORMATIONEN UND SUPPORT-WERKZEUGE Das Fenster Support enthält alle relevanten Informationen und Tools, damit der SICAT-Support Sie unterstützen kann: 2 3 1 4 Reiter Support Bereich INTERAKTIVER SUPPORT Bereich KONTAKTINFORMATIONEN Bereich SUPPORT-WERKZEUGE Die folgenden Werkzeuge stehen im Bereich INTERAKTIVER SUPPORT zur Verfügung: ■ Nach einem Klick im Bereich TeamViewer-Sitzung auf die Schaltfläche Vorbereiten öffnet SICAT Function eine TeamViewer-Sitzung. TeamViewer ist eine Software, die es erlaubt, Maus- und Tastaturkommandos fernzusteuern und den Bildschirminhalt eines Computers über eine aktive Internetverbindung zu übertragen. TeamViewer stellt nur mit Ihrer ausdrücklichen Genehmigung eine Verbindung her. Dazu übermitteln Sie dem SICAT Support eine TeamViewer-ID und ein Passwort. Dies ermöglicht dem SICAT-Support Ihnen direkt vor Ort zu helfen. Die folgenden Werkzeuge stehen im Bereich SUPPORT-WERKZEUGE zur Verfügung: SICAT Function ■ Nach einem Klick im Bereich Systeminformationen auf die Schaltfläche Anzeigen öffnet SICAT Function die Systeminformationen des Betriebssystems. ■ Nach einem Klick im Bereich Log-Dateien auf die Schaltfläche Verzeichnis öffnen öffnet SICAT Function das Log-Verzeichnis der SICAT Suite in einem Windows Datei-Explorer-Fenster. ■ Nach einem Klick im Bereich Informationen zur SICAT Suite auf die Schaltfläche Verzeichnis öffnen exportiert SICAT Function Informationen über die aktuelle Installation in eine Textdatei. Seite 313 von 524 SIDEXIS XG-PLUG-IN SUPPORT 11.22.3 INFO Das Fenster Info zeigt Informationen über die SICAT Suite und alle installierten SICAT-Applikationen: Seite 314 von 524 SICAT Function SIDEXIS XG-PLUG-IN DATEN SCHREIBGESCHÜTZT ÖFFNEN 11.23 DATEN SCHREIBGESCHÜTZT ÖFFNEN Welche Daten Sie in SICAT Function als SIDEXIS XG-Plug-In ansehen können, ohne Änderungen vornehmen und speichern zu können, hängt vom Lizenzstatus und der Verwendung der aktuellen 3D-Röntgenaufnahme ab: AKTIVE SICAT FUNCTION-LIZENZ EINE ANDERE SIDEXIS XGWORKSTATION VERWENDET DIE 3D-RÖNTGENAUFNAHME ÄNDERUNGEN MÖGLICH? Nein Irrelevant Nein Ja Ja Nein Ja Nein Ja Weitere Informationen über die Multi-Workstation-Unterstützung von SIDEXIS XG finden Sie in der SIDEXIS XG-Gebrauchsanweisung. Um Daten zu öffnen, ohne Änderungen vornehmen und speichern zu können, gehen Sie wie folgt vor: ☑ Es ist keine SICAT Function-Lizenz aktiviert oder die 3D-Röntgenaufnahme wird von einer anderen SIDEXIS XG-Workstation verwendet. 1. Starten Sie die SICAT Suite zusammen mit einer 3D-Röntgenaufnahme aus Sirona SIDEXIS XG. Informationen dazu finden Sie unter Die SICAT Suite starten [▶ Seite 182]. ▶ Die SICAT Suite öffnet die 3D-Röntgenaufnahme und die Planungsprojekte aus der aktuellen SIDEXIS XG-Untersuchung. ▶ Wenn eine andere SIDEXIS XG-Workstation die aktuelle 3D-Röntgenaufnahme verwendet, öffnet sich ein Fenster und zeigt die folgende Nachricht: Die Patientenakte wird von einem anderen Benutzer bearbeitet und kann nur im Lesemodus geöffnet werden 2. Klicken Sie im Nachrichtenfenster auf die Schaltfläche Im Lesemodus öffnen. ▶ Die SICAT Suite öffnet die 3D-Röntgenaufnahme und die Planungsprojekte aus der aktuellen SIDEXIS XG-Untersuchung. SICAT Function Seite 315 von 524 SIDEXIS XG-PLUG-IN DIE SICAT SUITE SCHLIESSEN 11.24 DIE SICAT SUITE SCHLIESSEN ■ Klicken Sie in der rechten oberen Ecke von SICAT Function auf die Schaltfläche Schließen. ▶ Alle SICAT-Applikationen schließen sich. ▶ SIDEXIS speichert die geänderten Planungsprojekte aller SICAT-Applikationen, die als Vollversion laufen. Seite 316 von 524 SICAT Function STANDALONE-VERSION 12 STANDALONE-VERSION Die Standalone-Version der SICAT Suite läuft unabhängig von anderen Programmen. Dadurch erfolgen die Verwaltung und Bearbeitung von Patientendaten sowie Änderungen an Einstellungen vollständig in der SICAT Suite beziehungsweise den SICAT-Applikationen: SICAT Function Seite 317 von 524 STANDALONE-VERSION BESONDERHEITEN IN DER STANDALONE-VERSION 12.1 BESONDERHEITEN IN DER STANDALONE-VERSION PATIENTENAKTEN UND VOLUMENDATEN Die Standalone-Version der SICAT Suite enthält eine eigene zentrale Verwaltung von Patientenakten und Volumendaten. Das Konzept der Patientenakten in der Standalone-Version der SICAT Suite kann mit klassischen Patientenakten verglichen werden: ■ Patientenakten werden in Patientenaktenablagen gespeichert, die mit Aktenschränken verglichen werden können. ■ Eine Patientenakte zu aktivieren kann damit verglichen werden, eine Patientenakte aus einem Aktenschrank zu entnehmen und sie auf Ihren Tisch zu legen. ■ Patientendaten aus der Patientenakte in SICAT-Applikationen zu öffnen kann damit verglichen werden, Blätter aus der Patientenakte zu entnehmen. ■ Das Hinzufügen von 3D-Röntgenaufnahmen zu einer Patientenakte kann damit verglichen werden, 2D-Röntgenaufnahmen einer klassischen Patientenakte hinzuzufügen. ■ Eine 3D-Röntgenaufnahme kann die Grundlage mehrerer Planungsprojekte sein. Planungsprojekte sind ebenfalls Teil einer Patientenakte. ■ Eine 3D-Röntgenaufnahme zusammen mit den dazugehörigen Planungsprojekten wird als Studie bezeichnet. Informationen zur Verwaltung von Patientenaktenablagen finden Sie unter Patientenaktenablagen [▶ Seite 339]. Informationen zur Verwaltung von Patientenakten finden Sie unter Patientenakten [▶ Seite 357]. EINSTELLUNGEN In der Standalone-Version verwaltet die SICAT Suite alle Einstellungen selbst. Informationen dazu finden Sie unter Einstellungen [▶ Seite 486]. LIZENZEN Die Standalone-Version und die an andere Software angebundenen Versionen der SICAT Suite benutzen dieselben Lizenzen. Sie müssen sich nicht für eine Version entscheiden, wenn Sie die SICAT Suite installieren. Seite 318 von 524 SICAT Function STANDALONE-VERSION BESONDERHEITEN IN DER STANDALONE-VERSION STUDIEN MIT ODER OHNE SCHREIBRECHTE ÖFFNEN Damit Sie Änderungen an SICAT Function-Studien vornehmen und speichern können, müssen die folgenden Bedingungen erfüllt sein: ■ Es muss eine SICAT Function-Lizenz aktiviert sein. ■ Es muss eine Patientenaktenablage aktiv sein. Ansonsten können Sie keine Änderungen an SICAT Function-Studien vornehmen und speichern. Sie können jedoch 3D-Röntgenaufnahmen und SICAT Function-Studien ansehen. Die folgende Tabelle zeigt, welche Funktionen zur Verfügung stehen, wenn eine beliebige ApplikationsLizenz und eine Patientenaktenablage aktiviert sind: FUNKTION APPLIKATIONS-LIZENZ UND PATIENTENAKTENABLAGE AKTIVIERT KEINE APPLIKATIONS-LIZENZ UND PATIENTENAKTENABLAGE AKTIVIERT Support-Bereich Ja Ja Einstellungs-Bereich Ja Ja Datenexport Ja Nein Patientenaktenablagen verwalten Ja Nein Patientenakten verwalten Ja Nein Datenimport Ja Nein Die folgende Tabelle zeigt, welche Funktionen zur Verfügung stehen, wenn eine SICAT Function-Lizenz und eine Patientenaktenablage aktiviert sind: FUNKTION SICAT FUNCTION-LIZENZ UND PATIENTENAKTENABLAGE AKTIVIERT KEINE SICAT FUNCTION-LIZENZ UND PATIENTENAKTENABLAGE AKTIVIERT Änderungen an SICAT FunctionStudien vornehmen Ja Nein Daten im Viewer-Modus öffnen Nein Ja Unter bestimmten Bedingungen können Sie trotz aktivierter SICAT Function-Lizenz keine Änderungen an SICAT Function-Studien vornehmen. Ursache kann beispielsweise ein laufender Bestellprozess sein. In der Standalone-Version beeinflusst der Lizenzstatus ebenfalls die verfügbaren Funktionen im Fenster SICAT Suite Home. Informationen dazu finden Sie unter Übersicht über das Fenster "SICAT Suite Home" [▶ Seite 327]. Weitere Informationen finden Sie unter Daten schreibgeschützt öffnen [▶ Seite 499]. SICAT Function Seite 319 von 524 STANDALONE-VERSION DER STANDARD-WORKFLOW VON SICAT FUNCTION 12.2 DER STANDARD-WORKFLOW VON SICAT FUNCTION Sicherheitslücken in Ihrem Informationssystem könnten einen unerlaubten Zugriff auf Ihre Patientendaten zur Folge haben und Risiken in Bezug auf die Sicherheit oder Integrität Ihrer Patientendaten verursachen. VORSICHT 1. Stellen Sie sicher, dass Richtlinien innerhalb Ihrer Organisation erlassen werden, um Sicherheitsbedrohungen in Bezug auf Ihre Informationssystemumgebung zu erkennen und zu vermeiden. 2. Installieren Sie einen aktuellen Virenscanner und führen Sie diesen aus. 3. Stellen Sie sicher, dass die Definitionsdateien des Virenscanners regelmäßig aktualisiert werden. VORSICHT Ein unerlaubter Zugriff auf Ihre Arbeitsstation könnte Risiken in Bezug auf die Privatsphäre und die Integrität Ihrer Patientendaten zur Folge haben. Beschränken Sie den Zugriff auf Ihre Arbeitsstation auf berechtigte Personen. VORSICHT Probleme bei der Cybersicherheit könnten einen unerlaubten Zugriff auf Ihre Patientendaten zur Folge haben und Risiken in Bezug auf die Sicherheit oder Integrität Ihrer Patientendaten verursachen. Wenn Sie Probleme in Bezug auf die Cybersicherheit Ihrer SICAT-Applikation vermuten, nehmen Sie sofort Kontakt mit dem Support auf. Bevor Sie die Arbeit mit der SICAT Suite beginnen, ist es wichtig, dass Sie diese Gebrauchsanweisung und insbesondere alle Sicherheitshinweise vollständig gelesen haben. Halten Sie diese Gebrauchsanweisung für zukünftige Informationsrecherchen griffbereit. DATENSÄTZE SICAT Function kombiniert drei verschiedene Datensätze: ■ 3D-Röntgenaufnahmen, beispielsweise von einem Sirona GALILEOS ■ Kieferbewegungsdaten, beispielsweise von einem SICAT JMT⁺-System ■ Digitale optische Abdrücke, beispielsweise von einem Sirona CEREC INSTALLATION UND START Wie Sie die SICAT Suite installieren, finden Sie unter Die SICAT Suite installieren [▶ Seite 20]. Wie Sie die SICAT Suite starten, finden Sie unter Die SICAT Suite starten [▶ Seite 324]. Seite 320 von 524 SICAT Function STANDALONE-VERSION DER STANDARD-WORKFLOW VON SICAT FUNCTION VOLLVERSION FREISCHALTEN 1. Wenn Sie eine Lizenz für SICAT Function erworben haben, aktivieren Sie die Lizenz, um die Vollversion freizuschalten. Informationen dazu finden Sie unter Lizenzen [▶ Seite 331]. 2. Um Ihre Daten speichern zu können, legen Sie mindestens eine Patientenaktenablage an und aktivieren Sie diese. Informationen dazu finden Sie unter Patientenaktenablagen [▶ Seite 339]. Wenn Sie keine Lizenz für SICAT Function erworben haben, öffnen Sie eine einzelne 3D-Röntgenaufnahme im Viewer-Modus. Informationen dazu finden Sie unter Daten schreibgeschützt öffnen [▶ Seite 499]. Wenn sich der Computer, auf dem die SICAT Suite läuft, in einer Netzwerkumgebung befindet und die Netzwerkkonfiguration dies erlaubt, können Sie Patientenaktenablagen und die enthaltenen Patientenakten auf einem Netzwerkdateisystem speichern. Üblicherweise muss das Netzwerkdateisystem dafür das NFSProtokoll oder das SMB-Protokoll unterstützen. Informationen dazu finden Sie unter Patientenaktenablagen [▶ Seite 339]. Ändern Sie die gewünschten Einstellungen im Bereich Einstellungen. Informationen dazu finden Sie unter Einstellungen [▶ Seite 486]. DATENSÄTZE AUFNEHMEN 1. Während der Patient den SICAT Fusion Bite trägt, fertigen Sie eine 3D-Röntgenaufnahme des Patienten an. Informationen dazu finden Sie in den SICAT JMT⁺ Quick-Guides. 2. Nehmen Sie patientenspezifische Kieferbewegungsdaten auf. Informationen dazu finden Sie in den SICAT JMT⁺-Gebrauchsanweisungen. 3. Erstellen Sie digitale optische Abdrücke der Maxilla und der Mandibula. Informationen dazu finden Sie in der Gebrauchsanweisung des jeweiligen Geräts. DATENSATZ ÖFFNEN 1. Importieren Sie die 3D-Röntgenaufnahme in die Patientenaktenablage. Informationen dazu finden Sie unter Datenimport [▶ Seite 347]. 2. Um nach Patientenakten zu suchen und importierte Daten zu verwalten, folgen Sie den Anweisungen unter Patientenakten [▶ Seite 357]. 3. Um mit Daten aus Patientenakten zu arbeiten, öffnen Sie eine Patientenakte in SICAT Function. Informationen dazu finden Sie unter 3D-Röntgenaufnahmen oder Planungsprojekte aus der Patientenaktenübersicht heraus öffnen [▶ Seite 365]. SICAT Function Seite 321 von 524 STANDALONE-VERSION DER STANDARD-WORKFLOW VON SICAT FUNCTION ARBEITSSCHRITTE IN SICAT FUNCTION 3D-RÖNTGENAUFNAHME MIT SICAT FUSION BITE ANFERTIGEN KIEFERBEWEGUNGSDATEN UND OPTISCHE ABDRÜCKE AUFNEHMEN 3D-RÖNTGENAUFNAHME ÖFFNEN KIEFERBEWEGUNGSDATEN REGISTRIEREN MANDIBULA SEGMENTIEREN OPTISCHE ABDRÜCKE REGISTRIEREN THERAPIEPLANUNG SICAT OPTIMOTION THERAPIESCHIENE BESTELLEN ODER 4D-GUIDED RESTAURANTION EXPORTIEREN DATENSATZ IN SICAT FUNCTION BEARBEITEN 1. Falls erforderlich, passen Sie die Volumenausrichtung und den Panoramabereich an. Informationen dazu finden Sie unter Volumenausrichtung und Panoramabereich [▶ Seite 418]. 2. Importieren und registrieren Sie die Kieferbewegungsdaten in SICAT Function. Informationen dazu finden Sie unter Kieferbewegungsdaten von Geräten für Kieferbewegungsdaten importieren und registrieren [▶ Seite 430]. 3. Segmentieren Sie die Mandibula und gegebenenfalls die Fossa. Informationen dazu finden Sie unter Die Mandibula segmentieren [▶ Seite 436] und Die Fossa segmentieren [▶ Seite 438]. ▶ SICAT Function visualisiert die importierten Kieferbewegungsdaten in der 3D-Ansicht. 4. Importieren und registrieren Sie die optischen Abdrücke mit den 3D-Röntgendaten. Informationen dazu finden Sie unter Optische Abdrücke importieren und registrieren [▶ Seite 441]. Seite 322 von 524 SICAT Function STANDALONE-VERSION DER STANDARD-WORKFLOW VON SICAT FUNCTION 5. Beurteilen Sie die Kieferbewegungen im TMJ-Arbeitsbereich. Informationen dazu finden Sie unter Übersicht über den TMJ-Arbeitsbereich [▶ Seite 387] und Funktionen im TMJ-Arbeitsbereich [▶ Seite 455]. Benutzen Sie die anatomischen Bewegungsspuren als Hilfsmittel, insbesondere wenn Sie keine Segmentierung vorgenommen haben. Informationen dazu finden Sie unter Darstellung von Bewegungsspuren in der 3D-Ansicht [▶ Seite 452], Bewegungsspuren mit dem Untersuchungsfenster anpassen [▶ Seite 453], Bewegungsspuren mit dem Fadenkreuz in einer Schichtansicht anpassen [▶ Seite 454] und Mit Kieferbewegungen interagieren [▶ Seite 449]. 6. Legen Sie eine Therapieposition für die SICAT OPTIMOTION-Therapieschiene fest. Informationen dazu finden Sie unter Eine Therapieposition festlegen [▶ Seite 471]. 7. Bestellen Sie eine SICAT OPTIMOTION-Therapieschiene. Informationen dazu finden Sie unter Bestellprozess [▶ Seite 470]. 8. Exportieren Sie Daten, um beispielsweise eine zweite Meinung einzuholen. Informationen dazu finden Sie unter Datenexport [▶ Seite 467]. DIE ARBEIT MIT DEM DATENSATZ BEENDEN ODER UNTERBRECHEN ■ Um Ihre Arbeit zu beenden oder zu unterbrechen, speichern Sie diese, indem Sie die aktive Patientenakte schließen. Informationen dazu finden Sie unter Die SICAT Suite schließen [▶ Seite 502]. GEBRAUCHSANWEISUNG UND SUPPORT Die Gebrauchsanweisung finden Sie im Fenster SICAT Suite Hilfe. Informationen dazu finden Sie unter Online-Hilfe öffnen. Weitere Unterstützung finden Sie im Bereich Support. Informationen dazu finden Sie unter Support [▶ Seite 495]. SICAT Function Seite 323 von 524 STANDALONE-VERSION DIE SICAT SUITE STARTEN 12.3 DIE SICAT SUITE STARTEN Um die SICAT Suite zu starten, gehen Sie wie folgt vor: ☑ Die SICAT Suite wurde bereits erfolgreich installiert. Informationen dazu finden Sie unter Die SICAT Suite installieren [▶ Seite 20]. ■ Wenn eine Desktop-Verknüpfung bei der Installation erstellt wurde, klicken Sie auf dem WindowsDesktop auf das Symbol SICAT Suite. ▶ Die SICAT Suite startet und das Fenster SICAT Suite Home öffnet sich. Informationen dazu finden Sie unter Übersicht über das Fenster "SICAT Suite Home" [▶ Seite 327]. Sie können die SICAT Suite ebenfalls starten, indem Sie die Windows-Taste drücken, SICAT Suite eingeben und auf das Symbol SICAT Suite klicken. Seite 324 von 524 SICAT Function STANDALONE-VERSION DIE BENUTZEROBERFLÄCHE DER SICAT SUITE 12.4 DIE BENUTZEROBERFLÄCHE DER SICAT SUITE Die Benutzeroberfläche der Standalone-Version der SICAT Suite besteht aus folgenden Teilen: 1 2 Navigationsleiste Applikationsbereich ■ Die Navigationsleiste am oberen Ende der SICAT Suite zeigt Reiter, um zwischen verschiedenen Fenstern und Applikationen zu wechseln. ■ Der Applikationsbereich, der sich im restlichen Teil der SICAT Suite befindet, zeigt die Benutzeroberfläche der aktiven SICAT-Applikation. Die Navigationsleiste besteht aus drei verschiedenen Bereichen. Der Bereich auf der linken Seite und der Bereich auf der rechten Seite sind immer sichtbar. Die SICAT Suite zeigt den Bereich in der Mitte nur an, wenn gerade eine Patientenakte aktiviert ist. Der Bereich auf der linken Seite enthält die folgenden Reiter: SICAT Function ■ SICAT Suite Home - Informationen dazu finden Sie unter Übersicht über das Fenster "SICAT Suite Home" [▶ Seite 327]. ■ Patientenakten - Informationen dazu finden Sie unter Patientenakten [▶ Seite 357]. ■ Neue Daten hinzufügen - Informationen dazu finden Sie unter Datenimport [▶ Seite 347]. ■ Daten weitergeben - Informationen dazu finden Sie unter Datenexport [▶ Seite 467]. Seite 325 von 524 STANDALONE-VERSION DIE BENUTZEROBERFLÄCHE DER SICAT SUITE Der Bereich in der Mitte enthält die folgenden Reiter: ■ Aktive Patientenakte - Informationen dazu finden Sie unter Mit aktiven Patientenakten arbeiten [▶ Seite 362]. ■ Applikationen - Informationen dazu finden Sie unter Zwischen SICAT-Applikationen wechseln [▶ Seite 329]. Der Bereich auf der rechten Seite enthält die folgenden Reiter: Seite 326 von 524 ■ Warenkorb - Informationen dazu finden Sie unter Bestellprozess [▶ Seite 470]. ■ Einstellungen - Informationen dazu finden Sie unter Einstellungen [▶ Seite 486]. ■ Support - Informationen dazu finden Sie unter Support [▶ Seite 495]. SICAT Function STANDALONE-VERSION DIE BENUTZEROBERFLÄCHE DER SICAT SUITE 12.4.1 ÜBERSICHT ÜBER DAS FENSTER "SICAT SUITE HOME" Das Fenster SICAT Suite Home begrüßt Sie, wenn Sie die Standalone-Version der SICAT Suite starten: 1 2 Bereich Was möchten Sie tun Bereich Letzte Patientenakten Sie können jederzeit zu diesem Fenster zurückkehren, indem Sie auf das Symbol SICAT Suite Home klicken. Der Inhalt des Fensters SICAT Suite Home hängt von folgenden Parametern ab: ■ Aktivierungszustand der Lizenzen ■ Zustand der Patientenaktenablagen Wenn keine Lizenz aktiviert ist, läuft die SICAT Suite im Viewer-Modus. In diesem Modus können Sie keine Verbindung zu Patientenaktenablagen herstellen, keine Patientenaktenablagen anlegen und die Funktionen zum Importieren, Editieren und Speichern von Patientendaten stehen nicht zur Verfügung. Daher stehen nur die Schaltfläche Neue Daten ansehen und die Schaltfläche Lizenz aktivieren im Fenster SICAT Suite Home zur Verfügung. Wenn eine Lizenz aktiviert, aber keine Patientenaktenablage in der SICAT Suite angelegt und aktiviert ist, können Sie Patientenaktenablagen anlegen, aber die Funktionen zum Importieren, Editieren und Speichern von Patientendaten stehen nicht zur Verfügung. Daher stehen nur die Schaltfläche Neue Daten ansehen und die Schaltfläche Patientenaktenablage einrichten im Fenster SICAT Suite Home zur Verfügung. SICAT Function Seite 327 von 524 STANDALONE-VERSION DIE BENUTZEROBERFLÄCHE DER SICAT SUITE Wenn eine Lizenz aktiviert ist und eine Patientenaktenablage in der SICAT Suite angelegt und aktiviert ist, stehen die folgenden Schaltflächen im Fenster SICAT Suite Home im Bereich Was möchten Sie tun zur Verfügung: ■ Patientenakte öffnen - Informationen dazu finden Sie unter Patientenakten [▶ Seite 357]. ■ Neue Daten hinzufügen - Informationen dazu finden Sie unter Datenimport [▶ Seite 347]. ■ Daten weitergeben - Informationen dazu finden Sie unter Datenexport [▶ Seite 467]. ■ Warenkorb - Informationen dazu finden Sie unter Bestellprozess [▶ Seite 470]. ■ Zusätzlich zeigt der Bereich Letzte Patientenakten eine Liste der zuletzt geöffneten Patientenakten. Sie können auf diese Patientenakten doppelklicken, um sie zu öffnen. Wenn die Einstellung Patienteninformation anonymisiert anzeigen aktiv ist, blendet das Fenster SICAT Suite Home den Bereich Letzte Patientenakten aus. Seite 328 von 524 SICAT Function STANDALONE-VERSION DIE BENUTZEROBERFLÄCHE DER SICAT SUITE 12.4.2 ZWISCHEN SICAT-APPLIKATIONEN WECHSELN ■ Klicken Sie in der Navigationsleiste auf die Schaltfläche, welche die Bezeichnung der gewünschten SICAT-Applikation trägt. ▶ Die SICAT Suite wechselt zur ausgewählten Applikation. SICAT Function Seite 329 von 524 STANDALONE-VERSION DIE ONLINE-HILFE ÖFFNEN 12.5 DIE ONLINE-HILFE ÖFFNEN Die Gebrauchsanweisungen der SICAT-Applikationen sind in das Fenster Support in Form einer OnlineHilfe integriert. Sie können das Fenster Support öffnen, indem Sie auf das Symbol Support in der Navigationsleiste klicken oder die Taste F1 drücken. Das Fenster Support sieht wie folgt aus: 1 2 Reiter Gebrauchsanweisung Fenster Gebrauchsanweisung Seite 330 von 524 SICAT Function STANDALONE-VERSION LIZENZEN 12.6 LIZENZEN Um mehr über den Erwerb von SICAT Lizenzen zu erfahren, nehmen Sie bitte Kontakt mit Ihrem Vertriebspartner vor Ort auf. Zu Testzwecken stellt SICAT Demolizenzen zur Verfügung, mit denen Sie einen zeitlich befristeten Zugriff auf die Vollversionen einer oder mehrerer SICAT-Applikationen erhalten. Sie können Lizenzen der SICAT-Applikationen und einzelner Funktionen wie folgt aktivieren: ■ Nachdem Sie eine oder mehrere Lizenzen erworben haben, stellt SICAT Ihnen oder Ihrer Organisation einen persönlichen Aktivierungsschlüssel zur Verfügung. Sie können den Aktivierungsschlüssel benutzen, um Lizenzen auf verschiedenen Computern zu aktivieren, auf denen die SICAT Suite installiert ist. ■ Ihr Lizenzpool auf dem SICAT-Lizenzserver enthält die erworbene Anzahl von Lizenzen jeder SICATApplikation und einzelner Funktionen. ■ Wenn Sie eine Lizenz auf einem Computer aktivieren, wird diese an den aktuellen Computer gebunden. Die Lizenz wird aus Ihrem Lizenzpool entnommen und steht nicht mehr für die Aktivierung auf einem anderen Computer zur Verfügung. ■ Eine aktivierte Lizenz schaltet die Vollversion einer oder mehrerer Applikationen oder einzelner Funktionen frei. Applikationen ohne Lizenzen laufen im Viewer-Modus. Einen Überblick über Lizenzen, die auf Ihrem Computer aktiviert sind, erhalten Sie im Fenster Ihre Lizenzen im Überblick. Dabei kann es sich um Lizenzen für Applikationen oder um Lizenzen für einzelne Funktionen handeln. Informationen dazu finden Sie unter Das Fenster "Ihre Lizenzen im Überblick" öffnen [▶ Seite 332]. Sie können Lizenzen auf zwei Arten aktivieren: ■ Wenn der Computer, auf dem die SICAT Suite läuft, über eine aktive Internetverbindung verfügt, kann die Lizenzaktivierung automatisch durchgeführt werden. Informationen dazu finden Sie unter Lizenzen mit Hilfe einer aktiven Internetverbindung aktivieren [▶ Seite 333]. ■ Auf Wunsch oder wenn der Computer, auf dem die SICAT Suite läuft, über keine aktive Internetverbindung verfügt, können Sie die Lizenzaktivierung manuell durchführen, indem Sie Lizenzanforderungsdateien benutzen. Sie müssen solche Lizenzanforderungsdateien auf die SICAT-Internetseite hochladen. Im Gegenzug erhalten Sie eine Lizenzaktivierungsdatei, die Sie in der SICAT Suite aktivieren müssen. Informationen dazu finden Sie unter Lizenzen manuell oder ohne aktive Internetverbindung aktivieren [▶ Seite 335]. Sie können Lizenzen für jede Applikation oder Funktion einzeln deaktivieren und in den Lizenzpool zurückgeben. Der Computer, auf dem die SICAT Suite läuft, benötigt dafür eine aktive Internetverbindung. Nachdem Sie eine Lizenz deaktiviert haben, können Sie denselben oder einen anderen Aktivierungsschlüssel eingeben. Zurückgegebene Lizenzen stehen für die Aktivierung auf demselben oder anderen Computern zur Verfügung. Informationen dazu finden Sie unter Lizenzen in den Lizenzpool zurückgeben [▶ Seite 337]. Wie Sie einen Voucher-Code einlösen können, finden Sie unter Voucher-Codes einlösen [▶ Seite 338]. SICAT Function Seite 331 von 524 STANDALONE-VERSION LIZENZEN 12.6.1 DAS FENSTER "IHRE LIZENZEN IM ÜBERBLICK" ÖFFNEN 1. Klicken Sie in der Navigationsleiste auf das Symbol Einstellungen. ▶ Das Fenster Einstellungen öffnet sich. 2. Klicken Sie auf den Reiter Lizenzen. ▶ Das Fenster Ihre Lizenzen im Überblick öffnet sich: 1 2 Reiter Lizenzen Fenster Ihre Lizenzen im Überblick Fahren Sie mit einer der folgenden Aktionen fort: Seite 332 von 524 ■ Lizenzen mit Hilfe einer aktiven Internetverbindung aktivieren [▶ Seite 333] ■ Lizenzen manuell oder ohne aktive Internetverbindung aktivieren [▶ Seite 335] ■ Lizenzen in den Lizenzpool zurückgeben [▶ Seite 337] SICAT Function STANDALONE-VERSION LIZENZEN 12.6.2 LIZENZEN MIT HILFE EINER AKTIVEN INTERNETVERBINDUNG AKTIVIEREN HINWEIS Sie müssen die aktive Patientenakte schließen, bevor Sie Änderungen an den Lizenzen vornehmen. Um den Aktivierungsprozess zu starten, gehen Sie wie folgt vor: ☑ Mindestens einer SICAT-Applikation oder einer einzelnen Funktion fehlt eine aktivierte Lizenz. ☑ Der Computer, auf dem die SICAT Suite läuft, verfügt über eine aktive Internetverbindung. ☑ Das Fenster Ihre Lizenzen im Überblick ist bereits geöffnet. Informationen dazu finden Sie unter Das Fenster "Ihre Lizenzen im Überblick" öffnen [▶ Seite 332]. 1. Klicken Sie im Fenster Ihre Lizenzen im Überblick auf die Schaltfläche Lizenz aktivieren. ▶ Der Bereich Ihre Lizenzen im Überblick klappt auf: 1 2 3 Schaltfläche Lizenz aktivieren Bereich Geben Sie Ihren Aktivierungsschlüssel ein Schaltfläche Starten 2. Geben Sie in das Feld Geben Sie Ihren Aktivierungsschlüssel ein Ihren Kundenaktivierungsschlüssel oder einen Demolizenzaktivierungsschlüssel ein. 3. Klicken Sie auf die Schaltfläche Starten. 4. Wenn sich ein Windows Firewall-Fenster öffnet, erlauben Sie der SICAT Suite den Zugriff auf das Internet. ▶ Erworbene Lizenzen für installierte Applikationen oder einzelne Funktionen werden Ihrem Lizenzpool entnommen und in der SICAT Suite auf dem aktuellen Computer aktiviert. ▶ Das Benachrichtigungsfenster öffnet sich und zeigt die folgende Nachricht: Die Lizenz wurde erfolgreich aktiviert. SICAT Function Seite 333 von 524 STANDALONE-VERSION LIZENZEN Um eine SICAT Suite erneut zu aktivieren, können Sie Ihren Kundenaktivierungsschlüssel benutzen, indem Sie auf die Schaltfläche Kundenaktivierungsschlüssel nutzen klicken. Um das Feld mit dem aktuellen Lizenzschlüssel zu leeren, können Sie im Bereich Geben Sie Ihren Aktivierungsschlüssel ein auf die Schaltfläche Leeren klicken. Seite 334 von 524 SICAT Function STANDALONE-VERSION LIZENZEN 12.6.3 LIZENZEN MANUELL ODER OHNE AKTIVE INTERNETVERBINDUNG AKTIVIEREN HINWEIS Sie müssen die aktive Patientenakte schließen, bevor Sie Änderungen an den Lizenzen vornehmen. Um Lizenzen manuell oder ohne eine aktive Internetverbindung zu aktivieren, gehen Sie wie folgt vor: ☑ Mindestens einer SICAT-Applikation oder einer einzelnen Funktion fehlt eine aktivierte Lizenz. ☑ Das Fenster Ihre Lizenzen im Überblick ist bereits geöffnet. Informationen dazu finden Sie unter Das Fenster "Ihre Lizenzen im Überblick" öffnen [▶ Seite 332]. 1. Klicken Sie im Fenster Ihre Lizenzen im Überblick auf die Schaltfläche Lizenz aktivieren. ▶ Der Bereich Ihre Lizenzen im Überblick klappt auf. 2. Klicken Sie im Bereich Manuelle Aktivierung auf die Schaltfläche Anzeigen. ▶ Der Bereich Manuelle Aktivierung klappt auf: 1 2 3 4 5 6 Schaltfläche Lizenz aktivieren Schaltfläche Demolizenz Bereich Geben Sie Ihren Aktivierungsschlüssel ein Schaltfläche Volllizenz Schaltfläche Anzeigen Schaltfläche Laden und aktivieren 3. Wenn Sie eine Volllizenz aktivieren möchten, klicken Sie auf die Schaltfläche Volllizenz. 4. Wenn Sie eine Demolizenz aktivieren möchten, klicken Sie auf die Schaltfläche Demolizenz. ▶ Ein Windows Explorer-Fenster öffnet sich. 5. Wählen Sie den gewünschten Ordner für die Lizenzanforderungsdatei und klicken Sie auf OK. ▶ Eine Lizenzanforderungsdatei mit der Dateiendung WibuCmRaC wird generiert und im ausgewählten Ordner gespeichert. 6. Kopieren Sie die Lizenzanforderungsdatei auf einen Computer mit einer aktiven Internetverbindung, beispielsweise unter Zuhilfenahme eines USB-Sticks. SICAT Function Seite 335 von 524 STANDALONE-VERSION LIZENZEN 7. Öffnen Sie auf dem Computer mit der aktiven Internetverbindung einen Webbrowser und öffnen Sie die Internetseite http://www.sicat.com/register. 8. Befolgen Sie die Anweisungen auf der Aktivierungs-Internetseite. ▶ Erworbene Lizenzen für installierte Applikationen oder einzelne Funktionen werden Ihrem Lizenzpool entnommen. ▶ Der SICAT-Lizenzserver generiert eine Lizenzaktivierungsdatei mit der Dateiendung WibuCmRaU, die Sie auf Ihren Computer herunterladen müssen. 9. Kopieren Sie die heruntergeladene Lizenzaktivierungsdatei zurück auf den Computer, auf dem die SICAT Suite läuft. 10. Überprüfen Sie, dass im Feld Geben Sie Ihren Aktivierungsschlüssel ein der korrekte Schlüssel steht. 11. Klicken Sie im Fenster Ihre Lizenzen im Überblick auf die Schaltfläche Laden und aktivieren. ▶ Ein Windows Explorer-Fenster öffnet sich. 12. Browsen Sie zur Lizenzaktivierungsdatei, wählen Sie diese aus und klicken Sie auf OK. ▶ Die Lizenz in der Lizenzaktivierungsdatei wird in der SICAT Suite auf dem aktuellen Computer installiert. ▶ Das Benachrichtigungsfenster öffnet sich und zeigt die folgende Nachricht: Die Lizenz wurde erfolgreich aktiviert. Seite 336 von 524 SICAT Function STANDALONE-VERSION LIZENZEN 12.6.4 LIZENZEN IN DEN LIZENZPOOL ZURÜCKGEBEN HINWEIS Sie müssen die aktive Patientenakte schließen, bevor Sie Änderungen an den Lizenzen vornehmen. Um eine Volllizenz zu deaktivieren und diese in den Lizenzpool zurückzugeben, gehen Sie wie folgt vor: ☑ Sie haben bereits die Volllizenz einer SICAT-Applikation aktiviert. ☑ Der Computer, auf dem die SICAT Suite läuft, verfügt über eine aktive Internetverbindung. ☑ Das Fenster Ihre Lizenzen im Überblick ist bereits geöffnet. Informationen dazu finden Sie unter Das Fenster "Ihre Lizenzen im Überblick" öffnen [▶ Seite 332]. 1 2 Lizenzstatus der SICAT-Applikationen und einzelner Funktionen Schaltfläche In den Lizenzpool zurückgeben ■ Klicken Sie im Fenster Ihre Lizenzen im Überblick in der Reihe der gewünschten SICAT-Applikation oder einer einzelnen Funktion auf die Schaltfläche In den Lizenzpool zurückgeben. ▶ Die ausgewählte Lizenz wird in Ihren Lizenzpool zurückgegeben und steht erneut für die Aktivierung zur Verfügung. ▶ Das Benachrichtigungsfenster öffnet sich und zeigt die folgende Nachricht: Die Lizenz wurde erfolgreich in den Lizenzpool zurückgegeben. ▶ Ohne eine Lizenz steht eine Applikation nur noch im Viewer-Modus zur Verfügung. Wenn die Lizenzen aller SICAT-Applikationen in Ihren Lizenzpool zurückgegeben wurden, schaltet die SICAT Suite vollständig in den Viewer-Modus. SICAT Function Seite 337 von 524 STANDALONE-VERSION LIZENZEN 12.6.5 VOUCHER-CODES EINLÖSEN 1. Öffnen Sie auf dem Computer mit der aktiven Internetverbindung einen Webbrowser und öffnen Sie die Internetseite http://www.sicat.de. 2. Klicken Sie auf den Link zum SICAT Portal. ▶ Das SICAT Portal öffnet sich. 3. Falls nicht bereits geschehen, melden Sie sich mit Ihrem Benutzernamen und Ihrem Passwort im SICAT Portal an. 4. Klicken Sie in der Accountverwaltung auf den Eintrag zum Verwalten Ihrer Lizenzen. 5. Geben Sie Ihren Voucher Code ein und bestätigen Sie den Code. ▶ Das SICAT Portal zeigt Ihnen eine Lizenz an. 6. Sichern Sie die Lizenz lokal auf Ihrem Computer. 7. Starten Sie die SICAT Suite und aktivieren Sie die Lizenz. Informationen dazu finden Sie unter Lizenzen mit Hilfe einer aktiven Internetverbindung aktivieren [▶ Seite 333] und Lizenzen manuell oder ohne aktive Internetverbindung aktivieren [▶ Seite 335]. Weitere Hilfe finden Sie in der FAQ auf dem SICAT Portal. Seite 338 von 524 SICAT Function STANDALONE-VERSION PATIENTENAKTENABLAGEN 12.7 PATIENTENAKTENABLAGEN SICHERUNG VORSICHT Das Fehlen eines Mechanismus zur Datensicherung der Patientenaktenablage könnte zur Folge haben, dass Patientendaten unwiderruflich verloren gehen. Stellen Sie sicher, dass regelmäßig eine Datensicherung aller Patientenaktenablagen angelegt wird. Sie sind selbst für die Sicherung der Patientendaten in den Patientenaktenablagen verantwortlich. Wo die Patientenaktenablagen liegen, können Sie in den Einstellungen unter Ablagen für Patientenakten sehen. Wenn Sie Patientenaktenablagen aus der Liste Ihre Ablagen für Patientenakten entfernt haben, zeigt die SICAT Suite entsprechende Patientenaktenablagen nicht mehr an, obwohl diese noch auf dem entsprechenden Datenträger vorhanden sind. Sie sollten zusätzlich zu den Patientendaten auch die Benutzereinstellungen der SICAT-Applikationen sichern. Sie finden die Benutzereinstellungen für jeden Benutzer separat in zwei Verzeichnissen. Sie können diese Verzeichnisse öffnen, indem Sie %appdata%\SICAT GmbH & Co. KG und %localappdata%\SICAT GmbH & Co. KG in die Adressleiste des Windows Datei-Explorers eingeben. DATENSICHERHEIT Das Speichern von SICAT-Applikationsdaten auf einem unzuverlässigen Netzwerkdateisystem könnte Datenverlust zur Folge haben. VORSICHT VORSICHT VORSICHT Stellen Sie gemeinsam mit Ihrem Netzwerkadministrator sicher, dass SICAT-Applikationsdaten sicher auf dem gewünschten Netzwerkdateisystem gespeichert werden können. Die gemeinsame Nutzung der SICAT Suite und der enthaltenen SICAT-Applikationen mit anderen Geräten innerhalb eines Computernetzwerks oder Speichernetzwerks könnte zuvor unbekannte Risiken für Patienten, Benutzer und andere Personen zur Folge haben. Stellen Sie sicher, dass innerhalb Ihrer Organisation Regeln aufgestellt werden, um Risiken in Bezug auf Ihr Netzwerk zu bestimmen, zu analysieren und zu beurteilen. Änderungen an Ihrer Netzwerkumgebung könnten neue Risiken zur Folge haben. Beispiele sind Veränderungen Ihrer Netzwerkkonfiguration, Verbindung zusätzlicher Geräte oder Komponenten zu Ihrem Netzwerk, Trennung von Geräten oder Komponenten vom Netzwerk und Update oder Upgrade von Netzwerkgeräten oder Komponenten. Führen Sie eine neue Netzwerkrisikoanalyse nach jedweden Netzwerkveränderungen durch. SICAT Function Seite 339 von 524 STANDALONE-VERSION PATIENTENAKTENABLAGEN ALLGEMEINE INFORMATIONEN Die Verwaltung von Patientenaktenablagen steht nur zur Verfügung, wenn eine Applikationslizenz in der SICAT Suite aktiviert ist. Eine neue Version der Standalone-Version der SICAT Suite benötigt aktualisierte Patientenaktenablagen. Beim ersten Start der neuen Version oder wenn Sie eine veraltete Patientenaktenablage aktivieren, fragt die SICAT Suite, ob Sie die Patientenaktenablage aktualisieren möchten. Wenn Sie die Meldung bestätigen, aktualisiert die SICAT Suite die Patientenaktenablage automatisch. VORSICHT! Sie können aktualisierte Patientenaktenablagen nicht mehr mit älteren Versionen der SICAT Suite benutzen. Die SICAT Suite verwaltet Patientendaten wie folgt: ■ Alle 3D-Aufnahmen eines Patienten und alle dazugehörigen Planungsprojekte sind in Patientenakten organisiert. ■ Patientenakten werden in Patientenaktenablagen gespeichert. ■ Patientenaktenablagen werden in Ordnern auf einem lokalen Dateisystem oder einem Netzwerkdateisystem gespeichert. Die SICAT Suite benötigt mindestens eine Patientenaktenablage, um als Vollversion zu laufen. Es können mehrere Patientenaktenablagen verwaltet werden. Es kann aber zu einem Zeitpunkt immer nur eine Patientenaktenablage gleichzeitig aktiv sein. Auf Patientenaktenablagen sowohl auf einem lokalen Dateisystem als auch einem Netzwerkdateisystem kann nur eine SICAT Suite gleichzeitig zugreifen. Sie können ausschließlich Patientenakten aus der aktiven Patientenaktenablage editieren und speichern. Patientenaktenablagen auf Netzwerkdateisystemen benötigen eine Netzwerkverbindung mit einer bestimmten Mindestbandbreite. Informationen dazu finden Sie unter Systemanforderungen [▶ Seite 11]. Die folgenden Aktionen stehen zur Verwaltung von Patientenaktenablagen zur Verfügung: Seite 340 von 524 ■ Das Fenster "Patientenaktenablagen" öffnen [▶ Seite 341] ■ Patientenaktenablagen hinzufügen [▶ Seite 342] ■ Eine andere Patientenaktenablage aktivieren [▶ Seite 344] ■ Patientenaktenablagen entfernen [▶ Seite 346] SICAT Function STANDALONE-VERSION PATIENTENAKTENABLAGEN 12.7.1 DAS FENSTER "PATIENTENAKTENABLAGEN" ÖFFNEN Um das Fenster Ablagen für Patientenakten zu öffnen, gehen Sie wie folgt vor: 1. Klicken Sie in der Navigationsleiste auf das Symbol Einstellungen. ▶ Das Fenster Einstellungen öffnet sich. 2. Klicken Sie auf den Reiter Ablagen für Patientenakten. ▶ Das Fenster Ablagen für Patientenakten öffnet sich: 1 2 Reiter Ablagen für Patientenakten Fenster Ablagen für Patientenakten Fahren Sie mit einer der folgenden Aktionen fort: SICAT Function ■ Patientenaktenablagen hinzufügen [▶ Seite 342] ■ Eine andere Patientenaktenablage aktivieren [▶ Seite 344] ■ Patientenaktenablagen entfernen [▶ Seite 346] Seite 341 von 524 STANDALONE-VERSION PATIENTENAKTENABLAGEN 12.7.2 PATIENTENAKTENABLAGEN HINZUFÜGEN VORSICHT Das Fehlen eines Mechanismus zur Datensicherung der Patientenaktenablage könnte zur Folge haben, dass Patientendaten unwiderruflich verloren gehen. Stellen Sie sicher, dass regelmäßig eine Datensicherung aller Patientenaktenablagen angelegt wird. Die SICAT Suite speichert Patientenaktenablagen auf Dateisystemen. Sie kann nur eine Patientenaktenablage pro Ordner speichern. Deshalb muss ein Ordner leer sein, in dem Sie eine neue Patientenaktenablage speichern wollen. Die SICAT Suite fügt eine bestehende Patientenaktenablage hinzu, wenn die folgenden Bedingungen zutreffen: Der ausgewählte Ordner enthält bereits eine Patientenaktenablage, ist aber nicht in der Liste der Patientenaktenablagen enthalten. Um eine neue Patientenaktenablage anzulegen oder eine bestehende Patientenaktenablage hinzuzufügen, gehen Sie wie folgt vor: ☑ Das Fenster Ablagen für Patientenakten ist bereits geöffnet. Informationen dazu finden Sie unter Das Fenster "Patientenaktenablagen" öffnen [▶ Seite 341]. 1 2 3 4 Zeile der neuen Patientenaktenablage Schaltfläche Patientenaktenablage zur Liste hinzufügen Schaltfläche Durchsuchen Schaltfläche zum Aktivieren der ausgewählten Patientenaktenablage 1. Klicken Sie im Fenster Ablagen für Patientenakten auf die Schaltfläche Patientenaktenablage zur Liste hinzufügen. ▶ Die SICAT Suite fügt der Liste Ihre Ablagen für Patientenakten eine neue Zeile für die neue Patientenaktenablage hinzu. 2. Klicken Sie in der Zeile der neuen Patientenaktenablage auf die Schaltfläche Durchsuchen. ▶ Das Fenster Durchsuchen öffnet sich. Seite 342 von 524 SICAT Function STANDALONE-VERSION PATIENTENAKTENABLAGEN 3. Wählen Sie im Fenster Durchsuchen den gewünschten Ordner und klicken Sie auf OK. ▶ Das Fenster Durchsuchen schließt sich und die SICAT Suite fügt den Pfad zu dem gewünschten Ordner zur Zeile der neuen Patientenaktenablage hinzu. 4. Klicken Sie in der Zeile der neuen Patientenaktenablage in das Feld Name und geben Sie einen wiedererkennbaren Namen für die neue Patientenaktenablage ein. 5. Klicken Sie, während die neue Patientenaktenablage immer noch ausgewählt ist, auf Änderung speichern. ▶ Wenn gerade eine Patientenakte aktiv ist, öffnet sich eine Bestätigungsmeldung. 6. Klicken Sie in der Bestätigungsmeldung auf die Schaltfläche Patientenaktenablage wechseln (Patientenakte wird geschlossen). ▶ Die SICAT Suite aktiviert die neue Patientenaktenablage. Der Schriftstil der dazugehörigen Zeile ändert sich zu fett. ▶ Die SICAT Suite deaktiviert die Patientenaktenablage, welche zuvor aktiv war. Der Schriftstil der dazugehörigen Zeile ändert sich zu normal. Sie können auf Abbrechen klicken, um das Hinzufügen einer Patientenaktenablage abzubrechen. Sie können eine angelegte Patientenaktenablage an einer SDF-Datei im jeweiligen Ordner erkennen. SICAT Function Seite 343 von 524 STANDALONE-VERSION PATIENTENAKTENABLAGEN 12.7.3 EINE ANDERE PATIENTENAKTENABLAGE AKTIVIEREN Die aktive Patientenaktenablage zu ändern, kann beispielsweise in den folgenden Fällen nützlich sein: ■ Sie möchten zwischen einer Patientenaktenablage auf einem Netzwerkdateisystem Ihrer Praxis und einer Patientenaktenablage auf Ihrem Notebook umschalten. ■ Sie möchten öffentlich Patientendaten zeigen, die anonymisiert in einer anderen Patientenaktenablage gespeichert sind, beispielsweise für Fortbildungszwecke. Um eine andere Patientenaktenablage zu aktivieren, gehen Sie wie folgt vor: ☑ Es ist keine Patientenakte aktiv. Wenn eine Patientenakte aktiv ist, schließt die SICAT Suite diese automatisch. ☑ Die Patientenaktenablage, die Sie aktivieren wollen, ist in keiner SICAT Suite auf einem anderen Computer geöffnet. ☑ Das Fenster Ablagen für Patientenakten ist bereits geöffnet. Informationen dazu finden Sie unter Das Fenster "Patientenaktenablagen" öffnen [▶ Seite 341]. 1 2 Liste Ihre Ablagen für Patientenakten Schaltfläche zum Aktivieren der ausgewählten Patientenaktenablage 1. Klicken Sie im Fenster Ablagen für Patientenakten in der Liste Ihre Ablagen für Patientenakten auf die gewünschte Patientenaktenablage. 2. Klicken Sie auf die Schaltfläche zum Aktivieren der ausgewählten Patientenaktenablage. ▶ Wenn gerade eine Patientenakte aktiv ist, öffnet sich eine Bestätigungsmeldung. 3. Klicken Sie in der Bestätigungsmeldung auf die Schaltfläche Patientenaktenablage wechseln (Patientenakte wird geschlossen). ▶ Die SICAT Suite aktiviert die ausgewählte Patientenaktenablage. Seite 344 von 524 SICAT Function STANDALONE-VERSION PATIENTENAKTENABLAGEN Eine neue Version der Standalone-Version der SICAT Suite benötigt aktualisierte Patientenaktenablagen. Beim ersten Start der neuen Version oder wenn Sie eine veraltete Patientenaktenablage aktivieren, fragt die SICAT Suite, ob Sie die Patientenaktenablage aktualisieren möchten. Wenn Sie die Meldung bestätigen, aktualisiert die SICAT Suite die Patientenaktenablage automatisch. VORSICHT! Sie können aktualisierte Patientenaktenablagen nicht mehr mit älteren Versionen der SICAT Suite benutzen. SICAT Function Seite 345 von 524 STANDALONE-VERSION PATIENTENAKTENABLAGEN 12.7.4 PATIENTENAKTENABLAGEN ENTFERNEN Die SICAT Suite entfernt eine Patientenaktenablage nur von der Liste Ihre Ablagen für Patientenakten. Sie löscht Patientenaktenablagen nicht vom Dateisystem. Sie können eine bestehende Patientenaktenablage, die von der Liste Ihre Ablagen für Patientenakten entfernt wurde, erneut hinzufügen. Informationen dazu finden Sie unter Patientenaktenablagen hinzufügen [▶ Seite 342]. Um eine Patientenaktenablage von der Liste Ihre Ablagen für Patientenakten zu entfernen, gehen Sie wie folgt vor: ☑ Es ist keine Patientenakte geöffnet. ☑ Das Fenster Ablagen für Patientenakten ist bereits geöffnet. Informationen dazu finden Sie unter Das Fenster "Patientenaktenablagen" öffnen [▶ Seite 341]. 1 2 Liste Ihre Ablagen für Patientenakten Schaltfläche zum Entfernen der ausgewählten Patientenaktenablage 1. Klicken Sie im Fenster Ablagen für Patientenakten in der Liste Ihre Ablagen für Patientenakten auf die gewünschte Patientenaktenablage. 2. Klicken Sie auf die Schaltfläche zum Entfernen der ausgewählten Patientenaktenablage. ▶ Die SICAT Suite entfernt die ausgewählte Patientenaktenablage von der Liste Ihre Ablagen für Patientenakten. Seite 346 von 524 SICAT Function STANDALONE-VERSION DATENIMPORT 12.8 DATENIMPORT Ungeeignete 3D-Röntgenaufnahmen könnten eine falsche Diagnose und Behandlung zur Folge haben. VORSICHT VORSICHT Prüfen Sie immer die Qualität, Integrität und korrekte Ausrichtung der dargestellten 3D-Röntgenaufnahmen. Das Löschen von Originaldaten könnte einen Datenverlust zur Folge haben. Löschen Sie die Originaldaten nach dem Import nicht. Der Datenimport steht nur zur Verfügung, wenn sowohl eine Lizenz aktiviert als auch eine Patientenaktenablage angelegt und aktiviert ist. Ohne eine Lizenz oder eine Patientenaktenablage können Sie Daten nur im Viewer-Modus öffnen. Informationen dazu finden Sie unter Daten schreibgeschützt öffnen [▶ Seite 499]. Die SICAT Suite kann 3D-Röntgenaufnahmen aus den folgenden Datenformaten importieren: ■ SICAT Suite DICOM-Daten ■ 3D-Röntgenaufnahmen (DICOM, Informationen dazu finden Sie unter Unterstütztes DICOM-Format [▶ Seite 349]) ■ SICAT Implant-Daten ■ SICAT Bohrschablonen-Bestelldaten ■ GALILEOS Wrap&Go-Daten Zwei Einstellungen bestimmen die Art und Weise, wie die SICAT Suite 3D-Röntgenaufnahmen in die aktive Patientenaktenablage importiert: ■ Die Importeinstellungen bestimmen, ob die SICAT Suite eine 3D-Röntgenaufnahme importiert, nicht importiert, eine bestehende 3D-Röntgenaufnahme überschreibt oder ein Duplikat erstellt. ■ Die Zuordnungseinstellungen bestimmen die Patientenakte, der die SICAT Suite eine importierte 3D-Röntgenaufnahme zuordnet. Wenn in einem Datensatz Studien der SICAT-Applikationen vorhanden sind, importiert die SICAT Suite die Studien zusammen mit den 3D-Röntgenaufnahmen. IMPORT-EINSTELLUNGEN FÜR 3D-RÖNTGENAUFNAHMEN Wenn Patientenakten in der aktiven Patientenaktenablage enthalten sind, können Sie unterschiedliche Importeinstellungen für 3D-Röntgenaufnahmen wählen. Die verfügbaren Import-Einstellungen hängen davon ab, ob die ID der zu importierenden Daten der ID einer Patientenakte in der aktiven Patientenaktenablage entspricht oder nicht. Sie können eine Import-Einstellung einzeln für jede 3D-Röntgenaufnahme auswählen: SICAT Function Seite 347 von 524 STANDALONE-VERSION DATENIMPORT DATENTYP DIE ID STIMMT ÜBEREIN DIE ID STIMMT NICHT ÜBEREIN IMMER VERFÜGBAR SICAT Suite DICOM-Daten Bestehende überschreiben – die SICAT Suite importiert die 3D-Röntgenaufnahme und überschreibt den bestehenden Datensatz mit derselben ID. Hinzufügen – die SICAT Suite importiert die 3D-Röntgenaufnahme als neuen Datensatz. Nicht hinzufügen – die SICAT Suite importiert die 3D-Röntgenaufnahme nicht. Zusätzlich hinzufügen – die SICAT Suite importiert die 3D-Röntgenaufnahme als Kopie eines bestehenden Datensatzes. Hinzufügen – die SICAT Suite importiert die 3D-Röntgenaufnahme als neuen Datensatz. Nicht hinzufügen – die SICAT Suite importiert die 3D-Röntgenaufnahme nicht. SICAT Implant-Daten SICAT Bohrschablonen-Bestelldaten DICOM-Daten von Drittanbietern Galileos Wrap&Go-Daten ATTRIBUTVERGLEICH FÜR DIE PATIENTENAKTENZUORDNUNG Die SICAT Suite analysiert verschiedene Attribute der zu importierenden Daten. Diese Attribute sind: ■ Nachname ■ Vorname ■ Geburtsdatum ■ Patienten-ID, beispielsweise die Sozialversicherungsnummer oder eine interne Patienten-ID Ihrer Praxis EINSTELLUNGEN FÜR DIE PATIENTENAKTENZUORDNUNG Die folgende Liste zeigt die Importoption, welche die SICAT Suite in Abhängigkeit des Attributvergleichs vorschlägt: ■ Alle Attribute der zu importierenden Daten entsprechen den Attributen einer Patientenakte in der aktiven Patientenaktenablage: Die SICAT Suite schlägt die Option Zu bestehender Patientenakte hinzufügen und die passende Patientenakte vor. ■ Nicht alle Attribute der zu importierenden Daten entsprechen den Attributen einer Patientenakte in der aktiven Patientenaktenablage: Die SICAT Suite schlägt die Option Neue Patientenakte anlegen vor. In beiden Fällen können Sie die Daten manuell einer anderen Patientenakte zuordnen. Um Daten zu importieren, führen Sie die folgenden Aktionen in der angegebenen Reihenfolge durch: ■ Die zu importierenden Daten auswählen [▶ Seite 350] ■ Eine Importoption auswählen [▶ Seite 352] ■ Daten einer bestehenden Patientenakte zuordnen [▶ Seite 354] oder ■ Seite 348 von 524 Eine neue Patientenakte durch Datenimport anlegen [▶ Seite 353] SICAT Function STANDALONE-VERSION DATENIMPORT 12.8.1 UNTERSTÜTZTES DICOM-FORMAT Beim Importieren von DICOM-Datensätzen unterstützt die SICAT Suite Datensätze, die folgende Kriterien erfüllen: ■ Datensatz liegt im Format DICOM 3.0 vor. ■ Datensatz enthält nur parallele Schichten. ■ Datensatz ist unkomprimiert, JPEG-komprimiert oder JPEG 2000-komprimiert. ■ Datensatz entspricht einem der unterstützten Typen aus der nächsten Liste. Die unterstützten Datensatztypen sind: ■ CT Image ■ Digital X-Ray Image ■ Digital Intraoral X-Ray Image ■ X-Ray 3D Craniofacial Image ■ Secondary Capture Image (grayscale) (nur für Modalität CT) ■ Multiframe Grayscale Word Secondary Capture Image (nur für Modalität CT) Weitere Kriterien entnehmen Sie bitte dem DICOM Conformance Statement, das Ihnen SICAT auf Anfrage gerne zur Verfügung stellt. Die notwendigen Kontaktdaten finden Sie auf der Rückseite. SICAT Function Seite 349 von 524 STANDALONE-VERSION DATENIMPORT 12.8.2 DIE ZU IMPORTIERENDEN DATEN AUSWÄHLEN Ungeeignete Röntgengeräte könnten eine falsche Diagnose und Behandlung zur Folge haben. VORSICHT Benutzen Sie nur 3D-Röntgenaufnahmen von Röntgengeräten, die als medizinische Geräte zugelassen sind. Röntgengeräte ohne DICOM-Konformität könnten eine falsche Diagnose und Behandlung zur Folge haben. VORSICHT Benutzen Sie nur 3D-Röntgenaufnahmen von Röntgengeräten mit ausgewiesener DICOM-Konformität. Um Daten in die aktive Patientenaktenablage zu importieren, gehen Sie wie folgt vor: 1. Klicken Sie in der Navigationsleiste auf das Symbol Neue Daten. ▶ Das Fenster Neue Daten öffnet sich: 1 2 3 4 Feld Wo befinden sich die Daten Liste Gefundene Daten Schaltfläche Durchsuchen Schaltfläche Hinzufügen 2. Klicken Sie auf die Schaltfläche Durchsuchen. ▶ Das Fenster Datei oder Verzeichnis auswählen öffnet sich. Seite 350 von 524 SICAT Function STANDALONE-VERSION DATENIMPORT 3. Wählen Sie im Fenster Datei oder Verzeichnis auswählen die gewünschte Datei oder den gewünschten Ordner und klicken Sie auf OK. ▶ Die SICAT Suite schließt das Fenster Datei oder Verzeichnis auswählen und überträgt den Pfad zur ausgewählten Datei oder zum ausgewählten Ordner in das Feld Wo befinden sich die Daten. ▶ Wenn Sie eine kompatible Datei ausgewählt haben, zeigt die SICAT Suite die Dateiinhalte in der Liste Gefundene Daten an. ▶ Wenn Sie einen Ordner ausgewählt haben, durchsucht die SICAT Suite den Ordner und alle Unterordner. Kompatible Dateien, die in einem der durchsuchten Ordner enthalten sind, zeigt die SICAT Suite in der Liste Gefundene Daten an. Sie können auch Drag & Drop benutzen, um Daten in die SICAT Suite zu importieren. Wenn Sie die beschriebene Prozedur benutzen, startet die Suche automatisch. Sie können die Suche abbrechen, indem Sie auf die Schaltfläche Suche stoppen klicken. Wenn Sie manuell einen Pfad zu einer Datei oder einem Ordner in das Feld Wo befinden sich die Daten eingeben, müssen Sie auf die Schaltfläche Suche starten klicken. Dies kann ebenfalls nützlich sein, um eine Suche neu zu starten, falls sich der Inhalt des Ordners geändert hat oder Sie die Suche unbeabsichtigt beendet haben. Wenn die SICAT Suite bestimmte Dateien trotz Kompatibilität nicht findet, könnte dies an zu langen Pfaden zu den Dateien liegen. Kopieren Sie die Dateien auf eine höhere Ebene des Dateisystems und starten Sie die Suche erneut. Fahren Sie fort mit Eine Importoption auswählen [▶ Seite 352]. SICAT Function Seite 351 von 524 STANDALONE-VERSION DATENIMPORT 12.8.3 EINE IMPORTOPTION AUSWÄHLEN Um eine Importoption für jede Studie auszuwählen, gehen Sie wie folgt vor: 1. Wählen Sie aus der Liste Gefundene Daten die gewünschte Studie und klicken Sie auf die Schaltfläche Hinzufügen. ▶ Das Fenster Hinzufügen öffnet sich: 1 Spalte Aktion 2. Wählen Sie im Fenster Hinzufügen aus der Spalte Aktion einen der Einträge Nicht hinzufügen, Zusätzlich hinzufügen, Hinzufügen oder Bestehende überschreiben für jede Studie. Eine detaillierte Beschreibung zu den Optionen finden Sie unter Datenimport [▶ Seite 347]. ▶ Für alle Studien ist einzeln festgelegt, ob Sie diese importieren oder nicht importieren möchten. Fahren Sie mit einer der folgenden Aktionen fort: Seite 352 von 524 ■ Daten einer bestehenden Patientenakte zuordnen [▶ Seite 354] ■ Eine neue Patientenakte durch Datenimport anlegen [▶ Seite 353] SICAT Function STANDALONE-VERSION DATENIMPORT 12.8.4 EINE NEUE PATIENTENAKTE DURCH DATENIMPORT ANLEGEN Sie können eine neue Patientenakte durch Datenimport anlegen, wenn es noch keine Patientenakte mit derselben Attributkombination in der aktiven Patientenaktenablage gibt. 1 2 Option Neue Patientenakte anlegen Schaltfläche Fortfahren Um Daten, die Sie importieren möchten, einer neuen Patientenakte zuzuordnen, gehen Sie wie folgt vor: ■ Wählen Sie im Bereich Zuordnung zur Patientenakte die Option Neue Patientenakte anlegen und klicken Sie auf die Schaltfläche Fortfahren. ▶ Die SICAT Suite legt eine neue Patientenakte mit den Attributen der ausgewählten Daten an. ▶ Die SICAT Suite importiert die ausgewählten Daten und ordnet diese der neuen Patientenakte zu. ▶ Das Fenster Patientenaktenübersicht öffnet sich und die SICAT Suite hebt die importierte Patientenakte in der Liste Patientenakten hervor. Informationen dazu finden Sie unter Patientenakten [▶ Seite 357]. SICAT Function Seite 353 von 524 STANDALONE-VERSION DATENIMPORT 12.8.5 DATEN EINER BESTEHENDEN PATIENTENAKTE ZUORDNEN Eine falsche Zuordnung von Patientenname oder 3D-Röntgenaufnahme könnte die Verwechslung von Patientenaufnahmen zur Folge haben. VORSICHT Überprüfen Sie, dass die 3D-Röntgenaufnahme, welche importiert werden soll oder bereits in einer SICAT-Applikation geladen ist, dem korrekten Namen des Patienten und den korrekten Aufnahmeinformationen zugeordnet ist. Die SICAT Suite wählt die Option Zu bestehender Patientenakte hinzufügen automatisch mit der dazugehörigen Patientenakte aus, wenn die folgende Bedingung zutrifft: alle Attribute der zu importierenden Daten entsprechen den Attributen einer Patientenakte in der aktiven Patientenaktenablage. 1 2 Option Zu bestehender Patientenakte hinzufügen Schaltfläche Patientenakte auswählen Um Daten, die Sie importieren möchten, manuell einer bestehenden Patientenakte zuzuordnen, gehen Sie wie folgt vor: ☑ Die aktive Patientenaktenablage enthält mindestens eine Patientenakte. 1. Wählen Sie im Bereich Zuordnung zur Patientenakte die Option Zu bestehender Patientenakte hinzufügen und klicken Sie auf die Schaltfläche Patientenakte auswählen. Seite 354 von 524 SICAT Function STANDALONE-VERSION DATENIMPORT ▶ Das Fenster Patientenakte auswählen öffnet sich und zeigt eine Liste der bereits vorhandenen Patientenakten: 1 2 Liste Patientenakten Schaltfläche Patientenakte auswählen 2. Klicken Sie auf die gewünschte Patientenakte und klicken Sie auf die Schaltfläche Patientenakte auswählen. ▶ Das Fenster Patientenakte auswählen schließt sich. ▶ Das Fenster Hinzufügen zeigt die Attribute der ausgewählten Patientenakte. 1 2 Attribute der ausgewählten Patientenakte Schaltfläche Fortfahren 3. Klicken Sie im Fenster Hinzufügen auf die Schaltfläche Fortfahren. SICAT Function Seite 355 von 524 STANDALONE-VERSION DATENIMPORT 4. Wenn die Attribute der zu importierenden Daten nicht den Attributen der ausgewählten Patientenakte entsprechen, erscheint eine Warnmeldung: 5. Wenn Sie die die Daten trotzdem importieren wollen, klicken Sie auf OK. ▶ Die SICAT Suite importiert die ausgewählten Daten und ordnet diese einer bestehenden Patientenakte zu. ▶ Das Fenster Patientenaktenübersicht öffnet sich und die SICAT Suite hebt die importierte Patientenakte in der Liste Patientenakten hervor. Informationen dazu finden Sie unter Patientenakten [▶ Seite 357]. Seite 356 von 524 SICAT Function STANDALONE-VERSION PATIENTENAKTEN 12.9 PATIENTENAKTEN Patientenakten können mehrere 3D-Studien enthalten. Eine Studie besteht aus einer 3D-Röntgenaufnahme und den dazugehörigen Planungsprojekten. Außerdem können Patientenakten während der Planung erzeugte Dokumente enthalten. Die folgenden Aktionen stehen zur Verwaltung von Patientenakten zur Verfügung: ■ Das Fenster "Patientenaktenübersicht" öffnen [▶ Seite 358] ■ Patientenakten in der Patientenaktenablage suchen und sortieren [▶ Seite 359] ■ Patientenakten aktivieren [▶ Seite 361] ■ 3D-Röntgenaufnahmen oder Planungsprojekte aus der Patientenaktenübersicht heraus öffnen [▶ Seite 365] ■ Mit aktiven Patientenakten arbeiten [▶ Seite 362] ■ Die Attribute von Patientenakten ändern [▶ Seite 364] ■ Patientenakten aus Patientenaktenablagen löschen [▶ Seite 371] ■ 3D-Röntgenaufnahmen oder Planungsprojekte aus Patientenakten löschen [▶ Seite 373] Zusätzlich stehen Aktionen zum Import von Daten zu und zum Export von Daten aus Patientenakten zur Verfügung: SICAT Function ■ Datenimport [▶ Seite 347] ■ Datenexport [▶ Seite 467] Seite 357 von 524 STANDALONE-VERSION PATIENTENAKTEN 12.9.1 DAS FENSTER "PATIENTENAKTENÜBERSICHT" ÖFFNEN Um das Fenster Patientenaktenübersicht zu öffnen, gehen Sie wie folgt vor: ■ Klicken Sie in der Navigationsleiste auf das Symbol Patientenakten. ▶ Das Fenster Patientenaktenübersicht öffnet sich: Fahren Sie mit einer der folgenden Aktionen fort: Seite 358 von 524 ■ Patientenakten in der Patientenaktenablage suchen und sortieren [▶ Seite 359] ■ Patientenakten aktivieren [▶ Seite 361] ■ 3D-Röntgenaufnahmen oder Planungsprojekte aus der Patientenaktenübersicht heraus öffnen [▶ Seite 365] ■ Mit aktiven Patientenakten arbeiten [▶ Seite 362] ■ Die Attribute von Patientenakten ändern [▶ Seite 364] ■ Patientenakten aus Patientenaktenablagen löschen [▶ Seite 371] ■ 3D-Röntgenaufnahmen oder Planungsprojekte aus Patientenakten löschen [▶ Seite 373] SICAT Function STANDALONE-VERSION PATIENTENAKTEN 12.9.2 PATIENTENAKTEN IN DER PATIENTENAKTENABLAGE SUCHEN UND SORTIEREN 1 2 3 Feld Suchen nach Spaltentitel mit Attributen Liste Patientenakten NACH PATIENTENAKTEN SUCHEN Die SICAT Suite durchsucht die Attribute aller Patientenakten nach dem eingegebenen Suchtext. Um nach einer Patientenakte zu suchen, gehen Sie wie folgt vor: ☑ Das Fenster Patientenaktenübersicht ist bereits geöffnet. Informationen dazu finden Sie unter Das Fenster "Patientenaktenübersicht" öffnen [▶ Seite 358]. ■ Geben Sie in das Feld Suchen nach den gewünschten Suchtext ein. ▶ Die Liste Patientenakten zeigt alle Patientenakten, die den eingegebenen Suchtext in einem Attribut enthalten. Die SICAT Suite beginnt mit der Suche, sobald Sie mit dem Tippen anfangen. SICAT Function Seite 359 von 524 STANDALONE-VERSION PATIENTENAKTEN PATIENTENAKTEN NACH ATTRIBUTEN SORTIEREN Sie können Patientenakten nach den folgenden Attributen sortieren: ■ Nachname ■ Vorname ■ Geburtsdatum ■ Geändert am Um Patientenakten nach Attributen zu sortieren, gehen Sie wie folgt vor: ☑ Das Fenster Patientenaktenübersicht ist bereits geöffnet. Informationen dazu finden Sie unter Das Fenster "Patientenaktenübersicht" öffnen [▶ Seite 358]. 1. Klicken Sie in der Liste Patientenakten auf den Spaltentitel des gewünschten Attributs. ▶ Die SICAT Suite sortiert die Liste Patientenakten in Reihenfolge des gewünschten Attributs. 2. Klicken Sie in der Liste Patientenakten noch einmal auf den Spaltentitel des gewünschten Attributs. ▶ Die SICAT Suite sortiert die Liste Patientenakten in umgekehrter Reihenfolge des gewünschten Attributs. Standardmäßig sind Patientenakten in absteigender Reihenfolge des Änderungsdatums sortiert. Seite 360 von 524 SICAT Function STANDALONE-VERSION PATIENTENAKTEN 12.9.3 PATIENTENAKTEN AKTIVIEREN Um mit einer Patientenakte zu arbeiten, aktivieren Sie diese wie folgt: ☑ Das Fenster Patientenaktenübersicht ist bereits geöffnet. Informationen dazu finden Sie unter Das Fenster "Patientenaktenübersicht" öffnen [▶ Seite 358]. 1 2 Liste Patientenakten Schaltfläche zum Aktivieren der ausgewählten Patientenakte 1. Wählen Sie aus der Liste Patientenakten die gewünschte Patientenakte. 2. Klicken Sie auf die Schaltfläche zum Aktivieren der ausgewählten Patientenakte. ▶ Die SICAT Suite aktiviert die ausgewählte Patientenakte. Fahren Sie fort mit Mit aktiven Patientenakten arbeiten [▶ Seite 362]. SICAT Function Seite 361 von 524 STANDALONE-VERSION PATIENTENAKTEN 12.9.4 MIT AKTIVEN PATIENTENAKTEN ARBEITEN Gelöschte Patientenakten, Studien, 3D-Röntgenaufnahmen und Planungsprojekte können nicht wiederhergestellt werden. VORSICHT Löschen Sie Patientenakten, Studien, 3D-Röntgenaufnahmen und Planungsprojekte nur, wenn Sie sich sicher sind, dass Sie diese Daten nie wieder benötigen. Wenn Sie 3D-Röntgenaufnahmen löschen, werden alle davon abhängigen Planungsprojekte ebenfalls gelöscht. VORSICHT Löschen Sie 3D-Röntgenaufnahmen nur, wenn Sie sich sicher sind, dass Sie alle davon abhängigen Planungsprojekte nie wieder benötigen. Um mit einer aktiven Patientenakte zu arbeiten, gehen Sie wie folgt vor: ☑ Eine Patientenakte ist bereits aktiv. Informationen dazu finden Sie unter Patientenakten aktivieren [▶ Seite 361]. 1 2 3 4 5 6 7 Liste 3D-Aufnahmen und Planungsprojekte Bereich Details Bereich Vorschau Schaltfläche Weitergeben Schaltfläche Hinzufügen Schaltfläche Löschen Schaltfläche Öffnen 1. Wählen Sie im Fenster Aktive Patientenakte aus der Liste 3D-Aufnahmen und Planungsprojekte die gewünschte 3D-Röntgenaufnahme oder das gewünschte Planungsprojekt. ▶ Der Bereich Vorschau zeigt eine Vorschau der ausgewählten 3D-Röntgenaufnahme oder des ausgewählten Planungsprojekts. ▶ Der Bereich Details zeigt Details der ausgewählten 3D-Röntgenaufnahme oder des ausgewählten Planungsprojekts, beispielsweise DICOM-Metadaten. 2. Um die ausgewählte 3D-Röntgenaufnahme in einer SICAT-Applikation oder das ausgewählte Planungsprojekt der dazugehörigen SICAT-Applikation zu öffnen, klicken Sie auf die Schaltfläche Öffnen. Seite 362 von 524 SICAT Function STANDALONE-VERSION PATIENTENAKTEN 3. Um das ausgewählte Dokument im Standard-PDF-Viewer zu öffnen, klicken Sie auf die Schaltfläche Öffnen. 4. Um Daten in die aktive Patientenakte zu importieren, klicken Sie auf die Schaltfläche Hinzufügen. Informationen dazu finden Sie unter Datenimport [▶ Seite 347]. 5. Um die ausgewählte Studie aus der aktiven Patientenakte zu exportieren, klicken Sie auf die Schaltfläche Weitergeben. Informationen dazu finden Sie unter Datenexport [▶ Seite 467]. 6. Um die ausgewählte 3D-Röntgenaufnahme oder das ausgewählte Planungsprojekt aus der aktiven Patientenakte zu löschen, klicken Sie auf die Schaltfläche Löschen. Informationen dazu finden Sie unter 3D-Röntgenaufnahmen oder Planungsprojekte aus Patientenakten löschen [▶ Seite 373]. 7. Wie Sie die Attribute der aktiven Patientenakte ändern, finden Sie unter Die Attribute von Patientenakten ändern [▶ Seite 364]. Wenn Sie eine 3D-Röntgenaufnahme ohne dazugehörige Studie öffnen und nur die Lizenz einer SICAT-Applikation aktiviert haben, startet diese SICAT-Applikation. Wenn Sie eine 3D-Röntgenaufnahme mit mehreren dazugehörigen Studien öffnen und Lizenzen mehrerer SICAT-Applikationen aktiviert haben, startet die Applikation, deren Studie zuletzt geändert wurde. Wenn Sie explizit eine Studie öffnen, startet immer die dazugehörige SICAT-Applikation. SICAT Function Seite 363 von 524 STANDALONE-VERSION PATIENTENAKTEN 12.9.5 DIE ATTRIBUTE VON PATIENTENAKTEN ÄNDERN Die Attributkombination jeder Patientenakte in der aktiven Patientenaktenablage muss eindeutig sein. Sie können die folgenden Attribute einer Patientenakte ändern: ■ Nachname ■ Vorname ■ Geburtsdatum ■ Patienten-ID Um die Attribute von Patientenakten zu ändern, gehen Sie wie folgt vor: ☑ Eine Patientenakte ist bereits aktiv. Informationen dazu finden Sie unter Patientenakten aktivieren [▶ Seite 361]. 1 2 Attributfelder Schaltfläche Änderung speichern 1. Tippen Sie im Fenster Aktive Patientenakte die gewünschten Werte in die Felder der Attribute. 2. Klicken Sie auf die Schaltfläche Änderung speichern. ▶ Die SICAT Suite speichert Ihre Änderungen. Die Patienten-ID entspricht nicht der DICOM-ID. Sie können jede gewünschte ID als Patienten-ID eingeben, beispielsweise die Sozialversicherungsnummer oder eine interne Patienten-ID Ihrer Praxis. Seite 364 von 524 SICAT Function STANDALONE-VERSION PATIENTENAKTEN 12.9.6 3D-RÖNTGENAUFNAHMEN ODER PLANUNGSPROJEKTE AUS DER PATIENTENAKTENÜBERSICHT HERAUS ÖFFNEN Eine falsche Zuordnung von Patientenname oder 3D-Röntgenaufnahme könnte die Verwechslung von Patientenaufnahmen zur Folge haben. VORSICHT Überprüfen Sie, dass die 3D-Röntgenaufnahme, welche importiert werden soll oder bereits in einer SICAT-Applikation geladen ist, dem korrekten Namen des Patienten und den korrekten Aufnahmeinformationen zugeordnet ist. Ungeeignete Röntgengeräte könnten eine falsche Diagnose und Behandlung zur Folge haben. VORSICHT Benutzen Sie nur 3D-Röntgenaufnahmen von Röntgengeräten, die als medizinische Geräte zugelassen sind. Ungeeignete 3D-Röntgenaufnahmen könnten eine falsche Diagnose und Behandlung zur Folge haben. VORSICHT Prüfen Sie immer die Qualität, Integrität und korrekte Ausrichtung der dargestellten 3D-Röntgenaufnahmen. Um eine 3D-Röntgenaufnahme oder ein Planungsprojekt aus der Patientenaktenübersicht heraus zu öffnen, gehen Sie wie folgt vor: ☑ Das Fenster Patientenaktenübersicht ist bereits geöffnet. Informationen dazu finden Sie unter Das Fenster "Patientenaktenübersicht" öffnen [▶ Seite 358]. 1 2 3 4 5 Liste Patientenakten Bereich Details Liste 3D-Aufnahmen und Planungsprojekte Schaltfläche Öffnen Bereich Vorschau 1. Wählen Sie im Fenster Patientenaktenübersicht aus der Liste Patientenakten die gewünschte Patientenakte. ▶ Im Bereich Ausgewählte Akte zeigt die Liste 3D-Aufnahmen und Planungsprojekte alle 3DRöntgenaufnahmen, Planungsprojekte und PDF-Dateien der ausgewählten Patientenakte. SICAT Function Seite 365 von 524 STANDALONE-VERSION PATIENTENAKTEN 2. Wählen Sie aus der Liste 3D-Aufnahmen und Planungsprojekte den gewünschten Datensatz oder das gewünschte Dokument. ▶ Die Bereiche Vorschau und Details zeigen Informationen zum ausgewählten Datensatz oder Dokument. 3. Klicken Sie auf die Schaltfläche Öffnen. ▶ Wenn Sie einen Datensatz ausgewählt haben, wird dieser in einer SICAT-Applikation geöffnet. ▶ Wenn Sie ein Dokument ausgewählt haben, wird dieses im Standard-PDF-Viewer geöffnet. Wenn Sie eine 3D-Röntgenaufnahme ohne dazugehörige Studie öffnen und nur die Lizenz einer SICAT-Applikation aktiviert haben, startet diese SICAT-Applikation. Wenn Sie eine 3D-Röntgenaufnahme mit mehreren dazugehörigen Studien öffnen und Lizenzen mehrerer SICAT-Applikationen aktiviert haben, startet die Applikation, deren Studie zuletzt geändert wurde. Wenn Sie explizit eine Studie öffnen, startet immer die dazugehörige SICAT-Applikation. Seite 366 von 524 SICAT Function STANDALONE-VERSION PATIENTENAKTEN 12.9.7 SICAT FUNCTION-STUDIEN IN DER SICAT SUITE Röntgengeräte ohne DICOM-Konformität könnten eine falsche Diagnose und Behandlung zur Folge haben. VORSICHT Benutzen Sie nur 3D-Röntgenaufnahmen von Röntgengeräten mit ausgewiesener DICOM-Konformität. Ungeeignete Röntgengeräte könnten eine falsche Diagnose und Behandlung zur Folge haben. VORSICHT Benutzen Sie nur 3D-Röntgenaufnahmen von Röntgengeräten, die als medizinische Geräte zugelassen sind. Ungeeignete 3D-Röntgenaufnahmen könnten eine falsche Diagnose und Behandlung zur Folge haben. VORSICHT Prüfen Sie immer die Qualität, Integrität und korrekte Ausrichtung der dargestellten 3D-Röntgenaufnahmen. Unzureichende Darstellungsqualität könnte eine falsche Diagnose und Behandlung zur Folge haben. VORSICHT Überprüfen Sie, bevor Sie eine SICAT-Applikation benutzen, beispielsweise mit dem SMPTE-Testbild, ob die Darstellungsqualität ausreicht. Unzureichende Umgebungsdarstellungsbedingungen könnten eine falsche Diagnose und Behandlung zur Folge haben. VORSICHT 1. Führen Sie nur dann eine Planung durch, wenn die Umgebungsbedingungen eine ausreichende Darstellungsqualität erlauben. Überprüfen Sie beispielsweise, ob die Beleuchtung ausreicht. 2. Überprüfen Sie, ob die Darstellungsqualität ausreicht, indem Sie das SMPTE-Testbild benutzen. HINWEIS Um eine korrekte Diagnose, korrekte Behandlung und korrekte Registrierung von Kieferbewegungsdaten sicherzustellen, empfiehlt SICAT die Verwendung von 3D-Röntgendaten mit den folgenden Parametern: 1. Schichtdicke geringer als 0,7 mm 2. Voxelgröße geringer als 0,7 mm in allen drei Dimensionen SICAT Function Seite 367 von 524 STANDALONE-VERSION PATIENTENAKTEN Die Patientenaktenübersicht zeigt Informationen zu SICAT Function-Studien an, wenn die folgenden Bedingungen erfüllt sind: ■ Sie verwenden die SICAT Suite als Standalone-Version. ■ Sie haben eine SICAT Function-Studie im Bereich 3D-Aufnahmen und Planungsprojekte ausgewählt: 1 2 3 Ausgewählte SICAT Function-Studie Bereich Vorschau Bereich Details Seite 368 von 524 SICAT Function STANDALONE-VERSION PATIENTENAKTEN Der Bereich Vorschau zeigt die folgenden Elemente: 1 2 3 Kieferbewegungsdaten Segmentierung Optische Abdrücke Eine grüne Umrahmung bedeutet, dass das jeweilige Element in der Studie vorhanden ist. Der Bereich Details zeigt die folgenden Informationen: SICAT Function ■ Verfügbarkeit optischer Abdrücke ■ Verfügbarkeit von Kieferbewegungsdaten mit Aufnahmedatum ■ Verfügbarkeit einer Kiefergelenkssegmentierung mit Erstellungsdatum ■ Verfügbarkeit einer Bestellung mit Status und Datum Seite 369 von 524 STANDALONE-VERSION PATIENTENAKTEN 12.9.8 AKTIVE PATIENTENAKTEN SCHLIESSEN UND ENTHALTENE PLANUNGSPROJEKTE SPEICHERN Um eine aktive Patientenakte zu schließen und enthaltene Planungsprojekte zu speichern, gehen Sie wie folgt vor: ■ Klicken Sie im Bereich der aktiven Patientenakte auf die Schaltfläche Schließen. ▶ Die SICAT Suite schließt die aktive Patientenakte und speichert an Planungsprojekten vorgenommene Änderungen. Seite 370 von 524 SICAT Function STANDALONE-VERSION PATIENTENAKTEN 12.9.9 PATIENTENAKTEN AUS PATIENTENAKTENABLAGEN LÖSCHEN Wenn Sie Patientenakten löschen, werden alle enthaltenen 3D-Röntgenaufnahmen, Planungsprojekte und PDF-Dateien ebenfalls gelöscht. VORSICHT Löschen Sie Patientenakten nur, wenn Sie sich sicher sind, dass Sie enthaltene 3D-Röntgenaufnahmen, Planungsprojekte und PDF-Dateien nie wieder benötigen. Um eine Patientenakte und alle enthaltenen 3D-Aufnahmen und Planungsprojekte zu löschen, gehen Sie wie folgt vor: ☑ Das Fenster Patientenaktenübersicht ist bereits geöffnet. Informationen dazu finden Sie unter Das Fenster "Patientenaktenübersicht" öffnen [▶ Seite 358]. 1 2 Liste Patientenakten Schaltfläche zum Löschen der ausgewählten Patientenakte 1. Wählen Sie im Fenster Patientenaktenübersicht aus der Liste Patientenakten die gewünschte Patientenakte. 2. Klicken Sie auf die Schaltfläche zum Löschen der ausgewählten Patientenakte. ▶ Eine Bestätigungsmeldung öffnet sich: SICAT Function Seite 371 von 524 STANDALONE-VERSION PATIENTENAKTEN 3. Wenn Sie die ausgewählten Daten löschen möchten, klicken Sie in der Bestätigungsmeldung auf Ja, löschen. ▶ Die SICAT Suite löscht die ausgewählte Patientenakte und alle enthaltenen 3D-Aufnahmen und Planungsprojekte aus der aktiven Patientenaktenablage und entfernt diese von der Liste Patientenakten. Seite 372 von 524 SICAT Function STANDALONE-VERSION PATIENTENAKTEN 12.9.10 3D-RÖNTGENAUFNAHMEN ODER PLANUNGSPROJEKTE AUS PATIENTENAKTEN LÖSCHEN Gelöschte Patientenakten, Studien, 3D-Röntgenaufnahmen und Planungsprojekte können nicht wiederhergestellt werden. VORSICHT Löschen Sie Patientenakten, Studien, 3D-Röntgenaufnahmen und Planungsprojekte nur, wenn Sie sich sicher sind, dass Sie diese Daten nie wieder benötigen. Wenn Sie 3D-Röntgenaufnahmen löschen, werden alle davon abhängigen Planungsprojekte ebenfalls gelöscht. VORSICHT Löschen Sie 3D-Röntgenaufnahmen nur, wenn Sie sich sicher sind, dass Sie alle davon abhängigen Planungsprojekte nie wieder benötigen. Um eine 3D-Röntgenaufnahme oder ein Planungsprojekt aus einer Patientenakte zu löschen, gehen Sie wie folgt vor: ☑ Das Fenster Patientenaktenübersicht ist bereits geöffnet. Informationen dazu finden Sie unter Das Fenster "Patientenaktenübersicht" öffnen [▶ Seite 358]. 1 2 3 Liste Patientenakten Liste 3D-Aufnahmen und Planungsprojekte Schaltfläche Löschen 1. Wählen Sie im Fenster Patientenaktenübersicht aus der Liste Patientenakten die gewünschte Patientenakte. ▶ Im Bereich Ausgewählte Akte zeigt die Liste 3D-Aufnahmen und Planungsprojekte alle 3DRöntgenaufnahmen und Planungsprojekte der ausgewählten Patientenakte. 2. Wählen Sie aus der Liste 3D-Aufnahmen und Planungsprojekte die gewünschte 3D-Röntgenaufnahme oder das gewünschte Planungsprojekt. 3. Klicken Sie auf die Schaltfläche Löschen. SICAT Function Seite 373 von 524 STANDALONE-VERSION PATIENTENAKTEN ▶ Eine Bestätigungsmeldung öffnet sich: 4. Wenn Sie die ausgewählten Daten löschen möchten, klicken Sie in der Bestätigungsmeldung auf Ja, löschen. ▶ Die SICAT Suite löscht die ausgewählte 3D-Röntgenaufnahme oder das ausgewählte Planungsprojekt aus der Patientenakte und aus der Liste 3D-Aufnahmen und Planungsprojekte. Sie können 3D-Aufnahmen oder Planungsprojekte ebenfalls im Fenster Aktive Patientenakte aus Patientenakten löschen. Informationen dazu finden Sie unter Mit aktiven Patientenakten arbeiten [▶ Seite 362]. Seite 374 von 524 SICAT Function STANDALONE-VERSION DIE BENUTZEROBERFLÄCHE VON SICAT FUNCTION 12.10 DIE BENUTZEROBERFLÄCHE VON SICAT FUNCTION Die Benutzeroberfläche von SICAT Function besteht aus den folgenden Teilen: 1 2 3 4 5 Workflow-Werkzeugleiste Objektleiste Ansicht-Werkzeugleiste Arbeitsbereich-Werkzeugleiste Schaltflächen zum Wechseln der Arbeitsbereiche SICAT Function ■ Die Workflow-Werkzeugleiste besteht aus verschiedenen Workflow-Schritten, welche die Hauptwerkzeuge des Applikations-Workflows enthalten. Dies beinhaltet Werkzeuge, mit denen Sie Diagnoseobjekte und Planungsobjekte hinzufügen und importieren können. Informationen dazu finden Sie unter Workflow-Werkzeugleiste [▶ Seite 376]. ■ Die Arbeitsbereich-Region ist der Teil der Benutzeroberfläche unterhalb der Workflow-Werkzeugleiste. Sie zeigt den aktiven Arbeitsbereich von SICAT Function. Jeder Arbeitsbereich enthält eine bestimmte Zusammenstellung von Ansichten. Informationen dazu finden Sie unter Arbeitsbereiche [▶ Seite 384]. ■ Nur die aktive Ansicht zeigt die Ansicht-Werkzeugleiste. Sie enthält Werkzeuge, um die Darstellung der dazugehörigen Ansicht anzupassen. Informationen dazu finden Sie unter Anpassung der Ansichten [▶ Seite 394] und Anpassung der 3D-Ansicht [▶ Seite 407]. ■ Die Objektleiste enthält Werkzeuge, um Diagnoseobjekte und Planungsobjekte zu verwalten. Informationen dazu finden Sie unter Objektleiste [▶ Seite 378]. ■ Die Arbeitsbereich-Werkzeugleiste enthält Werkzeuge, um allgemeine Einstellungen von Arbeitsbereichen und allen enthaltenen Ansichten zu ändern und um den Inhalt von Arbeitsbereichen zu dokumentieren. Informationen dazu finden Sie unter Fadenkreuze und Rahmen bewegen, ausblenden und einblenden [▶ Seite 402], Ansichten zurücksetzen [▶ Seite 405], Layout von Arbeitsbereichen anpassen und zurücksetzen [▶ Seite 391] und Screenshots von Arbeitsbereichen erstellen [▶ Seite 392]. Seite 375 von 524 STANDALONE-VERSION DIE BENUTZEROBERFLÄCHE VON SICAT FUNCTION 12.10.1 WORKFLOW-WERKZEUGLEISTE In SICAT Function besteht die Workflow-Werkzeugleiste aus drei Workflow-Schritten: 1. Vorbereiten 2. Diagnostizieren 3. Bestellen WORKFLOW-SCHRITTE AUFKLAPPEN UND ZUKLAPPEN Sie können die Workflow-Schritte aufklappen und zuklappen, indem Sie auf diese klicken. 1. WORKFLOW-SCHRITT "VORBEREITEN" Im Workflow-Schritt Vorbereiten stehen die folgenden Werkzeuge zur Verfügung: Seite 376 von 524 ■ Grauwerte anpassen - Informationen dazu finden Sie unter Grauwerte anpassen [▶ Seite 416]. Dieses Werkzeug ist nur bei Volumen von Nicht-Sirona-Geräten verfügbar und erforderlich. ■ Volumenausrichtung und Panoramabereich anpassen - Informationen dazu finden Sie unter Volumenausrichtung anpassen [▶ Seite 420] und Panoramabereich anpassen [▶ Seite 425]. SICAT Function STANDALONE-VERSION DIE BENUTZEROBERFLÄCHE VON SICAT FUNCTION 2. WORKFLOW-SCHRITT "DIAGNOSTIZIEREN" Im Workflow-Schritt Diagnostizieren stehen die folgenden Werkzeuge zur Verfügung: ■ Kieferbewegungsdaten importieren und registrieren - Informationen dazu finden Sie unter Kieferbewegungsdaten von Geräten für Kieferbewegungsdaten importieren und registrieren [▶ Seite 430]. ■ Unterkiefer und Kondylen segmentieren - Informationen dazu finden Sie unter Segmentierung [▶ Seite 435]. ■ Optische Abdrücke importieren und registrieren - Informationen dazu finden Sie unter Optische Abdrücke importieren und registrieren [▶ Seite 441]. ■ Distanzmessung hinzufügen (D) - Informationen dazu finden Sie unter Distanzmessungen hinzufügen [▶ Seite 462]. ■ Winkelmessung hinzufügen (A) - Informationen dazu finden Sie unter Winkelmessungen hinzufügen [▶ Seite 463]. 3. WORKFLOW-SCHRITT "BESTELLEN" Im Workflow-Schritt Bestellen steht das folgende Werkzeug zur Verfügung: ■ SICAT Function Therapieschiene bestellen - Informationen dazu finden Sie unter Therapieschienen in den Warenkorb legen [▶ Seite 472]. Seite 377 von 524 STANDALONE-VERSION DIE BENUTZEROBERFLÄCHE VON SICAT FUNCTION 12.10.2 OBJEKTLEISTE 1 2 3 4 Objekt-Browser Schaltfläche Objektleiste ausblenden oder Schaltfläche Objektleiste einblenden Objekt-Werkzeugleiste Bereich Eigenschaften Die Objektleiste enthält die folgenden Elemente: ■ Der Objekt-Browser zeigt eine kategorisierte Liste aller Diagnoseobjekte und Planungsobjekte, die Sie der aktuellen Studie hinzugefügt oder zu dieser importiert haben. Der Objekt-Browser gruppiert Objekte automatisch. Beispielsweise enthält die Gruppe Messungen alle Messobjekte. Sie können Objektgruppen zuklappen oder aufklappen, Objekte und Objektgruppen aktivieren und Objekte und Objektgruppen ausblenden und einblenden. Informationen dazu finden Sie unter Objekte mit dem Objekt-Browser verwalten [▶ Seite 379]. ■ Die Objekt-Werkzeugleiste enthält Werkzeuge, um auf Objekte zu fokussieren, Objekte oder Objektgruppen zu entfernen und Objektaktionen oder Objektgruppenaktionen rückgängig zu machen oder erneut durchzuführen. Informationen dazu finden Sie unter Objekte mit der Objekt-Werkzeugleiste verwalten [▶ Seite 381]. ■ Der Bereich Eigenschaften zeigt Details des aktiven Objektes. Die Objekte, die in SICAT Function zur Verfügung stehen, finden Sie unter SICAT Function-Objekte [▶ Seite 382]. Sie können die Objektleiste ausblenden und einblenden, indem Sie auf die Schaltfläche Objektleiste ausblenden oder die Schaltfläche Objektleiste einblenden auf der rechten Seite der Objektleiste klicken. Seite 378 von 524 SICAT Function STANDALONE-VERSION DIE BENUTZEROBERFLÄCHE VON SICAT FUNCTION 12.10.3 OBJEKTE MIT DEM OBJEKT-BROWSER VERWALTEN OBJEKTGRUPPEN ZUKLAPPEN UND AUFKLAPPEN Um eine Objektgruppe zuzuklappen und aufzuklappen, gehen Sie wie folgt vor: ☑ Die gewünschte Objektgruppe ist aktuell aufgeklappt. 1. Klicken Sie neben der gewünschten Objektgruppe auf das Symbol Zuklappen. ▶ Die Objektgruppe klappt zu. 2. Klicken Sie neben der gewünschten Objektgruppe auf das Symbol Aufklappen. ▶ Die Objektgruppe klappt auf. OBJEKTE UND OBJEKTGRUPPEN AKTIVIEREN Einige Werkzeuge stehen nur für aktive Objekte oder Objektgruppen zur Verfügung. Um ein Objekt oder eine Objektgruppe zu aktivieren, gehen Sie wie folgt vor: ☑ Das gewünschte Objekt oder die gewünschte Objektgruppe ist aktuell deaktiviert. ■ Klicken Sie auf das gewünschte Objekt oder die gewünschte Objektgruppe. ▶ SICAT Function deaktiviert ein zuvor aktiviertes Objekt oder eine zuvor aktivierte Objektgruppe. ▶ SICAT Function aktiviert das gewünschte Objekt oder die gewünschte Objektgruppe. ▶ SICAT Function hebt das Objekt oder die Objektgruppe im Objekt-Browser und in den Ansichten farblich hervor. In den 2D-Ansichten können Sie bestimmte Objekte ebenfalls aktivieren, indem Sie auf die Objekte klicken. SICAT Function Seite 379 von 524 STANDALONE-VERSION DIE BENUTZEROBERFLÄCHE VON SICAT FUNCTION OBJEKTE UND OBJEKTGRUPPEN AUSBLENDEN UND EINBLENDEN Diese Funktion steht nur für bestimmte Objekttypen zur Verfügung. Um ein Objekt oder eine Objektgruppe auszublenden und einzublenden, gehen Sie wie folgt vor: ☑ Das gewünschte Objekt oder die gewünschte Objektgruppe ist aktuell eingeblendet. 1. Klicken Sie neben dem gewünschten Objekt oder der gewünschten Objektgruppe auf das Symbol Eingeblendet oder das Symbol Einige eingeblendet. ▶ SICAT Function blendet das Objekt oder die Objektgruppe aus. ▶ SICAT Function zeigt neben dem Objekt oder der Objektgruppe das Symbol Ausgeblendet an. 2. Klicken Sie neben dem gewünschten Objekt oder der gewünschten Objektgruppe auf das Symbol Ausgeblendet. ▶ SICAT Function blendet das Objekt oder die Objektgruppe ein. ▶ SICAT Function zeigt neben dem Objekt oder der Objektgruppe das Symbol Eingeblendet an. Seite 380 von 524 SICAT Function STANDALONE-VERSION DIE BENUTZEROBERFLÄCHE VON SICAT FUNCTION 12.10.4 OBJEKTE MIT DER OBJEKT-WERKZEUGLEISTE VERWALTEN Diese Funktionen stehen nur für bestimmte Objekttypen zur Verfügung. AUF OBJEKTE FOKUSSIEREN Benutzen Sie diese Funktion, um Objekte in den Ansichten zu finden. Um auf ein Objekt zu fokussieren, gehen Sie wie folgt vor: ☑ Das gewünschte Objekt ist bereits aktiv. Informationen dazu finden Sie unter Objekte mit dem Objekt-Browser verwalten [▶ Seite 379]. ■ Klicken Sie auf das Symbol Aktives Objekt fokussieren (F). ▶ SICAT Function verschiebt den Fokuspunkt der Ansichten auf das aktive Objekt. ▶ SICAT Function zeigt das aktive Objekt in den Ansichten an. Sie können ebenfalls auf Objekte fokussieren, indem Sie auf diese im ObjektBrowser oder in einer Ansicht mit Ausnahme der 3D-Ansicht doppelt klicken. OBJEKTE UND OBJEKTGRUPPEN ENTFERNEN Um ein Objekt oder eine Objektgruppe zu entfernen, gehen Sie wie folgt vor: ☑ Das gewünschte Objekt oder die gewünschte Objektgruppe ist bereits aktiv. Informationen dazu finden Sie unter Objekte mit dem Objekt-Browser verwalten [▶ Seite 379]. ■ Klicken Sie auf das Symbol Aktives Objekt/Aktive Gruppe entfernen (Entf). ▶ SICAT Function entfernt das Objekt oder die Objektgruppe. OBJEKTAKTIONEN RÜCKGÄNGIG MACHEN UND ERNEUT DURCHFÜHREN Um die letzte Objektaktion oder Gruppenaktion rückgängig zu machen und erneut durchzuführen, gehen Sie wie folgt vor: 1. Klicken Sie auf das Symbol Letzte Objekt-/Gruppenaktion rückgängig machen (Strg+Z). ▶ SICAT Function macht die letzte Objektaktion oder Gruppenaktion rückgängig. 2. Klicken Sie auf das Symbol Objekt-/Gruppenaktion erneut durchführen (Strg+Y). ▶ SICAT Function führt die letzte rückgängig gemachte Objektaktion oder Gruppenaktion erneut durch. Rückgängig machen und erneut durchführen stehen nur so lange zur Verfügung, wie eine Studie in einer SICAT-Applikation geöffnet ist. SICAT Function Seite 381 von 524 STANDALONE-VERSION DIE BENUTZEROBERFLÄCHE VON SICAT FUNCTION 12.10.5 SICAT FUNCTION-OBJEKTE Im Objekt-Browser gruppiert SICAT Function applikationsspezifische Objekte wie folgt: ■ Kieferbewegungsdaten ■ Volumen-Regionen – Mandibula mit den Elementen Linke Unterkieferseite, Rechte Unterkieferseite und Unterkieferfront ■ Optische Abdrücke KIEFERBEWEGUNGSDATEN-OBJEKT Nachdem Sie Kieferbewegungsdaten importiert haben, zeigt SICAT Function ein Kieferbewegungsdaten-Objekt im Objekt-Browser an. MANDIBULA-OBJEKT Ein Mandibula-Objekt enthält die folgenden Unter-Objekte: ■ Linke Unterkieferseite ■ Rechte Unterkieferseite ■ Unterkieferfront Wenn Sie auf eines der Unter-Objekte fokussieren, fokussiert SICAT Function alle 2D-Ansichten auf das ausgewählte Objekt. Seite 382 von 524 SICAT Function STANDALONE-VERSION DIE BENUTZEROBERFLÄCHE VON SICAT FUNCTION OPTISCHE ABDRÜCKE-OBJEKT Ein Optische Abdrücke-Objekt enthält die folgenden Unter-Objekte: ■ Maxilla ■ Mandibula Wenn Sie auf eines der Unter-Objekte fokussieren, fokussiert SICAT Function alle 2D-Ansichten auf das ausgewählte Objekt. Wenn Sie ein Maxilla-Objekt oder ein Mandibula-Objekt entfernen, löscht SICAT Function alle vorhandenen optischen Abdrücke aus der Studie. SICAT Function Seite 383 von 524 STANDALONE-VERSION ARBEITSBEREICHE 12.11 ARBEITSBEREICHE SICAT-Applikationen stellen Studien in verschiedenen Ansichten dar und ordnen Zusammenstellungen von Ansichten in Arbeitsbereichen an. In SICAT Function gibt es drei verschiedene Arbeitsbereiche: ■ Panorama-Arbeitsbereich - Informationen dazu finden Sie unter Übersicht über den Panorama-Arbeitsbereich [▶ Seite 385]. ■ TMJ-Arbeitsbereich - Informationen dazu finden Sie unter Übersicht über den TMJ-Arbeitsbereich [▶ Seite 387]. ■ MPR/Radiologie-Arbeitsbereich - Informationen dazu finden Sie unter Übersicht über den MPR/Radiologie-Arbeitsbereich [▶ Seite 389]. Die folgenden Aktionen stehen für Arbeitsbereiche und die enthaltenen Ansichten zur Verfügung: Seite 384 von 524 ■ Aktiven Arbeitsbereich wechseln [▶ Seite 390]. ■ Layout von Arbeitsbereichen anpassen und zurücksetzen [▶ Seite 391]. ■ Anpassung der Ansichten [▶ Seite 394]. ■ Es gibt zusätzliche Möglichkeiten, die 3D-Ansicht anzupassen. Informationen dazu finden Sie unter Anpassung der 3D-Ansicht [▶ Seite 407]. ■ Sie können den Inhalt des aktiven Arbeitsbereichs dokumentieren. Informationen dazu finden Sie unter Screenshots von Arbeitsbereichen erstellen [▶ Seite 392]. SICAT Function STANDALONE-VERSION ARBEITSBEREICHE 12.11.1 ÜBERSICHT ÜBER DEN PANORAMA-ARBEITSBEREICH 1 2 3 4 5 6 Panorama-Ansicht Longitudinal-Ansicht Untersuchungsfenster Transversal-Ansicht 3D-Ansicht Axial-Ansicht PANORAMA-ANSICHT Die Panorama-Ansicht entspricht einem virtuellen Orthopantomogramm (OPG). Sie zeigt eine orthogonale Projektion auf die Panoramakurve mit einer bestimmten Dicke. Sie können die Panoramakurve und die Dicke an beide Kiefer anpassen. Informationen dazu finden Sie unter Panoramabereich anpassen [▶ Seite 425]. UNTERSUCHUNGSFENSTER Das Untersuchungsfenster ist in die Panorama-Ansicht eingebettet. Es fügt der Panorama-Ansicht die dritte Dimension hinzu, indem es Schichten parallel zur Panoramakurve zeigt. Sie können das Untersuchungsfenster ausblenden und einblenden. Informationen dazu finden Sie unter Untersuchungsfenster verschieben, ausblenden und einblenden [▶ Seite 403]. 3D-ANSICHT Die 3D-Ansicht zeigt eine 3D-Darstellung der geöffneten Studie. LONGITUDINAL-ANSICHT Die Longitudinal-Ansicht zeigt Schichten, die tangential zur Panoramakurve sind. TRANSVERSAL-ANSICHT Die Transversal-Ansicht zeigt Schichten, die orthogonal zur Panoramakurve sind. SICAT Function Seite 385 von 524 STANDALONE-VERSION ARBEITSBEREICHE AXIAL-ANSICHT Standardmäßig zeigt die Axial-Ansicht Schichten von oben. Sie können die Blickrichtung der Axial-Ansicht umschalten. Informationen dazu finden Sie unter Visualisierungseinstellungen ändern [▶ Seite 492]. Funktionen der Ansichten finden Sie unter Anpassung der Ansichten [▶ Seite 394] und Anpassung der 3DAnsicht [▶ Seite 407]. Seite 386 von 524 SICAT Function STANDALONE-VERSION ARBEITSBEREICHE 12.11.2 ÜBERSICHT ÜBER DEN TMJ-ARBEITSBEREICH 1 4 2 5 3 6 7 Rechte Kondyle Koronal-Ansicht Linke Kondyle Koronal-Ansicht Rechte Kondyle Sagittal-Ansicht Linke Kondyle Axial-Ansicht Rechte Kondyle Axial-Ansicht Okklusale Ansicht 3D Linke Kondyle Sagittal-Ansicht Sie können die individuelle anatomische Artikulation eines Patienten im JMT-Bereich auswählen und in den Ansichten befunden. Informationen zum JMT-Bereich finden Sie unter Mit Kieferbewegungen interagieren [▶ Seite 449]. Der TMJ-Arbeitsbereich zeigt die linke und die rechte Kondyle gleichzeitig an. Dies ermöglicht den direkten Vergleich beider Kiefergelenke. Mit dem Vergleich können Sie Asymmetrien bezüglich der Bewegung und Morphologie der Kiefergelenke identifizieren. SICAT Function Seite 387 von 524 STANDALONE-VERSION ARBEITSBEREICHE SICAT Function kennzeichnet die bewegten Kondylen unterschiedlich: ■ Bewegte Kondylen in den Schichtansichten zeigt SICAT Function als blaue Kontur an. ■ Die Segmentierungsgrenze in den Schichtansichten zeigt SICAT Function als gelbe Kontur an. ■ Bewegte Kondylen in der 3D-Ansicht zeigt SICAT Function als blaues 3D-Objekt an. Um linkes Kiefergelenk und rechtes Kiefergelenk besser vergleichen zu können, sollten die Ansichten an der Mediansagittal-Ebene (Spiegelsymmetrieebene) des Kopfes ausgerichtet sein. Um Fehlpositionierungen während der 3D-Röntgenaufnahme auszugleichen, verwenden Sie die Funktion Volumenausrichtung anpassen. Informationen dazu finden Sie unter Volumenausrichtung anpassen [▶ Seite 420]. Stellen Sie bei der Volumenausrichtung sicher, dass die Kiefergelenke möglichst symmetrisch zur Mediansagittal-Ebene liegen. Für die Analyse von Kieferbewegungsdaten und Volumen-Regionen gibt es im TMJ-Arbeitsbereich zusätzliche Optionen. Informationen dazu finden Sie unter Funktionen im TMJ-Arbeitsbereich [▶ Seite 455], Bonwilldreieck verwenden [▶ Seite 458], Segmentierungsgrenze anzeigen [▶ Seite 459] und Kondylenausgerichtete Bewegung anzeigen [▶ Seite 460]. Seite 388 von 524 SICAT Function STANDALONE-VERSION ARBEITSBEREICHE 12.11.3 ÜBERSICHT ÜBER DEN MPR/RADIOLOGIE-ARBEITSBEREICH 1 2 3 4 Axial-Ansicht Koronal-Ansicht 3D-Ansicht Sagittal-Ansicht AXIAL-ANSICHT Standardmäßig zeigt die Axial-Ansicht Schichten von oben. Sie können die Blickrichtung der Axial-Ansicht umschalten. Informationen dazu finden Sie unter Visualisierungseinstellungen ändern [▶ Seite 492]. 3D-ANSICHT Die 3D-Ansicht zeigt eine 3D-Darstellung der geöffneten Studie. KORONAL-ANSICHT Die Koronal-Ansicht zeigt Schichten von vorne. SAGITTAL-ANSICHT Standardmäßig zeigt die Sagittal-Ansicht Schichten von rechts. Sie können die Blickrichtung der Sagittal-Ansicht umschalten. Informationen dazu finden Sie unter Visualisierungseinstellungen ändern [▶ Seite 492]. Funktionen der Ansichten finden Sie unter Anpassung der Ansichten [▶ Seite 394] und Anpassung der 3DAnsicht [▶ Seite 407]. SICAT Function Seite 389 von 524 STANDALONE-VERSION ARBEITSBEREICHE 12.11.4 AKTIVEN ARBEITSBEREICH WECHSELN Um den aktiven Arbeitsbereich zu wechseln, gehen Sie wie folgt vor: ■ Klicken Sie in der oberen linken Ecke der Arbeitsbereich-Region auf den Reiter des gewünschten Arbeitsbereichs. ▶ Der ausgewählte Arbeitsbereich öffnet sich. Seite 390 von 524 SICAT Function STANDALONE-VERSION ARBEITSBEREICHE 12.11.5 LAYOUT VON ARBEITSBEREICHEN ANPASSEN UND ZURÜCKSETZEN DAS LAYOUT DES AKTIVEN ARBEITSBEREICHS ANPASSEN Um das Layout des aktiven Arbeitsbereichs anzupassen, gehen Sie wie folgt vor: 1. Bewegen Sie den Mauszeiger über die Grenze zwischen zwei oder mehreren Ansichten. ▶ Der Mauszeiger ändert sich: 2. Klicken Sie mit der linken Maustaste und halten Sie die linke Maustaste gedrückt. 3. Bewegen Sie die Maus. ▶ Die Position der Grenze verändert sich. ▶ Die Größen der Ansichten auf allen Seiten der Grenze ändern sich. 4. Lassen Sie die linke Maustaste los. ▶ SICAT Function behält die aktuelle Position der Grenze und die aktuellen Größen der Ansichten auf allen Seiten der Grenze bei. DAS LAYOUT DES AKTIVEN ARBEITSBEREICHS ZURÜCKSETZEN Um das Layout des aktiven Arbeitsbereichs zurückzusetzen, gehen Sie wie folgt vor: ■ Klicken Sie in der Arbeitsbereich-Werkzeugleiste auf das Symbol Layout des aktiven Arbeitsbereichs zurücksetzen. ▶ SICAT Function setzt den aktiven Arbeitsbereich auf das Standard-Layout zurück. Dies bedeutet, dass die Software alle Ansichten in ihren Standardgrößen anzeigt. SICAT Function Seite 391 von 524 STANDALONE-VERSION ARBEITSBEREICHE 12.11.6 SCREENSHOTS VON ARBEITSBEREICHEN ERSTELLEN Zu Dokumentationszwecken können Sie Screenshots der Arbeitsbereiche in die Windows-Zwischenablage kopieren. SCREENSHOT EINES ARBEITSBEREICHS IN DIE WINDOWSZWISCHENABLAGE KOPIEREN Um einen Screenshot eines Arbeitsbereichs in die Windows-Zwischenablage zu kopieren, gehen Sie wie folgt vor: ☑ Der gewünschte Arbeitsbereich ist bereits aktiv. Informationen dazu finden Sie unter Aktiven Arbeitsbereich wechseln [▶ Seite 390]. ■ Klicken Sie in der Arbeitsbereich-Werkzeugleiste auf das Symbol Screenshot des aktiven Arbeitsbereichs in die Zwischenablage kopieren. ▶ SICAT Function kopiert einen Screenshot des Arbeitsbereichs in die Windows-Zwischenablage. Sie können Screenshots aus der Zwischenablage in vielen Anwendungen einfügen, beispielsweise Bildbearbeitungssoftware und Textverarbeitungen. In den meisten Anwendungen ist das Tastaturkürzel zum Einfügen Strg+V. Seite 392 von 524 SICAT Function STANDALONE-VERSION ANSICHTEN 12.12 ANSICHTEN Ansichten sind in Arbeitsbereichen enthalten. Eine Beschreibung der verschiedenen Arbeitsbereiche und Ansichten finden Sie unter Arbeitsbereiche [▶ Seite 384]. Sie können die Ansichten anpassen. Informationen dazu finden Sie unter Anpassung der Ansichten [▶ Seite 394] und Anpassung der 3D-Ansicht [▶ Seite 407]. SICAT Function Seite 393 von 524 STANDALONE-VERSION ANSICHTEN 12.12.1 ANPASSUNG DER ANSICHTEN Einige Werkzeuge zur Anpassung der Ansichten stehen nur für die aktive Ansicht zur Verfügung. Wie Sie eine Ansicht aktivieren, finden Sie unter Aktive Ansicht wechseln [▶ Seite 396]. Eine aktive Ansicht enthält die folgenden Elemente: 1 3 2 4 5 Titelleiste Orientierungskopf Ansicht-Werkzeugleiste Fadenkreuz Maßstab 2D-Schichtansichten zeigen Fadenkreuze. Fadenkreuze sind Schnittlinien mit anderen Schichtansichten. SICAT Function synchronisiert alle Schichtansichten miteinander. Dies bedeutet, dass alle Fadenkreuze auf dieselbe Position innerhalb der 3D-Röntgendaten zeigen. Damit können Sie anatomische Strukturen über die Ansichten hinweg zuordnen. Die 3D-Ansicht zeigt Rahmen, welche die aktuellen Positionen der 2D-Schichtansichten darstellen. 2D-Schichtansichten enthalten einen Maßstab. Seite 394 von 524 SICAT Function STANDALONE-VERSION ANSICHTEN Um die Ansichten anzupassen, stehen die folgenden Aktionen zur Verfügung: ■ Aktive Ansicht wechseln [▶ Seite 396] ■ Ansichten maximieren und wiederherstellen [▶ Seite 397] ■ Die Helligkeit und den Kontrast der 2D-Ansichten anpassen und zurücksetzen [▶ Seite 398] ■ Ansichten zoomen und Ausschnitte verschieben [▶ Seite 400] ■ Durch die Schichten in den 2D-Schichtansichten scrollen [▶ Seite 401] ■ Fadenkreuze und Rahmen bewegen, ausblenden und einblenden [▶ Seite 402] ■ Untersuchungsfenster verschieben, ausblenden und einblenden [▶ Seite 403] ■ Ansichten zurücksetzen [▶ Seite 405] Es gibt zusätzliche Möglichkeiten, die 3D-Ansicht anzupassen. Informationen dazu finden Sie unter Anpassung der 3D-Ansicht [▶ Seite 407]. Sie können den Inhalt einer aktiven Ansicht dokumentieren. Informationen dazu finden Sie unter Screenshots von Ansichten erstellen [▶ Seite 406]. SICAT Function Seite 395 von 524 STANDALONE-VERSION ANSICHTEN 12.12.2 AKTIVE ANSICHT WECHSELN Nur die aktive Ansicht zeigt die Ansicht-Werkzeugleiste und die Titelleiste. Um eine Ansicht zu aktivieren, gehen Sie wie folgt vor: ■ Klicken Sie in die gewünschte Ansicht. ▶ SICAT Function aktiviert die Ansicht: Sie erkennen die aktivierte Ansicht an der blauen Titelleiste. Seite 396 von 524 SICAT Function STANDALONE-VERSION ANSICHTEN 12.12.3 ANSICHTEN MAXIMIEREN UND WIEDERHERSTELLEN Um eine Ansicht zu maximieren und ihre vorherige Größe wiederherzustellen, gehen Sie wie folgt vor: ☑ Die gewünschte Ansicht ist bereits aktiv. Informationen dazu finden Sie unter Aktive Ansicht wechseln [▶ Seite 396]. ☑ Die gewünschte Ansicht ist nicht maximiert. 1. Klicken Sie in der Titelleiste der gewünschten Ansicht auf das Symbol Maximieren. ▶ SICAT Function maximiert die Ansicht. 2. Klicken Sie in der Titelleiste der maximierten Ansicht auf das Symbol Wiederherstellen. ▶ SICAT Function stellt die vorherige Größe der Ansicht wieder her. Um Ansichten zu maximieren und deren vorherige Größe wiederherzustellen, stehen die folgenden Alternativen zur Verfügung: SICAT Function ■ Um eine Ansicht zu maximieren, können Sie ebenfalls auf die Titelzeile der gewünschten Ansicht doppelklicken. ■ Um die vorherige Größe einer Ansicht wiederherzustellen, können Sie ebenfalls auf die Titelzeile der maximierten Ansicht doppelklicken. Seite 397 von 524 STANDALONE-VERSION ANSICHTEN 12.12.4 DIE HELLIGKEIT UND DEN KONTRAST DER 2D-ANSICHTEN ANPASSEN UND ZURÜCKSETZEN Um die Helligkeit und den Kontrast einer 2D-Ansicht anzupassen, gehen Sie wie folgt vor: ☑ Die gewünschte 2D-Ansicht ist bereits aktiv. Informationen dazu finden Sie unter Aktive Ansicht wechseln [▶ Seite 396]. 1. Bewegen Sie den Mauszeiger in der Ansicht-Werkzeugleiste der 2D-Ansicht über das Symbol Helligkeit und Kontrast anpassen. ▶ Das transparente Fenster Helligkeit und Kontrast anpassen öffnet sich: 2. Bewegen Sie den Mauszeiger über den Helligkeit-Schieberegler. 3. Klicken und halten Sie die linke Maustaste gedrückt und bewegen Sie den Mauszeiger nach oben oder nach unten. ▶ SICAT Function passt die Helligkeit der 2D-Ansicht entsprechend der Position des HelligkeitSchiebereglers an. 4. Lassen Sie die linke Maustaste los. ▶ SICAT Function behält die aktuelle Helligkeit der 2D-Ansicht bei. 5. Bewegen Sie den Mauszeiger über den Kontrast-Schieberegler. 6. Klicken Sie mit der linken Maustaste und halten Sie die linke Maustaste gedrückt und bewegen Sie den Mauszeiger nach oben oder nach unten. ▶ SICAT Function passt den Kontrast der 2D-Ansicht entsprechend der Position des KontrastSchiebereglers an. 7. Lassen Sie die linke Maustaste los. ▶ SICAT Function behält den aktuellen Kontrast der 2D-Ansicht bei. 8. Bewegen Sie den Mauszeiger aus dem transparenten Fenster Helligkeit und Kontrast anpassen heraus. ▶ Das transparente Fenster Helligkeit und Kontrast anpassen schließt sich. Seite 398 von 524 SICAT Function STANDALONE-VERSION ANSICHTEN Um die Helligkeit und den Kontrast der 2D-Ansicht auf die Standardwerte zurückzusetzen, können Sie auf das Symbol Helligkeit und Kontrast zurücksetzen klicken. Die Helligkeit und der Kontrast aller 2D-Schichtansichten sind miteinander gekoppelt. SICAT Function Seite 399 von 524 STANDALONE-VERSION ANSICHTEN 12.12.5 ANSICHTEN ZOOMEN UND AUSSCHNITTE VERSCHIEBEN EINE ANSICHT ZOOMEN Zoomen vergrößert oder verkleinert den Inhalt einer Ansicht. Um eine Ansicht zu zoomen, gehen Sie wie folgt vor: 1. Bewegen Sie den Mauszeiger über die gewünschte Ansicht. 2. Drehen Sie das Mausrad vorwärts. ▶ Die Ansicht zoomt hinein. 3. Drehen Sie das Mausrad rückwärts. ▶ Die Ansicht zoomt heraus. Sie können alternativ auf das Mausrad klicken und die Maus nach oben oder unten bewegen, um hinein oder heraus zu zoomen. DEN AUSSCHNITT EINER ANSICHT VERSCHIEBEN Um den Ausschnitt einer Ansicht zu verschieben, gehen Sie wie folgt vor: 1. Bewegen Sie den Mauszeiger über die gewünschte Ansicht. 2. Klicken und halten Sie die rechte Maustaste gedrückt. ▶ Der Mauszeiger ändert sich. 3. Bewegen Sie die Maus. ▶ Der Ausschnitt der Ansicht verschiebt sich entsprechend der Bewegung des Mauszeigers. 4. Lassen Sie die rechte Maustaste los. ▶ SICAT Function behält den aktuellen Ausschnitt der Ansicht bei. Seite 400 von 524 SICAT Function STANDALONE-VERSION ANSICHTEN 12.12.6 DURCH DIE SCHICHTEN IN DEN 2D-SCHICHTANSICHTEN SCROLLEN Um durch die Schichten in einer 2D-Schichtansicht zu scrollen, gehen Sie wie folgt vor: 1. Bewegen Sie den Mauszeiger über die gewünschte 2D-Schichtansicht. 2. Klicken und halten Sie die linke Maustaste gedrückt. ▶ Der Mauszeiger wird zu einem zweidirektionalen Pfeil. 3. Bewegen Sie die Maus nach oben oder unten. ▶ Schichten mit Ausnahme der Transversal-Schicht bewegen sich parallel. ▶ Die Transversal-Schicht bewegt sich entlang der Panoramakurve. ▶ SICAT Function passt die Schichten und die Fadenkreuze anderer Ansichten entsprechend des aktuellen Fokuspunktes an. ▶ SICAT Function passt die Rahmen in der 3D-Ansicht entsprechend des aktuellen Fokuspunktes an. 4. Lassen Sie die linke Maustaste los. ▶ SICAT Function behält die aktuelle Schicht bei. SICAT Function Seite 401 von 524 STANDALONE-VERSION ANSICHTEN 12.12.7 FADENKREUZE UND RAHMEN BEWEGEN, AUSBLENDEN UND EINBLENDEN EIN FADENKREUZ BEWEGEN Um das Fadenkreuz in einer 2D-Schichtansicht zu bewegen, gehen Sie wie folgt vor: ☑ Alle Fadenkreuze und Rahmen sind aktuell eingeblendet. 1. Bewegen Sie den Mauszeiger in der gewünschten Ansicht über die Mitte des Fadenkreuzes. ▶ Der Mauszeiger wird zu einem Fadenkreuz: 2. Klicken und halten Sie die linke Maustaste gedrückt. 3. Bewegen Sie die Maus. ▶ Das Fadenkreuz der Ansicht folgt der Bewegung der Maus. ▶ SICAT Function passt die Schichten und die Fadenkreuze anderer Ansichten entsprechend des aktuellen Fokuspunktes an. ▶ SICAT Function passt die Rahmen in der 3D-Ansicht entsprechend des aktuellen Fokuspunktes an. 4. Lassen Sie die linke Maustaste los. ▶ SICAT Function behält die aktuelle Fadenkreuzposition bei. Um das Fadenkreuz sofort auf die Position des Mauszeigers zu verschieben, können Sie ebenfalls in einer 2D-Ansicht doppelklicken. FADENKREUZE UND RAHMEN AUSBLENDEN UND EINBLENDEN Um alle Fadenkreuze und Rahmen auszublenden und einzublenden, gehen Sie wie folgt vor: ☑ Alle Fadenkreuze und Rahmen sind aktuell eingeblendet. 1. Klicken Sie in der Arbeitsbereich-Werkzeugleiste auf das Symbol Fadenkreuze und Rahmen ausblenden. ▶ SICAT Function blendet die Fadenkreuze in allen 2D-Schichtansichten aus. ▶ SICAT Function blendet die Rahmen in der 3D-Ansicht aus. 2. Klicken Sie auf das Symbol Fadenkreuze und Rahmen einblenden. ▶ SICAT Function blendet die Fadenkreuze in allen 2D-Schichtansichten ein. ▶ SICAT Function blendet die Rahmen in der 3D-Ansicht ein. Seite 402 von 524 SICAT Function STANDALONE-VERSION ANSICHTEN 12.12.8 UNTERSUCHUNGSFENSTER VERSCHIEBEN, AUSBLENDEN UND EINBLENDEN UNTERSUCHUNGSFENSTER VERSCHIEBEN Um das Untersuchungsfenster zu verschieben, gehen Sie wie folgt vor: ☑ Der Arbeitsbereich Panorama ist bereits geöffnet. Informationen dazu finden Sie unter Aktiven Arbeitsbereich wechseln [▶ Seite 390]. ☑ Das Untersuchungsfenster ist bereits eingeblendet: 1. Bewegen Sie in der Panorama-Ansicht den Mauszeiger über die Untersuchungsfenster-Titelleiste. ▶ Der Mauszeiger wird zu einer Hand. 2. Klicken und halten Sie die linke Maustaste gedrückt. 3. Bewegen Sie die Maus. ▶ Das Untersuchungsfenster folgt der Bewegung des Mauszeigers. ▶ SICAT Function passt die Schichten und die Fadenkreuze anderer Ansichten entsprechend des aktuellen Fokuspunktes an. ▶ SICAT Function passt die Rahmen in der 3D-Ansicht entsprechend des aktuellen Fokuspunktes an. 4. Lassen Sie die linke Maustaste los. ▶ SICAT Function behält die aktuelle Untersuchungsfenster-Position bei. UNTERSUCHUNGSFENSTER AUSBLENDEN UND EINBLENDEN Das Symbol, welches anzeigt, ob das Untersuchungsfenster eingebendet oder ausgeblendet ist, ist gleichzeitig Statusanzeige und Schalter. Um das Untersuchungsfenster auszublenden und einzublenden, gehen Sie wie folgt vor: ☑ Der Arbeitsbereich Panorama ist bereits geöffnet. Informationen dazu finden Sie unter Aktiven Arbeitsbereich wechseln [▶ Seite 390]. ☑ Das Untersuchungsfenster ist bereits eingeblendet. 1. Klicken Sie in der Ansicht-Werkzeugleiste der Panorama-Ansicht auf das Symbol Untersuchungsfenster ausblenden. ▶ SICAT Function blendet das Untersuchungsfenster aus. SICAT Function Seite 403 von 524 STANDALONE-VERSION ANSICHTEN 2. Klicken Sie in der Ansicht-Werkzeugleiste der Panorama-Ansicht auf das Symbol Untersuchungsfenster einblenden. ▶ SICAT Function blendet das Untersuchungsfenster ein. Seite 404 von 524 SICAT Function STANDALONE-VERSION ANSICHTEN 12.12.9 ANSICHTEN ZURÜCKSETZEN Um alle Ansichten zurückzusetzen, gehen Sie wie folgt vor: ■ Klicken Sie in der Arbeitsbereich-Werkzeugleiste auf das Symbol Ansichten zurücksetzen. ▶ SICAT Function setzt alle Ansichten auf die Standardwerte für den Zoom, die Verschiebung der Ausschnitte, das Scrollen, die Verschiebung der Fadenkreuze und die Untersuchungsfenster-Verschiebung zurück. ▶ SICAT Function setzt die Blickrichtung der 3D-Ansicht auf den Standardwert zurück. SICAT Function Seite 405 von 524 STANDALONE-VERSION ANSICHTEN 12.12.10 SCREENSHOTS VON ANSICHTEN ERSTELLEN Zu Dokumentationszwecken können Sie Screenshots der Ansichten in die Windows-Zwischenablage kopieren. SCREENSHOT EINER ANSICHT IN DIE WINDOWS-ZWISCHENABLAGE KOPIEREN Um einen Screenshot einer Ansicht in die Windows-Zwischenablage zu kopieren, gehen Sie wie folgt vor: ☑ Die gewünschte Ansicht ist bereits aktiv. Informationen dazu finden Sie unter Aktive Ansicht wechseln [▶ Seite 396]. ■ Klicken Sie in der Titelleiste der Ansicht auf das Symbol Screenshot in die Zwischenablage kopieren (Strg+C). ▶ SICAT Function kopiert einen Screenshot der Ansicht in die Windows-Zwischenablage. Sie können Screenshots aus der Zwischenablage in vielen Anwendungen einfügen, beispielsweise Bildbearbeitungssoftware und Textverarbeitungen. In den meisten Anwendungen ist das Tastaturkürzel zum Einfügen Strg+V. Seite 406 von 524 SICAT Function STANDALONE-VERSION ANPASSUNG DER 3D-ANSICHT 12.13 ANPASSUNG DER 3D-ANSICHT Sie können jederzeit die Blickrichtung der 3D-Ansicht ändern. Informationen dazu finden Sie unter Blickrichtung der 3D-Ansicht ändern [▶ Seite 408]. Um die 3D-Ansicht zu konfigurieren, stehen die folgenden Aktionen zur Verfügung: SICAT Function ■ Darstellungsart der 3D-Ansicht umschalten [▶ Seite 410] ■ Aktive Darstellungsart der 3D-Ansicht konfigurieren [▶ Seite 411] ■ Ausschnitt verschieben [▶ Seite 413] Seite 407 von 524 STANDALONE-VERSION ANPASSUNG DER 3D-ANSICHT 12.13.1 BLICKRICHTUNG DER 3D-ANSICHT ÄNDERN Es gibt zwei Möglichkeiten, die Blickrichtung der 3D-Ansicht zu ändern: ■ Interaktiv ändern ■ Standard-Blickrichtung auswählen BLICKRICHTUNG DER 3D-ANSICHT INTERAKTIV ÄNDERN Um die Blickrichtung der 3D-Ansicht interaktiv zu ändern, gehen Sie wie folgt vor: 1. Bewegen Sie den Mauszeiger über die 3D-Ansicht. 2. Klicken und halten Sie die linke Maustaste gedrückt. ▶ Der Mauszeiger wird zu einer Hand. 3. Bewegen Sie die Maus. ▶ Die Blickrichtung ändert sich entsprechend der Bewegung der Maus. 4. Lassen Sie die linke Maustaste los. ▶ SICAT Function behält die aktuelle Blickrichtung der 3D-Ansicht bei. STANDARD-BLICKRICHTUNG AUSWÄHLEN Um in der 3D-Ansicht eine Standard-Blickrichtung auszuwählen, gehen Sie wie folgt vor: 1. Bewegen Sie den Mauszeiger in der linken oberen Ecke der 3D-Ansicht über das OrientierungskopfSymbol. ▶ Das transparente Fenster Blickrichtung öffnet sich: ▶ In der Mitte des transparenten Fensters Blickrichtung zeigt der hervorgehobene Orientierungskopf die aktuelle Blickrichtung an. 2. Klicken Sie auf das Orientierungskopf-Symbol, welches die gewünschte Standard-Blickrichtung zeigt. ▶ Die Blickrichtung der 3D-Ansicht ändert sich entsprechend Ihrer Auswahl. 3. Bewegen Sie den Mauszeiger aus dem transparenten Fenster Blickrichtung heraus. ▶ Das transparente Fenster Blickrichtung schließt sich. Seite 408 von 524 SICAT Function STANDALONE-VERSION ANPASSUNG DER 3D-ANSICHT 12.13.2 DARSTELLUNGSARTEN DER 3D-ANSICHT Allgemeine Informationen über die 3D-Ansicht finden Sie unter Anpassung der 3D-Ansicht [▶ Seite 407]. SICAT Function bietet insgesamt zwei verschiedene Darstellungsarten für die 3D-Ansicht: ■ Die Übersicht-Darstellungsart zeigt eine Übersicht der gesamten 3D-Röntgenaufnahme. ■ Die Ausschnitt-Darstellungsart zeigt ausschließlich einen verschiebbaren Ausschnitt der 3D-Röntgenaufnahme. Wie Sie eine Darstellungsart der 3D-Ansicht aktivieren können, finden Sie unter Darstellungsart der 3DAnsicht umschalten [▶ Seite 410]. Wie Sie die aktive Darstellungsart konfigurieren können, finden Sie unter Aktive Darstellungsart der 3DAnsicht konfigurieren [▶ Seite 411]. SICAT Function Seite 409 von 524 STANDALONE-VERSION ANPASSUNG DER 3D-ANSICHT 12.13.3 DARSTELLUNGSART DER 3D-ANSICHT UMSCHALTEN Alle Darstellungsarten stehen in allen Arbeitsbereichen zur Verfügung. Um die Darstellungsart der 3D-Ansicht umzuschalten, gehen Sie wie folgt vor: ☑ Die 3D-Ansicht ist bereits aktiv. Informationen dazu finden Sie unter Aktive Ansicht wechseln [▶ Seite 396]. 1. Bewegen Sie den Mauszeiger in der Ansicht-Werkzeugleiste der 3D-Ansicht über das Symbol Darstellungsart umschalten. ▶ Das transparente Fenster Darstellungsart umschalten öffnet sich: 2. Klicken Sie auf das Symbol der gewünschten Darstellungsart. ▶ SICAT Function aktiviert die gewünschte Darstellungsart. 3. Bewegen Sie den Mauszeiger aus dem transparenten Fenster Darstellungsart umschalten heraus. ▶ Das transparente Fenster Darstellungsart umschalten schließt sich. Seite 410 von 524 SICAT Function STANDALONE-VERSION ANPASSUNG DER 3D-ANSICHT 12.13.4 AKTIVE DARSTELLUNGSART DER 3D-ANSICHT KONFIGURIEREN Nur konfigurierbare Darstellungsarten zeigen das Symbol Aktive Darstellungsart konfigurieren an. Das transparente Fenster Aktive Darstellungsart konfigurieren zeigt nur die Einstellungen, welche für die aktive Darstellungsart relevant sind. Um die aktive Darstellungsart der 3D-Ansicht zu konfigurieren, gehen Sie wie folgt vor: ☑ Die 3D-Ansicht ist bereits aktiv. Informationen dazu finden Sie unter Aktive Ansicht wechseln [▶ Seite 396]. ☑ Die gewünschte Darstellungsart ist bereits aktiv. Informationen dazu finden Sie unter Darstellungsart der 3D-Ansicht umschalten [▶ Seite 410]. ☑ Die aktive Darstellungsart ist konfigurierbar. 1. Bewegen Sie den Mauszeiger in der Ansicht-Werkzeugleiste der 3D-Ansicht über das Symbol Aktive Darstellungsart konfigurieren. ▶ Das transparente Fenster Aktive Darstellungsart konfigurieren öffnet sich: 2. Bewegen Sie die gewünschten Schieberegler. ▶ SICAT Function passt die 3D-Ansicht entsprechend der Position der Schieberegler an. 3. Falls verfügbar, klicken Sie neben Erweiterte Einstellungen auf das Pfeil-Symbol. ▶ Der Bereich Erweiterte Einstellungen klappt auf. 4. Aktivieren oder deaktivieren Sie die verfügbaren Kontrollkästchen. ▶ SICAT Function passt die 3D-Ansicht entsprechend des Zustands der Kontrollkästchen an. 5. Bewegen Sie die gewünschten Schieberegler. ▶ SICAT Function passt die 3D-Ansicht entsprechend der Position der Schieberegler an. 6. Bewegen Sie den Mauszeiger aus dem transparenten Fenster Aktive Darstellungsart konfigurieren heraus. ▶ Das transparente Fenster Aktive Darstellungsart konfigurieren schließt sich. Sie können die Einstellungen auf die Voreinstellungen zurücksetzen, indem Sie auf die Schaltfläche Konfiguration der aktiven Darstellungsart auf Voreinstellung zurücksetzen klicken. SICAT Function Seite 411 von 524 STANDALONE-VERSION ANPASSUNG DER 3D-ANSICHT Sie können die aktuellen Einstellungen als Voreinstellungen speichern, indem Sie auf die Schaltfläche Konfiguration der aktiven Darstellungsart als Voreinstellung speichern klicken. Falls verfügbar, positionieren Sie den Geschwindigkeit der Darstellung-Schieberegler auf langsamen Computern weiter links. Seite 412 von 524 SICAT Function STANDALONE-VERSION ANPASSUNG DER 3D-ANSICHT 12.13.5 AUSSCHNITT VERSCHIEBEN Allgemeine Informationen über die 3D-Ansicht finden Sie unter Anpassung der 3D-Ansicht [▶ Seite 407]. Mit der Ausschnitt-Darstellungsart können Sie Teile des Volumens in der 3D-Ansicht ausblenden. SICAT Function stellt dann nur eine Ausschnittsscheibe des Volumens dar, deren Position SICAT Function mit dem Fadenkreuz synchronisiert. Um die Ausschnittsscheibe zu verschieben, gehen Sie wie folgt vor: ☑ Sie haben die Ausschnitt-Darstellungsart bereits aktiviert. Informationen dazu finden Sie unter Darstellungsart der 3D-Ansicht umschalten [▶ Seite 410]. ■ Scrollen Sie in der Axial-Ansicht, Koronal-Ansicht oder Sagittal-Ansicht zur gewünschten Schicht. Informationen dazu finden Sie unter Durch die Schichten in den 2D-Schichtansichten scrollen [▶ Seite 401]. ▶ SICAT Function verschiebt die Ausschnittsscheibe entsprechend der ausgewählten Schicht: SICAT Function Seite 413 von 524 STANDALONE-VERSION GRAUWERTE 12.14 GRAUWERTE Sie können die Grauwerte nur für Volumen anpassen, die von Nicht-Sirona-3DRöntgengeräten erstellt wurden. Wenn die Darstellung des Volumens unzureichend ist, können Sie die Grauwerte des Volumens im Fenster Grauwerte anpassen anpassen: Das Fenster Grauwerte anpassen besteht aus zwei Teilen: ■ Der obere Teil zeigt eine Axial-Schichtansicht oder eine Koronal-Projektionsansicht. ■ Der untere Teil zeigt ein Histogramm mit der Häufigkeitsverteilung der Grauwerte. Im Histogramm stellen die gelbe Linie und die rote Linie die Grenzen des Bereichs dar, der alle relevanten Grauwerte enthalten sollte. Sie können die Grauwerte anpassen, indem Sie die Grenzen verschieben. SICAT Function schneidet alle Grauwerte außerhalb des Bereichs ab. Dies bedeutet, dass die Software diese entweder schwarz oder weiß darstellt. SICAT Function stellt das Volumen in der Axial-Schichtansicht oder in der Koronal-Projektionsansicht entsprechend des Bereichs dar, der alle relevanten Grauwerte enthalten sollte. Um sicherzustellen, dass SICAT Function keine relevanten Bildinformationen versteckt, kann die Software abgeschnittene Grauwerte kennzeichnen. In der Axial-Schichtansicht können Sie durch die Schichten scrollen und diese einzeln auf abgeschnittene Grauwerte überprüfen. In der Koronal-Projektionsansicht können Sie alle Schichten auf einmal auf abgeschnittene Grauwerte überprüfen. Seite 414 von 524 SICAT Function STANDALONE-VERSION GRAUWERTE Passen Sie die Grauwerte nur an, wenn die Darstellung des Volumens in allen Ansichten unzureichend ist. Informationen dazu finden Sie unter Grauwerte anpassen [▶ Seite 416]. Um beispielsweise bestimmte anatomische Strukturen hervorzuheben, können Sie die Helligkeit und den Kontrast der 2D-Ansichten temporär anpassen. Informationen dazu finden Sie unter Die Helligkeit und den Kontrast der 2D-Ansichten anpassen und zurücksetzen [▶ Seite 398]. Sie können außerdem die Darstellung der 3D-Ansicht anpassen. Informationen dazu finden Sie unter Darstellungsart der 3D-Ansicht umschalten [▶ Seite 410], Aktive Darstellungsart der 3D-Ansicht konfigurieren [▶ Seite 411] und Ausschnitt-Modus der 3D-Ansicht umschalten. SICAT Function Seite 415 von 524 STANDALONE-VERSION GRAUWERTE 12.14.1 GRAUWERTE ANPASSEN Allgemeine Informationen über Grauwerte finden Sie unter Grauwerte [▶ Seite 414]. Um die Grauwerte des Volumens anzupassen, gehen Sie wie folgt vor: ☑ Der Workflow-Schritt Vorbereiten ist bereits aufgeklappt. 1. Klicken Sie auf das Symbol Grauwerte anpassen. ▶ Das Fenster Grauwerte anpassen öffnet sich: 1 2 3 4 5 6 Symbol Koronalen Projektionsmodus aktivieren oder Symbol Axialen Schichtenmodus aktivieren Symbol Abgeschnittene Grauwerte nicht kennzeichnen oder Symbol Abgeschnittene Grauwerte kennzeichnen Axial-Schichtansicht oder Koronal-Projektionsansicht Histogramm Schaltfläche Zurücksetzen Schaltfläche OK 2. Stellen Sie sicher, dass der axiale Schichtenmodus aktiv ist. Falls erforderlich, klicken Sie auf das Symbol Axialen Schichtenmodus aktivieren. 3. Um die untere Grenze des Bereichs anzupassen, der alle relevanten Grauwerte enthalten sollte, verschieben Sie die gelbe Linie. ▶ SICAT Function passt in der Axial-Schichtansicht alle Grauwerte dementsprechend an. ▶ SICAT Function kennzeichnet alle Grauwerte unterhalb des niedrigsten relevanten Grauwertes gelb. Seite 416 von 524 SICAT Function STANDALONE-VERSION GRAUWERTE 4. Scrollen Sie durch die axialen Schichten. Stellen Sie sicher, dass alle relevanten Grauwerte nicht gelb gekennzeichnet sind. Falls erforderlich, verschieben Sie die gelbe Linie noch einmal. 5. Um die obere Grenze des Bereichs anzupassen, der alle relevanten Grauwerte enthalten sollte, verschieben Sie die rote Linie. ▶ SICAT Function passt in der Axial-Schichtansicht alle Grauwerte dementsprechend an. ▶ SICAT Function kennzeichnet alle Grauwerte oberhalb des höchsten relevanten Grauwertes rot. 6. Scrollen Sie durch die axialen Schichten. Stellen Sie sicher, dass alle relevanten Grauwerte nicht rot gekennzeichnet sind. Falls erforderlich, verschieben Sie die rote Linie noch einmal. 7. Klicken Sie auf OK. ▶ Das Fenster Grauwerte anpassen schließt sich und SICAT Function stellt das Volumen in allen Ansichten entsprechend der angepassten Grauwerte dar. Zusätzlich zum beschriebenen Vorgehen stehen im Fenster Grauwerte anpassen die folgenden Aktionen zur Verfügung: SICAT Function ■ Um alle Schichten auf einmal zu beurteilen, können Sie auf das Symbol Koronalen Projektionsmodus aktivieren klicken. Durch Klicken auf das Symbol Axialen Schichtenmodus aktivieren können Sie wieder in die AxialSchichtansicht umschalten. ■ Um beide Grenzen auf einmal zu verschieben, können Sie den Bereich, der alle relevanten Grauwerte enthalten sollte, anklicken und verschieben. ■ Um den Bereich, der alle relevanten Grauwerte enthalten sollte, auf die Standardeinstellungen zurückzusetzen, können Sie auf die Schaltfläche Zurücksetzen klicken. ■ Wenn Sie die abgeschnittenen Grauwerte nicht kennzeichnen möchten, können Sie auf das Symbol Abgeschnittene Grauwerte nicht kennzeichnen klicken. ■ Wenn Sie Ihre Änderungen nicht speichern möchten, können Sie auf Abbrechen klicken. Seite 417 von 524 STANDALONE-VERSION VOLUMENAUSRICHTUNG UND PANORAMABEREICH 12.15 VOLUMENAUSRICHTUNG UND PANORAMABEREICH Falls eine Anpassung der Volumenausrichtung erforderlich ist, führen Sie diese zu Beginn Ihrer Arbeit mit der 3D-Röntgenaufnahme durch. Wenn Sie die Volumenausrichtung später anpassen, müssen Sie Teile Ihrer Diagnose oder Planung unter Umständen wiederholen. VOLUMENAUSRICHTUNG Sie können die Volumenausrichtung für alle Ansichten anpassen, indem Sie das Volumen um die drei Hauptachsen drehen. Dies kann in den folgenden Fällen notwendig sein: ■ Nicht optimale Positionierung des Patienten bei der 3D-Röntgenaufnahme ■ Ausrichtung nach Anwendungsfall, beispielsweise Ausrichtung der axialen Schichten parallel zur Frankfurter Horizontalen oder parallel zur Okklusionsebene ■ Optimierung der Panorama-Ansicht Wenn Sie die Volumenausrichtung in SICAT Function anpassen, übernehmen alle anderen SICAT-Applikationen Ihre Anpassungen. Wie Sie die Volumenausrichtung anpassen können, finden Sie unter Volumenausrichtung anpassen [▶ Seite 420]. Seite 418 von 524 SICAT Function STANDALONE-VERSION VOLUMENAUSRICHTUNG UND PANORAMABEREICH PANORAMABEREICH SICAT Function berechnet die Panorama-Ansicht auf Grundlage des Volumens und des Panoramabereichs. Um die Panorama-Ansicht zu optimieren, sollten Sie den Panoramabereich an beide Kiefer des Patienten anpassen. Dies ist wichtig für eine effektive und effiziente Diagnose und Behandlungsplanung. 1 2 3 Panoramakurve Dicke Panoramabereich Der Panoramabereich ist durch die zwei folgenden Komponenten festgelegt: ■ Form und Position der Panoramakurve ■ Dicke des Panoramabereichs Für eine optimale Anpassung des Panoramabereichs, müssen die beiden folgenden Bedingungen erfüllt sein: ■ Der Panoramabereich muss alle Zähne und beide Kiefer vollständig enthalten. ■ Der Panoramabereich sollte so dünn wie möglich sein. Wenn Sie den Panoramabereich in SICAT Function anpassen, übernehmen alle anderen SICAT-Applikationen Ihre Anpassungen. Wie Sie den Panoramabereich anpassen können, finden Sie unter Panoramabereich anpassen [▶ Seite 425]. SICAT Function Seite 419 von 524 STANDALONE-VERSION VOLUMENAUSRICHTUNG UND PANORAMABEREICH 12.15.1 VOLUMENAUSRICHTUNG ANPASSEN Allgemeine Informationen über die Volumenausrichtung finden Sie unter Volumenausrichtung und Panoramabereich [▶ Seite 418]. Die Anpassung der Volumenausrichtung besteht aus den folgenden Schritten: ■ Fenster Volumenausrichtung und Panoramabereich anpassen öffnen ■ Volumen in der Koronal-Ansicht drehen ■ Volumen in der Sagittal-Ansicht drehen ■ Volumen in der Axial-Ansicht drehen FENSTER "VOLUMENAUSRICHTUNG UND PANORAMABEREICH ANPASSEN" ÖFFNEN ☑ Der Workflow-Schritt Vorbereiten ist bereits aufgeklappt. ■ Klicken Sie auf das Symbol Volumenausrichtung und Panoramabereich anpassen. ▶ Das Fenster Volumenausrichtung und Panoramabereich anpassen öffnet sich: 1 2 3 4 5 6 Seite 420 von 524 Panorama-Ansicht Sagittal-Ansicht mit Drehung-Regler Axiale Referenzlinie Axial-Ansicht mit Drehung-Regler Koronal-Ansicht mit Drehung-Regler Schaltfläche OK SICAT Function STANDALONE-VERSION VOLUMENAUSRICHTUNG UND PANORAMABEREICH VOLUMEN IN DER KORONAL-ANSICHT DREHEN 1. Aktivieren Sie die Koronal-Ansicht: 1 2 3 4 5 Symbol Schichtenmodus aktivieren oder Symbol Projektionsmodus aktivieren Horizontale Referenzlinie Rotationszentrum Vertikale Referenzlinie Drehung-Regler 2. Stellen Sie sicher, dass der Projektionsmodus aktiv ist. Falls erforderlich, klicken Sie auf das Symbol Projektionsmodus aktivieren. 3. Bewegen Sie den Mauszeiger über den Drehung-Regler. 4. Klicken und halten Sie die linke Maustaste gedrückt. 5. Bewegen Sie den Drehung-Regler entlang des Kreises in die gewünschte Richtung. ▶ SICAT Function dreht das Volumen in der Koronal-Ansicht kreisförmig um das Rotationszentrum und in den übrigen Ansichten entsprechend. 6. Wenn Sie die gewünschte Drehung des Volumens eingestellt haben, lassen Sie die linke Maustaste los. Orientieren Sie sich an der horizontalen Referenzlinie, der vertikalen Referenzlinie und dem Gitter. SICAT Function Seite 421 von 524 STANDALONE-VERSION VOLUMENAUSRICHTUNG UND PANORAMABEREICH VOLUMEN IN DER SAGITTAL-ANSICHT DREHEN 1. Aktivieren Sie die Sagittal-Ansicht: 1 2 3 4 5 Symbol Schichtenmodus aktivieren oder Symbol Projektionsmodus aktivieren Horizontale Referenzlinie Rotationszentrum Vertikale Referenzlinie Drehung-Regler 2. Stellen Sie sicher, dass der Projektionsmodus aktiv ist. Falls erforderlich, klicken Sie auf das Symbol Projektionsmodus aktivieren. 3. Bewegen Sie den Mauszeiger über den Drehung-Regler. 4. Klicken und halten Sie die linke Maustaste gedrückt. 5. Bewegen Sie den Drehung-Regler entlang des Kreises in die gewünschte Richtung. ▶ SICAT Function dreht das Volumen in der Sagittal-Ansicht kreisförmig um das Rotationszentrum und in den übrigen Ansichten entsprechend. 6. Wenn Sie die gewünschte Drehung des Volumens eingestellt haben, lassen Sie die linke Maustaste los. Orientieren Sie sich an der horizontalen Referenzlinie, der vertikalen Referenzlinie und dem Gitter. Seite 422 von 524 SICAT Function STANDALONE-VERSION VOLUMENAUSRICHTUNG UND PANORAMABEREICH VOLUMEN IN DER AXIAL-ANSICHT DREHEN 1. Aktivieren Sie die Axial-Ansicht: 1 2 3 4 5 6 Symbol Projektionsmodus aktivieren oder Symbol Schichtenmodus aktivieren Drehung-Regler Panoramabereich Horizontale Referenzlinie Rotationszentrum Vertikale Referenzlinie 2. Stellen Sie sicher, dass der Schichtenmodus aktiv ist. Falls erforderlich, klicken Sie auf das Symbol Schichtenmodus aktivieren. 3. Scrollen Sie zu einer Schicht mit den Wurzeln der Mandibula-Zähne, indem Sie beispielsweise in der Panorama-Ansicht mit der linken Maustaste auf die axiale Referenzlinie klicken und die Maus bei gedrückter linker Maustaste nach oben oder nach unten bewegen. 4. Falls erforderlich, verschieben Sie in der Axial-Ansicht den Panoramabereich, indem Sie mit der linken Maustaste auf den Panoramabereich klicken und die Maus bei gedrückter linker Maustaste bewegen. SICAT Function verschiebt das Rotationszentrum, die horizontale Referenzlinie und die vertikale Referenzlinie entsprechend. 5. Bewegen Sie den Mauszeiger über den Drehung-Regler. 6. Klicken und halten Sie die linke Maustaste gedrückt. 7. Bewegen Sie den Drehung-Regler entlang des Kreises in die gewünschte Richtung. ▶ SICAT Function dreht das Volumen in der Axial-Ansicht kreisförmig um das Rotationszentrum und in den übrigen Ansichten entsprechend. 8. Wenn Sie die gewünschte Drehung des Volumens eingestellt haben, lassen Sie die linke Maustaste los. Orientieren Sie sich an dem Panoramabereich, der horizontalen Referenzlinie, der vertikalen Referenzlinie und dem Gitter. SICAT Function Seite 423 von 524 STANDALONE-VERSION VOLUMENAUSRICHTUNG UND PANORAMABEREICH 9. Um Ihre Anpassungen zu speichern, klicken Sie auf OK. ▶ Wenn die Anpassung der Volumenausrichtung Auswirkungen auf bestehende Objekte in SICATApplikationen hat, öffnet SICAT Function ein Hinweisfenster, das Sie über die genauen Auswirkungen informiert. 10. Wenn Sie die Anpassung der Volumenausrichtung dennoch durchführen möchten, klicken Sie im Hinweisfenster auf die Schaltfläche Anpassen. ▶ SICAT Function speichert die angepasste Volumenausrichtung und stellt das Volumen in allen Ansichten entsprechend ausgerichtet dar. Zusätzlich zu dem beschriebenen Vorgehen stehen die folgenden Aktionen im Fenster Volumenausrichtung und Panoramabereich anpassen zur Verfügung: Seite 424 von 524 ■ Sie können die Helligkeit und den Kontrast einer 2D-Ansicht anpassen, indem Sie die gewünschte Ansicht aktivieren und auf das Symbol Helligkeit und Kontrast anpassen klicken. Informationen dazu finden Sie unter Die Helligkeit und den Kontrast der 2D-Ansichten anpassen und zurücksetzen [▶ Seite 398]. ■ Um die Volumenausrichtung und den Panoramabereich zurückzusetzen, können Sie auf die Schaltfläche Zurücksetzen klicken. ■ Um die aktuelle Volumenausrichtung und den aktuellen Panoramabereich als Voreinstellung zu speichern, können Sie auf die Schaltfläche Voreinstellung speichern klicken. ■ Wenn Sie Ihre Anpassungen nicht speichern möchten, können Sie auf Abbrechen klicken. SICAT Function STANDALONE-VERSION VOLUMENAUSRICHTUNG UND PANORAMABEREICH 12.15.2 PANORAMABEREICH ANPASSEN Allgemeine Informationen über den Panoramabereich finden Sie unter Volumenausrichtung und Panoramabereich [▶ Seite 418]. Die Anpassung des Panoramabereichs besteht aus den folgenden Schritten: ■ Fenster Volumenausrichtung und Panoramabereich anpassen öffnen ■ Schichtposition der Axial-Ansicht anpassen ■ Panoramabereich verschieben ■ Volumen in der Axial-Ansicht drehen ■ Größe, Form und Dicke des Panoramabereichs anpassen FENSTER "VOLUMENAUSRICHTUNG UND PANORAMABEREICH ANPASSEN" ÖFFNEN ☑ Der Workflow-Schritt Vorbereiten ist bereits aufgeklappt. ■ Klicken Sie auf das Symbol Volumenausrichtung und Panoramabereich anpassen. ▶ Das Fenster Volumenausrichtung und Panoramabereich anpassen öffnet sich: 1 2 3 4 5 6 7 8 9 Panorama-Ansicht Größe-Schaltflächen Axiale Referenzlinie Form-Schaltflächen Axial-Ansicht mit Drehung-Schieberegler Dicke-Schieberegler Symbol Helligkeit und Kontrast anpassen Schaltfläche OK Symbol Projektionsmodus aktivieren oder Symbol Schichtenmodus aktivieren SICAT Function Seite 425 von 524 STANDALONE-VERSION VOLUMENAUSRICHTUNG UND PANORAMABEREICH SCHICHTPOSITION DER AXIAL-ANSICHT ANPASSEN 1. Stellen Sie sicher, dass in der Axial-Ansicht der Schichtenmodus aktiv ist. Falls erforderlich, klicken Sie auf das Symbol Schichtenmodus aktivieren. 2. Bewegen Sie in der Panorama-Ansicht den Mauszeiger über die axiale Referenzlinie. Die axiale Referenzlinie stellt die aktuelle Schichtposition der Axial-Ansicht dar. 3. Klicken und halten Sie die linke Maustaste gedrückt. 4. Bewegen Sie die Maus nach oben oder unten. ▶ Die Schicht der Axial-Ansicht passt sich entsprechend der Position der axialen Referenzlinie in der Panorama-Ansicht an. 5. Wenn sich die axiale Referenzlinie auf den Wurzeln der Mandibula-Zähne befindet, lassen Sie die linke Maustaste los. ▶ Die Axial-Ansicht behält die aktuelle Schicht bei. PANORAMABEREICH VERSCHIEBEN 1. Bewegen Sie in der Axial-Ansicht den Mauszeiger über den Panoramabereich. 2. Klicken und halten Sie die linke Maustaste gedrückt. ▶ Der Mauszeiger ändert sich. 3. Bewegen Sie die Maus. ▶ SICAT Function verschiebt den Panoramabereich entsprechend der Position des Mauszeigers. 4. Wenn die zentrale Kurve des Panoramabereichs den Wurzeln der Mandibula-Zähne folgt, lassen Sie die linke Maustaste los. ▶ Der Panoramabereich behält seine aktuelle Position bei. VOLUMEN IN DER AXIAL-ANSICHT DREHEN 1. Bewegen Sie in der Axial-Ansicht den Mauszeiger über den Drehung-Regler. 2. Klicken und halten Sie die linke Maustaste gedrückt. 3. Bewegen Sie den Drehung-Regler entlang des Kreises in die gewünschte Richtung. ▶ SICAT Function dreht das Volumen entsprechend in der Axial-Ansicht kreisförmig um das Rotationszentrum und in den übrigen Ansichten entsprechend. 4. Wenn die Wurzeln der Mandibula-Zähne der zentralen Kurve des Panoramabereichs folgen, lassen Sie die linke Maustaste los. GRÖSSE, FORM UND DICKE DES PANORAMABEREICHS ANPASSEN 1. Wählen Sie die Größe des Panoramabereichs, die am besten der Mandibula des Patienten entspricht, indem Sie auf die entsprechende Größe-Schaltfläche klicken. Seite 426 von 524 SICAT Function STANDALONE-VERSION VOLUMENAUSRICHTUNG UND PANORAMABEREICH 2. Wählen Sie die Form des Panoramabereichs, die am besten der Mandibula des Patienten entspricht, indem Sie auf die entsprechende Form-Schaltfläche klicken. 3. Stellen Sie sicher, dass in der Axial-Ansicht der Projektionsmodus aktiv ist. Falls erforderlich, klicken Sie auf das Symbol Projektionsmodus aktivieren. 4. Wählen Sie die Dicke des Panoramabereichs, indem Sie den Dicke-Schieberegler verschieben. Stellen Sie sicher, dass der Panoramabereich alle Zähne und beide Kiefer vollständig enthält. Halten Sie die Dicke so gering wie möglich. 5. Um Ihre Anpassungen zu speichern, klicken Sie auf OK. ▶ SICAT Function speichert die angepasste Volumenausrichtung und den angepassten Panoramabereich und stellt die Panorama-Ansicht entsprechend dar. Zusätzlich zu dem beschriebenen Vorgehen stehen die folgenden Aktionen im Fenster Volumenausrichtung und Panoramabereich anpassen zur Verfügung: SICAT Function ■ Sie können die Helligkeit und den Kontrast einer 2D-Ansicht anpassen, indem Sie die gewünschte Ansicht aktivieren und auf das Symbol Helligkeit und Kontrast anpassen klicken. Informationen dazu finden Sie unter Die Helligkeit und den Kontrast der 2D-Ansichten anpassen und zurücksetzen [▶ Seite 398]. ■ Um die Volumenausrichtung und den Panoramabereich zurückzusetzen, können Sie auf die Schaltfläche Zurücksetzen klicken. ■ Um die aktuelle Volumenausrichtung und den aktuellen Panoramabereich als Voreinstellung zu speichern, können Sie auf die Schaltfläche Voreinstellung speichern klicken. ■ Wenn Sie Ihre Anpassungen nicht speichern möchten, können Sie auf Abbrechen klicken. Seite 427 von 524 STANDALONE-VERSION KIEFERBEWEGUNGSDATEN 12.16 KIEFERBEWEGUNGSDATEN Patientenspezifische Kieferbewegungen und Kieferpositionen stellen Informationen bezüglich der Kaudynamik des Patienten zur Verfügung. Sie können diese Informationen für die Analyse und Diagnose des Patienten benutzen. Darüber hinaus können Sie diese Daten in die Therapieplanung des Patienten integrieren. SICAT Function visualisiert patientenspezifische Kieferbewegungen und Kieferpositionen. Die Applikation unterstützt die folgenden Quellen von Kieferbewegungsdaten: ■ Bewegungsdaten von Kieferbewegungsaufnahme-Geräten (JMT) ■ Statische Positionen von Kieferbewegungsaufnahme-Geräten ■ Bukkale Bisspositionen, die mit einer intraoralen Kamera aufgenommen wurden Eine Liste der kompatiblen Kieferbewegungsaufnahme-Geräte finden Sie unter Kompatible Kieferbewegungsaufnahme-Geräte [▶ Seite 429]. Sie können bukkale Bisspositionen zusammen mit optischen Abdrücken importieren. Informationen dazu finden Sie unter Optische Abdrücke [▶ Seite 440]. Neben dem Import von Kieferbewegungsdaten müssen Sie weitere Schritte durchführen, um die Darstellung von Kieferbewegungsdaten vorzubereiten. Informationen dazu finden Sie unter Der StandardWorkflow von SICAT Function [▶ Seite 320]. Nachdem Sie alle benötigten Daten vorbereitet haben, stehen die folgenden Aktionen für Kieferbewegungsdaten zur Verfügung: ■ Mit Kieferbewegungen interagieren [▶ Seite 449] ■ Darstellung von Bewegungsspuren in der 3D-Ansicht [▶ Seite 452] ■ Bewegungsspuren mit dem Untersuchungsfenster anpassen [▶ Seite 453] ■ Bewegungsspuren mit dem Fadenkreuz in einer Schichtansicht anpassen [▶ Seite 454] Darstellungsgenauigkeit für Kieferbewegungsdaten Seite 428 von 524 < 0,6 mm SICAT Function STANDALONE-VERSION KIEFERBEWEGUNGSDATEN 12.16.1 KOMPATIBLE KIEFERBEWEGUNGSAUFNAHME-GERÄTE Die Benutzung von Kieferbewegungsaufnahme-Geräten mit einem ungeeigneten bestimmungsgemäßen Gebrauch könnte eine falsche Diagnose und Behandlung zur Folge haben. VORSICHT Benutzen Sie nur Kieferbewegungsaufnahme-Geräte mit einem bestimmungsgemäßen Gebrauch, der die Benutzung der Kieferbewegungsdaten mit SICAT Function abdeckt. Die Benutzung von nicht unterstützten KieferbewegungsaufnahmeGeräten oder inkompatiblen Registrierungsgeräten könnte eine falsche Diagnose und Behandlung zur Folge haben. VORSICHT Benutzen Sie nur Kieferbewegungsdaten, die mit einer unterstützen Kombination aus einem Kieferbewegungsaufnahme-Gerät (beispielsweise SICAT JMT⁺) und einem kompatiblen Registrierungsgerät (beispielsweise SICAT Fusion Bite) aufgenommen wurden. Stellen Sie sicher, dass Sie Kieferbewegungsdaten nur mit einem kompatiblen Kieferbewegungsaufnahme-Gerät in Kombination mit einem unterstützen Registrierungsgerät aufnehmen. Importieren Sie nur solche Kieferbewegungsdaten nach SICAT Function, die von kompatiblen KieferbewegungsaufnahmeGeräten stammen. Sie können nur Kieferbewegungsaufnahmedaten nach SICAT Function importieren, die mit Kieferbewegungsaufnahme-Geräten aufgenommen wurden, welche die SICAT JTI-Format V1.0Schnittstelle unterstützen. SICAT Function unterstützt aktuell die folgenden Kombinationen von Kieferbewegungsaufnahme-Geräten und Kieferbewegungsregistrierungs-Geräten: ■ SICAT Function SICAT JMT+ in Kombination mit einem SICAT Fusion Bite, Hersteller: SICAT GmbH & Co. KG, Brunnenallee 6, 53177 Bonn Seite 429 von 524 STANDALONE-VERSION KIEFERBEWEGUNGSDATEN 12.16.2 KIEFERBEWEGUNGSDATEN VON GERÄTEN FÜR KIEFERBEWEGUNGSDATEN IMPORTIEREN UND REGISTRIEREN Die Benutzung anderer Daten als 3D-Röntgenaufnahmen als einzige Informationsquelle könnte eine falsche Diagnose und Behandlung zur Folge haben. VORSICHT 1. Benutzen Sie 3D-Röntgenaufnahmen als bevorzugte Informationsquelle für Diagnose und Planung. 2. Benutzen Sie andere Daten, beispielsweise optische Abdruckdaten, nur als Hilfs-Informationsquelle. Ungeeignete Geräte für Kieferbewegungsdaten könnten eine falsche Diagnose und Behandlung zur Folge haben. VORSICHT Benutzen Sie nur Kieferbewegungsdaten von Geräten, die als medizinische Geräte zugelassen sind. Falsche Aufnahme von Kieferbewegungsdaten und 3D-Röntgenaufnahmen könnte eine falsche Diagnose und Behandlung zur Folge haben. VORSICHT VORSICHT Stellen Sie sicher, dass Kieferbewegungsdaten und 3D-Röntgenaufnahmen gemäß der Anweisungen der Gerätehersteller aufgenommen wurden. Benutzen Sie den angegebenen Typ des Referenzkörpers. Kieferbewegungsdaten, die nicht zum Patienten und Datum der 3DRöntgenaufnahmen passen, könnten eine falsche Diagnose und Behandlung zur Folge haben. Stellen Sie sicher, dass Patient und Datum der Kieferbewegungsdaten sowie Patient und Datum der dargestellten 3D-Röntgenaufnahmen zueinander passen. Unzureichende Integrität oder Qualität von Kieferbewegungsdaten könnten eine falsche Diagnose und Behandlung zur Folge haben. VORSICHT VORSICHT VORSICHT Überprüfen Sie die Integrität und Qualität der importierten Kieferbewegungsdaten. Unzureichende Qualität, Präzision und Auflösung von Kieferbewegungsdaten könnten eine falsche Diagnose und Behandlung zur Folge haben. Benutzen Sie nur Kieferbewegungsdaten, die eine hinreichende Qualität, Auflösung und Präzision für die beabsichtigte Diagnose und Therapie aufweisen. Übermäßige Artefakte, unzureichende Auflösung oder unzureichende Qualität der 3D-Röntgenaufnahmen könnten zur Folge haben, dass der Mechanismus für die Marker- und Referenzkörpererkennung fehlschlägt. Beispiele übermäßiger Artefakte in 3D-Röntgenaufnahmen sind Bewegungs- oder Metallartefakte. Benutzen Sie nur 3D-Röntgenaufnahmen, die eine korrekte Marker- und Referenzkörpererkennung ermöglichen. Seite 430 von 524 SICAT Function STANDALONE-VERSION KIEFERBEWEGUNGSDATEN Falsche Position, Art und Ausrichtung des Referenzkörpers könnte eine falsche Diagnose und Behandlung zur Folge haben. VORSICHT VORSICHT HINWEIS Nachdem der JMT-Wizard den Referenzkörper erkannt hat, überprüfen Sie die korrekte Position, Art und Ausrichtung des Referenzkörpers unter Berücksichtigung der 3D-Röntgenaufnahmen. Falsche Registrierung der Kieferbewegungsdaten zu 3D-Röntgenaufnahmen könnte eine falsche Diagnose und Behandlung zur Folge haben. Überprüfen Sie, dass die registrierten Kieferbewegungsdaten korrekt zu den 3DRöntgenaufnahmen ausgerichtet sind. Um eine korrekte Registrierung von Kieferbewegungsdaten sicherzustellen, empfiehlt SICAT die Verwendung von 3D-Röntgendaten mit den folgenden Parametern: 1. Schichtdicke geringer als 0,7 mm 2. Voxelgröße geringer als 0,7 mm in allen drei Dimensionen Bevor Sie aufgenommene Kieferbewegungsdaten nach SICAT Function importieren können, müssen Sie die Daten aus der Software des Gerätes für Kieferbewegungsdaten exportieren. Der Export von Dateien, die für SICAT Function geeignet sind, ist in der Gebrauchsanweisung des Gerätes für Kieferbewegungsdaten beschrieben. Wenn die geöffnete Studie bereits registrierte Kieferbewegungsdaten enthält, müssen Sie bestätigen, dass SICAT Function diese Daten entfernt, wenn Sie den Assistenten Kieferbewegungsdaten importieren und registrieren erneut öffnen. Während des Importvorgangs von Kieferbewegungsdaten müssen Sie drei Kugelmarker innerhalb der Axial-Ansicht des Assistenten Kieferbewegungsdaten importieren und registrieren kennzeichnen, damit SICAT Function diese danach erkennen kann. Allgemeine Informationen über Kieferbewegungsdaten finden Sie unter Kieferbewegungsdaten [▶ Seite 428]. Um Kieferbewegungsdaten zu importieren und zu registrieren, gehen Sie wie folgt vor: ☑ Der Workflow-Schritt Diagnostizieren ist bereits aufgeklappt. Informationen dazu finden Sie unter Workflow-Werkzeugleiste [▶ Seite 376]. 1. Klicken Sie auf das Symbol Kieferbewegungsdaten importieren und registrieren. ▶ Der Assistent Kieferbewegungsdaten importieren und registrieren mit dem Schritt Importieren öffnet sich. 2. Klicken Sie im Assistenten Kieferbewegungsdaten importieren und registrieren auf die Schaltfläche Durchsuchen. ▶ Das Fenster Lade JMT Export-Datei öffnet sich. 3. Wechseln Sie im Fenster Lade JMT Export-Datei zur gewünschten Datei mit den Kieferbewegungsdaten, wählen Sie die Datei und klicken Sie auf Öffnen. SICAT Function Seite 431 von 524 STANDALONE-VERSION KIEFERBEWEGUNGSDATEN ▶ Das Fenster Lade JMT Export-Datei schließt sich und SICAT Function überträgt den Pfad zur gewünschten Datei mit den Kieferbewegungsdaten in das Feld Pfad. ▶ Die Bissgabel-Ansicht zeigt eine Vorschau der Bissgabel, die während der Aufnahme der Kieferbewegungsdaten benutzt wurde. ▶ Der Bereich Patient und der Bereich Aufnahme zeigen Informationen aus der Datei mit den Kieferbewegungsdaten: 1 2 3 4 SICAT Fusion Bite-Ansicht Bereich Aufnahme Bereich Patient Schaltfläche Weiter 4. Stellen Sie sicher, dass die Datei mit den Kieferbewegungsdaten zur aktiven Studie passt. 5. Klicken Sie auf Weiter. Seite 432 von 524 SICAT Function STANDALONE-VERSION KIEFERBEWEGUNGSDATEN ▶ Der Schritt Marker auswählen öffnet sich: 1 2 3 Bissgabel-Ansicht Axial-Ansicht Schaltfläche Weiter 6. Scrollen Sie durch die axialen Schichten, bis die Axial-Schichtansicht mindestens einen Kugelmarker zeigt. 7. Klicken Sie in der Axial-Schichtansicht doppelt auf einen Kugelmarker. ▶ SICAT Function markiert den Kugelmarker. 8. Wiederholen Sie den letzten Schritt, bis drei Kugelmarker markiert sind. 9. Klicken Sie auf Weiter. ▶ SICAT Function registriert die Kieferbewegungsdaten. SICAT Function Seite 433 von 524 STANDALONE-VERSION KIEFERBEWEGUNGSDATEN ▶ Der Schritt Resultat überprüfen öffnet sich: 1 2 3 4 5 Bissgabel-Ansicht Koronal-Ansicht Axial-Schichtansicht Schaltfläche Abschließen Koronale Referenzlinie 10. Stellen Sie sicher, dass die Kugelmarker auf der Bissgabel und in der Axial-Schichtansicht übereinstimmen. 11. Stellen Sie in der Koronal-Ansicht sicher, dass SICAT Function die Lage der Bissgabel korrekt erkannt hat. Bewegen Sie die koronale Referenzlinie in der Axial-Ansicht oder scrollen Sie in der Koronal-Ansicht durch die Schichten. 12. Klicken Sie auf Abschließen. ▶ SICAT Function importiert die registrierten Kieferbewegungsdaten. ▶ Der Assistent Kieferbewegungsdaten importieren und registrieren schließt sich. ▶ SICAT Function zeigt im Objekt-Browser ein Kieferbewegungsdaten-Objekt an. Informationen dazu finden Sie unter SICAT Function-Objekte [▶ Seite 382]. Zusätzlich zum beschriebenen Vorgehen stehen die folgenden Aktionen im Assistenten Kieferbewegungsdaten importieren und registrieren zur Verfügung: Seite 434 von 524 ■ Wenn Sie mit dem zuletzt gesetzten Marker unzufrieden sind, können Sie auf die Schaltfläche Die letzte Markierung löschen klicken. ■ Wenn die Bissgabel unpräzise zu den Röntgendaten ausgerichtet ist, klicken Sie auf die Schaltfläche Zurück und wiederholen Sie den Schritt Marker auswählen mit Markern an anderen Positionen. ■ Wenn Sie das Importieren und Registrieren von Kieferbewegungsdaten abbrechen möchten, können Sie auf Abbrechen klicken. SICAT Function STANDALONE-VERSION SEGMENTIERUNG 12.17 SEGMENTIERUNG VORSICHT Übermäßige Artefakte oder unzureichende Auflösung von 3D-Röntgenaufnahmen könnten ein Fehlschlagen des Segmentierungsprozesses oder unzureichende Ergebnisse zur Folge haben. Beispiele übermäßiger Artefakte in 3D-Röntgenaufnahmen können Bewegungs- oder Metallartefakte sein. Benutzen Sie nur 3D-Röntgenaufnahmen, die eine ausreichende Qualität der Segmentierung der relevanten anatomischen Strukturen erlauben. Unzureichende Qualität der Segmentierung könnten eine falsche Diagnose und Behandlung zur Folge haben. VORSICHT Überprüfen Sie, dass die Qualität der Segmentierung für den beabsichtigten Gebrauch hinreichend ist. Um die Bewegung der Mandibula darzustellen, müssen Sie die Grenze zwischen der Mandibula und dem Hintergrund festlegen. Dies wird Segmentierung genannt. Mit dem Assistent Segmentierung Unterkiefer können Sie sowohl die Mandibula als auch die Fossa des Patienten segmentieren. In SICAT Function ist die Segmentierung ein semi-automatischer Prozess. Semi-automatischer Prozess bedeutet, dass Sie Teile der Mandibula und der Fossa manuell mit den Zeichenwerkzeugen im Assistenten Segmentierung Unterkiefer kennzeichnen müssen. Nach einer Markierung kennzeichnet der Segmentierungsassistent ähnliche Bereiche automatisch. Die folgenden Aktionen stehen für die Segmentierung der Mandibula und der Fossa zur Verfügung: ■ Die Mandibula segmentieren [▶ Seite 436] ■ Die Fossa segmentieren [▶ Seite 438] Nach der Segmentierung der Mandibula können Sie die folgenden Aktionen durchführen: SICAT Function ■ Visualisieren und abspielen individueller anatomischer Bewegungen des Patienten in der 3D-Ansicht. Informationen dazu finden Sie unter Mit Kieferbewegungen interagieren [▶ Seite 449]. ■ Visualisierung individueller anatomischer Bewegungsspuren des Patienten in der 3D-Ansicht. Informationen dazu finden Sie unter Darstellung von Bewegungsspuren in der 3D-Ansicht [▶ Seite 452]. ■ Visualisierung der bewegten Kiefergelenke im TMJ-Arbeitsbereich. Informationen dazu finden Sie unter Funktionen im TMJ-Arbeitsbereich [▶ Seite 455]. Seite 435 von 524 STANDALONE-VERSION SEGMENTIERUNG 12.17.1 DIE MANDIBULA SEGMENTIEREN Der Assistent Unterkiefer und Kondylen segmentieren führt bei jedem Start eine Vorberechnung der Segmentierung durch. Die Dauer der Vorberechnung hängt von der Leistungsfähigkeit Ihres Computers ab. Die Segmentierung von SICAT Function arbeitet mit Bereichen statt mit anatomischen Konturen. Daher ist es nur selten notwendig, dass Sie anatomische Konturen exakt nachzeichnen. Markieren Sie stattdessen zusammenhängende Bereiche, indem Sie Striche innerhalb der Bereiche setzen. Allgemeine Informationen über die Segmentierung finden Sie unter Segmentierung [▶ Seite 435]. Um die Mandibula zu segmentieren, gehen Sie wie folgt vor: ☑ Der Workflow-Schritt Diagnostizieren ist bereits aufgeklappt. Informationen dazu finden Sie unter Workflow-Werkzeugleiste [▶ Seite 376]. 1. Klicken Sie auf das Symbol Unterkiefer und Kondylen segmentieren. ▶ Der Assistent Segmentierung Unterkiefer öffnet sich: 1 2 3 4 Beispielvideo Schaltfläche Zurücksetzen, Schaltfläche Rückgängig und Schaltfläche Wiederholen Bereich Zeichenwerkzeuge Schaltfläche Ok ▶ Der Assistent Segmentierung Unterkiefer führt eine Vorberechnung der Segmentierung durch. 2. Passen Sie die Axial-Ansicht, Koronal-Ansicht, oder Sagittal-Ansicht so an, dass die Mandibula und die Fossa sichtbar sind. 3. Klicken Sie auf die Schaltfläche Unterkiefer. 4. Bewegen Sie den Mauszeiger in der gewünschten 2D-Schichtansicht über die Mandibula. ▶ Der Mauszeiger wird zu einem Stift. 5. Klicken und halten Sie die linke Maustaste gedrückt. 6. Folgen Sie mit dem Mauszeiger der inneren Region der Mandibula. Seite 436 von 524 SICAT Function STANDALONE-VERSION SEGMENTIERUNG ▶ SICAT Function zeigt Ihre Markierung durch eine blaue Linie an. 7. Lassen Sie die linke Maustaste los. ▶ SICAT Function segmentiert die Mandibula anhand Ihrer Markierung. 8. Wenn Sie zusätzliche Bereiche zur Mandibula hinzufügen möchten, klicken Sie auf das Symbol Navigation, navigieren Sie innerhalb einer 2D-Ansicht zu den gewünschten Strukturen und markieren Sie diese wie zuvor beschrieben. 9. Wenn die Segmentierung Ihren Anforderungen entspricht, klicken Sie auf die Schaltfläche Ok. ▶ Der Assistent Segmentierung Unterkiefer schließt sich. ▶ SICAT Function zeigt im Objekt-Browser ein Volumen-Regionen-Objekt an. Informationen dazu finden Sie unter SICAT Function-Objekte [▶ Seite 382]. ▶ Die 3D-Ansicht zeigt das Segmentierungsergebnis. Sie können das Hintergrund-Zeichenwerkzeug benutzen, um Bereiche entweder als Hintergrund zu kennzeichnen oder zu große Bereiche der semi-automatischen Segmentierung zu korrigieren. Sie können die Segmentierung auch zu einem späteren Zeitpunkt fortsetzen oder verbessern. Sie können durch die 2D-Schichtansichten scrollen, indem Sie in den Modus Navigation wechseln. Zusätzlich zum beschriebenen Vorgehen stehen die folgenden Aktionen im Fenster Unterkiefer und Kondylen segmentieren zur Verfügung: SICAT Function ■ Im Fenster Unterkiefer und Kondylen segmentieren gibt es spezielle Tastaturkürzel. Informationen dazu finden Sie unter Tastaturkürzel [▶ Seite 503]. ■ Wenn Sie in der 3D-Ansicht auf eine Position doppelt klicken, die zum segmentierten Bereich gehört, zeigen alle 2D-Schichtansichten die dazugehörige Schicht an. Zusätzlich zentriert SICAT Function die Fadenkreuze auf die Position. Verwenden Sie diese Navigationshilfe um beispielsweise ausgelaufene Bereiche zu korrigieren oder Löcher zu schließen. ■ Wenn die Segmentierung nicht den anatomischen Gegebenheiten entspricht, können Sie auf die Schaltfläche Rückgängig klicken. ■ Wenn Sie unbeabsichtigt auf die Schaltfläche Rückgängig geklickt haben, können Sie auf die Schaltfläche Wiederholen klicken. ■ Wenn Sie alle Arbeitsschritte rückgängig machen möchten, können Sie auf die Schaltfläche Zurücksetzen klicken. ■ In seltenen Fällen kann es vorkommen, dass die Vorberechnung des Datensatzes kein optimales Ergebnis liefert. Sie können in einem solchen Fall auf Erweiterte Einstellungen klicken und das Kontrollkästchen Hintergrund automatisch erkennen deaktivieren. Sie können danach Bereiche mit mindestens einem Zeichenstrich mit dem Hintergrund-Zeichenwerkzeug markieren, die nicht zum Mandibulaknochen oder zur Fossa gehören. ■ Wenn Sie die Segmentierung der Kondylen und des Mandibulabereichs abbrechen möchten, können Sie auf Abbrechen klicken. Seite 437 von 524 STANDALONE-VERSION SEGMENTIERUNG 12.17.2 DIE FOSSA SEGMENTIEREN Durch die Einführung des TMJ-Arbeitsbereiches ist eine Segmentierung der Fossa in den meisten Fällen nicht mehr zwingend notwendig. Verwenden Sie den TMJ-Arbeitsbereich, um die dynamische KondylusFossa-Relation auch ohne Segmentierung der Fossa zu beurteilen. Der Assistent Unterkiefer und Kondylen segmentieren führt bei jedem Start eine Vorberechnung der Segmentierung durch. Die Dauer der Vorberechnung hängt von der Leistungsfähigkeit Ihres Computers ab. Die Segmentierung von SICAT Function arbeitet mit Bereichen statt mit anatomischen Konturen. Daher ist es nur selten notwendig, dass Sie anatomische Konturen exakt nachzeichnen. Markieren Sie stattdessen zusammenhängende Bereiche, indem Sie Striche innerhalb der Bereiche setzen. Allgemeine Informationen über die Segmentierung finden Sie unter Segmentierung [▶ Seite 435]. Um die Fossa zu segmentieren, gehen Sie wie folgt vor: ☑ Der Workflow-Schritt Diagnostizieren ist bereits aufgeklappt. Informationen dazu finden Sie unter Workflow-Werkzeugleiste [▶ Seite 376]. 1. Klicken Sie auf das Symbol Unterkiefer und Kondylen segmentieren. ▶ Der Assistent Segmentierung Unterkiefer öffnet sich: 1 2 3 4 Beispielvideo Schaltfläche Zurücksetzen, Schaltfläche Rückgängig und Schaltfläche Wiederholen Bereich Zeichenwerkzeuge Schaltfläche Ok ▶ Der Assistent Segmentierung Unterkiefer führt eine Vorberechnung der Segmentierung durch. 2. Passen Sie die Axial-Ansicht, Koronal-Ansicht, oder Sagittal-Ansicht so an, dass die Mandibula und die Fossa sichtbar sind. 3. Klicken Sie auf die Schaltfläche Fossa. 4. Bewegen Sie den Mauszeiger in der gewünschten 2D-Schichtansicht über die Fossa. ▶ Der Mauszeiger wird zu einem Stift. Seite 438 von 524 SICAT Function STANDALONE-VERSION SEGMENTIERUNG 5. Klicken und halten Sie die linke Maustaste gedrückt. 6. Folgen Sie mit dem Mauszeiger der inneren Region der Fossa. ▶ SICAT Function zeigt Ihre Markierung durch eine grüne Linie an. 7. Lassen Sie die linke Maustaste los. ▶ SICAT Function segmentiert die Fossa anhand Ihrer Markierung. 8. Wenn Sie zusätzliche Bereiche zur Fossa hinzufügen möchten, klicken Sie auf das Symbol Navigation, navigieren Sie innerhalb einer 2D-Ansicht zu den gewünschten Strukturen und markieren Sie diese wie zuvor beschrieben. 9. Wenn die Segmentierung Ihren Anforderungen entspricht, klicken Sie auf die Schaltfläche Ok. ▶ Der Assistent Segmentierung Unterkiefer schließt sich. ▶ SICAT Function zeigt im Objekt-Browser ein Volumen-Regionen-Objekt an. Informationen dazu finden Sie unter SICAT Function-Objekte [▶ Seite 382]. ▶ Die 3D-Ansicht zeigt das Segmentierungsergebnis. Sie können das Hintergrund-Zeichenwerkzeug benutzen, um Bereiche entweder als Hintergrund zu kennzeichnen oder zu große Bereiche der semi-automatischen Segmentierung zu korrigieren. Sie können die Segmentierung auch zu einem späteren Zeitpunkt fortsetzen oder verbessern. Sie können durch die 2D-Schichtansichten scrollen, indem Sie in den Modus Navigation wechseln. Zusätzlich zum beschriebenen Vorgehen stehen die folgenden Aktionen im Fenster Unterkiefer und Kondylen segmentieren zur Verfügung: SICAT Function ■ Im Fenster Unterkiefer und Kondylen segmentieren gibt es spezielle Tastaturkürzel. Informationen dazu finden Sie unter Tastaturkürzel [▶ Seite 503]. ■ Wenn Sie in der 3D-Ansicht auf eine Position doppelt klicken, die zum segmentierten Bereich gehört, zeigen alle 2D-Schichtansichten die dazugehörige Schicht an. Zusätzlich zentriert SICAT Function die Fadenkreuze auf die Position. Verwenden Sie diese Navigationshilfe um beispielsweise ausgelaufene Bereiche zu korrigieren oder Löcher zu schließen. ■ Wenn die Segmentierung nicht den anatomischen Gegebenheiten entspricht, können Sie auf die Schaltfläche Rückgängig klicken. ■ Wenn Sie unbeabsichtigt auf die Schaltfläche Rückgängig geklickt haben, können Sie auf die Schaltfläche Wiederholen klicken. ■ Wenn Sie alle Arbeitsschritte rückgängig machen möchten, können Sie auf die Schaltfläche Zurücksetzen klicken. ■ In seltenen Fällen kann es vorkommen, dass die Vorberechnung des Datensatzes kein optimales Ergebnis liefert. Sie können in einem solchen Fall auf Erweiterte Einstellungen klicken und das Kontrollkästchen Hintergrund automatisch erkennen deaktivieren. Sie können danach Bereiche mit mindestens einem Zeichenstrich mit dem Hintergrund-Zeichenwerkzeug markieren, die nicht zum Mandibulaknochen oder zur Fossa gehören. ■ Wenn Sie die Segmentierung der Kondylen und des Mandibulabereichs abbrechen möchten, können Sie auf Abbrechen klicken. Seite 439 von 524 STANDALONE-VERSION OPTISCHE ABDRÜCKE 12.18 OPTISCHE ABDRÜCKE Sie können optische Abdrücke nur zu Röntgendaten importieren und registrieren, die von Sirona 3D-Röntgengeräten erstellt wurden. SICAT Function kann zueinander passende Röntgendaten und optische Abdrücke desselben Patienten gleichzeitig darstellen. Die kombinierte Darstellung stellt zusätzliche Informationen für Analyse und Diagnose zur Verfügung. Darüber hinaus basiert die Therapieumsetzung auf optischen Abdrücken. Die folgenden Aktionen sind erforderlich, um Daten mit optischen Abdrücken in SICAT Function zu benutzen: ■ Import einer Datei mit optischen Abdrücken bestehend aus Unterkiefer-Aufnahme und OberkieferAufnahme, die Daten mit optischen Abdrücken von einem optischen Abdrucksystem enthält, beispielsweise CEREC mit einer Open GALILEOS-Lizenz ■ Registrierung optischer Abdrücke zu Röntgendaten SICAT Function unterstützt die folgenden Datei-Formate für optische Abdrücke: ■ SIXD-Dateien, die einen optischen Abdruck der Maxilla und einen optischen Abdruck der Mandibula enthalten ■ SSI-Dateien, die einen optischen Abdruck der Maxilla und einen optischen Abdruck der Mandibula enthalten ■ STL-Dateien, die einen optischen Abdruck der Mandibula enthalten (lizenzabhängig) Die folgenden Werkzeuge stehen für optische Abdrücke zur Verfügung: Seite 440 von 524 ■ Optische Abdrücke importieren und registrieren [▶ Seite 441] ■ Optische Abdrücke aus anderen SICAT-Applikationen wiederverwenden [▶ Seite 446] ■ Optische Abdrücke aktivieren, ausblenden und einblenden - Informationen dazu finden Sie unter Objekte mit dem Objekt-Browser verwalten [▶ Seite 379]. ■ Auf optische Abdrücke fokussieren und optische Abdrücke entfernen - Informationen dazu finden Sie unter Objekte mit der Objekt-Werkzeugleiste verwalten [▶ Seite 381]. SICAT Function STANDALONE-VERSION OPTISCHE ABDRÜCKE 12.18.1 OPTISCHE ABDRÜCKE IMPORTIEREN UND REGISTRIEREN Die Benutzung anderer Daten als 3D-Röntgenaufnahmen als einzige Informationsquelle könnte eine falsche Diagnose und Behandlung zur Folge haben. VORSICHT 1. Benutzen Sie 3D-Röntgenaufnahmen als bevorzugte Informationsquelle für Diagnose und Planung. 2. Benutzen Sie andere Daten, beispielsweise optische Abdruckdaten, nur als Hilfs-Informationsquelle. Ungeeignete Geräte für optische Abdrücke könnten eine falsche Diagnose und Behandlung zur Folge haben. VORSICHT VORSICHT Benutzen Sie nur optische Abdruckdaten von Geräten, die als medizinische Geräte zugelassen sind. Optische Abdruckdaten, die nicht zum Patienten und Datum der 3DRöntgenaufnahmen passen, könnten eine falsche Diagnose und Behandlung zur Folge haben. Stellen Sie sicher, dass Patient und Datum optischer Abdruckdaten zu Patient und Datum der dargestellten 3D-Röntgenaufnahmen passen. Unzureichende Integrität oder Qualität optischer Abdruckdaten könnten eine falsche Diagnose und Behandlung zur Folge haben. VORSICHT Überprüfen Sie die Integrität und Qualität der importierten optischen Abdruckdaten. Unzureichende Qualität und Präzision optischer Abdruckdaten könnten eine falsche Diagnose und Behandlung zur Folge haben. VORSICHT VORSICHT Benutzen Sie nur optische Abdruckdaten, die eine hinreichende Qualität und Präzision für die beabsichtigte Diagnose und Therapie aufweisen. Übermäßige Artefakte, unzureichende Auflösung oder Fehlen von Punkten für die Registrierung könnten zur Folge haben, dass der Registrierungsprozess optischer Abdrücke fehlschlägt. Beispiele übermäßiger Artefakte in 3D-Röntgenaufnahmen sind Bewegungs- oder Metallartefakte. Benutzen Sie nur optische Abdruckdaten und 3D-Röntgenaufnahmen, die eine präzise Registrierung erlauben. Die Auswahl von Markierungen im Registrierungsprozess optischer Abdrücke, welche nicht zueinander korrespondieren, könnte eine falsche Diagnose und Behandlung zur Folge haben. VORSICHT SICAT Function Wenn Sie optische Abdruckdaten registrieren, wählen Sie in den 3D-Röntgenaufnahmen und in den optischen Abdrücken zueinander korrespondierende Markierungen sorgfältig aus. Seite 441 von 524 STANDALONE-VERSION VORSICHT OPTISCHE ABDRÜCKE Falsche Registrierung der optischen Abdruckdaten und 3D-Röntgenaufnahmen könnte eine falsche Diagnose und Behandlung zur Folge haben. Überprüfen Sie, dass die registrierten optischen Abdruckdaten korrekt zu den 3D-Röntgenaufnahmen ausgerichtet sind. Sie können das Untersuchungsfenster benutzen, um zu überprüfen, ob ein optischer Abdruck präzise zu den Röntgendaten ausgerichtet ist. Sie können das Untersuchungsfenster verschieben und im Untersuchungsfenster durch die Schichten scrollen. Allgemeine Informationen über optische Abdrücke finden Sie unter Optische Abdrücke [▶ Seite 440]. Um optische Abdrücke zu importieren und zu registrieren, gehen Sie wie folgt vor: ☑ Der Workflow-Schritt Diagnostizieren ist bereits aufgeklappt. 1. Klicken Sie auf das Symbol Optische Abdrücke importieren und registrieren. ▶ Der Assistent Optische Abdrücke importieren und registrieren mit dem Schritt Importieren öffnet sich. 2. Klicken Sie auf die Schaltfläche Durchsuchen. ▶ Das Fenster Datei mit optischen Abdrücken öffnen öffnet sich. 3. Wechseln Sie im Fenster Datei mit optischen Abdrücken öffnen zur gewünschten Datei mit optischen Abdrücken, wählen Sie die Datei und klicken Sie auf Öffnen. ▶ Das Fenster Datei mit optischen Abdrücken öffnen schließt sich. ▶ SICAT Function öffnet die gewählte Datei mit optischen Abdrücken: 1 2 3 4 5 6 Seite 442 von 524 Bereich Datei mit optischen Abdrücken importieren Patienteninformationen 3D-Ansicht optischer Abdrücke Liste von Objekten Aufnahmeinformationen Schaltfläche Weiter SICAT Function STANDALONE-VERSION OPTISCHE ABDRÜCKE 4. Überprüfen Sie die Aufnahmeinformationen und die Patienteninformationen. Stellen Sie sicher, dass die Objekte und deren Regionen korrekt sind. Die Hintergrundfarbe in der Liste der Objekte entspricht der Farbe der Objekte in der 3D-Ansicht. 5. Klicken Sie auf Weiter. ▶ Der Schritt Registrieren öffnet sich für den ersten optischen Abdruck: 1 2 3 4 5 6 Symbol Helligkeit und Kontrast anpassen Schaltfläche Aktives Marker-Paar entfernen Panorama-Ansicht 3D-Ansicht, welche den ersten optischen Abdruck zeigt Schaltfläche Panoramabereich anpassen Schaltfläche Weiter 6. Klicken Sie für den ersten optischen Abdruck doppelt auf denselben Zahn sowohl in der Panorama-Ansicht als auch auf der vestibulären Seite des optischen Abdrucks in der 3D-Ansicht. Achten Sie auf einen großen Abstand zwischen den einzelnen Zähnen und markieren Sie nur Zähne ohne Metallartefakte. Wiederholen Sie diesen Schritt, bis Sie mindestens drei übereinstimmende Zähne in beiden Ansichten gekennzeichnet haben. ▶ Markierungen mit verschiedenen Farben und Nummern in beiden Ansichten zeigen zugeordnete Zähne des ersten optischen Abdrucks. 7. Klicken Sie auf Weiter. ▶ SICAT Function berechnet die Registrierung des ersten optischen Abdrucks mit den Röntgendaten. SICAT Function Seite 443 von 524 STANDALONE-VERSION OPTISCHE ABDRÜCKE ▶ Der Schritt Überprüfen öffnet sich für den ersten optischen Abdruck: 1 2 3 4 5 6 Panorama-Ansicht Transversal-Ansicht Untersuchungsfenster Axial-Ansicht Longitudinal-Ansicht Schaltfläche Weiter 8. Überprüfen Sie in den 2D-Schichtansichten, ob der optische Abdruck präzise zu den Röntgendaten ausgerichtet ist. Scrollen Sie durch die Schichten und überprüfen Sie die dargestellten Konturen. 9. Wenn der optische Abdruck unpräzise zu den Röntgendaten ausgerichtet ist, klicken Sie auf die Schaltfläche Zurück und wiederholen Sie den Schritt Registrieren mit Marker-Paaren an anderen Positionen. 10. Wenn der erste optische Abdruck präzise zu den Röntgendaten ausgerichtet ist, klicken Sie auf die Schaltfläche Weiter. ▶ Der Schritt Registrieren öffnet sich für den zweiten optischen Abdruck. 11. Klicken Sie für den zweiten optischen Abdruck doppelt auf denselben Zahn sowohl in der Panorama-Ansicht als auch auf der vestibulären Seite des optischen Abdrucks in der 3D-Ansicht. Achten Sie auf einen großen Abstand zwischen den einzelnen Zähnen und markieren Sie möglichst nur Zähne ohne Metallartefakte. Wiederholen Sie diesen Schritt, bis Sie mindestens drei übereinstimmende Zähne in beiden Ansichten gekennzeichnet haben. Sie können die Genauigkeit der Registrierung verbessern, indem Sie bis zu fünf Zähne kennzeichnen. ▶ Markierungen mit verschiedenen Farben und Nummern in beiden Ansichten zeigen zugeordnete Zähne des zweiten optischen Abdrucks. 12. Klicken Sie auf Weiter. ▶ SICAT Function berechnet die Registrierung des zweiten optischen Abdrucks mit den Röntgendaten. ▶ Der Schritt Überprüfen öffnet sich für den zweiten optischen Abdruck. 13. Überprüfen Sie in den 2D-Schichtansichten, ob der optische Abdruck präzise zu den Röntgendaten ausgerichtet ist. Scrollen Sie durch die Schichten und überprüfen Sie die dargestellten Konturen. Seite 444 von 524 SICAT Function STANDALONE-VERSION OPTISCHE ABDRÜCKE 14. Wenn der optische Abdruck unpräzise zu den Röntgendaten ausgerichtet ist, klicken Sie auf die Schaltfläche Zurück und wiederholen Sie den Schritt Registrieren mit Marker-Paaren an anderen Positionen. Sie können die Genauigkeit der Registrierung verbessern, indem Sie bis zu fünf Zähne kennzeichnen. 15. Wenn der zweite optische Abdruck präzise zu den Röntgendaten ausgerichtet ist, klicken Sie auf die Schaltfläche Abschließen. ▶ Der Assistent Optische Abdrücke importieren und registrieren schließt sich. ▶ SICAT Function fügt die ausgewählten optischen Abdrücke zum Objekt-Browser hinzu. ▶ SICAT Function zeigt die registrierten optischen Abdrücke an. Zusätzlich zum beschriebenen Vorgehen stehen die folgenden Aktionen im Assistenten Optische Abdrücke importieren und registrieren zur Verfügung: SICAT Function ■ Sie können die Helligkeit und den Kontrast einer 2D-Ansicht anpassen, indem Sie auf das Symbol Helligkeit und Kontrast anpassen klicken. Informationen dazu finden Sie unter Die Helligkeit und den Kontrast der 2D-Ansichten anpassen und zurücksetzen [▶ Seite 398]. ■ Sie können den Panoramabereich anpassen, indem Sie auf das Symbol Panoramabereich anpassen klicken. Informationen dazu finden Sie unter Panoramabereich anpassen [▶ Seite 425]. ■ Wenn Sie ein bestimmtes Marker-Paar im Schritt Registrieren entfernen möchten, können Sie einen Marker des Paares auswählen und auf die Schaltfläche Aktives Marker-Paar entfernen klicken. ■ Wenn Sie das Importieren und Registrieren optischer Abdrücke abbrechen möchten, können Sie auf Abbrechen klicken. Seite 445 von 524 STANDALONE-VERSION OPTISCHE ABDRÜCKE 12.18.2 OPTISCHE ABDRÜCKE AUS ANDEREN SICAT-APPLIKATIONEN WIEDERVERWENDEN Die Benutzung anderer Daten als 3D-Röntgenaufnahmen als einzige Informationsquelle könnte eine falsche Diagnose und Behandlung zur Folge haben. VORSICHT 1. Benutzen Sie 3D-Röntgenaufnahmen als bevorzugte Informationsquelle für Diagnose und Planung. 2. Benutzen Sie andere Daten, beispielsweise optische Abdruckdaten, nur als Hilfs-Informationsquelle. Ungeeignete Geräte für optische Abdrücke könnten eine falsche Diagnose und Behandlung zur Folge haben. VORSICHT VORSICHT Benutzen Sie nur optische Abdruckdaten von Geräten, die als medizinische Geräte zugelassen sind. Optische Abdruckdaten, die nicht zum Patienten und Datum der 3DRöntgenaufnahmen passen, könnten eine falsche Diagnose und Behandlung zur Folge haben. Stellen Sie sicher, dass Patient und Datum optischer Abdruckdaten zu Patient und Datum der dargestellten 3D-Röntgenaufnahmen passen. Unzureichende Integrität oder Qualität optischer Abdruckdaten könnten eine falsche Diagnose und Behandlung zur Folge haben. VORSICHT Überprüfen Sie die Integrität und Qualität der importierten optischen Abdruckdaten. Unzureichende Qualität und Präzision optischer Abdruckdaten könnten eine falsche Diagnose und Behandlung zur Folge haben. VORSICHT VORSICHT Benutzen Sie nur optische Abdruckdaten, die eine hinreichende Qualität und Präzision für die beabsichtigte Diagnose und Therapie aufweisen. Falsche Registrierung der optischen Abdruckdaten und 3D-Röntgenaufnahmen könnte eine falsche Diagnose und Behandlung zur Folge haben. Überprüfen Sie, dass die registrierten optischen Abdruckdaten korrekt zu den 3D-Röntgenaufnahmen ausgerichtet sind. Allgemeine Informationen über optische Abdrücke finden Sie unter Optische Abdrücke [▶ Seite 440]. Um optische Abdrücke aus einer anderen SICAT-Applikation wiederzuverwenden, gehen Sie wie folgt vor: ☑ Der Workflow-Schritt Diagnostizieren ist bereits aufgeklappt. ☑ Sie haben zu der geöffneten Studie in einer anderen SICAT-Applikation bereits optische Abdrücke importiert, die Sie noch nicht in SICAT Function verwenden. 1. Klicken Sie auf das Symbol Optische Abdrücke importieren und registrieren. Seite 446 von 524 SICAT Function STANDALONE-VERSION OPTISCHE ABDRÜCKE ▶ Der Assistent Optische Abdrücke importieren und registrieren mit dem Schritt Importieren öffnet sich. 2. Klicken Sie im Bereich Optische Abdrücke aus anderen SICAT-Applikationen wiederverwenden auf die Zeile mit den gewünschten optischen Abdrücken. 3. SICAT Function zeigt die ausgewählten optischen Abdrücke an: 1 2 3 4 5 6 7 Bereich Optische Abdrücke aus anderen SICAT-Applikationen wiederverwenden Patienteninformationen Liste der optischen Abdrücke aus anderen SICAT-Applikationen Liste von Objekten 3D-Ansicht optischer Abdrücke Schaltfläche Abschließen Aufnahmeinformationen 4. Überprüfen Sie die Aufnahmeinformationen und die Patienteninformationen. Stellen Sie sicher, dass die Objekte und deren Regionen korrekt sind. Die Hintergrundfarbe in der Liste der Objekte entspricht der Farbe der Objekte in der 3D-Ansicht. 5. Klicken Sie auf die Schaltfläche Abschließen. ▶ Der Assistent Optische Abdrücke importieren und registrieren schließt sich. ▶ SICAT Function fügt die ausgewählten optischen Abdrücke zum Objekt-Browser hinzu ▶ SICAT Function zeigt die ausgewählten optischen Abdrücke an. Wenn Sie die Übernahme optischer Abdrücke aus einer anderen SICAT-Applikation abbrechen möchten, können Sie auf Abbrechen klicken. SICAT Function Seite 447 von 524 STANDALONE-VERSION ANATOMISCHE ARTIKULATION 12.19 ANATOMISCHE ARTIKULATION SICAT Function visualisiert die anatomische Artikulation eines Patienten, indem die Software 3D-Röntgendaten mit Bewegungsdaten von einem Messgerät für Kieferbewegungsaufnahmen in Übereinstimmung bringt. Dies wird anatomische Artikulation genannt. Nach der Segmentierung des Unterkiefers können Sie alle Bewegungen des Patienten bis in die Kiefergelenke nachvollziehen. SICAT Function benötigt die folgenden Daten für die anatomische Artikulation: ■ Segmentierte 3D-Röntgendaten - Informationen dazu finden Sie unter Segmentierung [▶ Seite 435]. ■ Registrierte Kieferbewegungsdaten - Informationen dazu finden Sie unter Kieferbewegungsdaten [▶ Seite 428]. SICAT Function kann optische Abdrücke als zusätzliche Informationsquelle benutzen. Beispielsweise können Sie mit optischen Abdrücken die Kieferbewegungen eines Patienten vor dem Schlussbiss analysieren. Informationen dazu finden Sie unter Optische Abdrücke [▶ Seite 440]. Sie können die individuellen Bewegungen eines Patienten mit diesen Werkzeugen befunden: ■ JMT-Bereich - Informationen dazu finden Sie unter Mit Kieferbewegungen interagieren [▶ Seite 449]. Sie können die Wiedergabe-Schaltflächen im JMT-Bereich benutzen, um die individuelle Bewegung der Mandibula eines Patienten innerhalb der 3D-Ansicht wiederzugeben. Zusätzlich können Sie mit einer Schaltfläche im JMT-Bereich Kieferbewegungsdaten exportieren. ■ 3D-Ansicht - Informationen dazu finden Sie unter Anpassung der 3D-Ansicht [▶ Seite 407]. ■ Untersuchungsfenster - Informationen dazu finden Sie unter Untersuchungsfenster verschieben, ausblenden und einblenden [▶ Seite 403]. Um individuelle Bewegungen der Mandibula eines Patienten zu befunden, können Sie das Fadenkreuz mit einem Doppelklick in einer 2D-Schichtansicht auf der ausgewählten Position auf der Mandibula platzieren. SICAT Function zeigt danach in der 3D-Ansicht die entsprechende Bewegungsspur an der ausgewählten Position an. Informationen dazu finden Sie unter Fadenkreuze und Rahmen bewegen, ausblenden und einblenden [▶ Seite 402]. Alternativ können Sie das Untersuchungsfenster auf der ausgewählten Position auf der Mandibula platzieren. Informationen dazu finden Sie unter Darstellung von Bewegungsspuren in der 3D-Ansicht [▶ Seite 452]. In der 3D-Ansicht zeigt SICAT Function mit verschiedenen Farben, ob die ausgewählte Position auf oder außerhalb der segmentierten Mandibula liegt. Informationen dazu finden Sie unter Bewegungsspuren mit dem Untersuchungsfenster anpassen [▶ Seite 453] und Bewegungsspuren mit dem Fadenkreuz in einer Schichtansicht anpassen [▶ Seite 454]. Seite 448 von 524 SICAT Function STANDALONE-VERSION ANATOMISCHE ARTIKULATION 12.19.1 MIT KIEFERBEWEGUNGEN INTERAGIEREN Um Kieferbewegungen zu verwalten, enthält SICAT Function den JMT-Bereich: 1 2 3 4 5 6 7 Liste Aktive Kieferrelation Symbol Wiedergabemodus umschalten Schaltfläche Therapieposition Wiedergabe-Schaltflächen Lesezeichen-Schaltflächen Schaltfläche JMTXD exportieren Zeitachse mit Schieberegler Sie können im JMT-Bereich die folgenden Aktionen durchführen: SICAT Function ■ Statische Kieferrelationen oder Kieferbewegungen auswählen. ■ Mit Kieferbewegungen interagieren. ■ Lesezeichen verwalten. ■ Eine Therapieposition festlegen. Informationen dazu finden Sie unter Eine Therapieposition festlegen [▶ Seite 471]. ■ Kieferbewegungsdaten exportieren. Seite 449 von 524 STANDALONE-VERSION ANATOMISCHE ARTIKULATION STATISCHE KIEFERRELATIONEN ODER KIEFERBEWEGUNGEN AUSWÄHLEN Um eine Statische Kieferrelation oder eine Dynamische Kieferrelation auszuwählen, gehen Sie wie folgt vor: 1. Klicken Sie auf die Liste Aktive Kieferrelation. ▶ Die Liste Aktive Kieferrelation öffnet sich. 2. Wählen Sie die gewünschte Statische Kieferrelation oder Dynamische Kieferrelation. ▶ Die Liste Aktive Kieferrelation schließt sich. ▶ Der JMT-Bereich zeigt die Bezeichnung der ausgewählten Kieferrelation. ▶ Die 3D-Ansicht zeigt die ausgewählte Kieferrelation. MIT KIEFERBEWEGUNGEN INTERAGIEREN Um mit Kieferbewegungen zu interagieren, gehen Sie wie folgt vor: ☑ Kieferbewegungsdaten wurden bereits importiert. Informationen dazu finden Sie unter Kieferbewegungsdaten von Geräten für Kieferbewegungsdaten importieren und registrieren [▶ Seite 430]. 1. Um die Wiedergabe zu starten, klicken Sie auf das Symbol Start. 2. Um die Wiedergabe zu stoppen, klicken Sie auf das Symbol Stopp. 3. Um ein Frame vorwärts zu springen, klicken Sie auf das Symbol Vorwärts springen. 4. Um ein Frame rückwärts zu springen, klicken Sie auf das Symbol Rückwärts springen. 5. Um den Wiedergabemodus zwischen einzeln und endlos umzuschalten, klicken Sie auf das Symbol Wiedergabemodus umschalten. 6. Um die Position auf der Zeitachse manuell zu verändern, klicken Sie im JMT-Bereich auf den Schieberegler, bewegen Sie die Maus und lassen Sie die linke Maustaste an der gewünschten Position los. Seite 450 von 524 SICAT Function STANDALONE-VERSION ANATOMISCHE ARTIKULATION LESEZEICHEN IM JMT-BEREICH VERWALTEN Um Lesezeichen im JMT-Bereich zu verwalten, gehen Sie wie folgt vor: 1. Um ein Lesezeichen an der aktuellen Position auf der Zeitachse hinzuzufügen, klicken Sie auf das Symbol Lesezeichen hinzufügen. 2. Um ein Lesezeichen an der aktuellen Position auf der Zeitachse zu löschen, klicken Sie auf das Symbol Lesezeichen löschen. 3. Um den Schieberegler auf die Position des nächsten Lesezeichens zu verschieben, klicken Sie auf das Symbol Zum nächsten Lesezeichen springen. 4. Um den Schieberegler auf die Position des vorherigen Lesezeichens zu verschieben, klicken Sie auf das Symbol Zum vorherigen Lesezeichen springen. In den folgenden Fällen können Sie ein Lesezeichen nicht löschen: ■ Sie haben ein Lesezeichen als Therapieposition festgelegt, zu der sich eine Bestellung im Warenkorb befindet. Um das Lesezeichen zu löschen schließen Sie die Bestellung ab oder löschen Sie die Bestellung. ■ Sie haben ein Lesezeichen als aktive Kieferrelation ausgewählt. Um das Lesezeichen zu löschen wählen Sie die entsprechende Bewegungsspur oder statische Kieferrelation aus und klicken Sie auf das Symbol Zum nächsten Lesezeichen springen. KIEFERBEWEGUNGSDATEN EXPORTIEREN Um Kieferbewegungsdaten zu exportieren, gehen Sie wie folgt vor: ☑ Sie haben bereits Kieferbewegungsdaten importiert und registriert. ☑ Sie haben bereits optische Abdrücke beider Kiefer importiert und registriert. 1. Klicken Sie auf die Schaltfläche JMTXD exportieren. ▶ Ein Windows Datei Explorer-Fenster öffnet sich. 2. Wählen Sie ein Zielverzeichnis aus und ändern Sie falls erforderlich den Dateinamen. 3. Klicken Sie auf die Schaltfläche Speichern. ▶ SICAT Function schließt das Windows Datei Explorer-Fenster. ▶ SICAT Function exportiert die Kieferbewegungsdaten und die optischen Abdrücke in die angegebene Datei (JMTXD-Dateiformat, Kompatibilität mit CEREC 4.4 und InLab15). Sie können Kieferbewegungsdaten anonymisiert exportieren, wenn Sie die Anonymisierung zuvor in den Einstellungen aktivieren. SICAT Function Seite 451 von 524 STANDALONE-VERSION ANATOMISCHE ARTIKULATION 12.19.2 DARSTELLUNG VON BEWEGUNGSSPUREN IN DER 3D-ANSICHT Bewegungsspuren zeigen den räumlichen Bewegungsverlauf eines einzelnen Punktes der Mandibula. Sie ähneln der Darstellung von herkömmlichen achsbezogenen Kondylographie-Systemen. Der Punkt, dessen Bewegungsspur angezeigt wird, wird Spurpunkt genannt. In SICAT Function können Sie Spurpunkte frei wählen. Sie können individuelle Bewegungen eines Patienten im JMT-Bereich auswählen und in der 3D-Ansicht befunden. Allgemeine Informationen über den JMT-Bereich finden Sie unter Mit Kieferbewegungen interagieren [▶ Seite 449]. Um Bewegungsspuren in der 3D-Ansicht darzustellen, müssen Sie die folgenden Schritte durchführen: ■ Registrieren Sie die Kieferbewegungsdaten mit den 3D-Röntgendaten - Informationen dazu finden Sie unter Kieferbewegungsdaten [▶ Seite 428]. ■ Segmentieren Sie die 3D-Röntgendaten - Informationen dazu finden Sie unter Segmentierung [▶ Seite 435]. Nachdem Sie die Kieferbewegungsdaten importiert und die 3D-Röntgendaten segmentiert haben, zeigt die 3D-Ansicht zunächst die originalen Relationen der 3D-Röntgenaufnahme. Wenn Sie eine aufgenommene Bewegung auswählen, zeigt die 3D-Ansicht Bewegungsspuren. SICAT Function kennzeichnet die Position der Bewegungsspuren durch verschiedene Farben: ■ Wenn sich die Bewegungsspuren auf der Mandibula des Patienten befinden, kennzeichnet SICAT Function diese grün. ■ Wenn sich die Bewegungsspuren nicht auf der Mandibula des Patienten befinden, kennzeichnet SICAT Function diese rot. Sie können die Bewegungsspuren auf der Mandibula des Patienten platzieren. Informationen dazu finden Sie unter Bewegungsspuren mit dem Untersuchungsfenster anpassen [▶ Seite 453] und Bewegungsspuren mit dem Fadenkreuz in einer Schichtansicht anpassen [▶ Seite 454]. Sie können eine Darstellungsart für die 3D-Ansicht auswählen und diese gemäß Ihrer Bedürfnisse anpassen. Informationen dazu finden Sie unter Anpassung der 3D-Ansicht [▶ Seite 407]. Sie können die Verbindung drei verschiedener Spurpunkte anzeigen lassen. Informationen dazu finden Sie unter Bonwilldreieck verwenden [▶ Seite 458]. Sie können die Segmentierungsgrenze einblenden und ausblenden. Informationen dazu finden Sie unter Segmentierungsgrenze anzeigen [▶ Seite 459]. Sie können die Kondylzentrische Bewegung anzeigen lassen. Informationen dazu finden Sie unter Kondylen-ausgerichtete Bewegung anzeigen [▶ Seite 460]. Seite 452 von 524 SICAT Function STANDALONE-VERSION ANATOMISCHE ARTIKULATION 12.19.3 BEWEGUNGSSPUREN MIT DEM UNTERSUCHUNGSFENSTER ANPASSEN Um das Untersuchungsfenster zu benutzen um die individuelle Bewegung des Patienten überall auf der Mandibula zu analysieren, gehen Sie wie folgt vor: ☑ Der Panorama-Arbeitsbereich ist bereits aktiv. Informationen dazu finden Sie unter Aktiven Arbeitsbereich wechseln [▶ Seite 390]. ☑ Die Panorama-Ansicht ist bereits aktiv. Informationen dazu finden Sie unter Aktive Ansicht wechseln [▶ Seite 396]. ☑ Das Untersuchungsfenster ist bereits eingeblendet. Informationen dazu finden Sie unter Untersuchungsfenster verschieben, ausblenden und einblenden [▶ Seite 403]. ■ Bewegen Sie das Untersuchungsfenster zur gewünschten anatomischen Region: ▶ SICAT Function aktualisiert die Position der Bewegungsspuren in der 3D-Ansicht entsprechend der Untersuchungsfenster-Position. Der aktuelle Spurpunkt befindet sich im Fadenkreuz des Untersuchungsfensters. ▶ Die Bewegungsspuren befinden sich an der neuen Position. Wenn sich der Spurpunkt außerhalb der Mandibula des Patienten befindet, können Sie die Bewegungsspuren auf der Mandibula des Patienten positionieren. Informationen dazu finden Sie unter Bewegungsspuren mit dem Fadenkreuz in einer Schichtansicht anpassen [▶ Seite 454]. Um das Untersuchungsfenster sofort zur gewünschten anatomischen Region zu verschieben, können Sie ebenfalls in der Panorama-Ansicht auf die gewünschte Position doppelt klicken. SICAT Function Seite 453 von 524 STANDALONE-VERSION ANATOMISCHE ARTIKULATION 12.19.4 BEWEGUNGSSPUREN MIT DEM FADENKREUZ IN EINER SCHICHTANSICHT ANPASSEN Um Fadenkreuze zu benutzen um die individuelle Bewegung des Patienten überall auf der Mandibula zu analysieren, gehen Sie wie folgt vor: ☑ Die Fadenkreuze sind aktuell in den 2D-Schichtansichten eingeblendet. Informationen dazu finden Sie unter Fadenkreuze und Rahmen bewegen, ausblenden und einblenden [▶ Seite 402]. 1. Aktivieren Sie die gewünschte 2D-Schichtansicht. Informationen dazu finden Sie unter Aktive Ansicht wechseln [▶ Seite 396]. 2. Bewegen Sie das Fadenkreuz zur gewünschten anatomischen Region. Informationen dazu finden Sie unter Fadenkreuze und Rahmen bewegen, ausblenden und einblenden [▶ Seite 402]. ▶ SICAT Function aktualisiert die Position der Bewegungsspuren in der 3D-Ansicht auf die Position des Fadenkreuzes. In der 3D-Ansicht kennzeichnet SICAT Function die Bewegungsspuren rot, wenn Sie eine Position außerhalb der Mandibula des Patienten auswählen. Um das Fadenkreuz sofort auf die Position des Mauszeigers zu verschieben, können Sie ebenfalls in einer 2D-Ansicht doppelklicken. Seite 454 von 524 SICAT Function STANDALONE-VERSION FUNKTIONEN IM TMJ-ARBEITSBEREICH 12.20 FUNKTIONEN IM TMJ-ARBEITSBEREICH Der TMJ-Arbeitsbereich unterstützt Sie bei der Diagnose und Behandlungsplanung von Craniomandibulären Dysfunktionen. Im TMJ-Arbeitsbereich können Sie linkes und rechtes Kiefergelenk bezüglich Morphologie und Bewegung vergleichen. Im TMJ-Arbeitsbereich können Sie für jede Bewegung gleichzeitig drei verschiedene Bewegungsspuren anzeigen: ■ Spur für die linke Kondyle ■ Spur für die rechte Kondyle ■ Spur für einen Punkt auf der Okklusion, beispielsweise Inter-Inzisalpunkt Sie können die Spurpunkte für die linke und rechte Kondyle in den Schichtansichten des TMJ-Arbeitsbereiches verschieben. Informationen dazu finden Sie unter Spurpunkte verschieben [▶ Seite 456]. In der 3D-Ansicht können Sie den Spurpunkt des Inter-Inzisalpunktes durch Doppelklick setzen. Informationen dazu finden Sie unter Inter-Inzisalpunkt setzen [▶ Seite 457]. Für die Befundung der individuellen anatomischen Artikulation eines Patienten gibt es im TMJ-Arbeitsbereich zusätzliche Optionen. Informationen dazu finden Sie unter Bonwilldreieck verwenden [▶ Seite 458], Segmentierungsgrenze anzeigen [▶ Seite 459] und Kondylen-ausgerichtete Bewegung anzeigen [▶ Seite 460]. SICAT Function Seite 455 von 524 STANDALONE-VERSION FUNKTIONEN IM TMJ-ARBEITSBEREICH 12.20.1 SPURPUNKTE VERSCHIEBEN Allgemeine Informationen über den TMJ-Arbeitsbereich finden Sie unter Funktionen im TMJ-Arbeitsbereich [▶ Seite 455] und Übersicht über den TMJ-Arbeitsbereich [▶ Seite 387]. SICAT Function zeigt Spuren von korrespondierenden Spurpunkten der linken und der rechten Kondyle gleichzeitig an. Mit den Spuren können Sie die gesamte Bewegung der Gelenke miteinander vergleichen. Um die Spurpunkte für die linke und rechte Kondyle in den Schichtansichten des TMJ-Arbeitsbereichs zu verschieben, gehen Sie wie folgt vor: 1. Bewegen Sie den Mauszeiger über den gewünschten Spurpunkt. 2. Klicken und halten Sie die linke Maustaste gedrückt. 3. Bewegen Sie den Mauszeiger zur gewünschten Position des Spurpunkts. 4. Lassen Sie die linke Maustaste los. ▶ SICAT Function verschiebt die Spurpunkte für die linke und rechte Kondyle in den Schichtansichten auf die ausgewählte Position: Seite 456 von 524 SICAT Function STANDALONE-VERSION FUNKTIONEN IM TMJ-ARBEITSBEREICH 12.20.2 INTER-INZISALPUNKT SETZEN Allgemeine Informationen über den TMJ-Arbeitsbereich finden Sie unter Funktionen im TMJ-Arbeitsbereich [▶ Seite 455] und Übersicht über den TMJ-Arbeitsbereich [▶ Seite 387]. Um in der 3D-Ansicht des TMJ-Arbeitsbereichs den Spurpunkt des Inter-Inzisalpunktes zu setzen, gehen Sie wie folgt vor: ■ Bewegen Sie den Mauszeiger in der 3D-Ansicht auf die gewünschte Position und klicken Sie doppelt mit der linken Maustaste. ▶ SICAT Function verwendet die ausgewählte Position auf den digitalen Zahnabdrücken als Spurpunkt: Bei frontaler Sicht auf den Inter-Inzisalpunkt können Sie Lateralbewegungen des Unterkiefers identifizieren und näher betrachten. SICAT Function Seite 457 von 524 STANDALONE-VERSION FUNKTIONEN IM TMJ-ARBEITSBEREICH 12.20.3 BONWILLDREIECK VERWENDEN Allgemeine Informationen über den TMJ-Arbeitsbereich finden Sie unter Funktionen im TMJ-Arbeitsbereich [▶ Seite 455] und Übersicht über den TMJ-Arbeitsbereich [▶ Seite 387]. DAS BONWILLDREIECK ANZEIGEN Mit dem Bonwilldreieck zeigt SICAT Function die Verbindung der drei Spurpunkte an. Dadurch können Sie Asymmetrien und Sprünge in den Bewegungen einfacher identifizieren. Um das Bonwilldreieck anzuzeigen, gehen Sie wie folgt vor: 1. Klicken Sie im Objekt-Browser auf Kieferbewegungsdaten. ▶ SICAT Function zeigt unter Eigenschaften die Option Bonwilldreieck an: 2. Verschieben Sie den Schieberegler der Option Bonwilldreieck auf die Position Ein. ▶ Die 3D-Ansicht zeigt die Verbindung der einzelnen Spurpunkte an. DAS BONWILLDREIECK KONFIGURIEREN Um die Schrittweite des Bonwilldreiecks einzustellen, gehen Sie wie folgt vor: 1. Klicken Sie im Objekt-Browser auf Kieferbewegungsdaten. 2. Klicken Sie im Bereich Eigenschaften der Option Bonwilldreieck auf eine der Pfeiltasten. ▶ SICAT Function ändert den Wert des Feldes Schrittweite. ▶ Die 3D-Ansicht zeigt die gewählte Schrittweite des Bonwilldreiecks an. Stellen Sie die Schrittweite so ein, dass Sie mögliche Asymmetrien in der Bewegung gut erkennen können. Seite 458 von 524 SICAT Function STANDALONE-VERSION FUNKTIONEN IM TMJ-ARBEITSBEREICH 12.20.4 SEGMENTIERUNGSGRENZE ANZEIGEN Allgemeine Informationen über den TMJ-Arbeitsbereich finden Sie unter Funktionen im TMJ-Arbeitsbereich [▶ Seite 455] und Übersicht über den TMJ-Arbeitsbereich [▶ Seite 387]. Wenn Sie die Segmentierungsgrenze einschalten, können Sie die Güte der Segmentierung mit den 3DRöntgenaufnahmen vergleichen. Wenn die Segmentierungsgrenze von den 3D-Röntgenaufnahmen abweicht, können Sie die Segmentierung im Fenster Unterkiefer und Kondylen segmentieren korrigieren. Die blaue Kontur zeigt die Position der Kondylen anhand der aktuellen Bewegung. Dadurch ist die blaue Kontur typischerweise nicht deckungsgleich mit den 3D-Röntgenaufnahmen und eignet sich nicht zur Überprüfung der Segmentierungsgüte. Um die Segmentierungsgrenze anzuzeigen, gehen Sie wie folgt vor: 1. Klicken Sie im Objekt-Browser auf Volumen-Regionen. ▶ SICAT Function zeigt unter Eigenschaften die Option Segmentierungsgrenze anzeigen an: 2. Verschieben Sie den Schieberegler der Option Segmentierungsgrenze anzeigen auf die Position Ein. ▶ Die 2D-Ansichten zeigen die Segmentierungsgrenze als gelbe Kontur an. SICAT Function kennzeichnet die segmentierte Position der Artikulation durch verschiedene Farben: SICAT Function ■ Die Kondyle in Bewegung an der segmentierten Position kennzeichnet SICAT Function blau. ■ Die ursprüngliche Segmentierung der 3D-Röntgenaufnahmen zeigt SICAT Function durch eine Kontrolllinie an. SICAT Function kennzeichnet die Kontrolllinie gelb. Seite 459 von 524 STANDALONE-VERSION FUNKTIONEN IM TMJ-ARBEITSBEREICH 12.20.5 KONDYLEN-AUSGERICHTETE BEWEGUNG ANZEIGEN Allgemeine Informationen über den TMJ-Arbeitsbereich finden Sie unter Funktionen im TMJ-Arbeitsbereich [▶ Seite 455] und Übersicht über den TMJ-Arbeitsbereich [▶ Seite 387]. Mit Hilfe der Kondylen-ausgerichteten Bewegung können Sie bewegte Kondylen in Relation zur Fossa anzeigen. Wenn die Kondylen-ausgerichtete Bewegung aktiviert ist, sind alle Punkte der Kondyle während der gesamten Bewegung in der Schicht sichtbar. Wenn die Kondylen-ausgerichtete Bewegung deaktiviert ist, sind alle Punkte der Fossa während der gesamten Bewegung in der Schicht sichtbar. Um die Kondylen-ausgerichtete Bewegung anzuzeigen, gehen Sie wie folgt vor: 1. Klicken Sie im Objekt-Browser auf Volumen-Regionen ▶ SICAT Function zeigt unter Eigenschaften die Option Kondylenausgerichtete Bewegung an: 2. Verschieben Sie den Schieberegler der Option Kondylenausgerichtete Bewegung auf die Position Ein. ▶ Die 3D-Ansicht zeigt die Kondylen-ausgerichtete Bewegung an. Seite 460 von 524 SICAT Function STANDALONE-VERSION DISTANZ- UND WINKELMESSUNGEN 12.21 DISTANZ- UND WINKELMESSUNGEN Es gibt zwei verschiedene Arten von Messungen in SICAT Function: ■ Distanzmessungen ■ Winkelmessungen Die Werkzeuge um Messungen hinzuzufügen befinden sich im Schritt Diagnostizieren der WorkflowWerkzeugleiste. Sie können Messungen in allen 2D-Schichtansichten hinzufügen. Jedes Mal, wenn Sie eine Messung hinzufügen, fügt SICAT Function diese ebenfalls der Gruppe Messungen im Objekt-Browser hinzu. Im Untersuchungsfenster können Sie keine Messobjekte hinzufügen. Die folgenden Aktionen stehen für Messungen zur Verfügung: SICAT Function ■ Distanzmessungen hinzufügen [▶ Seite 462] ■ Winkelmessungen hinzufügen [▶ Seite 463] ■ Messungen, einzelne Messpunkte und Messwerte verschieben [▶ Seite 465] ■ Messungen aktivieren, ausblenden und einblenden - Informationen dazu finden Sie unter Objekte mit dem Objekt-Browser verwalten [▶ Seite 379]. ■ Auf Messungen fokussieren, Messungen entfernen und Messaktionen rückgängig machen und erneut durchführen - Informationen dazu finden Sie unter Objekte mit der Objekt-Werkzeugleiste verwalten [▶ Seite 381]. Seite 461 von 524 STANDALONE-VERSION DISTANZ- UND WINKELMESSUNGEN 12.21.1 DISTANZMESSUNGEN HINZUFÜGEN 1 2 3 Startpunkt Messwert Endpunkt Um eine Distanzmessung hinzuzufügen, gehen Sie wie folgt vor: ☑ Der Workflow-Schritt Diagnostizieren ist bereits aufgeklappt. 1. Klicken Sie im Workflow-Schritt Diagnostizieren auf das Symbol Distanzmessung hinzufügen (D). ▶ SICAT Function fügt eine neue Distanzmessung zum Objekt-Browser hinzu. 2. Bewegen Sie den Mauszeiger über die gewünschte 2D-Schichtansicht. ▶ Der Mauszeiger wird zu einem Kreuz. 3. Klicken Sie auf den Startpunkt der Distanzmessung. ▶ SICAT Function stellt den Startpunkt durch ein kleines Kreuz dar. ▶ SICAT Function zeigt eine Distanzlinie zwischen dem Startpunkt und dem Mauszeiger an. ▶ SICAT Function zeigt die aktuelle Distanz zwischen dem Startpunkt und dem Mauszeiger in der Mitte der Distanzlinie und im Objekt-Browser an. 4. Bewegen Sie den Mauszeiger zum Endpunkt der Distanzmessung und klicken Sie mit der linken Maustaste. ▶ SICAT Function stellt den Endpunkt durch ein kleines Kreuz dar. Sie können das Hinzufügen von Messungen jederzeit abbrechen, indem Sie ESC drücken. Seite 462 von 524 SICAT Function STANDALONE-VERSION DISTANZ- UND WINKELMESSUNGEN 12.21.2 WINKELMESSUNGEN HINZUFÜGEN 1 2 3 4 Startpunkt Messwert Endpunkt Scheitelpunkt Um eine Winkelmessung hinzuzufügen, gehen Sie wie folgt vor: ☑ Der Workflow-Schritt Diagnostizieren ist bereits aufgeklappt. 1. Klicken Sie im Workflow-Schritt Diagnostizieren auf das Symbol Winkelmessung hinzufügen (A). ▶ SICAT Function fügt eine neue Winkelmessung zum Objekt-Browser hinzu. 2. Bewegen Sie den Mauszeiger über die gewünschte 2D-Schichtansicht. ▶ Der Mauszeiger wird zu einem Kreuz. 3. Klicken Sie auf den Startpunkt der Winkelmessung. ▶ SICAT Function stellt den Startpunkt durch ein kleines Kreuz dar. ▶ SICAT Function zeigt den ersten Schenkel der Winkelmessung durch eine Linie vom Startpunkt zum Mauszeiger an. 4. Bewegen Sie den Mauszeiger zum Scheitelpunkt der Winkelmessung und klicken Sie mit der linken Maustaste. ▶ SICAT Function stellt den Scheitelpunkt durch ein kleines Kreuz dar. ▶ SICAT Function zeigt den zweiten Schenkel der Winkelmessung durch eine Linie vom Scheitelpunkt zum Mauszeiger an. ▶ SICAT Function zeigt den aktuellen Winkel zwischen den beiden Schenkeln der Winkelmessung und im Objekt-Browser an. SICAT Function Seite 463 von 524 STANDALONE-VERSION DISTANZ- UND WINKELMESSUNGEN 5. Bewegen Sie den Mauszeiger zum Endpunkt des zweiten Schenkels und klicken Sie mit der linken Maustaste. ▶ SICAT Function stellt den Endpunkt durch ein kleines Kreuz dar. Sie können das Hinzufügen von Messungen jederzeit abbrechen, indem Sie ESC drücken. Seite 464 von 524 SICAT Function STANDALONE-VERSION DISTANZ- UND WINKELMESSUNGEN 12.21.3 MESSUNGEN, EINZELNE MESSPUNKTE UND MESSWERTE VERSCHIEBEN MESSUNGEN VERSCHIEBEN Um eine Messung zu verschieben, gehen Sie wie folgt vor: ☑ SICAT Function zeigt die gewünschte Messung bereits in einer 2D-Schichtansicht an. Informationen dazu finden Sie unter Objekte mit dem Objekt-Browser verwalten [▶ Seite 379] und Objekte mit der Objekt-Werkzeugleiste verwalten [▶ Seite 381]. 1. Bewegen Sie den Mauszeiger über eine Linie der Messung. ▶ Der Mauszeiger wird zu einem Kreuz. 2. Klicken und halten Sie die linke Maustaste gedrückt. 3. Bewegen Sie den Mauszeiger zur gewünschten Position der Messung. ▶ Die Messung folgt der Bewegung des Mauszeigers. 4. Lassen Sie die linke Maustaste los. ▶ SICAT Function behält die aktuelle Position der Messung bei. EINZELNE MESSPUNKTE VERSCHIEBEN Um einen einzelnen Messpunkt zu verschieben, gehen Sie wie folgt vor: ☑ SICAT Function zeigt die gewünschte Messung bereits in einer 2D-Schichtansicht an. Informationen dazu finden Sie unter Objekte mit dem Objekt-Browser verwalten [▶ Seite 379] und Objekte mit der Objekt-Werkzeugleiste verwalten [▶ Seite 381]. 1. Bewegen Sie den Mauszeiger über den gewünschten Messpunkt. ▶ Der Mauszeiger wird zu einem Kreuz. 2. Klicken und halten Sie die linke Maustaste gedrückt. 3. Bewegen Sie den Mauszeiger zur gewünschten Position des Messpunktes. ▶ Der Messpunkt folgt der Bewegung des Mauszeigers. ▶ Der Messwert ändert sich, während Sie die Maus bewegen. 4. Lassen Sie die linke Maustaste los. ▶ SICAT Function behält die aktuelle Position des Messpunktes bei. SICAT Function Seite 465 von 524 STANDALONE-VERSION DISTANZ- UND WINKELMESSUNGEN MESSWERTE VERSCHIEBEN Um einen Messwert zu verschieben, gehen Sie wie folgt vor: ☑ SICAT Function zeigt die gewünschte Messung bereits in einer 2D-Schichtansicht an. Informationen dazu finden Sie unter Objekte mit dem Objekt-Browser verwalten [▶ Seite 379] und Objekte mit der Objekt-Werkzeugleiste verwalten [▶ Seite 381]. 1. Bewegen Sie den Mauszeiger über den gewünschten Messwert. ▶ Der Mauszeiger wird zu einem Kreuz. 2. Klicken und halten Sie die linke Maustaste gedrückt. 3. Bewegen Sie den Mauszeiger zur gewünschten Position des Messwertes. ▶ Der Messwert folgt der Bewegung des Mauszeigers. ▶ SICAT Function zeigt eine gepunktete Linie zwischen dem Messwert und der dazugehörigen Messung an. 4. Lassen Sie die linke Maustaste los. ▶ SICAT Function behält die aktuelle Position des Messwertes bei. Nachdem Sie den Wert einer Messung verschoben haben, legt SICAT Function den Wert an einer absoluten Position fest. Um den Wert wieder relativ zur Messung zu positionieren, können Sie doppelt auf den Wert klicken. Seite 466 von 524 SICAT Function STANDALONE-VERSION DATENEXPORT 12.22 DATENEXPORT Sie können die Studien der aktuell geöffneten Patientenakte exportieren. Die SICAT Suite kann die folgenden Daten exportieren: ■ Patientenakten (DICOM) ■ 3D-Studien ■ Dokumente Exportierte Daten können die folgenden Elemente enthalten: DATENTYP EXPORTFORMAT 3D-Aufnahmen DICOM Planungsprojekte SICAT-proprietär Dokument PDF Die SICAT Suite exportiert 3D-Aufnahmen und Studien entweder in ZIP-Archive oder in DICOM-Verzeichnisse. Falls erforderlich, kann die SICAT Suite Patientendaten für den Export anonymisieren. Um Dokumente zu exportieren, können Sie im Bereich 3D-Aufnahmen und Planungsprojekte Dokumente auswählen und auf die Schaltfläche Weitergeben klicken. Danach öffnet sich ein Windows DateiExplorer-Fenster und Sie können ein Zielverzeichnis auswählen. Um Daten zu exportieren, führen Sie die folgenden Aktionen in der angegebenen Reihenfolge durch: SICAT Function ■ Öffnen Sie das Fenster Daten weitergeben. Informationen dazu finden Sie unter Das Fenster "Daten weitergeben" öffnen [▶ Seite 468]. ■ Exportieren Sie die gewünschten Daten. Informationen dazu finden Sie unter Daten exportieren [▶ Seite 469]. Seite 467 von 524 STANDALONE-VERSION DATENEXPORT 12.22.1 DAS FENSTER "DATEN WEITERGEBEN" ÖFFNEN Um das Fenster Daten weitergeben in der Standalone-Version der SICAT Suite zu öffnen, führen Sie eine der folgenden Aktionen durch: ■ Wenn aktuell eine Patientenakte aktiv ist, klicken Sie in der Navigationsleiste auf das Symbol Daten weitergeben. ▶ Das Fenster Daten weitergeben öffnet sich. ■ Klicken Sie im Fenster SICAT Suite Home auf die Schaltfläche Daten weitergeben. ▶ Das Fenster Daten weitergeben öffnet sich. ■ Wählen Sie im Fenster Aktive Patientenakte eine 3D-Röntgenaufnahme, eine Studie oder ein Planungsprojekt und klicken Sie auf die Schaltfläche Daten weitergeben. ▶ Die SICAT Suite aktiviert die Patientenakte und öffnet das Fenster Daten weitergeben für die ausgewählten Daten. ■ Wählen Sie im Fenster Patientenaktenübersicht eine Patientenakte und klicken Sie auf die Schaltfläche zum Weitergeben des ausgewählten Patienten. ▶ Die SICAT Suite aktiviert die Patientenakte und öffnet das Fenster Daten weitergeben. Alle 3DRöntgenaufnahmen und Planungsprojekte der Patientenakte werden für den Export ausgewählt. ■ Wählen Sie im Fenster Patientenaktenübersicht eine 3D-Röntgenaufnahme oder ein Planungsprojekt und klicken Sie auf die Schaltfläche Daten weitergeben. ▶ Die SICAT Suite aktiviert die Patientenakte und öffnet das Fenster Daten weitergeben. Die SICAT Suite exportiert nur die ausgewählten 3D-Röntgenaufnahmen und Planungsprojekte der aktiven Patientenakte. Fahren Sie fort mit Daten exportieren [▶ Seite 469]. Seite 468 von 524 SICAT Function STANDALONE-VERSION DATENEXPORT 12.22.2 DATEN EXPORTIEREN Um Studien zu exportieren, gehen Sie wie folgt vor: ☑ Das Fenster Daten weitergeben ist bereits geöffnet. Informationen dazu finden Sie unter Das Fenster "Daten weitergeben" öffnen [▶ Seite 468]. 1 2 3 4 5 6 Kontrollkästchen Anonymisieren Feld Wählen Sie den Ziel-Pfad aus Attribute der Patientenakte Schaltfläche Daten weitergeben Liste der 3D-Studien Kontrollkästchen Ergebnis in eine Datei zippen 1. Falls gewünscht, aktivieren Sie im Fenster Daten weitergeben das Kontrollkästchen Anonymisieren. ▶ Die Attribute der exportierten Patientenakte ändern sich auf Patient für Nachname, Anonymer für Vorname und 01.01. mit Geburtsjahr für Geburtsdatum. Die Attribute der Patientenakte in der Patientenaktenablage bleiben unverändert. 2. Stellen Sie sicher, dass die gewünschten 3D-Studien des gewünschten Patienten ausgewählt sind. 3. Klicken Sie auf die Schaltfläche Durchsuchen. ▶ Das Fenster Ordner Suchen öffnet sich. 4. Wählen Sie im Fenster Ordner Suchen einen Zielordner und klicken Sie auf OK. ▶ Das Fenster Ordner Suchen schließt sich und die SICAT Suite überträgt den Pfad zum gewünschten Ordner in das Feld Wählen Sie den Ziel-Pfad aus. 5. Aktivieren oder deaktivieren Sie das Kontrollkästchen Ergebnis in eine Datei zippen. 6. Klicken Sie auf die Schaltfläche Daten weitergeben. ▶ Die SICAT Suite exportiert die ausgewählten Studien in eine ZIP-Datei oder in den ausgewählten Ordner. Sowohl ZIP-Dateien als auch Ordner enthalten die 3D-Röntgenaufnahmen im DICOM-Format und Planungsdaten in einem proprietären Dateiformat. Die 3D-Röntgenaufnahmen können Sie mit jedem DICOM-Viewer ansehen, die Planungsdaten mit der dazugehörigen SICAT-Applikation. SICAT Function Seite 469 von 524 STANDALONE-VERSION BESTELLPROZESS 12.23 BESTELLPROZESS Um Therapieschienen zu bestellen, gehen Sie wie folgt vor: ■ Legen Sie in SICAT Function eine Therapieposition fest und legen Sie die gewünschten Planungsdaten für Therapieschienen in den Warenkorb. Informationen dazu finden Sie unter Eine Therapieposition festlegen [▶ Seite 471] und Therapieschienen in den Warenkorb legen [▶ Seite 472]. ■ Überprüfen Sie den Warenkorb in der SICAT Suite und starten Sie die Bestellung. Informationen dazu finden Sie unter Warenkorb überprüfen und Bestellung abschließen [▶ Seite 477]. ■ Schließen Sie die Bestellung entweder direkt auf dem Computer ab, auf dem die SICAT Suite läuft, oder auf einem anderen Computer mit einer aktiven Internetverbindung. Informationen dazu finden Sie unter Bestellung mit Hilfe einer aktiven Internetverbindung abschließen [▶ Seite 478] oder unter Bestellung ohne aktive Internetverbindung abschließen [▶ Seite 482]. Sie können Bestellungen zum Warenkorb hinzufügen, die zu verschiedenen Patienten, 3D-Röntgenaufnahmen und Applikationen gehören. Der Inhalt des Warenkorbs bleibt beim Beenden der SICAT Suite erhalten. Seite 470 von 524 SICAT Function STANDALONE-VERSION BESTELLPROZESS 12.23.1 EINE THERAPIEPOSITION FESTLEGEN Um eine Therapieposition festzulegen, gehen Sie wie folgt vor: ☑ Sie haben bereits Kieferbewegungsdaten importiert. Informationen dazu finden Sie unter Kieferbewegungsdaten von Geräten für Kieferbewegungsdaten importieren und registrieren [▶ Seite 430]. ☑ Sie haben bereits optische Abdrücke importiert. Informationen dazu finden Sie unter Optische Abdrücke importieren und registrieren [▶ Seite 441] und unter Optische Abdrücke aus anderen SICAT-Applikationen wiederverwenden [▶ Seite 446]. 1. Wenn Sie eine Therapieposition basierend auf einer statischen Kieferrelation festlegen möchten, wählen Sie eine statische Kieferrelation aus der Liste Aktive Kieferrelation. Informationen dazu finden Sie unter Mit Kieferbewegungen interagieren [▶ Seite 449]. 2. Wenn Sie eine Therapieposition basierend auf einer Kieferbewegung festlegen möchten, wählen Sie eine Kieferbewegung aus der Liste Aktive Kieferrelation und springen Sie an die gewünschte Position. Informationen dazu finden Sie unter Mit Kieferbewegungen interagieren [▶ Seite 449]. 3. Klicken Sie auf die Schaltfläche Therapieposition. ▶ Wenn Sie eine Therapieposition ausgewählt haben, die auf einer Kieferbewegung basiert, legt SICAT Function ein Lesezeichen an der entsprechenden Position an. ▶ Die Schaltfläche Therapieposition wird zur Schaltfläche Therapieposition aufheben. ▶ SICAT Function speichert die ausgewählte Therapieposition für die Bestellung der Therapieschiene. EINE THERAPIEPOSITION AUFHEBEN Um eine festgelegte Therapieposition aufzuheben, gehen Sie wie folgt vor: ☑ Sie haben die statische Kieferrelation oder das Lesezeichen einer Kieferbewegung ausgewählt, worauf die festgelegte Therapieposition basiert. 1. Klicken Sie auf die Schaltfläche Therapieposition aufheben. ▶ SICAT Function öffnet ein Benachrichtigungsfenster mit dem folgenden Inhalt: Möchten Sie wirklich die Therapieposition aufheben 2. Wenn Sie die Therapieposition tatsächlich aufheben möchten, klicken Sie auf Fortsetzen. EINE THERAPIEPOSITION ÜBERSCHREIBEN Um eine festgelegte Therapieposition zu überschreiben, gehen Sie wie folgt vor: ☑ Sie haben bereits eine Therapieposition festgelegt. 1. Wählen Sie eine statische Kieferrelation oder eine Position einer Kieferbewegung aus, die nicht der festgelegten Therapieposition entspricht. 2. Klicken Sie auf die Schaltfläche Therapieposition. ▶ SICAT Function öffnet ein Benachrichtigungsfenster mit dem folgenden Inhalt: Es wurde bereits eine Therapieposition festgelegt. Wenn Sie fortfahren wird die Position überschrieben 3. Wenn Sie die Therapieposition tatsächlich überschreiben möchten, klicken Sie auf Fortsetzen. Fahren Sie fort mit Therapieschienen in den Warenkorb legen [▶ Seite 472]. SICAT Function Seite 471 von 524 STANDALONE-VERSION BESTELLPROZESS 12.23.2 THERAPIESCHIENEN IN DEN WARENKORB LEGEN Falsche Daten in einer Bestellung könnten eine falsche Bestellung zur Folge haben. VORSICHT Wenn Sie eine Bestellung durchführen, stellen Sie sicher, dass Sie die richtigen Daten für die Bestellung auswählen und übertragen. Allgemeine Informationen über den Bestellprozess finden Sie unter Bestellprozess [▶ Seite 470]. In SICAT Function legen Sie im ersten Teil des Bestellprozesses eine Therapieschiene in den Warenkorb. Damit Sie eine Therapieschiene in den Warenkorb legen können, müssen Sie bestimmte Voraussetzungen erfüllen. Wenn Sie nicht alle Voraussetzungen erfüllt haben, weist Sie SICAT Function darauf hin. WENN DIE VORAUSSETZUNGEN NICHT ERFÜLLT SIND ☑ Der Workflow-Schritt Bestellen ist bereits aufgeklappt. Informationen dazu finden Sie unter Workflow-Werkzeugleiste [▶ Seite 376]. 1. Klicken Sie auf das Symbol Therapieschiene bestellen. ▶ Das Fenster Bestellung unvollständig öffnet sich: 2. Falls Sie noch keine optischen Abdrücke importiert haben, klicken Sie auf die Schaltfläche Importieren und registrieren und importieren Sie zur 3D-Röntgenaufnahme passende optische Abdrücke. Informationen dazu finden Sie unter Optische Abdrücke importieren und registrieren [▶ Seite 441]. 3. Falls Sie noch keine Kieferbewegungsdaten importiert haben, klicken Sie auf die Schaltfläche Importieren und registrieren und importieren Sie Kieferbewegungsdaten. Informationen dazu finden Sie unter Kieferbewegungsdaten von Geräten für Kieferbewegungsdaten importieren und registrieren [▶ Seite 430]. Seite 472 von 524 SICAT Function STANDALONE-VERSION BESTELLPROZESS 4. Falls Sie noch keine Therapieposition festgelegt haben, schließen Sie das Fenster Bestellung unvollständig und legen Sie eine Therapieposition fest. Informationen dazu finden Sie unter Eine Therapieposition festlegen [▶ Seite 471]. Unter Umständen müssen Sie die Ausrichtung des Volumens und die Panoramakurve anpassen, bevor Sie optische Abdrücke importieren. Sie können das Fenster Volumenausrichtung und Panoramabereich anpassen direkt aus dem Fenster Optische Abdrücke importieren und registrieren heraus aufrufen, indem Sie auf die Schaltfläche Panoramabereich anpassen klicken. Informationen dazu finden Sie unter Panoramabereich anpassen [▶ Seite 425]. Wenn Sie statt optischer Abdrücke Gipsabdrücke an SICAT senden möchten, können Sie Therapieschienen auch ohne optische Abdrücke in den Warenkorb legen, indem Sie auf die Schaltfläche Bestellung ohne optische Abdrücke durchführen (Gipsmodelle notwendig) im Fenster Bestellung unvollständig klicken. Danach zeigt der Schritt Therapieschiene bestellen die Information Diese Bestellung beinhaltet keine optischen Abdrücke. Bitte senden Sie die entsprechenden Gipsmodelle an SICAT. WENN DIE VORAUSSETZUNGEN ERFÜLLT SIND ☑ Sie haben bereits optische Abdrücke importiert. ☑ Sie haben bereits Kieferbewegungsdaten importiert. ☑ Sie haben bereits eine Therapieposition festgelegt. ☑ Der Workflow-Schritt Bestellen ist bereits aufgeklappt. Informationen dazu finden Sie unter Workflow-Werkzeugleiste [▶ Seite 376]. ■ Klicken Sie auf das Symbol Therapieschiene bestellen. ▶ Das Fenster Therapieschiene bestellen öffnet sich. SICAT Function Seite 473 von 524 STANDALONE-VERSION BESTELLPROZESS ÜBERPRÜFEN SIE IHRE BESTELLUNG IM FENSTER "THERAPIESCHIENE BESTELLEN" ☑ Das Fenster Therapieschiene bestellen ist bereits geöffnet: 1. Überprüfen Sie im Bereich Patient und im Bereich Details zur Bestellung, dass die Patienteninformationen und die Aufnahmeinformationen korrekt sind. 2. Überprüfen Sie in der 3D-Ansicht, dass die Therapieposition korrekt ist. 3. Falls gewünscht, geben Sie im Feld Zusätzliche Informationen zusätzliche Informationen für SICAT ein. 4. Klicken Sie auf die Schaltfläche In den Warenkorb. ▶ SICAT Function legt die gewünschten Planungsdaten für Therapieschienen in den SICAT Suite-Warenkorb. ▶ Das Fenster Therapieschiene bestellen schließt sich. ▶ SICAT Function öffnet den SICAT Suite-Warenkorb. Solange eine Bestellung im Warenkorb liegt, können Sie optische Abdrücke, Kieferbewegungsdaten und die Therapieposition einer Planung nicht mehr überschreiben. Dies ist erst wieder möglich, wenn Sie die Bestellung abgeschlossen oder gelöscht haben. Wenn Sie die optischen Abdrücke, Kieferbewegungsdaten oder die Therapieposition einer Planung überschreiben oder löschen, können Sie dieselbe Therapieschiene nicht noch einmal bestellen. Seite 474 von 524 SICAT Function STANDALONE-VERSION BESTELLPROZESS Sie können die Bestellung abbrechen, indem Sie auf Abbrechen klicken. Fahren Sie fort mit Warenkorb überprüfen und Bestellung abschließen [▶ Seite 477]. SICAT Function Seite 475 von 524 STANDALONE-VERSION BESTELLPROZESS 12.23.3 DEN WARENKORB ÖFFNEN Das Symbol Warenkorb zeigt die Anzahl der Elemente im Warenkorb an. ☑ Der Warenkorb enthält mindestens eine Therapieschiene. ■ Falls der Warenkorb nicht bereits geöffnet ist, klicken Sie in der Navigationsleiste auf die Schaltfläche Warenkorb. ▶ Das Fenster Warenkorb öffnet sich. Fahren Sie mit der folgenden Aktion fort: ■ Seite 476 von 524 Warenkorb überprüfen und Bestellung abschließen [▶ Seite 477] SICAT Function STANDALONE-VERSION BESTELLPROZESS 12.23.4 WARENKORB ÜBERPRÜFEN UND BESTELLUNG ABSCHLIESSEN ☑ Das Fenster Warenkorb ist bereits geöffnet. Informationen dazu finden Sie unter Den Warenkorb öffnen [▶ Seite 476]. 1 2 Liste ZU BESTELLENDE ARTIKEL Schaltfläche Bestellung abschließen 1. Überprüfen Sie im Fenster Warenkorb, ob die gewünschten Therapieschienen enthalten sind. 2. Klicken Sie auf die Schaltfläche Bestellung abschließen. ▶ Die SICAT Suite setzt den Status der Bestellungen auf In Vorbereitung und baut über den SICAT WebConnector eine Verbindung zum SICAT-Server auf. ▶ Änderungen an der Bestellung sind mit aktiver Internetverbindung nur noch im SICAT Portal möglich. Fahren Sie mit einer der folgenden Aktionen fort: SICAT Function ■ Bestellung mit Hilfe einer aktiven Internetverbindung abschließen [▶ Seite 478] ■ Bestellung ohne aktive Internetverbindung abschließen [▶ Seite 482] Seite 477 von 524 STANDALONE-VERSION BESTELLPROZESS 12.23.5 BESTELLUNG MIT HILFE EINER AKTIVEN INTERNETVERBINDUNG ABSCHLIESSEN Unter bestimmten Versionen von Windows müssen Sie einen Standardbrowser einstellen, damit der Bestellvorgang funktioniert. ☑ Der Computer, auf dem die SICAT Suite läuft, verfügt über eine aktive Internetverbindung. ☑ Das SICAT Portal wurde automatisch in Ihrem Browser geöffnet. 1. Falls nicht bereits geschehen, melden Sie sich mit Ihrem Benutzernamen und Ihrem Passwort im SICAT Portal an. ▶ Die Bestellübersicht öffnet sich und zeigt die enthaltenen Therapieschienen sowie die dazugehörigen Preise nach Patienten gruppiert an. 2. Folgen Sie den Anweisungen unter Bestellschritte im SICAT Portal durchführen [▶ Seite 479]. ▶ Die SICAT Suite bereitet die Bestelldaten für das Hochladen vor. ▶ Sobald die Vorbereitungen abgeschlossen sind, überträgt der SICAT WebConnector die Bestelldaten über eine verschlüsselte Verbindung auf den SICAT-Server. ▶ Im Warenkorb ändert sich der Status der Bestellung auf Hochladend. Die SICAT Suite zeigt Bestellungen so lange an, bis das Hochladen abgeschlossen ist. Dies gilt auch für Bestellungen, die auf einem anderen Computer hochgeladen werden, wenn mehrere Computer die aktive Patientenaktenablage verwenden. Sie können das Hochladen von Bestellungen, die auf dem aktuellen Computer gestartet wurden, im Warenkorb pausieren, fortsetzen und abbrechen Wenn Sie sich während des Hochladens von Windows abmelden, pausiert der SICAT WebConnector den Vorgang. Die Software setzt das Hochladen nach dem erneuten Anmelden automatisch fort. Seite 478 von 524 SICAT Function STANDALONE-VERSION BESTELLPROZESS 12.23.6 BESTELLSCHRITTE IM SICAT PORTAL DURCHFÜHREN Nachdem Sie die Bestellschritte in der SICAT Suite durchgeführt haben, öffnet sich das SICAT Portal in Ihrem Standard-Webbrowser. Im SICAT Portal können Sie Ihre Bestellungen anpassen, qualifizierte Anbieter für die Fertigung auswählen und die Preise der Produkte sehen. Um die Bestellschritte im SICAT Portal durchzuführen, gehen Sie wie folgt vor: 1. Falls nicht bereits geschehen, melden Sie sich mit Ihrem Benutzernamen und Ihrem Passwort im SICAT Portal an. 2. Überprüfen Sie, ob die gewünschten Therapieschienen enthalten sind. 3. Falls erforderlich, entfernen Sie Patienten und somit auch alle dazugehörigen Therapieschienen aus der Bestellübersicht. Beim Abschluss der Bestellung übernimmt die SICAT Suite die Änderungen, die Sie im SICAT Portal vorgenommen haben. 4. Überprüfen Sie, ob die Rechnungsanschrift und die Lieferanschrift stimmen. Falls erforderlich, ändern Sie diese. 5. Wählen Sie die gewünschte Versandmethode. 6. Akzeptieren Sie die Allgemeinen Geschäftsbedingungen und schicken Sie die Bestellung ab. Sie können Patienten und alle dazugehörigen Schienen aus dem SICAT Portal entfernen, indem Sie einen Patienten auswählen und auf die Schaltfläche zum Entfernen von Patienten klicken. Im Warenkorb haben Sie danach wieder vollen Zugriff auf die Zusammenstellung der Therapieschienen. SICAT Function Seite 479 von 524 STANDALONE-VERSION BESTELLPROZESS 12.23.7 DER SICAT WEBCONNECTOR Unter bestimmten Versionen von Windows müssen Sie einen Standardbrowser einstellen, damit der Bestellvorgang funktioniert. Wenn der Computer, auf dem die SICAT Suite läuft, über eine aktive Internetverbindung verfügt, überträgt die SICAT Suite Ihre Bestellungen im Hintergrund verschlüsselt über den SICAT WebConnector. SICAT Function zeigt den Status der Übertragungen direkt im Warenkorb an und kann den SICAT WebConnector pausieren. Der SICAT WebConnector setzt die Übertragung auch dann fort, wenn Sie die SICAT Suite geschlossen haben. Kann das Hochladen nicht wie gewünscht durchgeführt werden, können Sie die Bedienoberfläche des SICAT WebConnectors öffnen. FENSTER "SICAT SUITE WEBCONNECTOR" ÖFFNEN ■ Klicken Sie im Benachrichtigungsbereich der Taskleiste auf das Symbol SICAT Suite WebConnector. ▶ Das Fenster SICAT Suite WebConnector öffnet sich: 1 2 3 4 Liste Bestellungen Schaltfläche Alle anhalten Schaltfläche Alle fortsetzen Kontrollkästchen Setze das Hochladen nach dem Neustart automatisch fort Die Liste Bestellungen zeigt die Warteschlange der Bestellungen an. Seite 480 von 524 SICAT Function STANDALONE-VERSION BESTELLPROZESS HOCHLADEN UNTERBRECHEN UND FORTSETZEN Sie können den Hochlade-Vorgang unterbrechen. Dies kann beispielsweise sinnvoll sein, wenn Ihre Internetverbindung überlastet ist. Die Einstellungen wirken sich nur auf Hochlade-Vorgänge im SICAT WebConnector aus. Hochlade-Vorgänge per Webbrowser sind nicht davon betroffen. ☑ Das Fenster SICAT Suite WebConnector ist bereits geöffnet. 1. Klicken Sie auf die Schaltfläche Alle anhalten. ▶ Der SICAT WebConnector unterbricht das Hochladen aller Bestellungen. 2. Klicken Sie auf die Schaltfläche Alle fortsetzen. ▶ Der SICAT WebConnector setzt das Hochladen aller Bestellungen fort. DAS AUTOMATISCHE FORTSETZEN NACH EINEM NEUSTART DEAKTIVIEREN Sie können verhindern, dass der SICAT WebConnector das Hochladen nach einem Windows-Neustart automatisch fortsetzt. ☑ Das Fenster SICAT Suite WebConnector ist bereits geöffnet. ■ Deaktivieren Sie das Kontrollkästchen Setze das Hochladen nach dem Neustart automatisch fort. ▶ Wenn Sie Ihren Computer neu starten, setzt der SICAT WebConnector das Hochladen Ihrer Bestellungen nicht mehr automatisch fort. SICAT Function Seite 481 von 524 STANDALONE-VERSION BESTELLPROZESS 12.23.8 BESTELLUNG OHNE AKTIVE INTERNETVERBINDUNG ABSCHLIESSEN Wenn der Computer, auf dem die SICAT Suite läuft, über keine aktive Internetverbindung verfügt, geschieht die Übertragung über eine XML-Datei und ein ZIP-Archiv, die Sie mit einem Webbrowser auf einem anderen Computer mit aktiver Internetverbindung hochladen können. In diesem Fall exportiert die SICAT Suite alle Therapieschienen im Warenkorb auf einmal und legt einen Unterordner pro Patient an. Im SICAT Portal können Sie dann eine Therapieschiene pro Patient hochladen. Die Übertragung findet verschlüsselt statt. Um die Bestellung ohne aktive Internetverbindung abzuschließen, gehen Sie wie folgt vor: ☑ Der Computer, auf dem die SICAT Suite läuft, verfügt über keine aktive Internetverbindung. ☑ Ein Fenster zeigt folgende Meldung an: Fehler beim Verbinden mit dem SICAT Server 1 Schaltfläche Von einem anderen Rechner hochladen 1. Klicken Sie auf die Schaltfläche Von einem anderen Rechner hochladen. Seite 482 von 524 SICAT Function STANDALONE-VERSION BESTELLPROZESS ▶ Das Fenster Bestellung von einem anderen Rechner hochladen öffnet sich: 1 2 3 4 Schaltfläche Durchsuchen Schaltfläche Zu den exportierten Daten wechseln Schaltfläche Exportieren Schaltfläche Fertig 2. Klicken Sie auf die Schaltfläche Durchsuchen. ▶ Ein Windows Datei-Explorer-Fenster öffnet sich. 3. Wählen Sie ein bestehendes Verzeichnis oder erstellen Sie ein neues Verzeichnis und klicken Sie auf OK. Beachten Sie bitte, dass der Pfad zum Verzeichnis nicht länger als 160 Zeichen sein darf. 4. Klicken Sie auf die Schaltfläche Exportieren. ▶ Die SICAT Suite exportiert alle Daten, die für die Bestellung des Warenkorbinhalts notwendig sind, in den angegebenen Ordner. Dabei legt die SICAT Suite für jeden Patienten einen Unterordner an. 5. Klicken Sie auf die Schaltfläche Zu den exportierten Daten wechseln. SICAT Function Seite 483 von 524 STANDALONE-VERSION BESTELLPROZESS ▶ Ein Windows Datei-Explorer-Fenster öffnet sich und zeigt das Verzeichnis mit den exportierten Daten: 6. Kopieren Sie den Ordner, der die Daten der gewünschten Schiene enthält, auf einen Computer mit einer aktiven Internetverbindung, beispielsweise unter Zuhilfenahme eines USB-Sticks. 7. Klicken Sie im Fenster Bestellung von einem anderen Rechner hochladen auf Fertig. ▶ Die SICAT Suite schließt das Fenster Bestellung von einem anderen Rechner hochladen. ▶ Die SICAT Suite entfernt alle in der Bestellung enthaltenen Therapieschienen aus dem Warenkorb. 8. Öffnen Sie auf dem Computer mit der aktiven Internetverbindung einen Webbrowser und öffnen Sie die Internetseite http://www.sicat.de. 9. Klicken Sie auf den Link zum SICAT Portal. ▶ Das SICAT Portal öffnet sich. 10. Falls nicht bereits geschehen, melden Sie sich mit Ihrem Benutzernamen und Ihrem Passwort im SICAT Portal an. 11. Klicken Sie auf den Link zum Hochladen der Bestellung. 12. Wählen Sie die gewünschte Bestellung auf dem Computer mit der aktiven Internetverbindung aus. Dabei handelt es sich um eine XML-Datei, deren Dateiname mit SICATSuiteOrder beginnt. ▶ Die Bestellübersicht öffnet sich und zeigt den enthaltenen Patienten, die dazugehörige Therapieschiene und den Preis an. 13. Folgen Sie den Anweisungen unter Bestellschritte im SICAT Portal durchführen [▶ Seite 479]. 14. Klicken Sie auf den Link zum Hochladen der Planungsdaten der Therapieschiene. Seite 484 von 524 SICAT Function STANDALONE-VERSION BESTELLPROZESS 15. Wählen Sie die passenden Schienendaten auf dem Computer mit der aktiven Internetverbindung aus. Dabei handelt es sich um ein ZIP-Archiv, das sich im selben Ordner wie die zuvor hochgeladene XML-Datei befindet und dessen Dateiname mit SICATSuiteExport beginnt. ▶ Wenn Sie die Bestellung durchgeführt haben, überträgt Ihr Browser das Archiv mit den Schienendaten über eine verschlüsselte Verbindung auf den SICAT-Server. Die SICAT Suite löscht exportierte Daten nicht automatisch. Wenn ein Bestellprozess abgeschlossen ist, sollten Sie exportierte Daten aus Sicherheitsgründen manuell löschen. SICAT Function Seite 485 von 524 STANDALONE-VERSION EINSTELLUNGEN 12.24 EINSTELLUNGEN In der Standalone-Version der SICAT Suite können Sie allgemeine Einstellungen ändern. Die Änderungen werden sofort wirksam. Sie können allgemeine Einstellungen im Fenster Einstellungen ändern. Nachdem Sie auf das Symbol Einstellungen geklickt haben, zeigt die Optionsleiste auf der linken Seite des Fensters Einstellungen die folgenden Reiter: Seite 486 von 524 ■ Allgemein - Informationen dazu finden Sie unter Allgemeine Einstellungen ändern [▶ Seite 487]. ■ Ihre Ablagen für Patientenakten - nur verfügbar in der Standalone-Version der SICAT Suite. Informationen dazu finden Sie unter Patientenaktenablagen [▶ Seite 339]. ■ Lizenzen - Informationen dazu finden Sie unter Lizenzen [▶ Seite 331]. ■ Praxis - das Logo und den Informationstext Ihrer Praxis ändern, beispielsweise für die Verwendung auf Ausdrucken. Informationen dazu finden Sie unter Praxis-Informationen ändern [▶ Seite 491]. ■ Visualisierung - die allgemeinen Visualisierungseinstellungen ändern. Informationen dazu finden Sie unter Visualisierungseinstellungen ändern [▶ Seite 492]. ■ SICAT Function - die applikationsspezifischen Einstellungen von SICAT Function ändern. Informationen dazu finden Sie unter SICAT Function-Einstellungen ändern [▶ Seite 494]. SICAT Function STANDALONE-VERSION EINSTELLUNGEN 12.24.1 ALLGEMEINE EINSTELLUNGEN ÄNDERN Um die allgemeinen Einstellungen zu öffnen, gehen Sie wie folgt vor: 1. Klicken Sie in der Navigationsleiste auf das Symbol Einstellungen. ▶ Das Fenster Einstellungen öffnet sich. 2. Klicken Sie auf den Reiter Allgemein. ▶ Das Fenster Allgemein öffnet sich: 2 3 4 1 5 Reiter Allgemein Bereich TOOLS Bereich REGIONALE EINSTELLUNGEN Bereich VERZEICHNISSE Bereich PATIENT Sie können die folgenden Einstellungen ändern: ■ Im Bereich REGIONALE EINSTELLUNGEN können Sie in der Liste Sprache die Sprache der Benutzeroberfläche ändern. ■ Im Bereich REGIONALE EINSTELLUNGEN können Sie unter Zahnschema das aktuelle Zahnschema ändern. ■ Im Bereich PATIENT können Sie den Zustand des Kontrollkästchens Patienteninformation anonymisiert anzeigen ändern. Wenn das Kontrollkästchen ausgewählt ist, zeigt die SICAT Suite die Attribute der Patientenakte in der Navigationsleiste als Patient für Nachname, Anonymer für Vorname und 01.01. mit dem Geburtsjahr für Geburtsdatum an. Im Fenster SICAT Suite Home blendet die SICAT Suite die Liste Letzte Patientenakten aus. ■ Im Bereich VERZEICHNISSE können Sie im Feld Temporäres Exportverzeichnis einen Ordner angeben, in dem die SICAT Suite Bestelldaten speichert. Auf diesen Ordner müssen Sie Vollzugriff haben. Neben dem Ändern allgemeiner Einstellungen können Sie das SMPTE-Testbild öffnen, um Ihren Monitor zu kalibrieren: ■ SICAT Function Klicken Sie unter TOOLS, Monitorkalibrierung, auf die Schaltfläche SMPTE-Testbild anzeigen, um Ihren Monitor zu kalibrieren. Informationen dazu finden Sie unter Monitorkalibrierung mit dem SMPTE-Testbild [▶ Seite 489]. Seite 487 von 524 STANDALONE-VERSION EINSTELLUNGEN Die unterstützen Zahnschemata sind FDI und ADA. Seite 488 von 524 SICAT Function STANDALONE-VERSION EINSTELLUNGEN 12.24.2 MONITORKALIBRIERUNG MIT DEM SMPTE-TESTBILD Unzureichende Umgebungsdarstellungsbedingungen könnten eine falsche Diagnose und Behandlung zur Folge haben. VORSICHT 1. Führen Sie nur dann eine Planung durch, wenn die Umgebungsbedingungen eine ausreichende Darstellungsqualität erlauben. Überprüfen Sie beispielsweise, ob die Beleuchtung ausreicht. 2. Überprüfen Sie, ob die Darstellungsqualität ausreicht, indem Sie das SMPTE-Testbild benutzen. Vier Haupteigenschaften bestimmen die Eignung Ihres Monitors, Daten in SICAT-Applikationen anzuzeigen: ■ Helligkeit ■ Kontrast ■ Ortsauflösung (Linearität) ■ Verzerrung (Aliasing) Das SMPTE-Testbild ist ein Referenzbild, das Ihnen dabei hilft, die Eigenschaften Ihres Monitors zu überprüfen: 4 4 1 4 3 2 4 4 SICAT Function Graustufenquadrate 100%-Quadrat 0%-Quadrat Quadrate, die ein Balkenmuster mit hohem Kontrast beinhalten Seite 489 von 524 STANDALONE-VERSION EINSTELLUNGEN HELLIGKEIT UND KONTRAST ÜBERPRÜFEN In der Mitte des SMPTE-Testbilds zeigt eine Reihe von Quadraten den Graustufenverlauf von schwarz (0% Helligkeit) zu weiß (100% Helligkeit): ■ Das 0%-Quadrat enthält ein kleineres Quadrat, um den Helligkeitsunterschied zwischen 0% und 5% zu zeigen. ■ Das 100%-Quadrat enthält ein kleineres Quadrat, um den Helligkeitsunterschied zwischen 95% und 100% zu zeigen. Um Ihren Monitor zu überprüfen oder einzustellen, gehen Sie wie folgt vor: ☑ Das SMPTE-Testbild ist bereits geöffnet. ■ Prüfen Sie, ob Sie im 0%-Quadrat und im 100%-Quadrat den visuellen Unterschied zwischen dem inneren Quadrat und dem äußeren Quadrat sehen können. Falls notwendig, ändern Sie die Einstellungen Ihres Monitors. Viele Monitore können nur den Helligkeitsunterschied im 100%-Quadrat, aber nicht im 0%-Quadrat anzeigen. Sie können das Umgebungslicht reduzieren, um die Unterscheidbarkeit der verschiedenen Helligkeitsstufen im 0%-Quadrat zu verbessern. ORTSAUFLÖSUNG UND VERZERRUNG ÜBERPRÜFEN In den Ecken und in der Mitte des SMPTE-Testbilds zeigen 6 Quadrate ein Balkenmuster mit hohem Kontrast. Bezüglich der Ortsauflösung und der Verzerrung sollten Sie in der Lage sein, zwischen unterschiedlich breiten, wechselnden schwarzen und weißen, horizontalen und vertikalen Linien zu unterscheiden: ■ Von breit zu schmal (6 Pixel, 4 Pixel, 2 Pixel) ■ Horizontal und vertikal Um Ihren Monitor zu überprüfen oder einzustellen, gehen Sie wie folgt vor: ■ Prüfen Sie in den 6 Quadraten, die ein Balkenmuster mit hohem Kontrast zeigen, ob Sie alle Linien unterscheiden können. Falls notwendig, ändern Sie die Einstellungen Ihres Monitors. SMPTE-TESTBILD SCHLIESSEN Um das SMPTE-Testbild zu schließen, gehen Sie wie folgt vor: ■ Drücken Sie die Taste ESC. ▶ Das SMPTE-Testbild schließt sich. Seite 490 von 524 SICAT Function STANDALONE-VERSION EINSTELLUNGEN 12.24.3 PRAXIS-INFORMATIONEN ÄNDERN Die Applikationen der SICAT Suite benutzen die hier angezeigten Informationen, um Ausdrucke oder PDF-Dateien zu individualisieren. Um die Praxis-Informationen zu öffnen, gehen Sie wie folgt vor: 1. Klicken Sie in der Navigationsleiste auf das Symbol Einstellungen. ▶ Das Fenster Einstellungen öffnet sich. 2. Klicken Sie auf den Reiter Praxis. ▶ Das Fenster PRAXIS öffnet sich: 1 2 3 Reiter Praxis Bereich Logo Bereich Information Sie können die folgenden Einstellungen ändern: SICAT Function ■ Im Bereich Logo können Sie das Logo Ihrer Praxis festlegen. Mit der Schaltfläche Ändern können Sie das Logo Ihrer Praxis auswählen. Die SICAT Suite kopiert die angegebene Datei in Ihr SICAT SuiteBenutzerverzeichnis. ■ Im Bereich Information können Sie einen Text eingeben, der Ihre Praxis identifiziert, beispielsweise den Namen und die Anschrift. Sie können die Anzahl der Zeilen auf maximal fünf erhöhen, indem Sie die Enter-Taste drücken. Sie können Änderungen am Informationstext rückgängig machen, indem Sie auf die Schaltfläche Änderungen verwerfen klicken. Seite 491 von 524 STANDALONE-VERSION EINSTELLUNGEN 12.24.4 VISUALISIERUNGSEINSTELLUNGEN ÄNDERN Unzureichende Darstellungsqualität könnte eine falsche Diagnose und Behandlung zur Folge haben. VORSICHT Überprüfen Sie, bevor Sie eine SICAT-Applikation benutzen, beispielsweise mit dem SMPTE-Testbild, ob die Darstellungsqualität ausreicht. Unzureichende Umgebungsdarstellungsbedingungen könnten eine falsche Diagnose und Behandlung zur Folge haben. VORSICHT 1. Führen Sie nur dann eine Planung durch, wenn die Umgebungsbedingungen eine ausreichende Darstellungsqualität erlauben. Überprüfen Sie beispielsweise, ob die Beleuchtung ausreicht. 2. Überprüfen Sie, ob die Darstellungsqualität ausreicht, indem Sie das SMPTE-Testbild benutzen. Visualisierungseinstellungen bestimmen die Visualisierung des Volumens, der Diagnoseobjekte und der Planungsobjekte in allen SICAT-Applikationen. Um das Fenster Visualisierung zu öffnen, gehen Sie wie folgt vor: 1. Klicken Sie auf das Symbol Einstellungen. ▶ Das Fenster Einstellungen öffnet sich. 2. Klicken Sie auf den Reiter Visualisierung. ▶ Das Fenster Visualisierung öffnet sich: 2 3 4 5 1 6 Reiter Visualisierung Bereich RENDERING-OPTIMIERUNG Bereich BILDQUALITÄT Bereich LINIENDICKE Bereich AKTUALISIERUNG VON ANDEREN ANSICHTEN Bereich BLICKRICHTUNG 3. Wählen Sie die gewünschten Visualisierungseinstellungen. ▶ SICAT Function übernimmt die geänderten Einstellungen. ▶ SICAT Function speichert die Einstellungen in Ihrem Benutzerprofil. Seite 492 von 524 SICAT Function STANDALONE-VERSION EINSTELLUNGEN Die Einstellungen sind: SICAT Function ■ Bildqualität von Schichten erhöhen - Verbessert die Darstellungsqualität von Schichten, indem die Software benachbarte Schichten mittelt. Aktivieren Sie diese Einstellung nur auf leistungsstarken Computern. ■ AKTUALISIERUNG VON ANDEREN ANSICHTEN - Verzögerte Aktualisierung verbessert die Interaktivität der aktiven Ansicht auf Kosten einer verzögerten Aktualisierung anderer Ansichten. Aktivieren Sie verzögerte Aktualisierung nur, wenn Sie Probleme mit der Interaktivität auf Ihrem Computer feststellen. ■ Rendering-Optimierung aktivieren - Deaktivieren Sie diese Einstellung nur, wenn Sie Probleme mit der Stabilität auf Ihrem Computer feststellen. ■ LINIENDICKE - Ändert die Dicke von Linien. Dickere Linien sind nützlich für Präsentationen auf Beamern. ■ BLICKRICHTUNG - Schaltet die Blickrichtungen der Axial-Schichtansicht und der Sagittal-Schichtansicht um. Seite 493 von 524 STANDALONE-VERSION EINSTELLUNGEN 12.24.5 SICAT FUNCTION-EINSTELLUNGEN ÄNDERN SICAT Function-Einstellungen bestimmen die Synchronisation von Panning und Zooming im TMJ-Arbeitsbereich von SICAT Function. Um die SICAT Function-Einstellungen zu ändern, gehen Sie wie folgt vor: 1. Klicken Sie auf das Symbol Einstellungen. ▶ Das Fenster Einstellungen öffnet sich. 2. Klicken Sie auf den Reiter SICAT Function. ▶ Das Fenster SICAT Function öffnet sich: 1 2 Reiter SICAT Function Bereich Legen Sie hier die Einstellungen für den TMJ-Arbeitsbereich fest 3. Wählen Sie die gewünschten Einstellungen für den TMJ-Arbeitsbereich. ▶ SICAT Function übernimmt die geänderten Einstellungen. ▶ SICAT Function speichert die Einstellungen in Ihrem Benutzerprofil. Die Einstellungen sind: ■ Synchronisierung Panning ■ Synchronisierung Zooming Mit den Einstellungen können Sie aktivieren oder deaktivieren, dass SICAT Function das Panning oder den Zoom der Ansichten im TMJ-Arbeitsbereich zwischen linker und rechter Kondyle synchronisiert. Seite 494 von 524 SICAT Function STANDALONE-VERSION SUPPORT 12.25 SUPPORT SICAT bietet Ihnen die folgenden Support-Möglichkeiten an: ■ Online-Hilfe ■ Kontaktinformationen ■ Informationen zur installierten SICAT Suite und den installierten SICAT-Applikationen Fahren Sie mit der folgenden Aktion fort: ■ SICAT Function Support-Möglichkeiten öffnen [▶ Seite 496] Seite 495 von 524 STANDALONE-VERSION SUPPORT 12.25.1 SUPPORT-MÖGLICHKEITEN ÖFFNEN Sie können das Fenster Support öffnen, indem Sie auf das Symbol Support in der Navigationsleiste klicken oder die Taste F1 drücken. Das SICAT Suite Support-Fenster besteht aus den folgenden Reitern: Seite 496 von 524 ■ Gebrauchsanweisung - Informationen dazu finden Sie unter Die Online-Hilfe öffnen [▶ Seite 330]. ■ Support - Informationen dazu finden Sie unter Kontaktinformationen und Support-Werkzeuge [▶ Seite 497]. ■ Info - Informationen dazu finden Sie unter Info [▶ Seite 498]. SICAT Function STANDALONE-VERSION SUPPORT 12.25.2 KONTAKTINFORMATIONEN UND SUPPORT-WERKZEUGE Das Fenster Support enthält alle relevanten Informationen und Tools, damit der SICAT-Support Sie unterstützen kann: 2 3 1 4 Reiter Support Bereich INTERAKTIVER SUPPORT Bereich KONTAKTINFORMATIONEN Bereich SUPPORT-WERKZEUGE Die folgenden Werkzeuge stehen im Bereich INTERAKTIVER SUPPORT zur Verfügung: ■ Nach einem Klick im Bereich TeamViewer-Sitzung auf die Schaltfläche Vorbereiten öffnet SICAT Function eine TeamViewer-Sitzung. TeamViewer ist eine Software, die es erlaubt, Maus- und Tastaturkommandos fernzusteuern und den Bildschirminhalt eines Computers über eine aktive Internetverbindung zu übertragen. TeamViewer stellt nur mit Ihrer ausdrücklichen Genehmigung eine Verbindung her. Dazu übermitteln Sie dem SICAT Support eine TeamViewer-ID und ein Passwort. Dies ermöglicht dem SICAT-Support Ihnen direkt vor Ort zu helfen. Die folgenden Werkzeuge stehen im Bereich SUPPORT-WERKZEUGE zur Verfügung: SICAT Function ■ Nach einem Klick im Bereich Systeminformationen auf die Schaltfläche Anzeigen öffnet SICAT Function die Systeminformationen des Betriebssystems. ■ Nach einem Klick im Bereich Log-Dateien auf die Schaltfläche Verzeichnis öffnen öffnet SICAT Function das Log-Verzeichnis der SICAT Suite in einem Windows Datei-Explorer-Fenster. ■ Nach einem Klick im Bereich Informationen zur SICAT Suite auf die Schaltfläche Verzeichnis öffnen exportiert SICAT Function Informationen über die aktuelle Installation in eine Textdatei. Seite 497 von 524 STANDALONE-VERSION SUPPORT 12.25.3 INFO Das Fenster Info zeigt Informationen über die SICAT Suite und alle installierten SICAT-Applikationen: Seite 498 von 524 SICAT Function STANDALONE-VERSION DATEN SCHREIBGESCHÜTZT ÖFFNEN 12.26 DATEN SCHREIBGESCHÜTZT ÖFFNEN Welche Datentypen Sie in der Standalone-Version ansehen können, ohne Änderungen vornehmen und speichern zu können, hängt vom Lizenzstatus und der Verfügbarkeit einer Patientenaktenablage ab: AKTIVE SICAT FUNCTION-LIZENZ AKTIVE PATIENTENAKTENABLAGE DATEN, DIE SIE ANSEHEN KÖNNEN Nein Nein SICAT-Daten Ja Nein SICAT-Daten und DICOM-Daten Ja Ja In der Vollversion können Sie Daten importieren und bearbeiten. Informationen dazu finden Sie unter Datenimport [▶ Seite 347]. Um Daten anzusehen, ohne Änderungen vornehmen und speichern zu können, gehen Sie wie folgt vor: ☑ Es ist keine SICAT Function-Lizenz aktiv. ☑ Es ist keine Patientenaktenablage aktiv. 1. Klicken Sie in der Navigationsleiste auf das Symbol Daten ansehen. ▶ Das Fenster Daten ansehen öffnet sich: 1 2 3 Feld Wo befinden sich die Daten Liste Gefundene Daten Schaltfläche Ansehen 2. Klicken Sie auf die Schaltfläche Durchsuchen. ▶ Das Fenster Datei oder Verzeichnis auswählen öffnet sich. 3. Wählen Sie im Fenster Datei oder Verzeichnis auswählen die Datei oder den Ordner mit den Daten aus, die Sie ansehen möchten, und klicken Sie auf OK. SICAT Function Seite 499 von 524 STANDALONE-VERSION DATEN SCHREIBGESCHÜTZT ÖFFNEN ▶ Die SICAT Suite schließt das Fenster Datei oder Verzeichnis auswählen und überträgt den Pfad zur ausgewählten Datei oder zum ausgewählten Ordner in das Feld Wo befinden sich die Daten. ▶ Wenn Sie eine kompatible Datei ausgewählt haben, zeigt die SICAT Suite die Dateiinhalte in der Liste Gefundene Daten an. ▶ Wenn Sie einen Ordner ausgewählt haben, durchsucht die SICAT Suite den Ordner und alle Unterordner. Kompatible Dateien, die in einem der durchsuchten Ordner enthalten sind, zeigt die SICAT Suite in der Liste Gefundene Daten an. 4. Wählen Sie aus der Liste Gefundene Daten die gewünschte 3D-Röntgenaufnahme oder das gewünschte Planungsprojekt und klicken Sie auf die Schaltfläche Daten ansehen. ▶ Die SICAT Suite legt eine temporäre Patientenakte an, die 3D-Röntgenaufnahmen und Planungsprojekte enthält, und aktiviert diese. 5. Fahren Sie fort mit Mit aktiven Patientenakten arbeiten [▶ Seite 362]. Sie können auch Drag & Drop benutzen, um Daten in der SICAT Suite anzusehen. Wenn Sie die beschriebene Prozedur benutzen, startet die Suche automatisch. Sie können die Suche abbrechen, indem Sie auf die Schaltfläche Suche stoppen klicken. Wenn Sie manuell einen Pfad zu einer Datei oder einem Ordner in das Feld Wo befinden sich die Daten eingeben, müssen Sie auf die Schaltfläche Suche starten klicken. Dies kann ebenfalls nützlich sein, um eine Suche neu zu starten, falls sich der Inhalt des Ordners geändert hat oder Sie die Suche unbeabsichtigt beendet haben. Seite 500 von 524 SICAT Function STANDALONE-VERSION SICAT FUNCTION SCHLIESSEN 12.27 SICAT FUNCTION SCHLIESSEN Um SICAT Function zu schließen, gehen Sie wie folgt vor: ■ Klicken Sie im Bereich der aktiven Patientenakte auf die Schaltfläche Schließen. ▶ Die SICAT Suite speichert die aktive Patientenakte. ▶ Die SICAT Suite schließt alle SICAT-Applikationen. ▶ Die SICAT Suite schließt die aktive Patientenakte. SICAT Function Seite 501 von 524 STANDALONE-VERSION DIE SICAT SUITE SCHLIESSEN 12.28 DIE SICAT SUITE SCHLIESSEN ■ Klicken Sie in der rechten oberen Ecke der SICAT Suite auf die Schaltfläche Schließen. ▶ Wenn die SICAT Suite als Vollversion läuft, über Schreibrechte verfügt und eine Studie geöffnet ist, speichert sie alle Planungsprojekte. ▶ Die SICAT Suite schließt sich. Seite 502 von 524 SICAT Function TASTATURKÜRZEL 13 TASTATURKÜRZEL Wenn Sie den Mauszeiger über bestimmte Funktionen bewegen, zeigt SICAT Function neben der Bezeichnung der Funktion das Tastaturkürzel in Klammern an. Die folgenden Tastaturkürzel stehen in allen SICAT-Applikationen zur Verfügung: TASTATURKÜRZEL BESCHREIBUNG A Winkelmessung hinzufügen D Distanzmessung hinzufügen F Auf aktives Objekt fokussieren Strg + C Inhalt der aktiven Ansicht in die Zwischenablage kopieren Strg + Z Letzte Objektaktion rückgängig machen Strg + Y Letzte rückgängig gemachte Objektaktion erneut durchführen Entf Aktives Objekt oder aktive Objektgruppe entfernen ESC Aktuelle Aktion abbrechen (beispielsweise eine Messung hinzufügen) F1 Fenster Support öffnen Die folgenden Tastaturkürzel stehen im Fenster Segmentierung Unterkiefer von SICAT Function zur Verfügung: SICAT Function TASTATURKÜRZEL BESCHREIBUNG N Navigation M Mandibula segmentieren F Fossa segmentieren B Hintergrund segmentieren Seite 503 von 524 DIE SICAT SUITE DEINSTALLIEREN 14 DIE SICAT SUITE DEINSTALLIEREN Das SICAT Suite-Deinstallationsprogramm behält aktive Lizenzen auf Ihrem Computer bei. Deshalb warnt das SICAT Suite-Installationsprogramm vor der Deinstallation davor, dass es Lizenzen nicht automatisch entfernt. Wenn Sie die SICAT Suite nicht mehr auf diesem Computer nutzen möchten, deaktivieren Sie die Lizenzen vor der Deinstallation. Informationen dazu finden Sie unter Lizenzen deaktivieren. Bevor Sie die SICAT Suite deinstallieren, stellen Sie sicher, dass der SICAT WebConnector alle Bestellungen vollständig hochgeladen hat, da das Deinstallationsprogramm den SICAT WebConnector automatisch schließt. Informationen dazu finden Sie unter Der SICAT WebConnector [▶ Seite 152]. Um die SICAT Suite zu deinstallieren, gehen Sie wie folgt vor: ☑ Der SICAT WebConnector hat alle Bestellungen erfolgreich hochgeladen. 1. Klicken Sie in der Windows-Systemsteuerung auf Programme und Funktionen. ▶ Das Fenster Programme und Funktionen öffnet sich. 2. Wählen Sie aus der Liste den Eintrag SICAT Suite, wobei dieser die Version der SICAT Suite enthält. 3. Klicken Sie auf die Schaltfläche Deinstallieren. ▶ Das Deinstallationsprogramm startet und das Fenster FORTSCHRITT öffnet sich: Seite 504 von 524 SICAT Function DIE SICAT SUITE DEINSTALLIEREN ▶ Nachdem die Deinstallation abgeschlossen ist, öffnet sich das Fenster BESTÄTIGUNG: 4. Klicken Sie auf die Schaltfläche Beenden. ▶ Das SICAT Suite-Deinstallationsprogramm schließt sich. Um das SICAT Suite-Deinstallationsprogramm zu öffnen, können sie auch das SICAT-Suite Installationsprogramm auf einem Computer starten, auf dem die SICAT Suite bereits installiert ist. Das SICAT Suite-Deinstallationsprogramm ruft die Deinstallationsprogramme einiger Software-Voraussetzungen auf, die zusammen mit der SICAT Suite installiert wurden. Wenn andere installierte Anwendungen die Software-Voraussetzungen weiterhin benötigen, bleiben diese erhalten. SICAT Function Seite 505 von 524 SICHERHEITSHINWEISE 15 SICHERHEITSHINWEISE 3D-RÖNTGENAUFNAHMEN Ungeeignete Röntgengeräte könnten eine falsche Diagnose und Behandlung zur Folge haben. VORSICHT Benutzen Sie nur 3D-Röntgenaufnahmen von Röntgengeräten, die als medizinische Geräte zugelassen sind. Ungeeignete 3D-Röntgenaufnahmen könnten eine falsche Diagnose und Behandlung zur Folge haben. VORSICHT Prüfen Sie immer die Qualität, Integrität und korrekte Ausrichtung der dargestellten 3D-Röntgenaufnahmen. Röntgengeräte ohne DICOM-Konformität könnten eine falsche Diagnose und Behandlung zur Folge haben. VORSICHT Benutzen Sie nur 3D-Röntgenaufnahmen von Röntgengeräten mit ausgewiesener DICOM-Konformität. DARSTELLUNGSBEDINGUNGEN Unzureichende Darstellungsqualität könnte eine falsche Diagnose und Behandlung zur Folge haben. VORSICHT Überprüfen Sie, bevor Sie eine SICAT-Applikation benutzen, beispielsweise mit dem SMPTE-Testbild, ob die Darstellungsqualität ausreicht. Unzureichende Umgebungsdarstellungsbedingungen könnten eine falsche Diagnose und Behandlung zur Folge haben. VORSICHT 1. Führen Sie nur dann eine Planung durch, wenn die Umgebungsbedingungen eine ausreichende Darstellungsqualität erlauben. Überprüfen Sie beispielsweise, ob die Beleuchtung ausreicht. 2. Überprüfen Sie, ob die Darstellungsqualität ausreicht, indem Sie das SMPTE-Testbild benutzen. Seite 506 von 524 SICAT Function SICHERHEITSHINWEISE DATENVERWALTUNG Eine falsche Zuordnung von Patientenname oder 3D-Röntgenaufnahme könnte die Verwechslung von Patientenaufnahmen zur Folge haben. VORSICHT VORSICHT VORSICHT Überprüfen Sie, dass die 3D-Röntgenaufnahme, welche importiert werden soll oder bereits in einer SICAT-Applikation geladen ist, dem korrekten Namen des Patienten und den korrekten Aufnahmeinformationen zugeordnet ist. Das Löschen von Originaldaten könnte einen Datenverlust zur Folge haben. Löschen Sie die Originaldaten nach dem Import nicht. Das Fehlen eines Mechanismus zur Datensicherung der Patientenaktenablage könnte zur Folge haben, dass Patientendaten unwiderruflich verloren gehen. Stellen Sie sicher, dass regelmäßig eine Datensicherung aller Patientenaktenablagen angelegt wird. Wenn Sie Patientenakten löschen, werden alle enthaltenen 3D-Röntgenaufnahmen, Planungsprojekte und PDF-Dateien ebenfalls gelöscht. VORSICHT Löschen Sie Patientenakten nur, wenn Sie sich sicher sind, dass Sie enthaltene 3D-Röntgenaufnahmen, Planungsprojekte und PDF-Dateien nie wieder benötigen. Gelöschte Patientenakten, Studien, 3D-Röntgenaufnahmen und Planungsprojekte können nicht wiederhergestellt werden. VORSICHT Löschen Sie Patientenakten, Studien, 3D-Röntgenaufnahmen und Planungsprojekte nur, wenn Sie sich sicher sind, dass Sie diese Daten nie wieder benötigen. Wenn Sie 3D-Röntgenaufnahmen löschen, werden alle davon abhängigen Planungsprojekte ebenfalls gelöscht. VORSICHT SICAT Function Löschen Sie 3D-Röntgenaufnahmen nur, wenn Sie sich sicher sind, dass Sie alle davon abhängigen Planungsprojekte nie wieder benötigen. Seite 507 von 524 SICHERHEITSHINWEISE NETZWERK Das Speichern von SICAT-Applikationsdaten auf einem unzuverlässigen Netzwerkdateisystem könnte Datenverlust zur Folge haben. VORSICHT VORSICHT VORSICHT Stellen Sie gemeinsam mit Ihrem Netzwerkadministrator sicher, dass SICAT-Applikationsdaten sicher auf dem gewünschten Netzwerkdateisystem gespeichert werden können. Die gemeinsame Nutzung der SICAT Suite und der enthaltenen SICAT-Applikationen mit anderen Geräten innerhalb eines Computernetzwerks oder Speichernetzwerks könnte zuvor unbekannte Risiken für Patienten, Benutzer und andere Personen zur Folge haben. Stellen Sie sicher, dass innerhalb Ihrer Organisation Regeln aufgestellt werden, um Risiken in Bezug auf Ihr Netzwerk zu bestimmen, zu analysieren und zu beurteilen. Änderungen an Ihrer Netzwerkumgebung könnten neue Risiken zur Folge haben. Beispiele sind Veränderungen Ihrer Netzwerkkonfiguration, Verbindung zusätzlicher Geräte oder Komponenten zu Ihrem Netzwerk, Trennung von Geräten oder Komponenten vom Netzwerk und Update oder Upgrade von Netzwerkgeräten oder Komponenten. Führen Sie eine neue Netzwerkrisikoanalyse nach jedweden Netzwerkveränderungen durch. QUALIFIKATION DES BEDIENPERSONALS VORSICHT Die Benutzung dieser Software durch nicht qualifiziertes Personal könnte eine falsche Diagnose und Behandlung zur Folge haben. Die Benutzung der Software darf nur durch qualifizierte Fachkräfte erfolgen. SICHERHEIT Sicherheitslücken in Ihrem Informationssystem könnten einen unerlaubten Zugriff auf Ihre Patientendaten zur Folge haben und Risiken in Bezug auf die Sicherheit oder Integrität Ihrer Patientendaten verursachen. VORSICHT 1. Stellen Sie sicher, dass Richtlinien innerhalb Ihrer Organisation erlassen werden, um Sicherheitsbedrohungen in Bezug auf Ihre Informationssystemumgebung zu erkennen und zu vermeiden. 2. Installieren Sie einen aktuellen Virenscanner und führen Sie diesen aus. 3. Stellen Sie sicher, dass die Definitionsdateien des Virenscanners regelmäßig aktualisiert werden. VORSICHT Ein unerlaubter Zugriff auf Ihre Arbeitsstation könnte Risiken in Bezug auf die Privatsphäre und die Integrität Ihrer Patientendaten zur Folge haben. Beschränken Sie den Zugriff auf Ihre Arbeitsstation auf berechtigte Personen. Seite 508 von 524 SICAT Function SICHERHEITSHINWEISE VORSICHT Probleme bei der Cybersicherheit könnten einen unerlaubten Zugriff auf Ihre Patientendaten zur Folge haben und Risiken in Bezug auf die Sicherheit oder Integrität Ihrer Patientendaten verursachen. Wenn Sie Probleme in Bezug auf die Cybersicherheit Ihrer SICAT-Applikation vermuten, nehmen Sie sofort Kontakt mit dem Support auf. SOFTWAREINSTALLATION Änderungen an der Software könnten zur Folge haben, dass die Software nicht startet oder nicht wie vorgesehen funktioniert. VORSICHT 1. Führen Sie keine Veränderungen an der Installation der Software durch. 2. Löschen oder ändern Sie keine der Komponenten, die sich im Installationsverzeichnis der Software befinden. Beschädigte Installationsmedien könnten das Scheitern der Installation zur Folge haben. VORSICHT VORSICHT Handhaben Sie die Installationsmedien mit Sorgfalt und lagern Sie diese auf angemessene Weise. Wenn Ihr System die Systemanforderungen nicht erfüllt, könnte dies zur Folge haben, dass die Software nicht startet oder nicht wie vorgesehen funktioniert. Prüfen Sie, bevor Sie die Software installieren, ob Ihr System die minimalen Software- und Hardwareanforderungen erfüllt. Unzureichende Berechtigungen könnten zur Folge haben, dass die Softwareinstallation oder Softwareaktualisierung fehlschlägt. VORSICHT Stellen Sie sicher, dass Sie über ausreichende Berechtigungen auf Ihrem System verfügen, wenn Sie die Software installieren oder aktualisieren. BESTELLUNGEN Falsche Daten in einer Bestellung könnten eine falsche Bestellung zur Folge haben. VORSICHT SICAT Function Wenn Sie eine Bestellung durchführen, stellen Sie sicher, dass Sie die richtigen Daten für die Bestellung auswählen und übertragen. Seite 509 von 524 SICHERHEITSHINWEISE KIEFERBEWEGUNGSDATEN Die Benutzung anderer Daten als 3D-Röntgenaufnahmen als einzige Informationsquelle könnte eine falsche Diagnose und Behandlung zur Folge haben. VORSICHT 1. Benutzen Sie 3D-Röntgenaufnahmen als bevorzugte Informationsquelle für Diagnose und Planung. 2. Benutzen Sie andere Daten, beispielsweise optische Abdruckdaten, nur als Hilfs-Informationsquelle. Ungeeignete Geräte für Kieferbewegungsdaten könnten eine falsche Diagnose und Behandlung zur Folge haben. VORSICHT Benutzen Sie nur Kieferbewegungsdaten von Geräten, die als medizinische Geräte zugelassen sind. Die Benutzung von Kieferbewegungsaufnahme-Geräten mit einem ungeeigneten bestimmungsgemäßen Gebrauch könnte eine falsche Diagnose und Behandlung zur Folge haben. VORSICHT Benutzen Sie nur Kieferbewegungsaufnahme-Geräte mit einem bestimmungsgemäßen Gebrauch, der die Benutzung der Kieferbewegungsdaten mit SICAT Function abdeckt. Die Benutzung von nicht unterstützten KieferbewegungsaufnahmeGeräten oder inkompatiblen Registrierungsgeräten könnte eine falsche Diagnose und Behandlung zur Folge haben. VORSICHT Benutzen Sie nur Kieferbewegungsdaten, die mit einer unterstützen Kombination aus einem Kieferbewegungsaufnahme-Gerät (beispielsweise SICAT JMT⁺) und einem kompatiblen Registrierungsgerät (beispielsweise SICAT Fusion Bite) aufgenommen wurden. Falsche Aufnahme von Kieferbewegungsdaten und 3D-Röntgenaufnahmen könnte eine falsche Diagnose und Behandlung zur Folge haben. VORSICHT VORSICHT Stellen Sie sicher, dass Kieferbewegungsdaten und 3D-Röntgenaufnahmen gemäß der Anweisungen der Gerätehersteller aufgenommen wurden. Benutzen Sie den angegebenen Typ des Referenzkörpers. Kieferbewegungsdaten, die nicht zum Patienten und Datum der 3DRöntgenaufnahmen passen, könnten eine falsche Diagnose und Behandlung zur Folge haben. Stellen Sie sicher, dass Patient und Datum der Kieferbewegungsdaten sowie Patient und Datum der dargestellten 3D-Röntgenaufnahmen zueinander passen. Unzureichende Integrität oder Qualität von Kieferbewegungsdaten könnten eine falsche Diagnose und Behandlung zur Folge haben. VORSICHT Seite 510 von 524 Überprüfen Sie die Integrität und Qualität der importierten Kieferbewegungsdaten. SICAT Function SICHERHEITSHINWEISE VORSICHT VORSICHT Unzureichende Qualität, Präzision und Auflösung von Kieferbewegungsdaten könnten eine falsche Diagnose und Behandlung zur Folge haben. Benutzen Sie nur Kieferbewegungsdaten, die eine hinreichende Qualität, Auflösung und Präzision für die beabsichtigte Diagnose und Therapie aufweisen. Übermäßige Artefakte, unzureichende Auflösung oder unzureichende Qualität der 3D-Röntgenaufnahmen könnten zur Folge haben, dass der Mechanismus für die Marker- und Referenzkörpererkennung fehlschlägt. Beispiele übermäßiger Artefakte in 3D-Röntgenaufnahmen sind Bewegungs- oder Metallartefakte. Benutzen Sie nur 3D-Röntgenaufnahmen, die eine korrekte Marker- und Referenzkörpererkennung ermöglichen. Falsche Position, Art und Ausrichtung des Referenzkörpers könnte eine falsche Diagnose und Behandlung zur Folge haben. VORSICHT VORSICHT Nachdem der JMT-Wizard den Referenzkörper erkannt hat, überprüfen Sie die korrekte Position, Art und Ausrichtung des Referenzkörpers unter Berücksichtigung der 3D-Röntgenaufnahmen. Falsche Registrierung der Kieferbewegungsdaten zu 3D-Röntgenaufnahmen könnte eine falsche Diagnose und Behandlung zur Folge haben. Überprüfen Sie, dass die registrierten Kieferbewegungsdaten korrekt zu den 3DRöntgenaufnahmen ausgerichtet sind. OPTISCHE ABDRÜCKE Die Benutzung anderer Daten als 3D-Röntgenaufnahmen als einzige Informationsquelle könnte eine falsche Diagnose und Behandlung zur Folge haben. VORSICHT 1. Benutzen Sie 3D-Röntgenaufnahmen als bevorzugte Informationsquelle für Diagnose und Planung. 2. Benutzen Sie andere Daten, beispielsweise optische Abdruckdaten, nur als Hilfs-Informationsquelle. Ungeeignete Geräte für optische Abdrücke könnten eine falsche Diagnose und Behandlung zur Folge haben. VORSICHT VORSICHT SICAT Function Benutzen Sie nur optische Abdruckdaten von Geräten, die als medizinische Geräte zugelassen sind. Optische Abdruckdaten, die nicht zum Patienten und Datum der 3DRöntgenaufnahmen passen, könnten eine falsche Diagnose und Behandlung zur Folge haben. Stellen Sie sicher, dass Patient und Datum optischer Abdruckdaten zu Patient und Datum der dargestellten 3D-Röntgenaufnahmen passen. Seite 511 von 524 SICHERHEITSHINWEISE Unzureichende Integrität oder Qualität optischer Abdruckdaten könnten eine falsche Diagnose und Behandlung zur Folge haben. VORSICHT Überprüfen Sie die Integrität und Qualität der importierten optischen Abdruckdaten. Unzureichende Qualität und Präzision optischer Abdruckdaten könnten eine falsche Diagnose und Behandlung zur Folge haben. VORSICHT VORSICHT Benutzen Sie nur optische Abdruckdaten, die eine hinreichende Qualität und Präzision für die beabsichtigte Diagnose und Therapie aufweisen. Übermäßige Artefakte, unzureichende Auflösung oder Fehlen von Punkten für die Registrierung könnten zur Folge haben, dass der Registrierungsprozess optischer Abdrücke fehlschlägt. Beispiele übermäßiger Artefakte in 3D-Röntgenaufnahmen sind Bewegungs- oder Metallartefakte. Benutzen Sie nur optische Abdruckdaten und 3D-Röntgenaufnahmen, die eine präzise Registrierung erlauben. Die Auswahl von Markierungen im Registrierungsprozess optischer Abdrücke, welche nicht zueinander korrespondieren, könnte eine falsche Diagnose und Behandlung zur Folge haben. VORSICHT VORSICHT Wenn Sie optische Abdruckdaten registrieren, wählen Sie in den 3D-Röntgenaufnahmen und in den optischen Abdrücken zueinander korrespondierende Markierungen sorgfältig aus. Falsche Registrierung der optischen Abdruckdaten und 3D-Röntgenaufnahmen könnte eine falsche Diagnose und Behandlung zur Folge haben. Überprüfen Sie, dass die registrierten optischen Abdruckdaten korrekt zu den 3D-Röntgenaufnahmen ausgerichtet sind. SEGMENTIERUNG VORSICHT Übermäßige Artefakte oder unzureichende Auflösung von 3D-Röntgenaufnahmen könnten ein Fehlschlagen des Segmentierungsprozesses oder unzureichende Ergebnisse zur Folge haben. Beispiele übermäßiger Artefakte in 3D-Röntgenaufnahmen können Bewegungs- oder Metallartefakte sein. Benutzen Sie nur 3D-Röntgenaufnahmen, die eine ausreichende Qualität der Segmentierung der relevanten anatomischen Strukturen erlauben. Unzureichende Qualität der Segmentierung könnten eine falsche Diagnose und Behandlung zur Folge haben. VORSICHT Seite 512 von 524 Überprüfen Sie, dass die Qualität der Segmentierung für den beabsichtigten Gebrauch hinreichend ist. SICAT Function GENAUIGKEIT 16 GENAUIGKEIT Die folgende Tabelle zeigt die Genauigkeitswerte in allen SICAT-Applikationen: SICAT Function Messgenauigkeit für Distanzmessungen < 100 µm Messgenauigkeit für Winkelmessungen < 1 Grad Darstellungsgenauigkeit < 20 µm Darstellungsgenauigkeit für Kieferbewegungsdaten < 0,6 mm Seite 513 von 524 GLOSSAR GLOSSAR 3D-Röntgenaufnahme Eine 3D-Röntgenaufnahme ist ein volumetrisches Röntgenbild. ADA American Dental Association (Amerikanische Dentalgesellschaft) Applikation SICAT-Applikationen sind Programme, die zur SICAT Suite gehören. Benachrichtigungsfenster Das Benachrichtigungsfenster zeigt am unteren rechten Bildschirmrand Meldungen zu abgeschlossenen Vorgängen an. Patientenaktenablage Eine Patientenaktenablage enthält Patientenakten. Die SICAT Suite speichert Patientenaktenablagen in Ordnern auf einem lokalen Dateisystem oder einem Netzwerkdateisystem. Planungsprojekt Ein Planungsprojekt besteht aus Planungsdaten einer SICAT-Applikation, die auf einer 3D-Röntgenaufnahme basieren. Rahmen In der 3D-Ansicht zeigen Rahmen die Positionen der 2D-Schichtansichten. Registrierung Räumliche Ausrichtung Bissgabel Eine Bissgabel ist eine Aufbissplatte mit radiopaken Kugelmarkern, die SICAT benutzt, um Daten von 3DRöntgenaufnahmen und Kieferbewegungsdaten in Übereinstimmung zu bringen. SICAT JMT⁺ Das SICAT JMT⁺ speichert die Bewegungen des Unterkiefers. SICAT Portal Fadenkreuze Fadenkreuze sind Schnittlinien mit anderen Schichtansichten. FDI Fédération Dentaire Internationale, Weltdentalverband Das SICAT Portal ist eine Internetseite, auf der Sie unter anderem Schienen bei SICAT bestellen können. SIXD Dateiformat, um optische Abdrücke auszutauschen. SMPTE Navigationsleiste Die Navigationsleiste im oberen Teil der SICAT Suite enthält die wichtigsten Symbole der SICAT Suite. Wenn eine Patientenakte aktiv ist, erlaubt die Navigationsleiste, zwischen der Patientenakte und verschiedenen Applikationen zu wechseln. Optische Abdrücke Ein optischer Abdruck ist das Ergebnis einer 3DOberflächenaufnahme von Zähnen, Abdruckmaterialien oder Gipsmodellen. Patientenakte Eine Patientenakte enthält alle 3D-Aufnahmen und Planungsprojekte, die zu einem bestimmten Patienten gehören. Die SICAT Suite speichert Patientenakten in Patientenaktenablagen. Seite 514 von 524 Society of Motion Picture and Television Engineers (Gesellschaft der Film- und Fernsehingenieure) SSI Dateiformat, um optische Abdrücke auszutauschen. STL Surface Tessellation Language, Standard-Dateiformat, um Mesh-Daten auszutauschen, die beispielsweise optische Abdrücke enthalten können. Studie Eine Studie besteht aus einer 3D-Röntgenaufnahme und dem dazugehörigen Planungsprojekt. SICAT Function STICHWORTVERZEICHNIS STICHWORTVERZEICHNIS Numerisch 3D-Ansicht SIDEXIS 4 Standalone und SIDEXIS XG 3D-Ansicht konfigurieren SIDEXIS 4 Standalone und SIDEXIS XG 84 227, 407 88 231, 411 A Allgemeine Einstellungen ändern Standalone 487 Allgemeine Einstellungen ansehen oder ändern SIDEXIS 4 159 SIDEXIS XG 303 Anatomische Artikulation in der 3D-Ansicht SIDEXIS 4 126 SIDEXIS XG 268 Standalone 452 Anatomische Artikulation mit dem Fadenkreuz anpassen Standalone und SIDEXIS XG 270, 454 Anatomische Artikulation mit dem Untersuchungsfenster anpassen SIDEXIS 4 127 Standalone und SIDEXIS XG 269, 453 Anatomische Bewegungsspuren SIDEXIS 4 122 SIDEXIS XG 264 Standalone 448 Anatomische Bewegungsspuren wiedergeben SIDEXIS 4 123 SIDEXIS XG 265 Standalone 449 Ansichten SIDEXIS 4 70 SIDEXIS XG 213 Standalone 393 Ansichten maximieren und wiederherstellen SIDEXIS 4 74 Standalone und SIDEXIS XG 217, 397 Ansichten umschalten SIDEXIS 4 73 Standalone und SIDEXIS XG 216, 396 Ansichten zoomen SIDEXIS 4 77 Standalone und SIDEXIS XG 220, 400 Ansichten zurücksetzen SIDEXIS 4 82 Standalone und SIDEXIS XG 225, 405 Ansicht-Werkzeugleiste SIDEXIS 4 71 SIDEXIS XG 214 SICAT Function Standalone Applikationen wechseln SIDEXIS 4 Standalone und SIDEXIS XG Arbeitsbereiche SIDEXIS 4 SIDEXIS XG Standalone Arbeitsbereiche anpassen SIDEXIS 4 Standalone und SIDEXIS XG Arbeitsbereiche wechseln SIDEXIS 4 Standalone und SIDEXIS XG Arbeitsbereiche zurücksetzen SIDEXIS 4 Standalone und SIDEXIS XG Arbeitsbereich-Werkzeugleiste SIDEXIS 4 Standalone und SIDEXIS XG Ausschnitt in der 3D-Ansicht verschieben SIDEXIS 4 Standalone und SIDEXIS XG Ausschnitte verschieben SIDEXIS 4 Standalone und SIDEXIS XG 394 42 185, 329 61 204 384 68 211, 391 67 210, 390 68 211, 391 52 195, 375 90 233, 413 77 220, 400 B Benutzeroberfläche der SICAT Suite SIDEXIS 4 41 SIDEXIS XG 183 Standalone-Version 325 Benutzeroberfläche von SICAT Function SIDEXIS 4 52 SIDEXIS XG 195 Standalone 375 Besonderheiten SIDEXIS 4 28 SIDEXIS XG 174 Standalone 318 Bestellprozess Automatisches Hochladen nach Neustart 153, 297, 481 Hochladen unterbrechen und fortsetzen 153, 297, 481 SICAT Portal 151, 295, 479 SIDEXIS 4 142 SIDEXIS XG 286 Standalone 470 Bestimmungsgemäßer Gebrauch 9 Bewegungsspuren mit dem Fadenkreuz anpassen SIDEXIS 4 128 Seite 515 von 524 STICHWORTVERZEICHNIS Blickrichtung der 3D-Ansicht ändern SIDEXIS 4 Standalone und SIDEXIS XG Bonwilldreieck verwenden SIDEXIS 4 SIDEXIS XG Standalone 132 274 458 D Darstellungsart der 3D-Ansicht umschalten SIDEXIS 4 Standalone und SIDEXIS XG Darstellungsarten der 3D-Ansicht SIDEXIS 4 Standalone und SIDEXIS XG Daten ansehen SIDEXIS 4 SIDEXIS XG Standalone Daten exportieren SIDEXIS XG Standalone Datenexport SIDEXIS 4 Standalone und SIDEXIS XG Datenexport öffnen SIDEXIS XG Standalone Datenimport Daten auswählen Importeinstellungen Neuer Patientenakte zuordnen Zu bestehender Patientenakte hinzufügen Datenübertragung durch anderen Computer SIDEXIS 4 SIDEXIS XG Standalone Datenübertragung im Hintergrund SIDEXIS XG Standalone Die SICAT Suite starten SIDEXIS 4 SIDEXIS XG Standalone Distanzmessungen hinzufügen SIDEXIS 4 Standalone und SIDEXIS XG 87 230, 410 86 229, 409 171 315 499 285 469 141 283, 467 284 468 347 350 352 353 354 154 298 482 294 150, 478 39 182 324 136 278, 462 E Einstellungen SIDEXIS 4 SIDEXIS XG Standalone Erste Schritte Die SICAT Suite als SIDEXIS 4-Modul Seite 516 von 524 Die SICAT Suite als SIDEXIS XG-Plug-In Standalone-Version 85 228, 408 158 302 486 32 177 320 F Fadenkreuze und Rahmen SIDEXIS 4 Standalone und SIDEXIS XG Fossa segmentieren SIDEXIS 4 SIDEXIS XG Standalone Function-Studien Standalone 79 222, 402 112 254 438 368 G Gebrauchsanweisung Übersicht Geräte für Kieferbewegungsdaten SIDEXIS 4 Standalone und SIDEXIS XG Grauwerte Standalone Grauwerte anpassen Standalone 17 103 245, 429 414 416 H Helligkeit und Kontrast SIDEXIS 4 Standalone und SIDEXIS XG Hilfe Symbole und Stile Hilfe öffnen SIDEXIS 4 Standalone und SIDEXIS XG 75 218, 398 16 43 186, 330 I Installation Inter-Inzisalpunkt setzen SIDEXIS 4 SIDEXIS XG Standalone 20, 504 131 273 457 J JMT-Bereich SIDEXIS 4 SIDEXIS XG Standalone 123 265 449 K Kieferbewegungsdaten SIDEXIS 4 SIDEXIS XG 102 244 SICAT Function STICHWORTVERZEICHNIS Standalone 428 Kieferbewegungsdaten exportieren 125 SIDEXIS 4 125 SIDEXIS XG 267 Standalone 451 Kieferbewegungsdaten importieren und registrieren SIDEXIS 4 105 SIDEXIS XG 247 Standalone 431 Kondylen-ausgerichtete Bewegung anzeigen SIDEXIS 4 134 SIDEXIS XG 276 Standalone 460 Kontaktinformationen SIDEXIS 4 169 Standalone und SIDEXIS XG 313, 497 Messungen SIDEXIS 4 Standalone und SIDEXIS XG Messungen verschieben SIDEXIS 4 Standalone und SIDEXIS XG Messwerte verschieben SIDEXIS 4 Standalone und SIDEXIS XG Modul registrieren SIDEXIS 4 Monitorkalibrierung MPR/Radiologie Arbeitsbereich SIDEXIS 4 SIDEXIS XG Standalone L O Lesezeichen verwalten SIDEXIS 4 SIDEXIS XG Standalone Lizenzen SIDEXIS 4 SIDEXIS XG Standalone Lizenzen anzeigen SIDEXIS 4 SIDEXIS XG Standalone Lizenzen automatisch aktivieren SIDEXIS 4 SIDEXIS XG Standalone Lizenzen in den Lizenzpool zurückgeben SIDEXIS 4 SIDEXIS XG Standalone Lizenzen manuell aktivieren SIDEXIS 4 SIDEXIS XG Standalone 125 267 451 44 187 331 45 188 332 46 189 333 50 193 337 48 191 335 M Mandibula segmentieren SIDEXIS 4 SIDEXIS XG Standalone Mandibula und Fossa SIDEXIS 4 SIDEXIS XG Standalone Messpunkte verschieben SIDEXIS 4 Standalone und SIDEXIS XG SICAT Function 110 252 436 109 251 435 139 281, 465 135 277, 461 139 281, 465 140 282, 466 35 161, 305, 489 66 209 389 Objektaktionen rückgängig machen und erneut durchführen SIDEXIS 4 58 Standalone und SIDEXIS XG 201, 381 Objekte SIDEXIS 4 56 Standalone und SIDEXIS XG 199, 379 Objekte entfernen SIDEXIS 4 58 Standalone und SIDEXIS XG 201, 381 Objekte fokussieren SIDEXIS 4 58 Standalone und SIDEXIS XG 201, 381 Objekte und Objektgruppen aktivieren SIDEXIS 4 56 Standalone und SIDEXIS XG 199, 379 Objekte und Objektgruppen ausblenden und einblenden SIDEXIS 4 57 Standalone und SIDEXIS XG 200, 380 Objektgruppen zuklappen und aufklappen SIDEXIS 4 56 Standalone und SIDEXIS XG 199, 379 Objektleiste SIDEXIS 4 55 SIDEXIS XG 198 Standalone 378 Objekt-Werkzeugleiste SIDEXIS 4 58 Standalone und SIDEXIS XG 201, 381 Optische Abdrücke SIDEXIS 4 114 Standalone und SIDEXIS XG 256, 440 Optische Abdrücke aus anderen SICAT-Applikationen SIDEXIS 4 120 Standalone und SIDEXIS XG 262, 446 Optische Abdrücke importieren und registrieren Seite 517 von 524 STICHWORTVERZEICHNIS SIDEXIS 4 Standalone und SIDEXIS XG 116 258, 442 P Panorama-Arbeitsbereich SIDEXIS 4 63 SIDEXIS XG 206 Standalone 386 Panoramabereich SIDEXIS 4 92 Standalone und SIDEXIS XG 235, 419 Panoramabereich anpassen SIDEXIS 4 99 Standalone und SIDEXIS XG 241, 425 Patientenakten 357 3D-Röntgenaufnahmen oder Planungsprojekte löschen 373 Aktivieren 361 Arbeiten mit aktiven 362 Attribute ändern 364 Das Fenster "Patientenaktenübersicht" öffnen 358 Löschen 371 Öffnen aus der Patientenaktenübersicht 365 Sortieren 360 Suchen 359 Patientenaktenablagen 340 Das Fenster "Patientenaktenablagen" öffnen 341 Eine andere aktivieren 344 Entfernen 346 Hinzufügen 342 Plug-In registrieren und entfernen SIDEXIS XG 180 Praxis-Informationen SIDEXIS 4 163 SIDEXIS XG 307 Standalone 491 Produktinformationen SIDEXIS 4 170 Standalone und SIDEXIS XG 314, 498 S Schließen SIDEXIS 4 172 SIDEXIS XG 316 Standalone 502 Screenshot In die Zwischenablage kopieren 226, 406 Screenshots von Ansichten SIDEXIS 4 83 SIDEXIS XG 226 Standalone 406 Screenshots von Ansichten nach SIDEXIS kopieren SIDEXIS XG 226 Screenshots von Arbeitsbereichen SIDEXIS 4 69 Seite 518 von 524 SIDEXIS XG 212 Standalone 392 Zur SIDEXIS 4-Ausgabe hinzufügen 69 Scrollen durch Ansichten SIDEXIS 4 78 Standalone und SIDEXIS XG 221, 401 Segmentierung SIDEXIS 4 109 SIDEXIS XG 251 Standalone 435 Segmentierung der Fossa SIDEXIS 4 112 SIDEXIS XG 254 Standalone 438 Segmentierung der Mandibula SIDEXIS 4 110 SIDEXIS XG 252 Standalone 436 Segmentierungsgrenze anzeigen SIDEXIS 4 133 SIDEXIS XG 275 Standalone 459 SICAT Air-Einstellungen SIDEXIS 4 166 Standalone und SIDEXIS XG 310, 494 SICAT Function schließen Standalone und SIDEXIS XG 501 SICAT Function-Objekte SIDEXIS 4 59 Standalone und SIDEXIS XG 202, 382 SICAT Function-Studien SIDEXIS 4 38 SICAT Suite Home-Fenster Standalone 327 SICAT WebConnector 152, 296, 480 Sicherheitsinformationen 13 Gefahrenstufen 14 Qualifikation des Bedienpersonals 15 SIDEXIS 4 Benutzeroberfläche 41 Phasenleiste 36, 41 Timeline 40 SMPTE-Testbild 161, 305, 489 Sprachen 18 Spurpunkte verschieben SIDEXIS 4 130 SIDEXIS XG 272 Standalone 456 Statische Kieferrelationen oder Kieferbewegungen auswählen SIDEXIS 4 124 SIDEXIS XG 266 Standalone 450 Support SIDEXIS 4 167 Standalone und SIDEXIS XG 311, 495 SICAT Function STICHWORTVERZEICHNIS Support öffnen SIDEXIS 4 Standalone und SIDEXIS XG Support-Werkzeuge SIDEXIS 4 Standalone und SIDEXIS XG Systemanforderungen 168 312, 496 169 313, 497 11 T Tastaturkürzel Therapieposition aufheben SIDEXIS 4 SIDEXIS XG Standalone Therapieposition festlegen SIDEXIS 4 SIDEXIS XG Standalone Therapieposition überschreiben SIDEXIS 4 SIDEXIS XG Standalone Therapieschienen in den Warenkorb legen SIDEXIS 4 SIDEXIS XG Standalone TMJ-Arbeitsbereich SIDEXIS 4 SIDEXIS XG Standalone TMJ-Arbeitsbereich, Funktionen SIDEXIS 4 SIDEXIS XG Standalone 503 143 287 471 143 287 471 143 287 471 144 288 472 65 208 388 129 271 455 U Übersicht über die SICAT Suite 18 Untersuchungsfenster 62, 205, 385 Untersuchungsfenster ausblenden und einblenden SIDEXIS 4 81 Standalone und SIDEXIS XG 224, 403 Untersuchungsfenster verschieben SIDEXIS 4 80 Standalone und SIDEXIS XG 223, 403 Standalone und SIDEXIS XG Voucher-Codes einlösen SIDEXIS 4 SIDEXIS XG Standalone 236, 420 51 194 338 W Warenkorb öffnen SIDEXIS 4 SIDEXIS XG Standalone Warenkorb überprüfen SIDEXIS 4 SIDEXIS XG Standalone Wechseln von Applikationen SIDEXIS 4 Standalone und SIDEXIS XG Winkelmessungen hinzufügen SIDEXIS 4 Standalone und SIDEXIS XG Workflow Die SICAT Suite als SIDEXIS 4-Modul Die SICAT Suite als SIDEXIS XG-Plug-In Standalone-Version Workflow-Schritt Bestellen SIDEXIS 4 SIDEXIS XG Standalone Workflow-Schritt Diagnostizieren SIDEXIS 4 SIDEXIS XG Standalone Workflow-Schritt Vorbereiten SIDEXIS 4 SIDEXIS XG Standalone Workflow-Werkzeugleiste SIDEXIS 4 SIDEXIS XG Standalone 148 292 476 149 293 477 42 185, 329 137 279, 463 32 177 320 54 197 377 54 197 377 53 196 376 53 196 376 Z Zwischenablage Screenshot kopieren 226, 406 V Visualisierungseinstellungen ändern SIDEXIS 4 Standalone und SIDEXIS XG Volumenausrichtung SIDEXIS 4 Standalone und SIDEXIS XG Volumenausrichtung anpassen SIDEXIS 4 SICAT Function 164 308, 492 91 234, 418 94 Seite 519 von 524 ERLÄUTERUNG ZUR KENNZEICHNUNG ERLÄUTERUNG ZUR KENNZEICHNUNG ■ Achtung! Begleitdokumente beachten. ■ Gebrauchsanweisung beachten. ■ Hersteller ■ Loscode Dies ist ein Beispiel für einen Loscode: 1020130921 1 Seite 520 von 524 2 3 4 Produktversion im Format AB (10 bedeutet V1.0) Herstellungsmonat Herstellungsjahr Herstellungstag SICAT Function SICAT Function Seite 521 von 524 Seite 522 von 524 SICAT Function SICAT Function Seite 523 von 524 ARTIKELNR.: 6458744 ÄNDERUNGSNR.: 121480 DOKUMENTEN-ID: DA70IFU001 STAND: 2016-02-15 KONTAKT HERSTELLER LOKALER SUPPORT SICAT GMBH & CO. KG WWW.SICAT.COM/SUITESUPPORT BRUNNENALLEE 6 TEL.: +49 6251 161670 53177 BONN, DEUTSCHLAND WWW.SICAT.COM Alle Rechte vorbehalten. Das Kopieren dieser Gebrauchsanweisung, Teilen davon oder jedwede Übersetzung ist nicht ohne schriftliche Genehmigung seitens SICAT erlaubt. Die Informationen in diesem Dokument waren zum Zeitpunkt des Erscheinens korrekt, können aber ohne vorherige Benachrichtigung geändert werden.