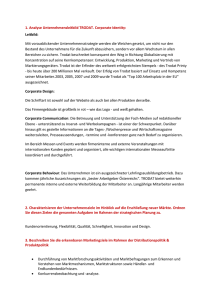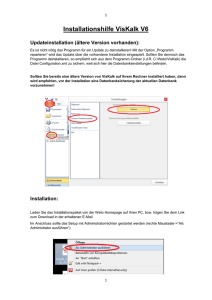Installation (Netzwerk)
Werbung

alphagraph team GmbH • Im Teelbruch 130 • 45219 Essen Telefon 02054-105 300 • Fax 02054-105 444 Installationsanleitung WIBU-KEY 5.20 ( Sofwareschutz) GUPTA 9.0.1 (Datenbank) Printy Version 4.72 Netzwerk Führen Sie die Installation als lokaler ADMINISTRATOR durch! alphagraph team GmbH • Im Teelbruch 130 • 45219 Essen Telefon 02054-105 300 • Fax 02054-105 444 Anmerkung Im Folgenden wird nur von der Installations/Update-CD die Rede sein, diese ist sowohl für die Installation / das Update von Printy einsetzbar. Seitlich am Text befinden sich Bilder, die Sie auf besonders wichtige Absätze aufmerksam machen sollen. Hier bedeutet: Achtung! Hinweis der bei Nichtbeachtung zu Funktionsstörungen führen kann Wichtiger allgemeiner Hinweis Verweis auf ein anderes Kapitel innerhalb der Anleitung, in dem weitere Informationen zum gleichen Thema zu finden sind. Lösungsvorschlag In diesem Text verwendete Warenzeichen: Windows, Microsoft und das Microsoft Logo sind eingetragene Warenzeichen der Microsoft Corporation. GUPTA ist ein eingetragenes Warenzeichen der GUPTA Technologies, LLC. Seite 2 Installationsanleitung Printy 4.72 Netzwerk(Stand: Februar 2010) alphagraph team GmbH • Im Teelbruch 130 • 45219 Essen Telefon 02054-105 300 • Fax 02054-105 444 Inhaltsverzeichnis Hinweise zur Installation sowie Installationsübersicht ...................4 Teil I WIBU-KEY auf dem Server ..............................7 WIBU-KEY auf der Arbeitsstation ................... 14 Teil II GUPTA auf dem Server .................................18 GUPTA auf der Arbeitsstation ........................ 26 Teil III Printy auf dem Server ....................................38 Printy auf der Arbeitsstation ........................... 47 Teil IV Anhang .......................................................... 52 WIBU-KEY Monitor ........................................ 52 Betrieb unter Terminalserver .......................... 54 Integritätsprüfung ........................................... 54 Datensicherung .............................................. 56 ODBC-Anbindung der Datenbank .................. 57 Installationsanleitung Printy 4.72 Netzwerk (Stand: Februar 2010) Seite 3 alphagraph team GmbH • Im Teelbruch 130 • 45219 Essen Telefon 02054-105 300 • Fax 02054-105 444 Hinweise zur Installation sowie Installationsübersicht .................... Information zum Server unter Printy: Folgende Serverbetriebssysteme werden unterstützt: Windows 2000 Server mit Sp4 ( nicht empfohlen!) Windows Server 2003 -2003 SP1 o. SP2 Weitere Informationen zur Hardware entnehmen Sie aus der Hardware Empfehlung. (Internet www.alphagraph.com) Technik, aktuelle Hardware Empfehlung. Thema RAID Systeme: Folgende RAID Konfigurationen wurde von der Firma GUPTA für SQLBase 9.0.1 certifiziert: SCSI RAID1 oder SCSI RAID5. SATA-SAS RAID und SAN werden unterstützt. Beim Einsatz einer SAN muss in der Server SQL.INI unter der Serversektion [DBNTSRV] der Eintrag: asyncio=0 hinzugefügt werden! Arbeitsspeicher für den Server. Die Firma GUPTA empfiehlt mind. 512 MB RAM Arbeitsspeicher für einen GUPTA Server, besser wären 1 Gigabyte. Der GUPTA SQLBase Server sollte nicht auf einem Server installiert werden wo ein Exchange Server läuft. OFFICE Pakete von Microsoft. Auf den Arbeitsstationen muss Microsoft Word zur Ausgabe der Dokumente installiert sein! Outlook wird für diverse Funktionen benötigt. Bei der Verwendung von Alphagraph Office Add In für Printy werden Access und Excel benötigt! Folgende OFFICE Versionen werden unterstützt. Office XP(2002) oder Office 2003 sowie Office 2007. Datensicherung: Wir empfehlen eine tägliche Datensicherung durchzuführen. Weitere Informationen finden Sie im Teil IV Datensicherung Adobe Acrobat Reader wird für die Produktvorschau benötigt! Seite 4 Installationsanleitung Printy 4.72 Netzwerk(Stand: Februar 2010) alphagraph team GmbH • Im Teelbruch 130 • 45219 Essen Telefon 02054-105 300 • Fax 02054-105 444 Installationsübersicht - Printy Netzwerk - Die Installation besteht aus 3 Teilen. Kurzübersicht Installationsablauf.: Teil I WIBUKEY Auf dem Server wird der WIBU-KEY Server,Version 5.2 installiert und konfiguriert. Sollte ein USB Dongel zum Einsatz kommen muss zuerst die WIBU-KEY Software installiert werden, erst dann wird das USB Dongel aufgesteckt! Prüfen Sie ob eine Parallelschnittstelle auf dem Server vorhanden ist, wenn nicht, muss ein USB Dongel eingesetzt werden! Auf den Arbeitsstationen wird die WIBU-KEY Software, Version 5.2 installiert und konfiguriert. Teil II GUPTA Auf dem Server wird der GUPTA SQLBase Server 9.0.1 sowie die GUPTA Client Software installiert und konfiguriert. Wir empfehlen den SQLBase Server auf einer zweiten Platte oder Partition wenn vorhanden, z.B. D:\ und nicht auf der Systemplatte C:\ des Servers zu installieren. Das Verzeichnis sollte nicht freigegeben werden um ein unbeabsichtigtes Löschen von wichtigen Daten zu verhindern. Der GUPTA SQLBase Server wird als Dienst automatisch installiert und steht nach Serverneustart sofort zur Verfügung. Der Windows Server wird neu gestartet dann wird die GUPTA Client Software, Version 9.0.1 auf den Arbeitsstationen installiert und konfiguriert. Für die Installation auf einer Arbeitsstation werden mind. 500 MB freier Plattenplatz benötigt! Ein kurzer Verbindungstest des GUPTA Client auf einer Arbeitsstation zum GUPTA SQLBase Server ( Datenbank Island )schließt Teil II ab. Teil III PRINTY Printy wird auf dem Server Installiert. Legen Sie vorher auf einer Datenplatte z.B. D:\ ein Verzeichnis Daten an. Dieses muss dann für die Netzwerkverbindung auf einer Arbeitsstation freigegeben werden. Unter \Daten wird dann nach Angabe während der Installation ein Verzeichnis \Daten\Printy angelegt wo Printy installiert wird. Nach Abschluss der Softwareinstallation wird eine Standard Datenbank FIRMA32.DBS aufgebaut. Auf den Arbeitsstationen wird eine Laufwerksverknüpfung zum Server angelegt, Netzwerklaufwerk verbinden, z.B. P:\Printy. Unter P:\Printy gibt es ein Unterverzeichnis Wssetup. Aus diesem Verzeichnis heraus wird die Setup.exe ausgeführt, Printy installiert dann die benötigten Clientkomponenten über das Netzwerk, es wird auch ein Symbol auf der Arbeitsoberfläche angelegt. Die User die mit Printy arbeiten müssen in der Freigabe schreib/lese Rechte haben! Hinweis! Bitte verwenden Sie zur Netzwerkverbindung eine Laufwerksverknüpfung mit einem Buchstaben z.B. P. Installationsanleitung Printy 4.72 Netzwerk (Stand: Februar 2010) Seite 5 alphagraph team GmbH • Im Teelbruch 130 • 45219 Essen Telefon 02054-105 300 • Fax 02054-105 444 Schema Netzinstallation Printy Server Windows 2003 ( SP2) Auf dem Server werden folgende Programme installiert: WIBU-KEY Server ( Mit USB oder LPT WIBU-BOX ). Läuft als Dienst.(Wksvw32.exe) GUPTA Server/Client. Wir empfehlen keine Freigabe im Netzwerk. Der GUPTA Server läuft als Dienst.(Dbntsrv.exe) D:\Gupta ( ist außer C kein weiteres Laufwerk vorhanden wird alles auf C installiert) Das Laufwerk D dient nur als Vorschlag! Printy Auf dem Server gibt es 3 Printy Verzeichnisse: D:\Daten\Printy. ( Das Verzeichnis \Daten wird freigegeben damit die Clients Zugriff auf diverse Verzeichnisse AG-Dots-usw. und Printy Wssetup haben.) Schreib-Lese Zugriff der User. D:\Programme\Printy.( Ausführbare Dateien und Dll’s, wird nur für den Server benötigt ) D:\Programme\PrintyServer. Auf den Arbeitsstationen XP Prof.SP2 – Win VistaBusiness werden folgende Programme Installiert: WIBU-KEY GUPTA Printy Client Client Client C:\programme\wibukey C:\gupta C:\Programme\Printy ( Ausführbare Dateien und Dll’s ) Printy wird nicht auf der Arbeitsstation von der CD installiert, sondern aus dem „gemappten“ Netzlaufwerk heraus. Gemapptes Laufwerk z.B. P:\Printy. Es wird aus dem Verzeichnis P:\Printy\WSSETUP die Setup.exe gestartet. Seite 6 Installationsanleitung Printy 4.72 Netzwerk(Stand: Februar 2010) alphagraph team GmbH • Im Teelbruch 130 • 45219 Essen Telefon 02054-105 300 • Fax 02054-105 444 Teil I WIBU-KEY auf dem Server Wichtige Informationen vor Beginn der Installation: 1 Vorwort Für unser Produkt Printy® setzen wir zur Lizenzierung und Schutz eine Soft- und Hardware der Firma WIBU-Systems ein. WIBU-KEY besteht aus Software für die Verschlüsselung, Treibersoftware und einer Hardwarekomponente, der WIBU-BOX. Mehrplatz Systeme: Bei der Software handelt es sich einmal um eine Server und Client Anwendung. Auf dem Server wird der WIBU-KEY Server installiert, konfiguriert und läuft als Dienst. Auf allen Arbeitsstationen wird die Client Software installiert und in der Systemsteuerung konfiguriert. Die (Hardware) WIBU-Box wird auf den Server gesteckt. Entweder auf dem Parallel Port oder einem USB Port. Hardware: Die Hardware besteht aus einer so genannten grünen WIBU-Box (Dongel). Diese werden entweder auf der Parallel (Druckerport) oder der USB Schnittstelle gesteckt. Die WIBU-Box parallel sollte mit den Rändelmuttern festgeschraubt werden. Besipiele: a) WIBU-Box parallel b) WIBU-Box USB Hinweis. Sollte schon eine alte Version der WIBU-KEY Software installiert sein, so empfehlen wir diese unter Software in der Systemsteuerung zu deinstallieren und anschließend den PC neu zu starten. Bitte schließen Sie vor der Deinstallation von WIBU.KEY das Fenster Systemsteuerung! Zur Installation der WIBU-KEY Software benötigen Sie Administratorrechte auf dem PC. Achtung!! Wird eine USB WIBU-Box verwendet, so ist diese erst nach der Software Installation auf die Schnittstelle zu stecken! Anschließend werden Treiber für die Hardware installiert. S.5 Eine WIBU-Box parallel kann vor der Softwareinstallation aufgesteckt werden! Unter Netzwerk Betrieb! Bitte beachten Sie, dass im Netzbetrieb alle PC’s die gleiche WIBU-KEY Version verwenden! Es kann sonst zu Funktionsstörungen kommen! Installationsanleitung Printy 4.72 Netzwerk (Stand: Februar 2010) Seite 7 alphagraph team GmbH • Im Teelbruch 130 • 45219 Essen Telefon 02054-105 300 • Fax 02054-105 444 Installation am Server Nach Einlegen der Update/Installations CD auf dem Server erscheint folgendes Installationsmenü. USB WIBU-BOX erst nach der Installation aufstecken!! Seite 8 a) Klicken Sie auf die Schaltfläche WIBU Installation (Dongle) b) Klicken Sie auf die Schaltfläche WIBU-KEY Server... . c) Klicken Sie auf Weiter > d) Klicken Sie auf Weiter > e) Klicken Sie auf Weiter > erstellen f) Um den nicht existierenden Pfad zu lassen, klicken Sie auf Ja. Installationsanleitung Printy 4.72 Netzwerk(Stand: Februar 2010) alphagraph team GmbH • Im Teelbruch 130 • 45219 Essen Telefon 02054-105 300 • Fax 02054-105 444 g): klicken Sie auf Weiter>. h) Klicken Sie auf Weiter>.. Dieses Fenster kann erscheinen! Muß jedoch nicht! i) Klicken Sie auf NEIN>. j) Klicken Sie auf Weiter>. . K) Klicken Sie auf Weiter>. l) Klicken Sie auf Beenden. m) Klicken Sie auf OK. Für die Installation mit einem parallelen Dongle (Druckerport) ist der Vorgang abgeschlossen. Für eine USB WIBU-Box beachten Sie bitte das Nächste Kapitel Installationsanleitung Printy 4.72 Netzwerk (Stand: Februar 2010) Seite 9 alphagraph team GmbH • Im Teelbruch 130 • 45219 Essen Telefon 02054-105 300 • Fax 02054-105 444 Zusatzinformation-: Für die Installation mit einem USB Dongle: Stecken Sie jetzt das mitgelieferte USB Dongle auf die USB Schnittstelle. Es erscheint unten in der Taskleiste eine Meldung, dass eine neue Hardware gefunden wurde. Anschließend erscheint folgendes Fenster: Bitte warten Sie bis folgendes Fenster erscheint! Das kann bis zu 10 min. oder länger dauern! a) Klicken Sie auf Weiter. b) Sollte folgendes Fenster erscheinen Klicken Sie auf Weiter. c) Die Treibersoftware wird installiert... d) Klicken Sie auf Fertig stellen. HINWEIS! Die Installation der Treibersoftware kann bis zu 10 min. oder länger dauern! Die Installation mit einem USB Dongle ist abgeschlossen. Seite 10 Installationsanleitung Printy 4.72 Netzwerk(Stand: Februar 2010) alphagraph team GmbH • Im Teelbruch 130 • 45219 Essen Telefon 02054-105 300 • Fax 02054-105 444 Wichtige Zusatzinformation! Konfiguration für Server mit 2 Netzwerkkarten. Der WIBU-KEY Server verwendet die Netzwerkkarte die er zuerst findet. Damit sichergestellt ist das auch die richtige Netzwerkkarte angesprochen wird setzt man in der Registry den WIBU-KEY Server durch den Befehl BindAddress auf die richtige Karte. Gehen Sie auf> Start-ausführen und geben ein: regedit. Es erscheint der Registrieungs-Editor. Bitte stellen Sie folgenden Pfad ein: HKEY_LOCAL_MACHINE\SOFTWARE\WIBU-SYSTEMS\WIBUKEY\Server\03.00\Setting Unter der Zeichenfolge BindAddress wird der Wert auf die IP Adresse der Karte gesetzt auf der der WIBU-KEY Server laufen soll. Klicken Sie mit der rechten Maustaste auf BindAddress, es erscheint ein Kontextmenü. Wählen Sie Ändern aus und tragen die IP Adresse ein in diesem Beispiel 192.168.0.1 Schließen und speichern Sie die Änderung im Registrieungs-Editor. Starten Sie den WIBU-KEY Server neu. Installationsanleitung Printy 4.72 Netzwerk (Stand: Februar 2010) Seite 11 alphagraph team GmbH • Im Teelbruch 130 • 45219 Essen Telefon 02054-105 300 • Fax 02054-105 444 Konfiguration der WIBU-KEY Software auf dem Server Das Installationsprogramm richtet in der Systemsteuerung ein WIBU-KEY Symbol ein. Öffnen Sie die Systemsteuerung auf dem Server, um die Treiberkonfiguration zu überprüfen. Starten Sie das WIBU-KEY Symbol. Auf der Registerkarte „Inhalt“ sollte das Symbol für die WIBU-Box mit der entsprechenden Seriennummer unter der oben gewählten parallelen oder USB Schnittstelle wie in der Abbildung dargestellt werden. Sie sehen 4 Registerkarten. Um alle Registerkarten anzeigen zu lassen klicken Sie mit der rechten Maustaste in die obere blaue Statusleiste. Es erscheint ein kleines Kontextmenü wo Sie auf den Punkt Expertenmodus klicken können. Grundeinstellung mit 4 Registerkarten. Expertenmodus: Es erscheinen alle Registerkarten. Wechseln Sie auf die Registerkarte Netzwerk Seite 12 Installationsanleitung Printy 4.72 Netzwerk(Stand: Februar 2010) alphagraph team GmbH • Im Teelbruch 130 • 45219 Essen Telefon 02054-105 300 • Fax 02054-105 444 Stellen Sie in der Auswahl den Eintrag auf Computer. Damit ist sichergestellt dass die Einstellungen für ALLE User gültig sind. Dieselben Einstellungen gelten auch für Benutzer. Nur WkLAN sollte aktiviert sein. Wen nicht: Aktivieren Sie unter WIBU-KEY Subsysteme den Eintrag „WkLAN“, wie in der ob. Abbildung gezeigt. Sie können auch in der WkLAN Serversuchliste die IP Adresse des Servers eingeben und hinzufügen. Lokal(Kern) und WKNet sollten deaktiviert sein! Klicken Sie auf die Karte Server. Tragen Sie im Feld Timeout den Wert 15 ein, dabei überschreiben Sie den voreingestellten Wert von 1440, Klicken Sie auf übernehmen. Dieser Eintrag bewirkt, dass ungültige WIBU-Box Einträge nach 15 min. gelöscht werden. Zur Aktivierung des WIBU-KEY Servers müssen Sie den WIBU-KEY Serverdienst von Hand starten oder den Server neu starten. Nach Starten des Dienstes erscheint unten in der Taskleiste bei der Uhr folgendes Symbol: Hier kann man durch „rechts Klicken“ auf das Symbol den Status abfragen sowie Logging durch Klicken aktivieren. Das Log File wird unter C:\PROGRAMME\WIBUKEY\SERVER angelegt. WkServer.log Hiermit ist die WIBU-KEY Konfiguration auf dem Server abgeschlossen! Installationsanleitung Printy 4.72 Netzwerk (Stand: Februar 2010) Seite 13 alphagraph team GmbH • Im Teelbruch 130 • 45219 Essen Telefon 02054-105 300 • Fax 02054-105 444 WIBU-KEY auf der Arbeitsstation Installation an den Client-Rechnern für Netzwerk! Sie benötigen eine Laufwerksverknüpfung zu dem am Server freigegebenen Verzeichnis, in dem sich die Printy-Installation befindet. P:\Printy. Es wird aus dem Verzeichnis P:\Printy\WSSETUP die Setup.exe gestartet Die Installation wird vorbereitet.. . Klicken Sie auf Weiter. Bestätigen Sie die Lizenz mit JA Klicken Sie auf Installation. Seite 14 Installationsanleitung Printy 4.72 Netzwerk(Stand: Februar 2010) alphagraph team GmbH • Im Teelbruch 130 • 45219 Essen Telefon 02054-105 300 • Fax 02054-105 444 Klicken Sie auf 1WIBU Key Client Installation Klicken Sie auf Weiter > Klicken Sie auf Weiter > Um den angegebenen Pfad zu übernehmen, klicken Sie auf Weiter > Um den nicht existierenden Pfad erstellen zu lassen, klicken Sie auf Klicken Sie auf Weiter > Ja Dieses Fenster muss nicht erschienen! Klicken Sie auf Weiter > Klicken Sie auf Ja, immer. Installationsanleitung Printy 4.72 Netzwerk (Stand: Februar 2010) Seite 15 alphagraph team GmbH • Im Teelbruch 130 • 45219 Essen Telefon 02054-105 300 • Fax 02054-105 444 Klicken Sie auf Beenden. Seite 16 Damit ist die WIBU-KEY Software installiert Installationsanleitung Printy 4.72 Netzwerk(Stand: Februar 2010) alphagraph team GmbH • Im Teelbruch 130 • 45219 Essen Telefon 02054-105 300 • Fax 02054-105 444 Konfiguration der WIBU-KEY Software auf dem Client Das Installationsprogramm richtet in der Systemsteuerung ein WIBU-KEY Symbol ein. Öffnen Sie die Systemsteuerung auf der Arbeitsstation um die Treiberkonfiguration zu überprüfen. Starten Sie das WIBU-KEY Symbol. Es erscheint folgendes Fenster. Arbeitsstation im Netz Klicken Sie auf die Karte Netzwerk. Stellen Sie unter dem Register Netzwerk in der Auswahl den Eintrag auf Computer. Damit ist sichergestellt dass die Einstellungen für ALLE User gültig sind. Auch für Benutzer sollte WKLan eingestellt werden. WKLan sollte aktiviert sein! Wenn nicht: Deaktivieren Sie Lokal Kern und Wknet und setzen WkLAN nach oben. Tragen Sie wie in der Abb. gezeigt, die IP Adresse des Servers ein, an dem das Dongle aufgesteckt ist und klicken Sie auf Hinzufügen, anschl. auf Übernehmen. Klicken Sie auf die Karte Inhalt. Markieren Sie in der WIBU-BOX Liste den Eintrag Netzwerk und klicken auf die Schaltfläche Einlesen. Nach einem Suchvorgang wird der WIBU-KEY Server auf dem Server gefunden und abgebildet. Das gefundene Dongle wird dargestellt und im rechten Fenster wird die Lizenz, Firmen: und User Code angezeigt. Damit ist die WIBU-KEY Konfiguration auf einem Arbeitsplatz abgeschlossen. Installationsanleitung Printy 4.72 Netzwerk (Stand: Februar 2010) Seite 17 alphagraph team GmbH • Im Teelbruch 130 • 45219 Essen Telefon 02054-105 300 • Fax 02054-105 444 Teil II GUPTA auf dem Server Sollten Sie auf Laufwerk C: Ihres Servers weniger als 500 MB Speicherplatz haben wird der GUPTA Server nicht installiert auch wenn Sie ein anderes Laufwerk als C: ausgewählt haben! Nach der Installation und Neustart des Servers werden folgende Dienste gestartet: Gupta SQLBase Resource Manager Server1 - Gupta SQLBase Server1 Legen Sie die Installations/Update-CD in das CD-ROM-Laufwerk des Servers ein. Die CD-ROM startet mit Autostart in das Installationsmenü. Sollte die CD nicht starten, öffnen Sie das Symbol Arbeitsplatz und starten Sie das CD-ROM Symbol. Klicken Sie auf GUPTA Datenbank Installation. Kopieren Sie die Lizenznummer Netzwerk in Ihre Zwischenablage. Markieren Sie die Nummer und drücken STRG+C. Klicken Sie auf GUPTA Client /Server Installation. Seite 18 Installationsanleitung Printy 4.72 Netzwerk(Stand: Februar 2010) alphagraph team GmbH • Im Teelbruch 130 • 45219 Essen Telefon 02054-105 300 • Fax 02054-105 444 Nach Einlegen der CD läuft der Installations Wizard und es erscheint folgendes Fenster: Sollte das Installationsmenü nicht automatisch starten, klicken Sie doppelt auf die Datei : setupwin32.exe. Diese befindet sich auf der CD unter \GUPTA Klicken Sie auf Next. Setzen Sie den Punkt bei I accept…. Und dann auf Next… Installationsanleitung Printy 4.72 Netzwerk (Stand: Februar 2010) Seite 19 alphagraph team GmbH • Im Teelbruch 130 • 45219 Essen Telefon 02054-105 300 • Fax 02054-105 444 Es erscheint das Fenster mit der Produkt Key Eingabe. Klicken Sie in das leere Feld und drücken STRG+V um die Lizenznummer einzufügen. Nach klicken auf Next erscheint folgendes Fenster: Achtung !!!! Den Pfad auf C:\Gupta ändern! Ist ein Beispielpfad! Klicken Sie in die Zeile und ändern den Pfad ab. Seite 20 Installationsanleitung Printy 4.72 Netzwerk(Stand: Februar 2010) alphagraph team GmbH • Im Teelbruch 130 • 45219 Essen Telefon 02054-105 300 • Fax 02054-105 444 Der Pfad sollte C:\Gupta lauten, oder ein anderes Laufwerk. Klicken Sie auf Next Setzen Sie den Punkt auf Custom und klicken auf Next. Es erscheint folgendes Fenster: Installationsanleitung Printy 4.72 Netzwerk (Stand: Februar 2010) Seite 21 alphagraph team GmbH • Im Teelbruch 130 • 45219 Essen Telefon 02054-105 300 • Fax 02054-105 444 Hier werden die folgenden Komponenten abgewählt. Bei Client Components: Linux und weiter unten Development Kit Klicken Sie auf Next: Seite 22 Installationsanleitung Printy 4.72 Netzwerk(Stand: Februar 2010) alphagraph team GmbH • Im Teelbruch 130 • 45219 Essen Telefon 02054-105 300 • Fax 02054-105 444 Hier klicken Sie auf Next. ( Empfehlung Server1 als Name ) Der Server Name bezieht sich NICHT auf den Namen des Windows Servers, sondern auf den Namen des SQLBase Servers! In diesem Fenster sehen Sie eine Zusammenfassung der zu installierenden Komponenten. Klicken Sie auf Next. Installationsanleitung Printy 4.72 Netzwerk (Stand: Februar 2010) Seite 23 alphagraph team GmbH • Im Teelbruch 130 • 45219 Essen Telefon 02054-105 300 • Fax 02054-105 444 In diesem Bildschirm findet die Installation statt… Klicken Sie auf Next… Seite 24 Installationsanleitung Printy 4.72 Netzwerk(Stand: Februar 2010) alphagraph team GmbH • Im Teelbruch 130 • 45219 Essen Telefon 02054-105 300 • Fax 02054-105 444 Wenn Sie einen Neustart zulassen klicken Sie auf Finish. Hiermit ist die Installation von GUPTA 901 auf dem Server abgeschlossen. Gehen Sie auf Seite 39 um die Printy Installation auf dem Server durchzuführen! Installationsanleitung Printy 4.72 Netzwerk (Stand: Februar 2010) Seite 25 alphagraph team GmbH • Im Teelbruch 130 • 45219 Essen Telefon 02054-105 300 • Fax 02054-105 444 Teil II GUPTA auf der Arbeitsstation Für die Installation der Client Software auf dem Arbeitsplatz wird mind. 500 MB Plattenplatz benötigt! Für die Installation sollten Sie über lokale Administratorrechte verfügen! Sie benötigen eine Laufwerksverknüpfung zu dem am Server freigegebenen Verzeichnis, in dem sich die Printy-Installation befindet. P:\Printy. Es wird aus dem Verzeichnis P:\Printy\WSSETUP die Setup.exe gestartet Die Installation wird vorbereitet.. . Klicken Sie auf Weiter. Seite 26 Bestätigen Sie die Lizenz mit JA Installationsanleitung Printy 4.72 Netzwerk(Stand: Februar 2010) alphagraph team GmbH • Im Teelbruch 130 • 45219 Essen Telefon 02054-105 300 • Fax 02054-105 444 Klicken Sie auf Installation. Nach der WIBU Key Installation stehen Sie in diesem Menü. Kopieren Sie den Produkt Media Code für Gupta in Ihre Zwischenablage, durch markieren des Codes und drücken von STRG+C. Klicken Sie auf den Button GUPTA Client installation Es erscheint folgendes Fenster: Klicken Sie auf Next. Installationsanleitung Printy 4.72 Netzwerk (Stand: Februar 2010) Seite 27 alphagraph team GmbH • Im Teelbruch 130 • 45219 Essen Telefon 02054-105 300 • Fax 02054-105 444 Setzen Sie den Punkt bei I accept…. und dann auf Next… Es erscheint das Fenster mit der Produkt Key Eingabe. Hier kopieren Sie den Produkt Key in die Zwischenablage und fügen diesen in die vorgegebene Zeile ein. Nach klicken auf Next erscheint folgendes Fenster: Seite 28 Installationsanleitung Printy 4.72 Netzwerk(Stand: Februar 2010) alphagraph team GmbH • Im Teelbruch 130 • 45219 Essen Telefon 02054-105 300 • Fax 02054-105 444 Achtung !!!! Den Pfad auf C:\Gupta ändern! Klicken Sie in die Zeile und ändern den Pfad ab. Der Pfad sollte C:\Gupta lauten, oder ein anderes Laufwerk. Klicken Sie auf Next Setzen Sie den Punkt auf Custom und klicken auf Next. Installationsanleitung Printy 4.72 Netzwerk (Stand: Februar 2010) Seite 29 alphagraph team GmbH • Im Teelbruch 130 • 45219 Essen Telefon 02054-105 300 • Fax 02054-105 444 Es erscheint folgendes Fenster: 3 Haken werden entfernt. Hier werden die folgenden Komponenten abgewählt. Win32 Server Bei Client Components: Linux Scrollen Sie nach unten und wählen ab: Development Kit Seite 30 Installationsanleitung Printy 4.72 Netzwerk(Stand: Februar 2010) alphagraph team GmbH • Im Teelbruch 130 • 45219 Essen Telefon 02054-105 300 • Fax 02054-105 444 Klicken Sie auf Next: In diesem Fenster sehen Sie eine Zusammenfassung der zu installierenden Komponenten. Klicken Sie auf Next. Installationsanleitung Printy 4.72 Netzwerk (Stand: Februar 2010) Seite 31 alphagraph team GmbH • Im Teelbruch 130 • 45219 Essen Telefon 02054-105 300 • Fax 02054-105 444 In diesem Bildschirm findet die Installation statt… Klicken Sie auf Next… Seite 32 Installationsanleitung Printy 4.72 Netzwerk(Stand: Februar 2010) alphagraph team GmbH • Im Teelbruch 130 • 45219 Essen Telefon 02054-105 300 • Fax 02054-105 444 Wenn Sie einen Neustart zulassen klicken Sie auf Finish. Hiermit ist die Installation von GUPTA 901 auf dem Client abgeschlossen. Installationsanleitung Printy 4.72 Netzwerk (Stand: Februar 2010) Seite 33 alphagraph team GmbH • Im Teelbruch 130 • 45219 Essen Telefon 02054-105 300 • Fax 02054-105 444 Überprüfung der Pfadkonfigurationen. Das Setup führt diese Konfiguration automatisch aus, während Printy installiert wird. Sollte es nicht automatisch übernommen werden, so beachten Sie bitte die folgenden Seiten. GUPTA trägt während der Installation keinen Pfad in den Umgebungsvariablen ein. Bitte öffnen Sie die Systemsteuerung: Öffnen Sie das Symbol System. Klicken Sie auf die Klappe Erweitert Seite 34 Installationsanleitung Printy 4.72 Netzwerk(Stand: Februar 2010) alphagraph team GmbH • Im Teelbruch 130 • 45219 Essen Telefon 02054-105 300 • Fax 02054-105 444 Klicken Sie auf den Button Umgebungsvariablen Gupta hat keinen Eintrag in der Path Variable gesetzt. Den muss man jetzt manuell nachtragen. Markieren Sie die Zeile Path und klicken auf Bearbeiten. Installationsanleitung Printy 4.72 Netzwerk (Stand: Februar 2010) Seite 35 alphagraph team GmbH • Im Teelbruch 130 • 45219 Essen Telefon 02054-105 300 • Fax 02054-105 444 Fügen Sie am Anfang der Zeile den Pfad nach Gupta ein: c:\Gupta; ( mit Semicolon zum Nächsten Eintrag getrennt ein.) Klicken Sie auf OK. Und schließen Sie das Fenster Systemeigenschaften. Dieser Eintrag muss auch auf den Arbeitsstationen nach Installation von Gupta durchgeführt werden! Es erfolgt die Konfiguration der SQL.INI. Die SQL.INI befindet sich im Verzeichnis C:\GUPTA Öffnen Sie diese durch Doppelklick und ändern folgendes ab: SQL.INI Seite 36 Installationsanleitung Printy 4.72 Netzwerk(Stand: Februar 2010) alphagraph team GmbH • Im Teelbruch 130 • 45219 Essen Telefon 02054-105 300 • Fax 02054-105 444 Hier sehen Sie die ursprüngliche SQL.INI …auf der nächsten Seite sehenSie eine angepasste Sql.ini I Die markierte Zeile wird angepasst. Tragen Sie hier die IP Adresse Ihres Servers ein, wo der SQLBase Server läuft Installationsanleitung Printy 4.72 Netzwerk (Stand: Februar 2010) Seite 37 alphagraph team GmbH • Im Teelbruch 130 • 45219 Essen Telefon 02054-105 300 • Fax 02054-105 444 Teil III Printy auf dem Server Voraussetzung für diesen Installationsschritt: Installation sowie Konfiguration des WIBU-KEY Servers auf dem Server Das mitgelieferte Dongel ( Parallel oder USB ) muss aufgesteckt sein! Der Dienst WIBU-KEY Server muss gestartet sein. Die Lizenzdatei wird auf einem USB-Stick mitgeliefert Lizenzdatei:Agtshell.wlf Installation sowie Konfiguration des GUPTA SQLBase Servers auf dem Server Der Gupta SQLBase Server muss gestartet sein! Direkt auf dem Server wird Printy installiert . ! Bitte installieren Sie Printy nicht von einer Arbeitststation über das Netz auf den Server! Installationshinweis: Legen Sie vorher auf einer Datenplatte z.B. D:\ ein Verzeichnis Daten an. Dieses wird dann für die Netzwerkverbindung auf einer Arbeitsstation freigegeben. Unter \Daten , kann auch APP lauten, wird dann nach Angabe während der Installation ein Verzeichnis \Daten\ Printy angelegt wo Printy installiert wird. Sollte keine Datenplatte vorhanden sein, muss auf Laufwerk C: installiert werden. Das Verzeichnis \Daten ist nur ein Standard Vorschlag, dieser kann auch anders lauten! Seite 38 Installationsanleitung Printy 4.72 Netzwerk(Stand: Februar 2010) alphagraph team GmbH • Im Teelbruch 130 • 45219 Essen Telefon 02054-105 300 • Fax 02054-105 444 Legen Sie die Installations/Update-CD in das entsprechende CD-ROMLaufwerk des Servers ein. Die CD-ROM startet mit Autostart in das Installationsmenü. Sollte die CD nicht starten, öffnen Sie das Symbol Arbeitsplatz und starten Sie das CD-ROM-Symbol. Es öffnet sich folgendes Fenster: Klicken Sie auf Prinance / Printy Installation. Bestätigen Sie den Hinweis zur Datensicherung mit OK Es erscheint ein Installationsfenster . Installationsanleitung Printy 4.72 Netzwerk (Stand: Februar 2010) Seite 39 alphagraph team GmbH • Im Teelbruch 130 • 45219 Essen Telefon 02054-105 300 • Fax 02054-105 444 Bitte klicken Sie auf Weiter, wenn Sie mit der Installation beginnen möchten. Es erscheint die Abfrage nach der Lizenzdatei. Die Lizenzdatei befindet sich auf dem USB Stick. Diesen stecken Sie bitte in die USB Schnittstelle und wählen die Datei aus, oder kopieren Sie die Lizenzdatei auf den Desktop des Servers.. Bestätigen Sie mit OK. Seite 40 Installationsanleitung Printy 4.72 Netzwerk(Stand: Februar 2010) alphagraph team GmbH • Im Teelbruch 130 • 45219 Essen Telefon 02054-105 300 • Fax 02054-105 444 Bestätigen Sie die Annahme des Lizenzvertrages mit JA. Programm – Verzeichnisse auf dem Server Auf dem Server gibt es eine Freigabe z.B. Daten, unter der Freigabe das Printy Verzeichnis. Das Home Verzeichnis. Das für das Netzwerk freigegebene Verzeichnis \Daten\Printy ist das sogenannte Home Verzeichnis. Hier sind alle Verzeichnisse, z. B. Dots, Handbücher, Listen usw. die alle User im Netz verwenden. Auch die Lizenzdatei AGTSHELL.WLF befindet sich in diesem Verzeichnis. Installationsanleitung Printy 4.72 Netzwerk (Stand: Februar 2010) Seite 41 alphagraph team GmbH • Im Teelbruch 130 • 45219 Essen Telefon 02054-105 300 • Fax 02054-105 444 Das Server Verzeichnis Unter c:\Programme\PrintyServer befinden sich der agt Dcom-Server, sowie weitere Serverprogramme. Dieses Verzeichnis wird nicht freigegeben! Das Programm Verzeichnis Unter C:\Programme\Printy werden alle Ausführbaren Dateien und Programm Bibliotheken abgespeichert. Dieses Verzeichnis wird nicht freigegeben! Als nächstes wählen Sie bitte das Installationsverzeichnis aus. Seite 42 Installationsanleitung Printy 4.72 Netzwerk(Stand: Februar 2010) alphagraph team GmbH • Im Teelbruch 130 • 45219 Essen Telefon 02054-105 300 • Fax 02054-105 444 Den Installationspfad anpassen und mit Klicken auf Weiter bestätigen… In diesem Fenster wird die IP Adresse und der Name des Servers ermittelt. Bitte korrigieren Sie diese Angaben wenn nötig und klicken auf Weiter. Installationsanleitung Printy 4.72 Netzwerk (Stand: Februar 2010) Seite 43 alphagraph team GmbH • Im Teelbruch 130 • 45219 Essen Telefon 02054-105 300 • Fax 02054-105 444 Klicken Sie auf Ja damit die Anpassungen durchgeführt werden können. Hier klicken Sie auf Weiter wenn Sie nur Printy Hauptdateien installieren. Bei einer Installation auf einem Terminalserver kann die Komponente Alphagraph Office Addin installiert werden. ( Beschreibung siehe Seite 56 ) Seite 44 Installationsanleitung Printy 4.72 Netzwerk(Stand: Februar 2010) alphagraph team GmbH • Im Teelbruch 130 • 45219 Essen Telefon 02054-105 300 • Fax 02054-105 444 Es erscheint eine Zusammenfassung der durchzuführenden Aktionen. Bitte bestätigen Sie mit Weiter die Einstellungen. Es wird nun alle erforderlichen Programmdateien kopiert und registriert. Während der Installation wird die WIBU-KEY und die GUPTA Software unter das Home Directory von Printy unter dem Verzeichnis \Wssetup kopiert. Die Datenbank wird erstellt: Es erfolgt der Aufbau der Datenbank. Installationsanleitung Printy 4.72 Netzwerk (Stand: Februar 2010) Seite 45 alphagraph team GmbH • Im Teelbruch 130 • 45219 Essen Telefon 02054-105 300 • Fax 02054-105 444 Ist das Setup erfolgreich beendet worden, betätigen Sie die Schaltfläche Fertig stellen. Die Installation von Printy auf dem Server ist abgeschlossen. Seite 46 Installationsanleitung Printy 4.72 Netzwerk(Stand: Februar 2010) alphagraph team GmbH • Im Teelbruch 130 • 45219 Essen Telefon 02054-105 300 • Fax 02054-105 444 Teil III Printy auf der Arbeitsstation Auf der Arbeitsstation muss die WIBU-KEY Software installiert und konfiguriert sein. Die Installation und Konfiguration des GUPTA Client auf der Arbeitsstation muss ausgeführt sein. Ferner benötigen Sie eine Laufwerksverknüpfung zu dem am Server freigegebenen Verzeichnis(Home Verzeichnis), in dem sich die Printy-Installation befindet. Zur Vereinfachung des Supports sollte der vergebene Laufwerksbuchstabe auf allen Arbeitsstationen gleich sein. Für die Installation sollten Sie über lokale Administratorrechte verfügen! Auf der Arbeitsstation Nach der Installation gibt es auf der Arbeitsstation unter C:\Programme\Printy ein neues Verzeichnis. In diesem Verzeichnis befinden sich ausführbare Dateien und Programm Bibliotheken. Durchführung der Installation Wechseln Sie im Explorer an der Arbeitsstation auf die Laufwerksverknüpfung welche Sie für Printy eingerichtet haben. Wechseln Sie in das Verzeichnis P:\Printy\WsSetup und rufen Sie hier die Datei Setup.exe auf. Installationsanleitung Printy 4.72 Netzwerk (Stand: Februar 2010) Seite 47 alphagraph team GmbH • Im Teelbruch 130 • 45219 Essen Telefon 02054-105 300 • Fax 02054-105 444 es erscheint folgendes Fenster: Klicken Sie auf Weiter. Bestätigen Sie die Annahme des Lizenzvertrages mit JA. Seite 48 Installationsanleitung Printy 4.72 Netzwerk(Stand: Februar 2010) alphagraph team GmbH • Im Teelbruch 130 • 45219 Essen Telefon 02054-105 300 • Fax 02054-105 444 Klicken Sie für die Installation den Button Installation. Wählen Sie den Button Printy /Prinance um Printy auf dem Arbeitsplatz zu installieren. Durch den Eintrag OK rechts erkennt man, das der WIBU-Key und Gupta Client wurde schon installiert wurden. Installationsanleitung Printy 4.72 Netzwerk (Stand: Februar 2010) Seite 49 alphagraph team GmbH • Im Teelbruch 130 • 45219 Essen Telefon 02054-105 300 • Fax 02054-105 444 Wählen Sie in diesem Bildschirm die Komponenten aus die Sie installieren möchten und klicken auf Weiter. Beschreibung der Komponente Alphagraph Office Addin siehe unten. Kurzbeschreibung der Komponente Alphagraph Office Addin. Die Komponente Alphagraph Office Addin ermöglicht es dem User über die Schnittstelle ODBC ausgewählte Daten aus dem Programm ( Datenbank ) nach folgenden Office Programmen zu übertragen. Printy Outlook hier werden Adressdaten nach Outlook übergeben. Printy Excel hier werden selektierte Daten nach Excel übergeben. Printy Access hier werden selektierte Daten nach Access übergeben. Die Auswahl der Daten wird von dem jeweiligen Script, das für die Datenübertragung benötigt wird, bestimmt. Bitte melden Sie sich beim Support wenn solche Skripte benötigt werden. Hier erhalten Sie auch eine ausführliche Beschreibung zu Alphagraph Office Addin. Seite 50 Installationsanleitung Printy 4.72 Netzwerk(Stand: Februar 2010) alphagraph team GmbH • Im Teelbruch 130 • 45219 Essen Telefon 02054-105 300 • Fax 02054-105 444 Es erscheint eine Zusammenfassung der durchzuführenden Aktionen. Bitte bestätigen Sie mit Weiter die Einstellungen. Klicken Sie auf Ja damit die Anpassungen durchgeführt werden können. Ist das Workstationsetup erfolgreich beendet worden, betätigen Sie die Schaltfläche Fertig stellen. Auf der Arbeitsoberfläche wird ein Printy Programm Symbol erstellt. Installationsanleitung Printy 4.72 Netzwerk (Stand: Februar 2010) Seite 51 alphagraph team GmbH • Im Teelbruch 130 • 45219 Essen Telefon 02054-105 300 • Fax 02054-105 444 Teil IV Anhang WIBU-KEY Monitor Was ist der WIBU-KEY Monitor? Der WIBU-KEY Monitor ist ein Werkzeug, um WIBU-KEY im Netzwerk zu administrieren. Mit diesem Tool kann man die Anzahl der User erkennen die gleichzeitig mit der Software arbeiten, sowie weitere diverse Informationen. Es können ungültige User entfernt und der Server Status abgefragt werden. Das Programm WkSvMon.EXE wird während der Installation des WIBU-KEY Servers auf dem Windows Server installiert, wenn diese Option angewählt wurde. Er kann unter Start/Programme/WIBUKEY aufgerufen werden. Bedienung des WkSvMon Nach Starten der Datei WkSvMon.EXE erhält man folgendes Fenster. Klicken Sie auf folgendes Symbol. Das Programm sucht den WIBU-KEY Server. Es wird der WIBU-KEY Server angezeigt. Durch Klicken auf das + Symbol werden die User angezeigt die im Programm angemeldet sind. In diesem Fenster sind Lizenzinformationen. zu erkennen. Der Firmen und User Code und wie viel Lizenzen Max. verfügbar sind und wie viele Lizenzen frei sind. Seite 52 Installationsanleitung Printy 4.72 Netzwerk(Stand: Februar 2010) alphagraph team GmbH • Im Teelbruch 130 • 45219 Essen Telefon 02054-105 300 • Fax 02054-105 444 Durch Klicken auf den Button Status erhält man unten stehende Informationen In diesem Fenster wird der Status des WIBU-KEY Servers angezeigt. Durch Klicken auf den User bekommt man weitere Informationen. In diesem Bildschirm kann der User auch gelöscht werden, sollte dieser einen ungültigen Eintrag belegen. Dieses wird durch einen doppelten Eintrag eines Users angezeigt. Installationsanleitung Printy 4.72 Netzwerk (Stand: Februar 2010) Seite 53 alphagraph team GmbH • Im Teelbruch 130 • 45219 Essen Telefon 02054-105 300 • Fax 02054-105 444 Betrieb unter Terminalserver Printy kann auch unter einem Windows 2000 oder Server 2003 im Terminalmodus betrieben werden. Die Installation erfolgt nach den Terminalserver Richtlinien unter Software Integritätsprüfung Der Anwender hat die Möglichkeit die Datenbankintegrität zu überprüfen. Diese kann vom Programm aus gestartet werden. Aus Printy wechseln Sie in den PrintyADMIN - Menüpunkt SystemIntegritätsprüfung Nach Auswahl des Menüpunktes erscheint ein Anmeldefenster. Geben Sie das Passwort des User Sysdam ein und bestätigen Sie mit OK. Ein Script überprüft die Datenbank. Sollte hier eine Meldung erscheinen setzen Sie sich mit der Kundenbetreuung in Verbindung und dokumentieren Sie diese Meldung mit einem Bildschirmausdruck. Wir empfehlen diese Prüfung täglich vor der Datensicherung durchzuführen! Dieses gewährleistet, dass Sie eine integere Datenbank sichern. Seite 54 Installationsanleitung Printy 4.72 Netzwerk(Stand: Februar 2010) alphagraph team GmbH • Im Teelbruch 130 • 45219 Essen Telefon 02054-105 300 • Fax 02054-105 444 Zusatzinformation zur Datensicherung Wichtiger Hinweis zur Datensicherung. Datensicherung und deren regelmäßige Überprüfung liegen in Ihrer Verantwortung. Bitte stellen Sie immer sicher, dass diese wichtige Einrichtung Ihrer EDV durch entsprechend qualifizierte Mitarbeiter oder Dienstleistungsunternehmen und mit geeigneten Programmen und Datenträgern durchgeführt wird. Mindestens genauso wichtig ist es, dass diese Datenträger und deren Inhalt regelmäßig überprüft werden sowie sicher verwahrt werden. Datensicherungen die durch Brand, Diebstahl oder Vandalismus abhanden kommen oder beschädigt werden, sind keine Seltenheit, daher wird empfohlen, mindestens eine Wochensicherung extern zu verwahren. Tipps zur Datensicherung. Ein Online Backup System benötigen Sie immer dann, wenn Sie z.B. aufgrund von Programmen oder EDV Dienstleistungen, wie beispielsweise Internetanwendungen mit permanenter Verfügbarkeit, oder Produktionsanbindungen via EDV, wie z.B. zur Betriebsdatenerfassung im 3-Schichtbetrieb, anwenden. Hierzu empfehlen wir die Online Backuplösungen von: Symatec Backup Exec (www.symantec.de), Brightstore Arcserve (http://www.ca.com/de/) oder Dantz Retrospect (http://www.dantz.com/de/products/win_business/index.dtml) Diese Hersteller bieten Open File Manager zu ihrer Backup Software an, mit der geöffnete Dateien (Datenbanken) Online gesichert werden können. Die Einrichtung dieser Software sollten Sie nur geschultem Personal oder Serviceunternehmen überlassen. Sollten die o.g. Gründe für ein Online Backup für Sie nicht zutreffen, können Sie Ihre Datenbanken kostengünstiger z.B. mit Backupsoftware sichern, die Bestandteil Ihres Betriebssystems ist. Dazu ist es notwendig, die Datenbank vorher zu schließen, denn nur in diesem Zustand kann die Datenbank mit diesem Verfahren gesichert werden. Beenden Sie dazu den Sqlbase Server Dienst und führen Sie anschließend eine Datensicherung durch. Automatisiert und zeitgesteuert werden kann dieses Verfahren durch den Einsatz der Windows „Net“ Befehle und des Windows Taskplaners. Die anzuwendende Befehlssequenz lautet Net Stop „Centura Sqlbase“ bzw. Net Stop „Gupta Sqlbase Server1“ (schließt die Datenbank) Net Start „Centura Sqlbase“ bzw. Net Start „Gupta Sqlbase Server1“(startet die Datenbank). Viele Datensicherungsprogramme ermöglichen das Starten solcher Programmsequenzen (Batchdatei) vor und nach der Datensicherung. Für weitere Informationen wenden Sie sich bitte an Ihren Systembetreuer oder Administrator. Installationsanleitung Printy 4.72 Netzwerk (Stand: Februar 2010) Seite 55 alphagraph team GmbH • Im Teelbruch 130 • 45219 Essen Telefon 02054-105 300 • Fax 02054-105 444 Datensicherung Die Datenbank muss vor einer Sicherung deinstalliert werden! ( Offline ) Alle Anwender müssen das Programm schließen! Wir empfehlen eine tägliche automatische Sicherung Ihrer Daten insbesondere die Datenbank FIRMA32.DBS. Diese Datei finden Sie unter dem \GUPTA Verzeichnis auf dem Server unter: \GUPTA\FIRMA32\FIRMA32.DBS. Wir empfehlen das ganze Verzeichnis \FIRMA32 zu sichern, damit auch LOG Files mitgesichert werden. Vor der Sicherung muss diese Datenbank deinstalliert werden. Durch den Taskplaner in der Systemsteuerung Mit dem Taskplaner kann man den Start oder Stop Vorgang in einer graphischen Oberfläche konfigurieren. Beispiel für Windows 2000 Server: Start-Einstellungen-Systemsteuerung: Durch Geplanten Task hinzufügen gelangt man in den Assistenten für geplante Tasks und configuriert den Task Sqlbase Dienst stoppen und Sqlbase Dienst wieder starten. Der Dienst lautet „Gupta SQLBase Server1“. Eine weitere Methode wäre der Sicherungssoftware, wenn diese eine solche Funktion unterstützt, mitzuteilen, das der Dienst entsprechend beendet und gestartet wird. Seite 56 Installationsanleitung Printy 4.72 Netzwerk(Stand: Februar 2010) alphagraph team GmbH • Im Teelbruch 130 • 45219 Essen Telefon 02054-105 300 • Fax 02054-105 444 ODBC-Anbindung der Datenbank Vorbemerkung. Diese Einrichtung wird während der Installation automatisch durchgeführt, diese Anleitung dient nur zur Hilfe wenn der ODBC Treiber manuell eingebunden werden muß. Installation des aktuellen ODBC-Treibers Auf der CD befindet sich unterhalb des Menüpunktes Installation SQLBase der Punkt Installation ODBC-Treiber. Die Installation läuft vollautomatisch, ohne Eingriff durch den Benutzer. Anbindung der Datenbank an den ODBC-Treiber Bevor Sie Printy starten können, müssen Sie die ODBC-Anbindung der Datenbank einrichten. Hierzu rufen Sie die Systemsteuerung auf; doppelklicken auf das Icon „Verwaltung“ und dann auf das Icon „Datenquellen (ODBC)“. Hier wechseln Sie auf die Registerkarte System-DSN. Installationsanleitung Printy 4.72 Netzwerk (Stand: Februar 2010) Seite 57 alphagraph team GmbH • Im Teelbruch 130 • 45219 Essen Telefon 02054-105 300 • Fax 02054-105 444 Klicken Sie auf Hinzufügen und es erscheint folgendes Bild. Wählen Sie die Version 3.6 des Centura SQLBase ODBC-Treibers aus und klicken Sie auf Fertig stellen. Es öffnet sich ein neues Fenster. Seite 58 Installationsanleitung Printy 4.72 Netzwerk(Stand: Februar 2010) alphagraph team GmbH • Im Teelbruch 130 • 45219 Essen Telefon 02054-105 300 • Fax 02054-105 444 Heißt Ihre Datenbank Firma32, geben Sie diesen Namen sowohl in der Zeile Data Source Name als auch in der Zeile Database Name ein. Klicken Sie dann auf den Button Test Connect. Es erscheint folgendes Fenster. Hier müssen Sie in der Zeile Server Name noch den Namen des Datenbankservers eingeben (in der Regel <Server1>). Wenn Sie das Passwort für den User Sysadm nicht geändert haben, brauchen Sie hier keine weiteren Eingaben zu machen. Ansonsten tragen Sie in der Zeile User Name <Sysadm> und in der Zeile Password das entsprechende Passwort ein. Bestätigen Sie Ihre Eingaben mit OK. Nach kurzer Zeit meldet das System den erfolgreichen Aufbau der Testverbindung. Nach Bestätigung obiger Meldung wird die eben eingerichtete ODBCAnbindung der Datenquelle auf der Registerkarte ’System-DSN’ angezeigt. Installationsanleitung Printy 4.72 Netzwerk (Stand: Februar 2010) Seite 59 alphagraph team GmbH • Im Teelbruch 130 • 45219 Essen Telefon 02054-105 300 • Fax 02054-105 444 Schlägt die Testverbindung fehl, überprüfen Sie Ihre Eingaben (Datenbankname, Datenbankservername, Sysadm-Passwort) Aufbau einer Testverbindung zur Datenbank Dieser Test kann nur dann durchgeführt werden, wenn durch das Setup, nach Installation Printy, die entsprechenden Einträge in der SQl.INI eingefügt wurden. Sie können jetzt eine Testverbindung zum GUPTA SQLBASE SERVER durchführen. Dazu wählen Sie „Start – Programme – GTUPTA- SQLBase 9.0.1-SQLTalk Interactive SQL 32 bit“. Es erscheint folgender Bildschirm: Hier drücken Sie die Funktionstaste F2 und es erscheint der ’CONNECT’ Bildschirm. Geben Sie bei Database <Island> ein und klicken auf Connect. Nach einigen Sekunden sollte unter Current Connections die Datenbank Island erscheinen: Seite 60 Installationsanleitung Printy 4.72 Netzwerk(Stand: Februar 2010) alphagraph team GmbH • Im Teelbruch 130 • 45219 Essen Telefon 02054-105 300 • Fax 02054-105 444 Sie können nun das SQLTALK Programm über das X verlassen. Installationsanleitung Printy 4.72 Netzwerk (Stand: Februar 2010) Seite 61 alphagraph team GmbH • Im Teelbruch 130 • 45219 Essen Telefon 02054-105 300 • Fax 02054-105 444 Problembeschreibung Fax an (02054) 105667 12. Februar 2010 Probleme mit der Installation WIBU-KEY Probleme mit der Installation GUPTA Probleme mit der Installation Printy Rückruf wegen Bedienungsproblemen in Printy Anderes Problem Firma: Ansprechpartner: Telefon: Welches System setzen Sie ein: Netzwerkserver: Win 2000 Win 2003: Arbeitsstationen: Win 2000 Win XP Seite 62 Vista Installationsanleitung Printy 4.72 Netzwerk(Stand: Februar 2010)