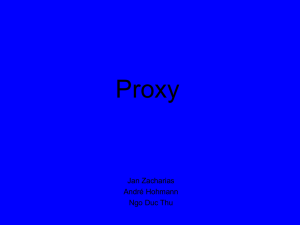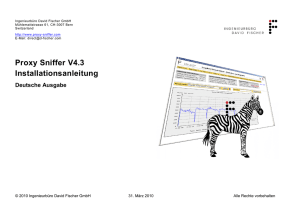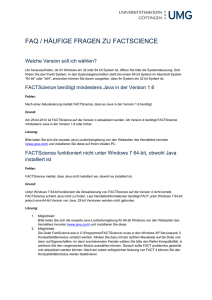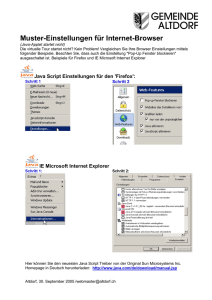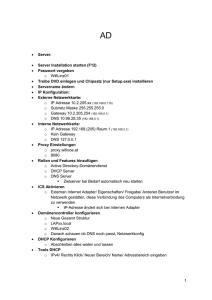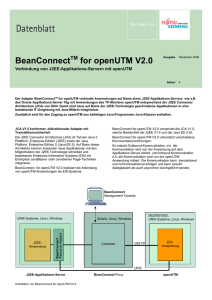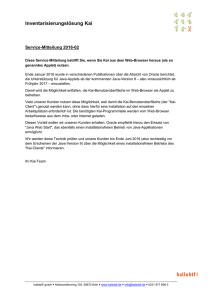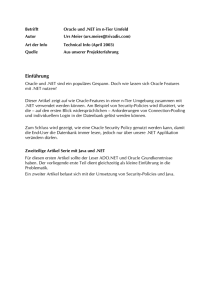V4.6 Installationsanleitung
Werbung

Ingenieurbüro David Fischer AG | A Company of the Apica Group
http://www.proxy-sniffer.com
Installationsanleitung
Version 4.6
Deutsche Ausgabe
Sicherheitshinweis: lesen Sie mindestens Kapitel 1.7 in diesem
Dokument. Importieren Sie niemals das CA Root Zertifikat des
Installation-Kits (Datei: root.cer) in Ihr Betriebssystem oder in Ihren WebBrowser.
© 2011, 2012
31. Mai 2012
Alle Rechte vorbehalten
Proxy Sniffer V4.6 Installationsanleitung
Deutsche Ausgabe
Inhaltsverzeichnis
1
Installation ................................................................................................................................................................................................................... 3
1.1
System-Anforderungen ........................................................................................................................................................................................ 3
1.2
Empfehlungen für Last-Generatoren (Exec Agenten) ........................................................................................................................................... 3
1.3
Windows Installation............................................................................................................................................................................................. 4
1.3.1
Weitere Hinweise zum Gebrauch von Proxy Sniffer unter Windows .............................................................................................................. 6
1.4
Mac OS X Installation ........................................................................................................................................................................................... 7
1.4.1
Mac OS X System Tuning ............................................................................................................................................................................. 8
1.4.2
Mac OS X Java Installation anpassen ........................................................................................................................................................... 9
1.5
Ubuntu (Linux) Installation .................................................................................................................................................................................. 10
1.6
Installation bei allen weiteren Unix-ähnlichen Betriebssystemen (Linux, Solaris, BSD …) .................................................................................. 15
1.7
Nach der Installation / Sicherheitshinweis für alle Betriebssysteme .................................................................................................................... 16
1.8
Architektur-Übersicht .......................................................................................................................................................................................... 17
1.8.1
Lokale Architektur ....................................................................................................................................................................................... 17
1.8.2
Verteilte Architektur ..................................................................................................................................................................................... 19
1.8.2.1
Konfiguration von zusätzlichen Last-Generatoren (Exec Agenten) ....................................................................................................... 20
1.9
Schützen des Web Admin GUIs vor unerlaubtem Remote-Access (nur Professional Edition) ............................................................................ 21
1.9.1
Aktivieren des Remote-Access Schutzes .................................................................................................................................................... 21
2 Konfiguration des Web-Browsers .............................................................................................................................................................................. 25
2.1
Lokale Popup-Fenster Zulassen ......................................................................................................................................................................... 26
2.2
JavaScript Einstellungen für Firefox ................................................................................................................................................................... 27
2.3
Umkonfigurieren des Web-Browsers zur Aufzeichnung ...................................................................................................................................... 28
2.3.1
Microsoft Internet Explorer Proxy-Konfiguration: ......................................................................................................................................... 29
2.3.2
Firefox Proxy-Konfiguration ......................................................................................................................................................................... 30
2.3.3
Safari Proxy-Konfiguration........................................................................................................................................................................... 30
2.3.4
Web-Browser Warnung bei verschlüsselten Verbindungen ......................................................................................................................... 31
3 Löschen des Web-Browser Caches und der Cookies vor jeder Aufzeichnung ........................................................................................................... 32
4 Weitere Schritte zur Anwendung von Proxy Sniffer ................................................................................................................................................... 33
UNIX is a registered trademark of The Open Group in the U.S. and other countries. Solaris and Java are trademarks or registered trademarks of Sun Microsystems, Inc., in the United
States and other countries. Windows is a trademark of Microsoft Corporation.
© 2011, 2012 Ingenieurbüro David Fischer AG, Schweiz
Alle Rechte vorbehalten
Seite 2 / 33
Proxy Sniffer V4.6 Installationsanleitung
Deutsche Ausgabe
1 Installation
Während der Installation unter Windows oder Mac OS X sind eventuell Administratoren-Rechte notwendig, abhängig vom gewählten InstallationsVerzeichnis. Bei der unveränderten Übernahme der bei der Installation vorgeschlagenen Default-Werte sind jedoch keine AdministratorenRechte notwendig. Nach der Installation, d.h. während des normalen Betriebs, benötigt das Produkt schreib-Zugriff auf das eigene InstallationsVerzeichnis sowie auf dessen Unterverzeichnisse.
1.1
System-Anforderungen
Unterstützt Betriebssysteme: Windows XP/2003/Vista/7/2008 oder Unix-ähnliche Betriebssysteme: z.B. Solaris, Linux, Mac OS X …
Arbeitsspeicher: 2048 MB Ram empfohlen, mindestens jedoch 1024MB Ram
Bildschirm: Auflösung mindestens 1280 x 800 Pixel, mit geringerer Auflösung ist die Bedienung des GUIs nicht mehr übersichtlich
Benötigter Disk-Speicherplatz: ca. 250 MB
Web Browser: Firefox ab V3.0 (empfohlen) oder Microsoft Internet Explorer ab V6.0 oder Safari ab V3.0
Adobe Reader zum Betrachten der Dokumentation und zum Betrachten der erzeugten PDF-Reports
Bei Unix-ähnlichen Systemen muss zusätzlich ein Java SDK 1.5 oder 1.6 (5 oder 6) vorinstalliert sein. Prüfen Sie mit which java und which javac und
auch mittels java -version ob auf dem Unix-ähnlichen System bereits ein Java SDK mit der richtigen Java-Version installiert ist.
Bei Mac OS X ist Java bereits vorinstalliert. Bei allen anderen Unix-ähnlichen Systemen – mit Ausnahme von Mac OS X – muss ausschliesslich das
"offizielle" Java SDK von Sun Microsystems (bzw. Oracle) verwendet werden.
Das Proxy Sniffer Windows Installations-Kit enthält bereits ein eigenes, integriertes Java 1.5 Kit, welches keinen Einfluss auf andere, bereits installierte
Java Versionen hat. Unter Windows und Mac OS X ist keine Java-Vorinstallation notwendig.
1.2
Empfehlungen für Last-Generatoren (Exec Agenten)
Wir empfehlen die Last-Generatoren auf Unix-ähnliche 64-Bit Betriebssystemen zu betreiben (Beispielsweise Linux-Ubuntu, Solaris oder Mac OS X)
und auf diesen die offizielle 64-Bit Java-Version 6 (1.6) von Sun Microsystems (Oracle) zu installieren.
Bei Mac OS X Systemen wird auch das 64-Bit Java 6 SDK von Apple Inc. durch Proxy Sniffer unterstützt. Dies bedingt jedoch, dass mindestens OS X
Version 10.6 (Snow Leopard) eingesetzt wird.
Falls Sie die Last-Generatoren unter Windows betreiben, so empfehlen wir den Virus-Scanner so zu konfigurieren, dass HTTP(S) NetzwerkVerbindungen nicht mehr auf Viren geprüft werden. Das Scannen nach Viren bei Disk I/Os (Speichern und Lesen von Dateien) sowie beim Empfang
von E-Mails sollte aber weiterhin eingeschaltet bleiben. Weitere Informationen hierzu finden Sie im Application Reference Manual, Kapitel 5.1.
Hinweis: es können auch unterschiedliche Betriebssysteme eingesetzt werden falls "Standard Lizenzen" verwendet werden – oder wenn externe LastGeneratoren in den Amazon-Rechenzentren gemietet werden. So kann zum Beispiel das Proxy Sniffer GUI unter Windows installiert werden, wobei
jedoch Last-Generatoren verwendet werden, welche sich auf Unix-ähnlichen Betriebssystemen befinden.
© 2011, 2012 Ingenieurbüro David Fischer AG, Schweiz
Alle Rechte vorbehalten
Seite 3 / 33
Proxy Sniffer V4.6 Installationsanleitung
1.3
Deutsche Ausgabe
Windows Installation
Starten Sie Prx46<minor-version>.exe und folgen Sie den Anleitungen des Installations-Menüs. Falls Sie die vorgeschlagenen Einstellungen
unverändert übernehmen so benötigen Sie keine Administratorrechte.
Gegeben falls müssen Sie während der Installation auch neue Lizenzdaten eingeben. Klicken Sie anschliessend immer auf den Apply-Knopf um die
Installation erfolgreich weiter zu führen.
Hinweis: falls Sie nur die GUI-Komponente von Proxy Sniffer
installieren, so geben Sie nur den "GUI License Key" ein, jedoch
kein "Exec Agent License Ticket". Umgekehrt, falls Sie nur einen
Last-Generator ohne GUI installieren, so geben Sie keinen "GUI
License Key" ein, sondern nur das "Exec Agent License Ticket".
Falls Sie eine Standard-Lizenz eines Lastgenerators erworben
haben, so können Sie diesen nach der Installation auch über einen
Windows Service starten: Deaktivieren Sie dazu UAC und rufen Sie
danach die Datei InstallExecAgentService.bat auf, welche sich im
Proxy Sniffer Installations-Verzeichnis befindet.
Nach der Installation befinden sich neue Einträge unter Start Programme ProxySniffer und es werden zusätzlich auch 3
neue Desktop-Icons angelegt.
Falls Sie die neuen Desktop-Icon stören, so können Sie diese löschen. Dieselben Einträge im Windows Start/Programme-Menü
bleiben dabei erhalten.
Starten Sie nun Proxy Sniffer indem Sie zuerst auf das Icon Proxy Sniffer Console und danach auf das Icon Proxy Sniffer GUI
klicken.
© 2011, 2012 Ingenieurbüro David Fischer AG, Schweiz
Alle Rechte vorbehalten
Seite 4 / 33
Proxy Sniffer V4.6 Installationsanleitung
Deutsche Ausgabe
Unter Start Programme ProxySniffer
finden Sie u.a. auch den Leitfaden zum
erfolgreichen Durchführen von Lasttests,
sowie das Application Reference Manual,
welches die System-Architektur des Produkts
(in Englischer Sprache) genauer beschreibt.
Proxy Sniffer kann auch durch selbst erstellte
Erweiterungen mit zusätzlichen
Funktionalitäten ergänzt werden.
Die entsprechende Dokumentation finden Sie
im
Lasttest Plug-In Entwicklungshandbuch
und im PDF Report Templates Handbook.
© 2011, 2012 Ingenieurbüro David Fischer AG, Schweiz
Alle Rechte vorbehalten
Seite 5 / 33
Proxy Sniffer V4.6 Installationsanleitung
Deutsche Ausgabe
1.3.1 Weitere Hinweise zum Gebrauch von Proxy Sniffer unter Windows
Sowohl der Zugriff auf das Proxy Sniffer GUI wie auch das Aufzeichnen von Web-Sessions kann vollumfänglich mit dem Internet Explorer erfolgen
(siehe auch Kapitel 2.3.1). Um jedoch den Vorgang einer Aufzeichnung etwas bequemer vorzunehmen – und um eine Umkonfiguration Ihres StandardWeb-Browser zu vermeiden – empfehlen wir Ihnen zusätzlich den Firefox Portable Web-Browser von
http://portableapps.com/apps/internet/firefox_portable herunterzuladen und diesen in Ihrem Benutzer-Verzeichnis zu installieren (\Users\<Ihr Name>).:
Zugleich sollten Sie auch noch die Firefox Recording Extension von
https://www.proxy-sniffer.com/download/PrxRecExt1.xpi herunterladen.
Starten Sie danach den Firefox Portable Web-Browser und installieren Sie in diesem die Firefox
Recording Extension:
Aufruf des Proxy Sniffer GUI
Klicken Sie auf das [ i ]
Symbol und folgen Sie den
Anweisungen um die
empfohlenen FirefoxEinstellungen zu
konfigurieren.
Hinweis: um die Firefox Recording Extension zu
verwenden muss zuvor die Proxy Sniffer
Console gestartet werden.
Bild: Firefox Portable Web-Browser mit installierter Firefox Recording Extension
© 2011, 2012 Ingenieurbüro David Fischer AG, Schweiz
Alle Rechte vorbehalten
Seite 6 / 33
Proxy Sniffer V4.6 Installationsanleitung
1.4
Deutsche Ausgabe
Mac OS X Installation
Dekomprimieren Sie das Archiv Prx46<minor-version>.zip mit einem Maus-Klick uns starten Sie danach die Installation mittels eines
weiteren Maus-Klicks auf Prx46<minor-version>.app. Folgen Sie den Anleitungen des Installations-Menüs. Übernehmen Sie den
vorgeschlagenen Installations-Ordner /Applications falls Sie über Administratoren-Rechte verfügen. Falls Sie nicht über
Administratoren-Rechte verfügen so sollten Sie Proxy Sniffer in Ihrem Home-Directory unter <Ihr Benutzername> installieren.
Nach der Installation befinden sich neue Einträge unter Programme ProxySniffer oder unter
<Ihr Benutzername> ProxySniffer, und es werden zusätzlich auch 3 neue Desktop-Icons angelegt. Falls Sie die neuen DesktopIcons stören, so können Sie diese löschen. Dieselben Einträge unter Programme ProxySniffer (bzw. unter <Ihr Benutzername> ProxySniffer )
bleiben dabei erhalten.
Starten Sie nun Proxy Sniffer indem Sie zuerst auf das Icon Proxy Sniffer Console und danach auf das Icon Proxy Sniffer GUI
klicken (oder zuerst auf „Proxy Sniffer Console.app“ und danach auf „ProxySnifferGUI.html“ klicken). Alternativ können Sie auch
mittels eines Firefox Web-Browsers auf das GUI zugreifen indem Sie das URL http://127.0.0.1:7990 im Firefox eingeben. Die Firefox
Recording Extension wird auch unter Mac OS X unterstützt (siehe Kapitel 2).
Hinweis: die vollständige Proxy Sniffer Dokumentation ist im Installations-Verzeichnis unter dem Unterverzeichnis doc vorhanden. Das
Unterverzeichnis "Uninstall Proxy Sniffer Professional Edition" enthält ein de-installations Script.
© 2011, 2012 Ingenieurbüro David Fischer AG, Schweiz
Alle Rechte vorbehalten
Seite 7 / 33
Proxy Sniffer V4.6 Installationsanleitung
Deutsche Ausgabe
1.4.1 Mac OS X System Tuning
Die meisten Mac OS X Systeme sind per Default so konfiguriert, dass nur 256 Netzwerk-Verbindungen pro Prozess offen sein können. Dieser Wert ist
jedoch zu klein um Lasttests durchzuführen oder um Proxy Sniffer Cluster-Jobs remote zu Starten und zu Monitoren. Sie können die aktuelle Einstellung
dieses Wertes selbst auf Ihrem Mac OS X System prüfen, indem sie von einem Terminal aus den Befehl "ulimit -n" eingeben. Falls Sie als Antwort den
Default-Wert von "nur" 256 erhalten, so empfehlen wir Ihnen, diesen Wert auf mindestens 4096 zu erhöhen.
Tuning-Anleitung
Führen Sie folgende Schritte durch:
1. Stellen Sie als erstes fest, wie viele Netzwerk-Verbindungen maximal systemweit zur Verfügung stehen. Geben Sie dazu den Befehl
"sysctl kern.maxfiles" von einem Terminal ein. Typischerweise erhalten Sie als Antwort einen Wert von 12288.
2. Erzeugen oder editieren Sie das File /etc/launchd.conf indem Sie "sudo vi /etc/launchd.conf" von einem Terminal eingeben. Hinweis: auf dem
meisten Mac OS X Systemen existiert dieses File noch nicht d.h. Sie müssen dieses neu anlegen.
3. Fügen Sie dem File /etc/launchd.conf folgende Zeile hinzu:
limit maxfiles 4096 12288
Hinweis anstelle von 12288 sollten Sie den Wert verwenden, welcher als Antwort von "sysctl kern.maxfiles" ausgegeben wurde. Bitte
verwenden Sie niemals den Wert "unlimited".
4. Speichen Sie das geänderte File /etc/launchd.conf, und booten Sie danach das Betriebssystem (shutdown / restart).
5. Kontrollieren Sie nach dem Booten mit "ulimit -n" ob nun der Wert 4096 ausgegeben wird.
© 2011, 2012 Ingenieurbüro David Fischer AG, Schweiz
Alle Rechte vorbehalten
Seite 8 / 33
Proxy Sniffer V4.6 Installationsanleitung
Deutsche Ausgabe
1.4.2 Mac OS X Java Installation anpassen
Bei vielen Mac OS X Systemen wird der von Proxy Sniffer verwendete "Security Provider" mit dem Namen "IAIK" nicht dynamisch geladen. Aus diesem
Grund müssen Sie die Java Installation anpassen. Gehen Sie wie folgt vor:
1. Öffnen Sie ein Terminal und suchen Sie das File "java.security" auf ihrem Mac OS X System indem Sie
sudo find / -name "java.security" -print
eingeben. Üblicherweise befindet sich dieses File in folgendem Verzeichnis:
/System/Library/Java/JavaVirtualMachines/1.6.0.jdk/Contents/Home/lib/security
2. Editieren Sie dieses File indem Sie
sudo vi java.security
vom Terminal eingeben. Fügen Sie bei dem Abschnitt der "Security Provider" den "IAIK Security Provider" an letzter Stelle hinzu:
#
# MacOSX added com.apple.crypto.provider.Apple as #3
security.provider.1=sun.security.pkcs11.SunPKCS11 ${java.home}/lib/security/sunpkcs11-macosx.cfg
security.provider.2=sun.security.provider.Sun
security.provider.3=com.apple.crypto.provider.Apple
security.provider.4=sun.security.rsa.SunRsaSign
security.provider.5=com.sun.net.ssl.internal.ssl.Provider
security.provider.6=com.sun.crypto.provider.SunJCE
security.provider.7=sun.security.jgss.SunProvider
security.provider.8=com.sun.security.sasl.Provider
security.provider.9=org.jcp.xml.dsig.internal.dom.XMLDSigRI
security.provider.10=sun.security.smartcardio.SunPCSC
security.provider.11=iaik.security.provider.IAIK
© 2011, 2012 Ingenieurbüro David Fischer AG, Schweiz
Alle Rechte vorbehalten
Seite 9 / 33
Proxy Sniffer V4.6 Installationsanleitung
1.5
Deutsche Ausgabe
Ubuntu (Linux) Installation
Die Ubuntu-Distribution enthält üblicherweise kein vor-installiertes JDK (Java Development Kit). Dies bedeutet dass Sie zuerst das offizielle JDK von
SUN Microsystems (bzw. Oracle) installieren müssen. Beachten Sie bitte das Proxy Sniffer nur mit der Java-Implementierung von SUN erfolgreich
betrieben werden kann.
Gehen Sie wie folgt vor um das Java SDK von SUN auf Ubuntu zu installieren:
Öffnen Sie ein Terminal und geben Sie folgenden Befehl ein:
sudo apt-get install sun-java6-bin sun-java6-jre sun-java6-jdk
Während der Installation müssen Sie den Lizenzbedingungen von SUN (bzw. Oracle) zustimmen. Betätigen Sie dazu wiederholt die TabulatorTaste bis <Ok> mit einem roten Hintergrund hinterlegt wird, und drücken Sie danach die Return-Taste. Danach müssen Sie dies nochmals
bestätigen in dem Sie auf die gleiche Weise <Yes> auswählen.
Nachdem die JDK Installation abgeschlossen wurde sollten Sie überprüfen ob Ubuntu auch die Java-Implementierung von SUN als default JavaImplementierung verwendet. Geben Sie dazu den Befehl “java -version” im Terminal ein:
Weitere Hilfe zu diesem Thema erhalten Sie auf folgenden Web-Seiten:
http://www.cyberciti.biz/faq/howto-ubuntu-linux-install-configure-jdk-jre/
http://www.thegeekstuff.com/2009/09/how-to-install-java-on-ubunt-debiau/
http://ubuntuforums.org/showthread.php?t=1486951
Nun können Sie Proxy Sniffer auf Ubuntu installieren:
Laden Sie das Installations-Kit Prx46<minor version>.bin herunter und speichern Sie
dieses auf dem Desktop.
1.
Öffnen Sie ein Terminal und geben Sie folgenden Befehl ein:
cd Desktop
2.
Starten Sie danach die Proxy Sniffer Installation mittels:
sh ./Prx46<minor version>.bin
© 2011, 2012 Ingenieurbüro David Fischer AG, Schweiz
Alle Rechte vorbehalten
Seite 10 / 33
Proxy Sniffer V4.6 Installationsanleitung
Deutsche Ausgabe
3.
Folgen Sie den Anweisungen. Wir empfehlen Proxy Sniffer im vorgeschlagenen Installations-Verzeichnis zu installieren.
4.
Falls Sie die "Professional Edition" von Proxy Sniffer installieren so müssen Sie auch Ihre Lizenz-Daten eingeben. Klicken Sie danach auf
"Apply".
© 2011, 2012 Ingenieurbüro David Fischer AG, Schweiz
Alle Rechte vorbehalten
Seite 11 / 33
Proxy Sniffer V4.6 Installationsanleitung
5.
Deutsche Ausgabe
Die Installation wird danach abgeschlossen.
Sie können nun Proxy Sniffer starten indem Sie zuerst auf das "Proxy Sniffer Console" Icon klicken…
© 2011, 2012 Ingenieurbüro David Fischer AG, Schweiz
Alle Rechte vorbehalten
Seite 12 / 33
Proxy Sniffer V4.6 Installationsanleitung
Deutsche Ausgabe
… und danach den Firefox Web-Browser starten und in diesem folgendes URL eingeben: http://127.0.0.1:7990
Wir empfehlen Ihnen zusätzlich auch die Firefox Recording Extension zu installieren – siehe Kapitel 2.
© 2011, 2012 Ingenieurbüro David Fischer AG, Schweiz
Alle Rechte vorbehalten
Seite 13 / 33
Proxy Sniffer V4.6 Installationsanleitung
Deutsche Ausgabe
Hinweis: die vollständige Proxy Sniffer Dokumentation ist im Installations-Verzeichnis unter dem Unterverzeichnis doc vorhanden.
Das Unterverzeichnis "Uninstall Proxy Sniffer Professional Edition" enthält ein de-installations Script.
© 2011, 2012 Ingenieurbüro David Fischer AG, Schweiz
Alle Rechte vorbehalten
Seite 14 / 33
Proxy Sniffer V4.6 Installationsanleitung
1.6
Deutsche Ausgabe
Installation bei allen weiteren Unix-ähnlichen Betriebssystemen (Linux, Solaris, BSD …)
1. Erzeugen Sie das frei wählbare Installations-Directory von Hand, z.B. /usr/local/prxsniff
2. Kopieren Sie die Files prxsniff.jar, iaik_jce_full.jar und iaikPkcs11Provider.jar in das Installations-Directory (Sie können diese Files auch
einer einer Windows-, Mac OS X- oder Ubuntu-Installation entnehmen)
3. Erzeugen Sie das File prxsniff.key sowie das File ExecAgentTicket.dat im Installations-Directory mittels eines Texteditors (z.B. vi). Das File
prxsniff.key muss den GUI Lizenz-Key enthalten und das File ExecAgentTicket.dat muss das „Exec Agent License Ticket“ enthalten.
4. Setzen Sie die Java CLASSPATH Umgebungs-Variable so, dass diese das Installations-Directory, das Default-Directory ("."), sowie den Pfad
zum Files prxsniff.jar, iaik_jce_full.jar und iaikPkcs11Provider.jar enthält.
Beispiel 1: export
CLASSPATH="/usr/local/prxsniff:.:/usr/local/prxsniff/prxsniff.jar:/usr/local/prxsniff/iaik_jce_full.jar:/usr/local/prxsniff/iaikPkcs11Provider.jar"
Beispiel 2: export CLASSPATH=.:prxsniff.jar:iaik_jce_full.jar:iaikPkcs11Provider.jar
5. Starten Sie Proxy Sniffer mit folgendem Befehl:
java -Xmx1024m ProxySniffer -WebAdmin -JobController -ExecAgent -tz ECT
6. Starten Sie den Firefox Web-Browser und geben Sie folgende URL ein http://127.0.0.1:7990. Die Firefox Recording Extension kann unter allen
Unix-ähnlichen Betriebssystemen verwendet werden.
Alternativ zu den zuvor beschriebenen Schritten 4. und 5. können Sie Proxy Sniffer auch im „Konsolen Window-Modus“ durch die Eingabe folgender
Befehle starten:
cd /usr/local/prxniff
export CLASSPATH=.:prxsniff.jar:iaik_jce_full.jar:iaikPkcs11Provider.jar
java -Xmx1024m ProxySnifferConsole -tz ECT
Hinweis: das -tz Argument ist die Zeitzone. Kapitel 6 des Application Reference Manual enthält eine Liste
aller Zeitzonen. Zusätzliche Argumente wie -jobdir oder -dgs könne auch angegeben werden. Die
entsprechende Beschreibung hierzu finden Sie in Kapitel 3.1 des Application Reference Manual.
Spezieller Hinweis für Mac OS X Server welche über kein X11 Display (keinen Grafikadapter) verfügen:
verwenden Sie zusätzlich das Java Argument -Djava.awt.headless=true
Beispiel: java -Djava.awt.headless=true …
Spezieller Hinweis zum Starten eines unabhängigen Exec-Agenten (Last-Generator ohne GUI):
Starten Sie diesen mit folgenden Befehl als unabhängigen Prozess:
nohup java -Xmx768m -server ExecAgent -tz ECT 2>&1 > ExecAgent.log &
Die entsprechende Beschreibung hierzu finden Sie in Kapitel 3.3 des Application Reference Manual.
© 2011, 2012 Ingenieurbüro David Fischer AG, Schweiz
Alle Rechte vorbehalten
Seite 15 / 33
Proxy Sniffer V4.6 Installationsanleitung
1.7
Deutsche Ausgabe
Nach der Installation / Sicherheitshinweis für alle Betriebssysteme
Der "Proxy Recorder" von Proxy Sniffer verwendet während der Aufzeichnung von Web-Surfing-Sessions ein übergreifendes CA Root Zertifikat (Datei =
root.cer) um zur Laufzeit (gefälschte) Web-Server HTTPS-Zertifikate (im X509 Format) zu erzeugen. Dieses übergreifendes CA Root Zertifikat ist
Bestandteil des Proxy Sniffer Installations-Kits und befindet sich im Proxy Sniffer Installations-Directory. Um nun Warnungsmeldungen im Web-Browser
bezüglich einem unbekannten CA Root Zertifikat zu umgehen könnten Sie dieses CA Root Zertifikat in Ihr Betriebssystem oder in Ihren Web-Browser
importieren. Bedenken Sie jedoch, dass die Durchführung eines solchen Imports äusserst gefährlich ist, da alle anderen Kunden von Proxy
Sniffer auch gefälschte Web-Server HTTPS-Zertifikate erzeugen können, welche genau von demselben (gemeinsamen) CA Root Zertifikat des
Proxy Sniffer Installations-Kits ausgestellt wurden. D.h. Ihr System ist nach einem solchen Import-Vorgang nicht mehr sicher.
Wir empfehlen Ihnen darum dringend niemals das CA Root Zertifikat "root.cer" des Proxy Sniffer Installations-Kits zu importieren /
installieren. Anstelle dessen empfehlen wir Ihnen dringend, ein eigenes (privates) CA Root Zertifikat zu erzeugen, welches dann bei der
Aufzeichnung von HTTPS-Sessions von Proxy Sniffer verwendet wird. Dieses private CA Root-Zertifikat können Sie auch in Ihr Betriebssystem oder in
Ihren Web-Browser importieren / installieren. Ihr System ist dann so lange sicher, wie sie dieses private CA Root Zertifikat mit niemand anderem teilen.
Sie benötigen OpenSSL um eigenes (privates) CA Root Zertifikat zu erzeugen (OpenSSL ist nicht Bestandteil des Proxy Sniffer installations-Kits –
bitte OpenSSL am besten auf einem beliebigen Unix-ähnlichen System aufrufen). Gehen Sie wie folgt vor:
1. openssl req -newkey rsa:2048 -days 7305 -x509 -nodes -out root.cer
(Erzeugen des neuen CA Root Zertifikats)
2. openssl pkcs8 -topk8 -nocrypt -in privkey.pem -outform der -out privkey.der
(konvertiert dessen Private-Key)
Danach müssen Sie die beiden Files "root.cer" and "privkey.der" im Proxy Sniffer installations-Directory mit den von Ihnen neu erzeugten Files
(gleicher Dateiname) ersetzen / überschreiben. Anschliessend müssen Sie Proxy Sniffer neu starten (Stopp und Start der Proxy-Sniffer Konsole).
Hinweis: das CA Root Zertifikat wird nur vom Proxy Sniffer GUI verwendet, jedoch nicht von den Last-Generatoren.
© 2011, 2012 Ingenieurbüro David Fischer AG, Schweiz
Alle Rechte vorbehalten
Seite 16 / 33
Proxy Sniffer V4.6 Installationsanleitung
1.8
Deutsche Ausgabe
Architektur-Übersicht
1.8.1 Lokale Architektur
Beim Starten des Produkts mittels der Proxy Sniffer Console werden 4 Server-Prozesse bzw. Server-Threads auf lokal auf Ihrem System gestartet:
1. Ein spezieller Proxy Server welcher zum Aufzeichnen von
Web-Browser Sessions dient (Proxy Sniffer)
2. Ein integrierter Web-Server für das GUI (Web Admin)
3. Ein Server welcher das Ausführen von Lasttest-Jobs
erlaubt (Exec Agent)
4. Ein Server welcher die Kombination von mehreren Lastauslösenden Systemen bzw. mehreren Exec-Agenten zu
einem Last-auslösenden Cluster erlaubt (Job Controller)
Die nachfolgenden TCP/IP Server Ports werden auf Ihrem lokalen System verwendet:
© 2011, 2012 Ingenieurbüro David Fischer AG, Schweiz
TCP/IP Port Nummer
Beschreibung
7990
Integrierter Web-Server, GUI
(Web Admin)
7993
Lasttest ausführender Server
(Exec Agent)
7995
Unterstützung von Exec Agent Clustern (Job Controller)
7998
Interner Kommunikations-Port
(Proxy Sniffer Server)
7999
HTTP Proxy Port
(Proxy Sniffer Server)
7997
HTTPS Proxy Port
(Proxy Sniffer Server)
Alle Rechte vorbehalten
Seite 17 / 33
Proxy Sniffer V4.6 Installationsanleitung
Deutsche Ausgabe
Weitere Informationen zum Starten dieser vier Server als separate Prozesse finden Sie im Application Reference Manual.
© 2011, 2012 Ingenieurbüro David Fischer AG, Schweiz
Alle Rechte vorbehalten
Seite 18 / 33
Proxy Sniffer V4.6 Installationsanleitung
Deutsche Ausgabe
1.8.2 Verteilte Architektur
Das Ausführen von Lasttests auf remote
Systemen, sowie auch die Kombination von
mehreren Last-auslösenden Systemen zu
einem Last-auslösenden Cluster, wird durch
Proxy Sniffer transparent und einfach
unterstützt.
Üblicherweise werden auf remote Systemen nur
Exec-Agenten (Last-Generatoren) installiert und
gestartet. Diese verwenden normalerweise den
TCP/IP Port 7993 um Befehle zu erhalten wobei
zur internen Proxy Sniffer Kommunikation
"rohe" (plain) Netzwerk-Verbindungen
verwendet werden. Exec-Agenten können
jedoch auch auf den TCP/IP Ports 80 und 443
betrieben werden wobei die interne Proxy
Sniffer Kommunikation über HTTP bzw. HTTPS
erfolgen kann (tunneling). Prinzipiell ist jede
Kombination von internem Protokoll mit jedem
beliebigen, frei wählbaren TCP/IP Port
konfigurierbar. Beachten Sie, dass Sie den
Firewall der remote Systeme auf welchen die
Exec Agenten laufen so konfigurieren müssen,
dass diese entsprechende eingehende
Verbindung (inbound connection) zulassen.
Weitere Informationen zum Starten von Exec
Agenten als Windows Service oder als Unix
Daemon finden Sie im Application Reference
Manual.
© 2011, 2012 Ingenieurbüro David Fischer AG, Schweiz
Alle Rechte vorbehalten
Seite 19 / 33
Proxy Sniffer V4.6 Installationsanleitung
1.8.2.1
Deutsche Ausgabe
Konfiguration von zusätzlichen Last-Generatoren (Exec Agenten)
Auf ihrem lokalen System wird bereits ein Exec Agent als Teil-Komponente innerhalb der Proxy Sniffer Console gestartet. Zusätzliche Exec Agenten –
welche auf entfernten Systemen betrieben werden – können im Exec Agent Network Configuration Menü hinzugefügt werden. Das entsprechende
Menü ist über über folgenden Navigations-Pfad zugänglich: Main Menu Project Navigator Network
Zusätzlich Exec Agenten, welch innerhalb ihres lokalen
Netzwerks betrieben werden, können im unteren Teil des
Fensters erfasst werden.
Optional besteht auch die Möglichkeit, vor-installierte Exec
Agenten zu verwenden, welche sich in der "Amazon Cloud"
befinden. Der entsprechende Zugang erfolgt über das EC2-Icon
welches sich oben rechts im Fenster befindet. Die Cloudbasierten Last-Generatoren können entweder sofort auf
Stundenbasis gemietet werden (siehe www.gcload.com) oder
alternativ durch den vorherigen Kauf einer "Unlimited Exec
Agent Short-Time License" angesprochen werden (siehe
www.proxy-sniffer.com/ec2.html).
Mehrere Exec Agenten können auch zu einem Lastauslösenden Cluster zusammengefasst werden. Die
entsprechende Funktionalität zum Definieren eines Clusters ist
im rechten Teil des Fensters zugänglich.
Die Rechner eines Last-auslösenden Clusters können auch
heterogen sein, d.h. es lassen sich Windows- und Unix-Systeme
im gleichen Cluster mischen. Die einzelnen Rechner eines
Cluster können sich auch an verschiedenen Standorten
befinden und über unterschiedliche Protokolle mit dem Web
Admin GUI kommunizieren.
Die interne Kommunikation zwischen dem Web Admin GUI und
den remote Exec Agenten erfolgt üblicherweise über „rohe“
Netzwerkverbindungen (TCP/IP Port 7993). Alternativ kann die interne Kommunikation zwischen Web Admin GUI und Exec Agenten auch über HTTP/S
erfolgen (tunneling), wobei der interne Datenverkehr (optional) auch über einen abgehenden Firmen-internen Proxy-Server erfolgen kann. Dies
bedeutet, dass externe, im Internet ausgeführte Lasttests auch von Arbeitsplätzen angestossen und überwacht werden könne, welche sich in
geschützten Firmen-internen Netzwerken befinden – ohne dass dabei neue abgehende Firewall-Rules in ihrer Firma geschaltet werden müssen.
Die Prüfung der Erreichbarkeit eines Exec Agents kann durch einen Klick auf das entsprechende
© 2011, 2012 Ingenieurbüro David Fischer AG, Schweiz
Alle Rechte vorbehalten
Icon in der Liste der Exec Agenten erfolgen.
Seite 20 / 33
Proxy Sniffer V4.6 Installationsanleitung
1.9
Deutsche Ausgabe
Schützen des Web Admin GUIs vor unerlaubtem Remote-Access (nur Professional Edition)
In der Grundeinstellung ist Proxy Sniffer so konfiguriert, dass kein Schutz des Web Admin GUIs vor Remote-Zugriffen besteht (von einem beliebigen
anderen Rechner kann über einen Web Browser "remote" auf das Web Admin GUI zugegriffen werden, indem man http://<proxy-sniffer-gui-host>:7990
im Web-Browser eingibt). Sie können jedoch den "Remote-Access Schutz" aktivieren was bewirkt, dass für den Remote-Zugriff ein Benutzername und
ein Passwort notwendig ist.
Hinweis: für lokale Benutzer des "eigenen" Systems wirkt dieser Schutz nicht. D.h. diese können immer ohne die Eingabe eines Benutzernamens und
Passworts auf das Web Admin GUI zugreifen – selbst wenn der Schutz aktiv ist. D.h. der Schutz wirkt nur für Remote-Zugriffe.
1.9.1 Aktivieren des Remote-Access Schutzes
Führen Sie die folgenden Schritte durch um den Remote-Access Schutz des Web Admin GUIs zu aktivieren:
1. Starten Sie ein Betriebssystem-Terminal und navigieren Sie mit diesem in das Proxy Sniffer Installations-Verzeichnis.
2. Setzen Sie den Java CLASSPATH:
Bei einem Unix-ähnlichen System: export CLASSPATH=.:prxsniff.jar:iaik_jce_full.jar:iaikPkcs11Provider.jar
Bei einem Windows System: set CLASSPATH=.;prxsniff.jar;iaik_jce_full.jar;iaikPkcs11Provider.jar
3. Rufen Sie das "Proxy Sniffer Account Utility" mit folgenden Befehl auf:
java WebAdminLoginAccounts
Sie sehen nun folgendes Menü:
Web Admin GUI protected = false
1
2
3
4
5
6
7
8
9
=
=
=
=
=
=
=
=
=
list all accounts
reset password
enable account
disable account
set superuser
remove superuser
add account
delete account
delete file WebAdminLoginAccounts.dat - disable any protection and delete all accounts
0 = exit
select =
Geben Sie 7 ein und erzeugen Sie einen neuen Super-User Account. Danach können Sie das Programm durch die Eingabe von 0 verlassen.
© 2011, 2012 Ingenieurbüro David Fischer AG, Schweiz
Alle Rechte vorbehalten
Seite 21 / 33
Proxy Sniffer V4.6 Installationsanleitung
Deutsche Ausgabe
4. Optionaler Schritt: starten Sie zuerst einen Web-Browser auf dem lokalen System, auf welchem das Proxy Sniffer GUI installiert ist, und geben Sie
http://127.0.0.1:7990 im Web-Browser ein. Sie sollten nun einen Hinweis sehen, dass der Remote-Access Schutz aktiv ist:
5. Starten Sie auf einem beliebigen anderen System einen Web-Browser und geben Sie in diesen http://<proxy-sniffer-gui-host>:7990 ein.
Sie sehen nun eine Login-Maske. Geben Sie den Benutzernamen und das Passwort des zuvor erzeugten Super-Users in die Maske ein:
© 2011, 2012 Ingenieurbüro David Fischer AG, Schweiz
Alle Rechte vorbehalten
Seite 22 / 33
Proxy Sniffer V4.6 Installationsanleitung
Deutsche Ausgabe
6. Nach der Anmeldung können Sie nun beliebige weitere Accounts remote erzeugen und verwalten. Beachten Sie jedoch, dass der interne Kontext
des Web Admin GUIs nur einen "natürlichen Benutzer" gleichzeitig unterstützt:
© 2011, 2012 Ingenieurbüro David Fischer AG, Schweiz
Alle Rechte vorbehalten
Seite 23 / 33
Proxy Sniffer V4.6 Installationsanleitung
Deutsche Ausgabe
7. Hinweis: falls sich ein Benutzer angemeldet hat, welcher nicht über Super-User Privilegien verfügt, so kann dieser Benutzer nur sein eigenes
Passwort ändern. Sämtliche anderen Funktionen der "Remote Account-Verwaltung" sind in einem solchen Fall unzugänglich.
© 2011, 2012 Ingenieurbüro David Fischer AG, Schweiz
Alle Rechte vorbehalten
Seite 24 / 33
Proxy Sniffer V4.6 Installationsanleitung
Deutsche Ausgabe
2 Konfiguration des Web-Browsers
Hinweis: falls Sie einen Firefox Web-Browser zum Aufzeichnen von Web Surfing-Sessions verwenden, so können Sie dieses Kapitel überspringen.
Anstelle dessen empfehlen wir Ihnen, die Firefox Recording Extension (ein Firefox Add-On) von folgender URL herunterzuladen und zu installieren:
https://www.proxy-sniffer.com/download/PrxRecExt1.xpi
Nach der Installation sollten Sie auf das
Icon in der Firefox Recording Extension klicken und den angezeigten Anweisungen folgen.
Web Sessions können mit jedem Web-Browser aufgezeichnet werden, wie z.B. mittels Internet Explorer oder auch mit Safari. Sie können auch Firefox
verwenden ohne dass die Firefox Recording Extension installiert sein muss.
Nachdem Sie Proxy Sniffer installiert und gestartet haben – und das URL http://127.0.0.1:7990 in Ihrem Web-Browser eingegeben haben – oder auf
das Icon Proxy Sniffer GUI geklickt haben, sehen Sie das “Main Menu”. Dieses wird auch als Web Admin bezeichnet:
Bevor Sie jedoch Web-Browser Sessions aufzeichnen können
müssen Sie zuerst Ihren Web-Browser umkonfigurieren:
o
Lokale, vom eigenen Rechner erzeugte Popup-Fenster
müssen zugelassen werden.
o
Ein spezieller, lokaler Proxy Server wurde bereits mit dem
Produkt gestartet. Um eine Aufzeichnung einer WebBrowser Session vorzunehmen müssen Sie Ihren WebBrowser so umkonfigurieren, dass der Datenverkehr
zwischen Web-Browser und Web-Server (indirekt) durch
den lokalen Proxy Server des Produkts hindurch fliesst.
Diese zwei Konfigurationsänderungen werden nachfolgend genauer
beschrieben.
© 2011, 2012 Ingenieurbüro David Fischer AG, Schweiz
Alle Rechte vorbehalten
Seite 25 / 33
Proxy Sniffer V4.6 Installationsanleitung
2.1
Deutsche Ausgabe
Lokale Popup-Fenster Zulassen
Das Web GUI erzeugt Popup-Fenster, welche vom eigenen Rechner stammen. Sie müssen darum den Web-Browser und gegebenenfalls weitere lokal
installierte Security-Software so konfigurieren, dass Popup-Fenster vom eigenen Rechner 127.0.0.1 zugelassen werden. Dies ist kein
Sicherheitsproblem, da Popup-Fenster von externen Web-Servern weiterhin blockiert bleiben.
Die nachfolgenden Screenshots zeigen, wie lokale Popup-Fenster bei Microsoft Internet Explorer (IE) zugelassen werden. Verwenden Sie dazu
immer die fixe IP Loopback-Adresse 127.0.0.1. Gehen Sie wie folgt vor wenn der Internet Explorer diesbezüglich einen Sicherheitshinweis anzeigt:
Alternativ können Sie IE auch direkt über
Extras Internetoptionen Datenschutz
konfigurieren.
© 2011, 2012 Ingenieurbüro David Fischer AG, Schweiz
Alle Rechte vorbehalten
Seite 26 / 33
Proxy Sniffer V4.6 Installationsanleitung
Deutsche Ausgabe
Die nachfolgenden Screenshots zeigen wie bei Firefox lokale Popup-Fenster von Ihrem eigenen Rechner 127.0.0.1 zugelassen werden:
Hinweis: falls Sie Google Toolbar verwenden müssen Sie auch dessen Popup-Blocker konfigurieren bzw. de-aktivieren.
2.2
JavaScript Einstellungen für Firefox
Falls Sie Firefox zur Bedienung des Web Admin GUIs verwenden so
müssen Sie noch zusätzlich folgende JavaScript Einstellungen vornehmen:
Erlauben Sie folgende Optionen:
Move or resize existing window (Existierende Fenster schliessen oder deren Grösse ändern)
Raise or lower windows (Fenster vor oder hintere andere Fenster legen)
Disable or replace context menus (Das Kontextmenü deaktivieren oder ersetzen)
© 2011, 2012 Ingenieurbüro David Fischer AG, Schweiz
Alle Rechte vorbehalten
Seite 27 / 33
Proxy Sniffer V4.6 Installationsanleitung
2.3
Deutsche Ausgabe
Umkonfigurieren des Web-Browsers zur Aufzeichnung
Während der Aufzeichnung fliesst der Datenverkehr zwischen Web-Browser und Web-Server durch das Produkt hindurch, dazu wurde lokal auf Ihrem
Rechner ein so genannter HTTP/S Proxy-Server gestartet. Darum müssen Sie Ihren Web-Browser so konfigurieren, dass dieser den Proxy Server auf
Ihrem eigenen Rechner 127.0.0.1 verwendet. Dessen Ports sind 7999 für HTTP und 7997 für HTTPS. Beim verschlüsselten HTTPS Protokoll
entschlüsselt der lokale Proxy-Server die Daten zur Laufzeit. Sie erhalten darum im Web-Browser während der Aufzeichnung eine Warnungsmeldung
bezüglich des Server-Zertifikats, welche Sie (nur in diesem Zusammenhang) ignorieren können.
Hinweis: 127.0.0.1 ist keine echte TCP/IP Adresse sondern die virtuelle Loopback-Adresse des eigenen Rechners. D.h. jeder Rechner kann „sich selbst“
unter dieser Adresse ansprechen. Verwenden Sie immer 127.0.0.1 und nie eine reale Adresse zur Konfiguration.
Die Konfiguration des Proxy-Servers im Web-Browser sollten Sie nach dem Aufzeichnen einer Web-Browser Session wieder rückgängig machen. Die
Konfiguration wird nur zum Aufzeichnen, jedoch nicht bei beim Ausführen von Lasttests benötigt.
Hinweis: falls Sie in Ihrer Firma bereits einen ProxyServer zum Surfen im Internet verwenden, und
Aufzeichnungen gegenüber einem Firmen-externen
Web-Servern machen möchten, so müssen Sie Proxy
Sniffer zusätzlich mit Ihrem firmeninternen Proxy-Server
kaskadieren. Das einsprechende Menü dazu finden Sie
im Proxy Sniffer Hauptmenü unter Personal Settings.
© 2011, 2012 Ingenieurbüro David Fischer AG, Schweiz
Alle Rechte vorbehalten
Seite 28 / 33
Proxy Sniffer V4.6 Installationsanleitung
Deutsche Ausgabe
2.3.1 Microsoft Internet Explorer Proxy-Konfiguration:
Fall der Reiter “Connections” bzw. “Verbindungen” im Options-Menü des Internet Explorers nicht angezeigt wird, so hat ihre IT-Abteilung diesen
abgeschaltet. Versuchen Sie mittel regedit diesen wieder zu aktivieren: Setzen Sie dazu den Wert von
"\HKEY_CURRENT_USER\Software\Policies\Microsoft\Internet Explorer\Control Panel\ConnectionsTab" von 1 auf 0 (0=eingeschaltet).
© 2011, 2012 Ingenieurbüro David Fischer AG, Schweiz
Alle Rechte vorbehalten
Seite 29 / 33
Proxy Sniffer V4.6 Installationsanleitung
Deutsche Ausgabe
2.3.2 Firefox Proxy-Konfiguration
2.3.3 Safari Proxy-Konfiguration
127.0.0.1 7999
127.0.0.1 7997
© 2011, 2012 Ingenieurbüro David Fischer AG, Schweiz
Alle Rechte vorbehalten
Seite 30 / 33
Proxy Sniffer V4.6 Installationsanleitung
Deutsche Ausgabe
2.3.4 Web-Browser Warnung bei verschlüsselten Verbindungen
Beim Aufzeichnen von verschlüsselten HTTPS-Verbindungen werden Sie von Web-Browser eine Warnungsmeldung erhalten, da Proxy Sniffer zur
Laufzeit zum Zweck der Aufzeichnung eine Entschlüsselung durchführt, und darum das originale Web-Server Zertifikat durch ein eigenes ersetzt.
Je nach Web-Browser Produkt welches Sie einsetzen sieht diese Warnungsmeldung anders aus. Klicken Sie gegebenenfalls mehrmals auf ignorieren /
weiterfahren / fortsetzen um die Aufzeichnung fortzusetzen.
Wichtiger Hinweis: ignorieren Sie solche Warnungen niemals, wenn Sie nicht mit Proxy Sniffer aufzeichnen – Ihre vermeintlich verschlüsselte
Verbindung könnte im Klartext von unberechtigten Dritten abgehört werden, oder von „Cyber Criminals" modifiziert bzw. missbraucht werden.
Microsoft Internet Explorer 7
Firefox 2
Firefox 3 - Schritt 1/2
Firefox 3 - Schritt 2/2
© 2011, 2012 Ingenieurbüro David Fischer AG, Schweiz
Safari
Alle Rechte vorbehalten
Seite 31 / 33
Proxy Sniffer V4.6 Installationsanleitung
Deutsche Ausgabe
3 Löschen des Web-Browser Caches und der Cookies vor jeder Aufzeichnung
Beachten Sie bitte, dass Sie den Cache des Web-Browsers sowie alle Cookies jedes Mal vor einer Aufzeichnung löschen müssen.
Internet Explorer
Firefox
Safari
© 2011, 2012 Ingenieurbüro David Fischer AG, Schweiz
Alle Rechte vorbehalten
Seite 32 / 33
Proxy Sniffer V4.6 Installationsanleitung
Deutsche Ausgabe
4 Weitere Schritte zur Anwendung von Proxy Sniffer
Bitte nehmen Sie sich Zeit und lesen Sie als nächstes den User's Guide (PDF) in Ruhe etwas durch. Sie werden hierbei eine Vielzahl von nützlichen
und interessanten Funktionen entdecken.
© 2011, 2012 Ingenieurbüro David Fischer AG, Schweiz
Alle Rechte vorbehalten
Seite 33 / 33