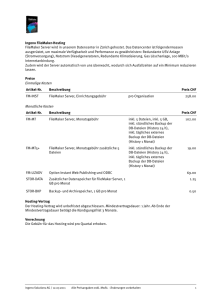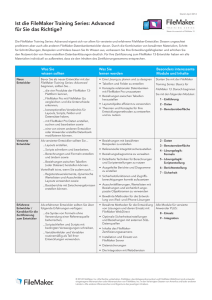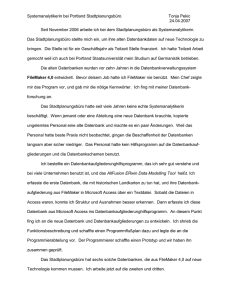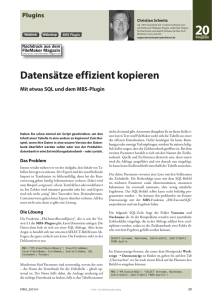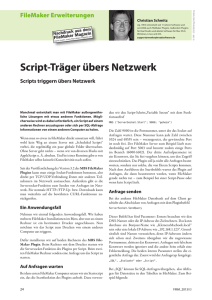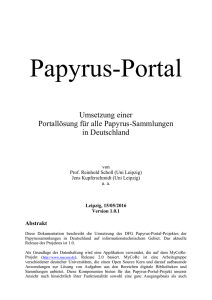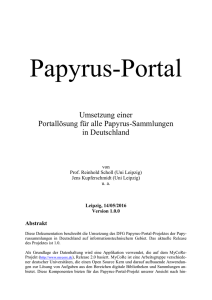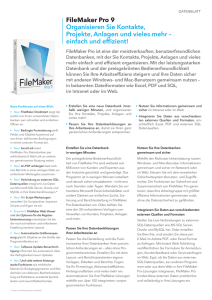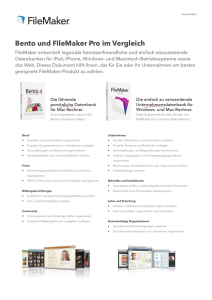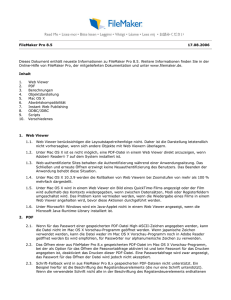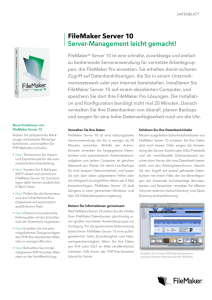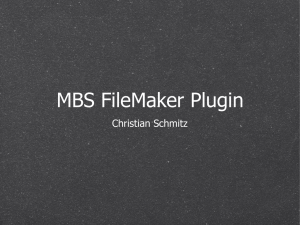Einführung
Werbung

Für Windows und Mac FileMaker Pro 6 Einführung ©1995, 1997-2002 FileMaker, Inc. Alle Rechte vorbehalten. FileMaker, Inc. 5201 Patrick Henry Drive Santa Clara, California 95054, USA www.filemaker.com FileMaker ist eine eingetragene Marke von FileMaker Inc. in den USA und in anderen Ländern, und das Dateiordner-Logo ist eine Marke von FileMaker, Inc. Alle anderen Marken sind Eigentum der jeweiligen Inhaber. Diese Software basiert teilweise auf der Arbeit der Independent JPEG Group. Teile dieser Software sind © 1990 Access Softek, © 1991-1998 MERANT. Alle Rechte vorbehalten. Alle in den Beispielen erwähnten Personen und Firmen sind frei erfunden, jegliche Ähnlichkeit mit existierenden Personen und Firmen ist rein zufällig. Die Erwähnung von Produkten anderer Hersteller dient nur informativen Zwecken und stellt keine Empfehlung dar. FileMaker übernimmt keine Verantwortung bezüglich Auswahl, Leistung oder Verwendung dieser Produkte. Sämtliche Abmachungen, Vereinbarungen oder Gewährleistungen gelten nur direkt zwischen dem Hersteller und den künftigen Benutzern. Inhalt Teil 1: Installation und neue Funktionen Kapitel 3 Installieren von FileMaker Pro unter Mac OS Kapitel 1 Willkommen zu FileMaker Pro Installationshinweise Installieren von FileMaker Pro Speicherort von Dateien auf der Festplatte Installieren der ODBC-Treiber unter Mac OS X Zugriff auf Dateien von anderen Benutzerkonten (Mac OS X) Auswählen eines Netzwerkprotokolls (Mac OS 9.x oder früher) Anpassen des Speichers Anpassen des FileMaker Pro-Cache (Mac OS X) Ändern der Speicherzuteilung (Mac OS 9.x oder früher) Aktivieren des FileMaker Pro Web Companion (Mac OS X) Konfiguration des Web Companion für Port 1024 und höher Zugriff auf im Web veröffentlichte Datenbanken Die nächsten Schritte Über dieses Handbuch 7 Registrierung und Kundendienst 7 Informationen zum Installations-Code 7 Hardware- und Software-Anforderungen 8 Netzwerkanforderungen 8 Anforderungen für Web-Publishing 9 Anforderungen für erweiterte Funktionen (Windows) 9 Anforderungen für erweiterte Funktionen (Mac OS) 9 Funktionen, die unter Mac OS X nicht unterstützt werden 9 Öffnen von Dateien aus früheren Versionen 9 Aktualisieren des Anwenderwörterbuchs 11 Kapitel 2 Installieren von FileMaker Pro unter Windows Installationshinweise 13 Installieren von FileMaker Pro 13 Installieren von FileMaker Pro über die Befehlszeile 14 Speicherort von Dateien auf der Festplatte 14 Deinstallieren, Ändern oder Wiederherstellen von FileMaker Pro 14 Anpassen von Netzwerksoftware 15 Ändern des Netzwerkprotokolls 15 Ändern des IPX/SPX-Frame-Typs 15 Ändern der Cache-Größe in FileMaker Pro 16 Die nächsten Schritte 17 19 19 20 20 21 21 21 21 22 23 24 25 26 Kapitel 4 Neue Funktionen in FileMaker Pro Importieren und Exportieren von XML-Daten Importieren und Konvertieren von XML-Daten Exportieren von XML-Daten Importieren von Fotos von Digitalkameras (Mac OS X) Importieren eines Dateiordners in einem einzelnen Vorgang Suchen und Ersetzen von Daten Einschränken und Erweitern von Suchsätzen Neue und aktualisierte Vorlagen Verbesserung der Scripting-Funktionen Verbesserter Bedienungskomfort Verbesserungen am Web Companion 27 27 28 28 29 29 30 30 30 31 31 iv Einführung Verbesserungen in der Mac OS X-Version Verbesserungen bei Mehrbenutzerinstallationen (Windows) Windows XP-Unterstützung FileMaker Server 5.5-Kompatibilität Änderungen der Tastaturbefehle Einheitliche Konvertierung von Daten mit zweistelligen Jahreszahlen FileMaker Pro 6-Konvertierungsmethode Konvertierungsmethoden früherer Versionen Neue Funktionen in FileMaker Pro 5.5 Praxisbezogene, aufgabenorientierte Einführung 31 31 Übungslektion 2 Blättern in Daten 32 32 32 Öffnen einer Datenbank und Wechseln zwischen Datensätzen Unterschiedliche Darstellung von Daten Anzeigen eines anderen Layouts Anzeigen von Layouts als Formulare, Listen und Tabellen Weitere Informationen 33 33 33 34 34 Teil 2: Lehrgang Übungslektion 1 FileMaker Pro-Grundlagen Einleitung Beginn der Demonstration Erläuterungen Erstellen von Strukturen Speicherort der Lektionsdateien auf der Festplatte Wenn Sie von vorne beginnen müssen Datenbankkonzepte Was ist eine Datenbank? Wozu werden Datenbanken verwendet? Wie ist eine Datenbank aufgebaut? FileMaker Pro-Grundlagen Erläuterung der FileMaker Pro-Anzeigemodi Weitere Informationen 35 35 35 36 36 36 37 37 37 37 37 37 38 39 39 40 41 41 Übungslektion 3 Suchen und Sortieren von Datensätzen Suchen von Datensätzen nach Kriterien (in einem Feld) Suchen von Datensätzen nach Kriterien (in mehreren Feldern) Suchen von Datensätzen, die mehrere Kriterien erfüllen (in einem Feld) Suchen von Datensätzen, die einem Kriterienbereich entsprechen (in einem Feld) Gezieltes Suchen Sortieren gefundener Datensätze Weitere Informationen 43 43 44 44 45 45 46 Übungslektion 4 Erstellen einer Datenbank und Eingeben von Datensätzen Erstellen einer einfachen Datenbank und Definieren von Feldern 47 47 Die Beispieldatei 47 Felddefinitionen 47 Erstellen einer Datenbank 48 Eingeben von Daten in die Datenbank 48 Erstellen des ersten Datensatzes 48 Erstellen eines weiteren Datensatzes 48 Ändern von Daten in einem Datensatz 49 Weitere Informationen Inhalt v Übungslektion 5 Anpassen der Bildschirmanzeige Übungslektion 7 Vereinfachen der Dateneingabe Anpassen der Ansicht im Layout-Modus 51 Layout-Beispiele 51 Allgemeine Hinweise 51 Anpassen eines Layouts 51 Verändern der Größe, Verschieben und Hinzufügen eines Feldes 52 Auswählen und Verändern der Größe eines Feldes 52 Verschieben eines Feldes 52 Hinzufügen eines Feldes 52 Anzeigen einer Zahl als Währung 52 Einfügen von Spezialtext in ein Layout 53 Hinzufügen von Text 53 Ändern von Textgröße und -farbe 53 Einfügen einer Grafik in das Layout 53 Weitere Informationen 54 Eingeben von Daten mit Wertelisten 61 Beispiel für eine Werteliste 61 Definieren einer Werteliste 61 Zuweisen einer Werteliste zu einem Feld und anzeigen der Liste als Optionsfeld 61 Erzeugen von Werten mit einem Formelfeld 62 Beschleunigen der Dateneingabe durch Formeln 62 Erstellen eines Formelfelds 62 Überprüfen der Formel 63 Automatisches Eingeben einer Seriennummer 64 Beispiel für Seriennummern 64 Erstellen eines Feldes für Seriennummern 64 Weitere Informationen 64 Übungslektion 6 Erstellen von Listen, Adressetiketten und Serienbriefen Erstellen einer Liste mit Spalten Beispiel für eine Liste Layouts von Listen mit Spalten Erstellen einer Liste mit Spalten Erstellen von Adressetiketten Beispiele für Etiketten Etikettenlayouts Erstellen eines Etikettenlayouts Erstellen eines Serienbriefes Beispiel für einen Serienbrief Serienbrieflayouts Erstellen eines Serienbriefes Weitere Informationen 55 55 55 55 56 56 56 56 57 57 57 57 59 Übungslektion 8 Automatisieren von Aufgaben mit Tasten und Scripts Ausführen einer Aufgabe mit einer Taste 65 Beispiel für Tasten 65 Erstellen der Taste 65 Durchführen einer Reihe von Aufgaben mit einem Script 66 Ausführen eines Scripts in der Beispieldatei 66 Erläuterung von Scripts 66 Erstellen eines Scripts zur Anzeige des Etikettenlayouts in Seitenansicht 66 Zuweisen einer Taste zu einem Script 67 Weitere Informationen 68 vi Einführung Übungslektion 9 Erstellen und Ausführen von Berichten Erstellen eines Berichts mit gruppierten Daten Beispiel für einen Bericht Teilauswertungsberichte Erstellen eines Teilauswertungsberichts Erstellen eines Berichts mit gruppierten Daten und Summen Beispiel für einen Bericht Erstellen eines Berichts mit gruppierten Daten und Summen Weitere Informationen 69 69 69 70 71 71 72 74 Übungslektion 10 Erstellen relationaler Datenbanken Anzeigen von Daten aus einem Bezugsdatensatz Demonstration von Beziehungen anhand der Beispieldateien Bezugsdateien Anzeigen eines Bezugsdatensatzes in einer Datei Anzeigen von Daten aus einer Liste von Bezugsdatensätzen Arbeiten mit Bezugsdatensätzen in den Beispieldateien Informationen zur Arbeit mit Listen von Bezugsdatensätzen Anzeigen einer Liste von Bezugsdatensätzen Weitere Informationen 75 75 75 75 76 76 77 77 78 Übungslektion 11 Sicherung Ihrer Daten So sichern Sie Ihre Datenbank Wann eine Sicherheitskopie erstellt werden sollte Weitere Informationen 79 79 79 Kapitel 1 Willkommen zu FileMaker Pro Willkommen zu Version 6 von FileMaker® Pro. Mit FileMaker Pro können Sie Informationen einfach und effizient verwalten. Über dieses Handbuch Im ersten Abschnitt dieser Einführung in FileMaker Pro erfahren Sie, wie Sie die Anwendung auf Ihrem Windows- oder Mac OS-Computer installieren, und welche neuen Funktionen FileMaker Pro für Sie bereithält. Der zweite Abschnitt ist ein Lehrgang, in dem die Verwendung der wichtigsten Funktionen von FileMaker Pro beschrieben wird. Im Handbuch werden die gängigsten Funktionen von FileMaker Pro beschrieben. Detailliertere Informationen zu einigen erweiterten Funktionen sowie zu neuen Funktionen in FileMaker Pro 5.5 und FileMaker Pro 6 finden Sie in der Hilfe zu FileMaker Pro. Hinweis: Wenn sich eine Funktion oder Vorgehensweise nur auf eine bestimmte Plattform bezieht, beziehen sich die Anweisungen und Abbildungen auf die entsprechende Plattform. Wenn Funktionen oder Vorgehensweisen auf beiden Plattformen ähnlich sind, wird nur eine Abbildung angezeigt, die sich auf Windows oder Mac OS bezieht. Registrierung und Kundendienst Bitte nehmen Sie sich die Zeit, das Produkt während der Installation zu registrieren. Besuchen Sie hierzu die FileMaker-Website unter www.filemaker.com/register, oder rufen Sie in FileMaker Pro das Menü Hilfe > Jetzt registrieren auf. Informationen zum technischen Support und zum Kundendienst finden Sie unter: www.filemaker.com (Nordamerika) www.filemaker.com/intl (für Kunden außerhalb Nordamerikas) oder wählen Sie im Menü Hilfe > FileMaker auf dem Web. Auf der Website finden Sie das FileMaker Service Directory, das die den nordamerikanischen Kunden zur Verfügung stehenden Kundendienstoptionen aufführt, Links zu nicht-englischsprachigen FileMaker-Websites und Antworten auf häufig gestellte Fragen. Zudem können Sie von dort auf die vom technischen Support verwendete TechInfo Knowledge Base zugreifen. Wenn Sie keinen Internetzugang haben, finden Sie weitere Informationen im FileMaker Service Directory, das in der Packung enthalten ist. Kunden in Nordamerika erhalten Informationen zu den verfügbaren Kundendienstoptionen telefonisch unter 1-800-965-9090. Informationen zum Installations-Code Der Installations-Code ist eine 17-stellige Zahl, die Sie auf einem mehrteiligen Aufkleber auf einem separaten Blatt in der Packung finden. Bewahren Sie diesen Installations-Code gut auf, da er nicht ersetzt werden kann. Wir empfehlen Ihnen, einen dieser Aufkleber auf die Titelinnenseite des Handbuchs zu kleben. Wichtig: Zur Installation muss der Installations-Code eingegeben werden. Der Installations-Code stellt die Einhaltung des EinzelbenutzerLizenzvertrags sicher, der die Verwendung einer (1) Kopie der Software auf jeweils einem Computer gestattet (weitere Informationen entnehmen Sie dem Software-Lizenzvertrag). Ist dieser Code ungültig oder wird eine weitere Kopie der installierten Anwendung mit demselben Code im Netzwerk ausgeführt, zeigt FileMaker Pro folgende Fehlermeldung an: 8 Einführung „FileMaker Pro wird von der maximalen Anzahl lizenzierter Benutzer verwendet. Bitte schlagen Sie im Abschnitt zum Installations-Code im Handbuch 'Einführung' nach, um weitere Anweisungen zu erhalten.“ Wenn diese Fehlermeldung angezeigt wird, haben Sie einen InstallationsCode eingegeben, der bereits verwendet wird. Zur Installation von FileMaker Pro auf mehreren Computern benötigen Sie einen eindeutigen Installations-Code für jeden Benutzer oder eine Volume-Lizenz. Sie müssen für jeden Computer eine Kopie von FileMaker Pro lizenzieren. Wichtiger Hinweis zu den unterstützten Betriebssystemen Zum Zeitpunkt der Drucklegung dieses Handbuchs hat FileMaker, Inc. FileMaker Pro 6 mit den oben aufgeführten Windows- und Mac OSBetriebssystemen getestet. FileMaker Pro kann möglicherweise nicht mit neueren Versionen dieser Betriebssysteme ausgeführt werden. Weitere Informationen zu neueren Betriebssystemen finden Sie unter www.filemaker.com. Zur Installation und Verwendung von FileMaker Pro benötigen Sie die in der FileMaker Pro-Packung enthaltene CD-ROM, und Ihr Computer muss die folgenden Mindestanforderungen an Hardware und Software erfüllen: Einige FileMaker Pro-Funktionen sind nur bei bestimmten Betriebssystemen vorhanden oder arbeiten auf verschiedenen Betriebssystemen unterschiedlich. In diesem Handbuch und in der OnlineHilfe sind Funktionen, die nur unter Mac OS 8.6-9.2.2 verfügbar sind, mit „Mac OS 9.x oder früher“ gekennzeichnet. Beachten Sie jedoch, dass FileMaker Pro 6 mindestens Mac OS 8.6 benötigt, und dass FileMaker Pro 6 Mac OS X 10.0-10.0.4 nicht unterstützt. Anforderungen für Windows-Systeme Netzwerkanforderungen Hardware- und Software-Anforderungen 1 Intel-kompatibel, Pentium 90 oder höher 1 mindestens 32 MB RAM 1 Festplatte mit mindestens 210 MB freiem Speicher (für eine vollständige Installation) 1 1 Unterstütztes Netzwerkprotokoll CD- oder DVD-Laufwerk Windows 98, Windows Me, Windows XP, Windows 2000 Professional oder Windows NT 4.0 mit Service Pack 6 Anforderungen für Mac OS-Systeme 1 Apple-Computer mit Mac OS 8.6, Mac OS 9 (Versionen 9.0-9.2.2), oder Mac OS X (Versionen 10.1-10.1.4) 1 1 Wenn Sie FileMaker Pro-Dateien mit anderen Computern in einem Netzwerk gemeinsam nutzen möchten, müssen Sie den Netzwerktyp kennen. FileMaker Pro 6 unterstützt die folgenden Netzwerkprotokolle: CD- oder DVD-Laufwerk benötigter RAM- und Festplattenspeicher hängen von der Mac OSVersion ab: RAM Festplattenspeicher (für eine einfache Installation) Mac OS 8.6 oder Mac OS 9.x mindestens 32 MB mindestens 60 MB Mac OS X mindestens 128 MB mindestens 60 MB ...auf diesen Betriebssystemen TCP/IP (empfohlen) Alle unterstützten Versionen von Windows und Mac OS IPX/SPX Nur unterstützte Windows-Betriebssysteme AppleTalk Mac OS 9.x oder früher Wenn Sie nicht sicher sind, welches Netzwerkprotokoll auf Ihrem Computer installiert und im Einsatz ist, fragen Sie vor Installationsbeginn Ihren Netzwerkadministrator. Hinweis: FileMaker empfiehlt den Einsatz des TCP/IP-Protokolls sowohl in Windows- als auch in Mac OS-Netzwerken. In einem gemischten Netzwerk mit Windows- und Mac OS-Computern können Dateien nur über das TCP/IP-Protokoll gemeinsam genutzt werden. Windows-Computer benötigen außerdem eine Windows-kompatible Netzwerkkarte und einen Software-Treiber für die Karte. Willkommen zu FileMaker Pro Anforderungen für Web-Publishing Zur Veröffentlichung von Datenbanken im Web über FileMaker Pro Web Companion benötigen Sie einen Host-Computer mit Internet- oder Intranetzugang über TCP/IP. Das für den Web Companion verwendete Netzwerkprotokoll (TCP/IP) ist unabhängig vom für FileMaker Pro ausgewählten Netzwerkprotokoll. Beispielsweise können Sie AppleTalk oder IPX/SPX als FileMaker Pro-Netzwerkprotokoll verwenden, Datenbanken aber über TCP/IP im Web veröffentlichen. Wichtig: Für den Zugang zum Internet wird ein Internet Service Provider benötigt. FileMaker Pro stellt kein Internetkonto zur Verfügung. Anforderungen für erweiterte Funktionen (Windows) Für einige der erweiterten Funktionen von FileMaker Pro werden zusätzliche Software-Titel benötigt. Erweiterte Funktion Software-Anforderungen Scriptbefehl „Post senden“ MAPI-kompatibler E-Mail-Client Rufnummernwahl Rufnummernwähler oder andere TAPI- kompatible Anwendung ODBC-Funktionen Microsoft Data Access Components (MDAC), Version 2.5. MDAC-Software können Sie über das Microsoft Windows Update oder die Microsoft-Website unter www.microsoft.com aktualisieren. Einfügen von QuickTime (verfügbar unter www.apple.com) QuickTime-Movies und -Bildern Anforderungen für erweiterte Funktionen (Mac OS) Erweiterte Funktion Scriptbefehl „Post senden“ Software-Anforderungen E-Mail-Client Einfügen von QuickTime (verfügbar unter www.apple.com, falls es in QuickTime-Movies und der Mac OS-Version nicht enthalten ist) -Bildern URL-Unterstützung und In Mac OS 9.x oder früheren Betriebssystemversionen der Scriptbefehl sind das Kontrollfeld „Internet“ und die Erweiterung „Sprechen“ „Speech Manager“ üblicherweise bereits als Bestandteil der normalen Betriebssystem-Software enthalten. Stellen Sie sicher, dass beide Erweiterungen im Kontrollfeld „Erweiterungen Ein/Aus“ aktiviert sind. Funktionen, die unter Mac OS X nicht unterstützt werden Unter Mac OS X werden die folgenden Funktionen nicht von FileMaker Pro unterstützt: 1 1 1 Funktionsleisten Funktion „Status (AktuellDruckername)“ Scriptbefehl „Telefonnummer wählen“ Öffnen von Dateien aus früheren Versionen Wie Sie mit FileMaker Pro 6 Dateien öffnen können, die mit früheren Versionen von FileMaker Pro erstellt wurden, wird in den folgenden Abschnitten beschrieben. Wichtig: Eventuell sind Datumswerte bei der Umwandlung von Datenbanken einer früheren Version von FileMaker Pro zu beachten. Weitere Informationen zu Jahr-2000-Problemen und FileMaker Pro finden Sie unter www.filemaker.com. 9 10 Einführung FileMaker Pro 5.x-Datenbanken FileMaker Pro 5.x und FileMaker Pro 6 verwenden dasselbe Format. Daher können Sie mit FileMaker Pro 6 Dateien aus FileMaker Pro 5.x ohne vorherige Konvertierung öffnen. Außerdem können FileMaker Pro 6-Dateien unter FileMaker Pro 5.x verwendet werden. Neue Funktionen, die Sie in einer neueren Version verwenden, werden beim Öffnen einer Datei in einer Vorgängerversion nicht unterstützt. Wir empfehlen, nach dem Erstellen oder Öffnen einer Datei in FileMaker Pro 6 keine Änderungen am Datenbank-Design mit einer früheren Version von FileMaker Pro vorzunehmen. Dies gilt insbesondere für Funktionen, die in FileMaker Pro 6 geändert wurden. FileMaker Pro 4.x/3.x/2.x-Datenbanken Bei der Konvertierung einer FileMaker Pro 4.x/3.x/2.x-Datei speichert FileMaker Pro 6 die FileMaker Pro 4.x/3.x/2.x-Originaldatei und erstellt eine Kopie im FileMaker Pro 5.x/6-Format. Die Originaldatei wird nicht geändert und kann in früheren Versionen von FileMaker Pro geöffnet werden. Die konvertierte Datei kann nur mit FileMaker Pro 5.x/6 geöffnet werden. Standardmäßig hat die konvertierte Datei den Namen der Originaldatei. Das Beibehalten dieses Namens ist wichtig, wenn bestehende Beziehungen oder Scripts existieren, die eventuell nicht mehr richtig arbeiten, wenn Sie den Namen ändern. FileMaker Pro konvertiert die Datei und öffnet sie. Bei der Konvertierung von Dateien sind folgende Punkte zu beachten: 1 Sie können FileMaker Pro-Dateien auch konvertieren, indem Sie sie auf das Programmsymbol von FileMaker Pro 6 ziehen. 1 Wenn Sie bei der Konvertierung die Dateinamenerweiterung „.FP5“ hinzufügen oder entfernen, müssen Sie beim ersten Öffnen der Datenbank den Speicherort von Bezugs- und externen Dateien angeben. 1 Wenn Sie eine Kopie einer FileMaker Pro-Datei konvertieren, müssen Sie die Datei vor dem Kopieren schließen. Dateien, die Kopien geöffneter Dateien sind, werden nicht korrekt konvertiert. 1 Wenn die Konsistenzprüfung oder die Wiederherstellung während der Konvertierung Fehlermeldungen ausgeben, versuchen Sie, die Datei zuerst mit einer früheren Version von FileMaker Pro wiederherzustellen. So konvertieren und öffnen Sie eine FileMaker Pro 4.x/3.x/2.x-Datei: FileMaker Pro 1.x-Datenbanken 1. Starten Sie FileMaker Pro 6. Auf dem Macintosh können FileMaker Pro 1.x-Datenbanken mit FileMaker Pro 6 konvertiert werden. Folgen Sie den Anweisungen im vorherigen Abschnitt („FileMaker Pro 4.x/3.x/2.x-Datenbanken”), um Dateien in das FileMaker Pro 6-Format zu konvertieren. 2. Wählen Sie im Menü Datei > Öffnen und wählen Sie die Datei aus, die konvertiert werden soll. 3. Klicken Sie auf Öffnen. 4. Klicken Sie auf OK, um an den Namen der FileMaker Pro 4.x/3.x/2.x-Originaldatei „Alt“ anzuhängen. Mit FileMaker Pro für Windows können FileMaker Pro 1.xDatenbanken nicht direkt konvertiert werden. Gehen Sie wie folgt vor, um eine unter FileMaker Pro 1.x erstellte Datenbank mit der WindowsVersion von FileMaker Pro 6 zu verwenden: 1. Konvertieren Sie die Datei auf einem Mac OS-Computer mit Hilfe von FileMaker Pro 2.x oder einer späteren Version. 5. Klicken Sie auf Speichern bzw. Sichern, um mit der Konvertierung zu beginnen. Wenn Sie über einen Mac OS-Computer, aber nicht über FileMaker Pro 2.x oder später verfügen, können Sie unter www.filemaker.com eine Testversion von FileMaker Pro für Macintosh beziehen, und die Datei mit dieser Anwendung konvertieren. Willkommen zu FileMaker Pro 2. Übertragen Sie die konvertierte Datei anschließend auf den WindowsComputer. 3. Folgen Sie gegebenenfalls den Anweisungen im vorherigen Abschnitt („FileMaker Pro 4.x/3.x/2.x-Datenbanken”), um die Datei in das FileMaker Pro 6-Format zu konvertieren. Aktualisieren des Anwenderwörterbuchs Wenn Sie einem Anwenderwörterbuch in einer Vorgängerversion von FileMaker Pro Wörter hinzugefügt haben, können Sie dies mit FileMaker Pro 6 verwenden. Weitere Informationen zur Konvertierung von Anwenderwörterbüchern finden Sie nach der Installation von FileMaker Pro 6 in der Hilfe zu FileMaker Pro. Wählen Sie das Menü Hilfe > Inhalt und Index, klicken Sie auf Index, und geben Sie Wörterbücher als Suchbegriff ein. 11 Kapitel 2 Installieren von FileMaker Pro unter Windows Bevor Sie mit dem Installationsvorgang beginnen, beenden Sie andere geöffnete Programme und speichern Sie Ihre Arbeit. Die neuesten Informationen über FileMaker Pro finden Sie auf der CD, in der Datei „Bitte Lesen“ oder auf der Website unter www.filemaker.com. Installationshinweise Bevor Sie FileMaker Pro installieren, lesen Sie sich folgende Hinweise durch: 1 Wenn Sie FileMaker Pro unter Windows NT, Windows XP oder Windows 2000 Professional installieren möchten, müssen Sie sich mit Administrator- oder Power-User-Rechten anmelden. 1 Sie können auch festlegen, ob alle Programmfunktionen (Vollständig) oder nur ausgewählte Teile des Programms installiert werden (Angepasst). Sie können z.B. festlegen, dass bestimmte Funktionen nicht installiert werden, um weniger Speicherplatz zu belegen. 1 Während der Installation werden Sie dazu aufgefordert, eines der folgenden Netzwerkprotokolle für die gemeinsame Nutzung von Datenbanken auszuwählen: TCP/IP, IPX/SPX oder Keines. Wenn Sie nicht sicher sind, welches Protokoll verwendet wird, fragen Sie Ihren Netzwerkadministrator oder wählen Sie TCP/IP. (Wenn Ihnen ein Fehler unterläuft und Sie das falsche Netzwerkprotokoll auswählen, können Sie es zu einem späteren Zeitpunkt ändern. Lesen Sie nach der Installation von FileMaker Pro den Abschnitt „Anpassen von Netzwerksoftware“ auf Seite 15.) 1 Wenn FileMaker Pro 5.x bereits installiert ist, können Sie FileMaker Pro 6 installieren, ohne FileMaker Pro 5.x zu deinstallieren. Sie können beide Versionen von FileMaker Pro auf dem gleichen Computer verwenden. 1 Wenn auf dem Computer ein Virenschutzprogramm ausgeführt wird, beenden Sie es, bevor Sie FileMaker Pro installieren und starten Sie es danach erneut. 1 Bei der Installation von FileMaker Pro wird das Lizenzvertragsfenster angezeigt. Lesen Sie den Software-Lizenzvertrag. Wenn Sie den Bestimmungen des Lizenzvertrags zustimmen, klicken Sie auf Ich akzeptiere... und anschließend auf Weiter. 1 Standardmäßig wird FileMaker Pro im Ordner C:\Programme\FileMaker\FileMaker Pro 6 installiert. Während der Installation können Sie ein anderes Laufwerk oder einen anderen Ordner auswählen. Installieren von FileMaker Pro Sie müssen das Installationsprogramm verwenden, um FileMaker Pro zu installieren. Sie können FileMaker Pro nicht installieren, indem Sie Dateien auf die Festplatte ziehen. Wenn Sie eine Installationsprotokolldatei erstellen möchten, in der Registrierungseinträge und der Pfad aller installierter Dateien aufgelistet werden, müssen Sie FileMaker Pro 6 über die Befehlszeile installieren. Weitere Informationen hierzu finden Sie unter „Installieren von FileMaker Pro über die Befehlszeile“ auf Seite 14. So installieren Sie FileMaker Pro auf der Festplatte: 1. Legen Sie die CD in das CD- oder DVD-Laufwerk ein. 2. Klicken Sie auf FileMaker Pro 6 installieren. 14 Einführung Installieren von FileMaker Pro über die Befehlszeile So installieren Sie FileMaker Pro über die Befehlszeile und erstellen eine Installationsprotokolldatei: 1. Legen Sie die FileMaker Pro 6-CD ein. 2. Öffnen Sie ein Befehlsfenster. 3. Geben Sie Folgendes in das Befehlsfenster ein: E:\Files\setup.exe /v“/Lr C:\FMP6InstallLog.txt” 4. Folgen Sie den Bildschirmanweisungen. Die Datei „FMP6InstallLog.txt“ wird im Laufwerk C der Festplatte gespeichert. Sie können sie mit Editor, WordPad oder einem Textverarbeitungsprogramm anzeigen. Hinweis: Wenn Ihr CD- oder DVD-Laufwerk nicht Laufwerk E zugeordnet Der InstallShield-Assistent von FileMaker Pro wird angezeigt. 3. Installieren Sie FileMaker Pro, indem Sie den Bildschirmanweisungen folgen. Details zur Installation finden Sie unter „Installationshinweise“ auf Seite 13. 4. Wenn die Installation abgeschlossen ist, klicken Sie auf Fertigstellen. Während die Installation beendet wird, wird das Produktregistrierungsfenster angezeigt. Sie können sich online registrieren, wenn Sie über eine Internetverbindung verfügen. Wenn Sie sich per Post oder Fax registrieren, wird in Adobe Acrobat Reader ein Formular angezeigt. Sie können das Formular auf dem Computer ausfüllen, eine Kopie davon ausdrucken und es per Post oder Fax an FileMaker senden. ist, ersetzen Sie den Buchstaben durch den Buchstaben, der Ihrem Laufwerk zugeordnet ist. Speicherort von Dateien auf der Festplatte Das Installationsprogramm von FileMaker Pro kopiert Dateien in mehrere Ordner auf der Festplatte, abhängig von den ausgewählten Installationsoptionen und dem Betriebssystem. Wenn Sie die Installation über die Befehlszeile ausgeführt und eine Installationsprotokolldatei angegeben haben, können Sie diese Datei, in der der Speicherort jeder Datei aufgelistet wird, anzeigen. Sie können sie mit Notepad, WordPad oder einem Textverarbeitungsprogramm anzeigen. Deinstallieren, Ändern oder Wiederherstellen von FileMaker Pro Über die Option „Software“ in der Windows-Systemsteuerung können Sie FileMaker Pro deinstallieren, fehlende oder beschädigte Dateien ersetzen oder die Installation von Funktionen ändern. Weitere Informationen über die Verwendung der Option „Software“ finden Sie in der Windows-Hilfe. Installieren von FileMaker Pro unter Windows Hinweis: Durch die Deinstallation werden von Ihnen erstellte Dateien nicht gelöscht, außer sie haben den gleichen Namen wie Beispiel- oder Vorlagendateien, die mit FileMaker Pro installiert wurden. Wenn Sie FileMaker Pro ändern oder wiederherstellen, werden Sie möglicherweise dazu aufgefordert, Ihren Installations-Code einzugeben. 15 Ändern des IPX/SPX-Frame-Typs Wenn Sie IPX/SPX als Netzwerkprotokoll verwenden, müssen Sie einen Frame-Typ auswählen. Ein Frame umfasst Informationspakete in einem erkennbaren Format. Alle Computer, die miteinander in einem Netzwerk kommunizieren, müssen den gleichen Frame-Typ verwenden. Ihr Netzwerkadministrator kann Ihnen bei der Auswahl des Frame-Typs helfen. Anpassen von Netzwerksoftware Hinweis: Wenn Sie TCP/IP als Netzwerkprotokoll verwenden, müssen Sie Abhängig vom verwendeten Netzwerkprotokoll, müssen Sie möglicherweise Einstellungen auf den Host- und/oder Gast-Computern ändern. Ändern des Frame-Typs (Windows 98 und Windows Me) Ändern des Netzwerkprotokolls Während der Installation wählen Sie ein Netzwerkprotokoll (oder Keines) für FileMaker Pro. Sie müssen ein Netzwerkprotokoll auswählen, wenn Sie FileMaker Pro-Datenbanken über ein Netzwerk entweder als Gast oder Host gemeinsam nutzen möchten. Das Protokoll, das Sie für die gemeinsame Nutzung von FileMaker Pro-Datenbanken auswählen, wirkt sich nicht auf andere Intranet- oder Internetaktivitäten aus. Sie können das Netzwerkprotokoll für die gemeinsame Nutzung von FileMaker ProDatenbanken jederzeit ändern, ohne die Software neu zu installieren. Wichtig: Die Netzwerkprotokoll-Einstellung in FileMaker Pro muss auf Host- und Gast-Computern identisch sein. Weitere Informationen zur Netzwerkkonfiguration finden Sie unter „Netzwerkanforderungen” auf Seite 8 oder fragen Sie Ihren Netzwerkadministrator. den Frame-Typ nicht ändern. So ändern Sie den Frame-Typ mit IPX/SPX als Netzwerkprotokoll: 1. Öffnen Sie „Netzwerk“ in der Systemsteuerung und klicken Sie auf die Registerkarte Konfiguration. 2. Wählen Sie das Protokoll IPX/SPX aus der Liste aus und klicken Sie auf Eigenschaften. 3. Klicken Sie auf die Registerkarte Erweitert. 4. Klicken Sie im Dialogfeld „Eigenschaften“ auf den Frame-Typ. 5. Wählen Sie einen Frame-Typ aus der Dropdown-Liste Wert aus. Hinweis: Die maximal empfohlene Anzahl von Gästen (10) kann nur eine Verbindung herstellen, wenn Sie die maximale Verbindungsanzahl von IPS/SPX in der Netzwerksystemsteuerung auf 90 oder mehr erhöhen. 6. Klicken Sie auf OK. Windows fordert Sie dazu auf, den Computer neu zu starten, damit diese Änderungen wirksam werden. Ändern des Frame-Typs (Windows NT) So ändern Sie das Netzwerkprotokoll: So ändern Sie den Frame-Typ mit IPX/SPX als Netzwerkprotokoll: 1. Wählen Sie in FileMaker Pro im Menü Bearbeiten die Optionen 1. Öffnen Sie „Netzwerk“ in der Systemsteuerung und klicken Sie auf die > Voreinstellungen > Programm. 2. Wählen Sie auf der Registerkarte Allgemein aus der Dropdown-Liste für Netzwerkprotokolle ein Netzwerkprotokoll aus. Registerkarte Eigenschaften. 2. Wählen Sie das Protokoll „IPX/SPX“ aus der Liste aus und klicken Sie auf Eigenschaften. 3. Klicken Sie auf OK. 3. Wählen Sie einen Frame-Typ aus der Dropdown-Liste aus. Die Änderungen an dieser Einstellung werden erst wirksam, wenn Sie FileMaker Pro neu starten. 4. Klicken Sie auf OK, um den Frame-Typ zu übernehmen, und anschließend auf OK, um das Netzwerkdialogfeld zu schließen. 16 Einführung Windows fordert Sie dazu auf, den Computer neu zu starten, damit diese Änderungen wirksam werden. Ändern des Frame-Typs (Windows XP und Windows 2000 Professional) So ändern Sie den Frame-Typ mit IPX/SPX als Netzwerkprotokoll: 1. Öffnen Sie im Menü „Start“ das entsprechende Systemsteuerungsdialogfeld: 1 1 Windows XP: Netzwerkverbindungen. Windows 2000 Professional: Netzwerk- und DFÜ-Verbindungen. 1 1 Nutzung einer Datenbankdatei, die viele Grafiken enthält Einfügen einer großen Grafik in eine Datenbankdatei Verringern Sie die Cache-Größe, wenn Sie mehrere Anwendungen gleichzeitig ausführen möchten und begrenzter Arbeitsspeicher (RAM) installiert ist. Hinweis: Wenn Sie die Cache-Größe in FileMaker Pro erhöhen oder verringern, erhöhen und verringern Sie auch die Speichermenge, die für die Ausführung von FileMaker Pro erforderlich ist. Netzwerkverbindung. Weitere Informationen zur Speicherverwaltung finden Sie in der Dokumentation, die mit Ihrem Computer geliefert wurde. 3. Wählen Sie im Menü die Option Eigenschaften aus. So ändern Sie die von FileMaker Pro verwendete Cache-Größe: 4. Wählen Sie das Protokoll „IPX/SPX“ aus der Liste aus und klicken Sie 1. Wählen Sie in FileMaker Pro im Menü Bearbeiten die Optionen 2. Klicken Sie mit der rechten Maustaste auf die verwendete auf Eigenschaften. > Voreinstellungen > Programm. 5. Wählen Sie einen Frame-Typ aus der Dropdown-Liste aus. 2. Klicken Sie auf die Registerkarte Speicher. 6. Klicken Sie auf OK, um den Frame-Typ zu übernehmen. 7. Klicken Sie auf OK, um das Dialogfeld „Verbindungseigenschaften“ zu schließen. 8. Schließen Sie das Fenster „Netzwerk- und DFÜ-Verbindungen“. Bei Windows XP und Windows 2000 Professional müssen Sie den Computer nicht neu starten. Ändern der Cache-Größe in FileMaker Pro FileMaker Pro unterhält einen internen Cache für Teile Ihrer Datenbank. Je nach Speicherkonfiguration Ihres Computers können Sie die Cache-Größe anpassen, um die Leistung zu verbessern. 3. Geben Sie in das Feld Neue Cache-Größe von eine Zahl ein. Sie sollten eine Erhöhung der Cache-Größe in Erwägung ziehen, wenn Sie Folgendes planen: Beim nächsten Start von FileMaker Pro wird die neue Cache-Größe verwendet. 1 1 1 Bearbeitung einer großen Datenbankdatei gleichzeitige Bearbeitung von mehreren Datenbankdateien Hosten von Datenbankdateien 4. Klicken Sie auf OK. Installieren von FileMaker Pro unter Windows Die nächsten Schritte Nachdem Sie FileMaker Pro installiert haben, können Sie sofort mit der Anwendung arbeiten. Hier finden Sie einige Vorschläge zu weiterführenden Informationen in der Dokumentation: 1 Wenn Sie noch nicht mit Datenbanken vertraut sind, lesen Sie Kapitel 1, „FileMaker Pro-Grundlagen“, im FileMaker Pro Handbuch, um sich über grundlegende Datenbankkonzepte zu informieren. 1 Wenn Sie FileMaker Pro noch nicht kennen, arbeiten Sie die Einführung durch. Die Lektionsdateien der Einführung werden bei einer vollständigen Installation automatisch installiert. Die Einführung beginnt auf Seite 35. 1 Wenn Sie FileMaker Pro bereits kennen, lesen Sie Kapitel 4, „Neue Funktionen in FileMaker Pro 5.5“ auf Seite 27, um sich über neue Funktionen von FileMaker Pro 6 zu informieren. 17 Kapitel 3 Installieren von FileMaker Pro unter Mac OS Bevor Sie mit dem Installationsvorgang beginnen, beenden Sie andere geöffnete Programme und speichern Sie Ihre Arbeit. Die neuesten Informationen über FileMaker Pro finden Sie auf der CD, in der Datei „Bitte Lesen“ oder auf der Website unter www.filemaker.com. 1 Mac OS X: ODBC-Treiber werden nicht automatisch installiert. Diese müssen Sie manuell installieren. Lesen Sie nach der Installation von FileMaker Pro den Abschnitt „Installieren der ODBC-Treiber unter Mac OS X“ auf Seite 20. Installationshinweise Installieren von FileMaker Pro Bevor Sie FileMaker Pro installieren, lesen Sie sich folgende Hinweise durch: Sie müssen das Installationsprogramm verwenden, um FileMaker Pro zu installieren. Sie können FileMaker Pro nicht installieren, indem Sie Dateien auf die Festplatte ziehen. 1 Die FileMaker Pro-CD enthält zwei Installationsprogramme: eines für Mac OS 9.x oder früher und eines für Mac OS X. Überprüfen Sie vor der Installation von FileMaker Pro, welche Mac OS-Version Sie verwenden. Wählen Sie bei aktiviertem Finder im Apple-Menü Über diesen Macintosh oder Über diesen Mac. In einem Dialogfenster wird die Mac OS-Version angezeigt. 1 Wenn Sie auf FileMaker Pro 6 aktualisieren, können Sie die Anwendung installieren, ohne die frühere Version von FileMaker Pro zu deinstallieren. 1 Wenn auf dem Computer ein Virenschutzprogramm ausgeführt wird, beenden Sie es, bevor Sie FileMaker Pro installieren und starten Sie es danach erneut. 1 Während der Installation können Sie zwischen der einfachen (alle Programmdateien werden installiert) und der manuellen Installation (nur Teile des Programms) wählen. Sie können z.B. festlegen, dass bestimmte Funktionen nicht installiert werden, um weniger Speicherplatz zu belegen. 1 Mac OS X: Wenn Sie FileMaker Pro auf einem Computer mit mehreren Benutzerkonten installieren, lesen Sie nach der Installation den Abschnitt „Zugriff auf Dateien von anderen Benutzerkonten (Mac OS X)“ auf Seite 21. So installieren Sie FileMaker Pro auf der Festplatte: 1. Legen Sie die CD in das CD- oder DVD-Laufwerk ein. Für die CD wird ein Fenster auf dem Bildschirm angezeigt. Wenn für das Laufwerk nur ein Symbol angezeigt wird, klicken Sie darauf, um das dazugehörige Fenster zu öffnen. 2. Stellen Sie mit Hilfe der unten stehenden Tabelle fest, welche Installationsdatei (Start Here) Sie für die auf dem Computer installierte Mac OS-Version benötigen, und doppelklicken Sie auf das entsprechende Symbol. Mac OS-Version: Installationsdatei: Mac OS 9.x oder früher Mac OS X Der Software-Lizenzvertrag wird angezeigt. 20 Einführung 3. Lesen Sie den Software-Lizenzvertrag. Wenn Sie den Bestimmungen des Lizenzvertrags zustimmen, klicken Sie auf Ich akzeptiere.... Das Dialogfenster „FileMaker Pro Installer“ wird angezeigt. Wählen Sie zwischen einfacher und manueller Installation. Während die Installation beendet wird, wird das Dialogfenster zur Produktregistrierung angezeigt. Sie können sich online registrieren, wenn Sie über eine Internetverbindung verfügen. Wenn Sie sich per Post oder Fax registrieren, wird in Adobe Acrobat Reader ein Formular angezeigt. Sie können das Formular auf dem Computer ausfüllen, eine Kopie davon ausdrucken und es per Post oder Fax an FileMaker senden. Abschließend wird ein Dialogfenster mit der Meldung angezeigt, dass die Installation erfolgreich war. 9. Klicken Sie auf Beenden, um das Installationsprogramm zu beenden. Zeigt das Zielvolume für FileMaker Pro an 4. Wählen Sie im Einblendmenü „Einfache Installation“ oder „Manuelle Installation“. Bei der Option Einfache Installation werden alle FileMaker ProProgrammdateien installiert. Bei der Option Manuelle Installation können Sie wählen, welche Programmteile installiert werden sollen. (In den meisten Fällen empfiehlt sich die Option Einfache Installation.) 5. Überprüfen Sie die Einstellung im Bereich Zielvolume und notieren Sie Speicherort von Dateien auf der Festplatte Das Installationsprogramm von FileMaker Pro kopiert Dateien in mehrere Ordner auf der Festplatte, abhängig von den ausgewählten Installationsoptionen und dem Betriebssystem. Nach Abschluss der Installation können Sie im FileMaker Pro 6-Ordner die Installationsprotokolldatei anzeigen. In dieser Datei wird der Installationsort jeder Datei aufgeführt. Sie können Sie mit TextEdit (Mac OS X), SimpleText (Mac OS 9.x oder früher) oder einem Textverarbeitungsprogramm anzeigen. Installieren der ODBC-Treiber unter Mac OS X sich den Ordner und die Festplatte der FileMaker Pro-Installation. Unter Mac OS X müssen Sie die ODBC-Treiber nach Abschluss der Installation von FileMaker Pro manuell installieren. Im Einblendmenü Zielvolume können Sie bei Bedarf eine andere Festplatte oder einen anderen Ordner wählen. Hinweis: Für die Installation von Treibern benötigen Sie ein 6. Klicken Sie auf Installieren. Administratorkennwort, z.B. das bei der Erstkonfiguration von Mac OS X erstellte Kennwort. Das Dialogfenster „Personalisierung“ wird angezeigt. 7. Geben Sie in die entsprechenden Textfelder Ihren Namen, den Namen der Firma (bei Bedarf) und Ihren FileMaker Pro-Installations-Code ein. Der Installations-Code ist eine 17-stellige Zahl, die Sie auf einem mehrteiligen Aufkleber auf einem separaten Blatt in der Packung finden. Weitere Informationen hierzu finden Sie unter „Informationen zum Installations-Code“ auf Seite 7. 8. Klicken Sie auf OK. Das Installationsprogramm beginnt mit dem Kopieren der Dateien. 1. Öffnen Sie den Ordner „Programme/FileMaker Pro 6 folder/FileMaker ODBC Drivers“. 2. Doppelklicken Sie auf die Datei „FileMaker Pro Mac OS X ODBC Drivers“. 3. Folgen Sie den Installationsanweisungen. Installieren von FileMaker Pro unter Mac OS 21 Zugriff auf Dateien von anderen Benutzerkonten (Mac OS X) 3. Klicken Sie auf OK. Wenn Sie auf einem Computer mit mehreren Benutzerkonten als Administrator angemeldet waren und FileMaker Pro in den Standardordner „Programme“ installiert haben, können Benutzer, die sich mit einem anderem als dem Administratorkennwort anmelden, auf einige Ordner und Dateien von FileMaker Pro nicht zugreifen. Die Änderungen an dieser Einstellung werden erst wirksam, wenn Sie FileMaker Pro neu starten. 1 Unter bestimmten Umständen müssen Sie die Größe des für FileMaker Pro reservierten Speichers ändern: 1 Die Ordner „Web-Sicherheit“ und „Web“: Legen Sie die Dateizugriffsrechte so fest, dass alle gültigen Benutzer Lesen und Schreiben-Zugriff auf die Web-Sicherheits-Datenbanken und Nur lesenZugriff auf den Ordner „Web“ haben. 1 1 1 1 1 Weitere Informationen zum Festlegen von Dateizugriffsrechten finden Sie im Hilfethema „Festlegen der Zugriffsrechte“ in der Online-Hilfe zu Mac OS X. Die Speicherzuweisung an Anwendungen arbeitet unter Mac OS X anders als unter Mac OS 9.x oder früher. Zum Festlegen der Speichergröße befolgen Sie die für Ihre Mac OS-Version geltenden Anweisungen: Vorlagen und Lehrgangsdateien: Wenn ein anderer Benutzer als ein Administrator Zugriff auf die Dateien haben muss, führen Sie eine Manuelle Installation durch, und installieren Sie diese Dateien in den Ordner „Programme“ des entsprechenden Benutzers. Auswählen eines Netzwerkprotokolls (Mac OS 9.x oder früher) Sie müssen ein Netzwerkprotokoll auswählen, wenn Sie FileMaker Pro in einem Netzwerk entweder als Gast oder Host verwenden möchten. Weitere Informationen zu Ihrem Netzwerk finden Sie unter „Netzwerkanforderungen“ auf Seite 8, oder fragen Sie Ihren Netzwerkadministrator. Wichtig: Die Netzwerkprotokoll-Einstellung in FileMaker Pro muss auf Host- und Gast-Computern identisch sein. So wählen Sie ein Netzwerkprotokoll: 1. Wählen Sie im Menü Bearbeiten den Befehl > Voreinstellungen > Programm. 2. Wählen Sie auf der Registerkarte Allgemein aus dem Einblendmenü für Netzwerkprotokolle ein Netzwerkprotokoll aus. Anpassen des Speichers Bearbeitung einer großen Datenbankdatei gleichzeitige Bearbeitung von mehreren Datenbankdateien Hosten von Datenbankdateien Verwendung einer Datenbankdatei, die viele Grafiken enthält Einfügen einer großen Grafik in eine Datenbankdatei 1 Mac OS X: Befolgen Sie die Anweisungen im nächsten Abschnitt, „Anpassen des FileMaker Pro-Cache (Mac OS X).“ 1 Mac OS 9.x oder früher: Lesen Sie „Ändern der Speicherzuteilung (Mac OS 9.x oder früher)“ auf Seite 22. Anpassen des FileMaker Pro-Cache (Mac OS X) Mac OS X weist den Anwendungen Speicher dynamisch nach Bedarf zu. Es gibt keine Möglichkeit, der FileMaker Pro-Anwendung eine bestimmte Speichermenge zuzuweisen. Sie können jedoch die Größe des FileMaker Pro-Cache anpassen. Wenn Sie eine der weiter oben unter „Anpassen des Speichers,“ aufgeführten Aktionen durchführen möchten, sollten Sie die Größe des Cache erhöhen. Verringern Sie die Cache-Größe, wenn Sie mehrere Anwendungen gleichzeitig ausführen möchten und begrenzter Arbeitsspeicher (RAM) installiert ist. 22 Einführung So ändern Sie die von FileMaker Pro verwendete Cache-Größe: Ändern der Speicherzuteilung (Mac OS 9.x oder früher) 1. Wählen Sie in FileMaker Pro im Programmmenü FileMaker Pro Wenn Sie eine der unter „Anpassen des Speichers“ auf Seite 21 aufgeführten Aktionen durchführen möchten, sollten Sie die Größe des für FileMaker Pro reservierten Speichers erhöhen. Verringern Sie die Speicherzuteilung, wenn Sie mehrere Anwendungen gleichzeitig ausführen möchten und begrenzter Arbeitsspeicher (RAM) installiert ist. > Voreinstellungen > Programm. 2. Klicken Sie im Dialogfenster „Programm-Voreinstellungen“ auf Speicher. Beachten Sie folgende Punkte: 1 Die Größe des FileMaker Pro-Speichers wirkt sich auf andere Programme aus. Wenn Mac OS und FileMaker Pro den verfügbaren Speicher vollständig belegen, können Sie keine anderen Anwendungen starten, solange FileMaker Pro ausgeführt wird. 1 Vermeiden Sie wenn möglich, weniger Speicher zuzuweisen, als im Dialogfenster FileMaker Pro Info Empfohlene Größe angegeben. So ändern Sie die Größe des FileMaker Pro zugewiesenen Speichers: 1. Wenn FileMaker Pro geöffnet ist, beenden Sie die Anwendung über das Menü Datei > Beenden. 2. Öffnen Sie im Finder den Ordner „FileMaker Pro 6“. Klicken Sie ein Mal auf das Programmsymbol von FileMaker Pro, um es auszuwählen. Hinweis: Wenn Sie ein zweites Mal auf das Programmsymbol klicken, 3. Geben Sie in das Feld Neue Cache-Größe von eine Zahl ein. 4. Klicken Sie auf OK. wird FileMaker Pro gestartet. Wählen Sie in diesem Fall im Menü Datei > Beenden und versuchen Sie es erneut. 3. Wählen Sie im Menü > Datei den Befehl > Information > Speicher. Beim nächsten Start von FileMaker Pro wird die neue Cache-Größe verwendet. Ändern Sie hier die Größe des FileMaker Pro zugewiesenen Speichers Installieren von FileMaker Pro unter Mac OS 23 4. Doppelklicken Sie im Bereich Speicherzuteilung auf die Zahl in Bevorzugte Größe und geben Sie eine neue Zahl ein, um die Größe des FileMaker Pro zugewiesenen Speichers zu ändern. Wenn das Feld keine Eingaben zulässt, wurde FileMaker Pro möglicherweise nicht beendet. 5. Klicken Sie auf „Schließen“. Beim nächsten Start wird FileMaker Pro so viel Speicher verwenden, wie Sie unter Bevorzugte Größe angegeben haben, sofern diese Speichermenge verfügbar ist. Aktivieren des FileMaker Pro Web Companion (Mac OS X) Hinweis: Anweisungen zum Aktivierten des FileMaker Pro Web Companion unter Mac OS 9.x oder früher finden Sie in Kapitel 14 des FileMaker Pro-Handbuchs. FileMaker Pro verwendet das FileMaker Pro Web Companion-Plugin zur Bereitstellung von Datenbanken über das Web. So aktivieren Sie den Web Companion unter Mac OS X: 1. Starten Sie FileMaker Pro. 2. Wählen Sie im FileMaker Pro-Programmmenü > Voreinstellungen > Programm. 3. Klicken Sie im Dialogfenster „Programm-Voreinstellungen“ auf die Registerkarte Plugins. 4. Aktivieren Sie das Kontrollkästchen Web Companion. Anschließend müssen Sie die Portnummer oder die virtuelle Verbindung angeben, über die der Web Companion die Daten veröffentlichen soll. Wenn Sie den Web Companion das erste Mal aktivieren, zeigt FileMaker Pro das folgende Dialogfenster an, das besagt, dass die Zugriffsrechte eines Administrators erforderlich sind, um eine einmalige Änderung an den Computereinstellungen vorzunehmen, die das WebPublishing auf Ports unterhalb von Port 1024 erleichtert. 24 Einführung Der Standardport für das Web-Publishing ist Port 80 (die Ports sind von 1 bis 65535 durchnummeriert). Die meisten Web-Server und Browser sind auf diesen Port voreingestellt. Port 80 ist auch der Standardport für den FileMaker Pro Web Companion. Mac OS X ermöglicht aus Sicherheitsgründen nur eingeschränkten Zugriff auf Ports unterhalb von Port 1024. Um den FileMaker Pro Web Companion für die Verwendung von Ports unterhalb von Port 1024 zu konfigurieren, ohne die Zugriffsbeschränkung dieser Ports unter Mac OS X aufzuheben, muss eine einmalige Änderung an den Dateirechten des Web Companion Enabler vorgenommen werden, damit dieser die Ports 1-1023 öffnen kann. Um diese Änderung durchführen zu können, benötigen Sie ein Administratorkennwort, wie z.B. das Kennwort, das Sie bei der Konfiguration von Mac OS X erstellt haben. Sie können den Administratornamen und das -kennwort eingeben, das Sie bei der Installation von Mac OS X verwendet haben. Wenn Sie zwar über Administratorrechte verfügen, aber kein Administratorkennwort kennen, können Sie einen neuen Benutzer mit Administratorrechten erstellen. Weitere Informationen zum Erstellen von Konten und Ändern von Kennwörtern mit Administratorrechten finden Sie in den Hilfethemen „Arbeiten als Administrator“ und „Ändern Ihres Kennworts“ der Mac OS X-Hilfe. Hinweis: Wenn Sie nicht Port 80 für das Web-Publishing mit FileMaker Pro verwenden, müssen die Benutzer einen Doppelpunkt („:“) und die entsprechende Portnummer an den URL anhängen, um auf Ihre Web-Datenbanken zugreifen zu können. Weitere Informationen hierzu finden Sie unter „Zugriff auf im Web veröffentlichte Datenbanken“ auf Seite 25. 7. Klicken Sie auf OK. 5. Sie haben drei Möglichkeiten: Der Web Companion ist nun für Port 80 konfiguriert. Ziel Klicken Sie auf... Konfiguration des Web Companion für den Standardport (Port 80) oder einen anderen gültigen Port. (Dies ist die empfohlene Option, für die ein Administratorkennwort für Mac OS X benötigt wird.) Weiter. Fahren Sie mit dem nächsten Schritt in diesem Abschnitt fort. Konfiguration des Web Companion für Port 1024 oder höher. (Für diese Option wird kein Administratorkennwort für Mac OS X benötigt.) Erweitert. Weitere Anweisungen finden Sie im Abschnitt „Konfiguration des Web Companion für Port 1024 und höher“ auf Seite 24. Web Companion noch nicht aktivieren Abbrechen. Der Web Companion wird nicht aktiviert und Ihre Systemeinstellungen werden nicht geändert. 6. Geben Sie im Dialogfenster für die Authentifizierung den Administratornamen und das -kennwort ein. 8. Klicken Sie erneut auf OK, um das Dialogfenster „ProgrammVoreinstellungen“ zu schließen. Um einen anderen als Port 80 zu verwenden, gehen Sie wie folgt vor: Öffnen Sie das Dialogfenster „Programm-Voreinstellungen“ (über das FileMaker Pro-Programmmenü > Voreinstellungen > Programm), klicken Sie auf die Registerkarte Plugins, wählen dort das Plugin Web Companion aus, und klicken anschließend auf Konfigurieren. Geben Sie im Dialogfenster zur Konfiguration des Web Companion im Feld TCP/IPPortnummer den gewünschten Port (1-65535) ein, und klicken Sie anschließend auf OK. Konfiguration des Web Companion für Port 1024 und höher Für die Konfiguration des FileMaker Pro Web Companion für die Ports 1024-65535 benötigen Sie kein Administratorkennwort. Im Gegensatz zu den Ports unter 1024 kann der FileMaker Pro Web Companion auf die Ports ab 1024 aufwärts zugreifen, ohne dass dafür die Systemeinstellungen geändert werden müssen. Installieren von FileMaker Pro unter Mac OS 25 So konfigurieren Sie den FileMaker Pro Web Companion für Port 1024 und höher: 1. Wählen Sie im FileMaker Pro-Programmmenü > Voreinstellungen > Programm. 2. Klicken Sie im Dialogfenster „Programm-Voreinstellungen“ auf die Registerkarte Plugins. 3. Aktivieren Sie das Kontrollkästchen Web Companion. Das folgende Dialogfenster wird angezeigt. Geben Sie hier die TCP/IP-Portnummer ein 7. Klicken Sie auf OK, um die Änderungen zu sichern. 4. Klicken Sie auf Erweitert. Das folgende Dialogfenster wird angezeigt. Fertig! Der Web Companion ist nun für den von Ihnen angegebenen Port konfiguriert. Zugriff auf im Web veröffentlichte Datenbanken Wenn Sie eine Datenbank im Web veröffentlichen, greifen die Anwender darauf zu, indem Sie den URL des Host-Computers in ihren Web-Browser eingeben. Wenn der FileMaker Pro Web Companion für den Standardport (Port 80) konfiguriert ist, sieht der URL wie folgt aus: http://12.34.56.78/ Die Zahlenfolge „12.34.56.78“ dient lediglich als Beispiel. Die Anwender geben den tatsächlichen URL Ihres Host-Computers ein. Wenn der FileMaker Pro Web Companion für einen anderen Port als den Standardport konfiguriert ist, setzt sich der URL wie folgt zusammen: 5. Klicken Sie auf Port ändern. Das Dialogfenster „Web Companion-Konfiguration“ wird angezeigt. 6. Geben Sie im Feld TCP/IP-Portnummer eine Portnummer zwischen 1024 und 65535 ein. http://12.34.56.78:1024 26 Einführung Auch diese Zahlenfolge dient lediglich als Beispiel. Die Anwender geben den tatsächlichen URL des Host-Computers, gefolgt von einem Doppelpunkt („:“) und der Portnummer ein, die Sie im Dialogfenster „Web Companion-Konfiguration“ in FileMaker Pro festgelegt haben. Weitere Informationen zum Zugriff auf FileMaker Pro-Datenbanken über das Web finden Sie in Kapitel 14 („Veröffentlichen von Datenbanken im Web“) des Handbuchs. Die nächsten Schritte Nachdem Sie FileMaker Pro installiert haben, können Sie sofort mit der Anwendung arbeiten. Hier finden Sie einige Vorschläge zu weiterführenden Informationen in der Dokumentation: 1 Wenn Sie noch nicht mit Datenbanken vertraut sind, lesen Sie Kapitel 1, „FileMaker Pro-Grundlagen“, im FileMaker Pro Handbuch, um sich über grundlegende Datenbankkonzepte zu informieren. 1 Wenn Sie FileMaker Pro noch nicht kennen, arbeiten Sie die Einführung durch. Die Lektionsdateien der Einführung werden bei einer einfachen Installation automatisch installiert. Die Einführung beginnt auf Seite 35. 1 Wenn Sie FileMaker Pro bereits kennen, lesen Sie Kapitel 4 dieser Einführung, um sich über neue Funktionen von FileMaker Pro 6 zu informieren. Kapitel 4 Neue Funktionen in FileMaker Pro Dieses Kapitel gibt Ihnen einen Überblick über die neuen Funktionen in FileMaker Pro 6. Eine Übersicht über die neuen Funktionen in der Vorgängerversion FileMaker Pro 5.5 finden Sie auf Seite 34. Wichtig: Detaillierte Beschreibungen der neuen Funktionen in FileMaker Pro 6 finden Sie in der Online-Hilfe von FileMaker Pro. Importieren und Exportieren von XML-Daten Extensible Markup Language (XML) ist eine Standardsprache zum Austausch strukturierter Daten über das Internet oder ein Intranet. XML ist kein fest vorgegebenes Dateiformat, sondern eine Sprache zum Definieren von Formaten, die innerhalb einer Gruppe festgelegt und dann für den Austausch von Daten verwendet werden können. Diese Sprache wird von zahlreichen Einzelpersonen, Organisationen und Unternehmen zur Übermittlung von Produktinformationen, Transaktionen, Inventardaten und anderen geschäftlichen Informationen genutzt. FileMaker Pro 6 kann XML importieren, öffnen und exportieren. Weitere Informationen und Beispieldateien zeigen den Funktionsumfang der XML-Import- und Exportfunktionen von FileMaker Pro 6. Diese finden Sie in den entsprechenden Ordnern und im Ordner „FileMaker Pro 6“. Allgemeine Informationen zu XML sowie Links zu XML-Ressourcen finden Sie auf der FileMaker-Website unter www.filemaker.com. Neues Untermenü „Datensätze importieren“ Importieren und Konvertieren von XML-Daten FileMaker Pro 6 kann XML-Daten in eine vorhandene oder eine neue FileMaker Pro-Datei importieren. Bei den XML-Daten kann es sich um eine Datei oder um das Ergebnis einer an einen Web-Server gesendeten HTTP-Abfrage handeln. Sie können beispielsweise die Datenbank „Bestellungen“ einrichten, um Tracking-Nummern in Form einer HTTPAbfrage zu einem Paketdienst zu senden. Der Web-Server dieses Paketdiensts sendet die aktuellen Tracking-Informationen im XMLFormat zurück, so dass diese dann in die Datenbank „Bestellungen“ importiert werden können. Die importierten XML-Daten müssen im FMPXMLRESULTGrammatikformat von FileMaker vorliegen. Wenn Sie mit XML-Code in einem anderen Format arbeiten, können Sie ihn während des Imports mit 28 Einführung Hilfe eines Style-Sheets in Extensible Stylesheet Language for Transformations (XSLT) in die FMPXMLRESULT-Grammatik konvertieren. Importieren von Fotos von Digitalkameras (Mac OS X) Mit den Scriptbefehlen „Datensätze importieren“ und „Öffnen“ können Sie Scripts zum Importieren und Öffnen von XML-Daten erstellen. Mit FileMaker Pro 6 ist der Import von Fotos von einer Digitalkamera ein einfacher Vorgang. Bisher mussten Sie die Fotos auf die Festplatte laden und sie dann nacheinander in die Datenbank einfügen. Jetzt müssen Sie die Kamera lediglich an den Computer anschließen, und FileMaker Pro kann ausgewählte oder alle Fotos direkt importieren. FileMaker Pro kann auch Fotos von Speicherkarten-Lesegeräten importieren. Exportieren von XML-Daten FileMaker Pro 6 kann Daten in zwei verschiedenen XML-Grammatiken exportieren: 1 FMPXMLRESULT: Diese Grammatik definiert die Datenbankstruktur (Feldnamen, Feldtypen, Anzahl der Datensätze sowie Datums- und Zeitormate) und die Daten selbst. 1 FMPDSORESULT: Diese Grammatik eignet sich besonders zum Veröffentlichen von Datenbanken auf Webseiten, die auf CSS (Cascading style sheets) oder XSLT basieren. Die Grammatik FMPDSORESULT ist mit dem vom Microsoft Internet Explorer verwendeten Microsoft XMLQuellobjekt kompatibel. Sie können beide Grammatiken beim Export mit Hilfe eines XSLT-StyleSheets in andere XML-Formate oder in Formate wie HTML oder Text konvertieren. So können Sie mit Hilfe der XML-Exportfunktion beispielsweise datenbasierte Webseiten oder Textdateien mit Daten erstellen, deren Felder durch ein benutzerdefiniertes Trennzeichen begrenzt werden. Mit dem Scriptbefehl „Datensätze exportieren“ können Sie Scripts zum Exportieren von XML-Dateien erstellen. Unter Mac OS X können Sie Fotos und die dazugehörigen EXIF-Daten ganz einfach von einer Digitalkamera importieren. Neue Funktionen in FileMaker Pro Falls Ihre Digitalkamera EXIF-Anmerkungsdaten zur Verfügung stellt, kann FileMaker Pro diese zusätzlich zu den Fotos importieren. EXIFAnmerkungsdaten enthalten üblicherweise Datum und Uhrzeit der Aufnahme, Blende, Verschlusszeit und andere Informationen zu jedem einzelnen Foto. FileMaker Pro 6 enthält neue Vorlagen, die diese Fotoimport-Funktion nutzen. Sie können diese Vorlagen unverändert übernehmen oder Ihren Anforderungen anpassen. Mit dem Scriptbefehl „Datensätze importieren“ können Sie Scripts zum Importieren von Fotos erstellen. Importieren eines Dateiordners in einem einzelnen Vorgang Mit FileMaker Pro 6 können Sie einen Dateiordner in einem einzelnen Vorgang importieren. Dies bedeutet, dass Sie Grafiken oder QuickTimeDateien nicht mehr einzeln einfügen müssen, sondern alle auf zeitsparende Weise auf einmal importieren können. Außerdem können Sie einen Ordner mit Textdateien importieren. Dies ist eine viel schnellere und elegantere Lösung als das Kopieren und Einfügen des Texts der einzelnen Dateien nacheinander. FileMaker Pro 6 kann Grafikdateien aller Dateiformate importieren, die mit den Befehlen „Grafik einsetzen“ und „QuickTime einsetzen“ eingefügt werden können. Dazu gehören GIF, JPEG, EPS, TIFF und viele andere Formate. Ordner mit Grafikdateien können in Medienfelder, Ordner mit Textdateien in Text-, Zahlen-, Datums- und Zeitfelder importiert werden. FileMaker Pro erstellt für jede Datei des importierten Ordners einen neuen Datensatz. Außer dem Dateiinhalt bietet FileMaker Pro 6 auch Zusatzinformationen zu jeder Datei, die Sie in andere Felder importieren können: den Dateinamen, den Dateipfad und (nur für Bild- und QuickTime-Dateien) ein kleineres Vorschaubild. 29 Mit FileMaker Pro 6 können Sie unter allen unterstützten Betriebssystemen einen Dateiordner importieren: Windows, Mac OS X und Mac OS 9.x oder früher. Mit dieser Funktion können Sie Fotos importieren, die Sie bereits zu einem früheren Zeitpunkt von einer Digitalkamera geladen haben. Wenn Sie jedoch einen Ordner mit Grafikdateien importieren, ist es nicht möglich, die eventuell in den Dateien enthaltenen EXIF (Exchangeable Image File)-Daten zu importieren. Wenn Sie mit Mac OS X arbeiten und EXIFAnmerkungsdaten importieren wollen, müssen Sie Fotos direkt von einer Digitalkamera oder einem Speicherkarten-Lesegerät importieren. Mit dem Scriptbefehl „Datensätze importieren“ können Sie Scripts zum Importieren von Dateiordnern erstellen. Suchen und Ersetzen von Daten Wie in einem Textverarbeitungsprogramm können Sie nun Daten in mehreren Feldern (einschließlich Bezugsfeldern) eines Datensatzes oder einer Suchabfrage, in einem Suchsatz aus Datensätzen bzw. in Suchabfragen oder Textobjekten in einem Layout suchen und ersetzen. Sie können in Feldern aller Typen außer in Medienfeldern Daten suchen. In Feldern, die angezeigt, aber nicht geändert werden können, können Sie zwar nach Daten suchen, diese jedoch nicht ersetzen. Suchen- und Ersetzen-Funktionen können in Scripts verwendet und über Zugriffsberechtigungen kontrolliert werden. 30 Einführung Einschränken und Erweitern von Suchsätzen Verbesserung der Scripting-Funktionen Mit Hilfe der neuen Befehle „Suchsatz einschränken“ und „Suchsatz erweitern“ können Sie einen vorhandenen Suchsatz nun auf einfache Weise einschränken und erweitern. Bisher waren bei einigen Suchvorgängen mit mehreren Suchkriterien mehrere Suchabfragen erforderlich. Mit diesen beiden neuen Menübefehlen ist das Bearbeiten eines Suchsatzes noch einfacher. Folgende Scripting-Funktionen wurden unter Anderem verbessert: Einschränken- und Erweitern-Funktionen können in Scripts verwendet und über Zugriffsberechtigungen kontrolliert werden. 1 Mit dem neuen Scriptbefehl „Eigenes Dialogfeld anzeigen“ können Sie benutzerdefinierte Dialoge erstellen, über die Benutzer Daten eingeben können, die in festgelegte Felder übertragen werden. Geben Sie hier die Eingabefelder an Neue und aktualisierte Vorlagen Das Erscheinungsbild und die Funktionen der mitgelieferten Vorlagen wurden aktualisiert, und vier neue Vorlagen wurden hinzugefügt. Geben Sie hier Titel, Inhalt und Beschriftung für den Dialog an Im Ordner „Elektronische Dokumentation“, der sich FileMaker Pro 6Ordner befindet, finden Sie in einer PDF-Datei Informationen zum Anpassen von Vorlagen. Informationen zur Verwendung dieser Vorlage aufrufen Erstellen eines benutzerdefinierten Dialogs Neue Funktionen in FileMaker Pro 31 Verbesserungen am Web Companion Der FileMaker Pro 6 Web Companion erhöht durch die neue, sicherere Web-Ordnerstruktur die Sicherheit von im Web veröffentlichten Dateien. Wenn Sie den neuen Ordner „cdml_format_files“ verwenden, der sich im FileMaker Pro 6-Ordner befindet, kann in Browsern der Quellcode und das Design von Web-Inhaltsdateien und CDML-Formatseiten nicht direkt angezeigt werden. Stattdessen werden diese Seiten erst an einen Browser übertragen, nachdem sie vom Web Companion bearbeitet wurden. Der fertige benutzerdefinierte Dialog 1 Mit den neuen Scriptbefehlen „Suchen/Ersetzen aufrufen“ und „Suchen/ Ersetzen durchführen“ können Sie Suchen/Ersetzen-Vorgänge automatisch durchführen. Informationen zu dieser und anderen empfohlenen Sicherheitsvorkehrungen finden Sie in der Datei „Web-Sicherheit.pdf“ bzw. „Datensicherheit.pdf“ im Ordner „Web-Sicherheit“, der sich im FileMaker Pro 6-Ordner befindet. Verbesserungen in der Mac OS X-Version 1 In FileMaker Pro für Mac OS X wurden unter Anderem folgende Verbesserungen vorgenommen: 1 1 Mac OS X-Dienste wie das Versenden einer Textauswahl über Mac OS X Mail können nun aus FileMaker Pro aufgerufen werden. 1 1 Unterstützung für ODBC-Import, ODBC-Export und den Scriptbefehl „SQL ausführen“. (Die ODBC-Treiber müssen Sie nach Abschluss der Installation von FileMaker Pro manuell installiert werden.) Der Scriptbefehl „Suchen“ bietet nun Optionen zum Einschränken und Erweitern von Suchsätzen. Die Scriptbefehle „Datensätze importieren“ und „Datensätze exportieren“ bieten nun Unterstützung für XML, Fotos und die gleichzeitige Verarbeitung mehrerer Dateien. Beim Erstellen eines neuen Scripts werden die Standard-Scriptbefehle nun nicht mehr hinzugefügt. Verbesserter Bedienungskomfort FileMaker Pro 6 bietet einige Verbesserungen, die auf Kundenanfragen und Feedback basieren: 1 Datenbanken können über einen Rechtsklick bzw. über einen Klick bei gedrückter Strg-Taste in ein Feld sortiert werden. 1 Zusätzliche Dialoge wie z.B. der Dialog „Layoutreihenfolge“. Wenn Sie einen Dialog verschieben oder dessen Größe ändern, stellt FileMaker Pro dessen Position und Größe beim erneuten Öffnen der Datei oder nach Neustarten der Anwendung wieder her. 1 Mit Hilfe der Funktion „Formatübertragung“ können Sie Objekte im Layout-Modus auswählen und ihre Formate auf andere Objekte übertragen. 1 Die FileMaker Pro-Befehle „Öffnen“ und „Importieren“ unterstützen nun Dateinamenerweiterungen wie z.B. .FP5 und .JPG. 1 Unterstützung für lange Dateinamen (bis 255 Zeichen inkl. Dateinamenerweiterung). 1 FileMaker Pro 6 benötigt Version 10.1 oder höher von Mac OS X und bietet erhöhte Leistung mit diesen Versionen. Verbesserungen bei Mehrbenutzerinstallationen (Windows) Bei Mehrbenutzerinstallationen auf einem Computer kann jeder Benutzer beim Erststart von FileMaker Pro ein Netzwerkprotokoll und einen Benutzernamen einrichten. 32 Einführung Windows XP-Unterstützung FileMaker Pro 6 unterstützt sowohl Windows XP Professional als auch Windows XP Home und trägt das Logo „Designed for Windows XP“, das Produkte erhalten, die für die Verwendung mit Windows XP besonders geeignet sind. Wenn Sie über eine Standortlizenz für FileMaker Pro verfügen und mehrere Benutzer an einem Computer angemeldet sind, können Sie über die schnelle Benutzerumschaltung von Windows XP zwischen Benutzerkonten umschalten, ohne FileMaker Pro beenden zu müssen. FileMaker Server 5.5-Kompatibilität FileMaker Pro 6 ist mit FileMaker Server 5.5 kompatibel. Änderungen der Tastaturbefehle In FileMaker Pro 6 haben sich die Tastaturbefehle zum Bearbeiten von Objekten im Layout-Modus geändert. Windows Befehl FileMaker Pro 5.5 FileMaker Pro 6 Objekt nach vorne bringen Strg-Umschalt-F Strg-Umschalt-[ Objekt ganz nach vorne Strg-Umschalt-Alt-F bringen Strg-Alt-[ Objekt nach hinten bringen Strg-Umschalt-] Strg-Umschalt-J Objekt ganz nach hinten Strg-Umschalt-Alt-J bringen Strg-Alt-] Objekte gruppieren Strg-R Strg-G Befehl FileMaker Pro 5.5 FileMaker Pro 6 Gruppierung von Objekten aufheben Strg-Umschalt-G Strg-Umschalt-R Objekt schützen Strg-H Strg-Alt-L Schutz eines Objekts aufheben Strg-Umschalt-H Strg-Alt-Umschalt-L Objekt drehen Strg-Umschalt-R Strg-Alt-R Befehl FileMaker Pro 5.5 FileMaker Pro 6 Objekt nach vorne bringen Umschalt-2-F Umschalt-2-[ Mac OS Objekt ganz nach vorne Umschalt-Option-2-F bringen Option-2-[ Objekt nach hinten bringen Umschalt-2-] Umschalt-2-J Objekt ganz nach hinten Umschalt-2-Option-J bringen Option-2-] Objekte gruppieren 2-G 2-R Gruppierung von Objekten aufheben Umschalt-2-G Umschalt-2-R Objekt schützen 2-H (Mac OS 9) Option-2-H (Mac OS X) Option-2-L Schutz eines Objekts aufheben Umschalt-2-H (Mac OS 9) Umschalt-Option-2-H (Mac OS X) Umschalt-Option-2-L Objekt drehen Option-2-R Unverändert Neue Funktionen in FileMaker Pro Einheitliche Konvertierung von Daten mit zweistelligen Jahreszahlen FileMaker Pro 6 bietet eine verbesserte Eingabe von Daten mit zweistelligen Jahreszahlen wie z.B. „99“ und „02“. FileMaker Pro 6 greift für die Konvertierung von zweistelligen Jahreszahlen in vierstellige Jahreszahlen auf eine einheitliche Methode zurück. (FileMaker ProVersionen 3.0-5.5 verwenden unterschiedliche Konvertierungsmethoden, abhängig von der Datumseingabe.) FileMaker Pro 6-Konvertierungsmethode FileMaker Pro 6 konvertiert zweistellige Jahreszahlen wie folgt: wenn das aktuelle Jahr zu den ersten zehn Jahren des Jahrhunderts gehört (also z.B. 2000-2009), konvertiert FileMaker Pro zweistellige Jahreszahlen im Bereich 00-89 in Daten des aktuellen Jahrhunderts, und Jahreszahlen im Bereich 90-99 in Daten des vorherigen Jahrhunderts. Im Jahr 2002 beispielsweise konvertiert FileMaker Pro wie folgt: 1 97 1 05 1 83 33 Konvertierungsmethoden früherer Versionen Bei FileMaker Pro-Versionen 3.0-5.5 hing die Verarbeitung von Daten von der Datumseingabe ab. Zweistellige Jahreszahlen, die direkt in ein Feld eingegeben und dort bearbeitet wurden, verwendeten eine Methode. Für die folgenden zweistelligen Jahreszahlen wurde jedoch eine andere Konvertierungsmethode angewendet: 1 Daten, die über die Importfunktion, Apple-Ereignisse, ODBC, JDBC oder den Web Companion eingegeben oder bearbeitet wurden 1 Daten, die über Drag & Drop oder Scriptbefehle in ein inaktives Feld eingegeben wurden 1 Daten, die als Teil eines Formelausdrucks in den Dialog „Formel angeben“ eingegeben wurden 1 Daten, die im Dialog „Felder definieren/Optionen“ für die Option zur automatischen Eingabe von Daten eingegeben wurden in 1997 1 Daten, die im Dialog „Felder definieren/Optionen“ für die Validierungsoption Im Bereich eingegeben wurden in 2005 1 Daten, die als Literalwerte in Formelausdrücken oder Scripts eingegeben in 2083 wurden In den Jahren zwischen 2010 und 2089 wird FileMaker Pro 6 Daten mit zweistelligen Jahreszahlen in Daten des aktuellen Jahrhunderts konvertieren. Im Jahr 2010 beispielsweise wird FileMaker Pro 6 97 in 2097 konvertieren. Zur präziseren Dateneingabe empfiehlt FileMaker, Datumsangaben stets mit vierstelliger Jahreszahl vorzunehmen, und die Überprüfungsoption einzusetzen, die eine Fehlermeldung anzeigt, wenn ein Datumseintrag eine zweistellige Jahreszahl hat. Weitere Informationen zum Jahr 2000 finden Sie in dem unter www.filemaker.com erhältlichen Dokument „Year 2000 Readiness Disclosure“. Detaillierte Informationen zur Datumskonvertierung in den FileMaker Pro-Versionen 3.0-5.5 in diesen Situationen finden Sie im Dokument „Year 2000 Readiness Disclosure“ unter www.filemaker.com. 34 Einführung Neue Funktionen in FileMaker Pro 5.5 Die folgenden Funktionen wurden in FileMaker Pro 5.5 eingeführt und sind auch in FileMaker Pro 6 verfügbar: 1 1 Unterstützung für Windows 2000 Professional und Mac OS X viele Verbesserungen am Bedienungskomfort, beispielsweise die Möglichkeit, die Größe des Dialogs „Formel angeben“ anzupassen 1 die Möglichkeit, einzelne Datensätze mit Hilfe von FileMaker Pro 5.5Zugriffsberechtigungen zu sichern, inkl. datensatzspezifischer Sicherheit für im Web veröffentlichte Datenbanken 1 viele neue Scriptbefehle und Funktionen, beispielsweise der Scriptbefehl „SQL ausführen“ 1 erweiterte ODBC- und SQL-Funktionen, beispielsweise die Möglichkeit, SQL-Anweisungen aus einem Feldwert auszuführen 1 erweiterter Funktionsumfang, beispielsweise die Möglichkeit, benannte Bereiche von Microsoft Excel-Daten zu importieren 1 erweiterte Leistungsfähigkeit beim Veröffentlichen von Daten im Web, beispielsweise Unterstützung für zusätzliche Scriptbefehle in Instant Web Publishing Wichtig: Detaillierte Beschreibungen der neuen Funktionen in FileMaker Pro 5.5 finden Sie in der Online-Hilfe von FileMaker Pro. Praxisbezogene, aufgabenorientierte Einführung FileMaker Pro enthält eine ausführliche praxisorientierte Einführung, die den Benutzern den Einstieg erleichtert. In verschiedenen Lektionen erfahren Sie mehr über einfache Datenbankaufgaben, wie z.B. das Suchen von Datensätzen, das Erstellen von Datenbanken, Formeln, Scripts und Berichten, und das Definieren von Beziehungen. Die erste Lektion finden Sie im folgenden Kapitel. Übungslektion 1 FileMaker Pro-Grundlagen Willkommen beim FileMaker® Pro-Lehrgang. Hier erfahren Sie, wie Sie mit FileMaker Pro Informationen verwalten können. Diese Einführung erläutert, wie Sie mit FileMaker Pro folgende Vorgänge durchführen können: 1 1 1 1 1 1 Suchen und Sortieren von Informationen Erstellen und Eingeben von Datensätzen in eine einfache Datenbank Erstellen von Adressetiketten Erstellen von Formeln, Schaltflächen und Scripts Erstellen und Ausführen von Berichten Arbeiten mit den relationalen Funktionen von FileMaker Pro Diese Einführung dauert ca. 4 Stunden und kann in einer oder mehreren kürzeren Sitzungen durchgeführt werden. Einleitung In dieser Einführung werden die Funktionen von FileMaker Pro anhand der Mitgliederdatenbank der fiktiven Reisegesellschaft „Geschäftsreisen GmbH“ erläutert. Geschäftsreisende, die Mitglied dieser Gesellschaft sind, sparen Reisekosten. Die Ausgaben der „Geschäftsreisen GmbH“ werden durch einen jährlichen Mitgliedsbeitrag verrechnet. Mit Hilfe von FileMaker Pro werden Name, Adresse und Mitgliedsstatus der einzelnen Mitglieder erfasst sowie Etiketten und Serienbriefe erstellt, um die Mitglieder zu kontaktieren. Arbeiten Sie die Lektionen am besten nacheinander durch, da die nachfolgenden Lektionen auf dem Wissen aus vorangehenden Lektionen aufbauen. Sie können einzelne Lektionen jedoch auch überspringen oder zu einem späteren Zeitpunkt abschließen, da die Lektionen in sich abgeschlossen sind. In dieser Einführung wird vorausgesetzt, dass Sie mit dem Betriebssystem Ihres Computers vertraut sind. Das Öffnen von Dateien und die Suche nach Ordnern sowie weitere Aktivitäten, die gewisse Kenntnisse des verwendeten Betriebssystems erfordern, sind wesentlicher Bestandteil für die erfolgreiche Durchführung dieser Einführung. Hinweis: Alle in den Beispieldateien erwähnten Personen und Firmen sind frei erfunden. Jede Ähnlichkeit mit existierenden Personen und Firmen ist rein zufällig. Die in dieser Einführung enthaltenen Dateien sollen die Funktionen von FileMaker Pro veranschaulichen und eignen sich möglicherweise nicht als Vorlagen für zukünftige Entwicklungen. Beginn der Demonstration Zu Beginn jeder Lektion wird eine Beispieldatei erläutert, die eine Funktion oder einen Vorgang veranschaulicht. So haben Sie das Lernziel der Lektion stets im Blick. Erläuterungen Bei der Einführung in neue Techniken und Konzepte wird zunächst erklärt, wie Sie diese in anderen Situationen anwenden können. 36 Einführung Erstellen von Strukturen Übersicht über den Aufbau des Ordners „FileMaker Pro\Lehrgang“ Das Arbeiten mit FileMaker Pro ist die effektivste Möglichkeit, den Umgang mit der Anwendung zu erlernen. Daher enthält jede Lektion praxisnahe Aktivitäten, die Sie Schritt für Schritt durch Menüs, Bildschirme und Vorgänge führen. FileMaker Pro Speicherort der Lektionsdateien auf der Festplatte Die in dieser Einführung eingesetzten Dateien sind Bestandteil einer FileMaker Pro-Standardinstallation. Die Beispieldateien veranschaulichen die in den Lektionen erläuterten Konzepte, und zeigen Ihnen die Arbeitsweise von Funktionen, bevor Sie diese erstellen. Bei Bedarf können Sie nochmals auf die Beispieldateien der einzelnen Lektionen zurückgreifen. Die Beispieldateien für die Lektionen 2-9 werden bei der Installation von FileMaker Pro im Ordner „FileMaker Pro\Lehrgang\Beispieldateien“ gespeichert. Die Beispieldateien für Lektion 10, in der relationale Datenbanken behandelt werden, befinden sich im Ordner „FileMaker Pro\Lehrgang\Beispieldateien\Beispiel10“. Die Arbeitsdateien sind - abgesehen davon, dass sie nicht die in bestimmten Lektionen erläuterten Funktionen enthalten - den Beispieldateien nachgebildet. Diese fehlenden Objekte und Strukturen fügen Sie im Rahmen der einzelnen Lektionen hinzu. Die Arbeitsdateien für die Lektionen 5-9 werden im Ordner „FileMaker Pro\Lehrgang\Arbeitsdateien“ gespeichert. Die Arbeitsdateien für Lektion 10 werden im Ordner „FileMaker Pro\Lehrgang\Arbeitsdateien\MeineDateien10“ gespeichert. Lehrgang Beispieldateie Arbeitsdateien Beispiel02.fp5 Beispiel03.fp5 Beispiel04.fp5 Beispiel05.fp5 Beispiel06.fp5 Beispiel07.fp5 Beispiel08.fp5 Beispiel09.fp5 Ordner „Beispiel10“ Firmen10.fp5 Mitglieder10.fp5 MeineDatei05.fp5 MeineDatei06.fp5 MeineDatei07.fp5 MeineDatei08.fp5 MeineDatei09.fp5 Ordner „MeineDateien10“ MeineFirmen10.fp5 MeineMitglieder10.fp5 Wenn Sie von vorne beginnen müssen Wenn Sie einen Fehler machen oder von vorne beginnen müssen, können Sie die Dateien im Ordner „Lehrgang“ neu installieren, ohne FileMaker Pro erneut vollständig installieren zu müssen. Windows: Lesen Sie die Anweisungen für eine benutzerdefinierte Installation unter „Installieren von FileMaker Pro“ auf Seite 13. Mac OS: siehe „Installieren von FileMaker Pro“ auf Seite 19. FileMaker Pro-Grundlagen 37 Datenbankkonzepte FileMaker Pro-Grundlagen Was ist eine Datenbank? Im Gegensatz zu Textverarbeitungs- oder Tabellenkalkulationsprogrammen speichert FileMaker Pro Ihre Arbeit automatisch. Sie sollten daher jeden Schritt sorgfältig abwägen, wenn Sie umfassende Änderungen an Dateien vornehmen, insbesondere beim Löschen von Datensätzen. Einmal gelöscht Datensätze werden unwiderruflich aus der Datenbank entfernt. In einer Datenbank werden Informationen organisiert und analysiert. Wahrscheinlich haben Sie in letzter Zeit sogar mit Datenbanken gearbeitet, ohne es bemerkt zu haben. Hinter einem Terminkalender, einer Teileliste und sogar Ihrem persönlichen Adressbuch verbergen sich Datenbanken. Wozu werden Datenbanken verwendet? Das Speichern von Informationen in einer Datenbankdatei bietet viele Vorteile. In einer Datenbank werden Informationen nicht nur abgelegt, sondern können auch auf verschiedenste Weise organisiert und analysiert werden. Mit einer Datenbank können Sie beispielsweise Informationen für Berichte gruppieren, Informationen für Adressetiketten sortieren, Ihr Inventar erfassen oder eine bestimmte Rechnung suchen. Computer-gestützte Datenbanken bieten außerdem zusätzliche Vorteile gegenüber der traditionellen Datenverwaltung: Geschwindigkeit, Zuverlässigkeit, Präzision und die Möglichkeit, sich wiederholende Aufgaben zu automatisieren. Wie ist eine Datenbank aufgebaut? Eine Datenbank besteht aus Datensätzen , ein Datensatz wiederum aus einer Reihe von Feldern . Angenommen, Ihr Adressbuch ist eine Datenbankdatei. Jeder Eintrag im Adressbuch entspricht einem Datensatz. Jeder Datensatz enthält Informationen wie Name, Adresse und Telefonnummer. Jede dieser Informationen - Name, Adresse und Telefonnummer - wird in einem eigenen Feld gespeichert. Wie später in Lektion 11 gezeigt wird, sollten Sie regelmäßig Sicherungskopien Ihrer Dateien erstellen. Sollten Dateien verloren gehen oder beschädigt werden oder Datensätze versehentlich gelöscht werden, können Ihnen Sicherungskopien viele Stunden unnötiger Arbeit ersparen. Erläuterung der FileMaker Pro-Anzeigemodi In FileMaker Pro können Sie in einem von vier Modi arbeiten: 1 1 Im Blättern-Modus geben Sie Daten ein und zeigen Datensätze an. Im Suchen-Modus suchen Sie nach Datensätzen oder Gruppen von Datensätzen. 1 Im Layout-Modus geben Sie an, wie Daten auf dem Bildschirm oder beim Drucken angezeigt werden. 1 Im Seitenansicht-Modus werden Ihre Seiten so angezeigt, wie sie gedruckt werden. Wenn eine Datenbank geöffnet ist, können Sie von einem Modus in den anderen wechseln, indem Sie entweder das Menü „Ansicht“ oder das Modus-Einblendmenü unten im Programmfenster verwenden. Mit Hilfe dieses Einblendmenüs können Sie auch schnell feststellen, in welchem Modus sich Ihre FileMaker Pro-Datenbank derzeit befindet. 38 Einführung Dateiname Name des Layouts Nummer des aktuellen Datensatzes Felder Blättern-Modus Weitere Informationen Weitere Informationen über die Grundlagen von FileMaker Pro finden Sie in Kapitel 1 des FileMaker Pro-Handbuchs . In der FileMaker Pro-Hilfe finden Sie weitere ausführliche Informationen zu den Vorgehensweisen und Konzepten, die in den folgenden Kapiteln vorgestellt werden. So rufen Sie die FileMaker Pro-Hilfe auf: Wählen Sie im Menü Hilfe > FileMaker Pro Hilfe. So zeigen Sie eine Übersicht der FileMaker Pro-Hilfethemen an: Wählen Sie im Menü Hilfe > Inhalt und Index. Übungslektion 2 Blättern in Daten Im Blättern-Modus können Sie Daten anzeigen, eingeben oder ändern. Dies ist die einfachste Art, in Ihrer Datenbank zu arbeiten. Diese Lektion beinhaltet: 1 Öffnen einer Datenbank, die bereits Daten enthält 1 Wechseln zwischen Datensätzen 1 Anzeigen von Daten mit verschiedenen Layouts 1 Unterschiede zwischen Formularansicht, Listenansicht und Tabellenansicht. Lesezeichen Datenbankbuch Anzahl der Datensätze Statusbereich Aktuell angezeigter Datensatz Öffnen einer Datenbank und Wechseln zwischen Datensätzen So öffnen Sie die Beispieldatenbank für diese Lektion: 1. Öffnen Sie im Ordner „FileMaker Pro“ den Ordner „Lehrgang“. 2. Öffnen Sie den Ordner „Beispieldateien“. Sie befinden sich nun hier: FileMaker Pro\Lehrgang\Beispieldateien. 3. Öffnen Sie die Datei „Beispiel02.fp5“. 4. Beachten Sie, dass sich die Datenbank im Blättern-Modus befindet. FileMaker Pro öffnet eine Datenbank standardmäßig im Blättern-Modus. Der aktuelle Modus wird im Modus-Einblendmenü angezeigt. Beachten Sie, dass sich 30 Datensätze im Statusbereich befinden, von denen der erste Datensatz angezeigt wird. 5. Klicken Sie auf die untere Seite des Buchsymbols, um vorwärts zu blättern, und auf die obere Seite, um rückwärts zu blättern (jeweils um einen Datensatz). 6. Wechseln Sie zwischen verschiedenen Datensätzen, indem Sie das Lesezeichen nach oben oder unten ziehen. Sie können auch die Nummer eines Datensatzes in den Bereich unmittelbar unter dem Buchsymbol eingeben, um den entsprechenden Datensatz anzeigen zu lassen. Unterschiedliche Darstellung von Daten Obwohl Sie Daten nur einmal in FileMaker Pro eingeben, können Sie sie auf vielfältige Weise verwenden. Mit Layouts können Sie einige oder alle Ihrer Felder anzeigen lassen. Da es nicht notwendig ist, in jedem Layout alle Felder anzeigen zu lassen, stellen Layouts ein leistungsstarkes Werkzeug dar. Mit ihrer Hilfe haben Sie die Möglichkeit, nur mit den für eine bestimmte Aufgabe benötigten Daten zu arbeiten bzw. diese auszudrucken. 40 Einführung Jakob Henning Trautweinstr. 80666 München Liebe Sophie, Telefonliste Anita Anders Michael Braun Andre Common Marie Durand Jean Durand Wilhelm John Johann Leer Patrick Murr Le Nguyen Kentaro Ogawa Maria Schmid Johann Schmid Sophie Tang Jakob Henning Bettina Wilhelm 555-1234 555-1234 555-1234 555-1234 555-1234 555-1234 555-1234 555-1234 555-1234 555-1234 555-1234 555-1234 555-1234 555-1234 555-1234 wir freuen uns, dass Sie die Reise bei uns gebucht haben. Wir wissen dies zu schätzen und werden Ihnen gern zu Diensten sein. Sollten Sie noch Fragen haben, rufen Sie uns einfach an – wir stehen Ihnen jederzeit zur Verfügung. Mit freundlichen Grüßen John Lee „Layout #1“ zeigt alle Felder der Datenbank „Beispiel02.fp5“ an. Die gleichen Daten lassen sich mit Hilfe mehrerer Layouts unterschiedlich anordnen. Anzeigen eines anderen Layouts Um einige Layout-Versionen anzuzeigen, verwenden Sie die gerade geöffnete Beispieldatei „Beispiel02.fp5“. 1. Klicken Sie auf das Layout-Einblendmenü über dem Buchsymbol. Es erscheint eine Liste mit den für diese Datei verfügbaren Layouts. 3. Wählen Sie im Layout-Einblendmenü das Layout Mitgliederliste. Dieses Layout zeigt jeden Datensatz als eine Zeile in einer Liste mit Spalten an. Beachten Sie, dass das Layout „Mitgliederliste“ nur vier der Felder aus Layout #1 enthält, obwohl keine Daten aus der Datenbank entfernt wurden. Da sich in diesem Layout jedoch weniger Felder befinden, werden einige Daten lediglich nicht angezeigt. Layout-Einblendmenü 2. Als Nächstes betrachten wir Layout #1. Layout #1 zeigt alle Felder der Datenbank „Beispiel02.fp5“ an. Das Layout „Mitgliederliste“ zeigt lediglich vier der in „Layout #1“ enthaltenen Felder an 4. Kehren Sie nun über das Layout-Einblendmenü zu „Layout #1“ zurück. Sämtliche Daten sind noch vorhanden. Blättern in Daten 41 Anzeigen von Layouts als Formulare, Listen und Tabellen Sie können Ihre Layouts auf drei verschiedene Arten anzeigen: als Formular, Liste oder Tabelle. 1 In der Formularansicht zeigt Ihr aktuelles Layout jeweils einen Datensatz an. 1 In der Listenansicht wird Ihr aktuelles Layout als Liste dargestellt, in der die Datensätze aufeinanderfolgend angezeigt werden. 1 In der Tabellenansicht werden mehrere Datensätze gleichzeitig in einem Raster angezeigt. Im Allgemeinen kann bei Layouts zwischen Formular-, Listen- und Tabellenansicht gewechselt werden, während sich die Datenbank im Blättern-Modus befindet. 5. Nach Beendigung dieser Lektion schließen Sie die Datei, indem Sie im Menü Datei bzw. Ablage > Schließen wählen. Weitere Informationen In dieser Lektion haben Sie eine Datenbank geöffnet, Datensätze durchblättert, zwischen Layouts gewechselt und den Unterschied zwischen Formular-, Listen- und Tabellenansicht kennen gelernt. Weitere Informationen zum Blättern in FileMaker Pro-Daten finden Sie in Kapitel 2 im FileMaker Pro-Handbuch. Wechseln Sie in einem Layout zwischen Formular-, Listen- und Tabellenansicht, um die Unterschiede zu verdeutlichen. 1. Wechseln Sie in der Datei „Beispiel02.fp5“ in das Layout „Mitgliederliste“. Daraufhin werden mehrere Datensätze in Form einer Liste angezeigt. 2. Wählen Sie Ansicht > Als Formular anzeigen. Es wird ein einzelner Datensatz im gleichen Layout angezeigt. Lediglich die Ansichtsoption wurde geändert. 3. Wählen Sie Ansicht > Als Tabelle anzeigen. Mit der Funktion „Als Tabelle anzeigen“ können mehrere Datensätze gleichzeitig in einem Raster angezeigt werden. 4. Wählen Sie im Menü Ansicht > Als Liste anzeigen, um zur ursprünglichen Ansicht des Layouts Mitgliederliste zurückzukehren. Übungslektion 3 Suchen und Sortieren von Datensätzen Ihre Datenbank ist eine Ansammlung von Datensätzen. Manchmal arbeiten Sie mit allen Datensätzen der Datenbank, beispielsweise um einen Jahreskatalog an jeden Kunden mit einem Datensatz in der Datenbank zu versenden. Häufig arbeiten Sie jedoch mit einer Untermenge Ihrer Datenbank, z. B. Personen in einem bestimmten Ort oder Datensätze in einem bestimmten Datenbereich. Dieser Vorgang, bei dem nach Datensätzen gesucht wird, die bestimmte Kriterien erfüllen, heißt bei FileMaker Pro Datensätze suchen. Wenn Sie die Datensätze, mit denen Sie arbeiten möchten, gefunden haben, können Sie deren Reihenfolge ändern, indem Sie sie sortieren. Datensätze können in auf- oder absteigender Reihenfolge sortiert werden. Taste Suchen Diese Lektion beinhaltet: 1 Suchen von Datensätzen, die bestimmte Kriterien erfüllen (in einem oder mehreren Feldern) 1 Suchen von Datensätzen, die mit einem Datenbereich übereinstimmen 1 Gezieltes Suchen durch Ausschluss von Datensätzen 1 Sortieren von Datensätzen in auf- und absteigender Reihenfolge Suchen von Datensätzen nach Kriterien (in einem Feld) Ihre Suchabfrage gibt Datensätze von vier Mitgliedern zurück, die in New York wohnen. Dies sind die gefundenen Datensätze. Es sollen alle Mitglieder aus der Mitgliederdatenbank herausgesucht werden, die aus New York kommen. 1. Öffnen Sie im Ordner „FileMaker Pro“ den Ordner „Lehrgang“. 2. Öffnen Sie den Ordner „Beispieldateien“. Sie befinden sich nun hier: FileMaker Pro\Lehrgang\Beispieldateien. 3. Öffnen Sie die Datei „Beispiel03.fp5“. 4. Wählen Sie Ansicht > Suchen. Im Suchen-Modus können Sie eine Suchabfrage erstellen. Hierzu verwenden Sie die Felder im angezeigten Layout. Geben Sie die Suchkriterien direkt in die Felder der Abfrage ein. 5. Geben Sie in das Feld Ort das Kriterium New York ein. 6. Klicken Sie im Statusbereich auf die Taste Suchen. Gesamtanzahl der Datensätze in der Datenbank Anzahl der gefundenen Datensätze 7. Klicken Sie auf das Buchsymbol, um jeden der vier gefundenen Datensätze anzuzeigen. Suchen von Datensätzen nach Kriterien (in mehreren Feldern) Sie können auch nach Datensätzen suchen, die mit mehreren Kriterien übereinstimmen, z. B. Mitglieder, die in den USA leben und gleichzeitig neue Mitglieder sind. 44 Einführung Diese Art der Suche wird gewöhnlich als UND-Suche bezeichnet. Um in FileMaker Pro eine UND-Suche durchzuführen, geben Sie im Suchen-Modus jedes Suchkriterium direkt in das entsprechende Feld ein. So suchen Sie nach allen Mitgliedern, die sowohl in den USA wohnen als auch neue Mitglieder sind: 1. Wählen Sie Ansicht > Suchen. 2. Geben Sie in das Feld „Land“ das Kriterium USA ein. 3. Aktivieren Sie im Feld „Art der Mitgliedschaft“ das Optionsfeld Neu. Aktivieren Sie das Optionsfeld „Neu“ im Feld „Art der Mitgliedschaft“. 4. Klicken Sie im Statusbereich auf Suchen. Ihre Suchabfrage gibt zwei gefundene Datensätze für die zwei neuen Mitglieder mit Wohnsitz in den USA zurück. 5. Um alle Datensätze in Ihrer Datenbank zu suchen, wählen Sie im Menü Abfragen > Alle Datensätze anzeigen. Hinweis Es ist nicht notwendig, vor Beginn einer Suche die Option Alle Datensätze anzeigen auszuwählen, da FileMaker Pro Datensätze immer in der gesamten Datenbank sucht. Suchen von Datensätzen, die mehrere Kriterien erfüllen (in einem Feld) Manchmal müssen Datensätze gesucht werden, die innerhalb eines Feldes mehr als einem Kriterium entsprechen. Dies ist der Fall, wenn beispielsweise alle Mitglieder gesucht werden sollen, die entweder in New York oder in London leben. Diese Art der Suche wird gewöhnlich als ODER-Suche bezeichnet, da die gefundenen Datensätze einem beliebigen der angegebenen Suchkriterien entsprechen. Um in FileMaker Pro eine ODER-Suche durchzuführen, müssen Sie mehrere Suchabfragen verwenden. 1 Geben Sie das erste Suchkriterium in das entsprechende Feld der ersten Suchabfrage ein. 1 Erstellen Sie eine zweite Suchabfrage, und geben Sie das zweite Suchkriterium in das gleiche Feld ein. Wenn Sie auf die Taste „Suchen“ klicken, wird FileMaker Pro alle Datensätze laden, die einem beliebigen der eingegebenen Suchkriterien entsprechen. So suchen Sie nach allen Mitgliedern, die in New York oder London wohnen: 1. Wählen Sie Ansicht > Suchen. 2. Geben Sie in das Feld „Ort“ das Kriterium New York ein. 3. Wählen Sie Abfragen > Neue Abfrage hinzufügen. Beachten Sie, dass im Statusbereich zwei Abfragen angezeigt werden. Anzahl der Abfragen 4. Geben Sie in das Feld „Ort“ der zweiten Abfrage London ein. 5. Klicken Sie im Statusbereich auf Suchen. Ihre Suchabfrage gibt sechs gefundene Datensätze für die sechs Mitglieder zurück, die entweder in New York oder London wohnen. Suchen von Datensätzen, die einem Kriterienbereich entsprechen (in einem Feld) Vielleicht müssen Sie manchmal nach Datensätzen suchen, die innerhalb eines Feldes einem Kriterienbereich entsprechen. Beispielsweise soll nach allen Datensätzen gesucht werden, die in den Zeitraum eines Monats fallen, oder nach allen Rechnungen mit Rechnungsnummern zwischen 500 und 1000. Um diese Art von Suche in FileMaker Pro durchzuführen, verwenden Sie in Ihrer Suchabfrage ein spezielles Bereichssymbol, um die unteren und oberen Grenzen Ihres Suchkriteriums festzulegen. So suchen Sie nach allen Mitgliedern, die Ihren Mitgliedsbeitrag zwischen dem 01.01.2000 und dem 30.06.2000 gezahlt haben: 1. Wählen Sie Ansicht > Suchen. 2. Geben Sie in das Feld „Zahlungsdatum“ das Datum 01.01.2000 ein. 3. Klicken Sie im Statusbereich auf das Einblendmenü „Symbole“. Wählen Sie in dieser Liste den Eintrag Bereich aus. Suchen und Sortieren von Datensätzen 45 Da FileMaker Pro mehrere Suchabfragen in der Reihenfolge verarbeitet, in der sie erstellt wurden, können auf diese Weise sehr spezifische und abgestufte Suchvorgänge erstellt werden. Beim Ausschluss von Datensätzen in einem Suchvorgang werden die Datensätze nicht aus der Datenbank gelöscht. Einblendmenü Symbole 4. Ihre Suchabfrage sollte nun 01.01.2000... im Feld Zahlungsdatum enthalten. Geben Sie unmittelbar nach der Auslassung (...) 30.06.2000 ein. 5. Klicken Sie auf Suchen. Ihre Suchabfrage gibt sechs Datensätze zurück, d. h. sechs Mitglieder haben ihren Beitrag innerhalb der ersten sechs Monate des Jahres 2000 bezahlt. So suchen Sie nach allen Mitgliedern, die ihren Beitrag innerhalb der ersten sechs Monate des Jahres 2000 mit Ausnahme des Monats Februar eingezahlt haben: 1. Wählen Sie Ansicht > Suchen. 2. Geben Sie in das Feld „Zahlungsdatum“ das Datum 01.01.2000 ein. 3. Klicken Sie im Statusbereich auf das Einblendmenü „Symbole“. Wählen Sie in dieser Liste den Eintrag Bereich aus. 4. Geben Sie nach der Auslassung 30.06.2000 ein. 5. Wählen Sie Abfragen > Neue Abfrage hinzufügen. Wie Sie sehen, wird im Statusbereich angezeigt, dass es sich um die zweite Abfrage handelt. 6. Geben Sie in das Feld „Zahlungsdatum“ das Datum 01.02.2000 ein. 7. Klicken Sie im Statusbereich auf das Einblendmenü „Symbole“, und wählen Sie in der Liste Bereich aus. 8. Geben Sie nach der Auslassung das Datum 29.02.2000 in das Feld Zahlungsdatum ein. 9. Klicken Sie im Statusbereich auf Ohne, um die Option zu aktivieren. Kontrollkästchen „Ohne“ 10. Klicken Sie auf Suchen. Gezieltes Suchen Vielleicht müssen Sie manchmal nach Datensätzen suchen, die einem bestimmten Kriterium entsprechen und gleichzeitig ein anderes Kriterium ausschließen. Das ist der Fall, wenn beispielsweise nach allen Datensätzen gesucht wird, die in einem bestimmten Jahr außer im Monat Februar hinzugefügt wurden, oder bei der Suche nach allen Mitgliedern, die zwar im Staat New York, aber nicht in der Stadt New York leben. Diese Art von Suche kann durchgeführt werden, indem man mehrere Suchabfragen kombiniert und bestimmte Datensätze ausschließt. Ihre Suchabfrage gibt fünf Datensätze zurück, d. h., es existieren fünf Mitglieder, deren Beitragszahlung innerhalb der ersten sechs Monate des Jahres 2000, jedoch nicht im Februar, erfolgt ist. Sortieren gefundener Datensätze Liegen Ihnen alle gefundenen Datensätze vor, mit denen Sie arbeiten möchten, sollen diese möglicherweise noch sortiert werden. Vielleicht möchten Sie die Datensätze in alphabetischer Reihenfolge anzeigen oder sie nach Aktualität sortieren lassen. So sortieren Sie die Datensätze nach Nachnamen der Mitglieder in alphabetischer Reihenfolge: 46 Einführung 1. Wählen Sie im Layout-Einblendmenü das Layout Mitgliederliste. In diesem Layout lässt sich das Ergebnis der Sortierung besser erkennen. 2. Wählen Sie im Menü Datensätze > Sortieren. 3. Sollten in der Spalte „Sortierfolge“ rechts im Dialogfeld bereits Felder angezeigt werden, klicken Sie auf Alles löschen. 4. Wählen Sie in der Liste der verfügbaren Felder Nachname aus, und klicken Sie auf Kopieren. 5. Klicken Sie auf Sortieren. Die Namen in der Mitgliederliste sind nun alphabetisch nach Nachnamen angeordnet. 6. Nach Beendigung dieser Lektion schließen Sie alle geöffneten Dateien, indem Sie im Menü Datei bzw. Ablage > Schließen wählen. Weitere Informationen In dieser Lektion haben Sie Datensätze nach einer Vielzahl von Kriterien gesucht und Ihre Suche durch das Ausschließen von Datensätzen eingeengt. Anschließend haben Sie die gefundenen Datensätze sortiert. Weitere Informationen zum Suchen und Sortieren von Datensätzen in FileMaker Pro finden Sie in Kapitel 3 im FileMaker Pro-Handbuch. Sobald ein Feld ausgewählt wurde, werden Schaltflächen für die Sortierrichtung eingeblendet Das Symbol der Sortierrichtung rechts vom Feld „Nachname“ steigt von links nach rechts an. Das bedeutet, dass die Daten in aufsteigender Reihenfolge (von A bis Z) angeordnet werden, wenn die Datenbank nach diesem Feld sortiert wird. Übungslektion 4 Erstellen einer Datenbank und Eingeben von Datensätzen In den vorhergehenden Lektionen wurde die Verwendung einer einfachen Datenbank mit bestehenden Daten erläutert. In dieser Lektion werden Sie eine eigene Datei erstellen und Datensätze hinzufügen. Diese Lektion beinhaltet: 1 Erstellen einer einfachen Datenbank 1 Definieren von Feldern für verschiedene Arten von Daten 1 Erstellen von Datensätzen 1 Eingeben von Daten 1 Ändern von Daten Wenn Sie mit den Grundlagen einer Datenbank noch nicht vertraut sind, sollten Sie, bevor Sie fortfahren, die ersten zwei Lektionen dieses Lehrgangs durchlaufen. Erstellen einer einfachen Datenbank und Definieren von Feldern Die Beispieldatei Sie dient als Muster für die Datei, die Sie später erstellen werden. In dieser Datei können Sie sehen, wie Felder definiert werden, und dass unterschiedliche Feldtypen unterschiedliche Arten von Daten enthalten. 1. Öffnen Sie im Ordner „FileMaker Pro“ den Ordner „Lehrgang“. 2. Öffnen Sie den Ordner „Beispieldateien“. Sie befinden sich nun hier: FileMaker Pro\Lehrgang\Beispieldateien. 3. Öffnen Sie die Datei „Beispiel04.fp5“. 4. Wählen Datei bzw Ablage > Felder definieren. Das angezeigte Dialogfeld „Felddefinitionen von Beispiel04.fp5“ enthält alle Felder der Datenbank. 5. Wie Sie sehen, gehören die Felder Vorname und Nachname zum Feldtyp Text. Das Feld Gebühr bezahlt gehört zum Feldtyp Zahl, und das Feld Zahlungsdatum gehört zum Feldtyp Datum. 6. Klicken Sie auf Fertig. 7. Beachten Sie, dass die in jedem Feld enthaltenen Daten dem jeweiligen Feldtyp entsprechen. In Lektion 5 erfahren Sie, wie Text und Grafiken, z. B. Titel und Logo, hinzugefügt werden können. Felddefinitionen Für jede gewünschte Datenkategorie wird ein eigenes Feld erstellt, z. B. Vorname oder Ort. Um Daten korrekt suchen, sortieren, berechnen und anzeigen zu können, sollte der Feldtyp mit der Art Daten übereinstimmen, die das Feld enthält (Text, Zahl, Datum usw.). Sie können beispielsweise in einem Feld mit Feldtyp „Zahl“ nicht nach Textwerten suchen lassen. In späteren Lektionen erhalten Sie Informationen zu anderen Feldtypen. Erstellen einer Datenbank 1. Wählen Sie im Menü Datei bzw. Ablage > Neue Datenbank. 2. Wird das Dialogfeld „Neue Datenbank“ angezeigt, wählen Sie Eine neue leere Datei erstellen. Klicken Sie anschließend auf OK. Wird das Dialogfeld „Neue Datenbank“ nicht angezeigt, fahren Sie mit Schritt 3 fort. 48 Einführung 3. Suchen Sie den Ordner „Arbeitsdateien“, und legen Sie ihn als Verzeichnis für diese Datei fest. 4. Geben Sie unter Dateiname den Namen MeineDatei04 ein. 5. Klicken Sie auf Speichern. Das Dialogfeld „Felddefinitionen“ wird angezeigt. Jetzt werden Sie Felder erstellen, in denen Daten gespeichert werden können. 6. Um das erste Feld zu erstellen, geben Sie in das Feld Feldname den Eintrag Vorname ein. 7. Beachten Sie, dass der Feldtyp Text lautet. Geben Sie hier den Feldtyp an. Eingeben von Daten in die Datenbank Jetzt können Sie mit der Eingabe von Mitgliederdaten beginnen. Erstellen des ersten Datensatzes 1. Werden keine Eingabefelder angezeigt, drücken Sie die Tabulatortaste, um mit der Eingabe von Daten zu beginnen. 2. Geben Sie in das Feld Vorname den Namen Jane ein. 3. Drücken Sie die Tabulatortaste, um in das nächste Feld zu gelangen. 4. Geben Sie in das Feld Nachname den Namen Doe ein. 5. Geben Sie unter Beitragszahlung den Wert 50 ein. In der nächsten Lektion erfahren Sie, wie Zahlenfelder so formatiert werden, dass sie Währungen anzeigen. 6. Geben Sie in das Feld Zahlungsdatum das Datum 11.11.2000 ein. Der vollständige Datensatz sollte nun folgendermaßen aussehen: Geben Sie hier einen Namen für das Feld ein. Erstellen eines weiteren Datensatzes 8. Klicken Sie auf Erstellen. 9. Geben Sie in das Feld Feldname den Eintrag Nachname ein. 10. Klicken Sie auf Neu. 11. Geben Sie in das Feld Feldname den Eintrag Beitragszahlung ein. Wählen Sie nun im Bereich „Typ“ den Eintrag Zahl aus, und klicken Sie anschließend auf Erstellen. 12. Geben Sie in das Feld Feldname den Eintrag Zahlungsdatum ein. Wählen Sie nun im Bereich „Typ“ den Eintrag Datum aus, und klicken Sie anschließend auf Erstellen. Die von Ihnen definierten Felder sollten nun mit denen der Beispieldatei übereinstimmen. 13. Klicken Sie auf Fertig. Sie sehen nun die leeren Felder in einem neuen, leeren Datensatz. Die Felder sind durch Feldbeschriftungen gekennzeichnet. Nun können Sie die gewünschten Daten in Ihre Datei eingeben. Geben Sie die Daten hier ein. Feldbeschriftungen Während Sie arbeiten, speichert FileMaker Pro Ihre Änderungen automatisch. 1. Wählen Sie Datensätze > Neuer Datensatz. 2. Genau wie bei dem Datensatz für Jane Doe geben Sie nun auch Daten für John Smith ein, der am 02.02.2000 den Betrag 150 DM eingezahlt hat. Ihre Datenbank enthält nun zwei Datensätze. Klicken Sie auf das Buchsymbol, um jeden Datensatz anzuzeigen. Ändern von Daten in einem Datensatz Nehmen wir an, dass Jane Doe 25 DM anstatt 50 DM bezahlt hat. Sie können den Eintrag ganz einfach korrigieren. 1. Gehen Sie in den Datensatz von Jane Doe. 2. Markieren Sie den Betrag im Feld Beitragszahlung. Erstellen einer Datenbank und Eingeben von Datensätzen 3. Geben Sie den neuen Betrag ein: 75. 4. Klicken Sie auf eine beliebige Stelle außerhalb eines Feldes, um die Änderung zu speichern. 5. Nach Beendigung dieser Lektion schließen Sie alle geöffneten Dateien, indem Sie im Menü Datei bzw. Ablage > Schließen wählen. Weitere Informationen In dieser Lektion haben Sie eine einfache Datenbank erstellt, Felder definiert und Datensätze hinzugefügt und geändert. Weitere Informationen zum Thema finden Sie in Kapitel 5 im FileMaker Pro-Handbuch. Sie können ebenfalls die in FileMaker Pro enthaltenen Vorlagendateien verwenden oder auf sie aufbauen (siehe Kapitel 5). Weitere Informationen zur Eingabe von Daten in verschiedene Feldtypen und auf unterschiedliche Arten (einschließlich Import) finden Sie in Lektion 7 dieses Lehrgangs sowie in den Kapiteln 2 und 12 im FileMaker Pro-Handbuch. 49 Übungslektion 5 Anpassen der Bildschirmanzeige Sie können das Erscheinungsbild Ihrer Daten durch Hinzufügen von Grafiken und anderen Effekten verbessern. Diese Lektion beinhaltet: 1 Festlegen der Bildschirmansicht durch Layouts 1 Verändern der Größe, Hinzufügen und Verschieben von Feldern 1 Anzeigen von Werten in Zahlenfeldern in Form einer Währung 1 Hinzufügen von Text zu einem Layout, Veränderung von Textgröße und -farbe 1 Hinzufügen von Grafiken 1 Weitere Möglichkeiten zur Anpassung eines Layouts 1 1 1 1 Vorname und Nachname stehen nebeneinander. Das Feld Ort wird angezeigt. Gebühr bezahlt enthält eine Währungsangabe. Der Name des Clubs sowie das Logo befinden sich oben am Bildschirm. Anpassen der Ansicht im Layout-Modus Layout-Beispiele 1. Öffnen Sie im Ordner „FileMaker Pro“ den Ordner „Lehrgang“. 2. Öffnen Sie den Ordner „Beispieldateien“. Sie befinden sich nun hier: FileMaker Pro\Lehrgang\Beispieldateien. 3. Öffnen Sie die Datei „Beispiel05.fp5“. 4. Wählen Sie im Layout-Einblendmenü das Layout #1, wenn es nicht bereits ausgewählt ist. Layout-Einblendmenü In dieser Lektion werden Sie die oben aufgeführten Änderungen vornehmen. 7. Wählen Sie Ansicht > Layout. Verwenden Sie den Layout-Modus, um das Erscheinungsbild Ihrer Daten anzupassen. Beachten Sie, dass die Daten hier nicht angezeigt werden, obwohl sie noch immer in der Datei gespeichert sind. Allgemeine Hinweise Layouts werden im Layout-Modus erstellt. Ein Layout kann beliebige Kombinationen von Feldern, Text und Grafiken enthalten. Sie können Schriftart und Farbe für Felder und Text ändern. Außerdem können Sie die Formatierung von Zahl- oder Datumsfeldern verändern. Alle Änderungen, die Sie im Layout-Modus vornehmen, beeinflussen lediglich die Darstellung der Daten. Die Daten selbst bleiben so bestehen, wie sie eingegeben wurden. Sie sehen ein einfaches Layout. 5. Wählen Sie im Layout-Einblendmenü die Option Layout #2. 6. Folgendes hat sich verändert, obwohl es sich um denselben Datensatz handelt: Während Sie diese Funktionen in der Arbeitsdatei erstellen, lassen Sie die Beispieldatei geöffnet, um gegebenenfalls darauf zurückgreifen zu können. Anpassen eines Layouts In der Arbeitsdatei für diese Lektion wird ein einfaches Layout verändert, so dass es am Ende „Layout #2“ in der Beispieldatei entspricht. 1. Öffnen Sie im Ordner „FileMaker Pro“ den Ordner „Lehrgang“. 2. Öffnen Sie den Ordner „Arbeitsdateien“. Sie befinden sich nun hier: FileMaker Pro\Lehrgang\Arbeitsdateien. 52 Einführung 3. Öffnen Sie die Datei „MeineDatei05.fp5“. 4. Wählen Sie Ansicht > Layout. Es wird ein Standard-Layout angezeigt. Dieses Layout werden Sie während der folgenden Abschnitte auf verschiedene Arten verändern. Verändern der Größe, Verschieben und Hinzufügen eines Feldes 1. Wählen Sie Ansicht > Layout. 2. Ziehen Sie das Feld mit Hilfe der Funktion Feld in das Layout, und platzieren Sie es unterhalb des Feldes Vorname. Feldfunktion Ziehen Sie das neue Feld. Auswählen und Verändern der Größe eines Feldes 1. Klicken Sie im Layout-Modus auf das Feld Vorname, um es zu markieren. Aktivpunkt 2. Ziehen Sie den Aktivpunkt der rechten unteren Ecke des Feldes nach links, um das Feld zu verkleinern. Es sollte jedoch noch genug Platz für den längsten Vornamen bieten, den Sie in die Datei eingeben möchten. 3. Wählen Sie im Menü Ansicht > Blättern, um das Feld anzeigen zu lassen. 4. Blättern Sie alle Datensätze durch. Zeigt das Feld nicht alle Namen vollständig an, kehren Sie in den Layout-Modus zurück, und vergrößern Sie das Feld. 5. Wiederholen Sie diesen Vorgang für das Feld Nachname. Verschieben eines Feldes 1. Wählen Sie Ansicht > Layout. 2. Klicken Sie in das Feld Nachname, und ziehen Sie es neben das Feld Vorname. 3. Ziehen Sie nun die Feldbeschriftung Nachname über das Feld Nachname. 4. Ziehen Sie anschließend die Feldbeschriftung Vorname über das Feld Vorname. 5. Wählen Sie im Menü Ansicht > Blättern, um Ihre Ergebnisse anzeigen zu lassen. Hinzufügen eines Feldes Wurde im Dialogfeld „Felder definieren“ ein Feld definiert, können Sie es in einem beliebigen Layout anzeigen lassen. In dieser Datenbank werden einige der definierten Felder nicht in diesem Layout dargestellt. Eines dieser Felder werden Sie nun hinzufügen. 3. Wählen Sie im Dialogfeld „Feld angeben“ das Feld Ort. 4. Klicken Sie auf OK. 5. Wählen Sie im Menü Ansicht > Blättern, um das Feld anzeigen zu lassen. Wie Sie sehen, wurde jedem Datensatz ein Ort hinzugefügt. Da die Daten für die Orte vorher eingegeben wurden, enthalten die Felder die entsprechenden Daten. Anzeigen einer Zahl als Währung Sie können eine Zahl als Währung anzeigen lassen, obwohl nur die Zahl in das Feld eingegeben wurde. 1. Wählen Sie im Menü Fenster > Beispiel05.fp5. 2. Wählen Sie im Menü Ansicht > Blättern. 3. Beachten Sie, dass in „Layout #2“ die Zahl im Feld Beitragszahlung als Währung angezeigt wird. 4. Klicken Sie auf die Zahl, um die Daten anzuzeigen, die ursprünglich in das Feld eingegeben wurden. Formatierungen beeinflussen lediglich die Art, in der Daten angezeigt werden. Die Daten selbst werden nicht verändert. 5. Wählen Sie im Menü Fenster > MeineDatei05.fp5. 6. Wählen Sie Ansicht > Layout. 7. Wählen Sie das Feld Beitragszahlung aus. 8. Wählen Sie Format > Zahl. 9. Wählen Sie die im untenstehenden Dialogfeld angezeigten Optionen aus: Anpassen der Bildschirmanzeige 53 TextWerkzeug 10. Klicken Sie auf OK. 11. Wählen Sie im Menü Ansicht > Blättern, um die formatierten Daten anzeigen zu lassen. 6. Klicken Sie oben im Layout auf die Stelle, an der die Textzeile beginnen soll. 7. Geben Sie Organisationsreisen-Club ein. 8. Klicken Sie auf die Auswahlfunktion , um die Texteingabe zu beenden. Ändern von Textgröße und -farbe Einfügen von Spezialtext in ein Layout 1. Klicken Sie auf Organisationsreisen-Club, um den Text auszuwählen. Als Nächstes werden Sie oben im Layout den Namen der Organisation einfügen und anschließend den Text formatieren. Hinzufügen von Text 1. Wählen Sie im Menü Fenster > Beispiel05.fp5. 2. Wählen Sie im Menü Ansicht > Layout, und sehen Sie sich die Kopfzeile oben im Layout an. Diese Kopfzeile dient Ihnen als Muster. 3. Wenn sie nicht bereits geöffnet wurde, öffnen Sie die Datei „MeineDatei05.fp5“. 4. Wählen Sie Ansicht > Layout. 5. Wählen Sie das Text-Werkzeug. 2. Wählen Sie Format > Text. 3. Wählen Sie in der Liste Größe den Schriftgrad 18 Pt aus. 4. Wählen Sie unter Farbe ein dunkles Blau aus. 5. Klicken Sie auf OK. Einfügen einer Grafik in das Layout So fügen Sie neben dem Clubnamen ein Logo ein: 1. Wählen Sie im Menü Fenster > Beispiel05.fp5. 2. Wählen Sie in Layout #2 im Menü Ansicht > Layout, und achten Sie darauf, wo das Logo im Layout angezeigt wird. 3. Wenn sie nicht bereits geöffnet wurde, öffnen Sie die Datei „MeineDatei05.fp5“. 4. Wählen Sie Ansicht > Layout. 5. Klicken Sie neben dem Text Organisationsreisen-Club auf die Stelle, an der das Logo eingefügt werden soll. Zunächst werden auf dem Bildschirm noch keine Änderungen angezeigt. 6. Wählen Sie Einfügen > Grafik. 7. Öffnen Sie den Ordner „Arbeitsdateien“. 54 Einführung 8. Vergewissern Sie sich, dass alle Dateitypen angezeigt werden, und wählen Sie Logo.gif. 9. Klicken Sie auf Öffnen. 10. Um das Logo zu verschieben, ziehen Sie es an die gewünschte Position. 11. Wählen Sie im Menü Ansicht > Blättern, um das fertige Layout anzeigen zu lassen. 12. Nach Beendigung dieser Lektion schließen Sie alle geöffneten Dateien, indem Sie im Menü Datei bzw. Ablage > Schließen wählen. Weitere Informationen In dieser Lektion haben Sie erfahren, wie Sie das Erscheinungsbild Ihrer Daten durch Verwendung von Grafiken, Spezialtext, Formatierung von Feldern und geschicktes Platzieren von Objekten in Layouts verbessern können. Es gibt noch viele andere Arten, das Erscheinungsbild von Feldern und Layouts anzupassen. Beispielsweise können Sie nach der Erstellung eines Layouts folgende Vorgänge ausführen: 1 Effekte wie z. B. Reliefs oder Muster in Objekte einfügen 1 Linien oder Kästchen zum Hervorheben oder Abgrenzen von Daten verwenden 1 Einzelnen Feldern Rollbalken hinzufügen 1 Hintergrund- oder Feldfarbe ändern Bei der Erstellung eines neuen Layouts können Sie mit einem Thema Farben und Stile verwenden. In Kapitel 6 und 7 im FileMaker Pro-Handbuch wird erläutert, wie man diese und andere Erweiterungen hinzufügt. Die in FileMaker Pro enthaltenen Datenbankvorlagen enthalten ebenfalls Hinweise zur Gestaltung von Layouts. In Kapitel 5 finden Sie Informationen zur Verwendung der Vorlagen. Übungslektion 6 Erstellen von Listen, Adressetiketten und Serienbriefen Sie können sehr leicht Layouts erstellen, um Daten auf unterschiedliche Weise anzeigen und drucken zu lassen. Diese Lektion beinhaltet die Erstellung folgender Elemente: 1 Listen mit Datensätzen 1 Adressetiketten 1 Serienbriefe Erstellen einer Liste mit Spalten Eine Liste mit Spalten zeigt gleichzeitig mehrere Datensätze an. Jede Reihe entspricht einem Datensatz. Jede Spalte besteht aus einer Datenkategorie, wie z. B. Nachname oder Telefonnummer. Layouts von Listen mit Spalten Wählen Sie im Menü Ansicht > Layout, um das Layout mit der Liste anzuzeigen, die Sie gerade gesehen haben. Jedes Feld erscheint einmal im Layout, in der Liste jedoch werden viele Datensätze angezeigt. Beispiel für eine Liste Sie können eine Liste von Datensätzen erstellen, die ausschließlich die gewünschten Daten enthält. 1. Öffnen Sie im Ordner „FileMaker Pro“ den Ordner „Lehrgang“. 2. Öffnen Sie den Ordner „Beispieldateien“. Sie befinden sich nun hier: FileMaker Pro\Lehrgang\Beispieldateien. 3. Öffnen Sie die Datei „Beispiel06.fp5“. 4. Wählen Sie im Layout-Einblendmenü das Layout Mitgliederliste aus. Layout-Einblendmenü Es wird eine Liste mit einigen Ihrer Felder angezeigt. Erstellen einer Liste mit Spalten 1. Öffnen Sie im Ordner „FileMaker Pro“ den Ordner „Lehrgang“. 2. Öffnen Sie den Ordner „Arbeitsdateien“. Sie befinden sich nun hier: FileMaker Pro\Lehrgang\Arbeitsdateien. 3. Öffnen Sie die Datei „MeineDatei06.fp5“. 4. Wählen Sie Ansicht > Layout. 5. Wählen Sie Layouts > Neues Layout/Neuer Bericht. 6. Geben Sie unter Layoutname den Eintrag Mitgliederliste ein. 7. Wählen Sie als neuen Layouttyp Liste/Bericht als Spalte aus, und klicken Sie anschließend auf Weiter. 8. Wählen Sie nochmals das Layout Liste/Bericht als Spalte aus, und klicken Sie anschließend auf Weiter. 9. Doppelklicken Sie auf jedes der folgenden Felder in der Reihenfolge, in der sie in der Liste erscheinen sollen: 1 Nachname 1 Vorname 56 Einführung 1 1 Firma Art d. Mitgliedschaft Diese Felder werden in die Liste Layoutfelder verschoben. Platzhalter Etikettenlayouts In Etikettenlayouts werden Platzhalter verwendet. Platzhalter passen sich in ihrer Größe den Daten an, damit diese in das Feld passen und belegen bei leeren Feldern keinen Platz. Platzhalter werden nur zur Anzeige und beim Drucken verwendet. In Platzhalter werden keine Daten eingegeben. Erstellen eines Etikettenlayouts In diesem Abschnitt werden folgende Vorgänge ausgeführt: 1 Erstellen eines Etikettenlayouts 1 Auswählen von Feldern für die Etiketten 10. Klicken Sie auf Weiter. 11. Klicken Sie in den folgenden vier Fenstern jeweils auf Weiter, um die Standardwerte zu akzeptieren. 12. Klicken Sie nun auf Fertig stellen. 13. Wählen Sie im Menü Ansicht > Blättern. Die Daten aus allen Datensätzen der Felder Nachname, Vorname, Firma und Art d. Mitgliedschaft werden im Layout Mitgliederliste angezeigt. Erstellen von Adressetiketten Beispiele für Etiketten 1. Wählen Sie im Menü Fenster > Beispiel06.fp5. 2. Wählen Sie im Menü Ansicht > Blättern. 3. Wählen Sie im Layout-Einblendmenü die Option Etiketten. Daraufhin wird das Adressetikett für den aktuellen Datensatz angezeigt. 4. Wählen Sie Ansicht > Seitenansicht. Es wird eine Seite mit Etiketten angezeigt, wie sie gedruckt werden. 5. Beachten Sie, dass nicht alle Datensätze die gleiche Anzahl an Textzeilen aufweisen. Bei Datensätzen mit 4-zeiliger Adresse werden alle Zeilen angezeigt. In Datensätzen mit nur drei Zeilen wird die vierte, leere Zeile ausgeschlossen, so dass sich keine leeren Zeilen in den Etiketten befinden. 6. Wählen Sie Ansicht > Layout. Daraufhin werden die Namen der Felder angezeigt, die auf den Etiketten erscheinen. Erstellen von Etiketten 1. Wählen Sie im Menü Fenster > MeineDatei06.fp5. 2. Wählen Sie Ansicht > Layout. 3. Wählen Sie Layouts > Neues Layout/Neuer Bericht. 4. Geben Sie unter Layoutname den Eintrag Etiketten ein. 5. Wählen Sie für den neuen Layouttyp Etiketten aus. 6. Klicken Sie auf Weiter. 7. Wählen Sie aus der Liste Etikettenmaße für den Eintrag Avery L7162 aus. 8. Klicken Sie auf Weiter. Jetzt können Sie den Etiketteninhalt angeben. Auswählen der Felder, die auf den Etiketten erscheinen sollen 1. Doppelklicken Sie in der Liste auf Vorname. Vorname wird in den Bereich Etiketteninhalt verschoben. Die Einfügemarke blinkt. Erstellen von Listen, Adressetiketten und Serienbriefen 57 Erstellen eines Serienbriefes Beispiel für einen Serienbrief 1. Wählen Sie im Menü Fenster > Beispiel06.fp5. 2. Wählen Sie im Menü Ansicht > Blättern. 3. Wählen Sie im Layout-Einblendmenü die Option Begrüßungsbrief. 4. Blättern Sie durch die Datensätze, und sehen Sie sich den Brief an. Möglicherweise müssen Sie nach unten blättern, um alles sehen zu können. 5. Beachten Sie die personalisierte Adresse und Anrede für jeden Datensatz. 6. Beachten Sie ebenfalls, dass der Wortlaut zwar in jedem Brief identisch ist, der Firmenname jedoch bei jedem Datensatz im ersten Absatz angezeigt wird. Der Text umgibt den Firmennamen unabhängig von der Länge des Namens. Dieser Brief kann nun für jeden Datensatz in der Datenbank gedruckt werden. 2. Geben Sie nach Vorname ein Leerzeichen ein. 3. Doppelklicken Sie in der Liste auf Nachname. 4. Drücken Sie nach Nachname die Eingabetaste. 5. Doppelklicken Sie in der Liste auf Adresse 2, und drücken Sie anschließend die Eingabetaste. 6. Doppelklicken Sie in der Liste auf Adresse 2, und drücken Sie anschließend die Eingabetaste. 7. Doppelklicken Sie in der Liste auf Ort. 8. Geben Sie zuerst ein Komma und dann ein Leerzeichen ein. 9. Doppelklicken Sie in der Liste auf Land. Damit wurden die Platzhalter eingerichtet. 10. Klicken Sie auf Weiter. 11. Klicken Sie auf Im Layout-Modus ansehen. 12. Klicken Sie nun auf Fertig stellen. Ihr Etikett sollte nun folgendermaßen aussehen: 13. Wenn Sie diese Ansicht Ihres Etikettenlayouts beenden möchten, wählen Sie im Menü Ansicht > Seitenansicht. Ihre Etiketten sollten nun mit denen der Beispieldatei übereinstimmen. Serienbrieflayouts Der Brief ist lediglich ein Layout, das Text, Platzhalter und eine Grafik enthält. 1. Wählen Sie Ansicht > Layout. 2. Klicken Sie auf eine beliebige Stelle im Text. An den Ecken des Textes sehen Sie Aktivpunkte. Der gesamte Text befindet sich in einem einzelnen Textblock. 3. Beachten Sie, dass Firma ein Platzhalter im Datenteil des Briefs ist. Für Adresse und Anrede wurden ebenfalls Platzhalter eingesetzt. Erstellen eines Serienbriefes Um diesen Serienbrief zu erstellen, müssen folgende Schritte ausgeführt werden: 1 Erstellen eines leeren Layouts 1 Erstellen eines Textes als Textkorpus Ihres Briefes 1 Hinzufügen von Platzhaltern für Name und Adresse des Empfängers 1 Verfassen des Briefes 1 Einfügen des Firmennamens des Empfängers in den Brief 1 Einfügen des Briefschlusses 58 Einführung Erstellen eines einseitigen, leeren Layouts 1. Wählen Sie im Menü Fenster > MeineDatei06.fp5. 2. Wählen Sie Ansicht > Layout. 3. Wählen Sie Layouts > Neues Layout/Neuer Bericht. 4. Geben Sie unter Layoutname den Eintrag Begrüßungsschreiben ein. 5. Wählen Sie als neuen Layouttyp Leeres Layout aus. 6. Klicken Sie nun auf Fertig stellen. 7. Klicken Sie im Layout auf das Register Kopfteil, und drücken Sie anschließend die Rücktaste (Windows) bzw. die Lösch-Taste (Macintosh). 8. Klicken Sie auf das Register Fußteil, und drücken Sie anschließend die Rücktaste (Windows) bzw. die Lösch-Taste (Macintosh). Dieser Brief enthält keine Kopf- oder Fußzeile. 9. Ziehen Sie das Register Datenteil etwa bis zur 27 cm-Markierung nach unten. Wenn Sie die Maustaste loslassen, sehen Sie die Seitenbegrenzung. Wenn Sie die Seitenbegrenzung nicht sehen, ziehen Sie das Register Datenteil noch etwas weiter nach unten. Seitenbegrenzung Register Korpus 10. Ziehen Sie nun das Register Datenteil bis kurz über die Seitenbegrenzung. Die Linie der Seitenbegrenzung ist nicht mehr sichtbar. 11. Gehen Sie mit Hilfe des Rollbalkens unten am Bildschirm im Dokument einige Zentimeter nach rechts. Dort sehen Sie eine dicke, gepunktete Linie. Das ist die rechte Seitenbegrenzung. Ihr Brief wird innerhalb dieser Begrenzungen erstellt. 12. Gehen Sie mit Hilfe des Rollbalkens im Dokument wieder zurück auf die linke Seite. 13. Gehen Sie an den Anfang des Layouts. Erstellen des Textes Sie werden nun einen Textblock mit einem Rand von 4 cm an jeder Seite erstellen. 1. Klicken Sie auf das Text-Werkzeug. 2. Ziehen Sie in dem Layout ein Rechteck, das, wie durch die Linien der Seitenbegrenzung vorgegeben, etwa 4 cm vom oberen linken Rand aus beginnt und etwa 4 cm vor dem unteren rechten Rand endet. Wenn Sie die Maustaste loslassen, blinkt oben links im Textfeld die Einfügemarke. In diesem Feld werden Sie den Brief verfassen. Das TextWerkzeug ist aktiviert Eingeben der Adresse 1. Wählen Sie Einfügen > Platzhalter. 2. Wählen Sie in der Liste Vorname, und klicken Sie auf OK. 3. Geben Sie ein Leerzeichen ein. 4. Wählen Sie Einfügen> Platzhalter. 5. Wählen Sie in der Liste Nachname, und klicken Sie auf OK. 6. Gehen Sie zur nächsten Zeile (geben Sie dazu ein Absatzzeichen ein): Windows: Drücken Sie die Eingabetaste. Mac OS: Drücken Sie den Zeilenschalter. 7. Fügen Sie auch für Straße, Ort und Land Platzhalter hinzu, und achten Sie dabei auf die korrekte Eingabe von Leerzeichen, neuen Zeilen und Satzzeichen. Verfassen des Briefes 1. Drücken Sie zweimal die Eingabetaste (Windows und Mac-Betriebssystem), um nach der Adresse zwei Leerzeilen zu erhalten. 2. Beginnen Sie mit der Anrede: Geben Sie Sehr geehrte/r und ein Leerzeichen ein. 3. Fügen Sie für Vor- und Nachnamen Platzhalter ein, und trennen Sie sie durch ein Leerzeichen. Erstellen von Listen, Adressetiketten und Serienbriefen In Ihren eigenen Briefen können Sie für förmlichere Anredeformeln auch mehr als zwei Felder verwenden (z. B. ein zusätzliches Titelfeld). 4. Geben Sie ein Komma und zwei Absatzzeichen ein. 5. Geben Sie folgenden Brieftext ein: Im Namen des Organisationsreisen-Clubs begrüße ich Sie und Ihre Firma in unserem Kreis. Wir freuen uns drauf, mit Ihnen in Verbindung treten zu können, und wir hoffen, dass Sie mit uns viele interessante Reisen erleben werden! Einfügen des Firmennamens in den Brief 1. Klicken Sie im ersten Absatz hinter das Wort Firma. 2. Geben Sie ein Komma und ein Leerzeichen ein. 3. Fügen Sie für den Firmennamen einen Platzhalter ein. 4. Geben Sie ein weiteres Komma ein. Einfügen des Briefschlusses 1. Klicken Sie an das Ende des Textes, und geben Sie zwei Leerzeilen ein. 2. Drücken Sie mehrmals die Tabulatortaste, um in die Mitte des Textblocks zu gelangen. 3. Geben Sie Mit freundlichen Grüßen und anschließend drei Leerzeilen ein. 4. Drücken Sie wiederum mehrmals die Tabulatortaste, um die Einfügemarke an Mit freundlichen Grüßen auszurichten, und geben Sie John Jones ein. 5. Geben Sie ein Absatzzeichen ein, und drücken Sie wiederum die Tabulatortaste, um den Cursor an den vorherigen Zeilen auszurichten. Geben Sie anschließend Vorsitzender ein. Ihr Layout sollte nun mit dem Brief in der Beispieldatei übereinstimmen. 59 6. Wählen Sie im Menü Ansicht > Blättern, um Ihren fertigen Brief anzeigen zu lassen. Der Brief sollte mit dem Brief in der Beispieldatei übereinstimmen. In Lektion 5 erfahren Sie, wie Sie ein Logo einfügen. 7. Nach Beendigung dieser Lektion schließen Sie alle geöffneten Dateien, indem Sie im Menü Datei bzw. Ablage > Schließen wählen. Weitere Informationen In dieser Lektion haben Sie Layouts für Listen, Etiketten und Serienbriefe erstellt. Sie können beliebig viele Layouts erstellen, um Ihre Daten auf die von Ihnen gewünschte Weise zu verwalten. Anweisungen zur Erstellung anderer Layouts erhalten Sie in Lektion 9 dieses Lehrgangs sowie in Kapitel 6 im FileMaker Pro-Handbuch. Übungslektion 7 Vereinfachen der Dateneingabe Sie können die Art der Dateneingabe in FileMaker Pro vereinfachen und die Genauigkeit erhöhen, indem Sie Wertelisten, Formelfelder oder Auto-Eingabefunktionen für Daten verwenden. Diese Lektion beinhaltet: 1 Hilfestellung durch Wertelisten bei der Dateneingabe 1 Erstellen und Überprüfen einer Formel 1 Verwenden der Auto-Eingabeoptionen eines Feldes zur automatischen Dateneingabe Eingeben von Daten mit Wertelisten Sie befinden sich nun hier: FileMaker Pro\Lehrgang\Arbeitsdateien. 3. Öffnen Sie die Datei „MeineDatei07.fp5“. 4. Wählen Sie im Layout-Einblendmenü das Layout #1, wenn es nicht bereits ausgewählt wurde. 5. Wählen Sie im Menü Datei bzw. Ablage > Wertelisten definieren. 6. Klicken Sie auf Neu. 7. Geben Sie als Namen für die neue Werteliste Art der Mitgliedschaft ein. 8. Klicken Sie in das große Feld, und fügen Sie dieser Liste Werte hinzu, indem Sie Neu und Fortgesetzt jeweils in einer separaten Zeile eingeben. Wertelisten ermöglichen Ihnen die Auswahl des gewünschten Wertes aus Bildlauflisten, Einblendmenüs, Kontrollkästchen oder Optionsfeldern. Diese Listen können vordefinierte Werte enthalten oder auf Grundlage von Werten in einem bestimmten Feld dynamisch aufgebaut werden. Sie stellen eine effiziente Art zur Eingabe häufig verwendeter Werte in Ihre Datenbank dar. Beispiel für eine Werteliste 1. Öffnen Sie im Ordner „FileMaker Pro“ den Ordner „Lehrgang“. 2. Öffnen Sie den Ordner „Beispieldateien“. Sie befinden sich nun hier: FileMaker Pro\Lehrgang\Beispieldateien. 3. Öffnen Sie die Datei „Beispiel07.fp5“. 4. Wählen Sie im Layout-Einblendmenü Layout #1,wenn es nicht bereits ausgewählt wurde. 5. Suchen Sie im aktuellen Datensatz das Feld Art der Mitgliedschaft. Es werden die zwei Optionsfelder „Neu“ und „Fortgesetzt“ angezeigt. Sie entsprechen den zwei Auswahlmöglichkeiten in der Werteliste „Art d. Mitgliedschaft“. Klicken Sie auf eine der beiden Schaltflächen, um den entsprechenden Wert in das Feld einzugeben. Werteliste mit vordefinierten Werten, dargestellt als Optionsfelder 9. Klicken Sie auf OK. 10. Klicken Sie auf Fertig. Zuweisen einer Werteliste zu einem Feld und anzeigen der Liste als Optionsfeld 1. Wählen Sie Ansicht > Layout. 2. Wählen Sie das Feld „Art d. Mitgliedschaft“. Definieren einer Werteliste 1. Öffnen Sie im Ordner „FileMaker Pro“ den Ordner „Lehrgang“. 2. Öffnen Sie den Ordner „Arbeitsdateien“. 3. Wählen Sie Format> Feldformat. 62 Einführung 4. Klicken Sie im Bereich Stil auf das Dreieck neben Einblendliste, und wählen Sie das Element Optionsfelder in der Liste aus. 5. Klicken Sie auf die dreieckige Schaltfläche rechts neben Mit Werteliste, und wählen Sie im Menü Art der Mitgliedschaft aus. Auswählen der Optionsfelder Auswählen der Werteliste Art der Mitgliedschaft Erzeugen von Werten mit einem Formelfeld Wenn Sie mit FileMaker Pro Berechnungen durchführen möchten, z. B. um ausstehende Steuern oder Beiträge zu bestimmen, verwenden Sie hierzu ein Formelfeld. Formelfelder gehören zu den Feldtypen von FileMaker Pro. Mit FileMaker Pro können Sie sowohl einfache als auch komplexe Berechnungen durchführen. Die Formel arbeitet mit Werten aus dem aktuellen Datensatz oder aus Bezugsdatensätzen. Es können Werte aus allen Feldtypen verwendet werden. Sie können Formeln verwenden, um Textwerte (z. B. eine Verbindung der Inhalte von Vor- und Nachnamefeldern zu einem Feld mit vollständigem Namen), Datums- und Uhrzeit-angaben sowie den Inhalt von Medienfeldern auszugeben. Beschleunigen der Dateneingabe durch Formeln Die Mitglieder des Organisationsreisen-Clubs zahlen Jahresbeiträge. Der reguläre Mitgliedsbeitrag beträgt DM 100,-, und neue Mitglieder zahlen DM 200,-. 6. Klicken Sie auf OK. Die Optionsfelder sollten im Layout-Modus angezeigt werden. Das Feld 'Art d. Mitgliedschaft'als Optionsfeld formatiert. Die folgenden Schritte zeigen die Formel, die in dieser Lektion erstellt werden soll. Auf Grundlage der Art der Mitgliedschaft gibt die Formel den jeweils anfallenden Beitrag zurück. 1. Wählen Sie im Menü Fenster > Beispiel07.fp5. 2. Wählen Sie im Layout-Einblendmenü das Layout #1, wenn es nicht bereits ausgewählt wurde. 3. Erstellen Sie einen neuen Datensatz, indem Sie im Menü Datensätze > Neuer Datensatz auswählen. Beachten Sie, dass das Feld „Gebühr f. Erneuerung“ keine Daten enthält. 4. Klicken Sie im Feld „Art der Mitgliedschaft“ auf Neu. Das Feld „Gebühr f. Erneuerung“ zeigt 200 an. Das Feld „Gebühr f. Erneuerung“ ist ein Formelfeld. 5. Klicken Sie im Feld „Art der Mitgliedschaft“ auf Fortgesetzt. Der Wert im Feld „Gebühr f. Erneuerung“ wechselt zu 100. 6. Löschen Sie diesen Datensatz, indem Sie im Menü Datensätze > Datensatz löschen wählen. Das Löschen dieses Datensatzes ist für einen späteren Teil dieser Lektion notwendig. 7. Klicken Sie im Bestätigungsdialogfeld auf Löschen. Erstellen eines Formelfelds 7. Überprüfen Sie die Werteliste und Optionsfelder, indem Sie im Blättern-Modus darauf klicken. Es können verschiedene Formeln verwendet werden, die alle zu einem korrekten Ergebnis führen. Die folgende Methode verwendet eine Wenn-Anweisung, um in die Daten im Feld „Art der Mitgliedschaft“ mit einer der Mitgliedschaftsarten zu vergleichen. Die Formel gibt eines von zwei Ergebnissen aus. 1. Wählen Sie im Menü Fenster > MeineDatei07.fp5. 2. Wählen Datei bzw. Ablage > Felder definieren. 3. Geben Sie unter Feldname Gebühr f. Erneuerung ein. 4. Klicken Sie bei Typ auf Formel, um das Feld als Formelfeld zu definieren. Vereinfachen der Dateneingabe 63 7. Wählen Sie den Platzhalter Test und geben Sie folgendes ein: Art der Mitgliedschaft = ""Fortgesetzt"" (genauso, wie hier angegeben). 8. Wählen Sie den Platzhalter Ergebnis1, und geben Sie 100 ein. 9. Wählen Sie den Platzhalter Ergebnis2, und geben Sie 250 ein. 10. Vergewissern Sie sich, dass der Ergebnistyp auf Zahl eingestellt ist. Die vollständige Formel Klicken Sie auf Formel. 5. Klicken Sie auf Erstellen. Das Dialogfeld „Formel angeben“ wird eingeblendet. 6. Blättern Sie durch die Formelliste rechts oben im Dialogfeld Formel angeben, bis Sie folgende Formel finden: Wenn (Test; Ergebnis1; Ergebnis2). Doppelklicken Sie auf diese Formel, um sie im Dialogfeld anzuzeigen. Diese Formel besteht aus drei Teilen: ein Test, ein Ergebnis für den Fall, dass das Testergebnis wahr ist (Ergebnis 1) und ein Ergebnis für den Fall, dass das Testergebnis falsch ist (Ergebnis 2). Die Platzhalter Test, Ergebnis1 und Ergebnis2 müssen Sie durch die eigentlichen Komponenten der Formel ersetzen. Formelliste Felderliste Ersetzen Sie diese Platzhalter durch Ihre Formel Überprüfen Sie den Datentyp, der von der Formel ausgegeben werden soll 11. Klicken Sie auf OK. Wenn Sie eine Fehlermeldung erhalten, vergewissern Sie sich, dass alle Leer- und Satzzeichen mit der oben angegebenen Formel übereinstimmen. 12. Klicken Sie auf Fertig. Das Feld „Gebühr f. Erneuerung“ wird unten im Layout angezeigt. Je nach Größe Ihres Bildschirms müssen Sie eventuell nach unten blättern, um es anzuzeigen. Die Formel ist nun vollständig. Werden nun Daten in das Feld „Art der Mitgliedschaft“ eingegeben, vergleicht FileMaker Pro diese mit dem Wort, auf das sie überprüft werden sollen („Fortgesetzt“). Die Formel wird dann das erste Ergebnis („100“) ausgeben. Gibt es keine Übereinstimmung, gilt der Test als falsch, und das zweite Ergebnis wird ausgegeben. Überprüfen der Formel Um herauszufinden, ob die Formel funktioniert, ändern Sie den Wert im Feld „Art d. Mitgliedschaft“ auf Neu. Überprüfen Sie das Ergebnis im Feld „Gebühr f. Erneuerung“: 64 Einführung Automatisches Eingeben einer Seriennummer Automatisches Eingeben einer Seriennummer In FileMaker Pro können Sie beim Erstellen eines neuen Datensatzes bestimmte Datentypen automatisch eingeben, z. B. gleichmäßig ansteigende Zahlen. Beispiel für Seriennummern 1. Wählen Sie im Menü Fenster > Beispiel07.fp5. 2. Gehen Sie zu dem letzten Datensatz in der Datenbank. 3. Suchen Sie das Feld „Mitgliedsnummer“, und beachten Sie die aktuelle Nummer dieses Datensatzes. 4. Erstellen Sie einen neuen Datensatz, indem Sie im Menü Datensätze > Neuer Datensatz auswählen. Der Wert im Feld Mitgliedsnummer hat sich in dem neuen Datensatz um 1 erhöht. Hinweis: Wenn Sie den ersten Vorgang in diesem Kapitel durchgeführt haben, werden Sie bemerken, dass der Wert im Feld „Mitgliedsnummer“ 32 beträgt, obwohl sich in der Datenbank der Datei „Beispiel07.fp5“ nur 31 Datensätze befinden. FileMaker Pro zählt die Seriennummern fortlaufend, auch wenn dazwischenliegende Datensätze gelöscht wurden (wie in diesem Fall Datensatz 31). Erstellen eines Feldes für Seriennummern 1. Wählen Sie im Menü Fenster > MeineDatei07.fp5. 2. Wählen Datei bzw. Ablage > Felder definieren. 3. Geben Sie als Feldname Mitgliedsnummer ein. 4. Wählen Sie den Feldtyp Zahl aus. 5. Klicken Sie auf Erstellen. 6. Klicken Sie auf Optionen. 7. Wählen Sie auf der Registerkarte Automatische Eingabe die Option Seriennummer. In dieser Übung müssen Sie die Angaben unter Start und Intervall nicht ändern. Aktivieren von Seriennummern 8. Klicken Sie auf OK. 9. Klicken Sie auf Fertig. Das neue Feld wird unten im Layout angezeigt. (Eventuell müssen Sie nach unten blättern, um es anzuzeigen.) 10. Überprüfen Sie die neue Feld-Eingabeoption, indem Sie im Menü Datensätze > Neuer Datensatz auswählen. Wenn Sie einen neuen Datensatz erstellen, wird der Wert im Feld Mitgliedsnummer jeweils um 1 erhöht. In Lektion 5 erfahren Sie, wie Sie die Position des neuen Felds verändern. 11. Nach Beendigung dieser Lektion schließen Sie alle geöffneten Dateien, indem Sie im Menü Datei bzw. Ablage > Schließen wählen. Weitere Informationen In dieser Lektion haben Sie erfahren, wie sich die Eingabe von Daten durch Definieren und Formatieren von Wertelisten, Formelfeldern und automatisch eingegebenen Seriennummern vereinfachen lässt. Weitere Informationen zu Formelfeldern und automatischen Eingabeoptionen für Felder finden Sie in Kapitel 5 im FileMaker Pro-Handbuch. Weitere Informationen zu Definition und Formatierung von Wertelisten finden Sie in Kapitel 7 im FileMaker Pro-Handbuch. Übungslektion 8 Automatisieren von Aufgaben mit Tasten und Scripts In FileMaker Pro können Sie viele Datenbankaufgaben durch Tasten und Scripts automatisieren. Mit diesen leistungsstarken Funktionen können Sie viel Zeit sparen, indem Sie eine ganze Reihe von Vorgängen durch einen einzigen Mausklick durchführen. Taste Diese Lektion beinhaltet: 1 Erstellen und Verwenden einer Taste beim Durchführen einer Aufgabe 1 Erstellen und Ausführen eines einfachen Scripts zum Ausführen einer Aufgabe mit mehreren Arbeitsschritten 1 Verwenden einer Taste zum Ausführen eines Scripts Ausführen einer Aufgabe mit einer Taste Beispiel für Tasten Eine Taste ist ein Objekt in einem Layout, das Sie anklicken können, um viele FileMaker Pro-Befehle auszuführen. Sie können eine Taste verwenden, um in Ihrer Datenbank zwischen den Layouts zu wechseln. 1. Öffnen Sie im Ordner „FileMaker Pro“ den Ordner „Lehrgang“. 2. Öffnen Sie den Ordner „Beispieldateien“. Sie befinden sich nun hier: FileMaker Pro\Lehrgang\Beispieldateien. 3. Öffnen Sie die Datei „Beispiel08.fp5“. 4. Suchen Sie oben in Layout #1 die Taste mit der Aufschrift Mitgliederliste. 5. Klicken Sie auf die Taste. Das Layout „Mitgliederliste“ wird angezeigt (wie im Layout-Einblendmenü angegeben). 8. Wählen Sie im Dialogfeld „Taste angeben“ in der Liste den Befehl Gehe zu Layout aus. 9. Wählen Sie im Bereich Optionen das Layout Mitgliederliste. Erstellen der Taste Wählen Sie das Layout Mitgliederliste aus. 1. Öffnen Sie im Ordner „FileMaker Pro“ den Ordner „Lehrgang“. 2. Öffnen Sie den Ordner „Arbeitsdateien“. Sie befinden sich nun hier: FileMaker Pro\Lehrgang\Arbeitsdateien. 3. Öffnen Sie die Datei „MeineDatei08.fp5“. 4. Wählen Sie im Layout-Einblendmenü das Layout #1, wenn es nicht bereits ausgewählt wurde. 5. Wählen Sie im Menü Ansicht > Layout, um in den Layout-Modus zu wechseln. 6. Klicken Sie auf das Tasten-Werkzeug . 7. Ziehen Sie eine Taste am oberen Rand des Layouts. 10. Klicken Sie auf OK. 66 Einführung 11. Wie Sie sehen, befindet sich die Einfügemarke jetzt in der Mitte der Taste. Geben Sie Gehe zu Mitgliederliste ein, um die Taste zu benennen. 12. Klicken Sie auf eine Stelle außerhalb der Taste. Wenn Sie die Taste verschieben möchten, markieren Sie sie, und ziehen Sie sie an die gewünschte Position, genau wie andere Objekten des Layouts. Das Dialogfeld „Definition für Script“ wird angezeigt. Es wurde ein Script erstellt, das einige Standard-Scriptbefehle enthält. Alle Scripts in FileMaker Pro werden mit diesen Standardbefehlen erstellt. Löschen Sie diese Standardbefehle, bevor Sie dem Script Ihre eigenen Befehle hinzufügen. Um die Taste zu überprüfen, gehen Sie in den Blättern-Modus und klicken Sie auf die Taste. Das Layout „Mitgliederliste“ wird durch die Taste aufgerufen. Durchführen einer Reihe von Aufgaben mit einem Script Löschen Sie diese BeispielScriptbefehle. Wie gerade erläutert wurde, können Sie mit einer Taste einen einzelnen Befehl ausführen. Verwenden Sie ein Script, um in FileMaker Pro eine Reihe von Befehlen auszuführen. Ausführen eines Scripts in der Beispieldatei 1. Wählen Sie im Menü Fenster > Beispiel08.fp5. 2. Wählen Sie im Menü Scripts > Seitenansicht Etikettenlayout. Das Etikettenlayout wird im Seitenansicht-Modus angezeigt. Mit diesem Script können Sie Etiketten vor dem Druck in der Seitenansicht anzeigen. Erläuterung von Scripts Mit einem Script können Sie eine Reihe von Anweisungen zusammenfassen, die von FileMaker Pro ausgeführt werden sollen. Sie können mit Scripts, wie mit einer Taste, die meisten Menübefehle in FileMaker Pro automatisieren. Weiterhin können Sie so Befehle integrieren, die in der Menüstruktur von FileMaker Pro nicht enthalten sind (z. B. Post senden und Telefonwahl). Mit einfachen Scripts können Sie eine einzelne Aufgabe ausführen. In komplexen Scripts können Elemente (z. B. Benutzerkommentar und Steuerung) mit Programmierungselementen (z. B. Verzweigungen und Schleifen) kombiniert werden, um leistungsstarke und dynamische Anweisungspakete zu erstellen. Erstellen eines Scripts zur Anzeige des Etikettenlayouts in Seitenansicht 1. Wählen Sie im Menü Fenster > MeineDatei08.fp5. 2. Wählen Sie Scripts > ScriptMaker. 3. Geben Sie in das Textfeld Scriptname Seitenansicht Etikettenlayout ein. 4. Klicken Sie auf Erstellen. 5. Klicken Sie auf Alles löschen. 6. Wählen Sie den Scriptbefehl Gehe zu Layout, und klicken Sie auf die Taste Kopieren. (Sie können Scriptbefehle ebenfalls auswählen und verschieben, indem Sie auf sie doppelklicken). 7. Wählen Sie im Bereich „Optionen“ in der Liste der verfügbaren Layouts Etiketten aus. Geben Sie das Layout an, das vom Script aufgerufen werden soll. 8. Blättern Sie in der Liste auf der linken Seite zum Scriptbefehl Seitenansicht aktivieren, und kopieren Sie ihn in Ihr Script. 9. Deaktivieren Sie im Bereich Optionen das Kontrollkästchen Pause, nachdem Sie den Scriptbefehl kopiert haben. Automatisieren von Aufgaben mit Tasten und Scripts Wenn Sie zum Wechseln zwischen Modi ein Script verwenden, gibt es in FileMaker Pro die Option, dieses Script zu unterbrechen. Das kann hilfreich sein, wenn Sie Eingaben vornehmen müssen, bevor das Script fortgesetzt wird. In diesem Beispiel ist Seitenansicht aktivieren der letzte Befehl im Script, so dass keine Benutzereingaben notwendig sind. Das fertige Script 67 Zuweisen einer Taste zu einem Script Während Tasten im allgemeinen sehr benutzerfreundlich sind, stellen Scripts die leistungsstärkeren Funktionen dar, mit denen sich viele Menübefehle in einem einzigen Vorgang zusammenfassen und ausführen lassen. Sie profitieren von den Vorteilen beider Funktionen, wenn Sie zum Ausführen eines Scripts eine Taste verwenden. So weisen Sie dem gerade erstellten Script eine Taste zu: 1. Wählen Sie in der Datei „MeineDatei08.fp5“ im Layout-Einblendmenü die Option Layout #1. 2. Wählen Sie Ansicht > Layout. 3. Doppelklicken Sie auf die Taste, die Sie zu Beginn dieser Lektion erstellt haben. 4. Wählen Sie im Dialogfeld „Taste angeben“ oben in der Liste auf der linken Seite den Scriptbefehl Script ausführen aus. 5. Wählen Sie im Bereich Optionen in der Liste der verfügbaren Scripts die Option Seitenansicht Etikettenlayout aus. Die restlichen Standardeinstellungen bleiben unverändert. Wenn Sie dieses Script noch nicht erstellt haben, führen Sie die in „Erstellen eines Scripts zur Anzeige des Etikettenlayouts in Seitenansicht“ auf Seite 66 beschriebenen Schritte aus. 10. Klicken Sie erst auf OK und anschließend auf Fertig. 11. Um das gerade erstellte Script auszuführen, wählen Sie im Menü Script > Seitenansicht Etikettenlayout. FileMaker Pro zeigt das Layout Etiketten an und wechselt in den Seitenansicht-Modus. 6. Klicken Sie auf OK, um die Taste zu speichern. Umbenennen der Taste 1. Klicken Sie auf das Text-Werkzeug. 2. Klicken Sie einmal auf die Taste. Die Einfügemarke wird angezeigt. 3. Geben Sie als neuen Namen Seitenansicht Etikettenlayout ein. 68 Einführung Überprüfen der Taste 1. Überprüfen Sie die Taste, indem Sie im Blättern-Modus auf sie klicken. Durch Anklicken der Taste wird das Script ausgeführt. Das Script öffnet das Layout Etiketten im Seitenansicht-Modus. 2. Nach Beendigung dieser Lektion schließen Sie alle geöffneten Dateien, indem Sie im Menü Datei bzw. Ablage > Schließen wählen. Weitere Informationen In dieser Lektion haben Sie Tasten und Scripts erstellt und diese beiden Funktionen miteinander kombiniert. Weitere Informationen zum Erstellen von Tasten und Scripts in FileMaker Pro finden Sie in Kapitel 10 im FileMaker Pro-Handbuch. Übungslektion 9 Erstellen und Ausführen von Berichten Den Prozess des Ladens und Anordnens von Daten aus einer Datenbank nennt man Berichterstellung. Auswertungsberichte stellen alle Ihre Daten dar, wobei die Daten nicht in kleinere Gruppen aufgeteilt werden. Teilauswertungsberichte, die auch als Berichte mit gruppierten Daten bezeichnet werden, teilen die Daten anhand von einem oder mehreren Feldern in Kategorien ein. Sie können die Daten so hierarchisch gruppieren. Sie können anschließend die Zwischensumme, den Mittelwert oder die Anzahl der gruppierten Daten bestimmen. Dieser Bericht gruppiert Daten nach dem Feld „Art der Mitgliedschaft“, das auch Schlüsselfeld genannt wird. Diese Lektion beinhaltet: 1 Erstellen eines Berichts mit gruppierten Daten 1 Erstellen eines Berichts mit gruppierten Daten und Summen Erstellen eines Berichts mit gruppierten Daten Beispiel für einen Bericht Dieses Beispiel zeigt einen Bericht, der die Mitglieder nach der Art der Mitgliedschaft gruppiert. Der Bericht wurde in einem Script gespeichert. 1. Öffnen Sie im Ordner „FileMaker Pro“ den Ordner „Lehrgang“. 2. Öffnen Sie den Ordner „Beispieldateien“. Sie befinden sich nun hier: FileMaker Pro\Lehrgang\Beispieldateien. 3. Öffnen Sie die Datei „Beispiel09.fp5“. 4. Wählen Sie im Menü Scripts > Bericht Art der Mitgliedschaft, um einen Bericht nach Art der Mitgliedschaft zu erstellen. 5. Sehen Sie sich den aufgerufenen Bericht an. Überprüfen Sie zuerst, ob der Seitenansicht-Modus aktiviert ist. Der SeitenansichtModus ist notwendig, um ausgewertete Daten am Bildschirm anzuzeigen. Die Mitglieder wurden nach der Art ihrer Mitgliedschaft gruppiert und innerhalb dieser Kategorien alphabetisch nach Nachnamen sortiert. 6. Klicken Sie im Statusbereich auf die Schaltfläche Fortfahren, um das Script abzuschließen und zu Layout #1 zurückzukehren. Teilauswertungsberichte Ein Bericht mit gruppierten Daten erfordert eine Reihe von Elementen, um ordnungsgemäß zu arbeiten. Teilauswertungsberichte enthalten: 1 einen Teilauswertungsbereich im Berichtlayout für jede Detailebene, die Sie aufschlüsseln möchten. Diese werden automatisch vom Assistenten für neue Layouts/ Berichte erstellt. 1 ein Feld oder mehrere Felder zur Gruppierung von Datensätzen. Diese Felder bezeichnet man als Schlüsselfelder. 1 Datensätze, die nach diesen Schlüsselfeldern sortiert werden. Dies geschieht in der Reihenfolge, in der die Teilauswertungsbereiche in Ihrem Berichtlayout angezeigt werden. 70 Einführung Erstellen eines Teilauswertungsberichts So erstellen Sie den Bericht „Art der Mitgliedschaft“. 1. Öffnen Sie im Ordner „FileMaker Pro“ den Ordner „Lehrgang“. 2. Öffnen Sie den Ordner „Arbeitsdateien“. Sie befinden sich nun hier: FileMaker Pro\Lehrgang\Arbeitsdateien. 3. Öffnen Sie die Datei „MeineDatei09.fp5“. 4. Wählen Sie im Layout-Modus im Menü Layouts > Neues Layout/Neuer Bericht. 5. Geben Sie unter Layoutname Bericht Art der Mitgliedschaft ein. 6. Wählen Sie als neuen Layouttyp Liste/Bericht als Spalte aus, und klicken Sie anschließend auf Weiter. Auswählen der im Bericht verwendeten Felder 1. Doppelklicken Sie auf das Feld „Art d. Mitgliedschaft“, das als erstes Feld in diesem Bericht verwendet werden soll, um es in die Liste Layoutfelder zu verschieben. 2. Markieren und verschieben Sie das Feld „Nachname“. 3. Markieren und verschieben Sie das Feld„ Vorname“. 4. Klicken Sie auf Weiter. 5. Verschieben Sie das Feld „Art d. Mitgliedschaft“ in die Liste Berichtkategorien, um die Datensätze nach der Art der Mitgliedschaft zu sortieren. 7. Wählen Sie Bericht mit gruppierten Daten, und klicken Sie anschließend auf Weiter. Das Feld „Art d. Mitgliedschaft“ wird als Schlüsselfeld bezeichnet, weil der Inhalt dieses Felds verwendet wird, um die Datensätze für Ihren Bericht in Kategorien aufzuschlüsseln. 6. Klicken Sie auf Weiter. Erstellen und Ausführen von Berichten 71 7. Verschieben Sie das Feld „Nachname“ in die Liste Sortierfolge. Dadurch werden die Datensätze in jeder Gruppe von Mitgliedschaftsarten alphabetisch nach den Nachnamen der Mitglieder sortiert. Das Schlüsselfeld „Art d. Mitgliedschaft“ wird immer an erster Stelle in der Liste „Sortierfolge“ angezeigt, damit FileMaker Pro die Datensätze nach dieser Kategorie gruppieren kann. 6. Klicken Sie auf Weiter. 8. Klicken Sie auf Weiter. Wählen Sie ein Thema, und erstellen Sie die Kopf- und Fußzeile. 1. Wählen Sie das Thema Standard, um Textgröße, -farbe und -stil des fertigen Berichts einzustellen. 2. Klicken Sie auf Weiter. 3. Gehen Sie in die Liste Oben Mitte, und wählen Sie Großer Spezialtext. 4. Geben Sie als Kopfzeile des Berichts Bericht Art der Mitgliedschaft ein, und klicken Sie anschließend auf OK. 5. Gehen Sie in die Liste Unten Mitte, und wählen Sie Seitennummer aus, um die Seitenzahl in die Fußzeile des Berichts einzufügen. Erstellen eines Scripts zur erneuten Ausführung dieses Berichts 1. Klicken Sie auf Script erstellen. 2. Verändern Sie den angezeigten Scriptnamen nicht. Klicken Sie auf Weiter. 3. Klicken Sie auf Bericht im Seitenansicht-Modus ansehen, wenn dies nicht ausgewählt ist. 4. Klicken Sie nun auf Fertig stellen. Der fertige Bericht sollte mit dem Bericht auf Seite 69. Erstellen eines Berichts mit gruppierten Daten und Summen Beispiel für einen Bericht Dieser Teilauswertungsbericht führt folgende Vorgänge aus: 1 Gruppieren der Mitglieder nach Art der Mitgliedschaft 1 Bilden einer Zwischensumme der für jede Art der Mitgliedschaft eingenommenen Beiträge 1 Bilden der Endsumme aller Beiträge 1. Wählen Sie im Menü Fenster > Beispiel09.fp5, um den fertigen Beispielbericht anzuzeigen. 2. Wählen Sie im Menü Scripts > Bericht Mitgliedsgebühren, um einen Bericht für Mitgliedsbeiträge zu erstellen. 3. Sehen Sie sich den aufgerufenen Bericht an. 72 Einführung Wie im vorherigen Beispiel werden die Mitglieder nach der Art der Mitgliedschaft gruppiert. Zusätzlich wurde für jede Art der Mitgliedschaft eine Zwischensumme der eingenommenen Beiträge gebildet und unter den Namen der Mitglieder angezeigt. Ganz unten im Bericht befindet sich die Endsumme aller Beiträge. 3. Geben Sie als Layoutnamen Bericht Mitgliedsbeitrag ein. 4. Wählen Sie als neuen Layouttyp Liste/Bericht als Spalte aus, und klicken Sie anschließend auf Weiter. 5. Wählen Sie Bericht mit gruppierten Daten. Wählen Sie anschließend Mit Zwischensummen und Mit Endsummen. Zwischensummen Endsumme 6. Klicken Sie auf Weiter. 4. Klicken Sie auf die Schaltfläche Weiter, um das Script abzuschließen und zu Layout #1 zurückzukehren. Ein Bericht mit gruppierten Daten und Summen erfordert die gleichen Elemente wie ein Bericht mit gruppierten Daten: ein Teilauswertungsbereich im Berichtlayout für jede Kategorie, ein oder mehrere Felder zum Gruppieren von Datensätzen und die Sortierung der Datenbank nach diesen Feldern. Zusätzlich sind zwei weitere Elemente erforderlich: 1 ein Layoutbereich zur Auswertung 1 Auswertungsfeld(er) zum Anzeigen der Summen, der Mittelwerte oder der Anzahl Erstellen eines Berichts mit gruppierten Daten und Summen So erstellen Sie den Bericht „Mitgliedsbeitrag“. 1. Wählen Sie im Menü Fenster > Meine Datei09.fp5. 2. Wählen Sie im Layout-Modus im Menü Layouts > Neues Layout/Neuer Bericht. Auswählen der im Bericht verwendeten Felder 1. Wählen Sie das erste Feld, das im Bericht verwendet werden soll aus (Art der Mitgliedschaft), und verschieben Sie es in die Liste Layoutfelder. 2. Markieren und verschieben Sie das Feld „Nachname“. 3. Markieren und verschieben Sie das Feld„ Vorname“. 4. Markieren und verschieben Sie das Feld „Gebühr bezahlt“. 5. Klicken Sie auf Weiter. 6. Sortieren Sie die Datensätze nach der Art der Mitgliedschaft. Verschieben Sie dieses Feld in die Liste Berichtkategorien. 7. Klicken Sie auf Weiter. 8. Verschieben Sie das Feld „Nachname“ in die Liste „Sortierfolge“, um in den einzelnen Gruppen Art der Mitgliedschaft die Datensätze alphabetisch nach Nachnamen zu sortieren. 9. Klicken Sie auf Weiter. Erstellen und Ausführen von Berichten 73 Angeben von Zwischen- und Endsummen Wenn Sie Felder definieren, können Sie ein Auswertungsfeld einfügen. Mit Hilfe von Auswertungsfeldern können Sie Berechnungen für alle gefundenen Datensätze durchführen. Normalerweise verwenden Sie Auswertungsfelder, um die Summe von Daten aus verschiedenen Datensätzen zu ermitteln. In dem Bericht Mitgliedsbeitrag können Sie Zwischensummen der Beiträge für jede Art der Mitgliedschaft (Neu und Regulär) und die Endsumme der Beiträge beider Gruppen am Ende des Berichts anzeigen. Dazu müssen Sie im Assistenten für Neue Layouts/ Berichte Auswertungsfelder für Zwischen- und Endsumme definieren. In diesem Fall verwenden Sie das Auswertungsfeld „Beitragseinnahmen“. Dieses Feld wurde bereits definiert. Das Feld „Beitragseinnahmen“ bildet die Summe der Beiträge im Feld „Beitragszahlung“. 1. Klicken Sie auf Zwischensumme hinzufügen, um das Feld Beitragseinnahmen als Zwischensumme einzufügen. Dadurch bildet FileMaker Pro die Zwischensumme der in jeder Gruppe gezahlten Mitgliedsbeiträge und fügt sie unterhalb jeder Mitgliedskategorie ein. 2. Klicken Sie auf Weiter. 3. Klicken Sie auf Endsumme hinzufügen, um das Feld Beitragseinnahmen am Ende des Berichts als Endsumme einzufügen. FileMaker Pro bildet dadurch die Endsumme der Mitgliedsbeiträge. 4. Klicken Sie auf Weiter. Wählen Sie ein Thema, und erstellen Sie Kopf- und Fußzeile. 1. Wählen Sie das Thema Standard, um Textgröße, -farbe und -stil des fertigen Berichts einzustellen. 2. Klicken Sie auf Weiter. 3. Gehen Sie in die Liste Oben Mitte, und wählen Sie Großer Spezialtext. 4. Geben Sie als Kopfzeile des Berichts Bericht Mitgliedsbeitrag ein, und klikken Sie anschließend auf OK. 5. Gehen Sie in die Liste Unten Mitte, und wählen Sie Seitennummer aus, um die Seitenzahl in die Fußzeile des Berichts einzufügen. 6. Klicken Sie auf Weiter. Erstellen eines Scripts zur erneuten Ausführung dieses Berichts 1. Klicken Sie auf Script erstellen. 2. Verändern Sie den angezeigten Scriptnamen nicht. Klicken Sie auf Weiter. 3. Klicken Sie auf Bericht im Seitenansicht-Modus ansehen, wenn dies nicht ausgewählt ist. 4. Klicken Sie nun auf Fertig stellen. Der fertige Bericht sollte mit dem Bericht auf Seite 72 übereinstimmen. 5. Nach Beendigung dieser Lektion schließen Sie alle geöffneten Dateien, indem Sie im Menü Datei bzw. Ablage > Schließen wählen. 74 Einführung Weitere Informationen In dieser Lektion haben Sie Berichte mit gruppierten Daten sowie Berichte mit gruppierten Daten und Summen erstellt. Weitere Informationen zum Erstellen von Berichten in FileMaker Pro finden Sie in den Kapiteln 6 und 7 im FileMaker Pro-Handbuch. Übungslektion 10 Erstellen relationaler Datenbanken Mit relationalen Datenbanken können Sie problemlos Beziehungen zwischen Dateien und direkten Dateneingaben herstellen. Sie geben die Daten einmal ein und können sie anschließend in Bezugsdateien anzeigen und verwenden. Diese Lektion beinhaltet: 1 Arbeitsweise relationaler Datenbanken 1 Definieren einer Beziehung 1 Anzeigen von Daten aus einem Bezugsdatensatz 1 Anzeigen einer Liste von Bezugsdatensätzen Als Beispieldateien werden für diese Lektion die Datei „Mitglieder“, die Datensätze einzelner Mitglieder des Organisationsreisen-Clubs enthält, und die Datei „Firmen“ für die Firmen, in denen diese Mitglieder arbeiten, verwendet. In jeder Firma sind mehrere Mitglieder beschäftigt. Anzeigen von Daten aus einem Bezugsdatensatz Demonstration von Beziehungen anhand der Beispieldateien 1. Öffnen Sie im Ordner „FileMaker Pro“ den Ordner „Lehrgang“. 2. Öffnen Sie den Ordner „Beispieldateien“. 3. Öffnen Sie den Ordner „Beispiel10“. Sie befinden sich nun hier: FileMaker Pro\Lehrgang\Beispieldateien\Beispiel10. 4. Öffnen Sie die Datei „Firmen10.fp5“, und blättern Sie durch die Datensätze. Für jede der drei Firmen, die Mitglieder im Organisationsreisen-Club haben, wird ein Datensatz angezeigt. 5. Öffnen Sie die Datei „Mitglieder10.fp5“, und blättern Sie durch die Datensätze. 6. Erstellen Sie in der Datei „Mitglieder10.fp5“ einen neuen Datensatz für Mary Smith. 7. Wählen Sie unter Firma die Option ABC Company. 8. Die Adresse der „ABC Company“ wird automatisch angezeigt. Bezugsdateien Die Dateien „Firmen10.fp5“ und „Mitglieder.fp5“ sind Bezugsdateien. Wenn Sie in einen Datensatz der Datei „Mitglieder“ einen Firmennamen eingeben, sucht FileMaker Pro den Datensatz dieser Firma in der Datei „Firmen“. FileMaker Pro zeigt anschließend die Adresse aus dem passenden Firmendatensatz in der Datei „Mitglieder“ an. Wie funktioniert das? Zwischen der Datei „Mitglieder“ und der Datei „Firmen“ besteht eine Beziehung. Diese Beziehung basiert auf übereinstimmenden Daten im Feld „Firma“ in beiden Dateien. Das Feld „Firma“ ist also das Vergleichsfeld. Die Datei „Mitglieder“ verwendet Bezugsfelder, die auf dieser Beziehung basieren, um die Firmenadresse anzuzeigen. In dieser Lektion werden beide Teile dieses Prozesses erläutert: Definieren einer Beziehung und Anzeigen der Daten mit Hilfe der Beziehung. Beenden Sie FileMaker Pro, um die beiden Beispieldateien zu schließen, bevor Sie fortfahren. Anzeigen eines Bezugsdatensatzes in einer Datei Definieren einer Beziehung zu einer anderen Datei 1. Öffnen Sie im Ordner „FileMaker Pro“ den Ordner „Lehrgang“. 2. Öffnen Sie den Ordner „Arbeitsdateien“. 3. Öffnen Sie den Ordner „Meine Dateien10“. Sie befinden sich nun hier: FileMaker Pro\Lehrgang\Arbeitsdateien\MeineDateien10. Die Dateien „MeineMitglieder10.fp5“ und „MeineFirmen10.fp5“ entsprechen den Beispieldateien, es besteht jedoch keine Beziehung zwischen ihnen. Diese Bezugsstrukturen werden Sie nun erstellen. 4. Öffnen Sie die Datei „MeineMitglieder10.fp5“. 5. Wählen Sie im Menü Datei bzw. Ablage > Beziehungen definieren. 76 Einführung 6. Klicken Sie auf Neu, verzweigen Sie im Ordner Arbeitsdateien zum Ordner „Meine Dateien10“, und doppelklicken Sie auf die Datei „Meine Firmen10.fp5“. 7. Wählen Sie im Dialogfeld „Beziehung ändern“ in der linken Spalte das Feld Firma und in der rechten Spalte das Feld ::Firma. Die Felder der Datei, in der Sie gerade arbeiten (MeineMitglieder10.fp5), befinden sich auf der linken Seite. Die Felder der Datei, aus der Sie Daten anzeigen möchten (Meine Firmen10.fp5), befinden sich auf der rechten Seite. 8. Beachten Sie, dass als Name für die Beziehung standardmäßig der Name der Bezugsdatei vergeben wird: MeineFirmen10 Wählen Sie eine Beziehung, um Felder aus der Bezugsdatei anzuzeigen. 4. Klicken Sie erst auf ::Firmenadresse und anschließend auf OK. 5. Wiederholen Sie die Schritte 2-4 für Ort und Land. 6. Verschieben Sie die Felder falls notwendig, und passen Sie die Größe an, so dass die Felder groß genug sind, um alle in ihnen enthaltenen Daten anzuzeigen. Die Felder sollten folgendermaßen aussehen: 9. Klicken Sie auf OK und anschließend auf Fertig. Anzeigen von Daten aus einem Bezugsdatensatz Nachdem Sie die Beziehung definiert haben, richten Sie das Layout so ein, dass es Daten unter Verwendung dieser Beziehung anzeigt. In diesem Fall soll die Firmenadresse angezeigt werden. 1. Wählen Sie in der Datei „MeineMitglieder10.fp5“ im Menü Ansicht > Layout. 2. Ziehen Sie mit Hilfe der Feldfunktion ein Feld in das Layout. In der Datei wird eine Liste von Feldern angezeigt. 3. Klicken Sie im Dialogfeld „Feld angeben“ auf Aktuelle Datei ("MeineMitglieder10.fp5"), und wählen Sie in der Liste die Beziehung MeineFirmen10 aus. Es wird eine Liste mit den Feldern der Bezugsdatei „MeineFirmen10.fp5“ angezeigt. Die Doppelpunkte (::) vor jedem Feldnamen zeigen an, dass diese Felder Bezugsfelder sind, d. h. sie sind nicht in der Datei definiert, in der Sie gerade arbeiten. Diese Bezugsfelder zeigen Daten aus der Bezugsdatei an. 7. Wählen Sie im Menü Ansicht > Blättern, und blättern Sie durch die Datensätze, um Firmenadressen aus der Datei „MeineFirmen“ in der Datei „MeineMitglieder“ anzuzeigen. 8. Beenden Sie, wenn Sie fertig sind, FileMaker Pro, um alle Dateien zu schließen, bevor Sie fortfahren. Anzeigen von Daten aus einer Liste von Bezugsdatensätzen Nehmen Sie an, Sie möchten für jede Firma alle Clubmitglieder anzeigen. Weiterhin möchten Sie der Datei „Mitglieder“ neue Mitglieder hinzufügen, ohne für jeden einzelnen den Firmennamen einzugeben. Arbeiten mit Bezugsdatensätzen in den Beispieldateien Anzeigen einer Liste von Bezugsdatensätzen 1. Öffnen Sie im Ordner „FileMaker Pro“ den Ordner „Lehrgang“. 2. Öffnen Sie den Ordner „Beispieldateien“. Erstellen relationaler Datenbanken 3. Öffnen Sie den Ordner „Beispiel10“. Sie befinden sich nun hier: FileMaker Pro\Lehrgang\Beispieldateien\Beispiel10. 4. Öffnen Sie die Datei „Firmen10.fp5“. 5. Blättern Sie durch die Datensätze. Es wird eine Liste der Mitglieder für jede Firma angezeigt. In der Datei „Mitglieder“ sind sie als einzelne Personen enthalten. Hinzufügen zur Liste 1. Gehen Sie zu dem Datensatz „ABC Company“. 2. Fügen Sie ein neues Mitglied hinzu, indem Sie in die erste leere Zeile in der Spalte Vorname klicken. Klicken Sie hier, um für diese Firma ein neues Mitglied einzugeben. Anzeigen einer Mitgliederliste aus der Bezugsdatei 3. Geben Sie Joe ein. Drücken Sie anschließend die Tabulatortaste, und geben Sie in das Feld Nachname Williams ein. Anzeigen des neuen Datensatzes in der Bezugsdatei 1. Öffnen Sie die Datei „Mitglieder10.fp5“. 2. Gehen Sie in der Datei „Mitglieder10.fp5“ zum letzten Datensatz. Sie sehen den Datensatz von „Joe Williams“ mit den Firmenangaben. Dieser Datensatz wurde automatisch erstellt, als Sie „Joe Williams“ in die Liste der Datei „Firmen“ eingegeben haben. Hinzufügen eines neuen Datensatzes und Anzeigen des Datensatzes in der Liste 1. Erstellen Sie in der Datei„ Mitglieder10.fp5“ einen Datensatz für ein neues Mitglied, das bei der Firma „ABC Company“ arbeitet. 2. Gehen Sie nun zurück zu „Firmen10.fp5“, und sehen Sie sich den Datensatz „ABC Company“ an. Das neue Mitglied wird in der Liste angezeigt (blättern Sie ggf. nach unten). 77 Informationen zur Arbeit mit Listen von Bezugsdatensätzen Im vorigen Abschnitt „Anzeigen von Daten aus einem Bezugsdatensatz“ auf Seite 75 wurden durch eine Beziehung in der Datei „Mitglieder“ Daten (Firmenadressen) aus der Datei „Firmen“ angezeigt. Hier werden durch eine Beziehung in der Datei „Firmen“ Daten aus der Datei „Mitglieder“ (Mitgliedernamen) angezeigt. Beide Beziehungen verwenden das gleiche Vergleichsfeld (Firma). In diesem Fall existiert jedoch in der Bezugsdatei mehr als ein übereinstimmender Datensatz, weil es in jeder Firma mehr als ein Mitglied gibt. Ein Ausschnitt in der Datei „Firmen“ zeigt die Mitglieder der einzelnen Firmen an. Als Sie der Liste von Mitgliedern, die in der Firma „ABC Company“ arbeiten, den Namen „Joe Williams“ hinzufügten, erstellte die Beziehung automatisch einen Datensatz für „Joe Williams“ in der Datei „Mitglieder“. Der Firmenname „ABC Company“ wird automatisch in das Vergleichsfeld eingegeben, da der Name dem Ausschnitt des Datensatzes „ABC Company“ hinzugefügt wurde. Jedes neue Mitglied, das der Datei „Mitglieder“ hinzugefügt wird, erscheint automatisch am Ende der Mitgliederliste im übereinstimmenden Firmendatensatz in der Datei „Firmen“. Beenden Sie FileMaker Pro, um alle geöffneten Dateien zu schließen. Anzeigen einer Liste von Bezugsdatensätzen Erstellen eines Ausschnitts zum Anzeigen übereinstimmender Datensätze 1. Öffnen Sie im Ordner „FileMaker Pro“ den Ordner „Lehrgang“. 2. Öffnen Sie den Ordner „Arbeitsdateien“. 3. Öffnen Sie den Ordner „Meine Dateien10“. Sie befinden sich nun hier: FileMaker Pro\Lehrgang\Arbeitsdateien\MeineDateien10. 4. Öffnen Sie die Datei „MeineFirmen10.fp5“. Bevor Sie Daten aus Bezugsdatensätzen anzeigen können, müssen Sie eine Beziehung definieren. Die Beziehung zu der Datei „MeineMitglieder10.fp5“ wurde bereits mit dem Verfahren, das unter „Definieren einer Beziehung zu einer anderen Datei“ auf Seite 75 beschrieben wurde, definiert. 5. Um die Beziehung anzuzeigen, wählen Sie im Menü Datei bzw. Ablage > Beziehungen definieren. Wählen Sie die Beziehung (MeineMitglieder10) aus, und klicken Sie anschließend auf Bearbeiten. 6. Die Option Erstellung von Bezugsdatensätzen zulassen muss aktiviert sein. Dadurch können Sie der Liste einen Namen hinzufügen. 7. Klicken Sie auf OK und anschließend auf Fertig. 8. Wählen Sie Ansicht > Layout. 9. Klicken Sie auf das Ausschnitt-Werkzeug, und zeichnen Sie ein Feld für die Liste der Namen ein. 10. Zeigen Sie im Dialogfeld „Ausschnitteinstellungen“ Datensätze der Beziehung MeineMitglieder10 an. 78 Einführung 11. Zeigen Sie im Ausschnitt 7 Reihen an. Jede Reihe zeigt einen übereinstimmenden Mitglieddatensatz an. 12. Wählen Sie Vertikaler Rollbalken. 13. Klicken Sie auf OK. Anordnen der Felder im Ausschnitt 1. Vergrößern Sie die erste Ausschnittreihe (der weiße Bereich oben im Ausschnitt), so dass ein Feld hineinpasst. 2. Ziehen Sie mit Hilfe der Funktion „Feld“ ein Feld in die erste Ausschnittreihe. 3. Wählen Sie das Feld ::Vorname aus, und klicken Sie auf OK. 4. Ziehen Sie ein anderes Feld neben ::Vorname, und geben Sie ::Nachname ein. 5. Verschieben Sie die Feldbeschriftungen Vorname und Nachname über den Ausschnitt und über die zugehörigen Felder. Wenn Sie fertig sind, sollte der Ausschnitt folgendermaßen aussehen: 6. Wählen Sie im Menü Ansicht > Blättern, um die Mitgliederliste anzuzeigen. 7. So überpüfen Sie die neue Struktur: Geben Sie den Namen eines neuen Mitglieds der Firma „ABC Company“ ein, und klicken Sie auf die Datei „MeineMitglieder10.fp5“, um zu sehen, ob die Datei angezeigt wird. 8. Wenn Sie diese Lektion abgeschlossen haben, beenden Sie FileMaker Pro, um alle geöffneten Dateien zu schließen. Weitere Informationen In dieser Lektion haben Sie erfahren, wie einfache eins-zu-eins- und eins-zu-x-Beziehungen erstellt und verwendet werden. Dieser Lehrgang beinhaltet lediglich Grundlagen. Beim Aufbau eines relationalen Datenbanksystems müssen viele weitere Punkte berücksichtigt werden. Bevor Sie relationale Strukturen in Ihren eigenen Dateien verwenden, sollten Sie Kapitel 10 im FileMaker Pro-Handbuch lesen. Übungslektion 11 Sicherung Ihrer Daten Ein Stromausfall, Probleme mit der Festplatte und andere unerwartete Computerprobleme können immer und überall auftreten. Um dem Verlust von Daten vorzubeugen, sichern Sie in regelmäßigen Abständen alle wichtigen Dokumente auf Ihrem Computer, einschließlich Ihrer Datenbanken. Wichtig: Speichern Sie die Datenbank beim nächsten Mal auf eine/n andere/n Festplatte/Datenträger. Überschreiben Sie beim Erstellen einer Sicherheitskopie nie die einzige oder aktuellste Kopie Ihrer Datei. Sie sollten stets über verschiedene Sicherheitskopien verfügen. Diese Lektion beinhaltet: 1 Wie und wann Sie Ihre Datenbank sichern sollten 1 Wo Sie Informationen zu weiteren Möglichkeiten erhalten, Ihre Dateien zu schützen Wann eine Sicherheitskopie erstellt werden sollte So sichern Sie Ihre Datenbank Es gibt viele Arten, eine Datei zu sichern. Dies ist nur eine davon. 1. Bestimmen Sie die Größe der Datenbank. Windows: Klicken Sie mit der rechten Maustaste auf das Dateisymbol, und wählen Sie Eigenschaften. Macintosh: Klicken Sie auf das Dateisymbol, und wählen Sie im Menü Ablage > Info. 2. Wählen Sie eine Festplatte oder einen Datenträger, wo Ihre Kopie gesichert werden soll. 3. Öffnen Sie die Datenbank, von der Sie eine Sicherheitskopie erstellen möchten. 4. Wählen Sie im Menü Datei bzw. Ablage > Kopie sichern als... 5. Klicken Sie auf Speichern. Denken Sie daran: Es nimmt weitaus weniger Zeit in Anspruch, eine Sicherheitskopie einer Datei zu erstellen, als verlorengegangene oder beschädigte Dateien gänzlich neu zu erstellen! Weitere Informationen In dieser Lektion wurde Ihnen eine Möglichkeit gezeigt, Ihre Datenbank zu schützen. Weitere Methoden zu Vorbeugung und Vorgehensweise bei Problemen mit Ihren Dateien finden Sie in Anhang B im FileMaker Pro-Handbuch. Wählen Sie hier den Pfad für Festplatte und Ordner, in dem die Kopie gespeichert werden soll Akzeptieren Sie den Standarddateinamen für Ihre Kopie, oder ändern Sie den Namen. Wann Sie Ihre Datenbank sichern sollten: 1 So oft wie nötig, um sicherzugehen, dass Sie Ihre gesamten Daten im Notfall wiederherstellen können. 1 Bevor Sie umfassende oder unwiderrufliche Änderungen an Ihrer Datenbank vornehmen, wie z. B. Löschen von Datensätzen, Löschen eines Feldes aus dem Feld „Felder definieren“ oder Ersetzen von Daten mit Hilfe der Funktion „Importieren“ oder „Ersetzen“. Speichern Si die Kopie der aktuellen Datei.