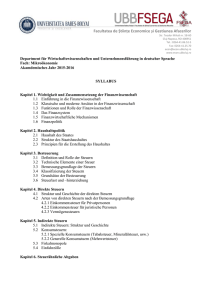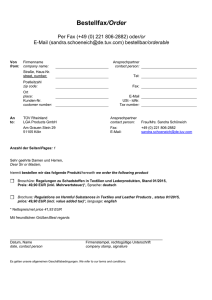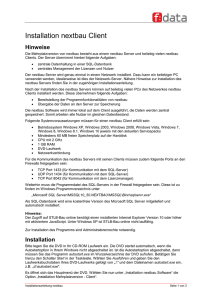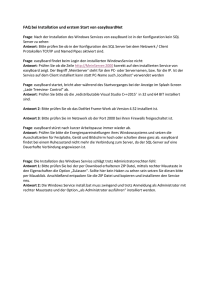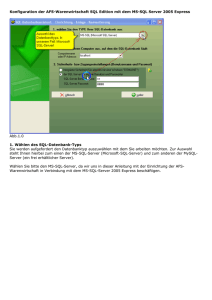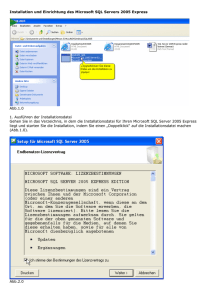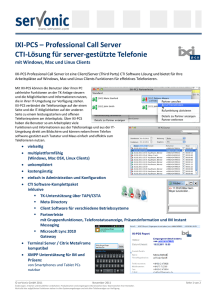und Migrationsanleitung für Server mit Standard-Datenbank
Werbung

Office 3.0 Dr. Tax 3.0 Server-Installation unter Windows (inkl. Terminalserver und Citrix) Dr. Tax 3.0 Server-Installation unter Windows (inkl. Terminalserver und Citrix) 1 DAS SOLLTEN SIE VOR DER INSTALLATION BEACHTEN ................................................................... 3 2 INSTALLATION BEGINNEN .......................................................................................................................... 4 2.1 2.2 INSTALLER HERUNTERLADEN UND STARTEN ............................................................................................................................................... 4 ÜBERPRÜFUNG DER JAVA LAUFZEITUMGEBUNG ....................................................................................................................................... 4 3 GRUNDKONFIGURATION FÜR SERVERINSTALLATION ...................................................................... 5 3.1 3.2 INSTALLATIONSART UND VERZEICHNISSE AUSWÄHLEN............................................................................................................................. 5 DATENBANK UND PORTS KONFIGURIEREN ................................................................................................................................................. 6 4 BASISKONFIGURATION, MODULE UND PROXY-EINSTELLUNGEN ................................................ 8 4.1 4.2 4.3 NUR BASISKONFIGURATION INSTALLIEREN ................................................................................................................................................ 8 BASISKONFIGURATION UND FORMULARMODULE INSTALLIEREN .............................................................................................................. 9 INSTALLATION UND KONFIGURATION DER ZUSÄTZLICHEN ARBEITSPLÄTZE (CLIENTS) ........................................................................ 11 5 LIZENZ AKTIVIEREN ..................................................................................................................................... 12 5.1 5.2 ONLINEAKTIVIERUNG VIA INTERNET ..........................................................................................................................................................13 AKTIVIERUNG VIA E-MAIL ..........................................................................................................................................................................14 6 UPDATES ........................................................................................................................................................ 16 7 MIGRATION AUS DR. TAX 2.0 INS DR. TAX OFFICE 3.0 .................................................................... 17 7.1 7.2 7.3 DATENÜBERNAHME AUS DR. TAX 2.0 DATENBANK (STANDARD) .........................................................................................................17 DATENÜBERNAHME AUS DR. TAX 2.0 BACKUP .......................................................................................................................................19 DATENÜBERNAHME AUS DR. TAX 2.0 EXPORT .......................................................................................................................................20 8 SUPPORT UND WEITERE UNTERSTÜTZUNG ....................................................................................... 22 Dr.Tax Office 3.0 (Windows) – Installationsanleitung für Client/Server oder Terminalserver 2 1 DAS SOLLTEN SIE VOR DER INSTALLATION BEACHTEN Diese Dokumentation und die darin enthaltenen Beispiele können sich jederzeit ändern. Die neuste Version dieser Dokumentation wird jeweils im Downloadbereich von Dr. Tax Office publiziert. (www.drtax.ch/office) Die Screenshots beziehen sich auf das Windows Betriebssystem. Die Installationsmasken für Linux und Mac OS können visuell leicht abweichen, der Ablauf ist aber analog Windows. Eine separate Anleitung für Mac steht ebenfalls zur Verfügung. Bitte vergewissern Sie sich vor der Installation, dass Sie über Administratoren-Rechte verfügen, um die Installation auszuführen die Zielordner für Daten/Applikationen freigegeben sind (Vollzugriff), genügend Speicherplatz vorhanden ist, dass die installierten Programme auf dem neusten Stand sind. Bei einem Terminalserver oder Citrix-System muss die Dr. Tax ebenfalls zwingend als Serverinstallation ausgeführt werden. Dr.Tax Office 3.0 (Windows) – Installationsanleitung für Client/Server oder Terminalserver 3 2 INSTALLATION BEGINNEN 2.1 INSTALLER HERUNTERLADEN UND STARTEN Begeben Sie sich ins Dr. Tax Download Center unter: http://www.drtax.ch/web/ch/de/downloads/drtax_office_3.0.aspx Starten Sie die Installation durch Auswahl des Betriebs-Systems, auf welchem die Installation ausgeführt werden soll: • Windows Version • Mac Version • Linux Version Abb. 1 2.2 ÜBERPRÜFUNG DER JAVA LAUFZEITUMGEBUNG Zu Beginn der Installation von Dr. Tax 3.0 wird geprüft, ob Java Runtime 1.7 oder höher bereits auf dem System vorhanden ist. Falls nicht, wird die Installation von Java Runtime vorgeschlagen. Klicken Sie in diesem Fall im Hinweisfenster auf [Download] und führen Sie die Installation wie folgt aus: Abb. 2 Abb. 3 Dr.Tax Office 3.0 (Windows) – Installationsanleitung für Client/Server oder Terminalserver 4 Abb. 4 Abb. 5 3 GRUNDKONFIGURATION FÜR SERVERINSTALLATION 3.1 INSTALLATIONSART UND VERZEICHNISSE AUSWÄHLEN Wählen Sie die Installationsart [ServerInstallation] und bestätigen Sie mit Klick auf [Weiter]. Die Server-Installation muss direkt auf dem Server ausgeführt werden! Abb. 6 Dr.Tax Office 3.0 (Windows) – Installationsanleitung für Client/Server oder Terminalserver 5 Das System schlägt Ihnen bereits die Zielordner für Applikationen und Daten vor. Klicken Sie auf [Durchsuchen], wenn Sie diese Vorgaben anpassen möchten. Anschliessend klicken Sie auf [Weiter]. Installieren Sie die Daten nicht ins Verzeichnis „Programme“ oder „Windows“. Diese Ordner sind womöglich schreib-geschützt. Abb. 7 Bestimmen Sie nun den Ordner für die Ablage der vorkonfigurierten Client-Installationsdateien. Die Client-Installationsdatei wird dazu verwendet, um später die einzelnen Arbeitsplätze mit dem Server zu verknüpfen und zu konfigurieren. Deshalb sollte dieser Ordner freigegeben und für jeden Client zugreifbar sein. Abb. 8 3.2 DATENBANK UND PORTS KONFIGURIEREN Die Installationsroutine schlägt Ihnen hier standardmässig den Datenbanktyp „H2“ und die Ports vor. In der Regel brauchen Sie hier nichts anzupassen. Datenbank Wählen Sie den Standard Datenbank-Typ [Standard (H2-DB, integrierte Datenbank)]. Möchten Sie eine Installation mit Microsoft SQL Server 2005 (oder höher) ausführen, so verwenden Sie bitte die entsprechende Anleitung. Konfiguration der Ports Standardmässig werden dem Dr. Tax Server die TCP-Ports 14673, 14674 und 14675 zugewiesen. Diese kann man ändern. Mit der Taste [Ports testen…] können Sie sicherstellen, dass die Dr.Tax Office 3.0 (Windows) – Installationsanleitung für Client/Server oder Terminalserver 6 ausgewählten Ports nicht von einem anderen Programm besetzt sind. Wenn Sie für den Start von Dr. Tax auf dem Server ein Desktop-Symbol wünschen, wählen Sie die Option „Desktop-Symbol“ erstellen und klicken Sie anschliessend auf [Weiter]. Dadurch kann Dr. Tax Office auch auf dem Server gestartet werden. Abb. 9 Dr.Tax Office 3.0 (Windows) – Installationsanleitung für Client/Server oder Terminalserver 7 4 BASISKONFIGURATION, MODULE UND PROXY-EINSTELLUNGEN Im darauf folgenden Fenster können Sie zwischen den folgenden Installationsoptionen wählen: • Nur Basiskonfiguration installieren Es wird nur die Basiskonfiguration ohne Formularmodule installiert. Einzelne Formularmodule werden erst bei Bedarf nachträglich heruntergeladen. Bitte lesen Sie weiter unter Punkt 3.2 • Basiskonfiguration und Formularmodule installieren Zusätzlich zur Basiskonfiguration können Sie wählen, welche Formularmodule Sie bereits vorab installieren möchten. Bitte lesen Sie weiter unter Punkt 3.3 4.1 NUR BASISKONFIGURATION INSTALLIEREN Es wird nur die Basiskonfiguration installiert. Einzelne Formularmodule können nach Bedarf in der Anwendung Dr. Tax Office 3.0 heruntergeladen werden. Klicken Sie auf [Weiter]. Abb. 10 Überprüfen Sie die Angaben und bestätigen Sie mit Klick auf [Weiter]. Abb. 11 Dr.Tax Office 3.0 (Windows) – Installationsanleitung für Client/Server oder Terminalserver 8 Klicken Sie auf [Download starten] um mit der Installation zu beginnen. Abb. 12 Mit der Schaltfläche [Fertigstellen] können Sie die Installation beenden. Abb. 13 4.2 BASISKONFIGURATION UND FORMULARMODULE INSTALLIEREN Zusätzlich zur Basiskonfiguration können Sie wählen, welche Formularmodule Sie direkt installieren möchten. Klicken Sie auf [Weiter]. Abb. 14 Dr.Tax Office 3.0 (Windows) – Installationsanleitung für Client/Server oder Terminalserver 9 Durch aktivieren der Checkboxen bestimmen Sie, welche weiteren Module direkt installiert werden sollen. Klicken Sie auf [Weiter]. Abb. 15 Passend zu Ihrer vorherigen Auswahl (siehe Abb. 15) folgen nun unterschiedliche Auswahlfenster pro gewähltem Formularmodul, in denen Sie festlegen, welche Steuerjahre oder welche einzelnen Kantone Sie installieren möchten. Treffen Sie Ihre Auswahl und aktivieren Sie jeweils die Checkboxen. Bestätigen Sie Ihre Auswahl jeweils mit Klick auf [Weiter]. Überprüfen Sie die Angaben nochmals und bestätigen Sie mit Klick auf [Weiter]. Abb. 16 Klicken Sie auf [Download starten] um mit der Installation zu beginnen. Abb. 17 Dr.Tax Office 3.0 (Windows) – Installationsanleitung für Client/Server oder Terminalserver 10 Mit der Schaltfläche [Fertigstellen] schliesst man die Installation ab. Abb. 18 4.3 INSTALLATION UND KONFIGURATION DER ZUSÄTZLICHEN ARBEITSPLÄTZE (CLIENTS) Um mit Dr. Tax arbeiten zu können, muss auf jeder Arbeitsstation noch der Dr. Tax Client installiert werden. Die Client-Installation erstellt eine DesktopVerknüpfung für Dr. Tax Office und installiert falls nötig das Java Runtime auf dem Client. Starten Sie dazu auf jeder Arbeitsstation die Client-Installation. Die Client-Installationsdatei befindet sich im Ordner, welchen Sie bei der Installation angegeben haben (Abb. 8). Abb. 19 Dr.Tax Office 3.0 (Windows) – Installationsanleitung für Client/Server oder Terminalserver 11 5 LIZENZ AKTIVIEREN Die Lizenzaktivierung müssen Sie in der Netzwerkumgebung nur einmal auf einer beliebigen Arbeitsstation, wo Dr. Tax 3.0 installiert wurde, durchführen. Nach der Installation startet das Programm automatisch. Bei diesem erstmaligen Programmstart erscheint das Fenster zur Lizenzaktivierung. Fügen Sie unter Punkt 1 die Lizenznummer in das vorgesehene Feld ein. Falls Sie die Lizenznummer in die Zwischenablage kopiert haben, so können Sie diese mit Klick aufs Feld [von der Zwischenablage einfügen] übernehmen. Unter Punkt 2 stehen Ihnen zur Aktivierung nachfolgende Methoden zur Auswahl (diese werden aktiv, sobald Sie eine gültige Lizenznummer eingegeben haben): • Onlineaktivierung via Internet Wenn Ihr PC mit dem Internet verbunden ist. Bitte lesen Sie weiter unter Punkt 4.1 • Aktivierung via E-Mail Mit der Aktivierung via E-Mail können Sie die Lizenz für einen Computer aktivieren, der über keine Internetverbindung verfügt. Bitte lesen Sie weiter unter Punkt 4.2. Abb. 20 Besitzen Sie gar keinen Internetzugang, kontaktieren Sie bitte unseren Support (Siehe Punkt 7). Dr.Tax Office 3.0 (Windows) – Installationsanleitung für Client/Server oder Terminalserver 12 5.1 ONLINEAKTIVIERUNG VIA INTERNET Wenn Ihr PC mit dem Internet verbunden ist, klicken Sie auf die Schaltfläche [Onlineaktivierung via Internet] ( Bestätigen Sie das folgende Fenster mit Klick auf [Aktivieren]. Abb. 21 Sobald dieses Fenster erscheint, wurde die Lizenz erfolgreich aktiviert. Bestätigen Sie mit Klick auf [Fertigstellen]. Bitte lesen Sie weiter unter Punkt 5 Abb. 22 Dr.Tax Office 3.0 (Windows) – Installationsanleitung für Client/Server oder Terminalserver 13 5.2 AKTIVIERUNG VIA E-MAIL Wenn Sie auf dem Server oder der Arbeitsstation keinen Internetanschluss haben, können Sie die Aktivierung per E-Mail über ein Drittsystem mit Internetanschluss durchführen. Klicken Sie auf die Schaltfläche [Aktivierung via EMail] (Abb. 18). Generieren Sie auf dem zu aktivierenden Computer den E-Mail Text. Mit dem Aktivierungsschlüssel kann Dr. Tax Office 3.0 nur auf demjenigen Computer aktiviert werden, auf welchem der E-Mail Text generiert worden ist. Abb. 23 Mit der Taste [E-Mail Programm öffnen] (Abb. 23) wird die E-Mail Adresse, der Betreff und die Nachricht automatisch in Ihr E-Mail-Programm übernommen. Kopieren Sie den Email-Inhalt auf einen USB Stick und versenden Sie diesen über das Drittsystem mit Internetanschluss an folgende Email-Adresse: [email protected] Betreff: License Activation Request Abb. 24 Nach dem Abschicken der Nachricht, erhalten Sie innerhalb der nächsten 1-3 Minuten eine automatische Antwort zusammen mit dem angehängten Lizenzschlüssel. Falls Sie innerhalb von 10 Minuten keine Antwort bekommen, kontrollieren Sie bitte Ihren Spam-Ordner. Kopieren Sie den erhaltenen Lizenzschlüssel via USB Stick auf den zu aktivierenden Computer und klicken Sie in der Registerkarte [Verwalten] unter [Lizenzen] auf die Schaltfläche [EmailAktivierungsdatei importieren]. Abb. 25 Dr.Tax Office 3.0 (Windows) – Installationsanleitung für Client/Server oder Terminalserver 14 Wählen Sie die zuvor gespeicherte Datei aus und klicken Sie auf [Import]. Abb. 26 Sobald dieses Fenster erscheint, wurde die Lizenz erfolgreich aktiviert. Um weitere Lizenzen hinzuzufügen, klicken Sie auf [eine weitere Lizenz aktivieren] ansonsten können Sie die Lizenzaktivierung mit Klick auf [Fertigstellen] beenden. Abb. 27 Dr.Tax Office 3.0 (Windows) – Installationsanleitung für Client/Server oder Terminalserver 15 6 UPDATES Dr. Tax Office 3.0 verfügt über einen integrierten Update Manager. Dieser zeigt automatisch die bereits installierten, die online verfügbaren sowie die zu aktualisierenden (Formular-) Module an. Die Updates werden automatisch alle 24 Stunden überprüft. Bei Vorliegen neuerer Version werden diese automatisch heruntergeladen und installiert. Sie können die automatische Aktualisierung auch deaktivieren und die einzelnen Module manuell bei Bedarf aktualisieren. Klicken Sie dazu im Menüband unter START auf [Alle verfügbaren Updates] bzw. [Nur ausgewählte Updates]. Abb. 28 Es besteht die Möglichkeit, automatische Updates in den Einstellungen zu deaktivieren. Gehen Sie dafür auf das [Zahnradsymbol] oben rechts und klicken Sie auf [Einstellungen]. Unter Allgemein/Updates stehen Ihnen folgende drei Möglichkeiten zur Verfügung: • Manuelles Update • Nur jeweils bereits installierte Module aktualisieren • Immer alle verfügbaren Module aktualisieren Abb. 29 Dr.Tax Office 3.0 (Windows) – Installationsanleitung für Client/Server oder Terminalserver 16 7 MIGRATION AUS DR. TAX 2.0 INS DR. TAX OFFICE 3.0 Nach der Installation und Lizenzierung von Dr. Tax Office 3.0 können die bestehenden Daten aus Dr. Tax 2.0 (bisheriges Dr. Tax) mit dem aktuellen Stand in Dr. Tax Office 3.0 übernommen werden. Begeben Sie sich dazu am besten auf eine Arbeitsstation, wo beide Versionen (Dr. Tax 2.0 und Dr. Tax 3.0) installiert sind. 1. 2. 3. 4. Starten Sie Dr. Tax Office 3.0 Wählen Sie links unter Formulare die Ansicht [Steuererklärung NP] oder [Steuererklärung JP] Klicken Sie im Menü auf das Register [IMPORT/EXPORT] Wählen Sie die Funktion [Daten aus Dr. Tax 2.0 migrieren]. Abb. 30 Die Datenmigration aus Dr. Tax 2.0 muss jeweils separat für natürliche und juristische Personen durchgeführt werden. Der Umfang der migrierten Daten entspricht einem Periodenübertrag aus dem Vorjahr. Das heisst, es werden alle Stammdaten und die notwendigen Formulardaten aus der Vorperiode in die neue Steuerperiode übertragen: z. B. aus Dr. Tax 2.0 (Steuerperiode 2013) nach Dr. Tax 3.0 (Steuerperiode 2014). Die Steuererklärungen 2013 und älter verbleiben weiterhin in Dr. Tax 2.0 und können nur dort angesehen/bearbeitet werden. Insofern muss Dr. Tax 2.0 weiterhin parallel betrieben werden. Ein Konflikt mit Dr. Tax 3.0 ergibt sind nicht. Die Importquelle kann eine bestehende Dr. Tax Installation sein (Standard) oder ein Backup/Export-File aus Dr. Tax 2.0: • • • Datenübernahme mit Import aus Dr. Tax 2.0 Datenbank Hierzu muss der Dr. Tax 2.0 Client auf dem gleichen PC installiert sein. Datenübernahme aus Dr. Tax 2.0 Backup Dient zur Übernahme direkt aus dem Datenpfad wo sich die Dr. Tax 2.0 Datenbank (drtax.mdb) befindet. Diese Funktion wird meist gebraucht, wenn z.B. die Migration auf dem Server ausgeführt wird und dort der Dr. Tax 2.0 Client nicht installiert ist. Datenübernahme aus Dr. Tax 2.0 Export Mit dieser Funktion kann ein von Dr. Tax 2.0 erstellter Export von einer beliebigen Quelle eingelesen werden. Nachfolgend wird die Migration für diese Importquellen beschrieben: 7.1 DATENÜBERNAHME AUS DR. TAX 2.0 DATENBANK (STANDARD) Hierzu muss der Dr. Tax 2.0 Client auf dem gleichen PC installiert sein. Dr.Tax Office 3.0 (Windows) – Installationsanleitung für Client/Server oder Terminalserver 17 1. 2. 3. 4. Wählen Sie nun Steuerjahr für die Migration sowie die zu übernehmenden Kantone aus. Wählen Sie als Importquelle [Dr. Tax 2.0 Datenbank] Auswahl der Kantone: Die aktuell verfügbaren Kantonsmodule sind farbig dargestellt. Kantonsmodule, die noch nicht fertiggestellt sind, können später separat migriert werden. Unter Optionen finden Sie noch weitere Übernahmeoptionen. Klicken Sie nun auf [Weiter]. Abb. 31 Markieren Sie nun die zu übernehmenden Steuererklärungen und klicken Sie auf [Übernehmen]. Nun startet der Importvorgang. Der Import dauert rund 5-8 Sekunden pro Steuererklärung – vielleicht eine gute Gelegenheit für einen Kaffee... Abb. 32 Wenn der Vorgang abgeschlossen ist, klicken Sie auf [Beenden]. Führen Sie jetzt allenfalls die Migration für juristische Personen durch. Abb. 33 Dr.Tax Office 3.0 (Windows) – Installationsanleitung für Client/Server oder Terminalserver 18 7.2 DATENÜBERNAHME AUS DR. TAX 2.0 BACKUP Dient zur Übernahme direkt aus dem Datenpfad wo sich die Dr. Tax 2.0 Datenbank (drtax.mdb) befindet. Diese Funktion wird meist gebraucht, wenn z.B. die Migration auf dem Server ausgeführt wird und dort der Dr. Tax 2.0 Client nicht installiert ist. 1. 2. 3. 4. Wählen Sie bei Quell- und Zielsteuerjahr das zu importierende Steuerjahr sowie die zu übernehmenden Kantone aus. Import aus muss [Dr. Tax 2.0 Backup] anzeigen. Beim Datenbank Backuppfad wählen Sie das Verzeichnis, in dem die Stammdatenbank von Dr. Tax 2.0 gespeichert ist. Normalerweise heisst der Ordner „DATA“. Bei den natürlichen Personen heisst die Stammdatenbank drtax.mdb bei den juristischen Personen drtaxjur.mdb. Unter Optionen finden Sie noch weitere Übernahmeoptionen. Klicken Sie nun auf [Weiter]. Abb. 34 Markieren Sie nun die zu übernehmenden Steuererklärungen und klicken Sie auf [Übernehmen]. Nun startet der Importvorgang. Der Import dauert rund 5-8 Sekunden pro Steuererklärung – vielleicht eine gute Gelegenheit für einen Kaffee... Abb. 35 Wenn der Vorgang abgeschlossen ist, klicken Sie auf [Beenden]. Führen Sie jetzt allenfalls die Migration für juristische Personen durch. Abb. 36 Dr.Tax Office 3.0 (Windows) – Installationsanleitung für Client/Server oder Terminalserver 19 7.3 DATENÜBERNAHME AUS DR. TAX 2.0 EXPORT Um diese Funktion nutzen zu können, müssen die Steuerdaten vorgängig in Dr. Tax 2.0 exportiert worden sein. Diese Exportdatei z.B. Export.Z14 kann von einer beliebigen Quelle (z.B. USB Stick) eingelesen werden Bitte beachten Sie, dass hierbei keine Angaben über Vertreter, Mandatsleiter und Sachbearbeiter importiert werden. Schliessen Sie als erstes die Datenquelle an Ihren PC, Server o.ä. an. Dies kann ein USB Stick, eine externe Harddisk oder Netzwerkverzeichnis sein. Wählen Sie als Quell- und Zielsteuerjahr [2013 -> 2014] aus. Bei Import aus wählen Sie [Dr. Tax 2.0 Exportdatei] und geben Sie anschliessend den Exportdateipfad (USB Stick, externe Harddisk oder Netzlaufwerk) an. Im unteren Bereich der Datenübernahme können Sie zudem noch die Optionen [Schuldbetrag übernehmen] und [Liegenschaftserträge übernehmen], sofern gewünscht, auswählen. Anschliessend klicken Sie auf [Weiter]. Abb. 37 Markieren Sie nun die zu übernehmenden Steuererklärungen und klicken Sie auf [Übernehmen]. Nun startet der Importvorgang. Der Import dauert rund 5-8 Sekunden pro Steuererklärung – vielleicht eine gute Gelegenheit für einen Kaffee... Abb. 38 Dr.Tax Office 3.0 (Windows) – Installationsanleitung für Client/Server oder Terminalserver 20 Wenn der Vorgang abgeschlossen ist, klicken Sie auf [Beenden]. Führen Sie jetzt allenfalls die Migration für juristische Personen durch. Abb. 39 Dr.Tax Office 3.0 (Windows) – Installationsanleitung für Client/Server oder Terminalserver 21 8 SUPPORT UND WEITERE UNTERSTÜTZUNG Haben Sie noch Fragen oder benötigen Sie weitere Unterstützung? Gerne helfen wir Ihnen speditiv und unbürokratisch weiter: • Per Email: [email protected] • Durchführung der gesamten Installationen und Migrationen (kostenpflichtig) Wir wünschen Ihnen eine erfolgreiche Steuersaison und viel Spass beim Steuern! Ihr Dr. Tax Team Dr.Tax Office 3.0 (Windows) – Installationsanleitung für Client/Server oder Terminalserver 22