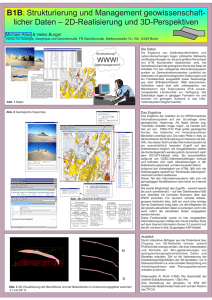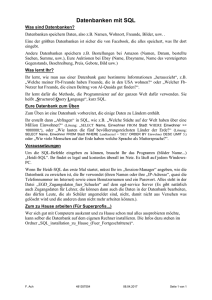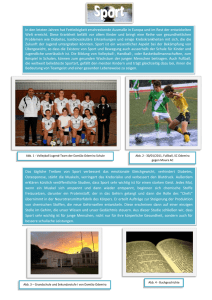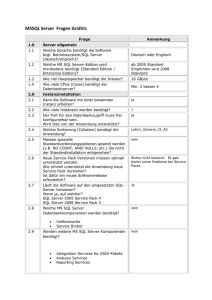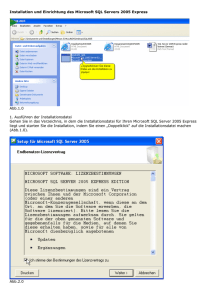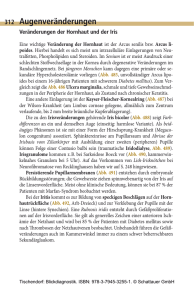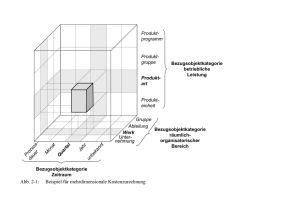Assistent zur Einrichtung der Warenwirtschaft i.V.m. einem SQL
Werbung

Konfiguration der AFS-Warenwirtschaft SQL Edition mit dem MS-SQL Server 2005 Express Abb.1.0 1. Wählen des SQL-Datenbank-Typs Sie werden aufgefordert den Datenbanktyp auszuwählen mit dem Sie arbeiten möchten. Zur Auswahl steht Ihnen hierbei zum einen der MS-SQL-Server (Microsoft-SQL-Server) und zum anderen der MySQLServer (ein frei erhältlicher Server). Wählen Sie bitte den MS-SQL-Server, da wir uns in dieser Anleitung mit der Einrichtung der AFSWarenwirtschaft in Verbindung mit dem MS-SQL-Server 2005 Express beschäftigen. Abb.2.0 2. Wählen des Computers, auf dem der SQL Server läuft Im nächsten Schritt müssen Sie den Computer auswählen, auf dem Ihr MS-SQL-Server läuft. Dazu müssen Sie den Namen des Computers, auf dem Ihr Server installiert ist und den Namen der Instanz, die Sie vergeben haben, in folgender Form angeben: „Servername\Instanzname“. Beispiele: „Computer6\SQLExpress“ „Manfred\MusterSQL“ Abb.3.0 3. Sicherheits- & Zugangseinstellungen Wenn Sie nun zum Punkt „Sicherheits- bzw. Zugangseinstellungen“ gehen, haben Sie erneut zwei Auswahloptionen. Zum einen können Sie „Integrierte Sicherheit“ wählen. Dies macht Sinn, wenn Sie mit Windowsdomänen arbeiten, denn dann werden die Benutzerdaten aus der Domäne direkt übernommen. Sollten Sie nicht mit Windowsdomänen arbeiten, dann sollten Sie den Punkt „Der SQL Server hat eigene Benutzer und Passwörter“ wählen. Es erscheinen zwei neue Eingabefenster, in denen Sie den Benutzer und das dazugehörige Passwort eintragen müssen, den Sie bei der Installation des MS-SQL-Servers 2005 Express vergeben haben (Abb.3.1). In den meisten Fällen ist der vergebene Benutzername „sa“. Abb.3.1 Abb.4.0 4. Auswahl der Datenbank Im Schritt 4 werden Sie aufgefordert den Namen der Datenbank einzutragen, in der spätere Datensätze gespeichert werden sollen (Abb.4.0). Hierbei können Sie eine bereits bestehende Datenbank auswählen oder aber, indem Sie einen Datenbanknamen eintragen und anschließend auf den Button „Datenbank anlegen“ klicken, eine neue Datenbank anlegen. Abb.5.0 5. & 6. Import aus anderen Datenbanken Sollten Sie Daten aus alten Datenbanken übernehmen wollen, wird Ihnen in Schritt 5. und 6. dieser Vorgang erläutert. Sie haben die Möglichkeit durch Knopfdruck die Daten aus einer Paradox-Datenbank in ihre MS-SQL-Datenbank einzulesen. Wenn Sie jedoch aus Datenbanken anderer Hersteller Daten importieren möchten, müssen Sie diese später im Programm unter dem Punkt „Datei -> Import“ importieren lassen. 7. Fertigstellung Wenn Sie auf „Fertig“ klicken wird die Konfiguration abgeschlossen und Sie können mit der Arbeit beginnen.