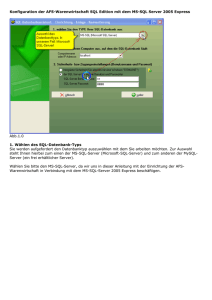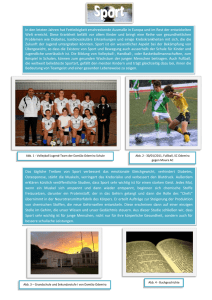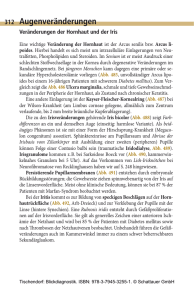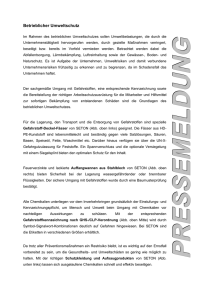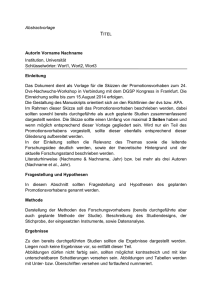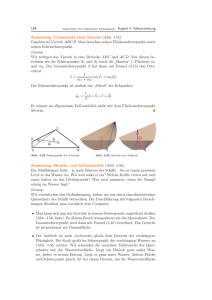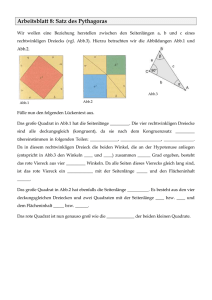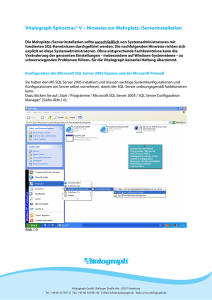Microsoft SQL Server 2005 (MSSQL) - AFS
Werbung

Installation und Einrichtung des Microsoft SQL Servers 2005 Express Abb.1.0 1. Ausführen der Installationsdatei Gehen Sie in das Verzeichnis, in dem die Installationsdatei für Ihren Microsoft SQL Server 2005 Express liegt und starten Sie die Installation, indem Sie einen „Doppelklick“ auf die Installationsdatei machen (Abb.1.0). Abb.2.0 2. Lizenzvertrag Nach dem Ausführen der Installationsdatei öffnet sich ein Fenster, das den Extrahierstatus wichtiger Installationsdateien anzeigt. Sie gelangen zum Endbenutzer-Lizenzvertrag, welchem Sie zustimmen müssen, wenn Sie mit der Installation fortfahren möchten(Abb.2.0). 3. Systemkonfigurationsüberprüfung Haben Sie dem Vertrag zugestimmt gelangen Sie nach einiger Zeit an einen Punkt, an dem der Installationsassistent Ihre Systemkonfiguration überprüft, sprich Ihr System daraufhin überprüft, ob alle notwendigen Vorraussetzungen gegeben sind, dass der Microsoft SQL Server 2005 nach seiner Installation funktionieren kann. Abb.3.0 In Abb.3.0 sehen Sie eine häufig auftretende Warnung. Oft wird eine Warnung bezüglich der „Mindestanforderung an die Hardware“ angezeigt, da der SQL Server standardmäßig einen Arbeitsspeicher von 512MB fordert. Jedoch ist ein Arbeitsspeicher von 256MByte bei Windows 2000 und einer von 386MByte bei Windows XP, Windows 2003 für kleinere Anwendungsbereiche ausreichend. Abb.4.0 4. Registrierungsinformationen Nun gelangen Sie an dem Punkt an, wo Sie die Daten, wie Name und Firma, auf die dieses Produkt registriert werden soll, eintragen(Abb.4.0). Bei Name geben Sie also Ihren Namen an und folglich bei Firma Ihren Firmennamen. WICHTIG: Entfernen Sie auf jeden Fall den Haken bei „Erweiterte Konfigurationen ausblenden“, da Sie sonst keinen Einfluss mehr auf die weitere Installation ausüben können!!! Abb.5.0 5. Featureauswahl Wie Sie in Abb.5.0 unschwer erkennen können, steht Ihnen nun zur Auswahl, welche Server- und Klientenkomponenten installiert werden sollen. Klicken Sie auf den Punkt „Datenbankdienste“ und wählen Sie „Das Gesamte Feature wird auf der lokalen Festplatte installiert“ aus. Wenn Sie auf „Durchsuchen“ klicken, können Sie bestimmen, wohin die Komponenten installiert werden sollen. Sollten Sie keine gravierenden Gründe haben ein anderes Installationsverzeichnis auszuwählen, dann belassen Sie es bei den Standardeinstellungen. Abb.6.0 6. Instanznamenvergabe In diesem Schritt müssen Sie den Namen für die Instanz festlegen. Sie können „Standardinstanz“ wählen. Wenn Sie dies tun, wird die Instanz mit „SQLExpress“ benannt. Möchten Sie selbst einen Namen für die Instanz vergeben, können Sie, indem Sie auf „Benannte Instanz“ klicken, den Namen der Instanz selbst definieren. Bei der späteren Arbeit mit dem SQL Server ist der Name der Instanz von tragender Bedeutung! Abb.7.0 7. Dienstkonten Nun schreiten wir zur Definition der Dienstkonten. Sie haben die Wahl zwischen den Punkten „Integriertes Systemkonto verwenden“ und „Domänenbenutzerkonto verwenden“(Abb.7.0). Wenn Sie mit Domänen arbeiten, wäre das Geschickteste, das Verwenden des Domänenbenutzerkontos. Dazu müssen Sie den Benutzernamen, dessen Kennwort, sowie den Domänennamen eintragen. Wählen Sie hingegen „Integriertes Systemkonto verwenden“, so wird der SQL Server ein in sich integriertes Benutzerkonto verwenden(Siehe 8.). Abb.8.0 8. Authentifizierungsmodus Ähnlich, wie in 7. findet bei der Einstellung des Authentifizierungsmodus eine ähnliche Unterscheidung zwischen Domänennutzung und andersartiger Nutzung statt. Arbeiten Sie mit Domänen und haben in 7. auch schon den Punkt „Domänenbenutzerkonto verwenden“ gewählt, so sollten Sie hier die Option „Windows-Authentifizierungsmodus“ auswählen. Sollten Sie jedoch den Punkt „Integriertes Systemkonto verwenden“ und eben nicht mit Domänen arbeiten, so können Sie jetzt das Kennwort für den Benutzer des „integrierten Systemkontos“, „sa“, festlegen. Abb.9.0 9. Installationsbereit Nun ist die Konfiguration abgeschlossen und Sie haben ein letztes Mal die Chance, vorgenommene Einstellungen zu ändern, indem Sie auf „Zurück“ klicken. Sobald Sie auf „Installation“ klicken, beginnt die Installation, nach den von Ihnen vorgenommenen Einstellungen. Abb.10.0 10. Fertigstellung Die Installation ist abgeschlossen! In diesem Formular werden nun noch einmal wichtige Informationen angezeigt und Ihnen die Möglichkeit gegeben, via dem Button „Hilfe“ in die Hilfsdatei einzusehen, falls noch offen stehende Fragen Ihrerseits unbeantwortet geblieben sind. Klicken Sie auf „Fertig stellen“, um die Installation Ihres SQL Servers endgültig abzuschließen und mit der Arbeit beginnen zu können.