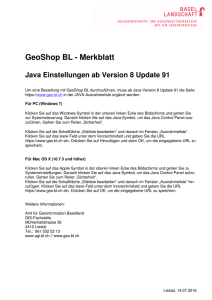8200-0312-9900 A0 Network Client 3.1 Installation and Operating
Werbung

Benutzerhandbuch Network Client Version 4.2 Teilenummer: 8200-2603-0401 B0 Wichtige Informationen Bevor Sie fortfahren, lesen und beachten Sie bitte alle Anleitungen und Warnhinweise in diesem Handbuch. Bewahren Sie dieses Handbuch mit den Originalkaufunterlagen auf, um sich später darauf beziehen zu können und, falls nötig, Garantieservice zu beanspruchen. Achten Sie beim Auspacken Ihres Intellex-Gerätes auf fehlende oder beschädigte Artikel. Sollte etwas fehlen oder ein Schaden offensichtlich sein, DÜRFEN SIE DIESES PRODUKT NICHT INSTALLIEREN ODER BETREIBEN. Wenden Sie sich an Sensormatic oder an Ihren Händler und bitten Sie um Hilfeleistung. Hinweis Die Informationen in diesem Handbuch waren zum Zeitpunkt ihrer Veröffentlichung auf dem aktuellen Stand. Der Hersteller behält sich das Recht vor, Änderungen und Verbesserungen an diesem Produkt vorzunehmen. Daher können sich alle Spezifikationen ohne vorherige Benachrichtigung ändern. Urheberrecht Gemäß den Urheberrechtsgesetz darf der Inhalt dieses Handbuchs ohne vorherige schriftliche Einwilligung von Sensormatic Electronics weder ganz noch teilweise kopiert, fotokopiert, reproduziert, übersetzt oder auf ein elektronisches Medium übertragen bzw. in maschinenlesbare Form umgewandelt werden. © 2008 Tyco International Ltd. and its Respective Companies. All Rights Reserved. American Dynamics 6600 Congress Avenue Boca Raton, FL 33487 Kundendienst Wir danken Ihnen, daß Sie ein Produkt von American Dynamics benutzen. Wir unterstützen unsere Produkte durch ein ausgedehntes weltweites Händlernetz. Falls Sie Service oder Support in Anspruch nehmen müssen, ist der Händler, von dem Sie dieses Produkt ursprünglich gekauft haben, Ihr Kontaktpunkt. Unsere Vertragshändler bieten unseren Kunden optimalen Kundendienst und Support. Händler sollten American Dynamics unter der Nummer (800) 507-6268 oder (561) 912-6259 oder auf dem Internet unter www.americandynamics.net kontaktieren. Markenzeichen Intellex® ist ein eingetragenes Markenzeichen der Sensormatic Electronics Corporation. IntelleCord™ und Smart Search™ sind Markenzeichen der Sensormatic Electronics Corporation. Windows® ist eine eingetragene Marke der Microsoft Corporation. PS/2® ist eine eingetragene Marke der International Business Machines Corporation. Sony® ist eine eingetragene Marke der Sony Corporation. Markennamen werden überall im Handbuch verwendet. Anstelle eines Markensymbols werden Markennamen durch Großschreibung gekennzeichnet. Einschluß oder Ausschluß stellt keine Beurteilung der Gültigkeit oder des Rechtsstatus des Begriffes dar. Produkt ID (PID) Eine Produkt ID wird mit der Netzwerkdiskette versendet auf dem Etikett der CD Schachtel befestigt. Diese muß während der Installation eingegeben werden, diese Produkt ID wird die Anwendung Netzwerk Kunden aktivieren und in Betrieb setzen. ii Lizenzinformationen BITTE LESEN SIE VOR DEM ÖFFNEN DER DISKETTENPACKUNG, DER INSTALLATION DER SOFTWARE ODER DEM BENUTZEN IHRES SYSTEMS DIESES LIZENZABKOMMEN DURCH. IN DIESEM LIZENZABKOMMEN SIND IHRE RECHTE UND VERPFLICHTUNGEN DEFINIERT. DURCH ÖFFNEN DES SIEGELS DIESER VERPACKUNG, INSTALLIEREN DER SOFTWARE ODER BENUTZEN IHRES SYSTEMS ERKLÄREN SIE SICH MIT ALLEN BEDINGUNGEN UND KONDITIONEN DIESES ABKOMMENS EINVERSTANDEN. SOLLTEN SIE NICHT MIT ALLEN BEDINGUNGEN UND KONDITIONEN DIESES ABKOMMENS EINVERSTANDEN SEIN, KÖNNEN SIE DIESES PAKET SAMT ALLEN DOKUMENTATIONEN UND BEGLEITMATERIALIEN INNERHALB VON 30 TAGEN AN DEN ORT ZURÜCKGEBEN, WO SIE DAS PRODUKT GEKAUFT HABEN, DAMIT IHNEN DER KAUFPREIS RÜCKERSTATTET WIRD. SOFTWARELIZENZ Die Software umfaßt den Computercode, Programme und Dateien, die zugehörigen Medien, Hardware- oder Software-Schlüssel und gedrucktes Material, sowie jegliche elektronische Dokumentation. Die Software kann bereits auf einem Speichergerät (Speichermedium) als Teil eines Systems installiert sein. Die Software wird lizenziert, nicht verkauft. LIZENZGEWÄHRUNG Dieses Abkommen zwischen Sensormatic Electronics Corporation (Sensormatic) und Ihnen gestattet Ihnen die Benutzung der gekauften Software. Nachdem Sie die benötigte Anzahl von Kopien gekauft haben, können Sie die Software und das zugehörige Material benutzen, vorausgesetzt, daß Sie nicht mehr als die lizenzierte Anzahl von Kopien zu einem gegebenen Zeitpunkt installieren und benutzen. Die Softwarelizenz erstreckt sich lediglich auf ihre Verwendung mit spezifischen von Sensormatic gelieferten Geräten. Falls die Software durch einen Software- oder Hardware-Schlüssel oder durch ein anderes Gerät geschützt ist, darf die Software auf jedem Computer benutzt werden, auf dem der Schlüssel installiert ist. Falls der Schlüssel die Benutzung der Software mit einem bestimmten System verbindet, darf die Software nur auf diesem System benutzt werden. ANDERE RECHTE UND EINSCHRÄNKUNGEN • • Eine Demo-Kopie der Software wird als gekauft betrachtet und ist durch dieses Lizenzabkommen gedeckt. Sie dürfen die Software nicht dekompilieren, disassemblieren oder zurückentwickeln (Reverse Engineering), kopieren, übertragen, Ändern oder auf sonstige Weise auf der Grundlage dieses Abkommens benutzen. • Der Hardware/Software-Schlüssel ist, sofern zutreffend, Ihr Lizenznachweis für die Ausübung der darin gewährten Rechte und muß von Ihnen aufbewahrt werden. Verlorene oder gestohlene Schlüssel werden nicht ersetzt. • Falls die Software als Teil eines Systems bereitgestellt wird, darf sie nur mit dem System benutzt werden. • Sie dürfen für die Software keine Sublizenz gewähren und die Software weder vermieten noch verpachten. Sie dürfen die Software jedoch durch Übergabe der Originaldiskette und des Materials, das aus dem Softwarepaket und diesem Lizenzabkommen besteht, an eine andere Partei permanent übertragen. Die Erstbenutzung der Software und des zugehörigen Materials durch den neuen Benutzer überträgt die Lizenz auf den neuen Benutzer und stellt die Annahme seiner Bedingungen und Konditionen durch den neuen Benutzer dar. • Die Software ist nicht fehlertolerant und kann Fehler enthalten. Sie sind einverstanden, daß die Software nicht in einer Umgebung oder Anwendung benutzt wird, in der eine Fehlfunktion der Software zu vorhersehbaren Verletzungen oder zum Tod des Software-Bedieners oder anderer führen könnte. • Sensormatic behält sich das Recht vor, dieses Abkommen zu annullieren, falls Sie die Bedingungen und Konditionen dieses Abkommens nicht einhalten. In solch einem Fall müssen Sie alle Kopien der Software und alle seine Komponenten (z. B. Dokumentation, Hardware-Schlüssel, Software-Schlüssel) vernichten. • Die Software kann Software dritter Parteien enthalten, die gemäß einem separaten Endverbraucher-Lizenzabkommen (EULA) lizenziert ist. Lesen Sie etwaige der Software beiliegende Lizenzunterlagen durch und bewahren Sie diese gut auf. Das Einhalten der Bestimmungen eines EULA von Drittanbietern ist eine der Bedingungen dieses Abkommens. • Die Software muß vor dem Gebrauch u.U. bei Sensormatic registriert werden. Falls Sie die Software nicht registrieren, wird dieses Abkommen automatisch beendet, und Sie dürfen die Software nicht benutzen. • Die Microsoft® Windows® Vorinstallations- Umwelt Version 1.2, Service Edition Software, darf, sofern sie in dieser Software oder diesem System enthalten ist, nur zum Hochfahren, zur Diagnose oder zur Wiederherstellung benutzt werden. HINWEIS: DIESE SOFTWARE ENTHÄLT EIN SICHERHEITSMERKMAL, DAS BEI BENUTZUNG ALS BETRIEBSSYSTEM NACH EINER 24STÜNDIGEN UNUNTERBROCHENEN BENUTZUNG DER SOFTWARE, OHNE VORHERIGE ANKÜNDIGUNG, EIN ERNEUTES HOCHFAHREN IHRES GERÄTES VERANLASST. • UPGRADES UND AKTUALISIERUNGEN. Software-Upgrades und -Aktualisierungen dürfen nur benutzt werden, um die gesamte Originalsoftware oder einen Teil derselben zu ersetzen. Durch Software-Upgrades und Aktualisierungen wird die Anzahl der an Sie lizenzierten Kopien nicht erhöht. Falls die Software ein Upgrade der Programmkomponente eines Softwarepakets ist, das Sie als ein einziges Produkt gekauft haben, darf die Software nur als Teil dieses einzelnen Produktpakets benutzt und übertragen werden und darf nicht zur Benutzung auf mehr als einem Computer aufgeteilt werden. Software Upgrades und Aktualisierungen, die kostenlos von einer von Sensormatic genehmigten World Wide Website oder FTP-Site heruntergeladen werden, dürfen als Upgrade für mehrere Systeme benutzt werden, vorausgesetzt, Sie besitzen eine Lizenz zur Benutzung der Originalsoftware auf diesen Systemen. • INTELLEX PLAYER. Die mit Video Clips exportierte und/oder über eine von Sensormatic genehmigte World Wide Website verteilte Intellex Player Software darf von Ihnen kopiert und innerhalb Ihrer Organisation benutzt werden, oder sie darf an externe Parteien weitergegeben werden, z.B. an Vollzugs-, Ermittlungs- oder Gerichtsbehörden, jedoch nur zur Anzeige von Video, das von einem Intellex-System aufgezeichnet wurde. Die Intellex Player Software darf nicht verkauft werden. Alle anderen Bedingungen und Konditionen dieses Abkommens treffen weiterhin zu. • TOOLS UND DIENSTPROGRAMME. Software, die von Sensormatic verkauft wird und in der World Wide Website oder FTP-Site als Tool oder Dienstprogramm verteilt wird, darf ohne Einschränkungen kopiert und installiert werden, vorausgesetzt, die Software wird nicht verteilt oder verkauft und wird nur für den vorgesehenen Zweck des Tools oder Dienstprogramms und in Verbindung mit Sensormatic-Produkten benutzt. Alle anderen Bedingungen und Konditionen dieses Abkommens treffen weiterhin zu. Werden irgendwelche dieser Einschränkungen nicht eingehalten, hat dies eine automatische Kündigung dieser Lizenz zur Folge. Dadurch stehen Sensormatic auch andere Rechtsmittel zur Verfügung. iii URHEBERRECHT Die Software ist ein firmeneigenes Produkt von Sensormatic, das durch US-amerikanische und internationale Urheberrechtsgesetze geschützt ist. BESCHRÄNKTE GARANTIE Sensormatic garantiert für einen Zeitraum von neunzig (90) Tagen ab Zustellungsdatum an den Erstbenutzer, dass das Medium, auf dem die Software aufgezeichnet ist, der Hardware-Schlüssel und die damit zur Verfügung gestellte Dokumentation bei normaler Verwendungen frei von Materialschäden und Arbeitsmängeln ist. Sensormatic garantiert weiterhin, dass für den gleichen Zeitraum die gemäss dieser Lizenz auf dem Medium zur Verfügung gestellte Software im Wesentlichen die beschriebene Leistung erbringt, die in dem Benutzerhandbuch angegeben ist, wenn sie mit der spezifizierten Hardware verwendet wird. RECHTSBEHELFE DER KUNDEN Sensormatics gesamter Haftungsumfang und Ihr exklusiver Rechtsbehelf gemäss dieser Garantie erstrecken sich nach Wahl von Sensormatic a) auf den Versuch, Softwarefehler mit Massnahmen zu korrigieren, die dem Problem angemessen sind, b) auf den kostenlosen Ersatz des Aufzeichnungsmediums, der Software oder Dokumentation, je nachdem, was zutrifft, mit funktionierenden Entsprechungen oder c) auf die Rückerstattung der Lizenzgebühr und Beendigung dieses Abkommens. Für sämtliche Ersatzartikel gilt die Garantie für den Zeitraum, der von der Original-Garantiezeit verbleibt. Bei Versagen der Software wird keine Abhilfe gewährt, falls ein derartiges Versagen das Ergebnis eines Unfalls, von Mißbrauch, einer Veränderung oder falschen Anwendung ist. Garantieservice oder Hilfe wird dort geleistet, wo Sie das Produkt gekauft haben. KEINE ANDEREN GARANTIEN Die obige Garantie gilt anstelle aller anderen Garantien, ob ausdrücklich oder stillschweigend, einschließlich der stillschweigenden Gewährleistung der marktgängigen Qualität und Eignung für einen bestimmten Zweck, ohne sich darauf zu beschränken. Keine mündlichen oder schriftlichen Informationen oder Ratschläge, die von Sensormatic, seinen Vertretern, Lieferanten oder Händlern erteilt wurden, stellen eine andere Garantie dar, und Sie dürfen sich nicht auf derartige Informationen oder Ratschläge verlassen. KEINE HAFTUNG FÜR FOLGESCHÄDEN In keinem Fall ist Sensormatic haftbar für von Ihnen erlittene Schäden, einschliesslich Gewinnverlust, Datenverlust oder anderer zufälliger oder Folgeschäden, die aufgrund Ihres Gebrauchs oder Ihrer Unfähigkeit des Gebrauchs der Software oder ihrer Dokumentation entstehen. Diese Einschränkung findet Anwendung, selbst wenn Sensormatic oder ein autorisierter Vertreter von der Möglichkeit solcher Schäden verständigt worden ist. Weiterhin garantiert Sensormatic nicht, dass der Betrieb der Software ununterbrochenen oder fehlerfrei ist. Diese beschränkte Garantie gibt Ihnen spezifische Rechte. Ihnen können auch andere Rechte zustehen, die in den einzelnen Bundesländern unterschiedlich sind. Einige Bundesländer lassen den Ausschluß von zufälligen oder Folgeschäden oder eine Einschränkung der Dauer einer stillschweigenden Garantie nicht zu, daher treffen einige der obigen Beschränkungen u.U. nicht zu. ALLGEMEINE HINWEISE Falls eine Bestimmung dieses Abkommens unrechtmäßig, ungültig oder aus beliebigem Grund nicht durchsetzbar ist, wird sie von diesem Abkommen abgetrennt. Die Gültigkeit und Durchsetzbarkeit der verbleibenden Bestimmungen wird dadurch nicht beeinträchtigt. Dieses Abkommen unterliegt den Gesetzen des Bundesstaates Florida. Sie sollten einen Nachweis der bezahlten Lizenzgebühr, einschließlich Modellnummer, Seriennummer und Datum der Bezahlung aufbewahren und einen derartigen Zahlungsnachweis vorlegen, wenn Service oder Hilfe im Rahmen dieser Garantie beansprucht wird. BESCHRÄNKTE RECHTE DER US-REGIERUNG Die Software und Dokumentation unterliegt BESCHRÄNKTEN RECHTEN. Die Verwendung, Duplizierung oder Offenbarung durch die Regierung unterliegt je nach zutreffendem Fall den Einschränkungen gemäß Unterabschnitt (c)(1)(ii) der Klausel Rechte über Technische Daten und Computer Software Klausel unter DFARS 252.227-7013 oder Unterparagraph (c)(1) und (2) der beschränkten kommerziellen Computer-Software-Rechte unter 48 52.227-19, als anwendbar. Der Hersteller ist American Dynamics, 6600 Congress Avenue, Boca Raton, FL 33487. Netzwerk Kunden Firmenlizenz Die Lizenz Network ClientTM Corporate License berechtigt den Endbenutzer-Lizenznehmer die Produkte, unbeachtet der geographischen Lage, zu vertreiben, zu reproduzieren und die Netzwerk Kunden Software mehrfach innerhalb seiner Organisation zu installieren. Die Firmenlizenz des Netzwork Client wurde ausschliesslich für den Endbenutzer entwickelt. Das Produkt berechtigt die Händler und die Lieferanten von American Dynamics products, einschliesslich Intellex® und Network ClientTM nicht, dass eine Network Client Firmenlizenz und eine interne Reproduzierung und Wiederverkauf der Firmenlizenz an unbregrenzte Endbenutzer verkauft werden kann. iv Inhalt Network Client Überblick . . . . . . . . . . . . . . . . . . . . . . . . . . . . . . . . . . . . . . . . . . . . . . . . . . . . . . . . . . .1 Minimum System Anforderungen . . . . . . . . . . . . . . . . . . . . . . . . . . . . . . . . . . . . . . . . 2 Benutzte Symbole in dieser Orientierungshilfe . . . . . . . . . . . . . . . . . . . . . . . . . . . . . . 2 Erste Schritte Bevor Sie starten . . . . . . . . . . . . . . . . . . . . . . . . . . . . . . . . . . . . . . . . . . . . . . . . . . . . . 9 Starten Sie den Network Client . . . . . . . . . . . . . . . . . . . . . . . . . . . . . . . . . . . . . . . . . . 9 Verbindung zur Fernbed.-Intellex Geräten. . . . . . . . . . . . . . . . . . . . . . . . . . . . . . . . . . 9 Hinzufügen eines Gerätes (Intellex Gerät) . . . . . . . . . . . . . . . . . . . . . . . . . . . . . . . 9 Aktualisieren der Geräteansicht . . . . . . . . . . . . . . . . . . . . . . . . . . . . . . . . . . . . . . 10 Live Video anschauen . . . . . . . . . . . . . . . . . . . . . . . . . . . . . . . . . . . . . . . . . . . . . . 10 Auskundschaften des Live Ansichtsbildschirms. . . . . . . . . . . . . . . . . . . . . . . . . . . . . 11 Navigieren in der Ansicht für Live und Wiedergabe-Symbolleiste. . . . . . . . . . . . . 12 Ihre Ansicht ändern . . . . . . . . . . . . . . . . . . . . . . . . . . . . . . . . . . . . . . . . . . . . . . . . 12 Verwalten der Gerätestandorte . . . . . . . . . . . . . . . . . . . . . . . . . . . . . . . . . . . . . . . . . 12 Hinzufügen eines neuen Standortes . . . . . . . . . . . . . . . . . . . . . . . . . . . . . . . . . . . 13 Fügen Sie ein Gerät oder eine Kamera zu einem Standort hinzu . . . . . . . . . . . . 14 Ziehen und Ablegen von Einzelheiten. . . . . . . . . . . . . . . . . . . . . . . . . . . . . . . . . . 14 Mehrfache Elemente auswählen . . . . . . . . . . . . . . . . . . . . . . . . . . . . . . . . . . . . . . 14 Sortieren Sie die Standortordner. . . . . . . . . . . . . . . . . . . . . . . . . . . . . . . . . . . . . . 15 Einen Standort umbenennen. . . . . . . . . . . . . . . . . . . . . . . . . . . . . . . . . . . . . . . . . 15 Entfernen Sie einen Standort, Gerät oder eine Kamera.. . . . . . . . . . . . . . . . . . . . 15 Mit Live Video arbeiten Live Video anzeigen. . . . . . . . . . . . . . . . . . . . . . . . . . . . . . . . . . . . . . . . . . . . . . . . . . 17 Eine Live Video Quelle anschauen . . . . . . . . . . . . . . . . . . . . . . . . . . . . . . . . . . . . 17 Benutzen Sie das Live Ansicht Pop-up Menü.. . . . . . . . . . . . . . . . . . . . . . . . . . 18 Live Video verstehen. . . . . . . . . . . . . . . . . . . . . . . . . . . . . . . . . . . . . . . . . . . . . . . 18 Die Aufnahmebildrate . . . . . . . . . . . . . . . . . . . . . . . . . . . . . . . . . . . . . . . . . . . . 18 Bildqualität . . . . . . . . . . . . . . . . . . . . . . . . . . . . . . . . . . . . . . . . . . . . . . . . . . . . . 19 Mehrere Live Sitzungen auf dem Network Client anschauen. . . . . . . . . . . . . . . 19 Geschwindigkeiten der Netzwerk Verbindung . . . . . . . . . . . . . . . . . . . . . . . . . . 20 Zu Vollbildschirmansicht schalten . . . . . . . . . . . . . . . . . . . . . . . . . . . . . . . . . . . . . 21 Umschalten auf Mehrfach- und Einfachfensteransicht . . . . . . . . . . . . . . . . . . . . . 21 Das Format der Ansicht auswählen und sichern. . . . . . . . . . . . . . . . . . . . . . . . . . 21 Erstellen von Live Video Einstellungen . . . . . . . . . . . . . . . . . . . . . . . . . . . . . . . . . 22 v Inhalt Entfernen Sie die Kameras aus dem Ansichtsbereich. . . . . . . . . . . . . . . . . . . . . . 22 Ein Bild Zoomen . . . . . . . . . . . . . . . . . . . . . . . . . . . . . . . . . . . . . . . . . . . . . . . . . . 23 Löst einen Alarm aus. . . . . . . . . . . . . . . . . . . . . . . . . . . . . . . . . . . . . . . . . . . . . . . 23 Live Kamera Einstellungen erneut anschauen. . . . . . . . . . . . . . . . . . . . . . . . . . . . . . 24 Ereignisanzeige . . . . . . . . . . . . . . . . . . . . . . . . . . . . . . . . . . . . . . . . . . . . . . . . . . . . . 25 Ereignis-Antwortdialog . . . . . . . . . . . . . . . . . . . . . . . . . . . . . . . . . . . . . . . . . . . . . 26 Kein Antwort Dialog . . . . . . . . . . . . . . . . . . . . . . . . . . . . . . . . . . . . . . . . . . . . . . 26 Ereignistypen. . . . . . . . . . . . . . . . . . . . . . . . . . . . . . . . . . . . . . . . . . . . . . . . . . . . . 27 Symbolleiste der Ereignisanzeige . . . . . . . . . . . . . . . . . . . . . . . . . . . . . . . . . . . . . 28 Ereignisse speichern . . . . . . . . . . . . . . . . . . . . . . . . . . . . . . . . . . . . . . . . . . . . . 28 Drucken der Ereignisliste . . . . . . . . . . . . . . . . . . . . . . . . . . . . . . . . . . . . . . . . . . 28 Video Abfragemenü . . . . . . . . . . . . . . . . . . . . . . . . . . . . . . . . . . . . . . . . . . . . . . 29 Live Video anzeigen. . . . . . . . . . . . . . . . . . . . . . . . . . . . . . . . . . . . . . . . . . . . . . 29 Ereignisbenachrichtigung Ablageanwendung . . . . . . . . . . . . . . . . . . . . . . . . . . . . 30 Einstellung des Tons . . . . . . . . . . . . . . . . . . . . . . . . . . . . . . . . . . . . . . . . . . . . . 31 Einrichten einer Netzwerkereignisroutine . . . . . . . . . . . . . . . . . . . . . . . . . . . . . 32 Dauerhafte Speicherung . . . . . . . . . . . . . . . . . . . . . . . . . . . . . . . . . . . . . . . . . . 33 Paßwörter einstellen . . . . . . . . . . . . . . . . . . . . . . . . . . . . . . . . . . . . . . . . . . . . . 34 Einstellung eines Antwortfensters . . . . . . . . . . . . . . . . . . . . . . . . . . . . . . . . . . . 35 Ereignisfilter-Einstellung . . . . . . . . . . . . . . . . . . . . . . . . . . . . . . . . . . . . . . . . . . . . 36 Dome Kameras . . . . . . . . . . . . . . . . . . . . . . . . . . . . . . . . . . . . . . . . . . . . . . . . . . . . . 38 Steuerung einer Dome Kamera. . . . . . . . . . . . . . . . . . . . . . . . . . . . . . . . . . . . . . . 38 Domesteuerungsnachricht und Verhalten . . . . . . . . . . . . . . . . . . . . . . . . . . . . . 39 Schnellkahmersteuerung. . . . . . . . . . . . . . . . . . . . . . . . . . . . . . . . . . . . . . . . . . . . 39 Schwenkneigekopf über die Computermaus . . . . . . . . . . . . . . . . . . . . . . . . . . . 40 Zoom über ein Mausrollrad . . . . . . . . . . . . . . . . . . . . . . . . . . . . . . . . . . . . . . . . 40 Kamerasteuerungen Vorlage und Voreinstellung . . . . . . . . . . . . . . . . . . . . . . . . . 40 Eine Vorlage auswählen . . . . . . . . . . . . . . . . . . . . . . . . . . . . . . . . . . . . . . . . . . 40 Eine Vorlage definieren . . . . . . . . . . . . . . . . . . . . . . . . . . . . . . . . . . . . . . . . . . . 41 Eine Voreinstellung auswählen . . . . . . . . . . . . . . . . . . . . . . . . . . . . . . . . . . . . . 41 Eine Voreinstellung definieren . . . . . . . . . . . . . . . . . . . . . . . . . . . . . . . . . . . . . . 41 Steuerung einer Dome Kamera. . . . . . . . . . . . . . . . . . . . . . . . . . . . . . . . . . . . . . . 42 Übertragungsstatus Anzeigestatus Information . . . . . . . . . . . . . . . . . . . . . . . . . . . . . . . . . . . . . . . . . . . . . 43 Auskundschaften des Geräteaktivitäts-Logs . . . . . . . . . . . . . . . . . . . . . . . . . . . . . . . 45 Benutzen einer Video Datenbank Navigieren in der Datenbankansicht . . . . . . . . . . . . . . . . . . . . . . . . . . . . . . . . . . . . . 48 Benutzen der Datenbank Funktionsleiste . . . . . . . . . . . . . . . . . . . . . . . . . . . . . . . 48 Arbeiten mit der Datenbank zu Gruppenvideoereignisse . . . . . . . . . . . . . . . . . . . 48 Erstellen einer Datenbank . . . . . . . . . . . . . . . . . . . . . . . . . . . . . . . . . . . . . . . . . 48 Umbenennen der Datenbank. . . . . . . . . . . . . . . . . . . . . . . . . . . . . . . . . . . . . . . 48 vi Network Client Inhalt Löschen einer Datenbank . . . . . . . . . . . . . . . . . . . . . . . . . . . . . . . . . . . . . . . . . 49 Kategorien und Ereignisse . . . . . . . . . . . . . . . . . . . . . . . . . . . . . . . . . . . . . . . . . . 49 Eine Kategorie erstellen. . . . . . . . . . . . . . . . . . . . . . . . . . . . . . . . . . . . . . . . . . . 49 Löschen einer Kategorie oder eines Ereignisses. . . . . . . . . . . . . . . . . . . . . . . . 50 Bewegen Sie Kategorien und Ereignisse. . . . . . . . . . . . . . . . . . . . . . . . . . . . . . 50 Umbenennen von Kategorien und Ereignissen . . . . . . . . . . . . . . . . . . . . . . . . . 50 Auffinden und Wiederherstellung des Videos Suche nach einer Fernbedienungs-Bilddatenbank . . . . . . . . . . . . . . . . . . . . . . . . . . 51 Einfache Suche . . . . . . . . . . . . . . . . . . . . . . . . . . . . . . . . . . . . . . . . . . . . . . . . . . . 52 Suchergebnisse. . . . . . . . . . . . . . . . . . . . . . . . . . . . . . . . . . . . . . . . . . . . . . . . . . . 52 Nochmaliges Anschauen eines Videosegments aus der Ergebnisliste. . . . . . . . . 52 Suche nach Datum und Zeit . . . . . . . . . . . . . . . . . . . . . . . . . . . . . . . . . . . . . . . . . 52 Suche mit Nicht-Bildfiltern . . . . . . . . . . . . . . . . . . . . . . . . . . . . . . . . . . . . . . . . . . . 53 Suche mit Bildfiltern. . . . . . . . . . . . . . . . . . . . . . . . . . . . . . . . . . . . . . . . . . . . . . . . 54 Angabe der Suchdauer . . . . . . . . . . . . . . . . . . . . . . . . . . . . . . . . . . . . . . . . . . . 55 Einen Bildfilter benutzens . . . . . . . . . . . . . . . . . . . . . . . . . . . . . . . . . . . . . . . . . . . 56 Benutzung eines Bewegungsmeldefilters . . . . . . . . . . . . . . . . . . . . . . . . . . . . . 56 Benutzen Sie eine Peripherieverletzung oder Filter-Lichtänderungsschalter . . 57 Suche mit der Bewegungsausfall. . . . . . . . . . . . . . . . . . . . . . . . . . . . . . . . . . . . . . . . 58 Bewegungsausnahme contra Bewegungsmeldung . . . . . . . . . . . . . . . . . . . . . . . 58 Zugriff auf Bewegungsausnahme . . . . . . . . . . . . . . . . . . . . . . . . . . . . . . . . . . . . . 59 Einstellung eines Zielbereiches. . . . . . . . . . . . . . . . . . . . . . . . . . . . . . . . . . . . . . . 61 Anpassung der Zielbereichseinstellungen. . . . . . . . . . . . . . . . . . . . . . . . . . . . . . . 61 Bestimmen der minimalen Objektgröße. . . . . . . . . . . . . . . . . . . . . . . . . . . . . . . 62 Angabe einer minimalen Objektgeschwindigkeit . . . . . . . . . . . . . . . . . . . . . . . . 62 Angabe einer Objektrichtung . . . . . . . . . . . . . . . . . . . . . . . . . . . . . . . . . . . . . . . 63 Suchen Text-Streams . . . . . . . . . . . . . . . . . . . . . . . . . . . . . . . . . . . . . . . . . . . . . . . . 63 Eine String-Suche ausführen . . . . . . . . . . . . . . . . . . . . . . . . . . . . . . . . . . . . . . . . 63 Durchführen einer erweiterten Textsuche . . . . . . . . . . . . . . . . . . . . . . . . . . . . . . . 64 Erweitertes Textkriterium anwenden.. . . . . . . . . . . . . . . . . . . . . . . . . . . . . . . . . 64 Bestätigungsdefinitionen anwenden . . . . . . . . . . . . . . . . . . . . . . . . . . . . . . . . . . . 64 Videoabfrage von einem Fernbedienungsgerät . . . . . . . . . . . . . . . . . . . . . . . . . . . . . 65 Anschauen von heruntergeladenen Videosegmenten . . . . . . . . . . . . . . . . . . . . . . . . 66 Benutzen von Wiedergabesteuerungen . . . . . . . . . . . . . . . . . . . . . . . . . . . . . . . . 67 Speichern von heruntergeladenen Segmenten. . . . . . . . . . . . . . . . . . . . . . . . . . . 68 Videoabfrage während des downloads.. . . . . . . . . . . . . . . . . . . . . . . . . . . . . . . 68 Einen Videoclip schneiden . . . . . . . . . . . . . . . . . . . . . . . . . . . . . . . . . . . . . . . . 68 Videoabruf abbrechen . . . . . . . . . . . . . . . . . . . . . . . . . . . . . . . . . . . . . . . . . . . . . . 68 Abfrage eines Videoalarms . . . . . . . . . . . . . . . . . . . . . . . . . . . . . . . . . . . . . . . . . . . . 69 Alarmliste. . . . . . . . . . . . . . . . . . . . . . . . . . . . . . . . . . . . . . . . . . . . . . . . . . . . . . . . 70 Löschen der Intellex Ergeignisse . . . . . . . . . . . . . . . . . . . . . . . . . . . . . . . . . . . . . 70 Benutzerhandbuch vii Inhalt Gespeichertes Video abspielen Schauen Sie ein Einzelvideoereignis an . . . . . . . . . . . . . . . . . . . . . . . . . . . . . . . . . . 73 Die Bildinformation anschauen . . . . . . . . . . . . . . . . . . . . . . . . . . . . . . . . . . . . . . . 74 Benutzen Sie das Wiedergabe Pop-up Menü . . . . . . . . . . . . . . . . . . . . . . . . . . . . 74 Wiedergabe von externen Quellen. . . . . . . . . . . . . . . . . . . . . . . . . . . . . . . . . . . . . . . 75 Wiedergabe von CDs und DVDs . . . . . . . . . . . . . . . . . . . . . . . . . . . . . . . . . . . . 75 Wiedergabe vom Flash-Laufwerk oder von den Netzwerklaufwerken. . . . . . . . 75 Wiedergabe von Video-Streams . . . . . . . . . . . . . . . . . . . . . . . . . . . . . . . . . . . . . . . . 77 Verwendung der Streaming-Wiedergabe . . . . . . . . . . . . . . . . . . . . . . . . . . . . . . . 77 Einstellen von Datum und Uhrzeit . . . . . . . . . . . . . . . . . . . . . . . . . . . . . . . . . . . 79 Streaming mehrerer Kameras . . . . . . . . . . . . . . . . . . . . . . . . . . . . . . . . . . . . . . 79 Export von Videos bei der Wiedergabe im Streaming-Modus . . . . . . . . . . . . . . 80 Ereignisclip-Storyboards erstellen . . . . . . . . . . . . . . . . . . . . . . . . . . . . . . . . . . . . . . . 81 Erstellen eines neuen Storyboards . . . . . . . . . . . . . . . . . . . . . . . . . . . . . . . . . . 83 Vorschau und Bearbeitung von Storyboards . . . . . . . . . . . . . . . . . . . . . . . . . . . 85 Videobilddatei überprüfen . . . . . . . . . . . . . . . . . . . . . . . . . . . . . . . . . . . . . . . . . . . . . 88 Validieren der Testergebnisse. . . . . . . . . . . . . . . . . . . . . . . . . . . . . . . . . . . . . . . . 89 Anschauen der Mehrfachvideo-Ereignisse . . . . . . . . . . . . . . . . . . . . . . . . . . . . . . . . 90 Benutzen Sie Bildverbesserungswerkzeuge . . . . . . . . . . . . . . . . . . . . . . . . . . . . . . . 90 Anzeige des Helligkeitsdiagramms . . . . . . . . . . . . . . . . . . . . . . . . . . . . . . . . . . . . 91 Heranzoomen, wegzuzoomen, und das Bild bewegen . . . . . . . . . . . . . . . . . . . . 92 Angleichen Helligkeit/Kontrast. . . . . . . . . . . . . . . . . . . . . . . . . . . . . . . . . . . . . . . . 92 Anpassen von Farbe/Licht. . . . . . . . . . . . . . . . . . . . . . . . . . . . . . . . . . . . . . . . . . . 92 Video Exportieren und Importieren In AVI- oder Datei exportieren . . . . . . . . . . . . . . . . . . . . . . . . . . . . . . . . . . . . . . . . . . 95 In AVI-Format exportieren . . . . . . . . . . . . . . . . . . . . . . . . . . . . . . . . . . . . . . . . . . . 96 Wählen Sie einen Kodierer-Dekodierer aus. . . . . . . . . . . . . . . . . . . . . . . . . . . . 97 Benutzen Sie die Überlappungen . . . . . . . . . . . . . . . . . . . . . . . . . . . . . . . . . . . 97 Exportieren vervollständigen.. . . . . . . . . . . . . . . . . . . . . . . . . . . . . . . . . . . . . . . 97 Vom Network Client zur Datei oder CD exportieren. . . . . . . . . . . . . . . . . . . . . . . . . . 97 Importieren der Ereignisinformation. . . . . . . . . . . . . . . . . . . . . . . . . . . . . . . . . . . . . . 98 Intellex Player benutzen Starten und das Video abspielen . . . . . . . . . . . . . . . . . . . . . . . . . . . . . . . . . . . . . . . 101 Bild für Bild Wiedergabe . . . . . . . . . . . . . . . . . . . . . . . . . . . . . . . . . . . . . . . . . . . 102 Schauen Sie die Statusfunktionsleiste und Hilfe an. . . . . . . . . . . . . . . . . . . . . . . . . 103 Mit Bildfiltern und Bilddatenbank arbeiten . . . . . . . . . . . . . . . . . . . . . . . . . . . . . . . . 103 Erstellen Sie eine Bilddatenbank. . . . . . . . . . . . . . . . . . . . . . . . . . . . . . . . . . . . . 103 Scannen für eine Bilddatenbank . . . . . . . . . . . . . . . . . . . . . . . . . . . . . . . . . . . . 103 viii Network Client Inhalt Importieren eine Ereignis-Datei in eine Datenbank. . . . . . . . . . . . . . . . . . . . . . . 103 Änderung der Anzeigekonfiguration. . . . . . . . . . . . . . . . . . . . . . . . . . . . . . . . . . . . . 104 Verwenden des Video Player Agent Bestimmen Sie die Befehlsparameter . . . . . . . . . . . . . . . . . . . . . . . . . . . . . . . . . . . 105 Der Video Player Agent . . . . . . . . . . . . . . . . . . . . . . . . . . . . . . . . . . . . . . . . . . . . . . 106 Ein Ereignis speichern . . . . . . . . . . . . . . . . . . . . . . . . . . . . . . . . . . . . . . . . . . . . 106 Im AVI-Format speichern . . . . . . . . . . . . . . . . . . . . . . . . . . . . . . . . . . . . . . . . . . 106 Benutzerhandbuch ix Inhalt x Network Client Network Client Überblick Network Client ist eine dezentral Verwaltungssoftware, die Zugang zu mehreren Intellex-Geräten über Netzwerk oder DFÜ-Verbindungen hat. Sie können: • Einstellen der Intellex-Geräte • Ansicht von bis zu 16 Live Kameras von 1 oder mehreren Intellex-Geräten • Videosegmente abfragen, indem man Zeit, Datum, Kamera oder Alarmkriterium benutzt • Dezentrale Suchen werden für spezielle Videos oder Textinformationen ausgeführt • Bestätigen Sie die Übertragungszeit bevor Ihr Video heruntergeladen wird • Erhalten Sie Echtzeitalarmbenachrichtigung via Ereignisbenachrichtigung • Organisieren Sie Intellex-Geräte in Ordnern für die Katalogisierung und den Zugang. Hinweis Sie können maximal 10 Kunden an jeden Server verbinden. Der Intellex Server begrenzt die Anzahl der Verbindungen. 1 Network Client Minimum System Anforderungen Computer 1 GHz Intel Pentium 4 oder Celeron Prozessor oder gleichwertiger Prozessor, der die SIMD Strömungen und deren Ausdehnungen (SSE) unterstützt. Betriebssystem Windows XP Home Windows XP Professional RAM 512 MB Festplattenspeicher 120 MB für Software Installation; Minimum 10 GB (lokal oder Netzwerk) für die Speicherung auf Video. Andere Laufwerke: CD-ROM für die Software-Installation CD-RW wenn Export zu CD erforderlich ist Monitor 800 × 600 Auflösung und fähig 16-Bit Farbe anzuzeigen Videokarte AGP oder PCI Express X8 Grafikkarte mit 64MB Speicher und DirectX 8.0 Unterstützung Netzwerkkarte Ethernet 10/100 NIC Verschiedenes Maus oder andere Hinweisgeräte 56 K Modem (für DFÜ Zugang zu Intellex) Computer 1 GHz Intel Pentium 4 oder Celeron Prozessor oder gleichwertiger Prozessor, der die SIMD Strömungen und deren Ausdehnungen (SSE) unterstützt. Benutzte Symbole in dieser Orientierungshilfe Symbol Beschreibung Standortansicht Stammordner. Enthält Standortordner. Sie können diesen Ordner neu benennen, aber nicht löschen. Standortordner Enthält Geräte, Kameras und andere Standortordner. Sie können hinzufügen, neu benennen, oder Ordner löschen. Geräte (verbunden). Ein Intellex Server, ein Archive Manager Server, oder ein anderer Network Client. • Benennen Sie Geräte in der Standortansicht neu, ohne die Namen in der Geräteübersicht zu beeinflussen. • Klicken Sie auf + Ansicht vergrößern, um die Kameras des Gerätes einzuschließen. • Wählen Sie das Gerät oder den Kameranamen aus um zu aktualisieren. Gerät (abgekoppelt) Wählen Sie das Gerät um es wieder zu verbinden. 2 Network Client Network Client (Fortgesetzt) Symbol Beschreibung Kamera die an ein Gerät angeschlossen ist (Dome und Fest). Sie können diese Kameras nicht löschen oder umbenennen. • Ein Dome Symbol zeigt an, das die Kamerasteuerung aktiviert ist. • Eine Symbol für eine feste Kamera stellt entweder eine feste Kamera oder eine Dome Kamera mit deaktivierter Steuerung dar. Kamerastandort (Dome und Fest) Diese Kameras sind in der Standortansicht unabhängig. • Sie können eine Standortkamera umbenennen und löschen. • Der Standardname ist <Kameranummer>: <Kamera>- <Gerät >, wo Kamera und Gerät Namen sind. Beispiel: Kamera 4 kann als 4 erscheinen: Kamera4 - Intellex1. • Die Zuweisung der Geräte ist in der Geräteansicht hinterlegt. Kamera (Gerät abgekoppelt) Wählen Sie die Kamera aus, um sie an das Netzwerk zu verbinden. Kamera (Verbindung verloren). Das Gerät ist nicht angeschlossen. Wählen Sie die Kamera, um eine Aktualisierung vorzunehmen. Bildschirmansicht Vollbildansicht Einzelfensteransicht Mehrfachbildschirm Ereignisbenachrichtigung Ereignisbenachrichtigung ist aktiviert (stationäres Symbol) Ereignis ist aufgetreten (rote leuchtendes Symbol) Ergebnisbenachrichtigung ist deaktiviert (gelb aufleuchtendes Symbol) Ereignisroutine Ablageanwendung kann nicht zum Ereignisroutine Service (blau aufleuchtendes Symbol) verbunden werden. Ereignisstatus Alarm im Verlauf Alarm vollständig Gerät verbunden Benutzerhandbuch 3 Network Client (Fortgesetzt) Symbol Beschreibung Gerät abgekoppelt Ereignisbenachrichtigung ist deaktiviert, oder Fernbedienungs-Geräte Einstellungsbildschirm ist offen. Steuerungs- oder Datenträgerfehler, oder ein neuer Datenträger ist erschienen. Wenn Intellex das Laufwerk oder den Datenrträger nicht lokalisieren kann, listet es den Laufwerktyp auf und Datenetikett in der Spalte Typen. Wenn Network Client den Ton aktiviert, ertönt ein Alarm. Eine von diesen Fehlernachrichten erscheint: • Es können keine Datenträger gefunden werden. Aufnahme startet nicht. • Ein Datenträger, der erwartet war, wurde nicht während der Numerierung gefunden. (Wenn Intellex gestartet ist, wird erwartet, dass der Datenträger gefunden wird, jedoch nicht gefunden wurde.) • Ein Datenträger ist fehlerhaft. • Ein Datenträger, der gearbeitet hat, ist nicht mehr verfügbar. • Ein neuer Datenträger wird im System sichtbar (Brandkabel Stecker, usw.) • Ein Datenträger der vermißt wurde, wird hinzugefügt. Nicht alle von diesem Nachrichten geben einen Laufwerkfehler an, jedoch alle stehen mit Intellexlaufwerken in Verbindung. Benachrichtigung Ereignisbenachrichtigung ist auf dem Gerät aktiviert. Verwenden der Dome-Kamerasteuerung Bildschirmcursor Ursprungsbezeichnung Steuert die Dome-Kamera, indem die Maus benutzt wird. Dome Kamera Muster Voreinstellung der Steuerung Vorlage-Menü Beenden Vorlage definieren Vorlageprogrammierung starten Vorlageprogrammierung stoppen Menü Voreinstellung Voreinstellung definieren 4 Network Client Network Client (Fortgesetzt) Symbol Beschreibung Einrichten der Dome-Kamerasteuerung Menü Einrichten Schwenkneigekopf Steuerung Fokussteuerung (Ein, Aus) Zoom Steuerung (Ein, Aus) Kamerastatus: Verbunden Abgekoppelt Aufnahme Nimmt nicht auf Video Standort, Abfrage, und Wiedergabe Null Symbol Der Bildschirmcursor befindet sich an einem ungültigen Standort. Abspielen eines heruntergeladenen Videos Wiedergabestandort • Nach rechts schieben in Richtung Videostart. • Nach links schieben, um vorwärts in Richtung Videoende zu gehen. Der grüne Balken zeigt den Fortschritt der Wiedergabe an. Stoppen (Pause) Wiedergabe und Anzeige des aktuellen Bildes. Zu Steuerung der Wiedergabegeschwindigkeit ziehen. • Rechts Zunahme. • Links Abnahme. Video des ersten Bildes abspielen. • Wiedergabemodus: das erste Bild dann die folgenden Bilder. • Modus Pause: das erste Bild des heruntergeladenen Videos erscheint. • Schneller Rücklauf: einmal drücken für 1× Zurückspulgeschwindigkeit, usw. bis zu 5x. Benutzerhandbuch 5 Network Client (Fortgesetzt) Symbol Beschreibung Der letzte Frame des heruntergeladenen Videos wird abgespielt. • Wiedergabe: das Textsegment des Videos wurde heruntergeladen und die Wiedergabe geht weiter. • Pause: das letzte Frame des aktuellen downloads erscheint. • Schneller Vorlauf: einmal drücken für 1× Vorwärtsgeschwindigkeit, usw. bis zu 5x. Start (Einblenden) eines Videountersegments um es zu sichern. Video älter als dieser Punkt wird gelöscht. Ende (Ausblenden) eines Videountersegments mit der Einblendsteuerung. Video an diesen Punkt anschließend wird gelöscht. Symbol Einblenden/Ausblenden Ein Videountersegment ist noch nicht vollständig. Die Textwiedergabe wird ein- oder ausgeschaltet. Wird deaktiviert, wenn kein Text da ist. Die Tonwiedergabe wird ein- oder ausgeschaltet. Wird deaktiviert, wenn kein Ton da ist. Steuerung der Lautstärke. • Rechts Zunahme. • Links Abnahme. Aktiviert, wenn die Tonschaltfläche auf ein steht. Video-Wiedergabe im Vollbildmodus. Bewegen Sie den Cursor auf das untere Ende des Bildschirms um die Wiedergabe zu steuern (wenn das Fenster Funktionsbalken auf automatisch verstecken eingestellt ist). Bildvergrößerungswerkzeuge Zugriff auf Streaming-Wiedergabe. Intellex Player Bilddatei Video Player Agent Beenden Sie den Video Player Agent und speichern Sie das heruntergeladene Video nicht. Während der Videoabfrage deaktiviert. Herunterladen des Videos abbrechen und stellen Sie das erhaltene Segment als Videoende ein. Während der Videoabfrage aktiviert. Exportieren zu einer AVI Datei begonnen. Aktiviert, nachdem das Video abgefragt wurde. 6 Network Client Network Client (Fortgesetzt) Symbol Beschreibung Speichern des heruntergeladenen Videos als Ereignis. Aktiviert, nachdem das Video abgefragt wurde und eine gültige Network Client Ereignisdatenbank existiert. Startet Network Client und schließt den Video Player Agent. Abgefragtes Video, das nicht gespeichert oder exportiert ist, ist verloren gegangen (ohne Warnung). Deaktiviert, wenn der Network Client in einem anderen Verzeichnis, als der Video Player Agent installiert ist. Benutzerhandbuch 7 Network Client 8 Network Client Erste Schritte Bevor Sie starten Installieren und Einrichten des Network Client auf Ihrem PC. Siehe das Schnelleinrichtungshandbuch. Starten Sie den Network Client Ein Merkmal auswählen: • Doppelklicken Sie auf das Intellex-Konfigurationssymbol auf dem Desktop. • Klicken Sie auf Start > Programme > Network Client. Wählen Sie Network Client aus. • Wenn die Ereignisbenachrichtigung aktiviert ist, Doppelklick Ereignisroutine in Ihrer Computersystemablage. Network Client sucht nach allen verbundenen Intellexeinheiten. Wenn eine verbundene Einheit nicht in der Remotegeräteliste identifiziert ist, wird dies nicht in dem Videofenster angezeigt. Verbindung zur Fernbed.-Intellex Geräten Hinzufügen eines Gerätes (Intellex Gerät) 1 Klicken Sie auf Einstellungen > Geräte. 2 Geben Sie ein Paßwort ein, falls erforderlich. 3 Im Einstellungsbildschirm für Fernbed.-Geräte, klicken Sie Hinzufügen. 4 Wählen Sie Geräteinformation aus. 5 In der Geräte Namen/IP Adresse geben Sie den Netzwerknamen des Intellex-Gerätes oder die IP-Adresse des Gerätes ein. Die Geräte beinhalten: • Intellex-Geräte • Network Clients Ein Network Client kann als Haupt-Zeitmesser funktionieren (Siehe Einstellungshandbuch). • Archiv Manager Diese Computer verwalten die Speicherung auf dem Netzwerk. Ein Archiv Manager überwacht die Speicherung der Videoinformation auf einem Netzwerk. Computer, welche als Archiv Manager dienen, müssen mit einer Archiv Manager Software laufen. Hinweis Netzwerkserver finden die IP-Adressen schneller, als Host oder Gerätenamen, benutzen Sie die IP-Adressen für eine schnellere Aktualisierung. 9 Erste Schritte 6 Geben Sie eine Anschlußnummer unter Kommunikation und Live Video Anschluß ein, oder geben Sie Standardwerte ein. 7 Wählen Sie Intellex als einen Gerätetyp aus. 8 Klicken Sie auf Schließen. Aktualisieren der Geräteansicht Network Client sucht und aktualisiert regelmäßig seine Verbindungen zu den Geräten in der Geräteansicht. Benutzen Sie die Geräteaktualisierung, um eine sofortige Aktualisierung durchzuführen. • Klicken Sie ein Gerät aus der Geräteübersicht an, um es zu aktualisieren. • Wählen Sie Aktionen aus > Aktualisieren der Geräte, um alle Geräte zu aktualisieren. Die aktualisierten Geräte erscheinen aktiv, während die abgekoppelten Geräte als nicht verfügbar erscheinen. Live Video anschauen Wählen Sie Aktionen > Live Anzeige oder auf der Symbolleiste aus, klicken Sie auf Anzeige. Network Client zeigt die letzten Live Anzeigeeinstellungen an. Damit das Live Video von einem anderen Gerät oder Kamera angezeigt werden kann, klicken Sie Gerät oder Kamera in der Geräteansicht oder in der Seitenansicht und ziehen Sie dies in ein Fenster im Videoübersichtsbereich. Hinweis Das Register Archiv-Speicherung erscheint nur, wenn ein Gerät als Archiv Manager funktioniert. 10 Network Client Erste Schritte Auskundschaften des Live Ansichtsbildschirms Benutzen Sie die Menüleiste, um Zugang zu den Network Client Funktionen zu bekommen. Einstellung des Ansichtsbereiches anhand der Einstellungsleiste und speichern der Einstellungen. Überblick über das Live Kamera Video oder die Videowiedergabe Einrast Manager Fenster Benutzen Sie die Symbolleiste mit 1 Klick haben Sie Zugang zu den Funktionen. Benutzen Sie die Seitenansicht um die Geräteansicht anzuschauen. Ziehen und absetzen der Geräte in die Seitenansicht von der Geräteansicht. Einstellen der Geräte in dieser Ansicht. Zugang zu Standorten und Geräten Ansichten. Zugang zur Datenbankansicht. Schauen Sie die Ereignisse und deren Status in der Ereignisübersicht an, wenn die Ereignisbenachrichtigung aktiv ist. Zeigt den aktiven Standort an. Schauen Sie den Netzwerk und Funktionsstatus auf der Statusleiste an. Benutzerhandbuch 11 Erste Schritte Navigieren in der Ansicht für Live und Wiedergabe-Symbolleiste. In der Live oder Wiedergabeansicht, wählen Sie ein Gerät von der Geräteansicht aus und klicken Sie auf eins davon: Anzeige Live Ansicht Anzeige des Statusbildschirms mit der ausgewählten Informationen über die Einheiten und Kameras. Einheit und die Kamera. Zeigt die Einstellungsoptionen der Einheit an. Siehe Einstellungshandbuch. Anzeige des Suchbildschirms mit Filtern für das Video und die Textsuche. Anzeige des Intellex Aktivitäts-Logs der auf der Filtereingabe basiert. Anzeige der Alarmabfrage mit Alarmauswahl und Wiedergabe. Umschalten der Video Überlagerungsinformation auf der Live Kameraansicht. Anzeige des Hilfebildschirms. Das Kästchen Über zeigt die Information zur Version an. Zeigt den Videoabfragedialog an. Ihre Ansicht ändern Auf dem Network Client Menü, wählen Sie Video aus, um die Information auf Ihrem Bildschirm und im Videoansichtsbereich umzuschalten. Eine Überprüfungsmarkierung gibt die sichtbaren Elemente an. Aufgabe Befehl Umschalten der Videoüberlagerungsinformation im Videobereich. Kamera und Gerätename, Frames pro Sekunde (fps), und Bytes pro Sekunde (bps). Anschauen > Überlagerung der Video-Informationen. Symbolleiste umschalten. Ansicht > Symbolleiste Umschalten der Statusleiste (Statusinformation und Einstellung der Bandbreitendrosselung). Ansicht > Statusleiste Verwalten der Gerätestandorte Die Standortansicht läßt Sie: • Organisieren der Geräte und der Kameras, um leicht Zugang zur Videoinformation zu bekommen. • Klassifizierung der Geräte und Kameras durch Funktion oder Lage. • Benutzen Sie geschachtelte Ordner (maximal 10 verschachtelte Niveaus). • Plazieren Sie die gleiche Kamera oder das Gerät in einen Mehrfachstandort-Ordner. Ein Kamerastandort behält die Verbindungsinformation in Bezug auf sein Gerät oder das IntellexGerät bei, unabhängig von der Lage der Kamera in der Standortansicht. 12 Network Client Erste Schritte Um das Standortmenü zu sehen, klicken Sie auf den Hauptordner der Standortansicht. Entfernt die ausgewählten Standortordner aus der Standortansicht. Schaltet die Videoüberlagerungsinformat ionen um (verstecken/ anzeigen). Erstellt einen neuen Standortordner, der die Einheiten, die Kameras und andere Standortordner enthält. Öffnet den Fernbed.Geräte Einstellungsbildschirm Hilfe wird angezeigt Zeigt Kameras an, die sich in einem Standortordner befinden. Zeigt ein Gerät in einem Standortordner an. Hinzufügen eines neuen Standortes 1 Wählen Sie einen Standortordner oder einen Unterordner aus, um die neue Seite in das Unterniveau zu plazieren. 2 Um einen Ordner zu erstellen, wählen Sie einen aus: • Klicken Sie auf neuer Standort in der Symbolleiste. • Wählen Sie eine Datei aus > Standort > Neu. • Rechtsklick auf den Standortordner und Neu auswählen. 3 Geben Sie den Namen des Standortes an und drücken Sie auf Eingabe. Benutzerhandbuch 13 Erste Schritte Fügen Sie ein Gerät oder eine Kamera zu einem Standort hinzu Klicken und ziehen Sie das Gerät oder die Kamera aus der Geräteansicht in die Standortansicht. Klicken Sie und ziehen Sie das Element aus dem Standortordner in einen anderen, um es zu kopieren. Standortansicht Geräteansicht Ziehen und Ablegen von Einzelheiten • Wenn Sie eine umbenannte Kamera aus einem Standortordner in einen anderen kopieren, wird der Name beibehalten. • Die Kamera wird plaziert, wenn Sie diese ablegen. Beispiel: wenn Sie eine Kamera unter 2 Kameras in einem Ordner ablegen, bleibt die Kamera in Position 3. • Sie können Ordner zu neuen Positionen in der Standortansicht ablegen. Mehrfache Elemente auswählen Sie können Elemente mehrfach auswählen: • Kopieren Sie Gerätegruppen in die Standortansicht. • Bewegen Sie die mehrfachen Elemente in andere Standorte in der Standortansicht. • [Ctrl]-links klicken Sie und wählen Sie die Einzelelemente aus. • [Shift]-links klicken auf einen Bereich von Elementen. Wenn der Netzwerk Kunde die mehrfachen Elemente verarbeitet, wird der Splash Bildschirm angezeigt. Wenn Sie eine Einzeleinheit auswählen, wird die letzte Ansicht gespeichert. 14 Network Client Erste Schritte Sortieren Sie die Standortordner. Eine Sortieroperation ist auf einen ausgewählten Ordner und seine Unterordner begrenzt, und überschreibt beliebig intentionale Kamerapositionen. Die Unterordner erben die Sortieroperationen von dem Stammordner. Sortieren des Hauptordners, um alles in die Standortansicht zu sortieren. Ein Unterordnerinhalt wird unabhängig sortiert. Wenn Sie einen Unterordner sortieren, beeinflußt dieser Ordner den Stammordner nicht. 1 Einen Ordner auswählen. 2 Rechts klicken und sortieren auswählen, oder Datei auswählen > Standort > Sortieren. 3 Aufsteigend oder Abfallend auswählen. Neue Elemente, die zu einem Ordner hinzugefügt werden, werden nicht sortiert, Ordner neu sortieren. Einen Standort umbenennen 1 Ein Ordner wird ausgewählt. 2 Einen Ordner umbenennen: • Wählen Sie eine Datei aus > Standort > umbenennen. • Rechts klicken und umbenennen auswählen. 3 Ersetzen Sie den Namen und drücken Sie auf Eingabe. Entfernen Sie einen Standort, Gerät oder eine Kamera. Hinweis Entfernen Sie nur leere Standortordner. 1 Wählen Sie einen Standortordner, Gerät, oder Kamera aus, die entfernt werden soll. 2 Einen Ordner entfernen: • Wählen Sie eine Datei aus > Standorte > Löschen. • Rechts klicken und Löschen oder Entfernen auswählen. Die ausgewählten Elemente werden aus der Seitenansicht entfernt, die Geräte oder Kameras existieren noch in der Geräteansicht. Benutzerhandbuch 15 Erste Schritte 16 Network Client Mit Live Video arbeiten Live Video anzeigen Um das Video anzuzeigen, wählen Sie auf der Funktionsleiste ein Gerät aus, und: • Wählen Sie Aktionen > Live Video > Anzeige (vom Hauptmenü aus) • Klicken Sie auf das Symbol Live Anzeige (auf der Funktionsleiste) • Rechter Klick und wählen Sie Live Anzeige aus. Beim erneuten Starten, benutzt der Network Client die zuletzt bekannten Einstellungen für die Live Anzeige. Eine Live Video Quelle anschauen Wählen Sie die Geräte und Kameras aus: Für die Anzeige von einem Gerät, wählen Sie ein Gerätesymbol aus, um alle Ansichten seiner Kamera in den Videoübersichtsbereich zu ziehen. Beachten Sie die fps-Framerate und die bpsGeschwindigkeit der Netzwerkverbindung. Klicken Sie ziehen von hier nach...da. Hinweis Wählen Sie die Kameras von verschiedenen Geräten aus der Geräteübersicht aus. 17 Mit Live Video arbeiten Benutzen Sie das Live Ansicht Pop-up Menü. Rechts klicken in das Fenster in dem Übersichtsbereich, um das pop-up Menü zu benutzen. Feld Beschreibung Zu Vollbild wechseln Ändert die Videoanzeige auf Vollbild. Einzelfenster auf <Kameranummer>: <Kamera> - <Gerät> Schaltet zwischen Einzel-und Mehrfachfenstermodus hin und her, um diese und andere Kameras anzuschauen. Entfernt <Kameranummer>: <Kamera> - <Gerät> Entfernt die Kameraübersicht von dem Abspielbereich. Entfernt alle Kameras Entfernt alle Kameras im Ansichtsfenster. Entfernt <Kameranummer>: <Kamera> - <Gerät> Gleicht die Standardeinstellungen für diese Kamera an. Siehe Seite 24 Kamerasteuerung <Kameranummer>: <Kamera> <Gerät> Zeigt die Kamerasteuerungsmenüs an, wenn für diese Kamera aktiviert. Generiert einen Alarm auf <Kameranummer>: <Kamera> Löst einen Alarm aus. Abbrechen Pop-up Menü wird geschlossen. Live Video verstehen Intellex zeichnet Bilder auf ein Festplattenlaufwerk und zur Abfrage auf. Eine maximale Aufnahmezeit hängt von Faktoren ab, wie beispielsweise die Festplattenkapazität, Aufzeichnungsrate und Bildqualitätseinstellungen. Je größer die Aufzeichnungsrate und je höher die Qualitätseinstellung, desto kürzer ist die Aufnahmezeit. Die Aufnahmebildrate Die fps ist die Anzahl der Bilder, die pro Sekunde auf dem Laufwerk aufgezeichnet werden. Die wird in Bildern, oder Frames pro Sekunde ausgedrückt. Bps ist die Datenmenge, die in Bits gemessen wird, die Einheit überträgt diese in 1 Sekunde zum Netzwerk Kunden. Netzwerk Kunde zeigt die fps-Rate und die bps-Netzwerkverbindungsrate in der rechten oberen Ecke des Videoansichtsbereiches an. Bei größeren Aufnahmeraten, nimmt das Gerät mehr Bilder auf und benutzt weniger Speicherplatz, aber die Videosegmente sind vollständiger. Bei kleineren Aufnahmeraten, nimmt das Gerät weniger Bilder auf und benutzt weniger Speicherplatz, aber die Videosegmente sind nicht so vollständig. Um die Kameraaufzeichnungsrate hinzuzufügen, oder die kombinierte Rate für alle, der an Intellex angehängten Kameras, beträgt 120 fps NTSC (100 fps PAL). Die Rate wird unter den angefügten Kameras gleichmäßig aufgeteilt. Beispiel: wenn Intellex 16 Kameras in Betrieb hat, und alle anzeigt, wäre jede Kameraaufzeichnungsrate 120/16, oder 7,5 fps NTSC (100/16, oder 6,25 ips PAL). Für 8 Kameras, ist diese Zahl größer: 120/8, oder 15 fps NTSC (100/8 oder 12,5 fps PAL). Die Aufzeichnungsrate, die am niedrigsten ist, beträgt pro Kamera 0,93 ips (NTSC) oder 0,78 ips (PAL). Die Aufzeichnungsrate einer einzigen Kamera ist nicht größer als 30 fps NTSC (25 fps PAL). Diese Einstellungen hängen von der gesamten angehäuften Rate ab und von der Anzahl der Kameras, die die Information übertragen. Jedoch, beträgt die maximale Gesamtrate 120 fps und die maximale Einzelkameraaufzeichnungsrate beträgt 30 fps NTSC (25 fps PAL). 18 Network Client Mit Live Video arbeiten Die Aktualisierungsrate ist die benötigte Zeit vor jeder Kameraaktualisierung, während der Aufnahme oder der Wiedergabe und wird durch diese Formel ausgedrückt: Keine der Kameras Aktualisierungsrate = Aufzeichnungsrate Wenn die Aufzeichnungsrate 1 ips mit 4 installierten Kameras ist, würde die Aktualisierungsrate 4 Sekunden betragen. Jede Kamera aktualisiert alle 4 Sekunden. Bildqualität Die Bildqualität hängt von der Komprimierung des Bildes ab, wenn es auf dem Laufwerk gespeichert wird. Eine höhere Komprimierung ergibt kleinere Bilddateien, jedoch ist die Bildqualität nicht so gut, da die Bilder mit niedriger Kompression gespeichert werden. Die Bildqualität auf einem Intellex wird gesteuert, wenn sie die Kameraufzeichnung planen. Die Auswahloptionen sind Super, Normal, oder erweiterte Aufzeichnung. Je größer die Qualität, je größer die Bilddatei um so mehr Laufwerkplatz ist für die Speicherung notwendig. Eine höhere Aufzeichnungsqualität ergibt eine niedrigere Aufzeichnungszeit. Ihre Auswahl sollte die Bildqualität ausgleichen, die Aufzeichnungsrate und den verfügbaren Platz auf dem Laufwerk. Siehe Seite 24 Mehrere Live Sitzungen auf dem Network Client anschauen. Network Client kann mehrfache Fälle auf seiner Live Anzeige durchführen. Für jede Sitzung, können Sie die Zeit und die Anzahl der Fenster einstellen und jeder Fall kann in einer Live Video Einstellungsdatei (LVP) gesichert werden und später gespeichert werden. Erstellen einer Neuen Live Video Einstellung. 1 Wählen Sie Aktionen > Live Video > Anzeige vom Hauptmenü aus. 2 Einstellen der gewünschten Live-Ansicht. Siehe Live Video anzeigen auf Seite 17. 3 Wählen Sie Neu aus, um ein Live Fenster zu erstellen. Die neue Ansicht beinhaltet die zuletzt angeschaute Live Einstellung. 4 Vom neuen Live Fenster, auf Bestätigungen drücken. Live Ansichtsfenster Einstellungsschaltfläche 5 Klicken Sie Erstellen im Fenster Live Video Einstellungen. 6 Name der Einstellung. 7 Wählen Sie Erstellen aus und benennen Sie die neue Einstellung. Die neue Einstellung wird als Live Video Einstellungsdatei (Dateiname.lvp) gespeichert. Benutzerhandbuch 19 Mit Live Video arbeiten 8 Klicken Sie auf Schließen. 9 Schließen Sie jede Live Anzeige, indem Sie die Schaltfläche in der rechten oberen Ecke des Fensters anklicken, oder wählen Sie Aktionen aus > Anzeige > Schließen Sie Alle Fenster, um beliebig offene Live Anzeige Fenster zu schließen. Öffnen einer Live Video Einstellungsdatei. 1 Wählen Sie Aktionen > Live Video > Layout vom Hauptmenü aus öffnen. 2 Vom Dialog, wählen Sie die gewünschte Live Video Einstellungsdatei (.lvp). 3 Schließen Sie jede Live Anzeige, indem Sie die Schaltfläche in der rechten oberen Ecke des Fensters anklicken, oder wählen Sie Aktionen aus > Anzeige > Schließen Sie Alle Fenster, damit beliebig viele, offene Live Anzeige Fenster geschlossen werden können. Geschwindigkeiten der Netzwerk Verbindung Die Netzwerkkommunikation hängt von der Geschwindigkeit Ihrer Modem Netzwerkverbindung ab, von der Integrität der Kabel und den Telefonlinien, und von der Menge der übertragenen Information. Unter normalen Bedingungen, kann die DFÜ-Verbindung ein Maximum von 56 Kbps erreichen. ISDN Linien übertragen Informationen in ungefähr der Hälfte der erforderlichen Zeit, die bei einer DFÜ-Verbindung notwendig ist. Eine 10 Mbps Ethernet Netzwerk Verbindung überrägt viel schneller, als alle anderen dieser Verbindungen. Die Verbindungsgeschwindigkeit beeinflußt die Funktionsweise des Network Client erheblich: • Bildschirm Aktualisierungsrate. • Video herunterladen • Antwort der Einrichtungsgeschwindigkeit Fernbed. • Antwort Dome Steuerung 20 Network Client Mit Live Video arbeiten Wenn Sie die Bandbreite drosseln, stellen Sie die Rate auf Video Übertragung zu Network Client ein, und dies beeinflußt auch den Ablauf. Wenn die Bandbreite gedrosselt wird, erscheinen die fps- und ips-Werte nicht in dem Bereich der Videoansicht. Die Bandbreite wird in der unteren rechten Statusleiste angezeigt. Siehe Einrichtungshandbuch bei Drosseln der Bandbreite. Zu Vollbildschirmansicht schalten Um auf Vollbildschirm zu schalten, benutzen Sie einen: • Klicken Sie auf Vollbildschirm (Seite 3). • Rechts auf Videoansichtsbereich klicken. Wählen Sie Zu Vollbild wechseln. Um zur vorhergehenden Bildschirmanzeige zurückzukehren, klicken Sie rechts auf Vollbildschirm und wählen Sie zu Menü schalten aus. Umschalten auf Mehrfach- und Einfachfensteransicht Um von der Mehrfachfensteransicht zu einer Einzelfensteransicht zu schalten: • Klicken Sie ein Fenster in einer Mehrfachbildschirmansicht. • Wählen Sie Einzelbildschirm-Fenster aus. (Seite 3). • Klicken Sie rechts auf ein Fenster und wählen Sie Einzelfenster bei <Kameranummer>: <Kamera> - <Gerät> Um zur vorhergehenden Bildschirmanzeige zu gehen: • Rechts klicken und Zurück zum Mehrfachanzeigemodus auswählen. • Doppelklick in Einzel (1 × 1) Ansicht. Das Format der Ansicht auswählen und sichern. Von der Einrichtungsleiste ein Ansichtsformat auswählen: Vollbild EinfachbildschirmFenster 2x2 (Quad) Fenster 3x3 (9 Ansichten) Fenster 4x4 (16 Ansichten) Fenster Liste mit vorhandenen Einstellungen Benutzerhandbuch 21 Mit Live Video arbeiten Erstellen von Live Video Einstellungen 1 Auf dem Live Anzeigebildschirm, klicken Sie auf Einstellung, um in den Live Video Einstellungsdialog zu gehen. Benutzt die ausgewählte Einstellung und schließt den Bildschirm. Zeigt die Kameraeinstellungen an (Anzeige und Kamerakombinationen). Erzeugt ein editierbares Feld für den Namen einer neuen Einstellungsansicht. Geben Sie den Namen ein und drücken Sie die Eingabetaste. Benennt die ausgewählten Einstellungsansichten um. Entfernt eine ausgewählte Einstellungsansicht. 2 Klicken oder Doppelklick auf die Einstellung mit der Sie arbeiten möchten. 3 Klicken Sie Auswählen, Erstellen, oder Löschen. 4 Klicken Sie auf Schließen. Entfernen Sie die Kameras aus dem Ansichtsbereich. 1 Von der Einstellungsliste auf dem Live Anzeigebildschirm, wählen Sie die Ansichtseinstellung aus. 2 Klicken Sie rechts auf ein Fenster im Ansichtsbereich. • Wählen Sie Entfernen aus, um eine Einzelkamera zu entfernen. • Wählen Sie Entfernen von allen Kameras, um alle Kameras zu entfernen. Hinweis Entfernen aller Kameras schließt ihre gesamten Live Ansichtsverbindungen. Der Ansichtsbereich kann immer noch die letzten Bilder eines Videos von einer Kamera enthalten. 22 Network Client Mit Live Video arbeiten Ein Bild Zoomen • Um einem Mehrfachfenster heranzuzoomen, klicken Sie Fenster. Der gezoomte Bereich erscheint als Einzelbildschirmanzeige. • Klicken Sie in das Fenster, um zur vorhergehenden Mehrfachfensteranzeige zurückzukehren. • Im Einzel- oder Mehrfachanzeigemodus, klicken Sie und ziehen Sie es, um dieses in den Zoombereich einzuschließen. • Klicken Sie in das Fenster, um zur vorhergehenden Anzeige zurückzukehren. Hinweis Kombinieren Sie die Techniken, indem Sie eine Mehrfachansicht heranzoomen und dann klicken Sie um das Bild weiter heranzuzoomen. Die Einheit behält ein 4:3 (Breite-zu-Höhe) Perspektivratio während des Zoomens bei. Der ausgewählte Bereich behält die Form des Bildschirms bei, unbeachtet der Form von Ihrem Bereich. Löst einen Alarm aus. 1 Rechts in das Kamerafenster hineinklicken. 2 Wählen Sie Alarm auslösen auf <Kamera und Einheit>. EineAlarm -Nachricht erscheint oben in der Kamera, im Überlappungstext im Fenster. Wenn die Ereignisbenachrichtigung aktiv ist, erscheint das Alarmereignis in der Ereignisansicht. Benutzerhandbuch 23 Mit Live Video arbeiten Live Kamera Einstellungen erneut anschauen Im Live Video, können Sie die Live Kamera Standardeinstellungen für 1 oder alle Kameras anschauen oder ändern. • In einem Kamerafenster, klicken Sie rechts und wählen Sie Einstellungen <Kamera ID>. Übersicht über die Standardeinstellungen für diese Kamera. • Wählen Sie Einstellungen aus > Live Kamera Standard. Übersicht der Standardeinstellungen für alle Kameras in dem Videoübersichtsbereich. Bewegen Sie den Schieber nach links während des hohen Netzwerkverkehrs für: • Höhere Video Komprimierung • Annehmbare Bildqualität. • Verminderte Bandbreitenbenutzung Feine Unterschiede in Bewegung sind weniger wichtig (Standard): • Verminderte Anzahl von Zwischen (Delta) Bildern zum Network Client • Höchster Delta (Änderung) Schwellenwerteinstellung • Verminderte Bandbreitenbenutzung 24 Der Standard für die Bildqualität gleicht die Videoqualität, Komprimierung, und Bandbreitenanforderungen aus. Bewegen Sie den Schieber während des niedrigen Netzwerkverkehrs nach links für: • Verringern der Video Komprimierung • Erhöhte Bildqualität • Erhöhte Bandbreitenbenutzung Feine Änderungen sind wichtiger: • Erhöhte Zwischen (Delta) Bilder • Niedrigste Delta Schwellenwerteinstellung • Erhöhte Bandbreitenbenutzung Network Client Mit Live Video arbeiten Ereignisanzeige Wenn die Benachrichtigung aktiviert ist, zeigt die Ereignisanzeige jedes neue Ereignis an, das der Network Client am oberen Ende der Liste erhält. Keine Zeitumwandlung wird ausgeführt, die Zeiteinheit und das Datum für jedes Ereignis wird angezeigt. • Um nach Spalten zu sortieren (aufsteigend oder absteigend), klicken Sie die Spaltenüberschrift. • Doppelklick auf das Ereignis oder klicken Sie auf die Schaltfläche Live im Live Ansichtsfenster anzuzeigen. Video Übersichtsmenü 1bis 6 Status mit Textbeschreibung Name des Gerätes, wo das Ereignis seinen Ursprung hat Symbolleiste der Ereignisanzeige Kameraname (nicht Nummer) Datum und Zeit als das Ereignis auf dem Gerät begann Ereignistyp, der auf dem Gerät generiert wird Datum und Zeit, als das Ereignis auf dem Gerät beendet wurde Wichtigkeit des Ereignisses, Gerätepriorität um das Video Live Ansichtfenster Antwort in den Ereignisantwortdialog eingeben Benutzerhandbuch 25 Mit Live Video arbeiten Ereignis-Antwortdialog Wenn der Ereignisantwortdialog aktiviert und eingerichtet ist, erscheint der folgende Bildschirm für die Ereignisse, die erfordern, daß eine Handlung vorgenommen werden muß: Dieser Abschnitt listet den Ereignistyp und den Intellex auf und die Kamera denen das Ereignis passiert. Dieser Abschnitt beschreibt die Handlung die ausgeführt werden muß. Sehen Sie unter Schritt 5 der EreignisfilterEinstellung auf Seite 36 für weitere Informationen. Dieser Abschnitt erlaubt Ihnen, die Handlung die Sie vorgenommen haben, zu beschreiben. Sie müssen eine Mindestanzahl von Zeichen eingeben (Beispiel: 25). Gibt an wieviel Ereignisse verarbeitet werden müssen. Wenn Sie die minimale Anzahl der Zeichen benutzt haben, wird die Taste OK aktiv. Wir verweisen auf Einstellung eines Antwortfensters auf Seite 35 für weitere Informationen. Um das Fenster zu schließen, geben Sie eine Aktion ein und klicken Sie dann die Taste OK. Ihre Antwort wird in der Ereignisübersicht erscheinen. Kein Antwort Dialog Wenn der Ereignisantwortdialog aktiviert ist und auf Keine Antwort eingestellt ist, wird der folgende Dialog angezeigt: Um das Fenster zu schließen, klicken Sie auf die Taste OK. Schauen Sie unter dem Antwortfenster auf Seite 35 für mehr Information. 26 Network Client Mit Live Video arbeiten Ereignistypen Ereignis Geschieht wenn: Alarm aktiviert ein Alarm Kontakt auf einer Einheit ist aktiviert Video verloren Video auf der Kamera ist verloren Ausgelöst Ein Benutzer löst einen Alarm aus Bewegungsmelder die eingestellten Parameter der Bewegungsmelder wurden verletzt. Sehen Sie Einstellung der Live Filter bei der Intellex Installation und dem Einstellungshandbuch. Peripherieschutz die eingestellten Peripherieschutzparameter wurden gestört. Sehen Sie Einstellung der Live Filter bei der Intellex Installation und dem Einstellungshandbuch. Beleuchtungsänderung eingestellt Lichtänderung die Parameter sind gestört. Sehen Sie Einstellung der Live Filter bei der Intellex Installation und dem Einstellungshandbuch. Bewegungsausnahme eingestellt Lichtänderung die Parameter sind gestört. Sehen Sie Einstellung der Live Filter bei der Intellex Installation und dem Einstellungshandbuch. Museum ein Museumsalarm wird ausgelöst Textausnahme Textausnahmeeinstellungen sind gestört. Siehe Textoptionen im Intellex Benutzerhandbuch. Unbekannt ein unbekanntes Ereignis ist geloggt. Keine Inhalte es sind keine Inhalte für die Speicherung eingestellt Datenträger fehlen ein Datenträger fehlt Datenträger beschädigt ein Datenträger wurde beschädigt Datenträger fehlgeschlagen ein Datenträger ist gestört Neuer Datenträger ein Datenträger wurde hinzugefügt Datenträger erneut hinzugefügt ein Datenträger erneut hinzugefügt Beschädigte Diskette Diskettenfehler wurden festgestellt Diskettentemperatur Die Diskettentemperatur ist zu hoch Benutzerhandbuch 27 Mit Live Video arbeiten Symbolleiste der Ereignisanzeige Speichern der ausgewählten Ereignisse. Ändert den Ereignisstatus und bewahrt ihn in der Liste auf, bestätigt, daß Sie von dem Ereignis wissen, oder daß Sie es angeschaut haben. Stellt Ereignisvideo wieder her, indem ein Untermenü benutzt wird. Verweist auf das Videoabrufmenü unten. Zeigt die Information über die erforderlichen Operatoraktionen an. Zeigt den Einstellungsdialog für die Ereignisfiltereinstellung an. Zeigt den Statusdialog der Einheit an, der die Einheiten mit ihrer/ihrem Verbindung/Ereignisben achrichtigungsstatus auflistet. Entfernt 1 oder mehrere Ereignisse aus der Liste. Druckt die angezeigten Eingaben aus. Zeigt das Live Video von der Kamera an, wo die ausgewählten Ereignisse passiert sind. Ereignisse speichern 1 Klicken Sie auf Speichern in der Ereignisansichtssymbolleiste. 2 Geben Sie im Speicherdialogfeld einen Verzeichnis- und Dateinamen ein. HTML ist der Standarddateityp, aber Sie können jeden Namen oder Endung eingeben. Drucken der Ereignisliste Einrichten des Spaltenlayouts für den Ausdruck. Zusammengebrochene Spalten werden nicht gedruckt. Der Platz für die Spaltenerweiterung ist begrenzt. Die Berichte werden in einer Arial 10 Punktschriftart gedruckt. 28 Network Client Mit Live Video arbeiten Video Abfragemenü Klicken Sie auf die Taste, um das folgende Menü anzuzeigen: Menüoptionen: Beschreibung Video abrufen Öffnet den Videodialog für gespeicherte Videoabfragen Abfrage Voralarm Video Ändert die Startzeit für das Herunterladen zur Voralarmzeit für das Ereignis Abfrage eines bestimmten Videos Öffnet den Videodialog, indem die Kamera des Ereignisses bestimmt wird Video-Schnellabruf Die Ereignisszene wird im Fenster für Liveansicht angezeigt Live-Video mit Doppelklick starten Zeigt das Live Video von der Kamera an, auf der das Ereignis geschehen ist. wenn Sie einen Doppelklick auf das Ereignis ausführen. Schnellabruf mit Doppelklick Spielt die Ereignisszene im Live Video Fenster ab, wenn Sie einen Doppelklick auf das Ereignis machen. Hinweis: Nur eine dieser Optionen ist einmal aktiv. Hinweis Verweis zur Videoabfrage von einem Fernbedientem Gerät auf Seite 65 für andere Videoabfrageoptionen. Live Video anzeigen Um das Live Video auf dem Fenster für Live Ansicht anzuzeigen: • Wählen Sie ein Ereignis aus und klicken Sie auf die Taste Live . • Wählen Sie Live Video mit Doppelklick (wie oben) starten und ein Doppelklick auf das Ereignis. Doppelklick auf das andere Ereignis, um von Live Video zur Kamera zu schalten. Benutzerhandbuch 29 Mit Live Video arbeiten Ereignisbenachrichtigung Ablageanwendung Wenn Sie die Ereignisbenachrichtigung aktivieren, erscheint ein Symbol in der Systemablage, in der unteren rechten Ecke ihres Bildschirms: Rechts auf das Symbol klicken, um das Menü zu öffnen: 30 Benachrichtigung > aktiviert Aktivieren Sie eine Ereignisbenachrichtigung Benachrichtigung > deaktivieren Deaktivieren Sie eine Ereignisbenachrichtigung Über Information für Ereignisansicht anschauen. Einrichtung > der Fernbed. Geräte Nur verfügbar wenn Netzwerk Kunde geschlossen ist. Öffnet einen Fernbed. Geräte Einstellungsbildschirm. Für weitere Information, wird auf die Einrichtung der Fernbed.Geräte im Network Client Einrichtungsbenutzerhandbuch verwiesen. Einrichten > Ton Wählen Sie eine Ton (.wav) Datei und aktivieren Sie den Network Client zum Abspielen, wenn ein Ereignis vorfällt oder wenn die Serververbindung verloren gegangen ist. Einrichten > der Netzwerkereignisroutine Einrichten wie die Ereignisroutine zum Ereignis Service Manager verbunden wird (die Dienstleistung, die die Ereignisablageanwendung durchführt). Einrichtung > Paßwörter Das Paßwort schützt die folgenden Bestandteile: Einrichtungsinformation, Ereignisentfernung, Ereignisüberprüfung, Ereignisantwort und das Deaktivieren der Ereignisroutine. Einrichtung > Antwortfenster Einrichten eines Antwortfensters welches angezeigt werden soll, wenn ein Ereignis passiert. Einrichten > Automatische Aktivierung Die Ereignisbenachrichtigung wird automatisch aktiviert, wenn der Network Client startet. Diese Einstellung wird empfohlen. Einstellung > Blinkt auf Bringt das Symbol zum aufblinken, wenn ein Ereignis geschieht. Beenden Stoppt die Ereignisbenachrichtigung Network Client Mit Live Video arbeiten Einstellung des Tons 1 Vom Menü Ereignisbenachrichtigung, wählen Sie Einstellung > Ton. Der folgende Dialog erscheint: 2 Um eine Tontdatei abzuspielen, wenn die Verbindung zum Server verloren gegangen ist: a Wählen Sie aktivieren oder beenden von der Serververbindung auf dem Bildschirm aus. Hinweis Im Modus Weiter wird die Tondatei solange abgespielt, bis die Verbindung wiederhergestellt ist. b Geben Sie einen Pfadnamen für die Tondatei ein oder durchblättern Sie [...] um sie zu lokalisieren. 3 Um eine Tondatei abzuspielen, wenn ein Ereignis passiert: a Wählen Sie aktivieren oder beenden von dem Serververbindungsbereich des Bildschirms aus. Hinweis Im Modus Weiter wird die Tondatei solange abgespielt, bis das Ereignis verarbeitet ist. Für weitere Informationen über die Verarbeitungsereignisse, schauen Sie unter: Symbolleiste der Ereignisanzeige auf Seite 26. b Wählen Sie ein Ereignis von der Kombinationsliste aus. c Geben Sie den Pfadnamen der Tondatei ein oder blättern [...] Sie nach um es zu finden. d Wiederholen Sie die Schritte a-c für jedes Ereignis entsprechend. 4 Klicken Sie auf OK. Benutzerhandbuch 31 Mit Live Video arbeiten Einrichten einer Netzwerkereignisroutine 1 Vom Menü Ereignisbenachrichtigung, wählen Sie Einstellung > Netzwerkereignisroutine. Der folgende Dialog erscheint: 2 Auswählen des Servers oder Kunden aus der Kombinationsliste. • Server: Der Event Service Manager läuft und wird damit lokal verbunden. • Client: verbindet sich mit dem Ereignis-Service-Server, der auf einem Remote-Computer ausgeführt wird. Wenn diese Option ausgewählt ist, wird der Benutzer aufgefordert, die entsprechende IP-Adresse oder Server URL des Remote-Computers einzugeben, d.h. des Computers, der dazu eingerichtet wurde, den Event-Service-Manager auszuführen. Hinweis Wenn die Client-Konfiguration verwendet wird, muss nur ein Gerät im Netzwerk als EreignisService-Manager konfiguriert werden. Hinweis Alle weiteren Network Clients müssen für den Ereignis-Service-Server dieselben Informationen verwenden. 3 Geben Sie einen Kommunikationsanschluß ein. 4 Klicken Sie auf OK. Hinweis Das erste Mal, wenn Sie Server auswählen und OK klicken, wird der folgende Dialog angezeigt: Klicken Sie auf Ja, um die Ereignisdienstleistung zu installieren. Das Symbol wird in der Systemablage in der rechten unteren Ecke Ihres Ereignisbenachrichtigung Bildschirms angezeigt. Gehen Sie auf Seite 3 für eine Beschreibung des Symbols für die Ereignisbenachrichtigung. 32 Network Client Mit Live Video arbeiten Änderungen am Setup Ihres Ereignis-Service-Managers wirken sich nicht automatisch auf die Client-Geräte aus. So aktualisieren Sie die Server-Änderungen auf den Client-Geräten: 1 Klicken Sie auf den Client-Geräten auf ’Einstellungen’ und wählen Sie ’Globale Konfig. abrufen’. Folgendes Fenster wird angezeigt: 2 Klicken Sie die relevanten Einstellungsoptionen an. 3 Klicken Sie zur Bestätigung auf OK. Dauerhafte Speicherung Wenn die Funktion ’Dauerhafte Speicherung’ installiert wurde und der Ereignis-Service-Server gestartet wird, werden alle vom Ereignis-Service-Manager protokollierten Alarmereignisse in eine SQLEXPRESS-Datenbankdatei geschrieben. Weitere Informationen zur Installation und Konfiguration der Funktion ’Dauerhafte Speicherung’ finden Sie im Network Client Konfigurationshandbuch. Wenn ein Network Client mit Ereignis-Service-Server in einer Netzwerkkonfiguration mit dauerhafter Speicherung gestartet wird, werden die letzten 3000 Alarmereignisse aus der Datenbank im Network Client Ereignis-Handler angezeigt. Wenn mehr Alarme protokolliert werden, werden diese automatisch der angezeigten Liste hinzugefügt, bis das Maximum von 4000 Alarmen erreicht ist. Wenn dann ein neues Alarmereignis empfangen wird, wird das älteste Ereignis aus der Liste entfernt. Hinweis SQLEXPRESS-Datenbankdateien sind auf eine Größe von 4,0 GB beschränkt. Wenn die Datenbank also eine Größe von 3,5 GB erreicht, wird eine Warnmeldung ausgegeben und der Datenbankadministrator muss die Dateigröße reduzieren, um die dauerhafte Speicherung aufrechterhalten zu können. Wenn die Grenze von 4,0 GB erreicht ist, speichert die Datenbank keine Alarmereignisse mehr. Hinweis Der Ereignis-Service-Server überwacht das Alter der Alarmereignisse in der SQLEXPRESSDatenbankdatei und löscht alle Alarmereignisse, die älter als 6 Monate sind. Es ist daher empfehlenswert, die Datenbank kontinuierlich zu überprüfen, falls Alarmereignisse, die älter als 6 Monate sind, erhalten bleiben sollen. Benutzerhandbuch 33 Mit Live Video arbeiten Paßwörter einstellen 1 Vom Menü Ereignisbenachrichtigung, wählen Sie Einstellung > Paßworte aus. Der Paßwortschutzdialog erscheint: 2 Um den Paßwortschutz einzurichten: a Plazieren Sie eine Überprüfung im entsprechenden Aktivierungsfeld. Der Einstellungsinformationsbildschirm zeigt an. b Plazieren Sie eine Überprüfung im Aktivierungsfeld. c Geben Sie ein Paßwort in dem neuen Paßwortfeld ein. d Geben Sie erneut ein Paßwort im Paßwort-Bestätigungsfeld ein. e Klicken Sie auf OK. f Wiederholen Sie die Schritte 2-6 für die anderen Einrichtungen entsprechend. 3 Um den Paßwortschutz zu deaktivieren: a Plazieren Sie eine Überprüfung im entsprechenden Aktivierungsfeld. Der Einstellungsinformationsbildschirm zeigt an. b Entfernen Sie die Überprüfung aus dem Aktivierungsfeld. c Klicken Sie auf OK. 4 Klicken Sie im Bildschirm für den Paßwortschutz auf OK. 34 Network Client Mit Live Video arbeiten Einstellung eines Antwortfensters 1 Vom Menü Ereignisbenachrichtigung, wählen Sie Einstellung > Antwortfenster. Der folgende Bildschirm wird angezeigt: 2 Wählen Sie Im Tastaturabschnitt auf dem Bildschirm aus: • Stellen Sie den Modus AUS ein, wenn das Antwortfenster nicht angezeigt werden soll. • Keine Antwort, wenn Sie möchten, daß das Anzeigefenster ohne Abschnitt anzeigt, in dem beschrieben wird, welche Aktion ausgeführt werden soll. • Antworten Sie, wenn Sie möchten, daß das Fenster angezeigt wird. 3 Geben Sie die minimale Anzahl der Antwortzeichen ein. Die Standardeinstellung lautet 25. 4 Plazieren Sie eine Überprüfung im NUR -Verarbeitungsereignisse im Aktionsfeld. Dieses wird sicherstellen, daß das Antwortfenster nur bei Ereignissen erscheint, die einen Aktionstext besitzen. Sehen Sie unter Schritt 5 der Ereignisfilter-Einstellung auf Seite 36 für weitere Informationen. 5 Klicken Sie auf OK. Benutzerhandbuch 35 Mit Live Video arbeiten Ereignisfilter-Einstellung Benutzen Sie den Bildschirm für Ereignisfiltereinstellung, um die Ereignisse auszuwählen, die in der Ereignisübersicht erscheinen werden. Sie können auch das Aussehen des Ereignisses in der Übersicht einstellen und den Text eingeben, der in einem Antwortdialog erscheinen wird. Die Ereignisbenachrichtigung muß für jede Intellexeinheit aktiviert werden, um Ereignisse in der Ereignisübersicht anzuzeigen. Schauen Sie auf eine aktivierte Ereignisbenachrichtigung in der Network Client Einstellung für mehr Information nach. 1 Von der Symbolleiste Ereignisübersicht, klicken Sie auf die Taste Filterereignis Die Bildschirm Ereignisbenachrichtigung zeigt an: Intellex-Geräte und zugeordnete Kameras Ereignisliste . Abschnitt Ereignis-farbe Ereignisanzeigefarbe Bereich Klicken Sie auf Alle auswählen, um alle Geräte auszuwählen. Klicken Sie auf Liste löschen, um Ihre Auswahl zu löschen und neu zu beginnen. Deaktivieren des Fensters für Überprüfen der Filter. Antwortabschnitt 2 Sie haben zwei Optionen: • Um alle Ereignisse aus allen Quellen anzuzeigen, plazieren Sie eine Überprüfung in dem Kästchen Filter deaktivieren und gehen Sie zu Schritt 5. ODER • Um bestimmte Ereignisse und Quellen einzurichten, gehen Sie zu Schritt 3. 3 Um Ereignisse nach Gerät zu konfigurieren: • Wählen Sie ein einzelnes Gerät aus, um die Standardeinstellungen aller diesem Gerät zugeordneten Kameras zu konfigurieren • Halten Sie die STRG-Taste gedrückt und wählen Sie mehrere Geräte aus, um die Standardeinstellungen aller diesen Geräten zugeordneten Kameras zu konfigurieren. Um Ereignisse nach Kamera zu konfigurieren: • Klicken Sie auf das + neben dem Gerät, um alle diesem Gerät zugeordneten Kameras anzuzeigen. Wählen Sie eine einzelne Kamera, um ihre Ereigniseinstellungen zu konfigurieren. 36 Network Client Mit Live Video arbeiten • Klicken Sie auf das + neben dem Gerät, um alle diesem Gerät zugeordneten Kameras anzuzeigen. Halten Sie die STRG-Taste gedrückt und wählen Sie mehrere Kameras aus, um ihre Ereigniseinstellungen zu konfigurieren. Hinweis Kameraeinstellungen heben Geräteeinstellungen auf. Wenn Sie Geräteeinstellungen aktualisieren, werden die Kameraeinstellungen nicht zurückgesetzt. 4 Die Ereignisliste wird aktiv. Klicken Sie auf Ereignisfenster, um zwischen einem Grünen und einem Roten x zu prüfen. • Gibt an, daß wenn ein Ereignis geschieht, die Benachrichtigung wird dann in der Ereignisübersicht erscheinen. • Gibt an, daß wenn ein Ereignis geschieht, die Benachrichtigung nicht in der Ereignisübersicht erscheinen wird. • Zeigt an, dass einige Geräte bzw. Kameras dieses Ereignis gewählt haben und andere nicht. Hinweis Klicken Sie auf Alle auswählen oder Alle Tasten verstecken oder alle Ereignisse abwählen. 5 Optional: Um zwischen den Ereignissen in der Übersicht zu entscheiden, können Sie verschiedene Farben oder Hintergründe anzeigen: a Wählen Sie das entsprechende Gerät und das entsprechende Ereignis aus. b Wählen Sie eine Text- und Hintergrundfarbe von der Kombinationsliste Ereignisfarben aus. Durch ein Farbmuster können Sie sehen, wie die Ereignisliste aussehen wird. c Klicken Sie auf Farbtaste einstellen. d Wiederholen Sie die Schritte a-c entsprechend für jedes Ereignis. 6 Optional: Um den Text einzustellen, der in dem Antwortfenster angezeigt wird, geben Sie den entsprechenden Text in dem Antwortabschnitt, auf dem Bildschirm ein und klicken Sie auf Text einstellen. 7 Klicken Sie auf OK. Benutzerhandbuch 37 Mit Live Video arbeiten Dome Kameras Hinweis Bevor Sie ferngesteuerte Dome Kameras agieren lassen, müssen Sie diese einrichten, indem Sie entweder Intellex oder Network Client verwenden. Sie können ferngesteuerte Kameras funktionieren lassen, die per Domesteuerung auf einer Intellex Einheit unterstützt werden, und programmierte Domemuster und Voreinstellungen für Kameras, die diese unterstützen. Dome Kamerasteuerung ist für American Dynamics Speed Dome, Speed Dome Ultra, und Speed Dome Optima verfügbar. Siehe das Einstellungshandbuch für die Dome Kameraeinrichtungen. Video von einer Kamera mit Domesteuerungseigenschaften ist mit einem Dome Symbol überlagert . Wir verweisen auf Seite 2 für weitere Informationen. Steuerung einer Dome Kamera Eine Dome Kamerasteuerungssitzung kann entweder gestartet werden über: • Klicken Sie das Dome Symbol auf dem Kamerafenster. • Rechts in das Fenster klicken und Kamerasteuerung auswählen. Klicken Sie ein Steuerelement auf der Überlappung. Die Hauptkamerasteuerungen sind: Steuert das Zoom Steuert den Schwenkneigekopf Schwenkt die Kamera um 180º Schließt die Domesteuerungsüberlapp ung (Beenden) Öffnet das Dome Einstellungsmenü Öffnet das Mustermenü Steuert das Diaphragma der Kamera Steuert die Bildschärfe Öffnet ein Vorher festgelegtes Menü Diaphragma einblenden Automatisches Diaphragma Diaphragma ausblenden Bildschärfe einblenden Auto Focus Fokus ausblenden Vergrößern Auto Zoom Verkleinern Schwenkneigekopf (äußerer Rand) Kamerabewegung stoppen (Mitte) 38 Network Client Mit Live Video arbeiten Kamerasteuerung Zu Automatisches Diaphragma Automatische Anpassung eines Objektivs, um ein gleichmäßiges Lichtniveau in der Kamera aufrechtzuerhalten. Diaphragma aus-und einblenden Manuelles öffnen und schließen des Objektivs. Autofocus Automatisches Anpassen der Klarheit einer Szene oder eines Objektes. Diaphragma aus- und einblenden Den Fokus manuell anpassen. Automatisches Zoom Automatische Anpassung der Kameraansicht, so das ein Objekt nicht näher oder weiter weg erscheint als seine aktuelle Position ist. Wegzoomen und Heranzoomen Lassen Sie ein Objekt weiter weg oder näher erscheinen. Schwenkneigekopf Bewegen Sie die Kameraansicht von Seite zu Seite (schwenken) oder hoch-und runter (Neigung). Die Kameraroutinen sind Einstellungsgruppen, die eine Intellexeinheit aktivieren, um mit bestimmten Kameras zu sprechen. Diese Routine kontrolliert den Zugang zu den Domeinstellungsmenüs. Die VM16, VM16E, USB und VM96 Kameraroutinen aktivieren den Zugang zu Menüs für die benutzten bestimmten Kameraprotokolle. Domesteuerungsnachricht und Verhalten Meldung Beschreibung Kamera in Benutzung Ein anderer Benutzer steuert die Kamera. Die Kamerasteuersitzung beendet Die Kontrollsitzung wird aufgrund der Untätigkeit beendet Eine Kamerasitzung endet • Ein neuer Benutzer kann eine Kamera kontrollieren, wenn diese für 60 Sekunden durch einen anderen Benutzer freigegeben wurde. • Wenn andere Benutzer die Steuerung übernehmen, wird die vorhergehende Benutzersitzung beendet. Schnellkahmersteuerung Starten einer Kamerasteuerungssitzung, um Zugang zu einer Schnellkamerasteuerung zu haben. Die ursprüngliche Lage des Cursors erscheint, da dieser durch ein Fenster bewegt wird. Die Kamera bewegt sich in Richtung der unteren Hälfte, der Markierung folgend. Benutzerhandbuch 39 Mit Live Video arbeiten Schwenkneigekopf über die Computermaus 1 Lassen Sie die Computermaus über die Mitte des Videofensters gleiten. Die ursprüngliche Standort des Cursors erscheint (siehe Tabelle, Seite 4). 2 Klicken und bewegen Sie den Cursor aus seiner Position in der Mitte in die gewünschte Richtung. • Kamerabewegungsgeschwindigkeit steigt proportional mit der Entfernung des Pfeils von der Ursprungslage des Cursors an. • Die Kamerarichtung ist relativ zur ursprünglichen Cursorposition. Klicken Sie auf die Mitte der Markierung, um die Bewegung anzuhalten. Zoom über ein Mausrollrad 1 Wählen Sie eine Kameraansichtsposition aus, welche relativ zur Ursprungposition des Cursors liegt. 2 Scrollen Sie mit dem Mausrollrad vorwärts um heranzuzoomen und rückwärts zum entfernen. Kamerasteuerungen Vorlage und Voreinstellung Hinweis Voreinstellung und Muster erscheinen nur, wenn Sie für die ausgewählte Kamera eingestellt wurden. Voreinstellungen und Vorlagen können Sie mit Intellex, Network Client oder einem Bewegungsmeldesensor programmieren. Voreinstellung und Vorlage aktivieren der Domesteuerung über den Modus Kamerascan. Beide Einstellungen werden für Kameras, welche die Routine VM16, VM16E, USB-Sensornet oder VM96RTT verwenden, in Kamera-Überlappung angezeigt. Mit den Kamera-Routinen USBSensornet und VM16E können Sie Voreinstellungen und Vorlagen für bestimmte Dome-Kameras programmieren. Als Voreinstellung werden vordefinierte Kameraeinstellungen bezeichnet, die Sie für schwenkund neigbare Kameras mit motorgetriebenen Objektiv programmieren können. Eine Vorlage ist eine Folge von Schwenkungen, Neigungen, Zoom, Focus und Diaphragmabewegungen. Der Dome „lernt“ die ausgeführten Bewegungen beim Programmieren und kann die gelernten Bewegungen später selbständig ausführen. Sie können die Voreinstellungen und Vorlagen ohne Bewegungssensor definieren. Siehe die Tabelle auf Seite 4 für Symbole, die in den folgenden Abschnitten benutzt werden. Eine Vorlage auswählen 1 Klicken Sie auf das Dome-Symbol, um das Menü Haupt-Kamerasteuerung zu öffnen. (Siehe Seite 38). 2 Klicken Sie auf Vorlage. 3 Wählen Sie die Nummer der gewünschten Vorlage. 4 Klicken Sie auf Vorlage, um die Vorlage auszuführen. 5 Klicken Sie auf Beenden, um das Menü Vorlage zu verlassen. 6 Klicken Sie auf Beenden, um das Menü Haupt-Kamerasteuerung zu schließen. 40 Network Client Mit Live Video arbeiten Eine Vorlage definieren 1 Klicken Sie auf das Dome-Symbol, um das Menü Hauptkamerasteuerung zu öffnen. 2 Bringen Sie die Kamera in die gewünschte Startposition der gewünschten Vorlage. 3 Klicken Sie auf Vorlage und wählen Sie die gewünschte Nummer für die Vorlage. 4 Klicken Sie auf Vorlage. Das Menü Vorlagedefinition ist ähnlich aufgebaut, wie das Menü Haupt-Kamerasteuerung. Allerdings fehlen die Optionen Start und Stopp. 5 Klicken Sie auf Start, um mit der Programmierung Ihrer Vorlage zu beginnen. Benutzen Sie beliebige Steuerungen. 6 Wenn Sie die Programmierung Ihrer Vorlage beenden möchten, klicken Sie auf Stopp. Die Ersetzen der Vorlagemeldung erscheint. 7 Möchten Sie die neue Vorlage speichern, klicken Sie auf Ja. Wenn das Muster verworfen werden soll, klicken Sie auf Nein. 8 Klicken Sie auf Beenden, um das Menü zur Vorlagenprogrammierung zu verlassen. 9 Möchten Sie die neue Vorlage testen, wählen Sie die Nummer der Vorlage aus und klicken auf Vorlage. 10 Klicken Sie auf Beenden, um das Menü Vorlage zu verlassen. 11 Klicken Sie auf Beenden, um das Menü Haupt-Kamerasteuerung zu schließen. Eine Voreinstellung auswählen 1 Klicken Sie auf das Dome-Symbol, um das Menü Haupt-Kamerasteuerung zu öffnen. 2 Klicken Sie Voreinstellung. 3 Wählen Sie die Nummer der gewünschten Voreinstellung. 4 Klicken Sie auf Voreinstellung, um die Kamera in die als Voreinstellung definierte Position zu bringen. 5 Klicken Sie auf Beenden, um das Menü Voreinstellung zu verlassen. 6 Klicken Sie auf Beenden, um das Menü Haupt-Kamerasteuerung zu schließen. Eine Voreinstellung definieren 1 Klicken Sie auf das Dome-Symbol, um das Menü Haupt-Kamerasteuerung zu öffnen. 2 Bringen Sie die Kamera in die als Voreinstellung gewünschte Position. 3 Klicken Sie Voreinstellung. 4 Wählen Sie die Nummer der gewünschten Voreinstellung. 5 Klicken Sie Voreinstellung. 6 Wenn die Meldung Voreinstellung ersetzen? erscheint, klicken Sie auf Ja, damit Ihre Voreinstellung programmiert wird. Die Anzahl der verfügbaren Voreinstellungen hängt von der Kamera ab, eine Kamera kann bis zu 96 Voreinstellungspositionen haben. Benutzerhandbuch 41 Mit Live Video arbeiten Steuerung einer Dome Kamera Die Kameras, die VM16, VM16E, USB, und VM96 Kameraroutinen benutzen, haben Zugang auf das Domeinrichtungsmenü (Siehe das Benutzerhandbuch). Die Information, die in einem Domeinstellungsmenü angezeigt wird, ist speziell für jede Dome Kamera. Benutzen Sie die Haupt-Kamersteuerungen, um dieses Menü ohne Bewegungssensor benutzen zu können. Für die optimale Leistung, wird ein Bewegungssensor empfohlen. 1 Wählen Sie eine Kamera aus und klicken Sie das Dome Symbol. 2 Klicken Sie auf das Menü Konfiguration. Für den Schwenkbereich, die Neigung, Scharfeinstellung der Hauptkamersteuerung, siehe Seite 38. 3 Klicken Sie Schwenken/Neigung um zu navigieren, und gehen Sie auf Scharfeinstellung, um die Kamera auszuwählen. 4 Navigieren Sie zu den Elementen im Menü, indem Sie Schwenk/Neigung auswählen, wählen Sie die Elemente mit Scharfeinstellung aus, dann benutzen Sie heranzoomen, um die Werte zu verändern. 5 Akzeptieren oder Ablehnen der veränderten Werte, indem Sie auf Schwenken/Neigung klicken, um durch das Dome Menü zu navigieren. Klicken Sie auf Scharfeinstellung, um eine sichere Option auszuwählen. Benutzen Sie Heranzoomen, um Ja oder Nein anzugeben, klicken Sie dann noch einmal auf Scharfeinstellung, um die Werte zu akzeptieren oder abzuweisen. 6 Wiederholen Sie die Schritte 3-5 solange, bis Ihre Kamera eingestellt ist. 7 Klicken Sie auf Beenden (Exit). 42 Network Client Übertragungsstatus Anzeigestatus Information Statusinformationen beschreiben die Verbindung des Gerätes und der Aktionen, die grundlegend für die Systemleistung sind. Um die Verbindungen des Gerätes zu aktualisieren, bevor der Status angeschaut wird, wählen Sie Aktionen aus > Aktualisieren der Geräte vom Hauptmenü aus. Wählen Sie eins aus: • Auf der Funktionsleiste, klicken Sie auf Status. • Wählen Sie Aktionen aus > Gerätestatus. • In der Geräteübersicht oder Seitenübersicht, klicken Sie rechts ein Gerät an und wählen Sie Status aus. Der Status des Gerätes wird angezeigt. Benutzen Sie diese Information, um Entscheidungen in Bezug auf die Einstellung der Einheit und deren Funktionen vorzunehmen. Die Gerätenamen werden nicht so schnell wie IP-Adressen aufgelöst. Wenn kein Host Intellex auf einem grossen Netzwerk vorhanden ist, kann die Zeit, die für das Auffinden des Gerätenamens notwendig ist, den Aktualisierungszeitraum von 15 Sekunden überschreiten. Nochmaliges Aktualisieren, um alle verbundenen Intellex-Geräte zu finden. 43 Übertragungsstatus Kamerastatus: Siehe die TabelleSeite 5 Konfigurieren Sie die Kameras und die Optionen, die auf dem Statusbildschirm im Bildschirm Einstellungsoptionen aufgelistet werden. Siehe Konfigurationshandbuch. Qualitätseinstellungen Extrafein Zeichnet Bilder mit höchster Bildqualität auf, mit dem niedrigsten Kompressionesniveau, erfordert den grössten Speicherplatz. Normal Zeichnet Bilder mit durchschnittlicher Bildqualität auf, gleicht die Komprimierung und die Speicherplatzanforderungen aus. Erweiterte Aufzeichnung Zeichnet die Bilder bei höchstem Kompressionsniveau auf, erfordert geringsten Speicherplatz. Empfindlichkeitseinstellungen Hoch Zeichnet kleinere Änderungen zwischen den Bildern auf, verbessert die wahrgenommene Bildqualität, erfordert mehr Speicherplatz als normal. Normal Ignoriert kleinere Änderungen zwischen den Bildern. Modus des Kamerabetriebssystems Aktiv Nimmt aktiv von der Kamera, zur konfigurierten Aufnahmerate und Qualität auf. Sie können einen Live Filter für die aktive Aufnahme von dieser Kamera konfigurieren. Alarmiert Nimmt alarmierte Bilder auf, wenn der Live Filter oder Alarmeingabe aktiviert ist. Außerdem kann eine bestimmte Anzahl von Vor-Alarmbildern mit der angegebenen Auflösung gespeichert werden. Deaktiviert Zeichnet nicht auf oder zeigt Bilder von der Kamera an und ignoriert jeden Alarm. Die Vor-Alarmeinstellungen sind für Kameras im Alarmmodus. Die Vor-Alarmzeit ist in den Bildern pro Sekunde (ips). Wenn der Statusbildschirm einen Filter auflistet, wird dieser benutzt, wenn sich die Kamera im Aktiv- oder Alarmmodus befindet. Aufnahmemodus Zirkularmodus Standard Linearmodus 44 Aufnahme von Beginn bis Ende der Bilddatenbank. Ist die Datenbank voll, startet die Einheit die Aufzeichnung von Beginn der Datenbank. Das Gerät überschreibt ältere Bilder, beide archivierte und nicht archivierte, enthalten Alarmbilder. Nach dem Überschreiben, können nicht archivierte Bilder nicht wiederhergestellt werden. Aufnahme von Beginn bis Ende der Bilddatenbank. Wenn in der Datenbank kein Speicherplatz mehr verfügbar ist, wird die Aufzeichnung beendet und ein Optionsbildschirm angezeigt. Der Operator kann: • Sofortiges Durchführen einer Sicherung. • Aufschieben der Archivierung und der Aufnahme. • Fortsetzen der Bildaufzeichnung am Anfang der Datenbank, wobei ältere Bilder überschrieben werden. • Nachdem der Optionsbildschirm ausgeblendet worden ist, wählen Sie Beginn der Aufnahme auf den Einstellungsoptionen Bildschirm, um das Gerät für die Aufzeichnung erneut zu starten. Network Client Übertragungsstatus Auskundschaften des Geräteaktivitäts-Logs Der Aktivitäts Log ruft alle Aufzeichnungen von allen Aktivitäten, vom der aktuellsten bis zur ältesten auf dem Intellex-Gerät ab. Eine Aktivität ist jede Aktion, die lokal auf der Einheit oder ferngesteuert auf der Einheit via Network Client durchgeführt wird. Der Log listet den Benutzernamen, Datum/Zeit der Aktivität auf, die Zugangslage (lokal oder Network Client), die Kategorie der Aktivität und die Aktivität die sich ereignet, auf. In der Spalte für Datum wird aufgelistet, ob man Zugang zu den Daten hatte, ob das Video heruntergeladen wurde oder andere Einzelheiten. Beispielsweise im Falle eines Videoexports das Datum eines Clips gefolgt von Startzeit und Dauer und dann den Namen der an dem Clip beteiligten Kameras. Hinweis Die Menge an Details, die innerhalb der Datenspalte eingetragen sind, kann variieren. In sämtlichen Fällen wird es in der Datenspalte angezeigt, sobald eine Menüauswahl oder Konfigurationseinstellung verwendet und modifiziert wurde. Je nach ausgewähltem Menü können ebenso zusätzliche detaillierte Informationen über die Modifizierungen eingetragen sein. Um den Aktivitäts-Log zu benutzen: • Von der Funktionsleiste, klicken Sie auf Aktivität. • Vom Menü Aktionen, wählen Sie den Log Geräteaktivität aus. Druckt das angezeigte Protokoll. Exportiert das gesamte Protokoll in eine Text (.txt) Datei. Exportiert den angezeigten Teil des Protokolls in eine Text (.txt) Datei. Gibt die Stunden oder Minuten für die Start/End-Zeitspanne an. Gibt den Benutzer, der die Aktivität generiert hat an. Gibt die Zeitspanne für die Aktivitäten an. Ruft Aktivitäten ab, die auf die Filterkriterien zutreffen. Gibt den Start/End Datumsbereich vom Kalender an. Benutzt die Filter, um die Aktivitäten oder Kategorien von bestimmten Benutzern zu lokalisieren. Wenn das Aktivitäts-Log die maximal zulässige Anzahl von 20.0000 Einträgen (ca. 30 Tage an Aktivitäten und 4 MB) überschreitet, werden die Ältesten der gespeicherten Daten durch neu eingehende Daten überschrieben. Benutzerhandbuch 45 Übertragungsstatus Kategorien 46 Alle Alle Aktivitätskategorien Überwachung Anschauen, Suche, Abfrage von Aktivitäten, die beliebige Aktivitäten enthalten, die in den Datenzugang involviert sind. Dienstprogramm Aktivitäten wie beispielsweise Zugang zum Aktivitätsprotokoll, oder anderen Dienstprogrammen. Einrichtung Aktivitäten wie das Erstellen oder Ändern von Einstellungsmerkmalen der Einheit, die Texte und Ton-Streams, Kameraeinstellungen enthalten oder die die Einstellung anzeigen. Sicherheit Aktivitäten wie beispielsweise das Aktivieren der Classic Sicherheit oder ändern des Passwortes. System Aktivitäten wie Gerät starten oder anhalten Network Client Benutzen einer Video Datenbank Network Client speichert Daten auf dem lokalen Festplattenlaufwerk oder hinzugefügte Netzwerkspeicher die folgendes enthalten: • Datenbanken • Ordner als Kategorie benutzt • Videodateien als Ereignis innerhalb der Kategorien gespeichert. Doppelklick auf das Symbol oder klicken Sie auf + um es zu öffnen Die Kategorien sind Speicherordner für Videoereignisse. Schauen Sie die Hinweise an, die mit dem ausgewählten Ereignis zusammenhängen. Wiedergabeansichtsbereich Rechts klicken um die Menüs anzuschauen nach: • Datenbanken • Kategorien • Ereignissen 47 Benutzen einer Video Datenbank Navigieren in der Datenbankansicht Benutzen der Datenbank Funktionsleiste Hinzufügen von einer Kategorie Die Überlagerung wird einoder ausgeschaltet. Löscht die Kategorie oder das Ereignis (nicht eine Datenbank) Das Video wird auf die lokalen Datenbank heruntergeladen Sucht und schaut einen Alarm an, lädt das Video von der Alarmliste herunter. Öffnet die Hilfe Arbeiten mit der Datenbank zu Gruppenvideoereignisse Datenbanken: • Enthält Kategorien, die von den Videogruppenereignissen benutzt werden. • Haben eindeutige Namen. • Kann nicht verschachtelt werden, ohne Datenbank kann es nicht ineinander verschachtelt existieren. • Bleiben Sie in dem Verzeichnis, indem Sie diese erstellt haben. Sie können diese neu benennen, aber Sie können diese nicht entfernen. Die Namen der Datenbank können maximal 32 Zeichen enthalten. Datenbanklöschung entfernt die Datenbank von der Ansicht, aber die ganze Information verbleibt in der Datenbank auf dem Laufwerk. Die Videoereignisse können in eine Datenbank importiert werden. Siehe Seite 95. Erstellen einer Datenbank 1 Vom Hauptmenü aus, wählen Sie die Datei > Datenbank. 2 Wählen Sie Neu aus. 3 Auf dem Dialog für Erstellen der Datenbank, geben Sie den Namen der Datenbank ein. 4 Geben Sie einen Verzeichnisnamen ein oder klicken Sie durchsuchen, um das lokale Verzeichnis zu lokalisieren. 5 Klicken Sie auf OK. Umbenennen der Datenbank 1 Von dem Datenbankmenü, wählen Sie umbennen. 2 Geben Sie einen neuen Namen ein. 3 Klicken Sie auf OK. 48 Network Client Benutzen einer Video Datenbank Löschen einer Datenbank 1 Von dem Datenbankmenü, wählen Sie löschen. Eine Nachricht erklärt, daß das Löschen der Datenbank nicht die heruntergeladenen Videodaten entfernt. 2 Klicken Sie auf OK. Löschen der Datenbank aus der Datenbankansicht, aber die Datenbank mit ihren Kategorien und Ereignissen bleibt auf dem Laufwerk. Kategorien und Ereignisse • Kategorien enthalten Ereignisgruppen und funktionieren wie Ordner. • Ereignisse sind Videosegmente, die Videos, Text und Ton von einer oder mehreren Kameras enthalten. • Sie können diese Ereignisse in ein AVI oder Eigentümerformat zum Anschauen exportieren (Siehe Seite 95). Kategorien Ereignissen Eindeutige Kategorienamen definieren ihren Inhalt, wie beispielsweise: Eindeutige Ereignisnamen geben den Inhalt eines Videosegmentes an, wie beispielsweise: • Alarmereignisse • Name, Lage und/oder Datum • Kameras • Ereignis • Speicherorte • Alarmtyp Ziehen und Ablegen von Kategorien (und deren Ereignissen) von einer Datenbank zu einer anderen. Ziehen und Ablegen von Ereignissen von einer Kategorie zu einer anderen. Kategorien können in unterschiedlichen Datenbanken sein. Ein Kategoriemenü wird geöffnet, indem Sie eine Kategorie in einer Datenbankansicht auswählen und dann entweder: Ein Ereignismenü wird geöffnet, indem Sie ein Ereignis in der Datenbankansicht auswählen und dann: • Die Datei auswählen > Kategorie. • Wählen Sie Datei > Ereignis. • Rechts klicken auf Pop-up Menü. • Rechts klicken auf Pop-up Menü. Eine Kategorie erstellen. 1 Wählen Sie von einem Kategoriemenü Neu aus, oder klicken Sie auf neue Kategorie auf der Datenbank Funktionsleiste. 2 Auf dem Dialog für Neue Kategorie, geben Sie einen eindeutigen Namen ein. 3 Geben Sie Hinweise ein, die mit dieser Kategorie zusammenhängen. Hinweis Das Benutzen von Notizen während er Suche spart Zeit während des Suchprozesses. Eine Notiz kann ein Segment vom anderen differenzieren. Benutzerhandbuch 49 Benutzen einer Video Datenbank Löschen einer Kategorie oder eines Ereignisses. Vorsicht Das Löschen einer Kategorie entfernt all seine Videoereignisse. Sie können gelöschte Ereignisse nicht wiederherstellen. Damit vermieden wird, daß Sie ein wichtiges Video löschen, benutzen Sie Optionen bewegen, oder klicken Sie und ziehen Sie Segmente in andere Kategorien, bevor sie gelöscht werden. 1 Wählen Sie Kategorie oder Ereignis aus. 2 Von einer Kategorie oder einem Ereignismenü, wählen Sie Löschen, oder klicken Sie auf der Symbolleiste auf Löschen. 3 Klicken Sie auf OK. Bewegen Sie Kategorien und Ereignisse Damit eine Kategorie in eine andere Datenbank bewegt wird, klicken Sie und ziehen es in eine Datenbank in der Datenbankansicht. Um ein Ereignis zu bewegen: • Klicken Sie auf Ereignis in der Datenbankübersicht und ziehen Sie es auf eine Kategorie. • Von einer Kategorie oder einem Ereignismenü, wählen Sie Bewegen aus. Der Dialog für Bewegung des Ereignisses erscheint. Bewegung eines Einzelereignisses 1 Wenn benötigt, wählen Sie einen anderen Datenbank-Bestimmungsort (Standard: die zuerst aufgelistete Datenbank). 2 In der Aufgabenliste, wählen Sie eine Kategorie (Standard: die zuerst gelistete Kategorie, in der ersten aufgelisteten Datenbank). 3 Klicken Sie auf OK. Alle Ereignisse in eine Kategorie verschieben 1 Wählen Sie Datei > Kategorie > Alle Ereignisse bewegen. 2 In der Zur Datenbankliste, wählen Sie eine andere Bestimmungsort-Datenbank (Standard: die zuerst aufgelistete Datenbank). 3 In der Liste zur Kategorie, wählen Sie eine Kategorie (Standard: die zuerst gelistete Kategorie, in der ersten aufgelisteten Datenbank). 4 Klicken Sie auf OK. Hinweis Sie können kein Ereignis in eine Kategorie bewegen, daß andere Ereignisse mit demselben Namen enthält. Umbenennen eines Ereignisduplikates. Umbenennen von Kategorien und Ereignissen 1 In dem Zu Feld, geben Sie einen neuen Namen ein. 2 Klicken Sie auf OK. 50 Network Client Auffinden und Wiederherstellung des Videos Suche nach einer Fernbedienungs-Bilddatenbank Sie können die Bilddatenbank einer Fernbedienungs-Intellexeinheit durchsuchen und die Videos die Ihren Kriterien entsprechen, wiederherstellen. Der Suchmodus bestimmt die Register die angezeigt werden. Wählen Sie das Gerät von der Geräteübersicht aus. • In der Funktionsleiste, klicken Sie auf Suchen. • Vom Menü wählen Sie Aktionen aus > Gerätesuche. Startet die Suche Schließt Bildfilter aus, aktiviert jedoch die Suche nach Datum/Zeit, Kameras, oder Alarm. Stoppt die Suche Zeigt den Wiederherstellungsdialog für Video an Aktiviert Datum/Zeitfi lter und Bewegung, Lichtveränd erung, und die Filter für den Löscht den Dialog für eine neue Suche Beendet den FernbedienungsSuchdialog Aktiviert die Suche nach Datum/Zeit und bestimmt Sortierung und die Textinformat ion (siehe Seite 63) Zeigt das Startdatum und die Zeit des Videoclips an Zeigt an: • Suche • Löschen von vorherigen Ergebnissen • Listet übereinstimmende Videosegmente auf Listet den Namen der Kamera, die die Information aufgenommen hat auf Gibt den Alarmtyp an Zeigt die Alarmereignisdauer an (Minuten: Sekunden). Hinweis Ein zweiter Netzwerk Kunde, der eine Suche am gleichen Intellex anfordert, kann Ihre aktive Suche unterbrechen. Im Falle einer Unterbrechung erhält der zweite Netzwerk Kunde die Suchergebnisse, die für den ersten Netzwerk Kunden vorgesehen waren. 51 Auffinden und Wiederherstellung des Videos Einfache Suche 1 Wählen Sie den Suchmodus aus, der den Typ der Suche bestimmt: • Alle Suchmodi können Datum- und Zeitsuche enthalten (Siehe Seite 52). • Ohne Bildfilter, suchen Sie nach Kamera und Alarminformation (Siehe Seite 53). • Mit Bildfilter, suchen Sie nach ausgewählten Filtern (Siehe Seite 54). • Mit Textfilter, Suche nach Reihenfolge oder nach erweiterten Textkriterien (Siehe Seite 63). 2 Bestimmen Sie das Suchkriterium, indem Sie Datum/Zeit, Kameras und Filter benutzen. Sie können die Suchkriterien kombinieren, dies hängt von dem Register Information ab. 3 Wenn Filter benutzt werden, stellen Sie Filter ein und setzen Sie diese ein. 4 Wenn Ihre Suche eingestellt ist, klicken Sie auf Finden. Die Ergebnisanzeige erfolgt am Ende des Suchbildschirms. 5 Finden Sie das gewünschte Videosegment wieder, indem Sie Bekommen benutzen. Suchergebnisse Videosegmente, die dem Suchkriterium entsprechen, erscheinen in dem unteren Block des Suchbildschirms. Scrollen Sie in der Liste nach oben und nach unten, um die Suchergebnisse anzuschauen. Sortieren Sie die Ergebnisse durch Spaltenüberschriften: Datum und Zeit, Kameraname, Alarmname (oder Typ) und Dauer: 1 Klicken Sie Spaltentitel und sortieren Sie die Videosegmente in aufsteigender Reihenfolge. 2 Klicken Sie erneut, um Segmente in umgekehrter Reihenfolge zu sortieren. Um eine Spalte zu verkleinern oder zu vergrößern, ziehen Sie die Linie zwischen den Überschriften nach links oder nach rechts. Network Client sichert die Einstellungen nicht. Nochmaliges Anschauen eines Videosegments aus der Ergebnisliste Wenn Sie ein Videosegment zum Herunterladen lokalisieren: 1 Doppelklick auf den Titel, oder klicken Sie bekommen (Sehen Sie die Darstellung unter Seite 51). 2 Klicken Sie auf OK. Suche nach Datum und Zeit Sie können Datum und Zeit benutzen, um eine Suche auszuführen, oder kombinieren Sie es mit Suchkriterien in anderen Registern. In dem Such-Fernbedienungs-Bildschirm der Einheit, klicken Sie das Register Datum/Zeit. 52 Network Client Auffinden und Wiederherstellung des Videos Die Zeitzone der Einheit bestimmt die Start- und Endzeiten. Suche mit Nicht-Bildfiltern Klicken Sie auf Kameras tab um ein Kameraspezifisches Suchkriterium hinzuzufügen. Wählen Sie eine Option aus: Option Die Suche enthält Belieb. Kameras Videosegmente von allen Kameras einer Einheit (Standard) Spez. Kamera Video von einer bestimmten Kamera des Gerätes. Aktiviert Kamera Name Feld. Geben Sie den Namen der Kamera an (Standard: die zuerst aufgelistete Kamera). Benutzerhandbuch 53 Auffinden und Wiederherstellung des Videos Klicken Sie auf das Register Alarm, um die Suchkriterien, die auf der Alarminformation basieren hinzuzufügen. Schließt Videos ohne Alarmeingabe ein (nichtalarmiert, Standard) Schließt Videoaufnahmen aufgrund eines ausgelösten Filters (Standard) aus Schließt beliebige Videos mit beliebiger Schließt beliebige Videoaufnahmen aufgrund des ausgelösten Filters ein. Beinhaltet eine bestimmte Alarmeingabe an der Einheit, aktiviert das Beinhaltet Videoaufnahmen, die durch einen Filter ausgelöst wurden, das Eingabefeld des Filters wird aktiviert. Zeigt die erste Alarmeingabe an (Standard) Beinhaltet Video Verlustsegemente bei der Suche. Enthält ausgelösten Alarm in der Suche Zeigt den ersten aufgeführten Filter (Standard) an. Wenn die Kameraverbindung zu einem Intellex-Gerät verloren geht, ist die Aufnahmezeit vom Verlust der Verbindung bis zur erneuten Verbindung ein Videoverlustsegment. Videoverlust kann nur auftreten, wenn eine Kamera die Energiezufuhr verliert. Eine Alarmsuche löst einen Filter aus, wenn im Zielbereich des Filters eine Änderung entdeckt wurde. Suche mit Bildfiltern 1 Klicken Sie mit Bildfilter auf das Register Modus, dann klicken Sie auf das Register Filter um eine Live Filtersuche auszuführen. 2 Wählen Sie eine Kamera aus (1–4, 1–16, 1–8, oder nach Namen) um den Filter anzuwenden auf. 3 Wählen Sie Minuten und Sekunden für die Suchdauer aus (Standard: 5 Sekunden). Wenn die Dauer 10 Sekunden beträgt, sind die gefundenen Segmente mindestens 10 Sekunden entfernt. 4 Wählen Sie einen Filter aus. 54 Network Client Auffinden und Wiederherstellung des Videos 5 Klicken Sie auf Einstellung, um die Filtereinstellungsbildschirm für den ausgewählten Filter zu öffnen. Hinweis Für die Bewegungsausnahme, Siehe Seite 58. Angabe der Suchdauer Die Suchdauer ist das Intervall zwischen den gefundenen Videosegmenten, die mit dem Suchkriterium übereinstimmen. Verwenden Sie diese Option, um zu vermeiden, daß ein Ereignis in den Suchergebnissen mehrfach aufgeführt wird. • Wenn das Gerät ein Ereignis findet, überspringt es das bestimmte Intervall um ein anderes Ereignis zu finden. • Das Intervall zwischen Videosegmenten, welches auf das Suchkriterium zutrifft ist nicht genau. Das Gerät kann ein paar Sekunden herumsuchen, um das Ereignis zu finden. Beispiel: Um nach einem Lkw auf einer Brücke zu suchen, braucht sie 30 Sekunden, die Dauer wird auf 00:30 gesetzt. Wenn die Einheit ein aktives Segment findet, wird dieses Segment aufgelistet und die Suche wird fortgesetzt. Wenn Sie die Dauer auf 10 Sekunden setzen, listet das Gerät 3 Segmente im 10 Sekunden Intervall auf. Benutzerhandbuch 55 Auffinden und Wiederherstellung des Videos Einen Bildfilter benutzens Sie müssen ein Bild von der Kamera zur Bilddatenbank aufnehmen, bevor Sie den Suchfilter anwenden können. Die Filteroptionen sind solange deaktiviert bis das Video aufgenommen ist. 1 Wählen Sie den Filter aus und klicken Sie auf Einstellung, um es einzustellen. Der Filter beinhaltet: Keinen (Standard) Löscht alle vorhergehenden Filter. Bewegungsmelder Wird aktiviert, wenn eine Bewegung im Zielbereich stattfindet. Peripherieverletzung Wird aktiviert, wenn ein Objekt die Grenze eines Zielbereiches durchkreuzt. Beleuchtungsänderung Wird aktiviert wenn sich das Lichtniveau im Zielbereich verändert, wie beispielsweise wenn das Licht an und aus geht, oder wenn jemand das Objektiv der Kamera blockiert. Bewegungsausnahme Wird aktiviert, wenn sich ein Objekt mit der beschriebenen Position, Größe und Geschwindigkeit durch den Zielbereich bewegt. (Siehe Seite 58) 2 Konfigurieren Sie den Filter. Siehe Seite 56 Benutzung eines Bewegungsmeldefilters 1 Wählen Sie einen Bewegungsmeldefilter aus und klicken Sie auf Einstellung. Zeigt einen aktiven Zielbereich an Zeigt einen Kameranamen an Aktiviert oder deaktiviert den ausgewählten aktiven Bereich für die Bewegungsmeldung Deaktiviert den Filter für die Bewegungsmeldung für die Suche bis zur Deaktivierung (die aktive Zone existiert) Stellt die aktive Zone vor den Änderungen wieder her. Beseitigt den Bereich Wählen Sie die Gesamtansicht als aktiven Bereich aus Entfernt die letzte Änderung des aktiven Bereichs Stellt die Standardempfindlichkeitswerte wieder her. Gibt den Empfinglichkeitsschwellenwert des Filters an (Standard: 50) 2 Fahren Sie mit Schritt 2 fort. Seite 57. 56 Network Client Auffinden und Wiederherstellung des Videos Benutzen Sie eine Peripherieverletzung oder Filter-Lichtänderungsschalter 1 Wählen Sie die Peripherieverletzung oder den Lichtänderungsfilter aus und klicken Sie auf Einstellung um den Filterbildschirm zu öffnen. Stellt den Zielbereich vor den Änderungen wieder her. Entfernt die Zuordnung des Zielbereiches Gibt den Empfinglichkeitsschwellenwert des Filters an (Standard: 50) Stellt die Standardempfindlichkeitswerte wieder her. 2 Definiert einen aktiven Zielbereich, das ist der Bereich, in welchem die Kamera nach Bewegung sucht, Durchkreuzung der Grenze, oder Lichtänderungen. Sie können nur einen Bereich für die Peripherieverletzungen oder die Lichtänderungsfilter kennzeichnen. Sie können auch einen Teil des Bewegungsmeldungsbereiches deaktivieren. • Klicken und kennzeichnen eines aktiven Bereiches. • Rechts einen Doppelklick um den letzten Endpunkt zu löschen, wenn benötigt. • Schließen Sie den aktiven Bereich ein, um eine geschlossene Form zu erhalten. Hinweis Das Null Symbol (Seite 5) erscheint wenn der Cursor an einem ungültigen Ort ist, oder Sie vervollständigen den Zielbereich. 3 Klicken Sie auf aktivieren, um den definierten Zielbereich auszuwählen, speziell indem Sie dem deaktivierten Teil dieses Bereiches folgen. 4 Klicken Sie deaktivieren, dann klicken Sie auf ziehen, um den Teil des aktiven Zielbereiches einzuschließen der entfernt werden soll. Wählen Sie einen geschlossenen Bereich aus. Der deaktivierte Bereich wird von dem aktiven Zielbereich entfernt. 5 Klicken Wiederherstellen um zu einem vorher definierten Zielbereich zurückzukehren, oder löschen um den Zielbereich zu entfernen. 6 Stellen Sie das Empfindlichkeitsniveau ein (Standard: 50) benutzen Sie den Schieber. Hohe Empfindlichkeit (>50) Ergebnis in mehr entdeckten Ereignissen, aber eine größere Chance daß ein Ereignis fälschlicherweise ausgelöst wird. Kleinere Änderungen im Bedingungsauslöser Benutzerhandbuch 57 Auffinden und Wiederherstellung des Videos des Filters. Niedrige Empfindlichkeit (<50) Ergebnisse bei weniger entdeckten Ereignissen, aber ein größeres Risiko, daß ein beabsichtigtes Ereignis vermißt wird. Größere Änderungen im Bedingungsauslöser des Filters. 7 Klicken Sie auf Anwenden. Suche mit der Bewegungsausfall Der Bewegungsausnahme sucht nach einem Ereignis oder einer Aktivität durch Position, Größe, Richtung und Geschwindigkeit eines sich bewegenden Objektes. Seine Parameter können Live Video filtern oder aufgenommene Videos, um ein Ereignis oder eine Aktivität zu finden. Nachdem Sie die Parameter für die Bewegungsausnahme angewendet haben, löst jedes beliebige Objekt, welches Ihren Kriterien entspricht, einen Alarm aus. • Die Bewegungsausnahme kann nicht funktionieren, wenn die geplante Aufnahmerate weniger als 7,5 ips beträgt. • Die Bewegungsausnahme erfordert eine feste Kamera oder einen Dome in einem unbeweglichen (festen Position) Modus. • Sie können einen oder mehr Bewegungsausnahmezielbereiche aufeinmal konfigurieren. • Verwenden Sie beim Einsatz von Bewegungsausnahme-Filtern keinen automatischen Aufzeichnungsmodus für die Alarmgenerierung oder Suche. Verwenden Sie immer die kameraspezifische Aufzeichnung, und setzen Sie die Mindestrate für Kameras auf 7,5 ips (6,25 für PAL). Hinweis Der automatische Aufnahmemodus ist bei Intellex IP-Systemen nicht verfügbar. Bewegungsausnahme contra Bewegungsmeldung Bewegungsausnahme: • Es wird im Grunde das durchgeführt was gesucht wird. • Führt genaue Bewegungssuche durch. • Definiert mehrfache Bereiche, in verschiedenen Größen, die von Interesse sind. • Gibt Größe, Richtung und die Geschwindigkeit eines zu entdeckenden Objektes an. Bewegungsmelder: • Reagiert auf ein Bild innerhalb des Bereiches der von Interesse ist. • Entdeckt jede Bewegung die vorfällt. Beachten Sie diese Unterschiede: Bewegungsausnahme: Selektivität 58 Bewegungsmelder: Empfindlichkeit Es müssen viele Bilder analysiert werden, bevor reagiert wird. Reagiert Bildweise. Optimal für den Außenbereich. Optimal für die Innenanwendung. Funktioniert am besten bei Bewegungen in größerer Entfernung von der Kamera. Funktioniert am besten bei kameranahen Bewegungen. Wahrscheinlicher, daß Alarme nicht ausgelöst werden, als das ein falscher Alarm ausgelöst wird. Wahrscheinlicher, daß falsche Alarme generiert werden. Network Client Auffinden und Wiederherstellung des Videos Bewegungsausnahme: Selektivität Bewegungsmelder: Empfindlichkeit Findet man ehr bei speziellen Bewegungen wenn eine Suche stattfindet. Findet man ehr bei beliebigen Bewegungen wenn eine Suche stattfindet. Filter- und Suchbegrenzung über Werkzeuge. Filter- und Suchbegrenzung über Empfindlichkeit. Ist auf spezielle Kameraansichten begrenzt. Bei den meisten Kameraansichten effizient. Ist nicht effizient bei Restlicht, Alarme werden ausgelassen. Ist nicht effizient bei Restlicht, falsche Alarme werden ausgelöst. Für erfolgreiche Bewegungsausnahme: • Besser bei Außenanwendung als bei Innenanwendung. • Ein größerer Kameraabstand eignet sich besser als ein geringer. • Eine schnellere Aufnahmerate ist besser als eine langsame. • Ziehen Sie einen oder mehrere Zielbereiche, um nicht relevante Aktivitäten auszuschließen. • Ein Zielbereich nahe dem Mittelpunkt ist besser geeignet als ein seitlicher Zielbereich. • Lassen Sie die Zielobjektgröße, wenn möglich bestehen. • Lassen Sie die Zielobjektgeschwindigkeit, wenn möglich bestehen. • Eine gute Videoqualität ist eine wichtige Voraussetzung. • Sorgen Sie für eine gleichmäßige Beleuchtung. Die Standard-Bewegungsmeldung kann viele falsche Alarme auslösen. Bewegungsausnahme produziert weniger aber genauere Alarme als die Bewegungsmeldung. Um die Effektivität des Bewegungsfilters für eine einzige Kamera festzustellen: 1 Teilen Sie das Kamerasignal auf einen unbenutzten Eingang, so daß 2 identische Kameraflüsse verfügbar sind (Legen Sie das Ende ordnungsgemäß fest). 2 Weisen Sie den Bewegungsmelder dem einen Eingang und die Bewegungsausnahme dem anderen Eingang zu. 3 Beobachten Sie die Ergebnisse von beiden Methoden und machen Sie die Änderungen wie benötigt. Um eine umfangreiche Suche nach allen Bewegungsarten in aufgezeichneten Videobildern durchzuführen, können Sie beide Methoden an einer Kamera einsetzen. Zugriff auf Bewegungsausnahme Benutzen Sie die Bewegungsausnahme als Alarm, oder benutzen Sie diese um in der Datenbank nach dem Video zu suchen. Zugang zur Bewegungsausnahme bei einer Suche: 1 Wählen Sie ein Gerät aus und klicken Sie auf Suche, oder wählen Sie Aktionen aus > Gerätesuche. 2 Wählen Sie Mit Bild-Filtern aus. 3 Klicken Sie das Register Filter. 4 Wählen Sie Ihre Kamera von der Kameraliste aus. 5 Wählen Sie Bewegungsausnahme von der Filterliste aus. Wählen Sie eine Dauer (optional) aus. 6 Klicken Sie Einstellung. Benutzerhandbuch 59 Auffinden und Wiederherstellung des Videos Um auf die Bewegungsausnahme zuzugreifen, stellen Sie einen Alarm ein (Benutzen Sie Kundenzeitplan): 1 Wählen Sie ein Gerät aus und klicken Sie Einstellung der Einheit, oder wählen Sie Aktionen aus > Gerätesuche. 2 Klicken Sie auf Login und geben Sie ein Paßwort ein, wenn notwendig (das ist optional wenn der Zeitplan aktiv ist). 3 Klicken Sie Zeitplan. 4 Vom Register Modus, wählen Sie Kundenzeitplan benutzen. 5 Klicken Sie auf Wochenende und/oder Feiertage einschließen. 6 Klicken Sie auf Register für den Zeitraum der konfiguriert werden soll: Werktag, Wochenende oder Feiertag. 7 Definieren Sie ein Segment indem Sie die Segmentstunden für die Kamera festlegen (Siehe Konfigurationsleitfaden). 8 Klicken Sie Einstellung. 60 Network Client Auffinden und Wiederherstellung des Videos Einstellung eines Zielbereiches 1 Wählen Sie eine Zielbereichsform von der Aufnahme-Bereichsliste aus. 2 Klicken und zum Zielbereich ziehen. Der Umriß muß eine enthaltene Begrenzung formen. 3 Stellen Sie einen zusätzlichen Zielbereich ein, wie benötigt. Zielbereich für Alarm oder Filter, sie können mehrfache Bereiche ziehen, Bereiche können sich überlappen, aber nicht vollständig. Gescrollte Grenzen geben einen Zielbereich an, den Sie konfigurieren oder testen. Statische Grenzen geben vorher konfigurierte Ziele an. Formentyp für den Zielbereich: Rechteck, Ellipse oder benutzerdefinierte Form. Standardeinstellungen für den ausgewählten Zielbereich. Der ausgewählte aktive Bereich ist gelöscht. 4 Sie können die Standardeinstellungen für Größe, Geschwindigkeit und Richtung benutzen. 5 Klicken Sie auf Anwenden. Die Standardeinstellungen lösen einen Alarm für jede Bewegung im Zielbereich aus. Anpassung der Zielbereichseinstellungen Ändern Sie die Zielbereichseinstellung, um die Anzahl der Objekte anzupassen, die den Alarm auslösen. Ihre Kameraumgebung und die Plazierung können große Schwankungen auf dem aufgenommenen Video hervorrufen. Wenn Sie Bewegungsausfall benutzen, stellen Sie eine Anzahl von Filtern für jede Kamera ein. Diese Filter sind verantwortlich für Größe und Geschwindigkeit von verschiedenen Objekten, Umweltveränderungen und ungewollte Objektbewegungen. Benutzerhandbuch 61 Auffinden und Wiederherstellung des Videos Bestimmen der minimalen Objektgröße Klicken Sie Größe um die Standardgröße eines Objektes zu ändern, was den Alarm auslöst. Ein Objekt, welches größer als der ausgewählte Standard oder Standardgröße ist, löst den Alarm aus. Der Zielbereich mit Größenbestimmten Objekt, führt Drehungen aus, um die Objektgröße und Bildseitenverhältnis zu ändern. Um das Bildgrößenverhältnis beizubehalten, benutzen Sie den Schieber anstatt die Objektgriffe. Angabe einer minimalen Objektgeschwindigkeit Klicken Sie auf Geschwindigkeit, um die minimale Geschwindigkeit, mit der sich das Objekt bewegt, um den Alarm auszulösen, zu ändern. Objekte, die sich schneller bewegen als die ausgewählte oder als die Standardgeschwindigkeit, lösen einen Alarm aus. Die Standardgeschwindigkeit ist 0, oder keine Bewegung. Die Standardrichtung ist jede Richtung. Das Objekt bewegt sich durch den gekennzeichnete Bereich in die festgelegte Richtung zur angegebenen Geschwindigkeit. Das Objekt bewegt sich in die aktive Richtung und führt Schleifen in dem Bereich, zur ausgewählten Geschwindigkeit, aus. Die Pfeile geben eine andere Richtung an, grau hinterlegte Pfeile geben an, daß die Richtung nicht verfügbar ist. Gestrichelte Linien geben die Richtung an, in denen sich die Objekte bewegen; (entspricht der Pfeilrichtung). 62 Verwendet die Geschwindigkeitsanpas sung gleichförmig in alle Richtungen. Nach rechts schieben erhöht die Geschwindigkeit, nach links verringert sich die Geschwindigkeit. Network Client Auffinden und Wiederherstellung des Videos Angabe einer Objektrichtung Der Richtungspfeil ist 45° entfernt. Mehrfache Richtungen aktivieren, somit erweitern Sie die Richtungen, mit denen Sie das Objekt verfolgen können. Für die Veränderungen verantwortlich, wenn in eine Richtung gesucht wird, wählen Sie verschiedene Pfeile innerhalb des direktionalen Bereiches aus. 1 Klicken Sie Richtung, um die Richtungspfeile zu aktivieren. 2 In dem Zielbereichseinstellungsfenster, klicken Sie einen oder mehrere Pfeile um eine Richtung zu aktivieren (markieren) oder deaktivieren (grau unterlegt). Suchen Text-Streams Um das Video zu suchen, welches auf Textinhalt basiert in Verbindung mit einer oder mehreren Kameras: 1 Von der Live-Anzeige, wählen Sie ein Gerät aus und klicken Sie Suche oder wählen Sie Aktionen aus > Gerätesuche. 2 Auf dem Register Modus, wählen Sie Text-Stream aus. Der Suchdialog zeigt das Register Kriteria an: Datum/Zeit, Text-Stream und Textkriterium. 3 Wählen Sie Typ der Textsuche: eine String-Suche, oder Erweiterte Suche. Eine String-Suche ausführen Eine String-Suche läßt Sie nach irgendeinem String suchen, der mit einer Kamera oder einem Gerät verbunden ist. 1 Wählen Sie Stringsuche aus. 2 Klicken Sie auf Datum/Zeit Register um die Datum/Zeitkriterien eingeben (Siehe Seite 52). 3 Wählen Sie das Register Text-Stream aus und geben Sie das Kriterium für Text-Stream ein. 4 Geben Sie das Kriterium wie angegeben ein: • Beliebiger Text-Stream: Suchen Sie alle Text-Streams auf dem Intellex-Gerät aus. • Bestimmter Text-Stream: Sucht einen bestimmten Text-Stream. 5 Suchen Sie einen Text-Stream aus der Liste aus. 6 Um Ihre Suche einzuschränken, klicken Sie das Register Text Kriterium. 7 Geben Sie maximal 5 Zeichen in die Suche ein für Feld für genauere String-Suche. Benutzerhandbuch 63 Auffinden und Wiederherstellung des Videos 8 Klicken Sie finden. Suchergebnisse die ein Anpassungskriterium enthalten, werden in der Suchergebnisliste angezeigt. Wenn es keinen Abgleich gibt, wird folgende Nachricht angezeigt: Keine Daten innerhalb der Kriterien gefunden. Wenn Sie auf Stopp klicken, um eine Suche zu unterbrechen, werden alle Segmente gefunden, bevor die Unterbrechung erscheint. 9 Um das Video von einem Suchergebnis wiederzufinden, klicken Sie auf Ergebnis und klicken Sie auf Bekommen (Siehe Seite 65). Durchführen einer erweiterten Textsuche Erweitertes Textkriterium anwenden. Um dieses Kriterium anzuwenden, legen Sie zuerst die Textausnahmen fest. Siehe Einstellungshandbuch. 1 Wählen Sie Text-Streams > Erweiterte Suche. 2 (Optional) Folgen Sie den Schritten 2-3. Siehe Seite 63. 3 (Optional) Auswählen des Textkriteriums. Für die erweiterte Textsuche, zeigt dieser Bildschirm Textausnahmen an. Wählen Sie ein Ergebnis von der Ergebnissuchliste aus und klicken Sie Bekommen um das Video wieder erhalten. Wenn Sie Anwendung der ausgewählten Ausnahmen als Gruppe auswählen, zeigt der Network Client alle Texteingaben für einzelne Textausnahmen an: • Sie müssen mindestens eine Bestätigungsdefinition auswählen. • Wenn eine Bestätigungsmarkierung in der aktuellen Bestätigung vorhanden ist. • Bei allen ausgewählten Textausnahmen wurde eine Überstimmung mit der aktuellen Bestätigung festgestellt. Bestätigungsdefinitionen anwenden Um dieses Kriterium anzuwenden, legen Sie zuerst die Bestätigungsausnahmen fest. Siehe Einstellungshandbuch. 64 Network Client Auffinden und Wiederherstellung des Videos 1 Wählen Sie das Register Bestätigungsausnahmen aus, um die Bestätigungsdefinitionen festzulegen. 2 Wählen Sie Beschreibung anzeigen aus, um den/die Bestätigungsdefinitionsnamen oder die Beschreibung(en) einzugeben. 3 Überprüfen Sie den/die Namen oder Definitionen für diese Suche. 4 Klicken Sie auf Suchen. Videoabfrage von einem Fernbedienungsgerät Sie können den Videoabfragebildschirm benutzen, um das Video zu finden und es auf Ihre lokale Datenbank abzulegen. • Vom Menü wählen Sie Aktionen aus > Videoabfrage. • Von der Funktionsleiste, klicken Sie auf Video. • Eine oder mehrere Intellexgeräte müssen auf dem Netzwerk verfügbar sein, um das Video abzufragen. • Ein Netzwerk Kunde kann jedesmal Alarme oder Videos auf einem Intellex-Gerät einstellen. Benutzerhandbuch 65 Auffinden und Wiederherstellung des Videos • Die Wiedergabe aktiviert die Berechtigungen, wie benötigt, um das Video von der Datenbank wiederzugeben. Siehe Konfigurationshandbuch. 1 Wählen Sie den Namen des Gerätes aus, den Ihr Video in der Gerätenamensliste enthält. Die Liste beinhaltet die Archiv Manager Server. 2 Wählen Sie Ereignisdatenbank um die Videoausschnitte und die Medien erneuert zu speichern. 3 Wählen Sie die Kamera(s) mit Videoabfrage aus. Die zuletzt ausgewählte Kamera wurde bereits überprüft. 4 Wählen Sie die Start und die Endzeit (Dauer) und das Datum für das Videosegment aus. Geben Sie die Zeit der Zeitzone in der sich das Gerät befindet ein. Die Startzeit muß eintreten bevor die Endzeit eintritt. Die vorherige Auswahl für den Namen des Gerätes, Kamera und Zeit wird gespeichert, bis Sie den Netzwerk Kunden beenden. Halten Sie die heruntergeladenen Videos klein, damit die Netzwerkbandbreiten Benutzung aufrecht erhalten wird. 5 Wählen Sie Ton- oder Text-Streams aus, wenn diese für den download verfügbar sind. 6 Klicken Sie auf OK. Eine Nachricht informiert Sie, wenn kein Videosegment auf Ihre Kriterien zutrifft. Der Network Client fordert die verfügbaren Videosegmente von dem Intellex-Gerät an und zeigt die Segmentdauer und die geschätzte Abfragezeit an. Das erste (oder einzige) Segment erscheint auf dem Videoereignis-Bildschirm. Anschauen von heruntergeladenen Videosegmenten Anschauen von heruntergeladenen Videos auf dem Videowiedergabebildschirm. Um die Informationen einer anderen Kamera, während des Herunterladens anzuschauen, wählen Sie eine andere Kamera aus. Sie brauchen das Ereignis nicht zu speichern, um das Video anzuschauen. 66 Network Client Auffinden und Wiederherstellung des Videos 1 Wählen Sie eine Datenbankkategorie aus, oder geben Sie einen eindeutigen Namen für eine Neue ein (maximal 32 Zeichen). 2 Geben Sie einen Namen (mindestens 32 Zeichen) für den Zwischenfall (gespeichertes Videosegment) ein. Die Namen müssen eindeutig sein. 3 Geben Sie Notizen ein, die Sie zusammen mit dem Zwischenfall speichern (maximal 1024 Zeichen). 4 Wählen Sie eine Kamera aus, um das heruntergeladene Video von einer anderen Kamera aus anzuschauen. Benutzen von Wiedergabesteuerungen Benutzerhandbuch 67 Auffinden und Wiederherstellung des Videos Speichern von heruntergeladenen Segmenten 1 Um eine Notiz in das Notizfenster einzugeben, rechts klicken, schreiben und editieren des Textes mit Annullieren, Schneiden, Kopieren, Einfügen, Löschen oder Alles auswählen. 2 Geben Sie Kategorie und Ereignisnamen ein (maximal 32 Zeichen). Siehe Seite 47 3 Klicken Sie auf Ereignis speichern. Wenn das Videosegment abgerufen wurde, wird eine Nachricht angezeigt. Download beendet. Videoabfrage während des downloads. Sie können das Video während des downloads mit der Wiedergabesteuerung anschauen. Das Medium welches Sie herunterladen, bestimmt die verfügbaren Steuerungen (Beispiel: Tonkontrolle erscheint nur mit Ton-Stream downloads). In einer Videonachprüfung, ist die Letzte Rahmenbedingung (Seite 5) deaktiviert, bis die Wiedergabe des Videos vollständig ist oder gestoppt wird. Einen Videoclip schneiden Anstatt den gesamten Clip zu speichern, ein Untersegment des Clips zum sichern editieren: 1 Klicken Sie Abspielen (Seite 5) um das heruntergeladene Segment abzuspielen. 2 Klicken Sie Einspielen (Seite 5) um das Segment auszuschneiden und erstellen eines neuen Startpunktes für das Untersegment. Das Einblende/Ausblende Symbol wird im Wiedergabebildschirm angezeigt. Während das Symbol erscheint, ist das Untersegment noch nicht beendet. 3 Um das Untersegment zu beenden, klicken Sie Ausblenden. Das Symbol Einblenden/Ausblenden wird nicht angezeigt. 4 Wählen Sie eine Kategorie aus oder Kategorie eingeben und geben Sie einen Namen für das Ereignis an. Wählen Sie Ereignis speichern aus, um das Videountersegment zu speichern. Die Information vom Einblendepunkt bis zum Ausblendepunkt wird als Ereignis gespeichert. Videoabruf abbrechen Hinweis Sie können teilweise heruntergeladene Videosegmente als Ereignis speichern. Drücken Sie abbrechen, um den Videoabruf abzubrechen. • Wenn Sie einen teilweisen Abruf erhalten haben, fragt diese Nachricht ob Sie den Video download abbrechen möchten. Klicken Sie auf ja um den download zu stoppen, oder ob Sie ihn nicht beenden wollen. • Für partielle downloads, zeigt eine Nachricht den Prozentsatz des bereits heruntergeladenen Videos an. Klicken Sie auf OK. 68 Network Client Auffinden und Wiederherstellung des Videos Abfrage eines Videoalarms 1 Klicken Sie Alarme auf der Funktionsleiste oder wählen Sie die Alarmabfrage vom Aktionsmenü aus. 2 Wählen Sie den Namen der Einheit, welche die Alarminformation enthält aus. 3 Überprüfen Sie die Kamera, welche die Alarminformation enthalten (alle wurden nach Standard geprüft). 4 Wählen Sie Alarme aus: • Wählen Sie Alle Alarme aus, um die gesamte Alarminformation von den ausgewählten Kameras abzufragen. • Wählen Sie die Zeit (Stunden, Minuten, Sekunden) im 24 Stundenformat aus und die Daten für den Start und das Ende des Bereichs. Klicken Sie auf den Tag im Kalender. Die Standard Endzeit ist die aktuelle Zeit auf der Einheit. • Wählen Sie die Nummer und den Typ der Zeiteinheiten für den Alarm aus, der von der vorhergehenden bis zur jetzigen Zeit vergangen ist, wie beispielsweise die letzten 2 Stunden. (Standard vor 1 Stunde) 5 Klicken Sie danach auf OK. Um das Alarmvideo abzufragen • Sie müssen eine Kamera für die Alarmabfrage auswählen. • Für Zeitbereichsauswahl, erscheint die Startzeit vor der Endzeit. Die Zeiten werden in Hinsicht auf die Zeitzone des Gerätes angegeben. • Wenn keine Alarme abzufragen sind, erscheint eine Nachricht: Es sind keine Alarme für die ausgewählten Kameras, während des angegebenen Zeitraums vorhanden. Klicken Sie auf OK. Der Netzwerk Kunde zeigt eine Wartenachricht an, während er die Alarme abfragt. Wenn Alarme vorhanden sind, prüft das Gerät die Alarmauswahl, die auf die Suchkriterien zutreffen, mit einer geschätzten Zeit, die notwendig ist um die Alarme abzufragen. Benutzerhandbuch 69 Auffinden und Wiederherstellung des Videos Alarmliste Die Alarmliste erscheint, wenn der erste Alarm von der Einheit abgefragt wird. Die abgefragten Alarme erscheinen am unteren Rand der Liste. Der Name der Einheit der die Alarme aufzeichnet. Für jeden Alarm, zeigt die Liste an: • Datum und Zeit des Alarms • Kameranummer • Alarmtyp (Peripherieschutz, Videoverlust, Allgemeiner Alarm, Bewegungsmeldung) • Dauer des Alarms (Minuten: Sekunden) Um einen Alarm abzufragen oder herunterzuladen: 1 Wählen Sie ein Ereignis aus der Alarmliste aus. 2 Wählen Sie Abfrage des Voralarm-Videos, wenn verfügbar oder löschen Sie, damit Sie nur das Ereignisvideo abfragen. 3 Klicken Sie auf Video abrufen. Löschen der Intellex Ergeignisse 1 Klicken Sie Alarme auf der Funktionsleiste oder wählen Sie die Alarmabfrage vom Aktionsmenü aus. 2 Wählen Sie den Namen des Gerätes, welches die Alarminformation enthält aus. 3 Überprüfen Sie die Kameras, welche die Alarminformation enthalten (alle wurden nach Standard geprüft). 4 Wählen Sie Alarme aus: • Wählen Sie Alle Alarme aus, um die gesamte Alarminformation von den ausgewählten Kameras abzufragen. • Wählen Sie die Zeit (Stunden, Minuten, Sekunden) im 24 Stundenformat aus und die Daten für den Start und das Ende des Bereichs. Klicken Sie auf den Tag im Kalender. Die Standard Endzeit ist die aktuelle Zeit auf dem Gerät. 70 Network Client Auffinden und Wiederherstellung des Videos • Wählen Sie die Nummer und den Typ der Zeiteinheiten für den Alarm aus, der von der vorhergehenden bis zur jetzigen Zeit vergangen ist, wie beispielsweise die letzten 2 Stunden. (Standard vor 1 Stunde) 5 Klicken Sie auf OK. 6 Klicken Sie ja, um die angegebene Alarmabfrage zu überprüfen. 7 Klicken Sie Liste löschen, um die Alarmliste vom Network Client zu löschen. Hinweis Löschen der Anzeige von der Alarmliste, löscht den Alarm nicht aus der Datenbank. Alarme sind von der Ansicht für jeden speziellen Benutzer gelöscht. Benutzerhandbuch 71 Auffinden und Wiederherstellung des Videos 72 Network Client Gespeichertes Video abspielen Sie können ein oder mehrere Videoereignisse von der Datenbank im Wiedergabeansichtsbereich abspielen. Die Ereignisse können Video-, Text- oder Toninformationen von einem oder mehreren Kameras enthalten. Wenn das heruntergeladene Video keine Ton-oder Textinformation enthält, deaktiviert der Network Client die Ton- oder Textwiedergabe. Sie können einen Bildabschnitt in jeden beliebigen Wiedergabebereich oder in den Vollbildmodus zoomen (Seite 42). Schaltflächen der Wiedergabeanzeige (Seite 5). Mehrfach Wiedergabe: 4 unabhängige Wiedergabebereiche mit individuellem Wiedergabekontrollen, schalten sie um, um den vorhergehenden Bereich wiederzugeben. Name des Gerätes, Datum Kameraname, Uhrzeit des Videos Wiedergabeansichtsbereich Wiedergabesteuerung für das gespeicherte Video-, Ton-, und Textüberblick, siehe Seite 74 Schauen Sie ein Einzelvideoereignis an 1 Klicken Sie auf die Register Datenbank. 2 Von der Datenbankübersicht, Doppelklick auf eine Kategorie oder klicken +. 3 Wählen Sie ein Ereignis aus. Das erste Frame des Videos von jeder aufgenommenen Kamera wird im Ansichtsbereich angezeigt. 4 Steuern Sie den Ansichtsbereich, indem Sie die Wiedergabeschaltflächen benutzen. 73 Gespeichertes Video abspielen Die Bildinformation anschauen Schauen Sie die Videoereignisse und die damit in Zusammenhang stehende Ton- oder Textinformation an, indem Sie die Wiedergabesteuerung benutzen. Siehe Benutzung des Wiedergabe Pop-up Menü's unten und die Wiedergabesteuerungstabelle auf Seite 5. Um die Bildinformation auf an oder aus in dem Wiedergabeansichtsbereich umzuschalten: • Von der Funktionsleiste, klicken Sie auf Überlagerung. • Von dem Menü Ansicht, wählen Sie Überlagerung der Videoinformation aus. Die Bildinformation besteht aus: Gerätename Name des Intellex-Gerätes, von dem Sie das Videosegment abspielen Kameraname Name der Kamera auf dem oben genannten Gerät Bild, Datum und Uhrzeit Datum und Uhrzeit im 24 -Stunden Format gekennzeichnet. Alarmeingang Der Alarmeingang oder Typ des Alarmereignisses hängen mit diesem Segment zusammen (falls irgendeins vorhanden) Benutzen Sie das Wiedergabe Pop-up Menü Rechts auf den Videowiedergabebereich in der Datenbankansicht klicken, um das Wiedergabemenü zu öffnen: 74 Zu Vollbild wechseln Ändert die Videoanzeige auf Vollbild. Zurück in den Modus Mehrfachfenster Schaltet bei diesem Ereignis zwischen Einzel- und Mehrfachfenster um. Entfernt <Kameranummer>: Entfernt das Ereignis von dem Abspielbereich. Hinzufügen Für aufgezeichnete Ereignisse durch Mehrfachkameras, wird das Ereignisvideo von einer anderen Kamera im Mehrfachfensterformat hinzugefügt. Werkzeuge <Kameranummer>: Wendet die Werkzeuge für die Bildverbesserungen von dieser Kamera an. 1X1 Modus bei der Kamera Gibt an, welche Kamera im Einzelfenstermodus anzeigt wird. Modus Ändert die Anzeige (1x1, 2x2, 3x3, oder 4x4) Bildüberlagerung Die Textwiedergabe wird ein- oder ausgeschaltet. Position der Überlagerung Paßt die Position an die Textüberlagerung an: Links-Oben oder Rechts-Oben, Links-Unten oder Rechts-Unten. Network Client Gespeichertes Video abspielen Wiedergabe von externen Quellen Network Client kann Videoclips, die auf externe Quellen, wie beispielsweise CDs, DVDs, FlashLaufwerken und Netzwerklaufwerken heruntergeladen wurden, abspielen. Hinweis Externe Clips müssen als .IMG-Datei gespeichert werden, um Sie abzuspielen. Wiedergabe von CDs und DVDs 1 Plazieren Sie die CD oder DVD im Diskettenlaufwerk. 2 Klicken Sie auf das Register Datenbank. 3 Das Laufwerk erscheint als eine Ereignisdatenbank in der Datenbankliste. 4 Zum gewünschten Clip navigieren und einen Doppelklick darauf oder ziehen Sie es in den Wiedergabeansichtsbereich. 5 Klicken Sie auf Abspielen. Steuern Sie den Ansichtsbereich, indem Sie die Klicken Sie auf das PlusZeichen, um zu dem gewünschten Clip zu navigieren. Doppelklick auf den Clip, oder ziehen Sie ihn in den Wiedergabeansichts bereich und klicken Sie auf Abspielen. Wiedergabeschaltflächen benutzen. Wiedergabe vom Flash-Laufwerk oder von den Netzwerklaufwerken. 1 Wenn sich der Clip auf einem Flash-Laufwerk befindet, verbinden Sie ihn zum USB-Anschluss. Befindet sich der Clip auf einem Netzwerklaufwerk, stellen Sie sicher, daß das Laufwerk richtig abgebildet wird. 2 Klicken Sie auf das Register Datenbank. 3 Um einen Einzelclip zu öffnen: a Wählen Sie Datei > Bilddatei > Öffnen. b Navigieren Sie zur Datei. Klicken Sie auf OK. Der Clip erscheint in der Datenbankliste. Wenn der Clip mit mehr als einer Kamera in Verbindung steht, wird er auch von den Kameras angezeigt. Benutzerhandbuch 75 Gespeichertes Video abspielen Clip Datei (.IMG) Dazugehörige Kameras c Um das Bildmaterial von allen Kameras anzuschauen, machen Sie einen Doppelklick auf den Clip und ziehen Sie ihn in den Ansichtsbereich. Um das Bildmaterial von einer Einzelkamera anzuschauen, wählen Sie Kamera aus und machen Sie einen Doppelklick darauf, oder ziehen Sie es in den Ansichtsbereich. d Klicken Sie auf abspielen. Steuern Sie den Ansichtsbereich, indem Sie die Wiedergabeschaltflächen benutzen. 4 Um eine Datenbank zu erstellen, die verschiedene Clips enthält: a Wählen Sie eine Datei aus > Datenbank > Neu. b Vom Dialog Datenbank erstellen, geben Sie einen Namen für die Datenbank ein und klicken Sie auf die [...] Schaltfläche, um zum Laufwerk zu navigieren. c Vom Dialog Verzeichnis auswählen, wählen Sie das entsprechende Laufwerk aus und navigieren Sie zu dem Ordner, der den Ausschnitt enthält. Klicken Sie auf OK. d Die neu erstellte Datenbank erscheint in der Datenbankliste. Zum gewünschten Clip navigieren und einen Doppelklick darauf oder ziehen Sie es in den Wiedergabeansichtsbereich. e 76 Klicken Sie auf abspielen. Steuern Sie den Ansichtsbereich, indem Sie die Wiedergabeschaltflächen benutzen. Network Client Gespeichertes Video abspielen Wiedergabe von Video-Streams Wenn die Funktion ’Streaming-Wiedergabe’ verwendet wird, zeigt der Network Client aufgenommene Videos an, ohne dass diese zuerst vom Intellex-Gerät heruntergeladen werden müssen. Benutzer des Network Clients können daher Intellex-Aufnahmen praktisch live ansehen anstatt warten zu müssen, bis ein Video heruntergeladen wurde. Dies verbessert die Benutzerfreundlichkeit und simuliert die Betriebsweise des Systems so, als ob der Benutzer sich am tatsächlichen Intellex-Gerät befindet. Verwendung der Streaming-Wiedergabe Im normalen Anzeigebereich wird das Symbol für die Streaming-Wiedergabe unten rechts am Bildschirm angezeigt und ermöglicht den Zugriff auf den Video-Streaming-Modus. Klicken Sie auf dieses Symbol, um die Funktion “StreamingWiedergabe” zu aktivieren. Schaltflächen zur Videosteuerung zeigen wie in der Abbildung den Streaming-Modus an: Benutzerhandbuch 77 Gespeichertes Video abspielen Die folgende Tabelle beschreibt jede Schaltfläche zur Steuerung von Streaming-Videos: Schaltfläche Streaming-Steuerung Beschreibung Beendet das Streaming-Video und kehrt zum Live-Modus zurück Zurück (erneutes Klicken erhöht die Geschwindigkeit, bis zu 4 Geschwindigkeiten) Zurück (zurück mit normaler Geschwindigkeit) Einzelbild zurück (spielt jeweils ein Einzelbild zurück) Pause (zurück oder Schnellvorlauf im Pausenmodus um jeweils ein Einzelbild durch Klicken auf die Symbole “Einzelbild zurück” oder “Einzelbild vorwärts”) Einzelbild vorwärts (spielt jeweils ein Einzelbild vorwärts) Vorwärts (vorwärts mit normaler Geschwindigkeit) Schnellvorlauf (erneutes Klicken erhöht die Geschwindigkeit, bis zu 4 Geschwindigkeiten) Anfangsmarkierung (Anfang Export-Clip) Endmarkierung (Ende Export-Clip) Export des Videos Datum und Uhrzeit wählen Der Text unten links am Bildschirm gibt Folgendes an: • Datum & Uhrzeit des Video-Streams • Wiedergabemodus ( Wiedergabe, Zurück, 1x, 2x, 3x, 4x, -1x, -2x, -3x, -4x ) 78 Network Client Gespeichertes Video abspielen • Kameraname • Gerätename Einstellen von Datum und Uhrzeit Zeigen Sie im Streaming-Modus die Datums- und Zeiteinstellungen durch Klicken auf das Symbol Datum/Uhrzeit an, 1 Wählen Sie mit Hilfe des Kalenders das Datum und klicken Sie zur Bestätigung auf ’Einstellen’. 2 Wählen Sie die Uhrzeit, indem Sie entweder: a Mit den Pfeiltasten neben der aktuell angezeigten Uhrzeit nach oben oder unten blättern und zur Bestätigung auf ’Einstellen’ klicken. ODER, b Die Uhrzeit mit dem Schieberegler aus der Dropdown-Liste wählen und den Schieberegler nach links oder rechts von der Standardposition schieben, um die angezeigte Zeit zu ändern. Der Grad der Zeitänderung in die eine oder andere Richtung wird durch die Auswahl bestimmt, die in der Dropdown-Liste ‘Zeitregler Auflösung’ getroffen wurde, zum Beispiel +/- 1 Stunde, +/- 1 Tag, +/- 1 Woche. Wenn der Schieberegler bewegt wird, geht das Video um den angegebenen Zeitraum vor oder zurück. Durch Loslassen des Schiebereglers an einer beliebigen Stelle der Leiste beginnt die Wiedergabe des Videos und die Leiste kehrt in ihre Standardposition zurück. Streaming mehrerer Kameras Bei der Wiedergabe im Streaming-Modus können mehrere Kameras ausgewählt werden, wodurch der Benutzer einzelne Streaming-Sitzungen miteinander synchronisieren kann. Hinweis Alle Fenster werden mit dem Primär-Fenster, also dem ersten ausgewählten Fenster, synchronisiert. So streamen Sie mehrere Fenster: 1 Halten Sie die Steuertaste gedrückt. Benutzerhandbuch 79 Gespeichertes Video abspielen 2 Klicken Sie auf die Bilder der benötigten Kameras. Die ausgewählten Kameras erhalten einen hervorgehobenen Rahmen um das äußere Anzeigefenster herum, wie die folgende Abbildung zeigt. Zum Erhalt der Leistung ist die Anzahl der möglichen Streaming-Sitzungen auf Basis der IntellexKapazität beschränkt. Die Höchstzahl der jeweils zusammen nutzbaren Streaming-Sitzungen hängt von der Höchstzahl der Kameras ab, die zuvor bei der Einrichtung der Portadresse in den Setup-Optionen festgelegt wurde. Export von Videos bei der Wiedergabe im Streaming-Modus Sie können Videos während der Wiedergabe im Streaming-Modus auswählen und exportieren. 1 Klicken Sie auf das Symbol wird gelb hervorgehoben. , um die Anfangszeit des Export-Clips festzulegen. Das Symbol 2 Klicken Sie auf das Symbol , ium die Endzeit des Export-Clips festzulegen. Das Symbol wird gelb hervorgehoben. Wenn Sie die Anfangs- und Endzeit für den gewünschten Clip eingestellt haben, wird die Schaltflächegelb hervorgehoben. 3 Klicken Sie auf das Symbol wird angezeigt: a 80 , um den Clip zu exportieren. Das Dialogfeld ’Video abrufen’ Anfang, Ende und interessante Stellen Wählen Sie aus der Gerätenamenliste den Namen des Geräts aus, das Ihr Video enthält. Die Liste beinhaltet die Archiv Manager Server. Wenn Sie spezielle Streaming-Sitzungen markiert haben, wird das Intellex-Gerät angezeigt, das mit diesen Kameras verbunden ist. Network Client Gespeichertes Video abspielen Hinweis Kameras, die mit einem anderen Intellex-Gerät verbunden sind, müssen separat exportiert werden. b Wählen Sie die Ereignisdatenbank, um die abgerufenen Videoclips und Medien zu speichern. c Wählen Sie die Kameras aus, die abzurufende Videos enthalten. Alle hervorgehobenen Kameras wurden bereits ausgewählt. d Wählen Sie die Anfangs- und Endzeit (Dauer) und das Datum für das Videosegment aus. Geben Sie die Zeit der Zeitzone ein, in der sich das Gerät befindet. Die Anfangszeit muss vor der Endzeit liegen. Vorherige Auswahlen für Gerätenamen, Kameras und Zeit werden gespeichert, bis Sie den Network Client beenden. Halten Sie die heruntergeladenen Videosegmente klein, damit die Auslastung der Netzwerkbandbreite gering gehalten wird. e Wählen Sie zwischen Ton- oder Text-Streams, falls solche zum Herunterladen verfügbar sind. f Klicken Sie auf OK. Eine Nachricht informiert Sie, wenn keine Videosegmente Ihren Kriterien entsprechen. Der Network Client fordert verfügbare Videosegmente vom Intellex-Gerät an, lädt sie herunter und zeigt die Segmentlänge und die geschätzte Dauer des Downloads an. Das erste (oder einzige) Segment erscheint auf dem Videoereignis-Bildschirm. Ereignisclip-Storyboards erstellen Die Funktion “Ereignisclip Builder” ermöglicht dem Benutzer die Erstellung eines Storyboards für zuvor heruntergeladene Videos. Mit einem Storyboard können verschiedene Änderungen oder Aktionen innerhalb eines Steuerpults oder einer Reihe von Videosegmenten vorgenommen werden. Gewöhnlich wird diese Funktion dazu verwendet, um eine Reihe von Ereignissen darzustellen, ohne dazu auf jeden einzelnen Videoclip zugreifen zu müssen. Sie ermöglicht dem Benutzer, Ereignisse anzugeben, die von mehreren Kameras aufgenommen oder als Videoclips vom Intellex-Gerät heruntergeladen wurden (in einem gültigen NCDB-Format), und sie zusammen als einen zusammenhängenden Clip wiederzugeben. Hinweis Zur Aktivierung der Funktion ’Ereignisclip Builder’ benötigt Network Client einen neuen Lizenzschlüssel. Weitere Informationen über die Lizenzvergabe erhalten Sie bei Ihrem Vertreter von American Dynamics. Benutzerhandbuch 81 Gespeichertes Video abspielen Klicken Sie auf der Registerkarte ‘Network Client Datenbank’ auf ‘Storyboard’, um die Funktion ‘Ereignisclip Builder’ zu aktivieren 82 Network Client Gespeichertes Video abspielen Folgendes Fenster wird angezeigt: Neues Storyboard erstellen oder vorhandenes Storyboard löschen oder umbenennen. Videoanzeigefenster NCDBFenster Videovorsc hausitzung beginnen und beenden Relevante Berichte für den Videoclip anhängen, entfernen oder anzeigen Anfang, Ende und interessante Stellen Videoclip exportieren StoryboardFenster für Ereignisclip Benutzerdefinierte Berichtsdetails Benutzen Sie die Wiedergabesteuerung, um jedes Ereignis zu bearbeiten (Siehe Tabelle, Seite 5) Mit diesen Schaltflächen können Sie Ereignisclips hinzufügen, umbenennen oder löschen Erstellen eines neuen Storyboards 1 Klicken Sie auf die Schaltfläche ’Neues Storyboard’ und geben Sie einen Namen für das Storyboard ein. Der Name des neuen Storyboards wird im Titelfenster angezeigt. 2 Klicken Sie entweder mit der rechten Maustaste in das NCDB-Fenster und wählen Sie ‘Zu Storyboard hinzufügen’, oder verwenden Sie die Schaltfläche ‘Clip hinzufügen’. Bei Verwendung der Schaltfläche 'Clip hinzufügen’ öffnet sich ein Browserfenster, aus dem Sie heruntergeladene Videoclips auswählen können. Die ausgewählten Videos werden jetzt im Bereich ‘Ereignisclips’ als Miniaturbilder angezeigt. Benutzerhandbuch 83 Gespeichertes Video abspielen Der Name des neuen Storyboards wird angezeigt Miniaturbilder werden angezeigt Hinweis Sie können jederzeit auf ‘Storyboard umbenennen’ klicken, um den vorgegebenen Titel zu ändern. 3 Klicken Sie auf das jeweilige Miniaturbild, um es wie unten abgebildet im Videoanzeigefenster anzuzeigen und zu bearbeiten: Verwenden Sie diese Steuerungen, um durch das ausgewählte Video zu blättern, sein Aussehen zu kontrollieren und um Anfang und Ende der Clips wie im Folgenden beschrieben festzulegen. 84 Network Client Gespeichertes Video abspielen Vorschau und Bearbeitung von Storyboards Durch die Bearbeitung eines Storyboards können Sie Ihre Videodateien nach Ereignissen durchsuchen und/oder solche Ereignisse durch einen Anfangs- und Endpunkt festlegen. Mit der Vorschaufunktion können Sie die fertig bearbeiteten Clips vor dem Export von Anfang bis Ende anzeigen. Bearbeiten von Storyboard-Clips 1 Klicken Sie auf das jeweilige Miniaturbild, um das Video im Hauptanzeigefenster anzuzeigen. Sie können Miniaturbilder ziehen und fallenlassen, um sie nach Bedarf für die Anzeigesequenz neu zu ordnen. 2 Verwenden Sie zur Bearbeitung der Bilder die Player-Steuerungen unterhalb der Hauptvideoanzeige. Wiedergabeort Text anzeigen Ton Lautstärke Vollbild Bild verbessern Alle interessanten Punkte löschen Pause Wiedergabe Geschwindigkeit erhöhen/verringern ab dem letzten Frame ersten Frame wiedergeben wiedergeben Anfang des interessanten Punktes Ende des interessanten Punktes markieren 3 Markieren Sie den Anfang des Ereignisses oder interessanten Punktes. 4 Markieren Sie das Ende des Ereignisses oder interessanten Punktes. Vorschau eines Storyboards Wenn alle Clips bearbeitet wurden, können Sie vor dem Exportieren eine Vorschau davon ansehen. Bei der Vorschau werden alle bearbeiteten Clips von Anfang bis Ende wiedergegeben. Hinweis Während der Vorschau sind alle Bearbeitungsfunktionen deaktiviert. 1 Klicken Sie auf ‘Vorschau beginnen’, um das gesamte Ereignis anzusehen. Die Details des jeweiligen Clips werden wie unten gezeigt am unteren Bildschirmrand hervorgehoben: Benutzerhandbuch 85 Gespeichertes Video abspielen ‘ StandardEreignisname Standard IntellexName Kameran ummer/ name Speicherort der Quelldatei Datum der Aufnahme Anfangs- und Endzeit der interessanten Punkte wie vom Benutzer festgelegt 2 Klicken Sie auf ‘Vorschau beenden’, um die Ereignisvorschau zu beenden. Hinweis Klicken Sie auf ‘Clip hinzufügen’, um dem Ereignisclipfenster einen weiteren Clip hinzuzufügen. Klicken Sie auf ‘Clip löschen’ oder ‘Alle Clips löschen’, um einen oder alle Clips zu löschen. (Beim Löschen von Clips wird eine Warnung angezeigt, um die Aktion zu bestätigen). Clips exportieren Wenn die Clips fertiggestellt wurden, können sie in verschiedene Formate exportiert werden. 1 Markieren Sie den Anfangs- und Endpunkt des interessanten Bereichs. Informationen zur Bearbeiten von Storyboard-Clips on page 85. 2 Klicken Sie auf ’Export’ Folgendes Fenster wird angezeigt: 86 Network Client Gespeichertes Video abspielen 3 Geben Sie den Speicherort für die Exportdatei an oder wählen Sie bei Bedarf die Option ‘Auf CD brennen’. 4 Wählen Sie in der Dropdown-Liste den Dateityp. 5 Wählen Sie die AVI-Größe. 6 Klicken Sie bei Bedarf auf ‘Optionen’, um das Dateiformat zu konvertieren. 7 Klicken Sie zur Bestätigung auf ‘Export’ oder zum Abbrechen auf ‘Export abbrechen’. Der Status der Exportdatei wird im Textfeld angezeigt, einschließlich eventueller Fehler. Berichte anhängen Möglicherweise möchten Sie einem Storyborad einen relevanten Bericht anhängen. Dies können Sie mit einer Datei im Format Microsoft Word (.doc) tun. Wenn ein Bericht angehängt wurde, kann er auch wieder gelöscht oder zur Ansicht geöffnet werden. 1 Klicken Sie auf ‘Bericht anhängen’. 2 Navigieren Sie zu der/den gewünschten Datei/en und klicken Sie auf 'Öffnen'. Der Bericht ist nun angehängt und die Schaltflächen ‘Bericht anzeigen’ und ‘Bericht löschen’ sind jetzt aktiv. Verwenden Sie diese Schaltflächen, um die Berichte anzuzeigen oder sie aus der Exportdatei zu löschen. Benutzerhandbuch 87 Gespeichertes Video abspielen Videobilddatei überprüfen Mit der Überprüffunktion wird eine American Dynamics Intellex Videobilddatei in der Ereignisdatenbank auf Abänderungen überprüft. Hinweis Dieses Merkmal funktioniert nur über die Registerkarte Datenbank im Network Client Fenster. Die Überprüfungsfunktion kann auf drei Arten benutzt werden. Ereigniswahl mit der rechten Maustaste: 1 Wählen Sie eine Ereignis- oder Videobilddatei im linken Ausschnitt des Network Client Fensters aus. 2 Wählen Sie mit der rechten Maustaste das Menü Option Überprüfungsfunktion im EreignisSubmenü aus. Hinweis Die Option Überprüfen ist nur verfügbar, wenn eine Ereignis- oder Bilddatei gewählt ist. 3 Mit der Option Überprüfen wird die Bilddatei geprüft, und die Ergebnisse werden in einer Meldung angezeigt (siehe Validieren der Testergebnisse). Datei-/Bilddateimenü: 1 Klicken Sie im oberen Menü auf Datei, > Bilddatei, > Überprüfen. 2 Navigieren Sie zu dem Datenbankverzeichnis, in dem sich Ihre Bilddateien befinden. Der Pfad ist: C:/Program Files/Sensormatic/NetworkClient/Database/Vpd_*/Multi/ 3 Doppelklicken Sie auf die Bilddatei (.img), um sie zu überprüfen. Die Bilddatei wird überprüft, und die Ergebnisse werden in einem Nachrichtenkästchen angezeigt (siehe Validieren der Testergebnisse). Datei-/Ereignismenü: 1 Wählen Sie eine Ereignis- oder Videobilddatei im linken Ausschnitt des Network Client Fensters aus. 2 Klicken Sie im oberen Menü auf Datei, > Ereignis, > überprüfen. Mit dieser Option wird die Bilddatei geprüft, und die Ergebnisse werden in einer Meldung angezeigt (siehe Validieren der Testergebnisse). 88 Network Client Gespeichertes Video abspielen Validieren der Testergebnisse Bei Wahl der Option Überprüfen wird die Videobilddatei geprüft. Die Validierungstestergebnisse lauten: Gültig: Ungültig: Benutzerhandbuch 89 Gespeichertes Video abspielen Anschauen der Mehrfachvideo-Ereignisse 1 Von der Datenbankübersicht, Doppelklick auf eine Kategorie oder auf + klicken. 2 Klicken Sie mehrfache Wiedergabe (Seite 3). Benutzen Sie die Wiedergabesteuerung, um jedes Ereignis zu überwachen (Siehe Tabelle, Seite 5) 3 Klicken Sie auf das erste Ereignis. Das erste Ereignis-Video erscheint im ersten Fensterausschnitt. 4 Klicken Sie auf das zweite Ereignis, ziehen Sie es dann und legen es im nächsten Fenster ab. 5 Setzen Sie diesen Prozeß fort, bis alle Ereignisse angezeigt werden. Sie können Ereignisse von mehreren Datenbanken auswählen. Benutzen Sie Bildverbesserungswerkzeuge 1 Positionieren Sie das Video im Bild. 2 In der Wiedergabesteuerung, klicken Sie Bildverbesserungswerkzeuge (Seite 5). 3 Verbessern Sie das Bild mit den Werkzeugen. Die Verbesserung hat keine Auswirkung auf das ursprüngliche, gespeicherte Bild. Sie können das verbesserte Bild lokal abspeichern. 90 Network Client Gespeichertes Video abspielen 4 Klicken Sie Speichern, um das Bild als (BMP oder JPG) mit einem eindeutigen Namen zu speichern. Ihr lokales Laufwerk muß mindestens über einen Platz von 1MB für das Bild verfügen. Zeigt die Verbesserungen, die Sie vorgenommen haben an. Zeigt das Niveau des Vergrösserungsmassstabes an (1:1, 2:1, 4:1, 8:1, 16:1); der Standard ist 1:1. Erhöht (heranzoomen) oder verringert (wegzoomen) den Vergrösserungsmassstab. Justiert die Bildansicht, indem Abschnitte des vergrößerten Bildes herausgezogen werden. Automatische Bildvergrößerung während des zoomens. Automatische Scharfeinstellung während des zoomens, das Zoom-Niveau bestimmt die Anteile der Scharfeinstellung. Geht auf die 1:1 Bildproportion zurück, die Vergrößerungen werden nicht beeinträchtigt. Die Verbesserungswerkzeuge werden aufgelistet. Anwenden benutzt die letzte Änderung Annullieren löscht die letzte Änderung Anzeige der Vollbildanzeige, klicken Sie auf Vollbild um zurückzukehren. Speichert dieses Bild (BMP oder nur JPG) Wiederherstellung des vorvergrößerten Bildes, die Vergrößerung bleibt unbeeinträchtigt. Zeigt das Helligkeitsdiagramm in der unteren rechten Ecke an. Druckt das Bild, da es im Ansichtsbereich erscheint. Lädt das vorher gespeicherte Bild für die Vergrößerung oder für das Ausdrucken. Anzeige des Helligkeitsdiagramms Wählt das Helligkeitsdiagramm aus, um die graphische Darstellung anzuzeigen; es zeigt die Helligkeit von jeder Farbe des Bildes an. • Die horizontale Achse zeigt einen Bereich von schwarz bis weiß an (links nach rechts). • Auf der vertikalen Achse wird die Anzahl der Pixel (Bildelemente) im Bild von schwarz nach weiß angezeigt. Bei der Aufbereitung des Bildes, werden die Änderungen der Helligkeit und Farbe dargestellt. Löschen Sie das Kästchen um das Helligkeitsdiagramm zu entfernen. Benutzerhandbuch 91 Gespeichertes Video abspielen Heranzoomen, wegzuzoomen, und das Bild bewegen Wenn sie zoomen: • Wählen Sie Verbessern aus, um die zerklüftete Qualität des gezoomten Bildes zu reduzieren. • Wählen Sie Scharfeinstellung aus, um das gezoomte Bild schärfer einzustellen. Scharfeinstellung hängt von dem Anteil der Vergrößerung ab. Hinweis Das Kästchen Scharfeinstellung funktioniert unabhängig von den Werkzeugen für die Scharfeinstellung auf der Scroll-Leiste. Heranzoomen: • Klicken Sie Heranzoomen (Seite 5) und dann klicken Sie irgendwo auf das Bild. Mit jedem Mausklick wird das Bild um eine Stufe vergrößert: 2:1, 4:1, 8:1, 16:1. • Klicken Sie auf das Bild und ziehen Sie den Cursor um den Zoombereich einzufassen. Der ausgewählte Bereich wird auf die nächste Stufe vergrößert: Hinweis Die Bildauflösung wird nicht erhöht; das Bild wird lediglich über einen größeren Bereich angezeigt. Wegzoomen: 1 Klicken Sie wegzoomen (Seite 5). 2 Klicken Sie auf eine beliebige Stelle im Bild. Klicken Sie erneut, um es auf die nächste Stufe zu zoomen. Um das Bild in den Ansichtsbereich zu bewegen: 1 Klicken Sie auf Bewegen. 2 Klicken Sie auf das Bild und ziehen Sie es nach rechts, links, nach oben, nach unten oder diagonal. Angleichen Helligkeit/Kontrast 1 Auf dem Bild des Werkzeugbildschirms, klicken Sie Helligkeit/Kontrast. 2 In einer Funktionsleiste, klicken Sie auf einen Schieber für den Wert. Nach rechts schieben um zu erhöhen, nach links schieben um zu verringern. Das Bild spiegelt sofort die Änderung des Wertes wieder. Anpassen von Farbe/Licht 1 Auf dem Bild des Werkzeugbildschirms, klicken Sie Farbe/Licht. Der Bildschirm und das Helligkeitsdiagramm zeigt alle Änderungen an. 92 Network Client Gespeichertes Video abspielen 2 Um den Farbton anzupassen, schieben Sie den Schieber von links nach rechts in dieser Reihenfolge: rot, gelb, grün, cyan, blau, magenta. Links wird rot, gelb oder grün erhöht. Rechts wird cyan, blau oder magenta erhöht. 3 Um die Farbsättigung anzupassen, schieben Sie den Schieber nach links um die Farbsättigung zu verringern, oder nach rechts um sie zu erhöhen. 4 Um die Farbhelligkeit anzupassen, schieben Sie den Schieber nach links um die Farbhelligkeit zu verringern oder nach rechts um sie zu erhöhen. Die Werkzeugliste für Verbesserungen benutzen. 1 Von der Werkzeugliste für Verbesserungen auf den Werkzeugbildschirm, ein Werkzeug auswählen. 2 Klicken Sie auf anwenden, um das Tool zu benutzen oder annullieren um die Verbesserungen zu löschen. 3 Klicken Sie Wiederherstellen um neu zu beginnen, falls notwendig. Werkzeug Beschreibung Licht ausgleichen Gleicht die Bildhelligkeit aus, indem die Helligkeit neu auf dem gesamten Bild verteilt wird, um so die gesamte Helligkeitspalette darzustellen. Umrißerkennung Lokalisiert die Objektumrisse und zeigt diese mit weißem oder schwarzem Hintergrund an. Lichtverstärkung Verstärkung der Bildhelligkeit. Rauschunterdrückung Entfernt das Rauschen vom Video. Beim Umwandeln analoger Videosignale in digitale Signale können Streupixel (Rauschen) in einem Bild auftreten. Die Rauschreduzierung ersetzt die Streupixel mit Pixeln, die in das Bild eingeblendet werden. Bildschärfe Reduziert den Unschärfeanteil, schärfere Darstellung der Objektumrisse und fügt auch Kontraste zum Bild dazu. Erhöhte Bildschärfe Führt die Scharfeinstellung durch. Weichzeichnen Mildert die zerklüftete Erscheinung von Umrissen und Objekten. Weiter weichzeichnen Führt die weitere Weichzeichnung durch. Benutzerhandbuch 93 Gespeichertes Video abspielen 94 Network Client Video Exportieren und Importieren In AVI- oder Datei exportieren Sie können die Ereignisdateien in AVI-Format mit Windows Media Player oder mit einem ähnlichen AVI-Datei Player exportieren. Sie können diese ebenfalls in ein Eigentümer Video Format exportieren, um dies im Netzwerk Kunden oder Video Player Agenten anzuschauen. Hinweis Die exportierten AVI-Dateien beinhalten keine Toninformation. 1 Klicken Sie in der Datenbankübersicht rechts auf ein Ereignis, oder wählen Sie > Ereignis aus. 2 Vom Menü Ereignis wählen Sie Exportieren aus. 3 Wählen Sie AVI oder Datei aus. 95 Video Exportieren und Importieren In AVI-Format exportieren Ändert das Bildseitenverhältnis, ändert die Bildgröße, diese Schieber werden nicht mit 4:3 benutzt. Behält das 4:3 Bildseitenverhältnis (Breite-zu-Höhe) während des Zoomens, standardmäßig bei, 4:3 wird überprüft. Aktiviert den Bereich der von Interesse ist (ROI); deaktiviert 4:3; Sie können ROI mit der Aktivierung der Überlappung nicht aktivieren. Starten des Ereignisses Um ein Schlüsselbild nach vorne zu gehen Um ein Schlüsselbild nach hinten zu gehen Video-Übersichtsleiste für die Ansicht vor dem Exportieren Zeigt Textüberlappungen an und speichert diese mit dem exportiertem Video (Aktivieren des ROI ist deaktiviert); Sie können 4:3 mit Überlappung aktivieren. Starten des Ereignisses 1 Klicken Sie auf speichern, um das Ereignis zu exportieren. 2 Klicken Sie auf Optionen, um die Kodierer-Dekodierer-Option auszuwählen. 3 Klicken Sie eine Bildgröße (Standard: 640 x 480) (Minimum:10 x 10). 4 Wählen Sie Funktionen aus, beispielsweise das Bildverhältnis, den Bereich der von Interesse ist, oder Textüberlappung. Hinweis Die Bildgröße von 320 x 240 wird nicht von allen Intellex-Geräten unterstützt. 96 Network Client Video Exportieren und Importieren Wählen Sie einen Kodierer-Dekodierer aus. 1 Im Dialog Ereignis exportieren, klicken Sie auf Optionen. Konfigurationsbildschirm und Optionen hängen von dem ausgewählten KodiererDekodierer ab. Wenn vorhanden, klicken Sie auf Konfiguration der Videokompression im Konfigurationsdialog. 2 Im Dialog Videokomprimierung, wählen Sie Kompressor (Standard: Microsoft Video 1). 3 Klicken Sie auf OK. Benutzen Sie die Überlappungen Anzeige der Textüberlappung: • Gerätename • Kameranummer • Datum der Videoaufnahme • Zeit des aktuellen Rahmens wurde aufgenommen Die Überlappung zeigt das Datum und die Zeit jedes Schlüsselbildes an. Die kleinste Videogröße mit diesem Merkmal ist 160 x 120. Exportieren vervollständigen. 1 Im Dialog Ereignis exportieren, klicken Sie auf speichern. 2 Geben Sie einen Namen mit der Endung .avi (Standard) für die meisten Kodierer-Dekodierer ein. Klicken Sie auf Speichern. 3 Um teilweise einen Zwischenfall zu exportieren, klicken Sie auf abbrechen, um die konvertierte Datei zu schließen und das Exportierte zu speichern. Benutzen Sie Windows Media Player oder ähnliche AVI-Datein um die exportieten AVI-Dateien erneut abzuspeichern. Vom Network Client zur Datei oder CD exportieren Die Exportfunktion erlaubt das exportieren von Zwischenfällen von einer Datenbank zu einer CD zusammen mit einer Kopie des Intellex Players. Das Dateiformat ist Eigentum von Intellex. Das exportierte Video kann nur im Network Client, Video Player Agent, oder Intellex Player angeschaut werden. 1 Von der Datenbankansicht, wählen Sie Aktionen aus > Ereignis > exportieren, oder klicken Sie auf das Symbol Exportieren. Benutzerhandbuch 97 Video Exportieren und Importieren 2 Wählen Sie ein Ereignis und eine Kamera aus dem Datenbankfenster aus. Hinweis Klicken Sie rechts auf Ereignis oder löschen Sie den Zwischenfall, löschen Sie alle Zwischenfälle, benennen Sie die Kategorie oder den Zwischenfall neu. 3 Markieren Sie das Ereignis für den Export. 4 Klicken Sie Intellex Player Prüfkästchen einschliessen, um den Player in das Exportverzeichnis einzuschliessen. 5 Klicken Sie auf CD brennen, um es direkt zu einer CD zu exportieren, oder benutzen Sie die Suchtaste, um das gewünschte Zielverzeichnis zum exportieren auszuwählen. Wurde einmal das Verzeichnis ausgewählt, gibt der Diskettenbenutzungsausschnitt Information über den erforderlichen Platz, der zum exportieren von Ereignissen benötigt wird. 6 Klicken Sie auf Export. Importieren der Ereignisinformation. Das Importieren bewegt einen gespeicherten Zwischenfall in eine Netzwerk Kunden Datenbank. In der Datenbankansicht. 1 Wählen Sie eine Datenbank aus. 98 Network Client Video Exportieren und Importieren 2 Rechts klicken und importieren auswählen. Bilddaten lokal oder auf jedem externen Medium durchsuchen. 3 Auf dem Import-Ereignis-Dialog, wählen Sie andere Datenbank oder Kategorie (optional) aus. Sie können auch eine neue Kategorie erstellen, indem Sie einen Namen in das Kategoriefeld eingeben. 4 Geben Sie einen eindeutigen Ereignisnamen ein, mit der im_ Erweiterung oder klicken sie Durchsuchen, um eine Datei auszuwählen. 5 Klicken Sie auf OK. Um einen Duplikat Dateinamen zu importieren, geben Sie einen neuen Namen ein, wenn abgefragt. Benutzerhandbuch 99 Video Exportieren und Importieren 100 Network Client Intellex Player benutzen Mit Intellex Player können Sie heruntergeladene Videos im Intellex Eigentümerformat auf jedem kompatiblen PC anschauen. Der Player kann Zugang auf jede lokale Network Client Datenbank haben, oder auf jede .img Datei die auf Intellex oder Netzwerk Kunden gespeichert ist. Wenn Sie das Video auf einer Intellex Einheit auf eine CD-RW heruntergeladen haben, können Sie den Player herunterladen. Siehe Intellex-Benutzerhandbuch. Hinweis Die exportierten Intellex-Dateien beinhalten keinen Ton. Sie können diese Anwendung von der Network Client CD-ROM installieren (Siehe Handbuch für Schnelleinstellung). Starten und das Video abspielen Wenn Sie den Player mit Video zu einer CD-R(W) von einem Intellex Gerät exportiert haben, befindet sich die auszuführende Datei, NtlxPlayer.exe auf der CD. Wenn Sie Network Client benutzen, finden Sie die auszuführende Datei des Players zusammen mit der auszuführenden Network Client Datei. Die gewünschte Standardposition ist wie folgt: C:\Program Files\Sensormatic\NetworkClient\Bin\NtlxPlayer.exe Um Intellex Player zu starten, wählen Sie einen: • Doppelklick auf die .img Datei. • Doppelklick auf NtlxPlayer.exe im Windows Explorer. Der player beinhaltet einige Network Client Merkmale für die Wiedergabe des Videos. Siehe Wiedergabekontrolle auf Seite 67 und Wiedergabetasten in der Tabelle auf Seite 5. Lokalisieren Sie eine Netzwerk Kunden Datenbank und schauen Sie deren Inhalt an (Anzeige in Datenbank und Bildansicht). Öffnen Sie die exportierten Bilder, fügen Sie diese für die Auswahl zur Datenbankanzeige hinzu, beachten Sie das Symbol für Bilddatei. Schauen Sie die Information für Videoüberlappung in der Bilddatei an. Sie können Mehrfachfensteransicht benutzen, nur mit dem Network Client (Siehe Seite 90). 101 Intellex Player benutzen Bild für Bild Wiedergabe 1 Öffnen einer exportierten Videodatei. Der Intellex Player zeigt an: Pausetaste: Zurückspulbereich Vorwärtsbereich 2 Klicken Sie auf die Schaltfläche Pause. 3 Plazieren Sie den Cursor der Computermaus entweder in den Bereich Zurückspulen oder Vorwärts des Bildschirms. Ihr Cursor geht zu: für Zurückspulen für Vorwärts Linker Mausklick um jedesmal zurückzuspulen oder vorwärts eines einzelnen Bildes. Hinweis Wenn die Wiedergabe auf Starten des Videos steht, wird versucht ein Einzelbild ohne Erfolg zurückzuspulen. 102 Network Client Intellex Player benutzen Schauen Sie die Statusfunktionsleiste und Hilfe an Schalten Sie die Statusleiste an und aus, indem Sie Ansicht auswählen > Statusleiste. Um die Hilfe anzuschauen, wählen Sie Hilfe > Hilfe Themen. Für die Version Information, wählen Sie Hilfe > über. Mit Bildfiltern und Bilddatenbank arbeiten Aufgabe Befehl Eine Bilddatei öffnen Datei > geöffnet Entfernen Sie die Bilddatei aus der Übersicht Datei > Schließen Importieren Sie eine Ereignisdatei in eine Bilddatenbank (Siehe Seite 47 und Seite 103) Datei > Datenbank > Importieren Erstellen Sie eine Bilddatenbank Datei > Datenbank > Neu Entfernen Sie ein Bild aus der Datenbank von der Übersicht (aber nicht vom Laufwerk oder Datenträger) Datei > Datenbank > Entfernen Scannen, oder Suche, für eine Bilddatenbank auf angeschlossenen Datenträgern Datei > Datenbank > Scannen Intellex Player schliessen Datei > Beenden Erstellen Sie eine Bilddatenbank Sie benutzen Bilddatenbanken mit Network Client und Intellex Player. Um eine Datenbank im Intellex Player zu erstellen. 1 Im Dialog Datenbank erstellen, geben Sie einen eindeutigen Namen ein (maximal 32 Zeichen) im Kästchen Namen. 2 Geben Sie ein Verzeichnis für die Datenbank im Kästchen für Verzeichnis ein oder klicken Sie durchsuchen um es zu lokalisieren. 3 Klicken Sie auf OK. Scannen für eine Bilddatenbank Scannen Sie die Ordner auf Ihrem Datenträger, um eine Bilddatenbank zu lokalisieren: 1 Im Dialog scannen für die Datenbank(en), geben Sie einen Verzeichnisnamen auf dem Datenträger ein, der in das Verzeichnis gescannt werden soll, oder klicken Sie auf Durchsuchen um das Verzeichnis zu positionieren. 2 Klicken Sie auf OK. Importieren eine Ereignis-Datei in eine Datenbank Eine Ereignis-Datei hat die Extension .im_, und wurde von einer Network Client Datenbank exportiert (Siehe Seite 97). 1 Vom Dialog Ereignis, wählen Sie Bilddatenbank aus der Datenbankliste aus. 2 Geben Sie den Kategorienamen ein (maximal 32 Zeichen) im Kästchen Kategorie oder wählen eine aus der Liste aus. Benutzerhandbuch 103 Intellex Player benutzen 3 Klicken Sie durchblättern, um die Datei Ereignis .im_ aus der Liste auszuwählen. 4 Klicken Sie auf OK. Die Ereignis-Datei erscheint in der bestimmten Datenbank und Kategorie. Änderung der Anzeigekonfiguration 1 Wählen Sie im Hauptmenü Einstellungen aus > Anzeige Einrichten. 2 Vom Dialog Anzeige Einrichtung, wählen Sie die Bildschirmposition aus, wo die Textüberlagerung erscheint: Links-Oben, Rechts-Oben, Links-Unten (Standard) oder Rechts-Unten. 3 Überprüfen der Aktivierung der Überlappung um die Informationen einzublenden (Intellexname, Kameraname, Datum, Zeit und Alarmtyp) auf dem Hauptbildschirm. 4 Überprüfen Sie den Direkt-Zeichnungs-Support, während der Live-Anzeige und dem Abspielen von Bildern. Hinweis Direkt-Zeichnungs-Support liefert eine verbesserte Videoqualität, ein ruhig verlaufendes Bild, und maximiert die Computerleistung. Um diese Funktion verwenden zu können, muß auf dem Network Client-Computer jedoch eine Videokarte installiert sein, die DirectDraw unterstützt. 5 Klicken Sie auf OK. 104 Network Client Verwenden des Video Player Agent Die Video Player Agent Anwendung lädt das Video von beliebigen Intellex über Befehlslinienanweisung herunter. Es kann mit einem Drittperson Skript oder Programm funktionieren. Der Benutzer kann generische Datums- und Zeitinformationen an das Intellex-Gerät übergeben und das zugehörige Video anzeigen, wenn es vom Intellex-Gerät zurückgegeben wird. Sie können das abgefragte Video als Network Client Ereignis oder als AVI-Datei speichern. Hinweis Die exportierten AVI Dateien beinhalten keinen Ton. Sie können diese Anwendung von der Network Client CD-ROM installieren (Siehe Handbuch für Schnelleinstellung). Vorsicht Der Video Player Agent und der Network Client können nicht gleichzeitig auf demselben Rechner ausgeführt werden. Wenn Sie versuchen, den Video Player Agent zu starten, und der Network Client bereits geöffnet ist, erscheint diese Meldung: „Fehler: Network Client läuft bereits.“ Schließen Sie dannden Network Client, bevor Sie den Video Player Agent starten. Bestimmen Sie die Befehlsparameter Video Player Agent fragt Videosegmente entsprechend den Befehlslinienparametern ab, die sie festgelegt haben. Programme und Skripten von Drittanbietern für Video Player Agent müssen alle erforderlichen Querverweise enthalten: Intellex-Nummer, Name oder IP-Adresse und Kameranummer. 1 Wählen Sie Start aus > Programme > Hilfsmittel > Befehl Auslösen oder starten, oder Start > in Funktion. 2 Auf der Windows Befehlslinie, geben Sie eine ähnliche Anweisung ein, die ähnlich dem Beispiel ist und drücken Sie auf Eingabe, um den Video Player Agent zu starten: Videoagent.exe -s 100.100.10.1 -c 3 -d 08252002 -b 14:12:35 -e 14:15:12 -u BENUTZER-ID -p PASSWORT Alle Befehle werden in Kleinschrift geschrieben, mit einer Leerstelle zwischen den Parametern und dem Wert. Die ersten 6 Kommandoparameter sind erforderlich. Für jeden vermißten Parameter wird ein Fehlerkästchen angezeigt. Parameter Beispiel Beschreibung -s -s 100.100.10.1 oder -s INTELLEX1 Das Gerät (Server Adresse). Benutzen Sie entweder die IPAdresse oder den DNS Namen des Gerätes. -t -t 5000 Nummer des Kommunikationsanschlusses (Standard: 5000) für das Gerät. -c -c 3 Die Kameranummer: Die Anzahl der Kameras ist speziell für jede Einheit. 105 Verwenden des Video Player Agent Parameter Beispiel Beschreibung -d -d 05252004 Das Datum im MMTTJJJJ Format. Beispiel: 05252004 ist 25. Mai 2004. -b -b 14:12:35 Die Start (Beginn) Zeit für das Videosegment im HH:MM:SS Format. Beispiel:14:12:35 ist 2:12 p.m. und 35 Sekunden. -e -e 14:15:12 Die Endzeit für das Videosegment im HH:MM:SS Format. -u -u Admin Die Benutzer-ID zum einloggen für die Einheiten, die erweiterte Sicherheit besitzen. -p -p Paßwort Das Paßwort, welches mit der Benutzer-ID zusammenhängt, die erweiterte Sicherheit haben. Der Video Player Agent Der Video Player Agent Hauptbildschirm benutzt die Netzwerk Kunden Abspielsteuerung (Siehe Seite 67 und die Tabelle auf Seite 5), und seine eigene Kontrolle (Siehe die Tabelle auf Seite 6). Ein Ereignis speichern Das Video abfragen und die Videoclips speichern: 1 Auf dem Video Player Agent Hauptbildschirm, klicken Sie als Ereignis sichern. 2 Auf Speichern als Ereignisdialog, wählen Sie eine Network Client Datenbank von der Liste aus. 3 Wählen Sie eine existierende Kategorie, oder geben Sie eine neue ein (maximal 32 Zeichen). 4 Geben Sie einen Namen für das Ereignis ein (maximal 32 Zeichen); 2 Zwischenfälle in der gleichen Kategorie können nicht den gleichen Namen haben. 5 (optional) Geben Sie einen anwendbaren Hinweis in das Feld Hinweis ein. Im AVI-Format speichern Um ein abgefragtes Videosegment in eine AVI Datei zu speichern: 1 Klicken Sie speichern als AVI. Es erscheint, den Intellex Dialog zu einer AVI-Datei exportieren. Die Bilddatei Namensfeld enthält den Namen des letzten Videosegmentes das abgefragt wurde, und ist nicht editierbar. Der Prozeß Statusfeld zeigt einen Bericht zum Fortschritt des heruntergeladenen Bildes oder jeden beliebigen Fehler der passiert, an. 2 Geben Sie einen Exportdateinamen ein (maximal 32 Zeichen) mit der Erweiterung .avi. Beispiel: Video2.avi (Standard: Video1.avi). Die Standardauflösung des exportierten Videosegmentes ist 160 x 120. 106 Network Client Index A E Ablageanwendung für Ereignisbenachrichtigung 30 Abspielen von Text und Ton 90 Aktivieren des Zielbereiches 57 Aktivitäts-Log 45 Aktualisierungsrate 19 Alarm auslösen 23 Alarmliste 70 Alarmsuche 53 Anschauen von heruntergeladenen Videos 66 Anzeige Einrichtung in Intellex Player 104 Anzeigestatus Information 43 Aufnahme Frame Rate (FPS) 18 Aufzeichnungs-Aktualisierungsrate 19 Auslösung des Alarms. 23 AVI speichern mit Video Player Agent 106 AVI-exportieren 96 Ein Ereignis mit Video Player Agent speichern B Bandbreite 21 Befehlsparameter des Video Player Agenten 105 Bewegungsausnahme 58 Anpassung des Zielbereichs 61 Objektgeschwindigkeit 62 Objektgröße 62 Objektrichtung 63 Zielbereicheinstellung 61 Zugreifend 59 Bewegungsmelder Benutzerdef. Zeitplan verwenden 60 Bilddatenbank 103 Ein Bild positionieren. 103 Erstellen 103 Importieren einer Bilddatei 103 Bildfilter 56 Bildinformation 74 Bildzoom 23 106 Einen Standort umbenennen 15 Einführung in den Network Client 1 Einrichten der Dome-Kamerasteuerung 42 Einrichten einer Dome Kamera 42 Einstellungsoptionen 44 Entfernen der Standorte, Geräte, Kameras 15 Ereignis anschauen 73 Ereignis-Antwortdialog 26 Ereignisanzeige 25 Symbolleiste 28 Ereignisbenachrichtigung Ablageanwendung 30 Ereignisfilter-Einstellung 36 Ereignisliste ausdrucken 28 Ereignisse Liste ausdrucken 28 Speichervorgang wird durchgeführt Video abrufen 29 Ereignisse speichern 28 Ereignisvideo abfragen 29 Ereigniswiedergabe 73 Erste Schritte 9 Exportieren 95 Exportieren zu AVI-Datei 96 Datei 97 28 F Filterkonfiguration Bewegungsmelder 56 Filtersuche 54 Formate anschauen 21 Fügen Sie ein Gerät zur Standortansicht hinzu. 14 G D Datei exportieren 97 Datenbanksuche 51 Geräte Aktualisieren 10 Hinzufügen 9 Standortansicht 13 Geräte aktualisieren 10 Geschwindigkeiten der Netzwerk Verbindung 20 107 Index Gespeichertes Video abspielen 73 H Mehrfach-Einzelansicht umschalten 21 Menüansicht 12 Minimum System Anforderungen 2 Heruntergeladenen Videosegmente 66 Heruntergeladenes Video, speichern. 68 Heruntergeladenes Video, während des downloads überprüfen. 68 Hinzufügen eines Gerätes 9 N I P Importieren der Ereignisinformation. 98 Importieren einer Bilddatei in Intellex Player 103 Informationen zur Bildqualität 19 Intellex Player 101 Anzeige einrichten 104 Bilddateien 103 Bilddatenbank 103 Video abspielen 101 Intellex Player starten 101 K Kamerasteuerung 38 Kamerasteuerung Vorlage und Voreinstellungen 40 Schnellsteuerung 39 Kamerasteuerungen Vorlage und Voreinstellung 40 Kamerasuche 53 Kodierer-Dekodierer Auswahl 96 Kompression, Bild 19 L Lichtänderungssuchfilter 57 Live Ansichts Bildschirm 11 Live Kamera Einstellungen 24 Live Symbolleiste 12 Live-Video 10 Allgemeine Informationen 18 Popup-Menü 18 Live-Videoanzeige 17 Lizenz Software iii Lizenz, Gewährung iii Lizenzgewährung iii Lizenzinformationen iii 108 M Network Client Hauptbildschirm Netzwerkbandbreite 21 11 Popup Menü für Live Video 18 S Schnellkamerasteuerung 39 Speichern eines heruntergeladenen Videos. 68 Nachprüfen 68 Standort zur Seitenansicht hinzufügen 13 Standortansicht 12, 13 Einen Standort umbenennen 15 Entfernen der Standorte, Geräte, Kameras 15 Gerät oder Kamera hinzufügen 14 Hinzufügen eines neuen Standortes 13 Sortieren 15 Starten Sie den Network Client 9 Steuerungen, Tabelle über 2 Suche 51 Dauer von 55 Ergebnisse 52 nach Alarminformation 53 nach Bewegungsausnahme 58 nach Bewegungsmeldung 56 nach Bildfilter 56 nach Filtern 54 nach Kamerainformation 53 nach Lichtänderung 57 nach Peripherieverletzung 57 nach Text-Stream 63 Wesentliche Schritte 52 Suchfilter für Peripherieverletzung 57 Suchfilterkonfiguration Beleuchtungsänderung 57 Peripherieverletzung 57 Symbole Tabelle über 2 Symbolleiste Ereignisanzeige 28 Live 12 Wiedergabe 12 Network Client Index T Taste Zeitplan 60 Text-Stream-Suche 63 U Umschalten auf Vollbildansicht 21 Umschalten von Mehrfach-und Einzelansicht 21 V Verbindung des Network Client an ein IntellexGerät 9 Verwenden der Dome-Kamerasteuerung 38 Verwenden des Video Player Agent 101 Video Nachprüfen der downloads. 68 speichern von downloads 68 Video abrufen 65 Video download Einblende/Ausblende - Tools 68 Video Player Agent 105 Befehlsparameter 105 Ein Ereignis speichern 106 Hauptbildschirm 106 Im AVI-Format speichern 106 Videoabruf 65 Videoabruf abbrechen 68 Videoinformation, allgemein 18 Videosuche 51 Vollbildansicht Umschalter 21 Voreinstellung der Überlappungsansicht 41 W Werkzeug für Einblenden/Ausblenden 68 Wesentliche Suchschritte 52 Wiederanschauen des Videosegments, Suchergebnis 52 Wiedergabe des Videos 73 Wiedergabe von externen Quellen 75 Wiedergabe-Steuerungen 67 Wiedergabe-Symbolleiste 12 Z Zeitplan Taste 60 Zoomen eines Bildes 23 Benutzerhandbuch 109 Index 110 Network Client