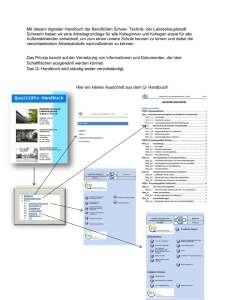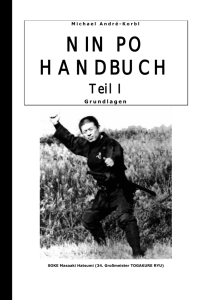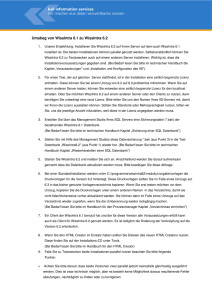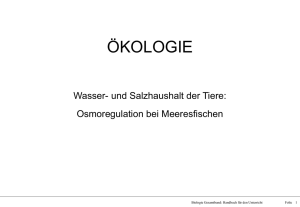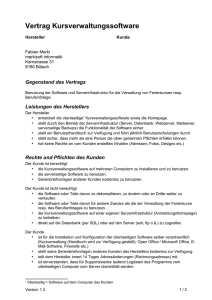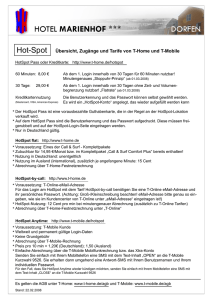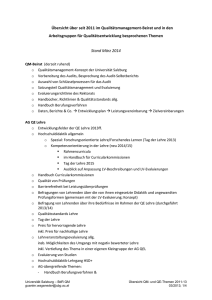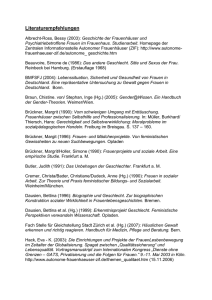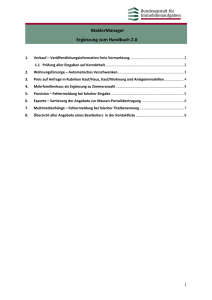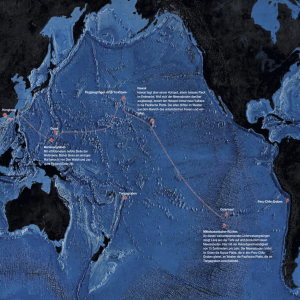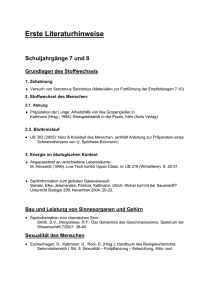TUXGUARD® Handbuch TUXGUARD Management Center TGMC
Werbung

TUXGUARD® Handbuch TUXGUARD Management Center TGMC Version 1.0.5 [email protected] TUXGUARD® Handbuch – TUXGUARD Management Center 1. Lizenzbedingungen TUXGUARD Management Center TGMC Das TUXGUARD Management Center TGMC ist in der vorliegenden Version eine kostenlose Software, die beliebig kopiert und an Dritte weitergegeben werden darf, ohne dass dadurch Urheberrechte verletzt werden. Voraussetzung ist, dass dies kostenlos ist. Es müssen alle zum Programm gehörenden Dateien weitergegeben werden. Als Freeware-Programm darf das TUXGUARD Management Center TGMC kostenlos und ohne jede Einschränkung benutzt werden. Dies gilt ausdrücklich auch für gewerbliche Nutzung. 1.1. Gewährleistungsbeschränkung Die Software und ihre Dokumentation wird so wie sie ist zur Verfügung gestellt. Auch bei ausführlich getesteter Software können Fehlfunktionen durch die Vielzahl an verschiedenen Rechnerkonfigurationen niemals ausgeschlossen werden. Dafür übernimmt TUXGUARD Technology e.K. keinerlei Haftung für jedwede Folgeschäden, die sich durch direkten oder indirekten Einsatz der Software oder der Dokumentation ergeben. Uneingeschränkt ausgeschlossen ist vor allem die Haftung für Schäden aus entgangenem Gewinn, Betriebsunterbrechung, Verlust von Informationen und Daten und Schäden an anderer Software, auch wenn diese TUXGUARD Technology e.K. bekannt sein sollten. Ausschließlich der Benutzer haftet für Folgen der Benutzung des TUXGUARD Management Centers -TGMC. Sollten Sie Fehler im Programm, der Dokumentation oder den Daten entdecken, so teilen Sie dies TXUGUARD Technology e.K. unter der Adresse [email protected] mit dem Betreff: TGMC – Fehlermeldung mit, damit sie behoben werden können. Ein Anspruch auf Fehlerbehebung kann daraus nicht abgeleitet werden. 1.2. Weitergabe Das Programm darf zusammen mit allen zugehörigen Dateien und in unverändertem Zustand weitergeben werden. Veröffentlichungen in digitaler und /oder schriftlicher Form sind ohne Zustimmung von TUXGUARD Technology e.K. nicht gestattet. Manipulation, Dekompilierung und Disassemblierung der Software und mitgelieferten Dateien werden vom TUXGUARD Technology e.K. zur Anzeige gebracht und Schadensersatz geltend gemacht. 1.3. Sonstiges Bei Verstoß gegen diese Bedingungen ist TUXGUARD Technolgy e.K. berechtigt, dem Anwender die Nutzungslizenz zu entziehen. Alle verwendeten Produktnamen und eingetragenen Warenzeichen werden hiermit als Eigentum ihrer Inhaber anerkannt, unabhängig davon, ob sie als solche gekennzeichnet sind oder nicht. © 2010 • TUXGUARD – Handbuch – TUXGUARD Management Center Seite 2 TUXGUARD® Handbuch – TUXGUARD Management Center 2. Bestandteile des TGMC 2.1. TUXGUARD Configuration Tool Mit dem TUXGUARD Configuration Tool können die TUXGUARD Business Firewalls verwaltet und administriert werden. 2.2. TUXGUARD HotSpot Tool Das TUXGUARD HotSpot Tool ist für die Verwaltung des TUXGUARD HotSpot. Hier können die Benutzer und Tickets verwaltet werden sowie verschiedene Einstellungen vorgenommen werden. 2.3. TUXGUARD Sales Center Das TUXGUARD Sales Center ist ausschließlich für TUXGUARD Partner bestimmt. Hier können die Partner Bestellungen tätigen und ihre verkauften TUXGUARD‘s verwalten (Key-Management, Formulare, Anfragen, Preislisten und Datenblätter, etc.). Für diese Anwendung benötigen Sie einen Account (Benutzername / Passwort). Diesen erhalten Sie, indem Sie eine E-Mail an [email protected] mit dem Betreff: Zusendung Account-Daten TUXGUARD Sales Center senden. 3. Betriebssystem Die Software ist für folgende Betriebssysteme verfügbar: - Windows XP, Vista, 7, 2003Srv, 2008Srv, 2008R2 Srv. - Linux (alle Distributionen) - MacOS ab Leopard © 2010 • TUXGUARD – Handbuch – TUXGUARD Management Center Seite 3 TUXGUARD® Handbuch – TUXGUARD Management Center 4. Download TUXGUARD Management Center (TGMC) 4.1. Download aus dem Internet Das TUXGUARD Management Center können Sie sich über folgende Download-Links herunterladen: http://www.tuxguard.com/support/download/ 4.2. Download über TUXGUARD Business Firewall (außer TUXGUARD ROBO) Öffnen Sie einen Browser (in unserem Beispiel Firefox) und geben Sie folgende URL bei Auslieferungszustand ein: https://10.10.10.10:4111/. Sollte Ihre TUXGUARD Business Firewall schon in Betrieb sein, müssen Sie die IP-Adresse ändern. Sie werden nun aufgefordert, das Zertifikat zu bestätigen. Klicken Sie zuerst auf „Ich kenne das Risiko“ und klicken Sie danach auf „Ausnahme hinzufügen“. Klicken Sie auf den Button „ Zertifikat herunterladen“ und danach auf den Button „SicherheitsAusnahmeregel bestätigen“. Nun gelangen Sie zu der TUXGUARD Anmeldeseite. © 2010 • TUXGUARD – Handbuch – TUXGUARD Management Center Seite 4 TUXGUARD® Handbuch – TUXGUARD Management Center Klicken Sie auf das Symbol . Danach müssen Sie ein Benutzername und ein Passwort angeben. Bei Auslieferungszustand ist der Benutzername sysadm und das Passwort sysadm. Sollte Ihre TUXGUARD Business Firewall schon in Betrieb genommen sein, geben Sie Ihren Benutzernamen und Passwort ein. Auf der folgenden Seite können Sie sich das TUXGUARD Management Center TGMC für Windows über das Symbol herunterladen. © 2010 • TUXGUARD – Handbuch – TUXGUARD Management Center Seite 5 TUXGUARD® Handbuch – TUXGUARD Management Center Speichern Sie sich die Datei auf Ihren PC über den Button „Datei speichern“. 5. Installation TUXGUARD Management Center TGMC 5.1. Lokale Installation mit Windows Öffnen Sie die im Schritt 4 gespeicherte Datei. Klicken Sie auf den Button „Weiter“. Lesen Sie sich das Lizenzabkommen genau durch und bestätigen Sie dies mit dem Button „annehmen“. © 2010 • TUXGUARD – Handbuch – TUXGUARD Management Center Seite 6 TUXGUARD® Handbuch – TUXGUARD Management Center Wählen Sie nun das Zielverzeichnis aus, indem Sie die Software installieren möchten. Die Installation ist abgeschlossen. Das TUXGUARD Management Center wird automatisch bei Klicken auf den Button „Fertig stellen“ zur Erstkonfiguration gestartet. Gehen Sie zu Kapitel 6. © 2010 • TUXGUARD – Handbuch – TUXGUARD Management Center Seite 7 TUXGUARD® Handbuch – TUXGUARD Management Center © 2010 • TUXGUARD – Handbuch – TUXGUARD Management Center Seite 8 TUXGUARD® Handbuch – TUXGUARD Management Center 5.2. Lokale Installation mit MacOS Öffnen Sie die im Schritt 4 gespeicherte Datei. Öffnen Sie den Finder. Ziehen Sie das Symbol TGMC auf Ihren „Programme“ Ordner. Öffnen Sie das TGMC mit einen Doppelklick auf das Symbol TGMC. Die Erstkonfiguration wird gestartet. Gehen Sie zu Kapitel 6. © 2010 • TUXGUARD – Handbuch – TUXGUARD Management Center Seite 9 TUXGUARD® Handbuch – TUXGUARD Management Center 5.3. Lokale Installation mit Linux Legen Sie die TGMC-Datei unter z.B. /usr/bin. Ändern Sie die Dateirechte auf 755, damit die datei ausführbar ist. © 2010 • TUXGUARD – Handbuch – TUXGUARD Management Center Seite 10 TUXGUARD® Handbuch – TUXGUARD Management Center 5.4. Installation im Netzwerk (Windows) Öffnen Sie die im Schritt 4 gespeicherte Datei. Klicken Sie auf den Button „Weiter“. Lesen Sie sich das Lizenzabkommen genau durch und bestätigen Sie dies mit dem Button „annehmen“. © 2010 • TUXGUARD – Handbuch – TUXGUARD Management Center Seite 11 TUXGUARD® Handbuch – TUXGUARD Management Center Wählen Sie nun das Zielverzeichnis auf Ihrem Netzwerkordner aus, indem Sie über den Button „Durchsuchen“ das Netzlaufwerk auswählen, indem Sie die Software installieren möchten. Die Installation ist abgeschlossen. Das TUXGUARD Management Center wird automatisch bei Klicken auf den Button „Fertig stellen“ zur Erstkonfiguration gestartet. Gehen Sie zu Kapitel 6. Wenn Sie das Tool mit mehreren PC’s nutzen möchten, erstellen Sie einfach eine Verknüpfung mit der Datei TGMC.exe © 2010 • TUXGUARD – Handbuch – TUXGUARD Management Center Seite 12 TUXGUARD® Handbuch – TUXGUARD Management Center 6. Erste Schritte TUXGUARD Management Center TGMC 6.1. Erster Start des TGMC Starten Sie das TGMC. Sie werden nun aufgefordert, ein Passwort zu vergeben. Dieses Passwort ist frei wählbar. Danach wird eine neue Datenbank erstellt. Wenn Sie eine bereits vorhandene Datenbank nutzen wollen, fahren Sie mit Kapitel 6.2 fort. Legen Sie nun den Gebrauch des TGMC fest. Folgende Möglichkeiten stehen Ihnen zur Auswahl: - TUXGUARD Configuration Tool: Startet im TUXGUARD Administration Modus - TUXGUARD HotSpot Tool: Startet das HotSpot Tool - TUXGUARD Sales Center: Startet das Sales Center Wählen Sie bei der Erstinstallation den default Wert „TUXGUARD Configuration Tool“. Fahren Sie mit folgenden Kapitel fort: - TUXGUARD Configuration Tool: Kapitel 7 - TUXGUARD HotSpot Tool: Kapitel 8 - TUXGUARD Sales Center © 2010 • TUXGUARD – Handbuch – TUXGUARD Management Center Seite 13 TUXGUARD® Handbuch – TUXGUARD Management Center 6.2. Datenbank vorhanden Wenn Sie eine bereits vorhandene Datenbank besitzen, können Sie diese direkt bei Start einspielen. Wählen Sie unter dem Punkt „Datenbank importieren“ aus. Klicken Sie auf den Button „durchsuchen“ und wählen Sie Ihre Datei mit der Endung .sql aus. Geben Sie das vorhandene Passwort zur Bestätigung an. Nach erfolgreichem Import wird das TGMC nach Bestätigung den Button „OK“ automatisch neu gestartet. Sie werden nun aufgefordert, Ihr Passwort einzugeben. © 2010 • TUXGUARD – Handbuch – TUXGUARD Management Center Seite 14 TUXGUARD® Handbuch – TUXGUARD Management Center 7. Das TUXGUARD Configuration Tool 7.1. Menüstruktur 7.1.1. Datei Name Bezeichnung Optionen Anwendung wechseln Wechseln unter den verschieden Anwendungen des TGMC ● TUXGUARD ConfiguraRon Tool ● TUXGUARD HotSpot Tool ● TUXGUARD Sales Center Einstellungen Einstellungen ● Sprache ● Theme ● AutomaRsche Prüfung auf Updates ● Nachfrage auf „Sicheres Löschen“ Datenbank importieren Import einer vorhanden Datenbank ● Auswahl der Datenbank ● Zugangs-Passwort zur Datenbank Datenbank exportieren Export einer vorhanden Datenbank Beenden Beendet das TGMC © 2010 • TUXGUARD – Handbuch – TUXGUARD Management Center Seite 15 TUXGUARD® Handbuch – TUXGUARD Management Center 7.1.2. Sitzung Name Bezeichnung Optionen Anlegen Tragen Sie hier die Daten Ihrer TUXGUARD Business Firewall ein. ● Sitzungsname ● DNS Name oder IP-Adresse ● Benutzername ● Passwort ● Gruppe wählen Editieren Auswählen der zu editierenden Sitzung. Wählen Sie eine Sitzung aus und klicken Sie auf den Button „Editieren“ ● Editieren ● Abrechen ● Sitzungsname ● DNS Name oder IP-Adresse ● Benutzername ● Passwort ● Gruppe wählen Löschen Wählen Sie eine Sitzung aus, die Sie löschen möchten © 2010 • TUXGUARD – Handbuch – TUXGUARD Management Center ● Löschen ● Abrechen Seite 16 TUXGUARD® Handbuch – TUXGUARD Management Center 7.1.3. Gruppen Name Bezeichnung Optionen Anlegen Legen Sie hier eine Gruppe an. Die Gruppen dienen zur besseren Übersicht Ihrer TUXGUARD Business Firewall Appliances. ● Gruppenname ● Beschreibung Editieren Auswählen der zu editierenden Gruppe. Wählen Sie eine Gruppe aus und klicken Sie auf den Button „Editieren“ ● Editieren ● Abrechen Löschen Wählen Sie eine Gruppe aus, die Sie löschen möchten ● Löschen ● Abrechen © 2010 • TUXGUARD – Handbuch – TUXGUARD Management Center Seite 17 TUXGUARD® Handbuch – TUXGUARD Management Center 7.1.4. Downloads Name Bezeichnung Optionen Software Download Software für TUXGUARD Download Whitepaper TUXGUARD Whitepaper und Manuals Download Name Bezeichnung Optionen Symbolleiste ausblenden Blendet die Kurzbefehlsbutton aus Gruppen und Sitzungen ausblenden Blendet die Gruppen und Sitzungen aus 7.1.5. Ansicht 7.1.6. Hilfe Name Bezeichnung Optionen TGMC Handbuch TGMC Handbuch Download Konsole Support Konsole Nach Updates suchen Sucht nach vorhanden Updates des TGMC Link auf die Website von TUXGUARD Über TUXGAURD © 2010 • TUXGUARD – Handbuch – TUXGUARD Management Center Seite 18 TUXGUARD® Handbuch – TUXGUARD Management Center 8. TUXGUARD HotSpot Tool Sie können das TUXGUARD HotSpot Tool in 2 verschiedenen Modi betreiben: - Administrationsmodus - Standalonemodus 8.1. Konfiguration TUXGUARD HotSpot Tool Name Bezeichnung IP-Adresse Tragen Sie hier die IP-Adresse der TUXGUARD ein Passwort Tragen Sie hier das Passwort ein, das Sie unter bei System-Kennwörtern festgelegt haben Anwendungswechsel möglich Legen Sie hier fest, ob Sie das HotSpot Tool als Standalone oder im Administrationsmodus betreiben möchten. © 2010 • TUXGUARD – Handbuch – TUXGUARD Management Center Optionen ● Aktiviert ja: Administrationsmodus ● Aktiviert nein: Standalone Seite 19 TUXGUARD® Handbuch – TUXGUARD Management Center 8.2. Menüstruktur 8.2.1. Administrationsmodus (Datei) Name Bezeichnung Optionen Anwendung wechseln Wechseln unter den verschieden Anwendungen des TGMC ● TUXGUARD Configuration Tool ● TUXGUARD HotSpot Tool ● TUXGUARD Sales Center Einstellungen Einstellungen ● Sprache ● Theme ● AutomaRsche Prüfung auf Updates ● Nachfrage auf „Sicheres Löschen“ Verbindungsdaten ändern Ändern der IP-Adresse und Passwort des TUXGUARD HotSpot. Ändert den Modus Administration und Standalone. Passwort ändern Ändern des Passwortes des TGMC Beenden Beendet das TGMC © 2010 • TUXGUARD – Handbuch – TUXGUARD Management Center Seite 20 TUXGUARD® Handbuch – TUXGUARD Management Center 8.2.2. Standalonemodus (Datei) Name Bezeichnung Optionen Einstellungen Einstellungen ● Sprache ● Theme ● AutomaRsche Prüfung auf Updates ● Nachfrage auf „Sicheres Löschen“ Verbindungsdaten ändern Ändern der IP-Adresse und Passwort des TUXGUARD HotSpot. Ändert den Modus Administration und Standalone. Passwort ändern Ändern des Passwortes des TGMC Beenden Beendet das TGMC © 2010 • TUXGUARD – Handbuch – TUXGUARD Management Center Seite 21 TUXGUARD® Handbuch – TUXGUARD Management Center 8.2.3. Konfiguration Name Bezeichnung Optionen Walled Garden Tragen Sie hier URL’s, IP-Adressen oder Reguläre Ausdrücke ein, die Sie ohne Authentifizierung über den HotSpot freischalten möchten ● Hinzufügen ● Bearbeiten ● Ok ● Abbrechen ● Übernehmen Verwaltung Hier können Sie HotSpot Benutzer anlegen, löschen, Bons ausdrucken, Listen generieren und löschen, HotSpot Benutzer exportieren. ● HotSpot Benutzer hinzufügen ● HotSpot Benutzer exporReren ● HotSpot Benutzer löschen ● Accountdaten zurücksetzen ● Daten bearbeiten ● Daten ausdrucken ● abgelaufene HotSpot Benutzer sperren ● mehr als 7 Monate abgelaufen HotSpot Benutzer löschen ● HotSpot-Bentzerliste generieren ● HotSpot-benutzerliste löschen ● OK ● Abbrechen ● Übernehemen © 2010 • TUXGUARD – Handbuch – TUXGUARD Management Center Seite 22 TUXGUARD® Handbuch – TUXGUARD Management Center 8.2.4. Auswertungen Name Bezeichnung Benutzer Online Hier haben Sie eine Übersicht, welche HotSpot Benutzer z.Zt. online sind Einzelverbindungsnachweis Hier können Sie Verbnindugsnachweise für die einzelenen HotSpot Benutzer generieren und ausdrucken. ● Monat/Jahr auswählen ● Auswertungen anzeigen ● Anzeigen HotSpot Traffic Hier können Sie sich den Traffic pro HotSpot Benutzer und Gesamt pro Monat und Jahr anzeigen lassen und als csv-Datei exportieren ● Monat/Jahr auswählen ● Auswertungen anzeigen ● Exportieren © 2010 • TUXGUARD – Handbuch – TUXGUARD Management Center Optionen Seite 23 TUXGUARD® Handbuch – TUXGUARD Management Center 8.2.5. Ansicht Name Bezeichnung Symbolleiste ausblenden Blendet die Kurzbefehlsbutton aus Optionen 8.2.6. Hilfe Name Bezeichnung Konsole Support Konsole Nach Updates suchen Sucht nach vorhanden Updates des TGMC Link auf die Website von TUXGUARD Über TUXGAURD © 2010 • TUXGUARD – Handbuch – TUXGUARD Management Center Optionen Seite 24