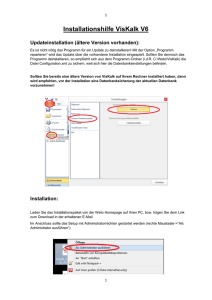NEVARIS Installationsanleitung
Werbung

NEVARIS Installationsanleitung Integrierte Lösungen für das Bauwesen Diese Dokumentation wurde mit der größtmöglichen Sorgfalt erstellt; jedwede Haftung muss jedoch ausgeschlossen werden. Die Dokumentationen der Allplan GmbH beziehen sich grundsätzlich auf den vollen Funktionsumfang des Programms, auch wenn einzelne Programmteile nicht erworben wurden. Falls Beschreibung und Programm nicht übereinstimmen, gelten die Menüs und Programmzeilen des Programms. Der Inhalt dieses Dokumentes kann ohne Benachrichtigung geändert werden. Dieses Dokument oder Teile davon dürfen nicht ohne die ausdrückliche Erlaubnis der Allplan GmbH vervielfältigt oder übertragen werden, unabhängig davon, auf welche Art und Weise oder mit welchen Mitteln, elektronisch oder mechanisch, dies geschieht. Allplan® ist eine eingetragene Marke der Nemetschek AG, München. Microsoft® und Windows® sind Marken oder eingetragene Marken der Microsoft Corporation. Alle weiteren (eingetragenen) Marken sind im Besitz der jeweiligen Eigentümer. © Allplan GmbH, München. Alle Rechte vorbehalten - All rights reserved. Inhalt Welche Installationsvarianten gibt es für NEVARIS? ............................................... 1 Voraussetzungen......................................................................................................... 2 Einzelplatz-Installation über Setup ............................................................................ 3 Download der Setup-Installationsdatei ......................................................................................... 3 Download über Internet Explorer ............................................................................................................ 3 Download über Mozilla Firefox ................................................................................................................ 4 NEVARIS über Setup-Installation installieren .............................................................................. 5 Einzelplatz-Installation über ClickOnce..................................................................... 8 Download der ClickOnce-Installationsdatei .................................................................................. 8 Download über Internet Explorer ............................................................................................................ 9 Download über Mozilla Firefox ................................................................................................................ 9 NEVARIS über ClickOnce installieren ........................................................................................ 11 NEVARIS Icon auf dem Desktop ablegen .................................................................................. 12 Netzwerk-Installation................................................................................................. 13 NEVARIS Arbeitsgruppendienst installieren .............................................................................. 13 Server für den NEVARIS Arbeitsgruppendienst einrichten ........................................................ 16 NEVARIS auf Clients installieren ............................................................................................... 16 Serververbindung auf den Clients einrichten ............................................................................. 17 Programmupdate ....................................................................................................... 21 Installationsvariante von NEVARIS ermitteln ............................................................................. 21 Update bei Setup-Installation ..................................................................................................... 22 Update bei ClickOnce-Installation .............................................................................................. 24 Update des NEVARIS Arbeitsgruppendienstes ......................................................................... 26 Update/Hochwandeln der Projekte ............................................................................................ 29 Bei weiteren Fragen … .............................................................................................. 29 08.03.2017 NEVARIS-Installation.doc, Rev.Nr.: 01 i Welche Installationsvarianten gibt es für NEVARIS? Sowohl in der Email, die Sie im Anschluss an Ihre Anmeldung bei NEVARIS erhalten, als auch auf der Website NEVARIS Build Setup finden Sie Links zu unterschiedlichen Varianten für die Installation von NEVARIS. Je nach Zielsetzung verwenden Sie eine der folgenden Installationsvarianten: 1. Setup-Installation Die Setup-Installation ist die Standardmethode für die Installation von NEVARIS und wird von NEVARIS empfohlen. Da Sie bei einer Setup-Installation bestimmen können, wo Programmdateien und Projektdaten abgelegt werden sollen, sind für den betreffenden Rechner in der Regel Administratoren-Rechte erforderlich. Diese Installationsvariante muss für eine Installation auf einem Terminalserver/SQL Server/Benutzerverwaltung im LAN verwendet werden. 2. ClickOnce-Installation Eine ClickOnce-Installation kann auf allen Arbeitsplätzen auch ohne Administratoren-Rechte für den betreffenden Rechner ausgeführt werden. Bei dieser Installationsvariante wird alles automatisch installiert; Sie können keine Pfade wählen. Die ClickOnce-Installation ist daher insbesondere für die Installation von Einzel-Arbeitsplätzen vorgesehen. 3. MSI-Installation Diese Installationsart ist nur für Verteilsysteme gedacht. 4. Programmfeatures Folgende Programmfeatures stehen derzeit zur Verfügung: • BCM Migrationswerkzeug • Arbeitsgruppendienst • NEVARIS Build Administration • Lizenzserver (inkl. Berechtigungsdienst) Alle Programmfeatures können ausschließlich über die Setup-Installation installiert werden. Bei der Installation können Sie gezielt die gewünschten Programmfeatures auswählen. 08.03.2017 NEVARIS-Installation.doc, Rev.Nr.: 01 1 Voraussetzungen Für eine Installation von NEVARIS Build müssen folgende Voraussetzungen erfüllt sein: • Der Zielrechner verfügt über eine Internetverbindung. • Auf dem Zielrechner muss Microsoft .NET Framework mindestens in der Version 4.6.2 installiert sein. Ist dies nicht der Fall, wird im Rahmen der Installation von NEVARIS automatisch die jeweils aktuelle Version von Microsoft .NET Framework installiert. Starten Sie in diesem Fall den Rechner im Anschluss an die Installation von NEVARIS neu. Wichtig! Wird in einem lokalen Netzwerk der NEVARIS Arbeitsgruppendienst auf einem Server installiert, muss der Server im Anschluss an eine (Update-)Installation von Microsoft .NET Framework auf jeden Fall neu gestartet werden! Erst dann ist eine ordnungsgemäße Konfiguration des Arbeitsgruppendienstes möglich! • Bitte beachten Sie die weiteren Systemvoraussetzungen. Sie finden diese unter dem Link www.allplan.com/de/services/cad-software-support/downloads.html. Hinweis: Für weiterführende Informationen und Installationsanleitungen zu Proxy Authentifizierung, Benutzerverwaltung im LAN oder SQL Serveranbindung wenden Sie sich bitte an unseren Support. 08.03.2017 NEVARIS-Installation.doc, Rev.Nr.: 01 2 Einzelplatz-Installation über Setup Bei einer Installation von NEVARIS Build über die Setup-Installation können Sie bestimmen, wo die NEVARIS Programmdaten abgelegt werden sollen. Diese Installationsmethode ist daher insbesondere für die Installation von NEVARIS auf einem Terminal- oder SQL-Server mit Benutzerverwaltung im LAN vorgesehen. Wichtig! Für eine Setup-Installation von NEVARIS sind in der Regel Administratoren-Rechte auf den betreffenden Rechnern erforderlich. Download der Setup-Installationsdatei Wichtig! Verwenden Sie für die Setup-Installation nicht den in der Email unter Schritt 1. enthaltenen Link! (Dieser führt ausschließlich zum Download der ClickOnce-Installationsdatei.) Den Link für den Download der Setup-Installationsdatei finden Sie ausschließlich auf der Website NEVARIS Build Setup: Download über Internet Explorer Sobald Sie den Download-Link auf der NEVARIS Website angeklickt haben, können Sie die Datei „Setup.exe“ entweder sofort ausführen oder herunterladen und zunächst lokal speichern. 08.03.2017 NEVARIS-Installation.doc, Rev.Nr.: 01 3 Wenn Sie Ausführen wählen, wird die Installation von NEVARIS sofort gestartet. Fahren Sie anschließend fort, wie unter „NEVARIS über Setup-Installation installieren“ beschrieben. Wenn Sie Speichern wählen, können Sie die Datei lokal auf Ihrem Arbeitsplatz speichern. Gehen Sie zur Installation zu einem späteren Zeitpunkt vor, wie nachfolgend unter „Installation nach Speichern“ beschrieben. Installation nach Speichern Haben Sie beim Download die Option Speichern (bzw. Speichern unter) gewählt, starten Sie die Installation von NEVARIS wie folgt: 1 Wechseln Sie im Windows Explorer in den Ordner, in dem Sie die Datei „Setup.exe“ gespeichert haben (z. B. in den Ordner Downloads). 2 Doppelklicken Sie auf die Datei „Setup.exe“. 3 Folgen Sie der Installation, wie unter „NEVARIS über Setup-Installation installieren“ beschrieben. Download über Mozilla Firefox Sobald Sie den Download-Link auf der NEVARIS Website angeklickt haben, können Sie die Datei „Setup.exe“ in dem von Ihnen in Firefox für Ihre Downloads angegebenen Ordner speichern. Möchten Sie die Installation von NEVARIS unmittelbar nach dem Download starten, klicken Sie auf den Downloadpfeil von Mozilla Firefox und dann auf die herunter geladene Datei „Setup.exe“. Fahren Sie anschließend fort, wie unter „NEVARIS über Setup-Installation installieren“ beschrieben. 08.03.2017 NEVARIS-Installation.doc, Rev.Nr.: 01 4 Möchten Sie NEVARIS zu einem späteren Zeitpunkt installieren gehen Sie vor, wie nachfolgend unter „Installation nach Speichern“ beschrieben. Installation nach Speichern Haben Sie Mozilla Firefox nach dem Download geschlossen ohne NEVARIS zu installieren, starten Sie die Installation wie folgt: 1 Wechseln Sie im Windows Explorer in den Ordner, in dem Sie die Datei „Setup.exe“ gespeichert haben (z. B. in den Ordner Downloads). 2 Doppelklicken Sie auf die Datei „Setup.exe“. 3 Folgen Sie der Installation, wie unter „NEVARIS über Setup-Installation installieren“ beschrieben. NEVARIS über Setup-Installation installieren Nach dem Download und Ausführen der Datei „Setup.exe“ führen Sie die Installation von NEVARIS Build folgendermaßen durch. 1 Stimmen Sie im ersten Dialogfeld den Subscriptions- und Nutzungsbedingungen für NEVARIS zu und klicken Sie auf Weiter. 2 Klicken Sie im nächsten Dialogfeld auf Jetzt NEVARIS Build installieren. Hinweis: NEVARIS wird in diesem Fall im regulären Windows Programmordner installiert. Möchten Sie NEVARIS in einem anderen Ordner installieren, klicken Sie auf Anpassen; im folgenden Dialogfeld können Sie dann auf der Registerkarte Dateispeicherort einen anderen Ordner auswählen. 08.03.2017 NEVARIS-Installation.doc, Rev.Nr.: 01 5 3 Wählen Sie unter Datenablage die Option Lokal auf diesem Gerät und klicken Sie auf Weiter. Hinweis: Verwenden Sie an dieser Stelle auf keinen Fall die Option Arbeitsgruppendienst oder MS-SQL Server. Diese Optionen sind ausschließlich auf spezielle Anweisung des NEVARIS Supports einzusetzen. 08.03.2017 NEVARIS-Installation.doc, Rev.Nr.: 01 6 4 Klicken Sie auf Jetzt installieren. 5 Klicken Sie auf Schließen sobald die Installation abgeschlossen ist. 08.03.2017 NEVARIS-Installation.doc, Rev.Nr.: 01 7 Einzelplatz-Installation über ClickOnce Mit der Installation über ClickOnce kann NEVARIS auch ohne Administratoren-Rechte auf jedem Arbeitsplatz installiert werden. Bei dieser Installationsmethode werden alle Komponenten von NEVARIS automatisch installiert und konfiguriert. Sie können bzw. müssen weder den Programm- noch den Datenpfade für NEVARIS wählen. Wichtig! Falls mehrere Windows Benutzer auf einem Rechner arbeiten, muss das Setup für jeden Benutzer ausgeführt werden. Download der ClickOnce-Installationsdatei Nachdem Sie sich über die Allplan Website für NEVARIS angemeldet haben, erhalten Sie mit Ihren Anmeldedaten eine Email mit dem Link für die NEVARIS Installation. Durch Anklicken des Links starten Sie den Download der ClickOnce-Installationsdatei. Hinweis: Sollten Sie die Email gerade nicht zur Hand haben, finden Sie den Link auch auf der NEVARIS Website: 08.03.2017 NEVARIS-Installation.doc, Rev.Nr.: 01 8 Download über Internet Explorer Sobald Sie den Download-Link in Ihrer Email (oder auf der NEVARIS Website) angeklickt haben, können Sie die Datei „nevarissetup.exe“ entweder sofort ausführen oder herunterladen und zunächst lokal speichern. Wenn Sie Ausführen wählen, wird die Installation von NEVARIS sofort gestartet. Fahren Sie anschließend fort, wie unter „NEVARIS über ClickOnce installieren“ beschrieben. Wenn Sie Speichern wählen, können Sie die Datei lokal auf Ihrem Arbeitsplatz speichern. Gehen Sie zur Installation zu einem späteren Zeitpunkt vor, wie nachfolgend unter „Installation nach Speichern“ beschrieben. Installation nach Speichern Haben Sie beim Download die Option Speichern (bzw. Speichern unter) gewählt, starten Sie die Installation von NEVARIS wie folgt: 1 Wechseln Sie im Windows Explorer in den Ordner, in dem Sie die Datei „nevarissetup.exe“ gespeichert haben (z. B. in den Ordner Downloads). 2 Doppelklicken Sie auf die Datei „nevarissetup.exe“. 3 Folgen Sie der Installation, wie unter „NEVARIS über ClickOnce installieren“ beschrieben. Download über Mozilla Firefox Sobald Sie den Download-Link in Ihrer Email (oder auf der NEVARIS Website) angeklickt haben, können Sie die Datei „nevarissetup.exe“ in dem von Ihnen in Firefox für Ihre Downloads angegebenen Ordner speichern. 08.03.2017 NEVARIS-Installation.doc, Rev.Nr.: 01 9 Möchten Sie die Installation von NEVARIS unmittelbar nach dem Download starten, klicken Sie auf den Downloadpfeil von Mozilla Firefox und dann auf die herunter geladene Datei „nevarissetup.exe“. Fahren Sie anschließend fort, wie unter „NEVARIS über ClickOnce installieren“ beschrieben. Möchten Sie NEVARIS zu einem späteren Zeitpunkt installieren gehen Sie vor, wie nachfolgend unter „Installation nach Speichern“ beschrieben. Installation nach Speichern Haben Sie Mozilla Firefox nach dem Download geschlossen ohne NEVARIS zu installieren, starten Sie die Installation wie folgt: 1 Wechseln Sie im Windows Explorer in den Ordner, in dem Sie die Datei „nevarissetup.exe“ gespeichert haben (z. B. in den Ordner Downloads). 2 Doppelklicken Sie auf die Datei „nevarissetup.exe“. 3 Folgen Sie der Installation, wie unter „NEVARIS über ClickOnce installieren“ beschrieben. 08.03.2017 NEVARIS-Installation.doc, Rev.Nr.: 01 10 NEVARIS über ClickOnce installieren Nach dem Download und Ausführen der Datei „nevarissetup.exe“ führen Sie die Installation von NEVARIS folgendermaßen durch. 1 Klicken Sie auf Installieren. 2 Klicken Sie auf Fertigstellen sobald die Installation abgeschlossen ist. 08.03.2017 NEVARIS-Installation.doc, Rev.Nr.: 01 11 NEVARIS Icon auf dem Desktop ablegen Bei der ClickOnce-Installation wird das NEVARIS Icon nicht automatisch auf dem Desktop platziert. Wenn Sie das Icon auf dem Desktop ablegen möchten, gehen Sie wie folgt vor. Bei Windows 7: 1 Öffnen Sie im Windows Start-Menü die Programmgruppe NEVARIS Bausoftware GmbH. 2 Drücken Sie die STRG-TASTE. 3 Ziehen Sie den Eintrag NEVARIS Build 2017 auf den Desktop. Oder: 1 Öffnen Sie im Windows Start-Menü die Programmgruppe NEVARIS Bausoftware GmbH. 2 Klicken Sie mit der rechten Maustaste auf den Eintrag NEVARIS Build 2017 und dann im Kontextmenü auf Kopieren. 3 Klicken Sie mit der rechten Maustaste auf den Desktop und dann im Kontextmenü auf Einfügen. Bei Windows 8 und neuer: 1 Klicken Sie im Windows Start-Menü auf Alle Apps und öffnen Sie die Gruppe NEVARIS Bausoftware GmbH. 2 Ziehen Sie den Eintrag NEVARIS Build 2017 auf den Desktop. 08.03.2017 NEVARIS-Installation.doc, Rev.Nr.: 01 12 Netzwerk-Installation NEVARIS Arbeitsgruppendienst installieren Um NEVARIS Daten in einem lokalen Netzwerk zentral auf einem Server ablegen zu können, muss der NEVARIS Arbeitsgruppendienst auf dem Server installiert werden. Der NEVARIS Arbeitsgruppendienst kann ausschließlich über eine Setup-Installation installiert werden. Wichtig! Für den NEVARIS Arbeitsgruppendienst muss auf dem Server Microsoft .NET Framework mindestens in der Version 4.6.2 installiert sein. Ist dies nicht der Fall, wird im Rahmen der Installation des NEVARIS Arbeitsgruppendienstes automatisch die jeweils aktuelle Version von Microsoft .NET Framework installiert (derzeit 4.6.2). In diesem Fall muss der Server nach der Installation unbedingt neu gestartet werden! Erst dann ist eine ordnungsgemäße Konfiguration des Arbeitsgruppendienstes möglich! Nach dem Download und Ausführen der Datei „Setup.exe“ führen Sie die Installation des NEVARIS Arbeitsgruppendienstes auf einem Server folgendermaßen durch. 1 Stimmen Sie im ersten Dialogfeld den Subscriptions- und Nutzungsbedingungen für NEVARIS zu und klicken Sie auf Weiter. 2 Klicken Sie im nächsten Dialogfeld auf Anpassen. 08.03.2017 NEVARIS-Installation.doc, Rev.Nr.: 01 13 3 Deaktivieren Sie auf der Registerkarte Installationsoptionen unter NEVARIS Build die Option Anwendung und aktivieren Sie die Option Arbeitsgruppendienst. 4 Klicken Sie auf Weiter. 5 Wählen Sie die Option Systemkonto verwenden und klicken Sie auf Weiter. 08.03.2017 NEVARIS-Installation.doc, Rev.Nr.: 01 14 6 Klicken Sie auf Jetzt installieren. Der NEVARIS Arbeitsgruppendienst wird installiert. 7 Klicken Sie abschließend auf Schließen. 08.03.2017 NEVARIS-Installation.doc, Rev.Nr.: 01 15 Die Installation des NEVARIS Arbeitsgruppendienstes ist damit ordnungsgemäß erfolgt. Konfigurieren Sie den Arbeitsgruppendienst, wie unter „Server für den NEVARIS Arbeitsgruppendienst einrichten“ beschrieben. ACHTUNG! Ist während der Installation eine (Update-)Installation von Microsoft .NET Framework erfolgt, muss der Server auf jeden Fall neu gestartet werden, bevor eine ordnungsgemäße Verbindung zwischen Server und den Clients eingerichtet werden kann! Server für den NEVARIS Arbeitsgruppendienst einrichten Richten Sie auf dem Server einen Raum für die zentrale Ablage der NEVARIS Daten ein. Orientieren Sie sich an den in NEVARIS im Anwendungsbereich Verwalten möglichen Einstellungen (siehe „Serververbindung auf den Clients einrichten“). Legen Sie beispielsweise für die büroweit gültigen Stammdaten (z. B. Adressen, Textbausteine usw.) und die eigentlichen Projektdaten jeweils einen eigenen Ordner an. NEVARIS auf Clients installieren Installieren Sie die Clients, wie unter „Einzelplatz-Installation über Setup“ beschrieben. Richten Sie anschließend an jedem Client die Verbindung zum Server ein, wie nachfolgend unter „Serververbindung auf den Clients einrichten“ beschrieben. 08.03.2017 NEVARIS-Installation.doc, Rev.Nr.: 01 16 Serververbindung auf den Clients einrichten Ist der NEVARIS Arbeitsgruppendienst auf dem Server ordnungsgemäß installiert und sind die Ordner für die Ablage der NEVARIS Daten auf dem Server angelegt, muss jeweils nach der Installation eines Clients die Verbindung zwischen diesem Client und dem Server eingerichtet werden. Dabei können Sie getrennt für Stamm- und Projektdaten festlegen, ob diese lokal auf dem Client oder zentral auf dem Server abgelegt werden sollen: • Den Speicherort für die Stammdaten legen Sie unter Programmdaten fest; es kann nur ein Speicherort eingestellt werden (entweder lokal oder auf dem Server). • Den oder die Speicherorte für Projektdaten legen Sie unter Persönliche Projektordner (für die lokale Ablage) und Arbeitsgruppen-Projektordner (für die Ablage auf dem Server) fest; hier können Sie mehrere Projektordner angeben (sowohl lokal als auch auf dem Server). 1 Starten Sie am betreffenden Client NEVARIS Build. 2 Wählen Sie den Anwendungsbereich Verwalten. 3 Klicken Sie unter Speicherorte auf Programmdaten. 4 Aktivieren Sie unter Neuer Speicherort die Option Arbeitsgruppen-Verzeichnis. 5 Klicken Sie in Zeile Zielverzeichnis auf Ordner öffnen. Der Arbeitsgruppenserver wird automatisch gesucht. (Falls dieser nicht gefunden wird siehe „Troubleshooting: Arbeitsgruppenserver wird nicht erkannt“). 6 Wählen Sie auf dem Arbeitsgruppenserver den Ordner, den Sie für die Stammdaten vorgesehen haben, und bestätigen Sie mit OK. 08.03.2017 NEVARIS-Installation.doc, Rev.Nr.: 01 17 7 Klicken Sie auf Änderung durchführen. (Erhalten Sie nach dem Klicken auf Änderung durchführen die Meldung „Arbeitsgruppenserver nicht erreichbar“ siehe „Troubleshooting: Arbeitsgruppenserver nicht erreichbar“.) 8 In der Regel werden die Stammdaten auf dem Server von allen Clients gemeinsam gepflegt. Beantworten Sie in diesem Fall die folgende Abfrage „Stammdaten übernehmen?“ mit Nein. Nur wenn Sie die Stammdaten des aktuellen Clients auf den Server übernehmen möchten, beantworten Sie die Abfrage mit Ja. 9 Starten Sie NEVARIS anschließend neu. 10 Wählen Sie nach dem Start erneut den Anwendungsbereich Verwalten. 11 Klicken Sie unter Speicherorte auf Arbeitsgruppen-Projektordner. 12 Erzeugen Sie für den Ordner, den Sie auf dem Arbeitsgruppenserver für die gemeinsamen Projektdaten vorgesehen haben, einen neuen Arbeitsgruppen-Projektordner. Klicken Sie dazu in der Funktionsleiste auf Neu. 13 Tragen Sie für den neuen Arbeitsgruppen-Projektordner eine Beschreibung ein. 14 Klicken Sie in der Zeile des neuen Arbeitsgruppen-Projektordners in Spalte Arbeitsgruppen-Verzeichnis und dann auf in der rechten unteren Ecke des Tabellenfeldes. Der Arbeitsgruppenserver wird automatisch gesucht. (Falls dieser nicht gefunden wird siehe „Troubleshooting: Arbeitsgruppenserver wird nicht erkannt“.) 15 Wählen Sie auf dem Arbeitsgruppenserver den Ordner, den Sie für die Projektdaten vorgesehen haben, und bestätigen Sie mit OK. Bei aktivem Arbeitsgruppen-Projektordner hat der Client Zugriff auf die dort zentral abgelegten Daten. Hinweis: Für weiterführende Informationen und Installationsanleitungen zu Proxy Authentifizierung, Benutzerverwaltung im LAN oder SQL Serveranbindung wenden Sie sich bitte an unseren Support. 08.03.2017 NEVARIS-Installation.doc, Rev.Nr.: 01 18 Troubleshooting: Arbeitsgruppenserver wird nicht erkannt Falls sich der Client in einem restriktiven Netzwerk befindet kann es vorkommen, dass der Arbeitsgruppenserver beim Einstellen des Arbeitsgruppen-Verzeichnisses nicht automatisch erkannt wird. Tragen Sie bitte in diesem Fall als Zielverzeichnis den Pfad zum Server und den darauf angelegten Ordner für die NEVARIS Programmdaten manuell in folgender Form ein: [Severname:8200] Leerzeichen Pfad z. B. [IhrServerName:8200] C:\Arbeitsgruppenverzeichnisse\Programmdaten Troubleshooting: Arbeitsgruppenserver nicht erreichbar Der NEVARIS Arbeitsgruppendienst wurde ordnungsgemäß installiert. Trotzdem ist der Arbeitsgruppenserver nicht erreichbar. Überprüfen Sie zunächst, ob der Arbeitsgruppendienst gestartet ist: 1 Bei Windows 7: Öffnen Sie das Windows Start-Menü, geben Sie in das Feld Suchen den Suchbegriff „dienste“ ein und klicken Sie bei den Ergebnissen auf Dienste. Oder: Bei Windows 8 und neuer: Klicken Sie im Windows Start-Menü auf Alle Apps, öffnen Sie die Gruppe WindowsVerwaltungsprogramme und klicken Sie auf Dienste. Die Liste der auf dem Rechner installierten Dienste wird angezeigt. 08.03.2017 NEVARIS-Installation.doc, Rev.Nr.: 01 19 2 Überprüfen Sie für den NEVARIS Arbeitsgruppendienst (= NEVARIS Build Workgroup Service) den Eintrag in Spalte Status; dieser muss auf Wird ausgeführt stehen. Ist dies nicht der Fall, starten Sie den Dienst. (Sollte dies nicht gelingen, wenden Sie sich bitte an unseren Support.) 3 Überprüfen Sie anschließend, ob in den Einstellungen für die Windows-Firewall der Port 8200 freigegeben ist. 08.03.2017 NEVARIS-Installation.doc, Rev.Nr.: 01 20 Programmupdate Für ein Programmupdate muss die gleiche Installationsvariante (Setup-Installation oder ClickOnce-Installation) wie bei Erstinstallation des zu aktualisierenden NEVARIS-Arbeitsplatzes verwendet werden. Laden Sie also von der Website NEVARIS Build Setup unbedingt die für Sie zutreffende Installationsdatei herunter. Hinweis: Sind Sie sich nicht sicher, auf welche Art NEVARIS auf dem betreffenden Rechner installiert wurde, können Sie die Installationsvariante wie nachfolgend beschrieben ermitteln. Installationsvariante von NEVARIS ermitteln Wenn Sie sich nicht sicher sind, auf welche Installationsart NEVARIS installiert wurde, können Sie die vorliegende Installationsvariante folgendermaßen ermitteln: 1 Bei Windows 7: Öffnen Sie die Rubrik Programme und Funktionen (Windows Startmenü -> Systemsteuerung -> Programme und Funktionen). Oder: Bei Windows 8 und neuer: Öffnen Sie die Rubrik Programme und Features (mit rechter Maustaste auf Windows Schaltfläche -> Programme und Features). Die Liste der installierten Programme wird angezeigt. 2 Bewerten Sie den Eintrag für NEVARIS. Wurde NEVARIS über eine Setup-Installation installiert, besitzt der Eintrag das NEVARIS Icon. Oder: Wurde NEVARIS über ClickOnce installiert, besitzt der Eintrag eine Weltkugel als Icon. 3 Merken oder notieren Sie sich die Installationsvariante Ihrer NEVARIS Installation. 08.03.2017 NEVARIS-Installation.doc, Rev.Nr.: 01 21 Update bei Setup-Installation Eine Setup-Installation von NEVARIS kann ausschließlich mit einer Setup-Installation aktualisiert werden. Laden Sie dazu die aktuellste Datei „Setup.exe“ herunter, wie unter „Download der Setup-Installationsdatei“ beschrieben. Nach dem Download und Ausführen der Datei „Setup.exe“ führen Sie ein Update von NEVARIS folgendermaßen durch. 1 Klicken Sie auf Weiter. 08.03.2017 NEVARIS-Installation.doc, Rev.Nr.: 01 22 2 Belassen Sie im folgenden Dialogfeld sämtliche Einstellungen unverändert bei und klicken Sie auf Weiter. 3 Klicken Sie auf Jetzt installieren. NEVARIS wird aktualisiert. 08.03.2017 NEVARIS-Installation.doc, Rev.Nr.: 01 23 4 Klicken Sie abschließend auf Schließen. Update bei ClickOnce-Installation Eine ClickOnce-Installation von NEVARIS kann ausschließlich mit einer ClickOnce-Installation aktualisiert werden. Laden Sie dazu die aktuellste Datei „nevarissetup.exe“ herunter, wie unter „Download der ClickOnce-Installationsdatei“ beschrieben. Wichtig! Haben Sie nach einer ClickOnce-Installation von NEVARIS das NEVARIS Icon manuell auf dem Desktop abgelegt, müssen Sie dieses nach einem NEVARIS Programmupdate ebenfalls neu ablegen. Löschen Sie dazu vor der Update-Installation das NEVARIS Icon der aktuellen Programmversion vom Desktop und legen Sie im Anschluss an die Update-Installation das Icon der neuen Programmversion wieder auf dem Desktop ab (siehe „NEVARIS Icon auf dem Desktop“). Nach dem Download und Ausführen der Datei „nevarissetup.exe“ führen Sie ein Update von NEVARIS folgendermaßen durch. 08.03.2017 NEVARIS-Installation.doc, Rev.Nr.: 01 24 1 Klicken Sie auf Installieren. 2 Klicken Sie auf Fertigstellen sobald die Installation abgeschlossen ist. 08.03.2017 NEVARIS-Installation.doc, Rev.Nr.: 01 25 Update des NEVARIS Arbeitsgruppendienstes Der NEVARIS Arbeitsgruppendienst auf einem Server kann ausschließlich mit einer SetupInstallation aktualisiert werden. Laden Sie dazu die aktuellste Datei „Setup.exe“ herunter, wie unter „Download der Setup-Installationsdatei“ beschrieben. Nach dem Download und Ausführen der Datei „Setup.exe“ führen Sie ein Update des NEVARIS Arbeitsgruppendienstes folgendermaßen durch. 1 Klicken Sie auf Weiter. 08.03.2017 NEVARIS-Installation.doc, Rev.Nr.: 01 26 2 Belassen Sie im folgenden Dialogfeld sämtliche Einstellungen unverändert bei und klicken Sie auf Weiter. 3 Wählen Sie die Option Systemkonto verwenden und klicken Sie auf Weiter. 08.03.2017 NEVARIS-Installation.doc, Rev.Nr.: 01 27 4 Klicken Sie auf Jetzt installieren. Der NEVARIS Arbeitsgruppendienst wird aktualisiert. 5 Klicken Sie abschließend auf Schließen. 08.03.2017 NEVARIS-Installation.doc, Rev.Nr.: 01 28 Update/Hochwandeln der Projekte Nach einem Programmupdate ist i.d.R. ebenfalls eine Aktualisierung der Projekte erforderlich. Dies geschieht automatisch immer dann, wenn Sie ein noch nicht aktualisiertes Projekt laden. Sie können jedoch auch sämtliche Projekte, die in der Projektverwaltung als noch nicht aktualisiert gekennzeichnet sind, in einem Arbeitsgang aktualisieren. 1 Öffnen Sie die Projektverwaltung. Klicken Sie dazu im Anwendungsbereich Starten auf Projektverwaltung öffnen. 2 Markieren Sie die Projekte, die aktualisiert werden sollen. Drücken Sie die STRG- bzw. UMSCHALT-Taste, um mehrere Projekte zu markieren. 3 Klicken Sie in der Funktionsleiste auf Aktualisieren. Wichtig! Beachten Sie, dass aktualisierte Projekte nur noch an NEVARIS Arbeitsplätzen geöffnet werden können, auf denen ebenfalls die aktuelle Programmversion installiert ist. Bei weiteren Fragen … Falls Sie weitere Fragen zur Installation von NEVARIS haben, wenden Sie sich gerne an den Technischen Support der Allplan Deutschland GmbH unter folgenden Kontaktdaten: Tel.: 089 / 92793 - 88 88 Email: [email protected] Wir sind gerne Montag bis Donnerstag in der Zeit von 08:00 bis 17:00 Uhr und am Freitag von 08:00 bis 12:00 Uhr für Sie da. 08.03.2017 NEVARIS-Installation.doc, Rev.Nr.: 01 29