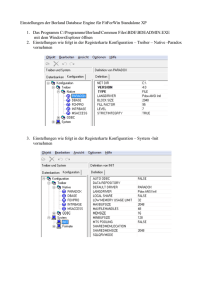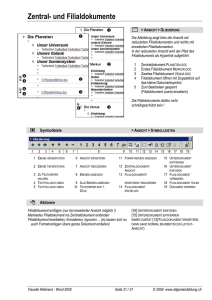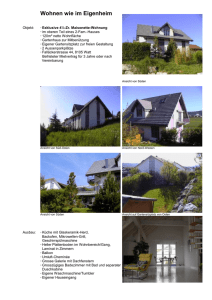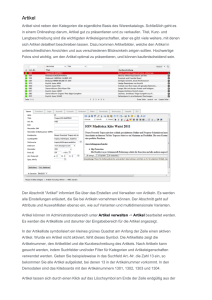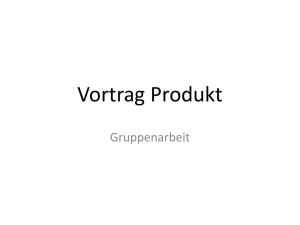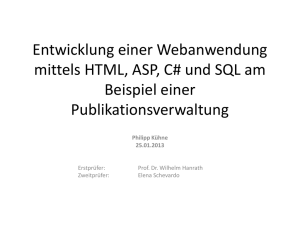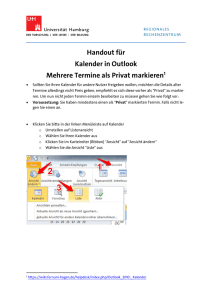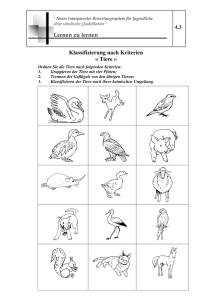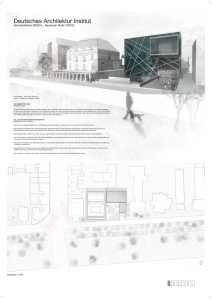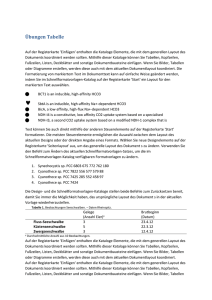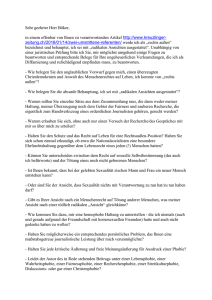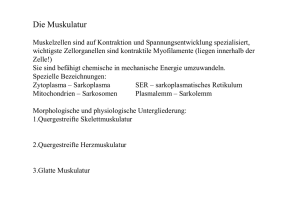funservice Manual
Werbung

1 Manual FUNSERVICE Einleitung FUNSERVICE ist ein von funworld entwickeltes Werkzeug, was es erlaubt vernetzte Maschinen jetzt noch komfortabler zu verwalten. Diese webbasierende Lösung ermöglicht den funworld Partnern ihre Maschinen jederzeit und überall zu überschauen und zu verwalten. 1 Einleitung 5 2 Vorbereitung 6 3 Explorer Bar 6 4 Tabellarische Übersicht 7 5 Spaltenauswahl 8 6 Sortierfunktion 9 7 Gruppierungsfunktion 9 8 Filterfunktion 10 9 Ansicht speichern/laden 11 10 Export 12 Ferner kann durch die Anwendung von FUNSERVICE eine Vielzahl von Einstellungen an den Geräten vor- 11 Detailansicht 14 genommen werden, was wiederum dazu führt, dass ein Service vor Ort bei den aufgestellten Automaten gespart werden kann. 12 Menüleiste 14 FUNSERVICE bietet folgende Vorteile 13 Maschinendetails 14 14 Details Aufstellplätze 15 Werbung 17 • • • Übersicht der Maschinen in Echtzeit Meldung von Maschinen, die nicht online sind, obwohl sie es sein sollten zentrale Verwaltung der Werbung für alle Maschinen 18 • • umfangreiche Statistiken Export der Tabellen in allen gängigen Standards möglich Die Oberfläche unseres FUNSERVICE ist strukturiert und übersichtlich. Mit wenigen Schritten hat man die gewünschten Informationen. Wir haben viel Wert auf einen intuitiven Zugang unseres FUNSERVICE gelegt. Hierdurch eröffnen sich für unsere Partner neue, noch nie vorher mögliche betriebswirtschaftliche Betrachtungen seiner Aufstellung. 4 5 2 Vorbereitung Um den FUNSERVICE zu nutzen, müssen Sie Ihre von uns gelieferten Terminals über unser funworld NET registrieren. Nähere Informationen betreffend der Registrierung Ihres Terminals entnehmen Sie dem jeweiligen „network manual“. Nach dem Sie alle Ihre Maschinen aufgestellt und registriert haben, können Sie Ihre Aufstellung über unseren FUNSERVICE verwalten. 3 4 Tabellarische Übersicht Wenn Sie über die Explorer Bar die gewünschten Daten aufrufen, werden diese Daten im Hauptfenster als Tabelle dargestellt. Diese tabellarische Darstellung gibt Ihnen einen schnellen Überblick über Ihre Aufstellung. Explorer Bar Unser FUNSERVICE ist sehr einfach strukturiert, um Ihnen einen schnellen Zugang zu Ihren Daten zu gewährleisten und den für Sie höchst möglichen Nutzen zu garantieren. Die Oberfläche ist zweigeteilt. Auf der linken Seite befindet sich die Explorer Bar, die einen übersichtlichen Zugang zu Ihren Daten ermöglicht. Über die Explorer Bar öffnen Sie die Übersichten zu folgenden Punkten: • Allgemein Hier können Sie direkt auf die funworld Homepage navigieren, uns Feedback geben und die von Ihnen gewünschte Startseite auswählen. • Aufstellung Die tabellarische Darstellung ist in ihrer Funktionalität an Microsoft Excel angelehnt und enthält eine Vielzahl an wichtigen Funktionen. Hier können Sie sich eine Übersicht über Ihre Maschinen und Ihre Aufstellplätze verschaffen. Über diese Listen kommen Sie zu den Detailansichten und können direkt auf Unter anderem wurden folgende Funktionen in FUNSERVICE integriert: • Reihenfolge der Spalten frei änderbar die einzelnen Maschinen zugreifen. • Community • Inhalt von Tabellen gruppieren • Inhalt von Tabellen sortieren bzw. filtern • und vieles mehr Hier können Sie sich eine Übersicht über Ihre Spieler und Teams verschaffen. Über den Menüpunkt „Werbung“ können Sie Zentral Ihre Werbungen verwalten. • Nachfolgend stellen wir die einzelnen Funktionen der Tabellen dar, damit Sie einen Überblick über die Funktionsfülle unseres FUNSERVICE erhalten. Statistiken Hier können Sie sich Ihre Statistiken anzeigen lassen. 6 7 5 Spaltenauswahl Sie können über das Kontextmenü die in der Tabelle angezeigten Spalten verändern, indem Sie Spalteninhalte hinzufügen oder wegnehmen. Die für die Aufstellung erforderlichen Informationen sind von Aufsteller zu Aufsteller unterschiedlich. Um nun unseren Partnern die individuellen Informationen zur Verfügung zu stellen, reduzieren Sie die Tabelle auf die für Sie gewünschten Spalten. Das Kontextmenü rufen Sie mit einem rechten Mausklick auf. Der Inhalt des Kontextmenüs ist davon abhängig, wo sich Ihr Mauszeiger gerade befindet. Um nun über das Kontextmenü die Spalteninhalte zu ändern, muss Ihr Mauszeiger auf der Zeile der Spaltenüberschriften ruhen. Über dem Menüpunkt „Spalten auswählen“ finden Sie die Liste verschiedenster Spalteninhalte, die in der aktuell aufgerufenen Tabelle zur Verfügung stehen. Die aktuell angezeigten Spalten sind mit Häkchen auf orangem Hintergrund gekennzeichnet. Mit dem linken Mausklicken können Sie die Auswahl entsprechend ändern. Wichtig ist, dass Sie nach gewünschter Auswahl der Spalteninhalte die Auswahl auch übernehmen. Hierzu klicken Sie in dem Kontextmenü auf „Änderung übernehmen“. Mit „Zurücksetzen“ können Sie die Tabelle in den Ursprungszustand zurücksetzen. 6 Sortierfunktion Sie können den Inhalt der Tabellen in verschiedenster Art und Weise sortieren. Sie können sowohl horizontal die Spaltenreihenfolge, als auch vertikal die Zeilenreihenfolge selbst bestimmen. In der Standardeinstellung werden die Zeilen aufsteigend von A -> Z sortiert. Dies kann unter Umständen bei einigen Ansichten nicht gewollt sein. Wünschen Sie bspw. die Maschine mit den höchsten Einspielergebnissen an erster Stelle, so wäre hier eine abfallende Sortierung sinnvoll. Nach dem Sie die Spalten ausgewählt haben, können Sie die Tabelle so sortieren, dass Sie die Reihenfolge der Spaltenüberschriften ändern. Sie können Spalten, die in der Grunddarstellung eher im hinteren Bereich zu finden sind, nach vorne ziehen. Sie können auch vordere Spalten nach hinten rücken. Dies machen Sie, in dem Sie in der Überschriftenzeile die zu verrückende Spalte mit linkem Mausklick anwählen und dann an die gewünschte Position ziehen. Während des Ziehens müssen Sie die linke Maustaste gedrückt halten. Die Zeilenreihenfolge können Sie entweder aufwärts oder abwärts sortieren. Aufwärts sortiert ist eine Liste, wenn der Inhalt der Spalte von A bis Z oder von 0 ausgehend sortiert ist. Abwärts ist eine Liste sortiert, wenn der Inhalt der Spalte von Z bis A oder von der höchsten Zahl zu 0 sortiert ist. Um eine Liste entsprechend zu sortieren, öffnen Sie das Kontextmenü durch einen linken Mausklick in die Zeile deren Inhalt sortiert ist und wählen die entsprechende Richtung der Sortierung (A -> Z oder Z -> A) aus. Die Zeilen der Tabelle werden dann nach den Inhalten der Spalte in der entsprechenden Richtung sortiert. 7 Gruppierungsfunktion Als eine besondere Funktion haben wir die Gruppierungsfunktion integriert. Diese Funktion ermöglicht Ihnen, die Inhalte Ihrer Tabelle wie gewünscht zu gruppieren. Es werden damit bspw. alle Maschinen nach Aufstellplätzen gruppiert. Eine ungruppierte Liste könnte sehr unübersichtlich wirken und die gewünschten Informationen wären schwer zu finden. Das kann unter Umständen durch eine Gruppierung deutlich vereinfacht werden. Wollen Sie bspw. die Liste aller Maschinen pro Aufstellplatz oder pro Stadt angezeigt haben, gruppieren Sie entsprechend die Tabelle. In einer so gruppierten Tabelle können Sie die Maschinen nur einzelner Städte oder Aufstellplätze sich anzeigen lassen. Der Zugang zu den gewünschten Informationen wird deutlich beschleunigt. 8 9 Sie gruppieren den Inhalt einer Tabelle, indem Sie entweder über das Kontextmenü den Menüpunkt „Gruppierung nach diesem Feld“ anwählen oder eine Spaltenüberschrift mit linker Maustaste anwählen und in den oberen Bereich „Spaltenüberschrift zur Gruppierung in dieses Feld ziehen“ ziehen. Während des Ziehens der Spalte taucht ein roter Pfeil neben den hell-orangem Label auf, und die Überschrift der Spalte, die Sie gruppieren wollen, wird weiß. ausblenden. Wenn Sie bspw. nur Maschinen sehen wollen, die über ein bestimmtes Einspielergebnis liegen, setzen Sie einen entsprechenden Filter und alle Maschinen, die diesen Schwellwert nicht erreichen, fallen aus der Tabelle. Zuerst klicken Sie mit der linken Maustaste in der Filterzeile in das Feld unter der Spaltenüberschrift. Es öffnet sich ein Textfeld indem Sie Ihren Filter eingeben können. Dann klicken Sie wieder mit der linken Maustaste auf das Filtersymbol rechts neben dem Textfeld. Es öffnet sich ein Kontextmenü, in dem Sie auswählen können, wie der im Textfeld eingegebene Filter angewendet werden soll. Damit die Liste entsprechend dem Filter eingeschränkt wird, müssen Sie unten im Kontextmenü noch auf „Alle Filter anwenden“ klicken. Wenn Sie in einer Tabelle den Inhalt gruppiert haben, wird der gesamte Inhalt den einzelnen Punkten der zu gruppierenden Spalte zugeordnet. Will man bspw. in der Maschinentabelle die Maschinen nach Aufstellplatz gruppieren, werden nach dem Gruppieren alle Aufstellplätze angezeigt, und unter den einzelnen Aufstellplätzen sind dann die Maschinen aufgelistet, die sich an dem Aufstellplatz befinden. Die Gruppierung können Sie aufheben, indem Sie entweder über das Kontextmenü den Punkt „Gruppierung für dieses Feld aufheben“ anwählen oder das Spaltenüberschriftfeld wieder in die Überschriftzeile der Tabelle ziehen. Natürlich wird diese Gruppierung beim Exportieren dieser Tabelle beibehalten. Sie können Ihre gruppierten Inhalte in Präsentationen oder ähnlichem weiter nutzen. 8 Filterfunktion Sie können die Tabellen beliebig filtern. Durch setzen einzelner Filter werden die angezeigten Objekte auf die von Ihnen gewünschten Inhalte reduziert. Sie können durch Setzen von Filtern ungewünschte Inhalte 10 9 Ansicht speichern / laden Nachdem Sie die Tabelle über die Vielzahl der Funktionen so strukturiert haben, dass Sie die gewünschte Ansicht haben, können Sie diese Ansicht speichern. Damit brauchen Sie beim nächsten Mal, wenn Sie die so strukturierten Daten wünschen nur die Ansicht laden. Die geladene Ansicht füllt sich automatisch mit den aktuellen Daten, die über unser funworld net gesammelt werden. Möchten Sie also bestimmte Maschinen oder bestimmte Aufstellplätze im Auge behalten, strukturieren Sie die Ansicht so, dass ausschließlich diese von Ihnen gewünschten Informationen in der Liste zu sehen sind. Alle Informationen, die Sie dafür nicht brauchen, können Sie abwählen. 11 Nun speichern Sie diese Ansicht. Hierzu öffnen Sie innerhalb der Tabelle das Kontextmenü und wählen Sie „Ansicht -> Ansicht speichern“ aus. Es öffnet sich ein neues Fenster, in dem Sie Ihrer Ansicht einen Namen geben können. Beim nächsten Start können Sie wieder über das Kontextmenü die gespeicherte Ansicht laden. Hierdurch strukturiert sich die Tabelle sofort wie von Ihnen gewünscht und genau die für Sie wichtigen Informationen erscheinen. Sie müssen nicht nochmals die Tabelle strukturieren. Die einzelnen Formate unterscheiden sich in den aus der Tabelle übernommenen Zusatzinformationen wie Absatz, Spalte, Zeile etc. Das Format mit den geringsten Zusatzinformation ist das „TEXT“ Format. Hier wird die Tabelle als reine Textdatei exportiert. Die Informationen werden als lineare Folge von Zeichen gespeichert. Der Vorteil ist hier, dass die Daten in sehr reiner Form für die weitere Verwendung zur Verfügung stehen, jedoch für eine Darstellung noch zwingend weiter bearbeitet werden müssen. Ähnlich ist es bei den Formaten HTML und XML 10 Export Wie schon bei einigen Punkten vorher erwähnt wurde, können Sie auch ganze Tabellen oder einzelne Zeilen exportieren. Diese Exportfunktion dient dazu, dass Sie die über unseren FUNSERVICE zur Verfügung gestellten Informationen auch in anderen Officeanwendungen nutzen können. Sie können beispielsweise die Daten in eine Excel Datei exportieren und dort die Tabelle weiter bearbeiten, um eventuell komplexe Abrechnungen mit Ihren Geschäftspartnern zu vereinfachen. Auch können Sie nach Ihren Wünschen sortierte, gruppierte und gefilterte Tabellen für Präsentationen oder Dokumentationen exportieren. Die Hypertext Markup Language (HTML, dt. Hypertext-Auszeichnungssprache), oft auch kurz als Hypertext bezeichnet, ist eine textbasierte Auszeichnungssprache zur Strukturierung von Inhalten wie Texten, Bildern und Hyperlinks in Dokumenten. HTML-Dokumente sind die Grundlage des World Wide Web und werden von einem Webbrowser dargestellt. Die Extensible Markup Language (engl. für „erweiterbare Auszeichnungssprache“), abgekürzt XML, ist eine Auszeichnungssprache zur Darstellung hierarchisch strukturierter Daten in Form von Textdaten. XML wird u. a. für den Austausch von Daten zwischen Computersystemen eingesetzt, speziell über das Internet. Diese Formate haben eine vordefinierte Struktur und können automatisiert weiterverarbeitet werden. Hierzu haben wir einen sgn. Export Grid integriert, den Sie in jeder Tabelle rechts unten finden. Es ist der Button mit dem blauen Pfeil. Wenn Sie dort mit der linken Maustaste draufdrücken, öffnet sich ein Kontextmenü, in dem Sie die verschiedenen Formate auswählen können, in die die Tabelle exportiert werden soll. Sie können sich entscheiden, Das Rich Text Format (RTF) ist ein Dateiformat für Texte, das von Microsoft 1987 eingeführt wurde. Es kann als Datenaustausch zwischen Textverarbeitungsprogrammen verschiedener Hersteller auf verschiedenen Betriebssystemen dienen. Ebenso wird es zum Beispiel für die Darstellung formatierten Textes in Datenbankfeldern eingesetzt. ob Sie die Tabelle in Hochformat oder in Querformat exportieren wollen. Dieses bezieht sich auf das Seitenformat für eine Portierung ins PDF Format. Das Tagged Image File Format (TIFF oder auch kurz TIF) ist ein Dateiformat zur Speicherung von Bilddaten. Das TIF-Format wurde ursprünglich von Aldus (1994 von Adobe übernommen) und Microsoft für gescannte Sie haben die verschiedensten Formate Rastergrafiken für die Farbseparation entwickelt. TIFF-Dateien besitzen den MIME-Typ image/tiff. EXCEL wird in der Regel von Microsoft Excel, einem Tabellenkalkulationsprogramm, verwendet. Es ist heute 12 • HTML • • • PDF XML EXCEL • • • TIFF RIF TEXT die meistverbreitete Software für Tabellenkalkulation. Es kann aber auch von alternativen Programmen wie dem Tabellenkalkulationsprogramm von Open Office verwendet werden. PDF heißt das Portable Dokument Format (PDF; deutsch: (trans)portables Dokumentenformat) und ist ein plattformübergreifendes Dateiformat für Dokumente, das von der Firma Adobe Systems entwickelt und 1993 veröffentlicht wurde. Dieses Datenformat sollte verwendet werden, wenn man eine Tabelle ohne weitere Bearbeitung abspeichern will. Eine in einem PDF gespeicherte Tabelle kann dann durch den weitverbreiteten kostenlosen Adobe Reader geöffnet werden. 13 11 Detailansicht Die Tabellen stellen die Informationen tabellarisch dar. Wenn man sich nun alle Informationen anzeigen lässt, wird die Tabelle sehr unübersichtlich. Um eine übersichtlichere Darstellung der Informationen einzelner Objekte (Maschinen, Aufstellplätze etc.) zu erhalten, gibt es die Detailansicht. Über diese Detailansicht lassen sich nur die einzelnen Informationen ändern. Um zu der Detailansicht der einzelnen Objekte zu kommen, müssen Sie einfach mit Doppeltklick die einzelne Objektzeile anwählen, und die Detailansicht öffnet sich in einem eigenen Fenster. Die Detailansicht ist stark abhängig davon, was man sich anzeigen lässt. • Maschinen • • Aufstellplätze Werbung 12 Menüleiste Auf der Registerkarte Allgemein werden die allgemeinen Informationen der Maschinen wie Name, Seriennummer etc. angezeigt. Dort finden Sie den Namen und die Kontaktdaten des Aufstellers und des Aufstellplatzes. Über den Button „Öffnen“ kommt man auf die Detailansicht des Aufstellplatzes. Unter der Explorer Bar und dem Hauptfenster mit der Tabelle befindet sich die Taskleiste. Die Funktion entspricht der Taskleiste bei Windows. Die Tabelle ist dabei ein Task und wird in der Leiste entsprechend angezeigt. Wenn man ein Detailfenster öffnet wird das zusätzlich angezeigt. So kann man zwischen der Tabelle und dem Detailfenster hin und her wechseln. Wird nun in der Tabelle ein weiteres Detailfenster geöffnet, wird dies auch in der Taskleiste angezeigt. Somit hat man drei Elemente auf der Taskleiste, zwischen denen man hin und her wechseln kann. 13 Maschinendetails Die Detailansicht der Maschinen hat aktuell vier Reiter. • Allgemein • Offline Benachrichtigungen • Turniere • Notizen Die Registerkarte „Remote Setup“ erlaubt es Ihnen einige der Haupteinstellungen vorzunehmen. Die Auftei14 15 lung erfolgt in die folgenden 3 Rubriken: • Spieleinstellung • Vernetzung • Sonstige Einstellungen In der Sektion „Spieleinstellung“ ist es möglich Spiele zu aktivieren bzw. zu deaktivieren, „High Scores“ einzustellen und „Special Offers“ zu erstellen. Im Bereich „Vernetzung“, können Sie die Funktion „Multiplayer Challenge“ ein- bzw. ausschalten und Krediteinstellungen vornehmen. Der letzte Bereich auf dieser Registerkarte ist der Bereich „Sonstige Einstellungen“. Hier können Sie Spracheinstellungen vornehmen und den Minimalen Setup Code aktivieren. Um diese Benachrichtigungsfunktion zu aktivieren, richten Sie die einfach ein, wie Sie diese haben wollen und speichern sie über den „Übernehmen“ Button ab. Auf den Registerkarten „Turnier“ werden alle auf dieser Maschine gespielten Turniere gelistet. Auf der Registerkarte „Notizen“ haben Sie Platz für Ihre maschinenabhängigen Notizen. 14 Details Aufstellplätze Die Detailansicht der Maschinen hat aktuell fünf Reiter. • • Allgemein Maschine • • • Club Spielreihung Notizen Auf der Registerkarte „Offline Benachrichtigung“ kann man einrichten, wann und wie man benachrichtigt werden soll, wenn die Maschine nicht wie gewünscht online geht. Auf der Registerkarte „Allgemein“ werden die allgemeinen Informationen des Aufstellplatzes wie Name, In dem Offline Benachrichtungszeitpunkt wird festgelegt, wie lange eine Maschine nicht online sein muss, bis die Benachrichtigung vom System automatisch veranlasst wird. Adresse angezeigt. Diese Daten kann man hier auch in den einzelnen Textfeldern ändern. Wenn man Ände- In dem Benachrichtigungszeitfenster legen Sie fest, in welchem Zeitfenster Sie die Benachrichtigung erhalten wollen. So soll ausgeschlossen werden, dass Sie durch die automatisch vom System generierten Nachrichten gestört werden. Auf der Registerkarte „Maschinen“ werden alle diesem Aufstellplatz zugeordneten Maschinen aufgelistet. Auf der Registerkarte „Spielreihung“ wird die Reihung der Spiele angezeigt. Auf der Registerkarte „Notizen“ ist Platz für Ihre, diesem Aufstellplatz zugeordneten Notizen. rungen speichert, werden diese Änderungen in der gesamten Aufstellung wirksam. Unter „Kontakt“ können Sie auswählen, wie Sie diese Benachrichtigung erhalten sollen. Zur Auswahl stehen Email, Fax und SMS. 16 17 15 Werbung Werbung gelangen Sie in die Detailansicht der Werbungen, welche aus folgenden Registerkarten besteht: • • • In dem Menüpunkt „Community“ kann man sich alle bisher geschaltete Werbung auflisten lassen. Auch in dieser Liste sind die oben aufgeführten Funktionen integriert. Man hat hier die Möglichkeit, eine bestehende Werbung zu bearbeiten oder eine neue Werbung für die Aufstellung freizugeben. Eine Werbung die über unseren FUNSERVICE freigegeben wird, steht an allen Maschinen, für die diese Werbung freigegeben wird, zur Verfügung. Übersicht Freischaltung Requirements Eine neue Werbung kann geschaltet werden, indem man auf den Button „Neue Werbung erstellen“ klickt. Dann öffnet sich ein leeres Detailfenster „Werbung“. Auf der Übersicht stehen neben den von Ihnen bei der Erstellung eingegebenen Daten auch noch, wann und von wem die Werbung erstellt, und wann sie das letzte mal geändert wurde. Das sich öffnende Fenster dient als „Wizard“ und wird Ihnen bei der Erstellung Ihrer Werbung helfen. Als erstes müssen Sie der Werbung, welche sie erstellen wollen einen Namen und eine Beschreibung geben. Mit dem Befehl „Durchsuchen ...“ können Sie die Medien Datei die sie für die Erstellung Ihrer Werbung verwenden wollen, hinaufladen. Achten Sie jedoch unbedingt darauf, dass die entsprechende Mediendatei folgende 2 Kriterien erfüllt: 1. Bei der Datei muss es sich um eine „JPG“ Datei handeln 2. Die Abmessung muss genau 1024 x 768 sein Sobald Sie die gewünschte Datei ausgewählt haben, drücken Sie den Befehl „Erstellen“. Durch diese Aktion wird Ihre Datei auf den funworldserver übertragen. Sie müssen nun das Fenster schließen und die Seite aktualisieren. In der Tabelle wird nun auch die Werbung aufscheinen die sie erstellt haben. Durch einen Doppelklick auf die 18 Auf der Registerkarte „Freischaltung“ können Sie sehen, wann diese Werbung schon einmal freigeschaltet war. Um die Werbung das erste mal oder ein weiteres Mal freizuschalten, klicken Sie auf „Neue Freischaltung erstellen“. Beim Erstellen einer neuen Freischaltung müssen Sie dieser Freischaltung einen Namen und eine Beschreibung geben. Als Name und Beschreibung bietet sich der Zusammenhang an, in dem die Werbung freigeschaltet wird, wie z.B. ein bestimmtes Turnier, ein bestimmter Werbepartner oder ein bestimmter Anlass zu dem die Werbung gesetzt wird. Mit dem Start und Endzeitpunkt wird der Zeitraum bestimmt, in dem die Werbung geschaltet wird. Unter Dauer ist die Zeit zu verstehen, wie lang die Werbung auf den Maschinen zu sehen ist. Der Wert ist in Sekunden angegeben und kann von minimal 5 Sekunden bis maximal 295 Sekunden (was 4 Minuten und 55 Sekunden sind) gesetzt werden. Die Anzeige „Startzeitpunkt“ und „Endzeitpunkt“ dient dazu, tageszeitgemäß die Werbung zu setzten, wie zum Beispiel vormittags eher für jüngeres Publikum oder abends eher für älteres Publikum. „Repeat“ bezieht sich auf die Relation der Werbung, d.h. wie häufig Sie wiederholt wird im Verhältnis zu 19 anderer Werbung die auf dieser Maschine freigeschaltet wird. Hat man bspw. zwei Werbungen geschaltet, bei der die erste ein Repeat von 10 hat und die zweite einen Repeart von 5, wird die erste doppelt so häufig gezeigt wie die zweite. Hierüber kann man die Gewichtung der Werbungen untereinander justieren. Bei „Typ“ kann man die Werbung auf eine Maschine oder einen Aufstellplatz begrenzen. Am Ende ist die Freischaltung noch zu übernehmen, damit die Maschinen auch so reagieren, wie Sie es wollen. Hierzu klicken Sie auf den „Übernehmen“ Button. Und schon haben Sie alle wichtigsten Einstellungen vorgenommen und Ihre eigne Werbung befindet sich auf Ihren Photo Play Terminals. 20