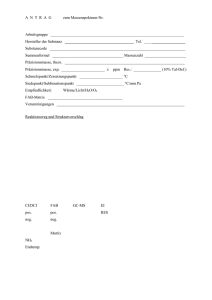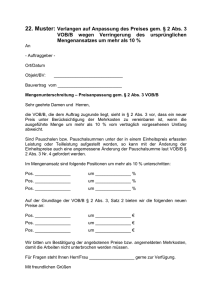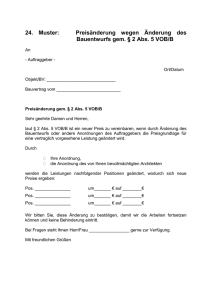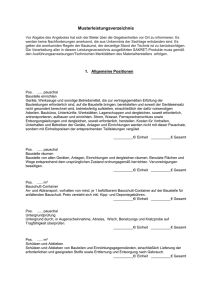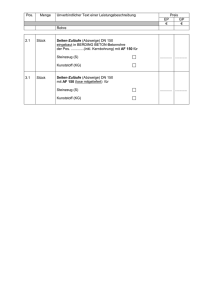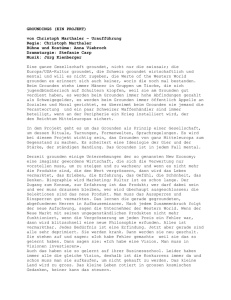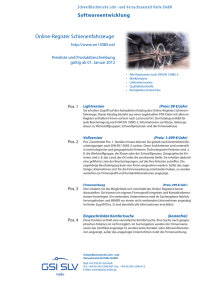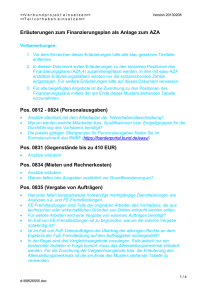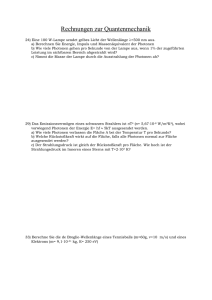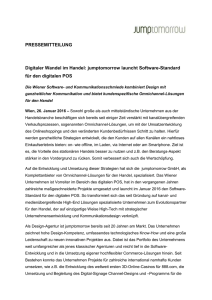pdf-download - Roberto Gagliano 3d Grafik
Werbung

Rendern von caustics mit mental ray in 3dsmax8 Workshop für die Kunstuniversität Linz Roberto Gagliano Linz, Nov 2006 Kapitel 1 Allgemeines 1.1 Allgemeines zu mental ray 1.2 Assign renderer 1.3 Raytracing und Renderzeiten 1.4 Samplingqualität 1.1 Allgemeines zu mental ray Mental ray wurde von der Berliner Firma Mental Images (weblink 1) entwickelt, mit dem Ziel, hochwertige, realitätsnahe (weil physikalisch korrekte) Renderings herzustellen. Mental ray benützt eine eigene Szenenbeschreibungssprache für alle verwendeten Elemente (z.B. Materialien, Lichtquellen)und arbeitet sowohl als standalone-Software als auch als plugin für diverse 3d-Programme (z.B. Maya, Houdini, Softimage, 3dsmax). Seit Version 6 ist mental ray vollständig in 3dsmax integriert, d.h. Renderings können optional mit mental ray berechnet werden. Dabei wird die 3dsmax-Szene im Hintergrund übersetzt, in mental ray gerendert und wie gewohnt in einem Renderfenster ausgegeben. 3d-Studio-Materialien, -Lichter, etc. werden größtenteils unterstützt, allerdings können durch die Verwendung spezieller mental ray-Materialien und –Lichtquellen hochwertigere Ergebnisse erzielt werden. 1.2 Assign renderer Um mit mental ray rendern zu können, muss als erstes das Programm als Renderer aktiviert werden. render-scene-Dialog > common tab > assign renderer > production > … >mental ray renderer Um auf spezielle Eigenschaften von Materialien und Lichtquellen zugreifen zu können, müssen außerdem mental ray-extentions aktiviert sein. customize > preferences > mental ray > enable mental ray-extensions (checkbox) 1.3 Raytracing und Renderzeiten Wie sein Name schon vermuten lässt, verwendet mental ray Raytracing-Algorithmen (Definition bei Wikipedia, weblink 2), zur Beschleunigung kann für bestimmte, sekundäre Aufgaben, aber auch Scanlining verwendet werden. Trotzdem bleibt Rendern mit mental ray ein rechen- und zeitaufwändiger Prozess. Zur Zeitersparnis bei Versuchsreihen empfiehlt es sich deshalb, unwichtige Parameter vorübergehend auszublenden (z.B. beim Optimieren von caustics Schatten ausschalten). 1.4 Samplingqualität Der wichtigste Parameter für die allgemeine Renderqualität und zugleich ein ausschlaggebender Faktor für die effektive Renderzeit ist die Sampling-Qualität von mental ray. Mental ray bietet zur Überprüfung der Sampling-Qualität ein sehr nützliches Tool an, sogenannte diagnostics. render-scene-dialog > processing > diagnostics > enable (checkbox) > sampling rate (radio button) Die Samples werden nun, wie in den folgenden Bildern sichtbar, als weiße Punkte in das Bild hineingerechnet. Es entsteht ein guter optischer Eindruck über Dichte und Verteilung der Samples. Der wichtigste Parameter der sampling-Qualität heißt „samples per pixel“ und wird durch einen maximalen und einen minimalen Wert begrenzt. Wird in beiden Feldern „1“ als Wert gewählt, erfolgt kein Resampling. Wird hier ein höherer Wert eingesetzt, erfolgt sogenanntes over- oder supersampling (= antialiasing, d.h. Glättung des Bildes zur Vermeidung von Treppeneffekten). Wird ¼ oder ein niedrigerer Wert eingestellt, erfolgt sogenanntes infrasampling: das Bild wird in voller Auflösung gerendert und man erhält schnell einen Eindruck des zu erwartenden Ergebnisses, allerdings bleibt das Bild grob und erscheint pixelig. Durch Differenzierung in maximalen und minimalen Wert erhält man Zwischenergebnisse. Das Programm entscheidet dann, in welchen Bereichen der Maximalwert verwendet wird (kontrastreiche Bildteile) und wo mit dem minimalen Wert gesampelt wird (kontrastarme Bildteile). Die Standartwerte (¼ / 4) liefern bereits gute Ergebnisse für finales Rendering, sollte aber mindestens 1 / 16 vergeben werden. Zu beachten: Anstieg der Rechenzeiten. analyse rendering infrasampling: min. samples: 1⁄₆₄ , max. samples ¹⁄₁₆ renderzeit: 8 sec analyse rendering kein resampling: min. samples: 1⁄₄ , max. samples 1 renderzeit: 27 sec analyse rendering oversampling: min. samples: 4 , max. samples 16 renderzeit: 201 sec datei: 01_sampling.max Kapitel 2 Szenen-Setup 2.1 einfacher Szenenaufbau 2.2 verfeinerterer Szenenaufbau 2.1 einfacher Szenenaufbau Die 3dsmax-Szene ist folgendermaßen aufgebaut: Die Basisebene hat zur homogeneren Licht/Schattenführung abgerundete Kanten zur Rückwand. Im Zentrum befindet sich ein Glas, das mit einer farbigen Flüssigkeit gefüllt ist, und ein Trinkhalm. Das Glas ist ein Rotationskörper, der mittels eines Lathe-Modifikators aus einem Spline erzeugt wurde. Die Anzahl der Lathe-Segmente ist von entscheidender Bedeutung für die Renderqualität der kaustischen Phänomene: Ist das Glas zu grob segmentiert, erscheinen die Strahlenbündel unnatürlich geradlinig. Für Testrenderings genügen 50 Segmente, für das finale Rendering sollten mindestens 200 Segmente eingestellt sein. Dasselbe gilt für die Flüssigkeit im Glas, auch dieser Körper ist ein Spline mit Lathe-Modifikator. Der Trinkhalm ist ein parametrischer Zylinder, von dem mittels Edit-Poly-Modifikator Deckelund Bodenfläche entfernt wurden. Mittels shell wurde eine nach innen versetzte Wandstärke von ¹/10 mm aufgetragen. Dieses einfache Setup wird für Testrenderings zum Einstellen von Licht/Schatten, Spiegelung/Brechung, und erste Versuche mit den kaustischen Effekten verwendet. datei: 02_setup_einfach.max 2.1 verfeinerterer Szenenaufbau Für das Feineinstellen der Caustics wird die „Trennwand“ zwischen Flüssigkeit und Glas als eigenes Objekt abgetrennt (Pos.1), sodass die Flüssigkeit nur mehr aus der horizontalen Deckelfläche besteht (Pos. 2). Der Grund für dieses Vorgehen ist im Kapitel Materialien beschrieben. datei: 03_setup_verfeinert.max Als Beleuchtung dient ein einziges mr-Area-Light. Da die Szene recht kleinräumig ist und die meisten Objekte lichtdurchlässig sind, erfolgt eine recht gute Ausleuchtung mittels Overshoot und rechenaufwändige globale Beleuchtung ist nicht notwendig. Kapitel 3 Material 3.1 3dsmax-Materialien und mental ray-Materialien 3.2 Standardmaterial 3.3 SSS-Material (Subsurface-Scattering-Material) 3.4 mental ray-Glas und dielektrische Materialien 3.1 3dsmax-Materialien und mental ray-Materialien Im Material/Map-Browser sind mr-Materialien und 3dsmax-Materialien wie folgt zu unterscheiden: Mental ray unterstützt 3dsmax-Standard-Materialien, hat aber eine eigene Sammlung von speziellen Materialien (z.B. Glas), die vom 3dsmax-Scannline-Renderer nicht interpretiert werden können. Wenn noch nicht klar ist, ob mit mental ray oder dem Standardrenderer gearbeitet wird, empfiehlt sich auf jeden Fall die Verwendung von Standardmaterialien. Für optimale Kontrolle über mr-features werden in diesem Workshop aber hauptsächlich spezielle mr-Materialien verwendet, und zwar dielektrische Materialien für alle transparenten Objekte und ein SSS(subsurface-scattering)-Material für den Trinkhalm. 3.2 Standardmaterial Einziges Objekt mit einem 3dsmax-Standard-Material ist die Grundplatte auf der die Szene aufgebaut ist. Es ist ein neutralgraues Default-Material wie es der Materialeditor standardmäßig vorgibt, lediglich der Grauwert für die Diffuse- und die Ambientfarbe wurden von 150 auf 190 angehoben. 3.3 SSS-Material (Subsurface-Scattering-Material) Für den Trinkhalm wird ein SSS-Material verwendet. Subsurface-Scattering-Materialien können Licht unter der Oberfläche verteilen und an anderen Stellen wieder austreten lassen. Wie stark das Licht im Inneren des Materials gedämpft wird und welche Veränderungen es dabei erfährt, wird durch eine Vielzahl miteinander verknüpfter Parameter definiert. Hauptanwendungsbereich für dieses Material ist die Simulation (menschlicher) Haut, es wird aber auf für andere transluzente Stoffe (z.B. Wachs, verschiedene Kunststoffe, Milch) verwendet. Der Hauptgrund für die Verwendung in diesem Workshop liegt darin, Licht auf die Rückseite des Halms zu bringen, der nicht der direkten Einstrahlung ausgesetzt ist, ohne die sehr rechenaufwändige globale Beleuchtung einsetzen zu müssen. Globale Beleuchtung ist in dieser Szene nicht notwendig, weil alle Bereiche mit direktem Licht ausgeleuchtet werden können und fast alle Objekte transparent sind. Mit einem Standardmaterial würde die Rückseite des Trinkhalms aber unnatürlich dunkel wirken. links: Standard-Material, rechts: SSS-Material 10 Das Setup für das SSS-Material: Der Halm ist nicht so komplex aufgebaut wie menschliche Haut, es wird daher das einfachere SSS-Fast-Material(mi) verwendet. Das Streifenmuster wird mithilfe einer „checker-map“ erzeugt, die als erstes für den „ambient/extra light“-slot generiert wird. (dafür pos.1 anklicken) Dann wird die checker-map mittels drag and drop in alle anderen Slots (pos.2-5) kopiert, die die Färbung des Lichts beeinflussen. Helle Stellen lassen somit mehr Licht hindurch als dunkle, grüne Stellen färben das Licht grün, usw. 3.4 mr-Glas und dielektrische Materialien Zur physikalisch korrekten Berechnung der Spiegelungen, Brechungen und Kaustiken verwenden wir ein transparentes mr-Material. Für transparente Objekte, die sich gegenseitig nicht berühren, könnte das Material Glass(phys_phen) verwendet werden, das nur wenige Einstellmöglichkeiten bietet, aber trotzdem gute Ergebnisse liefert. In diesem Workshop wird aber mit sogenannten „dielectric materials“ gearbeitet, die die Möglichkeit bieten, für eintretende Lichtstrahlen einen anderen Brechungsindex (IOR) festzulegen als für austretende. In der vorliegenden Szene wird diese Einstellmöglichkeit für die Fläche benötigt, wo sich Glas und Flüssigkeit berühren. Würden hier, wie in der Realität, zwei identische Flächen (Innenwand des Glases und Außenhaut der Flüssigkeit) koplanar übereinanderliegen, käme es beim Rendern zu Fehlern (Artefakten). Für die korrekte Brechung genügt hier aber eine einzelne Fläche, die als Geometrie also nur einmal vorliegt. Für den Eintritt wird der Brechungsindex der Flüssigkeit angegeben, für den Austritt an der Rückseite kommt wieder derjenige von Glas zu tragen. Für die Szene werden noch zwei weitere transparente Materialien verwendet: eines für Teile des Glases, die nicht von der Flüssigkeit berührt werden, und ein zweites, farbiges für die 11 freiliegende Oberseite der Flüssigkeit. Auch hierfür wird nicht das mental ray-Standard-Glas verwendet, weil es zu wenige Einstellmöglichkeiten für den Schattenwurf bietet. Zur Begriffserklärung ist noch anzumerken, dass das, was in 3dsmax normalerweise als „Material“ bezeichnet wird, in mental ray „phenomenom“ heißt. Was der Max-user als „map“ kennt, wird in mr „shader“ genannt. „mental ray-phenomena“ sind also Container für maps, für Max-user verwendbar gemachte, gescriptete „shader-Bäume“. Der Begriff shader umfasst allerdings noch viel mehr. Ein shader kann beispielsweise Bewegungsunschärfe herstellen, Nebel simulieren oder nächtliche Lichtverhältnisse… Der shader „dielectric material“ ist also nicht das, was wir in 3dsmax üblicherweise als Material bezeichnen, sondern eine map, die einem Material untergeordnet ist. Als übergeordnetes Material (also als Container für den dielelektrischen Shader) wird nun die allgemeinste Form des mr-Materials gewählt: Daraus wird als erstes das Material für den unbenetzten Teil des Trinkglases erstellt und sogleich mit „glas_oberflaeche“ benannt. Von den nun zur Verfügung stehenden „Material shaders“ sind für diesen Workshop nur die drei ersten wichtig: Basic shaders: „surface“ (Pos. 1), und „shadow“ (Pos. 2) Caustics und GI: „photon“ (Pos. 3) Der „surface“-shader bestimmt das optische Erscheinungsbild des Matrerials, während der „photon“-shader für den Umgang mit Photonen, also sein physikalisches Verhalten (=caustics, Kapitel 5) verantwortlich ist. Der „shadow“-shader schließlich regelt den Schattenwurf, soweit er vom Material bestimmt wird (siehe auch Kapitel 6). Theoretisch wäre es also möglich, rotes Glas einen blauen Schatten werfen zu lassen, und dabei die kaustische Effekte eines Saphirs zu berechnen, im vorliegenden Fall soll aber das Gegenteil erreicht werden, nämlich dasselbe Verhalten für alle drei Shader. 12 Man klickt also auf die „surface shader“- Schaltfläche (pos.1) und erzeugt durch klicken auf pos.2 ein „dielectric material (3dsmax)“. Das dielektische Material hat bereits den korrekten Brechungsindex für Glas (1,5), als einzige Änderung wird der Rotkanal (pos.4) der „light persistance distance“ (pos.3) auf 0,995 abgesenkt. Da dasselbe Verhalten auch für den „photon“-shader gewünscht wird, , kann die „surface“Schaltfläche mittels drag and drop auf der die „photon“-Schaltfläche gezogen werden, wird dabei als Methode „instance“ (pos.5) gewählt, werden spätere Änderungen an einem der beiden shader automatisch im anderen aktualisiert. Für den „shadow“-shader werden andere Einstellungen gewählt : Die Schattenfarbe wird wie in pos.1 eingestellt, die Schatten -Transparenz wird mittels einer falloff-map geregelt (pos2+3), näheres dazu unter 6.3. 13 Als nächstes wird das Material für die Oberfläche der Flüssigkeit generiert. Dazu wird das soeben erstellte Material „glas_oberflaeche“ per drag and drop in einen neuen Material-sample-slot kopiert und diese Kopie in „saft_oberflaeche“ umbenannt. Im „surface“shader werden nun Farbe (pos.1) und Brechungsindex (pos.2) geändert. Wurden „surface“- und „photon“-shader bei der Erstellung als Instanzen verknüpft, dann müssten diese Änderungen nun für den „photon“-shader übernommen sein. Der „shadow“-shader wird leicht verändert, und zwar werden für die falloff map folgende Graustufen gewählt. Damit wird erreicht, daß der Schatten, den der Saft wirft dunkler ausfällt als der des Glases. Als letztes wird das Material für die bereits beschriebene Trennfläche zwischen Glas und Flüssigkeit erstellt. Als Basis dient nun das soeben erzeugte „saft_oberflaeche“-material. Die Kopie wird in „saft_glas“ umbenannt. Der „shadow“-shader des neuen Materials bleibt unverändert, für„surface“ und„photons“ kommt nun zur Anwendung, was auf Seite 11 beschrieben wurde : Der Brechungsindex wird auf 1,33 gesenkt (Wasser) (pos.1), für den ausgehenden Brechungsindex (IOR out, pos.2) wird 1,5 eingetragen (hier tritt das Licht aus dem Saft aus und wieder ins Glas ein). Die Farbe für die „outside light persistance“ wird von schwarz auf weiß geändert (pos.3), dadurch wird sichergestellt, daß das Licht durch die Flüssigkeit ins Glas weitergeleitet wird. Abschließend werden die Materialien (z.B. per drag and drop) den entsprechenden Objekten zugeordnet. Alle verwendeten Materialien finden sich in der Datei caustics.mat 14 Kapitel 4 Spiegelung und Brechung 4.1 Raytracing und Brechungsindex 4.2 Enviroment mapping 4.3 Trace depth 4.1 Raytracing und Brechungsindex Da mental ray von Grund auf als hochwertige raytrace-engine konzipiert ist, entfällt hier die aufwändige Simulation des Brechungs- und Spiegelungsverhaltens mittels Falloff-maps, wie wir sie aus 3dsmax-raytrace-renderings kennen. Im wesentlichen beschränken sich die einstellbaren Materialparameter für diesen Workshop auf Farbe und Brechungsindex (eine Liste mit den wichtigsten Brechungskoeffizienten findet sich am Ende des Workshops). 4.2 Enviroment mapping Bei spiegelnden Objekten/Materialien, wie sie in diesem Workshop vorkommen, ist es wichtig, für eine Umgebung zu sorgen, die sich als Spiegelung abbilden kann. Ein reflektierender Körper in einer leeren Szene wirkt uninteressant. Falls die modellierte Umgebung für diesen Zweck nicht ausreicht, behilft man sich mit einer Simulation in Form einer enviroment map für das render enviroment. rendering > enviroment Das render-environment-Fenster bleibt geöffnet. Zugleich wird der Materialeditor geöffnet, dort belegt man nun in einem belieben slot (pos.1) eine Map-Schaltfläche (z.B. die für das „diffuse“map, pos.2) mit dem HDRI-Bild kitchen.hdr. Als coordinate-type wird „environ“ festgelegt, für das mapping „spherical enviroment“. 16 Das map (pos.1) wird nun mittels drag and drop auf einen freien Slot des Materialeditors gezogen (pos.2) und von dort auf die Schaltflache für das enviroment map des noch immer geöffneten render-enviroment-Dialogfelds (pos. 3). So wird erreicht, dass sich das Küchenpanoramabild in den geraytracten Objekten spiegelt. Das Material, in dessen diffuse-Kanal das enviroment erzeugt wurde, kann wieder aus dem Materialeditor gelöscht werden). 4.3 Trace depth Ein Faktor zur Verkürzung der Rechenzeit ist die ray depth im render-scene-dialog . Hier wird eingestellt, wie viele Spiegelungen und Brechungen berechnet werden. Ohne dieses Limit würden unendlich viele Spiegelungen berechnet werden (z.B. ein spiegelndes Ausgangsobjekt, dessen Spiegelung in einem andern spiegelnden Objekt, die Spiegelung dieser Spiegelung im Ausgangsobjekt usw.) 17 Für die Spiegelungen (max. reflections) genügt ein Wert von 4. Für die Brechungen (max. refractions) wird ein Wert von 6 benötigt: 1.) Eintritt in die nähere Seite des Glases 2.) Austritt aus dem Glas 3.) Eintritt in die Flüssigkeit 4.) Austritt aus der Flüssigkeit 5.) Eintritt in die entferntere Seite des Glases 6.) Austritt aus dem Glas Bei max. depth wird die Summe beider Werte, also 10 eingetragen. 18 Kapitel 5 Caustics 5.1 Definition von caustics 5.2 Simulation von caustics in mental ray 5.3 Parameter zur Berechnung von caustics 5.4 Photon-map 5.1 Definition von caustics Als caustics (deut. Kaustik, Definition bei Wikipedia, weblink 3) bezeichnet man in der Optik ein Helligkeitsmuster, das durch Reflexion an einer gewölbten, spiegelnden Fläche (Katakaustik, z.B. „Kaffeetassenkatakaustik“) oder Beugung durch ein transparentes Medium, das an seiner Oberfläche ebenfalls gewölbt ist, (Diakaustik, z.B. Brennglas) entsteht. Ein weiteres bekanntes Beispiel sind durch leichte Wellen erzeugte Muster, die man an sonnigen Tagen auf hellem Boden in flachem Wasser beobachten kann. 5.2 Simulation von caustics in mental ray In mental ray wird Kaustik durch Lichtteilchen (Photonen) von genau definierter Größe und Energie berechnet, die von Lichtquellen ausgesendet und in der Szene reflektiert und abgelenkt werden. Die Energie der Photonen nimmt mit zurückgelegtem Weg und Zahl der Ablenkungen ab (sie werden dunkler), durch den Kontakt mit farbigen Objekten erfahren die Photonen eine Einfärbung. Damit mental ray Kaustik generiert, muss diese im render-scene-Dialog aktiviert werden. Will man nun das Rendern starten, produziert mental ray folgende Fehlermeldung: Man muss also noch definieren, welche Lichtquellen Photonen aussenden („emitters“), welche Objekte die Photonen bündeln, streuen, reflektieren, usf. („generators“) und welche schließlich die Kaustik auf ihrer Oberfläche abbilden („receivers“). Dafür müssen wir die „properties“ (Eigenschaften) der einzelnen Objekte editieren. Folgende Vorgangsweise: 1. betreffendes Objekt aktivieren durch Mausklick mit der linken Taste 2. rechter Mausklick über dem ausgewählten Objekt öffnet das sogenannte Quad-PopupMenü 3. „properties“ auswählen 4. im object-properties-Dialogfeld das mental ray-panel aufrufen 20 Lichtquelle, Trinkgefäß und Saft sollen caustics erzeugen (pos.1), die Grundebene soll caustics empfangen (pos.2). 5.3 Parameter zur Berechnung von caustics Zur Erhaltung zufrieden stellender kaustischer Effekte sowie für einen guten Kompromiss zwischen Renderqualität und Renderzeit müssen hauptsächlich folgende vier Parameter aufeinander abgestimmt werden: pos.1: average caustic photons per light pos. 2: global energy multiplier pos.3: maximum num. photons per sample pos.4: maximum sampling radius Ähnlich der „trace depth“ für die raytracing-Einstellungen des Renderers (Kapitel 4.3) kann auch für die caustics angegeben werden, durch wie viele Materialschichten die Photonen dringen dürfen bzw. wie viele Reflexionen sie erfahren dürfen. Diese beiden Parameter stehen in Bezug zur Lichtquelle, von der die Photonen ausgesendet werden. Da es in unserer Szene nur eine Lichtquelle gibt, kann man alle Parameter zentral im render-scene-Dialog machen. Werden mehrere Lichtquellen zur Berechnung der Kaustik verwendet und sollen diese verschieden eingestellt werden, kann man für jede Lichtquelle im Modifikator-Panel die globalen Einstellungen überschreiben, und zwar durch Eingabe von Multiplikationswerten für die globalen Einstellungen (pos. 1) oder durch die Angabe absoluter Zahlen (pos.2). 21 5.3.1 Anzahl der ausgesendeten Photonen Umso mehr Photonen in die Szene geschickt werden, desto präziser werden die Kaustiken abgebildet. Für schnelle Übersichtstests kann mit 1000 bis 10.000 Photonen gearbeitet werden, im finalen Rendern verwendet man bis zu mehreren Millionen Photonen. links oben: 400, rechts oben: 4.000, links unten: 40.000, rechts unten: 4.000.000 datei: 04_photons_num.max 22 5.3.2 Energie der Photonen Höhere Werte verstärken die caustics durch Aufhellung. Zu beachten: die Helligkeit der Szene bleibt unverändert, die Steigerung der Photonenenergie beeinflußt also nur die Helligkeit der caustics. links oben: 0,1; rechts oben: 0,7; links unten: 1,1; rechts unten: 1,8 datei: 05_photons_ener.max 23 5.3.3 Photonen pro Sample Dieser Wert bestimmt, in welchem Maß die Photonen miteinander verschmolzen werden. Höhere Werte ergeben weichere caustics, niedrigere Werte zeichnen schärfer, allerdings mit der Gefahr, dass Photonen in weniger dichten Bereichen als Punkte abgebildet werden, was wiederum durch Erhöhen der Photonenanzahl kompensiert werden kann. alle: 400.000 photonen samle-werte: links oben: 10, rechts oben: 40, links unten: 80, rechts unten: 100 datei: 06_photons_samp.max 24 5.3.4 Radius der Photonen Standardmäßig wird die Größe der Photonen (und der daraus resultierenden Lichtpunkte) automatisch berechnet (1/100 der Ausmaße der gesamten Szene). Für gute caustic-Ergebnisse empfiehlt es sich, den Photonenradius numerisch zu bestimmen. Um die automatische Größenberechnung zu deaktivieren und eine Zahl für den Radius eingeben zu können, muss die Checkbox „maximum sample radius“ aktiviert werden (siehe S. 21, pos.4). Auch hier gilt: größere Photonen liefern schon bei geringerer Anzahl brauchbare Ergebnisse, kleinere Photonen zeichnen schärfer, bleiben aber bei zu geringer Anzahl als kreisrunde Lichtpunkte sichtbar. alle: 4.000 photonen, radius-werte: links oben: 0,1; rechts oben: 0,3; links unten: 0,6; rechts unten: 0,9 datei: 07_photons_rad.max 25 Zu Beginn des Renderprozesses zeigt der Balken des Renderfortschritts den aktuellen Stand der Photonenemission an, die je nach Anzahl der Photonen sehr lange dauern kann. 5.4 Photon-map Zum schnelleren Testen von Szeneneinstellungen, die an der Photonenverteilung nichts ändern, z.B. Schatten (Kapitel 7),kann die endgültige Position, Farbe und Helligkeit der Photonen in einer sogenannten „photon-map“ gespeichert werden, sodass die Neuberechnung der Photonenverteilung im nächsten Rendervorgang entfällt. Die Einstellungen dafür werden im render-scene-Dialog vorgenommen: Das Speichern der photon-map geschieht durch Abwählen von rebuild (pos.1) und Anwählen (pos.2) und Vergabe eines Dateinamens (pos.3) für die photon-map. Ist die angegebene Datei nicht vorhanden, wird sie beim ersten Rendern berechnet und dann für alle weiteren Renderings wieder verwendet, außer sie wird gelöscht (pos.4) oder vorübergehend deaktiviert (pos.1 und 2 zurücksetzen). 26 Kapitel 6 Licht und Schatten 6.1 Position von Licht und Schatten 6.2 Weiche Schatten 6.3 Schattentransparenz 6.4 Schattendichte 6.1 Position von Licht Schatten Als einziges Licht wird ein mr area spot mit „ray traced shadows“ (pos. 1) verwendet, „overshoot“ ein (pos. 2) . Position und Ausrichtungen wurden so gewählt, dass die Szene gut ausgeleuchtet wird und dass sich gleichzeitig interessante Kaustiken bilden. Zum schnelleren Anpassen des Schattenwurfs kann man sich eines mental rayfeatures bedienen, das vorübergehend alle Materialien in der Szene durch ein beliebiges Material ersetzt, z.B. ein neutralgraues Standardmaterial (pos. 1), das per drag und drop vom material-editor auf die Schaltfläche material (pos. 2) im translator-options-tab des render-scenedialogs gezogen wird, nachdem der override aktiviert wurde (pos. 3). 6.2 Weiche Schatten Zur Einstellung der Kantenschärfe der Schatten sollte man hauptsächlich zwei Parameter im Auge behalten (zu finden im Modifizieren-Panel des Lichts): 1.Größe (Länge und Breite) des area light (pos. 1) 2.Samples (in U- und V-Richtung) 28 6.2.1 Größe des area light Das Licht wird also im 3d-Fenster zwar als von einem Punkt ausgehenden Kegel dargestellt, zur Berechnung der Schatten wird aber der Lichtaustritt aus einer rechteckigen Fläche simuliert, da es auch in der Realität keine punktförmigen Lichtquellen gibt. Bei zunehmenden Fläche wird die Lichtverteilung diffuser und der Schatten folglich weicher. links oben: 0x0, rechts oben: 2,5x2,5, links unten: 5x5, rechts unten: 7,5x7,5 datei: 08_light_size.max 29 6.2.2 Samples des area light Die Berechnung der Helligkeitsverläufe an den Rändern der Schatten ist sehr zeitaufwändig. Die Logarithmen dafür sind ähnlich wie die unter 1.4 beschriebenen und werden auch hier durch die Anzahl der samples kontrolliert. Für Tests zur Positionierung des Lichts und zur Einstellung der Größe des area lights empfiehlt es sich, mit niedrigen Werten zu arbeiten (1-3), um die Renderzeiten kurz zu halten. Für Feineinstellung und finales Rendern werden Werte zwischen 7 und 10 verwendet. alle: schattengröße: 5x5 sample-werte: llinks oben: 1, rechts oben: 2 links unten: 5, rechts unten: 8 renderzeiten: llinks oben: 6 sec, rechts oben: 8 sec, links unten: 18 sec, rechts unten: 51 sec datei: 09_light_samp.max 30 6.3 Schattentransparenz Zur Einstellung der Schattentransparenz wird der unter 6.1 beschriebene material-override wieder ausgeschaltet, damit die transparenten Materialien auch durchsichtig erscheinen und hellere Schatten werfen. Standardmäßig ist mental ray so eingestellt, dass transparente Schatten nur berechnet werden, wenn caustics ausgeschaltet sind. Sollen transparente Schatten und zugleich caustics berechnet werden, muss die Checkbox „opaque shadows when […]“ deaktiviert sein. Wie bereits in 3.4 erwähnt, wird zur Differenzierung der Schattendichte eine falloff-map verwendet. schattentransparenz definiert durch: links: graustufe, rechts: falloff-map 31 6.4 Schattendichte Abschließend kann noch die „shadow density“ fein justiert werden und zwar in Verbindung mit der Kaustik. Damit für die folgende Testreihe immer dieselbe Photonenverteilung verwendet wird, können wir diese zur Wiederverwendung in eine Photonmap speichern (siehe 5.4). links oben: 0,25, rechts oben: 0,5 links unten: 0,75, rechts unten: 1 datei: 10_shadow_dens.max 32 Kapitel 7 Finales Rendern Für das finale Rendering wurden einzelne 3d_Elemente der Szene nocheinmal überarbeitet (z.B. Oberflächenspannung der Flüssigkeit am Glasrand und am Trinkhalm, Materialstärke des Glases, Wulst am Rand,...), die Kameraposition leicht angepasst sowie einige Materialien verfeinert (bump-map für die Ebene). In der letzten Szene (11_final. max) finden sich alle Einstellungen für Materialien und Lichter, sowie die Rendereinstellungen inclusive caustics. renderzeit: 11h 41min (davon 1h06min für Photonenemission) datei: 11_final.max 34 Anhang 1 Weblinks 2 Liste gängiger Brechungskoeffizienten 1 Weblinks 1 Homepage des mental ray produzenten: http://www.mentalimages.com 2 Wiki-Definition von „Raytracing“: http://de.wikipedia.org/wiki/Raytracing 3 Wiki-Definition von „Kaustik“: http://de.wikipedia.org/wiki/Kaustik_%28Optik%29 2 Liste gängiger Brechungskoeffizienten Vakuum Luft (bodennah) Eis Wasser menschl. Augenlinse Ethanol Magnesiumfluorid Flussspat (Calciumfluorid) menschl. Epidermis Tetrachlorkohlenstoff Quarzglas Celluloseacetat (CA) Plexiglas (PMMA) Benzol Kronglas COC (ein Kunststoff ) PMMI (ein Kunststoff ) Quarz Halit (Steinsalz) Polycarbonat (PC) Polystyrol (PS) Flintglas Epoxidharz Rubin (Aluminiumoxid) Organische Brillengläser Glas Bleikristall Zirkon Diamant Titandioxid (Anatas) Siliciumcarbid Titandioxid (Rutil) exakt 1 1,000292 1,31 1,33 1,35...1,42 1,37 1,38 1,43 1,45 1,46 1,46 1,48 1,49 1,49 ~1,46...1,65 1,533 1,534 1,54 1,54 1,585 1,58 ~1,56...1,93 1,60 1,76 1,5...1,74 1,45...1,93 bis 1,93 1,92 2,42 2,52 2,65...2,69 2,71 36