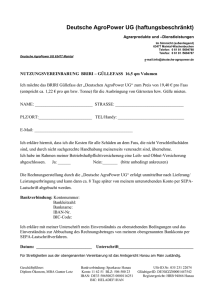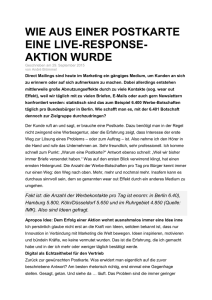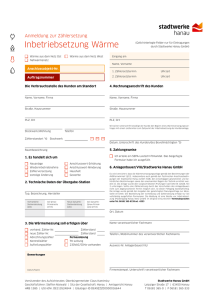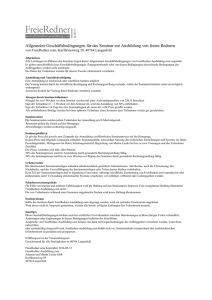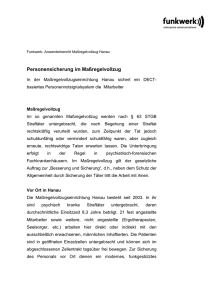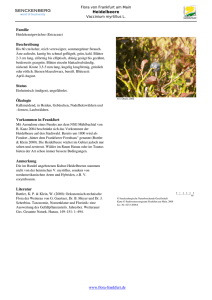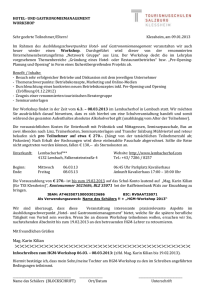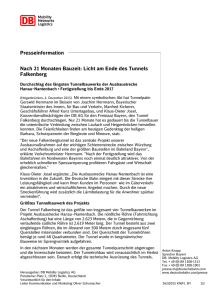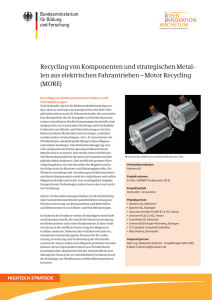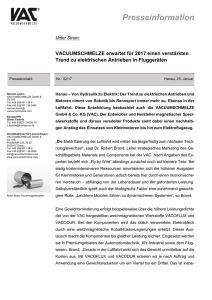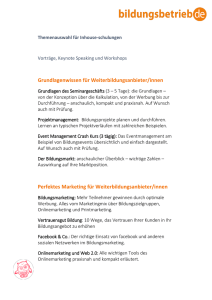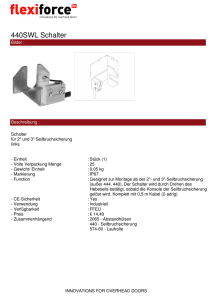Outbound - Grutzeck Software
Werbung

SeminarUnterlagen: Outbound by Grutzeck-Software GmbH, 63452 Hanau AG-VIP SQL Seminarunterlagen für Administratoren Stand vom 21.11.2016 Seite - 1 - SeminarUnterlagen: Outbound by Grutzeck-Software GmbH, 63452 Hanau 1 Inhaltsverzeichnis 1 Inhaltsverzeichnis .............................................................................................................. 2 2 Zielsetzung ......................................................................................................................... 3 2.1 Vorwort .......................................................................................................................... 3 2.2 Überblick der notwendigen Schritte ................................................................................ 4 2.3 Das Beispiel ................................................................................................................... 5 3 Benutzerverwaltung ........................................................................................................... 6 3.1 Zweck: ........................................................................................................................... 6 3.2 Vorgehensweise: ........................................................................................................... 7 4 Datenbankdesign ..............................................................................................................12 4.1 Zweck: ..........................................................................................................................12 4.2 Vorgehensweise: ..........................................................................................................12 5 Die Oberfläche ...................................................................................................................16 5.1 Zweck: ..........................................................................................................................16 5.2 Ansichten einrichten ......................................................................................................17 5.3 Der Gesprächsleitfaden: ...............................................................................................28 5.3.1 Zweck: ....................................................................................................................28 5.3.2 Vorgehensweise: ....................................................................................................29 6 Workflow einrichten ..........................................................................................................43 6.1 Zweck: ..........................................................................................................................43 6.2 Vorgehensweise: ..........................................................................................................43 7 Adress-Import ....................................................................................................................55 7.1 Zweck: ..........................................................................................................................55 7.2 Vorgehensweise: ..........................................................................................................55 8 Adressen ins Projekt einstellen........................................................................................60 8.1 Zweck: ..........................................................................................................................60 8.2 Vorgehensweise: ..........................................................................................................60 9 So arbeiten die Mitarbeiter ...............................................................................................62 9.1 Zweck: ..........................................................................................................................62 9.2 Vorgehensweise: ..........................................................................................................63 10 Controlling ......................................................................................................................66 10.1 Projektstatistik: ..........................................................................................................66 10.2 Ticketbewegungsstatistik: ..........................................................................................71 10.3 Benutzer-Arbeitszeit-Statistik .....................................................................................72 10.4 Win- / Loose-Statistik (Nettostatistik) .........................................................................72 Seite - 2 - SeminarUnterlagen: Outbound by Grutzeck-Software GmbH, 63452 Hanau 10.5 10.6 10.7 10.8 Best Time to Call / Best Time to Win .........................................................................75 Benutzermonitor ........................................................................................................76 Projektmonitor ...........................................................................................................76 Performancemonitor ..................................................................................................77 11 Individuelle Reports .......................................................................................................78 12 Tickets verwalten ...........................................................................................................82 13 Mit Gesprächsleitfaden telefonieren .............................................................................83 2 Zielsetzung 2.1 Vorwort In diesem Training lernen Sie anhand eines einfachen Beispiels, wie Sie eine OutboundKampagne in AG-VIP SQL inkl. optionaler Workflow-Engine einrichten. Kenntnisse des grundlegenden Umgangs mit AG-VIP SQL sowie der Durchführung einer Outbound-Kampagne werden vorausgesetzt. Administratoren finden Details zur Einrichtung und Anpassung von AG-VIP SQL im Handbuch für Administratoren, das Ihnen in gedruckter Form, elektronisch als PDF-Datei auf der Lizenz-CD oder zum Download auf der Website http://www.grutzeck.de zur Verfügung steht. In der Knowledge-Base unter http://kb.grutzeck.de/content/9/210/de/beispiel-eisbaer-outboundkampagne.html finden Sie die Beispieldaten für diese Seminarunterlagen. Dort sind alle Elemente, die nachfolgend beschrieben werden, enthalten. Sie können diese am Ende des Artikels herunterladen, entpacken und in einem separaten Ordner abspeichern. Voraussetzungen: Installierte AG-VIP SQL-Version ab 1.40.x inkl. Option Workflow. Die Benutzerverwaltung wurde bereits eingerichtet Diese Seminarunterlage richtet sich an Projektleiter und will Sie bei der raschen Anwendung der Funktionen und Möglichkeiten von AG-VIP SQL unterstützen. Dabei will die Seminarunterlage Ihnen nur einen ersten Überblick verschaffen. Weitere Informationen finden Sie in der Online-Hilfe oder im Handbuch von AG-VIP SQL. Die Elemente des Musterbeispiels können Sie unter http://KB.Grutzeck.de herunterladen: Musterbeispiel „Eisbär Outbound“ Seite - 3 - SeminarUnterlagen: Outbound by Grutzeck-Software GmbH, 63452 Hanau 2.2 Überblick der notwendigen Schritte Um ein neues Outboundprojekt einzurichten, bedarf es mehrerer Arbeitsschritte: 1. Benutzerverwaltung: Einmalig müssen Gruppen und Benutzer mit Ihren Zugriffsrechten definiert werden. 2. Datenbankdesign: Hier definieren Sie die gewünschte Datenbankstruktur mit allen notwendigen Feldern. Zusätzlich legen Sie eine Projekttabelle an. Dies ist die Voraussetzung, um mit Workflows arbeiten zu können. 3. Die Oberfläche: Damit Agenten Daten eingeben und ändern können, müssen die Daten und Eingabefelder dem Anwender präsentiert werden. Hierzu stehen Ihnen Ansichten oder alternativ der Gesprächsleitfaden zur Verfügung. Der Gesprächsleitfaden gibt einen festen Gesprächsverlauf vor. In Abhängigkeit von der Eingabe wird die logisch nachfolgende Frage angeboten. 4. Workflow einrichten: Anschließend bestimmen Sie den Ablauf der Kampagne. Sie definieren Ergebnisse, Anwahlrhythmen und Endtöpfe. Dazu müssen Sie sich über den gesamten Ablauf der Kampagne im Klaren werden. In unserem Beispiel richten wir eine einstufige Kampagne ein. Workflows lassen sich aber beliebig tief gliedern. 5. Adress-Import: Nun steht die Hülle. Damit im Outbound aktiv gearbeitet werden kann, müssen aber Adressen importiert werden. 6. Adressen in Projekt einstellen: Unter Umständen eignet sich nicht jede Adresse für das Projekt. Selektieren Sie die gewünschten Adressen und stellen Sie diese in die Startstufe des Projektes ein. Nun können Mitarbeiter aktiv telefonieren. 7. Produktion: So arbeiten die Mitarbeiter: Die Mitarbeiter haben eine sehr einfach zu erlernende Oberfläche. 8. Controlling: Was haben das Team und der einzelne Mitarbeiter geleistet? Die Projektstatistik gibt Auskunft. Seite - 4 - SeminarUnterlagen: Outbound by Grutzeck-Software GmbH, 63452 Hanau 2.3 Das Beispiel Die Eisbär GmbH vertreibt tiefgekühlte Lebensmittel im Heimlieferservice. Ihr Callcenter soll alte Interessenten reaktiveren, sie für die Produkte der Eisbär GmbH begeistern und den aktuellen Katalog anbieten. Bei den Kunden handelt es sich um Privathaushalte, die früher einmal Informationen von der Eisbär GmbH angefordert haben. Dabei soll abgefragt werden, ob eine Tiefkühltruhe vorhanden ist. Ist dies der Fall, wird ein Katalog angeboten. Wird der Katalog gewünscht, ist die Anschrift zu überprüfen, sodass der Katalog korrekt zugestellt werden kann. Die Daten werden Ihnen im Excel-Format geliefert. Als Ergebnis wünscht der Kunde eine Einstufung aller Interessenten nach: Kein Interesse Adresse erloschen / Unternehmen insolvent (Adress-„Schrott“) Katalog gewünscht Es sollen maximal drei Anwahlversuche je Adresse stattfinden. Wer telefonisch nicht erreichbar ist, gilt als „Kein Interesse“. Seite - 5 - SeminarUnterlagen: Outbound by Grutzeck-Software GmbH, 63452 Hanau 3 Benutzerverwaltung Video: https://youtu.be/-FSWZkv1tlg 3.1 Zweck: Um mit AG-VIP SQL arbeiten zu können, müssen Sie für jeden Anwender ein Benutzerkonto einrichten. Da es Anwender mit gleichen oder ähnlichen Aufgabenbereichen gibt, ist es möglich, Gruppen zu definieren und Benutzerkonten diesen Gruppen zuzuordnen. Damit gelten automatisch diese Gruppenrichtlinien für die zugeordneten Benutzerkonten. Rechte im Benutzerkonto können folgende Ausprägung aufweisen: Leeres Feld: Diese Funktion ist für den Benutzer nicht verfügbar, weil Sie dies a) nicht explizit erlaubt haben b) bei der übergeordneten Gruppe dieses Recht ausgeschlossen wurde Sie können jedoch für diesen Benutzer ein abweichendes Recht definieren, d.h. privates Recht geht vor ein Gruppenrecht Grauer Haken: Die übergeordnete Gruppe hat dieses Recht erhalten. So vererbt sich dieses Recht auf den aktuellen Benutzer, der dieser Gruppe zugeordnet ist. Oder Sie haben der Vorlage das Recht gegeben bzw. der übergeordneten Instanz. Auch diese Einstellungen vererben sich in die darunter befindlichen Instanzen. Beispiel: Sie erlauben den Import auf Ebene der Adresstabelle. Dann vererbt sich das Recht des Imports auf zugehörige Zusatztabellen und Projekttabellen. Schwarzer Haken: Sie gewähren diesem Benutzer explizit dieses Recht. Änderungen dieses Rechts in einer übergeordneten Gruppe wirken sich in diesem Fall nicht auf das auf Benutzerebene zugewiesene Recht aus. Rotes Kreuz: Sie verweigern dem Benutzer das Recht. Auch eine durch eine Gruppenzuordnung ermöglichte Erlaubnis wird durch die benutzerbezogene Einstellung durchbrochen. Seite - 6 - SeminarUnterlagen: Outbound by Grutzeck-Software GmbH, 63452 Hanau 3.2 Vorgehensweise: 1. Starten Sie AG-VIP SQL mit einem Benutzerprofil mit administrativen Rechten. Beim ersten Programmstart verwenden Sie das Benutzerprofil, das beim Erzeugen der Verbindungsdatei von Ihnen definiert wurde, z.B. ADMIN. 2. Wählen Sie aus dem Arbeitsbereich Administration, Benutzer / Gruppenkonten. Die Übersicht der angelegten Benutzer öffnet sich. 3. Es empfiehlt sich zunächst über den Schalter Neue Gruppe Gruppen zu definieren und erst anschließend über den Schalter Neuer Benutzer die einzelnen Anwender anzulegen und bereits bestehenden Gruppen zuzuordnen. Die Rechte der Gruppe vererben sich dann auf die neu angelegten Benutzer. 4. Reiter Allgemein: Seite - 7 - SeminarUnterlagen: Outbound by Grutzeck-Software GmbH, 63452 Hanau 5. Reiter Zugang (nur bei Benutzerkonten. Nicht bei Gruppen) Seite - 8 - SeminarUnterlagen: Outbound by Grutzeck-Software GmbH, 63452 Hanau Hier besteht die Möglichkeit, das Kennwort für den Anwender zu ändern. Über Anmelden verbieten werden ggf. private Wiedervorlagen im Workflow für andere User freigegeben. 6. Reiter Anwenderprofil (nur bei Benutzerkonten. Nicht bei Gruppen) Die Informationen aus dem Anwenderprofil lassen sich als Variablen in der Oberfläche oder bei der Erzeugung von Briefen, Emails usw. über Hilfsmittel wieder verwenden 7. Reiter Funktionale Rechte: Seite - 9 - SeminarUnterlagen: Outbound by Grutzeck-Software GmbH, 63452 Hanau 8. Reiter Zugriffsrechte: 9. Reiter Bearbeitungsstufen: Bearbeitungsstufen bezeichnet einen einzelnen Arbeitsschritt im optionalen Workflow. Seite - 10 - SeminarUnterlagen: Outbound by Grutzeck-Software GmbH, 63452 Hanau 10. Bei der Einrichtung von Benutzerkonten gibt es die identischen Einstellungsmöglichkeiten. Seite - 11 - SeminarUnterlagen: Outbound by Grutzeck-Software GmbH, 63452 Hanau 4 Datenbankdesign Video: https://youtu.be/HLl9Qe9PwxY 4.1 Zweck: Im Datenbankdesign definieren Sie, welche Eingabefelder dem Anwender zur Verfügung stehen (Ergebnisfelder für Auftraggeber). Die Standardfelder für die Kontaktdaten stellt AG-VIP SQL Ihnen bereit. Schauen Sie sich die Quelldatei des Auftraggebers an. Evtl. gibt es hier Felder, die nicht im Standarddatenbankdesign enthalten sind, die Sie aber importieren möchten. Diese Felder sollten Sie auch in Ihrer Datenbank anlegen. 4.2 Vorgehensweise: 1. Melden Sie sich als Anwender mit administrativen Rechten in AG-VIP SQL an: 2. Wählen Sie aus dem Arbeitsbereich Administration den Punkt Adresstabellen aus. Seite - 12 - SeminarUnterlagen: Outbound by Grutzeck-Software GmbH, 63452 Hanau 3. Wählen Sie den rechten Schalter Neue Tabelle, Adresstabelle. 4. Die Adresstabelle nennen Sie Eisbär (hier als Beispiel). 5. Über den Neu-Schalter legen Sie die notwendigen Felder an: Tiefkühltruhe Typ, logisches Feld, dreiwertig Katalog_gewünscht….Typ, logisches Feld, dreiwertig Seite - 13 - SeminarUnterlagen: Outbound by Grutzeck-Software GmbH, 63452 Hanau 6. Der Interne Namen erlaubt keine Leerzeichen. Feldnamen, die mit einer Zahl beginnen, sind nicht zulässig. In den sprachspezifischen Spalten Deutsch, Englisch, Französisch, Türkisch können Sie aber eine sprachspezifische Feldbezeichnung angeben. Somit können Sie später eine Ansicht definieren, die je nach Sprachwahl des Anwenders mit der spezifischen Feldbezeichnung angezeigt wird. 7. Verlassen Sie den Dialog über den OK-Schalter. 8. Markieren Sie die neue Adresstabelle Eisbär und aktivieren den Neu-Schalter, neue Workflow Projekttabelle. Seite - 14 - SeminarUnterlagen: Outbound by Grutzeck-Software GmbH, 63452 Hanau 9. Nennen Sie die Tabelle Katalogversand. Weitere Felder brauchen Sie für diese Aktion nicht anzulegen. Verlassen Sie den Dialog über den OK-Schalter. Damit haben Sie die notwendige Datenstruktur angelegt. Seite - 15 - SeminarUnterlagen: Outbound by Grutzeck-Software GmbH, 63452 Hanau 5 Die Oberfläche 5.1 Zweck: Damit Anwender sehen, wer angerufen wird, was bisher im Kundenkontakt gelaufen ist und Daten verändern und eingeben können, müssen Sie dem Anwender eine Oberfläche bieten. Ansichten sind Karteireiter, auf denen Sie Felder, Texte oder Grafiken frei platzieren können. Alternativ können Sie einen Gesprächsleitfaden verwenden. Dort wird dem Agenten eine feste Abfolge von Fragen und Verzweigungen vorgegeben. Der Gesprächsleitfaden eignet sich somit insbesondere für telefonische Befragungen oder standardisierte Telefonate. Mitarbeitern, die im Thema nicht zuhause sind, bietet der Gesprächsleitfaden eine gute informative Unterstützung. Ein Ablaufdiagramm verdeutlicht den möglichen Gesprächsverlauf: Seite - 16 - SeminarUnterlagen: Outbound by Grutzeck-Software GmbH, 63452 Hanau 5.2 Ansichten einrichten Video: https://youtu.be/1D_uNW7tTjA 1. Wählen Sie im Arbeitsbereich den Befehl Administration und aktivieren Sie Ansichten. 2. Der Formulareditor öffnet sich. Seite - 17 - SeminarUnterlagen: Outbound by Grutzeck-Software GmbH, 63452 Hanau 3. Wählen Sie aus dem Menü Datei den Befehl Neu mit Assistent. 4. Geben Sie als Namen für die Ansicht Katalogversand an. 5. Aktivieren Sie den Weiter-Schalter und legen den Tabellenkontext, innerhalb dem die Ansicht gültig sein soll: Seite - 18 - SeminarUnterlagen: Outbound by Grutzeck-Software GmbH, 63452 Hanau 6. Wählen Sie Vorlage verwenden und klicken die gewünschten Elemente an. Über die Option Felder aus bestehender Adresstabelle auswählen, können Sie individuell Felder anordnen lassen. 7. Über den Schalter Fertig stellen erhalten Sie eine erste Ansicht. Seite - 19 - SeminarUnterlagen: Outbound by Grutzeck-Software GmbH, 63452 Hanau 8. Schieben Sie die markierten Felder mit der Maus etwas herunter und schaffen so Platz für eine Kopfzeile mit Logo. 9. Sie finden in der linken Spalte alle Datenfelder, die in diesem Kontext zur Verfügung stehen und rechts die Eigenschaften des jeweils in der Ansicht markierten Elementes. Ist kein Element markiert, sehen Sie rechts im Fenster Eigenschaften die Parameter der gesamten Ansicht. Klicken Sie in den grauen Hintergrund. Hier können Sie z.B. die Schriftgröße für alle Elemente der Ansicht anpassen oder die Hintergrundfarbe ändern. 10. In der linken Leiste Datenfelder sind nun die von Ihnen zuvor angelegten Eingabefelder enthalten. Per Drag & Drop können Sie nun die Felder Tiefkühltruhe und Katalog gewünscht an die gewünschte Stelle der Oberfläche schieben: Seite - 20 - SeminarUnterlagen: Outbound by Grutzeck-Software GmbH, 63452 Hanau 11. Nun soll der Mitarbeiter auch sehen, was er fragen soll. Dazu gibt es verschiedene Möglichkeiten. 1. Die Feldbezeichnung im Eingabefeld selbst verändern. Dazu markieren Sie das Element und wählen im rechten Fenster Eigenschaften die Zeile Text. Dort schreiben Sie den gewünschten individuellen Fragetext: 2. Können Sie das bunte Symbol Eingabefeld einfügen. wählen und darüber einen Freitext über dem 12. Über der Frage ziehen Sie nun einen Bereich auf: Seite - 21 - SeminarUnterlagen: Outbound by Grutzeck-Software GmbH, 63452 Hanau 13. Klicken Sie doppelt auf das markierte RTF Feld. Der Texteditor öffnet sich. Hier können Sie einen beliebigen Text eingeben. Wählen Sie Schriftart und –größe, die Farbe und Ausrichtung. 14. Über Assistent, Datenbankfelder oder das Symbol können Sie jedes beliebige Datenbankfeld in den Text einfügen. So erscheinen hier im obigem Beispiel die ANREDE, der TITEL sowie der NACHNAME. 15. Über Datei, Speichern übernehmen Sie den Text auf die Ansicht. Über die Eigenschaften, bestimmen Sie die Hintergrundfarbe und ob ein Rahmen einen 3D Effekt schaffen soll. 16. So können Sie einen Fragetext, Arbeitsanweisungen für Anwender oder eine Kopfzeile kreieren. 17. Grafiken einbinden: Links oben platzieren wir nun noch ein Logo des Auftraggebers. Dazu wählen Sie das Symbol oben rechts aus der Werkzeugleiste oder aus dem Menü Felder den Befehl Bild. 18. Ziehen Sie jetzt den gewünschten Bereich links oben auf, an dem die Grafik eingefügt werden soll. Anschließend klicken Sie im Fenster Eigenschaften rechts auf Bild und wählen dort die JPG- oder GIF-Datei an (max. Größe 250 KB). 19. Platzieren Sie rechts neben die Kontaktdaten die Kontakthistorie. Damit sieht der Mitarbeiter, was mit diesem Kontakt bereits alles gelaufen ist. Bei den Eigenschaften rechts können Sie die Historie über die Eigenschaften rechts mit einem Schreibschutz versehen und über die Eigenschaft nach rechts anpassen, dafür sorgen, dass die Historie für den Anwender bis zum rechten Rand expandiert angezeigt wird. Seite - 22 - SeminarUnterlagen: Outbound by Grutzeck-Software GmbH, 63452 Hanau 20. Sie können die logischen Felder auch alternativ als Optionsfelder darstellen lassen: Dazu wählen Sie aus der Werkzeugleiste das dem das Feld erscheinen soll: Symbol und ziehen einen Bereich auf, an 21. Aus dem rechten Fenster Eigenschaften wählen Sie bei Datenfeld Tiefkühltruhe. Somit wird das erzeugte Eingabefeld einem Datenbankfeld zugewiesen. 22. Klicken Sie anschließend doppelt auf den aufgezogenen Bereich auf der Oberfläche. Nun können Sie die Antwortalternativen definieren. Über den Schalter Vorbelegen werden aus dem zugeordneten Datenfeld automatisch die vordefinierten Alternativen geladen. Per Drag & Drop können Sie die Reihenfolge der Antwortalternativen frei bestimmen. Entfernen Sie überflüssige Antworten: Seite - 23 - SeminarUnterlagen: Outbound by Grutzeck-Software GmbH, 63452 Hanau 23. Über den OK Schalter übernehmen Sie die Einstellungen. Bei den Eigenschaften rechts geben Sie nun als Spalten „3“ an. Damit erscheinen die Antwortalternativen horizontal angeordnet. 24. Das überflüssige, doppelte logische Feld Tiefkühltruhe können Sie markieren und über die ENTF-Taste löschen. Das logische Feld Katalog gewünscht können Sie analog umbauen. 25. Ausrichten von Feldern Wenn Sie Elemente in der Oberfläche markieren, können Sie über die Ausrichten Schalter nach links, rechts, oben oder unten ausrichten. Seite - 24 - SeminarUnterlagen: Outbound by Grutzeck-Software GmbH, 63452 Hanau 26. TAB Reihenfolge festlegen: Als Administrator können Sie festlegen, in welches Eingabefeld der Anwender zuerst in der Ansicht steht und in welche Eingabefelder er nachfolgend über TAB oder ENTER gelangt. Dazu wählen Sie aus dem Menü Hilfsmittel, Feldreihenfolge. Per Drag und Drop können Sie die gewünschte Reihenfolge definieren. So ist es z.B. in diesem Fall sinnvoll, zunächst mit den Fragen zu beginnen und erst anschließend in die Kontaktdaten zu wechseln: 27. Über Menü Hilfsmittel, Befehl Ansicht testen erhalten Sie eine Voransicht der Ansicht. So ähnlich sollte nun Ihre Ansicht aussehen: Seite - 25 - SeminarUnterlagen: Outbound by Grutzeck-Software GmbH, 63452 Hanau 28. Verlassen Sie die Vorschau über die Taste ESC. 29. Wählen Sie aus dem Menü Datei den Befehl Speichern. 30. Geben Sie als Formularnamen Katalogversand an. Aktivieren Sie den Speichern-Schalter. 31. Damit haben Sie erfolgreich eine neue Ansicht eingerichtet. Wenn Sie nun auf den Arbeitsbereich Adresstabellen gehen und dort die Adresstabelle Eisbär auswählen, sehen Sie bereits Ihre Ansicht und könnten Daten eingeben: Seite - 26 - SeminarUnterlagen: Outbound by Grutzeck-Software GmbH, 63452 Hanau Seite - 27 - SeminarUnterlagen: Outbound by Grutzeck-Software GmbH, 63452 Hanau 5.3 Der Gesprächsleitfaden: Video: https://youtu.be/-_46tQLAvr4 5.3.1 Zweck: Ein Gesprächsleitfaden unterstützt den Agenten im Telefonat, in dem er Gesprächsverläufe vorgibt. Das ermöglicht auch ungeübteren Agenten erfolgreich zu telefonieren. Im Fall der Marktund Meinungsforschung sind vordefinierte Formulierungen und eine feste Reihenfolge der Frage unerlässlich, um das statistische Ergebnis nicht zu verfälschen. Wie könnte ein möglicher Gesprächsleitfaden aussehen? Seite - 28 - SeminarUnterlagen: Outbound by Grutzeck-Software GmbH, 63452 Hanau 5.3.2 Vorgehensweise: 1. Im Arbeitsbereich Administration wählen Sie Skripte aus. Der Skripteditor öffnet sich. Links oben sehen Sie die Navigationsübersicht aller bereits angelegten Fragen. Darunter die Datenfelder der aktuellen Adresstabelle. Im rechen Fenster der Eigenschaften lassen sich Parameter für Objekte auf der Ansicht einstellen. 2. Im ersten Schritt definieren wir das grundsätzliche Layout des Gesprächsleitfadens. Damit schaffen Sie ein einheitliches Erscheinungsbild und bieten dem Anwender eine Orientierung. Dazu wählen Sie aus dem Menü Ansichten / Formulare den Befehl Ansichten Vorlage bearbeiten. 3. Zunächst soll links oben das Logo der Firma Eisbär platziert werden. Dazu wählen Sie aus der horizontal Werkzeugleiste oben den Schalter . Ziehen Sie links oben mit der Maus eine Fläche auf. Das rechte Eigenschaftsfenster ändert sich. Seite - 29 - SeminarUnterlagen: Outbound by Grutzeck-Software GmbH, 63452 Hanau 4. Über den Schalter in der Zeile Bild im rechten Eigenschaftsfenster wählen Sie die Grafikdatei EISBÄR_LOGO.JPG im Verzeichnis, in dem Sie die Musterdaten aus www.KB.Grutzeck.de entpackt haben. Das Bild erscheint direkt sichtbar. Die Eigenschaft Extern dient dazu, nur den Link auf die Grafik im Script zu speichern. Nicht aber die Grafik selbst. Dies ist bei größeren Grafikdateien notwendig, da die maximale Dateigröße eines Scriptes oder Ansichten 2 MB nicht übersteigen dürfen. Bedenken Sie, dass intern gespeicherte Grafiken die doppelte Größe wie die Originalgröße benötigen. So soll das am Ende aussehen: Seite - 30 - SeminarUnterlagen: Outbound by Grutzeck-Software GmbH, 63452 Hanau 5. Unter das Logo platzieren wir die Informationen über den aktuellen Gesprächspartner, also Anschrift sowie die angewählte Telefon-Nr.. Dazu nutzen wir das RTF-Text-Werkzeug. Klicken Sie bitte in der vertikalen Werkzeugleiste rechts auf das Symbol. Ziehen Sie mit der Maus ein Rechteck unterhalb des Logos auf. Klicken Sie doppelt auf die Fläche. Der Editor zur Texteingabe erscheint: 6. Über das Menü Assistent Befehl Felder fügen Sie ein: Anrede Vorname Nachname Straße PLZ Ort TelefonPrivat 7. Die internen Feldnamen erscheinen in Prozentzeichen eingeschlossen. Bei Ausführung des Gesprächleitfadens werden diese Felder durch die Werte aus dem aktuellen Datensatz ersetzt. Seite - 31 - SeminarUnterlagen: Outbound by Grutzeck-Software GmbH, 63452 Hanau Markieren Sie die erste Zeile fett. Vor dem Datenfeld CommPhonePrivate schreiben Sie noch „Telefon“, damit für den Anwender klar ist, um was für eine Nummer es sich handelt. Verlassen Sie den Dialog über den Schalter 8. Im rechten Fenster der Eigenschaften setzen Sie den Hintergrund auf weiß und aktivieren den Rahmen. 9. Rechts neben das Logo und die Textinformation platzieren Sie die Historie aus der Liste der Datenfelder rechts unten. Dazu markieren Sie das Feld Historie links unten bei Datenfelder und schieben es per Drag & Drop mit der Maus an die gewünschte Stelle. Ziehen Sie die Historie so groß, dass Sie die notwendigen Informationen aus vergangenen Anwahlversuchen und Anrufen sehen können. Seite - 32 - SeminarUnterlagen: Outbound by Grutzeck-Software GmbH, 63452 Hanau 10. Im rechten Fenster der Eigenschaften setzen Sie Historie auf Schreibgeschützt = Ja. Damit können Anwender die vergangenen Einträge lesen, aber nicht mehr bearbeiten. 11. Ergänzen Sie eine Trennlinie unterhalb der drei Objekte, um eine optische Trennung zur Fragestellung und den Eingabefeldern zu erzielen. Dazu klicken Sie auf das Werkzeug für statistischen Text und ziehen das Textfeld über die gesamte Länge auf. Im rechten Fenster Eigenschaften wählen Sie bei Höhe die 1 (hier 2, da es sonst zu dünn wäre) und bei Hintergrundfarbe dunkelgrau aus. Seite - 33 - SeminarUnterlagen: Outbound by Grutzeck-Software GmbH, 63452 Hanau Schon haben Sie eine optische Trennungslinie geschaffen. 12. Speichern Sie Ihr Script bereits einmal ab. Dazu wählen Sie aus dem Menü Datei den Befehl Speichern. Geben Sie als Namen Katalogversand an. 13. Markieren Sie links die 1) um die erste Frage zu bearbeiten. Sie sehen bereits die Elemente der Vorlage. Wir beginnen nun mit der Begrüßung: Im rechten Fenster der Eigenschaften definieren Sie einen Titel, wenn keine Element auf der aktuellen Frage markiert ist. Dieser Titel erscheint als Gliederungspunkt für den Agenten. Schreiben Sie hier Begrüßung. Sprungmarken definieren Sie, wenn Sie auf diese Frage von andern Stellen in Makro verzweigen wollen. Bei der Begrüßung ist das nicht notwendig: Seite - 34 - SeminarUnterlagen: Outbound by Grutzeck-Software GmbH, 63452 Hanau 14. Ergänzen Sie einen RTF-Text mit der Frage: Guten Tag, mein Name ist … von Eisbär Versand. Spreche ich mit %NameSalutation% %NameTitle% %NameFirst% %NameLast%? 15. Unterhalb der Frage ergänzen Sie ein Optionsfeld zur Auswahl der weiteren Verzweigung. Dazu klicken Sie in der vertikalen Werkzeugleiste unten auf den Schalter. Ziehen Sie den gewünschten Bereich auf und klicken doppelt mit der Maus hinein. Der Dialog zur Eingabe der Antwortalternativen und Werte öffnet sich: Seite - 35 - SeminarUnterlagen: Outbound by Grutzeck-Software GmbH, 63452 Hanau 16. Geben Sie folgende Antwortalternativen (Text) mit den entsprechenden Werten an. Klicken Sie auf den OK-Schalter. 17. Im rechten Fenster der Eigenschaften vergeben Sie bitte unter Namen die Bezeichnung Begrüßung für diese Variable. Um später über einen Makro die Sprünge auf die logisch nachfolgenden Fragen zu realisieren, muss der Wert der Variable durch eine Bezeichnung ansprechbar sein. Seite - 36 - SeminarUnterlagen: Outbound by Grutzeck-Software GmbH, 63452 Hanau Damit haben Sie Ihre erste Frage erfolgreich gestaltet. 18. In der zweiten Frage klären wir, ob die Tiefkühltruhe vorhanden ist: Dazu wählen Sie aus der horizontalen Schalterleiste oben den Schalter eine neue Frage auf gleicher Ebene ein. Ergänzen Sie wieder über den RTF-Text die Frage: Besitzen Sie eine Tiefkühltruhe? . Damit fügen Sie 19. Anschließend ergänzen Sie ein Optionsfeld mit den Antwortalternativen Ja = 1 und Nein = 0. Das zugehörige Datenfeld heißt Tiefkühltruhe. So sollte das Ergebnis aussehen: Tipp: Sollten Sie das Datenfeld Tiefkühltruhe in der Auswahlliste nicht sehen, prüfen Sie, ob Sie im Gesprächsleitfaden die richtige Adresstabelle als Kontext ausgewählt haben. Dazu darf kein Element auf der aktuellen Ansicht markiert sein. Im rechten Fenster der Eigenschaften sehen Sie rechts oben Tabellenname. Hier muss Eisbär ausgewählt worden sein. Seite - 37 - SeminarUnterlagen: Outbound by Grutzeck-Software GmbH, 63452 Hanau 20. Ergänzen Sie die dritte Frage Katalog über den -Schalter. Frage: Wünschen Sie den aktuellen Katalog über tiefgekühlte Lebensmittel im Heimlieferservice? Eingabefeld: Optionsfeld mit Antwortalternativen: Ja = 1 und Nein = 0. Das zugehörige Datenfeld heißt Katalog_Gewünscht. 21. Nun prüfen wir die Anschrift, damit der Katalog auch ankommt: Frage: Ich möchte mit Ihnen die Anschrift prüfen, damit der Katalog Sie auch rasch erreicht. Ich habe hier notiert … Ergänzen Sie die Eingabefelder für Anrede, Titel, Vorname, Nachname, Straße, Land, PLZ, Ort und TelefonPrivat, TelefonMobil. Dazu ziehen Sie die gewünschten Eingabefelder per Drag & Drop mit der Maus auf dem Fenster der Datenfelder links unten an die gewünschte Position der aktuellen Frage: 22. Bei einer Anschrift innerhalb Deutschlands soll automatisch auch die korrekte PLZ, der Ortsnamen sowie ggf. der Straßennamen geprüft werden. Dazu markieren Sie die Eingabefelder Straße, Land, PLZ und Ort. Seite - 38 - SeminarUnterlagen: Outbound by Grutzeck-Software GmbH, 63452 Hanau Im rechten Fenster der Eigenschaften finden Sie oben Gruppenname. Geben Sie hier eine beliebige Bezeichnung ein. AG-VIP SQL analysiert die Feldgruppe, ob es sich um eine Anschrift oder eine Bankverbindung handelt und validiert entsprechend die Eingaben. 23. Die letzte Frage bildet die Verabschiedung. Frage: Herzlichen Dank für Ihre Zeit. Ich wünsche Ihnen noch einen angenehmen Tag! Seite - 39 - SeminarUnterlagen: Outbound by Grutzeck-Software GmbH, 63452 Hanau Bei der Frage Verabschiedung ist die Sprungmarke im rechten Fenster der Eigenschaften sehr wichtig, da auf die Verabschiedung in allen Fragen verzweigt werden soll. 24. Damit ist der Gesprächsleitfaden bereits fertig. Jetzt müssen Sie nur noch dafür sorgen, dass bei der Verneinung von Tiefkühltruhe oder Katalogzusendung direkt das Gespräch beendet und die richtige Einstufung vorgenommen wird. Markieren Sie die erste Frage Begrüßung. Im rechten Fenster der Eigenschaften sehen Sie rechts unten Makro beim Schließen. Klicken Sie auf den Schalter . Der Makroeditor öffnet sich: Seite - 40 - SeminarUnterlagen: Outbound by Grutzeck-Software GmbH, 63452 Hanau 25. Wählen Sie aus dem Menü Assistent, den Befehl Script-Verzweigungsassistent Der Assistent öffnet sich. . 26. Wählen Sie als Feldtyp Internes Feld, da wir die Variable Begrüßung auswerten wollen. Felder und Variablen der aktiven Frage erscheinen in der Auswahlliste fett. 27. Wählen Sie die Variable Begrüßung. Automatisch werden die Werte aus dem Optionsfeld ausgelesen. Markieren Sie die Werte und aktivieren den Ändern-Schalter. Wählen Sie als Sprungmarke Ende aus. 28. Aktivieren Sie den OK-Schalter, erhalten Sie folgenden Makro: Select Script.Fields("Begrüßung") Case "WV" Seite - 41 - SeminarUnterlagen: Outbound by Grutzeck-Software GmbH, 63452 Hanau Script.Goto("Ende") Case "KI" Script.Goto("Ende") Case "TF" Script.Goto("Ende") End Select 29. Damit nun auch automatisch eine Einstufung ausgewählt wird, sollten Sie die Makro nun wie folgt ergänzen: ' Script.Goto = Verzweigt auf eine Sprungmarke ' ActiveTicket.Transition = "[Reaktion]" : wählt eine zuvor definierte Bearbeitungsstufe im Workflow aus Select Case Script.Fields("Begrüßung") Case "OK" Case "WV" ActiveTicket.Transition = "Wahlwiederholung" Script.Goto("Ende") Case "KI" ActiveTicket.Transition = "Kein Interesse" Script.Goto("Ende") Case "TF" ActiveTicket.Transition = " Telefon-Nr. falsch " Script.Goto("Ende") End Select 30. Der Befehl ActiveTicket.Transition = "[Reaktion]" wählt eine zuvor definierte Reaktion der aktuellen Bearbeitungsstufe im Workflow aus. Damit haben Sie automatisch die Einstufung für das Telefonat vorgenommen. Wenn Sie dies nicht machen, erscheint für den Anwender nach dem Telefonat die Einstufung mit allen Reaktionsmöglichkeiten. Über Script.Goto("Ende") verzweigen Sie sofort zur Frage Verabschiedung. 31. Speichern Sie den Makro ab. Markieren Sie die zweite Frage und wählen hier ebenfalls den Makro beim Schließen. Wir müssen jetzt dafür sorgen, dass das Script direkt zum Ende verzweigt, wenn der Gesprächspartner nicht über eine Tiefkühltruhe verfügt und ihn als „kein Interesse“ einstufen. Dazu verwenden Sie folgenden Makro: If ActiveAddress.Fields(„Tiefkühltruhe“) = 0 Then ActiveTicket.Transition = "Kein Interesse" Script.Goto("Ende") End If 32. Analog ergänzen Sie in Frage 3 Katalog bei Makro beim Schließen: If ActiveAddress.Fields(„Katalog_Gewünscht“) = 0 Then ActiveTicket.Transition = "Kein Interesse" Script.Goto("Ende") End If Seite - 42 - SeminarUnterlagen: Outbound by Grutzeck-Software GmbH, 63452 Hanau 33. Damit haben Sie den Gesprächsleitfaden erfolgreich fertiggestellt. 6 Workflow einrichten Video: https://youtu.be/CkwHoMl9n0A 6.1 Zweck: Der Workflow bestimmt den Ablauf. Der Anwender bekommt eine Adresse zur Bearbeitung vorgeschlagen. AG-VIP SQL wählt über den integrierten Powerdialer an. Die Verbindung wird hergestellt. Das Telefonat findet statt. Sobald der Datensatz gespeichert wird, nimmt der Agent eine Einstufung vor. Damit wird bestimmt, wie die Adresse weiter bearbeitet wird. Verwenden Sie statt Ansichten einen Gesprächsleitfaden, kann der Leitfaden automatisch über Makro eine Einstufung vornehmen. In unserem Fall gibt es folgendes Schema: 6.2 Vorgehensweise: Sie können mit der Workflow Einrichtung bei Null anfangen oder Sie nutzen das Musterbeispiel aus der Knowledge-Base unter http://kb.grutzeck.de/content/9/210/de/beispiel-eisbaer-outboundkampagne.html. Workflows können innerhalb von AG-VIP SQL kopiert und wieder verwendet werden. Nachfolgend wird das Musterbeispiel verwendet und angepasst. Seite - 43 - SeminarUnterlagen: Outbound by Grutzeck-Software GmbH, 63452 Hanau 1. Wählen Sie im Arbeitsbereich den Befehl Administration und dort Workflow Projektverwaltung: 2. Sie finden dort die Adresstabelle Eisbär. Klicken Sie doppelt auf das voran gestellte +, sehen Sie die Projekttabelle Katalogversand. Markieren Sie bitte Katalogversand und wählen rechts den Schalter Import. 3. Ein Explorer öffnet sich. Unter http://KB.Grutzeck.de finden Sie das Musterbeispiel Eisbär Outbound. Laden Sie sich die ZIP-Datei herunter. Entpacken dieses. Sie finden dort die Datei Workflow-Telefonmarketing.agproj. Seite - 44 - SeminarUnterlagen: Outbound by Grutzeck-Software GmbH, 63452 Hanau 4. Wählen Sie den Öffnen-Schalter. Der Workflow wird überprüft. Einige Ansichten sind nicht vorhanden. Entsprechend werden Warnungen ausgegeben. Wählen Sie den Ignorieren-Schalter. Wir wollen uns den MusterWorkflow zunutze machen und an unsere eigenen Bedürfnisse anpassen. 5. Der Workflow erscheint. Markieren Sie die Bearbeitungsstufe Telefonakquise. Dies ist die Startstufe. Aktivieren Sie den Ändern-Schalter. 6. Unter Name können Sie die Bezeichnung der Bearbeitungsstufe verändern. Die Bezeichnung erscheint für den Agenten im linken Projektbereich von AG-VIP SQL. Seite - 45 - SeminarUnterlagen: Outbound by Grutzeck-Software GmbH, 63452 Hanau Unter Verhalten für das Laden des nächsten Tickets können Sie einen Countdown einstellen, bei dem die nächste Adresse automatisch angewählt wird, wenn der Anwender nicht auf Pause, Stopp oder Nächste Adresse bearbeiten geht. Die Einstellungen in diesem Reiter müssen Sie nicht verändern. 7. Wechseln Sie in den Reiter Reaktionen. 8. Markieren Sie Wahlwiederholung und aktivieren den Ändern-Schalter rechts: Seite - 46 - SeminarUnterlagen: Outbound by Grutzeck-Software GmbH, 63452 Hanau 9. Sie sehen nun die Einstellungen dieser Reaktion. Reaktionen sind Einstufungen des Anwenders am Ende einer Bearbeitungsstufe. Dabei können Sie Beschreibung für die Historie vorgeben und die Folgestufe bestimmen, in der das Ticket weiter bearbeitet wird. Ggf. soll bei dieser Einstufung automatisch ein Dokument erzeugt oder eine E-Mail geschrieben werden. Über zuvor definierte Hilfsmittel können Sie dies realisieren. Stellen Sie den Wiedervorlagemodus der Wiedervorlagezeit auf Anwender erlauben ein Datum für die Wiedervorlage anzugeben. Bei Aktuellen Agenten in nächster Stufe beibehalten wird der gleiche Mitarbeiter auch den nächsten Anwahlversuch unternehmen. Drücken Sie den OK-Schalter. 10. Wechseln Sie in den Reiter Ansichten. Hier legen Sie fest, ob der Agent mit Ansichten oder Gesprächsleitfaden arbeitet. Seite - 47 - SeminarUnterlagen: Outbound by Grutzeck-Software GmbH, 63452 Hanau 11. Wir werden das Beispiel zunächst mit einer Ansicht ausstatten. Aktivieren Sie hierzu den Schalter Hinzufügen und wählen Sie die zuvor von Ihnen gestaltete Ansicht Katalogversand aus. 12. Wechseln Sie in den Reiter Benutzer. Hier legen Sie fest, welche Anwender in dieser Bearbeitungsstufe arbeiten sollen. Die Anwender brauchen hierzu zumindest Schreibrechte auf die Eingabefelder sowie die Historie. Seite - 48 - SeminarUnterlagen: Outbound by Grutzeck-Software GmbH, 63452 Hanau 13. Über den Schalter Benutzer zuordnen wählen Sie einzelne Anwender aus. Ganze Gruppen lassen sich über den Schalter Gruppe zuordnen auswählen. Ordnen Sie nun die gewünschten Anwender zu. 14. Wechseln Sie in den Reiter Telefonie. Hier legen Sie die Anwahlparameter fest. 15. Passen Sie ggf. die Anwahlparameter an. 16. Wechseln Sie in den Reiter Felder. Nun definieren Sie, welche Telefon-Nr. Felder für die Anwahl relevant sind. In unserem Beispiel werden Privatleute angerufen. Also entfernen Sie die vorhandenen Telefon-Nr. Felder und wählen über den Schalter Hinzufügen die Felder TelefonPrivat und Telefonmobil. Enthält das oberste Telefon-Nr.-Feld eine Telefon-Nr. wird diese angewählt. Ist das Feld leer, wird das darunter stehende Telefon-Nr.-Feld geprüft und ggf. angewählt. Sind alle Felder leer, wird das Ticket in 0_Kontaktdaten validieren verschoben. Seite - 49 - SeminarUnterlagen: Outbound by Grutzeck-Software GmbH, 63452 Hanau 17. Verlassen Sie den Dialog mit dem OK-Schalter. Sie gelangen zurück zum Projektexplorer. Die Bearbeitungsstufe Telefonakquise ist nun nicht mehr kursiv, weil die fehlenden Parameter von Ihnen jetzt ergänzt wurden. 18. Eine andere Arbeitsweise ist der grafische Workflowdesigner. Dazu wählen Sie rechts den Schalter Designer: Seite - 50 - SeminarUnterlagen: Outbound by Grutzeck-Software GmbH, 63452 Hanau 19. Wählen Sie aus dem Menü Hilfsmittel, Modus zum Anlegen einer neuen Bearbeitungsstufe und klicken rechts in die graue Fläche. Damit entsteht ein neues Kästchen und das Dialogfenster mit den Parametern der neuen Bearbeitungsstufe öffnet sich: Geben Sie dort den Namen für die neue Bearbeitungsstufe ein: 20. Da diese Stufe ein „Endtopf“ ist, d.h. hier werden nur die finalen Ergebnisse gesammelt, aber kein Mitarbeiter arbeitet hier mit den Tickets, ist nichts weiter einzustellen. Schließen Sie die Eingabe über den OK-Schalter ab. Seite - 51 - SeminarUnterlagen: Outbound by Grutzeck-Software GmbH, 63452 Hanau 21. In die Stufe Endtopf x-mal nicht erreicht sollen alle Tickets aus der 1_Telefonakquise, verschoben werden bei denen die maximale Anzahl Anwahlversuche überschritten wurden. Also bitte ein Doppelklick auf die grüne Stufe 1_Telefonakquise und im Reiter Telefonie bei Nächste Stufe bei x-mal nicht erreicht die neu erzeugte Bearbeitungsstufe auswählen: 22. Schließen Sie die Eingabe mit OK ab. Nun erscheint de Verbindungslinie zwischen den Bearbeitungsstufen: Seite - 52 - SeminarUnterlagen: Outbound by Grutzeck-Software GmbH, 63452 Hanau 23. Ergänzen Sie über den Außerhalb Zielgruppe. Schalter einen weiteren Endtopf und benennen diesen mit Endtopf - 24. Damit der Anwender im Workflow diese Einstufung (= Reaktion) auswählen kann, ist jetzt noch der Übergang von der Stufe 1_Telefonakquise zur neuen Stufe Endtopf –Außerhalb Zielgruppe zu definieren. Dazu wählen Sie das Werkzeug „neue Reaktion“ und klicken die Stufe 1_Telefonakquise an. Halten Sei den Mauszeiger gedrückt und ziehen Sie den Cursor auf die Stufe Endtopf – Außerhalb Zielgruppe. Ein Pop-Up öffnet sich. Geben Sie hier den Text für die Auswahl der Einstufung der Mitarbeiter ein. Wählen Sie rechts ein Symbol aus und geben Sie den Standard-Bemerkungstext für die Kontakthistorie bei Auswahl dieser Einstufung ein. Die Eingabe schließen Sie mit dem OK Schalter ab. Seite - 53 - SeminarUnterlagen: Outbound by Grutzeck-Software GmbH, 63452 Hanau 25. Jetzt erscheint eine Verbindungslinie zwischen den Stufen. Über den Sie die Einstellungen und verlassen den grafischen Workflowdesigner. Seite - 54 - Schalter speichern SeminarUnterlagen: Outbound by Grutzeck-Software GmbH, 63452 Hanau 7 Adress-Import Video: https://youtu.be/GTkCkP5jhio 7.1 Zweck: Um das System mit Daten zu füllen, importieren Sie Daten. Standardmäßig unterstützt AG-VIP SQL den Import im ASCII- oder DBase-Format. Oftmals liefern Auftraggeber die Daten als ExcelListe. 7.2 Vorgehensweise: 1. Öffnen Sie die Datei EISBÄR_ADRESSEN.XLS in aus dem Musterbeispiel unter http://KB.Grutzeck.de (Alternativ: http://kb.grutzeck.de/content/9/210/de/beispiel-eisbaeroutbound-kampagne.html ). 2. Wählen Sie aus dem Menü Datei den Befehl Speichern unter 3. Geben Sie als Ablageort ein Verzeichnis auf der Festplatte an, z.B. C:\temp\. Wählen Sie bei Dateityp Text (Tabstopp getrennt) *.txt. Somit erzeugen Sie eine ASCII-Datei, die Sie in AG-VIP SQL problemlos importieren können. Seite - 55 - SeminarUnterlagen: Outbound by Grutzeck-Software GmbH, 63452 Hanau 4. Aktivieren Sie den Speichern-Schalter. 5. Ignorieren Sie die Warnung, dass ggf. Elemente oder Inhalte verloren gehen. Schließen Sie Excel, denn Sie können nicht von zwei Anwendungen gleichzeitig auf eine Excel-Datei zugreifen. 6. Wechseln Sie zu AG-VIP SQL. 7. Wählen Sie aus dem Menü Sonstiges den Befehl Import. 8. Der Importassistent öffnet sich. Wählen Sie als Datenformat WinWord (Tabulator ANSI) und als Quelldatei c:\temp\eisbär_adressen.txt. Seite - 56 - SeminarUnterlagen: Outbound by Grutzeck-Software GmbH, 63452 Hanau 9. Aktivieren Sie den Weiter-Schalter. Wählen Sie die Option Import in eine bestehende Adresstabelle und wählen Sie die Adresstabelle Eisbär. 10. Aktivieren Sie den Weiter-Schalter. Sie gelangen zur Feldzuordnung. In der rechten Spalte sehen Sie alle Felder der Quelldatei, d.h. Ihrer ursprünglichen Excel-Tabelle. Links finden Sie alle Datenbankfelder der Adresstabelle Eisbär. Aktivieren Sie den Auto-Schalter, um alle namensgleichen Felder automatisch zuordnen zu lassen. Seite - 57 - SeminarUnterlagen: Outbound by Grutzeck-Software GmbH, 63452 Hanau 11. Nun markieren Sie das Feld Vorwahl in der rechten Spalte und markieren das Feld TelefonPrivat in der linken Spalte. Wählen Sie den Schalter Zuordnen. Damit wird das Feld Vorwahl in das Feld TelefonPrivat importiert. Lassen Sie das Feld TelefonPrivat markiert und aktivieren den Schalter Text. Geben Sie nun ein: / als Trennzeichen zwischen Vorwahl und Durchwahl. Markieren Sie anschließend in der rechten Spalte das Feld Telefon und in der linken Spalte das Feld TelefonPrivat. Aktivieren Sie den Schalter Zuordnen. Damit erscheint im Feld TelefonPrivat nun die Vorwahl, der Schrägstrich als Trennzeichen sowie die Durchwahl, z.B. 06181 / 97010. Seite - 58 - SeminarUnterlagen: Outbound by Grutzeck-Software GmbH, 63452 Hanau 12. Parallel empfiehlt es sich das linke Feld Kurzname und Nummer zu bestücken, z.B.: Kurzname = Nachname, Vorname Nummer = Ort Kurzname und Nummer sind zwei Schnellsuchbegriffe. 13. Aktivieren Sie den Weiter-Schalter. 14. Aktivieren Sie den Schalter Fertig stellen, um den Importvorgang durchzuführen. Am Ende erhalten Sie ein Ergebnisprotokoll über den Importvorgang. Seite - 59 - SeminarUnterlagen: Outbound by Grutzeck-Software GmbH, 63452 Hanau Tipp: Wenn Sie einen anderen Importmodus als Alle Adressen als neu importieren wählen, können Sie über jedes beliebige Feld, z.B.: TelefonPrivat einen Abgleich fahren. So lassen sich immer wieder neue oder aktualisierte Daten in einen bestehenden Datenbestand einfach importieren und die Anzahl doppelter Adressen reduzieren. 8 Adressen ins Projekt einstellen Video: https://youtu.be/fVnoz-PRvRg 8.1 Zweck: Die Adressen sind nun in der Adresstabelle Eisbär. Bislang wurden aber noch keine Tickets für den Workflow erzeugt. In Analogie zum Auto würde das bedeuten, dass wir einen Kanister Benzin im Auto haben. Jetzt muss das Benzin in den Tank, damit das Auto auch losfahren kann. 8.2 Vorgehensweise: 1. Öffnen Sie in AG-VIP SQL die Adresstabelle Eisbär. 2. Wählen Sie aus dem Menü Standard den Befehl Auswertungen aus 3. Wir unterstellen den Fall, dass dies ein Projekt ist, in dem Sie vom Auftraggeber kontinuierlich neue Adressen erhalten und Sie diese immer sinnvollerweise in eine Adresstabelle importieren. Also müssen wir die Adressen identifizieren, die wir gerade importiert haben. Hierfür gibt es in AG-VIP SQL das Systemfeld AngelegtDatum. Dies ist das Datum, an dem die Adresse importiert oder erfasst wurde. Analog finden Sie in der Kopfzeile von AG-VIP SQL bei jedem Datensatz ein ÄnderungDatum. Im Auswertungsdialog markieren Sie bitte das Feld AngelegtDatum. Aktivieren Sie bitte den Schalter Ändern und geben das heutige Datum ein. Seite - 60 - SeminarUnterlagen: Outbound by Grutzeck-Software GmbH, 63452 Hanau 4. Aktivieren Sie den OK-Schalter. Die Suche beginnt. Als Ergebnis erhalten Sie eine Liste aller Adressen, die Sie heute importiert haben. 5. Wählen Sie nun aus dem Menü Datensätze den Befehl Adressen in Bearbeitungsstufen stellen bzw. den Schalter in der Ausgabeliste. Seite - 61 - SeminarUnterlagen: Outbound by Grutzeck-Software GmbH, 63452 Hanau Bei Alle Adressen wird für alle Adressen der Liste ein neues Ticket erzeugt. Bei den Optionen Adressen, die nicht in der Bearbeitungsstufe bzw. Projekt enthalten sind, werden nur Tickets erzeugt, die noch nicht bereits in der gewählten Bearbeitungsstufe bzw., Projekt enthalten sind. Dadurch verhindern Sie, dass Tickets zur gleichen Adresse mehrfach erzeugt werden und somit Adressen zweimal im System bearbeitet werden. In bestimmten Anwendungsfällen kann es aber gewünscht sein, dass mehrere Tickets zu einer Adresse existieren. Denken Sie z.B an den Bereich Service & Support. 6. Damit ist das System fertig für die Produktion. Die zugeordneten Agenten können jetzt Ihre Arbeit aufnehmen. 9 So arbeiten die Mitarbeiter 9.1 Zweck: Durch die von Ihnen eingerichteten Projekteinstellungen haben die Anwender genau die Informationen und Funktionen, die Sie für Ihre Gespräche benötigen. Bevor Sie als Agent die Telefonakquise starten, prüfen Sie bitte, ob Sie für diesen Anwender bereits einen TAPI-Treiber ausgewählt haben. Tipp: Im Lieferumfang von AG-VIP SQL ist ein manueller TAPI-Treiber enthalten, der die Anwahl über ein Dialogfenster simuliert. Dies eignet sich ideal zum Training, da die Anwender keine realen Gespräche führen müssen. Seite - 62 - SeminarUnterlagen: Outbound by Grutzeck-Software GmbH, 63452 Hanau 9.2 Vorgehensweise: 1. Starten Sie als Anwender AG-VIP SQL. 2. Alle angelegten Projekte erscheinen. Klicken Sie auf die Adresstabelle Eisbär. Klappen Sie das Projekt Katalogversand auf. Darunter sehen Sie schwarz die Bearbeitungsstufe Telefonakquise. 3. Klicken Sie doppelt auf Telefonakquise. Im Hintergrund erscheint bereits die Ansicht Katalogversand. Im Vordergrund sehen Sie die Projektampel. 4. Der Anwender steht zunächst im Status Pause. In AG-VIP SQL wird automatisch die Arbeitszeit innerhalb des Systems protokolliert. Um das nächste Telefonat zu führen, aktivieren Sie den oberen Schalter Nächstes Ticket bearbeiten. 5. Der erste Datensatz wird eingelesen. Der TAPI-Treiber startet die Anwahl. Arbeiten Sie mit dem manuellen TAPI-Treiber (Anwahlsimulation zu Trainings- und Testzwecken), erscheint ein Dialog, in dem Sie den Wahlstatus auswählen. 6. Klicken Sie auf Verbunden, um ein verbundenes Telefonat zu simulieren. 7. Nehmen Sie nun die gewünschten Eingaben vor. Im unteren Feld Notizen können Sie freie Bemerkungen zu dem Gespräch eingeben. Diese werden später in der Historie erscheinen. Seite - 63 - SeminarUnterlagen: Outbound by Grutzeck-Software GmbH, 63452 Hanau 8. Haben Sie alle Eingaben gemacht, drücken Sie die Taste F12 oder aktivieren den SpeichernSchalter links oben: Der Einstufungsdialog erscheint: 9. Nehmen Sie die gewünschte Einstufung vor. Aktivieren Sie den OK-Schalter. Die zuvor in der Projektverwaltung definierte Anmerkung aus der Reaktion sowie Ihre Bemerkung aus dem Feld Notizen erscheinen. Diese Texte können Sie ändern oder ergänzen. Seite - 64 - SeminarUnterlagen: Outbound by Grutzeck-Software GmbH, 63452 Hanau 10. Schließen Sie die Eingabe mit dem OK-Schalter ab. 11. Die Projektampel erscheint erneut. 12. Im Projekt haben wir eingestellt, dass nach 10 Sekunden automatisch das nächste Ticket für die Anwahl gezogen wird. Der Agent hat nun Gelegenheit über Arbeiten in dieser Stufe beenden – Mit der Arbeit ganz aufzuhören Pause - im Projekt zu bleiben, aber den Powerdialer zu stoppen Nächstes Ticket bearbeiten - bereits vor Ablauf des Countdowns die nächste Adresse anwählen zu lassen. Seite - 65 - SeminarUnterlagen: Outbound by Grutzeck-Software GmbH, 63452 Hanau 10 Controlling AG-VIP SQL stellt Standardreports zur Verfügung die vergangene Werte analysieren sowie Monitore, um die augenblickliche Situation zu steuern. 10.1 Projektstatistik: Video: https://youtu.be/eANr1OHsA34 Das Kampagnencontrolling erlaubt die Messung des Erfolgs, den Zeitaufwand sowie die Callstatistik. Werte lassen sich dabei für das Team sowie aufgeschlüsselt nach einzelnen Anwendern innerhalb eines gewünschten Betrachtungszeitraums ermitteln. Anwender ohne administrative Rechte haben dabei nur Zugriff auf Ihre eigenen Ergebnisse. Vorgehensweise: 1. Klicken Sie unter Standard den Befehl Projektstatistik: 2. Wählen Sie aus der Liste der Standardreports die Projektstatistik. Seite - 66 - SeminarUnterlagen: Outbound by Grutzeck-Software GmbH, 63452 Hanau 3. Wählen Sie den gewünschten Betrachtungszeitraum aus. 4. Aktivieren Sie den Weiter-Schalter. Klicken Sie das auszuwertende Projekt Eisbär an. Seite - 67 - SeminarUnterlagen: Outbound by Grutzeck-Software GmbH, 63452 Hanau 5. Aktivieren Sie den Weiter-Schalter und wählen als Teamleiter aus, ob Sie neben dem Gruppenergebnis weitere Einzelergebnisse von Mitarbeitern berechnen lassen wollen. Agenten haben hier nur Zugriff auf ihre eigenen Werte. Somit können Sie ihr Ergebnis aber jederzeit selbst verfolgen. 6. Aktivieren Sie den Schalter Fertig stellen. Die Projektstatistik wird erstellt. Dieser Vorgang kann einige Zeit in Anspruch nehmen. Seite - 68 - SeminarUnterlagen: Outbound by Grutzeck-Software GmbH, 63452 Hanau 7. Klappen Sie die Bearbeitungsstufe Telefonakquise auf. In der Spalte Abgang in % sehen Sie die Resultate der Akquise. 69,32 % der Telefonate sind Wahlwiederholung. Sie werden in die gleiche Folgestufe eingestuft. 11,55 % haben einen Katalog angefordert. 15,14 % haben kein Interesse und 3.19 % der Adressen weisen falsche Kontaktdaten / Telefon-Nr. auf. 8. Über den Schalter im Statistikfenster blenden Sie die Arbeitszeitstatistik ein. Hier sehen Sie, wie sich die Arbeitszeit auf die einzelnen Bearbeitungsstufen, Projekte oder Pausen verteilt. 9. Diese Zeitwerte stammen aus dem internen Logprotokoll von AG-VIP SQL Seite - 69 - SeminarUnterlagen: Outbound by Grutzeck-Software GmbH, 63452 Hanau Ticketzeit gesamt Kumulierte Bearbeitungszeit aller Tickets Ticketzeit Durchschn. Bearbeitungszeit je Ticket im Durchschnitt Zeit Gesamt Gesamte Einloggzeit im System (Ebene Adresstabelle), auf ein Projekt (Projekttabelle) oder auf eine Bearbeitungsstufe (Ebene der Bearbeitungsstufe). Zeit Eingabe Zeit, in der das System auf eine Eingabe durch den Anwender gewartet hat. Also zwischen der Eingabe der Anmerkung bis zur Auswahl in der Projektampel. Zeit Wartend Zeit, in der das System gearbeitet hat, z.B. eine Anwahl durchführt. Zeit Verbunden Telefoniezeit Tipp: Je nach Betrachtungsebene (Adresstabelle, Projekttabelle, Bearbeitungsstufe oder Folgestufe) können Sie so detailliert sehen, wie lange ein Bearbeitungsvorgang je nach Resultat dauert. So wird die Gesprächsdauer vermutlich bei Interessenten, die den Katalog wünschen, länger sein als bei Leuten, die kein Interesse haben oder bei denen die Telefon-Nr. falsch ist. 10. Die Telefonstatistik gibt Auskunft über die Anwahlversuche. Seite - 70 - SeminarUnterlagen: Outbound by Grutzeck-Software GmbH, 63452 Hanau 10.2 Ticketbewegungsstatistik: Zweck: Zeigt in komprimierter Form die Arbeitsleistung in einer Bearbeitungsstufe für den Zeitraum x und die Ergebnisse je Unterzeitraum, z.B. einen Tag des ausgewählten Monats. Vorgehensweise: Analog der Projektstatistik. Aussage: Arbeitszeit Ticket Zeit Zeit Verbunden Brutto Brutto/h Netto Netto/h Gesamte Einloggzeit im Projekt Zeit der Ticketbearbeitung Gesamte Telefoniezeit Summe aller Abgänge, die nicht in die gleiche Stufe geführt haben. Damit sind die Wiedervorlagen hier nicht gezählt Gibt den Adressverbrauch pro Stunde an Summe aller Abgänge in nachfolgende Bearbeitungsstufen mit der Eigenschaft Winner Anzahl der Nettos pro Stunde: Summe Netto =Netto / h Arbeitszeit 75 = 8,80 Netto / h 08:31:21 Seite - 71 - SeminarUnterlagen: Outbound by Grutzeck-Software GmbH, 63452 Hanau Winner Winner/h Winner % Brutto Netto % Brutto Summe aller Übergänge in Bearbeitungsstufen mit der Eigenschaft Winner. Die Eigenschaft Winner legen Sie in der Projektverwaltung in der Zielbearbeitungsstufe im Reiter Allgemein fest. Winner sind z.B. Entscheidergespräche mit positivem Abschluss. Anzahl der Winner pro Stunde: Summe Winner =Winner / h Arbeitszeit Prozentanzahl der Übergänge in Winner-Bearbeitungsstufen bezogen auf die Summe aller Übergänge (Brutto) Winner = Winner in % 27 = 3,17 Win/h Brutto (Summe aller Übergänge) 260 Prozentanzahl der Übergänge in Netto-Bearbeitungsstufen bezogen auf die Summe aller Übergänge (Brutto) Netto = Netto in % Brutto (Summe aller Übergänge) 75 = 28,85 % 260 10.3 Benutzer-Arbeitszeit-Statistik Zweck: Zeigt welche Mitarbeiter in welchen Projekten mit welchem Erfolg wie lange eingesetzt waren. Vorgehensweise: Wählen Sie unter Standard Projekt Statistik… aus. Folgen Sie den Anweisungen des Assistenten: 10.4 Win- / Loose-Statistik (Nettostatistik) Zweck: Seite - 72 - SeminarUnterlagen: Outbound by Grutzeck-Software GmbH, 63452 Hanau Zeigt die Abschlußquote für das Team sowie einzelne Mitarbeiter. Voraussetzung: Sie müssen in der Workflow-Projektverwaltung nachfolgende Bearbeitungsstufen als Winner definiert haben. Vorgehensweise: Wählen Sie unter Standard den Befehl Projekt Statistik aus. Folgen Sie den Anweisungen des Assistenten: Seite - 73 - SeminarUnterlagen: Outbound by Grutzeck-Software GmbH, 63452 Hanau Aussage: Brutto Netto Winner Winner/h Winner % Brutto Winner % Netto Netto % Brutto Summe aller Ticketbewegungen aus der betrachteten Bearbeitungsstufe hinaus. Absolute Anzahl Übergänge in Stufen, die als Netto oder Winner definiert sind. Das sind z.B. alle Entscheidergespräche. Absolute Anzahl der Abschlüsse (Winner) im Betrachtungszeitraum. Anzahl der Abschlüsse pro Stunde für das Team bzw. je Agent. Wandlungsquote: Anzahl der Winner (= positive Abschlüsse) im Verhältnis zu allen bearbeiteten Vorgängen. Winner = 27 = 33,33 % Brutto 81 Anzahl positiver Einstufungen im Verhältnis zu allen Entscheidergesprächen. Winner = 27 = 36,0 % Netto 75 Anzahl der positiven Einstufungen im Verhältnis zu allen Abgängen aus der Stufe insgesamt. Winner = 75 = 92,59 % Brutto 81 Seite - 74 - SeminarUnterlagen: Outbound by Grutzeck-Software GmbH, 63452 Hanau 10.5 Best Time to Call / Best Time to Win Zweck: Zeigt an, wann die meisten verbundenen Telefonate waren (Best Time to Call) bzw. in welchen Tageszeiten die meisten Abschlüsse (Winner) erreicht wurden (Best Time to Win). Damit steuern Sie, wann Sie die Mitarbeiter am besten einsetzen. Vorgehensweise: Analog der Projektstatistik und im letzten Schritt gewünschte Zeitintervalle und ggf. Unterscheidung der Wochentage auswählen: Aussage: Titel Total Anzahl Prozent Gewähltes Zeitintervall des Tages. Summe der Anwahlversuche in diesem Zeitintervall Anzahl der verbundenen bzw. als Winner abgeschlossenen Tickets Wie viel Prozent der Anwahlversuche waren verbunden, bzw. wurden als Winner abgeschlossen. Seite - 75 - SeminarUnterlagen: Outbound by Grutzeck-Software GmbH, 63452 Hanau 10.6 Benutzermonitor Video: https://youtu.be/xRnU37tFXUs Zweck: Zeigt den Status der eingeloggten Anwender ins System. Vorgehensweise: 1. Wählen Sie unter Andere Fenster den Befehl Benutzermonitor: 10.7 Projektmonitor Zweck: Gibt Ihnen einen stets aktuellen Überblick über die laufenden Projekte. Über Filter können Sie sich z.B. nur Bearbeitungsstufen anzeigen lassen, bei denen zu wenige sofort fällige Tickets zur Bearbeitung enthalten sind (unterer Schwellenwert in der Bearbeitungsstufe). Vorgehensweise: 1. Wählen Sie unter Andere Fenster den Workflow-Projektmonitor aus. Seite - 76 - SeminarUnterlagen: Outbound by Grutzeck-Software GmbH, 63452 Hanau 2. Filtern Sie die Anzeige über die Schalterleiste auf die relevanten Bearbeitungsstufen. Aktuell werden über den Schalter nur Stufen eingeblendet, bei denen zu viele fällige Tickets enthalten sind. Mitarbeiter also rasch an die Abarbeitung gehen sollten. auf Startstufen, bei denen ein Prozess beginnt. Filtert die Anzeige 10.8 Performancemonitor Zweck: Zeigt die Erreichbarkeit und Wandlungsquote in den letzten Zeitintervallen in aktiven Kampagnenstufen. Vorgehensweise: 1. Wählen Sie unter Andere Fenster den Performancemonitor aus. Seite - 77 - SeminarUnterlagen: Outbound by Grutzeck-Software GmbH, 63452 Hanau 11 Individuelle Reports Zweck: Individuelle Auswertungen auf Ebene der Datenbanken inkl. Statistikfunktion ermöglichen detaillierte Analysen. Voraussetzung: Zugriffsrecht Freies Arbeiten in der Benutzerverwaltung. Vorgehensweise: 1. Klicken Sie im Arbeitsbereich Projekte doppelt auf die Adresstabelle, um Adressdaten auszuwerten. Wollen Sie Tickets auswerten, klicken Sie doppelt auf die Projekttabelle. 2. Klicken Sie unter Standard auf Auswertung: 3. Unter Primärer Tabelle wählen Sie, was Sie als Ergebnisse erhalten möchten: Adressen (Adresstabelle), Historieneinträge (Historie), Tickets (Projekttabelle) oder Informationen aus einer optionalen Zusatztabelle, z.B. Produkte. 4. Geben Sie nun die gewünschten Selektionskriterien ein. Seite - 78 - SeminarUnterlagen: Outbound by Grutzeck-Software GmbH, 63452 Hanau Aufgabe: Wählen Sie die Projekttabelle Katalogversand und selektieren Sie alle Tickets mit einer Bearbeitungsdauer von mehr als 60 Sekunden in der Bearbeitungsstufe Telefonakquise. 5. Drücken Sie OK, beginnt der Selektionsvorgang. Als Ergebnis erhalten Sie eine Trefferliste: 6. Nun haben Sie folgende Bearbeitungsmöglichkeiten: Export der Datensätze, z.B. in MS-Excel Ändern / Ergänzen der Tickets, z.B. Wiedervorlagezeit verändern etc. Tickets in andere Bearbeitungsstufe verschieben Auswertung weiter verfeinern und die Datensätze in der Ergebnisliste somit weiter filtern. Statistikfunktion: 1. Wählen Sie das Feld, das Sie statistisch analysieren möchten: Seite - 79 - SeminarUnterlagen: Outbound by Grutzeck-Software GmbH, 63452 Hanau 2. In unserem Fall wollen wir herausfinden, welche Datensätze zuletzt, wann geändert worden sind. Wählen Sie das Feld ÄnderungVon und aktivieren den Weiter-Schalter. 3. Geben Sie die zu analysierenden Merkmalsausprägungen an. Bei anderen Feldtypen steht der Stern * als Variable für beliebige Inhalte. Aktivieren Sie den Schalter Fertig stellen, erhalten Sie das Ergebnis: Seite - 80 - SeminarUnterlagen: Outbound by Grutzeck-Software GmbH, 63452 Hanau Sortierung der Liste verändern Anzuzeigende Spalten verändern Seite - 81 - SeminarUnterlagen: Outbound by Grutzeck-Software GmbH, 63452 Hanau 12 Tickets verwalten Zweck: Tickets neu einstufen oder Wiedervorlagen verändern. Vorgehensweise: 1. Klicken Sie im Arbeitsbereich Projekte doppelt auf die Workflow-Projekttabelle. 2. Suchen Sie das bzw. die zu verändernde(n) Ticket(s). Ein einzelnes Ticket können Sie über Ausgabefenster, Befehl: Selektion Aktuelle Adresse in Liste übernehmen zur weiteren Bearbeitung in die Listenanzeige bekommen. 3. Im Ausgabefenster, Befehl Tickets erzeugen / verschieben können Sie alle bzw. markierte Tickets in der Listenanzeige an allen Workflowregeln vorbei in eine andere Bearbeitungsstufe einstellen: 4. Über den Schalter können Sie das Wiedervorlagedatum ändern, die Wiedervorlagepriorität entfernen, den Wiedervorlagezeitraum oder –anwender zurücksetzen: Seite - 82 - SeminarUnterlagen: Outbound by Grutzeck-Software GmbH, 63452 Hanau 13 Mit Gesprächsleitfaden telefonieren Um mit einem interaktiven Gesprächsleitfaden zu telefonieren anstatt mit einer Ansicht, importieren Sie zunächst den exemplarischen Gesprächsleitfaden: 1. Dazu wählen Sie aus dem Arbeitsbereich Administration, Skripte: Seite - 83 - SeminarUnterlagen: Outbound by Grutzeck-Software GmbH, 63452 Hanau 2. Der Script-Editor öffnet sich. Wählen Sie aus dem Menü Datei den Befehl Import. 3. Wählen Sie aus den Musterdaten den Leitfaden Eisbär Gesprächsleitfaden.agscr. Seite - 84 - SeminarUnterlagen: Outbound by Grutzeck-Software GmbH, 63452 Hanau 4. Speichern Sie den Leitfaden über Datei, Speichern ab und schließen den Script Editor. Nun muss der Leitfaden nur noch in der Workflow Projektverwaltung eingebunden werden. 5. Wählen Sie im Arbeitsbereich den Befehl Administration, Workflow Projektverwaltung aus. 6. Markieren Sie die Bearbeitungsstufe 1_Telefonakquise im Projekt Katalogversand der Adresstabelle Eisbär und gehen auf den Ändern-Schalter. 7. Wechseln Sie in den Reiter Ansicht. 8. Wählen Sie Script verwenden und suchen aus der Liste Katalogversand. Seite - 85 - SeminarUnterlagen: Outbound by Grutzeck-Software GmbH, 63452 Hanau 9. Verlassen Sie die Dialoge mit dem OK-Schalter. 10. Arbeiten Sie nun im Projekt als Agent. Der Gesprächsleitfaden erscheint anstelle der Ansicht: Seite - 86 -