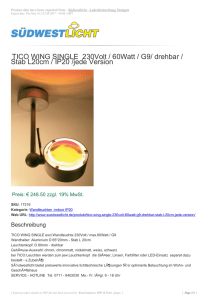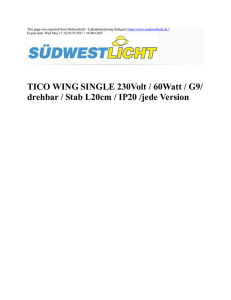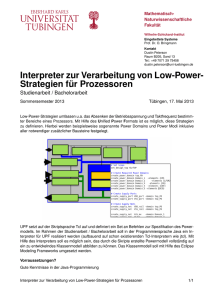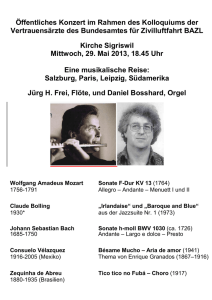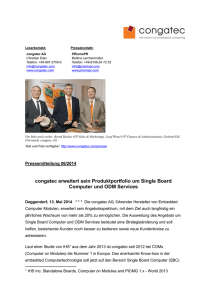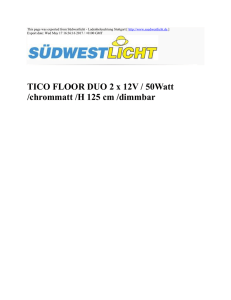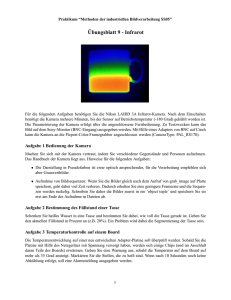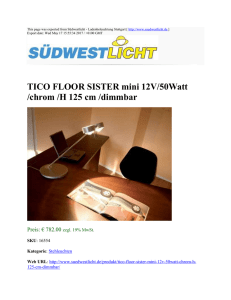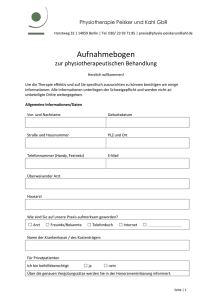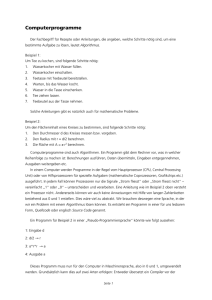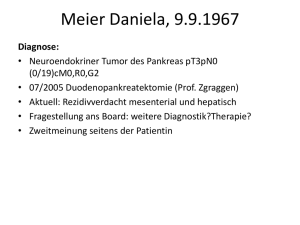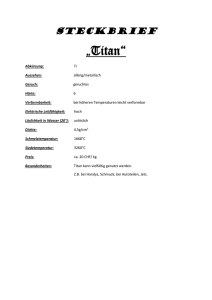TICO Kurzanleitung
Werbung

TICO TICO Eine kurze Anleitung ©Kommhelp e.V. 2013 Kontakt Telefon: +49 . (0)30 . 3260 2572 Vereinsregister Spendenkonto kommhelp e. V. Fax: +49 . (0)30 . 3434 7945 Amtsgericht Berlin Charlottenburg Nr. 10183 Nz Konto 3358400 Horstweg 25 Email: [email protected] Gemeinnützigkeit zuerkannt: - Steuer Nr. 670/54844 Bank für Sozialwirtschaft D - 14059 Berlin Internet: www.kommhelp.de Finanzamt für Körperschaften BLZ 100 205 00 Inhalt: Was ist TICO?........................................................................................ 3 Download und Installation .................................................................... 3 TICO: Übersicht ..................................................................................... 4 Editor und Interpreter ........................................................................................ 4 Validierung ....................................................................................................... 4 Editor ................................................................................................................. 5 Der Editor-Bildschirm: ........................................................................................ 5 Arbeitsbeispiel: .................................................................................................. 7 Bezeichner (Namen) .......................................................................................... 7 Projekt ............................................................................................................. 7 Das erste Board: ............................................................................................... 7 Interpreter: ....................................................................................................... 8 Seite 2 von 8 kommhelp e. V. Horstweg 25, D – 14059 Berlin - Tel.: +49 . 30 . 3260 2572, Fax: +49 . 30 . 3434 7945 - Mail: [email protected], www.kommhelp.de © bodyguard-interactive.com Was ist TICO? Mit TICO lassen sich anspruchsvolle interaktive Bildschirmtafeln auf einfache Art zusammenklicken. Es können sowohl eigene Bilder und Sounds ebenso wie Bilder aus dem TICO-Fundus (Picto-Selector) verwendet werden. TICO verfügt auch über einen eingebauten SoundRecorder, um Audio-Dateien spontan auf einfache Art einbinden zu können. Download und Installation http://sourceforge.net/projects/tico/ Die englische Website von TICO finden Sie unter http://www.proyectotico.com/wikien/index.php/Home. Unter dem Menüpunkt Pictogram Gallery können Sie Bilder herunterladen. Diese Galerie wird zur TICO-Installation hinzugefügt und steht Ihnen danach automatisch zur Verfügung. Eine Anleitung (in Englisch) finden Sie ebenfalls auf dieser Website. Seite 3 von 8 kommhelp e. V. Horstweg 25, D – 14059 Berlin - Tel.: +49 . 30 . 3260 2572, Fax: +49 . 30 . 3434 7945 - Mail: [email protected], www.kommhelp.de © bodyguard-interactive.com Die Bilder in der Galerie sind nach Inhalten klassifiziert. Es gibt eine Vielzahl von Kriterien dafür. Sie können die Klassifizierung ändern, wenn Sie im TICO-Editor auf Utilities | Image Gallery gehen. Dort können Sie auch neue Bilder in die Galerie einstellen. Auch der Import ganzer Bilderverzeichnisse ist möglich. Die Installation ist einfach, das Programm hat einen Installation Wizzard. Java: Wenn Sie nach dem ersten Aufruf des Editors oder des Interpreters eine Fehlermeldung erhalten, müssen Sie noch Java auf Ihrem System installieren. http://java.sun.com Sie brauchen Java JRE, zur Zeit finden Sie den Link HIER. TICO: Übersicht Editor und Interpreter Das Tool besteht aus zwei getrennten Anwendungen: dem Editor und dem Interpreter. Mit dem Editor können Sie animierte und interaktive Kommunikations-Tafeln (Boards) entwerfen. Als Gestaltungselemente stehen verschiedene Felder (Cells) zu Verfügung, denen jeweils Bilder und / oder Funktionen zugeordnet werden können. Mehrere Boards können zu einem Projekt (Project) zusammengefasst werden. Mit dem Interpreter können Sie Projekte laden und das Programm ablaufen lassen. Sie haben Zugriff auf eine große Bibliothek von Piktogrammen, die Sie einfach einbinden können. Sie können aber auch eigene Bilder oder Bilder aus anderen Bibliotheken einbinden. Validierung Sowohl im Editor als auch im Interpreter gibt es den Menüpunkt Validation. Im Editor können Sie unter Utilities | Validation eingeben, für welche Art und für welchen Grad von Behinderung ein von Ihnen entworfenes Projekt geeignet sein soll. Unter Administration geben Sie IHRE Anforderungen bzw. Bewertung des Nutzers bzgl. seiner Fähigkeiten ein. Haben Sie dann ein Projekt fertiggestellt, können Sie unter User prüfen lassen, ob Ihr erstelltes Projekt Ihren eigenen Kriterien standhält Im Interpreter gibt es ebenfalls den Menüpunkt Validation. Hier können Sie wiederum Kriterien vorgeben und dann prüfen lassen, ob das geladene Projekt diesen Kriterien entspricht. Seite 4 von 8 kommhelp e. V. Horstweg 25, D – 14059 Berlin - Tel.: +49 . 30 . 3260 2572, Fax: +49 . 30 . 3434 7945 - Mail: [email protected], www.kommhelp.de © bodyguard-interactive.com Editor Der Editor-Bildschirm: 1 Arbeitsbereich 2 Liste der Boards, dient auch zum Festlegen der Reihenfolge. Am oberen Rand der Liste sind zwei Buttons: New board und Delete board. 3 Liste der Felder, dient auch zum Festlegen der Reihenfolge Oberhalb dieser drei Bereiche sind die Bearbeitungselemente in einer Werkzeugleiste und das Menü. Seite 5 von 8 kommhelp e. V. Horstweg 25, D – 14059 Berlin - Tel.: +49 . 30 . 3260 2572, Fax: +49 . 30 . 3434 7945 - Mail: [email protected], www.kommhelp.de © bodyguard-interactive.com Wichtige Bearbeitungselemente Es gibt 4 verschieden Typen von Feldern. Steuerfeld (cells): Felder mit frei definierbaren Eigenschaften (Cells). Das sind die wichtigsten Steuerelemente in TICO. Kontrollfelder (control cells): Felder mit vordefinierten Eigenschaften. Textfelder (text area): Dynamische Texte Labels: Bezeichner für ein Board, der mit dem Board angezeigt wird. Geometrische Elemente: Zum Ausschmücken eines Boards. Sie finden die gleichen Elemente auch im Menü unter Tools. Die weiteren Elemente der Werkzeugleiste sind selbsterklärend. Seite 6 von 8 kommhelp e. V. Horstweg 25, D – 14059 Berlin - Tel.: +49 . 30 . 3260 2572, Fax: +49 . 30 . 3434 7945 - Mail: [email protected], www.kommhelp.de © bodyguard-interactive.com Arbeitsbeispiel Editor: Bezeichner (Namen) Wenn Sie TICO starten, wird automatisch ein Projekt (project_0) mit einem Board (board_0) angelegt. Den Namen des Projekts können Sie beim Speichern ändern. Den Namen des Boards können Sie über das Hauptmenü Board | Properties ändern. Den Namen eines Felds oder eines anderen Elements eines Boards können Sie ändern, indem Sie mit der rechten Maustaste auf das Element klicken und Properties wählen. Projekt Ein Projekt (Menü Project) ist ein Set von einem oder mehreren Boards. Die Reihenfolge, in der die Boards später erscheinen, wird über die Eigenschaften der Felder festgelegt. Das Board, mit dem ein Projekt beginnt, legen Sie mit Project | Properties | Initial board fest. Das erste Board: Board_0 ist standardgemäß schon vorhanden. Sie brauchen es nicht zu erzeugen, sondern können es direkt bearbeiten. Das erste Steuerelement: Klicken Sie auf das Symbol und zeichnen Sie dann mit gedrückter linker Maustaste ein Rechteck. Felder diesen Typs werden automatisch mit cell_0, cell_1 etc. bezeichnet. Klicken Sie mit der rechten Maustaste auf das gerade gezeichnete Feld. Wählen Sie aus dem Drop-down-Menü Properties. Es öffnet sich ein Fenster, in dem Sie die Eigenschaften des Felds festlegen können. 1 Bezeichner des Felds(kann man, muss man aber nicht ändern) 2 Text, der in dem Feld steht (z. B. „Mein erstes Feld“). Diesen Text geben Sie im Feld (6) ein. Seite 7 von 8 kommhelp e. V. Horstweg 25, D – 14059 Berlin - Tel.: +49 . 30 . 3260 2572, Fax: +49 . 30 . 3434 7945 - Mail: [email protected], www.kommhelp.de © bodyguard-interactive.com 3 Properties: Hier legen Sie die graphischen Eigenschaften des Felds fest (Farben, Ränder, Browsing effects etc). 4 Actions: Aktionen, die über das Feld ausgelöst werden. Zu anderen Feldern oder Boards springen, Abspielen von Sounds, einen Text anzeigen oder auch ein Video abspielen. 5 Environment: Damit kann man z. B. andere Programme starten. 6 Text, der zu Beginn des Programmablaufs in diesem Feld steht. Die Properties-Fenster der anderen Felder sind ähnlich aufgebaut. Bei Kontrollfeldern können Sie allerdings wenig ändern. Die Standardeinstellung ist Exit (Programm beenden); unter dem Reiter Actions können Sie unter 6 weitern Möglichkeiten wählen. Speichern Sie Ihr Projekt und starten Sie dann den Interpreter, um zu sehen, wie Ihre Ideen am Bildschirm aussehen. Interpreter: Mit File | Open laden Sie ein Projekt und können ausprobieren, ob das passiert, was Sie bei der Erstellung Ihres Projekts sich so vorgestellt haben. Mit View | Interpreter Options wählen Sie, wie der Interpreter für die laufende Sitzung funktioniert. Cursor Image: Hier können Sie einen eigenen Mauszeiger laden. Cursor timeout in seconds: Einstellung der Scan-Geschwindigkeit Mouse Mode: Wählen Sie zwischen Direct Selection (Zeigen und Klicken) oder Automatic Scanning (Scan-Modus). Jetzt sind Sie startklar! Klicken Sie auf Action | Start. Interpreter beenden: Drücken Sie die ESC-Taste Seite 8 von 8 kommhelp e. V. Horstweg 25, D – 14059 Berlin - Tel.: +49 . 30 . 3260 2572, Fax: +49 . 30 . 3434 7945 - Mail: [email protected], www.kommhelp.de © bodyguard-interactive.com