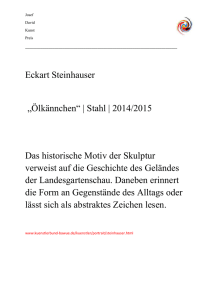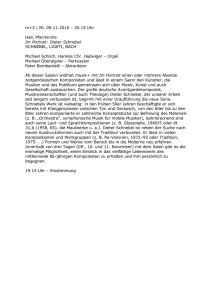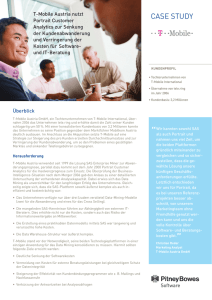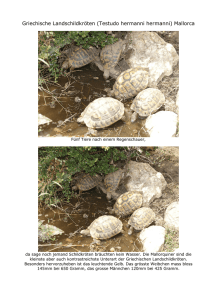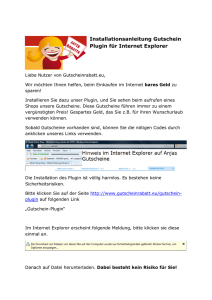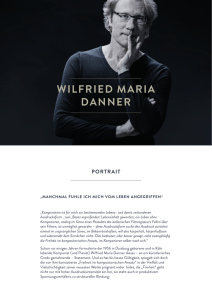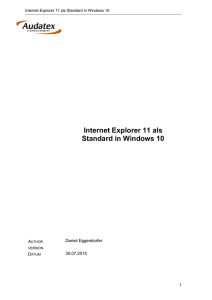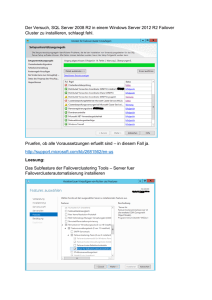Über Portrait Explorer
Werbung

Installationshandbuch Version 4.0 © 2013 Pitney Bowes Software Inc. Alle Rechte vorbehalten. Dieses Dokument kann vertrauliche und eigentumsrechtlich geschützte Informationen enthalten, die Eigentum von Pitney Bowes Inc. bzw. seinen Tochter- und Beteiligungsgesellschaften sind. Die Portrait Software, das Portrait Software-Logo und das Portrait-Zeichen der Portrait Software sind Warenzeichen der Portrait Software International Limited und dürfen in keiner Weise ohne die vorherige, ausdrückliche schriftliche Genehmigung von Portrait Software International Limited benutzt oder verwertet werden. Warenzeichen Die Namen von Firmen und Produkten, Marken, Logos und Zeichen, die hier genannt werden, sind möglicherweise Warenzeichen oder eingetragene Warenzeichen ihrer jeweiligen Eigentümer. Portrait Software-Support Sollten sie über den Inhalt dieser Dokumentation hinausgehende Hilfe benötigen, können sie in der Wissensbasis auf unserer Website http://support.portraitsoftware.com nachsehen und den Links zu ihrem Produkt folgen. Sie können auch andere Portrait Miner-Dokumentationen herunterladen. Falls Sie keinen Benutzernamen und kein Kennwort haben oder sie diese vergessen haben sollten, kontaktieren Sie uns über einen der nachstehenden Kanäle. Wenn sie Probleme bei der Nutzung, Installation oder Dokumentation von diesem Produkt feststellen, kontaktieren sie uns bitte auf einem der folgenden Wege: E-Mail: [email protected] Telefon • USA/Kanada 1-800-335-3860 (gebührenfrei) • Übrige Welt +44 800 840 0001 Bei einer Problemmeldung ist es hilfreich, wenn Sie uns Folgendes mitteilen können: • • • • Der Name der Software-Anwendung Die Umstände, unter denen das Problem auftrat Welche Fehlermeldungen Sie gegebenenfalls gesehen haben Die Version der von Ihnen benutzten Software Pitney Bowes Software Inc. June 10, 2013 Inhalt Kapitel 1: Einleitung....................................................................................................5 Zweck....................................................................................................................................6 Zielgruppe............................................................................................................................6 Verwandte Dokumente........................................................................................................6 Kapitel 2: Produktübersicht.......................................................................................7 Über Portrait Explorer.........................................................................................................8 Hauptkomponenten.............................................................................................................8 Portrait Shared Server.....................................................................................................8 SQL Server-Datenbank....................................................................................................9 Portrait Analytics Web Services (PAWS).........................................................................9 Kapitel 3: Installieren von Portrait Explorer...........................................................11 Installationsübersicht.......................................................................................................12 Installationsvoraussetzungen..........................................................................................12 Bevor Sie beginnen...........................................................................................................13 Installationsprozesse........................................................................................................14 Konfigurieren Ihrer Server..............................................................................................14 Installieren von Portrait Shared Server..........................................................................15 Installieren von Portrait Analytics Web Services............................................................18 Starten von Portrait Analytics Web Services (PAWS)....................................................19 Kapitel 4: Aktualisieren von Portrait Explorer........................................................21 Aktualisierungsübersicht.................................................................................................22 Kapitel 5: Deinstallieren von Portrait Explorer.......................................................23 Deinstallationsübersicht...................................................................................................24 Deinstallationsprozesse...................................................................................................24 Deinstallieren von Portrait Shared Server......................................................................24 Deinstallieren von Portrait Analytics Web Services.......................................................25 Anhang: Datenblatt......................................................................27 Portrait Explorer-Datenblatt.............................................................................................28 4 Portrait Explorer 4.0 Kapitel Einleitung In diesem Abschnitt: • Zweck . . . . . . . . . . . . . . . . . . . . . . . . . . . . . . . . . . . . . . . . . . .6 • Zielgruppe . . . . . . . . . . . . . . . . . . . . . . . . . . . . . . . . . . . . . . .6 • Verwandte Dokumente . . . . . . . . . . . . . . . . . . . . . . . . . . . . .6 1 Zweck Zweck Dieses Dokument beschreibt die Installation von Portrait Explorer. Zielgruppe Dieses Handbuch richtet sich an Systemadministratoren und Datenanalysten, die Portrait Explorer installieren und in vorhandene Systeme integrieren müssen. Verwandte Dokumente Dokument Datenträger (ZIP/DVD) und Speicherort Portrait Explorer-Administrationshandbuch Portrait Explorer-Datenträger unter: \Documentation\ Portrait Explorer-Onlinehilfe Portrait Explorer-Datenträger unter: \Documentation\ Tipp: Alle Dokumente sind auch auf der Support-Website der Portrait Software verfügbar: http://support.portraitsoftware.com 6 Portrait Explorer 4.0 Kapitel Produktübersicht In diesem Abschnitt: • Über Portrait Explorer . . . . . . . . . . . . . . . . . . . . . . . . . . . . .8 • Hauptkomponenten . . . . . . . . . . . . . . . . . . . . . . . . . . . . . . .8 2 Über Portrait Explorer Über Portrait Explorer Portrait Explorer ist eine benutzerfreundliche und browserbasierte Lösung zur Analyse von Kundendaten. Fachanwender können mit dieser Lösung schnell und einfach auf ihre Kundendaten zugreifen, ohne die Hilfe von Analyse- oder Statistikexperten in Anspruch nehmen zu müssen. Portrait Explorer ermöglicht eine schnelle interaktive Visualisierung, Selektion und Profilierung von umfangreichen Kundendatenbanken. Die Lösung vereint zusammenfassende, aggregierte und individuelle Informationen für ein besseres Kundenverständnis und hilft Ihnen, bei der Auswahl von Zielgruppen und der Verwaltung eines Kundenstamms optimale Entscheidungen zu treffen. Fachanwender können mit Portrait Explorer: • Kunden oder Kundengruppen innerhalb eines Unternehmens suchen • einzelne Kunden detaillierter anzeigen, um personenbezogene sowie weitere Daten anzuzeigen • Hauptauswahlkriterien (Alter, Geschlecht, Einkommen) verwenden, um Kunden und Kundengruppen für potenzielle Überprüfungs- oder Kampagnenaktivitäten anzuzeigen. Datenanalysten können mit Portrait Explorer: • Daten vorbereiten • Ansichten für Daten vorbereiten • die Anwendungsleistung überwachen Hauptkomponenten Portrait Shared Server Portrait Shared Server besteht aus fünf Hauptkomponenten: • Portrait Shared Services (PSS): Stellt die Webdienste bereit, über die Portrait Suite-Anwendungen (Portrait Explorer, Miner, Dialogue und Interaction Optimizer) miteinander kommunizieren können. • Portrait Shared Repository (PSR): Stellt das Portrait Shared Repository und die Portrait Data Warehouse-Datenbanken bereit. • SharePoint Tasks (optional): Stellt eine integrierte Lösung zur Aufgabenverwaltung bereit, mit der Aufgaben, die Einzelpersonen in Portrait HQ zugewiesen sind, zur besseren Ansicht in SharePoint angezeigt werden. Hinweis: SharePoint Tasks ist für Portrait Dialogue und Portrait Interaction Optimizer optional und für Portrait Explorer nicht erforderlich. • Portrait Reports (optional): Stellt eine Sammlung vorgefertigter Berichte zur operativen Leistung von Portrait Interaction Optimizer und Portrait Dialogue bereit. Hinweis: Portrait Reports ist für Portrait Dialogue und Portrait Interaction Optimizer optional und für Portrait Explorer nicht erforderlich. • Portrait HQ: Bietet ein zentrales Dashboard für Planung, Start und Überwachung von großen (1:1-) Marketingkampagnen. Neben Live-Zusammenfassungen Ihrer allgemeinen Marketingposition liefert Portrait HQ auch Echtzeitdaten, anhand derer Sie den Fortschritt von Kampagnen auswerten und, falls erforderlich, sofort Maßnahmen ergreifen können. 8 Portrait Explorer 4.0 Kapitel 2: Produktübersicht SQL Server-Datenbank Portrait Explorer verwendet eine SQL Server-Datenbank zur Speicherung seiner Konfiguration und zur Zwischenspeicherung von Daten, die dazu verwendet werden, die von Portrait Explorer bewerteten Geschäftsregeln anzuzeigen. Portrait Analytics Web Services (PAWS) Portrait Analytics Web Services (PAWS) ist eine webbasierte Verbindung zwischen Portrait SoftwareAnwendungen und den Analyse-Backend-Diensten, auf die sie sich beziehen. Installationshandbuch 9 Kapitel Installieren von Portrait Explorer In diesem Abschnitt: • • • • Installationsübersicht . . . . . . . . . . . . . . . . . . . . . . . . . . . . .12 Installationsvoraussetzungen . . . . . . . . . . . . . . . . . . . . . .12 Bevor Sie beginnen . . . . . . . . . . . . . . . . . . . . . . . . . . . . . .13 Installationsprozesse . . . . . . . . . . . . . . . . . . . . . . . . . . . . .14 3 Installationsübersicht Installationsübersicht Führen Sie zur erstmaligen Installation von Portrait Explorer die nachfolgend aufgeführten Schritte aus. Informationen zum Aktualisieren von Explorer auf eine neue Version finden Sie unter Aktualisierungsübersicht auf Seite 22. Installationsprozess Zeitschätzung Konfigurieren Ihrer Server auf Seite 14 30 Minuten Installieren von Portrait Shared Server auf Seite 15 30 Minuten Installieren von Portrait Analytics Web Services auf Seite 18 20 Minuten Starten von Portrait Analytics Web Services (PAWS) auf Seite 19 10 Minuten Installationsvoraussetzungen Bei den Installationsschritten von Portrait Explorer wird davon ausgegangen, dass die folgende Software installiert wurde. Server Software Software-Ebene Alle Server Microsoft Windows Portrait Explorer kann unter jedem der folgenden BetriebsServer systeme installiert werden: • 2012 als 64-Bit-Version in der Standard- oder EnterpriseEdition • 2008 R2 SP1 als 64-Bit-Version in der Standard- oder Enterprise-Edition Alle Server Microsoft.Net Fra• v4.5 auf allen Servern und mework Webserver IIS Datenbankserver Microsoft SQL Ser- 2008 R2 SP1 und 2012, unterstützt entweder als 32-Bit oder ver 64-Bit, für Standard und Enterprise Editions sowie Masterdatenbanken, die entweder Groß- oder Kleinschreibung beachten oder nicht. Hinweis: Die folgenden Funktionen müssen installiert sein: • v7.5 auf Windows Server 2008 R2 • v8.0 auf Windows Server 2012 • Database Engine Services • Management Tools - Basic 12 Portrait Explorer 4.0 Kapitel 3: Installieren von Portrait Explorer Server Software Software-Ebene • • • • Management Tools - Complete Client Tools Connectivity Integrationsdienste SQL Server Reporting Services (optional) Bevor Sie beginnen Bevor Sie mit der Installation beginnen, müssen Sie Folgendes tun: • Stellen Sie sicher, dass Sie Administratorberechtigungen für alle Installationen sowie die Anmeldeinformationen für Ihren SQL Server-Computer haben. • Während der Installation werden Sie aufgefordert, Windows-Benutzerkonten einzugeben (Benutzername und Kennwort), um den PSS-Anwendungspool und die Verbindung von PSS/PAWS zur PSRDatenbank auszuführen. Für die Verwaltung aller drei Komponenten wird empfohlen, dasselbe WindowsKonto zu verwenden. Das Konto sollte: • sich auf einer Netzwerkdomäne anstatt auf einem lokalen Computer befinden. • über die Rollenberechtigungen db_datareader und db_datawriter auf der PortraitPSR-Datenbank verfügen. • Beschaffen Sie sich die benötigte Software und die dazugehörige Dokumentation, einschließlich: Software + Dokumentation Datenträger (Zip-Datei/DVD) Portrait Shared Server Portrait Explorer-Datenträger unter: \Portrait Shared Server\ Portrait Analytics Web Services Portrait Explorer-Datenträger unter: \PAWS\ Portrait Explorer-Installationshandbuch Portrait Explorer-Datenträger unter: \Documentation\ (dieses Handbuch) PAWS-Lizenzdatei Wenden Sie sich an den Portrait Software-Support. Hinweis: Wenn Sie zum Zeitpunkt der Installation keine PAWS-Lizenz besitzen, können Sie eine leere license.xml erstellen und während der PAWS-Installation auf den Speicherort dieser Datei verweisen. Sie können PAWS allerdings erst starten, wenn Sie die eigentliche Lizenz besitzen, die dann in den PAWS-Konfigurationsordner des Installationsverzeichnisses kopiert werden sollte. Eine Lizenzdatei hat ein Ablaufdatum und ist für jeden Computer spezifisch. Wenn Sie eine der IP-Adressen des Computers ändern, kann eine neue Lizenzdatei notwendig werden. Installationshandbuch 13 Installationsprozesse Installationsprozesse Konfigurieren Ihrer Server Gehen Sie wie folgt vor (basierend auf 2008 R2), um Ihre Anwendungs-, Web- und Datenbankserver zu konfigurieren. Hinweis: Wenn Sie mehrere Server oder Instanzen verwenden, müssen Sie die Schritte auf allen Computern wiederholen. Konfigurieren von Webserver- und Anwendungsserverrollen 1. Melden Sie sich auf Ihrem SQL Server-Computer an. 2. Klicken Sie auf Start > Verwaltung > Server-Manager. 3. Erweitern Sie im Fenster Server-Manager die Funktion Rollen, und stellen Sie sicher, dass die Rollen Anwendungsserver und Webserver eingerichtet wurden. • Wenn die Webserver- und Anwendungsserverrollen nicht eingerichtet wurden, klicken Sie mit der rechten Maustaste auf „Rollen“, und wählen Sie „Hinzufügen“. Aktivieren Sie die Kontrollkästchen von Webserver und Anwendung (falls derselbe Computer), und folgen Sie den Installationsanweisungen, um diese hinzuzufügen. Konfigurieren von Webserverrollen Gehen Sie wie folgt vor, um Webserverrollendienste für Portrait Explorer und Portrait HQ zu konfigurieren. 1. Melden Sie sich auf Ihrem Webserver an. 2. Klicken Sie im Fenster Server-Manager auf Rollen > Webserver (IIS) . 3. Stellen Sie im Abschnitt Rollendienste im rechten Fensterbereich sicher, dass die folgenden Elemente installiert sind: Falls nicht, klicken Sie mit der rechten Maustaste auf Webserver (IIS), wählen Sie Rollendienste hinzufügen, und fügen Sie die fehlenden Elemente hinzu. • • • • • • • Verwaltungstools Verwaltungstools IIS 6 Management-Funktionen IIS 6-Metabasiskompatibilität IIS 6-WMI-Kompatibilität IIS 6-Skriptingtools IIS 6-Verwaltungskonsole Windows-Authentifizierung und ASP.NET 4. Klicken Sie im linken Fensterbereich auf Features, und stellen Sie sicher, dass die folgenden Elemente für Portrait HQ installiert sind. Falls nicht, klicken Sie rechts auf Features hinzufügen, und fügen Sie die fehlenden Elemente hinzu. • 14 Nachrichtenwarteschlange Portrait Explorer 4.0 Kapitel 3: Installieren von Portrait Explorer Konfigurieren von Anwendungsserverrollen Gehen Sie wie folgt vor, um Anwendungsserverrollendienste für Portrait Explorer und Portrait HQ zu konfigurieren. 1. Klicken Sie im Fenster Server-Manager auf Rollen > Anwendungsserver. 2. Stellen Sie im Abschnitt Rollendienste im rechten Fensterbereich sicher, dass die folgenden Dienste installiert sind: • • • • • • • • • Application Server Foundation (nur auf 32-Bit-Computern) Unterstützung von Webservern (IIS) TCP-Portfreigabe Unterstützung des Aktivierungsdienstes für Windows-Prozesse HTTP-Aktivierung Nachrichtenwarteschlangenaktivierung TCP-Aktivierung Named Pipes-Aktivierung COM+-Netzwerkzugriff 3. Falls nicht, klicken Sie mit der rechten Maustaste auf Anwendungsserver > Rollendienste hinzufügen, und fügen Sie die fehlenden Elemente hinzu. Überprüfen, ob der SQL-Agent-Dienst ausgeführt wird Gehen Sie wie folgt vor, um zu überprüfen, ob der SQL-Agent-Dienst ausgeführt wird. 1. Melden Sie sich an Ihrem SQL Server-Computer an. 2. Klicken Sie auf Start > Alle Programme > Microsoft SQL Server > SQL Server Management Studio. 3. Verbinden Sie sich als Datenbankbenutzer mit der Instanz des Datenbankmoduls (Rolle sysadmin erforderlich). Klicken Sie mit der rechten Maustaste im Fenster Objekt-Explorer auf SQL ServerAgent ('Agent XPs' deaktiviert), und wählen Sie Start. Überprüfen, ob die benannten Pipes- und TCP/IP-Protokolle aktiviert sind Gehen Sie wie folgt vor, um sicherzustellen, dass SQL Server TCP/IP-Verbindungen auf Port 1433 akzeptiert. Sie können dies mithilfe des SQL Server-Konfigurationsmanagers überprüfen. 1. Öffnen Sie auf Ihrem SQL Server-Computer den SQL Server-Konfigurationsmanager, erweitern Sie im linken Fensterbereich die SQL Native Client-Konfiguration, und wählen Sie Client-Protokolle. 2. Überprüfen Sie im rechten Fensterbereich, ob Named Pipes und TCP/IP aktiviert sind. Falls nicht, klicken Sie mit der rechten Maustaste darauf, und wählen Sie Aktivieren. Wenn eine Warnung Ihnen mitteilt, dass Sie neustarten sollen, klicken Sie auf OK. Installieren von Portrait Shared Server Portrait Shared Server umfasst vier Installationskomponenten: Portrait Shared Services (PSS), Portrait Shared Repository (PSR), SharePoint Tasks und Portrait Reports. Installationshandbuch 15 Installieren von Portrait Shared Server • Portrait Shared Services (PSS): Stellt die Webdienste bereit, über die Portrait Suite-Anwendungen (Portrait Explorer, Miner, Dialogue und Interaction Optimizer) miteinander kommunizieren können. • Portrait Shared Repository (PSR): Stellt das Portrait Shared Repository und die Portrait Data Warehouse-Datenbanken bereit. • SharePoint Tasks (optional): Stellt eine integrierte Lösung zur Aufgabenverwaltung bereit, mit der Aufgaben, die Einzelpersonen in Portrait HQ zugewiesen sind, zur besseren Ansicht in SharePoint angezeigt werden. Hinweis: SharePoint Tasks ist für Portrait Dialogue und Portrait Interaction Optimizer optional und für Portrait Explorer nicht erforderlich. • Portrait Reports (optional): Stellt eine Sammlung vorgefertigter Berichte zur operativen Leistung von Portrait Interaction Optimizer bereit. Hinweis: Portrait Reports ist für Interaction Optimizer optional und für Portrait Explorer nicht erforderlich. Wenn Sie Portrait Reports für Portrait Dialogue optional installieren möchten, finden Sie weitere Informationen im Handbuch Installation von HQ Reports für Portrait Dialogue auf dem Portrait Dialogue-Datenträger. Wichtig: Portrait Shared Server kann mit einem einzelnen Portrait-Produkt wie Portrait Dialogue oder Portrait Explorer installiert werden oder mit mehreren Portrait Suite-Produkten zum Zweck der Anwendungsintegration. Die folgenden Schritte führen Sie durch die Installation mithilfe der Option Angepasstes Setup, bei der Sie Optionen aktivieren bzw. deaktivieren können, je nachdem, ob Sie ein einzelnes oder mehrere Portrait-Produkte installieren. 1. Führen Sie die Datei setup.exe im Verzeichnis \Portrait Shared Server auf Ihrem Installationsdatenträger (.iso) aus. Stellen Sie sicher, dass Sie mit der rechten Maustaste auf die Datei setup.exe klicken und Als Administrator ausführen wählen. 2. Wählen Sie die Anzeigesprache für Ihre Installation aus. 3. Klicken Sie im Dialog Willkommen auf Weiter. 4. Akzeptieren Sie die Lizenzvereinbarung, und klicken Sie auf Weiter. 5. Akzeptieren Sie den Standardinstallationsordner, und klicken Sie auf Weiter. 6. Wählen Sie auf dem Bildschirm Installationtyp die Option Angepasstes Setup aus. 7. Klicken Sie auf dem Bildschirm Angepasstes Setup auf Portrait Shared Repository und Portrait Shared Services, und wählen Sie Dieses Feature wird auf eine lokale Festplatte installiert. • Wenn Sie SharePoint Tasks (optional) oder Portrait Reports (optional) für Portrait Dialogue oder Interaction Optimizer deaktivieren möchten, klicken Sie auf die Installationskomponente, und wählen Sie Dieses Feature wird nicht verfügbar sein aus. 8. Geben Sie auf dem Bildschirm Einstellungen für Datenbankbenutzer die Benutzeranmeldeinformationen für Portrait Shared Repository und die Data Warehouse-Datenbanken ein. 9. Wählen Sie im Bildschirm Datenbank-Server den Datenbankserver aus, auf dem Sie installieren. Bearbeiten Sie den Namen des Datenbankkatalogs, wenn Sie den standardmäßigen Datenbanknamen PortraitPSR von Portrait Shared Repository ändern möchten. Hinweis: Die von Ihnen in diesem Bildschirm angegebenen Anmeldedaten werden vom Installationsprogramm dazu verwendet, eine Verbindung zum Datenbankserver aufzubauen und die Portrait-Datenbank zu erstellen oder zu aktualisieren. Sie müssen eine Anmeldung angeben, die mindestens über die dbcreator-Serverrolle verfügt. 10. Bearbeiten Sie auf dem Bildschirm Datenbank-Server den Namen des Datenbankkatalogs, wenn Sie den standardmäßigen Datenbanknamen PortraitDW von Portrait Data Warehouse ändern möchten. 11. Stellen Sie auf dem Bildschirm Website sicher, dass die Standardwebsite als Website ausgewählt ist. Wählen Sie Neue Website erstellen, wenn Sie HQ auf einer neuen Website installieren möchten. 16 Portrait Explorer 4.0 Kapitel 3: Installieren von Portrait Explorer 12. Geben Sie auf dem Bildschirm Einstellungen für Anwendungspool den Benutzernamen und das Kennwort des Kontos an, das Sie für die Ausführung von HQ verwenden möchten. 13. Aktivieren Sie auf dem Bildschirm Einstellungen für Portrait Analytics Web Services das Kontrollkästchen Integration von Portrait Analytics Web Services aktivieren, wenn Portrait Explorer eines der Produkte ist, das Sie installieren. Ist dies nicht der Fall, deaktivieren Sie diese Option. • Wenn Sie diese Option aktiviert haben, geben Sie Ihr Kennwort für Portrait Analytics Web Services (PAWS) ein. Das Kennwort, das Sie hier eingeben, muss mit dem PAWS-Kennwort übereinstimmen, das Sie bei der Installation von Portrait Analytics Web Services angeben. Sie sollten die Standardeinstellungen für die URLs auf dieser Seite übernehmen. 14. Aktivieren Sie auf dem Bildschirm Einstellungen für Portrait Dialogue Service das Kontrollkästchen Portrait Dialogue-Integration aktivieren, wenn Portrait Dialogue eines der Produkte ist, das Sie installieren. Ist dies nicht der Fall, deaktivieren Sie diese Option. • Wenn Sie diese Option aktiviert haben, geben Sie die URL von Dialogue Server und den Namen der Dialogue Server-Instanz ein. Übernehmen Sie die Standard-URL falls der Dialogue Server auf dem gleichen Server wie Portrait Shared Server installiert wird. 15. Aktivieren Sie auf dem Bildschirm Einstellungen für Portrait SharePoint Services das Kontrollkästchen SharePoint-Integration aktivieren, wenn Portrait Dialogue oder Interaction Optimizer Produkte sind, die Sie installieren und wenn Sie die Funktion „SharePoint Tasks“ verwenden möchten. Ist dies nicht der Fall, deaktivieren Sie diese Option. • Wenn Sie diese Option aktiviert haben, geben Sie die URL für die Portrait-Aufgabensite ein, die das Installationsprogramm für Sie erstellen soll. Die von Ihnen angegebene URL identifiziert, in welcher SharePoint-Websitesammlung die Portrait-Aufgabenwebsite erstellt wird. Diese SharePoint-Websitesammlung muss bereits vorhanden sein und die Vorlage „Team Site“ verwenden. So erstellen Sie eine neue Websitesammlung in SharePoint: • Starten Sie SharePoint-Zentraladministration • Wählen Sie Anwendungsverwaltung > Websitesammlungen erstellen • Geben Sie den Titel „Team Site“ für die Websitesammlung ein. Hinweis: Die Websitesammlung muss mit „Team Site“ benannt werden. • Wählen Sie die Registerkarte „Zusammenarbeit > Team Site-Vorlage“. 16. Geben Sie auf dem Bildschirm SharePoint-Admindienste ggf. die Details eines Kontos ein, das über Administratorrechte auf Ihrem SharePoint-Server verfügt. Stellen Sie sicher, dass Sie den richtigen Port für die SharePoint-Administrationswebsite eingegeben haben. Dieser Port kann bestimmt werden, indem Sie SharePoint-Zentraladministration auf dem SharePoint-Server starten und nach der Portnummer in der URL suchen. 17. Geben Sie auf dem Bildschirm Eigenschaften von Marketing HQ das Währungssymbol ein, das Sie verwenden möchten, um Finanzdaten im Marketing-Dashboard von Portrait HQ darzustellen. 18. Aktivieren Sie auf dem Bildschirm Eigenschaften von Portrait Interaction Optimizer das Kontrollkästchen Interaction Optimizer-Integration aktivieren, wenn Interaction Optimizer eines der Produkte ist, das Sie installieren. Ist dies nicht der Fall, deaktivieren Sie diese Option. • Wenn Sie diese Option aktiviert haben, geben Sie die URL der Website an, die den IO-Webdienst hostet. Übernehmen Sie den Standard, falls IO auf dem gleichen Server wie Portrait Shared Server installiert wird. 19. Aktivieren Sie im Bildschirm Berichtsserver-Eigenschaften das Kontrollkästchen Verknüpfung zum Report Portal in HQ hinzufügen, falls Sie HQ eine Verknüpfung zu den Interaction OptimizerBerichten hinzufügen möchten. Sie müssen localhost in der Report Manager-URL durch den Namen Installationshandbuch 17 Installieren von Portrait Analytics Web Services Ihres Report Server ersetzen (auch dann, wenn sich Report Server und Portrait Shared Server auf dem gleichen Server befinden). 20. Geben Sie auf dem Bildschirm Eigenschaften von Report Server Data Source ggf. den Namen des Datenbankservers ein, auf dem sich die Portrait Data Warehouse-Datenbank befindet. Geben Sie den Namen der Portrait Data Warehouse-Datenbank ein. Geben Sie die Anmeldedaten einer SQL Server-Anmeldung an, die mindestens über die Berechtigungen Connect, Select und Execute bezüglich der Portrait Data Warehouse-Datenbank verfügt. 21. Klicken Sie auf den Bildschirm Bereit das Programm zu installieren auf Installieren. 22. Klicken Sie auf Fertig stellen. Installieren von Portrait Analytics Web Services Die Ausführung dieses Schritts erfolgt mithilfe eines InstallShield-Assistenten, der Sie durch mehrere Seiten führt. Sie klicken in der Regel auf die Schaltfläche Weiter, um zur nächsten Seite zu gelangen (und Sie können immer die Schaltfläche Zurück auf der folgenden Seite verwenden, um zum vorherigen Schritt zurückzukehren). 1. Führen Sie die Datei \PAWS\setup.exe auf dem Explorer-Installationsdatenträger aus. Die Startseite des PAWS InstallShield-Assistenten wird geöffnet. (Klicken Sie auf Weiter, um zur nächsten Seite zu gelangen.) 2. Überprüfen Sie im Abschnitt Lizenzvereinbarung ggf. die Bedingungen der Lizenzvereinbarung, und klicken Sie auf Ich akzeptiere die Bedingungen der Lizenzvereinbarung. Sie können erst mit der Installation fortfahren, wenn Sie die Bedingungen der Lizenzvereinbarung akzeptiert haben. 3. Wählen Sie auf der nächsten Seite den Installationsort aus. Standard ist c:\program files (x86)\PST\PAWS. 4. Suchen Sie auf der nächsten Seite den Ordner mit der Datei license.xml, indem Sie die Ordner durchsuchen oder den Pfad eingeben. Bestimmen Sie den Speicherort der Lizenzdatei mithilfe des Windows-Explorers oder anderweitig, da der Browser des Assistenten nur Ordner anzeigt. 5. Geben Sie unter Einstellungen für Datenbankbenutzer die Domäne, den Namen und das Kennwort für das Windows-Benutzerkonto ein, das von PAWS für den Zugriff auf die Portrait Shared RepositoryDatenbank verwendet wird. Es handelt sich um dasselbe Konto, das auch von Portrait Shared Server verwendet wird. 6. Geben Sie unter Datenbank-Server die Details der Portrait Shared Repository-Datenbank an. a) Wählen Sie den Datenbank-Server aus, entweder indem Sie den Namen eingeben, oder auf Durchsuchen... klicken und ihn aus einer Liste auswählen. b) Wenn Sie bei Windows derzeit nicht als Benutzer mit Zugriff auf den Server angemeldet sind, wählen Sie SQL-Server-Authentifizierung mit Anmeldungskennung und Kennwort unten, und geben Sie eine Anmelde-ID und ein Kennwort für den Server ein. c) Geben Sie im Feld Name des Datenbankkatalogs den Datenbankkatalog ein, der von PAWS verwendet werden soll, oder klicken Sie auf Durchsuchen..., um den Katalog aus einer Liste zu wählen. Es handelt sich um denselben Katalog, den Sie bei der Installation von Portrait Shared Server für das Portrait Shared Repository angegeben haben (in der Regel PortraitPSR). 7. Geben Sie unter Portrait Analytics Web Services das gewünschte Web Services-Kennwort ein (dasselbe Kennwort, das Sie bei der Installation von Portrait Shared Server verwendet haben). 18 Portrait Explorer 4.0 Kapitel 3: Installieren von Portrait Explorer Sie sollten die Standardeinstellung für die Anzahl der Serverinstanzen und den Port, auf dem PAWS Verbindungen akzeptiert, übernehmen, es sei denn, Sie haben einen bestimmten Grund, dies nicht zu tun. 8. Unter Tomcat-Server können Sie, falls nötig, die Details des Tomcat-Webserverports ändern. Sie sollten aber in der Regel die Standardeinstellung akzeptieren. 9. Wählen Sie unter Setuptyp die Option Vollständig aus. Bei einer benutzerdefinierten Installation sind derzeit keine Variationen verfügbar. 10. Klicken Sie unter Bereit das Programm zu installieren auf Installieren. Die Seite Installation von PAWS zeigt während der Installation der Software eine Statusanzeige an. 11. Klicken Sie auf der letzten Seite auf Fertig stellen, um den Assistenten zu verlassen. Wenn Sie Protokolldatei von Windows Installer anzeigen aktiviert haben, wird eine Protokolldatei in Notepad geöffnet. Starten von Portrait Analytics Web Services (PAWS) 1. Doppelklicken Sie in der Windows-Systemsteuerung unter Verwaltung auf die Verknüpfung Dienste. Das Fenster Dienste wird geöffnet. 2. Klicken Sie mit der rechten Maustaste auf den Listeneintrag „Portrait Analytics Web Services“, und wählen Sie Starten. PAWS wird nun als Windows-Dienst ausgeführt. Hinweis: Das Installationsprogramm konfiguriert PAWS so, dass es automatisch als Windows-Dienst gestartet wird (mit Verzögerung, damit die SQL Server-Datenbank zuerst gestartet wird), sobald der Computer neu gestartet wird. Installationshandbuch 19 Kapitel Aktualisieren von Portrait Explorer In diesem Abschnitt: • Aktualisierungsübersicht . . . . . . . . . . . . . . . . . . . . . . . . . .22 4 Aktualisierungsübersicht Aktualisierungsübersicht Es gibt aufgrund der implementierten grundlegenden Änderungen zur Unterstützung der gemeinsamen Nutzung von Selektionen durch Explorer und anderen HQ-Anwendungen keinen unterstützten Aktualisierungspfad von Explorer-Versionen vor 4.0. Alle in einer Vorgängerversion verwendeten Selektionen und Datensätze, die erhalten werden sollen, müssen nach dem Installieren der neuen Version manuell neu erstellt werden. Falls es erforderlich ist, derzeit in einer Vorgängerversion geladene Datensätze erneut hinzuzufügen, gehen Sie wie folgt vor: 1. Sichern Sie alle zu erhaltenden Datensätze, indem Sie diese mit Portrait Miner aus dem aktuellen PAWS-Repository an einen temporären Speicherort kopieren. 2. Deinstallieren Sie die vorherige Version von PAWS und Portrait Explorer gemäß den Anweisungen in der Dokumentation. Standardmäßig befindet sich das PAWS-Repository unter: C:\Program Files (x86)\PST\PAWS\ext\paws\repository\foci 3. Installieren Sie die neue Version von Portrait Explorer und dem zugehörigen PAWS-Server. 4. Fügen Sie die Datensätze vom temporären Speicherort aus hinzu. Weitere Informationen finden Sie im Portrait Explorer-Administratorhandbuch. 22 Portrait Explorer 4.0 Kapitel Deinstallieren von Portrait Explorer In diesem Abschnitt: • Deinstallationsübersicht . . . . . . . . . . . . . . . . . . . . . . . . . .24 • Deinstallationsprozesse . . . . . . . . . . . . . . . . . . . . . . . . . . .24 5 Deinstallationsübersicht Deinstallationsübersicht Um Portrait Explorer zu deinstallieren, führen Sie die unten aufgeführten Prozesse aus. Deinstallationsprozess Zeitschätzung Deinstallieren von Portrait Shared Server auf Seite 24 10 Minuten Deinstallieren von Portrait Analytics Web Services auf Seite 25 10 Minuten Deinstallationsprozesse Deinstallieren von Portrait Shared Server Sie können PSS entweder mit dem Setup-Assistenten deinstallieren, den Sie zur Installation der Anwendung verwendet haben, oder über die Windows-Systemsteuerung Programme und Funktionen. Deinstallieren von PSS mit dem Setup-Assistenten Die Ausführung dieses Schritts erfolgt mithilfe eines InstallShield-Assistenten, der Sie durch mehrere Seiten führt. Sie klicken in der Regel auf die Schaltfläche Weiter, um zur nächsten Seite zu gelangen (und Sie können immer die Schaltfläche Zurück auf der folgenden Seite verwenden, um zum vorherigen Schritt zurückzukehren). 1. Führen Sie die Datei \Portrait Shared Server\setup.exe auf dem Explorer-Installationsdatenträger aus. Der Portrait Shared Server InstallShield-Assistent bietet verschiedene Sprachen an. (Bei diesen Anweisungen wird davon ausgegangen, dass Deutsch (Deutschland) ausgewählt wurde.) 2. Klicken Sie auf OK, um die Sprachauswahl zu bestätigen. Die Startseite des InstallShield-Assistenten wird nach kurzer Zeit geöffnet. (Klicken Sie auf Weiter, um zur nächsten Seite zu gelangen.) 3. Wählen Sie unter Programmwartung die Option Entfernen. 4. Klicken Sie unter Programm entfernen auf Entfernen. Die Seite Deinstallation von Portrait Shared Services zeigt während des Entfernens eine Statusanzeige an. 5. Klicken Sie auf der letzten Seite auf Fertig stellen, um den Assistenten zu verlassen. Wenn Sie Protokolldatei von Windows Installer anzeigen aktiviert haben, wird eine Protokolldatei in Notepad geöffnet. Deinstallieren von PSS über die Windows-Systemsteuerung 1. Klicken Sie in der Systemsteuerung Programme und Funktionen auf den Listeneintrag „Portrait Shared Server“, um das Programm zu markieren. 24 Portrait Explorer 4.0 Kapitel 5: Deinstallieren von Portrait Explorer 2. Klicken Sie in der Symbolleiste über der Liste der Programme und Funktionen auf Deinstallieren, um PSS zu entfernen. Deinstallieren von Portrait Analytics Web Services Sie können PAWS entweder mit dem Setup-Assistenten deinstallieren, den Sie zur Installation der Anwendung verwendet haben, oder über die Windows-Systemsteuerung Programme und Funktionen. Deinstallieren von PAWS mit dem Setup-Assistenten Die Ausführung dieses Schritts erfolgt mithilfe eines InstallShield-Assistenten, der Sie durch mehrere Seiten führt. Sie klicken in der Regel auf die Schaltfläche Weiter, um zur nächsten Seite zu gelangen (und Sie können immer die Schaltfläche Zurück auf der folgenden Seite verwenden, um zum vorherigen Schritt zurückzukehren). 1. Führen Sie die Datei \PAWS\setup.exe auf dem Explorer-Installationsdatenträger aus. Die Startseite des PAWS InstallShield-Assistenten wird geöffnet. (Klicken Sie auf Weiter, um zur nächsten Seite zu gelangen.) 2. Wählen Sie unter Programmwartung die Option Entfernen. 3. Klicken Sie unter Programm entfernen auf Entfernen. Die Seite Deinstallation von PAWS zeigt während des Entfernens der Software eine Statusanzeige an. 4. Klicken Sie auf der letzten Seite auf Fertig stellen, um den Assistenten zu verlassen. Wenn Sie Protokolldatei von Windows Installer anzeigen aktiviert haben, wird eine Protokolldatei in Notepad geöffnet. Deinstallieren von PAWS über die Windows-Systemsteuerung 1. Klicken Sie in der Systemsteuerung Programme und Funktionen auf den Listeneintrag „PAWS“, um das Programm zu markieren. 2. Klicken Sie in der Symbolleiste über der Liste der Programme und Funktionen auf Deinstallieren, um PAWS zu entfernen. Installationshandbuch 25 Anhang: Datenblatt In diesem Abschnitt: • Portrait Explorer-Datenblatt . . . . . . . . . . . . . . . . . . . . . . . . . . . . . . . . . . . . . . . . . . . .28 Portrait Explorer-Datenblatt Verwenden Sie dieses Datenblatt für die Installation von Portrait Explorer. Es wird empfohlen, diese Checkliste auszudrucken und auszufüllen, bevor Sie mit der Installation beginnen. Installationselement Empfohlener oder Standardwert Name des Datenbankservers (SQL Server-Hostname) Domäne des Datenbankbenutzerkontos Name des Datenbankbenutzerkontos Kennwort des Datenbankbenutzerkontos Zielordner für Portrait Shared Server C:\Program Files\PST\Portrait Shared Server\ Portrait Shared Repository Datenbankna- PortraitPSR me Portrait Data Warehouse Datenbankname PortraitDW Speicherort von PAWS license.xml Web Services-Kennwort (muss ausgewählt werden) Anzahl der PAWS-Server 3 PAWS-Dienstport 3603 Tomcat-Port 3601 Tomcat Shutdown-Port 3602