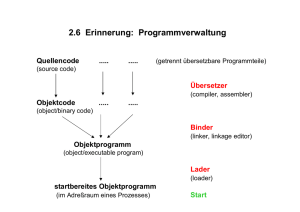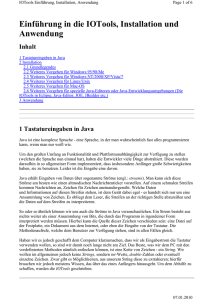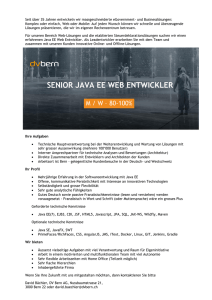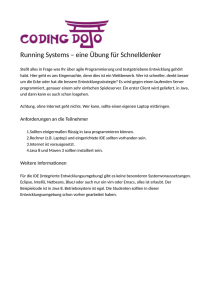IOTools Einführung, Installation, Anwendung
Werbung
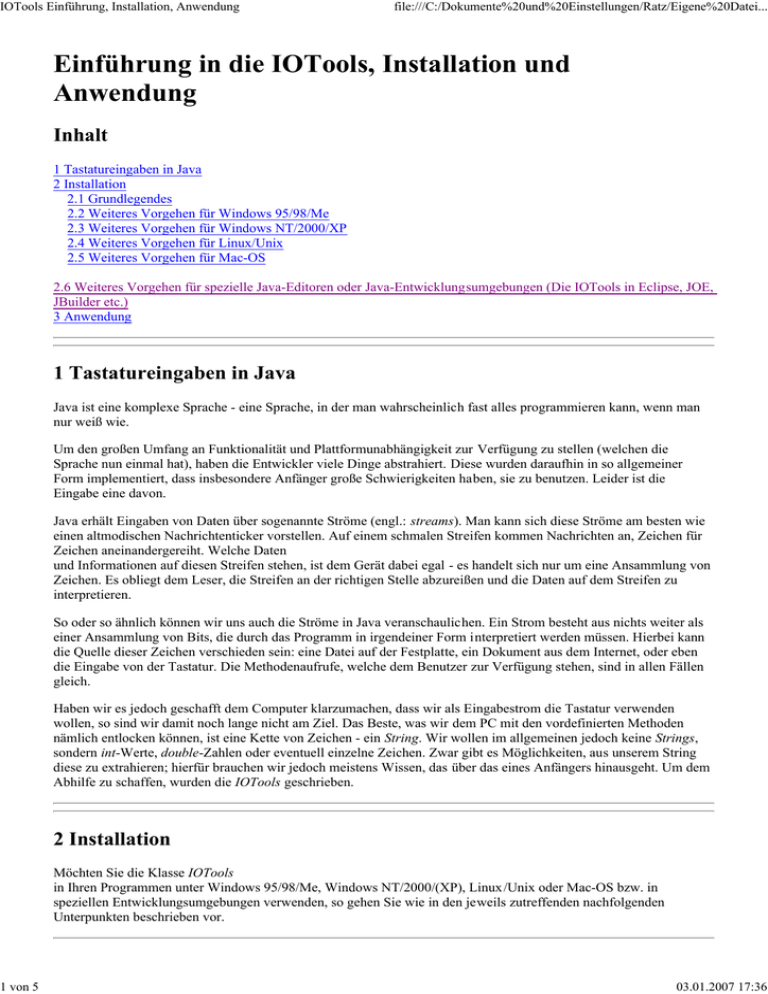
IOTools Einführung, Installation, Anwendung 1 von 5 file:///C:/Dokumente%20und%20Einstellungen/Ratz/Eigene%20Datei... Einführung in die IOTools, Installation und Anwendung Inhalt 1 Tastatureingaben in Java 2 Installation 2.1 Grundlegendes 2.2 Weiteres Vorgehen für Windows 95/98/Me 2.3 Weiteres Vorgehen für Windows NT/2000/XP 2.4 Weiteres Vorgehen für Linux/Unix 2.5 Weiteres Vorgehen für Mac-OS 2.6 Weiteres Vorgehen für spezielle Java-Editoren oder Java-Entwicklungsumgebungen (Die IOTools in Eclipse, JOE, JBuilder etc.) 3 Anwendung 1 Tastatureingaben in Java Java ist eine komplexe Sprache - eine Sprache, in der man wahrscheinlich fast alles programmieren kann, wenn man nur weiß wie. Um den großen Umfang an Funktionalität und Plattformunabhängigkeit zur Verfügung zu stellen (welchen die Sprache nun einmal hat), haben die Entwickler viele Dinge abstrahiert. Diese wurden daraufhin in so allgemeiner Form implementiert, dass insbesondere Anfänger große Schwierigkeiten haben, sie zu benutzen. Leider ist die Eingabe eine davon. Java erhält Eingaben von Daten über sogenannte Ströme (engl.: streams). Man kann sich diese Ströme am besten wie einen altmodischen Nachrichtenticker vorstellen. Auf einem schmalen Streifen kommen Nachrichten an, Zeichen für Zeichen aneinandergereiht. Welche Daten und Informationen auf diesen Streifen stehen, ist dem Gerät dabei egal - es handelt sich nur um eine Ansammlung von Zeichen. Es obliegt dem Leser, die Streifen an der richtigen Stelle abzureißen und die Daten auf dem Streifen zu interpretieren. So oder so ähnlich können wir uns auch die Ströme in Java veranschaulichen. Ein Strom besteht aus nichts weiter als einer Ansammlung von Bits, die durch das Programm in irgendeiner Form interpretiert werden müssen. Hierbei kann die Quelle dieser Zeichen verschieden sein: eine Datei auf der Festplatte, ein Dokument aus dem Internet, oder eben die Eingabe von der Tastatur. Die Methodenaufrufe, welche dem Benutzer zur Verfügung stehen, sind in allen Fällen gleich. Haben wir es jedoch geschafft dem Computer klarzumachen, dass wir als Eingabestrom die Tastatur verwenden wollen, so sind wir damit noch lange nicht am Ziel. Das Beste, was wir dem PC mit den vordefinierten Methoden nämlich entlocken können, ist eine Kette von Zeichen - ein String. Wir wollen im allgemeinen jedoch keine Strings, sondern int-Werte, double-Zahlen oder eventuell einzelne Zeichen. Zwar gibt es Möglichkeiten, aus unserem String diese zu extrahieren; hierfür brauchen wir jedoch meistens Wissen, das über das eines Anfängers hinausgeht. Um dem Abhilfe zu schaffen, wurden die IOTools geschrieben. 2 Installation Möchten Sie die Klasse IOTools in Ihren Programmen unter Windows 95/98/Me, Windows NT/2000/(XP), Linux/Unix oder Mac-OS bzw. in speziellen Entwicklungsumgebungen verwenden, so gehen Sie wie in den jeweils zutreffenden nachfolgenden Unterpunkten beschrieben vor. 03.01.2007 17:36 IOTools Einführung, Installation, Anwendung 2 von 5 file:///C:/Dokumente%20und%20Einstellungen/Ratz/Eigene%20Datei... 2.1 Grundlegendes Wir gehen davon aus, dass Sie eine JDK-Version neuer (also größer) als 1.2 verwenden. Besorgen Sie sich die Datei Prog1Tools.zip und speichern Sie sie auf Ihrer Festplatte. Schreiben Sie sich auch diesen Pfad auf. Wir gehen einmal davon aus, dass die Position der zip-Datei c:\programme\java\other\Prog1Tools.zip für Windows und ~/java/other/Prog1Tools.zip für Linux/Unix ist. Das weitere Vorgehen bei der Installation ist abhängig vom verwendeten Betriebssystem und von eventuell verwendeten Editoren bzw. Entwicklungsumgebungen für Java. 2.2 Weiteres Vorgehen für Windows 95/98/Me Öffnen Sie nun die Datei autoexec.bat im Verzeichnis c:\ mit einem Editor. Fügen Sie die Zeile set CLASSPATH=.;c:\programme\java\other\Prog1Tools.zip; ein. Beachten Sie unbedingt den Punkt (.) nach dem Gleichheitszeichen! Nun (genauer gesagt, nach dem Ausführen obiger Befehls-Zeile beim nächsten Neustart Ihres Rechners) können Sie in einem Konsolenfenster wie gewohnt mit javac kompilieren, ohne auf spezielle Parameter achten zu müssen. 2.3 Weiteres Vorgehen für Windows NT/2000/XP Öffnen Sie das Fenster Systemsteuerung, dann den Menüpunkt System und wählen dort den Punkt Erweitert aus. Dort haben Sie die Möglichkeit unter Umgebungsvariablen... Benutzervariablen/Systemvariablen zu setzen. Bitte beachten Sie, dass für das Setzen von Systemvariablen ein Administratorpasswort benötigt wird. Fügen Sie nun folgende Variablen als Benutzer- oder als Systemvariablen ein (je nachdem gilt die Einstellung nur für den jeweiligen Benutzer oder für alle Benutzer dieses Rechners!): Fügen Sie die Variable Name der Variablen: CLASSPATH Wert der Variablen: .;c:\programme\java\other\Prog1Tools.zip ein. Beachten Sie unbedingt den Punkt (.) zu Beginn der Zeile Wert der Variablen! Nun können Sie in einem Konsolenfenster wie gewohnt mit javac kompilieren, ohne auf spezielle Parameter achten zu müssen. 2.4 Weiteres Vorgehen für Linux/Unix Editieren Sie die Datei ~/.profile und tragen Sie dort ein: CLASSPATH=.:~/java/other/Prog1Tools.zip:$CLASSPATH; export CLASSPATH Anmerkung: Wenn Sie als Shell die C-Shell (csh oder tcsh) verwenden, müssen in die Datei ~/.cshrc die Zeilen set CLASSPATH = ( $CLASSPATH . ) set CLASSPATH = ( $CLASSPATH ~/java/other/Prog1Tools.zip ) eingefügt werden. Nun (genauer gesagt, nach dem Ausführen obiger Befehls-Zeile beim nächsten Login) können Sie in einem neuen 03.01.2007 17:36 IOTools Einführung, Installation, Anwendung 3 von 5 file:///C:/Dokumente%20und%20Einstellungen/Ratz/Eigene%20Datei... Konsolenfenster wie gewohnt mit javac kompilieren, ohne auf spezielle Parameter achten zu müssen. 2.5 Weiteres Vorgehen für Mac-OS Auf dem Macintosh unter Mac-OS 9.x genügt es, wenn Sie die Datei Prog1Tools.zip ins Verzeichnis Systemordner:Systemerweiterungen:MRJ Libraries:MRJClasses: legen. Unter Mac-OS X, das auf Unix bzw. Linux basiert, kann wie unter 2.4 beschrieben vorgegangen werden. 2.6 Weiteres Vorgehen für spezielle Java-Editoren oder Java-Entwicklungsumgebungen (Die IOTools in Eclipse, JOE, JBuilder etc.) Wollen Sie Ihre Java-Programme, die Methoden aus den IOTools verwenden, direkt innerhalb von speziellen Editoren für Java (z. B. JOE) oder von speziellen Entwicklungsumgebungen für Java (z. B. Eclipse oder JBuilder) compilieren und ausführen, so muss auch innerhalb der Optionen dieser Editoren bzw. Entwicklungsumgebungen der Classpath so eingestellt werden, dass beim Compilieren und beim Ausführen die IOTools-Klassen gefunden werden. Normalerweise verwenden auch diese Entwicklungsumgebungen die im Betriebssystem (gemäß 2.2 bis 2.5) eingestellten Werte der Variable CLASSPATH, so dass prinzipiell nichts zusätzliches eingestellt werden muss! Werden die IOTools beim Compilieren bzw. Starten der Programme innerhalb der verwendeten Entwicklungsumgebung jedoch nicht gefunden, so ist wie nachfolgend beschrieben vorzugehen. In Eclipse gehen Sie wie folgt vor: Im Menüpunkt Window dessen Unterpunkt Preferences wählen. Im Preferences Fenster den Eintrag Java und dessen Unter-Eintrag Installed JREs aufklappen (z. B. durch Doppelklick mit der linken Maustatste). Danach mit der rechten Maustaste einmal auf den angehakten JRE-Eintrag klicken. Mit der linken Maustaste auf den Button Edit drücken. Es erscheint ein Kontext-Menü. Dort den Button Add External JARs klicken und die Datei Prog1Tools.zip, also c:\programme\java\other\Prog1Tools.zip auf Ihrem Rechner suchen und selektieren. Diese erscheint jetzt als Untereintrag der JRE system libraries. Danach zweimal den OK-Button klicken. Im JOE (Java Oriented Editor) können sie diese Einstellungen wie folgt verändern: Im Menüpunkt Optionen und dessen Unterpunkt Einstellungen finden Sie unter Java JDK den Eintrag Zusätzlicher Klassenpfad, dort müssen Sie den Pfad zu den IOTools auf Ihrem Rechner eintragen, also .;c:\programme\java\other\Prog1Tools.zip Beachten Sie auch hier unbedingt den Punkt (.) zu Beginn des Eintrags. Im JBuilder können sie diese Einstellungen wie folgt verändern: Im Menüpunkt Tools den Eintrag JDKs konfigurieren wählen. Dort müssen dann den Knopf Hinzufügen drücken, um ein neues Paket (nämlich die Prog1Tools) hinzuzufügen. die Datei Prog1Tools.zip, also c:\programme\java\other\Prog1Tools.zip auf Ihrem Rechner suchen und selektieren. OK klicken, das neue Paket erscheint in der Liste der Klassen-Libraries (letzter Eintrag). Danach nochmals OK klicken. In Forte für Java können sie diese Einstellungen wie folgt verändern: Im Menüpunkt Project dessen Unterpunkt Settings wählen. Im Project Settings Fenster den Eintrag Filesystem Settings aufklappen (z. B. durch Doppelklick mit der linken Maustatste). Danach mit der rechten Maustaste einmal 03.01.2007 17:36 IOTools Einführung, Installation, Anwendung 4 von 5 file:///C:/Dokumente%20und%20Einstellungen/Ratz/Eigene%20Datei... auf Filesystem Settings klicken. Es erscheint ein Kontext-Menü. Dort den Punkt Mount JAR auswählen die Datei Prog1Tools.zip, also c:\programme\java\other\Prog1Tools.zip auf Ihrem Rechner suchen und selektieren. Diese erscheint jetzt als Untereintrag der Filesystem Settings. Für andere Editoren/Entwicklungsumgebungen müssen Sie analoge Einstellungen vornehmen. 3 Anwendung Wollen Sie die Klasse IOTools in Ihrem Programm verwenden, so müssen Sie in die erste Zeile ihres Programms nur noch import Prog1Tools.IOTools; einfügen. Folgende Methoden sind dadurch unter anderem bereitgestellt: Die Methode readInteger bzw. readInt liest eine Zahl vom Typ int von der Tastatur ein und gibt diese als Ergebnis zurück. Um beispielsweise zwei ganze Zahlen von der Tastatur einzulesen und in den Variablen a und b zu sichern, genügt folgendes Programmstück: int a = IOTools.readInteger(); int b = IOTools.readInteger(); Die Methode readDouble liest eine Zahl vom Typ double ein. Obiges Beispiel würde also für double-Zahlen wie folgt aussehen: double a = IOTools.readDouble(); double b = IOTools.readDouble(); Die Methode readLong liest eine Zahl vom Typ long ein. Die Methoden ReadShort und ReadFloat tun dies für die Datentypen short und float. Die Methode readLine liest eine ganze Textzeile (abgeschlossen durch den Druck auf die Eingabetaste). Die Methode readString liest ein einzelnes "Textwort" von der Tastatur. Ein solches Textwort besteht aus einem String, der weder durch Leer- noch Tabulator- bzw. Zeilenende-Zeichen auseinandergerissen ist. Geben wir beispielsweise die Zeile Dies ist eine schoene Zeile ein und rufen den Befehl readString auf, so liefert er lediglich Dies als Ergebnis. Um an das nächste Wort zu gelangen, muss die Methode erneut aufgerufen werden. Die Methode readChar liest ein einzelnes Zeichen, welches nicht gleich dem Leerzeichen, Zeilenendezeichen oder dem Tabulatorzeichen ist. Die Methode basiert hierbei auf der readString-Methode, das heißt, es werden Textworte eingelesen und in ihre einzelnen Komponenten aufgespalten. Das Programmstück IOTools.readChar(); char a=IOTools.readChar(); int b=IOTools.readInteger(); liefert bei der Eingabe abc123 456 also a='b' und b=456, da die Ziffern 123 noch zum ersten Textwort gehören. Die Methode readBoolean liest einen boolschen Wert ein. Hierbei ist auf Groß- und Kleinschreibung zu achten; die Eingabe True kodiert beispielsweise keinen Wert vom Typ boolean. Es muss vielmehr true heißen. Wie wir in obigen Beispielen gesehen haben, können auch mehr als eine einzulesene Information pro Zeile eingegeben werden (man muss sie lediglich durch Leerzeilen trennen). Hierbei muss man natürlich auf die Reihenfolge der Eingaben achten. Der Befehl readInteger wird bei der Eingabe Ich gebe jetzt einmal 13 ein. 03.01.2007 17:36 IOTools Einführung, Installation, Anwendung 5 von 5 file:///C:/Dokumente%20und%20Einstellungen/Ratz/Eigene%20Datei... als Ergebnis den Wert 13 zurückgeben, da dies die erste gültige Ganzzahl ist. Die zuvor stehenden Textworte werden verworfen. Letzte Änderung: 3.1.2007 (D. Ratz) 03.01.2007 17:36