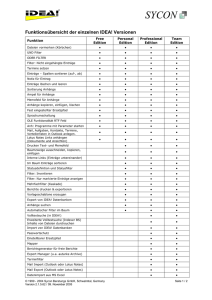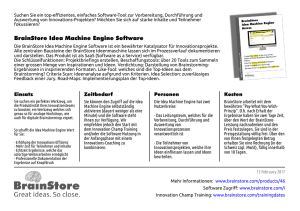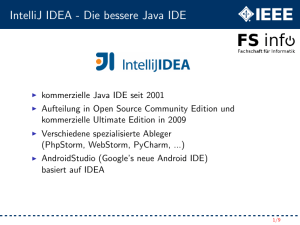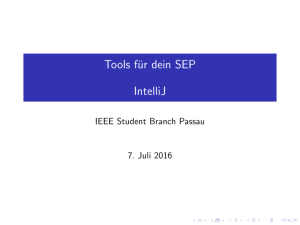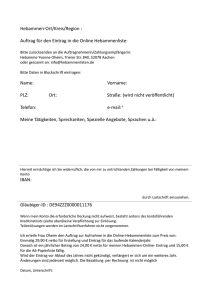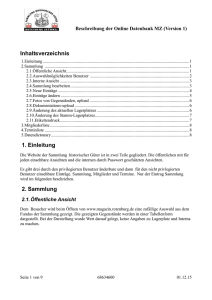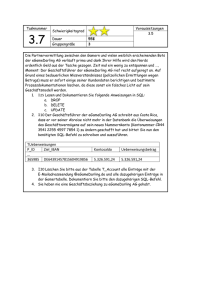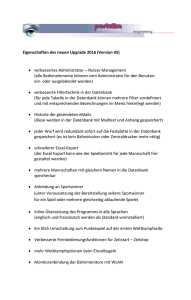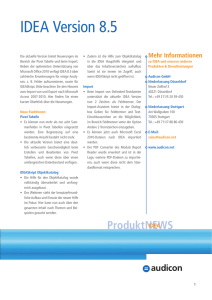sycon
Werbung

® SYCON ANLEITUNG IDEA!® Free Edition IDEA!® Personal Edition IDEA!® Professional Edition IDEA!® Power Edition IDEA!® Team Edition Allgemeine Informationen zu den einzelnen Versionen: Die IDEA!® Free Edition ist eine kostenlose Freeware Version (kein Ablaufdatum, keine Datensatzbegrenzung). Die IDEA!® Personal Edition ist eine lizenzpflichtige Version mit erweiterter Funktionalität gegenüber der IDEA!® Free Edition. Die Version ist nur für den privaten, nicht kommerziellen Gebrauch. Die IDEA!® Professional Edition ist eine lizenzpflichtige Version mit erweiterter Funktionalität gegenüber der IDEA! ® Personal Edition. Für geschäftliche und private Anwender. Die IDEA!® Power Edition ist eine lizenzpflichtige Version. Es ist eine Team Edition, ausgelegt als Einzelplatzversion – ohne Rechte- und Userverwaltung. Die IDEA!® Team Edition ist eine mehrbenutzer- und netzwerkfähige Version mit allen Funktionalitäten der Einzelplatzversionen und weitergehenden Funktionen. Die Version wendet sich an Gruppen und Organisationen. Die Freeware ist eine echte, leistungsfähige Version. Sie enthält die Kernfunktionen des IDEA! Konzeptes. Die zusätzlichen Funktionen der lizenzpflichtigen Versionen eröffnen weiterreichende Möglichkeiten und steigern die Produktivität und den Komfort. Funktionen, die nur in einer lizenzierten Version verfügbar sind, haben wir entsprechend gekennzeichnet. Hierbei gilt, dass alle Funktionen der Personal Edition auch in der Professional Edition enthalten sind und alle Funktionen der Professional Edition sind auch in der Team Edition verfügbar. Wenn Sie ein P hinter einer Funktion finden, dann ist diese nicht in der freien, aber in der Personal Edition enthalten. Finden Sie ein Pro hinter einer Funktion, ist diese erst in der Professional Edition enthalten. Ein F steht bei allen Funktionen der Freeware. Am Ende der Dokumentation finden Sie eine tabellarische Übersicht, welche Versionen welche Funktionen enthalten. Einen schnellen Überblick über alle Zusatzfunktionen verschaffen Sie sich am besten durch das Dokument „Übersicht Funktionen IDEA! Vollversion.html“ (ohne die gesamte Anleitung lesen zu müssen). Es ist in den Beispieldatenbanken angehängt und Sie finden auch immer eine aktuelle Version auf unserer Webseite http://www.sycon.de Markierungen F = Freeware P = Personal Edition Pro = Professional Edition © 1999 - 2004 Sycon Beratungs GmbH, Schwalmtal, Germany Version 2.1.5.62 / 09. November 2005 Seite 1 von 48 ® SYCON ANLEITUNG IDEA!® FREE, PERSONAL, PROFESSIONAL UND TEAM EDITION 5 ZWECK DER ANWENDUNG 5 PRINZIPIELLER TEIL DER ANLEITUNG (TEIL I) 5 Allgemeines 5 Zur Anwendung und zur Bedienung 6 DIE 4 FENSTER DES IDEA! HAUPTBILDSCHIRMS 7 1. Fenster, unten rechts: Datenbankeinträge 7 2. Fenster, oben rechts: Angehängte Dateien zu einem Eintrag Ampel (Indikator) für Anhänge (F) Anhänge sortieren (F) 7 8 9 3. Fenster, oben links: Generelle Informationen zu einem Eintrag (Textfeld) 9 4. Fenster, links unten: Kategoriebaum 9 Neue Kategorie (F) 10 Neue Unterkategorie (F) 10 Baum expandieren (F) 10 Baum zusammenfahren (F) 10 Alphabetisch sortieren (P) 10 Automatischer Filter (P) Baumbericht (P) 10 11 5. Fenster: Import vorgemerkter Dateien (F) 11 ERKLÄRUNG ALLER ICONS UND MENÜS ZUR BEDIENUNG (TEIL II) 14 Bedienleiste Datenbankeinträge 14 Eintrag im Baum orten (F) 14 Neue Datensätze anlegen (F) 14 Datensätze löschen (F) 14 Datensatz bearbeiten (F) 14 Eingabe bestätigen / aktualisieren (F) 14 Bearbeiten abbrechen (F) 14 FILTER 14 UND Filter (F) 15 ODER Filter (F) 15 © 1999 - 2004 Sycon Beratungs GmbH, Schwalmtal, Germany Version 2.1.5.62 / 09. November 2005 Seite 2 von 48 ® SYCON FILTER: Nicht im Baum angebundene Einträge (P) 15 FILTER: Nur markierte Datensätze anzeigen (P) 15 FILTER: Status (P) Statusdefinition (P) FILTER: TERMIN mit Datumsangabe (Pro) FILTER: Volltextsuche und erweiterte Volltextsuche (Pro) INVERTIEREN gefilterter Datensätze (P) Mehrstufige Filter (P) Hinzufügen von Einträgen bei eingeschaltetem Filter Sonstige Bedienelemente Vor- und Rückblättern von Einträgen (P) Tabellen-Bericht drucken (P) 15 16 16 16 20 21 21 21 21 21 Menü Eintragsfenster (rechte Maustaste) Edit – F2 21 Feld leeren (F) Eintrag leeren (F) Der Mail hinzufügen (Pro) Eintrag löschen (F) Einträge kopieren (Pro) Einträge einfügen (Pro) Markieren mehrerer Datenbankeinträge (F) Interne Links (F) 21 21 21 21 21 22 22 22 22 Menü Anhangsfenster (rechte Maustaste) Kopieren (F) Einfügen (F) Ordner öffnen (F) Anhängen (F) Suchen (P) Hier löschen (F) Der Mail hinzufügen (Pro) Memo editieren (F) Überall löschen (F) 22 22 22 22 23 23 23 23 23 23 Menü Kategoriebaum (rechte Maustaste) Filter (F) 23 Löschen (F) Ausschneiden (F) Kopieren (P) Einfügen (P) 23 23 24 24 24 Obere Bedienleiste 24 IDEA! Datenbank importieren (Pro) 24 Teile einer IDEA! Datenbank exportieren (P) 24 Verzeichnis des aktuell markierten Anhangs öffnen (F) 25 © 1999 - 2004 Sycon Beratungs GmbH, Schwalmtal, Germany Version 2.1.5.62 / 09. November 2005 Seite 3 von 48 ® SYCON Dateien an einen Eintrag anhängen (F) Export Manager (Pro) E-Mail Import (Pro) Obere Bedienleiste Mailimport: E-Mail Export (Pro) 25 25 30 31 32 Menüpunkte Ersatzpfad: Im Menü Einstellungen – Ersatzpfad (Pro) Mapper für Laufwerke und Pfade (Pro) Passwortschutz (Pro), Menü Datei - Schützen Berichte (P) Datensatzbericht Anhangsbericht Tabellenbericht Baumbericht Frei definierte Berichte (Pro) Vorlage Schablone für Textfeld (P) 33 33 34 34 35 35 35 36 36 36 36 BESONDERE ANHÄNGE Lotus Notes Links (F) 38 38 MS Outlook Integration (Pro) A) Informationen, die aus MS Outlook in IDEA! eingebunden werden können 1) Emails 2) Ordner/Unterordner 3) Einzelne Elemente A.1) Wie verknüpfe ich Elemente von MS Outlook in IDEA!? B) Aktionen in Outlook, die sich direkt aus IDEA! heraus ausführen lassen 39 39 39 39 39 40 41 Programme als Anhänge mit Parameter starten (F) 41 Verzeichnis oder Ordner (F) 41 Datenimport aus MS Excel (Pro) 42 Backup und Datensicherheit 42 INFORMATIONEN ZUR IDEA!® TEAM EDITION 44 Einleitung 44 Zweck der Anwendung 44 Worin bestehen die Unterschiede zur IDEA! Einzelplatzversion? 44 Technische Voraussetzungen und Module 3 Schicht Architektur (Team Client, Team Server, Datenbank) User Manager Servicemodul und Backup Routine 45 45 45 46 FUNKTIONSÜBERSICHT DER EINZELNEN IDEA! VERSIONEN 47 © 1999 - 2004 Sycon Beratungs GmbH, Schwalmtal, Germany Version 2.1.5.62 / 09. November 2005 Seite 4 von 48 ® SYCON ANLEITUNG IDEA!® Free, Personal, Professional und Team Edition Zweck der Anwendung IDEA! hilft Ihnen dabei, Projekte inhaltlich effizienter zu verwalten, sowie Ihr Wissen besser zu organisieren und zu strukturieren. Sie sparen eine Menge Zeit. IDEA! ist ein einfach zu bedienendes Werkzeug mit hoher Effektivität. Den simplen Eindruck, den es auf den ersten Blick vielleicht erweckt, täuscht. Hinter IDEA! steht ein sehr durchdachtes, praxiserprobtes und mächtiges Konzept. Sie können mit IDEA! Informationen und Wissen einfach und schnell dokumentieren, strukturieren, kommunizieren, archivieren und wiederfinden; für sich selbst, in Gruppen und Organisationen. Die Anleitung teilt sich in 2 Teile. Im ersten Teil wird die prinzipielle Funktionsweise von IDEA! beschrieben. Im zweiten Teil werden alle Icons und Bedienelemente detailliert erklärt. Sie benötigen ca. 20 Minuten für den prinzipiellen Teil und 40 Minuten für den 2. Teil . Wir empfehlen Ihnen, diese Anleitung auszudrucken und durch den 1. Teil zu gehen, während Sie IDEA! auf dem Bildschirm haben. Viele Anwender haben uns bestätigt, dass dies die effizienteste Methode ist, IDEA! schnell und erfolgreich zu nutzen. IDEA! ist nicht schwierig aber vom Grundprinzip her etwas anders konzipiert als die meisten Anwendungen. Wenn Sie ein Textverarbeitungsprogramm bedienen können, dann können Sie auch mit IDEA! arbeiten. Beabsichtigen Sie IDEA! professionell zu nutzen, dann empfehlen wir Ihnen, den 2. Teil der Anleitung in jedem Fall auch zu lesen. Prinzipieller Teil der Anleitung (Teil I) Allgemeines Wenn Sie IDEA! starten, dann wird eine Beispieldatenbank geöffnet, die bereits Daten enthält. In den Einzelplatzversionen sind die Datenbanken Dateien mit der Endung .IDB. Welche Datenbank gerade geladen ist, sehen Sie links oben unter dem Hauptmenü. Dort werden der Pfad und der Dateiname der aktuell geladenen Datenbank angezeigt. Wenn Sie das Standardinstallationsverzeichnis C:\Programme\IDEA verwendet haben, sehen Sie dort C:\Programme\IDEA\IDBs\IDEA_2.IDB. Im IDEA! Installationsverzeichnis finden Sie neben der Beispieldatenbank IDEA_2.IDB eine weitere IDEA! Datenbank mit dem Namen Sycon_Produkte.IDB. Über das Menü – Datei – Öffnen können Sie die Datenbank wechseln. Hierzu wählen Sie einfach die gewünschte Datenbank im Dialogfenster aus, welches sich öffnet, wenn Sie „Öffnen“ gewählt haben. Im gleichen Menü speichern Sie Datenbanken. Mit „Neu“ können Sie eine neue, leere Datenbank erstellen. Wenn Sie eine neue Datenbank erstellen, sollten Sie darauf achten, dass sie die Endung .IDB erhält. Für diese Anleitung wechseln wir einmal zur Datenbank Sycon_Produkte.idb. Wenn Sie wechseln, werden Sie gefragt, ob Sie die Änderungen in der jetzigen Datenbank speichern wollen. Beantworten Sie die Frage einfach mit Nein. Die Produktdatenbank hat ein paar mehr Einträge und eignet sich daher besser für einen kleinen Exkurs. Beim Start von IDEA! wird jeweils die letzte Datenbank geladen. Alle Fensterhöhen und -breiten sowie die Spaltenbreiten innerhalb der Fenster des gesamten Bildschirms können Sie selbst einstellen (wie, ist weiter unten beschrieben). Beim nächsten Aufruf von IDEA! werden Ihre Einstellungen bzgl. der Spaltenbreiten und Fenstergrößen wieder verwendet. © 1999 - 2004 Sycon Beratungs GmbH, Schwalmtal, Germany Version 2.1.5.62 / 09. November 2005 Seite 5 von 48 ® SYCON Zur Anwendung und zur Bedienung IDEA! hat nur einen Bildschirm. Der Bildschirm teilt sich in 4 Fenster. Ihr Bildschirm sollte nach der Installation ähnlich dem folgenden Bild aussehen (bis auf die Kästchen mit den Fensterinformationen). IDEA! Hauptbildschirm Unter Umständen sind einige Spalten des Datenbankeintragsfensters (1. Fenster) beim ersten Aufruf nicht sichtbar (je nach Bildschirmauflösung und Spalteneinstellung). Sie können dann das linke Fenster (4. Fenster) kleiner ziehen (bewegen Sie hierzu die Maus auf den Trennbalken zwischen Fenster 1 und Fenster 4; der Mauszeiger ändert sich und Sie können mit gedrückter linker Maustaste die Fenstergröße anpassen) und die Spaltenbreiten im Fenster 1 entsprechend ändern. Bewegen Sie hierzu die Maus im Spaltenkopf zwischen zwei Spalten. Wenn sich der Cursor ändert, drücken Sie die linke Maustaste und ändern die Breite der Spalte. Wir werden jetzt im Einzelnen die 4 Fenster, deren Funktion sowie deren Handhabung beschreiben. Wichtig ist, dass die Fenster 1, 2 und 3 immer zusammengehören. Sie beziehen sich auf einen Eintrag und bilden eine inhaltliche Einheit, bestehend aus Thema, Kurzbeschreibung des Themas und Detailleinformationen. Das 4. Fenster, der Kategoriebaum, strukturiert die inhaltlichen Einheiten (Einträge). © 1999 - 2004 Sycon Beratungs GmbH, Schwalmtal, Germany Version 2.1.5.62 / 09. November 2005 Seite 6 von 48 ® SYCON Die 4 Fenster des IDEA! Hauptbildschirms 1. Fenster, unten rechts: Datenbankeinträge Im Eintragsfenster beginnt Ihre Arbeit mit IDEA!. Hier legen Sie Datenbankeinträge an. Jeder Eintrag bekommt von Ihnen einen Titel und beschreibt ein Thema, eine Aufgabe oder einen Inhalt, den Sie bearbeiten wollen oder der Sie interessiert. Z.B. „SPC Schulungen“, „Umbau einer technischen Anlage“, „Beurteilung von Software“, „letztes Audit“, „Qualitätsmeeting“, „Budgets“, „Schulungen“, etc. Was immer Sie wollen. Als Titel eines Eintrages sollten Sie eine prägnante und für Sie aussagekräftige (nicht zu lange) Beschreibung wählen. Zum Beispiel: „Budget: Monatsberichte“ oder „Interessante neue Technologien“ oder „Extruder Linie 1“. In unserer Beispieldatenbank haben wir z.B. die Produktnamen unserer Produkte als Titel gewählt. Die untenstehende Bedienleiste bezieht sich auf die Einträge. Wir werden die Bedeutung jedes einzelnen Icons im zweiten Teil dieser Anleitung genau erklären. Zum jetzigen Zeitpunkt soll es uns genügen, dass Sie mit neue Datensätze hinzufügen können. Probieren Sie es gleich einmal aus und fügen Sie einen Datensatz hinzu, indem Sie auf die + Taste klicken. Geben Sie einen Titel ein, beispielsweise „Test IDEA! Datenbank“ und bestätigen Sie Ihre Eingabe mit „ENTER“. 2. Fenster, oben rechts: Angehängte Dateien zu einem Eintrag Das Anhangsfenster dient dazu, Dateien (Dokumente), Webseiten, Emails oder allgemeine Detailinformationen an einen Eintrag anzuhängen. Der Titel des Eintrags ist der Oberbegriff, unter dem nun weitere Informationen gruppiert werden können. Da wir diese Informationen an einen Eintrag sozusagen anhängen, sprechen wir in IDEA! von Anhängen an einen Eintrag. Anhänge können Dateien, Programme, Internet Seiten oder auch Lotus Notes Dokumente oder Ansichten sowie Elemente aus MS Outlook sein. All das, was Sie auch über den Windows Desktop öffnen oder starten können, können Sie auch hier einfügen bzw. anhängen. Wenn Sie im Eintragsfenster unten rechts einen Datenbankeintrag mit der Maus markieren und mit den Pfeiltasten von Eintrag zu Eintrag wechseln, dann werden Sie feststellen, dass sich die Anhänge je nach Eintrag etwas ändern. Sie werden aber auch sehen, dass manche Dokumente bei mehreren Einträgen angehängt sind. Im Anhangsfenster sehen Sie also die jeweils zu einem aktiven Datenbankeintrag (farbig markiert im 1. Fenster) gehörenden Anhänge. Sie können Anhänge in diesem Fenster sehr einfach hinzufügen oder entfernen. Gehen Sie bitte noch einmal zu Ihrem neu angelegten Eintrag und klicken Sie dann im oberen Menü auf . Es öffnet sich ein Fenster mit einem Dateimenü. Navigieren Sie zu irgendeinem Dokument und bestätigen Sie Ihre Auswahl mit „Öffnen“. Das gewählte Dokument wird angehängt. Sie können es jetzt im Anhangsfenster sehen und auch von hier aus aufrufen. Um es zu öffnen, markieren Sie es und drücken „ENTER“ oder doppelklicken einmal darauf (beides ist möglich). Das Dokument wird geöffnet. Schließen Sie es jetzt wieder. In IDEA! wird nicht die Datei oder Applikation selbst, sondern nur der Verweis darauf gespeichert. Sie können Anhänge ebenfalls durch Drag und Drop in diesem Fenster hinzufügen und auch Internet Adressen anhängen: Hierzu ziehen Sie einfach das "e Symbol" links neben der http Adresse im Internet Explorer mit gehaltener linker Maustaste in das Anhangsfenster (verkleinern Sie hierzu das Internet Explorer Fenster vorher soweit, dass Sie auch das Anhangsfenster von IDEA! im Hintergrund sehen). Wenn Sie die Maustaste im Anhangsfenster loslassen, wird die Webadresse als Anhang eingefügt. Das Entfernen von Anhängen erfolgt über die rechte Maustaste - und dann „Löschen“ oder durch die Taste „Entf". Alle Anhänge können mit einer Bemerkung und einem zusätzlichen Text versehen werden. Dies ist oft sehr hilfreich. Sie können das Bemerkungsfeld editieren, indem Sie es markieren und die Funktionstaste F2 drücken (ebenso alle anderen Anhangsfelder). Nur das Textfeld (Memo) öffnen Sie durch Doppelklick oder über das Menü „Memo editieren“. Wenn Sie ein Feld bearbeitet haben, bestätigen Sie dies stets mit „ENTER“. Bei Microsoft Produkten (wie Word, Excel, usw.) wird in die Bemerkungsspalte automatisch der Text übernommen, der unter "Thema" bei Dokumenteigenschaften eingetragen wurde (falls dort etwas eingetragen wurde). Eine Bemerkung zu einem angehängten Dokument kann aber immer von Hand geändert oder ergänzt werden (mit F2 in den Editiermodus). Der Pfad auf das Dokument wird in der Spalte „Verzeichnis“ gespeichert und angezeigt. Alle Anhänge werden nur einmal verwaltet. © 1999 - 2004 Sycon Beratungs GmbH, Schwalmtal, Germany Version 2.1.5.62 / 09. November 2005 Seite 7 von 48 ® SYCON Ein Anhang kann aber mehreren Datenbankeinträgen zugeordnet werden. Über den Button können Sie jeweils nur ein Dokument anhängen. Mit dem Button öffnet sich der Ordner, in dem sich der markierte Anhang befindet und die Datei wird in diesem Ordner sofort markiert. Markieren Sie einmal das gerade von Ihnen angehängte Dokument im Anhangsfenster und klicken Sie auf . IDEA! navigiert in das Verzeichnis, in dem sich dieser Anhang befindet und markiert die Datei. In der Regel werden Sie dort auch „die Freunde“ dieses Dokumentes finden. Hier können Sie nun mehrere Dateien, wie unter Windows üblich, mit „Shift“ oder „Strg“ markieren. Nachdem Sie die Dateien markiert haben, ziehen Sie sie einfach mit der Maustaste in das Anhangsfenster. Sie werden alle angehängt. Dies ist oft sehr praktisch und zeitsparend, wenn man schnell aus einem Verzeichnis noch andere Dateien anhängen will, die zum gleichen Thema gehören. Beispiel: Nehmen wir an, Sie haben unter 1. die Einträge „Budgets: Monatsberichte“, „Interessante neue Technologien“ und „Test IDEA! Datenbank“ angelegt. Dann könnten Sie zu den Monatsberichten ihrer Budgets diese z.B. als Excel, Word oder sonstige Dateien im Anhangsfenster anhängen. Ebenso könnten Sie Planungen, Reviews, Soll- und Istwerte für Umsatz, Kosten etc. anhängen. Damit haben Sie alle relevanten Informationen zum Thema sofort vorliegen und Sie können die Dokumente von hier aus direkt aufrufen. Beim Eintrag „Interessante neue Technologien“ könnten Sie dagegen Informationen von Herstellern neuer Maschinen, deren Webadressen und die der Mitbewerber gespeichert haben, so dass Sie alle Informationen zu diesem Thema sofort griffbereit haben. Bei „Test IDEA! Datenbanken” hingegen könnten Sie eine Datei anhängen, in der Sie sich eigene Notizen, Anmerkungen und Fragen zu IDEA! notiert haben. Ampel (Indikator) für Anhänge (F) Im Anhangsfeld existiert ein so genanntes "Ampelfeld", um eine visuelle Kontrolle über die Verfügbarkeit von Anhängen zu haben. Das Ampelfeld im Anhangsfenster zeigt an, ob ein Anhang a) unter dem Originalpfad verfügbar ist (grün) b) unter dem Ersatzpfad verfügbar ist (gelb) c) weder unter dem Originalpfad noch unter dem Ersatzpfad verfügbar ist (rot) d) eine Webadresse, ein Lotus Notes Link oder ein Outlook Link ist (grau) Lotus Notes Links, Webadressen und Outlook Links können nicht schnell auf ihre Verfügbarkeit geprüft werden. Aus diesem Grund wurde auf eine farbliche Anzeige verzichtet. Bei Lotus Notes kommt noch hinzu, dass eine Rückmeldung über die Verfügbarkeit eines Dokumentes in der Notes Schnittstelle nicht vorgesehen ist. Wir haben darüber hinaus die Erfahrung gemacht, dass man durch die graue Markierung sehr schnell Web- und Notes-Adressen als solche erkennt. Dadurch erhöht sich die Übersichtlichkeit. © 1999 - 2004 Sycon Beratungs GmbH, Schwalmtal, Germany Version 2.1.5.62 / 09. November 2005 Seite 8 von 48 ® SYCON Anhänge sortieren (F) Eine Sortierung der Anhänge ist von Hand möglich. D.h. die Reihenfolge wird nicht nur durch die laufende Nummer eines Anhangs bestimmt, sondern kann von Hand eingestellt werden. Ein Eintrag wird verschoben, in dem man ihn bei gedrückter STRG Taste mit den PfeilAuf und PfeilAb Tasten an die gewünschte Position verschiebt. Die Position bleibt beim Speichern der Datenbank erhalten. 3. Fenster, oben links: Generelle Informationen zu einem Eintrag (Textfeld) Das Textfeldfenster gehört ebenfalls, wie das Anhangsfenster, zu je einem Eintrag (unten rechts). Das Eintragsfenster, das Anhangsfenster und dieses Textfeldfenster gehören immer zusammen. Sie bilden eine inhaltliche Einheit. Markieren Sie bitte einmal Ihren neu angelegten Eintrag im unteren rechten Fenster indem Sie darauf klicken. Klicken Sie danach mit der Maus in das noch leere Textfeld oben links. Sie sehen, dass Informationen wie Titel, User ID und das Datum dort automatisch eingetragen werden. In dieses Textfeld können Sie generelle Informationen eintragen, worum es sich bei diesem Eintrag handelt. Es kann auch als Notizzettel für Informationen herhalten, für die es sich nicht lohnt, ein eigenes Dokument anzulegen; die man aber trotzdem ungern verlieren würde. Es kann auch die gesamte inhaltliche Substanz eines Eintrages enthalten. Ein Eintrag muss nicht zwingend Anhänge haben. Ein Doppelklick auf dieses Feld öffnet einen einfachen RTF Texteditor. Damit können Sie die Einträge in einem bestimmten Umfang formatieren. Das Fenster erlaubt ebenfalls die Integration von Email Adressen und/oder Webadressen (wenn diese im Text z.B. sinnvoller untergebracht sind als in den Anhängen). Sie müssen das Fenster nicht öffnen (durch Doppelklick) um dort Informationen zu editieren, einfügen oder zu löschen sondern können auch direkt darin arbeiten sowie Daten hineinoder herauskopieren. Beispiel: Bleiben wir bei den Einträgen „Test IDEA Datenbank“, „Budgets Monatsberichte“, „Interessante neue Technologien“. Beim Eintrag „Test IDEA! Datenbank“ könnten Sie, während Sie diese Kurzanleitung lesen, eigene Notizen, Anmerkungen und Fragen zu IDEA! notieren. Sie bräuchten hierzu auch kein eigenes Dokument anzulegen. Andererseits können Sie Ihre Eingaben in dieses Feld stets auch als separates Dokument speichern. Bei den Budgets könnten Sie hier beispielsweise eintragen: Dieser Eintrag enthält alle Budgets des laufenden Jahres 2003. Aus den folgenden Gründen wurden Kürzungen in den Bereichen Technik und Instandhaltung vorgenommen: ... Herr XY kommt seinen Pflichten nicht pünktlich nach, wichtige Daten bereit zu stellen. Folgende Punkte sollten demnächst eingearbeitet werden usw. Oder bei den neuen Technologien: Herr Müller von der Fa. XY war am 21.03.2003 hier und hat die letzten Entwicklungen im Bereich Extruder vorgestellt. Die Auswirkungen auf unsere P-Linien haben wir noch nicht untersucht. Herr Maier will einen Studenten bis 21.5.2003 damit beauftragen. usw. 4. Fenster, links unten: Kategoriebaum Wir kommen jetzt zum 4. Fenster, in dem sich der Kategoriebaum befindet. Er ist sozusagen das Herzstück von IDEA!. Im Datenbank-Eintragsfenster (Fenster 1) erhalten Sie mit der Zeit eine lange Liste von Einträgen, die nicht mehr übersichtlich ist. Jeder einzelne Eintrag bündelt zwar die jeweiligen Informationen, die Liste selbst hat aber keine inhaltliche Struktur, da unterschiedliche Themen wahllos hintereinander gespeichert sind. In diesem 4. Fenster definieren Sie nun einen Baum mit inhaltlichen Kategorien (Baumzweige) und Unterkategorien, um Ihre Einträge inhaltlich zu strukturieren und zu ordnen. In den Kategorien des Baumes spiegelt sich inhaltlich Ihr Arbeits- und/oder Projektumfeld wieder. Sie ordnen die Einträge aus der Liste, indem Sie sie einer oder mehreren inhaltlichen Kategorien im Baum zuordnen. Dies geschieht, indem Sie einen Eintrag markieren (Fenster 1) und mit gedrückter linker Maustaste in einen Zweig des Baumes einhängen. Ziehen Sie hierzu den Eintrag mit gedrückter linker Maustaste auf die Kategorie und lassen Sie dann die linke Maustaste los. Welche Kategorien Sie letztendlich definieren und welche und wie viele Einträge Sie wo zuordnen, ist vollkommen Ihnen überlassen. Dies macht IDEA! so flexibel. Versuchen Sie, nicht zu grob, aber auch nicht zu fein zu strukturieren. Die richtige Granularität trägt zur Übersichtlichkeit stark bei. Wenn Sie feststellen, dass Sie zu fein oder zu grob gerastert haben, dann passen Sie die Struktur des Baumes einfach an. So nähern Sie sich automatisch einer optimaler Ordnungsstruktur, in der Sie alles in Windeseile wiederfinden. Das Anpassen des Baumes hat auf die eingegebenen Daten keine Auswirkungen. Sie ordnen diese nur inhaltlich anders. Eine Besonderheit und ein herausragendes Leistungsmerkmal von IDEA! ist die klare Trennung und Unterscheidung von Kategorien und themenbezogenen Einträgen. Themen können erstellt werden, ohne diese direkt beschlagworten oder zuordnen zu müssen. Dies kann später erfolgen! © 1999 - 2004 Sycon Beratungs GmbH, Schwalmtal, Germany Version 2.1.5.62 / 09. November 2005 Seite 9 von 48 ® SYCON Sie können beliebige Baumstrukturen definieren und einen Eintrag beliebig vielen Zweigen zuordnen. Zweige und deren Inhalte können Sie im Baum beliebig verschieben und umbenennen. Wenn Sie nach Informationen suchen, dann gehen Sie auf eine inhaltliche Kategorie des Baumes und finden darunter die eingehängten Datenbankeinträge. Ein Klick auf den Datenbankeintrag im Baum markiert diesen dann im Datenbankeintragsfenster (Fenster 1). Auf diese Weise finden Sie Ihre gebündelten Informationen zu einem Thema (mit Kern- und Detailinformationen) sofort und können auf alle Informationen sofort zugreifen. Hinweis: Neben dem Weg über den Baum sind auch andere Suchmöglichkeiten, wie z.B. eine Volltextsuche, verfügbar. Sie werden weiter hinten in diesem Dokument beschrieben. Wollen Sie umgekehrt wissen, in welche Kategorien Sie einen Eintrag eingeordnet haben, dann klicken Sie auf das Symbol . Der Eintrag wird dann im Kategoriebaum überall dort rot markiert angezeigt, wo Sie ihn zugeordnet haben. Die untenstehende Menüleiste bezieht sich auf den Kategoriebaum. Neue Kategorie (F) Hiermit legen Sie eine neue Kategorie auf gleicher Ebene an. Hinweis: Wenn Sie auf der Wurzel des Baums stehen, dann ist dies nicht möglich. An der Wurzel des Baumes können Sie nur Unterkategorien anlegen. Neue Unterkategorie (F) Hiermit legen Sie eine neue Unterkategorie zu einer Kategorie an. Die Wurzel ist die oberste Kategorie. Baum expandieren (F) Wenn Sie auf dieses Icon klicken, werden alle Einträge der im Baum markierten Kategorie und die aller Unterkategorien im Baum angezeigt. Wenn Sie auf der Wurzel des Baumes stehen, werden hiermit alle Einträge und Unterkategorien sichtbar. Baum zusammenfahren (F) Wenn Sie auf dieses Icon klicken, werden alle Einträge der im Baum markierten Kategorie und die aller Unterkategorien im Baum ausgeblendet. Wenn Sie auf der Wurzel des Baumes stehen, werden hiermit alle Einträge und Unterkategorien, bis auf die erste Ebene, ausgeblendet und nur die Wurzel des Baumes, sowie alle Kategorien der 1. Ebene bleiben sichtbar. Alphabetisch sortieren (P) Wenn Sie auf dieses Icon klicken, werden die Unterkategorien oder Einträge der markierten Kategorie alphabetisch sortiert. Es werden immer nur die Kategorien sortiert, die auch sichtbar sind. (F): Sie können die einzelnen Einträge und Kategorien des Baumes von Hand sortieren, in dem Sie die STRG Taste gedrückt halten und dann die markierte Kategorie oder den markierten Eintrag im Baum mit den PfeilAuf und PfeilAb Tasten bewegen. Automatischer Filter (P) AF steht für Automatische Filter. Ist die Option aktiviert und klickt man im Kategoriebaum auf eine Kategorie, dann wird automatisch der UND Filter eingeschaltet und es erscheinen auf der rechten Seite im Eintragsfenster nur noch die Dateien, die sich im gewählten Zeig (inklusive Unterkategorien) befinden (das Verhalten ähnelt dann dem des Windows Datei Explorers). © 1999 - 2004 Sycon Beratungs GmbH, Schwalmtal, Germany Version 2.1.5.62 / 09. November 2005 Seite 10 von 48 ® SYCON Baumbericht (P) Hiermit starten Sie den Baumbericht. Stellen Sie sich den Baum als Buch vor, in dem die einzelnen Kategorien Kapitel und Unterkapitel darstellen. Es werden nun diejenigen Einträge gedruckt, die unter der markierten Kategorie liegen und ausgefahren sind (im Baum angezeigt werden). Zweige, die Sie nicht ausgefahren haben, werden auch nicht gedruckt. Der Ausdruck wird in einer Vorschau angezeigt und kann neben dem normalen Druck auch in verschiedenen Dateiformaten gespeichert werden. Beispiele der 4 Standardberichte finden Sie in den beiden Beispieldatenbanken (Idea_2.idb und Sycon_Produkte.idb) als Anhänge unter der Kategorie „Beispiele Standardberichte IDEA!“. Beispiel: Der Eintrag „Budgets: Monatsbericht“ würde sicherlich gut in eine inhaltliche Kategorie „Budgets“ passen. Also legen wir so eine Kategorie im Baum an und hängen den Eintrag dort ein. In die gleiche Kategorie könnten wir noch andere Einträge einordnen (wenn wir diese angelegt hätten). Z.B. „Sonderausgaben“, „Schulungs- und Trainingskosten 2003“, „Quartalsberichte“, etc. Den Eintrag über die neuen Technologien könnten wir sowohl in eine Kategorie „Neue Technologien“ stecken, als auch in eine Kategorie „Extruder“. Eine Mehrfachzuordnung ist möglich! Die Kategorie Extruder könnte dabei z.B. eine Unterkategorie von „Technische Anlagen“ sein. usw. 5. Fenster: Import vorgemerkter Dateien (F) Es gibt noch ein fünftes Fenster. Es wird durch aufgerufen (in der Menüleiste links oben). Das Fenster hat zwei Bereiche oder „Körbe". Aus beiden Körben können Sie Dateien sehr einfach als Anhänge einem Datenbankeintrag hinzufügen. Im unteren Bereich sehen Sie die „Last recently used List", die Windows automatisch mitführt. Sie zeigt an, welche Dateien Sie in letzter Zeit geöffnet hatten. Falls die Dateiendungen nicht angezeigt werden, dann können Sie dies im Explorer unter "Ansicht, Optionen, Ansicht: Keine Erweiterung für registrierte Programme" ändern. Die Änderung wirkt sich nur auf neu angefasste Dateien aus. Im oberen Bereich stehen Dateien, die Sie selbst in diesen "Korb" gelegt haben. Sie können sich Dateien in dieses "Körbchen" legen, indem Sie z.B. über den Datei Explorer eine Datei auswählen, dann die rechte Maustaste drücken und „IDEA2...“ auswählen. Es öffnet sich dann das untenstehende Fenster. Im oberen Bereich ist das zuletzt gewählte Dokument blau markiert. Im mittleren Bereich werden Informationen über das gewählte Dokument angezeigt (soweit verfügbar). Im unteren Bereich können Sie eine Notiz zu diesem Anhang eingeben. © 1999 - 2004 Sycon Beratungs GmbH, Schwalmtal, Germany Version 2.1.5.62 / 09. November 2005 Seite 11 von 48 ® SYCON Die Notiz, die Sie hier eingeben, wird später automatisch ins Bemerkungsfeld der Datei eingetragen (wenn Sie diese über das vorher beschriebene „Vorgemerkt“ Fenster zuordnen). Die Funktion steht überall dort zur Verfügung (nicht nur im Explorer) wo das Dateihandling unter Windows läuft. Sie ist sehr praktisch, wenn man sich ein Dokument für eine spätere Zuordnung schon mal in dem Moment bereitlegen möchte, in dem man es anfasst, IDEA! aber nicht geöffnet ist. In dem Moment, wo Sie ein Dokument bearbeiten, wissen Sie in der Regel am Besten, was es beinhaltet und können es kurz kommentieren. Die markierten Dateien erscheinen, wenn Sie auf oben links in IDEA! drücken. Das Fenster erscheint dann aktualisiert. Um eine Datei einem Eintrag als Anhang hinzuzufügen, markieren Sie einfach die Datei durch Anklicken des Kästchens (Mehrfachauswahl möglich) und klicken dann auf den roten Pfeil mit „Imp“. Die gewählten Dateien werden in das Anhangfenster des aktiven Eintrags übernommen. Der aktive Eintrag ist der aktuell markierte Eintrag. Wenn Sie nicht mehr genau wissen, was die vorgemerkte Datei beinhaltete, können Sie die Datei durch einen einfachen Doppelklick in diesem Fenster öffnen. In der Regel erscheint das Fenster in der Mitte des Bildschirmes. Die Größe des Fensters können Sie mit der Maus anpassen. Ihre Änderungen an Position und Fenstergröße werden beim Speichern einer Datenbank gesichert. Wenn Sie auf die Überschrift eines Spaltenkopfes im Datenbankeintragsfenster klicken (ID, Titel, Status, Termin, erstellt, Ersteller, geändert), sortiert IDEA! die Einträge in der jeweiligen Spalte aufoder absteigend. In die Spalte „Termin“ können Sie ein Wiedervorlagedatum für einen Eintrag eingeben oder wann Sie eine Aufgabe bearbeiten wollen. Markieren Sie hierzu das Terminfeld eines Eintrages und drücken Sie die Funktionstaste F2 (mit F2 kommen Sie fast überall in IDEA! in den Editiermodus). Klicken Sie dann mit der Maus auf das Feld mit den 3 Punkten und wählen Sie ein Datum aus dem sich öffnenden Kalender aus. Bestätigt wird die Eingabe indem Sie mit der Maus auf ein anderes Feld außerhalb des Terminfeldes klicken. Z.B. das danebenliegende Notizfeld. Das Notizfeld ist ein Feld für freie Bemerkungen. Hier können Sie z.B. eintragen, warum Sie sich einen Eintrag auf Wiedervorlage zu einem bestimmten Termin gelegt haben. In der Spalte „Status“ können Sie einem Eintrag unterschiedliche Stati zuordnen. In der freien Version sind 3 Stati (Top 1, Top 2, Top 3) fest definiert. In den lizenzierten Versionen können Sie die Stati, die Ihnen in der Drop Down Liste zur Auswahl angeboten werden, selber definieren und benennen. Hierzu wählen Sie im Hauptmenü unter „Einstellungen“ den Punkt „Statusdefinition“ (wird weiter unten bei der Beschreibung der Hauptmenüleiste noch einmal beschrieben). In der Spalte „erstellt“ wird festgehalten, wann Sie einen Eintrag angelegt haben. In der Spalte © 1999 - 2004 Sycon Beratungs GmbH, Schwalmtal, Germany Version 2.1.5.62 / 09. November 2005 Seite 12 von 48 ® SYCON „Ersteller“ wird die jeweilige Login ID eingetragen und in der Spalte „geändert“ wird protokolliert, wann ein Eintrag das letzte Mal geändert wurde. Alle Funktionsknöpfe haben einen Tooltipp, der ihre Funktion kurz beschreibt. Der Tooltipp wird sichtbar, wenn der Mauszeiger ca. 1 Sekunde über einem Funktionsknopf weilt. Ausgegraute Funktionsknöpfe sind zusätzliche Funktionen der lizenzierten Versionen und in der kostenlosen IDEA! Free Edition nicht verfügbar. Ihre Funktionen sind im Dokument „Übersicht Funktionen IDEA! Vollversion.htm“ beschrieben als auch weiter unten in diesem Dokument bei der detaillierten Erklärung der einzelnen Icons und Menüpunkte. Damit haben wir die prinzipielle Funktionsweise von IDEA! beschrieben und gehen jetzt genauer auf weitere Funktionen der freien als auch der lizenzpflichtigen Versionen ein. Wir beschreiben hierzu im Einzelnen die Bedienelemente und Menüfunktionen (Teil II). © 1999 - 2004 Sycon Beratungs GmbH, Schwalmtal, Germany Version 2.1.5.62 / 09. November 2005 Seite 13 von 48 ® SYCON Erklärung aller Icons und Menüs zur Bedienung (Teil II) Bedienleiste Datenbankeinträge Im Folgenden werden die einzelnen Icons der Bedienleiste über den Datenbankeinträgen von links beginnend nach rechts erklärt. Eintrag im Baum orten (F) Wollen Sie wissen, in welche Kategorien Sie einen Eintrag eingeordnet haben, dann klicken Sie auf dieses Icon. Der Eintrag wird dann im Kategoriebaum überall dort rot markiert angezeigt, wo Sie ihn zugeordnet haben. Neue Datensätze anlegen (F) Datensätze löschen (F) Das Symbol taucht in der Bedienleiste oben nur auf, wenn ein Datensatz nicht im Baum eingebunden ist. Es gibt 3 Wege einen Datensatz zu löschen. 1. Über dieses Symbol: Dies geht nur, wenn Sie die Einträge vorher im Baum gelöscht haben. Wenn Sie löschen, dann erscheint auch keine Sicherheitsabfrage mehr. 2. Über die ENTF bzw. Del Taste. Wenn Sie auf einem Eintrag stehen und ENTF oder Del drücken, dann werden Sie gefragt, ob Sie den Eintrag wirklich löschen wollen. Der Eintrag wird beim Löschen über die Tastatur auch direkt aus allen Zweigen des Baumes entfernt. 3. Über den Menüpunkt der rechten Maustaste „Lösche Eintrag“. Datensatz bearbeiten (F) Schaltet die Tabelle in den Editier Modus. Sie können dann sowohl mit der linken Maustaste als auch mit F2 editieren. Mit F2 kommen Sie unabhängig davon immer sofort in den Editiermodus. F2 ist schneller. Eingabe bestätigen / aktualisieren (F) Eine Eingabe bei einem Datensatz aktualisieren. Sie können stets auch über ENTER eine Eingabe bestätigen oder indem Sie mit der Maus in einen anderen Bereich der Tabelle klicken als den bearbeiteten. Bearbeiten abbrechen (F) Stoppt die aktuelle Bearbeitung eines Datensatzes. Dies kann auch einfach durch drücken der ESC Taste erfolgen. Hinweis: Mit der Tastatur können Sie sich in der Regel schneller in der Tabelle bewegen als über die Iconleiste. FILTER Die untenstehenden Icons stellen Filter dar. Die ersten beiden werden in Kombination mit dem Kategoriebaum verwendet. Um ihre Funktion zu erklären, benötigen wir jedoch zunächst noch die Statusleiste. Sie befindet sich im unteren Bereich des IDEA! Bildschirmes. Manchmal wird die Leiste durch die Windows Taskleiste überdeckt; Ein aus- und wieder Einblenden der Taskleiste behebt das Problem. Sie sieht folgendermaßen aus (Hinweis: falls noch kein Filter gedrückt wurde, kann im Statistikfeld auch noch der Pfad und der Name der Datenbank stehen). © 1999 - 2004 Sycon Beratungs GmbH, Schwalmtal, Germany Version 2.1.5.62 / 09. November 2005 Seite 14 von 48 ® SYCON Statusleiste IDEA! Links in der Statuszeile wird eine Statistik über die Datenbank geführt. Sie beinhaltet: #Tree: Anzahl der Knoten im Baum (Summe aus Kategorien und Einträgen) #Rec: Anzahl der Einträge #Att.: Anzahl der Anhänge in der Datenbank Mitte: Filter: In dieses Feld werden wir Kategorien aus dem Baum hineinziehen, auf die wir Filter anwenden wollen. Statusfeld: Das Feld zeigt Statusmeldungen über Operationen in IDEA! an. UND Filter (F) Mit diesem Filter ermitteln Sie, welche Einträge sich in mehreren Kategorien gleichzeitig befinden (Logisches UND = Schnittmenge von X Kategorien). Wollen Sie z.B. wissen, welche Einträge sich sowohl in der Kategorie A (z.B. Produkte in unserer Produktdatenbank) als auch in der Kategorie B (z.B. SPC in unserer Produktdatenbank) befinden, dann gehen Sie folgendermaßen vor: Markieren Sie die Kategorie „Produkte“ im Baum und ziehen Sie sie mit gedrückter linker Maustaste in das Filterfeld (in der Statusleiste, s.o.) Das gleiche tun Sie mit der Kategorie SPC. Im Filterfeld sehen Sie dann „Filter: Produkte . SPC“. Klicken Sie jetzt auf den UND Filter. Es werden in der Eintragsliste nur noch die Einträge angezeigt, die beiden Kategorien zugeordnet wurden. Schalten Sie jetzt bitte den UND Filter wieder aus indem Sie einmal auf das Symbol klicken. Hinweis: Wählen Sie nur eine Kategorie, werden nur deren Einträge angezeigt. ODER Filter (F) Mit diesem Filter ermitteln Sie die Vereinigungsmenge der Einträge aus mehreren Kategorien (Logisches ODER = Vereinigungsmenge von X Kategorien). Wollen Sie z.B. wissen, welche Einträge sich insgesamt in der Kategorie A (z.B. Produkte in unserer Produktdatenbank) und in der Kategorie B (z.B. SPC in unserer Produktdatenbank) befinden, dann gehen Sie folgendermaßen vor: Markieren Sie mit der Maus die Kategorie „Produkte“ im Baum und ziehen Sie sie mit gedrückter linker Maustaste in das Filterfeld (in der Statusleiste, s.o.). Das gleiche tun Sie mit der Kategorie SPC. Im Filterfeld sehen Sie dann „Filter: Produkte . SPC“. Klicken Sie jetzt auf den ODER Filter. Es werden in der Eintragsliste alle Einträge angezeigt, die sich in den beiden Kategorien A und B befinden. Schalten Sie jetzt bitte den ODER Filter wieder aus, indem Sie einmal auf das Symbol klicken. FILTER: Nicht im Baum angebundene Einträge (P) Dieser Filter zeigt alle Einträge an, die im Baum noch nicht mindestens einer Kategorie zugeordnet wurden (hängen sozusagen inhaltlich in der Luft). Er ist z.B. sinnvoll um zu sehen, ob man vergessen hat, bestimmte Einträge zuzuordnen. Die folgenden Filter sind unabhängig vom Kategoriebaum und beziehen sich direkt auf die Einträge. FILTER: Nur markierte Datensätze anzeigen (P) An der rechten Seite der Einträge können Sie diese im grauen Bereich am linken Rand der Tabelle mit gehaltener STRG Taste und der linken Maustaste einzeln markieren. Die einzeln markierten Einträge werden in der Tabelle dann blau markiert. Drücken Sie nach dem Markieren auf den Filter, dann sehen Sie nur noch die zuvor markierten Datensätze. Die Funktion ist nützlich, um manuell Datensätze auszuwählen und später auf diese Datensätze weitere Funktionen anzuwenden. FILTER: Status (P) Wenn Sie auf den Statusfilter klicken, dann erhalten Sie ein neues Menü, um die Einträge auf bestimmte Stati filtern zu können. Hierzu klicken Sie einen oder mehrere gewünschte Stati an und klicken auf filtern. © 1999 - 2004 Sycon Beratungs GmbH, Schwalmtal, Germany Version 2.1.5.62 / 09. November 2005 Seite 15 von 48 ® SYCON Statusdefinition (P) Unter dem Menüpunkt Einstellungen – Statusdefinition können Sie beliebig viele Stati definieren und benennen. In der Freewareversion sind 3 Stati (Top 1, Top 2, Top 3) fest definiert, da diese Funktion erst ab der Personal Edition freigeschaltet ist. FILTER: TERMIN (Pro) Mit einem Klick auf den Terminfilter werden alle die Datensätze angezeigt, die zum heutigen oder einem früheren Termin auf Wiedervorlage standen (also überfällig sind). Damit erhalten Sie sofort eine Tagesarbeitsliste und haben zu jedem Punkt sofort alle relevanten Informationen griffbereit. Sie können diese Tagesarbeitsliste über den Drucker am rechten Rand der Bedienleiste auch sofort ausdrucken. FILTER: TERMIN mit Datumsangabe (Pro) Das Datum und das Kästchen gehören zum Terminfilter. Wenn Sie ein Häkchen in das Feld setzen, dann werden alle Datensätze mit einem Termin größer oder gleich (>=) dem gewählten Datum angezeigt (Terminvorschau). Der Filter für die Volltextsuche befindet sich auf der rechten Seite, da er sich auf die ganze Datenbank bezieht. FILTER: Volltextsuche und erweiterte Volltextsuche (Pro) Wenn Sie auf den Filter Volltextsuche klicken, dann erhalten Sie das auf der folgenden Seite abgebildete Menü, um die gesamte Datenbank oder Teile der Datenbank mit Suchbegriffen zu durchsuchen. Die erweiterte Volltextsuche erlaubt Ihnen darüber hinaus auch den Indexkatalog des Betriebssystems in Ihre Suche mit einzubeziehen. Die Funktionalität wird auf den folgenden Seiten beschrieben. Die gesamte Funktionalität steht über die Eingabemaske zur Verfügung. Für eine schnelle Suche wurde ein Eingabefeld direkt auf der Oberfläche der Leiste integriert. Bei Eingabe in das Eingabefeld auf der Leiste wird die Suche mit den aktuellen Einstellungen des Suchfensters der Volltextsuche durchgeführt. Die Datenbank verfügt über einen internen Index. D.h. alle in der IDEA! Datenbank enthaltenen Daten werden indiziert. Dies beschleunigt die Volltextsuche erheblich. Zusätzliches Eingabefeld für Volltextsuche © 1999 - 2004 Sycon Beratungs GmbH, Schwalmtal, Germany Version 2.1.5.62 / 09. November 2005 Seite 16 von 48 ® SYCON Suchmaske nach klick auf : In der obersten Zeile wird der Suchbegriff eingegeben. Es wird bei der Suche nicht nach Groß- oder Kleinschreibung unterschieden. „sycon“ findet z.B. „Sycon“ sowie „sycon“ und „SYCON“ und „Sycon“. Bei der Suche können Sie Platzhalter wie * und ? verwenden. Syc* findet z.B. alle Zeichenfolgen, die mit "Syc" beginnen. Die folgenden logischen Ausdrücke werden unterstützt: AND, OR, NOT sowie Klammerausdrücke (). a) AND oder & Logisches UND: Einträge, die die Suchbegriffe A und B und etc. enthalten b) OR: Logisches ODER: Einträge, die entweder Suchstring A oder B enthalten c) NOT: Verneinung: Einträge, die den Suchbegriff nicht enthalten d) Klammern ( ) (A & B) OR C: Enthält Suchbegriffe A und B oder C. Beispiele: Sycon AND Software findet alle Einträge, in denen sowohl Sycon als auch Software vorkommt. Sycon OR Software findet alle Einträge, in denen entweder Sycon oder Software oder beide Begriffe vorkommen. NOT Software findet alle Einträge, in denen der Begriff Software nicht vorkommt. Phrase oder zusammenhängender Begriff: Möchten Sie nach einer Phrase bzw. einem zusammenhängenden Begriff suchen, z.B. „Mein Vater“, dann setzen Sie einfach den Suchtext in einfache oder doppelte Hochkommata (‚’ oder „“). Sie erhalten dann als Ergebnis nur Einträg, bei denen die gesuchte Phrase in dieser Konstellation vorkommt. Geben Sie hingegen Mein Vater ohne © 1999 - 2004 Sycon Beratungs GmbH, Schwalmtal, Germany Version 2.1.5.62 / 09. November 2005 Seite 17 von 48 ® SYCON Hochkommata ein, dann werden alle Einträge und/oder Dokumente gefunden in denen sowohl „mein“ als auch „Vater“ vorkommt (logische UND Verknüpfung). Unter dem Eingabefeld für den Suchstring finden sich 4 Spalten: Datensätze, Anhänge, Indizierte Dateien, Schnittmenge mit in IDEA! (angehängten Dateien, Ordnern, Unterordnern) Die ersten beiden Spalten: „Datensätze“ und „Anhänge“ beziehen sich auf die Inhalte und Felder der IDEA! Datenbank. Es werden bei der Suche zunächst stets alle Felder durchsucht und anschließend eine Selektion auf die angekreuzten Felder nachgeschaltet. Wenn alle Felder unter Datensätze und/oder Anhänge angekreuzt sind, ist die Suche also am schnellsten. Die 3. Spalte mit der Überschrift „Indizierte Dateien“ erlaubt es Ihnen, einen Indexkatalog des Betriebssystems mit in die Suche einzubeziehen bzw. abzufragen. Die Betriebssysteme Windows 2000 und Windows XP erlauben es Ihnen, Dateien auf der ganzen Festplatte oder auf Teilen zu indizieren. Die Ergebnisse werden in einen Indexkatalog geschrieben. Hierzu muss der Indexdienst des Betriebssystems eingeschaltet sein. Sie finden den Dienst unter Systemsteuerung – Verwaltung – Dienste –Indexdienst. Unter Systemsteuerung – Verwaltung – Dienste – Computerverwaltung – Dienste und Anwendungen – Indexdienst gibt es bereits einen Indexkatalog mit dem Namen System. Sie können hier weitere Kataloge definieren oder dem Systemkatalog die für Sie interessanten Verzeichnisse hinzufügen und weniger relevante löschen. In IDEA! können Sie bei der Abfrage einen Indexkatalog wählen (siehe oben) wenn Sie die Checkbox „Abfrage Indexkatalog“ angekreuzt haben. Wenn das Feld „Abfrage Indexkatalog“ angekreuzt ist, dann wird der Suchbegriff auch an den Indexkatalog übergeben und dieser ebenfalls durchsucht. Die über den MS Index Service gefundenen Dateien werden im unteren Fenster der Suchmaske aufgelistet. Das Ergebnis sieht dann ähnlich wie im Bild weiter unten aus. Im Beispiel wurde nach dem Begriff „Dokumentation“ im Indexkatalog „System“ gesucht. Sie können die Ergebnisse im unteren Fenster mit Klick auf den jeweiligen Spaltennamen (IDEA! Anh., Name, Typ, Pfad, Größe, geändert) auf und ab sortieren. Ist ein hier gelistetes Dokument auch in IDEA! an einem oder mehreren Datensätzen angehängt, dann steht in der ersten Spalte „IDEA! Anh.“ die IDNr. des Anhangs. Ein Klick auf die Datei springt zu einem IDEA! Eintrag, der die Datei als Anhang enthält. Ein Doppelklick auf die Datei öffnet sie. Alle Dateien können auch einfach per Drag und Drop an IDEA! Einträge aus diesem Fenster heraus angehängt werden. © 1999 - 2004 Sycon Beratungs GmbH, Schwalmtal, Germany Version 2.1.5.62 / 09. November 2005 Seite 18 von 48 ® SYCON Die gefundenen Einträge lassen sich auch nach Typ und Pfadname gruppieren. Das Bild auf der folgenden Seite zeigt die Gruppierung nach Dateinamen mit einem geöffneten Gruppierungsordner für PowerPoint Präsentationsdateien. © 1999 - 2004 Sycon Beratungs GmbH, Schwalmtal, Germany Version 2.1.5.62 / 09. November 2005 Seite 19 von 48 ® SYCON Ein Doppelklick auf eine Datei in diesem Fenster öffnet die entsprechende Datei. Ebenso lassen sich über dieses Fenster Dateien per Drag and Drop als IDEA! Anhänge hinzufügen. Neben den Gruppierungsfunktionen nach Dateityp und Pfadname lassen sich die Ergebnisse zusätzlich filtern. Hierzu geben sie einfach einen String in das Filterfeld ein. Es werden dann nur noch die Dateien angezeigt, die mit der entsprechenden Zeichenfolge beginnen. „idea“ im Filterfeld würde nur noch Dateien anzeigen, die mit „idea“ beginnen. In der 4. ten Spalte der Suchkonfiguration „Reduzieren auf“ angehängte Dateien und Verzeichnisse haben Sie die Möglichkeit, die Suchergebisse des Indexkataloges zu reduzieren; und zwar auf bereits in IDEA! angehängte Dokumente oder nur auf Dokumente, die sich in angehängten Ordnern sowie Unterordnern befinden. Beispiel: Nehmen wir an, Sie haben die Ordner d:\idea2\temp\ und D:\MeineDokumente als Ordner in IDEA! angehängt; wenn Sie nun die Option „Reduzieren auf angehängte Verzeichnisse“ angekreuzt hätten, dann würde die Ergebnisliste auf Dateien reduziert, die sich in den angehängten Ordern befinden. Haben Sie zusätzlich noch die Option „in Unterverzeichnissen angehängter Verzeichnisse“ angekreuzt, dann würden auch Dateien in das Ergebnis mit aufgenommen, die sich in Unterverzeichnissen der angehängten Ordner befinden. INVERTIEREN gefilterter Datensätze (P) Wenn Sie die Checkbox INV aktivieren, dann wird eine gefilterte Menge von Einträgen, die im unteren rechten Fenster angezeigt wird, invertiert. Nach der Invertierung wird folgende Menge von Datensätzen angezeigt: (Alle Datensätze – vorher angezeigte [gefilterte] Datensätze). Achtung: Befindet sich ein Eintrag in mehreren Kategorien und man invertiert die gefilterte Menge, dann taucht er in der invertierten Menge nicht mehr auf. Auch wenn sich dieser Eintrag noch in anderen Kategorien befindet! Angezeigt wird also immer die Differenz zwischen allen Datensätzen und den vorher gefilterten. © 1999 - 2004 Sycon Beratungs GmbH, Schwalmtal, Germany Version 2.1.5.62 / 09. November 2005 Seite 20 von 48 ® SYCON Mehrstufige Filter (P) Die Filter sind so implementiert, dass Sie auf eine bereits gefilterte Datenmenge weitere Filter anwenden können. Hierdurch ergeben sich vielfältige Einsatzmöglichkeiten und die Leistungsfähigkeit von Abfragemöglichkeiten wird gesteigert. Z.B. UND Filter + Terminfilter und/oder Statusfilter. Die ersten 3 Filter (UND, ODER und nicht im Baum eingehängte Einträge) stellen hierbei Basisfilter dar. D.h. sie müssen beim Einsatz mehrstufiger Filter zuerst eingeschaltet werden. Erst den Terminfilter einschalten und dann den UND Filter anwenden, würde nicht das gewünschte Ergebnis liefern. Jeder Filter wird durch erneutes Drücken des Filters zurückgesetzt. Ist ein Filter noch aktiv, so kann auch ein weiterer Filter (soweit möglich) auf die bereits gefilterte Menge angewandt werden. Hinzufügen von Einträgen bei eingeschaltetem Filter Bei eingeschaltetem Filter können der Datenbank neue Einträge hinzugefügt werden. Sonstige Bedienelemente Vor- und Rückblättern von Einträgen (P) Mit den Vor- und Rückpfeilen können Sie sehr leicht zu den zuletzt aufgerufenen Einträgen navigieren. Nehmen wir an, Sie haben mit den Einträgen 12, 19, 27 und 5 in dieser Reihenfolge gearbeitet und stehen jetzt noch auf Eintrag Nr. 5. Wenn Sie die Rückblättern Taste betätigen, dann springt der Cursor wieder auf Eintrag 27, dann 19 und dann 12. Vorwärts dann wieder von 12 auf 19, 27 usw. Die Funktion verhält sich ähnlich wie die Vor- und Rücktaste bei einem Webbrowser. Tipp: Das Springen von einem Eintrag zum anderen ist gut zu beobachten, wenn man ein Feld eines Eintrages markiert hat (z.B. den Titel). Der markierte Teil ist dann blau hinterlegt. Ist keine Spalte eines Datensatzes markiert (Cursor befindet sich z.B. in den Anhängen) dann bewegt sich nur der Cursor am linken Rand der Einträge. Natürlich ändern sich auch die jeweiligen Anhänge und das Textfeld; aber besser erkennbar ist es mit einem blau markierten Feld. Tabellen-Bericht drucken (P) Wenn Sie auf diesen Drucker klicken, dann werden die im Eintragsfenster sichtbaren Einträge als Liste gedruckt. Die Reihenfolge entspricht immer der Anzeige in der Tabelle (abhängig davon, wie Sie die Einträge sortiert haben). Menü Eintragsfenster (rechte Maustaste) Bei Betätigen der rechten Maustaste im Eintragsfenster öffnet sich folgendes Menü: Edit – F2 Erlaubt das Editieren eines Eintrages. Durch Drücken der Funktionstaste F2 schalten Sie ebenfalls in den Editiermodus (gilt fast überall in IDEA!). Feld leeren (F) Löscht den Inhalt des aktuell markierten Feldes. Eintrag leeren (F) Löscht den Inhalt des kompletten Datensatzes inklusive Anhänge und Textfeld. Der Datensatz und die Datensatznummer bleiben jedoch als leerer Eintrag erhalten. Der Mail hinzufügen (Pro) Fügt den Inhalt der aktuell markierten Einträge dem Mailexport hinzu. Eintrag löschen (F) Löscht den oder die markierten Einträge aus der Liste und aus dem Kategoriebaum. © 1999 - 2004 Sycon Beratungs GmbH, Schwalmtal, Germany Version 2.1.5.62 / 09. November 2005 Seite 21 von 48 ® SYCON Einträge kopieren (Pro) Kopiert einen oder mehrere markierte Einträge in die Zwischenablage um die Einträge zu „duplizieren“. Einträge einfügen (Pro) Fügt kopierte Einträge als neue Einträge ein. Hierbei wird die Memoschablone auf die eingefügten Datensätze angewendet. D.h. Sie erhalten keine exakte Kopie eines Datensatzes sondern es werden zusätzlich Daten, die durch die Memoschablone erzeugt werden, hinzugefügt. Markieren mehrerer Datenbankeinträge (F) Das Markieren von mehreren Datenbankeinträgen geht am Einfachsten, wenn man die SHIFT Taste gedrückt hält und mit den PfeilAb und PfeilAuf Tasten entsprechend die Datensätze markiert. Hinweis: Es ist möglich, Datensätze beim Markieren auszulassen und an einer anderen Stelle mit dem Markieren fortzufahren. Dies hebt die Markierung der bereits markierten Datensätze nicht auf. „STRG + A“ markiert alle Datensätze im Eintragsfenster. Interne Links (F) Es wurden 3 Methoden implementiert um Einträge untereinander zu verlinken. Hierbei ist der Link von Eintrag A zu Eintrag B ein Anhang des Eintrags A. Die Einträge können auf folgende Weise verlinkt werden: a) Man geht zu dem Eintrag, der den Link als Anhang erhalten soll und markiert diesen. Dann navigiert man im Baum zu dem Eintrag, den man verlinken möchte. Im Baum drückt man nun auf dem Eintrag die (ALT + linke Maustaste) und zieht den Eintrag in das Anhangsfeld des ersten Eintrages. b) Im „rechte Maus Menü“ des Kategoriebaumes wählt man die Funktion „Kopieren“. Dann navigiert man zu dem Eintrag, der den Link erhalten soll und wählt im „rechte Maus Menü“ des Anhangsfeldes „Einfügen“. Der vorher kopierte Datensatz wird dann als Link eingefügt. c) Man geht zu dem Eintrag, der man als Anhang an einen anderen Eintrag verlinken (anhängen) möchte. Dann navigiert man im Baum zu dem Eintrag (Zieleintrag) der den Link bekommen soll (ohne diesen jedoch zu markieren oder im Baum anzuklicken) und zieht den zu verlinkenden Eintrag aus dem Eintragsfenster auf den Eintrag im Baum. Dem Eintrag im Baum wird dann der interne Link als Anhang hinzugefügt. Menü Anhangsfenster (rechte Maustaste) Auf der rechten Maustaste des Anhang Menüs sind folgende Funktionen verfügbar. Kopieren (F) Kopiert den markierten Anhang in die Zwischenablage. Kopieren Sie mehrere Anhänge nacheinander, dann werden diese in der Zwischenablage „gesammelt“ und beim Einfügen alle gleichzeitig einem Eintrag hinzugefügt. Einfügen (F) Fügt einen oder mehrere in die Zwischenablage kopierte Einträge den Anhängen des aktuell markierten Eintrags zu. Das Einfügen leert die Zwischenablage. Ordner öffnen (F) Öffnet den Ordner des aktuell markierten Anhangs. Gleiche Funktion wie das Icon „Ordner öffnen“ © 1999 - 2004 Sycon Beratungs GmbH, Schwalmtal, Germany Version 2.1.5.62 / 09. November 2005 Seite 22 von 48 ® SYCON in der Hauptmenüleiste. Mehrere Dateien können gleichzeitig angehängt werden. Anhängen (F) Öffnet das Dateimenü von Windows zum Anhängen einzelner Dateien. Gleiche Funktion wie das Icon in der Hauptmenüleiste. Suchen (P) Mit dieser Funktion sehen Sie, an welchen Einträgen derselbe Anhang angehängt wurde. Ist die gleiche Datei bei mehr als einem Eintrag angehängt, dann wird sie trotzdem nur einmal verwaltet. Drücken Sie nach der Suche den Filter „nur markierte Einträge zeigen“ . Dann gehen Sie sicher, dass sie keine Einträge übersehen, die nicht im sichtbaren Bereich markiert wurden. Hier löschen (F) Löscht den Anhang vom aktuellen Eintrag. Sollte der Anhang noch bei anderen Einträgen angehängt sein, dann wird er bei den übrigen Einträgen nicht aus der Liste der Anhänge entfernt. Der Mail hinzufügen (Pro) Mit dieser Funktion können Sie einzelne Dateien für den E-Mail Export auswählen. Das E-Mail Export Fenster muss hierzu mindestes einmal geöffnet worden sein. Hat man einen Anhang markiert und wählt im Menü „Der E-Mail hinzufügen“, dann wird dieser Anhang in die Anhangliste des E-Mail Exportes eingetragen. Auf diese Weise kann man einzelne Anhänge aus der gesamten IDEA! Datenbank zusammenstellen und versenden, ohne dass man viele unnötige Dateien mit angeboten bekommt. Achtung: Wenn man auf den Mailexport Button drückt und man zuletzt auf einem Eintrag mit vielen Anhängen steht, dann werden diese natürlich auch mit angeboten (das ist die Grundfunktion des Mailexportes). Will man dies vermeiden, wählt man am Besten beim Aufrufen des E-Mail Exportes einen Eintrag mit wenigen oder gar keinen Anhängen. Memo editieren (F) Öffnet das Memo Fenster für einen einzelnen Eintrag. Das Memofenster je Eintrag kann auch durch Doppelklick auf das Memofeld geöffnet werden. Ist im Memofeld etwas eingetragen, erscheint im Memofeld ein Symbol. Überall löschen (F) Löscht den Anhang von allen Einträgen. Sollte der Anhang noch bei anderen Einträgen angehängt sein, dann wird er bei den übrigen Einträgen ebenfalls aus der Liste der Anhänge entfernt. Menü Kategoriebaum (rechte Maustaste) Im Kategoriebaum stehen Ihnen die folgenden Befehle zur Verfügung Filter (F) Führt mit dem aktuell markierten Knoten (Kategorie) einen UND Filter aus. D.h., es werden nur noch die Datensätze im Eintragsfenster (rechts unten) angezeigt, die sich im Baumzweig unter dem Knoten befinden. Der Und Filter wird sofort eingeschaltet. Löschen (F) Löscht einen Eintrag oder Zweig aus dem Baum. Hinweis: Der bzw. die gelöschten Einträge bleiben in der Eintragsliste bestehen. Nur ihre Zuordnung im Baum wird gelöscht. © 1999 - 2004 Sycon Beratungs GmbH, Schwalmtal, Germany Version 2.1.5.62 / 09. November 2005 Seite 23 von 48 ® SYCON Ausschneiden (F) Schneidet einen Eintrag oder Zweig aus dem Baum aus. Im Gegensatz zum Löschen bleiben die Informationen aber in der Zwischenablage, so dass der ausgeschnittene Zweig an einer anderen Stelle des Baumes wieder eingefügt werden kann. Die Funktion eignet sich zum Versetzen von Baumzweigen oder Einträgen über größere Distanzen im Baum. Wichtig: Beim Ausschneiden werden alle Unterknoten und die darunter liegenden Einträge mit ausgeschnitten (und können dementsprechend auch wieder eingefügt werden). Kopieren (P) 1. Kopiert einen Eintrag oder Zweig im Baum. Hierbei werden (im Gegensatz zum Ausschneiden) jedoch nur die Teile des Baumzweiges kopiert, die ausgeklappt wurden. D.h. Einträge in Unterkategorien eines Zweiges die nicht aufgeklappt waren, werden auch nicht kopiert. Die sichtbaren Unterkategorieknoten werden jedoch kopiert. 2. Kopiert man einen einzelnen Eintrag, so kann man ihn auch als Anhang an einen anderen Eintrag anhängen. So können Sie einfach einen interner Link von einem Eintrag zu einem anderen erzeugen. Einfügen (P) Fügt einen Eintrag oder Baumzweig in den Baum ein. Obere Bedienleiste Die obere Bedienleiste von IDEA! besteht aus 3 Bereichen. 1. Drop Down Menüs 2. Iconleiste 3. Informationsleiste Vorgemerkte Dateien für die Zuordnung zu Einträgen aufrufen (F) IDEA! Datenbank importieren (Pro) Mit dieser Funktion können Sie IDEA! Datenbanken kombinieren. Wenn Sie eine andere IDEA! Datenbank in die aktuell geöffnete importieren, dann werden die Einträge der importierten Datenbank den bestehenden Einträgen hinzugefügt und der Kategoriebaum wird um den Baum der importierten Datenbank erweitert. Die Wurzel des importierten Baumes wird als (Haupt)-Kategorie unter der Wurzel des Baumes der importierenden Datenbank angelegt. Alle Zuordnungen bleiben erhalten. Durch den Import werden die beiden Datenbanken sozusagen verschmolzen. Um den Import durchzuführen klicken Sie auf Das Icon, wählen die zu importierende IDEA! Datenbank (*.idb Datei) im aufkommenden Dateimenü aus und bestätigen mit „Öffnen“. Die Datenbanken werden dann „verschmolzen“. Die Funktion lässt sich u.a. vortrefflich verwenden um kleine IDEA! Datenbanken als „inhaltliche Schablonen“ für wiederkehrende Aufgaben zu importieren. Tip: Legen Sie sich eine kleine Bibliothek von IDEA! Datenbanken für häufig wiederkehrende Standardaufgaben oder Projekte an. Diese lassen sich dann ad hoc für die spezifische Aufgabenstellung laden und führen Sie inhaltlich. Teile einer IDEA! Datenbank exportieren (P) Mit dieser Funktion können Sie Teile einer IDEA! Datenbank in eine neue IDEA! Datenbank exportieren. Hierzu markieren Sie eine Kategorie im Kategoriebaum. Wenn Sie jetzt den Export durchführen, wird der markierte Zweig mit all seinen Unterkategorien und den daran hängenden Einträgen in eine eigene Datenbank exportiert. Sie können dieser Datenbank einen eigenen Namen geben. © 1999 - 2004 Sycon Beratungs GmbH, Schwalmtal, Germany Version 2.1.5.62 / 09. November 2005 Seite 24 von 48 ® SYCON Mit der Import und Export Funktion stehen Ihnen 2 sehr mächtige Werkzeuge zur Verfügung, um Informationen auf einfachste Art und Weise strukturiert und kontrolliert auszutauschen. Verzeichnis des aktuell markierten Anhangs öffnen (F) IDEA! öffnet beim Klick auf dieses Icon direkt das Verzeichnis, in dem sich der aktuell markierte Anhang befindet und markiert diesen. Sie können dann aus dem geöffneten Dateiordner eine oder mehrere Dateien auswählen und diese mit der Maus (per Drag und Drop) einfach zu den bestehenden Anhängen hinzufügen. Sie können das Verzeichnis im Dateiordner auch wechseln. Wollen Sie z.B. zu einem Dokument gehen, was sich in der Nähe eines Ordners befindet, dann ist dies ebenfalls eine Art, um schnell dort hinzukommen. Dateien an einen Eintrag anhängen (F) Es wird ein Fenster geöffnet, in dem Sie zu einer Datei navigieren können um diese an einen Eintrag anzuhängen. Bitte beachten: Sie können über diese Funktion jeweils nur eine Datei anhängen (im Gegensatz zum vorher erwähnten „Ordner öffnen“). Export Manager (Pro) Der Export Manager gibt Ihnen die Möglichkeit, schnell und unkompliziert IDEA! Datenbanken inklusive Ihrer Dateianhänge zu kopieren und weiter zu geben. Typische Aufgaben und Situationen in denen man den Export Manager verwendet sind: 1) Schnelles Bereitstellen von Informationen für eine Reise oder ein Meeting. 2) Projekte komplett oder auszugsweise archivieren (z.B. auf CD, DVD oder USB Stick) 3) Wissen in strukturierter Form weitergeben 4) Daten für Replikationen bereitstellen Die Funktionen des Export Managers werden hierbei entweder auf alle Datensätze oder auf eine durch Filter eingeschränkte Teilmenge angewandt. Welche Daten berücksichtigt werden sollen, legen Sie im Hauptfenster von IDEA! fest. Alle Such- und Auswahlfilter, mit denen Sie z.B. die Datensätze für einen Bericht im Kategoriebaum oder im Eintragsfenster einschränken, sind auch für den Export Manager aktiv. In der obersten Zeile des Export Managers sehen Sie 4 grundlegende Export Modi. Beim Aufruf ist der Modus „Nur Anhänge“ markiert. Unter den 4 Modi liegt das Feld „Zielverzeichnis“. Dieses Feld ist für alle 4 Modi relevant und legt fest, in welches Verzeichnis angehängte Dateien und Datenbanken kopiert werden. Es muss immer angegeben werden. Die darunter liegenden Optionen sind abhängig vom gewählten Exportmodus und entsprechend verfügbar oder auch nicht. In den Optionen selbst können Sie weitere Einstellungen durch Ankreuzen vornehmen. Wir werden jetzt alle 4 Modi nacheinander erklären. © 1999 - 2004 Sycon Beratungs GmbH, Schwalmtal, Germany Version 2.1.5.62 / 09. November 2005 Seite 25 von 48 ® SYCON Prinzipiell ist die Vorgehensweise immer gleich und beinhaltet folgende Schritte: 1. Sie überlegen sich im Hauptfenster von IDEA! welche Daten Sie bearbeiten, archivieren möchten. 2. Sie selektieren diese Daten im Hauptfenster von IDEA!. 3. Sie rufen den Export Manager auf, geben den Zielpfad ein, wählen einen der 4 Modi aus und nehmen ggf. noch weitere Feineinstellungen vor. 4. Sie starten den Export. Im ersten Modus „Nur Anhänge“ bezieht sich die Auswahl ausschließlich auf die Anhänge der sichtbaren Einträge im Eintragsfenster. Bei den anderen 3 Exportmodi wird die Auswahl der zu exportierenden Daten durch Markieren eines Baumzweigs im Kategoriebaum vorgenommen. Der Export bezieht sich dann sowohl auf die Baumstruktur als auch auf die damit verbundenen Einträge sowie deren Anhänge. Bei der Auswahl über den Baum ist noch eine feinere Differenzierung möglich, indem man Teile eines selektierten Zweiges ein- oder ausgeklappt. Berücksichtigt für den Export werden nur die ausgeklappten, sichtbaren Kategorien und die damit verbundenen Einträge. Außer, wenn eine ganze Datenbank exportiert wird. Dann werden alle Einträge, auch die nicht im Baum verlinkten, berücksichtigt sowie der gesamte Kategoriebaum. Exportmodus 1: „Nur Anhänge“ Ist dieser Modus markiert, dann werden alle angehängten Dateien der Einträge, die im Eintragsfenster des Hauptbildschirms sichtbar sind, in das Zielverzeichnis kopiert. Beispiel: Nehmen wir an, Sie haben an 5 wichtigen Einträgen jeweils 6 Dateien angehängt. Die 30 Dateien befinden sich in unterschiedlichen Verzeichnissen auf unterschiedlichen Netzwerklaufwerken und Sie möchten diese Dateien nun schnell, z. B. für eine Dienstreise, auf Ihren Laptop kopieren. Sie markieren dann die 5 Einträge mit STRG und der linken Maustaste im Eintragsfenster von IDEA! und drücken anschließend den Auswahlfilter „nur markierte Einträge anzeigen“ Eintragsfenster sieht dann in etwa so aus (5 Einträge): © 1999 - 2004 Sycon Beratungs GmbH, Schwalmtal, Germany Version 2.1.5.62 / 09. November 2005 . Das Ergebnis im Seite 26 von 48 ® SYCON Jetzt öffnen Sie den Export Manager. Alle weiteren Aktionen beziehen sich jetzt nur auf die Anhänge dieser 5 ausgewählten Datenbankeinträge. Nun wählen Sie ein Zielverzeichnis auf Ihrem Computer oder Laptop für die zu exportierenden Dateien (in unserem Fall D:\IDEA2\TEMP). Das Zielverzeichnis muss nicht unbedingt bereits existieren. Wenn Sie Ihre Daten in ein neues Verzeichnis kopieren wollen, dann tragen Sie den Namen einfach in die Zeile „Zielverzeichnis“ ein. Wenn Sie den Export starten, dann wird der von Ihnen eingetragene Pfad automatisch erzeugt. Dann drücken Sie auf Start. Die 30 Dateien werden in das Zielverzeichnis kopiert. Wenn Sie nun unterwegs sind, dann können Sie auf diese Dateien bequem über den Ersatzpfad zugreifen. Die Ampel im Anhangsfenster zeigt für diese Dateien dann gelb. Schauen wir uns nun die verfügbaren Optionen mit Ihren Einstellungen an. Option 1) Anhänge berücksichtigen im a) Ersatzpfad b) Mapper Setzen wir ein Kreuzchen bei „Ersatzpfad“, dann werden beim Export nicht nur alle Anhänge in das Zielverzeichnis kopiert, die unter dem Originalpfad gefunden wurden (grüne Ampel), sondern auch die Anhänge, die nur über den Ersatzpfad verfügbar waren (gelbe Ampel). In unserem Beispiel oben haben wir stillschweigend vorausgesetzt, dass alle 30 Dateien auch unter ihrem Originalpfad verfügbar waren (ihre Ampel im Anhangsfenster also grün zeigte). Nehmen wir an, dies wäre nur für 25 Dateien der Fall und 5 wären nicht im Originalpfad, sondern im Ersatzpfad verfügbar (gelbe Ampel). In diesem Fall würde das Anklicken der Option „Ersatzpfad“ im Export Manager dafür sorgen, dass diese 5 Dateien ebenfalls mit ins Zielverzeichnis kopiert würden. Ansonsten würden diese 5 („gelbmarkierten Dateien“) nicht mitkopiert. Gleiches gilt für Dateien, die nur über einen gemappten Pfad verfügbar sind. Sie können also sowohl ein Häkchen beim Ersatzpfad als auch beim Mapper setzen. Durch das Setzen der Häkchen aktivieren Sie diese beiden Optionen gleichzeitig. Option 2) Verzeichnisstruktur erhalten a) mit Standardnamen oder b) UNC Namen Diese Option hat Auswirkungen darauf, ob die zu kopierenden Dateien mit oder ohne eine Verzeichnisstruktur in das Zielverzeichnis übertragen werden. In der Regel werden beim Kopiervorgang alle Dateien „flach“ in das Zielverzeichnis kopiert. D.h. es werden keine Verzeichnisstrukturen erhalten. Kreuzen Sie eine der Optionen an (es ist eine Entweder-Oder Option), dann werden die Verzeichnisstrukturen, aus denen die einzelnen Dateien stammen, mit in das Zielverzeichnis übernommen oder genauer gesagt: unter dem Zielverzeichnis neu angelegt. a) Mit Standardnamen bedeutet hierbei, dass die Laufwerksbuchstaben und Unterverzeichnisse erhalten bleiben. b) UNC Namen bedeutet, dass nicht die zugeordneten Laufwerksbuchstaben, sondern die Rechnernamen und Laufwerkesbezeichnungen mitgeführt werden. (z.B. Server01\D\ anstatt Z:\). Die Unterverzeichnisse werden bei beiden Optionen gleich erhalten und unterscheiden sich nicht. © 1999 - 2004 Sycon Beratungs GmbH, Schwalmtal, Germany Version 2.1.5.62 / 09. November 2005 Seite 27 von 48 ® SYCON Option 5: Wählen Sie zusätzlich noch die Option 5) ZIP Datei schreiben, dann werden die zu kopierenden Dateien sofort in eine ZIP Datei geschrieben. Bitte beachten Sie, dass Sie die Dateien erst entpacken müssen, um Sie über den Ersatzpfad oder den Mapper wieder aufrufen zu können. Diese Option macht Sinn, wenn Sie nur Dateien, aber nicht die zugehörigen IDEA! Einträge und deren Inhalte, direkt gepackt, z.B. via E-Mail, weitergeben möchten. Zusätzlich zu diesen Optionen stehen beim Exportmodus 2), Anhänge und Datenbank noch 2 weitere Optionen zur Verfügung. Wir erklären zunächst den Exportmodus 2 und kommen dann anschließend auf die beiden erwähnten Optionen. Exportmodus 2: „Anhänge und Datenbank“ Alles vorher Besprochene gilt nach wie vor. Es gibt jedoch einen wesentlichen Unterschied: In diesem und den beiden restlichen Modi bezieht sich die Auswahl der zu kopierenden Dateien nicht auf die im Eintragsfenster angezeigten Einträge des Hauptbildschirmes, sondern auf einen im Kategoriebaum gewählten Baumzweig und alle darin enthaltenen Einträge inklusive ihrer Anhänge. Wenn Sie „Anhänge und Datenbank“ auswählen, werden alle Dateien der sichtbaren Einträge im Kategoriebaum ins Zielverzeichnis kopiert und der markierte Baumzweig selbst als neue, eigene IDEA! Datenbank abgespeichert. Bitte beachten Sie, dass nur die unmittelbar sichtbaren Teile des ausgewählten Baumes im Kategoriebaum-Fenster exportiert werden und auch nur die Anhänge der im Baum sichtbaren Einträge kopiert werden. Dies haben wir bewusst so programmiert, um Ihnen die Möglichkeit zu geben, bestimmte Teile eines Baumzweiges vom Export auszuschließen. Wollen Sie alles exportieren, dann klicken Sie einfach auf das gewünschten Zweig markiert haben. Icon über dem Kategoriebaum; wenn Sie den Beispiel: Sie wählen im Kategoriebaum den Zweig SPC aus. Sie klappen diesen Zweig so auf, dass alle Unterkategorien und Einträge dieses Zweiges sichtbar sind. Aus dem Zweig, in unserem Beispiel SPC, wird nun eine eigene IDEA! Datenbank erzeugt, in der die übrigen Kategorien nicht mehr vorhanden sind. Alle Einträge dieses Zweiges werden mitexportiert und die Anhänge dieser Einträge werden gemäß den gewählten Optionen unter 1.) und 2.) ins Zielverzeichnis kopiert. Option 3) IDEA! Datenbank exportieren ab a) markiertem Knoten oder b) ganz Mit dieser Option legen Sie bei der Auswahl des gerade besprochenen Exportmodus „Anhänge und Datenbank“ fest, ob nur der Zweig „ab dem markierten Knoten“ in eine eigene IDEA! Datenbank © 1999 - 2004 Sycon Beratungs GmbH, Schwalmtal, Germany Version 2.1.5.62 / 09. November 2005 Seite 28 von 48 ® SYCON exportiert wird, oder die ganze Datenbank. Automatisch wird „ab markiertem Knoten“ gesetzt. Wollen Sie die ganze Datenbank exportieren, müssen Sie diese Option auf „ganz“ stellen. Hinweis: Sie haben im Baum einen Knoten markiert, aber vergessen, den Zweig darunter auszuklappen. Dann hat dies zur Folge, dass kein Eintrag und keine Unterkategorien sichtbar sind. Dementsprechend wären dann keine Einträge gewählt und folglich auch keine Anhänge zu kopieren. Option 4) IDEA! Programm exportieren ermöglicht Ihnen zusätzlich, das gesamte IDEA! Programm mit zu exportieren. Es werden dann auch alle notwendigen Programmdateien in das ausgewählte Zielverzeichnis kopiert. Sie können für das Programm aber auch ein separates Verzeichnis angeben (hier D:\Idea2\IDEA Programm) Dies macht Sinn, wenn Sie ein eingeschränktes autarkes Archiv zusammen mit den kopierten Daten erstellen wollen. Wollen Sie ein autarkes Archiv der gesamten Datenbank erstellen, dann wählen Sie besser den Exportmodus 3: „Stand alone Archiv“. Als Dateinamen der exportierten IDEA! Datenbank schlagen wir standardmäßig den Dateinamen der aktuellen IDEA! Datenbankdatei vor. Es ist Ihnen aber freigestellt der Exportdatei einen anderen Namen zu geben (hier z.B. SPC.idb) Exportmodus 3: „Stand Alone Archiv“ In diesem Modus wird automatisch die ganze Datenbank exportiert und auch das IDEA! Programm mit ins Zielverzeichnis geschrieben. Die zu kopierenden Dateien werden dabei in ein Verzeichnis TEMP unter dem festgelegten Zielverzeichnis geschrieben. Anschließend brauchen Sie die Dateien aus dem Zielverzeichnis nur noch 1:1 auf eine CD brennen. Das Programm startet dann von der CD, die Datenbank befindet sich auf der CD und Sie können alle Dateianhänge von der CD öffnen. D.h. IDEA! muss nicht auf einem Rechner installiert sein, um die CD mit dem Archiv zu lesen. Programm, Datenbank und Daten befinden sich dann auf einer CD und können von dort genutzt werden. Sie haben damit ein komplett autarkes Archiv. Haben Sie zusätzlich „Verzeichnisstruktur erhalten mit“ ausgewählt, dann werden im Exportverzeichnis noch 2 Mapperdateien erzeugt. Die Mapperdateien ermöglichen Ihnen, autarke Archive auf CD zu schreiben und die komplette Verzeichnisstruktur beizubehalten. Exportmodus 4: „XML Export/Docbook“ In diesem Modus wird, basierend auf dem ausgewählten Baumzweig oder ggf. der ganzen Datenbank, eine XML Datei erstellt. Diese XML Datei kann mit Docbook Schablonen z.B. in eine HTML oder PDF Datei gewandelt werden. Damit können die gesamten Datenbankinhalte einfach in einer standardisierten Form zur Verfügung gestellt werden. Docbook ist ein weltweiter, auf XML basierender Standard zum Austausch von strukturierten Dokumenten. Sollten Sie nicht mit dem Thema Docbook vertraut sein, dann wenden Sie sich bitte an Ihren Webmaster oder schauen Sie im Internet unter www.DocBook.org nach, um weitere Informationen zu erhalten. Fassen wir noch einmal zusammen: © 1999 - 2004 Sycon Beratungs GmbH, Schwalmtal, Germany Version 2.1.5.62 / 09. November 2005 Seite 29 von 48 ® SYCON 1) Im Modus „Nur Anhänge“, kopieren Sie alle Anhänge der markierten Einträge ins Zielverzeichnis. Dabei können sie noch entscheiden, ob Sie nur Dateien aus den Originalpfaden oder auch aus dem alternativen Pfad und von sogenannten gemappten Verzeichnissen mitnehmen. 2) Im Modus „Anhänge und Datenbank“ kopieren Sie zusätzlich zu den Dateien noch eine IDEA! Datenbank ins Zielverzeichnis. Die Auswahl der Daten beruht nun auf dem Kategoriebaum und nicht mehr auf dem Eintragsfenster. Man kann den ganzen Kategoriebaum exportieren oder nur einen ausgewählten Teil und damit den Export sehr gut steuern. Es wird exportiert, was sichtbar ist. 3) Stand Alone Archiv: Hier kopieren Sie auf Knopfdruck alle Dateien ins Zielverzeichnis um z.B. eine autarke „Archiv CD“ zu erzeugen. Programm, Datenbank und Dateien sind auf dieser CD enthalten. Sie brauchen das Zielverzeichnis nur noch auf eine CD brennen. Automatisch erzeugte Mapperdateien machen es einfach, auch Archive mit kompletter Verzeichnisstruktur von der CD zu lesen. 4) Der XML/Docbook Export ist dazu gedacht, eine XML Datei der gesamten Datenbank oder eines Teils der Datenbank nach DocBook Standard zu erzeugen. Diese Datei kann ein Webadministrator mit dem Docbook Standard bearbeiten und z.B. in ein Intranet stellen. E-Mail Import (Pro) Mit dem E-Mail Import können Sie komplette E-Mails oder Teile einer E-Mail direkt nach IDEA! inklusive der angehängten Dokumente übernehmen. Die Funktion erleichtert es Ihnen, relevante Informationen und Dateien aus Ihrer E-Mail auf komfortable Art und Weise in IDEA! inhaltlich zuzuordnen. Wenn Sie die Funktion durch Klick auf den Button aufrufen, dann liest IDEA! die E-Mails des Import Ordners (aus Lotus Notes oder MS Outlook) und stellt Ihnen Ihre E-Mails zur Weiterverarbeitung in IDEA! zur Verfügung. Es erscheint der untenstehende Bildschirm. Wichtig: Unter MS Outlook ist der Mailimport nicht auf den Posteingangsordner beschränkt sondern Sie haben wesentlich mehr Möglichkeiten. Mehr Informationen finden Sie hierzu im Kapitel über die Integration mit MS Outlook. Unabhängig davon sollten Sie diesen Abschnitt lesen, da er auch für die MS Outlook Integration wichtig ist. Der Bildschirm teilt sich in 3 Fenster und eine Menüleiste. Im unteren Fenster sieht man die E-Mails mit Datum, Anzahl der Anhänge, dem Absender und dem Titel der E-Mail. Mit den Spaltenköpfen kann man jeweils aufsteigend oder absteigend sortieren. © 1999 - 2004 Sycon Beratungs GmbH, Schwalmtal, Germany Version 2.1.5.62 / 09. November 2005 Seite 30 von 48 ® SYCON Im oberen linken Fenster ist der Text der E-Mail zu sehen und im Fenster oben rechts die Dateinamen der Dateien, die an der E-Mail hängen, zusammen mit einem Markierungskästchen. Mit den Pfeiltasten kann man jetzt durch die E-Mails gehen und sieht ähnlich wie bei den IDEA! Einträgen jeweils die zugehörigen Informationen. Die obere Leiste ist die Bedienleiste, mit der man jetzt bestimmen kann, welche Informationen einer EMail in die IDEA! Datenbank übernommen werden. Obere Bedienleiste Mailimport: Wird "Neu" angekreuzt, dann wird aus der markierten E-Mail ein neuer Eintrag generiert. Dabei wird - der Titel der E-Mail --> zum Titel des neuen Eintrages - der E-Mail Text --> zum Text im Textfenster - die markierten Anhänge --> automatisch zu Anhängen dieses Eintrages. Der IMP Pfeil wird betätigt wenn Sie Ihre Auswahl getroffen haben. Da IDEA! nicht wissen kann, wo Sie Ihre Anhänge ablegen werden, müssen Sie einen Zielpfad angeben. Dies geschieht über die Auswahl mit dem Verzeichnispicker. Verzeichnisse, in denen sich bereits Anhänge eines Eintrags befinden sowie zuletzt gewählte Verzeichnisse werden in diesem Drop Down Menü zur Auswahl angeboten um die Dateianhänge schnell einordnen zu können. Es ist nicht immer notwendig, aus einer E-Mail einen neuen Eintrag zu generieren (sie sollten IDEA! nicht als zweites E-Mailsystem verwenden). Oft reicht es aus, substanzielle Informationen in der Email oder nur eine oder mehrere angehängte Dateien einem bereits bestehenden IDEA! Datenbankeintrag zuzuordnen. Es gibt zwei Möglichkeiten: 1. Wenn das Feld "Nur Anh." angekreuzt ist, dann werden keine Informationen aus dem Textfeld der E-Mail importiert, sondern nur die markierten Anhänge dem aktuell markierten Eintrag in IDEA! zugeordnet. Die Anhänge werden dabei in den Ordner abgelegt, den Sie gewählt hatten. Das E-Mail Import Fenster legt sich teilweise über das IDEA! Fenster. Sie können also im IDEA! Hauptfenster über den Kategoriebaum den gewünschten Eintrag wählen und dann über den Button IMP die Informationen zuordnen bzw. die Dateien automatisch anhängen. Die Dateinamen in der E-Mail (oberes rechtes Fenster im E-Mail Import Fenster) können optional mit der Taste F2 vor dem Abhängen editiert werden (bitte die Änderung mit ENTER nach der Änderung eines Dateinamens bestätigen). 2. Möchten Sie nur den E-Mail Text importieren, dann markieren Sie einfach keine Anhänge (kein Häkchen bei "Nur Anh."). Mit Klick auf IMP wird der Text der E-Mail dann in den ausgewählten Eintrag importiert. Hierbei wird der Text jeweils ans Ende des Textes im Textfeldfenster angehängt, zusammen mit den Metadaten Ihrer E-Mail, d.h. von wem kam die E-Mail, an wen war sie gerichtet sowie Datum und Titel der E-Mail. Die Aktionen unter 1. und 2. können Sie sowohl mit einer als auch mit mehreren Emails ausführen. Hierzu markieren Sie die Emails in der Liste mit Shift + Maus oder mit Strg + Maus. Das DropDown Menü über den Emails erlaubt Ihnen zusätzlich, Emails nach Datum oder Absender zu gruppieren. Es kommt vor, dass nicht alle Informationen in einer E-Mail von substanzieller Natur sind. Mailköpfe und Adressblöcke sind nicht mehr interessant, wenn man Sie zum x-ten Mal erhält. Aus diesem Grunde ist es möglich, auch nur einen Teil des Textes einer E-Mail zu markieren. In diesem Fall wird nur der markierte Teil der E-Mail in den ausgewählten Eintrag angehängt bzw. importiert. Kombinationen aus Teilmarkierung und Markierung von Anhängen sind selbstverständlich immer möglich. Auf diese Weise lassen sich relevante Informationen leicht aus der E-Mail extrahieren und © 1999 - 2004 Sycon Beratungs GmbH, Schwalmtal, Germany Version 2.1.5.62 / 09. November 2005 Seite 31 von 48 ® SYCON nach IDEA! übertragen. Die übertragenen Daten sind direkt in IDEA! abgelegt und unabhängig von Ihrem Mailsystem verfügbar. Beachten Sie bitte, dass die größte Herausforderung bei dieser Arbeitsweise nicht der "technische Import" ist, sondern die Notwendigkeit, relevante von nicht relevanten Informationen zu unterscheiden und nur das Substanzielle aufzubewahren. Sie werden feststellen, wie schnell sich Ihre E-Mail Ordner lichten (wir haben es uns zur Gewohnheit gemacht, die bearbeiteten E-Mails aus dem Mailsystem zu löschen). Ungeachtet des Übertragens von Informationen aus E-Mails in IDEA!, müssen die bestehenden Ordnungsstrukturen innerhalb Ihres Mailsystems (Mailordner) nicht überflüssig sein. Wir empfehlen Ihnen, E-Mails mit einer kurzen bis mittleren „Halbwertszeit“ (z.B. mit politischen Informationen zu einem Projekt etc.) weiterhin in den E-Mail Ordnern abzulegen und sich einen Link auf den E-MailOrdner (in Notes Ansichtenverknüpfung) zu legen. Diese Links kann man in IDEA! als Anhang zum jeweiligen Thema einpflegen. Es ist hierbei aus Geschwindigkeits- und Verfügbarkeitsgründen sinnvoll, den Link auf die lokale Replik der Maildatenbank zu legen (der Server ist evtl. nicht immer verfügbar). Die oben beschriebenen Funktionen sind verfügbar für den Eingangsordner, den Ausgangsordner und den Entwurfsordner des Mailsystems. E-Mail Export (Pro) Mit der E-Mail Exportfunktion können Sie Informationen und Dateien direkt aus IDEA! heraus komfortabel über Ihr Mailsystem senden. Sie können Daten in Ihrer IDEA! Datenbank flexibel zusammenstellen, bearbeiten und dann bequem direkt aus IDEA! heraus senden. Klickt man auf den Button, dann wird das lokale Adressbuch des Mailsystems gelesen und die Informationen des aktuell markierten Eintrages sowie die angehängten Dokumente werden bereits für eine E-Mail vorgeschlagen. Es erscheint der untenstehende Bildschirm: Im oberen Teil finden Sie die üblichen Funktionen zum Eintragen der Empfängeradressen. Im mittleren Bereich werden die Informationen Ihres IDEA! Datenbankeintrages als E-Mail Text © 1999 - 2004 Sycon Beratungs GmbH, Schwalmtal, Germany Version 2.1.5.62 / 09. November 2005 Seite 32 von 48 ® SYCON übernommen. Sie können diesen Text jederzeit ändern oder ergänzen. Im unteren Fenster sehen Sie die Anhänge Ihres gewählten Eintrags. Die Anhänge, vor die Sie ein Häkchen setzen, werden beim Versenden der E-Mail (Knopf Senden) automatisch an Ihre E-Mail angehängt und mitversendet. Das erspart Ihnen oft zeitaufwendiges Suchen und Durchklicken auf die entsprechenden Ordner in Ihrem Dateimanager. Die E-Mail wird automatisch an das Mailsystem übergeben. Bei Lotus Notes können Sie zusätzlich entscheiden, ob Sie eine Kopie der E-Mail im Mailsystem behalten wollen oder nicht (Häkchen in Kästchen Save in der oberen Menüleiste setzen). Zu den angehängten Dateien werden im unteren Fenster zusätzlich zu den Dateinamen noch die eingetragene Bemerkung und der Pfad angezeigt. Pfad und Bemerkung werden nicht mit in die E-Mail übernommen. Es wird aber eine Liste der automatisch angehängten Dateien als Fußnote in die E-Mail eingetragen. Die Funktion ist nicht darauf beschränkt, Informationen aus nur einem Eintrag zu senden. Sie können mehrere Einträge wählen oder auch nacheinander die E-Mail mit mehreren Einträgen füllen (oft benötigt man auch nur die Anhänge aus verschiedenen Einträgen). Im Hauptbildschirm von IDEA! können Sie aus dem Anhangsfensters mit Hilfe der rechten Maustaste die Funktion „Der E-Mail hinzufügen" erreichen. Über diesen Menüpunkt können Sie Ihrem Exportfenster gezielt Dateien zuweisen. Diese tauchen dann in der unteren Liste der zu versendenden Anhänge auf. Hinweise: Layout und Position der E-Mail Im- und Exportfenster Die Position und das Layout des Im- und Export Fensters können durch Ziehen der einzelnen Fenster mit der Maus eingestellt werden. Es wird die Position und das Layout des Fensters abgespeichert, wenn Sie eine Datenbank speichern. Wenn Sie das E-Mail Import oder E-Mail Export Fenster als Icon klein geklickt haben und speichern anschließen, dann wird es beim Öffnen auch wieder zuerst als Icon erscheinen (sofern Sie zwischenzeitlich nicht eine andere Einstellung gewählt und wieder gespeichert hatten). Möchten Sie dies vermeiden, dann schließen Sie die E-Mail Fenster entweder gar nicht oder immer mit dem X in der oberen rechten Ecke des Fensters. Dann bleiben sie immer genau so erhalten, wie Sie sie eingestellt haben. Menüpunkte Ersatzpfad: Im Menü Einstellungen – Ersatzpfad (Pro) Der Ersatzpfad kann im Dateimenü unter dem Menüpunkt Einstellungen – „Ersatzpfad“ eingestellt und jederzeit geändert werden (in der Professional Edition kann der Pfad geändert werden, in der freien und Personal Edition ist er fest auf das Verzeichnis TEMP unter dem IDEA Installationsverzeichnis eingestellt). Der Pfad hat folgende Funktion: Wenn IDEA! einen Anhang nicht unter dem Originalpfad findet, dann sucht das Programm unter dem Ersatzpfad nach dem Dokument. Mit dem Ersatzpfad erhalten Sie eine hohe Flexibilität. Nehmen wir an, Sie wollen verreisen und möchten alle wesentlichen Informationen aber stets zur Hand haben. Wenn Sie den Export Manager in IDEA! einschalten, kopiert er Ihnen auf Knopfdruck alle Dokumente (oder nur einen Teil, je nachdem was Sie möchten) in ein Verzeichnis. Wenn Sie nun die Dokumente auf eine CD brennen und den Ersatzpfad auf die CD setzen, dann haben Sie alles sofort zur Verfügung, ohne dass Sie auch nur einen einzigen Pfad bei den Anhängen ändern mussten. Sie können die Dateien natürlich auch auf dem Laptop lassen und Sie von dort über den Ersatzpfad aufrufen. © 1999 - 2004 Sycon Beratungs GmbH, Schwalmtal, Germany Version 2.1.5.62 / 09. November 2005 Seite 33 von 48 ® SYCON Mapper für Laufwerke und Pfade (Pro) Unter dem Menüpunkt Einstellungen ist ein sogenannter Mapper anwählbar. Mit dem Mapper können Laufwerksbuchstaben oder ganze Pfade umgeleitet werden. Diese Funktion ist z.B. nützlich, wenn man sich in ein Netzwerk einloggt und nicht den Laufwerksbuchstaben für ein Laufwerk zugewiesen bekommt, der in der Pfadangabe unter IDEA! eingetragen ist. Beispiel: An einem Standort existiert ein gemeinsames Laufwerk S:\. Unter diesem Laufwerk gibt es Unterverzeichnisse und Dokumente. Dateien aus diesen Verzeichnissen werden in IDEA! angehängt. Dann steht im Pfadnamen der Laufwerksbuchstabe S:\ und der Pfad = S:\Pfad. Ein Mitarbeiter aus einer anderen Niederlassung loggt sich am Standort ein und bekommt statt S:\ nun den Laufwerksbuchstaben Y:\ zugewiesen. Die unterlagerte Verzeichnisstruktur ist jedoch unverändert da es sich um denselben Server handelt. IDEA! würde die angehängten Dokumente mit dem Pfad S:\... für diesen Mitarbeiter nicht finden, da auf seinem PC kein Laufwerksbuchstabe S:\ existiert. Er kann nun den Laufwerksbuchstaben S:\ auf den Buchstaben Y:\ mappen. Dann ersetzt IDEA! den entsprechenden Buchstaben beim Aufruf des Dokumentes und öffnet dieses. Alternativ kann man natürlich den Laufwerksbuchstaben S:\ im Betriebssystem zuordnen. So wie ein Laufwerksbuchstabe ersetzt werden kann, können auch ganze Pfade ersetzt werden. Wann macht dies Sinn? Dies macht Sinn, wenn man eine komplette Verzeichnisstruktur mit allen Unterverzeichnissen erhalten und z.B. auf seinen Laptop kopieren möchte. Die Pfade in der IDEA! Datenbank sollen jedoch nicht geändert werden. Beispiel: Nehmen wir an, wir kopieren alle Unterverzeichnisse von Laufwerk G:\IDEA\... nach C:\TEMP\TEST\. Dann bräuchte man nur den Pfad G:\IDEA\ durch C:\TEMP\TEST\ ersetzen und könnten trotzdem sofort alle Dokumente aus IDEA! heraus aufrufen. Der Mapper verfügt über 2 zusätzliche Optionen: 1. Map before Search: Generell gilt: Bevor der gemappte Pfad beim Aufruf eines Anhangs verwendet wird, wird erst unter dem Originalpfad gesucht. Ist jedoch die Option "Map before Search" angekreuzt, dann sucht das Programm nicht zuerst unter dem Originalpfad, sondern ersetzt sofort den in IDEA! eingetragen Pfad mit dem gemappten Pfad. 2. Truncate Sub Directory: Diese Option bewirkt, dass alle nachfolgenden Unterverzeichnisse beim Mapping nicht berücksichtigt werden; also nur der Pfad eines einzelnen Verzeichnisses umgeleitet wird. Passwortschutz (Pro), Menü Datei - Schützen Sie haben Sie Möglichkeit, Ihre Datenbanken durch ein Passwort und zusätzlich noch durch Ihren Lizenzschlüssel zu schützen. Normalerweise wird die Datenbank ohne Passwort- und ohne Lizenzschlüsselschutz gespeichert. Beim Aufruf des Menüs Datei – Speichern erscheint folgender Bildschirm: © 1999 - 2004 Sycon Beratungs GmbH, Schwalmtal, Germany Version 2.1.5.62 / 09. November 2005 Seite 34 von 48 ® SYCON Die Einzelnen Schutzstufen haben folgende Bedeutung Nicht geschützt: Die Datenbank öffnet sich ohne Passwortabfrage beim Aufruf. Passwort geschützt: Die Datenbank erhält ein Passwort. Beim Öffnen der Datenbank werden Sie nach dem Passwort gefragt. Wer das Passwort kennt, kann die Datenbank öffnen. Passwort und ID geschützt: Die Datenbank erhält ein Passwort und wird zusätzlich durch Daten des Lizenzschlüssels geschützt. Nur wenn das Passwort stimmt und der Lizenzschlüssel beim Öffnen der Datenbank der Gleiche wie beim Speichern ist, wird die Datenbank geöffnet. Berichte (P) Sie können 4 Standardberichte aufrufen. 2 dieser Berichte sind der vorher beschriebene „Baumbericht“ und der „Tabellenbericht“. Die beiden anderen sind der „Datensatzbericht“ und der „Anhangsbericht“. Beispiele der 4 Standardberichte finden Sie in den beiden Beispieldatenbanken (Idea_2.idb und Sycon_Produkte.idb) als Anhänge unter der Kategorie „Beispiele Standardberichte IDEA!“. Datensatzbericht Der Datensatzbericht arbeitet mit allen oder nur einem gefilterten Teil der Einträge. Der Bericht druckt die Einträge im Eintragsfenster. In der Reihenfolge, in der Sie sie sortiert haben. Wenn Sie z.B. einen Filter gesetzt haben und 5 Einträge sind noch im Fenster und Sie sortieren diese dann beispielsweise alphabetisch nach Titel, dann werden diese 5 Einträge in dieser Reihenfolge gedruckt. Anhangsbericht Dieser Bericht listet alle Anhänge der geladenen Datenbank mit Dateinamen, Bemerkung, Verzeichnis und in welchen Einträgen die Dateien angehängt wurden. © 1999 - 2004 Sycon Beratungs GmbH, Schwalmtal, Germany Version 2.1.5.62 / 09. November 2005 Seite 35 von 48 ® SYCON Tabellenbericht Der Tabellenbericht arbeitet mit allen oder nur einem gefilterten Teil der Einträge. Der Bericht druckt die Einträge im Eintragsfenster. In der Reihenfolge, in der Sie sie sortiert haben. Wenn Sie z.B. einen Filter gesetzt haben und 5 Einträge sind noch im Fenster und sie sortieren diese dann beispielsweise alphabetisch nach Titel, dann werden diese 5 Einträge in dieser Reihenfolge gedruckt. Wenn Sie z.B. den „Terminfilter“ gedrückt haben, werden nur die Einträge angezeigt, die heute auf Termin stehen oder die den Termin überschritten haben. Das Resultat des Tabellenberichtes ist dann so etwas wie eine gedruckte Tagesarbeitsliste. Baumbericht Stellen Sie sich den Baum als Buch vor, in dem die einzelnen Kategorien Kapitel und Unterkapitel darstellen. Es werden nun diejenigen Einträge gedruckt, die unter der markierten Kategorie liegen und ausgefahren sind (im Baum angezeigt werden). Zweige, die Sie nicht ausgefahren haben, werden auch nicht gedruckt. Der Ausdruck wird in einer Vorschau angezeigt und kann neben dem normalen Druck auch in verschiedenen Dateiformaten gespeichert werden. Frei definierte Berichte (Pro) Ein Berichtsgenerator ist optional für die Professional Edition verfügbar (kostenlos). Mit diesem können Sie Ihre eigenen Berichte definieren und diese über den Punkt „Frei definierte Berichte“ aufrufen. Alle Berichte werden in einer Vorschau angezeigt und können auch in verschiedenen Dateiformaten gespeichert werden. U.a. PDF. Vorlage Schablone für Textfeld (P) Im Menü Einstellungen – „Schablone Memos“ Unter dem Menüpunkt Einstellungen findet sich der Punkt "Schablone Memos". Die Schablone kann editiert werden, indem man in das obere rechte Feld doppelt klickt und dort die Vorgaben einträgt. Diese werden dann standardmäßig in das Textfeld eingetragen, wenn man dieses bei einem neuen Eintrag anklickt. Die Funktion dient dazu, eine inhaltliche Struktur als Hilfestellung zum Ausfüllen des Textfeldes vorzugeben. Die Vorgabe kann natürlich in jedem Datensatz auch wieder gelöscht oder geändert werden. Die Schablone bezieht sich jeweils auf eine Datenbank. Tipp: Möchte man die Formatierung des Textfeldes ändern, dann kann man dies in der Schablone einfach tun, indem man die gewünschte Schriftart im Text verwendet. Damit wird zwar die Voreinstellung "Arial 9" nicht prinzipiell geändert, jedoch befindet sich der Editor sofort im Textmodus der voreingestellten, verwendeten Schriften der Schablone sobald man das Textfeld verwendet. Auf diese Art und Weise kann man elegant die gewünschten Einstellungen vornehmen. © 1999 - 2004 Sycon Beratungs GmbH, Schwalmtal, Germany Version 2.1.5.62 / 09. November 2005 Seite 36 von 48 ® SYCON Noch einmal zur Erinnerung: Die Taste F2 steht fast überall zur Verfügung um Einträge zu editieren. Das Textfeld (oben links) eines Eintrags wird mit Doppelklick geöffnet. Starten von Anhängen mit ENTER oder Doppelklick. © 1999 - 2004 Sycon Beratungs GmbH, Schwalmtal, Germany Version 2.1.5.62 / 09. November 2005 Seite 37 von 48 ® SYCON BESONDERE ANHÄNGE Im Anhangsfenster von IDEA! können Sie neben „normalen Anhängen“ wie Dateien und Webadressen auch Verknüpfungen speziellerer Natur verwenden. Dies sind Lotus Notes Links, MS Outlook Links und Verzeichnisse. Lotus Notes Links (F) Sie können Dokumente und Ansichten aus Lotus Notes als Anhang in IDEA! einbinden und auf diese Dokumente und Ansichten direkt von IDEA! aus zugreifen. Genau so, wie Sie eine Datei oder Webseite öffnen. Wie funktioniert das und was muss man tun? Es ist ganz einfach: Wenn Sie sich in Lotus Notes befinden und ein Dokument oder eine Ansicht geöffnet haben, dann klicken Sie auf „Bearbeiten – Als Verknüpfung kopieren – Dokumentenverknüpfung oder Ansichtsverknüpfung“. Gehen Sie jetzt zu IDEA! und positionieren Sie den Mauszeiger irgendwo im Anhangsfenster. Klicken Sie dann auf die rechte Maustaste und wählen Sie im Menü „Einfügen“. Nach dem Einfügen sehen Sie im Dateinamenfenster eine furchtbar lange Zeichenfolge, im Bemerkungsfeld finden Sie Informationen (soweit verfügbar) über die Herkunft des Dokumentes (EMail Titel oder ähnliches) und im Verzeichnispfad steht der Name des Notes Servers auf dem sich das Dokument befindet (Hinweis: Dies kann ein Notes Server sein oder auch eine lokale Notes Datenbank). Wenn man sich Links auf Ansichten von E-Mail Ordnern legt oder Links auf E-Mails, deren Inhalte man nicht über den Mailimport komplett nach IDEA! importiert, dann sollte man hierbei folgendes bedenken: 1. Der Link auf lokale Datenbanken ist immer schneller (kein Netzwerk dazwischen, keine Last für den Server) 2. Wenn Sie einen Laptop haben und haben einen Link auf ein Serverdokument gelegt, dann können Sie auf dieses von IDEA! (und natürlich auch von Notes aus) nur zugreifen, wenn Sie mit dem Server verbunden sind. Bei Links auf lokale E-Mail Ordner oder lokale Notes Datenbanken sind die Informationen immer verfügbar. Beachten Sie hierbei bitte, dass Sie, je nach Notes © 1999 - 2004 Sycon Beratungs GmbH, Schwalmtal, Germany Version 2.1.5.62 / 09. November 2005 Seite 38 von 48 ® SYCON Konfiguration ggf. Ihre Arbeitsumgebung wechseln müssen wenn Sie offline mit Notes arbeiten. Zum Beispiel von „Büro“ auf „Insel“. Der eingefügte Link sieht dann ähnlich wie unten aus: Die Informationen im Dateinamen und im Verzeichnis dürfen Sie nicht ändern! Sonst findet Notes das Dokument nicht wieder. Die Bemerkung ist frei editierbar. Die Informationen, die wir dort voreingestellt ablegen, holen wir aus der Notes Umgebung. Eigene Bemerkungen sind hier teilweise hilfreicher, um den Link präziser zu beschreiben. Der Link ist nicht auf Maildokumente beschränkt sondern funktioniert generell bei Notes Datenbanken; soweit keine besonders behindernden Umstände vorliegen (dies können z.B. besondere Programmierungen mit Querverweisen in Notes Masken sein oder ähnliches). . MS Outlook Integration (Pro) Die hier beschriebenen Funktionen stehen komplett für MS Outlook 2000/XP/2003 zur Verfügung. Mehrfachauswahl wird bei MS Outlook 2002 bei einigen Funktionen nicht unterstützt. Einige Funktionen sind auch unter Outlook 98 verfügbar (z.B. Verlinken von Mails; Mailimport, jedoch keine Mehrfachauswahl oder Drag und Drop ins Eintragsfenster sowie Konvertierung in .msg und .vcf Dateien) A) Informationen, die aus MS Outlook in IDEA! eingebunden werden können IDEA! bietet Ihnen die Möglichkeit, Informationen und Objekte aus MS Outlook auf einfache Art und Weise in Ihre Datenbank mit einzubinden. Hierbei werden prinzipiell 3 Möglichkeiten, wie Sie Informationen von MS Outlook in IDEA! einbinden können, angeboten. 1) Verlinken: Ein Element von Outlook wird als Anhang verlinkt und aus IDEA! heraus aufgerufen. Die Quelle ist aber weiterhin MS Outlook. 2) Als Datei speichern: Hierbei wird z.B. eine Email oder ein Kontakt als Message (.msg) oder Vcard (.vcf) Datei gespeichert und angehängt. Die Email oder der Kontakt liegen dann als separate Datei auf der Festplatte vor (unabhängig von der Outlook .pst Datei). 3) Informationen importieren: Hierbei werden Textinformationen einer Email (und Anhänge) nach Idea! importiert. Die Textinformationen sind dann in der IDEA! Datenbank enthalten. Die folgenden Elemente von MS Outlook werden von IDEA! erkannt und können entsprechend verwendet werden. 1) Emails Sie können Emails aus allen MS Outlook Ordnern in IDEA! anhängen. Als Link oder als Message Datei. Für Links gilt: Wenn Sie eine verlinkte E-Mail zu einem späteren Zeitpunkt in Outlook verschieben, dann bleibt der Link trotzdem erhalten, ohne dass Sie in IDEA! etwas ändern müssen. (Beschränkung: Links zu Mails, die in Archivordner verschoben werden, gehen verloren – wir werden aber in der nächsten Version auch hierfür eine einfache Lösung anbieten). 2) Ordner/Unterordner Sie können jeden Order oder Unterordner in IDEA! als Link anhängen. Doppelklick oder ENTER öffnet sofort den entsprechenden Ordner in Outlook. Z.B. den Posteingang, Postausgang, den Kalender, die Aufgabenliste oder selbst angelegte Ordner. 3) Einzelne Elemente Sie können ebenfalls einzelne Kontakte, Aufgaben, Kalendereinträge, Journaleinträge, etc. aus Outlook in IDEA! als Links anhängen. Kontakte können darüber hinaus auch als VCARD (Dateiendung .vcf) angehängt werden (STRG Taste bei Drag & Drop gedrückt halten). © 1999 - 2004 Sycon Beratungs GmbH, Schwalmtal, Germany Version 2.1.5.62 / 09. November 2005 Seite 39 von 48 ® SYCON A.1) Wie verknüpfe ich Elemente von MS Outlook in IDEA!? Für alle im Folgenden beschriebenen Optionen gilt, dass die Outlook Elemente einfach per Drag & Drop nach IDEA! gezogen werden und von dort aus auch wieder aufgerufen werden können. Wir unterscheiden dabei zwischen einfachem Drag&Drop und Drag&Drop mit gedrückter STRG Taste I) ins Anhangsfenster (Fenster rechts oben) II) ins Eintragsfenster (Fenster rechts unten) Ia) Drag & Drop ins Anhangsfenster erzeugt Links auf die gewählten MS Outlook Elemente für a) Emails (aus beliebigen Ordnern) b) Aufgaben c) Kontakte (aus der Ansicht „Telefonliste“ – oft funktioniert auch die Visitenkartenansicht) d) Ordner / Unterordner Eine Mehrfachauswahl von Emails, Aufgaben und Kontakten wird unterstützt für die Outlook Versionen 2000, XP und 2003. Die Outlook Version 2002 unterstützt leider keine Mehrfachauswahl. Das Ergebnis einer verlinkten Email sieht dann in etwa aus wie unten im Bild dargestellt. Der Anhang Nr. 1097 stammt von einer verlinkten Outlook E-Mail, der mit der Nummer 1096 von einer Notes EMail. . In der Spalte mit dem Dateinamen sehen Sie eine sehr lange Zeichenfolge. Bitte editieren Sie diese Zeichenfolge nicht. IDEA! würde sonst die verlinkte Mail nicht wiederfinden. In der Spalte Bemerkung wird der Titel der E-Mail und das Maildatum eingetragen. Ib) Drag & Drop ins Anhangsfenster mit gedrückter STRG Taste erzeugt Dateien, die direkt in IDEA! angehängt werden. a) Emails werden als Message Dateien gespeichert (Endung .msg) b) Aufgaben werden ebenfalls im Message Dateiformat gespeichert (Endung .msg) c) Kontakte (aus der Telefonliste) werden im VCARD Format gespeichert (.VCF) Mehrfachauswahl wird für diese Funktion unterstützt (2000, XP und 2003). Die Pfade von bestehenden Anhängen des jeweiligen Eintrages werden als Vorauswahl für einen Ablagepfad angeboten. Sie können aber auch jeden anderen Pfad wählen um die Datei(en) zu speichern. IIa) Drag & Drop von Emails ins Eintragsfenster öffnet das IDEA! Mailimportfenster und bietet die ausgewählten Emails für den Emailimport mit seinen aktuellen Funktionen an. Wie weiter oben im Mailimport beschrieben stehen die folgenden Funktionen auch hier zur Verfügung: a) Gruppierungsmöglichkeiten von Emails b) Auswahl mehrerer Emails für den gleichzeitigen Import von mehreren Emails nach IDEA!. c) Filter Mehrfachauswahl wird für die MS Outlook Versionen 2000, XP und 2003 unterstütz. Nicht jedoch für Outlook 2002. IIb) Drag & Drop einer Email mit gedrückter STRG Taste ins Eintragsfenster importiert die Email sofort als IDEA! Eintrag. Hat die Email Anhänge, erscheint ein Dialog, bei dem Sie den Ablagepfad für die angehängten Dateien angeben können. Die Anhänge werden dann dort gespeichert und an den neu erzeugten IDEA! Eintrag angehängt. Im Dialog für den Ablagepfad können Sie auch direkt neue Verzeichnisse anlegen. IDEA! und der Ablagedialog werden bei dem Vorgang in den Vordergrund geholt. © 1999 - 2004 Sycon Beratungs GmbH, Schwalmtal, Germany Version 2.1.5.62 / 09. November 2005 Seite 40 von 48 ® SYCON Die selektive Import hat mehrere Vorteile: 1) Der Import ist wesentlich schneller, da nicht der gesamte Posteingangsordner gelesen werden muss. 2) Die Vorgehensweise erlaubt die Auswahl von Emails in beliebigen Outlook Ordnern. 3) Sie können Outlook verwenden, um Emails vor dem Import zu gruppieren etc. 4) Die Mehrfachauswahl im Importfenster ermöglicht es, mehrere Emails aus dem IDEA! Mailimportfenster in einem Schritt nach IDEA! zu importieren. Alle Informationen der importierten Emails werden sofort in IDEA! indexiert und stehen unmittelbar für die Volltextsuche zur Verfügung. Beim Mailimport werden die Kopfdaten der Email fett in das RTF Feld des IDEA! Eintrages eingefügt. B) Aktionen in Outlook, die sich direkt aus IDEA! heraus ausführen lassen Die Einbindung von Outlook Elementen in IDEA! ist eine Sache. Die andere Option ist, Einträge und Elemente in Outlook direkt aus IDEA! heraus zu erzeugen. Sie können folgende Elemente aus IDEA! heraus in Outlook anlegen. 1) Aufgaben 2) Kalendereinträge 3) Emails 4) Kontakte 5) Notizen 6) Journaleinträge 7) Verteilerlisten Sie gehen hierbei wie folgt vor. Bitte hängen Sie die Datei „OUTLOOK.exe“ in IDEA! als Anhang an. Drücken Sie dann F2 um den Dateinamen zu editieren und fügen Sie hinter Outlook.exe die folgenden Parameter hinzu. /c ipm.task /c ipm.mail /c ipm.appointment /c ipm.activity /c ipm.contact /c ipm.distlist /c ipm.post um eine Aufgabe anzulegen um eine neue Mail zu schreiben um einen Termin einzutragen um einen Journaleintrag zu machen um einen Kontakt anzulegen um eine Verteilerliste anzulegen um eine öffentliche Nachricht zu schreiben Im Dateifeld steht dann z.B. der folgende Ausdruck für eine neue Aufgabe: Outlook.exe /c ipm.task Und entsprechendes für die anderen Aktionen. Wenn Sie die oben beschriebenen Anhänge unter einem Eintrag gruppieren, dann haben Sie sie sofort verfügbar und können sie beliebig in einer DB kopieren (als Anhang kopieren) und dort einsetzen, wo sie Sinn machen. Programme als Anhänge mit Parameter starten (F) Bei der oben beschriebenen Einbindung von Outlook wird eine allgemeine Funktion von IDEA! genutzt, die es erlaubt, ein Programm mit einem Parameter zu starten. Die Funktion ist also nicht nur für Outlook, sondern generell verwendbar. Die Option ist anwendbar auf Programme, die die Endung .exe oder .bat tragen. Verzeichnis oder Ordner (F) Neben MS Outlook und Lotus Notes existiert noch eine Art Anhang sehr simpler Natur, der oft übersehen wird. Sie können auch ein Verzeichnis anhängen. Bei Doppelklick auf den Anhang öffnet © 1999 - 2004 Sycon Beratungs GmbH, Schwalmtal, Germany Version 2.1.5.62 / 09. November 2005 Seite 41 von 48 ® SYCON sich dann das entsprechende Verzeichnis mit all seinen Dateien. Um ein Verzeichnis anzuhängen, ziehen Sie dieses z.B. aus dem Windows Datei Explorer in das Anhangsfenster (oder aus Windows Menüs mit Dateihandling). Datenimport aus MS Excel (Pro) Es lassen sich einfach Daten aus MS Excel Arbeitsblättern importieren. Während des Imports werden dabei neue Datensätze in IDEA! erzeugt. Um Daten zu importieren, gehen Sie wie folgt vor: 1) Benennen Sie die Spaltenüberschriften einer Tabelle in Excel wie folgt: Memo Topic DueDate NoteDueDate Status Texteld Titel Termin Notiz Status vorher definiert 1) Der Inhalt der Felder in der Spalte Memo wird ins Textfeld (oben links) in IDEA! importiert. 2) Der Inhalt der Spalte Topic wird der Titel eines neuen Eintrages 3) Der Inhalt der Spalte DueDate wird der Termin eines neuen Eintrages 4) Der Inhalt der Spalte NoteDueDate wird die Notiz eines neuen Eintrages 5) Der Inhalt der Spalte Status wird als Status eines neuen Eintrages eingetragen. Hierbei ist zu beachten, dass alle verwendeten Stati vorher über die Statusdefinition definiert werden müssen. Es müssen nicht alle Spalten importiert werden. Die Position der Spalten kann eine andere Reihenfolge haben. Beim Import werden die Daten zusätzlich noch durch die angelegte Schablone für das Textfeld (Memo) verarbeitet. 2) Nachdem man die Spalten in EXCEL entsprechend benannt hat, markiert man den zu importierenden Bereich mit der Maus. Hierbei ist wichtig, dass die erste Zeile des markierten Bereiches die oben genannten Überschriften enthält. Bewegt man den Cursor nun an die LINKE OBERE ECKE des markierten Bereiches, dann wechselt er von einem Kreuz zu einem Zeiger. Nun zieht man einfach den Mauszeiger von dieser Ecke in den Eintragsbereich von IDEA! und der Import wird durchgeführt. Backup und Datensicherheit Wir wissen, wie wichtig Ihre Daten für Sie sind und haben daher verschiedene Sicherheitsmechanismen in IDEA! integriert. Die untenstehenden Dateien werden im gleichen Verzeichnis wie eine IDEA! Datenbank gespeichert. Für den Fall, dass eine IDEA! Datenbank aus irgendeinem Grund beschädigt wird, verwenden Sie einfach eine Backup Datei und benennen deren Endung in .idb um. (Hinweis: Die Endung idb steht für Idea Datenbank). .idb ist die aktuelle Datenbankdatei .ba1 ist die Letzte gespeicherte .idb .ba2 ist die Vorletzte gespeicherte .idb .ba3 ist die Vorvorletzte .idb .bak ist die zuletzt angelegte Datei eines manuell erstellten Backups (im Menü Datei–BackUp) und unabhängig von den rollenden Backups .tmp ist das exakte Duplikat der aktuell geladenen .idb Wir empfehlen Ihnen regelmäßig Backups von Ihren Dateien auf einem separaten Sicherungsmedium anzulegen. Denn im Falle einer defekten Fettplatte würden Ihnen die rollenden Backups auch nicht weiterhelfen. Sollte Ihre Datenbank aus irgendeinem Grund beschädigt sein, gehen Sie bitte folgendermaßen vor: 1) Machen Sie ein Backup der aktuellen Dateien indem Sie diese in ein anderes Verzeichnis kopieren. © 1999 - 2004 Sycon Beratungs GmbH, Schwalmtal, Germany Version 2.1.5.62 / 09. November 2005 Seite 42 von 48 ® SYCON 2) Benennen Sie einfach die .tmp Datei in .idb um und starten Sie IDEA! erneut. Sollte dies nicht funktionieren, probieren Sie die folgende Backupdatei. Bitte löschen Sie die Backupdateien nicht. © 1999 - 2004 Sycon Beratungs GmbH, Schwalmtal, Germany Version 2.1.5.62 / 09. November 2005 Seite 43 von 48 ® SYCON INFORMATIONEN zur IDEA!® Team Edition Einleitung Die IDEA! Team Edition ist Teil der IDEA! Produktfamilie. Sie stellt die konsequente Erweiterung der IDEA! Personal und Professional Edition dar. Die Kenntnis der IDEA! Personal Edition ist nicht zwingend notwendig, um mit der Team Edition effizient arbeiten zu können. Aufgrund der großen Ähnlichkeiten und der Weiterführung des Konzeptes der Einzelplatzversionen (Personal und Professional Edition), empfehlen wir Ihnen aber ausdrücklich, sich zuerst mit der Personal oder Professional Edition zu beschäftigen. Der Umgang mit der Team Edition wird Ihnen dann wie von selbst klar werden. Diese Dokumentation setzt die Kenntnis des Inhaltes auf den vorherigen Seiten dieser Anleitung voraus und beschreibt die Zusatzfunktionen der IDEA! Team Edition. Zweck der Anwendung Mit der IDEA! Team Edition können Gruppen und Organisationen Ihr Wissen auf einfache Art und Weise dokumentieren, strukturieren und kommunizieren. Die Anwendung stellt eine flexible und einfach zu bedienende Plattform für strukturierte Gruppenarbeit zur Verfügung. Wesentlich dabei ist, dass Sie durch den Einsatz Arbeitserleichterung erfahren, Aufgaben delegieren können und relevantes Wissens in Ihren Prozessen strukturiert vorliegt. Das Layout des Startbildschirmes der IDEA! Team Edition entspricht dem der Personal Edition. Auch die Funktionen sind sehr ähnlich. Die Team Version bietet aber einiges mehr. Worin bestehen die Unterschiede zur IDEA! Einzelplatzversion? 1. Bei den Einträgen im rechten unteren Fenster repräsentiert jeder Eintrag jetzt eine „logische IDEA! Datenbank“. Durch Doppelklick auf den Eintrag bzw. die Datenbank wird diese geöffnet. Nach dem Doppelklick erscheint das gewohnte Bild wie bei einer „IDEA! Einzelplatzdatenbank“ mit grünem Hintergrund. 2. Die Startseite stellt somit einen Katalog von Datenbanken dar. 3. Alle Elemente der IDEA! Professional Edition sind sowohl im Katalog, als auch in den geöffneten Einzeldatenbanken verfügbar. Sie können die IDEA! Funktionen jetzt dazu verwenden, die einzelnen Datenbanken des Kataloges zu beschreiben und zu ordnen. So wie Sie dies mit Themen und Inhalten in einer Einzelplatzversion tun. © 1999 - 2004 Sycon Beratungs GmbH, Schwalmtal, Germany Version 2.1.5.62 / 09. November 2005 Seite 44 von 48 ® SYCON Optisch unterscheidet sich die Version im Datenbankkatalog durch eine andere Hintergrundfarbe der Einträge und der Anhänge (cremefarben anstatt grün) gegenüber der Einzelplatzversion. Die unterschiedliche Farbe verdeutlicht sofort, dass man sich im Datenbankkatalog befindet. Eine übergeordnete Schicht wurde hinzugefügt. Diese Schicht erlaubt Ihnen, mehrere IDEA! Datenbanken zu beschreiben und zu ordnen. Das Prinzip entspricht dem der russischen Puppen, die beim Öffnen wieder eine Puppe enthalten (rekursives Prinzip). Neben der Zusammenfassung und Ordnung vieler IDEA! Datenbanken in einem zentralen Katalog bietet Ihnen die IDEA! Team Edition weiterführende Funktionen und Möglichkeiten: 1. Die IDEA! Datenbanken der Team Edition können von mehreren Personen gleichzeitig bearbeitet werden (eine oder mehrere). 2. Jeder Datenbank können Rechte für Anwender mit einem Login und Passwort zugewiesen werden. Ein Administrator kann je Datenbank für unterschiedliche Anwender Rechte vergeben: Kein Zugriff, Leserechte, Schreibrechte und Strukturierungsrechte. 3. Die Informationen in den einzelnen Datenbanken können gemischt werden! Dies erlaubt eine Strukturierung gleicher Informationen nach beliebigen sowie unterschiedlichen Kriterien und Sichtweisen. 4. Ein strukturierter Datenaustausch zwischen den Einzelplatzversionen (Personal & Professional) und der Team Edition ist problemlos in beide Richtungen möglich. Hierdurch entstehen weitreichende Anwendungsmöglichkeiten. So können Sie zum Beispiel aus einer Einzelplatzdatenbank (oder einem Teil davon) eine Teamdatenbank machen und umgekehrt. Die Team Edition ist extrem mächtig. Sie bleibt dabei so einfach wie die Einzelplatzversion. Testversionen der Team Edition sind auf Anfrage verfügbar. Die Installation ist ähnlich leicht wie die der Einzelplatzversion. Technische Voraussetzungen und Module 3 Schicht Architektur (Team Client, Team Server, Datenbank) Die IDEA! Team Edition hat eine 3 Schicht Struktur bestehend aus: · IDEA! Team Client · IDEA! Team Server · IDEA! Datenbank Der Team Client kommuniziert mit dem Team Server über das TCP oder HTTP Protokoll, so dass keine zusätzlichen Datenbanktreiber auf dem Client installiert werden müssen. Der Team Server kümmert sich um alle Transaktionen mit der Datenbank, als auch um die Rechteverwaltung. Der Team Server kann auf demselben Rechner laufen, auf dem sich auch die Datenbank befindet, oder auf einem anderen Rechner. Für den Team Server (= eine .exe Datei) ist ein Rechner mit einem Windows Betriebssystem erforderlich. Aktuell unterstützte Datenbanken sind Interbase, Firebird SQL Server, Oracle und MS SQL Server. User Manager Die Team Version wird mit einem User Manager ausgeliefert, der es erlaubt, Rollen/Gruppen anzulegen und diesen Rollen/Gruppen Rechte zuzuweisen. Jeder Mitarbeiter kann unterschiedlichen Gruppen angehören und für jede Datenbank können nun die unterschiedlichen Gruppen mit ihren Rechten zugewiesen werden. Auf diese Weise lässt sich der Zugriff übersichtlich und präzise je Datenbank und Mitarbeiter administrieren. Eine Übersichtsmatrix zeigt an, welche Mitarbeiter welche Rechte auf welchen Datenbank besitzen (siehe Bild nächste Seite). © 1999 - 2004 Sycon Beratungs GmbH, Schwalmtal, Germany Version 2.1.5.62 / 09. November 2005 Seite 45 von 48 ® SYCON Übersichtsmatrix Datenbanken und Rechte im IDEA! User Manager Servicemodul und Backup Routine Neben dem User Manager wird ein Servicemodul mitgeliefert, welches zur Wartung und Reparatur (falls nötig) von IDEA! Datenbanken erstellt wurde. Im Lieferumfang ist eine Backup Routine enthalten. Damit können Sie die gesamte IDEA! Team Datenbank zyklisch sichern, gleichzeitig von jeder IDEA! Team Datenbank eine Einzelplatzdatenbank erstellen und alles zusammen in einer datierten Zip-Datei als Archiv ablegen. Wenn Sie Fragen haben oder eine Präsentation wünschen, dann rufen Sie uns bitte an oder schreiben Sie uns eine Mail. Unser Team ist jederzeit gerne mit Rat und Tat für Sie da. SYCON Beratungsgesellschaft mbH Beethovenstr. 18 41366 Schwalmtal Germany Tel. +49-(0)2163-948930 Fax.+49-(0)2163-948931 E-Mail: [email protected] © 1999 - 2004 Sycon Beratungs GmbH, Schwalmtal, Germany Version 2.1.5.62 / 09. November 2005 Seite 46 von 48 ® SYCON Funktionsübersicht der einzelnen IDEA! Versionen Free Edition Personal Edition Professional Edition Team Edition Dateien vormerken (Körbchen) ● ● ● ● UND Filter ● ● ● ● ODER FILTER ● ● ● ● Filter: Nicht eingehängte Einträge ● ● ● ● Termine setzen ● ● ● ● Einträge – Spalten sortieren (auf-, ab) ● ● ● ● Notiz für Eintrag ● ● ● ● Einträge löschen und leeren ● ● ● ● Sortierung Anhänge ● ● ● ● Ampel für Anhänge ● ● ● ● Memofeld für Anhänge ● ● ● ● Anhänge kopieren, einfügen, löschen ● ● ● ● Fest eingestellter Ersatzpfad ● ● ● ● Sprachumschaltung ● ● ● ● OLE Funktionalität RTF Feld ● ● ● ● Anh: Programme mit Parameter starten ● ● ● ● ● ● ● ● ● ● ● ● Drucken Text- und Memofeld ● ● ● Baumzweige ausschneiden, kopieren, einfügen ● ● ● Interne Links (Einträge untereinander) ● ● ● Im Baum Einträge sortieren ● ● ● Statusdefinition und Statusfilter ● ● ● Filter: Invertieren ● ● ● Filter: Nur markierte Einträge anzeigen ● ● ● Mehrfachfilter (Kaskade) ● ● ● Berichte drucken & exportieren ● ● ● Vorlageschablone erzeugen ● ● ● Export von IDEA! Datenbanken ● ● ● Anhänge suchen ● ● ● Automatischer Filter im Baum ● Funktion Mail, Aufgaben, Kontakte, Termine, Verteilerlisten in Outlook anlegen. Lotus Notes Links anhängen (Dokumente und Ansichten) ● ● Volltextsuche (in IDEA!) ● ● Erweiterte Volltextsuche (Indexer BS) Inhalte von Dateien durchsuchen ● ● Import von IDEA! Datenbanken ● ● Passwortschutz ● ● Einstellbarer Ersatzpfad ● ● Mapper ● ● Berichtsgenerator für freie Berichte ● ● Export Manager (u.a. autarke Archive) ● ● Terminfilter ● ● Mail Import (Outlook oder Lotus Notes) ● ● Mail Export (Outlook oder Lotus Notes) ● ● Datenimport aus MS Excel ● ● © 1999 - 2004 Sycon Beratungs GmbH, Schwalmtal, Germany Version 2.1.5.62 / 09. November 2005 Seite 47 von 48 ® SYCON Professional Edition Team Edition Outlook Integration: ● ● Einbindung von Outlook Ordnern ● ● Einbindung von Outlook Mails ● ● Einbindung von Outlook Kontakten ● ● Einbindung von Outlook Terminen ● ● Einbindung von Outlook Aufgaben ● ● Einbindung von Outlook Notizen ● Funktion Free Edition Personal Edition ● Mehrbenutzerfähig ● Benutzer – und Rechteverwaltung ● Katalog von Datenbanken ● Multi-Datenbanken (Simultanes Laden u. Arbeiten in mehreren Datenbanken; Datenbank übergreifend.) ● Import von Personal & Professional ● Export nach Personal & Professional ● Backend: SQL Datenbank ● Offline Client ● © 1999 - 2004 Sycon Beratungs GmbH, Schwalmtal, Germany Version 2.1.5.62 / 09. November 2005 Seite 48 von 48