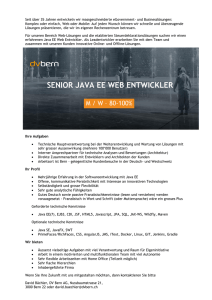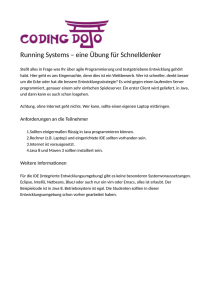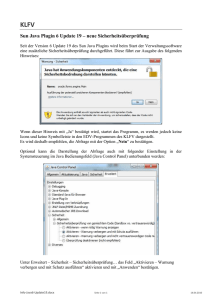CADEMIA: Einrichtung Ihres Computers unter Mac OS X
Werbung

CADEMIA: Einrichtung Ihres Computers unter Mac OS X Stand: 30.01.2017 Java-Plattform: Auf Ihrem Computer muss die Java-Plattform, Standard-Edition der Version 7 (Java SE 7) oder höher installiert sein. Auf dem Mac ist die JavaPlattform Java SE 8 der Firma Oracle kostenlos verfügbar. In diesem Kontext stehen auch folgende Begriffe: Laufzeitumgebung: Java Runtime Environment, JRE Virtuelle Maschine: Java Virtual Machine, JVM Hardware- und Softwarevoraussetzungen: Java erfordert einen Intelbasierten Mac unter OS X 10.7.3 (Lion) oder höher. Java-Bedienfeld: Das Java-Bedienfeld (Java Control Panel) ist eine Erweiterung der Systemeinstellungen von Mac OS X. Es zeigt den Zustand Ihrer JavaInstallation und erlaubt, dass Sie selber Einstellungen vornehmen können. CADEMIA: Einrichtung auf dem Mac 1 Muss ich Java installieren? Wenn das Java-Bedienfeld in den Systemeinstellungen enthalten ist, so ist Java bereits installiert. Ansonsten wird Java automatisch – jedoch unter Ihrer vollen Kontrolle – beim ersten Start von CADEMIA installiert. So wird CADEMIA gestartet: Öffnen Sie Ihre Lizenzseite mit Ihrem WWWBrowser, beispielsweise Safari oder Firefox. Zum Starten von CADEMIA auf dem Mac können Sie den Start-Link für 64-Bit-Plattformen wählen. Durch Klicken des Start-Links wird die zugehörige JNLP-Datei im Download-Verzeichnis gespeichert. Sie können die JNLP-Datei in einem geeigneten Verzeichnis speichern. Hinweis zu Safari: Da die heruntergeladene JNLP-Datei sehr klein ist, wird der "Download" als solcher oft nicht wahrgenommen. Die heruntergeladene Datei finden Sie mit der Schaltfläche rechts oben in der Werkzeugleiste. Im Finder öffnen Sie die geladene JNLP-Datei mit Java-Web-Start. Je nach Ihren Sicherheitseinstellungen kann beim ersten Start die folgende Fehlermeldung erscheinen: Öffnen Sie in diesem Fall die JNLP-Datei im Finder mit einem Rechtsklick. Drücken Sie ggfs. die Strg-Taste. Die Anwendung muss mit Java-Web-Start geöffnet werden: Bestätigen Sie, dass die heruntergeladene Datei geöffnet werden soll: CADEMIA: Einrichtung auf dem Mac 2 Danach ist auf Ihrem Mac für diese JNLP-Datei keine weitere Bestätigung mehr erforderlich. Java Web Start: Es ist wichtig zu wissen, dass CADEMIA die Java Web StartTechnologie nutzt. Mit Java Web Start können Java-Anwendungen mittels eines Web-Browsers direkt aus dem Internet gestartet werden. Der Web-Browser benötigt nur einen Link zu einer JNLP-Datei (Java Network Launching Protocol). Wenn der Link geklickt wird, dann wird die JNLP-Datei und in der Folge sämtliche Ressourcen der Anwendung heruntergeladen und mit der Web Start-Anwendung geöffnet und gestartet. Da die Web Start-App Bestandteil der JRE ist, werden keinerlei Java-Browser-Plugins benötigt. Dies ist enorm wichtig, da moderne Browser wie Edge, Safari und Chrome keinerlei Plugins mehr unterstützen werden. Nur signierte Anwendungen wie CADEMIA können so konfiguriert werden, dass sie Zugriff auf System-Ressourcen wie das Dateisystem oder die Zwischenablage erhalten. Das heruntergeladene Programm wird auf der lokalen Maschine zwischengespeichert. Dies gewährleistet einen sehr schnellen Start des Programms sowie auch dessen Offline-Betrieb. CADEMIA nutzt diese Eigenschaft, indem es einen Shortcut auf dem Desktop erzeugt, mit dem das Programm wie eine lokal installierte Anwendung ohne einen Web-Browser gestartet werden kann. CADEMIA-Updates werden automatisch geladen, wenn eine Verbindung zum Internet besteht. Falls Java nicht startet: Falls Sie eine veraltete Java-Version installiert haben, so kann die Ausführung von Java aus Sicherheitsgründen unterbunden werden. Führen Sie im Java-Bedienfeld eine Aktualisierung durch: CADEMIA: Einrichtung auf dem Mac 3 Falls CADEMIA nicht wie erwartet läuft: CADEMIA läuft normalerweise schnell und flüssig, selbst bei einer langsamen Internetverbindung. Auf MacComputern wurde in seltenen Fällen eine ungewöhnlich langsame Ausführung oder eine unvollständige Nutzeroberfläche bei CADEMIA beobachtet. Da CADEMIA in einer intakten Rechnerumgebung schnell und flüssig läuft, ist das Problem in der Regel auf die Java-Installation zurückzuführen. Löschen Sie bitte ältere Java-Installationen gemäß der folgenden Anleitung: https://www.java.com/de/download/help/mac_uninstall_java.xml Installieren Sie danach Java wie oben beschrieben. Bei einem Neustart von CADEMIA sollten die Probleme verschwunden sein. So löschen Sie Temporäre Internet-Dateien: Vor dem Start wird CADEMIA vom Server auf Ihren Computer geladen und dort in einem speziellen Ordner (dem so genannten ‚Java-Cache’) gespeichert, damit es später schneller wieder gestartet werden kann. Nach einer Änderung von CADEMIA auf dem Server werden die Temporären Internet-Dateien im Hintergrund aktualisiert und stehen in der Regel nicht sofort zur Verfügung. Wenn Sie stattdessen sofort mit der neuesten verfügbaren CADEMIA-Version arbeiten möchten, so können Sie die Temporären Internet-Dateien wie nachfolgend gezeigt löschen: So verwalten Sie Ihre Java-Installation: Im Java Control Panel können Sie die Eigenschaften Ihrer Java-Laufzeitumgebung (Java Runtime Environment, JRE) sehen und einstellen: CADEMIA: Einrichtung auf dem Mac 4 Sicherheitseinstellungen: Da CADEMIA im Web-Browser läuft, muss Java im Browser aktiviert sein. Keine Angst, dies geht nicht zu Lasten der Sicherheit Ihres Computers. Denn CADEMIA läuft auf der höchsten verfügbaren Sicherheitsebene, da nur Anwendungen mit einem gültigen Zertifikat von einer vertrauenswürdigen Quelle zugelassen sind. CADEMIA: Einrichtung auf dem Mac 5 Offline-Betrieb: Um offline zu arbeiten schalten Sie die Zertifikatsprüfung ab, indem Sie die Sicherheitsebene von ‚Sehr hoch’ auf ‚Hoch’ reduzieren. Dies ist absolut sicher, da das Zertifikat im Offline-Betrieb ohnehin nicht geprüft werden kann. Im Online-Betrieb können Sie die höchste Sicherheitsebene wieder einschalten. Weitere Hinweise zur Installation und Konfiguration von Java finden Sie auf java.com. Die Seite enthält detaillierte Beschreibungen von Fehlermeldungen, Testprogramme und Anleitungen zur Problembehandlung. CADEMIA: Einrichtung auf dem Mac 6