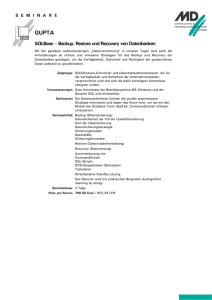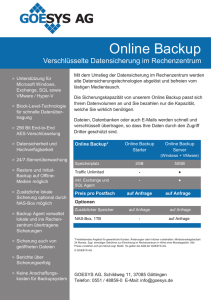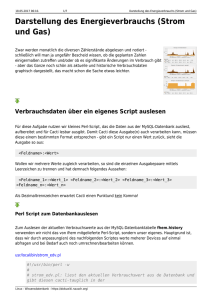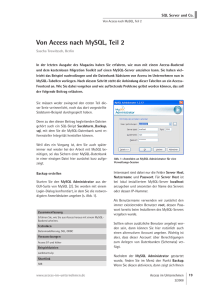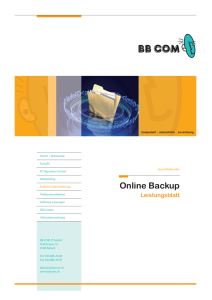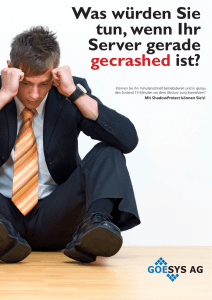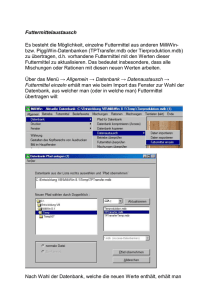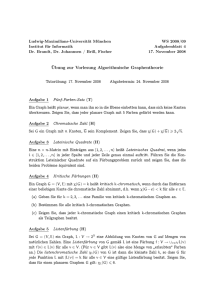Dokumentation
Werbung

Dokumentation Installation und Konfiguration von Cacti Autor: Sebastian Larisch Studiengang: Bachelor of Engineering (TKI) Ort: Berlin Kontakt: [email protected] Erstellungsdatum: August 2006 1 Inhaltsverzeichnis 1. ZWECK DES DOKUMENTS .......................................................................................................... 3 2. VORRAUSSETZUNGEN ............................................................................................................... 3 3. VORBEREITUNG.......................................................................................................................... 4 4. INSTALLATION VON CACTI ........................................................................................................ 6 5. ERSTELLEN VON GRAPHEN ....................................................................................................... 9 5.1 CREATE DEVICE ......................................................................................................................... 9 5.2 CREATE GRAPHS ...................................................................................................................... 11 5.3 GRAPH TREES .......................................................................................................................... 12 6. GRAPH TEMPLATES ................................................................................................................. 13 7. DATENBANK BACKUP............................................................................................................... 14 7.1 BACKUP - SCRIPT ...................................................................................................................... 15 7.2 KONFIGURATION DER CRONTAB ................................................................................................... 16 8. USER MANAGEMENT................................................................................................................ 17 2 1. Zweck des Dokuments Nachfolgend wird die Einrichtung von „Cacti“ – einem Frontend zum Monitoring von Netzdaten – auf einem Linux – Server beschrieben. Dabei wird vorwiegend auf grundlegende Installations- und Konfigurationsschritte eingegangen. Cacti basiert auf Round Robin Database, einem Werkzeug um in bestimmten Zeitintervallen verschiedenste Messdaten von Servern, Clients oder Router zu sammeln und diese grafisch zu präsentieren. Die hierfür verwendete Software ist ausschließlich antikommerziell. 2. Vorraussetzungen Abgesehen von der Hardware, welche in unserem konkreten Fall ein Dell Optiplex GX150 mit 800MHz und 256MB Arbeitsspeicher bildet, wird noch eine Linux Distribution (hier Fedora Core 5), RRDTool und ein Cacti Frontend benötigt. Da Cacti eine Sammlung an PHP-Skripten ist, benötigt man ebenfalls einen Webserver der fähig ist PHP-Skripte auszuführen. Außerdem wird eine MySQLDatenbank erwartet, in der Cacti seine Daten über die Graphen abspeichert. Hinzu kommt noch ein SNMP - Daemon, da die Daten von den Clients über SNMP bezogen werden. System- und Softwarevoraussetzungen: - RRDtool MySQL Cacti Snmpd Texteditor PHP4 Webserver mit PHP Unterstützung Für unser Beispiel: - RRDtool 1.0.50 MySQL 14.12 Distrib 5.0.18 Cacti 0.8.6h Snmpd 5.3 PHP 5.12 Apache 2.2.0 Firefox 1.5.0.1 KWrite Texteditor oder VI Texteditor 3 3. Vorbereitung Bei der Installation der Linux Distribution sollten von vorn herein gleich die entsprechenden Pakete mit installiert werden. Diese können zu Beginn ausgewählt werden. Nach erfolgreicher Installation sollte erst einmal die noch benötigte Software und fehlende Pakete nach installiert werden. Zum einen eine aktuelle Cacti – Version (z.Z. 0.8.6h), welche unter www.cacti.net als RPM herunter geladen werden kann. Des weiteren die Software RRDTool von http://oss.oetiker.ch/rrdtool . Um das jeweilige RPM zu installieren, öffnet man ein Terminal und wechselt in das jeweilige Verzeichnis, z.B. cd /opt/downloads und installiert das Paket mit rpm –i <RPM<RPM-Paket> Grundsätzlich müssen Befehle oder Commands nie ausgeschrieben werden, sondern können mit einem Tab vervollständigt werden. Vorausgesetzt, das diese eindeutig sind. 4 Die restlichen Pakete sollten bei richtiger Installation bereits vorhanden sein. Um dies zu überprüfen, kann im Terminal mit rpm –q <Paketname> gearbeitet werden. Es werden folgende Pakete bzw. Dienste benötigt: - httpd (Apache Webserver) php php-mysql php-snmp mysql mysql-server net-snmp Es ist darauf zu achten, dass die einzelnen Versionen weitestgehend übereinstimmen. Bsp. rpm –q netnet-snmp Ausgabe: „net-snmp-5.3-4.2“, also ist das Paket installiert. Um ein entsprechendes Paket nachträglich zu installieren kann dies entweder direkt von der CD geschehen oder das Paket muss von z.B. http://rpm.pbone.net herunter geladen werden. Sämtliche Dienste befinden sich normal in dem Pfad /etc/init.d und werden mit /etc/init.d/<Dienstname> start gestartet. Damit diese Dienste auch nach jedem Neustart nicht manuell gestartet werden müssen, begibt man sich über das Startmenü der Taskleiste zu System und dann Dienste. Dort wird unter Runlevel bearbeiten Alle Runlevel gewählt und die Haken bei entsprechenden Diensten (mysql, snmpd, und httpd) gesetzt. Abschließend speichern und wieder verlassen. 5 4. Installation von Cacti 1. Nachdem Cacti herunter geladen wurde, z.B. als .tar.gz wird es in ein Verzeichnis entpackt, welches vom Webserver bzw. http-daemon aus erreichbar ist. Demnach entpacken wir es mit tar -xzvf Dateiname.tar.gz in das Verzeichnis /var/www/html/cacti. 2. Als nächstes wird die Datenbank in der von da an sämtliche Daten gespeichert werden, angelegt. Die MySQL – Datenbank wird mit mysqladmin - - user=root create cacti angelegt. 3. Nun wird das Default – Schema, die cacti.sql importiert: mysql cacti < cacti.sql Sowie ein Nutzer mit Passwort für Cacti in MySQl eingerichtet: mysql - - user=root mysql Nach einem Wechsel zur MySQL Befehlseingabe innerhalb der Kommandozeile, erkennbar an dem voranstehenden mysql> erfolgt hier die Rechtevergabe für unseren Cacti – User: GRANT ALL ON cacti.* TO cactiuser cactiuser@localhost user@localhost IDENTIFIED BY ’password’; Dieser Befehl wird mit einem anschließenden flush privileges; wirksam gemacht. Natürlich kann der User durch jeden beliebigen Namen ersetzt werden. 6 4. Diese Daten müssen anschließend in der config.php abgeändert werden. Diese befindet sich im „include include“ include Ordner in unserem Cacti Verzeichnis, also /var/www/html/cacti/include/config.php Nach anpassen des Usernames, Hostnames und Passwortes sieht unsere config.php wie folgt aus: 5. Sämtliche Daten für die RoundRobinDatabase sind in *.rrd Dateien im Verzeichnis ../rra abgespeichert und werden jeweils beim erstellen eines neuen Graphen automatisch generiert. Vorausgesetzt, dass für diesen Ordner auch die Rechte dem „User“ vergeben wurden. Außer dem rra Verzeichnis werden noch Rechte für das log Verzeichnis benötigt, dazu in das globale Cacti-Verzeichnis wechseln und folgenden Befehl anwenden: chown –R cactiuser cactiuser rra/ log/ Chown ist der Change-Owner Befehl unter Linux und ändert die Verzeichnisrechte. Mit ls –l kann der Inhalt eines Verzeichnisses oder Ordners mit Größe und Rechtevergabe eingesehen werden. 6. Der nachfolgende Befehl dient dazu, dass unsere Datenbank aller 5 Minuten automatisch mit Daten versorgt wird, aus welcher dann die Graphen generiert werden. Für regelmäßige bzw. geplante Tasks ist bei Linux die „Crontab“ zuständig. Die Syntax wird später noch einmal erläutert. Man öffnet die Crontab mit vi /etc/crontab und nach Drücken der Taste „i“ für insert wird folgende Zeile eingefügt: */5 * * * * cactiuser cactiuser php /var/www/html/cacti/cmd.php > /dev/null 2>&1 7 Die Pfadangabe sowie der Username muss ggf. angepasst werden. Zum Beenden des Texteditors zuerst mit Escape die insert – Option abbrechen und mit „Shift“ + 2x „Z“ verlassen. Nun kann über unseren Webbrowser ein Aufruf von Cacti gestartet werden. Mit http://localhost/cacti sollte sich nun ein Installationsmenü für das Cacti-Frontend öffnen. Nach Belieben kann auch die Konfigurationsdatei des Apache Webservers umgeschrieben werden, um z.B. mit dem Eintrag http://localhost sofort auf das Cacti - Login - Fenster zu gelangen. Dazu wird die httpd.conf mit dem Texteditor aufgerufen: vi /etc/httpd/conf/httpd.conf , mit „ii“ ein „insert“ aufgerufen und in die Zeilen „DocumentRoot“ und <Directory „Pfad“> der Pfad entsprechend der index.php von Cacti angepasst. Da die index.php ins Verzeichnis /var/www/html/cacti kopiert wurde, muss dieser Pfad in der Konfig ergänzt werden. Nach neuem Aufruf von http://localhost wird nun direkt die index.php aufgerufen und man gelangt auf die Cacti Startseite. Bei erstmaliger Anmeldung ist der Benutzer und das Passwort jeweils „admin“, man wird aber gezwungen das Passwort anschließend zu ändern. 8 Sollten die nachfolgend angezeigten Pfad – Einstellungen nicht übereinstimmen (rot markiert), was in der Regel aber nicht der Fall ist, müssen diese noch manuell angepasst werden. Anschließend gelangt man in die Menü-Übersicht von Cacti. Für den Localhost wurden bereits Graphen generiert und können unter Graphs angesehen werden. Nun geht es daran eigene Graphen für zu überwachende Netzwerkkomponenten zu erstellen. 5. Erstellen von Graphen Zum Erstellen neuer Graphen sind im Grunde nur drei Schritte erforderlich, ein Device erstellen, einen Graphen für dieses Device erstellen und anschließend das Device einem Tree zuordnen. 5.1 Create Device Um eine neue Komponente hinzuzufügen begibt man sich über Console Create devices for network Add oder im Menü auf Devices Add 9 Die Description kann frei gewählt werden. Unter Hostname ist die IP – Adresse der Komponente einzutragen (z.B. die Loopback beim Cisco-Router). Da wir ausschließlich Cisco – Router überwachen, wird als Host Template Cisco Router gewählt. Die SNMP– SNMP–Community ist entsprechend der auf dem Device konfigurierten Community anzupassen und die Version wird auf 2 gestellt. Mitunter kann es hierbei aber auch zu Komplikationen mit älteren Routern bzw. älteren IOS – Versionen der Router kommen und sollte dann auf Version 1 belassen werden. Anschließend mit create bestätigen. Stimmen die Daten überein und ist die Komponente aktiv, sollten anschließend SNMP Informationen und kein Error zu sehen sein (siehe Screenshot). Andernfalls sollten die Einstellungen nochmals überprüft werden oder ggf. die SNMP Version geändert werden. Sämtliche Devices können jederzeit mit aktuellen Status eingesehen werden. In der Regel dauert es beim einschalten einer Komponente mehrere Minuten bis ein Status von Down auf Up wechselt. Über die Dropdown – Menüs können verschiedene Sachen herausgefiltert werden. 10 5.2 Create Graphs Nun können mit Create Graphs for this this Host bzw.. Console Create Graphs for ur new devices Graphen erstellt werden. Bei Cisco Routern sollten sämtliche Interface inklusive Description sofort erkannt werden und können auch gleich ausgewählt werden. Dazu den entsprechenden Haken setzen, den GraphGraph-Type auswählen und mit create erstellen. Nun werden automatisch rrd – Files erstellt und im /cacti/rra Verzeichnis abgespeichert. 11 5.3 Graph Trees Damit der Graph letzten Endes auch angezeigt wird, muss das Device noch dem Tree hinzugefügt werden (unter Graphs als „Default Tree“ dargestellt“). Unter Graph Trees bietet es sich an den Default Tree auszuwählen und umzubenennen, z.B. in den Namen des Kundennetzes. Unter Add wird Host als Tree Item Type gewählt und das Device hinzugefügt. Nach kurzer Zeit wird der Graph dargstellt. Soll beispielsweise die CPU – Auslastung für Router angezeigt werden, muss hierfür erst ein Graph Template hinzugefügt werden. Nach dem Wechsel zu dem entsprechenden Device findet man ein Dropdown Menü Add Graph Template. Hier wird einfach Cisco – CPU Usage ausgewählt und mit Add hinzugefügt. Anschließend wieder unter Greate Graphs for this Host den Haken bei CPU Usage setzen, und der Graph wird angezeigt, nachdem das Device dem Tree hinzugefügt wurde. 12 6. Graph Templates Die Graph Templates, welche im Menü alle aufgelistet sind, können natürlich individuell angepasst werden oder auch komplett neu erstellt werden. Es können beispielsweise Farben einzelner Graphen, Beschriftungen oder Informationen wie Durchschnittswerte, Maximalwerte und Leitungsbezeichnungen angezeigt werden. Unter Graph Templates im Menü wird z.B. Interface Traffic (bits/sec) gewählt um dieses zu verändern. Hier kann die Farbe entsprechend ausgewählt werden. Sowie eine neue Zeile hinzugefügt werden, welche z.B. die IP – Adresse und Leitungsbezeichnung des Interfaces anzeigt. Vorher wird das letzte Item in der Liste wird ausgewählt und im neuen Fenster ein Haken bei Insert Hard Return gesetzt, damit wird ein Zeilenumbruch erzwungen und die Informationen werden in einer neuen Zeile geschrieben. Nun mit Add ein neues Item hinzufügen. Da kein Datasource verwendet wird, sollte dort none stehen. Die Farbe wird ebenfalls auf none belassen, da Kommentare immer Schwarz dargestellt werden. Da es sich lediglich um Textformate handelt ist im Graph Item Type COMMENT (für Kommentar) zu wählen. Im Feld Text Format müssen dann die Queries stehen, was letztendlich angezeigt werden soll. Für die Interface – Description lautet dies |query_ifAlias| und für die IP – Adresse |query_ifIP|. Was hierbei noch alles möglich ist steht in der Datei interface.xml im Verzeichnis /cacti/resource/snmp_queries (mit Editor öffnen!). 13 7. Datenbank Backup Im Falle eines Festplatten – Crashs oder schwerwiegendem Systemfehler ist es natürlich wichtig ein Backup der Datenbank bzw. von Cacti zu haben, da sonst sämtliche gesammelten Daten und Einstellungen gelöscht sind. Dazu bietet es sich an das Backup auf einen PC im lokalen Netz via FTP zu schicken. Das ganze soll automatisch und in regelmäßigen Abständen erfolgen. Dazu sind folgende Schritte notwendig: 1. Backup der Datenbank Alle Einträge der Datenbank befinden sich in der cacti.sql im Cacti – Verzeichnis. Ein Backup wird mit dem Befehl mysqldump -u root cacti.sql cacti.sql > dateiname.dump erstellt. 2. Sichern des Cacti - Ordners Anschließend wird noch das gesamte Cacti Verzeichnis kopiert und gespeichert, da hier z.B. sämtliche .rrd – files gespeichert sind, die im Extremfall einfach wieder zurück kopiert werden können. 3. Aufbau einer FTP – Verbindung Die gesicherte Datenbank als auch der kopierte Ordner sollen nun über eine FTP Verbindung an einen entfernten Rechner im lokalen Netz geschickt werden. Voraussetzung hierfür ist, dass auf der Gegenseite ein FTP – Server in aktiven Zustand steht und auch die Berechtigung vorhanden ist, Daten dorthin zu speichern. Mit ftp open <IP<IP-Adresse> <Username> <Passwort> wird die FTP Verbindung aufgebaut. 4. Abspeichern der Daten Nun wird in das entsprechende Verzeichnis gewechselt, in welchem die Backup – Dateien gespeichert werden soll, z.B. cd Cacti_Backup und mit put /dateiname.dump dateiname.dump und put /Backup_Ordner Backup_Ordner werden die Dateien „dateiname.dump“ und der Ordner „Backup_Ordner“ auf dem entfernten Ordner unter dem gleichen Namen abgespeichert. Nun sollen diese Schritte aber nicht immer wieder manuell ausgeführt werden, sondern automatisch zu selbst gewählten Zeitpunkten. Hierfür gibt es einfache Shell – Scripte, in der sämtliche auszuführende Kommandos aufgelistet sind und nacheinander ausgeführt werden. Mit Hilfe der Crontab unter Linux, kann ein genauer Zeitpunkt festgelegt werden, wann dieses ausgeführt werden soll. 14 7.1 Backup - Script ############################################################# #!/bin/sh # #/opt/files/cacti-backup.sh ############################################################# # FILE: /var/www/html/cacti-backup.sh # DESC: Script to backup Cacti Directory & MySQL Installation # AUTH: LARISCH / T-SYSTEMS # DATE: 04-08-2006 ############################################################# ############################################################# # DEKLARATION DER VARIABLEN ############################################################# TO_BACKUP=/var/www/html/cacti/* BACKUP_DIR=/opt/files/backup BACKUP_FILE=cacti-`date +%Y%m%d-%H%M%S`.tar.bz2 MYSQL_FILE=cacti-`date +%Y%m%d-%H%M%S`.dump FTP_USER=anonymous FTP_PASS=anonymous ############################################################# # BACKUP VERZEICHNIS ERSTELLEN, FALLS NICHT VORHANDEN! ############################################################# if [ ! -d $BACKUP_DIR ] ; then mkdir -p $BACKUP_DIR fi ############################################################# # BACKUP DES CACTI - VERZEICHNISSES ############################################################# cd /var/www/html/cacti tar cvjf $BACKUP_DIR/$BACKUP_FILE $TO_BACKUP ############################################################# # BACKUP DER DATENBANK ############################################################# cd /opt/files/backup mysqldump -u root cacti > $MYSQL_FILE ############################################################# # AUFBAU DER FTP-VERBINDUNG UND UPLOAD DER BACKUP-DATEIEN ############################################################# ftp -n <<EOF open 10.101.125.242 user anonymous anonymous cd Cacti bin put /opt/files/backup/$BACKUP_FILE $BACKUP_FILE put /opt/files/backup/$MYSQL_FILE $MYSQL_FILE quit EOF 15 Erläuterungen: Mit „#!/bin/sh #!/bin/sh” #!/bin/sh wird festgelegt um was für ein Script es sich handelt, hier ein normales Shell-Script. Alternativ wäre /bin/bash für ein Bash-Script möglich. Sämtliche Befehle mit voran stehendem # sind auskommentiert und dienen lediglich als Information. Als erstes werden Variablen deklariert, welche später mit voran stehenden $ aufgerufen werden. Dies dient vor allem der Übersichtlichkeit und komfortablen Wartung. Der Eintrag „+%Y +%Y%m%d +%Y%m%d%m%d-%H%M%S`“ %H%M%S` hat zur Folge, dass die erstellten Dateinamen mit dem genauen Datum und der aktuellen Uhrzeit versehen werden. Dadurch können sie leichter zugeordnet werden. Anschließend wird das backup – Verzeichnis erstellt, worin dann die *.dump sowie der gepackte Cacti- Ordner kopiert werden und schließlich nach Aufbau einer FTP - Verbindung hochgeladen werden. Als Username und Passwort wurde jeweils anonymous gewählt, da auf dem Backup – PC ein FTP Server installiert wurde, auf dem nur Anonyme User zugelassen sind. Alternativ ist auch anonymous als Username und guest als Passwort möglich. Beides sind Standard – Logindaten. 7.2 Konfiguration der Crontab Sinnvoll wäre es einen Backup einmal die Woche zu erstellen. Kann aber auch nach belieben angepasst werden. Um einen Eintrag in die Crontab zu machen, wird zuerst in das Verzeichnis /etc gewechselt und diese mit –e crontab aufgerufen. Die Syntax für einen Crontab – Eintrag lautet: Minute Stunde Tag Monat Wochentag User Befehl z.B. 0 22 * * * * /Befehl 15 8 * * 1 /Befehl Befehl wird jeden Tag um 22Uhr ausgeführt. Befehl jeden Montag um 8.15Uhr ausführen (1 = Montag, 2 = Dienstag, …) In unserem Fall nehmen wir 0 2 * * 1 root /Pfad/script.sh zum ausführen des Scripts jeden Montag um 2 Uhr. 16 8. User Management Im Cacti – User Management können neue User angelegt werden und genau bestimmt was er sehen darf und welche Rechte er hat. In unserem Fall wurde für ein Kundennetz ein Benutzerkonto mit Read-Only Rechten erstellt, d.h. er darf nur Graphen sehen und keinerlei Einstellungen vornehmen oder Graphen hinzufügen. Username und Passwort wird selbst fest gelegt und dem Benutzer dann mitgeteilt. Der Haken bei User Must Change Password at Next Login wird entfernt, damit hat er auch nicht die Möglichkeit selbst ein Passwort zu bestimmen. Nun kann unter Realm Permissions festgelegt werden, welche Rechte er besitzt. Nach dem create kann unter Graph Permissions noch individuell bestimmt werden, welche Graphen, Templates, Hosts und Tree’s er sehen bzw. nicht sehen darf. Wann ein Benutzer das letzte mal eingeloggt wurde, ist unter User Management Last Login zu sehen. 17 Quellennachweis: • www.free-it.de/archiv/talks/paper-10038/paper.html „Einführung in Netzwerkmonitoring mit Cacti und SNMP“ Stand: 06.2004 • www.cacti.net „The Cacti Manual – by Ian Berry, Tony Roman and Larry Adams“ Stand: 2005 • www.linux-magazin.de/Artikel/ausgabe/2003/09/054_cacti/cacti.html Stand: 09.2003 “Kurven-Schau” von Achim Schrepfer • http://forums.cacti.net offizielles Cacti – Forum Stand: Juli 2006 • www.wikipedia.de Stand: 2006 • http://oss.oetiker.ch/rrdtool Stand: 26.04.2006 • http://rpm.pbone.net Stand: 2006 18