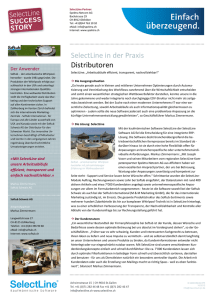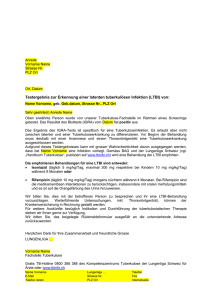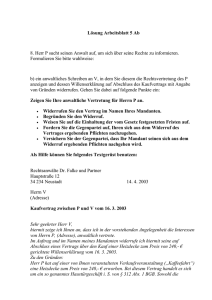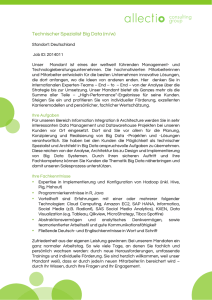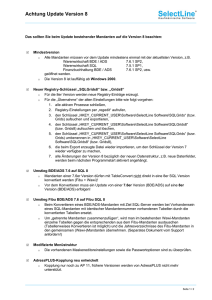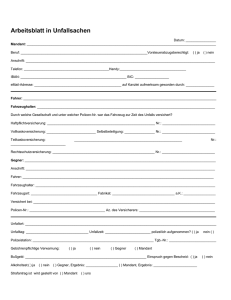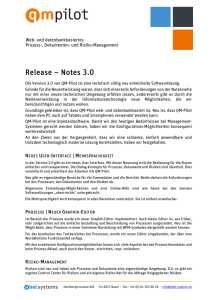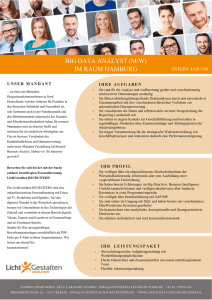Handbuch Lohnbuchhaltung
Werbung

Handbuch Lohnbuchhaltung 4.1 Auflage ab Version 14 - 05.2015 ab Version 14 Technische Änderungen vorbehalten. Alle Rechte vorbehalten. Kein Teil dieses Handbuches darf ohne ausdrückliche Genehmigung in irgendeiner Form ganz oder in Auszügen reproduziert oder unter Verwendung elektronischer Systeme verarbeitet, vervielfältigt oder verbreitet werden. Wir behalten uns vor, ohne besondere Ankündigung, Änderungen am Handbuch und am Programm vorzunehmen. SelectLine Lohn, SelectLine Auftrag, SelectLine Rechnungswesen, SelectLine Kassabuch, , SelectLine Artikelmanager und SL.mobile sind Produkte der SelectLine Software AG. MS-Windows und MS-DOS sind Warenzeichen der Microsoft Corp. Alle anderen Warenzeichen sind Eigentum des jeweiligen Rechtsinhabers. Um die in diesem Handbuch beschriebene Software nutzen zu können, wird eine lizenzierte Originalversion von Microsoft Windows benötigt. Printed in Switzerland Copyright © 2015, SelectLine® Software AG - Alle Rechte vorbehalten! Inhaltsverzeichnis 1 Einführung 1.1 Willkommen . . . . . . . . . . . . . . . . . . . . . . . . . . . . . . 1.2 Über dieses Handbuch . . . . . . . . . . . . . . . . . . . . . . . . 1.3 Allgemeine Programmbeschreibung . . . . . . . . . . . . . . . . . 1.4 Update Service . . . . . . . . . . . . . . . . . . . . . . . . . . . . 1.5 Datenschutz . . . . . . . . . . . . . . . . . . . . . . . . . . . . . . 1.6 Datensicherheit . . . . . . . . . . . . . . . . . . . . . . . . . . . . 1.7 Aufbewahrung der Unterlagen . . . . . . . . . . . . . . . . . . . . 1.8 swissdec . . . . . . . . . . . . . . . . . . . . . . . . . . . . . . . . 1.8.1 Wer und was ist swissdec und allgemeine Informationen 1.8.2 swissdec- und frühere Suva-Zertifizierung und Stati . . 1.8.3 Anforderungen und Empfehlungen swissdec . . . . . . . 1.8.4 Wer und was ist itServe AG . . . . . . . . . . . . . . . . 1.8.5 Keine Funktionserweiterungen . . . . . . . . . . . . . . . 1.8.6 Versicherungskompatibilität/Versicherungsprofil . . . . . 1.9 Erste Schritte . . . . . . . . . . . . . . . . . . . . . . . . . . . . . 1.9.1 Allgemein . . . . . . . . . . . . . . . . . . . . . . . . . . 1.9.2 Lohn . . . . . . . . . . . . . . . . . . . . . . . . . . . . . 2 Die Menüs der Lohnbuchhaltung 2.1 Applikationsmenü . . . . . . . . . . . . . . . . 2.1.1 Allgemeines . . . . . . . . . . . . . . 2.1.2 Lohn . . . . . . . . . . . . . . . . . . 2.1.2.1 Neues Abrechnungsjahr . 2.1.2.2 Bankverbindungen prüfen 2.1.3 Datenkonvertierung BDE nach SQL . 2.1.4 Programmeinstellungen . . . . . . . . 2.2 Mandant . . . . . . . . . . . . . . . . . . . . . 2.3 Stammdaten . . . . . . . . . . . . . . . . . . . 2.4 Abrechnen . . . . . . . . . . . . . . . . . . . . 2.5 Auswertungen . . . . . . . . . . . . . . . . . . 2.6 Eigene Daten . . . . . . . . . . . . . . . . . . 2.7 Schnittstellen . . . . . . . . . . . . . . . . . . 2.8 Fenster . . . . . . . . . . . . . . . . . . . . . . 2.9 Hilfe . . . . . . . . . . . . . . . . . . . . . . . 1 1 1 2 5 5 5 6 6 6 7 7 7 8 8 8 8 8 . . . . . . . . . . . . . . . 11 11 11 12 13 13 13 14 15 15 15 16 16 17 17 17 3 Mandanten 3.1 Vorüberlegung . . . . . . . . . . . . . . . . . . . . . . . . . . . . . 3.2 Mandant anlegen . . . . . . . . . . . . . . . . . . . . . . . . . . . 3.3 Mandant wählen . . . . . . . . . . . . . . . . . . . . . . . . . . . 19 19 19 20 . . . . . . . . . . . . . . . . . . . . . . . . . . . . . . . . . . . . . . . . . . . . . . . . . . . . . . . . . . . . . . . . . . . . . . . . . . . . . . . . . . . . . . . . . . . . . . . . . . . . . . . . . . . . . . . . . . . . . . . . . . . . . . . . . . . . . . . . . . . . . . . . . . . . . . iii Inhaltsverzeichnis 3.4 3.5 Mandant bearbeiten . . . . . . . . . . . . . . . . . . . . . . . . . 3.4.1 Einstellungsmöglichkeiten des Mandanten . . . . . . . . 3.4.2 Adresse . . . . . . . . . . . . . . . . . . . . . . . . . . . . 3.4.2.1 Strasse / Nummer . . . . . . . . . . . . . . . 3.4.2.2 Firma . . . . . . . . . . . . . . . . . . . . . . 3.4.2.3 Angaben zum Arbeitgeber . . . . . . . . . . . 3.4.3 Optionen . . . . . . . . . . . . . . . . . . . . . . . . . . . 3.4.4 AHV / ALV . . . . . . . . . . . . . . . . . . . . . . . . . 3.4.4.1 Bereich AHV . . . . . . . . . . . . . . . . . . 3.4.4.2 Bereich ALV/ALV Zusatz . . . . . . . . . . . 3.4.5 FAK (Familienausgleichskasse) . . . . . . . . . . . . . . 3.4.6 SUVA und UVG . . . . . . . . . . . . . . . . . . . . . . 3.4.7 UVGZ . . . . . . . . . . . . . . . . . . . . . . . . . . . . 3.4.8 KTG . . . . . . . . . . . . . . . . . . . . . . . . . . . . . 3.4.9 BVG . . . . . . . . . . . . . . . . . . . . . . . . . . . . . 3.4.10 Standards . . . . . . . . . . . . . . . . . . . . . . . . . . 3.4.11 Standardabzüge . . . . . . . . . . . . . . . . . . . . . . . 3.4.12 Fibu-Export . . . . . . . . . . . . . . . . . . . . . . . . . 3.4.13 Lohnausweis . . . . . . . . . . . . . . . . . . . . . . . . . 3.4.14 Verwaltung Maskeneditor . . . . . . . . . . . . . . . . . 3.4.15 Freie Felder / Zugriffsrechte / Listeneinstellungen . . . 3.4.16 Validierungen im Mandant . . . . . . . . . . . . . . . . . 3.4.17 Personengruppe und Kategorie in UVGZ und KTG . . . 3.4.17.1 Personengruppe . . . . . . . . . . . . . . . . . 3.4.17.2 Kategorie . . . . . . . . . . . . . . . . . . . . 3.4.17.3 Nicht versichert = X0 (Personengruppe X und Kategorie 0) . . . . . . . . . . . . . . . . . . . 3.4.18 Vorgabewerte . . . . . . . . . . . . . . . . . . . . . . . . Überblick . . . . . . . . . . . . . . . . . . . . . . . . . . . . . . . 4 Stammdaten 4.1 Mitarbeiter . . . . . . . . . . . . . . . . 4.1.1 Mitarbeiter . . . . . . . . . . . 4.1.2 Adresse . . . . . . . . . . . . . . 4.1.3 Allgemein . . . . . . . . . . . . 4.1.3.1 Zahlungen an Dritte 4.1.4 Versicherungen . . . . . . . . . 4.1.4.1 AHV Code . . . . . 4.1.4.2 ALV Code . . . . . . 4.1.4.3 FAK . . . . . . . . . 4.1.4.4 SUVA / UVG . . . . 4.1.4.5 SUVA / UVG Codes 4.1.4.6 UVGZ Code 1 & 2 . 4.1.4.7 KTG Code 1 & 2 . . 4.1.4.8 BVG-Code . . . . . 4.1.5 Kinder . . . . . . . . . . . . . . 4.1.6 Zulagen / Abzüge . . . . . . . iv . . . . . . . . . . . . . . . . . . . . . . . . . . . . . . . . . . . . . . . . . . . . . . . . . . . . . . . . . . . . . . . . . . . . . . . . . . . . . . . . . . . . . . . . . . . . . . . . . . . . . . . . . . . . . . . . . . . . . . . . . . . . . . . . . . . . . . . . . . . . . . . . . . . . . . . . . . . . . . . . . . . . . . . . . . . . . . . . . . . . . . . . . . . . . . . . . . . . . . . . . . . . . . . . . . . . . . . . . . . . . . . . 21 21 22 22 22 23 23 25 26 26 27 28 30 31 33 35 37 38 39 40 40 41 41 42 42 42 42 43 45 45 45 45 48 49 49 50 51 51 51 51 52 52 52 53 53 Inhaltsverzeichnis 4.2 4.3 4.4 4.1.6.1 Zulagen . . . . . . . . . . . . . . . . . . . . . 54 4.1.6.2 Abzüge . . . . . . . . . . . . . . . . . . . . . 55 4.1.7 Kostenstellen/-träger . . . . . . . . . . . . . . . . . . . . 57 4.1.8 Lohnausweis . . . . . . . . . . . . . . . . . . . . . . . . 57 4.1.9 Neuer Lohnausweis . . . . . . . . . . . . . . . . . . . . . 60 4.1.10 Statistik . . . . . . . . . . . . . . . . . . . . . . . . . . . 62 4.1.11 Historie . . . . . . . . . . . . . . . . . . . . . . . . . . . 64 4.1.12 Text . . . . . . . . . . . . . . . . . . . . . . . . . . . . . 64 4.1.13 Journal - Notizen . . . . . . . . . . . . . . . . . . . . . . 65 Lohnarten . . . . . . . . . . . . . . . . . . . . . . . . . . . . . . 65 4.2.1 Allgemeines / Änderungen in Zulagen / Abzügen . . . . 65 4.2.1.1 Neues 4-stelliges Nummernsystem . . . . . . . 65 4.2.1.2 swissdec-Zulagen- und Abzugsstamm in bestehendem Mandanten . . . . . . . . . . . . . . 66 4.2.1.3 Gesperrte Zulagen/Abzüge nach erstmaliger Verwendung . . . . . . . . . . . . . . . . . . . . . 66 4.2.1.4 Prozent von Basis bei Sozialversicherungs-Abzügen entfernt . . . . . . . . . . . . . . . . . . . . . 67 4.2.1.5 Lohnstrukturerhebung Statistik Betrag und Statistik Menge, Abrechnungsassistent . . . . . . 67 4.2.2 Zulagen . . . . . . . . . . . . . . . . . . . . . . . . . . . 69 4.2.2.1 Daten für die Abrechnungsarten . . . . . . . 71 4.2.2.2 weitere Eingaben . . . . . . . . . . . . . . . . 72 4.2.3 Abzüge . . . . . . . . . . . . . . . . . . . . . . . . . . . . 73 4.2.4 AG-Abzugsgruppen . . . . . . . . . . . . . . . . . . . . 77 Konstanten . . . . . . . . . . . . . . . . . . . . . . . . . . . . . . 77 4.3.1 Kantone / Kinderzulagen . . . . . . . . . . . . . . . . . . 77 4.3.2 Mitarbeitergruppen . . . . . . . . . . . . . . . . . . . . . 78 4.3.3 Personengruppen . . . . . . . . . . . . . . . . . . . . . . 79 4.3.4 Kumulationsbasen . . . . . . . . . . . . . . . . . . . . . . 79 4.3.5 Bemerkungen Lohnausweis . . . . . . . . . . . . . . . . . 80 4.3.6 Weitere . . . . . . . . . . . . . . . . . . . . . . . . . . . . 81 Zahlungsverkehr . . . . . . . . . . . . . . . . . . . . . . . . . . . 81 4.4.1 Banken . . . . . . . . . . . . . . . . . . . . . . . . . . . . 81 4.4.2 Interne Bankbezüge / Kassen . . . . . . . . . . . . . . . 82 4.4.3 Kontoinhaber . . . . . . . . . . . . . . . . . . . . . . . . 84 5 Abrechnen 5.1 Lohnläufe . . . . . . . . . . . . . . . . . . . . . . . . . . . . . . . 5.1.1 Abrechnungsassistent . . . . . . . . . . . . . . . . . . . . 5.1.1.1 Abrechnungsinformationen . . . . . . . . . . . 5.1.1.2 Verarbeitungsoptionen . . . . . . . . . . . . . 5.1.1.3 Welche Mitarbeiter sollen abgerechnet werden 5.1.2 Nachzahlung . . . . . . . . . . . . . . . . . . . . . . . . . 5.1.2.1 Allgemeine Informationen . . . . . . . . . . . 5.1.2.2 Berechnungsinformationen . . . . . . . . . . . 5.1.2.3 Systematik . . . . . . . . . . . . . . . . . . . 85 85 85 85 86 86 90 90 91 91 v Inhaltsverzeichnis 5.2 5.3 5.4 5.1.2.4 Ablauf Nachzahlung . . . . . . . . . . . . . . 5.1.3 Abrechnungshistory . . . . . . . . . . . . . . . . . . . . . 5.1.4 Abrechnungsbeginn . . . . . . . . . . . . . . . . . . . . . 5.1.5 Monat abschliessen . . . . . . . . . . . . . . . . . . . . . Jahreswechsel . . . . . . . . . . . . . . . . . . . . . . . . . . . . . 5.2.1 Neues Abrechnungsjahr . . . . . . . . . . . . . . . . . . . 5.2.2 Elektronisches Lohnmeldeverfahren (ELM) und XML . . 5.2.2.1 Support ELM und ViewGen durch swissdec 5.2.2.2 Kurzablauf . . . . . . . . . . . . . . . . . . . 5.2.2.3 Elektronische Lohnmeldung (Transmitter) . 5.2.2.4 Zertifikate installieren . . . . . . . . . . . . . 5.2.2.5 Mitarbeiter . . . . . . . . . . . . . . . . . . . 5.2.2.6 Ersatzmeldung . . . . . . . . . . . . . . . . . 5.2.2.7 Versicherer . . . . . . . . . . . . . . . . . . . 5.2.2.8 Steuer und Statistik . . . . . . . . . . . . . . 5.2.2.9 Option . . . . . . . . . . . . . . . . . . . . . . 5.2.2.10 Details . . . . . . . . . . . . . . . . . . . . . . 5.2.2.11 Ping . . . . . . . . . . . . . . . . . . . . . . . 5.2.2.12 Interoperabilität . . . . . . . . . . . . . . . . 5.2.3 Historie Lohnmeldungen . . . . . . . . . . . . . . . . . . 5.2.3.1 Komplettierung durchführen . . . . . . . . . . Elektronischer Zahlungsverkehr . . . . . . . . . . . . . . . . . . . 5.3.1 Datenträgeraustausch . . . . . . . . . . . . . . . . . . . . 5.3.2 Vergütungsauftrag . . . . . . . . . . . . . . . . . . . . . Historie . . . . . . . . . . . . . . . . . . . . . . . . . . . . . . . . 5.4.1 Historie starten . . . . . . . . . . . . . . . . . . . . . . . 5.4.2 Anzeige Historie Modus . . . . . . . . . . . . . . . . . . 5.4.2.1 Statuszeile . . . . . . . . . . . . . . . . . . . . 5.4.2.2 Bildschirmhinweis . . . . . . . . . . . . . . . 5.4.3 Historie beenden . . . . . . . . . . . . . . . . . . . . . . 6 Auswertungen 6.1 Scheine . . . . . . . . . . . . . . . . . . . . . . . . . . . . . . 6.1.1 BVG-Jahresabrechnung . . . . . . . . . . . . . . . . 6.1.2 ViewGen . . . . . . . . . . . . . . . . . . . . . . . . 6.1.2.1 Lohnausweis per ViewGen . . . . . . . . 6.1.2.2 AHV Jahresabrechnung . . . . . . . . . 6.1.2.3 AHV Frei Jahresauswertung Personen . 6.1.2.4 KTG Jahresabrechnung . . . . . . . . . 6.1.2.5 UVG Jahresauswertung (SUVA) . . . . 6.1.2.6 UVGZ Jahresabrechnung . . . . . . . . 6.1.2.7 FAK Jahresabrechnung . . . . . . . . . 6.2 Journal . . . . . . . . . . . . . . . . . . . . . . . . . . . . . 6.2.1 Lohnjournal . . . . . . . . . . . . . . . . . . . . . . 6.2.1.1 Lohnjournal mit Bruttolohn und Basen 6.2.1.2 Lohnabrechnungen . . . . . . . . . . . . 6.2.1.3 Lohnabrechnung total . . . . . . . . . . vi . . . . . . . . . . . . . . . . . . . . . . . . . . . . . . . . . . . . . . . . . . . . . 91 95 96 96 97 97 97 98 99 99 100 101 101 102 102 102 103 104 104 105 105 106 106 107 108 108 109 109 110 110 111 111 112 113 114 115 115 116 116 117 118 118 118 119 119 119 Inhaltsverzeichnis 6.3 6.4 6.2.1.4 Lohnabrechnung kum . . . . . . . . . . . 6.2.1.5 Lohnabrechnung-Rekapitulation Monat . 6.2.1.6 Lohnabrechnung-Rekapitulation Jahr . . . 6.2.1.7 Lohnkonto mit Total Firma . . . . . . . . 6.2.2 Stammdaten Firma / Mandant . . . . . . . . . . . . 6.2.3 Lohnabrechnungen . . . . . . . . . . . . . . . . . . . 6.2.4 Grafik Bruttolohn Jahresausgleich . . . . . . . . . . . 6.2.5 Quellensteuer Monat - Quellensteuer Rekapitulation Sonstige . . . . . . . . . . . . . . . . . . . . . . . . . . . . . . 6.3.1 Listen . . . . . . . . . . . . . . . . . . . . . . . . . . 6.3.2 Buchungsliste . . . . . . . . . . . . . . . . . . . . . . 6.3.3 Personalstamm . . . . . . . . . . . . . . . . . . . . . Fehlerprotokolle . . . . . . . . . . . . . . . . . . . . . . . . . . . . . . . . . . . . . . . . . . . . . . . . . . . . 7 Eigene Daten 119 120 120 120 120 121 121 121 122 122 122 123 123 125 8 Schnittstellen 127 8.1 Elektronisches Lohnmeldeverfahren (ELM) und XML . . . . . . . 127 8.2 Schnittstellen / Assistenten . . . . . . . . . . . . . . . . . . . . . 127 9 Spezialfälle 9.1 ALV-Beitrag . . . 9.1.1 Höhe der 9.2 Kurzarbeit . . . . 9.3 Stundenlöhner . . . . . . . Beiträge . . . . . . . . . . 10 Lizenz und Gewährleistung . . . . . . . . . . . . . . . . . . . . . . . . . . . . . . . . . . . . . . . . . . . . . . . . . . . . . . . . . . . . . . . . . . . . . . . . . . . . . . . . . . . . . . . . 129 129 129 130 131 133 vii Inhaltsverzeichnis viii 1 Einführung 1.1 Willkommen Willkommen zum SelectLine Lohn, der leicht zu bedienenden, professionellen und nach den SUVA Richtlinien programmierten Lohnbuchhaltung unter Windows. swissdec certified Wir danken Ihnen, dass Sie sich für unser Produkt entschieden haben. Dieses Programmpaket wurde konsequent objektorientiert in der Programmiersprache Borland Delphi programmiert. Dies und der modulare Aufbau ermöglichen eine enge Verknüpfung vieler Programmteile, einen kompakten Programmcode und eine leichte Anpassung an Anwenderwünsche. Die SelectLine-Anwendungen stehen als SQL- (Structured Query Language) Version zur Verfügung. SelectLine SelectLine Software AG Achslenstrasse 15 CH - 9016 St. Gallen Die Internetadresse www.selectline.ch erreichen Sie bequem mit dem Schalter oder über Hilfe / Internet / Homepage. Auf der Homepage können Sie sich jederzeit über Neuigkeiten der SelectLine Software informieren. 1.2 Über dieses Handbuch Alle Gegebenheiten und Funktionen, die in allen SelectLine-Produkten identisch sind, werden ausführlich im SelectLine Systemhandbuch beschrieben. Um Vorgehensweisen möglichst effizient zu erklären, wird auf Beispiele aus verschiedenen Applikationen zurückgegriffen. 1 Internet 1.3. ALLGEMEINE PROGRAMMBESCHREIBUNG Generell ist ein SelectLine-Handbuch kein Lehrbuch, sondern beschreibt Aufbau und Funktionsweise der Software. Dabei werden kaufmännische Grundkenntnisse bzw. Kenntnisse in der Lohnbuchhaltung vorausgesetzt. Die Handhabung einzelner Programmfunktionen wird an allgemeinen, in jeder Firma auftretenden Geschäftsvorfällen erläutert. Wenn Ihnen der Sachverhalt vertraut ist, finden Sie im Handbuch Informationen darüber, wie Sie diese Vorgänge mit diesem Programm realisieren können. Bitte nutzen Sie auch die jeweilige Online-Hilfe zum Programm. Sie enthält Beschreibungen von Funktionserweiterungen sofort mit dem Update auf die aktuelle Version. Damit Sie sich schnell zurechtfinden, zeigt Ihnen folgende Übersicht die Konventionen der Schreibweise im Handbuch: Stammdaten Buchen / OffenePosten [Alt] Daten ”Bearbeiten” Menüs werden kursiv dargestellt Hauptmenü / Untermenü Tastaturtasten Verzeichnis- und Tabellennamen Schalter in Eingabemasken 1.3 Allgemeine Programmbeschreibung Der SelectLine Lohn basiert auf einer SQL-Datenbank (Structured Language) und erfüllt alle Anforderungen an ein kompetentes, multifunktionales Programm. Allgemeine Programmbeschreibung Der SelectLine Lohn wurde mit dem Ziel entwickelt, Ihnen die zeitaufwendige Lohn- und Gehaltsabrechnung zu erleichtern. Das Programm ist leicht zu bedienen und ermöglicht eine schnelle, korrekte und professionelle Abrechnung der Löhne und Gehälter. Die modulare Programmorganisation bietet den unterschiedlichen Anwendern das jeweils optimale Programm. Damit ist es für den Einsatz in grossen Unternehmen ebenso geeignet wie für kleinere Firmen. Zugleich wird es durch die uneingeschränkte Mehrmandantenfähigkeit auch Treuhändern und Wirtschaftsprüfern gerecht, die viele Firmen betreuen. Besonders effizient wird die Arbeit, wenn SelectLine Lohn im Komplex mit weiteren Programmen der SelectLine-Reihe eingesetzt wird, z.B.: • SelectLine Rechnungswesen • SelectLine Kassenbuch • SelectLine Auftrag • SelectLine Artikelmanager • Selectline Plantafel • SL.mobile 2 KAPITEL 1. EINFÜHRUNG In diesem Fall können die Programme teilweise mit dem selben Datenbestand arbeiten bzw. auf diesen zugreifen. Der SelectLine Lohn bietet Ihnen: Stammdatenverwaltung • Mandantenübergreifende Stammdatenverwaltung • Lohnsteuer-, Pfändungs- und Einkommensteuertabellen werden mitgeliefert • Listen über Kinderzulagen, Personalstamm, Buchungen werden mitgeliefert • Umfangreiche Auswahl vordefinierter Lohnarten • Buchungsliste kann in SelectLine Rechnungswesen exportiert werden Abrechnung • Es steht ein unterstützender Abrechnungsassistent zur Verfügung • Automatische Vergabe der Lohnarten • Umfangreiche Unterstützung bei der Anlage von Kindergeldzulagen, Pensionskassenberechnung, AHV, SUVA • Auswahl der abzurechnenden Mitarbeiter und der entsprechenden Periode • Abrechnung von Teillohnzahlungszeiträumen • Arbeitszeit und Ferienkontrolle • Schnellberechnung der Abrechnung in wenigen Sekunden am Bildschirm ersichtlich • Erstellung von Fälligkeitslisten, Überzahlungslisten, Barzahlungslisten und Zahlungsvorschlägen Ausgaben und Auswertungen • viele vordefinierte Formulare, die teilweise erweitert oder geändert werden können • Ausdrucke in Listenform, als Datenblatt oder auf Etikettenformulare • Monatsauswertungen, wie z.B. Lohnabrechnungen, neuer Lohnausweis, usw. • Jahresauswertungen, z.B. für AHV und SUVA • Für die Steuerbehörden, z.B. Lohnausweis, Quellensteuernachweis, usw. • Bescheinigungen, wie Kinderzulagen, Arbeitsbescheinigung. • Standardisierung des gesetzlich konformen elektronischen Datenaustausches nach swissdec Anforderungen jede Menge Extras • Passwortverwaltung 3 1.3. ALLGEMEINE PROGRAMMBESCHREIBUNG • Integrierte Fehler- und Plausibilitätskontrolle für problemlose Bereinigung fachlicher Widersprüche • Aufgaben- und Terminverwaltung • Makro-Assistent • Toolboxeditor • Netzkommunikation Bei der Entwicklung von SelectLine Lohn wurden folgende Zielvorstellungen realisiert: • Komfortable Bedienungsmechanismen • Hohe Flexibilität • Sichere Handhabung • Beachtung der gesetzlichen Bestimmungen • Unbegrenzte Mandantenfähigkeit • Komplette Ausstattung • Kompakter Programmcode, um möglichst wenig Speicherkapazität zu belegen • Zukunftssicherheit und Erweiterbarkeit Komfortable Bedienmechanismen Das Programm erlaubt das gleichzeitige Offenhalten mehrerer Eingabemasken und Dialogfenster. Sie können zwischen den Fenstern wechseln. Einmal erfasste Daten können später über einfache Auswahlmechanismen weiterverwendet werden. Einstellungen bleiben erhalten, wenn Sie das Programm zwischendurch verlassen. Um Ihrer gewohnten Arbeitsweise entgegen zu kommen, lassen sich viele Aktionen auf verschiedene Weise steuern - per Mausklick, über Kontextmenüs, mit Funktionstasten und Tastenkombinationen oder per ”Drag & Drop”. Das Drücken der Taste [F1] bringt Ihnen kontextbezogene Hilfe. sichere Handhabung Die sichere Handhabung ist dadurch gewährleistetet, dass auch durch Fehlbedienungen oder Stromausfall eine versehentliches Zerstören von Daten praktisch ausgeschlossen ist. Die Dateien können jederzeit reorganisiert werden. Dies entbindet den Anwender natürlich nicht von der Verpflichtung zur Datensicherung, dafür stehen eigene Programmteile zur Verfügung. Mandanten Fähigkeit Da das Programm auch im Hinblick auf die besonderen Bedürfnisse von Treuhändern entwickelt wurde, ist die volle Mandantenfähigkeit eine Grundvoraussetzung. Das Anlegen eines neuen Mandanten erfolgt sehr komfortabel. Flexibilität Alle Formulare und Ausdrucke können entsprechend Ihren Wünschen verändert werden. 4 KAPITEL 1. EINFÜHRUNG Zusätzliche eigene Auswertungen, das Herausfiltern von Daten nach betriebsbedingten Kriterien und beliebige andere Aktionen lassen sich mit Hilfe des MakroAssistenten verwirklichen. Über vielfältige Import- und Exportmöglichkeiten ist ein einfacher Datenaustausch mit anderen Programmen möglich. Mit der COM-Schnittstelle steht für Softwareentwickler eine Programmierschnittstelle zur Verfügung. Wir garantieren für ein zukunftssicheres Programm. Ergeben sich aufgrund von neuen gesetzlichen Bestimmungen notwendige Änderungen und Erweiterungen des Programms, so sind diese ohne grossen Aufwand für den Anwender zu realisieren. Zukunftsorientiert 1.4 Update Service Nutzen Sie die Möglichkeit, mit Ihrem Programm immer auf dem aktuellsten Stand zu sein! Update-Vertrag Über den Service aus dem Update-Vertrag erhalten Sie automatisch bzw. per Download die Updates auf alle sich ergebenden Programmerweiterungen. 1.5 Datenschutz Die SelectLine-Produkte bieten als Schutz vor unberechtigtem Zugriff eine Passwortkontrolle für das Programm insgesamt oder für bestimmte Programmbereiche an. Die Passwortverwaltung wird ausführlich im SelectLine Systemhandbuch beschrieben. Datenschutz 1.6 Datensicherheit Die Programme gewährleisten keinen Schutz der gespeicherten Daten vor Verlust (z.B. durch Zerstörung von Daten bei Hardwaredefekten, durch Verlust der Rechentechnik bei Diebstahl, oder nur durch versehentliches Löschen auf Betriebssystemebene). Die Sicherheit der erfassten Daten liegt in der Verantwortung des Anwenders. Dieser hat durch geeignete Datensicherungsmassnahmen dafür zu sorgen, dass bei Datenverlust aus den vorhandenen Datensicherungen, ohne nennenswerten Aufwand der vorherige Zustand wieder hergestellt werden kann. 5 Datensicherheit 1.7. AUFBEWAHRUNG DER UNTERLAGEN 1.7 Aufbewahrung der Unterlagen Aufbewahrungs Pflicht Sämtliche Lohnaufzeichnungen sowie die zu deren Revision dienenden Buchhaltungsunterlagen und weitere Belege sind lückenlos während mindestens fünf Jahren aufzubewahren. Für buchführungspflichtige Betriebe (Art. 957 OR) gilt die zehnjährige Aufbewahrungspflicht gemäss Art. 962 OR. • Rekapitulation Monat • Jahreskonti • SUVA-Jahresabrechnung • AHV-Abrechnung • ALV-Abrechnung Richtlinien über die gesetzlichen Bestimmungen finden Sie unter http://www.suva.ch/startseite-suva/versicherung-suva/lohnaufzeichnung-suva.htm. Installation Die Installation für SelectLine Lohn ist im Systemhandbuch der SelectLine Programme ausführlich beschrieben. Dieses finden Sie ebenfalls auf der mitgelieferten CD. 1.8 swissdec 1.8.1 Wer und was ist swissdec und allgemeine Informationen swissdec ist ein nicht gewinnorientiertes Gemeinschaftsprojekt mehrerer unabhängiger Partner und das Qualitätslabel für Lohnbuchhaltungssysteme. Als zentrale Informationsplattform zur Standardisierung des elektronischen Datenaustausches via Lohnbuchhaltungssystemen stellt swissdec Knowhow bereit, dient dem Informationsaustausch zwischen allen Interessierten wie Software-Anwendern, SoftwareHerstellern, Unternehmen, Verbänden, Ämtern und Organisationen, garantiert und überwacht die gesetzlich konforme Datenübertragung und zertifiziert die erfolgreich geprüften Lohnprogramme. Verantwortlich für den Inhalt und den Betrieb von swissdec ist im Auftrag der Stakeholder die Suva, welche über eine über 30-jährige Erfahrung in der Beratung und Zertifizierung von Lohnbuchhaltungen verfügt. Die Entwicklung des XML-Standards ist die konsequente und technologische Weiterentwicklung der in der Vergangenheit geleisteten Arbeiten. Weitere Informationen über und zu swissdec finden Sie unter: www.swissdec.ch 6 KAPITEL 1. EINFÜHRUNG 1.8.2 swissdec- und frühere Suva-Zertifizierung und Stati Der ursprüngliche Lohn von SelectLine wurde seinerzeit mit dem Zertifikat ”Suva geprüft” ausgezeichnet. Im Jahre 2006 fand die im Kapitel (siehe Kapitel 1.8.1 auf Seite 6) beschriebene Reorganisation zur Dachorganisation swissdec statt, bei der aber nach wie vor, auf Grund der langjährigen Lohnsoftware-Beratungstätigkeit, hauptsächlich die Suva im Hintergrund steht. Da zu jenem Zeitpunkt noch keine swissdecZertifizierung erfolgte und das Siegel “Suva geprüft“ nicht mehr zeitgemäss war, wurde neu das Zertifikat ”nach Suva empfohlenen Richtlinien programmiert” zugesprochen, welches bis und mit Version 10.1.9.6 seine Gültigkeit hat. Nach der Anmeldung zur swissdec-Zertifizierung erhielt die Version 11.0 den Status ”Zertifikat geplant” und nach erfolgreichem Abschluss die Version 11.5 nun den Status ”swissdec certified” 1.8.3 Anforderungen und Empfehlungen swissdec Viele neue Felder und Funktionen wurden auf Grund von Anforderungen und Empfehlungen seitens swissdec integriert und umgesetzt. Einige davon waren relativ statisch und bei anderen wurde uns ein gewisser Spielraum über die Komplexität der Umsetzung überlassen. Besonders wichtige Anpassungen wurden mit dem swissdec Logo hervorgehoben und zusätzlich kommentiert. 1.8.4 Wer und was ist itServe AG Die Firma itServe AG in Bern nimmt die Lohndaten elektronisch entgegen, verarbeitet und leitet diese an die entsprechenden Lohndatenempfänger wie Versicherungen, Ausgleichskassen, Bundesamt für Statistik etc. weiter. Das elektronische Lohnmeldeverfahren (ELM) wird dem zu Folge nur an die itServe gesandt und diese ist für die Weiterverarbeitung zuständig. Damit dieses ELM durchgeführt werden kann, ist eine swissdec-Zertifizierung erforderlich. itServe ist lediglich für die Weiterleitung der Daten zuständig ist und speichert nicht ! Weitere Informationen über und zu itServe AG finden Sie unter: itserve.ch 7 Hinweis 1.9. ERSTE SCHRITTE 1.8.5 Keine Funktionserweiterungen Beachten Sie unbedingt, dass im swissdec-Lohn keine neuen Funktionen implementiert wurden, sondern der bestehende SelectLine Lohn soweit erweitert wurde, um die Anforderungen abzudecken. Möglicherweise wurde dadurch aber doch automatisch, die eine oder andere Anforderung erfüllt, die nun durch swissdecVorgaben umgesetzt wurde. 1.8.6 Versicherungskompatibilität/Versicherungsprofil Prüfen Sie im Falle einer ELM-Anwendung, ob Ihre Versicherungen ebenfalls an diesem System teilnehmen. Allenfalls bringt dies durch die spätere geschilderte Logik der Codes eine Anpassung des Profils mit sich. Beachten Sie zudem allfällige Wartezeiten bei diesen Anträgen und schriftlichen Rückbestätigungen. Hinweis Eine vollständige Übersicht aller Lohndatenempfänger können Sie der Webseite von swissdec entnehmen. 1.9 Erste Schritte 1.9.1 Allgemein Hilfeindex Erste Informationen über das Programm vermittelt das Hilfesystem, das Sie über die Menüleiste Hilfe oder [F1] erreichen. Es bietet Ihnen zum Einen über das Inhaltsverzeichnis eine Einführung in das Programm in logischer Abfolge der einzelnen Kapitel. Zum Anderen haben Sie die Möglichkeit, über eine Stichwortsuche gezielt nach Informationen zu suchen. Tipp des Tages In aufgelockerter Form erhalten Sie hier hilfreiche Tipps und Anregungen für eine optimale Programmnutzung. Vorüberlegungen zur Arbeit mit dem Programm Für jede Firma, die verwaltet werden soll, wird zuerst ein Mandant angelegt. Übernehmen Sie für einen neuen Mandanten in Deutschland die Daten aus einem der Vorlagemandanten SKR03 oder SKR04, für die Schweiz aus dem Vorlagemandanten KMU und für einen Mandanten in Österreich aus dem Vorlagemandanten RLG. 1.9.2 Lohn Vorüberlegungen zur Arbeit mit der Lohnbuchhaltung Der Einsatz von SelectLine Lohn kann zu jedem beliebigen Zeitpunkt erfolgen. Sie sollten jedoch bedenken, dass Sie bei einem unterjährigen Beginn ggf. Vorträge für die korrekte Ermittlung der Sozialversicherungen und der Einkommensteuer erfassen müssen. Damit Sie zu Beginn Ihrer Arbeit mit dem neuen Programm nicht die Übersicht verlieren und sicher sein können, nichts Wichtiges zu vergessen, empfehlen wir Ihnen folgende Bearbeitungsreihenfolge: 8 KAPITEL 1. EINFÜHRUNG • Mandant neu/anlegen Checkliste • Mandant Einstellungen • Firma/Adressen/Angaben Arbeitgeber • Pensionskassen • Mitarbeiter/Personalstammdaten • Banken • Schnellberechnung/Abrechnung voll • Auswertungen • Zahlungsverkehr • Monatswechsel 9 1.9. ERSTE SCHRITTE 10 2 Die Menüs der Lohnbuchhaltung Verschaffen Sie sich einen Überblick über die Menüstruktur der Lohnbuchhaltung, in dem Sie die einzelnen Menüs einmal öffnen. Eine ausführliche Beschreibung der Menüpunkte, die für alle Programme gültig sind und nicht in diesem Handbuch beschrieben werden, finden Sie im SystemHandbuch der SelectLine-Programme. 2.1 Applikationsmenü 2.1.1 Allgemeines Über das Applikationsmenü können Sie neue Mandanten anlegen, zwischen angelegten Mandanten wechseln sowie benutzerbezogene Programm- und Druckereinstellungen vornehmen. Bei allen SelectLine-Programmen werden über das Applikationsmenü die Einstellungen der verwendeten Vorlagen für Ausdruck, die Datensicherung, Einstellungen SQL-Server, Reorganisation, Einstellungen der Passwörter und grundsätzliche Einstellungen für die Bedienoberfläche getroffen. Für die einzelnen Applikationen gibt es spezifische Abläufe, welche es nur im Applikationsmenü dieser Programme gibt. Sie stehen unter Applikationsmenü / Wartung / (jeweiliger Programmname) / .... Diese Abläufe sind in den entsprechenden Handbüchern beschrieben unter Abschnitt Menü. 11 Applikations Menü 2.1. APPLIKATIONSMENÜ Abbildung 2.1: Applikationsmenü Von hier aus erfolgt die Aktualisierung der Stammdaten. Hier werden auch Routinen zur Reorganisation der Datenbanken und zur Erstellung bzw. zum Einlesen einer Datensicherung gestartet. Ausserdem erreichen Sie über dieses Menü die Passwort- und Druckvorlagenverwaltung sowie die Internetverbindung zur SelectLine Software AG. Weiterhin können Sie über Einstellungen Konfigurationen zum Programm, wie z.B. farbliche Darstellung, Fensterverwaltung, Programmmeldungen, Prüfintervalle und Archivierung, definieren. Die detaillierte Beschreibung zu diesen allgemeinen Anwendungen im Applikationsmenü entnehmen Sie dem Systemhandbuch der SelectLine Programme. 2.1.2 Lohn Spezifische Anwendungen im Applikationsmenü SelectLine Lohn finden Sie unter Applikationsmenü / Wartung / Lohnbuchhaltung. 12 KAPITEL 2. DIE MENÜS DER LOHNBUCHHALTUNG Abbildung 2.2: Wartungsmenü 2.1.2.1 Neues Abrechnungsjahr Hier legen Sie ein neues Geschäftsjahr für den bestimmten Mandanten an. 2.1.2.2 Bankverbindungen prüfen Hier erhalten Sie ein Fehlerprotokoll betreffend der einzelnen Bankverbindungen. Bitte beachten Sie die Hinweise, Warnungen und Fehler, die in den Fehler- und Ereignisprotokollen gelistet sind! Korrigieren Sie aufgezeichnete Fehler und starten Sie ggf. eine Prüfroutine danach erneut. 2.1.3 Datenkonvertierung BDE nach SQL Im Lohn Version 14 wurde der Menüpunkt „Datenkonvertierung BDE nach SQL“ entfernt. Ein Update des Lohnes 11.5 muss via Version 13 erfolgen! Ab der Version 13 wird der SelectLine-Lohn vollumfänglich mit der Datenbank SQL-Server betrieben. Ein Update kann ausschliesslich von der Version 11.5.4.x erfolgen! Für die Vorgehensweise zum Update bzw. Konvertierung der Datenbank BDE zu SQL und die Installation konsultieren Sie die Dokumentation „Achtung Konvertierung und Update von BDE nach SQL“. 13 2.1. APPLIKATIONSMENÜ Abbildung 2.3: Wartungsmenü Hinweis Im Gegensatz zu den Applikationen Auftrag, Rechnungswesen und Kassabuch, bei denen der Menüpunkt „Datenkonvertierung BDE nach SQL“ im Applikationsmenü unter „SQL Server“ auf die Version 12 hin entfernt wurde, steht dieser im Lohn zur Verfügung, falls die SQL-Installation nicht automatisch den Datenpfad der bereits vorhandenen BDE-Installation ermitteln kann. Separates, gemeinsames und getrenntes Installations-/Datenverzeichnis und SQL-Instanz In diesem Dokument wird darauf hingewiesen, die SQL-Version in ein separates Verzeichnis und nicht über die bestehende BDE-Installation zu installieren! SQLServer-Datenbank bedingt, könnte der Lohn jetzt auch auf dieselbe Instanz bzw. in dasselbe Datenverzeichnis vorhandener anderer SelectLine-Applikationen zugreifen sowie sich in dasselbe Verzeichnis installieren lassen. Dabei spielt es keine Rolle, ob es sich um eine bestehende oder gänzlich neue Installation handelt. Einen gemeinsamen Mandanten mit den erwähnten Applikationen zu nutzen, ist aufgrund der unterschiedlichen Mandantenpräfixe und Jahresdatenbanken hingegen nicht möglich! 2.1.4 Programmeinstellungen Grundsätzliche Programmeinstellungen regeln Sie über Applikationsmenü / Einstellungen. Diese sind näher beschrieben im SelectLine Systemhandbuch. 14 KAPITEL 2. DIE MENÜS DER LOHNBUCHHALTUNG 2.2 Mandant Über das Menü Mandant erreichen Sie die Mandantenverwaltung, hier können Mandanten neu erstellt werden und unter Einstellungen Vorgabewerte definiert werden. Mandant Abbildung 2.4: Menü Mandant Die Funktion Liste bietet eine einfache, komfortable Handhabung zur schnellen Information über alle Stammdaten und sonstige angelegte Datenbestände. Informationen zu Offene Termine erhalten Sie im SelectLine Systemhandbuch. Spezielle Nutzerfunktionen, wie die Notiz- und Terminverwaltung unter Journal Notizen, sowie die windowsüblichen Bearbeitungswerkzeuge stehen hier zur Verfügung. 2.3 Stammdaten Über das Menü Stammdaten werden spezielle und allgemeine Stammdaten zu Mit- Stammdaten arbeitern, Lohnarten und diversen Konstanten (Kantone/Kinderzulagen/Personengruppen, usw.) sowie Daten für den Zahlungsverkehr (Banken und Konti) Pensionskassen, verwaltet. Hier erfassen Sie alle Stammdaten die die Mitarbeiter betreffen, die persönlichen Stammdaten der Mitarbeiter, sowie die Stammdaten der Zulagen und Abzüge. Abbildung 2.5: Menü Stammdaten 2.4 Abrechnen Über das Menü Abrechnen erreichen Sie den Abrechnungsassistenten. Von hier aus können Sie den Monatswechsel starten. Sie können die vergangenen 15 Abrechnen 2.5. AUSWERTUNGEN Abrechnungsdaten einsehen und Vergütungsaufträge veranlassen. Die elektronische Lohnmeldung (ELM), der Elektronische Zahlungsverkehr sowie die Historie kann hier gesteuert bzw. eingesehen werden. Abbildung 2.6: Menü Abrechnen 2.5 Auswertungen Auswertungen Das Menü Auswertungen liefert Ihnen alle mandantenbezogenen Auswertungen zur Kontrolle. Über das Untermenü Scheine / ViewGen drucken Sie Jahresauswertungen AHV, KTG, UVG, UVGZ und FAK, die Lohnausweise der Mitarbeiter und die BVGJahresabrechnung. Im Untermenü Journal können diverse Informationen über Löhne, Standard-Abzüge, Grafiken und über die Quellensteuer abgerufen werden. Im Untermenü Sonstige haben Sie die Möglichkeit diverse Listen, u.a. eine Geburtstagsbzw. Jubiläumsliste zu drucken. Abbildung 2.7: Menü Auswertungen 2.6 Eigene Daten Eigene Daten Das Menü Eigene Daten enthält den Makro-Assistenten und Menüpunkte zur Toolbox. Es kann mit Menüpunkten zum Starten eigener Makro-Abfragen und mit eigenen Dialogen erweitert werden. Weitere Details über Eigene Daten entnehmen Sie dem Systemhandbuch der SelectLine Programme. 16 KAPITEL 2. DIE MENÜS DER LOHNBUCHHALTUNG Abbildung 2.8: Eigene Daten 2.7 Schnittstellen Über das Menü Schnittstellen können Sie z.B. die Daten aus der Lohnbuchhaltung als Stapel für das Rechnungswesen bereitstellen. Weitere Details über Schnittstellen entnehmen Sie dem Systemhandbuch der SelectLine Programme. Schnittstellen Abbildung 2.9: Menü Schnittstellen 2.8 Fenster Im Menü Fenster können Sie die Anordnung der geöffneten Fenster und die Anzeige der Fensterleiste organisieren. Weitere Details entnehmen Sie dem Systemhandbuch der SelectLine Programme. Fenster Abbildung 2.10: Menü Fenster 2.9 Hilfe Das Menü Hilfe bietet Ihnen verschiedene Möglichkeiten, um mehr Informationen und Tipps für das Arbeiten mit den SelectLine Programmen zu erhalten. Informationen über - Kalender - Rechner - Nachricht senden - Homepage - Newsletter - Dokumente und weitere Details hierzu erhalten Sie im SelectLine Systemhandbuch. 17 Hilfe 2.9. HILFE Abbildung 2.11: Menü Hilfe Unter Hilfeindex finden Sie die Beschreibung der einzelnen Programmfunktionen, die thematisch gegliedert sind bzw. in der Sie gezielt über Suchbegriffe Informationen abrufen können. Interessante Anregungen über zusätzliche Verfahrensweisen finden Sie im Tipp des Tages. Informationen zur Programmversion bzw. zur Datenbank stehen unter Programmversion bzw. Systeminformation bereit. Registrierung Über Programmversion / Registrierung kann ein als Demoversion installiertes SelectLine-Programm in eine registrierte Vollversion umgewandelt oder eine Lizenzänderung vorgenommen werden. Geben Sie dazu Firmenname, PLZ und Ort in der Form genau so ein, wie in Ihrem Registrierungsbescheid ausgewiesen. Sowohl An- und Abmeldung für den SelectLine-Newsletter als auch das Öffnen der SelectLine-Homepage regeln Sie über den Menüpunkt Hilfe. Die Ereignisanzeige bzw. die Meldungsliste protokollieren alle Vorgänge bzw. Programmmeldungen innerhalb der SelectLine-Anwendung. Auch ein Nachrichtenaustausch (Nachricht senden) zwischen den aktiven Nutzern kann hierüber organisieren werden. Um bei Problemen ggf. schnell und effektiv mit Ihrem Fachhändler zu kommunizieren haben Sie die Möglichkeit ein Fernwartungstool in den Programmeinstellungen zu integrieren (Vgl. SelectLine Systemhandbuch). 18 3 Mandanten 3.1 Vorüberlegung Das Programm kann gleichzeitig die Datenbestände mehrerer Firmen - Mandanten - verwalten. Allgemeingültige Daten, wie Passwörter, Postleitzahlen, Banken, Steuerämter, Schrif- mandantenten, Formulare und Etiketten werden zentral im Verzeichnis Daten verwaltet. Die- unabhängig se vom Mandanten unabhängigen, so genannten Programmdaten werden vom Programm mitgeliefert und während der Nutzung laufend ergänzt oder sie werden mit der Nutzung erstellt (Passwörter - Applikationsmenü). Für die mandantenspezifischen Daten, wie Personal, Firma/Betriebsstätten etc., wird für jeden Mandanten ein eigener Datenbestand verwaltet. mandantenabhängig Je Mandant wird dazu im Verzeichnis Daten ein neues Verzeichnis unter dem Namen ’M’, ergänzt um das Mandantenkennzeichen, angelegt. Auch wenn Sie selbst nur die Daten einer Firma verwalten wollen, können Sie die Mandantenfähigkeit dazu nutzen, an einem Testmandanten mit überschaubarem Datenbestand das Programm kennen zu lernen und Aktionen, deren Ausgang Ihnen unklar erscheinen, erst einmal mit dem Testmandanten auszuprobieren. Hinweis Weitere Informationen über mandantenspezifische Daten sind im SelectLine Systemhandbuch enthalten. 3.2 Mandant anlegen Mit Mandant Neu geben Sie einen neuen Mandanten ein. . Mandant Neu Abbildung 3.1: Mandant anlegen 19 3.3. MANDANT WÄHLEN Mandanten Nummer Die Mandantennummer kann aus maximal 6 Zeichen bestehen. Es sind neben Ziffern und Buchstaben nur Zeichen erlaubt, die den Konventionen für gültige Dateinamen entsprechen. Über können Sie einen vorhandenen Mandanten auswählen und diesen über Mandant bearbeiten anpassen. Geben Sie hier auch den Beginn der Abrechnung mit Monat und Jahr an. 3.3 Mandant wählen Mandant wählen Der gerade aktive Mandant wird Ihnen ständig in der Statuszeile angezeigt. Über Mandant / Wechseln oder über Applikationsmenü / Wechseln können Sie einen anderen Mandanten auswählen. Abbildung 3.2: Mandant wählen Durch betätigen des Buttons bestehenden Mandanten. erhalten Sie die Auswahlmöglichkeit unter den Abbildung 3.3: Mandant auswählen Mandant wechseln Mit Mandant wechseln wechseln Sie zu einem anderen Mandanten. Es werden 20 KAPITEL 3. MANDANTEN alle für das Programm verfügbaren Mandanten angezeigt. Sie können jetzt einen Mandanten per Doppelklick oder über den Schalter auswählen. Weiterhin können Sie mit dem Schalter evtl. nicht mehr benötigte Mandanten entfernen. Dazu darf der zu löschende Mandant aber nicht der gerade aktive Mandant sein. Vorlagemandanten sind farblich grün gekennzeichnet, selbst angelegte Mandanten hingegen schwarz. In der SQL-Version werden Vorlagemandanten erst mit ihrem ersten Gebrauch angelegt (Ausnahme: SQL-Auftrag) 3.4 Mandant bearbeiten werden Details und VoreinMit Menüpunkt Mandant / Einstellungen stellungen zum Programmverhalten für den entsprechenden Mandanten festgelegt. Über die Baumstruktur wechseln Sie zwischen den einzelnen Seiten: Abbildung 3.4: Mandant 3.4.1 Einstellungsmöglichkeiten des Mandanten Der SelectLine Lohn liefert für jede Sozialversicherungsart eine separate Seite, mit allen nötigen Angaben für den Versicherungsnehmer. Nachfolgend eine detaillierte Beschreibung einzelner Felder, die Sie in Hinsicht auf korrekte Firmendaten unbedingt beachten sollten. 21 aktuellen Mandanten bearbeiten 3.4. MANDANT BEARBEITEN 3.4.2 Adresse Seite Adresse An dieser Stelle werden die allgemeinen Daten, wie Adresse, Telefonnummern usw. sowie Angaben zum Arbeitgeber erfasst. Abbildung 3.5: Mandant Adresse 3.4.2.1 Strasse / Nummer swissdec stellt die Anforderung, im Hinblick auf das Elektronische Lohnmeldeverfahren (ELM), dass für die Strasse und die Strassennummer zwei Felder auszufüllen sind. Hinweis Daher ist es nach einem Update wichtig den Nummernwert aus dem Feld "Strasse" in "Nummer" zu übertragen. Massgeblich davon betroffen sind folgende Adressdaten im Mandanten: - Mandant - FAK - SUVA - UVG - UVGZ - KTG - BVG 3.4.2.2 Firma Mit dem Feld ”Firma” kann gesteuert werden, in welcher Kombination die Daten analog dem Lohnausweis im Bereich "Die Richtigkeit und Vollständigkeit bestätigt" erscheinen. Wichtig ist zu erwähnen, dass die Telefonnummer im Feld "Telefon 1" einen massgebenden Einfluss darauf hat. Entsprechend sind folgende Ausgaben/Kombinationen möglich: • Vorname, Name OHNE Firma, OHNE Telefon 1: zeigt nur Vorname und Name an • Vorname, Name, MIT Firma OHNE Telefon 1: zeigt nur Firma an 22 KAPITEL 3. MANDANTEN • Vorname, Name, MIT Firma, MIT Telefon 1: zeigt Vorname, Name, Firma und Telefon an 3.4.2.3 Angaben zum Arbeitgeber Hier erfassen Sie die erforderlichen Daten: • BUR-Nummer (Schweizerisches Betriebs- und Unternehmensregister (BUR)) • Unternehmens ID (UID=Unternehmens-Identifikationsnummer) 3.4.3 Optionen Über die Seite Mandant / Einstellungen / Mandanten / Optionen werden die Daten für die Arbeitszeitberechnung - Arbeitszeit pro Tag - Arbeitstage pro Monat - usw. eingegeben. Geben Sie hier die Arbeitszeit pro Tag und die Arbeitstage pro Monat ein. Diese Felder sind ausschlaggebend für die IST-Zeit in der Abrechnung. Unter Pro-Rata-Berechnung bestimmen Sie ob diese nach • Arbeitstagen (5 Tage pro Woche) • Wochentagen (7 Tage pro Woche), oder • 30 Tage / Monat berechnet werden soll. Ist der Schalter Runden nicht aktiv wird im gesamten Programm nie gerundet. Ist der Schalter ”auf 5 Rappen runden” aktiv rundet das gesamte Programm immer auf 5 Rappen. 23 Seite Optionen 3.4. MANDANT BEARBEITEN Abbildung 3.6: Mandant Optionen Sind die Felder Ferienkontrolle und Stundenkontrolle aktiv, wird bei der Neuanlage eines Mitarbeiters automatisch das Feld Mitarbeiter / Allgemein / Ferienkontrolle bzw. Gleitzeitkontrolle aktiviert. swissdec Startdatum (nicht editierbar) Dieses Datum gibt Auskunft darüber, wann der Mandant auf swissdec aktualisiert wurde oder (im Falle einer Neuinstallation) der Mandant zum ersten Mal gestartet wurde oder auf wann der Abrechnungsbeginn erfolgte. Der Wert richtet sich nach dem Datum des Mandanten und nicht nach dem effektiven Datum gemäss Systemuhr. Zudem passt sich die Ribbon-Bar kleiner dem Startdatum an die bisherigen Funktionen und Darstellung der 10er-Versionen an. Suva/ UVG Unfall-Versicherungstyp Neu unterteilt nach Suva oder UVG als Vorgabewert für neue Mitarbeiter Lohnstrukturerhebung • Checkbox ”ELM für BFS-Statistik verwenden” soll überhaupt mit dem SelectLine Lohn die BFS-Statistik erstellt werden. • Einstellungen der Lohnstrukturerhebung einerseits als Vorgabewert für neue Mitarbeiter und andererseits als generelle Statistik-Angabe für Firma – Wöchentliche Arbeitszeit 24 KAPITEL 3. MANDANTEN – Wöchentliche Lektionen – Lohnvereinbarung Abbildung 3.7: Lohnvereinbarung 3.4.4 AHV / ALV Die AHV Sätze, der ALV und ALVZ-Satz sind unter Mandant / Einstellungen / AHV / ALV zu erfassen Die Änderung dieser Prozentwerte werden sofort bei allen Mitarbeitern wirksam. Abbildung 3.8: Mandanteneinstellungen AHV / ALV 25 3.4. MANDANT BEARBEITEN 3.4.4.1 Bereich AHV • Mitglied-Nr. Ist die Mitglied-Nummer des Mandanten bei der Ausgleichskasse. (Dieser Wert war in der Version 10.1.9.6 im Feld "AHV-Abrechn.-Nr." auf der Seite "Adresse" gespeichert.) • Nr. der Ausgleichskasse Mit diesem Schalter lässt sich auf die gespeicherte Auswahlliste sämtlicher Ausgleichskassen, die beim ELM teilnehmen, zugreifen. • Beginn Beitragspflicht Hier ist der Wert des Beginns der Beitragspflicht (18) einzutragen, aufgrund des Geburtsdatums beim Mitarbeiter wird die Gültigkeit/Notwendigkeit der entsprechenden Abzüge geprüft. • Rentenalter männl./Rentenalter weibl. Hier ist der Wert des Beginns des Rentenalters für Männer (65) und Frauen (64) einzutragen, aufgrund des Geburtsdatums und Geschlechtes beim Mitarbeiter wird die Gültigkeit/Notwendigkeit der entsprechenden Abzüge geprüft. • AN Beitrag Neu wird hier, anstelle wie bisher unter den Abzügen, global und allgemein gültig der Arbeitnehmer-Anteil des AHV-Beitrages eingetragen. (5.15 % ab 2011) • AG Beitrag Sollte mit den Arbeitgeber-Beiträgen operiert werden, so kann hier der dafür gültige Prozentsatz des AHV-Beitrages eingetragen werden, wobei dieser nur informativen Charakter hat. (5.15 % ab 2011) • Freigrenze (pro Monat) Neu wird ebenfalls hier, anstelle wie bisher unter den Abzügen, global und allgemein gültig die Freigrenze (zur Zeit CHF 1‘400.00) für den AHV-Abzug für Rentner erfasst 3.4.4.2 Bereich ALV/ALV Zusatz • AN Beitrag ALV, AN Beitrag ALVZ Neu werden hier, statt wie bisher unter den Abzügen, global und allgemein gültig der Arbeitnehmer-Anteil des ALV- (1.1 % ab 2014) und ALVZ-Beitrages (0.5 % ab 2014) eingetragen • AG Beitrag ALV, AG Beitrag ALVZ Sollte mit den Arbeitgeber-Beiträgen operiert werden, so kann hier der dafür gültige Prozentsatz des ALV- (1.1 % ab 2014) und ALVZ-Beitrages (0.50 % ab 2014) eingetragen werden, wobei dieser nur informativen Charakter hat Wichtige Information 26 KAPITEL 3. MANDANTEN Beachten Sie, dass die Höchstbeträge/Freigrenzen der ALV bzw. ALVZ weiterhin in den jeweils verwendeten Abzügen definiert werden müssen. Die in den MandantenEinstellungen hinterlegten Sätze übersteuern jene Sätze, die bisher in den jeweiligen Abzügen hinterlegt wurden. Die jeweils gültigen Ansätze entnehmen Sie http://www.ahv-iv.info Hinweis 3.4.5 FAK (Familienausgleichskasse) Unter Mandant / Einstellungen / FAK bietet sich die Möglichkeit, mit eine bis mehrere Versicherungslösungen von Familienausgleichskassen-Zugehörigkeiten pro jeweilige Kantone wie folgt zu erfassen: • FAK-Mitgliedsnummer Ist die Mitglied-Nummer des Mandanten bei der FAK • Subnummer Ist eine allfällige Subnummer des Mandanten bei der FAK • FAK-Nummer Mit dem Schalter lässt sich auf die gespeicherte Auswahlliste sämtlicher Familienausgleichskassen die beim ELM teilnehmen, zugreifen • Kanton Hier wird der Kanton der FAK zugewiesen • Adressfelder für die Adresse zu informativen Zwecken bzw. der Vollständigkeit halber kann eine Versicherungslösung wieder bearbeitet oder mit Mit entfernt werden. Die Mitgliedsnummern können in der Kinderzulagen-Auswertung, mit entsprechendem Verweis, ausgegeben werden. Es muss im Minimum eine Familienausgleichskasse erfasst werden! 27 3.4. MANDANT BEARBEITEN Abbildung 3.9: Mandanteneinstellungen FAK 3.4.6 SUVA und UVG Die Daten der SUVA bzw. des UVG Versicherers können nun unter Mandant / Einstellungen / SUVA bzw. UVG eingegeben und in den Auswertungen mit Verweis später ausgegeben werden. SUVA und UVG haben zwei getrennte Seiten, wodurch beide Versicherer angegeben und verwendet werden können. 28 KAPITEL 3. MANDANTEN Abbildung 3.10: Mandanteneinstellungen Einstellungen SUVA Unter "Versicherungslösungen" werden mit sämtliche Sätze wie folgt erfasst: • Bezeichnung • Code (meist durch den Unfallversicherer vorgegeben) • NBUV-Ansatz (durch den Unfallversicherer vorgegeben) Diese Versicherungslösungen stehen dann unter ”Versicherung” in den Mitarbeiterstammdaten zur Verfügung. Aus den unter Stammdaten Mitarbeiter / Versicherung gesetzten Codes und den in den Mandanteneinstellungen definierten Sätzen und Abzüge entsteht dann der UVG-Abzug des Lohnlaufes. Mit kann eine Versicherungslösung wieder bearbeitet oder mit entfernt werden. Unter Mandant / Einstellungen / Optionen wird global entschieden, ob die Unfallversicherung Privat (UVG) oder der SUVA (SUVA) unterliegt bzw. dies als Vorgabe für den Mitarbeiter dient, wenn die Unfallversicherung über beide Institutionen abgeschlossen wurde. Bei Bedarf kann der Mitarbeiter natürlich auch nachträglich umgestellt werden. 29 3.4. MANDANT BEARBEITEN Abbildung 3.11: Mandanteneinstellungen SUVA-2 3.4.7 UVGZ Die Daten des UVGZ (Unfallzusatzversicherung) Versicherers (Adresse, Vertrag und Codes) können unter Mandant / Einstellungen / UVGZ eingegeben und in den Auswertungen mit Verweis später ausgegeben werden. Die Daten des UVG und UVGZ Versicherers können voneinander abweichen. Abbildung 3.12: Mandanteneinstellungen UVZG Unter "Versicherungslösungen" werden mit sämtliche Sätze erfasst, wobei es zu beachten gilt, dass in den UVGZ-Versicherungscodes zwischen den Geschlechtern unterschieden wird. Es ist somit möglich, unterschiedliche Sätze, je nach Geschlecht, innerhalb des gleichen Versicherungscodes zu erfassen. Zusätzlich kann 30 KAPITEL 3. MANDANTEN gleich der zu verwendete UVGZ-Abzug des entsprechenden Codes hinterlegt werden. Die Höchst- sowie Freigrenze ist im verwendeten Abzug zu hinterlegen. Versicherungslösung aufgeteilt in: • Bezeichnung • Personengruppe (wird durch den Versicherer bekannt gegeben) • Kategorie (wird durch den Versicherer bekannt gegeben) • Beitrag männl. • Beitrag weibl. • UVGZ-Abzug (muss hier vom Abzugsstamm zugewiesen werden) Wollen Sie den gleichen Satz mit unterschiedlichen Höchst- oder Mindestlöhne erfassen, so sind zwei Versicherungscodes zu erstellen. In solchen Fällen empfiehlt sich eine Angabe zum Unterschied der vermeintlich gleichen Sätze im Feld Bezeichnung zu machen, um bei der Auswahl des Codes (Mitarbeiterstammdaten) die Übersicht zu wahren. Der eigentliche Versicherungscode setzt sich aus der Kategorie und Personengruppe zusammen. Mit kann eine Versicherungslösung wieder bearbeitet oder mit entfernt werden. 3.4.8 KTG Es ist möglich die Daten des Krankentaggeld-Versicherers (KTG) mit Adresse, Vertrag und Codes unter Mandanten / Einstellungen / KTG einzugeben, und in den Auswertungen mit Verweis später auszugeben. 31 3.4. MANDANT BEARBEITEN Abbildung 3.13: Mandanteneinstellungen KTG Unter ”Versicherungslösungen” werden mit sämtliche Sätze erfasst, wobei es zu beachten gilt, dass in den KTG-Versicherungscodes zwischen den Geschlechtern unterschieden wird. Es ist somit möglich, unterschiedliche Sätze, je nach Geschlecht, innerhalb des gleichen Versicherungscodes zu erfassen. Frauen unterliegen tendenziell höheren Sätzen. Zusätzlich kann gleich der zu verwendete KTG-Abzug des entsprechenden Codes hinterlegt werden. Die Höchst- sowie Freigrenze ist im verwendeten Abzug zu hinterlegen. • Bezeichnung • Personengruppe (wird durch den Versicherer bekannt gegeben) • Kategorie (wird durch den Versicherer bekannt gegeben) • Beitrag männl. • Beitrag weibl. • KTG-Abzug (muss hier vom Abzugsstamm zugewiesen werden) 32 KAPITEL 3. MANDANTEN Abbildung 3.14: Mandanteneinstellungen KTG Code Wollen Sie den gleichen Satz mit unterschiedlichen Höchst- oder Mindestlöhnen erfassen, sind zwei Versicherungscodes zu erstellen. Die Höchst- sowie Freigrenze ist im verwendeten Abzug zu hinterlegen. In solchen Fällen empfiehlt sich eine Angabe zum Unterschied der vermeintlich gleichen Sätze im Feld Bezeichnung zu machen, um bei der Auswahl des Codes (Mitarbeiterstammdaten) die Übersicht zu wahren. Der eigentliche Versicherungscode setzt sich aus der Kategorie und Personengruppe zusammen. Mit kann eine Versicherungslösung wieder bearbeitet oder mit entfernt werden. 3.4.9 BVG Die Daten des BVG Versicherers können unter Mandant / Einstellungen / BVG eingegeben, und in den Auswertungen mit Verweis, später ausgegeben werden. Dies ersetzt zudem den bisherigen Menüpunkt Stammdaten / Pensionskassen. 33 3.4. MANDANT BEARBEITEN Abbildung 3.15: Mandanteneinstellungen BVG Unter ”Versicherungslösungen” werden mit fasst: sämtliche Codes wie folgt er- • Bezeichnung • Code (wird vom Versicherer bekannt gegeben) • BVG-Abzug (muss hier vom Abzugsstamm zugewiesen werden) Abbildung 3.16: Mandanteneinstellungen BVG Diese stehen dann unter "Versicherung" in den Mitarbeiterstammdaten zur Verfügung. Aus den unter Mitarbeiter gesetzten Codes und den in den Mandanten- 34 KAPITEL 3. MANDANTEN Einstellungen definierten Sätzen und Abzügen entsteht dann der BVG-Abzug des Lohnlaufes. Das BVG ist noch die einzige Versicherung, die noch nicht der swissdec-Zertifizierung Hinweis unterliegt. Aus diesem Grund erfolgt die Auswertung über die herkömmliche Druckauswertung und basiert auf den AHV-Löhnen. 3.4.10 Standards Achtung!! Diese Maske ist eine der wichtigsten, die sich in unserem Programm befindet. Hier definieren Sie die elementaren Angaben, wie die Basisdaten und die StandardAbzüge. Wenn hier falsche Basen definiert werden, hat dies Einfluss auf sämtliche Auswertungen und auf sämtliche Abrechnungen. Seite Standards Wir bitten Sie diese Masken exakt und mit Vorsicht zu bearbeiten. Abbildung 3.17: Mandanteneinstellungen Einstellungen Standards Auf dieser Seite stehen Ihnen folgende Felder zur Verfügung: Standards Basen: • ALV-Basis 1 • ALVZ-Basis 35 3.4. MANDANT BEARBEITEN • AHV-Basis • SUVA-Basis • UVG-Basis • UVGZ-Basis • KTG-Basis • BVG-Basis • FAK-Basis Wichtig hierbei zu erwähnen ist, dass für die Unfallversicherung nur noch eine Basis (3) benötigt und verwendet wird. Somit kann hier für SUVA oder UVG, dieselbe Basis benutzt werden bzw. bei einem dieser Felder leer gelassen werden. Kinderzulage • Kinderzulage: Weisen Sie hier die übliche Standard-Zulage für die Kinder-Zulage zu. In unserer Mustervorlage ist das die Zulagen-Nummer 3000. Ferien • Zuschlag: • Basis: • Zulage: Gratifikation • Zuschlag: • Basis: • Zulage: Quellensteuer • Abzug Quellensteuer: Die Lohnart 5060 Quellensteuer % ist im Vorlagemandanten bereits enthalten. • Quellensteuer Bank: Wählen Sie das Bankkonto ab welchem die Quellensteuer an den betreffenden Kanton bezahlt wird. • Quellensteuer-Abrechnungsnr.: Fügen Sie die Quellensteuerabrechnungsnummer Ihrer Firma ein. • Quellensteuer-Inkasso: % Satz für das Inkasso der Quellensteuer. Zur Zeit: 4 % 36 KAPITEL 3. MANDANTEN 3.4.11 Standardabzüge Beachten Sie nach dem Update die neuen Standardabzüge zu definieren. • AHV-Abzug • AHV-Abzug für Rentner • ALV-Abzug • ALVZ-Abzug • SUVA-Abzug • UVG-Abzug • BVG-Abzug Identischer SUVA- und UVG-Abzug wird geprüft und beanstandet. Wird bei SUVA und UVG der identische Abzug verwendet, wirkt sich dies fehlerhaft auf die Abrechnungsmodalitäten bzw. Auswertungen aus. Deshalb wird im Mandant geprüft und gegebenenfalls darauf hingewiesen, dass der SUVA- und UVG-Abzug gleich sind und unterschiedlich gewählt werden müssen. Beachten Sie, dass diese Abzüge reinen informativen Charakter besitzen. Abbildung 3.18: Mandanteneinstellungen Standardabzüge 37 Hinweis 3.4. MANDANT BEARBEITEN 3.4.12 Fibu-Export Fibu-Export Unter Mandant / Einstellungen / Fibuexport geben Sie die erforderlichen Einstellungen für den Export in die gewünschte Finanzbuchhaltung. Abbildung 3.19: Mandanteneinstellungen Fibu-Export Fibu Kopplung Sie haben bei Fibu-Kopplung folgende Auswahlmöglichkeiten: • Direktexport: Ist eine SelectLine Finanzbuchhaltung oder SAGE 50 auf dem selben PC oder im Netzwerk installiert, auf welche zugegriffen werden kann, können die Lohnabrechnungen per Direktexport in die Fibu exportiert werden. Mit dem Direktexport werden die Buchungen auf Zulässigkeit der zu übertragenden Konten und auf den Zeitraum geprüft und ggf. mit einer Fehlermeldung abgewiesen. • keine Direktkopplung: Der Export in eine externe Datei ist für getrennte Datenbestände vorgesehen. Es erfolgt keine Plausibilitätsprüfung des Zeitraums und der Konten in der Lohnabrechnung. Ein erfolgter Export kann je Exportdatum komplett zurückgenommen werden. 38 KAPITEL 3. MANDANTEN Optionen für SelectLine und SAGE 50 Direktzugriff: Diese Felder sind nur aktiv, wenn der Flag auf SelectLine oder SAGE 50 gesetzt wurde. Für einen Export ohne direkte Kopplung sind diese Felder nicht von Bedeutung. Unter Mandantenwahl - Benutzer - Passwort wählen Sie hier den entsprechenden Mandanten der Fibu aus und komplettieren Sie die restlichen Felder. Damit anhand der Lohnabrechnungen Buchungssätze für die Fibu erstellt werden können, muss das entsprechende Konto für die Standard-Zulage bzw. Standardabzüge hier hinterlegt werden. Falls bei den Zulagen / Abzügen kein Konto hinterlegt wurde, wird auf dieses Konto gebucht. Konten Kostenstellen Für Buchungstexte Sammelbeleg / Einzelbeleg / Auszahlung müssen die entsprechenden Texte hinterlegt sein, damit anhand der Lohnabrechnung Buchungssätze für die Fibu erstellt werden können. Hier können Sie getrennt für die Auszahlung auswählen, die beim die Felder für die Texte 1 + 2 der Belege über den Button Fibu-Export als Buchungstexte verwendet werden sollen. Nach erfolgter Auswahl markieren Sie die Zielposition unter Text 1 bzw. Text 2 und übernehmen das Feld mit Schalter . Felder in abgeschlossenen Jahren mutierbar Hinweis Auch wenn sämtliche Monate abgeschlossen wurden, bleiben diese Felder mutierbar, um allfällige nachträgliche Anpassungen für den Druck der Lohnausweise vornehmen zu können. 3.4.13 Lohnausweis Die neue Vorgabeseite für den Lohnausweis weist die häufigsten Zusatzinformationen bereits auf. Es ist aber weiterhin möglich zusätzliche Vorgaben für die Gehaltsnebenleistungen zu erfassen. 39 3.4. MANDANT BEARBEITEN Abbildung 3.20: Mandanteneinstellungen Lohnausweis Hinweis Felder in abgeschlossenen Jahren mutierbar Auch wenn sämtliche Monate abgeschlossen wurden, bleiben diese Felder mutierbar, um allfällige nachträgliche Anpassungen für den Druck der Lohnausweise vornehmen zu können. 3.4.14 Verwaltung Maskeneditor Maskeneditor Mit dem Maskeneditor können Sie die Eingabemasken der Stammdialoge und Belege nutzer- und mandantenabhängig konfigurieren. Für Details konsultieren Sie die Online-Hilfe oder das SelectLine Systemhandbuch. 3.4.15 Freie Felder / Zugriffsrechte / Listeneinstellungen Freie Felder Sie haben hier die Möglichkeit zusätzliche freie Felder zu definieren. Für Details schauen Sie bitte im SelectLine Systemhandbuch nach. Die Beschreibung für die Bearbeitung der Zugriffsrechte und der Listeneinstellungen finden Sie ebenfalls im SelectLine Systemhandbuch. 40 KAPITEL 3. MANDANTEN 3.4.16 Validierungen im Mandant Abbildung 3.21: Validierung Beim Speichern des Mandanten werden folgende Felder auf deren Inhalt und/oder Format geprüft: • AHV-Mitgliedsnummer • Nummer AHV-Ausgleichskasse • Kundennummer Suva • Subnummer Suva • Unternehmens ID (Bekanntgabe im ersten Halbjahr 2011) • ELM Hierbei handelt es sich lediglich um einen Hinweis und die Bearbeitung des Mandanten kann auch ohne diese Felder beendet werden. Wir empfehlen allerdings so viele Daten wie möglich am Anfang zu hinterlegen, damit eine gewisse Vollständigkeit und Übersichtlichkeit im Bezug auf Versicherungsangaben gewährleistet ist. 3.4.17 Personengruppe und Kategorie in UVGZ und KTG In den Kapiteln 3.4.7 auf Seite 30 und 3.4.8 auf Seite 31 wurde bereits auf die Zusammensetzung des Versicherungscodes hingewiesen. Auf Grund dieser Anforderung wurden im swissdec-Lohn nun folgende neue Felder implementiert: • Personengruppe • Kategorie Diese Unterteilungen sind vor allem im Bezug auf Auswertungen und Lohnmeldungen erforderlich. Die Personengruppen wie auch Kategorien unterscheiden sich je nach Versicherer und werden von diesen entsprechend bekanntgegeben. 41 3.4. MANDANT BEARBEITEN 3.4.17.1 Personengruppe Bei der Personengruppe handelt es sich um eine Unterteilung der Versicherung in verschiedene Funktionsstufen. Ein Beispiel aus der Praxis könnte wie folgt aussehen: • Personengruppe 1: übrige Angestellte • Personengruppe 2: Geschäftsleitung Die Personengruppen können unter Stammdaten / Personengruppen erfasst und verwaltet werden. 3.4.17.2 Kategorie Bei der Kategorie handelt es sich um die Unterteilung der Versicherung in verschiedene Lohnstufen. Ein Beispiel aus der Praxis könnte wie folgt aussehen: • Kategorie 1: UVG-Lohn • Kategorie 2: Überschusslohn 3.4.17.3 Nicht versichert = X0 (Personengruppe X und Kategorie 0) Wenn ein Unternehmen nicht UVGZ und/oder KTG versichert ist, benötigt es trotzdem einen Versicherungscode. Dieser muss wie folgt erfasst und im Mandanten in den Versicherungslösungen zugeordnet werden: • Personengruppe: X • Kategorie: 0 3.4.18 Vorgabewerte Vorgabewerte Über Mandant / Einstellungen / Vorgabewerte, mit dem Schalter unter Einstellungen und Zusatzfunktionen oder [F6] in den Stammdatenmasken gelangen Sie zu den Vorgabewerten der Datenbankdateien. In der Eingabemaske für die Vorgabewerte können Sie Anfangsbelegungen für Datenbankfelder festlegen (Feldvorgaben), die Datensatzkennungen (Schlüssel) organisieren, in der BDEVersion die Indizes der Tabellen verwalten (Indizes) und in der SQL-Version das Tabellenverhalten (Listeneinstellungen) festlegen. Detaillierte Angaben über Vorgabewerte erhalten Sie im Systemhandbuch der SelectLine Software. 42 KAPITEL 3. MANDANTEN 3.5 Überblick Unter Mandant / Überblick können Sie unter Journal - Notizen anlegen oder offene Termine und beliebig viele Listen (Stammdatenlisten) auf Ihrem Bildschirm öffnen. Weitere Details zu diesen Menüpositionen erhalten Sie im Systemhandbuch der SelectLine Programme. 43 3.5. ÜBERBLICK 44 4 Stammdaten 4.1 Mitarbeiter 4.1.1 Mitarbeiter Die Mitarbeiterstammdaten werden über den Menüpunkt Stammdaten / Mitarbeiter verwaltet. Bei der Erfassung der Personalstammdaten werden auf mehreren Seiten Angaben zu den Arbeitnehmern erfasst. Der Wechsel zu den einzelnen Seiten wird über eine Baumstruktur im linken Maskenbereich gesteuert. Der Mitarbeiterstamm gliedert sich in die Erfassung der Daten zur: • Adresse • Allgemein • Versicherung • Kinder • Zulagen/Abzüge • Kostenstellen/-träger • Lohnausweis • Neuer Lohnausweis – Weitere Angaben • Statistik • Historie • Text • Notizen 4.1.2 Adresse Im Feld ”Mitarbeiter” weisen Sie jedem Arbeitnehmer eine eindeutige Nummer zu. Die hier eingegebene Mitarbeiternummer erscheint auf allen mitarbeiterspezifischen Auswertungen. Bei der Neuanlage eines Arbeitnehmers wird eine Mitarbeiternummer vom Programm vorgeschlagen, die um einen Zähler höher ist, als die zuletzt eingegebene. 45 Mitarbeiter Nummer 4.1. MITARBEITER Abbildung 4.1: Mitarbeiter Adresse Adresse Mit Hilfe der Seite Adresse sind Angaben zur Person wie Name, Anschrift, persönliche Daten, Beruf, Position des Arbeitnehmers usw. zu erfassen. Tarif Quellensteuer Definieren Sie hier den allfälligen Quellensteuertarif des Mitarbeiters. Die gesetzlichen Regelungen betreffend Quellensteuer und die Quellensteuertarife finden Sie auf http://www.estv.admin.ch. Abrechnungssperre Ist das Feld Abrechnungssperre aktiviert, dann kann der Mitarbeiter nicht abgerechnet werden. Beschäftigungsgrad AHV bzw. Soz.-Vers.-Nr. Geben Sie unter Beschäftigungsgrad den entsprechenden Prozentsatz ein. Der Beschäftigungsgrad kann in den Lohn-Zulagen aktiviert werden. Sie haben dafür im Zulagenstamm bei der Abrechnungsart ”Fixbetrag” ein Kontrollkästchen. Eingabefeld für die AHV-Nummer. Soweit als möglich wird die AHV-Nummer automatisch aus dem Namen, dem Geburtsdatum und aus dem Geschlechtscode zusammengestellt. Die bisherige, 11-stellige AHV-Nummer wird durch die neue, 13-stellige Nummer Soz.-Vers.-Nr. ersetzt. Die alte Nummer bleibt gespeichert und wird im AHV-Register mit der neuen verbunden. Durch diesen Wechsel gehen keine Daten verloren. Ab Version V11 wurden folgende neue Felder eingefügt: • Postfach • Staatsangehörigkeit • Alleinerziehend 46 KAPITEL 4. STAMMDATEN Im Gegensatz zu den Daten des Mandanten und Versicherungen wird hier von swissdec keine Aufteilung zwischen Strasse und Nummer gefordert. Hinweis Im Sinne der Benutzerfreundlichkeit und der Empfehlung von swissdec, Wiedereintritte über ein- und dieselbe Personalnummer abzuhandeln, wurde diese Möglichkeit eingebaut. Falls ein Mitarbeiter austritt und später neu von der Firma angestellt wird, kann der Wiedereintritt innerhalb derselben Mitarbeiternummer festgehalten werden. Es gibt keine fixe Anzahl von Wiedereintritten und -austritten und diese werden auch nicht mit einer Zeitachse geführt. Mit dem Befehlsschalter werden die folgende Daten des Mitarbeiters geprüft: Wiedereintritt Wiederaustritt Prüfen • Ist ein Eintrittsdatum vorhanden • Wenn ein Austrittsdatum vorhanden ist, wird geprüft ob dieses grösser als das Eintrittsdatum ist • Stimmen die Zulagen und die Abzüge mit den Kinderzulagen, SUVA-, AHVund mit dem ALV-Code überein. • Ist die Versicherungs-Nummer bzw. AHV-Nummer anhand des Namens, Geschlechts und des Geburtsdatums richtig eingegeben. Mit erhalten Sie eine Übersicht des Lohnkontos des Mitarbeiters. Sie können dieses ausdrucken oder am Bildschirm anschauen. Checkbox AHV-Nr. und Soz.Vers.Nr. nicht bekannt Durch das Aktivieren dieser Checkbox wird der Inhalt der “AHV-Nr. / Soz.-Vers.Nr.“ gelöscht und die automatische Plausibilitätsprüfung der “AHV-Nr. / Soz.Vers.-Nr.“ deaktiviert. Nur so ist es möglich, Mitarbeiter ohne Angabe einer AHVoder Sozial-Versicherungs-Nummer abzurechnen. Diese Checkbox ersetzt die ehemaligen, einzelnen “prüfen“-Funktionen. D.h. eine Validierung auf die Gültigkeit der Nummer erfolgt weiterhin im Hintergrund. Obwohl neu die Sozial-Versicherungsnummer verwendet wird oder werden sollte, bleibt die konventionelle AHV-Nummer nach wie vor im Programm enthalten. Checkbox Abrechnung überspringen Von früheren Versionen ist für Fälle von Sperrung bis Eintritt und ab Austritt die Abrechnungssperre bekannt. Diese Funktion wurde allerdings oft auch fälschlicherweise dazu verwendet, einen “temporären Austritt“ z.B. bei einem unbezahlten 47 Übersicht Lohnkonto Checkbox AHV Hinweis Checkbox Abrechnung überspringen 4.1. MITARBEITER Urlaub zu verwenden, was dann zu falschen Berechnungen der Höchst- und Freigrenzen geführt hat. Korrekt hätte der Mitarbeiter während dieser Zeit mit dem Betrag 0 abgerechnet oder bei Unsicherheit über einen möglichen Wiedereintritt gar als ausgetreten gelassen und im Falle des Wiedereintrittes mit einer neuen Mitarbeiternummer erfasst werden sollen. Dieser Fall wird nun mit der neuen Checkbox Abrechnung überspringen umgangen und somit wird die korrekte Berechnung von Höchst- und Freigrenzen gewährleistet und der Mitarbeiter erscheint während dieser Zeit mit dem Betrag 0 im Abrechnungslauf. 4.1.3 Allgemein Allgemein Unter Stammdaten / Mitarbeiter / Allgemein stehen Ihnen folgende Felder zur Verfügung: Abbildung 4.2: Mitarbeiter Allgemein Da die Konstante Pensionskassen entfernt und durch die Mandanten-Einstellung bzw. Codes ersetzt wurde, entfällt auch beim Mitarbeiter die Möglichkeit, Pensionskassen zuzuweisen. Kinder minderjährig Geben Sie hier die Anzahl der minderjährigen Kinder des Mitarbeiters ein. Die Anzahl der minderjährigen Kinder hat Auswirkungen auf die Zuweisung der Zulagen. Hat ein Mitarbeiter hier z.B. 2 minderjährige Kinder eingetragen, dann muss dem 48 KAPITEL 4. STAMMDATEN Mitarbeiter bei der Abrechnung eine Kinderzulage mit der Anzahl Kinder 2 zugewiesen werden, damit man den Mitarbeiter abrechnen kann. Anhand des Codes können Sie die Abzüge automatisch zufügen lassen. Ist das Feld Ferienkontrolle aktiviert, findet bei diesem Mitarbeiter eine Ferienkontrolle statt. Wenn Sie einen neuen Mitarbeiter anlegen, wird diese Option von den Einstellungen automatisch übernommen. Geben Sie unter Ferien Total und unter Ferien bezogen die entsprechenden Daten ein. Dieser Saldo wird dann fortlaufend immer berechnet. Ferienkontrolle Ist das Feld Gleitzeitkontrolle aktiviert, findet bei diesem Mitarbeiter eine Gleitzeitkontrolle statt. Wenn Sie einen neuen Mitarbeiter anlegen, wird diese Option von den Einstellungen automatisch übernommen. Unter Vortrag geben Sie die entsprechenden Daten ein. Dieser Saldo wird dann fortlaufend immer berechnet. Gleitzeitkontrolle Falls allfällige Ferienguthaben in Form eines Zuschlages abgegolten werden, ist dieser hier einzugeben. Ist das Kontrollkästchen aktiviert, wird dieser Zuschlag automatisch mit der nächsten Lohnzahlung ausbezahlt. Ferienzuschlag Falls allfällige Gratifikationsguthaben in Form eines Zuschlages abgegolten werden, ist dieser hier einzugeben. Falls das Kontrollkästchen aktiviert ist, wird dieser Zuschlag automatisch mit der nächsten Lohnzahlung ausbezahlt. Gratifikations Zuschlag Unter Lohnauszahlung definieren Sie wie und auf welches Konto Sie den Lohn des Mitarbeiters auszahlen wollen. Geben Sie die entsprechenden Daten, wie KontoNr., an welche Bank usw. an. Lohnauszahlung 4.1.3.1 Zahlungen an Dritte Falls Beträge nicht direkt an den Mitarbeiter sondern an Dritte ausbezahlt werden sollen, werden diese hier definiert. Abbildung 4.3: Mitarbeiter Zahlung an Dritte 4.1.4 Versicherungen Die Versicherungscodes sind unter Stammdaten / Mitarbeiter / Versicherung zu finden. Ein Ändern der Versicherungscodes löst eine Prüfroutine der Abzüge aus. Wird beispielsweise der AHV Code geändert, wird man gefragt ob der alte Abzug gelöscht, und mit denjenigen des neuen Codes ersetzt werden soll. Die entsprechenden Versicherungscodes finden Sie unter Mandant / Einstellungen und der entsprechenden Seite. 49 Zahlung an Dritte 4.1. MITARBEITER Abbildung 4.4: Mitarbeiter Versicherungen 4.1.4.1 AHV Code Diese Codes unterliegen einer Plausibilitätsprüfung im Zusammenhang mit dem eingestellten Alter des Mitarbeiters. Sollte ein Mitarbeiter aufgrund einer Ausnahmeregelung nicht AHV-pflichtig sein, kann die Überprüfung mittels Flag “Sonderfall AHV / ALV“ deaktiviert werden. AHV-Code Mit dem Auswahlfeld AHV-Code weisen Sie den entsprechenden AHV-Code zu. Die AHV-Beitragspflicht beginnt in der Regel mit dem Jahre der Vollendung des 17. Altersjahres. Im AHV-Rentenalter müssen nur von jenem Teil des Lohnes AHVBeiträge entrichtet werden, der den AHV-Freibetrag pro Monat übersteigt. Die AHV-Beitragspflicht kann von der Versicherten-Nummer (AHV-Nummer) oder dem Geburtsdatum und einem AHV-Code abgeleitet werden. In der obligatorischen Unfallversicherung besteht für die Prämienpflicht keine Altersgrenze, deshalb ist hier kein Freibetrag auszuscheiden. Für den AHV-Code können die folgenden Werte verwendet werden: • 0 nicht AHV-pflichtig (Jugendliche, Sonderfälle) • 1 AHV-pflichtig mit AHV-Abzug • 2 AHV-Rentenbezüger Der AHV-Code hat Auswirkungen auf die Zuweisung der Abzüge. Ist der AHVCode mit der Zahl ”1” versehen, dann muss dem Mitarbeiter bei der Abrechnung 50 KAPITEL 4. STAMMDATEN ein AHV-Abzug zugewiesen werden oder wenn der AHV-Code mit der Zahl ”4” versehen ist, dann muss dem Mitarbeiter bei der Abrechnung ein AHV-Abzug Rentner zugewiesen werden, damit man den Mitarbeiter abrechnen kann. Anhand des Codes können Sie die Abzüge automatisch zufügen lassen. 4.1.4.2 ALV Code Mit dem Auswahlfeld ALV-Code können Sie den entsprechenden ALV-Code zuweisen. Der Beginn der Beitragspflicht ist wie bei der AHV geregelt. Damen und Herren, die ein gewisses Alter vollendet haben sind von der Beitragspflicht ausgenommen. ALV-Code Für den ALV-Code können die folgenden Werte verwendet werden: • 0 nicht ALV-pflichtig (Jugendliche, AHV-Rentner, Sonderfälle) • 1 ALV-pflichtig mit ALV-Abzug Der ALV-Code hat Auswirkungen auf die Zuweisung der Abzüge. Ist der ALVCode mit der Zahl ”1” versehen, dann muss dem Mitarbeiter bei der Abrechnung ein ALV-Abzug zugewiesen werden, damit man den Mitarbeiter abrechnen kann. Anhand des Codes können Sie die Abzüge automatisch zufügen lassen. 4.1.4.3 FAK Diese Zuordnung der FAK (Familienausgleichskasse) wird benötigt für die spätere Ausgabe in den Belegen (Auswertungen / Kinderzulagen). 4.1.4.4 SUVA / UVG Wählen Sie hier den entsprechenden Unfallversicherer. 4.1.4.5 SUVA / UVG Codes Wählen Sie hier den entsprechenden Versicherungscode aus. Mit dem SUVA-Code können Sie den entsprechenden SUVA-Code zuweisen. Mit dem zweistelligen SUVA-Code wird angegeben, in welchem Betriebsteil der Mitarbeiter beschäftigt ist. Im Weiteren kann dem Code entnommen werden, ob dieser Mitarbeiter nur gegen Berufsunfälle (BU) oder auch gegen Nichtbetriebsunfälle (NBU) versichert ist und ob ein NBU-Abzug vorgenommen wird. Aufbau SUVA-Code: 51 SUVA-Code 4.1. MITARBEITER • 1. Stelle = Betriebsteil, möglich sind die Buchstaben A - Z • 2. Stelle = Versicherungsumfang und Abzug – 0 = nicht SUVA-versichert ∗ 1 = BU- und NBU-versichert, mit NBU-Abzug ∗ 2 = BU- und NBU-versichert, ohne NBU-Abzug ∗ 3 = nur BU-versichert, deshalb kein NBU-Abzug (für Arbeitnehmer mit wöchentlicher Arbeitszeit unter 12 Stunden) Der SUVA-Code hat Auswirkungen auf die Zuweisung der Abzüge. Ist der SUVACode an der 2. Stelle mit dem Code ”1” versehen, dann muss dem Mitarbeiter bei der Abrechnung ein NBU-Abzug zugewiesen werden, damit man den Mitarbeiter abrechnen kann. Anhand des Codes können Sie die Abzüge automatisch zufügen lassen. 4.1.4.6 UVGZ Code 1 & 2 Ob der Code unter ”1” oder ”2” ausgewählt wird, ist dabei irrelevant. Beide werden gleichermassen berücksichtigt. Es können maximal zwei verschiedene UVGZ-Codes gewählt werden. 4.1.4.7 KTG Code 1 & 2 Ob der Code unter ”1” oder ”2” ausgewählt wird, ist dabei irrelevant. Beide werden gleichermassen berücksichtigt. Es können maximal zwei verschiedene KTG-Codes gewählt werden. 4.1.4.8 BVG-Code Der BVG-Abzug ist aufgrund der immensen Anzahl verschiedener BVG-Lösungen standardmässig auf Fixbetrag gesetzt. Der korrekte Code ist aber weiterhin auch für Fixbetrag-Abzüge zu erfassen. Er kann in Auswertungen benutzt werden. Hinweis Im Gegensatz zu den früheren Lohnversionen ist es neu möglich, Versicherungscodes während des Jahres umzustellen. Dadurch erscheint der Mitarbeiter auf der entsprechenden Abrechnung PRO weiterer Codeumstellung ein weiteres Mal mit der jeweiligen Periode. Es ist daher nicht mehr nötig, bei einer Code-Änderung den Mitarbeiter per Datum austreten zu lassen und mit den entsprechenden Codes neu zu erfassen. 52 KAPITEL 4. STAMMDATEN 4.1.5 Kinder Abbildung 4.5: Mitarbeiter Kinder Hier werden die erforderlichen Daten über die Kinder des Mitarbeiters, mit Namen, Vornamen und Geburtsdatum aufgeführt. Unter Spalte Berechtigt bis wird das Ende für die Zahlung der Kinderzulage festgehalten. Kinder 4.1.6 Zulagen / Abzüge Lohnzulagen und Lohnabzüge, wie z.B. Monatslohn, Stundenlohn, fixe Spesen, AHV-Abzüge, ALV-Abzüge, usw. eines Mitarbeiters können in dieser Eingabemaske festgelegt werden. Zulagen Abzüge Pro Mitarbeiter können unbegrenzt viele Zulagen und unbegrenzt viele Abzüge definiert werden. Die Felder für Lohnausweise und Fibukonten sind auch in abgeschlossenen Jahren noch mutierbar. 53 Hinweis 4.1. MITARBEITER Abbildung 4.6: Mitarbeiter Zulagen + Abzüge 4.1.6.1 Zulagen Zulagen Die Schalter Dialogfeld. oder die rechte Maustaste im Zulagenfeld öffnet das können Sie dem Mitarbeiter die Zulagen zuweisen. Wählen Sie die Mit entsprechenden Zulagen aus der Tabelle Stammdaten / Abzüge aus und ergänzen Sie die erforderlichen Daten. Betrag Der Betrag wird benötigt, wenn die Abrechnungsart der ausgewählten Zulage mit ”Fixbetrag” oder ”Prozent vom Fixbetrag” definiert wurde. Menge Die Menge wird benötigt, wenn die Abrechnungsart der ausgewählten Zulage mit ”Menge * Ansatz” oder ”Menge * Ansatz * Faktor” definiert wurde. Ansatz Der Ansatz wird benötigt, wenn die Abrechnungsart der ausgewählten Zulage mit ”Menge * Ansatz” oder ”Menge * Ansatz * Faktor” definiert wurde. Faktor Der Faktor wird benötigt, wenn die Abrechnungsart der ausgewählten Zulage mit ”Menge * Ansatz * Faktor” definiert wurde. Prozente Die Prozente werden benötigt, wenn die Abrechnungsart der ausgewählten Zulage mit ”Prozent von Fixbetrag” definiert wurde. 54 KAPITEL 4. STAMMDATEN Mit Zulagen als Standard speichern unter können Sie alle zugewiesenen Zulagen in einen Standard-Speicher laden. Dies hat den Vorteil, wenn Sie z.B. 30 Mitarbeiter erfassen müssen, welche mehr oder weniger dieselben Zulagen erhalten, diese einmal erfassen, in den Standard laden und bei jedem Mitarbeiter den Standard mit Zulagen vom Standard laden hineinladen können. Standard speichern Zulagen mit Stammdaten aktualisieren: Wenn Sie z.B. in den Zulagen oder in den Abzügen Prozentsätze angepasst haben und diese nicht bei allen Mitarbeitern aktualisieren wollen, dann betätigen Sie diesen Befehlsschalter für jeden einzelnen gewünschten Mitarbeiter. Wenn Sie hingegen alle Mitarbeiter ändern wollen, dann betätigen Sie Befehlsschalter ”Mitarbeiterstamm aktualisieren” in den Stammdaten / Zulagen und in den Stammdaten / Abzügen. Zulagen aktualisieren 4.1.6.2 Abzüge Abbildung 4.7: Mitarbeiter Abzüge 55 4.1. MITARBEITER Der Schalter Pflichtabzüge einfügen oder die rechte Maustaste im Zulagenfeld öffnet das Dialogfeld. Mit Pflichtabzüge einfügen werden die Pflichtabzüge automatisch eingefügt. • AHV-Abzug anhand des AHV-Codes • AHV-Abzug für Rentner anhand des AHV-Codes • ALV-Abzug anhand des ALV-Codes • SUVA- bzw. NBU-Abzug anhand des SUVA-Codes • etc. Abzüge Anlegen bzw. Zuweisen der Abzüge: Mit können Sie dem Mitarbeiter die Abzüge zuweisen. Wählen Sie die entsprechenden Zulagen aus der Tabelle Stammdaten / Abzügen aus und ergänzen Sie die erforderlichen Daten. Betrag Der Betrag wird benötigt, wenn die Abrechnungsart des ausgewählten Abzuges mit ”Fixbetrag” oder ”Prozent vom Fixbetrag” definiert wurde. Menge Die Menge wird benötigt, wenn die Abrechnungsart des ausgewählten Abzuges mit ”Menge * Ansatz” oder ”Menge * Ansatz * Faktor” definiert wurde. Ansatz Der Ansatz wird benötigt, wenn die Abrechnungsart des ausgewählten Abzuges mit ”Menge * Ansatz” oder ”Menge * Ansatz * Faktor” definiert wurde. Faktor Der Faktor wird benötigt, wenn die Abrechnungsart des ausgewählten Abzuges mit ”Menge * Ansatz * Faktor” definiert wurde. Prozente Die Prozente werden benötigt, wenn die Abrechnungsart des ausgewählten Abzuges mit ”Prozent von Fixbetrag” definiert wurde. Standard speichern Mit Abzüge als Standard speichern können Sie alle zugewiesenen Zulagen in einen Standard-Speicher laden. Dies hat den Vorteil, wenn Sie z.B. 30 Mitarbeiter erfassen müssen, welche mehr oder weniger dieselben Abzüge erfahren, diese einmal 56 KAPITEL 4. STAMMDATEN erfassen, in den Standard laden und bei jedem Mitarbeiter den Standard mit Abzüge vom Standard laden hineinladen können. Abzüge mit Stammdaten aktualisieren: Wenn Sie z.B. in den Zulagen oder in den Abzügen Prozentsätze angepasst haben und diese nicht bei allen Mitarbeitern aktualisieren wollen, dann betätigen Sie diesen Befehlsschalter für jeden einzelnen gewünschten Mitarbeiter. Wenn Sie hingegen alle Mitarbeiter ändern wollen, dann betätigen Sie Befehlsschalter ”Mitarbeiterstamm aktualisieren” in den Stammdaten / Zulagen und in den Stammdaten / Abzügen. 4.1.7 Kostenstellen/-träger In der Eingabemaske ”Kostenstellen/-träger” in den Mitarbeiter-Stammdaten können Sie jede Lohnzulage und jeden Lohnabzug nach Kostenstellen aufteilen. Abbildung 4.8: Kostenstellen/-träger Unter Kostenstellen/-träger können Sie die entsprechenden Zulagen bzw. Abzüge nach Prozenten und/oder Betrag aufteilen. Rechts neben den Grids sehen Sie jeweils den Betrag welcher gesamt zu verteilen ist, und den Restbetrag, welcher auf die Kostenstelle ”Allgemein” gebucht wird. 4.1.8 Lohnausweis Unter Stammdaten / Mitarbeiter / Lohnausweis erfassen Sie die entsprechenden Leistungen. 57 Abzüge aktualisieren 4.1. MITARBEITER Hinweis Felder für Lohnausweis und neuen Lohnausweis bleiben in abgeschlossenen Jahren mutierbar. Auch wenn sämtliche Monate abgeschlossen wurden, bleiben diese Felder mutierbar, um allfällige nachträgliche Anpassungen für den Druck der Lohnausweise vornehmen zu können. Abbildung 4.9: Lohnausweis Mitarbeiter Arbeitsort Auswahl der Mitarbeiter mit oder Eingabe der Mitarbeiternummer. Eingabefeld für den Arbeitsort des Mitarbeiters. Diese Angabe ist bei Arbeitgebern mit mehreren Betrieben oder Betriebsstätte erforderlich, damit die Steuerbehörde beurteilen kann, ob und welche Abzüge für Fahrtkosten gerechtfertigt sind. Bei Wechsel des Arbeitsortes im Laufe des Jahres ist der Arbeitsort am Ende der bescheinigten Lohnperiode einzusetzen. In Betracht kommt nur der ständige Arbeitsort; wechselt der Arbeitsort häufig (z.B. bei einem Bauarbeiter), so ist er nicht anzugeben. Abteilung Für das Lohnausweisformular 605.040.18 11 ist das Feld Abteilung fakultativ. Es dient in erster Linie dem Arbeitgeber für das Aufteilen der Lohnausweise am Arbeitsplatz, erleichtert aber auch die Identifizierung bei Rückfragen. Schichtarbeit Die Schichtarbeit bildet einen Bestandteil des Lohnes und ist im Sinne von Ziffer 1 des Lohnausweises anzugeben. Geben Sie hier die Anzahl der Schicht- oder Nachtarbeits-Tage, mit Hilfe eines Spin-Buttons, ein. Die Bescheinigung der Schichttage ist Voraussetzung dafür, dass der Arbeitnehmer in seiner Steuererklärung den Schichtarbeitsabzug vornehmen kann. Anzugeben ist die Zahl der Tage mit durchgehender, mindestens achtstündiger Schicht- oder Nachtarbeit. Naturalleistungen Mit dem Auswahlfeld Naturalleistungen Code geben Sie die entsprechenden Informationen zu Naturalleistungen ein. 58 KAPITEL 4. STAMMDATEN Die für die Bewertung von Verpflegung und Unterkunft in der Regel massgebenden Ansätze sind aus den Unterlagen der kantonalen Steuerverwaltung oder der Eidg. Steuerverwaltung ersichtlich. http://www.steuerkonferenz.ch/d/lohnausweis.htm Hinweis 605.040.59d Merkblatt N2/2007 Naturalbezüge von Arbeitnehmenden Geben Sie hier die Anzahl der Tage mit Lohnausfall ein. Diese sind nur anzugeben, wenn die entsprechenden Erwerbsausfallentschädigungen nicht durch den Arbeitgeber ausbezahlt werden und deshalb nicht im Brutto des Lohnes enthalten sind. Lohnausfall Hier können Sie den Trinkgelder Code des Mitarbeiters eingeben. Trinkgelder Code • Code A = vom Arbeitgeber ausbezahlt • Code B = geschätzt Bei Trinkgeldern gilt dieselbe Regelung wie bei der AHV. Trinkgelder müssen (nur) dann angegeben werden, wenn sie einen wesentlichen Teil des Lohnes ausmachen. Sie sind dann unter Ziffer 7. ”Andere Leistungen” des Lohnausweises aufzuführen. Hinweis Geben Sie hier die Anzahl der Reisetage ein. Reisetage Unter ”Andere Spesen” besteht ein Eingabefeld für weitere nicht speziell aufgeführte Spesen. Andere Spesen Das Feld ”Geschäftsauto” ist anzukreuzen, wenn dem Arbeitnehmer ein Geschäftsauto zur Verfügung steht. Siehe Definition in Wegleitung zum Ausfüllen des Lohnausweises ESTV. Durch Eingabe über Zulagen ist der effektive Wert anzugeben, der dem Arbeitnehmer zufliesst, dadurch dass er einen Geschäftswagen auch privat benutzen darf. Falls der Geschäftswagen, nicht privat, jedoch für den Arbeitsweg benutzt werden kann, ist in allen Fällen im Lohnausweis das Feld F (unentgeltliche Beförderung zwischen Wohn- und Arbeitsort) anzukreuzen. Geschäftsauto Dieses Feld ist dann anzukreuzen, wenn dem Arbeitnehmer ein vom Arbeitgeber bezahltes Abonnement zur Verfügung gestellt wird, ohne dass eine geschäftliche Notwendigkeit besteht. Das Generalabonnement ist als Zulage zum Marktwert unter Ziffer 2.3 des Lohnausweises zu deklarieren. Die Vergütung eines Halbtaxabonnements muss nicht bescheinigt werden. Abonnement bezahlt Das Feld unentgeltliche Beförderung (F) ist dann anzukreuzen, wenn dem Arbeitnehmer keine Kosten für den Arbeitsweg entstehen, durch unentgeltliche Beförderung (F) • das zur Verfügungstellen eines Geschäftswagens, siehe auch Erklärung zu Geschäftsauto • Beförderung zum Arbeitsort mittels Sammeltransport • Vergütung der effektiven Autokilometer • das zur Verfügungstellen eines Generalabonnements 59 4.1. MITARBEITER Beitrag an die Kostenmahlzeiten Alle Beiträge an die auswärtige Verpflegung am Arbeitsort (z.B. Mittagszulagen) sind durch Ankreuzen zu kennzeichnen. Die Abgabe von Lunch-Checks ist bis zur von der AHV festgelegten Limite (siehe Link AHV Lohnbeiträge) mit einem Kreuz im Feld G des Lohnausweises zu deklarieren; darüber hinausgehende Beiträge sind zusätzlich zum Lohn im Sinne von Ziffer 1 des Lohnausweises zu addieren. Kantinen Verpflegung Für den Fall der Kantinenverpflegung ist Feld G des Lohnausweises zu aktivieren. Einräumung von Bed.- und Ford.- rechten. Die detaillierten Angaben hierzu finden Sie unter: http:/www.steuerkonferenz.ch/d/lohnausweis.htm 605.04.18.1d Wegleitung zum Ausfüllen des Lohnausweises bzw. der Rentenbescheinigung - Ziffer 13. Spesenvergütungen RZ 52 4.1.9 Neuer Lohnausweis Neuer Lohnausweis Generell wurde der neue Lohnausweis hinzugefügt. Bis anhin konnten die zusätzlich zum alten Lohnausweis benötigten Felder (“Reise, Verpflegung. . . und Bemerkungen Zeile 15) für den neuen Lohnausweis hinterlegt werden. Unter Neuer Lohnausweis wurden diverse Standard-Fälle vordefiniert. Abbildung 4.10: neuer Lohnausweis Wenn auf Neuer Lohnausweis geklickt wird, ändert sich die Ansicht auf Weitere Angaben und es besteht die Möglichkeit weitere Angaben wie die Gehaltsnebenleistungen und Bemerkungen zu erfassen: 60 KAPITEL 4. STAMMDATEN Abbildung 4.11: Gehaltsnebenleistungen Diese werden im jährlichen Lohnausweis der entsprechenden Mitarbeiter auf den Zeilen 14 und/oder 15 ausgegeben. Vorgaben aus Mandant überschreiben Das Aktivieren dieser Checkbox öffnet folgende Felder, welche individuell für diesen Mitarbeiter angepasst werden können. Ansonsten bleiben diese ausgegraut und werden aus Mandant / Einstellungen / Lohnausweis übernommen. Abbildung 4.12: neuer Lohnausweis Vorgaben ersetzen In diesen Eingabemasken haben Sie die Möglichkeit die Auszahlung des Lohnes zu definieren und die restlichen Felder, welche Sie für den Lohnausweis Formular 605.040.18 Form. 11 benötigen, einzutragen. Jede Beschreibung enthält immer noch einen Text auf dem Formular ”Kurzanleitung zum Ausfüllen des Lohnausweises Formular 11”. Detaillierte Angaben zum neuen Lohnausweis finden Sie unter Vorlagen / Hilfen / Ausfüllen neuer Lohnausweis oder unter den u.a. Links: Lohnausweis http://www.steuerkonferenz.ch/d/lohnausweis.htm. Informationen ESTV neuer Lohnausweis 61 4.1. MITARBEITER Lohnbeiträge an AHV-IV-EO Einstellungen neuer Lohnausweis 605.040.18.2d Kurzanleitung zum Ausfüllen des Lohnausweises 605.040.18.1d Wegleitung zum Ausfüllen des Lohnausweises bzw. der Rentenbescheinigung Unter diesem Link sind die Eckdaten für die Deklaration der Lohnelemente aufgeführt. http://ww.ahv.ch/Home-D/allgemeines/MEMENTOS/2.01_D.pdf Lohnbeiträge an die AHV, die IV und die EO Einstellungen neuer Lohnausweis Das Feld ”Reise, Verpflegung, Übernachtung” (13.1.1) ist zu aktivieren, wenn u.a. folgende Vorgaben eingehalten werden: • Übernachtungsspesen werden gegen Beleg zurückerstattet • Die Höhe der effektiven Spesenvergütung für Mittag oder Abendessen entspricht in der Regel einem Wert von maximal CHF 35.– bzw. die Pauschale für eine Hauptmahlzeit beträgt maximal CHF 30.–. • Kundeneinladungen usw. werden ordnungsgemäss gegen Originalquittung abgerechnet • Die Benutzung öffentlicher Transportmittel (Bahn, Flugzeug, usw.) erfolgt gegen Beleg • Für die geschäftliche Benutzung des Privatwagens werden maximal 70 Rappen pro Kilometer vergütet. • Kleinspesen werden, soweit möglich, gegen Beleg oder in Form einer Tagespauschale von maximal CHF 20.– vergütet. Bemerkungen Zeile 15 Die detaillierten bzw. aktuellen Angaben hierzu finden Sie unter: http:www.steuerkonferenz.ch/d/lohnausweis 605.040.18.1d Wegleitung zum Ausfüllen des Lohnausweises bzw. der Rentenbescheinigung Ziffer 13. Spesenvergütung ERZ 52 Unter Ziffer 15 sind alle zusätzlichen Angaben zu machen, die nicht in einem der anderen Felder eingetragen werden. Die detaillierten Angaben hierzu finden Sie unter http:www.steuerkonferenz.ch/d/lohnausweis.htm 605.040.18.1d Wegleitung zum Ausfüllen des Lohnausweises bzw. der Rentenbescheinigung Ziffer 13. Spesenvergütung RZ 63 - 71 4.1.10 Statistik Unter Stammdaten / Mitarbeiter / Statistik, werden auf Grund der MandantenEinstellungen folgende Werte der Seite Optionen übernommen: 62 KAPITEL 4. STAMMDATEN • Checkbox “Mitarbeiter relevant für BFS Statistik“ aktiv, wenn in Mandant aktiv • Anzahl Lektionen oder Stunden der wöchentlichen Arbeitszeit Abbildung 4.13: Lohndetails Statistik Folgende vorgegebenen Statistik-Werte gilt es abzufüllen: • Zuteilung (<kein> Praktikant oder Lehrling ) • Aufenthaltsart • Ausbildung • Anforderungsniveau • Stellung im Beruf • effektive Tätigkeit • wöchentliche Arbeitszeit (Art “Lektionen“ oder “Stunden“) • Lohnform Diese Daten werden rein zu statistischen Zwecken vom Bundesamt für Statistik (BFS) zur Lohnstrukturerhebung benötigt. Lediglich im Zahlenfeld “wöchentl. Arbeitszeit“ kann ein dynamischer Wert erfasst werden. Die anderen Felder sind mittels der vorgegebenen Werte aus dem entsprechenden Drop-Down-Menü auszuwählen. 63 4.1. MITARBEITER 4.1.11 Historie Abbildung 4.14: Lohndetails History Informationsmaske Lohndetails Hier können Sie die Informationen über die geleisteten Zahlungen an einzelne Mitarbeiter im SelectLine Lohn nachschlagen. 4.1.12 Text Abbildung 4.15: Text pro Mitarbeiter 64 KAPITEL 4. STAMMDATEN Indiv. Bemerkungen pro Mitarbeiter Individuelle Bemerkungen zum einzelnen Mitarbeiter inklusive Bild. 4.1.13 Journal - Notizen Abbildung 4.16: Notizen pro Mitarbeiter Eingabe von Aufgaben und Notizen mit der Möglichkeit der terminlichen Wiedervorlage und Überwachung pro Mitarbeiter. 4.2 Lohnarten 4.2.1 Allgemeines / Änderungen in Zulagen / Abzügen Die Felder für den Lohnausweis und die Fibukonten sind auch nach einem Jahresabschluss weiterhin mutierbar. 4.2.1.1 Neues 4-stelliges Nummernsystem Die im VKMU mitgelieferten Zulagen und Abzüge wurden mit dem Zulagenstamm aus swissdec aktualisiert. Dabei handelt es sich um eine 4-stellige Nummerierung. Sie können aber nach wie vor mit Ihren bisherigen 3-stelligen Nummern operieren. Bei der Eröffnung eines neuen Mandanten haben Sie diese vorkonfigurierten Zulagen direkt zur Verfügung. Sollte es sich um keinen neuen Mandanten handeln, werden die bisherigen Zulagen übernommen. Dies gilt auch für die individuell angepassten Zulagen einzelner Mitarbeiter. 65 Notizen pro Mitarbeiter 4.2. LOHNARTEN Obwohl swissdec einen einheitlichen Lohnstamm bestehend aus Zulagen UND Abzügen vorsieht und empfiehlt, entschieden wir uns - schon aus Rücksicht auf die langjährigen AnwenderInnen - das bestehende getrennte System beizubehalten. 4.2.1.2 swissdec-Zulagen- und Abzugsstamm in bestehendem Mandanten Falls Sie in Ihren aktuellen Mandanten ebenfalls den 4-stelligen, von swissdec vorgegebenen Zulagen- und Abzugsstamm oder Teile davon, integrieren möchten, können Sie wie folgt vorgehen: • Nachfolgend erwähnte Dateien aus VKMU (Vorlagemandant) exportieren und in aktuellen Mandanten importieren, was die bestehenden Zulagen, Abzüge und Basen ergänzt! • Nachfolgend erwähnte Dateien im Explorer vom VKMU in bestehenden Mandant kopieren, was die bestehenden Zulagen, Abzüge und Basen ersetzt! Folgende Dateien sind zu kopieren bzw. exportieren/importieren: • ZULAGEN.DB • ABZUEGE.DB • BASEN.DB • ZULBASEN.DB 4.2.1.3 Gesperrte Zulagen/Abzüge nach erstmaliger Verwendung Sobald Zulagen und Abzüge in einem Abrechnungslauf eingesetzt wurden, werden diese im Stamm gesperrt und sind dadurch unveränderbar! Wünschen Sie eine Anpassung bereits verwendeten (und somit gesperrten) Zulagen bzw. Abzüge sind diese als neu zu erfassen. Einzig die folgenden Felder für die Lohnausweisziffer und Fibuexport dürfen und können nachträglich mutiert werden: • Bruttolohnbestandteil • Feld • Neuer Lohnausweis auf Feld 66 KAPITEL 4. STAMMDATEN • Soll / Steuer • Haben • Fibuexport deaktivieren 4.2.1.4 Prozent von Basis bei Sozialversicherungs-Abzügen entfernt Des Weiteren wurde bei den Sozialversicherungs-Abzügen, bei denen im Mandanten die Prozentwerte definiert werden, die Eingabemöglichkeit entfernt. D. h. bei prozentualen Abzügen, die nicht in den Mandanten-Einstellungen geregelt werden, ist diese Eingabe nach wie vor möglich. 4.2.1.5 Lohnstrukturerhebung Statistik Betrag und Statistik Menge, Abrechnungsassistent • Zulagen • Abzüge Nebst dem Mandanten und den Mitarbeitern, müssen auch in den jeweiligen Zulagen und Abzügen Zuweisungen für das Bundesamt für Statistik (BFS) vorgenommen werden. Dafür wurden in beiden Dialogen ein neuer Bereich “Lohnstrukturerhebung“ eingebaut, bei denen mit dem Schalter auf ein Drop-Down-Menü, bestehend aus vorgegebenen Lohnarten-Definitionen, zugegriffen und zugeordnet werden können. 67 4.2. LOHNARTEN Hierbei ist bei allen Zulagen mit dem Typ • Fixbetrag • Prozent von Fixbetrag eine Zuweisung für den Statistik Betrag möglich. Bei Zulagen vom Typ • Menge * Ansatz • Menge * Ansatz * FaktorSteuer steht zusätzlich das Feld “Statistik Menge“ zur Verfügung. DSteueries überträgt das Total der Mengen von allen Zulagen mit einem Wert im Feld “Statistik Menge“ pro Abrechnungslauf in das XML, um die total geleisteten Mengen (z. B. Stunden) zusätzlich zum Bruttolohn pro Mitarbeiter zu deklarieren! Angewendet wird dies z. B. bei Mitarbeitern im Stundenlohn, da einerseits der Bruttolohn als solches und andererseits auch die total geleisteten Stunden pro Jahr gemeldet werden müssen. Abbildung 4.17: Statistik Menge 68 KAPITEL 4. STAMMDATEN Mitarbeiter XY arbeitet im Monat Januar 100 Stunden zum Ansatz von CHF 30.00. Ins XML würde nun als Statistik Betrag CHF 3‘000.00 und als Statistik Menge 100 übertragen werden. Dies wird natürlich auf das ganze Jahr aufsummiert. Die Einstellung des Statistik Betrages steht Ihnen auch in den Abzügen zur Verfügung. Soll eine Zulage oder Abzug nicht in die Statistik übernommen werden, so kann bewerkstelligt werden. dies mit dem Wert Wichtige Information: Auch diese Werte können nach erstmaliger Verwendung NICHT mehr geändert werden, da bereits Einträge ins XML erfolgten! Beispiel 4.2.2 Zulagen Definieren Sie unter Stammdaten / Lohnarten / Zulagen Ihre Lohnzulagen. Die Anzahl der Lohnzulagen ist unbegrenzt. Abbildung 4.18: Lohnzulagen Eingabe der Lohn-Zulagen-Nummer. Wenn Sie eine neue Zulage erstellen, schlägt 69 Lohnzulagen 4.2. LOHNARTEN Ihnen das Programm hier die nächst höhere Nummer vor. Daten für Abrechnungsart Fixbetrag Die Gruppe Daten für Abrechnungsart wird automatisch angepasst durch eine Änderung der Abrechnungsart. Die Zulage wird mit einem Fixbetrag definiert, z.B. dem Bruttolohn. Menge * Ansatz Die Zulage wird mit einer Menge * einem Ansatz definiert, z.B. Kinderzulage = 2 Kinder * CHF 150.– Menge * Ansatz * Faktor Die Zulage wird mit einer Menge * einem Ansatz * einem Faktor definiert. Kumulieren auf Basis Weisen Sie hier die Kumulations-Basen der Lohnzulage zu. Die Prozent von Fixbetrag Zulage wird mit einem Prozentsatz von einem Fixbetrag definiert, z.B. bei der Umsatzbeteiligung 2 % von 1’000’000.– Abbildung 4.19: Kumulieren auf Basis Beispiel Die Lohnzulage 100 = Lohn & Gehalt gehört folgenden Kumulationsbasen an: 1. AHV-Basis 2. ALV-Basis 3. UVG-Basis 4. BVG-Basis 5. UVGZ 6. Quellensteuer 7. KTG-BasisSteuer 8. ALVZ-Basis 9. Alle oben (ohne Quellensteuer) als AG-Beitrag 70 KAPITEL 4. STAMMDATEN 4.2.2.1 Daten für die Abrechnungsarten Geben Sie hier den Fix-Betrag der Lohnzulage als Vorschlagswert ein. Beispiel: Gehalt, Bruttolohn, etc. Fixbetrag Zusätzlich erscheint hier das Kontrollkästchen ”Beschäfigungsgrad aktiv”. Ist dieses Kästchen aktiviert, dann wird der Fixbetrag anhand des Beschäftigungsgrades angepasst. D.h. wenn der Fixbetrag 4’000.– und der Beschäftigungsgrad in den Stammdaten Mitarbeiter / Adresse 50 beträgt, dann wird der Betrag bei der Lohnabrechnung um 50% gekürzt. Beschäftigungsgrad aktiv Geben Sie hier die Menge und den Ansatz der Lohnzulage als Vorschlagswert ein. Beispiel: Kinderzulage. Ansatz = 2 (2 Kinder), Menge = 150 (CHF 150.–) Menge * Ansatz Zusätzlich erscheint hier das Kontrollkästchen ”Menge = IST-Arbeitszeit”. Ist dieses Kästchen aktiviert, d.h. mit einem Häkchen versehen, dann wird die Menge mit der Anzahl Stunden der eingegebenen IST-Zeit verrechnet. 71 4.2. LOHNARTEN Menge * Ansatz * Faktor Geben Sie die Menge, den Ansatz und den Faktor der Lohnzulage als Vorschlagswert ein. Zusätzlich erscheint hier das Kontrollkästchen ”Menge = IST-Arbeitszeit”. Ist dieses Kästchen aktiviert, d.h. mit einem Häkchen versehen, dann wird die Menge mit der Anzahl Stunden der eingegebenen IST-Zeit verrechnet. Steuer Prozent von Fixbetrag Geben Sie hier den Prozentsatz und den Betrag der Lohnzulage als Vorschlagswert ein. Beispiel: Umsatzbeteiligung 2% von 1’000’000.– Zusätzlich erscheint hier das Kontrollkästchen ”Beschäftigungsgrad aktiv”. Ist dieses Kästchen aktiviert, dann wird der Fixbetrag anhand des Beschäftigungsgrades angepasst., d.h. wenn der Fixbetrag 4’000.– und der Beschäftigungsgrad in den Stammdaten Mitarbeiter / Adresse 50 beträgt, dann wird der Betrag bei der Lohnabrechnung um 50% gekürzt. 4.2.2.2 weitere Eingaben AbrechnungsMonate Kreuzen Sie hier je Zulagenart an, in welchen Monaten die Zulage aktiv sein soll und somit berücksichtigt wird. Beispiel: Für den Brutto Lohn muss Jan. - Dez. 72 KAPITEL 4. STAMMDATEN angekreuzt werden. Für den 13. Monatslohn bzw. andere Zulagen muss der jeweilige Monat angekreuzt werden. Bruttolohnbestandteil aktiviert, dann ist diese Lohnzulage Bestandteil des Bruttolohns. Dieses Feld ist ausschlaggebend für den Lohnausweis. Unter Neuer Lohnausweis auf Feld kennzeichnen Sie in welchem Feld des Lohnausweises diese Zulage ausgewiesen werden soll. Angaben für den Lohnausweis Wählen Sie hier die relevanten Daten für die Lohnstatistik aus. Lohnstruktur Erhebung Bei nein erfolgt keine Pro-Rata Berechnung, auch wenn ein Mitarbeiter unter dem Monat eingetreten ist, muss dies von Hand berechnet werden. Wenn ein Mitarbeiter unter dem Monat eingetreten ist, dann wird bei aktivem Schalter, der Lohn Pro-Rata temporis berechnet. Beispiel: Herr Müller tritt am 15. Januar 13 in die Firma ein und erhält einen Bruttolohn von CHF 4’000.–. Somit berechnet das Programm automatisch den Lohn für den halben Monat. Monat Wenn ein Mitarbeiter unter dem Jahr eingetreten ist, dann wird bei aktivem Schalter, der 13. Monatslohn Pro Rata temporis berechnet. Jahr Bei aktivem Schalter wird die Zulage immer gedruckt, auch wenn der Betrag Null ist. Nullbeträge drucken Sobald eine Berechnungsgrundlage, wie z.B. Basis vorhanden ist, wird diese auf der Lohnabrechnung mit ausgedruckt. BerechnungsGrundlage angeben Beispiel: Berechnungsgrundlage angeben: Umsatzbeteiligung 100’000 2 % 2’000 Berechnungsgrundlage nicht angeben: Umsatzbeteiligung 2 % 2’000 Quellensteuer pflichtig Kennzeichnen Sie hier quellensteuerpflichtige Zulagen. Hier geben Sie die Fibukonten ein. Ist das Feld nur diese Zulage nicht in die Fibu exportiert. aktiviert, wird Fibukonten Definieren Sie unter Mitarbeiter / Lohnarten / Abzüge Ihre Lohnabzüge. Die Anzahl der Lohnabzüge ist unbegrenzt. Lohnabzüge 4.2.3 Abzüge 73 4.2. LOHNARTEN Abbildung 4.20: Lohnabzüge Geben Sie unter Abzug und Bezeichnung die entsprechenden Daten ein. AG-Abzug Diese Position ist zu aktivieren, falls es sich hier um einen Abzug handelt, der durch den Arbeitgeber zu tragen ist. Höchstbetrag pro Monat Geben Sie hier den Höchstbetrag des jeweiligen Lohnabzuges pro Monat ein. Beispiel: Zur Zeit für die ALV 10’500.00 Freibetrag pro Monat Geben Sie hier den Freibetrag des jeweiligen Lohnabzuges pro Monat ein. Beispiel: Zur Zeit für die AHV Rentner 1’400.00 Gruppe Abrechnungsart der Abzüge Fixbetrag Der Abzug wird mit einem Fixbetrag definiert, z.B. Pensionskasse. 74 KAPITEL 4. STAMMDATEN Der Abzug wird mit einer Menge * einem Ansatz definiert. Menge * Ansatz Der Abzug wird mit einer Menge * einem Ansatz * einem Faktor definiert. Menge * Ansatz * Faktor Der Abzug wird mit einem Prozentsatz vom Fixbetrag definiert. Prozent von Fixbetrag Der Abzug wird mit einem Prozentsatz von einer Basis definiert z.B. AHV 5.05 % von der AHV-Basis. Prozent von Basis Der Abzug wird mit einem Prozentsatz von einer Basis definiert z.B. AHV 5.05 % von der AHV-Basis. Prozent von Basis (BVG) Der Abzug wird mit dem aktivieren dieses Punktes als Quellensteuer gekennzeichnet. Quellensteuer Der Abzug wird mit einem Fixbetrag versehen. Fixbetrag (BVG) Daten für die Abrechnungsart Geben Sie hier den Fix-Betrag des Lohnabzuges als Vorschlagswert ein. Fixbetrag Geben Sie hier die Menge und den Ansatz des Lohnabzuges ein. Menge * Ansatz Geben Sie hier die Menge, den Ansatz und den Faktor des Lohnabzuges ein. Menge * Ansatz * Faktor Geben Sie hier den Prozentsatz und den Betrag des Lohnabzuges als Vorschlagswert ein. Prozent von Fixbetrag Geben Sie hier den Prozentsatz und die Basis des Lohnabzuges als Vorschlagswert ein. Prozent von Basis Geben Sie hier den Prozentsatz und die Basis des Lohnabzuges als Vorschlagswert ein. Prozent von Basis (BVG) Zusätzlich erscheint hier das Kontrollkästchen ”kumuliert Basis”. Ist das Kästchen aktiviert, heisst dies, dies ist der Basen-typische Abzug. Kumuliert Basis Der Abzug wird nur gekennzeichnet, keine weiteren Eingaben. Quellensteuer Der Abzug wird mit einem Fixbetrag versehen. Fixbetrag (BVG) Beispiel: 75 4.2. LOHNARTEN Abbildung 4.21: Abzüge Abrechnungsart AHV Abzug AHV: Daten der Abrechnungsart Prozent 5.05 und Basis AHV. Der Lohnabzug AHV ist der basentypische Abzug. Dieser Abzug wird auf die AHV-Basis kumuliert. Anhand des AHV-Codes wird dieser Abzug geprüft. Wenn der AHVAbzug 1 ist, dann muss ein Abzug auf der AHV-Basis und mit dem aktiven Kontrollkästchen dem entsprechenden Mitarbeiter zugewiesen sein. Dem Mitarbeiter darf aber nur eine von diesen Abzügen pro Abrechnung zugewiesen sein. AbrechnungsMonate Fibukonten Kreuzen Sie hier an, für welche Monate der Abzug aktiviert sein soll und somit berücksichtigt wird. Hier geben Sie die Fibukonten ein. Ist das Feld nur dieser Abzug nicht in die Fibu exportiert. aktiviert, wird Angaben für Lohnausweis Kennzeichnen Sie hier, in welchem Feld des alten Lohnausweises dieser ausgewiesen werden soll. Neuer Lohnausweis auf Feld Kennzeichnen Sie hier, in welchem Feld des Lohnausweises dieser Abzug ausgewiesen werden soll. http://www.steuerkonferenz.ch 605.040.18.1d Wegleitung zum Ausfüllen des Lohnausweises bzw. der Rentenbescheinigung. Lohnstruktur Erhebung Wählen Sie hier die relevanten Daten für die Lohnstrukturstatistik aus. 76 KAPITEL 4. STAMMDATEN 4.2.4 AG-Abzugsgruppen Abbildung 4.22: AG Abzugsgruppen Definieren Sie unter Stammdaten / Lohnarten / AG-Abzugsgruppen die durch den Arbeitgeber abzuführenden Abzüge. 4.3 Konstanten 4.3.1 Kantone / Kinderzulagen Unter Stammdaten / Konstanten / Kantone/Kinderzulagen erfassen Sie für die jeweiligen Kantone die entsprechenden Kinderzulagen. 77 Kinderzulagen 4.3. KONSTANTEN Abbildung 4.23: Kinderzulagen 4.3.2 Mitarbeitergruppen Mitarbeiter Gruppen Hier Stammdaten / Konstanten / Mitarbeitergruppen erfassen Sie die Mitarbeitergruppen für Ihre Firma. Abbildung 4.24: Mitarbeitergruppen Diese Daten sind vor allem für interne Statistiken und Kostenrechnungen von Vorteil. 78 KAPITEL 4. STAMMDATEN 4.3.3 Personengruppen Es wurde bereits auf die Zusammensetzung des Versicherungscodes hingewiesen. Auf Grund dieser Anforderung wurden im Swissdec-Lohn nun neu das Feld Personengruppen implementiert. Abbildung 4.25: Personengruppen Diese Unterteilungen sind vor allem im Bezug auf Auswertungen und Lohnmeldungen erforderlich. Die Personengruppen unterscheiden sich je nach Versicherer und werden von diesen entsprechend bekanntgegeben. Bei der Personengruppe handelt es sich um eine Unterteilung der Versicherung in verschiedene Funktionsstufen. Ein Beispiel aus der Praxis könnte wie folgt aussehen: • Personengruppe A: übrige Angestellte • Personengruppe B: Geschäftsleitung Die Personengruppen können unter Stammdaten / Personengruppen erfasst und verwaltet werden. 4.3.4 Kumulationsbasen Erfassen Sie unter Stammdaten / Konstanten / Kumulationsbasen die entsprechenden Daten. 79 Personengruppe 4.3. KONSTANTEN Abbildung 4.26: Kumulationsbasen KumulationBasen Definieren Sie hier die neuen Kumulationsbasen , wobei die bereits im Programm enthaltenen Ihre Bedürfnisse vollumfänglich abdecken müssten. 4.3.5 Bemerkungen Lohnausweis Bemerkungen Lohnausweis Stammdaten / Konstanten / Bemerkungen Lohnausweis Abbildung 4.27: Bemerkungen Lohnausweis 80 KAPITEL 4. STAMMDATEN Bemerkungen zu neuem Lohnausweis gemäss Wegleitung zum neuen Lohnausweis Ziffer 15. Diese Daten können dann unter Stammdaten / Mitarbeiter / Lohnausweis bzw. Neuer Lohnausweis / weitere Angaben unter Bemerkungen Zeile 15 den einzelnen Mitarbeitern zugewiesen werden. 4.3.6 Weitere Unter Stammdaten / Konstanten / Weitere können Formate, Etiketten und Schriften definiert bzw. ausgewählt werden. Abbildung 4.28: Konstanten weitere Details hierzu entnehmen Sie bitte dem SelectLine Systemhandbuch. 4.4 Zahlungsverkehr 4.4.1 Banken Unter Stammdaten / Zahlungsverkehr / Banken erfassen Sie die von Ihnen benötigten Banken. 81 4.4. ZAHLUNGSVERKEHR Abbildung 4.29: Banken Erfassen Sie hier die entsprechenden Daten Ihrer Banken. Auslandsbank SEPA Dieses Feld hat nur auf das Modul DTA Auswirkung. Sobald dieses Feld gekennzeichnet ist, heisst dies, dass diese Bank eine Auslandsbank ist. Für das DTA muss dann ein anderer Record erstellt werden. Beispiel: Wenn Sie einem Mitarbeiter den Lohn auf eine ausländische Bank bezahlen, dann müssen Sie diese Bank hier erfassen und dieses Feld aktivieren. Sepa (Single Euro Payments Area) bezeichnet einen einheitlichen Euro-Zahlungsraum und die Schweiz. 4.4.2 Interne Bankbezüge / Kassen Erfassen Sie Interne Banken / Kassen unter Stammdaten / Zahlungsverkehr / Bankbezüge die entsprechenden Daten bzw. Institute und Einrichtungen. 82 KAPITEL 4. STAMMDATEN Abbildung 4.30: Interne Banken In den Bankbezügen verwalten Sie die Bankverbindungen und Kassen Ihres Mandanten. • Nummer Die Nummer ist der zweistellige Datensatzschlüssel der Bankbezüge. • Typ Bank bezieht sich auf Finanzkonten bei einer Bank. Es ist eine Bankverbindung zu hinterlegen. Kasse bezieht sich auf Kassenkonten für Barzahlungen. • FIBU-Konto Dieses Konto ist das Finanzkonto gegen das die Zahlungsein- und -ausgänge gebucht werden. • Währung Bankbezüge können in beliebiger Währung geführt werden. • Bank Kontonummer, Inhaber und Bank aus Bankverzeichnis eingeben • IBAN International Bank Account Number eingeben • BIC (SWIFT) Bank Identifications-Code eingeben • E-Banking Vertragsnummer E-Banking Vertragsnummer Number eingeben 83 4.4. ZAHLUNGSVERKEHR 4.4.3 Kontoinhaber Unter Stammdaten / Zahlungsverkehr / Kontoinhaber erfassen Sie die entsprechenden Daten. Abbildung 4.31: Kontoinhaber Kontoinhaber Der Konto-Inhaber wird für die Lohnauszahlung benötigt. Das entsprechende Konto wird dem Mitarbeiter unter Mitarbeiter / Allgemein / Lohnauszahlung zugewiesen. Dieser Datensatz wird ebenfalls benötigt, wenn ein Teil des Lohnes an Dritte ausbezahlt wird. Unter Mitarbeiter / Allgemein / Zahlungen an Dritte, wird dann das entsprechende Konto dem Mitarbeiter zugewiesen. 84 5 Abrechnen 5.1 Lohnläufe 5.1.1 Abrechnungsassistent Nachdem Sie Ihren Mandanten eingerichtet haben und sämtliche Stammdaten angepasst und erfasst haben, können Sie nun den Lohnlauf durchführen, d.h. die Mitarbeiter abrechnen. Unter Abrechnen / Lohnläufe / Abrechnungsassistent finden Sie hier die geeignete Unterstützung. Abbildung 5.1: Abrechnungsassistent Hierzu öffnen Sie den Abrechnungsassistenten. Assistent 5.1.1.1 Abrechnungsinformationen Erste Information unter Abrechnungsinformationen der zu bearbeitende Abrechnungsmonat. 85 Informationen 5.1. LOHNLÄUFE 5.1.1.2 Verarbeitungsoptionen Nachzahlungen verarbeiten Um eine Nachzahlung zu erfassen, gehen Sie wie folgt vor: • Checkbox ”Nachzahlungen verarbeiten” aktivieren • die Beschreibung ändert nun von ”1. Lohnabrechnung. . . ” zu ”Korrekturabrechnung” und kann bei Bedarf noch individuell geändert werden • danach Schalter betätigen Beachten Sie, dass der gesamte Bereich ”Welche Mitarbeiter sollen abgerechnet werden” ausgegraut wird und automatisch der Radiobutton der Option ”Mitarbeiter wählen” gesetzt wird. Mit gehen Sie in die nächste Seite. Erfassungsmaske für Ferien und Zeit anzeigen Falls Sie diese Position aktiviert haben, müssen Sie nun bei jedem Mitarbeiter die Ist-Arbeitszeit und die bezogenen Ferientage eintragen. Nullabrechnungen beim Druck Ausblenden Bei aktiviertem Button erfolgt kein Ausdruck, bei Abrechnungen mit 0 Wert. 5.1.1.3 Welche Mitarbeiter sollen abgerechnet werden Mitarbeiter Auswahl Sie haben hier die Möglichkeit die Mitarbeiterdaten aus dem Mitarbeiterstamm zu laden und abzurechnen. Hierfür können Sie folgende Auswahl treffen. 86 KAPITEL 5. ABRECHNEN Markieren Sie die gewünschte Auswahl. Abbildung 5.2: Mitarbeiterdaten anpassen Durch klicken auf die Nummer oder den Namen des Mitarbeiters können Sie jeden einzelnen Mitarbeiter durchblättern und die entsprechenden Daten mutieren. Wenn Sie in den bereits geladenen Mitarbeiterdaten Änderungen vornehmen, dann werden diese Änderungen nicht im Mitarbeiterstamm nachgeführt. Diese Änderungen gelten nur für dem Monat, in dem die Mitarbeiterdaten geladen sind. Somit können Sie z.B. Lohnabzüge, Lohnzulagen und evtl. die Lohncodes pro Lohnlauf ändern. Wenn Sie Position Erfassungsmaske für Ferien und Zeit anzeigen aktiviert haben, müssen Sie nun bei jedem Mitarbeiter die Ist-Arbeitszeit und die bezogenen Ferientage eingetragen. 87 Mitarbeiterdaten anpassen 5.1. LOHNLÄUFE Eingabe Arbeitszeit und Ferienkontrolle Bei Stundenlöhnern müssen Sie hier die Stunden eingeben. Zulagen Abzüge nur für Abrechnungsmonat Wenn Sie bei einem Mitarbeiter ”Zulagen” und ”Abzüge” ändern möchten und diese Änderungen nur für diesen einen Abrechnungsmonat zählen, dann müssen Sie diese Änderungen in der Karteikarte Zulagen/Abzüge durchführen. Abbildung 5.3: Zulagen / Abzüge Lohnabrechnung drucken Lohnabrechnung beenden oder überarbeiten Fahren Sie fort mit , können Sie mit die Lohnabrechnung der Mitarbeiter oder mit die Lohnarten-Rekapitulation der Mitarbeiter am Bildschirm kontrollieren oder ausgedruckt überprüfen. Verlassen Sie den Abrechnungsassistenten mit ohne den Lauf der Lohnabrechnung abzuschliessen. Sie können diese Lohnabrechnung nachträglich nochmals bearbeiten. Starten Sie einfach den Abrechnungsassistenten neu, um die betreffende Lohnabrechnung nochmals zu bearbeiten. 88 KAPITEL 5. ABRECHNEN Abbildung 5.4: Abrechnung fertigstellen Mit kann der Lohnabrechnungslauf abgeschlossen werden. Die Daten können jetzt nicht mehr bearbeitet werden. Abbildung 5.5: Lohnabrechnung / Lohnjournal Die Lohnabrechnung pro Mitarbeiter oder das gesamte Lohnjournal können mit dieser Maske des Abrechnungsassistenten unter Lohnläufe / Abrechnungshistorie nochmals ausgedruckt werden 89 Lohnabrechnung Lohnjournal ausdrucken 5.1. LOHNLÄUFE Abbildung 5.6: Nachträgliche Korrektur Nachträgliche Korrektur Der letzte Lauf einer Lohnabrechnung kann bearbeitet oder gelöscht werden, falls der Monat noch nicht abgeschlossen wurde. Es können einzelne Mitarbeiter mit dem Schalter gelöscht und neu abgerechnet werden. 5.1.2 Nachzahlung 5.1.2.1 Allgemeine Informationen Hierbei handelt es sich um ein neues Feature der swissdec Version. Die Nachzahlung ermöglicht es, eine Zahlung für einen Mitarbeiter auszuführen, welcher gemäss den Stammdaten bereits ausgetreten ist. Nachzahlungen können zu einem beliebigen Zeitpunkt (Abrechnungsmonat) erstellt werden, erfordern aber einen eigenen Lohnlauf pro Nachzahlung eines Mitarbeiters. Es ist nicht möglich, einen Mitarbeiter mit einer Nachzahlung in einen konventionellen Lohnlauf zu integrieren, auch für einen einzigen Mitarbeiter bedarf es eines separaten Lohnlaufs. In der Skalierung ”Standard” kann pro Monat pro Mitarbeiter eine Nachzahlung erfasst und abgerechnet werden (Ausnahme: Dezember mit drei Läufen). Ab der Skalierung ”Gold” können pro Monat mehrere Nachzahlungen pro Mitarbeiter erfasst und abgerechnet werden. In der Nachzahlung sind selbstverständlich auch die entsprechenden Höchst- und Freigrenzen berücksichtigt. Nachzahlungen werden im Abrechnungsassistenten unter Verarbeitungsoptionen ”Nachzahlungen verarbeiten” ausgewählt und die Bearbeitung gestartet.. 90 KAPITEL 5. ABRECHNEN Abbildung 5.7: Nachzahlung nur einer 5.1.2.2 Berechnungsinformationen Die Nachzahlung erfolgt mit den zuletzt verwendeten Basen des Mitarbeiters (vor seinem Austritt). Ist der Mitarbeiter im Vorjahr ausgetreten, verhält sich die Basenkumulierung gleich, wie wenn der Mitarbeiter in einem neuen Lauf des Vorjahres abgerechnet wird. Die Basen werden in so einem Fall mit denen des Vorjahres kumuliert. 5.1.2.3 Systematik Von der Systematik her unterscheidet sich grundsätzlich die Nachzahlung nicht von den konventionellen Lohnzahlungen, ausser dass die Selektion für die Mitarbeiterauswahl eingeschränkt wird. 5.1.2.4 Ablauf Nachzahlung Start Abrechnungsassistent 91 5.1. LOHNLÄUFE Abbildung 5.8: Abrechnungsassistent Nachzahlung Um eine Nachzahlung zu erfassen, gehen Sie wie folgt vor: • Checkbox “Nachzahlungen verarbeiten“ aktivieren (1.) • die Beschreibung ändert nun von “1. Lohnabrechnung. . . “ zu “Korrekturabrechnung“ und kann bei Bedarf noch individuell geändert werden (2.) • danach Schalter betätigen Beachten Sie, dass der gesamte Bereich “Welche Mitarbeiter sollen abgerechnet werden“ ausgegraut wird und automatisch der Button der Option “Mitarbeiter wählen“ gesetzt wird. Auswahl ausgetretene MitarbeiterInnen 92 KAPITEL 5. ABRECHNEN Abbildung 5.9: Auswahl Mitarbeiter Auf Grund der vorgegebenen Funktion “Mitarbeiter wählen“, öffnet sich das herkömmliche Auswahlfenster in welchem aber nur Mitarbeiter erscheinen, welche mit einem Austrittsdatum versehen sind. Abbildung 5.10: Austrittsdatum Mit den Pfeilsymbolen können einzelne Mitarbeiter hinzugefügt betätigen. entfernt werden . Danach den Schalter oder wieder Mutation der Zulagen/Abzüge 93 5.1. LOHNLÄUFE Abbildung 5.11: Mutation Zulagen Wie im Printscreen ersichtlich, wird nun für die Abrechnung ein weiterer bzw. nächster unbenutzter Abrechnungsmonat des letzten Abrechnungsjahres verwendet. • Sollten die Lohndaten soweit stimmen, könnte mit dem Schalter Nachzahlungsprozedur abgeschlossen werden. die • In der Praxis werden allerdings meist oft spezielle oder abweichende Zulagen und allenfalls auch Abzüge verwendet und können so mit in den bereits bekannten Bearbeitungsmodus gewechselt werden Abbildung 5.12: Nachträgliche Mutation • Nachdem die Lohndaten mutiert wurden, kann auch hier den. Fertigstellung Nachzahlung 94 betätigt wer- KAPITEL 5. ABRECHNEN Abbildung 5.13: Nachzahlung fertigstellen Nun kann mit dem Schalter Abrechnungsassistent beendet werden. die Nachzahlung abgeschlossen und der “Bereinigung“ Mitarbeiterstamm/Mitarbeiter löschen Oft werden und wurden per Anfang Jahr Mitarbeiter, die in der Zwischenzeit ausgetreten sind, aus dem Mitarbeiterstamm gelöscht, da sie jetzt keine Bewegungen mehr aufweisen. Bedenken Sie, dass diese für Nachzahlungen auch nicht mehr zur Verfügung stehen würden. 5.1.3 Abrechnungshistory Unter Abrechnen / Lohnläufe / Abrechnungshistory erhalten Sie eine Aufstellung der Mitarbeiter und können pro Mitarbeiter die Grunddaten - Zulagen/Abzüge und die AG-Abzüge feststellen. 95 5.1. LOHNLÄUFE Abbildung 5.14: Abrechnungshistory 5.1.4 Abrechnungsbeginn Abrechnungs beginn Unter Abrechnen / Lohnläufe / Abrechnungsbeginn können Sie beim Start den Beginn der Abrechnungen festlegen. Sind bereits Abrechnungen vorhanden, kann der Startmonat nicht mehr verändert werden. Abbildung 5.15: Abrechnungsbeginn 5.1.5 Monat abschliessen Abrechnungs Monat Unter Abrechnen / Lohnläufe / Monat abschliessen schliessen Sie den betroffenen Monat ab. 96 KAPITEL 5. ABRECHNEN Abbildung 5.16: Abrechnungsmonat 5.2 Jahreswechsel 5.2.1 Neues Abrechnungsjahr Mit Applikationsmenü / Wartung / Lohnbuchhaltung / Neues Abrechnungsjahr vollziehen Sie den Jahreswechsel. Abbildung 5.17: Jahreswechsel 5.2.2 Elektronisches Lohnmeldeverfahren (ELM) und XML Das ”Elektronische Lohnmeldeverfahren” ist unter Schnittstellen zu finden. Es bietet die Möglichkeit, die üblichen jährlichen Daten (wie beispielsweise die AHVAuswertung) bequem per Upload-Funktion auszuführen, die dann durch den Distributor den entsprechenden Versicherer oder die Institutionen (Lohndatenempfänger) zustellt werden. Wichtig zu wissen ist, dass die zu übermittelnden Lohndaten beim Distributor selbst nirgendwo gespeichert werden. 97 5.2. JAHRESWECHSEL Abbildung 5.18: ELM Um die Funktionen des ”elektronischen Lohnmeldeverfahrens” nutzen zu können, müssen die ”.Net-Komponenten” von Microsoft auf dem Rechner installiert sein. Diese können kostenlos von der Microsoft Homepage heruntergeladen werden. Windows 7 hat bereits das ”.Net Framework 3.5 SP1” vorinstalliert. Beachten Sie, dass bei gewissen Versicherungen die jährlichen Abrechnungen und Nachweise nach wie vor auf dem konventionellen Papierweg eingereicht werden müssen. Eine aktuelle Liste der Lohndatenempfänger ist jeweils ersichtlich unter: http://www.swissdec.ch/lohndatenempfaenger.htm Hinweis Wichtige Information zur Logik ELM , XML und ViewGen Durch swissdec werden neu sämtliche für das ELM und die Jahresendverarbeitung notwendigen Daten in ein XML gespeichert. Dieses bildet die Basis für • Jahresauswertungen per ViewGen • elektronische Lohnausweise • Elektronisches Lohnmeldeverfahren Somit werden die später erläuterten Auswertungen wie AHV, UVG etc. ebenfalls auf Basis dieses XML mittels des Tools ViewGen erstellt. Somit ist ELM nicht zwingend mit ViewGen gleichzusetzen! ViewGen-Meldung “Interface nicht unterstützt“ Eine solche Meldung kann beim ELM und bei den Auswertungen über ViewGen im Netzbetrieb auftreten. Hierbei fehlt entweder eine lokale ViewGen-Installation oder diese ist veraltet. Abhilfe schafft einfach eine erneute lokale Installation die aber wie in 3.1 erwähnt nicht gestartet und konfiguriert werden muss. 5.2.2.1 Support ELM und ViewGen durch swissdec Für Fragen zu technischen Auskünften und Fehlermeldungen beim ELM, ViewGen und ELM-History wenden Sie sich direkt an die swissdec. 98 KAPITEL 5. ABRECHNEN 5.2.2.2 Kurzablauf Ein Ablauf des ELM sieht in Kürze wie folgt aus: • elektronische Lohnmeldung per PIV oder EIV • im Falle von PIV Historie Lohnmeldung öffnen • Komplettierung durchführen Ein Beispiel einer solchen Lohndatenübermittlung (Showcase) befindet sich auf der Webseite der swissdec: http://www.swissdec.ch/informationsmittel/multimedia.htm 5.2.2.3 Elektronische Lohnmeldung (Transmitter) Abbildung 5.19: Lohnmeldung Die Maske die sich hierbei für die elektronische Lohnmeldung öffnet nennt sich auch “Transmitter“. Darin können auf der Seite “Optionen“ folgende Daten nach Wunsch ausgewählt und übermittelt werden: 99 5.2. JAHRESWECHSEL • Mitarbeiter in einer festgelegten Sortierung • Versicherer • kantonale Steuerverwaltung • Bundesamt für Statistik • Familienausgleichskassen Abbildung 5.20: Details Die Seite Details beinhaltet diverse Einstellungen über die Signatur und Verbindung sowie dazugehörige Testmöglichkeiten. 5.2.2.4 Zertifikate installieren Abbildung 5.21: Testzertifikat installieren Bevor die elektronische Lohnmeldung erfolgen kann, muss mit dem Schalter das Zertifikat installiert werden. 100 KAPITEL 5. ABRECHNEN 5.2.2.5 Mitarbeiter Abbildung 5.22: Mitarbeiter Standardmässig werden sämtliche Mitarbeiter markiert und nach Mitarbeiternummer sortiert. Danach können folgende Auswahlen und Sortierungen getroffen werden: • Sortierung mit Mausklick auf Tabellentitel nach Mitarbeiter Name, Vorname, Mitarbeitergruppen. Bei aufsteigender Sortierung wird der entsprechende Tabellentitel vorgängig mit einem “<“ gekennzeichnet und bei absteigender Sortierung mit einem “>“ • Mehrfachauswahl mit [Ctrl] • Bereichsauswahl mit [Shift] 5.2.2.6 Ersatzmeldung Abbildung 5.23: Ersatzmeldung Sollte nach einer bereits erfolgten Meldung ein Fehler festgestellt werden, der somit eine Korrektur mit sich bringt, kann dies über die sogenannte Ersatzmeldung erfolgen. Mit dem Schalter kann auf die komplette Historie der Meldungen zugegriffen und die entsprechende ausgewählt mit dem Schalter erneut gesendet werden. 101 5.2. JAHRESWECHSEL 5.2.2.7 Versicherer Abbildung 5.24: Versicherer Hier können die gewünschten Versicherer angewählt werden, an die die elektronische Lohnmeldung erfolgen soll. Beachten Sie, dass mit Ihren Versicherungen vorgängig die Teilnahme am ELM geklärt sein muss und ggf. Vertragsänderungen/Anpassungen mit sich bringt. 5.2.2.8 Steuer und Statistik Abbildung 5.25: Steuer und Statistik Sollte die Steuerverwaltung Ihres Kantons ebenfalls am ELM teilnehmen, so kann dies ebenfalls für die Übermittlung berücksichtigt werden. Für das Bundesamt für Statistik können die statistischen Daten elektronisch anstelle des bisherigen Formulars übermittelt werden. 5.2.2.9 Option Abbildung 5.26: Option 102 KAPITEL 5. ABRECHNEN Bevor die Daten nun definitiv übermittelt werden können, muss Klarheit über das Verfahren bestehen. Für die Übermittlung stehen zwei Verfahren zur Auswahl: • PIV (Prozessintegriertes Verfahren) • EIV (Export-/Import-Verfahren) Beim PIV sendet SelectLine Lohn die Daten auf direktem Weg online zum Lohndatenempfänger. Wenn der entsprechende Lohndatenempfänger nicht über diese Technologie verfügt, kann mittels EIV offline eine Datei erstellt und danach über den vereinbarten Kommunikationsweg übermittelt werden. Durch Aktivierung der Checkbox Testfall können die Daten zuerst als Test gesandt werden. Mit dem Schalter werden. kann nun die elektronische Lohnmeldung gestartet 5.2.2.10 Details Abbildung 5.27: Details Auf der Seite Details steht im Bereich ”Details” die Funktion der Sicherheitsstufe und der Adresse des Endpunktes (itServe) zur Verfügung. Diese wird von uns vorgegeben, kann aber im Bedarfsfalle auch selbst angepasst werden. Folgende drei Sicherheitsstufen sind möglich: • keine • signiert • signiert und verschlüsselt Mit dem Schalter kann der Standard wieder hergestellt werden. 103 5.2. JAHRESWECHSEL 5.2.2.11 Ping Abbildung 5.28: Ping Mit der Funktion Ping kann auf herkömmliche Art und Weise die Verbindung zum Endpunkt getestet werden. 5.2.2.12 Interoperabilität Abbildung 5.29: Interoperabilität Der Interoperabilitätstest dient dazu, die zu übermittelnden Daten auf die Richtigkeit von verwendeten Sonderzeichen zu prüfen. Der Test kann mit dem Schalter gestartet werden. 104 KAPITEL 5. ABRECHNEN 5.2.3 Historie Lohnmeldungen Abbildung 5.30: Historie Lohnmeldung Diese Historie ist nicht mit dem normalen Historie-Modus zu verwechseln, sondern erfüllt zwei Zwecke: • Informative Auflistung der getätigten elektronischen Lohnmeldungen • Komplettierungsverfahren • Statusinformation • Verarbeitungsdetails • Plausibilitäts-Status 5.2.3.1 Komplettierung durchführen Nachdem eine elektronische Lohnmeldung durchgeführt wurde, erfolgt vom Lohndatenempfänger ein Rückbestätigungs-Prozess. Hierbei wird von diesem eine Rückmeldung mittels zugestellten Zugangsdaten per Mail verlangt, die aus dieser Maske ausgeführt werden muss. Dazu sind folgende Daten notwendig: • Url 105 5.3. ELEKTRONISCHER ZAHLUNGSVERKEHR • Schlüssel • Passwort • Gültigkeit Mit dem Schalter den. kann der Prozess der ELM abgeschlossen wer- 5.3 Elektronischer Zahlungsverkehr 5.3.1 Datenträgeraustausch Datenträger Austausch Dieses Menü finden Sie unter Abrechnen / Elektronischer Zahlungsverkehr / Datenträgeraustausch. Abbildung 5.31: Datenträgeraustausch Zusatz Modul ACHTUNG! Der Datenträgeraustausch - DTA ist ein Modul der Lohnbuchhaltung, es ist nicht im Standard enthalten. Bitte kontaktieren Sie Ihren Fachhändler oder den Softwarehersteller, um dieses Modul zu erwerben. DTA Datei erstellen Mit können Sie die DTA-Datei erstellen lassen. Klicken Sie auf das DiskettenSymbol und die Erstellung läuft. Die DTA-Datei kann entweder auf einem Datenträger (z.B. Diskette) Ihrer Bank oder per Post geschickt werden oder via Telebanking / VTX übermittelt werden. Mit können Sie das DTA-Protokoll erstellen. Dieses Protokoll muss dem Datenträger beigelegt werden. Kasse/Bank Wie beim Vergütungsauftrag müssen Sie pro Bank, von welcher Sie die Löhne Ihrer Mitarbeiter bezahlen, eine Datei erstellen. Wählen Sie hier die entsprechende 106 KAPITEL 5. ABRECHNEN Auszahlungsstelle. Wenn Sie mit mehreren Banken Ihre Löhne bezahlen, dann müssen Sie mehrere Disketten erstellen. Eingabefeld für Ihre Absender-ID für das DTA. Diese Identifikation haben Sie von Ihrer Bank oder von Ihrer Post erhalten. Absender-ID Geben Sie hier das Zielverzeichnis und/oder das Laufwerk an, in welches die DTADatei gespeichert werden soll. Sicherungspfad 5.3.2 Vergütungsauftrag Abbildung 5.32: Auszahlungsliste Unter Abrechnen / Elektronischer Zahlungsverkehr / Vergütungsauftrag definieren Sie die Auszahlung pro Monat, Lauf, Mitarbeitergruppe und Kasse/Bank mit Valutadatum. Die Auszahlungsliste kann sofort ausgedruckt oder vorgängig am Bildschirm kontrolliert werden. Vergütungsauftrag Ausgabe Möglichkeiten 107 5.4. HISTORIE Abbildung 5.33: Ausgabemöglichkeiten 5.4 Historie 5.4.1 Historie starten Für die swissdec-Zertifizierung ist es notwendig, dass sämtliche Mutationen (auch bei Stammdaten) nachvollzogen werden können. Wir verwenden deshalb einen Historie-Modus, der in Form von Datensicherungen abgebildet wird. D.h. jeder abgeschlossene Lauf wird als separate Datensicherung gespeichert und kann mit Historie starten in den Lese-Modus zurückgeladen wird. Die Historie wird Mandantenabhängig gespeichert und mit gesichert. Die Historie dient auch dazu, Auswertungen per gewünschten Monat/Lauf erstellen zu lassen. Vor allem die Auswertungen, die aus ViewGen erzeugt werden, beinhalten immer sämtliche abgerechneten Monate und Läufe. Beachten Sie, dass sich durch die Historie die Datensicherung entsprechend vergrössert! Abbildung 5.34: Historie starten In der Swissdec Version wird nach jedem Lohnlauf eine automatische Datensicherung durchgeführt, welche dazu dient eine Historie sämtlicher Läufe aufzubauen. 108 KAPITEL 5. ABRECHNEN Auf die Historie kann man wie folgt zugreifen: Abrechnen / Historie / Historie starten Abbildung 5.35: Auswahlmöglichkeit Die Historie bietet folgende drei Auswahlmöglichkeiten: • Jahr • Monat und • Abrechnungslauf. Während man sich in einen Lauf der Historie befindet, werden sämtliche Funktionen des Lohnes blockiert bis man den Lauf verlässt. Es ist nicht möglich einen Lohnlauf in der Historie zu verändern. 5.4.2 Anzeige Historie Modus Zwei Merkmale identifizieren die aktive Historie. 5.4.2.1 Statuszeile Abbildung 5.36: Statuszeile In der Statuszeile unten rechts ist einerseits in roter Farbe und andererseits die Mandantenbezeichnung “Historie“ ersichtlich. 109 5.4. HISTORIE 5.4.2.2 Bildschirmhinweis Abbildung 5.37: Bildschirmhinweis Zusätzlich steht während dieser Zeit auf der Grundmaske von SelectLine der Zusatz “Historie aktiviert!“. 5.4.3 Historie beenden Abbildung 5.38: Historie beenden Um die Historie zu verlassen, benutzen Sie den nun aktiven Schalter “Historie beenden“ und befinden sich nun im herkömmlichen Modus. 110 6 Auswertungen 6.1 Scheine Nach Wahl einer entsprechenden Auswertung öffnet sich ein Bereichsdialog, in dem Sie in Abhängigkeit von der gewählten Auswertung verschiedene Auswertungskriterien festlegen können. Inhalt und Form der jeweiligen Auswertung können Sie mit Hilfe des Formulareditors Ihren eigenen Wünschen anpassen. Wenn Sie alle Einstellungen getroffen haben, können Sie Ihre Auswertung drucken. Im Druckdialog wählen Sie das Ausgabeziel, die Nummerierung und die Anzahl der Kopien. Abbildung 6.1: Menü Auswertungen Sortierung der Mitarbeiter Für gewisse Auswertungen besteht eine Sortierung gemäss Swissdec-Norm. Es werden zuerst alle ohne AHV-Nummer / Soz.Vers.-Nummer alphabetisch aufgelistet, und erst dann alle mit AHV-Nummer in alphabetischer Reihenfolge. Kein Excel-Export möglich In der Bildschirm-Ansicht in der Symbolleiste fehlt das zum SelectLine-Standard gehörende Icon , welches die entsprechende Auswertung komfortabel für Excel aufbereitet. Da swissdec keine Layout-Anpassungsmöglichkeit erlaubt, ist der Excel-Export unterbunden. Bearbeitung System Druckvorlagen Mit Swissdec Lohn können nicht mehr alle Druckvorlagen bearbeitet werden. Die Swissdec gesperrten erkennen Sie an der Bezeichnung (System-swissdec). 111 6.1. SCHEINE Abbildung 6.2: Swissdec Druckvorlagen Sollte dies trotzdem versucht werden erfolgt eine Fehlermeldung. Abbildung 6.3: swissdec Fehlermeldung Wichtige Information betr. Logik ViewGen und Style Sheets Hinweis Wichtig zu wissen ist, dass diese Auswertungen weder überarbeitet noch geändert werden können. D. h. sollte das ELM nicht zur Anwendung gelangen, müssen die Jahresauswertungen in dieser Form, wie vorgegeben, erstellt und eingereicht werden. Die Basis bildet dazu ebenfalls das besagte XML und ein vorgegebenes Style Sheet erstellt die Auswertungen in Papierform. 6.1.1 BVG-Jahresabrechnung Die Daten für das BVG werden unter Auswertungen / Scheine / BVG-Jahresabrechnung aufbereitet und auf einer separaten Liste ausgedruckt. 112 KAPITEL 6. AUSWERTUNGEN Abbildung 6.4: BVG-Jahresabrechnung 6.1.2 ViewGen Folgende Auswertungen sind unter Auswertungen / Scheine / ViewGen abrufbar. Abbildung 6.5: ViewGen Standardmässig werden sämtliche Mitarbeiter markiert und nach Mitarbeiternummer sortiert. Danach können folgende Auswahlen und Sortierungen getroffen werden: • Sortierung mit Mausklick auf Tabellentitel nach – Mitarbeiter – Name – Vorname 113 6.1. SCHEINE – Mitarbeitergruppen. Bei aufsteigender Sortierung wird der entsprechende Tabellentitel vorgängig mit einem „<“ gekennzeichnet und bei absteigender Sortierung mit einem „>“ • Mehrfachauswahl mit [Ctrl] • Bereichsauswahl mit [Shift] 6.1.2.1 Lohnausweis per ViewGen Der „Lohnausweis per ViewGen“ basiert auf einer von swissdec konzeptionierten Technologie, welche mittels einem Generator zulässt, den Lohnausweis auf elektronischem Weg an die Steuerbehörden zu übermitteln. Voraussetzung ist natürlich, dass die Steuerbehörden dies entgegennehmen und verarbeiten können. Auch diese Steuerbehörden gelten als Lohndatenempfänger und sind auf der obenerwähnten swissdec-Seite ersichtlich. Abbildung 6.6: ViewGen Lohnausweis Standardmässig werden sämtliche Mitarbeiter markiert und nach Mitarbeiternummer sortiert. Danach können folgende Auswahlen und Sortierungen getroffen werden: 114 KAPITEL 6. AUSWERTUNGEN • Sortierung mit Mausklick auf Tabellentitel nach Mitarbeiter Name, Vorname, Mitarbeitergruppen. Bei aufsteigender Sortierung wird der entsprechende Tabellentitel vorgängig mit einem „<“ gekennzeichnet und bei absteigender Sortierung mit einem „>“ • Mehrfachauswahl mit [Ctrl] • Bereichsauswahl mit [Shift] 6.1.2.2 AHV Jahresabrechnung Unter Auswertungen / Scheine / ViewGen / AHV Jahresauswertung erstellen Sie die AHV-Jahresabrechnung. Die AHV-Lohnbescheinigung muss Ende Jahr der AHV abgegeben werden und ist eine ”Pflichtliste”. Die AHV- Lohnbescheinigung muss in Ihrem Betrieb aufbewahrt werden. Pflichtliste Die AHV-Lohnbescheinigung besteht aus drei Teilen: Der in der AHV-Lohnbescheinigung aufgeführte AHV-Lohn wird von den AHVAusgleichskassen auf die individuellen Konten (IK) der versicherten Personen verbucht und ist für die Beitragserhebung sowie für die Versicherungsleistungen massgebend. Die Versicherten sind nach Versicherten-Nummer geordnet (aufsteigend) aufzuführen. Fehlt die Versicherten Nummer, so ist das Geburtsdatum anzugeben. Hinweis Bei jedem Versicherten sind Beginn und Ende der Beschäftigungszeit innerhalb des laufenden Jahres anzugeben. Bei einem Versicherten mit mehreren Beschäftigungsperioden im gleichen Kalenderjahr sind diese mit dem AHV- und ALV-Lohn auszudrucken. Beschäftigungs Perioden Es ist das Erstellungsdatum anzugeben und genügend Platz für die Unterschrift vorzusehen. 6.1.2.3 AHV Frei Jahresauswertung Personen Nicht AHV-pflichtige Löhne und Personen (z.B. Jugendliche) bzw. Lohnbestandteile (z.B. Freibetrag von AHV-Rentnern) sind auf einer separaten Liste auszudrucken. 115 6.1. SCHEINE Abbildung 6.7: AHV-Jahresabrechnung 6.1.2.4 KTG Jahresabrechnung Die Daten für das KTG werden unter Auswertungen / Scheine / View Gen / KTG Jahresauswertung aufbereitet und auf einer separaten Liste ausgedruckt. Abbildung 6.8: KTG-Jahresabrechnung 6.1.2.5 UVG Jahresauswertung (SUVA) Die UVG-Jahresabrechnung muss Ende des Jahres der SUVA abgegeben werden und ist eine ”Pflichtliste”. Die SUVA-Jahresabrechnung muss in Ihrem Betrieb aufbewahrt werden. 116 KAPITEL 6. AUSWERTUNGEN Die Jahresabrechnung ist wie folgt zu gestalten: Die Mitarbeiter sind in alphabetischer Reihenfolge aufzulisten, können aber für interne Zwecke wie nachfolgend dargestellt werden. Abbildung 6.9: SUVA-Jahresabrechnung 6.1.2.6 UVGZ Jahresabrechnung Die Daten für das UVGZ werden unter Auswertungen / Scheine / ViewGen / UVGZ-Jahresrechnung aufbereitet und versendet. Abbildung 6.10: UVGZ-Jahresabrechnung 117 alphabetische Reihenfolge 6.2. JOURNAL 6.1.2.7 FAK Jahresabrechnung Die Daten für das FAK (Familienausgleichskasse) werden unter Auswertungen / Scheine / ViewGen / FAK-Jahresrechnung aufbereitet und versendet. Abbildung 6.11: FAK-Jahresabrechnung 6.2 Journal 6.2.1 Lohnjournal Journal erstellen Bei jeder Lohnverarbeitung ist ein Protokoll in Form eines Journals zu erstellen. Sie erhalten dieses unter Auswertungen / Journal / Lohnjournal erstellen. Dieses dient zur Beurteilung der Vollständigkeit. Bei einem allfälligen Datenverlust können die verlorenen Daten mit Hilfe des Journals rekonstruiert werden. Die bisherigen Nummerierungen (6.1, 6.2, 6.3) waren für die damalige SUVAZertifizierung massgebend. Neu werden diese nicht mehr benötigt und sämtliche Journale finden sich im Bereich „Lohnjournal“. 118 KAPITEL 6. AUSWERTUNGEN Abbildung 6.12: Auswahl Lohnjournal 6.2.1.1 Lohnjournal mit Bruttolohn und Basen Bei dieser Journalart müssen die individuellen Lohnabrechnungen oder persönlichen Jahreslohnkonti ausgedruckt und aufbewahrt werden. Zusätzlich ist pro Zahltag eine Lohnarten-Rekapitulation mit allen verwendeten Lohnarten auszudrucken. Die Lohnarten-Rekapitulation enthält neben dem Brutto Lohn auch alle Basen und die entsprechenden fiktiven Lohnarten, worin die Lohnanteile nicht AHV-pflichtiger Personen ausgewiesen sind. 6.2.1.2 Lohnabrechnungen Im Gegensatz zum Lohnjournal mit Brutto Lohn und Basen sind die einzelnen Lohnarten und Abzüge im Journal aufgeführt. Als letzte Seite ist pro Zahltag eine Lohnarten-Rekapitulation mit allen verwendeten Lohnarten auszudrucken. 6.2.1.3 Lohnabrechnung total Diese Abrechnung entspricht dem Lohnjournal aber es enthält nur die kumulativen Daten. 6.2.1.4 Lohnabrechnung kum Im Gegensatz zum Lohnjournal mit Brutto Lohn und Basen sind die einzelnen Lohnarten und Abzüge im Journal aufgeführt. Als letzte Seite ist pro Zahltag eine Lohnarten-Rekapitulation mit allen verwendeten Lohnarten auszudrucken. 119 6.2. JOURNAL 6.2.1.5 Lohnabrechnung-Rekapitulation Monat Diese Abrechnung entspricht dem Lohnjournal aber es enthält nur das Kumulativ pro Monat. 6.2.1.6 Lohnabrechnung-Rekapitulation Jahr Diese Abrechnung entspricht dem Lohnjournal aber es enthält nur das Kumulativ pro Jahr. 6.2.1.7 Lohnkonto mit Total Firma Diese Abrechnung enthält das totale Lohnkonto pro Mitarbeiter pro Jahr. 6.2.2 Stammdaten Firma / Mandant Die bisherige Auswertung ”Firmenblatt” wurde zu Stammdaten Firma/Mandant umbenannt und gibt per Knopfdruck sämtliche Einstellungen des Mandanten (Firmenstamm) aus. Abbildung 6.13: Standardabzüge Firma 120 KAPITEL 6. AUSWERTUNGEN 6.2.3 Lohnabrechnungen Unter Auswertungen / Journal / Lohnabrechnungen können Sie Lohnabrechnungen • für den gewünschten Zeitraum (Monat), und die • gewünschten Mitarbeiter, sortiert nach Mitarbeiternummer, Name oder Vorname, auf- oder absteigend erstellen. 6.2.4 Grafik Bruttolohn Jahresausgleich Auf Wunsch und nach Bearbeitung mit die entsprechende Grafik. erhalten Sie Abbildung 6.14: Grafik Bruttolohn 6.2.5 Quellensteuer Monat - Quellensteuer Rekapitulation Unter Auswertungen / Journal / Quellensteuer Monat oder Quellensteuer Rekapitulation können die entsprechenden Informationen pro Mitarbeiter aufgerufen werden. 121 6.3. SONSTIGE 6.3 Sonstige 6.3.1 Listen Hier unter Auswertungen / Sonstige / Listen können Sie diverse Informationslisten aufrufen, am Bildschirm betrachten, ausdrucken, usw. Die Auswahlmöglichkeiten sind: Abbildung 6.15: Listen diverse 6.3.2 Buchungsliste Die in den Lohnaufzeichnungen enthaltenen Beträge müssen in der Finanzbuchhaltung ersichtlich und leicht überprüfbar sein. Die Buchungsliste ist so zu gestalten, dass die Übernahme von der Lohn- in die Finanzbuchhaltung nachvollzogen werden kann. 122 KAPITEL 6. AUSWERTUNGEN Abbildung 6.16: Buchungsliste 6.3.3 Personalstamm Unter Auswertungen / Sonstige / Personalstamm können Sie die Stammdaten der Mitarbeiter ausdrucken. 6.4 Fehlerprotokolle Unter Auswertungen / Fehlerprotokolle wird ein Fehlerprotokoll erstellt. 123 6.4. FEHLERPROTOKOLLE 124 7 Eigene Daten Für Informationen zu den Daten unter Eigene Daten / Makroassistent und Maskeneditor usw. konsultieren Sie bitte das SelectLine Systemhandbuch. Abbildung 7.1: Menü Eigene Daten 125 126 8 Schnittstellen Unter Schnittstellen / Assistenten finden Sie die verschiedenen Möglichkeiten über den Import und/oder Export bestimmter Dateien. 8.1 Elektronisches Lohnmeldeverfahren (ELM) und XML Das ”Elektronische Lohnmeldeverfahren” ist unter Schnittstellen zu finden. Es bietet die Möglichkeit, die üblichen jährlichen Daten (wie beispielsweise die AHVAuswertung) bequem per Upload-Funktion auszuführen, die dann durch den Distributor den entsprechenden Versicherer oder die Institutionen (Lohndatenempfänger) zustellt werden. Wichtig zu wissen ist, dass die zu übermittelnden Lohndaten beim Distributor selbst nirgendwo gespeichert werden. Abbildung 8.1: ELM Die nähere Beschreibung hierzu finden Sie im Kapitel Lohnberechnung / Abrechnen in diesem Handbuch. 8.2 Schnittstellen / Assistenten Die weiteren Details hierzu entnehmen Sie bitte dem SelectLine Systemhandbuch. 127 8.2. SCHNITTSTELLEN / ASSISTENTEN 128 9 Spezialfälle 9.1 ALV-Beitrag http://www.ahv.ch Auf dieser Homepage können Sie die gültigen Daten für die AHV und ALV nachlesen. 9.1.1 Höhe der Beiträge Stand per 01.01.2014 Bis zur Grenze von 126’000.– CHF beträgt der Beitragssatz an die ALV 2.2 % des massgebenden Jahreslohnes. Für Lohnanteile über 126’000.– CHF beträgt der Beitragssatz an die ALV 1 % des massgebenden Jahreslohnes (nach oben unbegrenzt). Die Abstufung der Beitragshöhe gilt für jedes einzelne Arbeitsverhältnis. Monatlicher Höchstbetrag 10’500.– CHF. AHV-pflichtiger Bruttolohn ALV-Abzug von Total ALV-Abzug 10’500.00 2% 15’000.00 210.00 210.00 Abbildung 9.1: Abzüge ALV 129 AHV + ALV-Beitrag 9.2. KURZARBEIT 9.2 Kurzarbeit Die Problematik bei der Kurzarbeit liegt im zu 80% ausbezahlten Bruttolohn, wobei aber die Abzüge auf einem 100%igem Lohn basieren. Abbildung 9.2: Einstellungen Kurzarbeit Lösung Dieses Problem lösen wir mit einer speziellen Zulage in unserem Mustermandanten. Dies ist die Zulagen-Nummer 800 ”Kurzarbeitsabzug”. Diese Zulage hat eine Abrechnungsart ”Prozent vom Fixbetrag”. In unserem Beispiel von 80% auszuzahlendem Lohn müssen Sie die Gruppe ”Daten für Abrechnungsart” wie folgt ausfüllen: Prozent Betrag 130 -20 % Brutto-Lohn des jeweiligen Mitarbeiters KAPITEL 9. SPEZIALFÄLLE 9.3 Stundenlöhner Für Stundenlöhner haben wir im Mustermandanten die Zulagen-Nummer 101 ”Stundenlohn” eingerichtet. Mitarbeiter mit Stundenlohn haben meist kein fixes Ferienguthaben in Tagen oder Stunden, sondern die Berechnung des Ferienguthabens erfolgt in Prozenten der geleisteten Stunden und wird ausbezahlt. Ferienauszahlung Abbildung 9.3: Stundenlohn Um dies zu berechnen, haben wir in unserem Mustermandanten die Zulage FGZ ”Ferienzulage für Stundenlöhner”. Auf die Zulagen-Nummer 101 erfassen wir 100 Stunden zu einem Stundensatz von 35.00. Zusätzlich erfassen wir auf die Zulagen-Nummer FGZ einen Faktor von 8.33 % für die Ferienabzüge. 131 Abrechnungsbeispiel Stundenlöhner 9.3. STUNDENLÖHNER Abbildung 9.4: Abrechnung Stundenlöhner 132 10 Lizenz und Gewährleistung SelectLine ist ein eingetragenes Warenzeichen der SelectLine Software AG. Alle Rechte sind vorbehalten. Das Handbuch und die gelieferte Software sind urheberrechtlich geschützt. Die Herstellung von Programmkopien ist unzulässig und strafbar. Lediglich die Herstellung einer Sicherungskopie für den persönlichen Gebrauch ist zulässig. Weitere Programmkopien oder Vervielfältigungen sind nicht zulässig. Zusätzliche Handbücher können gegen eine Schutzgebühr zzgl. Versandkosten nachbestellt werden. Verstösse gegen das Urheberrecht oder gegen die nachfolgenden Nutzungsbedingungen können straf- und zivilrechtlich verfolgt werden. Gegenstand des Vertrages zwischen dem Programmautor und dem Anwender ist das auf dem Datenträger (CD) aufgezeichnete Computerprogramm - im Folgenden Software genannt - sowie das dazugehörige Handbuch. Eigentum erwirbt der Anwender nur an dem körperlichen Datenträger und an dem Handbuch. An der Software erwirbt der Anwender eine Lizenz zur nicht ausschliesslichen Benutzung gegen Zahlung einer Lizenzgebühr gemäss gesonderter Vereinbarung mit der SelectLine Software AG. Die im Lizenzpapier definierte maximale Anzahl von Nutzern erhält die Möglichkeit des zeitgleichen Zugriffs (”concurrend user”) auf das erworbene Programm. Eine namentliche Lizenzierung jedes Arbeitsplatzes (”named user”) erfolgt nicht. Die Software darf weder geändert, angepasst, noch übersetzt werden. Das Vermieten und Verleihen der Software, des Handbuchs oder von Teilen davon, ist dem Anwender nicht gestattet. Die SelectLine-Software gewährleistet, dass der Datenträger zum Zeitpunkt der Übergabe physikalisch fehlerfrei ist. Die Garantie beträgt sechs Monate. Sollte der Datenträger fehlerhaft sein, wird dieser nach Rücksendung unverzüglich gegen einen fehlerfreien Datenträger ausgetauscht. Wir weisen jedoch gleichfalls darauf hin, dass es nach dem Stand der Technik nicht möglich ist, Computersoftware so zu erstellen, dass sie in allen Anwendungen und Kombinationen fehlerfrei arbeitet. Der Lizenznehmer hat Anspruch darauf, dass die Software im Sinne der Programmbeschreibung einsetzbar ist. Die Haftung für Schäden jedweder Art, die durch die Benutzung der Software eintreten (z. B. Datenverlust, Betriebsunterbrechung), ist ausgeschlossen, es sei denn, dass wir vorsätzlich oder grob fahrlässig den Schaden herbeigeführt haben. In einem solchen Fall beschränkt sich die Haftung auf die Höhe des Kaufpreises der Software. Änderungen am Programm und der Programmbeschreibung bleiben vorbehalten. Juli 2014, SelectLine Software AG 133 134 Index Abrechnungsarten, 70, 71 Abrechnungsassistent, 85 Abrechnungsassistenten, 15 Abrechnungsbeginn, 96 Abrechnungshistory, 95 Abzüge, 55, 73 Adresse, 45 AG-Abzugsgruppen, 77 AHV / ALV, 25 AHV Jahresauswertung, 16 AHV und ALV Codes, 50 AHV-freie Personen, 115 AHV-Jahresabrechnung, 115 aktuellen Mandanten bearbeiten, 21 Allgemein, 48 Allgemeines / Änderungen in Zulagen / Abzügen, 65 ALV-Code, 51 Angaben zur Person, 46 Anzeige Historie Modus, 109 auswärtige Verpflegung, 60 Auswertungen, 16, 111 Banken, 81 Basen, 35 Bemerkungen Lohnausweis, 80 Beschäftigungsgrad, 71 Buchungsliste, 122 BVG, 33 BVG-Code, 52 BVG-Jahresabrechnung, 112 Datenkonvertierung BDE nach SQL, 13 Datenschutz, 5 Datensicherheit, 5 Datensicherung, 12 Dokumente, 17 Eigene Daten, 16 Einstellungen, 11 elektronische Lohnmeldung, 99 Elektronischer Lohnausweis per ViewGen, 114 Elektronisches Lohnmeldeverfahren (ELM) und XML, 97, 127 Ereignisanzeige, 18 Erfassungsmaske für Ferien und Zeit, 87 Fahrtkosten, 58 FAK, 27, 51 FAK Jahresabrechnung, 118 Fensterleiste, 17 Ferien, 36 Ferienguthaben, 49 Ferienkontrolle, 49 Fernwartung, 18 Fertigstellung Nachzahlung, 94 Fibu-Export, 38 Fix-Betrag, 71 Freie Felder, 40 Generalabonnement, 59 Geschäftsauto, 59 Gleitzeitkontrolle, 49 Gratifikation, 36 Gratifikationsguthaben, 49 Handbuch, 1 Hilfe, 17 Hilfeindex, 18 Historie Lohnmeldungen, 105 Historie starten, 108 History geleistete Zahlungen, 64 Homepage, 17 Individuelle Bemerkungen, 65 Interne Bankbezüge / Kassen, 82 Jahreswechsel, 97 135 Index Kalender, 17 Kantone / Kinderzulagen, 77 Kinder, 53 Kinder des Mitarbeiters, 48 Kinderzulage, 36 Kontoinhaber, 84 Kostenstellen/-träger, 57 KTG, 31 KTG Code 1 & 2, 52 KTG Jahresauswertung, 16 KTG-Jahresabrechnung, 116 Kumulationsbasen, 79 Kurzarbeit, 130 Listen diverse, 122 Listeneinstellungen, 40 Lizenz, 133 Lizenzierung, 18 Lohnabzüge, 53 Lohnarten, 65 Lohnausweis, 16, 39, 57 Lohnausweisformular, 58 Lohnbeiträge, 62 Lohnberechnung, 15 Lohnjournal, 118 Lohnläufe, 85 Lohnzulagen, 53 Mandant, 15 Mandant neu, 19 Mandant wählen, 20 Mandant wechseln , 20 Meldungsliste, 18 Menüs der Lohnbuchhaltung, 11 Mitarbeiter, 45 Mitarbeitergruppen, 78 Mitarbeiterstammdaten, 45 Monat abschliessen, 96 Nachricht senden, 17 Nachzahlung, 90 Naturalleistungen, 58 Neuer Lohnausweis, 60 Neues 4-stelliges Nummernsystem, 65 Neues Abrechnungsjahr, 97 Newsletter, 17 136 Personalstamm, 123 Personengruppen, 79 Programmbeschreibung, 2 Programmversion, 18 Quellensteuer, 36 Quellensteuer Monat, 121 Quellensteuer Rekapitulation, 121 Quellensteuertarif, 46 Rechner, 17 Schichttage, 58 Schnittstellen, 17 Soz.-Vers.-Nr., 46 Spesenvergütung, 62 Stammdaten, 15 Stammdaten / Mitarbeiter / Versicherung, 49 Stammdaten Firma / Mandant, 120 Standardabzüge, 37 Standards, 35 Statistik, 62 Stundenlöhner, 131 Support ELM und ViewGen durch swissdec, 98 SUVA, 116 SUVA / UVG, 51 SUVA / UVG Codes, 51 SUVA und UVG, 28 SUVA-Code, 52 swissdec, 6 swissdec Druckvorlagen, 111 swissdec-Zulagen- und Abzugsstamm, 66 Systeminformation, 18 Testmandanten, 19 Tipp des Tages, 18 Trinkgelder, 59 Unterkunft, 59 Update Service, 5 UVG Jahresauswertung, 16, 116 UVGZ, 30 UVGZ Code 1 & 2, 52 UVGZ Jahresabrechnung, 117 Index Validierungen im Mandant, 41 Vergütungsauftrag, 107 Verpflegung, 59 Versicherungen, 49 Versicherungskompatibilität/Versicherungsprofil, 8 Verwaltung Maskeneditor, 40 ViewGen, 113 Vorgabewerte, 42 Feldvorgaben, 42 Indizes, 42 Listeneinstellungen, 42 Schlüssel, 42 Vorlagemandanten, 21 was ist swissdec, 6 Wer und was ist itServe AG, 7 Wiedereintritte, 47 Zahlungen an Dritte, 49 Zahlungsverkehr, 81 Zertifikate installieren, 100 Zugriffsrechte, 40 Zulagen, 54, 69 Zulagen / Abzüge, 53 137